Содержание
ТОП-25 горячих клавиш для Mac
Горячие клавиши, хоткеи или сочетания клавиш — это незаменимые помощники при ежедневной работе за компьютером. С их помощью можно ускорить выполнение практически любых задач. Например, быстро открывать, закрывать и сворачивать окна, создавать скриншоты, переключаться между открытыми приложениями, взаимодействовать с папками, перемещаться по документам и еще много всего. Однако для этого нужно знать сочетания клавиш. О 25 самых нужных хоткеях на Mac расскажем в этом материале.
Горячие клавиши управления окнами в macOS
С помощью горячих клавиш пользователи могут быстро взаимодействовать с окнами и приложениями.
Command+M
Комбинация клавиш, которая сворачивает текущее окно в Dock. Для того чтобы открыть его снова, достаточно просто нажать на иконку программы в док-панели.
Option+Command+M
Помогает быстро свернуть все окна открытого приложения. Такая возможность будет удобна, если на экране открыто несколько разных документов или изображений.
Command+H
По своей сути команда похожа на Command+M. Однако, если последняя плавно сворачивает окно в Dock, то связка Command+Н мгновенно скрывает активное окно.
Option+Command+Н
Команда поможет скрыть все окна на экране, кроме активного.
Control+Command+F
Удобная команда, которая позволяет быстро открыть окно в полноэкранном режиме. Однако для этого он должен поддерживаться приложением.
Command+Tab
Переключиться на следующее открытое и недавно использованное приложение.
Command+W
Команда помогает быстро закрыть активное окно. Также подходит для закрытия вкладки в браузере или любом другом приложении, в котором есть вкладки.
Option+Command+W
Комбинация клавиш, которая закрывает все окна открытого приложения.
Полезные горячие клавиши mac
Кроме управления окнами с помощью горячих клавиш можно выполнять и другие операции в macOS.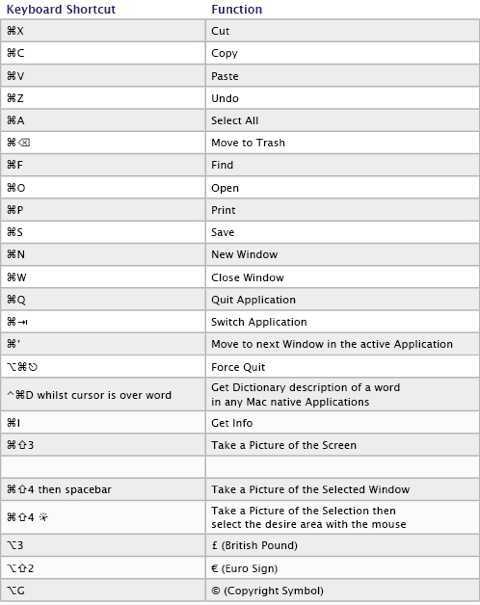
Command+Пробел
Комбинация клавиш для переключения языков в macOS
Shift+Command+3
Комбинация для создания скриншота всего экрана.
Shift+Command+4
Комбинация клавиш, которая позволяет создать скриншот области на экране.
Shift+Command+4+Пробел
Горячие клавиши, с помощью которых можно сделать скриншот отдельного окна или меню. После нажатия клавиш, нужно нажать на пробел, и с помощью мыши выбрать нужное окно.
Shift+Command+5
Комбинация клавиш открывает панель инструментов утилиты «Снимок экрана». Подобная опция работает в macOS Mojave и более новых настольных операционных системах Apple.
Command+N
Позволяет открыть новое окно Finder. Но для этого нужно, чтобы на экране не было активных приложений. В противном случае будет создан новый документ или открыто дополнительное окно, но для активной программы.
Command+Shift+Del
Команда для быстрой очистки корзины. Для того чтобы комбинация клавиш сработала, нужно перед этим открыть Finder.
Для того чтобы комбинация клавиш сработала, нужно перед этим открыть Finder.
Control+Пробел
Простая комбинация, которая открывает Spotlight. С помощью последнего можно искать нужные файлы, запускать приложения, выполнять простые расчеты и прочее.
Option+Command+D
Удобная комбинация горячих клавиш, которая позволяет быстро скрыть и показать док-панель. Особенно оценить эту команду должны владельцы MacBook с небольшими экранами.
Option+Shift+Увеличение/уменьшение громкости
Удобная комбинация клавиш для более точного управления громкостью. Таким образом, можно менять громкость звука с меньшим шагом.
Option+Shift+Увеличение/уменьшение яркости
Хоткей для плавного управления яркостью дисплея. При добавлении в связку кнопки Ctrl можно управлять яркостью внешнего экрана.
Option+Command+Esc
Команда, которая открывает дополнительное окно, позволяющее принудительно закрыть одно из запущенных приложений.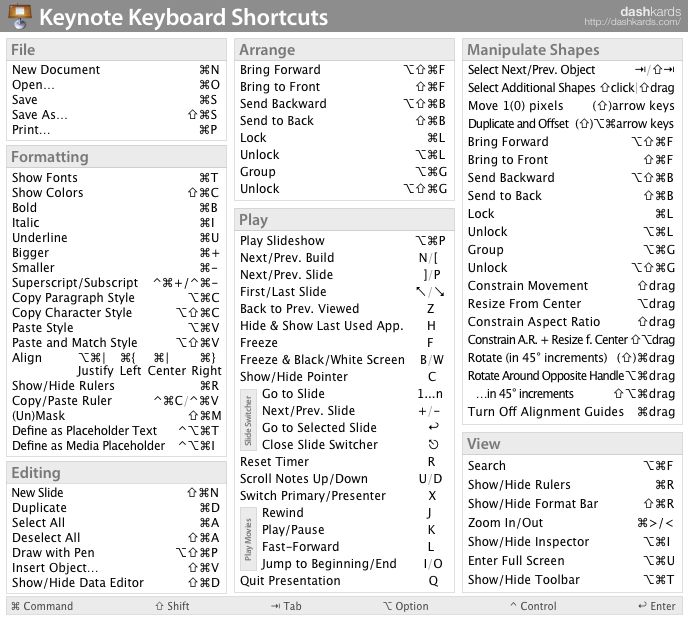
Горячие клавиши для блокировки и отключения Mac
С помощью специальных хоткеев пользователи могут очень быстро выходить из системы и даже блокировать Mac.
Control+Command+Q
Горячие клавиши, с помощью которых можно быстро заблокировать экран. Сам компьютер при этом продолжит работать.
Option+Shift+Command+Q
Команда, позволяющая быстро выйти из учетной записи пользователя macOS. Выход будет осуществлен без дополнительного подтверждения.
Control+Клавиша извлечения диска
Комбинация клавиш вызывает отдельное диалоговое окно, из которого можно выключить, перезагрузить или перевести компьютер в режим сна.
Control+Command+Клавиша извлечения диска
Комбинация клавиш, которая закроет все приложения и перезагрузит Mac.
Control+Option+Command+Клавиша извлечения диска
Комбинация клавиш, которая закроет все приложения и выключит Mac.
Как создать горячие клавиши на Mac
При желании владельцы MacBook и iMac могут сами создавать сочетания клавиш для отдельных приложений в macOS.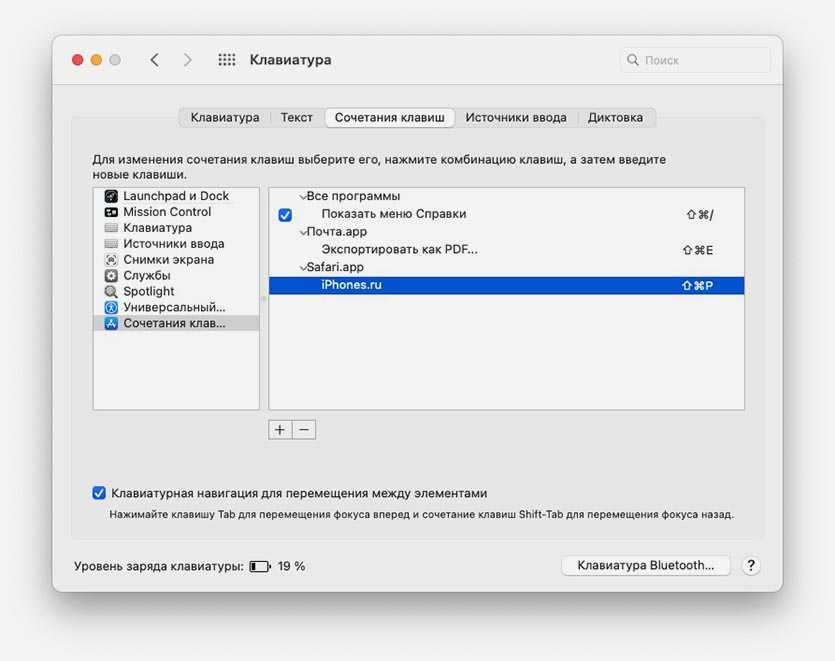 Для этого нужно:
Для этого нужно:
- Открыть Системные настройки.
- Перейти Клавиатура — Сочетания клавиш.
- Выбрать раздел «Сочетания клавиш приложений».
- Нажать на «+».
- Выбрать приложение, для которого надо создать комбинацию.
- В поле «Название меню» указать название команды, для которой нужно создать сочетание клавиш.
- В поле «Сочетание клавиш» задать комбинацию кнопок.
Важно, чтобы в поле «Название меню» был указан полный путь к необходимой команде или функции. Например, если хочется ускорить процесс экспорта PDF из условного текстового редактора в поле нужно ввести: Файл+>Экспортировать как PDF…
Важно, чтобы все названия пунктов меню были введены правильно. Учитываются многоточия и другие знаки. Путь указывается знаком +>.
Как узнать все горячие клавиши для любого приложения на Mac
У каждого приложения на Mac есть множество различных горячих клавиш. Узнать их все можно несколькими способами. Например, постепенно изучать все пункты меню и настройки, а затем запоминать указанные там сокращения.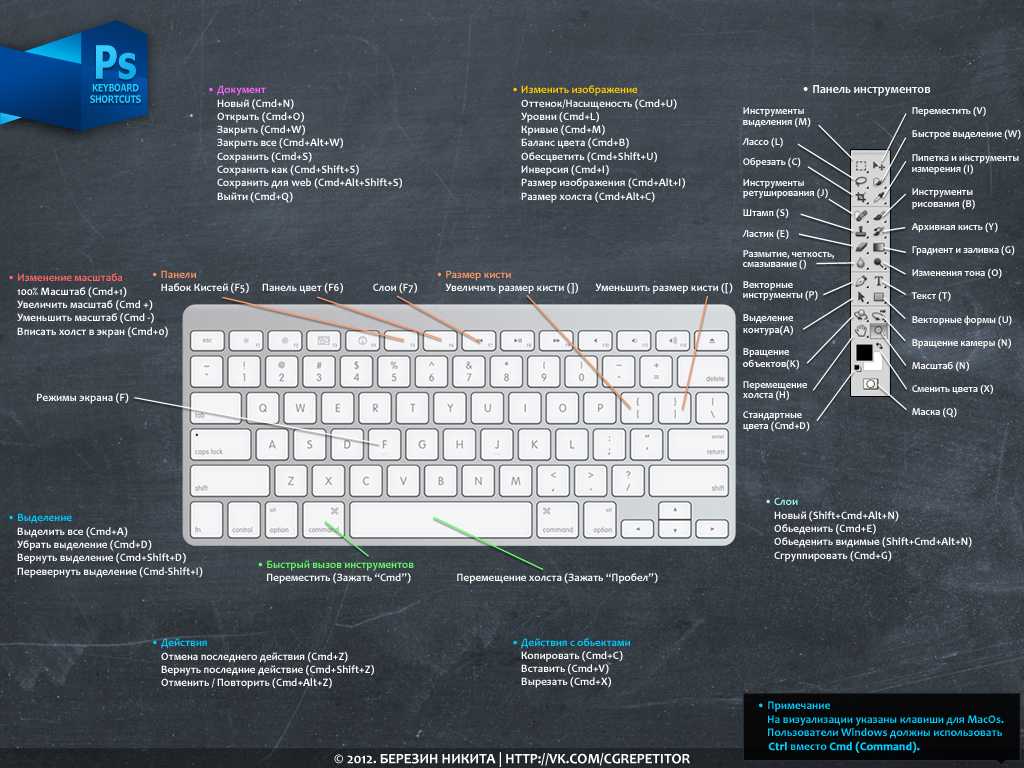
Но есть более удобный и быстрый способ. Речь идет о приложении под названием CheatSheet. После его установки при длительном удержании кнопки Command на экране появится окно со всеми доступными горячими клавишами для активного приложения.
Заключение
Как видно, с помощью горячих клавиш можно не только копировать и вставлять объекты. Хоткеи есть для многих функций. Главное — это запомнить нужные комбинации. Как только это произойдет работа за компьютером заметно ускорится.
macOS Monterey macOS
Полезные сочетания клавиш для macOS, которыми я пользуюсь каждый день
Современные гаджеты из года в год теряют привычные нам функции: в смартфонах уже не осталось кнопок, а планшеты, к счастью, все никак не могут заменить нам ноутбуки и ПК. Жесты на сенсорных экранах — это, конечно, безумно удобно, но сочетания клавиш, которые можешь безошибочно нажать на MacBook даже в темноте для выполнения определенных задач. Правда, далеко не все знают о том, какие сочетания клавиш для удобной работы на Mac существуют.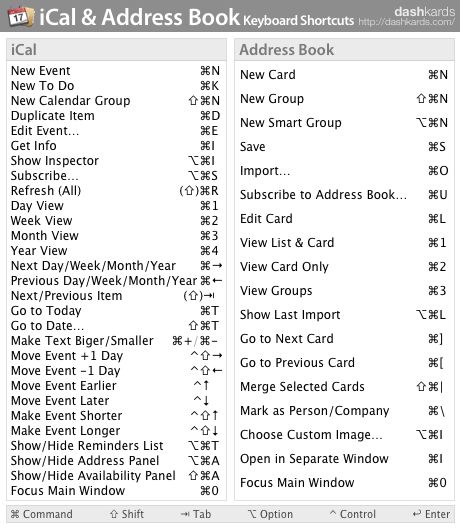 Выбрали 10 самых удобных, которые пригодятся вам на каждый день.
Выбрали 10 самых удобных, которые пригодятся вам на каждый день.
Отличные сочетания клавиш в macOS, которые пригодятся всегда!
ПОДПИСЫВАЙТЕСЬ НА НАШ КАНАЛ В ДЗЕНЕ ПРЯМО СЕЙЧАС
Сочетания клавиш в приложениях macOS
Многие новоиспеченные пользователи Mac, особенно при переходе с Windows, по привычке закрывают, сворачивают или переключаются на другие окна с помощью мыши или трекпада. И с этой привычкой ничего не поделать даже несмотря на то, что в Windows 10 и 11 есть и жесты трекпада, и сочетания клавиш для этого. Пора переучиваться: вот несколько полезных горячих клавиш для macOS для управления приложениями, которые стоит запомнить.
Эти горячие клавиши пригодятся вам при работе с приложениями
- Command + W — сочетание клавиш, которое закрывает текущую вкладку. Оно работает в разных приложениях, поэтому, если вкладки не используются, то закрываются окна.
- Command + M — нажатие клавиш, после которого сворачивается текущее окно приложение.
 Пригодится вам, если хотите приостановить работу с ним. Чтобы восстановить окно обратно, просто откройте приложение из Дока.
Пригодится вам, если хотите приостановить работу с ним. Чтобы восстановить окно обратно, просто откройте приложение из Дока. - Command + ` — сочетание клавиш помогает переключаться между окнами одного приложения. Намного быстрее нажать две клавиши, находящиеся рядом, чем тянуться к мышке или трекпаду.
- Command + N — нажмите эти клавиши, чтобы быстро создать новое окно приложения. Например, в Finder при работе с файлами или новый документ в Pages.
Такого ещё не было! Apple останавливает выпуск iPhone 14 Plus через 2 недели после старта продаж
Горячие клавиши для работы с текстом macOS
MacBook — идеальный инструмент для работы с текстом. Так что, если часто печатаете что-то на своем ноутбуке, то заручитесь поддержкой горячих клавиш macOS — сэкономите и время, и силы.
Вот отличные сочетания клавиш для работы с текстом, которые нужно запомнить каждому
- Shift + стрелка влево (вправо) — выделение текста слева или справа от курсора посимвольно.
 Удобно, когда нужно заменить несколько букв в одном слове. Если нужно выделять целые слова, то в это же сочетание после Shift добавьте Option (Alt).
Удобно, когда нужно заменить несколько букв в одном слове. Если нужно выделять целые слова, то в это же сочетание после Shift добавьте Option (Alt). - Option (Alt) + стрелка влево (вправо) — быстрое перемещение курсора в начало или конец слова.
- Command+ стрелка влево (вправо) — сочетание клавиш для быстрого перемещения курсора в начало или конец строки.
И еще один секрет для новичков: выделить фрагмент текста от курсора до самого начала или конца документа можно выполнить, нажав Shift + Cmd + стрелка вверх (вниз). Именно с этого сочетания я начал потихоньку отвыкать от использования мыши при наборе текста.
Встречайте iPad 10 — новый планшет Apple для тех, кто любит страдать
Крутые горячие клавиши macOS
Помимо работы с приложениями и работы с документами, на MacBook мы ежедневно пользуемся и другими программами с помощью мышки и трекпада, хотя и этого можно избежать. Вот личный ТОП горячих клавиш macOS на каждый день.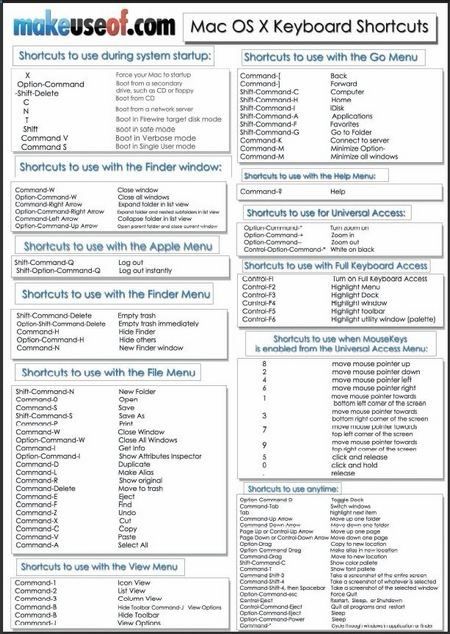
Еще несколько сочетаний клавиш, которые нужны на каждый день
- Command + Delete — сочетание удаляет файлы во многих приложениях. После перехода с Windows довольно непривычно, что обычная клавиша Delete работает исключительно в сочетании с Cmd.
- Command + Option + Esc — принудительно закрывает приложение. Этакий аналог диспетчера задач из Windows, запускаемый клавишами, расположенными поблизости, если приложение зависло.
- Command + Control + Пробел — сочетание, добавляющее различные специальные символы, знаки, эмодзи или латинские буквы.
- Command + — быстрый переход в настройки приложения. Пригодится тем, кто часто перенастраивает параметры вместо использования мыши или трекпада.
- Command + Shift + 3 — горячие клавиши для создания скриншота в macOS. Запустится отдельное приложение, которое сделает снимок всего экрана.
- Option + клавиша яркости — настройка параметров экрана.
 Сможете активировать автояркость, включить True Tone или настроить Night Shift, если из-за него монитор слишком сильно «желтит».
Сможете активировать автояркость, включить True Tone или настроить Night Shift, если из-за него монитор слишком сильно «желтит».
ПОДПИСЫВАЙТЕСЬ НА НАШ ЧАТ В ТЕЛЕГРАМЕ, ЧТОБЫ ОСТАВАТЬСЯ НА СВЯЗИ
А еще одно сочетание пригодится всем тем, кто за время использования Windows привык открывать «Пуск» или закрывать ноутбук, чтобы выйти из системы. На Mac достаточно нажать Command + Control + Q в любом приложении, чтобы заблокировать экран. К примеру, пока оставляете компьютер без присмотра или элементарно не хотите, чтобы кто-то из животных сел на клавиатуру без последствий.
На днях Apple выпустила обновленные планшеты iPad Pro 2022, которого так долго ждали фанаты марки. Оказалось, зря: в обновленной «прошке» практически нет ничего интересного, за исключением нового процессора. Впрочем, убедитесь сами.
macOS VenturaКлавиатура MacBookСоветы по работе с Apple
Сочетания клавиш Mac: полное руководство
В течение многих лет я собирал эти сочетания клавиш и продолжаю обновлять их для последних версий macOS.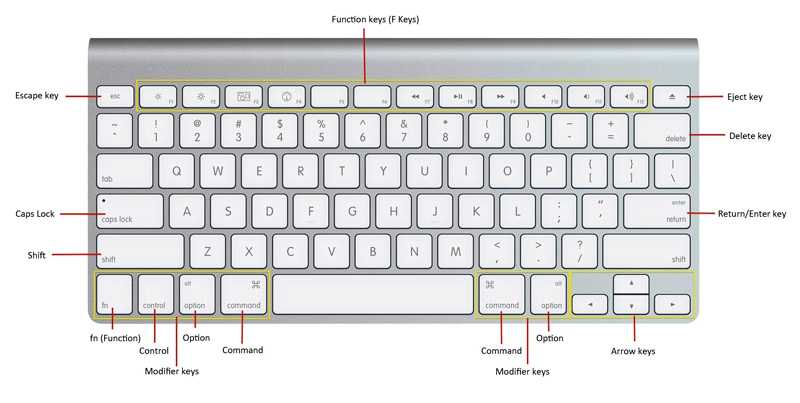 Я надеюсь, что они помогут вам стать опытным пользователем, который лежит внутри. Я тестировал их на macOS Big Sur, но большинство должно работать и на более старых версиях macOS.
Я надеюсь, что они помогут вам стать опытным пользователем, который лежит внутри. Я тестировал их на macOS Big Sur, но большинство должно работать и на более старых версиях macOS.
Символы меню
9009
DRUGHTLICK).
9 00014
0019
9009
| Символ | Клавиша на клавиатуре | ||||||||||||||
|---|---|---|---|---|---|---|---|---|---|---|---|---|---|---|---|
| Клавиша команды | Команда 90 0210023 Аналогично клавише Control в Windows/ПК. Ранее известный как ключ Apple. | ||||||||||||||
| Ключ опции | Опция (например, Alt On Windows/PC) | ||||||||||||||
| Ключ сдвига | Shift | ||||||||||||||
| КЛЮЧЕК | |||||||||||||||
| CLEAN | |||||||||||||||
| CLEAR | |||||||||||||||
| Клавиша Tab | Tab | ||||||||||||||
| Клавиша возврата | Возврат | ||||||||||||||
| Enter key | Enter (on Number Pad, or fn-Return on compact keyboards) | ||||||||||||||
| Eject key | Eject | ||||||||||||||
| Escape key | Escape | ||||||||||||||
| Page Up клавиша | Page Up (fn-стрелка вверх на компактных клавиатурах) | ||||||||||||||
| клавиша Page Down | Page Down (fn-стрелка вниз на компактных клавиатурах) | ||||||||||||||
| Главная (стрелка с левой частью FN на компактных клавиатурах) | |||||||||||||||
| Конечный ключ | END (FN-Right Arrow на компактных клавиатурах) | ||||||||||||||
| Колочки ARROW | CEAST SQUES | CEASTERSION 8 | CEAST SODIS | CEASTER.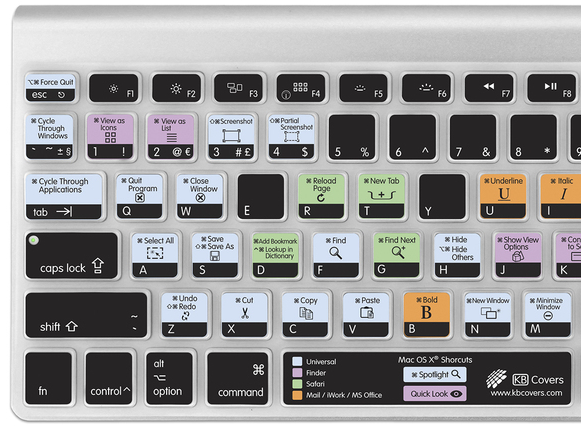 стрелок по сравнению с Page Up и PageDown) стрелок по сравнению с Page Up и PageDown) | |||||||||||
| Удалить левая клавиша | Удалить левая (например, Backspace в Windows/ПК) | ||||||||||||||
| Удалить 1 правая клавиша | Удалить справа (fn-delete на компактных клавиатурах. Также называется Удалить ) |
Finder
9 Action. или Окно (в зависимости от настроек Finder)
44 Немедленно удалить файл (не помещать файл в корзину)
8
8 элемент на панели инструментов (в верхней части окна). Работает в большинстве программ.
| Action | Cheystroke | |||
|---|---|---|---|---|
| Cmd-щелчок | ||||
| Переключение видов Finder (значок, список, столбец, галерея) | Cmd-1, Cmd-2, Cmd-3, Cmd-4 | |||
| In List view, expand a folder | Right Arrow | |||
| In List view, collapse a folder | Left Arrow | |||
| Rename the selected file/folder | Press Return (or Enter) | |||
| Перейти в выбранную папку или открыть выбранный файл | Cmd-Стрелка вниз | |||
| Перейти к родительской папке | Cmd-Стрелка вверх | |||
| Вернуться | Cmd1-[ | Вперед | Cmd-] | |
| Выбор следующего значка в представлениях значков и списков | ||||
| Изменение размера одного столбца в соответствии с самым длинным именем файла (представление столбца) | Дважды щелкните разделитель столбца (или виджет изменения размера внизу разделителя столбца, в зависимости от ваших настроек) | |||
| Измените размер всех столбцов на соответствуют их самым длинным именам файлов (столбец) | Параметр Дважды щелкните разделитель столбцов (или виджет изменения размера внизу разделителя столбцов, в зависимости от ваших настроек) | |||
| Копирование и вставка файлов | Cmd-C, затем Cmd-V | |||
Копирование и Точно вставить файлы (сохраняет первоначальное право собственности и разрешения.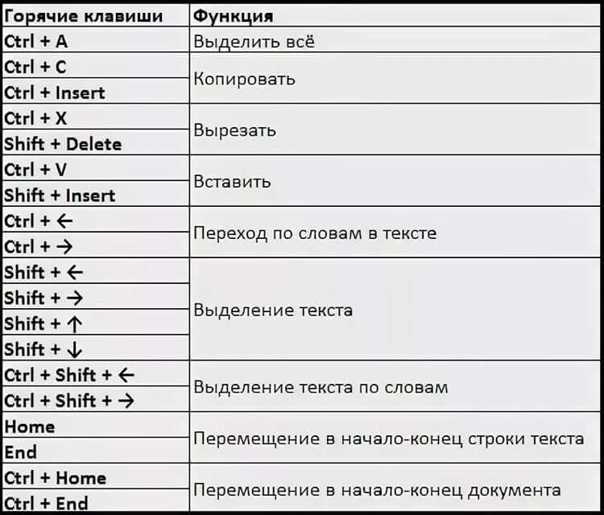 Требуется имя пользователя и пароль администратора.) Требуется имя пользователя и пароль администратора.) | Cmd-C, затем Cmd-Option-Shift-V | |||
| Вырезать и вставить файлы (переместить файлы) | Cmd-C, затем Cmd-Опция–V | |||
| Копировать путь к файлу | Cmd-Opt–C | |||
| Переместить файл вместо копирования (копирует в место назначения и удаляет его с исходного диска.) | Cmd-перетащить файл на диск | |||
| Cmd-Opt-Delete | ||||
| Переместить выбранные файлы в корзину (называемую корзиной в Windows) | Cmd-Delete | |||
| Очистить корзину с помощью предупреждение (например, об очистке корзины в Windows) | Cmd-Shift-Delete | |||
| Очистить корзину без предупреждения (например, очистить корзину в Windows) | Cmd-Opt-Shift-Delete | |||
| Отменить действие перетаскивания, находясь в середине перетаскивания | Esc | |||
| Показать инспектор (одно информационное окно, обновляемое в реальном времени) | Cmd-Opt-I | |||
Отменить последнее действие (например, переименовать файл, скопировать файл и т.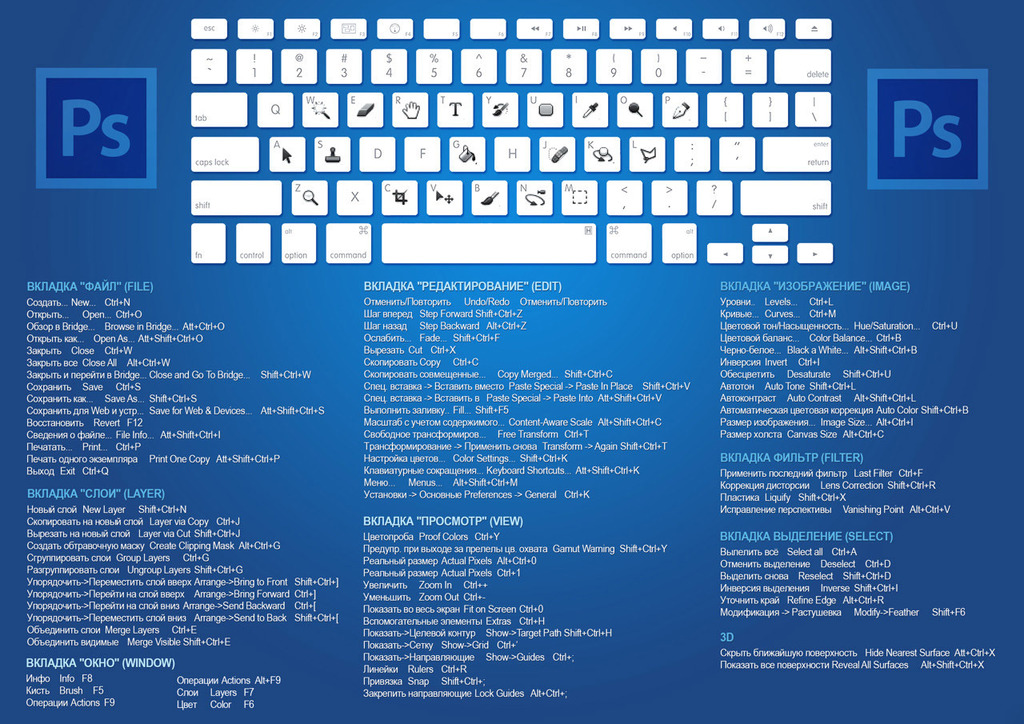 д.) д.) | 19 | 19 -Z | ||
| Переключить скрытые файлы (показать скрытые файлы или скрыть их). Также работает в диалогах Open/Save! | Cmd-Shift-Period(.) Может быть запятой (,) вместо точки для некоторых языков. | |||
| Скрыть/показать боковую панель (слева) | Cmd-Opt-S | |||
| Скрыть/показать панель инструментов (сверху) и боковую панель | Cmd-Opt-T | Cmd-Drag | ||
| Открыть быстрый просмотр (Предварительный просмотр большинства типов файлов без их открытия) | Нажмите пробел (или Cmd-Y). На трекпаде также можно нажимать тремя пальцами. | |||
| Увеличение/уменьшение масштаба в режиме быстрого просмотра (изображения и PDF-файлы) | Сведите пальцы на трекпаде или удерживайте клавишу Cmd и нажмите + (плюс), чтобы увеличить масштаб, или — (минус), чтобы уменьшить масштаб. Cmd–0 увеличивает масштаб до размера окна. Cmd–0 увеличивает масштаб до размера окна. | |||
| Найти файлы | CMD-F |
Switcher
| Action | КЕЙСТРИК | Быстрое переключение между двумя приложениями (например, Safari и Finder) | Нажмите Cmd-Tab, чтобы переключиться на последнее использовавшееся приложение. Нажмите Cmd-Tab еще раз, чтобы переключиться обратно. |
|---|---|---|---|
| Переключение между приложениями | Нажмите Cmd-Tab и продолжайте удерживать Cmd. Удерживая нажатой клавишу Cmd, выберите приложение, на которое вы хотите переключиться:
| ||
| Выход из приложения в переключателе приложений | В переключателе приложений вы уже удерживаете Cmd, поэтому нажмите Q, чтобы выйти из выбранного приложения. | ||
| Скрыть приложение в переключателе приложений | В переключателе приложений вы уже удерживаете Cmd, поэтому нажмите H, чтобы скрыть выбранное приложение. | ||
| Отменить переключатель приложений | В переключателе приложений вы уже удерживаете Cmd, поэтому нажмите Esc или точку (.) |
Управление Windows & Dialogs
| Действие | Клавиш | |||||||||||||||||||||||||||||||||||
|---|---|---|---|---|---|---|---|---|---|---|---|---|---|---|---|---|---|---|---|---|---|---|---|---|---|---|---|---|---|---|---|---|---|---|---|---|
| Переключение на следующее окно | CMD-Tilde (~) | |||||||||||||||||||||||||||||||||||
| . -Тильда (~) | ||||||||||||||||||||||||||||||||||||
| Посмотрите, где находится файл/папка (появится всплывающее меню, отображающее иерархию папок). Работает в большинстве программ, включая Finder. | Cmd-клик по имени окна (в заголовке) | |||||||||||||||||||||||||||||||||||
Переместить окно в фоновом режиме, не переключаясь на него. | Cmd-Drag на заголовке окна | |||||||||||||||||||||||||||||||||||
| Выберите «Не сохранять» в диалоговом окне | Cmd-D в некоторых приложениях, но другие приложения используют Cmd-Delete (Cmd-D изменит местоположение на рабочий стол ) |
Dock
Скрыть| Действие | Нажатие клавиши |
|---|---|
| 019 | Command-Option щелкните значок приложения в Dock |
| Скройте приложение, которое вы покидаете | Option, щелкните значок другого приложения в Dock |
| Показать местоположение элемента Dock в Finder | Command 900 в Dock |
| Принудительное открытие файла в определенном приложении | Перетаскивая файл на значок приложения в Dock, удерживайте Command-Option |
| В меню Dock приложения измените Quit на Force Quit ( Нажмите и удерживайте приложение в Dock, чтобы открыть меню) | Удерживайте Option в меню Dock |
| Переместите Dock влево, вниз, вправо | Удерживайте Shift и перетащите разделитель Dock |
| Изменение размера значка стека (должен быть вид сетки) | Cmd-плюс(+) или Cmd-минус(-) |
| Временно включить/выключить увеличение | Удерживать Control-Shift |
| Принудительное изменение размера дока до неинтерполированных размеров значков | Hold Option при перетаскивании разделителя Dock |
Работа только с текстовыми работами.
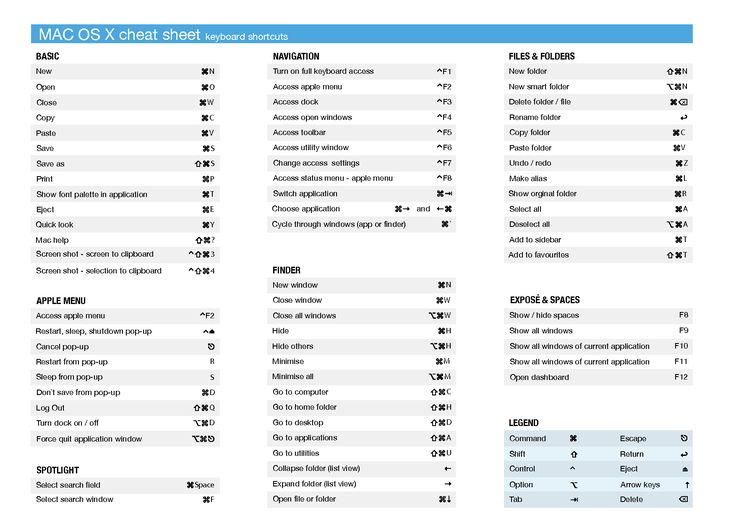 Перейти к началу строки Cmd-стрелка влево Перейти к концу всего текста Cmd-стрелка вниз
Перейти к началу строки Cmd-стрелка влево Перейти к концу всего текста Cmd-стрелка вниз
9019 стрелка вверх C-d 90 перейти к началу всего текста0019 Перейти к концу текущего или следующего слова Опция-стрелка вправо Перейти к началу текущего или предыдущего слова Опция-стрелка влево выбор до этого момента. На ноутбуках: Удалить текст справа от курсора (как клавиша Del на полной клавиатуре) Функция (fn) — Удалить Некасающееся (прерывистое) выделение текста Command-перетащить Выбрать нелинейные области Option-перетащить Удалить все слово влево Opt-Удалить9 текст, который вы вставляете) Cmd–Opt-Shift–V Поиск слова в словаре Наведите указатель мыши на слово и нажмите Cmd-Ctrl-D (Или на трекпаде нажмите на слово тремя пальцами ) Показать всплывающее окно Emoji Command-Control-Space откроет панель специальных символов. Слева вы можете выбрать эмодзи или другие символы. Отображение специальных/альтернативных символов Удерживайте любую клавишу. Пример: Удержание клавиши «A» отобразит à á â и т. д. Вы можете нажать соответствующую цифру под символом, который хотите ввести, чтобы выбрать его (или переместиться к нему стрелкой). Слово автодополнения Начните вводить слово. Нажмите Option-Esc (или F5), чтобы открыть список предлагаемых слов Переключиться в режим Outline в TextEdit
Слева вы можете выбрать эмодзи или другие символы. Отображение специальных/альтернативных символов Удерживайте любую клавишу. Пример: Удержание клавиши «A» отобразит à á â и т. д. Вы можете нажать соответствующую цифру под символом, который хотите ввести, чтобы выбрать его (или переместиться к нему стрелкой). Слово автодополнения Начните вводить слово. Нажмите Option-Esc (или F5), чтобы открыть список предлагаемых слов Переключиться в режим Outline в TextEdit
- Нажмите Option-Tab, чтобы преобразовать текущую строку в элемент списка
- Нажмите Return, чтобы создать другой элемент списка это, создание подсписка
- Нажмите Shift-Tab, чтобы удалить уровень отступа
- Дважды нажмите клавишу Return, чтобы уменьшить отступ, выйдя из текущего подсписка/списка
Скриншоты, сохраненные на рабочем столе в виде файла PNG.
| Action | Keystroke |
|---|---|
| Take a screenshot or screen recording (new in Mojave) | Cmd-Shift-5 |
| Take a screenshot of the entire screen | Cmd-Shift- 3 |
| Сделайте скриншот выделенной области | Cmd-Shift-4 и перетащите курсор на область.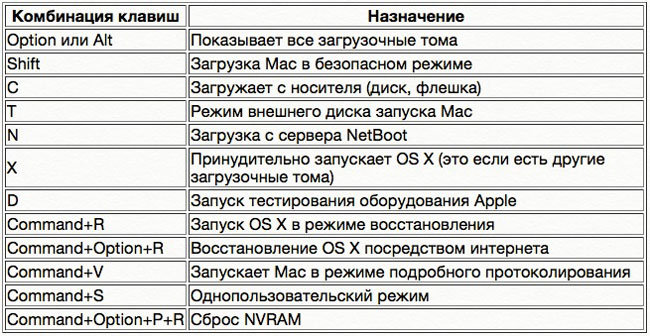 При перетаскивании: При перетаскивании:
|
| Сделайте скриншот определенного окна/объекта | Cmd-Shift-4, затем нажмите пробел, затем щелкните окно/объект. СОВЕТ. Удерживая клавишу Option, щелкните мышью, чтобы удалить тень. |
| Сделайте снимок экрана сенсорной панели | Cmd-Shift-6 |
| Удерживайте клавишу Control с любой из указанных выше клавиш, чтобы скопировать снимок экрана в буфер обмена вместо создания файла. | |
Spotlight
| Action | Keystroke |
|---|---|
| Show Spotlight Search | Cmd-Space |
| Open Spotlight Finder Search Window | Cmd-Option-Space |
| Запустить Top Hit (в меню) | Возврат |
| Показать выбранный элемент в Finder | В поиске Spotlight: нажмите Cmd-Return В окне Finder: нажмите Cmd-R |
| Перейти к первому результату в категории | Cmd Стрелка вверх/вниз |
| Найдите определение слова | Введите слово в поле поиска Spotlight и нажмите Cmd–L, чтобы найти его.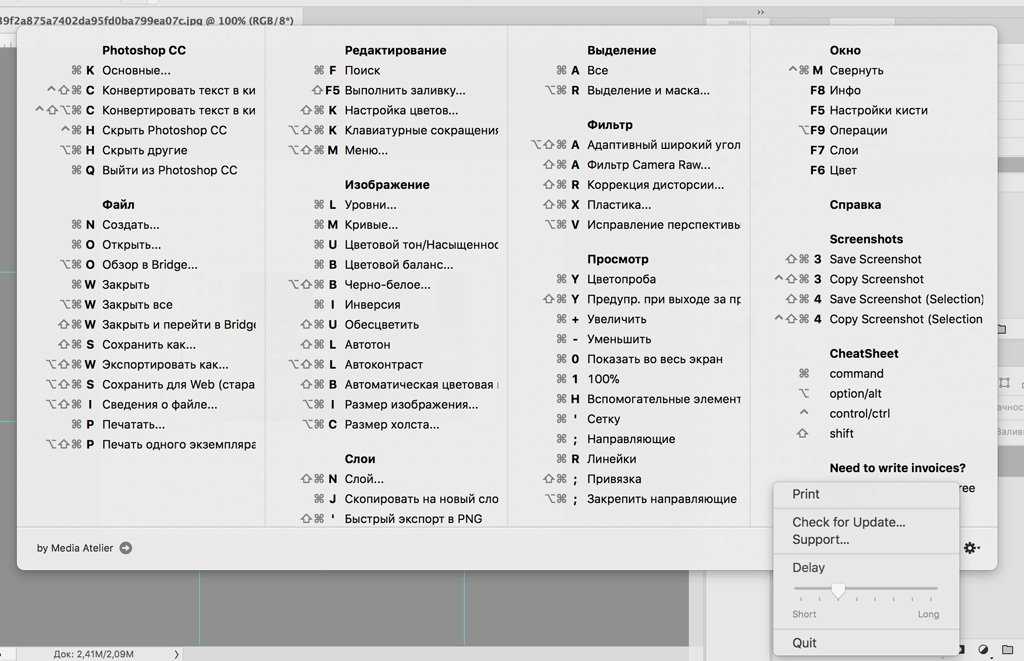 |
| Выполните поиск в Интернете | Введите что-нибудь в Spotlight и нажмите Cmd–B, чтобы открыть его как поиск в веб-браузере. |
| Очистить поиск Spotlight | Esc очищает, чтобы выполнить другой поиск. Esc второй раз закрывает Spotlight. |
Управление миссией
. Стрелка влево или вправо
| Действие | Клавиш |
|---|---|
| Просмотр окон в текущем приложении | Ctrl-стрелка вниз |
| Показать рабочий стол | F11 (на некоторых клавиатурах может потребоваться удержание кнопки fn) |
Startup, Restart, Shutdown & Sleep
9
Ctrl-
| Action | Keystroke |
|---|---|
| Eject CD on boot | Hold Mouse button down immediately after powering on |
| Safe boot | Удерживать Shift при запуске |
| Запуск в режиме восстановления | Удерживать Cmd-R при запуске |
| Запуск в режиме целевого диска | Удерживать T при запуске |
| Запуск с компакт-диска, DVD | Удерживать C при запуске |
Обходить основной загрузочный том и искать другой загрузочный том (CD и т.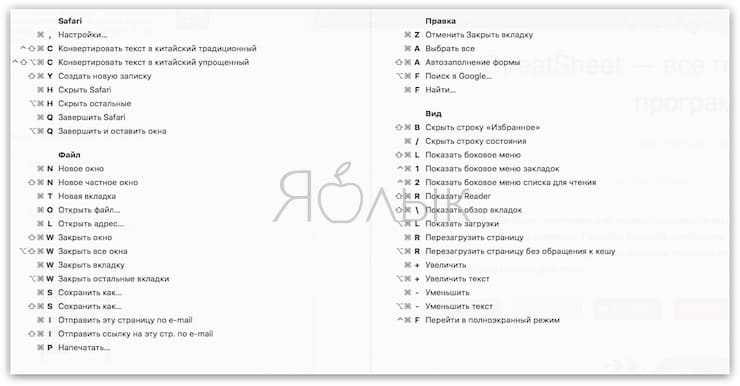 д.) д.) | Удерживать Cmd-Opt-Shift- Удалить во время запуска |
| Выбрать загрузочный диск перед загрузкой | Удерживать параметр во время запуска |
| Запуск в подробном режиме | Удерживать Cmd-V во время запуска |
| Режим Startmand-User | Удерживайте Cmd-S во время запуска |
| Немедленное завершение работы (без подтверждения) | Удерживайте Cmd-Opt-Ctrl и нажмите клавишу Eject или кнопку питания |
| Немедленный перезапуск (без подтверждения) | Cmd-18 Cmd-18 Извлечь |
| Принудительный перезапуск (делайте это только в случае крайней необходимости) | Cmd-Ctrl-кнопка питания |
| Немедленный сон (без подтверждения) | Нажмите кнопку питания (или нажмите Cmd-Opt-Eject) |
| Показать диалоговое окно с параметрами перезагрузки, сна и выключения | Удерживая нажатой клавишу Ctrl, нажмите клавишу извлечения или кнопку питания (или удерживайте кнопку питания в течение нескольких секунд, и появится диалоговое окно) |
| Перевод дисплея в спящий режим | Удерживайте Ctrl-Shift и нажмите клавишу или кнопку питания |
Safari
| Действие | Клавиш |
|---|---|
| Основной физом/Поиск/Поисковый поле (AT AT Top of Winke) | |
Основное окно/Поиск/Поисковой поля.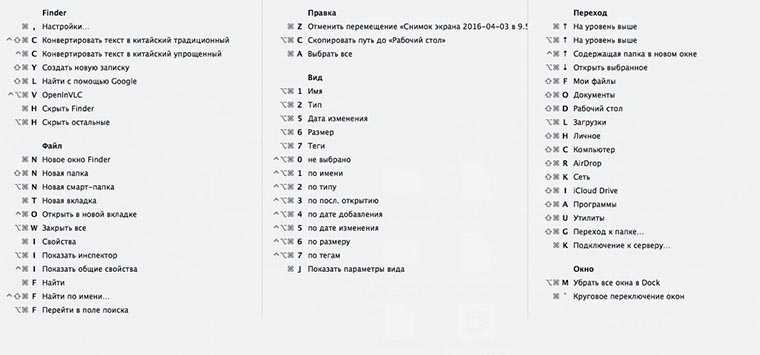 0019 0019 | Cmd–L |
| Перейти к следующей вкладке | Ctrl-Tab (или Cmd-Shift-Стрелка вправо) |
| Перейти к предыдущей вкладке ) | |
| Переключение вкладок: переход непосредственно к первой вкладке, второй вкладке и т. д. (Если вы измените предпочтение, это перейдет к одной из первых 9 закладок на панели закладок.) | Cmd-1 через Cmd-9 |
| Переход между найденными элементами | Cmd-F, введите текст поиска и нажмите: Return для перемещения вперед Shift-Return для перемещения назад |
| Отменить текущий поиск screen | Прокрутка вниз: Пробел или Option-Стрелка вниз Прокрутка вверх: Shift-Пробел или Option-Стрелка вверх |
| Открыть ссылку в новой вкладке (в фоновом режиме) | Cmd-Щелкнуть ссылку |
| Открыть Ссылка в новой вкладке (на переднем плане) | Cmd–Shift–Click a link |
| Open Link in New Window | Cmd–Opt–Shift Click a link |
| Add to Reading List | Shift–Click a link |
Apple Mail
| Action | Клавиш | |
|---|---|---|
| Отправить сообщение | CMD -смещение — D (помните как D = | |
| Ответ на сообщение | CMD -RO -ROR -ROR -ROR -ROR -ROR -ROR -ROR -ROR -ROR -ROR -RORIBLE -R -ROR -ROR -ROR -ROR -RORIBLE -R -ROR -RORIBLE -R -RORIBLE -RORIBLE -R -ROR -RORIBLE -RORIBLE -RORIBLE -RORIBLE -RORIBLE -RORIBLE является OPT -DOUBLE. Сообщение Сообщение | |
| Reply All | Cmd–Shift–R | |
| Go to Inbox | Cmd–1 | |
| Go to other mailboxes in your favorites bar | Cmd–2, 3, etc. | |
| Предотвратить автоматический выбор и пометку следующего сообщения как прочитанного | Opt–Delete | |
| Поиск текущего сообщения | Cmd–F | |
| Поиск по всем сообщениям0009 | Составьте новую электронную почту | CMD-N |
Предварительный просмотр
| ZOOM | |||
|---|---|---|---|
| ZOOM | 1.MIN 9. (-) | ||
| Zoom to Actual Size | Cmd-0 | ||
| Zoom to Fit | Cmd-9 |
Miscellaneous
| Action | Keystroke | |
|---|---|---|
| Force Coit (отображаемый список приложений) | CMD-OPT-ESC | |
| Свиток с использованием трекпада (например, свиток мыши) | Слайд 2 Финги на трек: | |
. -нажмите с помощью трекпада (как на двухкнопочной мыши) -нажмите с помощью трекпада (как на двухкнопочной мыши) | Поместите 2 пальца на трекпад и нажмите | |
| Скрыть текущее приложение | Cmd-H | |
| Скрыть все другие приложения (кроме текущего приложения) ) | Cmd-Option-H | |
| Настройка размера шрифта в приложении «Сообщения» | Cmd-Плюс(+) или Cmd-Минус(-) | |
| Быстро найти любой пункт меню и запустить его. |
| |
| Если приложение снова открывается с окнами, которые были открыты при последнем выходе из него, вы можете указать ему не открывать окна повторно. | Удерживайте Shift при запуске приложения | |
| Отключение уведомлений (включение режима «Не беспокоить») | Удерживая клавишу Option, щелкните значок Центра уведомлений в строке меню, чтобы включить или выключить уведомления | Удерживайте Opt-Shift при изменении громкости |
| Изменение системной громкости звуковым сигналом подтверждения | Удерживайте Shift при изменении громкости (до Yosemite это отключало звуковые сигналы) | |
| Включение/выключение зеркального отображения дисплея (при подключении к дополнительному дисплею) | Command–Уменьшить яркость (F1) | |
| Полностью плавная прокрутка, по одному пикселю за раз (работает не во всех приложениях) | Удерживайте Option при перетаскивании полосы прокрутки | |
| Откройте панель «Звук» в Системных настройках | Нажмите Option и клавишу «Звук» (отключить звук, увеличить или уменьшить громкость) | |
| Открыть панель «Дисплеи» в Системных настройках | Нажмите Option и клавишу яркости | |
Настройте панель инструментов в верхней части окна.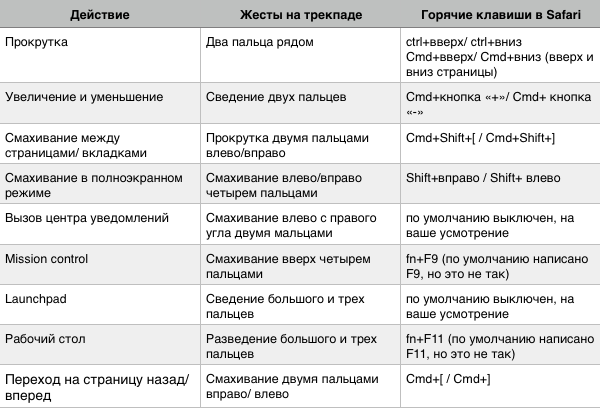 Работает в Finder, Apple Mail, Preview и т. д., но не в некоторых приложениях, таких как Firefox. Работает в Finder, Apple Mail, Preview и т. д., но не в некоторых приложениях, таких как Firefox. |
| |
| Переместите курсор терминала с помощью мыши | Option — щелкните в нужном месте курсора | |
| Изменить каталог терминала на определенную папку (перейдите в папку) | Cmd-перетащите папку в окно терминала |
Привязки клавиш Emacs работают только в некоторых приложениях (Safari, Mail, TextEdit и т. д.) .)
9 Ctrl A 8-9 A 9A 9A 9090
91veve курсор вправо (переместить курсор вправо)1494444444444444444444444444444444444444444.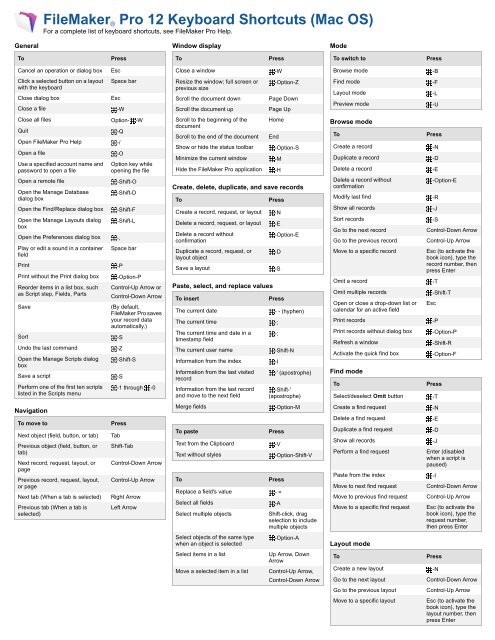
| Действие | Нажатие клавиши | Запомнить как | |||
|---|---|---|---|---|---|
| Перейти к началу строки (переместить курсор в начало строки) | |||||
| 0019 | |||||
| Go to end of line (move cursor to end of line) | Ctrl-E | E = End | |||
| Go up one line | Ctrl-P | P = Previous | |||
| Go вниз на одну строку | Ctrl-N | N = Далее | |||
| Вернуться на один символ (переместить курсор влево) | Ctrl-B | B = Назад | |||
| Перейти на один символ вперед | Ctrl-F | F = вперед | |||
| Delete the character to the right of the cursor | Ctrl-D | D = Delete | |||
| Delete the character to the left of the cursor | Ctrl-H | ||||
| Delete the selection or до конца строки (действует как вырезание текста) | Ctrl-K | K = Kill | |||
| Вернуть удаленный текст (действует как вставка) | Ctrl-Y | Y = скопировать | |||
| Прокрутите вниз | CTRL-V | ||||
| Центр текущей линии в окне | CTRL-L | ||||
| ВЫСОКАЯ ЛИНИЯ ПОСЛЕ ПЕРЕДЕЛА КУРСОРА НЕ ДЕРЖАЮЩИЙ КРЕСОР | 40019 | 40018 40018 40018 40019 | 40018 40018 40018. Транспонировать буквы (меняет местами буквы слева и справа от курсора) | Ctrl-T | T = транспонировать |
Полезные сочетания клавиш, которые нужно знать
Ваша клавиатура может делать гораздо больше, чем вы думаете. Запомните эти сочетания клавиш Mac, чтобы еще быстрее перемещаться по компьютеру.
Каждый хочет, чтобы его компьютер работал быстро. Их интернет-соединение, скорость, с которой они печатают, и то, как быстро они могут открывать, сохранять и изменять документы. К счастью, существует множество сочетаний клавиш Mac, предназначенных именно для этого — сделать просмотр, набор текста и просмотр более удобными. Есть даже сочетания клавиш, чтобы сделать просмотр веб-страниц более эффективным на разных сайтах и в приложениях. Здесь мы собрали самые полезные сочетания клавиш macOS — продолжайте читать, чтобы узнать, как освоить их все. Кроме того, ознакомьтесь с этими сочетаниями клавиш телефона, сочетаниями клавиш Chrome и другими функциями, о которых вы не знали, что ваш Mac может делать.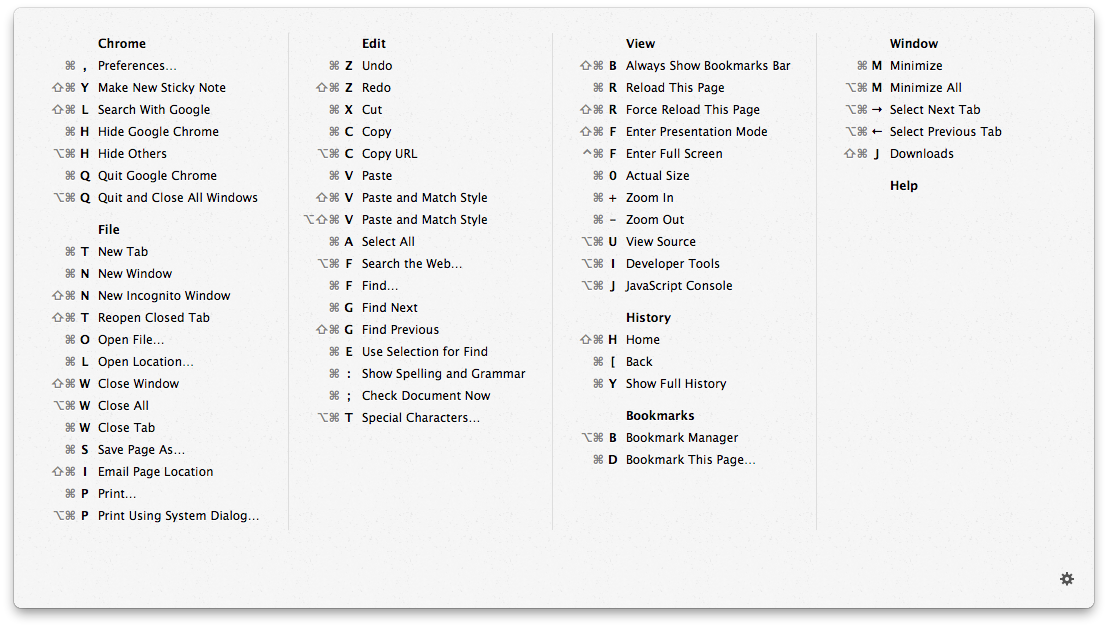
Что такое ярлыки на Mac?
Сочетания клавиш для Mac — это особые комбинации клавиш на клавиатуре, которые позволяют выполнять на компьютере действия, для которых обычно требуется мышь или трекпад, а также раскрывающееся меню на экране. Например, вы можете использовать клавиатуру для копирования и вставки набора текста вместо использования мыши для выбора, копирования и вставки из меню, но об этом позже.
Как просмотреть все ярлыки на моем Mac?
Чтобы найти ярлыки Mac, которые уже настроены на вашем устройстве, выберите «Системные настройки» > «Клавиатура» > «Ярлыки». Оттуда вы можете просмотреть различные сочетания клавиш Mac, которые настроены для вашей клавиатуры, и другие места, где ваш Mac допускает сочетания клавиш, такие как панель запуска и док-станция, Mission Control и Spotlight.
Как создать ярлыки на Mac?
Если вы хотите создать новое сочетание клавиш, перейдите вниз к «Ярлыкам приложений», нажмите «плюс», выберите нужное приложение (или выберите «Все приложения») и введите название меню сочетания клавиш вместе с клавишами, которые вы хотите использовать.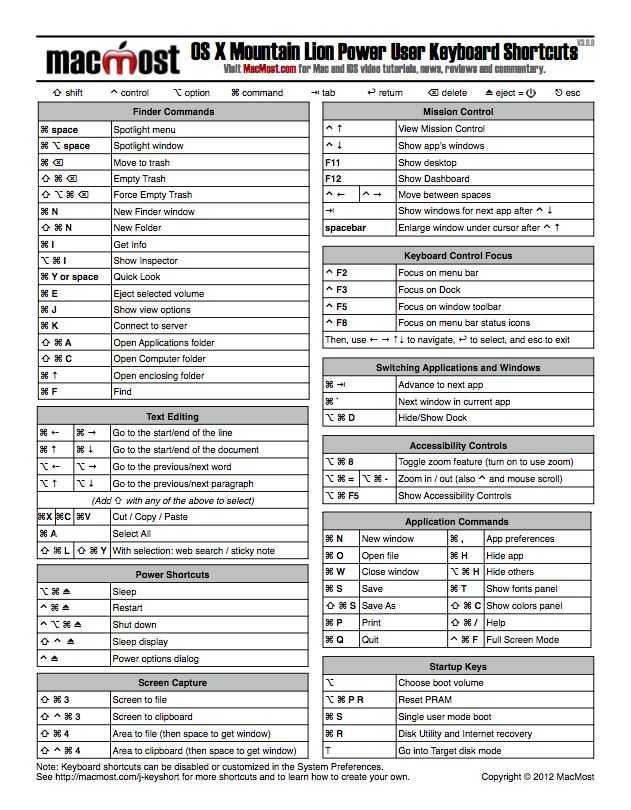 . Затем нажмите Добавить. Обратите внимание, чтобы ярлык работал, вам нужно ввести точный синтаксис заголовка меню; включая заглавные буквы, пробелы и знаки препинания. Чтобы изменить существующий ярлык, вы можете выбрать тот, который хотите изменить, щелкнуть комбинацию клавиш, а затем ввести новые клавиши, которые вы хотите использовать.
. Затем нажмите Добавить. Обратите внимание, чтобы ярлык работал, вам нужно ввести точный синтаксис заголовка меню; включая заглавные буквы, пробелы и знаки препинания. Чтобы изменить существующий ярлык, вы можете выбрать тот, который хотите изменить, щелкнуть комбинацию клавиш, а затем ввести новые клавиши, которые вы хотите использовать.
Командные клавиши Mac
Сочетания клавиш, использующие клавишу Command на Mac, довольно хорошо известны. Если вы забыли или вам нужно освежить в памяти, вот несколько полезных. Просто нажмите командную клавишу и другую указанную клавишу одновременно.
| КОМАНДА | ДЕЙСТВИЕ |
| Команда-C | Копирует выделенный (выделенный) текст или другие элементы |
| Команда-X | Вырезает выделенный текст или другие элементы |
| Команда-V | Вставляет выбранные элементы |
| Команда Z | Отменяет ваше последнее действие (Shift-Command-Z повторяет ваше последнее действие) |
| Команда-А | Выбирает все элементы |
| Команда-F | Находит определенный текст или символ в документе или открытом окне |
| Команда-H | Скрывает переднее/активное окно |
| Команда-М | Сворачивает переднее/активное окно |
| Команда-О | Открывает выбранный элемент или открывает средство поиска для выбора файла |
| Команда-P | Печать документа |
| Команда-S | Сохраняет вашу работу |
| Команда-Т | Открывает новую вкладку |
| Команда-W | Закрывает активное окно |
| Команда-Q | Закрывает активную программу/приложение |
Распечатать сейчас
Функциональные клавиши Mac
Функциональные клавиши Mac расположены в верхней части клавиатуры.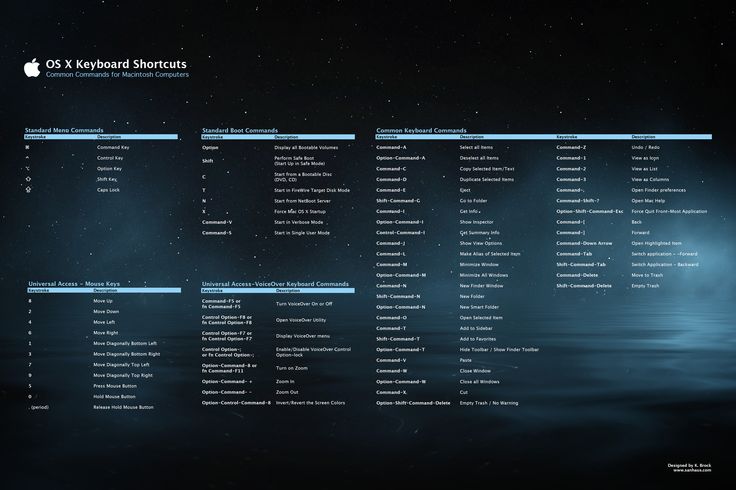 Клавиши F1–F12 можно использовать для встроенных функций Mac или в качестве стандартных функциональных клавиш. Функциональные клавиши могут немного отличаться в зависимости от модели вашего Mac, но каждая клавиша показывает понятное изображение, которое говорит вам, что такое встроенная функция Mac. Если вы не уверены, что означают все значки, вот как их расшифровать.
Клавиши F1–F12 можно использовать для встроенных функций Mac или в качестве стандартных функциональных клавиш. Функциональные клавиши могут немного отличаться в зависимости от модели вашего Mac, но каждая клавиша показывает понятное изображение, которое говорит вам, что такое встроенная функция Mac. Если вы не уверены, что означают все значки, вот как их расшифровать.
| КОМАНДА | ДЕЙСТВИЕ |
| F1 | Уменьшить яркость |
| F2 | Увеличить яркость |
| F3 | Управление открытым полетом |
| F4 | Открыть панель запуска |
| F5 | Уменьшить яркость клавиатуры |
| Ф6 | Увеличить яркость клавиатуры |
| F7 | Перейти назад (аудио) |
| F8 | Пауза/Воспроизведение |
| F9 | Перейти вперед (аудио) |
| F10 | Отключение звука |
| F11 | Увеличить громкость |
| F12 | Уменьшить громкость |
Распечатать сейчас
Вы также можете использовать клавиши F1-F12 на вашем Mac в качестве стандартных функциональных клавиш.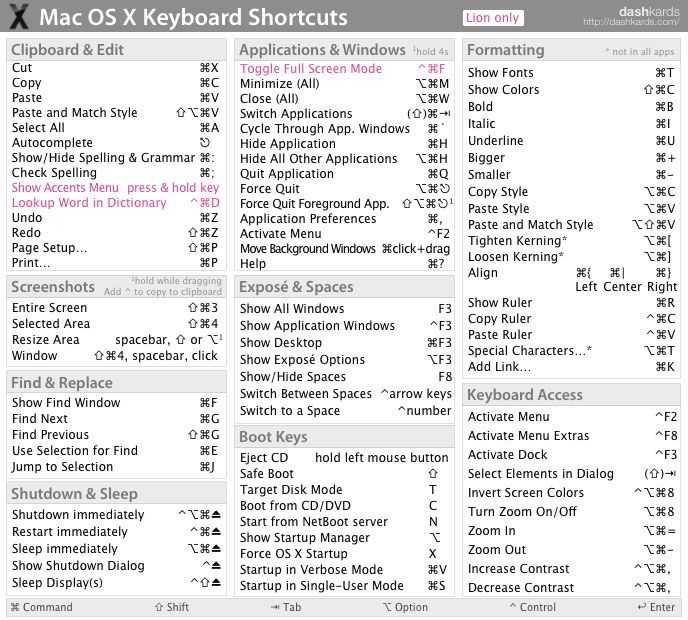 Они будут работать по-разному в зависимости от используемого вами приложения и настроенных вами сочетаний клавиш. Чтобы использовать функциональные клавиши как стандартные функциональные клавиши, удерживайте функциональную клавишу (fn), а затем нажмите функциональную клавишу. Например, когда вы нажимаете клавишу fn и F11, вместо уменьшения громкости выполняется действие, назначенное этой клавише. Если у вас также есть компьютер с Windows дома, вам нужно знать эти сочетания клавиш Windows, а если у вас Windows 10, вам понадобятся сочетания клавиш Windows 10.
Они будут работать по-разному в зависимости от используемого вами приложения и настроенных вами сочетаний клавиш. Чтобы использовать функциональные клавиши как стандартные функциональные клавиши, удерживайте функциональную клавишу (fn), а затем нажмите функциональную клавишу. Например, когда вы нажимаете клавишу fn и F11, вместо уменьшения громкости выполняется действие, назначенное этой клавише. Если у вас также есть компьютер с Windows дома, вам нужно знать эти сочетания клавиш Windows, а если у вас Windows 10, вам понадобятся сочетания клавиш Windows 10.
Функциональные клавиши с помощью Touch Bar
Прежде чем мы углубимся в ярлыки Mac, вы могли заметить (если у вас более новый MacBook), что на вашем Mac нет функциональных клавиш F1-F12. Чтобы найти эти клавиши, удерживайте нажатой клавишу Fn (функция), и вы должны увидеть F1-F12 на сенсорной панели в верхней части клавиатуры. Если вы хотите, чтобы эти клавиши автоматически отображались на сенсорной панели при открытии определенного приложения, перейдите в меню Apple.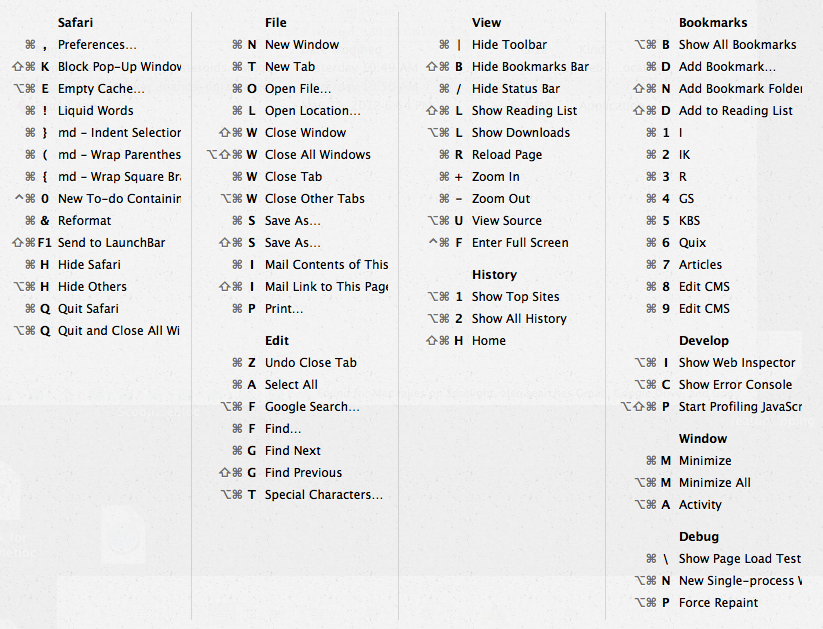 Откройте «Системные настройки», затем нажмите «Клавиатура». Перейдите к «Ярлыкам» в верхней части окна и нажмите «Функциональные клавиши» в списке слева. Нажмите «+» и добавьте столько приложений, сколько хотите. Теперь, когда вы открываете эти приложения, функциональные клавиши должны автоматически появляться на сенсорной панели.
Откройте «Системные настройки», затем нажмите «Клавиатура». Перейдите к «Ярлыкам» в верхней части окна и нажмите «Функциональные клавиши» в списке слева. Нажмите «+» и добавьте столько приложений, сколько хотите. Теперь, когда вы открываете эти приложения, функциональные клавиши должны автоматически появляться на сенсорной панели.
Комбинация сочетаний клавиш Mac
Для некоторых сочетаний клавиш требуется более одной или двух клавиш. Возможно, вам придется использовать две руки для этих сочетаний клавиш MacBook или просто иметь очень длинные пальцы. Вот ярлыки, которые, как мы думаем, вы будете использовать чаще всего.
| КОМАНДА | ДЕЙСТВИЕ |
| Опция-Команда-Esc | Закрывает открытое приложение |
| Пробел или Fn-стрелка вниз | Прокручивает страницу вниз |
| Команда-Опция-M | Сворачивает все окна |
| Command-Пробел | Открывает панель поиска Spotlight для поиска элементов на вашем Mac |
| Fn — клавиши со стрелками влево и вправо | Переход в начало (стрелка влево) или конец (стрелка вправо) документа или веб-страницы |
| Command-Control-Пробел | Открывает средство просмотра персонажей, позволяя вам выбирать эмодзи и другие символы |
| Управление-команда-F | Перемещает текущую страницу или приложение в полноэкранный режим |
| Shift-Command-N | Создает новую папку в Finder |
| Кнопка Control-Shift-Power | Переводит дисплей компьютера в спящий режим |
| Управление-Команда-Q | Блокирует экран |
| Command-Shift-4 | Позволяет сделать скриншот |
| Command-Control-D | Определяет выбранное (выделенное) слово |
| Command-Shift-Delete | Очищает корзину |
Распечатать сейчас
Теперь, когда вы знаете, как пользоваться клавиатурой, как настоящий технический профессионал, с помощью этих сочетаний клавиш Mac, попробуйте эти сочетания клавиш Zoom, которые сделают вашу жизнь проще.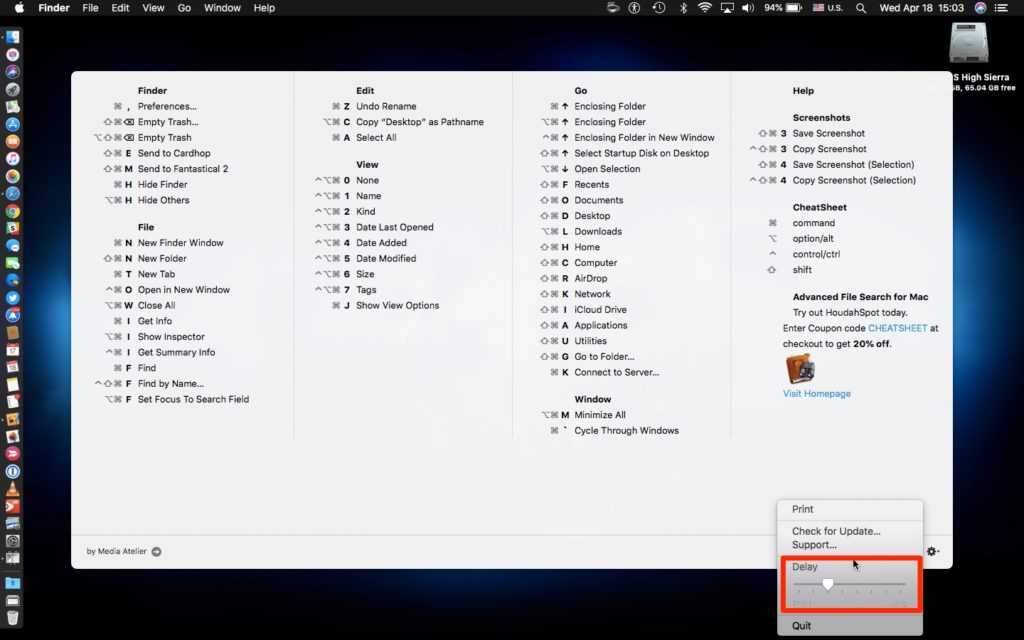
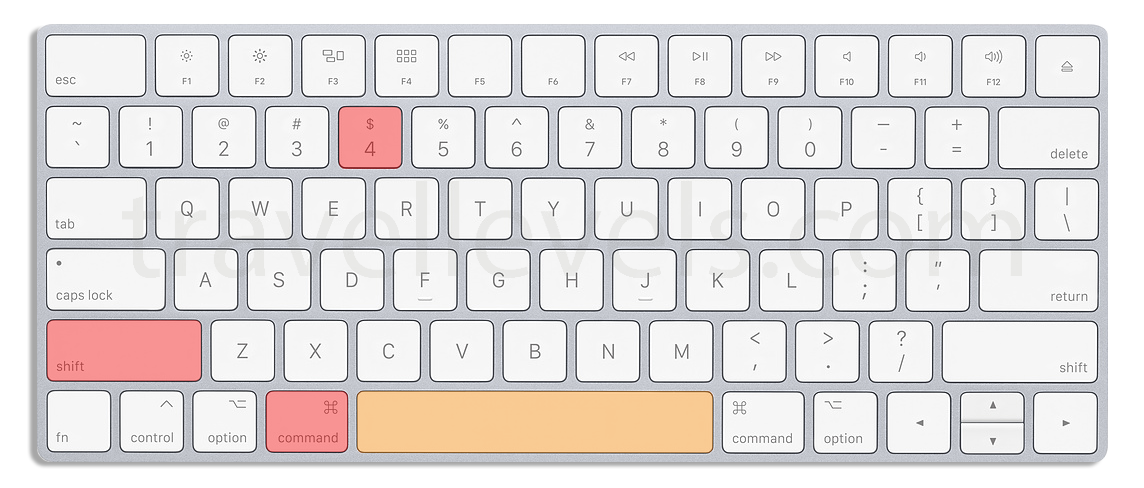 Пригодится вам, если хотите приостановить работу с ним. Чтобы восстановить окно обратно, просто откройте приложение из Дока.
Пригодится вам, если хотите приостановить работу с ним. Чтобы восстановить окно обратно, просто откройте приложение из Дока.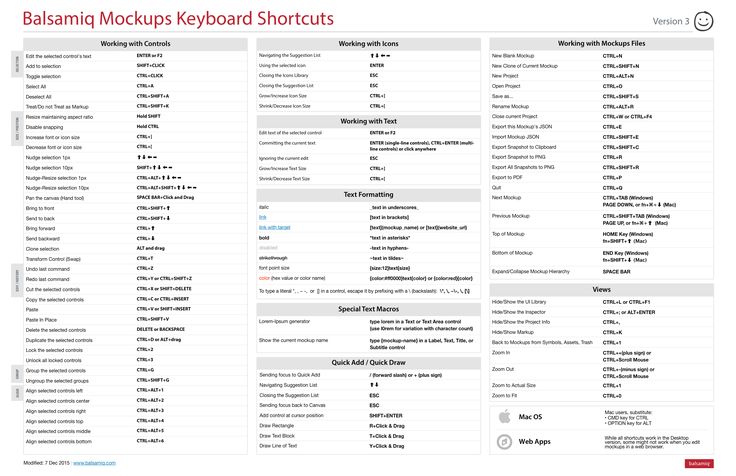 Удобно, когда нужно заменить несколько букв в одном слове. Если нужно выделять целые слова, то в это же сочетание после Shift добавьте Option (Alt).
Удобно, когда нужно заменить несколько букв в одном слове. Если нужно выделять целые слова, то в это же сочетание после Shift добавьте Option (Alt).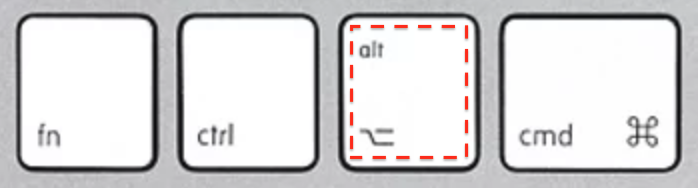 Сможете активировать автояркость, включить True Tone или настроить Night Shift, если из-за него монитор слишком сильно «желтит».
Сможете активировать автояркость, включить True Tone или настроить Night Shift, если из-за него монитор слишком сильно «желтит».