Содержание
Как изменить DNS на вашем iPhone и iPad
Система доменных имен или DNS — это базовая конфигурация, которая работает в серверной части каждый раз, когда вы подключаете свой iPhone/iPad к Интернету. Хотя он уникален для каждого поставщика интернет-услуг, его можно настроить или изменить с помощью различных онлайн-сред, используя службы Google, Cloudfare и Open DNS. Давайте посмотрим, как вы можете изменить DNS-сервер на вашем iPhone и iPad.
- Зачем менять DNS-серверы?
- Как изменить настройки DNS на iPhone и iPad
- Как изменить настройки DNS для сотовых данных
- Бесплатные DNS-серверы
Зачем менять DNS-серверы?
- Для устранения проблем с подключением к Wi-Fi.
- С другими настройками DNS вы можете получить доступ к веб-сайтам, которые недоступны или заблокированы вашим интернет-провайдером.
- Использование другого DNS может сократить время загрузки веб-сайта.
- Может позволить вам получить доступ к последней, обновленной версии веб-страницы.

- Это может обеспечить лучшую безопасность в Интернете, особенно если вы используете общедоступные точки доступа Wi-Fi.
Как изменить настройки DNS на iPhone и iPad
- Откройте приложение Настройки и нажмите Wi-Fi .
- Нажмите на «i» рядом с именем подключенного Wi-Fi или любого другого Wi-Fi.
- Нажмите Настроить DNS .
- Нажмите на Руководство → Добавить сервер .
- Затем введите адрес DNS-сервера. При необходимости вы можете использовать один из приведенной ниже таблицы.
- Наконец, нажмите на Сохранить .
Этот измененный DNS будет продолжать работать, даже если вы временно отключитесь от этой сети Wi-Fi и снова подключитесь. Но если вы забудете эту сеть, она также сотрет пользовательский DNS.
Если вы используете несколько сетей Wi-Fi (например, дома, в офисе, в доме лучшего друга и т.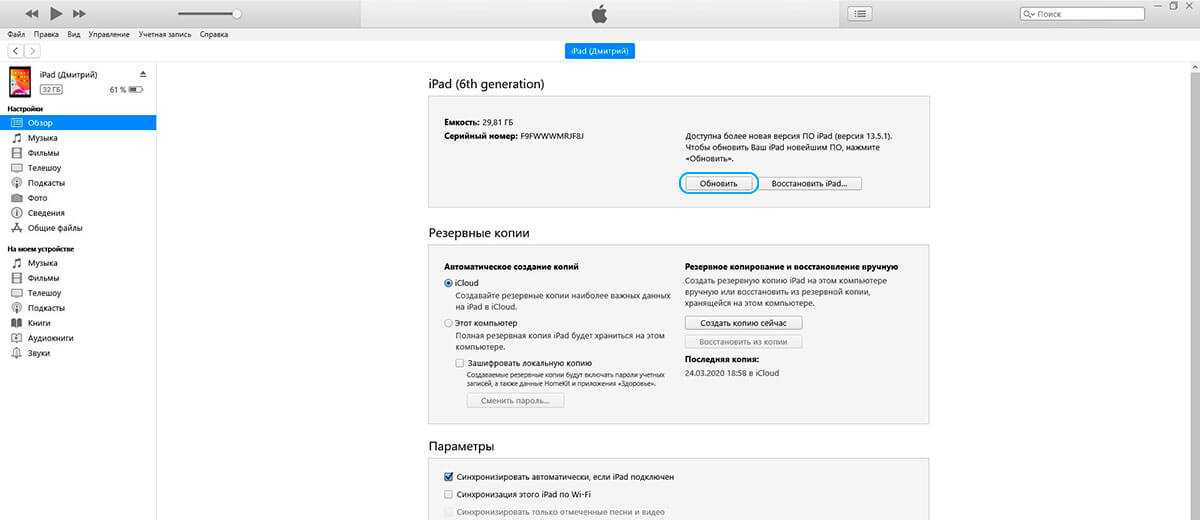 д.) и хотите везде использовать собственный DNS, вам придется настроить это для каждой сети отдельно.
д.) и хотите везде использовать собственный DNS, вам придется настроить это для каждой сети отдельно.
Как вернуться к настройкам DNS по умолчанию
Для этого запустите Настройки приложение → Wi-Fi → «i» рядом с именем Wi-Fi → Настройка DNS . На следующем экране нажмите Automatic . Наконец, нажмите Сохранить .
Теперь вы используете DNS по умолчанию, установленный вашим провайдером Wi-Fi.
Как изменить настройки DNS для сотовых данных
iOS или iPadOS не позволяют изменять настройки DNS для сотовых данных. Но вы можете использовать сторонние приложения, такие как 1.1.1.1 от Cloudflare , которые позволяют менять DNS.
В качестве альтернативы, если вы используете приложение VPN, оно использует свой собственный сервер, прежде чем подключать вас к веб-сайтам и службам, к которым вы пытаетесь получить доступ.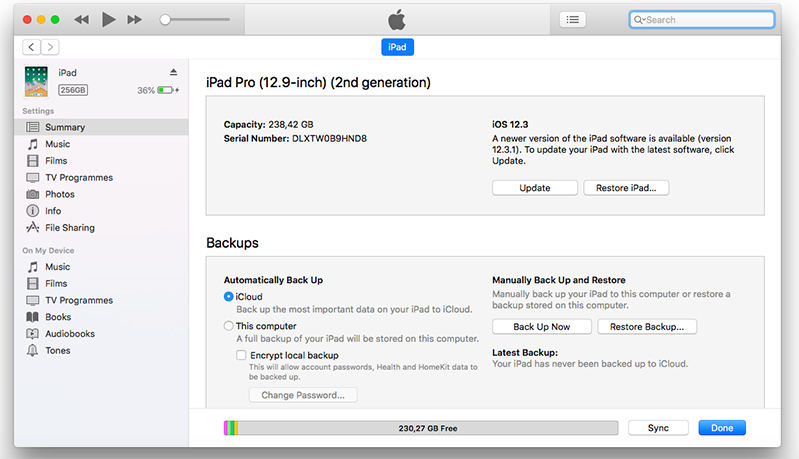 Это эффективно обходит DNS-сервер по умолчанию вашего поставщика сотовых данных.
Это эффективно обходит DNS-сервер по умолчанию вашего поставщика сотовых данных.
Бесплатные DNS-серверы
Вот некоторые из самых популярных общедоступных адресов DNS-серверов, которые вы можете использовать на своих устройствах.
| Поставщик | Первичный DNS | Вторичный DNS |
|---|---|---|
| Общедоступный DNS Google | 8.8.8.8 | 8.8.4.4 |
| Open DNS Server | 208.67.222.222 | 208.67.220.220 |
| Cloudflare DNS Server | 1.1.1.1 | 1.0.0.1 |
| CleanBrowsing | 185.228.168.9 | 185.228.169.9 |
Выход…
Вот как вы можете изменить настройки DNS на вашем iPhone и iPad. Теперь, когда вы знаете основы, вы можете использовать эту информацию для переключения DNS на Mac. Для этого запустите Системные настройки → Сеть → Wi-Fi → Дополнительно → DNS .
Что вы думаете по этому поводу? Удалось ли вам успешно перейти на другой DNS на вашем устройстве iOS или iPadOS? Поделитесь своим опытом с миром в разделе комментариев ниже.
ЧИТАТЬ СЛЕДУЮЩИЙ:
- iPhone подключен к Wi-Fi, но нет Интернета? Как это исправить
- Как использовать связку ключей iCloud на iPhone или iPad
- Поиск сохраненных паролей на iPhone и iPad
- Лучший менеджер паролей для iPhone
iGeeksBlog имеет дочерние и спонсируемые партнерские отношения. Мы можем получать комиссионные за покупки, сделанные по нашим ссылкам. Однако это не влияет на рекомендации наших авторов. Вы можете прочитать больше о нашем обзоре и редакционном процессе здесь.
Автор
Dhvanesh
Основатель iGeeksBlog, Dhvanesh, является поклонником Apple, который не выносит даже незначительных намеков на продукты Apple. Он надевает шапку главного редактора, чтобы убедиться, что статьи соответствуют стандарту качества, прежде чем они будут опубликованы.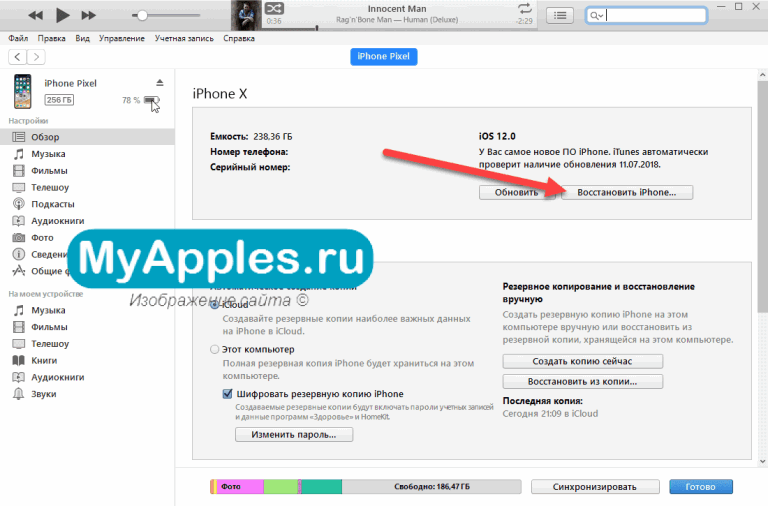
Как изменить настройки DNS на iPhone и iPad
Когда вы наведете свой iPhone или iPad на веб-адрес (например, osxdaily.com), iOS выполнит поиск DNS, чтобы отправить вас в нужное место. DNS-серверы выполняют часть этой службы поиска, переводя числовые IP-адреса в удобочитаемые доменные имена, с которыми мы все более знакомы и которые ассоциируются с веб-сайтами и другими интернет-адресами. Большинство интернет-провайдеров предоставляют свои собственные DNS-серверы, но давайте будем честными, они не всегда самые быстрые, поэтому иногда вы можете ускорить свой интернет-сервис или даже решить некоторые сетевые проблемы, изменив настройки DNS на другой набор серверов. Здесь мы рассмотрим изменение настроек DNS в iOS, и этот процесс одинаков на любом iPhone, iPad или iPod touch.
Обратите внимание, что вы должны быть подключены к сети Wi-Fi, чтобы установить новый DNS-сервер или изменить настройки DNS в целом. Без беспроводного подключения DNS либо не нужно менять (в случае устройства только с Wi-Fi), либо, в случае с iPhone, DNS устанавливается провайдером сотовой сети и не может быть настроен до тех пор, пока сеть wi-fi подключена.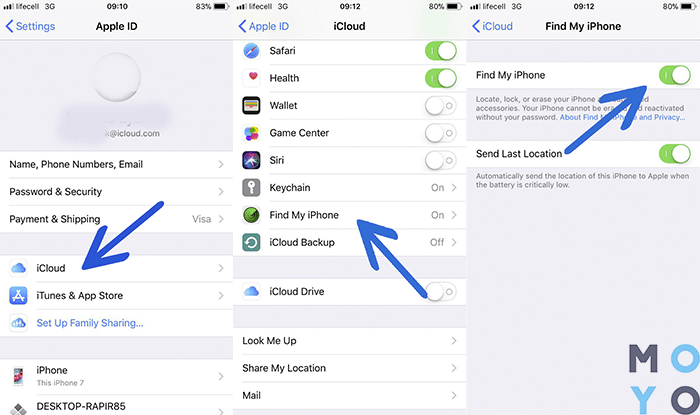
Настройка DNS одинакова во всех версиях iOS и на всех устройствах, хотя общий вид будет немного отличаться от современных версий iOS по сравнению со старыми версиями.
- Откройте приложение «Настройки» на устройстве iOS и нажмите «Wi-Fi» (название подключенного маршрутизатора будет рядом с этим)
- Найдите маршрутизатор Wi-Fi, к которому вы в данный момент подключены, в списке, это определяется галочкой рядом с именем, а затем нажмите кнопку (i) справа от имени маршрутизатора
- Прокрутите вниз до раздела «DNS» и нажмите на числа справа — появится клавиатура, и вы сможете ввести новый IP-адрес DNS (в этом примере мы используем DNS-серверы Google 8.8.8.8). )
- Нажмите кнопку «Назад» или выйдите из настроек, чтобы установить изменение DNS
Вот и все, настройки DNS для iOS были успешно изменены, но, возможно, изменение еще не вступило в силу…
Получение изменения DNS для вступления в силу
Скорее всего, вы захотите перезагрузить iPhone, iPad или iPod touch в чтобы изменение DNS вступило в силу, иначе старые DNS-серверы могут быть кэшированы в iOS.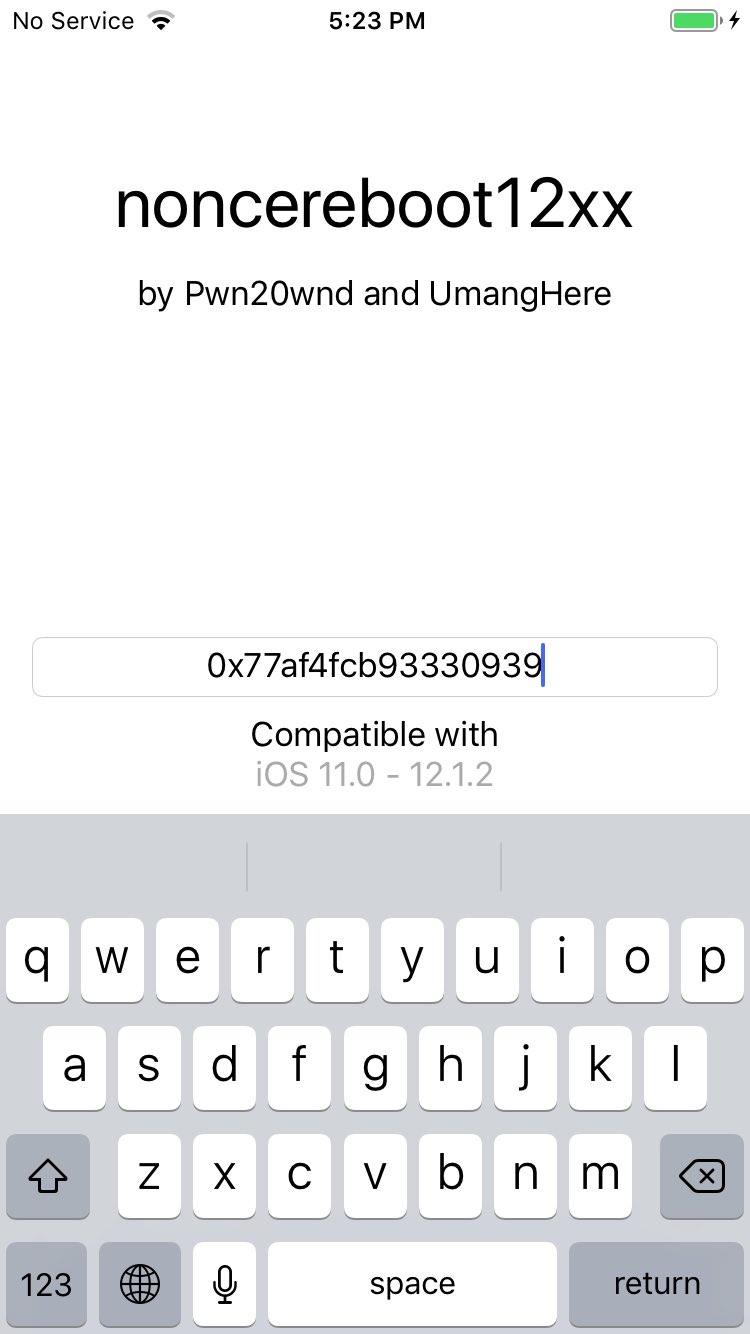
Вы можете либо выполнить аппаратную перезагрузку, удерживая кнопку питания, чтобы выключить и снова включить устройство, либо использовать один из методов программной перезагрузки на основе настроек iOS, если физические кнопки не работают или недоступны.
Как узнать, какие DNS-серверы использовать
Wi-Fi-маршрутизаторы почти всегда автоматически распределяют DNS-сервер через DHCP, обычно сопоставляя IP-адрес маршрутизатора, а затем они получают информацию о DNS от интернет-провайдера. Это означает, что вы часто будете видеть что-то вроде «192.168.0.1» в качестве настройки DNS при первой проверке. Если у вас нет особых проблем с настройками по умолчанию, нет особых причин их менять, если только вы не ожидаете повышения производительности за счет переключения DNS на более быструю службу — подробнее об этом через минуту.
Пользователи, которые хотят использовать другой DNS и не уверены, какие DNS-серверы использовать, могут либо использовать адреса, предоставленные интернет-провайдером, либо выбрать общедоступные службы DNS, например:
Google Public DNS IP-адреса :
- 8.


