Содержание
Как исправить ошибку 11 в iTunes
Владельцы устройств от компании Apple временами сталкиваются с проблемами в ходе выполнения работ с программой iTunes. Ошибки, возникающие в приложении, могут свидетельствовать о различных неполадках, связанных с программной частью, или об аппаратных неисправностях. Часто сообщения о сбое с уникальным кодом, означающие невозможность дальнейшего осуществления процесса в Айтюнс, появляются при апгрейде iOS или перепрошивке. Процедуру можно продолжить только в случае устранения неполадки. Многие неполадки разрешаются просто, и выполнить все необходимые действия по исправлению ошибки пользователь сможет сам, но в ряде случаев требуется аппаратное лечение, и тут уже без профессиональной помощи не обойтись.
Решение ошибки 11 в iTunes.
Сбой iTunes под кодом 11 может быть программным и говорить об отсутствии необходимых файлов для загрузки iOS, к примеру, нехватке BBFW для модема, что иногда характерно для кастомных прошивок. В других случаях ошибка 11 связана с неисправностями устройств. Узнать наверняка, что послужило причиной возникновения проблемы, можно только после диагностики в сервисе или путём проб исправления ошибки программными методами. Иногда даже стандартные мероприятия способны устранить неполадку в считанные минуты и помочь избежать похода в сервис, а также дорогостоящего ремонта.
Узнать наверняка, что послужило причиной возникновения проблемы, можно только после диагностики в сервисе или путём проб исправления ошибки программными методами. Иногда даже стандартные мероприятия способны устранить неполадку в считанные минуты и помочь избежать похода в сервис, а также дорогостоящего ремонта.
Спровоцировать появление сообщения с кодом ошибки 11 может множество факторов, таких как повреждение или удаление файлов другим софтом, в том числе злонамеренные, влияние вирусов, некорректная установка программы и прочие причины, которые пользователю предстоит выяснять в ходе работ по устранению проблемы. Вероятность аппаратных неисправностей не так высока, если iPhone не роняли, и он не подвергался другим механическим повреждениям, тогда один из способов решения вопроса программными методами вполне сможет исправить ситуацию. В любом случае не помешает испробовать сначала простые методы, позволяющие избавиться от ошибки 11, если она не спровоцирована серьёзными причинами, ведь, возможно, удастся отделаться «малой кровью» в борьбе с неполадкой.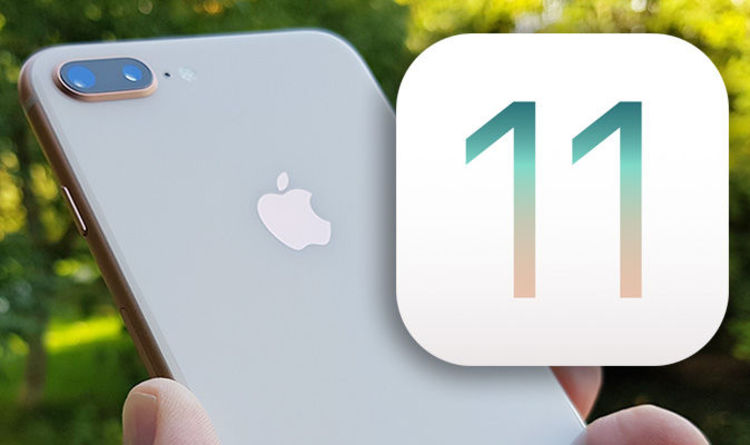
Способ 1. Перезагрузка устройств
Иногда ошибки в iTunes появляются в результате обыкновенного системного сбоя, поэтому первое, что стоит сделать, это перезагрузить взаимодействующие устройства – компьютер в стандартном режиме и iPhone принудительно. После этого можно продолжить процедуру в Айтюнс. В некоторых случаях даже этих простых действий достаточно для устранения проблемы.
Способ 2. Обновление iTunes
Разработчики программы регулярно выпускают обновления, что позволяет избавиться от багов и адаптирует приложение под новые версии iOS, обеспечивая лучшее взаимодействие с устройством. По этой причине пренебрегать установкой более свежих вариаций iTunes не следует. При возникновении любой ошибки, в том числе и под 11 кодом, необходимо проверить доступные обновления и установить последнюю версию. Кроме того, можно обновить компоненты ОС Windows, а также восстановить систему, вернув её «назад в прошлое», когда ошибки ещё не беспокоили.
Способ 3.
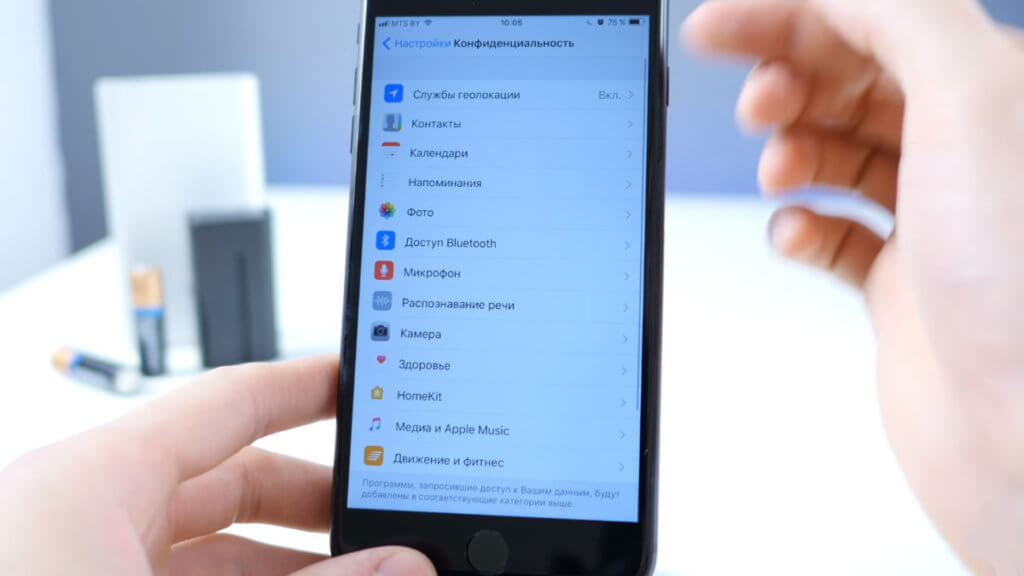 Замена кабеля USB, использование другого порта
Замена кабеля USB, использование другого порта
Неисправный или неоригинальный кабель – частый подозреваемый в провокации ошибок в Айтюнс. Необходимо использовать тот USB-шнур, что идёт в комплектации к устройству, но кроме того, он не должен иметь никаких дефектов, ведь даже малейшие повреждения могут не лучшим образом повлиять на процессы обновления или восстановления. При этом даже если кабель способен отлично заряжать смартфон, это не говорит о его целостности.
Ошибка 11 может быть также связана с неисправностью порта или конфликтом с используемым разъёмом. Исправить ситуацию можно, напрямую подключившись к другому USB-порту, для ПК желательно использование встроенного в материнку, для ноутбука нет разницы, но кроме 3.0 (он обозначен синим цветом).
Способ 4. Удаление вирусов
Вирусы часто выступают виновниками сбоев в работе приложений и всей системы, поэтому при возникновении ошибки 11 необходимо просканировать компьютер на наличие вредоносных программ установленным антивирусом или специальной лечащей утилитой (одна из эффективных – Dr. Web CureIt) и избавиться от существующих вредителей. После выполнения удаления вирусов потребуется перезагрузить компьютер, а затем вновь запустить iTunes и попробовать возобновить манипуляции с обновлением или перепрошивкой.
Web CureIt) и избавиться от существующих вредителей. После выполнения удаления вирусов потребуется перезагрузить компьютер, а затем вновь запустить iTunes и попробовать возобновить манипуляции с обновлением или перепрошивкой.
Способ 5. Переустановка iTunes
Не теряя веры в то, что ошибка 11 носит программный характер, продолжаем искать источник и решение проблемы. Повторная установка Айтюнс нередко позволяет решить проблему, если файлы, необходимые для осуществления процессов программы, были повреждены и не исправились в ходе обновления ПО. При выполнении данного метода важно полностью удалить приложение, избавившись также от всех «хвостов». Сделать это качественно и быстро помогут специально предназначенные для деинсталляции инструменты, но можно также осуществить удаление вручную. После этого компьютер следует перезагрузить и поставить свежую версию iTunes.
Способ 6. Исправление реестра
В устранении ошибок Айтюнс используется также исправление записей реестра на случай, если данные были повреждены.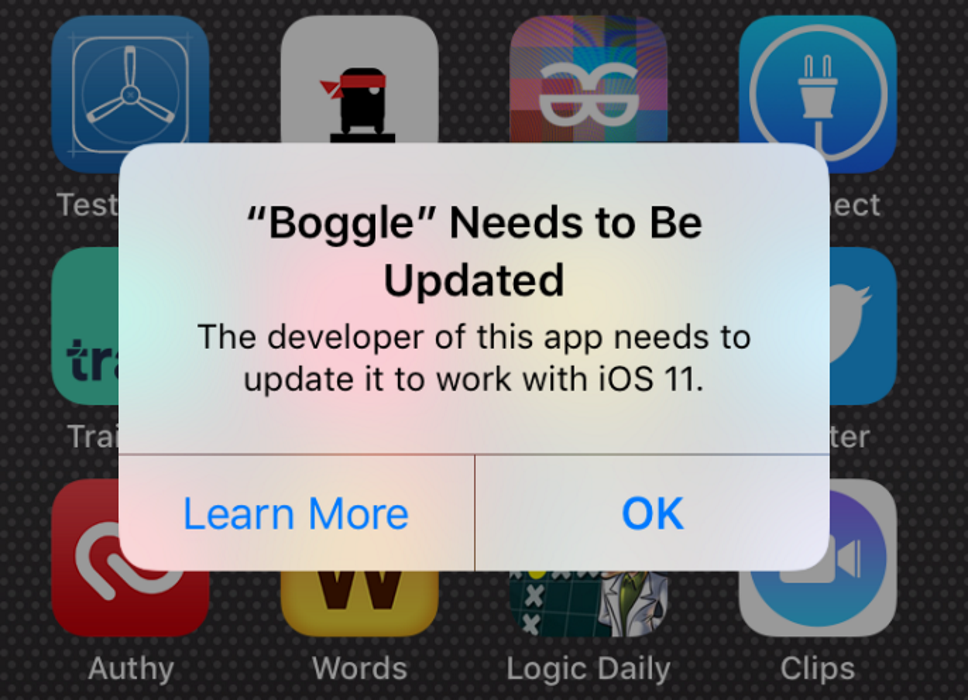 Для выполнения процедуры в автоматическом режиме используются такие инструменты, как WinThruster. Перед сканированием будет создана резервная копия на случай, если процесс примет нежелательный оборот. Обычно выполнение очистки и исправления реестра не только устраняет ошибки, но и заметно повышает производительность системы. Вручную редактировать записи реестра без нужных навыков крайне не рекомендуется, поскольку даже небольшие изменения в виде лишнего символа могут привести к неприятным последствиям.
Для выполнения процедуры в автоматическом режиме используются такие инструменты, как WinThruster. Перед сканированием будет создана резервная копия на случай, если процесс примет нежелательный оборот. Обычно выполнение очистки и исправления реестра не только устраняет ошибки, но и заметно повышает производительность системы. Вручную редактировать записи реестра без нужных навыков крайне не рекомендуется, поскольку даже небольшие изменения в виде лишнего символа могут привести к неприятным последствиям.
Способ 7. Режим DFU
Аварийный режим DFU предназначен как раз для тех ситуаций, когда стандартным способом выполнить восстановление не удаётся. Для применения этого метода потребуется резервная копия, поскольку все пользовательские данные будут утеряны. Выполнить процедуру можно следующим образом:
- выключаем iOS-устройство;
- подключаем его к компьютеру при помощи кабеля, запускаем iTunes;
- зажимаем кнопку «Power» на 3 секунды, после чего, не отпуская её, жмём также «Home» и держим обе кнопки одновременно 10 секунд, после чего отпускаем кнопку питания;
- кнопку «Домой» держим дальше, пока устройство не обнаружиться программой в режиме DFU;
- в новом окне Айтюнс будет доступна кнопка «Восстановить».

Чаще всего аварийный режим решает проблему, и ошибок в процессе выполнения процедуры не возникает.
Способ 8. Использование другой прошивки
Нередко виной ошибки 11 становится нехватка файлов выполнения процесса, в частности это могут быть файлы BBFW, тогда исправить ситуацию можно, скачав кастомную прошивку повторно, загрузив другую custom-версию iOS или, используя архиватор, добавить недостающие файлы в IPSW. Можно также возложить ответственность на iTunes, и программа сама загрузит прошивку.
Если все действия, направленные на устранение ошибки 11, не произвели должного эффекта, проблема может заключаться в аппаратной части, тогда потребуются диагностика в сервисе и ремонтные работы с использованием спецоборудования.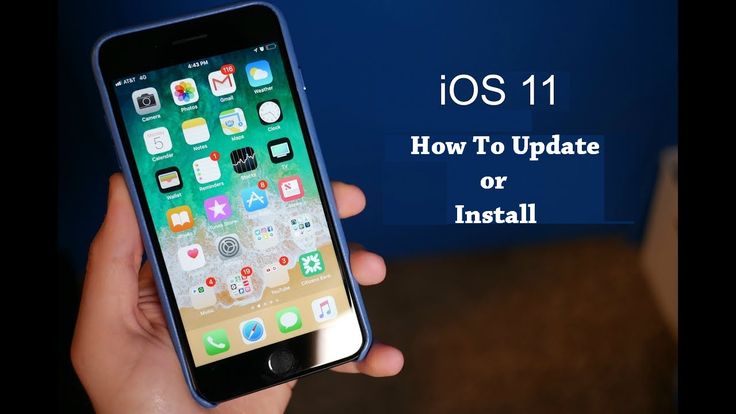
Из-за чего появляется ошибка 4013 на iPhone
Pedant.ru
г. Москва (м. Авиамоторная)
703 отзыва
Пожалуйста, звоните
перед визитом
Авиамоторная
Андроновка
Площадь Ильича
Шоссе Энтузиастов
ул. Авиамоторная, д. 12
Как добраться?
Pedant.ru
г. Москва (м. Автозаводская)
1422 отзыва
Пожалуйста, звоните
перед визитом
Автозаводская
Дубровка
Технопарк
ул.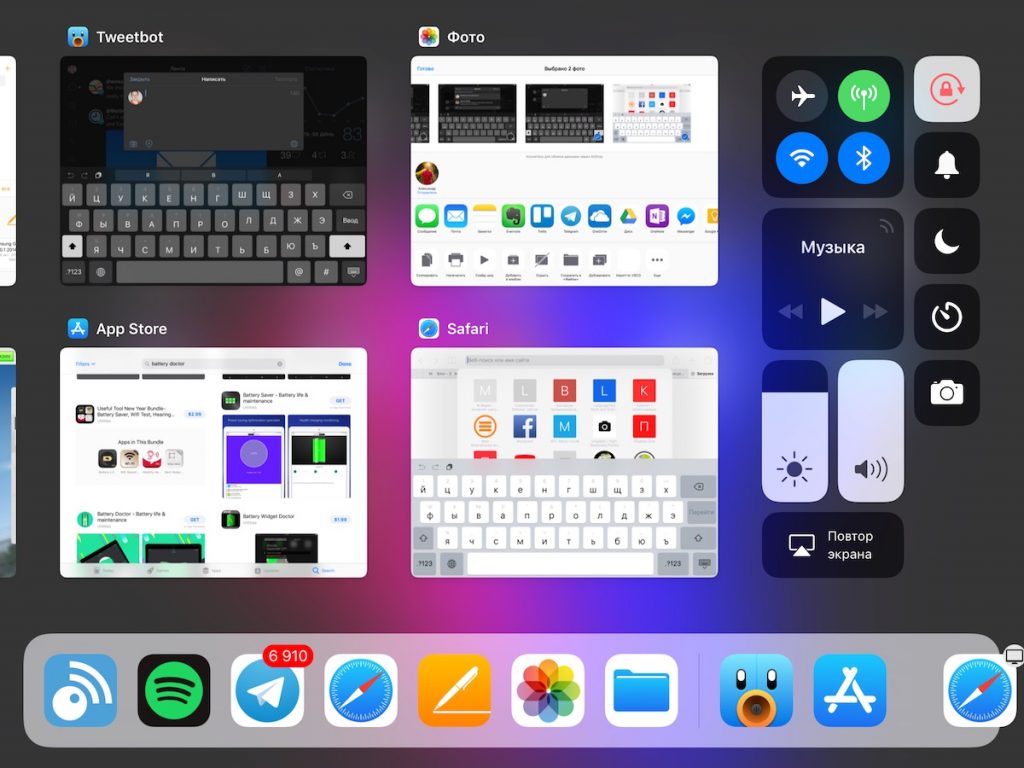 Мастеркова, д. 4
Мастеркова, д. 4
Как добраться?
Выезд мастера Pedant.ru в Москве
Вызвать мастера
Ремонт на ваших глазах
за 15-30 мин. Без наценок.
Приезжаем в назначенное время и место.
Ремонт на ваших глазах
за 15-30 мин. Без наценок.
Приезжаем в назначенное время и место.
Pedant.ru
г. Москва (м. Алексеевская)
1541 отзыв
Пожалуйста, звоните
перед визитом
Алексеевская
Рижская
пр-т Мира, д. 112А
Как добраться?
Pedant.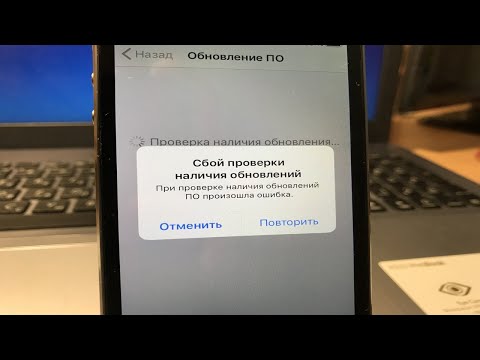 ru
ru
г. Москва (м. Алтуфьево)
437 отзывов
Пожалуйста, звоните
перед визитом
Алтуфьево
Алтуфьевское шоссе, д. 86, к. 1
Как добраться?
Pedant.ru
г. Москва (м. Аннино)
289 отзывов
Пожалуйста, звоните
перед визитом
Аннино
Варшавское шоссе, д. 143А
ТЦ «Аннино»
Как добраться?
Pedant. ru
ru
г. Москва (м. Аэропорт)
1369 отзывов
Пожалуйста, звоните
перед визитом
Аэропорт
Динамо
Ленинградский пр‑т, д. 62
Как добраться?
Pedant.ru
г. Москва (м. Бабушкинская)
297 отзывов
Пожалуйста, звоните
перед визитом
Бабушкинская
ул. Менжинского, д. 36, ТЦ «Камп»
Как добраться?
Pedant.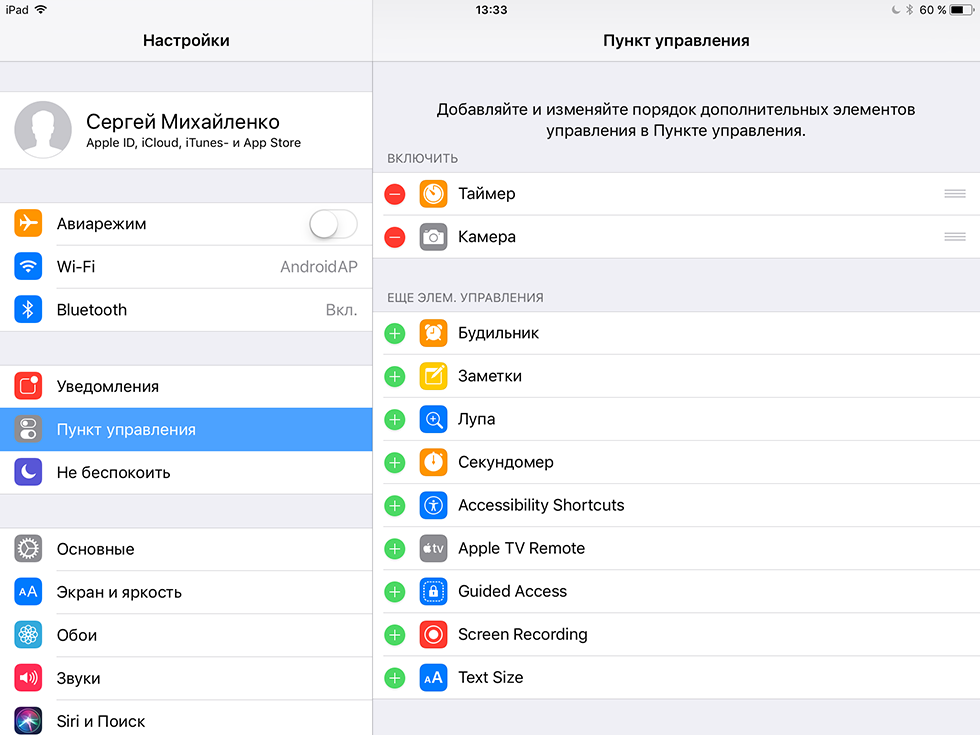 ru
ru
г. Москва (м. Бауманская)
1006 отзывов
Пожалуйста, звоните
перед визитом
Бауманская
ул. Ладожская, д.4/6, стр. 3
Как добраться?
Pedant.ru
г. Москва (м. Белорусская)
371 отзыв
Пожалуйста, звоните
перед визитом
Белорусская
Белорусская
2‑я Брестская ул., д. 43
Как добраться?
Pedant. ru
ru
г. Москва (м. Беляево)
456 отзывов
Пожалуйста, звоните
перед визитом
Беляево
ул. Миклухо-Маклая, д. 47А
Как добраться?
Pedant.ru
г. Москва (м. Братиславская)
306 отзывов
Пожалуйста, звоните
перед визитом
Братиславская
ул. Братиславская, д. 12, стр. 1,
ТЦ «Братиславская Молл»
Как добраться?
Pedant.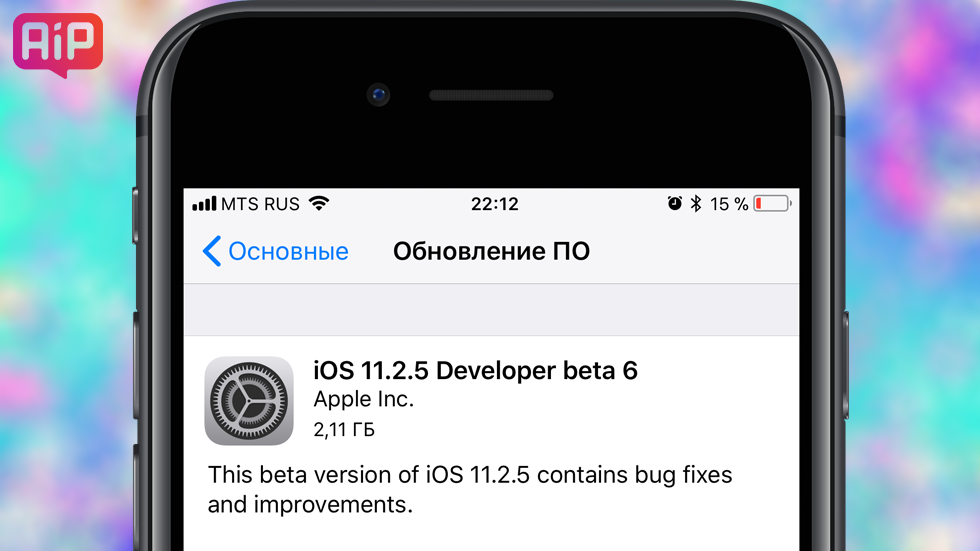 ru
ru
г. Москва (м. Верхние Лихоборы)
334 отзыва
Пожалуйста, звоните
перед визитом
Верхние Лихоборы
Дмитровское шоссе, д. 73, стр. 1
Как добраться?
Pedant.ru
г. Москва (м. Водный стадион)
1205 отзывов
Пожалуйста, звоните
перед визитом
Водный стадион
Войковская
Речной вокзал
б‑р Кронштадский, д. 7
7
Как добраться?
Pedant.ru
г. Москва (м. Деловой центр)
353 отзыва
Пожалуйста, звоните
перед визитом
Деловой центр
Пресненская наб., д. 2,
ТРЦ «Афимолл Сити»
Как добраться?
Pedant.ru
г. Москва (м. Дмитровская)
1377 отзывов
Пожалуйста, звоните
перед визитом
Дмитровская
Савёловская
Тимирязевская
ул.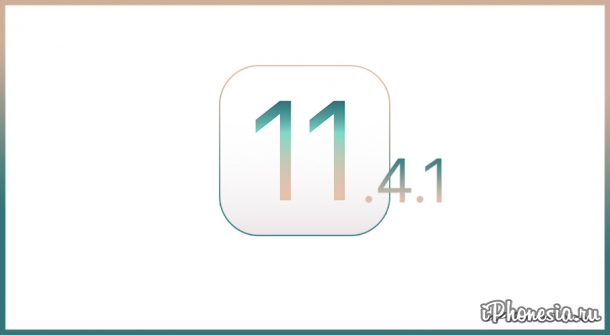 Бутырская, д. 86Б
Бутырская, д. 86Б
Как добраться?
Pedant.ru
г. Москва (м. Домодедовская)
581 отзыв
Пожалуйста, звоните
перед визитом
Домодедовская
Ореховый бульвар, д. 14с3А
Как добраться?
Pedant.ru
г. Москва (м. Жулебино)
507 отзывов
Пожалуйста, звоните
перед визитом
Жулебино
ул. Генерала Кузнецова, д.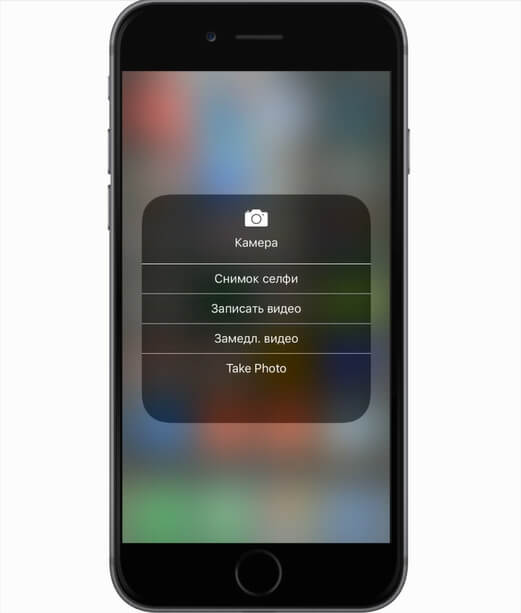 22
22
ТЦ «Миля»
Как добраться?
Pedant.ru
г. Москва (м. Кантемировская)
582 отзыва
Пожалуйста, звоните
перед визитом
Кантемировская
Каширская
Царицыно
Пролетарский пр‑т, д. 23А, ТЦ «Аркада»
Как добраться?
Pedant.ru
г. Москва (м. Киевская)
206 отзывов
Пожалуйста, звоните
перед визитом
Киевская
Киевская
Киевская
ул. Большая Дорогомиловская, д. 1
Большая Дорогомиловская, д. 1
Как добраться?
Pedant.ru
г. Москва (м. Коломенская)
194 отзыва
Пожалуйста, звоните
перед визитом
Коломенская
ул. Новинки, д. 1
Как добраться?
Pedant.ru
г. Москва (м. Коньково)
1519 отзывов
Пожалуйста, звоните
перед визитом
Коньково
ул. Профсоюзная, д.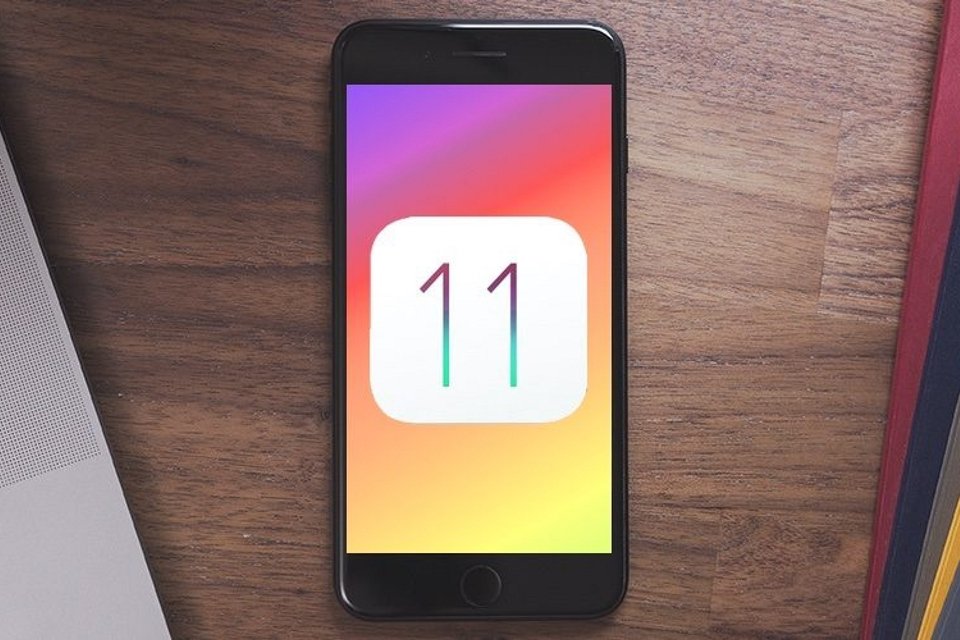 126, к. 2
126, к. 2
ТЦ «Коньково Пассаж»
Как добраться?
Pedant.ru
г. Москва (м. Красносельская)
1189 отзывов
Пожалуйста, звоните
перед визитом
Красносельская
Комсомольская
ул. Верхняя Красносельская, д. 38/19, стр. 1
Как добраться?
Pedant.ru
г. Москва (м. Кузнецкий мост)
1408 отзывов
Пожалуйста, звоните
перед визитом
Кузнецкий мост
Лубянка
Театральная
ул. Рождественка, д. 6/9/20, стр. 1
Рождественка, д. 6/9/20, стр. 1
Как добраться?
Pedant.ru
г. Москва (м. Кузьминки)
396 отзывов
Пожалуйста, звоните
перед визитом
Кузьминки
Волжская
Окская
ул. Зеленодольская, д. 35
Как добраться?
Pedant.ru
г. Москва (м. Курская)
1587 отзывов
Пожалуйста, звоните
перед визитом
Курская
Бауманская
Площадь Ильича
Римская
Чкаловская
Нижний Сусальный пер. , д. 5, стр. 2
, д. 5, стр. 2
Как добраться?
Pedant.ru
г. Москва (м. Ленинский проспект)
611 отзывов
Пожалуйста, звоните
перед визитом
Ленинский проспект
Площадь Гагарина
Шаболовская
ул. Вавилова, д. 3, ТЦ «Гагаринский»
Как добраться?
Pedant.ru
г. Москва (м. Марксистская)
941 отзыв
Пожалуйста, звоните
перед визитом
Марксистская
Таганская
ул. Марксистская, д. 1, стр. 1
Марксистская, д. 1, стр. 1
Как добраться?
Pedant.ru
г. Москва (м. Нижегородская)
543 отзыва
Пожалуйста, звоните
перед визитом
Нижегородская
Рязанский пр-т, д. 2, к. 2
Как добраться?
Pedant.ru
г. Москва (м. Новослободская)
309 отзывов
Пожалуйста, звоните
перед визитом
Новослободская
Достоевская
Менделеевская
Весковский переулок, д. 6/39
6/39
Как добраться?
Pedant.ru
г. Москва (м. Октябрьское поле)
269 отзывов
Пожалуйста, звоните
перед визитом
Октябрьское Поле
Панфиловская
ул. Маршала Бирюзова, д. 16
Как добраться?
Pedant.ru
г. Москва (м. Павелецкая)
1689 отзывов
Пожалуйста, звоните
перед визитом
Добрынинская
Павелецкая
ул.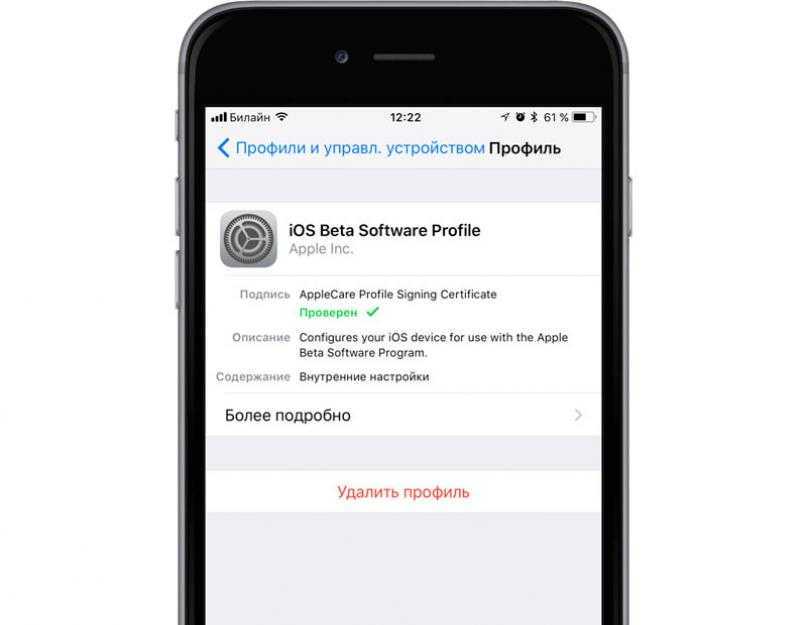 Кожевническая, д. 5
Кожевническая, д. 5
Как добраться?
Pedant.ru
г. Москва (м. Парк Культуры)
493 отзыва
Пожалуйста, звоните
перед визитом
Парк Культуры
Кропоткинская
Зубовский б‑р, д. 15, корп. 1
Как добраться?
Pedant.ru
г. Москва (м. Первомайская)
245 отзывов
Пожалуйста, звоните
перед визитом
Первомайская
ул. 9‑ая Парковая, д. 27
9‑ая Парковая, д. 27
Как добраться?
Pedant.ru
г. Москва (м. Полежаевская)
846 отзывов
Пожалуйста, звоните
перед визитом
Полежаевская
Хорошёвская
Хорошевское шоссе, д. 35, к. 1
Как добраться?
Pedant.ru
г. Москва (м. Проспект Вернадского)
916 отзывов
Пожалуйста, звоните
перед визитом
Проспект Вернадского
пр-т Вернадского, д. 14А
14А
Как добраться?
Pedant.ru
г. Москва (м. Пятницкое шоссе)
405 отзывов
Пожалуйста, звоните
перед визитом
Пятницкое шоссе
ул. Пятницкое шоссе, д. 39
ТЦ «Мандарин»
Как добраться?
Pedant.ru
г. Москва (м. Рассказовка)
423 отзыва
Пожалуйста, звоните
перед визитом
Рассказовка
ул.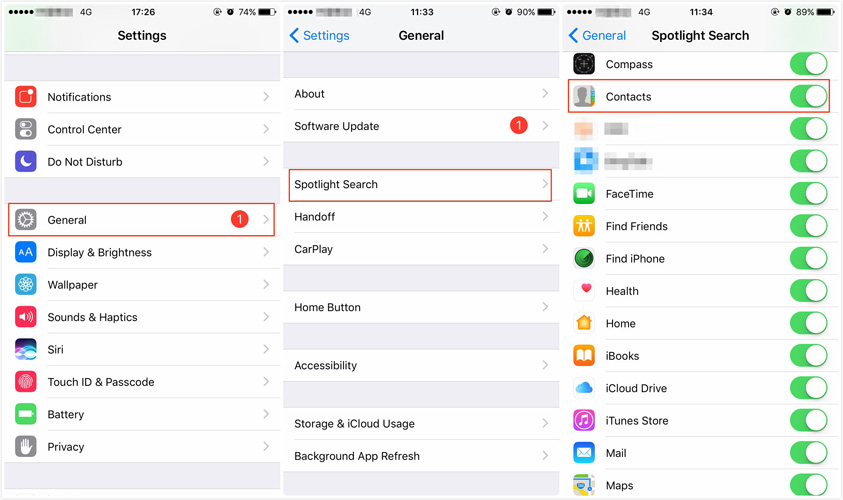 Анны Ахматовой, д. 11, к. 1
Анны Ахматовой, д. 11, к. 1
Как добраться?
Pedant.ru
г. Москва (м. Рязанский проспект)
699 отзывов
Пожалуйста, звоните
перед визитом
Рязанский проспект
Окская
Рязанский пр‑т, д. 46, ТЦ “Мебель”
Как добраться?
Pedant.ru
г. Москва (м. Саларьево)
506 отзывов
Пожалуйста, звоните
перед визитом
Саларьево
Киевское шоссе, 23-й километр, д.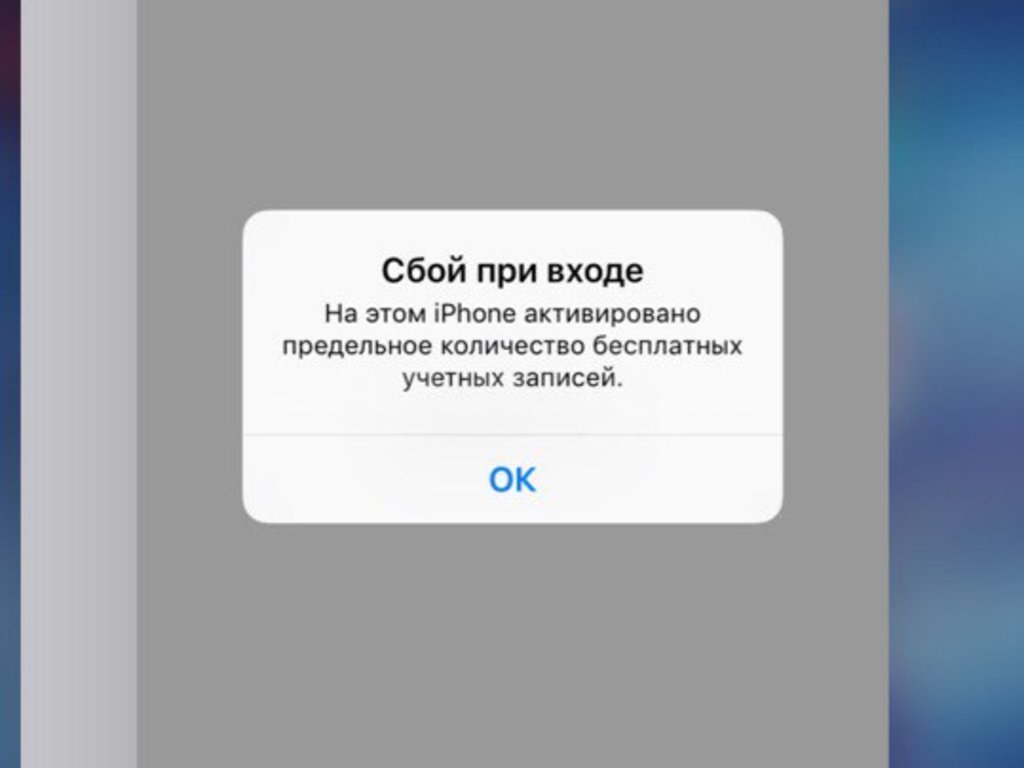 1
1
ТРЦ «Саларис»
Как добраться?
Pedant.ru
г. Москва (м. Севастопольская)
867 отзывов
Пожалуйста, звоните
перед визитом
Севастопольская
Каховская
Нахимовский проспект
Чертановская
ул. Азовская, д. 24, к. 2
Как добраться?
Pedant. ru
ru
г. Москва (м. Серпуховская)
693 отзыва
Пожалуйста, звоните
перед визитом
Добрынинская
Серпуховская
ул. Б. Серпуховская, д. 8/7, стр. 2
Как добраться?
Pedant.ru
г. Москва (м. Смоленская)
408 отзывов
Пожалуйста, звоните
перед визитом
Смоленская
ул. Арбат, д. 54/2
54/2
Как добраться?
Pedant.ru
г. Москва (м. Спортивная)
194 отзыва
Пожалуйста, звоните
перед визитом
Спортивная
Лужники
ул. 10‑летия Октября, д. 13
Как добраться?
Pedant.ru
г. Москва (м. Сходненская)
203 отзыва
Пожалуйста, звоните
перед визитом
Сходненская
ул.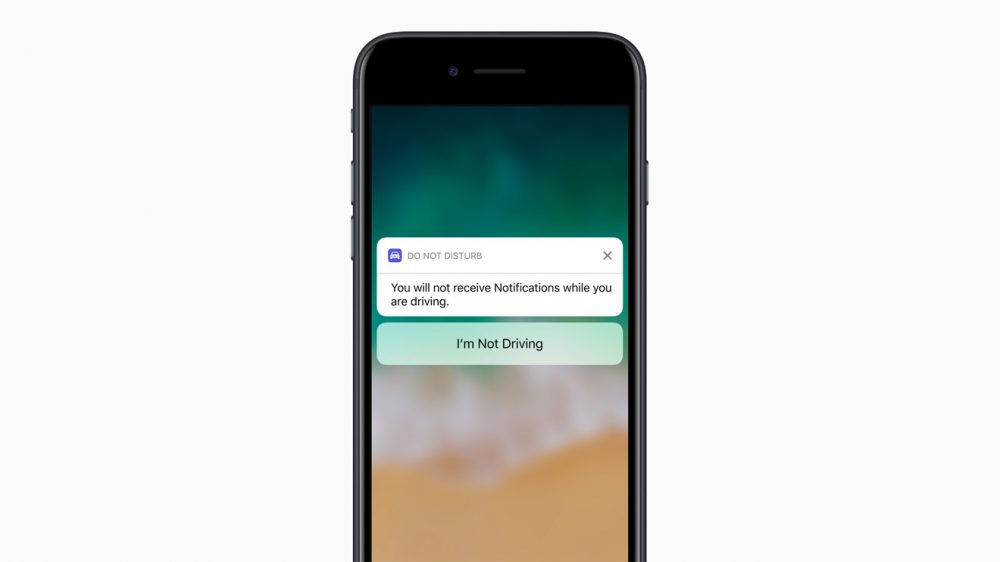 Сходненская, д. 37
Сходненская, д. 37
Как добраться?
Pedant.ru
г. Москва (м. Теплый стан)
752 отзыва
Пожалуйста, звоните
перед визитом
Тёплый Стан
Коньково
Ясенево
ул. Профсоюзная, д. 129А, ТЦ «Принц Плаза»
Как добраться?
Pedant.ru
г. Москва (м. Третьяковская)
736 отзывов
Пожалуйста, звоните
перед визитом
Третьяковская
Новокузнецкая
Климентовский пер. , д. 12, стр. 1
, д. 12, стр. 1
Как добраться?
Pedant.ru
г. Москва (м. Улица Дмитриевского)
1065 отзывов
Пожалуйста, звоните
перед визитом
Улица Дмитриевского
Косино
Лухмановская
ул. Святоозерская, д. 1А, ТЦ «Косино Парк»
Как добраться?
Pedant.ru
г. Москва (м. Ховрино)
407 отзывов
Пожалуйста, звоните
перед визитом
Ховрино
ул. Дыбенко, д. 7/1
Дыбенко, д. 7/1
Как добраться?
Pedant.ru
г. Москва (м. Цветной бульвар)
281 отзыв
Пожалуйста, звоните
перед визитом
Цветной бульвар
Трубная
Цветной бульвар, д. 23, стр. 1
Как добраться?
Pedant.ru
г. Москва (м. ЦСКА)
456 отзывов
Пожалуйста, звоните
перед визитом
Ходынский бульвар, д.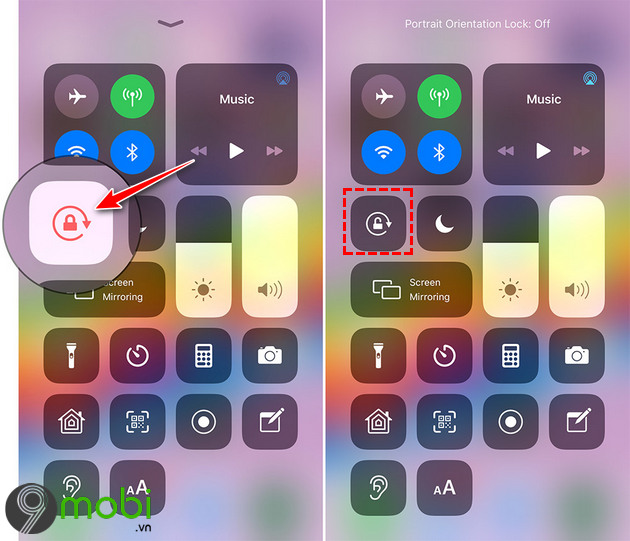 4
4
ТРЦ «Авиапарк»
Как добраться?
Pedant.ru
г. Москва (м. Чеховская)
321 отзыв
Пожалуйста, звоните
перед визитом
Чеховская
Пушкинская
Тверская
Страстной бульвар, д. 4, стр. 1
Как добраться?
Pedant.ru
г. Москва (м. Чистые пруды)
863 отзыва
Пожалуйста, звоните
перед визитом
Чистые пруды
Сретенский бульвар
Тургеневская
ул. Мясницкая, д. 30/1/2с2
Мясницкая, д. 30/1/2с2
Как добраться?
Pedant.ru
г. Москва (м. Щелковская)
289 отзывов
Пожалуйста, звоните
перед визитом
Щёлковская
ул. Уральская, д. 1
Как добраться?
Pedant.ru
г. Москва (м. Электрозаводская)
1415 отзывов
Пожалуйста, звоните
перед визитом
Электрозаводская
Бауманская
Лефортово
Семеновская
ул. Большая Семёновская, д. 17А
Большая Семёновская, д. 17А
Как добраться?
Pedant.ru
г. Москва (м. Юго-Западная)
182 отзыва
Пожалуйста, звоните
перед визитом
Юго-Западная
пр‑т Вернадского, д. 86А,
ТРЦ «Avenue Southwest»
Как добраться?
Pedant.ru
г. Зеленоград (ТРЦ «Zeленопарк»)
230 отзывов
Пожалуйста, звоните
перед визитом
р. п. Ржавки, 2-й мкрн, стр. 20
Как добраться?
Pedant. ru
ru
г. Зеленоград (ТЦ «Столица»)
196 отзывов
Пожалуйста, звоните
перед визитом
корпус 2309А
Как добраться?
Pedant.ru
г. Королев (ТЦ «Ковчег»)
303 отзыва
Пожалуйста, звоните
перед визитом
пр-т Королева, д. 6Г, ТЦ «Ковчег»
Как добраться?
Pedant.ru
г. Люберцы (ТЦ «Косино-Парк»)
468 отзывов
Пожалуйста, звоните
перед визитом
ул. Святоозерская, д.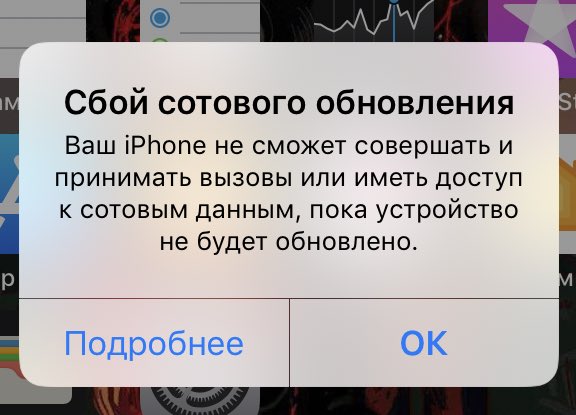 1А,
1А,
ТЦ «Косино‑Парк»
Как добраться?
Pedant.ru
г. Мытищи (ТК «Фрегат»)
223 отзыва
Пожалуйста, звоните
перед визитом
Олимпийский пр-т, д. 13, стр. 1
ТК «Фрегат»
Как добраться?
Pedant.ru
г. Ногинск (ост. «Вокзал Ногинск»)
697 отзывов
Пожалуйста, звоните
перед визитом
пл. Привокзальная
ул. Соборная, пав. 2
Как добраться?
Проконсультируем прямо сейчас
Мы онлайн в наших сообществах
Pedant.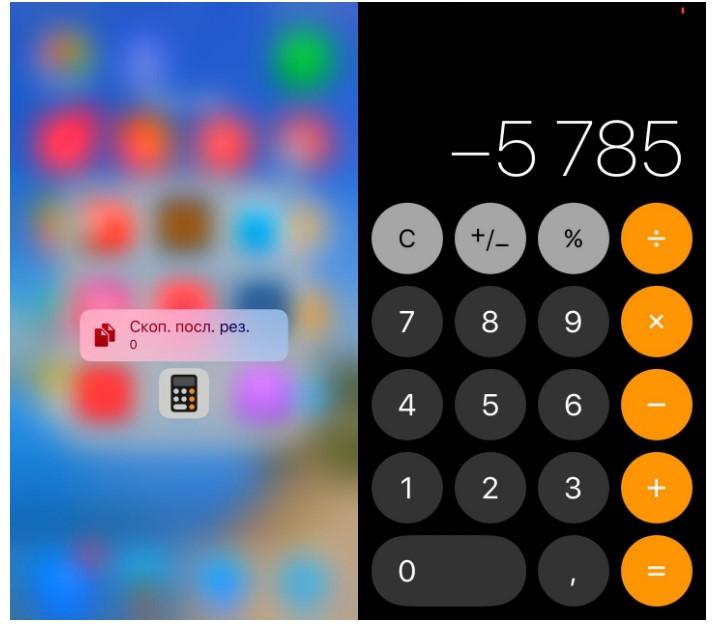 ru
ru
г. Пушкино (напротив ТЦ «Победа»)
142 отзыва
Пожалуйста, звоните
перед визитом
Советская пл., д. 4/12
Как добраться?
Pedant.ru
г. Реутов (м. Новокосино)
714 отзывов
Пожалуйста, звоните
перед визитом
Новокосино
Новогиреево
Перово
ул. Октября вл. 10
Как добраться?
Pedant.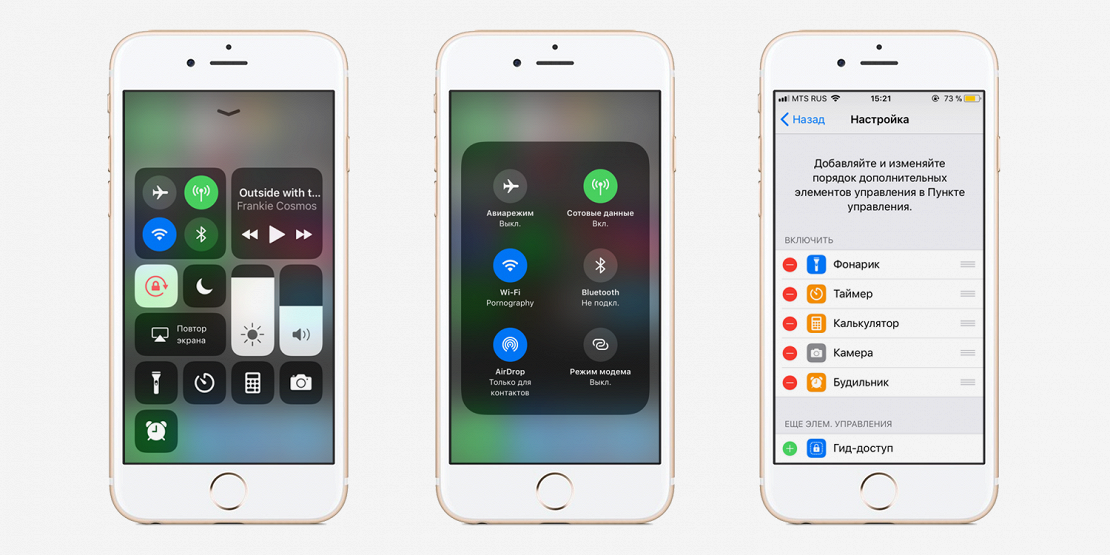 ru
ru
г. Щелково («Китайская стена»)
336 отзывов
Пожалуйста, звоните
перед визитом
ул. Талсинская, д. 2
Как добраться?
Сбой обновления по ios 10.3 3. Произошла ошибка при установке iOS — что делать
Всем привет! Совсем недавно я столкнулся с такой проблемой — мой iPhone категорически отказывался обновляться на новую версию прошивки, как через iTunes так и через iCloud. Просто выводил надпись — «Сбой установки обновления ПО. Произошла ошибка при загрузке iOS». Хотя по факту обновление было не только доступно, но и уже скачано на устройство. Загадка? Еще какая! Но «отгадка» была успешно мною найдена и сейчас у меня iPhone работает под управлением новейшей мобильной оси.
Первым делом, на что стоит обратить внимание — поддерживает ли Ваш девайс ту версию программного обеспечения, которую Вы стремитесь установить.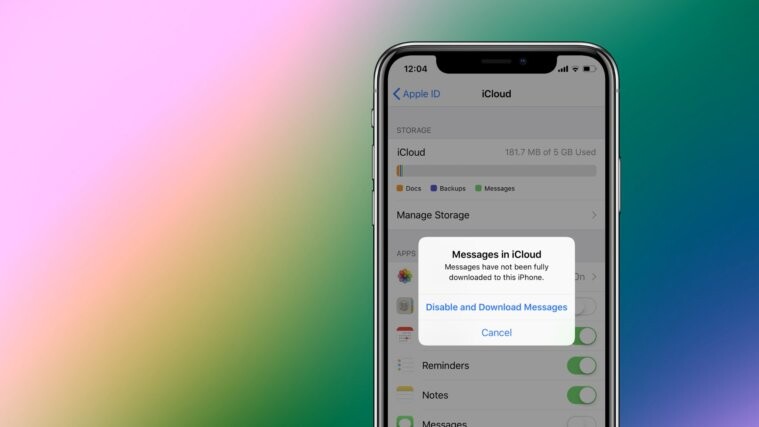 Например, iOS 12 и все ее модификации можно «поставить» на:
Например, iOS 12 и все ее модификации можно «поставить» на:
- iPad mini 2-го поколения, iPad Air и «старше».
- iPhone 5S и все последующие модели.
- iPod touch 6.
Проверили? Ваша техника подходит под данный список? Если ответ положительный, то тогда поступаем следующим образом.
В главном меню переходим в настройки — основные — профиль (в самом конце списка).
Смело удаляем все, что там есть.
Перезагружаем телефон или планшет.
После его удаления, все прошло «как по маслу» и заняло достаточно небольшое количество времени (порядка 20 минут).
В любом случае, вот еще несколько моментов, которые могут помешать установке нового ПО и на них имеет смысл обратить самое пристальное внимание:
Как видите, ничего сложного нет — все советы достаточно простые и легко выполнимы в «домашних условиях». Но, в тоже время, их выполнение практически на 100% поможет поставить на ваш iPhone свеженькую версию программного обеспечения. А значит, надо действовать!
А значит, надо действовать!
Дополнение!
Обновлению через Wi-Fi может мешать неработающий сканер отпечатка пальца. На Вашем устройстве по каким-либо причинам не функционирует дактилоскопический сенсор? Установка новой версии прошивки возможна только через iTunes. И еще один момент — если вы столкнулись с ошибкой «Не удается проверить обновление iOS», то вам подойдет
«Произошла ошибка при установке» — сообщение, сопутствующее одной из наиболее часто возникающих проблем при обновлении iOS по «воздуху». После релиза подобная проблема стала проявляться у пользователей гораздо чаще обычного, но, к счастью, справиться с ней довольно просто. О том, как обойти ошибку при установке iOS рассказали в этой инструкции.
Большого секрета в способе обновления iOS при невозможности выполнения апдейта беспроводным путем нет. Тем не менее, многие пользователи iPhone, iPad и iPod touch о нем не знают, поскольку ранее им не приходилось прибегать к использованию iTunes. Как некоторые уже догадались, помогает справиться с ошибкой обновление мобильного устройства при помощи компьютера.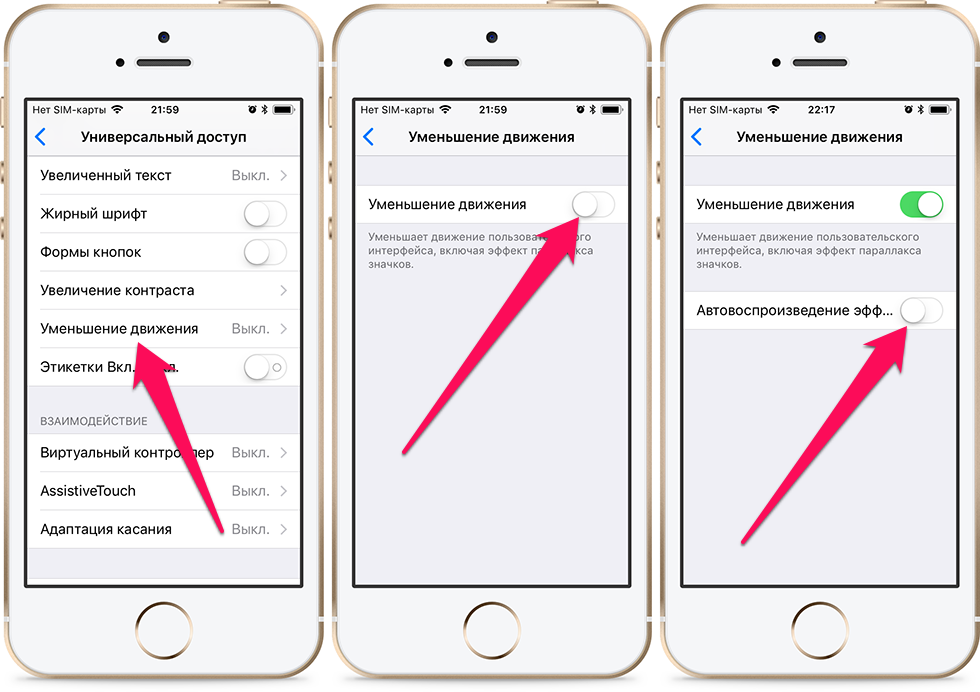
Шаг 1. Запустите iTunes. Важно! На компьютере должна быть установлена актуальная версия iTunes. Обновить программу на Windows можно в меню «Справка
» → «Обновления
», на Mac — на вкладке «Обновления
» в Mac App Store
. В том случае, если на компьютере iTunes не установлен, загрузить последнюю версию можно с официального сайта
Apple.
Шаг 2. Подключите свой iPhone, iPad или iPod touch к компьютеру при помощи USB-кабеля.
Шаг 3. Выберите свое устройство в окне iTunes.
Шаг 4. iTunes автоматически определит, что ваше устройство нуждается в обновлении. Программа откроется всплывающее окно, в котором необходимо выбрать «Загрузить и обновить».
Примечание: если iTunes не определил, что для устройство имеется обновление, инициировать его установку можно нажав кнопку «Обновить
» в разделе «Обзор
».
Шаг 5. Дождитесь загрузки и обновления вашего устройства. Важно! Ни в коем случае не отключайте iPhone, iPad или iPod touch от компьютера во время обновления.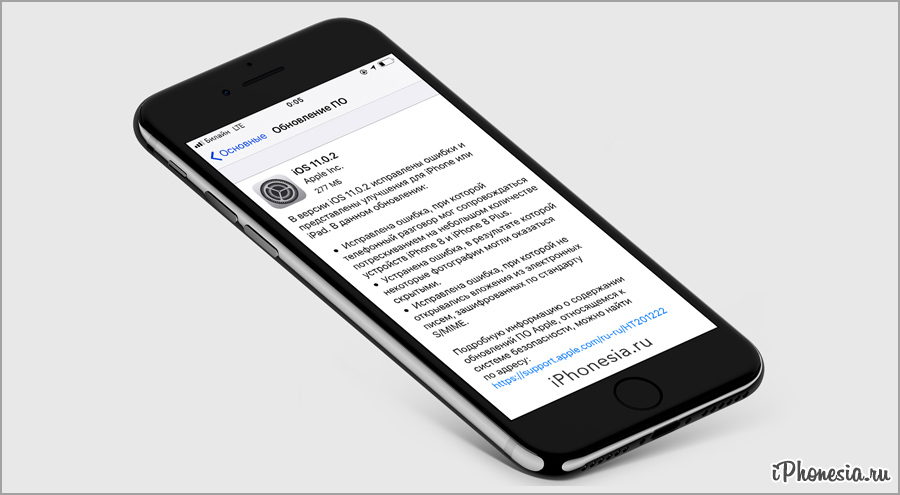
Готово! Вот таким простым образом вы можете обойти ошибку с невозможностью обновления iPhone, iPad или iPod touch беспроводным путем. Отметим, что, вероятнее всего, следующие версии iOS будут без проблем устанавливаться на устройство по «воздуху». Однако во избежание различных ошибок, рекомендуется устанавливать каждую новую версию iOS при помощи iTunes.
Всем привет! iOS 10 уже доступна для скачивания и установки. Правда, на момент написания статьи, только в виде версии для разработчиков. Но это временно — скоро нам «выкатят» полноценный релиз. Впрочем, даже сейчас абсолютно любой пользователь iPhone или iPad может установить бета версию новенького программного обеспечения и попробовать все новые фишки iOS 10 «бесплатно и без смс». И этот пользователь практически наверняка столкнется с различными проблемами до или после обновления на iOS 10.
А это значит, что самое время написать подробную статью о том, как бороться с различными ошибками, которые без всякого сомнения (к сожалению!) принесет нам новая версия операционной системы от компании Apple. Приготовились? Начинаем быстро и решительно — поехали же!:)
Приготовились? Начинаем быстро и решительно — поехали же!:)
Несколько важных моментов и ссылок на статьи, которые могут Вам пригодиться:
- последней прошивки iOS.
- После установки обязательно сделайте жесткую перезагрузку (Home+Power держать секунд 15, до тех пор пока не перезапуститься).
- Как выполнить , как , контента и настроек.
Ошибка «сбой установки обновления» iOS 10
Неважно, какую прошивку Вы пытаетесь установить — бета или финальную, чаще всего надпись «сбой установки обновления» говорит о том, что на данный момент возникают проблемы с серверами Apple.
Ошибка 14 при обновлении на iOS 10 через iTunes — как исправить?
Некоторые пользователи, которые обновляются через iTunes сталкиваются с «ошибкой 14» и, как следствие, невозможностью установки нового ПО.
Вот что нужно сделать, чтобы ее исправить:
- Создать резервную копию iPhone или iCloud.
- Восстановить официальную последнюю прошивку (не использовать резервные копии!).

- Обновиться на iOS 10.
- Теперь уже можно возвращать данные из резервной копии.
Бесконечная проверка обновления ПО (Verifying Update)
Во время попытки установить iOS 10 через сеть Wi-Fi, iPhone или iPad зависает на сообщении «Проверка обновления» и все… Абсолютно ничего не происходит!
Что можно сделать:
- Проверить соединение с интернетом.
- Опять же обратить внимание на то, как там себя чувствуют серверы Apple (ссылка есть чуть выше).
- Сбросить настройки сети.
- Сделать принудительную перезагрузку.
Чаще всего невозможность проверить обновление программного перед установкой на iPhone и iPad обусловлено проблемами с интернетом. Так что именно на это обратите пристальное внимание.
Блокировка учетной записи и не работает сброс пароля
Ошибка заключается в том, что после обновления на iOS 10 beta некоторые пользователи столкнулись с тем, что на их устройстве был заблокирован Apple ID по соображениям безопасности. Пользователю предлагается перейти на сайт для восстановления пароля. Однако, там их встречает «ошибка сервера» и «ваш запрос не может быть обработан в ближайшее время». Причем, как выясняется, это связано с двухфакторной аутентификацией учетной записи.
Пользователю предлагается перейти на сайт для восстановления пароля. Однако, там их встречает «ошибка сервера» и «ваш запрос не может быть обработан в ближайшее время». Причем, как выясняется, это связано с двухфакторной аутентификацией учетной записи.
Что делать чтобы не допустить этой ошибки и как ее исправить?
- Перед обновлением отключить двухфакторную аутентификацию учетной записи (не забываем включить после!)
- Если ошибка уже произошла — восстанавливаемся при помощи iTunes через DFU на стабильное ПО (не бету!) — ссылка на то как это сделать есть в начале статьи.
Статья будет постоянно дополняться и я искренне надеюсь на Вашу помощь, дорогие друзья.
Ведь самостоятельно отследить абсолютно каждую проблему я вряд-ли смогу и запросто могу пропустить что-то важное. Поэтому обязательно пишите в комментариях те ошибки, с которыми Вы столкнулись после обновления на iOS 10.
А мы, всем сообществом, по возможности попробуем решить Вашу проблему — подскажем, какие действия можно предпринять в том или ином случае!
P.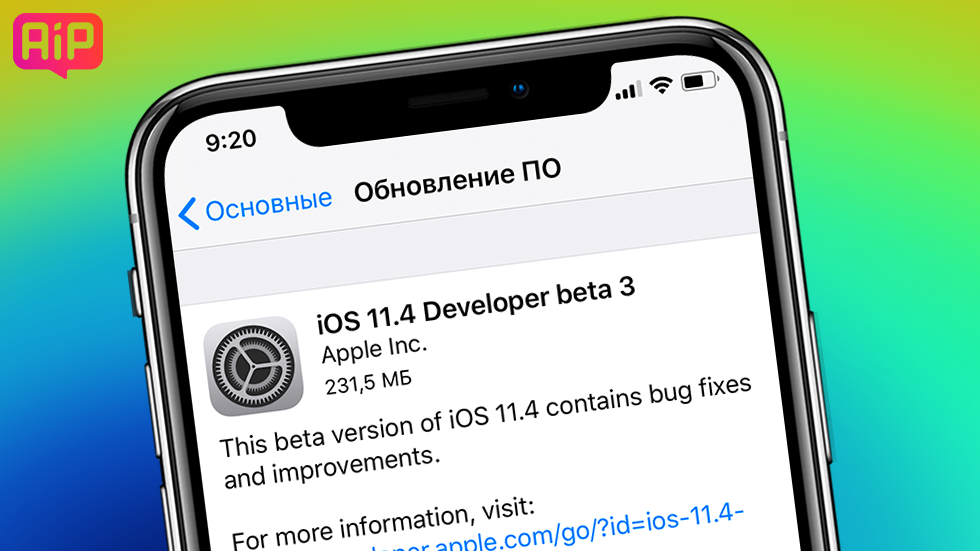 S. Ну и «лайк» нужно поставить обязательно — расскажем всем что iOS далеко не безошибочна! Мощный «+1» к тому, чтобы Apple не «косячила»!:)
S. Ну и «лайк» нужно поставить обязательно — расскажем всем что iOS далеко не безошибочна! Мощный «+1» к тому, чтобы Apple не «косячила»!:)
Всем привет! Каждый год компания Apple обновляет операционную систему для своих мобильных устройств — это хорошо. И каждый год у нее не получается сделать это без ошибок — это плохо. И хотя iOS 11 вышла совсем недавно (а на момент написания статьи так и вовсе находится в стадии предварительного бета-тестирования), каждый пользователь может установить ее и «пощупать» — что же такого новенького приготовила нам компания Apple?
Правда, как на этапе установки, так и в процессе использования, с обновлением iOS 11 на iPhone и iPad могут возникнуть различные проблемы. Некоторые из них серьезные, некоторые попроще…. В общем, надо разбираться и исправлять все это безобразие. Каким образом? А я сейчас расскажу. Поехали же быстро и решительно!
Немного полезной информации:
- Обязательно сделайте резервную копию всех данных — или .
Устройства, на которые можно установить iOS 11
Не все гаджеты поддерживают новую операционную систему компании Apple, обновление доступно для:
| iPad | iPod | |
| iPad Pro 12,9 дюйма | The iPod Touch 6th-generation | |
| iPad Pro 9,7 дюйма | ||
| iPhone 8 Plus | iPad Air 2 | |
| iPhone 7 Plus | iPad Air | |
| iPad 4 | ||
| iPad mini 4 | ||
| iPhone 6S Plus | iPad mini 3 | |
| iPad mini 2 | ||
| iPhone 6 Plus | ||
Если в таблице вы не нашли упоминания своего девайса, то, к сожалению, iOS 11 для вас недоступна.
Ошибка «Сбой проверки наличия обновлений iOS 11»
Итак, саму прошивку вы еще не установили (только изъявили желание) — проблемы уже в самом начале. И заключаются они в том, что:
При проверке наличия обновления ПО произошла ошибка.
Получается, что iPhone или iPad не находят новую прошивку (хотя она есть!). Как это исправить?
- Проверить соединение с интернетом. Использовать другую Wi-Fi сеть для загрузки.
- Если это бета-версия, то проверить наличие соответствующего профиля. Если финальная — отсутствие каких-либо профилей.
- Попробовать обновится через iTunes.
Так же надо помнить, что в момент выпуска прошивки огромное количество людей пытаются скачать новую версию программного обеспечения. Сервера компании Apple не выдерживают и возможны сбои в их работе (). В данном случае, мы ничего сделать не можем — остается только ждать.
Ошибка загрузки обновления
Итак, iPhone или iPad «увидели» iOS 11 и начали его загрузку. Однако, и здесь нас может поджидать сюрприз в виде ошибки загрузки обновления.
Однако, и здесь нас может поджидать сюрприз в виде ошибки загрузки обновления.
В чем причины подобного поведения?
- Недостаточно памяти на устройстве. Если загрузка происходит «по воздуху», то необходимо освободить место под установочный файл программного обеспечения. Не хочется ничего удалять? Используйте iTunes.
- Нестабильное или слабое соединение с интернетом — обрывы во время скачивания.
- Пресловутые перегрузки серверов Apple. Ждем некоторое время и пробуем снова.
Не хочется ждать пока пройдут сбои? Всегда можно «обмануть» Apple и скачать прошивку со сторонних ресурсов (например, 4PDA), а затем «подсунуть» ее в iTunes. как это сделать.
iOS 11 не устанавливается
Итак, новую версию ПО мы все-таки закачали и все готово к установке. Начинаем устанавливать и… возможны два варианта:
Что можно сделать?
- Жестко перезагрузить устройство.
- Проверить зарядку аккумулятора — она должна быть больше 50%.

- Опять-таки обращаем внимание на соединение с интернетом.
Ничего не помогает? Все зависло и полоска не двигается на протяжении долгого времени? и обновляемся через iTunes — это единственный способ «оживить» устройство.
Обновление на iOS 11 через iTunes — восстановление не удалось
Данная ошибка особенно актуальна для тех, кто постоянно использует бета-версии программного обеспечения. Так вот, при попытке «откатиться» на стабильную версию прошивки через iTunes можно столкнутся с тем, что iPhone или iPad «зависнет на шнурке» и восстановление будет заканчиваться неудачей.
Что делать?
- Ввести устройство в режим DFU.
- Скачать предыдущую версию прошивки (если у вас установлена 2-ая бета, скачайте 1-ую).
- Подключитесь к iTunes, зажмите клавишу Shift (для Windows) или Alt (для Mac) и нажмите кнопку «Восстановить».
- Выберите скачанную прошивку.
После установки опять подключаетесь к iTunes и восстанавливаете устройство обычным образом.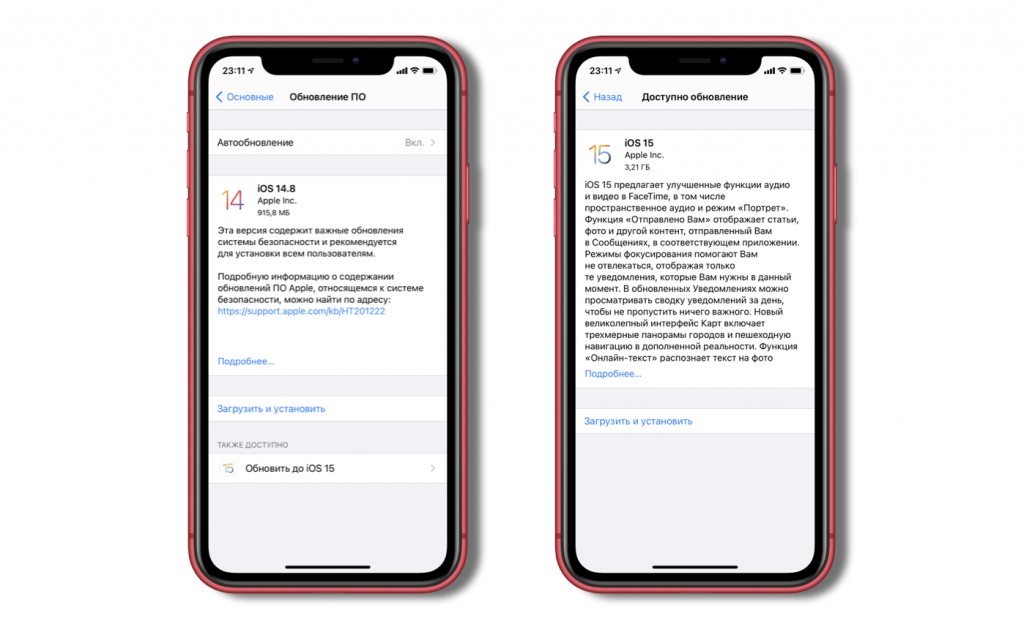
Пожалуй, на данный момент это все. Так как сейчас iOS 11 находится в стадии тестирования, рассматривать «глюки и баги» в работе iPhone или iPad не имеет смысла — их слишком много. Но если они останутся и после выхода финальной версии — я дополню эту статью.
P.S. Обязательно пишите в комментарии о тех ошибках, с которыми столкнулись именно вы — попробуем разобраться и найти подходящее решение!
P.S.S. Секретный способ избавиться от всех неисправностей — ставим «лайки» и жмем на кнопки социальных сетей. Стоит попробовать!:)
Всем привет! У меня на блоге есть несколько статей, посвященных проблемам обновления прошивки на iPhone или iPad. Однако, как показывает практика, даже такого количества инструкций недостаточно — в комментариях постоянно появляются новые вопросы, касающиеся этой простой, в общем-то, процедуры. Впрочем, я не жалуюсь — всегда, как говорится, рад помочь:)
С другой стороны, если о чем-то спрашивают очень часто (а ошибка о которой идет речь в заголовке — явление не редкое), то лучше написать отдельную заметку — так определенно будет удобней всем. Вы — получаете полноценную инструкцию с картинками. Я — удовольствие от того, что помог многим людям. Счастье, радость, розовые слоники:) Поехали!
Вы — получаете полноценную инструкцию с картинками. Я — удовольствие от того, что помог многим людям. Счастье, радость, розовые слоники:) Поехали!
Итак, вот полный текст ошибки:
Не удается проверить обновление. Обновление iOS не прошло проверку, так как устройство больше не подключено к интернету.
При этом, версия iOS может быть абсолютно любая — хоть iOS 7, хоть iOS 10 или 11. Apple верна себе и не изменяет данный текст уже на протяжении многих лет — наверняка в iOS 12 и всех последующих прошивках все останется без каких-либо изменений.
И, казалось бы, чего тут обсуждать? Сказано же — нет интернета, значит именно на это и нужно обратить внимание! Однако, не все так просто…
У появления надписи «Обновление iOS не прошло проверку, так как устройство больше не подключено к интернету», может быть две (!) причины:
- Отсутствует доступ к сети.
- Данная версия iOS больше «не подписывается» компанией Apple.
И сразу же важный момент!
Не стоит игнорировать первый вариант — дескать, у меня-то интернет точно есть и это явно не мой случай! Поверьте, может быть и ваш:) Лучше перестраховаться и:
- Попробовать подключиться к другому источнику интернета (у некоторых провайдеров бывают такие «глюки», когда они зачем-то вносят адреса серверов Apple в список запрещенных).

- — вдруг там сейчас масштабные сбои и проблема касается всех без исключения?
Все сделали, проверили, но ничего не изменилось? Тогда немедленно переходим ко второй причине появления ошибки «Не удается проверить обновление» — заключается она в том, что данная версия iOS уже «не подписывается» компанией Apple.
Получается, компания «не дает добро» на обновление. Почему? Потому что данное обновление не является последней актуальной версией. Такова политика Apple — хочешь обновить iPhone или iPad? Ставь только самую последнюю версию iOS!
Чтобы было чуть понятней, вот конкретный пример:
- Ваше устройство загрузило прошивку, но вы не стали ее устанавливать.
- Прошло какое-то время и вышла более свежая версия iOS.
- Вы собрались обновиться, но в памяти-то загружена «старая» прошивка!
- При попытке ее установить, она проверяется на серверах Apple и получает запрет на это действие (ведь уже существует более свежее ПО!).
- Возникает ошибка «Обновление не прошло проверку».

Правда, ко всему этому Apple зачем-то добавляет очень странную надпись — «так как устройство не подключено к интернету». Чем, собственно, и смущает всех пользователей. Но да ладно, оставим данный факт на ее совести, а сами узнаем — что же теперь делать со всем этим безобразием?
А решение-то, на самом деле, будет очень простым:
После этого можно перезагрузить устройство, подключиться к Wi-Fi и ждать, пока загрузится новая (уже самая актуальная) версия iOS. Загрузилась? Не тяните с обновлением — сделайте это сразу:)
toadmin.ru — toAdmin.ru
Fix Daemon Tools не может получить доступ к файлу изображения MDF
Daemon Tools — это инструменты обработки изображений для ПК, этот инструмент можно установить в операционных системах Windows и Mac. Программа Daemon позволяет создать до 4 виртуальных приводов CD или DVD,…
8 лучших платформ бизнес-аналитики (BI) и аналитики в 2022 году
Бизнес-аналитика относится к тактике и технологиям, используемым фирмами для анализа данных деловой информации. Бизнес-аналитика система дает вам историческую, текущую и прогнозную перспективу деятельности вашей компании. Некоторые основные функции технологий бизнес-аналитики:…
Бизнес-аналитика система дает вам историческую, текущую и прогнозную перспективу деятельности вашей компании. Некоторые основные функции технологий бизнес-аналитики:…
Разница между ошибкой, дефектом, ошибкой, сбоем и сбоем в тестировании программного обеспечения
Тестирование программного обеспечения — это процесс выявления ошибок, ошибок, дефектов, сбоев и сбоев, которые представляют собой разницу между ожидаемыми и фактическими результатами. Независимо от того, тестируете ли вы свое программное…
8 партнеров по мобильным измерениям (MMP), которые будут использоваться в 2022 году
Вам понадобится надежный партнер по мобильным измерениям (MMP), если вы хотите повысить популярность и вовлеченность вашего мобильного приложения и поддерживать этот рост за счет проведения рекламных кампаний. Потому что MMP…
Как выполнить загрузку приложения Google Pay для iPhone
Google предоставляет цифровой кошелек, с помощью которого пользователи могут оплачивать любые онлайн- или офлайн-покупки (оплата через UPI).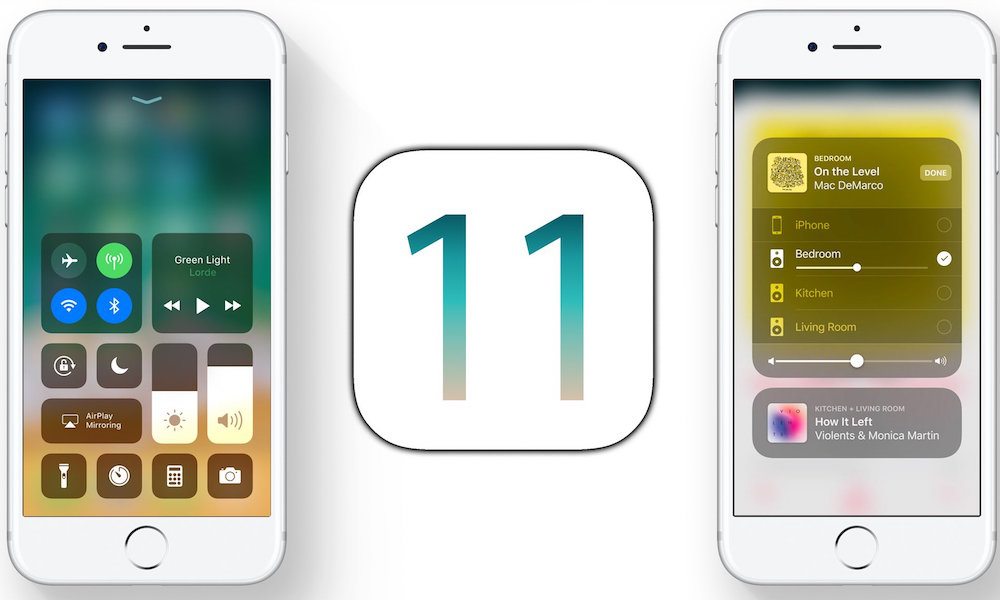 Google Pay — это приложение Google для цифрового кошелька. Онлайн-транзакции Google Pay ограничены…
Google Pay — это приложение Google для цифрового кошелька. Онлайн-транзакции Google Pay ограничены…
7 лучших хостингов серверов V Rising для всех
V Rising — игра с открытым миром для игроков, которые любят играть в игры на выживание. Он перенесет вас в новый мир, где вы восстанете вампиром после многих столетий сна.…
8 программ для управления контрактами для оптимизации вашего рабочего процесса
Контракты — это источник доходов любого бизнеса, и программное обеспечение для управления контрактами гарантирует, что канал будет безупречным и своевременным. В настоящее время бизнес-контракты полностью оцифровываются. Больше не требуется составление…
11 надежных API обмена валюты для вашего бизнеса
API-интерфейсы обмена валюты полезны для предприятий, от малых и средних до крупных. Но как? Валюта является фундаментальным элементом, когда речь идет о финансах и торговле. Компании, работающие с международными рынками,…
Как найти причину
Оставайтесь на месте, чтобы узнать, как найти причину этих надоедливых случайных отключений Windows 10/11. Операционные системы — это сложные объекты, несущие бесчисленное множество проблем. Одной из многих проблем, с которыми…
Операционные системы — это сложные объекты, несущие бесчисленное множество проблем. Одной из многих проблем, с которыми…
11 лайфхаков для продвижения вашего бизнеса без платной рекламы
Маркетинг является первопричиной роста любого продукта или услуги на рынке. Маркетинг является неотъемлемой частью роста бизнеса. От повышения узнаваемости бренда до привлечения клиентов, от увеличения продаж до расширения бизнеса маркетинг…
9 программ для создания шаблонов электронной почты, которые будут использоваться в 2022 году
Если вы отправляете много электронных писем в коммерческих или маркетинговых целях, вам следует начать использовать инструмент для создания шаблонов электронной почты. Ваши маркетинговые письма выглядят скучно? Вы много тратите на…
9 лучших программ для работы с моушн-графикой для всех
Вам интересно узнать о программном обеспечении для моушн-графики? Мы составили список лучшего программного обеспечения, которое поможет вам начать карьеру в области анимационной графики. Прошли те времена, когда рисованная анимация была…
Прошли те времена, когда рисованная анимация была…
13 крутых инструментов для создания анимированных персонажей для вашего бизнеса
Прошли времена статичных и простых изображений. Анимационные визуальные эффекты находятся на пике популярности с GIF-файлами, видео, анимированными персонажами, рисунками или мультфильмами, поскольку все зависят от них, чтобы привлечь зрителей. На…
18 лучших онлайн видеомейкеров для вашего бизнеса
Вы оставляете много денег на столе, если не создаете видео для своего бизнеса. Выиграйте в Интернете, создав видео мирового уровня для вашего цифрового маркетинга. Я не просто так это выдумываю.…
10 лучших облачных хостинговых платформ для стартапов и крупных организаций
Рынок облачных вычислений растет быстрее, чем когда-либо, и будет расти еще много лет. Есть много провайдеров облачного хостинга; однако очень немногие предлагают ряд продуктов для размещения от простого статического веб-сайта…
7 лучших игр, чтобы заработать криптоигры, чтобы проверить
Криптовалютные игры «Играй, чтобы заработать» — самая горячая тенденция, позволяющая некоторым из них зарабатывать значительные суммы. Давайте заглянем внутрь, чтобы увидеть, что действительно возможно. От платных и бесплатных игр игровая…
Давайте заглянем внутрь, чтобы увидеть, что действительно возможно. От платных и бесплатных игр игровая…
10 лучших приложений для отслеживания портфеля криптовалют в 2022 году
Разумно использовать трекер крипто-портфеля и собрать все свои инвестиции под одним капотом. Давайте найдем лучшие из них, чтобы сделать криптоинвестиции простыми и эффективными. Среди тысяч криптовалют отследить прибыль и убытки…
Как использовать новое приложение «Компас» на Apple Watch
В watchOS 9 Apple добавила много нового в Apple Watch. Есть новый режим энергосбережения для продления срока службы батареи, улучшенная функция отслеживания сна в watchOS и новое мощное приложение компаса.…
8 лучших инструментов и программного обеспечения для обеспечения качества данных [2022]
Инструменты качества данных могут проверять и анализировать бизнес-данные, чтобы определить, достаточно ли они полезны для принятия бизнес-решений. Тем не менее, управление качеством данных имеет решающее значение в центрах обработки данных,…
Список бесплатных инсайдерских кодов Disney Movie
Вы кто-то отслеживаете свои инсайдерские точки, данные Диснеем из их фильмов? Тогда вам определенно захочется получить большую часть халявы, доступной на разных платформах, которые можно разблокировать с помощью инсайдерских баллов,…
Исправьте ошибки активации iMessage и FaceTime с iOS 13, iOS 12, iOS 11, iOS 10 и т.
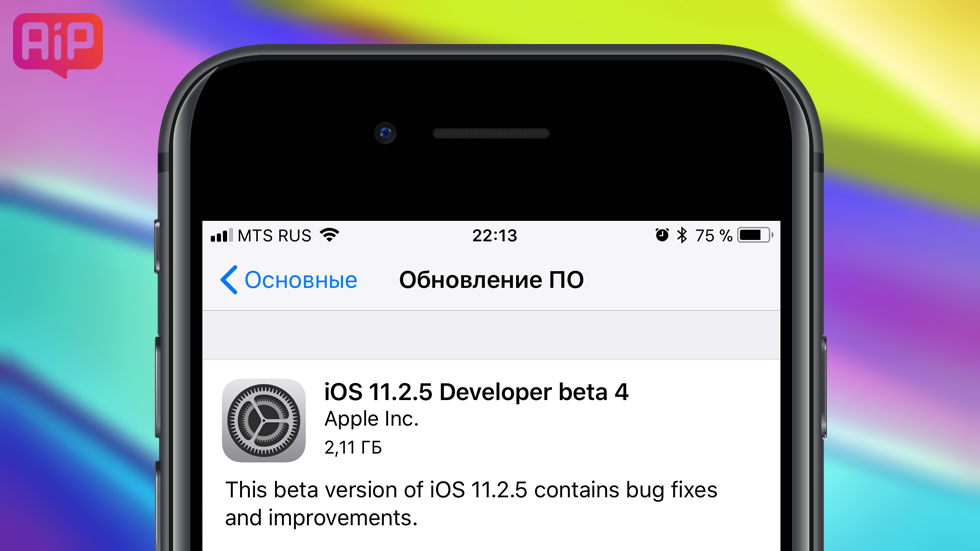 Д.
Д.
Некоторые пользователи iOS сообщали о проблемах с активацией iMessage и FaceTime на своих недавно обновленных устройствах iPhone, iPad и iPod touch. Некоторые из первоначальных ошибок активации, вероятно, были вызваны огромным одновременным спросом на серверы Apple, но поскольку некоторые люди все еще испытывают эту проблему после первоначальной спешки с выпуском обновлений iOS, мы думаем, что для устранения проблемы стоит решить несколько решений.
Большинство ошибок активации iMessage и FaceTime являются одним или обоими из следующих: либо устройство застревает на «Ожидание активации…», либо вы застреваете с любовно расплывчатым всплывающим предупреждением, в котором говорится: «Во время активации произошла ошибка. Попробуй снова.»
Это именно то сообщение об ошибке, которое мы ищем здесь, поэтому следуйте инструкциям по порядку, и вы сможете исправить ошибки активации iMessage и FaceTime, а эти удобные службы снова заработают в короткие сроки.
Программы для Windows, мобильные приложения, игры — ВСЁ БЕСПЛАТНО, в нашем закрытом телеграмм канале — Подписывайтесь:)
Это относится к iOS 13, iOS 12, iOS 11, iOS 10, iOS 9, iOS 8 и iOS 7. Если у вас возникли проблемы с iMessage в iOS, попробуйте следующие исправления:
Если у вас возникли проблемы с iMessage в iOS, попробуйте следующие исправления:
1. Подтвердите, что Apple ID установлен для iMessages и FaceTime.
Правильно ли настроен ваш адрес электронной почты? Ваш номер телефона включен в список? Вот как вы можете убедиться в этом:
iMessages
- Откройте «Настройки»> «Сообщения»> «iMessage»> «Проверьте, является ли« Apple ID »вашим адресом электронной почты и что ниже указаны номера телефонов.
- Нажмите «Apple ID: электронная почта @ адрес», чтобы выйти из системы или при необходимости сменить учетную запись.
FaceTime
- Откройте «Настройки»> «FaceTime»> «Убедитесь, что« Apple ID »установлен на правильный адрес и что номера телефона и электронной почты введены правильно.
Если все в порядке, попробуйте выключить и снова включить службы.
2. Включите и выключите службы iMessage и FaceTime.
После внесения изменений в Apple ID вы захотите выключить и снова включить настройки:
- Настройки> Сообщения> ВЫКЛ, подождите несколько секунд, затем снова включите
- Настройки> FaceTime> ВЫКЛ, подождите, затем снова включите
По-прежнему возникает ошибка активации? Затем попробуйте сбросить настройки сети.
3. Сбросить настройки сети
Обратите внимание, что вам придется повторно ввести сохраненные пароли Wi-Fi, выполнив следующие действия:
- Перейдите в «Настройки»> «Основные»> «Сброс»> выберите «Сбросить настройки сети».
Если у вас установлен пароль, вам нужно будет ввести его перед сбросом. Когда закончите, снова подключитесь к основной сети Wi-Fi и проверьте сообщения и / или FaceTime, чтобы убедиться, что она работает. Отправьте iMessage тому, кто также использует iMessage, и оно должно пройти. Это проверенный и проверенный прием, который работает с момента первого появления iMessage.
Для FaceTime вы можете попытаться инициировать аудиовызов перед видеовызовом. Аудиовызовы имеют более низкую пропускную способность, чем видео, и мы видели несколько сообщений об этом, заставляя работать оба.
4: перезагрузите iPhone
Включите и снова выключите iPhone или iPad. Все, что вам нужно сделать, это удерживать кнопку питания, сдвинуть, чтобы выключить, а затем снова включить.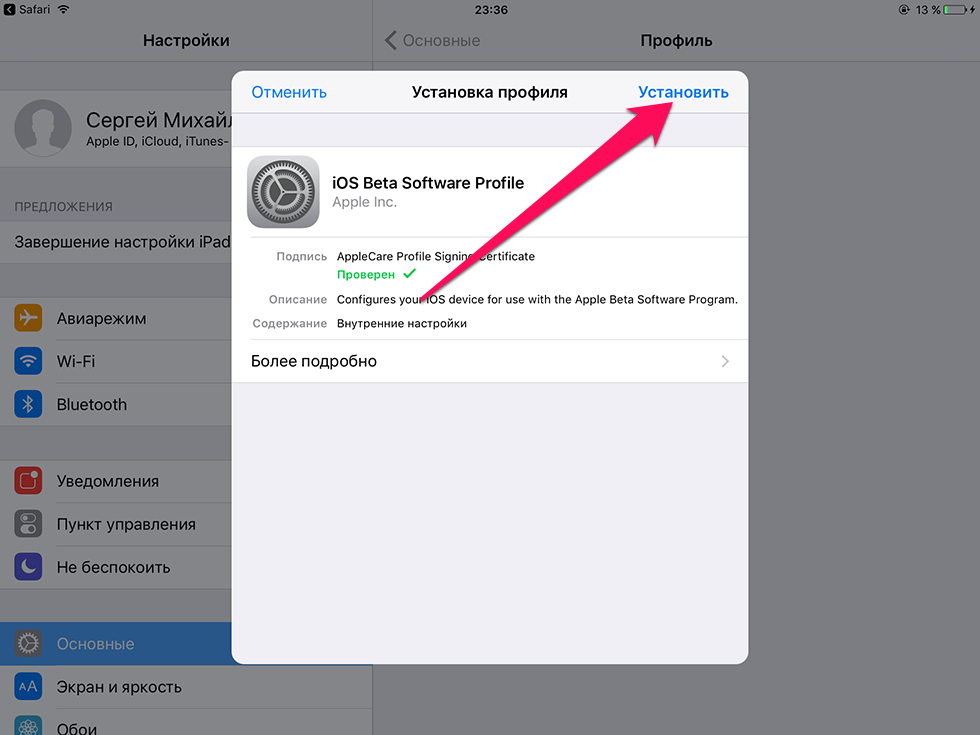
После того, как вы снова загрузитесь, попробуйте отправить iMessage или инициировать вызов FaceTime, все должен работать как положено.
5. Убедитесь, что вы подключены к Wi-Fi и имеете сотовые данные
Это несколько очевидно, но вы должны убедиться, что у iPhone есть доступ к Интернету через Wi-Fi или сотовые данные.
Без подключения к Интернету iPhone не может активировать iMessage и / или FaceTime, и ошибки будут отображаться.
iMessage все еще не работает? Резервное восстановление
В особо трудных ситуациях может потребоваться восстановление iOS из резервной копии. Вы также можете попробовать сбросить устройство до значений по умолчанию, настроить его как новое, активировать iMessage и FaceTime через свой Apple ID, а затем восстановить из резервной копии, как только вы подтвердите, что она работает — мы получили электронное письмо от пользователя, в котором указана конкретная последовательность действий. быть эффективным, когда все остальное не работает.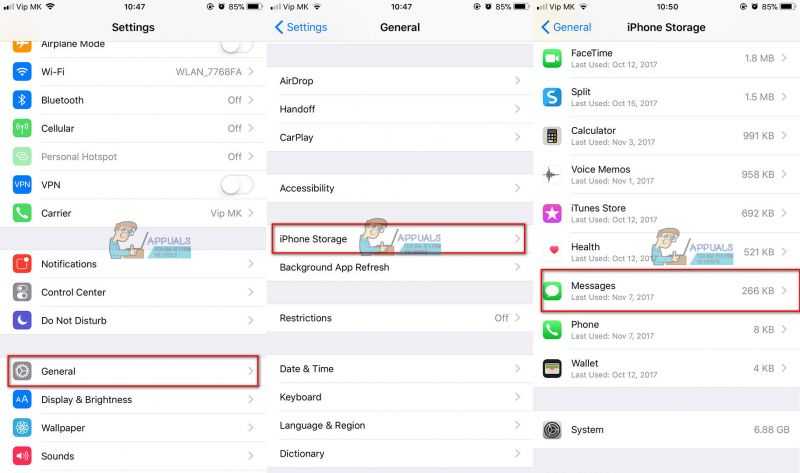 Восстановление занимает некоторое время, но если вы сначала создаете резервную копию, это не так уж плохо, и если вы пройдете через официальные каналы, обратитесь в AppleCare по поводу постоянных проблем с активацией iMessage, они, вероятно, порекомендуют вам восстановить из резервной копии после выполнения множества других трюков. .
Восстановление занимает некоторое время, но если вы сначала создаете резервную копию, это не так уж плохо, и если вы пройдете через официальные каналы, обратитесь в AppleCare по поводу постоянных проблем с активацией iMessage, они, вероятно, порекомендуют вам восстановить из резервной копии после выполнения множества других трюков. .
Наконец, вы можете обнаружить, что использование нового Apple ID также решает некоторые проблемы, но, учитывая, сколько вещей привязано к Apple ID, это действительно не рекомендуется.
—
Для большинства людей обновление до последних версий iOS прошло без проблем, но теперь, когда мы исправили ошибки iMessage и FaceTime, вы можете заняться решением проблем с временем автономной работы с iOS 7 и решить любые проблемы со скоростью. Если вы испытываете постоянную проблему с iOS, сообщите нам об этом в Twitter, Facebook, по электронной почте или в комментариях ниже, и мы сможем ее решить.
Программы для Windows, мобильные приложения, игры — ВСЁ БЕСПЛАТНО, в нашем закрытом телеграмм канале — Подписывайтесь:)
Как избежать ошибок интерфейса в iOS 11
Релиз iOS 11 стал поводом для беспокойства — многие эксперты, разработчики и пользователи заметили, что качество программ в нем заметно снизилось.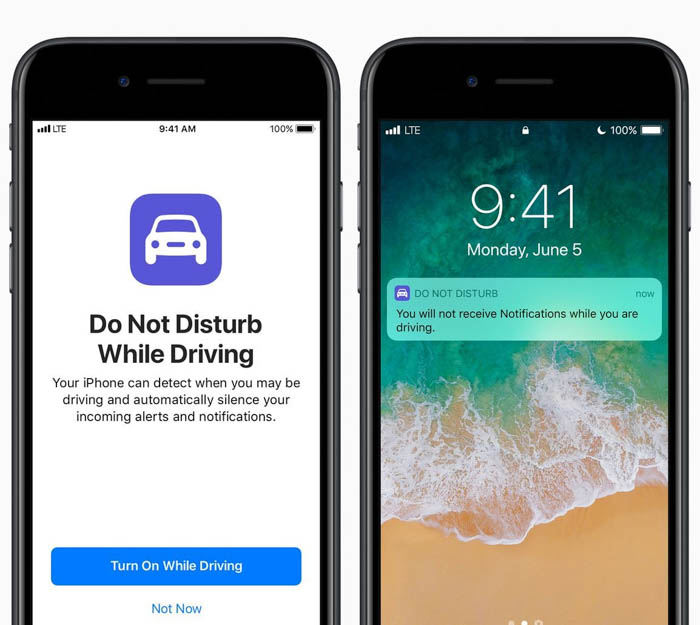 В новой версии появилось много багов, проблем с производительностью и визуальных глитчей. Вот пример такого глитча в сообщениях при нажатии на сообщение и тапе на кнопку “Назад”.
В новой версии появилось много багов, проблем с производительностью и визуальных глитчей. Вот пример такого глитча в сообщениях при нажатии на сообщение и тапе на кнопку “Назад”.
Так как приложения становятся сложнее, а ожидания пользователей растут, эти небольшие баги могут сильно влиять на конечный продукт.
Что такое джанк?
Джанк — это неожиданные и отвлекающие визуальные ошибки. Обычно они появляются из-за дополнительной анимации или недостатка анимации.
Понятие “джанк” может относиться и к неверному поведению приложения. Помимо глитчей, это относится и к неотвечающим кнопкам, ошибкам загрузки или странным жестам. В этой статье я буду говорить в основном о визуальных глитчах.
Мотивация
Это же проблема кода, верно? Как дизайн может помочь избежать джанка в приложении?
Дизайнеры играют важнейшую роль. Определенные элементы интерфейса особенно опасны в плане джанка. Если дизайнеры знают, какие элементы вызывают ошибки, они смогут создавать более качественный дизайн. Мы обсудим некоторые распространенные источники джанка в iOS-приложениях и исследуем способы предотвращения проблем.
Мы обсудим некоторые распространенные источники джанка в iOS-приложениях и исследуем способы предотвращения проблем.
Навигационные переходы
Давайте начнем с распространенного элемента интерфейса — панели навигации.
Вот нормальная панель навигации:
Вот панель навигации с ошибками:
В ней видна дополнительная анимация темной области справа и недостаток анимации при нажатии кнопки “Назад”.
В чем дело? В этом случае панель навигации экрана Home полупрозрачна, а панель экрана New Screen непрозрачна.
Панель навигации от Apple поддерживает только определенное поведение. Если разработчик хочет переделать панель по-своему, то она не всегда будет работать корректно.
Дизайн навигационных переходов
Многие распространенные решения не вполне поддерживаются Apple. Это скрытие подчеркивающей серой линии толщиной в 1px, скрытие текста кнопки “Назад”, вставка дополнительных элементов под панель навигации и поддержка жеста перехода назад из других мест экрана.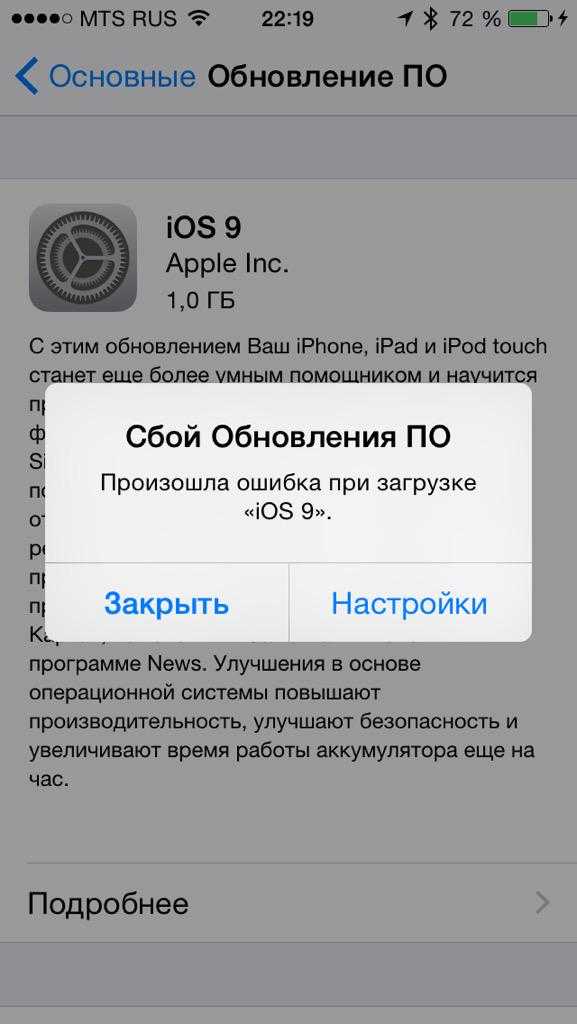
Если дизайнеры не знакомы с тонкостями UINavigationController API, как они смогут избегать проблем с интерфейсом? Главный совет — сохранять постоянство дизайна на всех экранах. Если на каждом экране свой стиль навигационной панели, у вас будут сложности.
Клавиатуры
Мой опыт показывает, что клавиатуры — это самый распространенный источник ошибок. Оба показанных выше примера связаны с клавиатурой.
Вот ещё один пример. Обратите внимание, как работает анимация круга при выборе изображения, но при использовании стандартной клавиатуры происходит ошибка.
Дизайн клавиатуры
При работе с клавиатурой вы должны сохранять дизайн как можно проще. Половина экрана при этом скрывается, поэтому не нужно заполнять оставшееся пространство кнопками.
Обращайте внимание на анимации, сопровождающие появление клавиатуры, и не думайте, что у вас будет полный контроль над клавиатурой. Скрыть клавиатуру без анимации возможно, но это может вызвать ошибки.
Также обратите внимание на сторонние и иностранные клавиатуры. Если ваш дизайн хорошо работает со стандартной англоязычной клавиатурой, это не означает, что он будет работать без ошибок для всех. Высота клавиатуры неизвестна и может меняться.
Если ваш дизайн хорошо работает со стандартной англоязычной клавиатурой, это не означает, что он будет работать без ошибок для всех. Высота клавиатуры неизвестна и может меняться.
Анимация с несколькими состояниями
Такие анимации интересно создавать, но несколько состояний могут стать причиной возникновения ошибок.
Вот пример такого сбоя:
Кнопка в App Store с неправильной анимацией.
У этой кнопки есть несколько состояний: обычно она превращается в индикатор загрузки.
Даже “нормальное” поведение может быть джанком.
Здесь мы уже можем понять, откуда возник баг с крутящейся кнопкой. Обратите внимание, что перед появлением синей полосы прогресса на этом месте вращается серый круг. Из-за ошибки в коде кнопка Open сразу переходит во вращающееся состояние. Проблема здесь — в слишком большом количестве состояний.
Дизайн анимации с несколькими состояниями
Анимации с несколькими состояниями повышают сложность. Если вы создаете такой элемент, продумайте все переходы и крайние состояния. Простые на первый взгляд вещи могут оказаться сложнее, чем вы думали.
Простые на первый взгляд вещи могут оказаться сложнее, чем вы думали.
Избавление от ошибок
Теперь давайте используем знания об источниках ошибок, чтобы оценить дизайн.
Вот незаконченный дизайн, который я создал некоторое время назад. Я думал о создании простого приложения для презентаций. Пользователь вводил бы данные для каждого слайда, а приложение бы автоматически создавало тему и внешний вид презентации.
Главной целью является средний экран, где пользователь может добавлять новые элементы, вводить текст, менять местами слайды и смотреть готовые слайды. Выглядит неплохо, да? Нет. Этот дизайн похож на минное поле.
Рассмотрим потенциальные источники ошибок:
- Разные навигационные панели и переходы между ними.
- Превью слайда, которое всегда остается выше клавиатуры.
- Интерактивная анимация при развертывании слайда.
- Прокрутка и анимация клавиатуры при добавлении большого количества строк текста.
- Анимация на основе состояний для выбора типа текста.

При этом мы должны обратить внимание на побочные эффекты всех возможных комбинаций. Этот дизайн возможно реализовать, но разработчику придется провести определенное количество времени, исправляя глитчи и конфликты состояний. Это приложение потребует значительного внимания к деталям и исправлениям возможных ошибок.
Вот набросок нового дизайна:
Средний экран разделен на три: экран для организации слайдов, экран для организации элементов и экран для редактирования одного элемента. Вместо кастомной анимированной кнопки для выбора типа элемента, пользователь может выбирать при помощи дефолтного элемента. Клавиатура используется только на последнем экране и её не нужно скрывать, так как используется только одно поле.
Хотя второй дизайн не так оригинален, он будет правильно работать и покажется привычным пользователю.
О кастомных дизайнах
Я не против исследования границ возможного и создания необычных интерфейсов. Мне нравятся новые эксперименты, но слишком часто кастомные дизайны оказываются завершенными на 90%.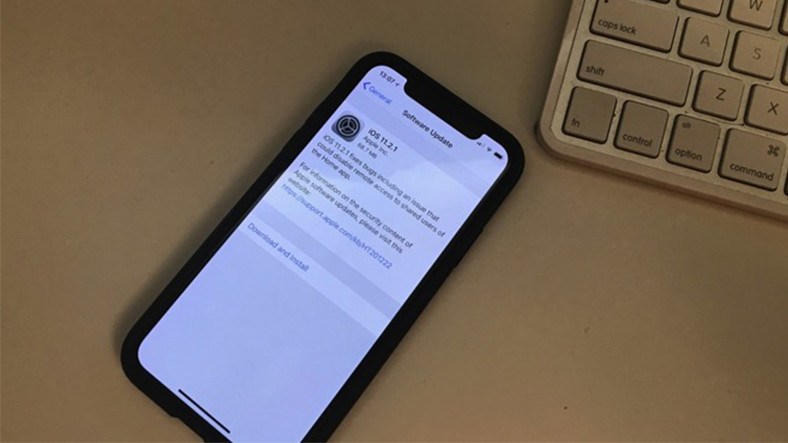 По разным причинам оставшиеся 10% становятся причиной проблем. Если дизайнеры будут знать о распространенных подводных камнях, они помогут разработчикам их избежать, что приведет к лучшему опыту для всех.
По разным причинам оставшиеся 10% становятся причиной проблем. Если дизайнеры будут знать о распространенных подводных камнях, они помогут разработчикам их избежать, что приведет к лучшему опыту для всех.
Итоги
Дизайнеры могут предотвратить ошибки, если знают их источники и подстраивают свой дизайн. Вот несколько советов по предотвращению джанка:
- Как можно раньше советуйтесь с разработчиками. Они смогут оценить сложность реализации дизайна и скажут вам о потенциальных проблемах.
- Упрощайте дизайн. Если вы рассмотрите все возможные состояния и переходы, то естественным образом перейдете к более простым решениям.
Если вы нашли опечатку — выделите ее и нажмите Ctrl + Enter! Для связи с нами вы можете использовать info@apptractor.ru.
Произошла ошибка
при установке iOS 11 на iPhone или iPad, как исправить
При всем волнении вокруг iOS 11 неудивительно, что многие пользователи с нетерпением ждут следующей загрузки программного обеспечения для iPhone. Мы все хотим обновить наши iPhone и iPad до последней версии iOS. И на этот раз iOS 11 от Apple предлагает множество новых и инновационных функций, в частности для iPad. Обновление iPhone или iPad до последней версии iOS от Apple обычно выполняется быстро, легко и без проблем. Но бывают случаи, когда это первоначальное волнение приводит к немедленному раздражению, особенно если ваше устройство показывает сообщение об ошибке при установке iOS 11, iOS не может проверить обновление или другие проблемы с установкой iOS 11. Итак, если у вас возникли проблемы с обновлением iPhone, вот несколько советов и приемов, которые помогут вам загрузить и установить iOS 11.
Мы все хотим обновить наши iPhone и iPad до последней версии iOS. И на этот раз iOS 11 от Apple предлагает множество новых и инновационных функций, в частности для iPad. Обновление iPhone или iPad до последней версии iOS от Apple обычно выполняется быстро, легко и без проблем. Но бывают случаи, когда это первоначальное волнение приводит к немедленному раздражению, особенно если ваше устройство показывает сообщение об ошибке при установке iOS 11, iOS не может проверить обновление или другие проблемы с установкой iOS 11. Итак, если у вас возникли проблемы с обновлением iPhone, вот несколько советов и приемов, которые помогут вам загрузить и установить iOS 11.
Содержание
- Общие советы, которые следует учитывать перед обновлением вашего iPhone или iPad до iOS 11
- Совет 1 Резервное копирование!
- Совет 2.
 Проверка доступного хранилища
Проверка доступного хранилища - Совет 3. Подключение к источнику питания или зарядка
- Совет 4. Выберите обновление iPhone через iTunes, а не по воздуху
- Совет 5. Добавьте КЛАВИШУ SHIFT при обновлении с помощью iTunes обновление iOS 11?
- iOS 11 предназначена ТОЛЬКО ДЛЯ 64-разрядных устройств iDevices
- Видите, что iOS 11 не прошла проверку, потому что вы больше не подключены к Интернету?
- Проверить уровень сигнала
- Переход с iOS 11 Beta на General Release?
- iOS 11 не устанавливается? Застрявший? Или видите сообщение «Невозможно установить обновление»?
- Сначала удалите зависшее или частичное обновление iOS 11!
- Чтобы проверить файл обновления iOS с ошибкой
- Нет места? Используйте iTunes!
- Нужен другой вариант, когда недостаточно памяти для загрузки iOS 11?
- Отличные новости о хранилище iOS 11!
- iPhone зависает с логотипом Apple во время обновления iOS 11
- iPhone не разблокируется после обновления iOS 11
- iOS 11 установлена через OTA, но проблемы с обновлением все еще возникают
- Выполнено обновление, но теперь у iOS есть проблемы с вашим iPhone или iPad? Советы читателям
Если вы еще не установили на свой iPhone или iPad последнее обновление iOS, сделайте себе одолжение и обязательно сделайте резервную копию своего устройства .
 Мы рекомендуем вам сделать резервную копию вашего устройства в iTunes, а также в iCloud. Береженого Бог бережет. Ознакомьтесь с нашим подробным руководством, которое проведет вас через все различные аспекты резервного копирования вашего устройства.
Мы рекомендуем вам сделать резервную копию вашего устройства в iTunes, а также в iCloud. Береженого Бог бережет. Ознакомьтесь с нашим подробным руководством, которое проведет вас через все различные аспекты резервного копирования вашего устройства.Совет 2. Проверьте доступное хранилище
Второй важный совет для тех из вас, кто не установил последнюю версию iOS 11 и планирует обновить ее в ближайшее время, — убедитесь, что на вашем iPhone достаточно места для хранения. Если вы какое-то время получали уведомления «iPhone закончился в хранилище», обязательно оптимизируйте и освободите часть памяти, прежде чем продолжить установку iOS 11.
Совет 3. Подключение к источнику питания или зарядка UP
Убедитесь, что ваш iPhone или iPad подключен к источнику питания (предпочтительно) или имеет достаточный заряд для выполнения обновления. Если вы не уверены, зарядите устройство перед попыткой обновления или просто подключите его, а затем обновите.
Совет 4.
 Выбирайте обновление iPhone через iTunes, а не по воздуху
Выбирайте обновление iPhone через iTunes, а не по воздухуМы знаем, что обновления OTA (по воздуху) наиболее удобны и просты в выполнении, и большинство пользователей пытаются обновить свое устройство с помощью OTA. К сожалению, мы обнаружили, что когда речь идет о крупных обновлениях iOS, процесс установки OTA часто вызывает гораздо больше сбоев. Иногда они не связаны с Apple. Вы можете быть в слабой сети Wi-Fi во время установки или получить доступ к серверам Apple, когда они слишком заняты многими пользователями, пытающимися выполнить обновление одновременно. По этой причине мы рекомендуем обновлять программное обеспечение iPhone вручную с помощью iTunes. Если в прошлом у вас возникали проблемы с установкой iOS с OTA-обновлениями на вашем iPhone или iPad, рассмотрите возможность обновления вашего iDevice через iTunes. Обновлять легко и очень удобно и через iTunes.
Совет 5. Добавьте КЛАВИШУ SHIFT при обновлении с помощью iTunes
Если у вас возникли проблемы с обновлением или другие проблемы/ошибки после обновления OTA, подключитесь к iTunes, нажмите и удерживайте КЛАВИШУ SHIFT и нажмите ОБНОВИТЬ.
 Этот метод устанавливает iOS 11 через iTunes без потери данных .
Этот метод устанавливает iOS 11 через iTunes без потери данных .В следующих нескольких разделах мы рассмотрим некоторые наиболее распространенные проблемы, связанные с процессом обновления.
Не удается найти обновление iOS 11?
Эта сцена является распространенной проблемой, возникающей во время большинства обновлений. Когда вы нажимаете «Настройки»> «Основные»> «Обновление программного обеспечения », вы не можете найти новое обновление. Знакомого красного значка, который отображается рядом с «Основными», когда вы находитесь в «Настройках», здесь нет.
iOS 11 предназначена ТОЛЬКО ДЛЯ 64-битных устройств iDevices
Если ваше устройство 32-битное, оно не совместимо с iOS 11. Извините, ребята!
Источник изображения: Apple
Видите, что iOS 11 не прошла проверку, потому что вы больше не подключены к Интернету?
Проверить мощность сигнала
Иногда это происходит, когда сигнал Wi-Fi или сотовая связь слабы.
 Отключение и повторное подключение устройства к сети Wi-Fi часто решает эту проблему.
Отключение и повторное подключение устройства к сети Wi-Fi часто решает эту проблему. - Нажмите Настройки > Включить режим полета . Выключите свой iPhone. Примерно через 10 секунд снова включите его и выключите режим полета 9.0012
- Затем попробуйте обновить свой iPhone, как обычно, используя «Настройки»> «Основные»> «Обновление программного обеспечения»
.
Помните, что в первые несколько дней/недель после выпуска iOS запросы на iOS переполняют серверы Apple, и вашему iPhone или iPad часто требуется некоторое время, чтобы показать необходимое обновление.
Переход с iOS 11 Beta на General Release?
Некоторые из вас, возможно, использовали бета-версию iOS 11 на своем iPhone или iPad до того, как появился общий выпуск iOS 11. Если вы не можете найти общий патч обновления iOS 11 на своем iPhone или iPad, вы можете удалить бета-версию со своего устройства и восстановить ее до обычной версии iOS.

- Подключите iPhone или iPad к компьютеру, на котором установлена последняя версия iTunes.
- Затем переведите устройство в режим восстановления.
- Для iPhone 6s и более ранних моделей, iPad или iPod touch: одновременно нажмите и удерживайте кнопки «Режим сна/Пробуждение» и «Домой». Не отпускайте кнопки, когда увидите логотип Apple. Продолжайте удерживать обе кнопки, пока не увидите экран режима восстановления.
- Для iPhone 7 или iPhone 7 Plus: одновременно нажмите и удерживайте кнопки «Режим сна/Пробуждение» и «Уменьшение громкости». Не отпускайте кнопки, когда увидите логотип Apple. Продолжайте удерживать обе кнопки, пока не появится экран режима восстановления.
- Для iPhone 8 или iPhone 8 Plus: нажмите и быстро отпустите кнопку увеличения громкости. Затем нажмите и быстро отпустите кнопку уменьшения громкости. Наконец, нажмите и удерживайте боковую кнопку, пока не увидите логотип Apple. Продолжайте удерживать обе кнопки, пока не появится экран режима восстановления.

- Когда вы окажетесь на экране режима восстановления, нажмите «Восстановить». Это действие удаляет бета-версию iOS с вашего iPhone или iPad и загружает последнюю обычную версию iOS.
- Для большинства пользователей восстановление сбрасывает устройство до iOS 11 через iTunes, так как это доступно через iTunes.
iOS 11 не устанавливается? Застрявший? Или видите сообщение «Невозможно установить обновление»?
В этом разделе приведены советы, которые помогут вам, если у вас зависло обновление iOS 11 или когда установка просто не завершается, и ваш iPhone выглядит как кирпич.
На этом этапе рекомендуется проверить мощность Wi-Fi. Если вы считаете, что ваш интернет-провайдер по какой-то причине работает медленно, попробуйте переключить его на бесплатный Google DNS или OpenDNS.
СВЯЗАННЫЕ: Как ускорить медленный Wi-Fi
Сначала удалите застрявшее или частичное обновление iOS 11!
Прежде чем пытаться повторно запустить обновление iOS на вашем iPhone или iPad, мы настоятельно рекомендуем вам проверить наличие частичного обновления на вашем устройстве и удалить его.
 Если вы или A человек не удалите это частичное обновление из хранилища, это может вызвать серьезные проблемы в процессе переустановки iOS.
Если вы или A человек не удалите это частичное обновление из хранилища, это может вызвать серьезные проблемы в процессе переустановки iOS. Чтобы решить эту проблему, проверьте свои настройки.
Проверка файла обновления iOS с ошибкой
- Нажмите «Настройки» > «Основные» > «Хранилище и использование iCloud»
- Нажмите «Управление хранилищем» в разделе «Хранилище» вверху. (Не в iCloud). На следующем экране прокрутите вниз
- На следующем экране прокрутите вниз до списка приложений и проверьте, есть ли в списке новое обновление iOS 11. Если это так, нажмите на него и удалите. Это действие удаляет распакованный OTA с вашего iDevice
.
После того, как вы удалили распакованный OTA, попробуйте еще раз обновить iDevice до iOS 11. Здесь безопаснее переключиться на iTunes, а не выполнять обновление через OTA.
Нет места? Используйте iTunes!
Если вы столкнулись с ошибками «Недостаточно места» при обновлении до iOS 11 по беспроводной сети (OTA), следуйте методу обновления iTunes.

Подключите iPhone или iPad к компьютеру с последней версией iTunes
- Откройте iTunes и выберите свое устройство на левой панели
- Нажмите «Сводка», затем нажмите «Проверить наличие обновлений».
- Нажмите Загрузить и обновить
- При появлении запроса введите пароль
Это загрузит последние обновления iOS 11 на ваш iPhone или iPad, и вам, возможно, не придется ничего делать, пытаясь освободить место на вашем устройстве для обновления.
Нужен другой вариант, когда недостаточно памяти для загрузки iOS 11?
Удалите некоторые приложения, особенно те, которыми вы не пользуетесь, избавьтесь от всех удаленных голосовых сообщений, включите Медиатеку iCloud и оптимизируйте свои фотографии, временно удалите музыку или видео и очистите недавно удаленные фотографии. Это всего лишь несколько советов, как вернуть место для загрузки и установки iOS.
Чтобы удалить приложения или данные приложений
- Нажмите «Настройки» > «Основные» > «Хранилище и использование iCloud» > «Управление хранилищем»
- Выберите приложение и посмотрите, сколько места оно занимает
- Нажмите «Удалить приложение», чтобы удалить его
- Некоторые приложения, такие как приложение «Музыка» и «ТВ», позволяют удалять только части своих документов и данных.
 Коснитесь приложения, чтобы перейти к этим параметрам
Коснитесь приложения, чтобы перейти к этим параметрам
.
Для получения дополнительных советов по очистке всего этого беспорядка, чтобы освободить место для обновления iOS, ознакомьтесь с этой статьей, разработанной специально для тех из нас, у кого iPhone с небольшим объемом памяти!
Как только вы очистите часть памяти, вернитесь и снова установите обновление iOS. Нажмите «Настройки» > «Основные» > «Обновление программного обеспечения»
Отличные новости iOS 11 для хранения!
iOS 11 включает несколько замечательных инструментов управления хранилищем, так что в следующий раз очистка места не будет таким кошмаром!
Ознакомьтесь с этими двумя статьями о замечательных инструментах, которые iOS 11 предоставляет нам для управления хранилищем нашего iDevice
- Освободите хранилище iPhone с помощью инструментов, рекомендаций и iCloud 9 для iOS 11.0012
- Быстрое управление хранилищем с помощью нескольких настроек iOS
iPhone зависает с логотипом Apple во время обновления iOS 11
Несколько пользователей обнаружили, что их iPhone или iPad зависают на экране с логотипом Apple при попытке обновить свое устройство до iOS 11
- Если вы столкнулись с этой проблемой при попытке обновить устройство до последней версии iOS 11 выполните следующие действия.

- Если застрял логотип Apple, удерживайте кнопки питания и «Домой», пока iPad не выключится. Если это ваш iPhone, попробуйте принудительно выключить его, перезагрузив его.
- На iPhone 6S и ниже одновременно нажимайте «Домой» и «Питание», пока не появится логотип Apple.
- На iPhone 7 или iPhone 7 Plus: нажмите и удерживайте боковую кнопку и кнопку уменьшения громкости не менее 10 секунд, пока не появится логотип Apple.
- На iPhone X, iPhone 8 или iPhone 8 Plus: нажмите и быстро отпустите кнопку увеличения громкости. Затем нажмите и быстро отпустите кнопку уменьшения громкости. Наконец, нажмите и удерживайте боковую кнопку, пока не увидите логотип Apple
.
- Если застрял логотип Apple, удерживайте кнопки питания и «Домой», пока iPad не выключится. Если это ваш iPhone, попробуйте принудительно выключить его, перезагрузив его.
- Далее подключите iPad к компьютеру с помощью кабеля
- Нажмите кнопку питания; после включения может появиться черный экран и нужно будет подтвердить процесс обновления
- Завершить процесс установки
- Если логотип Apple застрял на вашем iPhone 7/7+, iPhone 8/8+
- Удерживая кнопки громкости + кнопку питания, несколько раз нажмите кнопку «Домой», чтобы увидеть, начнет ли ваш iPhone перезагружаться
iPhone не разблокируется после обновления iOS 11
Некоторые пользователи обнаруживают, что после установки iOS их iPad вошел в бесконечный цикл запроса Touch ID или пароля.

Если ваш iPad/iPhone загружается, но не разблокируется, единственный способ вернуть его — использовать «Найти iPhone» на другом устройстве и удаленно стереть проблемный iPhone.
Другая распространенная проблема, связанная с кодом доступа, заключается в том, что ваш iPhone или iPad запрашивает шестизначный код доступа, а вы никогда его не устанавливали. Это может немного сбивать с толку, и мы видели, как многие пользователи боролись с этой проблемой во время выпуска iOS 10. Если вы столкнулись с этой проблемой при установке iOS 11, нажмите на статью ниже.
СВЯЗАННЫЕ: iOS запрашивает пароль после обновления, как исправить через OTA, на этот раз используйте Shift+Update . Этот метод переустанавливает iOS 11 через iTunes без потери данных
Не пытайтесь использовать другой сайт для iOS ipsw Download Links
Не только Apple предлагает ссылки на загрузку прошивки iOS. Вы найдете некоторые сторонние сайты, предлагающие текущую (или предыдущую) версию прошивки Apple iOS.
 К вашему сведению, файл IPSW — это файл восстановления прошивки iOS, который обычно используется для понижения версии iOS 9.0003 неофициально . Если что-то действительно не работает, не поддавайтесь искушению попробовать эти ссылки для скачивания ipsw и обновиться до iOS 11 с помощью сторонних сайтов.
К вашему сведению, файл IPSW — это файл восстановления прошивки iOS, который обычно используется для понижения версии iOS 9.0003 неофициально . Если что-то действительно не работает, не поддавайтесь искушению попробовать эти ссылки для скачивания ipsw и обновиться до iOS 11 с помощью сторонних сайтов.НЕЛЬЗЯ использовать файлы IPSW, загруженные с веб-сайтов, не принадлежащих Apple, а затем использовать эти файлы ipsw для обновления/восстановления ЛЮБОГО устройства Apple. Оставайтесь только с Apple! Почему? Причина — безопасность, простая и понятная.
Является ли это широко распространенной проблемой оператора связи?
Некоторые пользователи Vodafone столкнулись с проблемами при первом запуске бета-версии iOS 11. Позже это было исправлено.
Если у вашего оператора связи возникли проблемы с обновлением iOS 11, лучше всего позвонить своему оператору связи и узнать, не распространяется ли проблема на ваш iPhone.
 Иногда в таких случаях Apple выпускает новое обновление сразу же в течение следующего дня или около того.
Иногда в таких случаях Apple выпускает новое обновление сразу же в течение следующего дня или около того.Выполнено обновление, но теперь у iOS есть проблемы с вашим iPhone или iPad?
Итак, вы наконец-то обновили свой iDevice до iOS 11, ух ты! Но потом все разваливается — вы не можете найти AirDrop, закладки Safari исчезли, ваше приложение «Почта» или «Сообщения» не работает, фотографии и видео отсутствуют, или, возможно, вы не можете подключиться к App Store. Это все распространенные проблемы после крупного обновления iOS. Но когда вы сталкиваетесь с этими проблемами, они, безусловно, делают ваше устройство менее удобным. Поэтому, если вам не повезло с такими проблемами после обновления, ознакомьтесь с нашей статьей о том, как исправить основные проблемы iOS ПОСЛЕ обновления.
Советы читателям
- Мой начальник недавно спросил меня, как обновить iPhone без iTunes или Wi-Fi, главным образом потому, что iPhone нашей компании не может подключиться к Wi-Fi или подключенному экземпляру iTunes.
 Нам нужно обновить iOS с помощью автономного клиента iTunes, который не взаимодействует с серверами Apple. После долгих исследований кажется, что ответ отрицательный, вы не можете обновить какое-либо устройство iOS без прямого подключения к серверу Apple. Хотел поделиться, на всякий случай, у других есть подобные проблемы в офисе.
Нам нужно обновить iOS с помощью автономного клиента iTunes, который не взаимодействует с серверами Apple. После долгих исследований кажется, что ответ отрицательный, вы не можете обновить какое-либо устройство iOS без прямого подключения к серверу Apple. Хотел поделиться, на всякий случай, у других есть подобные проблемы в офисе. - В некоторых странах для обновления необходимо использовать VPN.
Сводка
Обновить iPhone и iPad обычно очень просто — это просто работает! Но иногда все разваливается: у нас пропадает интернет, зависают обновления iOS, возникает ошибка при установке iOS и другие проблемы. Эти советы должны помочь большинству из нас пройти этот процесс с небольшими неудобствами. Если вы обнаружили другие методы, которые сработали, поделитесь ими с нами, чтобы мы могли поделиться ими с другими читателями, застрявшими в одной лодке при попытке обновить iPhone и iPad. И не забудьте поделиться статьей со своими друзьями, семьей, коллегами и соседями, у которых могут возникнуть проблемы с обновлением iOS 11.

SK (главный редактор)
Одержимый технологиями с момента появления A/UX в Apple, Sudz (SK) отвечает за первоначальное редакционное направление AppleToolBox. Он базируется в Лос-Анджелесе, Калифорния.
Sudz специализируется на освещении всех аспектов macOS, проанализировав десятки разработок OS X и macOS за эти годы.
В прежней жизни Судз работал, помогая компаниям из списка Fortune 100 с их технологиями и стремлениями к трансформации бизнеса.
Как исправить iPhone 11 Pro, который не получает ошибку обслуживания после обновления iOS 13.2.3
Когда ваш iPhone получает сообщение об ошибке «Нет обслуживания», основные функции, такие как звонки и текстовые сообщения, будут доступны. Это означает, что вы не можете совершать или принимать телефонные звонки и текстовые сообщения на своем устройстве. Основная причина проблемы может быть в сетевой базе или в вашей системе iPhone. Проблемы, связанные с учетной записью, также можно рассматривать среди других факторов, которые необходимо учитывать при решении этих проблем.
 В этом посте рассматривается аналогичная проблема на iPhone 11 Pro, которая не получает ошибку обслуживания после обновления до iOS 13.2.3. Учитывая, что проблема возникла после установки нового обновления iOS, можно с уверенностью сказать, что ошибка iOS, вероятно, является основным триггером. Тем не менее, все еще необходимо исключить другие возможные причины. Читайте дальше, чтобы узнать, что делать, если ваш iphone 11 Pro не получает ошибку обслуживания после установки нового обновления iOS.
В этом посте рассматривается аналогичная проблема на iPhone 11 Pro, которая не получает ошибку обслуживания после обновления до iOS 13.2.3. Учитывая, что проблема возникла после установки нового обновления iOS, можно с уверенностью сказать, что ошибка iOS, вероятно, является основным триггером. Тем не менее, все еще необходимо исключить другие возможные причины. Читайте дальше, чтобы узнать, что делать, если ваш iphone 11 Pro не получает ошибку обслуживания после установки нового обновления iOS.Следующие методы помогут устранить распространенные причины проблем с сетью, которые могут вызвать появление ошибки отсутствия обслуживания на вашем iPhone. Попробуйте это, прежде чем спешить в сервисный центр.
Первое решение: перезагрузите iPhone.
Многие симптомы после обновления незначительны, и их можно легко устранить, перезагрузив телефон. Выполнение мягкого сброса или перезапуска может помочь исправить различные типы ошибок программного обеспечения, которые привели к внезапному сбою или прекращению работы определенных функций.
 И это может быть все, что нужно для устранения любых существующих ошибок в сетевой системе вашего iPhone. Просто выполните следующие действия, чтобы выполнить программный сброс вашего iPhone 11 Pro, а затем:
И это может быть все, что нужно для устранения любых существующих ошибок в сетевой системе вашего iPhone. Просто выполните следующие действия, чтобы выполнить программный сброс вашего iPhone 11 Pro, а затем:- Нажмите и удерживайте обе кнопки Side и Volume Up в течение нескольких секунд.
- Отпустите обе кнопки, когда появится полоса Slide to Power off.
- Проведите или перетащите полосу, чтобы выключить устройство.
- Примерно через 30 секунд нажмите и удерживайте боковую кнопку , а затем отпустите, когда появится логотип Apple.
Дайте вашему iPhone завершить перезагрузку, а затем посмотрите, исчезла ли ошибка отсутствия обслуживания. Если это повторится, попробуйте другие средства, чтобы устранить другие возможные триггеры.
Второе решение: включение и выключение режима полета.
Выполнение так называемого трюка с режимом полета также может помочь исправить различные типы проблем с беспроводной сетью, включая проблемы с сотовой связью после обновления, отображаемые ошибкой отсутствия обслуживания.
 Многие люди обнаруживали чудеса, выполняя этот трюк всякий раз, когда сталкивались с проблемой сети, поэтому не повредит, если вы тоже попробуете и посмотрите, что произойдет. Вот как это работает:
Многие люди обнаруживали чудеса, выполняя этот трюк всякий раз, когда сталкивались с проблемой сети, поэтому не повредит, если вы тоже попробуете и посмотрите, что произойдет. Вот как это работает:- На главном экране нажмите Настройки .
- Выберите Режим полета.
- Переключите переключатель режима полета, чтобы включить функцию . Это отключит беспроводное радио вашего iPhone и связанные с ним функции, такие как Wi-Fi и Bluetooth.
- При включенном режиме полета перезагрузите iPhone или выполните программный сброс, чтобы очистить сетевой кеш.
- После перезагрузки вернитесь в меню Настройки->Режим полета.
- Затем переключите переключатель режима полета, чтобы повернуть его на ВЫКЛ еще раз.
После отключения режима полета подождите, пока сигнал Wi-Fi стабилизируется, а затем посмотрите, устранит ли это ошибку отсутствия обслуживания в строке состояния.
Третье решение: обновите настройки оператора связи, чтобы исправить ваш iPhone 11 Pro, который не получает ошибку обслуживания после обновления.

Проблемы, связанные с сетью, включая те, которые вызваны обновлением прошивки, также можно решить, установив на iPhone обновление настроек оператора. Эти обновления разрабатываются и внедряются вашим поставщиком услуг/оператором, чтобы защитить сетевую систему от недостатков и сделать ее более оптимизированной. Если у вашего iPhone нет проблем с подключением к Интернету, вы можете использовать эти шаги, чтобы быстро проверить любое доступное обновление настроек оператора, которое вы можете установить на свой iPhone:
- На главном экране нажмите Настройки .
- Выберите Общее .
- Коснитесь О .
Перейдите в раздел оператора и посмотрите, не появится ли уведомление об обновлении нового оператора. Если обновление доступно, прочтите и просмотрите информацию, а затем следуйте инструкциям на экране, чтобы обновить настройки оператора на вашем iPhone.
ТАКЖЕ ЧИТАЙТЕ: Как исправить iPhone 11 Pro, который не может получать электронные письма в приложении «Почта» после обновления iOS 13.
 2.3
2.3 Четвертое решение: сброс настроек сети на вашем iPhone.
Выполнение сброса сети также может потребоваться, если основной причиной проблемы являются ошибки сетевых настроек. Этот сброс удалит все ваши текущие сетевые конфигурации, включая ошибочные переопределения сети из недавнего обновления, вызвавшего ошибку отсутствия обслуживания. Однако это не влияет на сохраненную информацию, поэтому вам не нужно заранее создавать резервную копию данных iPhone. Просто выполните следующие шаги, чтобы продолжить:
- На главном экране нажмите Настройки .
- Выберите Общее .
- Прокрутите вниз и нажмите Сбросить .
- Коснитесь Сброс настроек сети из указанных вариантов.
- Введите пароль, если будет предложено продолжить.
- Подтвердите действие, коснувшись опции повторного сброса настроек сети на вашем устройстве.
Когда сброс завершен, ваш телефон перезагрузится, а затем загрузит сетевые значения и параметры по умолчанию.
 Это означает, что вам придется включить Wi-Fi, чтобы повторно подключиться к вашей сети и вернуться в Интернет. Помимо Wi-Fi, другие функции, которые отключены по умолчанию, также необходимо повторно включить по отдельности, чтобы вы могли использовать их при необходимости.
Это означает, что вам придется включить Wi-Fi, чтобы повторно подключиться к вашей сети и вернуться в Интернет. Помимо Wi-Fi, другие функции, которые отключены по умолчанию, также необходимо повторно включить по отдельности, чтобы вы могли использовать их при необходимости.ТАКЖЕ ЧИТАЙТЕ: Как исправить iPhone 11 Pro, который не подключается или не подключается к аксессуару Bluetooth после обновления iOS 13.2.3
Пятое решение: удалите, а затем переустановите SIM-карту в телефоне.
Переустановка SIM-карты также может помочь решить проблему, если ошибка связана с поврежденной системой SIM-карты или, возможно, смещенной SIM-картой. Вот как это сделать:
- Полностью выключите iPhone.
- Когда ваш iPhone выключен, вставьте инструмент для извлечения SIM-карты в маленькое отверстие в лотке для SIM-карты, расположенном сбоку телефона. Вы также можете использовать небольшую изогнутую скрепку в качестве альтернативы, если у вас нет инструмента для выталкивания.

- Аккуратно нажмите на выталкиватель, пока лоток не выдвинется.
- Снимите лоток с телефона, затем извлеките SIM-карту.
- Осмотрите SIM-карту и лоток на наличие видимых признаков повреждения, таких как царапины или следы жидкости.
- Если все выглядит хорошо, поместите SIM-карту обратно в лоток в том же положении, в котором вы ее извлекли.
- Закрепите SIM-карту, затем задвиньте лоток обратно в телефон до фиксации.
Снова включите iPhone и посмотрите, исчезла ли ошибка отсутствия обслуживания.
В крайнем случае: восстановите на iPhone заводские настройки по умолчанию.
Последний вариант, который вы можете использовать, если все остальное не помогло решить проблему, — это сброс настроек к заводским. Это удалит все из вашей системы iPhone, включая стойкие ошибки iOS, которые разрушили систему сотовой сети, и вызовет появление ошибки «Нет обслуживания» вместо получения полос сотового сигнала. Только не забудьте заранее сделать резервную копию всех важных данных с вашего iPhone в iCloud или iTunes.
 Когда все будет готово, выполните следующие действия, чтобы стереть iPhone и восстановить заводские настройки по умолчанию:
Когда все будет готово, выполните следующие действия, чтобы стереть iPhone и восстановить заводские настройки по умолчанию:- На главном экране нажмите Настройки .
- Выберите Общее .
- Прокрутите вниз и нажмите Сбросить .
- Коснитесь Удалить все содержимое и настройки из заданных параметров.
- Введите пароль, если будет предложено продолжить.
- Подтвердите действие, коснувшись опции стирания и перезагрузки iPhone.
Вы также можете использовать iTunes для сброса настроек iPhone 11 Pro. Это может быть лучшим вариантом, если ваш iPhone испытывает другие системные проблемы, помимо неисправной сетевой системы. Если сброс к заводским настройкам по-прежнему не помог решить проблему, восстановление вашего iPhone из предыдущей резервной копии iOS можно рассматривать как один из следующих вариантов. Выполнение восстановления системы обычно необходимо для устранения серьезных ошибок после обновления, которые не могут быть устранены некоторыми основными обходными путями.

Что делать, если ваш iPhone 11 Pro по-прежнему не показывает ошибку обслуживания?
Если ошибка «Нет обслуживания» сохраняется после применения всех вышеперечисленных решений, есть большая вероятность, что проблема связана с сетевой базой. Обычно это происходит в случае временного сбоя сети, когда затрагиваются услуги сотовой сети. Чтобы проверить это, вы можете связаться со своим поставщиком услуг / оператором связи и попросить его проверить их плату отключения.
Между тем, если вы подозреваете, что ошибка отсутствия обслуживания связана с неисправной SIM-картой на вашем iPhone, лучше запросить замену новой SIM-карты у вашего оператора. Если ваш оператор поддерживает eSIM, то подписка на eSIM также является еще одним вариантом.
Для получения дополнительной помощи в реализации более сложных решений вы можете передать проблему в службу поддержки Apple.
ТАКЖЕ ЧИТАЙТЕ: Решение различных проблем с Интернетом и сетью на iPhone 11 Pro после обновления iOS 13.
 2.3 Сбой» на вашем iPhone 11, невозможно установить OTA-обновление.
2.3 Сбой» на вашем iPhone 11, невозможно установить OTA-обновление.Предполагается, что установка обновлений программного обеспечения на ваш беспроводной iPhone не требует усилий. Однако существует множество факторов, которые могут вызвать конфликты и немного усложнить этот простой процесс. Есть много причин, по которым вы не сможете обновить свой iPhone по беспроводной сети. Недостаточно памяти, недоступный сервер, поврежденный файл обновления и медленное интернет-соединение обычно являются основными причинами. Внимательно прочитайте все появившиеся сообщения, так как они подскажут вам, что пошло не так и что делать. Возможные ошибки включают тайм-аут соединения , невозможность проверки обновления, сбой обновления из-за нехватки места для хранения и сбой обновления. Если вы читаете этот пост, то вы, вероятно, столкнулись с одной из этих ошибок при попытке обновить свой iphone 11 . Если да, то этот пост для вас.
 Читайте дальше, чтобы узнать, что делать, если вы не можете установить обновление по беспроводной сети (OTA) и столкнулись с ошибкой обновления программного обеспечения на своем новом iPhone 11. .
Читайте дальше, чтобы узнать, что делать, если вы не можете установить обновление по беспроводной сети (OTA) и столкнулись с ошибкой обновления программного обеспечения на своем новом iPhone 11. .Прежде чем продолжить, не стесняйтесь просматривать наши страницы устранения неполадок , чтобы найти возможные решения других проблем с другими вашими устройствами Apple. Если ваш iPhone есть в списке поддерживаемых нами устройств, вы можете просмотреть его страницу устранения неполадок и найти проблему, которую хотите решить. Вы можете обратиться к предоставленным решениям и обходным путям или использовать их по мере необходимости. Если вы предпочитаете получить другую помощь, просто задайте свой вопрос на телефонном форуме и мы свяжемся с вами.
Исправить iPhone 11, который не может установить обновление OTA, ошибка обновления программного обеспечения
Проблемы, связанные с мемуарами , такие как нехватка или нехватка памяти , обычно являются частой причиной того, что обновления не устанавливаются.
 Но учитывая, что проблема возникает на новом устройстве, маловероятно, что она возникнет, если только память вашего iPhone уже не заполнена несколькими большими приложениями. Если вы уверены, что проблема не связана с нехваткой места для хранения, вы можете устранить другие возможные причины, используя следующие решения.
Но учитывая, что проблема возникает на новом устройстве, маловероятно, что она возникнет, если только память вашего iPhone уже не заполнена несколькими большими приложениями. Если вы уверены, что проблема не связана с нехваткой места для хранения, вы можете устранить другие возможные причины, используя следующие решения.Первое решение: перезагрузите iPhone 11 (программный сброс).
Мягкий сброс может решить различные проблемы, в том числе ошибки обновления программного обеспечения, связанные со случайными проблемами iOS. Это также эффективный способ избавиться от ненужных файлов, кэшированных во внутренней памяти вашего телефона, что помогает ускорить работу системы. Если вы еще этого не сделали, рассмотрите программный сброс (мягкий сброс) в качестве первого потенциального решения, которое стоит попробовать. Вот как это сделать:
- Одновременно нажмите боковые кнопки и Громкость и удерживайте их несколько секунд.
- Отпустите обе кнопки, когда появится панель «Slide to Power off».

- Сдвиньте или сдвиньте ползунок, чтобы выключить устройство.
- Примерно через 30 секунд нажмите и удерживайте боковую кнопку и отпустите ее, когда появится логотип Apple.
Вы также можете принудительно перезагрузить iPhone 11 , чтобы принудительно завершить все поврежденные приложения и процессы, которые могли мешать процессу обновления. Как и программный сброс, принудительный перезапуск не влияет на информацию, сохраненную в памяти вашего iPhone, поэтому нет необходимости создавать резервные копии файлов. Просто выполните следующие действия, когда будете готовы:
- Нажмите и быстро отпустите кнопку Высокая громкость .
- Нажмите и быстро отпустите кнопку Низкая громкость .
- Наконец, нажмите боковую кнопку и удерживайте ее, пока не появится логотип Apple.
- Отпустите кнопку, когда увидите белый логотип Apple, чтобы ваше устройство запустилось и завершило последовательность загрузки.
 Дайте вашему iPhone несколько секунд, чтобы восстановить сетевые подключения и восстановить сигнал Wi-Fi. Когда он снова появится в сети, вернитесь в меню Настройки->Основные->Обновление ПО , а затем снова попробуйте загрузить и установить файл обновления.
Дайте вашему iPhone несколько секунд, чтобы восстановить сетевые подключения и восстановить сигнал Wi-Fi. Когда он снова появится в сети, вернитесь в меню Настройки->Основные->Обновление ПО , а затем снова попробуйте загрузить и установить файл обновления.
ЧИТАЙТЕ ТАКЖЕ : Как исправить iPhone 11 с повторяющейся медлительностью и зависаниями?
Второе решение: отключите Wi-Fi, а затем снова подключите его.
Проблемы с подключением к Wi-Fi также могут вызывать эту ошибку, поскольку телефон потерял связь с сервером Apple. Обычно это происходит, если ваше устройство в настоящее время испытывает случайные потери Wi-Fi или прерывистое соединение. То же самое может произойти, если подключение к Интернету очень медленное, потому что для полной загрузки файла обновления требуется больше времени. Чтобы устранить случайные проблемы с Wi-Fi на вашем iPhone 11, может быть полезен перезапуск его функции беспроводной связи. Итак, вот что вы должны попробовать:
- На главном экране нажмите Настройки .

- Выберите Wi-Fi .
- Переключите переключатель Wi-Fi, чтобы отключить функцию.
- Через несколько секунд снова нажмите переключатель, чтобы снова включить функцию Wi-Fi.
Активация режима полета на несколько секунд, а затем повторное включение — это еще один способ перезапустить беспроводные функции телефона, включая подключение к Интернету через Wi-Fi.
Третье решение: забудьте о сети Wi-Fi и настройте ее снова.
В случае повреждения сети Wi-Fi перезапуска сети Wi-Fi будет недостаточно. В этом случае вам нужно будет удалить проблемную сеть Wi-Fi, а затем настроить ее как новую. Просто выполните следующие шаги, когда будете готовы к работе:
- На главном экране перейдите в меню Настройки вашего iPhone-> Wi-Fi и убедитесь, что Wi-Fi включен.
- Прокрутите список доступных сетей и выберите свою сеть Wi-Fi.
- Коснитесь информационного значка « i » рядом с именем вашей сети Wi-Fi или SSID.

- Затем нажмите опцию Забыть эту сеть .
- При появлении запроса нажмите Забыть сеть для подтверждения.
Если вы настроили другую сеть на своем iPhone и эта сеть все еще активна, попробуйте переключиться на эту другую сеть и снова попробуйте выполнить обновление, чтобы убедиться, что ошибка исчезла. Этот трюк доказал свою эффективность многими владельцами iPhone, которые раньше сталкивались с той же ошибкой обновления.
Четвертое решение: сбросьте все настройки, чтобы исправить ошибку «Ошибка обновления программного обеспечения» на вашем iPhone 11.
Неправильно настроенные настройки также могут вызывать определенные конфликты и негативно влиять на другие функции системы. Чтобы устранить любые недопустимые настройки, которые могли помешать процессу обновления, может быть полезен сброс всех настроек на вашем iPhone 11. Это удалит все ваши текущие настройки и личные предпочтения, а также любые неправильные параметры и значения.
 Этот сброс не влияет на данные, сохраненные в памяти телефона, поэтому вам не нужно предварительно создавать резервные копии ваших файлов. Просто выполните следующие шаги:
Этот сброс не влияет на данные, сохраненные в памяти телефона, поэтому вам не нужно предварительно создавать резервные копии ваших файлов. Просто выполните следующие шаги:- На главном экране нажмите Параметры .
- Выберите Общие .
- Прокрутите вниз и нажмите сброс .
- Нажмите Сбросить все настройки в предложенных опциях.
- Введите код доступа , если вам будет предложено продолжить.
- Подтвердите действие повторным нажатием Сброс всех настроек .
Пусть ваше устройство автоматически завершит сброс и перезапустится. После перезапуска вам потребуется повторно активировать различные функции, чтобы снова использовать их на своем телефоне. Кроме того, не забудьте снова подключиться к Wi-Fi, чтобы вернуться в сеть и снова попробовать обновить телефон.
ЧИТАЙТЕ ТАКЖЕ : Как исправить iPhone 11, который не распознается iTunes?
Пятое решение.
 Удалите частично установленный файл обновления и снова загрузите обновление.
Удалите частично установленный файл обновления и снова загрузите обновление.Также возможно, что некоторые фрагменты файла обновления уже были установлены и затем повреждены. В этом случае вы не сможете установить весь файл, если предварительно не удалите поврежденный файл. Вот как это сделать:
- На главном экране нажмите Параметры .
- Выберите Общие .
- Пресс Склад Айфон.
- Найдите файл обновления в списке приложений.
- Выберите файл обновления, затем нажмите Удалить обновление . При этом вы удаляете файл.
- После удаления обновления перезагрузите iPhone для очистки кэша , затем вернитесь в меню Настройки->Основные->Обновление ПО .
- Наконец, попробуйте еще раз загрузить и установить последнее обновление iOS для вашего iPhone 11.
Если это по-прежнему не удается, и ваш iPhone 11 по-прежнему не может установить обновление OTA, рассмотрите следующее рекомендуемое решение.

В крайнем случае: используйте iTunes, чтобы вручную установить обновление на свой iPhone 11.
Основная причина, по которой вы предпочитаете беспроводное обновление, заключается в том, что это совершенно легкий процесс. Но поскольку это не работает должным образом, ваш следующий вариант — либо не обновлять свое устройство, либо обновлять его вручную. Здесь iTunes играет свою роль. Тем не менее, вы можете использовать компьютер Mac или Windows, чтобы вручную обновить свой iPhone 11 через Finder или iTunes.
- Для начала откройте Finder (если вы используете Mac с macOS Catalina 10.15). В противном случае откройте iTunes на macOS или на компьютере с Windows. Убедитесь, что на вашем компьютере установлена последняя версия приложения iTunes .
- Подключите iPhone к компьютеру с помощью оригинального USB-кабеля/кабеля Lightning.
- Найдите свой iPhone 11 на компьютере.
- Затем нажмите Общие или Настройки.

- Нажмите на кнопку Проверить наличие обновлений .
- Затем нажмите Загрузить и обновить , чтобы начать обновление.
- Введите код доступа , если будет предложено продолжить.
Возможно, вам придется временно отключить любую систему безопасности на вашем компьютере (если она есть), чтобы она не мешала подключению вашего компьютера к iTunes или вашему устройству iOS.
ЧИТАЙТЕ ТАКЖЕ : как исправить iPhone 11, который не может обновлять приложения через App Store?
На вашем iPhone 11 по-прежнему возникает ошибка обновления программного обеспечения?
Если вы по-прежнему не можете обновить свой iPhone 11 на компьютере через iTunes, обратитесь к своему оператору связи, чтобы проверить и подтвердить, подходит ли ваше устройство для обновления. Иногда бывает небольшая задержка с доступностью файла обновления прошивки. Поэтому обновление может быть еще недоступно на вашем телефоне, даже если оно уже запущено.
 В этом случае вам, возможно, придется подумать об обновлении вашего iPhone позже.
В этом случае вам, возможно, придется подумать об обновлении вашего iPhone позже.Для получения дополнительных предложений и помощи вы также можете обратиться в службу поддержки Apple. Также обязательно проверьте и подтвердите статус доступности сервера Apple. Если сервер испытывает временный сбой, он будет вне диапазона.
Задавайте вопросы о
Телефон на форуме .
Если у вас есть какие-либо вопросы или опасения по поводу вашего iPhone, задавайте их нам на телефонном форуме.
Мы поможем вам и предоставим бесплатную техническую поддержку. Убедитесь, что вы предоставили как можно больше подробностей, чтобы мы могли провести точную оценку и предоставить вам соответствующий ответ. Кроме того, не стесняйтесь рассказывать нам о своем опыте на этом пути.Видеоинструкции
Ключевые слова контента
- исправить ошибку «Ошибка обновления программного обеспечения» на вашем iPhone
- исправить ошибку iPhone OTA
Последняя строка больше не доступна на iPhone 13, 12 или 11? Как исправить 11 способов
Apple выпустила модели iOS 15 и iPhone 13 примерно в одно и то же время в прошлом месяце, и пользователи довольно громко отзывались о том, что может предложить компания, некоторые хвалили, а другие были весьма критическими.
 Среди проблем, с которыми сталкиваются пользователи, — ошибка «Последняя линия больше недоступна», которая время от времени появляется в приложении «Телефон».
Среди проблем, с которыми сталкиваются пользователи, — ошибка «Последняя линия больше недоступна», которая время от времени появляется в приложении «Телефон».Хуже того, ошибка не ограничивается только более новыми моделями iPhone 13, но также довольно широко распространена на iPhone 12 и серии iPhone 11. На этой странице мы объясним, что это за ошибка и как вы можете исправить ее самостоятельно.
Связанный: Сканирует ли iOS 15 фотографии? [Пояснение]
Что вызывает ошибку «Последняя строка больше недоступна» на iPhone?
Ошибка «Последняя линия больше недоступна», кажется, появляется, когда пользователь собирается позвонить на свой iPhone 13 после его первой активации. Основываясь на предыдущих случаях, эта проблема кажется ошибкой, которая каким-то образом связана с функциональностью электронной SIM-карты на некоторых новых iPhone.
e-SIM — это цифровая SIM-карта, которая позволяет использовать две SIM-карты на новых моделях iPhone, таких как iPhone серии 13, iPhone серии 12, iPhone серии 11, iPhone XR и iPhone XS/Max.

Пользователи, столкнувшиеся с ошибкой «Последняя линия больше недоступна», сообщают, что они получают предупреждение об ошибке, как только собираются совершить вызов с линии по умолчанию через недавние журналы приложения «Телефон». Линия по умолчанию — это SIM-карта, которую вы предпочитаете использовать для совершения звонков и отправки сообщений людям, которых вы не сохранили в качестве контактов.
Эта проблема не позволяет вам набирать номер контакта через предпочитаемую вами SIM-карту, что вынуждает вас использовать альтернативные способы связи. Это касается не только последних моделей iPhone 13, но и повторяющегося явления на старых iPhone после недавнего обновления iOS.
Пользователи сообществ Apple и Reddit сообщали об аналогичных проблемах со своими iPhone, начиная с выпуска iOS 12 в 2018 году, а это означает, что даже более старые iPhone с поддержкой двух SIM-карт могут столкнуться с этой ошибкой.
Связанный: Что такое «Скрыть в общих с вами» на iPhone?
Как исправить ошибку «Последняя строка больше недоступна» на iPhone
Если вы продолжаете получать сообщение об ошибке «Последняя строка больше недоступна» на своем iPhone, вы можете просмотреть следующие исправления, которые мы предоставили ниже.
 После опробования каждого из этих исправлений обязательно проверьте, продолжает ли появляться проблема.
После опробования каждого из этих исправлений обязательно проверьте, продолжает ли появляться проблема.Исправление №1: включение/выключение вызовов по Wi-Fi
Звонки по Wi-Fi — это функция, которая позволяет iPhone подключаться к сети Wi-Fi и использовать ее для совершения телефонных звонков. Таким образом, телефонный звонок с вашего iPhone будет происходить через беспроводную сеть, а не через оператора сотовой связи. Однако при подключении к сети Wi-Fi для звонков иногда могут возникать такие проблемы, как ошибка «Последняя линия больше недоступна». Чтобы решить эту проблему, вы можете попробовать отключить функцию вызовов Wi-Fi, если она включена.
Чтобы отключить звонки по Wi-Fi, откройте приложение Настройки на своем iPhone и выберите Мобильные данные .
Внутри мобильных данных нажмите Wi-Fi Calling .
На следующем экране выключите переключатель Wi-Fi Calling on This iPhone вверху.

Если функция уже отключена, но ошибка «Последняя строка больше недоступна» по-прежнему появляется, попробуйте включить ее.
При включении вам будет предложено подтвердить, хотите ли вы включить эту функцию. Нажмите на Включить , чтобы начать использовать вызовы Wi-Fi для телефонных звонков.
Теперь проверьте, устраняет ли это ошибку «Последняя строка больше недоступна». Это исправление кажется удачным или неудачным, поскольку некоторые пользователи обнаружили, что отключили эту функцию для устранения ошибки, в то время как другие смогли решить ее, включив вызовы по Wi-Fi.
Исправление №2: включение/отключение выбора сети
Современные смартфоны, включая iPhone, предназначены для самостоятельного подключения к сотовым сетям в непосредственной близости. Однако пользователи по-прежнему могут вручную подключаться к сотовой сети, отключив выбор сети на своих iPhone. Если вы получаете сообщение об ошибке «Последняя линия больше недоступна», скорее всего, ваш iPhone испытывает трудности с подключением к сотовой сети.

В этом случае вы можете попробовать отключить выбор сети и снова включить его, чтобы проверить, устраняет ли это ошибку последней строки. Для этого откройте приложение Settings на вашем iPhone и выберите Mobile Data .
Внутри мобильных данных нажмите Выбор сети под именем вашего сетевого провайдера.
На следующем экране отключите переключатель Automatic .
Теперь вручную выберите сеть, принадлежащую вашему поставщику услуг, из списка сетей, который появится ниже.
Теперь вы можете проверить, появляется ли ошибка «Последняя строка больше недоступна» на вашем iPhone. Как только ваша проблема будет решена, снова включите переключатель Automatic вверху, чтобы убедиться, что ваш iPhone автоматически выбирает сотовую сеть.
Если проблема не устранена после включения функции, вы можете оставить автоматический переключатель отключенным и выбрать свою сеть вручную, чтобы избежать ошибки «Последняя линия больше недоступна».

Исправление № 3: очистить журнал последних вызовов
Хотя ошибка «Последняя линия больше недоступна» указывает на вашу электронную SIM-карту, несколько пользователей подтвердили, что проблема будет решена после того, как они очистят свои журналы недавних вызовов из приложения «Телефон».
Примечание : Хотя процесс очистки журналов вызовов довольно прост, вы можете дважды подумать, прежде чем продолжить, поскольку вы не сможете получить доступ к этому журналу в будущем. Если вы недавно получали звонки с неизвестных номеров, которые вы еще не сохранили в качестве контактов, сейчас самое время их сохранить.
Чтобы очистить журнал недавних вызовов, откройте приложение Phone на iOS и выберите Recent > Edit > Clear . В появившемся всплывающем окне выберите Очистить все последние .
Связанный: Как Facetime Пользователи Windows | Пользователи Android
Исправление № 4.
 Попробуйте переключиться между SIM-картами
Попробуйте переключиться между SIM-картамиЕсли вы используете вариант с двумя SIM-картами на своем iPhone, вы можете попробовать переключить SIM-карту для звонков без изменения других настроек. Если вы ранее установили линию по умолчанию для звонков и сообщений, вы можете изменить ее, нажав кнопку «i» на контакте, которому хотите позвонить, выбрав на экране номер телефона по умолчанию, а затем нажав на свой альтернативный номер. . Если вы вручную набираете номер телефона с помощью клавиатуры, нажмите на свой основной номер телефона в верхней части экрана, а затем выберите альтернативную SIM-карту.
Исправление № 5. Обновление настроек оператора связи для вашей сети
Чтобы подключить iPhone к мобильной сети, ваше устройство должно иметь необходимые конфигурации оператора для связи с указанной сетью. Хотя настройки оператора связи включены на iPhone в тот момент, когда вы активируете его в первый раз, сетевые провайдеры могут обновить некоторые из его настроек позже, чтобы сделать соединение более стабильным и безопасным.

Если на вашем iPhone появляется сообщение «Последняя строка больше недоступна», это может быть связано с ошибкой в конфигурации оператора связи, установленной на устройстве. К счастью, как и в случае с обновлениями для iOS, вы также можете получать обновления для настроек вашего оператора от поставщика услуг.
Чтобы обновить настройки оператора на iPhone, откройте приложение Настройки и перейдите к Общие > О .
Если на вашем устройстве еще не установлено обновление оператора связи, на экране должно появиться сообщение «Обновление настроек оператора связи». Здесь вы можете нажать на Update , чтобы установить последнюю конфигурацию от вашего оператора.
Исправление № 6: включите режим полета, а затем отключите
Проблемы с сетью могут возникать по целому ряду причин, и один из самых простых способов их устранения — временно сбросить подключение, включив режим полета, а затем быстро выключив его.
 Когда вы это сделаете, ваш iPhone сначала отключится от подключенной сотовой сети, а затем снова попытается восстановить соединение с ним. Для этого откройте приложение Настройки и включите/выключите переключатель Режим полета , чтобы сначала включить его, а затем отключить.
Когда вы это сделаете, ваш iPhone сначала отключится от подключенной сотовой сети, а затем снова попытается восстановить соединение с ним. Для этого откройте приложение Настройки и включите/выключите переключатель Режим полета , чтобы сначала включить его, а затем отключить.Вы также можете включить или выключить «Режим полета» для своего телефона из Центра управления. Проведите пальцем вниз от верхнего правого угла, чтобы открыть Центр управления , и нажмите на значок самолета в верхнем левом углу, чтобы включить режим полета, а затем снова нажмите на него, чтобы отключить его.
Исправление № 7. Перезагрузите iPhone
Если вы продолжаете получать сообщение об ошибке «Последняя линия больше недоступна» при совершении звонков, вы можете перезагрузить iPhone. Перезапуск любого устройства сбрасывает кеш и оперативную память в вашей системе и очищает все его фоновые службы.
 Этого должно быть достаточно, чтобы исправить некоторые незначительные несовместимости в системе и приложениях на вашем iPhone. Чтобы перезагрузить iPhone, удерживайте кнопку питания (или кнопки увеличения громкости и питания), пока не увидите ползунок выключения, проведите пальцем по настройке и подождите, пока ваш iPhone выключится. Когда устройство полностью выключится, снова нажмите и удерживайте кнопку питания, пока не появится логотип Apple, чтобы перезагрузить устройство.
Этого должно быть достаточно, чтобы исправить некоторые незначительные несовместимости в системе и приложениях на вашем iPhone. Чтобы перезагрузить iPhone, удерживайте кнопку питания (или кнопки увеличения громкости и питания), пока не увидите ползунок выключения, проведите пальцем по настройке и подождите, пока ваш iPhone выключится. Когда устройство полностью выключится, снова нажмите и удерживайте кнопку питания, пока не появится логотип Apple, чтобы перезагрузить устройство.Исправление № 8: извлеките и снова вставьте SIM-карту
Если вы используете только одну SIM-карту на своем телефоне или если ваша линия для звонков и сообщений по умолчанию является вашей физической SIM-картой, вы можете удалить это SIM-карту из лотка для SIM-карты. Чтобы извлечь SIM-карту из iPhone, вставьте скрепку или инструмент для извлечения SIM-карты в отверстие рядом с лотком для SIM-карты и вытащите его. После извлечения извлеките SIM-карту из слота, очистите ее, а затем снова вставьте соответственно.

Исправление № 9. Обновите iPhone до последней версии iOS 9.0009
Ошибка «Последняя строка больше недоступна» могла появиться на вашем iPhone из-за ошибки, которая могла возникнуть из-за недавнего обновления программного обеспечения. В таких случаях лучший способ решить эту проблему — обновить iPhone до следующего обновления iOS. Apple предоставляет быстрые обновления для iPhone, когда проблема присутствует в ее программном обеспечении.
Чтобы обновить iPhone до последней версии iOS, откройте приложение «Настройки» и перейдите к «Общие» > «Обновление ПО 9».0005 .
Когда для вашего устройства доступно обновление, вы можете установить его, нажав Загрузить и установить .
Исправление № 10: сброс настроек сети
Поскольку ошибка «Последняя линия больше недоступна» указывает на проблему с вашей электронной SIM-картой, однократный сброс настроек сети не будет такой уж плохой идеей.
 Чтобы сбросить настройки сети, перейдите к Настройки > Общие > Перенос или сброс iPhone > Сброс и выберите Сброс настроек сети во всплывающем меню.
Чтобы сбросить настройки сети, перейдите к Настройки > Общие > Перенос или сброс iPhone > Сброс и выберите Сброс настроек сети во всплывающем меню.Исправление № 11. Сброс всех настроек на iOS
Если ни одно из вышеперечисленных исправлений не помогло решить проблему «Последняя строка больше недоступна», вы можете попробовать очистить все существующие настройки на iOS без фактического стирания всех ваших данных. . Поскольку эту проблему нельзя игнорировать, потеря всех сохраненных настроек на вашем iPhone должна быть наименьшей из ваших забот.
Чтобы сбросить все настройки на iOS, откройте Настройки и перейдите к Общие > Перенос или сброс iPhone > Сброс .
Когда появится список параметров, выберите Сбросить все настройки .
Теперь вам будет предложено ввести пароль вашего устройства, а затем подтвердить свое решение, нажав Сбросить все настройки .

Когда вы это сделаете, ваш iPhone перезагрузится и загрузится как «почти» новый, ваши персональные настройки будут удалены, но ваши фотографии и другие данные останутся нетронутыми. Проверьте, можете ли вы совершать звонки с вашего iPhone.
Если после всего этого вы по-прежнему не можете совершать звонки из-за ошибки «Последняя линия больше недоступна», возможно, вам придется отнести свой iPhone в службу поддержки Apple, чтобы проверить его.
Это все, что нужно знать об устранении проблемы «Последняя строка больше недоступна» на iPhone 13. Как исправить проблему
- Разряд батареи iOS 15: 13 способов исправить и увеличить срок службы батареи
- CarPlay не работает на iPhone 13 или iOS 15? Как исправить
- Почему iOS 15 не устанавливается? 12 исправлений, которые вы можете попробовать!
- Что означает «Все равно уведомлять» в iOS 15?
- Что произойдет, если вы скроете кого-то в iMessage с помощью функции «Скрыть в общих с вами»?
6 лучших способов исправить быстрый запуск, не работающий на iPhone
home_iconСоздано с помощью Sketch.

Главная > Проблемы с iOS 11 > Как исправить неработающий быстрый старт?
Хизер Марстон
25 декабря 2017 г. (Обновлено: 24 августа 2022 г.)
Чтение через 3 мин.
0 Количество
Несомненно, Apple находится на вершине технологической индустрии в мире, эта позиция также означает, что потребители возлагают на нее большие надежды. Именно поэтому они постоянно обновляют свою операционную систему (последняя версия — iOS 16), улучшают дизайн и разрабатывают инновационные функции.
Функция Quick Start, например, очень удобна, можно настроить новое iOS-устройство через текущее. Это позволяет пользователю обновить свой iPhone, iPad или iPod, чтобы перенести все данные на новое устройство. Но что, если Быстрый запуск iPhone не работает ? Что происходит и как это исправить? Я покажу вам всю информацию в этом посте, давайте двигаться дальше!
- 1.
 Как использовать быстрый старт?
Как использовать быстрый старт? - 2. Каковы общие проблемы при использовании быстрого запуска?
- 3. Практические методы устранения проблем с быстрым запуском iPhone, которые не работают
- Метод 1. Убедитесь, что iPhone работает на iOS 11 или более поздней версии
- Метод 2. Убедитесь, что вы включили Bluetooth
- Метод 3. Перезагрузите два iPhone
- Способ 4. Используйте USB-кабель и замените проводной Lightning
- Способ 5. Используйте стороннее средство восстановления iOS
- Способ 6. Зайдите в Apple Store
1. Как использовать быстрый старт?
Возьмите устройства, поместите их рядом друг с другом и включите новое устройство. Затем выберите вариант, чтобы настроить его с помощью своего Apple ID. Как только анимация отобразится на вашем новом устройстве, отцентрируйте ее в видоискателе, а затем введите свой пароль.
Затем следуйте инструкциям по созданию Touch ID и Face ID на новом устройстве.
 И вы можете восстановить приложения, конфиденциальность, настройки местоположения, Apple Pay и Siri после установления соединения Wi-Fi.
И вы можете восстановить приложения, конфиденциальность, настройки местоположения, Apple Pay и Siri после установления соединения Wi-Fi.Однако есть некоторые распространенные проблемы, с которыми могут часто сталкиваться пользователи. Перейдите, чтобы увидеть, что они из себя представляют.
2. Каковы общие проблемы при использовании быстрого запуска?
- Устройства находятся рядом друг с другом в пределах досягаемости, но не распознают друг друга.
- Может быть сказано, что процесс установки может быть продолжен, но активация не завершена.
- Наконец, бывают случаи, когда процесс установки вообще не завершается.
К счастью, не стоит беспокоиться, если Quick Start не работает, поскольку мы собрали практические способы помочь.
3. Методы устранения неработающих проблем быстрого запуска iPhone
1 Убедитесь, что iPhone работает на iOS 11 или более поздней версии
Quick Start работает только для iOS 11 или более поздней версии, поэтому в первую очередь вам нужно убедиться, что оба iDevices имеют правильную версию или нет.

Если на вашем устройстве установлена более ранняя версия, чем iOS 11, выберите «Настройки» > «Основные» > «Обновление ПО», а затем установите последнюю версию iOS для своего устройства.
Вы можете знать:
Как установить iOS 16?2 Убедитесь, что вы включили Bluetooth
Если ваш Bluetooth включен, но вы по-прежнему не можете завершить процесс настройки на iPhone, вам может потребоваться перезагрузить оба устройства. Для этого одновременно удерживайте боковую кнопку и кнопку громкости, а затем перетащите ползунок по экрану на iPhone. Если вам нужно перезагрузить iPad или iPod, удерживайте верхнюю или боковую кнопку и перетащите ползунок, как на iPhone.
3 Перезагрузите два iPhone
Если ваш Bluetooth включен, но вы по-прежнему не можете завершить процесс настройки на iPhone, вам может потребоваться перезагрузить оба устройства. Для этого все, что вам нужно сделать, это одновременно удерживать боковую кнопку и кнопку громкости, а затем перетащить ползунок по экрану, если вы используете iPhone.
 Если вам нужно перезагрузить iPad или iPod, просто удерживайте верхнюю или боковую кнопку и перетащите ползунок, как на iPhone.
Если вам нужно перезагрузить iPad или iPod, просто удерживайте верхнюю или боковую кнопку и перетащите ползунок, как на iPhone.4 Используйте USB-кабель и замените проводной Lightning
Если новый iPhone по-прежнему не работает после того, как вы попробовали описанные выше методы, вам необходимо проверить, правильно ли подключено устройство, и вы можете отрегулировать кабель.
5 Используйте стороннее средство восстановления iOS
Если быстрый запуск Apple по-прежнему не работает , возможно, на ваших iDevices есть некоторые сбои. В этой ситуации вам необходимо устранить проблемы с iOS с помощью стороннего инструмента восстановления iOS, чтобы обновить iOS и решить эту проблему. Лучше всего использовать iMyFone Fixppo.
Это профессиональный инструмент для устранения проблем с iOS, который поможет вам решить любые проблемы iPhone, такие как CarPlay не работает на iPhone, iPhone зависает на черном экране после обновления до iOS 16, iPhone зависает в режиме SOS и т.
 д. Просто подключите свое устройство, безопасно загрузите соответствующую прошивку и продолжайте ждать окончания процесса, iPhone вернется в нормальное состояние!
д. Просто подключите свое устройство, безопасно загрузите соответствующую прошивку и продолжайте ждать окончания процесса, iPhone вернется в нормальное состояние!Мы понимаем, что некоторым людям нужна дополнительная помощь, поэтому вот как использовать iMyFone Fixppo.
Шаг 1. Переведите устройство в режим DFU. Это делается путем одновременного удержания кнопки питания и кнопки «Домой» в течение 8–10 секунд, отпускания кнопки питания и удержания кнопки «Домой» еще 5 секунд.
Если это не сработает, попробуйте вместо этого перевести его в режим восстановления, удерживая кнопки питания и дома, пока не появится надпись «Подключиться к iTunes».
Шаг 2. После входа в режим DFU или Recovery вы можете загрузить прошивку. Программное обеспечение обнаружит его для вас, поэтому все, что вам нужно сделать, это нажать «Скачать». Все, что осталось, это нажать «Начать исправлять», и процесс восстановления начнется.

6 Перейти в Apple Store
Если после попытки исправить сбои iOS все еще существуют проблемы с неработающим быстрым запуском, возможно, проблема связана с вашим оборудованием. На этот раз вам нужно обратиться в Apple Store за помощью.
В завершение
В конечном счете, функция быстрого запуска очень эффективна и сэкономит вам много времени, но не всегда все так просто. Однако, если вы воспользуетесь советами, которые мы обсуждали выше, у вас не должно возникнуть никаких проблем. Если вы не хотите исправлять это вручную, просто попробуйте iMyFone Fixppo.
(Нажмите, чтобы оценить этот пост)
Общий рейтинг 5 (256 участников)
Оценка прошла успешно!
Вы уже оценили эту статью, пожалуйста, не повторяйте оценку!
Включите JavaScript для просмотра комментариев с помощью Disqus.
5 полезных исправлений для ошибки iTunes 11
Опубликовано Брайаном Дэвисом 15 марта 2021 г.
 13:35
13:35iTunes широко используется для решения некоторых проблем с программным обеспечением iPhone многими пользователями, но иногда это может ошибаться, и там несколько кодов ошибок. Ошибка iTunes 11 входит в их число, когда вы обновляете или восстанавливаете свое устройство. Вы сейчас озабочены этим вопросом? Что ж, в следующих частях мы обсудим причины ошибки 11 iTunes и 5 лучших способов избавиться от проблемы.
Почему возникает код ошибки iTunes 11?
Код ошибки iTunes 11 может быть вызван различными ситуациями, и 4 наиболее возможные причины перечислены ниже для вас. Среди них:
1. Проблемы с подключением кабеля USB.
2. Устаревшая версия приложения iTunes.
3. Глюки iOS или программные повреждения iPhone.
4. Такие программы, как антивирус на компьютере, не позволяют восстановить iPhone, что приводит к ошибке.
Учитывая возможные причины, пришло время попробовать эти 5 наиболее эффективных решений, чтобы устранить ошибку 11 iTunes и вернуть свой iPhone в нормальное состояние.
Как исправить ошибку 11 iTunes на iPhone?
- Совет 1. Исправление с помощью TunesKit без потери данных
- Совет 2. Принудительно перезагрузите iPhone
- Совет 3: обновите iTunes
- Совет 4. Проверьте USB-кабель и порт
- Совет 5: отключите антивирус
Совет 1: Исправьте с помощью TunesKit без потери данных
Поскольку iTunes не удалось восстановить прошивку вашего iPhone, и в результате возникает код ошибки 11, вам предлагается исправить ошибку iTunes 11 и другие проблемы на вашем iPhone с помощью профессионального приложения для iPhone. программное обеспечение для восстановления, включая TunesKit iOS System Recovery. Не обращаясь за помощью к другим, вы можете сделать это самостоятельно одним выстрелом. Этот мощный сторонний инструмент для восстановления iOS известен тем, что устраняет различные виды ошибок iTunes без потери данных, и это, безусловно, лучший выбор, когда вы сталкиваетесь с ошибкой 11. Приходите и посмотрите другие мощные функции TunesKit iOS System Repair и его простоту.
 чтобы работать шаги.
чтобы работать шаги.Ключевые особенности TunesKit iOS System Recovery
- Совместимость со всеми версиями iOS и почти со всеми iDevices
- Устранение более 50 проблем с iOS и Apple TV
- Два режима восстановления: стандартный и расширенный режимы
- Один щелчок для бесплатного входа/выхода из режима восстановления
- Поддержка понижения версий iOS
ЗагрузитьЗагрузить
Шаг 1: Загрузите и откройте TunesKit iOS System Recovery для Win или Mac. Нажмите кнопку «Пуск».
Шаг 2: Выберите стандартный режим, чтобы исправить код ошибки iTunes 11 без потери данных.
Шаг 3: Подтвердите информацию и исправьте все ошибки, прежде чем нажать кнопку загрузки, чтобы получить пакет встроенного ПО.
Шаг 4: Когда пакет прошивки, соответствующий вашему iPhone, загружен и проверен, нажмите кнопку «Восстановить», чтобы распаковать его и успешно исправить ошибку iTunes 11.

Совет 2: Принудительный перезапуск iPhone
Конечно, есть и другие методы, которые стоит попробовать, например, принудительный перезапуск устройства для устранения ошибки iTunes 11. Пожалуйста, сделайте следующее.
Чтобы принудительно перезагрузить iPhone X/11, одновременно удерживайте боковую кнопку и кнопку громкости, пока не появится ползунок, затем перетащите ползунок, чтобы выключить iPhone, и, наконец, нажмите боковую кнопку.
Чтобы принудительно перезагрузить iPhone SE (2-й)/8/7/6, нажимайте боковую кнопку, пока не отобразится ползунок, и потяните ползунок, чтобы выключить iPhone, наконец, удерживайте боковую кнопку.
Чтобы принудительно перезагрузить iPhone SE (1-й) / 5 и старше, удерживайте верхнюю часть, пока не появится ползунок, затем перетащите ползунок, чтобы выключить iPhone, и, наконец, нажмите верхнюю кнопку.
Совет 3: Обновите iTunes
Обновление iTunes до последней версии также эффективно для устранения ошибки 11 iTunes.
 Здесь представлены соответствующие инструкции по эксплуатации как для Win, так и для Mac. Выполните заказы в соответствии с вашими потребностями.
Здесь представлены соответствующие инструкции по эксплуатации как для Win, так и для Mac. Выполните заказы в соответствии с вашими потребностями.Чтобы обновить iTunes на Mac:
Шаг 1: Запустите приложение iTunes и перейдите в меню Apple.
Шаг 2: Выберите «Системные настройки» и нажмите «Обновление ПО».
Чтобы обновить iTunes в Windows:
Шаг 1: Запустите приложение iTunes и щелкните меню «Справка».
Шаг 2: Нажмите «Проверить наличие обновлений», чтобы проверить наличие обновлений.
Совет 4. Проверьте USB-кабель и порт
Повреждение USB-кабеля и разъема порта частично является причиной возникновения ошибки iTunes с кодом 11. Таким образом, вам лучше убедиться, что они хорошие. Пожалуйста, используйте оригинальный USB-кабель для подключения iPhone к компьютеру, чтобы избежать неизвестных сбоев.
 Кроме того, отключите кабель и подождите несколько минут, чтобы снова подключить его. Аналогичным образом переключитесь на другой порт при необходимости.
Кроме того, отключите кабель и подождите несколько минут, чтобы снова подключить его. Аналогичным образом переключитесь на другой порт при необходимости.Совет 5. Отключите антивирус
Наконец, зайдите в антивирусную программу на своем компьютере, чтобы проверить, включили ли вы ее. Потому что есть вероятность, что включенный антивирус может вызвать ошибку iPhone 11 в процессе использования iTunes для восстановления или обновления вашего устройства. В таком случае временно выключите его, чтобы узнать, полезен ли этот совет для восстановления ошибки iTunes 11 на iPhone. Прежде чем закончить, я хотел бы еще раз подчеркнуть важность программного обеспечения TunesKit iOS System Recovery. Имея его в руках, независимо от того, с какими проблемами вы столкнетесь в будущем, например, с зависшими или неработающими делами, вы сможете легко решить их. В заключение, мы искренне надеемся, что вы могли бы получить какую-то пользу от этого поста.
Скачать Скачать
Дополнительные советы и рекомендации
- Полное руководство по устранению ошибки iTunes 50
- Как исправить ошибку iTunes 39
- iPhone X снова перезагружается? Вот исправление
- 3 лучших решения для исправления зависания iPhone при подключении к iTunes
- Исправить ошибку iTunes 54
- Исправлено: ошибка iTunes 27
Брайан Дэвис занимается технологиями и развлечениями уже более 10 лет.

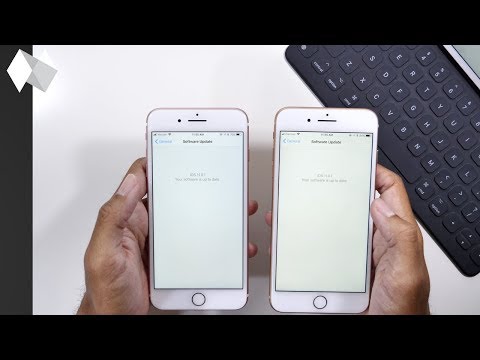

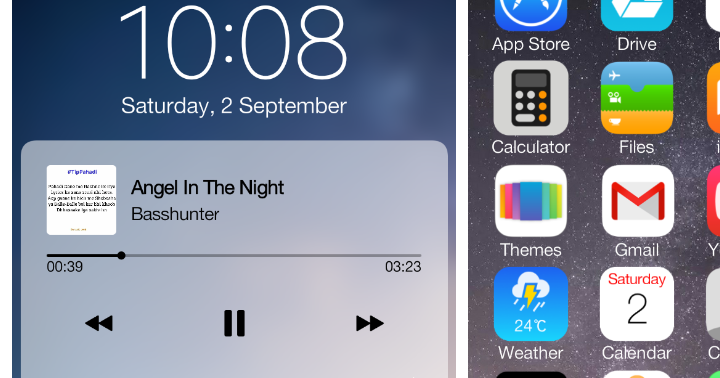
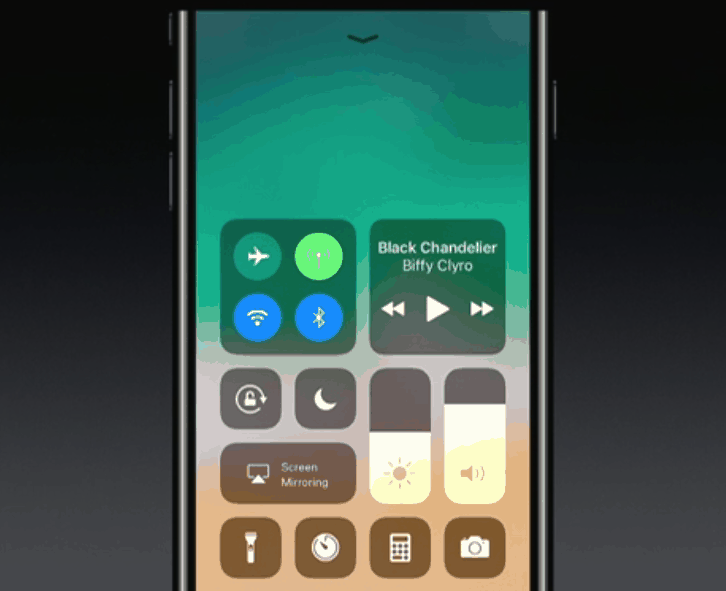


 Проверка доступного хранилища
Проверка доступного хранилища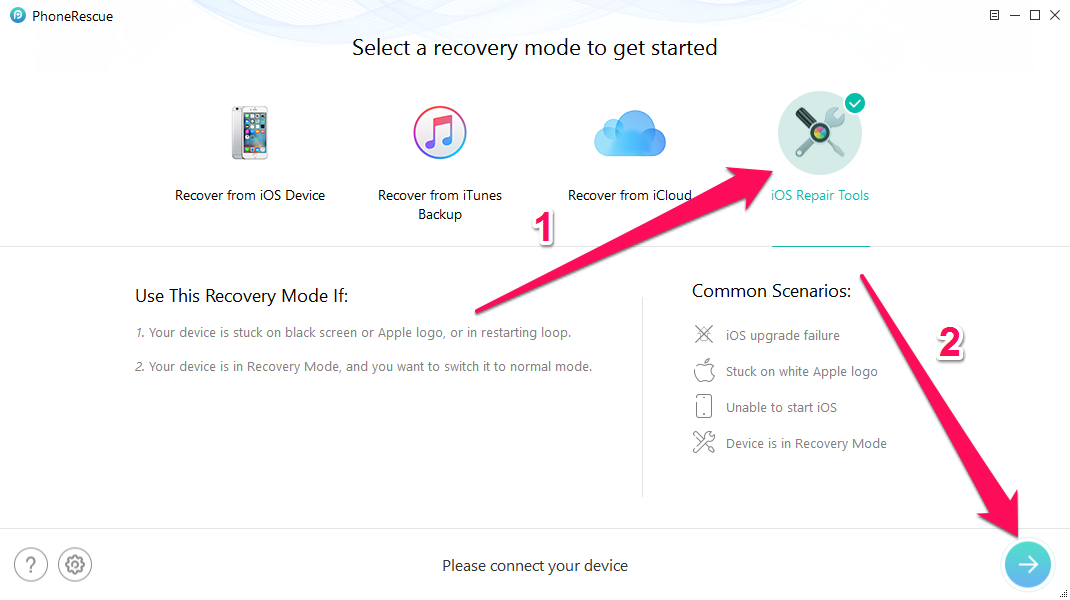 Мы рекомендуем вам сделать резервную копию вашего устройства в iTunes, а также в iCloud. Береженого Бог бережет. Ознакомьтесь с нашим подробным руководством, которое проведет вас через все различные аспекты резервного копирования вашего устройства.
Мы рекомендуем вам сделать резервную копию вашего устройства в iTunes, а также в iCloud. Береженого Бог бережет. Ознакомьтесь с нашим подробным руководством, которое проведет вас через все различные аспекты резервного копирования вашего устройства.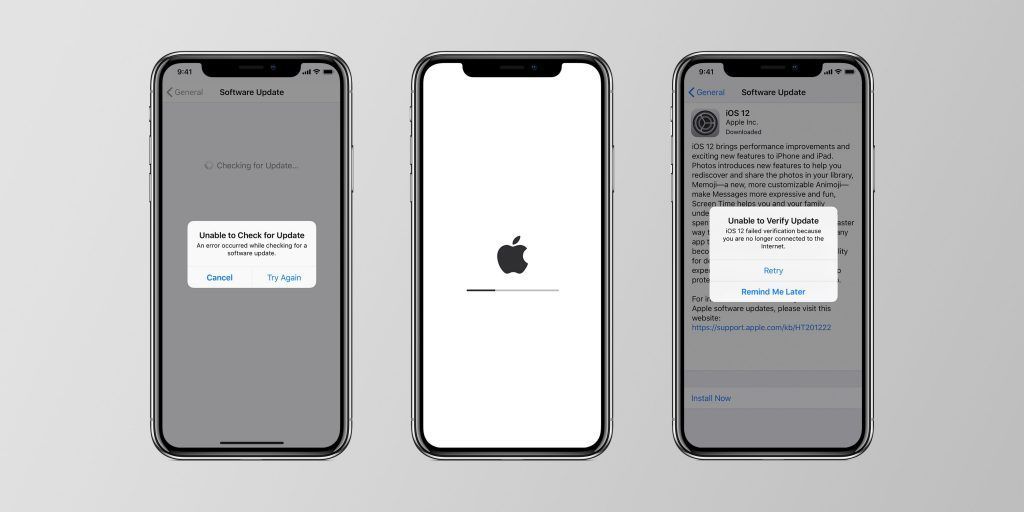 Выбирайте обновление iPhone через iTunes, а не по воздуху
Выбирайте обновление iPhone через iTunes, а не по воздуху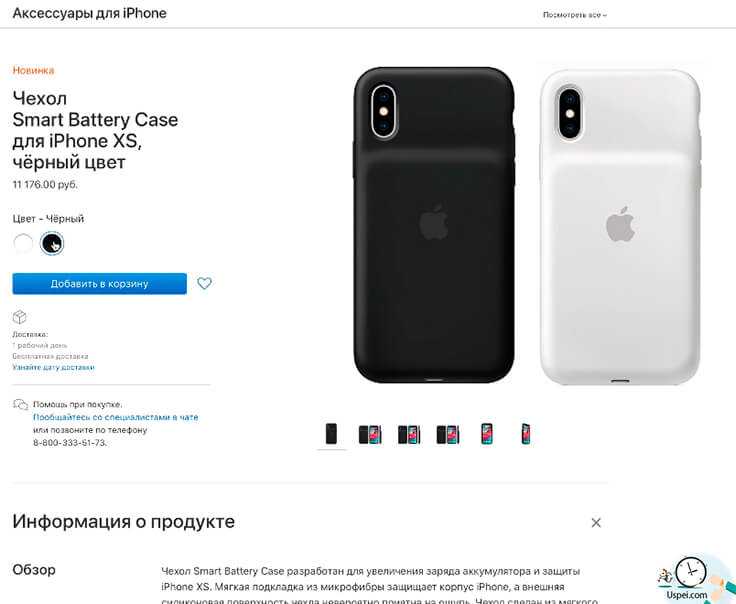 Этот метод устанавливает iOS 11 через iTunes без потери данных .
Этот метод устанавливает iOS 11 через iTunes без потери данных . Отключение и повторное подключение устройства к сети Wi-Fi часто решает эту проблему.
Отключение и повторное подключение устройства к сети Wi-Fi часто решает эту проблему. 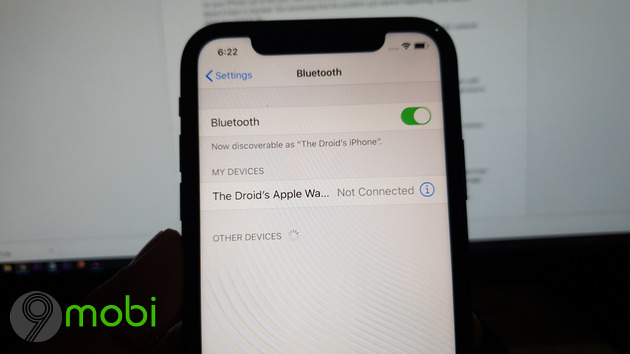
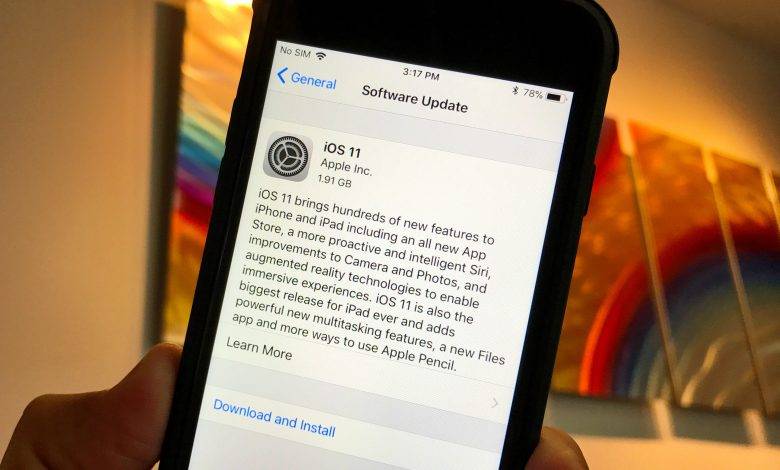
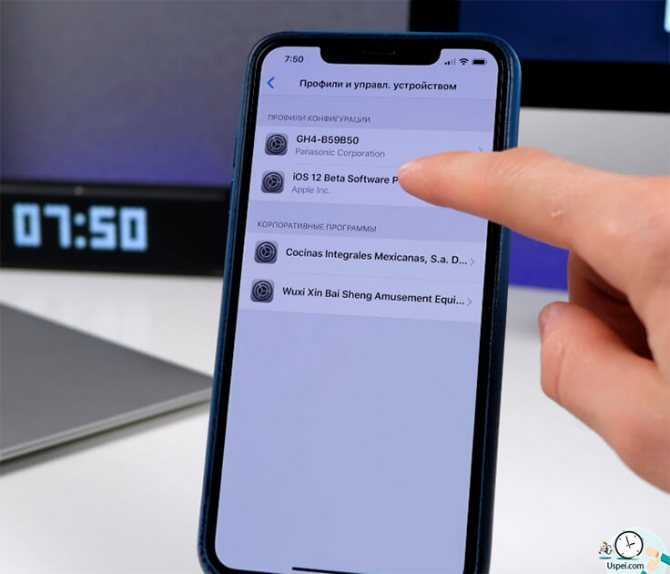 Если вы или A человек не удалите это частичное обновление из хранилища, это может вызвать серьезные проблемы в процессе переустановки iOS.
Если вы или A человек не удалите это частичное обновление из хранилища, это может вызвать серьезные проблемы в процессе переустановки iOS. 
 Коснитесь приложения, чтобы перейти к этим параметрам
Коснитесь приложения, чтобы перейти к этим параметрам

 К вашему сведению, файл IPSW — это файл восстановления прошивки iOS, который обычно используется для понижения версии iOS 9.0003 неофициально . Если что-то действительно не работает, не поддавайтесь искушению попробовать эти ссылки для скачивания ipsw и обновиться до iOS 11 с помощью сторонних сайтов.
К вашему сведению, файл IPSW — это файл восстановления прошивки iOS, который обычно используется для понижения версии iOS 9.0003 неофициально . Если что-то действительно не работает, не поддавайтесь искушению попробовать эти ссылки для скачивания ipsw и обновиться до iOS 11 с помощью сторонних сайтов.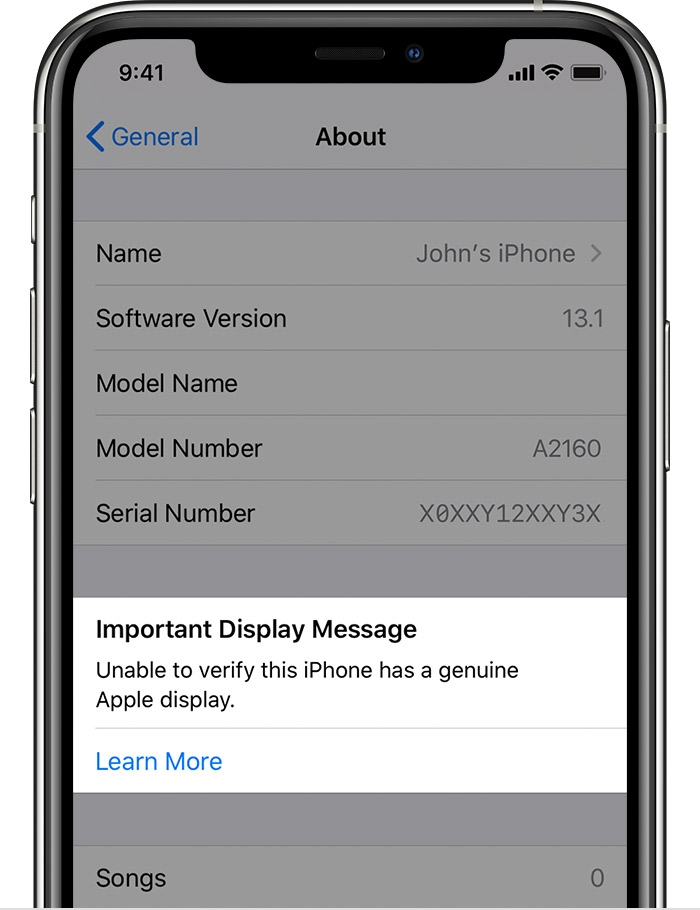 Иногда в таких случаях Apple выпускает новое обновление сразу же в течение следующего дня или около того.
Иногда в таких случаях Apple выпускает новое обновление сразу же в течение следующего дня или около того. Нам нужно обновить iOS с помощью автономного клиента iTunes, который не взаимодействует с серверами Apple. После долгих исследований кажется, что ответ отрицательный, вы не можете обновить какое-либо устройство iOS без прямого подключения к серверу Apple. Хотел поделиться, на всякий случай, у других есть подобные проблемы в офисе.
Нам нужно обновить iOS с помощью автономного клиента iTunes, который не взаимодействует с серверами Apple. После долгих исследований кажется, что ответ отрицательный, вы не можете обновить какое-либо устройство iOS без прямого подключения к серверу Apple. Хотел поделиться, на всякий случай, у других есть подобные проблемы в офисе.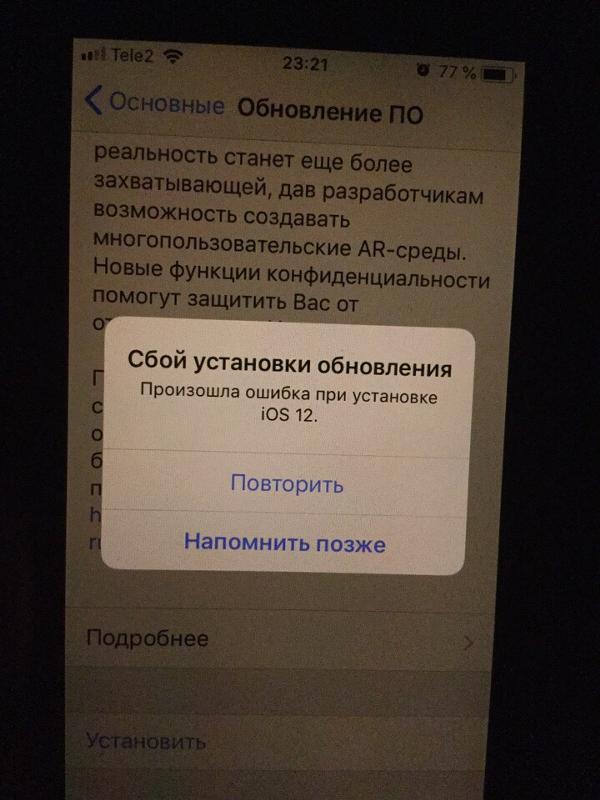
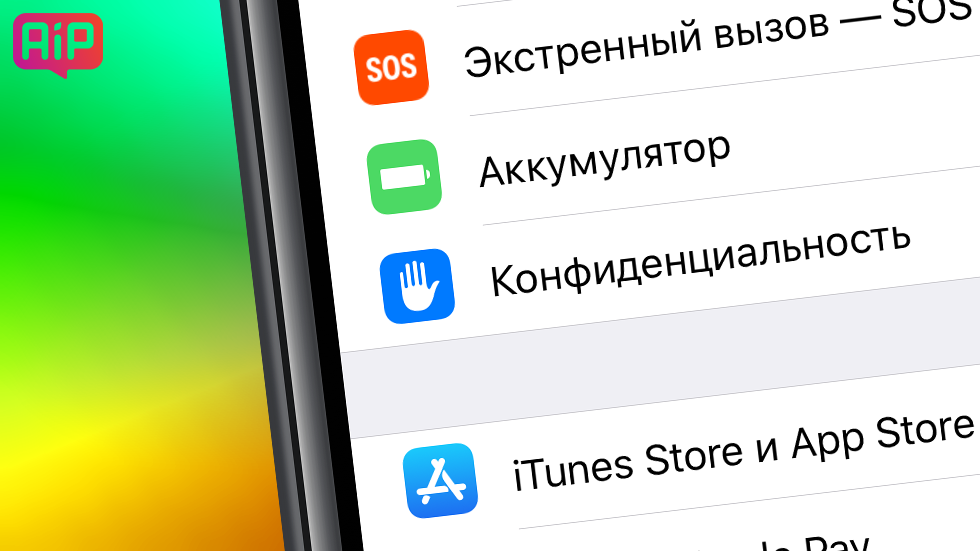 В этом посте рассматривается аналогичная проблема на iPhone 11 Pro, которая не получает ошибку обслуживания после обновления до iOS 13.2.3. Учитывая, что проблема возникла после установки нового обновления iOS, можно с уверенностью сказать, что ошибка iOS, вероятно, является основным триггером. Тем не менее, все еще необходимо исключить другие возможные причины. Читайте дальше, чтобы узнать, что делать, если ваш iphone 11 Pro не получает ошибку обслуживания после установки нового обновления iOS.
В этом посте рассматривается аналогичная проблема на iPhone 11 Pro, которая не получает ошибку обслуживания после обновления до iOS 13.2.3. Учитывая, что проблема возникла после установки нового обновления iOS, можно с уверенностью сказать, что ошибка iOS, вероятно, является основным триггером. Тем не менее, все еще необходимо исключить другие возможные причины. Читайте дальше, чтобы узнать, что делать, если ваш iphone 11 Pro не получает ошибку обслуживания после установки нового обновления iOS.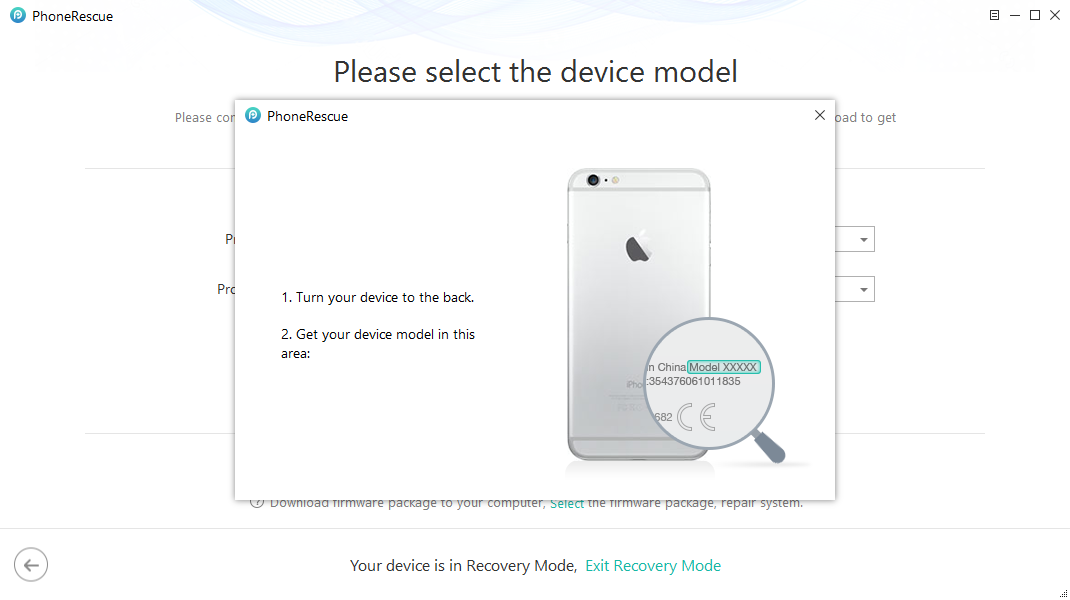 И это может быть все, что нужно для устранения любых существующих ошибок в сетевой системе вашего iPhone. Просто выполните следующие действия, чтобы выполнить программный сброс вашего iPhone 11 Pro, а затем:
И это может быть все, что нужно для устранения любых существующих ошибок в сетевой системе вашего iPhone. Просто выполните следующие действия, чтобы выполнить программный сброс вашего iPhone 11 Pro, а затем: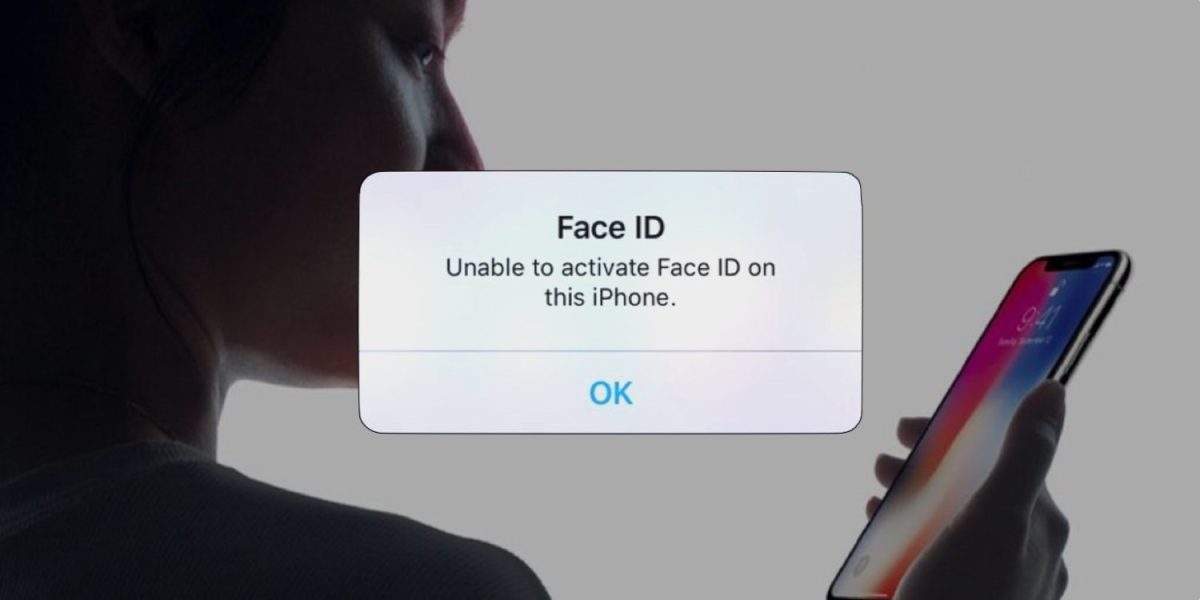 Многие люди обнаруживали чудеса, выполняя этот трюк всякий раз, когда сталкивались с проблемой сети, поэтому не повредит, если вы тоже попробуете и посмотрите, что произойдет. Вот как это работает:
Многие люди обнаруживали чудеса, выполняя этот трюк всякий раз, когда сталкивались с проблемой сети, поэтому не повредит, если вы тоже попробуете и посмотрите, что произойдет. Вот как это работает:
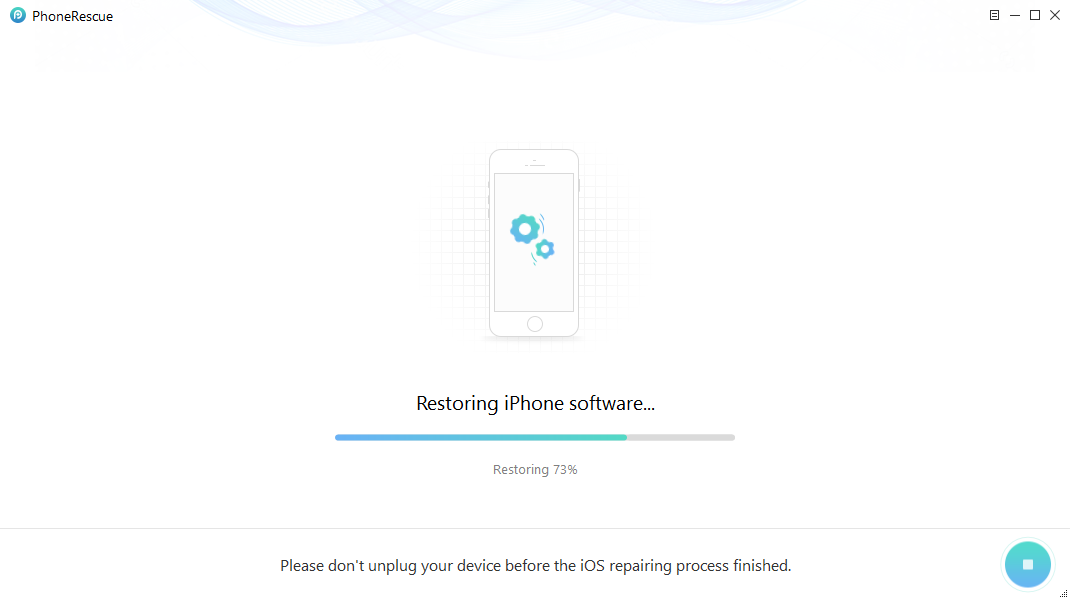 2.3
2.3  Это означает, что вам придется включить Wi-Fi, чтобы повторно подключиться к вашей сети и вернуться в Интернет. Помимо Wi-Fi, другие функции, которые отключены по умолчанию, также необходимо повторно включить по отдельности, чтобы вы могли использовать их при необходимости.
Это означает, что вам придется включить Wi-Fi, чтобы повторно подключиться к вашей сети и вернуться в Интернет. Помимо Wi-Fi, другие функции, которые отключены по умолчанию, также необходимо повторно включить по отдельности, чтобы вы могли использовать их при необходимости.