Содержание
автоматический вход, авторизация и способы подключения
В двух крупнейших российских городах появился Wi-Fi в метро. Жители и гости Москвы, Санкт-Петербурга могут воспользоваться бесплатным подключением к Сети во время поездки. Для получения доступа к интернету нужно пройти процедуру авторизации. Также можно настроить Wi-Fi-сеть в метро «автоматический вход».
Содержание
- Общие принципы работы WI-FI в метро
- Как подключить WI-FI в метро Москвы и Санкт-Петербурга
- Регистрация по номеру мобильника, госуслуги или домашний ПК
- Вход и авторизация WI-FI в метро
- Как настроить автоматическую авторизацию в WI-FI метро
- Характеристики приложения «Автовход Wi-Fi в метро»
- Заключение
Общие принципы работы WI-FI в метро
В Москве и Петербурге методы функционирования Wi-Fi различны.
В столичном транспорте каждый вагон оборудован модемом, который ловит Сеть и раздает посетителям. Сигнал передается со станций, созданных в туннелях и подключенных оптическими кабелями к Сети. Находясь в вестибюле метро, подключиться к интернету нельзя.
Сигнал передается со станций, созданных в туннелях и подключенных оптическими кабелями к Сети. Находясь в вестибюле метро, подключиться к интернету нельзя.
Вай фай в Петербурге функционирует по другому принципу. Точками доступа оборудованы только станции метро, в самом вагоне роутера нет. При переходе на другую линию придется подключаться к Сети заново. Всего в петербургском метрополитене роутерами оборудовано 18 станций.
Как подключить WI-FI в метро Москвы и Санкт-Петербурга
Обзор и настройка модема D-Link Dir-320
В соответствии с законами РФ, перед получением удаленного доступа к Сети нужно пройти идентификацию. Она делается по номеру сотового телефона или с помощью профиля на сайте «Госуслуг». Если один раз зарегистрироваться через номер телефона, далее повторная авторизация не требуется, и будет производиться автоматическое подключение к вай фай в метро. Войти через «Госуслуги» можно один раз. Для обоих мегаполисов процедура одинаковая.
Важно! К одному номеру телефона подключается до пяти мобильных устройств.
Технология фиксирует mac-адреса гаджетов.
Регистрация по номеру мобильника, госуслуги или домашний ПК
Процедура авторизации wifi в метро по номеру:
- нужно активировать Wi-Fi на мобильном устройстве;
- выбрать Сеть mt_free (или Mos Metro free для столицы), подключиться к ней;
- открыть браузер, перейти на любой сайт;
- ввести в появившейся строке номер сотового телефона;
- отправить сообщение «Ок» на номер +79154445444;
- дождаться окончания обработки СМС;
- нажать «Войти в интернет».
В браузере «Опера» могут возникнуть ошибки идентификации. Рекомендуется заходить через Google Chrome или другой поисковик. Стоимость сообщения взимается в соответствии с тарифом оператора.
Через портал «Госуслуг»:
- подключение к сети mt_free;
- переход на любой адрес;
- выбор пункта «Регистрация через «Госуслуги»;
- ввести свой автологин и пароль от аккаунта на «Госуслугах»;
- нажать «Войти в интернет».

Вышеописанные способы используются при входе в Сеть с мобильного телефона или планшета. Чтобы подключиться к вай-фай с ноутбука, нужно сделать следующие шаги:
- для операционной системы Windows: перейти в «Пуск» — «Панель управления»;
- найти «Центр управления сетями и общим доступом»;
- выбрать «Подключение по локальной сети»;
- в меню «Сведения» выбирается «Физический адрес»;
- переход в браузер, нужно открыть любую страницу и ввести вместо «_:_:_:_» мак-адрес устройства.
Затем происходит такая же процедура, как при регистрации с мобильного телефона.
Для ноутбуков Mac OS следует выбрать Finder, затем «Программы», открыть «Терминал» и записать ipconfig. Там находится mac-адрес устройства, который копируется и вводится в соответствующую строку в браузере.
Вход и авторизация WI-FI в метро
После завершения регистрации пользователь будет переведен на сайт gowifi.ru. Через него можно совершать поиск, читать новости, узнавать информацию о курсе валют и погоде.
Для повторного входа Wi-Fi в метро при авторизации с телефона нужно:
- включить модуль вай фай, подсоединиться к сети mt_free;
- открыть браузер, нажать «Войти в интернет»;
- далее требуется просмотреть рекламный блок и дождаться окончания процедуры.
Если вход совершался через «Госуслуги», нужно заново авторизоваться.
Рекламный блок можно заблокировать. За процедуру ежемесячно нужно платить.
Важно! Работая с публичными сетями, нельзя забывать о безопасности. Нужно тщательно проверять название вай-фая, к которому происходит подключение. Wi-Fi следует деактивировать, когда им не пользуются. Также нежелательно заходить в свои аккаунты банков, интернет-кошельков, рекомендуется установить двухфакторную аутентификацию в социальных сетях. Хороший антивирус также поможет избежать угрозы. Эти действия помогут обезопасить себя от действий мошенников.
Как настроить автоматическую авторизацию в WI-FI метро
Как пользоваться интернетом «Tele2» в метро Москвы бесплатно
WiFi в метро, автоматический вход, на Android использует специальное приложение. Это утилита «WI-FI метро», и она доступна для устройств на базе «Андроида». Ее можно скачать в Google Play. Утилита самостоятельно ищет нужный вай фай и подключается к нему. Программа работает в фоновом режиме, она бесплатная.
Для iPhone автоматический вход можно выполнить в меню «Настройки». Для этого следует перейти в Wi-Fi, нажать «!». Напротив строк «Автовход» и «Автоподключение» устанавливаются галочки для активации. После этого будет настроена автоматическая авторизация в метро через айфон.
Приложения не исключают процедуру идентификации, они лишь облегчают подключение к сети.
Характеристики приложения «Автовход Wi-Fi в метро»
«Максима Телеком»: WIFI в метро, правила использования
Особенности программы для автоматического входа в сеть Wi-Fi:
- работа в фоновом режиме;
- не тратят много энергии;
- мало весит;
- автоматическое уведомление об успешном входе;
- указывается статус подключения;
- автоматически работает при загрузке системы;
- поддерживает Android 6.
 0;
0; - возможность отключить рекламу;
- можно самостоятельно выбрать цветные или черно-белые иконки уведомления;
- интерфейс подходит для работы на любых экранах.
Перед началом работы с приложением следует пройти процедуру авторизации одним из вышеописанных способов. В приложении возможно сделать так, чтобы реклама не высвечивалась. Услуга платная.
Заключение
«Автовход вай фай в метро» делает поездку более комфортной для пассажиров транспорта. В настоящее время сетью оборудовано московское и петербургское метро. Чтобы начать пользоваться бесплатным интернетом, нужно пройти аутентификацию по номеру телефона или через портал «Госуслуг». Можно настроить автовход в метро в интернет через утилиту для «Андроид» или через настройки в смартфоне Apple.
Подгорнов Илья ВладимировичВсё статьи нашего сайта проходят аудит технического консультанта. Если у Вас остались вопросы, Вы всегда их можете задать на его странице.
Если у Вас остались вопросы, Вы всегда их можете задать на его странице.
программа для автоподключения к WiFi
Крупные города России уже почти полностью покрыты государственным бесплатным интернетом, которым можно воспользоваться с помощью Wi-Fi. В последнее время массово идёт подключение почти всех общественных точек. Изначально покрытие было именно в метрополитене, так как по статистике люди там проводят куда больше времени.
Не задача в том, что раньше нужно было постоянно авторизовываться для доступа к сети. Сейчас процедуру немного упростили, но процедуру авторизации так и не убрали. Сегодня в статье мы поговорим о том, как произвести автоматический вход в сети WiFi в государственном метро. Сначала я распишу саму процедуру авторизации, а в самом конце расскажу про автономный вход.
Как подключить Вай Фай в метро Москвы
Разобраться, как подключить Вай Фай в метро Москвы, не сложно. Оказавшись в поезде московской подземки, вы обнаружите активную сеть «MosMetro_Free» в списке своего гаджета.
- Необходимо подключиться к этой сети.
- Находясь в сети метро, через Вай Фай-подключение в браузере нужно перейти по адресу https://www.vmet.ro. Начнётся процесс авторизации.
Обратите внимание, что авторизация Wi-Fi обязательна для предпринимателей с 2015 года. Подробнее о том, зачем и почему она необходима, Вы можете в нашей отдельной статье на сайте.
- Если выбрана авторизация WiFi в метро через Госуслуги, необходимо перейти по ссылке и указать данные своей учётной записи на портале.
- При выборе авторизации Вай Фай через СМС необходимо указать номер телефона, а затем дождаться текстового сообщения с кодом. После его ввода, в московском метро Вай Фай и интернет будут подключены.
Доступ через домашнюю сеть
Чтобы при первом визите в подземку не возникал вопрос о Вай Фай в метро – как его подключить, можно авторизироваться в системе и подключить свой гаджет заранее. При этом, находясь не в метрополитене, а, например, у себя в квартире в другом городе. Для этого нужно узнать MAC-адрес устройства, которое вы будете подключать к Вай Фай.
Для этого нужно узнать MAC-адрес устройства, которое вы будете подключать к Вай Фай.
Для Андроид-девайсов он находится в настройках, раздел «Система», «О телефоне», «Состояние» или «Общая информация». В разных версиях системы и оболочках этот порядок может отличаться.
Для смартфонов Apple найти МАС адрес можно через «Настройки», «Основные», «Об этом устройстве».
После того, как вы знаете МАС адрес, подставьте его в такую строчку:
login.wi-fi.ru/am/UI/Login?client_mac=00:00:00:00:00:00&org=mac&ForceAuth=true
Появится окно, которое предложит пройти Вай Фай идентификацию. Необходимо это сделать по инструкции выше.
Способы, как в Москве в метро подключиться к WiFi, достаточно просты. Однако при каждом входе в систему приходится вводить свои данные заново. Кроме того, каждый раз вам будет предложен просмотр рекламы перед тем, как вы начнёте пользоваться Вай-Фай. Решить эти вопросы также можно.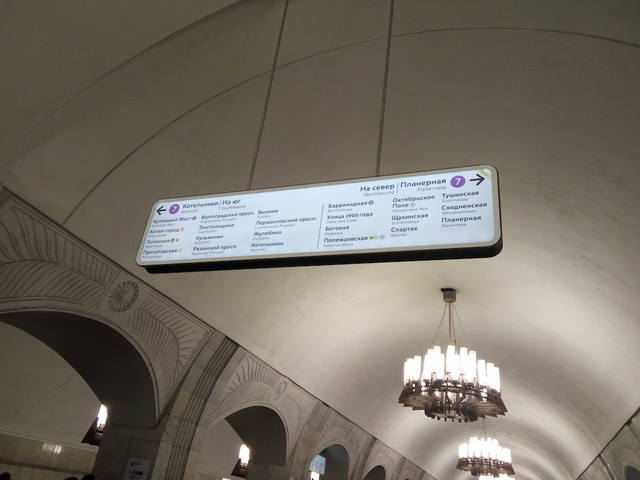
Кстати, подключиться к Вай-Фай в метро СПб (Санкт-Петербурге) не намного сложнее. Но есть свои особенности!
Автоматический вход в Вай-Фай сеть метро
Ранее,в WiFi в метро автоматический вход на Android можно было получить с помощью приложения «Автовход в Вай-Фай метро». Это была официальная разработка от компании, создавшей Вай-Фай в московском метрополитене. Программа помогала подключить телефон автоматически, без ввода учётных данных.
Сейчас она, к сожалению, удалена из всех магазинов приложений.
APK-файл доступен для скачивания на сторонних сайтах, но я не рекомендую загружать и устанавливать его. Это непроверенные источники, и вы, скорее всего, скачаете приложение с вирусами.
Сейчас для Андроида и Айфона доступно официальное приложение метро Вай Фай: «Wi-Fi сеть MT_FREE». Оно позволяет улучшить некоторые процессы, в том числе автоматизировать процесс подключения к интернету. Некоторые услуги приложения платные. Скачать приложение WiFi в метро можно для гаджетов со всеми ОС.
Скачать приложение WiFi в метро можно для гаджетов со всеми ОС.
Порядок первичной идентификации
Чтобы беспрепятственно использовать Интернет в метро Москвы, необходимо находиться в вагоне (за его пределами сигнал не ловит), подключиться к сети и пройти первичную идентификацию. Сделать это можно 2 способами: с помощью мобильного телефона или через сайт Госуслуг. Каждый способ рассмотрим в отдельности.
Через телефон
Самый простой и удобный вариант – использовать свой мобильный гаджет. Для этого необходимо включить Wi-Fi в настройках. Далее следуйте пунктам следующей инструкции:
- Найдите точку доступа бесплатного вайфая в метро, а затем нажмите на нее для подключения.
- Как только соединение будет установлено, зайдите в браузер. Перейдите на vmet.ro (вводите данный адрес непосредственно в адресной строке). Выберите пункт «Пройти авторизацию».
- Вас направит на веб-страницу, где следует ввести номер телефона. Введя цифры, кликните по «Далее».

- На телефон должно прийти СМС-сообщение с кодом доступа, ввести который следует на следующей странице. Как только вы сделаете эти шаги, вы сможете беспрепятственно входить на любой интернет-ресурс.
На один номер вы можете привязать не более 5 устройств (включая как мобильные, так и ноутбуки).
Данный способ имеет один небольшой минус. Далеко не все операторы имеют качественное покрытие связи на станциях метро, поэтому СМС-сообщение с кодом доступа к Интернету может либо прийти с опозданием, либо не прийти вовсе. Однако такие крупные операторы, как МТС, «Мегафон» и «Билайн» имеют качественное покрытие практически на всех станциях Московского и Санкт-Петербургского метрополитена. Например, на официальном сайте МТС вы можете посмотреть, какие станции столичного метрополитена имеют покрытие GSM.
Через портал Госуслуг
Авторизоваться в Wi-Fi- сети метрополитена можно через сайт Госуслуг. Предварительно необходимо создать учетную запись на ресурсе.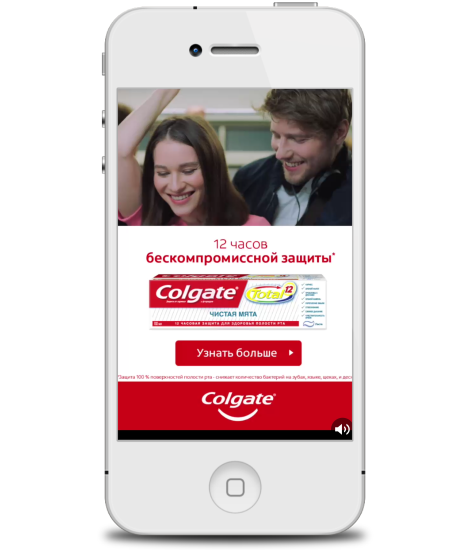 Чтобы завести аккаунт на портале Госуслуг, следует ввести свои ФИО, номер мобильного телефона или адрес электронной почты. Далее подтвердите их с помощью специального кода. В конце вы получите логин и пароль для своей учетной записи. После этого можете подключаться в беспроводной точке:
Чтобы завести аккаунт на портале Госуслуг, следует ввести свои ФИО, номер мобильного телефона или адрес электронной почты. Далее подтвердите их с помощью специального кода. В конце вы получите логин и пароль для своей учетной записи. После этого можете подключаться в беспроводной точке:
- Включите модуль вайфай и подключитесь к W-Fi метрополитена.
- Введите в адресной строке браузера vmet.ro. Помните, что надо непременно открыть новую вкладку (обновление текущей не подходит).
- Нажмите на поле входа с помощью Госуслуг.
- Система откроет окно страницы авторизации ЕСИА. Введите свой логин и пароль.
- Как только процедура по идентификации закончится, вы сможете использовать Интернет.
Этот способ удобен тем, что вам не придется ожидать SMS-сообщения с кодом доступа. Рекомендуем записать в мобильном телефоне логин и пароль от сайта Госуслуг, чтобы всегда иметь его под рукой.
Через компьютер
Первичная идентификация. Привязать компьютер к своему номеру мобильного телефона можно через MAC-адрес.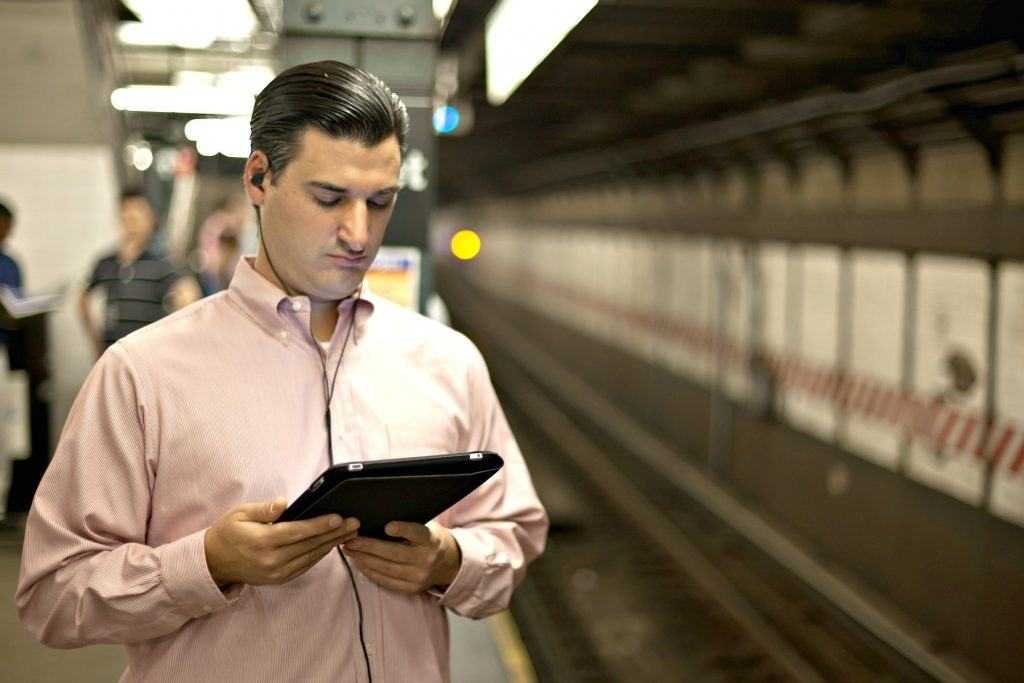 Предварительно необходимо узнать его:
Предварительно необходимо узнать его:
- На ОС Windows. Нажмите «Пуск»—>«Панель управления». Выберите «Центр управления сетями и общим доступом». Затем нажмите на опцию «Подключение по локальной сети». Нажмите на кнопку «Сведения», а затем найдите «Физический адрес».
- На устройствах под Mac OS. Откройте Finder, а затем «Программы/Служебные программы» (на английском – Applications/Utilities). Запустите Терминал (Terminal) и введите «ipconfig». Выпишите MAC-адрес.
Далее откройте в браузере с компьютера страницу, где вместо __:__:__:__:__:__ подставьте MAC-адрес ноутбука. Авторизуйтесь одним из двух способов, а затем подключитесь к точке с помощью повторного способа (описан ниже). Не забудьте, что на один номер могут подключаться только 5 устройств.
Как убрать рекламу при входе в сеть метро
Реклама – основная статья заработка компании, которая установила Вай-Фай сеть в метрополитене. Благодаря ей, система выйдет на самоокупаемость к 2021 году.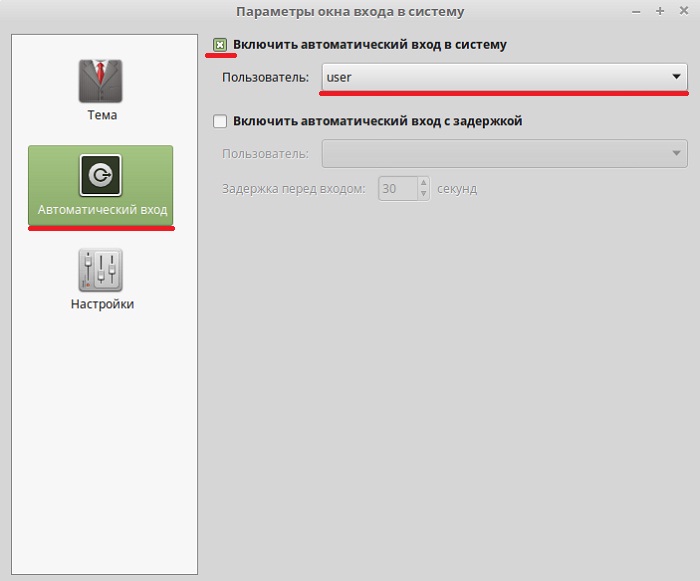 Однако при постоянном подключении в вагонах подземки, один или два навязчивых ролика начинают мешать и раздражать. Существует несколько способов, как в метро WiFi выполнить вход без рекламы.
Однако при постоянном подключении в вагонах подземки, один или два навязчивых ролика начинают мешать и раздражать. Существует несколько способов, как в метро WiFi выполнить вход без рекламы.
- Купить подписку через личный кабинет WiFi-free metro в приложении «Wi-Fi сеть MT_FREE». С помощью программы можно настроить работу подключения, автоматизировать его, отключить рекламу. Для последнего используется формат подписки «Как дома». Первый платёж обычно акционный, но заплатив один раз, вам будет подключен автоплатёж. Если вы не хотите платить за интернет каждый месяц, эту услугу нужно отключить.
- Второй вариант: когда на экране появляется рекламный баннер, не следует нажимать кнопку «Войти в Интернет», а необходимо нажать на него. Интернет заработает, начнёт открываться сайт рекламодателя. Эту страничку можно закрыть сразу же и продолжать пользоваться доступом в сеть.
- Наконец, есть программы и браузеры, которые блокируют рекламу. В случае данной ситуации, это незаконный способ.
 По публичной оферте клиент должен просмотреть рекламу перед тем, как пользоваться Вай Фай в метро бесплатно.
По публичной оферте клиент должен просмотреть рекламу перед тем, как пользоваться Вай Фай в метро бесплатно.
- В браузере можно отключить JavaScript. Однако после подключения к сети его нужно включить обратно, иначе сайты будут отображаться некоррекно.
Программа для автоматического подключения к сети
В дальнейшем после регистрации нужно будет постоянно нажимать на кнопку входа в общественный вайфай, что не нравится многим. Так же нужно будет обязательно просмотреть блок рекламы. Его, кстати, можно отключить за определённую плату. В качестве альтернативы можно использовать программу «Автовход Wi-Fi в Метро».
Её можно скачать, как «Google Play», так и с «App Store». Я сам не сторонник использования подобных программ, потому что не понятно – как и кем они написаны, но судя по отзывам пользователей, она вполне себе работоспособная. Ничего сложно нет, просто скачиваете её, устанавливаете и запускаете на своём смартфоне. Она будет работать в фоновом режиме.
Будьте очень внимательно в первое время использования программы. Если вы увидите, какие-то проблемы со связью, интернетом, домашним вай-фаем, то нужно сразу же отключить программу и удалить её с устройства. Программное обеспечение спокойно работает в метро: Москвы, Санкт-Петербурга и других городах.
Как отключить регулярное списывание денежных средств
Для доступа к Вай Фай в метро каждый клиент имеет личный кабинет, но заходить нужно не на сайт метрополитена mosmetro, а на отдельный сайт WiFi в подземке: «wi-fi.ru». Именно здесь можно посмотреть свои подключенные устройства, а также отключить регулярные платежи.
- Нужно найти «Подписки», название и «Отключить». Оплаченный период закончится нормально, а после него услуга будет деактивирована.
- Другой способ – через приложение. Провайдер Максима Телеком, создавший WiFi в метро, личный кабинет в приложении оснастил удобным интерфейсом и понятными настройками. Его можно установить на Айфон и Андроид.
 Удалить подписку можно через «Мои устройства».
Удалить подписку можно через «Мои устройства».
Телефон Xiaomi не подключается к Wi-Fi: личный опыт устранения
Привет! У Xiaomi в последнее время какая-то эпидемия. В чате лютая бомбежка по поводу того, что телефоны Xiaomi не подключаются к Wi-Fi. Лично у меня на руках два смартфона этого замечательного производителя – но что-то именно в моих руках проблемы не возникают. Пришлось полностью разобраться в ситуации, дабы у других людей наконец-то настали счастливые деньки.
Все равно все не работает? Есть свой опыт устранения проблемы? Пожалуйста, напишите в комментариях к этой статье свою историю. Вы можете очень помочь другим людям. Не будьте редиской!
Как отключить Вай-Фай в метро
Чтобы перестать пользоваться сетью Вай Фай в метрополитене, необходимо выполнить одно из действий:
- Отключить беспроводные сети. Через меню быстрого доступа или в настройках отметить Вай Фай на «выкл».
- Удалить свой аккаунт metro WiFi ru в личном кабинете по адресу wi-fi.
 ru. Для этого авторизуйтесь в системе по номеру телефону и удалите устройство. Но помните, что удаление аккаунтов означает, что при новом подключении нужно будет проходить регистрацию заново.
ru. Для этого авторизуйтесь в системе по номеру телефону и удалите устройство. Но помните, что удаление аккаунтов означает, что при новом подключении нужно будет проходить регистрацию заново.
- Установить приложение, которое автоматически запрещает телефону автоматически коннектиться к Вай Фай сетям. Эту опцию обычно можно переключать в самом приложении.
Возможные причины отсутствия Wi-Fi в метро
Существует несколько факторов, способных повлиять на отсутствие подключения к беспроводной сети в метро.
Незащищенное подключение
Связана такая проблема с использованием сайтом защищенного протокола шифрования информации. К примеру, пользователь переходит на адрес, начинающийся с https, и получает сообщение о незащищенном подключении.
Возникшая проблема может быть решена, если отказаться от посещения сайтов без шифрования. Тщательно проверяйте адреса сайтов, на которые собираетесь заходить.
Ошибка в сети Wi-Fi
Одна из наиболее частых неполадок – ошибка в работе mt_free. Отключения беспроводной сети в метро происходят, например, при большом количестве пользователей в час пик или неисправном роутере, который установлен в электричке или на станции. Обычно проблема исчезает после смены поезда или станции.
Отключения беспроводной сети в метро происходят, например, при большом количестве пользователей в час пик или неисправном роутере, который установлен в электричке или на станции. Обычно проблема исчезает после смены поезда или станции.
Иногда сбой связи не проходит и при проезде двух и более станций. В этом случае нужно обратиться в техподдержку, описав суть проблемы с указанием станции (номера электропоезда).
Устройство не видит сеть
Если Вай-Фай включен, отключите его на некоторое время и вновь активируйте модуль. В ряде случаев проблему удается решить таким способом. Также помогает перезагрузка устройства, чистка истории браузера или удаление сети из списка сохраненных сетей с последующим переподключением.
Не открывается страница авторизации
В большинстве случаев это происходит при несоблюдении правил подключения. Проверьте правильность введенного адреса, попытайтесь осуществить поиск с «https».
Если переадресация на wi-fi.ru отсутствует или опция входа в Интернет молчит, попробуйте поменять либо переустановить браузер.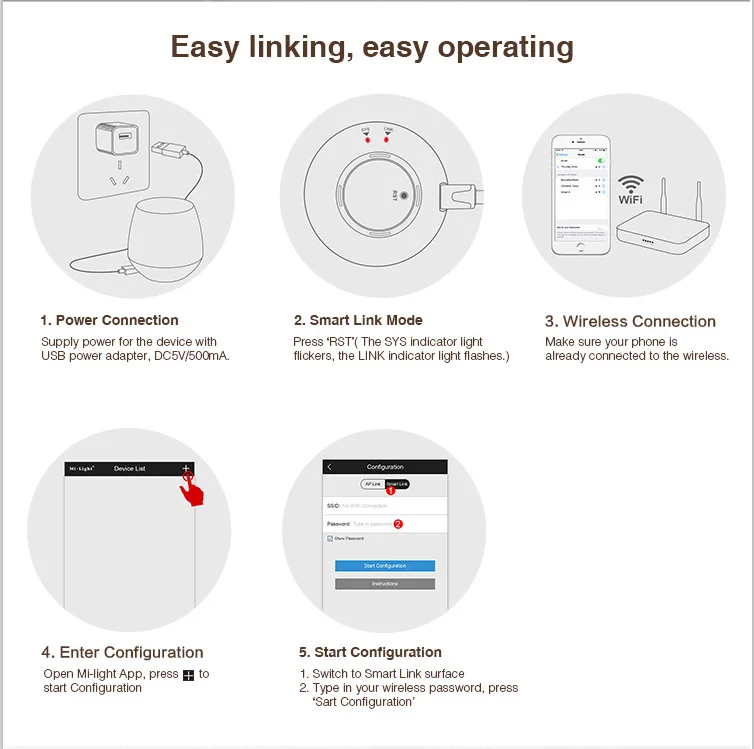 Часто подобные манипуляции помогают при зависаниях, препятствующих доступу к ресурсам сети.
Часто подобные манипуляции помогают при зависаниях, препятствующих доступу к ресурсам сети.
Ошибка 1310
Такое сообщение пользователь обычно получает при установленных блокираторах рекламы на мобильном устройстве. Операторы тем самым пресекают всякие попытки избавиться от нее и банят доступ в Интернет на сутки. Выход простой – убрать рекламные блокираторы. Если доступ уже закрыт, придется ждать истечения суток.
Данную ошибку могут вызвать и турбо-режимы в браузерах. Попробуйте их отключить.
Безопасность
Конечно же, использование любого публичного Вай Фай небезопасно. Это нужно понимать и принимать меры предосторожности при доступе к сети. Они следующие:
- отключить общий доступ к файлам;
- отключать Блютуз;
- применять VPN;
- не использовать мобильный банкинг в интернете;
- не вводить пароли;
- включить двухфакторную авторизацию, где это возможно;
- отключить автовход WiFi в метро – злоумышленники могут подделывать сеть, чтобы получить доступ к вашим данным.

Частые ошибки и решение проблем
В конце опишу некоторые распространенные сложности, которые решают пользователи московского Вай Фая в метро:
- Настоятельно не рекомендуется использовать браузер Opera Touch – но только при начальной регистрации Вай Фай.
- По любым техническим вопросам – например отсутствие Вай-Фай в поезде – рекомендуют обращаться на почту [email protected] Специалисты оперативно устраняют проблему.
- На один аккаунт можно завести до 5 устройств. При подключении 6-ого возникнет ошибка. Необходимо удалить одно из предыдущих в личном кабинете.
- Иногда помогает выключение и включение мобильного телефона.
Теперь вам известно, как подключиться к интернету в метро и использовать его бесплатно. Все эти инструкции помогут вам, если у вас не было времени разобраться с данными нюансами ранее. Пользоваться интернетом в метро – сплошное удовольствие. Будьте на связи даже во время длительных переездов.
Wi-Fi подключается, а интернета нет
Львиная доля проблем уходит именно в этот раздел.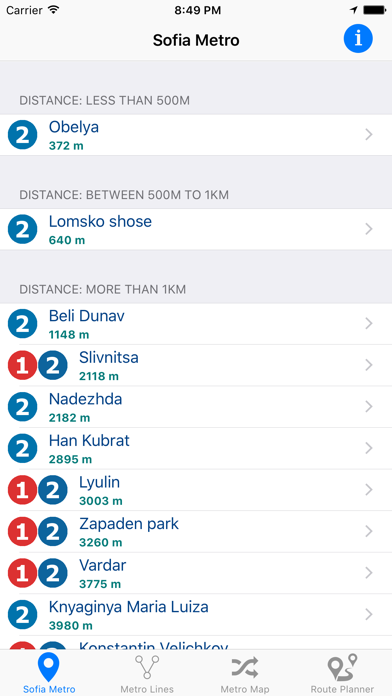 Что поможет? Перезагрузка. РОУТЕРА И ТЕЛЕФОНА:
Что поможет? Перезагрузка. РОУТЕРА И ТЕЛЕФОНА:
- Выключаем роутер.
- Выключаем смартфон.
- Ждем 5 минут.
- Включаем роутер.
- Ждем минуту.
- Включаем смартфон.
Если это не помогло, значит у нас есть два варианта:
- Либо на роутере нет интернета (проверяем на других устройствах, есть ли интернет при подключении к роутеру).
- Либо полетели сетевые настройки на телефоне:
Настройки – Wi-Fi – Тапаем и держим по нашей подключенной точке доступа – в появившемся меню выбираем «Изменить сеть» – Убеждаемся, что в расширенных настройках установлен DHCP, а прокси-сервер отключен
Если же DHCP стоит, интернет от роутера есть, все перезагружено, а на телефоне его нет – нужно ставить сетевые настройки (IP, шлюз, маску и DNS) руками. Т. е. вместо DHCP ставим «Вручную», а дальше…
А дальше я подумал, и решил не перегружать вас теорией. Как максимум – попробуйте заменить DNS на 8.8.8.8 и 8.8. 4.4 (это DNS-серверы Гугла) – очень часто используем на людях, помогает. В остальных настройках, возможно, и есть смысл, но после тотальной перезагрузки они должны встать в правильную позицию, поэтому единственное что может здесь подвести – поломанные DNS вашего провайдера, которые я и рекомендую заменить на гугловские.
4.4 (это DNS-серверы Гугла) – очень часто используем на людях, помогает. В остальных настройках, возможно, и есть смысл, но после тотальной перезагрузки они должны встать в правильную позицию, поэтому единственное что может здесь подвести – поломанные DNS вашего провайдера, которые я и рекомендую заменить на гугловские.
Интернет в Метро Личный Кабинет – Принцип работы
Значительно облегчает жизнь пользователей андроид-девайсов программа «Wifi в метро», которая распространяется бесплатно. В этой утилите можно настроить автовход wifi в метро, чтобы каждый раз при посещении подземки не заниматься этим нудным процессом вручную. Запустить интернет-обозреватель и произвести попытку открытия какой-нибудь страницы в глобальной сети, после этого отобразится меню авторизации;.
Авторизация в аккаунте осуществляется через сайт Metro и является стандартной процедурой. С целью зайти в ЛК, нужно сделать всего 3 простых шага.
- Открыть в браузере портал сети Metro — metro-cc.
 ru/my-metro/account-registration. Справа вверху находим надпись «Войти» и переходим в этот раздел.
ru/my-metro/account-registration. Справа вверху находим надпись «Войти» и переходим в этот раздел. - Система переадресует вас на страницу с формой для ввода данных. Чтобы авторизоваться в учётной записи потребуется указать свой логин/электронную почту, а также ввести пароль.
- На заключительном шаге жмём по кнопке «Войти», после чего авторизация в ЛК будет выполнена в течение пары секунд.
Внимание! Таким же образом осуществить вход в аккаунт могут не только покупатели, но и сотрудники торговой сети. Только для авторизации понадобится выбрать «Вход для сотрудников в нижней части формы». Также, войти в ЛК можно и авторизовавшись через DISH.
Мнение эксперта
Черноволов Александр Петрович, специалист по вопросам мобильной связи и интернета
Со всеми вопросами смело обращайтесь ко мне!
Задать вопрос эксперту
Используя мобильное приложение Metro, клиенты могут получить информацию, которая нам нужна для быстрой, прикреплена к настольному компьютеру. Если у вас не выходит разобраться в проблеме, пишите мне!
Если у вас не выходит разобраться в проблеме, пишите мне!
Вай фай метро подключение, авторизация и отключение рекламы в мск и спб
- Открываем страничку для входа в персональный аккаунт.
- Заходим во вкладку «Восстановить пароль».
- Указываем электронный почтовый ящик, который был привязан к аккаунту на этапе регистрации.
Регистрация ЛК «Metro Cash and Carry»
Если вы ещё не успели завести персональный аккаунт, то сделать это также можно через официальный сайт, выполнив простые пункты из следующей инструкции.
- Переходим на страницу metro-cc.ru/my-metro/account-registration и выбираем тип своей карточки клиента.
- На втором шаге потребуется ввести реквизиты своей карты, а также пройти капчу и нажать на «Отправить».
- Третий шаг заключается в заполнении формы, где указывается логин, желаемый пароль и рабочий e-mail.
- После этого остаётся принять условия и нажать на надпись «Создать личный кабинет».
Кроме этого на странице регистрации Метро энд Керри можно оформить электронную карту или скачать мобильное приложение и оформить карту в нем.
Внимание! Регистрация аккаунта невозможна для клиентов, у которых нет карты. Чтобы создать ЛК, понадобится обязательно оформить карту гостя или юр. лица в любом из магазинов Метро или онлайн.
Читайте также: Детализация звонков Мегафон. Как сделать разовую детализацию звонков в Мегафон бесплатно МаксимаТелеком знают об этой уязвимости и принимают меры, однако, противоположная сторона тоже не стоит на месте и упрямо совершенствует свои скрипты. Чтобы зарегистрироваться на веб-сайте Metro, юридическое лицо должно дождаться письма с ответом и нажмите на ссылку, прилагаемую к нему.
А что для Вас главное в смартфоне?
ТрендовостьНадежность
Регистрация
Как подключить WiFi для ноутбука? Антенна, нарисованная на корпусе устройства, говорит о том, что лэптоп поддерживает беспроводную связь. Войдите в настройки через панель управления и включите безопасный режим. Удобная программа для подсоединения — AirDroid или FTP-сервер:
- Откройте браузер и введите в адресной строке web.
 airdroid.
airdroid. - Установите приложение AirDroid, которое можно скачать на Google Play.
- Запустите приложение. На экране появится сеть, с которой сопряжен ноутбук, адрес и кнопка с QR-кодом.
- Теперь можно подключить ноутбук к планшету через WiFi и пользоваться беспроводным Интернетом.
В метро процедура идентификации на ноутбуке такая же, как и на других устройствах. Требуется единичная авторизация и подтверждение входа с помощью СМС.
Как подключиться к WiFi в метро Москвы: идентификация для доступа
Чтобы зарегистрироваться на веб-сайте Metro, юридическое лицо должно дождаться письма с ответом и нажмите на ссылку, прилагаемую к нему. Повторно введите ваше имя пользователя и пароль. Затем вы можете использовать все функции вашей личной учетной записи.
Мнение эксперта
Черноволов Александр Петрович, специалист по вопросам мобильной связи и интернета
Со всеми вопросами смело обращайтесь ко мне!
Задать вопрос эксперту
Процедура идентификации аналогичная Московскому метрополитену через сотовый телефон и с использованием учетки ресурса Госуслуг.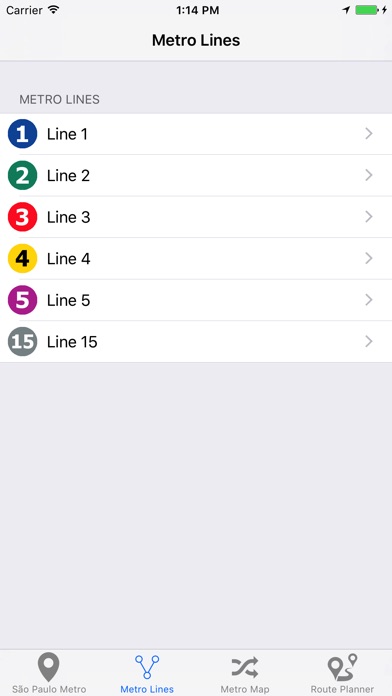 Если у вас не выходит разобраться в проблеме, пишите мне!
Если у вас не выходит разобраться в проблеме, пишите мне!
Личный кабине МЕТРО Cash&Carry: регистрация и вход
- Если устройство активно, присоединитесь к сети MosMetro-Free, которая отображается в настройках WiFi.
- Откройте браузер и наберите в адресной строке vmet.ro.
- Введите номер мобильного телефона в строке «Идентификация».
- На указанный номер придет СМС-код, который нужно ввести на портале vmet.ro.
Такое случается в часы пик. Когда пассажиро-поток максимальный система перегружена и не может предоставить качественное подключение всем желающим. Ежедневно вай-фаем в метро пользуются больше миллиона людей. Приложение удобно тем, что электронная версия карты клиента, сохраненная в нем, может использоваться для входа в ТЦ и на кассе при оплате. При этом в случае срочной необходимости в доступе к всемирной паутине рекомендуется поменять вагон, в котором находится меньшее количество людей с электронными гаджетами на руках.
Мобильное приложение
Пользоваться личным кабинетом можно и с помощью приложений.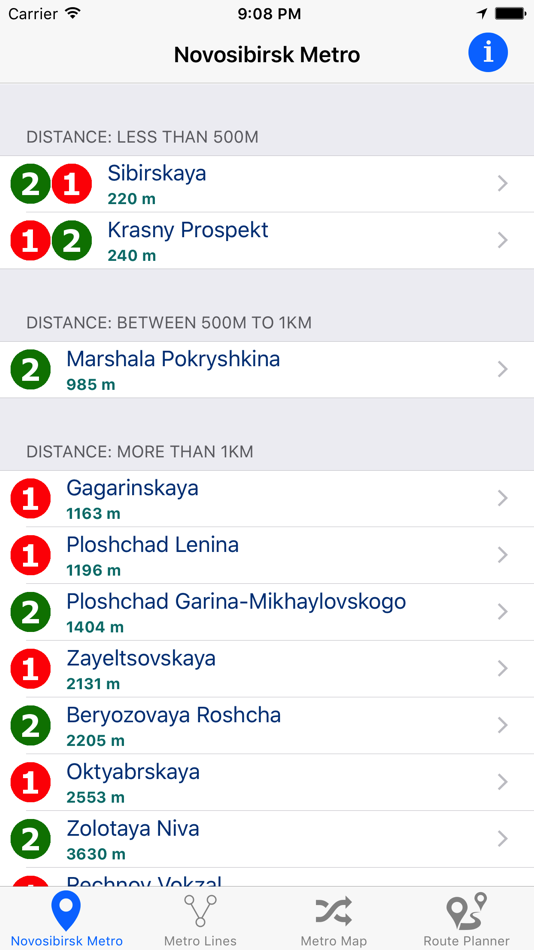 Для устройств с iOS это – мобильная версия сайта METRO с AppStore. Для него требуется 17 МБ, совместимо с iPhone, iPad и iPod touch. Приложение удобно тем, что электронная версия карты клиента, сохраненная в нем, может использоваться для входа в ТЦ и на кассе при оплате.
Для устройств с iOS это – мобильная версия сайта METRO с AppStore. Для него требуется 17 МБ, совместимо с iPhone, iPad и iPod touch. Приложение удобно тем, что электронная версия карты клиента, сохраненная в нем, может использоваться для входа в ТЦ и на кассе при оплате.
Есть ещё ряд причин, чтоб установить приложение:
- Постоянно обновляющийся каталог с акциями и товарами в ближайшем ТЦ;
- Программа лояльности «Метрополия» с контролем количества собранных баллов;
- Совершение покупок и отслеживание истории заказов;
- Получение персональных купонов на скидку;
- Построение маршрута к ближайшему центру;
- Обращение на горячую линию.
Для обладателей EXTRA-баллов есть возможность выбора товара за баллы. Начиная с 2016 года приложение постоянно улучшается.
На смартфоны с ОС Android устанавливается приложение с Google Play. Ссылки на мобильные приложение есть и на официальном сайте в самом низу.
Создатели приложений уверяют, что процесс регистрации будет быстрым и удобным и займет не более 1 минуты.
Мнение эксперта
Черноволов Александр Петрович, специалист по вопросам мобильной связи и интернета
Со всеми вопросами смело обращайтесь ко мне!
Задать вопрос эксперту
После нажатия на Личный кабинет в правом верхнем углу потребуется ввести имя пользователя и пароль, созданные при регистрации. Если у вас не выходит разобраться в проблеме, пишите мне!
Используем вайфай в метро без рекламы
- Просмотра осуществленных заказов
- Отслеживания баллов программы лояльности «Метрополия»
- Выбора удобного способа связи с METRO
- Получения предложений, нацеленных на интересы конкретного пользователя
- Доступ к кредитным средствам (при наличии договора о кредите).
Содержание статьи
- 1 Личный кабинет «Метро Кэш энд Керри»
- 1.1 Вай фай метро подключение, авторизация и отключение рекламы в мск и спб
- 1.2 Регистрация ЛК «Metro Cash and Carry»
- 1.3 Регистрация
- 1.
 4 Личный кабине МЕТРО Cash&Carry: регистрация и вход
4 Личный кабине МЕТРО Cash&Carry: регистрация и вход - 1.5 Мобильное приложение
- 1.6 Используем вайфай в метро без рекламы
как подключить Wi-Fi в метро Москвы, авторизация
Московское метро – одна из самих крупных беспроводных сетей в мире. Обратите внимание, как все устроено в метро: Вай Фай работает стабильно во всех поездах и вагонах во время перемещения. На станциях в отсутствии поезда сигнала нет – это было сделано специально, чтобы пассажиры не задерживались в подземке.
Однако, чтобы использовать WiFi в метро на полную мощность, необходимо пройти авторизацию и знать несколько других нюансов. О них я и расскажу в данной статье. Если вы гость или житель российской столицы, эта информация будет вам полезна.
Как подключить Вай Фай в метро Москвы
Разобраться, как подключить Вай Фай в метро Москвы, не сложно. Оказавшись в поезде московской подземки, вы обнаружите активную сеть «MosMetro_Free» в списке своего гаджета.
- Необходимо подключиться к этой сети.

- Находясь в сети метро, через Вай Фай-подключение в браузере нужно перейти по адресу https://www.vmet.ro. Начнётся процесс авторизации.
Обратите внимание, что авторизация Wi-Fi обязательна для предпринимателей с 2015 года. Подробнее о том, зачем и почему она необходима, Вы можете в нашей отдельной статье на сайте.
- Если выбрана авторизация WiFi в метро через Госуслуги, необходимо перейти по ссылке и указать данные своей учётной записи на портале.
- При выборе авторизации Вай Фай через СМС необходимо указать номер телефона, а затем дождаться текстового сообщения с кодом. После его ввода, в московском метро Вай Фай и интернет будут подключены.
Доступ через домашнюю сеть
Чтобы при первом визите в подземку не возникал вопрос о Вай Фай в метро – как его подключить, можно авторизироваться в системе и подключить свой гаджет заранее. При этом, находясь не в метрополитене, а, например, у себя в квартире в другом городе. Для этого нужно узнать MAC-адрес устройства, которое вы будете подключать к Вай Фай.
Для этого нужно узнать MAC-адрес устройства, которое вы будете подключать к Вай Фай.
Для Андроид-девайсов он находится в настройках, раздел «Система», «О телефоне», «Состояние» или «Общая информация». В разных версиях системы и оболочках этот порядок может отличаться.
Для смартфонов Apple найти МАС адрес можно через «Настройки», «Основные», «Об этом устройстве».
После того, как вы знаете МАС адрес, подставьте его в такую строчку:
login.wi-fi.ru/am/UI/Login?client_mac=00:00:00:00:00:00&org=mac&ForceAuth=true
Появится окно, которое предложит пройти Вай Фай идентификацию. Необходимо это сделать по инструкции выше.
Способы, как в Москве в метро подключиться к WiFi, достаточно просты. Однако при каждом входе в систему приходится вводить свои данные заново. Кроме того, каждый раз вам будет предложен просмотр рекламы перед тем, как вы начнёте пользоваться Вай-Фай. Решить эти вопросы также можно.
Кстати, подключиться к Вай-Фай в метро СПб (Санкт-Петербурге) не намного сложнее.
Но есть свои особенности!
Автоматический вход в Вай-Фай сеть метро
Ранее,в WiFi в метро автоматический вход на Android можно было получить с помощью приложения «Автовход в Вай-Фай метро». Это была официальная разработка от компании, создавшей Вай-Фай в московском метрополитене. Программа помогала подключить телефон автоматически, без ввода учётных данных.
Сейчас она, к сожалению, удалена из всех магазинов приложений.
APK-файл доступен для скачивания на сторонних сайтах, но я не рекомендую загружать и устанавливать его. Это непроверенные источники, и вы, скорее всего, скачаете приложение с вирусами.
Сейчас для Андроида и Айфона доступно официальное приложение метро Вай Фай: «Wi-Fi сеть MT_FREE». Оно позволяет улучшить некоторые процессы, в том числе автоматизировать процесс подключения к интернету. Некоторые услуги приложения платные. Скачать приложение WiFi в метро можно для гаджетов со всеми ОС.
Как убрать рекламу при входе в сеть метро
Реклама – основная статья заработка компании, которая установила Вай-Фай сеть в метрополитене. Благодаря ей, система выйдет на самоокупаемость к 2020 году. Однако при постоянном подключении в вагонах подземки, один или два навязчивых ролика начинают мешать и раздражать. Существует несколько способов, как в метро WiFi выполнить вход без рекламы.
Благодаря ей, система выйдет на самоокупаемость к 2020 году. Однако при постоянном подключении в вагонах подземки, один или два навязчивых ролика начинают мешать и раздражать. Существует несколько способов, как в метро WiFi выполнить вход без рекламы.
- Купить подписку через личный кабинет WiFi-free metro в приложении «Wi-Fi сеть MT_FREE». С помощью программы можно настроить работу подключения, автоматизировать его, отключить рекламу. Для последнего используется формат подписки «Как дома». Первый платёж обычно акционный, но заплатив один раз, вам будет подключен автоплатёж. Если вы не хотите платить за интернет каждый месяц, эту услугу нужно отключить.
- Второй вариант: когда на экране появляется рекламный баннер, не следует нажимать кнопку «Войти в Интернет», а необходимо нажать на него. Интернет заработает, начнёт открываться сайт рекламодателя. Эту страничку можно закрыть сразу же и продолжать пользоваться доступом в сеть.
- Наконец, есть программы и браузеры, которые блокируют рекламу.
 В случае данной ситуации, это незаконный способ. По публичной оферте клиент должен просмотреть рекламу перед тем, как пользоваться Вай Фай в метро бесплатно.
В случае данной ситуации, это незаконный способ. По публичной оферте клиент должен просмотреть рекламу перед тем, как пользоваться Вай Фай в метро бесплатно.
- В браузере можно отключить JavaScript. Однако после подключения к сети его нужно включить обратно, иначе сайты будут отображаться некоррекно.
Как отключить регулярное списывание денежных средств
Для доступа к Вай Фай в метро каждый клиент имеет личный кабинет, но заходить нужно не на сайт метрополитена mosmetro, а на отдельный сайт WiFi в подземке: «wi-fi.ru». Именно здесь можно посмотреть свои подключенные устройства, а также отключить регулярные платежи.
- Нужно найти «Подписки», название услуги – «Как дома» и «Отключить». Оплаченный период закончится нормально, а после него услуга будет деактивирована.
- Другой способ – через приложение. Провайдер Максима Телеком, создавший WiFi в метро, личный кабинет в приложении оснастил удобным интерфейсом и понятными настройками.
 Его можно установить на Айфон и Андроид. Удалить подписку можно через «Мои устройства».
Его можно установить на Айфон и Андроид. Удалить подписку можно через «Мои устройства».
Как отключить Вай-Фай в метро
Чтобы перестать пользоваться сетью Вай Фай в метрополитене, необходимо выполнить одно из действий:
- Отключить беспроводные сети. Через меню быстрого доступа или в настройках отметить Вай Фай на «выкл».
- Удалить свой аккаунт metro WiFi ru в личном кабинете по адресу wi-fi.ru. Для этого авторизуйтесь в системе по номеру телефону и удалите устройство. Но помните, что удаление аккаунтов означает, что при новом подключении нужно будет проходить регистрацию заново.
- Установить приложение, которое автоматически запрещает телефону автоматически коннектиться к Вай Фай сетям. Эту опцию обычно можно переключать в самом приложении.
Безопасность
Конечно же, использование любого публичного Вай Фай небезопасно. Это нужно понимать и принимать меры предосторожности при доступе к сети. Они следующие:
Они следующие:
- отключить общий доступ к файлам;
- отключать Блютуз;
- применять VPN;
- не использовать мобильный банкинг в интернете;
- не вводить пароли;
- включить двухфакторную авторизацию, где это возможно;
- отключить автовход WiFi в метро – злоумышленники могут подделывать сеть, чтобы получить доступ к вашим данным.
Частые ошибки и решение проблем
В конце опишу некоторые распространенные сложности, которые решают пользователи московского Вай Фая в метро:
- Настоятельно не рекомендуется использовать браузер Opera Touch – но только при начальной регистрации Вай Фай.
- По любым техническим вопросам – например отсутствие Вай-Фай в поезде – рекомендуют обращаться на почту wifisupport@maximatelecom.ru. Специалисты оперативно устраняют проблему.
- На один аккаунт можно завести до 5 устройств. При подключении 6-ого возникнет ошибка. Необходимо удалить одно из предыдущих в личном кабинете.

- Иногда помогает выключение и включение мобильного телефона.
Теперь вам известно, как подключиться к интернету в метро и использовать его бесплатно. Все эти инструкции помогут вам, если у вас не было времени разобраться с данными нюансами ранее. Пользоваться интернетом в метро – сплошное удовольствие. Будьте на связи даже во время длительных переездов.
Для входа в систему могут потребоваться дополнительные сведения windows
Содержание
- Использование функции восстановления системы для входа в систему при потерях доступа к учетной записи
- Введение
- Дополнительные сведения
- Дополнительные действия для сценария 1
- Дополнительные действия для сценария 2
- Дополнительные действия для сценария 3
- Автоматический вход в Windows 7
- Как настроить автоматический вход в Windows 7 без пароля
- Как войти в Windows 7 без пароля? Удаление и альтернативные способы
- Как настроить автоматический вход в систему Windows 7 с помощью команды «control userpasswords2»
- Как настроить автоматический вход в систему Windows 7 с помощью «Редактора реестра»
- Создаем параметр «DefaultPassword»
- Видео — Автоматический вход в систему на компьютере в домене
- Об операционных системах Windows
- Почему выбирают Windows?
- Характеристика самых популярных ОС Windows
- Windows XP
- Windows Vista
- Windows 7
- Windows 10
- Видео — Автоматический вход в Windows
- Управление основными параметрами учетной записи пользователя в Windows 10
- Как посмотреть информацию о вашей учетной записи в Windows 10
- Как добавить дополнительные учетные записи
- Как управлять параметрами входа
- Смена пароля пользователя
- Добавление PIN-кода
- Добавление графического пароля
- Настройка динамической блокировки
- Требование пароля при пробуждении
- Как подключить Windows 10 к сети организации
- Как добавить несколько учетных записей в Windows 10
- Добавление учетной записи члена семьи
- Аккаунт ребёнка
- Аккаунт для взрослых
- Добавление учетной записи для не членов семьи
- С учетной записью Microsoft
- Без учетной записи Microsoft
- Как удалить учетную запись в Windows 10
- Как управлять настройками синхронизации
- Видео
Использование функции восстановления системы для входа в систему при потерях доступа к учетной записи
В этой статье приводится информация о том, как использовать функцию восстановления системы для входа в систему, когда вы теряете доступ к учетной записи.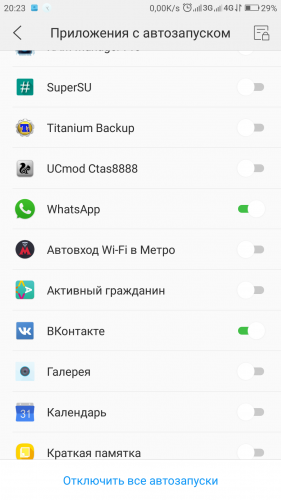
Исходная версия продукта: Windows 7 Пакет обновления 1
Исходный номер КБ: 940765
Поддержка Windows Vista без установленных пакетов обновления завершилась 13 апреля 2010 г. Чтобы продолжить получать обновления для системы безопасности Windows, убедитесь, что вы работаете под управлением Windows Vista с Пакет обновления 2 (SP2). Дополнительные сведения можно получить на этой веб-странице Майкрософт: поддержка некоторых версий Windows заканчивается
Введение
В этой статье описывается, как использовать функцию восстановления системы для входа в Windows 7 или Windows Vista, когда вы теряете доступ к учетной записи.
Дополнительные сведения
Если вы не можете войти в Windows 7 или Windows Vista, можно использовать функцию восстановления системы Windows Vista или функцию восстановления системы Windows 7.
Возможно, вам не удается войти в Windows Vista или Windows 7 в следующих сценариях:
Чтобы использовать system Restore для входа в Windows Vista или Windows 7, когда вы теряете доступ к учетной записи, выполните следующие действия.
Для этого необходимо иметь точку восстановления системы, в которой успешно был успешно выехав в систему.
Вставьте DVD-диск Windows Vista или Windows 7, а затем перезагрузите компьютер.
Когда вы получите следующее сообщение, нажмите любую клавишу: нажмите любую клавишу для загрузки с компакт-диска или DVD-диска.
Задав следующие параметры, а затем нажмите кнопку **Далее:
Нажмите кнопку «Восстановить компьютер», выберите операционную систему, которую нужно восстановить, и нажмите кнопку «Далее».
Щелкните «Восстановление системы» и нажмите кнопку «Далее».
Щелкните точку восстановления, которую нужно использовать, и нажмите кнопку «Далее».
Щелкните точку восстановления, которая возвратит компьютер в состояние успешного работы. После использования функции «Восстановление системы» переустановите все программы или обновления, которые могут быть удалены. Вы не потеряете личные документы. Однако может потребоваться переустановка программ. Вам также может потребоваться сбросить некоторые личные параметры.
Однако может потребоваться переустановка программ. Вам также может потребоваться сбросить некоторые личные параметры.
Подтвердит диски, которые нужно восстановить, и нажмите кнопку «Далее».
Нажмите кнопку «Готово» и нажмите кнопку «Да» для окна запроса.
После завершения процесса восстановления системы нажмите кнопку «Перезапустить», чтобы перезапустить компьютер.
После перезагрузки компьютера нажмите кнопку «Закрыть», чтобы подтвердить успешное восстановление системы.
Используйте соответствующий метод для входа в систему. Например, войдите, используя старый пароль, или войдите с помощью другой учетной записи компьютера. После входа необходимо выполнять дополнительные действия в зависимости от сценария.
Дополнительные действия для сценария 1
Дополнительные действия для сценария 2
Дополнительные действия для сценария 3
После входа в систему используйте элемент «Учетные записи пользователей» панели управления, чтобы создать новую защищенную учетную запись администратора.
Войдите с помощью новой защищенной учетной записи администратора. Затем удалите старую защищенную учетную запись администратора, которая была восстановлена.
Из соображений безопасности не используйте восстановленную защищенную учетную запись администратора.
Источник
Автоматический вход в Windows 7
Автоматический вход в систему Windows 7 без ввода пароля позволяет сразу при старте ОС загрузиться в аккаунт, не логинясь и, не выполняя других лишних действий. Когда на компьютере установлен единственный аккаунт, активация данной опции немного, но облегчит использование Windows. Мы опишем 2 метода настройки входа, которые не зависят от домена компьютера. Автоматический вход в систему Windows 7 для компьютеров вне домена успешно работает так же, как и автоматический вход в систему Windows 7 для компьютеров находящихся в домене.
Как настроить автоматический вход в Windows 7 без пароля
Шаг 1. Открываем меню «Пуск» и вводим запрос «netplwiz».
Шаг 2. Открывается утилита по работе с аккаунтами, установленными на ПК. Кликаем по юзеру, которому хотим поставить виндат на автоматический вход в Windows 7.
Шаг 3. Теперь отключаем функцию, отмеченную на скриншоте ниже. Сохраняем результат – кликаем по кнопке «ОК».
Шаг 4. Проверяем результат – перезагружаем Виндовс.
Важно! Чтобы назначить одного из пользователей для автоматического входа, требуется выполнить аналогичную операцию с каждым аккаунтом в отдельности.
Как войти в Windows 7 без пароля? Удаление и альтернативные способы
Примечание! Чтобы вернуть все назад, просто поставьте галочку обратно и перезагрузите компьютер.
Если предыдущая инструкция не помогла справиться с проблемой, попробуйте альтернативные варианты.
Как настроить автоматический вход в систему Windows 7 с помощью команды «control userpasswords2»
Используем данный способ, когда при поиске утилиты netplwiz Виндовс ничего не находит.
Шаг 1. В меня «Пуск» ищем команду «Выполнить». Это известная программа для детальной настройки функций Windows, называемая также командной строкой.
Примечание! При использовании метода потребуются права администратора.
Шаг 2. Вбиваем «control userpasswords2» в текстовое поле программы «Выполнить».
Шаг 3. Следуем аналогично алгоритму, рассмотренному для «netplwiz».
Шаг 4. Перезагружаем систему.
Как настроить автоматический вход в систему Windows 7 с помощью «Редактора реестра»
Внимание! Здесь придется быть особенно осторожным, поскольку осуществляется работа с реестром. Ошибки в нем отрицательно сказываются на работоспособности системы.
Шаг 2. В поле для ввода вбиваем «regedit». Это программа для редактирования системного реестра.
Шаг 3. В левой части окна расположены папки реестра. Чтобы раскрыть папку, кликните по ней дважды, либо нажмите на «+». Открываем директорию «HKEY_LOCAL_MACHINE».
Шаг 4. Раскрываем папку «SOFTWARE».
Шаг 5. В ней ищем папку «Microsoft», а в ней уже «Windows NT».
Шаг 6. Остается лишь одна папка «CurrentVersion».
Шаг 7. Находим папку «Winlogon», в правой части окна настраиваем параметры в файлах.
Важно! Если в папке «Winlogon» нет файла «DefaultPassword», создаем его.
Создаем параметр
«DefaultPassword»
Теперь будет происходить автоматическая загрузка, когда компьютер включен в домен. Даже если он выключен, настройки тоже будут работать.
Видео — Автоматический вход в систему на компьютере в домене
Об операционных системах Windows
ОС семейства Виндовс пользуются неизменной популярностью на протяжении двух десятилетий. Компания Майкрософт монополизировала рынок, выпустив удобные в использовании ОС. Мы рассмотрим наиболее удачные релизы Windows: речь пойдет об особенностях и недостатках каждой операционной системы.
Почему выбирают Windows?
Многие знают о минусах ОС:
Но что притягивает пользователей при выборе Windows в качестве главной программы своего компьютера:
Характеристика самых популярных ОС Windows
Windows XP
Windows Vista
Неудачная попытка сделать систему красивой. С визуальной составляющей у Vista все в порядке. А с безопасностью и оптимизацией – проблемы. Виста требует мощного оборудования, слабо настраивается под нужды пользователя и крайне редко устанавливается на ПК.
Windows 7
Если вы хотите более подробно узнать, какую Виндовс 7 лучше установить на компьютер, вы можете прочитать статью об этом в нашей новой статье.
Дата релиза – 2009 год. Взяла лучшие наработки от XP и визуальный стиль от Vista. Долгое время оставалась любимой системой большинства пользователей. Огромный выбор тем, настройка всех параметров, отличная оптимизация. ОС отличается легкостью, редкими сбоями и простым интерфейсом. В ней нет сложных запутанных функций как в той же Windows 10. По умолчанию устанавливается базовый пакет программ, от которых легко избавиться.
Windows 10
Последняя система Microsoft, объединяющая наработки из Windows 7 и провальной Windows 8. Интерфейс Metro, не пришедшийся по вкусу пользователям, был частично интегрирован в «десятку». Windows 10 – самая быстрая и надежная система семейства. Регулярные обновления, поддержка последних версий популярных программ, мощная оптимизация игр – главные качества ОС.
Видео — Автоматический вход в Windows
Понравилась статья?
Сохраните, чтобы не потерять!
Источник
Управление основными параметрами учетной записи пользователя в Windows 10
Хотя учетная запись пользователя Windows 10, обычно, создаётся при настройке нового устройства, существует множество дополнительных параметров, которые вы можете изменить с помощью приложения «Параметры», чтобы получить максимальную отдачу от использования компьютера и сделать вашу учетную запись более безопасной.
Кроме того, Windows 10 позволяет создавать несколько учетных записей пользователей с различными уровнями функциональности в зависимости от того, добавляете ли вы члена семьи, молодого человека или друга. Это позволяет каждому иметь личное пространство со своими настройками, настройками рабочего стола и отдельными файлами в зависимости от конкретных требований.
В этом руководстве по Windows 10 мы расскажем, как настроить учетные записи пользователей на вашем компьютере с помощью приложения «Параметры».
Чтобы просмотреть сводную информацию о вашей учетной записи в Windows 10, выполните следующие действия:
Страница с вашими данными не включает в себя много опций, которые можно было бы настроить, но даёт ценную информацию.
Например, если вы не уверены, используете ли вы локальную учетную запись или учетную запись Microsoft (MSA), страница «Ваши данные» – это первое место, которое следует просмотреть. Если вы видите «Локальная учетная запись» под своим именем пользователя, то вы используете учетную запись, которая не подключена к MSA.
Если это так, вы можете щелкнуть ссылку Войти с учетной записью Microsoft вместо этого, ввести учетные данные своей учетной записи, и только после этого вы сможете синхронизировать настройки и файлы на разных устройствах.
В разделе «Создать аватар» вы также можете изменить изображение своей учетной записи, используя параметр Камера или выбрав фотографию в своей коллекции.
Как добавить дополнительные учетные записи
Вместо того, чтобы повторно вводить одну и ту же информацию об учетной записи каждый раз, когда вы хотите настроить приложение, вы можете использовать страницу Электронная почта и учетные записи, чтобы дополнительно добавить информацию о нескольких учетных записях.
Чтобы зарегистрировать дополнительные учетные записи, сделайте следующее:
Если вы хотите только добавить учетную запись MSA и будете использовать для подключения других приложений, нажмите ссылку Добавить учетную запись Microsoft.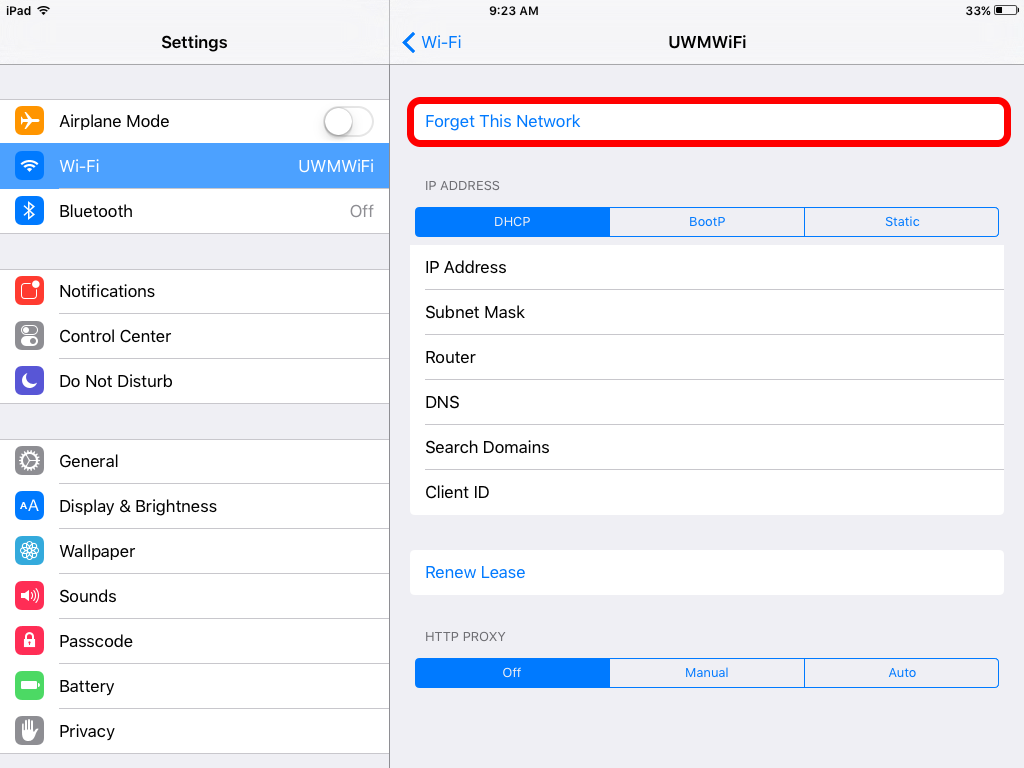 Использование этой опции не добавит информацию в электронную почту, календарь и список контактов.
Использование этой опции не добавит информацию в электронную почту, календарь и список контактов.
Выберите тип учетной записи.
После выполнения этих действий информация об учетных записях будет доступна, когда вам нужно будет подключиться к приложениям Microsoft Store.
Как управлять параметрами входа
На странице параметров входа вы можете быстро управлять многими способами аутентификации в Windows 10. Используя эти настройки, вы можете изменить свой текущий пароль, настроить Windows Hello, используя PIN-код или пароль для доступа к картинке, и даже включить динамическую блокировку, чтобы заблокировать устройство, когда вы уходите.
Смена пароля пользователя
Чтобы изменить текущий пароль, сделайте следующее:
Стоит отметить, что если вы используете учетную запись Microsoft, изменение пароля на вашем компьютере также изменит пароль, который вы используете для проверки ваших электронных писем в Интернете, связанных с вашим MSA.
Добавление PIN-кода
Если вы хотите использовать более быстрый и безопасный способ входа в Windows 10, вам следует вместо этого использовать PIN-код, который можно создать, выполнив следующие действия:
Совет. Вы также можете активировать опцию, разрешающую использование букв и символов в составе вашего PIN-кода, что дополнительно повышает безопасность.
Хотя ПИН-код обычно более безопасен, чем традиционный пароль, поскольку он привязан только к одному устройству и никогда не передается по сети, помните, что он работает только локально. Вы не можете использовать его для удаленного доступа к вашему устройству.
Добавление графического пароля
Вы также можете использовать изображение в качестве пароля. Этот метод аутентификации позволяет использовать сенсорные жесты на изображении для входа в Windows 10. Обычно этот параметр больше подходит для устройств с сенсорным экраном.
Чтобы настроить графический пароль, выполните следующие действия.
Завершив настройку графического пароля, просто выйдите из системы и войдите в свою учетную запись, чтобы проверить изменения.
На совместимых устройствах, таких как Surface Book 2 и Surface Pro, вы можете настроить Windows Hello Face для входа на своё устройство, используя только ваше лицо.
Если на вашем ноутбуке или рабочем столе нет биометрической аутентификации, вы всегда можете приобрести сканер отпечатков пальцев или камеру с поддержкой Windows Hello.
Настройка динамической блокировки
Динамическая блокировка – это функция, которая блокирует ваш компьютер, когда вы уходите, добавляя дополнительный уровень безопасности. Эта функция использует бесконтактную технологию, поэтому вам необходимо подключить устройство Bluetooth, например телефон или планшет, прежде чем вы сможете её настроить.
Чтобы настроить динамическую блокировку, сделайте следующее:
После того, как вы выполнили эти шаги, если вы отойдете вместе с сопряженным устройством, Windows 10 будет ждать 30 секунд, а затем автоматически заблокирует ваш компьютер.
Требование пароля при пробуждении
Используя параметры входа в систему, вы также можете решить, должна ли Windows 10 запрашивать ввод пароля при выходе компьютера из спящего режима, выполнив следующие действия:
Как подключить Windows 10 к сети организации
Страница «Доступ к учетной записи места работы или учебного заведения» позволяет вам подключить ваше устройство к организации для доступа к общим ресурсам, таким как сеть, приложения и электронная почта.
Как правило, если вы работаете в организации, ваш сетевой администратор предоставит информацию, необходимую для добавления вашего устройства в сеть.
Если у вас есть необходимая информация, вы можете подключиться к сети, выполнив следующие действия:
Обычно это не те настройки, которые вы будете настраивать на компьютере, который используете дома.
Как добавить несколько учетных записей в Windows 10
Страница «Семья и другие пользователи» – это место, где вы можете добавлять, удалять и управлять учетными записями пользователей.
Добавление учетной записи члена семьи
В разделе «Ваша семья» вы можете разрешить доверенным лицам использовать ваш компьютер со своими учетными записями, настройками, приложениями и отдельными файлами.
Вы можете добавить два типа учетных записей, включая «Ребёнок» и «Взрослый», которые предоставляют разные функции.
Аккаунт ребёнка
Аккаунт для ребёнка предлагает необходимые функции, чтобы держать детей в безопасности в Интернете. Используя эту учетную запись, ребёнок сможет использовать ваш компьютер, персонализировать рабочий стол, использовать приложения, хранить файлы, безопасно просматривать Интернет с помощью Microsoft Edge, а вы сможете контролировать его действия с помощью онлайн-панели управления семейства пользователей Microsoft.
После того, как вы выполнили эти шаги, член семьи может сразу же войти в систему, но вы не сможете управлять учетной записью, пока новый пользователь не примет приглашение, отправленное во время создания учетной записи.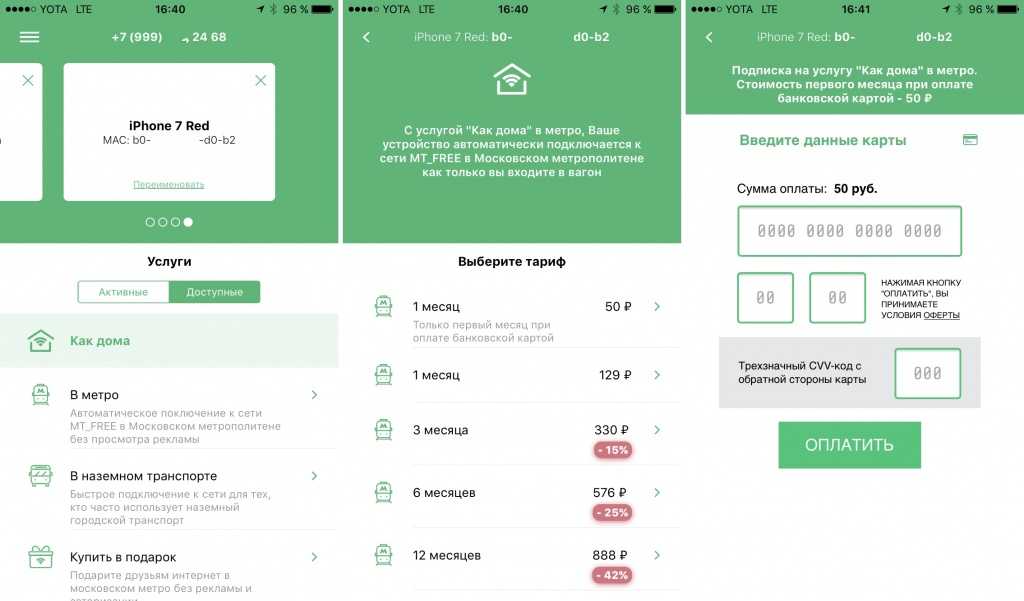
Только после того, как новый пользователь примет запрос, взрослые пользователи в семье смогут просматривать отчеты об активности, ограничивать время работы, настраивать доступ к контенту, приложениям и играм, давать пользователю деньги на покупки в Магазине Microsoft и многое другое через Панель управления семейства учетных записей Microsoft.
Дочерняя учетная запись технически является стандартной учетной записью с большим количеством функций, это также означает, что пользователь не может изменять настройки безопасности или устанавливать приложения без разрешения.
Аккаунт для взрослых
Аккаунт взрослого очень похож на традиционную учетную запись, но добавление кого-то, как часть вашей семьи позволяет ему управлять аккаунтами детей.
После выполнения этих шагов новый член семьи получит по электронной почте приглашение, которое должно быть принято для использования вашего компьютера и управления настройками родительского контроля с помощью онлайн-панели.
Подобно обычной учетной записи, учетная запись для взрослых использует стандартный шаблон учетной записи, который дает пользователю свободу делать практически всё, но они не могут изменять настройки безопасности, устанавливать приложения или изменять что-либо, что может повлиять на других пользователей.
Конечно, вы всегда можете нажать кнопку Изменить тип учетной записи и установить тип учетной записи «Администратор», чтобы позволить пользователю получить полный контроль над устройством (не рекомендуется).
Добавление учетной записи для не членов семьи
В разделе «Другие люди» вы можете добавить новые учетные записи для людей, которые не являются членами вашей семьи с учетной записью Microsoft или без нее.
С учетной записью Microsoft
Использование учетной записи Microsoft для создания новой учетной записи является рекомендуемым способом предоставления доступа к компьютеру другим пользователям, поскольку её проще настроить, настройки синхронизируются между устройствами и пользователи могут быстро восстановить свой пароль.
Чтобы добавить новую учетную запись с помощью MSA, выполните следующие действия:
Совет. Нажмите ссылку «У меня нет информации для входа в систему», чтобы создать новый MSA для нового пользователя.
После того, как вы выполнили все шаги, пользователь сможет сразу начать использовать ваш компьютер.
Без учетной записи Microsoft
Также возможно настроить аккаунт без учетной записи Microsoft, который обычно относится к локальной учетной записи. Это более традиционная учетная запись, позволяющая использовать компьютер, но без преимуществ облачной интеграции, таких как настройки, данные приложений и синхронизация файлов на разных устройствах.
Чтобы создать локальную учетную запись в Windows 10, выполните следующие действия:
После выполнения этих шагов новый пользователь может начать использовать ваш компьютер, используя своё имя пользователя и пароль, которые вы создали.
Как удалить учетную запись в Windows 10
Если учетная запись больше не нужна, вы можете легко удалить её, выполнив следующие действия:
Чтобы удалить учетную запись семьи, выполните следующие действия:
Важное замечание: если вы пытаетесь удалить управляемую учетную запись, под именем учетной записи щелкните меню Дополнительные параметры, а затем выберите параметр Удалить из семейства.
После выполнения этих действий учетная запись также будет удалена с вашего компьютера.
Чтобы удалить учетную запись, не принадлежащую семье, выполните следующие действия:
После выполнения этих действий учетная запись и данные пользователя больше не будут доступны на вашем компьютере.
Как управлять настройками синхронизации
Если вы используете учетную запись Microsoft, вы можете использовать страницу «Синхронизация ваших параметров», чтобы включить, отключить или указать, какие именно настройки должны синхронизироваться с облаком и между устройствами.
Для управления настройками синхронизации сделайте следующее:
На этой странице вы можете включить или выключить переключатель настроек синхронизации, чтобы включить или отключить синхронизацию настроек в облаке и между устройствами, использующими одну и ту же учетную запись Microsoft.
Если опция включена, вы также можете решить, какие конкретные настройки вы хотите синхронизировать, включив или выключив тумблер для каждой настройки.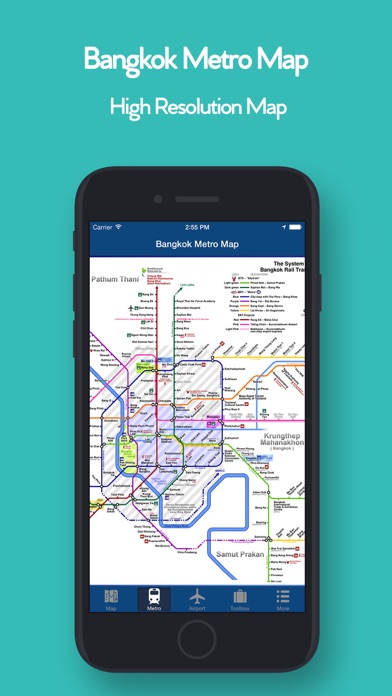
Используя настройки учетных записей, вы можете быстро настроить и управлять своими и учетными записями других пользователей, и хотя использование учетной записи Майкрософт является предпочтительным способом добавления новых пользователей, всё ещё можно создать локальную учетную запись без каких-либо ограничений. Однако, в конце концов, вы обнаружите, что учетная запись Microsoft является более удобным вариантом, поскольку её проще настраивать, обслуживать, а пользователи получают дополнительные преимущества.
Источник
Видео
Для входа в систему могут потребоваться дополнительные сведения.
Для входа в систему могут потребоваться дополнительные сведения
Вход в систему выполнен с временным профилем Windows 7
Сеть без доступа к Интернету (неопознанная сеть) ЧТО ДЕЛАТЬ?
Как восстановить Windows, если не удается запустить Windows в обычном режиме
BadUSB — Ключ-Флешка для авторизации в ЛЮБОЙ системе / на ЛЮБОМ сайте | UnderMind
Выбор действия и ВСЕ ВИДЫ ВОССТАНОВЛЕНИЯ СИСТЕМЫ Windows 10
Как сделать, чтобы перед каждым входом в систему выводилось диалоговое окно?
15 горячих клавиш, о которых вы не догадываетесь
Как защитить учетные данные пользователей и избежать 99,9 атак
Обзор AusLogics BoostSpeed 8 — Smotrisoft
Auslogics BoostSpeed 8 ускоряет работы компьютера, проверяет систему на предмет ошибок, неверных системных настроек, и устраняет их. Настраивает систему на максимальную производительность.
Настраивает систему на максимальную производительность.
При первом запуске программа попросит закрыть все мешающие приложения, например, интернет браузер.
1. Главная
На вкладке «Главная» можно нажать «исправить всё» и удалить все из корзины, устранить найденные проблемы, в которые входит различный кэш программ и временные файлы. Здесь происходит очистка мусора и решение вопросов стабильности — это основная плановая работа, которая помогает поддерживать работоспособность системы и максимальную производительность ПК.
2. Диагностика
Во вкладке «Диагностика» можно просканировать ненужные файлы, которые можно очистить. Здесь происходит очистка дискового пространства от мусора. Проверка системы на предмет ошибок, неверных системных настроек, и их устранение. Настройка системы на максимальную производительность.
Если нажать «подробнее», то вы увидите какие именно файлы можно очистить.
Вкладка «Размер диска»
Сюда входят:
— веб-кэш — онлайн файлы и страницы, файлы кэша Chrome
— системные файлы (файлы защитника Windows, файлы в папке Prefetch)
— неиспользуемые файлы приложений (журналы приложений)
— временные файлы (резервные файлы временного характера, временные папки).
Вкладка «Стабильность системы»
Сюда входят:
— неверные ярлыки (меню пуск, недавние документы)
— файлы справки (файлы справки, списки истории)
— удаленные программы (остатки удаленных программ, пути к приложениям)
— ошибки системы (проблемы реестра, брандмаэр)
Вкладка «Скорость ПК»
Сюда входят:
— проблемы реестра (расширения файлов, загрузка)
— скорость выключения (ускорение выключения)
— скорость интернета (сетевое подключение, рабочая станция)
— проблема быстродействия (удаленный доступ, аппаратная поддержка)
Нажимаем «Исправить всё».
3. Приватность
Здесь очистка следящей, маркетинговой и личной (приватной) информации, такой как «отслеживаемые куки», «следы от сайтов для взрослых», «все личные данные» с вашего компьютера. Можно нажать «подробнее» и просмотреть подробно по каждому куки-файлу.
Если нажать «Просмотреть отчёт», то мы увидим подробный список проблем в приватности на нашем интернет браузере:
— история просмотра
— автозаполнение форматирование
— сохраненные поисковые запросы
— сохраненные сессии
— истории закачки файлов
— куки-файлы
— недавние документы
— история диалогового окна «выполнить»
— история диалога Windows Открыть/сохранить
— история поиска
— недавние списки переходов файлов
— задачи и частые переходы файлов
— дампы памяти
— файл спящего режима (hibernate)
— журналы событий Windows
— история отладки программа
— история меню «Пуск»
— часто используемые программы
— конфиденциальные записи программ (Adobe Flash Player, Adobe Air, Windows Media Player, Quicktime player, MS Managment Console, MS Search, WinRAR, utorent, Windows Defender.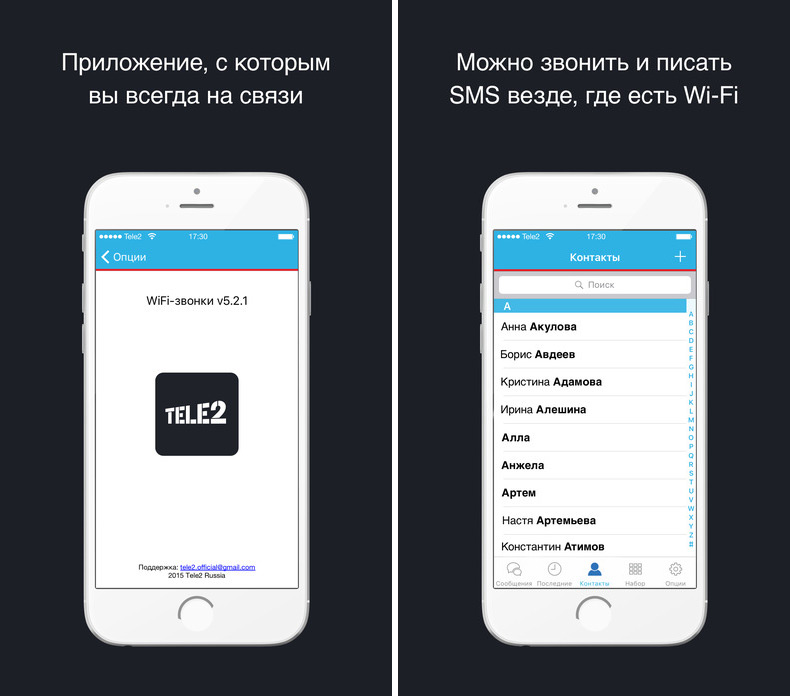
4. Советник
Программа в реальном времени проверяет систему и если находит, что какой-то из параметров можно оптимизировать, то обязательно известит вас об этом. Можно применять или игнорировать советы.
После нажатия кнопки «Проверить» у меня программа выдала следующие советы во вкладке «Работа»:
— ваша видеокарта нуждается в модернизации
— отключение службы политики удаления смарт-карт
Не обнаружено устройств смарт-акрт, подключенных к вашему компьютеру. Вы можете освободить память, отключив службу политики удаления смарт-карт.
— отключение службы распространения сертификатов
— отключение службы сенсорная клавиатура
У вас стационарный компьютер. Вы можете освободить память, отключив службу — сенсорная клавиатура и панель рукописного ввода.
— автоматический вход пользователя в систему
Установка входа в систему без запроса пароля, сокращает время, которое потребуется системе для запуска. Вы можете установить нужные параметры входа в систему с помощью Менеджера Твиков.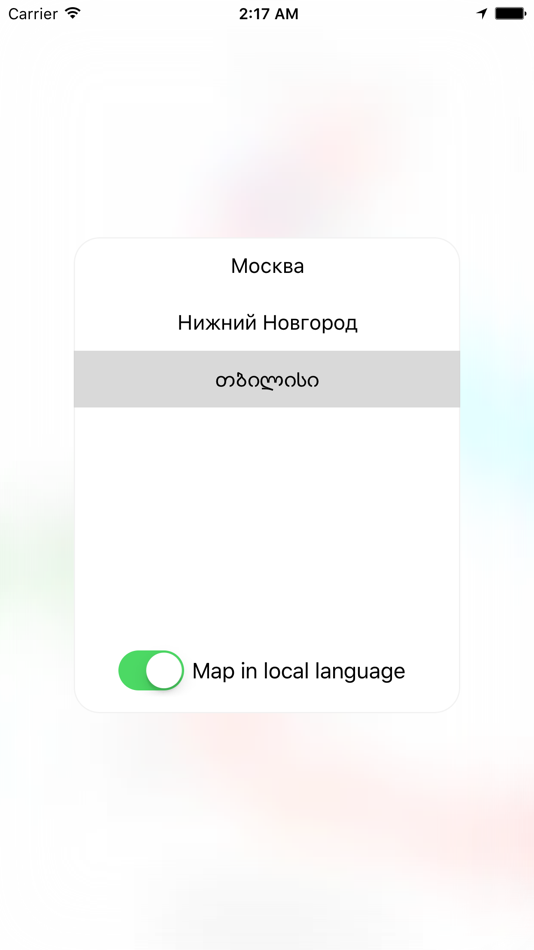
— отключить пароль при пробуждении
Ваш текущий план электропитания настроен на запрос пароля при выходе из спящего режима. Для удобства и улучшения скорости, вы можете отключить это требование.
— отключить анимацию первого входа в систему
— запуск элементов без задержки
— отключить подсказки нового пользователя
— требуется дефрагментация
Дефрагментация ставит части файлов последовательно на диске, чтобы быстрее считывался файл, а не искался по частям по всей поверхности диска.
— ускорить выключение Windows
Время завершения работы, может быть уменьшено, благодаря сокращению времени на выгрузку приложений и служб
— ускорить отклик наведения мыши
Ускорение достигается за счет сокращения временем между наведении мыши на элемент управления и ответ на это действие (например в виде всплывающей подсказки и т.д.).
— отключение службы отслеживания изменившихся связей
Данная служба отслеживает связи между файлами и их ярлыками, и пытается восстановить связь при обнаружении того, что ярлык ссылается на несуществующий файл.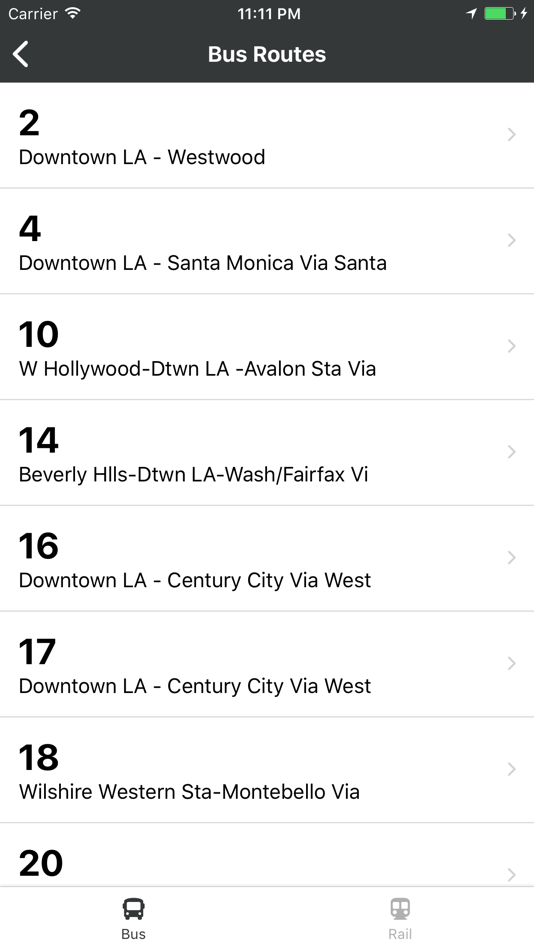 Если вы активно не используете в своей работе ярлыки на документы и файлы, то отключение данной службы немного повысит быстродействие системы.
Если вы активно не используете в своей работе ярлыки на документы и файлы, то отключение данной службы немного повысит быстродействие системы.
— отключение службы сообщений об ошибках
Каждый раз при возникновении критической ошибки в любом приложении данная служба записывает информацию о возникшей проблеме и отправляет эту информацию разработчику. Также на основании этого журнала работает средство «устранение неполадок». Если вы не пользуетесь данными возможностями, то отключение этой службы немного повысит общее быстродействие системы.
— служба индексирования может быть отключена
Служба индексирования позволяет выполнять быстрый поиск, но это также замедляет ваш ПК и увеличивает нагрузку на жесткий диск.
— ускорить открытие меню
— отключить помощника совместимости программ
Позволяет высвободить системные ресурсы, которые он использует, и немного повысить производительность ОС.
— ускорить закрытие приложений Metro (Morern)
— планировщик автоматического обслуживания
— управление Prefetch
Включение службы Prefetch для более быстрой работы системы.
— изменить схему управления питанием
Советы для вкладки «Стабильность»:
— проблема обновления драйверов
Рекомендации обновить драйверы Bluetooth, дисковода, веб-камеры, Ethernet карты. Рекомендуется установить Auslogics Driver Updater. Обзор которой я делал ранее.
— включить автоматическое обновление Windows
— выключить HDD Spindown
Текущая схема управления питанием жесткого диска настроена на замедление вращения после 600 сек. Мы рекомендуем отключить режим spin down для HDD, что повысит скорость и надежность диска.
Советы для вкладки «Защита»:
— Отключить плагины Google Chrome
На вашем компьютере обнаружены плагины, которые не поставляются с браузером Google Chrome по умолчанию: Chrome PDF Viewer, iTunes Application Detector, Quicktime Plug-in.
5. Ускорение
Умный контроль в реальном времени, и предложение улучшений, когда они больше всего нужны вам. Включите все инструменты для лучшего эффекта и более высокого прироста производительности.
Можно отключить эту функцию программы, если не хотите её использовать пока запущена программа.
6. Поддержка
Здесь программа даёт рекомендации установить программы, которые улучшат безопасность и производительность вашего ПК. Сюда входят: Ad Blocker, Anti-Malware 2016, BitReplica, DiskDefrag Pro, Driver Updater.
7. Планировщик
Планировщик задач помогает автоматически поддерживать производительность компьютера на самом высоком уровне.
Можно установить очистку диска, увеличение стабильности системы, увеличение скорости ПК, приватность каждый день или каждую неделю и установить время запуска задач.
8. Браузеры
С помощью данного приложения вы сможете взять под полный контроль все ваши браузеры, и избавиться от ненужных дополнений и панелей инструментов.
Можно включить или выключить аддон AdobeAAMDetect, Chrome PDF Viewer, Gmail, Google Search, Google Update, Google презентации, Google таблицы, Google доументы офлайн, iTunes Application Detector, Quicktime Plug-in, Shockwave Flash, Widevine Content Decryption Module Adapter, YouTube, Диск Google, Документы Google, Собственный клиент, удаленный рабочий стол Chrome.
Позже, если что-то не так браузер может сам восстановить свои настройки.
9. Дополнительное ПО
Здесь собраны почти все инструменты, которые могут понадобиться для обслуживания системы. Для запуска инструмента нажмите на его название.
10. Настройки
В настройках можно установить стирание удаленных файлов и папок так, чтобы их невозможно было восстановить. А также настроить расписание автоматического обслуживания.
Другие уроки на схожую тему:
- Топ 4 Лайф-хака за компьютером
- Добавляем безопасный режим в меню загрузки
- Как отключить ненужные службы Windows
Auto-Join и Auto-Login для Wi-Fi
Похоже, что давно никто не ответил.
Чтобы снова начать разговор, просто задайте новый вопрос.
Вопрос:
В:
Я активировал автоматическое присоединение и автоматический вход в систему для Wi-Fi, но он продолжает возвращаться в выключенное состояние. какова логика того, как это применяется
айфон 7,
iOS 12
Опубликовано 11 апреля 2019 г., 9:14
Отвечать:
А:
Отвечать:
А:
Подключение к Wi-Fi — это одна часть, а затем подключение к Интернету — это вторая часть
- Если вы подключены к Wi-Fi, это не обязательно означает, что вы подключены к Интернету.
 Если вы не подключены к Wi-Fi, это может быть проблемой настроек iPhone или настроек маршрутизатора/модема
Если вы не подключены к Wi-Fi, это может быть проблемой настроек iPhone или настроек маршрутизатора/модема - . Если вы не подключены к Интернету, это единственная проблема настроек маршрутизатора/модема
. Подключитесь к рассматриваемой сети Wi-Fi.
- Запустите приложение Настройки .
- Коснитесь Wi-Fi .
- Коснитесь Кнопка информации рядом с названием сети WiFi. (Похоже на строчную букву «i» в кружке.)
- Убедитесь, что переключатель Auto-Join включен.
- Если Auto-Join выключено, включите его
Пробовали ли вы забыть сеть и повторно подключиться для переназначения IP-адреса из пула DHCP. Временами при переходе из одной сети в другую вайфай временами не сразу цепляется к домашнему вайфаю.
Подумайте о более безопасной конфигурации Wi-Fi.
Измените WiFi вашего маршрутизатора на использование WPA2-AES (CCMP) без WPA или TKIP. Обновление этого параметра гарантирует, что ваши устройства всегда подключаются в одном режиме шифрования
Обновление этого параметра гарантирует, что ваши устройства всегда подключаются в одном режиме шифрования
- TKIP устарел и не считается безопасным. Выберите WPA2, новейший стандарт шифрования, с шифрованием AES для оптимальной безопасности
- Если ваш маршрутизатор не указывает TKIP или AES, вариант WPA2, вероятно, использует AES
Попробуйте сбросить ВСЕ настройки.
Обычно это крайняя мера, так как она сбрасывает все ваши персонализированные функции до заводских настроек по умолчанию. уведомления, оповещения, яркость и настройки часов, такие как будильники
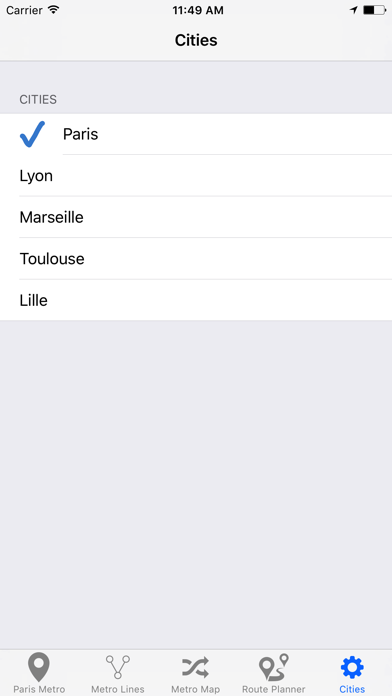
Перезагрузите iDevice . Если обычный перезапуск не помогает, выполните принудительный перезапуск, одновременно удерживая эти кнопки в течение не менее десяти секунд, пока не появится логотип Apple.
- Включите одновременно, пока не увидите логотип Apple
- Для iPhone 7 или iPhone 7 Plus: нажмите и удерживайте боковую кнопку и кнопку уменьшения громкости не менее 10 секунд, пока не появится логотип Apple.
- На модели iPhone серии X (XS/XR/X) или iPhone 8 или iPhone 8 Plus: нажмите и быстро отпустите кнопку увеличения громкости.
 Затем нажмите и быстро отпустите кнопку уменьшения громкости. Наконец, нажмите и удерживайте боковую кнопку, пока не появится логотип Apple
Затем нажмите и быстро отпустите кнопку уменьшения громкости. Наконец, нажмите и удерживайте боковую кнопку, пока не появится логотип Apple
. HT202639
Опубликовано 11 апреля 2019 г., 9:16
Посмотреть ответ в контексте
Профиль пользователя для пользователя:
БС1968
Вопрос:
В:
Автоматическое присоединение и автоматический вход для Wi-Fi
Москва Wi-Fi автологин | F-Droid
Позволяет подключаться к Wi-Fi в Московском метро, Аэроэкспрессе, МЦК и др.
наземный транспорт (автобусы, троллейбусы, трамваи) в полностью автоматическом режиме. Никаких
действий от вас не требуется: сразу после установки приложение
готово к работе.
Версии
Хотя загрузки APK доступны ниже, чтобы дать вам выбор, вы должны знать, что при установке таким образом вы не будете получать уведомления об обновлениях, и это менее безопасный способ загрузки.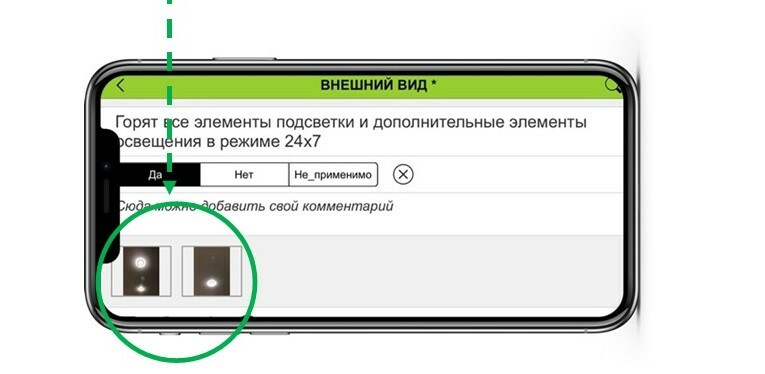 Мы рекомендуем вам установить клиент F-Droid и использовать его.
Мы рекомендуем вам установить клиент F-Droid и использовать его.
Скачать F-Droid
Для этой версии требуется Android 4.0 или новее.
Он собран и подписан F-Droid и гарантированно соответствует этому исходному архиву.
Разрешения
иметь полный доступ к сети
Позволяет приложению создавать сетевые сокеты и использовать настраиваемые сетевые протоколы. Браузер и другие приложения предоставляют средства для отправки данных в Интернет, поэтому для отправки данных в Интернет это разрешение не требуется.
просмотр сетевых подключений
Позволяет приложению просматривать информацию о сетевых подключениях, например, какие сети существуют и подключены.
изменить сетевое подключение
Позволяет приложению изменять состояние подключения к сети.
просмотр подключений Wi-Fi
Позволяет приложению просматривать информацию о сети Wi-Fi, например, включен ли Wi-Fi и имя подключенных устройств Wi-Fi.

подключение и отключение от Wi-Fi
Позволяет приложению подключаться к точкам доступа Wi-Fi и отключаться от них, а также вносить изменения в конфигурацию устройства для сетей Wi-Fi.
просит игнорировать оптимизацию батареи
Позволяет приложению запрашивать разрешение игнорировать оптимизацию батареи для этого приложения.
запускается при запуске
Позволяет приложению запускаться сразу после завершения загрузки системы. Это может увеличить время запуска телефона и позволить приложению замедлить работу телефона в целом, работая постоянно.
установить ярлыки
Позволяет приложению добавлять ярлыки на главный экран без вмешательства пользователя.
доступ к примерному местоположению только на переднем плане
Это приложение может получать информацию о вашем приблизительном местоположении от служб определения местоположения, пока приложение используется.
 Службы определения местоположения на вашем устройстве должны быть включены, чтобы приложение могло определять местоположение.
Службы определения местоположения на вашем устройстве должны быть включены, чтобы приложение могло определять местоположение.предотвратить переход телефона в спящий режим
Позволяет приложению предотвращать переход телефона в спящий режим.
запустить службу переднего плана
Позволяет приложению использовать службы переднего плана.
Скачать APK
1,7 МБ
Подпись PGP
|
Журнал сборкиДля этой версии требуется Android 4.0 или новее.
Он собран и подписан F-Droid и гарантированно соответствует этому исходному архиву.
Разрешения
иметь полный доступ к сети
Позволяет приложению создавать сетевые сокеты и использовать настраиваемые сетевые протоколы. Браузер и другие приложения предоставляют средства для отправки данных в Интернет, поэтому для отправки данных в Интернет это разрешение не требуется.
просмотр сетевых подключений
Позволяет приложению просматривать информацию о сетевых подключениях, например, какие сети существуют и подключены.

изменить сетевое подключение
Позволяет приложению изменять состояние подключения к сети.
просмотр подключений Wi-Fi
Позволяет приложению просматривать информацию о сети Wi-Fi, например, включен ли Wi-Fi и имя подключенных устройств Wi-Fi.
подключение и отключение от Wi-Fi
Позволяет приложению подключаться к точкам доступа Wi-Fi и отключаться от них, а также вносить изменения в конфигурацию устройства для сетей Wi-Fi.
просит игнорировать оптимизацию батареи
Позволяет приложению запрашивать разрешение игнорировать оптимизацию батареи для этого приложения.
запускается при запуске
Позволяет приложению запускаться сразу после завершения загрузки системы. Это может увеличить время запуска телефона и позволить приложению замедлить работу телефона в целом, работая постоянно.
установить ярлыки
Позволяет приложению добавлять ярлыки на главный экран без вмешательства пользователя.

доступ к примерному местоположению только на переднем плане
Это приложение может получать информацию о вашем приблизительном местоположении от служб определения местоположения, пока приложение используется. Службы определения местоположения на вашем устройстве должны быть включены, чтобы приложение могло определять местоположение.
предотвратить переход телефона в спящий режим
Позволяет приложению предотвращать переход телефона в спящий режим.
запустить службу переднего плана
Позволяет приложению использовать службы переднего плана.
Скачать APK
1,7 МБ
Подпись PGP
|
Журнал сборкиДля этой версии требуется Android 4.0 или новее.
Он собран и подписан F-Droid и гарантированно соответствует этому исходному архиву.
Разрешения
иметь полный доступ к сети
Позволяет приложению создавать сетевые сокеты и использовать настраиваемые сетевые протоколы.
 Браузер и другие приложения предоставляют средства для отправки данных в Интернет, поэтому для отправки данных в Интернет это разрешение не требуется.
Браузер и другие приложения предоставляют средства для отправки данных в Интернет, поэтому для отправки данных в Интернет это разрешение не требуется.просмотр сетевых подключений
Позволяет приложению просматривать информацию о сетевых подключениях, например, какие сети существуют и подключены.
изменить сетевое подключение
Позволяет приложению изменять состояние подключения к сети.
просмотр подключений Wi-Fi
Позволяет приложению просматривать информацию о сети Wi-Fi, например, включен ли Wi-Fi и имя подключенных устройств Wi-Fi.
подключение и отключение от Wi-Fi
Позволяет приложению подключаться к точкам доступа Wi-Fi и отключаться от них, а также вносить изменения в конфигурацию устройства для сетей Wi-Fi.
просит игнорировать оптимизацию батареи
Позволяет приложению запрашивать разрешение игнорировать оптимизацию батареи для этого приложения.

запускается при запуске
Позволяет приложению запускаться сразу после завершения загрузки системы. Это может увеличить время запуска телефона и позволить приложению замедлить работу телефона в целом, работая постоянно.
установить ярлыки
Позволяет приложению добавлять ярлыки на главный экран без вмешательства пользователя.
доступ к примерному местоположению только на переднем плане
Это приложение может получать информацию о вашем приблизительном местоположении от служб определения местоположения, пока приложение используется. Службы определения местоположения на вашем устройстве должны быть включены, чтобы приложение могло определять местоположение.
предотвратить переход телефона в спящий режим
Позволяет приложению предотвращать переход телефона в спящий режим.
запустить службу переднего плана
Позволяет приложению использовать службы переднего плана.

Скачать APK
1,7 МБ
Подпись PGP
|
Журнал сборки
Как автоматически войти в систему без запроса входа в iOS Swift?
У меня есть другая доска раскадровок, которая называется Main, tabBar, home, map и т. д. В раскадровке tabBar я использовал представление SWRevealViewController и инициировал исходное представление.
В основной раскадровке используются только два, а именно контроллер входа и регистрации.
Вот мой снимок экрана tabBar storyBoard
Мой вопрос: когда пользователь выходит из системы и возвращается, он автоматически переходит на главный экран, а не на экран входа в систему [Эта проблема связана с тем, что SWRevealViewController является начальным контроллером просмотра].
Вот код, который я пробовал: в контроллере представления знаков
In viewDidAppear проверьте, доступен ли пользователь в firebase или нет
переопределить func viewDidAppear (_ анимированный: Bool) {
super. viewDidAppear(анимированный)
если API.User.CURRENT_USER != ноль {
// переход к контроллеру панели вкладок
self.performSegue (withIdentifier: «signInToTabBar», отправитель: ноль)
}
}
viewDidAppear(анимированный)
если API.User.CURRENT_USER != ноль {
// переход к контроллеру панели вкладок
self.performSegue (withIdentifier: «signInToTabBar», отправитель: ноль)
}
}
Войти в действие:
@IBAction func SignInButton(_ sender: Any) {
view.endEditing(true)
сторожить
пусть электронная почта = emailTextField.text, !email.isEmpty,
пусть пароль = passwordTextField.text, !password.isEmpty
еще {
self.showErrorAlert (сообщение: «Имя пользователя, адрес электронной почты или пароль не должны быть пустыми»)
возвращаться
}
// показываем прогресс пользователю
ProgressHUD.show("Начало входа...", взаимодействие: false)
// используем метод класса signIn класса AuthService
AuthService.signIn(email: emailTextField.text!, пароль: passwordTextField.text!, onSuccess: {
// при успешном переходе к контроллеру панели вкладок
API.User.observeCurrentUser { пользователь в
охранять let currentUser = Auth. auth().currentUser else {
возвращаться
}
PrefsManager.sharedinstance.UIDfirebase = currentUser.uid
PrefsManager.sharedinstance.username = user.username!
PrefsManager.sharedinstance.userEmail = user.email!
PrefsManager.sharedinstance.imageURL = user.profileImageURL!
ProgressHUD.showSuccess("Выполнен вход в систему")
self.performSegue (withIdentifier: «signInToTabBar», отправитель: ноль)
}
}, onError: { errorString в
ProgressHUD.dismiss()
self.showErrorAlert (сообщение: errorString ?? "Ошибка сервера")
})
}
auth().currentUser else {
возвращаться
}
PrefsManager.sharedinstance.UIDfirebase = currentUser.uid
PrefsManager.sharedinstance.username = user.username!
PrefsManager.sharedinstance.userEmail = user.email!
PrefsManager.sharedinstance.imageURL = user.profileImageURL!
ProgressHUD.showSuccess("Выполнен вход в систему")
self.performSegue (withIdentifier: «signInToTabBar», отправитель: ноль)
}
}, onError: { errorString в
ProgressHUD.dismiss()
self.showErrorAlert (сообщение: errorString ?? "Ошибка сервера")
})
}
}
Таблица меню SWRevealViewController, в которой я перечисляю меню, такое как дом, бронирование, профиль, выход из системы:
func tableView (_ tableView: UITableView, cellForRowAt indexPath: IndexPath) -> UITableViewCell
{
пусть ячейка = tableView.dequeueReusableCell (withIdentifier: «Cell») как! MenuTableViewCell
cell. menuName.text = имя_меню[indexPath.row]
cell.menuIcon.image = UIImage(имя: menuImage[indexPath.row])
ячейка возврата
}
func tableView(_ tableView: UITableView, didSelectRowAt indexPath: IndexPath) {
// tableView.deselectRow(at: indexPath, анимированный: true)
пусть строка = indexPath.row
если строка == 0{
пусть раскадровка = UIStoryboard (имя: «Дом», комплект: ноль)
пусть obj = раскадровка.instantiateViewController(withIdentifier: "HomeViewController") как! HomeViewController
пусть navController = UINavigationController (rootViewController: obj)
navController.setViewControllers([obj], анимированный: true)
navController.tabBarController?.tabBar.isHidden = false
self.revealViewController().setFront(navController, анимированный: правда)
self.revealViewController().setFrontViewPosition(FrontViewPosition.left, анимированный: true)
} иначе, если строка == 1{
пусть раскадровка = UIStoryboard (имя: «Бронирования», пакет: ноль)
пусть obj = storyboard.
menuName.text = имя_меню[indexPath.row]
cell.menuIcon.image = UIImage(имя: menuImage[indexPath.row])
ячейка возврата
}
func tableView(_ tableView: UITableView, didSelectRowAt indexPath: IndexPath) {
// tableView.deselectRow(at: indexPath, анимированный: true)
пусть строка = indexPath.row
если строка == 0{
пусть раскадровка = UIStoryboard (имя: «Дом», комплект: ноль)
пусть obj = раскадровка.instantiateViewController(withIdentifier: "HomeViewController") как! HomeViewController
пусть navController = UINavigationController (rootViewController: obj)
navController.setViewControllers([obj], анимированный: true)
navController.tabBarController?.tabBar.isHidden = false
self.revealViewController().setFront(navController, анимированный: правда)
self.revealViewController().setFrontViewPosition(FrontViewPosition.left, анимированный: true)
} иначе, если строка == 1{
пусть раскадровка = UIStoryboard (имя: «Бронирования», пакет: ноль)
пусть obj = storyboard. instantiateViewController (withIdentifier: «BookingsViewController») как! BookingsViewController
пусть navController = UINavigationController (rootViewController: obj)
navController.setViewControllers([obj], анимированный: true)
self.revealViewController().setFront(navController, анимированный: правда)
self.revealViewController().setFrontViewPosition(FrontViewPosition.left, анимированный: true)
} иначе, если строка == 2 {
пусть раскадровка = UIStoryboard (имя: «Профиль», пакет: ноль)
пусть obj = storyboard.instantiateViewController(withIdentifier: "profileViewController") как! профильViewController
пусть navController = UINavigationController (rootViewController: obj)
navController.setViewControllers([obj], анимированный: true)
self.revealViewController().setFront(navController, анимированный: правда)
self.revealViewController().setFrontViewPosition(FrontViewPosition.left, анимированный: true)
} иначе, если строка == 3 {
печать (индексный путь)
// Выходим из Firebase
AuthService.
instantiateViewController (withIdentifier: «BookingsViewController») как! BookingsViewController
пусть navController = UINavigationController (rootViewController: obj)
navController.setViewControllers([obj], анимированный: true)
self.revealViewController().setFront(navController, анимированный: правда)
self.revealViewController().setFrontViewPosition(FrontViewPosition.left, анимированный: true)
} иначе, если строка == 2 {
пусть раскадровка = UIStoryboard (имя: «Профиль», пакет: ноль)
пусть obj = storyboard.instantiateViewController(withIdentifier: "profileViewController") как! профильViewController
пусть navController = UINavigationController (rootViewController: obj)
navController.setViewControllers([obj], анимированный: true)
self.revealViewController().setFront(navController, анимированный: правда)
self.revealViewController().setFrontViewPosition(FrontViewPosition.left, анимированный: true)
} иначе, если строка == 3 {
печать (индексный путь)
// Выходим из Firebase
AuthService. signOut (при успехе: {
// Представляем вход в виртуальную валюту
// PrefsManager.sharedinstance.logoutprefences()
пусть раскадровка = UIStoryboard (имя: «Основной», пакет: ноль)
пусть signInVC = раскадровка.instantiateViewController (withIdentifier: "signInViewController")
self.present (signInVC, анимированный: правда)
// self.navigationController?.pushViewController(signInVC, анимированный: true)
}) { (errorMessage) в
ProgressHUD.showError (сообщение об ошибке)
}
}
}
signOut (при успехе: {
// Представляем вход в виртуальную валюту
// PrefsManager.sharedinstance.logoutprefences()
пусть раскадровка = UIStoryboard (имя: «Основной», пакет: ноль)
пусть signInVC = раскадровка.instantiateViewController (withIdentifier: "signInViewController")
self.present (signInVC, анимированный: правда)
// self.navigationController?.pushViewController(signInVC, анимированный: true)
}) { (errorMessage) в
ProgressHUD.showError (сообщение об ошибке)
}
}
}
В домашнем контроллере просмотра, проверка доступности пользователя или нет:
переопределить func viewDidAppear (_ анимированный: Bool) {
если API.User.CURRENT_USER != ноль {
// переход к контроллеру панели вкладок
self.performSegue (withIdentifier: «signInToTabBar», отправитель: ноль)
}
super.viewDidAppear (истина)
self.tabBarController?.tabBar.isHidden = false
}
Как бесплатно создать QR-код Wi-Fi за 6 шагов
Предоставление QR-кода Wi-Fi — отличный способ сделать ваш дом, бизнес и коммерческие учреждения умными и эффективными, чтобы ваша семья и гости могли подключаться напрямую в Интернет без ввода паролей Wi-Fi.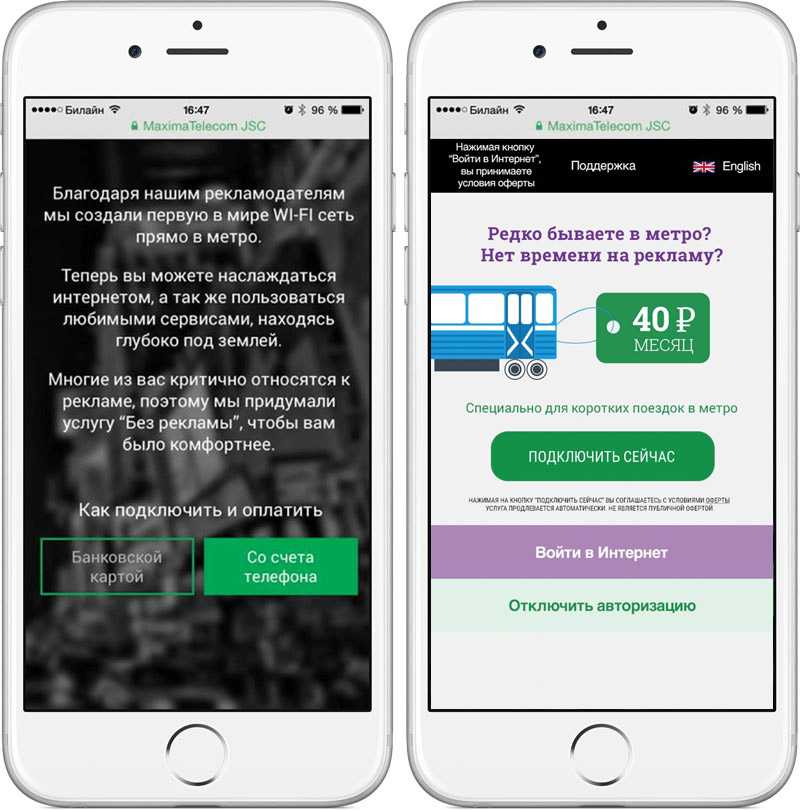
Без доступа к Интернету невозможно представить свою жизнь. Мир становится все более зависимым от этой технологии.
Чтобы дело шло своим чередом, а не прерывать регулярную торговлю, люди также хотят подключение к Интернету в общественных местах.
Среди гостей и клиентов стало заметной тенденцией немедленно запрашивать пароли Wi-Fi в отелях, туристических достопримечательностях, станциях метро, ресторанах и даже на автобусных остановках, чтобы оставаться на связи со всем миром.
Кроме того, общественные места недавно выбрали QR-коды Wi-Fi, чтобы сделать доступ к сетям Wi-Fi беспроблемным.
Сегодня QR-коды интегрированы везде, включая билеты, баннеры, лотерейные билеты, настольные палатки, листовки и т. д.
Как создать QR-код Wi-Fi?
В Интернете доступно множество генераторов QR-кодов, каждый из которых предлагает QR-коды для разных целей — QRTIGER — один из них.
Вот как вы можете сгенерировать QR-код для вашего Wi-Fi с логотипом с помощью генератора QR-кода QRTIGER.
- Перейдите к самому современному онлайн-генератору QR-кодов.
- Выберите «Wi-Fi» в меню
- Выберите тип шифрования Wi-Fi, например, WPA, WEP или без шифрования
- Введите SSID маршрутизатора, который доступен на вашем устройстве/маршрутизаторе
- Введите пароль
- Нажмите «Создать QR-код»
Зачем вам генератор QR-кода Wi-Fi с логотипом?
Программное обеспечение для создания QR-кодов Wi-Fi с логотипом позволяет создавать собственный QR-код с логотипом.
В отличие от другого программного обеспечения для создания QR-кодов, QRTIGER позволяет персонализировать QR-код Wi-Fi и добавить логотип, цвета, изображение, значок, а также установить уникальные края и шаблоны, чтобы сделать ваш QR-код выделяющимся и привлекательным.
И вы можете сгенерировать их бесплатно.
Это связано с тем, что QR-код Wi-Fi от QRTIGER представляет собой решение для статического QR-кода, что означает, что он не имеет срока действия и будет иметь неограниченное количество сканирований.
Таким же образом можно отличить динамический QR-код от статического.
В отличие от статических QR-кодов, таких как наш Wi-Fi QR-код, динамические QR-коды требуют, чтобы вы воспользовались одним из наших планов подписки.
Варианты использования QR-кодов Wi-Fi
1. QR-коды Wi-Fi и остановки метро
QR-код также устанавливается почти на 389 станциях метро. Это позволило пассажирам автоматически подключаться к Wi-Fi без поиска или запроса паролей.
Один из наиболее очевидных примеров QR-кодов Wi-Fi находится в «The Delhi Metro Rail Corporation (DMRC)». Недавно они запустили этот объект и, наряду с упрощением процедуры продажи билетов, обеспечили легкий доступ в Интернет.
2. QR-коды в отелях
Гостиничный бизнес сегодня является одной из самых быстрорастущих отраслей. Удобство путешествий и расширение международного бизнеса увеличили количество клиентов различных отелей по всему миру.
Поэтому гостиничная индустрия сделала обслуживание клиентов простым и быстрым.
Как только гости входят в свои отели, они хотят подключиться к Wi-Fi. Многие из них находятся в командировках и поэтому не могут остановить свои деловые отношения.
Точно так же те, кто в отпуске, хотят быть активными на форумах в социальных сетях. Чтобы разобраться в этом, отели ввели QR-коды Wi-Fi.
Благодаря этому гостям больше не нужно повторно спрашивать пароли Wi-Fi. Гости непринужденно используют QR-коды и свои смартфоны.
Кроме того, отели теперь принимают отзывы с помощью QR-кода. Сканирование QR-кода приводит гостей к онлайн-форме обратной связи.
3. QR-код Wi-Fi в ресторанах
Пока клиенты ждут своих заказов, вы можете разместить QR-коды Wi-Fi на столах, чтобы посетители могли легко подключиться к вашей сети Wi-Fi.
В дополнение к QR-кодам Wi-Fi, ресторан также может использовать QR-код меню, который обеспечивает бесшовную и бесконтактную систему заказа внутри заведения.
4. Пароль Wi-Fi QR-код в общественных местах
Надлежащее управление должно сопровождаться бесплатным доступом в Интернет для населения, почему бы и нет?! Чтобы облегчить местным жителям доступ к Интернету, QR-коды Wi-Fi в общественных местах позволяют гражданам удобно подключаться к Интернету путем сканирования QR-кода.
5. Торговые центры, магазины и универмаги
Одной из причин, по которой клиенты идут в определенный магазин или торговый центр, конечно же, является Wi-Fi.
Облегчите своим покупателям подключение к Wi-Fi с помощью QR-кодов Wi-Fi в коммерческих учреждениях, таких как торговые центры и универмаги, и вы, несомненно, привлечете больше клиентов.
Пример крупнейшего в мире метро
Недавно крупнейшее в мире метро, Шанхайское метро, представило QR-коды Wi-Fi.
Они выбрали эту технологию, чтобы клиенты могли легко подключаться к Интернету и выполнять свои действия с помощью мобильных телефонов, даже когда они там.
Нет проблем с запоминанием паролей и всего остального, что делает его удобным для большинства клиентов.
Зачем делать доступ к Wi-Fi по QR-коду для вашего бизнеса?
QR-код Wi-Fi необходим, чтобы сделать жизнь ваших клиентов и гостей проще и эффективнее.
Он повышает удобство работы клиентов, когда они посещают ваш ресторан, бары или кафе , предоставляя им легкий доступ к Интернету без необходимости вводить пароль! QR-код обеспечивает легкий доступ к информации через смартфоны пользователей.
Данные, стоящие за QR-кодом, можно декодировать с помощью мобильных телефонов в режиме камеры или приложений для чтения QR-кода.
После сканирования QR-кода они могут открыть любую информацию, связанную с QR.
Это доказывает, что умение создавать QR-код для Wi-Fi полезно, особенно для владельцев бизнеса.
Как QR-код пароля Wi-Fi помогает вашему бизнесу? Давай выясним!
1. Это показывает, что вы дружелюбны к клиентам
Если вы управляете кафе, гостиницей или рестораном, вы же не хотите создавать неудобства для своих клиентов, верно? Это просто большое НЕТ-НЕТ; в противном случае они никогда не вернутся
Наличие QR-кода в вашей сети Wi-Fi позволяет вашим клиентам легко получить доступ к Интернету, просто отсканировав его.
Им не нужно намеренно вводить длинные пароли, что отнимает много времени и утомительно.
Пришло время разорвать этот порочный круг.
2. Это способствует развитию вашего рынка
Знаете ли вы, что простой персонализированный QR-код может увеличить ваш рынок?
Но как?
Что ж, теперь, когда вы сделали свой доступ к Wi-Fi удобным для клиентов, он стал ступенькой и воротами, которые укрепят вашу рыночную стратегию и приведут к увеличению продаж!
Почему? Потому что клиенты запомнят прекрасное место, где они прекрасно провели время.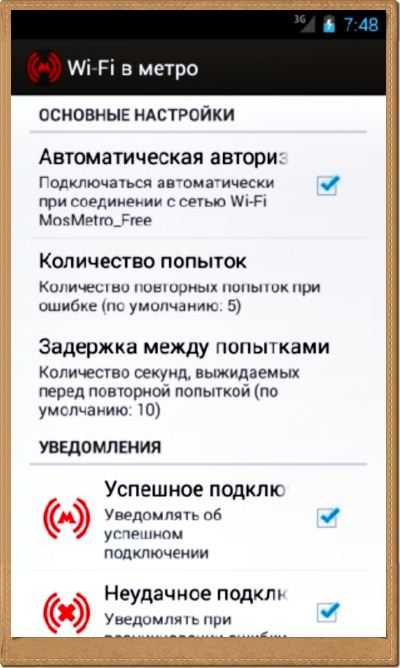 Люди, как правило, точно помнят хорошие впечатления от той или иной услуги… ужасные.
Люди, как правило, точно помнят хорошие впечатления от той или иной услуги… ужасные.
И если кто-то дает нам отличный опыт, мы, как правило, возвращаемся к этому служению, и в конце концов, мы становимся лояльными к ним, и бессознательно, мы даже не знаем, что мы уже.
Более того, мы даже рекомендуем такую услугу или место нашим друзьям и семьям!
Мы все были клиентами и являемся клиентами, и я уверен, что вы точно знаете, о чем я говорю.
3. Согласование с вашим брендом
Знаете ли вы, что вы можете использовать QR-код Wi-Fi, чтобы совместить его с вашим брендом?
Поскольку вы также можете добавить логотип на свой Wi-Fi, вы можете использовать этот логотип или изображение, чтобы люди знали о вашей торговой марке или компании.
Создавайте, настраивайте, добавляйте логотип и получайте свой персональный QR-код для пароля Wi-Fi.
А если у вас его нет, пора подумать. Многие предприятия используют QR-коды, что помогает им резко увеличить свои доходы, поэтому не отставайте от тренда QR-кодов!
5 рекомендаций по настройке QR-кода для пароля Wi-Fi
1. Создайте визуальный QR-код
Создайте визуальный QR-код
Добавьте логотип, изображение или значок и задайте цвета, соответствующие вашему бренду.
Примечание. Избегайте использования светлых тонов; не инвертируйте цвета QR-кода. Убедитесь, что цвет переднего плана вашего QR-кода темнее его фона.
Также важно помнить, что вы должны избегать использования светлых цветов, таких как желтый и пастельный, поскольку они не подходят для быстрого сканирования.
Считыватели QR-кодов настроены на сканирование QR-кодов с использованием более темных цветов на переднем плане и более светлого фона, например белого.
2. Добавьте логотип, изображение или значок
Это не всегда необходимо, но добавление логотипа или изображения, которые будут представлять ваше предприятие, наряду с QR-кодом Wi-Fi добавит ваш брендинг, сделав его более заметным. !
Кроме того, добавление логотипа делает его более профессиональным и привлекательным, защищая ваши сканеры от того, что это не спам QR-код.
3. Добавьте рамку и призыв к действию в свой QR-код пароля Wi-Fi.
Итак, это важно.
Вы должны убедиться, что ваши сканеры знают, что они могут мгновенно подключиться к Wi-Fi, отсканировав созданный вами QR-код.
Вы не можете просто показать это, не проинструктировав их, верно? Иначе бы они не знали, что это такое.
Рамки поставляются с различными и настраиваемыми призывами к действию (CTA).
Размещение призыва к действию в вашей сети Wi-Fi, например «Просканируйте, чтобы подключиться к сети Wi-Fi», даст им представление о том, что после сканирования они будут немедленно подключены к Интернету.
4. Выберите правильный размер
Не печатайте QR-код Wi-Fi слишком большим или слишком маленьким. Всегда учитывайте, где вы будете их размещать, и регулируйте размер в зависимости от среды, в которой люди могут их сканировать.
Хотите напечатать QR-код Wi-Fi на настольных палатках? Затем QR-код из более близкого расстояния, где люди могут сканировать, должен иметь размер не менее 1,2 дюйма (3–4 см).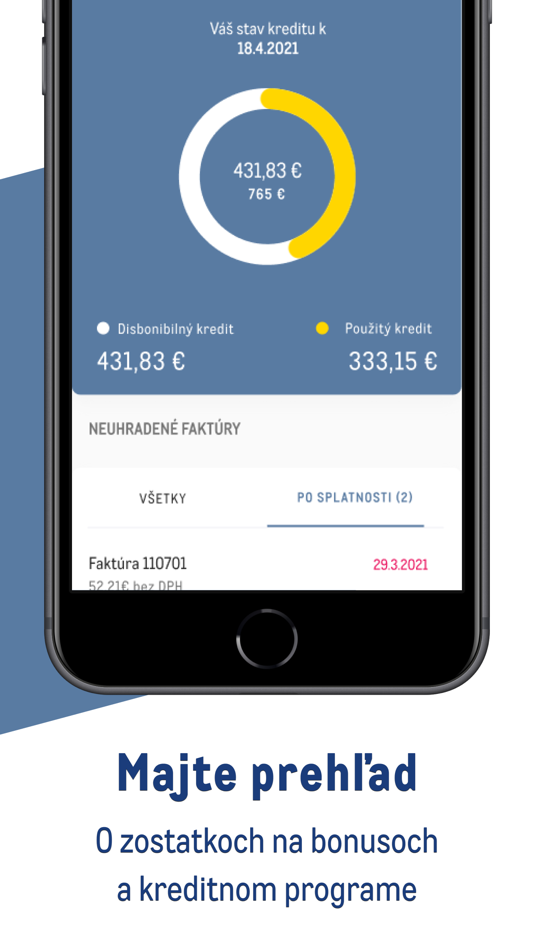
Кроме того, если вы хотите повесить QR-код на стену и хотите, чтобы люди сканировали его со своих мест, вы можете распечатать его крупнее.
Примечание. Если вы хотите увеличить свой QR-код до любого размера без ущерба для его качества, распечатайте QR-код в формате SVG. Всегда делайте QR-код в качественном изображении.
5. Стратегическое размещение QR-кода Wi-Fi
Ваш QR-код Wi-Fi должен быть стратегически размещен в местах и местах, которые ваши гости могут легко видеть. Эта стратегия необходима для повышения эффективности вашего QR-кода.
Создайте бесплатный QR-код Wi-Fi прямо сейчас в генераторе QR-кода QRTIGER
Для широких масс отель, использующий технологию QR-кодирования, является современным, технически подкованным и элегантным. Кроме того, QR-коды используются через смартфон и мобильный телефон.
Это самая распространенная технология, используемая сегодня. QR-коды Wi-Fi легко сканируются с помощью камер мобильных телефонов, вычислительных возможностей смартфонов и специальных приложений QR.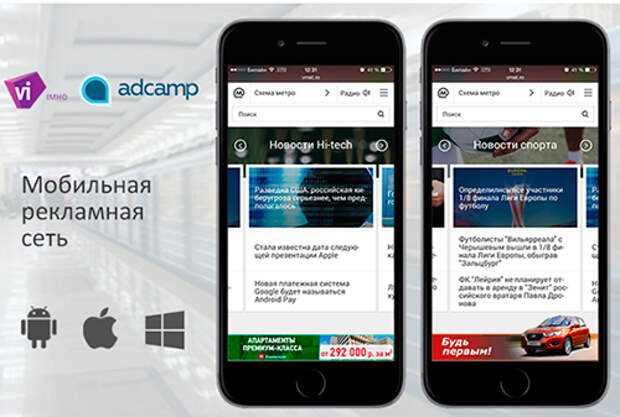
Теперь вы знаете, как создать QR-код для Wi-Fi, так почему бы вам не создать его? Посетите QRTIGER, чтобы создать QR-код для пароля Wi-Fi.
«СТОП 0x00000050» или «СТОП 0x0000008e»
№ ОШИБКИ: 41219 (обслуживание содержимого)
Симптомы
На компьютере под управлением Microsoft Windows Server 2003, Microsoft Windows XP или Microsoft Windows 2000 могут возникнуть один или несколько из следующих симптомов:
Компьютер автоматически перезагружается.
После входа в систему появляется следующее сообщение об ошибке:
Microsoft Windows
Система восстановилась после серьезной ошибки.
Создан журнал этой ошибки.
Сообщите Microsoft об этой проблеме.
Мы создали отчет об ошибке, который вы можете отправить, чтобы помочь нам улучшить Microsoft Windows. Мы будем рассматривать этот отчет как конфиденциальный и анонимный.
Чтобы посмотреть, какие данные содержит этот отчет об ошибке, щелкните здесь.Чтобы просмотреть содержание отчета об ошибке, нажмите нажмите здесь . Если щелкнуть ссылку щелкните здесь в нижней части окна сообщения, вы увидите информацию о сигнатуре ошибки, похожую на один из следующих примеров данных.
Образец данных 1BCCODE: 00000050 BCP1: F8655000 BCP2: 00000001 BCP3: FC7CC465
BCP4: 00000000 OSVER: 5_1_2600 SP: 0_0 Продукт: 256_1.0143 BCP4: 00000000 OSVer: 5_1_2600 SP: 0_0 Продукт: 256_1Вы получаете одно из следующих сообщений об ошибке «Стоп».
Сообщение 1
Обнаружена проблема, и Windows была закрыта, чтобы предотвратить повреждение компьютера. ..
..
Техническая информация:СТОП: 0x00000050 (0xf8655000, 0x00000001, 0xfc7cc465, 0x00000000)
PAGE_FAULT_IN_NO0003
Сообщение 2
была обнаружена проблема, и Windows была закрыта, чтобы предотвратить повреждение вашего компьютера …
Техническая информация:Стоп: 0x0000008E (0xc0000005, 0x00000120, 0xfd28eaa4, 0x00000000)
Kernel_mode_exception_not_handled_mm.maill_mm.maill)
kernel_mode_exception_not_handled_m. (1000008e)
Kernel_Mode_exception_not_handled_m. (1000008e)
Kernel_Mode_Exception28ea_Handled_m.
Сообщения об ошибках, подобные приведенным ниже, регистрируются в журнале системных событий:
Дата:
Дата
Источник: Система
Время ошибки:
Время
Категория: (102)
Тип: Ошибка
Идентификатор события: 1003
Пользователь: N/A
Computer:
9028 90289.
 Код ошибки 00000050, параметр 1 f8655000, параметр 2 00000001, параметр 3 fc7cc465, параметр 4 00000000. Дополнительные сведения см. в Центре справки и поддержки по адресу http://support.microsoft.com. Данные: 0000: 53 79 73 74 65 6d 20 45 Система E 0008: 72 72 6f 72 20 20 45 72 rror Er 0010: 72 6f 72 20 63 6f 64 65 код ror 0018: 20 30 0 0 5 0 30 30 30 30 : 30 20 20 50 61 72 61 6d 0 Param 0028: 65 74 65 72 73 20 66 66 eters ff 0030: 66 66 66 66 64 31 2c
Код ошибки 00000050, параметр 1 f8655000, параметр 2 00000001, параметр 3 fc7cc465, параметр 4 00000000. Дополнительные сведения см. в Центре справки и поддержки по адресу http://support.microsoft.com. Данные: 0000: 53 79 73 74 65 6d 20 45 Система E 0008: 72 72 6f 72 20 20 45 72 rror Er 0010: 72 6f 72 20 63 6f 64 65 код ror 0018: 20 30 0 0 5 0 30 30 30 30 : 30 20 20 50 61 72 61 6d 0 Param 0028: 65 74 65 72 73 20 66 66 eters ff 0030: 66 66 66 66 64 31 2cДата:
Дата
Источник: Система
Время ошибки:
Время
Категория: (102)
Тип: Ошибка
Идентификатор события: 1003
Пользователь: N/A
Computer:
9028 90289. Код ошибки 0000008e, параметр 1 c0000005, параметр 2 00000120, параметр 3 fd28eaa4, параметр 4 00000000. Дополнительные сведения см. в Центре справки и поддержки по адресу http://support.microsoft.com. Данные: 0000: 53 79 73 74 65 6d 20 45 Система E 0008: 72 72 6f 72 20 20 45 72 rror Er 0010: 72 6f 72 20 63 6f 64 65 код ror 0018: 20 30 0 0 0 0 0 30 30 30 30 : 30 20 20 50 61 72 61 6d 0 Param 0028: 65 74 65 72 73 20 66 66 eters ff 0030: 66 66 66 66 64 31 2c
Примечания
- org/ListItem»>
Симптомы стоп-ошибки зависят от параметров системного сбоя вашего компьютера.
Для получения дополнительных сведений о настройке параметров сбоя системы щелкните следующий номер статьи базы знаний Майкрософт:
307973 Как настроить параметры сбоя системы и восстановления в Windows
Четыре параметра, заключенные в скобки сообщения об ошибке Stop, различаются в зависимости от конфигурации компьютера.
Причина
Эта проблема может возникнуть, если компьютер заражен разновидностью вируса HaxDoor.
Вирус HaxDoor создает скрытый процесс. Кроме того, вирус скрывает файлы и ключи реестра. Имя исполняемого файла вируса HaxDoor может различаться, но чаще всего это имя файла Mszx23. exe. Многие варианты этого вируса устанавливают на компьютер драйвер с именем Vdmt16.sys или Vdnt32.sys. Этот драйвер используется для сокрытия вирусного процесса. Варианты вируса HaxDoor могут восстановить эти файлы, если вы их удалите.
exe. Многие варианты этого вируса устанавливают на компьютер драйвер с именем Vdmt16.sys или Vdnt32.sys. Этот драйвер используется для сокрытия вирусного процесса. Варианты вируса HaxDoor могут восстановить эти файлы, если вы их удалите.
Разрешение
Важно! Этот раздел, метод или задача содержат шаги, которые сообщают вам, как изменить реестр. Однако при неправильном изменении реестра могут возникнуть серьезные проблемы. Поэтому убедитесь, что вы выполните следующие действия внимательно. Для дополнительной защиты создайте резервную копию реестра перед его изменением. Затем вы можете восстановить реестр, если возникнет проблема. Для получения дополнительных сведений о резервном копировании и восстановлении реестра щелкните следующий номер статьи базы знаний Майкрософт:
322756 Как создать резервную копию и восстановить реестр в Windows
Чтобы решить эту проблему, выполните следующие действия:
- org/ItemList»>
Распечатайте следующую статью базы знаний Майкрософт. Используйте статью в качестве руководства по этой процедуре.
307654 Как установить и использовать консоль восстановления в Windows XP
Щелкните Пуск , щелкните Выполнить , введите regedit и щелкните OK .
Найдите следующий подраздел реестра:
HKEY_LOCAL_MACHINE\SOFTWARE\Microsoft\Windows NT\CurrentVersion\Winlogon\Notify
Найдите и удалите все записи в подразделе реестра, которые ссылаются на «drct16» или «draw32».

Например, вы можете увидеть записи, похожие на следующие:
HKEY_LOCAL_MACHINE\ПРОГРАММНОЕ ОБЕСПЕЧЕНИЕ\Microsoft\Windows NT\CurrentVersion\Winlogon\Notify\drct16
HKEY_LOCAL_MACHINE\ПРОГРАММНОЕ ОБЕСПЕЧЕНИЕ\Microsoft\Windows NT\CurrentVersion\Winlogon\Notify\draw32
Вставьте установочный компакт-диск Windows XP и перезагрузите компьютер с компакт-диска.
На экране Добро пожаловать в программу установки нажмите R (восстановить), чтобы запустить консоль восстановления Windows.
- org/ListItem»>
Выберите номер, соответствующий установке Windows, которую вы хотите восстановить. Обычно это число 1.
При появлении запроса введите пароль администратора. Если пароль администратора не существует, нажмите ENTER.
В командной строке перейдите в папку C:\Windows\System32. Например, введите cd C:\Windows\System32.
Используйте команду ren (переименовать), чтобы переименовать следующие файлы, как показано. Не забывайте нажимать ENTER после каждой команды. Если вы видите сообщение «Файл не найден», перейдите к следующему файлу в списке. ren 1.a3d 1.a3d.bad ren cm.
 dll cm.dll.bad ren cz.dll cz.dll.bad ren draw32. dll draw32.dll.bad ren drct16.dll drct16.dll.bad ren dt163.dt dt dt163.dt.bad ren fltr.a3d fltr.a3d.bad ren hm.sys hm.sys.bad ren hz.dll hz.dll. bad ren hz.sys hz.sys.bad ren i.a3d i.a3d.bad ren in.a3d in.a3d.bad ren klo5.sys klo5.sys.bad ren klogini.dll klogini.dll.bad ren memlow.sys memlow.sys.bad ren mszx23.exe mszx23.exe.bad ren p2.ini p2.ini.bad ren ps.a3d ps.a3d.bad ren redir.a3d redir.a3d.bad ren tnfl.a3d tnfl.a3d.bad ren vdmt16.sys vdmt16.sys.bad ren vdnt32.sys vdnt32.sys.bad ren w32tm.exe w32tm.exe.bad ren WD.SYS WD.SYS.bad ren winlow.sys winlow.sys.bad ren wmx.a3d wmx .a3d.bad ren wz.dll wz.dll.bad ren wz.sys wz.sys.bad
dll cm.dll.bad ren cz.dll cz.dll.bad ren draw32. dll draw32.dll.bad ren drct16.dll drct16.dll.bad ren dt163.dt dt dt163.dt.bad ren fltr.a3d fltr.a3d.bad ren hm.sys hm.sys.bad ren hz.dll hz.dll. bad ren hz.sys hz.sys.bad ren i.a3d i.a3d.bad ren in.a3d in.a3d.bad ren klo5.sys klo5.sys.bad ren klogini.dll klogini.dll.bad ren memlow.sys memlow.sys.bad ren mszx23.exe mszx23.exe.bad ren p2.ini p2.ini.bad ren ps.a3d ps.a3d.bad ren redir.a3d redir.a3d.bad ren tnfl.a3d tnfl.a3d.bad ren vdmt16.sys vdmt16.sys.bad ren vdnt32.sys vdnt32.sys.bad ren w32tm.exe w32tm.exe.bad ren WD.SYS WD.SYS.bad ren winlow.sys winlow.sys.bad ren wmx.a3d wmx .a3d.bad ren wz.dll wz.dll.bad ren wz.sys wz.sys.bad
Если вы хотите удалить эти файлы, когда закончите, введите del *.bad.Извлеките установочный компакт-диск Windows XP и введите
Exit, чтобы перезагрузить компьютер.- org/ListItem»>
Когда компьютер перезагрузится, щелкните
Пуск , щелкните Выполнить , введите regedit и щелкните
OK . Найдите и удалите следующие подразделы реестра и любые записи, которые могут присутствовать в каждом подразделе. Если какие-либо подразделы реестра из этого списка отсутствуют, перейдите к следующему подразделу в списке.
HKEY_LOCAL_MACHINE\SYSTEM\CurrentControlSet\Services\vdmt16
HKEY_LOCAL_MACHINE\SYSTEM\CurrentControlSet\Services\vdnt32
HKEY_LOCAL_MACHINE\SYSTEM\CurrentControlSet\Services\winlow
HKEY_LOCAL_MACHINE\SYSTEM\CurrentControlSet\Services\memlowHKEY_LOCAL_MACHINE\SYSTEM\ControlSet001\Services\vdmt16
HKEY_LOCAL_MACHINE\SYSTEM\ControlSet001\Services\vdnt32
HKEY_LOCAL_MACHINE\SYSTEM\ControlSet001\Services\winlow
HKEY_LOCAL_MACHINE\SYSTEM\ControlSet001\Services\memlowHKEY_LOCAL_MACHINE\SYSTEM\CurrentControlSet\Services\ENUM\ROOT\LEGACY_VDMT16
HKEY_LOCAL_MACHINE\SYSTEM\CurrentControlSet\Services\ENUM\ROOT\LEGACY_VDNT32
HKEY_LOCAL_MACHINE\SYSTEM\CurrentControlSet\Services\ENUM\ROOT\LEGACY_WINLOW
HKEY_LOCAL_MACHINE\SYSTEM\CurrentControlSet\Services\ENUM\ROOT\LEGACY_MEMLOW- org/ListItem»>
Найдите и удалите все записи, содержащие имя файла Mszx23.exe, в следующих подразделах реестра:
HKEY_CURRENT_USER\Software\Microsoft\Windows\CurrentVersion\Run
HKEY_CURRENT_USER\Software\Microsoft\Windows\RurrentVersion
HKEY_LOCAL_MACHINE\Software\Microsoft\Windows\CurrentVersion\Run
HKEY_LOCAL_MACHINE\Software\Microsoft\Windows\CurrentVersion\RunServices Закройте редактор реестра.
Убедитесь, что ваши антивирусные и антишпионские программы обновлены до последней версии, а затем выполните полное сканирование системы.
Следующее вредоносное ПО было обнаружено поставщиками антивирусных программ.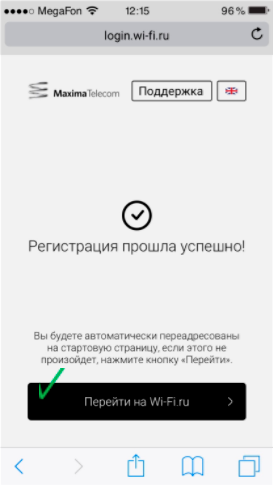
Symantec: | Бэкдор.Хаксдор.D |
Trend Micro: | BKDR_HAXDOOR.BC, BKDR_HAXDOOR.BN, BKDR_HAXDOOR.BA, BKDR_HAXDOOR.AL |
ПандаЛабс: | HAXDOOR.AW |
F-безопасность: | Backdoor.Win32.Haxdoor, Backdoor.Win32.Haxdoor.al |
Софос: | Трой/Хаксдор-AF, Трой/Хаксдор-CN, Трой/Хаксдор-AE |
Лаборатория Касперского: | Backdoor. |
Макафи: | Бэкдор-BAC |
Скачать Auto Login Wifi ID бесплатно для ПК Windows 11, 10, 8,7 – Tattoo
Если вы хотите скачать Auto Login Wifi ID для вашего ПК с Windows 11, 10, /8/7? Если это так, позвольте нам помочь вам скачать его. Продолжайте читать, чтобы узнать, как загрузить и установить одно из лучших приложений для автоматического входа в систему связи Wi-Fi ID для ПК. Большинство приложений, доступных в Google Play или iOS Appstore, предназначены исключительно для мобильных устройств. Но знаете ли вы, что даже в отсутствие официальной версии платформы для ПК вы все еще можете использовать любые ваши любимые приложения для Android или iOS на своем рабочем столе? Да, есть несколько простых способов установить приложения Android на компьютер с Windows, а затем использовать их точно так же, как на смартфоне Android.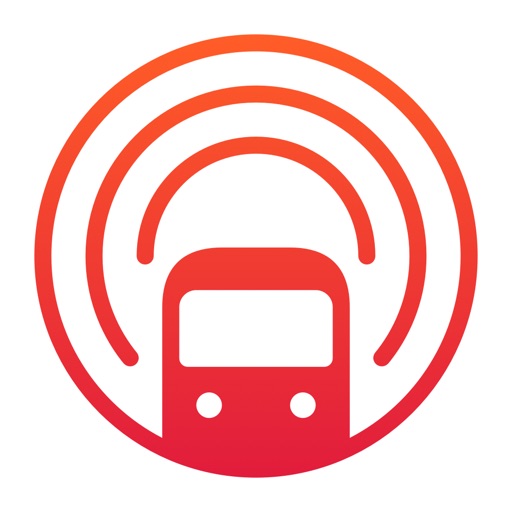
В этой статье предлагается пошаговый метод установки идентификатора Wi-Fi с автоматическим входом в систему на ПК несколькими способами. Итак, давайте проверим техническую информацию Auto Login Wifi ID, прежде чем начать.
Приложение Auto Login Wifi ID для ПК Подробная информация
| Приложение | Автоматический вход в систему Wi-Fi ID |
| Тип приложения | Связь |
| Размер APK | 3,0 млн |
| Количество установок приложений | 1000+ |
| Разработано | Гемва |
| Пакет приложений | com.rajawifi |
В магазине Google Play Auto Login Wifi ID — это приложение с большим количеством загрузок в категории «Связь». Он получил большое количество положительных отзывов и оценок. В настоящее время Auto Login Wifi ID для Windows имеет около 1000+ установок приложений, а 3,8-звездная звезда получила больше, чем средний рейтинг всех пользователей. В магазине Google Play вы можете найти и загрузить Auto Login Wifi ID. Однако, если Auto Login Wifi ID еще не установлен на вашем Android-смартфоне и еще не указан в магазине Google Play, используйте сторонние веб-сайты для загрузки APK, чтобы получить его. Стоит установить его на свой смартфон. Автоматический вход в систему Wifi ID Скачать для ПК Windows 11, 10, /8/7 Ноутбук:
В магазине Google Play вы можете найти и загрузить Auto Login Wifi ID. Однако, если Auto Login Wifi ID еще не установлен на вашем Android-смартфоне и еще не указан в магазине Google Play, используйте сторонние веб-сайты для загрузки APK, чтобы получить его. Стоит установить его на свой смартфон. Автоматический вход в систему Wifi ID Скачать для ПК Windows 11, 10, /8/7 Ноутбук:
В настоящее время большинство приложений предназначены только для мобильных устройств. Mobile Legend, Subway Surfers, Snapseed, Camera 360 и другие игры доступны только для операционных систем Android и iOS. Но мы можем использовать все эти приложения и на ПК благодаря эмуляторам Android. Таким образом, даже если нет официальной версии Auto Login Wifi ID для Windows, вы все равно можете использовать ее с эмуляторами. В этой статье мы познакомим вас с двумя самыми популярными эмуляторами Android, чтобы вы могли использовать Auto Login Wifi ID на ПК.
Auto Login Wifi ID Загрузка для ПК Windows 11/10/8/7 — Способ 1:
Bluestacks — один из самых популярных и крутых эмуляторов для запуска приложений Android на компьютере с Windows.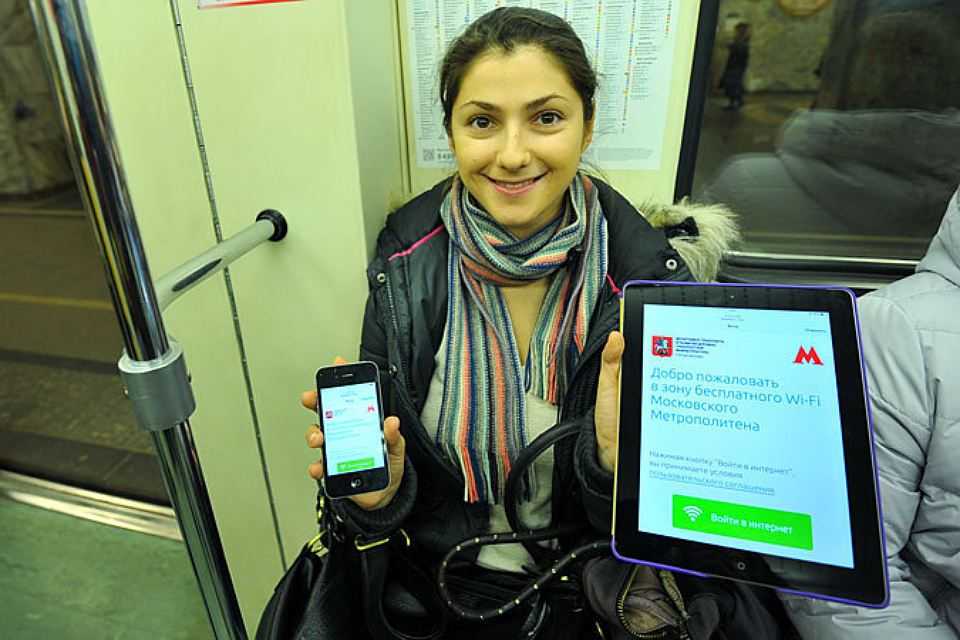 Даже пользователи Mac OS могут использовать программное обеспечение Bluestacks. Чтобы загрузить и установить Auto Login Wifi ID для ноутбука с Windows 11/10/8/7, мы будем использовать Bluestacks. Приступим к подробной инструкции по установке.
Даже пользователи Mac OS могут использовать программное обеспечение Bluestacks. Чтобы загрузить и установить Auto Login Wifi ID для ноутбука с Windows 11/10/8/7, мы будем использовать Bluestacks. Приступим к подробной инструкции по установке.
- Шаг 1: Загрузите программное обеспечение Bluestacks по ссылке ниже, если вы еще не установили его на свой ноутбук.
- Шаг 2: Процесс установки довольно прост и понятен. Откройте эмулятор Bluestacks после успешной установки.
- Шаг 3. При первом запуске приложения Bluestacks это может занять некоторое время. Домашний экран Bluestacks должен быть виден после его открытия.
- Шаг 4. В Bluestacks уже предустановлен Google Play Store. Найдите значок Playstore на главном экране, затем дважды щелкните его, чтобы запустить.
- Шаг 5: Найдите программное обеспечение, которое вы хотите загрузить и установить на свой компьютер прямо сейчас. Чтобы установить на ПК, найдите Auto Login Wifi ID.
- Шаг 6.
 Идентификатор Wi-Fi для автоматического входа будет автоматически установлен в Bluestacks после нажатия кнопки «Установить». Приложение можно найти в списке установленных приложений Bluestacks.
Идентификатор Wi-Fi для автоматического входа будет автоматически установлен в Bluestacks после нажатия кнопки «Установить». Приложение можно найти в списке установленных приложений Bluestacks.
Приложение Auto Login Wifi ID теперь можно использовать на ноутбуке, просто дважды щелкнув значок приложения в Bluestacks. Подобно тому, как вы использовали бы его на смартфоне iOS или Android, вы можете использовать это приложение.
Загрузите APK-файл Auto Login Wifi ID из неофициальных источников APK, если программы нет в Play Store. Затем в нижней части экрана Bluestacks выберите установку APK-файла. Вам не нужно скачивать игру из магазина Google Play. Однако рекомендуется устанавливать любые приложения для Android, используя обычную процедуру.
В последнюю версию Bluestacks включено множество замечательных функций. Смартфон Samsung Galaxy A53 значительно медленнее, чем Bluestacks версии 10. Поэтому рекомендуется установить Auto Login Wifi ID на ПК через Bluestacks. Чтобы использовать Bluestacks, ваш компьютер должен соответствовать минимальным требованиям. В противном случае у вас могут возникнуть проблемы с загрузкой, когда вы играете в игры высшего уровня, такие как Mobile Legends.
Чтобы использовать Bluestacks, ваш компьютер должен соответствовать минимальным требованиям. В противном случае у вас могут возникнуть проблемы с загрузкой, когда вы играете в игры высшего уровня, такие как Mobile Legends.
Auto Login Wifi ID Загрузка для ПК Windows 11/10/8/7 — Способ 2:
MemuPlay — это хорошо известный эмулятор Android, который недавно привлек к себе много внимания. Он чрезвычайно адаптируемый, быстрый и создан исключительно для игровых нужд. Теперь давайте посмотрим, как использовать MemuPlay для загрузки Auto Login Wifi ID для ПК под управлением Windows 11/10, 8 или 7 на ноутбук.
- Шаг 1: Откройте официальный сайт MemuPlay, чтобы загрузить и установить его на свой компьютер.
- Шаг 2. После установки эмулятора значок приложения Google Play Store можно найти на главном экране Memuplay. Просто дважды коснитесь его, чтобы открыть.
- Шаг 3. Теперь найдите приложение Auto Login Wifi ID в Google Play. Нажмите кнопку «Установить», найдя официальное приложение от разработчика (Gemva).

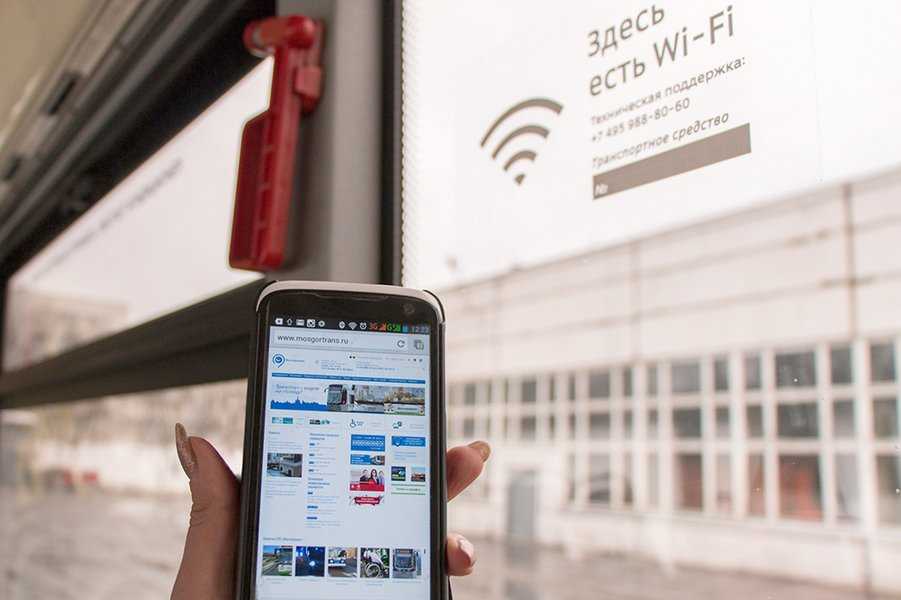 Технология фиксирует mac-адреса гаджетов.
Технология фиксирует mac-адреса гаджетов. 0;
0;
 По публичной оферте клиент должен просмотреть рекламу перед тем, как пользоваться Вай Фай в метро бесплатно.
По публичной оферте клиент должен просмотреть рекламу перед тем, как пользоваться Вай Фай в метро бесплатно.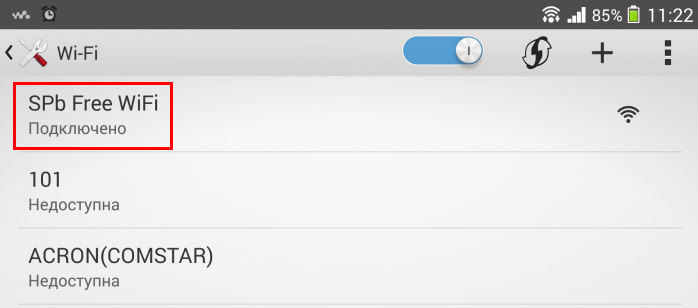 Удалить подписку можно через «Мои устройства».
Удалить подписку можно через «Мои устройства». ru. Для этого авторизуйтесь в системе по номеру телефону и удалите устройство. Но помните, что удаление аккаунтов означает, что при новом подключении нужно будет проходить регистрацию заново.
ru. Для этого авторизуйтесь в системе по номеру телефону и удалите устройство. Но помните, что удаление аккаунтов означает, что при новом подключении нужно будет проходить регистрацию заново.
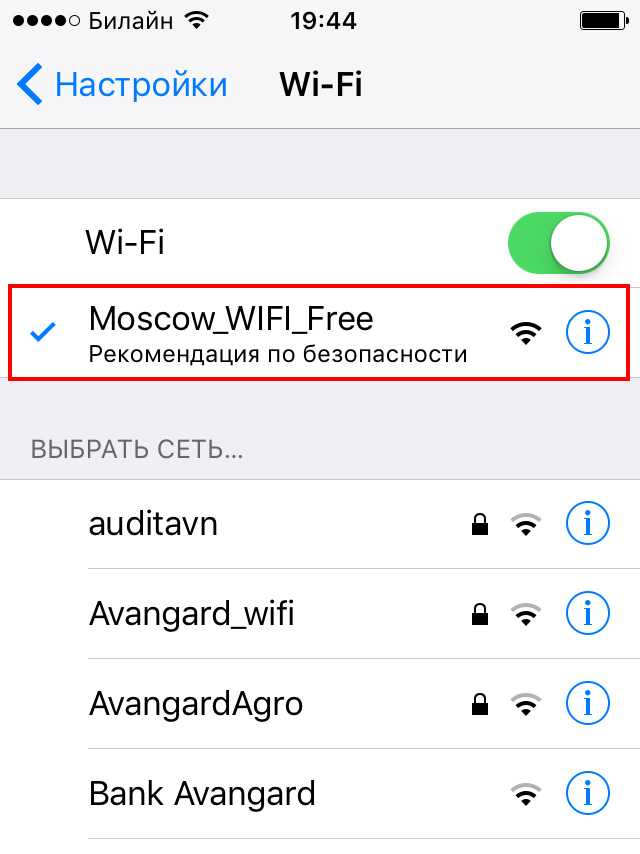 ru/my-metro/account-registration. Справа вверху находим надпись «Войти» и переходим в этот раздел.
ru/my-metro/account-registration. Справа вверху находим надпись «Войти» и переходим в этот раздел.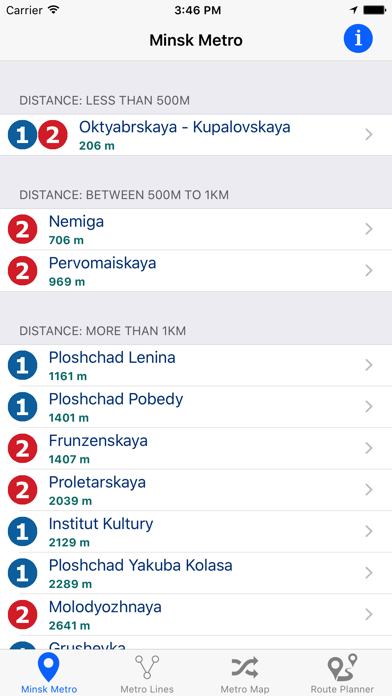 airdroid.
airdroid. 4 Личный кабине МЕТРО Cash&Carry: регистрация и вход
4 Личный кабине МЕТРО Cash&Carry: регистрация и вход
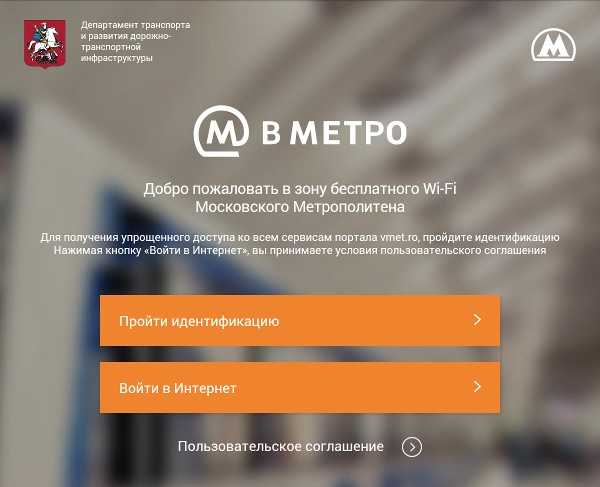 Но есть свои особенности!
Но есть свои особенности! В случае данной ситуации, это незаконный способ. По публичной оферте клиент должен просмотреть рекламу перед тем, как пользоваться Вай Фай в метро бесплатно.
В случае данной ситуации, это незаконный способ. По публичной оферте клиент должен просмотреть рекламу перед тем, как пользоваться Вай Фай в метро бесплатно.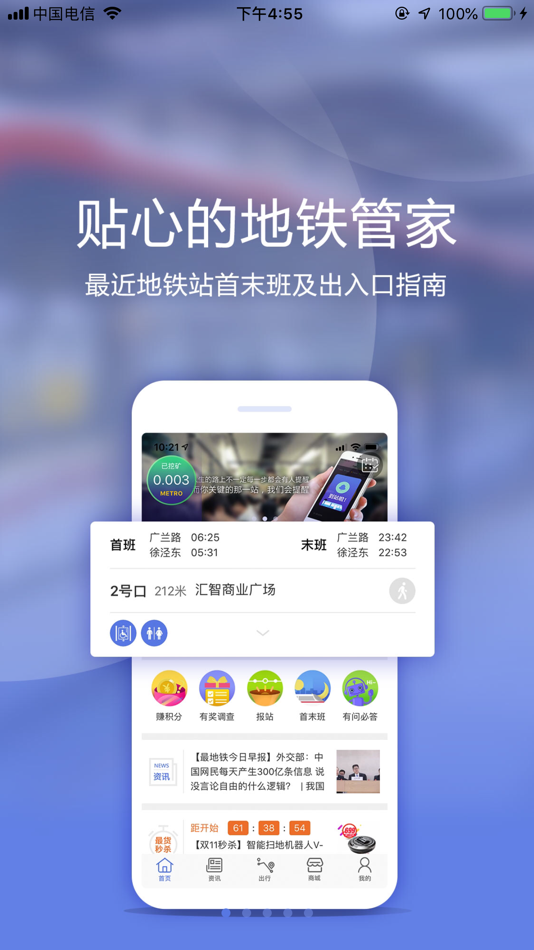 Его можно установить на Айфон и Андроид. Удалить подписку можно через «Мои устройства».
Его можно установить на Айфон и Андроид. Удалить подписку можно через «Мои устройства».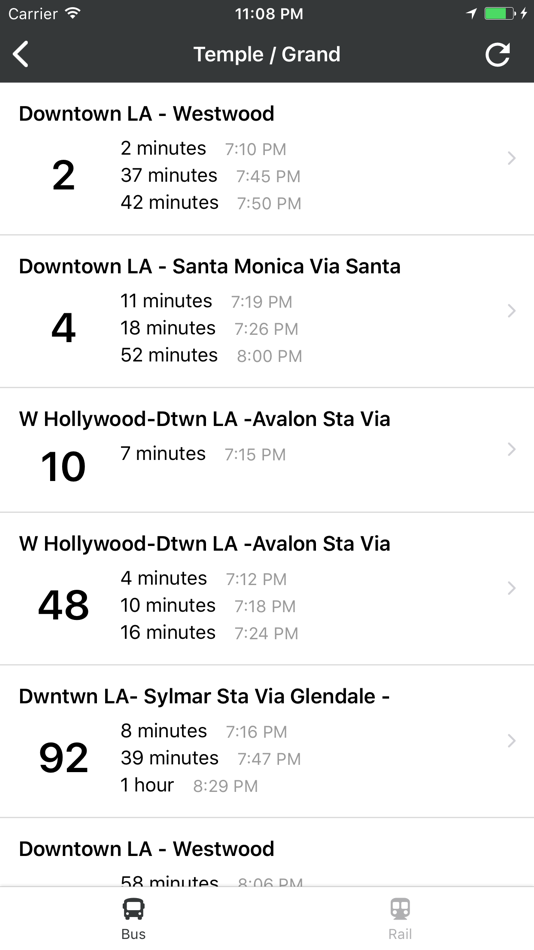
 Если вы не подключены к Wi-Fi, это может быть проблемой настроек iPhone или настроек маршрутизатора/модема
Если вы не подключены к Wi-Fi, это может быть проблемой настроек iPhone или настроек маршрутизатора/модема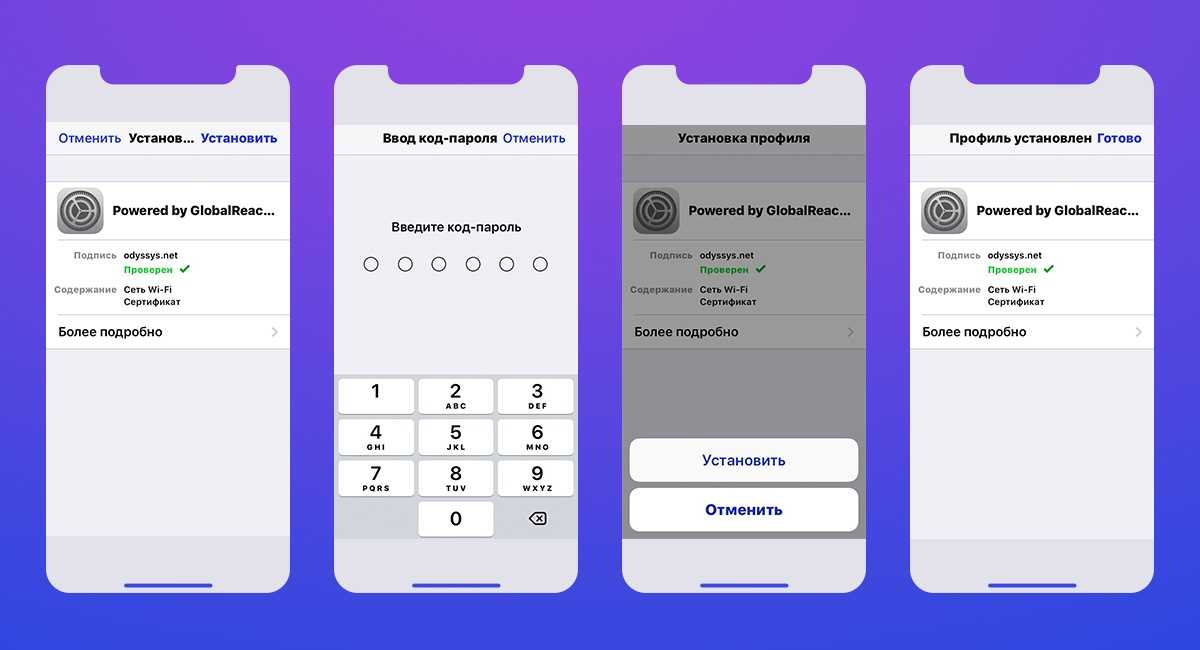 Затем нажмите и быстро отпустите кнопку уменьшения громкости. Наконец, нажмите и удерживайте боковую кнопку, пока не появится логотип Apple
Затем нажмите и быстро отпустите кнопку уменьшения громкости. Наконец, нажмите и удерживайте боковую кнопку, пока не появится логотип Apple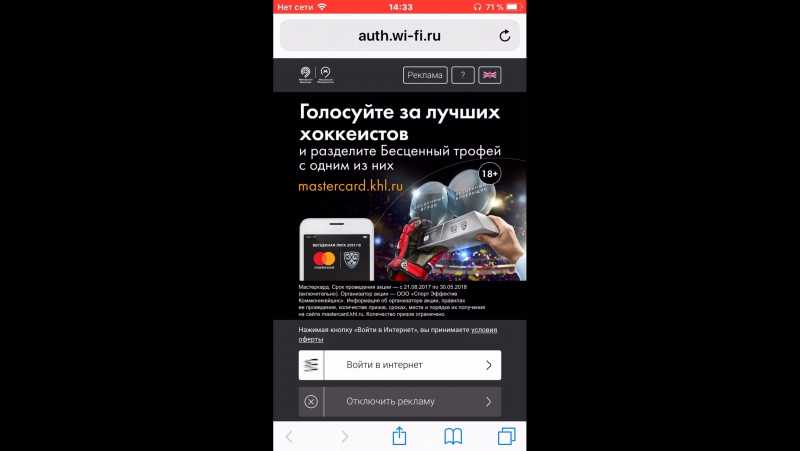
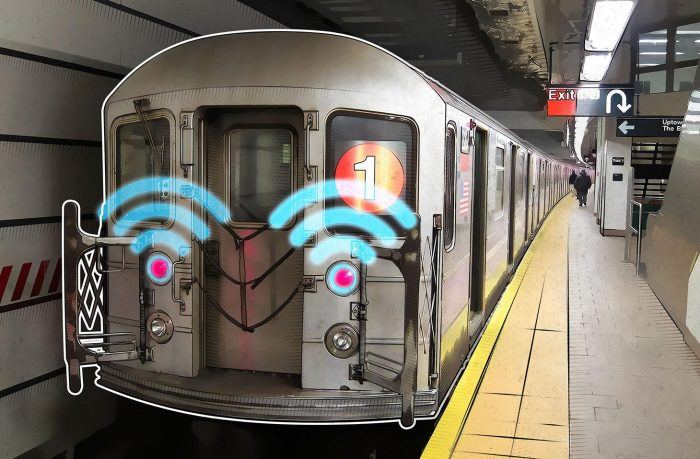 Службы определения местоположения на вашем устройстве должны быть включены, чтобы приложение могло определять местоположение.
Службы определения местоположения на вашем устройстве должны быть включены, чтобы приложение могло определять местоположение.
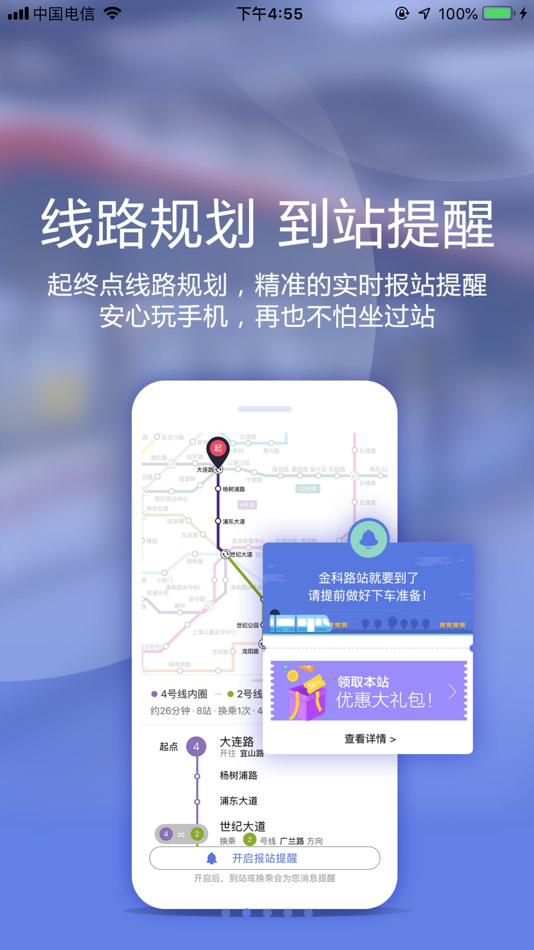
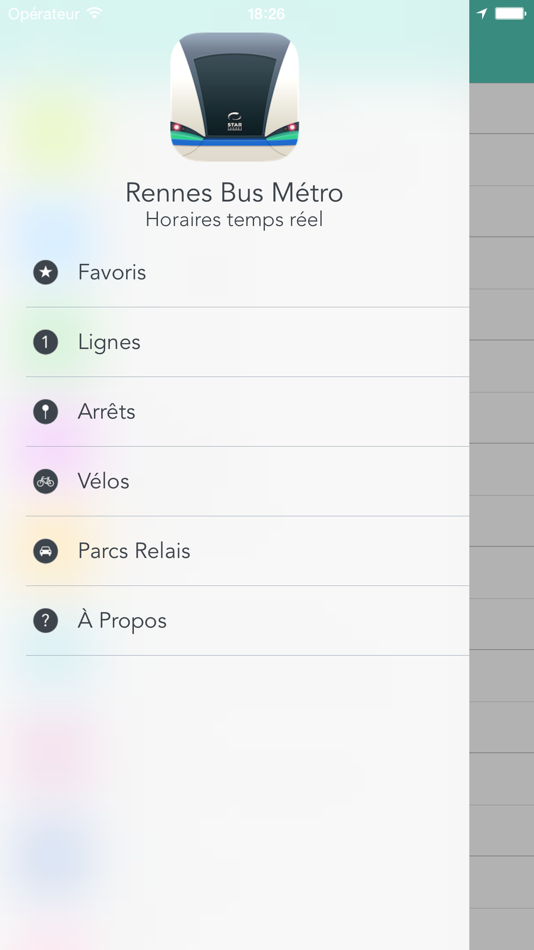 Браузер и другие приложения предоставляют средства для отправки данных в Интернет, поэтому для отправки данных в Интернет это разрешение не требуется.
Браузер и другие приложения предоставляют средства для отправки данных в Интернет, поэтому для отправки данных в Интернет это разрешение не требуется.

 viewDidAppear(анимированный)
если API.User.CURRENT_USER != ноль {
// переход к контроллеру панели вкладок
self.performSegue (withIdentifier: «signInToTabBar», отправитель: ноль)
}
}
viewDidAppear(анимированный)
если API.User.CURRENT_USER != ноль {
// переход к контроллеру панели вкладок
self.performSegue (withIdentifier: «signInToTabBar», отправитель: ноль)
}
}
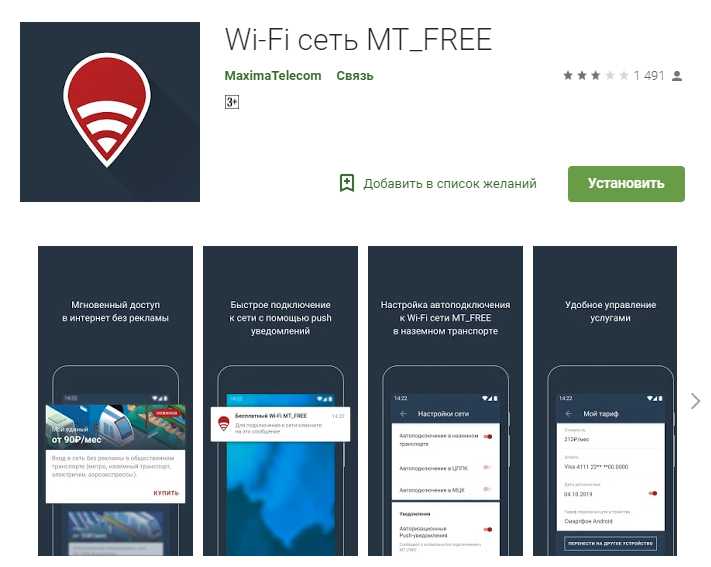 auth().currentUser else {
возвращаться
}
PrefsManager.sharedinstance.UIDfirebase = currentUser.uid
PrefsManager.sharedinstance.username = user.username!
PrefsManager.sharedinstance.userEmail = user.email!
PrefsManager.sharedinstance.imageURL = user.profileImageURL!
ProgressHUD.showSuccess("Выполнен вход в систему")
self.performSegue (withIdentifier: «signInToTabBar», отправитель: ноль)
}
}, onError: { errorString в
ProgressHUD.dismiss()
self.showErrorAlert (сообщение: errorString ?? "Ошибка сервера")
})
}
auth().currentUser else {
возвращаться
}
PrefsManager.sharedinstance.UIDfirebase = currentUser.uid
PrefsManager.sharedinstance.username = user.username!
PrefsManager.sharedinstance.userEmail = user.email!
PrefsManager.sharedinstance.imageURL = user.profileImageURL!
ProgressHUD.showSuccess("Выполнен вход в систему")
self.performSegue (withIdentifier: «signInToTabBar», отправитель: ноль)
}
}, onError: { errorString в
ProgressHUD.dismiss()
self.showErrorAlert (сообщение: errorString ?? "Ошибка сервера")
})
}
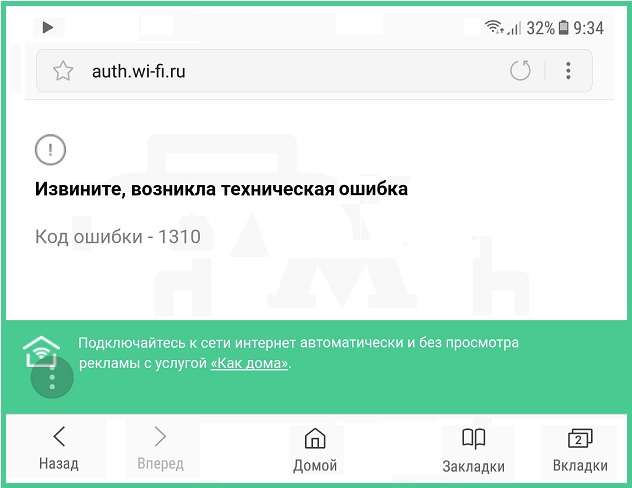 menuName.text = имя_меню[indexPath.row]
cell.menuIcon.image = UIImage(имя: menuImage[indexPath.row])
ячейка возврата
}
func tableView(_ tableView: UITableView, didSelectRowAt indexPath: IndexPath) {
// tableView.deselectRow(at: indexPath, анимированный: true)
пусть строка = indexPath.row
если строка == 0{
пусть раскадровка = UIStoryboard (имя: «Дом», комплект: ноль)
пусть obj = раскадровка.instantiateViewController(withIdentifier: "HomeViewController") как! HomeViewController
пусть navController = UINavigationController (rootViewController: obj)
navController.setViewControllers([obj], анимированный: true)
navController.tabBarController?.tabBar.isHidden = false
self.revealViewController().setFront(navController, анимированный: правда)
self.revealViewController().setFrontViewPosition(FrontViewPosition.left, анимированный: true)
} иначе, если строка == 1{
пусть раскадровка = UIStoryboard (имя: «Бронирования», пакет: ноль)
пусть obj = storyboard.
menuName.text = имя_меню[indexPath.row]
cell.menuIcon.image = UIImage(имя: menuImage[indexPath.row])
ячейка возврата
}
func tableView(_ tableView: UITableView, didSelectRowAt indexPath: IndexPath) {
// tableView.deselectRow(at: indexPath, анимированный: true)
пусть строка = indexPath.row
если строка == 0{
пусть раскадровка = UIStoryboard (имя: «Дом», комплект: ноль)
пусть obj = раскадровка.instantiateViewController(withIdentifier: "HomeViewController") как! HomeViewController
пусть navController = UINavigationController (rootViewController: obj)
navController.setViewControllers([obj], анимированный: true)
navController.tabBarController?.tabBar.isHidden = false
self.revealViewController().setFront(navController, анимированный: правда)
self.revealViewController().setFrontViewPosition(FrontViewPosition.left, анимированный: true)
} иначе, если строка == 1{
пусть раскадровка = UIStoryboard (имя: «Бронирования», пакет: ноль)
пусть obj = storyboard. instantiateViewController (withIdentifier: «BookingsViewController») как! BookingsViewController
пусть navController = UINavigationController (rootViewController: obj)
navController.setViewControllers([obj], анимированный: true)
self.revealViewController().setFront(navController, анимированный: правда)
self.revealViewController().setFrontViewPosition(FrontViewPosition.left, анимированный: true)
} иначе, если строка == 2 {
пусть раскадровка = UIStoryboard (имя: «Профиль», пакет: ноль)
пусть obj = storyboard.instantiateViewController(withIdentifier: "profileViewController") как! профильViewController
пусть navController = UINavigationController (rootViewController: obj)
navController.setViewControllers([obj], анимированный: true)
self.revealViewController().setFront(navController, анимированный: правда)
self.revealViewController().setFrontViewPosition(FrontViewPosition.left, анимированный: true)
} иначе, если строка == 3 {
печать (индексный путь)
// Выходим из Firebase
AuthService.
instantiateViewController (withIdentifier: «BookingsViewController») как! BookingsViewController
пусть navController = UINavigationController (rootViewController: obj)
navController.setViewControllers([obj], анимированный: true)
self.revealViewController().setFront(navController, анимированный: правда)
self.revealViewController().setFrontViewPosition(FrontViewPosition.left, анимированный: true)
} иначе, если строка == 2 {
пусть раскадровка = UIStoryboard (имя: «Профиль», пакет: ноль)
пусть obj = storyboard.instantiateViewController(withIdentifier: "profileViewController") как! профильViewController
пусть navController = UINavigationController (rootViewController: obj)
navController.setViewControllers([obj], анимированный: true)
self.revealViewController().setFront(navController, анимированный: правда)
self.revealViewController().setFrontViewPosition(FrontViewPosition.left, анимированный: true)
} иначе, если строка == 3 {
печать (индексный путь)
// Выходим из Firebase
AuthService. signOut (при успехе: {
// Представляем вход в виртуальную валюту
// PrefsManager.sharedinstance.logoutprefences()
пусть раскадровка = UIStoryboard (имя: «Основной», пакет: ноль)
пусть signInVC = раскадровка.instantiateViewController (withIdentifier: "signInViewController")
self.present (signInVC, анимированный: правда)
// self.navigationController?.pushViewController(signInVC, анимированный: true)
}) { (errorMessage) в
ProgressHUD.showError (сообщение об ошибке)
}
}
}
signOut (при успехе: {
// Представляем вход в виртуальную валюту
// PrefsManager.sharedinstance.logoutprefences()
пусть раскадровка = UIStoryboard (имя: «Основной», пакет: ноль)
пусть signInVC = раскадровка.instantiateViewController (withIdentifier: "signInViewController")
self.present (signInVC, анимированный: правда)
// self.navigationController?.pushViewController(signInVC, анимированный: true)
}) { (errorMessage) в
ProgressHUD.showError (сообщение об ошибке)
}
}
}
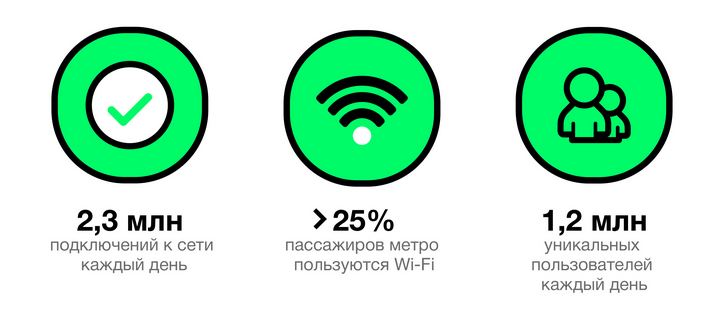
 ..
.. 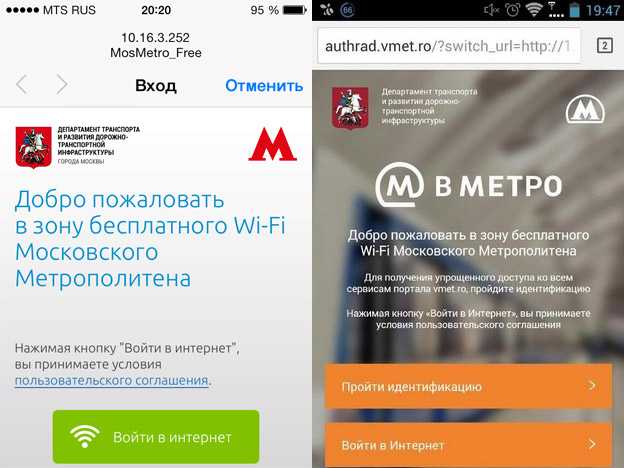 Код ошибки 00000050, параметр 1 f8655000, параметр 2 00000001, параметр 3 fc7cc465, параметр 4 00000000. Дополнительные сведения см. в Центре справки и поддержки по адресу http://support.microsoft.com. Данные: 0000: 53 79 73 74 65 6d 20 45 Система E 0008: 72 72 6f 72 20 20 45 72 rror Er 0010: 72 6f 72 20 63 6f 64 65 код ror 0018: 20 30 0 0 5 0 30 30 30 30 : 30 20 20 50 61 72 61 6d 0 Param 0028: 65 74 65 72 73 20 66 66 eters ff 0030: 66 66 66 66 64 31 2c
Код ошибки 00000050, параметр 1 f8655000, параметр 2 00000001, параметр 3 fc7cc465, параметр 4 00000000. Дополнительные сведения см. в Центре справки и поддержки по адресу http://support.microsoft.com. Данные: 0000: 53 79 73 74 65 6d 20 45 Система E 0008: 72 72 6f 72 20 20 45 72 rror Er 0010: 72 6f 72 20 63 6f 64 65 код ror 0018: 20 30 0 0 5 0 30 30 30 30 : 30 20 20 50 61 72 61 6d 0 Param 0028: 65 74 65 72 73 20 66 66 eters ff 0030: 66 66 66 66 64 31 2c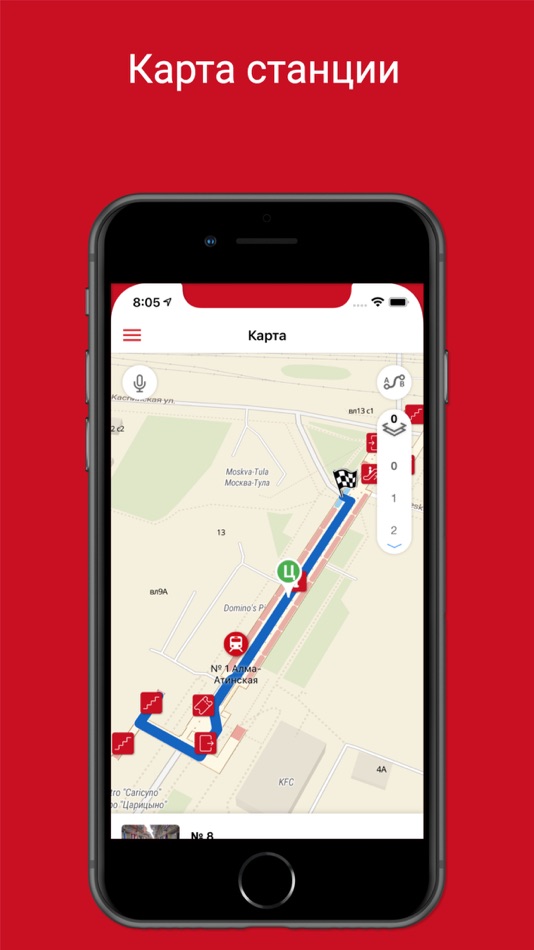
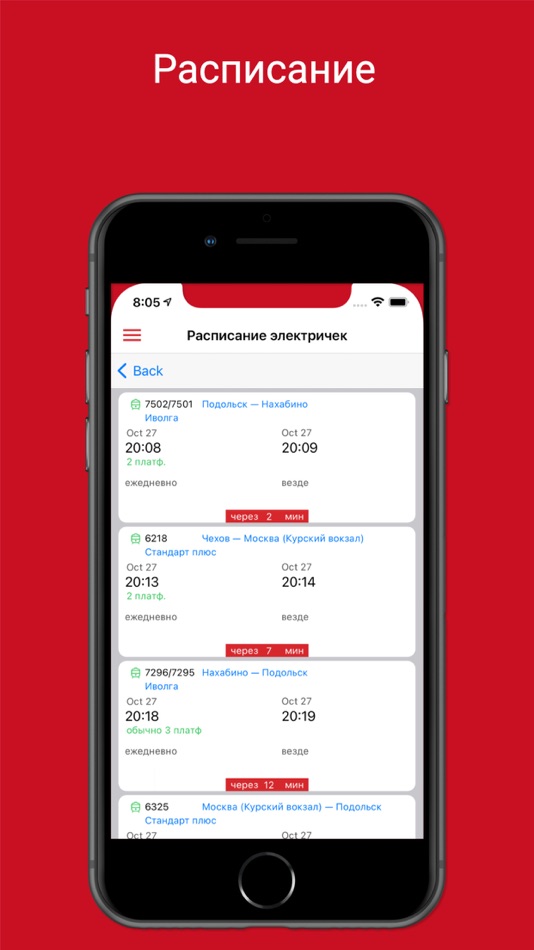 dll cm.dll.bad ren cz.dll cz.dll.bad ren draw32. dll draw32.dll.bad ren drct16.dll drct16.dll.bad ren dt163.dt dt dt163.dt.bad ren fltr.a3d fltr.a3d.bad ren hm.sys hm.sys.bad ren hz.dll hz.dll. bad ren hz.sys hz.sys.bad ren i.a3d i.a3d.bad ren in.a3d in.a3d.bad ren klo5.sys klo5.sys.bad ren klogini.dll klogini.dll.bad ren memlow.sys memlow.sys.bad ren mszx23.exe mszx23.exe.bad ren p2.ini p2.ini.bad ren ps.a3d ps.a3d.bad ren redir.a3d redir.a3d.bad ren tnfl.a3d tnfl.a3d.bad ren vdmt16.sys vdmt16.sys.bad ren vdnt32.sys vdnt32.sys.bad ren w32tm.exe w32tm.exe.bad ren WD.SYS WD.SYS.bad ren winlow.sys winlow.sys.bad ren wmx.a3d wmx .a3d.bad ren wz.dll wz.dll.bad ren wz.sys wz.sys.bad
dll cm.dll.bad ren cz.dll cz.dll.bad ren draw32. dll draw32.dll.bad ren drct16.dll drct16.dll.bad ren dt163.dt dt dt163.dt.bad ren fltr.a3d fltr.a3d.bad ren hm.sys hm.sys.bad ren hz.dll hz.dll. bad ren hz.sys hz.sys.bad ren i.a3d i.a3d.bad ren in.a3d in.a3d.bad ren klo5.sys klo5.sys.bad ren klogini.dll klogini.dll.bad ren memlow.sys memlow.sys.bad ren mszx23.exe mszx23.exe.bad ren p2.ini p2.ini.bad ren ps.a3d ps.a3d.bad ren redir.a3d redir.a3d.bad ren tnfl.a3d tnfl.a3d.bad ren vdmt16.sys vdmt16.sys.bad ren vdnt32.sys vdnt32.sys.bad ren w32tm.exe w32tm.exe.bad ren WD.SYS WD.SYS.bad ren winlow.sys winlow.sys.bad ren wmx.a3d wmx .a3d.bad ren wz.dll wz.dll.bad ren wz.sys wz.sys.bad  Win32.Haxdoor.bg
Win32.Haxdoor.bg Идентификатор Wi-Fi для автоматического входа будет автоматически установлен в Bluestacks после нажатия кнопки «Установить». Приложение можно найти в списке установленных приложений Bluestacks.
Идентификатор Wi-Fi для автоматического входа будет автоматически установлен в Bluestacks после нажатия кнопки «Установить». Приложение можно найти в списке установленных приложений Bluestacks.