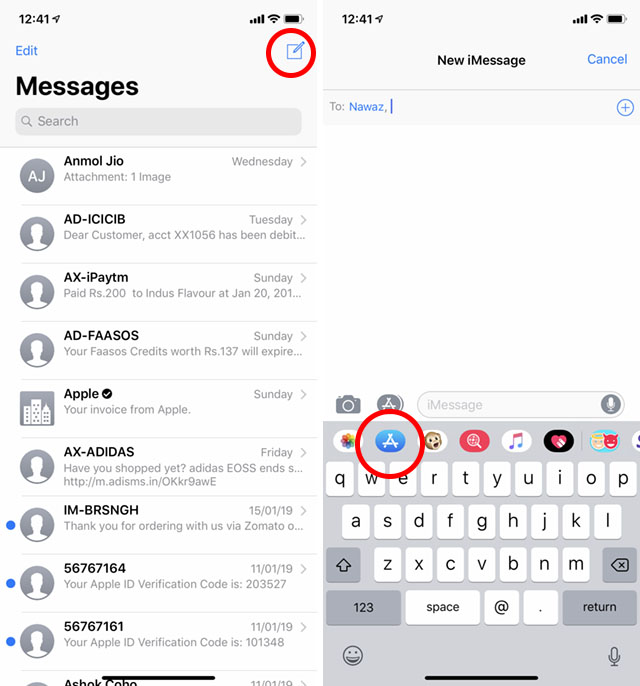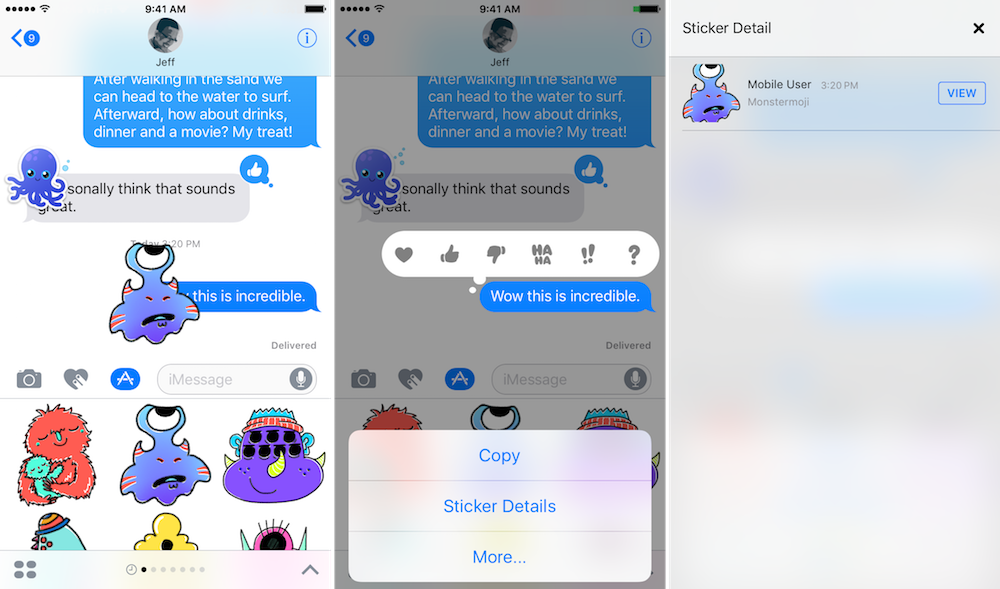Содержание
Эффекты с анимацией в iMessage: какие бывают и как пользоваться
Еще в iOS 10 Apple сделала очередной шаг к тому, чтобы сделать переписку через фирменное приложение Сообщения ещё более интересной. С тех пор в приложении появилась возможность заполнить весь экран пузырьками, воздушными шариками, конфетти, лазерами, фейерверками, падающими звездами и т.п. эффектами.
Яблык в Telegram и YouTube. Подписывайтесь! |
Как добавлять анимационные эффекты в iMessage на iPhone и iPad
1. Наберите текст сообщения.
2. Нажмите на кнопку Отправить (направленная вверх белая стрелка в синем кружке) с помощью 3D Touch-жеста (слегка). Если 3D Touch не поддерживается на вашем устройстве, просто нажмите и удерживайте ту же кнопку.
3. Выберите вверху меню Облачко.
4. Нажмите на один из эффектов, который вы хотели бы применить — Хлопок, Громко, Мягко, Невидимые чернила.
5. Коснитесь кнопки Отправить.
ПО ТЕМЕ: Как установить пароль на запуск (открытие) приложений на iPhone или iPad.
Какие эффекты предлагает Apple для iMessage?
Хлопок — текст вашего сообщения сначала показывается на экране огромными буквами, а затем словно «бьет» по нему, и во все стороны расходится ударная волна.
Громко — получатель увидит огромное облачко. Поначалу оно слегка вибрирует, а затем уменьшается до нормальных размеров.
Мягко — сообщение отображается очень маленьким шрифтом, а затем плавно разрастается до обычных пропорций.
Невидимые чернила — скрывают облачко с сообщением в анимированном «шуме» и блюре до тех пор, пока получатель не свайпнет по нему, чтобы прочитать «зашифрованное» сообщение.
ПО ТЕМЕ: iOS 13: Новые эффекты и инструменты для обработки и редактирования фото и видео на iPhone и iPad.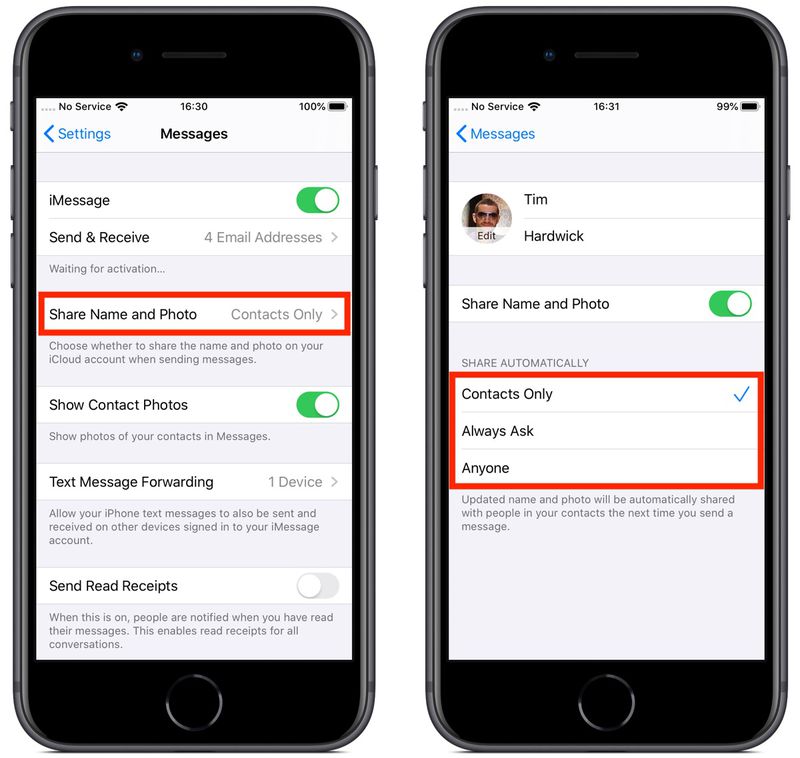
Как отменить эффект с облачком в iMessage
Если результат, полученный в предыдущем параграфе, вас по каким-либо причинам не устроил, его легко отменить. Для этого достаточно нажать на кнопку-крестик внизу от выбранного эффекта.
ПО ТЕМЕ: Как отправлять рукописные сообщения iMessage на iPhone.
Будут ли эффекты из iMessage отображаться на Mac?
На компьютере Apple можно увидеть Невидимые чернила — при условии, что на нем установлена операционная система macOS Sierra или High Sierra (либо более новая версия программного обеспечения).
ПО ТЕМЕ: Как скрывать фото или видео на iPhone или iPad.
Как просмотреть анимацию с облачком в iMessage еще раз
При желании вы всегда можете «посмотреть повтор» того, что вам прислали. Для этого:
1. Откройте переписку и найдите нужное сообщение.
2. Нажмите кнопку Повторить для того, чтобы воспроизвести отправленную вам анимацию еще раз.
ПО ТЕМЕ: Что такое «серый» iPhone, и стоит ли покупать такое устройств.
Какие экранные эффекты есть в iMessage?
Список всех известных эффектов с описанием представлен ниже:
Эхо — дублирует ваш текст и «затопляет» им экран собеседника.
Прожектор — направляет луч прожектора на ваши входящие сообщения.
Шарики — отправляет вашему собеседнику разноцветные воздушные шарики. Они «взлетают» из правой нижней части экрана.
Конфетти — «засыпает» весь экран разноцветными конфетти.
Любовь — гигантское сердечко.
Лазеры — на экране появляются вспышки лазеров и соответствующие звуки.
Фейерверк — от центра экрана «распускаются» красочные фейерверки.
Падающая звезда — запускает от левого угла экрана звезду, она доплывает до правого угла и взрывается.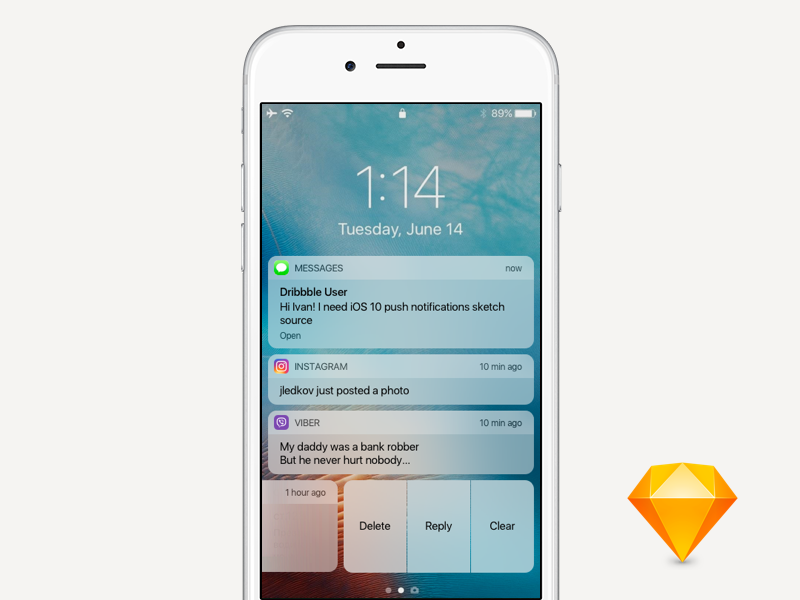
Праздник — на экране iPhone появляются фейерверки и прочие атрибуты праздника.
На Mac эти эффекты (по крайней мере, в обозримом будущем) отображаться не будут.
ПО ТЕМЕ: Как в iOS 12 и iOS 13 на iPhone блокировать все звонки от неизвестных и скрытых номеров: 2 способа.
Какие слова и выражения автоматически сопровождаются анимацией?
При отправлении, например, таких сообщений, как: «С новым годом», «С днем рождения» или «Поздравляю», вместе с текстовым сообщением адресату будет отправлена и соответствующая анимация.
С новым годом — на экране появится фейерверк;
С днем рождения — полетят воздушные шары;
Поздравляю — взорвется хлопушка и полетят конфетти.
Попробуйте прямо сейчас!
ПО ТЕМЕ: «Непрерывность» (Continuity): как начать работать на iPhone или iPad, а продолжить на Mac и наоборот.
Быстрые ответы
На каждое сообщение можно быстро ответить с помощью смайлика, отображающего ту или иную реакцию. Картинка появится в «словесном пузыре и будет видна как получателю, так и отправителю. Отреагировать на полученный текст или изображение можно с помощью смайликов в виде сердечка, поднятого вверх или опущенного вниз большого пальца, иконки «ха-ха», а также вопросительного и восклицательных знаков.
Как быстро ответить на сообщение с помощью иконки:
1. Откройте беседу;
2. Выберите сообщение, на которое вы хотите ответить;
3. Нажмите и удерживайте сообщение до тех пор, пока не появится меню иконок;
4. Выберите подходящую иконку, и она будет отправлена собеседнику;
5. Для того чтобы отменить выбранный ответ, нужно снова вызвать меню иконок и нажать на него (или выбрать другой ответ).
Если у вас возникли проблемы с добавлением эффектов или анимации, то, возможно, у вас включена функция уменьшения движения и ее надо отключить. Это можно сделать, зайдя в Настройки → Основные → Универсальный доступ → Уменьшение движения.
Это можно сделать, зайдя в Настройки → Основные → Универсальный доступ → Уменьшение движения.
Если на устройстве активирована данная функция, эффекты и анимация работать не смогут, поскольку они основываются на движении.
Смотрите также:
- Как узнать модель Айфона внешне? Отличия каждого iPhone.
- Как правильно фотографировать на iPhone сверху вниз (например, бумажные документы).
- Как автоматически улучшить качество фото на iPhone и iPad.
Пожалуйста, оцените статью
Средняя оценка / 5. Количество оценок:
Оценок пока нет. Поставьте оценку первым.
Метки: iFaq, iMessage, IOS, Новости Apple.
Эффекты сообщений не работают в iOS 10? Вот как их включить
Содержание
- 1 Исправление № 1: Отключить «Уменьшить движение»
- 2 Исправление № 2: отключить iMessage На
- 3 Исправление № 3: убедитесь, что iMessage отправляет с вашего номера телефона
- 4 Исправление № 4: если все остальное терпит неудачу, попробуйте отключить 3D Touch
- 5 Если вы видите эффекты, но ваши друзья не видят
- 6 Теперь отправьте сообщение Effects!
Поскольку iOS 10 дебютирует по всему миру, многие пользователи отмечают, что функция обещанных эффектов iMessage в сообщениях не работает должным образом. Вместо того, чтобы видеть реальные эффекты, сообщения будут проходить как обычно, но с текстом, описывающим эффект, с которым они были отправлены. Кроме того, вы не можете отправлять свои собственные эффекты сообщений, если вы один из затронутых пользователей.
Вместо того, чтобы видеть реальные эффекты, сообщения будут проходить как обычно, но с текстом, описывающим эффект, с которым они были отправлены. Кроме того, вы не можете отправлять свои собственные эффекты сообщений, если вы один из затронутых пользователей.
Основным виновником здесь является один параметр, который конфликтует с новой функцией, поэтому, к счастью, это довольно легко исправить. Тем не менее, могут все еще быть проблемы, но у нас также есть идея, чтобы исправить это.
Исправление № 1: Отключить «Уменьшить движение»
Проблемный параметр называется «Уменьшить движение», и ранее он был хорошим вариантом для замедления анимации на вашем iPhone. Но теперь он нарушает некоторые довольно удивительные функциональные возможности, поэтому, если вы включили его в iOS 9.3.5, вы, вероятно, захотите отключить Reduce Motion, чтобы получить дополнительные функции.
Чтобы начать, перейдите в Общее меню в Настройках, затем выберите «Доступность». Отсюда немного прокрутите вниз и выберите «Уменьшить движение».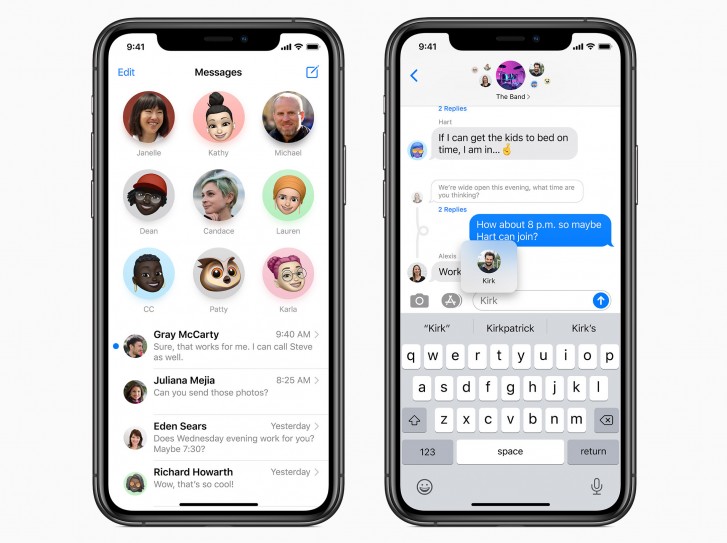 Наконец, отключите настройку, и новые эффекты iMessage начнут работать сразу же.
Наконец, отключите настройку, и новые эффекты iMessage начнут работать сразу же.
Исправление № 2: отключить iMessage На
Многие пользователи сообщают, что, хотя они могут отправлять эффекты очень хорошо, они не могут видеть пузырьковые и экранные эффекты, которые им посылают другие. Вместо этого они видят дополнительное сообщение о том, с каким эффектом было отправлено предыдущее сообщение. Если вы видите это, возможно, потому, что вы также используете iMessage на другом устройстве (Mac, iPad, iPod touch) с устаревшей версией.
Чтобы это исправить и начать видеть эффекты сообщений на вашем устройстве iOS:
- Перейти к настройки.
- Нажмите Сообщения.
- тумблер Шеззаде выкл.
- тумблер Шеззаде обратно на.
Вот и все. Перерегистрация вашего устройства в iMessage может занять некоторое время, но после этого оно должно начать работать так, как должно. Если у вас все еще есть проблемы, отключите звук ниже./article-new/2019/12/icloud-messages-settings-ios.jpg?lossy)
Исправление № 3: убедитесь, что iMessage отправляет с вашего номера телефона
Если вышеуказанные исправления не решают проблему за вас, дважды проверьте, что новые сообщения настроены на отправку с вашего номера телефона, а не с вашего адреса электронной почты.
- Перейти к настройки.
- Нажмите Сообщения.
- Нажмите послать Получать.
- В разделе «Начать новые беседы с» нажмите свой номер телефона.
Если это по-прежнему не помогает, попробуйте удалить все электронные письма из списка на том же экране под названием: «Вы можете быть достигнуты с помощью iMessage At» и включить или снова включить iMessage.
Исправление № 4: если все остальное терпит неудачу, попробуйте отключить 3D Touch
Мы слышали от очень небольшого числа людей, которые до сих пор не заставили его работать, что отключение 3D Touch заставило его начать работать на них.
- Перейти к настройки.

- Нажмите Генеральная.
- Нажмите доступность.
- Нажмите 3D Touch.
- Переключить 3D Touch от.
Убедившись, что он работает, вы сможете вернуться и снова включить 3D Touch. Помните, что отправка сообщений с эффектами требует принудительного нажатия кнопки отправки. Если вы чувствуете, что вам приходится слишком сильно нажимать, чтобы заставить его работать, вы также можете отрегулировать чувствительность 3D-касания к «Light» в том же меню, к которому вы переходите.
Если вы видите эффекты, но ваши друзья не видят
Если вы видите эффекты, которые отправляете и получаете, но ваши друзья этого не делают, попросите их убедиться, что они обновились до iOS 10, и отправьте им ссылку на это сообщение, поскольку проблема на их конце (не твое).
Теперь отправьте сообщение Effects!
Теперь, когда проблема (надеюсь) решена, вы сможете отправлять и получать эффекты сообщений, как и все остальные.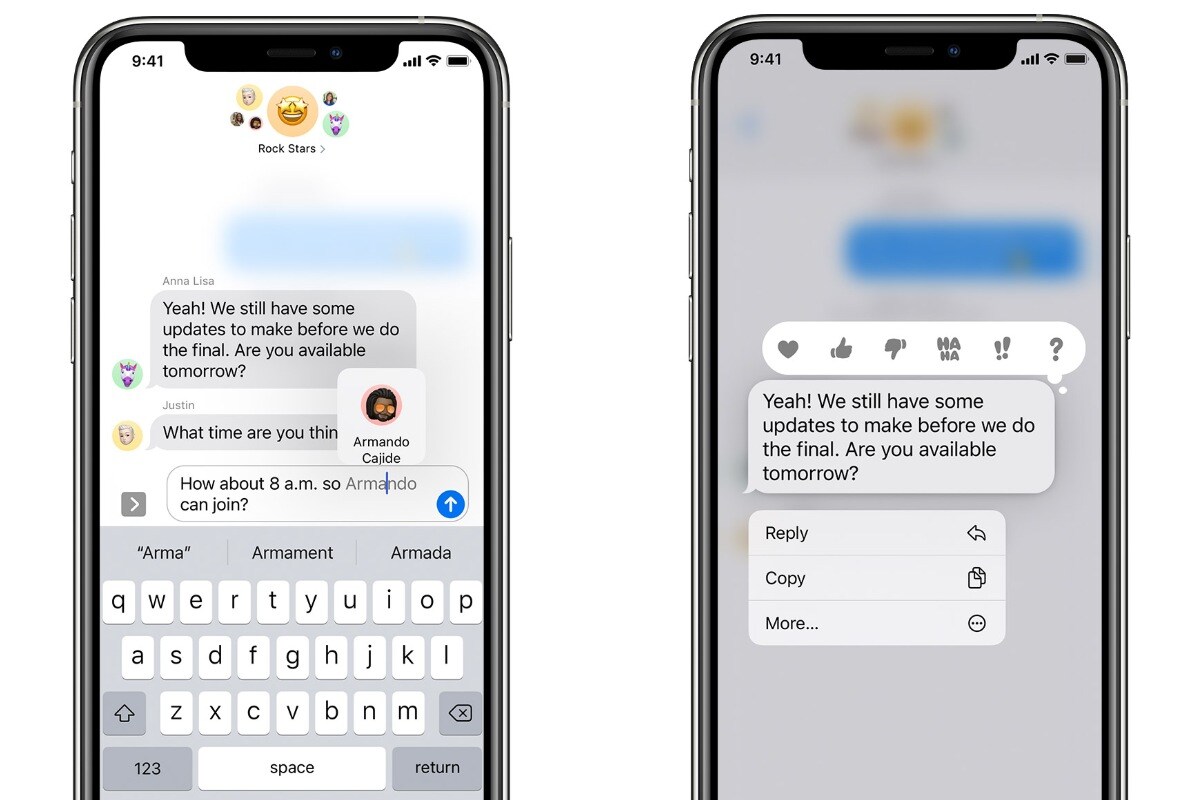 После того, как вы набрали сообщение, просто нажмите и удерживайте кнопку отправки, чтобы увидеть новые опции.
После того, как вы набрали сообщение, просто нажмите и удерживайте кнопку отправки, чтобы увидеть новые опции.
Отсюда вы можете выбрать «Эффект пузыря», чтобы добавить немного анимированного акцента в ваше сообщение, или вы можете нажать на вкладку «Экран» и проведите пальцем влево или вправо, чтобы выбрать различные фоны. Оба типа эффектов будут отображаться на iPhone получателя, а «Эффект экрана» будет даже охватывать весь фон разговора.
(1) Отправка сообщения с пузырьковым эффектом, (2) … и с экранным эффектом.
Оцените статью!
Как использовать «Сообщения» в iOS 10, от спецэффектов до приложений iMessage
Благодаря iOS 10 ваше приложение «Сообщения» — это больше, чем приложение для обмена текстовыми сообщениями. Куда, куда больше. Теперь, когда вышла официальная версия iOS 10, вот ваше руководство по использованию всех новых функций в Сообщениях, от отправки полноэкранных эффектов до установки сторонних
Приложения iMessage из ваших любимых сервисов, таких как Venmo, ESPN и OpenTable.
Первое, что вы должны знать, это то, что получателю ваших сообщений потребуется iPhone, iPod или iPad под управлением iOS 10, Apple Watch под управлением watchOS 3 или Mac под управлением macOS Sierra, чтобы просматривать их в полном объеме. слава. Кроме того, эти функции связаны исключительно с iMessage, поэтому пользователям Android также будет трудно расшифровать анимацию. Для пользователей Android или предыдущей версии iOS эти сообщения будут отображаться в виде обычного текста с описанием того, каким должен быть визуальный элемент, например «(отправлено с фейерверком)». Далеко не так захватывающе.
Установка сторонних приложений
Пожалуй, самое серьезное изменение, которое iOS 10 привносит в Сообщения, — это интеграция сторонних сервисов, превращающая iMessage в платформу. Получите доступ к ящику приложения iMessage, нажав на серую стрелку слева от поля ввода, а затем на значок App Store. Это ваш центр как для приложений iMessage (которые живут только внутри Messages), так и для расширений (которые являются частью более широкого приложения iOS).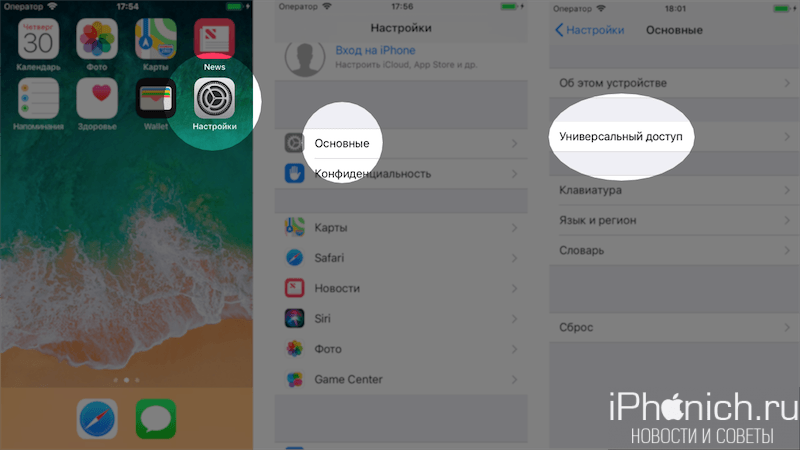 Вы можете нажать на любое из этих приложений и расширений iMessage в панели приложений, чтобы заставить их покачиваться, чтобы вы могли изменить или удалить их.
Вы можете нажать на любое из этих приложений и расширений iMessage в панели приложений, чтобы заставить их покачиваться, чтобы вы могли изменить или удалить их.
В панели приложений вы увидите разделы «Недавние», «Музыка», «Изображения» и «Магазин». В «Недавних» отображаются недавно отправленные сообщения, будь то создание Digital Touch или рукописное сообщение. Приложение «Музыка» позволяет вам поделиться последней воспроизведенной песней из Apple Music, которая будет воспроизводиться в режиме онлайн (подробнее об этом в разделе визуальных ссылок). Изображения позволяют искать в Интернете фотографии, видео и GIF-файлы. Результаты поиска изображений основаны на Bing, и результаты сопоставимы с результатами GIF в Google.
Клавиатура Gboard для iOS.
В Магазине вы можете просматривать вкладки «Избранное» и «Категории», чтобы получить больше сторонних приложений и расширений iMessage, включая стикеры, игры и сервисы. Вот наш список
15 бесплатных приложений iMessage, которые помогут вам начать работу.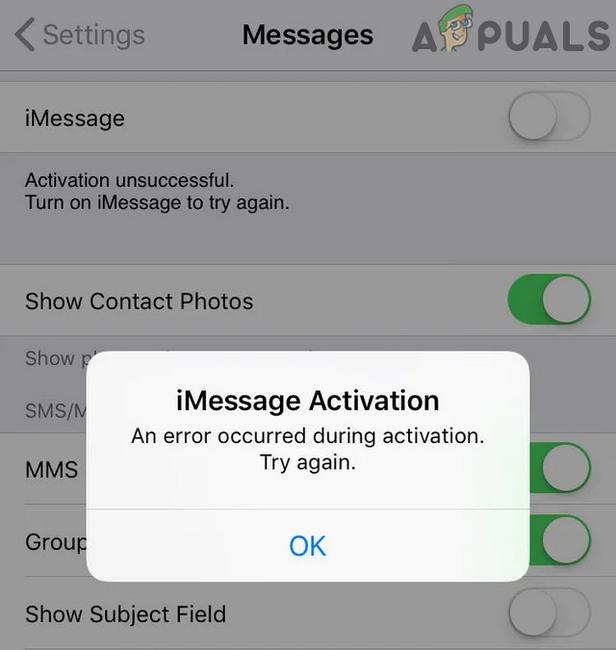 Вкладка «Управление» предлагает быстрый способ узнать, выпустило ли какое-либо из ваших установленных приложений iOS новое расширение iMessage, и здесь у вас также есть возможность автоматически добавлять эти расширения в список приложений.
Вкладка «Управление» предлагает быстрый способ узнать, выпустило ли какое-либо из ваших установленных приложений iOS новое расширение iMessage, и здесь у вас также есть возможность автоматически добавлять эти расширения в список приложений.
Нажми и замени смайликом
Одним из самых популярных на WWDC в этом году было объявление о том, что смайлики будут отображаться в три раза больше в iOS 10. Однако это применимо, если вы отправляете сообщение только с эмодзи. . Текстовые сообщения с сопровождающим смайликом сохраняют тот же размер.
В Сообщениях также появился новый инструмент для замены ключевых слов соответствующими эмодзи. Например, текст «Я люблю обезьян» превращается в «Я ❤️ ?» – все, что вам нужно сделать, это закончить свое текстовое сообщение, а затем нажать на кнопку смайликов. Это автоматически выделяет все слова, у которых есть соответствующий смайлик, предоставляя вам несколько вариантов «нажми и замени», если это применимо. Например, вы можете выбрать между ? или же ? для замены слова «обезьяна».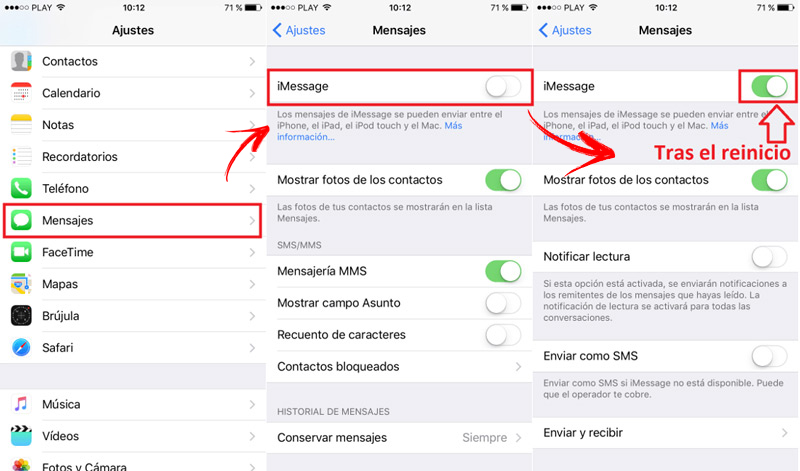
Отправить всплывающее окно и полноэкранные эффекты
После ввода сообщения нажмите и удерживайте синюю стрелку вверх справа от поля ввода. Это приведет вас к странице «Отправить с эффектом», где вы можете скользить вверх, чтобы выбрать текст, который будет отображаться как «Нежный», как шепот, «Громко», как если бы вы кричали, или «Slam» вниз на экране. Здесь вы также можете выбрать «Невидимые чернила», чтобы отправить скрытое сообщение или фотографию, которую получатель может показать, смахнув воображаемые частицы.
В верхней части экрана вы можете нажать, чтобы перейти от этих пузырьковых эффектов к полноэкранным эффектам. Проведите пальцем по экрану, чтобы просмотреть все возможные варианты, например отправить сообщение с помощью воздушных шаров, конфетти, лазеров, фейерверков или падающих звезд. Эффекты появляются на несколько секунд, когда получатель открывает сообщение. Лазеры, фейерверки и падающая звезда также сопровождаются звуками, потому что как можно серьезно относиться к фейерверкам без взрывных звуков? После того, как вы выбрали эффект, вы можете снова нажать синюю стрелку вверх, чтобы отправить его, или x, чтобы отменить. Вы также можете нажать «Назад» на любом сообщении, отправленном или полученном, нажав на него и поставив сердечко, большой палец вверх или «ха-ха».
Вы также можете нажать «Назад» на любом сообщении, отправленном или полученном, нажав на него и поставив сердечко, большой палец вверх или «ха-ха».
Если у вас возникли проблемы с отображением пузырьков, полноэкранных эффектов или эффектов Tap Back, скорее всего, вы включили функцию «Уменьшение движения», чтобы избежать укачивания от визуализаций iOS. Чтобы отключить эту опцию и попробовать эти эффекты, перейдите в Настройки -> Специальные возможности .
Создание карты с помощью Digital Touch
Владельцы Apple Watch могут быть знакомы с Digital Touch — функцией, которая теперь доступна в iOS 10. Чтобы получить к ней доступ в «Сообщениях», коснитесь значка с сердечком и двумя пальцами справа от поле ввода между камерой и значками приложений. Здесь вы можете рисовать и вставлять анимацию либо на черный холст, либо на фото или видео. Слева от холста вы увидите значок камеры и возможность выбрать один из семи различных цветов. Справа вы увидите инструкции по созданию следующего:
- Свободный набросок одним пальцем
- Сердцебиение, удерживая два пальца
- Исчезающий круг, легко постукивая
- Поцелуй, постукивая двумя пальцами
- Разбитое сердце, проводя двумя пальцами вниз
- Светящийся взрыв, нажав вниз
- Slam : Тело сообщения врезается в беседу, и над экраном поднимается облако пыли.
- Громко : Имитируя крик на человека, текст сообщения начинается с большого размера, немного трясется, а затем возвращается к обычному размеру.
- Мягкий : Тело сообщения начинается с малого, очень маленького, затем очень медленно увеличивается до обычного размера.
- Невидимые чернила : Тело сообщения покрыто пиксельным наложением, где для просмотра того, что скрыто под ним, получатель должен провести пальцем по сообщению.

- Воздушные шары : серия разноцветных воздушных шаров, парящих по экрану.
- Конфетти : Сверху экрана падает взрыв конфетти.
- Любовь: Гигантский воздушный шар в форме сердца наполняется и взлетает к верхней части экрана.
- Лазеры : Диско-лазеры сканируют вверх и вниз, исходящие из-за текстового пузыря.
- Фейерверк : Серия красочных взрывов фейерверка захватывает экран.
- Падающая звезда : Ночное небо загорается, когда по экрану проносится одинокая падающая звезда.

- Celebration: Серия бенгальских огней, стреляющих искрами по экрану.
Только имейте в виду, что как только вы поднимите пальцы от черного холста, анимация будет отправлена получателю. Поэтому убедитесь, что у вас есть четкое представление о том, что вы хотите создать, прежде чем положить ручку на бумагу или в этом случае пальцем на экран. Они отображаются как неподвижные вложения на iOS 9.или пред.
Поэтому убедитесь, что у вас есть четкое представление о том, что вы хотите создать, прежде чем положить ручку на бумагу или в этом случае пальцем на экран. Они отображаются как неподвижные вложения на iOS 9.или пред.
Напишите сообщение от руки
Поверните iPhone горизонтально в альбомный режим, чтобы использовать рукописный ввод. Здесь вы можете выбрать одно из семи предварительно заполненных рукописных сообщений, таких как «С днем рождения» и «Думаю о вас». Или вы можете просто сохранить шрифт и создать собственное сообщение, нажав «Очистить» вверху. Если вы установили клавиатуру на другом языке, вы также увидите предварительно заполненные рукописные сообщения на этом языке. Например, я также установил испанскую клавиатуру и увидел, что могу отправлять «hola» и «pensando en ti».
Чтобы отключить активацию рукописного ввода при каждом повороте телефона, просто коснитесь значка клавиатуры в правом нижнем углу экрана рукописного ввода. Вы можете активировать его снова, нажав на завихрение, которое появляется в правом нижнем углу, когда клавиатура находится в ландшафтном режиме.
Если у получателя установлена iOS 10, эти сообщения отображаются штрих за штрихом, как если бы они были написаны от руки в режиме реального времени. Чернила также обладают эффектом высыхания, создавая ощущение настоящего пера на бумаге. Если у получателя iOS 9или ранее эти рукописные сообщения отображаются как неподвижные вложения.
Отправка мультимедиа и визуальных ссылок
Наконец, в «Сообщениях» в iOS 10 был изменен способ прикрепления мультимедиа, будь то фотография в фотопленке или видео, которое вы записали в приложении прямо на месте. Коснитесь значка камеры слева от поля ввода, и клавиатура превратится в медиацентр с видоискателем для съемки фотографий или видео прямо здесь и сейчас. Вы можете продолжить просмотр фотопленки, проведя пальцем влево, или запустить приложение «Камера» или библиотеку фотографий, проведя пальцем вправо.
Кроме того, когда вы отправляете URL-адрес статьи в Интернете, Сообщения автоматически превращают ее в предварительный просмотр с заголовком и изображением, взятым из ссылки. Точно так же вы можете отправить ссылку на YouTube или Vimeo, и получатели будут смотреть видео в режиме реального времени. Вы также можете воспроизводить треки из Apple Music, не выходя из Сообщений — есть даже приложение iMessage для обмена песнями из Apple Music. На самом деле, каждый отправленный нами URL отображался как визуальная ссылка, от ссылок Twitter до треков Spotify.
Точно так же вы можете отправить ссылку на YouTube или Vimeo, и получатели будут смотреть видео в режиме реального времени. Вы также можете воспроизводить треки из Apple Music, не выходя из Сообщений — есть даже приложение iMessage для обмена песнями из Apple Music. На самом деле, каждый отправленный нами URL отображался как визуальная ссылка, от ссылок Twitter до треков Spotify.
сообщений на iOS 10: как использовать все сумасшедшие новые функции
Сейчас играет:
Смотри:
iOS 10: что нового в сообщениях
2:22
В iOS 10 Сообщения больше похожи на Facebook Messenger. Apple добавила функции, включая стикеры, «Tapbacks» и даже приложения, которые вы устанавливаете в сообщениях.
Это перебор? Может быть. Или, может быть, он сделает именно то, что хочет Apple — заставит вас выбирать Сообщения из растущего числа конкурирующих приложений, таких как WhatsApp, Facebook Messenger и грядущее приложение Google Allo.
Slam, Invisible Ink и другие способы сказать «Я люблю тебя»
Теперь для ваших сообщений существует более одного стиля. Эффекты пузырьков добавляют индивидуальности и эмоций вашим разговорам iMessage, позволяя вам изменить то, как они выглядят для получателя.
Увеличить изображение
Скриншот Джейсона Сиприани/CNET
В настоящее время доступны четыре пузырьковых эффекта:
Чтобы использовать эффект пузыря, создайте iMessage, а затем нажмите с усилием синюю стрелку вверх (если вы используете устройство без 3D Touch, нажмите и удерживайте кнопку отправки). Если это не работает для вас, возможно, вам нужно отключить этот параметр отображения.
Для предварительного просмотра и выбора эффекта пузыря проведите пальцем или коснитесь круглой кнопки рядом с каждым эффектом. При выборе каждого из них будет воспроизводиться предварительный просмотр. Как только вы найдете нужный эффект, нажмите на кнопку отправки, и все готово. Эффекты можно использовать в текстовых и фотосообщениях.
Когда получатель(и) откроют сообщение, анимация будет воспроизводиться и продолжать воспроизводиться каждый раз, когда открывается ветка беседы, пока не будет отправлено другое сообщение.
Рассыпать конфетти по всему экрану
Экранные эффекты — это сообщения, которые занимают весь экран с анимацией и звуком. Например, если вы поздравляете кого-то, вы можете сделать дождь из конфетти на весь экран.
Просто напишите сообщение, затем используйте Force Touch или нажмите и удерживайте кнопку отправки, пока не активируется экран Bubble Effect. Затем нажмите кнопку «Экран» в верхней части экрана.
Увеличить изображение
Скриншот Джейсона Сиприани/CNET
Теперь есть семь различных эффектов экрана, и Apple добавила два новых эффекта после первого запуска iOS 10:
Проведите пальцем по экрану, чтобы переключаться между эффектами, затем, когда вы найдете тот, который подходит для вашего сообщения, нажмите кнопку отправки. Эффект останется активным, пока не будет отправлено новое сообщение.
Увеличить изображение
Джейсон Сиприани/CNET
В качестве дополнительного бонуса экранные эффекты активируются случайным образом в зависимости от текста вашего сообщения. Например, в канун Нового года, если вы отправили или получили сообщение «С Новым годом!» эффект фейерверка был активирован атомарно.
Наборы наклеек и приложения
С официальным запуском iOS 10 вы увидите новые и знакомые приложения, доступные прямо в iMessage. Вы сможете делать такие вещи, как отправлять деньги через Square Cash или бронировать столики на обед, пока координируете свои действия с друзьями. Также можно загрузить дополнительные вкусности, такие как наклейки и наборы смайликов.
Также можно загрузить дополнительные вкусности, такие как наклейки и наборы смайликов.
Чтобы получить эти приложения, вам не нужно заходить в App Store — прямо в iMessage встроен магазин приложений iMessage.
Увеличить изображение
Скриншот Джейсона Сиприани/CNET
В разговоре iMessage нажмите кнопку «>», затем значок App Store. В первом представлении будут недавно использованные стикеры, а свайп влево прокручивает установленные пакеты стикеров и приложения. Apple по умолчанию включает приложения «Изображения» и «Apple Music». Приложение «Изображения» выполняет поиск GIF-файлов в Bing, а приложение Apple Music позволяет быстро делиться песнями и альбомами с друзьями.
Увеличить изображение
Скриншот Джейсона Сиприани/CNET
Вы можете отправить наклейку в отдельном сообщении или (мой любимый способ) перетащить наклейку на фотографию или текстовое поле ранее отправленного сообщения. Это оживит фотографию или может быть использовано в качестве ответа на сообщение.
Это оживит фотографию или может быть использовано в качестве ответа на сообщение.
Увеличить изображение
Джейсон Сиприани/CNET
При нажатии на четыре значка приложений в левом нижнем углу отобразятся значки приложений для установленных приложений, а также кнопка, которая открывает магазин приложений iMessage. В этом представлении вы можете изменить порядок значков приложений или удалить приложения так же, как на любом устройстве iOS: нажмите и удерживайте, пока значки не начнут двигаться, затем перетащите их, чтобы изменить порядок, или нажмите «X», чтобы удалить.
Узнайте больше о поиске, установке и управлении расширениями iMessage.
Слова становятся смайликами
Увеличить изображение
Скриншот Джейсона Сиприани/CNET
Эмодзи привлекают много внимания в iMessage. Для начала Apple утроила размер смайлов, отображаемых в разговоре. Но самая крутая функция — мгновенно переводить текст в смайлики.
Для начала Apple утроила размер смайлов, отображаемых в разговоре. Но самая крутая функция — мгновенно переводить текст в смайлики.
Например, слово «пиво» превращается в эмодзи пива. «Баскетбол» превращается в эмодзи баскетбола. И так далее. Вы заметите, что текстовые предложения для слов, которые имеют эквивалент эмодзи, отображаются по мере ввода, нажмите на него, чтобы сделать переключение.
Или после создания сообщения нажмите кнопку смайликов на клавиатуре. Ваше устройство iOS проанализирует текст, выделяя слова с соответствующими смайликами. Нажмите на выделенное слово, чтобы преобразовать слово в смайлик, либо мгновенно, либо выбрав один из нескольких вариантов. Забавная штука, правда?
Превью ссылок в сообщениях
Увеличить изображение
Скриншот Джейсона Сиприани/CNET
Когда вы отправляете ссылки, они (почти) мгновенно заменяются миниатюрами предварительного просмотра. Например, если это видео с YouTube, вы можете воспроизвести его прямо в беседе. Есть даже кнопка отключения звука, если вы хотите посмотреть видео, но не слышать его.
Например, если это видео с YouTube, вы можете воспроизвести его прямо в беседе. Есть даже кнопка отключения звука, если вы хотите посмотреть видео, но не слышать его.
Или вы можете нажать на саму ссылку чуть ниже предварительного просмотра, чтобы открыть видео или веб-сайт в Safari.
Отправить рукописную заметку
Скриншот Джейсона Сиприани/CNET
Поверните телефон в альбомную ориентацию, находясь в Сообщениях, и вы увидите одну из двух вещей: либо клавиатура останется открытой, где вы можете продолжать печатать следующее сообщение, либо появится пустой холст, на котором вы можете написать или нарисовать сообщение включено. Если появится клавиатура, не бойтесь — на ней есть кнопка с волнистой линией. Нажмите на нее, чтобы открыть интерфейс рукописных заметок.
Здесь вы можете писать или рисовать пальцем или выбрать один из нескольких собственных дизайнов Apple. Тем не менее, если вы напишете «спасибо» или «я люблю вас» своим почерком, вы, несомненно, заработаете бонусные баллы. Сообщения сохранят ваши заметки, так что вы сможете повторно использовать тот смайлик, который вы потратили на совершенствование бесчисленное количество часов (упс, может быть, это только я).
Тем не менее, если вы напишете «спасибо» или «я люблю вас» своим почерком, вы, несомненно, заработаете бонусные баллы. Сообщения сохранят ваши заметки, так что вы сможете повторно использовать тот смайлик, который вы потратили на совершенствование бесчисленное количество часов (упс, может быть, это только я).
После того, как вы нажмете «отправить», получатель увидит, как оно воспроизводится с нуля.
Чтобы отредактировать или удалить старые рисунки, нажмите и удерживайте карточки предварительного просмотра, а затем нажмите «X», чтобы удалить их.
Ленивый способ отвечать на сообщения
Увеличить изображение
Скриншот Джейсона Сиприани/CNET
Сколько раз в день вы отвечаете на сообщение просто «ха-ха» или «ОК»? С Tapbacks вам больше не нужно записывать эти слова. Вместо этого вы можете дважды нажать или нажать и удерживать сообщение, а затем выбрать ответ из списка.
Небольшой пузырь чата, содержащий ваш Tapback, помещается поверх определенного сообщения. В настоящее время существует шесть различных Tapbacks: сердце, большой палец вверх, большой палец вниз, ха-ха, восклицательный знак и вопросительный знак.
Улучшенные элементы управления уведомлениями о прочтении
Как указано в нашем списке скрытых функций в iOS 10, вы можете включать или отключать уведомления о прочтении для определенных контактов. Раньше настройка уведомлений о прочтении была либо включена, либо выключена для всех. Теперь вы можете оставить его выключенным по умолчанию, а затем включить для отдельных разговоров (или наоборот).
Увеличить изображение
Скриншот Джейсона Сиприани/CNET
Настройка по умолчанию по-прежнему находится в Настройки > Сообщения > Отправить уведомления о прочтении . Чтобы изменить настройку для определенного разговора, откройте ветку разговора, затем нажмите кнопку «i» > переключить «Отправить уведомления о прочтении» . Этот параметр автоматически синхронизируется на всех устройствах Apple, на которых выполнен вход в вашу учетную запись iMessage, что приятно.
Этот параметр автоматически синхронизируется на всех устройствах Apple, на которых выполнен вход в вашу учетную запись iMessage, что приятно.
Ярлыки камеры
Увеличить изображение
Скриншот Джейсона Сиприани/CNET
Способ выбора и отправки фотографий сильно отличается в iOS 10.
Чтобы отправить фотографию, нажмите кнопку «>» рядом с текстовым полем, затем нажмите значок камеры. У вас будет миниатюра вашей камеры для предварительного просмотра, что позволит вам сделать снимок и отправить его с относительной легкостью. (Совет для профессионалов: вы можете нажать на миниатюру видоискателя, чтобы сделать снимок, вместо этой крошечной кнопки спуска затвора.) Или вы можете прокрутить влево, чтобы просмотреть последние фотографии и видео из вашей фотопленки; нажмите на один, чтобы добавить его в свое сообщение.
Если вы хотите записать видео или просмотреть большую подборку фотографий из вашей фотобиблиотеки, проведите вправо и выберите соответствующий параметр.
Рисуй на фотографиях!
Увеличить изображение
Скриншот Джейсона Сиприани/CNET
Apple добавляет свой инструмент для рисования Markup в большее количество приложений на iOS, в том числе в сообщениях. После добавления фотографии в сообщение, но до нажатия кнопки «Отправить», вы можете использовать инструмент «Разметка», чтобы сделать набросок на изображении.
С фотографией в текстовом поле нажмите на нее, чтобы открыть предварительный просмотр. Нажмите кнопку «Разметка» в левом нижнем углу, затем выделите, нарисуйте и напишите на изображении. Имейте в виду, что все, что вы здесь делаете, не будет сохранено на изображении в вашей фотопленке.
Отправка поддельных сердцебиений. Потому что сердцебиение?
Увеличить изображение
Скриншот Джейсона Сиприани/CNET
Впервые представленный в Apple Watch, Digital Touch изначально задумывался как симпатичный (если не бесполезный) способ быстро нарисовать кому-нибудь картинку, отправить свое сердцебиение или коснуться экрана и, в свою очередь, его или ее запястья.
Он работает почти так же в iOS 10.
Значок Digital Touch находится между значками Camera и iMessage App Store, слева от текстового поля. При его выборе вместо клавиатуры открывается приложение Digital Touch.
Большая черная пустота в центре экрана — это место, куда вы можете нажать, нарисовать или поместить два пальца, чтобы отправить поддельное сердцебиение. Вы также можете отправить поцелуй, нажав двумя пальцами, или разбитое сердце, поместив два пальца на холст и перетащив их вниз через несколько секунд после отображения сердца.
Эффекты Digital Touch также можно добавлять к изображениям или видео. Перейдите в полноэкранный режим для Digital Touch, выберите значок видеокамеры, затем запишите видео или сделайте снимок. Вы можете записывать и отправлять 10-секундные клипы, но вам нужно будет применять любые эффекты Digital Touch во время записи.
Как все это выглядит на устройстве без iOS 10?
С таким количеством новых функций в Сообщениях для iOS 10 вполне логично, что интерфейс будет выглядеть по-другому на устройстве, отличном от iOS 10.