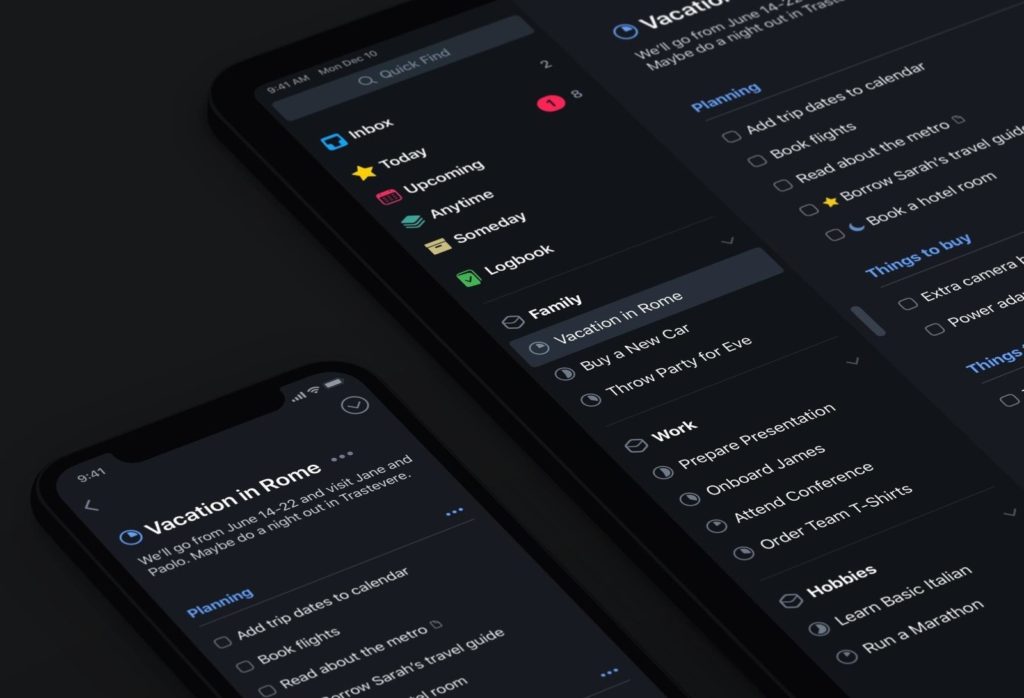Содержание
Если поставить тёмную тему, iPhone будет работать дольше. Проверил: правда или нет
Особенности нового интерфейса в прошивке 13 версии
Темный режим был ожидаемой функцией, многие пользователи хотели увидеть дополнение еще в 10 версии операционной системы. Особенностью этого предложения выступает тот факт, что опция позволяет сохранить заряд батареи. Это особенно касается владельцев гаджетов модели iPhone 11 Pro, а также X и XS. Дело в том, что данные гаджеты имеют экран типа OLED. На таком дисплее подсвечивается отдельно каждый пиксель. По этой причине, когда клиент перейдет на ночной режим, большая часть дисплея подсвечиваться не будет, а значит заряд сможет держаться дольше.
Как активировать тёмное оформление интерфейса iOS 12
Возможно, не все пользователи знают, что появление «чёрной темы» в прямом понимании, несмотря на все ожидания пользователей и прогнозы экспертов, так и не было реализовано разработчиками в двенадцатой версии операционки смартфонов Apple. Тем не менее окрасить в тёмные тона элементы интерфейса iOS 12 и/или отдельного софта для этой среды реально, причём для решения задачи существует два подхода.
Тем не менее окрасить в тёмные тона элементы интерфейса iOS 12 и/или отдельного софта для этой среды реально, причём для решения задачи существует два подхода.
Способ 1: Смарт-инверсия
В настройках универсального доступа iOS 12 предусмотрена опция, позволяющая довольно эффективно «перекрасить» отдельные элементы интерфейса функционирующего на iPhone ПО в черный цвет, практически не нарушая при этом «правильности» демонстрируемой на экране картинки. Называется эта возможность «Смарт-инверсия», а работает она так:
Способ 2: Настройки программ
Взамен включения вышеописанной опции «Смарт-инверсия», преобразующей весь интерфейс системного ПО айФона, вы можете активировать тёмную тему лишь в некоторых отдельных программах. Это предусмотрено или планируется к внедрению разработчиками многих популярных iOS-приложений и включается в их настройках (Twitter, ВКонтакте, Viber, Telegram, Wikipedia и др.).
Алгоритм действий, предполагающих активацию тёмного режима в отдельном приложении для iPhone (на примере YouTube), уже рассматривался на нашем сайте – ознакомьтесь с инструкцией по следующей ссылке, и пробуйте действовать по аналогии в другом используемом вами ПО.
Плюсы и минусы обновленного интерфейса гаджета
Перед тем, как включить Темную тему на iOS, рекомендуется ознакомиться с преимуществами и недостатками такой опции. Начать стоит с того, какими плюсами обладает функция:
- если в помещении, где используется смартфон, освещения недостаточно, темный интерфейс позволит снизить нагрузку на глаза во время чтения;
- в некоторых приложениях текст требует подсветки синтаксиса, это в основном касается редакторов для программ, в этом случае черный интерфейс позволит облегчить чтение текста;
- когда контраст между текстом и фоном высокий, это смягчает напряжение и облегчает чтение сообщений.
Но кроме представленных преимуществ, у этой функции есть свои недостатки. К минусам можно отнести:
- когда освещения в помещении достаточно, при таком интерфейсе текст воспринимается сложнее, поэтому глаза быстрее устают;
- когда применяются приложения, где требуется читать текст, зрение может быть подвержено перегрузке, если текст светлый;
- высокий контраст текста и фона также приводит к повышению нагрузки на глаза, на черном фоне читать белые буквы будет сложнее.

- Обратите внимание
- На Айфоне активировать такой режим можно, только если пользователь обновил программное обеспечение до 13 версии iOS.
Активируем тёмное оформление интерфейса iOS 12
Известно, что с выходом iOS 13, владельцы iPhone 6S, SE и более новых моделей получили возможность активировать тёмную тему оформления интерфейса ПО своих девайсов. Но что же делать пользователям смартфонов Apple, которые не имеют возможности обновиться на свежую версию «яблочной» операционки, но при этом желают использовать все преимущества тёмного исполнения интерфейса программной платформы и функционирующего в её среде софта? Давайте разберёмся.
Как выполнить автоматический перевод темы в зависимости от времени суток
Производители предлагают клиентам не только активировать новую функцию на телефоне, но и установить автоматический переход на нее. Для начала владелец должен проверить, установлена ли на смартфоне последняя версия прошивки. Чтобы выполнить проверку, необходимо следовать инструкции:
- владелец переходит в раздел с настройками гаджета;
- далее выбирает пункт под названием «Основные»;
- теперь следует выбрать «Обновления ПО»;
- после перехода по этому разделу система начнет поиск последних прошивок;
- если новых обновлений нет, на дисплее отобразится такая информация.

Как только пользователь убедится, что на смартфоне установлена версия 13, он может включить автоматический переход на нужный режим. Для этого требуется следовать такой схеме:
- на смартфоне выбирается приложение «Настройки»;
- далее из списка следует щелкнуть раздел «Яркость экрана»;
- теперь следует найти пункт под названием «Оформление»;
- рядом расположен подпункт «Автоматически»;
- необходимо активировать его с помощью бегунка;
- выбирается кнопка «Параметры», она позволит установить подходящее время для изменения темы;
- следует нажать на клавишу «От заката до рассвета».
Далее система будет сама использовать местоположение смартфона, чтобы переключать режимы от ночного к светлому и обратно. Также можно установить собственное время.
Темная тема была выпущена для программного обеспечения 13 версии. На предыдущих ПО пользователи не могут активировать такой режим. Если клиент применяет iOS 12 и ниже, придется пользоваться настройками яркости экрана. В этом случае картинка также станет менее яркой.
В этом случае картинка также станет менее яркой.
Как поставить темную тему iOS 14 на iPhone?
Для того, чтобы настроить темную тему на вашем iPhone или iPad, необходимо зайти в «Настройки — «Экран и яркость»
Ставим галочку на «Темное» (почти как пиво) и вуаля — весь интерфейс системы становится темным, а текст светлым. Отключить ее можно точно также, переставив флажок на «Светлое».
Аналогично меняются и встроенные приложения, такие как «Почта», «Сообщения», Safari и так далее.
А вот сторонние разработчики, тот же WhatsApp, не спешат обновлять свои приложения, поэтому темную тему для iPhone пока еще поддерживают лишь единицы. Впрочем, думаю, что в скором времени все подтянутся, а впоследствии и вовсе в магазин AppStore невозможно будет добавить ни одного, которое не поддерживает этого нововведения.
Установить темную тему можно не только из меню настроек iOS 14, но также из шторки панели быстрого доступа. Для этого тапаем по меню «Яркость», чтобы конфигурация подсветки открылась на полный экран.
И видим внизу слева иконку для переключения на «Темный».
И еще — иконку включения темной темы также можно добавить в пункт управления отдельно.
Для этого заходим в настройки элементов управления и жмем на «плюсик» напротив пункта «Темный режим»
Ваше мнение — WiFi вреден?
Да
24.01%
Нет
75.99%
Проголосовало: 9202
После чего кнопка переключения появится в функциональной шторке.
Но ручная активация — это еще не единственная возможность включить темную тему на iOS 14. Разработчики программного обеспечения подумали также и над тем, чтобы установить ее можно было автоматически. Для этого передвигаем ползунок в «зеленое» положение на соответствующем пункте.
И далее заходим в отобразившейся настройке «Параметры». Тут можно поставить включение темной темы в темное время суток «От заката до рассвета, либо по заданному самостоятельно расписанию.
Как включить черный режим на Айфоне?
Сразу могу огорчить владельцев iPhone 5s, iPhone 6 и iPhone 6 Plus.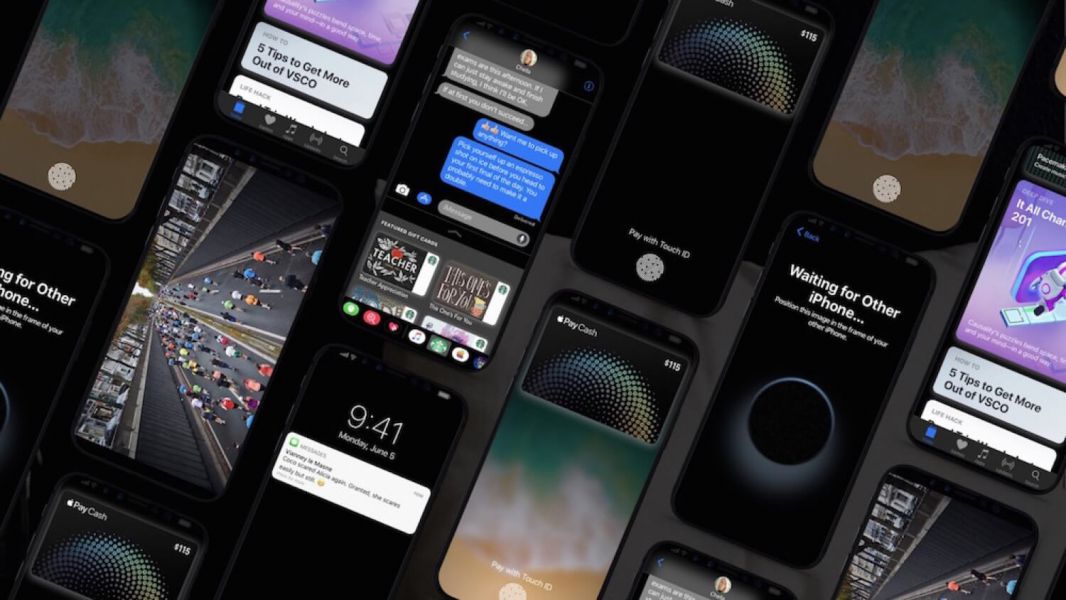 Последняя доступная операционная система для этих моделей — это iOS 12.4.6.
Последняя доступная операционная система для этих моделей — это iOS 12.4.6.
Новую фичу под названием Dark Mode представили вместе с iOS 13, а она доступна для установки начиная с iPhone 6s.
Если ваше устройство входит в круг поддерживаемых девайсов, то продолжаем разбираться с активацией нового режима.
Ищем в Настройках
Этот способ самый длинный, но благодаря ему вы сможете получить доступ к более гибкой настройке Черной темы.
Давайте сперва, где всё находится:
Какие устройства получили ios 13
Обновленная версия операционной системы iOS 13 представлена пользователям Айфонов относительно недавно. Вопрос поддержки смартфонами оставался открытым до самой премьеры, и компания в угоду потребителям расширила поддержку для всех актуальных на 2019 год устройств:
Благодаря совместимости, все представленные Айфоны могут быть обновлены до последней версии прошивки. Операционная система по заверениям производителя повышает эффективность кристаллов памяти, процессора и отличается доработанным интерфейсом. Также выделяется увеличенная скорость работы приложений, благодаря уменьшению их объема.
Также выделяется увеличенная скорость работы приложений, благодаря уменьшению их объема.
Как включить темную тему
Для активации режима на новых Айфонах достаточно провести не сложную процедуру настройки. Следовательно, вопрос, как включить темную тему на ios 13 в автоматическом режиме, не вызывает сложностей.
Важно! В этом режиме темный тон Айфона будет активирован исключительно, если его включение выполнено после заката.
Для более полной настройки инструкция продолжается:
Для установки темной тональности Айфона в постоянном режиме, необходимо снять галочку с автоматического переключения.
Для Айфонов с обновлением до iOS 11 включительно режим недоступен. Здесь затемнить интерфейс возможно через Смарт-инверсию:
Важно! В темном режиме все иконки останутся прежними, изменится клавиатура, меню и поля ввода данных. Шрифты будут отображаться в белом окрасе.
Черная клавиатура
На устаревших версиях ОС от Эппл заводом не предусмотрено изменение цветов стандартной клавиатуры. Подобную процедуру рекомендуется выполнять при помощи сторонних приложений, скачанных с App Store.
Подобную процедуру рекомендуется выполнять при помощи сторонних приложений, скачанных с App Store.
После установки программы переключение и управление режимами клавиатуры осуществляется при помощи зажатия клавиши смены языка. Далее пользователю Айфона открывается меню, где владелец гаджета может самостоятельно откалибровать цвета или внешний вид клавиатуры.
Важно! Поддержка расширения в окнах сообщений, контактов или других программ, устанавливается самим дополнением.
Полноценно установить темный окрас рабочего стола и интерфейса Айфона возможно только с 13 модификации операционной системы. Для устройств, не поддерживающих ОС последней версии, придется использовать сторонние программы.
Источник
Как включить темную тему на iOS
Как включить темную тему на iOS
Содержание
- 1 Как включить темную тему на iOS
- 2 Как включить темную тему на iPhone до iOS 13?
- 3 Активируем тёмное оформление интерфейса iOS 12
- 4 Как активировать тёмное оформление интерфейса iOS 12
- 4.
 1 Способ 1: Смарт-инверсия
1 Способ 1: Смарт-инверсия - 4.2 Способ 2: Настройки программ
- 4.
- 5 Заключение
- 6 Все, что вы хотели знать про темную тему в iOS 13
- 7 Главный экран
- 8 Меню настроек
- 9 Стандартные приложения
- 9.1 Календарь
- 9.2 Safari
- 9.3 Сообщения
- 9.4 Заметки
- 9.5 Почта
- 9.6 App Store
- 9.7 Wallet
- 9.8 Локатор
- 10 Реализация в сторонних приложениях
- 10.1 Youtube
- 10.2 Яндекс.Карты
- 10.3 Telegram
- 10.4 Лучший комментарий
- 11 Авто переключение iPhone со светлой на темную тему
- 12 Как включить тёмный режим интерфейса в iOS 11
- 13 iOS 11 тема темная, черная как включить на iPhone и iPad?
- 14 Что такое Темный режим в iOS 11 тема?
- 15 iOS 11 тема темная, включаем
- 16 Быстрый доступ к Инвертирование цветов в iOS 11 тема
- 17 Темный режим сафари
- 17.1 Как активировать Темный режим Сафари
С iOS 13 всё понятно.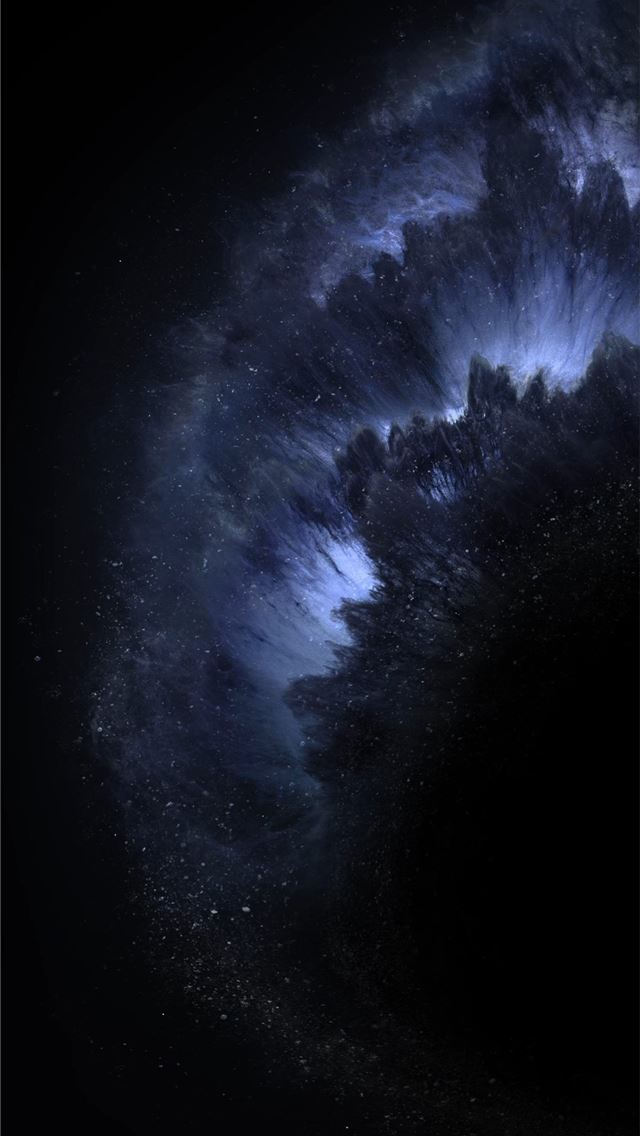 Но как быть всем остальным?
Но как быть всем остальным?
В iOS 13 компания Apple наконец-то официально добавила долгожданную темную тему для интерфейса смартфонов iPhone и планшетов iPad. Она полностью адаптирована под все фирменные приложения купертиновцев. Мы уже писали, что работа проделана качественно, и темная тема действительно прекрасно работает. Ни о какой халтуре даже не идет речи. Подробнее о темной теме в iOS 13 читаем тут.
Но, как быть всем тем, у кого смартфон или планшет не поддерживает обновление до 13-ой версии ОС? Выход есть!
Как включить темную тему на iPhone до iOS 13?
Для начала следует убедиться, что ваш гаджет имеет версию ОС 11 и выше. Если все срослось, выполняем следующие шаги:
1) Открываем «Настройки» → «Основные» → «Универсальный доступ».
2) Находим пункт «Адаптация дисплея», нажимаем.
3) Далее выбираем «Инверсия цвета».
4) Нажимаем «Смарт-инверсия». Будет выполнена реверсия цветов дисплея, кроме использующих стили темных цветов изображений, иных медиафайлов и приложений (именно поэтому в скриншоте, сделанном с экрана iPhone 6, темная тема не видна).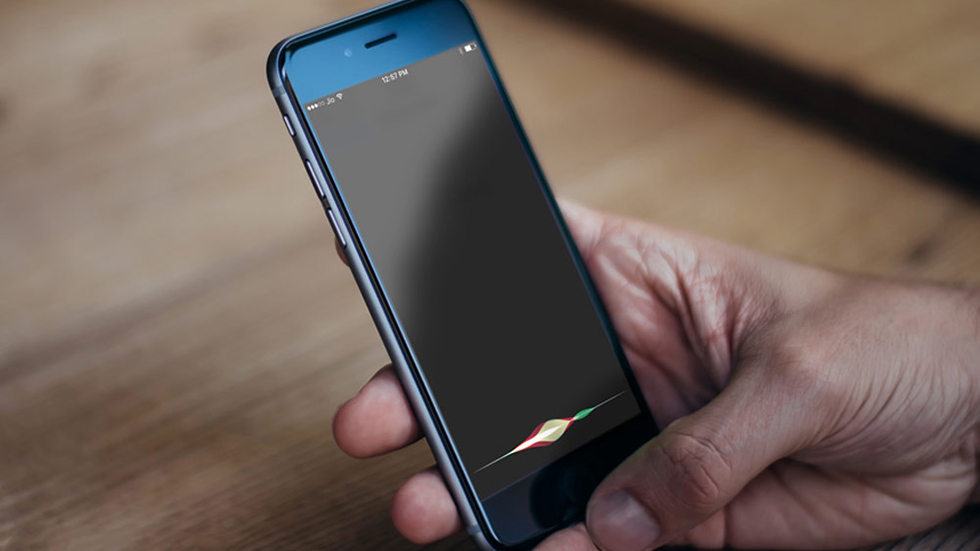 Это предпочтительный вариант.
Это предпочтительный вариант.
Вот и всё. Темная тема iPhone включена. С ней куда удобнее читать тексты вечером, белый текст на черном фоне не так сильно напрягает глаза в темное время суток. Выглядит это на дисплее смартфона следующим образом:
Также можно включить «Классическую инверсию» — в таком случае будет выполнена обычная реверсия цветов дисплея. Не самая полезная функция.
Поставьте 5 звезд внизу статьи, если нравится эта тема. Подписывайтесь на нас ВКонтакте , Instagram , Facebook , Twitter , Viber .
bloha.ru
Активируем тёмное оформление интерфейса iOS 12
Известно, что с выходом iOS 13, владельцы iPhone 6S, SE и более новых моделей получили возможность активировать тёмную тему оформления интерфейса ПО своих девайсов. Но что же делать пользователям смартфонов Apple, которые не имеют возможности обновиться на свежую версию «яблочной» операционки, но при этом желают использовать все преимущества тёмного исполнения интерфейса программной платформы и функционирующего в её среде софта? Давайте разберёмся.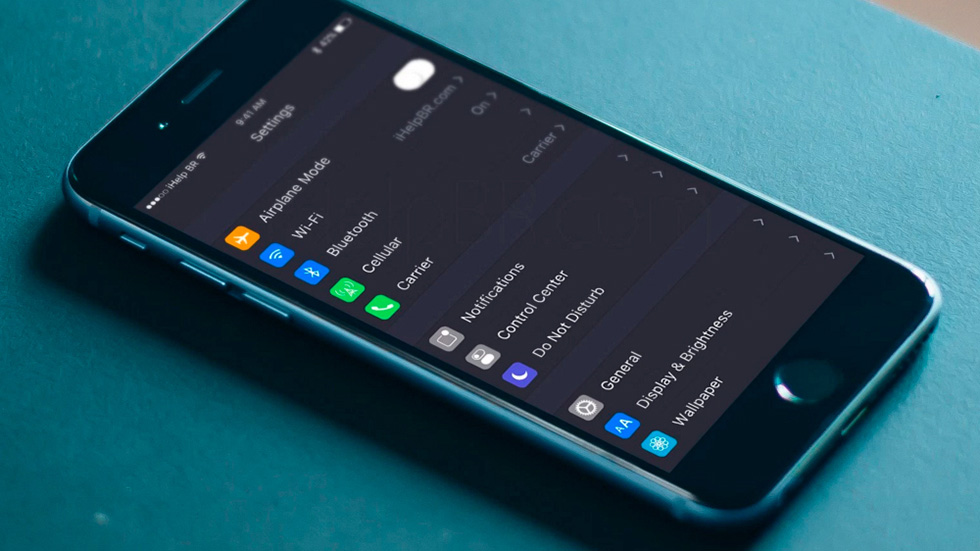
Как активировать тёмное оформление интерфейса iOS 12
Возможно, не все пользователи знают, что появление «чёрной темы» в прямом понимании, несмотря на все ожидания пользователей и прогнозы экспертов, так и не было реализовано разработчиками в двенадцатой версии операционки смартфонов Apple. Тем не менее окрасить в тёмные тона элементы интерфейса iOS 12 и/или отдельного софта для этой среды реально, причём для решения задачи существует два подхода.
Способ 1: Смарт-инверсия
В настройках универсального доступа iOS 12 предусмотрена опция, позволяющая довольно эффективно «перекрасить» отдельные элементы интерфейса функционирующего на iPhone ПО в черный цвет, практически не нарушая при этом «правильности» демонстрируемой на экране картинки. Называется эта возможность «Смарт-инверсия», а работает она так:
- Перейдите в «Настройки» iPhone, пролистните список разделов параметров и тапните «Основные».
Откройте раздел «Универсальный доступ» и затем коснитесь пункта «Адаптация дисплея».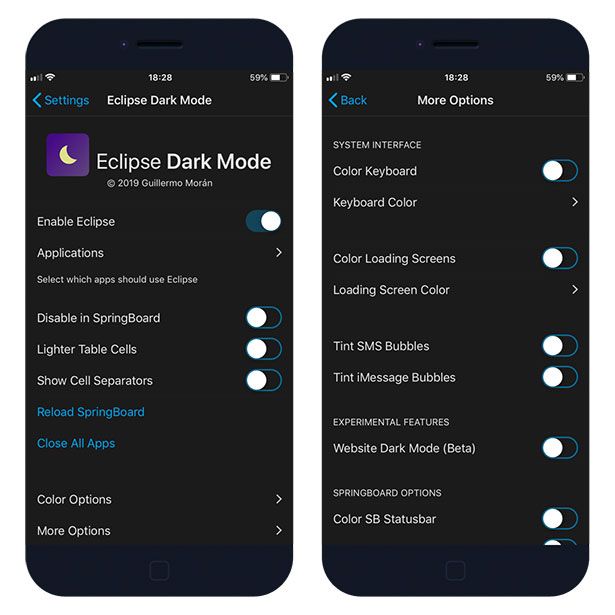
Теперь нажмите «Инверсия цвета», что приведёт к открытию экрана, где можно активировать целевую опцию. Коснитесь переключателя справа от наименования «Смарт-инверсия», переведя его таким образом в положение «Включено». После выполнения указанной манипуляции интерфейс айОС мгновенно преобразуется в нужном нам направлении.
Способ 2: Настройки программ
Взамен включения вышеописанной опции «Смарт-инверсия», преобразующей весь интерфейс системного ПО айФона, вы можете активировать тёмную тему лишь в некоторых отдельных программах. Это предусмотрено или планируется к внедрению разработчиками многих популярных iOS-приложений и включается в их настройках (Twitter, ВКонтакте, Viber, Telegram, Wikipedia и др.).
Алгоритм действий, предполагающих активацию тёмного режима в отдельном приложении для iPhone (на примере YouTube), уже рассматривался на нашем сайте – ознакомьтесь с инструкцией по следующей ссылке, и пробуйте действовать по аналогии в другом используемом вами ПО.
Заключение
Как видите, интерфейсу iOS 12 и функционирующего в её среде софта возможно очень быстро придать тёмное оформление, ничего сложного в процедуре нет. Конечно, получаемый эффект не такой впечатляющий, как в случае с новым вариантом ОС для iPhone, но в целом вполне удовлетворителен.
Отблагодарите автора, поделитесь статьей в социальных сетях.
lumpics.ru
Все, что вы хотели знать про темную тему в iOS 13
Одним и самых ожидаемых нововведений iOS 13 стало тёмное оформление операционный системы. После обновления iPhone до актуальный версии прошивки, смартфон сам предлагает перейти на тёмную сторону интерфейса. Конечно, мне не терпелось посмотреть, как же будет выглядеть мой iPhone 8 в новом оформлении. Первыми впечатлениями делюсь с вами в этой статье.
Главный экран
Главный экран вместе с новыми предустановленными обоями (подстраивающимися под тему оформления) выглядит прекрасно. Не могу сказать, что здесь произошли какие-то радикальные изменения.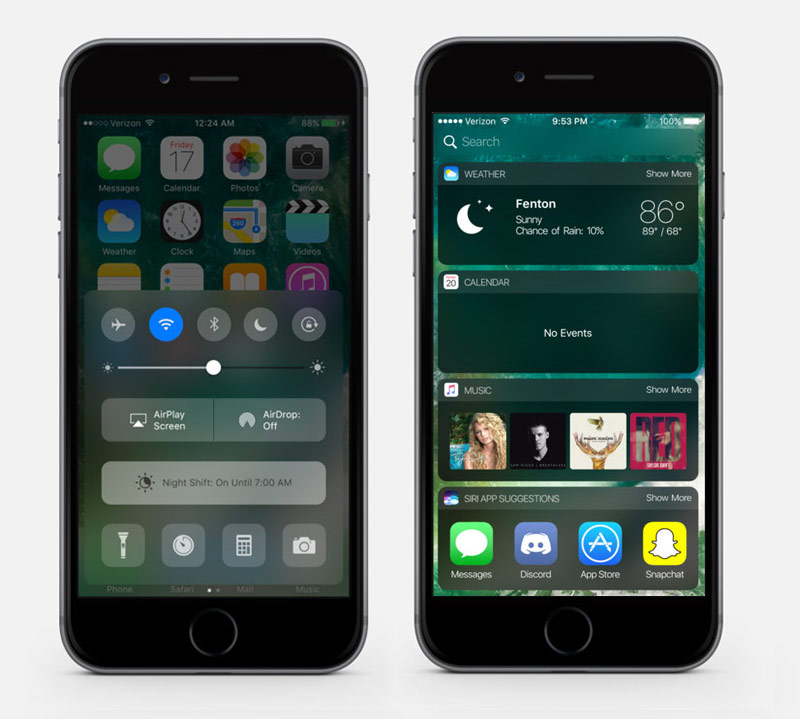 Можете сами сравнить два скриншота главного экрана в тёмном и светлом оформлении.
Можете сами сравнить два скриншота главного экрана в тёмном и светлом оформлении.
Меню настроек
Идём в «Настройки». Здесь уже произошли радикальные перемены. В новом цвете привычные пункты меню выглядят свежо и необычно. На мой взгляд, новшество пришлось кстати, всё отлично читается и не вызывает дискомфорта.
Кстати, если вы пропустили переход на тёмное оформление при первом запуске iOS 13, можете включить его в меню «Экран и яркость». Там же задаются параметры автоматической смены оформления.
В «Пункт управления» можно добавить анимированную кнопку «Тёмный режим» для быстрого перехода с одном схемы оформления на другую.
Стандартные приложения
Календарь
А вот тут начинаются вопросы к дизайнерам Apple. Красное на чёрном? Серьёзно, парни, вы переслушали «Алисы», чтоб такое нарисовать? Или просто лень было изменить цвет кнопок на какой-то другой? Может быть, со временем я и привыкну к этому, но пока незачёт.
Safari
В Safari с выходом iOS 13 немного изменилось оформление меню «Избранное», но в целом выглядит органично.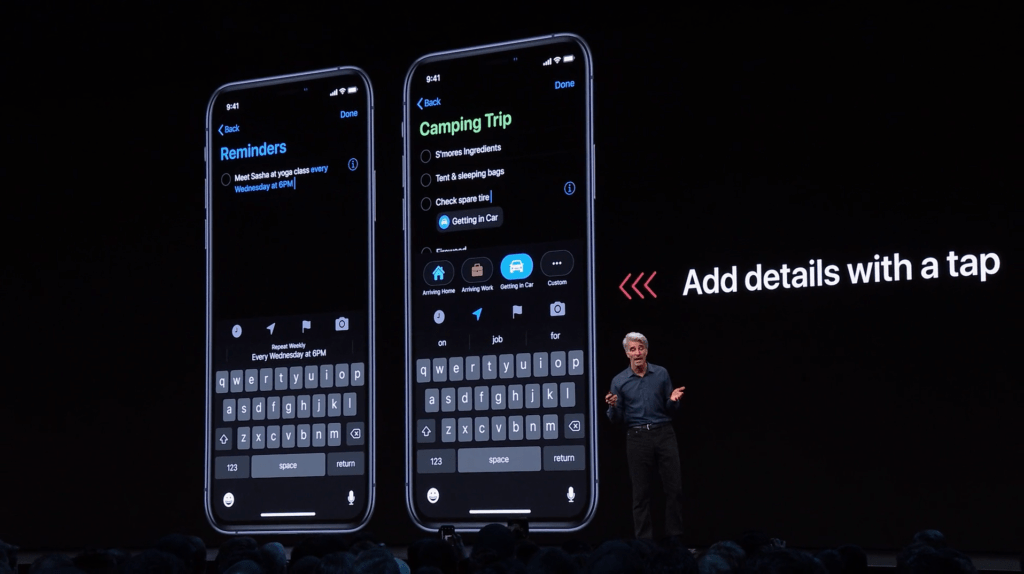
На сёрфинг цветовая схема не сильно влияет, так как скрываются все меню, кроме адресной строки.
Сообщения
В «Сообщениях» также меняется только фон с белого на чёрный, но здесь это действительно полезно, потому что сильно уменьшает нагрузку на глаза. Любите переписываться по ночам? Вам точно понравится.
В «Фото» практической пользы от тёмного режима не так много. Красиво ли выглядит приложение в новом оформлении? Да, вполне. При редактировании фотографий фон всё равно всегда становится чёрным.
Заметки
Вот здесь просто красота. Жёлтые кнопки, новые инструменты редактирования. Если, как и я, вы часто пользуетесь стандартными «Заметками», вам точно зайдёт.
Почта
В «Почте» синие иконки на чёрном фоне выглядят весьма на любителя. Я бы сделал белые. И письма часто приходят с белым или каким-то другим фоном, что нивелирует значение темы оформления в приложении. Не скажу, что стало удобнее.
App Store
В App Store тёмное оформление пришлось кстати. Приятно стало изучать подборки игр и приложений от Apple.
Приятно стало изучать подборки игр и приложений от Apple.
Wallet
Чёрный фон сделал приложение Wallet похожим на настоящий солидный бумажник. И при открывании карточки больше не выжигаются глаза. Мелочь, а приятно.
Локатор
«Найти iPhone» в iOS 13 стало «Локатором». Надеюсь, дизайнер новой иконки уже уволен. На удивление, всё получилось прекрасно. Только на чёрном фоне были бы круче белые иконки.
Читайте также: Apple изобрела селфи заново и придумала им новое название
Реализация в сторонних приложениях
Youtube
Видеосервис давно и удачно перешел на тёмное оформление. Вот именно такие кнопки здорово бы смотрелись в стандартных приложениях iOS.
Яндекс.Карты
«Карты» только получили тёмный режим, хотя в «Навигаторе» от «Яндекса» он есть уже много лет. Выглядит прекрасно. Apple есть, чему поучиться.
Telegram
Тёмная тема Telegram также прекрасно адаптирована. Всё идеально читается, иконки и надписи отлично сочетаются с фоном. Но, если вам не нравится, то их цвет изменяется на абсолютно любой. А ещё можно и иконку приложения сменить. Такого в стандартные приложения iOS 13 не завезли. Может, появится в iOS 13.1? Как считаете?
Но, если вам не нравится, то их цвет изменяется на абсолютно любой. А ещё можно и иконку приложения сменить. Такого в стандартные приложения iOS 13 не завезли. Может, появится в iOS 13.1? Как считаете?
Своими впечатлениями от тёмного оформления iOS вы всегда можете поделиться в нашем Telegram-чате.
Лучший комментарий
По большому счету мне не особо важно, как разукрашена новая ось, главное, чтобы без глюков была и батарею не жрала. Надеюсь, в этот раз у них получилось, раз не испугались цифры 13.
appleinsider.ru
Авто переключение iPhone со светлой на темную тему
Наиболее заметной новой функцией iOS 13 стала ее темная тема, которая окрашивает более темный оттенок в интерфейсе и во многих приложениях. Это резкое отличие от ярких белых экранов, которые доминировали в iOS в течение многих лет, и это то, чего люди давно хотели.
Вы можете переключаться между темами вручную через Центр управления или заглядывая в приложение «Настройки» каждый раз, когда вы хотите изменить ее, но, к счастью, Apple предоставила способ для телефона автоматически переключаться между светлым и темным в зависимости от времени дня или заката, и восходящих циклов. Таким образом, вы можете иметь более светлую тему в течение дня, когда вы находитесь в ярко освещенных местах, а затем более легкую темную тему для вечернего и ночного использования.
Таким образом, вы можете иметь более светлую тему в течение дня, когда вы находитесь в ярко освещенных местах, а затем более легкую темную тему для вечернего и ночного использования.
Настроить автоматическое переключение очень просто, хотя Apple не предлагает вам сделать это при первой установке iOS 13 или настройке нового телефона. Вот как заставить ваш iPhone автоматически менять темы:
1. Убедитесь, что на вашем устройстве установлена iOS 13 или более поздняя версия («Настройки» > «Основные» > «Обновление программного обеспечения» на iPhone 6S, iPad Air 2 или более поздней версии).
2. Откройте приложение «Настройки» и выберите «Яркость экрана». Переключить переключатель на автоматическую настройку в разделе «Оформление».
3. Нажмите кнопку «Параметры», чтобы установить расписание для автоматической смены тем. Выберите «От заката до рассвета», который использует местоположение вашего телефона для переключения между темным и светлым при заходе солнца, или установите свое собственное расписание.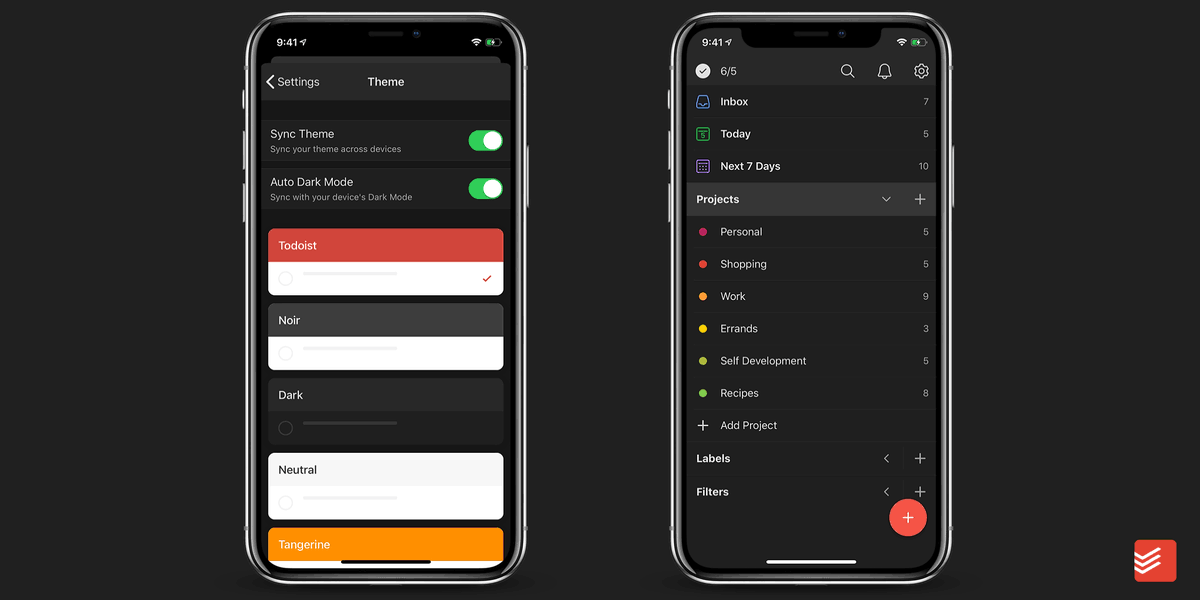
Вот и все, теперь ваш телефон будет автоматически менять свой внешний вид в зависимости от вашего расписания или солнечных циклов.
kaknastroit.com
Как включить тёмный режим интерфейса в iOS 11
Оказывается, долгожданный тёмный режим есть в новой iOS, хоть Apple и не упомянула об этом на презентации. Лайфхакер рассказывает, как его включить.
По сути, это всего лишь режим инверсии цвета, который давно присутствует в системе. Однако в iOS 11 его значительно переработали и добавили опцию «Смарт-инверсия».
В отличие от классической инверсии, новый режим не просто инвертирует все цвета, превращая картинку на экране в негатив, а меняет светлые фоны на тёмные. Элементы интерфейса, медиа и всё остальное, чему полагаетcя быть в цвете, остаётся именно таким.
Включить тёмный режим очень просто. Делается это так:
- Откройте «Настройки» → «Основные» → «Универсальный доступ».
- Перейдите в раздел «Адаптация дисплея» → «Инверсия цвета».

- Включите тумблер «Смарт-инверсия».
Кстати, включать и выключать тёмный режим можно без долгого блуждания по настройкам, если воспользоваться ещё одной функцией универсального доступа.
Вернитесь в меню «Универсальный доступ», прокрутите в самый низ и в разделе «Сочетание клавиш» выберите «Смарт-инверсия цвета». Теперь при тройном нажатии кнопки «Домой» будет включаться тёмный режим интерфейса.
Это далеко не единственная интересная функция iOS 11. О других полезных возможностях обновлённой ОС и впечатлениях от них можно узнать из обзор Лайфхакера.
lifehacker.ru
iOS 11 тема темная, черная как включить на iPhone и iPad?
Некоторые пользователи ждали в прошивке iOS “темный режим”, довольно долгое время. С iOS 11, компания Apple представляет новую функцию Smart инвертирования, который воспроизводит темные функциональность режима, хотя это не совсем хорошо работает. Он опирается на классический режим iOS инвертировать цвета, но исключает некоторые изображения, мультимедиа и приложений, которые используют темные цвета.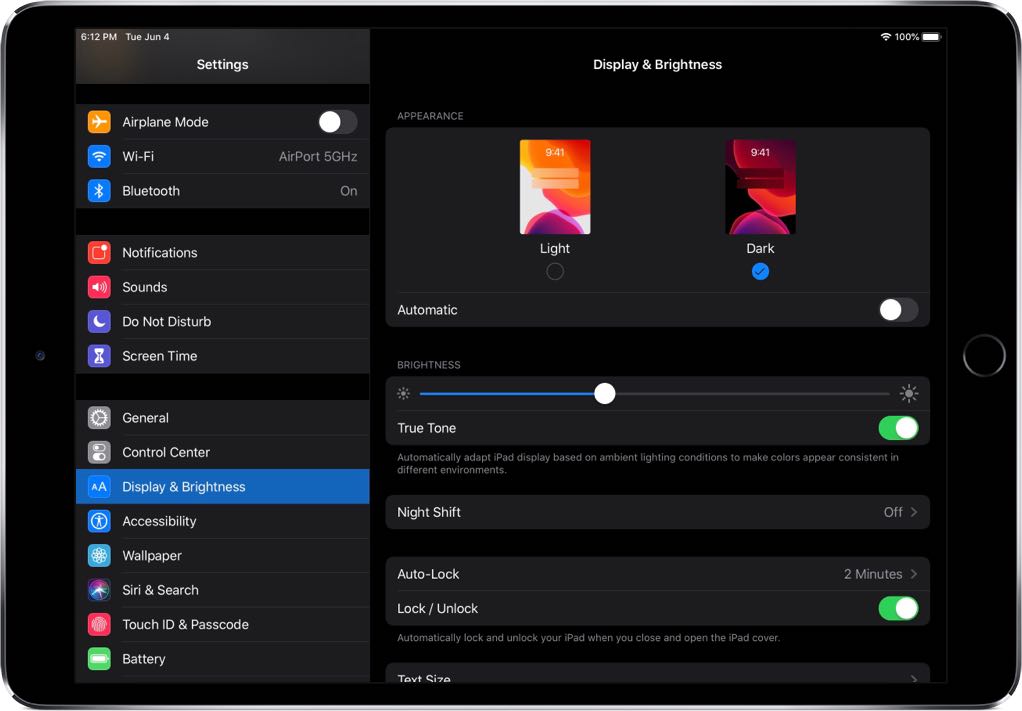 iOS 11 тема темная, черная как включить на iPhone и iPad? Вот как вы можете попробовать в iOS 11 черную тему прямо сейчас.
iOS 11 тема темная, черная как включить на iPhone и iPad? Вот как вы можете попробовать в iOS 11 черную тему прямо сейчас.
Что такое Темный режим в iOS 11 тема?
В настоящее время, пользовательский интерфейс iOS – яркий и блестящий и имеет высокую контрастность белого иш фоны в почти всех стандартных приложений (Сафари, Почта, сообщения и т. д.) Эти красочные фоны часто отвлекает, особенно при использовании в тускло освещенных помещениях. В результате вся эта яркость часто напрягает глаз.
Темный режим инвертирует на вашем iPhone или > белые полупрозрачные слои заменяются на черные полупрозрачные слои. Темный режим превращает ваш Mac, iPod и телевизоры, в устройства, внешний вид которых создает легкий ночной просмотр.
Самое главное, темный режим предлагает передышку и отсрочку для ваших глаз в условиях низкой освещенности, таких как рестораны, бары и даже музеи–места, где вы могли бы щуриться, чтобы что-то прочитать. Плюс, мы думаем, что темный режим выглядит чертовски слишком круто.
Плюс, мы думаем, что темный режим выглядит чертовски слишком круто.
iOS 11 тема темная, включаем
- Откройте настройки на вашем iPhone.
- Над головой в Общие > доступность > отобразить > инвертировать цвета и включить Смарт инвертировать. Ваши глаза должны поблагодарить вас сейчас, если вы читали в потемках.
Умное инвертирование, как предполагает его название, он является достаточно умным, чтобы не инвертировать некоторые изображения. Например, в приложение “фотографии” выглядит великолепно с темными тема: цвет самой фотографии не перевернутый, как это было со старой функция инверсии цвета. Новые обои ios 11 и macOS Sierra для iPhone, iPad и Mac
Вот краткое сравнение между классическим цветной инверсией и iOS 11 умным инвертированием:
Классический режим инверсии цветов для iOS слева по сравнению с iOS 11 умная Инверт который справа.
Вот несколько других приложений, которые отлично смотрятся в режиме Smart Телефон, календарь, настройки, заметки и т. д.
д.
Быстрый доступ к Инвертирование цветов в iOS 11 тема
Для легкого доступа, чтобы инвертировать цвета, когда вам это нужно, как для чтения на ночь, настройка инвертировать цвета для доступности. Просто нажмите кнопку домой три раза быстро, и он меняет свои цвета на экране. Включите этот тройной клик функцию в настройках > Основные > универсальный доступ ” > “ярлык” и выберите ” инвертировать цвета (могут быть с надписью классический Инвертирование цветов) или Смарт-инвертировать.
Темный режим сафари
Спрятан в Сафари – это уникальный темный режим, о котором большинство людей даже не знают! Эта функция превращает Ваш браузер в темный Режим чтения почти все статьи – браузер, изменив текст на экране белый на черный. Довольно удивительным для ночного чтения! iOS 11 public beta скачать и установить на iPhone и iPad
Как активировать Темный режим Сафари
1. Откройте Safari
2. Нажмите на значок Режим чтения
1. Это четыре линии по левую сторону ваш адрес в адресной строке
3. Нажмите на значок “АА” справа от адресной строке URL
Нажмите на значок “АА” справа от адресной строке URL
4. В выпадающем меню “шрифт” выберите черный цвет фона круга
1. Изменить белый фон на черный
2. Черный текст меняется на светло-серый
Как вы видите, фотографии отображаются нормально, а текст отображается светло-серым на черном. Эта функция работает только в Safari, так что это не система-широкий темный режим. Для людей, которые проводят много времени за чтением в Сафари, это отличная возможность использовать в ночное время или в темных помещениях и местах.
kazizilkree.com
Поделиться:
- Предыдущая запись5 лучших способов синхронизации iPhone с компьютером
- Следующая записьОптимизация iPhone: как очистить память от кэшированных файлов
×
Рекомендуем посмотреть
Adblock
detector
Как убрать с Айфона темную тему
Guide-Apple
Содержание
- 1 Guide-Apple
- 1.
 1 Самые интересные новости о технике Apple и не только.
1 Самые интересные новости о технике Apple и не только.
- 1.
- 2 Как включить/выключить черную тему на iOS 11?
- 3 Что такое темная тема или инверсия цвета?
- 3.1 Как включить/выключить «смарт-инверсию» цвета на Айфоне?
- 4 Как включить темную тему на iOS
- 5 Как включить темную тему на iPhone до iOS 13?
- 6 Активируем тёмное оформление интерфейса iOS 12
- 7 Как активировать тёмное оформление интерфейса iOS 12
- 7.1 Способ 1: Смарт-инверсия
- 7.2 Способ 2: Настройки программ
- 8 Заключение
- 9 Все, что вы хотели знать про темную тему в iOS 13
- 10 Главный экран
- 11 Меню настроек
- 12 Стандартные приложения
- 12.1 Календарь
- 12.2 Safari
- 12.3 Сообщения
- 12.4 Заметки
- 12.5 Почта
- 12.6 App Store
- 12.7 Wallet
- 12.8 Локатор
- 13 Реализация в сторонних приложениях
- 13.1 Youtube
- 13.2 Яндекс.Карты
- 13.
 3 Telegram
3 Telegram - 13.4 Лучший комментарий
- 14 В Instagram появился темный режим, интегрированный с iOS 13
- 15 Как включить тёмный режим интерфейса в iOS 11
- 16 Темная тема в iOS 13 на iPhone и iPad: как включить и настроить автоматическое переключение по расписанию
- 17 Видео обзор iOS 13
- 18 Как переключить темную тему на iPhone или iPad: 3 способа
- 18.1 Способ 1
- 18.2 Способ 2
- 18.3 Способ 3
- 19 Настройка темной темы в iOS для автоматического переключения в зависимости от времени суток
- 20 Как выглядят стандартные приложения iOS с темной темой
Самые интересные новости о технике Apple и не только.
Как включить/выключить черную тему на iOS 11?
Кроме большого количества проблем, iOS 11 принесла достаточно много новых функций и одной из них, которая навела много шума, можно назвать Смарт-Инверсию.
Многие считают эту функцию темной темой, которая является весьма классной фичей. Но является ли таковым, этот черный режим. В этом мы и попробуем сегодня разобраться, ну и конечно покажу как включить или выключить данную функцию.
Но является ли таковым, этот черный режим. В этом мы и попробуем сегодня разобраться, ну и конечно покажу как включить или выключить данную функцию.
Что такое темная тема или инверсия цвета?
Когда iOS 11 еще находилась в режиме тестирования, многие начали распространять информацию, что теперь будет доступен темный режим, когда всё черное и это очень круто и по-новому.
На самом же деле, это просто инверсия цвета. Раньше она тоже была, но теперь добавилась еще одна и называется она «Смарт-инверсия».
Если кто не знает, этот режим сделан для людей, которые имеют проблемы со зрением и таким образом, они могут лучше работать с телефоном.
В отличие от обычной инверсии, когда меняются абсолютно все цвета, теперь прежними остаются изображения, медиафайлы и некоторые программы.
На практике, сначала всё выглядит весьма клево и необычно, но толку от этого не так много, ведь многие элементы по прежнему получают реверсию цветов и мы получаем то, что здоровому человеку не нужно.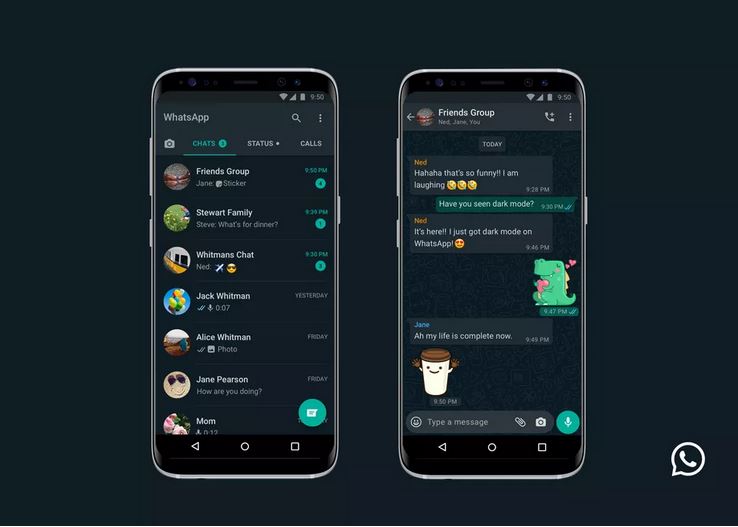
Как включить/выключить «смарт-инверсию» цвета на Айфоне?
Если же вам всё еще интересно и хочется попробовать так называемую черную тему, то я с удовольствием вам расскажу, как именно это можно сделать.
В любом случае, всегда успеете отключить, так что переживать не стоит, просто следуем таким шагам:
- заходим в Настройки — Основные — Универсальный доступ;
Вот и всё, теперь на вашем iPhone, где есть iOS 11, примерно таким образом можно попробовать установить черную тему. Таким же образом всё выключается.
Будем надеяться, что в будущем Apple создаст настоящим темный режим. Ведь всем надоело постоянно один и тот же интерфейс меню, хочется попробовать что-то нового.
guide-apple.ru
Как включить темную тему на iOS
С iOS 13 всё понятно. Но как быть всем остальным?
В iOS 13 компания Apple наконец-то официально добавила долгожданную темную тему для интерфейса смартфонов iPhone и планшетов iPad. Она полностью адаптирована под все фирменные приложения купертиновцев. Мы уже писали, что работа проделана качественно, и темная тема действительно прекрасно работает. Ни о какой халтуре даже не идет речи. Подробнее о темной теме в iOS 13 читаем тут.
Мы уже писали, что работа проделана качественно, и темная тема действительно прекрасно работает. Ни о какой халтуре даже не идет речи. Подробнее о темной теме в iOS 13 читаем тут.
Но, как быть всем тем, у кого смартфон или планшет не поддерживает обновление до 13-ой версии ОС? Выход есть!
Как включить темную тему на iPhone до iOS 13?
Для начала следует убедиться, что ваш гаджет имеет версию ОС 11 и выше. Если все срослось, выполняем следующие шаги:
1) Открываем «Настройки» → «Основные» → «Универсальный доступ».
2) Находим пункт «Адаптация дисплея», нажимаем.
3) Далее выбираем «Инверсия цвета».
4) Нажимаем «Смарт-инверсия». Будет выполнена реверсия цветов дисплея, кроме использующих стили темных цветов изображений, иных медиафайлов и приложений (именно поэтому в скриншоте, сделанном с экрана iPhone 6, темная тема не видна). Это предпочтительный вариант.
Вот и всё. Темная тема iPhone включена. С ней куда удобнее читать тексты вечером, белый текст на черном фоне не так сильно напрягает глаза в темное время суток. Выглядит это на дисплее смартфона следующим образом:
С ней куда удобнее читать тексты вечером, белый текст на черном фоне не так сильно напрягает глаза в темное время суток. Выглядит это на дисплее смартфона следующим образом:
Также можно включить «Классическую инверсию» — в таком случае будет выполнена обычная реверсия цветов дисплея. Не самая полезная функция.
Поставьте 5 звезд внизу статьи, если нравится эта тема. Подписывайтесь на нас ВКонтакте , Instagram , Facebook , Twitter , Viber .
bloha.ru
Активируем тёмное оформление интерфейса iOS 12
Известно, что с выходом iOS 13, владельцы iPhone 6S, SE и более новых моделей получили возможность активировать тёмную тему оформления интерфейса ПО своих девайсов. Но что же делать пользователям смартфонов Apple, которые не имеют возможности обновиться на свежую версию «яблочной» операционки, но при этом желают использовать все преимущества тёмного исполнения интерфейса программной платформы и функционирующего в её среде софта? Давайте разберёмся.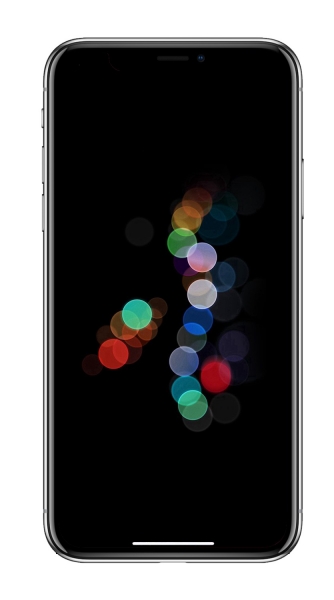
Как активировать тёмное оформление интерфейса iOS 12
Возможно, не все пользователи знают, что появление «чёрной темы» в прямом понимании, несмотря на все ожидания пользователей и прогнозы экспертов, так и не было реализовано разработчиками в двенадцатой версии операционки смартфонов Apple. Тем не менее окрасить в тёмные тона элементы интерфейса iOS 12 и/или отдельного софта для этой среды реально, причём для решения задачи существует два подхода.
Способ 1: Смарт-инверсия
В настройках универсального доступа iOS 12 предусмотрена опция, позволяющая довольно эффективно «перекрасить» отдельные элементы интерфейса функционирующего на iPhone ПО в черный цвет, практически не нарушая при этом «правильности» демонстрируемой на экране картинки. Называется эта возможность «Смарт-инверсия», а работает она так:
- Перейдите в «Настройки» iPhone, пролистните список разделов параметров и тапните «Основные».
Откройте раздел «Универсальный доступ» и затем коснитесь пункта «Адаптация дисплея».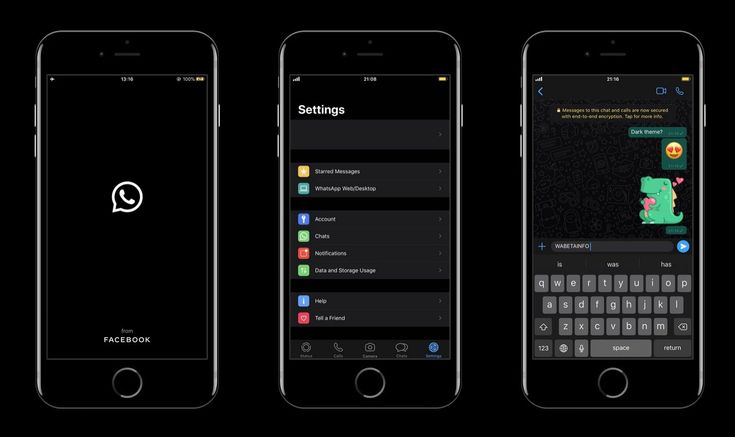
Теперь нажмите «Инверсия цвета», что приведёт к открытию экрана, где можно активировать целевую опцию. Коснитесь переключателя справа от наименования «Смарт-инверсия», переведя его таким образом в положение «Включено». После выполнения указанной манипуляции интерфейс айОС мгновенно преобразуется в нужном нам направлении.
Способ 2: Настройки программ
Взамен включения вышеописанной опции «Смарт-инверсия», преобразующей весь интерфейс системного ПО айФона, вы можете активировать тёмную тему лишь в некоторых отдельных программах. Это предусмотрено или планируется к внедрению разработчиками многих популярных iOS-приложений и включается в их настройках (Twitter, ВКонтакте, Viber, Telegram, Wikipedia и др.).
Алгоритм действий, предполагающих активацию тёмного режима в отдельном приложении для iPhone (на примере YouTube), уже рассматривался на нашем сайте – ознакомьтесь с инструкцией по следующей ссылке, и пробуйте действовать по аналогии в другом используемом вами ПО.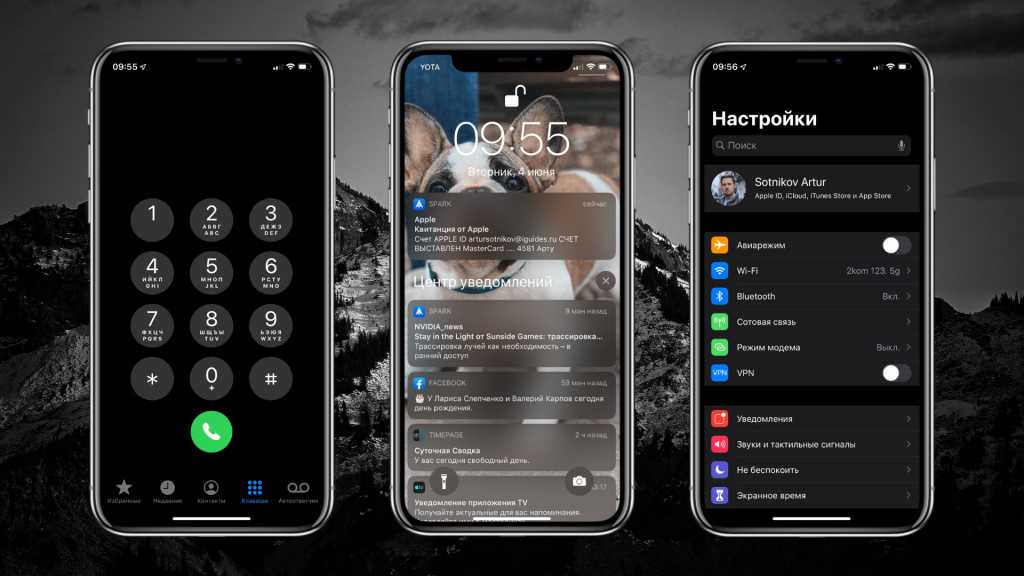
Заключение
Как видите, интерфейсу iOS 12 и функционирующего в её среде софта возможно очень быстро придать тёмное оформление, ничего сложного в процедуре нет. Конечно, получаемый эффект не такой впечатляющий, как в случае с новым вариантом ОС для iPhone, но в целом вполне удовлетворителен.
Отблагодарите автора, поделитесь статьей в социальных сетях.
lumpics.ru
Все, что вы хотели знать про темную тему в iOS 13
Одним и самых ожидаемых нововведений iOS 13 стало тёмное оформление операционный системы. После обновления iPhone до актуальный версии прошивки, смартфон сам предлагает перейти на тёмную сторону интерфейса. Конечно, мне не терпелось посмотреть, как же будет выглядеть мой iPhone 8 в новом оформлении. Первыми впечатлениями делюсь с вами в этой статье.
Главный экран
Главный экран вместе с новыми предустановленными обоями (подстраивающимися под тему оформления) выглядит прекрасно. Не могу сказать, что здесь произошли какие-то радикальные изменения.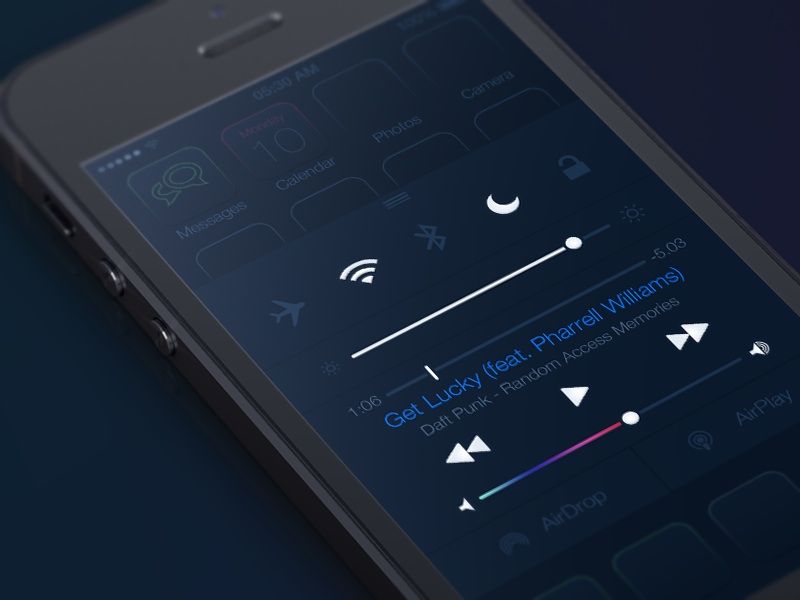 Можете сами сравнить два скриншота главного экрана в тёмном и светлом оформлении.
Можете сами сравнить два скриншота главного экрана в тёмном и светлом оформлении.
Меню настроек
Идём в «Настройки». Здесь уже произошли радикальные перемены. В новом цвете привычные пункты меню выглядят свежо и необычно. На мой взгляд, новшество пришлось кстати, всё отлично читается и не вызывает дискомфорта.
Кстати, если вы пропустили переход на тёмное оформление при первом запуске iOS 13, можете включить его в меню «Экран и яркость». Там же задаются параметры автоматической смены оформления.
В «Пункт управления» можно добавить анимированную кнопку «Тёмный режим» для быстрого перехода с одном схемы оформления на другую.
Стандартные приложения
Календарь
А вот тут начинаются вопросы к дизайнерам Apple. Красное на чёрном? Серьёзно, парни, вы переслушали «Алисы», чтоб такое нарисовать? Или просто лень было изменить цвет кнопок на какой-то другой? Может быть, со временем я и привыкну к этому, но пока незачёт.
Safari
В Safari с выходом iOS 13 немного изменилось оформление меню «Избранное», но в целом выглядит органично.
На сёрфинг цветовая схема не сильно влияет, так как скрываются все меню, кроме адресной строки.
Сообщения
В «Сообщениях» также меняется только фон с белого на чёрный, но здесь это действительно полезно, потому что сильно уменьшает нагрузку на глаза. Любите переписываться по ночам? Вам точно понравится.
В «Фото» практической пользы от тёмного режима не так много. Красиво ли выглядит приложение в новом оформлении? Да, вполне. При редактировании фотографий фон всё равно всегда становится чёрным.
Заметки
Вот здесь просто красота. Жёлтые кнопки, новые инструменты редактирования. Если, как и я, вы часто пользуетесь стандартными «Заметками», вам точно зайдёт.
Почта
В «Почте» синие иконки на чёрном фоне выглядят весьма на любителя. Я бы сделал белые. И письма часто приходят с белым или каким-то другим фоном, что нивелирует значение темы оформления в приложении. Не скажу, что стало удобнее.
App Store
В App Store тёмное оформление пришлось кстати. Приятно стало изучать подборки игр и приложений от Apple.
Приятно стало изучать подборки игр и приложений от Apple.
Wallet
Чёрный фон сделал приложение Wallet похожим на настоящий солидный бумажник. И при открывании карточки больше не выжигаются глаза. Мелочь, а приятно.
Локатор
«Найти iPhone» в iOS 13 стало «Локатором». Надеюсь, дизайнер новой иконки уже уволен. На удивление, всё получилось прекрасно. Только на чёрном фоне были бы круче белые иконки.
Читайте также: Apple изобрела селфи заново и придумала им новое название
Реализация в сторонних приложениях
Youtube
Видеосервис давно и удачно перешел на тёмное оформление. Вот именно такие кнопки здорово бы смотрелись в стандартных приложениях iOS.
Яндекс.Карты
«Карты» только получили тёмный режим, хотя в «Навигаторе» от «Яндекса» он есть уже много лет. Выглядит прекрасно. Apple есть, чему поучиться.
Telegram
Тёмная тема Telegram также прекрасно адаптирована. Всё идеально читается, иконки и надписи отлично сочетаются с фоном.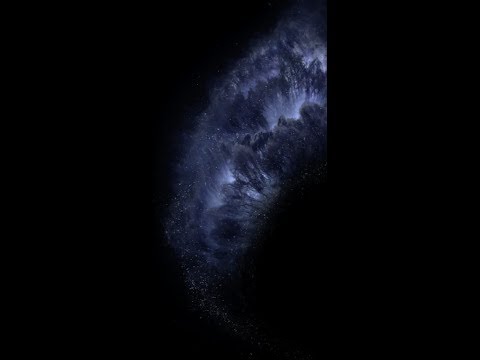 Но, если вам не нравится, то их цвет изменяется на абсолютно любой. А ещё можно и иконку приложения сменить. Такого в стандартные приложения iOS 13 не завезли. Может, появится в iOS 13.1? Как считаете?
Но, если вам не нравится, то их цвет изменяется на абсолютно любой. А ещё можно и иконку приложения сменить. Такого в стандартные приложения iOS 13 не завезли. Может, появится в iOS 13.1? Как считаете?
Своими впечатлениями от тёмного оформления iOS вы всегда можете поделиться в нашем Telegram-чате.
Лучший комментарий
По большому счету мне не особо важно, как разукрашена новая ось, главное, чтобы без глюков была и батарею не жрала. Надеюсь, в этот раз у них получилось, раз не испугались цифры 13.
appleinsider.ru
В Instagram появился темный режим, интегрированный с iOS 13
Спустя почти три недели после официального релиза iOS 13, Instagram для iPhone обзавёлся поддержкой тёмной режима, или Dark Mode.
После обновления приложения, тёмный режим в Instagram интегрируется с самой настройкой iOS 13. То есть, приложение автоматически переключается между светлым и темным дизайном в зависимости от настроек iOS 13 на вашем смартфоне.
Возможно, темное оформление совсем скоро получит и Facebook для iOS.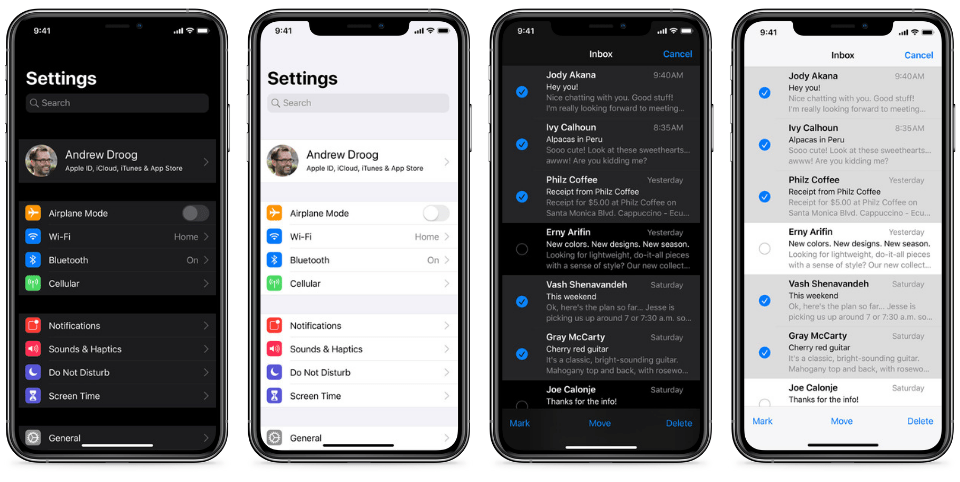
Обновление Instagram с поддержкой темного режима пока доступно для скачивания в Америке. В русском App Store появится в ближайшее время.
(4.36 из 5, оценили: 11)
www.iphones.ru
Как включить тёмный режим интерфейса в iOS 11
Оказывается, долгожданный тёмный режим есть в новой iOS, хоть Apple и не упомянула об этом на презентации. Лайфхакер рассказывает, как его включить.
По сути, это всего лишь режим инверсии цвета, который давно присутствует в системе. Однако в iOS 11 его значительно переработали и добавили опцию «Смарт-инверсия».
В отличие от классической инверсии, новый режим не просто инвертирует все цвета, превращая картинку на экране в негатив, а меняет светлые фоны на тёмные. Элементы интерфейса, медиа и всё остальное, чему полагаетcя быть в цвете, остаётся именно таким.
Включить тёмный режим очень просто. Делается это так:
- Откройте «Настройки» → «Основные» → «Универсальный доступ».

- Перейдите в раздел «Адаптация дисплея» → «Инверсия цвета».
- Включите тумблер «Смарт-инверсия».
Кстати, включать и выключать тёмный режим можно без долгого блуждания по настройкам, если воспользоваться ещё одной функцией универсального доступа.
Вернитесь в меню «Универсальный доступ», прокрутите в самый низ и в разделе «Сочетание клавиш» выберите «Смарт-инверсия цвета». Теперь при тройном нажатии кнопки «Домой» будет включаться тёмный режим интерфейса.
Это далеко не единственная интересная функция iOS 11. О других полезных возможностях обновлённой ОС и впечатлениях от них можно узнать из обзор Лайфхакера.
lifehacker.ru
Темная тема в iOS 13 на iPhone и iPad: как включить и настроить автоматическое переключение по расписанию
Ни для кого уже не секрет, что появившаяся темная тема интерфейса iOS проектировалась разработчиками Apple еще несколько лет назад. Но вышла она только с iOS 13 (обзор). Понять причины такой задержки несложно – компания Apple проделала огромную работу.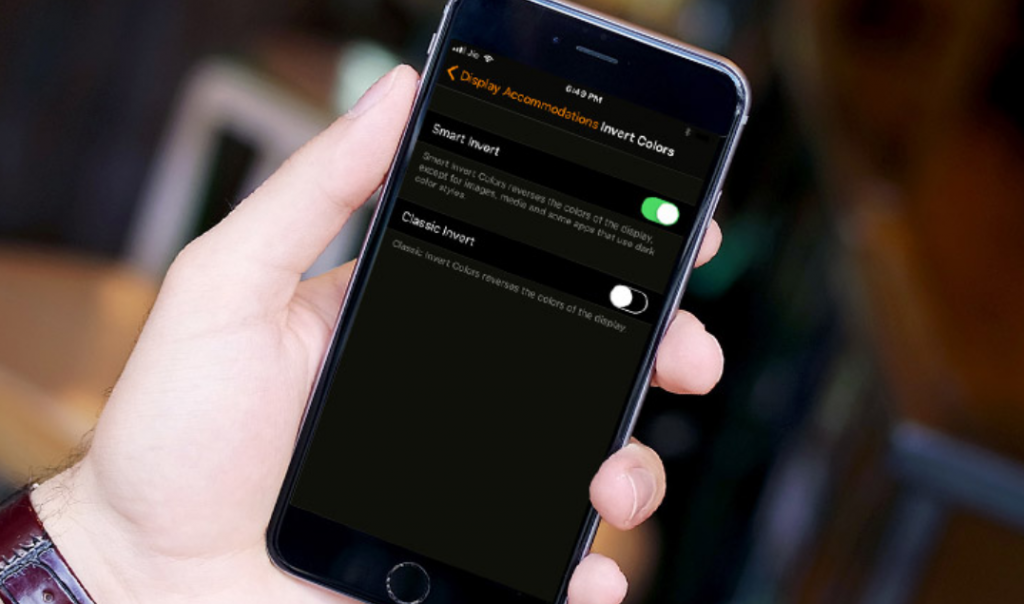 Легко было просто перекрасить элементы интерфейса в черный цвет. Но дизайнеры адаптировали все оформление iOS под требования новой цветовой гаммы. Результат получился эффектным.
Легко было просто перекрасить элементы интерфейса в черный цвет. Но дизайнеры адаптировали все оформление iOS под требования новой цветовой гаммы. Результат получился эффектным.
Видео обзор iOS 13
Как переключить темную тему на iPhone или iPad: 3 способа
Активировать ночную тему в iOS 13 можно сразу несколькими способами.
Способ 1
Самый быстрый способ предполагает использование «Пункта управления», в котором нажмите с усилием на индикатор уровня яркости экрана и в появившемся окне нажмите на значок переключения темы.
Способ 2
Можно осуществить переключение между темной и светлой темой через приложение «Настройки». Перейдите в раздел «Экран и яркость» и выберите подходящее оформление.
Способ 3
Кроме того, установка темной темы возможна и на стадии первичной настройки нового (или после восстановления заводских настроек) iPhone, iPad или iPod Touch.
Настройка темной темы в iOS для автоматического переключения в зависимости от времени суток
Ночную тему можно не просто активировать, но и настроить ее автоматическую активацию на основе принципа режима Night Shift.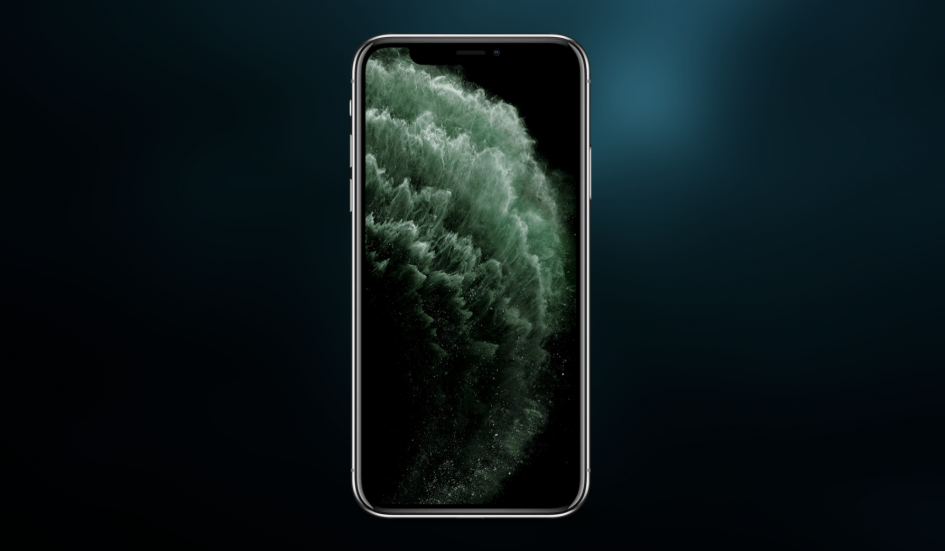 Пользователь имеет возможность задать временной интервал активности в настройках темы и работать с ней в темное время суток. Это поможет снизить нагрузку на глаза и уменьшит воздействие синего цвета на сетчатку глаза. Яркое свечение мешает выработке мелатонина, отвечающего как раз за сон.
Пользователь имеет возможность задать временной интервал активности в настройках темы и работать с ней в темное время суток. Это поможет снизить нагрузку на глаза и уменьшит воздействие синего цвета на сетчатку глаза. Яркое свечение мешает выработке мелатонина, отвечающего как раз за сон.
Настройка темной темы производится по пути Настройки → «Экран и яркость».
Как выглядят стандартные приложения iOS с темной темой
Настройки
Apple Maps
Напоминания
Apple Music
Книги
Подкасты
Сообщения
App Store
Календарь
Заметки
Здоровье
Файлы
Быстрые команды
Экран с виджетами
Apple TV
В iOS 13 появилось много интересных нововведений, но ночная тема – самое заметное из них. Для нее Apple адаптировала все штатные приложения, клавиатуру и даже App Store. Работать с гаджетами станет намного комфортнее, снизится усталость глаз.
Для нее Apple адаптировала все штатные приложения, клавиатуру и даже App Store. Работать с гаджетами станет намного комфортнее, снизится усталость глаз.
yablyk.com
Поделиться:
- Предыдущая записьIPhone XS
- Следующая записьЕсли отсутствуют заметки на iPhone, iPad или iPod touch
×
Рекомендуем посмотреть
Adblock
detector
Как на Айфоне включить темную тему? Как включить темную тему на iOS
Особенности нового интерфейса в прошивке 13 версии
Темный режим был ожидаемой функцией, многие пользователи хотели увидеть дополнение еще в 10 версии операционной системы. Особенностью этого предложения выступает тот факт, что опция позволяет сохранить заряд батареи. Это особенно касается владельцев гаджетов модели iPhone 11 Pro, а также X и XS.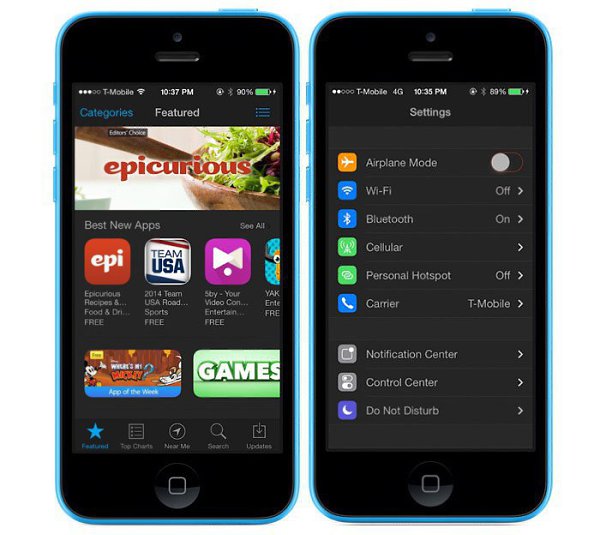 Дело в том, что данные гаджеты имеют экран типа OLED. На таком дисплее подсвечивается отдельно каждый пиксель. По этой причине, когда клиент перейдет на ночной режим, большая часть дисплея подсвечиваться не будет, а значит заряд сможет держаться дольше.
Дело в том, что данные гаджеты имеют экран типа OLED. На таком дисплее подсвечивается отдельно каждый пиксель. По этой причине, когда клиент перейдет на ночной режим, большая часть дисплея подсвечиваться не будет, а значит заряд сможет держаться дольше.
Первый способ – В пункте управления
«Пункт управления» на Айфоне – это очень удобная программа, которая предоставляет быстрый доступ к часто используемым функциям системы iOS. При этом пользователь имеет возможность настроить все под свои требования. Можно добавлять или изменять элементы управления.
- Чтобы открыть «Пункт управления» в iOS 13 и более новых версиях, необходимо от нижнего края экрана вашего iPhone, провести пальцем вверх.
- Далее в перечне доступных опций нужно нажать на несколько секунд на индикатор яркости экрана.
- Появится окошко, в котором будет возможность включить темную тему.
Кроме того, вы также можете перейти в «Настройки»> «Центр управления»> «Настроить элементы управления» и добавить кнопку включения/выключения темной темы, которая будет отображаться в «Центре управления».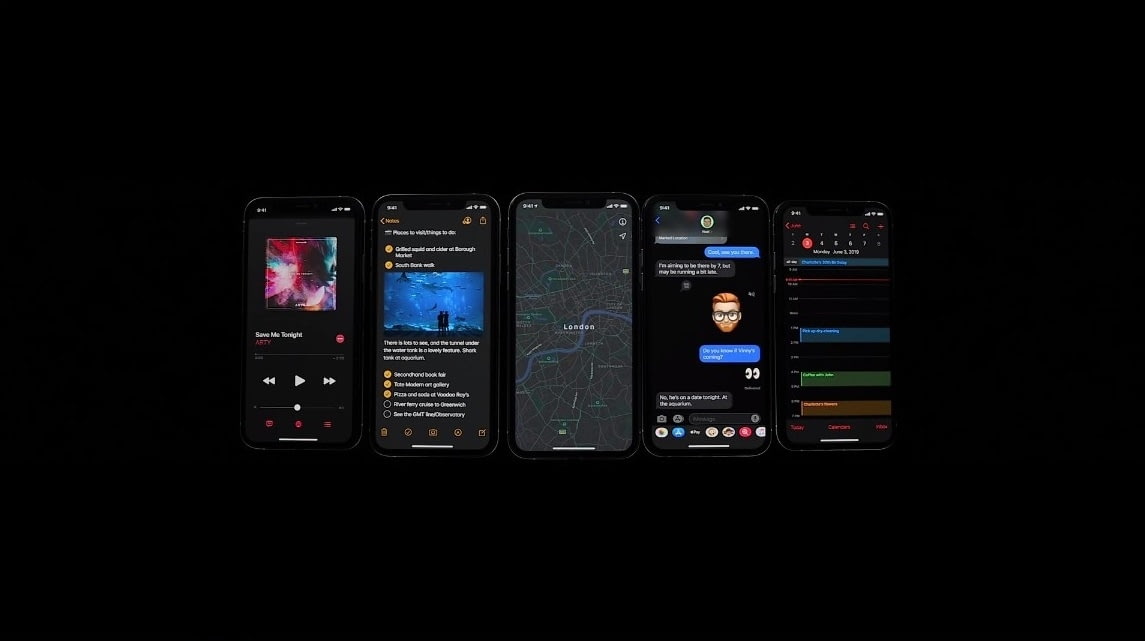
Плюсы и минусы обновленного интерфейса гаджета
Перед тем, как включить Темную тему на iOS, рекомендуется ознакомиться с преимуществами и недостатками такой опции. Начать стоит с того, какими плюсами обладает функция:
- если в помещении, где используется смартфон, освещения недостаточно, темный интерфейс позволит снизить нагрузку на глаза во время чтения;
- в некоторых приложениях текст требует подсветки синтаксиса, это в основном касается редакторов для программ, в этом случае черный интерфейс позволит облегчить чтение текста;
- когда контраст между текстом и фоном высокий, это смягчает напряжение и облегчает чтение сообщений.
Но кроме представленных преимуществ, у этой функции есть свои недостатки. К минусам можно отнести:
- когда освещения в помещении достаточно, при таком интерфейсе текст воспринимается сложнее, поэтому глаза быстрее устают;
- когда применяются приложения, где требуется читать текст, зрение может быть подвержено перегрузке, если текст светлый;
- высокий контраст текста и фона также приводит к повышению нагрузки на глаза, на черном фоне читать белые буквы будет сложнее.

- Обратите внимание
- На Айфоне активировать такой режим можно, только если пользователь обновил программное обеспечение до 13 версии iOS.
Стандартные приложения
Календарь
А вот тут начинаются вопросы к дизайнерам Apple. Красное на чёрном? Серьёзно, парни, вы переслушали «Алисы», чтоб такое нарисовать? Или просто лень было изменить цвет кнопок на какой-то другой? Может быть, со временем я и привыкну к этому, но пока незачёт.
«Календарь» в тёмном и светлом оформлении
Safari
В Safari с выходом iOS 13 немного изменилось оформление меню «Избранное», но в целом выглядит органично.
Меню «Избранное» Safari в тёмном оформлении
На сёрфинг цветовая схема не сильно влияет, так как скрываются все меню, кроме адресной строки.
Сайт Appleinsider.ru в тёмном Safari
Сообщения
В «Сообщениях» также меняется только фон с белого на чёрный, но здесь это действительно полезно, потому что сильно уменьшает нагрузку на глаза. Любите переписываться по ночам? Вам точно понравится.
Любите переписываться по ночам? Вам точно понравится.
Список всех чатов в приложении «Сообщения»
Чаще всего сообщения приходят от МЧС. Люблю их
Фото
В «Фото» практической пользы от тёмного режима не так много. Красиво ли выглядит приложение в новом оформлении? Да, вполне. При редактировании фотографий фон всё равно всегда становится чёрным.
Вкладка «Для Вас» в новом оформлении
Заметки
Вот здесь просто красота. Жёлтые кнопки, новые инструменты редактирования. Если, как и я, вы часто пользуетесь стандартными «Заметками», вам точно зайдёт.
Тёмное оформление «Заметок»
Почта
В «Почте» синие иконки на чёрном фоне выглядят весьма на любителя. Я бы сделал белые. И письма часто приходят с белым или каким-то другим фоном, что нивелирует значение темы оформления в приложении. Не скажу, что стало удобнее.
Основной экран стандартной «Почты»
Письмо с новинками от «Okko»
App Store
В App Store тёмное оформление пришлось кстати. Приятно стало изучать подборки игр и приложений от Apple.
Приятно стало изучать подборки игр и приложений от Apple.
Экран App Store с подборками
Профиль игры «8 Ball Hero»
Ребята, сделайте белые надписи «Загрузить». Ну пожалуйста
Wallet
Чёрный фон сделал приложение Wallet похожим на настоящий солидный бумажник. И при открывании карточки больше не выжигаются глаза. Мелочь, а приятно.
Подборка карточек в Wallet
Локатор
«Найти iPhone» в iOS 13 стало «Локатором». Надеюсь, дизайнер новой иконки уже уволен. На удивление, всё получилось прекрасно. Только на чёрном фоне были бы круче белые иконки.
Карта с моими устройствами в «Локаторе»
Как выполнить автоматический перевод темы в зависимости от времени суток
Производители предлагают клиентам не только активировать новую функцию на телефоне, но и установить автоматический переход на нее. Для начала владелец должен проверить, установлена ли на смартфоне последняя версия прошивки. Чтобы выполнить проверку, необходимо следовать инструкции:
- владелец переходит в раздел с настройками гаджета;
- далее выбирает пункт под названием «Основные»;
- теперь следует выбрать «Обновления ПО»;
- после перехода по этому разделу система начнет поиск последних прошивок;
- если новых обновлений нет, на дисплее отобразится такая информация.

Как только пользователь убедится, что на смартфоне установлена версия 13, он может включить автоматический переход на нужный режим. Для этого требуется следовать такой схеме:
- на смартфоне выбирается приложение «Настройки»;
- далее из списка следует щелкнуть раздел «Яркость экрана»;
- теперь следует найти пункт под названием «Оформление»;
- рядом расположен подпункт «Автоматически»;
- необходимо активировать его с помощью бегунка;
- выбирается кнопка «Параметры», она позволит установить подходящее время для изменения темы;
- следует нажать на клавишу «От заката до рассвета».
Далее система будет сама использовать местоположение смартфона, чтобы переключать режимы от ночного к светлому и обратно. Также можно установить собственное время.
Темная тема была выпущена для программного обеспечения 13 версии. На предыдущих ПО пользователи не могут активировать такой режим. Если клиент применяет iOS 12 и ниже, придется пользоваться настройками яркости экрана. В этом случае картинка также станет менее яркой.
В этом случае картинка также станет менее яркой.
Меню настроек
Идём в «Настройки». Здесь уже произошли радикальные перемены. В новом цвете привычные пункты меню выглядят свежо и необычно. На мой взгляд, новшество пришлось кстати, всё отлично читается и не вызывает дискомфорта.
Настройки в iOS хорошо выглядят совершенно по-новому
Кстати, если вы пропустили переход на тёмное оформление при первом запуске iOS 13, можете включить его в меню «Экран и яркость». Там же задаются параметры автоматической смены оформления.
Где искать тёмное оформление, если не включили сразу
В «Пункт управления» можно добавить анимированную кнопку «Тёмный режим» для быстрого перехода с одном схемы оформления на другую.
Иконка «Тёмной темы» в Пункте управления
Почему в iOS 11 не появился темный режим интерфейса — Apple-iPhone.ru
Теперь все понятно.
Темный режим интерфейса был одним из самых долгожданных нововведений iOS 11. Но несмотря на ожидания и находки независимых разработчиков в коде прошивки, прямо указывающих на темную тему, функция не появилась ни в iOS 11, ни в следующих обновлениях, включая iOS 11. 2. Сегодня выяснилась причина, из-за которой Apple решила не реализовывать темный режим в iOS 11.
2. Сегодня выяснилась причина, из-за которой Apple решила не реализовывать темный режим в iOS 11.
Причина — iPhone X
Казалось бы, iPhone X с OLED-дисплеем Super Retina HD, наоборот, должен являться причиной, из-за которой Apple и захотела создать темный режим интерфейса. Черный цвет смотрится изумительно на экране iPhone X — он максимально глубокий и насыщенный. Так почему, вдруг, именно из-за iPhone X темная тема не появилась в iOS 11?
Как выяснилось, любое изображение на абсолютно черном фоне в iPhone X приобретает некоторый эффект размытия. Речь не идет о по-настоящему сильном размытии, но эффект явно заметный. Пользователи iPhone X обратили на него внимание в начале этой неделе.
Например, если запустить приложение «Калькулятор», у которого в iOS 11 полностью черный фон, а затем открыть Пункт управления, то сразу станет заметно, что кнопки регулировки различными функциями размыты. Больше всего данный эффект видно при движении объектов влево и вправо. Владельцы iPhone X отмечают, что нагляднее всего эффект проявляется ночью в темном помещении. Как раз в таких условиях, когда пользователи и хотели бы использовать темную тему интерфейса.
Как раз в таких условиях, когда пользователи и хотели бы использовать темную тему интерфейса.
Это не проблема iPhone X
Пользователи отмечают, что на многих смартфонах с OLED-дисплеями происходит подобное размытие. В обсуждении темы отметились владельцы устройств Oppo, Samsung и LG. Все они подчеркивали, что эффект размытия возникает нередко.
Темный режим все же может появиться
Apple в состоянии обойти ограничение, возникшее из-за особенностей OLED-дисплея Super Retina HD. Согласно отзывам, размытие контента на черном фоне не проявляется при условии, что яркость экрана уменьшена до уровня ниже 25-30%. Активация темного режима в iOS 11, если он, конечно, когда-нибудь появится, может автоматически устанавливать уровень яркости на низкий, что исключит возникновение любых дефектов.
Источник: Reddit.
Для владельцев iOS-девайсов:
Поставьте 5 звезд внизу статьи, если нравится эта тема. Подписывайтесь на наши соцсети ВКонтакте, Facebook, Twitter, Instagram, YouTube и Яндекс.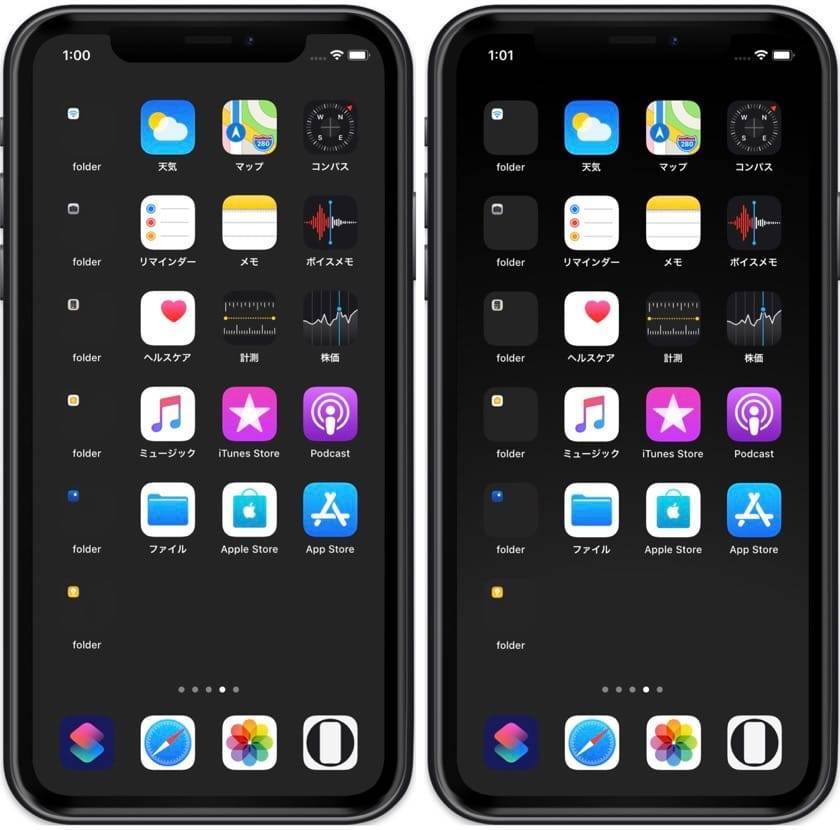 Дзен.
Дзен.
Вернуться в начало статьи Почему в iOS 11 не появился темный режим интерфейса
www.apple-iphone.ru
Реальный тест автономности с темным оформлением
Я решил провести свое тестирование. Неделю использовал iPhone исключительно со светлой темой оформления, а затем неделю с темной.
В обоих случаях использовались одни и те же параметры яркости, не менялась версия iOS, набор приложений и сценариев эксплуатации. На всякий случай перед тестированием отключил True Tone, чтобы избавиться от изменения оттенков цвета при смене освещения.
Все приложения, которые поддерживают темное оформление, были переведены в принудительный ночной режим, а для браузера Safari использовал специальный трюк, чтобы включить Dark Mode на сайтах без его поддержки.
Получил максимально возможный темный режим, который может настроить любой пользователь без ущерба для удобства эксплуатации. Одну неделю в качестве фонового изображения был установлен монотонный белый фон, а вторую исключительно черная картинка.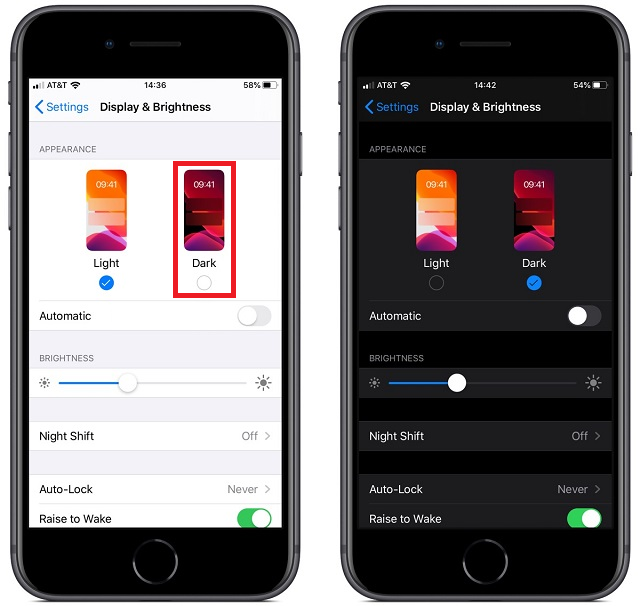
Замеры получились не совсем равномерными, но для сравнения нашел два практически одинаковых дня со схожими сценариями эксплуатации iPhone.
Утро: пробежка 30 минут с включенным приложением для трекинга активности и Яндекс.музыка в фоне. Далее просмотр мессенджеров и скопившейся почты.
Обед: Работа с мессенджерами, правка текста через смартфон, просмотр браузера, работа по LTE.
Вечер: около 40 минут навигации в авто, чтение новостей, съемка и просмотр фото.
В эти тестовые дни я не играл в игры, не использовал приложения без темной темы оформления и свел к минимуму возможную фоновую активность смартфона.
В итоге при использовании светлой темы к вечеру заряд упал ниже 20%, я получил 3 часа и 45 минут экранного времени. С темной темой экранное время работы составило более 4 часов, а уровень заряда при этом составлял 25%.
Получаем примерно 45-60 минут дополнительной работы с темным оформлением за день средней эксплуатации смартфона./article-new/2019/06/darkmodeshortcutsnotescontacts.jpg)
Добавляем темную тему в iOS / Хабр
Всем привет!
Меня зовут Андрей, я из команды «Мой Брокер». Я рассĸажу Вам ĸаĸ добавлял поддержĸу темной темы в iOS.
Apple в iOS 13 добавила темную тему для всей системы, пользователи могут выбрать светлое или темное оформление на настройках iOS. В темном режиме система использует более темную цветовую палитру для всех экранов, видов, меню и элементов управления.
Кому интересно — заходите под кат.
Поддержка темного оформления
Приложение созданное в Xcode 11 по-умолчанию поддерживает темное оформление в iOS 13. Но для полноценной реализации темного режима, необходимо внести дополнительные правки:
- Цвета должны поддерживать светлое и темное оформление
- Изображения должны поддерживать светлое и темное оформление
Apple добавила несколько системных цветов, которые поддерживают светлое и темное оформление.
В iOS 13 был представлен новый инициализатор UIColor:
init (dynamicProvider: @escaping (UITraitCollection) -> UIColor)
Добавим статическую функцию для создания цвета с поддержкой переключения между светлым и темным оформлением:
extension UIColor {
static func color(light: UIColor, dark: UIColor) -> UIColor {
if #available(iOS 13, *) {
return UIColor.init { traitCollection in
return traitCollection.userInterfaceStyle == .dark ? dark : light
}
} else {
return light
}
}
}CGColor не поддерживает автоматическое переключение между светлым и темным оформлением. Необходимо вручную менять CGColor после изменения оформления.
override func traitCollectionDidChange(_ previousTraitCollection: UITraitCollection?) {
super.traitCollectionDidChange(previousTraitCollection)
layer. borderColor = UIColor.Pallete.black.cgColor
}
borderColor = UIColor.Pallete.black.cgColor
}
Так же есть возможность добавить цвет для темного оформления в ресурсах.
Но я предпочитаю добавлять цвета в коде.
UIColor.Pallete
extension UIColor {
struct Pallete {
static let white = UIColor.color(light: .white, dark: .black)
static let black = UIColor.color(light: .black, dark: .white)
static let background = UIColor.color(light: .white, dark: .hex("1b1b1d"))
static let secondaryBackground = UIColor(named: "secondaryBackground") ?? .black
static let gray = UIColor.color(light: .lightGray, dark: .hex("8e8e92"))
}
}
Для изображений достаточно добавить вариант изображения для темного оформления прям в ресурсах.
Сделаем небольшое приложение для примера.
Приложение будет содержать два окна и три экрана.
Первое окно: экран авторизации.
Второе окно: экран ленты и экран профиля пользователя.
Скриншоты в светлом и темном оформлении
Переключение светлой и темной темы
Создаем enum для темы:
enum Theme: Int, CaseIterable {
case light = 0
case dark
}
Добавляем возможность хранения текущей темы, чтобы восстановить её после перезапуска приложения.
extension Theme {
// Обертка для UserDefaults
@Persist(key: "app_theme", defaultValue: Theme.light.rawValue)
private static var appTheme: Int
// Сохранение темы в UserDefaults
func save() {
Theme.appTheme = self.rawValue
}
// Текущая тема приложения
static var current: Theme {
Theme(rawValue: appTheme) ?? .light
}
}Persist
@propertyWrapper
struct Persist<T> {
let key: String
let defaultValue: T
var wrappedValue: T {
get { UserDefaults. standard.object(forKey: key) as? T ?? defaultValue }
set { UserDefaults.standard.set(newValue, forKey: key) }
}
init(key: String, defaultValue: T) {
self.key = key
self.defaultValue = defaultValue
}
}
standard.object(forKey: key) as? T ?? defaultValue }
set { UserDefaults.standard.set(newValue, forKey: key) }
}
init(key: String, defaultValue: T) {
self.key = key
self.defaultValue = defaultValue
}
}
Чтобы принудительно установить оформление нужно изменить стиль всех окон приложения.
Реализуем переключение темы в приложении.
extension Theme {
@available(iOS 13.0, *)
var userInterfaceStyle: UIUserInterfaceStyle {
switch self {
case .light: return .light
case .dark: return .dark
}
}
func setActive() {
// Сохраняем активную тему
save()
guard #available(iOS 13.0, *) else { return }
// Устанавливаем активную тему для всех окон приложения
UIApplication.shared.windows
.forEach { $0.overrideUserInterfaceStyle = userInterfaceStyle }
}
}
Так же необходимо менять стиль окна на текущую тему перед показом окна.
extension UIWindow {
// Устанавливаем текущую тему для окна
// Необходимо вызывать перед показом окна
func initTheme() {
guard #available(iOS 13.0, *) else { return }
overrideUserInterfaceStyle = Theme.current.userInterfaceStyle
}
}Скриншоты выбора светлой или темной темы
Добавляем переключение на системной тему
Добавляем системную тему в enum темы.
enum Theme: Int, CaseIterable {
case system = 0
case light
case dark
}
После принудительной установки светлой или темной темы, нельзя определить какое оформление включено в системе. Чтобы узнавать системное оформление добавляем окно в приложение, у которого не будем принудительно менять оформление. Так же необходимо реализовать изменение оформления, когда в приложении установлена системная тема и пользователь меняет оформление в iOS.
final class ThemeWindow: UIWindow {
override public func traitCollectionDidChange(_ previousTraitCollection: UITraitCollection?) {
// Если текущая тема системная и поменяли оформление в iOS, опять меняем тему на системную.
// Например: Пользователь поменял светлое оформление на темное.
if Theme.current == .system {
Theme.system.setActive()
}
}
}
let themeWindow = ThemeWindow()
class AppDelegate: UIResponder, UIApplicationDelegate {
func application(_ application: UIApplication, didFinishLaunchingWithOptions launchOptions: [UIApplication.LaunchOptionsKey: Any]?) -> Bool {
...
// Добавляем окно к приложению, но не показываем его
// Необходимо вызывать до установки главного окна приложения
themeWindow.makeKey()
...
return true
}
}
extension Theme {
@available(iOS 13.0, *)
var userInterfaceStyle: UIUserInterfaceStyle {
switch self {
case . light: return .light
case .dark: return .dark
case .system: return themeWindow.traitCollection.userInterfaceStyle
}
}
func setActive() {
// Сохраняем активную тему
save()
guard #available(iOS 13.0, *) else { return }
// Устанавливаем активную тему для всех окон приложения
// Не красим это окно чтобы узнавать системную тему
UIApplication.shared.windows
.filter { $0 != themeWindow }
.forEach { $0.overrideUserInterfaceStyle = userInterfaceStyle }
}
}
light: return .light
case .dark: return .dark
case .system: return themeWindow.traitCollection.userInterfaceStyle
}
}
func setActive() {
// Сохраняем активную тему
save()
guard #available(iOS 13.0, *) else { return }
// Устанавливаем активную тему для всех окон приложения
// Не красим это окно чтобы узнавать системную тему
UIApplication.shared.windows
.filter { $0 != themeWindow }
.forEach { $0.overrideUserInterfaceStyle = userInterfaceStyle }
}
}Скриншоты выбора системной, светлой или темной темы
Результат
Поддержка темного оформления и переключение между системной, светлой и темной темой.
Скринвидео
Ссылка на весь проект
Черная тема на айфон 7. Как изменить цвет док-бара на черный без джейлбрейка на iPhone
В понедельник на конференции для разработчиков Apple представила новую операционную систему . Начиная с сегодняшнего дня, пользователи могут изучать новую программную платформу.
Начиная с сегодняшнего дня, пользователи могут изучать новую программную платформу.
По словам Apple, новая версия мобильной ОС «задает новый стандарт самой передовой мобильной платформы в мире». В числе ключевых нововведений iOS 11 называются новый Пункт управления с поддержкой 3D Touch, улучшенная док-панель и многозадачность на iPad, редизайн App Store, новые возможности Live Photos, обновленная Камера. В числе прочих новшеств в iOS 11 появился темный режим оформления интерфейса.
Apple не указывает Dark Mode в числе основных улучшений ОС, при этом сама функция скрыта далеко в настройках. Чтобы включить темный режим интерфейса в iOS 11, нужно перейти в раздел Основные –> Универсальный доступ –> Адаптация дисплея –> Инверсия цвета и активировать переключатель «Смарт-инверсия».
Функция Смарт-инверсия выполняет реверсию цветов дисплея за исключением использующих стили темных цветов изображений, видео и некоторых программ. Данный режим отличается от классической инверсии цветов в iOS 10, так как иконки приложений и картинки остаются тех же цветов. Благодаря этому пользователям стал доступен полноценный «темный режим»: интерфейс iOS 11 становится черным, а текст – светлым.
Благодаря этому пользователям стал доступен полноценный «темный режим»: интерфейс iOS 11 становится черным, а текст – светлым.
Темный режим интерфейса в iOS 11 работает не только в стандартных, но и в сторонних приложениях. В некоторых случаях из-за отсутствия обновления, он отображается с ошибками. Например, ОС инвертирует цвета видео в приложении YouTube.
Прямо сейчас официально установить iOS 11 могут только разработчики. На деле протестировать ОС могут все желающие. О том, как установить iOS 11 без учетной записи разработчикам, можно узнать .
Есть основания верить, что в iOS 12 появится темная тема оформления интерфейса.
Даже то, что Apple не рассказала о ней на WWDC 2018, не исключает её добавления. Возможно, анонс банально оставили для следующих «патчей» или сентябрьской презентации ради вау-эффекта.
Много мелких событий очень удачно совпали, и сейчас кажется, что до желанной тёмной темы словно рукой подать.
Все мы знаем: появление темной темы — вопрос времени
Превращать операционную систему в Android, который можно как угодно изменить по собственному желанию, не стоит, но такие вот маленькие радости оценит каждый владелец iPhone.
Особенно классно темная тема будет выглядеть на устройствах черного цвета, а еще круче — на безрамочных iPhone с OLED-экранами.
На последних вообще не будет видно окончания дисплея и начала корпуса устройства, и Apple стремится к этому в том числе.
Во-первых
, темная тема как нельзя лучше подойдет для увеличения времени автономной работы каждого устройства с экраном OLED.
Не секрет, что на таких дисплеях черные пиксели находятся в неактивном состоянии, поэтому не расходуют заряд аккумулятора.
Во-вторых
, с ней пользоваться устройством в темное время суток будет максимально комфортно.
Так считают и в Apple. Они доказали это наглядно с macOS Mojave, которая не только обзавелась полноценным тёмным режимом, но даже меняет обои на затемнённые в ночное время суток.
Apple уже распространяет шаблоны с темным интерфейсом
В прошлом месяце Apple обновила пакет графики для разработчиков
Его используют для проектирования интерфейса
программ для iOS в Adobe Photoshop или Sketch. Теперь Design Kit пополнился новыми элементами для разработки софта под iOS 12.
Теперь Design Kit пополнился новыми элементами для разработки софта под iOS 12.
Даже заглавная картинка, которую видите под заголовком пункта, наглядно показывает заинтересованность компании в приложениях с темным интерфейсом
.
Не зря Apple дает разработчикам готовый пакет инструментов для максимально быстрого создания приложений как в светлом, так и в темном вариантах.
Не исключено, что с появлением темной темы iOS 12 компания введет наличие ночного режима обязательным условием для каждого нового приложения и обновления для App Store.
Компания выделяет крутые приложения с темной темой
Вот полный список приложений с темной темой, которые Apple выделила специальной подборкой
в App Store:
- Reader 3 — 379 руб
- Instapaper — бесплатно
- Halide Camera — 459 руб
- Just Press Record — 379 руб
- Twitterrific – бесплатно
- Overcast – бесплатно
- Polarr Photo Editor – бесплатно
- Drafts 5 – бесплатно
- Calzy 3 – 229 руб
- Wikipedia – бесплатно
- Apollo for Reddit – бесплатно
- Feedly – бесплатно
- GoodTask 3: To Do List – бесплатно
- Anybuffer – бесплатно
- Fiery Feeds: RSS Reader – бесплатно
- Grocery – бесплатно
- Speedtest by Ookla – бесплатно
Многими этими приложения мы активно пользуемся который год. Но только сейчас компания так явно и подчеркнуто выделила наличие в них тёмной темы. Сам факт, что эта «фича» вообще удостоилась подборки, подтверждает – Apple как минимум заинтересована в самой идее.
Но только сейчас компания так явно и подчеркнуто выделила наличие в них тёмной темы. Сам факт, что эта «фича» вообще удостоилась подборки, подтверждает – Apple как минимум заинтересована в самой идее.
Некоторые элементы iOS 12 явно намекают на затемнённый режим
Я пользуюсь iOS 12 с первой тестовой версии. И в ней есть намёки на появление темной темы.
Чего стоит новый виджет плеера на экране блокировки. Он теперь не светлый, а тёмный. И если вы используете черный фон, то виджет вовсе сливается с ним. Точно так же «затемнили» пункт «Не беспокоить» в «Центре уведомлений».
Об этом Apple никто из юзеров не просил, если что.
Сами встроенные приложения, кстати, не чураются тёмной темы уже давно. Чёрный вариант клавиатуры, приложение для работы с Apple Watch, «Часы», вкладка «Фильмы» в iTunes Store, диктофон и так далее. Так что часть работы фактически уже сделана.
В сети встречал мнение, что сегодня в темной теме выполнены только те элементы, которые в большинстве случаев используются именно вечером. Приложение Watch, а также виджет Apple Music на заблокированном экране явно говорят об обратном.
Приложение Watch, а также виджет Apple Music на заблокированном экране явно говорят об обратном.
Кстати, интересно: а сделают ли тогда светлую
для приложений, в которых её сейчас нет?
Темная тема появится в Mac вместе с macOS Mojave
Одним из главных нововведений macOS Mojave стала темная тема оформления интерфейса системы. Она заменяет абсолютно все светлые визуальные элементы темными и выглядит здорово.
Это сильно облегчает работу вечером, говорю по себе. Более того, я вообще включил этот вариант как основной – меньше отвлекаешься, а статус-бар вверху лучше вписывается в рамку MacBook.
Темные цвета интерфейса также меньше отвлекают при обработке фото и видео — этого не скрывают даже тематические приложения Adobe, в которых давно есть целая палитра тёмных фонов разных градаций.
Раз на Mac наконец-то решили вопрос с тёмной темой, то iOS точно следующая.
Умная инверсия с каждой iOS становится все лучше
Ну и последнее. На появление полноценной темной темы нам намекает режим «Смарт-инверсия»
На появление полноценной темной темы нам намекает режим «Смарт-инверсия»
, который доступен в меню настроек «Основные» > «Универсальный доступ» > «Адаптация дисплея» > «Инверсия цвета».
Apple прокачивает его с выходом каждой новой версии операционной системы, и он стал работать заметно лучше
на iOS 12. Сегодня он выглядит как beta-версия полноценной темной темы, которую Apple постепенно доводит до ума.
Попробуйте, включите прямо сейчас. Если раньше режим банально инвертировал все
цвета, то теперь делает это только для фонов и текста
, а картинки, видео и прочий визуальный контент не трогает.
Я жду тёмную тему в iOS годы, желательно автоматическую – и наконец-то вижу свет в конце тоннеля. Хотя стоп, не так. Ну, вы поняли. Скорее бы.
Еще до появления прошивки iOS 11, ходили слухи о новой черной теме, которой будет укомплектована новая операционная системателефонов iPhone и планшетов iPad (не путать с ). Но, как на стадии бета-тестирования, так и после выхода официального релиза, полноценной темной темы мы не увидели.
Но, как на стадии бета-тестирования, так и после выхода официального релиза, полноценной темной темы мы не увидели.
Мы решили включить эту новую функцию в iPhone c iOS 11 и посмотреть, что сделали в Apple на этот раз. Рабочий стол и экран блокировки при включенной смарт-инверсии становится на тон темнее, существенно темнеют лишь навигационные крошки снизу экрана (смотреть изображение выше).
Как включить почти темную тему в iOS 11
Так называемая «темная тема» в iOS 11 называется Смарт-инверсия, включается в настройках:
- Запускаем на рабочем столе iPhone приложение Настройки – Основные – Универсальный доступ – Адаптация дисплея
Здесь выбираем:
- Инверсия цвета – включаем Смарт-инверсия. Меню с настройками становится черным, шрифт пунктов становится белым, но цвет значков не меняется, остается как в обычном режиме. Все как и должно быть в нормальной черной теме.
В дополнение к затемнению, в iOS 11 можно зайти Настройки – Обои – Выбрать новые обои – Снимки, и включить черные обои для рабочих экранов и экрана блокировки.
На сколько темная iOS 11 в iPhone
Сразу после включения этой черной темы, мы зашли в приложение Фото, реализация интерфейса понравилась – все оформление темное, а фотографии обычные, без инверсионного искажения. Везде бы так.
Дальше запускаем приложение Телефон, в черном режиме клавиши набора номера смотрятся лучше чем в обычном режиме. Объясню почему, в обычном режиме, на iPhone с диагональю 4.7 дюйма, шрифты клавиш набора номера смотрятся слишком жирно или слишком черно, в режиме смарт-инверсии шрифт выглядит лучше. Кнопка все та же зеленая. Приложение тоже выглядит норм.
Ни каких претензий к черному режиму в и приложении . Все понравилось и в App Store.
Первое впечатление было испорчено после запуска , все содержимое web-страниц отображается как при обычной стандартной инверсии. Интернет-контент воспринимать обычному глазу неудобно. Изображения и видео на YouTube искажаются, отображаясь в противоположенной цветовой гамме, жесть какая то.
Та же дичь в приложениях и играх – зачем там применять инверсию, непонятно. Выше приложения (экономит трафик при просмотре видео) и Sudoku, которые тоже подверглись инверсии.
Черная клавиатура в iOS 11
Так выглядят черные клавиатуры в режиме смарт-инверсии. Пока их нельзя включать в обычном не черном режиме, жаль, если хотите черную клавиатуру в обычном режиме посмотрите Яндекс.Клавиатура, ссылка на нее есть – .
Неожиданностью стало приложение Сообщения, в котором , после включения темной темы в iOS 11 стало розовым.
Так как черная тема пока не полноценная, пользуюсь ей по необходимости тройным нажатием кнопки Домой, настроить тройной Home можно здесь: Настройки – Основные – Универсальный доступ – Сочетания клавиш – Смарт-инверсия.
Непонятный режим получился, темную тему для iPhone как бы сделали, но не доработали для пользователя с обычным зрением. Видимо, Apple опять хочет хайпануть на недовольстве пользователей.
Что ж, похоже, слухи о темном режиме в iOS 10 не подтвердились. Тем не менее, как ни странно, в iOS все еще есть признаки, указывающие на возможность переключения в темный режим. Но существует простой способ превратить некоторые элементы iOS в темный вариант. Например вы можете сделать док-бар, папки и виджеты в темную цветовую гамму.
Для этого вам не потребуется много времени. Все что вам нужно это изменить обои.
Как сделать черный док-бар и папки
Черные элементы интерфейса появляются из-за сбоя при смене обоев на определенные изображения. Благодаря сайту WonderHowTo мы расскажем как это сделать.
Для начала, зайдите на сайт Weebly с вашего iPhone. Там представлена коллекция различных обоев высотой в 1 пиксель. По какой причине именно такой размер приводит к сбою iOS — неизвестно. Нажмите и удерживайте квадрат такого цвета, какого вы хотите обои, а затем нажмите Сохранить изображение, чтобы сохранить его в Camera Roll. (Если вы не хотите простой однотонный цвет обоев, пролистайте вниз, там будут многоцветные варианты. )
)
Теперь, когда у вас есть изображение, единственное, что осталось сделать это установить его в качестве обоев.
Откройте приложение Фото и найдите, сохраненные обои. Сохраненная фотография, отображается в виде тонкой полоски. Нажмите на значок в левом нижнем углу и выберите Сделать обоями. Затем выберите Установить
-> Экран домой
(можно выбрать Оба экрана, если вы хотите одинаковые обои на экране блокировки и домашнем экране.)
Вернитесь на домашний экран и посмотрите что получилось. Обратите внимание на то, что некоторые элементы пользовательского интерфейса теперь черные или очень темные. Теперь у вас черный док-бар, папки, виджеты и даже иконки закрытия (X)- для удаления приложений. К сожалению внутри папок фон прежний.
Некоторые пользователи ждали в прошивке iOS “темный режим”, довольно долгое время. С iOS 11, компания Apple представляет новую функцию Smart инвертирования, который воспроизводит темные функциональность режима, хотя это не совсем хорошо работает. Он опирается на классический режим iOS инвертировать цвета, но исключает некоторые изображения, мультимедиа и приложений, которые используют темные цвета. iOS 11 тема темная, черная как включить на iPhone и iPad?
Он опирается на классический режим iOS инвертировать цвета, но исключает некоторые изображения, мультимедиа и приложений, которые используют темные цвета. iOS 11 тема темная, черная как включить на iPhone и iPad?
Вот как вы можете попробовать в iOS 11 черную тему прямо сейчас.
Что такое Темный режим в iOS 11 тема?
В настоящее время, пользовательский интерфейс iOS – яркий и блестящий и имеет высокую контрастность белого иш фоны в почти всех стандартных приложений (Сафари, Почта, сообщения и т. д.) Эти красочные фоны часто отвлекает, особенно при использовании в тускло освещенных помещениях. В результате вся эта яркость часто напрягает глаз.
Темный режим
инвертирует на вашем iPhone или idevice цвета шрифта. Ваши стандартные для iPhone Гельветика изменения шрифта на белый, вместо черного. Как следствие, белые
полупрозрачные слои заменяются на черные
полупрозрачные слои. Темный режим превращает ваш Mac, iPod и телевизоры, в устройства, внешний вид которых создает легкий ночной просмотр.
Самое главное, темный режим предлагает передышку и отсрочку для ваших глаз в условиях низкой освещенности, таких как рестораны, бары и даже музеи–места, где вы могли бы щуриться, чтобы что-то прочитать. Плюс, мы думаем, что темный режим выглядит чертовски слишком круто.
iOS 11 тема темная, включаем
- Откройте настройки
на вашем iPhone. - Над головой в Общие > доступность > отобразить > инвертировать цвета
и включить Смарт инвертировать
. Ваши глаза должны поблагодарить вас сейчас, если вы читали в потемках.
Умное инвертирование, как предполагает его название, он является достаточно умным, чтобы не инвертировать некоторые изображения. Например, в приложение “фотографии” выглядит великолепно с темными тема: цвет самой фотографии не перевернутый, как это было со старой функция инверсии цвета.
Вот краткое сравнение между классическим цветной инверсией и iOS 11 умным инвертированием:
Классический режим инверсии цветов для iOS слева по сравнению с iOS 11 умная Инверт который справа.
Вот несколько других приложений, которые отлично смотрятся в режиме Smart Телефон, календарь, настройки, заметки и т. д.
Быстрый доступ к Инвертирование цветов в iOS 11 тема
Для легкого доступа, чтобы инвертировать цвета, когда вам это нужно, как для чтения на ночь, настройка инвертировать цвета для доступности. Просто нажмите кнопку домой три раза быстро, и он меняет свои цвета на экране. Включите этот тройной клик функцию в настройках > Основные > универсальный доступ ” > “ярлык” и выберите ” инвертировать цвета (могут быть с надписью классический Инвертирование цветов) или Смарт-инвертировать.
Темный режим сафари
Спрятан в Сафари – это уникальный темный режим, о котором большинство людей даже не знают! Эта функция превращает Ваш браузер в темный Режим чтения почти все статьи – браузер, изменив текст на экране белый на черный. Довольно удивительным для ночного чтения!
Как активировать Темный режим Сафари
1. Откройте Safari
2. Нажмите на значок Режим чтения
Нажмите на значок Режим чтения
1. Это четыре линии по левую сторону ваш адрес в адресной строке
3. Нажмите на значок “АА” справа от адресной строке URL
4. В выпадающем меню “шрифт” выберите черный цвет фона круга
1. Изменить белый фон на черный
2. Черный текст меняется на светло-серый
Как вы видите, фотографии отображаются нормально, а текст отображается светло-серым на черном. Эта функция работает только в Safari, так что это не система-широкий темный режим. Для людей, которые проводят много времени за чтением в Сафари, это отличная возможность использовать в ночное время или в темных помещениях и местах.
iPhone
: где находится настройка темного режима?
Остановить прессу! Темный режим для iOS и iPadOS наконец-то официально появился! И для многих это стоило ожидания. Почему? Потому что темный режим iOS/iPadOS впечатляет. Это дает нам красивую и даже эффектную темную цветовую схему, которая отлично смотрится в приложениях и средах. Кроме того, это намного легче для глаз в условиях низкой освещенности и в ночное время.
Кроме того, это намного легче для глаз в условиях низкой освещенности и в ночное время.
А для пользователей с OLED-экранами, таких как iPhone XS, iPhone X, темный режим имеет дополнительное преимущество: экономит часть вашего драгоценного времени автономной работы. Это потому, что всякий раз, когда ваш экран показывает настоящий черный цвет, пиксели на OLED-дисплее вашего iPhone отключаются и, следовательно, не потребляют много энергии аккумулятора.
Статьи по теме
- Увеличьте размер экрана Apple Watch с помощью Zoom
- Есть ли темный режим для iPhone? Как включить темный режим в iOS 10, 11 и 12!
- Как использовать темный режим и динамическое отображение в macOS Mojave и Catalina
- Где автояркость в iOS 11 и почему экран моего iPhone темнее?
- Дисплей вашего iPhone слишком тусклый, желтый или темный? Исправьте проблемы с дисплеем сейчас
Contents
- Долго ждали iOS Dark Mode
- Отображаются ли сторонние приложения в темном режиме?
- Хотите темный режим для более ранних версий iOS?
- Включить темный режим в iOS 13+ и iPadOS очень просто!
- Установка расписания для темного режима
- Установка отзывчивых обоев в светлом или темном режиме
- Для чего предназначен темный режим и почему он такой особенный?
- Темный режим для macOS?
- Телефоны iPhone серии X готовы к темному режиму!
- iOS 12 намекает на темный режим для будущих обновлений
- Все еще держитесь за старую iOS 12 или более раннюю версию?
- Немного о Smart Invert
- Не забудьте проверить темный режим в Facebook Messenger!
- Как получить темный режим в Facebook Messenger
- Не получить параметр темного режима в Facebook Messenger?
- Не нравится темный режим в Facebook Messenger? Поменяй обратно!
- Тёмный режим был везде… кроме iOS!
Мы долго ждали iOS Dark Mode
Внедрение темного режима, несомненно, вызвало улыбку у многих поклонников Apple! Мы, пользователи iPhone, iPad и iPod, годами умоляли об этой функции! Хорошая новость для нас, пользователей iPhone и iPad, заключается в том, что темный режим наконец-то появился в iOS 13 и iPadOS!
Выпуск официальной темной темы для iOS был лишь вопросом времени.
Но удивительно, что такая желанная функция впервые появилась на Mac. В наши дни Apple, как правило, сосредотачивается на добавлении новых функций в iOS раньше, чем в любой другой продукт Apple. За последние несколько лет многие новые функции Mac впервые появились на iPhone. Но как бы то ни было, темный режим здесь для всех нас!
Отображаются ли сторонние приложения в темном режиме?
К сожалению, разработчики приложений должны включить поддержку темного режима. Темный режим не отображается по умолчанию для всех приложений — только для приложений Apple, когда вы его включаете.
Тем не менее, большинство разработчиков приложений включают темный режим в свои приложения, поэтому вам не придется слишком долго ждать, пока темный режим станет доступен практически в любом приложении, которое вы хотите!
Хотите темный режим для более ранних версий iOS?
Если вы все еще используете iOS 12 и более ранние версии, сегодня все еще есть способы получить полутемный режим на вашем iPhone (для людей с iOS 12/11 и в некоторой степени 10. )
)
Включить темный режим в iOS 13+ и iPadOS очень просто!
- Перейдите к Настройки > Дисплей и яркость
- Коснитесь Dark , чтобы переключиться в темный режим — вот и все!
Установите расписание для темного режима
- Если вы хотите включить темный режим при слабом освещении (например, на закате), включите Автоматически , чтобы автоматически включить темный режим на закате и светлый режим на рассвете
- Вы также можете создать собственное расписание, когда вы хотите включить темный режим
Установка адаптивных обоев в светлый или темный режим
Дополнительная функция В iOS 13 и iPadOS есть способ настроить яркость обоев экрана в зависимости от условий окружающего освещения и от того, используете ли вы темный или светлый режим. Это называется Темные обои
Как затемнить обои на iPad, iPhone и iPod
- Перейдите к Настройки > Обои
- Включить Dark Appearance Dims Wallpaper — вот и все!
- Функция не работает, когда включен режим энергосбережения
Какова цель темного режима и почему он такой особенный?
Многие люди одержимы темным режимом для iOS!
Но ПОЧЕМУ?
Темный режим удаляет все те белые и яркие фоны, которые до сих пор были стандартным видом для мобильных экранов и приложений, и заменяет их темным и черным фоном.
Черный текст меняется на белый или светлый текст.
Самое главное, темный режим лучше для ваших глаз!
Большинству из нас легче читать и просматривать контент в темном режиме, особенно ночью и в условиях низкой освещенности.
Для новейшей линейки iPhone с OLED-экраном темный режим также увеличивает время работы от батареи — то, чего мы всегда хотели!
Темный режим для macOS?
Я уверен, что не только я был удивлен, когда Apple продемонстрировала Dark Mode во время выступления на WWDC 2018 на Mac с macOS Mojave вместо iOS.
Эта новая динамическая функция темного режима позволяет динамически регулировать изображение на рабочем столе вашего Mac в зависимости от яркости и цветовых тонов в зависимости от дневного света, доступного в комнате или окружающей среде.
Оцените этот новый динамический темный режим для macOS Mojave и Catalina! Это просто потрясающе.
Телефоны iPhone серии X готовы к темному режиму!
Когда были выпущены iPhone X и XS, темный режим казался данностью для iOS 12, поскольку оба используют OLED-экран, а черный цвет на дисплее выглядит невероятно.
В отличие от ЖК-экранов более старых моделей и iPhone XR, на OLED-экранах черные пиксели вообще не загораются, поэтому батарея не расходуется так сильно, как темный режим на более ранних типах экранов!
Теперь, когда у нас есть телефоны iPhone серии X, такие как XS и XR, мы действительно ожидали выпуска темного режима намного раньше, чем iOS13, и искренне удивлены, что Apple не запустила его со всеми этими новыми телефонами.
Глядя на XS и XS Max, эти телефоны просто умоляют о темном режиме! Кажется, они созданы для этого.
iOS 12 намекает на темный режим для будущих обновлений
Оказывается; не вся надежда была потеряна для Dark Mode в iOS. Разработчики обнаружили некоторые детали в бета-версии iOS 12, которые, похоже, намекают на то, что Dark Mode может появиться в iOS 13 позже в этом году.
iOS 12 уже содержит некоторые темные элементы. Например, элементы управления мультимедиа на экране блокировки имеют полупрозрачный черный цвет, а не белый.
И если вы обратите внимание, вы заметите тот же черный полупрозрачный фон в Центре управления в iOS 11. Похоже, Apple медленно продвигается к полноценному темному режиму.
И на этот раз все эти слухи оказались правдой: Apple выпустила Dark Mode в iOS 13 и iPadOS. И мы полностью ожидаем, что в ближайшие месяцы у нас появится фантастическая новая линейка OLED-iPhone.
Все еще держитесь за старую версию iOS 12 или более раннюю?
Если вы используете более старую версию iOS, узнайте, как создать квази-темный режим (называемый Smart Invert) на вашем iPhone или iPad, используя методы, описанные в этой статье.
Немного о Smart Invert
Помните, что Smart Invert не является настоящим темным режимом. Он показывает вам контрасты текущих цветов вашего iPhone.
Вместо того, чтобы отображать белый фон, Smart Invert изменяет белый цвет на черный, а некоторые другие цвета изменяются на противоположные на цветовом круге. Тем не менее, Smart Invert по-прежнему показывает некоторые изображения и, в частности, многие видео в виде цветных негативов.
Чтобы включить интеллектуальное инвертирование, выберите «Настройки» > «Основные» > «Универсальный доступ» > «Адаптация дисплея» > «Инвертировать цвета» > «Интеллектуальное инвертирование».
Это не идеально, но пока вы не обновитесь до iOS13 или iPadOS, настоящий вариант темного режима для более старых версий iOS — это обходной путь, и он должен работать! Извините, люди!
P.S. Если вы еще не пробовали приложение, которое уже поддерживает настоящую темную тему, вы многое упускаете.
Не забудьте проверить темный режим в Facebook Messenger!
iOS12 и более ранние версии могут не иметь темного режима для iOS, но у нас есть довольно много приложений, которые предлагают темный режим, включая недавнее добавление Facebook Messenger.
Темный режим FB Messenger предлагает белый текст на черном фоне — отлично подходит для чтения в ночное время и при слабом освещении!
Но на самом деле активация темного режима в Messenger — это процесс (или хитрость, в зависимости от того, как вы на это смотрите).
Как активировать темный режим в Facebook Messenger обновить до Facebook Messenger и обновить его, если доступно
Как только вы нажмете кнопку На , Facebook Messenger автоматически переключится. Разработчики Facebook также реализовали возможность «соответствия» Системе. Это означает, что если ваш iPhone настроен на переключение в темный режим по расписанию, он будет автоматически переключаться в зависимости от того, на что настроена остальная часть вашего iPhone.
Нет темного режима в Facebook Messenger?
- Убедитесь, что вы не включили смайлик в виде полумесяца с другим текстом, вы должны отправить его отдельно!
- Если это не работает, закройте приложение Messenger.

- На устройствах без кнопки «Домой» проведите вверх от нижнего края экрана и немного задержитесь в середине экрана
- Для устройств с кнопкой «Домой» дважды нажмите кнопку «Домой», чтобы отобразить последние использовавшиеся приложения
- Проведите пальцем вправо или влево, чтобы найти приложение Messenger
- Проведите пальцем вверх к верхней части экрана в предварительном просмотре приложения, чтобы закрыть приложение
- Перезагрузите устройство
- Открыть FB Messenger еще раз
- Нажмите на полумесяц еще раз или повторите шаги, описанные выше
Некоторым людям нужно было выйти из Messenger, а затем снова войти, чтобы это заработало, так что попробуйте, если вы все еще не можете отобразить темный режим.
Не нравится темный режим в Facebook Messenger? Поменяй обратно!
- Открытый мессенджер
- Коснитесь вкладки Чаты на нижней панели инструментов.
- В правом верхнем углу нажмите на изображение своего профиля.

- Выберите Темный режим .
- Коснитесь Выкл. .
Тёмный режим был везде… но на iOS!
Да, темный режим уже является частью большинства наших устройств Apple. А с iOS 13 и iPadOS это стало реальностью!
Стандарт для Apple Watch. macOS Catalina и Mojave получили это. Даже у Apple TV есть темный режим.
Кроме того, темный режим уже есть в Safari, Apple Books, Siri, Apple Music и Stocks. Темный режим доступен и в постоянно растущем списке сторонних приложений!
Чтобы найти приложение, поддерживающее темный режим, откройте App Store и задайте следующий вопрос: Это приложение поставляется в черном цвете?
Что такое темный режим и стоит ли его использовать? – Forbes Advisor UK
Редакционное примечание: Forbes Advisor может получать комиссию с продаж по партнерским ссылкам на этой странице, но это не влияет на мнение или оценки наших редакторов. Мы предлагаем информацию об инвестировании и сбережениях, но не даем личных советов или рекомендаций. Если вы не уверены, подходит ли вам инвестирование или какие инвестиции вам подходят, проконсультируйтесь с уполномоченным финансовым консультантом.
Если вы не уверены, подходит ли вам инвестирование или какие инвестиции вам подходят, проконсультируйтесь с уполномоченным финансовым консультантом.
Темный режим — это параметр отображения для пользовательских интерфейсов, таких как смартфон или ноутбук.
Это означает, что вместо темного текста по умолчанию, отображаемого на светлом экране (известного как «светлый режим»), светлый текст (белый или серый) отображается на темном или черном экране.
Легкий режим, однако, является настройкой по умолчанию для большинства телефонов и приложений.
Темный режим также известен как:
- черный режим
- темная тема
- ночной режим
- свет в темноте
Идея темного режима заключается в том, что он уменьшает свет, излучаемый экранами устройств, сохраняя при этом минимальные коэффициенты цветовой контрастности, необходимые для удобочитаемости.
И iPhone, и Android-смартфоны предлагают общесистемные темные режимы. Однако вам все равно нужно будет настроить темный режим для некоторых отдельных приложений.
Однако вам все равно нужно будет настроить темный режим для некоторых отдельных приложений.
Некоторые операционные системы ПК также предлагают темный режим, что позволяет настроить его на настольном компьютере или ноутбуке.
Итак, большой вопрос: не пора ли перейти на темную сторону?
Сравните телефонные контракты и предложения только для SIM-карт
Выберите одну из основных сетей с помощью нашей простой в использовании службы сравнения
Сравнить предложения
Объяснение темного режима
Темный режим не является чем-то новым. Если вы достаточно взрослые, чтобы помнить телетекст и Ceefax, вы вспомните голубой или желтый текст на черном фоне, когда щурились на телевизор, читая прогноз погоды.
Экраны компьютеров изначально использовали то, что мы сейчас называем темным режимом, из-за возможностей электронно-лучевых трубок, использовавшихся несколько десятилетий назад. Но в стремлении побудить людей, которые не были программистами, использовать компьютеры, интерфейсы постепенно адаптировались, чтобы они напоминали бумагу, то есть черный текст на белой бумаге.
Наука, стоящая за темным режимом, все еще немного сомнительна, с множеством противоречивых мнений и доказательств относительно его преимуществ. Некоторые эксперты говорят, что читать текст на темном фоне легче и полезнее, так как это снижает нагрузку на глаза, в то время как другие исследования приходят к противоположному выводу.
Также ведутся споры о том, может ли темный режим продлить срок службы батареи вашего смартфона.
Многие пользователи мобильных устройств просто считают, что темный режим выглядит более привлекательным. И некоторые приложения, в первую очередь Spotify, всегда склонялись к более теневой стороне цветового спектра.
Как настроить темный режим?
Если у вас есть iPhone с обновленной версией iOS 13 или телефон Android с обновленной версией Android 10, ваше устройство будет поддерживать общесистемный темный режим.
Однако это по-прежнему относится только к поддерживаемым приложениям. Многие другие приложения имеют свои собственные темные режимы, которые вам нужно будет активировать по отдельности.
Как активировать темный режим на iPhone, iPad и iPod Touch
- Перейдите в настройки > дисплей и яркость
- Выберите темный, чтобы включить темный режим
Вы также можете включить темный режим из центра управления. Для этого откройте центр управления, коснитесь и удерживайте элемент управления яркостью, затем коснитесь включения или выключения темного режима.
Вы также можете автоматически включать темный режим на закате или в определенное время:
- Выберите «Настройки» > «Экран и яркость»
- Выберите «Автоматически».
- Нажмите параметры, чтобы установить расписание для темного режима.
Как активировать темный режим на Android
- Перейдите в настройки > экран display
- Включение ночного режима
Как активировать темный режим в популярных приложениях
Если у вас нет нового телефона или операционной системы, поддерживающих темный режим, вы можете включить его во многих приложениях для смартфонов по отдельности.
Вот как это сделать:
Facebook Messenger: Щелкните значок фотографии вашего профиля и включите параметр темного режима.
Twitter: На iOS нажмите изображение своего профиля в левом верхнем углу, затем нажмите «Настройки и конфиденциальность» > «Отображать в iOS» и включите темный режим.
На Android нажмите изображение своего профиля в левом верхнем углу, затем нажмите «Настройки и конфиденциальность» > «Экран и звук» и включите темный режим.
Gmail: Перейдите в настройки > общие настройки > тема. Затем выберите светлый, темный или системный по умолчанию.
YouTube . В iOS коснитесь фотографии своего профиля и выберите «Настройки» > «Внешний вид» > «Темная тема».
На Android коснитесь фотографии своего профиля и выберите «Настройки» > «Основные» > «Темная тема».
Slack: Откройте меню параметров в правом верхнем углу любого чата, нажмите «Настройки», прокрутите вниз до темного режима и нажмите «Включить».
Каковы преимущества темного режима?
- Лучше использовать при слабом освещении, так что вы можете использовать его в постели, не мешая спать партнеру, или в кинотеатре, не мешая другим людям
- Ваш телефон будет излучать меньше «голубого света», который может не дать вам уснуть, если вы используете телефон перед сном
- Может потреблять меньше энергии, поэтому батарея вашего телефона будет работать дольше
- Может потенциально снизить нагрузку на глаза и сухость глаз в условиях низкой освещенности
- Некоторые эксперты говорят, что темный режим может помочь людям с чувствительностью к свету или нарушениями зрения.
Каковы недостатки темного режима?
- Свет против тьмы не всегда лучше при утомлении глаз — текст может казаться размытым, увеличивая усталость глаз
- Может быть сложно читать длинные фрагменты контента или текста в темном режиме освещенная солнечная комната
- Если у вас телефон со старым ЖК-экраном, темный режим не сэкономит заряд батареи.
 Для этого вам понадобится экран OLED (органический светодиод).
Для этого вам понадобится экран OLED (органический светодиод).
В конечном счете, мнения по поводу темного режима разделились. Но пока мы точно не узнаем, снижает ли он нагрузку на глаза ночью и способствует ли он сну, по крайней мере, есть возможность оставить телефон за пределами спальни.
Сравните телефонные контракты и предложения только для SIM-карт
Выберите одну из основных сетей с помощью нашей простой в использовании службы сравнения
Сравнить предложения
Информация, представленная на Forbes Advisor, предназначена только для образовательных целей. Ваше финансовое положение уникально, и продукты и услуги, которые мы рассматриваем, могут не подходить для ваших обстоятельств. Мы не предлагаем финансовые советы, консультационные или брокерские услуги, а также не рекомендуем и не советуем отдельным лицам покупать или продавать определенные акции или ценные бумаги. Информация о производительности могла измениться с момента публикации. Прошлые показатели не свидетельствуют о будущих результатах.
Прошлые показатели не свидетельствуют о будущих результатах.
Forbes придерживается строгих стандартов редакционной честности. Насколько нам известно, весь контент является точным на дату публикации, хотя содержащиеся здесь предложения могут быть недоступны. Высказанные мнения принадлежат только автору и не были предоставлены, одобрены или иным образом одобрены нашей
партнеры.
Как включить темный режим во всех ваших приложениях и устройствах
Мария Меллор
Бизнес
Снижает нагрузку на глаза, продлевает срок службы батареи и даже может быть полезен для здоровья. Итак, если вы еще не исследовали темную сторону операционных систем, вот как это сделать на Android, iOS, ПК, Mac и даже в отдельных приложениях
WIRED
знакомо это чувство: после нескольких часов, проведенных за экраном, ваши глаза устают, а белый фон практически каждой веб-страницы и приложения может ослеплять, независимо от того, насколько низко вы уменьшите яркость.
Он переключает цвета ваших экранов, чтобы все было черным или темным фоном с белым текстом и объектами. Вы можете использовать его на своем телефоне или компьютере, только в определенных приложениях или во всей операционной системе.
Поклонники темного режима будут лирически восхищаться его преимуществами — он поможет утомить глаза, сделает текст более разборчивым и продлит время автономной работы. Небольшое (очень!) исследование с участием семи человек из Университета Тюбингена показало, что световой режим может увеличить риск развития миопии, также известной как близорукость. Но когда дело доходит до эмпирических данных, в крупных исследованиях мало оснований.
Это не означает, что вам не следует использовать темный режим — все дело в том, чтобы делать то, что вам нравится. Это, безусловно, может помочь уменьшить блики при слабом освещении, чтобы вы не ослепляли, глядя на свой телефон в темной комнате. Это также может быть лучше для людей с нарушениями зрения, такими как светочувствительность, катаракта или астигматизм.
Самые популярные
«Вы знаете о своих ограничениях и о том, что вы испытываете как личность», — говорит Лорен Келли, директор по поведенческому дизайну в BehaviourStudio. «Вы адаптируете технологию к себе, а не предустанавливаете ее заранее».
iOS
Несмотря на то, что темный режим удобен на старых дисплеях, он отлично подходит для OLED-дисплеев (iPhone XS или новее). Это означает, что вместо того, чтобы окрашивать пиксели в черный цвет, они просто не светятся, что обеспечивает более высокую контрастность и увеличивает потенциал экономии заряда батареи. Если у вас более старый iPhone, Apple по-прежнему выбрала настоящую черную тему с темно-серым цветом в некоторых местах, чтобы сохранить читабельность.
Чтобы включить темный режим на iOS, проще всего провести пальцем с главного экрана, чтобы перейти к центру управления, вниз справа вверху на iPhone X или новее или вверх снизу на iPhone 8 или старше. Нажмите и удерживайте ползунок яркости и нажмите «Внешний вид» в левом нижнем углу, чтобы переключаться между светлым и темным режимами по своему усмотрению. Вы даже можете добавить специальную кнопку темного режима в центр управления, выбрав «Настройки»> «Центр управления»> «Настроить элементы управления». Это может быть особенно полезно для быстрого уменьшения бликов, когда вам это нужно.
Нажмите и удерживайте ползунок яркости и нажмите «Внешний вид» в левом нижнем углу, чтобы переключаться между светлым и темным режимами по своему усмотрению. Вы даже можете добавить специальную кнопку темного режима в центр управления, выбрав «Настройки»> «Центр управления»> «Настроить элементы управления». Это может быть особенно полезно для быстрого уменьшения бликов, когда вам это нужно.
Более традиционный способ переключиться в темный режим на iOS — перейти в настройки. Нажмите «Экран и яркость» и нажмите «Светлый» или «Темный», чтобы выбрать нужный внешний вид. Вы также можете нажать на переключатель внизу, чтобы автоматически включить темный режим — просто перейдите в «Параметры» после включения автоматического режима, чтобы выбрать, когда будет включаться темный режим: от заката до восхода солнца каждый день или в любое время по вашему выбору.
Android
Темный режим на Android, или темная тема, как ее любит называть Google, автоматически переключает цвета почти для каждого приложения, принадлежащего Google. Youtube, Gmail и Chrome будут настроены на темный фон, поэтому вам не придется беспокоиться о том, что вам внезапно придется щуриться, чтобы читать, когда одно из этих приложений все еще ярко-белое.
Youtube, Gmail и Chrome будут настроены на темный фон, поэтому вам не придется беспокоиться о том, что вам внезапно придется щуриться, чтобы читать, когда одно из этих приложений все еще ярко-белое.
Темный режим стал доступен для Android только в ноябре 2019 года и может использоваться только в операционной системе Android 10 или новее, поэтому старые телефоны не смогут его использовать.
Чтобы включить темный режим в операционной системе Android, перейдите в настройки, либо потянув панель уведомлений до конца и нажав значок шестеренки, либо найдите его в приложении «Настройки». Затем нажмите «Экран» и перейдите в «Дополнительно». Здесь вы можете включать и выключать темную тему.
Самые популярные
Если вы не хотите каждый раз заходить в настройки, чтобы включать и выключать его, вы можете добавить его в быстрые настройки в панели уведомлений. Проведите пальцем вниз от верхней части экрана, чтобы открыть быстрые уведомления, и коснитесь значка карандаша, чтобы изменить настройки, которые здесь находятся. Прокрутите вниз, найдите «Темную тему» и перетащите ее в нужное место.
Прокрутите вниз, найдите «Темную тему» и перетащите ее в нужное место.
Mac
Apple утверждает, что «Темный режим помогает сосредоточиться на работе, потому что ваш контент выделяется, а затемненные элементы управления и окна уходят на задний план». Независимо от того, так это или нет, это, безусловно, легче для глаз. Вы можете использовать его в macOS Mojave или более поздних версиях, чтобы отключить любую программу Apple, включая Mail, Finder и Notes, а также любые сторонние приложения, которые решили принять его.
Чтобы включить темный режим, перейдите в меню Apple в верхнем левом углу и выберите «Системные настройки». В общем, вы найдете варианты изменения внешнего вида вашей операционной системы, в том числе изменение акцентных цветов и переключение в темный режим. Вы можете выбрать один из трех вариантов — оставить его светлым, переключиться на темный или настроить компьютер на автоматическое изменение в зависимости от времени суток.
Windows
Хотя темный режим в Windows не применяется к большинству настольных приложений, он изменит приложения, которые вы получаете из магазина Windows. Чтобы включить его в Windows 10, перейдите в «Настройки», затем нажмите «Персонализация», а затем «Цвета». Здесь вы можете прокрутить вниз до раздела «Выберите режим приложения» и выбрать темный вариант.
Чтобы включить его в Windows 10, перейдите в «Настройки», затем нажмите «Персонализация», а затем «Цвета». Здесь вы можете прокрутить вниз до раздела «Выберите режим приложения» и выбрать темный вариант.
Вы также можете включить темный режим в Microsoft Edge, перейдя в меню в правом верхнем углу и выбрав «Настройки». На вкладке «Общие» есть параметры для настройки вашего опыта, и здесь вы можете «Выбрать тему» и выбрать «Темная».
Chrome OS
Темный режим в Chrome OS — довольно любопытный случай, поскольку большая часть пользовательского интерфейса, например панель задач и центр уведомлений, по умолчанию темные. Тем не менее, строки меню для приложений остаются белыми по всем направлениям. Некоторые отдельные приложения, такие как Chrome, можно настраивать, но общесистемного решения пока нет.
Полноценный темный режим Chrome OS, похоже, уже не за горами, однако с марта 2021 года в бета-версиях операционной системы появляется переключатель светлого/темного режима. переключение между светлым и темным режимами в зависимости от времени суток.
переключение между светлым и темным режимами в зависимости от времени суток.
Самые популярные
Хотя Google еще не подтвердил, когда эта функция будет полностью развернута в Chrome OS, есть несколько способов, как вы можете попробовать ее прямо сейчас. Раньше вам приходилось переключаться на бета-версию Chrome OS, чтобы попробовать эти функции, но теперь есть более простой способ, не связанный с использованием потенциально нестабильной сборки операционной системы.
Просто откройте Chrome и введите chrome://flags в адресной строке. Поиск темный в строке Поиск флажков . Затем вы можете выбрать Включить рядом с параметром «Темный/светлый режим пользовательского интерфейса системы». Опция теперь также появится в центре действий в правом нижнем углу экрана. В темном режиме весь пользовательский интерфейс системы становится черным, а в светлом — все белым. На данный момент нет возможности автоматического переключения с использованием этого метода.
Приложения
Некоторые приложения также позволяют вам индивидуально выбирать темный режим. Это может быть полезно, если у вас нет самого последнего программного обеспечения, которое позволяет использовать темный режим во всей операционной системе. Spotify уже выбрал темную тему по всем направлениям, что хорошо подходит для поклонников темного режима.
WhatsApp изменится в зависимости от того, что вы установили в своей операционной системе. Но если вы хотите пойти против этого или если оно не работает, вы можете зайти в приложение, коснуться трех точек в правом верхнем углу и выбрать настройки. В разделе «Чаты» вы можете выбрать тему — светлую, темную или стандартную.
В Instagram нет собственной настройки темного режима, но она будет меняться в зависимости от настроек вашего устройства.
Twitter позволяет получить доступ к темному режиму как на мобильном, так и на настольном компьютере. Хотя он не меняется автоматически с операционной системой, он позволяет вам выбрать, чтобы он менялся на закате, и вы можете решить, предпочитаете ли вы, чтобы фон был полностью черным («гаснет свет») или сине-серым ( «тускло»). На мобильном устройстве коснитесь изображения своего профиля в левом верхнем углу. В разделе «Настройки и конфиденциальность», затем «Экран и звук» вы можете включать и выключать темный режим. На рабочем столе нажмите три точки в левом меню, затем выберите «Экран». Здесь вы можете выбрать параметры выключения и затемнения.
На мобильном устройстве коснитесь изображения своего профиля в левом верхнем углу. В разделе «Настройки и конфиденциальность», затем «Экран и звук» вы можете включать и выключать темный режим. На рабочем столе нажмите три точки в левом меню, затем выберите «Экран». Здесь вы можете выбрать параметры выключения и затемнения.
В Gmail перейдите к трем строкам в верхнем левом углу экрана мобильного устройства. Прокрутите вниз и коснитесь «Настройки», затем «Общие настройки» и в разделе «тема» вы можете выбрать светлую, темную или системную по умолчанию.
Facebook медленно осваивает темный режим. Приложение не изменит цвета, но на десктопе оно начало развертывать свой новый дизайн. В меню настроек выберите «Переключиться на новый Facebook», чтобы перейти к новому дизайну, или «Переключиться на классический Facebook», чтобы вернуться обратно. В «Новом Facebook» вы можете перейти в темный режим, перейдя в раскрывающееся меню настроек и включив или выключив его.
Другие замечательные истории от WIRED
- 🌎 Подпишитесь на брифинг WIRED по климату: Get Chasing Zero
- Вот 100 самых горячих стартапов в Европе прямо сейчас Невозможно, возрождение грибов уже здесь
- Этот матч изменит FIFA навсегда
- Гонка за спасение Подземелья от затопления
- Метавселенная Марка Цукерберга уже отстой
- 🔊 Подпишитесь на подкаст WIRED.
 Новые выпуски каждую пятницу
Новые выпуски каждую пятницу
ТемыAndroidGearAppleTechnology
Еще от WIRED UK
культура
37 лучших фильмов на Netflix на этой неделе
Застряли на просмотре хорошего фильма на Netflix? Вот наш выбор лучших фильмов Netflix, которыми можно полюбоваться, еженедельно обновляемых.
By WIRED
наука
Мир достиг пика Аттенборо
Британский документалист — национальное достояние. Но парящие струны и потрясающие снимки с дронов кажутся застывшими в более ранней эпохе климатической активности.
Мэтт Рейнольдс
Культура
Шутка о грустном клоуне, ставшая любимым мемом
Рифы на шутку о великих Пальяччи звучат уже несколько десятилетий. Их распространение в Твиттере кое-что говорит о состоянии человека.
org/Person»> Амелия Тейт
Советы по темному режиму, которые следует знать о
Глядя на яркий экран вашего iPhone в темноте, вы можете утомить глаза и даже не уснуть ночью. Темный режим, среди нескольких других вариантов специальных возможностей, – это решение ваших проблем.
В этом руководстве мы покажем вам все советы, которые помогут сделать ваш iPhone более удобным для просмотра в темноте.
Включите темный режим для вашего iPhone
Что такое темный режим iPhone? Темный режим, как следует из названия, изменит цвет фона различных элементов iOS (настроек, фона iMessage и т. д.) со светлого на темный.
Он также изменит некоторые цвета текста, чтобы создать лучший контраст с недавно затемненным фоном.
Включить этот параметр довольно просто, просто зайдите в Настройки > Дисплей и яркость . Под заголовком Appearance вы увидите два варианта: Light и Dark ; выберите Темный . Вы также можете перейти к Настройки и провести вниз, чтобы появилась панель поиска, затем ввести Dark и перейти к Display & Brightness .
Вы также можете перейти к Настройки и провести вниз, чтобы появилась панель поиска, затем ввести Dark и перейти к Display & Brightness .
Вы также можете настроить iPhone на автоматическое переключение со светлого на темный режим. Если вы проверите ползунок под Светлый и Темный с пометкой Автоматический , ваш iPhone будет переключать режимы в зависимости от восхода и захода солнца (или пользовательского времени, которое вы установили).
Многие приложения Apple будут изменены, чтобы приспособиться к вашим новым темным режимам. Например, вы можете заметить, что Safari теперь имеет гладкий черный фон и серые детали. Даже папки приложений на главном экране затемнены от светлого до темно-серого.
Как переключить темный режим с помощью Центра управления
Вы можете использовать Центр управления для удобного переключения между светлым и темным режимом на вашем iPhone.
Чтобы настроить его, перейдите к Настройки > Центр управления и посмотрите под заголовком Дополнительные элементы управления , чтобы найти параметр с надписью Темный режим . Коснитесь зеленого Добавить ( + ) слева от значка, чтобы добавить его в Центр управления.
Теперь вы можете переключаться между белым и черным фоном iPhone одним нажатием кнопки.
Включить темный режим в сторонних приложениях
Многие приложения предлагают собственные версии темного режима или темной темы.
Например, когда у вас открыта книга в программе «Книги», вы можете нажать на середину экрана, а затем нажать на значок шрифта AA вверху. Появится всплывающее окно, позволяющее изменить шрифт, размер шрифта, интервал и выравнивание.
В том же окне вы можете нажать на черный кружок, чтобы читать с темным фоном и белым текстом. Не волнуйтесь, текст приятен для глаз, и вы можете настроить яркость по своему усмотрению.
Outlook — хороший пример стороннего приложения, которое автоматически переключается на ваши светлые или темные настройки. У YouTube есть собственная версия темного режима, которую вам нужно включить вручную.
Связано: Как использовать Outlook в темном режиме
Включите автояркость и уменьшите точку белого
Auto-Brightness на самом деле не является темным режимом, но он может помочь вашим глазам смотреть на экран при различных уровнях освещенности. Он регулирует яркость экрана вашего телефона в зависимости от освещения в вашей среде.
В темной комнате экран автоматически становится намного тусклее. Если вы поместите свой телефон под лампу в этой темной комнате, экран станет ярче.
Чтобы включить автояркость, выберите «Настройки» > «Универсальный доступ» > «Дисплей и размер текста». . Коснитесь кнопки ползунка Auto-Brightness , чтобы включить ее (она станет зеленой).
Прямо над Auto-Brightness вы увидите Уменьшить точку белого . Установите этот флажок, чтобы приглушить яркие цвета — это поможет вам пользоваться телефоном посреди ночи, не ослепляя себя.
Установите этот флажок, чтобы приглушить яркие цвета — это поможет вам пользоваться телефоном посреди ночи, не ослепляя себя.
Использовать ночную смену
Night Shift на iOS автоматически настраивает дисплей на вашем iPhone, удаляя синие цвета и заменяя их более теплыми цветами или в соответствии с выбранным вами расписанием. Это полезно ночью, когда вы смотрите на экран в темноте или при слабом освещении.
Когда Night Shift впервые была включена в iOS 9.3, это был небольшой переключатель в Центре управления. Apple подчеркнула эту функцию в iOS 10, где у нее была собственная строка в Центре управления с большой 9.0071 Ночная смена Этикетка.
В iOS 11 Apple спрятала переключатель в Центре управления.
Чтобы вручную включить Night Shift, проведите пальцем снизу вверх (если у вас есть iPhone с кнопкой «Домой») или вниз от правого верхнего угла экрана, чтобы открыть Центр управления. Если у вас iPhone 6s или новее, используйте 3D Touch на уровне яркости . В противном случае нажмите и удерживайте ползунок Яркость .
В противном случае нажмите и удерживайте ползунок Яркость .
2 изображения
Ползунок развернется на весь экран, и вы увидите 9Кнопка переключения 0071 Night Shift под ним вместе с настройками Dark Mode и True Tone .
Чтобы получить доступ к настройкам Night Shift, выберите «Настройки» > «Экран и яркость» > «Night Shift» . Здесь вы можете включить Запланировано , чтобы установить расписание включения и выключения Night Shift. Вы также можете Включить вручную до завтра и настроить Цветовую температуру .
Night Shift придает вашему экрану оранжевый оттенок, который может не всем нравиться.
Включите Smart Invert на вашем iPhone
Если вам не нравится оранжевый оттенок в режиме Night Shift, есть способ инвертировать цвета на iPhone.
Темный режим по существу инвертирует цвета на экране, создавая черный фон с белым или светло-серым текстом. Возможность инвертировать цвета долгое время была частью iOS как опция Classic Invert . Apple добавила в iOS 11 новую опцию под названием Smart Invert.
Возможность инвертировать цвета долгое время была частью iOS как опция Classic Invert . Apple добавила в iOS 11 новую опцию под названием Smart Invert.
Smart Invert меняет цвета дисплея iPhone на противоположные, как Classic Invert , но этот новый инвертированный режим не все переворачивает. Он не переворачивает изображения, мультимедиа и некоторые приложения, в которых используются стили темного цвета.
Чтобы включить Smart Invert, выберите «Настройки» > «Универсальный доступ» > «Отображение и размер текста». . Затем включите ползунок Smart Invert .
Включить темный режим в Firefox
Синий свет, который излучает ваш телефон, может негативно повлиять на ваш сон.
Если вам нравится просматривать веб-страницы в постели перед сном, вы можете использовать бесплатный браузер Firefox и его функцию ночного режима. Если ваш iPhone уже находится в темном режиме, Firefox автоматически переключится на темную тему.
Если вы хотите использовать светлую тему на своем iPhone при просмотре Firefox в темном режиме, вы можете сделать это, коснувшись значка меню справа на панели инструментов и отметив параметр Включить ночной режим .
Дайте своим глазам и батарее передышку
Используйте темный режим или темную тему в других приложениях, которые вы используете ночью на своем iPhone, ваши глаза будут вам благодарны. Ваша новая темная тема также поможет снизить нагрузку на аккумулятор.
Как включить темный режим в iOS 15 для iPhone, iPad и iPod Touch
Краткое руководство:
- Самый простой способ включить темный режим — использовать Siri. Скажите «Привет, Siri, включи темный режим».
- Вы также можете включить его из Центра управления . Откройте Центр управления , проведя пальцем вниз от правого верхнего угла экрана. На iPhone 8 и более ранних версиях проведите пальцем вверх от нижнего края экрана.

- Коснитесь и удерживайте ползунок Яркость экрана , чтобы просмотреть параметры экрана. Нажмите на Темный режим кнопка внизу слева.
- Чтобы постоянно использовать темный режим, нажмите значок Настройки , чтобы открыть Настройки , затем нажмите Дисплей и яркость . В разделе Appearance коснитесь значка или флажка Dark .
- Чтобы темный режим включался автоматически, оставьте переключатель Automatic включенным. Нажмите «Параметры», чтобы установить индивидуальное время включения светлого и темного режимов.
до и после
Шаг за пошам постоянная настройка. Он поставляется в виде пошаговых инструкций с изображениями экрана.
Использование Siri для включения темного режима
1. Самый простой способ включить темный режим — использовать Siri, встроенного голосового помощника. Если Siri включена, просто скажите «Привет, Siri, включи темный режим».
Если Siri включена, просто скажите «Привет, Siri, включи темный режим».
Использование Центра управления
2. Вы также можете переключиться в темный режим из Центра управления . Откройте Центр управления , проведя пальцем вниз от правого верхнего угла или, на iPhone 8 и более ранних моделях iPhone, проведя пальцем вверх от нижнего края экрана. Нажмите и удерживайте ползунок Яркость экрана , чтобы открыть параметры экрана.
Переключиться в темный режим
3. Нажмите кнопку Темный режим в левом нижнем углу.
Установка темного режима в качестве стандартной настройки
4. Чтобы постоянно использовать темный режим, нажмите значок Настройки , чтобы открыть приложение Настройки. Коснитесь Дисплей и яркость .
Включить темный режим
5. В разделе Appearance коснитесь значка экрана или флажка для Dark . Коснитесь тумблера Automatic , чтобы выключить его.
В разделе Appearance коснитесь значка экрана или флажка для Dark . Коснитесь тумблера Automatic , чтобы выключить его.
Автоматическое включение темного режима
6. Кроме того, вы можете автоматически включить темный режим. Убедитесь, что Dark Mode активен, и оставьте переключатель Automatic включенным. По умолчанию он включается на закате, а светлый режим — на рассвете. Чтобы изменить это, нажмите Параметры .
Создание пользовательского расписания
7. На экране Расписание появления коснитесь Пользовательское расписание .
Установить новое время
8. Теперь коснитесь времени рядом с Light или Dark и установите новое время для включения этого режима. настройки, вы можете вернуться к экрану Home , проведя вверх от нижней части экрана или нажав кнопку Home на устройствах с физической кнопкой Home.
- Регулировка:
- Настройки цвета|
- Настройки экрана
- Категория:
- Зрение|
- Когнитивные
- Состояние:
- Фибромиалгия|
- Диспраксия|
- Нарушение зрения|
- Черепно-мозговая травма|
- Синдром Дауна|
- Беспокойство|
- СДВГ|
- Аутизм|
- Синдром хронической усталости (СХУ)|
- Эпилепсия
- Аппаратное обеспечение:
- iPhone|
- iPad|
- Экран
- Операционная система:
- iOS 15|
- iOS
- Симптом:
- Потеря зрения|
- Фоточувствительность|
- Боль в глазах|
- Потеря координации|
- Напряжение глаз|
- Усталость|
- Дальтоник|
- Затуманенное зрение
Как исправить зависание iOS 16 в темном режиме?
от Jenefey Aaron Обновлено 18 августа 2022 г. / Обновление для iOS 13
/ Обновление для iOS 13
Недавнее обновление программного обеспечения Apple, iOS 16, принесло так много новых замечательных функций, и темный режим — одна из них. Вот почему многие пользователи установили новую операционную систему, чтобы попробовать эту новую функцию. К сожалению, если вы один из тех пользователей, которые в конечном итоге застревают в темном режиме после обновления iOS 16, вам не о чем беспокоиться, так как есть решения для решения этой проблемы. Здесь мы поможем вам исправить iOS 16 Темный режим застрял на вашем устройстве.
- 5 способов исправить зависание iOS 16 в темном режиме
- : как включить темный режим в iOS 16 на iPhone/iPad
Советы
5 способов исправить зависание iOS 16 в темном режиме
Ниже приведены все возможные решения, которые вы можете попробовать решить, чтобы ваш iPhone застрял в темном режиме на iPhone под управлением iOS 16:
- Способ 1: перезагрузите iPhone
- Способ 2: полная перезагрузка iPhone
- Способ 3: восстановить систему iPhone, чтобы выйти из зависания темного режима без потери данных
- Способ 4: сброс всех настроек
- Способ 5: восстановить iPhone в iTunes
Способ 1: перезагрузите iPhone
Иногда простая перезагрузка iPhone помогает решить многие проблемы, связанные с iOS. Итак, вы должны попробовать этот метод, прежде чем переходить к другим. Вот как выполнить перезагрузку на iPhone:
Итак, вы должны попробовать этот метод, прежде чем переходить к другим. Вот как выполнить перезагрузку на iPhone:
На iPhone X или новее
- Нажмите и удерживайте кнопку уменьшения/увеличения громкости и боковую кнопку, пока на экране не появится ползунок отключения питания.
- Перетащите ползунок, чтобы выключить устройство.
- Через некоторое время снова нажмите и удерживайте боковую кнопку, пока не появится логотип Apple.
На iPhone 8 или более ранней версии
- Нажмите и удерживайте верхнюю/боковую кнопку, пока на экране не появится ползунок отключения питания.
- Перетащите ползунок, чтобы выключить устройство.
- Через некоторое время снова нажмите и удерживайте верхнюю/боковую кнопку, пока не появится логотип Apple.
Способ 2: полная перезагрузка iPhone
Если простой перезапуск не помог вам решить проблему зависания iPhone X в темном режиме, следующее, что вы можете попробовать, — это принудительно перезапустить. Это запустит ваше устройство с нуля и даст более мощное решение для устранения проблем, связанных с iOS. Вот как вы можете выполнить принудительную перезагрузку на своем iPhone
Это запустит ваше устройство с нуля и даст более мощное решение для устранения проблем, связанных с iOS. Вот как вы можете выполнить принудительную перезагрузку на своем iPhone
На iPhone 8 или выше
- Нажмите и отпустите кнопку увеличения громкости.
- Нажмите и отпустите кнопку уменьшения громкости.
- Нажмите и удерживайте боковую кнопку, пока не появится логотип Apple.
На iPhone 7 или iPhone 7 Plus
- Нажмите и удерживайте кнопки «Режим сна/Пробуждение» и «Домой» одновременно.
- Отпустите кнопки, когда появится логотип Apple.
На iPhone 6 или более ранней версии
- Одновременно нажмите и удерживайте кнопку «Режим сна/Пробуждение» и кнопку уменьшения громкости.
- Отпустите кнопки, когда появится логотип Apple.
Способ 3: восстановить систему iPhone, чтобы выйти из зависания темного режима без потери данных
Вы можете попробовать Tenorshare ReiBoot, поскольку это мощное решение для устранения проблем с зависанием iPhone, подобных той, с которой вы сталкиваетесь сейчас, без потери данных. Итак, если ваш iPhone 8 застрял в темном режиме, это программное обеспечение может восстановить систему вашего устройства, чтобы выйти из темного режима всего за несколько минут. Более того, он даже обеспечивает поддержку нового iPhone 11.9.0003
Итак, если ваш iPhone 8 застрял в темном режиме, это программное обеспечение может восстановить систему вашего устройства, чтобы выйти из темного режима всего за несколько минут. Более того, он даже обеспечивает поддержку нового iPhone 11.9.0003
Итак, вы готовы использовать ReiBoot? Если это так, загрузите программное обеспечение на свой компьютер с официального сайта и следуйте приведенным ниже инструкциям
.
Шаг 1 Установите и запустите ReiBoot в вашей системе. Подключите устройство к компьютеру и нажмите «Восстановить операционную систему».
Шаг 2 После нажатия кнопки «Исправить сейчас» вам будет предложено загрузить соответствующий пакет прошивки, необходимый для восстановления системы устройства.
Шаг 3 После завершения процесса загрузки нажмите «Восстановить сейчас», чтобы начать восстановление системы iOS и устранить проблему.
Способ 4: сброс всех настроек
Всякий раз, когда дело доходит до устранения проблем с iOS на iPhone, сброс всех настроек очень кстати. Самое приятное то, что этот метод не приводит к удалению каких-либо данных, а вместо этого просто сбрасывает настройки вашего устройства. Итак, вы можете попробовать это со свободным разумом, и, возможно, это сработает для вас. Вот как сбросить все настройки на iPhone
Самое приятное то, что этот метод не приводит к удалению каких-либо данных, а вместо этого просто сбрасывает настройки вашего устройства. Итак, вы можете попробовать это со свободным разумом, и, возможно, это сработает для вас. Вот как сбросить все настройки на iPhone
- Шаг 1: Перейдите в «Настройки» на вашем устройстве.
- Шаг 2: Теперь откройте «Общие»> «Сброс».
- Шаг 3: Здесь нажмите «Сбросить все настройки» и все.
Способ 5: восстановить iPhone в iTunes
В большинстве случаев восстановление iPhone с помощью iTunes помогает решить различные проблемы, связанные с iOS. Таким образом, вполне возможно, что этот метод работает даже для исправления зависания iPhone в темном режиме iOS 16. Но этот метод удалит данные с вашего устройства, чтобы вы могли настроить свой iPhone как новый. Если у вас нет проблем с этим, следуйте приведенным ниже инструкциям
.
- Шаг 1: Запустите iTunes и подключите устройство к компьютеру цифровым кабелем.

- Шаг 2: Как только iTunes обнаружит ваше устройство, щелкните значок устройства и откройте панель «Сводка».
- Шаг 3: Здесь нажмите «Восстановить iPhone» и все.
Советы: как включить темный режим в iOS 16 на iPhone/iPad
Без сомнения, темный режим придаст вашему iPhone совершенно новый вид. Фактически, это меняет внешний вид всей вашей системы от стандартных программ / приложений до экранной клавиатуры. Более того, новые обои, которые поставляются вместе с обновлением, трансформируются, когда вы активируете темный режим. Но по умолчанию он не активирован, а это значит, что вам нужно включить его вручную.
Вот как включить темный режим на iPhone/iPad под управлением iOS 16
- Шаг 1: Откройте приложение «Настройки» на своем устройстве.
- Шаг 2: После этого нажмите «Экран и яркость».
- Шаг 3: Здесь вы увидите значки для «Светлого» и «Темного» режима. Итак, нажмите «Темный», чтобы перейти в темный режим, и все.


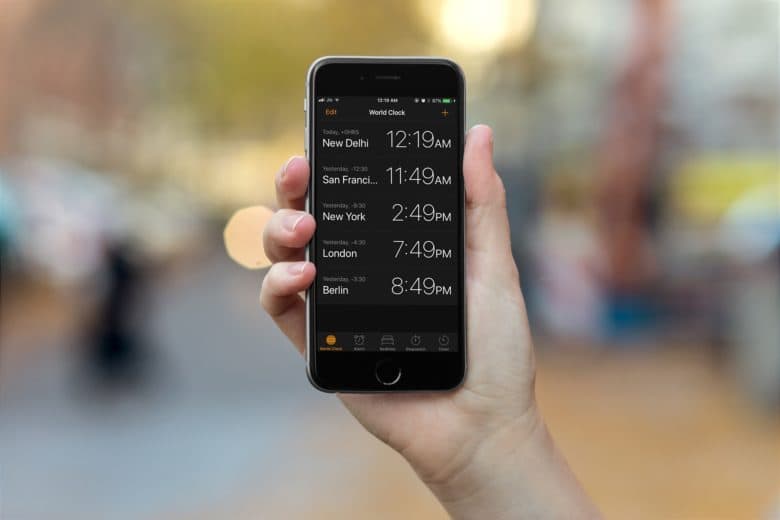
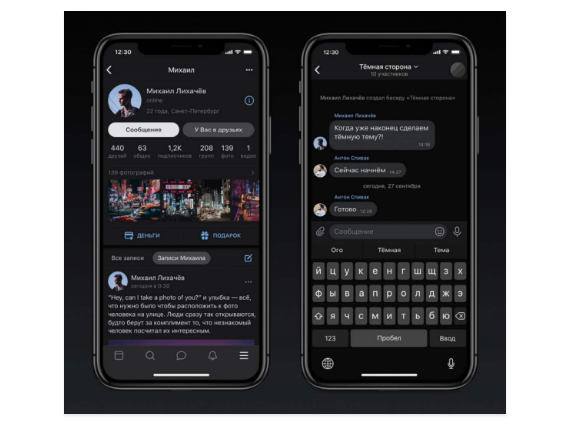 1 Способ 1: Смарт-инверсия
1 Способ 1: Смарт-инверсия/article-new/2019/06/darkmodeschedules-800x511.jpg)
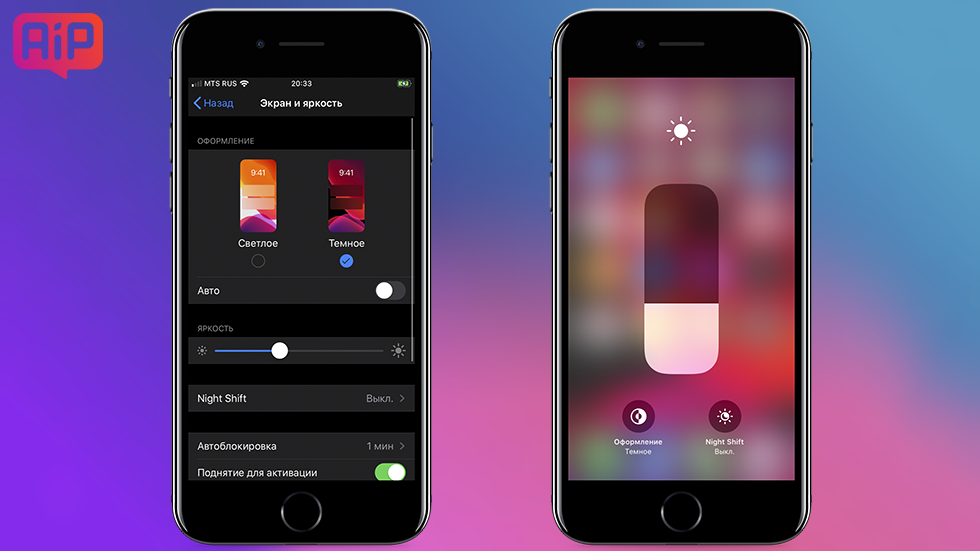 1 Самые интересные новости о технике Apple и не только.
1 Самые интересные новости о технике Apple и не только.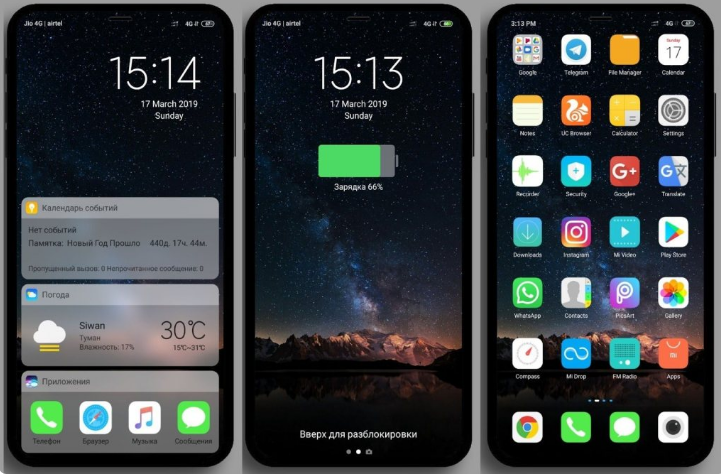 3 Telegram
3 Telegram