Содержание
Инструкция по созданию Apple ID
Совершать покупки в магазине приложений App Store, а так же использовать функцию резервного копирования в iCloud
позволяет учётная запись Apple. Для входа в учётную запись необходимо создать уникальный Apple ID и пароль. Вы
можете использовать одну учётную запись для всех ваших устройств.
Часто наши клиенты сталкиваются с трудностями при создании или использовании учётной записи Apple, поэтому наши
специалисты всегда помогут разобраться со всеми тонкостями абсолютно бесплатно.
Вы можете воспользоваться нашей помощью или создать учётную запись самостоятельно несколькими способами.
Ниже мы прикрепляем инструкции:
- Создание идентификатора Apple ID в процессе активации устройства
- Создание идентификатора Apple ID с помощью App Store на активированном устройстве
- Создание идентификатора Apple ID на компьютере Mac
- Создание идентификатора Apple ID на ПК с ОС Windows
- Создание идентификатора Apple ID на Apple TV, устройстве Android или телевизоре Smart TV
Во время настройки нового iPhone, iPad или iPod touch вам может быть предложено ввести идентификатор
Apple ID и пароль. Если у вас нет идентификатора Apple ID, его можно создать в процессе настройки
Если у вас нет идентификатора Apple ID, его можно создать в процессе настройки
устройства. Это также можно сделать позже в App Store.
Создание идентификатора Apple ID в процессе активации устройства:
- Нажмите «Забыли пароль или нет Apple ID?».
- Нажмите «Создать Apple ID бесплатно».
- Укажите свой день рождения и введите имя. Нажмите «Далее».
- Можно использовать имеющийся адрес электронной почты или воспользоваться возможностью создания бесплатного
адреса электронной почты iCloud.
Создание идентификатора Apple ID с помощью App Store на активированном устройстве:
- Откройте App Store и нажмите фотографию профиля.
- Нажмите «Создать новый Apple ID». Если этот вариант не отображается, убедитесь, что вы вышли
из iCloud. - Введите адрес электронной почты, пароль и выберите страну или регион, которые соответствуют адресу
выставления счетов, указанному при выборе способа оплаты. Указанный адрес электронной почты будет вашим новым
Указанный адрес электронной почты будет вашим новым
идентификатором Apple ID*. - Ознакомьтесь с положениями и условиями политики конфиденциальности Apple, а затем примите их. Нажмите
«Далее». - Введите свое имя и день рождения, а затем при желании подпишитесь на обновления Apple. Это позволит вам
оставаться в курсе последних новостей, программного обеспечения, продуктов и служб Apple. Нажмите
«Далее». - Введите данные своей кредитной карты и адрес выставления счетов, а затем нажмите «Готово». Можно
также выбрать вариант «Нет» и узнать, что делать, если он не отображается или его не удается
выбрать. Плата будет взиматься только после совершения покупки. Позже вы сможете изменить или
удалить платежную информацию. - Подтвердите свой номер телефона. Это поможет подтвердить вашу личность и восстановить учетную запись в случае
необходимости. Нажмите «Далее». - Проверьте свою электронную почту.
 Вы должны получить сообщение от Apple — следуйте полученным в нем
Вы должны получить сообщение от Apple — следуйте полученным в нем
инструкциям для подтверждения адреса электронной почты.
* Подтвердив свой адрес электронной почты, вы можете воспользоваться идентификатором Apple ID для входа в
магазины iTunes Store и App Store, а также другие службы Apple, например iCloud.
Создание идентификатора Apple ID на компьютере:
На компьютере Mac можно создать идентификатор Apple ID с помощью App Store. На ПК с ОС Windows можно
создать идентификатор Apple ID с помощью iTunes для Windows. Если программа iTunes для Windows не установлена,
идентификатор Apple ID можно создать на веб-сайте icloud.com
Создание идентификатора Apple ID на компьютере Mac:
- Откройте магазин App Store.
- Щелкните «Войти», затем выберите «Создать Apple ID». Если эта ссылка не
отображается, убедитесь, что выполнен выход из iCloud. - Прочитайте и примите общие условия и положения.
- Заполните форму, чтобы создать новый идентификатор Apple ID.
 Указанный адрес электронной почты будет
Указанный адрес электронной почты будет
вашим новым идентификатором Apple ID. - После заполнения формы нажмите кнопку «Продолжить». В случае вывода сообщения о том, что
указанный адрес электронной почты уже связан с идентификатором Apple ID, следуйте инструкциям по
использованию существующего идентификатора Apple ID*. - Введите данные своей банковской карты и платежную информацию, затем нажмите «Продолжить». Можно
также выбрать вариант «Нет» и узнать, что делать, если он не отображается или его не удается
выбрать. Плата будет взиматься только после совершения покупки. Позже вы сможете изменить или
удалить платежную информацию. - Проверьте свою электронную почту. Вы должны получить сообщение от Apple — следуйте полученным в нем
инструкциям для подтверждения адреса электронной почты.
* Подтвердив адрес электронной почты, вы сможете воспользоваться своим новым идентификатором Apple ID для
входа в магазин App Store и другие службы Apple, такие как iCloud.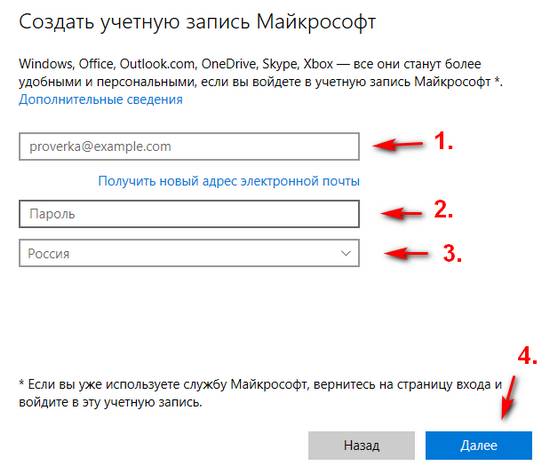
Создание идентификатора Apple ID на ПК с ОС Windows:
- Откройте программу iTunes для Windows. Убедитесь, что установлена последняя версия программы.
- В строке меню, расположенной в верхней части экрана компьютера или окна iTunes, выберите «Учетная
запись» > «Войти». Затем нажмите «Создать новый Apple ID». - Прочтите и примите общие положения и условия, а также политику конфиденциальности Apple.
- Заполните форму, чтобы создать новый идентификатор Apple ID. Указанный адрес электронной почты будет
вашим новым идентификатором Apple ID. Форма также содержит контрольные вопросы для защиты учетной
записи. - После заполнения формы нажмите кнопку «Продолжить». В случае вывода сообщения о том, что
указанный адрес электронной почты уже связан с идентификатором Apple ID, следуйте инструкциям по
использованию существующего идентификатора Apple ID. - Введите данные своей кредитной карты и платежную информацию, затем нажмите «Продолжить».
 Можно
Можно
также выбрать вариант «Нет» и узнать, что делать, если он не отображается или его не удается
выбрать. Плата будет взиматься только после совершения покупки. Позже вы сможете изменить или
удалить платежную информацию. - Проверьте свою электронную почту. Вы должны получить сообщение от Apple — следуйте полученным в нем
инструкциям для подтверждения адреса электронной почты.
Создание идентификатора Apple ID на Apple TV, устройстве Android или телевизоре Smart TV:
Для создания идентификатора Apple ID на Apple TV, устройстве Android, телевизоре Smart TV или
устройстве для потокового воспроизведения обычно нужно следовать инструкциям на экране и ввести свое полное имя,
дату рождения, адрес электронной почты или номер телефона и способ оплаты. Идентификатор Apple ID необходимо
создать для оформления подписки на такие услуги, как Apple Music и Apple TV+, а также для загрузки
приложения Apple TV. Если вы настраиваете приложение Apple TV на телевизоре Smart TV и необходимо
создать идентификатор Apple ID, то может открыться веб-сайт activate. apple.com.
apple.com.
Если возникнут проблемы, попробуйте следовать инструкциям ниже, чтобы создать идентификатор Apple ID на
веб-сайте.
- Перейдите на страницу учетной записи Apple ID и нажмите «Создание Apple ID».
- Введите имя, дату рождения, адрес электронной почты, пароль и выберите страну или регион, которые
соответствуют адресу выставления счетов, указанному при выборе способа оплаты. Указанный адрес электронной
почты будет вашим новым идентификатором Apple ID*. - Выберите контрольные вопросы и, если хотите, установите флажки, чтобы подписаться на обновления Apple. Это
позволит вам оставаться в курсе последних новостей, программного обеспечения, продуктов и служб Apple. - Нажмите кнопку «Продолжить».
Создав идентификатор Apple ID на веб-сайте, можно настроить двухфакторную аутентификацию —
максимальный уровень безопасности Apple, если есть такая возможность. Подтвердив свой адрес электронной почты, вы
можете воспользоваться своим новым идентификатором Apple ID для входа в магазин iTunes Store и другие
службы Apple, например iCloud.
Как создать Apple ID — Лайфхакер
25 июня 2021ЛикбезТехнологии
Четыре проверенных способа, которые отнимут не больше пяти минут.
Поделиться
0
Идентификатор Apple ID — это учётная запись, которая нужна для установки приложений из App Store, синхронизации фото и различных данных с iCloud, покупки контента в iTunes Store и многого другого. Если у вас есть iPhone, iPad, Mac или другие устройства Apple, то полноценно использовать их без такого аккаунта не выйдет. Зарегистрировать Apple ID можно в браузере, на мобильном гаджете или компьютере.
Если вы уже регистрировали аккаунт ранее и хотите создать новый, то сначала должны будете выйти из текущего. Иначе опция «Создать Apple ID» не появится.
Как создать Apple ID в браузере
Откройте в любом браузере страницу управления аккаунтом и кликните по ссылке «Создание Apple ID».
Укажите имя и фамилию, дату рождения, страну. Задайте имейл, который будет использоваться в качестве логина. Придумайте и повторите пароль.
Придумайте и повторите пароль.
Добавьте свой номер телефона и выберите вариант подтверждения — сообщением или звонком. Введите символы капчи и нажмите «Продолжить».
Для подтверждения электронной почты вбейте цифровой код, который придёт на указанный ящик. Кликните кнопку «Продолжить».
Далее подтвердите номер телефона, введя код из SMS или ответив на звонок. Снова нажмите «Продолжить».
Через несколько секунд аккаунт будет создан.
Как создать Apple ID на iPhone или iPad
Запустите магазин приложений App Store, тапните по иконке профиля, а затем по ссылке «Создать Apple ID».
Укажите свой имейл (он послужит логином) и страну. Придумайте пароль, включите тумблер «Принять положения и условия» и тапните «Далее». Введите имя, фамилию и дату рождения. Нажмите «Далее» для продолжения.
Задайте способ оплаты и введите платёжную информацию. Если пока не планируете покупать контент — выберите «Нет». Укажите имя, фамилию и адрес с индексом.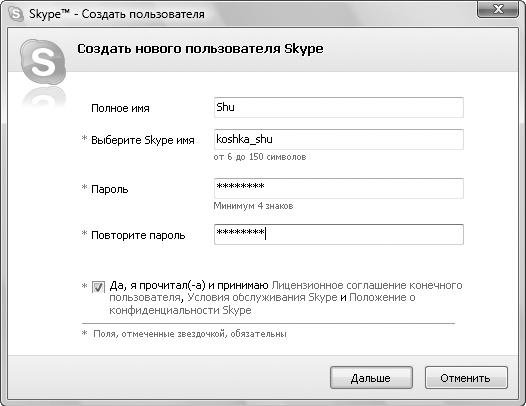 Тапните «Далее».
Тапните «Далее».
Введите номер телефона и выберите способ его подтверждения. Снова нажмите «Далее». Вбейте код из SMS, которое придёт после этого, или ответьте на звонок. Тапните «Подтвердить».
Теперь таким же образом верифицируйте почту, введя код из поступившего письма, и нажмите «Подтвердить». Через секунду учётная запись будет создана.
Как создать Apple ID в App Store на Mac
Зайдите в магазин приложений App Store, нажмите «Войти» на боковой панели, а затем «Создать Apple ID».
Впишите свою почту (она будет выступать в роли логина), придумайте пароль. Выберите страну и отметьте, что согласны с условиями и положениями. Кликните «Продолжить».
Укажите имя, фамилию и дату рождения. При желании подпишитесь на рассылку. Нажмите «Продолжить».
Добавьте метод оплаты или выберите «Нет», если не собираетесь ничего покупать. Также заполните адрес.
Введите номер телефона и выберите способ подтверждения.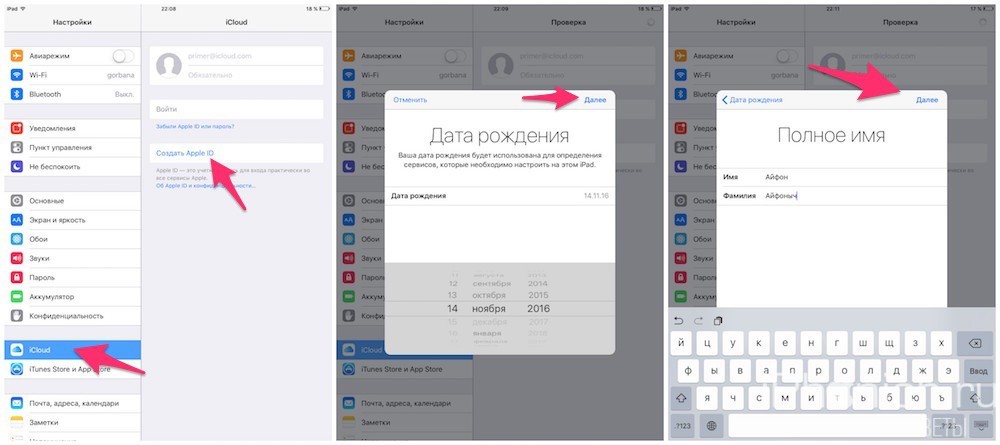 Затем ответьте на звонок или вбейте код из SMS, которое вы получите. Кликните «Подтвердить».
Затем ответьте на звонок или вбейте код из SMS, которое вы получите. Кликните «Подтвердить».
После этого ещё один код придёт вам уже на почту, укажите его и нажмите «Подтвердить».
Через несколько секунд аккаунт будет создан.
Как создать Apple ID в iTunes на Mac и ПК с Windows
Запустите программу iTunes. На Windows её, возможно, придётся сначала установить по этой ссылке. Перейдите в меню «Учётная запись» → «Войти».
Кликните «Создать новый Apple ID».
Укажите свой имейл (он будет логином) и страну, придумайте пароль и согласитесь с положениями и условиями, поставив соответствующую галочку. Нажмите «Продолжить».
Введите имя, фамилию и дату рождения. Если хотите, подпишитесь на рассылку, поставив галочку. Кликните «Продолжить».
Добавьте способ оплаты или выберите «Нет», если пока не планируете покупки контента.
Укажите полный адрес и нажмите «Продолжить».
Введите номер телефона и выберите способ подтверждения, а затем ответьте на звонок или впишите код, который придёт в сообщении.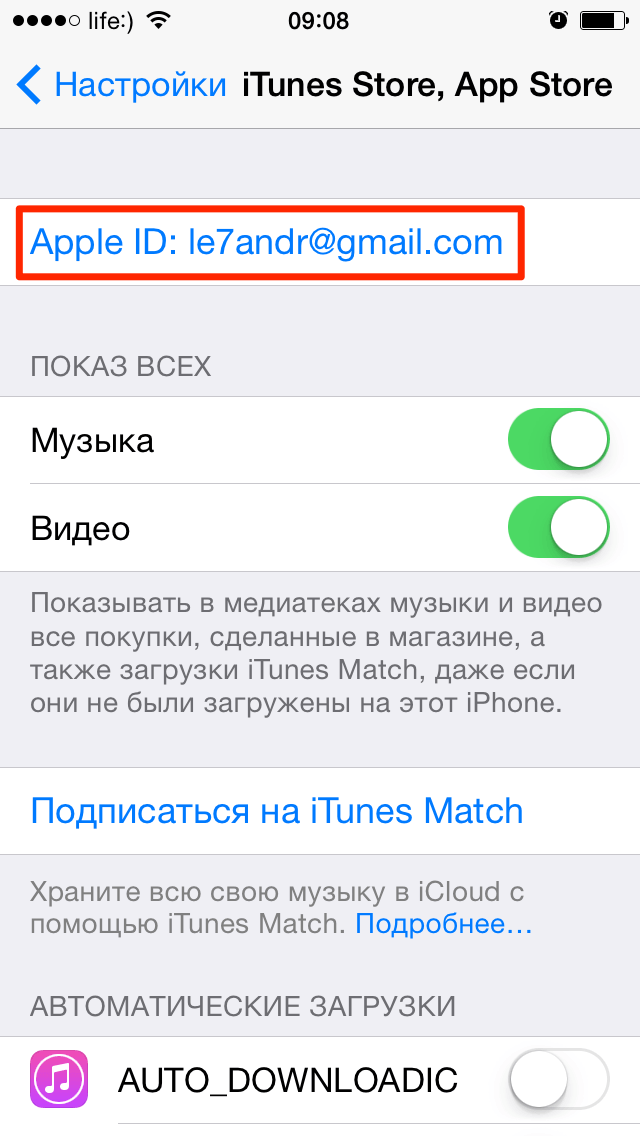 Кликните «Подтвердить».
Кликните «Подтвердить».
Таким же образом подтвердите указанную почту: введите код из письма.
Подождите несколько секунд, и Apple ID будет создан.
Читайте также 🧐
- Как скачать 5К-обои с iPad Pro из Apple Store
- Как скачать музыку на iPhone: 6 простых и бесплатных способов
- Как создать папку для быстрых команд iOS 12
- Как создать аккаунт Google без номера телефона
Как создать учетную запись (Apple ID) для iTunes Store, App Store, iBookstore
Apple ID — это имя пользователя, используемое практически для всех действий в системах Apple, включая использование службы iCloud для хранения содержимого, загрузку программ с веб-сайта App Store, а также покупку песен, фильмов и телешоу на веб-сайте iTunes Store.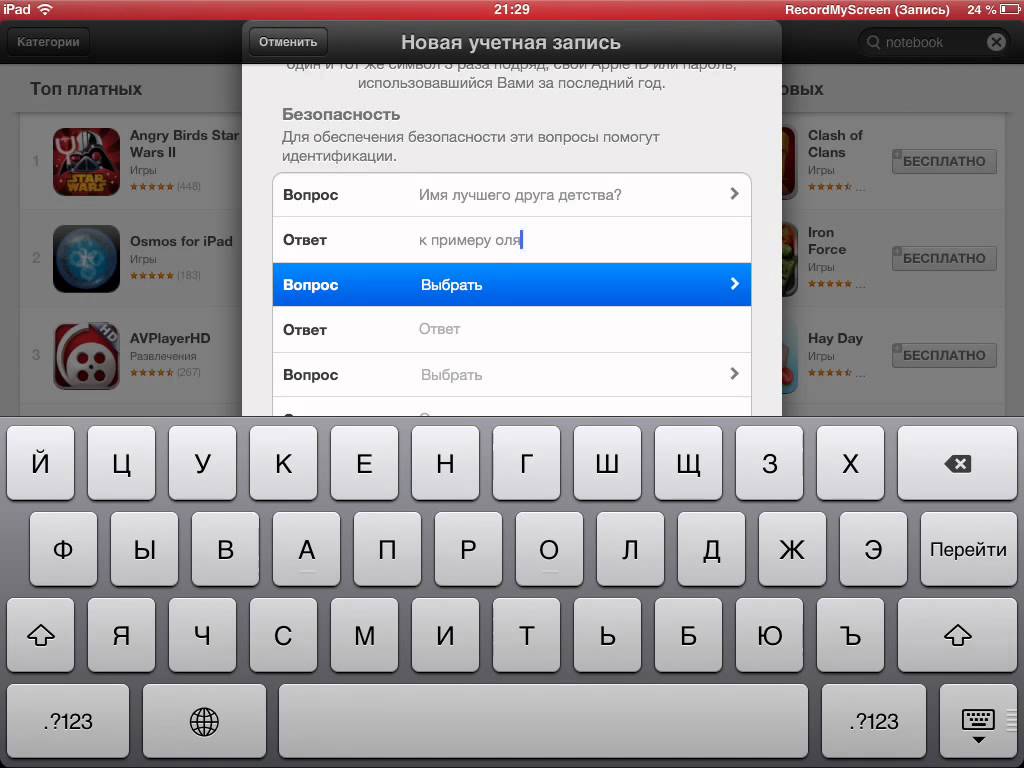
Подробнее о том, что такое учетная запись в App Store (Apple ID) и как ей пользоваться, Вы можете узнать из нашей статьи, размещённой по этой ссылке.
Создание учетной записи Apple ID
Чтобы создать новую учётную запись Apple ID для магазинов iTunes Store, App Store, iBookstore без кредитной карты, выполните описанные ниже действия.
Перед началом создания учётной записи хочется напомнить, что политика компании Apple требует от Вас использования надежных паролей для идентификатора Apple ID. Ваш пароль должен содержать не менее 8 символов, включать цифру, букву в верхнем регистре и букву в нижнем регистре, но не должен содержать три последовательных одинаковых символа.
Также можно добавлять дополнительные символы и знаки препинания, чтобы сделать пароль еще надежнее.
Использование надежного пароля является наиболее важной мерой по обеспечению безопасности учетной записи со стороны пользователя.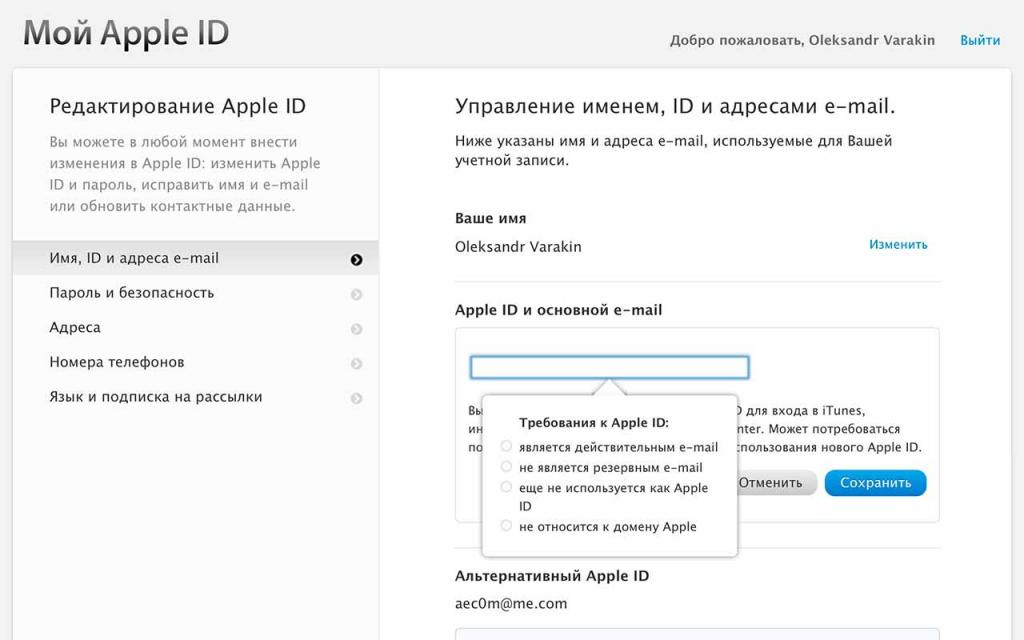
Создание учетной записи на компьютере
1. Нажмите ссылку iTunes Store (в левой части окна iTunes) и выберите страну, нажав соответствующий флаг страны в нижнем правом углу главной страницы iTunes Store.
2. Перейдите в App Store, нажав App Store на верхней панели навигации.
3. Важно! Прежде чем переходить к следующему шагу, загрузите и установите какую-нибудь бесплатную программу. Чтобы найти бесплатную программу, перейдите в столбец «Топ-чарты» в правой части окна App Store. Выполните прокрутку вниз для отображения списка «Бесплатные приложения». Выберите любую программу щелчком мыши. Затем щелкните кнопку «Бесплатно» под значком программы.
4. Во всплывающем окне нажмите «Создать Apple ID».
5. Появляется экран «Добро пожаловать в iTunes Store». Нажмите кнопку «Продолжить».
Нажмите кнопку «Продолжить».
6. Потребуется прочесть и принять условия и положения обслуживания в магазине iTunes Store. Убедитесь, что флажок «Я ознакомился с данными положениями и условиями и принимаю их» установлен.
7. Нажмите кнопку «Продолжить».
8. Введите адрес электронной почты, создайте пароль, придумайте секретный вопрос и дайте ответ на него и введите дату своего рождения.
9. При желании можно ввести резервный адрес электронной почты. Это рекомендуется сделать при частой смене адресов электронной почты.
10. После ввода всей необходимой информации нажмите кнопку «Продолжить».
11. Выберите «Нет» в качестве типа платежа.
12. Введите свое имя и адрес в соответствующие поля.
13. Откроется экран «Подтверждение учетной записи». Нажмите кнопку «Готово», а затем проверьте почтовый ящик, в который должно прийти подтверждение из магазина iTunes Store.
14. Откройте сообщение и нажмите содержащуюся в нем ссылку, чтобы активировать учетную запись.
15, При переходе по ссылке на веб-сайте Apple ID должно появиться приглашение выполнить вход с использованием имени и пароля учетной записи.
16. После входа можно будет увидеть, что адрес электронной почты связан с идентификатором Apple ID. Должна появиться кнопка «Вернуться в магазин».
17. После входа откроется показанный ниже экран «Поздравляем!». Нажмите кнопку «Начать покупки» для перехода на главную страницу App Store.
Создание учетной записи на устройстве iPhone, iPad и iPod Touch
1. Откройте App Store на устройстве.
2. Найдите любую бесплатную программу в App Store.
3. Важно! Прежде чем переходить к следующему шагу, загрузите и установите какую-нибудь бесплатную программу, нажав Бесплатно, а затем — Установить.
4. Нажмите «Создать новый Apple ID».
5. Выберите свою страну, затем нажмите «Готово».
6. Потребуется прочесть и принять условия и положения обслуживания в магазине iTunes Store. Для продолжения нажмите кнопку «Принимаю», расположенную внизу страницы.
7. Введите адрес электронной почты, ответы на секретные вопросы, дату рождения и пароль.
8. При желании можно ввести резервный адрес электронной почты. Если вы часто меняете адреса электронной почты, такой резервный адрес рекомендуется указать. Подробнее о резервном адресе электронной почты.
9. После ввода всей необходимой информации нажмите кнопку «Далее».
10. Выберите «Нет» в качестве способа оплаты.
11. Заполните оставшиеся требуемые поля (адрес электронной почты, почтовый адрес и номер телефона). Нажмите кнопку «Далее».
Нажмите кнопку «Далее».
12. После этого отобразится экран с заголовком «Проверить учетную запись». Нажмите кнопку «Готово», а затем проверьте почтовый ящик, в который должно прийти подтверждение из магазина iTunes Store.
13. Откройте сообщение и нажмите содержащуюся в нем ссылку, чтобы активировать учетную запись.
14. После нажатия ссылки откроется магазин App Store, а на экране отобразится запрос на ввод имени и пароля учетной записи для входа.
15. Нажмите «Войти», и появится окно с благодарностями.
16. Учетная запись настроена успешно, и можно начать использовать программы iTunes, iBooks и App Store на устройствах iPhone, iPad и iPod Touch.
← Что такое учетная запись в App Store (Apple ID) и как ей пользоваться
|
Как продлить время автономной работы iPhone →
Как Создать Новый Аккаунт Apple Id?
Как создать Apple ID на Mac/Windows
- На компьютере открой iTunes, в верхнем меню открой вкладку “Учетная запись” и выбери пункт “Создать Apple ID”
- Нажми “Продолжить” и согласись с правилами использования
- На первом этапе регистрации укажи почту, которая будет использоваться для входа в аккаунт Apple ID.

Можно ли поменять Apple ID?
Перейдите на страницу appleid. apple.com и войдите в систему. В разделе «Учетная запись» нажмите кнопку «Изменить». Выберите «Изменить Apple ID ». Введите адрес электронной почты, который будет использоваться в качестве идентификатора Apple ID.
Как создать новую учетную запись Apple ID?
Перейдите на страницу учетной записи Apple ID и нажмите « Создание Apple ID ». Введите имя, дату рождения, адрес электронной почты, пароль и выберите страну или регион, которые соответствуют адресу выставления счетов, указанному при выборе способа оплаты.
Как создать новый Apple ID и удалить старый?
Если используется ОС iOS 10.2 или более ранней версии, перейдите в меню «Настройки» > iCloud > «Выйти». Нажмите кнопку «Выйти» еще раз, нажмите « Удалить с [устройство]» и введите свой пароль к Apple ID. Перейдите в меню «Настройки» > «iTunes Store и App Store » > Apple ID > «Выйти».
Перейдите в меню «Настройки» > «iTunes Store и App Store » > Apple ID > «Выйти».
Как создать второй аккаунт на айфоне?
Перейдите в раздел «Настройки> iCloud» и нажмите » Создать новый Apple ID «. Вам будет предложено ввести дату рождения, имя и адрес электронной почты (вы должны будете вводить разные адреса электронной почты для разных аккаунтов Айтюнз/Айклауд).
Как убрать Apple ID старого владельца?
ШАГ 1 — Перейдите в Настройки — iCloud. ШАГ 2 — Прокрутите экран вниз и кликните «Выйти», затем еще раз кликните «Выйти». ШАГ 3 — Когда вас спросят, что делать с данными, кликните по « Удалить с iPhone», затем введите пароль от Apple ID.
Что будет если выйти из Apple ID?
При выходе из iCloud автоматически выполняется выход из App Store, iMessage и FaceTime. Чтобы продолжить пользоваться App Store, выполните вход с помощью идентификатора Apple ID. Чтобы продолжить пользоваться iMessage и FaceTime, используйте свой номер телефона.
Что делать если при создании Apple ID возникла проблема?
Если не получается зарегистрировать учётную запись, то попробуйте такие способы:
- Подключитесь к другому интернету.
 Смените Wi-Fi или попробуйте использовать мобильный интернет.
Смените Wi-Fi или попробуйте использовать мобильный интернет. - Попробуйте создать Apple ID на другом устройстве. Используйте ПК, ноутбук, смартфон или планшет.
Как войти в свой аккаунт Apple ID?
Вход в учетную запись на iPhone, iPad или iPod touch
- Откройте приложение «Настройки».
- Нажмите «Вход на [устройство]».
- Введите идентификатор Apple ID и пароль.
- Если потребуется, введите шестизначный проверочный код, отправленный на доверенное устройство или номер телефона, и завершите процедуру входа.
Как скинуть Эпл Айди?
Откройте веб-обозреватель (например — Google Chrome), зайдите на страницу управления Apple ID, щелкните «Забыли Apple ID или пароль?». Укажите свой Apple ID, нажмите «Продолжить», выберите требуемый вариант сброса пароля, вновь щелкните «Продолжить».
Как изменить учетную запись на айфоне?
Как сменить Apple ID
- Запустите приложение App Store и нажмите на кнопку учетной записи.

- В самом низу открывшейся страницы нажмите «Выйти».
- После успешного выхода вернитесь на верх страницы и введите логин и пароль другой учетной записи Apple ID, под которой вам требуется выполнить вход.
Как создать новый Apple ID на бу телефоне?
Создание идентификатора Apple ID с помощью App Store на устройстве
- Откройте магазин App Store и нажмите кнопку входа.
- Нажмите « Создать новый Apple ID ».
- Следуйте инструкциям на экране.
- Введите данные своей кредитной карты и адрес для выставления счетов, а затем нажмите «Готово».
- Подтвердите свой номер телефона.
Как удалить лишние адреса почты из Apple ID?
Удаление дополнительного адреса электронной почты
- Войдите на страницу учетной записи Apple ID.
- В разделе «Учетная запись» нажмите кнопку «Изменить».
- Чтобы удалить один из дополнительных адресов электронной почты, щелкните рядом с адресом.
Можно ли использовать два Apple ID?
Да, вы можете иметь 7 разных Apple ID на одном устройстве.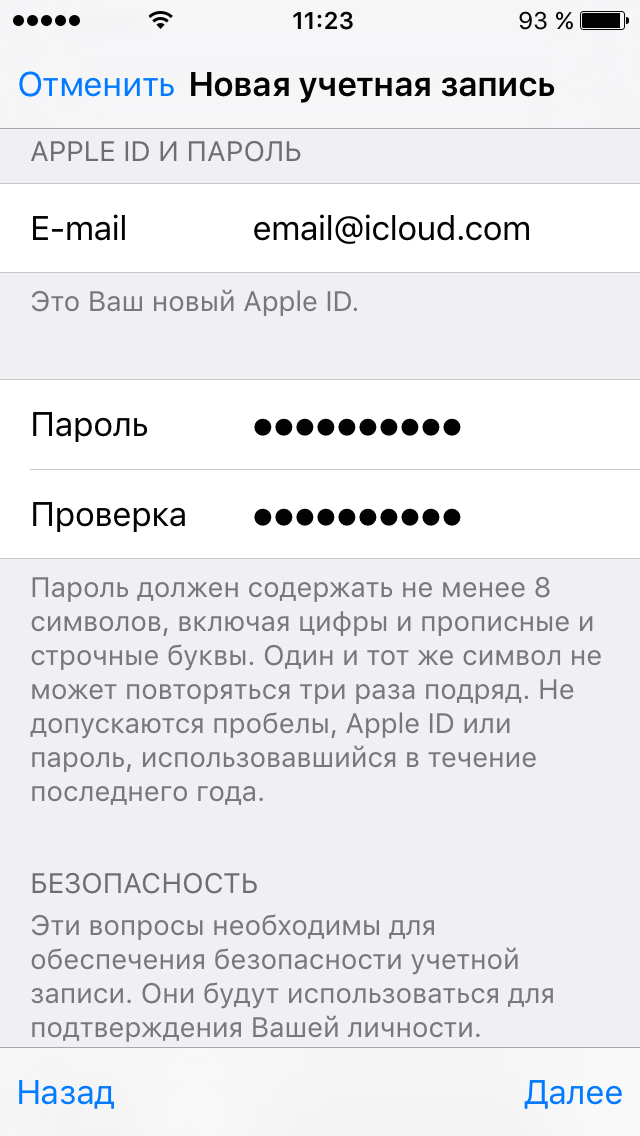
Как создать еще один аккаунт в Game Center?
Для входа в другую учетную запись введите свое имя пользователя и пароль, затем нажмите «Войти». Для создания новой учетной записи нажмите « Создать новую учетную запись» и следуйте инструкциям на экране.
Как создать учетную запись Google на iphone?
Советы для айфона
Содержание
- 1 Советы для айфона
- 2 Как настроить несколько учетных записей Gmail, почта Google, на iPhone
- 3 Руководство для настройки в Mail почту Google, Gmail
- 4 Использовать официальное приложение Gmail на iPhone
- 5 Скачать Gmail для iPhone
- 6 Сайт с нуля
- 7 Создание сайта. Продвижение сайта. Заработок на сайте.
- 8 Аккаунт Google на устройствах iOS — как его использовать правильно?
- 9 Вход в Safari
- 9.
 1 Автоматический вход
1 Автоматический вход
- 9.
- 10 Вход в приложения Google
- 10.1 Установка приложений
- 10.2 Вход в приложения с аккаунтом Google
- 11 Синхронизация аккаунта Google с приложениями Apple
- 12 Инструкции по созданию идентификатора Apple >
- 13 Создание во время настройки устройства
- 14 Использование программы App Store на iPhone, iPad или iPod touch
- 15 Использование программы iTunes на компьютере Mac или ПК с ОС Windows
- 16 Использование веб-браузера
- 17 Дополнительная информация
- 18 Добавление учетной записи электронной почты на iPhone, iPad или iPod touch
- 19 Автоматическая настройка учетной записи электронной почты
- 20 Ручная настройка учетной записи электронной почты
- 20.1 Ввод настроек учетной записи вручную
- 21 Подробнее о программе «Почта»
- 22 Как настроить почту Gmail на iPhone или iPad
- 23 Как настроить почту Gmail на iPhone или iPad
Как настроить несколько учетных записей Gmail, почта Google, на iPhone
Если вы используете несколько учетных записей электронной почты Google, Gmail, и iPhone научим вас , как установить их все на iPhone , чтобы просмотреть их все с одного устройства. Служба электронной почты Gmail является одним из самых популярных и рядом с iPhone, смартфон Apple, делают отлично, но надо узнать, как настроить все таким образом, что вы можете использовать без осложнений преимущества iPhone синхронизирован с почтой.
Служба электронной почты Gmail является одним из самых популярных и рядом с iPhone, смартфон Apple, делают отлично, но надо узнать, как настроить все таким образом, что вы можете использовать без осложнений преимущества iPhone синхронизирован с почтой.
Существуют различные способы добавления аккаунтов Gmail и вашего iPhone, единственное, что меняется-это форма, в которой (уровень включает закрепление входящие и пользовательского интерфейса, которые вы будете использовать. Один из способов-это с помощью приложения Mail в iOS, sincroniz?ndola с вашей учетной записи Google, а другой метод состоит в использовании версия официального приложения Gmail для iOS.
Руководство для настройки в Mail почту Google, Gmail
По умолчанию приложение Mail в iOS 8 позволяет Настройка электронной почты с вашей учетной записи Gmail, чтобы управлять ею с интерфейс, разработанный для Apple. Единственное, что нужно сделать-это настроить все данные аккаунта Gmail и синхронизировать почту, что позволит вам наслаждаться опыт быстрого и эффективного. Для этого вам придется:
Для этого вам придется:
- Откройте приложение» Настройки iPhone.
- Выбран параметр Электронной почты, Контактов и Календарей.
- В этот момент нажимает на кнопку «Добавить учетную запись».
- Нажмите на Google.
- На этом этапе вам придется написать свое Имя, учетная запись e-mail на Почты, Пароль, и наконец, Описание (которое будет знать имя учетной записи).
- После ввода данных вам придется подтвердить и ждать, что iOS проверьте свои данные с серверов Google.
Тогда единственное, что необходимо сделать, это синхронизировать почту, чтобы отобразить все, что у вас в папке «входящие» и другие папки. Если вы хотите добавить дополнительные учетные записи, просто придется повторить эту процедуру для всех учетных записей Gmail, который вам нужно настроить.
Использовать официальное приложение Gmail на iPhone
Google, как случилось с другими службами, запустил приложение с официального почтового клиента Gmail для iOS пользователи также могут наслаждаться лучшее из электронной почты, чистый интерфейс и исключительно Google. Это можно загрузить непосредственно из магазина приложений Apple, App Store, и возможность настройки нескольких учетных записей быстро и легко.
Это можно загрузить непосредственно из магазина приложений Apple, App Store, и возможность настройки нескольких учетных записей быстро и легко.
Интерфейс очень понятный и только мы должны выбирать и добавлять учетные записи, которые мы хотим синхронизировать, чтобы сам телефон будет поручено показать нам уведомления автоматически, если мы получаем какой-либо новой почты, до 5 учетных записей электронной почты. Чтобы добавить учетные записи, вам просто нужно выбрать опцию «Добавить учетную запись» в левом нижнем углу, там вы можете выбрать все учетные записи Gmail, понадобится, чтобы тебя придут уведомления непосредственно в строке состояния iPhone.
Скачать Gmail для iPhone
Если у вас еще нет официального приложения почты Google для iPhone и iPad, вы можете установить ее, используя ссылку для скачивания из App Store, в котором вы найдете ниже.
Gmail: электронная почта от Google находится в App Store, требуется iOS 7.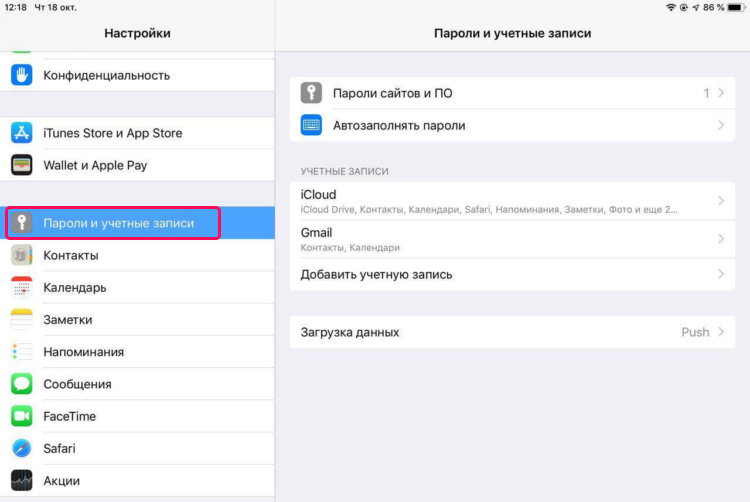 1 или более поздней версии. Совместимо с iPhone, iPad и iPod touch. Это приложение оптимизировано для iPhone 5, iPhone 6 и iPhone 6 Plus.Доступна на следующих языках: Русский, Африкаанс, Немецкий, Бенгальский язык, Букмол, норвежский, Болгарский, Каннада, Каталанский, Китайский, Корейский, Хорватский, Датский, Словацкий, Словенский, Эстонский, Баскский, Филиппинский, Финский, Французский, Галисийский, Греческий, Гуджарати, Иврит, Хинди, Венгерский, Индонезийский, Английский, Ирландский, Исландский, испанский, Итальянский, Японский, Латышский, Литовский, Малаялам, Малайский, Маратхи, немецкий, Норвежский, Персидский, Польский, Португальский, Румынский, Русский, Сербский, Суахили, Шведский, Тайский, Тамильский, Телугу, Турецкий, Украинский, Урду, Вьетнамский, Зулу, Арабский.
1 или более поздней версии. Совместимо с iPhone, iPad и iPod touch. Это приложение оптимизировано для iPhone 5, iPhone 6 и iPhone 6 Plus.Доступна на следующих языках: Русский, Африкаанс, Немецкий, Бенгальский язык, Букмол, норвежский, Болгарский, Каннада, Каталанский, Китайский, Корейский, Хорватский, Датский, Словацкий, Словенский, Эстонский, Баскский, Филиппинский, Финский, Французский, Галисийский, Греческий, Гуджарати, Иврит, Хинди, Венгерский, Индонезийский, Английский, Ирландский, Исландский, испанский, Итальянский, Японский, Латышский, Литовский, Малаялам, Малайский, Маратхи, немецкий, Норвежский, Персидский, Польский, Португальский, Румынский, Русский, Сербский, Суахили, Шведский, Тайский, Тамильский, Телугу, Турецкий, Украинский, Урду, Вьетнамский, Зулу, Арабский.
В конечном счете, использовать официальное приложение Gmail для iPhone позволит нам возможность наслаждаться уведомления каждый раз, когда мы получаем по электронной почте, однако, несмотря на то, что приложение Mail позволяет нам настроить все учетные записи электронной почты Gmail, что мы хотим, это не имеет автоматических уведомлений, и мы можем настроить устройство для проверки форма periodica хотя это может влияет на время работы аккумулятора.
Расскажите нам в комментариях, какой ваш предпочтительный метод для использования почтовой службы Google Gmail на iPhone.
buy-iphone-6.ru
Сайт с нуля
Создание сайта. Продвижение сайта. Заработок на сайте.
Аккаунт Google на устройствах iOS — как его использовать правильно?
В этой статье рассказано, как пользоваться аккаунтом Google на устройствах с операционной системой iOS, например, как входить с ним в интересные приложения.
Вход в Safari
Safari – это браузер, установленный на устройствах iOS. Вход в аккаунт Google в браузере Safari дает следующие преимущества:
- персонализация контента в онлайн-сервисах Google;
- мгновенный вход на сайты и в приложения;
- больше контроля в настройках конфиденциальности.
Если вы выполните вход, то к Safari будут применяться настройки отслеживания действий и рекламных предпочтений.
Автоматический вход
Когда вы входите в приложение Google или сторонний сервис с аккаунтом Google, то автоматически входите в этот аккаунт в браузере Safari. Это сделано для того, чтобы в аккаунт не приходилось входить по несколько раз.
Это сделано для того, чтобы в аккаунт не приходилось входить по несколько раз.
Выйти из аккаунта можно в любой момент.
Вот как убедиться, что вы вошли в аккаунт Google в браузере Safari:
- Откройте приложение Safari на устройстве iOS.
- Перейдите на страницу www.google.com.
- Если вы видите изображение профиля в правом верхнем углу экрана, значит вход выполнен. Если его нет, то вы не вошли в аккаунт.
Вот как войти в аккаунт Google в браузере Safari:
- Откройте приложение Safari на устройстве iOS.
- Перейдите на страницу www.google.com.
- Нажмите на изображение профиля или кнопку Войти.
- Выберите нужный аккаунт. Если его нет, нажмите Добавить аккаунт или Войти в другой аккаунт и выполните необходимые действия.
- Введите пароль и нажмите Войти.
Этапы входа в аккаунт на сайтах сервисов Google могут отличаться.
Вот как выйти из аккаунта Google или удалить его в браузере Safari:
- Откройте приложение Safari на устройстве iOS.

- Перейдите на страницу www.google.com.
- Чтобы выйти, нажмите на изображение профиля в правом верхнем углу экрана и выберите Выйти. Если вместо изображения видна кнопка «Войти», значит вы уже вышли из аккаунта.
- Чтобы удалить аккаунт, сначала выйдите из него. Нажмите ВойтиВойти в другой аккаунтУдалить.
- Выберите аккаунт, который вы хотите удалить, и нажмите Готово.
Вернуть в Safari удаленный аккаунт Google можно в любой момент.
Вход в приложения Google
Приложения Google, такие как Gmail или YouTube, можно использовать на устройствах iOS. Сначала скачайте нужное приложение, а затем войдите в него с аккаунтом Google.
Установка приложений
- Откройте App Store на устройстве iOS.
- Найдите и скачайте нужное приложение. Убедитесь, что его разработчик – Google Inc.
Вход в приложения с аккаунтом Google
Вход в разных сервисах Google происходит по-своему.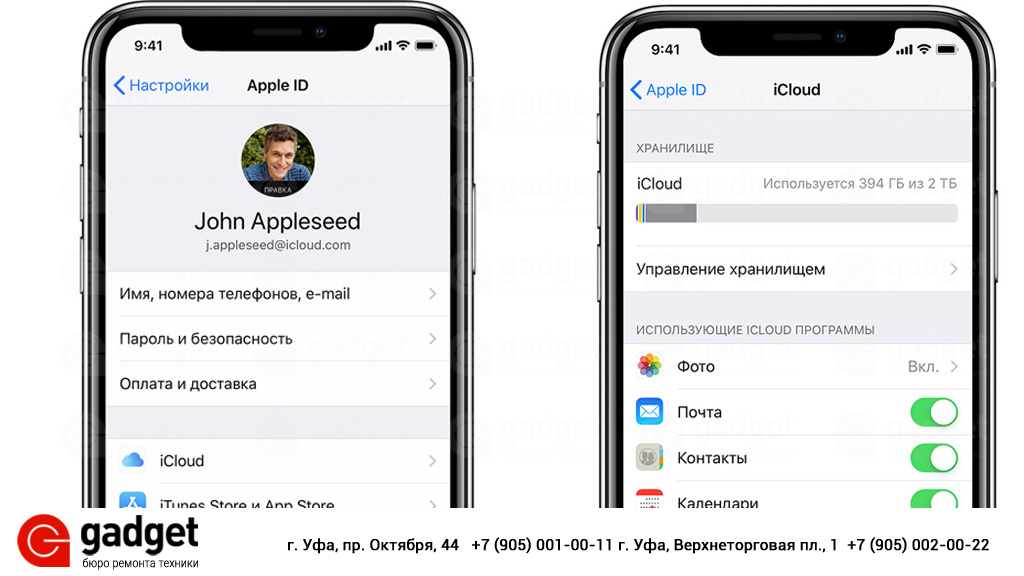 Ниже приведены инструкции по работе с аккаунтами в некоторых популярных приложениях Google.
Ниже приведены инструкции по работе с аккаунтами в некоторых популярных приложениях Google.
Когда вы входите в приложения Google, используя аккаунт Google, то автоматически входите в этот аккаунт в браузере Safari.
Синхронизация аккаунта Google с приложениями Apple
Данные некоторых сервисов Google можно синхронизировать с похожими приложениями на устройстве iOS. Например:
- электронные письма Gmail – с приложением «Почта»;
- мероприятия Google Календаря – с приложением «Календарь».
sitesnulya.ru
Инструкции по созданию идентификатора Apple >
Используйте единый идентификатор Apple ID для всех служб Apple. В этой статье описывается, как его создать.
Если вы пользуетесь службами Apple, значит, у вас уже есть идентификатор Apple ID и вам не нужно создавать другой. Узнайте, как входить в систему, управлять своей учетной записью и защищать ее. Не знаете, есть ли она у вас? Чтобы найти идентификатор Apple ID, введите свое имя и адрес электронной почты на странице учетной записи Apple ID.
Apple ID — это учетная запись, которая используется для доступа к таким службам Apple, как iCloud, App Store, iTunes Store, Apple Music, и многим другим. Она включает адрес электронной почты и пароль для входа, все контактные и платежные сведения, а также параметры безопасности, применяемые для служб Apple.
Не имеет значения, где вы создаете идентификатор Apple ID, — просто помните, что для входа в любую службу Apple используется один и тот же идентификатор Apple ID. Это позволяет получать доступ ко всему и управлять этим с помощью одной учетной записи и пароля к ней.
Доступность и функции магазина могут отличаться в зависимости от страны или региона.
Создание во время настройки устройства
Во время настройки нового iPhone, iPad или iPod touch, вам может быть предложено ввести идентификатор Apple ID и пароль. Если у вас нет идентификатора Apple ID, его можно создать.
- Нажмите «Забыли пароль или нет Apple ID?».
- Нажмите «Создать Apple ID бесплатно».
 Это также можно сделать позже в разделе «Настройки».
Это также можно сделать позже в разделе «Настройки». - Укажите свой день рождения и введите имя. Нажмите «Далее».
- Можно выбрать текущий адрес электронной почты или воспользоваться бесплатным адресом электронной почты iCloud.
Использование программы App Store на iPhone, iPad или iPod touch
- Откройте магазин App Store и нажмите .
- Нажмите «Создать новый Apple ID». Если этот вариант не отображается, убедитесь, что вы вышли из iCloud.
- Введите адрес электронной почты, пароль и выберите страну или регион, которые соответствуют адресу выставления счетов, указанному при выборе способа оплаты. Указанный адрес электронной почты будет вашим новым идентификатором Apple ID*.
- Ознакомьтесь с положениями и условиями политики конфиденциальности Apple, а затем примите их. Нажмите «Далее».
- Введите свое имя и день рождения, а затем при желании подпишитесь на обновления Apple. Это позволит вам оставаться в курсе последних новостей, программного обеспечения, продуктов и служб Apple.
 Нажмите «Далее».
Нажмите «Далее». - Введите данные своей кредитной карты и адрес выставления счетов, а затем нажмите «Готово». Можно также выбрать вариант «Нет» и узнать, что делать, если он не отображается или его не удается выбрать. Плата будет взиматься только после совершения покупки. Позже вы сможете изменить или удалить платежную информацию.
- Подтвердите свой номер телефона. Это поможет подтвердить вашу личность и восстановить учетную запись в случае необходимости. Нажмите «Далее».
- Проверьте свою электронную почту. Вы должны получить сообщение от Apple — следуйте полученным в нем инструкциям для подтверждения адреса электронной почты. Узнайте, как настроить электронную почту на iPhone, iPad и iPod touch.
Подтвердив свой адрес электронной почты, вы можете воспользоваться идентификатором Apple ID для входа в магазины iTunes Store и App Store, а также другие службы Apple, например iCloud.
Использование программы iTunes на компьютере Mac или ПК с ОС Windows
- Откройте программу iTunes.
 Убедитесь, что у вас установлена последняя версия.
Убедитесь, что у вас установлена последняя версия. - В строке меню, расположенной в верхней части экрана компьютера или окна iTunes, выберите «Учетная запись» > «Войти». Затем нажмите «Создать новый Apple ID».
- Необходимо прочесть и принять Положения и условия, а также Политику конфиденциальности Apple.
- Заполните форму, чтобы создать новый идентификатор Apple ID. Указанный адрес электронной почты будет вашим новым идентификатором Apple ID. Форма также содержит контрольные вопросы для защиты учетной записи.
- После заполнения формы нажмите кнопку «Продолжить». В случае вывода сообщения о том, что указанный адрес электронной почты уже связан с идентификатором Apple ID, следуйте инструкциям по использованию существующего идентификатора Apple ID.
- Введите данные своей кредитной карты и платежную информацию, затем нажмите «Продолжить». Можно также выбрать вариант «Нет» и узнать, что делать, если он не отображается или его не удается выбрать. Плата будет взиматься только после совершения покупки.
 Позже вы сможете изменить или удалить платежную информацию.
Позже вы сможете изменить или удалить платежную информацию. - Проверьте свою электронную почту. Вы должны получить сообщение от Apple — следуйте полученным в нем инструкциям для подтверждения адреса электронной почты.
Подтвердив свой адрес электронной почты, вы можете воспользоваться своим новым идентификатором Apple ID для входа в магазин iTunes Store и другие службы Apple, например iCloud.
Использование веб-браузера
Если необходимо создать идентификатор Apple ID на устройстве, включая устройство с ОС Android или Apple TV, обычно нужно следовать инструкциям при первой настройке устройства или службы Apple. Если возникнут проблемы, попробуйте следовать инструкциям ниже, чтобы создать идентификатор Apple ID на веб-сайте.
- Перейдите на страницу учетной записи Apple ID и нажмите «Создание Apple ID».
- Введите имя, дату рождения, адрес электронной почты, пароль и выберите страну или регион, которые соответствуют адресу выставления счетов, указанному при выборе способа оплаты.
 Указанный адрес электронной почты будет вашим новым идентификатором Apple ID*.
Указанный адрес электронной почты будет вашим новым идентификатором Apple ID*. - Выберите контрольные вопросы и, если хотите, установите флажки, чтобы подписаться на обновления Apple. Это позволит вам оставаться в курсе последних новостей, программного обеспечения, продуктов и служб Apple.
- Нажмите кнопку «Продолжить».
Создав идентификатор Apple ID на веб-сайте, можно выбрать вариант двухфакторной аутентификации, максимального уровня безопасности Apple, если есть такая возможность. Подтвердив свой адрес электронной почты, можно воспользоваться идентификатором Apple ID для входа в магазин iTunes Store и другие службы Apple, например iCloud.
Дополнительная информация
- У вас уже есть идентификатор Apple ID? Узнайте, как входить в магазины App Store и iTunes Store на устройстве.
- Узнайте, как изменить или удалить платежную информацию для идентификатора Apple ID.
* На территории континентального Китая для создания идентификатора Apple ID может потребоваться номер, начинающийся с +86.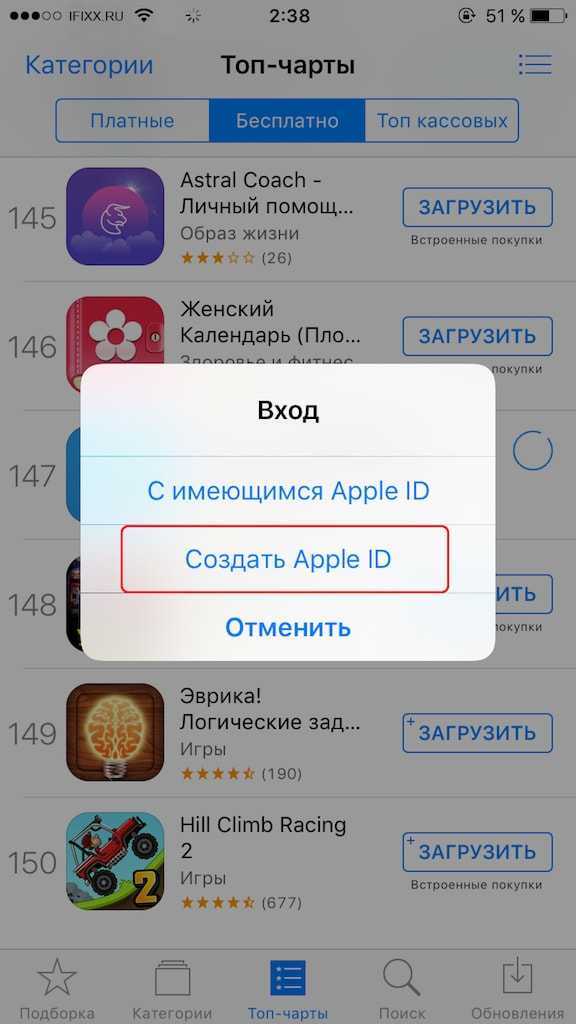 Позже этот номер можно изменить. Или же изменить страну либо регион, для которых он не требуется. Этот номер используется только в целях проверки.
Позже этот номер можно изменить. Или же изменить страну либо регион, для которых он не требуется. Этот номер используется только в целях проверки.
support.apple.com
Добавление учетной записи электронной почты на iPhone, iPad или iPod touch
Существуют два способа настройки учетной записи электронной почты на устройстве iOS в программе «Почта»: автоматический и ручной. Узнайте, какой способ вам больше подходит.
Автоматическая настройка учетной записи электронной почты
Если вы пользуетесь такими почтовыми сервисами, как iCloud, Google или Yahoo, программа «Почта» может автоматически настроить учетную запись после ввода адреса электронной почты и пароля. Для этого необходимо выполнить следующие действия.
- Перейдите в раздел «Настройки» > «Пароли и учетные записи» и выберите вариант «Добавить учетную запись».
- Нажмите название поставщика услуг электронной почты.
- Введите адрес электронной почты и пароль.
- Нажмите кнопку «Далее» и дождитесь окончания проверки учетной записи программой «Почта».

- Выберите, какую информацию из вашей учетной записи электронной почты, например контакты или календари, нужно отображать на устройстве.
- Нажмите кнопку «Сохранить».
Если вашего поставщика услуг электронной почты нет в списке, нажмите «Другой», чтобы добавить учетную запись вручную.
Ручная настройка учетной записи электронной почты
Чтобы настроить учетную запись электронной почты вручную, понадобятся настройки электронной почты, используемые для вашей учетной записи. Если нужные настройки неизвестны, попробуйте найти их или обратитесь к представителям почтового сервиса. Затем выполните указанные действия.
- Перейдите в раздел «Настройки» > «Пароли и учетные записи» и выберите вариант «Добавить учетную запись».
- Выберите «Другое» и нажмите «Новая учетная запись».
- Введите свое имя, адрес электронной почты, пароль и описание учетной записи.
- Нажмите «Далее». Программа «Почта» предпримет попытку найти нужные настройки электронной почты и завершить настройку учетной записи.
 Если нужные настройки электронной почты найдены, нажмите кнопку «Готово», чтобы завершить настройку учетной записи.
Если нужные настройки электронной почты найдены, нажмите кнопку «Готово», чтобы завершить настройку учетной записи.
Ввод настроек учетной записи вручную
Если программе «Почта» не удастся найти настройки электронной почты, необходимо будет ввести их вручную. Нажмите кнопку «Далее» и выполните следующие действия.
- Выберите тип новой учетной записи — IMAP или POP. Если вы не уверены, какой тип следует выбрать, обратитесь к представителям почтового сервиса.
- Заполните поля «Сервер входящей почты» и «Сервер исходящей почты». Затем нажмите кнопку «Далее». Если нужные сведения неизвестны, попробуйте найти их или обратитесь к представителю почтового сервиса.
- Если введенные настройки верны, нажмите кнопку «Сохранить» для завершения. Если настройки электронной почты неверны, будет предложено изменить их.
Если настроить учетную запись электронной почты или сохранить настройки все же не удается, обратитесь к представителю почтового сервиса.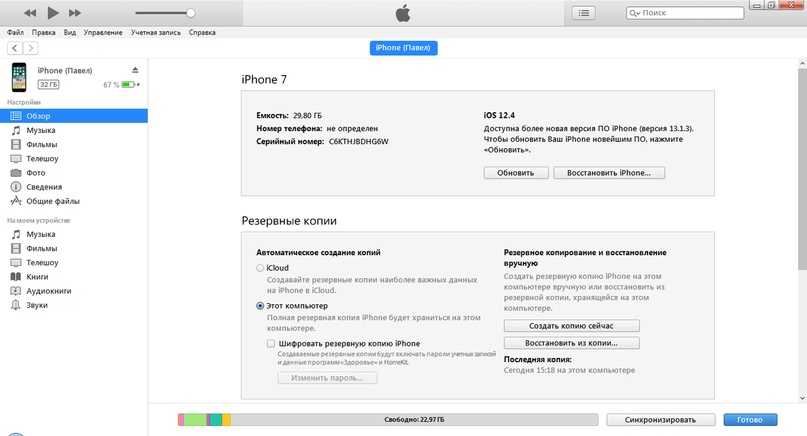
Подробнее о программе «Почта»
- Если не удается отправлять или получать сообщения электронной почты, см. эту статью.
- Узнайте больше об использовании учетной записи POP.
- Если настройки электронной почты неизвестны, попробуйте найти их.
- Узнайте, как настроить учетную запись Exchange.
Информация о продуктах, произведенных не компанией Apple, или о независимых веб-сайтах, неподконтрольных и не тестируемых компанией Apple, не носит рекомендательного характера и не рекламируются компанией. Компания Apple не несет никакой ответственности за выбор, функциональность и использование веб-сайтов или продукции сторонних производителей. Компания Apple также не несет ответственности за точность или достоверность данных, размещенных на веб-сайтах сторонних производителей. Помните, что использование любых сведений или продуктов, размещенных в Интернете, сопровождается риском. За дополнительной информацией обращайтесь к поставщику. Другие названия компаний или продуктов могут быть товарными знаками соответствующих владельцев.
support.apple.com
Как настроить почту Gmail на iPhone или iPad
Самый простой способ добавить Gmail на iPhone или iPad.
Почтовый сервис Gmail по праву является самым популярным в мире. Gmail предлагает огромное хранилище для писем, мощную защиту от спама и удобную интеграцию с другими сервисами Google. В этой простой инструкции рассказали о том, как настроить почту Gmail на iPhone и iPad под управлением актуальных версий iOS.
Как настроить почту Gmail на iPhone или iPad
Шаг 1. Перейдите в меню «Настройки» → «Пароли и учетные записи» и выберите пункт «Добавить учетную запись».
Шаг 2. В открывшемся списке возможных для добавления сервисов выберите Google. Здесь же у пользователей имеется возможность добавить учетные записи iCloud, Exchange, Yahoo!, Aol и Outlook. Кроме этого, выбрав пункт “Другое” можно добавить в стандартное приложение “Почта” совершенно любой почтовый сервис, например, “Яндекс. Почту”.
Почту”.
Шаг 3. Введите логин и пароль от своей учетной записи Gmail.
Шаг 4. После успешного ввода данных аккаунта Gmail перед вами откроется окно с настройками почтового сервиса. Здесь вы можете выбрать какие именно данные необходимо синхронизировать на ваш iPhone или iPad из Gmail.
К учетной записи Google привязаны различные данные, включая контакты, календари и заметки. В том случае, если вы хотите добавить на ваш iPhone исключительно почту, снимите флажки с пунктов «Контакты», «Календари» и «Заметки».
Шаг 5. Обязательно нажмите «Сохранить» для завершения настройки Gmail на iPhone или iPad.
Готово! Вы успешно завершили настройку Gmail на вашем мобильном устройстве. Вся почта из Gmail моментально появится в стандартном приложении «Почта».
Важно отметить, что Google выпустила для iPhone и iPad сразу два официальных почтовых клиента: Gmail и Inbox. Оба приложения полностью бесплатны и не содержат встроенных покупок. Пользоваться своим почтовым ящиком Gmail можно и с их помощью. В частности, если вам не нравится стандартное приложение “Почта”. Для получения доступа к почте в приложениях Gmail и Inbox достаточно ввести данные своей почтовой учетной записи.
Пользоваться своим почтовым ящиком Gmail можно и с их помощью. В частности, если вам не нравится стандартное приложение “Почта”. Для получения доступа к почте в приложениях Gmail и Inbox достаточно ввести данные своей почтовой учетной записи.
Поставьте 5 звезд внизу статьи, если нравится эта тема. Подписывайтесь на нас ВКонтакте, Facebook, Twitter, Instagram, YouTube, Telegram, Viber и Яндекс.Дзен.
Вернуться в начало статьи Как настроить почту Gmail на iPhone или iPad
www.apple-iphone.ru
Поделиться:
- Предыдущая записьКак сделать Google pixel?
- Следующая записьКак создать адрес электронной почты в Google?
×
Рекомендуем посмотреть
Adblock
detector
Как создать учетную запись для iphone
Как создать учетную запись на Айфон?
Apple ID (Эпл Айди) – уникальная учетная запись владельца iOS-девайса, дающее ему возможность пользоваться всеми сервисами «яблочной» компании.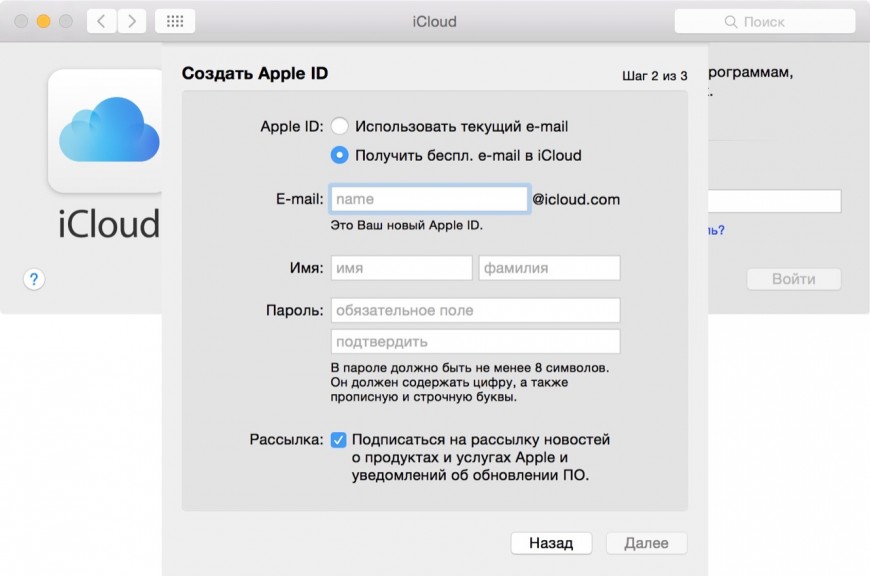 Итак, как же создать учетную запись?
Итак, как же создать учетную запись?
С помощью iTunes
- Заходим на официальный сайт Apple, переходим в раздел iTunes, жмем кнопку «Загрузить iTunes». Устанавливаем программу, следуя подсказкам установщика.
- Запускаем iTunes на компьютере, кликаем кнопку «Войти».
- В появившемся окне выбираем кнопку «Создать Apple ID».
- В новом окне необходимо нажать продолжить, тем самым вы подтвердите желание создать ID.
- Теперь перед вами появится пользовательское соглашение – читаем его (если нужно). В этом окне вне зависимости от того, согласны вы или нет с политикой соглашения, надо поставить галочку в пункте «Я принимаю пользовательское соглашение», в противном случае никакого ID у вас не будет.
- В появившемся окне заполняем требуемые параметры – адрес электронной почты, пароль, секретный вопрос и ответ, запасной адрес электронной почты, дату рождения. Если хотите получать новости от Apple, не забудьте поставить соответствующую галочку.
- Проверяем корректность заполнения полей, жмем «Далее».

- Переходим к заполнению платежной информации — это потребуется, когда вы захотите купить что-то, например, в App Store.
- Жмем кнопку «Создать Apple ID».
- Проверяем электронный ящик, указанный при регистрации, переходим по ссылке, указанной в письме от Apple. Все! Учетная запись создана и подтверждена.
С помощью i-девайса
- Берем свой айфон, заходим в «Настройки», заходим в меню iTunes Store, App Store, жмем кнопку «Создать новый Apple ID».
- Указываем страну регистрации, жмем «Далее».
- Соглашаемся с пользовательским соглашением.
- Вводим личные данные по аналогии с пунктом 6 предыдущей инструкции.
- Вводим платежную информацию, жмем «Далее».
- Заходим в электронный ящик, созданный при регистрации, находим письмо от Apple и переходим по ссылке, указанной в нем. Дело сделано!
Как видите, создать Apple ID совсем несложно, выбирайте наиболее удобный метод и действуйте! При этом важно, что эти методы едины для всех подобных устройств, будь то iPhone 4 или iPad последней версии.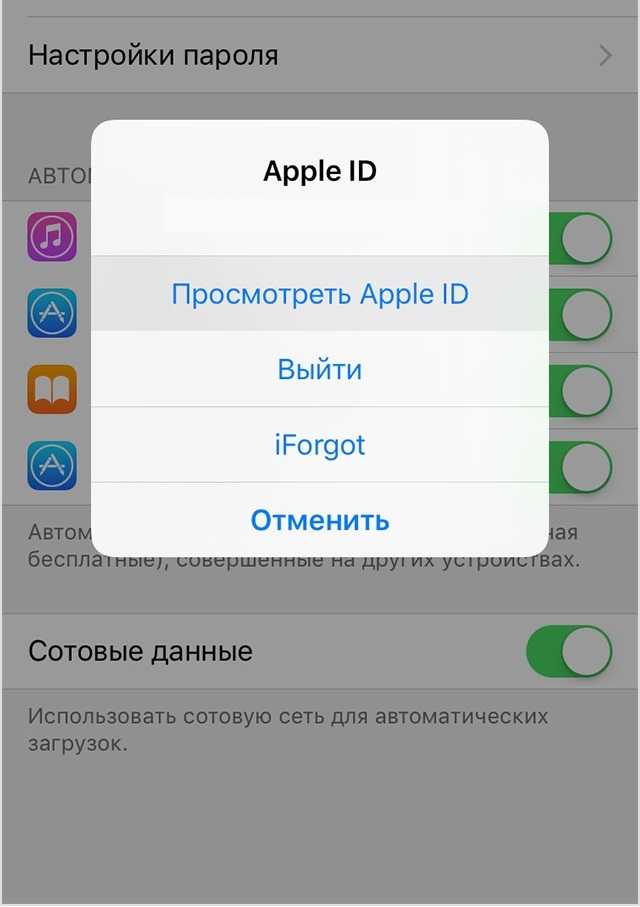
Как создать учетную запись на Айфоне: подробная инструкция
Для чего вообще нужна учётная запись (Apple ID) Иметь учетную запись на Айфоне необходимо для того, чтобы нормально функционировали дополнительные службы Apple. Если телефон нужен только для звонков, смсок или использования интернета (что вряд ли) , то создавать учетную запись нет необходимости. Apple ID требуют многие дополнительные программы, например, iCloub, Game Center, iMessage, FaceTime и самое важное приложение — Apple Store. Именно из AppStore качают всеми любимые бесплатные приложения и софт. И ещё, для безопасности устройства Apple рекомендует создавать только одну учетную запись.
Создать учетную запись можно несколькими способами. Один из них предполагает наличие какого-либо устройства iOS. Первый шагiPhone подключается к Wi-Fi. Далее на телефоне запускается значок AppStore. Второй шагВ AppStore необходимо найти абсолютно любое приложение, главное, чтобы оно было бесплатным (free) . Нужно нажать на кнопочку «бесплатно», а затем «установить». Приложение можно затем удалить без проблем. Третий шагПосле того, как нажато «установить» всплывёт запрос на авторизацию. Будет два варианта: либо войти с уже имеющимся Apple ID, либо создать новый Apple ID. Необходимо выбрать второй вариант.
Приложение можно затем удалить без проблем. Третий шагПосле того, как нажато «установить» всплывёт запрос на авторизацию. Будет два варианта: либо войти с уже имеющимся Apple ID, либо создать новый Apple ID. Необходимо выбрать второй вариант.
Теперь непосредственно создание учетной записи. Сначала требуется выбрать страну, в которой находится телефон. Лучше указать страну, в которой iPhone пребывает постоянно, на случай, если в будущем захочется покупать приложения через кредитную карту. Когда страна выбрана, следует прочесть (или не прочесть) и принять условия обслуживание в iTunes. Пятый шагПосле согласия на условия iTunes необходимо указать email, на который компания пришлет ссылку-подтверждение адреса. Вместе с электронной почтой вводится также ответ на секретный вопрос, пароль и дата рождения. Совет: если память может подвести, то лучше выбрать секретный вопрос как можно проще, вроде «Девичьей фамилии матери», ответ на который не забудется.
Когда вся затребованная информация введена, нужно нажать «далее» и выбрать ответ «нет» на вопрос о способе оплаты.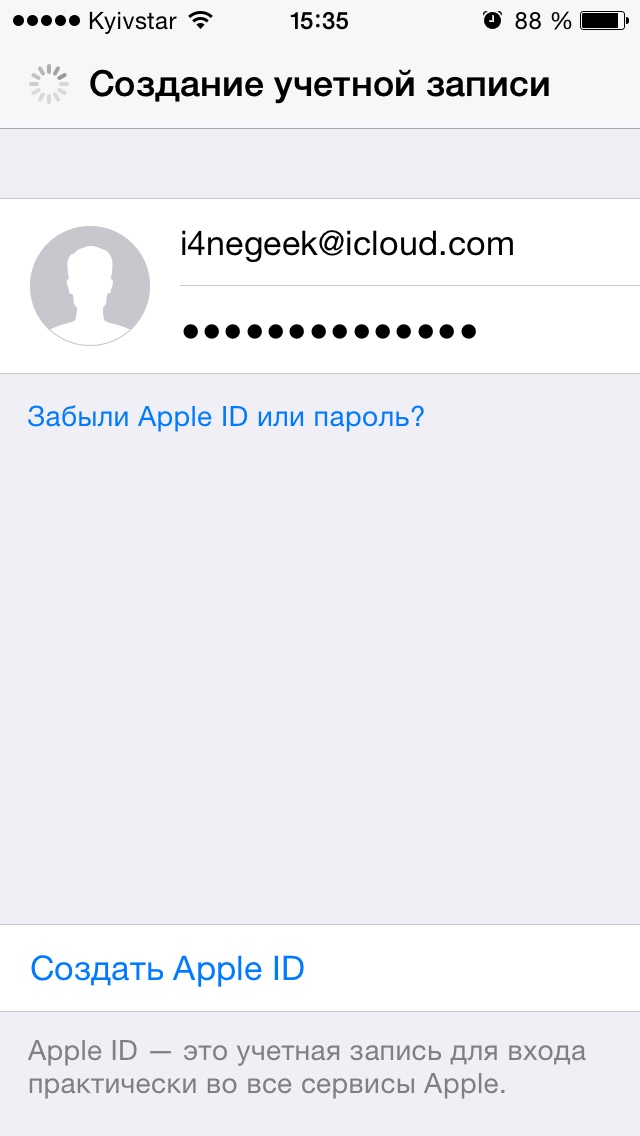 Далее потребуется ввести номер мобильного телефона и почтовый адрес и нажать «далее». Подсказка: если не хочется вводить свой собственный почтовый адрес или Apple затребует американский адрес (он должен быть обязательно существующим, всё проверяется) , то можно провернуть небольшую схему. В Google можно найти адрес какого-то ресторана или закусочной и использовать его. Седьмой шагОсновные этапы способа, как создать учётную запись на Айфоне, пройдены. После того, как на дисплее появится окно «Проверить учётную запись», необходимо войти на электронный адрес, указанный ранее, открыть письмо от Apple и перейти по ссылке подтверждения.
Далее потребуется ввести номер мобильного телефона и почтовый адрес и нажать «далее». Подсказка: если не хочется вводить свой собственный почтовый адрес или Apple затребует американский адрес (он должен быть обязательно существующим, всё проверяется) , то можно провернуть небольшую схему. В Google можно найти адрес какого-то ресторана или закусочной и использовать его. Седьмой шагОсновные этапы способа, как создать учётную запись на Айфоне, пройдены. После того, как на дисплее появится окно «Проверить учётную запись», необходимо войти на электронный адрес, указанный ранее, открыть письмо от Apple и перейти по ссылке подтверждения.
Когда откроется ссылка подтверждения, откроется экран AppStore, в котором нужно будет ввести электронный адрес и выбранный ранее пароль. Отныне это и будет новой учётной записью Apple ID. Пароль забывать не стоит, ведь каждый раз, когда телефон будет включаться заново и пользователю захочется установить новое приложение из AppStore, необходимо будет вводить пароль.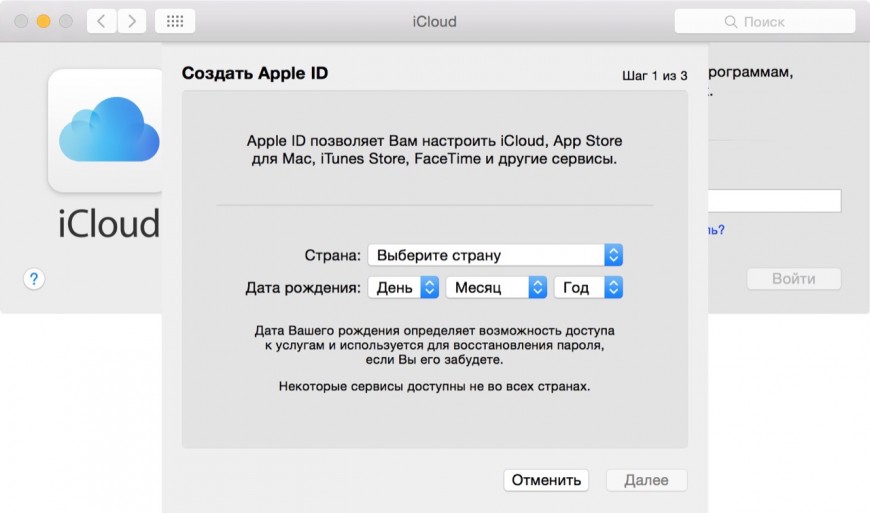 Совет: неплохо будет, если человек пользуется несколькими электронными адресами, ввести их в резервные электронные адреса в соответствующем поле.
Совет: неплохо будет, если человек пользуется несколькими электронными адресами, ввести их в резервные электронные адреса в соответствующем поле.
После того, как клиент войдет с помощью нового Apple ID, появится экран с сообщением благодарности за регистрацию. Созданную учебную запись можно будет использовать в iTunes, iBooks и на всех устройствах iOS. Создать учётную запись было не так уж и сложно, как показалось сначала. Эту же процедуру установки можно выполнить и через программу iTunes с персонального компьютера.
Секреты активации: как создать учетную запись на айфоне
Для абсолютного большинства владельцев брендовых iPhone-смартфонов понятие “аккаунт” считается неотъемлемым элементом функциональности, присущим устройству с невероятно многогранными возможностями. Быть может, вы совсем недавно стали одним из тех людей, которые не удержались от искушения и “вкусили запретный плод” экстравагантной простоты практичного Apple-девайса. Разумеется, у вас сразу же и созрел вопрос о том, как создать учетную запись на айфоне. Ведь это безотлагательная задача, требующая незамедлительного практического совета. Что ж, время открывать “секреты”.
Ведь это безотлагательная задача, требующая незамедлительного практического совета. Что ж, время открывать “секреты”.
Интересное введение
Вы будете удивлены, но ваш электронный девайс имеет имя собственное, которое авторитетно заявляет: «Я — телефон (iPhone), а не просто эргономичный кусок стеклопластика!» Вам остается лишь принять это к сведению и с особым вниманием признать данный факт. Буквально с первых дней приобретения в устройстве необходимо установить учетную запись. На айфоне красуется логотип, который символизирует притягательную силу вкуса. Вам, как пользователю, остается только наслаждаться плодом человеческого гения, в коем сокрыта простота и продуманность элементов использования: в каждой функции, детали, едва заметной дизайнерской мелочи. Впрочем, вернемся к сущности вопроса и приступим к его логическому разрешению.
Весь мир в ладони
Управлять мобильным устройством iPhone комфортно и даже несколько приятно. Ну а если учесть перспективную дальновидность разработчиков, услужливо предусмотревших невероятно широкий спектр функциональных возможностей смартфона, становится несколько непонятно происхождение вопроса «Как создать учетную запись на айфоне?». Ведь ответ находится прямо перед глазами пользователя, а вкладка App Store буквально манит провести по ней пальцем. Вот именно с этого момента и начнем.
Ведь ответ находится прямо перед глазами пользователя, а вкладка App Store буквально манит провести по ней пальцем. Вот именно с этого момента и начнем.
Шаг № 1. “Шоппинг”
- Прикоснитесь к иконке магазина «App Store» (линейка, карандаш и кисть в виде буквы «А»).
- Выберете из списка любое бесплатное приложение, нажмите Free, а затем Install app.
- Всплывающее меню пригласит вас выполнить конкретное действие. Ваш вариант — «Создать Apple ID».
Для того чтобы полноценно использовать iPhone-устройство, вашему девайсу необходимо присвоить идентификатор. Чем мы с вами и займемся далее.
Шаг № 2. Немного бюрократии
- Выбираем регион проживания. В большинстве случаев аппарат сам выставляет страну по умолчанию (ведь iOS известно, где вы находитесь).
- Как создать учетную запись на айфоне, не ознакомившись с лицензионным соглашением? Такого просто не может быть. Читаем и просто соглашаемся со всеми дружелюбными запросами.
- Дойдя до пункта Apple ID and Password, вы увидите нижерасположенный чекбокс с кратким обозначением Email, в который вам требуется ввести ваш электронный адрес почтового ящика.

Стоит отметить, что наиболее приемлем Gmail-сервис, впрочем, данная конкретика действий не принципиальна. Главное — укажите действительный почтовый ящик. Так как на него придет письмо с запросом на подтверждение аккаунта (авторизация).
Шаг № 3. Безопасность индивидуального характера
- В последующем чекбоксе вам необходимо ввести пароль — создать учетную запись «Айфон-4».
Условие: не менее 8 символов, применение цифр и букв с учетом регистра (прописные и обычные). Обязательно запишите вводимые значения.
- В следующих окошках вам необходимо выбрать секретные вопросы и вписать ответные фразы, что поможет вам восстановить ваш Apple ID в случае утраты пароля.
Часто пользователь, отвечая на вопрос, как создать учетную запись на айфоне, практическим действием, упускает предоставленную возможность, что несколько непростительно со стороны владельца. Так как вероятность потери данных доступа к аккаунту (пароля) невероятно высока, а повторная регистрация занимает время и часто является не совсем удобным моментом в дальнейшем использовании измененного почтового сервиса (настройки, переадресация и др. ).
).
- Далее вам нужно указать дату вашего рождения.
- Если вы располагаете резервным почтовым ящиком, впишите его адрес в соответствующем пункте. По завершении вы перейдете на следующую страницу регистрации.
Шаг № 4. Как создать учетную запись на айфоне без привязки к платежным системам
- Пункты заполнения можно попросту проигнорировать.
- У вас всегда будет возможность заполнить их (в случае надобности). Выбираем вкладку None.
Шаг № 5. Паспортные данные
- Фамилия и имя.
- Фактический адрес проживания.
- Номер телефона.
Правдоподобность указываемой информации — это ваша прерогатива в процессе, когда вам необходимо создать учетную запись. «Айфон-4», между прочим — в 2010 году, в период предварительных заказов, — стал своеобразным примером безусловно востребованной возможности осуществить онлайн (App Store) резервирование экземпляра анонсированной новинки. Чего по определению невозможно сделать без аккаунт-привязки и истинности идентифицирующей личность информации. Впрочем, выбор всегда за вами: вписывать достоверные данные или же оставаться инкогнито. Тем не менее, усматривая дальнейшее использование платежных систем для покупки в App Store и др., пункты (реквизиты платежных карт) критически важны.
Впрочем, выбор всегда за вами: вписывать достоверные данные или же оставаться инкогнито. Тем не менее, усматривая дальнейшее использование платежных систем для покупки в App Store и др., пункты (реквизиты платежных карт) критически важны.
На этом процесс регистрации практически завершен. Единственное что вам остается сделать, зайти на почтовый сервер и авторизоваться по ссылке, указанной в письме от Apple.
Личные выгоды, или Что мне это даст?
Учетная запись «Айфон-5» (или же иной модификации аппарата популярного бренда Apple) позволит вам полноценно использовать широкие возможности iPhone-устройства. В частности:
- Скачивать с интернета обуславливающую использование аккаунта информацию.
- Загружать с серверов Apple обновления, приложения, игры и др. Включая возможность использования широкого функционала сервисов: iTunes, iCloud, App Store.
- Бесплатно общаться через интернет с различными представителями Apple-сообщества.
- Буквально весь мир станет вам доступен в виде цифровой безграничности.

В заключение
Теперь вы знаете, что установить учетную запись на айфоне на самом деле элементарно просто, но вместе с тем жизненно необходимо. Следовательно, Apple — это не просто производитель средств мобильной связи, это бренд, дарующий возможность управлять своей мечтой, более того, расширять границы своего влияния и быть всегда в тренде технологических новшеств. Раскрасьте свою жизнь в яблочные цвета айфона!
Как создать учетную запись на Айфоне
Apple ID — это аккаунт, который требуется для использования всех сервисов Apple (App Store, iTunes и т.д.).
Apple ID состоит из адреса электронной почты и пароля. При этом к аккаунту привязываются контактные данные и платежные реквизиты пользователя iPhone, а также параметры безопасности, используемые службами Apple.
Зачем нужна учётная запись iPhone
Вне зависимости каким способом создается Apple ID, его можно использовать в любом сервисе Apple. Это позволяет владельцу телефона пользоваться всеми функциями устройства (скачивать программы, отслеживать местонахождение телефона, обновлять операционную систему, делать бэкап телефона, восстанавливать данные, использовать облачное хранилище Apple и тд).
Стоит также отметить, что некоторые функции магазина App Store могут быть недоступны для некоторых регионов и стран. Это нужно учитывать в процессе регистрации аккаунта.
Как говорилось выше она необходима для доступа к сервисам Apple, чтобы использовать все возможности телефона. Ниже перечислены основные из них.
Учетная запись Apple позволяет пользователю:
- Устанавливать софт из AppStore.
- Покупать музыкальные альбомы и видеофильмы в iTunes Store.
- Синхронизировать гаджет с iCloud.
- Находить утерянный смартфон с помощью опции «Найти iPhone».
В общем без Apple ID владелец iPhone не сможет использовать всю функциональность аппарата, которая обусловлена использованием огромного количества софта, доступного в магазине AppStore. Соответственно iPhone без игр и приложений – это стильный телефон звонилка, а не навороченный смартфон, которому по силам любые задачи.
Как создать Apple ID на смартфоне
Зарегистрировать учетную запись можно различными способами. Поэтому ниже будут подробно разобраны наиболее популярные из них.
Поэтому ниже будут подробно разобраны наиболее популярные из них.
Пользователи iPhone чаще всего регистрируют аккаунт Apple следующими способами:
- С помощью магазина софта App Store.
- С помощью ПК.
Регистрация аккаунта с помощью App Store
App Store – это встроенный (разработчиками ПО) в систему смартфона магазин софта, возможностями которого можно пользоваться только с помощью Apple ID. Поэтому для удобства пользователей IPhone в нем реализована возможность регистрация учетной записи Apple.
Для этого требуется выполнить следующие действия:
- Разблокировать экран телефона и нажать в меню иконку App Store.
- Найти бесплатную программу или игру и попытаться ее установить. Самое главное, чтобы она была бесплатная.
- При попытке инсталляции программы или игрушки всплывет небольшое окно, в котором требуется выбрать вкладку «Создать Apple ID».
- Далее откроется регистрационное окно, в котором нужно выбрать свою страну и нажать «Далее».

- На следующем этапе нужно согласиться с условиями предоставления услуг компании Apple.
- Далее необходимо ввести личные данные, электронную почту и придумать пароль к регистрируемому аккаунту. После чего нажать вкладку «Далее».
- Далее система попросит указать способ оплаты и платежные реквизиты. Нужно выбрать пункт «Нет». Если вы будете покупать что-то в App Store, то нужно выбрать подходящий вам способ оплаты и указать все требуемые платежные данные. Вводим всю информацию и жмем «Далее».
- После чего на указанную ранее электронную почту поступит письмо с подтверждающей регистрацию ссылкой. Переходим по ней для завершения процесса регистрации.
Как создать новую учётную запись с ПК
Можно также создать учетку с помощью компьютера. Проще всего установить на него утилиту iTunes и с ее помощью быстро зарегистрировать аккаунт.
Для регистрации учетной записи данным способом необходимо выполнить следующее:
- Запустить утилиту iTunes, после чего нажать в основном меню вкладку «Учетная запись».
 После чего развернется небольшой список, в котором нужно выбрать пункт «Войти».
После чего развернется небольшой список, в котором нужно выбрать пункт «Войти». - После чего всплывет небольшое окно, в котором требуется выбрать вкладку «Создать новый Apple ID», как на нижней картинке.
- Далее откроется регистрационная форма, в которой нужно указать адрес своей электронной почты и пароль к создаваемому аккаунту. Также необходимо выбрать свою страну и согласится с условиями сервисов компании Apple. После заполнения всех пунктов необходимо нажать вкладку «Продолжить».
- На следующей странице регистрационной формы необходимо указать фамилию и имя, а также выбрать три контрольных вопроса, на которые нужно задать свои ответы. Если вам необходимо, то можете подписаться на рассылку новостей (если вам это нужно) и опять нажать вкладку «Продолжить».
- Далее откроется окно с разделами «Способ оплаты» и «Адрес выставления счета». В первом выбираем вкладку «Нет», а во втором указываем свой или какой-нибудь левый адрес.
- Потом откроется следующее окно, при этом на указанный ранее электронный адрес будет отправлено письмо с кодом подтверждения.
 Нужно зайти в указанную ранее почту, открыть это письмо и вписать полученный код в указанную на нижней картинке форму. Далее нужно нажать вкладку «Продолжить».
Нужно зайти в указанную ранее почту, открыть это письмо и вписать полученный код в указанную на нижней картинке форму. Далее нужно нажать вкладку «Продолжить». - Появится следующее окно, в котором будет написано Apple ID создан. После чего необходимо снова нажать «Продолжить».
На этом регистрация аккаунта на сервере Apple завершена, поэтому можно пользоваться всеми сервисами яблочной компании.
Можно также зарегистрировать учетную запись на сайте apple.com, где процедура создания аккаунта практически аналогична с описанным выше способом.
Как внести изменения в существующий Apple ID
Изменить свой ID на сервере Apple можно описанными ниже способами.
Изменение аккаунта с помощью браузера ПК или мобильного устройства
В этом случае изменения вносятся в Apple ID следующим образом:
- Нужно зайти в свой аккаунт на apple.com.
- Далее вверху личного кабинета нужно выбрать пункт «Учетная запись», после чего нажать вкладку «Изменить».

- На следующей странице внизу Apple ID нужно нажать вкладку «Изменить Apple ID».
- После чего всплывет небольшое окошко, в котором нужно указать новый адрес электронной почты для своего аккаунта и нажать вкладку «Продолжить».
- Далее откроется окно с формой ввода кода подтверждения, который поступит на новую почту. Вводим его, после чего адрес ID поменяется.
Отредактировать данные аккаунта можно также с помощью iTunes. Процесс изменения информации с помощью этой утилиты практически такой же, как в описанном выше способе.
Изменение Apple ID с помощью App Store
Изменить ID можно и с помощью утилиты App Store. Для этого нужно выполнить следующее:
- Открыть магазин софта App Store;
- Найти там поле «Ваш ID»;
- Выбрать свою учетную запись;
- После чего изменить почту аккаунта на новую и нажать вкладку «Готово»;
- Далее нужно перейти по ссылке, которая поступит на новую почту;
- На финальном этапе необходимо подтвердить изменение данных учетной записи.

Изменение Apple ID в настройках iPhone
Этот способ подходит для операционной системы iOS 10.3 и более новых версий. При это смартфон должен быть подключен к интернету.
Для изменения ID данным способом потребуется выполнить следующее:
- Открыть «Настройки» устройства.
- Далее выбрать там пункт «Учетная запись».
- В следующем окне необходимо выбрать «Имя, номера телефонов, e-mail», после чего система запросит пароль от Apple ID.
- Потом нужно нажать «Изменить» рядом с разделом «Контактные данные» и удалить старый email, который использовался для идентификации в системе.
- Далее нужно нажать «Продолжить» и ввести новый email, который будет использоваться в качестве названия учетной записи Apple.
- После этого необходимо нажать «Далее».
- Откроется новое окно с формой ввода кода подтверждения, который поступит на новый email адрес.
Кроме того, всеми перечисленными выше способами можно изменить следующую информацию в своей учетной записи:
- фамилию и имя;
- пароль;
- контактные данные;
- платежные реквизиты;
- страну, язык и настройки рассылки новостей.

В общем, способов регистрации и изменения Apple ID много, при этом они практически идентичны. Были детально рассмотрены основные из них. Поэтому сложностей с созданием учетной записи и изменением ее данных возникать не должно. Самое главное меняйте периодически контрольные вопросы и пароли от аккаунта, чтобы никто не смог получить доступ к нему. Так как это приведет к утечке конфиденциальной информации (контактов, реквизитов банковских карт, паролей к различным сайтам и т.д.), которой могут воспользоваться злоумышленники.
Как создать новый Apple ID на iPhone или iPad
Узнайте, как зарегистрировать Apple ID на новом устройстве iOS
Apple ID — это основная учетная запись , на которой работают все цифровые сервисы Apple. Он предоставляет вам цифровую идентификацию для доступа к онлайн-сервисам Apple на нескольких устройствах iOS, таких как ваш iPhone, iPad и ваш Mac. Apple ID позволяет синхронизировать ваши данные, такие как контакты, календари, закладки, напоминания и т. д., через iCloud, загружать приложения, такие как PDF Expert, или игры из магазинов приложений для iOS и Mac, музыку и мультимедиа из магазина iTunes и даже покупать товары в интернет-магазине Apple. Ваш Apple ID — это единственная учетная запись, которая работает как ключ ко всем этим службам.
д., через iCloud, загружать приложения, такие как PDF Expert, или игры из магазинов приложений для iOS и Mac, музыку и мультимедиа из магазина iTunes и даже покупать товары в интернет-магазине Apple. Ваш Apple ID — это единственная учетная запись, которая работает как ключ ко всем этим службам.
Когда вы покупаете новый iPhone или iPad и настраиваете его, вам будет предложено создать новый Apple ID, если у вас его нет. Однако этот шаг не является обязательным, и если вы пропустили этот шаг или хотите создать новый Apple ID на своем устройстве iPhone или iPad, выполните следующие простые шаги, чтобы получить Apple ID.
Как создать новый Apple ID на вашем iPhone или iPad
- Сначала коснитесь приложения «Настройки».
- Затем нажмите на «Войти в свой iPhone» текст вверху.
- Нажмите на текст «У меня нет Apple ID» синего цвета.
- Теперь вам будет предложено «Создать учетную запись Apple ID» , которую вы можете нажать и начать процесс создания учетной записи Apple ID.

- Введите день рождения , затем имя и фамилию и ваш адрес электронной почты .
- Вы можете ввести существующий адрес электронной почты или получить бесплатный адрес электронной почты iCloud, например example@icloud.com .
- Далее введите новый Пароль и еще раз Подтвердите его.
- Выберите три контрольных вопроса и введите ответы на них.
- Когда вы увидите экран «Условия и положения», нажмите «Согласен» в правом нижнем углу.
- Выберите, хотите ли вы Объединить существующие данные на вашем телефоне или проигнорировать их.
- iOS предложит вам включить функцию «Найти мой iPhone», и мы рекомендуем вам нажать «ОК», чтобы включить ее.
Теперь ваш Apple ID создан и может использоваться для входа на других ваших устройствах.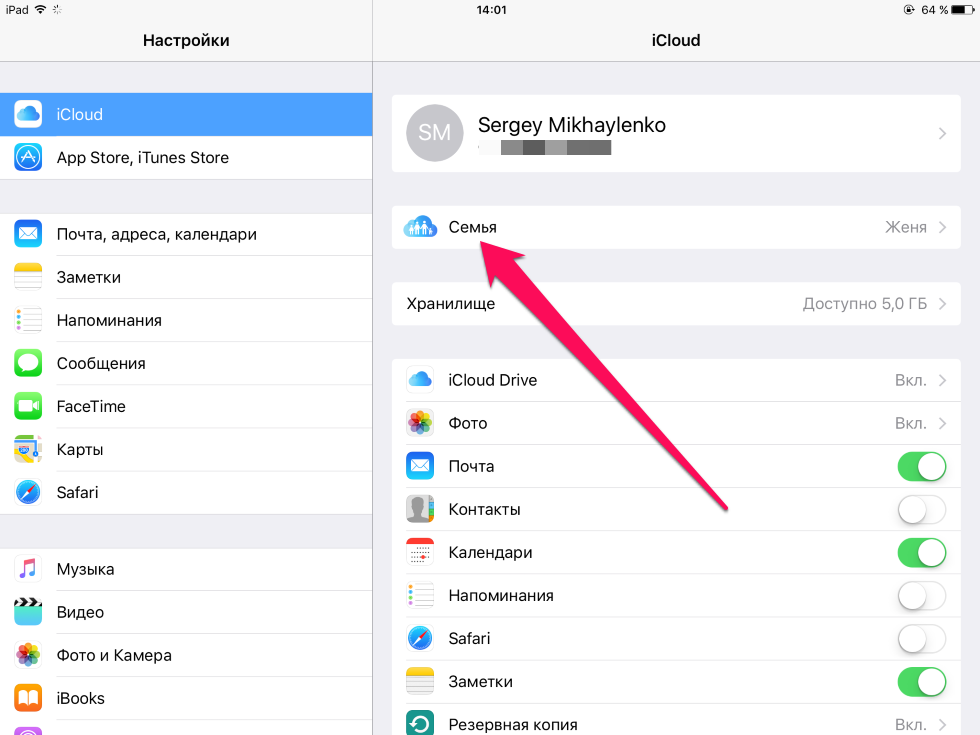 Узнайте, как управлять своим Apple ID.
Узнайте, как управлять своим Apple ID.
Как создать новый Apple ID из App Store на iPhone или iPad
Если вы не использовали App Store на своих устройствах iPhone или iPad, вы можете подписаться на новый Apple ID при первом запуске приложения App Store. iOS предложит вам войти в систему с существующим Apple ID, чтобы покупать или загружать приложения из App Store, или вы можете нажать на опцию «Создать новый Apple ID» в нижней части экрана. Используя этот метод, вы также можете создать Apple ID без кредитной карты, так что при настройке Apple ID вы увидите способ оплаты «Нет».
Вот как создать Apple ID с помощью App Store на iPhone или iPad:
Во-первых, убедитесь, что вы вышли из своей учетной записи iCloud.
- Запустите приложение App Store.
- Нажмите на опцию «Создать новый Apple ID » внизу.
- Введите существующий адрес электронной почты и выберите надежный пароль для новой учетной записи.
 Эти данные будут именем пользователя и паролем вашего нового Apple ID, поэтому убедитесь, что вы вводите их правильно.
Эти данные будут именем пользователя и паролем вашего нового Apple ID, поэтому убедитесь, что вы вводите их правильно. - Затем выберите страну вашего платежного адреса. Все идентификаторы Apple ID привязаны к региону, поэтому убедитесь, что вы правильно выбрали свой платежный адрес.
- На следующем экране прочитайте Условия и положения и Политику конфиденциальности, затем нажмите Согласен , а затем Далее .
- Введите свое имя, дату рождения и укажите, хотите ли вы подписаться на обновления от Apple.
- Теперь введите данные своей кредитной карты и платежную информацию. Выберите None , если вы не хотите сразу настраивать способ оплаты.
- Введите и подтвердите свой номер телефона, затем продолжите.
- Apple отправит вам электронное письмо с подтверждением на ваш адрес электронной почты.
 Нажмите на ссылку подтверждения в этом письме, когда вы его получите.
Нажмите на ссылку подтверждения в этом письме, когда вы его получите. - Теперь ваш Apple ID готов к использованию.
Apple ID и учетная запись iCloud: в чем разница?
Многие пользователи часто не понимают разницы между Apple ID и учетной записью iCloud, особенно если учесть, что оба типа учетных записей предлагаются Apple для iPhone и iPad. Чтобы понять, чем Apple ID отличается от учетной записи iCloud, давайте кратко рассмотрим основные функции, предлагаемые каждой учетной записью.
Что такое Apple ID?
Проще говоря, Apple ID — это цифровая идентификация любого пользователя Apple. Apple ID — это то, что позволяет пользователю iOS или Mac входить в службы Apple и пользоваться множеством функций, предлагаемых компанией. Если вы покупаете музыку в iTunes Store, берете напрокат фильмы или телепередачи на Apple TV, покупаете и подписываетесь на приложения или игры на своих устройствах iOS или Mac или совершаете покупки в Apple Online Store, вам необходимо иметь Apple ID. Создать Apple ID легко и бесплатно, и мы уже подробно описали шаги по бесплатному созданию Apple ID на вашем iPhone или iPad. На всякий случай, если вы запутались и в настоящее время задаетесь вопросом: «Какой у меня Apple ID?» — не волнуйся. Вы можете легко найти свой Apple ID здесь, используя свое имя, фамилию и адрес электронной почты.
Создать Apple ID легко и бесплатно, и мы уже подробно описали шаги по бесплатному созданию Apple ID на вашем iPhone или iPad. На всякий случай, если вы запутались и в настоящее время задаетесь вопросом: «Какой у меня Apple ID?» — не волнуйся. Вы можете легко найти свой Apple ID здесь, используя свое имя, фамилию и адрес электронной почты.
Что такое учетная запись iCloud?
Как следует из названия, iCloud — это облачная служба Apple для хранения, синхронизации и вычислений. Это службы, которые синхронизируют ваши личные данные на всех ваших устройствах. Apple предлагает набор продуктов под баннером «iCloud», таких как электронная почта iCloud — служба, подобная Gmail, которая предлагает бесплатные учетные записи электронной почты @icloud.com или @me.com, iCloud Drive, iCloud Photo Library, iMessages с сообщениями в облаке. и т. д. Чтобы использовать любой из этих сервисов на iPhone, iPad или Mac, вам необходимо зарегистрировать учетную запись iCloud.
Сходство между Apple ID и учетной записью iCloud простое — Apple ID может иметь или не иметь отдельную учетную запись iCloud, но учетная запись iCloud автоматически является Apple ID .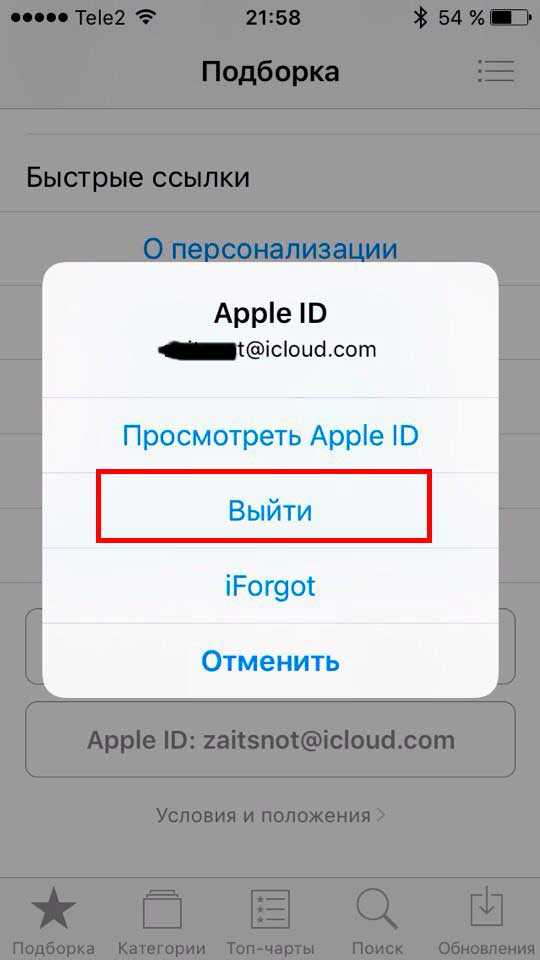
Apple позволяет вам подписаться на новый Apple ID, используя любой из ваших существующих адресов электронной почты из таких служб, как Gmail, Yahoo, Outlook и т. д. Например, такие адреса электронной почты, как jenny.ny@gmail.com или markismyname@ Outlook.com можно использовать для регистрации Apple ID. Однако при создании новой учетной записи iCloud необходимо выбрать новый уникальный адрес электронной почты @icloud.com.
Как создать Apple ID на любом устройстве
- Вы можете создать Apple ID на своем iPhone или Mac через App Store или с помощью браузера на ПК или других устройствах.
- Apple ID необходим для загрузки чего-либо из App Store.
- Вам не нужно предоставлять платежную информацию для создания Apple ID.
Apple ID — это способ компании использовать единый профиль, чтобы вы могли получить доступ к своей учетной записи на всех устройствах Apple. Они также необходимы, если вы хотите использовать App Store на любом устройстве Apple, независимо от того, покупаете ли вы что-то или загружаете бесплатное приложение. Поэтому, если вы просто хотите загрузить приложение для общения на свой iPhone, например Microsoft Teams или Gmail, или хотите транслировать музыку или подкасты со своего iPhone, вам нужен Apple ID.
Они также необходимы, если вы хотите использовать App Store на любом устройстве Apple, независимо от того, покупаете ли вы что-то или загружаете бесплатное приложение. Поэтому, если вы просто хотите загрузить приложение для общения на свой iPhone, например Microsoft Teams или Gmail, или хотите транслировать музыку или подкасты со своего iPhone, вам нужен Apple ID.
Вот как создать Apple ID на iPhone, Mac, ПК с Windows и других устройствах.
Как создать Apple ID на iPhone
1. Откройте App Store на вашем iPhone.
2. Нажмите на круглый силуэт (или изображение вашего профиля) в правом верхнем углу экрана.
Нажмите значок круга с изображением вашего профиля.
Инсайдер
3.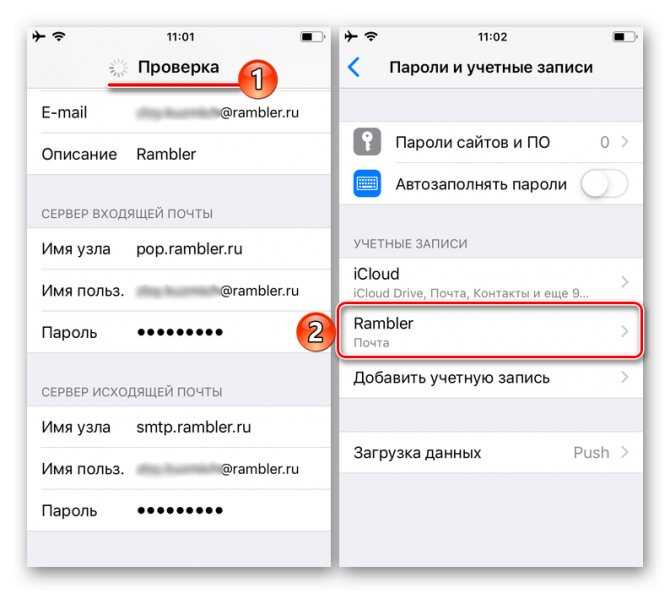 Коснитесь Создать новый Apple ID .
Коснитесь Создать новый Apple ID .
Нажмите «Создать новый Apple ID»,
Инсайдер
4. Введите адрес электронной почты и пароль, которые вы хотите связать со своим новым Apple ID. В Проверьте поле , введите пароль еще раз. Затем нажмите Далее .
Введите адрес электронной почты и пароль.
Инсайдер
5.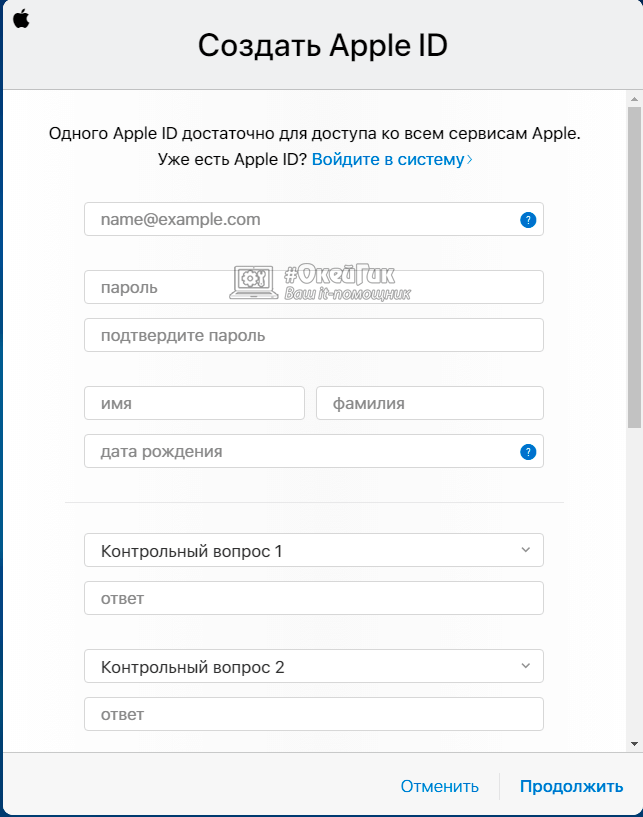 Выберите страну происхождения и примите условия, коснувшись переключателя.
Выберите страну происхождения и примите условия, коснувшись переключателя.
6. Нажмите Далее в правом верхнем углу страницы.
7. Заполните другие части личной информации, которую он запрашивает.
8. Введите данные своей кредитной карты и платежную информацию.
Введите данные своей кредитной карты или коснитесь «Нет».
Инсайдер
Примечание . Вы можете обойти добавление способа оплаты, выбрав Нет , но вам необходимо ввести адрес, чтобы загружать приложения, в том числе бесплатные.
9. Используя прилагаемые подсказки, подтвердите свой номер телефона и адрес электронной почты.
Используя прилагаемые подсказки, подтвердите свой номер телефона и адрес электронной почты.
10. Нажмите Продолжить , и ваш Apple ID создан.
Нажмите «Продолжить», чтобы завершить процесс.
Инсайдер
Как создать Apple ID на Mac
1. Откройте App Store на вашем Mac.
2. Нажмите кнопку Войти в левом нижнем углу окна.
Нажмите Войти.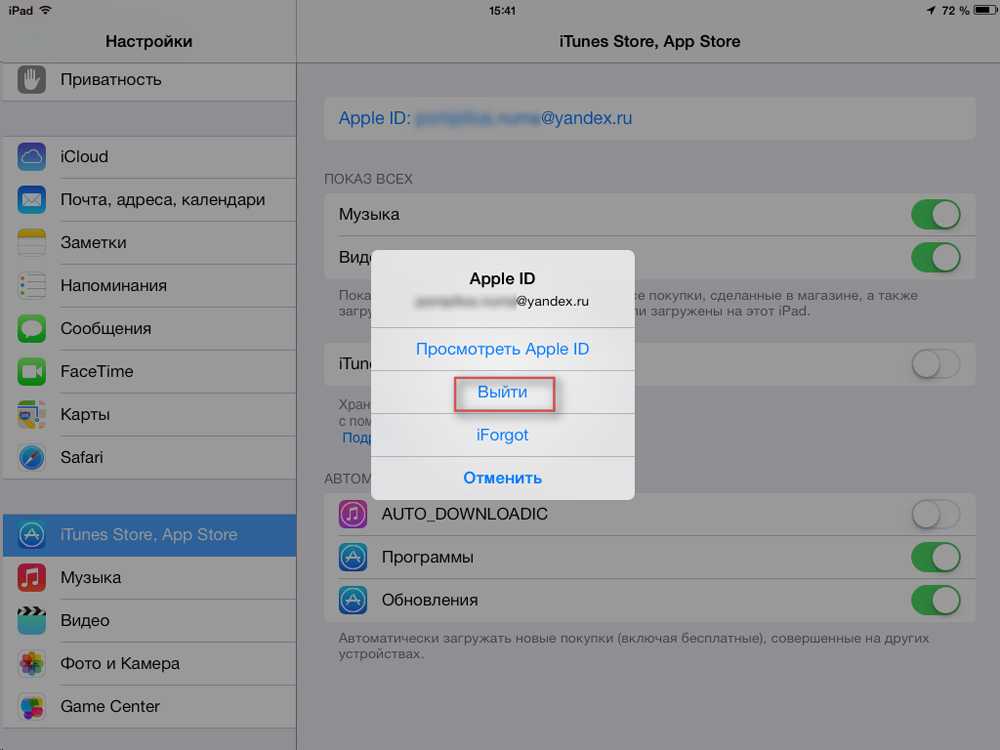
Инсайдер
3. Нажмите Создать Apple ID .
Нажмите «Создать Apple ID».
Инсайдер
4. Заполните поля электронной почты, пароля и страны и примите условия. Выберите Продолжить .
Заполните каждую форму.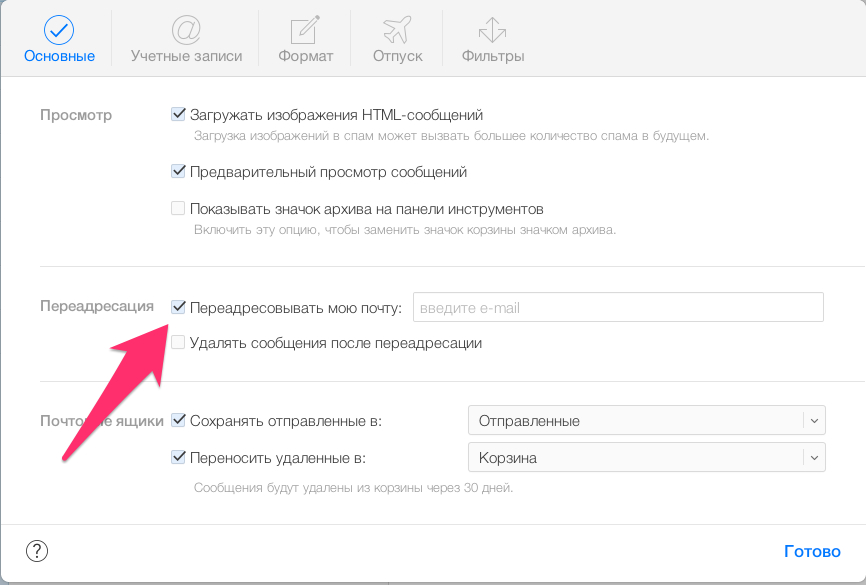
Инсайдер
5. Введите данные своей кредитной карты и платежную информацию. Вы можете выбрать None для своей кредитной карты, чтобы не предоставлять эту информацию, но вы не сможете совершать платные покупки, используя свой Apple ID без платежной информации. Платежный адрес является обязательным для загрузки любых приложений.
Заполните платежную информацию или выберите «Нет».
Инсайдер
6. Нажмите Продолжить и подтвердите свой номер телефона. Вы можете сделать это с помощью текстового сообщения Apple или позвонить вам с коротким числовым кодом, который вы вводите в текстовое поле на экране. Это делается для того, чтобы убедиться, что у них есть правильный номер для вас.
Нажмите Продолжить и подтвердите свой номер телефона. Вы можете сделать это с помощью текстового сообщения Apple или позвонить вам с коротким числовым кодом, который вы вводите в текстовое поле на экране. Это делается для того, чтобы убедиться, что у них есть правильный номер для вас.
Введите свой номер телефона, чтобы подтвердить его.
Инсайдер
Примечание : Если вы ошиблись при вводе номера телефона, вы можете просто изменить его и повторить попытку.
7. Нажмите Далее .
8.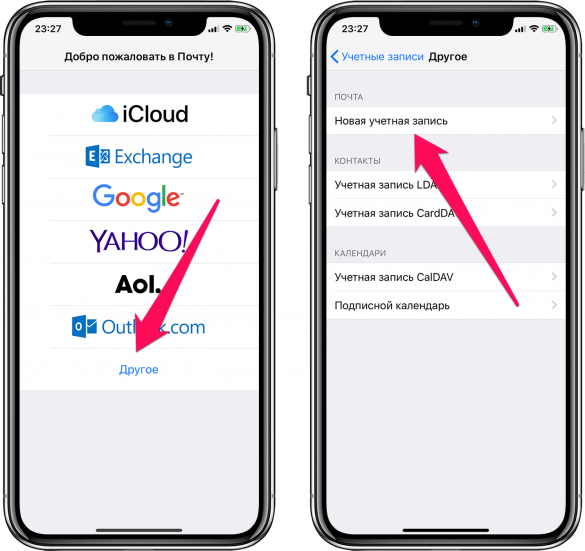 Выполните ту же процедуру, что и для подтверждения телефона, только на этот раз с адресом электронной почты. После того, как ваша электронная почта была подтверждена, вы можете войти в систему, используя свой новый Apple ID.
Выполните ту же процедуру, что и для подтверждения телефона, только на этот раз с адресом электронной почты. После того, как ваша электронная почта была подтверждена, вы можете войти в систему, используя свой новый Apple ID.
9. Войдите в свой новый Apple ID в появившемся всплывающем окне. Если он не появляется, нажмите кнопку Войти кнопку в левом нижнем углу окна и войти в систему.
Как создать Apple ID на ПК с Windows
В Windows существует несколько способов создания Apple ID. Это можно сделать через приложение iTunes или через веб-браузер, что возможно на большинстве устройств. В этом разделе рассматривается способ iTunes, пожалуйста, смотрите следующий раздел для метода браузера.
1. Откройте iTunes.
2. Нажмите Аккаунт из верхней строки меню.
Щелкните Учетная запись.
Кайл Уилсон
3. В появившемся раскрывающемся меню выберите Войти… .
Нажмите Войти…
Кайл Уилсон
4. Нажмите Создать новый Apple ID .
Нажмите «Создать новый Apple ID».
Кайл Уилсон
5.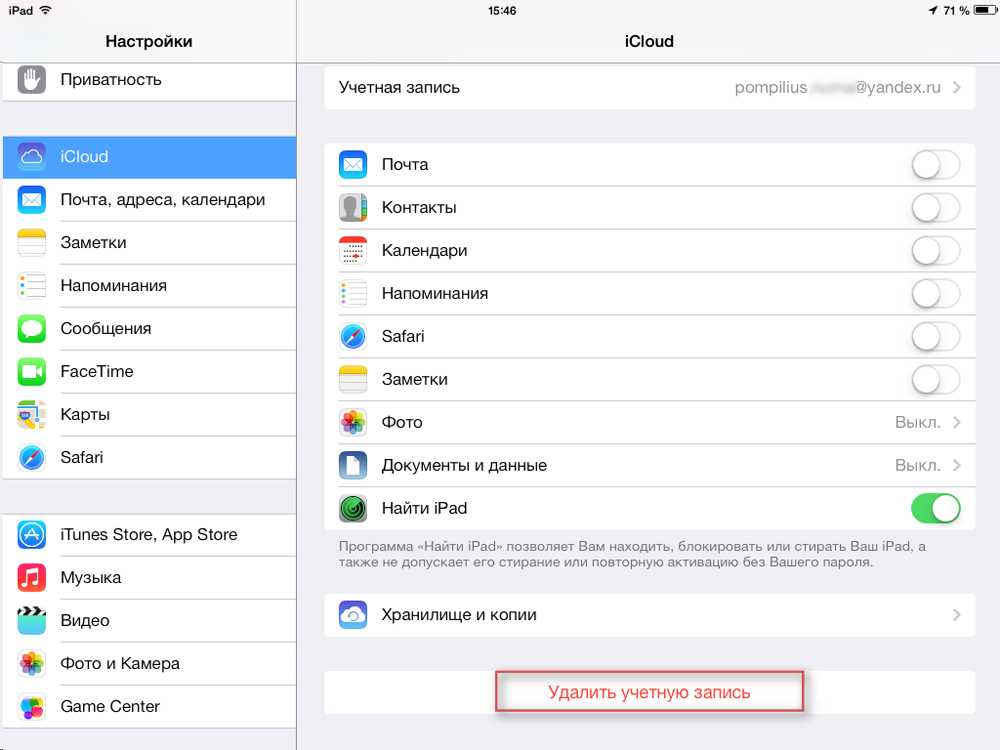 В появившейся форме заполните поля адреса электронной почты и пароля, выберите свою страну и согласитесь с условиями. Щелкните Продолжить .
В появившейся форме заполните поля адреса электронной почты и пароля, выберите свою страну и согласитесь с условиями. Щелкните Продолжить .
6. Введите свое имя и вопросы безопасности.
7. Введите информацию о кредитной карте и платежном адресе. Вы можете выбрать Нет , если вы не хотите совершать покупки с помощью нового Apple ID, но платежный адрес является обязательным, если вы хотите загрузить какие-либо приложения на устройства Apple.
8. Подтвердите свой адрес электронной почты, следуя инструкциям на экране.
9. Нажмите Создать Apple ID .
Совет . Если по какой-либо причине вы не можете выбрать None для своей кредитной карты, у Apple есть руководство, которое поможет вам в этом. Его можно посмотреть здесь.
Как создать Apple ID на другом устройстве
1. Перейдите на страницу поддержки Apple ID в веб-браузере.
Перейдите на страницу поддержки Apple ID в веб-браузере.
2. Нажмите Создайте свой Apple ID .
Нажмите «Создать свой Apple ID».
Кайл Уилсон
3. Заполните требуемую информацию.
Заполните каждую форму.
Кайл Уилсон
4.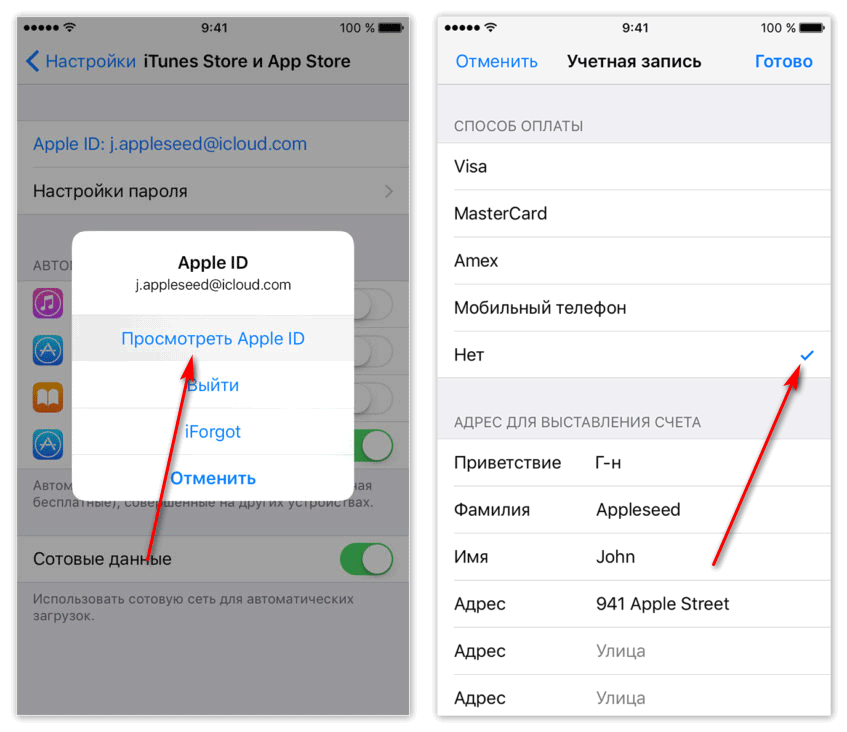 Решите капчу.
Решите капчу.
Введите символы капчи, затем нажмите «Продолжить».
Кайл Уилсон
5. Нажмите Продолжить и следуйте инструкциям на экране, чтобы подтвердить свой номер телефона и адрес электронной почты. Как только это будет завершено, вы можете войти в свой Apple ID.
Подсказка: Если капчи окажутся слишком сложными, вы можете сгенерировать их столько, сколько захотите, пока не получите ту, которая выполнима. Это делается нажатием Новый код . Вы также можете прочитать код, нажав для слабовидящих .
Видео: Как создать Apple ID
Кайл Уилсон
Кайл Уилсон — редактор справочной группы из Британской Колумбии, Канада. Помимо Insider, его работы также публиковались в таких изданиях, как The Verge, VICE, Kotaku и других. Он периодически является приглашенным соведущим субботнего технического шоу «Tech Talk» на станции iHeartRadio C-FAX 1070.
Не стесняйтесь обращаться к нему в Твиттере, где его можно найти большую часть времени, @KWilsonMG.
ПодробнееПодробнее
Создать Apple ID
Примечание: Это относится к технологическим комплектам, выпущенным с осени 2018 года по весну 2022 года. После весны 2022 года в инициативу Digital Flagship были внесены изменения. Найдите актуальную информацию о доступе к технологиям в будущем.
Найдите актуальную информацию о доступе к технологиям в будущем.
Создание идентификатора Apple ID до получения iPad может ускорить настройку. Если вы не смогли этого сделать, вы можете сделать это и на своем iPad. Убедитесь, что вы никому не передаете свой Apple ID. Если у вас есть AppleID, который используют и другие люди, создайте новый.
- Если у вас уже есть Apple ID, начните с раздела «Войти в iCloud на iPad», чтобы убедиться, что ваш Apple ID полностью интегрирован в iPad и чтобы вы могли загрузить Notability через приложение самообслуживания на свой iPad.
- Если вы не уверены, есть ли у вас Apple ID, вам нужно сбросить пароль или вам нужно поговорить с кем-то в Apple о вашем Apple ID, посетите сайт поддержки Apple ID.
- Если вам нужно создать новый Apple ID, следуйте приведенным ниже рекомендациям.
Как создать Apple ID
Вот шаги, которые мы рекомендуем для создания AppleID и входа с его помощью на iPad (это изменяется без предварительного уведомления, поэтому инструкции здесь и видео могут немного отличаться от того, что вы см.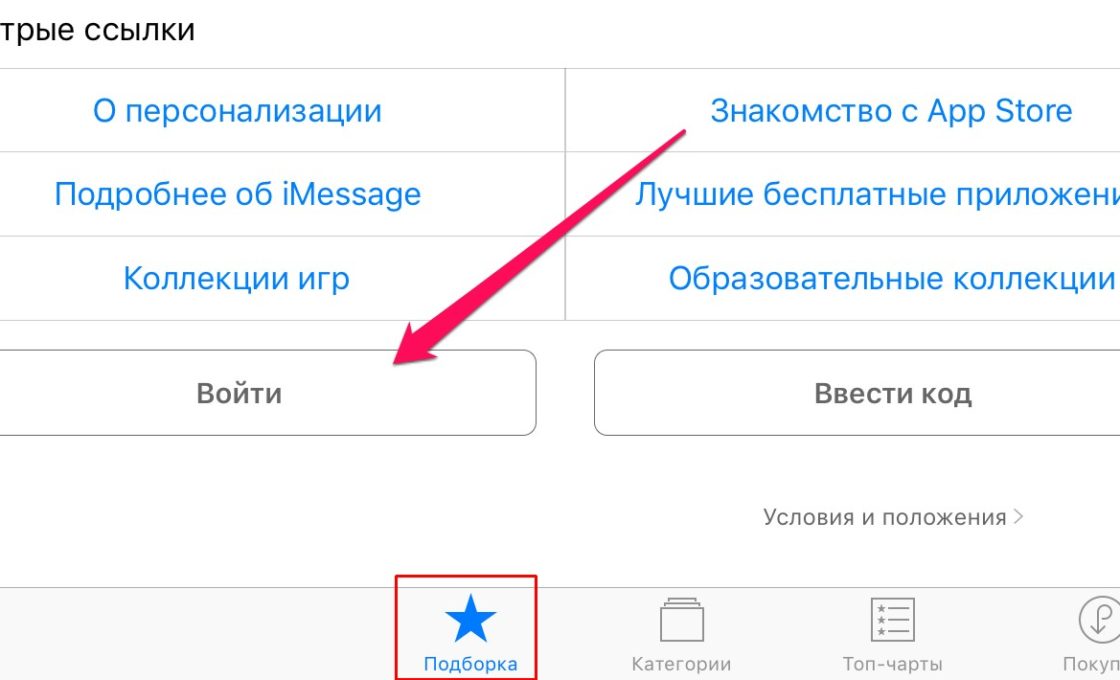 ):
):
Подпишитесь на Apple ID:
- Щелкните эту ссылку, чтобы перейти на веб-сайт Apple.
- Используя адрес электронной почты, будь то личный адрес электронной почты или адрес электронной почты Buckeyemail, создайте AppleID, следуя инструкциям.
- Вам также потребуется создать новый пароль, используя стандарты паролей Apple. Никому не сообщайте этот пароль.
- Убедитесь, что вы используете номер телефона и адрес электронной почты, к которым у вас есть доступ, так как вам нужно будет подтвердить обе учетные записи с помощью временных кодов для каждой.
- После создания новой учетной записи перейдите в раздел «Оплата и доставка» и нажмите «Добавить способ оплаты…». покупать вещи в App Store.
- Даже если вы выберете «Нет», вам нужно будет добавить адрес и номер телефона.
- Убедитесь, что физический адрес, связанный с вашей учетной записью, находится в США. Если у вас нет текущего адреса в США, вы можете использовать адрес здания академических служб для студентов: 281 W.
 Lane Ave Columbus, OH 43210.
Lane Ave Columbus, OH 43210. - Вы можете выбрать «Копировать платежный адрес», чтобы автоматически добавить адрес доставки.
- Убедитесь, что физический адрес, связанный с вашей учетной записью, находится в США. Если у вас нет текущего адреса в США, вы можете использовать адрес здания академических служб для студентов: 281 W.
- Даже если вы выберете «Нет», вам нужно будет добавить адрес и номер телефона.
- Когда закончите, прокрутите вверх и нажмите синюю кнопку «Сохранить».
- Если вы используете iPad, нажмите физическую кнопку «Домой», чтобы вернуться домой.
Войдите в iCloud на своем iPad:
- Перейдите в приложение «Настройки». В верхнем левом меню выберите «Войти в свой iPad». Добавьте свой адрес электронной почты Apple ID и соответствующий пароль.
- Вам нужно будет подтвердить свою учетную запись, введя временный код, который будет отправлен на номер телефона, с которым вы зарегистрировали свою учетную запись.
- После ознакомления с условиями вам нужно будет дважды выбрать «Согласен».

- Затем вам будет предложено ввести код доступа iPad, который вы создали, когда впервые попали на главный экран iPad.
- Нажмите физическую кнопку «Домой», чтобы вернуться домой.
Загрузите приложение из App Store.
Зайдите в App Store.
- Ответив на несколько запросов, которые появляются только при первом использовании App Store, нажмите кнопку «Поиск» в правом нижнем углу экрана.
- Найдите любое приложение, которое вы хотите установить на свой iPad, которое мы не загрузили на ваш iPad автоматически. Выберите «Получить».
- Нажмите кнопку «Установить». Поскольку вы уже вошли в iCloud, вам нужно будет ввести только свой пароль Apple ID.
- Если вы впервые используете App Store со вновь созданным Apple ID, вам нужно будет нажать «Проверить», чтобы разрешить использование вашей учетной записи в App Store.
 Вам также может понадобиться сделать это со старыми учетными записями по разным причинам.
Вам также может понадобиться сделать это со старыми учетными записями по разным причинам. - Убедитесь, что в качестве вашего региона выбрано «США». После того, как вы освоитесь с Условиями и положениями Apple Media, переключите переключатель и нажмите «Далее» в правом верхнем углу окна.
- Проверьте свою платежную информацию. Если вы уже добавили его, вы можете снова нажать «Далее» в верхней правой части окна. Нажмите «Продолжить».
- Теперь ваш Apple ID готов к использованию в App Store. Давайте проверим, чтобы убедиться, что это работает. Выберите «Получить» еще раз для приложения, которое вы хотите загрузить на свой iPad.
- Нажмите «Установить» и добавьте свой пароль Apple ID. Нажмите «Войти».
- При первом использовании App Store вас спросят, хотите ли вы вводить свой пароль Apple ID каждый раз, или если вы вводите его один раз, вы можете загружать бесплатные приложения в течение 15 минут, не вводя его снова. Вы можете выбрать, какой вариант работает для вас.

- Нажмите физическую кнопку «Домой», чтобы вернуться домой.
Теперь вы готовы продолжить процесс установки, используя руководство по установке и остальную часть Справочника Digital Flagship.
Как бесплатно создать Apple ID из любой страны
Если вы хотите создать Apple ID бесплатно или хотите создать Apple ID в США, то вы попали по адресу.
Бесплатное создание Apple ID может быть полезным по целому ряду причин. Вы можете загружать приложения и пользоваться услугами Apple на своих устройствах.
Вы также можете создать Apple ID для США или другой страны и загружать приложения и игры, недоступные в вашей стране, а также пользоваться услугами Apple, недоступными в вашем регионе.
В этом руководстве мы покажем вам, как бесплатно создать Apple ID на вашем iPhone, iPad, Mac или ПК с Windows. Мы также покажем вам шаг за шагом, как вы можете создать бесплатный Apple ID в США в 2022 году независимо от того, в какой стране вы живете.
Мы также покажем вам шаг за шагом, как вы можете создать бесплатный Apple ID в США в 2022 году независимо от того, в какой стране вы живете.
После бесплатного создания Apple ID вы сможете использовать App Store, Apple Music (если вы иметь кредитную карту или кредит в App Store) и многое другое.
Итак, без лишних слов, вот как вы можете создать Apple ID.
Создайте бесплатный Apple ID с помощью веб-сайта Apple
Выполните следующие действия на своем iPhone, iPad или Mac, чтобы бесплатно создать учетную запись Apple.
Шаг 1. Откройте веб-сайт Apple ID Apple в любом веб-браузере.
Шаг 2. Нажмите « Создать свой Apple ID » на верхней панели.
Шаг 3. Заполните форму. При выборе страны/региона убедитесь, что вы выбрали «США» из списка. Или выберите свою страну/регион.
Шаг 4. Заполните остальную часть формы необходимой информацией и укажите свой номер телефона для проверки.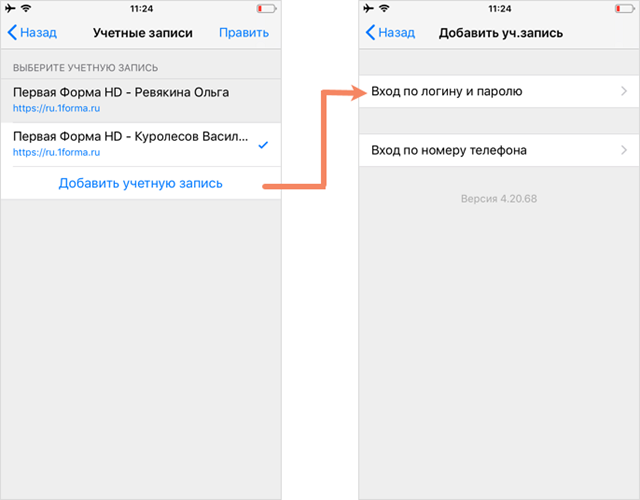
Для тех, кто создает учетную запись в США, это не обязательно должен быть номер телефона в США, подойдет номер телефона из любой страны.
Шаг 5. Следуйте инструкциям на экране, чтобы подтвердить свой адрес электронной почты и номер телефона.
Шаг 6. После создания бесплатной учетной записи Apple используйте ее для входа на свои устройства. Если вы создали учетную запись в США, теперь у вас должен быть доступ к контенту, доступному исключительно в США.
Создать бесплатный Apple ID в США с помощью iTunes в Windows
Вы можете следовать приведенным ниже инструкциям, чтобы создать бесплатный Apple ID в США с помощью iTunes в Windows.
Шаг 1. На Mac или ПК с Windows запустите iTunes и нажмите кнопку « Аккаунт » в строке меню.
Шаг 2. Нажмите кнопку « Выйти », а затем снова нажмите Аккаунт , затем нажмите « Войти ».
Шаг 3. Теперь в диалоговом окне нажмите кнопку « Создать новый Apple ID ».
Шаг 4. На следующем экране нажмите « Продолжить » и введите данные на следующей странице.
Шаг 5. При заполнении данных для создания Apple ID убедитесь, что вы используете новый адрес электронной почты, т. е. он ранее не был связан с учетной записью Apple.
Примечание: Выберите свою страну в разделе Страна/Регион. Для тех, кто создает учетную запись в США, выберите «США» в качестве страны/региона.
Шаг 6. На следующей странице введите свое имя и дату рождения и нажмите кнопку « Продолжить ».
Шаг 7. На следующем экране введите свой адрес и способ оплаты. Выберите ничего, если вы не хотите его предоставлять.
Для тех, кто создает учетную запись в США: На следующей странице выберите « Нет » в качестве способа оплаты и введите платежный адрес в США. Вы можете использовать любой случайный адрес в США, найдите его в Google.
Вы можете использовать любой случайный адрес в США, найдите его в Google.
Шаг 8. На экране «Подтвердите свой номер телефона» введите номер телефона, к которому у вас есть доступ. Этот не обязательно должен быть телефонным номером в США. Просто выберите свою страну и введите свой телефон. Вы получите текстовое сообщение для подтверждения вашей учетной записи.
Шаг 9. Введите код подтверждения, после чего вам будет предложено подтвердить адрес электронной почты. Введите код, который Apple отправила вам на ваш адрес электронной почты.
Подождите 2 минуты, пока Apple создаст вашу учетную запись. Вот и все! Теперь вы должны быть в состоянии войти в эту учетную запись. Вы не сможете использовать Apple Music в этой учетной записи или воспользоваться 3-месячной пробной версией, которая предоставляется с новой учетной записью Apple.
Для этого вам необходимо привязать способ оплаты к учетной записи или активировать подарочную карту.
Вы можете войти в свой iPhone или iPad с помощью недавно созданной учетной записи Apple, выбрав «Настройки» -> «Войти в свой iPhone».
Если вы хотите использовать свой новый Apple ID в качестве дополнительной учетной записи Apple на вашем устройстве только для мультимедиа и покупок, выполните шаг ниже.
Шаг 1. На вашем iPhone откройте «Настройки» и нажмите на свое имя сверху.
Шаг 2. На следующей странице нажмите «Медиа и покупки», а затем выберите «Выйти».
Шаг 3. Подтвердите выход, еще раз нажав соответствующую кнопку.
Шаг 4. Теперь снова нажмите «Медиа и покупки» и войдите в свою новую учетную запись Apple.
Те, кто использовал это руководство для создания учетной записи Apple в США, теперь могут получить доступ к приложениям и другим службам, недоступным в вашем регионе. Это отличный способ насладиться контентом, который в данный момент может быть недоступен в вашем регионе.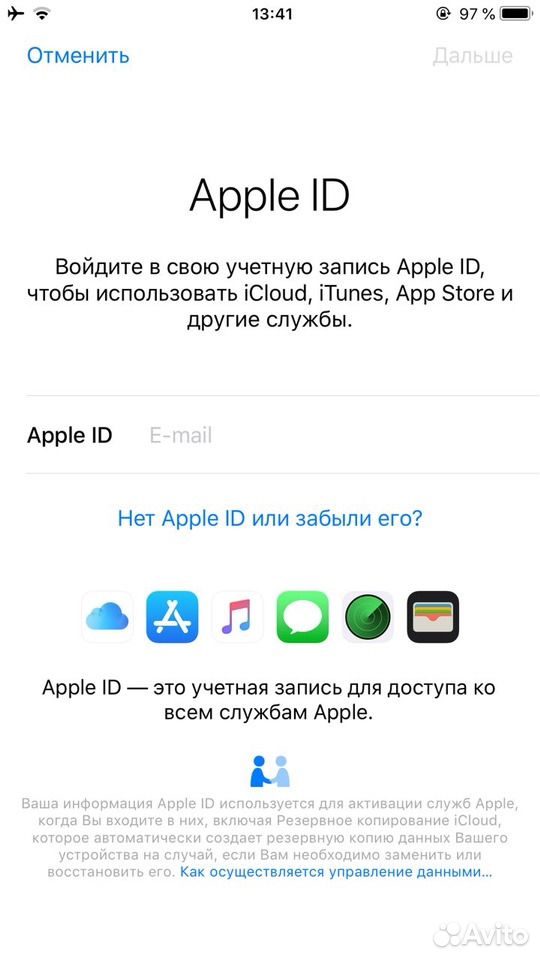
Лучшее в этом методе то, что вы не ограничены созданием учетных записей Apple только для США, так как вы также можете создать фиктивную учетную запись Apple для любой другой страны или региона и наслаждаться эксклюзивным контентом, доступным там.
Например, многие игры запускаются в определенных регионах. Используя этот метод, вы можете загрузить эти игры на свое устройство, просто войдя в App Store с помощью новой учетной записи.
Вот и все, ребята, вот как вы можете быстро создать бесплатный Apple ID для своей страны или страны, такой как США, и наслаждаться контентом, недоступным в вашем регионе.
Если у вас есть какие-либо вопросы, связанные с этим руководством, сообщите нам об этом в комментариях ниже.
Подпишитесь на наши информационные бюллетени
Получайте уведомления о лучших предложениях на наши темы WordPress.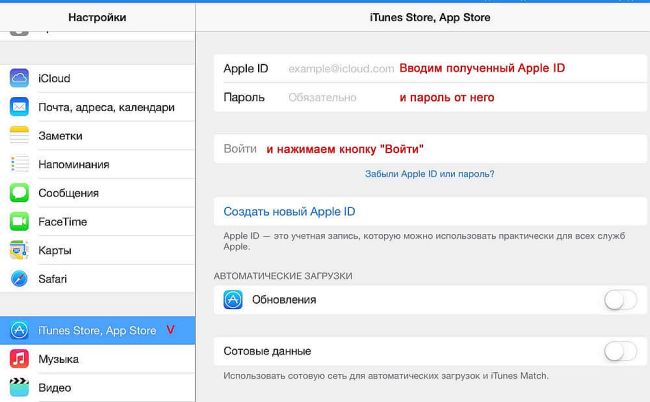
Установив этот флажок, вы подтверждаете, что прочитали и согласны с нашими условиями использования в отношении хранения данных, отправленных через эту форму.
Как создать Apple ID для детей до 13 лет (2022)
Apple ID для детей может быть полезным способом управления устройствами Apple вашей семьи и использованием экрана. Вот как создать Apple ID для ребенка.
Бекка Ладлум
Обновлено 22.02.2022
* Этот пост является частью информационного бюллетеня iPhone Life «Совет дня». Зарегистрироваться. *
Знаете ли вы, что родители могут создать Apple ID для детей младше 13 лет? Это позволяет ребенку стать частью плана Apple Family Sharing. Создать новый Apple ID для ребенка несложно, хотя этот процесс несколько длительный, и вам необходимо убедиться, что у вашего ребенка есть собственный адрес электронной почты. Вот как настроить новый Apple ID для вашего ребенка.
Связанные: Запрещено! Родительский контроль iPhone и iPad
Как создать Apple ID для ребенка
Давайте рассмотрим, что означает создание нового Apple ID для ребенка, в том числе, к каким службам он сможет получить доступ, и как вы можете использовать родительский чтобы ваши дети видели только контент, соответствующий их возрасту.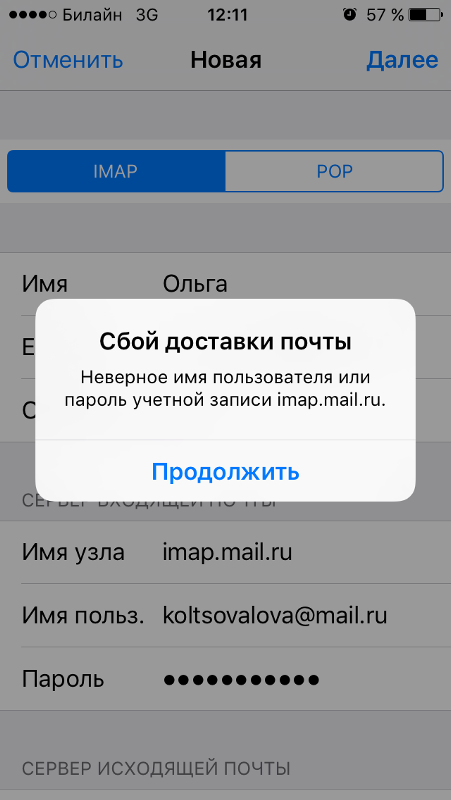 Далее мы шаг за шагом рассмотрим, как создать новый Apple ID для вашего ребенка. Чтобы узнать о других полезных руководствах по iPhone, ознакомьтесь с нашим бесплатным Советом дня.
Далее мы шаг за шагом рассмотрим, как создать новый Apple ID для вашего ребенка. Чтобы узнать о других полезных руководствах по iPhone, ознакомьтесь с нашим бесплатным Советом дня.
Apple ID для детей: что в него входит?
Apple ID, который вы создадите для своего ребенка, будет его учетной записью для всего контента Apple, включая Apple Music, Apple Podcasts, Apple Books и Apple TV, а также учетной записью iCloud. В прошлом Apple предлагала пользователям делиться своим Apple ID с детьми младше 18 лет. Поскольку iPhone и iPad для детей стали более распространенными, Apple представила функцию «Семейный доступ», чтобы родители могли легко управлять семейной учетной записью Apple после настройки Apple ID для своих детей. Дети. Дополнительным бонусом являются приложения для семейного доступа, функция, которая позволяет семейным группам делиться некоторыми приложениями, музыкой и книгами с детьми, скрывая при этом другие. Например, предположим, что вы покупаете игровое приложение для своего iPhone в App Store. С Семейным доступом ваш ребенок тоже может, не платя за игру ни секунды. Если вы беспокоитесь о том, чтобы скрыть определенные покупки из семейного доступа, вам поможет наша статья о том, как скрыть контент. Если вас больше беспокоит совместное использование способа оплаты в целом, есть способы разрешить пользователям добавлять средства на свои собственные счета.
С Семейным доступом ваш ребенок тоже может, не платя за игру ни секунды. Если вы беспокоитесь о том, чтобы скрыть определенные покупки из семейного доступа, вам поможет наша статья о том, как скрыть контент. Если вас больше беспокоит совместное использование способа оплаты в целом, есть способы разрешить пользователям добавлять средства на свои собственные счета.
Важное примечание . Чтобы создать Apple ID для ребенка младше 13 лет, организатору семьи (взрослому) будет предложено использовать код CVV с кредитной карты. Ввод кода CVV считается родительским согласием на использование идентификатора Apple ID ребенка. Несмотря на то, что вы должны ввести данные своей карты, чтобы зарегистрировать своего ребенка с помощью Apple ID, вы можете изменить способ оплаты после создания новой учетной записи Apple ID. Чтобы убедиться, что ваша кредитная карта настроена для оплаты, прежде чем создавать Apple ID для вашего ребенка, откройте приложение «Настройки» на своем устройстве. Нажмите на баннер вверху со своим именем, затем нажмите «Оплата и доставка». Этот экран покажет вам ваши способы оплаты; нажмите на перечисленные кредитные карты, чтобы просмотреть информацию о вашей кредитной карте.
Нажмите на баннер вверху со своим именем, затем нажмите «Оплата и доставка». Этот экран покажет вам ваши способы оплаты; нажмите на перечисленные кредитные карты, чтобы просмотреть информацию о вашей кредитной карте.
Как создать новый дочерний Apple ID
Дочерний Apple ID — удобная штука. Вот как создать его для ребенка в возрасте до тринадцати лет.
- Откройте приложение Настройки .
- Коснитесь баннера вверху со своим именем.
- Нажмите Семейный доступ .
- Коснитесь Добавить участника .
- Коснитесь Создайте учетную запись для ребенка , затем нажмите Продолжить .
- Введите CVV карты, связанной с вашим Apple ID, затем нажмите Готово .
- Вам будет предложено подтвердить заявление Apple об учетных записях детей; нажмите Согласен .

- Введите имя и день рождения вашего ребенка, затем нажмите Далее .
- Создайте Apple ID для своего ребенка, создав адрес электронной почты iCloud, затем коснитесь Создать адрес электронной почты .
- Выберите пароль и подтвердите его, а затем нажмите Далее (не забудьте сохранить всю эту информацию в надежном месте).
- Введите номер телефона, на который будет отправлен код подтверждения, когда ваш ребенок попытается войти в систему на новом устройстве.
- Принять условия .
- Коснитесь Включите Попросите купить , чтобы вашему ребенку требовалось одобрение для покупок в App Store, iTunes и Apple Books, а также для обмена геоданными, чтобы вы знали, где находится устройство вашего ребенка.
- Вы вернетесь на экран «Семейный доступ», где увидите только что созданный новый Apple ID.

Поздравляем! Вы настроили Apple ID для ребенка. Обратите внимание, что когда вы создаете Apple ID для ребенка, он автоматически добавляется в вашу семейную группу для совместного использования.
Приятно знать, что после того, как вы создали Apple ID для своего ребенка, его нельзя удалить из семейной учетной записи, пока ему не исполнится 13 лет. Однако его можно перенести в другую группу семейного доступа. В противном случае ребенок должен быть старше 13 лет, чтобы покинуть учетную запись Family Sharing. Вы также можете удалить Apple ID, если у вас есть учетная запись, которая больше не используется.
Управляйте своим iPhone за одну минуту в день: зарегистрируйтесь здесь, чтобы получить БЕСПЛАТНЫЙ совет дня, доставленный прямо на ваш почтовый ящик.
Темы
How-To
iPad
iPhone
iPod
Apple ID
Семейный доступ
Родительский контроль
Родительский контроль
7
7
Бекка — блогер, писатель-фрилансер и фанат iDevice. Она живет посреди аризонской пустыни со своим мужем и двумя мальчиками и не может представить, чтобы жизнь стала лучше. Прочитайте о ее сумасшедшей жизни на MyCrazyGoodLife.com или свяжитесь с ней в Твиттере @BeccaLudlum
Она живет посреди аризонской пустыни со своим мужем и двумя мальчиками и не может представить, чтобы жизнь стала лучше. Прочитайте о ее сумасшедшей жизни на MyCrazyGoodLife.com или свяжитесь с ней в Твиттере @BeccaLudlum
Как создать, настроить и использовать учетную запись электронной почты iCloud
Почему вы можете доверять Pocket-lint
(Pocket-lint) — Существует несколько вариантов настройки новой вы хотите настроить электронную почту Apple iCloud, вы пришли в нужное место.
Ниже приведены пошаговые инструкции по созданию и настройке учетной записи электронной почты iCloud на iPhone, iPad, Mac и ПК, а также по устранению любых проблем и созданию псевдонима электронной почты iCloud.
Как создать учетную запись электронной почты iCloud на iPhone, iPad, iPod или Mac
Чтобы создать учетную запись электронной почты iCloud на iPhone, iPad или iPod, выполните следующие действия:
- Откройте «Настройки»
- Нажмите на свое имя в вверху
- Нажмите на iCloud
- Включите Mail и нажмите «Создать», когда появится всплывающее окно
- Выберите нужный адрес электронной почты iCloud
- Нажмите «Далее»
- Убедитесь, что вы довольны этим, насколько это возможно не меняй потом
- Нажмите «Готово»
Чтобы создать учетную запись iCloud на вашем Mac, выполните следующие действия:
- Выберите меню Apple в верхнем левом углу
- Нажмите «Системные настройки»
- Если вы используете macOS Catalina 10.
 15 или более поздней версии нажмите Apple ID, а затем iCloud
15 или более поздней версии нажмите Apple ID, а затем iCloud - . Если вы используете macOS 10.14 или более ранней версии, вам просто нужно нажать iCloud
- . Установите флажок «Почта»
- . Выберите свой адрес электронной почты iCloud
- . Нажмите «ОК».
- Нажмите «Создать», когда вы будете довольны выбранной учетной записью электронной почты
Как решить проблемы с настройкой учетной записи iCloud
Сначала убедитесь, что вы выбрали адрес электронной почты, который еще не используется . Если электронная почта уже используется, появится всплывающее уведомление, а предложения появятся либо в поле «Предложения» на iPhone, iPad или iPod, либо в стрелке раскрывающегося списка на Mac.
Если вы столкнулись с ошибкой «Проблема с включением почты» при настройке учетной записи электронной почты iCloud на iPhone, iPad или iPod, попробуйте выйти из iCloud и снова войти в iCloud. Перед выходом убедитесь, что вы знаете свой Apple ID и пароль.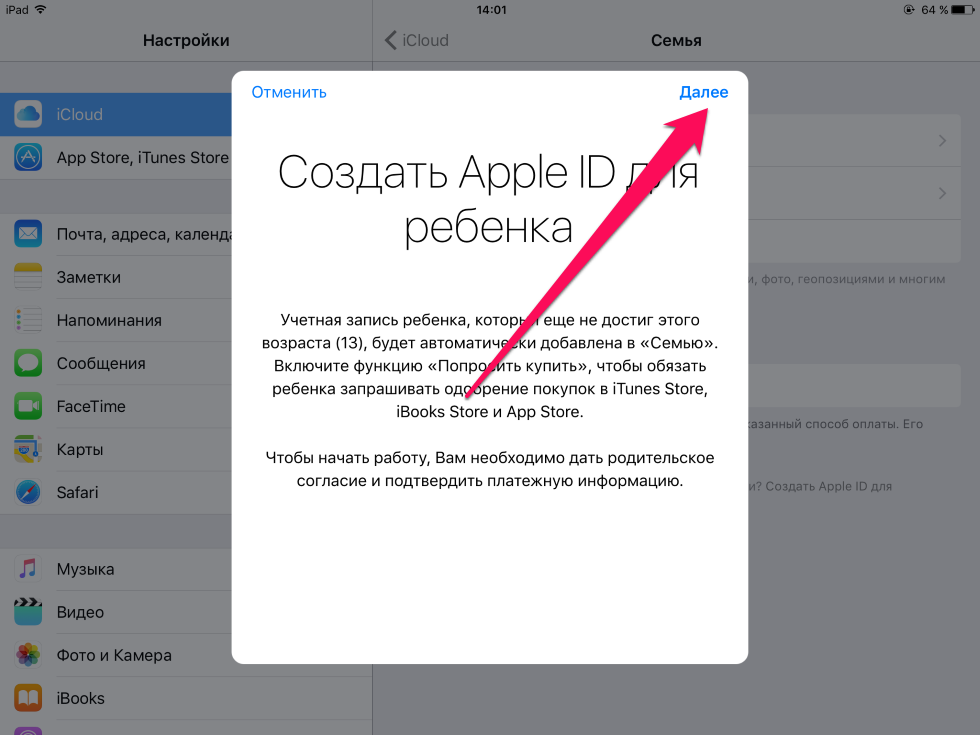
Чтобы выйти из iCloud: откройте «Настройки» > нажмите на свое имя > прокрутите вниз до пункта «Выйти» > следуйте инструкциям.
Чтобы снова войти в iCloud: откройте «Настройки» > нажмите на панель вверху, где было ваше имя до выхода из системы > следуйте инструкциям.
Как настроить учетную запись электронной почты iCloud на вашем iPhone, iPad, iPod или Mac
После создания адреса электронной почты iCloud вам может потребоваться убедиться, что он включен в настройках iCloud, чтобы он отображался в Почте приложение на вашем iPhone, iPad, iPod или в Mail на вашем Mac.
Чтобы включить учетную запись электронной почты iCloud на iPhone, iPad или iPod: Откройте «Настройки» > щелкните свое имя > iCloud > «Переключиться на почту».
Предложения Apple iPhone 13: узнайте, где можно найти лучшие предложения на новейшие смартфоны Конор Эллисон ·
Найдите Apple iPhone 13, iPhone 13 mini, iPhone 13 Pro или iPhone по низкой цене 13 Про Макс.
Чтобы включить учетную запись электронной почты iCloud на Mac: откройте меню Apple в левом верхнем углу > выберите «Системные настройки» > коснитесь Apple ID (macOS 10.15 и более поздние версии) > выберите iCloud > убедитесь, что флажок «Почта» установлен.
Как настроить учетную запись электронной почты iCloud на ПК
Сначала вам необходимо создать учетную запись iCloud на устройстве Apple, но после того, как у вас будет учетная запись iCloud, вы сможете настроить ее на ПК с Windows.
Для этого выполните следующие действия:
- Загрузите приложение iCloud для Windows. Его можно найти в Магазине Microsoft, если вы используете Windows 10 (обновление за май 2019 г. и более поздние версии), или вы можете загрузить его с веб-сайта здесь.
- Введите идентификатор Apple ID и пароль, которые вы использовали для настройки учетной записи iCloud
- Включите нужные функции
- Нажмите «Применить»
Как создать псевдоним электронной почты iCloud
Псевдоним электронной почты позволяет скрыть ваш адрес электронной почты iCloud от получателя, а также управлять получаемыми электронными письмами и отслеживать нежелательные электронные письма или спам. Вы также можете использовать функцию «Скрыть мою электронную почту», если вы используете iOS 15 или более позднюю версию.
Вы также можете использовать функцию «Скрыть мою электронную почту», если вы используете iOS 15 или более позднюю версию.
Что касается псевдонимов, в iCloud Mail можно использовать три псевдонима электронной почты, и вы можете отправлять и получать электронные письма с псевдонимом. Стоит отметить, что вы не сможете войти в iCloud.com с псевдонимом электронной почты и не сможете создать другой Apple ID, а также не сможете изменить псевдоним на основной адрес электронной почты.
Чтобы создать псевдоним электронной почты iCloud, выполните следующие действия:
- Откройте iCloud.com в браузере и войдите в систему, используя свой Apple ID Настройки
- Выберите вкладку «Учетная запись»
- Выберите «Добавить псевдоним…»
- Выберите псевдоним, который станет адресом электронной почты
- Добавьте полное имя, которое будет отображаться в поле «От» в отправляемых вами электронных письмах
- Выберите метку и цвет метки, которые помогут вам классифицировать электронные письма, отправляемые на псевдоним
- Нажмите «Готово»
Чтобы отключить или удалить псевдоним iCloud.
 Указанный адрес электронной почты будет вашим новым
Указанный адрес электронной почты будет вашим новым Вы должны получить сообщение от Apple — следуйте полученным в нем
Вы должны получить сообщение от Apple — следуйте полученным в нем Указанный адрес электронной почты будет
Указанный адрес электронной почты будет Можно
Можно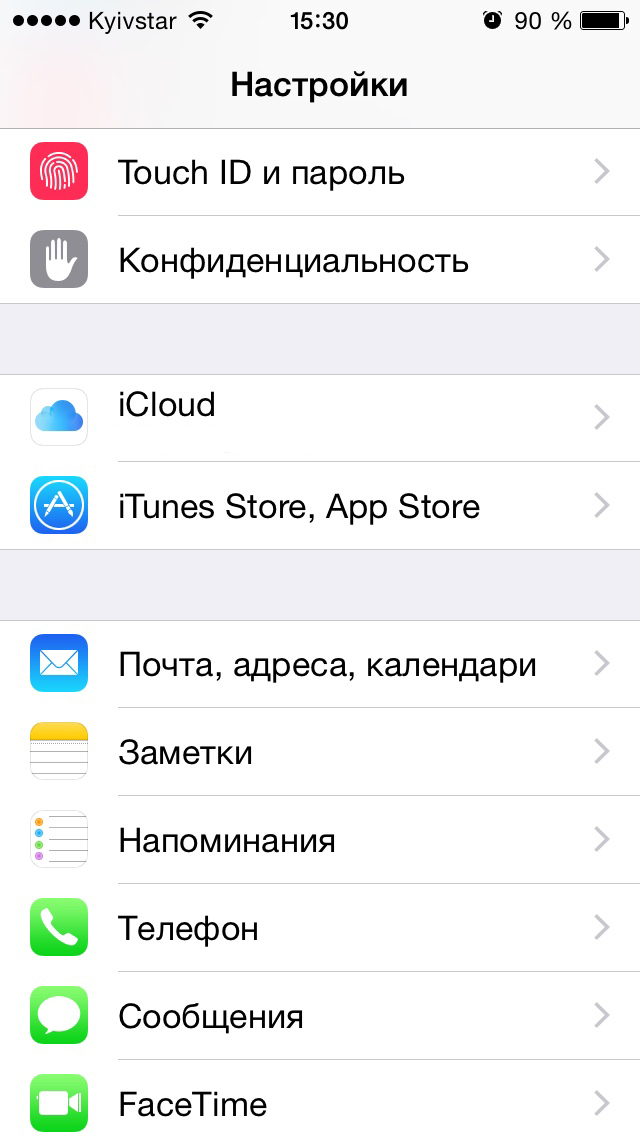
 Смените Wi-Fi или попробуйте использовать мобильный интернет.
Смените Wi-Fi или попробуйте использовать мобильный интернет.
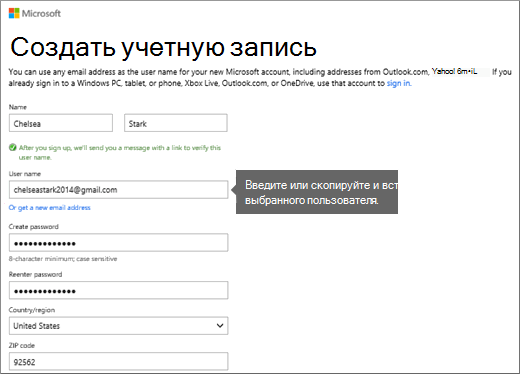 1 Автоматический вход
1 Автоматический вход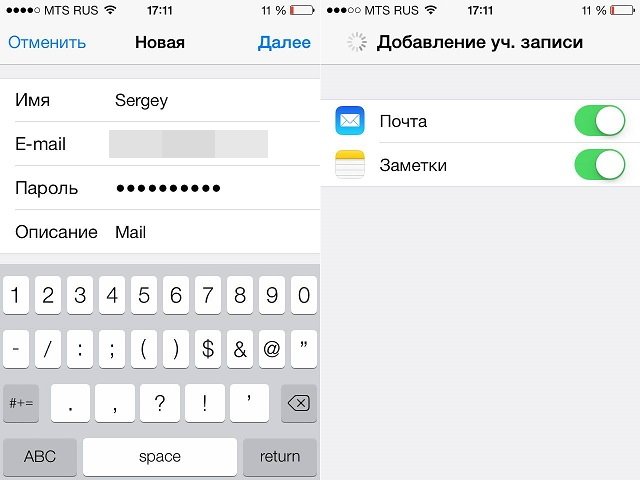
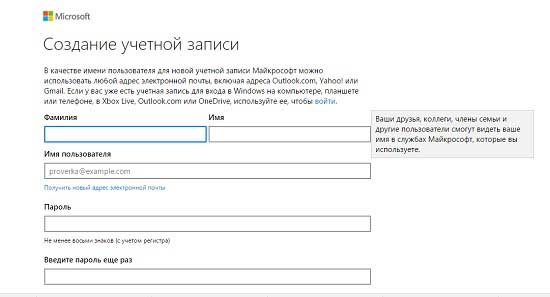 Это также можно сделать позже в разделе «Настройки».
Это также можно сделать позже в разделе «Настройки».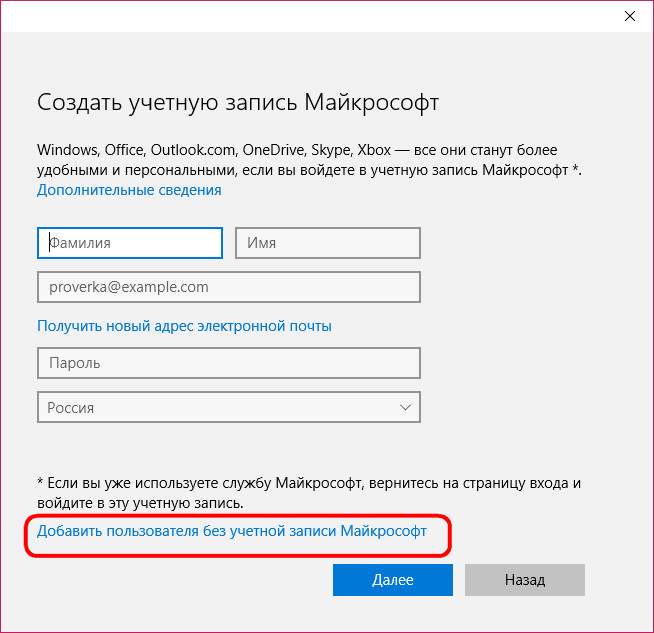 Нажмите «Далее».
Нажмите «Далее». Убедитесь, что у вас установлена последняя версия.
Убедитесь, что у вас установлена последняя версия. Позже вы сможете изменить или удалить платежную информацию.
Позже вы сможете изменить или удалить платежную информацию. Указанный адрес электронной почты будет вашим новым идентификатором Apple ID*.
Указанный адрес электронной почты будет вашим новым идентификатором Apple ID*.
 Если нужные настройки электронной почты найдены, нажмите кнопку «Готово», чтобы завершить настройку учетной записи.
Если нужные настройки электронной почты найдены, нажмите кнопку «Готово», чтобы завершить настройку учетной записи.


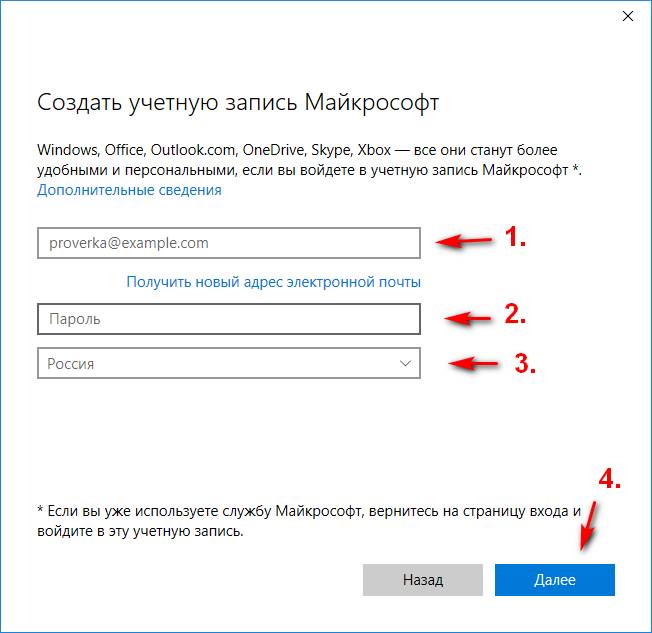
 После чего развернется небольшой список, в котором нужно выбрать пункт «Войти».
После чего развернется небольшой список, в котором нужно выбрать пункт «Войти».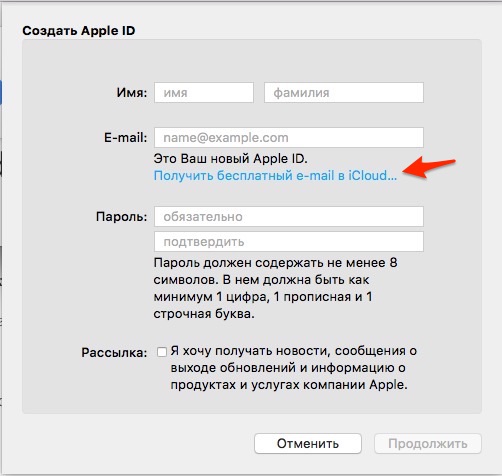 Нужно зайти в указанную ранее почту, открыть это письмо и вписать полученный код в указанную на нижней картинке форму. Далее нужно нажать вкладку «Продолжить».
Нужно зайти в указанную ранее почту, открыть это письмо и вписать полученный код в указанную на нижней картинке форму. Далее нужно нажать вкладку «Продолжить».


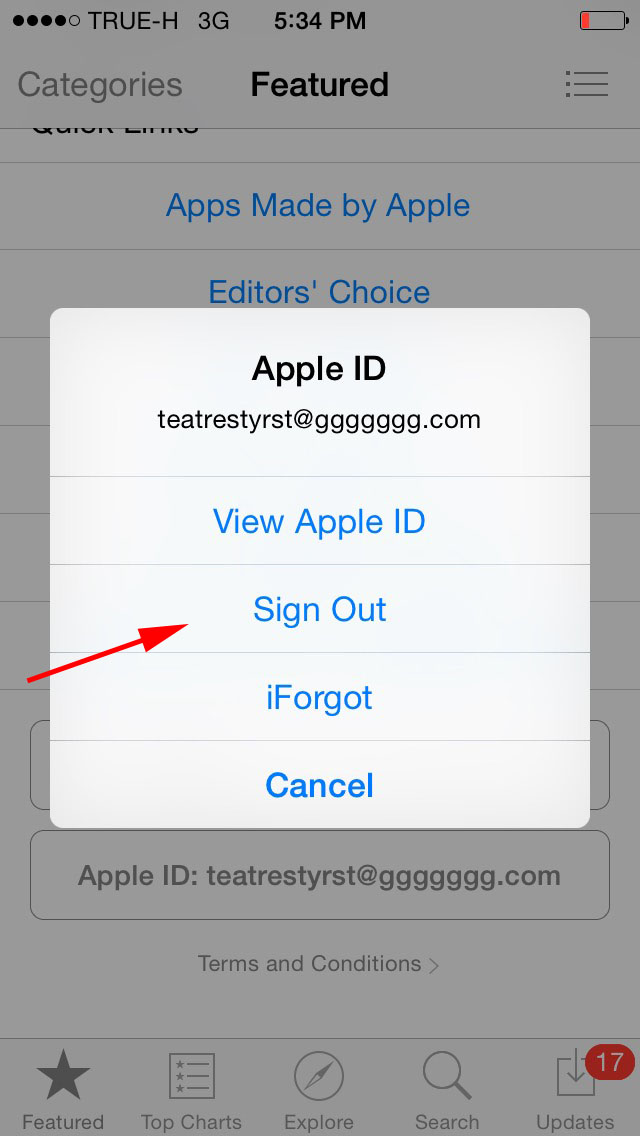
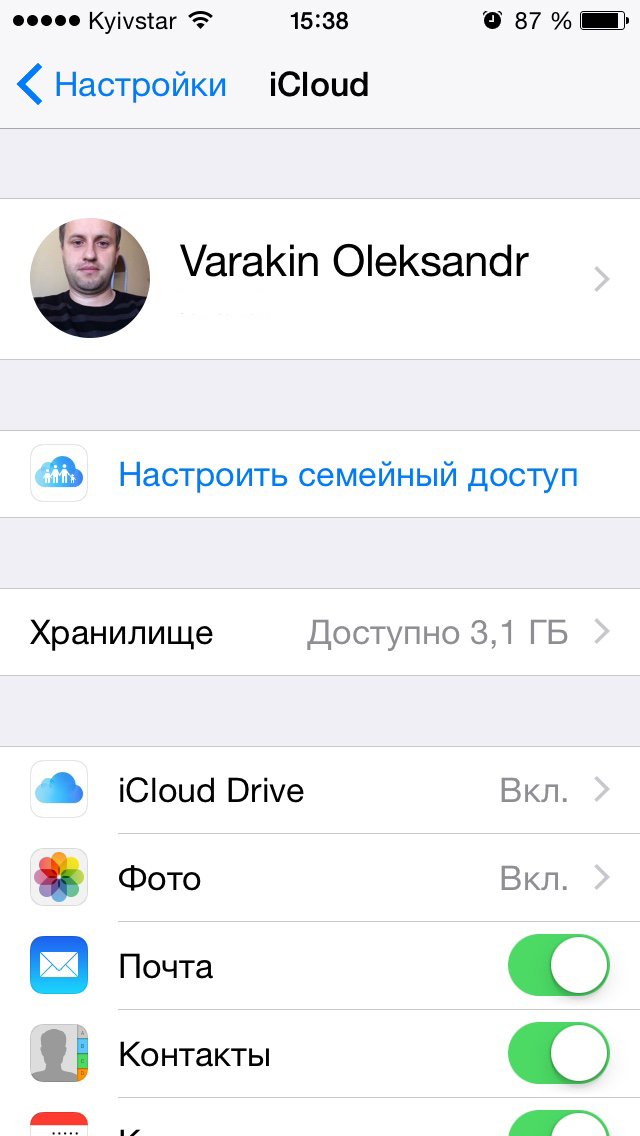 Эти данные будут именем пользователя и паролем вашего нового Apple ID, поэтому убедитесь, что вы вводите их правильно.
Эти данные будут именем пользователя и паролем вашего нового Apple ID, поэтому убедитесь, что вы вводите их правильно. Нажмите на ссылку подтверждения в этом письме, когда вы его получите.
Нажмите на ссылку подтверждения в этом письме, когда вы его получите. Lane Ave Columbus, OH 43210.
Lane Ave Columbus, OH 43210.
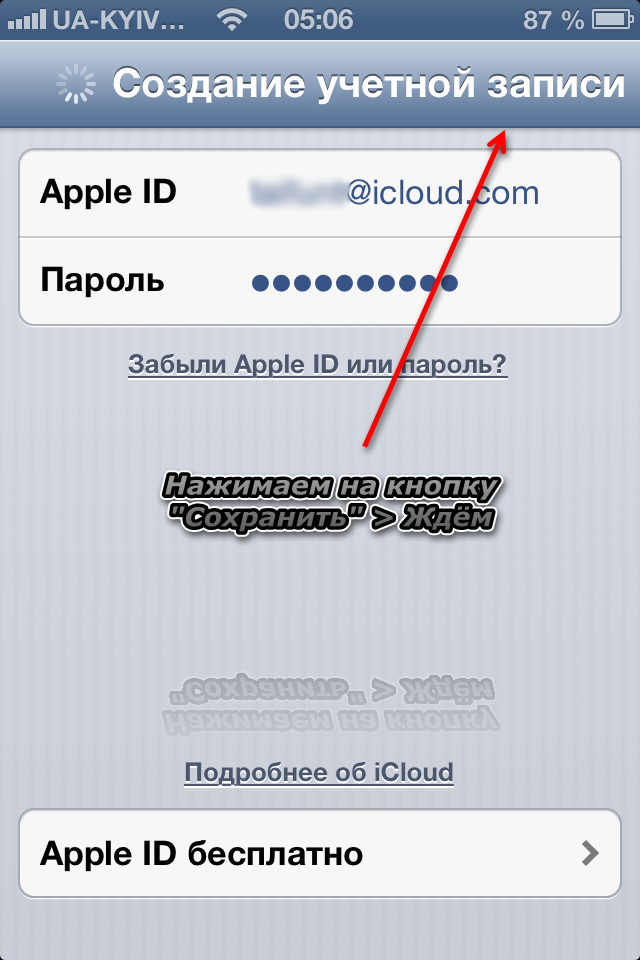 Вам также может понадобиться сделать это со старыми учетными записями по разным причинам.
Вам также может понадобиться сделать это со старыми учетными записями по разным причинам.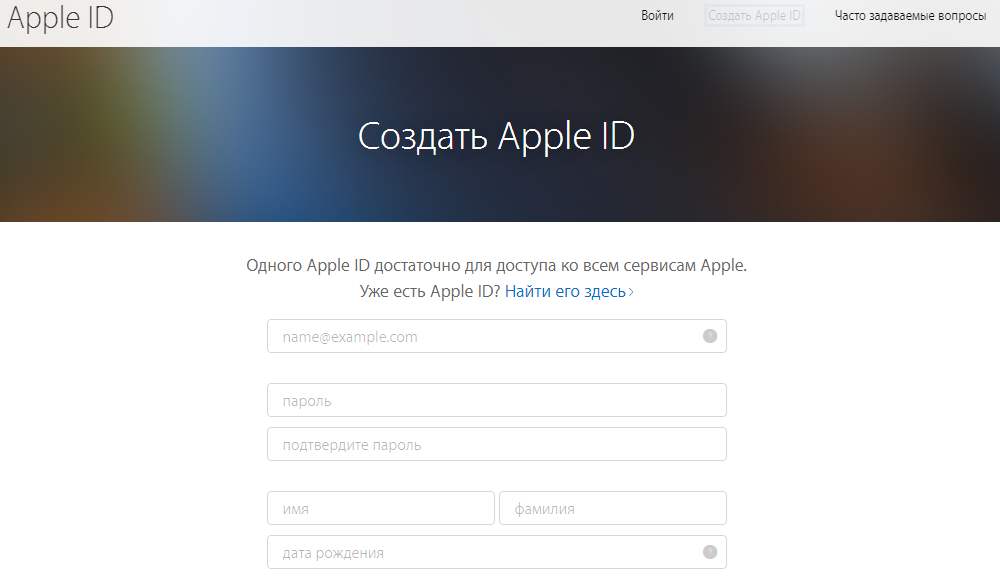


 15 или более поздней версии нажмите Apple ID, а затем iCloud
15 или более поздней версии нажмите Apple ID, а затем iCloud