Содержание
Системные требования для использования функции «Непрерывность» на устройствах iPhone, iPad, iPod touch, Apple Watch и компьютере Mac
В этой статье приводятся требования для использования функций «AirPlay для трансляции на компьютер Mac», «Авторазблокировка», «Камера Continuity», «Зарисовка Continuity» и «Разметка Continuity», «Handoff», «Instant Hotspot», «iPhone (сотовые вызовы)», «Sidecar», «Сообщения SMS/MMS», «Универсальный буфер обмена» и «Универсальное управление».
AirPlay для трансляции на компьютер Mac
Функция AirPlay для трансляции на компьютер Mac лучше всего работает со следующими устройствами и операционными системами.*
| iOS 14 или более поздней версии | macOS Monterey или более поздней версии |
|---|---|
|
|
* Вы можете транслировать видео через AirPlay на компьютер Mac в более низком разрешении с использованием более ранних моделей iPhone, iPad и компьютеров Mac и версий операционных систем, если в настройках общего доступа на поддерживаемом компьютере Mac в разделе настроек ресивера AirPlay для параметра «Разрешить AirPlay» установлено значение «Всем» или «Всем в этой же сети».
Авторазблокировка
Авторазблокировка поддерживается в следующих устройствах и операционных системах:
| watchOS 3 или более поздней версии | macOS Sierra или более поздней версии |
|---|---|
|
|
- Чтобы использовать функцию «Авторазблокировка» на часах Apple Watch Series 3 и более новых моделях, на компьютере Mac должна быть установлена macOS High Sierra или более поздней версии.
- Чтобы использовать функцию «Авторазблокировка» для подтверждения запросов на ввод пароля администратора компьютера Mac, на часах Apple Watch должна быть установлена watchOS 6 или более поздней версии, а на компьютере Mac — macOS Catalina или более поздней версии.
Камера Continuity
Камера Continuity совместима с указанными ниже устройствами и операционными системами.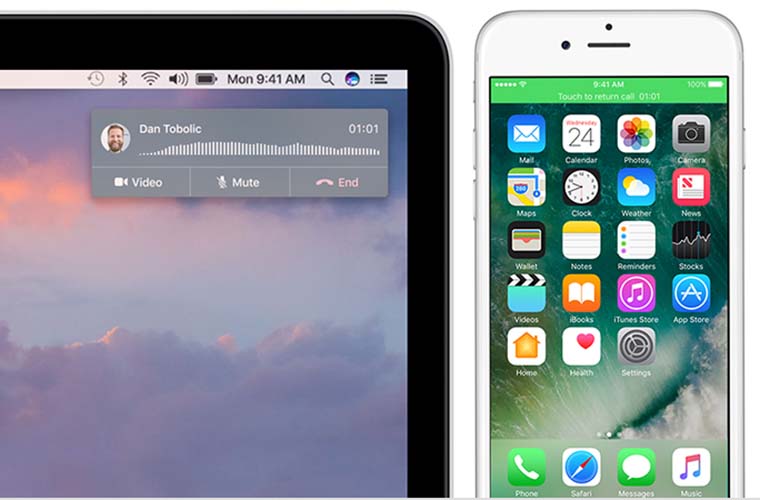
| iOS 12 или более поздней версии | macOS Mojave или более поздней версии |
|---|---|
|
|
«Зарисовка Continuity» и «Разметка Continuity»
Функции Зарисовка Continuity и Разметка Continuity поддерживаются в следующих устройствах и операционных системах:
| iOS 13 или более поздних версий | iPadOS | macOS Catalina или более поздней версии |
|---|---|---|
|
|
|
Handoff
Функция Handoff поддерживается в следующих устройствах и операционных системах.
| iOS 8 или более поздней версии | OS X Yosemite или более поздней версии | watchOS 1.0 или более поздней версии |
|---|---|---|
|
|
|
Instant Hotspot
Для работы функции Instant Hotspot требуется одно из следующих устройств и одна из следующих операционных систем:
| iOS 8.1 или более поздней версии |
|---|
На устройстве также должен быть подключен тарифный план с поддержкой режима модема.
|
Если выполнены эти условия, с помощью Instant Hotspot можно подключиться к устройству в режиме модема с любого из перечисленных ниже устройств.
| iOS 8 или более поздней версии | OS X Yosemite или более поздней версии |
|---|---|
|
|
iPhone (сотовые вызовы)
Для работы функции iPhone (сотовые вызовы) требуется iPhone с iOS 8.1 или более поздней версии и активный тарифный план сотовой связи. При выполнении этих условий можно передавать вызовы между iPhone и перечисленными ниже устройствами.
При выполнении этих условий можно передавать вызовы между iPhone и перечисленными ниже устройствами.
- Любой компьютер Mac с OS X Yosemite или более поздней версии. Вместе с Mac mini и Mac Pro необходимо использовать внешний микрофон или гарнитуру.
- Любое устройство iPhone, iPad или iPod touch с iOS 8 или более поздней версии.
Sidecar
ФункцияSidecar поддерживается в следующих устройствах и операционных системах:
| iPadOS 13 или более поздней версии | macOS Catalina или более поздней версии |
|---|---|
|
|
Сообщения SMS/MMS
Для передачи сообщений SMS и MMS требуется активный тарифный план сотовой связи и iPhone любой модели с iOS 8.1 или более поздней версии. При выполнении этих условий можно отправлять и получать сообщения SMS и MMS с помощью этих устройств:
- Любой компьютер Mac с OS X Yosemite или более поздней версии.
- Любое устройство iPhone, iPad или iPod touch с iOS 8 или более поздней версии.
Универсальный буфер обмена
Универсальный буфер обмена используется при копировании текста, изображений, фотографий и видеозаписей с одного устройства Apple на другое. Эта функция поддерживается в следующих устройствах и операционных системах:
| iOS 10 или более поздней версии | macOS Sierra или более поздней версии |
|---|---|
|
|
Чтобы использовать функцию «Универсальный буфер» для копирования файлов с одного компьютера Mac на другой, на каждом компьютере Mac должна быть установлена ОС macOS High Sierra или более новая.
Универсальное управление
Функция Универсальное управление поддерживается в следующих устройствах и операционных системах:
| iPadOS 15.4 или более поздней версии | macOS Monterey 12.3 или более поздней версии |
|---|---|
|
|
Дата публикации:
Как заставить Mac и устройства iOS работать вместе с непрерывностью
НЕКЕШЕРОВАННЫЙ КОНТЕНТ
Continuity — это новый набор функций, который позволяет владельцам устройств Apple
(iPhone, iPad, iPod Touch, Mac) для мгновенной и легкой передачи работы, текстов и звонков, а также для настройки личных точек доступа между устройствами.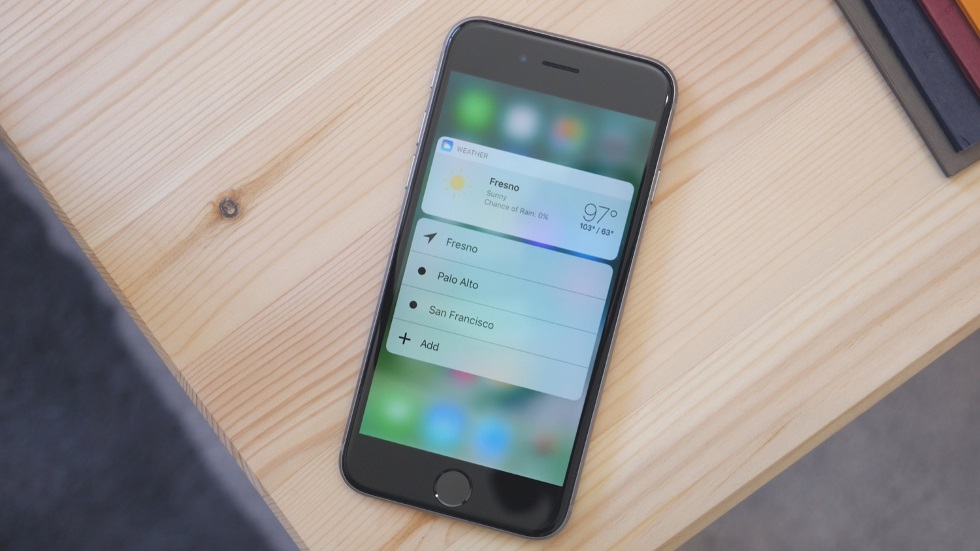 Вот что все это значит и как этим пользоваться.
Вот что все это значит и как этим пользоваться.
Непрерывность — это фактически название технологии, которая включает в себя все ее функции, включая Handoff, переадресацию телефонных звонков, пересылку текста и персональную точку доступа. Эти функции позволяют любому, кто использует Mac, составлять электронное письмо, просматривать веб-страницу, редактировать контакт и другие вещи, а затем передавать их на устройство iOS или даже на другой Mac.
И наоборот, если вы пользуетесь iPhone и разговариваете по телефону или участвуете в напряженном текстовом разговоре и хотите сесть за свой Mac и продолжить разговор или текстовое сообщение, вы тоже можете это сделать. Непрерывность очень универсальна и, как и многое другое в экосистеме Apple, просто работает.
Кроме того, Personal Hotspot позволяет вам использовать подключение для передачи данных вашего iPhone без необходимости вводить пароль, даже когда устройство находится в спящем режиме.
Несколько слов о требованиях
Прежде чем вы вскочите и взволнованно объявите: «Привет, у меня есть Mac и iPhone», мы должны сказать вам, что Apple действительно предъявляет требования к тому, какое оборудование может использовать Continuity.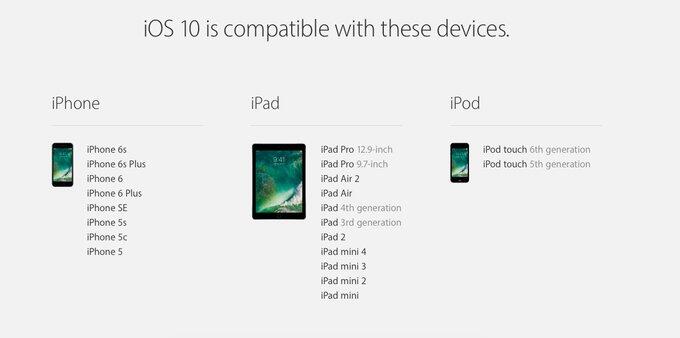
Вот список на сайте поддержки Apple, на котором Mac могут использовать функции Continuity.
- MacBook Air (середина 2012 г. и новее)
- MacBook Pro (середина 2012 г. и новее)
- iMac (конец 2012 г. и позже)
- Mac mini (конец 2012 г. и новее)
- Mac Pro (конец 2013 г.)
А вот список Apple совместимых устройств iOS.
- iPhone 5 или новее
- iPhone 4s (только звонки с iPhone)
- iPad (4-го поколения), iPad Air, iPad Air 2
- iPad mini, iPad mini с дисплеем Retina, iPad mini 3
- iPod touch (5-го поколения)
Кроме того, если вы хотите использовать функции телефонных звонков и SMS, вам необходимо использовать iOS 8 (для SMS требуется iOS 8.1) и OS X Yosemite, а также иметь активированный тарифный план оператора связи.
Настройка всего
Разобравшись со всей этой сухой технической информацией, давайте обсудим, как настроить OS X и iOS 8, чтобы все функции Continuity работали правильно.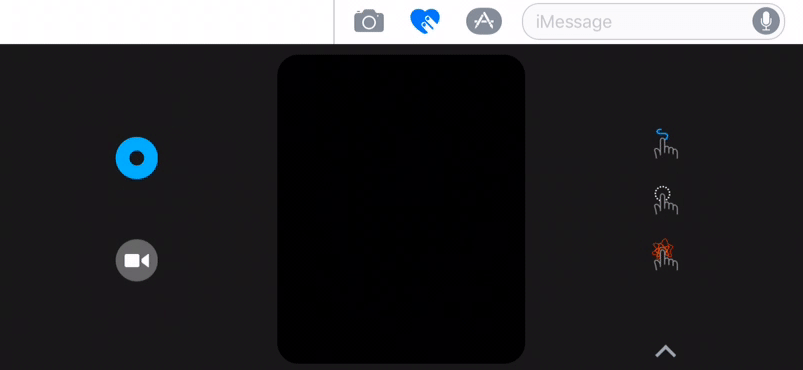
Чтобы использовать Handoff, ваши устройства должны соответствовать следующим критериям: все они должны быть зарегистрированы в одной учетной записи iCloud, они должны быть в одной сети WiFi и сопряжены через Bluetooth. Чтобы еще раз проверить это на iOS, откройте Настройки.
Здесь мы отмечаем нашу сеть Wi-Fi и учетную запись iCloud.
Находясь в настройках, коснитесь категории «Общие» и убедитесь, что Handoff включен в разделе «Handoff & рекомендуемые приложения».
Переходя к нашему Mac, мы уже знаем, что он сопряжен и подключен к нашему iPad, так что нам остается только проверить наш Wi-Fi.
А также, если мы откроем наши системные настройки и нажмем «iCloud», мы сможем увидеть, к какой учетной записи была подключена.
И последнее, что нужно проверить, — включен ли Handoff, который, как и в iOS, находится в общих настройках.
Все проверяется, как и должно. Вы, вероятно, уже знаете, как настроены ваши устройства и к чему они подключены, но если Handoff не сработает для вас сразу или у вас возникнут какие-либо проблемы, это будут те элементы, которые вы хотите устранить в первую очередь.
Вы, вероятно, уже знаете, как настроены ваши устройства и к чему они подключены, но если Handoff не сработает для вас сразу или у вас возникнут какие-либо проблемы, это будут те элементы, которые вы хотите устранить в первую очередь.
Использование Handoff
Для Handoff вы просто используете одно из поддерживаемых приложений: Mail, Safari, Maps, Messages, Reminders, Calendar, Contacts, Pages, Numbers и Keynote. Handoff также будет работать с некоторыми сторонними приложениями, в первую очередь с Google Chrome.
Чтобы сделать что-нибудь с Handoff, сначала запустите что-нибудь, что может быть продолжено на другом устройстве. Например, давайте начнем сообщение электронной почты.
Мы решили, что будет удобнее закончить это письмо на iPad. Обычно мы не можем этого сделать, потому что черновики писем сохраняются локально, но с Handoff все, что мы делаем, — это смахиваем вверх по значку Handoff, который появляется на экране блокировки. В этом примере это конверт, потому что мы отправляем электронное письмо.
В этом примере это конверт, потому что мы отправляем электронное письмо.
Когда вы разблокируете свое устройство, ваше почтовое приложение откроется, и ваш черновик сразу же откроется в приложении Почта.
Точно так же вы можете вернуться к своему Mac в любое время, потому что, пока вы используете Почту на своем устройстве iOS, в дальнем левом конце док-станции появится значок.
Просто нажмите эту кнопку, и вы сможете возобновить составление электронного письма на своем Mac.
Чтобы довести дело до конца, откройте веб-страницу на своем устройстве iOS и обратите внимание на значок Handoff на панели Dock (в данном случае это значок Chrome, потому что это наш браузер по умолчанию). Если вы нажмете на этот значок, ваша веб-страница откроется с того места, где вы остановились на iPad или iPhone.
Если вы хотите передать вкладки Chrome из OS X в iOS, вам нужно использовать Safari.
Как мы уже упоминали, вы можете выполнить эту процедуру передачи с любым из ранее упомянутых приложений, но вы можете выполнять только одно приложение за раз, что означает, что если вы просматриваете Интернет и составляете электронное письмо, вы можете передавать только веб-страницу или электронная почта, но не оба одновременно.
Кроме того, с Handoff работает все больше сторонних приложений, поэтому вы не ограничены только тем, что предустановлено на вашем Mac или iPhone.
Персональная точка доступа
С помощью Personal Hotspot вы можете легко предоставить доступ к мобильному Интернет-соединению вашего iPad или iPhone. Вам просто нужно быть в одной сети Wi-Fi и учетной записи iCloud. Ваши устройства iOS с мобильными данными и персональной точкой доступа появятся среди других точек доступа Wi-Fi в строке меню OS X.
Вам не нужно вводить пароль для подключения к Personal Hotspot, потому что все, что хранится в iCloud, просто подключитесь, и все готово.
Пересылка текстовых сообщений
Пересылка текстовых сообщений — еще одна полезная функция, которую вы можете использовать. Благодаря этому вы можете автоматически отображать текстовые сообщения на вашем Mac через приложение «Сообщения». Поэтому, если ваш iPhone находится в другой комнате или вы не можете его сразу найти, вы все равно можете получать SMS и отвечать на них.
Чтобы настроить это, вам просто нужно разрешить отправку текстовых сообщений на совместимые устройства в настройках сообщений на вашем устройстве iOS.
После этого, когда кто-то отправит вам текстовое сообщение, вы будете получать тексты на свой компьютер Mac через приложение «Сообщения».
Тогда вы просто используете Сообщения вместо того, чтобы держать мобильное устройство в руке.
Переадресация звонков
Наконец, аналогично пересылке текстовых сообщений — переадресация телефонных звонков. Эта функция позволяет совершать и принимать телефонные звонки через приложение FaceTime на вашем Mac. Чтобы включить это, вам необходимо убедиться, что в настройках FaceTime включена опция «Сотовые вызовы iPhone».
Чтобы включить это, вам необходимо убедиться, что в настройках FaceTime включена опция «Сотовые вызовы iPhone».
Теперь, опять же, любое устройство, подключенное к той же сети Wi-Fi и учетной записи iCloud, может участвовать.
Опять же, это отличная функция, если ваш телефон недоступен сразу или вам просто не хочется вставать из-за компьютера, чтобы бежать и отвечать на телефонный звонок.
Непрерывность представляет собой большой шаг вперед в обеспечении взаимодействия устройств, хотя она работает только с устройствами Apple. Это, очевидно, не имеет большого значения, если вы пользователь Apple, но если вы используете Android или Windows, вам не повезло. Тем не менее, Continuity хороша, особенно если вы можете воспользоваться всеми ее функциями.
Мы хотели бы получить известие от вас сейчас. Вы используете Continuity? Какая функция приносит вам наибольшую пользу? Какие еще сторонние приложения, которые вы обнаружили, работают с Handoff? Наш дискуссионный форум открыт, и мы будем рады вашим отзывам.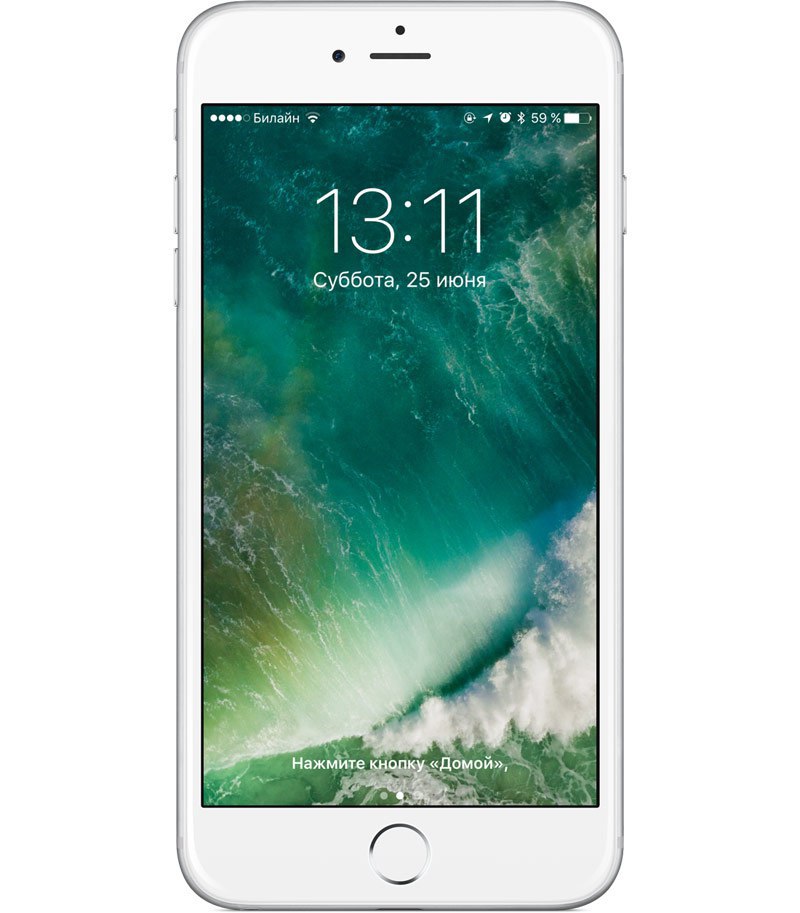
Как сделать так, чтобы устройства Mac и iOS работали вместе непрерывно и непрерывно
Continuity — это новый набор функций, которые позволяют владельцам устройств Apple (iPhone, iPad, iPod Touch, Mac) мгновенно и без усилий переносить работу, тексты и звонки, а также настраивать личные горячие точки между устройствами. Вот что все это значит и как его использовать.
Непрерывность — это название технологии, которая включает в себя все ее функции, включая передачу обслуживания, переадресацию телефонных звонков, переадресацию текста и личную точку доступа. Эти функции позволяют любому пользователю, использующему Mac, создавать электронную почту, просматривать веб-страницу, редактировать контакт и другие вещи, а затем переносить их на устройство iOS или даже на другой Mac.
И наоборот, если вы используете iPhone и разговариваете по телефону или участвуете в горячем текстовом разговоре, и вы хотите сесть за свой Mac и продолжить разговор или текстовые сообщения, вы тоже можете это сделать.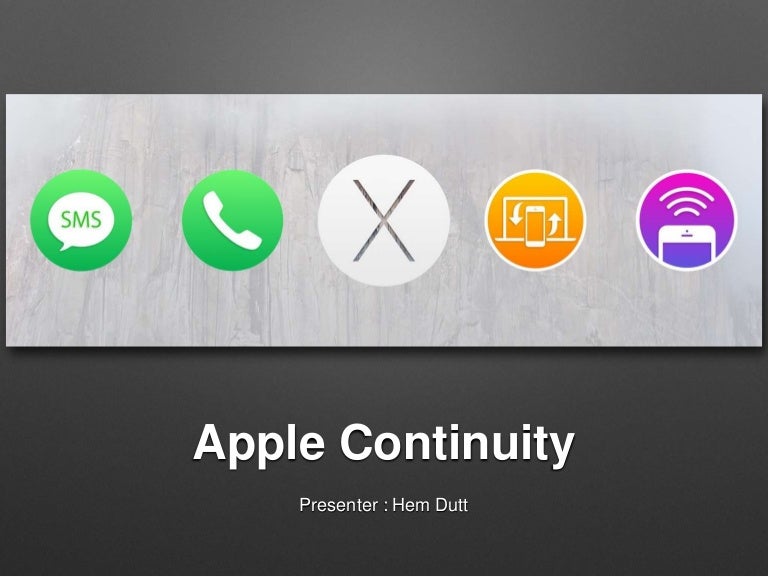 Непрерывность очень универсальна и, как и многое другое в экосистеме Apple, она просто работает.
Непрерывность очень универсальна и, как и многое другое в экосистеме Apple, она просто работает.
Кроме того, Personal Hotspot позволяет использовать подключение для передачи данных вашего iPhone без необходимости ввода пароля, даже когда устройство находится в спящем режиме.
Слово о требованиях
Прежде чем вскочить и взволнованно объявить: «Привет, у меня есть Mac и iPhone», мы должны сказать вам, что Apple предъявляет требования к тому, какое оборудование может использовать Continuity.
Вот список через сайт поддержки Apple, на котором Mac могут использовать функции Continuity.
- MacBook Air (середина 2012 года и позже)
- MacBook Pro (середина 2012 года и позже)
- iMac (конец 2012 года и позже)
- Mac mini (конец 2012 года и позже)
- Mac Pro (конец 2013 г.)
И вот список Apple, какие устройства iOS совместимы.
- iPhone 5 или более поздняя версия
- iPhone 4s (совместное использование только звонков с iPhone)
- iPad (4-го поколения), iPad Air, iPad Air 2
- iPad mini, iPad mini с дисплеем Retina, iPad mini 3
- iPod touch (5-го поколения)
Кроме того, если вы хотите использовать функции телефонного звонка и SMS, вам нужно использовать iOS 8 (для SMS требуется iOS 8.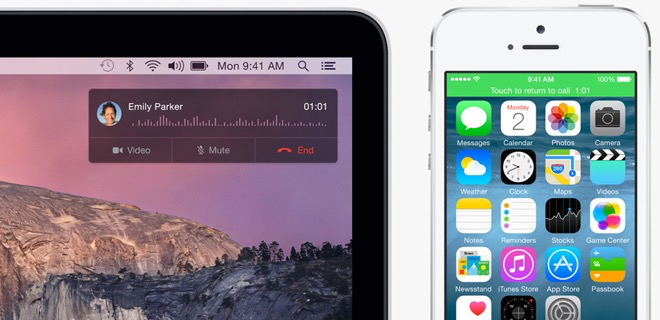 1) и OS X Yosemite, а также иметь активированный тарифный план.
1) и OS X Yosemite, а также иметь активированный тарифный план.
Настройка всего
Со всей этой сухой технической информацией, давайте обсудим, как настроить OS X и iOS 8, чтобы все функции Continuity работали правильно.
Чтобы использовать Handoff, ваши устройства должны соответствовать следующим критериям: все они должны быть зарегистрированы в одной учетной записи iCloud, они должны быть в одной и той же сети Wi-Fi и сопряжены через Bluetooth. Чтобы проверить это на iOS, откройте «Настройки».
Здесь мы отмечаем нашу сеть Wi-Fi и учетную запись iCloud.
Находясь в настройках, нажмите на категорию «Общие» и убедитесь, что передача обслуживания включена в разделе «Передача и предлагаемые приложения».
Переходя на наш Mac, мы уже знаем, что он подключен и подключен к нашему iPad, так что нам остается только проверить наш Wi-Fi.
А также, если мы откроем Системные настройки и нажмем «iCloud», мы увидим, к какой учетной записи были подключены.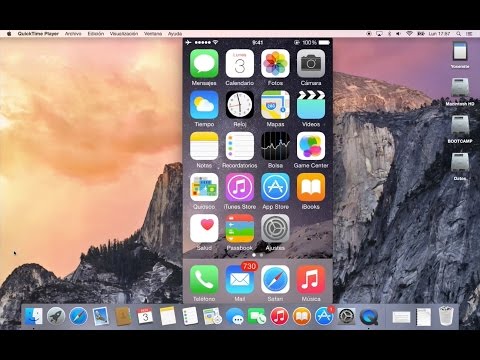
Последнее, что нужно проверить, это то, включена ли Handoff, как в iOS, в разделе «Общие настройки».
Все проверяется, как и должно быть. Вы, вероятно, уже знаете, как настроены ваши устройства и к чему они подключены, но если Handoff не сработает сразу или у вас возникнут какие-либо проблемы, это будут пункты, которые вы хотите устранить в первую очередь.
Использование Handoff
Для Handoff вы просто используете одно из поддерживаемых приложений: Почта, Safari, Карты, Сообщения, Напоминания, Календарь, Контакты, Страницы, Номера и Keynote. Handoff также будет работать с некоторыми сторонними приложениями, особенно с Google Chrome.
Чтобы сделать что-нибудь с Handoff, сначала запустите что-то, что можно продолжить на другом устройстве. Например, давайте начнем почтовое сообщение.
Мы решили, что нам будет удобнее закончить это письмо на нашем iPad. Обычно мы не сможем сделать это, потому что черновики почты сохраняются локально, но с Handoff все, что мы делаем, это проводим пальцем вверх по значку Handoff, который появляется на экране блокировки.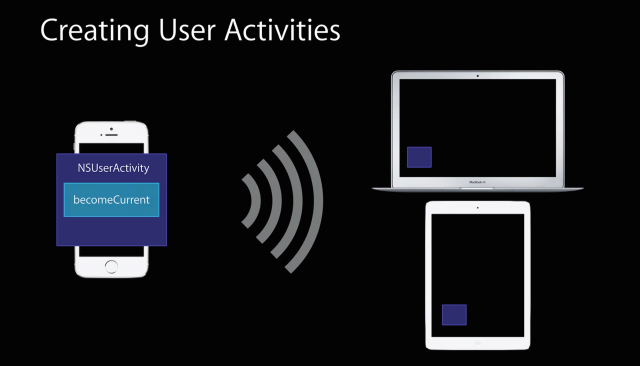 В этом примере это конверт, потому что мы отправляем электронное письмо.
В этом примере это конверт, потому что мы отправляем электронное письмо.
Когда вы разблокируете свое устройство, ваше почтовое приложение откроется, а ваш черновик немедленно откроется в почтовом приложении.
Точно так же вы можете вернуться к своему Mac в любое время, потому что, пока вы используете Почту на вашем устройстве iOS, в дальнем левом углу Dock появится значок.
Просто нажмите эту кнопку, и вы сможете возобновить написание вашего электронного письма на вашем Mac.
Чтобы вернуть точку домой, откройте веб-страницу на вашем устройстве iOS и обратите внимание, что на вашей док-станции появляется значок Handoff (в данном случае это значок Chrome, потому что это наш браузер по умолчанию). Если вы нажмете на этот значок, ваша веб-страница откроется там, где вы остановились на вашем iPad или iPhone.
Если вы хотите передать вкладки Chrome из OS X в iOS, вы должны использовать Safari.
Как мы уже упоминали, вы можете выполнить эту процедуру Handoff с любым из ранее упомянутых приложений, но вы можете сделать только одно приложение за раз, что означает, что если вы просматриваете Интернет и составляете электронную почту, вы можете только передать веб-страницу или электронная почта, но не оба одновременно.
Кроме того, растет число сторонних приложений, которые работают с Handoff, поэтому вы не просто ограничены тем, что предустановлено на вашем Mac или iPhone.
Персональная точка доступа
С помощью Personal Hotspot вы можете легко обмениваться данными на своем мобильном устройстве для iPad или iPhone. Вам просто нужно быть в той же сети Wi-Fi и учетной записи iCloud. Ваши устройства iOS с мобильными данными и включенной Personal Hotspot появятся среди других точек доступа Wi-Fi в строке меню в OS X.
Вам не нужно вводить пароль для подключения к личной точке доступа, потому что все, что хранится в iCloud, просто подключите, и все готово.
Пересылка текстовых сообщений
Пересылка текстовых сообщений — еще одна полезная функция, которую вы можете использовать. Благодаря этому вы можете автоматически отображать текстовые сообщения на вашем Mac через приложение Сообщения. Поэтому, если ваш iPhone находится в другой комнате или вы не можете сразу его найти, вы все равно можете получать и отвечать на SMS.
Чтобы настроить это, вам просто нужно разрешить отправку текстовых сообщений на совместимые устройства в настройках «Сообщения» на устройстве iOS.
После этого, всякий раз, когда кто-то отправляет вам текстовое сообщение, вы будете получать тексты на своем компьютере Mac через приложение «Сообщения».
Тогда вы просто используете сообщения вместо того, чтобы иметь мобильное устройство под рукой.
Переадресация
Наконец, аналогично пересылке текстовых сообщений является переадресация телефонных звонков. Эта функция позволяет вам совершать и принимать телефонные звонки через приложение FaceTime на вашем Mac. Для этого необходимо убедиться, что в настройках FaceTime включена опция «Сотовые звонки iPhone».
Теперь еще раз, любое устройство, которое подключено к той же сети Wi-Fi и учетной записи iCloud, может участвовать.
Опять же, это отличная функция, если ваш телефон не доступен сразу или вам просто не хочется вставать с компьютера, чтобы запустить телефон и ответить на телефонный звонок.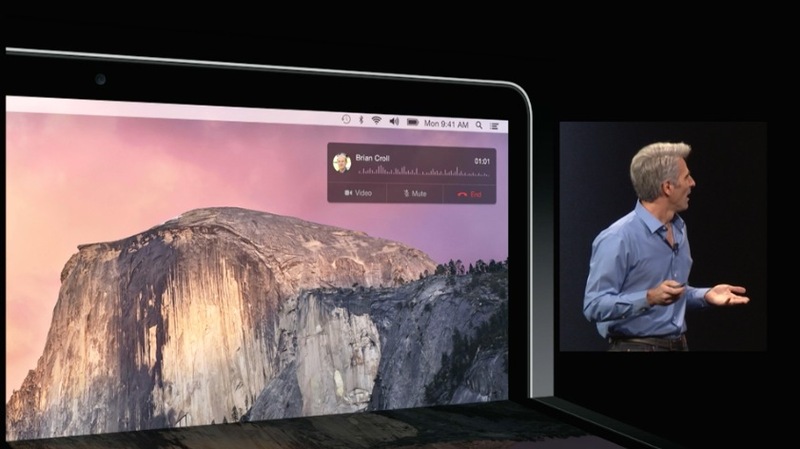
Непрерывность представляет собой большой шаг вперед для совместимости устройств, хотя она работает только с устройствами Apple. Очевидно, что это не так уж важно, если вы пользователь Apple, но если вы используете Android или Windows, вам не повезло. Тем не менее, Continuity хороша, особенно если вы можете воспользоваться всеми ее функциями.
Мы хотели бы услышать от вас сейчас. Вы используете Непрерывность? Какая особенность вы используете больше всего? Какие еще сторонние приложения, которые вы обнаружили, работают с Handoff? Наш дискуссионный форум открыт, и мы ждем ваших отзывов.
Не работает Continuity и Handoff на Mac и iPhone? Исправляем это » Apple Geek
Функции Continuity и Handoff, появившиеся в iOS 9 и OS X El Capitan, позволяют объединить различные устройства Apple в одну экосистему. Они позволяют получить быстрый доступ к режиму модема iPhone, к примеру, на iPad, или получать и отправлять СМС, продолжать работу на одном девайсе, начав на другом.
Хотя в целом эти функции работают хорошо, но иногда случаются сбои и ошибки, из-за которых все ломается. Поэтому мы разберем случаи, и подскажем как бороться с неисправностями Continuity и Handoff.
Вы пробовали много раз, но iPhone и iPad ни в какую не хотят работать вместе? Решаем проблему.
Проверьте системные требования
В первую очередь нужно убедиться, что ваши устройства работают на свежей версии ОС: это iOS 9 и выше (для смартфонов и планшетов), а также OS X El Capitan и новее (для компьютеров). Кроме того, даже если версия системы подходит, то не все гаджеты аппаратно могут работать с новыми функциями.
Подходящие компьютеры Mac:
MacBook Air (середина 2012 и позже)
MacBook Pro (середина 2012 и позже)
MacBook 12 (начало 2015 и позже)
iMac (конец 2012 и позже)
Mac Mini (конец 2012 и позже)
Mac Pro (2013 и позже)
Подходящие iOS-устройства:
iPhone 5 и более поздние модели
iPad Pro
iPad 4
iPad Air и более поздние модели
iPad Mini и более поздние модели
iPod Touch 5 и более поздние модели
Если вашего устройства нет в списке, то проблема решена. В противном случае идем далее.
В противном случае идем далее.
Для удобства разделим шаги, чтобы проще по ним следовать. В таком случае можно перебирать варианты последовательно на всех устройствах, чтобы устранить неполадку.
Убедитесь, что Wi-Fi и Bluetooth включены
Важно включить на своем устройстве Wi-Fi, сотовая связь для Continuity и Handoff не подходит. Некоторые люди просто не понимают разницы в способах подключения к интернету. Нужно, чтобы около знака оператора был логотип Wi-Fi, а также в Control Center была нажата соответствующая кнопка (для этого нужно провести пальцем от нижнего края дисплея вверх и посмотреть). Тоже самое и с Bluetooth-соединением.
Проверьте, что ваши устройства находятся в одной сети Wi-Fi
Если ваши девайсы подключены к Wi-Fi, то это еще не значит, что оба они работают в одной сети. Возможно, кто-то из них переключился на другое подключение из-за слабого сигнала. Чтобы убедиться в правильности выбора Wi-Fi, перейдите в настройки смартфона или планшета.
Убедитесь, что Handoff включен на ваших устройствах
Если Handoff не работает, в первую очередь нужно убедиться, а включен ли он вообще. Кто-то по незнанию или в угоду большей автономности отключил тумблер, а потом негодовал, почему функция не работает. Также в режиме энергосбережения Handoff автоматически отключается.
Для проверки перейдите в “Настройки” -> “Основные” -> “Handoff” и убедитесь, что тумблер включен.
Если после всех манипуляций Continuity не работает, то, возможно, проблема в компьютере Mac. С его неполадками разберемся чуть позже.
Убедитесь, что ваш мобильный оператор поддерживает функцию режима модема
Если ваш оператор на iPhone не поддерживает использование режима модема, то вы не сможете выйти в интернет с iPad или Mac. Для уточнения этого вопроса нужно зайти в настройки устройства. Если там все отлично, но Continuity все равно не работает, попробуйте обратиться к вашему оператору.
Проверьте, включена ли переадресация сообщений
Для того, чтобы SMS, приходящие на iPhone, отображались на остальных устройствах, нужно включить переадресацию. Для проверки активации этой функции нужно зайти в “Настройки” -> “Сообщения” -> “Переадресация”. Там будет выведен список всех доступных устройств. Нужно выбрать требуемый девайс, переключив тумблер во включенное положение.
Для проверки активации этой функции нужно зайти в “Настройки” -> “Сообщения” -> “Переадресация”. Там будет выведен список всех доступных устройств. Нужно выбрать требуемый девайс, переключив тумблер во включенное положение.
Далее рассмотрим проблемы, встречаемые на компьютерах Mac.
Убедитесь, что Wi-Fi и Bluetooth включены
Как на iOS-устройствах, так и на компьютере Mac должны быть включены Wi-Fi и Bluetooth. Их статус можно посмотреть в строке меню, которая находиться сверху. Чтобы увидеть подробную информацию, нужно щелкнуть на иконку.
Убедитесь, что iOS и Mac находятся в одной сети Wi-Fi
Continuity работает, когда устройства подключены к одной сети Wi-Fi. Для проверки подключения нужно найти в статус баре соответствующий значок и нажать на него. Там будет написано состояние Wi-Fi и имя сети. Убедитесь, что iOS-девайс соединен с тем же подключением.
Убедитесь, что Handoff включен на Mac
Также стоит определить, включен ли Handoff. Для этого следует перейти в Настройки — Основные, там будет соответствующий пункт. Обязательно включите функцию, если она деактивирована.
Для этого следует перейти в Настройки — Основные, там будет соответствующий пункт. Обязательно включите функцию, если она деактивирована.
Убедитесь, что FaceTime на Mac позволяет принимать телефонные звонки
Если звонки с iPhone не приходят на Mac, то стоит проверить настройки, где эта функция включается. Для этого запустите приложение FaceTime и перейдите в параметры. Должна стоять галочка возле «Вызовы с iPhone».
Выйдите и зайдите в свой аккаунт iCloud
Если вы дошли до этого пункта, то проблема действительно серьезная. Нам не остается ничего более, как посоветовать выйти из аккаунта iCloud, а потом войти в него снова. Чтобы сделать это перейдите в Настройки — iCloud. Выберите там пункт «Выйти» и ждите окончания выхода. Потом нажмите «Вход» и введите данные своей учетной записи.
Если ни один из способов не подошел, то попробуйте перезагрузить все ваши устройства. Высокие технологии имеют слабость утомляться, поэтому небольшая встряска не повредит.
Почему мой Mac принимает звонки с iPhone? Как отключить непрерывность Apple
Непрерывность — это функция Apple, которая позволяет легко переключаться между (или использовать вместе) iPhone, iPad, Mac, iPod Touch и Apple, часы.
Он включает в себя несколько подфункций, в том числе сотовые звонки iPhone, передачу обслуживания, универсальный буфер обмена, обмен сообщениями SMS / MMS, мгновенную точку доступа, камеру непрерывности, эскиз непрерывности, разметку непрерывности и автоматическую разблокировку.
Эта функция объясняет каждую из этих функций непрерывности, а также то, как включать и отключать непрерывность.
iPhone звонки по сотовому
- iPhone с iOS 8.1 или более поздней версии и активированным сетевым планом
- iOS 8 или более поздняя версия
- macOS X Yosemite или новее
Функция «Сотовые звонки с iPhone» позволяет совершать и принимать звонки по сотовым телефонам с вашего iPad, iPod touch или Mac, не доставая iPhone из кармана, если они находятся в той же сети, что и ваш iPhone.
Для этого требуется iPhone под управлением iOS 8.1 или новее и активированный сетевой план, и он будет работать с любым iPad или iPod Touch под управлением iOS 8 или новее, а также с любым Mac под управлением macOS X Yosemite или новее.
Чтобы позвонить на Mac: Наведите курсор на любой номер телефона в Контактах, Календаре, Safari или другом приложении, которое обнаруживает такие данные > Щелкните стрелку в поле с номером телефона > Выберите «Позвонить [номер телефона] с помощью iPhone». Вы также можете открыть приложение FaceTime, ввести номер телефона в поле поиска и позвонить, используя опцию аудио.
Чтобы позвонить на iPad/iPod Touch: коснитесь номера телефона в Контактах, Календаре, Safari или другом приложении, которое автоматически обнаруживает такие данные. Вы также можете открыть приложение FaceTime> Нажмите «+»> Введите номер телефона в поле поиска> Нажмите значок телефона для звука.
Вы можете отвечать на звонки, проводя по экрану на iPad или iPod Touch. На Mac вы получите уведомление, что можете ответить, отправить звонящему сообщение или отправить на голосовую почту. Имейте в виду, что любое устройство, которое использует ваш Apple ID, будет получать звонки с вашего iPhone.
На Mac вы получите уведомление, что можете ответить, отправить звонящему сообщение или отправить на голосовую почту. Имейте в виду, что любое устройство, которое использует ваш Apple ID, будет получать звонки с вашего iPhone.
Как включить или отключить телефонные звонки в Continuity
Чтобы включить функцию телефонных звонков в Continuity, войдите в iCloud и FaceTime с одним и тем же Apple ID на всех своих устройствах. Убедитесь, что на каждом устройстве включен Wi-Fi и все устройства подключены к одной и той же сети.
На вашем iPhone: перейдите в «Настройки» > «Телефон» > «Вызовы на других устройствах» > «Включить/выключить Разрешить вызовы на других устройствах» > Включите или отключите устройства, на которые вы хотите разрешить вызовы.
На iPad или iPod touch: перейдите в «Настройки» > «FaceTime» > «Включить/выключить вызовы с iPhone».
На вашем Mac: откройте приложение FaceTime > выберите FaceTime > «Настройки» > нажмите «Настройки» > «Выбрать/отменить выбор вызовов с iPhone».
Передать
- iOS 8 или более поздняя версия
- OS X Yosemite или новее
- watchOS 1.0 или более поздняя версия
Handoff позволяет вам прекратить работу на одном устройстве, а затем переключиться на соседнее устройство, чтобы продолжить с того места, на котором вы остановились. Его можно использовать с любым Mac, iPhone, iPad, iPod Touch и Apple Watch под управлением iOS 8, OS X Yosemite или watchOS 1.0 или более поздней версии.
Идея состоит в том, что вы можете отойти от своего Mac и продолжить работу на мобильном устройстве или наоборот. Чтобы использовать Handoff, откройте приложение, чтобы запустить задачу, например, отправить электронное письмо или открыть веб-сайт в Safari. Чтобы продолжить эту задачу на Mac, вам нужно щелкнуть значок приложения слева от Dock. Чтобы продолжить на iPhone, iPad или iPod, откройте переключатель приложений и коснитесь баннера приложения в нижней части экрана.
Вам нужно будет войти в iCloud с одним и тем же Apple ID на каждом устройстве, с которым вы хотите использовать Handoff. На каждом устройстве также должны быть включены Bluetooth, Wi-Fi и Handoff. Не забудьте убедиться, что ваши устройства также подключены к одной и той же сети Wi-Fi и находятся рядом друг с другом.
На каждом устройстве также должны быть включены Bluetooth, Wi-Fi и Handoff. Не забудьте убедиться, что ваши устройства также подключены к одной и той же сети Wi-Fi и находятся рядом друг с другом.
Handoff работает с некоторыми сторонними приложениями, а также с приложениями Apple, такими как Mail, Safari, Maps, Messages, Reminders, Calendar, Contacts, Pages, Numbers и Keynote.
Как включить или выключить Handoff
На Mac: выберите меню Apple > «Системные настройки» > «Основные» > установите или снимите флажок «Разрешить передачу обслуживания между этим Mac и вашими устройствами iCloud».
На iPhone, iPad или iPod Touch: перейдите в «Настройки» > «Основные» > «AirPlay и Handoff» > «Включить/выключить Handoff».
На Apple Watch: в приложении Apple Watch на iPhone > нажмите «Основные» > «Включить/выключить Включить передачу обслуживания».
универсальный буфер обмена
- iOS 10 или более поздняя версия
- macOS Sierra или новее
Универсальный буфер обмена позволяет копировать что-либо на одно устройство Apple, например текст, изображения, фотографии и видео, и вставлять их на другое устройство Apple.
Он работает с любым Mac, iPhone, iPad или iPod touch под управлением macOS Sierra или iOS 10 или более поздней версии. Компьютеры Mac под управлением macOS High Sierra или более поздней версии также смогут копировать и вставлять целые файлы с помощью универсального буфера обмена.
Эта функция включается и выключается автоматически при включении или отключении Handoff.
Пересылка текстовых сообщений
- iPhone с iOS 8.1 или более поздней версии с активированным планом сети
- iOS 8 или более поздняя версия
- macOS X Yosemite или новее
Функция пересылки текстовых сообщений Continuity позволяет вам видеть текстовые сообщения SMS и MMS, отправленные и полученные вашим iPhone, на вашем Мак, iPad и iPod Touch. Для этого требуется iPhone под управлением iOS 8.1 или новее и активированный сетевой план, и он будет работать с любым iPad или iPod Touch под управлением iOS 8 или новее, а также с любым Mac под управлением macOS X Yosemite или новее.
Независимо от того, есть ли у получателя iPhone, вы можете продолжить общение в сообщениях с любого устройства. Вы также можете инициировать текст, щелкнув номер в Safari, контактах или календаре.
Как включить или выключить пересылку текстовых сообщений в Continuity
- Сначала вам нужно убедиться, что вы вошли в iCloud с одним и тем же Apple ID на всех устройствах.
- Убедитесь, что все устройства подключены к Wi-Fi или мобильной сети.
- На вашем iPhone, iPad, iPod Touch: перейдите в «Настройки» > «Сообщения» > «Отправить и получить» > «Выберите/отмените выбор всего, что вы хотите отправлять и получать текстовые сообщения в и из».
- На вашем Mac: откройте «Сообщения» > выберите «Сообщения» > «Настройки» > нажмите «iMessage» > выберите/отмените выбор всего, что вы хотите отправлять и получать текстовые сообщения.
- На вашем iPhone: выберите «Настройки» > «Сообщения» > «Пересылка текстовых сообщений».
- Проверьте все, введя код (который отображается на вашем iPad, iPod Touch или Mac) на вашем iPhone.

Мгновенная точка доступа
- iPhone или iPad с iOS 8.1 или более поздней версии с активированным сетевым планом и личной точкой доступа
- iOS 8 или более поздняя версия
- macOS X Yosemite или новее
Вы уже давно можете использовать свой iPhone или iPad в качестве персональной точки доступа, что позволяет вам получать доступ к Интернету на других устройствах, когда сигнал Wi-Fi недоступен, но процесс настройки намного упрощается с Instant Hotspot, позволяет мгновенно подключиться без необходимости вводить пароль.
Вы можете использовать функцию Instant Hotspot на любом компьютере Mac, iPhone, iPad или iPod touch с macOS X Yosemite или более поздней версии, iOS 8 или более поздней версии. Вам также потребуется iPhone или iPad с iOS 8.1 или более поздней версии и активированный тарифный план сетевого оператора, предлагающий услугу «Персональная точка доступа».
Чтобы подключиться к персональной точке доступа, следуйте приведенным ниже инструкциям. Две системы автоматически начинают общаться друг с другом, и, поскольку существует прямое соединение, вы можете мгновенно увидеть соединение сигнала, а также время автономной работы вашего iPhone.
Две системы автоматически начинают общаться друг с другом, и, поскольку существует прямое соединение, вы можете мгновенно увидеть соединение сигнала, а также время автономной работы вашего iPhone.
На вашем Mac: коснитесь меню состояния Wi-Fi в строке меню, чтобы выбрать имя iPhone или iPad, предоставляющего вашу личную точку доступа.
На iPad, iPhone, iPod Touch: выберите «Настройки» > «Wi-Fi» > коснитесь имени iPhone или iPad, на котором установлена ваша личная точка доступа.
Как включить Instant Hotspot on Continuity
Чтобы включить Instant Hotspot для вашего iPad, iPod Touch, Mac или другого iPhone, вам сначала нужно убедиться, что на вашем iPad или iPhone есть активированный тарифный план оператора, предоставляющий услугу Personal Hotspot.
После этого убедитесь, что на каждом устройстве выполнен вход в iCloud с использованием одного и того же Apple ID, на устройстве включен Bluetooth и на каждом устройстве включен Wi-Fi.
Чтобы отключить мгновенную точку доступа: перейдите в «Настройки» на iPhone > «Персональная точка доступа» > отключите параметр «Разрешить другим присоединяться».
Камера непрерывности
- iOS 12 или более поздняя версия
- macOS Mojave или новее
Камера Continuity позволяет вам использовать ваш iPhone, iPad или iPod Touch для сканирования документа или фотографирования чего-либо и немедленного отображения на вашем Mac. Для этого требуется iPhone, iPad или iPod Touch под управлением iOS 12 или более поздней версии и Mac под управлением macOS Mojave или более поздней версии.
Функция Continuity Camera работает с рядом приложений, включая Finder, Mail, Messages, Notes, Numbers, Pages, TextEdit и Keynote.
Как использовать камеру непрерывности, чтобы сделать снимок
Чтобы сделать снимок на iPhone или iPad и отобразить его на Mac:
- Откройте поддерживаемое приложение
- Щелкните документ или окно, удерживая клавишу Control, в том месте, где вы хотите разместить фотографию, или выберите меню «Файл» или «Вставить».
- Выберите «Импорт» или «Вставить с iPhone или iPad» > «Сделать фото», чтобы открыть приложение камеры на вашем iPhone или iPad.

- Нажмите кнопку спуска затвора, чтобы сделать снимок на iPhone или iPad.
- Коснитесь «Использовать фото» или «Переснять».
- Ваша фотография появится в документе или окне на вашем Mac.
Чтобы использовать Continuity Camera с Finder на Mac: откройте окно Finder и щелкните всплывающее меню настроек шестеренки или нажмите, удерживая клавишу Control, на рабочий стол или окно, в котором вы хотите, чтобы ваша фотография отображалась > выберите «Импорт с iPhone или iPad» > «Сделать фото».
Как использовать камеру непрерывности для сканирования документа
Чтобы отсканировать документ с помощью iPhone или iPad и отобразить его на Mac:
- Откройте поддерживаемое приложение
- Удерживая нажатой клавишу Control, щелкните документ или окно, в котором вы хотите отобразить отсканированное изображение.
- Выберите меню «Файл» или «Вставить».
- Выберите «Импорт» или «Вставка с iPhone или iPad» > «Сканировать документы», чтобы открыть приложение камеры на вашем iPhone или iPad.

- Поместите документ в поле зрения камеры на iPhone или iPad и дождитесь окончания сканирования.
- Если вам нужно сделать отсканированное изображение вручную, коснитесь кнопки спуска затвора или одной из кнопок громкости, перетащите углы, чтобы настроить отсканированное изображение по размеру страницы.
- Нажмите «Продолжить сканирование».
- Добавьте в документ дополнительные сканы или нажмите «Сохранить», когда закончите.
- Ваши сканы отображаются в документе PDF в документе или окне на вашем Mac.
Эскиз непрерывности и разметка непрерывности
- iOS 13 или более поздняя версия
- iPadOS
- macOS Каталина или позже
Continuity Sketch и Continuity Markup позволяют использовать iPhone, iPad или iPod Touch для вставки набросков в документы Mac или для разметки PDF-файлов и изображений в режиме реального времени на Mac.
Для этих двух функций требуется iPhone или iPod Touch с iOS 13 и более поздних версий, iPad с iPadOS и Mac с macOS Catalina или более поздних версий. Они будут работать, когда два ваших устройства находятся рядом друг с другом, Wi-Fi и Bluetooth включены, а ваш Mac и iPad, iPhone или iPod Touch вошли в iCloud с одним и тем же Apple ID с использованием двухфакторной аутентификации.
Они будут работать, когда два ваших устройства находятся рядом друг с другом, Wi-Fi и Bluetooth включены, а ваш Mac и iPad, iPhone или iPod Touch вошли в iCloud с одним и тем же Apple ID с использованием двухфакторной аутентификации.
Continuity Sketch и Continuity Markup работают с некоторыми сторонними приложениями, а также с приложениями Apple, включая Pages, Numbers, Keynote, Mail, Messages, Notes и TextEdit.
Как использовать эскиз непрерывности
Continuity Sketch позволяет запросить новый эскиз с iPad, iPhone или iPod touch на Mac, а затем вставить эскиз в документ Mac.
Сначала вам нужно открыть документ на вашем Mac. В зависимости от того, какое приложение вы используете, либо выберите «Файл» в строке меню, либо «Вставить» > «Вставить из [устройства]» > «Добавить эскиз». Вы также можете нажать в документе, удерживая нажатой клавишу Control, а затем выбрать «Добавить эскиз» в контекстном меню.
Затем на вашем iPhone, iPad или iPod Touch откроется окно эскиза, позволяющее создать эскиз с помощью пальца или Apple Pencil. После того, как вы нажмете «Готово», когда закончите свой эскиз, эскиз появится в вашем документе Mac.
После того, как вы нажмете «Готово», когда закончите свой эскиз, эскиз появится в вашем документе Mac.
Как использовать разметку непрерывности
Continuity Markup позволяет использовать ваш Mac для запроса разметки документа с вашего iPad, iPhone или iPod touch. Когда вы добавляете разметку на свое устройство, это происходит в реальном времени на вашем Mac — идеально подходит, например, для подписания документов. Вот как:
- Найдите PDF или документ, который вы хотите разметить
- Выберите документ и нажмите клавишу пробела, чтобы открыть его в режиме предварительного просмотра, и коснитесь значка разметки пером вверху, или
- Щелкните документ, удерживая клавишу Control, затем выберите «Быстрые действия» > «Разметка» в контекстном меню.
- На панели инструментов разметки в верхней части окна предварительного просмотра нажмите кнопку аннотации (прямоугольник с пером).
- Окно разметки откроется на вашем iPhone, iPad или iPod Touch.
- Используйте свой палец или Apple Pencil, чтобы делать пометки
- Коснитесь «+», чтобы открыть инструменты для добавления текста, подписи, лупы или фигур и стрелок.

- Изменения появятся на вашем Mac.
- Нажмите «Готово», когда закончите
- Чтобы сохранить изменения, нажмите «Готово» и на Mac.
Автоматическая разблокировка
- macOS High Sierra и watchOS 3 или новее для разблокировки
- macOS Catalina и WatchOS 6 или более поздней версии для функции одобрения
Еще одна функция Continuity — автоматическая разблокировка. Это позволяет автоматически разблокировать Mac, когда вы носите Apple Watch. Вы также можете использовать Apple Watch для утверждения других запросов, для которых в противном случае потребовался бы пароль администратора.
Вы должны быть очень близко к своему Mac, чтобы он работал, и вы должны носить разблокированные Apple Watch. Все, что вам нужно сделать, это разбудить ваш Mac, и он автоматически войдет в систему. Имейте в виду, что вам потребуется ввести пароль при первом входе в систему Mac после выхода из системы, перезагрузки или выключения компьютера Mac.
Вам понадобится Mac под управлением macOS High Sierra или более поздней версии и Apple Watch под управлением watchOS 3 или более поздней версии для автоматической разблокировки. Если вы хотите использовать Apple Watch для утверждения запросов, требующих ввода пароля, вам потребуется компьютер Mac с macOS Catalina или более поздней версии и Apple Watch с watchOS 6 или более поздней версии.
Если вы хотите использовать Apple Watch для утверждения запросов, требующих ввода пароля, вам потребуется компьютер Mac с macOS Catalina или более поздней версии и Apple Watch с watchOS 6 или более поздней версии.
Как включить или отключить автоматическую разблокировку
Чтобы настроить функцию автоматической разблокировки, вам сначала нужно убедиться, что ваш Mac и Apple Watch вошли в iCloud с одним и тем же Apple ID, что ваш Apple ID использует двухфакторную аутентификацию, что ваш Mac имеет оба Wi-Fi и Bluetooth включен, а ваши Apple Watch имеют код доступа.
Затем вам нужно перейти в меню Apple на вашем Mac> Системные настройки> Безопасность и конфиденциальность> Установите или снимите флажок «Использовать Apple Watch для разблокировки приложений и вашего Mac» или «Разрешить вашим Apple Watch разблокировать ваш Mac».
Чтобы проверить, поддерживается ли ваш Mac: нажмите и удерживайте клавишу выбора, выбирая меню Apple > выберите «Информация о системе» > коснитесь Wi-Fi на левой панели > найдите «Авторазблокировка: поддерживается» справа.
Оригинал статьи
Continuity — изящное решение для сближения iOS 8 и OS X 10.10
Новости Apple
iOS
OS X
WWDC 14
Continuity — изящное решение для сближения iOS 8 и OS X 10.10
Артур Сотников
—
Компания Apple решила изменить традициям и не показывать на World Wide Developer Conference новые «железные» продукты. Вместо этого все время презентации было потрачено на демонстрацию программных новинок компании, которых оказалось так много, что за время мероприятия Тим Кук и Крейг Федериги буквально ни на секунду не давали расслабиться зрителям.
Мы уже рассказали вам об основных изменениях в iOS 8 и OS X 10.10, полным ходом идет подготовка подробных обзоров операционных систем, а пока самое время поговорить о наборе новых функций под единым названием Continuity. Это слово скрывает то самое сближение мобильной и настольной операционной систем, о котором так часто появляются слухи.
Это слово скрывает то самое сближение мобильной и настольной операционной систем, о котором так часто появляются слухи.
Пока все ждали, что американская компания пойдет по пути унификации систем, например, за счет перевода компьютеров на ARM-процессоры, и выпуска практически единой операционной системы для смартфонов, планшетов и компьютеров, программисты Apple решили пойти другим путем. Сближение iOS и OS X произошло за счет объединения лишь некоторых функций, а также обеспечения «бесшовного» переключения между устройствами во время работы. В итоге комбинация из Handoff, AirDrop, Instant Hotspot и звонков с любого устройства получила общее название Continuity и представляет собой самое элегантное решение по объединению мобильных и настольных устройств.
«Yosemite — это будущее OS X с невероятным новым дизайном и приложениями, которые созданы для идеальной совместимости с iOS, — сказал Крейг Федериги, старший вице-президент Apple по программному обеспечению. — Мы одновременно работаем над нашими платформами, сервисами и устройствами для того, чтобы предложить пользователям уникальную единую среду для их устройств, не имеющую аналогов в отрасли. Такой пользовательский опыт может предложить только Apple».
Такой пользовательский опыт может предложить только Apple».
Handoff
Функция Handoff позволяет начать работу с каким-либо приложением на одном устройстве и передать текущее состояние на другое устройство для продолжения работы. За этой простой формулировкой скрывается очередное элегантное решение Apple по обеспечению удобства работы в экосистеме. Если пользователь начал отвечать на электронную почту на смартфоне, но ему неожиданное понадобилось изображение с компьютера вместо нудной процедуры сохранение черновика и его поиска в почтовом клиенте на Mac, он может одним нажатием продолжить работы за компьютером именно на том месте, где остановился. Переключение с компьютера на мобильные устройства работает аналогично — можно начать писать текст в iWork на OS X и одним касанием экрана планшета продолжить делать это в дороге.
AirDrop
Если до сих пор компания Apple позволяла обмениваться файлами напрямую только между компьютерами или мобильными устройствами, теперь эта возможности есть у всех владельцев компьютеров, смартфонов или планшетов. Если нужно передать текст, фотографию, видео или другой документ со смартфона на компьютер, с компьютера на планшет или между устройствами-одноклассниками, сделать это можно с помощью функции AirDrop, а не пользоваться утилитами сторонних разработчиков.
Если нужно передать текст, фотографию, видео или другой документ со смартфона на компьютер, с компьютера на планшет или между устройствами-одноклассниками, сделать это можно с помощью функции AirDrop, а не пользоваться утилитами сторонних разработчиков.
Instant Hotspot
Использование смартфона в качестве точки доступа для компьютера пользуется популярностью среди владельцев устройств Apple. К сожалению, сам процесс подключения нельзя назвать простым и приятным, но в Купертино решили исправить эту проблему за счет новой технологии Instant Hotspot. Теперь компьютер будет узнавать о нахождении смартфона в пределах досягаемости и при необходимости использовать его в качестве точки доступа в автоматическом режиме, так что владельцу не придется доставать мобильное устройство из сумки или кармана.
Звонки и сообщения
Наверное, самым удивительным и в то же время простым решением от Apple среди функций Continuity оказались звонки и сообщения с компьютеров и планшетов за счет смартфона. SMS- и MMS-сообщения, которые раньше были доступны только на iPhone, теперь отображаются в приложении «Сообщения» на всех устройствах включая iPad и компьютеры Mac. Что важно — пользователи могут не только читать их, но также отвечать, разумеется используя для этого подключение к iPhone. Аналогично работает функция звонков, если смартфон лежит в другой комнате или просто нет желания вставать за ним, на звонки также можно отвечать с компьютера или планшета.
SMS- и MMS-сообщения, которые раньше были доступны только на iPhone, теперь отображаются в приложении «Сообщения» на всех устройствах включая iPad и компьютеры Mac. Что важно — пользователи могут не только читать их, но также отвечать, разумеется используя для этого подключение к iPhone. Аналогично работает функция звонков, если смартфон лежит в другой комнате или просто нет желания вставать за ним, на звонки также можно отвечать с компьютера или планшета.
Самое удобное, что самому также можно звонить с ранее непредназначенных для этого устройств. Например, если на зайти на сайт приглянувшегося ресторана и найти номер для заказа столика, позвонить туда можно с iPad или Mac, а iPhone послужит лишь посредником для получения доступа к мобильной связи.
Купить рекламу
Купить рекламу
Читайте также
Технологии
В России утвердили требования к электросамокатам.
 Они очень жёсткие
Они очень жёсткие
Россия
Электросамокаты
Назван объем оперативной памяти в iPhone 14
Системные требования для Continuity на Mac, iPhone, iPad, iPod touch и Apple Watch
Вот что вам нужно для использования AirPlay для Mac, автоматической разблокировки, камеры Continuity, эскиза Continuity и разметки Continuity, Handoff, Instant Hotspot, мобильных вызовов iPhone , Sidecar, SMS/MMS-сообщения, универсальный буфер обмена и универсальное управление.
AirPlay для Mac
AirPlay для Mac лучше всего работает с этими устройствами и операционными системами.*
| iOS 14 или новее | macOS Monterey или новее |
|---|---|
|
|
* Вы можете использовать AirPlay на Mac с более низким разрешением видео на более старых моделях iPhone, iPad и Mac и в операционных системах, если на поддерживаемом Mac параметр AirPlay Receiver в настройках общего доступа настроен на разрешение AirPlay для всех или для всех на той же сети».
Авторазблокировка
Авторазблокировка работает со следующими устройствами и операционными системами:
| watchOS 3 или новее | macOS Sierra или новее |
|---|---|
|
|
- Чтобы использовать автоматическую разблокировку с Apple Watch Series 3 или новее, на вашем Mac должна быть установлена macOS High Sierra или новее.
- Чтобы использовать автоматическую разблокировку для подтверждения запросов на ввод пароля администратора Mac, на Apple Watch требуется watchOS 6 или новее, а на Mac — macOS Catalina или новее.
Камера непрерывности
Камера непрерывности работает со следующими устройствами и операционными системами:
| iOS 12 или новее | macOS Mojave или новее |
|---|---|
|
|
Continuity Sketch и Continuity Markup
Continuity Sketch и Continuity Markup работают со следующими устройствами и операционными системами:
| iOS 13 или новее | iPadOS | macOS Catalina или новее |
|---|---|---|
|
|
|
Handoff
Handoff работает со следующими устройствами и операционными системами:
| iOS 8 или новее | OS X Yosemite или более поздней версии | watchOS 1. 0 или новее 0 или новее |
|---|---|---|
|
|
|
Мгновенная точка доступа
Для Instant Hotspot требуется одно из следующих устройств и операционных систем:
| iOS 8.1 или новее |
|---|
Устройство также должно иметь активированный тарифный план оператора, предоставляющий услугу «Персональная точка доступа».
|
Затем вы можете использовать Instant Hotspot для подключения к вашей персональной точке доступа со следующих устройств:
| iOS 8 или новее | OS X Yosemite или более поздней версии |
|---|---|
|
|
Сотовые звонки с iPhone
Для сотовых звонков с iPhone требуется любой iPhone с iOS 8. 1 или более поздней версии и активированный тарифный план оператора. Затем вы можете переадресовывать вызовы на этот iPhone и с него со следующих устройств:
1 или более поздней версии и активированный тарифный план оператора. Затем вы можете переадресовывать вызовы на этот iPhone и с него со следующих устройств:
- Любой Mac с OS X Yosemite или более поздней версии. Для Mac mini и Mac Pro требуется внешний микрофон или гарнитура.
- Любой iPhone, iPad или iPod touch с iOS 8 или более поздней версии.
Sidecar
Sidecar работает со следующими устройствами и операционными системами:
| iPadOS 13 или новее | macOS Catalina или новее |
|---|---|
|
|
Обмен сообщениями SMS и MMS
Для обмена сообщениями SMS и MMS требуется активированный тарифный план оператора на любом iPhone с iOS 8.1 или более поздней версии. После этого вы сможете отправлять и получать SMS- и MMS-сообщения со следующих устройств:
- Любой Mac с OS X Yosemite или более поздней версии.
- Любой iPhone, iPad или iPod touch с iOS 8 или более поздней версии.
Универсальный буфер обмена
Универсальный буфер обмена работает с этими устройствами и операционными системами при копировании текста, изображений, фотографий и видео с одного устройства Apple на другое.
| iOS 10 или новее | macOS Sierra или новее |
|---|---|
|
|
Чтобы использовать универсальный буфер обмена для копирования целых файлов с одного Mac на другой, на каждом Mac требуется macOS High Sierra или более поздней версии.
Universal Control
Universal Control работает со следующими устройствами и операционными системами:
| iPadOS 15.4 или новее | macOS Monterey 12.3 или новее |
|---|---|
|
|
Дата публикации:
Continuity для iPhone, iPad и Mac: полное руководство
M1 Imac Непрерывность Imore
(Изображение предоставлено Рене Ричи)
iPhone, iPad и Mac — это разные устройства, и хотя интерфейсы могут выглядеть одинаково, на самом деле все они работают под управлением разных операционных систем. При этом Apple разработала набор функций, подпадающих под понятие «Непрерывность», которые помогают сделать работу на разных устройствах Apple более удобной.
Continuity включает в себя такие функции, как Instant Hotspot для совместного использования сотовых подключений, AirDrop для передачи файлов, ретранслятор для отправки и получения SMS/MMS, а также совершения или принятия телефонных звонков и Handoff для продолжения вашей деятельности даже при переключении устройств.
Хотя все эти функции сгруппированы под одним именем, все они имеют разные требования и работают по-разному в iOS и macOS. К счастью, их также легко настроить и легко использовать, если вы знаете, как это сделать!
Как настроить и использовать Handoff
Непрерывность Handoff Imac (Изображение предоставлено Адамом Орамом / iMore)
Handoff позволяет вам передавать свои действия между iPhone, iPad и Mac. Например, вы можете писать электронное письмо на своем iPhone, когда входите в дверь, и использовать Handoff на своем Mac, чтобы продолжать писать одно и то же электронное письмо. Вы можете читать iMore в Safari на своем Mac, вставайте, берите iPad и продолжайте читать с того места, на котором остановились, с помощью Handoff для iOS. Вы даже можете закончить презентацию Keynote на своем iPad, бросить ее в сумку, понять, что вам нужно внести некоторые изменения, достать свой iPhone и сделать это, выходя за дверь.
Если вы вошли в одну и ту же учетную запись iCloud на всех своих устройствах, включили Wi-Fi и находитесь в зоне действия Bluetooth LE, это легко сделать!
Как настроить и использовать AirDrop
AirDrop (Изображение предоставлено iMore)
С помощью AirDrop вы можете быстро, легко и безопасно обмениваться файлами между iPhone, iPad и Mac. Вам необходимо включить AirDrop, чтобы он находился в зоне действия Bluetooth с низким энергопотреблением (LE) и Wi-Fi, но когда вы это сделаете, передача будет быстрой, и практически не будет ограничений по размеру файла, что может сделать AirDrop еще более удобным. чем почта, обмен сообщениями или обмен в Интернете. У нас также есть несколько простых исправлений, которые можно попробовать, если вы обнаружите, что AirDrop не работает.
Вам необходимо включить AirDrop, чтобы он находился в зоне действия Bluetooth с низким энергопотреблением (LE) и Wi-Fi, но когда вы это сделаете, передача будет быстрой, и практически не будет ограничений по размеру файла, что может сделать AirDrop еще более удобным. чем почта, обмен сообщениями или обмен в Интернете. У нас также есть несколько простых исправлений, которые можно попробовать, если вы обнаружите, что AirDrop не работает.
Как настроить и использовать Instant Hotspot
Instant Hotspot iPhone iPad (Изображение предоставлено Джозефом Келлером / iMore)
Instant Hotspot позволяет вам совместно использовать соединение для передачи данных с вашего iPhone или сотового iPad. Вы можете использовать Instant Hotspot на своем Mac или подключить iPad только с Wi-Fi к точке доступа, когда находитесь вне дома.
В отличие от персональной точки доступа, которую можно использовать для подключения любого устройства, принадлежащего кому угодно, для мгновенной точки доступа не требуется пароль. Вместо этого он использует ваш Apple ID для аутентификации, Bluetooth LE для быстрого подключения и Wi-Fi для передачи данных. Это делает его быстрее и удобнее, но ограничивает его только ваши устройства .
Вместо этого он использует ваш Apple ID для аутентификации, Bluetooth LE для быстрого подключения и Wi-Fi для передачи данных. Это делает его быстрее и удобнее, но ограничивает его только ваши устройства .
Если у вашего iPhone или iPad с сотовой связью есть активный тарифный план, который позволяет использовать персональную точку доступа, каждое устройство, которое вы пытаетесь подключить, входит в iCloud с одним и тем же Apple ID, на нем включены Bluetooth и Wi-Fi, вы должны увидеть свою мгновенную точку доступа в качестве параметра в меню Wi-Fi устройства, которое вы пытаетесь подключить к сети. Выберите его, и вам должно быть разрешено подключаться без пароля.
Как настроить и использовать Sidecar
macOS Sidecar (Изображение предоставлено iMore)
Благодаря функции Apple Sidecar вы можете использовать свой iPad в качестве второго дисплея для вашего Mac. Помимо получения ценного дополнительного пространства на экране для всех ваших окон, это также открывает возможность использовать Apple Pencil для создания эскизов и разметки документов. Вы можете начать работу с Sidecar из меню Центра управления на вашем Mac и выбрать, хотите ли вы использовать свой iPad в качестве дополнительного дисплея или использовать его для зеркального отображения экрана вашего Mac.
Вы можете начать работу с Sidecar из меню Центра управления на вашем Mac и выбрать, хотите ли вы использовать свой iPad в качестве дополнительного дисплея или использовать его для зеркального отображения экрана вашего Mac.
Apple продвигает этот способ работы еще на один шаг вперед с macOS Monterey с функцией Universal Control. Без какой-либо настройки эта новая функция позволяет пользователям работать и перемещаться между устройствами iPad и Mac, сидя рядом, используя одну и ту же клавиатуру, мышь или трекпад.
Как настроить и использовать автоматическую разблокировку
Автоматическая разблокировка (Изображение предоставлено Рене Ричи / iMore)
Одной из удобных функций непрерывности, которая действительно полезна владельцам Apple Watch, является автоматическая разблокировка. После настройки он дает вам мгновенный доступ к вашему Mac без необходимости вводить пароль, когда вы носите разблокированные Apple Watch. Поскольку система уверена, что вы носите разблокированные Apple Watch (поскольку вам нужно было ввести их код доступа), ваш Mac автоматически разблокируется для вас, как только вы окажетесь в непосредственной близости.
Для этой функции требуется macOS Sierra или новее и watchOS 3 или новее, при этом на каждом устройстве необходимо войти в систему с одной и той же учетной записью iCloud. Wi-Fi и Bluetooth должны быть включены, и оба устройства обычно также должны иметь пароль/пароль. Обратите внимание, что при первом входе в систему после включения, перезагрузки или выхода из системы Mac вам потребуется ввести пароль вручную.
Помимо автоматической разблокировки вашего Mac, эта функция позволяет вам автоматически вводить пароль администратора вашего Mac с помощью Apple Watch по запросу, например, при просмотре паролей в настройках Safari, доступе к заблокированной заметке или разблокировке настроек в Системных настройках. . Если у вас длинный и сложный пароль из соображений безопасности, это значительно облегчит вам жизнь.
Связанная функция, включенная в iOS 14.5, позволяет аналогичным образом разблокировать iPhone с помощью Apple Watch. Эта функция работает, когда Face ID невозможен из-за ношения лицевой маски.
Как настроить и использовать сотовые звонки iPhone на Mac и iPad
Непрерывность Сотовые звонки iPhone Ipad Call Relay (Изображение предоставлено Адамом Орамом / iMore) iPhone Cellular Calls, по сути, позволяет вам отвечать на звонки и совершать звонки с помощью iPad или Mac. Вы даже можете позвонить с HomePod. Эти звонки действительно используют соединение вашего iPhone, но вам вообще не нужно прикасаться к телефону. На самом деле, это может быть через комнату или вообще в другой комнате.
Сотовые звонки с iPhone используют тот же номер телефона, оператора и тарифный план, что и ваш iPhone, поэтому человек на другом конце не заметит разницы. Он также предоставляет все функции, к которым вы привыкли на своем iPhone, включая номер вызывающего абонента, изображение контакта и многое другое. Это делает его не только удобным, но и простым в использовании!
Как и в случае с другими функциями Continuity, вам необходимо войти в одну и ту же учетную запись iCloud на всех ваших устройствах, чтобы эта система ретрансляции вызовов работала и чтобы ваши устройства были в одной сети Wi-Fi.
Как настроить и использовать переадресацию текстовых сообщений на Mac или iPad. — через встроенное приложение «Сообщения» на вашем iPad или Mac, точно так же, как вы всегда могли делать это на своем iPhone.
Пока ваш iPhone, iPad или Mac подключен к сети, как только ваш iPhone получит сообщение SMS или MMS, он передаст его через серверы обмена сообщениями Apple на ваш iPad или Mac. Всякий раз, когда вы хотите связаться с «другом из зеленых пузырей» со своего iPad или Mac, серверы обмена сообщениями Apple передают это на ваш iPhone, а оттуда по сети оператора.
Это означает, что если вы находитесь за своим iPad или Mac и вам нужно отправить текстовое сообщение, вам больше никогда не придется ловить рыбу или бегать за своим iPhone, а поскольку вы можете отправлять SMS-сообщения с вашего iPad и не отставать от тех же тестируйте сообщения на своем Mac, вы всегда будете в курсе дел своих друзей, не использующих iMessage.
Как настроить и использовать универсальный буфер обмена
Универсальный буфер обмена Continuity Macos Big Sur (Изображение предоставлено Адамом Орамом / iMore)
Вам когда-нибудь хотелось скопировать что-то на свой iPhone и вставить на Mac? С универсальным буфером обмена вы можете сделать именно это. Это означает, что вы можете взять фрагмент текста из заметки на iPad и вставить его в электронное письмо на Mac или скопировать URL-адрес из сообщения на iPhone и вставить его в Safari на iPad. Это работает даже для изображений и видео.
Это означает, что вы можете взять фрагмент текста из заметки на iPad и вставить его в электронное письмо на Mac или скопировать URL-адрес из сообщения на iPhone и вставить его в Safari на iPad. Это работает даже для изображений и видео.
Пока вы вошли в свои устройства Apple с одной и той же учетной записью iCloud и на каждом из них включены Bluetooth, Wi-Fi и Handoff, вы сможете копировать в одном месте и просто нажать «Вставить» в другом, чтобы увидеть это в действии. Обратите внимание, что для универсального буфера обмена требуется iOS 10 и macOS Sierra или новее.
Как настроить и использовать камеру Continuity
Камера Continuity позволяет открыть камеру устройства iOS с компьютера Mac, а затем сразу же перенести сделанную фотографию в документ, над которым вы работаете. Он работает не во всех приложениях, а только в нескольких собственных приложениях Apple, таких как Mail, Notes и Pages, но он может быть очень удобным, если вы привыкнете его использовать.
Например, если вы делаете заметку или работаете с документом Pages, и вам нужно сфотографировать что-то поблизости, вы можете активировать камеру непрерывности, сделать снимок на свой iPhone, а затем сразу же увидеть, что фотография всплывает в место на вашем Mac.
Как настроить и использовать Continuity Sketch
Continuity Sketch Macos Big Sur (Изображение предоставлено Адамом Орамом / iMore)
Аналогичным образом вы можете использовать свой Mac, чтобы запросить эскиз с вашего iPhone или iPad через Continuity Sketch . В совместимом приложении просто откройте меню «Файл» в macOS и выберите «Вставить из [имя устройства]». Выберите «Добавить эскиз», и на выбранном вами устройстве откроется окно эскиза. Вы можете использовать свой палец или Apple Pencil, чтобы нарисовать нужный эскиз, и просто нажмите «Готово», когда закончите, чтобы он автоматически появился в документе на вашем Mac.
Конечно, для работы этой функции вам необходимо включить и Wi-Fi, и Bluetooth, а также убедиться, что на всех устройствах выполнен вход с одной и той же учетной записью iCloud.
Как настроить и использовать Continuity Markup
Continuity Markup Ios 14 Mac (Изображение предоставлено: )
У вас есть PDF-файл на вашем Mac, который вы хотите разметить? С Continuity Markup вы можете открыть этот документ на своем iPhone или iPad, чтобы сделать несколько быстрых аннотаций с помощью пальца или Apple Pencil, и они появятся в режиме реального времени в документальном фильме на вашем Mac. Если вы быстро подписываете документ, хотите обвести что-то важное или добавить примечания на полях, вы можете сделать это быстро, фактически не отправляя документ туда и обратно.
Для этого найдите PDF-файл или изображение, которое вы хотите разметить, в Finder на Mac и щелкните, удерживая нажатой клавишу Control, щелкните правой кнопкой мыши или щелкните двумя пальцами, чтобы открыть меню действий, затем выберите «Быстрый просмотр». В окне «Быстрый просмотр» щелкните значок «Разметка» (ручка), чтобы включить аннотации, затем щелкните значок «Разметка непрерывности» (ручка со стрелкой), чтобы выбрать устройство, на котором будут делаться аннотации.
Как настроить и использовать Apple Pay
Как настроить и управлять Apple Pay на Mac (Изображение предоставлено Рене Ричи / iMore)
Хотя вы можете сначала не подумать об этом, Apple Pay или, по крайней мере, Apple Pay в Интернете является частью предложения Apple Continuity.
В то время как на вашем iPhone вы можете использовать встроенный NFC для оплаты с помощью Apple Pay на совместимых платежных терминалах, использование Apple Pay на Mac включает в себя немного специального соуса для разных устройств. Эта функция позволяет совершать беспроблемные и безопасные покупки, даже если на вашем Mac нет собственного сенсора Touch ID.
При совершении платежа Apple Pay через Safari на Mac для подтверждения транзакции можно использовать iPhone или разблокированные Apple Watch. При появлении запроса просто выполните аутентификацию с помощью Touch ID или Face ID на iPhone или нажмите боковую кнопку на Apple Watch, чтобы подтвердить транзакцию.
Вопросы?
Прочтите наши связанные руководства, но у вас остались вопросы о непрерывности? Дайте нам знать в комментариях ниже!
Июль 2021 г. : Обновлено для iOS 14 и macOS Big Sur с подробной информацией о новых функциях Continuity, таких как Sidecar, универсальный буфер обмена и автоматическая разблокировка.
: Обновлено для iOS 14 и macOS Big Sur с подробной информацией о новых функциях Continuity, таких как Sidecar, универсальный буфер обмена и автоматическая разблокировка.
Кристин Ромеро-Чан уже более десяти лет пишет о технологиях, в частности об Apple, на различных веб-сайтах. В настоящее время она является руководителем iMore по всем вопросам, касающимся iPhone, и использует смартфон Apple с момента выхода первого iPhone в 2007 году. Хотя ее основная специализация — iPhone, она также при необходимости занимается Apple Watch, iPad и Mac.
Когда Кристин не пишет об Apple, ее часто можно встретить в Диснейленде в Анахайме, Калифорния, поскольку она является пропуском и одержима всем, что связано с Disney, особенно «Звездными войнами». Кристина также любит кофе, еду, фотографирование, механические клавиатуры и проводит как можно больше времени со своей новой дочерью.
Что такое функция непрерывности Apple? (И как это работает?)
Apple достигла многотриллионной рыночной капитализации не только благодаря своей маркетинговой стратегии. Вместо этого заслуга принадлежит опыту владения продуктами Apple, который больше, чем качество продукта, зависит от экосистемы.
Вместо этого заслуга принадлежит опыту владения продуктами Apple, который больше, чем качество продукта, зависит от экосистемы.
Возможно, вы уже знаете, как легко устройства Apple взаимодействуют друг с другом. Здесь мы собираемся обсудить Continuity: функцию, которая объединяет все эти продукты Apple и является огромным фактором успеха Apple как компании сегодня.
Ниже мы рассмотрим, что такое Непрерывность, как она работает, а также некоторые ключевые функции, которые она предоставляет для улучшения взаимодействия с пользователем.
Что такое функция непрерывности Apple?
С лингвистической точки зрения «непрерывность» относится к непрерывной или непрерывной работе чего-либо, и то же самое относится к функции непрерывности Apple. Это позволяет пользователям взаимозаменяемо управлять своими устройствами Apple, не прерывая процесс любого приложения, которое они используют.
Важно понимать, что Непрерывность — это не отдельное приложение или функция, которую можно включать и выключать. Вместо этого это качество многих нативных приложений в экосистеме Apple. Например, вы можете использовать Notes на своем Mac, iPhone, iPad и Watch. Когда вы делаете заметку, и она доступна на всех ваших устройствах, это функция «Непрерывность».
Вместо этого это качество многих нативных приложений в экосистеме Apple. Например, вы можете использовать Notes на своем Mac, iPhone, iPad и Watch. Когда вы делаете заметку, и она доступна на всех ваших устройствах, это функция «Непрерывность».
Как работает функция непрерывности?
Функция «Непрерывность» работает через iCloud, облачное хранилище Apple. Когда вы создаете учетную запись в iCloud и входите в нее с разных устройств Apple, система реплицирует ваши настройки на одном устройстве на всех остальных.
Итак, давайте вернемся к примеру с Notes: когда вы что-то печатаете в приложении Notes на своем iPhone, оно загружается в iCloud, гарантируя, что копия Notes на вашем iPhone совпадает с копией, доступной на вашем Mac.
Этот уровень синхронизации довольно распространен среди устройств Android (например, через учетную запись Google). Но функции Apple Continuity выделяются из-за сложной синхронизации, которую они предлагают, например, камера Continuity, где вы можете продолжить видеозвонок FaceTime с вашего Mac на вашем iPhone.
Лучшие характеристики непрерывности
Давайте посмотрим на различные функции Continuity, доступные на устройствах Apple, и на то, совместимы ли они с вашим устройством.
1. AirPlay для Mac
AirPlay позволяет передавать видео- и аудиоконтент с вашего iPhone, iPad или Mac на другое устройство, совместимое с AirPlay. А если вы используете AirPlay для Mac, вы транслируете контент со своего iPhone на Mac и наслаждаетесь им на большом экране. Кроме того, вы даже можете отразить экран вашего iPhone на своем Mac.
Функция AirPlay to Mac доступна для компьютеров Mac с macOS Monterey или более поздней версии и iPhone с iOS 14 или более поздней версии. Для более старых устройств вы можете воспроизводить контент AirPlay с более низким разрешением видео.
2. Коляска
Sidecar выводит многозадачность на новый уровень. Он позволяет отображать или расширять экран вашего Mac на iPad (в отличие от AirPlay для Mac, который позволяет вам делиться экраном вашего iPhone, iPad или Mac с Mac). Эта функция наиболее полезна для творческих профессионалов, которые могут использовать свой iPad в качестве графического планшета и видеть свою работу на большом экране, когда они это делают.
Эта функция наиболее полезна для творческих профессионалов, которые могут использовать свой iPad в качестве графического планшета и видеть свою работу на большом экране, когда они это делают.
С Sidecar вы также можете использовать Apple Pencil с приложениями Mac. Таким образом, вы можете проектировать в Illustrator, редактировать в Lightroom или создавать 3D-модели в ZBrush. Чтобы приложение Sidecar работало, на вашем iPad должна быть установлена iPadOS 13 или более поздней версии, а на вашем Mac — macOS Catalina или более поздней версии.
3. Передача
Handoff позволяет забрать что-то прямо с того места, где вы его оставили, на другом устройстве Apple. Допустим, вы пишете электронное письмо на своем Mac, но опаздываете на что-то и должны уйти. Что ж, вы можете оставить свою электронную почту прямо здесь и сейчас и беспрепятственно продолжить печатать ее на своем iPhone с помощью Handoff.
Пока ваши устройства Apple синхронизированы через iCloud, Handoff будет передавать между ними информацию для таких приложений, как Mail, Safari, Карты, Сообщения, Напоминания, Календарь, Контакты, Страницы, Номера и Keynote.
Эта функция работает на iPhone под управлением iOS 8 или более поздней версии и на Mac под управлением macOS Yosemite или более поздней версии. Вы также можете использовать Handoff на всех моделях Apple Watch и iPad (4-го поколения или новее).
4. Камера непрерывности
Изображение предоставлено Apple.
Continuity Camera — это, пожалуй, одна из самых захватывающих функций Continuity, и Apple расширила эту функцию в 2022 году с обновлением macOS Ventura. Хотя с ним можно многое сделать, лучшим вариантом использования будет продолжение вызовов FaceTime на устройствах Apple и использование iPhone в качестве веб-камеры для вашего Mac.
Кроме того, вы можете делать снимки и сканировать документы с находящегося поблизости iPhone или iPad, и они мгновенно появятся на экране вашего Mac.
Вы можете использовать Continuity Camera почти во всех собственных приложениях, использующих камеру. Хотя эта функция доступна на iPhone с iOS 12 или более поздней версии и на компьютерах Mac с macOS Mojave или более поздней версии, вам потребуется macOS Ventura, чтобы использовать iPhone в качестве веб-камеры. Подробнее об этом читайте в нашем руководстве по камерам Continuity.
Подробнее об этом читайте в нашем руководстве по камерам Continuity.
5. Универсальный буфер обмена
Как следует из названия, Universal Clipboard — это буфер обмена, который работает на всех устройствах Apple. Он позволяет копировать что угодно, например текст, изображения, фотографии и видео, с одного устройства Apple и вставлять на другое.
Для работы универсального буфера обмена ваш iPhone должен работать под управлением iOS 10 или более поздней версии, а ваш Mac должен работать под управлением macOS Sierra или более поздней версии. Вы также можете использовать универсальный буфер обмена на iPad (4-го поколения или новее) и iPod touch (6-го поколения или новее).
6. Универсальное управление
Изображение предоставлено Apple.
Благодаря универсальному управлению вы можете использовать одну клавиатуру, мышь или трекпад для управления тремя ближайшими компьютерами Mac и iPad. Он также позволяет перетаскивать элементы между устройствами.
Вы можете использовать Universal Control на iPad с iPadOS 15.4 или новее и на Mac с macOS Monterey 12.3 или новее.
7. AirDrop
Одной из самых известных и часто используемых функций Continuity является AirDrop. Он позволяет быстро обмениваться фотографиями, видео, файлами и другими документами по беспроводной сети на любое находящееся поблизости устройство Apple.
AirDrop позволяет легко делиться практически всем с друзьями, семьей и коллегами. Вы можете воспользоваться преимуществами AirDrop на своем iPhone, iPad и Mac, если на них установлена современная версия программного обеспечения.
8. Телефонные звонки и сообщения
Изображение предоставлено Apple.
Вы можете отвечать на телефонные звонки прямо на своем Mac, чтобы вам не приходилось доставать iPhone каждый раз, когда поступает входящий звонок. Точно так же вы можете отправить или ответить на текстовое сообщение с вашего Mac. Эта функция работает и на устройствах сторонних производителей, то есть вы можете использовать свой Mac для отправки текстовых сообщений своим друзьям, у которых нет устройства Apple.
Чтобы использовать эту функцию Continuity, вам потребуется iPhone с iOS 8.1 или более поздней версии и любой Mac с macOS Yosemite или более поздней версии.
Преемственность — это дар, который продолжает дарить!
Функции
Continuity объединяют экосистему Apple. Вы можете использовать все свои устройства Apple вместе чудесным образом, чтобы удвоить свою производительность и в четыре раза увеличить захватывающий опыт Apple в целом.
Возможно, вы уже использовали одну или несколько функций Continuity, перечисленных выше, таких как AirDrop и AirPlay. Но более поздние дополнения Apple, такие как Continuity Camera, могут изменить то, как вы используете свой Mac для определенных задач.
Со временем вы можете ожидать, что Apple предложит еще больше уникальных функций Continuity, чтобы улучшить ваш пользовательский опыт и держать вас в пределах своего окруженного стеной сада.
Handoff не работает на iOS iOS 16/iPadOS, Ventura, WatchOS 9: 12 Исправление
Последнее обновление 15 июля 2022 г.
Иногда пропущенная конфигурация в настройке Handoff приводит к невозможности использования Handoff между устройствами Apple. Поэтому нам нужно сначала научиться устанавливать передачу обслуживания на устройствах iPhone, iPad, iPod Touch, Apple Watch и Mac. Также обязательные условия для передачи. Недавно пользователи IOS и Mac OS сообщили о внезапном отключении или отключении функций передачи обслуживания.0748 Handoff не работает корректно на iOS/iPadOS после обновления .
Handoff — одна из самых важных функций непрерывности управления временем, которая работает между iPhone, iPad, iPod Touch, Mac и Apple Watch. Новое в iOS и macOS: теперь мы можем использовать функцию «Непрерывность». Используйте камеру iPhone для добавления изображений или документов в документ на Mac. Это быстрый и простой способ вставки или редактирования документа с помощью камеры непрерывности. Шаги: Открыть страницу, Keynote на вашем Mac> Перейти к « Редактировать сверху Меню Mac » > « Вставить с iPhone » > « Сделать фото » или « Сканировать документы ». Сведения о регистрации, Как использовать камеру Continuity или Как сканировать документы с помощью камеры Continuity.
Сведения о регистрации, Как использовать камеру Continuity или Как сканировать документы с помощью камеры Continuity.
Содержимое страницы
Исправления, которые следует учитывать Непрерывность передачи обслуживания не работает на iPhone, iPad, Mac, Apple Watch
Устройства, совместимые с передачей обслуживания
iOS 8 или более поздняя версия 5 9019
iPhone
0
OS x YoSemite или позже
- MAC KIP 2015 (MAC LICE 2015 MAC KBIP MAC KBIP OS X YOSEMITE или позже 9003
- MAC KBIP.
- MacBook Pro (2012 г. или новее)
- MacBook Air (2012 г. или новее)
- Mac mini (2012 г. или новее)
- iMac (2012 г. или новее)
- Mac Pro (конец 2013 г.)
9 Советы:
- Убедитесь, что iPhone и MacBook подключены к одной и той же сети Wi-Fi, чтобы использовать функцию Handoff.

- Включите Bluetooth и Wi-Fi на всех устройствах.
- Все устройства должны использовать один и тот же Apple ID.
- Держите каждое устройство ближе.
Поддерживаемые приложения.0020
- Убедитесь, что iPhone и MacBook подключены к одной и той же сети Wi-Fi, чтобы использовать функцию Handoff.
- Номера
- Сафари и многое другое.
0.1 Камера Continuity для фотосъемки или сканирования документа не работает
Использование камеры Continuity Переключение между устройствами Apple с использованием учетной записи iCloud . Следуйте этому руководству и устраните проблемы с подключением от имени функции «Непрерывность» в iOS 12 и macOS Mojave.
Mac Continuity перестала работать , одной из основных причин является то, что на одном из этих устройств отключен Handoff.
Для непрерывности требуется последняя версия iOS — iOS 14/iOS 13/iOS 12 и macOS Big Sur, Catalina, Mojave на вашем iPhone и Mac.
1. Отключить/включить передачу обслуживания — iPhone, iPad, Mac, Apple Watch
- Иногда все ваши Mac или другие устройства iOS, iPadOS создают слишком много соединений между собой, передача обслуживания означает непрерывность, поэтому ваш Mac или устройство iOS может быть зависание из-за передачи.

- , а вторая причина заключается в том, что некоторым людям не нравятся помехи в Mac Dock или App Switcher на iOS и iPadOS.
Спасибо Apple, которая предоставила потрясающие функции Handoff на новых устройствах iOS и macOS. Кроме того, мы можем отключить то, что не используем.
Включить передачу обслуживания iPhone Настройки
- Перейдите в приложение Настройки > Общие .
- Прокрутите до AirPlay и Handoff и включите переключатель Handoff
Включить Handoff на Mac .
В MacOS Ventura: включить Handoff
Шаг 1→ Перейдите к Логотип Apple в верхнем меню > Системные настройки .
Шаг 2→ Сейчас, откройте Общие > AirDrop & Handoff .
Enable-airdrop-handoff-settings-on-mac
Шаг 3→ Включите переключатель « Разрешить передачу обслуживания между этим Mac и вашими устройствами iCloud », чтобы включить передачу обслуживания.
разрешить передачу обслуживания между этим Mac и вашими устройствами icloud на Mac
В MacOS Monterey и более ранних версиях: включить передачу обслуживания
Настройка передачи обслуживания На Mac перейдите в « меню Apple » > « системные настройки »
ваш iCloud iDevice ».
2. Перезагрузите MacBook, iPhone, Watch
Возможно, вам потребуется перезагрузить или перезагрузить устройства . Шаги перенастраивают параметры вызова и исправляют все соединения между вашими устройствами и настраивают.
После перезапуска конкретное устройство проверяет, включена ли передача обслуживания, если не выполняются описанные выше действия.
Для iPhone 8 или новее:
- Нажмите и быстро отпустите кнопку увеличения громкости.
- Нажмите и быстро отпустите кнопку уменьшения громкости.
- Нажмите и удерживайте боковую кнопку и отпустите ее, когда появится логотип Apple.

Для iPhone 7/7 Plus:
- Нажмите и удерживайте кнопку уменьшения громкости и кнопку питания, пока не появится логотип Apple.
Для iPhone 6S или более ранней модели:
Нажмите и удерживайте кнопку «Режим сна/Пробуждение» и кнопку «Домой» и отпустите, когда на экране появится значок Apple.
Для MacBook, Mac,
- Щелкните логотип Apple > Перезагрузить.
Для Apple Watch,
- Нажмите и удерживайте кнопку Digital Crown и Side одновременно не менее 10 секунд, когда логотип Apple поднимется, оставьте кнопки.
3. Войдите в систему с тем же Apple ID
Получите выход из Apple ID и войдите в Apple ID на iPhone, iPad и Mac
Вы знаете, что для обеспечения непрерывности требуется передача обслуживания, а это значит, что нам нужна абсолютная безопасность и конфиденциальность для всех видов работы, которые вы хотите перенести на другое устройство, например, для использования входа в учетную запись на веб-сайте банка, веб-сайте электронной коммерции, а также личной информации.
Таким образом, Apple использует общую учетную запись iCloud для всех устройств, внутри которых мы используем Handoff между ними. Если Apple ID не подписан неправильно или успешно отправлен, Handoff не должен работать. Дважды проверьте, правильно ли вы указали Apple ID, или выйдите и войдите вручную на каждом устройстве.
На iPhone : перейдите в приложение «Настройки». Нажмите на имя профиля > прокрутите вниз.
На Mac -> MacOS Catalina Mac или последняя версия : Логотип Apple в меню Mac > Системные настройки > Apple ID > Обзор > Выход. Теперь снова войдите в систему . В macOS High Sierra и более ранних версиях MacOS : перейдите в Системные настройки > см. iCloud .
Нажмите кнопку Выйти .
В MacOS Ventura или более поздней версии : Перейдите к Логотип Apple> Системные настройки> Нажмите на имя профиля> Выйти…
4. Bluetooth не работает все устройства. К сожалению, Bluetooth не будет автоматически включать Handoff из приложения настроек на iPhone или iPad, например AirDrop.
Bluetooth не работает все устройства. К сожалению, Bluetooth не будет автоматически включать Handoff из приложения настроек на iPhone или iPad, например AirDrop.
Вы должны убедиться, что значок BlueTooth отображается как «Включено» в строке состояния iPhone iPad в верхней строке меню Mac.
Включите Bluetooth в настройках приложения или в центре управления на iPhone.
[Также полезно: : Bluetooth не работает на iPhone]
5. Включите WiFi для HandOff
И все устройства Handoff также требуют одной и той же сети Wi-Fi. Включите WiFi из Центра управления или приложения настроек.
[ Проблема с WiFi : WiFi не работает в iOS]
Примечание : передача обслуживания между Apple Watch и устройствами Mac не поддерживается. Таким образом, мы можем использовать и только между Apple Watch и iPhone, iPad.
6. Handoff не работает между iPhone и Apple Watch
После обновления Apple Watch до новой WatchOS 7 (WatchOS 7) — WatchOS 5 убедитесь, что HandOff включен в приложении для часов iPhone.
Для Apple Watch см. в iPhone : перейдите к Приложение Apple watch s на iPhone нажмите родов l и Включить передачу обслуживания Потому что Apple Watch, наконец, добавятся в вашу учетную запись iCloud, как только вы подключите их к своему iPhone.
7. список приложений, которые работают с Handoff на iPhone, iPad и Mac
Сообщения, напоминания, календари, контакты, номера, страницы, заметки, карты, почта, Safari, а также сторонние приложения
Вкл. Mac видит значок приложения в Dock, запустите его, щелкнув по нему, который вы используете, чтобы продолжить работу с вашего устройства iOS.
На устройстве iOS приложение HandOff доступно на экране многозадачности или на экране блокировки. Если вы не находитесь на экране блокировки, есть альтернативный вариант, который мы можем попробовать использовать для передачи обслуживания на устройствах iOS.
8. Использование Handoff для пересылки текстовых сообщений
Чтобы использовать эти функции, нам необходимо включить переадресацию текстовых сообщений в настройках iPhone.
Перейдите в приложение «Настройки» на iPhone iPad > сообщения.
- Включить переключатель отправки и получения
- Включить переключатель переадресации текстовых сообщений
Переадресация текстовых сообщений не будет отправляться на Mac, отключить/включить iMessage в настройках iPhone.
Вход на устройство с тем же Apple ID
Подтвердить Apple ID Запустите на Mac приложение для обмена сообщениями. В верхнем меню Сообщения > ссылки .
Нажмите на учетные записи, выберите свою учетную запись для сообщений и подтвердите данные своего Apple ID также с помощью устройства iOS.
Если ваш iMessage включен для вашего номера телефона, вам следует проверить номер телефона в настройках Mac вместо Apple ID.
9. Сбросить все настройки
Эта опция не потеряет ваши основные данные, мультимедийные файлы и документы приложений, а также данные. Это приведет к удалению или сбросу всех настроек и возврату к экрану новой настройки после перезагрузки iPhone или iPad.
Перейдите в меню «Настройки» > «Основные».
Сброс > Сбросить все настройки .
Забыли все сохраненные пароли Wi-Fi, личную точку доступа, вход в Apple ID и многое другое.
10. Проверка обновлений на iOS, macOS и WatchOS
Автоматически устраняет все проблемы, загружая и устанавливая новые обновления на iOS и macOS.
Регистрация iOS : перейдите в «Настройки» > «Основные» > «Обновление ПО».
Регистрация MacOS : Откройте приложение Магазин приложений > Обновления на вкладке > Загрузить обновление и установите .
- Для macOS Mojave или более поздней версии: Щелкните логотип Apple > Системные настройки > Обновление ПО.
- Для MacOS Ventura : Логотип Apple > Системные настройки > Общие > Обновление ПО0112 Приложение Watch в iPhone > Вкладка My Watch > Общие > Обновление программного обеспечения .
 Это займет несколько минут. (Невозможно загрузить и установить WatchOS 4 на Apple Watch)
Это займет несколько минут. (Невозможно загрузить и установить WatchOS 4 на Apple Watch)Установите свежую iOS с помощью чистой установки, перед сбросом настроек создайте резервную копию iPhone и получите настройки по умолчанию, такие как новый iPhone или iPad.
11. Разорвать пару/стереть Apple Watch
Стереть все содержимое и настройки с Apple Watch, для этого
- Перейти к Настройки на Apple Watch.
- Коснитесь Общие > Сброс.
- Наконец, выберите Удалить все содержимое и настройки .
- Если вы хотите сохранить план сотовой связи, выберите «Сохранить свой план» и только в том случае, если вы заинтересованы в подключении часов к тому же iPhone.
- Подтвердить Стереть все.
12. Обратитесь в службу поддержки Apple:
Обратитесь в ближайший центр поддержки Apple, чтобы проверить справочную службу Apple, или обратитесь в ближайший центр поддержки Apple, чтобы получить поддержку Genius.

Быстрые ссылки: Служба ремонта iPhone рядом со мной!
Кроме того, Держите оба устройства рядом друг с другом. В противном случае устройство не будет отвечать или потребуется время, чтобы появиться в Dock.
Прежде всего, это важные советы по исправлению того, как Handoff не работает в iOS после обновления или использования/настройки с новым устройством Apple.
мы будем рады помочь вам, отправьте эту форму, если ваше решение не описано в этой статье.
HowtoiSolve Персонал
Джейсукх Патель — основатель HowToisolve. Также самостоятельный профессиональный разработчик, любитель техно, в основном для iPhone, iPad, iPod Touch и iOS, Джайсукх является одним из ответственных людей в своей семье.
Контактное лицо: jaysukh.pharma@gmail.com [ИЛИ] admin@howtoisolve.comКак настроить непрерывность и передачу обслуживания между вашим Mac и iPhone « Советы Mac :: Гаджеты
- org/Person»> Автор Нельсон Агилар
Ранее в этом году Apple анонсировала Continuity, функцию для Yosemite и iOS 8, которая позволяет подключать устройства iOS к вашему Mac, чтобы получать доступ к приложениям, принимать телефонные звонки, отправлять текстовые сообщения и многое другое, плавно переключаясь между ними.
В рамках Continuity существует функция Handoff, которая касается, в частности, обмена приложениями между вашим устройством iOS и компьютером Mac. Прочитайте часть статьи в Safari на iPhone и закончите оставшуюся часть на MacBook Pro. Напишите часть электронного письма на своем iMac и завершите его на своем iPad.
 И так далее.
И так далее.Так как же заставить все это работать? С помощью члена MacRumors Армена я собрал все шаги, необходимые для настройки Continuity и Handoff как на вашем устройстве iOS 8, так и на Mac с Yosemite.
Шаг 1. Проверьте Bluetooth на вашем Mac
Проверьте, совместим ли ваш настольный компьютер или ноутбук с Continuity, выбрав «Об этом Mac» -> «Системный отчет» -> «Категория Bluetooth». Для работы Handoff ваша версия LMP должна быть «0x6». Все, что ниже, и большинство функций Continuity (Handoff) не будут работать, за исключением телефонных звонков.
Шаг 2. Войдите в одну и ту же учетную запись iCloud
На компьютере Mac и устройстве iOS убедитесь, что вы вошли в одну и ту же учетную запись iCloud. Перейдите в Системные настройки -> iCloud на вашем Mac, чтобы войти в iCloud.
На устройстве iOS 8 убедитесь, что вы вошли в ту же учетную запись iCloud. Вы можете проверить, перейдя в Настройки -> iCloud.
Шаг 3. Включите Handoff
Затем включите Handoff как на Mac, так и на устройстве iOS.

На вашем Mac перейдите в «Системные настройки» -> «Основные» и установите флажок «Разрешить передачу обслуживания между этим Mac и вашими устройствами iCloud».
На устройстве iOS перейдите в «Настройки» -> «Основные» -> «Handoff & Suggested Apps» и включите опцию «Handoff».
Шаг 4. Разрешите звонки и текстовые сообщения с iPhone
Чтобы настроить телефонные звонки на Mac, откройте FaceTime, перейдите в «Настройки» и установите флажок «Сотовые звонки с iPhone».
Теперь откройте приложение «Сообщения», перейдите в «Настройки» и войдите в свою учетную запись iCloud, если она еще не настроена.
Шаг 5. Настройка Wi-Fi и Bluetooth
Для работы Continuity оба устройства должны быть подключены к одной сети Wi-Fi и иметь включенный Bluetooth. Откройте «Обмен файлами Bluetooth» на вашем Mac, чтобы включить его.
Шаг 6: Использование непрерывности
Теперь пришло время протестировать непрерывность и передачу обслуживания.
 Один из способов сделать это — открыть Safari на вашем Mac и перейти на любой веб-сайт.
Один из способов сделать это — открыть Safari на вашем Mac и перейти на любой веб-сайт.Если все работает, в левом нижнем углу экрана блокировки на устройстве iOS должен появиться небольшой значок Safari. Проведите вверх по значку, чтобы просмотреть ту же веб-страницу, которую вы просматривали на своем Mac.
Точно так же, если вы находитесь на веб-сайте на своем устройстве iOS, на вашем Mac появится значок в крайнем левом углу дока, который вы можете щелкнуть, чтобы открыть веб-сайт в Safari.
Другие функции Continuity включают:
- Handoff для Safari, Mail, Pages, Numbers, Keynote, Maps, Messages, Reminders, Calendar и Contacts.
- Совершайте и принимайте телефонные звонки на своем Mac.
- Отправляйте текстовые сообщения любого типа (SMS и iMessage) через приложение «Сообщения» на Mac.
- Автоматическое подключение к личной точке доступа вашего телефона.
Сообщите нам, если у вас возникнут проблемы с настройкой Continuity, оставив комментарий ниже, и мы будем рады вам помочь!
Обеспечьте безопасность соединения без ежемесячного счета .
 Получите пожизненную подписку на VPN Unlimited для всех своих устройств, совершив разовую покупку в новом магазине гаджетов, и смотрите Hulu или Netflix без региональных ограничений, повышайте безопасность при просмотре в общедоступных сетях и многое другое.
Получите пожизненную подписку на VPN Unlimited для всех своих устройств, совершив разовую покупку в новом магазине гаджетов, и смотрите Hulu или Netflix без региональных ограничений, повышайте безопасность при просмотре в общедоступных сетях и многое другое.Купить сейчас (скидка 80%) >
Другие выгодные предложения:
- Скидка 41% на домашний анализатор Wi-Fi
- Скидка 98 % на набор для обучения программированию
- Скидка 98 % на учебный курс по бухгалтерскому учету
- Скидка 59 % на редактор фонового видео XSplit VCam
Оставьте первый комментарий
- Горячий
- Последние
Устранение неполадок непрерывности на iOS и Mac
Непрерывность и передача обслуживания — это функции, встроенные в ваши устройства iOS и компьютеры Mac, которые позволяют устройствам более эффективно работать вместе.
 Благодаря Continuity у вас есть мгновенный доступ к личной точке доступа по запросу, возможность отправлять и получать SMS-сообщения, а также совершать и принимать телефонные звонки с вашего Mac, а также возможность продолжить разговор с того места, где вы остановились на одном устройстве, с другого.
Благодаря Continuity у вас есть мгновенный доступ к личной точке доступа по запросу, возможность отправлять и получать SMS-сообщения, а также совершать и принимать телефонные звонки с вашего Mac, а также возможность продолжить разговор с того места, где вы остановились на одном устройстве, с другого.Хотя иногда они могут работать хорошо, всегда есть вероятность того, что функциональность может работать неправильно или подключение может быть ненадежным. В этой части мы рассмотрим несколько шагов по устранению неполадок, которые вы можете предпринять, если ваша работа с Continuity and Handoff не работает так, как ожидалось.
Непрерывность работает неправильно
Итак, вы пытались снова и снова, и по какой-то причине Непрерывность просто не работает для вас между вашим iPhone и вашим Mac. Что вы должны сделать?
Проверьте системные требования
Первое, что вы должны сделать, это убедиться, что вы используете поддерживаемое устройство. Хотя iOS и macOS поддерживают эту функцию, не все устройства поддерживают ее.

Apple отмечает, что следующие компьютеры Mac являются Continuity:
- MacBook Air (середина 2012 г. и позже)
- MacBook Pro (середина 2012 г. и позже)
- MacBook (Retina, 12 дюймов, начало 2015 г.)
- iMac (конец 2012 г. и позже)
- Mac Mini (конец 2012 г. и позже)
- Mac Pro (конец 2013 г.)
Apple также отмечает, что следующие устройства iOS совместимы с Continuity:
- iPhone 5 или новее
- iPad Pro
- iPad пятого поколения
- iPad Air или новее
- iPad mini или новее
- iPod touch пятого поколения или новее
Вы используете неподдерживаемое устройство? Если да, то это ваша проблема. Если нет, перейдите к следующим шагам по устранению неполадок.
Непрерывность устранения неполадок на iOS
Мы разделим эти шаги по устранению неполадок между iOS и Mac, чтобы было немного легче следовать; таким образом, вы можете проверять каждое устройство по отдельности, вместо того, чтобы самостоятельно сортировать шаги по устранению неполадок.
 Во-первых, мы начнем с того, что вы должны сделать для устранения неполадок на iOS.
Во-первых, мы начнем с того, что вы должны сделать для устранения неполадок на iOS.Убедитесь, что Wi-Fi и Bluetooth включены
Некоторые пользователи iPhone никогда не удосуживаются убедиться, что они используют Wi-Fi. Я знаю, что это касается моих родителей, бабушек и дедушек, потому что, когда они могут пользоваться Интернетом с помощью высокоскоростного соединения LTE, они думают, что это означает, что они подключены к Wi-Fi. Я уверен, что другие пожилые люди думают так же, и вы действительно должны быть технически подкованным поколением, чтобы знать разницу между сотовой связью и соединением Wi-Fi.
Поскольку требуется подключение к Wi-Fi и Bluetooth, убедитесь, что Wi-Fi и Bluetooth включены в первую очередь. Для этого вы можете просто провести вверх от нижней части экрана, чтобы запустить Центр управления, и убедиться, что кнопка переключения Wi-Fi и кнопка переключения Bluetooth светятся:
Убедитесь, что ваши устройства iOS находятся в одной сети.

Даже если оба ваших устройства iOS подключены к Wi-Fi, это не означает, что они оба работают в одной сети Wi-Fi. Часто вокруг вас есть несколько сетей Wi-Fi, и ваши устройства будут подключаться к любой сети, с которой они знакомы, если у нее самый сильный сигнал.
Убедитесь, что оба устройства находятся в одной и той же сети Wi-Fi, поскольку это важное требование непрерывности.
На своих устройствах iOS перейдите в приложение «Настройки» и просто убедитесь, что вы подключены к той же сети Wi-Fi, посмотрев на имя сети:
Убедитесь, что на ваших устройствах iOS включена передача обслуживания
Если передача обслуживания отключена не работает, убедитесь, что он у вас включен в первую очередь. Часто эта функция отключается пользователями, которые хотят продлить срок службы батареи, или пользователи включают режим низкого энергопотребления, который автоматически отключает передачу обслуживания для экономии энергии.
Чтобы проверить, откройте Настройки > Общие > AirPlay и Handoff и убедитесь, что переключатель Handoff включен.

Если после всех этих шагов по устранению неполадок все выглядит хорошо, а Continuity по-прежнему работает неправильно, проблема может быть на стороне вашего Mac. Ниже мы рассмотрим шаги по устранению неполадок Continuity для вашего Mac.
Убедитесь, что ваш оператор поддерживает функцию «Персональная точка доступа». Mac или другие устройства iOS. Вы сможете проверить и посмотреть, поддерживается ли персональная точка доступа, попытавшись включить ее в приложении «Настройки». Если это сработает, все готово; если это не так, то это может быть причиной того, что Instant Hotspot не работает для вас, и вам может потребоваться связаться со своим оператором, чтобы исправить это.
Убедитесь, что на вашем iPhone включена переадресация текстовых сообщений.
Чтобы SMS-сообщения появлялись на вашем Mac, на вашем iPhone должна быть включена переадресация текстовых сообщений. С помощью этой функции вы также можете пересылать сообщения на любое другое устройство iOS.
 Чтобы убедиться, что переадресация текстовых сообщений включена, и настроить устройства, на которые будет отправляться переадресация текстовых сообщений, откройте приложение Настройки на своем iPhone и перейдите к Сообщения > Пересылка текстовых сообщений и включите свои устройства, на которые вы хотите пересылать SMS-сообщения.
Чтобы убедиться, что переадресация текстовых сообщений включена, и настроить устройства, на которые будет отправляться переадресация текстовых сообщений, откройте приложение Настройки на своем iPhone и перейдите к Сообщения > Пересылка текстовых сообщений и включите свои устройства, на которые вы хотите пересылать SMS-сообщения.Устранение неполадок Continuity в macOS
Далее мы дадим вам несколько шагов по устранению неполадок, которые вы можете выполнить на своем Mac, если Continuity и связанные с ней функции не работают, а устранение неполадок iOS не помогло решить проблему.
Убедитесь, что Wi-Fi и Bluetooth включены.
Как и на устройствах iOS, если Wi-Fi или Bluetooth не включены, это может вызвать сбои в работе функций, связанных с непрерывностью. Вы можете просто щелкнуть значки Wi-Fi и Bluetooth в строке меню, чтобы убедиться, что они включены — если одно или другое не включено, убедитесь, что вы включили его сейчас.

Убедитесь, что ваше устройство iOS и Mac подключены к одной и той же сети Wi-Fi.
Некоторые функции непрерывности работают, только когда ваше устройство iOS и ваш Mac подключены к одной и той же сети Wi-Fi, например, если вы используете Mac, чтобы взять и сделать телефон звонки и использование вашего Mac для отправки и получения SMS-сообщений. Если ваши устройства находятся в разных сетях, ваш Mac и устройство iOS не смогут найти друг друга в сети, и соединение не сможет установиться.
Откройте меню Wi-Fi в строке меню вашего Mac и убедитесь, что вы находитесь в той же сети, которая отображается на панели настроек Wi-Fi в приложении «Настройки» на вашем устройстве iOS.
Убедитесь, что на вашем Mac включен Handoff
Вы также можете убедиться, что на вашем Mac включена функция Handoff. Иногда пользователи отключают эту функцию, не зная, что это такое, а позже забывают снова включить ее, когда хотят попробовать новую функцию, например Handoff. Чтобы убедиться, что он включен, откройте приложение «Системные настройки» из меню в строке меню, а затем откройте панель настроек «Общие» и посмотрите, разрешено ли разрешить передачу обслуживания между этим Mac и вашими устройствами iCloud.
 0113 включен. Если он не установлен, установите флажок, чтобы включить его.
0113 включен. Если он не установлен, установите флажок, чтобы включить его.Убедитесь, что приложение FaceTime на вашем Mac настроено на прием телефонных звонков
Поскольку приложение FaceTime на вашем Mac — это приложение, которое обрабатывает входящие и исходящие телефонные звонки на вашем Mac, если ваш iPhone подключен к той же сети Wi-Fi, это имеет смысл чтобы убедиться, что FaceTime настроен для обработки телефонных звонков, если эта часть Continuity не работает для вас.
Для этого запустите приложение FaceTime на своем Mac и перейдите к пункту 9.0539 FaceTime > Настройки в строке меню вашего Mac. В этом меню вы убедитесь, что опция Calls From iPhone включена.
Выйдите из своей учетной записи iCloud на Mac и снова войдите в нее
Если ничего не помогает, попробуйте выйти из своей учетной записи iCloud на Mac, а затем снова войти. ошибок, связанных с ним, может повлиять на ваш опыт.
Для этого откройте приложение «Системные настройки» из меню в строке меню вашего Mac.

 и более поздние модели)
и более поздние модели)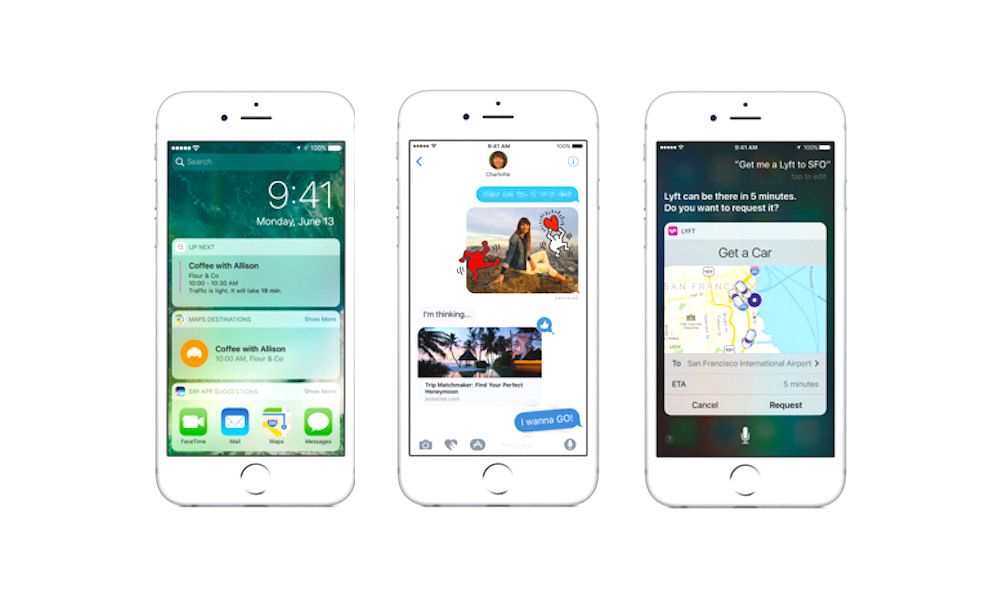 , или более поздние модели
, или более поздние модели и более поздние модели)
и более поздние модели)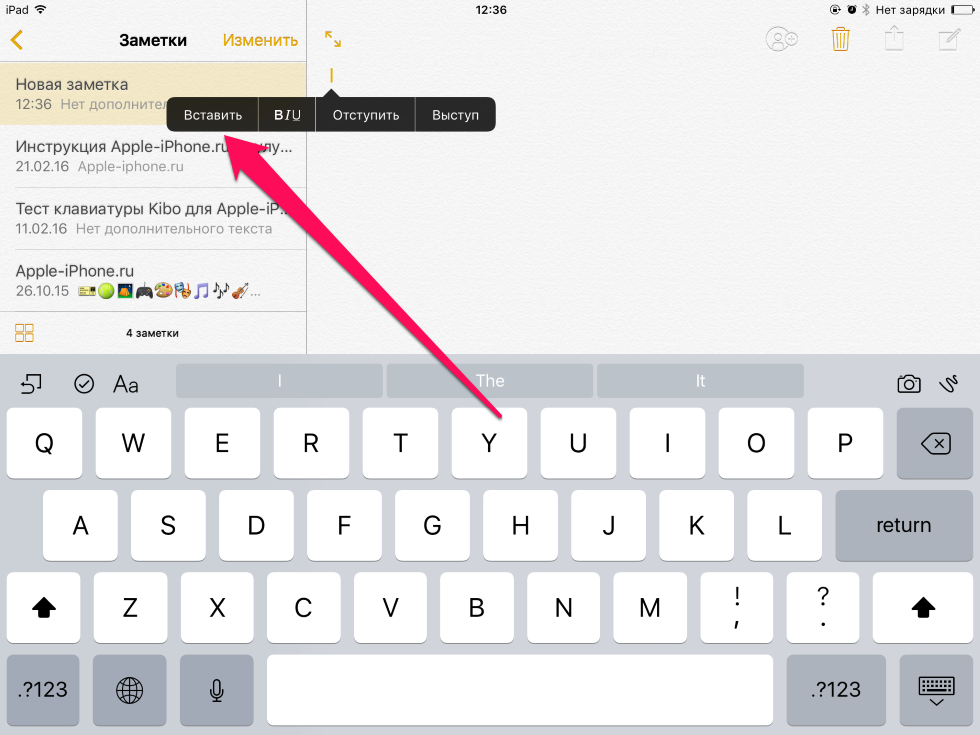 , или более поздние модели или iMac (с дисплеем Retina 5K, 27 дюймов, конец 2015 г.)
, или более поздние модели или iMac (с дисплеем Retina 5K, 27 дюймов, конец 2015 г.)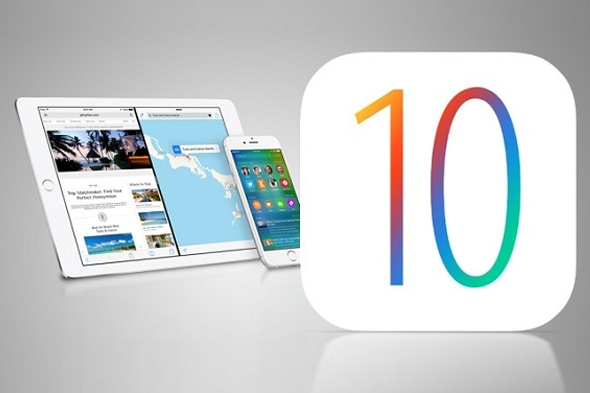 и более поздние модели)
и более поздние модели)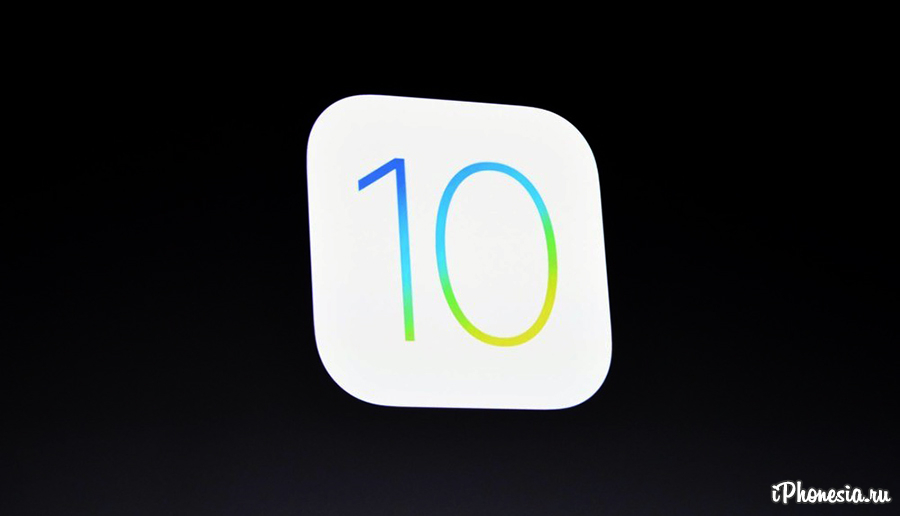 , или более поздние модели
, или более поздние модели