Содержание
Как в пункт управления добавить или убрать. Не открывается нижняя шторка (док-панель) в iOS на Айфоне и Айпаде
Пункт управления в iOS 10 претерпел значительные изменения, наиболее важным из которых стала модульная система. Пользователи iPhone получили возможность переключаться между тремя функциональными разделами для управления настройками системы, музыкой и устройствами «умного» дома.
Сразу после знакомства с iOS 10 может сложиться впечатление, что Пункт управления изменился не сильно. Наверху все так же располагаются пять значков быстрых настроек: Авиарежим, Wi-Fi, Bluetooth, «Не беспокоить» и блокировка поворота экрана. Кнопки выключателей стали разноцветными, ползунок яркости на месте.
Солидную часть панели теперь занимает кнопка быстрого включения Night Shift с описанием режима работы функции. Кнопка «AirPlay», обеспечивающая трансляцию изображения с экрана iPhone и iPad на Apple TV, переименована в «Экран AirPlay».
Внизу по-прежнему размещается ряд функциональных элементов для управления фонариком, таймером, калькулятором и камерой. Все значки поддерживают 3D Touch, что позволяет использовать ряд дополнительных опций – настраивать интенсивность фонарика, устанавливать таймер и т.д. Стоит отметить, что после удаления приложения «Калькулятор», иконка быстрого доступа к приложению исчезает из Пункта управления. В меню остается только три элемента.
Все значки поддерживают 3D Touch, что позволяет использовать ряд дополнительных опций – настраивать интенсивность фонарика, устанавливать таймер и т.д. Стоит отметить, что после удаления приложения «Калькулятор», иконка быстрого доступа к приложению исчезает из Пункта управления. В меню остается только три элемента.
Если сделать свайп вправо (что будет весьма неочевидно для пользователей), откроется новый раздел для управления музыкой. Здесь все без особых сюрпризов: обложка альбома, название песни, имя артиста, ползунок со временем проигрывания и громкостью, кнопки управления воспроизведением.
В нижней части располагается расширенное меню для вывода звука. Здесь можно выбрать, через какое внешнее устройство проигрывать музыку, будь то Apple TV, AirPlay, Bluetooth-динамик или наушники.
Если предварительно настроить приложение «Дом» в Пункте управления iOS 10, станет доступен третий раздел – HomeKit. Тут отображаются все устройства «умного» дома, связанные и зарегистрированные через iCloud. Внешний вид окна можно изменить, нажав на кнопку в правом верхнем углу – режим Scene.
Внешний вид окна можно изменить, нажав на кнопку в правом верхнем углу – режим Scene.
Элементы HomeKit также поддерживают управление 3D Touch. Например, более сильное нажатие на значок лампы откроет меню выбора яркости и регулировки цвета.
iOS 10 запоминает, на каком разделе в Пункте управления вы остановились. Поэтому если в последний раз вы использовали меню HomeKit, то при следующем свайпе вверх откроется именно это меню. Если вы предпочитаете режим Scene, система также это запомнит.
Переработанный Пункт управления входит в состав бета-версии операционной системы iOS 10 для разработчиков. Запуск публичного тестирования ожидается в июле этого года, финальная версия платформы выйдет в сентябре.
В iOS 11 Пункт управления, основной элемент операционной системы, претерпел значительные изменения, наиболее важными из которых стали отказ от модульной системы и возможность гибкой персонализации. Пользователи iPhone и iPad впервые получили возможность изменять панель с настройками операционной системы, музыки и устройствами «умного» дома.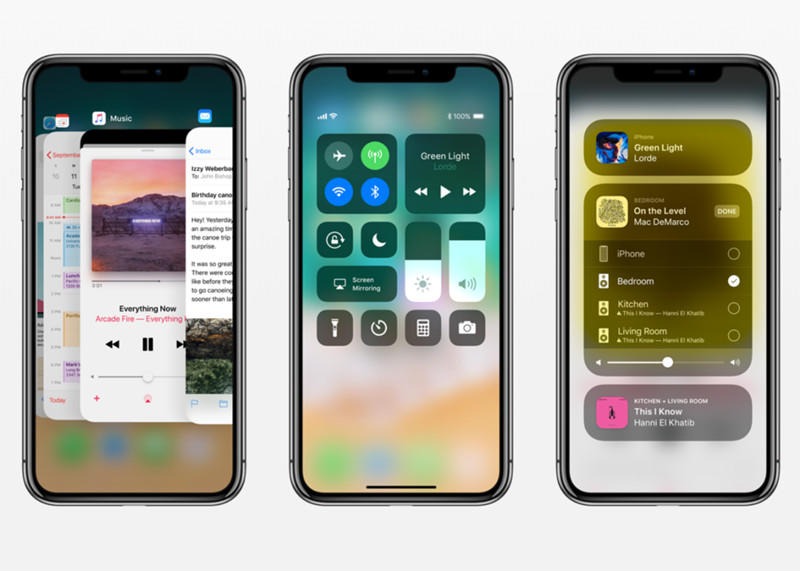
Первый взгляд на iOS 11 позволяет понять, что Пункт управления изменился более, чем полностью. Расстановка элементов, дизайн и даже анимация – в новой ОС – это совершенно новый элемент системы. Почти каждый блок поддерживает жест 3D Touch.
Несмотря на кажущуюся хаотичность интерфейса расстановка элементов в Пункте управления продумана. Сверху мы можем видеть два блока для часто используемых функций – Авиарежим, Сеть, Wi-Fi, Bluetooth, Музыка. Вторым идет ряд с кнопками для блокировки поворота экрана, режима Не беспокоить и функции «AirPlay», обеспечивающей трансляцию изображения с экрана iPhone и iPad на Apple TV. Рядом – две бегунка для регулировки уровня яркости и громкости.
Все указанные элементы статичны, их нельзя поменять местами или убрать. В отличие от третьего ряда, он может быть любым. Для настройки в нем кнопок, нужно зайти в Пункт управления и перенести выключатели в раздел «Включить».
В нижний ряд Пункта управления iOS 11 можно добавить 17 выключателей:
- Фонарик
- Калькулятор
- Камера
- «Не беспокоить» при вождении
- Запись экрана
- Режим энергосбережения
- Заметки
- Секундомер
- Будильник
- Диктофон
- Таймер
- Универсальный доступ
- Apple TV Remote
- Guided Acess
- Text Size
- Кошелек
Таким образом, пользователь может гибко настроить интерфейс в зависимости от своих потребностей.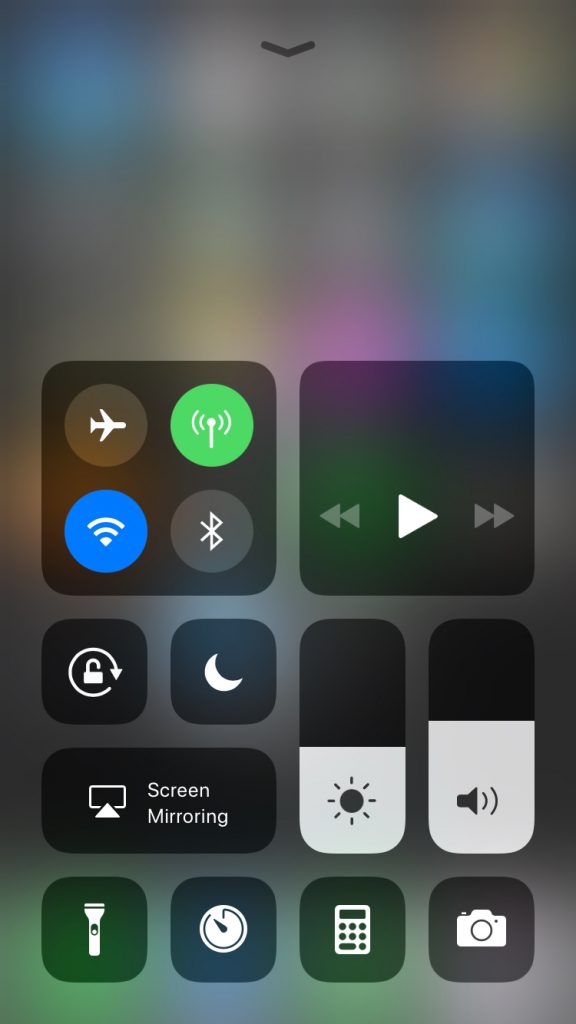
Почти все кнопки Пункта управления поддерживают 3D Touch. Если на устройстве нет поддержки технологии, достаточно удерживать кнопку чуть дольше – результат будет тот же. Таким образом можно открыть более крупную версию виджета для управления плеером, настройку фонарика, уровня яркости и громкости, AirPlay, запись экрана, будильник и т.д.
Переработанный Пункт управления входит в состав бета-версии iOS 11 для разработчиков. Запуск публичного тестирования ожидается позже в этом месяце, а финальная версия платформы дебютирует в сентябре.
Если у вас есть iPad и вы обновили его на iOS 12, то уже, наверно, заметили, что теперь пункт управления и меню многозадачности работают иначе: изменились жесты и общий вид. Всё бы ничего, но они абсолютно отвратительны с точки зрения информативности и привычек пользователя.
Сначала рассмотрим меню многозадачности. Оно открывается с помощью двойного нажатия кнопки «Домой» или как в iPhone X. Ага, у девайса, похожего на классический iPhone без «моноброви», работают жесты от «десятки».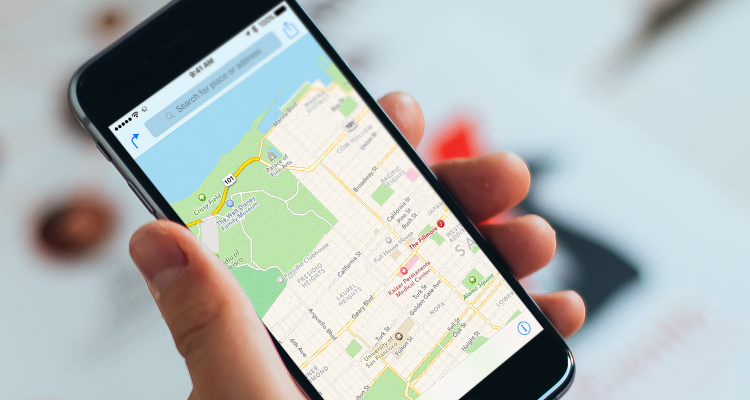 Впрочем, это не самое страшное.
Впрочем, это не самое страшное.
Теперь пункт управления. Чтобы его открыть, вам надо попасть пальцем в иконку заряда батареи и потянуть её вниз. Это меня дико раздражает потому, что на одинаковых, с точки зрения формата, девайсах одно и то же меню открывается по-разному. Почему так?
Вот iPhone 7 Plus. Чтобы открыть пункт управления, нужно «вытянуть» его с нижней части экрана
Это iPad Pro. Чтобы окрыть пункт управления, нужно попасть в иконку заряда аккумулятора и потянуть вниз
А самое отвратительное то, что эти меню просто разделили. Раньше я мог два раза нажать на кнопку «Домой» или свайпнуть вверх (одно движение), чтобы что-то сделать в пункте управления и перейти в другое приложение. Теперь в многозадачности вы не можете поменять яркость или отключить Bluetooth — теперь это отдельное меню, до которого надо тянуться пальцем. Удобно? Конечно удобно! (На самом деле нет).
Сравните информативность меню многозадачности в iOS 11.4:
Окей, в Айфонах это приемлемо, так как в один маленький экран всё физически поместить нереально. Но в Айпаде экран от 9,7 до 12 дюймов, и места здесь очень много. Я не представляю, как дизайнеры объясняли это Тиму Куку так, чтобы он согласился.
Но в Айпаде экран от 9,7 до 12 дюймов, и места здесь очень много. Я не представляю, как дизайнеры объясняли это Тиму Куку так, чтобы он согласился.
В итоге Apple взяла все наши привычки с iOS 10, выбросила в помойку и заставила вернуться во времена iOS 9, когда меню многозадачности и пункт управления были разделены. Буква «И» — «инновация».
Наверное, каждый при покупке нового iPhone мечтал о том, чтобы просто поднести к его к старому смартфону и магическим образом перенести все данные, включая пароли Wi-Fi, Apple ID, персональные настройки и пароли из связки ключей iCloud. Как вы могли догадаться, iOS 11 предоставляет такую возможность благодаря новой функции «Автоматическая настройка».
Работает все примерно также, как и на Apple TV – когда вы подносите iOS-устройство к телеприемнику, tvOS предлагает перенести настройки.
Шаг 1. Во-первых, вам понадобится два устройства под управлением iOS 11. То есть придется либо установить бета-версию, либо дождаться релиза финальной версии.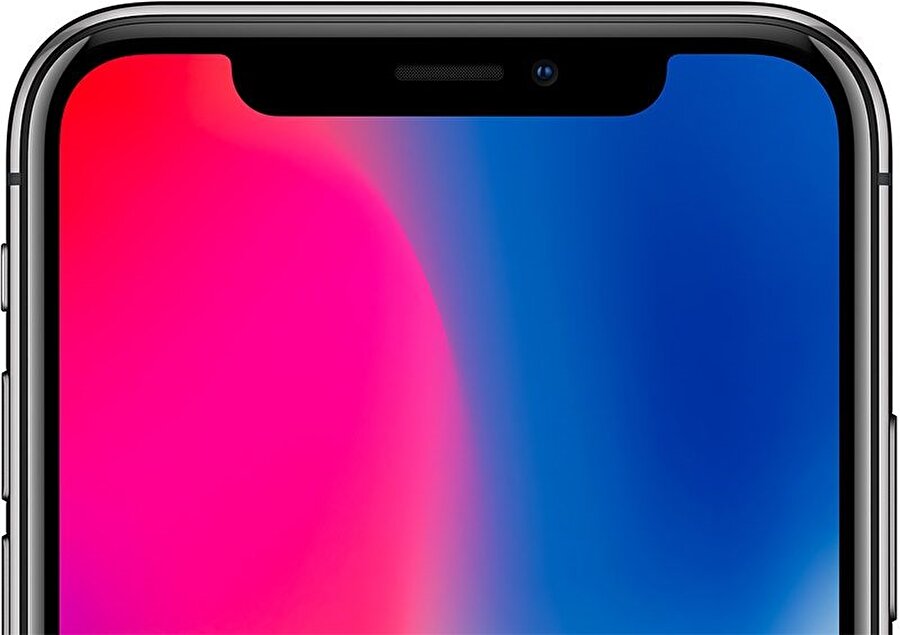
Шаг 2. На новом устройстве необходимо пройти стандартную процедуру настройки – выбрать язык, регион и т.д, после чего вас встретит новый экран iOS Assistant.
Шаг 3. На экране появится надпись: «Поднесите iOS-устройство ближе к этому iPhone». Далее следуйте инструкциям на экране. Перенос данных происходит при помощи камеры, то есть на одном устройстве вы наводите камеру на специальный узор, отображаемый на другом девайсе.
Шаг 4. Это все. Как уже отмечалось раньше, все пароли Wi-Fi, параметры Apple ID и другая информация из связки ключей iCloud будут переданы на ваше новое устройство.
Нельзя сказать, что предыдущий способ настройки iPhone и iPad был слишком сложным или долгим, но Apple в iOS 11 решила еще больше упростить этот процесс.
Сегодня во второй части статьи я разберу второй блок настроек. В него входят три пункта: уведомления, пункт управления и не беспокоить.
Статья нацелена но новичков, но возможно и опытные пользователи что-то для себя почерпнут.
Уведомления
Данный раздел предназначен для настройки уведомлений в iOS.
Уведомления
— это текстовые и/или звуковые оповещения пользователя о приложении. Эти уведомления посылают разработчики приложения вручную, либо они срабатывают на определённые события внутри приложения. Например, разработчик может оповестить о выходе новых уровней в обновлении или программа напоминает вам об определённой дате в вашем календаре и т.п.
Стрелкой на скриншоте показан вызов центра уведомлений.
Стиль уведомлений
в настройках. Здесь находится список программ, в которых пользователь может настроить уведомления по своему вкусу.
На скриншоте ниже видны опции, которые можно выбрать для приложения. Обратите внимание, что в некоторых программах отдельные опции могут отсутствовать — значит это заложено разработчиком.
Разрешить уведомления
— главная опция. Смело отключайте, если не хотите видеть уведомления от приложения ни в каком виде.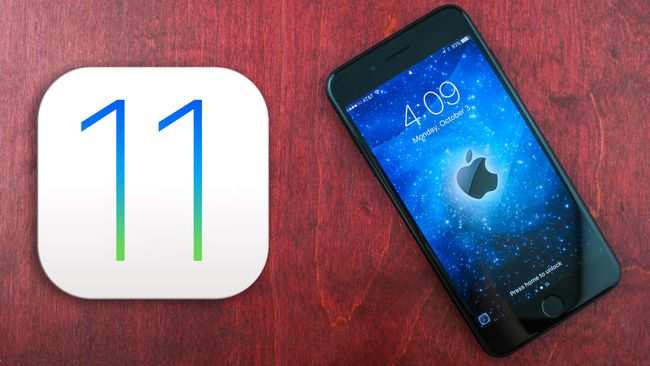 Встречаются приложения, которые достают назойливыми уведомлениями — тогда я бегом иду сюда. Плюс при первом запуске, как правило, программа запрашивает разрешение на уведомление. Если это разрешение не дать, то данный пункт в настройках будет сразу выключен.
Встречаются приложения, которые достают назойливыми уведомлениями — тогда я бегом иду сюда. Плюс при первом запуске, как правило, программа запрашивает разрешение на уведомление. Если это разрешение не дать, то данный пункт в настройках будет сразу выключен.
В Центре уведомлений
— отображать или нет уведомления от приложения в центре уведомлений.
Звуки
— отключите, если вам не нужно звуковое оповещение. Я отключаю данную опцию у приложений, которые злоупотребляют звуками, ибо они зачастую звучат в самый неподходящий момент.
Наклейка на значке
— отображать или нет число уведомлений на значке.
На заблокированном экране
— отображать или нет уведомления (в том числе в центре уведомлений), когда iPad заблокирован. Если опция выключена, то уведомления от приложения будут приходить лишь во время активных операций с планшетом.
Стиль предупреждения в iOS 10:
Следует знать, что у четырёх стандартных приложений есть отдельные настройки уведомлений.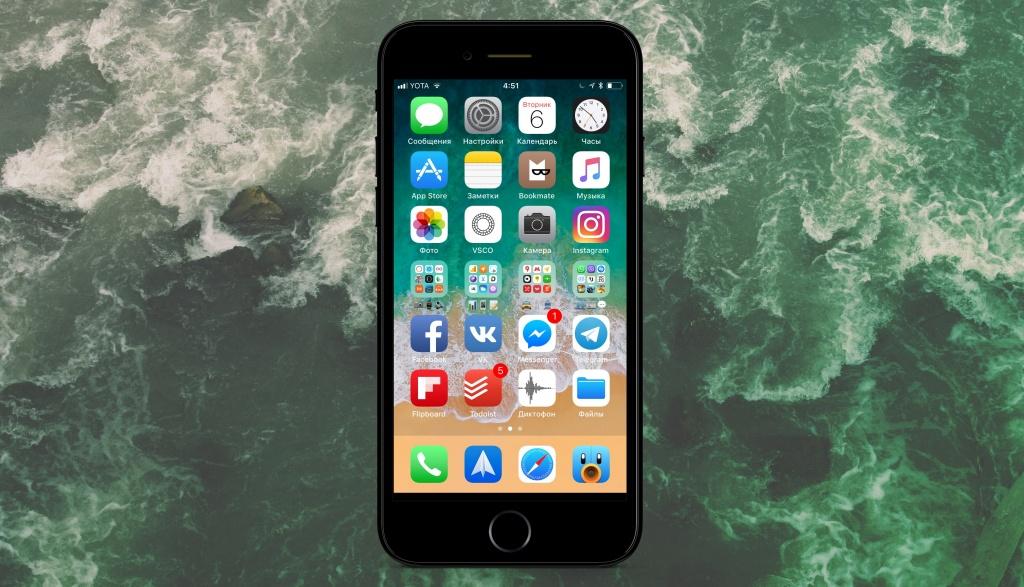 В частности у приложений Фото и Сообщения есть опция Показывать миниатюры
В частности у приложений Фото и Сообщения есть опция Показывать миниатюры
. Если она включена, то в уведомлениях отображаются миниатюрная фотка (если она была в сообщении).
Для календаря можно отдельно настроить разные типы событий в программе (см. скриншот ниже).
Уведомления для почты настраиваются отдельно для каждого почтового ящика в системе. Очень удобно.
Пункт управления
Пункт управления (или центр управления)
— это панель, которую можно вызвать свайпом вверх в нижней части экрана. На этой панели находятся полезные опции для быстрого к ним доступа. К сожалению, пункт управления нельзя гибко настроить под свои нужды — необходимо мириться с тем функционалом, который в нём имеется.
Пункт управления в iOS 10 разделён на две панели. Вторая панель вызывается свайпом влево.
Функции первой панели Пункта управления:
- включение/выключение авиарежима, Wi-Fi, Bluetooth, режима «не беспокоить» и блокировки ориентации экрана
- управление яркостью экрана
- запуск приложений Часы и Фото
- управление AirDrop , AirPlay и Night Shift (доступно не для всех моделей iPhone, iPad)
Вторая панель отвечает за управление Музыкой в iOS.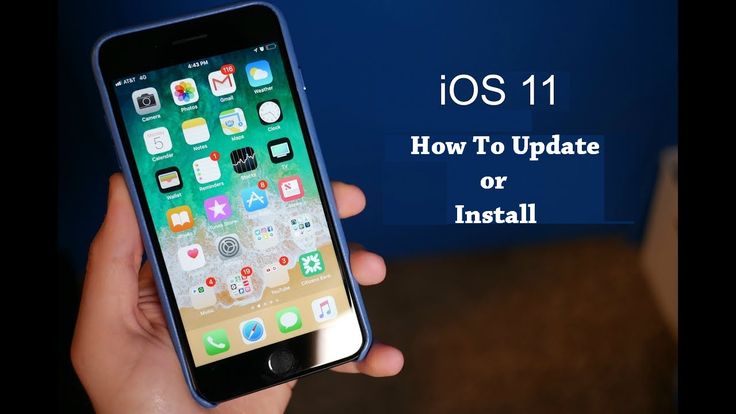
В настройках Пункта управления доступны всего два переключателя:
На заблокированном экране
— разрешать или нет пункту управления быть доступным на заблокированном экране устройства. При включенной опции любой человек без авторизации сможет включить музыку, включить авиарежим, сделать фото и другое. Рекомендую эту опцию выключить, если вы не желаете несанкционированного (пусть и ограниченного) доступа к устройству.
Доступ в программах
— разрешать или нет пункту управления быть доступным во время работы приложений. Иногда актуально отключить эту опцию в играх, где активно используются свайпы (например, Fruit Ninja), чтобы случайно не вызывать панель.
Не беспокоить
Не беспокоить
(или «режим Не беспокоить») — предназначен для перевода устройства в режим бесшумных звонков, напоминаний и уведомлений.
Если режим включен, то в правом верхнем углу экрана появляется значок полумесяца.
Вручную
— если включить этот переключатель, то устройство переходит в режим «Не беспокоить» и чтобы его отключить, надо вручную выключить эту функцию. Альтернативой этой кнопке является переключатель в пункте управления.
Альтернативой этой кнопке является переключатель в пункте управления.
Запланировано
— здесь можно указать интервал времени в течение которого функция «Не беспокоить» будет включена автоматически. Время можно указывать до минут.
Допуск вызовов
— здесь можно выбрать от кого допускаются звуковые вызовы и сообщения. В стандартном приложении Контакты можно создать отдельную группу, которая может вас беспокоить даже в режиме «Не беспокоить».
Повторные вызовы
— если включить, то повторные звонки от одного и того же абонента в течение трёх минут пройдут со звуком. Как правило нормальные люди много раз подряд перезванивают, если считают, что их звонок очень важный. То есть самые важные звонки с этой функцией не пропустишь.
Тишина
— тут пользователь выбирает нужна ли ему тишина во время включенного режима «Не беспокоить» всегда или только когда iPad заблокирован.
Каких-то подводных камней в использовании режима нет, все его возможности и функции очевидны.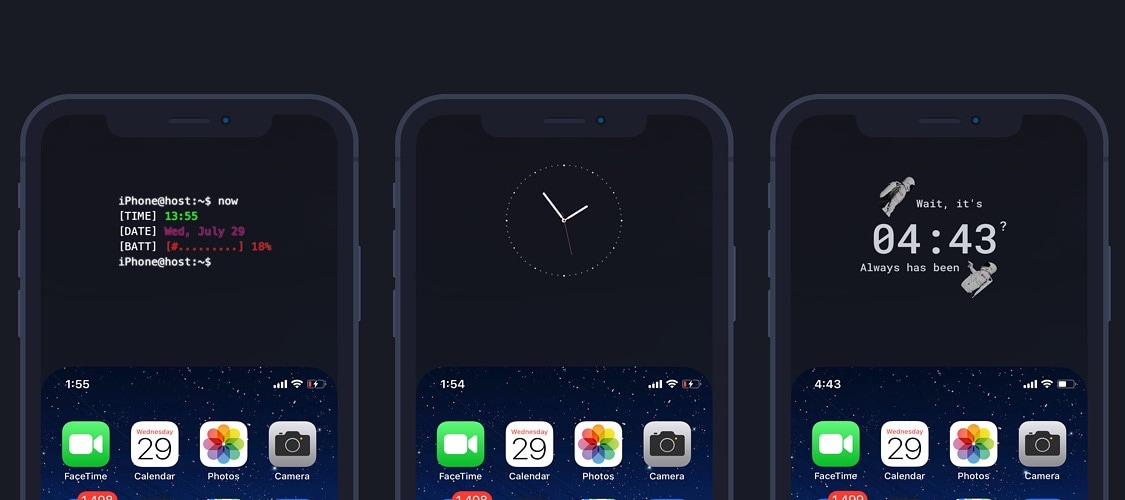
До встречи в следующих выпусках.
Как убрать шторку на айфоне 11
Пункт управления в iOS: настройка и возможности
Наверное, главной приятной особенностью, появившейся в iOS 11, является переработанный Пункт управления, который теперь умещается на одной странице и настраивается при длительного нажатия на элемент (работает даже на iPhone 5s и iPhone 6).
Возможности Пункта управления
Например, если нажать и удерживать плитку с музыкальным плеером, откроется новое окно с ползунками громкости, кнопками воспроизведения и другими управляющими элементами.
Дополнительные настройки появляются и при долгом тапе на плитке со значками авиарежима, Wi-Fi, сотовых данных (наконец-то!) и Bluetooth — в этом случае вы увидите AirDrop и настройки Режима модема.
Как оказалось, активация и деактивация Wi-Fi и Bluetooth через Пункт управления теперь работает иначе и может даже ввести в заблуждение. В этом вопросе мы разбирались в этом материале.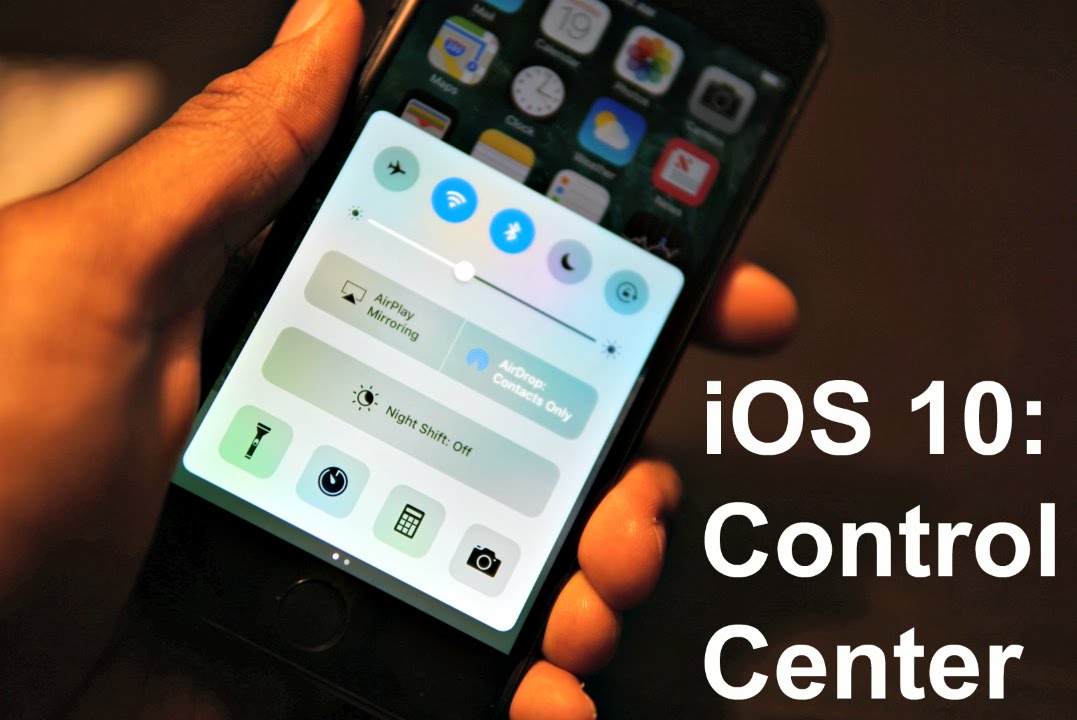
При нажатии с усилием по иконке фонарика появится индикатор, позволяющий осуществлять яркость света (4 уровня).
При нажатии на иконку Apple TV, владельцы телевизионных приставок Apple могут использовать Пункт управления на iPhone или iPad в качестве удобного пульта управления.
Кроме того, обновленный Пункт управления позволяет записывать видео с экрана iPhone или iPad, запускать камеру, а также устанавливать таймер, запускать таймер и многое другое (полный перечень ниже).
Конечно, Пункт управления по-прежнему не идеален. Так, и сейчас в нем нет перемещения объектов при помощи drag-n-drop и полной настройки иконок «под себя». Но и то, что есть — уже очень большой шаг вперед; пользователи iOS оценили возврат к «одностраничному» дизайну и появившиеся возможности по настройки Пункта управления. Особенно радует появление таких опций, как режим энергосбережения и быстрый доступ к настройкам для людей с ограниченными возможностями.
Как добавлять, удалять и изменять порядок дополнительных элементов
Настройка Пункта управления производится в приложении Настройки в одноименном разделе. Здесь можно добавлять / удалять значки из Пункта управления и организовывать их.
Конечно, есть исключения — из «шторки» нельзя убрать системные тогглы-переключатели, музыкальный плеер, блокировку ориентации, яркость, звук, Не беспокоить и AirPlay.
Как отключить верхнюю шторку на айфоне?
1. Зайдите в приложение «Настройки» > «Основные» > «Универсальный доступ» > «Увеличение контраста» и отключите «Понижение прозрачности».
Как убрать двойной клик на айфоне?
Откройте «Настройки» > «Универсальный доступ» > «Прикосновение» > «Коснуться сзади». Выберите «Двойное касание» или «Тройное касание», затем выберите действие.
Как убрать шторку уведомлений?
Чтобы настроить уведомления, пройдите такой путь опций: Настройки телефона > Приложения и уведомления > WhatsApp > Уведомления.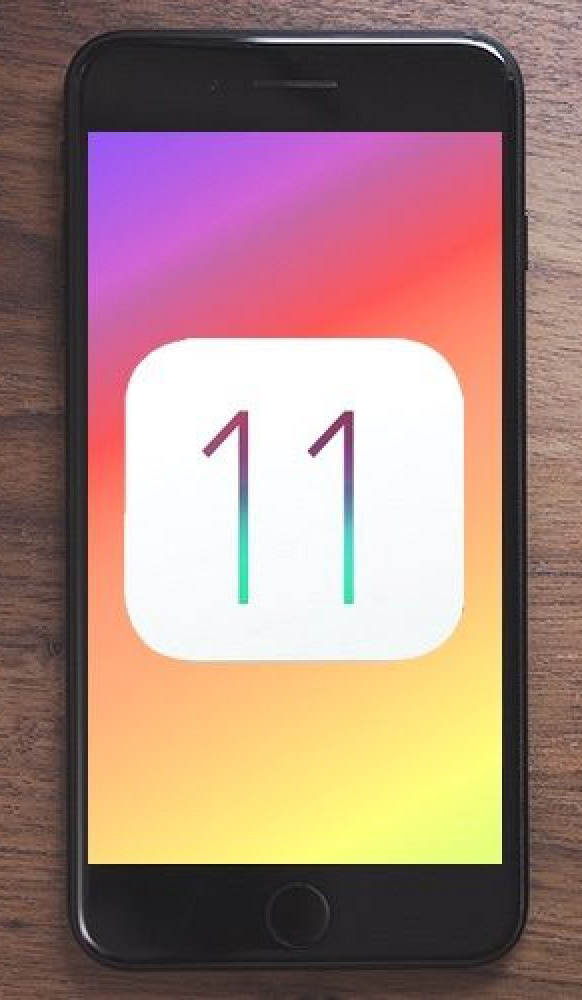 На последнем этапе вам будет позволено отключить оповещения.
На последнем этапе вам будет позволено отключить оповещения.
Как убрать лишний рабочий стол на iPhone?
Сделать это достаточно просто: откройте экран виджетов и нажмите кнопку Изменить в самом низу. На открывшейся странице нажмите значок «-» напротив каждого пункта, подтверждая удаление кнопкой Удалить. По окончании нажмите Готово.
Как вернуть уведомления на айфоне?
Изменение настроек уведомлений на iPhone
- Откройте «Настройки» > «Уведомления».
- Чтобы выбрать когда миниатюры уведомлений будут появляться на экране, коснитесь «Показ миниатюр», затем выберите нужный вариант: «Всегда», «Без блокировки» или «Никогда».
Как отключить уведомления на айфоне во время игры?
Как отключить push-уведомления
- Откройте приложение «Настройки»
- Нажмите « Уведомления» в левой части экрана.
- Проведите пальцем вверх, пока не увидите список своих приложений.
- Найдите приложение, для которого вы хотите отключить уведомления, и коснитесь его.

Как убрать уведомление?
Как включить или отключить уведомления для всех сайтов
- Откройте приложение Chrome. на телефоне или планшете Android.
- Справа от адресной строки нажмите на значок с тремя точками Настройки.
- Выберите Настройки сайтов Уведомления.
- Установите переключатель вверху экрана в нужное положение.
Как открыть шторку на айфоне?
Как открыть и закрыть «Пункт управления»
- На iPhone X или более поздней модели смахните вниз от верхнего правого угла экрана. Чтобы закрыть, смахните вверх от нижней части экрана или коснитесь экрана.
- На iPhone SE (2-го поколения), iPhone 8 или более ранней модели либо iPod touch смахните вверх от нижнего края экрана.
Как отключить AirPlay на iPhone?
Перейдите в «Настройки» > «AirPlay и HomeKit». На этом экране можно включить или выключить функцию AirPlay. Вы также можете выбрать, кто может транслировать контент на Apple TV с помощью AirPlay.
Как работает режим энергосбережения на айфоне?
Режим энергосбережения уменьшает объем энергии, потребляемой устройством iPhone, когда заряд его аккумулятора снижается. Чтобы включить или выключить режим энергосбережения, перейдите в раздел «Настройки» > «Аккумулятор». Также режим энергосбережения можно включить или выключить через Пункт управления.
Как отключить тройное нажатие на айфоне?
Чтобы воспользоваться быстрой командой для универсального доступа, трижды нажмите кнопку «Домой». Чтобы снизить скорость двойного или тройного нажатия кнопки «Домой», перейдите в меню «Настройки» > «Универсальный доступ» > «Домой», а затем измените параметры.
Как настроить тройное нажатие на айфоне?
Тройное нажатие кнопки «Домой»
Откройте «Настройки» > «Универсальный доступ» > «Быстрые команды» и выберите функции, которыми Вы часто пользуетесь. Как уменьшить скорость двойного или тройного нажатия кнопки «Домой». Откройте «Настройки» > «Универсальный доступ» > «Домой».
Как отключить включение экрана при касании?
Как отключить включение смартфона от прикосновения или нажатия на нижнюю часть экрана на 9-м андроиде?
Как скрыть Центр управления на заблокированном экране на iPhone
В последние годы центр управления значительно облегчил нам жизнь. постепенно становилось все богаче. В последних версиях программного обеспечения из этого всплывающего окна мы можем активировать или деактивировать мобильные данные, а также иметь быстрый доступ ко многим разделам нашего iPhone.
Но центр управления не идеален с точки зрения конфиденциальности если вы очень дотошный с доступом к вашему мобильному телефону. При перемещении из верхнего правого угла вниз мы можем, например, делать быстрые заметки, менять песни или активировать режим «Не беспокоить». Проблема в том, что центр управления может быть развернут кем-либо за пределами iPhone без каких-либо проблем. Но Apple все продумал и позволяет заблокировать это окно настроек на экране блокировки нашего iPhone или IPad.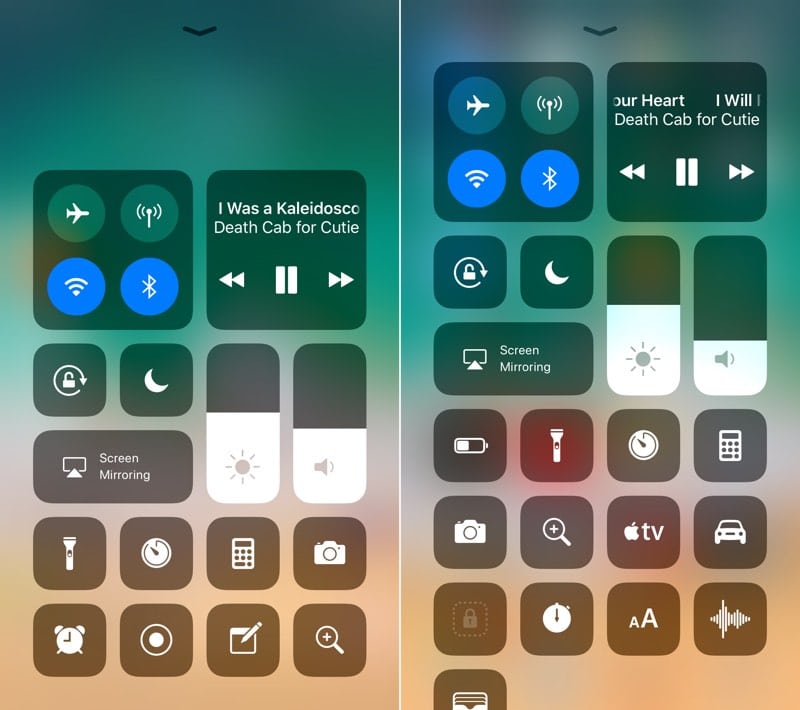
Предотвращение появления центра управления на заблокированном экране
- Введите настройки
- Прокрутите вниз, пока не найдете «Идентификатор лица и код» вариант и нажмите на него.
- После ввода кода блокировки вы получите определенные параметры настройки. Зайдите в это меню, пока не найдете раздел ‘Центр управления’ и отключите эту опцию.
С этого момента когда наш iPhone или iPad заблокирован, мы не сможем получить доступ к центру управления. Это может раздражать, если мы привыкли менять песню, которую слушаем, или активировать мобильные данные без необходимости разблокировать устройство. Но очевидно, что человек, который очень дотошен со своим iPhoen, не захочет получить доступ к этим опциям.
Это правда, что благодаря идентификатору лица или идентификатору касания нет непосредственного доступа, например, для записи экрана или установки будильника. Но например Вы можете включить фонарик или получить доступ к калькулятору без каких-либо проблем , Но, очевидно, когда мы с калькулятором, если вы хотите получить доступ к другим параметрам системы, и если вы должны разблокировать устройство.
В любом случае, интересно, что Apple включила эти опции, потому что они явно не жалейте вообще. Мы всегда просим Apple предоставить все варианты для всех типов пользователей. Вполне возможно, что большинство из вас вообще не против того, что кто-то получает доступ к этим частям системы, но есть другие, которые хотят, чтобы все это было охвачено.
Google радикально меняет дизайн Android. Он станет похож на iOS. Фото
ПО
Софт
Техника
|
Поделиться
- Новые цифровые проекты для отрасли АПК будут представлены на Международном форуме «Kazan Digital Week»
- включение/выключение авиарежима, Wi-Fi, Bluetooth, режима «не беспокоить» и блокировки ориентации экрана
- управление яркостью экрана
- запуск приложений Часы и Фото
- управление AirDrop , AirPlay и Night Shift (доступно не для всех моделей iPhone, iPad)
- Уведомления в iOS
- Стандартная клавиатура
- Приложения
- Пункт управления
- Приложение Часы
- Приложение Камера
- Приложение Телефон
- Интерфейс iOS
- Прочее
- Гладкое приложение
- Доступный
- Богатая экосистема аксессуаров
- Простая установка
- Имеет совместимость с HomeKit
- Шумный
- Ненадежная работа
- Настройка
- Характеристики
- Наш вариант
Ежегодное осеннее мероприятие Amazon по оборудованию состоится 28 сентября.
Лучшие предложения дверных звонков Ring Video на сентябрь 2022 г.
Программа IFTTT на осень
Лучшие умные жалюзи с электроприводом на 2022 год
Лучшие видеодомофоны на 2022 год
- Умный дом/
- Tech
Пожар батареи Tesla Megapack «полностью контролируется», рекомендации по укрытию отменены
Обзор Apple Watch Ultra: многообещающий дебют
Десятки правозащитных групп призывают Amazon и MGM отменить реалити-шоу Ring Nation Графические процессоры
Apple улучшает индикатор заряда батареи в новой бета-версии iOS 16.1
Вот лучшие предложения Amazon Echo прямо сейчас
Пропустите «Привет, Google» с новыми быстрыми фразами Nest Hub Max
PSA: если у вас есть оригинальный маршрутизатор Eero, пришло время обновить его дверные звонки
Hroud Gaming Harding Gaming от Logitech’s Gaming Arrives за 349,99 долл.
 США
СШАTom Warrensep 21
Framework New Chromebook обновляется и настраиваемое
Monica Chinsep 21
VOLVO EXTERS EXTERS EXTERS EXTERVE EXTERVE EXTERVE EXTERVE. Вождение в нетрезвом виде
Эндрю Дж. Хокинс 21 сентября
Дизайнеры беспокоятся, что Adobe не позволит Figma процветать
Джесс Везербед 21 сентября
Visualizing how cool it is to be green
Justine CalmaSep 21
Mia SatoSep 20
Sega Dreamcast’s iconic memory card возвращается (со сбором средств)
Кэмерон Фолкнер 21 сентября
Microsoft тестирует способ отключения звука запуска Xbox
Jay Peterssep 21
Сегодня на The Vergecast: GTA, TikTok и iPhone.
Дэвид Пирс 21 сентября
Я попытался заменить Google на TikTok, и это сработало лучше, чем я думал
Дэвид Пирс 21 сентября
Может ли программное обеспечение упростить цепочку поставок? Райан Петерсен так думает
Nilay PatelSep 20
Музыкальные лейблы включают старые песни в новые, чтобы вызвать у вас ностальгию.
Alex CranzSep 19
Будущее музыки будет во многом похоже на прошлое?
Alex CranzSep 19
Tesla Megapack Battery Fire является полностью контролируемым, «укрытие на площадке Advisory Lifted
UMAR SHAKIRSIRSIRSIRSIRSIRSIRSIRSIRSIRSIRSERSED», «Установите на месте.

Обзор Apple Watch Ultra: многообещающий дебют
Victoria Song, 21 сентября
Десятки правозащитных групп призывают Amazon и MGM отменить реалити-шоу Ring Nation
Charles Pulliam-Mooresep 20
NVIDIA объявляет о RTX 4090 и RTX 4080
Tom WarrenseP 20
Apple делает индикатор батареи в New IOS 16.1 Beta
Jay Peters Peters.
J
Twitter
Джей Питерс15:31 UTC
Многие люди сейчас играют в Cyberpunk 2077.
По данным разработчика CD Projekt Red, на этой неделе каждый день в игру играло 1 миллион игроков, «как новых, так и вернувшихся». Интерес, вероятно, вырос из-за большого нового обновления и хорошо принятого аниме Netflix.
Каждый день этой недели Night City посещает 1 миллион игроков, как новых, так и вернувшихся.
Мы хотели воспользоваться этой возможностью, чтобы поблагодарить вас за то, что вы с нами и играете в игру. Спасибо, Чумс! 💛 pic.twitter.com/zqggblztf8
Спасибо, Чумс! 💛 pic.twitter.com/zqggblztf8— Cyberpunk 2077 (@cyberpunkgame) 21 сентября, 2022
Gaming
Gaming
Jess Weatherbed3: 30 PM
Gaming
и Andrew Websster3: 29 Pm Pm. S
Внешняя ссылка
Сара Чжон15:29 UTC
Мне кажется, или правые экстремисты слишком увлекаются Толкином?
Очевидным примером является Питер Тиль, назвавший свою компанию по наблюдению Palantir (в честь невыразимо злого артефакта наблюдения, который необратимо развращает его пользователей?), но как только вы заметите один профиль альтернативного правого или экстремистского деятеля, в котором упоминается, как сильно они любят Lord of Кольца, вы начинаете видеть это повсюду, включая примечания к надуманным судебным процессам, пытающимся подорвать результаты выборов 2020 года.

В любом случае, вы должны прочитать это о влиятельном ультраправом политическом деятеле в Италии, чья политика переплетена с фэнтезийным фандомом таким образом, что это будет тревожить ботаников с чистой совестью. А если вы хотите узнать больше о молодежных митингах неофашистского лагеря Хоббит в Италии в 1970-х годах, вам поможет Atlas Obscura.
Хоббиты и ультраправые: как фантазии вдохновляют потенциального нового лидера Италии
[The New York Times]
Google
Google
Monica Chin3:00 PM UTC
Policy
Policy
Umar Shakir2:58 PM UTC
Reviews
Reviews
Nilay PatelSep 14
Best cheap laptop 2022
Monica ChinSep 21
Обзор Apple Watch Ultra: вдохновляющий дебют
Victoria Song 21 сентября
Просмотреть все обзоры
Просмотреть все обзоры
R
Внешняя ссылка
Russell Brandom14:54 UTC
Республиканцы не в восторге от антимонопольного законодательства.

Два крупнейших антимонопольных регулятора правительства США — председатель FTC Лина Хан и руководитель антимонопольного ведомства Министерства юстиции Джонатан Кантер — явились на слушания по надзору в Сенате во вторник, и было сделано два быстрых вывода:
победы над Ханом и демократическим большинством FTC
2) Они еще не знают, как это сделать.
Ожидайте много фейерверков, если республиканцы вернут себе большинство в Сенате в ноябре.
Анализ | Республиканцы Сената увеличивают жару на FTC Khan
[Washington Post]
Science
Science
Николь Уитсман2: 16:00 UTC
Tech
Tech
James Vincent2: 30 PM
Deals
Deals
.
.
.
.
.
.
.
.
.
.
.
.
.
.

.
.
.
:
:
:
:
:
:
:
:
:
:
:
:
:
:
:
:
:
.
Antonio G. Di Benedetto14:00 UTC
Science
Science
Justine Calma13:58 UTC
J
External Link
Jacob Kastrenakes13:54 UTC
Истощение Илона реально.
«С июня сбежали сотни сотрудников Twitter», — сообщают источники Insider . Это чуть больше месяца после того, как Twitter согласился продать компанию Маску, или примерно столько времени, сколько потребуется высококвалифицированному инженеру, чтобы найти новую работу.
Согласно отчету, компания сократила около 700 сотрудников, причем многие ссылаются на Маска и его приобретение в качестве причины.
Twitter столкнулся с исходом сотен сотрудников после того, как Илон Маск рассказал им о своем видении компании три месяца назад
[Business Insider]
Science
Science
Николь Wetsmansep 19
Ethereum только что завершила слияние — вот насколько он экономит
.
 неисправность прибора, вызванная «повышенным трением»
неисправность прибора, вызванная «повышенным трением»Nicole WetsmanSep 21
См. все Science
См. все Science
Tech
Tech
Andrew Webster1: 35 вечера UTC
Apple
Apple
Sheena Vasani1: 33 PM UTC
Политика
Политика
Casey Newton1: 30 PM
J
YouTube
Jon Porter1: 24 PM
J0003 YouTube
. У PS VR2 есть новый трейлер, но нет даты выхода.
Может быть, я просто старомоден, но мне кажется странным выпускать такой привлекательный трейлер для продукта без официальной даты выпуска? Несмотря на это, реклама предлагает довольно неплохой обзор основных функций гарнитуры, о которых вы также можете прочитать в нашем недавнем предварительном обзоре.
 Выпуск PS VR2 в настоящее время запланирован на «начало 2023 года».
Выпуск PS VR2 в настоящее время запланирован на «начало 2023 года».Создатели
Создатели
Дэвид Пирсес 21
Новый ключевой свет Logitech почти не смог пройти для обычной настольной лампы
Jon Portersep 21 0003
. судебных споров
Джеймс Винсент 21 сентября
Просмотреть всех авторов
Просмотреть всех авторов
Жесты VoiceOver на iOS | Сочетания клавиш и жесты программы чтения с экрана
Сочетания клавиш и жесты для чтения с экрана > VoiceOver для iOS
На этой странице:
- Начало работы
- Ротор
- Основы
- Чтение текста
- Столы
- Формы
- Редактирование текста
- Режим рукописного ввода
- Другие команды
VoiceOver — это программа чтения с экрана, которая устанавливается на новые компьютеры Mac, iPhone, iPad и iPod touch.
 VoiceOver был впервые представлен в Mac OS X 10.4 в 2005 г.
VoiceOver был впервые представлен в Mac OS X 10.4 в 2005 г.Также имеется одностраничная версия PDF для печати.
Также доступен в формате PDF с изображениями, изображающими ярлыки жестов.
Примечание:
VoiceOver лучше всего работает с Safari. Если вы попытаетесь использовать его с любым другим браузером, он может работать для некоторых вещей, но не так последовательно, как с Safari.
+Начало работы
Для включения и выключения VoiceOver можно три раза нажать кнопку «Домой» или боковую кнопку. Чтобы включить ярлык VoiceOver, выберите «Настройки» > «Основные» > «Универсальный доступ» > «Ярлык специальных возможностей».
Чтобы перемещаться между элементами страницы в VoiceOver, проведите пальцем влево или вправо. Для навигации по определенным элементам выберите параметр навигации в роторе (следующий раздел), а затем проведите пальцем вверх или вниз.
Ротор
Выберите параметры навигации в VoiceOver с помощью Ротора.
 Чтобы использовать ротор, вращайте два пальца по кругу на экране, как будто вы поворачиваете ручку. Выберите параметр навигации в роторе, затем проведите пальцем вверх или вниз, чтобы перемещаться между выбранными типами элементов. Варианты навигации обширны, но включают заголовки, ссылки, таблицы и элементы управления формами. Вы можете выбрать, какие из параметров навигации вы хотите отображать в роторе, выбрав «Настройки VoiceOver» > «Ротор».
Чтобы использовать ротор, вращайте два пальца по кругу на экране, как будто вы поворачиваете ручку. Выберите параметр навигации в роторе, затем проведите пальцем вверх или вниз, чтобы перемещаться между выбранными типами элементов. Варианты навигации обширны, но включают заголовки, ссылки, таблицы и элементы управления формами. Вы можете выбрать, какие из параметров навигации вы хотите отображать в роторе, выбрав «Настройки VoiceOver» > «Ротор».Основы
Тема Задача Команда Вкл./выкл.: Включение/выключение озвучивания (если настройка включена) Тройное нажатие кнопки «Домой» или боковой кнопки (iPhone X+) Чтение: Пауза/перезапуск чтения Касание двумя пальцами Начать непрерывное чтение с этого момента Проведение двумя пальцами вниз Читать всю страницу Проведение вверх двумя пальцами Читать следующий пункт Проведите вправо Активировать: Ссылка Двойное нажатие Кнопка Двойное нажатие Закрыть/Отменить: Закрыть всплывающее окно, отменить последнее действие Скраб двумя пальцами Рубрики: Перейти к следующему разделу Ротор, проведите вниз Ориентиры: Перейти к следующему ориентиру/региону Ротор, проведите вниз Выбор товара: Выберите из полного списка элементов на странице Тройное касание двумя пальцами Столы: Перейти к следующей таблице Ротор, проведите вниз Навигация по ячейкам таблицы Проведите пальцем влево или вправо Навигация по строкам таблицы Ротор: строки, проведите пальцем вверх или вниз Списки: Перейти к следующему списку Ротор, проведите вниз Перейти к следующему элементу списка Проведите вправо Изображения: Перейти к следующему изображению Ротор, проведите вправо Ссылки: Перейти к следующей ссылке Ротор, проведите вниз Навигация: Перейти к первому (последнему) элементу на странице Касание четырьмя пальцами верхней (нижней) половины экрана Прокрутка (вертикальная или горизонтальная) Смахивание тремя пальцами вверх, вниз, влево или вправо Перейти назад: К предыдущему заголовку, ориентиру, таблице, фокусируемому элементу и т.  д.
д.Проведите вверх Чтение текста
Тема Задача Команда Линия: Произнесите предыдущую строку Ротор, проведите вверх Произнести следующую строку Ротор, проведите вниз Символ: Произнести предшествующий символ Ротор, проведите вверх Произнести следующий символ Ротор, проведите вниз Фонетическое произнесение символов Настройки > Голос > Фонетическая обратная связь Слово: Произнести предыдущее слово Ротор, проведите вверх Произнести следующее слово Ротор, проведите вниз Речь: Включение/выключение речи
(удобно для шрифта Брайля)Двойное касание тремя пальцами
Примечание: Когда включен масштаб, двойное касание тремя пальцами увеличивает масштаб, а двойное касание и перетаскивание тремя пальцами изменяет масштаб.
Таблицы
Тема Задача Команда Стол: Перейти к следующей таблице Ротор, проведите вниз Сотовый: Ячейка справа Проведите вправо Ячейка слева Проведите пальцем влево Строка ниже Ротор: строки, проведите пальцем вниз Строка выше Ротор: строки, проведите пальцем вверх Формы
Тема Задача Команда Навигация: Следующая форма Ротор, проведите пальцем вниз Следующий фокусируемый элемент Проведите вправо Кнопка «Далее» Ротор, проведите вниз Флажки: Выбрать и отменить выбор Двойное нажатие Следующий флажок Ротор (элементы управления того же элемента или формы), проведите пальцем вниз Поле со списком ( Открыть поле со списком Двойное нажатие Опции просмотра Проведите пальцем, чтобы прослушать параметры Выберите опции Дважды коснитесь нужного(ых) параметра(ов) Следующее поле со списком Ротор (элементы управления того же элемента или формы), проведите пальцем вниз Радиокнопки: Переключить выбор Двойное нажатие Переключатель «Далее» Ротор (элементы управления формы или тот же элемент), проведите пальцем вниз Редактирование текста
Виртуальная клавиатура появляется при вводе текстового поля.

В Сеть утекли скриншоты интерфейса ОС Android 12, который стал очень походить на оболочку iOS. Это выразилось в новом дизайне панели уведомлений и в индикаторе обращения приложения к микрофону, камере и GPS в правом верхнем углу экрана. До премьеры бета-версии Android 12 остаются считанные недели, а полноценный релиз платформы может состояться летом 2021 г.
До премьеры бета-версии Android 12 остаются считанные недели, а полноценный релиз платформы может состояться летом 2021 г.
Копия Apple iOS
Авторитетный портал XDA Developers опубликовал в интернете скриншоты операционной системы Android 12, бета-версия которой может выйти в ближайшие несколько недель, а стабильная – в конце лета 2021 г. Система получила существенно переработанный интерфейс – по данным ресурса MSPowerUser, в нем угадываются черты, давно реализованные Apple в своей мобильной iOS.
Первое, что изменилось в Android 12 – это панель уведомлений, преобразившаяся полностью. Если в Android 11 и Android 10 она располагалась на прозрачном фоне, то в Android 12 Google от такой визуальной особенности отказалась, попутно сделав углы вкладок заметно более круглыми.
Вместе с этим новая панель уведомлений при частичном раскрытии (одинарный свайп сверху вниз по экрану вместо двойного) вмещает намного меньше пиктограмм – всего четыре вместо шести.
Новая шторка уведомлений в Android 12
Сами значки при этом стали крупнее, но пока неясно, зачем Google пошла на этот шаг – пользователям придется чаще раскрывать шторку полностью, что может понравиться не всем.
Новые опции безопасности
Еще одна «фишка», которую Google подсмотрела у Apple – это мини-иконки, показывающие, что запущенное приложение использует компоненты смартфона, позволяющие следить за пользователем. Индикатор располагается в правом верхнем углу экрана и сигнализирует, если приложению потребовались микрофон, камера или GPS-модуль.
Работа индикаторов, предупреждающих о возможном нарушении приватности
Это позволит оперативно отозвать разрешение у программы, которой эти компоненты для полноценной работы не нужны. Подобную функцию Apple реализовала в iOS 14, вышедшей осенью 2020 г. одновременно с новыми смартфонами iPhone 12.
Другие изменения
В Android 12 может полностью измениться меню настроек конфиденциальности, но в XDA Developers считают, что Google все же оставит его в прежнем виде.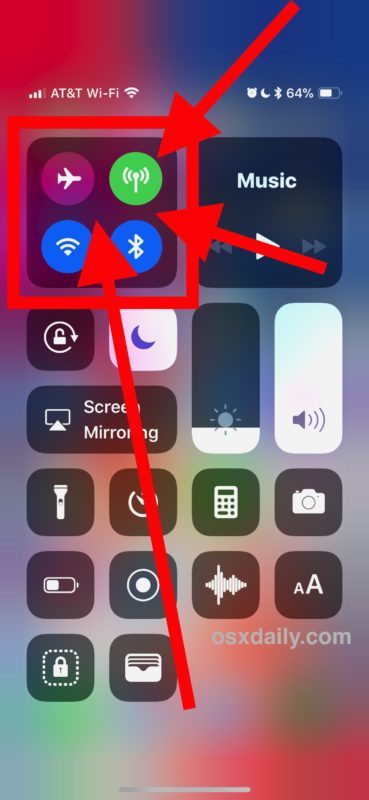 С большей вероятностью система получит модифицированное приложение камеры, дополнительные настройки рабочего стола и ряд новых виджетов, среди которых будет виджет «Разговоры» (Conversations). С высокой долей вероятности он понадобится тем, кто много времени проводит в социальных сетях, например, в Facebook – этот виджет показывает непрочитанные сообщения, пропущенные звонки и непросмотренные статусы.
С большей вероятностью система получит модифицированное приложение камеры, дополнительные настройки рабочего стола и ряд новых виджетов, среди которых будет виджет «Разговоры» (Conversations). С высокой долей вероятности он понадобится тем, кто много времени проводит в социальных сетях, например, в Facebook – этот виджет показывает непрочитанные сообщения, пропущенные звонки и непросмотренные статусы.
Не исключено, что к релизу стабильной версии Android 12 система обзаведется большим числом изменений в своей оболочке. Google пока не подтверждает и не опровергает подлинность опубликованных XDA Developers снимков экрана, но и не раскрывает никакие детали о грядущей операционке.
Меню настроек приватности и обновленное приложение камеры
Также стоит добавить, что все перечисленные изменения коснутся, по большей части, только смартфонов на чистом Android – производители гаджетов с фирменными прошивками нередко встраивают в них собственные приложения для камеры шторки меню уведомлений. Например, в шторке на смартфонах Xiaomi по умолчанию помещается пять иконок.
Например, в шторке на смартфонах Xiaomi по умолчанию помещается пять иконок.
Что еще ждать от Android 12
Изменений в Android 12 на фоне Android 11 может оказаться значительно больше. CNews писал, что эта система может улучшить кастомизируемость интерфейса за счет дополнительных цветовых схем и позволит использовать заднюю крышку смартфона для управления его функциями. Например, можно будет активировать то или иное приложение, отключить будильник или приостановить воспроизведение музыки и видео двойным постукиванием по ней.
Различные цветовые схемы в Android 12
Наряду с этим в Android 12 ожидается функция создания длинного скриншота, когда система захватывает не только то, что в данный момент отображено на экране, но и в целом весь интерфейс запущенного приложения или веб-страницу целиком. Возможно, Google также переработает меню многозадачности для более удобного переключения между двумя последними запущенными программами.
Ипотека для ИТ-специалистов: что важно знать
Поддержка ИТ-отрасли
Первая бета-версия Android 12, по предварительным данным, может выйти до конца февраля 2021 г.:strip_icc():format(jpeg)/kly-media-production/medias/1719335/original/026446700_1506304008-night-shift.jpg) Для Google это уже традиция – первая бета Android 11 увидела свет в феврале 2020 г., а бета Android 10 – годом ранее.
Для Google это уже традиция – первая бета Android 11 увидела свет в феврале 2020 г., а бета Android 10 – годом ранее.
Эльяс Касми
Ios 11 как изменить пункт управления. Как настроить Пункт управления на iPhone или iPad с помощью джейлбрейк-твика
Сегодня во второй части статьи я разберу второй блок настроек. В него входят три пункта: уведомления, пункт управления и не беспокоить.
Статья нацелена но новичков, но возможно и опытные пользователи что-то для себя почерпнут.
Уведомления
Данный раздел предназначен для настройки уведомлений в iOS.
Уведомления
— это текстовые и/или звуковые оповещения пользователя о приложении. Эти уведомления посылают разработчики приложения вручную, либо они срабатывают на определённые события внутри приложения. Например, разработчик может оповестить о выходе новых уровней в обновлении или программа напоминает вам об определённой дате в вашем календаре и т.п.
Например, разработчик может оповестить о выходе новых уровней в обновлении или программа напоминает вам об определённой дате в вашем календаре и т.п.
Стрелкой на скриншоте показан вызов центра уведомлений.
Стиль уведомлений
в настройках. Здесь находится список программ, в которых пользователь может настроить уведомления по своему вкусу.
На скриншоте ниже видны опции, которые можно выбрать для приложения. Обратите внимание, что в некоторых программах отдельные опции могут отсутствовать — значит это заложено разработчиком.
Разрешить уведомления
— главная опция. Смело отключайте, если не хотите видеть уведомления от приложения ни в каком виде. Встречаются приложения, которые достают назойливыми уведомлениями — тогда я бегом иду сюда. Плюс при первом запуске, как правило, программа запрашивает разрешение на уведомление. Если это разрешение не дать, то данный пункт в настройках будет сразу выключен.
В Центре уведомлений
— отображать или нет уведомления от приложения в центре уведомлений.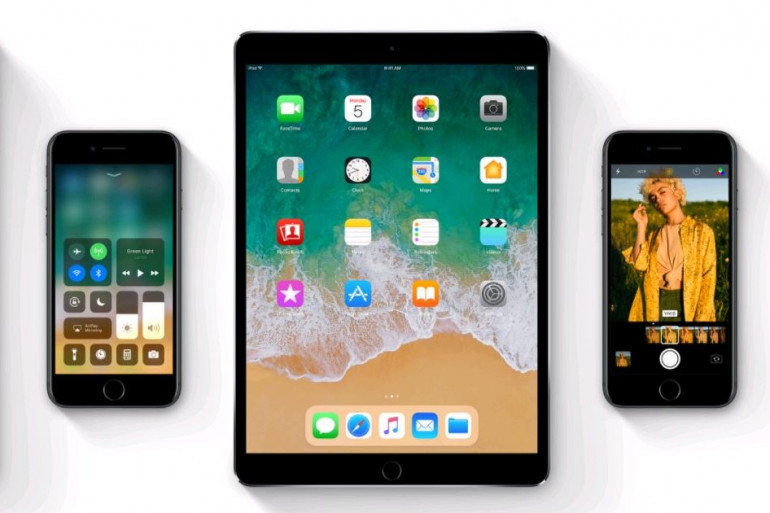
Звуки
— отключите, если вам не нужно звуковое оповещение. Я отключаю данную опцию у приложений, которые злоупотребляют звуками, ибо они зачастую звучат в самый неподходящий момент.
Наклейка на значке
— отображать или нет число уведомлений на значке.
На заблокированном экране
— отображать или нет уведомления (в том числе в центре уведомлений), когда iPad заблокирован. Если опция выключена, то уведомления от приложения будут приходить лишь во время активных операций с планшетом.
Стиль предупреждения в iOS 10:
Следует знать, что у четырёх стандартных приложений есть отдельные настройки уведомлений. В частности у приложений Фото и Сообщения есть опция Показывать миниатюры
. Если она включена, то в уведомлениях отображаются миниатюрная фотка (если она была в сообщении).
Для календаря можно отдельно настроить разные типы событий в программе (см. скриншот ниже).
Уведомления для почты настраиваются отдельно для каждого почтового ящика в системе. Очень удобно.
Очень удобно.
Пункт управления
Пункт управления (или центр управления)
— это панель, которую можно вызвать свайпом вверх в нижней части экрана. На этой панели находятся полезные опции для быстрого к ним доступа. К сожалению, пункт управления нельзя гибко настроить под свои нужды — необходимо мириться с тем функционалом, который в нём имеется.
Пункт управления в iOS 10 разделён на две панели. Вторая панель вызывается свайпом влево.
Функции первой панели Пункта управления:
Вторая панель отвечает за управление Музыкой в iOS.
В настройках Пункта управления доступны всего два переключателя:
На заблокированном экране
— разрешать или нет пункту управления быть доступным на заблокированном экране устройства. При включенной опции любой человек без авторизации сможет включить музыку, включить авиарежим, сделать фото и другое. Рекомендую эту опцию выключить, если вы не желаете несанкционированного (пусть и ограниченного) доступа к устройству.
При включенной опции любой человек без авторизации сможет включить музыку, включить авиарежим, сделать фото и другое. Рекомендую эту опцию выключить, если вы не желаете несанкционированного (пусть и ограниченного) доступа к устройству.
Доступ в программах
— разрешать или нет пункту управления быть доступным во время работы приложений. Иногда актуально отключить эту опцию в играх, где активно используются свайпы (например, Fruit Ninja), чтобы случайно не вызывать панель.
Не беспокоить
Не беспокоить
(или «режим Не беспокоить») — предназначен для перевода устройства в режим бесшумных звонков, напоминаний и уведомлений.
Если режим включен, то в правом верхнем углу экрана появляется значок полумесяца.
Вручную
— если включить этот переключатель, то устройство переходит в режим «Не беспокоить» и чтобы его отключить, надо вручную выключить эту функцию. Альтернативой этой кнопке является переключатель в пункте управления.
Запланировано
— здесь можно указать интервал времени в течение которого функция «Не беспокоить» будет включена автоматически. Время можно указывать до минут.
Допуск вызовов
— здесь можно выбрать от кого допускаются звуковые вызовы и сообщения. В стандартном приложении Контакты можно создать отдельную группу, которая может вас беспокоить даже в режиме «Не беспокоить».
Повторные вызовы
— если включить, то повторные звонки от одного и того же абонента в течение трёх минут пройдут со звуком. Как правило нормальные люди много раз подряд перезванивают, если считают, что их звонок очень важный. То есть самые важные звонки с этой функцией не пропустишь.
Тишина
— тут пользователь выбирает нужна ли ему тишина во время включенного режима «Не беспокоить» всегда или только когда iPad заблокирован.
Каких-то подводных камней в использовании режима нет, все его возможности и функции очевидны.
До встречи в следующих выпусках.
5 июня на открытии конференции разработчиков WWDC 17 компания Apple анонсировала новую версию операционной системы iOS 11. После десяти бета-версий для зарегистрированных разработчиков и публичного тестирования стали доступны новые прошивки для iPhone, iPad и плееров iPod touch. С 19 сентября операционную систему iOS 11 можно установить на 22 мобильных устройства компании Apple.
Начиная с первой бета-версии iOS 11 редакция iguides рассказывала вам обо всех изменениях и улучшениях в новой версии операционной системы, а к релизу обновления мы подготовили полный список самых важных и интересных новшеств, о которых вы обязательно должны знать.
1. Настройки — Bluetooth
Владельцы наушников AirPods получили новые настройки управления аксессуаром. Кроме запуска Siri и воспроизведения/паузы, теперь можно назначать «постукивание» по наушнику для перехода к предыдущему или следующему треку. Что самое важно, для правого и левого AirPods можно назначить разные команды.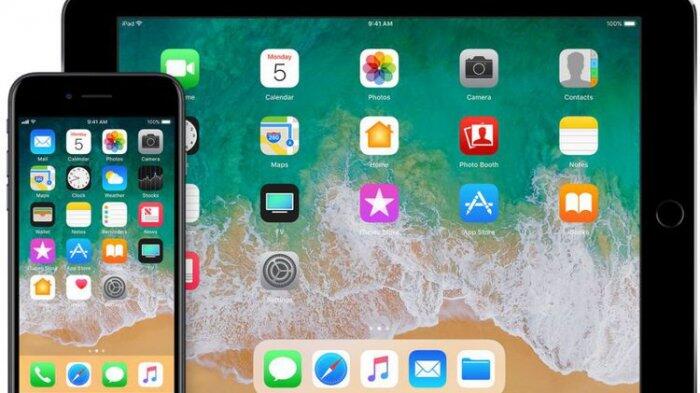
2. Настройки — Сотовая связь
USSD-запросы все реже используются на мобильных устройствах, но если такая задача все-таки возникнет, информация об основных командах оператора теперь находится в настройках сотовой связи.
3. Настройки — Пункт управления
В «Пункт управления» теперь можно добавлять нужные приложения и действия для быстрого доступа, менять их порядок и убирать неиспользуемые ярлыки и наименее востребованные функции.
4. Настройки — Не беспокоить
В iOS 11 появилась новая опция «Не беспокоить водителя», которая позволяет меньше отвлекать на смартфон за рулем. Пользователи могут выбрать ручное или автоматическое включение этой настройки, а также установить автоматический ответ для тех, кто будет пытаться связаться с вами во время движения.
5. Настройки — Основные — Универсальный доступ — Адаптация дисплея
Для многих станет неожиданностью, что в настройках «Экрана и яркости» теперь нет переключателя автоматической регулировки яркости дисплея.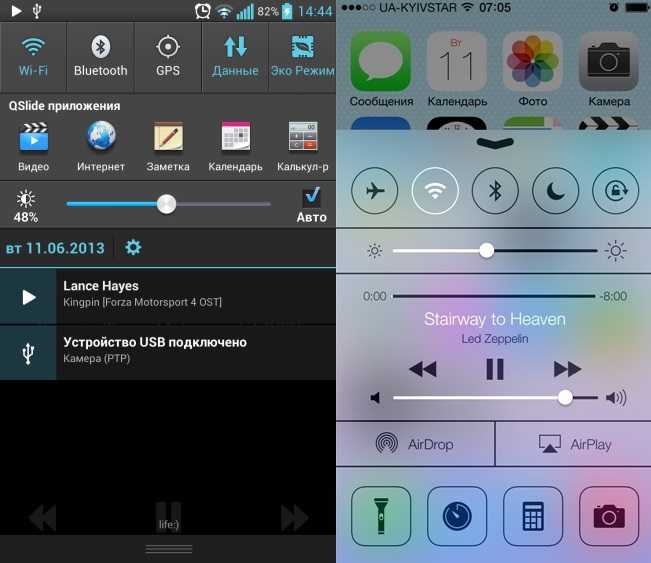 Компания Apple решила, что эта опция должна быть включена по умолчанию для всех пользователей, а отключать ее стоит только в особых случаях — через настройки «Универсального доступа»
Компания Apple решила, что эта опция должна быть включена по умолчанию для всех пользователей, а отключать ее стоит только в особых случаях — через настройки «Универсального доступа»
6. Настройки — Основные — Хранилище iPhone
Этот раздел не только сообщает о свободной и занятой памяти устройства, но также дает рекомендации по ее освобождению. Пользователям советуют включить «Медиатеку iCloud», очистить альбом с недавно удаленными фотографиями, удалить сообщения iMessage старше одного года или тяжелые вложения. В списке приложений есть возможность не только удалить игру или программу, но также «сгрузить» ее. Во втором случае приложение будет удалено с устройства, но сохранятся все данные для последующей переустановки. Аналогичная возможность появилась в настройках iTunes Store и App Store.
7. Настройки — Экстренный вызов SOS
В «Настройках» появилась новая отдельная опция для экстренных вызовов. Туда можно добавить номера для связи с близкими людьми в случае непредвиденной ситуации, а чтобы активировать этот режим, нужно быстро нажать кнопку включения пять раз.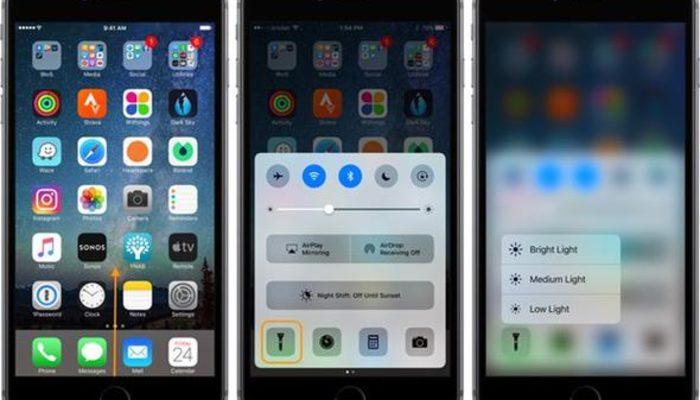
8. Настройки — Учетные записи и пароли
В этом разделе можно просматривать все автоматически сохраненные имена пользователя и пароли от сайтов и приложений, а также вручную добавлять и удалять учетные записи различных сервисов.
9. Настройки — FaceTime
Во время видеозвонков теперь можно делать «Живые Фото», эта опция по умолчанию включена на всех устройствах.
10. Настройки — Камера
11. App Store
Магазин приложений в iOS 11 получил радикальный редизайн и новую механику работы. Кроме поиска и обновления приложений теперь пользователи могут найти советы по использованию различных программ, ролики с геймплеем игр, еще более полезные и интересные подборки приложений и тексты о программах и играх на стыке интересных статей и рецензий.
12. Apple Music
Одним из ключевых изменений в Apple Music стала возможность просматривать популярные треки и плейлисты друзей.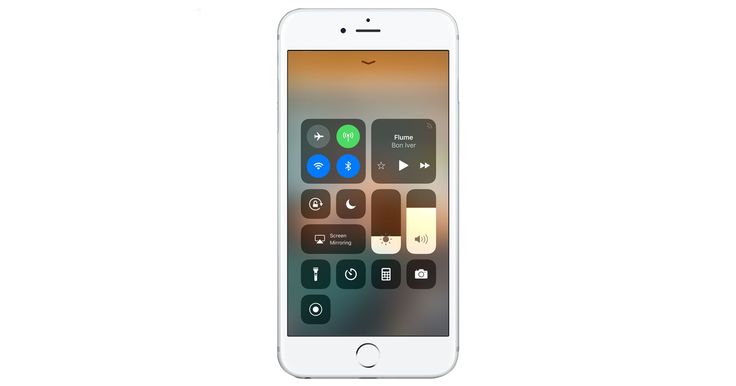 Если свои списки воспроизведения вы считаете слишком личными и не хотели бы выставлять их на всеобщее обозрение, в настройках аккаунта можно скрыть плейлисты от всех пользователей, а для просмотра предложить другим людям отправлять запросы на получение доступа.
Если свои списки воспроизведения вы считаете слишком личными и не хотели бы выставлять их на всеобщее обозрение, в настройках аккаунта можно скрыть плейлисты от всех пользователей, а для просмотра предложить другим людям отправлять запросы на получение доступа.
13. iCloud
Для семейных аккаунтов появилась возможность использовать единый тарифный план iCloud. В этом случае между всеми участниками также будет делиться место для хранения фотографий, видео, документов и файлов.
Отличная новая функция iOS 11.
После выбора языка устройства и региона, iOS 11 предложит воспользоваться функцией автоматической быстрой настройки. Для этого необходимо поднести другой iPhone, iPad или iPod touch под управлением iOS 11 к новому или настраиваемому устройству.
При этом на экране вашего основного устройства появится окно с запросом на подтверждение начала процедуры настройки с использованием учетной записи Apple ID. Нажмите “Дальше”.
Сразу после этого на настраиваемом iPhone, iPad или iPod touch откроется главное окно функции быстрой автоматической настройки.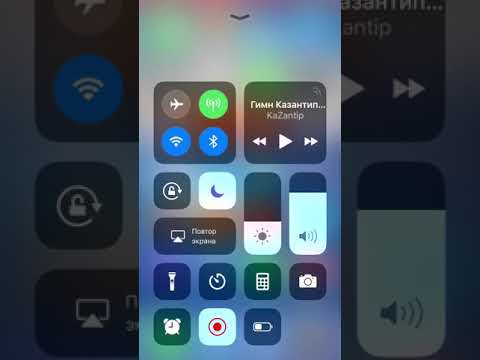
А на основном (либо старом) устройстве — окно с объективом камеры. Для окончательного подтверждения быстрой настройки нового iPhone, iPad или iPod touch требуется поместить орнамент голубого цвета на новом устройстве в объектив камеры. Отметим, что если на вашем старом устройстве не работает камера, то нажав на кнопку “Аутентификация вручную”, вы можете перенести настройки без необходимости ее использовать.
На следующем экране iOS 11 предложит вместе с настройками восстановить и приложения, а также их данные. Благодаря этой функции особенно удобно переходить со старого iPhone на новый. На новом iPhone все ваши приложения окажутся на привычных местах, а главное — в них будут доступны все ваши данные. Если абсолютно все приложения и их данные на новое устройство вы переносить не хотите, то нажмите кнопки “Другие резервные копии” или “Не восстанавливать”.
Готово! Вот таким простым образом Apple предложила в iOS 11 переносить данные и настройки с устройства на устройство.
У некоторых пользователей возникает проблема с открытием нижней шторки (док панели) в iOS. Она не открывается в приложениях таких как Safari, Яндекс Браузер, Chrome и др.
Недавно купил новый Айфон 6s и у него не открывается пункт управления. Хочу поинтересоваться, у кого есть Айфон 6s, вы можете поднять нижнюю шторку в открытом приложении, например, в Safari? Или знаете, как ее настроить? Просто у всех знакомых на пятых айфонах шторка открывается, а у меня на Айфоне 6s почему-то нет.
Для начала нужно понять, программная ли это проблема или техническая. Проверьте работает ли нижняя шторка в приложениях, например откройте клавиатуру и попробуйте написать что-то в нижней части экрана. Возможно, глючит сенсор в нижней части экрана. Такое может быть, после падения или удара. Тогда проблема техническая и вам нужно обратиться в сервисный центр.
Если вы столкнулись программной проблемой, то в этой статье мы расскажем как исправить не работающею док панель в iOS на Айфоне и Айпаде.
Как настроить нижнюю шторку (док панель) на Айфоне в iOS?
Есть пару способов исправления этой проблемы. Вам нужно будет зайти в “Пункт управления”, как это сделать смотрите ниже:
1. Зайдите в настройки.
2. Затем откройте “Пункт управления” и нажмите на все плюсики.
Некоторым пользователям помогает только следующая манипуляция. Нужно выйти в меню, затем два раза нажать на механическую кнопку (Home), и после этого она откроется. Но это временное исправление.
После этого док панель должна открываться, также если выше указанный метод вам не помог. Сделайте резервную копию и обновитесь или откатитесь на другую версию iOS.
Заключение
Надеюсь данная статья помогла вам решить проблему с нижней шторкой на Айфоне. Если у вас остались вопросы или вы хотите предложить свой способ решения это проблемы, напишите нам в комментариях.
Наверное, каждый при покупке нового iPhone мечтал о том, чтобы просто поднести к его к старому смартфону и магическим образом перенести все данные, включая пароли Wi-Fi, Apple ID, персональные настройки и пароли из связки ключей iCloud. Как вы могли догадаться, iOS 11 предоставляет такую возможность благодаря новой функции «Автоматическая настройка».
Как вы могли догадаться, iOS 11 предоставляет такую возможность благодаря новой функции «Автоматическая настройка».
Работает все примерно также, как и на Apple TV – когда вы подносите iOS-устройство к телеприемнику, tvOS предлагает перенести настройки.
Шаг 1. Во-первых, вам понадобится два устройства под управлением iOS 11. То есть придется либо установить бета-версию, либо дождаться релиза финальной версии.
Шаг 2. На новом устройстве необходимо пройти стандартную процедуру настройки – выбрать язык, регион и т.д, после чего вас встретит новый экран iOS Assistant.
Шаг 3. На экране появится надпись: «Поднесите iOS-устройство ближе к этому iPhone». Далее следуйте инструкциям на экране. Перенос данных происходит при помощи камеры, то есть на одном устройстве вы наводите камеру на специальный узор, отображаемый на другом девайсе.
Шаг 4. Это все. Как уже отмечалось раньше, все пароли Wi-Fi, параметры Apple ID и другая информация из связки ключей iCloud будут переданы на ваше новое устройство.
Нельзя сказать, что предыдущий способ настройки iPhone и iPad был слишком сложным или долгим, но Apple в iOS 11 решила еще больше упростить этот процесс.
Основные недостатки iOS, или что меня бесит в iOS 14
У каждого владельца iPhone наверняка в системе iOS есть такие места, которые раздражают или доставляют неудобства. И вот список таких претензий к iOS 14.
Содержание
Уведомления в iOS
В iOS нет типов уведомлений, как это реализовано на Android. У каждого приложения есть свои типы уведомлений, и проблема в том, что в iOS это не настаивается на системном уровне.
Например, попробуем настроить уведомления для Гугл Диск — ничего не получится. Можно настроить, КАК получать уведомления, но не ЧТО тебе будет приходить.
В некоторых приложениях нужные настройки присутствуют, но только внутри этих приложений. В большинстве же программ такого нет, и на системном уровне это настраивать нельзя. Приходится отключать ВСЕ уведомления от приложения.
Нельзя выбрать конкретный звук уведомления для конкретного приложения. В настройках уведомлений на iPhone можно отключить вообще все звуки уведомлений. Либо можно зайти в Настройки — Звуки, тактильные сигналы — Уведомления и выбрать ОДИН звук для всех приложений сразу.
Если вы хотите получать уникальный звук уведомления от конкретного приложения, в iOS это сделать нельзя.
Уведомления нельзя отложить. Входящее уведомление можно либо прочитать, либо смахнуть с экрана, и оно больше не появится. На Android же можно отложить уведомление на час и затем снова его получить, чтобы не пропустить важную информацию. В iOS такого нет.
Стандартная клавиатура
Родная клавиатура на iOS намного менее функциональная, чем та же Gboard, и имеет ряд недостатков.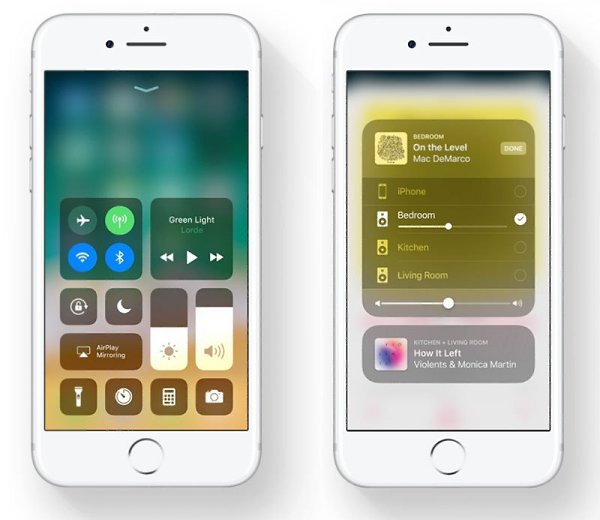
Нельзя спрятать клавиатуру, например после отправки сообщений в Instagram. Нужно сделать какой-то неочевидный свайп, чтобы спрятать клавиши, и так в каждом приложении. Очень не хватает единой кнопки «Спрятать клавиатуру» для всех приложений.
Блок цифр над основной клавиатурой нельзя вывести. А при одновременном наборе цифр и букв приходится постоянно переключаться между раскладками, что многих раздражает.
Нет режима ввода только цифр, как на Android. Если тебе нужно вводить много цифр, приходится пользоваться неудобной раскладкой (см. скрин выше).
Нет виброотклика, учитывая, что на iPhone используется крутой вибромоторчик TapticEngine. Можно использовать только звуки от динамика при наборе с клавиатуры (см. Настройки — Звуки — Щелчки клавиатуры).
Нельзя вызывать знаки на первом уровне клавиатуры. Чтобы набрать скобки, тире и другие скрытые символы, нужно переходить на другую раскладку. На iPad это делается свайпами вниз по нужной кнопке. На Android можно зажать кнопку и вывести нужный символ без смены раскладки.
На iPad это делается свайпами вниз по нужной кнопке. На Android можно зажать кнопку и вывести нужный символ без смены раскладки.
Нет точки и запятой на первом уровне клавиатуры. Приходится переходить на символьную раскладку, затем жать пробел, чтобы вернуться обратно к набору букв.
Нет быстрого набора на русском (свайп на английском работает) через свайпы. На Андроид функция работает уже давно.
Приложения
В приложении Фото нельзя поделиться фотографией несколькими способами. Например, на Android ты может отправить фотографию в Instagram в основную ленту или в Сториз. На iOS — только в основную лету.
Нельзя выбрать навигатор по умолчанию в Siri — всегда используются родные карты Apple. А если карты вообще удалены со смартфона, то Siri вообще никак не сможет проложить маршрут.
Клонирование приложений отсутствует. К примеру, на Xiaomi это стандартная функция, которая позволяет одновременно использовать два месенджера WhatsUp и др.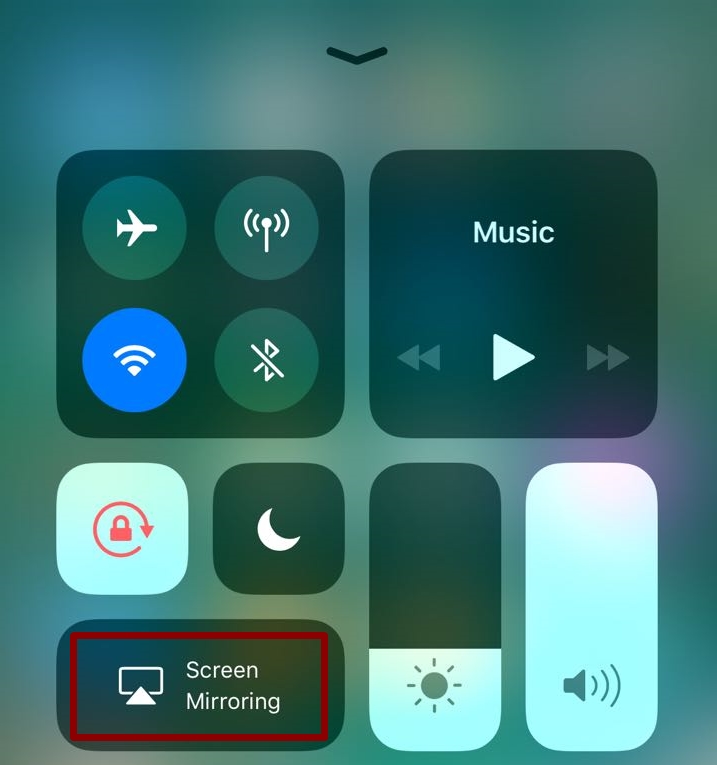 приложения на одном устройстве.
приложения на одном устройстве.
Нет кнопки «Закрыть все приложения», как это реализовано на Android. Но это не недостаток — держа в памяти открытые приложения и потом снова их открывая, система iOS экономит заряд батареи. Постоянно закрывать все приложения даже вредно для смартфона.
Нельзя развернуть два приложения на один экран, как это реализовано на iPad. Но на маленьком экране iPhone это будет неудобно.
Пункт управления
Нельзя включать/отключать геолокацию из Пункта управления. Необходимо идти в Настройки — Конфиденциальность — Службы геолокации и только здесь выключать.
Лайфхак. Если хотите использовать геолокацию по-минимуму, отключаете ее в тех приложениях, где она вам 100% не нужна. В остальных приложениях установите галочку «При использовании приложения».
Нельзя полностью отключить Wi-Fi и Bluetooth. В Пункте управления серые иконки означают, что они продолжают работать, просто не принимают ни от кого сигнал.
Для полного отключения Wi-Fi нужно перейти в Настройки — Wi-Fi — Отключить. То же самое и по Bluetooth. На самом деле, эти беспроводные технологии используются еще для точного определения вашего местоположения, взаимодействуя с другими мобильными устройствами поблизости.
Не показывается время. Почему бы не отобразить его рядом с зарядом вверху?
Приложение Часы
Создается дубликат будильника, а не перезаписывается уже существующий, если время будильника совпадает.
Одновременно доступен только один таймер.
Нет нарастающего будильника по умолчанию. Для включения опции нужно перейти в Здоровье — Сон и настроить свое расписание. Только после этого в часах появится раздел, в котором можно настроить будильник по нарастающей.
Приложение Камера
Нельзя поставить на паузу видео и затем продолжить съемку. Приходится завершать видеосъемку и начинать новое видео.
Нельзя полностью выключить все звуки в интерфейсе приложения. Для отключения всех звуков приходится переключать тумблер сбоку на корпусе для перехода в бесшумный режим.
Для отключения всех звуков приходится переключать тумблер сбоку на корпусе для перехода в бесшумный режим.
На iPhone 11 и iPhone 12 ночной режим включается автоматически при съемке в сумерках. Нельзя настроить «ручной» ночной режим съемки.
Приложение Телефон
В разделе «Недавние» хранится только около 100 последних вызовов. Я не могу просмотреть, кому звонил месяц-два-год назад, как это можно на Android.
Не хранится информация с историей звонков с конкретным контактом. Отображается только один последний звонок.
При использовании двух сим-карт (стандартная и eSim) в iPhone можно настроить, какому абоненту с какой симки ты звонишь по умолчанию. Но ты не можешь выбрать симку именно в момент звонка. Приходится каждый раз заходить в «Абоненты» и выставлять нужную симку.
Нет подсказок при частичном наборе номера. Подсказка появится только при наборе всего номера.
Также нет подсказок при наборе номера T9, буквами. На Андроиде, чтобы позвонить маме, достаточно набрать цифры 5252 (из них складывается слово), на iOS такая функция работает только со smart-номерами, которые в СНГ не используются.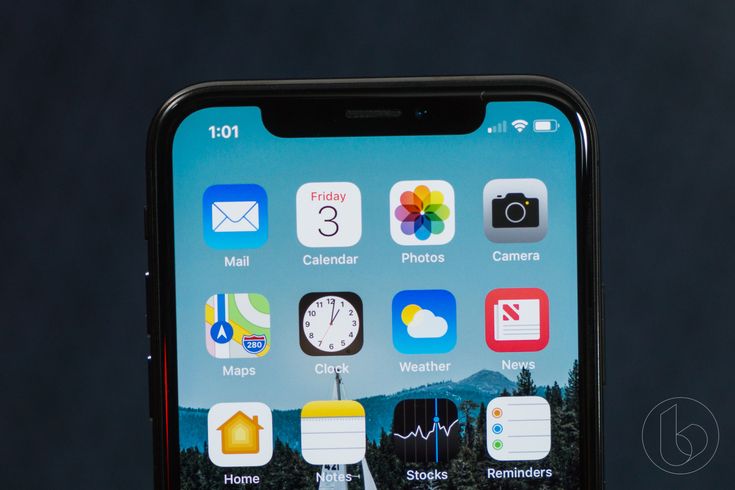
Уникальный рингтон на звонок по умолчанию поставить нельзя. Для этого многие используют приложение GarageBand или iTunes (читаем здесь и здесь).
При исходящем вызове хотелось бы увидеть вибрацию, говорящую о том, что абонент взял трубку. При наборе номера звонок может просто сброситься, а ты продолжаешь держать трубку и «дозваниваться».
Нет виджета с избранными абонентами. Раньше до iOS 14 можно было поставить виджет с избранными контактами и быстро звонить им по 1 тапу (либо зажимать палец на трубке и выбирать раздел Избранные). А в актуальной версии iOS такого нет.
Сейчас, чтобы позвонить избранным контактам, нужно переходить в приложение Телефон, вкладка Избранные и звонить.
Интерфейс iOS
Нельзя отдельно настроить звуки звонков, мультимедиа, уведомлений, будильника. Сейчас есть только одна опция регулировки звука.
Никак нельзя понять, что у тебя сейчас включен беззвучный режим. Кроме как посмотреть на переключатель на корпусе (красный — значит включен).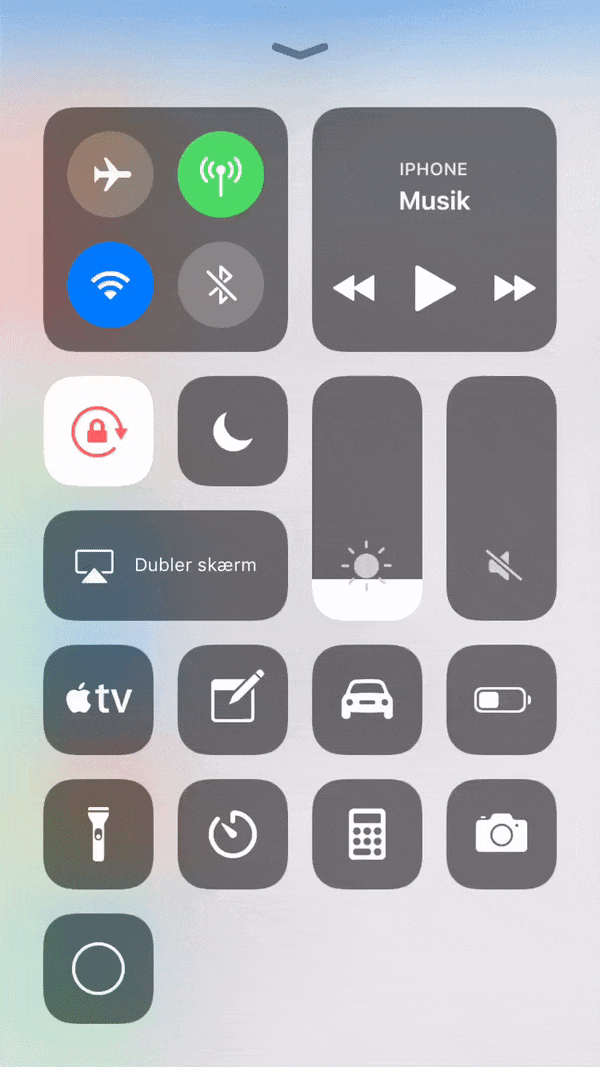
Нельзя сделать шаг назад со свайпом от правого края экрана, функция работает только от левого края. Проблема в том, что на большом экране не всегда удобно дотягиваться до левого края, держа смартфон одной рукой.
В тех смартфонах, где используется OLED матрица, нет функции «Always on Display».
При разблокировании iPhone с FaceID, экран нельзя полностью разблокировать, пока вы не сделаете свайп снизу вверх. Почему нельзя сделать так, чтобы когда тебя iPhone распознал, он сразу включал рабочий стол?
Для левшей неудобно вызывать Пункт управления (свайп сверху справа), держа телефон в левой руке. Почему нельзя настроить вызов шторки уведомлений и окна Пункта управления?
Нельзя располагать иконки приложений в любом месте экрана, а не так, чтобы они шли сверху вниз и только рядом одна с другой. Частично проблема решается в iOS 14 при помощи «невидимых» виджетов (см. бесплатное приложение Yidget в AppStore).
Прочее
Нельзя обновить систему без wi-fi соединения.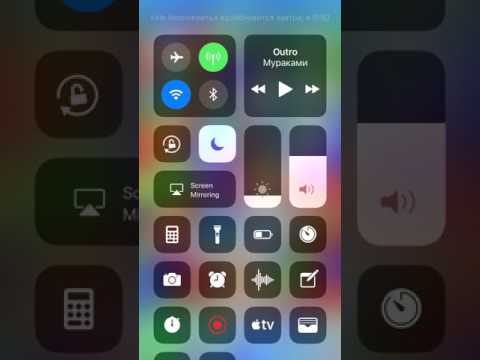 По мобильной связи обновления не будут скачиваться.
По мобильной связи обновления не будут скачиваться.
Нет истории калькулятора с проведенными ранее расчетами.
Siri не работает с простейшими задачами без интернета. Например, нельзя позвонить контактам или запустить какое-либо приложение. Дело в том, что все голосовые запросы отправляются на сервера Apple для улучшения работы сервиса, а без интернета этого сделать нельзя.
Нельзя передавать файлы по Bluetooth на другие устройства, которые не входят в экосистему Apple. Для передачи между устройствами Apple используется AirDrop.
Но несмотря на все недостатки, операционная система iOS довольно удобна в использовании. Читайте наши фишки и лайфхаки для iOS 13 и iOS 146
Полезные фишки и лайфхаки для iPhone.
Лайфхаки для iOS 14.
Лайфхаки для iOS 13.
20 лайфхаков для твоего iPhone.
Если вам есть, что добавить по недостаткам iOS, пишите в комментариях.
По материалам каналов Apple, Вячеслав Горбатенко.
Подписывайтесь на наш Telegram, VK.
9 способов исправить зависание виджета музыки iphone на экране блокировки на ios 11
Музыкальный виджет на экране блокировки iOS 11 позволяет легко получить доступ к элементам управления воспроизведением без необходимости разблокировки iPhone или iPad. Он довольно интуитивно понятен и отображается независимо от того, какое приложение вы используете для воспроизведения музыки, будь то Apple Music, Spotify или Pandora.
Когда вы приостанавливаете или останавливаете музыку, виджет со временем исчезает с экрана блокировки. Но что, если оно не исчезнет?
Застрявший музыкальный виджет очень раздражает, особенно когда он мешает важным уведомлениям. И если вам интересно, почему это происходит, это просто еще одна из многих технических проблем, которые так распространены в iOS 11.
К счастью, существует ряд исправлений, которые вы можете выполнить для решения проблемы. Так что без дальнейших церемоний, давайте отправим этот чертов виджет с экрана блокировки как можно скорее.
Также Читайте: Обзор: Лучший и Худший из iOS 11
1. Воспроизведение / Пауза, Разблокировка / Блокировка
Хотя виджет музыки кажется застрявшим, он не зависает, и элементы управления должны работать просто отлично. То, что вы собираетесь выполнить, — это простое исправление, которое может привести к немедленному отклеиванию всего этого, и вам определенно следует сделать это, прежде чем пытаться использовать другие советы по устранению неполадок.
В музыкальном виджете нажмите «Воспроизвести», подождите пару секунд, а затем нажмите «Пауза».
Теперь разблокируйте устройство и снова заблокируйте экран. После этого нажмите кнопку питания для доступа к экрану блокировки, и вы увидите, что виджет исчез.
Надеюсь, это конец всей проблемы. Если нет, давайте посмотрим, что вы можете сделать дальше.
2. Force-Quit Связанное приложение
Будь то нативное музыкальное приложение Apple или сторонний проигрыватель, такой как Spotify, вы просто не можете исключить случайный случай, когда само приложение является основной причиной проблемы.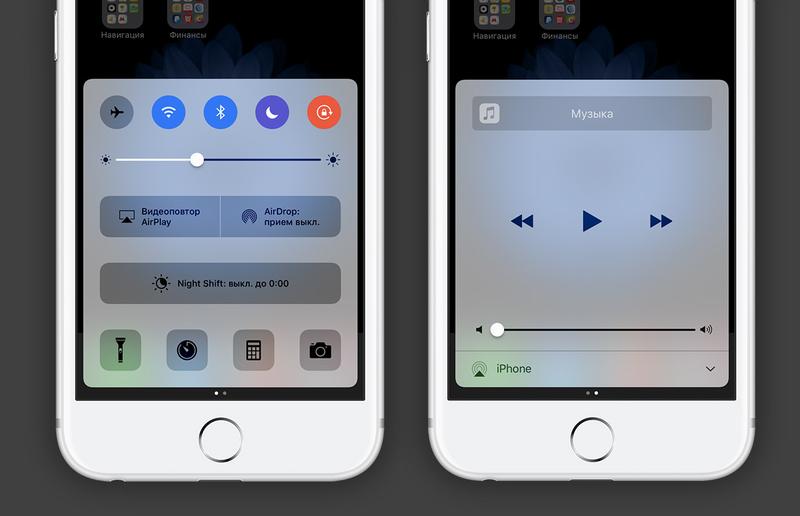 Чтобы решить проблему, давайте попробуем принудительно выйти из памяти.
Чтобы решить проблему, давайте попробуем принудительно выйти из памяти.
Дважды нажмите кнопку «Домой», чтобы получить доступ к переключателю приложений, а затем проведите пальцем вверх по карте музыкального проигрывателя, чтобы принудительно выйти из памяти. Также рассмотрите возможность закрытия любых других открытых музыкальных приложений из памяти.
Примечание. На iPhone X необходимо провести пальцем вверх от нижней части экрана и кратко удерживать палец, чтобы появился переключатель приложений. Кроме того, вам нужно нажать и удерживать карту музыкального проигрывателя, а затем нажать значок красного цвета, который появляется, чтобы удалить его из памяти.
Как только вы это сделаете, заблокируйте экран, а затем нажмите кнопку питания, чтобы вернуться к нему. Если проблема была вызвана технической ошибкой, связанной с музыкальным проигрывателем, который вы использовали, вы больше не найдете музыкальный виджет на экране блокировки.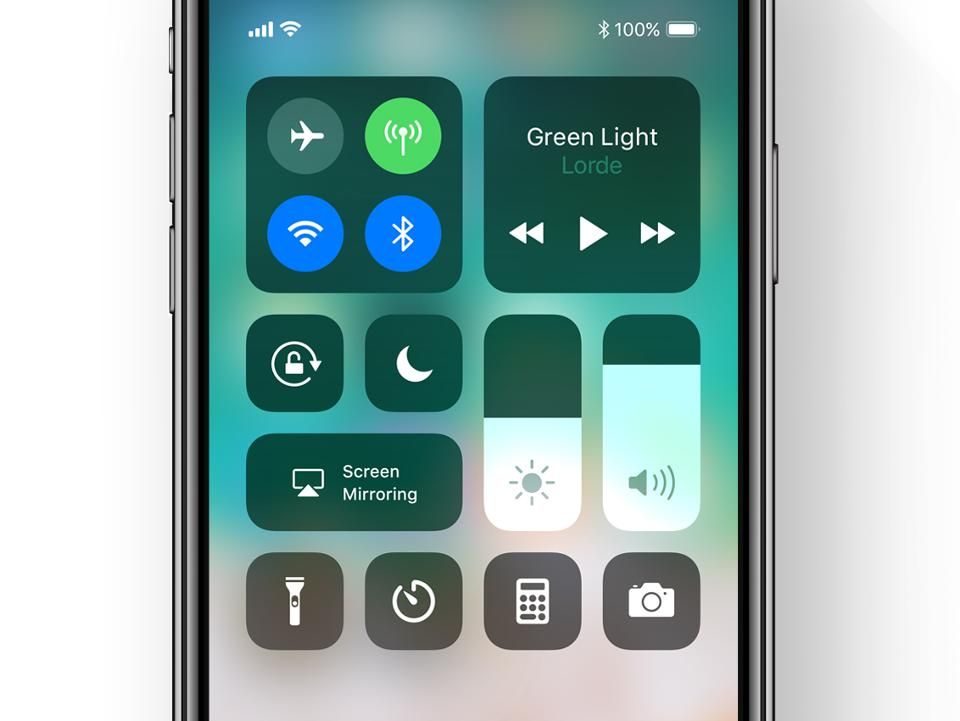
Если во время воспроизведения музыки он снова зависнет, давайте попробуем перезагрузить ваше устройство.
3. Перезагрузите устройство
Полный перезапуск вашего устройства сбрасывает системную память и позволяет iOS 11 начать работу с чистого листа. Скорее всего, вы должны найти музыкальный виджет после этого.
Чтобы выключить устройство, просто нажмите и удерживайте кнопку питания в течение нескольких секунд. Однако на iPhone X необходимо быстро нажать кнопки увеличения и уменьшения громкости, прежде чем удерживать нажатой кнопку питания.
Теперь вам будет предложено провести пальцем по экрану, чтобы выключить устройство — сделайте это.
После того, как устройство полностью выключится, снова нажмите и удерживайте кнопку питания, пока не увидите белый экран с логотипом Apple. Введите свой PIN-код, когда будет предложено получить доступ к вашему iPhone или iPad.
Музыкальный виджет должен был исчезнуть. Но если этого не произошло, или если проблема повторяется через некоторое время, то пришло время настроить некоторые параметры.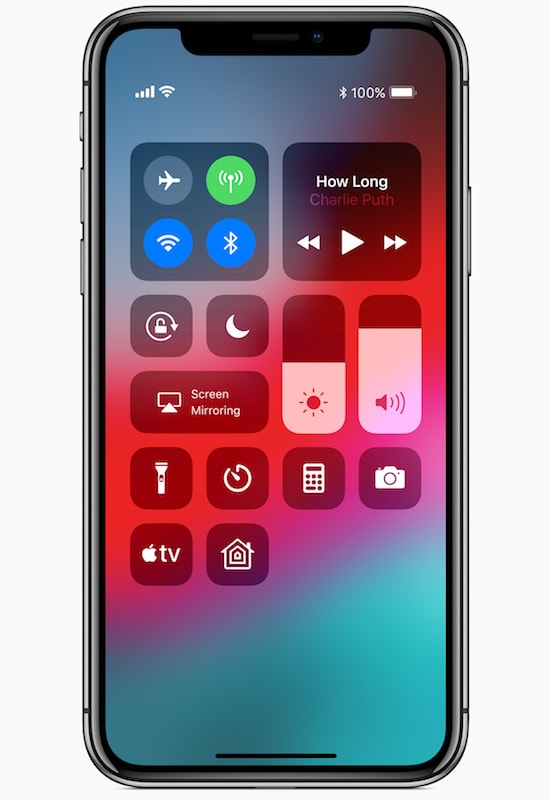
Также читайте: Как исправить проблему с отсутствующей папкой на моем iPhone или iPad в приложении iOS 11 Files
4. Отключить уведомления
Различные настройки уведомлений вашего любимого музыкального приложения могут конфликтовать с музыкальным виджетом, что является еще одной основной причиной, по которой последний застревает на экране блокировки. То, что вы собираетесь сделать сейчас, не является идеальным решением, так как вы пропустите полезные предупреждения и значки значков. Но если нет обновления для iOS, которое исправит проблему, вам придется пожертвовать некоторыми функциями.
Шаг 1. На экране настроек вашего iPad или iPhone нажмите «Уведомления», а затем нажмите приложение музыкального проигрывателя — «Музыка», «Spotify», «Pandora» и т. Д.
Шаг 2: Выключите переключатель рядом с Разрешить уведомления.
Перезагрузите ваш iPhone или iPad. Если проблема возникла из-за уведомлений, мешающих вещам, музыкальный виджет должен навсегда исчезнуть и, скорее всего, не вернется. Если нет, то следующее исправление будет ниже.
Если проблема возникла из-за уведомлений, мешающих вещам, музыкальный виджет должен навсегда исчезнуть и, скорее всего, не вернется. Если нет, то следующее исправление будет ниже.
5. Отключите Apple Music (для музыкальных приложений)
Если вы не транслируете контент через собственное приложение Music, вам следует отключить сервис Apple Music. Болтовня на форуме указывает на то, что отключение этой опции исправляет ситуацию.
Не волнуйся! Вы по-прежнему можете использовать приложение для воспроизведения любой музыки, хранящейся локально. Однако вы должны заметить незначительные визуальные изменения, такие как отсутствие опций For You и Browse, связанных с Apple Music.
На экране настроек нажмите «Музыка». Затем нажмите переключатель рядом с «Показать Apple Music».
Ага. Это должно отключить Apple Music.
Музыкальный виджет пропал? Если нет, давайте посмотрим, что на карточках дальше.
6. Отключить вид сегодня
В представлении «Сегодня» отображаются все виджеты, которые вы постоянно включили в iOS 11, доступ к которым можно получить, проведя пальцем справа от экрана блокировки.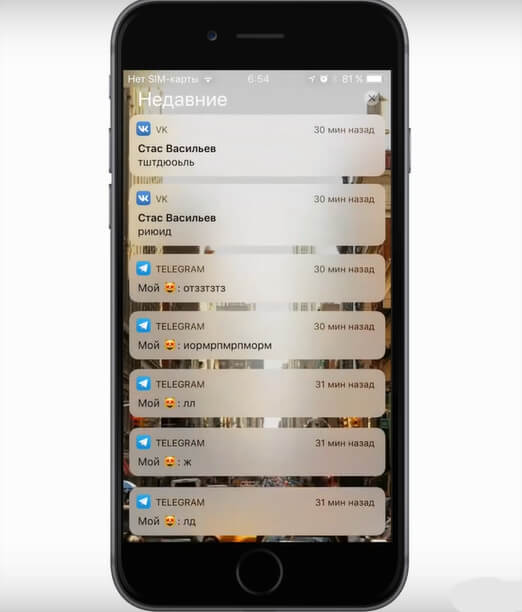 К сожалению, это еще одна возможная причина зависания музыкального виджета. Если вы не часто посещаете экран «Сегодня», попробуйте отключить его.
К сожалению, это еще одна возможная причина зависания музыкального виджета. Если вы не часто посещаете экран «Сегодня», попробуйте отключить его.
Для этого коснитесь параметра Touch ID и Passcode на экране настроек. Затем нажмите переключатель рядом с представлением «Сегодня», чтобы отключить эту функцию.
Посетите экран блокировки. Если вы все еще видите музыкальный виджет, пришло время перейти к серьезным исправлениям.
Читайте также: Как исправить проблему с записью звука в iOS 11.
7. Скачать приложение
Иногда нет ничего лучше, чем полная переустановка приложения для решения определенных проблем. Поэтому попробуйте удалить и повторно загрузить музыкальный проигрыватель.
Примечание. Если вам интересно, да, вы также можете переустановить нативное приложение Music.
Однако полное удаление приложения не является хорошей идеей, если у вас есть музыкальная библиотека, которую вы не можете позволить себе потерять.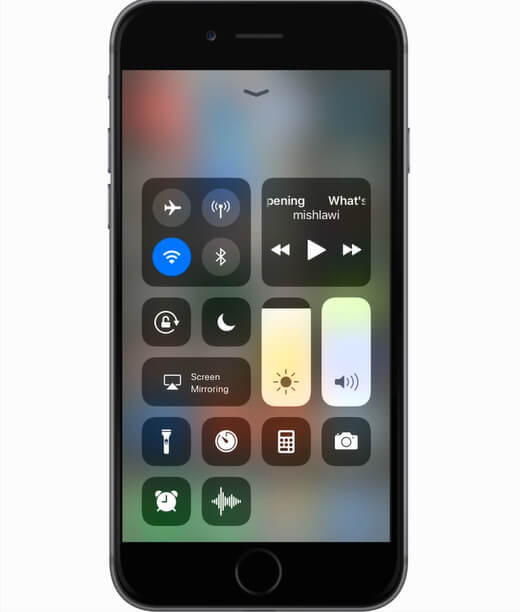 К счастью, вместо этого вы можете использовать функцию разгрузки приложения iOS 11 для удаления только данных, связанных с приложением, сохраняя при этом ваши музыкальные файлы без изменений.
К счастью, вместо этого вы можете использовать функцию разгрузки приложения iOS 11 для удаления только данных, связанных с приложением, сохраняя при этом ваши музыкальные файлы без изменений.
Шаг 1. Чтобы сделать это, нажмите «Основные» на экране «Настройки», а затем нажмите «Хранилище iPhone / iPad».
Шаг 2: выберите музыкальный проигрыватель из списка приложений, которые отображаются.
Шаг 3: Нажмите «Выгрузить приложение». Это должно избавить приложение от удаления музыкальной библиотеки.
Шаг 4. Перезагрузите iPhone или iPad. Вернувшись на главный экран, вы должны увидеть значок только что выгруженного приложения на главном экране. Просто нажмите на него, чтобы повторно загрузить приложение.
Полезный совет: под загруженными приложениями отображаются миниатюрные облачные знаки.
Это решило проблему? Если нет, давайте продолжим.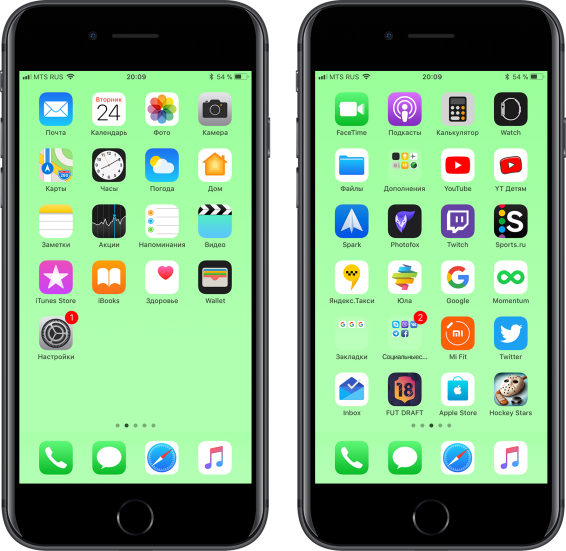
8. Отключение Bluetooth-устройств
Если вы подключили свой iPhone или iPad к устройству Bluetooth — например, к стереофоническому устройству вашего автомобиля, — существует известный сбой, который заставляет музыкальный виджет зависать даже после отключения от него. Это будет звучать ужасно, но если это так, то вы должны отсоединить свой смартфон или планшет от указанного устройства Bluetooth.
Шаг 1. Чтобы сделать это, нажмите Bluetooth, а затем нажмите на проблемное устройство в разделе «Мои устройства».
Шаг 2. Нажмите «Забыть это устройство», чтобы удалить его из списка запомненных устройств.
После этого полный перезапуск вашего iPhone или iPad должен помочь. Воздерживайтесь от потоковой передачи музыки на другие устройства, пока Apple не исправит эту вещь навсегда.
9. Сбросить все настройки
К сожалению, полный сброс настроек оправдан, если ни одно из вышеперечисленных исправлений не сработало, или если музыкальный виджет постоянно зависает снова и снова. Это вызывает большое раздражение, поскольку после сброса вы найдете все настройки и настройки iOS, которые, возможно, со временем изменились, вернулись к значениям по умолчанию. Arrgh!
Это вызывает большое раздражение, поскольку после сброса вы найдете все настройки и настройки iOS, которые, возможно, со временем изменились, вернулись к значениям по умолчанию. Arrgh!
Но, с другой стороны, вероятность того, что весь этот разгром с музыкальным виджетом полностью исчезнет, довольно велика. Итак, давайте покончим с этим.
Важно: Сброс настроек на устройстве iOS не удаляет данные, но вы должны создать резервную копию iCloud или iTunes на случай, если что-то пойдет не так.
Шаг 1. На экране настроек нажмите «Основные», а затем нажмите «Сброс».
Шаг 2: Нажмите «Сбросить все настройки».
Шаг 3: Нажмите «Сброс» во всплывающем окне подтверждения.
Ваше устройство должно занять некоторое время для сброса, после чего вам нужно будет снова войти в свою учетную запись Apple, а также в любые другие приложения.
А музыкальный виджет? Вы должны наконец найти это ушло!
Также читайте: Как исправить некоторые файлы, которые были недоступны во время последней проблемы резервного копирования на iOS 11
Вернуться к нормальному, но …
Скорее всего, ваш экран блокировки вернулся к нормальному функционированию, как это должно было быть всегда. И, надеюсь, вы исправили что-то наполовину, не прибегая к удалению приложений или сбросу iOS 11.
Но независимо от исправлений, которые вы прошли, не забудьте выполнить обновления iOS, как только они станут доступны. Apple привлекла много внимания своей небрежностью, и любое из предстоящих обновлений iOS 11 должно исправить ситуацию навсегда.
И, наконец, не забудьте поделиться тем, что сработало для вас в комментариях.
Обзор
SwitchBot Curtain: Шумное решение непроблемы
Digital Trends может получать комиссию при покупке по ссылкам на нашем сайте. Почему нам доверяют?
Автор
Саймон Сейдж
«SwitchBot Curtain дает смешанные результаты для сомнительной полезности».
Плюсы
Минусы
Мы потратили много времени на изучение умных жалюзи, и SwitchBot — это имя, которое регулярно всплывает. Эта компания сделала себе имя благодаря симпатичному маленькому роботу, который щелкает переключателями для вас, и с тех пор распространился практически на все уголки домашней автоматизации. Теперь они производят умные розетки, умные замки и шторку SwitchBot. Неужели тянуть шнурок на шторах так сложно, что нам нужна еще одна домашняя штуковина с подключением к Интернету, чтобы сделать это за нас? Давай выясним!
Содержание
Настройка
Саймон Сейдж / Digital Trends
Занавес SwitchBot доступен в четырех различных вариантах, в зависимости от того, какие у вас шторы. К сожалению, эта система не работает с вертикальными жалюзи, но SwitchBot предоставляет подробные измерения, чтобы убедиться, что ваши шторы совместимы перед заказом. Они также включают в себя некоторое оборудование для размещения выступа в телескопических карнизах.
К сожалению, эта система не работает с вертикальными жалюзи, но SwitchBot предоставляет подробные измерения, чтобы убедиться, что ваши шторы совместимы перед заказом. Они также включают в себя некоторое оборудование для размещения выступа в телескопических карнизах.
Закрепить шторку SwitchBot на карнизах довольно просто. Крючки съемные и подпружинены, так что вы можете потянуть один крючок, чтобы поймать удилище, прежде чем защелкнуть вторую сторону на основном корпусе. Он также имеет простой светодиод и единственную кнопку, которые помогут вам в процессе сопряжения Bluetooth. Мобильное приложение, на которое он ссылается, обычно простое, с полезными инструкциями по настройке. Часть управления комнатой немного неудобна; вы не можете создавать комнаты при добавлении устройств. Однако вы можете создавать комнаты после настройки SwitchBot. Приложение проведет вас через простой процесс калибровки, который определяет закрытое и открытое положение ваших штор. После этого он перемещается в эти позиции одним нажатием или позволяет выполнять детальное перемещение с помощью ползунка.
В итоге большую часть испытаний я провел на занавеске для душа.
Мой первый запуск по настройке шторки SwitchBot не удался. Занавески, с которыми я работал, были значительно ниже 17 фунтов, которые, как утверждает SwitchBot, могут толкать их устройства, а диаметр стержня был в пределах установленного диаметра. Даже после использования входящих в комплект зажимов и нити прозрачных бусин, чтобы соединить длину занавеса с SwitchBot, тяги по-прежнему не хватало, чтобы полностью открыть их. Если бы это было так, эта строка все еще была бы бельмом на глазу. В итоге я провел большую часть своих испытаний на занавеске для душа.
Характеристики
Совместимость с Google Assistant, Siri и Alexa является довольно высоким приоритетом. Алекса подключилась нормально. Ярлыки Siri работают, хотя на устройствах Apple не было любви к более широкой поддержке Home. Google Assistant не смог подключиться, несмотря на то, что я использовал Google для создания моей учетной записи SwitchBot.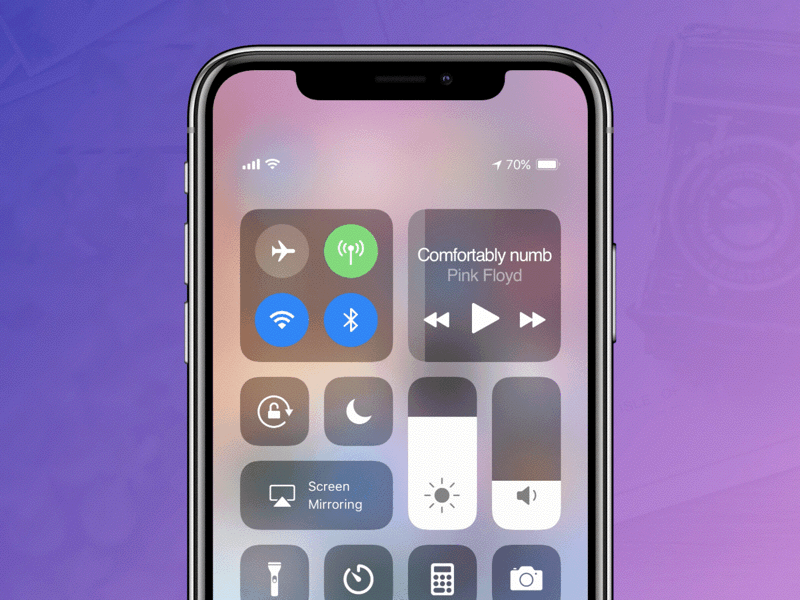 Если вы хотите получить больше удовольствия от своей автоматизации, поддерживается IFTTT. При сбое голоса теги NFC поддерживаются как переключатели «нажми и работай». Виджеты домашнего экрана Android обеспечивают доступ одним или двумя касаниями раньше, хотя виджетам iOS не хватает диапазона, чтобы включить SwitchBot Curtain.
Если вы хотите получить больше удовольствия от своей автоматизации, поддерживается IFTTT. При сбое голоса теги NFC поддерживаются как переключатели «нажми и работай». Виджеты домашнего экрана Android обеспечивают доступ одним или двумя касаниями раньше, хотя виджетам iOS не хватает диапазона, чтобы включить SwitchBot Curtain.
Саймон Сейдж / Digital Trends
SwitchBot Curtain пользуется растущей экосистемой поддерживающих устройств, которые могут добавлять различные удобства. Например, SwitchBot продает простую маленькую кнопку, которая может удаленно активировать шторы, как если бы вы делали это через приложение. Хотя вы обычно подключаетесь к этим шторам напрямую через Bluetooth, отдельный концентратор может подключиться к вашей сети Wi-Fi и позволить вам открывать и закрывать их с другой стороны мира, если вы хотите это сделать (по какой-то причине). Этот концентратор также может передавать ИК-сигналы на другие близлежащие устройства, такие как ваш телевизор, и заставлять тупые устройства реагировать на голосовые команды.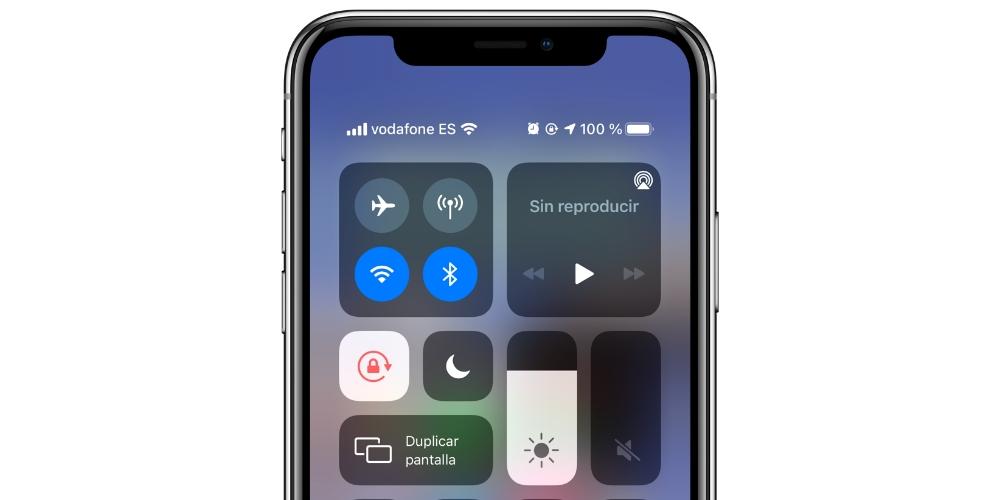 Наиболее полезным аксессуаром для SwitchBot Curtain является солнечная панель, которая может заряжать его, не отсоединяя и не подключая через USB-C. В остальном батарея рассчитана на восемь месяцев без подзарядки.
Наиболее полезным аксессуаром для SwitchBot Curtain является солнечная панель, которая может заряжать его, не отсоединяя и не подключая через USB-C. В остальном батарея рассчитана на восемь месяцев без подзарядки.
Самая полезная функция
SwitchBot Curtain — это функция Touch-and-Go. Вы можете потянуть за занавеску, SwitchBot почувствует сдвиг, а затем завершит работу по открытию или закрытию. Это очень естественный вариант использования, который обеспечивает полную полезность без необходимости возиться с мобильным приложением.
Самая полезная функция
SwitchBot Curtain — это функция Touch-and-Go.
Шум от шторки SwitchBot — настоящая проблема. Скажем, вы приходите домой и чувствуете себя немного Тони Старком. Вы небрежно говорите: «Алекса, раздвинь шторы в гостиной». Прежде чем вы почувствуете, что мы живем в будущем, ваши шторы заскрипят пронзительным визгом. Доступны варианты определения освещенности и планирования, но я не мог себе представить, чтобы использовать их, чтобы каждое утро открывать окна моей спальни и просыпаться от этого грохота. В расширенных настройках есть тихий режим, но его переключение, похоже, не имеет никакого значения. Эта проблема с шумом во многом снижает ценность новизны, даже если жалюзи в конечном итоге открываются и закрываются без помощи рук.
В расширенных настройках есть тихий режим, но его переключение, похоже, не имеет никакого значения. Эта проблема с шумом во многом снижает ценность новизны, даже если жалюзи в конечном итоге открываются и закрываются без помощи рук.
Наш дубль
Саймон Сейдж / Digital Trends
SwitchBot Curtain дает смешанные результаты для сомнительной полезности. Конечно, шторы могут блокировать солнечные лучи от нагрева вашего дома в жаркий день, но физически задергивать эти шторы самостоятельно никогда не было огромным препятствием. В конечном счете, полностью автоматизированные шторы — это роскошь, но с таким шумным двигателем действительно трудно чувствовать себя роскошно. Если вы собираетесь беспокоиться, стоит вложиться в надлежащую модернизацию, сделанную профессионалами, чтобы установить систему, которая работает стабильно и бесшумно. Такие продукты, как SwitchBot Curtain, привлекают внимание, потому что они недороги и просты в установке по сравнению с полноценным ремонтом окон.
Как долго это должно продолжаться?
SwitchBot Curtain имеет множество движущихся частей, которые подвергаются обычным физическим нагрузкам. Я не думаю, что это служит хорошим предзнаменованием для его долгосрочной функциональности, но он поставляется с годовой гарантией.
Есть ли лучшая альтернатива?
Настоящей альтернативой SwitchBot Curtain является профессионально установленная моторизованная штора. Существуют и другие варианты самодельных защелок, но они с такой же вероятностью столкнутся с аналогичными проблемами шума и производительности.
Стоит ли покупать?
Если вы заинтересованы в автоматических жалюзи, у SwitchBot есть некоторые перспективы. Возможно, вы сможете переварить шум, и ваши конкретные карнизы могут работать без сбоев с помощью SwitchBot Curtain. Единственное, что оправдывает бросок костей, — это 30-дневное окно возврата. Если у вас есть возможность, купите один из них, протестируйте его на своих шторах в течение недели или двух, а затем решите, соответствует ли он вашим потребностям. Оттуда вы можете без проблем пойти ва-банк со вторым устройством и дополнительными аксессуарами. Да, это много проб и ошибок, чтобы спросить нового пользователя. Если вы серьезно относитесь к автоматическим шторам, лучше сначала попробовать проверенные варианты.
Оттуда вы можете без проблем пойти ва-банк со вторым устройством и дополнительными аксессуарами. Да, это много проб и ошибок, чтобы спросить нового пользователя. Если вы серьезно относитесь к автоматическим шторам, лучше сначала попробовать проверенные варианты.
Рекомендации редакции
РАСКРЫТО
простых трюков с iPhone, в том числе секретный «темный режим» и экранная шторка для остановки шпионов
Компания APPLE наполнила ваш iPhone множеством замечательных скрытых функций, о существовании которых вы, вероятно, не знали.
Они спрятаны в настройках, предназначенных для того, чтобы сделать iPhone более доступным для всех — и есть несколько настоящих жемчужин, о которых мы расскажем ниже.
5
Ваш iPhone загружен секретными функциямиКредит: Apple
Специальные возможности iPhone — что это такое?
В разделе «Настройки» > «Основные» > «Специальные возможности» вы найдете множество настроек, которые настраивают работу телефонов.
Они предназначены для помощи людям, которым нужна поддержка при использовании iPhone, например слепым людям, пользователям с плохим зрением и глухим владельцам телефонов.
На самом деле даже в сложные приложения для iPhone и iPad, такие как Swift Playgrounds — игра, которая учит программировать, — теперь могут играть совершенно слепые пользователи.
Но многие функции, спрятанные в специальных возможностях, полезны для всех владельцев iPhone, поэтому мы собрали самые лучшие.
5
Существует скрытый темный режим, который может сделать любую белую страницу удобной в ночное времяКредит: Apple
Секретный темный режим
Пользоваться ярко ярким телефоном в темноте ужасно — вот почему так много приложений теперь имеют темный режим, переключая приложения на черную тему, которая приятнее для глаз.
Однако многие приложения не предлагают темный режим, но специальные возможности предлагают удобный прием для ярко-белых приложений.
Включив параметр «Инвертировать цвета», вы можете превратить страницу с черным текстом на белом фоне в белый текст на черном фоне.
Чтобы включить его, выберите «Настройки» > «Основные» > «Универсальный доступ» > «Адаптация дисплея» > «Инвертировать цвета» и включите параметр «Умная инверсия».
После этого вы можете включать и выключать его, трижды нажав кнопку «Домой» или три раза кнопку «Питание», если у вас нет кнопки «Домой».
Превратите что угодно в аудиокнигу
Одной из самых полезных функций универсального доступа является VoiceOver, который зачитывает вслух то, что вы нажимаете.
Но вы также можете заставить VoiceOver зачитывать все на странице, эффективно превращая все, что вы смотрите, в аудиокнигу.
Так что, если у вас есть очень длинная статья, которую вы хотите прочитать открытой, вы можете вместо этого использовать VoiceOver для ее прослушивания.
Для этого откройте «Настройки» > «Основные» > «Универсальный доступ» > «VoiceOver» и включите его.
Затем, чтобы VoiceOver прочитал все на странице, проведите вниз двумя пальцами.
Шторка экрана для защиты вашей конфиденциальности
Еще одна замечательная функция iPhone называется «Шторка экрана», и она работает с помощью VoiceOver.
Допустим, вы хотите проверить свой банковский баланс в общественном транспорте, но не хотите, чтобы кто-нибудь это видел.
Вы можете включить шторку экрана, и она будет держать ваш телефон в бодрствующем состоянии и чувствительным к прикосновениям, но выключите дисплей.
Затем вы можете нажимать на экран, чтобы прокручивать элементы на странице, и слушать чтение вашего банковского баланса вслух.
Затем просто выключите шторку экрана и пользуйтесь телефоном как обычно.
Для этого откройте «Настройки» > «Основные» > «Универсальный доступ» > «VoiceOver» и включите его.
Затем, чтобы включить или выключить шторку экрана, просто коснитесь экрана тремя пальцами.
Бесшумные уведомления без вибрации
Люди все чаще избегают включения звука для уведомлений, потому что кто хочет, чтобы его весь день беспокоил звон?
Вот почему многие владельцы iPhone вместо этого используют уведомления с вибрацией, но даже это может раздражать, а часто и шумно.
Итак, если вам нужны по-настоящему тихие уведомления, вы можете использовать специальные возможности, чтобы настроить легкое уведомление.
Когда вы получаете текстовое сообщение, вспышка вашей задней камеры ненадолго загорается, чтобы сообщить вам об этом.
Для этого выберите «Настройки» > «Основные» > «Универсальный доступ» > «Вспышка для предупреждений» и включите эту функцию.
5
Существует скрытая функция масштабирования, которая позволяет быстро увеличивать масштаб экранаКредит: Apple
Увеличить страницу
Иногда текст на экране слишком мал для чтения, но вы не хотите увеличивать размер текста.
Лучшее решение — активировать Zoom, который представляет собой включаемую и отключаемую лупу для экрана.
Для этого перейдите в «Настройки» > «Основные» > «Универсальный доступ» > «Масштаб» и включите его.
Затем, чтобы использовать его, просто дважды коснитесь тремя пальцами в любом месте экрана, чтобы включить или выключить его.
Вы можете перемещаться по экрану, проводя тремя пальцами, и использовать один или два пальца для прокрутки в заданном разделе.
Скрытое увеличительное стекло
Одной из лучших скрытых функций iPhone является скрытое увеличительное стекло.
Это называется Лупа, и она сразу запускает увеличенную камеру вашего телефона.
Таким образом, вы можете держать свой телефон над текстом, скажем, в газете, и читать его четко.
5
В iPhone есть встроенный режим лупы, который работает так же, как увеличительное стеклоКредит: Apple
Для этого перейдите в «Настройки»> «Основные»> «Универсальный доступ»> «Лупа» и включите его.
После этого вы можете включать и выключать его, трижды нажав кнопку «Домой» или три раза кнопку «Питание», если у вас нет кнопки «Домой».
Сделайте цвета iPhone яркими
Это может не подойти всем, но есть способ сделать цвета на экране вашего iPhone действительно яркими.
К счастью, вы можете менять цветовые фильтры на экране.
Эта функция предназначена для людей с цветовой слепотой, но она может сделать ваш экран действительно великолепным.
Для этого выберите «Настройки» > «Основные» > «Универсальный доступ» > «Адаптация дисплея» > «Цветовые фильтры» и выберите «Синий/желтый фильтр».
Вы можете легко отключить это в любое время.
5
Вы можете использовать цветные фильтры iPhone, чтобы быстро сделать цвета экрана вашего смартфона более яркими. Кредит: Apple.
Я думаю, что Facebook СЛУШАЕТ мои разговоры, ошеломленный TikToker утверждает
ПРИЛОЖЕНИЕ-Т СЕЙЧАС!
Пользователей WhatsApp призывают изменить настройки СЕЙЧАС — не ждите, иначе это может стоить вам денег
РЕВОЛЮЦИЯ РОБОТОВ
Илон Маск представит «робота-дворецкого», который «дешевле автомобиля» через 10 дней
Ознакомьтесь с нашим руководством о том, как принять потрясающие селфи в портретном режиме iPhone.
Узнайте, как получить iPhone XR всего за 499 фунтов стерлингов по схеме обмена Apple GiveBack.
И прочтите последние слухи об iPhone 11, циркулирующие в сети.
Знаете ли вы какие-нибудь полезные советы или хитрости для iPhone? Дайте нам знать об этом в комментариях!
Секретный дизайн iPhone 11 от Apple, возможно, был раскрыт рано — и у него ТРИ камеры
Мы платим за ваши истории! У вас есть история для команды новостей The Sun Online? Напишите нам по адресу tip@the-sun.co.uk или позвоните по телефону 0207 782 4368. Мы платим и за видео. Нажмите здесь, чтобы загрузить свой.
Remotix 8 для iOS — Remotix
Быстрый, безопасный и многофункциональный инструмент удаленного рабочего стола
Подключайтесь к NEAR
И наслаждайтесь ПОЧТИ локальным удаленным рабочим столом
Удаленный рабочий стол на базе H.264
Кодирование H.264 с аппаратным ускорением позволяет удаленно играть в игры и смотреть видео.
Nulana Adaptive Codec
Хотя H.264 лучше всего подходит для игр, адаптивный кодек обеспечивает наилучшее изображение для работы.
File Transfer (New!)
Удобный файловый менеджер с возможностью передачи файлов между локальными и удаленными устройствами. Молниеносно быстро.
Несколько дисплеев (новинка!)
Просматривайте все удаленные дисплеи одновременно или по отдельности. Разрешение можно регулировать.
Перенаправление звука
Долгожданная функция — удаленное воспроизведение звука Mac. Работает и для Windows.
Общий монтажный стол
Remotix автоматически предоставляет общий доступ к монтажному столу между вашей и удаленной машинами. Включая изображения и форматированный текст.
Выбор сеанса (новинка!)
Если на удаленном компьютере имеется несколько сеансов рабочего стола, вы можете выбрать тот, к которому хотите подключиться. Как для Mac, так и для Windows.
Автоматическое обнаружение (новинка!)
Машины с Remotix Agent (и NEAR) теперь обнаруживаются и отображаются автоматически.
Полное шифрование
Полное сквозное шифрование с помощью AES.
Режим шторки
Блокировка удаленного экрана для защиты операций от удаленного пользователя.
Apple Screen Sharing
Подключение к Mac без дополнительной настройки
Apple Adaptive Codec
Если у вас среднее или медленное подключение к Интернету, адаптивный кодек Apple обеспечивает наилучшие возможности удаленного совместного использования экрана.
Выбор сеанса
Если кто-то находится на удаленном Mac, вы можете выбрать, следует ли запрашивать совместное использование экрана или начинать сеанс отдельно.
Встроенные жесты
Масштабирование, сведение, панорамирование и прокрутка двумя пальцами, как на MacBook.
Интегрированное шифрование
Remotix поддерживает встроенное шифрование Apple Screen Sharing, доступное в macOS, начиная с OS X Mavericks.
Международный ввод с клавиатуры
Включает специальный режим «клавиатура через буфер обмена» для удобного многоязычного ввода.
Несколько дисплеев
Два, три или девять дисплеев? Не проблема. Используйте комбинированный режим, чтобы увидеть их все, или выберите каждый по отдельности.
Богатый монтажный стол
Remotix автоматически разделяет монтажный стол между вашим и удаленными устройствами. Включая изображения и форматированный текст.
Режим шторки
Блокировка удаленного экрана для защиты операций от удаленного пользователя.
Передача файлов
Доступ к удаленным файлам с вашего iPhone
Мгновенная передача
Молниеносная скорость даже в медленных сетях и с огромным количеством маленьких файлов.
Файловый менеджер
Удобный файловый менеджер для локальных и удаленных файлов.
Шлюз удаленных рабочих столов
Оставайтесь на связи. Remotix обеспечивает полную поддержку шлюза удаленных рабочих столов.
Динамическое изменение разрешения
Если вы поворачиваете устройство или используете слайдер, удаленное разрешение изменяется на лету.
Двунаправленный звук
Работайте или играйте, слушайте музыку, смотрите фильмы или даже используйте приложения для передачи голоса по IP, такие как Zoom или Skype.
Адаптация скорости сети
Соединение настраивается автоматически, чтобы обеспечить наилучшую возможную производительность для текущей скорости сети.
Автоматическая синхронизация буфера обмена
Обмен текстами, изображениями и форматированными текстами между iOS и Windows.
Полная поддержка Unicode
Вводите текст на любом языке на ПК без проблем, используя стандартную клавиатуру iOS.
Также отлично работает с
RealVNC
x11vnc
УльтраVNC
ТигрVNC
ПлотноVNC
VMWare
На связи везде
Доступ к вашим машинам, даже если они защищены брандмауэром или NAT.
Remotix Hub
Упреждающий мониторинг и управление компьютерами с помощью Remotix Hub — веб-интерфейса Remotix Cloud.
Доверенные пользователи
Легко делитесь компьютерами с коллегами, настроив список доверенных пользователей.
Quick Connect
Нужно быстро кому-то помочь? Скажите им, чтобы они получили Remotix Quick Connect. Установка не требуется.
БЕЗОПАСНОСТЬ – ГЛАВНЫЙ ПРИОРИТЕТ
• Соединения NEAR двусторонне шифруются с использованием AES.
• Трафик RDP защищен с помощью SSL/TLS или встроенного шифрования RDP.
• Встроенное туннелирование SSH для RDP и VNC.
• Встроенное шифрование Apple Screen Sharing.
•Все конфиденциальные данные, такие как имена пользователей и пароли, надежно хранятся в связке ключей iOS и доступны только на вашем устройстве.
• Защита Touch ID или Face ID от несанкционированного доступа.
И БОЛЬШЕ
•Все сохраненные подключения автоматически синхронизируются через Remotix Cloud и всегда доступны на всех ваших устройствах.
• Remotix Cloud Keychain (новинка!): безопасная синхронизация учетных данных.
• Нравится ваша новая блестящая iOS в темном режиме? Remotix также поставляется в темном цвете.
• Сетевой сканер для удобного обнаружения компьютеров поблизости.
• У вас есть внешняя клавиатура? Используйте его с Remotix и превратите свой iPad в действительно крутой тонкий клиент.
•Хотите использовать мышь? Remotix отлично справляется с поддержкой мыши в iOS 13.4.
• Возможность увеличения курсора для вашего удобства на удаленных экранах с огромным разрешением.
•Remotix полностью поддерживает iOS 13, iPhone 11 и iPad Pro.
• Схемы URL для простой интеграции со сторонними приложениями.
• Показывать удаленный экран на большом экране через AirPlay.
•Мы добавили HUD-дисплей с текущими параметрами соединения, включая текущую скорость, общее количество использованных байтов и общее время соединения.
•Благодаря обширной оптимизации Remotix не только является самым быстрым удаленным рабочим столом на планете, но и делает вашу батарею счастливой.
Отзывы
Величайшее приложение всех времен. 1 из 3 устанавливается первым, когда я получаю новое устройство. Я рекомендую всем. Ни один не сравнится. Стоит каждого цента. Вы, ребята, на вершине своей игры.
Коди Дил
Лучший просмотрщик vnc/rdp для Android. Управление интуитивно понятное, скорость отличная. Пользуюсь давно, своих денег однозначно стоит.
Кабез М
Это приложение предоставляет нам эффективный и действенный способ обработки всех вызовов.
Харли Холден
Системные требования: iPad, iPhone или iPod touch с iOS 11 или более поздней версии.
Apple приподнимает занавес над новым iPhone (фотографии)
1 из 21 Kent German/CNET
В то время как многие ожидали iPhone 5, большая новость на мероприятии Apple «Давайте поговорим об iPhone» — это iPhone 4S, скромное обновление до iPhone 4. 9 компании0003
9 компании0003
Новая модель оснащена более быстрым двухъядерным процессором A5, 1 гигабайтом оперативной памяти и возможностью обрабатывать более сложные и изощренные игры с семикратным увеличением скорости графики. Он также предлагает восемь часов в режиме разговора через 3G, шесть часов просмотра через 3G, девять часов просмотра через Wi-Fi, 10 часов видео и 40 часов музыки.
Устройство также оснащено 8-мегапиксельной камерой, а новая система, по словам Фила Шиллера из Apple, будет сравнима с камерой «наведи и снимай».
2 из 21 Kent German/CNET
Сегодня Тим Кук делает свою первую крупную презентацию в качестве нового генерального директора Apple после того, как Стив Джобс ушел с этой должности в августе.
3 из 21 Kent German/CNET
Кук начинает мероприятие, рассказывая об успехе различных продуктов Apple, заявив, что iPhone стал смартфоном № 1 в мире и продемонстрировал 125-процентный рост по сравнению с прошлым годом. Он также говорит, что MacBook Pro и iMac являются самыми продаваемыми ноутбуками и настольными компьютерами в США, а iTunes — музыкальным магазином №1 в мире.
Он также говорит, что MacBook Pro и iMac являются самыми продаваемыми ноутбуками и настольными компьютерами в США, а iTunes — музыкальным магазином №1 в мире.
4 из 21 Kent German/CNET
Кук говорит, что iPad меняет то, как учителя преподают, а ученики учатся. По его словам, в каждом штате США сейчас действует или готовится программа развертывания iPad. Почти 1000 школ K-12 имеют программу индивидуального обучения, что означает, что учащиеся могут использовать iPad в течение всего дня.
5 из 21 Kent German/CNET
Фил Шиллер знакомится с новой схемой ценообразования для линейки Apple iPhone. iPhone 3GS на 8 ГБ теперь будет бесплатным.
Цена на iPhone 4 снижена до 9 долларов9 для 8гб.
Недавно анонсированный iPhone 4S выпускается в трех размерах по соответствующим ценам: модель на 16 ГБ за 199 долларов, модель на 32 ГБ за 299 долларов и модель на 64 ГБ за 399 долларов.
Все стандартные цены указаны для телефонов, приобретенных с двухлетним контрактом.
6 из 21 Kent German/CNET
В iPhone 4S используется чип A5, двухъядерный процессор, вдвое более быстрый, чем те, что рекламируются в современных моделях. Шиллер говорит, что графика будет в семь раз быстрее, а игры получат огромный прирост скорости.
7 из 21 Kent German/CNET
Schiller рекламирует дополнительные функции iPhone 4S.
8 из 21 Kent German/CNET
Шиллер показывает фотографии, сделанные на iPhone 4S, включая эту фотографию белки, снятую с макрофокусом.
9 из 21 Kent German/CNET
Это отправная точка для Siri, нового голосового средства поиска любой информации, просто задав вопрос своему телефону.
10 из 21 Kent German/CNET
Во время сегодняшней демонстрации Siri выдает результаты для соседнего греческого ресторана, сортируя их по рейтингу пользователей. Форстолл также демонстрирует способность Siri отвечать на текстовые сообщения, устанавливать напоминания, планировать встречи, определять слова, искать информацию в Википедии и даже отвечать на простые вопросы, такие как «Сколько дней осталось до Рождества?» или «Как дела у Nasdaq сегодня?»
11 из 21 Kent German/CNET
Скотт Форстол, старший вице-президент по программному обеспечению iPhone, представляет iOS 5 — бесплатное обновление, которое станет доступно 12 октября. Браузер Сафари.
Браузер Сафари.
Game Center, социальная игровая сеть Apple, будет получать фотографии, поиск друзей и рекомендации по играм. Приложение «Напоминания» — это инструмент, который позволяет вам пилить себя.
Он также имеет лучшую интеграцию с Twitter, который является частью ОС. Если у вас есть учетная запись Twitter, вы просто добавляете свою учетную запись, и она позволяет вам публиковать в Твиттере такие вещи, как фотографии, веб-ссылки, видео на YouTube и местоположения с карт.
12 из 21 Kent German/CNET
Schiller представляет AirPlay, который позволяет пользователям просматривать контент на нескольких устройствах. Зеркалирование AirPlay появится на iPhone 4S, так что ваш телефон сможет отражать то, что делает ваш AppleTV. Он также работает с адаптером HDMI, который продает компания.
13 из 21 Kent German/CNET
Новая функция Reader в iOS 5 делает веб-страницы более удобными для чтения на мобильных устройствах и предлагает список для чтения, который позволяет делать закладки для статей для последующего чтения, говорит Форсталл.
14 из 21 Kent German/CNET
iOS 5 позволяет создать ярлык для приложения «Камера» на главном экране iPhone и использовать кнопки регулировки громкости, чтобы сделать снимок, говорит Форсталл.
15 из 21 Kent German/CNET
Новое приложение для iOS под названием «Карты» позволяет создавать и отправлять открытки с iPhone или iPod Touch. По сути, это похоже на создание календарей в iPhoto, но только для карточек, говорит Форстолл. Apple распечатывает его, кладет в конверт и отправляет вам по почте.
16 из 21 Кент Немецкий/CNET
В приложении «Карты», если карта отправляется по почте на адрес в США, Apple добавляет штрих-код USPS, который отправляет вам push-уведомление о доставке. Стоимость карты составляет 2,99 доллара США за карту в США и 4,99 доллара США во всем мире. Его можно будет бесплатно загрузить 12 октября.
17 из 21 Kent German/CNET
Apple также обновила iPod Touch, представив белую модель и снизив цену на бюджетную модель.
18 из 21 Kent German/CNET
iPod Touch — самый популярный iPod компании, говорит Шиллер, добавляя, что он стал портативным игровым плеером №1. Модель этого года поставляется с iOS 5.9.0003
19 из 21 Kent German/CNET
Apple iPod Nano также получает обновление. По словам Шиллера, на дисплее используются более крупные значки, по которым легче ориентироваться, а возможности фитнеса также лучше с моделью этого года.
20 из 21 Kent German/CNET
Старший вице-президент Эдди Кью представляет iCloud с точки зрения «это просто работает». Он демонстрирует новую функцию фотопотока, которая переносит ваши фотографии с одного устройства iOS на другое.
21 из 21 Джош Ловенсон/CNET
Сцена во вторник утром возле штаб-квартиры Apple в Купертино, Калифорния, примерно за час до начала мероприятия.
Новый драйвер для штор E1 от Aqara за 89 долларов автоматизирует ваши существующие шторы
Перейти к основному содержанию
The VergeЛоготип Verge.
Домашняя страница The Verge
The VergeЛоготип Verge.
/
Гаджет для модернизации автоматизирует ваши шторы и работает с Alexa, Google Home и HomeKit
Дженнифер Паттисон Туохи / @jp2e
|
Поделиться этой историей
Если вы покупаете что-то по ссылке Verge, Vox Media может получить комиссию. См. наше заявление об этике.
Новый привод для штор E1 от Aqara за 89 долларов позволяет открывать и закрывать ваши шторы самостоятельно. Изображение: Aqara
Компания по производству умного дома Aqara выпустила свое решение для модернизации штор в США и Европе. Ранее доступный в Китае, Aqara Curtain Driver E1 стоит от 89 долларов..99 и крепится к существующему карнизу или карнизу для автоматического открывания и закрывания штор. Он работает с собственной экосистемой Aqara, а также с HomeKit от Apple, Alexa от Amazon, Google Home и IFTTT. Акара говорит, что он также будет совместим с Matter, когда этой осенью появится новый стандарт умного дома.
Он работает с собственной экосистемой Aqara, а также с HomeKit от Apple, Alexa от Amazon, Google Home и IFTTT. Акара говорит, что он также будет совместим с Matter, когда этой осенью появится новый стандарт умного дома.
Автоматизация штор, жалюзи и штор — один из самых крутых и полезных приемов умного дома. Умные оконные покрытия можно настроить так, чтобы они открывались каждое утро и закрывались каждую ночь в зависимости от установленного времени или на рассвете и закате, управлялись с помощью голосовой команды и автоматически работали в зависимости от вашего местоположения или даже погоды. В сочетании с системой «умный дом» они также могут реагировать на датчики движения и температуры, а также на другие триггеры
Модернизированный привод штор Aqara может выполнять все эти функции, а также имеет встроенный датчик освещенности, поэтому вы можете настроить открытие и закрытие штор в зависимости от окружающего освещения. Настройка регулируемой скорости в приложении Aqara также позволит вам запрограммировать медленное открывание штор — в течение часа — для имитации естественного восхода солнца. Это снижает шум от двигателя, что делает его более подходящим для спальни. Шум, как правило, является самым большим недостатком моторизованных решений для оконных покрытий, поскольку двигатели, управляющие открытием и закрытием, могут быть громкими.
Это снижает шум от двигателя, что делает его более подходящим для спальни. Шум, как правило, является самым большим недостатком моторизованных решений для оконных покрытий, поскольку двигатели, управляющие открытием и закрытием, могут быть громкими.
E1 представляет собой модифицированный контроллер для штор с тяговым или рельсовым приводом. Изображение: Aqara
Aqara E1 — это относительно большое устройство с батарейным питанием, которое работает путем прикрепления к существующему карнизу или поручню. Существует две версии устройства с питанием от Zigbee: стержневая версия за 99,99 долларов США, которая крепится к карнизу, и гусеничная версия за 89,99 долларов США, которая крепится к U-образным и I-образным направляющим.
Если у вас есть шторы на одном стержне, которые открываются в противоположных направлениях, вам понадобятся два устройства, которые быстро становятся дорогими. (Обе модели продаются на Amazon сегодня, 11 июля, со скидкой 20% по промо-коду USCURTAIN или CURTAINUKEU. ) Проводка не требуется, а батарея емкостью 6000 мАч должна работать до года и может заряжаться с помощью USB Type- C зарядный кабель.
) Проводка не требуется, а батарея емкостью 6000 мАч должна работать до года и может заряжаться с помощью USB Type- C зарядный кабель.
Для драйвера Aqara Curtain требуется совместимый Zigbee 3.0 Aqara Hub (от 30 долларов США). Его главный конкурент в этой области, SwitchBot Curtain, стоит столько же, но не требует концентратора для локального использования (он работает через Bluetooth). Тем не менее, для управления шторами, когда вы находитесь вдали от дома, или для интеграции с системой умного дома требуется концентратор SwitchBot стоимостью 40 долларов. (Он совместим с Alexa, Google Home, IFTTT и Siri Shortcuts, но не с HomeKit изначально.) Интересно, что Aqara говорит, что в сочетании с Camera Hub G3 его драйвером шторки можно управлять жестами рук.
Версия Aqara утверждает, что может перемещать ткани весом до 26 фунтов/12 кг, в то время как SwitchBot достигает максимума в 17 фунтов/8 кг. Как SwitchBot, так и Aqara имеют интеллектуальные кнопки, которые могут быть сопряжены с устройствами интеллектуальных штор, чтобы действовать как физический пульт дистанционного управления для ваших штор. Мы планируем протестировать оба драйвера штор в ближайшие недели и сообщим о них с полным обзором.
Мы планируем протестировать оба драйвера штор в ближайшие недели и сообщим о них с полным обзором.
Самые популярные
C
Corin FaifeЧас назад
Иран блокирует мобильный интернет и социальные сети в попытке обуздать растущие протесты.
В течение нескольких дней Иран был охвачен крупными протестами после смерти 22-летнего Махсы Амини от рук «полиции нравов». Последние данные NetBlocks показывают, как реагирует режим: он делает почти невозможным доступ к Instagram и WhatsApp, одним из немногих крупных приложений для социальных сетей, доступных в стране.
⚠️ #Иран сейчас подвергается самым строгим интернет-ограничениям со времен резни в ноябре 2019 года.
▶️ Мобильные сети в значительной степени отключены (MCI, Rightel, Irancell — частично)
▶️ Во время протестов наблюдались региональные сбои
▶️ Instagram, WhatsApp ограничен https://t.co/8cCHIJA2Oi— NetBlocks (@netblocks) 21 сентября 2022 г.
J
Внешняя ссылка
Джей ПитерсДва часа назад
Meta и Google определенно не увольняют сотрудников, чтобы они конкурировали за новые рабочие места.
Meta не говорит, что увольняет сотрудников, но реорганизация отдела отчетов WSJ отправляет «значительное количество сотрудников» в чистилище, называемое внутри «30-дневным списком», поскольку они ищут другую работу внутри компании.
Когда на прошлой неделе компания Google сократила половину инкубационных проектов в Зоне 120, она дала людям время на поиск новой работы до января, т.е. дольше, чем обычно. Весной 1400 сотрудников подали прошение о предоставлении дополнительного времени для внутреннего поиска работы.
Meta и Google сокращают персонал. Только не упоминайте увольнения.
[WSJ]
Apple
Apple
Victoria Song1:00 PM UTC
Gaming
Gaming
Cameron Faulkner38 minutes ago
Gaming
Gaming
Jay PetersAn hour ago
Apple
Apple
Эллисон ДжонсонЧас назад
Рекомендуем прочитать
Рекомендуем прочитать
Рекомендуем прочитать
Apple
Apple
Sheena VasaniTwo hours ago
Microsoft
Microsoft
Tom WarrenTwo hours ago
David Pierce5:08 PM UTC
Сегодня на The Vergecast: GTA, TikTok и iPhone.
Мы попытались разобраться, что будет дальше с Grand Theft Auto после огромной утечки, является ли TikTok будущим Google и почему Apple не сделает просто камеру. Это забавный Vergecast, доступный везде, где продаются подкасты!
Это забавный Vergecast, доступный везде, где продаются подкасты!
A
The Verge
Alex Cranz16:54 UTC
С сожалением сообщаю вам, что телефоны не подходят для облачных игр.
Сегодня компания Logitech объявила о выпуске G Cloud Gaming Handheld. Новое устройство поставляется с предустановленными приложениями для некоторых из крупнейших облачных игровых сервисов, и вам может быть интересно, какой в этом смысл, когда у всех нас есть очень мощные телефоны с отличными экранами. Не волнуйтесь, я ответил на этот вопрос несколько месяцев назад, когда писал о том, насколько плохи телефоны для серьезных облачных игр! Я не могу дождаться, когда мы сможем протестировать эту штуку и посмотреть, даст ли она нам необходимое оборудование для облачных игр.
Alex CranzJul 4
A
Внешняя ссылка
Ади Робертсон16:50 UTC
Мне нужно увидеть новую, более длинную концовку Deathloop.
формальных концовок Deathloop были слабым местом в игре, полной отличных идей, поэтому я заинтригован, узнав, что помимо нового оружия и безделушек, обновление Goldenloop содержит загадочную «расширенную концовку». Я не уверен, что это значит, но этого достаточно, чтобы я подумал о том, чтобы снова загрузить игру. Кроме того, я мог бы убить Алексис 9.0588 гораздо на этот раз более элегантно.
Everything coming in Deathloop’s big Goldenloop update
[Polygon]
Revolutionizing the media with blog posts
Nilay PatelSep 13
Tech
Tech
См. All Tech
См. Все Tech
Все Tech
Подкасты
Подкасты
David Pierce4: 30 PM
D
. Внешний Link
DAN Seifert4: 29 PM
ЗДЕСЬ
Dynamic ЗДЕСЬ. Островные клоны.
Не секрет, что как только Apple что-то делает, индустрия стремится следовать за ней, поэтому неудивительно, что мы уже наблюдаем материализацию клонов Dynamic Island. На прошлой неделе мы видели, как разработчики MIUI (программное обеспечение на базе Android для телефонов Xiaomi) внедряли идеи, подобные Dynamic Island, в свое программное обеспечение, и сегодня 9to5Google сообщает, что Redmi просит своих поклонников придумать, как может выглядеть «остров Редми». Судя по всему, Redmi хочет использовать для отображения предупреждений, таких как входящие вызовы, уведомления и многое другое.
Конечно, звучит знакомо.
Android может получить собственную версию Dynamic Island от Apple, если Realme добьется своего 9 часов вечера по всемирному координированному времени0003
Тесла гудит от лихорадки роботов.
Компания Илона Маска готовится представить своего предположительно не поддельного робота-гуманоида Оптимуса во время мероприятия «День ИИ» 30 сентября. Какие у нас есть доказательства того, что это не будет просто еще один человек в костюме робота из спандекса, исполняющий чрезвычайно неловкий танец? Были встречи! И объявления о работе! И Илон написал в Твиттере, что может быть рабочий прототип! Послушайте, это будет либо крупный прорыв в области робототехники, либо эффектный провал. Но учитывая, что Маск уже решил проблему беспилотных автомобилей, я склоняюсь к тому, что это? [дотрагивается до наушника] Мне сказали, что он не решил проблему беспилотных автомобилей? И что роботы-гуманоиды могут оказаться еще более сложными? Ну что ж, тогда пригласите танцовщиц в спандексе, я думаю.
Элон Маск лицом к скептикам, поскольку Тесла готовится представить «Optimus ‘robot
[Reuters]
Gaming
Gaming
Tom Warren4: 00 PM
Tech
Tech
. Jon PORTER4:. 000003
Jon PORTER4:. 000003
Tech
Tech
: 00:
Подкасты
ПодкастыПодробнее Подкасты
Подкасты
Просмотреть все подкасты
Игры
Игры
Кэмерон Фолкнер16:00 UTC
Игры
Игры
Кэмерон Фолкнер16:00 UTC
N
Твиттер
Нилай Патель15:45 UTC
Я не могу перестать смеяться над Тромбон Чэмп.
Вы должны посмотреть это видео, и рецензия PC Gamer тоже великолепна.
Точность и синхронность определяют, насколько хорошо вы играете, а всплывающие короткие слова говорят вам, как у вас дела. Такие слова, как Perfecto! Или Ницца! Если вы сосете, как обычно делаю я, вы получите Meh или иногда Nasty , пожалуй, самое смешное слово, которым можно описать человека, плохо играющего на тромбоне.
Первая в мире ритм-игра на тромбоне сразу стала претендентом на звание GOTY. И нет, я не шучу. Увеличьте громкость и услышите Бетховена так, как никогда раньше. https://t.co/Qu7Cmkhjzc pic.twitter.com/jTXNdWx3Zm
— PC Gamer (@pcgamer) 20 сентября 2022 г.0003
Microsoft
Tom Warren3: 33 вечера UTC
Самый популярный
Самый популярный
Самый популярный
