Содержание
Если я обновлю виндовс до 10 все удалиться да или нет
Содержание
- Выясняем, удалятся ли файлы при установке системы Windows 10
- Как правильно установить Windows 10?
- Апгрейд через «Центр обновлений»
- Подводные камни
- Игровые форумы
- При установке Windows 10 удалятся ли файлы из системы
- Программа Windows Insider
- Центр обновлений
- Обновление Windows 7 до Windows 10: что должен знать каждый? 6 важных нюансов
- Что подразумевается под бесплатным обновлением?
- Можно ли обновить ОС без потери данных?
- Как поменять версию Windows 10?
- Стоит ли обновлять Windows 7 до 10-й версии?
- Как из Windows 10 сделать Windows 7?
- Как правильно обновиться до Windows 10?
- 5 важных вопросов при обновлении до Windows 10
- Могу ли я перейти на Windows 10 без потери данных?
- Какую версию Windows 10 я получу после обновления?
- Могу ли я обновиться до 64-битной Windows 10 из 32-битной Windows 7/8.
 1?
1? - Могу ли я обновиться до Windows 10 из пиратской Windows 7/8.1?
- Могу ли я обновиться до «чистой» Windows 10?
- Важное
- Видео
Выясняем, удалятся ли файлы при установке системы Windows 10
Многие пользователи компьютеров сегодня боятся переходить на новую операционную систему Windows 10. Страх связан с тем, что юзеры не знают, удаляются ли файлы при установке новой операционки. Windows 10 – такая же операционная система как и её предшественники. Она не может ничего удалить самостоятельно. На все действия запрашивается разрешение пользователя.
Как правильно установить Windows 10?
Если после внимательного изучения 10-ки вы не испугались и решили установить её, не спешите скачивать инсталлятор. Ведь есть три способа установки последней версии ПО для компьютеров:
Во время чистой установки файлы пользователя полностью удаляются с диска С. Перед инсталляцией их стоит переместить на другой диск или скопировать на съемный носитель.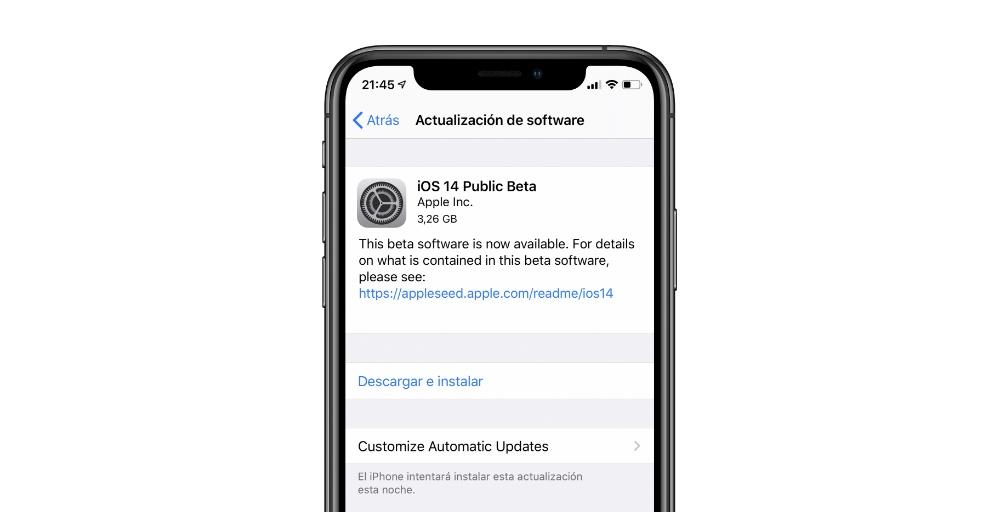 Второй способ сохраняет все данные, настройки системы, конфигурации программ и т.д. Но тогда у вас на компьютере будет сразу две операционки, что приведёт к конфликту между ними и сбою в работе. Да и лишнее место на диске будет занято.
Второй способ сохраняет все данные, настройки системы, конфигурации программ и т.д. Но тогда у вас на компьютере будет сразу две операционки, что приведёт к конфликту между ними и сбою в работе. Да и лишнее место на диске будет занято.
Наиболее удобным представляется третий метод установки операционной системы 10 версии. Однако он не так прост как предыдущие, ведь Windows 10 не даёт обновиться с версии 7 и 8.1, сохраняя параметры системы при загрузке со съёмного носителя. Но те, кто помогал компании Microsoft в тестировании предварительной версии Windows 10 могут воспользоваться центром обновлений.
Установка новой операционки при таком раскладе выполняется как инсталляция обычных обновлений. Во время тестирования пользователям даже предлагали оставить комментарий о последней разработке Microsoft. Если же вы не участвовали в тестировании предварительной версии 10, то заходим в «Центр обновлений».
Апгрейд через «Центр обновлений»
Центр обновлений нужен для своевременного улучшения системы, скачивания новых патчей, дополнений и обновлений.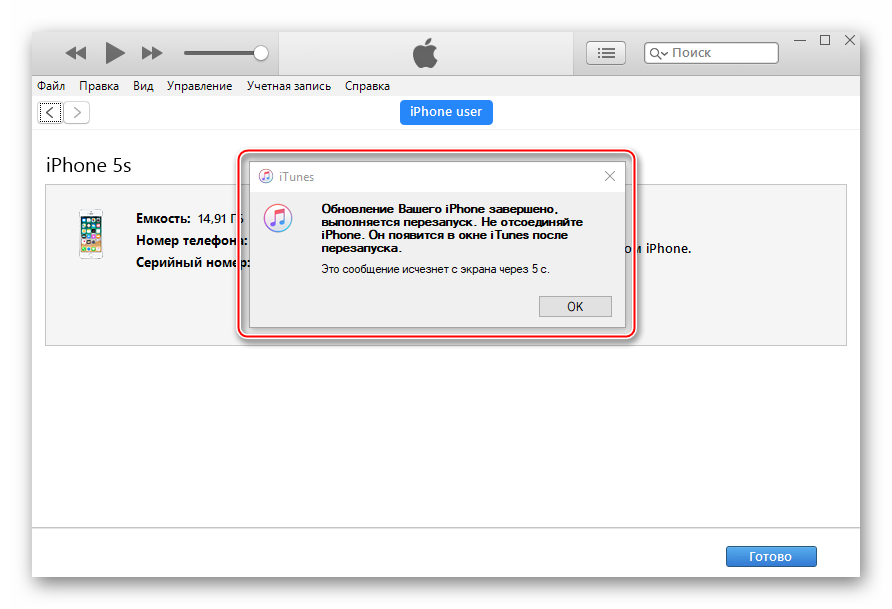 Обновления полезны и для защиты от вирусов. Чаще всего центр настроен на автоматическое соединение с центром Microsoft. Как правило, юзеры отключат эту опцию, но сейчас она наоборот нам нужна.
Обновления полезны и для защиты от вирусов. Чаще всего центр настроен на автоматическое соединение с центром Microsoft. Как правило, юзеры отключат эту опцию, но сейчас она наоборот нам нужна.
Кто не знает, запустить центр можно из «Панели управления», поисковой строки меню «Пуска» или трея.
Но прежде чем начинать процесс установки 10-ки, убедитесь что у вас установлена Windows 7 или 8.1, причём SP1.
Операционные системы предшествовавшие Windows 7 не подойдут.
Зайдя в «Центр обновлений» найдите в левом углу надпись «Поиск обновлений». Выберите эту опцию и дождитесь окончания сканирования. Компьютер просканирует наличие новых файлов для вашего компьютера. Также пользователю будут предложено проверить поддерживает ли компьютер установку операционной системы Windows 10. Обязательно пройдите этот тест.
Если результат положительный – кликните по ссылке «Давайте начнем».
Затем принимаем условия пользования новой операционкой.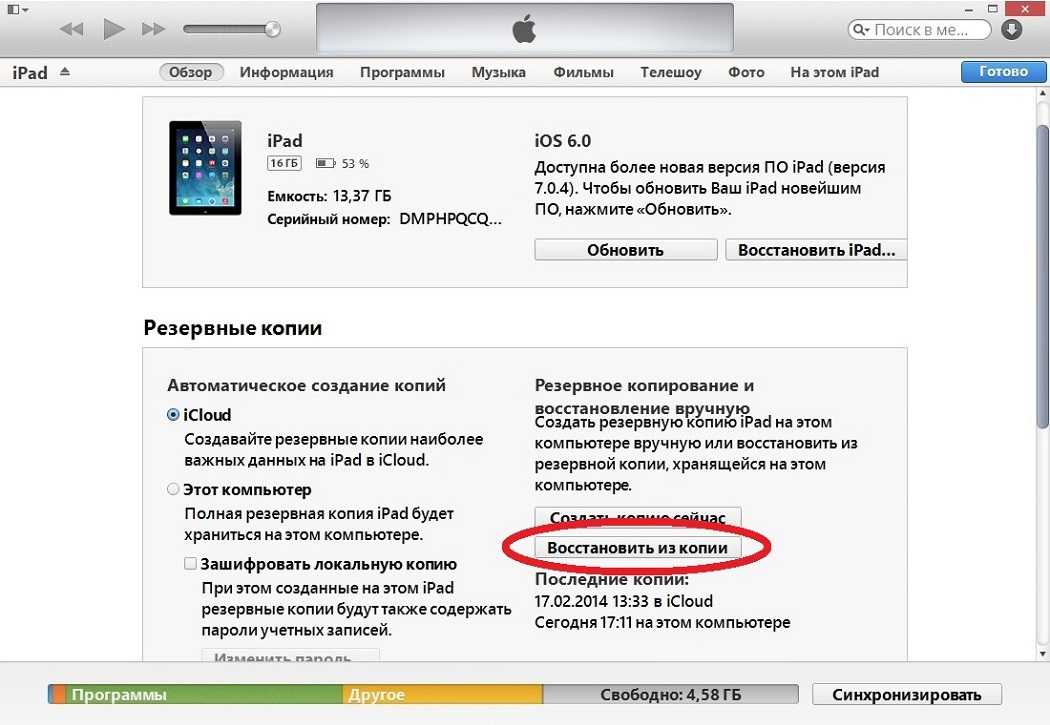 Во время установки Windows 10 наступает тот самый единственный случай, когда пользовательское соглашение стоит прочесть. Ведь компания Microsoft через Windows 10 будет собирать множество ваших данных: логины, пароли, данные железа вашего компьютера, список установленных программ, местоположение, историю переписки, историю передвижений и т.д.
Во время установки Windows 10 наступает тот самый единственный случай, когда пользовательское соглашение стоит прочесть. Ведь компания Microsoft через Windows 10 будет собирать множество ваших данных: логины, пароли, данные железа вашего компьютера, список установленных программ, местоположение, историю переписки, историю передвижений и т.д.
Подводные камни
После принятия условий пользования появится список программ, которые несовместимы с Windows 10. Обычно их немного, иногда несовместимых приложений вообще нет.
На всякий случай приводим список программ, которые Windows 10 удалит, но сохранит файлы конфигурации:
Так или иначе соглашаемся с удалением несовместимых продуктов и жмём установить (удалить и продолжить). Если ваша Windows 7 или 8.1 была нелицензионной или срок её действия истёк, автоматически запустится Защитник Windows. Если проблем с лицензией нет то откроется экран загрузки со строкой, отображающей прогресс. Примерный размер обновлений 3 Гб. Так что владельцам медленного интернета придётся подождать.
Так что владельцам медленного интернета придётся подождать.
После окончания загрузки файлов компьютер перезагрузится и начнётся установка обновлений. Затем пользователю предложат выбрать необходимые параметры.
После этого на экране появится приветствие и загрузится ваш рабочий стол. На столе вы увидите свои ярлыки, документы и приложения. Все программы и файлы будут сохранены (кроме тех, которые несовместимы с Windows 10 и на удаление которых вы дали своё согласие).
Источник
Игровые форумы
Если я обновлю систему до Windows 10 сотрутся ли файлы, программы, игры с диска?
Нет, Windows 10 это обновление и ваши личные файлы, программы и даже значки на рабочем столе останутся на месте.
Что будет с владельцами «пиратских» версий Windows 7 и 8.1? Им придет обновление?
Да, как и всем остальным. Но если лицензия не пройдет проверку подлинности, после обновления вам придет соответствующее уведомление.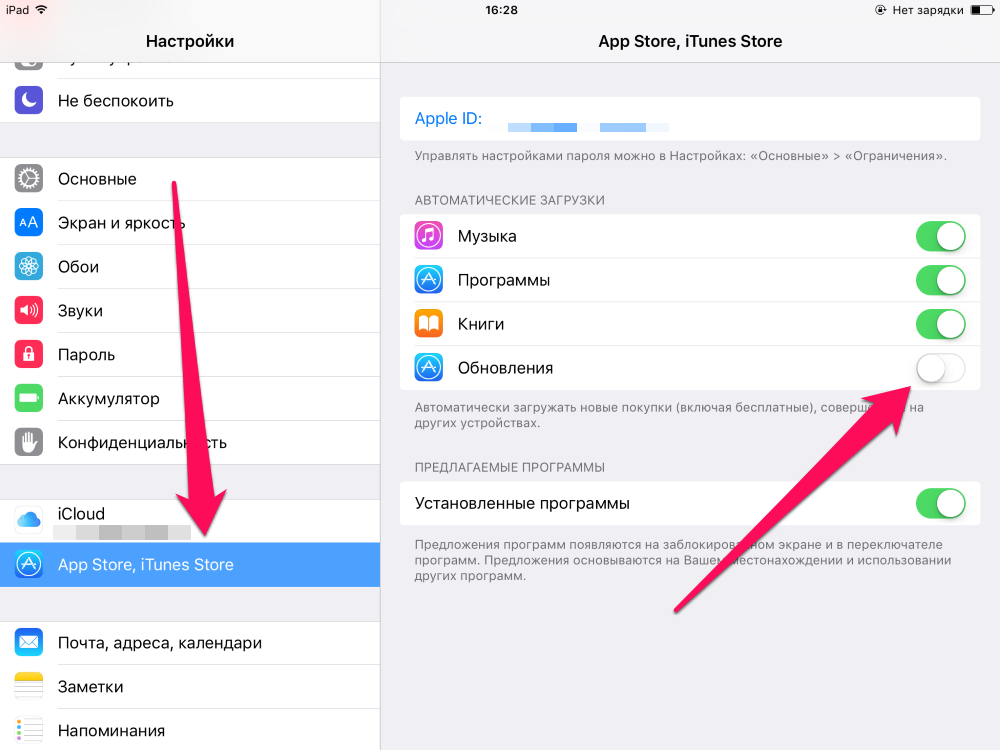
Windows будет установлена, но не активирована, о чем непременно будет вам назойливо напоминать водяным знаком на рабочем столе и постоянными уведомлениями.
Сколько времени требуется для установки обновления?
Запланируйте для установки около часа. Более новым устройствам может потребоваться всего 20 минут, а более старым — больше часа.
Если вы зарезервировали обновление, скорее всего десятка уже скачалась.
DirectX 12 идет вместе с Windows 10?
Да, как и новый браузер Edge.
У меня нет значка обновления, что делать?
Проверьте включены ли у вас обновления, поставьте все обязательные обновления на текущую ОС.
Я зарезирвировал Windows 10, но обновления пока нет!
Чтобы не перегружать сервера, обновления будут приходить волнами. Сначала его получат пользователи которые раньше зарезервировали ее, потом всем остальным! Если вы зарезервировали Windows давно, воспользуйтесь инструкцией выше.
Windows 10 идет с драйверами?
Да, при обновлении не должно возникнуть проблем.
Windows 10 на русском языке?
Да, и на украинском и на казахском и на всех остальных.
Мои файлы и данные будут находиться в облаке?
По умолчанию все файлы сохраняются на жестком диске вашего устройства. Windows 10 включает службу OneDrive, которая предоставляет бесплатное место в облаке; сохранять в нем свои данные совершенно необязательно, однако это позволяет обращаться к личным файлам откуда угодно.
После обновления Google Chrome сворачивается при закрытии вкладки, а после перезагрузки ставится Edge по умолчанию
Обновите браузер до последней версии
После обновления работают ли игры и приложения?
Да, проблем с запуском быть не должно.
У меня Windows XP, Vista мне придёт обновление?
Пользователи Windows Vista или Windows XP бесплатного обновления не получат.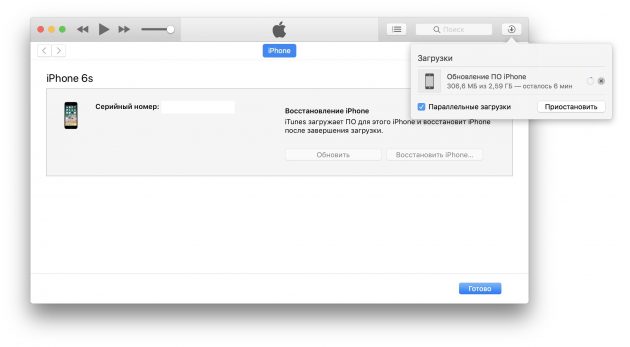
На многих компьютерах, при попытке обновления выдает ошибку 80240020.
Обновление до Windows 10 pro 80240020.
Данная проблема лечится очень просто
1) Переходим в папку C:WindowsSoftwareDistributionDownload и удаляем там все имеющиеся файлы и папки
2) Запускаем командную строку, (win+r и пишем cmd) и прописываем в ней следующую команду wuauclt.exe /updatenow
Источник
При установке Windows 10 удалятся ли файлы из системы
Спустя полгода после релиза Windows 10 множество пользователей все еще не перешли на новую операционную систему. Существует несколько методов обзавестись «десяткой» и два метода ее установки. Причем один из них осуществляется с сохранением всех пользовательских данных, а второй подразумевает чистую инсталляцию, вследствие которой удалятся все файлы с системного диска посредством его форматирования. Сегодня подробнее рассмотрим ситуацию с обновлением Windows до 10 и разберемся, как установить новую операционную систему с сохранением инсталлированных программ и их конфигурации, личных файлов (Мои документы), игр и многочисленных настроек.
В связи с тем, что программа для установки Windows 10 не позволяет обновиться с «семерки» или «восьмерки», сохранив конфигурацию системы при загрузке со съёмного носителя с установочными файлами операционной системы, пойдем иным путем.
Программа Windows Insider
Люди, участвующие в тестировании предварительной версии Windows 10, смогли беспрепятственно обновить устаревшую операционную систему посредством «Центра обновлений». Инсталляция операционной системы осуществлялась как установка пакета обновлений. Вместе с ней предоставлялась утилита Windows Feedback, где пользователи могли оставлять комментарии и замечания относительно Windows 10. Если вы не принимали участие в тестировании Preview, тогда переходим к обновлению операционки посредством «Центра обновлений».
Центр обновлений
Прежде чем приступать к загрузке дистрибутива с файлами Windows 10, необходимо убедиться, что на ПК установлена Windows 7 с пакетом обновлений SP1 или обновленная до версии 8. 1 последовательница.
1 последовательница.
Центр обновлений – инструмент операционной системы для поиска патчей и обновлений, поддерживающих ее в актуальном состоянии, закрывающих бреши в защите и устраняющих ошибки. С его помощью легко запустить процесс установки Windows 10 при наличии широкополосного интернета и установленной одной из последовательниц полностью провальной Vista. Запуск Центра обновлений осуществляется через «Панель управления», иконку в трее или поисковую строку «Пуска», куда вводим одно из ключевых слов или фразу целиком.
2.7 Гб, потому с медленным интернетом придется подождать их полной загрузки.
Приложения, которые программа установки Windows 10 удалит с сохранением файлов конфигурации:
В любом случае перед запуском процесса обновления программа установки оповестит пользователя о том, какие программы удалятся, но файлы конфигурации останутся на жестком диске. Так что в обновлении операционной системы до Widnows 10 нет ничего сложного: после выполнения всех действий установка завершится за 1-2 часа при наличии быстрого интернета, а все пользовательские файлы сохранятся.
Источник
Обновление Windows 7 до Windows 10: что должен знать каждый? 6 важных нюансов
Автор: admin · Август 16, 2019
Что подразумевается под бесплатным обновлением?
Акция бесплатного обновления не подразумевает, что Microsoft дарит всем желающим свой новый продукт. Вовсе нет, они лишь предлагают перейти на него с более ранних версий системы. На практике это значит, что у пользователя должна быть куплена и активирована Windows 7, 8 или 8.1. Очевидно, нелицензионные и пиратские Windows бесплатно обновить не получится. Точнее установить «десятку» можем на равных условиях с другими пользователями, первое время будет действовать демо-режим.
Следующий момент — бесплатно обновить Windows 7 до Windows 10 корпорация предлагала в течение ограниченного срока. Компания дала 1 год с момента выпуска, чтобы все желающие перешли на «десятку». Безвозмездная акция уже закончилась 3 года назад, действовала до 29 июля 2016 года.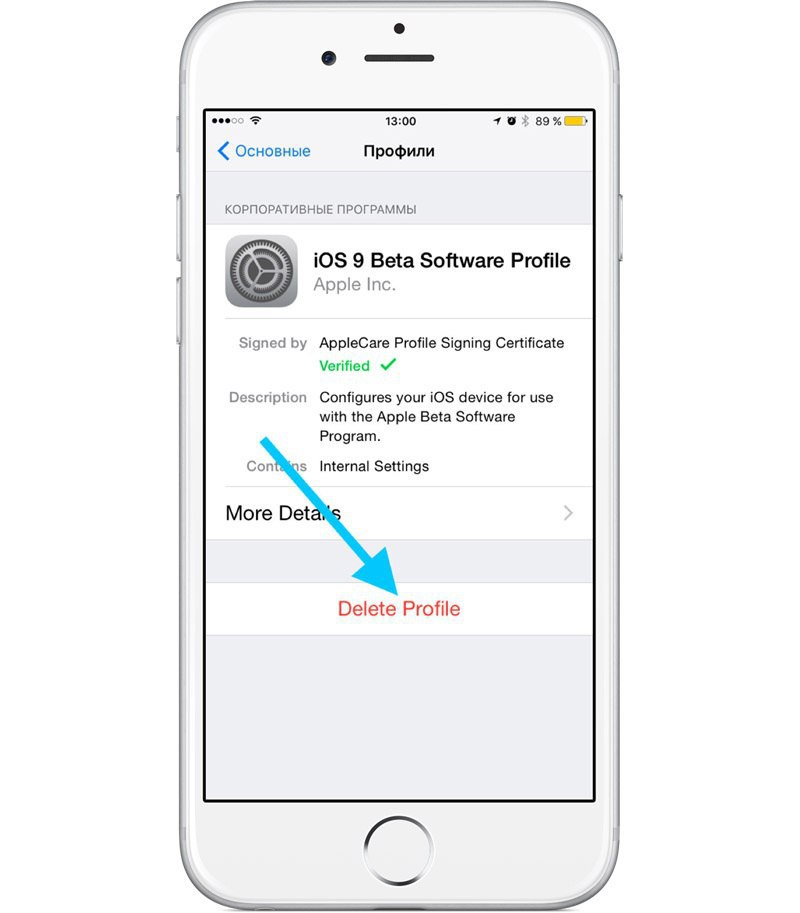 После этой даты такая возможность пропала, но появился обходной путь.
После этой даты такая возможность пропала, но появился обходной путь.
Microsoft решили сделать возможность обновления бессрочной для людей с ограниченными возможностями. Люди с инвалидностями или другими патологиями вправе в любой момент поставить новую версию ОС. У этой возможности есть один важный нюанс – никто не проверял, есть ли отклонения у человека или нет. Любой желающий, кому позволяла совесть, мог перейти с Windows 7 на Windows 10 по этому предложению. «Бессовестных» людей оказалось много и 1 января 2018 года эту акцию также отменили.
Так можем ли сегодня бесплатно обновиться? Нет, такая возможность отсутствует. Однако, если успели это сделать до 31 декабря 2017 года, в нашем распоряжении находится бесплатная и пожизненная лицензия на Windows 10.
Читайте также: Что делать, если в Windows 10 истекает срок лицензии?
Можно ли обновить ОС без потери данных?
Разработчик хорошо потрудился, теперь с Win 7 обновление до Win 10 может быть выполнено без потери личной информации.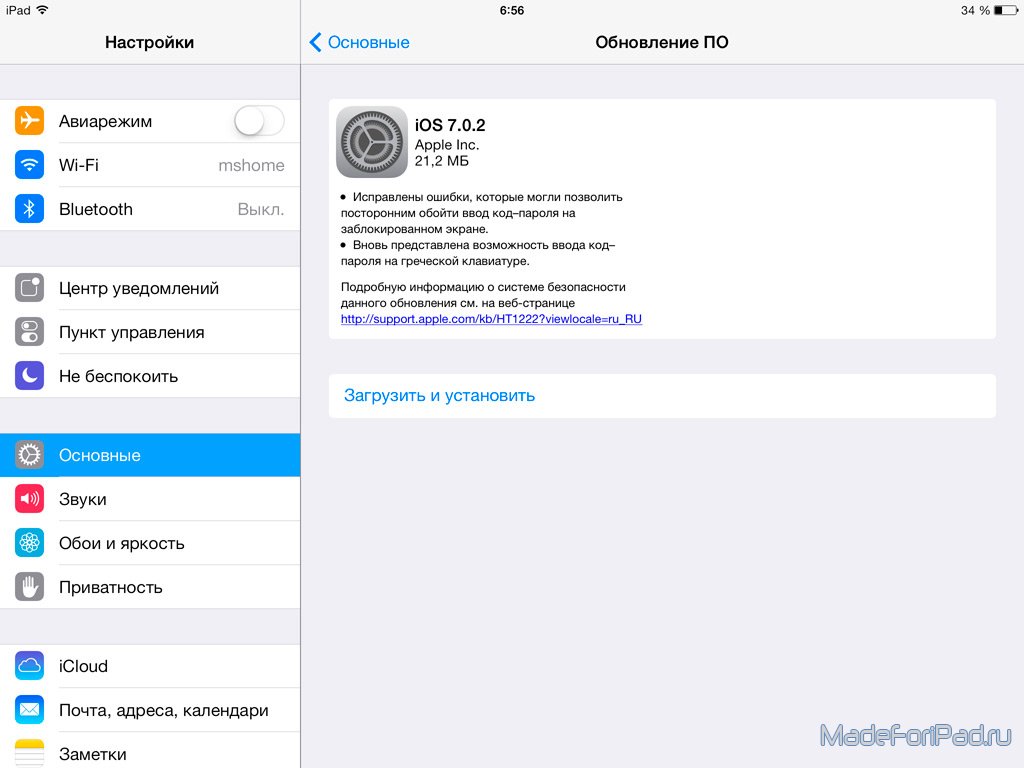 Более того, даже многие инсталлированные программы реально сохранить после обновления. Windows попытается автоматически адаптировать приложения под новую операционную систему. Те приложения, которые система не сможет обновить, придётся устанавливать заново, но уже вручную.
Более того, даже многие инсталлированные программы реально сохранить после обновления. Windows попытается автоматически адаптировать приложения под новую операционную систему. Те приложения, которые система не сможет обновить, придётся устанавливать заново, но уже вручную.
В момент обновления есть возможность перенести в «десятку» личные фото, документы, видео и музыку. Всё-таки процесс обновления не всегда заканчивается успешно. Редко, но встречаются случаи, при которых система зависает, начинает постоянно перезагружаться или выдаёт другие сбои. Чтобы точно сберечь файлы, мы рекомендуем заранее сделать резервную копию важных данных на флешку.
Как поменять версию Windows 10?
Перед тем, как обновить Windows 7 до Windows 10 следует вспомнить о том, что у «десятки» есть масса разных версий. Какую именно редакцию получит пользователь, зависит от конкретной версии изначальной операционной системы.
Несмотря на наличие 7 разных вариантов Виндовс 10, все они сводятся к двум группам:
Что нужно знать о версии перед тем, как Windows 7 обновить до Windows 10 :
Стоит ли обновлять Windows 7 до 10-й версии?
Пожалуй, ответ на вопрос, стоит ли обновлять Виндовс 7 до 10 для каждого будет своим.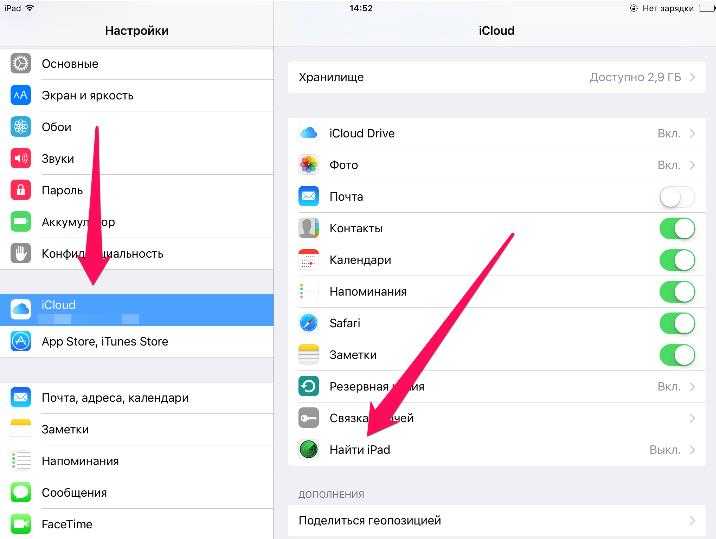 Личные предпочтения здесь играют ключевую роль. Для сравнения лишь рассмотрим несколько основных аспектов разных Виндовс, по которым можно провести более-менее объективное сравнение.
Личные предпочтения здесь играют ключевую роль. Для сравнения лишь рассмотрим несколько основных аспектов разных Виндовс, по которым можно провести более-менее объективное сравнение.
| Характеристика | Windows 7 | Windows 10 |
| Интерфейс | Более привычный, но устаревший дизайн | Обновлённый интерфейс, в котором некоторые функции перемещены, что и вызывает дискомфорт. Опять же, это дело привычки |
| Поиск файлов, приложений | Строка встроена в «Пуск» | Та же строка, а ещё кнопка справа от «Пуска», которая охватывает все сферы поиска |
| Уведомления | Такой раздел фактически отсутствует, приложение или функция просто отображается в трее | Панель уведомлений есть, но она не всегда полезна. Одинаковые, надоедливые сообщения присутствуют. |
| Поддержка | Поддержка до начала 2020 года (14 января прекращается гарантированный выпуск обновлений) | Есть расширенная поддержка до 2025 года.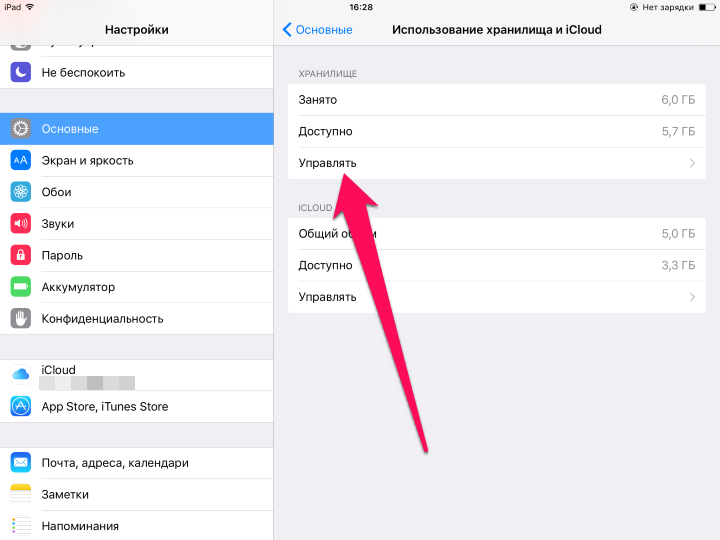 Ещё 6 лет можем не заботиться о переходе на новую Windows Ещё 6 лет можем не заботиться о переходе на новую Windows |
| Требовательность к техническим характеристикам | Если установить минимум дополнительных программ, тратится всего 300 Мб ОЗУ на поддержание работы системы | Несмотря на то, что минимальные требования такие же, расход памяти в разы больше из-за увеличения количества дополнительных инструментов. Минимальный расход ОЗУ приблизительно 1-1,5 Гб без загрузки приложений |
Перед тем, как обновить Виндовс стоит взвесить все за и против. Если вкратце: «десятка» более функциональная, продвинутая и современная, а «семёрка» предельно простая и экономно расходует ресурсы.
Как из Windows 10 сделать Windows 7?
Ещё до того, как обновить Windows 7 до 10 многие пользователи, обученные горьким опытом, заранее устанавливали ОС на виртуальную машину. Это позволяло заранее попробовать систему, а уже затем принимать решение о необходимости перехода. Теперь всё проще, есть возможность вернуть «семёрку» даже после установки Виндовс 10.
Если ноутбук или ПК сразу поставлялся с «десяткой», откатиться к Виндовс 7 невозможно.
Как из Windows 10 сделать Windows 7 :
Личные файлы по-прежнему никуда не деваются, но установленные после обновления программы и настройки удаляются.
Важно! Microsoft подгоняет с окончательным выбором Windows. Для восстановления прошлой версии системы выдаётся небольшое время, чаще всего – 10 суток (до 30 дней). После этого восстановление становится недоступным.
Как правильно обновиться до Windows 10?
Читайте также: Почему не загружаются обновления Windows?
Как только завершится обновление Windows 10, пользователь становится обладателем данной ОС и может её переустанавливать любое количество раз без каких-либо ограничений. Такой жест доброй воли помог завоевать системе всемирную популярность, сегодня «десятка» установлена на подавляющем большинстве компьютеров. Несмотря на невозможность бесплатного обновления, купить лицензионную версию Виндовс 10 можем всегда.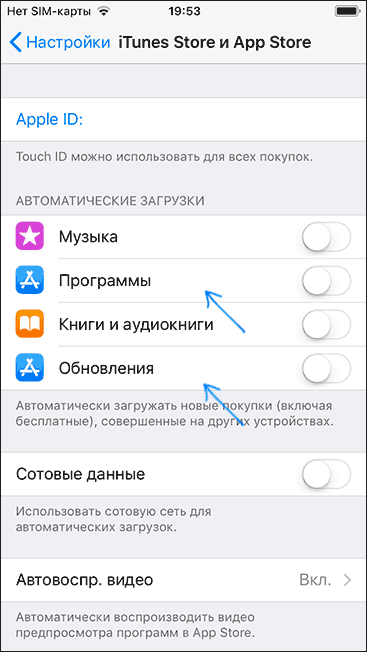
Все дополнительные вопросы задавайте в комментарии.
(1 оценок, среднее: 5,00 из 5)
Источник
5 важных вопросов при обновлении до Windows 10
При переходе с одной настольной системы на другую, даже с одной версии Windows на более свежую, всегда возникает множество вопросов, под которыми необходимо ставить жирную точку. Мы подобрали пятёрку наиболее волнующих вопросов для тех, кто намеревается обновиться до Windows 10, и уже готовы дать на них конкретные ответы.
Ранее на этой неделе Microsoft рассказала, что Windows 10 официально запустят 29 июля в более чем 190 странах. С этого дня пользователи ПК под управлением Windows 7 и Windows, 8.1, которые «зарезервировали» для себя бесплатное обновление, смогут бесплатно перейти на Windows 10. Такой бесплатный переход будет действовать вплоть до 29 июля 2016 года, как и обещала компания.
Но несколько вопросов остались всё-таки в тени.
Могу ли я перейти на Windows 10 без потери данных?
Если вы планируете обновить существующую Windows 7 или 8.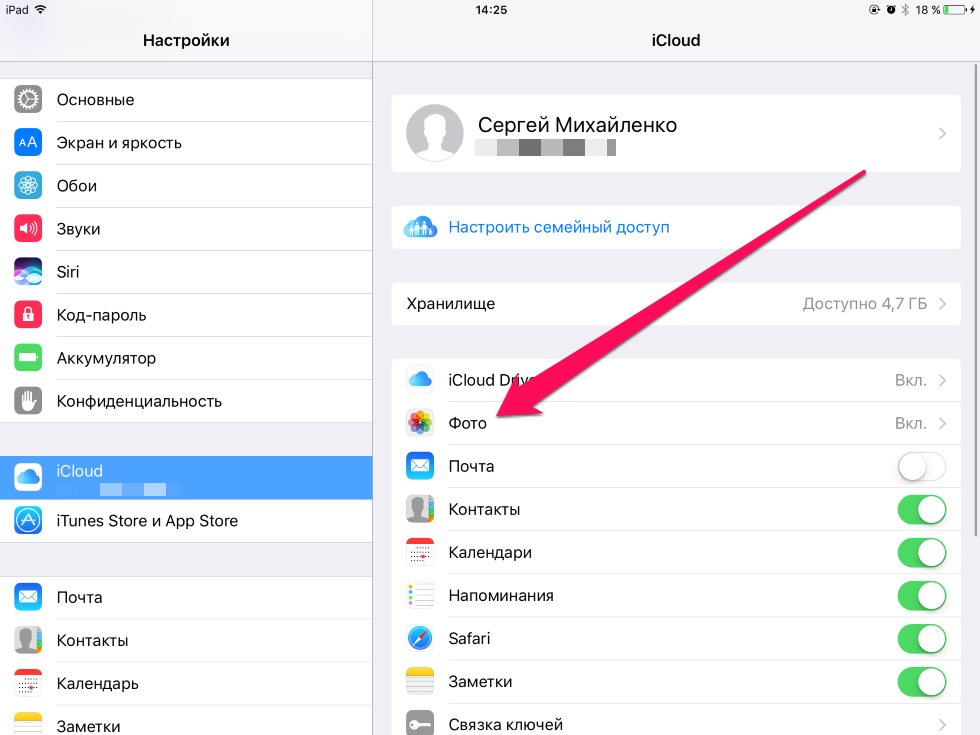 1 до Windows 10, то вам повезло: теперь можно сохранить свои данные в ходе обновления. Другими словами, вы можете перейти на Windows 10 без потери данных, и даже не теряя большую часть установленных программ.
1 до Windows 10, то вам повезло: теперь можно сохранить свои данные в ходе обновления. Другими словами, вы можете перейти на Windows 10 без потери данных, и даже не теряя большую часть установленных программ.
При обновлении Windows 7 и 8/8.1 до Windows 10 у вас, конечно, будет возможность сохранить настройки Windows, личные файлы, такие как документы, фотографии, музыку и большинство установленных программ. Тем не менее, мы рекомендуем вам создать резервную копию важных данных.
Но прежде чем вы обновитесь до Windows 10, вам необходимо знать несколько важных пунктов. Во-первых, Windows Media Center не доступен на Windows 10, и при обновлении вся функциональность в рамках Media Center будет удалена.
Как и в случае с Windows 8 / 8.1, настольные гаджеты перестали быть частью Windows 10 и будут удалены при обновлении Windows 7, хотя функциональность в дальнейшем можно и включить.
Какую версию Windows 10 я получу после обновления?
Хоть Windows 10 и будет доступна в общей сложности в семи изданиях, в действительности настольных версий системы будет только две, доступных конечным пользователям: Windows 10 Домашняя и Windows 10 Профессиональная.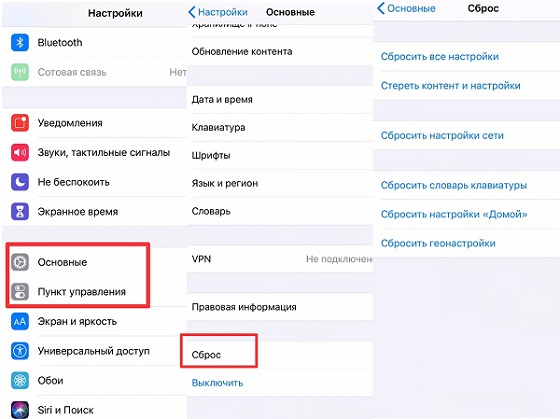 Как и в случае с предыдущими версиями Windows, корпоративное издание подходит только для средних и крупных предприятий.
Как и в случае с предыдущими версиями Windows, корпоративное издание подходит только для средних и крупных предприятий.
Если вы будете обновляться с Windows 7 Starter, Home Basic или Home Premium, то получите домашнюю редакцию Windows 10, как часть бесплатного обновления. Точно так же, пользователи профессиональной и корпоративной редакций Windows 7 будут обновлены до Windows 10 Pro.
О пользователях Windows 8 подробно расписано в таблице ниже. Стоит отметить, что пользователи, которые хотят перейти с домашней сборки Windows 10 на профессиональную, могут купить лицензию гп обновление.
Заметим и то, что пользователям Windows 7 перед обновлением нужно загрузить и установить Service Pack 1 с помощью Центра обновления. Аналогичным образом нужно установить все доступные обновления, чтобы подготовить ваш компьютер на базе ОС Windows 8.1.
Напомним, Windows 10 Pro поддерживает все функции редакции Home, но ещё и дополнительные опции, востребованные в малом бизнесе.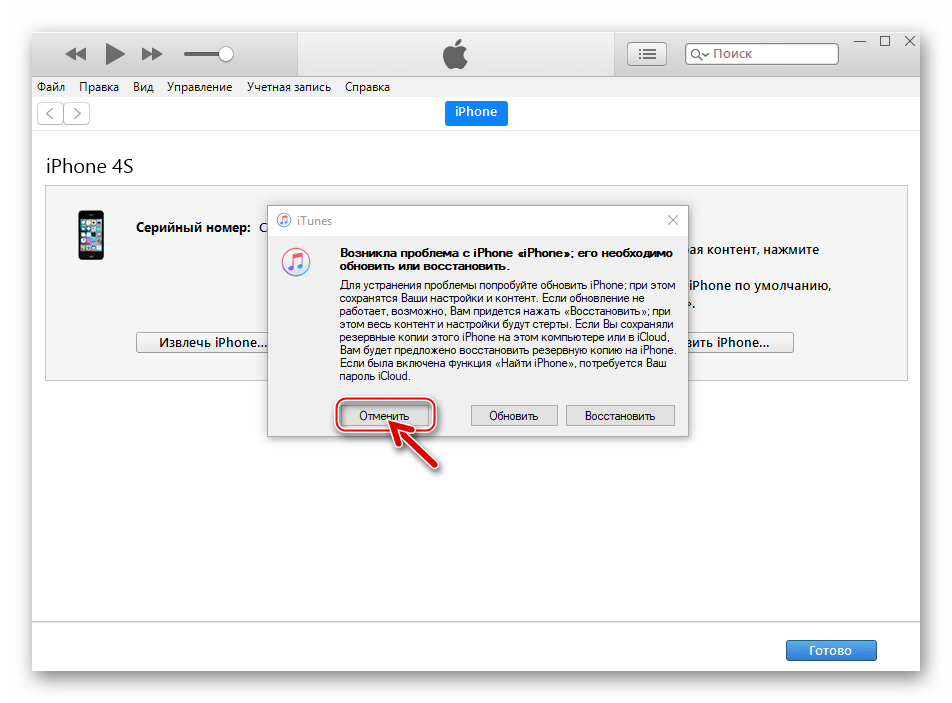 Она позволит эффективно управлять устройствами и приложениями, улучшить защиту важной информации, ускорить удалённую и мобильную работы, применять облачные технологии. Помимо прочего, Windows 10 Pro предложит Choose Your Own Device (CYOD) и Windows Update for Business.
Она позволит эффективно управлять устройствами и приложениями, улучшить защиту важной информации, ускорить удалённую и мобильную работы, применять облачные технологии. Помимо прочего, Windows 10 Pro предложит Choose Your Own Device (CYOD) и Windows Update for Business.
Могу ли я обновиться до 64-битной Windows 10 из 32-битной Windows 7/8.1?
Ответ прост: нет. Нельзя просто так взять и обновиться с 32-разрядной на 64-разрядную ОС, даже если речь идёт о Windows 10. Говоря простыми словами, если вы хотите перейти на 64-битную Windows 10 путём обновления 32-разрядной ОС Windows 7 / 8.1, то у вас ничего не выйдет.
Однако, если вы не возражаете против «чистой» установки Windows 10 после завершения обновления, то систему можно обновить и до 64-битной Windows 10. Но перед этим убедитесь, что процессор вашего компьютера поддерживает 64-разрядную операционную систему.
При выполнении чистой установки Windows 10, необходимо будет лишь загрузить ISO-образ 64-битной Windows 10, а затем воспользоваться ключом продукта для активации 64-юитной версии Windows 10. Единственная загвоздка здесь будет в том, что вам придётся снова устанавливать все драйверы устройств и программы после чистой установки.
Единственная загвоздка здесь будет в том, что вам придётся снова устанавливать все драйверы устройств и программы после чистой установки.
Есть и ещё варианты обновления до 64-битной версии, но, думаю, они чересчур сложны и никак не смогут сэкономить ваше время.
Могу ли я обновиться до Windows 10 из пиратской Windows 7/8.1?
Хотя большинство пользователей работают с подлинными версиями Windows 7 / 8.1, в мире ещё немало пользователей, использующих неоригинальные или пиратские версии Windows 7 и 8.1 по множеству причин. Как пишет компания в официальном блоге Windows, пользователи подобных (пиратских) копий Windows 7 и 8.1 не смогут бесплатно обновиться до Windows 10.
Однако, как и в случае с предыдущими версиями, фактически у пользователей пиратских копий есть возможность перейти с Windows 7 и 8.1 на Windows 10. Но лицензия будет оставаться той же, какой и была. Говоря простыми словами, никто не сможет получить подлинную копию Windows 10 при обновлении пиратских копий.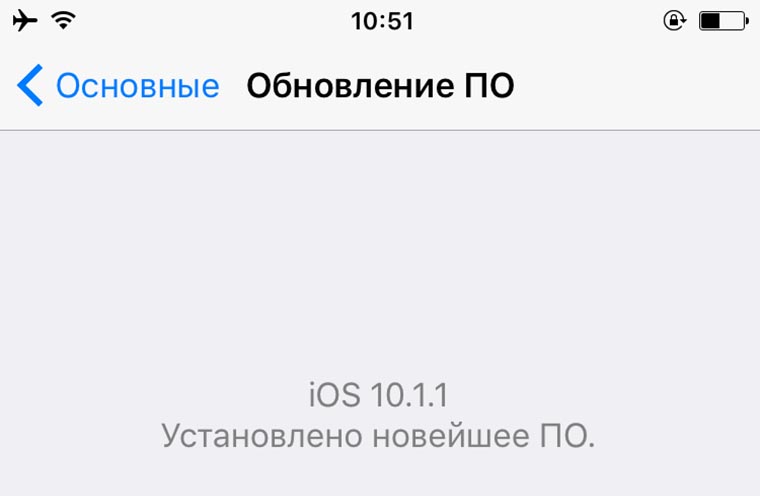
Тем не менее, Microsoft будет предлагать обновление до Windows 10 всем пользователям.
Могу ли я обновиться до «чистой» Windows 10?
Любителям чистой установки при обновлении будет приятно узнать, что такая возможность выпадет при обновлении до Windows 10. Информацию предоставил сам Габриэль Аул (Gabriel Aul), руководитель инсайдерской программы Windows в Microsoft.
Важное
Обзор ActionDash: статистика использования Android в красках, но без смысла
Как отправлять несжатые изображения через WhatsApp
Источник
Видео
Как перейти на Windows 10 с сохранением всех файлов и активации?
Как откатить обновление Виндовс 10 без папки Windows.old?
Выбор действия и ВСЕ ВИДЫ ВОССТАНОВЛЕНИЯ СИСТЕМЫ Windows 10
Как обновиться до виндовс 11 без потери данных
Windows 10 — Сбросить до заводских настроек без потери файлов
НУЖНО ЗНАТЬ! 5 ошибок при УСТАНОВКЕ Windows 10, 7
Удаляем все вирусы с компьютера | Удаление вирусов | Чистка компьютера от вирусов
Как обновиться с Windows 10 до Windows 11?
МАКСИМАЛЬНАЯ ОЧИСТКА диска С от ХЛАМА, удаляем мусор 60-80 гигов
Как удалить обновление Windows 10, если нет кнопки удалить?
Google Family Link – часто задаваемые вопросы
Часто задаваемые вопросы
Мы собрали ответы на некоторые часто задаваемые вопросы о приложении Family Link.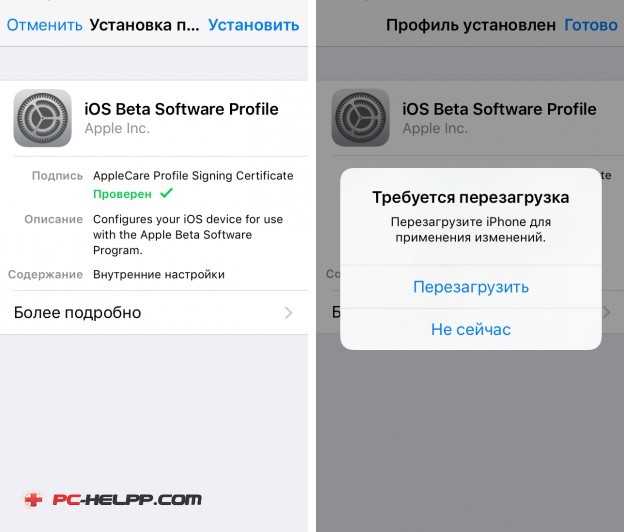 Если вы уже используете его и вашего вопроса нет в списке, посетите наш Справочный центр.
Если вы уже используете его и вашего вопроса нет в списке, посетите наш Справочный центр.
Описание
Как работает приложение Family Link?
Приложение Family Link помогает родителям контролировать то, как их дети используют свои устройства Android, и позволяет настраивать определенные правила для семейной группы.
Прежде всего, ребенку или подростку потребуется смартфон или планшет, поддерживающий приложение Family Link. Родители должны установить приложение Family Link на свое собственное устройство Android или iOS.
Если у ребенка или подростка уже есть аккаунт Google, приложение Family Link поможет родителям связать его со своим собственным аккаунтом. Чтобы завершить процесс связывания аккаунтов, ребенку или подростку, возможно, потребуется скачать и установить приложение Family Link, предназначенное для детей, на своем устройстве.
При необходимости родители могут использовать Family Link, чтобы создать аккаунт Google для своего ребенка младше 13 лет (ограничение по возрасту может быть иным в зависимости от страны).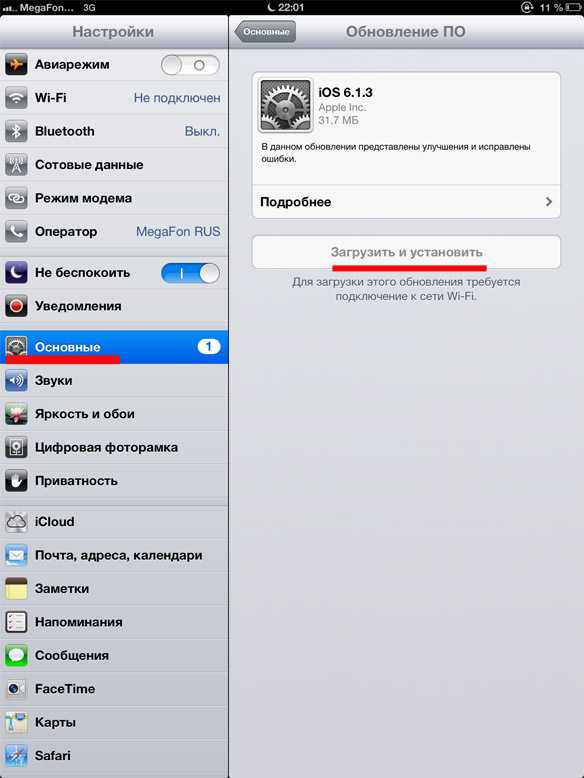 Затем ребенок может выполнить вход в этот аккаунт на своем устройстве.
Затем ребенок может выполнить вход в этот аккаунт на своем устройстве.
Когда между аккаунтами будет установлена связь, родители смогут использовать приложение Family Link, чтобы, например, настраивать ограничения в отношении контента и проверять, сколько времени ребенок проводит за устройством.
Блокирует ли приложение Family Link весь недопустимый контент на устройствах детей?
Нет. Приложение Family Link не блокирует недопустимый контент, но позволяет управлять фильтрами, которые доступны в некоторых сервисах (например, в Google Поиске и Chrome). Родители детей, уже достигших 13 лет, могут использовать Безопасный режим для YouTube. Это дополнительная функция, которая позволяет скрывать нежелательный контент с определенными возрастными ограничениями. Обратите внимание, что алгоритмы фильтрации несовершенны, поэтому существует вероятность, что ваш ребенок увидит материалы сексуального или шокирующего характера либо другой нежелательный контент. Мы рекомендуем изучить настройки сервиса и функции Family Link, чтобы задать подходящие для вашей семьи ограничения.
Мы рекомендуем изучить настройки сервиса и функции Family Link, чтобы задать подходящие для вашей семьи ограничения.
Могут ли родители использовать приложение Family Link на устройствах Android?
Да. Родители могут использовать приложение Family Link на устройствах под управлением операционной системы Android 4.4 или более поздней версии.
Могут ли родители использовать приложение Family Link на устройствах iOS?
Да. Родители могут использовать приложение Family Link на устройствах с операционной системой iOS 11 или более поздней версии.
Могут ли родители использовать Family Link в браузере?
Родители могут управлять некоторыми настройками аккаунта через браузер. Чтобы настроить такие функции, как ограничение времени использования устройства, понадобится приложение Family Link для Android или iOS.
Могут ли дети и подростки использовать Family Link на устройствах Android?
Для оптимальной работы приложения Family Link мы рекомендуем использовать устройства под управлением Android 7.0 (Nougat) или более поздних версий. Некоторые устройства под управлением Android 5.0 и 6.0 также могут быть совместимы с Family Link. Более подробная информация доступна в Справочном центре.
Могут ли дети и подростки использовать Family Link на устройствах Chromebook (Chrome OS)?
Да, они могут входить в свои аккаунты Google на устройствах Chromebook. Родители могут управлять устройствами Chromebook и настройками аккаунтов своих детей, а также настраивать ограничения на доступ к сайтам. Подробнее…
Могут ли дети и подростки использовать Family Link на устройствах iOS и в браузере?
Дети и подростки могут входить в свои аккаунты Google на устройствах iOS и в браузере с согласия родителей.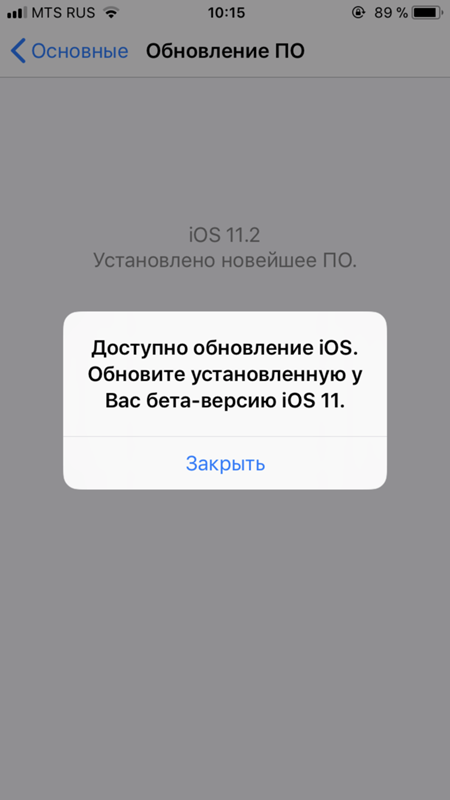 Родители могут управлять некоторыми настройками аккаунта, которые будут применяться, когда ребенок или подросток вошел в аккаунт и пользуется приложениями и сервисами Google на устройстве iOS или через веб-интерфейс. При этом родителям будут недоступны такие функции приложения Family Link, как управление приложениями или ограничение времени использования устройства. Подробнее о входе в аккаунт на устройствах iOS и о входе в аккаунт через браузеры…
Родители могут управлять некоторыми настройками аккаунта, которые будут применяться, когда ребенок или подросток вошел в аккаунт и пользуется приложениями и сервисами Google на устройстве iOS или через веб-интерфейс. При этом родителям будут недоступны такие функции приложения Family Link, как управление приложениями или ограничение времени использования устройства. Подробнее о входе в аккаунт на устройствах iOS и о входе в аккаунт через браузеры…
Сколько времени занимает настройка устройства и аккаунта Google для ребенка?
На настройку устройства Android и аккаунта Google для вашего ребенка понадобится около 15 минут.
Аккаунты
Существует ли минимальный возраст, по достижении которого для ребенка можно создать аккаунт Google, управляемый с помощью Family Link?
Нет. Только вы решаете, когда ваш ребенок будет готов получить свой первый телефон или планшет Android.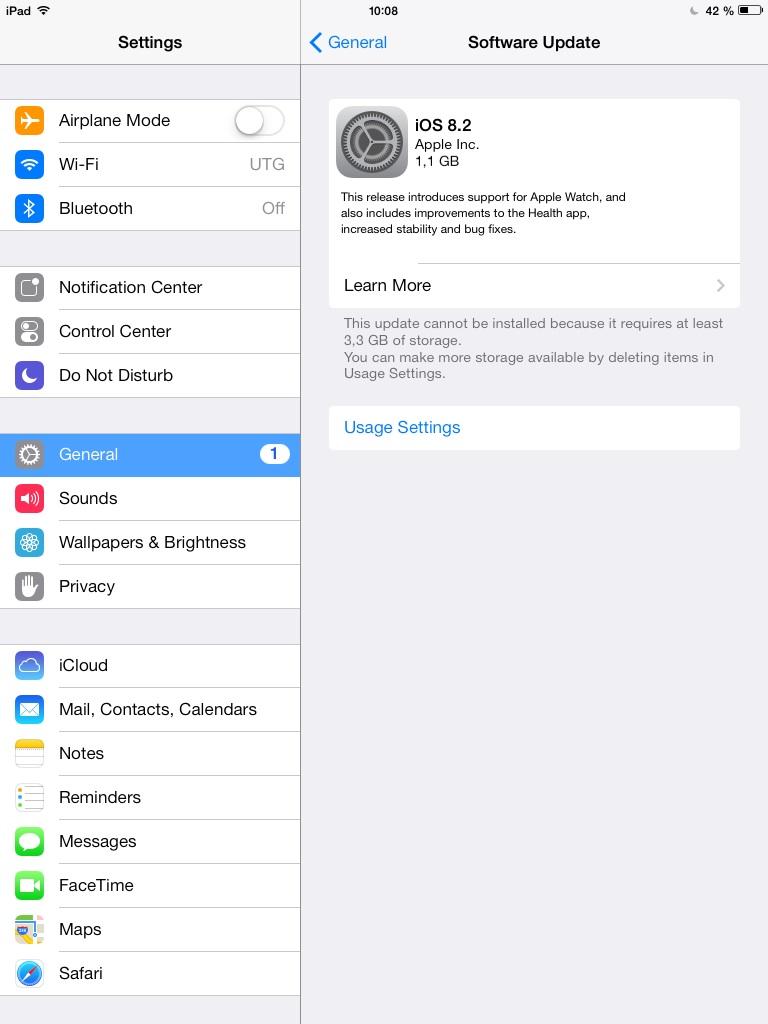
Будет ли ребенок видеть рекламу, выполнив вход в свой аккаунт Google?
Да, сервисы Google поддерживаются за счет рекламы, и ваш ребенок может видеть объявления при использовании наших продуктов.
Можно ли с помощью Family Link управлять аккаунтом подростка?
Да. С помощью Family Link можно управлять аккаунтами подростков – детей, достигших 13 лет (возрастное ограничение может быть иным в зависимости от страны). В отличие от детей подростки в любой момент могут отключить для вас возможность управлять их аккаунтом Google. Если это произойдет, вы получите уведомление, а их устройства будут временно заблокированы и их нельзя будет использовать.
Можно ли использовать для управления семейной группой аккаунт, полученный на работе или в учебном заведении?
Нет. Аккаунты, полученные на работе или в учебном заведении, нельзя использовать для управления семейной группой.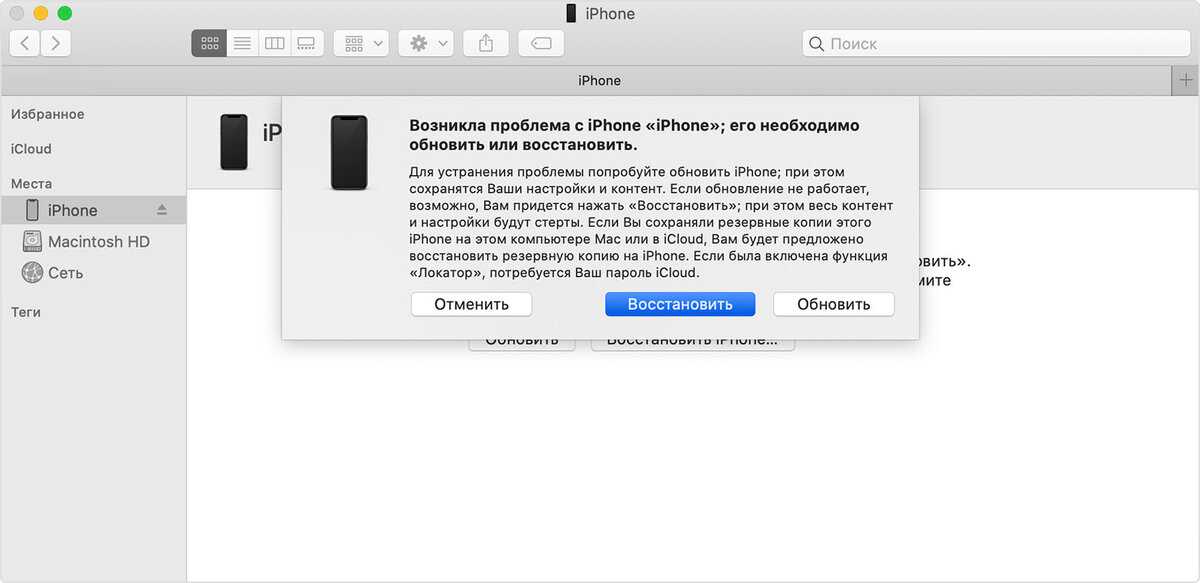 Для работы с Family Link подойдет ваш личный аккаунт Google, например тот, который используется в Gmail.
Для работы с Family Link подойдет ваш личный аккаунт Google, например тот, который используется в Gmail.
Почему на устройствах ребенка, которые управляются родителями, может быть только один аккаунт Google?
Это ограничение обеспечивает работу важных функций сервиса. Наличие на устройстве другого аккаунта позволило бы детям, например, скачивать приложения из Google Play без разрешения родителей.
Что произойдет, когда моему ребенку исполнится 13 лет (возрастное ограничение может быть иным в зависимости от страны)?
Когда ребенку исполнится 13 лет (возрастное ограничение может быть иным в зависимости от страны), он сможет перейти на обычный аккаунт Google. Родители предварительно получат электронное письмо с уведомлением о том, что с 13 лет ребенок имеет право взять аккаунт под свой контроль. По достижении этого возраста у него появляется выбор: начать управлять аккаунтом самостоятельно или оставить его под контролем родителей.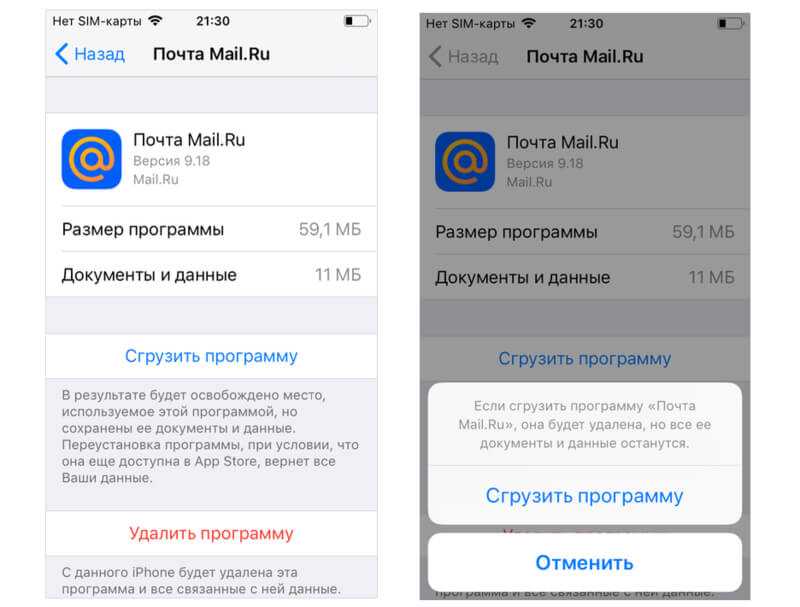 Если ваш ребенок предпочтет управлять своим аккаунтом самостоятельно, но вы захотите быть в курсе того, как он использует свое устройство, вы можете снова включить инструменты родительского контроля в приложении Family Link на устройстве ребенка. Более подробная информация доступна в Справочном центре.
Если ваш ребенок предпочтет управлять своим аккаунтом самостоятельно, но вы захотите быть в курсе того, как он использует свое устройство, вы можете снова включить инструменты родительского контроля в приложении Family Link на устройстве ребенка. Более подробная информация доступна в Справочном центре.
Как очистить iPhone от кэша, истории, данных: пошаговая инструкция с советами
Новенький смартфон «только из коробки» работает практически молниеносно: задачи хватает на лету, на клики по иконкам реагирует за секунду до самого нажатия. Но яблочные девайсы не исключение из общего правила: чем активнее вы пользуетесь телефоном. чем больше приложений устанавливаете, чем чаще сохраняете пароли, тем быстрее переполнится доступный объем встроенной памяти. И грядет кризис: если в начале использования на телефоне хватало места для десятков приложений и нескольких сотен фото, то сейчас гаджет ругается даже при попытке обновить условный WhatsApp. В бородатом анекдоте новый русский рекомендовал выбрасывать машину, как только у нее забьется пепельница. Мы так делать не будем, и сейчас подробно разберемся, как вернуть телефону скорость и резвость, очистить iPhone от кэша, истории данных. Наша пошаговая инструкция с советами позволит сделать это буквально за десять минут.
Мы так делать не будем, и сейчас подробно разберемся, как вернуть телефону скорость и резвость, очистить iPhone от кэша, истории данных. Наша пошаговая инструкция с советами позволит сделать это буквально за десять минут.
Как очистить iPhone от мусора, если он у вас в руках
«Хвосты» удаленных приложений, миллион открыток из Viber, звуковые сообщения из Контакта, запасы Safari — иногда информационный хлам на iPhone занимает больше гигабайта драгоценной памяти. Как освободить место, не жертвуя драгоценными фото и нужными данными? Для этого нужно почистить кэш на iPhone без потери данных самостоятельно без обращения в сервисный центр.
Как очистить кэш на iPhone через iTunes без потерь данных
Самый простой способ очистить iPhone от кэшированных данных (той информации, которую браузеры и многие приложения сохраняют на телефоне для быстродействия) — воспользоваться программой iTunes. Для этого у вас должен быть сам гаджет, компьютер на Windows или макоси и специальный провод для подключения устройства Lightening
- В меню «Настройки» в разделе «Имя устройства — iCloud — Найти iPhone» отключаем эту функцию.

- Подключаем устройство к компьютеру, включаем iTunes.
- В разделе «Обзор» создайте резервную копию вашего устройства, вернее, его содержимого. В этой копии сохраняются только главные файлы приложений, а вот весь сопутствующий мусор исчезнет.
- В том же разделе выбираем функцию «Восстановить из резервной копии»
- Оценить объем освободившегося пространства можно на смартфоне. Посмотреть, сколько места у вас осталось, можно в разделе «настройки — Основные — Хранилище».
Новенький смартфон «только из коробки» работает практически молниеносно. Фото: pixabay.com
Как очистить «Другое» на iPhone
С самого iPhone вы сможете увидеть только объем занятой памяти. Если же вам нужна более полная детализация, добро пожаловать в iTunes. Здесь, в меню «обзор», расположен индикатор состояния памяти. Все ее содержимое разделено на несколько категорий. Это программы, фотографии, видео, аудио, документы, книги… а также таинственное «другое». В операционных системах ниже восьмой версии в нее входили и напоминания, и вложения сообщений, информация диагностики, голосовые записи.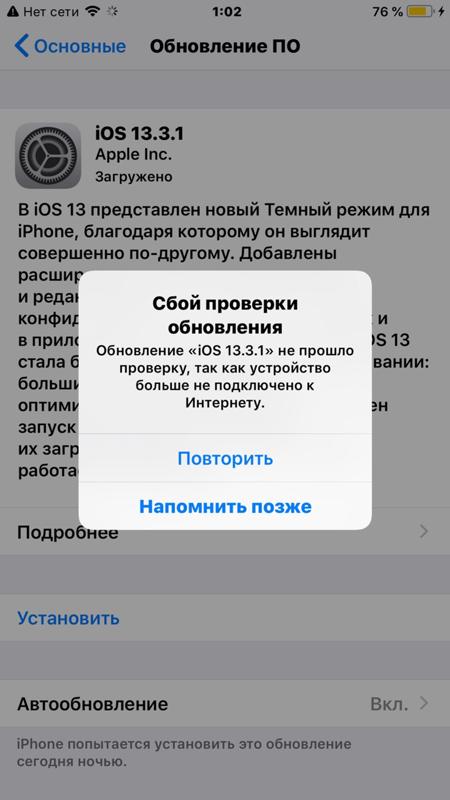 Теперь содержимое категории более структурировано: другое — это настройки iOS, голоса звуковых помощников, данные о системе и тот самый кэш. Сюда попадают ваши музыка, видео фотографии, если вы смотрите их в «онлайне», потоковой передачей. Чтобы не прерываться постоянно на дозакачку, умный телефон сохраняет информацию немного вперед. И тем самым занимает место в памяти. Также сюда падают недогруженные файлы, отчеты о сбоях в работе приложений, копии фотографий с разными фильтрами, которые вы накладывали, скучая.
Теперь содержимое категории более структурировано: другое — это настройки iOS, голоса звуковых помощников, данные о системе и тот самый кэш. Сюда попадают ваши музыка, видео фотографии, если вы смотрите их в «онлайне», потоковой передачей. Чтобы не прерываться постоянно на дозакачку, умный телефон сохраняет информацию немного вперед. И тем самым занимает место в памяти. Также сюда падают недогруженные файлы, отчеты о сбоях в работе приложений, копии фотографий с разными фильтрами, которые вы накладывали, скучая.
Очистка кэшированных фото, видео, музыки
Удалить полностью весь ненужный массив данных, не разбираясь в том, откуда они взялись, можно, если восстановить телефон до заводских настроек для борьбы с кэшем. В этом случае рекомендуем сохранить резервную копию (туда кешированные данные не попадают). Затем через «Настройки — Основные — Сброс «найдите функцию «Стереть контент и настройки». Это позволит восстановить прежнее состояние телефона, как в момент при покупке.
Очистка кэша в приложениях
Самые мусорные приложения на телефоне — это различные мессенджеры. Наиболее простой способ избавиться от их кэша — просто удалить, а затем установить программу заново. В этом случае из скрытых папок удалятся все фотографии, звуки и видео, которые телефон подгружал до этого. Это может быть несколько гигабайт информации!
Наиболее простой способ избавиться от их кэша — просто удалить, а затем установить программу заново. В этом случае из скрытых папок удалятся все фотографии, звуки и видео, которые телефон подгружал до этого. Это может быть несколько гигабайт информации!
Если удалять приложение вы не хотите, а внутри него нет функции очистки кэша, воспользуйтесь программой очистки кэш памяти. Среди полезных — Magic Phone Cleaner, Battery Saver. Эти приложения позволят очистить кэш одним нажатием, а затем можно следить за наполнением памяти.
Как очистить историю Safari
Это можно сделать прямо на самом iPhone. Для этого зайдите в раздел «Основные», выбирайте вкладку «Хранилище». Здесь нажмите «Управлять». Выбираем программу Safari, нажимаем на «документы и данные» и дальше вам предложат Resert account cache. Соглашайтесь. Также это можно сделать через Настройки: здесь найдите веб-браузер, нажмите на строчку и выберите опцию: «Очистить историю и данные сайтов».
Если у вас стоит другой браузер, например, Chrome, чистить кэш придется из приложения: здесь нужно выбрать Меню, настройки, личные данные и функцию — почистить кэш.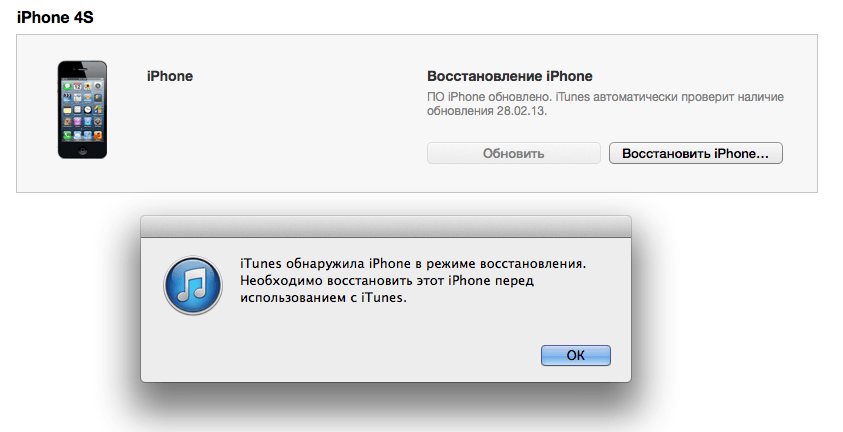 Также можно удалить данные для автозаполнения. Это полезно и в том случае, если вы не хотите раскрывать другим свои интересы и историю поиска.
Также можно удалить данные для автозаполнения. Это полезно и в том случае, если вы не хотите раскрывать другим свои интересы и историю поиска.
Что делать, чтобы экономить память iPhone
- Много кэша образует Siri. Для стирания его включайте и отключайте функцию раз в несколько дней.
- Проверьте альбом с удаленными фотографиями и удалите их до конца.
- Отключите фоновое обновление для большинства приложений.
- Удаляйте видео и фото вложения в Сообщениях.Запретите телефону сохранять оригиналы фото и видео.
Что делать, чтобы экономить память iPhone
Разберемся, какую информацию надо удалять с iPhone перед продажей.
Итак, вы решили продать свой гаджет, но совершенно не хотите разделять с его будущим владельцем мечты, личную информацию. При этом удалять все данные безвозвратно тоже не хочется — впереди новые айфоны, и календари с напоминалками еще пригодятся.
Для того чтобы удалить личные данные с iPhone при продаже нужно:
- Создать резервную копию данных на устройстве через Настройки.

- Выйдите из iCloud, iTunes Store и App Store. Затем выполните выход. Для этого на устройствах с системой старше 10.3 в меню Настройки найдите кнопку «Выйти». Введите пароль и нажмите «Выключить». Для более ранних версий ОС ищите эту кнопку в разделе «Настройки» — iCloud. Дважды нажмите «Выйти» и введите свой Apple ID. Затем нажмите «Выйти» в меню «Настройки — iTunes Store и App Store»
- В разделе «Основные» меню «Настройки» нажмите сброс, а затем выберите пункт «Стереть контент и настройки».
- Спокойно продавайте чистый телефон. При полном стирании данных отключается функция «блокировка активации» в «Найти iPhone»
Что делать, чтобы экономить память iPhone
Что делать, если вы продали или потеряли телефон и на нем остались все ценные данные?
Во-первых, можно попросить покупателя провести все действия из предыдущей главы.
Если на устройстве была включена функция «Найти iPhone», зайдите в iCloud, выберите свое устройство и нажмите «стереть».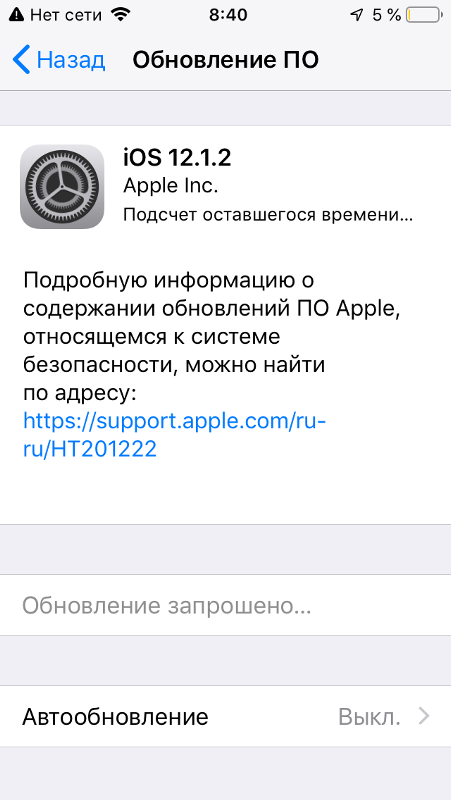 Это работает даже удаленно.
Это работает даже удаленно.
Также на сайте iCloud можно удалить данные кредитных или дебетовых карт в службе ApplePay.
Как перенести все данные со старого iPhone на новый iPhone (быстрый способ)
Итак, вы купили новый iPhone 12 mini, iPhone 12, iPhone 12 Pro или iPhone 12 Pro Max, а теперь вам нужно перенести все свои данные со старого iPhone на новый iPhone. Теперь вы хотите перенести данные, которые были на вашем предыдущем iPhone, на новый, но как это сделать? Есть несколько разных способов сделать это, например с помощью iCloud или с помощью проводного соединение с Mac или ПК. Ниже лучшие способы переноса данных на новый iPhone.
Читайте также: как восстановить файлы контакты и фотографии с iPhone
- Как автоматически перенести данные со старого iPhone на новый
- Как перенести данные на новый iPhone с помощью iTunes
- Как перенести данные на новый iPhone с помощью iCloud
- Как перенести данные на новый iPhone со старого смартфона на Android или Windows
Как автоматически перенести данные со старого iPhone на новый
В iOS 11 и более новых версиях, есть возможность быстро перенести данные с одного iPhone на другой. Единственное условие — это оба смартфона должны находится рядом друг с другом. Итак, начнем:
Единственное условие — это оба смартфона должны находится рядом друг с другом. Итак, начнем:
1: Включите новый iPhone или iPad и положите его рядом со старым устройством (на обоих устройствах должна стоять iOS 11 или новее).
2: На новом iPhone должно появится окно «Быстрое начало», где будет предложит настроить новое устройство и ввести свой Apple ID.
3: После этого на новом iPhone должно появится изображение, сканируйте его старым iPhone.
4: Когда появится запрос пароль, введите пароль от старого iPhone на новом.
5: Настройте Touch ID на новом iPhone или iPad.
6: Теперь должен появиться вопрос, об восстановить данные в новом iPhone из вашей последней совместимой резервной копии.
7: Выберите, что вы хотите восстановить на новом устройстве резервную копию из iCloud или iTunes, настроить как новый iPhone или iPad, или перенести данные с устройства Android.
8: Согласитесь с условиями.
9: Выберите хотите ли вы переносить некоторые настройки связанные с «Siri», «найти мой iPhone», Apple Pay, геопозицией и конфиденциальностью.
10: Завершите процесс настройки вашего нового iPhone или iPad.
Как перенести данные на новый iPhone с помощью iTunes
Тебе понадобиться Lightning кабель или 30-контактный (если это iPhone 4S или модель старше).
1: Убедись, что у тебя самая последняя версия iTunes.
2: Подключи свой старый iPhone к компьютеру Mac или Windows.
3: Запусти iTunes.
4: Нажми на значок iPhone в сроке меню.
5: Выбери зашифровать локальную копию и добавь пароль.
6: Если появится вопрос, о создании резервной копии приложений, нажми пропустить. (Они установятся в любом случае)
7: Дождитесь завершения резервного копирования.
8: Отсоедини старый iPhone от компьютера, выключи его и вытащи из него SIM-карту.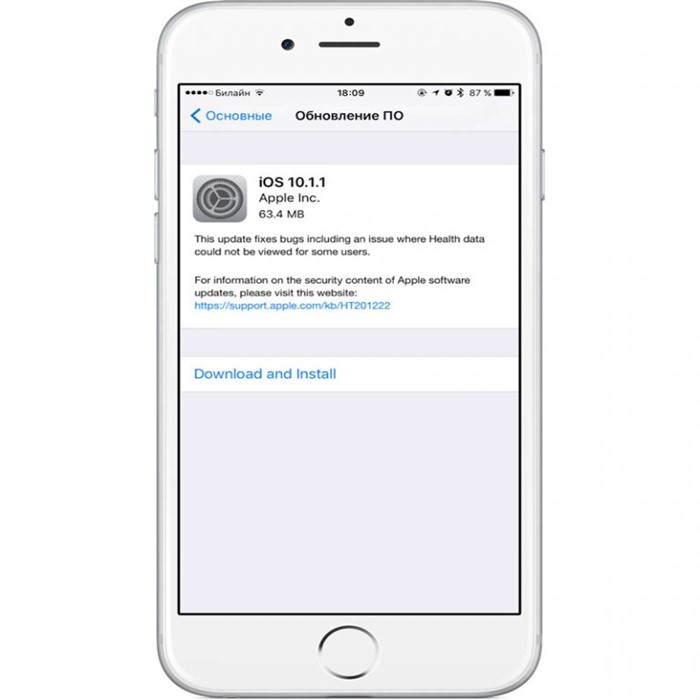
9: Вставь SIM-карту в свой новый iPhone и включи его.
10: Подключи свой новый iPhone к компьютеру Mac или Windows.
11: Начните его настраивать, выбери язык, подключись к Wi-FI сети.
12: На странице Настройка iPhone выбери пункт Восстановить из копии iTunes
13: В iTunes на твоем Mac или Windows, выбери восстановить из резервной копии
14: Выбери последнюю резервную копию из списка и введи пароль.
В зависимости от размера резервной копии, приложений и музыки, придётся подождать какое-то время, пока все это загрузиться. Не отключайте iPhone, пока не закончится восстановление из резервной копии. По завершении процесса, устройством можно пользоваться.
Как перенести данные на новый iPhone с помощью iCloud
Если ты пользуешься облачным хранилищем iCloud, можно взять оттуда резервную копию, и перенести все данные по беспроводной сети.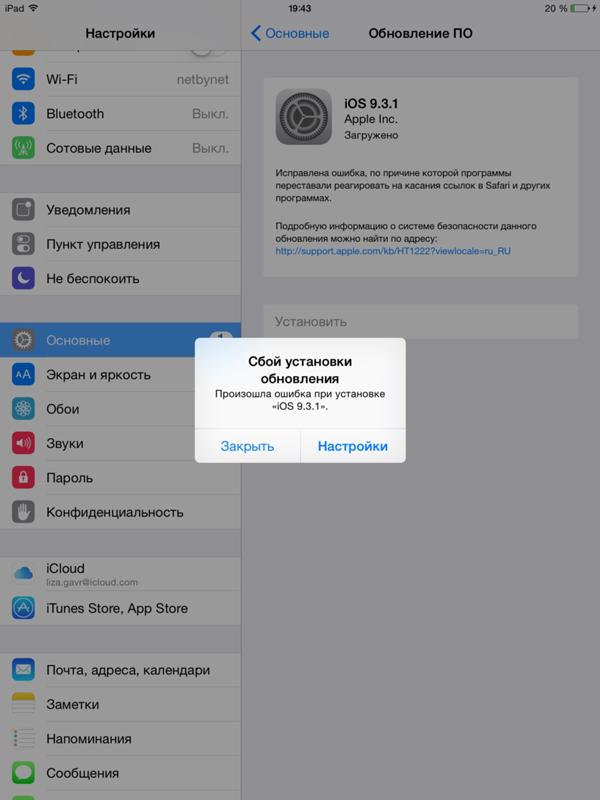 Для начала лучше запустит вручную создание резервной копии на старом устройстве, прежде чем установить ее на новый iPhone. Это будет гарантом, что вся последняя информация была заархивирована и перенесена.
Для начала лучше запустит вручную создание резервной копии на старом устройстве, прежде чем установить ее на новый iPhone. Это будет гарантом, что вся последняя информация была заархивирована и перенесена.
1: Возьми свой старый iPhone.
2: Убедитесь, что твой iPhone или iPad подключен к Wi-Fi. (Если он разряжен, подключи его к зарядке.)
3: Зайди на старом iPhone в Настройки
4: Выбери пункт iCloud
5: Найди и зайди в пункт Резервное копирование
6: Нажми на Создать резервную копию
7: Когда резервное копирование закончится, выключи старый iPhone
8: Вытащи SIM-карту из старого iPhone
Обязательно дождись завершения резервного копирования, прежде чем продолжить.
1: Установи свою SIM-карту в новый iPhone и включи его.
2: Начните его настраивать, выбери язык, подключись к Wi-FI сети.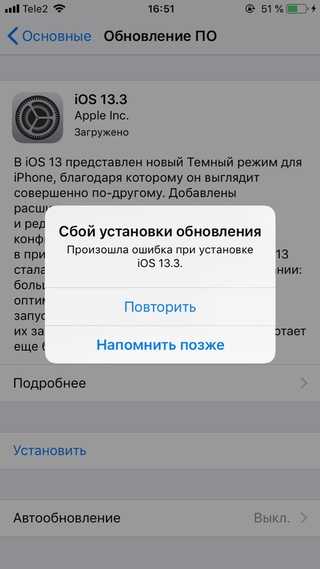
3: На странице Настройка iPhone выбери пункт Восстановить из копии iCloud
4: Войди в свой аккаунт iCloud. (Введи Apple ID и пароль.) и нажми Далее
5: Выбери последнюю резервную копию из списка и введи пароль iCloud (если потребуется)
В зависимости от того, сколько данных будет загружаться, в том числе музыка и приложения, это займет какое-то время. Будь в зоне действия Wi-Fi как можно больше, чтобы ускорить процесс.
Твой iPhone в процессе может сильно нагреться, так же во время восстановления сильно садиться аккумулятор. Не стоит волноваться, после восстановление температура станет нормальной.
Как перенести данные на новый iPhone со старого смартфона на Android или Windows
Если ты решил перейти со смартфона Android или Windows Phone, ты так же можешь перенести с них некоторые данные на iPhone, хотя не все, например, приложения ты перенести не сможешь.
- Как перенести данные на iPhone со смартфона Android
Остались вопросы о переносе данных?
При возникновении сложностей или если у вас остались вопросы о переносе данных с одного айфона на другой, пишите в комментариях ниже!
Если восстановить айфон через айтюнс все удалится
Восстановление Iphone через Itunes
Приложение iTunes дает пользователю возможность восстановить Айфон к состоянию резервной копии или сбросить все параметры к заводским после критического сбоя или неудачного обновления системы. Провести откат достаточно просто, так как общий алгоритм действий состоит лишь из двух шагов:
Провести откат достаточно просто, так как общий алгоритм действий состоит лишь из двух шагов:
- Сброс смартфона к заводским настройкам;
- Восстановление пользовательских данных при помощи резервной копии.
Нюансы восстановления
Перед тем как начать восстанавливать Айфон, следует помнить:
- Восстановлению подлежит только актуальная и лицензионная (должна быть подписана от Apple) версия прошивки. Так, пользователь четвертого Айфона с версией системы 4.2.1, которая уже давно устарела, не сможет произвести откат через Айтюнс. Приложение выдаст ошибку, которую невозможно пропустить;
- Этот момент для людей, Айфон которых залочен. При повышении версии прошивки, вероятнее всего, повысится и версия модема. Для таких телефонов перед началом отката рекомендуется воспользоваться программой Redsn0w;
- Если владелец не сделал резервную копию состояния системы, то при восстановлении все пользовательские параметры будут сброшены на заводские.
 Это приведет к потере всех данных на Айфоне.
Это приведет к потере всех данных на Айфоне.
После того как все нюансы учтены, можем переходить к рассмотрению инструкции, как восстановить iPhone через iTunes.
Восстановление к заводским настройкам через iTunes
В первую очередь Айфон необходимо подключить к персональному компьютеру с доступом к интернету, чтобы устройство скачало все имеющиеся обновления, и запустить iTunes. Дальше следуем алгоритму:
- Заходим в раздел «Обзор», ищем и нажимаем кнопку «Восстановить iPhone»:
- Всплывет окно с подтверждением действия. Здесь так же будут описаны все последствия отката, вроде полного удаления медиафайлов и прочей информации.
После того как пользователь согласится, начнется процедура отката. Процесс может продолжаться от 5 до 20 минут. Как только восстановление закончится, Айфон перезагрузится с заводскими параметрами, а это значит, что все данные стерты.
Восстановление данных из резервной копии
Если при работе произошел серьезный сбой, который значительно снизил производительность устройства, и пришлось делать сброс к заводским настройкам, то все файлы можно восстановить из недавно созданной резервной копии.
- Включаем Айтюнс, подключаем смартфон к персональному компьютеру и ставим Айфон в режим восстановления;
- Переходим в раздел файлов или вызываем это меню при помощи кнопок ctrl+B;
- В разделе устройств выбираем пункт восстановление файлов посредством резервной копии:
После подтверждения со стороны пользователя начнется процедура восстановления файлов.
Возможные ошибки при восстановлении iPhone через iTunes
Нередко, когда восстановление сопровождается ошибками. Наиболее часто всплывают две: 3194 и 1013 (последняя связана с залоченными Айфонами).
Для исправления сбоя под кодом 3194 существует алгоритм:
- Запускаем папку «Мой компьютер» и ищем hosts;
- При помощи блокнота или WordPad открываем найденный файл;
- При помощи поисковой строки, вызванной клавишей ctrl+F, или вручную ищем надпись gs.apple.com, удаляем ее и сохраняем документ:
Способ исправления ошибки с кодом 1013(во время всех действий Айфон должен быть подключен к компьютеру):
- Скачиваем приложение redsn0w с официального сайта;
- Запускаем программу от имени администратора;
- В появившемся окне кликаем Extras и далее Recovery Fix;
- Жмем Next.
 На смартфоне, в соответствии с инструкцией в утилите, ставим режим DFU.
На смартфоне, в соответствии с инструкцией в утилите, ставим режим DFU.
Конечно, эти два сбоя при восстановлении не единственные, но именно с ними пользователи сталкиваются наиболее часто.
Следуя представленной выше инструкции, можно легко восстановить Айфон через программу Айтюнс, не утратив ни одного важного файла. Для более наглядного пособия можно посмотреть видео, в котором подробно рассказано о порядке отката на примере iPhone 5:
В тех случаях, когда на телефон неудачно была установлена прошивка, следует произвести восстановление айфона через айтюнс. Данная процедура не требует большого количества времени и не требует никаких усилий в исполнении. Для этого совсем не нужно знать, где находятся рингтоны в айфоне любой модели.
Что требуется сделать перед восстановлением
Перед восстановлением желательно провести ряд действий, которые предотвратят сбои в работе программного обеспечения:
1. Обратите внимание на то, чтобы в процессе восстановления использовалась самая последняя версия приложения, так как именно она включает в себя самые широкие функции.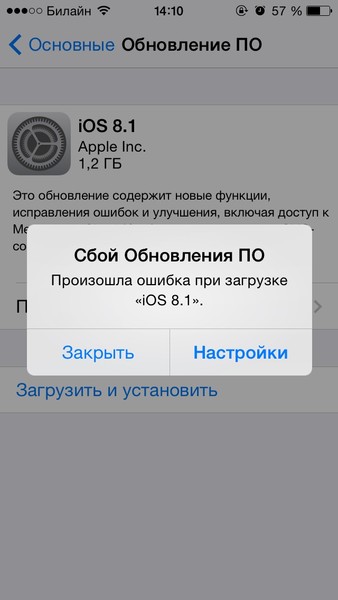
2. Создайте резервную копию устройства.
3. Заранее произведите синхронизацию устройства с персональным компьютером.
Процесс восстановления начинается с установки соединения между телефоном и ПК. После этого в списке открывшихся устройств следует выбрать свое, затем нажать на Обзор, и Восстановить. В некоторых случаях приложение может попросить принять условия лицензионного соглашения, и вам следует согласиться. После восстановления телефон самостоятельно перегрузится, и вам придется снова устанавливать все параметры на него.
Как происходит восстановление айфона через айтюнс
Чтобы сделать восстановление айфона через айтюнс вам необходимо:
1. Ввести аппарат в режим DFU, после чего скачать последнюю версию прошивки для вашей модели телефона.
2. Отключить опцию Найти iPhone.
3. Подключить телефон к компьютеру, используя юсб-кабель, после чего запустить айтюнс.
4. Отключить телефон, удерживая одновременно кнопку Home и Power в течение 10 секунд.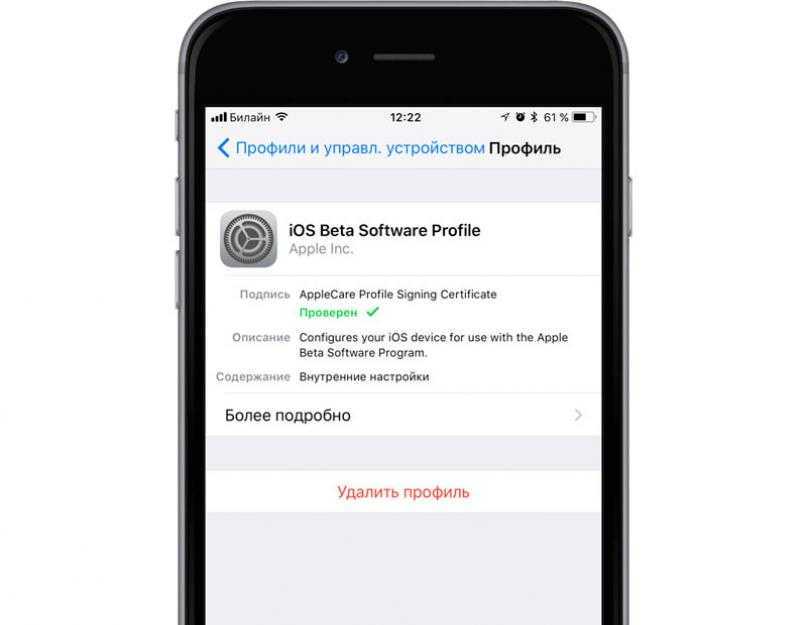
5. После того, как экран померкнет, отпустить Power, но держать Home еще в течение 10 секунд.
6. В приложении вы увидите сообщение об обнаружении нового устройства, вам будет предложено восстановить его. Выбираете версию прошивки, после чего начинается восстановление ПО.
По окончании процесса можно содержимое айфона восстановить из резервной копии. созданной ранее.
Если вы хотите восстановить айфон, используя резервную копию, то вам для этого потребуется:
1. Подключить телефон к ПК.
2. Открыть айтюнс.
3. Открыть вкладку Обзора.
4. Выбрать «Восстановить из копии».
5. Дождаться восстановления системы, после чего произвести перезагрузку телефона.
Похожие новости
Как восстановить iPhone через iTunes
iPhone – самое популярное устройство от компании Apple, которое полюбили миллионы пользователей по всему миру. В первую очередь, этот смартфон славится своей стабильностью, до которой другим производителям идти еще очень далеко. Но в редких ситуациях система может давать сбои, которые можно легко устранить, если восстановить iPhone через iTunes.
Но в редких ситуациях система может давать сбои, которые можно легко устранить, если восстановить iPhone через iTunes.
Восстановление iPhone – это возвращение устройства к заводским настройкам. После проведения процедуры восстановления, на вашем устройстве не останется фотографий, контактов, заметок и прочих личных файлов и настроек. Восстановление iPhone проводится как для подготовки смартфона к продаже, так и для устранения различных проблем, связанных с долгим использованием устройства.
Для восстановления iPhone вам понадобится, конечно, сам iPhone и компьютер с предустановленной программой iTunes. Скачать iTunes бесплатно вы можете по ссылке в конце статьи. Если же у вас на компьютере уже установлен iTunes, проверьте его на наличие обновлений и при необходимости обновите.
Однако, если вы хотите восстановить устройство без обновления прошивки, то дополнительно на компьютер необходимо скачать текущую версию прошивки. которую вы используете на своем iPhone. Узнать версию iOs можно следующим образом: «Настройки» – «Основные» – «Об устройстве».
Следом необходимо отключить на вашем устройстве режим «Найти iPhone», т.к. этот режим защищает от удаления со смартфона информации. Для этого перейдите в меню «Настройки» – «iCloud» и поставьте выключатель в неактивное состояние около пункта «Найти iPhone».
Теперь можно переходит непосредственно к процессу восстановления. Для этого подключите iPhone к компьютеру с помощью USB-кабеля и дождитесь автоматического запуска iTunes.
Откройте в iTunes меню вашего iPhone в правом верхнем углу программы и сделайте резервную копию данных устройства. Если вы предварительно скачивали прошивку для вашего устройства, зажмите на клавиатуре клавишу Shift и нажмите кнопку «Восстановить». Откроется проводник, в котором необходимо указать путь к прошивке.
iTunes попросит подтвердить ваше намерение восстановить iPhone и начнет процесс восстановления. Этот процесс автоматический, и от вас больше никаких действий не требуется.
Важно! При выполнении процесса восстановления, ни в коем случае не отсоединяйте устройство от компьютера.
По окончании восстановления, вы увидите на своем яблочке знакомое приветствие, с которым вы уже встречались после покупки устройства. Если вы не продаете свое устройство ,то вам остается лишь восстановить все данные из резервной копии. Готово!
При восстановлении заводских настроек удаляются данные и настройки на iPhone, iPad или iPod и устанавливается последняя версия iOS, iPadOS или программного обеспечения iPod.
Подготовка устройства
- Убедитесь, что на Mac или компьютере с Windows установлена последняя версия программного обеспечения. Убедитесь, что вы используете последнюю версию iTunes. Если доступа к компьютеру нет, а устройство находится в рабочем состоянии, можно стереть все данные, а затем восстановить их без компьютера.
- Если вы хотите сохранить данные на iPhone, iPad или iPod, создайте резервную копию.
- Перейдите в меню «Настройки» > [ваше имя] > iCloud и отключите параметр «Найти iPhone». Если устройство не реагирует на действия пользователя или не включается, см.
 эту статью. Если вы не помните пароль, ознакомьтесь со справочной информацией.
эту статью. Если вы не помните пароль, ознакомьтесь со справочной информацией.
Восстановление заводских настроек устройства
- На Mac с macOS Catalina 10.15 откройте Finder. На Mac с macOS Mojave 10.14 или более ранней версии либо на компьютере с Windows откройте программу iTunes.
- Подключите устройство к компьютеру.
- Если появится запрос на ввод пароля к устройству или выбора этого компьютера как доверенного, следуйте инструкциям на экране. Если вы не помните пароль, ознакомьтесь со справочной информацией.
- Выберите устройство, когда оно отобразится на экране компьютера. Узнайте, что делать, если устройство не реагирует на действия пользователя или не включается. Или получите поддержку, если устройство не отображается на экране компьютера.
 После этого с помощью компьютера стираются все данные с устройства и устанавливается последняя версия iOS, iPadOS или программного обеспечения iPod.
После этого с помощью компьютера стираются все данные с устройства и устанавливается последняя версия iOS, iPadOS или программного обеспечения iPod.Каждый из нас пользуется смартфоном каждый день. Современные смартфоны имеют много функций и позволяют пользователю управлять операционной системой. Мы пользуемся всеми функциями, обновляем приложения и настраиваем систему и не думаем о том, что в любое время из-за ошибки пользователя, системной ошибке или некачественном обновлении – мы можем потерять свои данные. Возникает вопрос: «Как восстановить удаленные файлы с Айфона?», «Какие есть способы для восстановления?»
Способ 1. Как восстановить фото на айфоне через iTunes
Если ваше устройство подключено и синхронизировано с сервисом iTunes, то вам доступны резервные копии данных (они могут делаться автоматически или в ручном режиме). Используя резервную копию данных – вы можете загрузить её в смартфон и таким образом восстановить утраченные фотографии.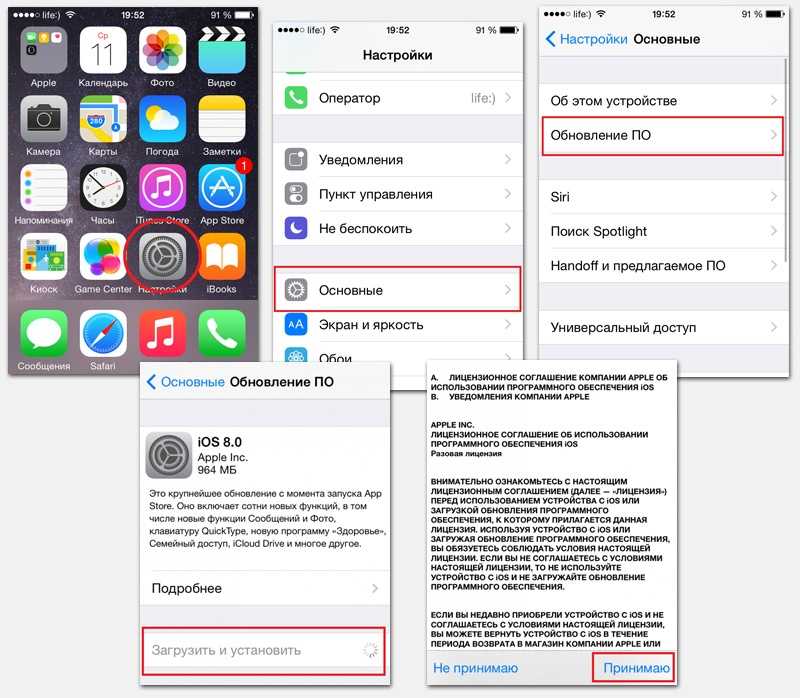
Важно помнить, что загрузка старой резервной копии данных приведет к полной потере новых данных, сделанных позднее (то есть данных которые не находятся в составе резервной копии устройства). Перед установкой копии – проверьте и убедитесь, что ваши новые данные сохранятся.
Шаг 1. Подключите с помощью кабеля (он находится в коробке из-под устройства) iPhone к вашему ноутбуку или ПК.
Шаг 2. Запустите приложение iTunes, найдите значок устройства или строку «Восстановить iPhone».
Шаг 3. Кликните «Восстановить из копии» или Восстановить iPhone» (в зависимости от версии). Важно знать, что резервная копия имеет свою дату. Учитывайте этот факт, когда будете восстанавливать файлы.
Шаг 4. Кликните восстановить (то есть подтвердите согласие на восстановление устройства). Данная строка может требовать права администратора. В этой ситуации кликните подтвердить (ок).
Шаг 5. Ожидайте, когда ваше устройство восстановиться (в панели появится уведомления «Восстановление завершено»).
Этот способ позволяет быстро восстановить информацию из смартфона iPhone, но при условии наличия копии в сервисе iTunes.
Способ 2. Как восстановить данные на айфоне через iCloud
Для этого способа потребуется копия данных устройства в iCloud, а также выполнить сброс настроек вашего iPhone.
Шаг 1. Проверьте наличие резервной копии данных вашего устройства: Зайдите в «Настройки», перейдите в раздел «iCloud», зайдите в подраздел «Хранилище и копии», кликните «Создать копию», ожидайте создания копии данных. Помните, что эта процедура может занимать длительное время, но её окончания – обязательно нужно дождаться.
Шаг 2. Зайдите в «Настройки», найдите раздел «Сброс», подтвердите сброс настроек.
Шаг 3. Дождитесь, пока система выполнит сброс настроек до первоначального состояния.
Шаг 4. В настройках найдите раздел «Восстановление», далее перейдите в подраздел «Восстановить из копии iCloud», выберите нужную копию данных (обратите внимание на дату и время).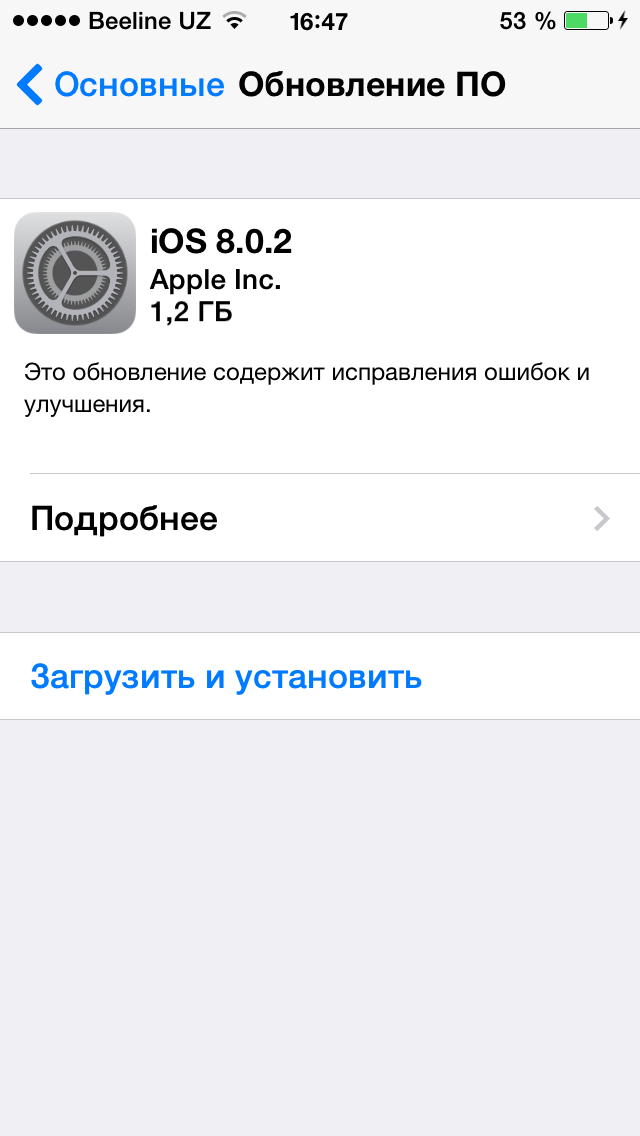 Когда вы хотите восстановить данные с iPhone — нужно иметь постоянное подключение к интернету. В случае, когда подключение не стабильно или слишком низкая скорость, восстановление будет невозможно.
Когда вы хотите восстановить данные с iPhone — нужно иметь постоянное подключение к интернету. В случае, когда подключение не стабильно или слишком низкая скорость, восстановление будет невозможно.
Шаг 5. Введите свои данные для авторизации в iCloud (логин и пароль). Если вы утратили доступ к аккаунту – вы сможете восстановить доступ к данным через восстановление пароля.
Шаг 6. Дайте согласие на восстановление своего устройства.
Шаг 7. Ожидайте завершения процесса восстановления устройства и его данных из копии.
Используя этот способ можно вернуть приложения, файлы и личные данные.
Способ 3. Программа для восстановления удаленных файлов – UltData
Данная программа является альтернативой всем вышеперечисленным способам. Программа для восстановления файлов представляет собой специализированный софт для восстановления утраченных данных на вашем телефоне. Программа Tenorshare UltData может быть установлена:
Восстановить данные эта программа может на любых версиях Айфона и системы iOS. Кроме того, существует версия данной программы для владельцев Android смартфонов. Восстановлению подвергаются такие файлы как:
Кроме того, существует версия данной программы для владельцев Android смартфонов. Восстановлению подвергаются такие файлы как:
- Сообщения;
- Фотографии;
- Видео;
- Контакты;
- Личные данные из браузера Safari.
В функционал программы встроено 3 способа восстановления утраченных файлов:
Способ 1. Восстановить данные непосредственно с iPhone
Шаг 1. С помощью кабеля USB подключите iPhone к вашему ПК. Откройте программу
Шаг 2. Выберите данные , которые вы хотите восстановить, нажмите «Сканировать»
Шаг 3. Просмотрите результаты сканирования, выберите «Восстановить» , укажите путь для восстановления файлов.
Способ 2: Возвращение данных в память устройства с помощью iTunes
Убедитесь, что ваш интернет работает, перейдите на вкладку «Восстановить файлы из iTunes», выберите резервную копию iTunes для сканирования.
Просмотрите категории и отметьте файлы для восстановления.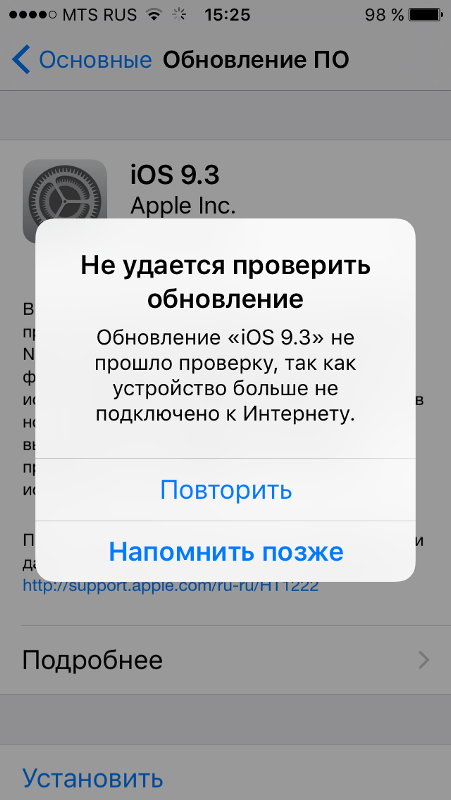 Укажите путь для восстановления. Они могут быть сохранены в памяти устройства или вашего компьютера.
Укажите путь для восстановления. Они могут быть сохранены в памяти устройства или вашего компьютера.
Нажмите «Восстановить» и ожидайте.
Восстановить файлы с помощью сервиса iCloud
Особенность данного способа в том, что вы не потеряете текущие файлы на вашем устройстве. Проще говоря, если восстанавливать файлы на прямую через iCloud, то текущие данные (видео, изображения, т.д…) – будут потеряны. При использовании программы этого не произойдет.
Шаг 1: Войти в опцию «Восстановить файлы из iCloud», войдите в свой аккаунт в сервисе iCloud (наберите свой пароль и логин).
Шаг 2: Выберите определенную резервную копию iCloud, и нажмите «Сканировать» и восстановить файлы.
Заключение
Для восстановления данных iOS на iPhone существует много разных способов. Какие-то из них более сложные, какие-то более простые и понятные. Главное, что они дают возможность восстановить данные на айфоне и не беспокоиться за их сохранность .
Как удалить «Другое» в памяти iPhone и значительно очистить память
Оглавление:
- Что такое раздел «Другое»
- 1 Радикальный способ
- 2 Радикальный способ
- Гуманный способ
Здравствуйте, уважаемые читатели сайта Uspei.com. Если вы зайдёте в «настройки-основные-хранилище iPhone», то можете сильно удивиться, здесь вы увидите всю информацию о памяти своего устройства. Там есть раздел «другое», который лично у меня занимает достаточно много места, учитывая, что у меня устройство на 64 гига.
Если у тебя iPhone или iPad или, например, еще iPod на 16 гигабайт, ты можешь понимать, что «другое» занимает реально много места. Как от этого избавиться? В этом обзоре я тебе расскажу, что это за «другое» и как его очистить.
К оглавлению ↑
Что такое раздел «Другое»
Для начала, что такое раздел «другое», чтобы вы понимали, с чем боретесь. Во-первых, туда попадает кэш из различных приложений, также попадает информация об устройстве ios и обновления ПО. Все обновления системы, которые грузятся и не устанавливаются, они хранятся как раз таки в разделе «другое».
Во-первых, туда попадает кэш из различных приложений, также попадает информация об устройстве ios и обновления ПО. Все обновления системы, которые грузятся и не устанавливаются, они хранятся как раз таки в разделе «другое».
Там же будут голоса Siri, не загруженные файлы, результаты не удачной синхронизации и прочее, прочее, прочее. По сути, раздел «другое» — это мусорка, в которой накапливается мусор, если его не чистить, то он займёт всю вашу память.
В моем случае iPhone на 64 гигабайта и раздел «другое» занимает 5-6 гигов, представьте сколько свободного места пропадает. Как его вернуть? Есть несколько способов, парочка радикальных и гуманный.
К оглавлению ↑
1 Радикальный способ
Начнем с радикальных, вам понадобится iTunes. Подключаете телефон к компьютеру, переходите на страницу устройства и здесь в разделе «резервные копии» вы должны создать резервную копию.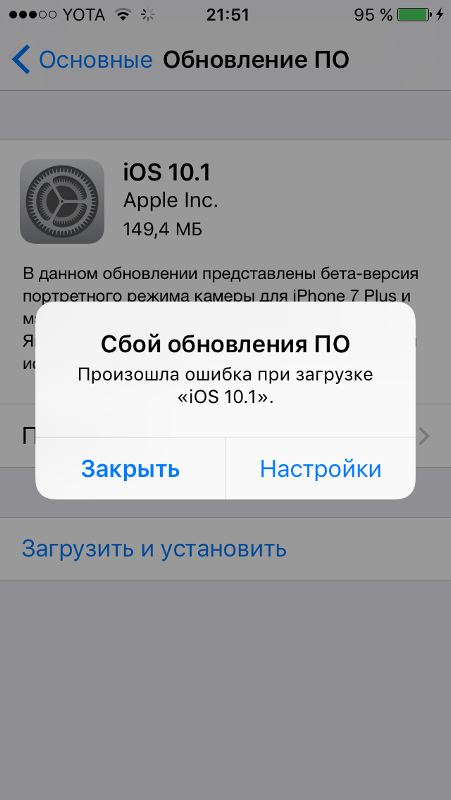
Но сначала нужно выбрать этот компьютер и шифровать резервную копию iPhone. Вписывайте пароль и запоминаете.
Дальше в настройках вашего iPhone в настройках «iCloud» выключаете функцию «найти iPhone» после этого создаете копию на вашем компьютере. И обязательно убедитесь, что вы выключили «найти iPhone», потому что иначе вы не сможете восстановиться из резервной копии. Именно это и необходимо сделать.
Нажимаете на «восстановить из копии» и у вас, по сути, новое чистое устройство с восстановленными контактами, приложениями, играми и прочей информацией, которая у вас была. Это первый радикальный способ, который занимает достаточно много времени.
К оглавлению ↑
2 Радикальный способ
Второй радикальный способ — это перейти в настройки-основные, там внизу будет «сброс» и «стереть контент и настройки». Стирается весь контент и все настройки, то есть полностью удаляется кэш, у вас не остается кэша и это реально существенно освобождает место.
Но вы теряете данные и информацию, так что это реально очень радикально, и прибегать к этому стоит только когда ну вообще полный атас.
Итак, папин iPhone я восстановил из резервной копии и так очистил 3 гигабайта, достаточно неплохо, если согласен — ставь лайк. Маме телефон я сбросил через сброс настроек, да простит она меня, и ушло полтора гигабайта, что не так хорошо, но все-таки уже что-то.
К оглавлению ↑
Гуманный способ
Свой iPhone я хочу почистить гуманно, именно этот метод буду рекомендовать вам. Потом уже можно пробовать айтюнс, сброс настроек и вот это все.
Во-первых, приложения, у каждого пользователя iPhone их огромное количество и многие программы просто не используются, поэтому их можно смело удалять и забыть, ведь они все равно не открывались. У меня таких программ куча, если это все дело почистить, то освобожу 1 гиг спокойно.
Дальше идет тот самый кэш.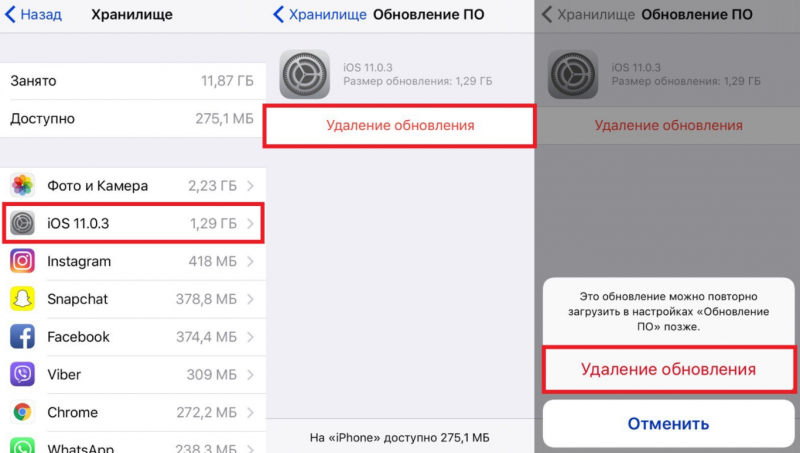 Так в приложениях он не виден, но если зайти в настройки-основные-хранилище iPhone, здесь внизу будет список программ, и вы можете видеть, что вайбер весит ну очень много. То есть ли я в него перейду, там реально хранится много информации, много кэша, там фотки, видео, текст и вот это все дело. То есть можно смело удалять программу, потом ее просто переустановить и она не будет весить уже много. И сразу освободятся так нужные мегабайты.
Так в приложениях он не виден, но если зайти в настройки-основные-хранилище iPhone, здесь внизу будет список программ, и вы можете видеть, что вайбер весит ну очень много. То есть ли я в него перейду, там реально хранится много информации, много кэша, там фотки, видео, текст и вот это все дело. То есть можно смело удалять программу, потом ее просто переустановить и она не будет весить уже много. И сразу освободятся так нужные мегабайты.
Советую так проделать со всеми приложениями, которые есть в верхней части списка. Если это какие-то программы типа Garageband, то понятно, там в принципе кэша не может быть, но если это какие-то мессенджеры, какие-то программы для чтения новостей, там по-любому будет много кэша. Даже instagram со временем весит чуть ли не гигабайт. Это нужно понимать, удалять и переустанавливать, тогда будет освобождаться место.
Потом переходите в настройки Safari, здесь есть «очистить историю и данные» — удалятся файлы cookie, данные просмотра, история поиска (что мы так боимся) и вот эти все дела. То есть, здесь реально много места также можно освободить.
То есть, здесь реально много места также можно освободить.
Последний совет — в хранилище iPhone есть несколько рекомендаций, которые помогут оптимизировать место. Некоторым стоит прислушаться и вы освободите еще гигабайт на вашем устройстве.
Итак, этим гуманным способом на моем iPhone мне удалось освободить 2 гигабайта свободного места. Согласитесь, очень неплохо, учитывая, что полный сброс настроек принес всего лишь полтора на другом устройстве. На этом можем закончить.
Оцени мои советы пальцем вверх, если они были тебе полезными, подпишись на канал и напиши в комментариях, какой способ ты использовал и сколько гигабайт смог освободить из раздела «другое». Пока.
Теги: AppleFAQInstagramiOSiPadiPhoneiPodiTunesвидеоконтентприложениясмартфон
Мы в соцсетях:
Как обновить программное обеспечение iPhone, не удаляя все
При обновлении программного обеспечения iPhone нет необходимости удалять все с телефона. Процесс обновления просто заменит существующее программное обеспечение на вашем телефоне последней версией. Однако, если вы решите удалить все со своего телефона перед обновлением, вам нужно будет сначала сделать резервную копию телефона.
Процесс обновления просто заменит существующее программное обеспечение на вашем телефоне последней версией. Однако, если вы решите удалить все со своего телефона перед обновлением, вам нужно будет сначала сделать резервную копию телефона.
Если пользователь обновит свое устройство iOS, он не потеряет никакой информации. Тем не менее рекомендуется сделать резервную копию вашего iPhone перед его обновлением. Кроме того, если ваш телефон будет потерян или поврежден, вы сможете сохранить на нем все важные файлы. Если вы обновитесь до самой последней версии iOS, ваши данные и настройки останутся без изменений. Если вы не можете обновить свое устройство из-за ограничений на него со стороны третьей стороны, обновление iOS 14 должно быть вашим лучшим вариантом. Существует ряд приложений и аксессуаров, которые еще не совместимы с iOS 15. Их ограниченное знание могло привести к тому, что ваши фотографии были непреднамеренно удалены ими.
Независимо от того, решите ли вы установить обновление или нет, ваш iPhone и приложения должны быть безопасными для использования без него.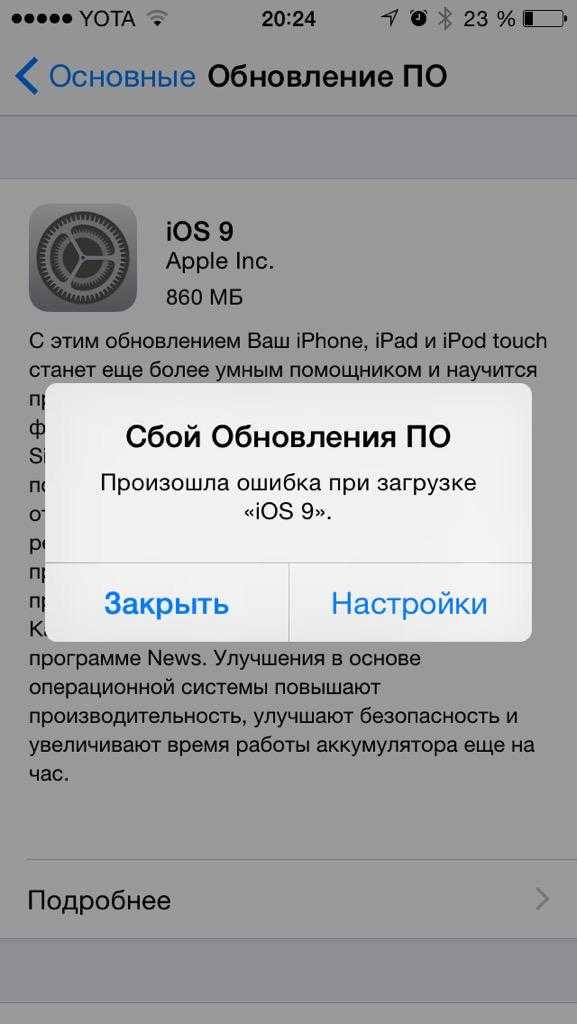 Если вы обновитесь до iOS 11 на iPhone, используемые вами приложения могут перестать работать. Загрузка файла обновления программного обеспечения iOS 14 занимает от 10 до 15 минут.
Если вы обновитесь до iOS 11 на iPhone, используемые вами приложения могут перестать работать. Загрузка файла обновления программного обеспечения iOS 14 занимает от 10 до 15 минут.
Контакты, календари и фотографии хранятся на iPhone. Несмотря на то, что обновления Apple iOS не предназначены для удаления информации о пользователе с устройства, существуют исключения.
Вам следует как можно скорее установить обновления для своего iPhone, независимо от того, предназначены ли они для iOS или какого-либо стороннего приложения. Помимо любых новых функций, которые могут быть добавлены, обновления часто включают исправления ошибок и/или критические обновления безопасности.
С сожалением должен сказать, что он никогда не должен стирать ваши данные с вашего устройства; он скажет вам при обновлении сделать резервную копию, чтобы гарантировать, что никакие данные не будут удалены; однако он не удалит его при обновлении.
Потеряю ли я свои фотографии, если обновлю свой iPhone?
Кредит: The Verge
Если вы обновите свой iPhone, вы не потеряете свои фотографии.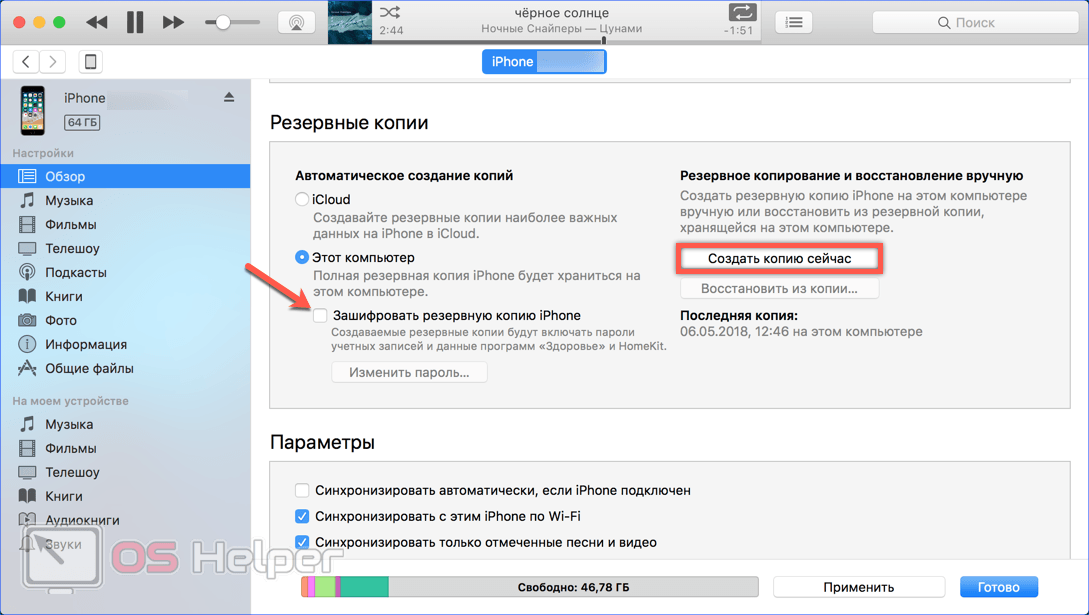
Когда вы восстанавливаете свой iPhone в iTunes/iCloud, все его предыдущие данные будут стерты и заменены содержимым резервной копии. Ваши контакты и фотографии не должны быть потеряны, если вы обновите свой телефон до более новой версии Android или более нового обновления безопасности. Невозможно удалить информацию о пользователе с устройства iOS в результате обновлений Apple iOS. Перед обновлением телефона сделайте резервную копию своих данных в надежном месте. Если отключение питания или ошибка не позволяют начать процесс обновления, вы можете потерять предыдущие данные телефона.
Что произойдет, если я обновлю свой iPhone?
Кредит: www.3u.com
Другими словами, программа обновления обновляет старую iOS для новой и устанавливает новые исправления безопасности. Чтобы завершить настройку, вы должны сначала подтвердить свою информацию Apple ID. Это означает, что вы сможете использовать то же устройство, которое вы всегда использовали, а также включить все новые функции.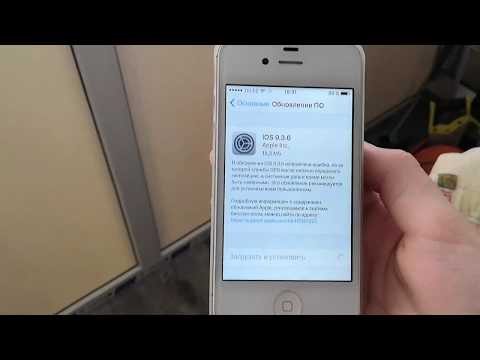
Если вы обновитесь до последней версии iOS, ваши данные и настройки останутся прежними. Для правильной работы приложений iOS 15 не должно быть проблем. Если вы обеспокоены отсутствием обновлений для некоторых важных приложений на iOS 14, лучше пока остаться на iOS 14. Последняя мобильная операционная система Apple, iOS 14, доступна для iPhone и iPad. Используя недостатки безопасности, злоумышленники могут удаленно запускать произвольный код на устройствах при отсутствии исправления. Другие проблемы включают отставание пользовательского интерфейса, проблемы с AirPlay, проблемы с Touch ID и Face ID, проблемы с Wi-Fi, проблемы с Bluetooth и подкасты.
Нужно ли обновлять iPhone, если у меня старая модель?
Это правда, что вы должны обновить свой iPhone, если это более старая модель. Незначительные обновления, такие как iOS 15.2, iOS 15.1 и т. д., добавляют новые функции и исправляют ошибки. Если вы не обновите свой iPhone, вы не сможете использовать новые функции iOS.
Обновите свой Iphone
В обновление iOS добавлены новые функции, исправления ошибок и исправления безопасности. Если у вас нет веских причин для отказа, мы рекомендуем обновить ваш iPhone. Важно отметить, что обновление вашего iPhone не стирает никаких пользовательских данных, а резервное копирование вашего iPhone перед этим снимает любые опасения по поводу потери данных.
Как я могу обновить свой iPhone, не удаляя все?
Кредит: www.frugafamily.co.uk
Вы можете обновить свой iPhone, не удаляя все, выполнив следующие простые шаги:
1. Подключите ваш iPhone к компьютеру и запустите iTunes.
2. Щелкните имя устройства iPhone на левой боковой панели.
3. Нажмите кнопку «Проверить наличие обновлений» на правой панели.
4. Если доступно обновление, нажмите кнопку «Загрузить и обновить», чтобы установить его.
5. После установки обновления ваш iPhone перезагрузится.
С помощью iPhone можно сохранить данные, создав резервную копию компьютера.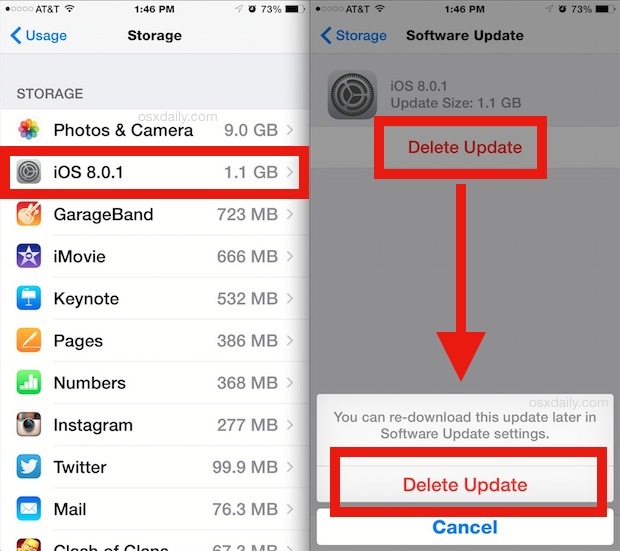 Кроме того, если вы перейдете на новый iPhone, вы сможете использовать свою резервную копию для переноса содержимого и настроек вашего предыдущего устройства. В случае сбоя обновления вам не нужно восстанавливать содержимое на iPhone.
Кроме того, если вы перейдете на новый iPhone, вы сможете использовать свою резервную копию для переноса содержимого и настроек вашего предыдущего устройства. В случае сбоя обновления вам не нужно восстанавливать содержимое на iPhone.
Будет ли обновление программного обеспечения Удалить мои данные Android
Процесс получения информации и разработки решений. В подавляющем большинстве случаев обновления программного обеспечения не удаляют личную информацию с вашего устройства XperiaTM.
Перед установкой обновления программного обеспечения Android убедитесь, что на вашем устройстве создана резервная копия и все данные на нем удалены. Обновления могут удалить ваши данные, но они вряд ли повредят вашим личным файлам или приложениям. Если ваша батарея разрядится во время установки, обновление не будет установлено. Перед резервным копированием всех ваших данных вы должны сначала синхронизировать их с вашим ПК. Ваши данные будут удалены с вашего устройства Android после установки последнего обновления программного обеспечения. Если у вас нет облачного хранилища или специализированных инструментов для восстановления данных Android, вы все равно можете восстановить свои файлы. Если обновление удалит все ваши фотографии, вам нужно будет восстановить их из резервных копий.
Если у вас нет облачного хранилища или специализированных инструментов для восстановления данных Android, вы все равно можете восстановить свои файлы. Если обновление удалит все ваши фотографии, вам нужно будет восстановить их из резервных копий.
Когда вы выбираете фотографии с устройства, программа сканирует их на наличие данных. Вы можете восстановить их, нажав кнопку Восстановить. Обновление программного обеспечения не повлияет на аппаратное обеспечение; все аппаратные возможности не затрагиваются. Когда вы обновляете свое устройство, лучше всего использовать Wi-Fi, когда это возможно. Большинство обновлений, на мой взгляд, скрыты, чтобы вы о них не знали. Возможно, вы не сможете обновить свой телефон, если вы рутировали его. Перед установкой обновления Android убедитесь, что вы создали резервную копию своего устройства. После завершения обновления вы увидите на своем телефоне сообщение: «Завершение обновления программного обеспечения».
Разные производители имеют разные инструкции по обновлению
Что касается обновлений программного обеспечения, всегда лучше проконсультироваться с производителем телефона.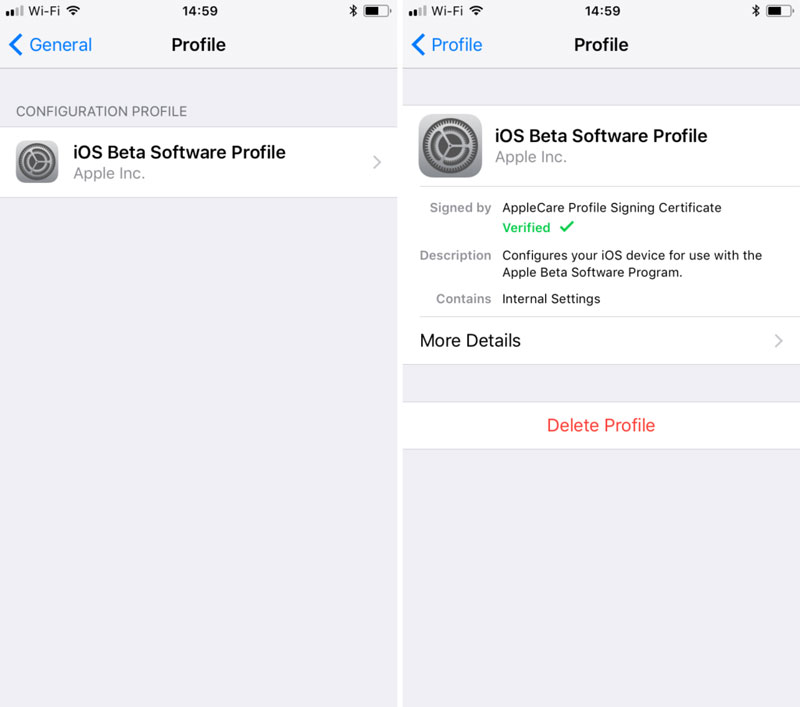 Инструкции по обновлению вашего телефона могут отличаться от инструкций, предоставленных производителем, поэтому обязательно ознакомьтесь с руководством пользователя телефона, чтобы узнать подробности.
Инструкции по обновлению вашего телефона могут отличаться от инструкций, предоставленных производителем, поэтому обязательно ознакомьтесь с руководством пользователя телефона, чтобы узнать подробности.
Если я обновлю свой Samsung, я потеряю все
Контакты, изображения, приложения, видеофайлы, музыка, текстовые сообщения и т. д. — все это примеры данных. Вы не потеряете данные на своих смартфонах Samsung, если будете использовать FOTA или KIES для обновления прошивки.
Каждое новое обновление добавляет в телефон новые функции, повышая его функциональность и устраняя проблемы. Самое важное, что нужно сделать перед обновлением телефона, — это создать резервную копию телефона. Почти все смартфоны позволяют переустанавливать приложения, которые могут восстановить потерянные данные, если потеря данных влияет на удаление приложения. Если вы обновляете свой телефон из другого источника, и он несовместим, вы можете потерять данные. Разрешить вашему телефону обновляться в период покоя; большинство автоматических обновлений выполняется с вашего разрешения. Если у вас есть iPhone, вы можете увеличить объем хранилища резервных копий iCloud, выполнив поиск в Интернете.
Если у вас есть iPhone, вы можете увеличить объем хранилища резервных копий iCloud, выполнив поиск в Интернете.
Потеряю ли я что-нибудь на своем телефоне, если обновлю его?
Большинство обновлений программного обеспечения не удаляют данные со смартфонов при установке. Не должно быть никакой опасности, если вы будете следовать инструкциям производителя телефона по обновлению.
Сколько места занимают обновления Android?
Обновления Android нередко занимают не больше места, чем сама операционная система. В зависимости от обновления ваша текущая операционная система может быть перезаписана. В результате, если на вашем устройстве есть ожидающее обновление программного обеспечения, вам не нужно добавлять больше места, чем то, что в настоящее время доступно для операционной системы.
Можно ли обновить телефон Samsung?
Samsung рекомендует обновлять программное обеспечение устройства и создавать резервные копии всех важных данных перед его обновлением.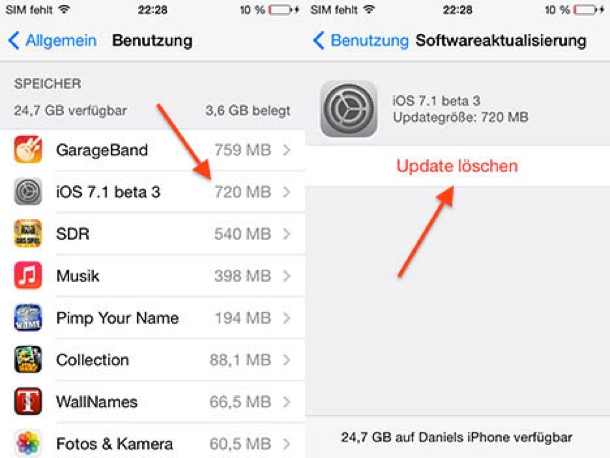 Ваш телефон будет обновлен до последней доступной версии программного обеспечения, что позволит вам воспользоваться новыми функциями, повышенной скоростью, улучшенной функциональностью, обновлениями ОС и исправлениями ошибок.
Ваш телефон будет обновлен до последней доступной версии программного обеспечения, что позволит вам воспользоваться новыми функциями, повышенной скоростью, улучшенной функциональностью, обновлениями ОС и исправлениями ошибок.
Почему вы должны всегда обновлять свой телефон Samsung
Обновление прошивки — это всегда хорошая идея, поскольку вы можете добавить новые функции, повысить производительность и добавить функции безопасности. Кроме того, Samsung может расширить поддержку вашего устройства, обновив его.
Смартфоны Samsung обычно получают обновления Android в течение трех-трех лет, а обновления безопасности — каждые четыре года. Вы можете быть уверены, что на ваш телефон будут установлены все самые последние исправления и обновления безопасности, и он будет поддерживаться по крайней мере до 2020 года. . Обновление включает в себя новые функции и улучшения, такие как переработанный Центр управления, новые эмодзи и многое другое.
Как исправить задержку обновления Iphone
В результате, если ваш телефон испытывает задержку обновления программного обеспечения, лучшее, что вы можете сделать, это устранить проблему, проверив свой телефон на предмет каких-либо препятствий в процессе загрузки или любых других проблемы с программным обеспечением.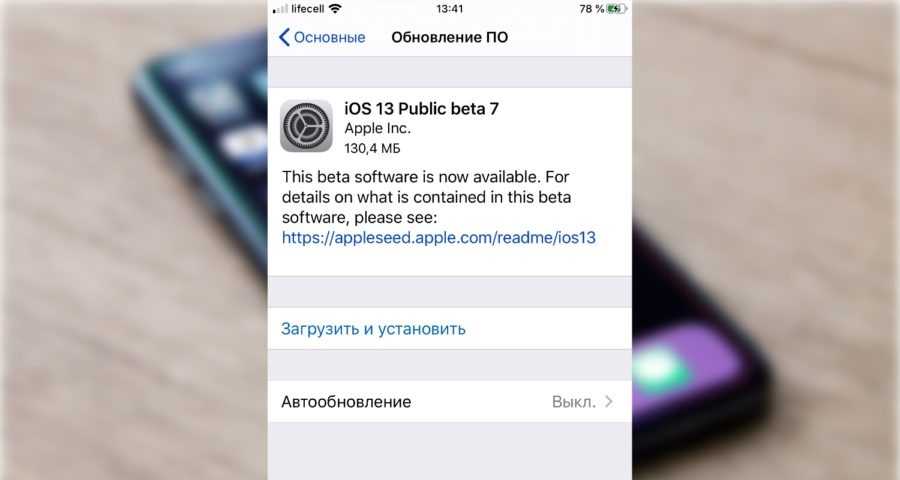 Наконец, если все эти тесты будут выполнены правильно, вы можете запланировать обновление на более позднюю дату.
Наконец, если все эти тесты будут выполнены правильно, вы можете запланировать обновление на более позднюю дату.
Процесс обновления iOS
Чтобы обновить программное обеспечение, выберите «Настройки» > «Основные», а затем — «Обновление ПО». Если вы видите два варианта, выберите наиболее удобный для вас. Теперь вы должны запустить ссылку «Установить сейчас». Если вместо этого вы ищете «Загрузить и установить», щелкните ссылку для загрузки, затем введите свой пароль и нажмите «Установить сейчас», чтобы загрузить обновление.
Крайне важно, чтобы на iPhone была установлена самая последняя версия iOS. Если вы используете ПК с Windows, меню «Настройки», Finder или iTunes обновят ваш iPhone. Когда на вашем iPhone не хватает памяти, вы должны предпринять шаги, чтобы освободить место на устройстве. Если у вас возникли проблемы с обновлением вашего iPhone или он неисправен, вы можете сделать это, подключив его к MacBook. Первый шаг — загрузить и установить iTunes на свой компьютер. Убедитесь, что iPhone все еще подключен к компьютеру и что процесс обновления завершен.
Убедитесь, что iPhone все еще подключен к компьютеру и что процесс обновления завершен.
Лучший способ избежать проблем с обновлением iOS
Если вы хотите избежать проблем при обновлении iOS, используйте для этого iTunes или iCloud.
Выпуск нового iPhone
Apple собирается выпустить новый iPhone в сентябре, и уже ходят слухи о том, какими функциями будет обладать новый телефон. Самый популярный слух заключается в том, что новый iPhone будет иметь OLED-дисплей от края до края, что будет серьезным отличием от нынешних ЖК-дисплеев. Другие слухи включают стеклянный корпус, беспроводную зарядку и новую кнопку «Домой».
Ожидается, что Apple выпустит iPhone 14 в ближайшие недели. В последние недели многие эксперты выражали опасения, что игра выйдет в начале сентября, а затем в середине сентября. Apple обычно обновляет свою линейку iPhone в первый и второй вторник сентября. Для конкретных моделей иногда существует двухуровневый график запуска, особенно когда представлен новый дизайн или размер. По словам аналитика Apple Минг-Чи Куо, проблемы с цепочкой поставок iPhone 14 должны иметь лишь незначительное влияние на дату выпуска iPhone 14. В прошлом году CNET исследовал график событий Apple и пришел к выводу, что День труда был наиболее вероятным днем для этого события. День труда намечен на 7 сентября по календарю 2022 года.
По словам аналитика Apple Минг-Чи Куо, проблемы с цепочкой поставок iPhone 14 должны иметь лишь незначительное влияние на дату выпуска iPhone 14. В прошлом году CNET исследовал график событий Apple и пришел к выводу, что День труда был наиболее вероятным днем для этого события. День труда намечен на 7 сентября по календарю 2022 года.
При обновлении Ios все будет удалено? [Отвечено в 2022 г.] — Droidrant
К счастью, большинство обновлений Apple iOS не удаляют информацию о пользователе, но все же рекомендуется сделать резервную копию вашего iPhone перед обновлением. Программа обновления установит последнюю версию iOS, а также установит все обновления безопасности. Вам нужно будет подтвердить свой Apple ID, чтобы начать процесс, но как только он будет завершен, вы сможете продолжить использовать свое устройство, как и раньше. Хотя у Apple есть политика, согласно которой не все обновления удаляют информацию о пользователях, могут возникать некоторые исключения. Если вы беспокоитесь о потере своего контента, создайте резервную копию iPhone в iCloud или на компьютере перед обновлением.
Перед установкой обновления iOS убедитесь, что на вашем устройстве достаточно места. Вы можете вручную удалить приложения и удалить их данные с устройства, но это может привести к потере данных. Чтобы удалить обновление iOS, перейдите в меню «Обновление ПО» в настройках. Нажмите «x», чтобы удалить обновление. После установки обновления ваш iPhone вернется в прежнее состояние. Затем вы можете снова загрузить последнюю версию iOS.
Связанные вопросы/содержание
- Потеряю ли я все, если обновлю свой iPhone?
- Что произойдет, если я обновлю iOS?
- Будут ли потеряны изображения при обновлении iOS?
- Безопасно ли обновляться до iOS 13?
- Как обновить iPhone 6 до iOS 14?
- Как обновить iPhone до iOS 14?
- Сколько времени занимает обновление iOS 14?
Потеряю ли я все, если обновлю свой iPhone?
Да. iPhone хранит много личной информации. Хотя обновления iOS должны защищать ваши личные данные, из этого правила есть исключения. В любом случае важно сделать резервную копию вашего iPhone перед его обновлением. Использование iCloud — отличный способ предотвратить потерю важных данных при обновлении iPhone. Кроме того, функция резервного копирования Apple — отличный способ гарантировать, что вы не потеряете никакую информацию.
В любом случае важно сделать резервную копию вашего iPhone перед его обновлением. Использование iCloud — отличный способ предотвратить потерю важных данных при обновлении iPhone. Кроме того, функция резервного копирования Apple — отличный способ гарантировать, что вы не потеряете никакую информацию.
Первый шаг в резервном копировании вашего iPhone — открыть iTunes и подключить его к компьютеру. Как только ваш компьютер распознает ваш iPhone, нажмите кнопку «Создать резервную копию сейчас», чтобы начать процесс. Процесс будет зависеть от количества приложений на вашем iPhone. iTunes создаст полную резервную копию приложения и конфигурации вашего iPhone. После завершения процесса вы можете восстановить его с помощью инструмента восстановления.
Следующим шагом в резервном копировании вашего iPhone является установка новой версии iOS. Для этого подключите iPhone к компьютеру с помощью кабеля Lightning-to-USB. Откройте iTunes и выберите свой iPhone в разделе «Устройства». Затем щелкните вкладку «Сводка», чтобы выбрать обновление.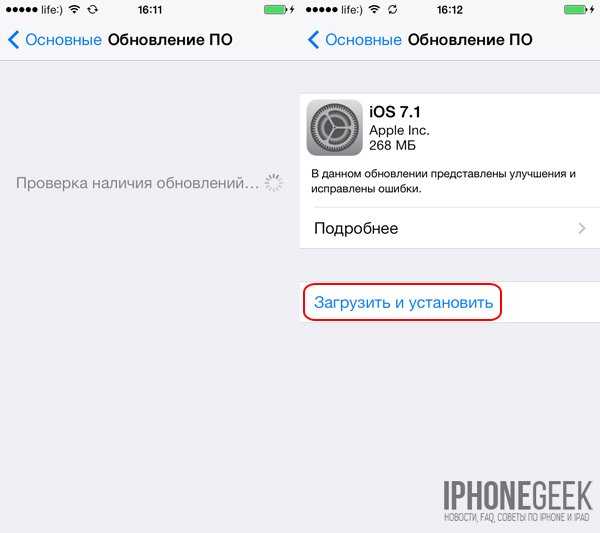 Если обновление прошло успешно, вам не нужно восстанавливать содержимое вашего iPhone, но если это не удастся, вам сначала нужно будет создать резервную копию вашего iPhone.
Если обновление прошло успешно, вам не нужно восстанавливать содержимое вашего iPhone, но если это не удастся, вам сначала нужно будет создать резервную копию вашего iPhone.
Что произойдет, если я обновлю iOS?
Перед обновлением iOS необходимо сделать резервную копию устройства. Большинство обновлений проходят гладко, но некоторые вызвали проблемы у некоторых пользователей. Кроме того, рекомендуется сделать резервную копию всей вашей информации перед обновлением. Сделайте резервную копию телефона перед установкой нового программного обеспечения, иначе вы можете полностью его потерять. Резервное копирование позволит вам восстановить исходное состояние вашего устройства. Для этого выполните следующие действия:
Сначала подключите iPhone к сетевой розетке. Затем удерживайте кнопки «Домой» и «Питание», пока не появится логотип Apple. Это должно исправить ваше устройство. На iPhone 7 Plus одновременно удерживайте кнопки питания и громкости, пока не появится логотип Apple. После завершения обновления вам будет предложено перезагрузить устройство. Если обновление по-прежнему не завершено таким образом, вы будете уведомлены в текстовом сообщении или по электронной почте.
После завершения обновления вам будет предложено перезагрузить устройство. Если обновление по-прежнему не завершено таким образом, вы будете уведомлены в текстовом сообщении или по электронной почте.
Далее вы можете обновить iOS вручную с помощью iTunes. Для этого у вас должно быть надежное соединение Wi-Fi, минимум 50-процентный заряд батареи и последняя версия iTunes. Убедитесь, что ваш iPhone подключен к компьютеру через порт USB. Затем запустите iTunes и подключите iPhone к компьютеру. Выберите устройство из меню и нажмите «Обновить». Проверьте наличие обновлений и удалите все сообщения об ошибках. Если у вас возникли проблемы, попробуйте обновить устройство дома.
Потеряю ли я изображения, если обновлю iOS?
До сих пор iOS 15 от Apple оказывалась мусорным пожаром, а недавнее обновление вносит лишь несколько незначительных изменений. Согласно отчету MacRumors, пользователи, удаляющие ветку сообщений, могут потерять все сохраненные фотографии, в том числе хранящиеся в резервных копиях iCloud. Apple еще не выпустила решение этой проблемы, поэтому нет простого способа определить, повлияет ли обновление на ваши сохраненные фотографии.
Apple еще не выпустила решение этой проблемы, поэтому нет простого способа определить, повлияет ли обновление на ваши сохраненные фотографии.
Лучший способ предотвратить потерю данных после обновления iOS — сначала создать резервную копию телефона. Предполагается, что обновления программного обеспечения Apple не удаляют данные с вашего телефона, но из этого правила есть редкие исключения. Резервные копии важны, особенно для личных файлов, потому что они защищают вас от катастрофической потери данных. Если у вас есть фотографии и видео, хранящиеся на вашем iPhone, вы можете использовать Google или Dropbox для их архивирования.
Безопасно ли обновляться до iOS 13?
Перед обновлением убедитесь, что на вашем устройстве достаточно памяти. Если у вас мало места, удаление некоторых приложений может помочь вам освободить место. Вы всегда можете переустановить их позже. Вы также можете включать и выключать Wi-Fi, чтобы загружать обновления из другой сети Wi-Fi. Во время загрузки ваш iPhone должен быть подключен к источнику питания. После завершения обновления на устройстве появится уведомление о том, что обновление успешно загружено.
После завершения обновления на устройстве появится уведомление о том, что обновление успешно загружено.
Несмотря на то, что iOS 13 является значительным обновлением, с ним связаны некоторые проблемы. Во-первых, ваша камера может работать некорректно после обновления. Принудительное закрытие приложения камеры может решить проблему. Во-вторых, если вы не можете воспроизвести звук с вашего устройства, перезагрузите его. После обновления ваше устройство может не распознавать аудиовход. Попробуйте перезагрузить устройство, чтобы увидеть, решена ли проблема.
Как обновить iPhone 6 до iOS 14?
Прежде чем вы сможете обновить свой iPhone, необходимо подключить ваше устройство к Wi-Fi и к источнику питания. Когда обновление будет завершено, вам необходимо перезагрузить iPhone. Как только это будет сделано, вам нужно будет ввести свой пароль, чтобы вернуться на главный экран. Этот процесс может занять несколько минут. А пока вы можете загружать приложения со страницы загрузки или добавлять их в свой профиль в iOS.
Если вам интересно, совместим ли ваш iPhone 6 с iOS 14, вам сначала нужно проверить, какая версия совместима с ним. Если вы используете iPhone 6, лучше всего установить последнюю версию iOS. Последняя версия iOS поддерживает iPhone с чипом A13 Bionic. Вы можете проверить, совместим ли ваш телефон, зайдя в «Настройки» > «Основные» > «О версии». Затем перейдите в App Store и загрузите обновление. Следуйте инструкциям на экране.
Если ваш iPhone совместим с iOS 14, вы можете обновить его до iOS 14. Помните, что самая последняя версия iOS для iPhone — 12.5.1. Для обновления до iOS 14 на вашем телефоне должно быть не менее 2 ГБ свободного места. Если ваш телефон не совместим с iOS 14, вам придется подождать до следующего обновления, которое выйдет 11 января 2021 года. Тогда вы сможете пользоваться новейшими функциями iOS 14.
Как обновить iPhone до iOS 14?
iOS — новейшая операционная система от Apple. Можно обновить ваш iPhone до iOS 15, если вы используете более старую версию, но если вы еще этого не сделали, вам необходимо сначала загрузить последнюю версию программного обеспечения. В то время как iOS 15 принесет ряд новых функций, iOS 14 предоставляет важные обновления безопасности для вашего устройства, пока не будет выпущена следующая основная версия. Например, в iOS 14.8 устранены два конкретных недостатка безопасности.
В то время как iOS 15 принесет ряд новых функций, iOS 14 предоставляет важные обновления безопасности для вашего устройства, пока не будет выпущена следующая основная версия. Например, в iOS 14.8 устранены два конкретных недостатка безопасности.
Чтобы начать, откройте приложение «Настройки» на своем iPhone. Вы можете найти его на левой боковой панели в Finder, а в iTunes он находится под элементами управления воспроизведением. Отсюда коснитесь значка в виде шестеренки, чтобы открыть экран управления iPhone. Нажмите «Обновление ПО» в меню. Ваш iPhone начнет загрузку обновления. Подождите несколько минут, пока загрузится обновление. После завершения загрузки введите пароль, чтобы загрузить устройство.
Затем подключите iPhone к сети Wi-Fi. Прежде чем начать, убедитесь, что он полностью заряжен. Для обновления iOS 14 потребуется место на вашем телефоне, и вы должны убедиться, что ваше устройство полностью заряжено. Хотя iOS 14 совместима со всеми iPhone, вашему iPhone 6 может не хватать мощности, необходимой для более продвинутых функций. Чтобы убедиться, что он совместим с вашим телефоном, вы должны знать информацию об учетной записи для любых сторонних приложений на вашем iPhone. Если у вас нет этой информации, вы можете вернуться к предыдущей версии программного обеспечения и выполнить обновление оттуда.
Чтобы убедиться, что он совместим с вашим телефоном, вы должны знать информацию об учетной записи для любых сторонних приложений на вашем iPhone. Если у вас нет этой информации, вы можете вернуться к предыдущей версии программного обеспечения и выполнить обновление оттуда.
Сколько времени занимает обновление iOS 14?
Если вам интересно «Сколько времени занимает обновление iOS 14?», вы не одиноки. Многие пользователи iPhone задаются тем же вопросом. Есть несколько факторов, влияющих на процесс обновления iOS. Одной из наиболее распространенных причин является ваше интернет-соединение. Медленное интернет-соединение будет означать более медленное время загрузки, поэтому убедитесь, что у вас надежное соединение. Еще один фактор, который следует учитывать, — это размер вашего устройства. Меньшая и более легкая версия iOS 14 будет установлена на более старые модели iPhone, поскольку им часто не хватает аппаратного обеспечения, необходимого для новых функций.
Хотя iOS 14 устанавливается примерно за десять-двадцать минут, некоторые пользователи сообщают, что это занимает больше часа. Если в вашем телефоне разряжена батарея или ваша сеть работает медленно или нестабильно, загрузка может занять больше времени. Чтобы обеспечить более плавное сетевое соединение, убедитесь, что ваш iPhone подключен к надежной сети. Если время загрузки превышает ожидаемое, попробуйте перезагрузить устройство или очистить место на нем.
Если в вашем телефоне разряжена батарея или ваша сеть работает медленно или нестабильно, загрузка может занять больше времени. Чтобы обеспечить более плавное сетевое соединение, убедитесь, что ваш iPhone подключен к надежной сети. Если время загрузки превышает ожидаемое, попробуйте перезагрузить устройство или очистить место на нем.
Узнайте больше здесь:
1.) Справочный центр Apple
2.) Apple – Википедия
3.) Видео Apple
4.) Подробнее об Apple
Когда вы обновляете свой iPhone, он удаляет все?
Обновление приложений на вашем iPhone или iPad — это быстрый и простой способ добавления новых функций, уровней или исправления ошибок и угроз безопасности в приложениях, которые вы используете. Вопросы могут прийти вам в голову, когда вы обновляете свой iPhone, удаляет ли он все? Когда вы обновляете свою iOS, новая версия заменяет старую и устанавливает все доступные обновления безопасности. Несмотря на то, что обновления iOS от Apple не удаляют пользовательские данные, случаются исключения.
Быстрый ответ: Несмотря на то, что обновления iOS от Apple не должны стирать какие-либо пользовательские данные с устройства, случаются исключения.
В этой статье мы постараемся ответить на такие вопросы и проблемы и объяснить, что происходит при обновлении телефона.
Зачем обновлять iOS-устройство?
Смартфон состоит из аппаратного и программного обеспечения, как и компьютер. Для работы оборудования требуется операционная система. Когда вы покупаете новый телефон, на нем предустановлена операционная система.
Apple всегда стремится улучшить свои операционные системы. Обновленная версия обычно включает в себя последние функции и направлена на решение проблем безопасности и ошибок в предыдущих версиях.
Когда доступно обновление программного обеспечения, ваш телефон будет часто уведомлять вас. Все обновления программного обеспечения Apple бесплатны и не требуют много времени для установки. В результате было бы полезно поддерживать программное обеспечение вашего iPhone в актуальном состоянии. Обновление iOS может занять от 30 минут до часа в зависимости от следующих факторов:
Обновление iOS может занять от 30 минут до часа в зависимости от следующих факторов:
- Модель вашего телефона и объем памяти
- Размер смартфона
- Возраст вашего смартфона
- Стабильность и скорость вашего сетевого подключения
- Серверы от Apple
- Независимо от того, запущены ли какие-либо фоновые программы во время обновления iOS
Как удалить файлы cookie на iPhone — прочитайте наше новейшее руководство здесь.
Когда вы обновляете свой iPhone, он удаляет все?
iPhone превратился в универсальное устройство для хранения личной информации, которым пользуются более 850 миллионов активных облачных пользователей iPhone по всему миру. Фотографии, контакты, календари, пароли и профессиональные документы хранятся на iPhone.
Итак, у вас может возникнуть вопрос: когда вы обновляете свой iPhone, он удаляет все?
Обновление программного обеспечения не стирает данные на вашем смартфоне, и все сохраняется как во время, так и после обновления iOS. Хотя обновления iOS от Apple не удаляют пользовательские данные с устройства, существуют определенные исключения.
Хотя обновления iOS от Apple не удаляют пользовательские данные с устройства, существуют определенные исключения.
Пожалуйста, создайте резервную копию вашего iPhone перед его обновлением, чтобы устранить эту опасность и облегчить любое беспокойство, которое может возникнуть.
Резервное копирование
Поскольку обновления не всегда идут по плану, рекомендуется сделать резервную копию данных вашего телефона, прежде чем задаваться вопросом, когда вы обновляете свой iPhone, удаляет ли он все?
Перед обновлением вашего iPhone используйте оба обычных метода резервного копирования, предлагаемых Apple. Первый шаг — использовать iTunes для переноса файлов резервных копий на компьютер, и этот шаг может занять несколько минут, в зависимости от того, когда вы в последний раз выполняли резервное копирование.
Вы можете создать резервную копию своего телефона в облаке или на жестком диске вашего компьютера. Когда вы регистрируетесь в iCloud, Apple предоставляет вам только 5 гигабайт бесплатного хранилища. У большинства людей на iPhone гораздо больше.
У большинства людей на iPhone гораздо больше.
Если вы хотите дополнительную комнату, вам придется заплатить больше. Это резервное копирование, которое должно выполняться через Wi-Fi, перенесет ваши данные в ваше онлайн-хранилище для защиты.
После резервного копирования выполните обновление:
- Перейдите на вкладку «Общие» в приложении «Настройки».
- Щелкните Обновление программного обеспечения, чтобы получить информацию о самом последнем выпуске, включая номер версии и дополнительные функции.
- Нажмите «Загрузить и установить», если обновление еще не загружено на ваш телефон.
- При появлении запроса введите пароль или PIN-код для экрана блокировки.
- После завершения загрузки обновления программного обеспечения вам будет предложено установить его сейчас или позже.
- Выберите «Установить сейчас».
- После начала установки вы увидите сообщение Проверка обновления. Позвольте ему завершить проверку.
- Экран вашего телефона гаснет, и он перезагружается.

- В центре экрана отображается небольшой индикатор выполнения и логотип Apple
Вы можете разблокировать свой телефон и использовать его, как только установка будет завершена.
Что произойдет, если вы не обновите свое устройство iOS?
Обновление телефона крайне важно, но не обязательно. Вы можете продолжать пользоваться своим телефоном, не обновляя его. Однако в вашем телефоне не появятся новые функции, а существующие проблемы не будут решены.
Некоторые приложения могут перестать работать, если вы не обновили их до последней версии. Хуже того, авантюристические хакеры могут украсть вашу личную информацию, воспользовавшись недостатками безопасности, которые вы не смогли исправить с помощью обновлений.
Таким образом, если вы не обновите программное обеспечение своих телефонов, вы потеряете гораздо больше с точки зрения удобства и безопасности. В результате вам не следует откладывать обновления устройства, поскольку они обычно полезны. Почему бы вам отказаться от них?
Почему бы вам отказаться от них?
Восстановите свой iPhone — удалите все свои данные
Когда вы используете iTunes для обновления программного обеспечения, вы получите два варианта: «Восстановить» и «Обновить». Чтобы обновить iOS, вы можете выбрать один или оба варианта.
При восстановлении iPhone все ваши данные и настройки будут стерты, а также обновлены. Если вы выберете вариант восстановления, вы можете потерять предыдущие приложения, удаленные из Apple App Store после нового обновления вашего телефона.
Последняя мысль
В заключение хочу сказать, что обновление программного обеспечения — это хороший способ поддерживать программное обеспечение вашего мобильного устройства в актуальном состоянии. Есть два способа обновить операционную систему на вашем iPhone.
Первый метод позволяет обновить операционную систему, не удаляя ничего, что является простым обновлением. Напротив, второй подход удаляет данные при выборе параметра «Восстановить».
В процессе обновления все приложения и данные сохраняются. Если отключение питания или проблема прекращаются, процесс обновления предотвращает обновление программного обеспечения. В этом случае вы можете потерять существующие данные телефона. Так что лучше, чем перед обновлением телефона, сделать резервную копию своих данных, чтобы избежать каких-либо сбоев в будущем.
Обновление программного обеспечения удалит мои данные на iPhone?
Ходит много слухов о том, что новое обновление программного обеспечения удалит все данные на вашем iPhone. Это большое беспокойство, но это неправда. Мы обсудим, что делать, если вы беспокоитесь об этом, и как защитить себя от случайного удаления ваших данных в будущем.
Содержание
Что такое новое обновление программного обеспечения и зачем оно мне?
Каждые несколько лет Apple выпускает новое обновление программного обеспечения для своих iPhone. iPhone XS — это последний выпуск iPhone в этом году, а iOS 12 — последнее обновление программного обеспечения. С каждым новым выпуском iPhone загружается обновленная операционная система.
С каждым новым выпуском iPhone загружается обновленная операционная система.
Это означает, что ваш iPhone будет устаревшим, если на нем не установлена самая последняя версия iOS; одна из многих причин, по которой вам нужны регулярные обновления, чтобы не отставать от нашего меняющегося технологического ландшафта.
Основная проблема при обновлении вашей операционной системы связана с тем, что может произойти, когда вы это сделаете: означает ли установка новейшей операционной системы моего iPhone, что я потеряю все свои данные? Это не правда! Если бы это должно было произойти, пользователи iPhone уже испытали бы это.
Действительно ли мои данные будут удалены при обновлении?
Нет, это неправда. Ваши данные останутся на вашем iPhone, и Apple ничего не удалит с вашего телефона без предварительного запроса на это разрешения.
Ходят слухи, что новое обновление программного обеспечения удалит все данные на вашем устройстве.
Это может быть серьезной проблемой для некоторых людей, особенно для тех, кто потратил много времени на создание своих списков контактов или загрузку приложений на свои телефоны.
Но прежде чем вы начнете паниковать из-за такой возможности, давайте посмотрим, почему этот слух не соответствует действительности и как вы можете защитить себя от случайного удаления важных данных в будущем.
Как я могу защитить себя от случайного удаления своих данных в будущем?
В настоящее время единственный способ удалить все файлы на вашем iPhone — это удалить их вручную. Это можно сделать через настройки вашего телефона или даже через iTunes, если вы синхронизируетесь с компьютером, на котором он установлен.
А что, если бы существовал более простой и удобный способ защитить себя от случайного удаления каких-либо важных данных в будущем?
На самом деле есть! Вы можете получить стороннюю программную защиту, такую как Norton Mobile Security, которая не позволит людям получить доступ к определенным частям вашего устройства без разрешения.
Он также включает службы удаленного определения местоположения, поэтому, когда кто-то проникнет в вашу учетную запись, он не будет иметь доступ ко всему — только к тем элементам, которые обозначены как общедоступные, например к фотографиям и контактной информации.
Почему это важно для меня как пользователя iPhone?
Во многих отношениях новое обновление программного обеспечения является огромным событием для всех пользователей iPhone. Возможно, будет непросто идти в ногу с технологиями и их быстрыми темпами развития, если вы не будете в курсе обновлений по мере их появления.
Но также важно, чтобы мы осознали, насколько сильно изменилась наша жизнь с тех пор, как использование мобильных устройств стало обычным явлением в обществе, и что это означает, когда становится необходимым обновить ваш телефон. Например, сейчас у людей больше возможностей, чем когда-либо прежде, для кражи информации с незащищенных телефонов или взлома их удаленно через незащищенные сети Wi-Fi.
О чем еще беспокоятся люди, когда слышат «обновления программного обеспечения»?
Есть много других вещей, о которых люди беспокоятся, когда слышат «обновление программного обеспечения», но если вы знаете, как защитить себя от случайного удаления ваших данных, вам нечего бояться. Обновления также могут изменить то, как мы используем наши телефоны, поэтому могут быть жалобы от тех, кому не нравятся изменения.
Обновления также могут изменить то, как мы используем наши телефоны, поэтому могут быть жалобы от тех, кому не нравятся изменения.
Но в целом обновления программного обеспечения не должны вызывать никаких проблем или беспокойства у пользователей iPhone — и, во всяком случае, это должно позволить нам отметить новые функции!
Итог — что делать с телефоном сейчас, до того, как выйдет обновление программного обеспечения!
Важно иметь в виду, что даже если обновления для устройств iOS, таких как iPhone и iPod, появятся в будущем, они будут представлены только тогда, когда Apple сочтет это необходимым.
Велика вероятность, что многие из этих изменений никак не повлияют на вас, но принятие некоторых мер предосторожности поможет убедиться, что ни одно из них не нарушит вашу повседневную жизнь и не вызовет каких-либо проблем.
Часто задаваемые вопросы:
В. Если я обновлю свой iPhone до iOS 14, потеряю ли я все
Если вы обновите свой телефон до iOS 14, все его данные не будут удалены. Вы можете потерять некоторую информацию в зависимости от того, сколько места занимают старые файлы и какие резервные копии были сохранены в iCloud или iTunes при синхронизации с компьютером.
Вы можете потерять некоторую информацию в зависимости от того, сколько места занимают старые файлы и какие резервные копии были сохранены в iCloud или iTunes при синхронизации с компьютером.
Перед обновлением iPhone убедитесь, что на компьютере или в iCloud сохранена резервная копия любой важной информации, а также убедитесь, что на вашем телефоне достаточно места для любых новых обновлений.
Предположим, вы известный человек, которому нужна дополнительная защита от взлома. В этом случае вам может быть целесообразно подписаться на стороннее программное обеспечение, такое как Norton Mobile Security, которое защитит личную информацию от взлома.
В. Потеряются ли фотографии при обновлении iPhone?
Вы не потеряете фотографии при обновлении устройства. Единственными данными, которые могут быть удалены, являются старые файлы и неиспользуемые приложения, в зависимости от объема памяти, доступной на вашем телефоне до обновления программного обеспечения. Если это вас беспокоит, обязательно сделайте резервную копию всей важной информации на компьютере или в учетной записи iCloud, а также убедитесь, что на вашем телефоне достаточно места для размещения обновлений
В.
 Удаляет ли новое обновление iPhone сообщения?
Удаляет ли новое обновление iPhone сообщения?
Нет. Сообщения и текстовые данные на вашем телефоне не будут удалены при выпуске нового обновления программного обеспечения.
Вся эта информация сохранится после того, как вы обновите операционную систему вашего устройства. Тем не менее, это может занимать больше места, чем раньше, поскольку резервные копии сообщений сохраняются в iCloud или iTunes во время процесса синхронизации с компьютером.
[2022] Как удалить обновление программного обеспечения iOS 16?
home_iconСоздано с помощью Sketch.
Главная > Проблемы с iPhone > [2022] Как удалить обновление программного обеспечения iOS 16?
Тата Дэвис
4 августа 2022 г. (обновлено: 4 августа 2022 г.)
11198 просмотров , 4 минуты чтения
0 Количество
Обновления программного обеспечения очень важны для iPhone. Apple исправляет предыдущие ошибки и сбои пользовательского интерфейса с каждым обновлением iOS. Также будут внесены различные обновления производительности других устройств, чтобы обеспечить лучший пользовательский интерфейс для своих клиентов.
Apple исправляет предыдущие ошибки и сбои пользовательского интерфейса с каждым обновлением iOS. Также будут внесены различные обновления производительности других устройств, чтобы обеспечить лучший пользовательский интерфейс для своих клиентов.
Однако многие пользователи, решившие обновить iOS 16, задали вопрос: « Как удалить обновление программного обеспечения iOS 16 ?». На самом деле, иногда вы сталкиваетесь с довольно сложными проблемами при обновлении вашей системы. В этой статье мы обсудим, как удалить обновление iOS 16 на iPhone. Читать дальше!
- Часть 1: Как удалить обновление программного обеспечения iOS 16?
- Часть 2. Как отменить обновление iOS 16 на iDevice?
- 1. Отменить обновление iOS 16 на iDevice с помощью удобного инструмента (без потери данных)
- 2. Отменить обновление iDevice с помощью iTunes (с риском)
- Часть 3. Как снова избежать автоматического обновления системы iDevice?
Часть 1: Как удалить обновление программного обеспечения iOS 16?
Удаление обновлений iOS 16 на вашем устройстве
- Шаг 1: На вашем iPhone, iPad или iPod touch перейдите к Настройки и коснитесь Общие .

- Шаг 2: Выберите Хранилище iPhone или Хранилище iPad в зависимости от вашего устройства.
- Шаг 3: Найдите загруженное обновление программного обеспечения iOS и коснитесь его.
- Шаг 4: Выберите Удалить обновление и подтвердите, что хотите его удалить.
В то же время некоторые пользователи столкнулись со многими сбоями мобильных телефонов, вызванными удалением обновления iOS, например устройство зависает , белый/черный экран и так далее. Эти ситуации не редкость.
К счастью, у нас есть универсальное решение, которое позволит вам легко исправить любую проблему iOS, которая может быть причиной проблемы, и легко восстановить устройство. Это решение — iMyFone Fixppo — инструмент восстановления системы iOS, который специализируется на устранении всех системных проблем.
Поддерживается iOS 16 iMyFone Fixppo
- Наслаждайтесь 100% успехом решения проблем, связанных с системой.

- Его можно использовать для исправления зависшего iPhone во всех различных ситуациях, описанных выше, и во многих других.
- Он поддерживает все устройства iOS и все версии программного обеспечения iOS.
- Используйте самые передовые технологии, чтобы обеспечить очень быстрое восстановление.
- Многие сайты СМИ рекомендуют этот инструмент.
iMyFone Фикспо
- Он сотрет существующие данные на вашем устройстве iOS путем сброса.
 Таким образом, если вы не сделаете резервную копию заранее, вы потеряете данные, хранящиеся на вашем iPhone.
Таким образом, если вы не сделаете резервную копию заранее, вы потеряете данные, хранящиеся на вашем iPhone. - Даже если у вас есть резервная копия в iTunes, вы не сможете восстановить ее на 100% из-за проблем с совместимостью.
- Этот процесс немного сложен и занимает больше времени, чем рекомендуемые решения, такие как восстановление системы iMyFone Fixppo.
- Что такое режим восстановления и для чего он используется?
- Случай 1.
 Восстановите режим восстановления iPhone с помощью iTunes: все данные будут удалены с iPhone
Восстановите режим восстановления iPhone с помощью iTunes: все данные будут удалены с iPhone - Случай 2. Восстановление режима восстановления iPhone с помощью ReiBoot: никаких потерь данных
Перезагрузите iPhone в режим восстановления. Шаги для этого зависят от вашей модели iPhone. Убедитесь, что ваш iPhone 14 подключен к компьютеру.
iPhone 8 или новее: нажмите клавишу увеличения громкости и отпустите ее, нажмите клавишу уменьшения громкости и отпустите ее, нажмите и удерживайте боковую кнопку.
iPhone 7 или 7 Plus: одновременно нажмите клавиши уменьшения громкости и верхнюю (боковую) клавишу.
iPhone 6S или более ранней модели: одновременно нажмите и удерживайте клавиши «Домой» и «Боковая (верхняя)».
Вы получите приглашение в iTunes на вашем компьютере. Нажмите «Восстановить», чтобы восстановить iPhone и удалить все данные на нем.

- Загрузите и установите программное обеспечение на свой компьютер. Запустите программное обеспечение и подключите iPhone 14 к компьютеру через USB-кабель.
На главном экране программного обеспечения щелкните параметр «Выйти из режима восстановления».
Программа попытается вывести ваш iPhone 14 из режима восстановления. Вы увидите следующее, когда ваш iPhone выйдет из режима восстановления.
Подключите iPhone к компьютеру и нажмите «Пуск» в программном обеспечении.
Нажмите Standard Repair на следующем экране.
Нажмите «Загрузить», и программа загрузит прошивку для вашего устройства iOS.
Нажмите «Начать стандартный ремонт», чтобы восстановить iPhone 14. Когда ваш iPhone будет отремонтирован, на экране появится следующее.
Попробуйте бесплатноПопробуйте бесплатно
Часть 2: Как отменить обновление iOS 16 на iDevice?
В дополнение к желанию удалить обновление программного обеспечения ios 16, многие пользователи также хотят понизить свои iDevices до исходной версии. Для этой проблемы мы поделимся с вами тем, как отменить обновления iOS с помощью iTunes и сторонних инструментов.
1 Отменить обновление iOS 16 на iDevice с помощью удобного инструмента (без потери данных)
Поскольку собственные инструменты, такие как iTunes, удалят существующие данные на iPhone в процессе перехода на более раннюю версию, во избежание этих проблем мы рекомендуем вам использовать инструмент восстановления системы iMyFone Fixppo. Это очень продвинутый и удобный инструмент, который может решить различные проблемы, связанные с устройствами iOS. Кроме того, он может отменять обновления iOS без потери существующих данных на вашем телефоне.
Это очень продвинутый и удобный инструмент, который может решить различные проблемы, связанные с устройствами iOS. Кроме того, он может отменять обновления iOS без потери существующих данных на вашем телефоне.
Видео и пошаговое руководство о том, как безопасно отменить iOS 16 без потери данных
Узнайте, как понизить версию системы iOS с помощью iMyFone Fixppo
Шаг 1 Загрузите и установите iMyFone Fixppo на свой компьютер и выберите Reset iDevice на экране.
Шаг 2 Выберите Hard Reset , чтобы понизить версию вашей системы iOS. Затем подключите iPhone к ПК.
Шаг 3 Затем загрузите прошивку. И вы можете выбрать версию, которую хотите понизить, и нажать Кнопка загрузки .
Шаг 4 Нажмите кнопку Start , чтобы начать процесс перехода на более раннюю версию.
Шаг 5 Подождите, пока все пройдет успешно.
Попробуйте бесплатноПопробуйте бесплатно
2 Отменить обновление на iDevice с помощью iTunes (с риском)
Если вы не возражаете против потери данных с вашего iPhone, вы всегда можете положиться на iTunes Restore, чтобы решить большинство ваших проблем. Таким образом, простое восстановление может исправить бета-версию iOS 16/15, застрявшую на логотипе Apple, в режиме DFU или в режиме восстановления. Выполните следующие действия:
Шаг 1 Подключите ваш iPhone к компьютеру и запустите iTunes .
Шаг 2 Когда iPhone находится в режиме восстановления или режиме DFU , iTunes идентифицирует его и отобразит всплывающее окно с предложением обновить или восстановить устройство.
Шаг 3 Выберите вариант восстановления при попытке понизить версию устройства, поскольку будет восстановлена последняя резервная копия iPhone.
Риски понижения версии с помощью iTunes
Часть 3: Как снова избежать автоматического обновления системы iDevice?
По умолчанию на устройствах iOS включена возможность автоматической загрузки последних обновлений iOS. Если вы не хотите, чтобы ваше устройство iOS автоматически загружало последнее обновление программного обеспечения, вы должны вручную отключить его, как описано ниже.
Шаг 1 На устройстве iOS откройте приложение Settings .
Шаг 2 В меню Настройки найдите Общие и коснитесь его.
Шаг 3 Нажмите Software Update на вкладке Общие .
Шаг 4 Перейдите в окно Automatic Updates , щелкнув его.
Шаг 5 Отключите Загрузите обновления iOS и Установите обновления iOS , переключив переключатель влево.
Заключение
Итак, вот как удалить обновление программного обеспечения iOS 16. Просто следуйте инструкциям, указанным в этой статье. В этой статье также упоминаются шаги по понижению конфигурации системы iOS на iPhone. В целом, инструмент восстановления системы iOS iMyFone Fixppo действительно стоит рекомендовать. Поэтому, если у вас есть какие-либо проблемы с их реализацией, сообщите нам об этом в разделе комментариев. Мы рады Вам помочь.
Попробуйте бесплатноПопробуйте бесплатно
(Нажмите, чтобы оценить этот пост)
Общий рейтинг 4.9 (256 участников)
Оценка прошла успешно!
Вы уже оценили эту статью, пожалуйста, не повторяйте оценку!
Включите JavaScript для просмотра комментариев с помощью Disqus.
Удаляет ли режим восстановления все на iPhone 14 с iOS 16
, автор Софи Грин-22 / Обновление для iPhone Tips
Если вы используете режим восстановления для восстановления своего iPhone, удалит ли он ваши фотографии?»
Если вы собираетесь использовать режим восстановления на своем iPhone 14 с iOS 16, возможно, вы захотите узнать, удаляет ли режим восстановления все iPhone. Это важно, так как один шаг может стереть все, что вы когда-либо хранили на вашем устройстве на базе iOS.В этом руководстве рассказывается о том, что делает режим восстановления, когда вы используете его на своем iPhone.
Существует много неправильных представлений о режиме восстановления iOS, и здесь мы стремимся устранить путаницу для вас.Вы узнаете, что происходит, когда используется режим восстановления, как вы можете починить свое устройство без потери данных и т. д.
Что такое режим восстановления и для чего он используется?
Что такое режим восстановления iOS? Удаляет ли вход в режим восстановления все iPhone? Как и ваш компьютер с Windows, режим восстановления в iOS позволяет восстановить ваше устройство во многих нежелательных ситуациях. Это включает в себя некоторые серьезные ошибки, например, когда ваш iPhone остается на экране с логотипом Apple и не будет двигаться дальше.
В подобных ситуациях вы можете использовать режим восстановления и восстановить свой iPhone. Это должно восстановить ваше устройство, если вы не смогли сделать это в обычном режиме.
Случай 1. Восстановите режим восстановления iPhone 14 с помощью iTunes: все данные будут удалены с вашего iPhone
Удаляет ли режим восстановления все на iPhone 14? Если вы попытаетесь восстановить iPhone в режиме восстановления с помощью iTunes, все данные, хранящиеся на вашем телефоне, будут удалены. После этого вы сможете настроить свой iPhone как новое устройство или восстановить его из резервной копии. Но все ваши данные будут потеряны в процессе восстановления.
После этого вы сможете настроить свой iPhone как новое устройство или восстановить его из резервной копии. Но все ваши данные будут потеряны в процессе восстановления.
Если вы все еще хотите восстановить свой iPhone в режиме восстановления с помощью iTunes, следующие шаги помогут вам сделать это.
Теперь ваш iPhone 14 должен быть восстановлен в режиме восстановления. Теперь, когда вы знаете ответ на вопрос, удаляет ли режим восстановления iPhone все, что да. Несмотря ни на что, iTunes сотрет ваши данные, если вы воспользуетесь ими для восстановления своего iPhone.
Случай 2. Восстановление режима восстановления iPhone 14 с помощью ReiBoot: никаких потерь данных
Удаляет ли режим восстановления iPhone все? Вместо использования iTunes вы можете использовать Tenorshare ReiBoot, который позволяет восстанавливать iPhone в режиме восстановления без потери данных. Это не только поможет вам восстановить ваше устройство, но и устранит многие проблемы на нем. Вы также можете использовать приложение для выхода из режима восстановления на своем iPhone.
1. Один щелчок для выхода из режима восстановления без потери данных
Одна из функций ReiBoot помогает вам выйти из зависшего режима восстановления на вашем iPhone. Вы можете использовать его следующим образом.
Ваш iPhone 14 должен перезагрузиться в обычном режиме.
2. Восстановить iPhone 14 в режиме восстановления без потери данных
Если простой щелчок не работает, вы можете использовать ReiBoot для восстановления iPhone 14 в режиме восстановления, чтобы избавиться от всех проблем, связанных с iOS, таких как iPhone остается на логотипе Apple, экран iPhone случайным образом становится черным. Вы можете использовать программное обеспечение следующим образом, чтобы восстановить устройство iOS без потери данных.
Заключение
К настоящему времени вы должны знать ответ на вопрос, удаляет ли восстановление iPhone 14 в режиме восстановления все. Ответ зависит от того, какой инструмент вы использовали для восстановления iPhone в режиме восстановления. Если вы не хотите потерять какие-либо данные, Tenorshare ReiBoot идеально подходит для восстановления iPhone в режиме восстановления без iTunes. Мы надеемся, что наш гид поможет вам.
Часто задаваемые вопросы о режиме восстановления iPhone 14
1. Что происходит, когда iPhone находится в режиме восстановления?
Когда ваш iPhone 14 находится в режиме восстановления, на самом деле ничего не происходит, пока вы не выберете вариант восстановления или обновления в приложении iTunes на своем компьютере.

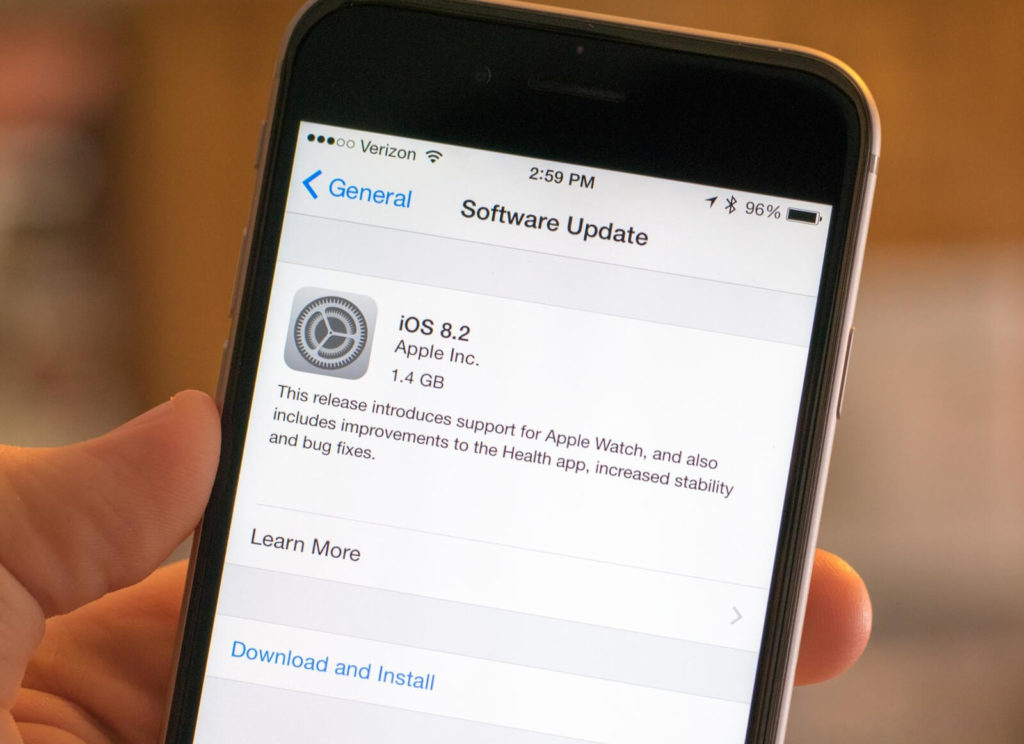
 Это приведет к потере всех данных на Айфоне.
Это приведет к потере всех данных на Айфоне.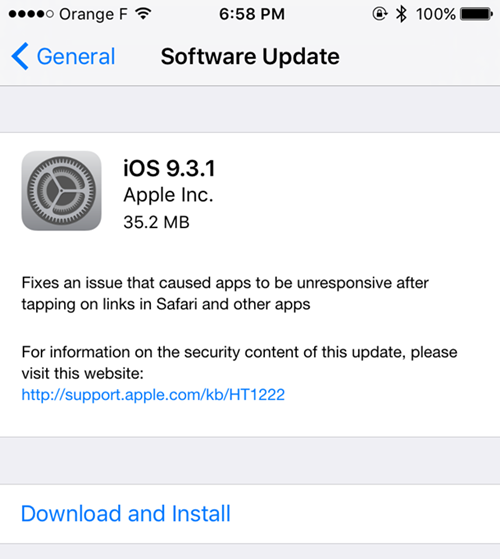 На смартфоне, в соответствии с инструкцией в утилите, ставим режим DFU.
На смартфоне, в соответствии с инструкцией в утилите, ставим режим DFU.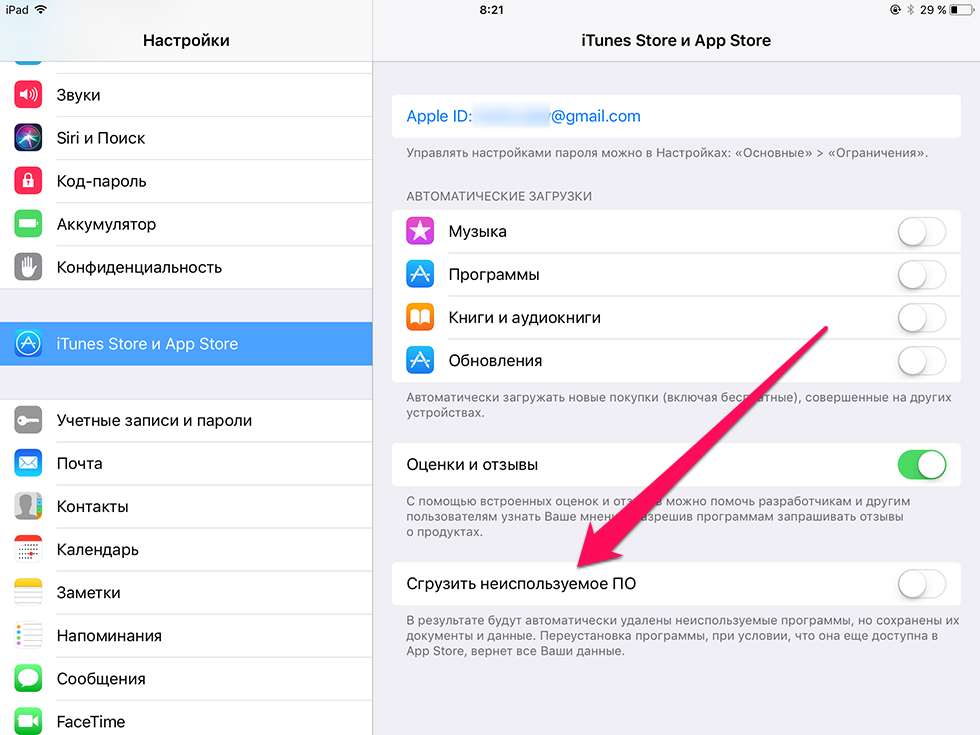 эту статью. Если вы не помните пароль, ознакомьтесь со справочной информацией.
эту статью. Если вы не помните пароль, ознакомьтесь со справочной информацией.