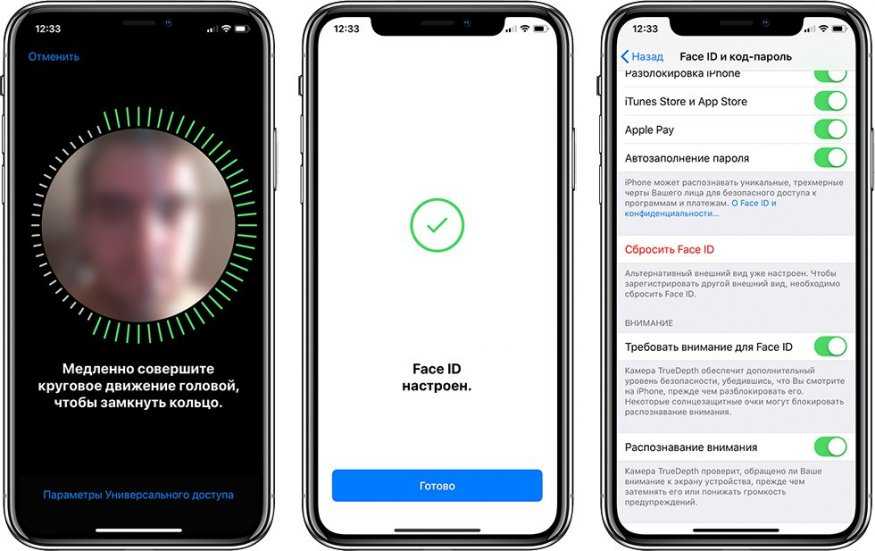Содержание
Использование функции Face ID на iPhone и iPad Pro
С помощью технологии Face ID можно безопасно разблокировать iPhone и iPad, подтверждать покупки, выполнять вход в приложениях и многое другое одним только взглядом.
Настройка Face ID
Разблокировка с помощью Face ID
Выполнение покупок с помощью Face ID
Выполнение входа с помощью Face ID
Настройка Face ID
Убедитесь, что камеру TrueDepth и ваше лицо ничего не закрывает. Если ваши нос или рот чем-то прикрыты, например очками или маской для лица, может появиться предложение временно снять их.
Владельцы iPhone 12 или более новых моделей с iOS 15.4 и более поздней версии могут использовать Face ID и в маске. Технология Face ID лучше всего работает, когда iPhone или iPad находится на расстоянии примерно 25–50 см от вашего лица.
Следуйте инструкциям ниже, чтобы настроить Face ID.
- Перейдите в меню «Настройки» и выберите «Face ID и код-пароль».
 При необходимости введите пароль. Если вы не задали код-пароль, появится запрос на создание код-пароля, который можно использовать для проверки вашей личности.
При необходимости введите пароль. Если вы не задали код-пароль, появится запрос на создание код-пароля, который можно использовать для проверки вашей личности. - Нажмите «Настройка Face ID».
- Расположите устройство в вертикальной (портретной) ориентации перед лицом и нажмите «Приступить».
- Посмотрите на устройство так, чтобы ваше лицо оказалось в рамке, и плавно двигайте головой по кругу. Если вы не можете двигать головой, нажмите «Параметры Универсального доступа».
- После завершения первого сканирования с помощью Face ID нажмите «Дальше».
- Плавно совершите круговое движение головой еще раз.
- Нажмите «Готово».
Чтобы выбрать функции, где необходимо использовать Face ID, или сбросить настройки Face ID, перейдите в меню «Настройки» и выберите «Face ID и код-пароль».
Требуется помощь по использованию технологии Face ID? Узнайте, какие модели iPhone и iPad поддерживают Face ID.
Разблокировка iPhone и iPad с помощью Face ID
- Поднимите или коснитесь iPhone или iPad, чтобы вывести его из режима сна.

- Смахните вверх от нижнего края экрана блокировки.
- Если вы используете iPhone, удерживайте его в вертикальной (портретной) ориентации, а затем посмотрите на экран. iPad можно удерживать вертикально или горизонтально. Если устройство находится в горизонтальной ориентации, убедитесь, что вы не закрываете пальцем камеру TrueDepth. Затем посмотрите на экран. Если вы носите маску для лица, закрывающую рот и нос, то на устройстве iPad после смахивания вверх появится просьба ввести код-пароль.
Чтобы включить или отключить эту функцию, перейдите в меню «Настройки», выберите «Face ID и код-пароль» и нажмите «Разблокировка iPhone» или «Разблокировка iPad».
Использование Face ID для совершения покупок
Функцию Face ID можно использовать для авторизации покупок с помощью Apple Pay и в магазинах iTunes Store, App Store и Магазине книг в Apple Books.
Использование функции Face ID со службой Apple Pay
Чтобы совершить покупку в магазине, выполните действия ниже.
- Убедитесь, что используете iPhone.
- Проверьте, настроена ли служба Apple Pay и включена ли она в меню «Настройки» > «Face ID и код-пароль».
- Для использования карты по умолчанию дважды нажмите боковую кнопку. Чтобы использовать другую карту, дважды нажмите боковую кнопку, нажмите карту по умолчанию и выберите другую карту.
- Посмотрите на iPhone для прохождения аутентификации с помощью Face ID. Если вы носите маску для лица, закрывающую рот и нос, а использование функции Face ID в маске не настроено, нажмите «Оплатить с код-паролем» и введите код-пароль.
- Поднесите верхнюю часть iPhone к бесконтактному устройству считывания.
- Дождитесь отображения слова «Готово» и галочки.
Чтобы совершить покупку в приложении или на веб-сайте, выполните действия ниже.
- Когда вы будете готовы оформить покупку, нажмите кнопку «Купить с использованием Apple Pay» или выберите Apple Pay в качестве способа оплаты. Подтвердите платежную информацию.
 Чтобы выбрать другую карту для оплаты, нажмите рядом с вашей картой значок >.
Чтобы выбрать другую карту для оплаты, нажмите рядом с вашей картой значок >. - Дважды нажмите боковую кнопку, а затем посмотрите на iPhone или iPad.
- Дождитесь отображения слова «Готово» и галочки.
Использование Face ID в iTunes Store, App Store и разделе «Магазин книг» Apple Books
Чтобы при помощи Face ID оплачивать покупки в iTunes Store, App Store и разделе «Магазин книг», перейдите в меню «Настройки» > «Face ID и код-пароль» и убедитесь, что параметр «iTunes Store и App Store» активен. Затем выполните указанные действия.
- Откройте iTunes Store, App Store или Магазин книг, а затем выберите товар, который хотите купить.
- Когда появится запрос на оплату, дважды нажмите боковую кнопку, а затем посмотрите на iPhone или iPad. Если вы носите маску для лица, закрывающую рот и нос, а использование функции Face ID в маске не настроено, нажмите «Оплатить с код‑паролем» и введите код-пароль.
- Дождитесь отображения слова «Готово» и галочки.

При первой покупке в iTunes Store, App Store или Магазине книг может отобразиться запрос на ввод пароля для учетной записи Apple ID.
Вход с помощью Face ID
Можно использовать Face ID для входа в определенные приложения и автоматического ввода имен пользователей и паролей для веб-сайтов в Safari.
Вход в приложения
Можно использовать Face ID для входа в приложения, которые поддерживают авторизацию с помощью Touch ID. Вот как это сделать:
- Откройте приложение и нажмите кнопку входа.
- При запросе разрешите приложению использовать ваши имя пользователя и пароль.
- Посмотрите на iPhone или iPad, чтобы выполнить вход.
Чтобы просматривать приложения, которые используют Face ID для входа, и управлять ими, перейдите в меню «Настройки» > «Face ID и код-пароль» и нажмите «Другие программы».
Если вы используете приложение, которое поддерживает Face ID, но не предлагает использовать Face ID для входа, может потребоваться сначала выполнить вход вручную.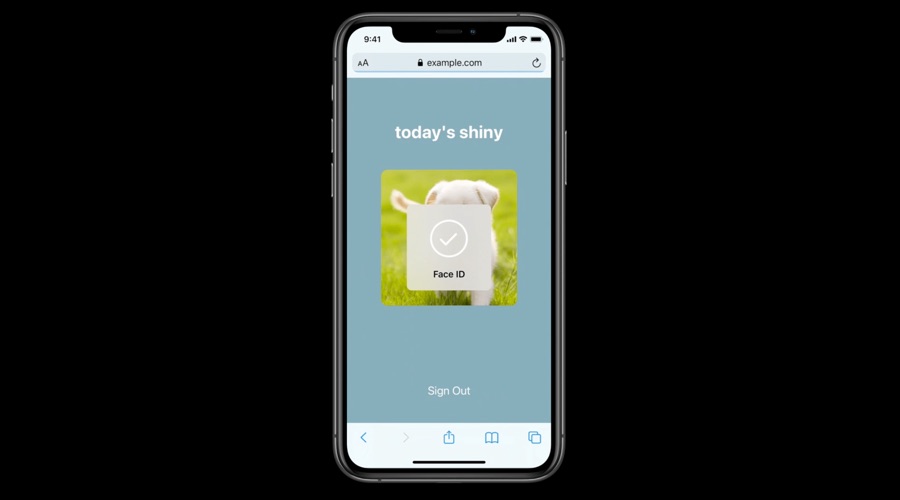
Автоматический ввод паролей в Safari
Вы можете использовать Face ID для автоматического ввода имен пользователей и паролей для веб-сайтов в Safari. Просто перейдите в меню «Настройки» > «Face ID и код-пароль» и включите функцию «Автозаполнение пароля». Затем выполните указанные действия.
- Откройте Safari и перейдите на веб-сайт.
- Нажмите поле входа. Если над клавиатурой отображаются имя пользователя и пароль, нажмите их.
- Посмотрите на iPhone или iPad, чтобы автоматически ввести имя пользователя и пароль.
Дополнительная информация
Дата публикации:
Настройка Face ID на iPhone
Используйте Face ID (на поддерживаемых моделях), чтобы безопасно и удобно разблокировать iPhone, разрешить покупку или платеж и войти в одно из многих сторонних приложений. Для этого просто взгляните на экран iPhone.
Для использования Face ID необходимо также задать код-пароль на Вашем iPhone.
Настройка Face ID или добавление альтернативного внешнего вида
Если Вы не настроили Face ID во время первой настройки iPhone, откройте «Настройки» > «Настройка Face ID» и следуйте инструкциям на экране.
Чтобы добавить другую внешность, которую будет узнавать функция Face ID, откройте «Настройки» > «Face ID и код‑пароль» > «Настроить альтернативный внешний вид» и следуйте инструкциям на экране.
При наличии физических ограничений можно коснуться «Параметры Универсального доступа» во время настройки Face ID. После этого при настройке распознавания лица не придется выполнять полный диапазон движений головой. Пользоваться Face ID будет по-прежнему безопасно, однако Вам необходимо будет смотреть на iPhone примерно из одного ракурса.
В Face ID также есть поддержка функции универсального доступа для слабовидящих и слепых пользователей. Чтобы функция Face ID не требовала взгляда на экран iPhone с открытыми глазами, откройте «Настройки» > «Универсальный доступ» и выключите функцию «Требовать внимание для Face ID». Эта функция выключается автоматически, если во время первой настройки iPhone была включена функция VoiceOver. См. раздел Изменение настроек Face ID и функции распознавания внимания на iPhone.
Эта функция выключается автоматически, если во время первой настройки iPhone была включена функция VoiceOver. См. раздел Изменение настроек Face ID и функции распознавания внимания на iPhone.
Использование функции Face ID с маской
На моделях iPhone 12, iPhone 13 и iPhone 14 можно использовать Face ID, чтобы разблокировать телефон, когда Вы носите маску (или другой предмет, закрывающий рот и нос).
Когда включен параметр «Face ID в маске», Face ID анализирует уникальные черты вокруг глаз человека, работая вместе с другими параметрами Face ID, которые включены в разделе «Настройки» > «Face ID и код‑пароль».
Примечание. Функция Face ID работает наиболее точно, когда она настроена только для распознавания всего лица.
Откройте «Настройки» > «Face ID и код‑пароль», затем выполните любое из следующих действий.
Разрешение работы Face ID при ношении маски. Включите «Face ID в маске», затем следуйте инструкциям на экране.

Важно! Если Вы обычно носите очки, Вы можете повысить точность работы Face ID, надев прозрачные (не солнечные) очки при включении параметра «Face ID в маске».
Добавление пары прозрачных (не солнечных) очков к Вашей внешности. Коснитесь «Добавить очки», затем следуйте инструкциям на экране.
Запрет работы Face ID при ношении маски. Выключите «Face ID в маске».
Либо при ношении маски можно использовать Apple Watch для разблокировки любых моделей iPhone, поддерживающих Face ID. См. раздел Разблокирование iPhone с Apple Watch.
Временное выключение Face ID
Вы можете временно запретить разблокировку iPhone с помощью Face ID.
Нажмите и удерживайте боковую кнопку и любую из кнопок громкости в течение 2 секунд.
Когда отобразятся бегунки, нажмите боковую кнопку, чтобы сразу заблокировать iPhone.
iPhone блокируется автоматически, если не прикасаться к экрану в течение одной-двух минут.

При следующей разблокировке iPhone функция Face ID снова включится после ввода код-пароля.
Выключение Face ID
Выберите «Настройки» > «Face ID и код-пароль».
Выполните одно из описанных ниже действий.
Выключение Face ID для определенных действий. Выключение одного или нескольких вариантов.
Выключение Face ID для лица в маске. Выключите «Face ID в маске».
Выключение Face ID. Коснитесь «Сбросить Face ID».
В случае утери или кражи устройства можно запретить его разблокирование с использованием Face ID в Режиме пропажи в приложении «Найти iPhone». (См. Поиск устройства в приложении «Локатор» на iPhone).
Подробнее о Face ID см. в статье Передовая технология Face ID.
См. такжеИзменение периода для автоблокировки iPhone
Используйте Face ID на своем iPhone или iPad Pro
Face ID позволяет безопасно разблокировать iPhone или iPad, подтверждать покупки, входить в приложения и выполнять другие действия — и все это одним взглядом.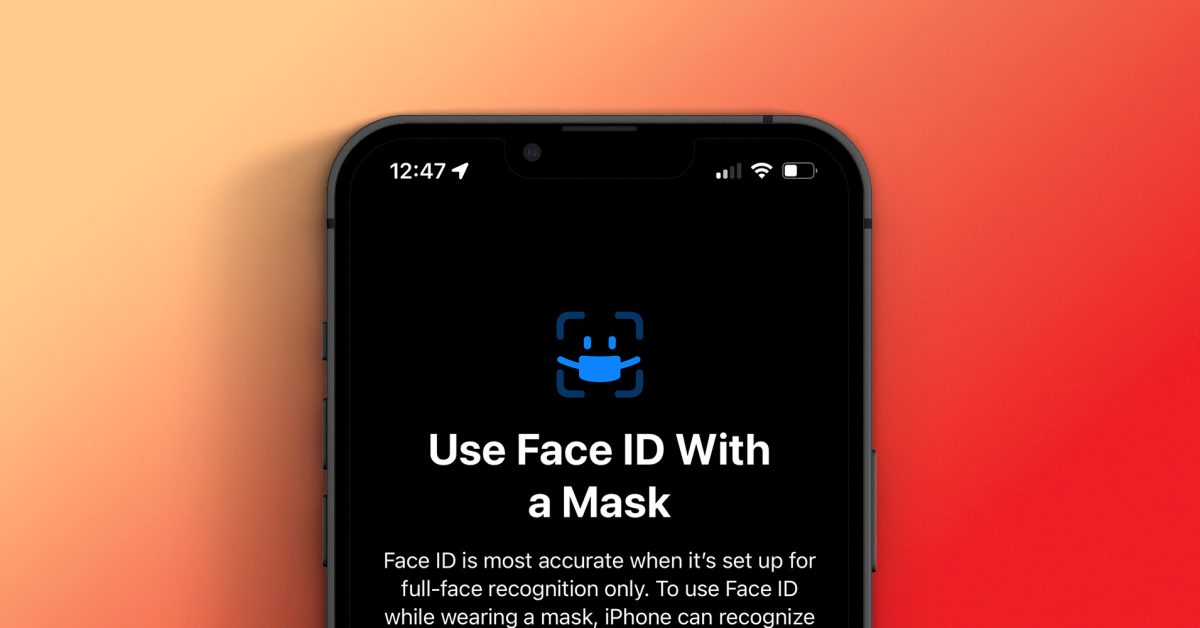
Set up Face ID
Unlock with Face ID
Make purchases with Face ID
Sign in with Face ID
Set up Face ID
Убедитесь, что ничто не закрывает камеру TrueDepth или ваше лицо. Если что-то закрывает вам нос или рот — например, очки или маска для лица — вас могут попросить временно снять эти предметы во время настройки.
Вы также можете использовать Face ID с масками для лица, если вы используете iPhone 12 или новее с iOS 15.4 или новее. Идентификатор лица работает лучше всего, когда ваш iPhone или iPad находится примерно в 10–20 дюймах от вашего лица.
Чтобы настроить Face ID:
- Перейдите в «Настройки», затем нажмите «Face ID и код-пароль». Если потребуется, введите свой пароль. Если вы не установили пароль, вам будет предложено создать его для использования в качестве альтернативного способа подтверждения вашей личности.

- Нажмите «Настроить Face ID».
- Держите устройство в портретной ориентации, расположите лицо перед устройством, затем коснитесь «Начать».
- Поместите лицо в рамку и плавно двигайте головой, чтобы завершить круг. Если вы не можете двигать головой, нажмите «Параметры универсального доступа».
- Когда вы закончите первое сканирование Face ID, нажмите «Продолжить».
- Аккуратно двигайте головой, чтобы завершить круг во второй раз.
- Нажмите «Готово».
Чтобы выбрать функции, с которыми вы хотите использовать Face ID, или сбросить Face ID, перейдите в «Настройки», затем нажмите «Face ID и код-пароль».
Нужна помощь с Face ID? Узнайте, какие модели iPhone и iPad поддерживают Face ID.
Разблокируйте iPhone или iPad с помощью Face ID
- Поднимите, чтобы разбудить, или коснитесь, чтобы разбудить iPhone или iPad.
- Проведите вверх от нижней части экрана блокировки.

- Если вы используете iPhone, держите его в портретной ориентации, а затем взгляните на него. На iPad вы можете держать его как в книжной, так и в альбомной ориентации. Если он в альбомной ориентации, убедитесь, что ваш палец не закрывает камеру TrueDepth. Затем взгляните на экран. На iPad, если вы носите маску, закрывающую рот и нос, вам будет предложено ввести код доступа после смахивания вверх.
Чтобы включить или выключить эту функцию, перейдите в «Настройки», затем нажмите «Face ID и код-пароль», затем нажмите «Разблокировка iPhone» или «Разблокировка iPad».
Используйте Face ID для совершения покупок
Вы можете использовать Face ID для аутентификации покупок с помощью Apple Pay и в iTunes Store, App Store и Book Store в Apple Books.
Используйте Face ID с Apple Pay
Чтобы совершить покупку в магазине:
- Убедитесь, что вы используете iPhone.
- Убедитесь, что Apple Pay настроена и включена в меню «Настройки» > «Идентификатор лица и код-пароль».

- Чтобы использовать карту по умолчанию, дважды щелкните боковую кнопку. Чтобы использовать другую карту, дважды нажмите боковую кнопку, коснитесь карты по умолчанию, затем выберите другую карту.
- Взгляните на свой iPhone, чтобы пройти аутентификацию с помощью Face ID. Если вы носите маску, которая закрывает рот и нос, но Face ID с маской не настроен, нажмите «Оплатить с помощью пароля» и вместо этого введите свой пароль.
- Поднесите верхнюю часть iPhone к бесконтактному считывателю.
- Дождитесь завершения и отображения галочки.
Чтобы совершить покупку в приложении или на веб-сайте в Safari:
- Когда вы будете готовы оформить заказ, нажмите кнопку «Купить с помощью Apple Pay» или выберите Apple Pay в качестве способа оплаты. Подтвердите платежную информацию. Чтобы выбрать другую карту для оплаты, коснитесь > рядом с вашей картой.
- Дважды щелкните боковую кнопку, затем взгляните на свой iPhone или iPad.
- Дождитесь завершения и отображения галочки.

Используйте Face ID в iTunes Store, App Store и Book Store в Apple Books
Чтобы использовать Face ID для покупки контента в iTunes Store, App Store и Book Store, перейдите в «Настройки» > Face ID и код-пароль и убедитесь, что iTunes и App Store включены. Затем выполните следующие действия:
- Откройте iTunes Store, App Store или Book Store, затем коснитесь того, что хотите купить.
- Когда вас попросят заплатить, дважды нажмите боковую кнопку, затем взгляните на свой iPhone или iPad. Если вы носите маску, которая закрывает рот и нос, но Face ID с маской не настроен, нажмите «Оплатить с помощью пароля» и вместо этого введите свой пароль.
- Дождитесь завершения и отображения галочки.
При первой покупке в iTunes Store, App Store или Book Store вас могут попросить ввести пароль Apple ID.
Войти с Face ID
Вы можете использовать Face ID для входа в определенные приложения и автозаполнения имен пользователей и паролей для веб-сайтов в Safari.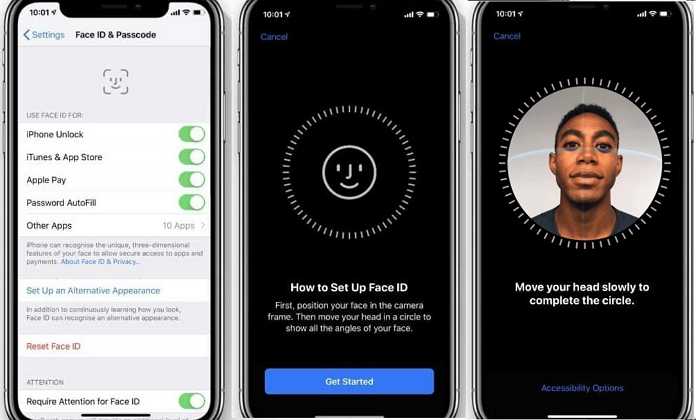
Вход в приложения
Вы можете использовать Face ID для входа в приложения, которые поддерживают вход с помощью Touch ID. Вот как:
- Откройте приложение и коснитесь входа.
- Если потребуется, разрешите приложению использовать ваше имя пользователя или пароль.
- Взгляните на свой iPhone или iPad, чтобы войти в систему.
Чтобы просмотреть и указать, какие приложения используют Face ID для входа, перейдите в «Настройки» > «Face ID и код-пароль» и нажмите «Другие приложения».
Если вы используете приложение, которое поддерживает Face ID, но вам не предлагается использовать Face ID для входа в систему, вам может потребоваться сначала войти в приложение вручную.
Автозаполнение паролей в Safari
Вы можете использовать Face ID для автозаполнения сохраненных имен пользователей и паролей для веб-сайтов в Safari. Просто перейдите в «Настройки» > «Идентификатор лица и код-пароль» и включите автозаполнение пароля. Затем выполните следующие действия:
Затем выполните следующие действия:
- Откройте Safari и перейдите на веб-сайт.
- Коснитесь поля входа. Если вы видите, что ваше имя пользователя или пароль отображаются над клавиатурой, коснитесь их.
- Взгляните на свой iPhone или iPad, чтобы автоматически ввести имя пользователя и пароль.
Подробнее
Дата публикации:
Настройка Face ID на iPhone
Используйте Face ID (на поддерживаемых моделях), чтобы безопасно и удобно разблокировать iPhone, авторизовать покупки и платежи, а также входить во многие сторонние приложения, просто взглянув на iPhone.
Чтобы использовать Face ID, вы также должны установить пароль на своем iPhone.
Настройте Face ID или добавьте альтернативный внешний вид
Если вы не настроили Face ID при первой настройке iPhone, выберите «Настройки» > «Face ID и код-пароль» > «Настроить Face ID», затем следуйте инструкциям на экране.
 инструкции.
инструкции.Чтобы настроить дополнительный внешний вид для распознавания Face ID, выберите «Настройки» > «Face ID и код-пароль» > «Настроить альтернативный внешний вид» и следуйте инструкциям на экране.
Если у вас есть физические ограничения, вы можете нажать «Параметры специальных возможностей» во время настройки Face ID. Когда вы делаете это, настройка распознавания лиц не требует полного диапазона движений головы. Использование Face ID по-прежнему безопасно, но требует большей последовательности в том, как вы смотрите на iPhone.
Face ID также имеет функцию специальных возможностей, которую вы можете использовать, если вы слепы или плохо видите. Если вы не хотите, чтобы Face ID требовал, чтобы вы смотрели на iPhone с открытыми глазами, выберите «Настройки» > «Универсальный доступ» и отключите параметр «Требовать внимания для Face ID». Эта функция автоматически отключается, если вы включаете VoiceOver при первой настройке iPhone. См. раздел Изменение настроек Face ID и внимания на iPhone.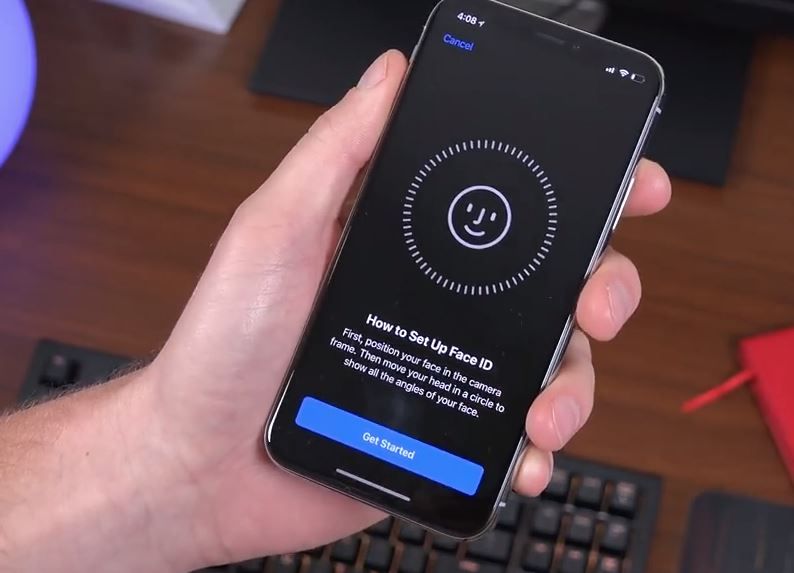
Использование Face ID при ношении лицевой маски
На моделях iPhone 12, iPhone 13 и iPhone 14 вы можете использовать Face ID, чтобы разблокировать телефон, когда вы носите лицевую маску (или другое покрытие, закрывающее рот и нос).
Когда вы включаете Face ID с маской, Face ID анализирует уникальные характеристики вокруг ваших глаз и работает со всеми параметрами Face ID, которые вы включаете в меню «Настройки > Face ID и код-пароль».
Примечание. Идентификатор лица наиболее точен, если он настроен только на распознавание всего лица.
Выберите «Настройки» > «Face ID и код-пароль», затем выполните одно из следующих действий:
Разрешите работу Face ID, когда вы носите маску: Включите Face ID с маской и следуйте инструкциям на экране.
Важно: Если вы обычно носите очки, вы можете повысить точность Face ID, надев прозрачные очки (не солнцезащитные очки) при включении Face ID с маской.

Добавьте пару прозрачных очков (не солнцезащитных) к своему внешнему виду: Коснитесь «Добавить очки», затем следуйте инструкциям на экране.
Запретить работу Face ID, пока вы носите маску: Отключите Face ID с маской.
Кроме того, вы можете использовать Apple Watch со всеми моделями iPhone, поддерживающими Face ID, чтобы разблокировать iPhone, когда вы носите маску. См. раздел Разблокировка iPhone с помощью Apple Watch.
Временно отключить Face ID
Вы можете временно запретить Face ID разблокировать iPhone.
Нажмите и удерживайте боковую кнопку и любую кнопку громкости в течение 2 секунд.
После появления ползунков нажмите боковую кнопку, чтобы немедленно заблокировать iPhone.
iPhone автоматически блокируется, если вы не касаетесь экрана в течение минуты или около того.
В следующий раз, когда вы разблокируете iPhone с помощью пароля, Face ID снова будет включен.
 При необходимости введите пароль. Если вы не задали код-пароль, появится запрос на создание код-пароля, который можно использовать для проверки вашей личности.
При необходимости введите пароль. Если вы не задали код-пароль, появится запрос на создание код-пароля, который можно использовать для проверки вашей личности.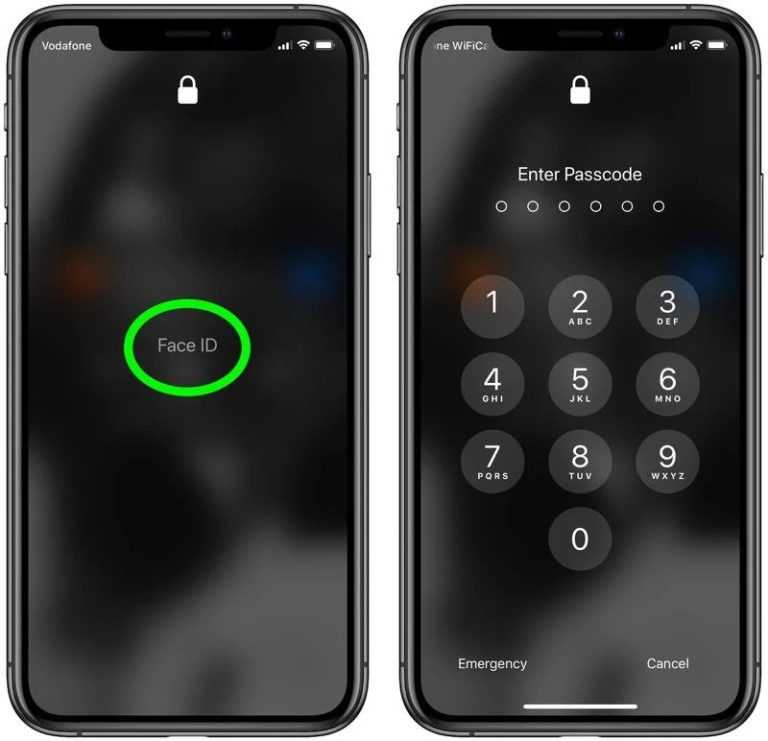
 Чтобы выбрать другую карту для оплаты, нажмите рядом с вашей картой значок >.
Чтобы выбрать другую карту для оплаты, нажмите рядом с вашей картой значок >.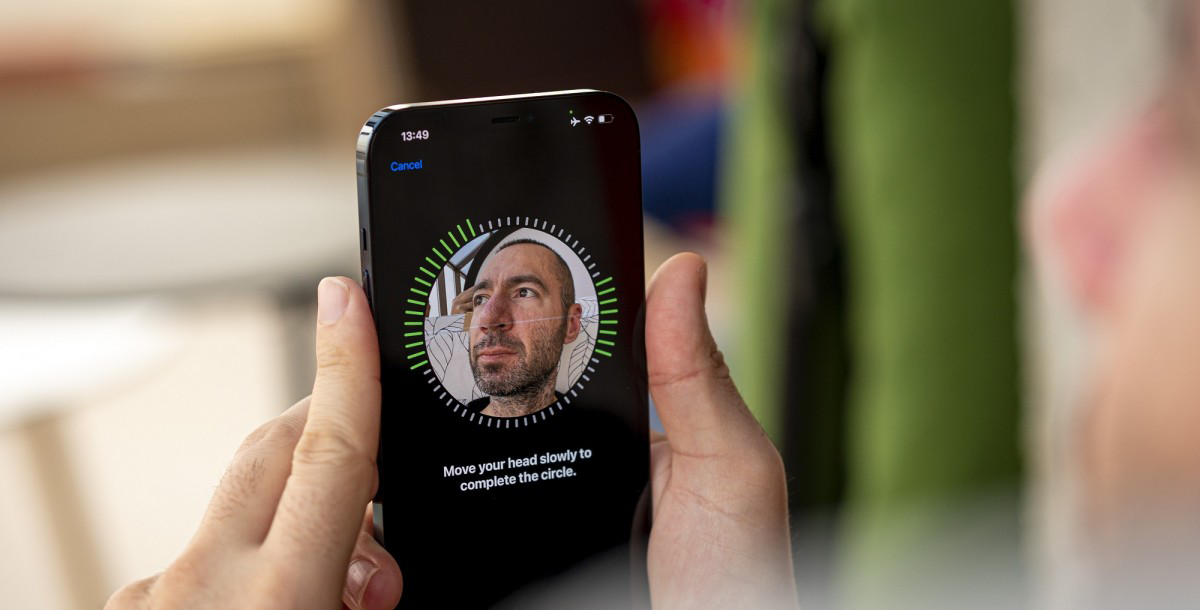

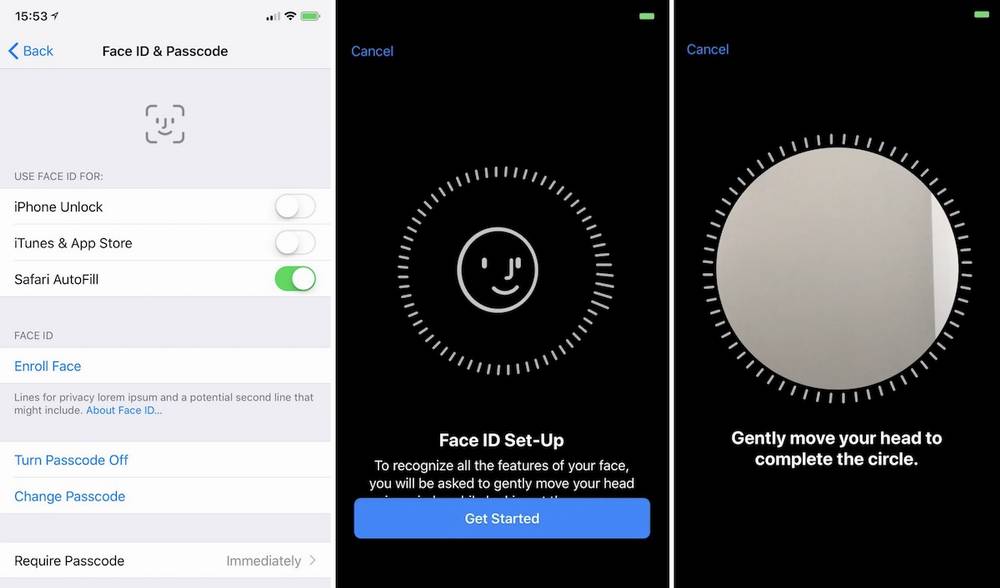
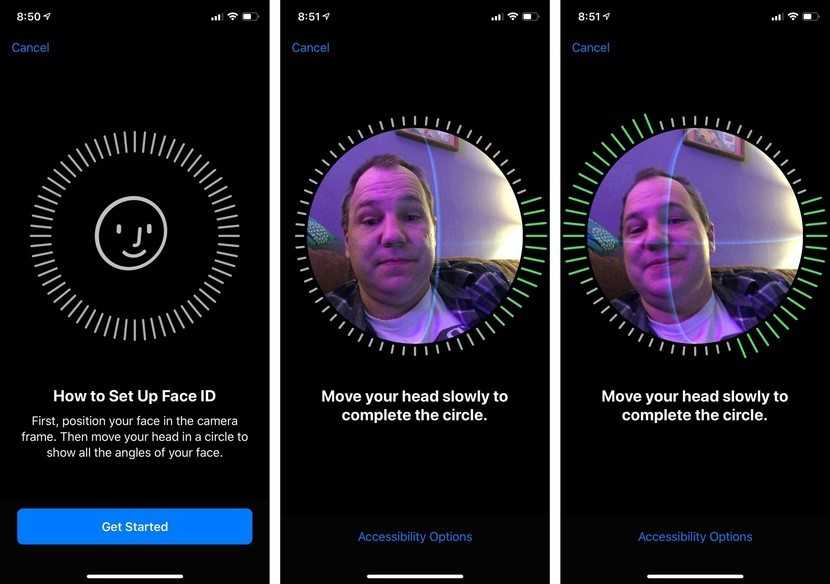
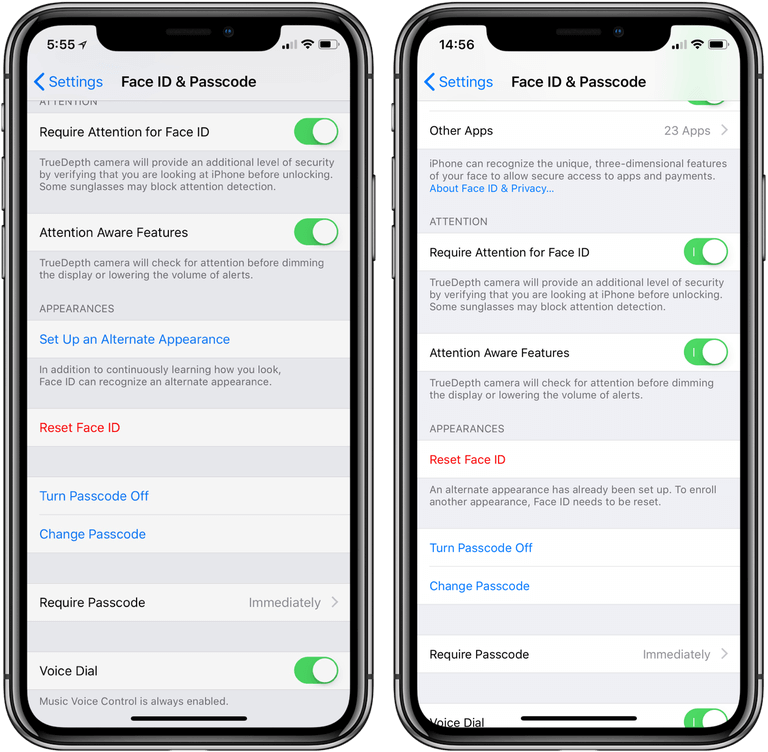

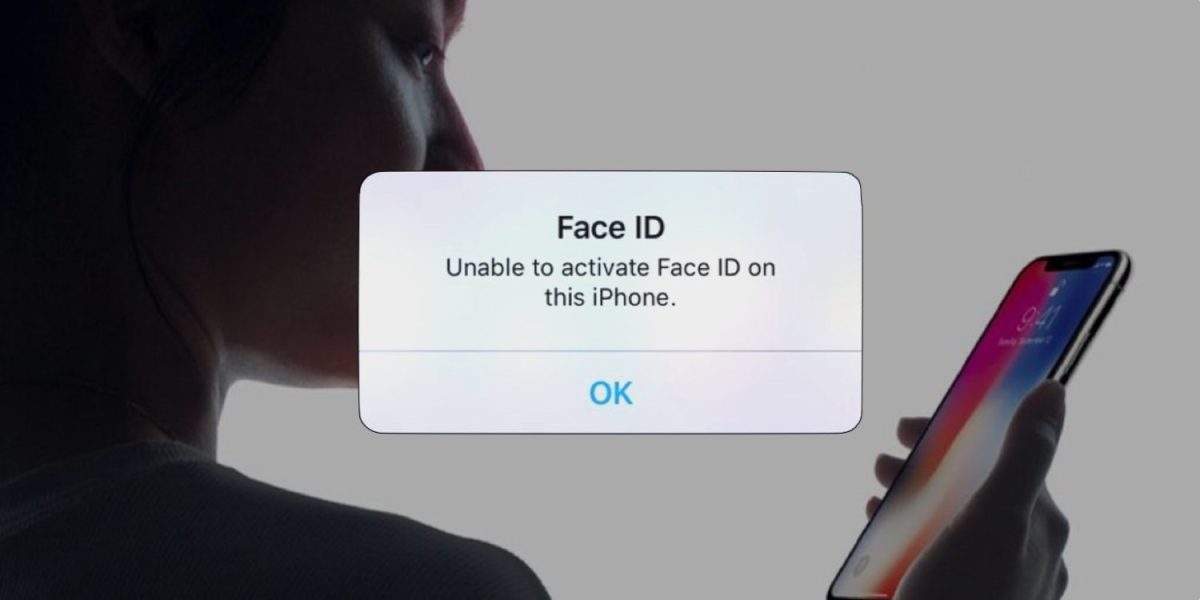
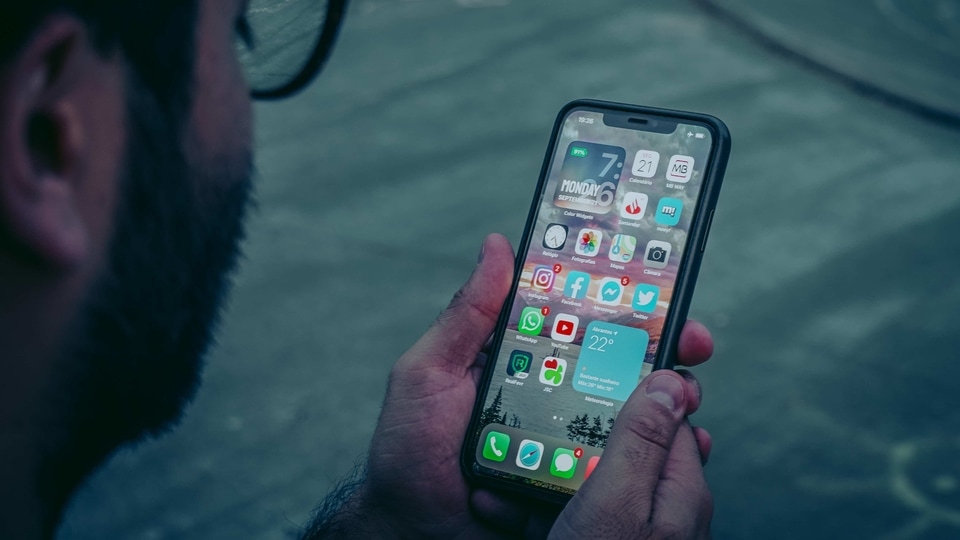 инструкции.
инструкции.