Содержание
Проблемы с iOS 15? Устранение неполадок iOS 15 / iPadOS 15
Возникли проблемы с iOS 15 на iPhone или iPadOS 15 на iPad? Возникли проблемы с установкой обновления, или, может быть, устройство плохо себя ведет после установки обновления?
Если вы один из тех, кто испытывает трудности после обновления до iOS 15 или iPadOS 15, прочтите, чтобы помочь устранить проблему. Будь то проблемы с батареей, общая низкая производительность, проблемы с установкой или обновлением до iOS 15, проблемы с Wi-Fi и сетью после обновления, проблемы с приложениями, среди других проблем, вы, вероятно, не одиноки, эта статья призвана помочь в этом все получилось.
Программы для Windows, мобильные приложения, игры — ВСЁ БЕСПЛАТНО, в нашем закрытом телеграмм канале — Подписывайтесь:)
Кажется, всегда есть сегмент пользователей iOS и iPadOS, у которых возникают проблемы с обновлениями системного программного обеспечения или после обновления, и iOS 15 и iPadOS 15 не являются исключением. К счастью, большинство проблем достаточно хорошо известны, чтобы их можно было легко исправить без особых хлопот, поэтому давайте углубимся в устранение неполадок.
К счастью, большинство проблем достаточно хорошо известны, чтобы их можно было легко исправить без особых хлопот, поэтому давайте углубимся в устранение неполадок.
Обязательно создайте резервную копию своего iPhone или iPad перед тем, как пытаться выполнить любую из этих процедур, а также перед попыткой установить какое-либо обновление системного программного обеспечения.
1. Не удается установить iOS 15 или iPadOS 15? Застряли на «Подготовка к обновлению» или «Проверка обновления»?
Иногда установка самого обновления может быть проблематичной, часто, когда это происходит, раздел обновления программного обеспечения в приложении «Настройки» будет вращаться бесконечно, или отобразить сообщение «Проверка обновления», которое не исчезнет в разумные сроки, или индикатор будет показывает «подготовка к обновлению», но не запускается.
Обычно это решается само по себе с терпением. Подождите немного и попробуйте еще раз.
Иногда помогает перезагрузка iPhone или iPad.
Вы также можете удалить обновление, а затем загрузить его снова, выбрав «Настройки»> «Основные»> «Хранилище», найдя и удалив обновление iOS 15 / iPadOS 15, перезагрузив iPhone или iPad, а затем вернувшись в «Обновление программного обеспечения», чтобы снова установить обновление.
2: Обновление iOS 15 или iPadOS 15 не отображается?
Если у вас есть несколько выпусков iOS, вы можете увидеть iOS 14.8, доступную вместо iOS 15. Если это так, прокрутите экран «Обновления программного обеспечения» вниз, чтобы увидеть раздел «Также доступно», в котором будет отображаться iOS 15. как доступно для загрузки и установки.
Если вы вообще не видите обновление iOS 15 или iPadOS 15, это может быть связано с тем, что на устройстве нет интернет-сервиса или оно несовместимо с iOS 15 или iPadOS 15.
Обязательно проверьте совместимость с iOS 15 и iPadOS 15, чтобы убедиться, что ваше устройство может запускать новое системное программное обеспечение.
3. Сбой приложений с iOS 15 / iPadOS 15
Иногда приложения начинают вылетать после обновления системного программного обеспечения.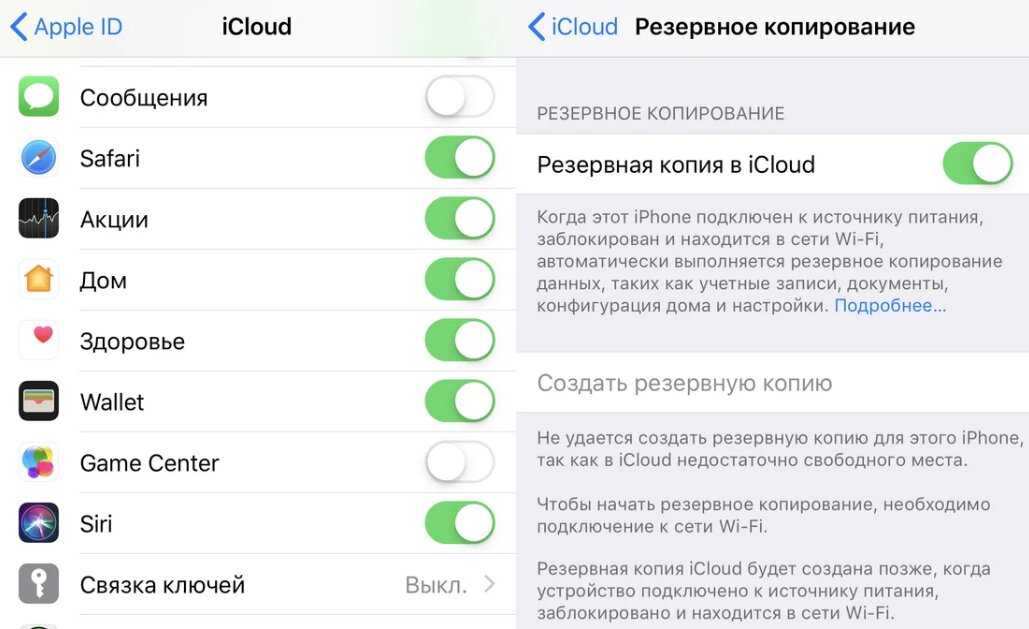
Обычно это связано с тем, что приложения еще не были обновлены для поддержки последней версии iOS или iPadOS.
В этом случае обязательно проверьте App Store на наличие обновлений для приложений и установите их, когда они станут доступны.
Некоторые приложения обновляются не сразу, поэтому поиск доступных обновлений может занять несколько дней.
Вы также захотите проверить наличие доступных обновлений системного программного обеспечения, потому что иногда Apple выпускает еще одно небольшое обновление сразу после основного обновления, чтобы решить проблемы, которые обнаруживаются только после первоначального выпуска. Часто это происходит в форме чего-то вроде iOS 15.0.1 или iPadOS 15.0.1.
4. Разрядка аккумулятора iPhone / iPad, плохой срок службы аккумулятора после обновления iOS 15 / iPadOS 15
Многие пользователи испытывают проблемы со сроком службы батареи после установки обновления системного программного обеспечения, когда кажется, что устройство разряжается быстрее, чем должно.
Обычно это происходит из-за того, что iPhone или iPad выполняет фоновые задачи за кулисами, делая такие вещи, как индексирование данных на устройстве, сканирование фотографий и выполнение общего обслуживания, чтобы убедиться, что функции работают должным образом.
Самым простым решением этой проблемы, как правило, является включение iPhone или iPad на ночь, подключенного к Wi-Fi, на несколько дней и завершение индексации. Чем больше материалов на устройстве, тем больше времени занимает этот процесс. Обычно в течение ночи или двух все приходит в норму.
Вы также можете проверить общее состояние батареи устройства и использование батареи, чтобы узнать, разряжают ли какие-либо определенные приложения или действия батарею, перейдя в Настройки> Батарея.
5. iPhone / iPad работает медленно после обновления iOS 15 / iPadOS 15
Некоторые пользователи часто замечают проблемы с производительностью после установки крупного обновления системного программного обеспечения для iOS / iPadOS.
Обычно любые проблемы с производительностью связаны с индексированием и фоновыми задачами, которые выполняются после обновления iOS / iPadOS, и они могут временно повлиять на скорость работы устройства.
По большей части, если вы подключаете устройство к источнику питания, а затем оставляете его на ночь или две, проблемы с производительностью должны решаться сами собой, когда устройство завершает индексацию, аналогично проблемам с разрядкой батареи.
6. Не удалось установить iOS 15, и теперь iPhone / iPad не работает
Очень редко обновление iOS или iPadOS выводит устройство из строя, делая его «заблокированным» (т. Е. Не реагирующим ни на что).
Это редко, но если это произойдет, прочитайте, как исправить заблокированный iPhone или iPad после обновления iOS / iPadOS здесь.
7. Исправить цветовую полосу Safari, исправить панель поиска Safari внизу в iOS 15
Возможно, вы заметили, что Safari выглядит иначе, особенно на iPhone.
Строка поиска / адресная строка / панель инструментов теперь находится в нижней части экрана Safari. Если вы хотите, чтобы Safari выглядел как раньше, сделайте следующее:
Если вы хотите, чтобы Safari выглядел как раньше, сделайте следующее:
Перейдите в «Настройки»> «Safari»> выберите «Одна вкладка».
Safari теперь также использует цвета, которые выделяют панель инструментов на iPhone и iPad.
Если вы хотите отключить цветную панель инструментов в Safari для iPhone и iPad, отключите «Тонирование веб-сайта» в том же меню настроек. Выберите «Настройки»> «Safari»> снимите флажок «Тонирование веб-сайта».
8. Проблемы с Bluetooth в iOS 15 / iPadOS 15
У некоторых пользователей возникают проблемы с Bluetooth после обновления устройства. Часто эти проблемы решает перезагрузка iPhone или iPad.
Некоторые пользователи также обнаружили, что их AirPods отключаются после обновления до iOS 15. Обычно повторное сопряжение AirPods помогает решить эту проблему — да, это немного раздражает.
Постоянные проблемы с Bluetooth часто можно решить путем повторного сопряжения устройства Bluetooth. Это можно сделать, перейдя в «Настройки»> «Bluetooth»> нажав (i) на устройстве, затем выбрав «Забыть это устройство» и снова пройдя процесс настройки сопряжения.
9. Проблемы с Wi-Fi в iOS 15 / iPadOS 15
Ваш Wi-Fi отключается или возникают проблемы после обновления iOS 15?
Сначала попробуйте перезагрузить iPhone или iPad, выключив и снова включив его.
Затем отключите сеть Wi-Fi, подождите несколько секунд, затем снова подключитесь, чтобы посмотреть, решит ли это проблему.
Наконец, вы можете сбросить настройки сети, но при этом вы забудете все ваши пароли Wi-Fi и другие настройки сети. Это можно сделать, перейдя в «Настройки» -> «Основные» -> «Сброс» -> «Сбросить настройки сети» на iPhone или iPad.
10. Ошибочное предупреждение «Хранилище почти заполнено» на iPhone и iPad с iOS 15 / iPadOS 15
Некоторые пользователи получают ошибочное сообщение об ошибке «Хранилище iPhone почти заполнено» или «Хранилище iPad почти заполнено» в настройках после обновления до iOS 15 / iPadOS 15. Это сообщение появляется, даже если на устройстве достаточно свободного места.
Хотя вы можете попробовать перезагрузить устройство, сообщение часто остается.
Похоже, это ошибка, которая, вероятно, будет исправлена в будущем обновлении программного обеспечения. Если у вас есть решение для ошибки iOS 15 «Хранилище почти заполнено», сообщите нам об этом в комментариях.
11. Сбои устройства, случайный перезапуск, зависание, зависание на черном экране и т. Д.
Заметили, что iPhone или iPad случайным образом вылетает, перезагружается, зависает или зависает на черном или белом экране? Это несколько редкие проблемы, но обычно быстрый принудительный перезапуск — это все, что необходимо, чтобы выйти из ситуации зависания устройства или пустого экрана.
Чтобы принудительно перезапустить модель iPhone / iPad с Face ID, сначала нажмите кнопку увеличения громкости, затем нажмите кнопку уменьшения громкости, а затем удерживайте боковую кнопку / кнопку питания, пока на экране не появится логотип Apple.
Чтобы принудительно перезапустить iPhone и iPad с помощью физических кнопок «Домой» и Touch ID, одновременно удерживайте кнопку питания и кнопку «Домой», пока на экране не появится логотип Apple.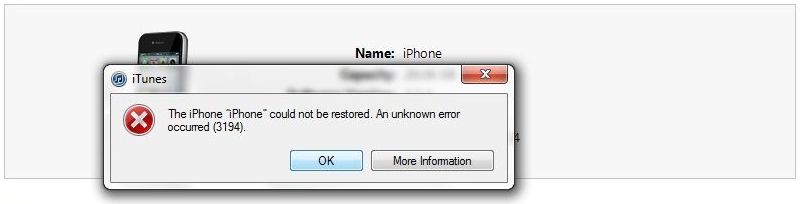
—
Были ли у вас проблемы или проблемы с iOS 15 или iPadOS 15? Кем они были? Помогли ли описанные выше действия по устранению неполадок решить проблемы? Поделитесь с нами своим опытом, советами и мыслями в комментариях.
как недопустить, остановить и запретить загрузку обновлений, как удалить обновление iOS на iPhone и iPad. Хакерская атака на App Store и новое обновление iOS9, наполовину состоящее из ошибок, привели к панике среди пользователей Appl
Настало самое удачное время для самостоятельного ознакомления с новыми возможностями ОС. Это связано с тем, что в Public Beta 2 нет серьёзных багов или ошибок, а энергопотребление находится в пределах нормы. С недавнего времени Apple предоставляет всем обладателям iPhone, iPad и iPod Touch возможность совершенно легально устанавливать бета-версии новых прошивок на «яблочные» устройства.
Процесс установки публичной бета-версии iOS 10 Public Beta на iPhone и iPad довольно прост, но даже его выполнение требует выполнения последовательности определённых действий. Редакция сайт решила подробно освятить процесс от регистрации в программе Apple Beta Software Program и до разблокировки перепрошенного «яблочного» устройства с iOS 10 на борту.
Редакция сайт решила подробно освятить процесс от регистрации в программе Apple Beta Software Program и до разблокировки перепрошенного «яблочного» устройства с iOS 10 на борту.
Шаг 1.
В первую очередь требуется зарегистрироваться в программе Apple Beta Software Program. Для этого нужно нажать на кнопку «Регистрация», после чего авторизироваться под своей учетной записью Apple ID. Для участия в программе тестирования ПО необходимо принять лицензионное соглашение.
Шаг 2.
На iPhone, iPad или iPod Touch нужно открыть веб-браузер Safari и перейти по этому адресу: . Авторизироваться, используя свой аккаунт Apple ID. На экране «яблочного» устройства появится страница с синей кнопкой «Загрузить профиль», на которую и требуется нажать. Веб-браузер Safari скроется и появится сообщение с предложением установить сертификат с названием iOS Beta Software Profile. Нажимаем «Установить» и соглашаемся с соглашением. Для применения изменений потребуется перезагрузить устройство.
Шаг 3.
Как только девайс включится, можно смело приступать к установке операционной системы iOS 10. Для этого переходим в приложение «Настройки», затем находим раздел «Основные» и выбираем «Обновление ПО». Начнет выполняться поиск доступной прошивки. Этот процесс может занять до 2-3 минут. Если все сделано верно, то на экране появится информация о самой актуальной сборке iOS 10 Public Beta. Надпись «Обновление запрошено…» самостоятельно пропадет через 10-15 минут, а если этого не произошло необходимо перезагрузить iPhone или iPad. В конечном итоге эта надпись должна замениться на слово «Загрузка», а наверху будет отображаться оставшееся время до ее окончания.
Как только процесс загрузки завершится, станет активна кнопка «Установить». Нажимаем на нее и вновь соглашаемся с условиями и положением. Устройство должно перезагрузиться, после чего при запуске iPhone или iPad начнется установка операционной системы iOS 10. На старых гаджетах, вроде iPhone 5, этот процесс может затянуться на 30-40 минут.
Шаг 4.
По окончанию этого процесса устройство включится и на экране появится сообщение «Обновление завершено». Нажимаем «Далее» и вводим пароль от Apple ID для снятия . Теперь осталось только провести небольшую первичную настройку устройства, а в самом конце нажать на кнопку «Начать работу».
На этом процесс установки операционной системы iOS 10 Public beta завершен. Дальнейшее обновление до новых бета-версий выполняется через раздел «Обновление ПО» в настройках iPhone, iPad или iPod Touch.
Присоединяйтесь к нам в
Сбой установки обновления iOS 11 может возникнуть на любом устройстве, которое поддерживает работу с последней версией системы. При появлении ошибки не нужно паниковать — попробуйте установить обновление еще раз через некоторое время.
Исправление ошибок
Зачем ждать перед следующей попыткой установить обновление? Дело в том, что сразу после выхода апдейта его начинает скачивать большое количество пользователей. Это может привести к появлению сбоев на серверах Apple. Сбои могут возникать и через некоторое время после выхода обновления, так что всегда нужно давать системе второй шанс. Поэтому при появлении сообщения об ошибке нажмите «Закрыть», подождите пару часов и попробуйте еще раз скачать iOS 11.
Сбои могут возникать и через некоторое время после выхода обновления, так что всегда нужно давать системе второй шанс. Поэтому при появлении сообщения об ошибке нажмите «Закрыть», подождите пару часов и попробуйте еще раз скачать iOS 11.
- Откройте настройки.
- Зайдите в раздел «Основные».
- Нажмите «Обновление ПО» и запустите поиск доступных для установки апдейтов.
Если при повторной попытке обновить систему снова появилось сообщение об ошибке, выполните следующие действия:
Если обновление не получается даже скачать, проверьте память устройства. Возможно, для iOS 11 не хватает места, так что вам придется избавиться от ненужного контента: фотографий, видеозаписей, приложений.
Установка обновления в iTunes
Если сбой установки обновления системы до iOS 11 продолжает появляется после выполнения перечисленных выше действий, откажитесь от загрузки апдейта по воздуху. Обновите систему через iTunes. Чтобы при обновлении через iTunes не возникало никаких проблем (например, вечного ребута), должны быть выполнены следующие условия:
- устройство поддерживает последнюю версию прошивки;
- есть стабильное подключение к интернету;
- не проводилась процедура джейлбрейка, то есть установленная система не взломана.

Чтобы убедиться в совместимости вашего устройства и iOS 11, посмотрите список поддерживаемых моделей. Если не нашли свой телефон или планшет, то нет смысла пытаться установить последнюю версию системы от Apple.
Что делать перед запуском обновления:
После такой длительной подготовки можно приступать к обновлению устройства через iTunes. Нажмите «Обновить» и дождитесь завершения процедуры. iTunes самостоятельно скачает и установит последнюю версию прошивки.
Если iTunes не удается скачать и установить обновление, освободите его от этой работы. Скачайте файл прошивки iOS 11 из источника, заслуживающего доверия – например, сайта 4PDA. Чтобы выбрать файл, зажмите клавишу Shift и нажмите в iTunes кнопку «Обновить». Появится проводник, через который можно указать путь к прошивке.
После успешного обновления система предложит выполнить восстановление данных. Выберите возврат данных из копии на iCloud или в iTunes в зависимости от того, куда вы сохраняли последний бэкап. Нажмите «Восстановить из копии» и не отключайте устройство до завершения процедуры.
Нажмите «Восстановить из копии» и не отключайте устройство до завершения процедуры.
Обновление устройства с jailbreak
Что делать, если на устройстве был сделан джейлбрейк? Примерно то же самое, но с незначительными изменениями. Вам понадобится последняя версия iTunes и свободное место, но перед обновлением необходимо удалить все приложения из альтернативных магазинов и сбросить настройки до заводского состояния. Для этого:
- Отключите «Найти iPhone» в настройках iCloud.
- Подключите телефон к ПК, сделайте резервную копию.
- Нажмите «Восстановить».
В процессе восстановления из памяти устройства будут удалены все данные, а система автоматически обновится до последней поддерживаемой версии. Джейлбрейк будет утерян, зато вы приобретете iOS 11.
Многие поклонники техники Эппл рано или поздно сталкиваются с проблемой, когда не обновляется айфон и как итог, не получается установить актуальную версию прошивки. Причем ситуация одинаковая и в iCloud, и в iTunes. Просто появляется стандартная надпись о сбое и ошибке и больше ничего. При этом загрузка уже возможно была произведена. Попробуем разобраться, в чем именно заключается причина такой неисправности и как ее можно устранить.
Просто появляется стандартная надпись о сбое и ошибке и больше ничего. При этом загрузка уже возможно была произведена. Попробуем разобраться, в чем именно заключается причина такой неисправности и как ее можно устранить.
Многие пользователи интересуются что будет если не обновлять устройство вообще. Для чего это все, если и так айфон работает нормально. На самом деле с каждым обновлением разработчики компании Эппл делают устройства совершенней, добавляют больше изменений, новых возможностей и убирают ошибки, допущенные в предыдущих версиях.
Так телефон сможет вам прослужить значительно дольше срока. Кроме этого, многие приложения в системе AppStore просто не в состоянии работать при старой прошивке.
Основные причины сбоя
Обычно, когда айфон 5s (или иные модели), отказывается автоматически обновляться по Wi-Fi или по другим каналам связи. Пользователи начинают задаваться вопросом, почему не могу обновить свой телефон до актуальной версии.
Есть несколько простых вариантов решения:
- Просто перезагрузите iPhone.
 Выключите, а затем включите опять. Это помогает решить большинство проблем в работе ОС.
Выключите, а затем включите опять. Это помогает решить большинство проблем в работе ОС. - Если это не дало ожидаемого результата, тогда попробуйте заново подключить интернет-соединение.
- Если и это не помогло, то можно сделать восстановление всей системы.
К самым распространённым причинам данной неполадки можно отнести:
- Ошибка обновления.
- Несовместимость.
- Отсутствие места.
- Нет доступа к серверу.
- Неполные обновления.
Ошибка загрузки обновления
Ваше устройство вроде видит новый вариант прошивки и уже начало загрузку. Однако потом появляется надпись – «Ошибка загрузки обновления».
Почему так происходит? Тут может быть несколько вариантов:
- Не хватает памяти. В этом случае освободите немного места на телефоне и попробуйте снова обновиться.
- Нестабильное соединение с сетью. Убедитесь, что айфон подключен к интернету. Если все нормально, то возможно стоит подключиться к другой сети wi-fi.

- Еще одна причина заключается в различных технических работах в Apple. Тут достаточно просто подождать какое-то время.
Если вы не хотите ждать, то можно попробовать скачать прошивку со сторонних ресурсов. Но в этом случае высока вероятность подхватить вирусы. Поэтому это крайний метод.
Если вы все-таки решили устанавливать обновления через ПК, то сначала скачайте их с официального сайта . После этого переходите к установке:
- Запустите iTunes.
- Зайдите в раздел обновляемого гаджета.
- Нажмите на Shift, нажмите на «Обновить».
- В проводнике выберете необходимый файл с расширением.ipw.
Проверка совместимости
Следующей причиной может стать несовместимость. То есть ваше устройство может не поддерживать устанавливаемую вами версию П.О.. Например, ios 11 и ее модификации можно установить только на следующие девайсы:
- iPhone 5S и все следующие;
- iPod touch 6;
- И iPad mini 2.
Если ваше устройство подходит под устанавливаемую версию, то проводим следующие действия.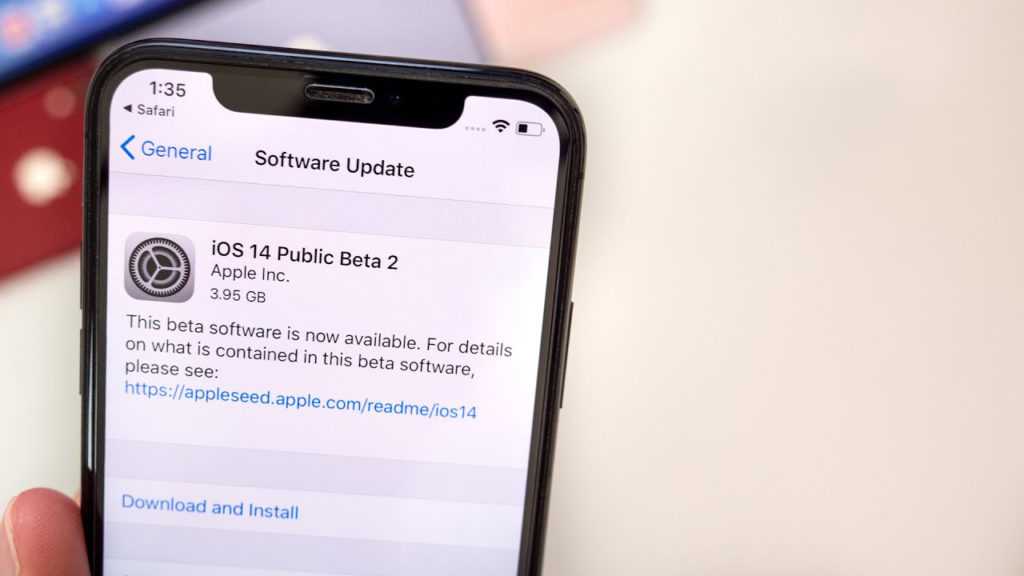
В главном меню находим раздел настроек. Нам нужны основные настройки, в самом конце которых будет подраздел «Профиль». Теперь нам необходимо удалить все, что там есть, нажмите на «Удаление профиля». Теперь перезагружаем. Вся процедура должна занять не более 20-ти минут.
Найдите свой пароль
Если на ваш телефон и планшет в целях безопасности установлен пароль, то стоит убедиться что вы его помните. Возможно, пароль будет необходим для успешного завершения процедуры, в особенности это касается последних версиях прошивки. Если вы его забыли, то вам нужно обратиться в сервисный центр для восстановления.
Держите под рукой свой идентификатор apple id
Когда места для загрузки хватает и прочие вероятные решения проблемы не помогают. Пробуем восстановить доступ к apple id. Это гарантирует, что вы получите возможность использовать все сервисы компании Apple, например, App Store, iCloud и прочие.
Если вы его забыли, то необходимо:
- Перейти на свою страницу с учетной записью.
 Нажать на пометку «Забыли пароль».
Нажать на пометку «Забыли пароль». - На следующей странице нужно нажать то же самое.
- Вводите свои данные и адрес вашей почты. Если введенный адрес не совпадает, то можно попробовать с другой почтой.
Нужно больше места для установки обновления
Ошибку иногда вызывает нехватка места. Если для установки или загрузки обновления не будет хватать места, система IOS автоматически попробует освободить место. Однако по умолчанию система удалить только информацию тех утилит, которые в скором времени загрузятся в автоматическом режиме. Вся информация в этом случае не будет удаляться или перемещаться. Можно удалить при помощи iTunes.
Если не выходит подключиться к iTunes, то постарайтесь освободить как можно больше места для установки. Удалите лишние фото и видео с телефона.
Как еще можно обновить ios
Часто ситуации могут быть довольно банальными.
Например, заряд батареи, который должен быть более 50%. Если он меньше, то нужно попробовать подключит гаджет к сети.
Возможно также проблема связана с неработающим сканером отпечатков пальца Touch ID. Если по каким-то причинам он не работает, то обновляться можно будет только при помощи iTunes.
Ставим новую версию Айтюнс, подключаем оригинальным кабелем iPhone, и соглашаемся с сообщениями системы.
Заключение
Если вы перепробовали уже все вышеописанные способы и ни один из них не помог вам, то остается только одно. Вам нужно обратиться за помощью к профессионалам. Отправляйтесь в сервисный центр, там устранят поломку.
Видео
Это популярная проблема, с которой сталкиваются пользователи, при обновлении до новой версии операционной системы в день ее выхода. Много людей одновременно пытаются выполнить обновление, это создает огромную нагрузку на сервера Apple.
У одних пользователей медленная скорость загрузки, у других – во время установки iOS 10 на экране появилось сообщение «Обновление запрошено», и процесс остановился. Эту функцию Apple представила в с релизом iOS 8, чтобы справиться с трафиком во время представления обновления программного обеспечения.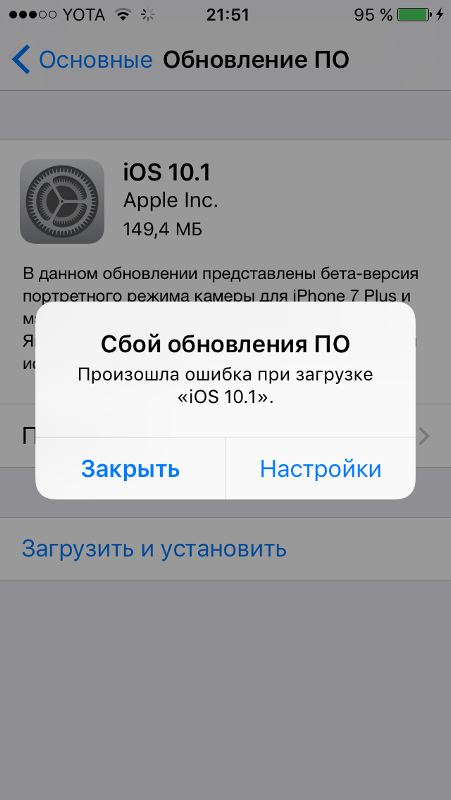
На сегодняшний момент нет 100% способа устранения этой проблемы, однако, есть некоторые методы, которые вы можете попробовать, чтобы загрузить обновление.
Решение 1: Выполните аппаратную перезагрузка
Если обновление iOS 10 застряло на “Обновление запрошено” в течение длительного времени, выполнить аппаратный сброс вашего iPhone, удерживая кнопку питания и кнопку Home вместе, пока на экране не появится логотип Apple. После перезагрузки, вы можете вернуться на экран обновления программного обеспечения и повторить загрузку iOS 10.
Решение 2: Сброс сетевого подключения
Иногда проблема может быть в подключении вашего iPhone к сети. Прежде всего, убедитесь, что у вас рабочее подключение к интернету. Если все работает, то попробуйте отключиться от Wi-Fi /3G/ LTE, а затем снова включить.
Решение 3: Обновление через iTunes
Если ни один из вышеупомянутых способов не помог, то вы можете пойти традиционным методом обновления устройства с помощью iTunes. Просто подключите устройство к компьютеру, запустите iTunes и нажмите на кнопку Обновление, чтобы начать процесс.
Просто подключите устройство к компьютеру, запустите iTunes и нажмите на кнопку Обновление, чтобы начать процесс.
Это были самые простые способы решения проблемы “запрошенного обновления” iOS 10.
Удалось ли вам установить iOS 10 по “воздуху” (OTA) без каких-либо проблем?
Не пропускайте новости Apple – подписывайтесь на наш Telegram-канал , а также на YouTube-канал .
В среду после презентации iPhone 7 и iPhone 7 Plus, компания Apple выпустила обновление iOS 10 Golden Master (GM) для разработчиков с последующим выпуском публичной бета-версии на следующий день. Финальная версия iOS 10 вышла 13 сентября.
Все очень ждали выхода новой прошивки, но как это часто бывает с выходом нового ПО, появляются ошибки, препятствующие установке. Так например сегодня многие пользователи столкнулись с ошибкой “Сбой Обновления ПО”, которая появилась при установке iOS 10 по воздуху (OTA).
Это одна из наиболее распространенных проблем, с которыми сталкиваются пользователи при обновлении до новой версии iOS. Данная ошибка встречалась при обновлении iOS 8 и iOS 9.
Данная ошибка встречалась при обновлении iOS 8 и iOS 9.
Ошибка содержит:
Сбой Обновления ПО
Произошла ошибка при загрузке «iOS 10».
Если вы столкнулись с этой проблемой, то к счастью, у нас есть несколько решений этой проблемы.
Решение 1: Попробуйте еще раз
При появлении всплывающего окна с ошибкой, вам будет предложено два варианта — “Закрыть” и “Настройки”. Нажмите кнопку Закрыть, чтобы закрыть сообщение об ошибке, подождите пару минут, а затем снова приступите к установке iOS 10.
Решение 2: Подождите несколько часов
С выходом финальной версии iOS, миллионы пользователей пытаются скачать и установить iOS 10. Огромное количество трафика направляется на сервера Apple, это означает, что обязательно будут какие-то задержки. Поэтому лучше подождать в течение нескольких часов или дней, пока нагрузка на их сервера не уменьшится.
Решение 3: Обновление до iOS 10 с помощью iTunes
Если ни один из вышеупомянутых способов не помог, то попробуйте подключить ваше устройство к компьютеру и запустить iTunes.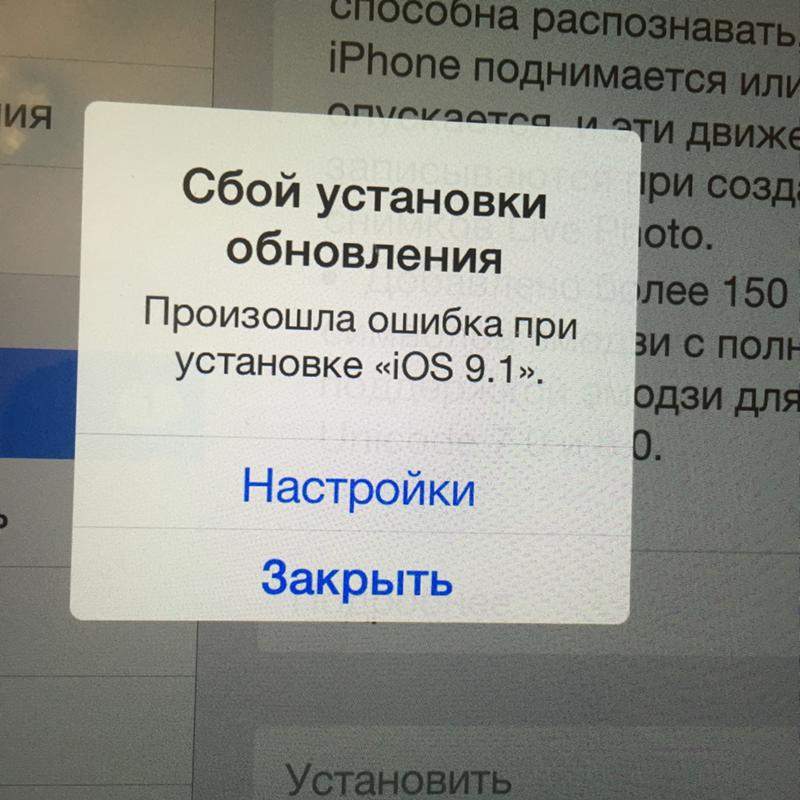 Затем на вкладке “Обзор” нажмите кнопку Обновить
Затем на вкладке “Обзор” нажмите кнопку Обновить
.
Решение 4: Установка iOS 10 с помощью IPSW файла
В крайнем случае, вы можете вручную загрузить файл IPSW iOS 10 и использовать его для обновления устройства. Обычно это решает проблему, так как вы не зависите от серверов Apple.
Этот метод рекомендуется для опытных пользователей, так как она требует от вас обновления до iOS 10 вручную. Если вы обычный пользователь, то лучше подождите несколько часов и попробуйте обновление снова. Если же вам не терпится получить iOS 10 прямо сейчас, то следуйте нижеприведенной инструкции, чтобы скачать и установить iOS 10 с использованием IPSW-файлов:
- Скачайте IPSW-файл iOS 10 для вашего устройства. Убедитесь, что вы скачали правильный файл IPSW, который соответствует вашей модели устройства.
iOS 10 для iPhone
- iPhone SE – iPhoneSE_10.0.1_14A403_Restore.ipsw
- iPhone 6s, iPhone 6 – iPhone_4.7_10.0.1_14A403_Restore.ipsw
- iPhone 6s Plus, iPhone 6 Plus – iPhone_5.
 5_10.0.1_14A403_Restore.ipsw
5_10.0.1_14A403_Restore.ipsw - iPhone 5s – iPhone_4.0_64bit_10.0.1_14A403_Restore.ipsw
- iPhone 5, iPhone 5c – iPhone_4.0_32bit_10.0.1_14A403_Restore.ipsw
iOS 10 для iPad
- 9.7‑inch iPad Pro – iPadPro_9.7_10.0.1_14A403_Restore.ipsw
- 12.9‑inch iPad Pro – iPadPro_12.9_10.0.1_14A403_Restore.ipsw
- iPad mini 4, iPad Air 2, iPad mini 3 –iPad_64bit_TouchID_10.0.1_14A403_Restore.ipsw
- iPad Air, iPad mini 2 – iPad_64bit_10.0.1_14A403_Restore.ipsw
- iPad (4th generation Model) – iPad_32bit_10.0.1_14A403_Restore.ipsw
iOS 10 для iPod touch
- iPod touch 6th generation – iPodtouch_10.0.1_14A403_Restore.ipsw
- Подключите ваш iPhone, iPad или iPod Touch к компьютеру.
- Пройдите в раздел обновлений iTunes.
- Зажмите кнопку Option/Alt (на Mac) или Shift (на Windows) и нажмите кнопку «Обновить». Если же вы хотите полностью очистить iPhone, чтобы получить «голую» iOS 10 без каких-либо данных, то вместо кнопки «Обновить» нажмите на «Восстановить», при этом зажимая кнопку Option/Alt (на Mac) или Shift (на Windows).

- Выберите нужный, скачанный ранее ipsw-файл.
Это были все способы решения ошибки “Сбой Обновления ПО”. Получилось ли у вас решить эту проблему?
Не пропускайте новости Apple – подписывайтесь на наш Telegram-канал , а также на YouTube-канал .
Почему ошибка при обновлении ios
Ошибки обновления и восстановления iOS
В этой статье описывается, как устранять ошибки обновления и восстановления iOS.
Первоочередные действия
- Убедитесь, что на компьютере Mac с macOS Catalina 10.15 или более поздней версии используется последняя версия программного обеспечения. Если используется компьютер Mac с macOS Mojave 10.14 или более ранней версии либо компьютер с Windows, убедитесь, что на нем установлена последняя версия приложения iTunes.
- Если устройство не удается восстановить и появляется сообщение «Произошла неизвестная ошибка [номер ошибки]», выполните инструкции в этой статье.
Если сообщение об ошибке продолжает появляться, попробуйте выполнить следующие действия.
Выбор номера ошибки или сообщения об ошибке
Выберите возникающую ошибку, чтобы просмотреть инструкции по ее устранению.
- «Сбой сотового обновления.»
- «Apple Pay недоступен на этом iPhone.»
- «При загрузке программного обеспечения произошла ошибка.»
- «Устройство не поддерживается для запрашиваемой сборки».
- «Недопустимый ответ».
- «Не удается найти требуемый ресурс».
Обновите программное обеспечение на Mac или компьютере с Windows
Если выводится ошибка 10, возможно, на вашем устройстве iOS установлена более новая версия iOS, которую ваш компьютер не поддерживает. Перед обновлением или восстановлением устройства iOS необходимо обновить программное обеспечение на компьютере Mac или приложение iTunes на компьютере с Windows.
macOS 10.11 и более поздних версий:
- Отключите и снова подключите устройство iOS к компьютеру. Возможно, придется разблокировать устройство iOS, прежде чем оно будет распознано компьютером Mac.

- Если выводится сообщение «Для подключения к устройству iOS необходимо обновить ПО», нажмите «Установить» для загрузки и установки программного обеспечения, чтобы компьютер Mac мог обновить или восстановить устройство iOS.
Если продолжает отображаться ошибка 10, или не открывается диалоговое окно с запросом обновления программного обеспечения на компьютере Mac,
Убедитесь, что устройство подключается к серверам Apple.
Появление ошибки 1671 означает, что на компьютер загружается необходимое программное обеспечение. Дождитесь окончания загрузки и повторите попытку.
Появление сообщения об одной из перечисленных ниже ошибок может означать, что компьютеру не удается подключиться к серверам Apple либо устройству iPhone, iPad или iPod touch.
- 17, 1638, 3014, 3194, 3000, 3002, 3004, 3013, 3014, 3015, 3194, 3200
- «При загрузке программного обеспечения произошла ошибка».
- «Устройство не поддерживается для запрашиваемой сборки».
Выполните следующие действия:
Появление ошибки 4037 означает, что обновить устройство с помощью компьютера невозможно, так как оно защищено код-паролем и не было разблокировано для обновления или восстановления.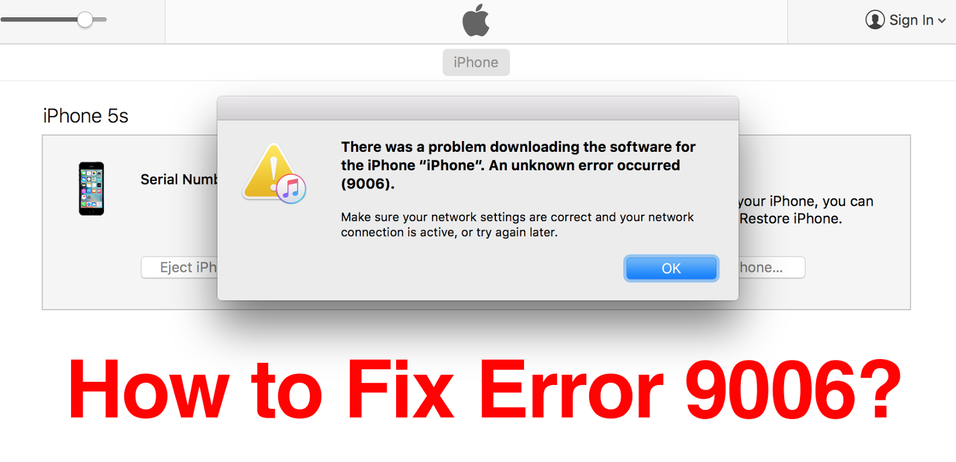 Разблокируйте устройство и повторите попытку. Узнайте, что делать, если вы не помните пароль.
Разблокируйте устройство и повторите попытку. Узнайте, что делать, если вы не помните пароль.
Если сообщение об ошибке продолжает появляться, обратитесь в службу поддержки Apple.
Не обновляется Айфон. Что делать
Пожалуй, нет ничего более постоянного, чем обновления Apple. Компания не только выпускает примерно равное количество апдейтов для каждой операционной системы, но и обновляет даже уже откровенно не новые устройства. По сути, это хорошо, ведь так пользователи могут быть уверены, что они получают аппарат, который будет служить им долгие годы. Но иногда это оборачивается против Apple, потому что установка уже вышедшего апдейта становится невозможна по тем или иным причинам. Разберёмся, что это за причины такие и как их обойти.
Не обновляется iPhone? Причин может быть много, но все они решаемы
Основная причина, по которой не устанавливается обновление, — это нехватка памяти. Дело в том, что для правильной установки обновлению – особенно, если это обновление второго и тем более первого порядка – требуется примерно в 2-3 раза больше места, чем его вес. Так что апдейту весом 500 МБ может потребоваться около гигабайта свободного пространства, и вам, как пользователю, необходимо его этим пространством обеспечить.
Так что апдейту весом 500 МБ может потребоваться около гигабайта свободного пространства, и вам, как пользователю, необходимо его этим пространством обеспечить.
Почему не обновляется iPhone
Не обновляется iPhone? Попробуйте обновить его через iTunes
Несмотря на то что недостаток памяти – это основная причина проблем с установкой обновлений iOS, встречаются и другие:
- Отсутствие соединения с сетью;
- Низкая скорость соединения;
- Высокая нагрузка на сервера Apple;
- Низкий уровень заряда батареи;
- Проблемный установочный файл.
Решить все эти проблемы можно по-разному. Если дело в недостатке хранилища, нужно попробовать удалить все лишние данные. Перейдите в «Настройки» — «Основные» — «Хранилище» и проверьте, что занимает больше всего пространства. Если это кэш приложений, можете попробовать почистить его. А, если «Другое», то лучше всего будет выполнить сброс iPhone до заводских настроек, а потом восстановить резервную копию. Эти данные удалятся сами собой, а место освободится.
Эти данные удалятся сами собой, а место освободится.
С соединением тоже всё плюс-минус просто. Если Айфон пишет нет интернета, попробуйте подключиться к сети Wi-Fi и скачать обновление с её помощью. Обычно скорости маршрутизаторов бывает достаточно, чтобы быстро и беспроблемно загрузить новую версию операционной системы. Если проблем со скоростью вашей сети Wi-Fi нет, но на экране iPhone написано, что идёт подсчёт оставшегося времени, либо загрузка не идёт вообще, попробуйте отложить обновление на потом. Возможно, в данный момент сервера Apple испытывают повышенную нагрузку, и это влияет на скорость.
Как удалить обновление iOS
Если обновление iOS загрузилось, но не устанавливается – а может быть и такое, — нужно попробовать удалить его и скачать повторно. Иногда случается, что обновление либо скачалось не полностью, либо изначально содержало какую-то ошибку.
- Для этого перейдите в «Настройки» — «Основные» — «Хранилище»;
- Найдите обновление в списке файлов, нагружающих память;
Если обновление загружено, оно будет располагаться в одном списке с установленными приложениями
- Выберите его и нажмите «Удалить обновление»;
- После этого перейдите в «Обновление ПО» и скачайте апдейт заново.

Как установить обновление iOS через iTunes
Впрочем, есть один универсальный способ решения вообще всех проблем, который позволяет установить обновление iOS без Wi-Fi. Он заключается в использовании утилиты iTunes:
- Подключите iPhone к компьютеру по проводу;
- Запустите iTunes и нажмите кнопку «Обновить»;
Если iPhone или iPad завис на логотипе яблока, нажмите «Восстановить», а, если проблем нет, то просто «Обновить»
- Скачайте обновление и подтвердите установку;
- Дождитесь завершения обновления и отключите iPhone от компьютера.
Если скорость загрузки обновления через iTunes тоже очень низка, вы можете скачать установочный файл с сайта IPSW. Там размещаются безопасные образы обновлений, так что не переживайте – проблем с ними не будет.
Несмотря на то что сегодня уже никто не устанавливает обновления через iTunes, по факту это единственное спасение в ситуации, когда загрузка обновления по воздуху или установка напрямую с устройства невозможны. Дело в том, что благодаря iTunes обновление скачивается на компьютер и использует его память и мощности для установки. В результате неважно, каким свободным пространством вы располагаете – обновление завершится в любом случае.
Дело в том, что благодаря iTunes обновление скачивается на компьютер и использует его память и мощности для установки. В результате неважно, каким свободным пространством вы располагаете – обновление завершится в любом случае.
Не обновляются Apple Watch. Что делать
Принцип обновления старых Apple Watch 3 очень схож с iPhone. Другое дело, что к iTunes их уже не подключишь. Поэтому единственный способ обновить их – сбросить все данные. Причём это официальный совет, который даёт Apple пользователям, столкнувшимся с проблемами при обновлении:
- Разорвите пару iPhone со своими Apple Watch;
- Откатите Apple Watch до заводских настроек;
Не забудьте восстановить резервную копию Apple Watch после обновления
- Привяжите Apple Watch к iPhone заново;
- Установите апдейт и восстановите резервную копию.
Несмотря на то что Apple предложила такой способ обновления для Apple Watch Series 3, которые сегодня поставляются на рынок с объёмом памяти 8 ГБ, так можно обновлять вообще любые модели смарт-часов, если вам не хватает свободного пространства. Просто повторите действия из представленной выше инструкции и завершите процесс установки новой версии watchOS.
Просто повторите действия из представленной выше инструкции и завершите процесс установки новой версии watchOS.
Как исправить Сбой установки обновления ios 15?
После недавнего обновления Apple до iOS 15, текущей пятнадцатой основной версии мобильной операционной системы, пользователи начинают испытывать ошибки при установке программного обеспечения. Сообщалось о распространенных проблемах при попытке установить iOS 15 и уведомлениях устройства с предупреждением: «Сбой установки обновления iOS 15». Эта ошибка является обычным явлением для Apple при обработке массовой загрузки на свои серверы, поскольку миллионы пользователей пытаются сразу установить обновление iOS 15 на свое устройство. Apple рекомендует пользователям сделать резервную копию своих устройств перед обновлением до iOS 15, не забудьте сделать это.
Далее мы расскажем о 5 способах, которые помогут вам исправить сбой установки обновления ios 15:
Способ 1: Проверьте подключение устройства к сети
Нестабильное интернет соединение может послужить основной причиной сбоя установки обновления iOS 15. Поэтому необходимо убедиться в том, что Wi-Fi соединение стабильно.
Поэтому необходимо убедиться в том, что Wi-Fi соединение стабильно.
Для того, чтобы проверить Wi-Fi соединение на iPhone, необходимо выполнить следующие шаги:
- Выберите «Настройки» на iPhone;
- Далее нажмите «Wi-Fi»;
- Кликните на подключенную сеть;
Нажмите на «Забыть эту сеть»;
Если после вышеприведенных шагов не удалось установить соединение, то необходимо выполнить сброс настройки сети:
- Шаг 1. Зайдите в «Настройки» на вашем устройстве;
- Шаг 2. Далее перейдите в «Основные»;
- Шаг 3. Потом выберите «Сброс»;
Шаг 4. Выполните сброс, нажав «Сбросить настройки сети».
Способ 2: Освободите памяти устройства для обновления ios 15
При отсутствии свободного места в памяти устройства зачастую многие приложения начинают работать с ошибками. Если установленная новая версия операционной системы iOS 15 выдает ошибку — сбой установки обновления ios 15, то причина может крыться в недостаточной свободной памяти на вашем устройстве.
Проверьте объем памяти на вашем iPhone, для этого выполните следующие шаги:
- Зайдите в «Настройки»;
- Перейдите в раздел «Основные»;
Затем нажмите на «Хранилище iPhone»;
При необходимости удалите ненужные файлы или перенесите их на свой ПК.
Способ 3: Удалите пакет обновления и загрузите ещё раз
Если невозможно установить обновление для ios 15 по каким-либо причинам, то попробуйте воспользоваться этим способ – удалить пакет обновления и загрузить еще раз.
Для этого выполните следующие шаги:
- Перейдите в «Настройки» на вашем устройстве;
- Далее войдите в «Основные»;
- Затем необходимо войти в «Хранилище iPhone»;
- В списке выберите обновление iOS 15;
Удалите новую версию обновления, нажав на «Удалить обновление»;
Способ 4: Исправьте сбой установки обновления ios 15 через iTunes
Если происходит сбой установки обновления iOS 15, то вы можете установить обновление через свой ПК.
Для выполнения этого способа вам понадобится iTunes. Убедитесь, что на вашем ПК есть программа iTunes и выполните вход в свою учетную запись. Если на вашем ПК отсутствует iTunes, то скачайте его на официальном сайте Apple и установите на ПК. Итак, чтобы исправить сбой установки обновления ios 15 через iTunes, необходимо выполнить следующие шаги:
- Шаг 1. Войдите в свою учетную запись Apple ID;
- Шаг 2. Далее подключите iPhone к ПК при помощи USB-кабеля;
- Шаг 3. Запустите на своем ПК iTunes;
Шаг 4. Затем нажмите на значок iPhone вверху экрана программы iTunes;
Шаг 6. Нажмите «Обновить», чтобы установить iOS 15 на свой смартфон, чтобы устранить сбой установки обновления ios 15.
Если невозможно установить обновление для ios 15, то в таком случае попробуйте через iTunes «Восстановить iPhone», предварительно сделать резервную копию данных. Иначе ваши данные могут удалиться.
Способ 5: Исправьте сбой установки ios 15 через Tenorshare ReiBoot — Без потери данных
Вышеуказанные способы не помогли устранить сбой установки обновления ios 15? Рекомендуем ознакомиться с программой Tenorshare ReiBoot.
Tenorshare ReiBoot поможет вам избавиться от различных сценариев зависания версии iOS 15 без потери данных. Мы предлагаем пошагово выполнить следующие действия, чтобы исправить сбой установки iOS 15 через Tenorshare ReiBoot:
- Скачайте Tenorshare ReiBoot и установите на свой ПК;
В появившемся окне программы Tenorshare ReiBoot нажмите на кнопку «Начать»;
Далее необходимо нажать «Стандартный ремонт»;
Затем вам нужно будет загрузить последнюю версию iOS, для этого кликните на «Загрузить»;
У вас появится текст «Пакет прошивки готов», затем нажмите на «Начать ремонт» .
Внимание: В течение данного процесса не отключайте Ваше устройство от компьютера! После этого нажмите на кнопку «Готово». Ваш iPhone будет перезагружен в обычном режиме, и на нем будет установлена версия iOS 15.
Резюме:
В этой статье мы изучили 5 способов как исправить сбой установки обновления iOS 15. Наиболее безопасный и эффективный способ для устранения ошибки обновления iOS 15 – это через программу Tenorshare ReiBoot. Всего за пару кликов без потери данных вы сможете обновить систему до новой версии при помощи Tenorshare ReiBoot. И он позволяет исправлять различные системные проблемы iOS, не теряя ни одного байта, такие как режим восстановления iPhone, белый логотип Apple, черный экран и т.д.
Всего за пару кликов без потери данных вы сможете обновить систему до новой версии при помощи Tenorshare ReiBoot. И он позволяет исправлять различные системные проблемы iOS, не теряя ни одного байта, такие как режим восстановления iPhone, белый логотип Apple, черный экран и т.д.
причины возникновения проблемы, решение ошибки, советы специалистов
Компания Apple регулярно выпускает обновления для Айфонов и Айпадов. Новые версии прошивки имеют дополнительный функционал, также в них исправляются те баги, которые были выявлены в предыдущих версиях ПО. Но бывают ситуации, что на экране появляется сообщение «Сбой установки обновления iOS 12». Пользователю необходимо разобраться в причинах проблемы, а также в способах ее устранения.
Содержание
- По каким причинам появляется ошибка загрузки ПО
- Отсутствует подключение к интернету
- Устройство и прошивка версии 12 несовместимы
- Недостаточно памяти для загрузки новой версии
- Как самостоятельно решить проблему с установкой
- Использование Айфона для устранения ошибки
- Исправление сбоя с помощью Виндовс и Айтюнс
- Как устранить ошибку с помощью программы «Tenorshare ReiBoot»
По каким причинам появляется ошибка загрузки ПО
Данная версия программного обеспечения не обладает дополнительными функциями, она была разработана для повышения надежности и безопасности устройства. В прошлых версиях накопилось большое количество ошибок, поэтому компания исправила текущие баги. Но даже у обновленной программы могут возникнуть проблемы при загрузке.
В прошлых версиях накопилось большое количество ошибок, поэтому компания исправила текущие баги. Но даже у обновленной программы могут возникнуть проблемы при загрузке.
Чаще всего клиент не может выполнить установку по причине несовместимости устройства с версией iOS. Например, выполнить загрузку обновления на смартфон модели 5 не получится. Данное ПО доступно только тем клиентам, которые купили устройство 5S и выше. Также не многие Айпады могут обновиться до 12 версии системного обеспечения. По этой причине перед тем, как выполнить установку, рекомендуется проверить совместимость устройства и ПО. Когда с совместимостью все хорошо, есть другие проблемы, с которыми можно столкнуться:
- когда обновление устанавливается через компьютер, система просит обновить версию Айтюнс;
- на сотовом телефоне пользователя недостаточно места для загрузки;
- гаджет не может обнаружить новое программное обеспечение;
- смартфон не подключен к сети вай-фай;
- произошел сбой в процессе установки.

Каждая из ошибок имеет свои особенности, стоит описать причины сбоя детальнее, чтобы понять, как самостоятельно решить возникшую проблему.
Отсутствует подключение к интернету
Если произошла ошибка обновления iOS 12, рекомендуется сначала проверить подключение к интернету. Если смартфон не подключен к сети вай-фай, то на экране появится оповещение, что установка прошивки невозможна. В этом случае пользователю достаточно активировать подключение к сети, а затем снова попробовать загрузить версию ПО.
Устройство и прошивка версии 12 несовместимы
Сбой в установке может произойти в том случае, если пользователь является владельцем старого устройства Apple. В этом случае обновление устанавливаться не будет, так как оно несовместимо в серией гаджета. На сайте есть список Айфонов, на которые можно выполнить загрузку этого ПО:
- Айфон версии X;
- iPhone 8 и 8 Plus;
- модели 7 и 7 Plus;
- гаджет 6, 6s Plus, 6 Plus и 6s;
- Айфон модели 5s;
- смартфон SE.

- Обратите внимание
- Остальные серии гаджетов не поддерживают версию iOS, поэтому при попытке обновления будет появляться сообщение о сбое.
Недостаточно памяти для загрузки новой версии
Если iOS 12 выдает ошибку, причина может заключаться в том, что на смартфоне недостаточно места. В этом случае сообщение будет возникать при каждой попытке загрузки. На смартфоне пользователи не могут применять внешнюю память, что приводит к недостаточному количеству места. Когда на гаджете хранится большое количество информации, для установки прошивки может не хватить места.
Перед тем как запустить обновление ПО, следует проверить, сколько памяти доступно на телефоне. Для загрузки новой версии клиенту понадобится иметь не меньше 4 гигабайт. Если места недостаточно, есть возможность освободить память. Чтобы это сделать, необходимо следовать такой инструкции:
- для начала совершается вход в раздел с настройками;
- далее выбирается пункт «Основные»;
- из списка требуется найти раздел «Хранилище Айфон».

Когда вход будет совершен, можно проверить, насколько заполнена память гаджета. Здесь же владелец может удалить лишние файлы, чтобы загрузить обновленное ПО.
Как самостоятельно решить проблему с установкой
Если возникла ошибка установки обновления iOS 12, пользователь может не обращаться в сервисный центр. Сначала стоит попробовать устранить сбой самостоятельно. Необходимо рассказать подробнее о том, как решить проблему через смартфон или стационарный компьютер.
Использование Айфона для устранения ошибки
Если смартфоне не хочет обновляться, можно попробовать решить ситуацию. Проблема возникает из-за системного сбоя, в этом случае поможет принудительная перезагрузка гаджета. Зачастую такая процедура позволяет быстро решить возникший сбой. В зависимости от того, какая модель смартфона используется, перезагрузка выполняется разными этапами. Например, если клиент пользуется смартфоном модели SE, 6 или более ранней версии, то операция выполняется по такой схеме:
- сначала пользователь должен нажать клавишу «Домой» и удерживать ее, одновременно нажимается кнопка «Питание»;
- удерживать эти клавиши необходимо до того момента, пока на смартфоне не появится логотип компании Apple;
- как только на дисплее отобразится «Яблоко», можно отпустить клавиши;
- теперь требуется дождаться, пока процесс перезагрузки не завершится;
- пользователю останется ввести пароль доступа и попробовать загрузку ПО снова.

Когда у владельца Айфон модели 7 или 7 Plus, перезапуск системы выполняется по такой схеме:
- сначала необходимо найти кнопку питания, она располагается справа на корпусе гаджета;
- далее пользователю потребуется найти клавишу для уменьшения звука, она находится справа;
- обе кнопки требуется нажать одновременно;
- клавиши нажимают и удерживают в течение 5-10 секунд;
- на экране смартфона должен отобразиться логотип компании;
- нельзя отпускать клавиши, пока запуск не завершится;
- после этого кнопки отпускаются, а клиент вводит пароль доступа к смартфону.
Когда клиент использует модель гаджета версии 8/X, принудительный перезапуск выполняется по такой инструкции:
- сначала потребуется найти кнопку для увеличения сигнала, ее быстро нажимают;
- далее выбирается клавиша для снижения уровня громкости, ее нажимают следом и сразу отпускают;
- далее пользователь должен нажать на кнопку «Питание»;
- ее удерживают до того момента, пока на гаджете не появится логотип компании Apple, процедура занимает до 10 секунд.

После этого будет выполнен перезапуск смартфона, пользователь должен будет ввести пароль доступа. Затем можно снова попробовать загрузку ПО.
Исправление сбоя с помощью Виндовс и Айтюнс
Если iOS не хочет обновляться, следует попробовать исправить ситуацию с помощью компьютера и программы Айтюнс. Такой метод используется, если загрузка программного обеспечения через смартфон невозможна. Операция выполняется по таким шагам:
- для начала требуется подключить сотовый телефон к стационарному компьютеру оригинальным шнуром;
- далее на ПК запускается программа Айтюнс;
- после подключения устройства начнется процесс синхронизации;
- когда операция завершится, в верхнем углу программы будет расположен значок смартфона;
- пользователь должен щелкнуть по этому значку;
- на экране высветится список возможных действий;
- из перечня требуется выбрать пункт «Обновить»;
- когда клиент нажмет кнопку обновления, ему следует одновременно нажать клавишу «Shift»;
- на экране откроется список файлов, из него выбирается нужная прошивка для установки на телефон;
- далее система попросит подтвердить необходимость загрузки ПО.

Клиенту необходимо нажать на кнопку «Подтвердить». Возможно, система попросит указать пароль доступа к аккаунту Apple ID.
- Обратите внимание
- Пока будет происходить установка новой прошивки, отключать смартфон от компьютера нельзя. Если это сделать, можно потерять все файлы и данные, хранящиеся на Айфоне.
Как устранить ошибку с помощью программы «Tenorshare ReiBoot»
Если на экране телефона появилась ошибка при загрузке версии iOS 12, пользователь должен попробовать решить ситуацию самостоятельно. Когда другие способы не помогли устранить проблему, придется воспользоваться приложением «Tenorshare ReiBoot». Эта программа специально разработана для того, чтобы устранять различные сбои в системе смартфона. Чтобы начать работу с софтом, его для начала потребуется скачать на компьютер. Далее выполняется процедура установки приложения. Для устранения проблемы используется такая инструкция:
- потребуется оригинальный шнур, которым гаджет будет соединен со стационарным компьютером;
- далее запускается программа на ПК;
- потребуется дождаться, пока приложение распознает подключенное устройство;
- клиент выбирает пункт «Войти в режим восстановления»;
- начнется процесс входа, необходимо подождать несколько минут;
- затем требуется выбрать пункт «Выйти из режима восстановления».

Устройство будет перезапущено, что позволит устранить баги и зависания. Также это позволит устранить сбой установки ПО. Программа полезна тем, что позволяет восстановить смартфон, не стирая все данные и информацию. Во время подключения инструмент поможет определить проблему, а затем предложит варианты ее решения.
- Обратите внимание
- Также в программе можно найти пункт «Исправить ОС». Для начала рекомендуется применить этот пункт, чтобы убрать сбой в установке программного обеспечения. Чтобы пользоваться полным функционалом приложения, придется его оплатить.
Если у пользователя на экране появилось сообщение о сбое в установке новой версии ПО, он может решить проблему сам. Для начала рекомендуется проверить доступное количество памяти на смартфоне. Также клиент может посмотреть, подключен ли гаджет к интернету. Если проблема заключается в сбое системы, можно устранить ошибку через Айфон или программу Айтюнс.
Как исправить ошибки 9, 3004 и 3194 в iTunes
Несмотря на то, что техника марки Apple отличается высоким качеством, даже в её работе нередко возникают сбои и ошибки. Особенно это касается сбоев в сервисных приложениях, когда из-за несовместимости прошивок, устаревшей версии приложения и прочих мелочей могут возникать сообщения об ошибках.
Особенно это касается сбоев в сервисных приложениях, когда из-за несовместимости прошивок, устаревшей версии приложения и прочих мелочей могут возникать сообщения об ошибках.
В большинстве случаев проблемы возникают при обновлении или восстановлении системы
Давайте рассмотрим, что означают некоторые неполадки, которые появляются при работе с продуктами на платформе iOS, и как их устранить. Нас больше всего интересует ошибка 9, ошибка 3004 и ошибка 3194 — они относятся к наиболее частым ошибкам. Стоит уточнить, что большинство из них вполне можно устранить самому, в чём вы далее убедитесь сами.
Содержание
- 1 Ошибка 9
- 1.1 Как удалить ошибку 9?
- 1.2 Ошибка 9 при восстановлении устройства
- 2 Ошибка 3004
- 3 Ошибка 3194
Ошибка 9
Когда она появляется? Ошибка 9 возникает не только при использовании сервиса iTunes, но и при работе на iOS другого приложения от Apple.
Почему возникает ошибка 9 iTunes? Есть несколько причин:
- Неполная установка или неправильная загрузка iTunes на iPad;
- Повреждение реестра в упомянутой программе при её обновлении или изменении;
- Вирус, попавший в систему;
- Удаление файлов, необходимых для работы программы.

Как удалить ошибку 9?
Есть несколько способов устранить неполадку error 9:
Проверка iTunes на наличие обновлений. Вероятная причина, из-за которой вы видите error 9 — устаревшая версия программы. Проверьте, нет ли обновлений для приложения, если есть, установите их.
Не помогло? Следующий вариант, который помогает в большинстве случаев — удаление и переустановка приложения. Сначала зайдите в Панель управления, найдите раздел Программы. Выберите пункт установки и удаления программ, в списке найдите iTunes и нажмите «Удалить». После этого загрузите последнюю версию приложения заново.
Иногда ошибка 9 может означать сбой в ядре системы iOS вашего гаджета. Неполадка появляется, когда вы пользуетесь неофициальной прошивкой. Поэтому, чтобы устранить её, вам следует заменить программное обеспечение устройства.
Ошибка 9 при восстановлении устройства
Если ошибка 9 появилась не во время пользования приложением iTunes или другим продуктом, а в процессе обновления или восстановления iPad, устраняется она следующим способом:
- Установите последнюю версию iTunes;
- Перезагрузите ПК;
- Проверьте, нет ли обновлений для компьютера, установите их и выполните перезагрузку.

Если действия не принесли результатов и, по-прежнему, при восстановлении возникает error 9, воспользуйтесь другим входом USB или замените кабель. Не помогло? Попытайтесь выполнить восстановление на другом ПК.
Последний вариант — принудительная перезагрузка iOS на iPad. Чтобы сделать её, например, на телефоне Apple, нужно нажать и удерживать кнопку включения/выключения до тех пор, пока на экране не появится ползунок — около 10 секунд. Далее переместите ползунок на пункт «Выключить», после этого повторите операцию, чтобы заново появился логотип компании, и устройство перезагрузилось.
Ошибка 3004
Ошибки iTunes могут существенно испортить впечатление от пользования продуктами Apple. Еще одна ошибка, которая часто возникает при обновлении – ошибка 3004.
Почему появляется ошибка 3004 при обновлении iOS? Чаще всего из-за плохого интернет-соединения или ошибок в работе брандмауэра Windows. Если перезагрузка оборудования и iTunes не дала результатов, проверьте, нет ли обновлений для приложения — большинство неполадок появляются только из-за того, что оно устаревает. Если все таки обновление не помогло, давайте рассмотрим другие способы устранения ошибки 3004.
Если все таки обновление не помогло, давайте рассмотрим другие способы устранения ошибки 3004.
Вам следует руководствоваться такими рекомендациями:
- Проверьте своё подключение к интернету. Если скорость соединения низкая или происходит сбой соединения, обновить систему вам не удастся. Следует подождать восстановление соединения или попробовать подключиться заново, чтобы восстановить iOS;
- Ошибка 3004 иногда обусловлена тем, что на роутере заблокированы порты 80 и 443. В зависимости от модели и марки вашего маршрутизатора вам стоит зайти в настройки роутера (это делается путём ввода IP-адреса сети в строку браузера) и открыть эти порты;
- Итак, порты открыты, соединение стабильно, но проблема не устраняется, возможно, стоит отключить на время брандмауэр компьютера и даже антивирус. Естественно, после обновления сразу же включите их обратно, а во время самого процесса не заходите на сторонние сайты — вирусы только и ждут того, чтобы проникнуть на ваш iPad.

Ошибка 3194
Ошибка 3194 тоже «всплывает» во время обновления iOS при использовании iTunes.
Как её устранить? Есть три варианта удаления ошибки:
- Опять-таки ошибки iTunes чаще всего можно решить обновлением этой программы. Откройте меню справки и выберите пункт «Обновления», чтобы приложение выполнило их поиск. Затем обновите утилиту, после чего перезагрузите устройство и снова запустите iTunes.
- Вполне вероятно на вашем компьютере произошли изменения в файле hosts, из-за которых ПК не даёт обновиться системе, и возникает ошибка 3194 iTunes. В таком случае стоит внести в него изменения следующим образом:
- Зайдите в папку каталога Windows под названием System 32, откройте Drivers/etc. Найдите файл hosts и откройте его через блокнот, но обязательно с правами администратора;
- В тексте, который появится перед вами, нужно удалить строку 74.208.105.171.gs.apple.com, затем сохранить изменения;
- Если вы не можете отредактировать документ, скопируйте его из папки на рабочий стол, откройте там, внесите изменения.
 После перенесите файл с рабочего стола обратно в etc, заменив исходник;
После перенесите файл с рабочего стола обратно в etc, заменив исходник; - Если вы пользуетесь компьютером с прошивкой iOS, для корректировки файла следует пройти к «Mac OS X», затем выбрать «Переход» и перейти к папке Finder. /etc/hosts. Открыть файл вы сможете через TextEdit;
- Теперь подключите устройство к ПК, попробуйте заново запустить iTunes и выполнить обновление или восстановление.
- В ситуации, когда два предыдущих способа не помогли, воспользуемся сторонней программой, чтобы устранить ошибку 3194 при восстановлении iPad на iOS. Утилита называется Tiny Umbrella. Загрузить её можно из интернета, только следует проследить за тем, чтобы выбрать версию для вашей операционной системы. Запустите программу, найдите пункт Advanced и уберите галочку на строке Set Hosts to Cydia on Exit. После этого появится доступ для обновления или восстановления iPad или другого устройства в iTunes.
Примечание. Зачастую появляется ошибка 3194 при восстановлении прошивки, когда пользователь пытается установить на iPhone или iPad предыдущую версию программного обеспечения. В таком случае все вышеприведённые методы вам не подойдут. Для такой операции нужно делать JailBreak на телефоне, что небезопасно и может привести к его неработоспособности. Если вы не обладаете знаниями о тонкостях этого процесса, лучше обратитесь к специалисту.
В таком случае все вышеприведённые методы вам не подойдут. Для такой операции нужно делать JailBreak на телефоне, что небезопасно и может привести к его неработоспособности. Если вы не обладаете знаниями о тонкостях этого процесса, лучше обратитесь к специалисту.
Таким образом, мы рассмотрели распространённые ошибки iTunes, которые появляются в системе iOS — ошибка 9, ошибка 3004 и ошибка 3194. Можно сделать вывод, что зачастую для их устранения бывает достаточно обновить iTunes или проверить соединение к интернету, в других случаях нужно выполнить несколько несложных манипуляций. Как бы то ни было, все их довольно просто устранить самостоятельно как на iPad, так и на другой технике Apple, в чём вы можете убедиться благодаря вышеописанным рекомендациям.
причины возникновения проблемы, решение проблемы, советы специалистов
Содержание
Почему возникает ошибка iTunes 3194 во время обновления iPhone или iPad
Ваш iTunes не может связаться с сервером обновлений программного обеспечения Apple. Это может быть связано с заблокированным соединением, защитой антивируса в системе или с любой новой записью в файле host.
Это может быть связано с заблокированным соединением, защитой антивируса в системе или с любой новой записью в файле host.
- Версия iOS, которую вы устанавливаете или обновляете, больше не имеет цифровой подписи Apple.
- Вы использовали утилиту для джейлбрейка, чтобы изменить свое устройство iPhone или iPad. Настройка джейлбрейка изменяет файл host и блокирует серверы Apple. Это создает проблемы, когда вы позже пытаетесь обновить iOS до последней версии или восстановить резервную копию из-за ошибки iTunes 3194.
Как активировать Айпад через iTunes
Для того, чтобы воспользоваться этим вариантом, необходимо подсоединить устройство к компьютеру с помощью специального кабеля. Его подключают к специальному гнезду на гаджете, а другой конец кабеля подключают к USB разъёму компьютера. Подключение нужно производить аккуратно, избегая применять значительные усилия. После подключения запуск программы произойдёт автоматически. Теперь нужно дождаться того момента, когда она определит наличие подключённого устройства Apple.
В некоторых случаях может возникнуть ситуация, когда компьютер не сможет определить новое устройство. Это происходит в тех случаях, когда отсутствует подходящий драйвер. В этом случае его необходимо разыскать, закачать на компьютер и установить. В большинстве случаев он имеется на компакт-диске, который был в комплекте поставки телефона.
Если по какой-то причине его разыскать не удаётся, то драйвер можно скачать на сайте производителя. Для этого переходят на официальную страницу и в поиске указывают нужную модель. В результатах поиска будет указан нужный драйвер.
Установку можно производить в ручном режиме или в автоматическом. В первом случае запускают программу установки и следуют её указаниям. Для автоматической нужно запустить «Мастер установки нового оборудования». Необходимо следовать инструкциям. Рекомендуется после её окончания произвести перезагрузку компьютера или ноутбука.
Далее будет предложено провести активацию. Необходимо подтвердить действие. Затем оно произойдёт автоматически. После её окончания можно будет полноценно пользоваться гаджетом. Приложение после окончания процедуры предложит провести настройку. Эта настройка будет происходить на телефоне. На этом этапе кабель нужно отсоединить от компьютера и телефона.
После её окончания можно будет полноценно пользоваться гаджетом. Приложение после окончания процедуры предложит провести настройку. Эта настройка будет происходить на телефоне. На этом этапе кабель нужно отсоединить от компьютера и телефона.
Важно учитывать, что кроме активации устройства, потребуется зарегистрироваться в качестве пользователя iTunes. В дальнейшем нужно не забывать проводить обновление программы
На компьютере должна быть установлена последняя её версия.
Устройство можно активировать без использования этой программы. В этом случае процедура активации будет выполняться следующим образом:
- Необходимо произвести включение гаджета. Для этого достаточно нажать клавишу Power. Её нужно держать до тех пор, пока на экране появится логотип компании в виде яблока. Затем будет показан экран блокировки.
- Нужно пальцем отодвинуть ползунок в сторону. После этого непосредственно начнётся активация.
- Будет предложено выбрать язык и страну. После указания нужных данных для продолжения процедуры потребуется беспроводной доступ в интернет.

- Будет предложено включить службы геолокации. Они обеспечат предоставление данных о местоположении пользователя в сообщениях. Этот сервис даст возможность использовать опцию поиска телефона, позволит полноценно работать с картами. От геолокации при желании можно отказаться.
- Далее будет предложено настроить или восстановить гаджет. Эта возможность будет полезна в тех случаях, когда телефон не новый или есть желание пользоваться им как прежним. В таком случае можно будет восстановить данные из резервной копии, которая ранее была сделана для сохранения на iCloud. Если речь идёт о новом телефоне. то его настраивают как новый. не используя восстановления из резервной копии.
- Владельцу гаджета Apple для полноценной работы необходим Apple ID. Предоставляется возможность воспользоваться уже имеющимися данными. В этом случае потребуется войти в систему с их использованием.
- На следующем шаге предоставляется возможность произвести настройку iCloud. Это облачный сервис для хранения данных, который предоставляется клиентам компании Apple.
 Каждому пользователю на нём дают 5 Гб места, которыми он может пользоваться по своему усмотрению. Здесь также имеются дополнительные опции. В частности, есть возможность создать копию телефона. Это можно, например, сделать в процессе настройки.
Каждому пользователю на нём дают 5 Гб места, которыми он может пользоваться по своему усмотрению. Здесь также имеются дополнительные опции. В частности, есть возможность создать копию телефона. Это можно, например, сделать в процессе настройки. - Включают услугу «Найти Айфон». С её помощью всегда можно узнать, где именно находится телефон.
- Для того, чтобы воспользоваться iMessage или FaceTime, необходимо ввести номер телефона и адрес электронной почты.
После выполнения этих действий активация полностью завершена. Пользователь получит возможность полноценно пользоваться всеми основными сервисами Apple.
Здесь рассказано, как провести настройку без Wi-Fi:
Последняя надежда – сервисный центр
Когда не помогает ни один из традиционных вариантов, проблема заключается в неисправности самого Айфона. Это можно понять еще и по тому факту, что ошибка появляется в начале процедуры, а не при ее завершении. У вас, естественно, не получится выполнить ремонт самостоятельно, так что следует пойти в специализированный сервисцентр. Там девайс посмотрят профессионалы, помогут вернуть смартфон в нормальное состояние и найдут причину появления неполадок.
Это можно понять еще и по тому факту, что ошибка появляется в начале процедуры, а не при ее завершении. У вас, естественно, не получится выполнить ремонт самостоятельно, так что следует пойти в специализированный сервисцентр. Там девайс посмотрят профессионалы, помогут вернуть смартфон в нормальное состояние и найдут причину появления неполадок.
Надеюсь, мои рекомендации помогут, и ошибка 3194 в iTunes при восстановлении прошивки будет исправлена. Если не получается убрать проблему одним способом, попробуйте другой. Ну а я пожелаю, чтобы у вас было меньше проблем с вашими гаджетами.
Обновление программ в Ubuntu через менеджер обновлений
В Ubuntu предусмотрен механизм обновления через менеджер обновлений. Это графическая программа, которая запускается время от времени и предлагает обновить систему если были выпущены новые обновления.
Менеджер обновлений Ubuntu довольно прост и вы можете запустить его через главное меню:
Сразу после запуска программа обновит списки программ из репозиториев, чтобы понять есть ли новые версии пакетов:
Если не возникло никаких ошибок связи с сетью или источниками программного обеспечения, вы увидите такое окно:
Программа говорит, сколько обновлений было найдено и сколько данных нужно скачать через интернет.
Осталось нажать кнопку Установить сейчас и начнется обновление пакетов Ubuntu:
Вы можете посмотреть более подробную информацию о процессе обновления:
После завершения обновления программ в ubuntu менеджер обновлений Ubuntu уведомит вас, что все пакеты были обновлены успешно.
Поведение менеджера обновлений можно настроить. Для этого откройте утилиту Программы и обновления, затем перейдите на вкладку обновления:
Тут вы можете указать какие обновления нужно устанавливать, как часто проверять обновления и что делать при появлении новых обновлений для программного обеспечения, например мы можем их сразу же установить без участия пользователя.
Обновление системы Ubuntu с помощью менеджера обновлений может показаться простым, и это так и есть, пока не возникли ошибки. А при возникновении ошибок нам нужно попытаться обновить систему через терминал, чтобы получить больше информации о проблеме.
Возникает данная ошибка в самых разных случаях, в большинстве своем связана она с работой программного обеспечения, но и это не всегда.
Ошибка 3194 в iTunes возникает при:
В случае, если ошибка возникает при восстановлении устройства, на экране вашего компьютера в iTunes вы увидите предупреждение: «Не удалось восстановить iPhone (iPad). Произошла неизвестная ошибка (3194)».
Если же она возникла при обновлении, сообщение будет аналогичным: «Не удалось обновить iPhone (iPad). Произошла неизвестная ошибка (3194)».
Причины возникновения
Для понимания причин появления ошибки рассмотрим процесс восстановления iPhone поэтапно:
Загрузка iTunes файла прошивки (IPSW) с сервера Apple.
Распаковка IPSW-архива.
Подготовка iPhone к восстановлению (перевод в Recovery Mode).
- Проверка обновления iPhone с Apple. Запрос iTunes на сервер обновлений Apple на подпись файла прошивки (IPSW) сертификатом ECID (он же хеш SHSH, уникален для каждого устройства).
После подписи прошивки запускается процесс восстановления. При этом на экране устройства отображается логотип Apple и строка состояния процесса.

Если после отправки iTunes запроса на подпись прошивки уникальным сертификатом от сервера обновлений не приходит ответ, как раз и возникает неизвестная ошибка 3194.
Причины возникновения ошибки 3194 в iTunes делятся на категории:
- Программные
- Аппаратные
Диагностировать причину ошибки можно по моменту ее возникновения:
- Если ошибка возникает до того момента, когда на экране iPhone или iPad появляется логотип Apple и строка состояния, или в самом начале ее заполнения, причина программная.
- Если ошибка 3194 возникает в процессе прошивки примерно на 75% (2/3 заполнения строки) — причина аппаратная.
Программные причины ошибки 3194
Причинами, по которым данная ошибка возникает в случае программных неполадок, являются:
На компьютере установлена не актуальная версия iTunes.
Файл hosts содержит переадресации запросов iTunes на сторонние сервера (кэширующие сервера Cydia).

- Фильтрация адресов TCP/IP, брандмауэр или ПО безопасности (антивирус).
Аппаратные причины ошибки 3194
К сожалению, ошибка 3194 возникает не только при программных неполадках. Если она появляется при заполнении строки состояния на 2/3 (75%), с вероятностью в 99% можно утверждать, что причина в неполадках с модемом девайса или его питанием.
Очистить кэш обновлений W10
Если пользователь неоднократно скачивал обновления, то все установочные файлы автоматически кэшировались, чтобы их можно было многократно применять без дополнительной загрузки. При этом размер папки кэша растет, а это приводит к тому, что операционная система работает медленно и на жестком диске сервера не остается свободного пространства.
Во избежание возникновения проблем предлагается вычистить из W10 весь кэш обновлений Windows Update. Системная утилита очистки диска не работает на 100%, она не может удалить кэш Windows Update полностью. Но в ручном режиме можно сделать полную зачистку:
- Остановить Windows Update.
 Для этого ввести поисковую команду «Сервис» и запустить приложение Services от имени администратора. Найти останавливаемую службу и отключить правой клавишей мыши, нажав «Стоп».
Для этого ввести поисковую команду «Сервис» и запустить приложение Services от имени администратора. Найти останавливаемую службу и отключить правой клавишей мыши, нажав «Стоп». - Найти папку, в которой хранятся обновившиеся файлы W10, поможет команда C:\Windows\SoftwareDistribution\. Она сработает после нажатия клавиши Enter. Теперь надо зайти в папку Download и удалить все файлы. Для завершения операции следует нажать клавишу Continue.
- Теперь следует вернуться в начало и загрузить приложение Services, с помощью которого обновляются W10, нажатием клавиши Start. Убедиться, что сервисная программа службы Windows Update загрузилась.
После этих манипуляций командную строку надо закрыть и снова загрузить обновления. После чистки кэша загружаются они гораздо быстрее.
Для стабильной работы операционной системы и уменьшения количества уязвимостей разработчики постоянно выпускаются обновления. Операционная система Windows – не исключение. Но порой бывают ситуации, когда обновление не может быть установлено по тем или иным причинам, а сама операционная система зависает во время обновления.
В таком случае пользователь увидит на экране сообщение с надписью «Не удалось настроить обновления Windows. Отмена изменений». Такие ситуации происходят по причине выпуска некорректных обновлений. В данной статье будет рассмотрено два способа устранения данной ошибки.
Способ 1. Выполнить восстановление системы
Для этого понадобиться загрузиться с флешки или диска восстановления и запустить в процессе восстановление системы. Для начала нужно вставить диск или флешку восстановления в компьютер, и перезагрузить систему. Далее нужно зайти в загрузочное меню ПК, часто нажимая по очереди клавиши F2 и Del
. В загрузочном меню BIOS нужно выбрать в качестве приоритетного устройства для загрузкиCD-Rom илиUSB-HDD , в зависимости от используемого носителя.
После того как флешка или диск загрузятся, нужно будет выбрать пункт «».
После этого нужно будет выбрать используемую операционную систему, после чего произойдет запуск окна с настройками восстановления. В появившемся окне необходимо выбрать точку восстановления, которая должна быть создана до установки «злосчастных» обновлений.
В появившемся окне необходимо выбрать точку восстановления, которая должна быть создана до установки «злосчастных» обновлений.
Выбрав нужную точку, нужно нажать «Готово
», после чего система начнет восстановление. После данной операции пользователю будет предложено перезагрузить Windows. После перезагрузки система должна нормально загружаться.
Способ 2. Использование LiveCD.
Если предыдущий способ не помог устранить проблему, то есть более сложный путь.
Для этого понадобиться загрузить систему с помощью загрузочного диска LiveCD, чтобы загрузить с него файловый менеджер и удалить всю информацию с директории
При этом необходимо будет остановить службу обновления Windows.
Разного рода LiveCD очень много на просторах Интернета. Можно также воспользоваться профессиональной утилитой Microsoft Diagnostic and Recovery Toolset. Загрузившись с данного диска (флешки) нужно выбрать пункт «»
Далее нужно перейти непосредственно к Microsoft Diagnostic and Recovery Toolset
. В открывшемся окне выбрать пункт «Проводник » (Explorer), который откроет дерево каталогов, в котором нужно зайти в директориюC:\Windows\SoftwareDistribution\Download .
В открывшемся окне выбрать пункт «Проводник » (Explorer), который откроет дерево каталогов, в котором нужно зайти в директориюC:\Windows\SoftwareDistribution\Download .
Windows постоянно обновляется: добавляются новые функции, улучшается безопасность, исправляются ошибки в работе системы. Однако не всегда модернизация проходит гладко. Некоторые пользователи сталкиваются с тем, что после перезагрузки, которая обязательно нужна для завершения апгрейда, появляется сообщение об ошибке с текстом типа «Нам не удалось настроить обновления Windows» или «Нам не удалось завершить обновления».
Как исправить ошибку iTunes 14
Ниже описана последовательность действий по устранению ошибок, призванная решить проблемы Ошибка 14. Данная последовательность приведена в порядке от простого к сложному и от менее затратного по времени к более затратному, поэтому мы настоятельно рекомендуем следовать данной инструкции по порядку, чтобы избежать ненужных затрат времени и усилий.
Пожалуйста, учтите: Нажмите на изображение [ ]. чтобы развернуть инструкции по устранению проблем по каждому из шагов ниже. Вы также можете использовать изображение [ ], чтобы скрывать инструкции по мере их выполнения.
Шаг 1: Восстановить записи реестра, связанные с ошибкой 14
Редактирование реестра Windows вручную с целью удаления содержащих ошибки ключей Ошибка 14 не рекомендуется, если вы не являетесь специалистом по обслуживанию ПК. Ошибки, допущенные при редактировании реестра, могут привести к неработоспособности вашего ПК и нанести непоправимый ущерб вашей операционной системе. На самом деле, даже одна запятая, поставленная не в том месте, может воспрепятствовать загрузке компьютера!
В связи с подобным риском мы настоятельно рекомендуем использовать надежные инструменты очистки реестра, такие как WinThruster (разработанный Microsoft Gold Certified Partner), чтобы просканировать и исправить любые проблемы, связанные с Ошибка 14. Используя очистку реестра. вы сможете автоматизировать процесс поиска поврежденных записей реестра, ссылок на отсутствующие файлы (например, вызывающих ошибку 14) и нерабочих ссылок внутри реестра. Перед каждым сканированием автоматически создается резервная копия, позволяющая отменить любые изменения одним кликом и защищающая вас от возможного повреждения компьютера. Самое приятное, что устранение ошибок реестра может резко повысить скорость и производительность системы.
вы сможете автоматизировать процесс поиска поврежденных записей реестра, ссылок на отсутствующие файлы (например, вызывающих ошибку 14) и нерабочих ссылок внутри реестра. Перед каждым сканированием автоматически создается резервная копия, позволяющая отменить любые изменения одним кликом и защищающая вас от возможного повреждения компьютера. Самое приятное, что устранение ошибок реестра может резко повысить скорость и производительность системы.
Предупреждение: Если вы не являетесь опытным пользователем ПК, мы НЕ рекомендуем редактирование реестра Windows вручную. Некорректное использование Редактора реестра может привести к серьезным проблемам и потребовать переустановки Windows. Мы не гарантируем, что неполадки, являющиеся результатом неправильного использования Редактора реестра, могут быть устранены. Вы пользуетесь Редактором реестра на свой страх и риск.
Перед тем, как вручную восстанавливать реестр Windows, необходимо создать резервную копию, экспортировав часть реестра, связанную с Ошибка 14 (например, iTunes):
- Нажмите на кнопку Начать .

- Введите «command » в строке поиска. ПОКА НЕ НАЖИМАЙТЕENTER !
- Удерживая клавиши CTRL-Shift на клавиатуре, нажмите ENTER .
- Будет выведено диалоговое окно для доступа.
- Нажмите Да .
- Черный ящик открывается мигающим курсором.
- Введите «regedit » и нажмите ENTER .
- В Редакторе реестра выберите ключ, связанный с Ошибка 14 (например, iTunes), для которого требуется создать резервную копию.
- В меню Файл выберите Экспорт .
- В списке Сохранить в выберите папку, в которую вы хотите сохранить резервную копию ключа iTunes.
- В поле Имя файла введите название файла резервной копии, например «iTunes резервная копия».
- Убедитесь, что в поле Диапазон экспорта выбрано значение Выбранная ветвь .
- Нажмите Сохранить .
- Файл будет сохранен с расширением .reg .
- Теперь у вас есть резервная копия записи реестра, связанной с iTunes.
Следующие шаги при ручном редактировании реестра не будут описаны в данной статье, так как с большой вероятностью могут привести к повреждению вашей системы. Если вы хотите получить больше информации о редактировании реестра вручную, пожалуйста, ознакомьтесь со ссылками ниже.
Если вы хотите получить больше информации о редактировании реестра вручную, пожалуйста, ознакомьтесь со ссылками ниже.
Мы не несем никакой ответственности за результаты действий, совершенных по инструкции, приведенной ниже — вы выполняете эти задачи на свой страх и риск.
Проблемы с загрузкой апдейта в iTunes
Обновление через iTunes тоже может проходить неидеально. Одна из распространенных проблем — ошибка 9006, которая появляется при обновлении или восстановлении прошивки. Сбой сигнализирует о невозможности установить соединение с серверами Apple.
Ошибка 9006 при обновлении iOS 11 устраняется следующими способами:
- Проверьте сетевое соединение. Убедитесь, что подключение работает стабильно.
- Завершите работу iTunes и запустите программу заново.
- Установите последнюю версию iTunes. Обновите приложение через меню «Справка» или полностью удалите с компьютера вместе со всеми компонентами и установите новую версию, скачанную с сайта Apple.

- Перезагрузите компьютер.
- Попробуйте подключить устройство в другой порт USB. Используйте разъемы, которые находятся на задней панели системного блока. Откажитесь от переходников.
- Отключите на время антивирусное ПО и фаервол.
Обычно для устранения ошибки 9006 достаточно отключить фаервол, который запрещает устанавливать соединение с серверами Apple. Вариант с iTunes хорош тем, что даже если серверы Apple не отвечают, вы можете скачать прошивку со стороннего проверенного источника (например, сайта 4PDA) и установить без особых проблем.
- Зажмите клавишу Shift и нажмите «Восстановить».
- Укажите через проводник путь к прошивке.
iTunes самостоятельно установит новую систему, а вы сэкономите время на скачивание обновления.
iOS 16 Не удается установить обновление? Вот исправление для iPhone, iPad
Последнее обновление 14 сентября 2022 г.
Мы протестировали на тысячах устройств iOS и нашли решение, которое помогает исправить (iOS 15 не может установить обновление, не подключенное к Интернету) Невозможно для установки обновления iOS 16 и при установке iOS 16 на iPhone /iPad/iPod Touch всплывающее окно (с двумя кнопками с надписью «Повторить попытку» или «Напомнить позже») на экране.
В последний момент вы получаете неизвестные причины только с вашим устройством, но ваше устройство «Друзья» или «Семья» успешно установило обновление iOS? Так что это несправедливо по отношению к вам, но из-за некоторых внутренних проблем с программным обеспечением и предопределенных решений Apple не показывает точную причину на экране устройства iOS, когда это происходит.
На данный момент выпущено больше обновлений iOS [iOS 16], и ни одно из них не содержало ошибок. Но у пользователей iPhone есть благословение, что они могут решить самые сложные проблемы, возникающие самостоятельно. В то время как немногие пользователи с радостью пользуются Новой iOS на iPhone, а некоторые не могут загрузить iOS 16 на iPhone .
Минус в том, что мы не знаем причину невозможности обновить iPhone, но знаем, как с этим бороться. С помощью упомянутых нами обходных путей ваш iPhone сможет установить iOS 16 на поддерживаемое устройство. Направляйтесь, чтобы узнать, ниже приведены ключевые моменты, которым мы должны следовать, чтобы попытаться исправить себя, не теряя времени и денег.
iOS 16 содержит последние исправления безопасности и устраняет проблему, из-за которой модели iPhone с Touch ID не могли разблокировать сопряженные Apple Watch с помощью функции «Разблокировать с помощью iPhone».
Содержание страницы
Решение 1. Проверьте хранилище iPhone прямо сейчас
Для установки новой версии iOS требуются бесплатные гигабайты памяти на устройстве iOS. Иногда для небольших обновлений программного обеспечения в течение целого года обычно требуется небольшое пространство. Поэтому сначала проверьте размер нового обновления программного обеспечения и подготовьте свое устройство, освободив место.
Если на вашем iPhone не удается установить iOS 16, то, прежде всего, вам следует убедиться, что на нем достаточно места для загрузки обновления. Непрерывное хранение видео и изображений может привести к нехватке места.
Попробуйте удалить файлы, которые вам не нужны. Вот как проверить хранилище на iPhone, я рекомендую удалить видеофайлы или перенести их на другое устройство или Mac / ПК. Видео обычной длины занимает 1 или 2 Гб.
Видео обычной длины занимает 1 или 2 Гб.
Проверить обновленное место для хранения: Перейти к Приложение «Настройки» > Общие > О > Прокрутить и найти Доступно места в ГБ.
Быстрый способ освободить место: Перейдите в приложение «Настройки» на устройстве iOS > Общие > Память iPad/iPhone > Удалить загруженный файл iOS 16 .
delete-ios-16-software-update-from-iphone-storage
Кроме того, освободите хранилище,
Вот такие рекомендации, как iCloud Photo enable , Пустой недавно удаленный альбом . и «Далее» — опция « фотографий ». Нажмите на нее, и последняя опция — «Просмотреть личные видео».
Здесь мы можем воспроизводить видео и удалять их в соответствии с необходимостью и требуемым объемом памяти. Удалить видео, проведите пальцем влево и нажмите «Удалить».
Вернуться и не пропустить, чтобы очистить Недавно удаленный альбом. Посмотрите мое видеоруководство, чтобы понять,
Попробуйте установить еще раз,
- Шаг №1: Перейдите в приложение «Настройки».
- Шаг № 2: Нажмите «Общие» .
- Шаг №3: Коснитесь «Обновление ПО» .
Отсюда вы получите фактическое представление о том, сколько памяти вам нужно для установки iOS 16 на iPhone.
Теперь убедитесь, что на вашем iPhone достаточно места для установки iOS 16.
Решение 2. Сброс настроек сети [101% рабочее решение]
Сброс настроек сети не только забыл о подключенном или сопряженном устройстве, но и перезагрузил устройство, создавшее системный файл WiFi на вашем устройстве iOS. Это простая и обычная практика для устранения проблем, связанных с сетью, на iPhone/iPad/iPod touch.
Это простая и обычная практика для устранения проблем, связанных с сетью, на iPhone/iPad/iPod touch.
Примечание — Имейте в виду, что — Только выполнение действия «Сброс настроек сети» не приведет к удалению установленного профиля с вашего устройства iOS. но вам нужно вручную зайти в настройки профилей и удалить их.
Действия по сбросу настроек сети для iOS 16 и более поздних версий
Шаг № 1. Откройте приложение « Settings », которое выглядит как значок шестеренки.
Шаг № 2: Нажмите « Общие » и прокрутите экран до конца,
Шаг № 3. нажмите «Перенос или сброс iPhone» .
передача-или-сброс-iPhone
Шаг № 4: Наконец, нажмите «Сброс»
reset-network-settings-in-ios-and-ipados
Примечание — Не беспокойтесь, сброс настроек сети будет удалить все сетевые настройки которые действительно работают как бэкдор/за кулисами, например; установил сертификат/профиль безопасности точками доступа Comcast/Xfinity.
Шаг № 5. Нажмите на «Сброс настроек сети»
Теперь введите пароль блокировки iPhone (4-значный пароль или шестизначный пароль iPhone) и попробуйте после перезагрузки один раз. Этот процесс не удалит другие важные настройки, мультимедиа, сообщения и многое другое.
Не забудьте поделиться с нами! Дайте мне знать, как это работает для вас! Хорошего вам дня!!
Действия по сбросу настроек сети для iOS 14 и более ранних версий
- Перейдите в приложение «Настройки» > «Основные» > «Сброс» > «Сбросить настройки сети» .
Решение 3. Убедитесь, что Wi-Fi подключен после сброса настроек сети
После сброса настроек сети Все сохраненные пароли Wi-Fi будут удалены . Теперь выполните повторное сканирование домашней/офисной сети и подключитесь к iPhone/iPad.
Я надеюсь, вы знаете, что обновление iPhone требует эффективного подключения к Интернету, иначе есть больше шансов получить такие ошибки.
Чтобы убедиться, что ваш Wi-Fi работает нормально, попробуйте использовать YouTube . В качестве альтернативы подключите свой iPhone к сети Wi-Fi вашего друга или коллеги и попытайте счастья, загрузив iOS.
Шаг №1: Отключите маршрутизатор Wi-Fi и снова подключите его через 10 минут.
Шаг №2: Если не работает, необходимо срочно связаться с поставщиком услуг.
Шаг № 3: Перейдите в настройки WiFi и включите WiFi, Приложение «Настройки» на iPhone > WiFi > Найдите и коснитесь имени сети WiFi > Введите свой пароль WiFi и подключитесь к нему .
Решение 4. Удалите и повторно загрузите файл обновления iOS 16
Это сообщение об ошибке появилось на экране после загрузки нового установочного файла iOS, но не удалось начать установку. Это означает, что проблема с поврежденным файлом iOS или несовместимой версией.
Это означает, что проблема с поврежденным файлом iOS или несовместимой версией.
Я рекомендовал удалить загруженные файлы iOS с устройства и повторно загрузить их на iPhone/iPad/iPod Touch из приложения настроек.
Перейдите в приложение «Настройки»> «Основные»> «Хранилище iPhone» и прокрутите вниз и найдите имя файла с iOS 16 Проведите пальцем влево и удалите его.
Когда я устанавливал обновления iOS 16 на свой iPhone 13 Pro Max, системы сообщали, что им не удалось установить обновление, произошла ошибка при установке iOS 15 Developer Beta или iOS 16 Developer Beta. Но затем я попробовал несколько способов устранения неполадок, и моя проблема решается простой повторной загрузкой файла обновления.
В некоторых случаях наш iPhone заканчивается цифрой 9.0005 поврежден файл обновления iOS 16 и так бывает. Перейдите в раздел «Настройки» > «Основные» > «Обновление ПО» > «Загрузить и установить Новое программное обеспечение».
Решение 5. Принудительная/жесткая перезагрузка iPhone [Важно]
Лучше поздно, чем никогда. Мы рекомендуем принудительно перезагрузить iPhone и снова попытаться обновить его. Иногда простой перезапуск устраняет многие серьезные проблемы.
Для iPhone 8/X/XR/XS Max12/13 или новее: [Пользователи iPad без кнопки «Домой» могут использовать следующие шаги]
Шаг №1: Нажмите и быстро отпустите кнопку увеличения громкости .
Шаг № 2: Нажмите и быстро отпустите кнопку уменьшения громкости .
Шаг №3: Нажмите и удерживайте боковую кнопку, пока на экране не появится логотип Apple . Дождитесь экрана блокировки iPhone после логотипа Apple, если он не включается автоматически, используйте боковую кнопку только для включения iPhone.
Для iPhone 7/7 Plus:
Шаг № 1: Нажмите и удерживайте кнопку уменьшения громкости и кнопку питания, пока на экране не появится логотип Apple.
Для iPhone 6S Plus или более ранней версии: : [Кнопка «Домой» iPad]
Шаг № 1: Нажмите и удерживайте кнопку режима сна/пробуждения и кнопку «Домой» и отпустите их, когда на экране появится логотип Apple.
Решение 6. Загрузите iOS 16 с помощью iTunes/Finder на Mac
Тем не менее, вы не можете установить iOS 16 на iPhone? Тогда у меня есть способ установить последнюю версию iOS на свой iPhone. В этом трюке я покажу вам, как установить iOS 16 на iPhone с помощью iTunes. Или вы можете сказать, что это лучший альтернативный способ для установки iOS 16 на iPhone .
Шаг №1: Подключите iPhone к Mac/ПК с помощью кабеля Lightning. Разблокируйте устройство и введите пароль для доступа к вашему iPhone на Mac или ПК.
Шаг №2: Запуск «iTunes» . Убедитесь, что iTunes обновлен. или Finder на Mac установите macOS Catalina или macOS Monterey позже [Apple официально остановила iTunes]
Шаг № 3: Выберите свой iPhone . [В Finder найдите его в разделе «Местоположения» на боковой панели Finder.] Теперь вы видите сводку устройства в Finder.
[В Finder найдите его в разделе «Местоположения» на боковой панели Finder.] Теперь вы видите сводку устройства в Finder.
Шаг № 4: Затем нажмите «Проверить наличие обновлений» .
Шаг № 5: Наконец, нажмите «Загрузить и обновить» .
Шаг № 6: Теперь вы должны следовать подсказкам на экране.
Прежде всего, это рабочие решения проблемы «Невозможно установить обновление — Произошла ошибка при установке iOS 16 на iPhone / iPad / iPod Touch».
мы будем рады помочь вам, отправьте эту форму, если ваше решение не описано в этой статье.
HowtoiSolve Персонал
Джейсукх Патель — основатель Howtoisolve. Также самостоятельный профессиональный разработчик, любитель техно, в основном для iPhone, iPad, iPod Touch и iOS, Джайсукх является одним из ответственных людей в своей семье.
Контактное лицо: jaysukh.pharma@gmail.com [ИЛИ] admin@howtoisolve. com
com
7 способов исправить ошибку обновления программного обеспечения iOS 15.7 на вашем iPhone
, автор Sophie Green
Я попытался установить последнее обновление iOS 15, но мой iPhone в конечном итоге показал ошибку обновления программного обеспечения. Могу ли я решить это?
— Пользователь из сообщества Apple
Вскоре будет выпущена новая версия iOS 15.7, которая принесет пользователям iPhone множество новых интересных функций. Тем не менее, есть много жалоб на неудачное обновление программного обеспечения iOS или аналогичные проблемы, о которых сообщали многие пользователи iPhone при обновлении своего телефона до последней версии iOS.
Как исправить ошибку обновления программного обеспечения iOS 15.7
- Способ 1: проверьте поддерживаемое устройство при сбое обновления программного обеспечения iOS 15
- Способ 2: проверьте сетевое подключение, если не удалось обновить программное обеспечение iOS
- Метод 3: удаление предыдущих обновлений встроенного ПО
- Метод 4: Освобождение хранилища
- Способ 5: используйте iTunes для обновления устройства
- Способ 6: принудительно перезагрузите iPhone
- Метод 7: один щелчок, чтобы исправить ошибку обновления программного обеспечения iOS через Tenorshare ReiBoot
Большинство пользователей iPhone сталкиваются с этой распространенной проблемой сбоя обновления программного обеспечения iOS. Многие пользователи сообщают, что когда они загружают обновления программного обеспечения iOS 15.5, это занимает так много времени и показывает сообщение об ошибке «Ошибка обновления программного обеспечения iPhone». Ну! Получение таких сообщений о том, что iPhone не может быть обновлен или произошла неизвестная ошибка, приводящая к сбою обновления программного обеспечения, довольно распространено.
Многие пользователи сообщают, что когда они загружают обновления программного обеспечения iOS 15.5, это занимает так много времени и показывает сообщение об ошибке «Ошибка обновления программного обеспечения iPhone». Ну! Получение таких сообщений о том, что iPhone не может быть обновлен или произошла неизвестная ошибка, приводящая к сбою обновления программного обеспечения, довольно распространено.
Итак, если вы столкнулись с подобными ошибками при установке обновления программного обеспечения iOS 15.7, подождите здесь, потому что это распространено. Вам не нужно беспокоиться об этом, просто прочитайте эту статью до конца, чтобы узнать, как исправить ошибки обновления программного обеспечения.
Метод 1: проверьте, поддерживает ли ваше устройство iOS 15.5 при сбое обновления программного обеспечения
Чтобы обновить свой телефон до новой версии iOS 15.5, необходимо проверить совместимость вашего мобильного телефона с обновленной версией. Некоторые обновления доступны только на нескольких iPhone, поэтому убедитесь, что ваше устройство включено в список поддерживаемых устройств iOS 15. 5.
5.
Метод 2: проверьте сетевое подключение, если обновление программного обеспечения iOS не удалось
Для установки нового обновления программного обеспечения необходимо стабильное сетевое соединение. Нестабильная сеть может быть причиной того, что вы получаете сообщения об ошибках обновления программного обеспечения iOS. Вы должны убедиться, что у вас есть стабильное соединение Wi-Fi.
Перейдите в «Настройки»> «Нажмите Wi-Fi»> «Изменить стабильный Wi-Fi»
Метод 3: удалить предыдущие обновления прошивки
В основном сообщение об ошибке обновления программного обеспечения появляется из-за уже загруженного установочного файла iOS. Иногда этот файл не может запустить процесс установки, что означает, что проблема связана с поврежденным или неполным/несовместимым файлом обновления программного обеспечения iOS 15.5. Вам следует удалить файл обновления программного обеспечения iOS 15.5 и снова запустить обновление.
Способ 4: освободить хранилище
Для установки обновлений iOS требуется достаточно свободного места на вашем мобильном телефоне, чтобы продолжить процесс установки. Убедитесь, что у вас достаточно свободного места. В большинстве случаев установка программного обеспечения iOS завершается сбоем из-за нехватки памяти, и появляется всплывающее сообщение об ошибке, указывающее, что для продолжения процесса установки требуется меньше памяти. Перед установкой нового обновления убедитесь, что у вас есть как минимум 5 ГБ свободного места.
Убедитесь, что у вас достаточно свободного места. В большинстве случаев установка программного обеспечения iOS завершается сбоем из-за нехватки памяти, и появляется всплывающее сообщение об ошибке, указывающее, что для продолжения процесса установки требуется меньше памяти. Перед установкой нового обновления убедитесь, что у вас есть как минимум 5 ГБ свободного места.
- Выберите «Настройки» > «Основные» > «Хранилище iPhone»
- Найдите бесполезные или дублированные песни, файлы, сообщения или редко используемые приложения и удалите их.
Метод 5. Используйте iTunes для обновления устройства
Если вам по-прежнему не удается установить iOS 15.5 на свое устройство, попробуйте обновить устройство через iTunes. Это может быть простой и беспроблемный вариант выбора. Возможно, это отличная альтернатива установке iOS 15.5 после того, как вы попробуете все способы устранения ошибки установки на iPhone.
- Установите последнюю версию iTunes на свой компьютер и запустите ее.

- Запустите iTunes и подключите устройство через USB.
- Выберите свой iPhone.
- Щелкните сводку по устройству и проверьте наличие обновлений.
- Нажмите кнопку загрузки и обновления.
Способ 6: принудительно перезагрузите iPhone
Перезагрузка iPhone также может помочь вернуть все в нужное русло. Когда вы перезагружаете свой iPhone, он удаляет все ненужные файлы и устраняет многие серьезные проблемы. Так что лучше поздно, чем никогда.
Для iPhone8/X/XR/XS Max или новее:
- Быстро нажмите и отпустите кнопку увеличения громкости.
- Быстро нажмите и отпустите кнопку уменьшения громкости.
- Нажмите и удерживайте боковую кнопку, пока на экране не появится логотип Apple. Используйте боковую кнопку, чтобы включить iPhone.
Для iPhone 7/7 Plus:
- Одновременно нажмите и удерживайте кнопку уменьшения громкости и кнопку питания, пока не появится логотип Apple.
Для iPhone 6S plus или более ранней версии:
Метод 7: один щелчок, чтобы исправить ошибку обновления программного обеспечения iOS через Tenorshare ReiBoot
В конце концов, если ни один из вышеупомянутых методов не помог устранить сообщение об ошибке обновления программного обеспечения iOS, вам лучше попробовать этот последний метод. Tenorshare ReiBoot — отличный инструмент для режима восстановления iPhone, который предлагает бесплатные профессиональные решения для восстановления iOS. Благодаря ремонту в стандартном режиме вы не потеряете никаких мобильных данных, и весь ремонт будет выполнен эффективно.
Tenorshare ReiBoot — отличный инструмент для режима восстановления iPhone, который предлагает бесплатные профессиональные решения для восстановления iOS. Благодаря ремонту в стандартном режиме вы не потеряете никаких мобильных данных, и весь ремонт будет выполнен эффективно.
Загрузите и установите ReiBoot на свой компьютер. Затем откройте Reiboot на своем компьютере и подключите устройство к компьютеру.
Перейти в стандартный режим ремонта.
Загрузите пакет прошивки в соответствии с вашей версией iOS.
Нажмите «Начать стандартное восстановление», чтобы исправить ошибку обновления программного обеспечения iOS 15 или iOS 15.7.
Перезагрузите устройство после завершения процесса.
Что еще более интересно в инструменте Tenorshare ReiBoot, так это то, что он поддерживает все версии программного обеспечения iOS, включая последние версии iOS 15.5. Он может решить вашу ошибку обновления программного обеспечения iOS буквально в кратчайшие сроки.
Почему iOS 15.5 не устанавливается
Если вы не можете установить iOS 15.5 на свое устройство, существует множество причин, препятствующих ее установке.
- Ваш телефон может быть несовместим с iOS 15.5, которая не поддерживает эту версию.
- Возможно, на вашем телефоне недостаточно места для загрузки программного обеспечения iOS 15.5.
- Вам также необходимо убедиться, что ваш iPhone подключен к стабильному Wi-Fi и у него достаточно заряда батареи для завершения процесса установки.
- Вы также можете перезагрузить iPhone и повторить попытку обновления. Есть вероятность, что настройки сети вызывают проблему невозможности установки iOS 15.5 на ваш iPhone.
- Вы тщательно проверяете настройки сети и убедитесь, что у вас стабильное соединение с сотовой сетью.
Бонусный совет
Если вы давно не делали резервную копию своего iPhone, то вы должны сделать это перед установкой iOS 15.5 или любого нового обновления. Потому что в большинстве случаев, когда вы пытаетесь обновить свой iPhone, существует вероятность потери данных, включая фотографии, контакты и другие важные файлы после обновления. Поэтому лучше сначала сделать резервную копию вашего iPhone.
Потому что в большинстве случаев, когда вы пытаетесь обновить свой iPhone, существует вероятность потери данных, включая фотографии, контакты и другие важные файлы после обновления. Поэтому лучше сначала сделать резервную копию вашего iPhone.
Tenorshare ReiBoot — отличный инструмент восстановления, который обеспечивает надежное обновление программного обеспечения без потери данных в стандартном режиме восстановления. Все, что вам нужно сделать, это загрузить его на свой компьютер и выполнить шаги для решения этих распространенных проблем.
Обновлено 20 сентября 2022 г. / Обновление для iOS 15
(Нажмите, чтобы оценить этот пост)
(0 голосов, среднее: 5.0 из 5)
- Главная >>
- iOS 15 >>
- [2022] Краткое руководство: как исправить ошибку обновления программного обеспечения iOS 15.7
Присоединяйтесь к обсуждению и поделитесь своим мнением здесь
Как исправить ваш iPhone, который не может обновиться до iOS 13, произошла ошибка обновления
Невозможно установить файл обновления, произошла ошибка при установке iOS 13, обновление не удалось — это лишь некоторые из распространенных сообщений об ошибках, сообщающих вам что что-то не так и ваше устройство не может обновиться до последней версии iOS. Узнайте, что вызывает эти ошибки и как их исправить.
Узнайте, что вызывает эти ошибки и как их исправить.
Установка обновлений iOS должна выполняться всего в несколько нажатий на экран. Однако есть много факторов, которые могут немного усложнить этот простой процесс обновления. Есть два способа обновить iOS-устройство. Вы можете использовать меню настроек или iTunes для ручной проверки и установки обновлений прошивки на компьютер. Первый метод также известен как установка обновлений по беспроводной сети (OTA). Многие люди предпочитают использовать этот метод, поскольку он намного быстрее, чем обновление через iTunes. Пока ваше устройство имеет стабильное подключение к Интернету, достаточный объем памяти и время автономной работы, не должно возникнуть проблем с установкой обновлений OTA. Но не все люди одинаково легко обновляются. Точно так же, как это произошло с некоторыми владельцами iPhone, у которых возникли проблемы с обновлением своих устройств до iOS 13. Если вы здесь, потому что не можете установить обновление iOS 13 и на свой телефон, этот пост может вам помочь. Продолжайте читать для получения более подробных решений.
Продолжайте читать для получения более подробных решений.
Прежде чем двигаться дальше, не стесняйтесь просматривать наши страницы устранения неполадок, чтобы найти возможные решения других проблем с другими вашими устройствами Apple. Если ваш iPad находится в списке поддерживаемых нами устройств, вы можете посетить его эксклюзивную страницу устранения неполадок и найти проблему, в решении которой вам нужна помощь. При необходимости вы можете обратиться к нашим решениям и обходным путям или использовать их. Если вы предпочитаете получать помощь напрямую от нас, просто заполните нашу анкету по проблемам с iOS и нажмите «Отправить», чтобы связаться с нами.
Когда возникает эта проблема, должно быть что-то в системе вашего iPhone или сервер обновлений Apple останавливает процесс обновления. Чтобы просмотреть и проверить текущий статус сервера обновлений Apple, вы можете посетить страницу его статуса на веб-сайте поддержки Apple. Если сервер обновлений в данный момент находится в состоянии простоя, запросы на обновление в данный момент обрабатываться не будут. Таким образом, вы можете попробовать обновить свой iPhone позже. Если проблем с сервером Apple нет, но ваш iPhone по-прежнему не может обновиться до iOS 13, проверьте и убедитесь, что ваше устройство подходит для iOS 13. Обратите внимание, что это обновление не поддерживает все устройства iOS. Просто чтобы вы знали, устройства, совместимые с iOS 13, — это iphone 11, 11 Pro, Pro Max, вплоть до iPhone SE. Это означает, что обновление iOS 13 недоступно для iPhone 6, 6 Plus и более ранних версий. Если ваше устройство поддерживается, но по какой-то причине не может быть обновлено до iOS 13, исключите общих виновников с помощью этих выстроенных в очередь решений.
Таким образом, вы можете попробовать обновить свой iPhone позже. Если проблем с сервером Apple нет, но ваш iPhone по-прежнему не может обновиться до iOS 13, проверьте и убедитесь, что ваше устройство подходит для iOS 13. Обратите внимание, что это обновление не поддерживает все устройства iOS. Просто чтобы вы знали, устройства, совместимые с iOS 13, — это iphone 11, 11 Pro, Pro Max, вплоть до iPhone SE. Это означает, что обновление iOS 13 недоступно для iPhone 6, 6 Plus и более ранних версий. Если ваше устройство поддерживается, но по какой-то причине не может быть обновлено до iOS 13, исключите общих виновников с помощью этих выстроенных в очередь решений.
Первое решение: перезагрузите iPhone (программный сброс).
Бывают случаи, когда загрузка и установка обновления сначала завершаются неудачей, но при следующей попытке работают должным образом. Часто все, что требуется, — это программный сброс или перезагрузка телефона, чтобы все исправить. Таким образом, если вы еще не перезагрузили / не перезагрузили свой iPhone, а затем повторите попытку обновления.
Выполнение мягкого сброса или перезагрузки может решить множество проблем, связанных с незначительными системными недостатками. Просто выполните следующие действия, если вы еще этого не сделали:
- Нажмите и удерживайте кнопку питания в течение нескольких секунд, пока не появится метка Slide to Power Off .
- Перетащите ползунок, чтобы выключить устройство.
- Через 30 секунд нажмите кнопку питания , чтобы снова включить его.
Позвольте вашему устройству завершить последовательность загрузки, а затем подключитесь к Интернету Wi-Fi. После подключения повторите попытку загрузки и установки обновления iOS 13, чтобы убедиться, что оно уже работает.
ТАКЖЕ ЧИТАЙТЕ: как исправить ваш iPhone 8, который не может совершать или принимать звонки в iOS 13, ошибка телефона
Второе решение: управляйте хранилищем вашего iPhone.
Недостаток памяти является одним из распространенных факторов, которые следует учитывать. Если на вашем iPhone мало памяти, возможно, недостаточно места для размещения файла обновления iOS 13. В результате загрузка и установка обновления не может быть завершена. Это когда требуется освободить место в памяти. Просто выполните следующие шаги, чтобы начать:
Если на вашем iPhone мало памяти, возможно, недостаточно места для размещения файла обновления iOS 13. В результате загрузка и установка обновления не может быть завершена. Это когда требуется освободить место в памяти. Просто выполните следующие шаги, чтобы начать:
- На главном экране нажмите Настройки .
- Выберите Общий .
- Нажмите Хранилище iPhone.
Просмотрите данные об использованной и доступной памяти и проверьте, достаточно ли еще места для хранения нового файла обновления. Если его нет, переместите некоторые файлы на другой носитель или перенесите их в свою учетную запись iCloud/iTunes. Вы также можете удалить все старое и нежелательное содержимое с вашего устройства. Освободив внутреннюю память телефона, еще раз перезагрузите его, чтобы сбросить кеш, а затем повторите попытку обновления.
Третье решение: перезапустите Wi-Fi, чтобы исправить ваш iPhone, который не может обновиться до iOS 13.
Проблема может быть связана с некоторыми случайными ошибками подключения Wi-Fi, которые обычно устраняются путем перезапуска функций беспроводной связи телефона. Есть разные способы сделать это. Вы можете использовать переключатель Wi-Fi или выполнить трюк в режиме полета, как показано в следующих процедурах. Чтобы перезапустить беспроводное интернет-соединение вашего телефона с помощью переключателя Wi-Fi, просто выполните следующие действия:
Есть разные способы сделать это. Вы можете использовать переключатель Wi-Fi или выполнить трюк в режиме полета, как показано в следующих процедурах. Чтобы перезапустить беспроводное интернет-соединение вашего телефона с помощью переключателя Wi-Fi, просто выполните следующие действия:
- На Начальном экране нажмите Настройки .
- Выберите Wi-Fi .
- Переключите переключатель Wi-Fi, чтобы выключить функцию на несколько секунд, а затем нажмите, чтобы снова включить ее.
Вы также можете использовать управление Wi-Fi из центра управления. Просто откройте Центр управления на своем iPhone, а затем коснитесь значка Wi-Fi, чтобы отключить и включить эту функцию.
Чтобы перезапустить Wi-Fi с помощью режима полета, выполните следующие действия:
- На главном экране нажмите Настройки .
- Выберите Режим полета.
- Переключите переключатель, чтобы включить Режим полета. Это отключит беспроводные радиомодули вашего iPhone, а также ваше подключение к Интернету Wi-Fi.

- При включенном режиме полета перезагрузите/мягко перезагрузите iPhone.
- Затем вернитесь в меню Настройки->Режим полета.
- Переключите переключатель, чтобы снова отключить режим полета.
Подождите, пока ваш iPhone восстановит сигнал Wi-Fi, затем включите Wi-Fi, чтобы повторно подключиться к вашей сети Wi-Fi и снова подключиться к сети. Когда ваш iPhone подключен к Интернету, вернитесь к настройкам и повторите попытку обновления по беспроводной сети.
ТАКЖЕ ЧИТАЙТЕ: как исправить iPhone X iOS 13 Wi-Fi, который постоянно отключается, Wi-Fi Интернет продолжает падать
Четвертое решение: отключите ограничения.
Еще одним возможным препятствием для обновления загрузки файлов является функция iOS, называемая ограничениями или ограничениями содержимого и конфиденциальности, если быть точным. Когда эта функция включена, работа приложений и служб на вашем устройстве может быть ограничена или запрещена. Чтобы убедиться, что это не является основной причиной, выполните следующие действия, чтобы просмотреть и отключить функцию, если это необходимо:
- Нажмите, чтобы открыть приложение Настройки из Дома.

- Нажмите на Экранное время.
- Прокрутите до Ограничения содержимого и конфиденциальности.
- Затем переключите переключатель, чтобы отключить ограничения.
Ограничения для ваших приложений и служб iPhone сняты. Попробуйте обновить свой iPhone, пока ограничения отключены, чтобы увидеть, работает ли он.
Пятое решение: сброс настроек сети.
Неправильные сетевые настройки, вызывающие сетевые конфликты на вашем устройстве, также могут остановить процесс обновления. Чтобы устранить это, может помочь сброс настроек сети. Этот сброс очищает все ваши текущие сетевые настройки, а затем восстанавливает исходные сетевые значения и параметры. Любые ошибочные настройки также удаляются. И вот как это делается:
- На главном экране нажмите Настройки .
- Прокрутите и коснитесь Общие .
- Нажмите Сброс .
- Выберите вариант Сбросить настройки сети.
- Введите пароль, если будет предложено.

- Нажмите, чтобы подтвердить, что вы хотите сбросить настройки сети на вашем iPhone.
Подождите, пока телефон завершит сброс настроек сети, а затем восстановит значения сети по умолчанию. После сброса последует автоматическая перезагрузка системы. Просто подождите, пока телефон завершит перезагрузку, а затем включите Wi-Fi, чтобы повторно подключиться к вашей сети Wi-Fi и снова подключиться к сети.
Шестое решение: сброс всех настроек.
Чтобы устранить конфликты системных настроек, которые могли помешать обновлению вашего устройства, необходимо сбросить все настройки на вашем iPhone. Этот сброс удалит все ваши текущие настройки и настройки. Любые сопутствующие ошибки также устраняются в процессе. Нет необходимости предварительно создавать резервные копии файлов, потому что это не влияет на все сохраненные данные во внутренней памяти вашего телефона. Просто переходите к этим шагам, когда будете готовы:
- На главном экране нажмите Настройки .

- Прокрутите и коснитесь Общие .
- Нажмите Сброс .
- Выберите вариант Сбросить все настройки.
- Введите пароль, если будет предложено продолжить.
- Нажмите, чтобы подтвердить, что вы хотите сбросить все настройки на вашем устройстве.
Функции, отключенные по умолчанию, необходимо сначала снова включить, чтобы вы могли снова использовать их на своем телефоне.
В крайнем случае: вручную установите обновление iOS 13 через iTunes.
Как упоминалось ранее, обновления iOS также можно устанавливать вручную через iTunes. Таким образом, вы можете использовать это как последнее средство для обновления вашего iPhone, если ни один из предыдущих методов не может исправить ошибку. Убедитесь, что на вашем компьютере установлена последняя версия приложения iTunes. Ваш компьютер также должен быть подключен к Интернету.
- Подключите iPhone к компьютеру с помощью поставляемого Apple кабеля USB/Lightning.

- Откройте iTunes на своем компьютере и подождите, пока он распознает и синхронизируется с вашим устройством iOS.
- Выберите свой iPhone, когда он появится в iTunes.
- Щелкните панель Сводка .
- Нажмите кнопку , чтобы проверить наличие обновлений.
- Если доступно обновление iOS 13, нажмите Загрузить и обновить.
- Введите пароль, если вас попросят продолжить.
Затем следуйте остальным командам на экране, чтобы завершить обновление вашего iPhone в iTunes.
ТАКЖЕ ЧИТАЙТЕ: как исправить проблемы с электронной почтой iOS 13 на Apple iPhone XS Max, не удается отправлять / получать электронные письма
Все еще не можете обновить свой iPhone до iOS 13?
Принятия вышеуказанных решений обычно достаточно, чтобы устранить распространенные факторы, которые мешали обновлению вашего iPhone до iOS 13. Если вы по-прежнему получаете ту же ошибку и не можете установить обновление iOS 13 на свой iPhone, проблема скорее всего с сервером Apple. В этом случае сообщите о проблеме в службу поддержки Apple или обратитесь за помощью к своему оператору связи.
В этом случае сообщите о проблеме в службу поддержки Apple или обратитесь за помощью к своему оператору связи.
Свяжитесь с нами
Мы стремимся помочь нашим читателям решить проблемы с их телефонами, а также научиться правильно использовать свои устройства. Итак, если у вас есть другие проблемы, вы можете посетить нашу страницу устранения неполадок, чтобы вы могли самостоятельно проверить уже опубликованные нами статьи, содержащие решения распространенных проблем. Кроме того, мы создаем видео, чтобы продемонстрировать, как все делается на вашем телефоне. Посетите наш канал на Youtube и подпишитесь на него. Спасибо.
12 советов по устранению невозможности установить обновление. Произошла ошибка при установке iOS 16
Проблема пользователя
«Кто-нибудь еще получает сообщение об ошибке при попытке установить iOS 16? Я получил сообщение об ошибке «Невозможно установить обновление. Произошла ошибка при установке iOS 16′. Я пытался раз 5 и всегда получал одну и ту же ошибку. Какие-либо предложения?»
Я пытался раз 5 и всегда получал одну и ту же ошибку. Какие-либо предложения?»
Apple регулярно выпускает обновления iOS для исправления ошибок, добавления дополнительных функций или улучшения функций iPhone, iPad и iPod touch. Вы можете легко обновить свое устройство по беспроводной сети, выбрав «Настройки» > «Основные» > «Обновление ПО».
Недавно при установке обновления iOS 16 или iPadOS 16 у некоторых пользователей возникала ошибка « Невозможно установить обновление. Произошла ошибка при установке iOS 16 ». Не паникуйте. Это одна из самых распространенных проблем с обновлением iOS, и есть несколько способов решить эту проблему самостоятельно.
Почему iPhone сообщает, что не может установить обновление?
Во-первых, давайте посмотрим, почему вы получаете сообщение об ошибке «Невозможно установить обновление. Произошла ошибка при установке iOS 16». Обычно следующие проблемы могут помешать вам обновить iPhone или iPad:
Ваш iPhone или iPad несовместим с iOS 16 или iPadOS 16.

Батарея вашего устройства очень разряжена.
Ваше WiFi-соединение слабое или вообще не работает.
На iPhone недостаточно свободного места для обновления.
iPhone/iPad не может подключиться к серверу обновлений Apple.
Сначала создайте резервную копию своего iPhone/iPad
Перед устранением ошибки обязательно сделайте резервную копию iPhone или iPad на случай, если что-то пойдет не так в процессе обновления iOS:
- Используйте iCloud : на iPhone или iPad выберите «Настройки» > [ваше имя] > iCloud > «Резервная копия iCloud».
- Использование iTunes/Finder : Подключите iPhone или iPad к компьютеру и откройте iTunes или Finder, выберите свое устройство и нажмите «Создать резервную копию сейчас».
- Используйте сторонний инструмент , такой как FoneGeek Backup & Restore (iOS), для более гибкого резервного копирования данных на вашем iPhone или iPad.

После создания резервной копии попробуйте приведенные ниже решения, чтобы устранить ошибку «Невозможно установить обновление».
- Совет 1. Основы установки обновления iOS 16
- Совет 2. Принудительно закройте приложение «Настройки»
- Совет 3. Перезагрузите устройство
- Совет 4. Принудительно перезапустите iPhone
- Совет 5. Удалите и снова загрузите обновление
- Совет 6. Исправьте ошибку обновления iOS без потери данных
- Совет 7. Обновите iOS 16 с помощью iTunes/Finder
- Совет 8. Используйте IPSW для установки обновления iOS
Совет 1. Что нужно для установки обновления iOS 16
1.1 Проверьте, совместим ли ваш iPhone с iOS 16
Обратите внимание, что iOS 16 больше не совместима с iPhone SE, iPhone 7 и iPhone 7 Plus. Если вам не удается установить iOS 16, сначала проверьте, есть ли ваш iPhone или iPad в списке поддерживаемых устройств.
- Поддерживаемые устройства iOS 16 : iPhone серии 13, серии iPhone 12, серии iPhone 11, iPhone XS и XS Max, iPhone XR и X, iPhone 8 и 8 Plus, iPhone SE (2-го поколения или новее).

- iPadOS 16 Поддерживаемые устройства : iPad Pro (все модели), iPad Air (3-го поколения и новее), iPad (5-го поколения и новее), iPad mini (5-го поколения и новее).
1.2 Убедитесь, что заряд батареи iPhone превышает 50 %
Чтобы установить обновление iOS, необходимо убедиться, что заряд батареи устройства превышает 50 %. Если заряд батареи менее 50%, лучше подключить устройство к зарядке и снова загрузить обновление iOS, когда батарея будет более 50%.
1.3 Проверка сетевого подключения
Для обновления iOS требуется хорошее и стабильное подключение к Интернету. Плохое интернет-соединение может прервать процесс обновления. Итак, проверьте подключение к сети перед установкой:
- Убедитесь, что вы подключены к сети Wi-Fi, и она активно подключена к сети. Вы можете проверить это, открыв Safari и посетив любой веб-сайт.
- Если возможно, попробуйте обновить iPhone или iPad, используя другую сеть Wi-Fi.
- Кроме того, вы можете попробовать отключить Wi-Fi, а затем снова включить его, чтобы обновить подключение к Интернету.

- Вы также можете попробовать сбросить настройки сети на своем устройстве, выбрав «Настройки» > «Основные» > «Сброс» > «Сбросить настройки сети».
1.4 Проверьте память iPhone
Процесс установки iOS 16 также может быть прерван из-за нехватки места на вашем iPhone. В этой ситуации вам следует проверить хранилище iPhone и убедиться, что на нем достаточно места для загрузки и установки обновления iOS.
- Во-первых, перейдите на страницу обновления iPhone, нажав «Настройки»> «Основные»> «Обновление программного обеспечения». Затем отобразится необходимое хранилище для установки iOS 16. Вы должны убедиться, что свободного места на вашем iPhone больше, чем размер данных файла обновления iOS.
- Затем перейдите в «Настройки» > «Основные» > «Хранилище iPhone», чтобы проверить используемое и свободное хранилище на вашем iPhone. Вы можете очистить кеши iPhone, ненужные файлы и ненужные данные, если обнаружите, что для обновления iOS 16 недостаточно памяти.
 Пользователи Apple, десятки тысяч пользователей не могут дождаться, когда новая версия будет загружена и установлена немедленно. Тогда возникает проблема.
Пользователи Apple, десятки тысяч пользователей не могут дождаться, когда новая версия будет загружена и установлена немедленно. Тогда возникает проблема.Слишком большой трафик на сервере Apple обязательно приведет к сбою установки файла обновления iOS. Поэтому мы предлагаем вам набраться терпения и повторить попытку через несколько часов или дней.
Совет 2. Принудительно закройте приложение «Настройки»
Попробуйте выйти из приложения «Настройки», если не удается установить обновление iOS 16 на iPhone.
Проведите вверх от нижней части экрана и перетащите вверх карточку приложения «Настройки», чтобы принудительно закрыть его.
Затем снова откройте приложение «Настройки» и выберите «Основные» > «Обновление ПО», чтобы проверить, указано ли здесь новое обновление iOS.
Совет 3. Перезагрузите устройство
Перезагрузка iPhone, iPad и iPod touch иногда помогает решить проблему ошибки, возникшей при установке iOS 16.
 И это может быть самым простым шагом для вас. Просто выключите устройство, а затем включите его, чтобы посмотреть, поможет ли это решить проблему с обновлением. Если нет, продолжайте читать.
И это может быть самым простым шагом для вас. Просто выключите устройство, а затем включите его, чтобы посмотреть, поможет ли это решить проблему с обновлением. Если нет, продолжайте читать.Совет 4. Принудительный перезапуск iPhone
Если простой перезапуск не помогает, лучше всего сделать принудительный перезапуск. Вот как принудительно перезагрузить iPhone или iPad:
- Нажмите и быстро отпустите кнопку увеличения громкости.
- Затем нажмите и быстро отпустите кнопку уменьшения громкости.
- После этого нажмите и удерживайте боковую кнопку, пока не появится логотип Apple.
Совет 5. Удалите и снова загрузите обновление
Если вам по-прежнему не удается установить обновление iOS 16, попробуйте просто удалить и снова загрузить обновление. Вот как:
На iPhone перейдите в «Настройки» > «Основные» > «Хранилище iPhone» и найдите обновление в списке приложений.

Нажмите на обновление и выберите опцию «Удалить обновление».
Перезагрузите устройство, а затем вернитесь в «Настройки» > «Основные» > «Обновление ПО», чтобы снова загрузить последнее обновление.
Совет 6. Исправьте ошибку обновления iOS без потери данных
Если проблема «Невозможно установить обновление. вы используете FoneGeek iOS System Recovery. Он прост в использовании и никогда не удалит и не повредит текущие данные, хранящиеся на iPhone.
Помимо проблемы с обновлением iOS, также может быть решен широкий спектр других проблем iOS, таких как зависание iPhone на логотипе Apple, черный экран, зацикливание загрузки и т. д.
рекомендуется GetDroidTips, Timebusinessnews, Techjury, Techstory и многими другими медиа-сайтами. Передовые технологии также используются для поддержки всех моделей iPhone, iPad и iPod Touch.
Шаг 1: После того, как вы загрузили FoneGeek iOS System Recovery на свой компьютер, запустите его и подключите устройство с помощью USB-кабеля.
 Затем нажмите «Стандартный режим».
Затем нажмите «Стандартный режим».Если ваш iPhone или iPad не определяется программой, вы можете перевести устройство в режим DFU/Recovery в соответствии с инструкциями в интерфейсе.
Шаг 2: После успешного обнаружения устройства программа отобразит информацию об устройстве и предоставит новейший пакет микропрограммы. Вы можете выбрать прошивку iOS 16 и нажать «Скачать».
Шаг 3: Нажмите «Исправить сейчас», и программа начнет установку новейшей прошивки iOS. Держите устройство подключенным к программе и не используйте его до завершения процесса установки.
Совет 7. Обновите iOS 16 с помощью iTunes/Finder
Вы также можете подключить свое устройство к компьютеру Mac или Windows и установить обновление iOS через iTunes или Finder. Вот что вам нужно сделать:
- Подключите ваш iPhone или iPad к компьютеру с помощью USB-кабеля и запустите iTunes или Finder.

- Когда iTunes/Finder обнаружит устройство, щелкните значок устройства и коснитесь «Проверить наличие обновлений», чтобы установить новую версию обновления iOS.
Совет 8. Используйте IPSW для установки обновления iOS
Вы также можете использовать файл iOS IPSW для обновления вашего iPhone или iPad. Однако этот метод подходит только для тех, кто технологически продвинут, так как процесс немного сложнее.
Загрузите файл IPSW для вашего iPhone/iPad на свой компьютер.
Подключите ваш iPhone или iPad к компьютеру и запустите iTunes или Finder.
Удерживая нажатой клавишу Shift в Windows или клавишу Option на Mac, нажмите «Обновить».
Затем найдите и выберите файл IPSW, который вы только что загрузили, и дайте устройству обновиться как обычно.
Заключение
Выше мы перечислили 12 простых решений. По сравнению с другими сложными советами, FoneGeek iOS System Recovery будет довольно легко устранить проблему, связанную с ошибкой при установке iOS 15.
 iOS 15 без iTunes с помощью этого инструмента. Если у вас есть лучшие идеи или мнения по поводу этой статьи, вы можете оставить свой комментарий ниже.
iOS 15 без iTunes с помощью этого инструмента. Если у вас есть лучшие идеи или мнения по поводу этой статьи, вы можете оставить свой комментарий ниже.Статьи по теме:
11 советов, как исправить неработающие сотовые данные на iPhone/iPad
7 советов по исправлению черного экрана смерти iPhone (поддерживается iOS 16)
iMessage не сообщает о доставке на iPhone? 8 советов, как это исправить
10 советов, как исправить зависание обновления iOS 16 при запросе обновления
Приложения для iPhone продолжают падать в iOS 16? 9Советы по устранению неполадок
Фэй Дж. Мелтон занимается исследованиями в области технологий и программного обеспечения более 5 лет и с энтузиазмом помогает пользователям решать различные технологические проблемы.
Главная>Проблемы с iPhone>12 советов по устранению невозможности установить обновление. Произошла ошибка при установке iOS 16
- Компания
О нас
Свяжитесь с нами
Политика конфиденциальности
Политика возврата
Условия эксплуатации
ЛСКП
Политика в отношении файлов cookie - Звездные продукты
Восстановление данных iPhone
Восстановление данных Android
Разблокировка пароля iPhone
Восстановление системы iOS
Восстановление пароля Excel
PDF-редактор
Изменение местоположения iOS
Бесплатное резервное копирование и восстановление iOS - Поддержка
Поддерживать
Хранить
Практические руководства
Карта сайта - Подписывайтесь на нас
Выберите свой регион
английский
English简体中文繁體中文DeutschPortuguêsEspañol
Мой iPhone 7 не будет обновляться! Вот почему и настоящее исправление.

Ваш iPhone 7 не обновляется, и вы не знаете, что делать. Обновления программного обеспечения iPhone устраняют проблемы с программным обеспечением, а иногда и добавляют новые функции, поэтому если вы не можете обновить свой iPhone, это может быть невероятно неприятно. В этой статье я объясню , что делать, если ваш iPhone 7 не обновляется, чтобы вы могли устранить проблему и установить последнюю версию iOS.
Что не так с моим iPhone 7? Это сломано?
На данный момент мы не можем быть уверены, вызвана ли проблема программным или аппаратным обеспечением вашего iPhone 7. В большинстве случаев простой программный сбой может быть причиной того, что ваш iPhone 7 не будет работать. Обновить.
Наше пошаговое руководство проведет вас через некоторые шаги по устранению неполадок программного обеспечения, а также покажет вам оба способа обновления вашего iPhone 7. Вы можете обновить свой iPhone в iTunes или в приложении «Настройки», и мы рекомендуем вам попробуй оба пути — иногда сработает один способ, а другой нет!
Как исправить iPhone 7, который не обновляется
Всего 7 шагов
1.

Убедитесь, что на вашем iPhone достаточно места для обновления
Для правильной установки обновлений программного обеспечения iPhone (обновлений iOS) обычно требуется 600–800 мегабайт (МБ). Давайте удостоверимся, что на вашем iPhone достаточно памяти для завершения обновления!
Предыдущий
Следующий
Как убедиться, что на моем iPhone достаточно места для обновления?
- Откройте приложение Настройки .
- Коснитесь Общие.
- Нажмите Хранилище iPhone .
- Объем доступного места для хранения будет указан рядом с Доступно.
- Если у вас недостаточно места для установки обновления iOS, освободите место, удалив ненужные приложения, фотографии или другой контент.

Посмотреть ещё
2.
Выключите и снова включите iPhone
Когда вы выключаете свой iPhone, операционная система закрывает все небольшие фоновые программы, поддерживающие работу вашего iPhone. Когда вы снова включаете свой iPhone, все эти маленькие фоновые программы запускаются заново, и иногда этого достаточно, чтобы исправить простой программный сбой.
Предыдущий
Следующий
Как выключить и снова включить iPhone?
- Нажмите и удерживайте кнопку питания (iPhone без Face ID) или боковую кнопку и любую кнопку громкости (iPhone с Face ID) , пока на экране не появится надпись «Передвиньте, чтобы выключить».
- Проведите пальцем по экрану слева направо по красному значку питания .

- Подождите, пока ваш iPhone полностью выключится. Это может занять до 30 секунд.
- Чтобы снова включить iPhone, снова нажмите и удерживайте кнопку питания (iPhone без Face ID) или боковую кнопку (iPhone с Face ID) , пока на экране не появится логотип Apple.
- Отпустите кнопку питания или боковую кнопку и дождитесь включения iPhone.
Посмотреть ещё
3.
Обновите программное обеспечение iPhone в настройках
Apple выпускает новые обновления программного обеспечения для повышения эффективности, исправления ошибок и добавления новых функций. Обновление iOS может решить проблемы с программным обеспечением вашего iPhone.
Предыдущий
Следующий
Как обновить программное обеспечение iPhone в настройках?
- Откройте приложение Настройки .

- Коснитесь Общие.
- Коснитесь Обновление ПО.
- Коснитесь Загрузить и установить или Установить сейчас.
- Введите пароль, если будет предложено.
- Обновление начнется после подтверждения.
- Обновление завершается после перезагрузки iPhone.
Посмотреть ещё
4.
Обновите программное обеспечение iPhone в iTunes
Вы можете использовать iTunes для обновления iOS на вашем iPhone. Если вам не удается обновить iPhone в приложении «Настройки», иногда для обновления iPhone можно использовать iTunes.
Предыдущий
Следующий
Как обновить программное обеспечение iPhone в iTunes?
- Подключите iPhone к компьютеру с помощью кабеля Lightning (кабель для зарядки).

- Откройте iTunes.
- В верхнем левом углу iTunes нажмите значок Значок iPhone.
- В верхнем поле под iPhone нажмите Проверить наличие обновлений.
- Если доступно обновление, нажмите Обновить.
- Держите iPhone подключенным к компьютеру, пока загружается и устанавливается обновление.
Посмотреть ещё
5.
Восстановите свой iPhone в iTunes
Восстановление вашего iPhone в iTunes даст вашему iPhone новый старт. Может быть сложно отследить точную причину проблем с программным обеспечением iPhone, поэтому мы удалим все сразу. Когда вы восстанавливаете свой iPhone в iTunes, все файлы и настройки вашего iPhone будут стерты и перезагружены.
Примечание. Перед выполнением восстановления обязательно сделайте резервную копию iPhone. Если вы не знаете, как сделать резервную копию вашего iPhone, вы можете следовать нашему руководству!
Предыдущий
Следующий
Как восстановить iPhone в iTunes?
- Подключите iPhone к компьютеру с помощью кабеля Lightning (кабель для зарядки).

- Откройте iTunes.
- В верхнем левом углу iTunes щелкните маленький значок iPhone.
- В верхнем поле под iPhone нажмите Восстановить iPhone…
- При появлении запроса Подтвердите , что вы хотите восстановить свой iPhone.
- Держите iPhone подключенным к сети, пока iTunes загружает последнюю версию iOS.
- Все файлы на вашем iPhone будут удалены, а затем загружены с последней версией iOS.
Посмотреть ещё
6.
Восстановление iPhone с помощью DFU
Восстановление с помощью DFU может решить проблемы с программным обеспечением, полностью удалив код, который может быть причиной вашей проблемы. Код переписан так, как будто ваш iPhone совершенно новый, поэтому проблема с программным обеспечением может быть решена.
Думайте об этом как о доме с трещинами в фундаменте. Вместо того, чтобы пытаться исправить трещины, мы строим совершенно новый фундамент.

Если можете, сделайте резервную копию своего iPhone перед выполнением восстановления DFU. Каждый раз, когда вы выполняете восстановление, с вашего iPhone удаляются все данные. Однако после завершения восстановления вы восстанавливаете все резервные копии данных обратно на свой iPhone.
Предыдущий
Следующий
Как восстановить iPhone с помощью DFU?
Как восстановить iPhone SE, 6s или старше с помощью DFU
- С помощью кабеля Lightning подключите iPhone к порту USB на компьютере.
- Открыть iTunes если у вас есть ПК или Mac с Mojave 10.14 или более ранней версии. Откройте Finder , если на вашем Mac работает Catalina 10.15 или новее.
 Неважно, включен ваш iPhone или нет.
Неважно, включен ваш iPhone или нет. - Одновременно нажмите и удерживайте кнопку «Домой» и кнопку питания.
- Через 8 секунд отпустите кнопку питания, но продолжайте удерживать кнопку «Домой» .
- Отпустите кнопку питания , когда ваш iPhone появится в iTunes или Finder.
- Дисплей вашего iPhone будет полностью черным, если вы успешно вошли в режим DFU. Если это не так, попробуйте еще раз с самого начала.
- Восстановите свой iPhone с помощью iTunes или Finder.
Как восстановить iPhone 7 или 7 Plus с помощью DFU
- С помощью кабеля Lightning подключите iPhone к порту USB на компьютере.
- Откройте iTunes, если у вас есть ПК или Mac с Mojave 10.14 или более ранней версии. Откройте Finder, если у вас Mac с Catalina 10.15 или новее. Неважно, включен ваш iPhone или нет.
- Одновременно нажмите и удерживайте кнопку питания и кнопку уменьшения громкости.
- Через 8 секунд отпустите кнопку питания, но продолжайте удерживать кнопку уменьшения громкости.

- Отпустите кнопку уменьшения громкости, когда ваш iPhone появится в iTunes или Finder.
- Вы узнаете, что ваш iPhone находится в режиме DFU, если дисплей полностью черный.
- Восстановите свой iPhone с помощью iTunes или Finder.
Как восстановить iPhone 8 или новее с помощью DFU
- Подключите iPhone к компьютеру с помощью зарядного кабеля.
- Откройте iTunes (ПК и Mac с macOS 10.14 или более поздней версии) или Finder (Mac с macOS 10.15 или новее).
- Быстро нажмите и отпустите кнопку увеличения громкости .
- Быстро нажмите и отпустите кнопку уменьшения громкости .
- Нажмите и удерживайте боковую кнопку, пока экран не станет черным.
- Когда экран станет черным, нажмите и удерживайте кнопку уменьшения громкости, продолжая нажимать и удерживать боковую кнопку .
- Удерживайте обе кнопки в течение пяти секунд.
- Через пять секунд отпустите боковую кнопку, продолжая удерживать кнопку уменьшения громкости .

- Продолжайте удерживать кнопку уменьшения громкости, пока ваш iPhone не появится в Finder или iTunes.
- Восстановите свой iPhone с помощью iTunes или Finder.
Посмотреть ещё
7.
Отремонтируйте свой iPhone с помощью Apple
Apple ремонтирует iPhone в баре Genius в магазинах Apple Store и через свою онлайн-службу ремонта по почте. Ремонт Apple качественный, но негарантийный ремонт может обойтись намного дороже, чем сторонние решения. Если вы хотите сэкономить деньги, на которые не распространяется гарантия Apple, вы можете ознакомиться с другими нашими рекомендациями.
Предыдущий
Следующий
Как отремонтировать iPhone с помощью Apple?
Как отремонтировать iPhone с помощью службы доставки Apple по почте
- Посетите веб-сайт поддержки Apple, чтобы начать процесс ремонта по почте через Интернет.

- Или позвоните 1-800-MY-APPLE (1-800-692-7753), чтобы договориться о ремонте.
Как отремонтировать iPhone в баре Genius в местном магазине Apple Store
- Посетите веб-сайт Apple, чтобы записаться на прием в бар Genius, прежде чем идти в магазин. Магазины Apple очень загружены, и если у вас нет записи, вам, возможно, придется ждать часами или в конечном итоге вам откажут. (Примечание редактора: я бывший технический специалист Apple, и мы не преувеличиваем — пожалуйста, сделайте себе одолжение и сначала запишитесь на прием!)
- Когда вы приедете, идите в бар Genius, чтобы записаться на встречу.
- Прием Genius Bar всегда включает бесплатную диагностику. Если у вас есть гарантия, многие ремонтные работы можно выполнить на месте, но все зависит от того, какие детали есть в наличии. Если у вас нет гарантии, Genius сообщит вам стоимость ремонта.
Посмотреть ещё
Вы можете обновить свой iPhone!
Вы починили свой iPhone 7 и теперь можете установить последнее обновление.
 Теперь, когда вы знаете, что делать, если ваш iPhone 7 не обновляется, обязательно поделитесь этой статьей в социальных сетях, чтобы ваши друзья и семья не столкнулись с такими же проблемами. Спасибо за чтение, и оставьте мне комментарий ниже, если у вас есть другие вопросы, касающиеся вашего iPhone!
Теперь, когда вы знаете, что делать, если ваш iPhone 7 не обновляется, обязательно поделитесь этой статьей в социальных сетях, чтобы ваши друзья и семья не столкнулись с такими же проблемами. Спасибо за чтение, и оставьте мне комментарий ниже, если у вас есть другие вопросы, касающиеся вашего iPhone!Применяется к: iPhone 7
11 лучших исправлений для невозможности установить обновление iOS 15, проблема
от Abdul Rahim
Apple регулярно выпускает обновления iOS, чтобы ваш iPhone был безопасным, обновленным и многофункциональным. В iOS 15 Apple добавила множество новых функций. Если вы недавно пытались установить iOS 15, но не можете установить iOS 15, попробуйте один из этих проверенных методов для решения проблемы. Проблема сбоя обновления программного обеспечения будет решена, если вы выполните следующие действия.
Независимо от того, получаете ли вы такие сообщения, как «Невозможно установить iOS 15» или «Произошла ошибка при установке iOS 15», или вы получаете такие ошибки, как «Проверка обновления» или «Запрошено обновление», я здесь, чтобы помочь с решения, которые будут работать как для iOS 15, так и для iPadOS 15.

Функции в обновлении iOS 15
- Новая и улучшенная библиотека приложений с удобным интерфейсом.
- Вы можете обеспечить большую конфиденциальность и безопасность с помощью индикатора, который предупреждает вас, когда приложение использует камеру или микрофон.
- Приложение погоды было обновлено с новым дизайном, который включает в себя более приятный внешний вид климатических карт.
- FaceTime был обновлен новыми функциями, включая пространственное аудио, портретный режим, встречи FaceTime и SharePlay.
- Многие потребители сообщали о различных проблемах с их устройствами iPhone, от незначительных до серьезных неприятностей из-за последнего обновления.
- С новыми виджетами вы можете получать дополнительную информацию.
- Голос Siri звучит более естественно.
- С помощью новой функции HomeKit можно быстро идентифицировать людей, отмеченных в приложении для фотографий.
- Safari был обновлен, чтобы обеспечить возможность перевода веб-сайтов на семь различных языков.

Распространенные проблемы с невозможностью установки iOS 15
Если вы являетесь пользователем iPhone, планирующим обновление до iOS 15, полезно знать, каких проблем вы можете ожидать и какие шаги вы можете предпринять, чтобы исправить их прямо сейчас. .
Проблема с невозможностью установки iOS 15 не редкость. Это относится и к предстоящим выпускам iOS 15. Пользователи, которые пытались перейти с iOS 14 на текущую версию, сообщали о более серьезных проблемах, чем другие.
- Не удалось связаться с сервером для обновления программного обеспечения iOS 15.
- Я застрял на экране проверки обновлений iOS 15.
- Во время установки iOS 15 произошла ошибка.
- Не удалось выполнить обновление до iOS 15.
- Загрузка iOS 15 остановилась.
- Когда возникает такая проблема, считается, что полная перезагрузка телефона работает. Ответ, однако, не является верным.
Даже после того, как вы загрузили и установили последнюю версию операционной системы, вы можете обнаружить, что система вашего телефона работает неправильно или имеет проблемы, которые ухудшают ваше взаимодействие с пользователем.

- Проблемы с Touch ID, Face ID, iMessage, CarPlay и AirPlay являются одними из самых распространенных жалоб на сбои в работе приложений.
- После обновления некоторые сторонние и собственные приложения были обвинены в чрезмерном расходе заряда батареи.
- Были сообщения о случаях с Bluetooth и Wi-Fi. iPhone не может установить соединение.
- Также была обнаружена проблема, приводящая к удалению сохраненных фотографий.
- Также сообщалось о проблемах с касанием, например, дисплей iPhone не реагировал на смахивания и движения.
- Другие проблемы с недавно обновленными iPhone включают блокировку iPhone в цикле загрузки, частые зависания ОС и сбои.
Как исправить невозможность установить iOS 15 выпуск обновления
- Проверьте iPhone Storage
- Проверьте настройки сети
- SETENTS
- .
- Принудительная/жесткая перезагрузка iPhone
- Загрузить iOS 15.
 4.1 с помощью Itunes/Finder на Mac
4.1 с помощью Itunes/Finder на Mac
1. Проверьте хранилище iPhone
Недостаточно места для хранения на вашем устройстве может вызвать проблемы с невозможностью установки iOS 15. В этом случае проверьте память iPhone, чтобы убедиться, что на ней достаточно места для загрузки и установки обновления iOS.
- Нажмите «Настройки» > «Основные» > «Обновление ПО», чтобы перейти на страницу обновления iPhone.
- После этого отобразится объем памяти, необходимый для установки iOS 15.
- Убедитесь, что на вашем iPhone достаточно свободного места для размещения данных файла обновления iOS.
- Затем нажмите «Настройки» > «Основные» > «Хранилище iPhone», чтобы узнать, сколько места используется и сколько места доступно на вашем iPhone.
- Если на вашем iPhone недостаточно места для обновления до iOS 15, вам следует удалить кеши, мусорные файлы и ненужные данные.
- Теперь проверьте, устранена ли проблема «Невозможно установить iOS 15».

2. Проверьте настройки сети
Для обновления iOS вам потребуется надежное и стабильное подключение к Интернету. Медленное интернет-соединение может привести к сбою обновления. Итак, прежде чем приступить к установке, дважды проверьте сетевое подключение:
- Убедитесь, что вы подключены к Wi-Fi и что он активен. Вы можете проверить это, зайдя на любую веб-страницу в Safari.
- Если возможно, переключитесь на новую сеть Wi-Fi, чтобы обновить iPhone или iPad.
- Вы также можете отключить Wi-Fi, а затем снова включить его, чтобы обновить подключение к Интернету.
- Вы также можете попробовать сбросить настройки сети, выбрав «Настройки» > «Основные» > «Сброс» > «Сбросить настройки сети» на своем смартфоне.
- Теперь проверьте, устранена ли проблема «Невозможно установить iOS 15».
3. Сброс настроек сети
Сброс настроек сети Вы должны не только забыть о подключенном или сопряженном устройстве, но и перезапустить устройство, создавшее системный файл WiFi на вашем устройстве iOS.
 Это типичный и простой способ решения проблем, связанных с сетью, на iPhone, iPad и iPod touch.
Это типичный и простой способ решения проблем, связанных с сетью, на iPhone, iPad и iPod touch.Установленный профиль не будет удален, если вы выполните только операцию «Сброс настроек сети» на своем устройстве iOS. Вы должны вручную удалить их из настроек профилей.
Сброс настроек сети: пошаговое руководство Поддерживаются версии 15 и выше.
- Откройте приложение «Настройки», которое имеет значок шестеренки.
- Коснитесь «Общие», перейдите в самый низ, а затем коснитесь «Перенос или сброс iPhone».
- Наконец, нажмите кнопку «Сброс».
- Если вы сбросите настройки сети, все сетевые настройки, которые функционируют как бэкдор/за кадром, будут удалены.
- Выберите в меню «Сбросить настройки сети».
- После перезагрузки введите пароль блокировки iPhone (4-значный пароль или шестизначный пароль iPhone) и повторите попытку.
- Другие важные настройки, такие как «Мультимедиа», «Сообщения» и другие, не будут удалены во время этого процесса.

- Теперь проверьте, устранена ли проблема «Невозможно установить iOS 15».
4. Удалить и повторно загрузить файл
Если вам по-прежнему не удается установить обновление iOS 15, попробуйте удалить его и снова загрузить. Вот как это сделать:
- Откройте «Настройки» > «Основные» > «Хранилище iPhone» на iPhone и найдите обновление в списке приложений.
- Выберите «Удалить обновление» в раскрывающемся меню рядом с обновлением.
- Перезагрузите устройство, затем выберите «Настройки» > «Основные» > «Обновление ПО», чтобы получить самое последнее обновление.
- Теперь проверьте, устранена ли проблема «Невозможно установить iOS 15».
5. Принудительный перезапуск iPhone
Лучше поздно, чем никогда. Я рекомендую принудительно перезагрузить ваш iPhone, а затем попытаться обновить его снова. Многие серьезные проблемы можно решить, просто перезагрузив компьютер.

- Быстро нажмите и удерживайте кнопку увеличения громкости.
- Быстро нажмите кнопку уменьшения громкости.
- Удерживайте боковую кнопку, пока не увидите логотип Apple на экране. Если ваш iPhone не включается автоматически после логотипа Apple, дождитесь появления экрана блокировки и включите его, используя только боковую кнопку.
- Теперь проверьте, устранена ли проблема «Невозможно установить iOS 15».
Для iPhone 7/7 Plus:
- Удерживайте вместе кнопки уменьшения громкости и питания, пока на экране не появится логотип Apple.
Если у вас iPhone 6S Plus или старше.
- Когда вы заметите логотип Apple, нажмите и удерживайте кнопку питания и кнопку «Домой».
6. Загрузите iOS 15.4.1 с помощью Itunes/Finder на Mac
Вы все еще не можете заставить iOS 15 работать на вашем iPhone? Тогда у меня есть способ установить iOS 15 на ваш iPhone.
 В этом руководстве показано, как использовать iTunes для установки iOS 15 на iPhone. Это наиболее приемлемая альтернатива для установки iOS 15 на iPhone.
В этом руководстве показано, как использовать iTunes для установки iOS 15 на iPhone. Это наиболее приемлемая альтернатива для установки iOS 15 на iPhone.- С помощью разъема Lightning подключите iPhone к Mac или ПК. Чтобы подключить iPhone к Mac или ПК, разблокируйте его и введите пароль.
- Запустите «iTunes». Убедитесь, что iTunes обновлен. Кроме того, установите macOS Catalina или macOS Monterey позже через Finder на Mac. [Apple прекратила продажу iTunes]
- Выберите свой iPhone. [В Finder найдите его в области «Местоположения» на боковой панели.] В Finder теперь можно просмотреть сводную информацию об устройстве.
- Затем выберите «Проверить наличие обновлений». iPhone-in-finder-mac-sidebar
- Наконец, выберите «Загрузить и обновить» в раскрывающемся меню.
- Теперь вы должны следовать инструкциям на экране.
- Теперь проверьте, устранена ли проблема «Невозможно установить iOS 15».
Другие решения для невозможности установки iOS 15 выпуск
- Проверьте, поддерживает ли ваш iPhone IOS 15
- Перезагрузить ваше устройство
- Убедитесь, что батарея iPhone будет более 50%
- ждать некоторое время.

- Используйте Ipsw для установки последнего обновления iOS
1. Проверьте, поддерживает ли iPhone iOS 15
Обратите внимание, что iPhone 5s, iPhone 6 и iPhone 6 Plus больше не совместимы с iOS 15. Если у вас возникли проблемы с установкой iOS 15, проверьте, указан ли ваш iPhone или iPad в списке поддерживаемых.
- iPhone 13, iPhone 12, iPhone 12 Pro (макс.), iPhone 11, iPhone 11 Pro (макс.), iPhone XS (макс.), iPhone X, iPhone 8, iPhone 7 (плюс), iPhone 6s (плюс), iPhone SE входит в число поддерживаемых iOS 15 устройств.
- iPadOS 15 совместима со следующими моделями iPad: iPad Pro 10,5 дюйма, iPad Pro 9,7 дюйма, iPad, iPad (5-го поколения), iPad mini (5-го поколения), iPad mini 4, iPad Air (3-го поколения) ), iPad Air 2
2. Перезагрузите устройство
При необходимости перезапустите iPhone, iPad или iPod touch. Иногда это помогает решить проблему, связанную с невозможностью установки iOS 15.
 Это также может быть самым простым ходом для вас.
Это также может быть самым простым ходом для вас.Просто выключите и снова включите смартфон, чтобы проверить, поможет ли это решить проблему. Продолжайте читать, если вы еще этого не сделали. Теперь проверьте, устранена ли проблема «Невозможно установить iOS 15» или нет.
3. Убедитесь, что батарея заряжена более чем на 50%.
Чтобы установить обновление iOS, убедитесь, что батарея заряжена как минимум на 50%. Если батарея заряжена менее чем на 50%, подключите смартфон к зарядному устройству и загрузите обновление iOS после полной зарядки батареи. Теперь проверьте, устранена ли проблема «Невозможно установить iOS 15» или нет.
4. Принудительно закрыть приложение «Настройки»
Попробуйте закрыть приложение «Настройки», если вам не удается установить проблемы iOS 15 для установки.
- Чтобы принудительно закрыть приложение «Настройки», проведите пальцем снизу вверх по устройству и перетащите его вверх.

- Затем на iPhone перейдите в «Настройки» — «Основные» — «Версия ПО», чтобы увидеть, отображается ли там последнее обновление iOS.
- Теперь проверьте, устранена ли проблема «Невозможно установить iOS 15».
5. Используйте IPSW для установки нового обновления iOS
Файл iOS IPSW также можно использовать для обновления вашего iPhone или iPad. Однако, поскольку процесс немного сложнее, этот вариант предназначен только для технологически продвинутых людей. Проблемы с невозможностью установки iOS 15 можно обойти с помощью IPSW.
- Получите на ПК файл IPSW для своего устройства.
- Запустите iTunes или Finder после подключения iPhone или iPad к компьютеру.
- Нажмите «Обновить», удерживая нажатой клавишу Shift в Windows или клавишу Alt/Option в Mac.
- Затем найдите и выберите только что сохраненный файл IPSW.
- Теперь проверьте, устранена ли проблема «Невозможно установить iOS 15».
Заключение
Проблема с невозможностью установки iOS 15 не редкость.
 Это относится и к предстоящим выпускам iOS 15. Пользователи, которые пытались перейти с iOS 14 на текущую версию, сообщали о различных проблемах, некоторые из которых более серьезны, чем другие. Следуйте всем решениям, представленным выше, и посмотрите, какое из них работает для вас.
Это относится и к предстоящим выпускам iOS 15. Пользователи, которые пытались перейти с iOS 14 на текущую версию, сообщали о различных проблемах, некоторые из которых более серьезны, чем другие. Следуйте всем решениям, представленным выше, и посмотрите, какое из них работает для вас.Часто задаваемые вопросы
Почему iOS 15.1 не устанавливается?
Если вам не удается установить iOS 15 с самой последней версией iOS или iPadOS, попробуйте загрузить ее еще раз: перейдите в [Имя устройства] Хранилище > Настройки > Общие. Обновление можно увидеть в списке приложений. Затем нажмите Удалить обновление после выбора обновления.
Почему я не могу обновить iOS до 15?
Невозможно загрузить. Если на устройстве все еще установлена бета-версия iOS, возможно, будет выпущена iOS 15. Просто зайдите в приложение «Настройки» и удалите его. Откройте приложение «Настройки», перейдите в «Основные», а затем в «Профиль». В раскрывающемся меню выберите «Профиль бета-версии программного обеспечения iOS» > «Удалить профиль».


 Выключите, а затем включите опять. Это помогает решить большинство проблем в работе ОС.
Выключите, а затем включите опять. Это помогает решить большинство проблем в работе ОС.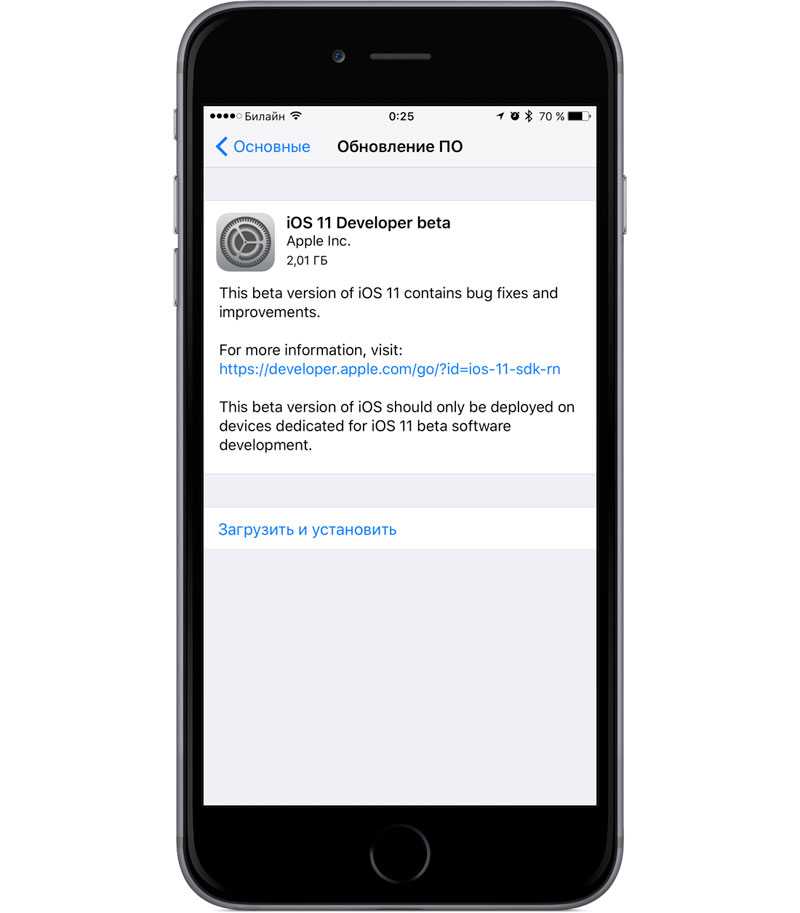
 Нажать на пометку «Забыли пароль».
Нажать на пометку «Забыли пароль».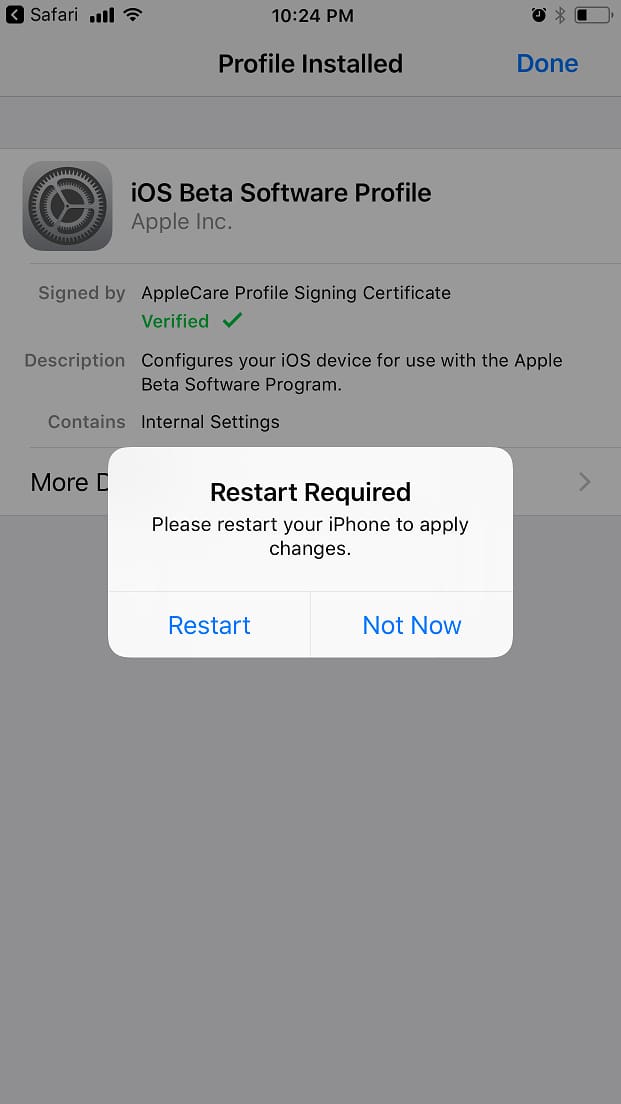
 5_10.0.1_14A403_Restore.ipsw
5_10.0.1_14A403_Restore.ipsw
