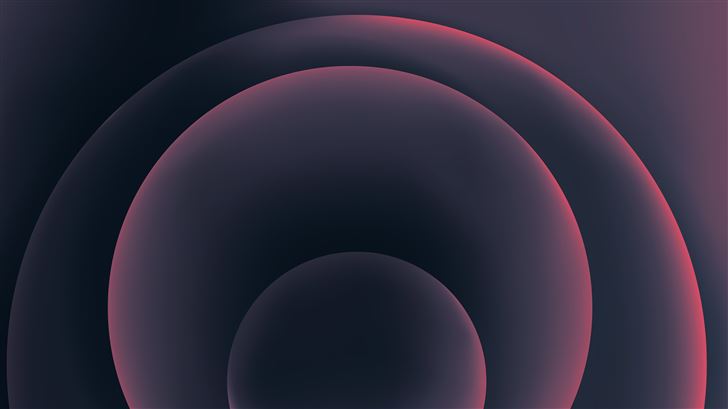Содержание
Как установить обои на iPhone
Как установить обои на iPhone?
Содержание
- 1 Как установить обои на iPhone?
- 2 Как установить обои на iPhone
- 3 Как на айфоне установить фото на заставку
- 4 Как на iPhone поставить фотографию на заставку
- 4.0.1 2 комментария
- 5 Как поменять обои на iPhone
- 6 Как поменять обои на iPhone
- 7 Как поменять стандартную картинку обоев на свою
- 8 Где скачать новые обои для iPhone
- 9 Как я делаю обои для iPhone и iPad (инструкция)
- 10 10 способов поставить обои на iPhone
- 11 1. Как поставить обычные и живые обои на Айфон через Настройки
- 12 2. Как поставить фото на обои в Айфоне
- 13 3. Как сменить обои на Айфоне через приложение
- 14 4.
 Как поставить Live Photo на обои
Как поставить Live Photo на обои - 15 5. Как скачать обои из сети
- 16 6. Создавайте собственные обои
- 17 7. Управляйте обоями через Файлы
- 18 8. Меняйте обои автоматически с помощью команды
- 19 9. Устанавливайте обои из онлайн-источников с помощью команды
- 20 10. Как поставить гифку на обои Айфона
- 21 Как установить обои на iPhone и iPad – самый простой способ
В данной инструкции мы разберемся с одной из самых используемых функций на iPhone, iPad и iPod Touch – установкой обоев. Красочные снимки на экране устройства не только просто замечательно смотрятся, но и полностью характеризуют владельца. Процесс установки обоев на iPhone нетрудный, но рассмотреть возможные нюансы необходимо.
Взяв в руки даже новый iPhone, на котором еще не сделана ни одна фотография и не закачено ни одно изображение со сторонних ресурсов, вы уже можете поменять фон рабочего стола по своему желанию из небольшого, но-настоящему шикарного списка обоев, установленных в систему по умолчанию.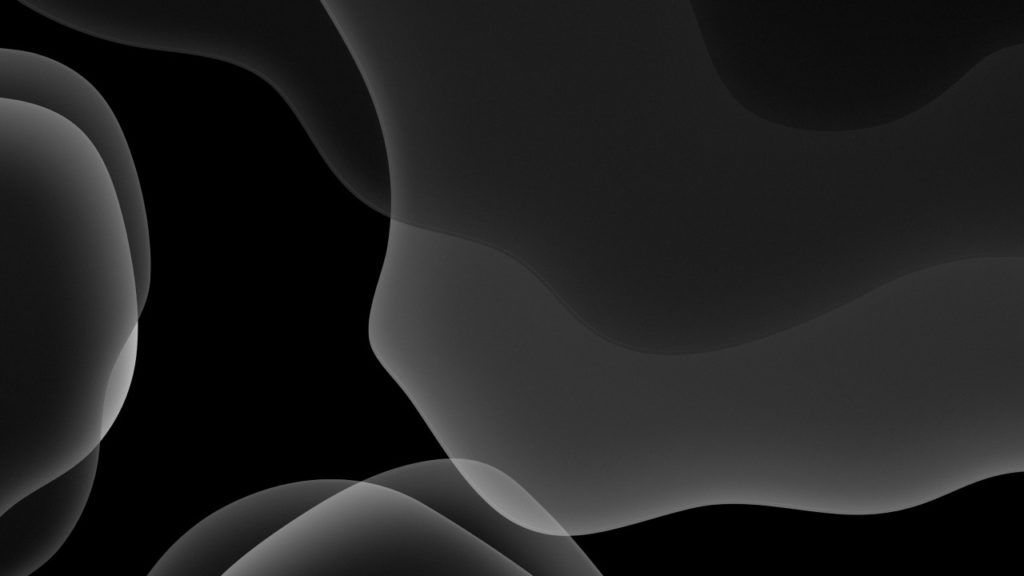
Как установить обои на iPhone
Шаг 1. Перейдите в меню Настройки -> Обои и яркость -> Выбор обоев
Шаг 2. Выберите один из пунктов: Обои Apple или альбом в разделе Фото
Шаг 3. Нажмите на наиболее понравившееся изображение
Шаг 4. В открывшеюся окне предварительного просмотра нажмите Установить
Шаг 5. Затем вам необходимо указать на какой экран будет установлено данное изображение. Вы можете установить картинку как только на экран блокировки, так на экран Домой или на оба экрана
Шаг 6. После того как вы увидите на экране надпись Готово, выбранное изображение установится на экран вашего iPhone
Пользуясь нашей инструкцией по переносу фотографий на iPhone вы сможете устанавливать совершенно любое изображение на экран своего устройства. Также в том случае, если у вас получился удачный снимок, вы сразу же сможете установить его в качестве обоев, достаточно найти необходимое изображение в альбоме.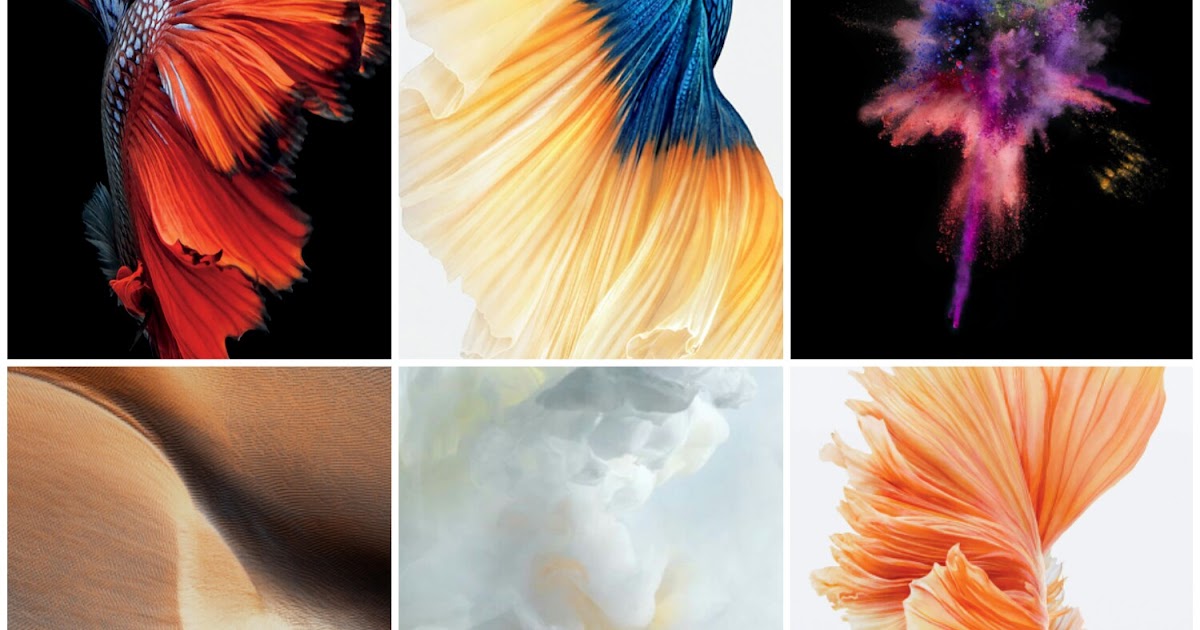
Данная инструкция одинаково хорошо подходит для iPhone, iPad и iPod Touch. Версия iOS не важна, ведь процесс установки обоев на i-устройства в седьмой мобильной операционной системе от Apple нисколько не изменился.
Список полезных тем:
Поставьте 5 звезд внизу статьи, если нравится эта тема. Подписывайтесь на нас ВКонтакте , Instagram , Facebook , Twitter , Viber .
bloha.ru
Как на айфоне установить фото на заставку
В iphone есть много возможностей настроить устройство «под себя», как например поставить свое фото на весь экран.
Если хотите персонализировать свой смартфон, то также можете установить свой рингтона, хотя встроенных инструментов для этого в айфон 6 плюс / 6s, айфон 7 плюс, на айфон 5 / 5s, айфон 8, айфон 4s, и так далее не имеется.
А вот поставить фото на заставку, чтобы сделать «свой внешний вид» можно очень быстро.
Первым делом сделайте фотографию, если еще ее в телефоне нет или если имеется уникальная в другом устройстве (компьютере, смартфоне) то перенесите ее.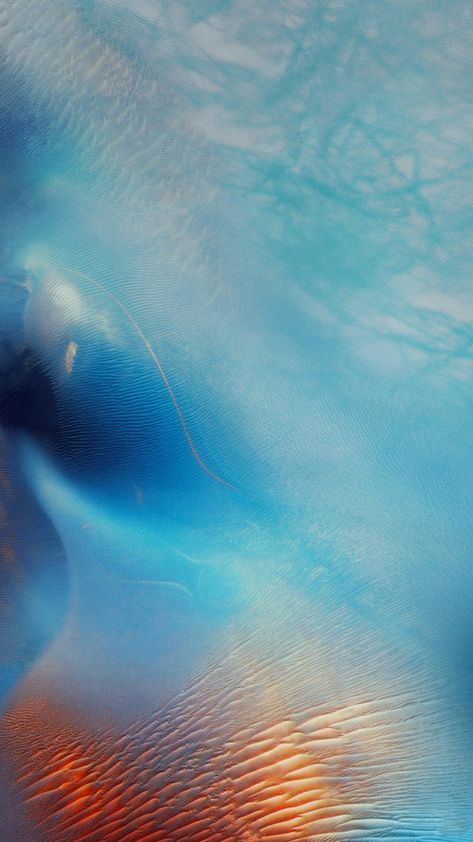
Как на iPhone поставить фотографию на заставку
Первым шагом нажмите на «Настройки».
Далее перейдите в «Обои».
Теперь нажмите на строку «Выбрать новые обои».
Теперь выбираем место где хранится ваше фото – скорее всего это «Фотопленка».
Нажимаем на требуемую фотографию (я выбираю самую первую).
Теперь щелкаем «Заставка» и «Установить».
На завершающем этапе указываем на что ставить заставку – экран блокировки или экран «Домой».
Эта инструкция также подойдет для iPad и iPod Touch и ваши снимки будут вас радовать всегда.
Процесс установки своих изображений, как видите простой и быстрый. Вы можете поставить абсолютно любую картинку. Успехов.
2 комментария
День Вам добрый! А как называется программа для айфона чтобы послать много фото по электронной почте?
По электронной почте можно без программ, только там ограничения и много за один раз не получится.
vsesam.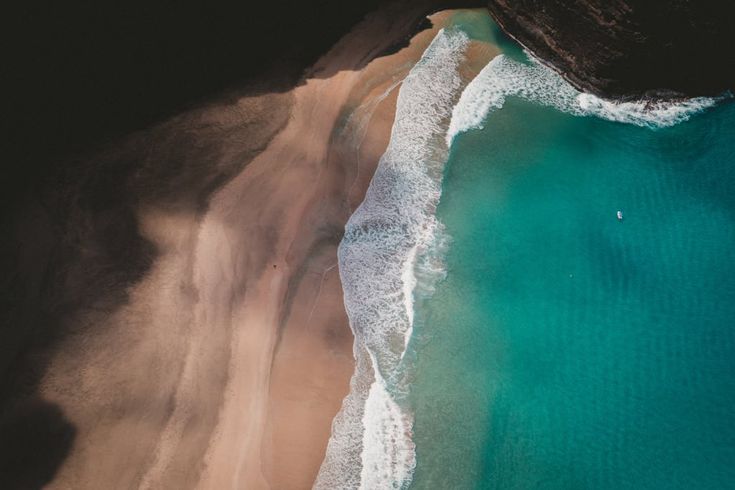 org
org
Как поменять обои на iPhone
время чтения: 3 минуты
Заставки для экрана Айфона называются обоями. Это картинки, которые отображаются на фоне значков приложений и системных надписей. Установить их можно как для экрана разблокировки устройства, так и для рабочего стола. Существует несколько способов, как поменять обои на Айфон. Можно это сделать как через настройки телефона, так и с помощью специальных приложений, доступных к скачиванию.
Как поменять обои на iPhone
Обновленная экранная заставка на iPhone устанавливается с помощью пункта меню «Настройки». В нем необходимо выбрать подпункт «Обои». В этом разделе устанавливаются как заставка для рабочего стола, так и картинка для экрана блокировки гаджета.
Телефон поставляется с заводскими настройками, то есть с предустановленной мелодией, громкостью, приложениями и картинками рабочего стола. Стандартные обои iPhone легко меняются на любое другое изображение. Особенность Айфонов только в том, что в них не предусмотрена возможность сохранения информации на отдельный накопитель, то есть к iPhone нельзя подключить флеш-карту.
Как на Айфоне поменять заставку рабочего стола и экрана блокировки:
- В меню «Настройки» выбрать пункт «Обои и яркость», в нем перейти в раздел «Выбор обоев».
- Выбрать источник: «Обои» Apple либо любой альбом из раздела «Фото».
- Выбрать понравившееся фото.
- Нажать «Установить» в окне предварительного просмотра.
- Выбрать нужный экран для отображения выбранной картинки: «Домой» — для установки на рабочий стол, экран блокировки — для показа на экране входа в устройство, также можно установить одно изображение на оба этих экрана.
Как поменять стандартную картинку обоев на свою
Способов поменять фон рабочего стола на Айфоне есть несколько:
- С помощью программы iTunes. Этим способом можно как скачать бесплатные изображения, так и купить их в магазине iTunes Store.
 Этот сервис можно настроить и для передачи изображений с компьютера. Нужно подключить телефон через интерфейс Lightning к разъему USB компьютера и выбрать нужные папки для синхронизации с фотогалереей Айфона. Разрешение картинок нужно установить в фоторедакторе равным разрешению дисплея Айфона — например, для iPhone 8 это 2426×1125.
Этот сервис можно настроить и для передачи изображений с компьютера. Нужно подключить телефон через интерфейс Lightning к разъему USB компьютера и выбрать нужные папки для синхронизации с фотогалереей Айфона. Разрешение картинок нужно установить в фоторедакторе равным разрешению дисплея Айфона — например, для iPhone 8 это 2426×1125. - Также новые экранные заставки на Айфон легко установить, скачав их из интернета. Там можно найти множество оригинальных изображений, которые можно загрузить, сделав долгое нажатие на дисплее и выбрав в открывшемся меню пункт «Сохранить». Этим же способом можно воспользоваться при загрузке рисунков из облачных хранилищ.
- Любую фотографию с камеры телефона можно использовать как заставку. Фото сохраняются в фотогалерею, которая доступна из меню смены заставки.
В iOS применяется также динамическая заставка Apple. Находится она как через браузер (лучше использовать браузер Safari), так и в специализированных приложениях для поиска рисунков для дисплея.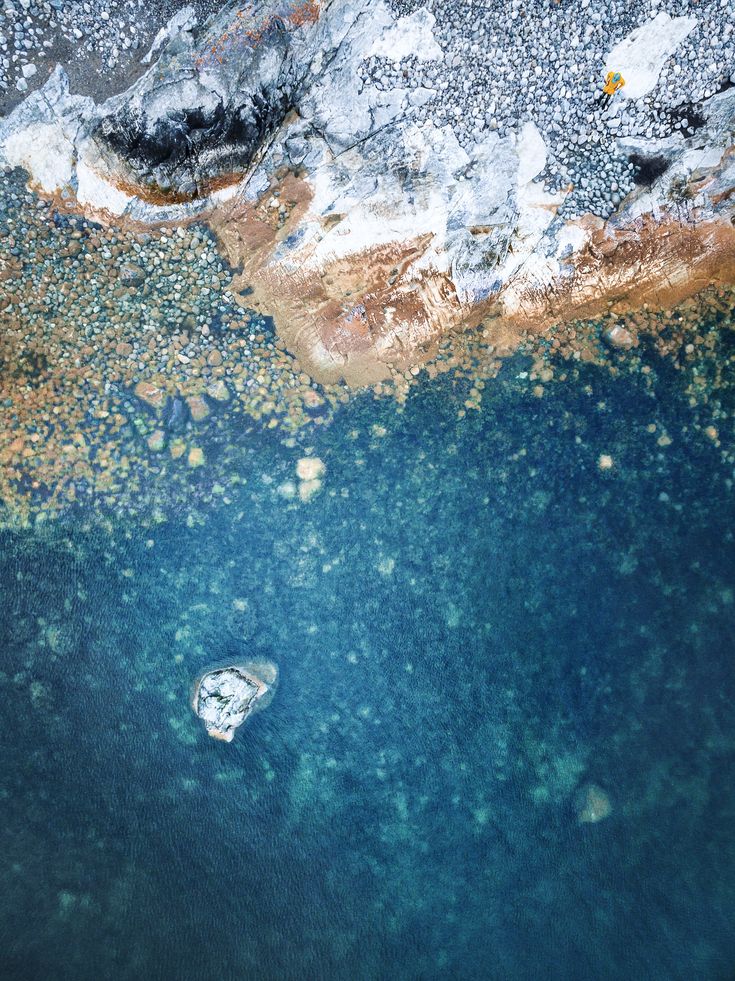 Есть и стандартные динамические заставки, находятся они в меню настроек.
Есть и стандартные динамические заставки, находятся они в меню настроек.
При установке изображения на дисплей выбирается режим показа его на экране, это может быть «Заставка» или «Перспектива». При выборе второго эффекта заставка будет перемещаться относительно надписей на экране при изменении положения устройства в пространстве.
Где скачать новые обои для iPhone
Большое количество обоев для iPhone можно скачать бесплатно. Доступны они как через глобальный поиск, так и с помощью специальных программ для iOS, которые предлагают хорошие подборки изображений высокого качества для экранной заставки. Таких приложений несколько, доступны они в AppStore. Примеры:
- Retina Wallpapers HD,
- Backgrounds,
- Kuvva Wallpapers.
Отличие этих программ в том, что они сразу предлагают картинки нужного разрешения и качества, хорошо смотрящиеся на дисплее Retina. Наполнение этих приложений часто обновляется, поэтому и экранную заставку на iPhone тоже можно периодически изменять.
Существуют специальные боты мессенджера Telegram, способные быстро и по любому запросу найти качественные изображения.
В облачном сервисе iCloud есть возможность сохранять загруженные в него картинки на Айфон в Фотопоток. Оттуда их легко установить в качестве экранных обоев.
iphone-gps.ru
Как я делаю обои для iPhone и iPad (инструкция)
Есть не много способов персонализации iPhone и iPad, а после того как перестал выходить джейлбрек, то вообще он только один — обои. Как мне кажется устанавливать обои на домашний экран или экран блокировки своего iOS устройства — лучше свои. В сегодняшней инструкции ты узнаешь, как самому сделать обои для iPhone и iPad из случайной картинки.
Для начала, необходимо знать соотношение сторон и разрешение экрана айфона или айпада, для которого ты будешь делать обои.
- iPhone XS MAX: 2688х1242
- iPhone XS: 2436х1125
- iPhone XR: 1792х828
- iPhone X: 2436×1125
- iPhone 8: 2426×1125
- iPhone 7: 750×1334
- iPhone 7 Plus: 1080×1920
- iPhone SE: 640×1136
- iPhone 6/6s: 750×1334
- iPhone 6 Plus/6s Plus: 1080×1920
- iPhone 5/5s: 640×1136
- iPhone 4/4s: 640×960
- iPad Air/Air 2: 2048×2048
- iPad Pro 12,9′: 2732×2048
- iPad Pro 9,7′: 2048х1536
- iPad 2/mini: 1024×1024
Убедись, что разрешение в картинке, которую ты выбрал не меньше, чем разрешение экрана устройства, для которого делаешь обои, иначе обои получатся не качественными. Если хочешь, чтобы сделать параллакс обои, то расширение обоев нужно увеличить >20%, например, обои с параллакс эффектом для iPhone 5s должны иметь разрешение минимум 744×1392, а не 640×1136.
Если хочешь, чтобы сделать параллакс обои, то расширение обоев нужно увеличить >20%, например, обои с параллакс эффектом для iPhone 5s должны иметь разрешение минимум 744×1392, а не 640×1136.
Так эту инструкция я публикую в преддверии «9 мая» то изображение я выбрал тематическое, вернее это фотография с прошлогоднего Парада Победы.
Обрезать фотографию до нужного размера можно любым фоторедактором, например, Photoshop, Pixelmator или приложением Fotor, если эти программы у тебя не установлены и у тебя нет желания их устанавливать, воспользуйся веб-редатором — http://www.fotor.com/ru.
Зайди в Редактировать , добавь свою картинку с помощью кнопки Импорт , а в колонке базовое редактирование выбери обрезать и введи соотношение сторон, нажми на иконку дискеты .
Все осталось только перекинуть готовые обои в iPhone или iPad.
У вас iPhone без поддержки портретного режима? Не беда, специально для вас я написал статью как сделать фото в портретном режиме, если его нет.
iphonich.ru
10 способов поставить обои на iPhone
Обои – это окно в ваш iPhone. Вы первым делом видите свои обои, когда берёте в руки смартфон. Некоторые смотрят на экран своего смартфона несколько десятков раз в день, а другие – сотни раз в день. Есть те, кого устраивают постоянные обои. Но что, если вы из тех, кто любит разнообразие? Тогда вам точно нужно знать обо всех способах поставить обои на Айфон.
Перед тем, как приступать к чтению, вы должны знать, что скриншоты ниже взяты из iOS 13, однако почти все способы актуальны и для предыдущих версий системы. Мы расскажем, как поставить живые обои, обычные стандартные, обои-гифку и др. на Айфон 6, Айфон SE, Айфон 7 и более новые модели.
1. Как поставить обычные и живые обои на Айфон через Настройки
Вы можете менять обои из коллекции стандартных от Apple через приложение Настройки. У Apple отличная коллекция стандартных обоев, особенно если у вас iPhone X и новее, а также установлена версия iOS 13. Здесь есть яркие цветные и тёмные обои, а также динамичные. Пользователи iOS 13 теперь могут устанавливать обои, которые автоматически меняются в зависимости от времени суток.
Здесь есть яркие цветные и тёмные обои, а также динамичные. Пользователи iOS 13 теперь могут устанавливать обои, которые автоматически меняются в зависимости от времени суток.
Зайдите в Настройки -> Обои -> Выбрать новые обои. Здесь вы найдёте три категории: снимки, динамичные и Live. Под категориями вы увидите все свои фотографии, но об этом в другом пункте. Выберите какую-нибудь категорию на выбор, а затем коснитесь любых обоев, чтобы увидеть их превью. Нажмите «Установить», а затем выберите экран блокировки, экран «Домой» или оба экрана. На этом всё, вы сменили обои!
2. Как поставить фото на обои в Айфоне
В качестве обоев можно устанавливать свои фотографии. Для этого откройте приложение Фото и найдите ту фотографию, которую хотите поставить на обои. Выберите фото и нажмите значок «Поделиться». Здесь выберите Сделать обоями.
Откроется уже знакомый вам экран с установкой обоев. Здесь вы сможете расположить фото на экране как вам нравится, а затем установить его на экран блокировки, домашний или оба экрана сразу.
Здесь вы сможете расположить фото на экране как вам нравится, а затем установить его на экран блокировки, домашний или оба экрана сразу.
3. Как сменить обои на Айфоне через приложение
Если вы любите часто менять обои на что-нибудь новенькое, можно использовать для поиска специальные приложения. Ниже мы собрали для вас самые лучшие варианты.
Vellum: Vellum – одно из лучших приложений на iPhone для поиска красивых обоев высокого качества. В приложении вы найдёте разные категории обоев на любой вкус, которые будут отлично смотреться на экране вашего iPhone.
Unsplash: Unsplash – самая крупная онлайн-платформа для фотографов. Лучшие фотографии могут стать отличными обоями. Здесь вы можете просматривать подборки обоев или просто скачивать понравившиеся фотографии, обрезать их и ставить на обои Айфон.
Clarity: Clarity – ещё одна отличная платформа с обоями для iPhone. В этом приложении важно качество, а не количество.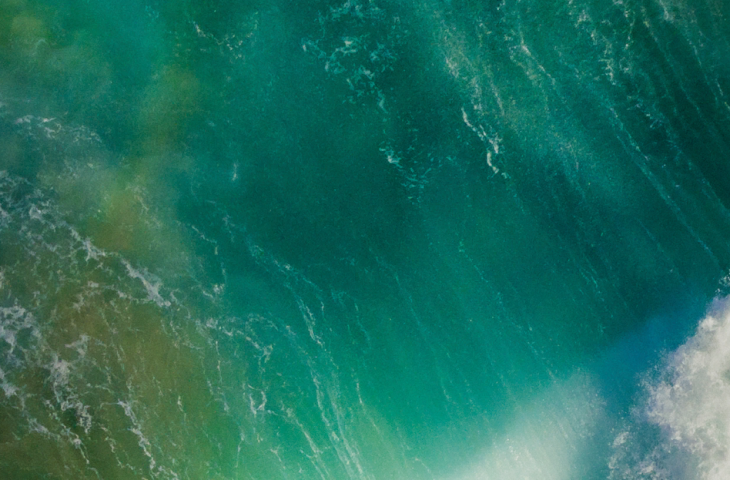 Вы можете просматривать фотографии, редактировать их, добавлять различные эффекты и т.п.
Вы можете просматривать фотографии, редактировать их, добавлять различные эффекты и т.п.
WLPPR: Если вам нравятся географические или астрономические обои, то вам понравится приложение WLPPR. В нём лучшая коллекция снимков Земли и других планет со спутников.
4. Как поставить Live Photo на обои
В качестве обоев также можно установить Live Photo. Когда вы коснётесь экрана с помощью 3D Touch, обои оживут. Таким образом можно поставить на обои весёлое фото своих детей и что-нибудь подобное. Чтобы установить такие обои, выберите их в приложении Фото, нажмите кнопку «Поделиться» и выберите «Сделать обоями». На экране установки обоев нажмите «Live», чтобы включить опцию живых обоев.
Есть целый мир живых обоев в разных приложениях. К примеру, Live Wallpapers for Me, iLiveThemes и другие.
5. Как скачать обои из сети
Если вы не хотите скачивать приложений с обоями, можете скачивать обои из сети, а затем устанавливать их на своё устройство. Есть много отличных сайтов с обоями. Некоторые из них: Unsplash, Pexel, SetAsWall и Papers.co.
Есть много отличных сайтов с обоями. Некоторые из них: Unsplash, Pexel, SetAsWall и Papers.co.
Зайдите на какой-нибудь сайт, выберите понравившиеся обои, зажмите их и нажмите «Сохранить изображение». Затем откройте приложение Фото, выберите скачанные обои, нажмите «Поделиться» и выберите «Сделать обоями».
6. Создавайте собственные обои
Обои, которые вы скачаете из сети, могут не подойти под экран вашего устройства идеально. К счастью, вы можете сами обрезать их так, чтобы они идеально подходили под вашу модель. Вот разрешения для разных моделей:
- iPhone 4/4s: 960 x 640
- iPhone 5/5s: 1136 x 640
- iPhone 6/6s: 1334 x 750
- iPhone 6 Plus/6s Plus: 1920 x 1080
- iPhone 7: 1334 x 750
- iPhone 7 Plus: 1920 x 1080
- iPhone 8: 1334 x 750
- iPhone 8 Plus: 1920 x 1080
- iPhone X: 2436 x 1125
- iPhone XS: 2436 x 1125
Для обрезки можно использовать приложения, как Pixelmator. Также подойдёт онлайн-редактор, как Pixlr. Не важно, какой редактор вы используете, ведь вам всего лишь нужно обрезать фото под нужное разрешение.
Также подойдёт онлайн-редактор, как Pixlr. Не важно, какой редактор вы используете, ведь вам всего лишь нужно обрезать фото под нужное разрешение.
7. Управляйте обоями через Файлы
Если у вас iOS 13 или iPadOS 13, вы можете использовать менеджер загрузок Safari для скачивания фотографий прямо в приложение Файлы. Скачанные обои вы найдёте в папке с загрузками в приложении Файлы. Вы можете выбирать сразу по несколько фотографий и перемещать их в другие папки iCloud Drive.
Этот метод можно использовать для скачивания больших коллекций фотографий без засорения приложения Фото. При необходимости вы сможете открыть фото через Файлы, сохранить его в Фото и поставить на обои. К сожалению, прямо из Файлов обои устанавливать нельзя.
8. Меняйте обои автоматически с помощью команды
В iOS 13 команды стали мощнее и полезнее. Теперь вы можете использовать команду, которая будет автоматически каждый день менять обои. Подробнее о ней читайте здесь.
Сначала вам нужно скачать команду Randomize Wallpaper.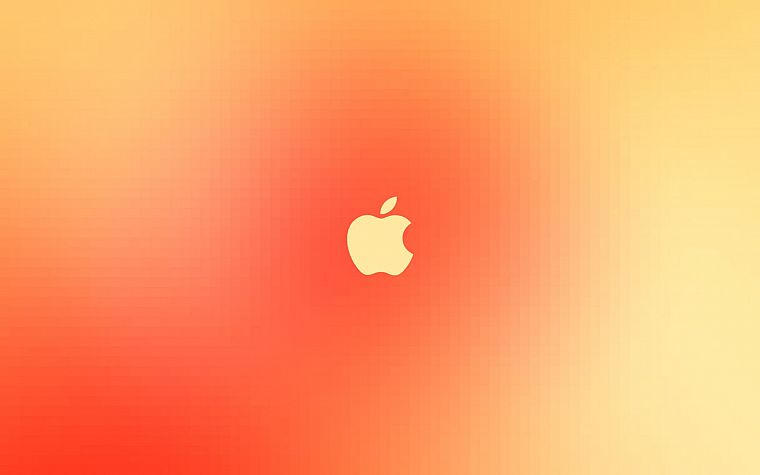 Затем вы можете отредактировать команду и выбрать нужный альбом. После этого обои на вашем устройстве будут автоматически меняться в установленное время.
Затем вы можете отредактировать команду и выбрать нужный альбом. После этого обои на вашем устройстве будут автоматически меняться в установленное время.
9. Устанавливайте обои из онлайн-источников с помощью команды
С помощью команды обои можно устанавливать не только из своего альбома, но и из онлайн-источников. Эта команда автоматически скачивает и устанавливает обои с сайта Art Paper, и её тоже можно автоматизировать.
10. Как поставить гифку на обои Айфона
Любите гифки? Вы можете устанавливать их на обои через приложение GIPHY. Найдите понравившуюся гифку в приложении, нажмите кнопку меню и конвертируйте её в Live Photo. Живое фото будет сохранено на устройство.
Теперь зайдите в Настройки -> Обои -> Выбрать новые обои и выберите Live Photo. Найдите сохранённую гифку и поставьте её на обои.
Скачать: GIPHY (Бесплатно)
Оцените статью 1,00 / 5 (Всего 1)
Не пропускайте новости Apple – подписывайтесь на наш Telegram-канал, а также на YouTube-канал.
it-here.ru
Как установить обои на iPhone и iPad – самый простой способ
Каждый человек хочет придать своему смартфону или планшету уникальный внешний вид, однако в силу ограниченности операционной системы iOS сделать это на iPhone и iPad довольно сложно. Самый простой способ сделать свое устройство не похожим на другие – установить обои, которые можно найти на любой вкус и цвет. К счастью, компания Apple позволяет всем желающим самостоятельно выбирать любые обои и устанавливать их на рабочий стол и на экран блокировки.
Для того чтобы установить обои на iPhone и iPad их нужно предварительно загрузить на устройство. Самый простой способ – скачать их из сети Интернет через веб-браузер Safari. После того как нужное изображение в высоком разрешении сохранено в медиатеку устройства, можно приступать к его установке в качестве обоев. Для этого нужно запустить приложение «Настройки», а затем перейти в раздел «Обои».
В разделе «Обои» в настройках операционной системы iOS 10 или iOS 11 имеется единственная кнопка под названием «Выбрать новые обои».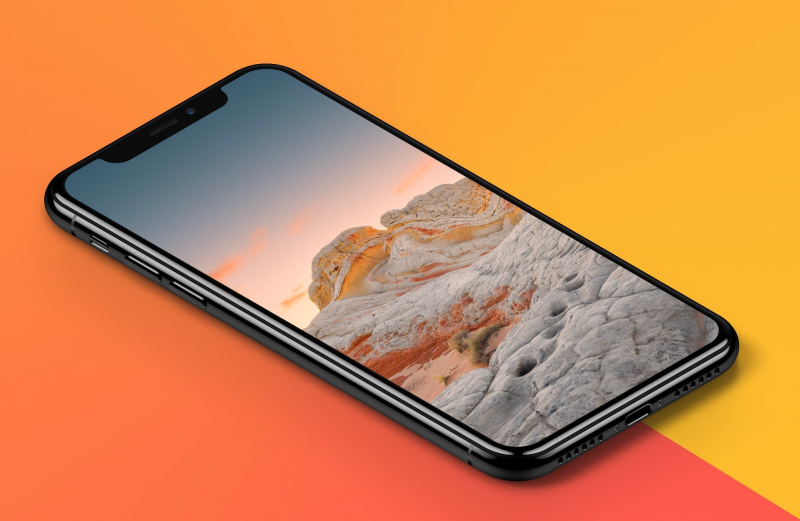 После ее нажатия открывается список доступных изображений. В графе «Динамические» отображаются фирменные обои Apple, которые имеют анимированное свойство. В разделе «Снимки» содержатся стандартные обои от iPhone и iPad, среди которых есть немало интересных и даже красивых вариантов.
После ее нажатия открывается список доступных изображений. В графе «Динамические» отображаются фирменные обои Apple, которые имеют анимированное свойство. В разделе «Снимки» содержатся стандартные обои от iPhone и iPad, среди которых есть немало интересных и даже красивых вариантов.
Для того чтобы установить свои собственные обои на iPhone и iPad, необходимо выбрать раздел «Все фото» и ориентируясь по медиатеке установить заранее загруженную из сети Интернет картинку. Как только она выбрана, появится меню ее утверждения. Здесь можно выбрать эффекты «Заставка» или «Перспектива». Вторая опция слегка перемещает картинку по экрану, когда iPhone или iPad наклоняются в пространстве.
После нажатия кнопки «Установить» появляется мини-меню с вариантами: «Экран блокировки», «Экран «Домой»» и «Оба экрана». Здесь все просто. Если нужно установить новые обои сразу на домашний экран и экран блокировки, то стоит выбрать последний третий вариант, а в остальных случаях – любой другой на свое усмотрение.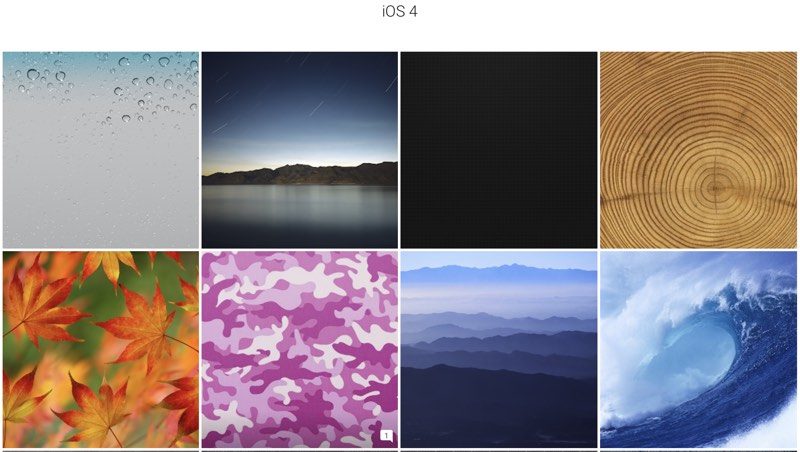 После нажатия на нужный вариант, в течении нескольких секунд, новые обои установятся на выбранные места, после чего iPhone и iPad станет выглядеть немного по-другому.
После нажатия на нужный вариант, в течении нескольких секунд, новые обои установятся на выбранные места, после чего iPhone и iPad станет выглядеть немного по-другому.
До 22 декабря включительно у всех желающих есть возможность совершенно бесплатно получить спортивный браслет Xiaomi Mi Band 4, потратив на это всего 1 минуту своего личного времени.
Присоединяйтесь к нам в Twitter, Facebook, ВКонтакте, YouTube, Google+ и RSS чтобы быть в курсе последних новостей из мира технологий будущего.
akket.com
Поделиться:
- Предыдущая записьКак проверить батарею на Айфоне 7
- Следующая записьКак отключить часто посещаемые сайты в Safari на iOS 9
×
Рекомендуем посмотреть
Adblock
detector
Как на айфоне установить картинку на заставку в полном размере
Как сменить обои на Айфоне через Настройки
Изменение обоев, как и любого другого параметра, выполняется на Apple iPhone через настройки устройства.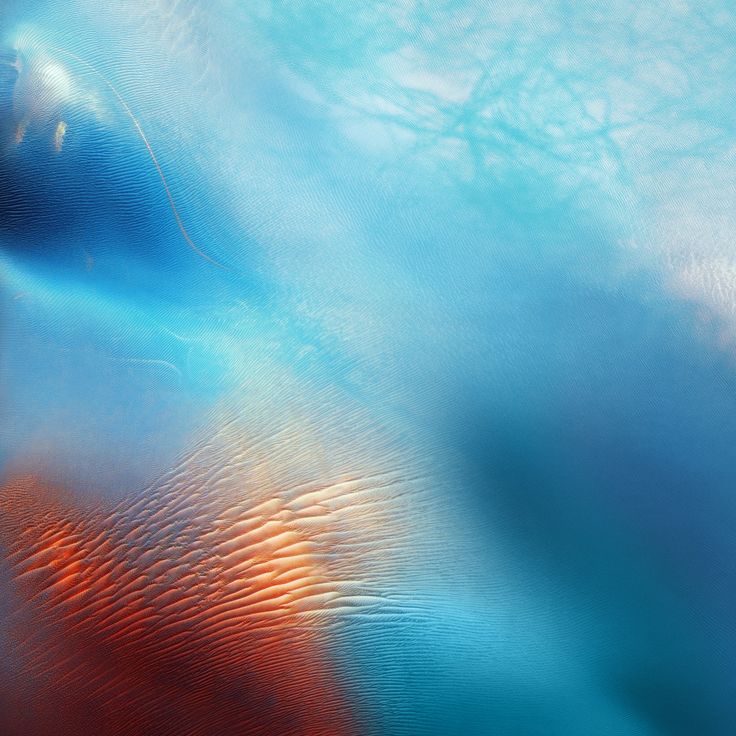 Таким образом, если пользователь желает изменить фон рабочего стола, он может воспользоваться следующей инструкцией:
Таким образом, если пользователь желает изменить фон рабочего стола, он может воспользоваться следующей инструкцией:
- Откройте настройки телефона.
- Перейдите в раздел «Обои».
- Нажмите кнопку «Выбрать новые обои».
- Откройте папку «Снимки» или «Динамические» (в первом случае предлагается фон со статической картинкой, а во втором – с анимированной).
- Выберете понравившееся изображение.
- Нажмите кнопку «Установить».
- Укажите, где будет показываться картинка (экран блокировки или рабочий стол).
- Дождитесь сохранения изменений.
Также операционная система iOS предлагает пользователям функцию затеменения обоев для адаптации изображения под темную тему.
После выполнения указанных действия можно оценить результат. На рабочем столе или экране блокировки окажется новое изображение, которое в дальнейшем пользователь вправе так же легко заменить.
Перемещение изображения и выбор параметра отображения
Чтобы переместить изображение, перетащите его в нужное место. Для увеличения или уменьшения масштаба изображения по размеру экрана разведите или сведите пальцы.
Для увеличения или уменьшения масштаба изображения по размеру экрана разведите или сведите пальцы.
Некоторые изображения могут не поддерживать перемещение и масштабирование.
Если включен параметр «Перспектива», при наклоне экрана обои перемещаются. Чтобы выключить этот параметр, нажмите кнопку «Перспектива». При включенной функции «Уменьшение движения» и в режиме энергосбережения параметр отображения «Перспектива» недоступен. Если обои представляют собой снимок Live Photo, можно включить эффект Live Photo или параметр «Перспектива», но не то и другое одновременно.
Завершив настройку изображения, нажмите «Установить». Или же выберите вариант «Отмена», чтобы начать заново.
Как поставить фото на заставку на Айфоне
В качестве фона рабочего стола или экрана блокировки можно выбрать не только подготовленное изображение, но и собственное фото. Операция выполняется в несколько простых действий:
- Сделайте шаги 1-3 из предыдущей инструкции.
- Откройте папку «Все фото».

- Выберете понравившийся снимок.
- Нажмите кнопку «Установить», а затем подтвердите место расположения нового фона.
Помимо собственной фотографии в качестве заставки можно выбрать скриншот или картинку, загруженную через интернет. В этом плане iOS не создает пользователю никаких преград, предлагая самые разные варианты.
Как добавить фото на виджет в iOS 14?
Честно говоря, программ для этой функции становится всё больше с каждым днём. Поэтому список будет достаточно большим.
Инструкции будут достаточно большими, но сделав шаги из них хотя бы раз, вы поймете логику работы и дальше не будет возникать вопросов.
ПОДСКАЗКА! Небольшой лайфхак, как добавлять виджет не с экрана виджетов и чтобы иконки не перемещались.
Зажимаем пальцем на пустом месте на рабочем столе, где хотите добавить виджет и затем нажимаем всё тот же плюсик справа сверху.
Widgetsmith
Один из самых нашумевших виджетов, который не так давно был в топе App Store.
Он покорил своей универсальностью, ведь здесь найдете большое количество видов виджетов, включая и фото.
Вот как всё работает, покажу на примере маленького размера:
Все любят этот виджет за то, что у него достаточно крутой стиль и как вы уже поняли, вы сможете добавить много виджетов и потом выбрать для каждого из них своё фото.
Photo Widget : Simple
Ещё один виджет, но он посвящен исключительно фотографиям. Он весьма неплох в своей функциональности.
READ Фурнитура для кухни с доводчиками на направляющих как установить
Суть очень проста — вы создаете альбом и добавляете туда любое количество фоток, от 1 до бесконечности.
Затем создаете виджет нужного размера и выбираете нужный альбом из списка. Чтобы было удобнее ориентироваться, называйте альбомы уникальными именами.
Как видите, тут инструкция намного меньше и функционал очень прост. Тем не менее, для большинства этого будет более чем достаточно.
Color Widgets
Ещё один изумительный виджет, который нашёл очень большую аудиторию и теперь миллионы людей пользуются им.
Он хорош тем, что имеется очень большое количество настроек и выглядит потрясно.
Вы сможете разместить как одну фотографию, так и добавить такие элементы как индикатор батареи, дату, время и прочее.
Давайте знакомится с тем, как работать с этой программой:
Вот и всё. Можете играться с настойками во время создания виджета. Ничего страшного не случится, ведь его просто можно удалить и создать всё с нуля.
Стандартный вариант
Компания Apple сделала свой фото виджет и его суть заключается в том, что он показывает случайные фотки из раздела Для вас.
Вы не можете выбрать что-то своё и это невероятно бесит. Но если этот момент вас устраивает, то вот как его сделать:
Когда уже всё создано, принцип работы точно такой же, как с обычными иконками. Перетягивать их можно только в режиме, когда всё дрожит.
Источник
Как поменять обои на Айфоне через приложение
Ограничения iOS, связанные с загрузкой файлов через интернет, вынуждают пользователей искать обходные пути того, как установить в качестве обоев стороннее изображение. В данном случае рекомендуется обратиться к специальным приложениям, которые имеют в своем активе целую базу подготовленных картинок для фона.
В данном случае рекомендуется обратиться к специальным приложениям, которые имеют в своем активе целую базу подготовленных картинок для фона.
Вне зависимости от того, какую программу выберет владелец Айфона, установка будет осуществляться по схожему принципу. Понадобится открыть приложение, выбрать понравившийся фон и нажать кнопку «Установить». Словом, точно так же операция выполняется и через стандартные настройки устройства.
| Наименование | Описание | Рейтинг |
| Vellum Wallpapers | Лучшее приложения для подбора заставок с огромной базой изображений. | ★★★★★ |
| Clarity Wallpaper | Программа со встроенным редактором, благодаря которому получается действительно уникальный фон. | ★★★★ |
| Unsplash | Самая большая база обоев для тех, кто любит исследовать самые недоступные уголки планеты. | ★★★★ |
| WLPPR | Программа с подборкой отличных картинок на географическую и астрологическую тематику. | ★★★★ |
Vellum Wallpapers
В этом приложении собраны не просто картинки из интернета, а полноценные обои, созданные профессиональными дизайнерами. Изображения делятся на разные категории, которые разграничивают фоны по настроению, времени года или создателю.
Отдельного упоминания заслуживает функция размытого фона, интегрированная в Vellum. Кроме того, база обоев приложения обновляется каждый день, поэтому фоновое изображение рабочего стола или экрана блокировки всегда будет оставаться свежим и привлекательным.
Для доступа к большему числу картинок необходимо оформить подписку.
Clarity Wallpaper
Clarity – это не просто база изображений для рабочего стола и экрана блокировки, а полноценный фоторедактор, который позволяет превратить и без того красивую картинку в по-настоящему уникальный фон. Фоновые изображения в программе разбиты на категории для удобного поиска, однако создатели Clarity не гонятся за количеством, поэтому приложения конкурентов обладают более богатым выбором.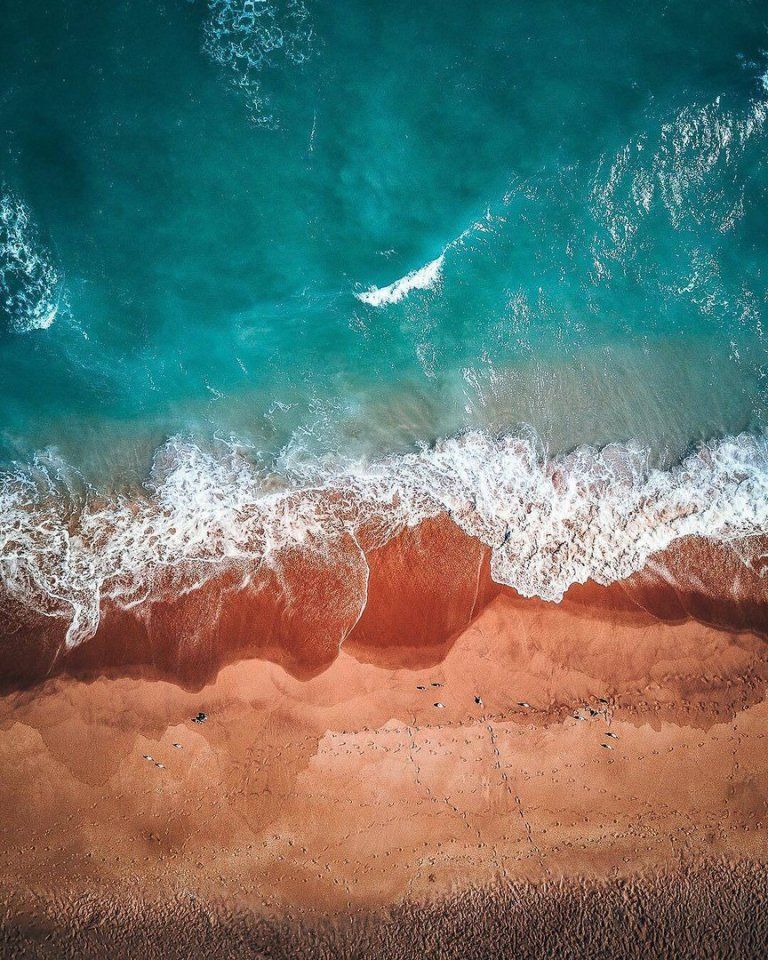
Unsplash
Популярная программа, которая считается самой крупной платформой для фотографов. Здесь собраны фото авторов со всех уголков планеты. Поэтому рядовой пользователь получает выбор из миллиона снимков, на которых запечатлены наиболее красивые места Земли.
Функционал приложения позволяет не только скачивать готовые картинки, но и подгонять их под свой экран. В частности, допускается обрезка изображения для выделения определенной области.
WLPPR — background wallpapers
Узкоспециализированное приложение, в котором собраны фото на географическую и астрономическую тематику. Однако факт того, что в WLPPR выбор ограничен только одной темой для картинок, пользователь без труда сможет подобрать отличное изображение, дополняющее внешний вид iOS.
Как сделать собственные обои
Даже в такой особенной операционной системе, как iOS, возможности пользователя по выбору обоев практически не ограничены. К примеру, человек может создать собственное изображение для рабочего стола.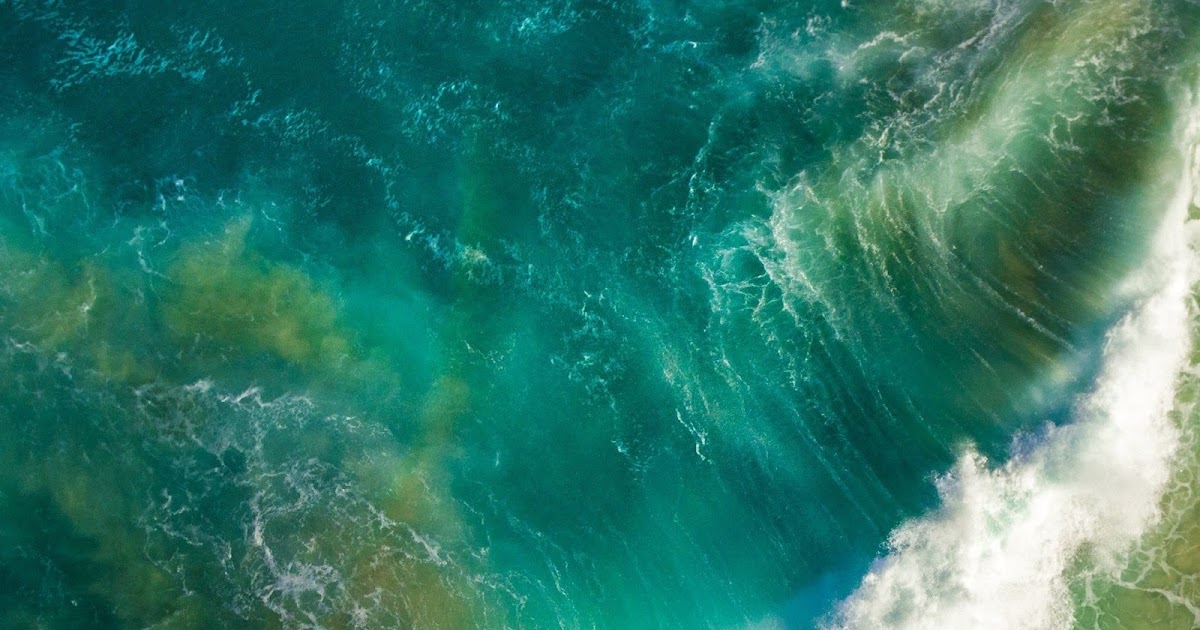 Правда, в качестве шаблона придется использовать готовую картинку или фотографию.
Правда, в качестве шаблона придется использовать готовую картинку или фотографию.
Далее вся операция выполняется средствами встроенного редактора Apple iPhone. Для изменения изображения понадобится:
- Открыть приложение «Фото».
- Выбрать интересующую картинку.
- Нажать кнопку «Править».
- Внести необходимые изменения.
- Сохранить новое изображение.
Также редактировать картинки можно через специальные приложения.
Создавая новые обои, не забывайте о разрешении экрана. В идеале картинка должна соответствовать ему в точности. Поэтому перед выполнением операции не забудьте уточнить разрешение дисплея Айфона при помощи инструкции или информации на официальном сайте производителя.
Как автоматически менять обои на iPhone или iPad в зависимости от времени, места и т.д.
Настройка автоматической смены обоев подразумевает осуществление предварительных действий, причем в строго указанном порядке. Это займет несколько минут. Необходимо:
Необходимо:
- Разрешить выполнение сторонних команд.
- Создать собственный альбом со своими обоями в приложении «Фото».
- Импортировать собственную команду в приложение «Команды».
- Предоставить этой команде права на доступ к фотографиям и настроить ее.
- Настроить автоматическую смену обоев или добавить специальную ярлык-кнопку на главный экран для смены.
Остановимся на каждом пункте подробнее.
♥ ПО ТЕМЕ: Как на домашнем экране iOS создать ярлык для определенного раздела Настроек.
Как скачать новые обои в интернете
Ни для кого не секрет, что самый богатый выбор картинок для заставки представлен не в отдельных приложения, а в интернете. Поэтому для выбора новых обоев можно воспользоваться браузером Safari. Просто найдите понравившееся изображение любыми доступными способами (через поисковик или специализированные ресурсы).
Далее задержите палец на картинке, а затем нажмите кнопку «Сохранить изображение». После того, как фон загрузится, его можно установить стандартными средствами, используя настройки или встроенное приложение «Фото».
После того, как фон загрузится, его можно установить стандартными средствами, используя настройки или встроенное приложение «Фото».
Размеры фото для iPhone
Лучшим способом избежать таких неприятностей является использование точных размеров обоев в соответствии с моделью вашего iPhone. Для вашего удобства ниже приведен список размеров изображений для каждой модели iPhone, доступной на рынке на момент написания этой статьи:
Модель iPhone и размер изображения:
- iPhone 7 Plus: 1080 x 1920 (2208 x 2208 для пейзажа)
- iPhone 7: 750×1334
- iPhone 6S Plus / iPhone 6 Plus: 1242 x 2208 (2208 x 2208 для пейзажа)
- iPhone 6S / iPhone 6: 750 x 1334
- iPhone 5 / iPhone 5S / iPhone 5C: 640 x 1136
- iPhone 5S parallax wallpaprs: 744×1392
- iPhone 4S / iPhone 4: 640 x 960
- iPhone 4S parallax wallpaprs: 744×1216
Пожалуйста, обратите внимание:
- Все обои для iPhone 7 Plus совместимы с iPhone 7, iPhone 6s Plus и iPhone 6s.

- Все обои для iPhone 5s совместимы с iPhone 5c, iPhone 5 и iPod Touch 5.
- Все обои для iPhone 4s совместимы со старыми iPhone и iPod Touch.
- Все обои для iPad iPad / Миниатюрные мини-обои Retina совместимы с iPad Air 2, iPad mini 2, iPad mini 4 и всем старым iPad.
- Все обои для iPad iPad / обои для iPad совместимы с iPad mini, iPad 1 и iPad 2.
- iOS 7, iOS 8, iOS 9 и iOS 10 поддерживают обои Parallax.
Как поставить на обои живое фото
В качестве фонового изображения может использоваться не только статичная, но и анимированная картинка. Подобный вид фона принято называть «живыми обоями». Их «живость» в том числе заключается во взаимодействии с картинкой. То есть она не просто движется, а меняется в зависимости от прикосновений или изменения положения смартфона.
Живые картинки доступны для выбора в настройках (раздел Обои). Просто вместо папки «Снимки» нужно открыть «Динамические». Также в качестве фона можно выбрать собственные Live Photos, открыв соответствующий альбом.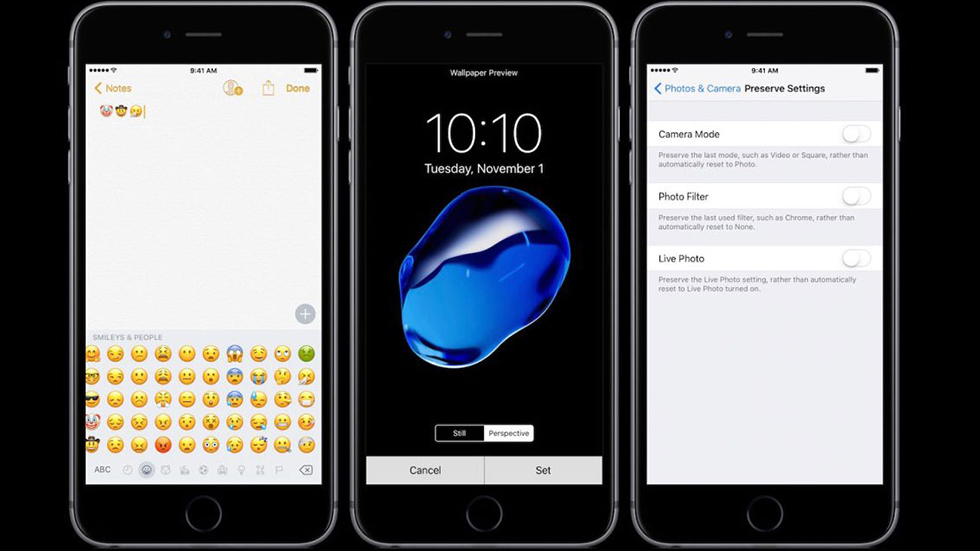
Установка фона в том числе осуществляется через приложение «Фото». Пользователю достаточно выбрать понравившееся Live Photo, нажать кнопку «Поделиться» и выбрать пункт «Сделать обоями».
Как поставить гифку на обои
Apple iPhone не позволяет устанавливать изображения формата GIF в качестве фона. Однако подобное ограничение можно обойти, переформатировав анимацию в Live Photo. Для этого можно воспользоваться приложением Giphy.
Откройте его, выберете гифку, а затем нажмите кнопку «Convert to Live Photo». Далее останется выбрать живое фото и установить его в качестве фона любым удобным способом из тех, которые были рассмотрены ранее.
Как выбрать обои для iPhone
Сменить обои легко — нужно просто выбрать правильное изображение!
- Запустите настройки приложение с домашнего экрана вашего iPhone или iPad.
- Нажмите на Обои.
- Нажмите на Выберите новые обои. Вы можете выбрать из стандартных изображений Apple или из вашей собственной библиотеки.

- Нажмите тип обоев вы хотели бы использовать:
- Жить: Живая фотография из библиотеки фотографий Apple, которая анимируется после жесткого пресса (iPhone 6s или более поздняя версия).
- Библиотека фотографий: Изображение (или живое фото) из вашей личной библиотеки фотографий.
- Выберите свой новый обои чтобы войти в режим предварительного просмотра.
- В режиме предварительного просмотра вы можете выбрать способ отображения вашего изображения. Нажмите вариант на ваш выбор:
- Все еще: Отображает выбранное неподвижное изображение в качестве обоев.
перспективы: Ваше неподвижное изображение будет слегка менять перспективу при перемещении экрана. (Если вы склонны к укачиванию, не используйте этот параметр.)
- Живое фото: Если вы выбрали изображение Live Photo, этот параметр позволит вам анимировать изображение после жесткого нажатия (iPhone 6s или более поздней версии).
- Нажмите Установлен.
- Нажмите вариант на ваш выбор:
- Обе
Экран блокировки IOS 16: практическая настройка IPhone с помощью виджетов, шрифтов, фотографий и многого другого
Главным обновлением iOS 16 является возможность создавать собственные экраны блокировки. Из виджетов, шрифтов, фотографий, новых обоев и многого другого — следуйте инструкциям, чтобы узнать, как создать собственный экран блокировки iOS 16 на iPhone.
Из виджетов, шрифтов, фотографий, новых обоев и многого другого — следуйте инструкциям, чтобы узнать, как создать собственный экран блокировки iOS 16 на iPhone.
iOS 16 вышла с первой бета-версией для разработчиков , запущенной сразу после выступления Apple на WWDC. Следующий крупный выпуск программного обеспечения для iPhone включает ряд удобных функций для Сообщений, уведомлений, Фото, Почты, Safari и многого другого.
- Apple представляет iOS 16 с настраиваемым экраном блокировки, обновлениями сообщений и многим другим
Тем не менее, что, вероятно, привлечет наибольшее внимание, так это новая пользовательская функция блокировки экрана iOS 16. Это самая большая поддержка персонализации, которую мы видели от Apple с iPhone , основанная на всей работе, которую она проделала с iOS 14, когда она дебютировала с виджетами, а также с некоторыми из своих аккуратных циферблатов Apple Watch.
iOS 16 в настоящее время доступна в виде бета-версии для разработчиков. Бесплатная общедоступная бета-версия iOS 16 должна появиться в июле. Узнайте больше об установке iOS 16 в нашем полном руководстве .
Узнайте больше об установке iOS 16 в нашем полном руководстве .
- После установки iOS 16 нажмите и удерживайте на экране блокировки.
- Если вы используете старые обои, вам нужно будет создать новые, чтобы сделать собственный экран блокировки.
- Нажмите синий значок + в правом нижнем углу.
- Выберите обои из верхних категорий или проведите пальцем ниже, чтобы просмотреть все варианты.
- Нажмите значок + под временем , чтобы выбрать виджеты .
- Рекомендуемые виджеты вверху, больше вариантов по категориям ниже
- Коснитесь времени, чтобы настроить шрифт и цвет
- Нажмите на дату, чтобы добавить виджет вверху
- Доступны следующие варианты: Календарь, Часы, Фитнес, Напоминания, Акции и Погода.
Вот практический взгляд на процесс:
Экран блокировки iOS 16: практическая настройка iPhone с помощью виджетов, шрифтов, фотографий и многого другого 10
Если вы нажмете кнопку «Настроить» на старых обоях, вам будет предложено «Добавить новые», чтобы продолжить.
Фотографии могут выглядеть очень четко с новым экраном блокировки, и вы даже можете настроить его на поворот изображений с помощью обоев «Фото в случайном порядке».
Экран блокировки iOS 16: практическая настройка iPhone с помощью виджетов, шрифтов, фотографий и многого другого 11
Вы можете добавить до 4 маленьких виджетов, 2 маленьких и 1 средний или 2 средних виджета в нижней части экрана блокировки.
Самый быстрый способ добавить виджеты — коснуться их, но вы можете перетаскивать их, если хотите уточнить размещение.
Экран блокировки iOS 16: практическая настройка iPhone с помощью виджетов, шрифтов, фотографий и многого другого 12
Коснитесь времени, чтобы настроить его шрифт и цвет. Проведите пальцем справа налево, чтобы открыть дополнительные варианты цвета, а также полную цветовую палитру для создания совершенно индивидуального оттенка.
Экран блокировки iOS 16: практическая настройка iPhone с помощью виджетов, шрифтов, фотографий и многого другого 13
Вы также можете добавить 1 виджет в верхний раздел дня/даты, коснитесь его, чтобы сделать выбор.
Экран блокировки iOS 16: практическая настройка iPhone с помощью виджетов, шрифтов, фотографий и многого другого 14
Коснитесь трехточечного значка в правом нижнем углу, чтобы включить перспективное масштабирование, и , когда закончите, коснитесь « Готово» в правом верхнем углу.
Вернувшись на главную страницу настройки экрана блокировки, вы также можете нажать « Фокус » внизу, чтобы связать определенный экран с этим конкретным экраном блокировки.
Экран блокировки iOS 16: практическая настройка iPhone с помощью виджетов, шрифтов, фотографий и многого другого 15
Как работают виджеты экрана блокировки?
После того, как вы разместите виджеты на экране блокировки, вы будете получать данные в режиме реального времени, когда бы вы ни посмотрели. Однако, как и виджеты на главном экране, они не являются интерактивными напрямую, поэтому при нажатии на них вы попадете в соответствующее приложение (Календарь, Погода, Напоминания и т. д.).
д.).
Сколько экранов блокировки iOS 16 вы можете сделать?
В любой момент вы можете нажать «Настроить», чтобы отредактировать экран блокировки, или коснуться синего значка «+», чтобы создать новый.
Не совсем понятно, сколько экранов блокировки вы можете сделать, но пока я создал 21 😅.
Как переключать экраны блокировки
Как и в случае с циферблатами Apple Watch, если у вас есть несколько экранов блокировки, вы можете легко переключаться между ними, долго нажимая на экране блокировки и проводя пальцем, чтобы выбрать другой.
Как удалить пользовательские экраны блокировки
Чтобы удалить пользовательские экраны блокировки, нажмите и удерживайте один из них и выберите «Удалить обои» внизу.
Экран блокировки iOS 16: практическая настройка iPhone с помощью виджетов, шрифтов, фотографий и многого другого 16
Экраны блокировки и время автономной работы?
Новые обои «Погода» и «Астрономия» в iOS 16 действительно впечатляют, но имейте в виду, что они будут запрашивать доступ к местоположению (который можно обновлять каждые 15 минут), что может повлиять на время автономной работы вашего iPhone.
Экран блокировки iOS 16: практическая настройка iPhone с помощью виджетов, шрифтов, фотографий и многого другого 17
Лучшие эстетические обои для iOS 15
Нам нужны лучшие эстетические обои для устройств iOS 15, поскольку они придают телефону свежий вид и приносят радость нашим глазам. Apple собрала на складе несколько избранных обоев, но их не хватит на следующие пять лет. Мы не можем ожидать, что компания из Купертино заполнит устройство стоковыми обоями. У многих из нас разные вкусы, и поэтому сообщество предложило эстетичные изображения для главного экрана и экрана блокировки.
Зачем нам нужны лучшие эстетические обои для устройств iOS 15?
Миллионы покупают iPhone и iPad каждый год, и у каждого есть свои причины владеть этими устройствами. Миллионам людей нравится видение Apple и то, как они формируют умные устройства для постоянных клиентов. Новейшее аппаратное обеспечение iPhone изумительно, и ни один другой смартфон не может сравниться с ним по производительности и общему оснащению.
Но айфон скучный.
Шасси давно не меняли, а дисплей соответствует тренду 2017 года. Компания ввела новые цвета и назвала их по-разному, но это все равно обыденно.
Мы можем сделать новый iPhone эстетичным, добавив чехол и обои.
Конечно, вы не можете покупать новую обложку каждую неделю, и они дорогие. С другой стороны, у вас есть обои, которые вам ничего не стоят. Вы можете менять домашний экран iOS 15 с обоями каждый день, не платя ни копейки.
Лучшие эстетические обои для iOS 15
Игровая доска
Большинство пользователей iPhone вспоминают игровую эпоху 1990-х годов. Консоли захватили мир, и это начало игровой индустрии. Придайте своему iPhone эстетичный вид с помощью обоев в стиле ретро. Я установил изображение на главный экран и экран блокировки, и это придает ретро-атмосферу.
Неоновые ночи
Я люблю путешествовать ночью и осматривать город на рассвете. Холодный ветерок и пустые улицы создают позитивную атмосферу для стрессового человека.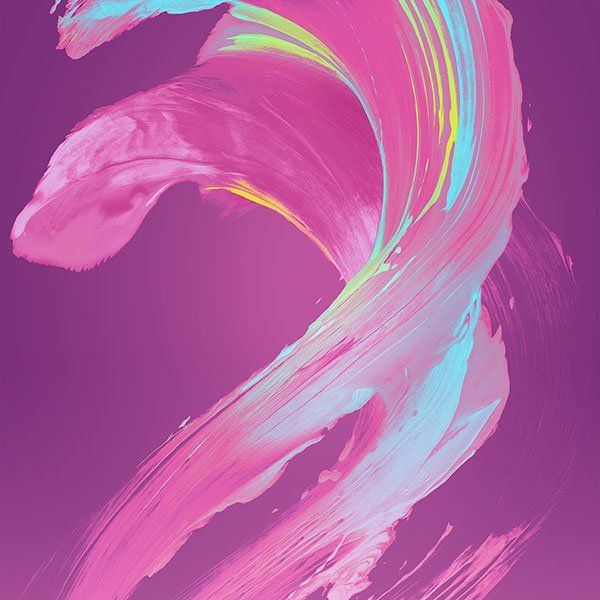 Мы должны совершать ночные поездки каждую неделю, а обои импровизируют в целом.
Мы должны совершать ночные поездки каждую неделю, а обои импровизируют в целом.
Деревенское увлечение
Закат или восход солнца оказывают значительное влияние на наше восприятие. Эстетичные обои с закатом создают положительную эмоциональную атмосферу. Художник использовал цветовые комбинации, чтобы разделить окружающую среду и перенести вас в другой мир.
Ретро Межгосударственный
У вас есть черный iPhone? Вам понравятся обои Retro Interstate. Многим работающим профессионалам и инженерам понравится искусство и сложные аспекты изображения. Обои для iPhone делают вас счастливыми и дают вам повод вернуться и проверить устройство.
Измученная луна
Луна имеет положительные и отрицательные вибрации в зависимости от индивидуального восприятия. Сияющая луна во время отключения электроэнергии усиливает видение людей. Луна напоминает о мирной обстановке в ночное время и возвращает вас в дни кемпинга.
Ступеньки
Наш мир мог развиваться, но развивался в обратном направлении. Наше современное время создало стрессовые моменты для молодежи и взрослых. Ступеньки подбадривают зрителей и поднимают настроение двигаться дальше.
Наше современное время создало стрессовые моменты для молодежи и взрослых. Ступеньки подбадривают зрителей и поднимают настроение двигаться дальше.
Утренний диапазон
Вкус утреннего свежего воздуха не имеет себе равных, и ничто так не успокаивает наш разум, как ранний утренний воздух. Обои напоминают зрителям об ощущении раннего утра и побуждают проснуться пораньше, чтобы сделать вдох.
Марвел похоть
Вибрирующие визуальные эффекты обоев marvel lust заряжают настроением. Соня просыпается от ярких красок. Выпивать чашку кофе и смотреть на появляющихся оленей совсем не хочется. Сочетание цветов создает неповторимое впечатление у зрителей и оставляет неизгладимое впечатление.
Мелло
Вы живете напряженной жизнью? Многие юноши и девушки забыли о спокойном сне и уютной комнате. Миллионы проводят время вдали от дома и ведут бессознательный образ жизни. Обои Mello напоминают людям о доме и зоне комфорта. Ни один человек не чувствует себя в безопасности, пока не вернется домой.
Напоминание 2022 г.
В наши дни время движется быстрее, и это происходит из-за нашего плотного графика. Можно напомнить себе о целях, достижимых к концу года. Миллионы проводят время перед смартфоном, и это отличный инструмент, чтобы напомнить вам о ваших целях.
Энергия Луны
Люди становятся тем, во что они верят, и вы можете достичь всего, если верите в себя. Энергия Луны поощряет молодых женщин и подталкивает их к успеху. Наберитесь духовной энергии, и обои выведут вас из текущего окружения. Теперь вы можете соединиться со своим внутренним «я» и напомнить о следующей цели.
Блеск на Марс
Космос пробуждает в нас любопытство, и мы начинаем сомневаться в существовании другого вида. Эстетические обои дают нам другое значение мира и галактики млечный путь. Модифицированная версия Марса и путешествие на Марс кажутся вполне возможными. Исследователь или искатель приключений приходит в восторг, когда обои просвечивают сквозь пиксели iPhone.
Погруженный
Мы, люди, прошли 10 927 метров (35 853 фута) под океаном. Мы не знаем жизни за пределами достигнутых пределов, и наши ученые разрабатывают технологию. Возможно, нас еще нет, но мы можем приблизить море или океан. Обои Submerged приближают любителей моря к сердцу.
Мы не знаем жизни за пределами достигнутых пределов, и наши ученые разрабатывают технологию. Возможно, нас еще нет, но мы можем приблизить море или океан. Обои Submerged приближают любителей моря к сердцу.
Вне и о
Мы находим максимальный мир в дикой природе и природе. Наша душа жаждет отдыха на природе. Ваш разум и душа чувствуют себя как дома, когда на вас обрушивается бедствие. Восходящее солнце, деревья и корабль приближают ваше сердце к матери-природе.
Напротив
У большинства эстетичных обоев есть одна общая черта: они абстрактны. Миллионы проводят два часа в день с iPhone, а обои «Наоборот» придают устройству свежий вид. Владельцам iPhone хочется вернуться к устройству и хорошенько рассмотреть дисплей.
Хранитель
The Guardian, вероятно, лучшие обои, которые придают яркий вид на устройстве iOS или Android. Облачное впечатление на картине с сочетанием цветов — настоящее произведение искусства. Видение художника описывает образ другого мира.
Морозные высоты
Производители Apple любят горы, и они назвали многие версии программного обеспечения macOS в честь легендарных гор. «Морозные высоты» — это трейлер, в котором рассказывается об истинной угрозе и волнении гор. Вы можете бросить беглый взгляд на окрестности и на сам Эверест.
Катаклизм
Искусство изменило представления миллионов людей о жизни и существует веками. У нас есть обои в стиле холста, которые привнесут в ваше сердце яркие цвета дисплея и радость от iPhone. Яркие цвета и их сочетания захватывают дух, а дизайн заставляет нас аплодировать создателю.
Зараженный
Океан красиво выглядит сверху и через дрон. Многие проверяют океаны в приложении «Карты», потому что море имеет другую красоту, которую можно показать миру. Обои Infected вдохновлены морем и глубинами тайн.
Художник Ник выбрал цвета для картины и выбрал океанский синий, оранжевый цвет и темную акварель. Комбинация делает цвета более яркими и создает захватывающий визуальный эффект для глаз.
Вывод
Обои, обложки и чехлы меняют внешний вид устройств iOS 15. На обои уходит меньше времени и денег, поэтому стоит каждый день пробовать новую картинку для телефона. Мы показали вам лучшие эстетические обои для iOS 15. Все изображения загружаются из приложения Backdrops и доступны для устройств Android и iOS. Дайте нам знать, какие обои вы выбрали для iPhone в разделе комментариев ниже.
iOS 16 Beta 2 Tidbits: новые цвета обоев, резервное копирование через LTE, фильтрация SMS и многое другое разработчикам для целей тестирования, а в новых бета-версиях представлены новые функции и уточнены некоторые изменения, внесенные Apple в первый выпуск iOS 16.
Подпишитесь на канал MacRumors на YouTube для получения дополнительных видео.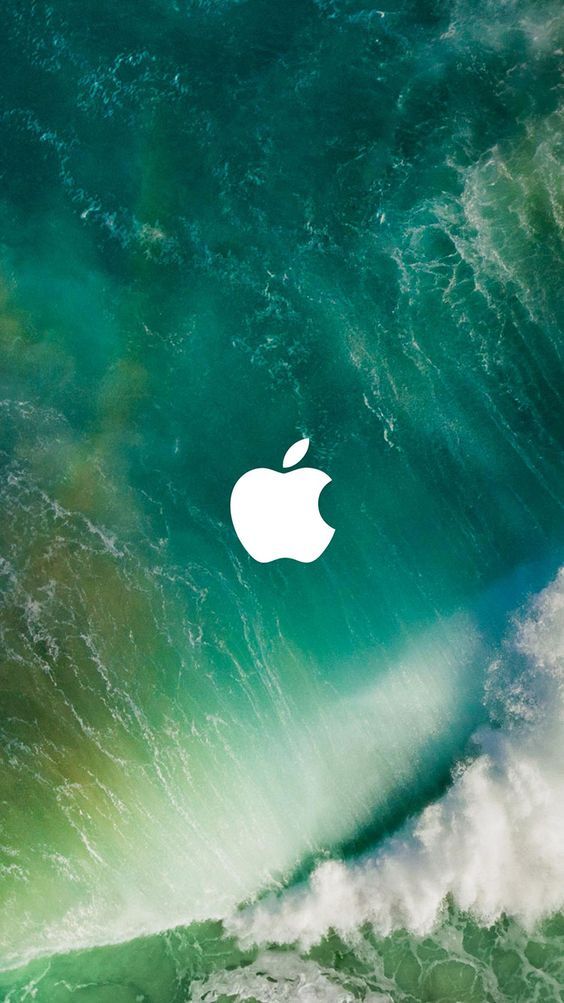
Настройка фотообоев экрана блокировки
При настройке фотографии на экране блокировки доступны два новых параметра наложения DuoTone и Color Wash для изменения внешнего вида фотографии.
Обои Редактирование фотографий
Если вы установите фотографию в качестве обоев, Apple сообщит вам, что вы можете использовать жесты сжатия для настройки кадрирования изображения.
Резервное копирование через LTE
Пользователи iPhone и iPad могут выполнять резервное копирование своих устройств через сотовое соединение LTE, в дополнение к соединению 5G или WiFi. Apple представила поддержку резервного копирования 5G в iOS 15 и расширила ее до LTE в iOS 16.
Расположение обоев астрономии
На обоях астрономии теперь отображается зеленая точка, чтобы вы знали, где вы находитесь. Точка появляется в параметрах обоев Земли, но она не остается на обоях постоянно, а вместо этого видна только при редактировании обоев. Эти динамические обои теперь также доступны на старых iPhone.
Эти динамические обои теперь также доступны на старых iPhone.
Редактирование обоев
В приложении «Настройки» раздел «Обои» был изменен, чтобы упростить настройку различных обоев, которые вы устанавливаете для главного экрана и экрана блокировки. В разделе «Экран блокировки» и «Главный экран» есть новые параметры «Настроить», чтобы было понятнее, что есть настройки, которые можно изменить.
Когда вы выбираете внешний вид, также есть возможность «Установить как пару обоев».
Apple Cash и Apple Card
Интерфейс «Отправить и запросить» Apple Cash был изменен во второй бета-версии iOS 16. Теперь это одна объединенная кнопка вместо двух отдельных кнопок, и баланс отображается более четко.
Для Apple Card раздел «Еженедельная активность» также позволяет узнать, сколько Apple Cash вы заработали за неделю. т
Скриншоты
При сохранении снимка экрана появилась опция «Сохранить в заметку», которая объединяет параметры «Сохранить в фотографии», «Сохранить в файлы» и «Удалить снимок экрана».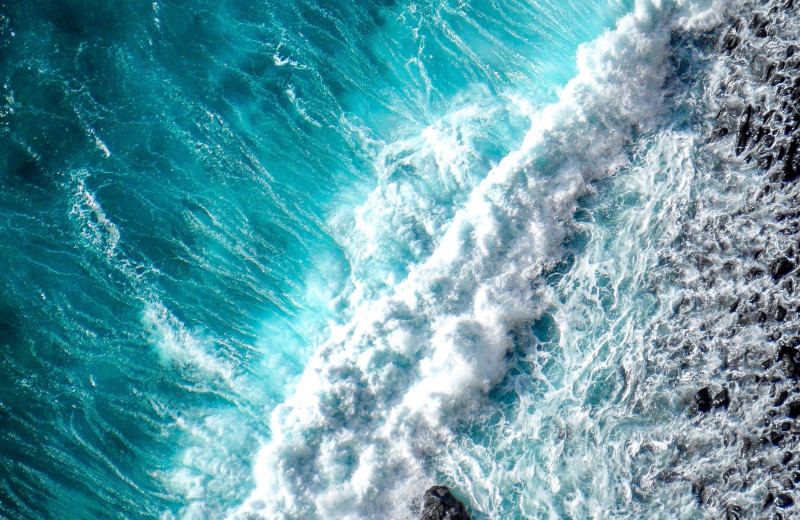
Удаление экрана блокировки
Теперь удалить экран блокировки стало проще, проведя пальцем вверх.
Фильтрация SMS
Согласно примечаниям к выпуску Apple, разработчики могут классифицировать входящие SMS-сообщения с неизвестных номеров по 12 подкатегориям с категориями «Транзакции» и «Реклама» для улучшения организации.
Для индийских пользователей Сообщения поддерживают извлечение событий из SMS. Сообщения о событиях и встречах отображаются как предложения Siri, а также представляются пользователям в ветке сообщений и в папке «Входящие» календаря.
iPadOS 16 Stage Manager
В бета-версии 2 iPadOS 16 на совместимых iPad появилась новая настройка Stage Manager в разделе «Главный экран» и Dock приложения «Настройки». Он отображает параметры для скрытия последних приложений и скрытия док-станции при использовании Stage Manager.
Отчеты о нежелательных сообщениях
Для некоторых американских операторов сообщения в iOS 16 beta 2 расширяют функцию «Отчет о нежелательных сообщениях», чтобы пользователи могли сообщать операторам о нежелательных SMS/MMS.
Перевод
Приложение «Переводчик» теперь поддерживает турецкий, тайский, польский, индонезийский и голландский языки.
API-интерфейсы HealthKit
Для разработчиков API-интерфейсы HealthKit для тренировок поддерживают мультиспортивные тренировки, включая плавание, езду на велосипеде и бег.
iOS 16 beta 2 также добавляет поддержку HealthKit для новых показателей беговых тренировок, о которых Apple объявила на WWDC. Показатели тренировки включают мощность бега, время контакта с землей, вертикальные колебания, скорость бега и длину шага.
Другие новые функции
Знаете о новой функции в iOS 16, которую мы упустили? Дайте нам знать в комментариях ниже.
Похожие статьи
Все новое в iOS 16 Beta 3: история AFib, обои Clownfish, режим блокировки, обновления экрана блокировки и многое другое
Среда, 6 июля 2022 г., 11:52 по тихоокеанскому времени, автор Juli Clover
Сегодня компания Apple предоставила разработчикам третьи бета-версии iOS 16 и iPadOS 16 для тестирования, и, как и ожидалось, бета-версии улучшают некоторые функции, добавленные Apple.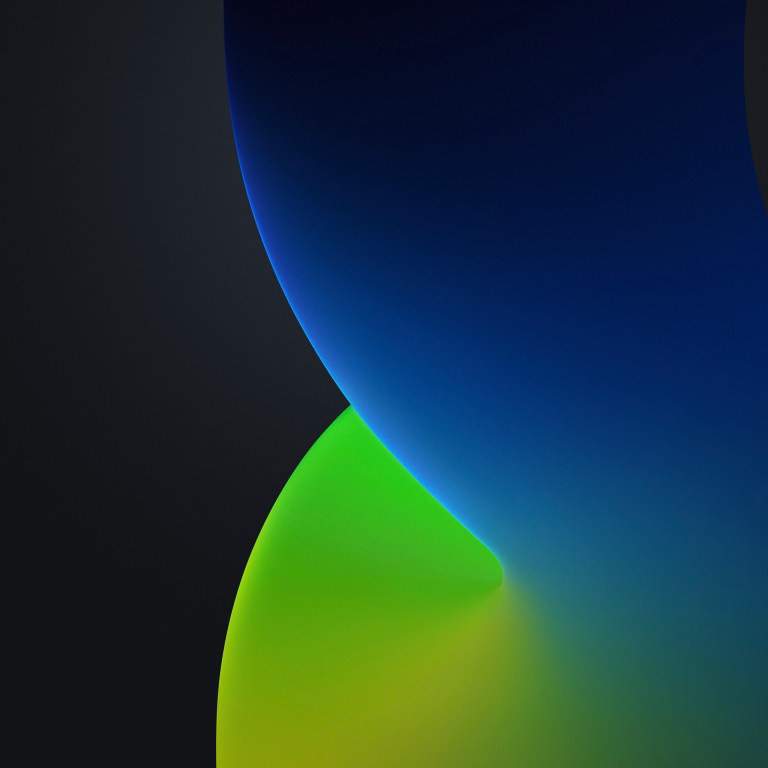 в iOS 16, а также есть несколько новых дополнений. Все новое в третьей бета-версии iOS 16 описано ниже.
в iOS 16, а также есть несколько новых дополнений. Все новое в третьей бета-версии iOS 16 описано ниже.
История мерцательной аритмии
Apple в iOS 16 и watchOS 9 добавляет функцию AFib History для тех, у кого есть предсердия…
Все новое в iOS 16 Beta 4 Для блокировки экрана, iMessage, CarPlay и др.
Среда, 27 июля 2022 г., 15:24 PDT, автор Joe Rossignol
Сегодня компания Apple предоставила разработчикам для тестирования четвертую бета-версию iOS 16. Последняя бета-версия содержит несколько новых функций и изменений, связанных с приложением «Сообщения», приложением «Дом», приложением «Почта», уведомлениями на экране блокировки, CarPlay и многим другим.
Подпишитесь на MacRumors на YouTube iOS 16 в настоящее время находится в стадии бета-тестирования для разработчиков и участников бесплатной общедоступной программы бета-тестирования Apple, и обновление программного обеспечения будет…
Доступно iOS 16: шесть новых функций, которые стоит попробовать
Воскресенье, 11 сентября 2022 г. , 7:53 утра по тихоокеанскому времени, автор Joe Rossignol
, 7:53 утра по тихоокеанскому времени, автор Joe Rossignol
Apple выпустила iOS 16 в понедельник, 12 сентября, в виде бесплатного обновления программного обеспечения для iPhone 8 и новее. iOS 16 включает в себя множество новых функций, от настраиваемого экрана блокировки до возможности временно редактировать или отменять сообщения iMessages.
Чтобы установить iOS 16, откройте приложение «Настройки» на iPhone и нажмите «Основные» → «Обновление ПО». После того, как вы обновите свой iPhone до iOS 16, ознакомьтесь с нашим списком из шести …
Публичная бета-версия iOS 16: семь новых функций, которые стоит проверить на вашем iPhone
, понедельник, 11 июля 2022 г., 12:28 по тихоокеанскому времени, автор Джо Россиньол. iOS 16 включает в себя множество новых функций, от настраиваемого экрана блокировки до возможности редактировать или отменять сообщения iMessages.
Чтобы получить общедоступную бета-версию iOS 16, зарегистрируйтесь в бесплатной программе бета-тестирования Apple непосредственно на своем iPhone. Учитывая, что iOS 16 все еще находится в …
Учитывая, что iOS 16 все еще находится в …
Google Previews Новые виджеты экрана блокировки iOS 16 для Gmail, Chrome и не только
, понедельник, 12 сентября 2022 г., 7:09 по тихоокеанскому времени, Джо Россиньол. Карты Google, Chrome, Новости Google и Диск Google.
Google заявляет, что виджеты блокировки экрана будут доступны в ближайшие недели, поскольку их приложения для iPhone постепенно обновляются в App Store.
Виджеты позволяют пользователям быстро…
Виджет экрана блокировки iOS 16 позволяет быстро открывать любое приложение
, вторник, 13 сентября 2022 г., 2:38 по тихоокеанскому времени, автор Sami Fathi.
Приложение под названием «Launchify» позволяет пользователям настраивать один или несколько виджетов экрана блокировки iOS 16, которые напрямую открывают любое приложение по их выбору. Пользователи могут создать виджет, чтобы быстро открывать, например, Сообщения, Twitter, приложение «Телефон», Apple или Google Maps. В то время как…
iOS 16 предлагает новые функции персонализации экрана блокировки, включая виджеты
, понедельник, 6 июня 2022 г. , 10:55 по тихоокеанскому времени, Тим Хардвик. возможность добавления виджетов.
, 10:55 по тихоокеанскому времени, Тим Хардвик. возможность добавления виджетов.
В iOS 16 теперь вы можете редактировать и переключаться между различными стилями экрана блокировки с возможностью применения фильтров к фотографиям. С новым многослойным эффектом темы фотографий устанавливаются…
Apple Seeds Вторая публичная бета-версия iOS 16 и iPadOS 16
Четверг, 28 июля 2022 г., 10:06 по тихоокеанскому времени, автор: Джули Кловер. Сегодняшняя бета-версия выходит чуть более чем через две недели после первой общедоступной бета-версии и соответствует четвертой бета-версии для разработчиков.
Публичные бета-тестеры, подписавшиеся на бесплатную программу бета-тестирования Apple, могут загрузить вторую версию iOS 16 и iPadOS 16…
Popular Stories
Приложение Apollo добавляет «Pixel Pals» на iPhone 14 Pro Dynamic Island
Пятница, 16 сентября 2022 г., 13:49 PDT, Джули Кловер Макс и разработчик Apollo Кристиан Селиг решили реализовать небольшую забавную функцию — «тамагочи» для Dynamic Island.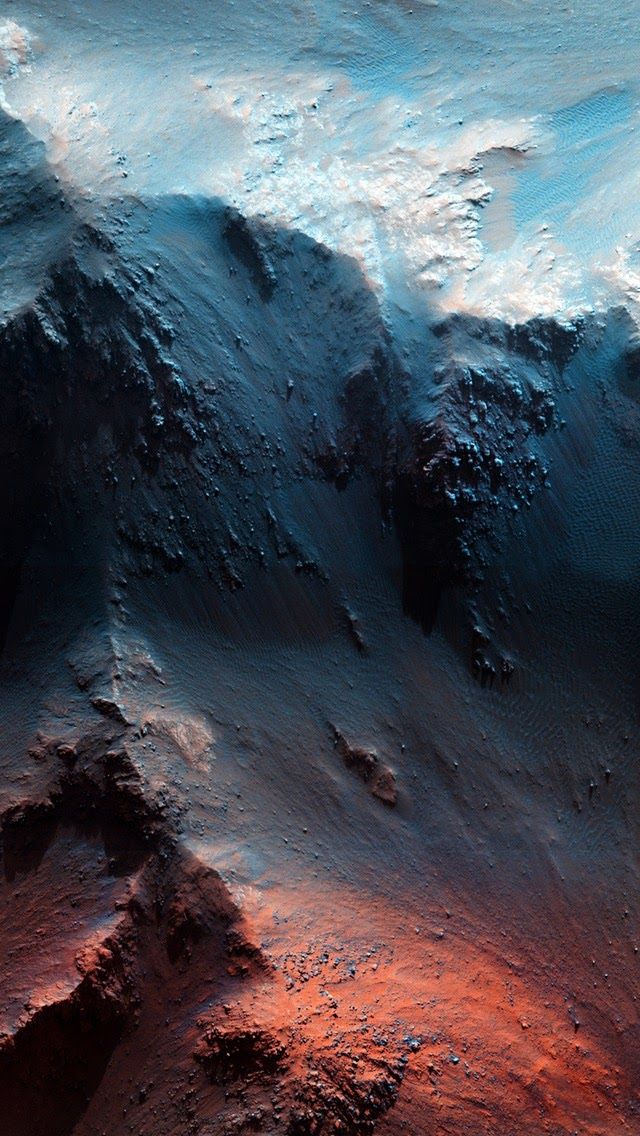
Обновление приложения добавляет маленькое существо в область над Динамическим островом на новых моделях iPhone. Его можно превратить в кошку, собаку, ежа, лису или аксолотля, а …
10 настроек для проверки на iPhone 14 Pro
Суббота, 17 сентября 2022 г., 16:53 по тихоокеанскому времени, автор Joe Rossignol
iPhone 14 Pro и iPhone 14 Pro Max начали поступать к покупателям по всему миру. Для тех, кто обновился до одного из устройств, мы составили список из 10 полезных настроек, которые стоит проверить ниже.
Некоторые настройки являются эксклюзивными для моделей iPhone 14 Pro, а другие были представлены в iOS 16 для более широкого спектра iPhone.
Новые настройки для iPhone 14 Pro…
Предупреждение: бета-версия iOS 16.1 нарушает работу GPS на моделях iPhone 14 Pro GPS не работает должным образом на устройствах многих пользователей. Любой, кто полагается на отслеживание местоположения, должен пока избегать бета-версии.
Ошибки распространены в бета-версии программного обеспечения, но эта проблема затрагивает основную функцию iPhone, что побуждает нас поделиться этим предупреждением.
 Пользователи iPhone 14 Pro, которые уже установили…
Пользователи iPhone 14 Pro, которые уже установили…
AirPods Pro 2: шесть новых функций при обновлении
Понедельник, 19 сентября 2022 г., 4:26 по тихоокеанскому времени, Сами Фатхи
Новое поколение AirPods Pro второго поколения начнет поступать к покупателям в пятницу, 23 сентября. клиенты, все еще использующие AirPods Pro первого поколения или более старые модели AirPods, могут воспользоваться несколькими новыми функциями и изменениями.
Мы описали шесть новых важных функций, изменений и улучшений, которые предлагают новые AirPods Pro второго поколения по сравнению со старыми…
Ожидается, что Dynamic Island будет распространен на все модели iPhone 15
Воскресенье, 18 сентября 2022 г., 7:06 утра по тихоокеанскому времени, Джо Россиньол. аналитик индустрии точного отображения Росс Янг. В настоящее время эта функция эксклюзивна для iPhone 14 Pro и iPhone 14 Pro Max.
В своем твите Янг сказал, что ожидает, что Dynamic Island будет доступен на стандартных моделях iPhone 15 в следующем году. Однако стандарта он все же не ждет…
Однако стандарта он все же не ждет…
Камера iPhone 14 Pro трясется и вибрирует в таких приложениях, как Snapchat, TikTok и Instagram для некоторых пользователей Макс, некоторые первые пользователи устройств заметили, что основной объектив задней камеры неконтролируемо вибрирует, когда камера открывается в таких приложениях, как Snapchat, TikTok и Instagram, что приводит к дрожанию видео. Проблема не затрагивает встроенное приложение «Камера».
О проблеме сообщили пользователи через Twitter, Reddit, Ti…
Руководство Apple отвечает на раздражающую подсказку о копировании и вставке iOS 16: «Абсолютно не ожидаемое поведение» iOS 16, который запрашивает разрешение пользователя, если приложение хочет получить доступ к буферу обмена для вставки текста, изображений и многого другого.
Новое приглашение было добавлено в iOS 16 в качестве меры конфиденциальности для пользователей, требуя, чтобы приложения запрашивали разрешение на доступ к буферу обмена, который может содержать конфиденциальные данные.
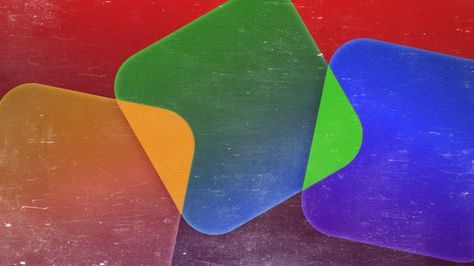 Подсказка, однако, стала раздражать для…
Подсказка, однако, стала раздражать для…
Протестирована максимальная скорость зарядки iPhone 14 и iPhone 14 Pro: вот что нужно знать iPhone 14 Pro Max, предоставляя полезные данные о скорости зарядки и показывая, какое зарядное устройство является наиболее ценным для быстрой зарядки.
Короткий ответ — выбрать адаптер питания Apple USB-C мощностью 30 Вт, который по цене 39 долларов США является самым дешевым зарядным устройством компании, которое может заряжать iPhone 14 и iPhone 14 Pro …
Apple исследует зависание моделей iPhone 14 Pro после передачи данных
Воскресенье, 18 сентября 2022 г., 7:47 по тихоокеанскому времени, автор Сами Фатхи передавать свои данные со старого iPhone, говорится сегодня во внутренней записке компании, полученной MacRumors.
В служебной записке Apple сообщает, что «знает об этой проблеме и ведет расследование». Apple специально говорит, что некоторые покупатели могут найти свой новый iPhone 14 Pro или iPhone 14 …
19 вещей, которые вы можете делать в iOS 15, но не могли делать раньше
By
David Nield
Комментарии (45) беспроводное обновление для iPhone, и в нем есть больше, чем просто новые обои, которые можно попробовать. После того, как вы установите большое обновление, вам нужно будет проверить множество новых функций, некоторые из которых могут просто изменить то, как вы используете свой iPhone. Вот 19 способов, которыми iOS 15 является огромным обновлением по сравнению с iOS 14, и как начать их использовать.
После того, как вы установите большое обновление, вам нужно будет проверить множество новых функций, некоторые из которых могут просто изменить то, как вы используете свой iPhone. Вот 19 способов, которыми iOS 15 является огромным обновлением по сравнению с iOS 14, и как начать их использовать.
1. Уменьшение фокуса
Одна из самых больших новых функций iOS называется «Фокус», которую вы можете найти в главном меню «Настройки». Это похоже на режим «Не беспокоить», но вы можете настроить несколько сценариев — например, дома, на работе или в отпуске — и установить собственные правила уведомлений для каждого из них. Существует также возможность сообщить другим людям, что у вас отключены уведомления, когда они пытаются отправить вам текстовое сообщение.
2. Посмотрите, чем с вами поделились
Во многих приложениях Apple для iOS, включая Photos, Safari, Apple News, Apple Music, Apple Podcasts и Apple TV, вы увидите новые разделы под названием Shared With You. Это простые ориентиры для всех вещей, которыми ваши контакты поделились с вами в сообщениях (и вы также можете отправлять ответы на сообщения из этих приложений).
Это простые ориентиры для всех вещей, которыми ваши контакты поделились с вами в сообщениях (и вы также можете отправлять ответы на сообщения из этих приложений).
3. Расписание сводок уведомлений
Приветствуется все, что помогает справиться с ежедневным потоком телефонных уведомлений, и 9Опция 0225 Scheduled Summary в разделе Notifications в настройках делает именно это: вы можете выбрать приложения, от которых нужно ограничить уведомления, и сводка объединит эти оповещения вместе и доставит их в запланированное время, которое вы можете указать, а не отправлять их немедленно.
Получайте уведомления, когда вы этого хотите. Скриншот: iOS
4. Включите портретный режим в FaceTime теперь можно применять и во время вызовов FaceTime. Во время разговора коснитесь миниатюры видео, чтобы просмотреть увеличенную версию, затем коснитесь значка «Портретный режим», который отображается в верхнем левом углу.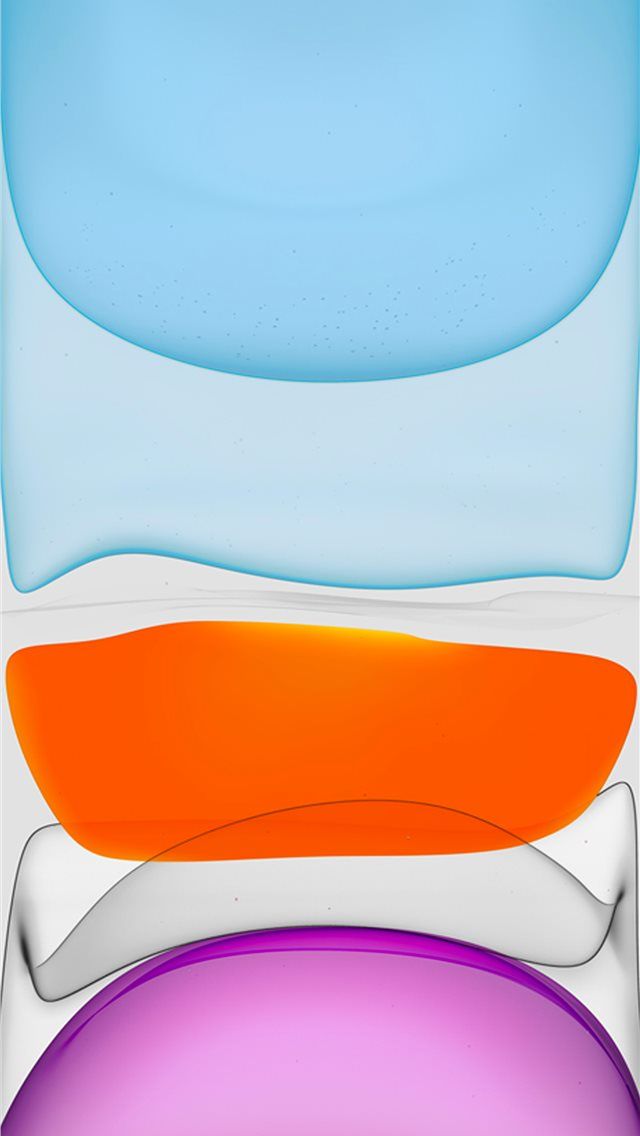 Размытие фона должно быть применено мгновенно.
Размытие фона должно быть применено мгновенно.
5. Делитесь данными о своем здоровье
Хотя мы инстинктивно думаем о медицинской информации как о сугубо частной и личной информации, бывают случаи, когда полезно поделиться ею, например, с партнерами или пожилыми родителями. Приложение Apple Health в iOS 15 позволяет вам выбирать, какими данными и тенденциями делиться (от здоровья сердца до общей активности и медицинского удостоверения) и с какими контактами вы хотите поделиться ими.
Теперь ваш iPhone может анализировать вашу походку. Скриншот: iOS
6. Проверьте устойчивость при ходьбе
В приложении «Здоровье» в iOS 15 появилась новая функция «Устойчивость при ходьбе». Метрика измеряет, насколько устойчива ваша ходьба, как следует из названия, и эти данные являются довольно точным прогнозом того, насколько вероятно, что вы упадете в течение следующего года или около того. Вы даже можете получить предупреждение в виде уведомления, если ваши показания устойчивости со временем начнут падать.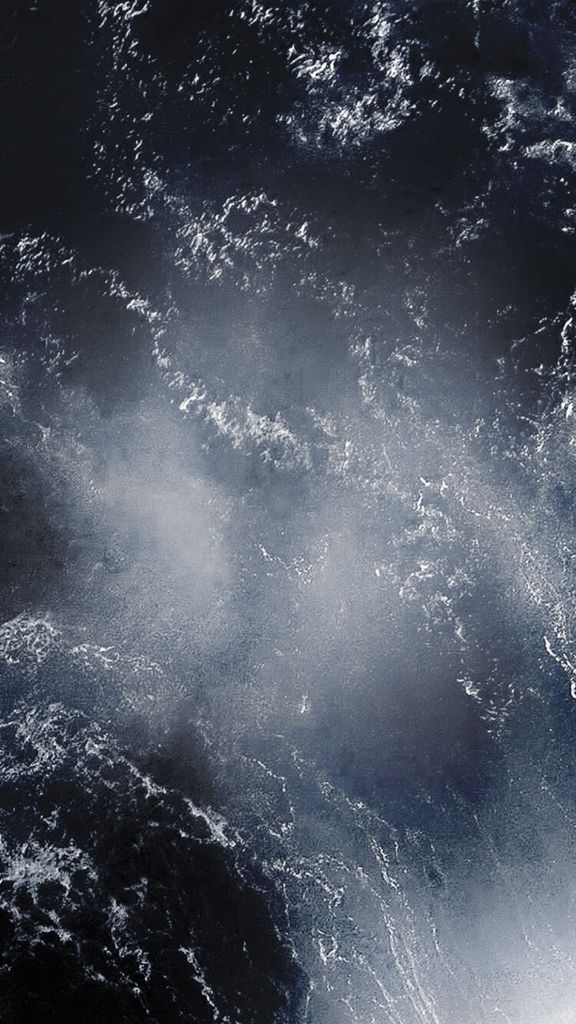
7. Использовать частную ретрансляцию iCloud
Если вы платите за хранилище iCloud, то автоматически получаете некоторые новые функции iCloud+ с iOS 15, в том числе iCloud Private Relay. Что-то вроде, но не совсем VPN перенаправляет и шифрует ваше подключение к Интернету для дополнительной конфиденциальности и безопасности. Вы можете найти его в настройках, нажав на свое имя вверху, затем iCloud , затем Private Relay .
Защитите свою конфиденциальность с помощью iCloud Private Relay. Скриншот: iOS
8. Постарайтесь не потерять свои устройства
Новым в приложении «Локатор» в iOS 15 являются предупреждения о разделении, и они именно так и звучат: предупреждения, которые звучат, когда ваш iPhone отделен от другого устройства (например, MacBook, Apple Watch или AirTag). Выберите запись в приложении «Локатор», а затем найдите опцию уведомления «Уведомлять, когда вас оставят », которая появится на совместимых устройствах.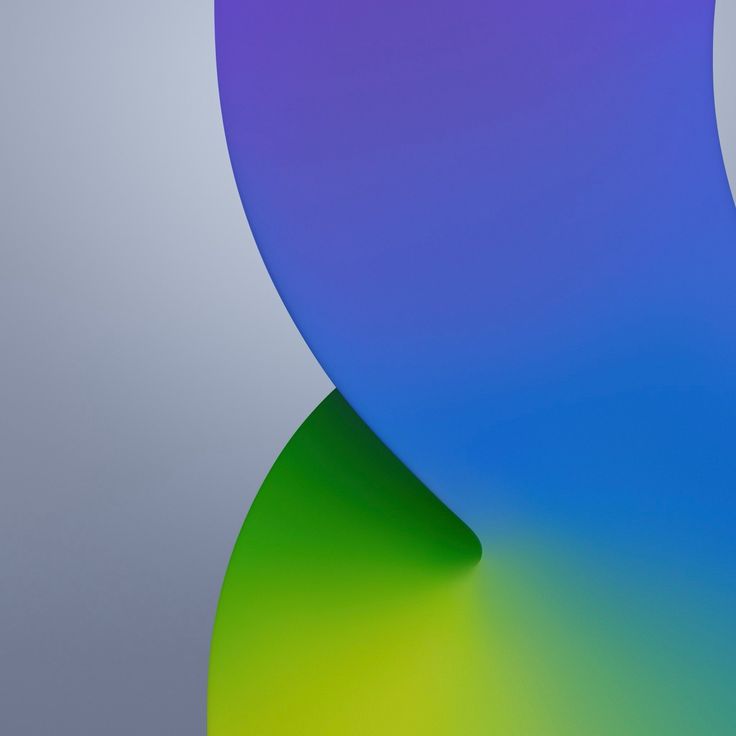
9. Используйте камеру для чтения текста
В iOS 15 также появилась новая функция Live Text, которая отображается в приложениях «Камера» и «Фото». Эта функция может сканировать любую фотографию на наличие текста, который затем можно найти или скопировать. В окне предварительного просмотра камеры коснитесь кнопки «Живой текст» (внизу справа), которая появляется, когда текст находится в рамке, а в «Фото» просто коснитесь, чтобы выделить текст, как в любом другом месте iOS. Live Text работает как с печатным, так и с рукописным текстом и поддерживает несколько языков.
10. См. дополнительные сведения в Apple Maps
Увеличьте масштаб некоторых крупных городов в Apple Maps, и вы увидите некоторые красиво визуализированные 3D-ориентиры, например мост Золотые Ворота. Сан-Франциско — хороший выбор, если вы хотите увидеть, как выглядят эти детализированные улучшения, а Лос-Анджелес, Нью-Йорк и Лондон входят в число других крупных городских центров, которые также получат эти визуальные улучшения.
Некоторые части мира теперь выглядят намного лучше в Apple Maps. Скриншот: iOS
11. Получить иммерсивные пешеходные маршруты
Apple только что пошла дальше и нагло сорвала иммерсивный режим ходьбы с дополненной реальностью в Картах Google, но мы примем это. Если вы находитесь в городе, который поддерживает эту функцию, и загружаете пешеходный маршрут в Apple Maps, поднимите телефон, чтобы получить запрос на сканирование вашего окружения и просмотр подсказок навигации с эффектом погружения.
12. Установите расширения Safari
Когда вы думаете о расширениях браузера, вы обычно думаете о Google Chrome, но Safari также поддерживает ярлыки. Теперь в Safari на iPhone появятся расширения. В настройках нажмите Safari , затем Расширения , чтобы увидеть, что уже установлено и какие расширения в настоящее время включены, затем выберите Дополнительные расширения , чтобы найти новые плагины для добавления в список.
Safari для iOS теперь поддерживает расширения. Скриншот: iOS
13. Группировка вкладок в Safari
Также нововведением Safari в iOS 15 является возможность группировать вкладки браузера для упрощения сортировки. Нажмите кнопку вкладки на панели инструментов (два прямоугольника внизу справа), выберите Вкладки раскрывающийся список, который появляется в нижней части экрана, и вы можете создать новую группу вкладок. Все веб-страницы, которые вы откроете, будут добавлены в эту группу, пока вы не создадите новую.
14. Обновление Safari по нажатию
Небольшая, но все же полезная функция Safari — обновление по нажатию, позволяющая обновить веб-сайт нажатием и перетаскиванием вниз от верхней части экрана. Это проще в использовании, чем перезагрузка страницы, хотя многие могут обнаружить это не сразу.
15. См. «Улучшенные фотовоспоминания»
Приложение «Воспоминания в фотографиях» получает множество улучшений: автоматически создаваемые слайд-шоу теперь сопровождаются рекомендуемыми песнями из Apple Music, имеют новый внешний вид, многое другое. интерактивным, чем раньше, и предлагает больше шаблонов на выбор. Более того, в iOS 15 доступны новые категории воспоминаний.
интерактивным, чем раньше, и предлагает больше шаблонов на выбор. Более того, в iOS 15 доступны новые категории воспоминаний.
iOS 15 еще более пристально следит за активностью приложений.0005
16. Получите больше контроля над конфиденциальностью приложения
Откройте приложение «Настройки» в iOS 15, выберите Конфиденциальность и прокрутите вниз до нижней части страницы, где вы увидите новую опцию Запись приложения. Деятельность . После включения эта функция ведет скользящий 7-дневный журнал того, какие приложения используют местоположение, фотографии, контакты, а также разрешения для камеры и микрофона и когда. Любые приложения с плохим поведением должны выделяться в списке.
17. Повысьте уровень своих мемодзи
Обновление iOS обычно означает больше функций Memoji, с которыми можно поиграть, и это снова относится к iOS 15. Apple упаковала различные наряды и новые наклейки (например, с изображением открытого MacBook), чтобы попробовать, и есть также обратите внимание на некоторые новые настройки доступности — они включают кохлеарные имплантаты и мягкие шлемы.
18. Храните водительские права в Apple Wallet
Если вы находитесь в США и ваш штат поддерживает это (на данный момент таких штатов восемь), вы можете хранить свои водительские права в цифровом виде в Apple Wallet. Процесс такой же, как и для добавления кредитных карт и транзитных проездных в Apple Wallet: вы нажимаете на + (плюс) на переднем экране, затем следуйте инструкциям. Поддерживаются государственные идентификаторы, а также водительские права.
19. Смотрите фильмы вместе в FaceTime
Одна из функций iOS 15, которую мы рады попробовать, недоступна при запуске — это SharePlay. Новый инструмент FaceTime позволяет слушать музыку, смотреть телевизор или фильмы в таких приложениях, как Apple TV+ или Apple Music, вместе с близкими во время видеозвонка. Apple заявляет, что эта функция появится в iOS 15 в будущем обновлении программного обеспечения этой осенью. Мы протестировали его в ранней бета-версии iOS 15 для разработчиков и обнаружили, что это действительно интересный способ обмена контентом, поэтому, надеюсь, его развертывание не займет много времени.
Подробнее о безопасности и конфиденциальности от партнера G/O Media:
— Выбор VPN
— Глубокое погружение в ProtonVPN
— Информация о ценах на VPN
— Surfshark — VPN-провайдер
Gizmodo не участвует в создании этих статей, но может получать комиссию от покупок через его содержание.
В вашем iPhone есть специальная функция обоев — этот трюк делает ваш дисплей ярким
(Изображение предоставлено Apple)
iPhone 14 и iPhone 14 Pro — все в моде благодаря набору передовых функций, от нового Dynamic Island до различных функций безопасности, таких как подключение к спутнику и обнаружение сбоев. Но обновление iOS 16 включает в себя еще больше обновлений почти для всех iPhone, включая 9.0011, наконец, , возможность полностью настроить экран блокировки.
Изменение внешнего вида экрана блокировки, от типа шрифта до нужных вам виджетов, — это отличный способ придать вашему iPhone индивидуальность. Однако, чтобы сделать его еще более заметным, вы можете использовать специальную функцию обоев, чтобы действительно сделали вашу фотографию популярной. И все, что вам нужно сделать, это включить эффект глубины.
И все, что вам нужно сделать, это включить эффект глубины.
Хотя эффект глубины можно использовать не во всех случаях, особенно если вы хотите применить другие функции настройки, которые предоставляет iOS 16, это отличный способ сделать обои экрана блокировки невероятно красивыми. Кстати, чтобы узнать о других функциях iOS 16, о которых вы не знали, не ищите дальше.
Эффект глубины — это новый многослойный фотоэффект Apple, который плавно помещает объект на фотографии перед временем на экране блокировки. Это может показаться не таким уж большим, но это особая функция, которая помогает выделять то, что для вас важно, каждый раз, когда вы берете в руки свой iPhone. К сожалению, это означает, что вам придется пожертвовать виджетами экрана блокировки, так как обе функции нельзя использовать одновременно.
Обратите внимание: эффект глубины работает только на моделях iPhone с процессором A12 Bionic или выше, то есть его можно использовать только на iPhone XS, XS Max и XR или новее.
Если вы хотите, чтобы ваши фотографии на экране блокировки выглядели эффектно, достаточно нескольких нажатий, чтобы использовать эффект глубины.
(Изображение предоставлено Future)
1. Не разблокируя его, включите iPhone и нажмите и удерживайте в любом месте экрана блокировки .
2. Появится меню настройки. Нажмите на синий значок «+» .
3. Выберите фотографию , которую вы хотите установить в качестве обоев. У Apple есть коллекция предустановок, которые вы также можете выбрать.
4. Если еще не применено, нажмите на значок с тремя точками .
5. Нажмите Эффект глубины .
6. После завершения выберите Добавить .
Вот оно. Не на всех фотографиях можно использовать функцию «Эффект глубины», так как объект может находиться слишком далеко от места, где находится время. Он отлично работает, когда на фотографии есть человек или животное.
Чтобы узнать больше о том, как максимально эффективно использовать iOS 16, узнайте, как включить тактильную клавиатуру на iPhone и как включить персонализированный пространственный звук на iPhone.
Лучшие сегодняшние Apple iPhone 14 Deals
Контрактные сделки
SIM FREA
Редактор Пик
СТАРИТЬ БЕСПЛАТНУЮ APPL )
(открывается в новой вкладке)
Apple iPhone 14 (128 ГБ)
(открывается в новой вкладке)
99 фунтов стерлингов
(открывается в новой вкладке) авансом
39,99 фунтов стерлингов / 10005
900 в новой вкладке)
Unlimited mins
Unlimited texts
100GB data
24 months
Unlimited mins
Unlimited texts
100GB data
Посмотреть (открывается в новой вкладке)
на Mobiles. co.uk (открывается в новой вкладке)
co.uk (открывается в новой вкладке)
99 фунтов стерлингов
(открывается в новой вкладке) предоплата
39,99 фунтов стерлингов
/мес.
(открывается в новой вкладке )
Посмотреть (откроется в новой вкладке)
на Mobiles.co.uk (откроется в новой вкладке)
Лучший пакет данных
Заявка на бесплатный Apple T…
(откроется в новой вкладке)
24 месяца
Apple iPhone 14 (128 ГБ)
(открывается в новой вкладке)
Apple iPhone 14 (128 ГБ)
(открывается в новой вкладке)
85 фунтов стерлингов
0 (открывается в новой вкладке) авансом
/мес.
(открывается в новой вкладке)
Unlimited mins
Unlimited texts
250GB data
24 months
Unlimited mins
Unlimited texts
250GB data
Посмотреть (открывается в новой вкладке)
на Mobiles. co.uk (открывается в новой вкладке)
co.uk (открывается в новой вкладке)
85 фунтов стерлингов
(открывается в новой вкладке) предоплата
43 фунта стерлингов
/мес.
(открывается в новой вкладке)
Просмотреть (открывается в новой вкладке)
на Mobiles.co.uk (открывается в новой вкладке)
Лучше всего без ограничений…
(открывается в новой вкладке)
24 месяца
Apple iPhone 14 (128 ГБ, фиолетовый)
(открывается в новой вкладке)
Apple iPhone 14 (128 ГБ, фиолетовый)
(открывается в новой вкладке)
54 фунта стерлингов
(открывается в новой вкладке) авансом
/ месяц 48 фунтов стерлингов
5
5 (откроется в новой вкладке)
Неограниченно mins
Unlimited texts
Unlimited data
24 months
Unlimited mins
Unlimited texts
Unlimited data
View ( открывается в новой вкладке)
в Fonehouse (открывается в новой вкладке)
54 фунта стерлингов
(открывается в новой вкладке) авансом
48 фунтов стерлингов
/мес.
(открывается в новой вкладке)
Просмотр (открывается в новой вкладке)
в Fonehouse (открывается в новой вкладке)
Дарра Мерфи очарована всем причудливым, что обычно приводит к разным темам, начиная от стиральных машин, предназначенных для AirPods, и заканчивая озорным миром кибератак. Будь то подключение Шрама из «Короля Льва» к двухфакторной аутентификации или превращение его любви к гаджетам в сфабрикованную рэп-битву из «8 мили», он считает, что всегда можно придумать причудливый ход. Имея степень магистра журнальной журналистики Университета Шеффилда, а также непродолжительное время работы в Kerrang! и Exposed Magazine, Дарра начал свою карьеру с статей о технологической индустрии в журналах Time Out Dubai и ShortList Dubai, освещая все, начиная от последних моделей iPhone и ноутбуков Huawei и заканчивая массовыми киберспортивными событиями на Ближнем Востоке. Теперь его можно увидеть с гордостью погружающимся в игры, гаджеты и рассказывающим читателям о радостях док-станций для Laptop Mag.
Устранение неполадок с эффектом глубины на обоях экрана блокировки для iOS 16
Мы покажем вам, как добиться правильной работы эффекта глубины, крутой, но сложной новой функции обоев экрана блокировки iPhone для iOS 16.
Брайан Питерс
Обновлено 19.09.2022
В iOS 16 для фотообоев на экране блокировки появилась забавная новая функция: эффект глубины! Эта удобная функция заставит объект фотографии появиться перед часами, и здесь мы познакомим вас с несколькими распространенными проблемами, которые могут временно отключить эффект.
См. также: Как использовать портретный режим на iPhone, чтобы делать великолепные снимки в голову Блокировка экрана, даже при использовании предложенных фотографий. Однако, если вы настроите свой экран блокировки, вы можете заметить, что эффект исчез, и не знать почему, или вы можете попытаться намеренно активировать эффект на других фотографиях. Эффект глубины может быть немного привередливым, чтобы заставить его работать должным образом, и iOS не будет объяснять, почему он отключает его, когда он это делает, но есть три важные вещи, которые могут привести к его отключению, о которых я расскажу здесь. Прежде всего, прежде чем вы сможете использовать эту новую функцию, вам необходимо обновить системное программное обеспечение до iOS 16 и обязательно подписаться на нашу бесплатную рассылку новостей «Совет дня».
Прежде всего, прежде чем вы сможете использовать эту новую функцию, вам необходимо обновить системное программное обеспечение до iOS 16 и обязательно подписаться на нашу бесплатную рассылку новостей «Совет дня».
- Во-первых, вам нужно открыть интерфейс настройки экрана блокировки. Начните с длительного нажатия на пустое место на экране блокировки . Примечание : если вы используете Face ID для разблокировки телефона, вы можете долго нажимать в любом месте экрана блокировки. Если вы используете пароль для открытия телефона, вам нужно будет сначала разблокировать телефон, а затем провести пальцем вниз по домашнему экрану, чтобы открыть экран блокировки. Затем вы можете долго нажимать, чтобы открыть галерею экрана блокировки.
- Откроется экран для выбора экрана блокировки. Нажмите Настройте в нижней части экрана.
- На экране настройки экрана блокировки вы можете устранить проблемы с эффектом глубины.
 Проще всего проверить виджетов . Эффект глубины не будет работать, если под часами добавлены какие-либо виджеты. Если они у вас есть, коснитесь поля виджета.
Проще всего проверить виджетов . Эффект глубины не будет работать, если под часами добавлены какие-либо виджеты. Если они у вас есть, коснитесь поля виджета. - В открытом меню «Добавить виджеты» коснитесь маленького значка со знаком минус в верхнем левом углу любых добавленных виджетов, чтобы удалить их.
- После удаления всех виджетов коснитесь маленького значка x в правом верхнем углу меню «Добавить виджеты», чтобы закрыть меню. Если единственной проблемой с эффектом глубины были виджеты, эффект должен снова включиться. Если это так, отлично, все готово. Если нет, или если вы хотите узнать больше о том, что может помешать этому эффекту, читайте дальше.
- Еще одна вещь, которая может легко помешать работе эффекта глубины, — это размещение и обрезка фотографии, которую вы используете. Это самый привередливый из вопросов, чтобы решить. Точную точку, в которой он отключится, может быть трудно определить, но, грубо говоря, вам нужно убедиться, что менее половины нижней части времени перекрывается с верхней частью объекта фотографии.
 Чтобы обрезать, масштабировать и изменить положение фотографии, сжимайте обоими пальцами пустое место в середине экрана настройки экрана блокировки. Когда вы меняете уровень масштабирования или положение фотографии, вы должны видеть, как эффект глубины включается и выключается.
Чтобы обрезать, масштабировать и изменить положение фотографии, сжимайте обоими пальцами пустое место в середине экрана настройки экрана блокировки. Когда вы меняете уровень масштабирования или положение фотографии, вы должны видеть, как эффект глубины включается и выключается. - Если у вас нет виджетов под часами, и вы пытались настроить фотографию так, чтобы объект скрывался менее половины времени, а эффект глубины по-прежнему не срабатывает, возможно, эффект просто отключен. Чтобы проверить это, просто коснитесь трехточечного значка в правом нижнем углу экрана.
- Откроется небольшое меню. В зависимости от выбранного вами стиля фотографии, он может буквально иметь только параметр «Эффект глубины». Убедитесь, что опция отмечена галочкой. Если это не так, коснитесь его, чтобы включить эффект. Если он неактивен и вы не можете его включить, это означает, что что-то блокирует эффект, поэтому вернитесь к предыдущим шагам здесь, чтобы убедиться, что у вас отключены все виджеты под часами и что объект фотографии не слишком сильно перекрываются со временем.

- Если эффект глубины работает правильно, он должен привести к эффекту, подобному показанному ниже, в котором объект фотографии накладывается на часть экрана ваших часов.
Если вы следовали этому руководству и по-прежнему не можете получить эффект глубины, это может быть проблема с конкретной фотографией, которую вы выбрали для экрана блокировки. Убедитесь, что вы используете фотографию с одним отдельным предметом для достижения наилучших результатов. Фотографии, сделанные с использованием режима «Портрет» в приложении «Камера iPhone», скорее всего, будут соответствовать вашим потребностям, хотя это не является обязательным требованием.
Надеюсь, это руководство помогло вам с некоторыми мелочами, которые могут блокировать эту замечательную маленькую функцию блокировки экрана.
Совершенствуйте свой iPhone за одну минуту в день: зарегистрируйтесь здесь, чтобы получить наш БЕСПЛАТНЫЙ совет дня, доставленный прямо на ваш почтовый ящик.
Темы
Инструкции
iPhone
Экран блокировки
Устранение неполадок
Обои
Управление устройствами
Брайан Питерс — автор тематических веб-сайтов в iPhone Life, писатель-любитель и энтузиаст общих технологий. Он имеет степень бакалавра английского языка и несколько раз участвовал в Национальном месяце написания романов. Он живет в Остине, штат Техас, со своей женой, двумя собаками и двумя кошками.
Как установить разные обои рабочего стола на iOS 16 [Простой способ]
Два простых способа изменить обои домашнего экрана на iOS 16!
Ханит Сингх
Подписаться
В iOS 16 экран блокировки iPhone значительно переработан. Новые инструменты персонализации добавляют множество новых опций для выбора обоев и настройки экрана блокировки с помощью новых виджетов экрана блокировки, стилей часов, различных цветов, эффектов глубины и многого другого.
Нет никаких сомнений в том, что вы можете использовать эти параметры для различных настроек на вашем iPhone, но все не так просто, когда дело доходит до применения разных обоев для экрана блокировки и домашнего экрана. Вот как вы можете установить разные обои для домашнего экрана в iOS 16.
По умолчанию новая система предлагает использовать одни и те же обои на экране блокировки и домашнем экране. В некоторых случаях это выглядит хорошо, например, с астрономическими обоями или новыми обоями гордости, но не всегда. И если вы хотите использовать пользовательские обои на своем iPhone и хотите знать, как установить разные обои на экран блокировки и домашний экран, то вот все способы изменить обои домашнего экрана на iOS 16.
Давайте приступим к шагам.
Как изменить обои на iOS 16 [первый раз после обновления]
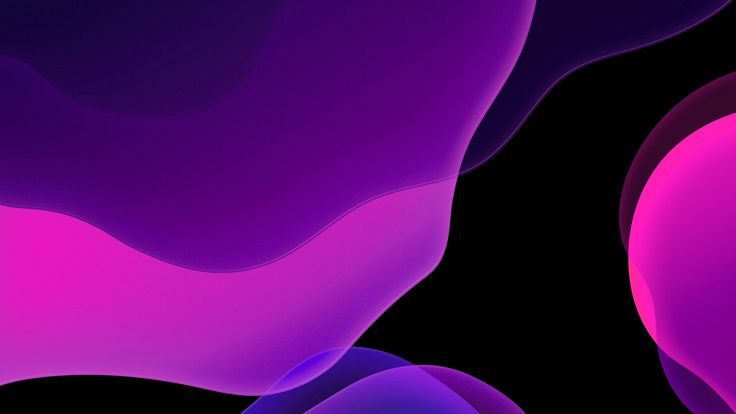

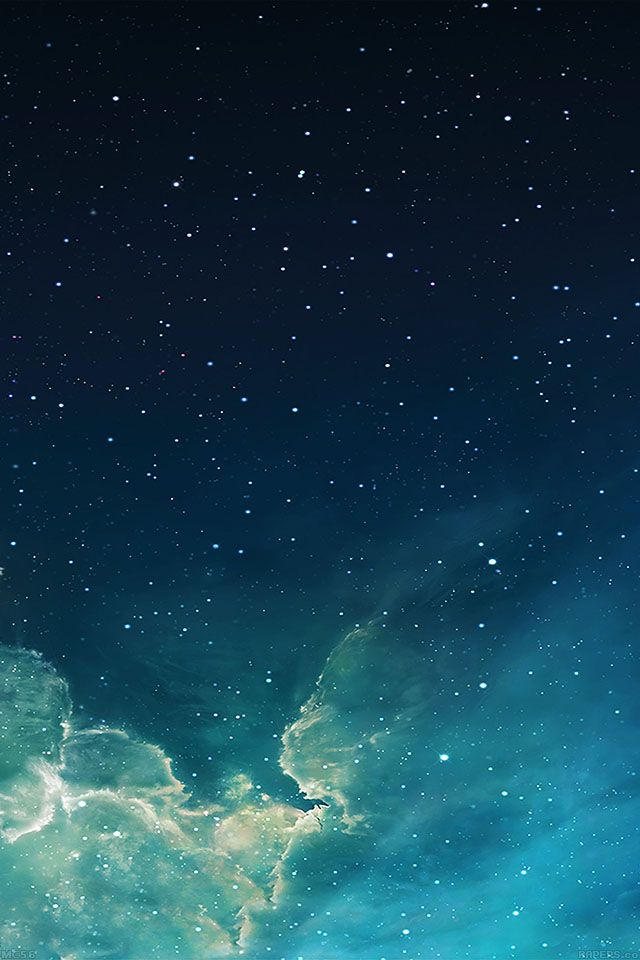 Прежде всего, прежде чем вы сможете использовать эту новую функцию, вам необходимо обновить системное программное обеспечение до iOS 16 и обязательно подписаться на нашу бесплатную рассылку новостей «Совет дня».
Прежде всего, прежде чем вы сможете использовать эту новую функцию, вам необходимо обновить системное программное обеспечение до iOS 16 и обязательно подписаться на нашу бесплатную рассылку новостей «Совет дня». Проще всего проверить виджетов . Эффект глубины не будет работать, если под часами добавлены какие-либо виджеты. Если они у вас есть, коснитесь поля виджета.
Проще всего проверить виджетов . Эффект глубины не будет работать, если под часами добавлены какие-либо виджеты. Если они у вас есть, коснитесь поля виджета.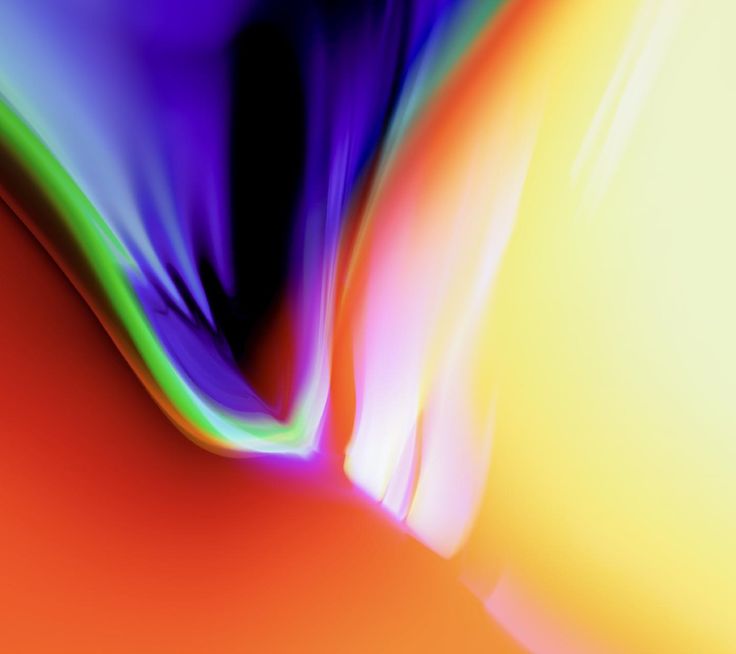 Чтобы обрезать, масштабировать и изменить положение фотографии, сжимайте обоими пальцами пустое место в середине экрана настройки экрана блокировки. Когда вы меняете уровень масштабирования или положение фотографии, вы должны видеть, как эффект глубины включается и выключается.
Чтобы обрезать, масштабировать и изменить положение фотографии, сжимайте обоими пальцами пустое место в середине экрана настройки экрана блокировки. Когда вы меняете уровень масштабирования или положение фотографии, вы должны видеть, как эффект глубины включается и выключается.


iOS 16 теперь доступна для всех, обновление до нового программного обеспечения не изменит обои, оно использует те же обои, что и на iOS 15.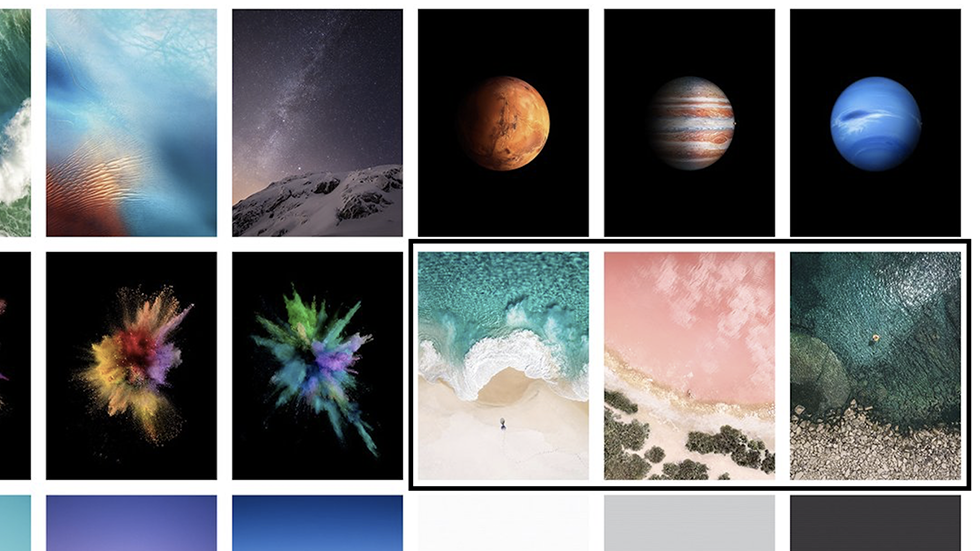 Будь то вы хотите настроить обои или изменить обои, вы можете нажать и удерживать на экране блокировки, затем нажать на параметр «Настроить» для настройки или нажать значок + в правом нижнем углу, чтобы изменить обои. Нажатие на значок + откроет новую галерею обоев, из которой вы можете выбрать любые обои или установить собственную фотографию по вашему выбору, выбрав параметр «Фотографии».
Будь то вы хотите настроить обои или изменить обои, вы можете нажать и удерживать на экране блокировки, затем нажать на параметр «Настроить» для настройки или нажать значок + в правом нижнем углу, чтобы изменить обои. Нажатие на значок + откроет новую галерею обоев, из которой вы можете выбрать любые обои или установить собственную фотографию по вашему выбору, выбрав параметр «Фотографии».
Как установить разные обои на главный экран и экран блокировки
Теперь есть два способа изменить обои. Один из них — традиционный метод приложения «Настройки», а второй — с самого экрана блокировки.
Сначала рассмотрим традиционный метод.
- Откройте настройки на вашем iPhone с iOS 16.
- Прокрутите немного вниз, затем нажмите обои .
- На экране обоев вы увидите предварительный просмотр экрана блокировки и домашнего экрана с возможностью настройки.
- Для изменения обоев главного экрана нажмите кнопку настройки , доступную под предварительным просмотром главного экрана.

- Теперь есть три варианта, которые вы можете использовать для смены обоев на главном экране. Как следует из названия, параметры цвета позволяют вам установить простой однотонный фон по вашему выбору, вы можете использовать параметр градиента, если хотите хорошее сочетание цветов.
- Если вы хотите установить собственное изображение в качестве фона главного экрана, вы можете коснуться фотографий , затем выберите понравившуюся картинку из фотографий.
- После этого вы можете коснуться параметра размытия для дополнительных эффектов, если хотите. При желании вы можете провести пальцем влево или вправо, чтобы добавить фильтр или обрезать фотографию.
- Нажмите кнопку «Готово» в правом верхнем углу.
- Вот и все.
СОВЕТ ПРОФЕССИОНАЛА : вы можете настроить несколько экранов блокировки на iOS 16, вы можете нажать и удерживать экран блокировки и пролистывать сохраненные настройки экрана блокировки.
Установите другие обои на экране блокировки
Apple представляет новый способ смены обоев на iPhone с iOS 16. Вы можете персонализировать или украсить свой iPhone прямо с экрана блокировки. Как упоминалось ранее, есть два метода смены обоев на iPhone, вы уже знаете традиционный способ, поэтому теперь давайте рассмотрим второй и новый метод, представленный в iOS 16.
- Нажмите кнопку питания на вашем iPhone, разблокируйте свой iPhone, выполнив аутентификацию с помощью Face ID или Touch ID на более старых моделях.
- После разблокировки нажмите и удерживайте в течение секунды на экране блокировки, чтобы открыть всплывающее меню настройки обоев.
- Нажмите «Настроить », затем выберите «Готово» в правом верхнем углу.
- Выберите настроить домашний экран , и теперь вы увидите то же меню, которое мы обсуждали в предыдущем разделе.
- Просто выберите нужное изображение.

- Вот и все.
Если вы передумаете и захотите сменить обои в будущем, вы можете воспользоваться любым из этих способов и выполнить те же действия, чтобы изменить фон.
Итак, это два простых способа, с помощью которых вы можете применить разные обои для домашнего экрана на вашем iPhone с iOS 16. Если у вас есть какие-либо вопросы, оставьте комментарий в поле для комментариев.
Статьи по теме:
- Как убрать кнопку поиска с главного экрана в iOS 16
- Как активировать eSIM на iPhone 14 и 14 Pro в США
- Как заблокировать скрытые альбомы на iPhone [iOS 16]
- Как изменить макет уведомлений на экране блокировки [iOS 16]
- Как объединить и удалить дубликаты фотографий на iPhone [iOS 16]
- Как выполнить пакетное редактирование фотографий на iPhone [iOS 16]
- Как показать процент заряда батареи на iPhone [iOS 16]
Категории Apple, How To, Stock Обои Теги apple, How to, ios, ios 16, iphone, wallpapers
Автор Ханит Сингх
Ханит — страстный технический писатель и потребитель.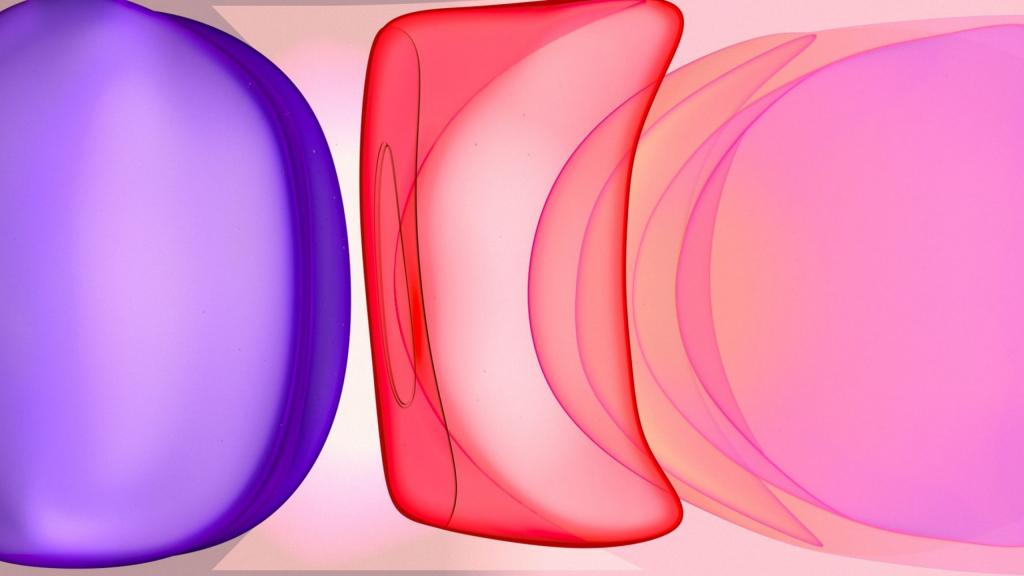 Он любит возиться с новейшими технологиями — смартфонами, носимыми устройствами, ноутбуками, умными телевизорами и другими умными домашними устройствами.
Он любит возиться с новейшими технологиями — смартфонами, носимыми устройствами, ноутбуками, умными телевизорами и другими умными домашними устройствами.
Чтобы получить советы, вы можете связаться с Ханит по адресу [email protected]
Экран блокировки iOS 16: как отредактировать новый экран блокировки iPhone и добавить виджеты на обои
Экран блокировки iOS 16: как отредактировать новый экран блокировки iPhone и добавить виджеты на обои | Express.co.uk
Войти Зарегистрироваться
16°C
Поклонники IPHONE теперь могут загрузить iOS 16, и одна из самых больших новых функций этого обновления Apple — возможность редактировать экран блокировки. Если вы изо всех сил пытаетесь понять, как редактировать дисплей в iOS 16 и как добавлять виджеты, не беспокойтесь — Express.co.uk здесь, чтобы помочь. У нас есть пошаговое руководство по работе с новым экраном блокировки iOS 16.
Ссылка скопирована
Экран блокировки iOS 16.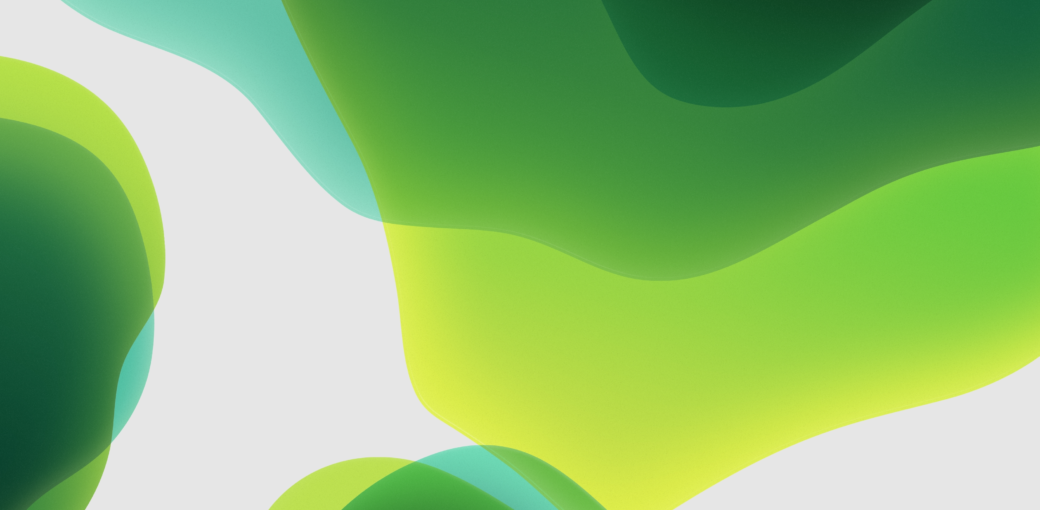 Как изменить обои с новой функцией iPhone (Изображение: APPLE)
Как изменить обои с новой функцией iPhone (Изображение: APPLE)
Эта статья содержит партнерские ссылки, мы можем получать комиссию с любых продаж, которые мы получаем от нее. Узнать больше
Неверный адрес электронной почты
Мы используем вашу регистрацию, чтобы предоставлять контент способами, на которые вы дали согласие, и чтобы лучше понимать вас. Это может включать в себя рекламу от нас и третьих лиц, исходя из нашего понимания. Вы можете отписаться в любое время. Подробнее
Apple наконец-то выпустила iOS 16 , и это огромное новое обновление появилось на миллионах iPhone в начале этой недели. Обновление, возможно, является крупнейшим обновлением iOS от Apple за последние годы, и есть одна главная функция, которую пользователи iPhone наверняка спешат опробовать вскоре после загрузки — возможность редактировать свой экран блокировки. Apple впервые позволит вам изменить внешний вид экрана блокировки с полностью настраиваемыми шрифтом и цветом, а также возможностью добавления ряда пользовательских виджетов, которые обеспечивают легкий доступ к информации, когда вы просыпаете свой iPhone.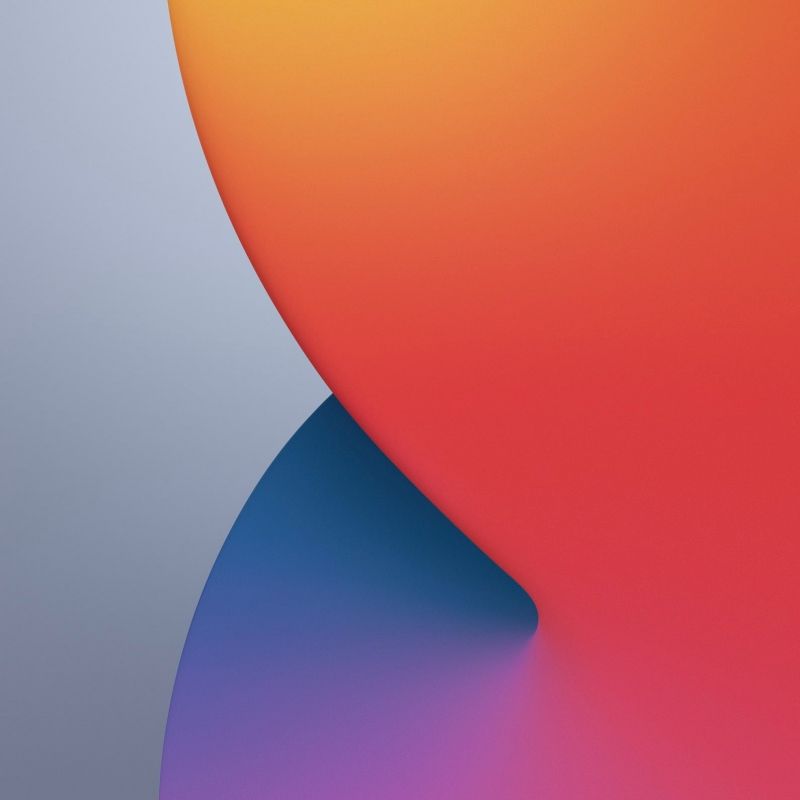
Если вы пытаетесь изменить экран блокировки iOS 16 и не можете его отредактировать, это может быть связано с тем, что вы сначала погрузились в приложение «Настройки».
В этом приложении пользователи iOS в прошлом могли бы изменить свои обои, но если вы хотите отредактировать экран блокировки, вам нужно сделать немного по-другому.
Вот пошаговое руководство по редактированию экрана блокировки на iOS 16…
• Прежде всего, выведите iPhone из спящего режима, чтобы увидеть экран блокировки, а затем нажмите и удерживайте его в любом месте.
• Вы увидите интерфейс для редактирования экрана блокировки с большой кнопкой «Настроить» внизу.
Одной из больших новых функций iOS 16 являются редактируемые экраны блокировки (Изображение: EXPRESS APPLE). имеют те же обои, которые вы использовали в iOS 15 на экране блокировки в iOS 16, вам придется повторно добавить их, прежде чем вы сможете начать их настройку. Чтобы повторно добавить эту фотографию в качестве новых обоев, нажмите кнопку + в правом нижнем углу.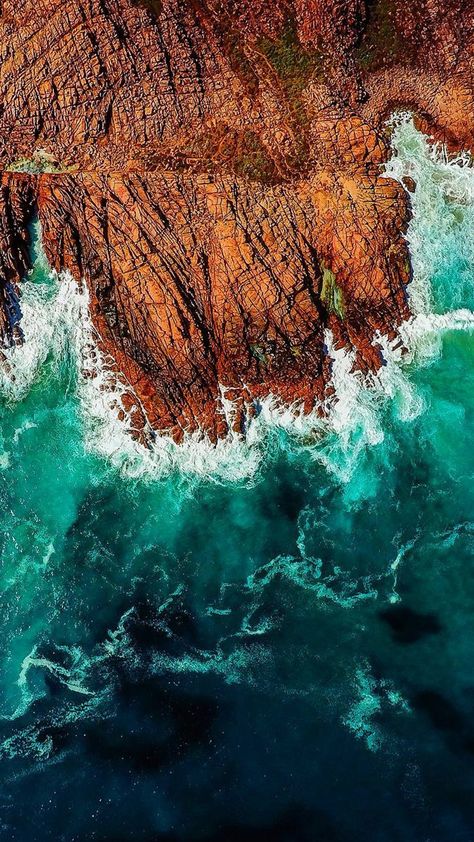
• После этого вы сможете переключаться между старыми обоями (из iOS 15) и только что добавленными. Проведите пальцем до нового, а затем нажмите «Настроить».
• Здесь вы сможете редактировать экран блокировки. Вы увидите круглые прямоугольники вокруг даты, еще один вокруг времени и еще один чуть ниже раздела времени. Щелкните любое из этих полей, чтобы изменить то, что в них отображается.
• Если вы коснетесь даты вверху, вы сможете добавить виджет, который появится рядом с ней. Это поможет вам быстро получить доступ к разнообразной информации с помощью виджетов, доступных для таких вещей, как напоминания, погода, информация о фондовом рынке и многое другое.
• Коснувшись раздела времени, вы сможете изменить стиль шрифта для времени, а также цвет для даты, времени и информации виджета. Доступны восемь различных шрифтов и различные предустановленные цвета, но вы также можете использовать кнопку выбора (расположенную в крайнем правом углу), чтобы выбрать любой цвет для шрифта, который вы хотите.
Вы можете настроить iOS 16 и отредактировать шрифт и цвет (Изображение: EXPRESS APPLE).
• Наконец, если вы установите флажок под временем, вы сможете добавить дополнительные виджеты. Там только ограниченное количество места, поэтому вам придется поиграть и посмотреть, какие виджеты подходят. Каждый виджет доступен в различных форматах, которые отображают различную информацию, и бывают двух размеров — один имеет ширину одного приложения виджета. значок, другой имеет размер двух значков приложений виджетов, расположенных рядом. Последний помогает отображать больше данных, но занимает больше места. И пространство в большом почете — всего есть четыре блока пространства — поэтому вы можете поместить два виджета двойного размера, четыре виджета (размером с отдельный значок) или один виджет двойного размера и два отдельных те.
Если вы часто меняете свой экран блокировки, вы можете создать ряд различных дизайнов, которые вы можете быстро изменить, нажав и удерживая в любом месте экрана блокировки, а затем проведя пальцем к другому, который вы уже создали.
Apple также предлагает ряд готовых дизайнов экрана блокировки, таких как Погода и Астрономия, которые имеют несколько интересных анимаций. И вы даже можете создать обои, полностью состоящие из эмодзи по вашему выбору.
iPhone 14: Тим Кук из Apple представляет новый телефон
Вы также можете изменить фильтры для дизайна экрана блокировки, связать его с различными настройками Focus, такими как «Личные» и «Работа», и изменить способ отображения уведомлений на экране блокировки.
Что касается доступных виджетов, которые вы можете добавить на экран блокировки, то виджеты доступны для сторонних приложений, таких как Новости, Погода, Напоминания, Календарь и Часы.
Сторонние виджеты также доступны для ряда приложений, таких как приложение Motivation и Flighty.
И это еще не все — Google также заявила, что выпускает виджеты блокировки экрана iOS 16 для популярных приложений, таких как Поиск, Карты и Gmail, — но они пока недоступны.
Скидка 50% на счета | iPhone 14 Pro @ Three
36,50 фунтов стерлингов Посмотреть предложение
Бесплатно Apple Music | iPhone 14 Pro @ O2
60,98 фунтов стерлингов Посмотреть предложение
Потоковое вещание Sky Go без передачи данных | iPhone 14 Pro @ Sky Mobile
45 фунтов стерлингов Посмотреть предложение
iPhone 14 Pro @ EE
80 фунтов стерлингов Посмотреть предложение
Бесплатная замена аккумулятора | iPhone 14 Pro @ Vodafone
49 фунтов стерлингов Посмотреть предложение
Бесплатный роуминг в ЕС | iPhone 14 Pro @ Virgin Mobile
43 фунта стерлингов View Deal
Самые читаемые в Tech
Предупреждение о широкополосном доступе в Великобритании: проверьте свой счет сейчас, иначе вас ждет неожиданное и дорогое повышение цен
Думали, Disney+ за 1,99 фунта — это хорошо? Подождите, пока вы не увидите эту эпическую сделку от Samsung
Обзор Apple Watch SE 2022: идеальное время, если вы хотите более дешевые умные часы
Остерегайтесь Sky! BT заключает выгодную телевизионную сделку с премиальными каналами и Netflix за 6 фунтов стерлингов
Лучший iPhone в 2022 году: стоит ли покупать iPhone 14 Pro, iPhone 13 или iPhone 12?
Смартфоны Samsung Galaxy готовятся к выходу блокбастера на платформе Android в конце этого года
Обзор Sky Glass: возможно, это будущее телевидения.
 .. но пока не отказывайтесь от Sky Q
.. но пока не отказывайтесь от Sky Q
Получите БЕСПЛАТНЫЙ 4K-телевизор от Samsung ( и скидка 600 фунтов стерлингов) в распродаже нового блокбастера
Несмотря на огромное снижение цен, НЕ покупайте AirPods Pro от Apple на этой неделе — вот почему
Новый Kindle от Amazon скоро появится с функциями блокбастера при небольшом бюджете
Сократите свой Sky TV счета, внеся эти три очень простых изменения
Каждый пользователь iPhone и Android должен знать эти хитрости для экономии заряда аккумулятора
Сделка Disney+ Day стоимостью 1,99 фунта стерлингов заканчивается СЕГОДНЯ, последний шанс получить конкурента Netflix по выгодной цене
Теперь ваш iPhone может помочь вам избежать досадной ошибки в Gmail
Думаете о покупке iPhone 14? Почему iPhone 12 может быть лучшим выбором
Получение нового Kindle? Почему сейчас хорошее и плохое время для покупки электронной книги Amazon
BT показывает «лучшую за всю историю» цену на широкополосный доступ, но она не может сравниться с невероятным предложением Sky
Пользователи Freeview получают совершенно новый канал для прослушивания на следующей неделе
Получите Amazon Echo Dot всего за 9,99 фунтов стерлингов: последний шанс получить динамик Alexa по выгодной цене
Миллионы пользователей Windows 10 и Windows 11 получили еще одно срочное предупреждение
Обзор iPhone 14 Pro и Pro Max: все, что мы когда-либо хотели в смартфоне
Apple только что сделала владение новым iPhone 14 более доступным
Лучшие предложения для iPhone 14 Pro: получите счета за ПОЛОВИНУ ЦЕНЫ, БЕСПЛАТНУЮ Apple Music и Prime Video
Подписка на Disney+ упадет до самой низкой цены… но она не продлится долго
Среда, 21 сентября 2022 г.
 Этот сервис можно настроить и для передачи изображений с компьютера. Нужно подключить телефон через интерфейс Lightning к разъему USB компьютера и выбрать нужные папки для синхронизации с фотогалереей Айфона. Разрешение картинок нужно установить в фоторедакторе равным разрешению дисплея Айфона — например, для iPhone 8 это 2426×1125.
Этот сервис можно настроить и для передачи изображений с компьютера. Нужно подключить телефон через интерфейс Lightning к разъему USB компьютера и выбрать нужные папки для синхронизации с фотогалереей Айфона. Разрешение картинок нужно установить в фоторедакторе равным разрешению дисплея Айфона — например, для iPhone 8 это 2426×1125.