Содержание
Swype может появиться в iOS
Привет, Гость!
Войти
Главная »
Блоги Экспертов И ИТ-Компаний »
Swype может появиться в iOS
Возможность размещать посты на проекте остановлена
Редакция CNews готова принять пресс-релизы компаний на адрес news@cnews.ru.
Приглашаем вас делиться комментариями о материалах CNews на наших страницах платформ Facebook, Telegram и Twitter.
На днях весьма популярная экранная клавиатура Swype добралась до магазина приложений Google Play, то есть стала доступна практически для всех Android-устройств, а заодно избавилась от ярлыка Beta.
В принципе, Swype покоряет альтернативную платформу уже не один год, но ранее он был доступен либо в рамках фирменных прошивок, например, в устройствах от Samsung, либо в качестве бета-версии, лишенной поддержки разработчика.
С выпуском официальной версии Nuance подзадержалась, ведь схожий метод набора текста без отрыва пальца от экрана освоила как сама Google в Android 4.2, так и конкуренты, вроде Swiftkey (опция называется Flow). Тем не менее, оригинал в большинстве случаев лучше клонов, тем более что есть надежда на его появление и в iOS тоже.
{youtube}VVsEu-7A648&feature{/youtube}
Пример работы неофициальной версии Swype в iOS
Уверен, внимательные читатели заметили знакомое слово в абзаце выше, а именно, компанию Nuance. Она не только является владельцем Swype, но и активно сотрудничает с Apple в сфере технологий распознавания голосового ввода, лежащих в основе Siri. А совсем недавно в Сети появились намеки о потенциальном партнерстве двух компаний и в отношении продвинутого набора текста в iOS. Об этом якобы упоминал один из управленцев Swype во время общения с пользователями новостного сайта Reddit.
Вопрос: Мне интересно, общались ли вы с Apple. Возможно, вы обсуждали ее интерес к вашей технологии и вероятность получения лицензии на ее использование?
Ответ: Ха.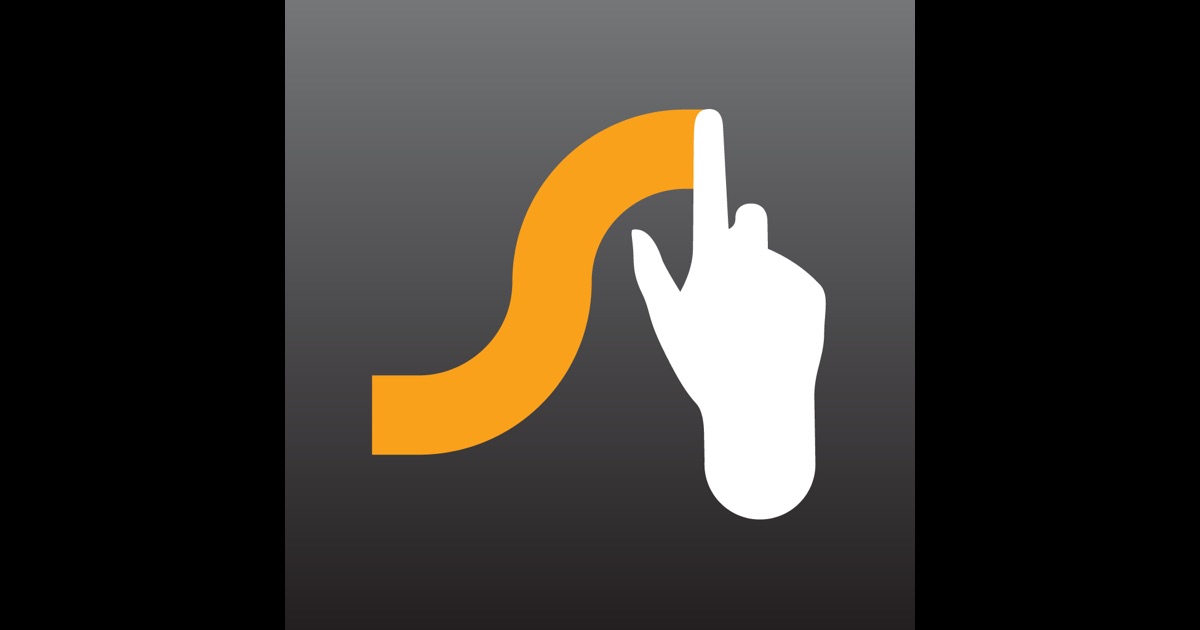 Вопросы на миллион (или даже миллиард) долларов. Да, мы общались с ними. Очень милые и умные люди.
Вопросы на миллион (или даже миллиард) долларов. Да, мы общались с ними. Очень милые и умные люди.
Аарон Шеди, вице-президент Swype в компании Nuance
То есть, господин Шеди так ничего конкретного не сказал, и неясно, появится ли Swype в iOS когда-либо вообще. Однако его слова все же можно расценить как намек на то, что Apple таки заинтересована в данной технологии и, возможно, задумывается об улучшении функциональности оригинальной клавиатуры в iOS. На Android такой метод ввода стал большим хитом, особенно если учесть массу нововведений, появившихся в технологии за последнее время (горячие клавиши для копирования вставки текста, быстрое удаление слов и т. п.). Почему бы не реализовать его и в рамках мобильной платформы Apple, например, в качестве дополнительной опции?
http://iphones.ru
Источник: http://portaltele.com.ua/news/software/18540-swype—-ios.html
Данный материал является частной записью члена сообщества Club.CNews.
Редакция CNews не несет ответственности за его содержание.
9 лет назад
| тэги:
frontpage
Комментарии
Другие публикации
Редакция CNews готова принять пресс-релизы компаний на адрес news@cnews.ru.
Приглашаем вас делиться комментариями о материалах CNews на наших страницах платформ Facebook, Telegram и Twitter.
Клавиатура Swype в стиле Android и iOS для планшетов с Windows 8
Владельцы телефонов / планшетов под управлением Android или iOS будут знать о популярном приложении клавиатуры Swype. Swype — это в основном клавиатура QWERY, в которую вводятся слова, проводя их по сенсорному экрану. Вместо того, чтобы нажимать на виртуальные клавиши, вам нужно перетаскивать палец от буквы к букве, чтобы сформировать слова.
Теперь, когда многие из вас установили Windows 8 на планшет, пришло время приобрести виртуальную клавиатуру в стиле Swype для Windows 8. Хотя Windows 8 поставляется с хорошей экранной клавиатурой, виртуальная клавиатура не имеет функции Swype.
InScribe — это бесплатное приложение для устройств с сенсорным экраном, позволяющее вводить текст, проводя пальцем между виртуальными буквами.
Помимо функциональности Swype, он также предлагает ряд удобных функций для улучшения общего набора текста. Вы можете настроить размер клавиатуры, выбрать собственные раскладки, настроить уровень прозрачности клавиатуры, изменить шрифт виртуальной клавиши, цвет шрифта, стиль и многое другое. Текущая версия (2.0) InScribe поставляется с пятью макетами: QWERTY Full, E-mail, Number Pad, QWERTY Lite и Специальные символы.
Доступна опция автоматического ввода пробела после каждого слова.
Как вы можете видеть на картинке выше, макет QWERTY по умолчанию содержит несколько специальных клавиш для быстрого и простого выполнения различных действий. Tiny, ghost, layout, lock, options, repeat, delwd (удалить слово) — это специальные клавиши на клавиатуре. Нажатие клавиши-призрака переведет клавиатуру в полупрозрачный режим, и вы увидите окно под ней. В то время как клавиша delwd позволяет удалить слово, повторное нажатие клавиши повтора вводит предыдущую букву снова. Как видно из названия, клавиша блокировки поможет вам заблокировать экранную клавиатуру.
В то время как клавиша delwd позволяет удалить слово, повторное нажатие клавиши повтора вводит предыдущую букву снова. Как видно из названия, клавиша блокировки поможет вам заблокировать экранную клавиатуру.
Опции для установки максимального угла, паузы, границы рамки, разрешения пера можно найти в разделе «Дополнительные параметры».
Помимо основной функции, лучшая вещь в этой виртуальной клавиатуре — то, что вы можете создать свою собственную раскладку клавиатуры. Щелкните правой кнопкой мыши значок InScribe в области уведомлений и выберите «Дизайнер макетов», чтобы начать создание собственных пользовательских макетов.
Конечно, эта клавиатура не идеальна. Он не показывает предложения, не авто-исправляет слова с ошибками и не имеет хорошего пользовательского интерфейса. Но сейчас это лучшая клавиатура в стиле Swype для Windows.
Это бесплатное приложение для личного пользования, которое совместимо с версиями Windows XP, Vista, Windows 7 и Windows 8 для x86 и x64. Пожалуйста, не пытайтесь использовать InScribe на не сенсорном устройстве, так как оно может вообще не работать. Мы протестировали его как в ОС Windows 7, так и в ОС Windows 8, и можем подтвердить, что он работает на устройствах с сенсорным экраном без каких-либо проблем.
Пожалуйста, не пытайтесь использовать InScribe на не сенсорном устройстве, так как оно может вообще не работать. Мы протестировали его как в ОС Windows 7, так и в ОС Windows 8, и можем подтвердить, что он работает на устройствах с сенсорным экраном без каких-либо проблем.
Скачать InScribe
iOS 13: как использовать клавиатуру QuickPath
How-To
Одна из самых популярных функций Android наконец-то появилась на iOS.
Лейф Джонсон
Соавтор, Macworld
Leif Johnson/IDG
Благодаря iOS 13 и новой функции QuickPath у iPhone наконец-то появилась встроенная версия клавиатуры с функцией пролистывания, которая была популярна на устройствах Android уже почти десять лет. Раньше вы могли использовать такие клавиатуры на iOS, если установили стороннюю клавиатуру, такую как
Gboard,
SwiftKey или прекращенное приложение Swype, но теперь вам больше не придется сталкиваться со случайными проблемами переключения клавиатур. Вы также можете использовать QuickPath на iPad, если используете
Вы также можете использовать QuickPath на iPad, если используете
миниатюрная плавающая клавиатура.
Идея смахивающей клавиатуры заключается в том, что вместо того, чтобы вводить слова с отдельным нажатием для каждой буквы, вы удерживаете палец и проводите пальцем по каждой букве. Я нахожу QuickPath особенно полезным, когда использую клавиатуру для одной руки, стоя во время поездок в метро.
После того, как вы освоите клавиатуру QuickPath, попробуйте включить некоторые из
новые жесты для вырезания, копирования, вставки, отмены и повтора.
Как пользоваться клавиатурой QuickPath
Клавиатура QuickPath доступна после обновления до iOS 13. Чтобы использовать ее, откройте любое приложение, которое вызывает клавиатуру для ввода текста, и убедитесь, что вы используете родную клавиатуру iOS.
Когда вы начнете вводить слово, проведите пальцем по каждой букве, не отрывая палец. Будьте осторожны, чтобы не нажать слишком сильно на , так как вы можете случайно активировать цифровой трекпад.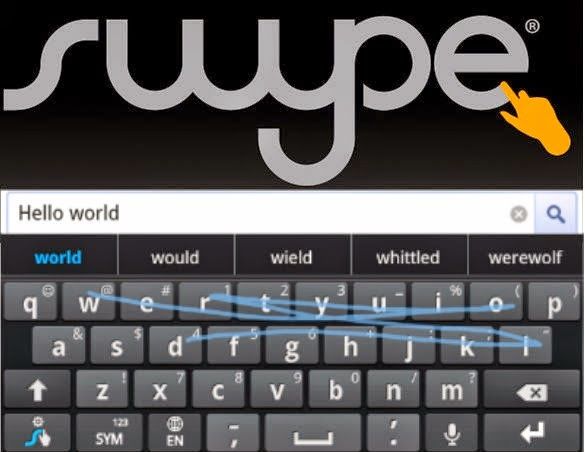 Например, если бы вы печатали «Macworld», вы бы начали с пальца на M 9.0026, а затем проведите пальцем до A , C и так далее.
Например, если бы вы печатали «Macworld», вы бы начали с пальца на M 9.0026, а затем проведите пальцем до A , C и так далее.
Когда вы закончите со словом, поднимите палец, и iOS оставит место, чтобы вы могли начать вводить следующее слово. Нет необходимости нажимать пробел. Чтобы начать следующее слово, просто повторите процесс.
Вам даже не придется беспокоиться о двойных буквах в общеупотребительных английских словах, так как iOS обычно сделает всю работу за вас. Например, если вы наберете слово «бал», оно будет отображаться как «мяч», когда вы поднимете палец. Вы можете увидеть QuickPath в действии ниже.
IDG
Как использовать QuickPath на iPad
Вы не можете использовать QuickPath на обычной клавиатуре iPad, но можете использовать его с миниатюрной плавающей версией, которая появляется, когда вы сжимаете внутрь на широкоэкранной цифровой клавиатуре по умолчанию в iPadOS 13.
Чтобы прекратить использование плавающей клавиатуры, разведите пальцы на интерфейсе клавиатуры.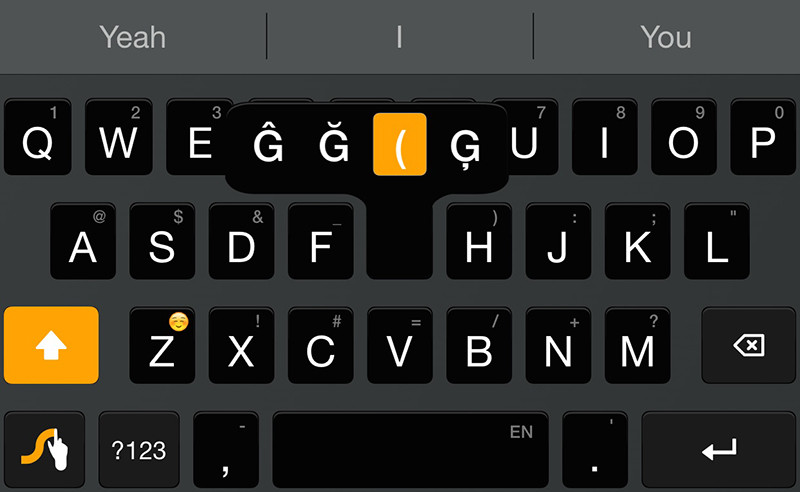 Направляйтесь к
Направляйтесь к
эту страницу для более подробного пошагового руководства.
Как отключить QuickPath
Есть большая вероятность, что вы даже не поймете, что QuickPath активен, пока не попытаетесь его использовать. Это не влияет на обычный ввод с клавиатуры. Тем не менее, если вы обнаружите, что это мешает вашему опыту, вот как это отключить.
Откройте приложение Настройки .
Пресса Общие .
Пресс Клавиатура .
Внизу вы увидите переключатель для . Переместите его, чтобы ввести . Выключите его, и все будет готово.
Автор: Лейф Джонсон, автор статей
Лейф — технический журналист из Сан-Франциско. Он большой поклонник фэнтезийных ролевых игр, и вы можете найти его предыдущие работы на IGN, Rolling Stone, VICE, PC Gamer, Playboy, Mac|Life, TechRadar и многих других изданиях.
Как печатать свайпом на iPhone или iPad
Знаете ли вы, что теперь вы можете печатать свайпом на клавиатуре iPhone или iPad? Эта функция включена по умолчанию, но если вы еще не пробовали ее, попробуйте! Вы можете быть удивлены, насколько проще (и быстрее) это позволяет вам печатать.
Давайте взглянем на QuickPath, причудливое название Apple для своей версии клавиатур с функцией пролистывания, которые владельцы Android используют уже большую часть десятилетия. Некоторые люди могут назвать это скользящей печатью или слайдовой печатью — это одно и то же.
Зачем беспокоиться?
Apple впервые разрешила использование сторонних клавиатур в App Store с выпуском iOS 8 в 2014 году. С самого начала были доступны клавиатуры с функцией пролистывания, поэтому владельцы iPhone и iPad могли использовать этот стиль набора текста почти десятилетие.
С появлением iOS 13 и iPadOS 13 Apple наконец-то добавила эту функцию в свою родную клавиатуру iOS. Эта функция активируется сразу после обновления до iOS 13.
Когда вы печатаете пальцем, вам не нужно отрывать палец от клавиатуры между нажатиями клавиш. Это особенно полезно, когда вы печатаете одной рукой. Это также обычно быстрее, чем набор двумя руками, из-за гораздо более высокой частоты ошибок, когда вы используете большие пальцы..jpg)
Люди предпочитают печатать по-разному. Ввод текста смахиванием довольно удобен на практике, но вам, возможно, придется вернуться и исправить то, что вы проводите пальцем.
Попробуйте и посмотрите, что вам больше нравится. Приятно то, что теперь вы можете использовать оба метода набора текста и переключаться туда и обратно так часто, как вам нравится.
Как печатать свайпом на iPhone
Использование QuickPath может потребовать некоторой практики, но после того, как вы освоите его, оно станет интуитивно понятным. Для начала возьмите свой iPhone и введите несколько простых слов или предложений.
Допустим, вы хотите ввести слово «iPhone». Поместите палец на «I», а затем проведите по порядку до «P», «H» и остальных букв, не отрывая пальца от экрана. Когда вы закончите, ваше устройство также должно использовать заглавную букву «P» благодаря автозамене.
Когда вы печатаете пальцем, вы создаете шаблон, который ваше устройство будет распознавать и использовать в будущем.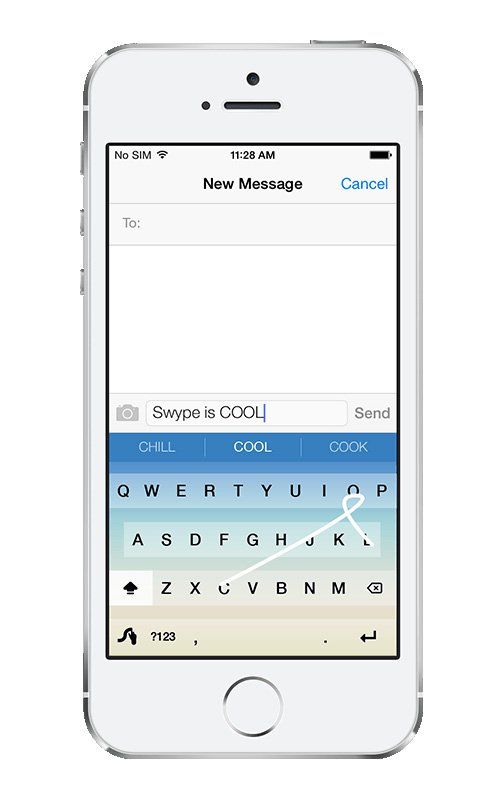 Чтобы проверить это, снова введите «iPhone», но на этот раз сделайте это намного быстрее. Вам не нужно останавливаться ни на одной букве; иди так быстро, как тебе нравится.
Чтобы проверить это, снова введите «iPhone», но на этот раз сделайте это намного быстрее. Вам не нужно останавливаться ни на одной букве; иди так быстро, как тебе нравится.
После каждого слова iOS также вставляет для вас пробел, чтобы вы могли перейти к следующему слову.
Как использовать свайп для набора текста на iPad
Вы не можете использовать QuickPath по умолчанию на полноразмерной клавиатуре iPad. В любом случае, проводить пальцем по всей ширине iPad будет не очень удобно. Однако вы можете использовать QuickPath, если включите миниатюрную плавающую клавиатуру iPad, которую можно перетаскивать для изменения положения.
Для этого сведите пальцы внутрь (как будто вы увеличиваете масштаб) на полноразмерной клавиатуре iPad по умолчанию. Вы увидите клавиатуру меньшего размера, которую затем можно перетаскивать по экрану и набирать текст с помощью свайпа.
Чтобы вернуться к большей клавиатуре, просто разведите пальцы (как при уменьшении масштаба) на меньшей клавиатуре.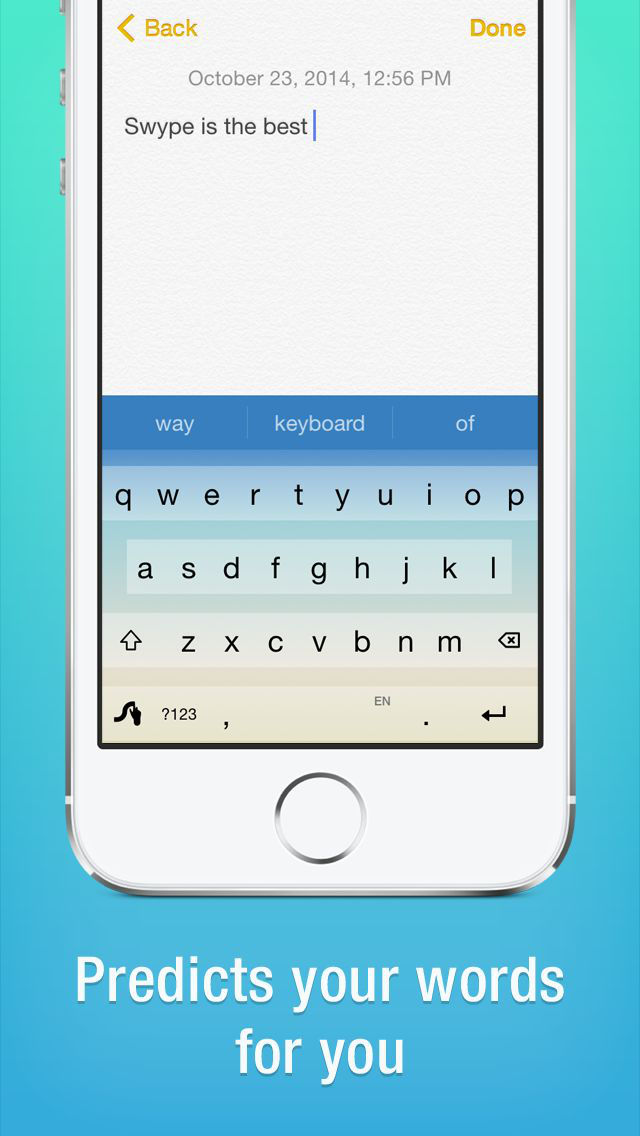
СВЯЗАННЫЕ: Как использовать жесты для редактирования текста на iPhone и iPad
Слова с двойными буквами
две Т в «Букве») как одну букву. Например, чтобы ввести «Apple», вы должны начать с «A», провести пальцем к «P», а затем перейти к «L» и закончить с «E».
Механизм прогнозирования, лежащий в основе QuickPath, добавляет дополнительную букву (в большинстве случаев). «Слишком» — очевидное исключение; Вместо этого QuickPath часто использует «to». Однако он зависит от контекста, поэтому он часто исправляет себя, когда вы продолжаете печатать.
Например, если вы введете «это больно», а вашим следующим словом будет «много», iOS вместо этого будет использовать «тоже» и исправить все предложение. Однако, если вашим следующим словом будет «ходьба», исправления не будет.
Большую часть времени вы должны быть в состоянии просто печатать естественно и доверять своему устройству, чтобы сделать это правильно.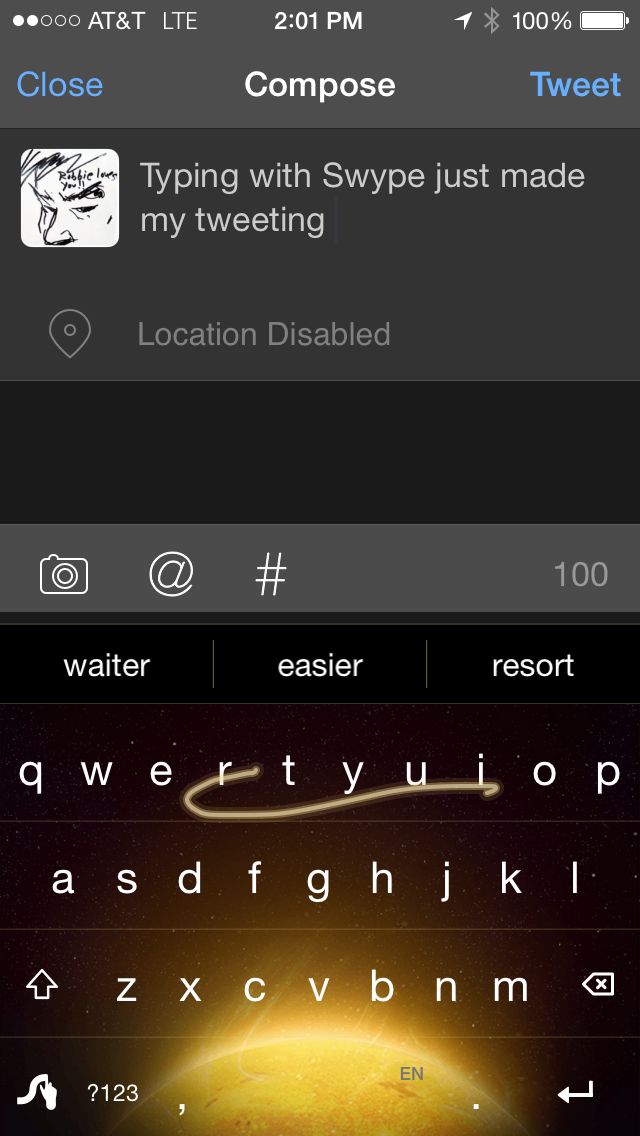
Что делать, если QuickPath ошибается в слове?
Если вы ожидаете, что QuickPath неправильно наберет слово, вы всегда можете сделать паузу после ввода и взглянуть на окно предложений QuickType (три предлагаемых слова, которые появляются над клавиатурой в зависимости от того, что ваш телефон думает, что вы имеете в виду).
Обычно в поле QuickType появляется нужное слово. Однако, чтобы переключить слово, просто коснитесь его. Ваш iPhone будет учиться на сделанных вами исправлениях, поэтому (надеюсь) вам не придется делать столько же в будущем.
Контекст оказывает наибольшее влияние на то, какое слово выберет ваш iPhone в этом случае. Например, когда я набираю «пролистывание», мое устройство исправляет его на «пролистывание», вероятно, потому, что это более распространенное слово. Со словом «подметание» также связан смайлик, что также может повлиять на выбор.
Как получить доступ к цифрам, знакам препинания и символам
Одна вещь, которая может замедлить вас, когда вы проводите пальцем с молниеносной скоростью, — это пунктуация.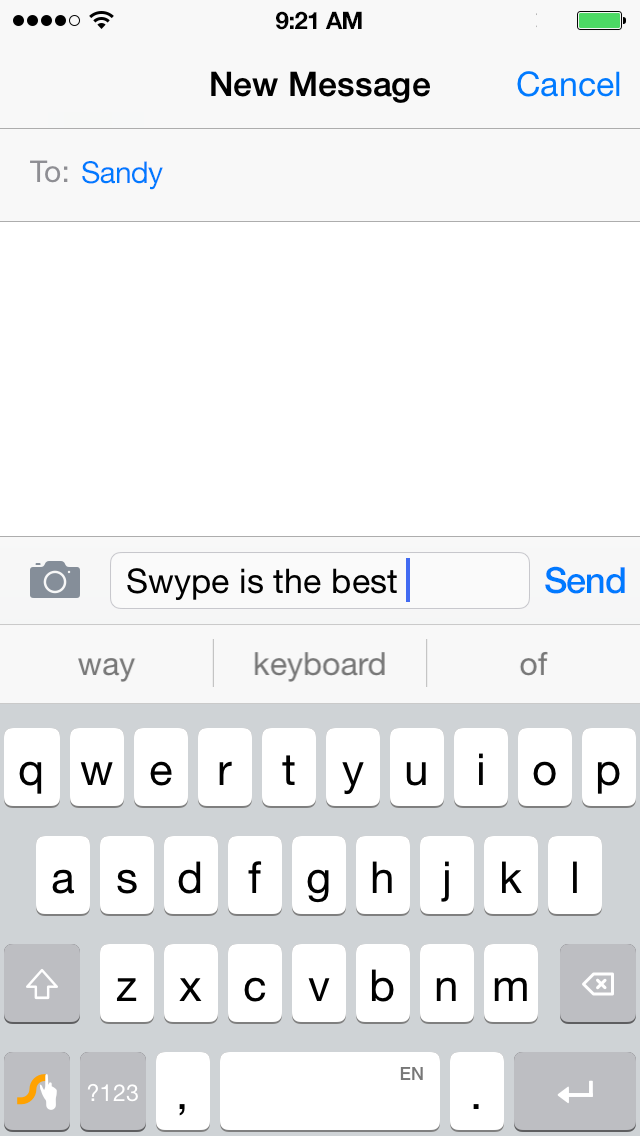 К счастью, есть быстрый способ выбрать цифры, знаки препинания и некоторые распространенные символы.
К счастью, есть быстрый способ выбрать цифры, знаки препинания и некоторые распространенные символы.
Просто нажмите и удерживайте кнопку «123», чтобы переключиться в режим просмотра символов, а затем проведите пальцем до цифры, символа или знака препинания, который вы хотите использовать. Отпустите палец над ним, и он появится в текстовом поле. Затем клавиатура снова переключается в обычный режим ввода, чтобы вы могли продолжить свое сообщение.
При использовании этого метода вы по-прежнему можете получить доступ к символам длительного нажатия (например, º под клавишей 0). Для этого просто наведите курсор на клавишу на секунду. К сожалению, если вам нужен один из самых непонятных символов на второй странице, вам придется поднять палец.
Как выбрать эмодзи
Выбор эмодзи может быть затруднительным, когда вы проводите пальцем в QuickPath. Однако это также замедляет обычный набор текста. Лучшее средство — ввести название смайлика, который вы хотите использовать.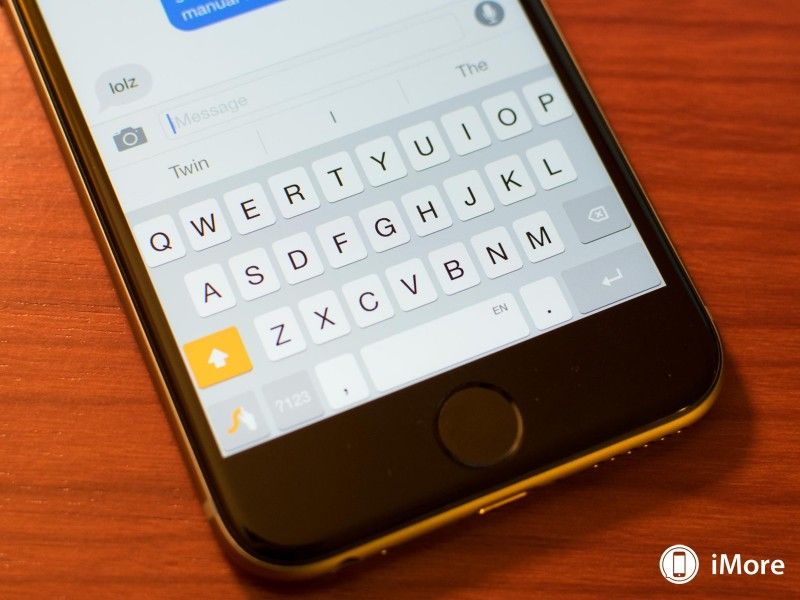 Он должен появиться в поле QuickType над клавиатурой.
Он должен появиться в поле QuickType над клавиатурой.
Коснитесь смайлика, и он заменит последнее введенное вами слово. Вы можете использовать этот совет и при регулярном наборе текста. Это намного быстрее, чем прокручивать и искать определенный смайлик. Однако вам, возможно, придется немного поэкспериментировать, чтобы найти правильное описание для желаемого смайлика.
Клавиатуры сторонних производителей
Клавиатуры сторонних производителей для iOS существуют уже почти десять лет. И многие из них (Swype, SwiftKey от Microsoft и Gboard от Google) были доступны на Android до этого. До выпуска iOS 13 вам приходилось использовать стороннюю опцию для ввода текста на устройстве Apple.
Теперь, когда эта функция изначально доступна в iOS, нет особых причин использовать стороннюю клавиатуру для набора текста смахиванием. Еще одна причина не использовать ее — это конфиденциальность, поскольку многие сторонние клавиатуры запрашивают «полный доступ» для предоставления всего спектра функций.
«Полный доступ» означает, что клавиатура может видеть, что вы печатаете, а не просто регистрировать эквивалентные нажатия клавиш на системной клавиатуре. Это позволяет разработчику клавиатуры делать такие вещи, как реализация пользовательского словаря или функции поисковой системы.
Если у вас установлена клавиатура GIF, ей также необходим полный доступ для поиска GIF.
Проблема с полным доступом заключается в том, что вы должны поверить разработчику на слово, что то, что вы вводите, не будет собираться, храниться или использоваться каким-либо образом. Когда двумя из этих разработчиков являются Google и Microsoft, понятно, почему вы можете колебаться, прежде чем предоставить им такой доступ.
Microsoft теперь владеет SwiftKey, вероятно, самой известной клавиатурой для пролистывания. Теперь он доступен бесплатно на всех платформах. Попытка Google – Gboard со встроенным поиском Google, службами перевода и некоторыми довольно крутыми темами. Другим вариантом является Fleksy, который фокусируется на чистой скорости.