Содержание
Как вернуться к iOS 11 (если вы используете бета-версию iOS 12) 📀
Итак, вы установили бета-версию iOS 12, и у вас есть некоторые ошибки. Это нормально, потому что вы можете быстро перейти на стабильный iOS 11.4.1.
Начнем с нескольких предупреждений
Снижение рейтинга полностью уничтожит ваш iPhone или iPad, и это может создать проблему. Допустим, вы не выполнили наш совет, чтобы сделать полную резервную копию перед установкой бета-версии iOS 12. В этом случае, если вы перейдете на iOS 11, вы будете смотреть на полную очистку устройства, а любые данные, которые вы не копировали по-другому (например, фотографии, скопированные на ваш компьютер за пределами iTunes или iCloud), будут удалены.
И даже если вы сделали резервное копирование своего устройства, пока оно было на iOS 11, любые сделанные изменения или данные, созданные на вашем телефоне между бета-версией iOS 12 и откатом, будут потеряны.
Если вы просто играли с бета-версией iOS 12 на запасном устройстве, это не большая проблема. Если вы установили бета-версию iOS 12 на основное устройствоа также вы не поддержали его сначала, однако, возможно, вам захочется рассмотреть возможность использования iOS 12 для сохранения потерянных данных. В любом случае, он должен становиться все более стабильным, так как Apple выпускает новые бета-версии.
Наконец, этот учебник поможет вам только перейти с iOS 12бета к iOS 11, и он будет работать только до публичного выпуска iOS 12. После этого Apple перестанет подписывать старые версии прошивки iOS, и вы не сможете перейти с iOS 12.
Эти предостережения в стороне, давайте перейдем к довольно легкому откату.
Что вам нужно
Чтобы следовать сегодня, вам нужно всего лишь несколько вещей. Вам понадобится ваше устройство, USB-кабель для данных устройства, современная копия iTunes, и вам нужно будет загрузить соответствующий файл iPSW для вашего устройства. Для незнакомых файлов iPSW являются файлами прошивки для устройств iOS. Использование файла iPSW для сброса или восстановления вашего устройства — это выполнение полного заводского сброса.
Для незнакомых файлов iPSW являются файлами прошивки для устройств iOS. Использование файла iPSW для сброса или восстановления вашего устройства — это выполнение полного заводского сброса.
Вы можете получить последний файл iPSW для своего устройства на веб-сайте, таком как IPSW.me. Этот сайт ссылается на фактические файлы iPSW на серверах Apple, поэтому вы знаете, что ваша загрузка идет прямо из Apple. Просто выберите свое устройство, а затем загрузите для него последний подписанный файл iPSW. Вы можете использовать только подписанные файлы iPSW. На момент написания последней версии была версия iOS 11.4.1.
Не знаете, какое именно устройство у вас есть? Проверьте номер модели на корпусе и используйте этот список устройств iOS, чтобы убедиться.
После тщательного подтверждения того, какой файл iPSW вам нужен для вашего устройства, загрузите файл на компьютер и перейдите к следующему разделу.
Как перевести устройство Назад к iOS 11
Во-первых, если вы включили функцию «Найти мой iPhone» для своего iPhone или iPad, вам нужно отключить эту функцию. Вы должны сделать это с самого iPhone или iPad. Начните с настроек> [Ваше имя]> iCloud> Найдите мой iPhone (или найдите мой iPad) и убедитесь, что функция отключена.
Вы должны сделать это с самого iPhone или iPad. Начните с настроек> [Ваше имя]> iCloud> Найдите мой iPhone (или найдите мой iPad) и убедитесь, что функция отключена.
С файлом iPSW в руке подключите устройство iOS к компьютеру или Mac с помощью USB-кабеля, а затем запустите iTunes. В iTunes нажмите на значок устройства (расположенный в левом верхнем углу и выделенный на скриншоте ниже).
На странице «Сводка» устройства (вид по умолчанию) найдите кнопку «Восстановить [Имя устройства]». Нажмите и удерживайте клавишу Option (Mac) или клавишу Shift (Windows) и нажмите кнопку. Выдолжен нажмите клавишу клавиатуры, нажав кнопку чтобы загрузить браузер файлов, чтобы выбрать пользовательский файл восстановления. Если вы этого не сделаете, iTunes разрешит вам выбирать только локальные резервные копии.
Когда вы нажмете кнопку «Восстановить», выне будет будет предложено создать резервную копию вашего устройства, получить любые данные или предупредить любым способом. Презумпция в том, что, поскольку вы знаете эту сверхсекретную комбинацию ключей, вы знаете, что делаете.
Презумпция в том, что, поскольку вы знаете эту сверхсекретную комбинацию ключей, вы знаете, что делаете.
В появившемся браузере файлов перейдите к файлу iPSW для вашего устройства в том месте, где вы сохранили загрузку. Выберите его (если у вас несколько устройств, убедитесь, что вы выбрали правильный для устройства, которое вы сейчас очищаете и восстанавливаете), а затем нажмите «Открыть», чтобы запустить процесс.
Нажмите «Восстановить», чтобы продолжить и удалить содержимое вашего iPhone или iPad.
Если вместо этого появляется сообщение об ошибке, вы, вероятно, загрузили неправильный файл iPSW для своего устройства.
Как только вы нажмете кнопку «Восстановить», пришло время: ваше устройство iOS будет протерто, а программное обеспечение iOS будет снижено с бета-версии iOS 12 до последней версии iOS 11. Когда процесс будет завершен, ваше устройство загрузится обратно как будто вы только что включили его в первый раз — приветственный экран и все такое.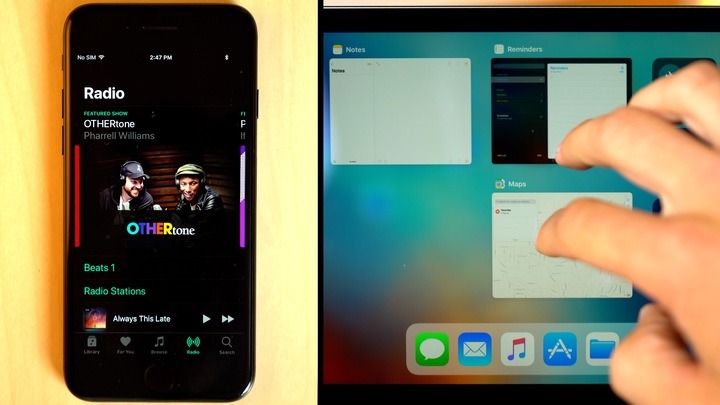 В этот момент вы можете начать с совершенно новой копии iOS 11 или скопировать свою старую резервную копию iOS 11 (если она была сделана) из iTunes или iCloud.
В этот момент вы можете начать с совершенно новой копии iOS 11 или скопировать свою старую резервную копию iOS 11 (если она была сделана) из iTunes или iCloud.
Если вы сделали резервную копию в iTunes, iTunes спросит вас, хотите ли вы восстановить эту резервную копию на свое устройство сразу после завершения установки iOS 11. Выберите резервную копию и нажмите «Продолжить», чтобы сделать это.
На данный момент, будь то новая установка или резервная копия старой резервной копии iOS 11, вы вернетесь на iOS 11 и можете оставаться там столько, сколько захотите. Однако вы, вероятно, захотите перейти на iOS 12, когда окончательная, стабильная версия будет выпущена позднее в 2018 году.
Tweet
Share
Link
Plus
Send
Send
Pin
Как понизить бета-версию iOS 12 до iOS 11.4
Вы установили бета-версию iOS 12 на iPhone или iPad, но теперь решили, что хотите вернуться к стабильным версиям iOS 11? Вы, конечно, не одиноки, и, поскольку каждый может установить бета-версию iOS 12 прямо сейчас с помощью относительно простых средств, нет ничего необычного в том, чтобы обнаруживать владельцев устройств, которые в настоящее время используют бета-системное программное обеспечение, которое не подходит для них — это должно быть потому что это бета-релиз в конце концов. Хорошей новостью является то, что вы можете удалить бета-версию iOS 12 и вернуться к последней версии iOS 11.4, так как этот учебник продемонстрирует два разных способа понижения с бета-версии iOS 12 до iOS 11.x.
Хорошей новостью является то, что вы можете удалить бета-версию iOS 12 и вернуться к последней версии iOS 11.4, так как этот учебник продемонстрирует два разных способа понижения с бета-версии iOS 12 до iOS 11.x.
Перед началом работы вам понадобится компьютер с самой последней версией iTunes, активным подключением к Интернету, USB-кабелем и IPSW-файлом для вашего конкретного устройства.
Важно отметить, что резервные копии iOS 12 не могут быть восстановлены на устройстве под управлением iOS 11, поэтому, если самая последняя доступная резервная копия находится от iOS 12, она не сможет быть восстановлена на пониженном устройстве с iOS 11. Хотя вы можете использовать первый подход, чтобы не потерять данные в процессе понижения, возможно, он потерпит неудачу, и вы испытаете полную и полную потерю данных на устройстве или застряли на бета-тестировании iOS 12. Не делайте резервные копии легко.
Как понизить бета-версию iOS 12 до iOS 11.4
Перед началом работы обязательно создайте резервную копию своего устройства iOS. Вы можете выполнить резервное копирование в iCloud или iTunes или и то, и другое. Если вы создаете резервную копию iTunes, обязательно сначала заархивируйте резервную копию iOS 11.x, чтобы новая резервная копия не перезаписывала ее. Неправильное резервное копирование может привести к потере данных, вы были предупреждены.
Вы можете выполнить резервное копирование в iCloud или iTunes или и то, и другое. Если вы создаете резервную копию iTunes, обязательно сначала заархивируйте резервную копию iOS 11.x, чтобы новая резервная копия не перезаписывала ее. Неправильное резервное копирование может привести к потере данных, вы были предупреждены.
- Загрузите файл IOS 11.4 IPSW для вашей конкретной модели iPhone или iPad и поместите файл .ipsw где-нибудь легко доступным (вы можете получить другие файлы IPSW здесь, но только самые последние версии подписаны и могут быть использованы)
- Откройте iTunes на компьютере Mac или Windows, если вы этого еще не сделали, обновите его до последней доступной версии iTunes
- Подключите iPhone, iPad или iPod touch к iOS 12 beta к компьютеру с помощью USB-кабеля
- Выберите подключенное устройство в iTunes, затем перейдите в раздел сводки для устройства в iTunes и выполните следующие действия:
- Mac: OPTION + нажмите кнопку «Обновить»
- Windows: SHIFT + нажмите кнопку «Обновить»
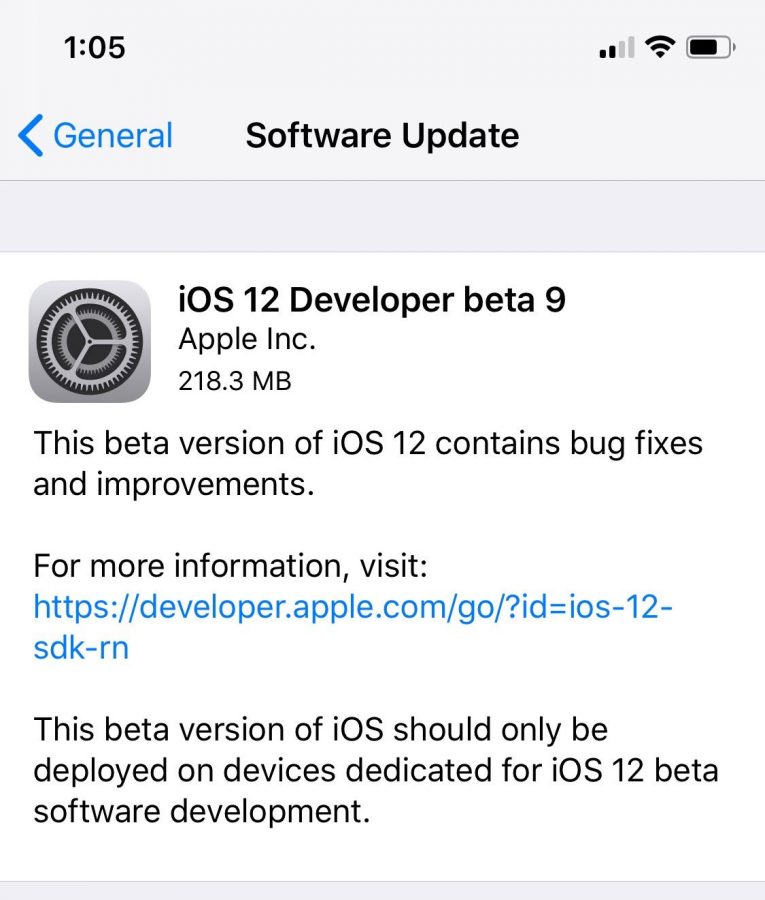 4 IPSW, который был загружен на первом шаге, чтобы восстановить обратно к этой версии iOS
4 IPSW, который был загружен на первом шаге, чтобы восстановить обратно к этой версии iOSПолный процесс перехода от iOS 12 beta к iOS 11.4 может занять некоторое время, и экран iPad или iPhone станет черным и перезагрузится несколько раз, изредка показывая логотип Apple или индикатор выполнения. Просто позвольте процессу завершать себя, это может занять некоторое время.
Если вышеупомянутый подход не работает по какой-либо причине, вы также можете использовать режим восстановления, чтобы вернуться к предыдущей версии iOS и перейти от бета-версии iOS 12. Убедитесь, что у вас есть резервная копия, прежде чем пытаться использовать режим восстановления, и помните, что резервные копии iOS 12 не могут быть восстановлены на устройствах iOS 11.
Как удалить бета-версию iOS 12 с режимом восстановления
Другой вариант — использовать восстановление или восстановление DFU для завершения процесса понижения. Недостатком этого подхода является то, что он стирает устройство, заставляя вас восстанавливать из совместимой резервной копии при завершении понижения. Если у вас нет резервной копии, вы потеряете все данные на устройстве.
Недостатком этого подхода является то, что он стирает устройство, заставляя вас восстанавливать из совместимой резервной копии при завершении понижения. Если у вас нет резервной копии, вы потеряете все данные на устройстве.
Вы должны обновить iTunes до последней версии, доступной до начала.
- Запустите iTunes и убедитесь, что у вас есть активное подключение к Интернету.
- Используя USB-кабель, подключите iPhone или iPad под управлением iOS 12 beta к компьютеру с iTunes (это может быть Mac или Windows PC)
- Поместите устройство в режим восстановления, который отличается для устройства iOS:
- iPhone X, iPhone 8, iPhone 8 Plus: нажмите и отпустите кнопку увеличения громкости, затем нажмите и отпустите кнопку уменьшения громкости, наконец, нажмите и удерживайте кнопку питания / стороны, пока не увидите экран режима восстановления
- iPhone 7, iPhone 7 Plus: одновременно нажмите и удерживайте кнопки питания / стороны и кнопки уменьшения громкости, продолжайте удерживать, пока не увидите экран режима восстановления
- iPad и iPad Pro, iPhone 6s и более ранние модели iPhone: одновременно нажмите и удерживайте кнопки питания / стороны и кнопки «Домой», продолжайте удерживать обе кнопки, пока не увидите экран режима восстановления
Когда восстановление завершится, iPhone или iPad загрузятся в процесс настройки, как будто это совершенно новое устройство. Во время процесса установки вы можете восстановить пониженный iPhone или iPad из резервной копии из iCloud или iTunes.
Во время процесса установки вы можете восстановить пониженный iPhone или iPad из резервной копии из iCloud или iTunes.
Последний способ восстановления режима восстановления на самом деле является тем, что Apple рекомендует удалить бета-версию iOS в своей статье поддержки здесь, но это не единственный подход, который работает.
Если по каким-либо причинам вышеприведенные подходы не сработают, будь то с помощью стандартного IPSW или с помощью режима восстановления, вы также можете попытаться восстановить его с помощью iTunes, когда iPhone или iPad находятся в режиме DFU более низкого уровня, хотя это не следует считать необходимым для простого понижения в большинстве случаев.
- Войдите в режим DFU на iPhone X, iPhone 8 Plus, iPhone 8
- Использование режима DFU с iPhone 7 и iPhone 7 Plus
- Использование режима DFU на других моделях iPhone
- Использование режима DFU на iPad
Опять же, использование режима DFU не должно быть необходимым для подавляющего большинства случаев отказа от бета-тестирования iOS 12. Обычно режим DFU необходим только тогда, когда iPhone или iPad находятся в «кирпичном» состоянии, когда он непригоден для использования.
Обычно режим DFU необходим только тогда, когда iPhone или iPad находятся в «кирпичном» состоянии, когда он непригоден для использования.
Вы отказались от бета-версии iOS 12 до iOS 11? Какой у вас был опыт удаления бета-версии iOS 12? Дайте нам знать в комментариях ниже!
Как загрузить и установить бета-версию iOS 12/11 на iPhone/iPad/iPod
от Jenefey Aaron Обновлено 25 декабря 2019 г. / Обновление для iOS 11
Бета-версия iOS 12 1/2 для разработчиков доступна для загрузки прямо сейчас. Теперь вы можете установить бета-версию iOS 12 на iPhone X/8/7/6s/6, iPad, iPod без учетной записи разработчика. Подробную информацию см. в разделе Как получить бета-версию iOS 12 на iPhone/iPad.
Apple объявила о новых обновлениях iOS 11 для iPhone, iPad и iPod на Всемирной конференции разработчиков 2017 года, которая состоится 5 июня. В этой новой версии iOS есть много значительных изменений, в том числе переработанный ящик приложений в сообщениях, недавно добавленный сервис Apply Pay, более функциональные камеры и т.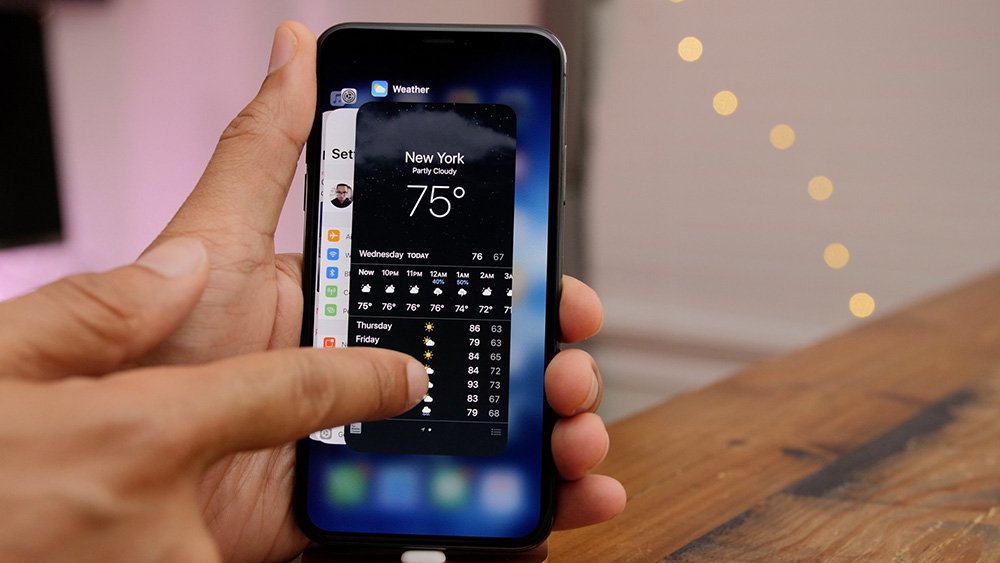 д. Таким образом, многие поклонники Apple с нетерпением ждут этого нового крупного обновления iOS. В этой статье мы расскажем, как скачать бета-версию iOS 11.4 и установить ее на свой iPhone/iPad.
д. Таким образом, многие поклонники Apple с нетерпением ждут этого нового крупного обновления iOS. В этой статье мы расскажем, как скачать бета-версию iOS 11.4 и установить ее на свой iPhone/iPad.
Примечание . Настоятельно рекомендуется сделать резервную копию вашего устройства iOS перед обновлением до iOS 11 на случай потери данных.
- Часть 1. Как напрямую загрузить бета-версию iOS 11 без учетной записи разработчика
- Часть 2: простые советы по устранению неполадок для iPhone после установки файла бета-версии iOS 11
Часть 1. Как напрямую загрузить бета-версию iOS 11 без учетной записи разработчика
Если у вас есть учетная запись разработчика Apple, просто перейдите по этой ссылке на своем iPhone или iPad, и вы сможете установить новый бета-профиль конфигурации Apple. Что делать, если вы не зарегистрировались в программе для разработчиков Apple? На самом деле, сейчас вам даже не нужна учетная запись разработчика Apple, чтобы установить бета-версию iOS 11. Мы загрузили для вас профиль конфигурации бета-версии iOS. Следуйте приведенным ниже инструкциям, чтобы загрузить и установить бета-версию iOS 11 без учетной записи разработчика.
Мы загрузили для вас профиль конфигурации бета-версии iOS. Следуйте приведенным ниже инструкциям, чтобы загрузить и установить бета-версию iOS 11 без учетной записи разработчика.
- Скопируйте ссылку на Safari на устройстве iOS, на которое вы собираетесь установить бета-версию iOS 11.
https://www.tenorshare.com/downloads/service/iOS11beta.mobileconfig - Откройте ссылку в Safari, и бета-профиль готов к установке. Нажмите «Установить», а затем «Установить» во всплывающем окне сообщения.
- После успешной установки профиля нажмите «Перезагрузить», чтобы перезагрузить устройство.
После успешного перезапуска устройства просто перейдите в «Настройки»> «Основные»> «Обновление программного обеспечения», и вы получите загрузку бета-версии iOS 11 для разработчиков. Нажмите «Загрузить и установить», чтобы установить обновление сейчас. Это самый простой способ загрузить общедоступную бета-версию iOS 11 или бета-версию iOS 11 2/1 на ваше устройство iOS. Сверх быстрый!
Сверх быстрый!
Совет . Если вы не удовлетворены производительностью после обновления до этой тестовой версии iOS 11 и хотите понизить версию iOS до прежней версии, ознакомьтесь с другой статьей, чтобы узнать, как понизить версию iOS 11 Beta до iOS 10.3.2 или Более ранняя версия на iPhone/iPad.
Часть 2: простые советы по устранению неполадок для iPhone после установки файла бета-версии iOS 11
После обновления iPhone до iOS 11 некоторые пользователи сообщали, что экран становится черным, и они не могут перезагрузить устройство. Не работает Bluetooth — еще один часто задаваемый вопрос. Вы можете устранить обе проблемы с помощью Free Tenorshare ReiBoot.
Это бесплатное программное обеспечение может перевести iPhone в режим восстановления, а затем вернуть его в нормальное состояние, чтобы исправить ряд проблем с зависанием iOS, таких как зависание режима восстановления, зависание режима DFU, зависание логотипа Apple, черно-белый экран и т. д. во время / после iOS 11 обновление. Нет потери данных, нет необходимости восстанавливать.
д. во время / после iOS 11 обновление. Нет потери данных, нет необходимости восстанавливать.
Загрузите и установите Tenorshare ReiBoot на свой компьютер, подключите iPhone к компьютеру через USB-кабель. Как только ваше устройство будет обнаружено, нажмите «Войти в режим восстановления»
.
Ваше устройство перейдет в режим восстановления в течение нескольких секунд. Теперь нажмите «Выйти из режима восстановления», и ваше устройство снова вернется к работе.
Примечание : Если у вас слишком много проблем после обновления iOS 11 и вы хотите понизить версию iOS 11 до iOS 10.3.2, Tenorshare ReiBoot также может помочь вам, восстановив операционную систему.
Суть
В этой статье перечислены 2 простых способа загрузить бета-версию iOS 11 для разработчиков и представлен бесплатный инструмент для устранения наиболее распространенных проблем, связанных с обновлением iOS 11. Если у вас остались вопросы, свяжитесь с нами.
Обновлено 25 декабря 2019 г. / Обновление для iOS 11
/ Обновление для iOS 11
(Нажмите, чтобы оценить этот пост)
(0 голосов, среднее: 5.0 из 5)
- Главная >>
- iOS 11 >>
- Как загрузить и установить бета-версию iOS 12/11 на iPhone/iPad/iPod
Присоединяйтесь к обсуждению и поделитесь своим мнением здесь
Apple выпускает бета-версию 11 для разработчиков iOS 12 и общедоступную бета-версию 9 для iPhone и iPad
Зак Холл
– 27 августа 2018 г., 10:03 по тихоокеанскому времени.
@apollozac
Через четыре дня после последней бета-версии iOS 12 для разработчиков Apple выпустила обновленную сборку. Доступна бета-версия 11 для разработчиков iOS 12. Также доступна общедоступная бета-версия iOS 12 9. Хотя мы не ожидаем каких-либо заметных изменений на данном этапе процесса, мы обновим и будем следить за любыми изменениями.
iOS 12 включает несколько существенных изменений для iPhone и iPad, в том числе улучшения производительности, особенно на старых устройствах; ARKit 2.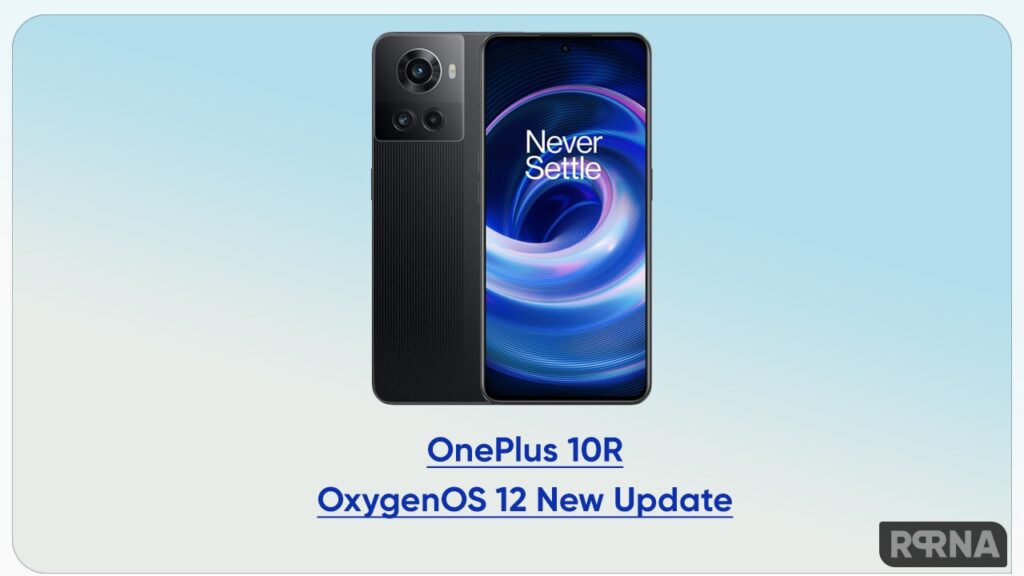 0 с общим опытом; улучшенный поиск и обмен в Фото; больше доступа к Siri в сторонних приложениях и ярлыках Siri на основе рабочего процесса; обновления для акций, голосовых заметок, Apple Books и Apple News; использовать функции управления, включая обновления функции «Не беспокоить», более управляемые уведомления и родительский контроль «Экранное время»; Мемодзи в сообщениях; FaceTime между 32 пользователями; и многое другое.
0 с общим опытом; улучшенный поиск и обмен в Фото; больше доступа к Siri в сторонних приложениях и ярлыках Siri на основе рабочего процесса; обновления для акций, голосовых заметок, Apple Books и Apple News; использовать функции управления, включая обновления функции «Не беспокоить», более управляемые уведомления и родительский контроль «Экранное время»; Мемодзи в сообщениях; FaceTime между 32 пользователями; и многое другое.
Мы также видели несколько изменений в бета-версиях со 2 по 4, в том числе:
- В приложении «Подкасты» теперь отображается индикатор «Сейчас исполняется» для воспроизводимых в данный момент глав (поддержка глав появилась впервые в iOS 12)
- Новый экран-заставка для обновленного приложения Voice Memos
- Новый экран-заставка для Экранного времени в настройках, включает пошаговое руководство по времени простоя для родителей
- Новый пусковой механизм со стрелками для ярлыков в центре внимания
- Приложения только для iPhone на iPad теперь используют версию для iPhone 6, а не версию для iPhone 4 (…Instagram…)
- Более мягкий значок местоположения в строке состояния
- Ссылки на путешествия во времени удалены из приложения Watch -> Clock
- Очистить все уведомления теперь имеет упругую анимацию
- Теперь можно смахнуть, чтобы очистить оповещения одним движением (как в iOS 11)
- В галерее циферблатов Apple Watch теперь отображаются только новые обновления циферблатов Siri (ранее показывались циферблаты watchOS 4)
- Обновленный дизайн голосовых заметок для iPad
- Изменено средство выбора эффектов FaceTime
- Появляется CarPlay исправлено при использовании боковых и резервных камер
- Приложение Watch теперь показывает сторонние приложения, которые работают с циферблатом Siri
- 11 анимационных наклеек приложения «Активность», для разблокировки которых не требуется особого испытания
- Автоматические обновления iOS, предлагаемые во время установки
- Еще больше новых стикеров Активности в Сообщениях
- Установка обоев с фотографией теперь разрешена, нельзя было изменить положение до
- Использование сотовой связи теперь упорядочено по максимальному объему использования данных, а не по алфавиту
- В приложении «Активность» изменены значки для тренировок
- Изменена иконка раскрытия на проходах в Wallet (i → …)
- 1x/2x для приложений iPhone на iPad теперь имеет стрелки расширения вместо
- Animoji получает больше вариантов стиля губ, цвета сережек теперь имеют блеск
- Состояние батареи больше не помечается как бета-версия
- Представление Screen Time улучшено
- Экран-заставка для функций «Фото»
- Поиск текстов песен в Apple Music теперь продвигается в поиске
- FaceTime имеет новые сигналы при подключении и отключении от вызова
- Обои iOS 10 по умолчанию удалены (зеленовато-синие волны), изменен порядок сортировки обоев
- Приложение Home удаляет существующие обои, теперь включает три варианта цвета
- Музыкальное приложение имеет новый экран-заставку, рекламирующий функции музыкального видео
- Изменена иконка AirPlay на экране блокировки
- Кнопка доступа к библиотеке фотографий в приложении «Камера» в сообщениях
- Кнопки громкости в камере сообщений теперь делают фото
- Хорошая новая заставка для Apple Books
- Групповой FaceTime задержан 🙁
- Заметные проблемы с производительностью перед запуском каждого приложения, подумайте о том, чтобы пропустить бета-версию 7 [Обновление: это серьезное индексирование приложения, которое со временем устраняется.
 Пробег может отличаться.]
Пробег может отличаться.] - Новый экран-заставка для кнопки «Сообщения с фотографиями»
- Обновлен значок приложения «Измерение», теперь он выглядит горизонтально (Спасибо, Макс!)
- Запуск приложений может занять больше времени, чем ожидалось.
.
Чтобы получить исчерпывающий обзор всех изменений в первых бета-версиях iOS 12, расслабьтесь и посмотрите 35-минутный обзор Джеффа Бенджамина о 100 новых функциях iOS 12 на YouTube.com/9to5Mac:
Обновить для обновлений! Мы будем обновлять наши iPhone и iPad и копаться в них, как только выйдет новая версия.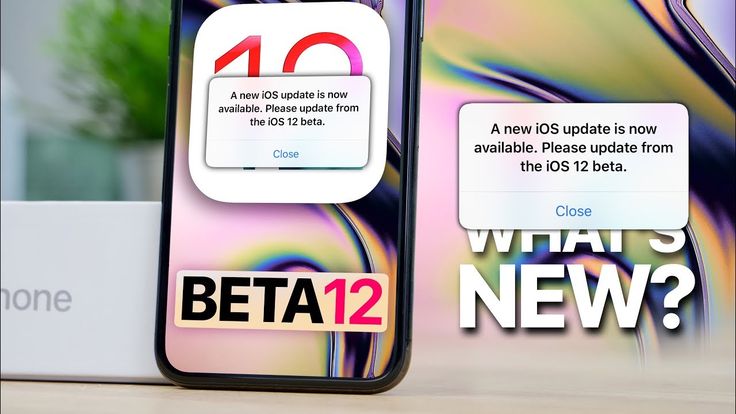
 Пробег может отличаться.]
Пробег может отличаться.]