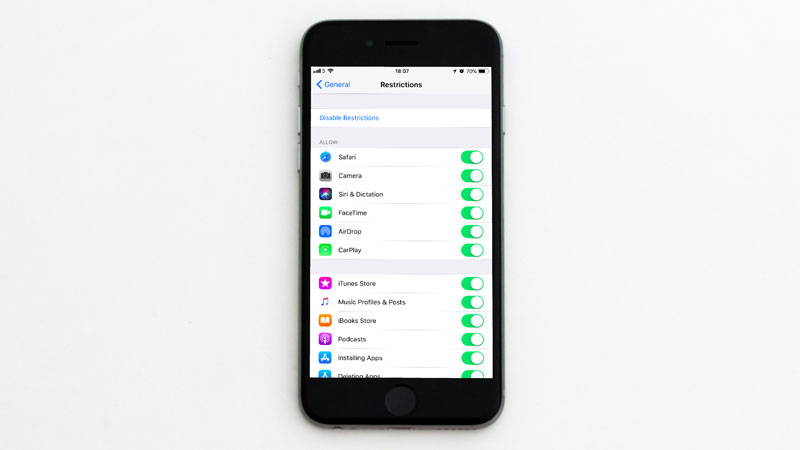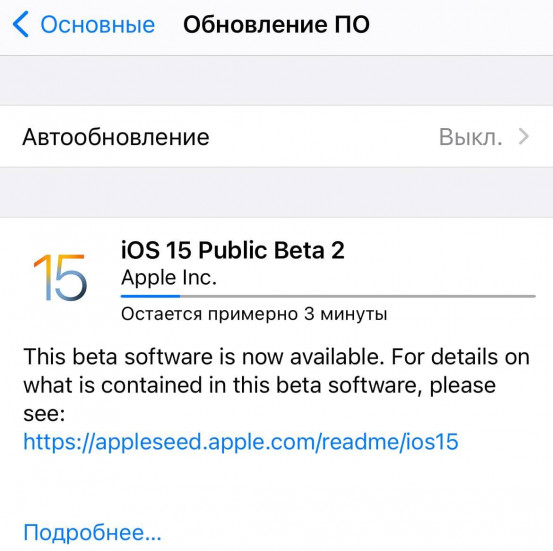Содержание
Сколько времени занимает загрузка и установка iOS 15?
Apple официально представила бета-версию iOS 15 разработчикам и техническим ботаникам, которые хотели бы протестировать незавершенное программное обеспечение. Учитывая изменчивый характер бета-версии программного обеспечения, большое количество пользователей iPhone все еще не знают, загружать ли бета-обновление iOS 15 или нет. Кроме того, некоторым из вас должно быть интересно — сколько времени занимает загрузка и установка iOS 15? Знание этого даст вам шанс найти идеальное время для обновления вашего iPhone до iOS 15. Итак, мы здесь, чтобы помочь и дать правильный ответ.
Оглавление
Сколько времени занимает загрузка и установка iOS 15?
Почему iOS 15 так долго загружается?
Держите iPhone подключенным к источнику питания во время обновления программного обеспечения
Убедитесь, что ваш iPhone не перегружен
Стоит ли скачивать бета-версию iOS 15?
Следите за обновлением бета-версии iOS 15
Сколько времени занимает загрузка и установка iOS 15?
Что касается времени загрузки и установки iOS 15, то это полностью зависит от скорости интернет-соединения.
Если у вас есть стабильное интернет-соединение с высокой скоростью загрузки, потребуется всего лишь от 5 до 15 минут для загрузки последняя версия iOS. И обычно он устанавливается еще через 10-20 минут. Добавьте к этому от 5 до 10 минут времени настройки, и вы сможете завершить процесс обновления iOS 15 примерно за 20-45 минут.
| Процесс обновления iOS 15 | Время |
|---|---|
| Время загрузки iOS 15 | От 5 до 15 минут |
| Время установки iOS 15 | От 10 до 20 минут |
| Установите iOS 15 | 5-10 минут |
| Общее время обновления | От 20 до 45 минут |
Почему iOS 15 так долго загружается?
Теперь вы решили продолжить и установить бета-версию iOS 15 на свой iPhone, но ее загрузка занимает целую вечность. Кажется, что мобильная ОС зависла во время установки. Что делать в этой ситуации? Что ж, сначала вам нужно убедитесь, что у вас стабильное интернет-соединение.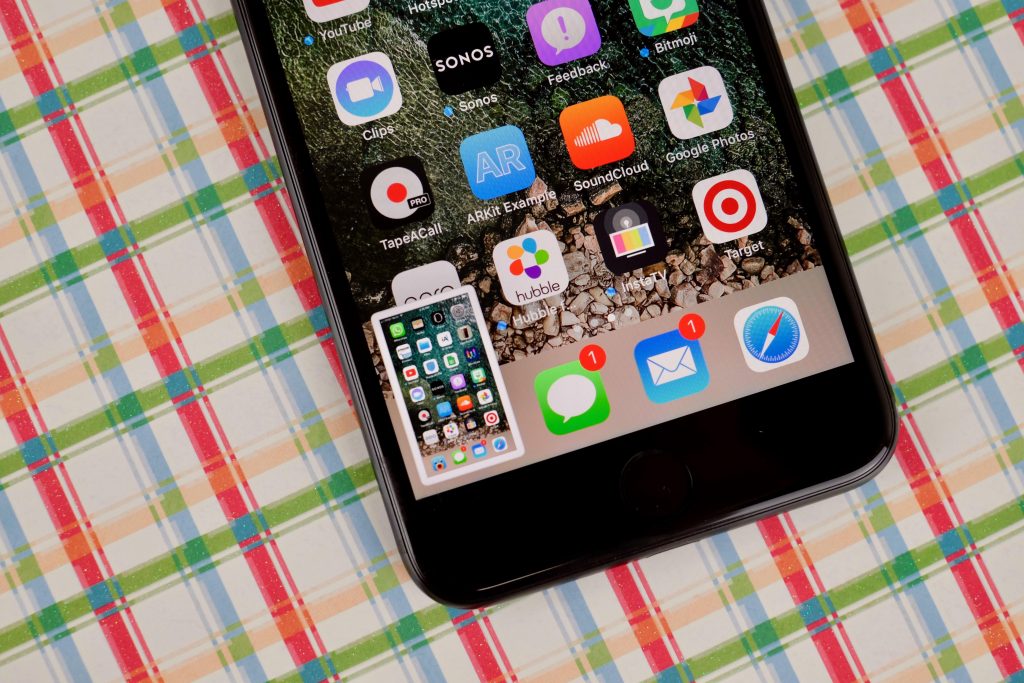 Поскольку размер загрузки iOS 15 огромен (от 5 до 6 ГБ, в зависимости от модели iPhone, совместимой с iOS 15), стабильное подключение к Интернету помогает упростить процесс загрузки и установки.
Поскольку размер загрузки iOS 15 огромен (от 5 до 6 ГБ, в зависимости от модели iPhone, совместимой с iOS 15), стабильное подключение к Интернету помогает упростить процесс загрузки и установки.
Если обновление iOS 15 зависает или загружается слишком долго, даже если у вас стабильное подключение к Интернету, это может быть связано с серверами Apple. Поскольку большое количество пользователей iPhone спешат загрузить последнюю бета-версию iOS, как только она будет выпущена, серверу Apple может быть сложно удовлетворить высокий спрос. Таким образом, всегда лучше загружать программное обеспечение через несколько дней после официального развертывания.
Держите iPhone подключенным к источнику питания во время обновления программного обеспечения
Из-за большого размера файла загрузка iOS 15 может занять больше времени, чем обычно. Таким образом, во время обновления программного обеспечения лучше держать iPhone подключенным к источнику питания. Кроме того, избегайте просмотра фильмов на Netflix или потоковой передачи музыки во время загрузки бета-версии.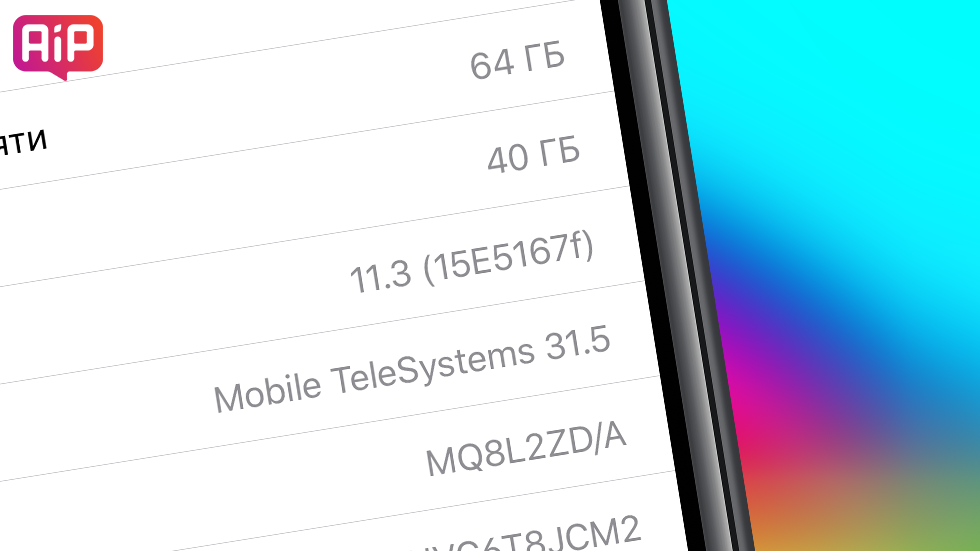 Это только займет полосу пропускания и замедлит процесс установки.
Это только займет полосу пропускания и замедлит процесс установки.
Убедитесь, что ваш iPhone не перегружен
Хотя это не само по себе решение, не забудьте очистить свой iPhone перед загрузкой последней бета-версии iOS. Если пространство вашего смартфона загромождено, вы можете столкнуться с неожиданными проблемами во время обновления программного обеспечения. Итак, перед загрузкой программного обеспечения избавьтесь от всех бесполезных файлов, снимков экрана и музыки, чтобы освободить место для операционной системы.
Стоит ли скачивать бета-версию iOS 15?
Хотя мне всегда нравится копаться в предварительных версиях программного обеспечения и открывать новые функции, я обязательно скачать на вторичное устройство. Это гарантирует, что случайные ошибки или проблемы в тестовой сборке не повлияют на мою повседневную работу.
Если у вас нет дополнительного устройства, обязательно сделайте резервную копию всех данных вашего iPhone, чтобы защитить все ваши важные файлы, перед установкой бета-обновления iOS. Если вы когда-либо хотели выйти из бета-тестирования, вы можете перейти на более раннюю версию iOS 15, а затем восстановить свой iPhone из резервной копии.
Если вы когда-либо хотели выйти из бета-тестирования, вы можете перейти на более раннюю версию iOS 15, а затем восстановить свой iPhone из резервной копии.
Следите за обновлением бета-версии iOS 15
Надеюсь, этот пост ответил на все ваши вопросы о бета-обновлении iOS 15. И теперь вы настроены лучше, чтобы загрузить iOS 15 на свой iPhone. Имея общее представление об общем времени, которое требуется для загрузки и установки iOS 15, вы также можете найти подходящее время для обновления программного обеспечения.
В любом случае, что вы думаете об iOS 15 и какие новые функции привлекли ваше внимание? Сообщите нам свои мысли и вопросы в разделе комментариев ниже.
Решено! Избежать Сбой Установки Обновления iOS 14/15
iOS 15, направленная на то, чтобы сделать ваш iPhone и iPad более отзывчивым, быстрым и приятным, выпускается с замечательными функциями: измененный дизайн главного экрана с помощью виджетов, новая библиотека приложений, клипы приложений, отсутствие полноэкранных вызовов и другие улучшения и исправления.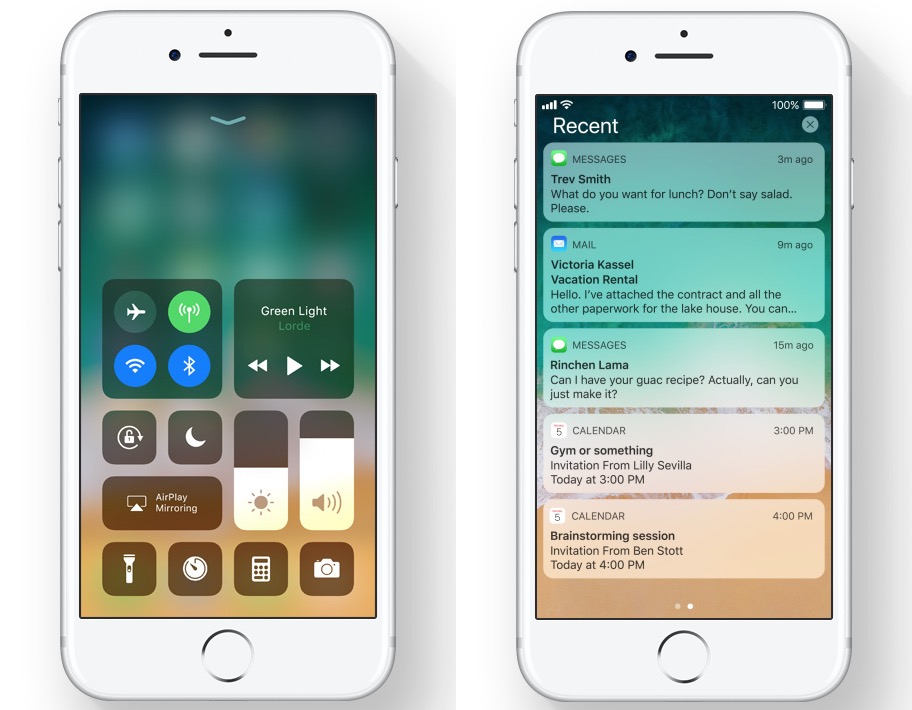 Но при установке нового обновления iOS некоторые люди получали сообщение об ошибке «не удалось установить обновление, сбой установки обновления iOS 14/15».
Но при установке нового обновления iOS некоторые люди получали сообщение об ошибке «не удалось установить обновление, сбой установки обновления iOS 14/15».
Если вы столкнулись с ошибкой при установке новых проблем iOS, как вы можете избежать сбой установки обновления iOS 14/15? Теперь давайте проследуем это руководство и получим 6 простых советов, как исправить этот сбой обновления по iOS на вашем iPhone iPad.
- Часть 1: Сколько Времени Нужно На Обновление iOS 14/15?
- Часть 2: Решить Сбой Установки Обновления iOS 14/15
- Общие Проблемы, Которые Тоже Волнуют Людей:
Часть 1: Сколько Времени Нужно На Обновление iOS 14/15?
Пользователи, желающие перейти на новую iOS 14, должны просто зайти в «Настройки», зайти в «Общие» и нажать на опцию «Обновление программного обеспечения», чтобы проверить, получили ли они его. Если да, скачайте файл и установите его. По оценкам пользователей Reddit, процесс установки занимает около 15-20 минут.
В целом, пользователи должны легко загрузить и установить iOS 14 на свои устройства более часа. Если пользователи пропустили многие обновления iOS 13, то в обновление iOS 14 будут включены исправления безопасности и конфиденциальности, которые могут увеличить общий размер обновления.
Если пользователи пропустили многие обновления iOS 13, то в обновление iOS 14 будут включены исправления безопасности и конфиденциальности, которые могут увеличить общий размер обновления.
Apple выпустит последнюю версию iOS 15 позже. Теперь пользователям доступна общедоступная бета-версия iOS 15.6 сбой установки обновления iOS 15. По сравнению с предыдущими версиями iOS, iOS 15 содержит множество новых функций, таких как переработанные уведомления, портретный режим для FaceTime, полностью новый дизайн с Safari и т. Д. Более того, эта новая версия iOS больше концентрируется на приложениях, которые воспроизводят большая роль в нашей повседневной жизни.
Что касается процесса обновления, одна проблема, которая вызывает больше всего сомнений, заключается в том, что некоторые пользователи сообщают, что загрузка обновления занимает целую вечность. Тогда сколько времени нужно, чтобы загрузить iOS 15? В этом посте мы хотели бы сосредоточиться на этой проблеме. Сообщает вам, сколько времени занимает обновление iOS 15 и что делать, если ваш iPhone / iPad застрял при загрузке обновления.
На этот вопрос немного сложно ответить, потому что время, затрачиваемое на него, варьируется от устройства к устройству. Мы отметили время загрузки, затрачиваемое на обновление до сбой установки обновления iOS 14, и пришли к приведенным ниже цифрам. Как правило, для обновления вашего iPhone / iPad до новой версии iOS требуется около 30 минут, конкретное время зависит от скорости вашего интернета и объема памяти устройства. В таблице ниже показано время, необходимое для обновления до новой версии iOS.
Если загрузка обновления iOS занимает слишком много времени или процедура зависает на полпути, во время процесса обновления могут возникнуть некоторые проблемы. Мы ответили на вопрос — почему мое обновление занимает так много времени и перечислили для вас несколько решений, продолжайте читать и узнавайте о них больше.
Конечно, каждый iPhone не займет одно и то же время в зависимости от разных условий. Тем не менее, мы покажем вам, сколько времени занимает последнее обновление iOS 15, только для справки.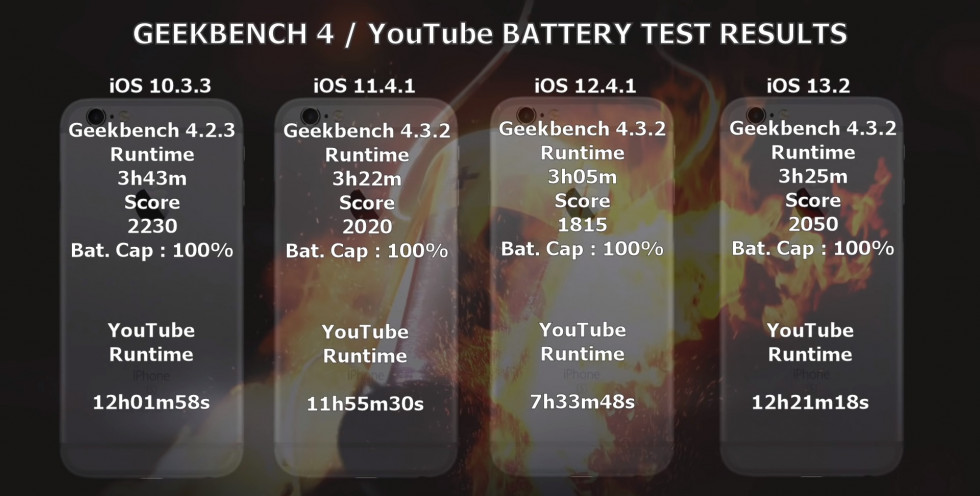
Как только я нажму кнопку «Загрузить», начнется оценка оставшегося времени, а затем отобразится индикатор выполнения. После загрузки новой iOS станет доступна кнопка «Установить сейчас». Как видите, весь процесс загрузки занял у меня 15 минут.
Затем потребовалось еще 13 минут для завершения обновления от нажатия кнопки «Установить сейчас» до перезапуска iPhone, включая настройку. Всего 28 минут на все обновление iOS.
Часть 2: Решить Сбой Установки Обновления iOS 14/15
- Метод 1. Удалить и Повторно Загрузить Обновление iOS
- Метод 2. Принудительно Перезагрузить Устройство
- Метод 3. Проверить Сетевое Соединение
- Метод 4. Проверить Хранилище На iPhone/iPad
- Метод 5. Использовать iTunes Для Обновления iOS 14/15
- Метод 6. Отключить Режим Низкого Энергопотребления
Cбой обновления по iOS? 10 часов или требуется много времени на обновление, это было бы очень плохо. А обновление вашего устройства долгое время находилось в застойном состоянии, очень вероятно, что процесс обновления пошел не так. На данный момент вы можете попробовать эти решения, чтобы установить iOS.
На данный момент вы можете попробовать эти решения, чтобы установить iOS.
Метод 1. Удалить и Повторно Загрузить Обновление iOS
Вы также можете попробовать удалить и снова загрузить новое обновление iOS.
- Перейдите в «Настройки»> «Основные»> «Хранилище iPhone» на своем телефоне.
- Найдите обновление iOS 15 в списке> коснитесь его и коснитесь «Удалить обновление».
- Затем перейдите в «Настройки»> «Основные»> «Обновление программного обеспечения» и загрузите последнее обновление iOS.
После удаления старого установщика iOS и повторной загрузки вы сможете успешно получить новое обновление.
Метод 2. Принудительно Перезагрузить Устройство
Когда появляется сообщение об ошибке «Произошла ошибка при загрузке iOS 14/13/12/11», просто нажмите кнопку «Закрыть», чтобы закрыть сообщение об ошибке. Затем принудительно перезагрузите iPhone или iPad. После перезапуска снова нажмите «Загрузить и установить».
Метод 3.
 Проверить Сетевое Соединение
Проверить Сетевое Соединение
Есть вероятность, что ваши сетевые настройки вызывают проблему «не удалось установить обновление, произошла ошибка при установке iOS 15». Проверьте настройки сети и убедитесь, что сотовая сеть включена. Вы можете сбросить настройки сети, выбрав «Настройки»> «Основные»> «Сбросить настройки сети» на вкладке «Сброс».
Метод 4. Проверить Хранилище На iPhone/iPad
Ваш iPhone/iPad может не установить iOS 15 из-за недостатка памяти на iDevices. Вы можете перейти в «Настройки»> «Хранилище»> «Хранилище iPhone», чтобы проверить доступное хранилище и освободить место для новой системы iOS.
Метод 5. Использовать iTunes Для Обновления iOS 14/15
Если вы не можете установить iOS 15 по воздуху, то сбой установки обновления iOS 14/15 вы можете обновить свое устройство до новой iOS через iTunes. Запустите iTunes> подключите устройство к iTunes через USB-кабель> щелкните свое устройство> Сводка> Проверить наличие обновлений> Загрузить и обновить.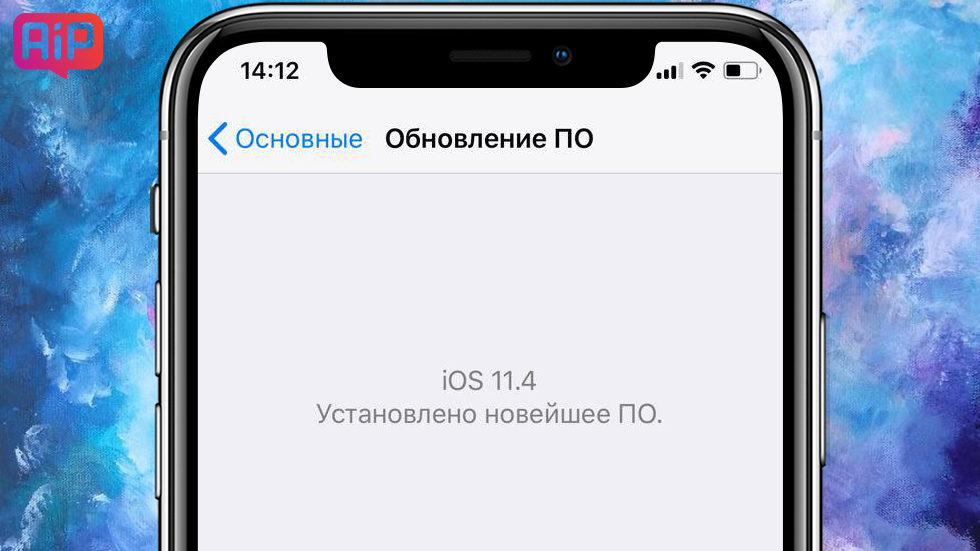
Метод 6. Отключить Режим Низкого Энергопотребления
Многие пользователи перезагружают свои iPhone или iPad в этой ситуации, но что, если перезапуск устройства по-прежнему не работает? Некоторые пользователи полагают, что отключение режима пониженного энергопотребления и перезагрузка устройства могут оказаться полезными.
Общие Проблемы, Которые Тоже Волнуют Людей:
Вопрос 1: Когда Быо Запуск iOS 15?
iOS 15 и iPadOS 15 от Apple официально запускаются 20 сентября 2021 года, но вы можете протестировать их в публичной бета-версии прямо сейчас. Когда хотите рискнуть столкнуться с возможными ошибками. Здесь мы расскажем, как установить программное обеспечение. Аналогичный процесс для iPhone и iPad, но мы сделали отдельные разделы для каждой ОС.
Вопрос 2: Какие Новые Особенности?
Некоторые новые функции, которые появятся в iOS 15, включают обновления FaceTime, сообщений, уведомлений, элементов управления конфиденциальностью и многое другое. Например, FaceTime будет поддерживать пространственный звук и отражать местоположение говорящего на экране с новой функцией голосовой изоляции, которая может удалить фоновый шум.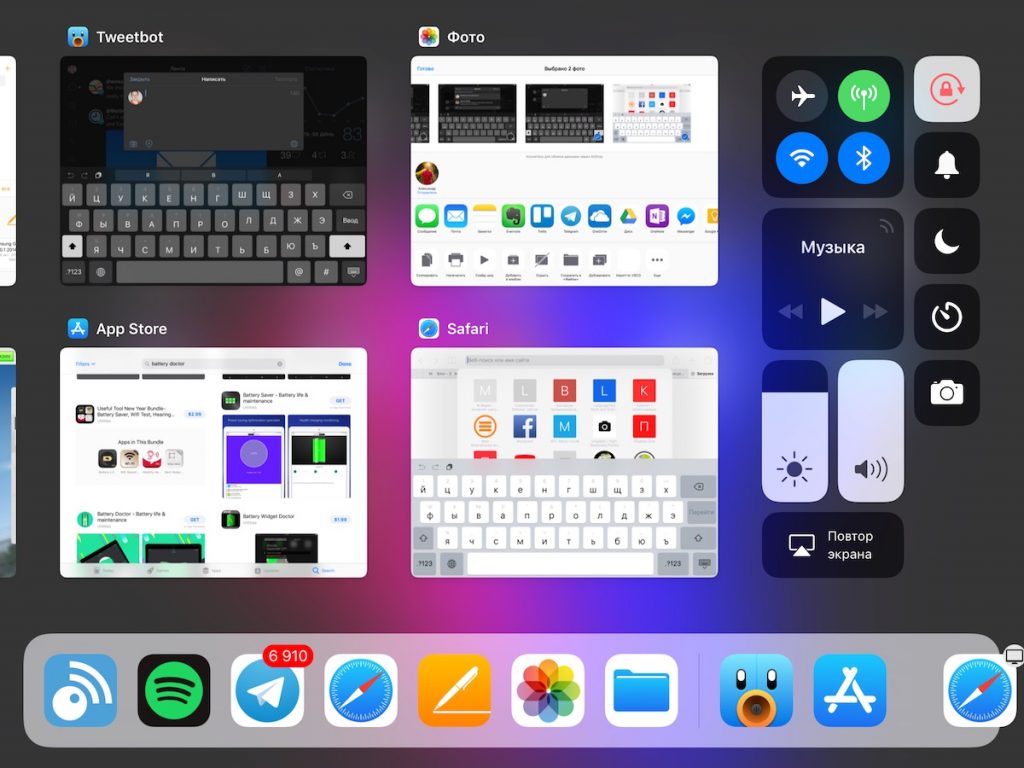 Другие изменения для FaceTime включают возможность обмениваться музыкой и видео во время звонков и приглашать пользователей Android на звонок FaceTime с помощью ссылки для общего доступа.
Другие изменения для FaceTime включают возможность обмениваться музыкой и видео во время звонков и приглашать пользователей Android на звонок FaceTime с помощью ссылки для общего доступа.
SharePlay, которая позволит людям одновременно наслаждаться потоковыми развлечениями, была одной из самых ожидаемых функций iOS 15, но Apple недавно решила, что она не появится в финальной версии iOS 15, которая будет запущена 20 сентября. Вместо этого он появится осенью 2021 года.
Вопрос 3: Как Установить Бета Версию iOS 15
- Перейдите на портал бета-версии программного обеспечения Apple из браузера Safari своего телефона и согласитесь войти в систему, используя свой Apple ID.
- Выберите «Зарегистрируйте свои устройства» в раскрывающемся меню в правом верхнем углу веб-страницы, если он автоматически не направляет вас туда.
- Выберите «iOS» — крайний левый вариант на следующей странице. Откроется напоминание о том, что вы отправили резервную копию содержимого вашего телефона на компьютер с macOS на случай, если вам нужно вернуться к предыдущему состоянию.

- Прокрутите вниз, пока не найдете кнопку с надписью «Загрузить профиль», затем нажмите на нее, чтобы убрать сбой установки обновления iOS. Это вызовет предупреждение о том, что веб-сайт пытается загрузить профиль конфигурации. Выберите «Разрешить». Вы увидите всплывающее окно, в котором говорится, что вы можете установить новый профиль из приложения «Настройки».
- Откройте приложение «Настройки». Вверху должен быть добавлен новый раздел под названием «Профиль загружен». Выберите его, и вы получите доступ к загрузке бета-версии программного обеспечения. Возможно, вам потребуется перезагрузить телефон для активации профиля.
Вопрос 4: Какие Новые Особенности в IPad iOS 15
Версия iPadOS этого года делает главный экран более настраиваемым и упрощает многозадачность при разделении экрана. Функция библиотеки приложений, представленная в прошлом году в iOS 14, появилась и в этом новом программном обеспечении для iPad. Кроме того, многие функции, которые Apple привносит в iOS 15, также входят в линейку планшетов, в том числе более пространственный звук для FaceTime, портретный режим и SharePlay, что позволяет вам смотреть телевизор или слушать музыку с другими участниками вызова.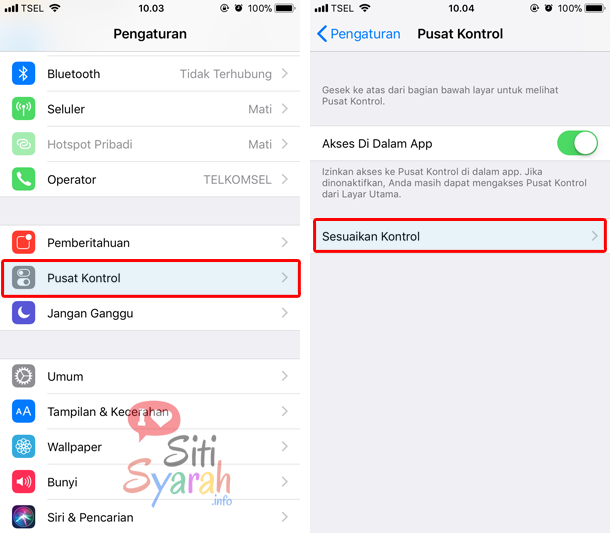 . Крис Велч написал здесь все о новых функциях, в том числе раздел о том, как iPadOS 15 «готовится еще на год к« профессиональным »запросам», предоставляя функции, которые будут больше нравиться людям, а не пользователям профессионального уровня.
. Крис Велч написал здесь все о новых функциях, в том числе раздел о том, как iPadOS 15 «готовится еще на год к« профессиональным »запросам», предоставляя функции, которые будут больше нравиться людям, а не пользователям профессионального уровня.
Вопрос 5: Как Установить IPad iOS 15
- Перейдите на портал бета-версии программного обеспечения Apple из браузера Safari на iPad.
- Нажмите «Зарегистрируйте свои устройства» в верхней части веб-страницы (вам может потребоваться прокрутить по горизонтали, чтобы найти ее).
- Нажмите «iPadOS» — второй слева вариант на следующей странице. Появится напоминание о том, что сначала нужно сделать резервную копию на вашем компьютере с macOS, если вам нужно вернуть операционную систему в предыдущее состояние.
- Прокрутите вниз, пока не найдете кнопку с надписью «Загрузить профиль», затем выберите ее. Это может вызвать предупреждение о том, что веб-сайт пытается загрузить профиль конфигурации. Выберите «Разрешить». Откроется всплывающее окно с сообщением, что вы можете установить новый профиль в приложении «Настройки».

- Откройте приложение «Настройки», и вверху должен быть добавлен новый раздел под названием «Профиль загружен». Выберите его, и у вас должен быть доступ к загрузке бета-версии программного обеспечения. Возможно, вам сначала потребуется перезагрузить iPad.
- Наконец, если ничего не подсказывает вам начать загрузку, откройте приложение «Настройки», перейдите в «Общие», затем найдите «Обновление программного обеспечения», чтобы установить бета-версию программного обеспечения..
Резюме
Конечно если вы найдете этот пост полезным, поделитесь им. И вы можете прокомментировать свои идеи о том, как решить сбой установки обновления iOS 14/15, если найдете более эффективные решения.
Apple выпустила iOS 15.4 с разблокировкой iPhone в маске и Universal Control
Как и было обещано неделей ранее, сегодня, 14 марта, Apple выпустила финальную версию iOS 15.4. На самом деле обновление ждали только завтра, потому что обычно апдейты выходят во вторник.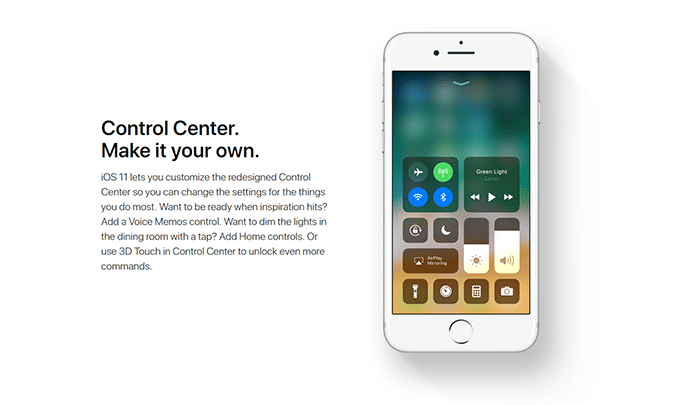 Но, судя по всему, в Купертино торопились, потому что нужно было успеть к началу приёма предварительных заказов на iPhone SE 2022, который стартует уже 15 марта. Видимо, сейчас компания накатит обновления на новые смартфоны, а 18-го числа они уже поступят в продажу обновлённые до последней версии ОС. Другое дело, что основной список нововведений предназначен для совершенно других устройств.
Но, судя по всему, в Купертино торопились, потому что нужно было успеть к началу приёма предварительных заказов на iPhone SE 2022, который стартует уже 15 марта. Видимо, сейчас компания накатит обновления на новые смартфоны, а 18-го числа они уже поступят в продажу обновлённые до последней версии ОС. Другое дело, что основной список нововведений предназначен для совершенно других устройств.
iOS 15.4 уже доступна для загрузки. Качаем!
Подписывайтесь на наш канал в Яндекс.Дзене. Там каждый день выходят по 2 эксклюзивные статьи, которые не попадают на AppleInsider.ru.
Ключевое нововведение iOS 15.4 — это режим разблокировки iPhone по Face ID в маске. Apple разработала особую методику распознавания лица, при которой датчики сканируют области вокруг глаз. Они уникальны у каждого человека, поэтому глобально безопасность от этого не страдает. Несмотря на это, сама фишка доступна только на iPhone 12 и iPhone 13, да и включать её нужно принудительно.
Содержание
- 1 Как разблокировать Face ID в маске
- 2 Что такое Universal Control
- 3 Уведомления в браузере Сафари
- 3.1 Новые функции iOS 15.4
- 4 Стоит ли устанавливать iOS 15.4
Как разблокировать Face ID в маске
Вот как настроить разблокировку iPhone в маске:
- Перейдите в «Настройки» на своём iPhone;
- Откройте вкладку «Код-пароль и Face ID»;
Face ID теперь работает и в маске. Официально
- Активируйте параметр «Face iD в маске»;
- Ознакомьтесь с ограничениями и подтвердите.
Не спешите покупать iPhone SE 3. Есть причины этого не делать
Разблокировка по лицу в маске хоть и является надёжным способом защиты, по факту всё-таки уступает полноценному сканированию, когда Face ID видит ваше лицо целиком. Поэтому Apple требует включать этот режим принудительно, чтобы те, кто беспокоится о защите своего смартфона, могли не жертвовать его содержимым в случае чего.
Что такое Universal Control
Universal Control — это поистине уникальная и сугубо экосистемная функция
Второе по важности нововведение iOS 15.4 — или, вернее, iPadOS 15.4 — это функция Universal Control. Она позволяет использовать Mac и iPad в качестве единого рабочего пространства, позволяя перетаскивать мышь между ними, без необходимости соединять устройства друг с другом кабелем.
В этом и кроется уникальность наработки, поскольку планшет и компьютер могут настолько глубоко интегрируются друг в друга, что курсор мыши во время перетаскивания появляется ровно из того места на экране, откуда он появился бы, если бы физически был там.
Законно ли пользоваться Instagram и Facebook после блокировки
Допустим, вы тянете курсор мыши с экрана своего Mac через правый нижний угол. Как только он скрывается из зоны видимости на компьютере, в то же мгновение он появляется из левого нижнего угла на iPad. Причём Apple не использует ни акселерометр, ни гироскоп.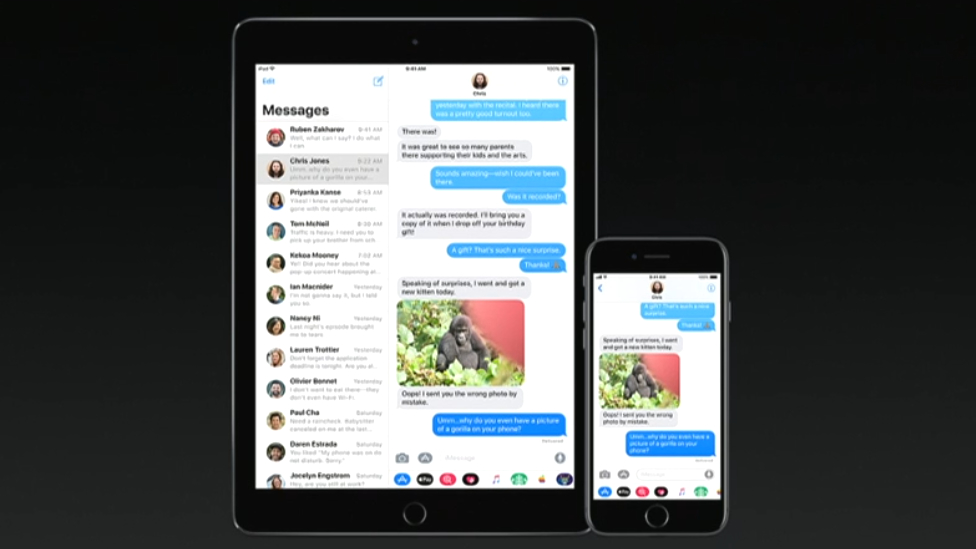
Потому что их применение было бы бесполезно, учитывая, что все устройства располагаются статично и никак не двигаются, а курсор мыши — это программный компонент, который в принципе не может быть распознан аппаратным оборудованием. Тем круче и непостижимее технология.
Уведомления в браузере Сафари
Теперь PWA могут работать на iOS почти без ограничений
Ну, и, пожалуй, третья фишка iOS 15.4, которой нельзя не уделить внимание, — это уведомления от прогрессивных веб-приложений. Наверное, вы знаете, что такое PWA. Это сайты, которые адаптированы под приложения. Они работают на мощностях браузера, но не имеют адресной строки, счётчика посещаемости и других атрибутов, характерных для веб-страниц. Их можно добавлять на рабочи стол и использовать как обычное ПО, установленное из App Store.
Китай останавливает выпуск iPhone из-за ковида? Тут вся правда
Раньше ключевым недостатком PWA на iOS было отсутствие совместимости с системой пуш-уведомлений. Поэтому они не могли присылать вам оповещения. Именно из-за этого, кстати, веб-версия Telegram так и не «взлетела» на iPhone и iPad, хотя разработчики выпустили её уже достаточно давно. Я лично тестировал её, но довольно быстро вернулся на нативное приложение — не в последнюю очередь из-за отсутствия уведомлений. Но теперь это в прошлом.
Поэтому они не могли присылать вам оповещения. Именно из-за этого, кстати, веб-версия Telegram так и не «взлетела» на iPhone и iPad, хотя разработчики выпустили её уже достаточно давно. Я лично тестировал её, но довольно быстро вернулся на нативное приложение — не в последнюю очередь из-за отсутствия уведомлений. Но теперь это в прошлом.
Новые функции iOS 15.4
iOS получила гендерно-нейтральный голос для американского английского в Siri и много других функций
- Поддержка 120 Гц для всех приложений на iPhone 13 Pro и 13 Pro Max
- Новые эмодзи, в том числе беременный мужчина
- Дополнительные настройки внешних игровых контроллеров
- Отключение уведомлений об исполнении автоматизаций в приложении «Команды
- Автоматическая оценка состояния iPhone по фото для программы трейд-ин
- Адаптивное изменение качества звука в AirPods при телефонных разговорах
- Гендерно-нейтральный голос для американского английского языка Siri
- Возможность добавлять заметки к паролям, которые хранятся в Связке ключей
Стоит ли устанавливать iOS 15.
 4
4
Apple имеет техническую возможность отключить iPhone в России. Но вряд ли воспользуется ей
Ну, в общем говоря, причин, чтобы блокировать iPhone в России не делать этого я не вижу. В конце концов, всякое обновление iOS — это не только набор новых функций (а в данном случае вполне себе широкий набор), но и усовершенствование защитных механизмов ОС. Так что благодаря апдейтам вы сможете защитить своё устройство от внешнего воздействия, взлома и вредоносных приложений и скриптов, которые скрываются на сайтах, которые вы посещаете. Так что пренебрегать установкой iOS 15.4 не стоит.
Чем заменить Инстаграм в России после блокировки
Поговаривают, что в iOS 15.4 Apple может отключить iPhone российских пользователей. Но я предлагаю не верить в эту чушь по нескольким причинам. Во-первых, если компания поступит так, ей будет очень сложно впоследствии вернуться на наш рынок. Во-вторых, устройства, которыми мы все пользуемся, наши по праву, потому что мы купили их, заплатив за них свои деньги. Ну, и, в-третьих, Apple при желании сможет отключить наши iPhone и без, без необходимости установки апдейтов.
Ну, и, в-третьих, Apple при желании сможет отключить наши iPhone и без, без необходимости установки апдейтов.
Face IDiOS 15.4Обновление iOS и устройств AppleОперационные системы Apple
Как правильно установить iOS 14 и подарить вашему iPhone новую жизнь
Новое обновление Apple для iPadOS 14 требует массовой загрузки, и его установка на вашем компьютере может занять довольно много времени. iPad, iPad Pro, iPad Air, или Ipad мини.
Обновление iPadOS 14 наконец вышло из стадии бета-тестирования и доступно для загрузки при условии, что у вас есть совместимый iPad. Все iPad под управлением iPadOS 13 имеют право на обновление.
Новая операционная система Apple вносит в iPad длинный список изменений, включая виджеты на главном экране, улучшения сообщений, новые Memoji и внутренние улучшения.
Программы для Windows, мобильные приложения, игры — ВСЁ БЕСПЛАТНО, в нашем закрытом телеграмм канале — Подписывайтесь:)
Если вы переходите с iPadOS 13.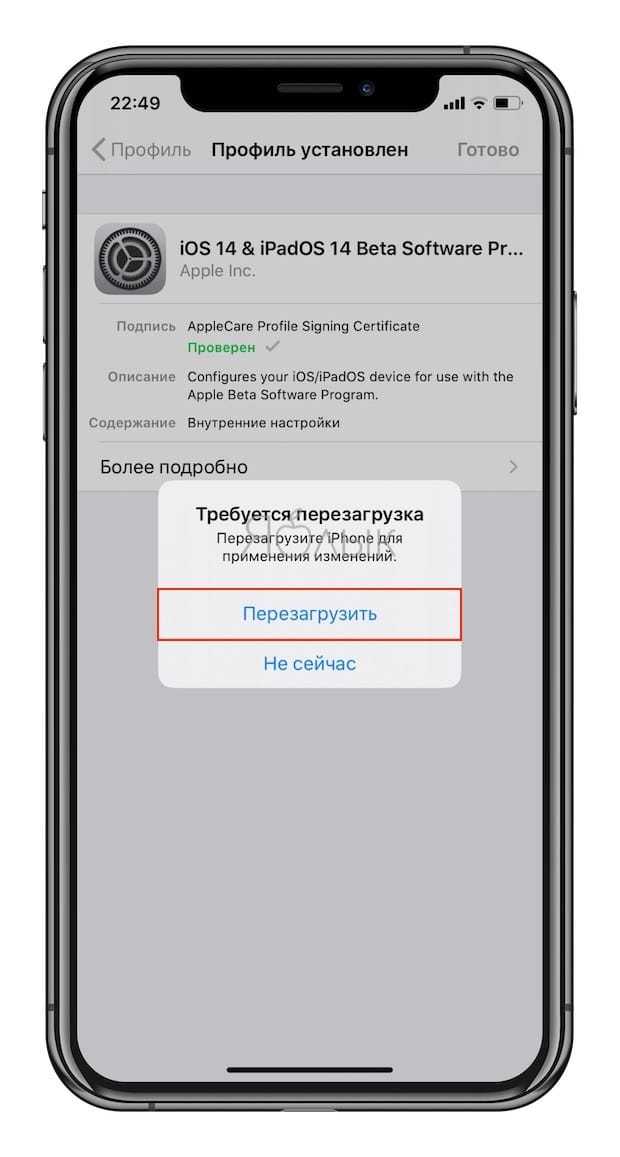 7 на iPadOS 14, вы получаете наименьшую загрузку. Обновление для iPadOS 14 составляет около 2,5 ГБ для тех, кто использует iPadOS 13.7.
7 на iPadOS 14, вы получаете наименьшую загрузку. Обновление для iPadOS 14 составляет около 2,5 ГБ для тех, кто использует iPadOS 13.7.
Если вы обновляете более старую версию iPadOS, ваш загружаемый iPadOS 14 может быть еще больше. Это потому, что изменения из обновлений, которые вы пропустили, запекаются.
Хотя некоторые из вас могут захотеть воздержаться от загрузки iPadOS 14 прямо сейчас, большинству пользователей iPad следует установить программное обеспечение сегодня или в какой-то момент в ближайшем будущем.
Если вы все же решите установить iPadOS 14 на свой iPad, вам нужно выделить время, чтобы правильно установить новую операционную систему на вашем устройстве.
Перенос планшета с одной операционной системы на другую может вызвать проблемы, поэтому убедитесь, что у вас есть время для отслеживания загрузки и установки.
Мы не можем сказать вам точно, сколько времени займет процесс, потому что он будет отличаться. Тем не менее, мы можем помочь вам приблизительно определить, сколько времени вам следует выделить, если вы решите установить iPadOS 14 на свой iPad.
Если вы подготовились к переезду и у вашего планшета есть быстрое соединение Wi-Fi, в часы пик на это может потребоваться 20 минут.
| Задача | Время |
|---|---|
| Синхронизация (необязательно) | 5-45 минут |
| Резервное копирование и передача (необязательно) | 1-30 минут |
| iPadOS 14 Скачать | От 10 минут до 15 минут |
| iPadOS 14 Установка | От 10 минут до 20 минут |
| Общее время обновления iPadOS 14 | От 20 минут до 1 часа + |
Предварительная установка
Прежде чем начать загрузку iPadOS 14, убедитесь, что вы готовы.
Если вы не знаете, как подготовиться к обновлению программного обеспечения, ознакомьтесь с нашим руководством по предварительной установке. Он проведет вас через самые важные шаги, которые необходимо сделать, прежде чем вы нажмете кнопку загрузки.
Большинство из вас сможет выполнить эти шаги за 30 минут или меньше, но есть вероятность, что вам понадобится больше времени. В некоторых случаях намного больше.
В некоторых случаях намного больше.
Вам не нужно выполнять каждый шаг в нашем руководстве, но, по крайней мере, вы захотите убедиться, что данные вашего iPad созданы правильно.
iPadOS 14 Скачать
Когда вы будете готовы, вы захотите начать загрузку iPadOS 14.
Точный размер загружаемого iPadOS 14 будет зависеть от вашей версии iPad и от версии операционной системы, установленной на вашем планшете.
Если вы используете iPadOS 13.7, ваша загрузка опять же должна быть около 2,5 ГБ. Если вы используете более старую версию iPadOS 13, ваша загрузка, вероятно, будет больше.
Если вы подключены к высокоскоростной сети Wi-Fi, загрузка iPadOS 14 может занять 10 минут. Если ваше соединение медленнее, это может занять 15 минут или больше.
iPadOS 14 Установка
Как только ваш iPad загрузит iPadOS 14 с серверов Apple, начнется процесс установки. Это почти наверняка займет больше времени, чем загрузка.
Если вы переходите с iPadOS 13.7, установка может занять около 10 минут. Установка на iPad Pro заняла около 10 минут.
Установка на iPad Pro заняла около 10 минут.
Обратите внимание, что ваш iPad может несколько раз перезагрузиться в процессе установки. Это совершенно нормально и не вызывает беспокойства.
После установки
После завершения процесса установки iPadOS 14 вам, возможно, придется потратить время на вход в свою учетную запись iCloud, вход в различные приложения и службы вашего устройства и / или настройку Apple Pay.
Мы рекомендуем потратить некоторое время на проверку ваших важных данных (фотографий, видео, музыки и т. Д.), Чтобы убедиться, что все там, где должно быть.
После этого вы должны протестировать свои основные приложения и службы, чтобы убедиться, что они работают нормально. Если вы заметили проблему с приложением, попробуйте загрузить последнюю версию. Разработчики выпускают обновления поддержки iPadOS 14, которые должны помочь стабилизировать производительность.
Вы также захотите найти в iPadOS 14 ошибки и проблемы с производительностью. Если вы что-то заметили, взгляните на наш список исправлений для наиболее распространенных проблем.
Если вы что-то заметили, взгляните на наш список исправлений для наиболее распространенных проблем.
4 причины не устанавливать iPadOS 14 и 11 причин, по которым вам следует
Установите iPadOS 14 для большей безопасности | |
Если безопасность важна для вас, а она должна быть важна, подумайте об установке iPadOS 14 прямо сейчас. iPadOS 14 имеет 11 новых исправлений безопасности. Если вас интересует точная природа этих улучшений, вы можете читайте о них на сайте Apple. Если вы пропустили iPadOS 13.7 или любые более старые версии iPadOS 13, вы получите исправления безопасности из этих обновлений вместе с обновлением. Они запекаются. В дополнение к этим исправлениям iPadOS 14 поставляется с некоторыми обновлениями безопасности и конфиденциальности, включая улучшения Home / HomeKit и Safari. Например, в Safari теперь вы можете нажать кнопку «Отчет о конфиденциальности», чтобы лучше понять, как веб-сайты обрабатывают вашу конфиденциальность. С iPadOS 14 на борту теперь вы можете получить информацию в App Store, которая поможет вам понять политику конфиденциальности приложений, прежде чем вы их загрузите. Также есть новый индикатор записи, который будет появляться в верхней части экрана всякий раз, когда приложение использует ваш микрофон или камеру. Вы можете увидеть, использовало ли приложение их недавно в Центре управления. | |
Сколько обновляется ios 15 по времени
Во сколько выйдет iOS 15? Готовимся к обновлению
Георгий Лямин | 20 Сентября, 2021 — 18:20
Apple вместе с анонсом iPhone 13, 13 mini, 13 Pro и 13 Pro Max сообщила дату выхода iOS и iPadOS 15. Обновления операционных систем будут доступны сегодня, 20 сентября.
Запуск апдейтов ожидается примерно в 20:00 по московскому времени. Сразу стоит отметить, что зачастую сервера компании после выхода крупных обновлений бывают перегружены, поэтому можно столкнуться с трудностями при загрузке.
Сколько времени займет обновление новой iOS на iPhone 7?
Для тех, кто думает об обновлении iPhone 7 или iPhone 7 Plus до новейшего обновления iOS, ниже мы ответим, сколько времени потребуется для обновления до новейшей iOS. Ответ на вопрос «Сколько времени займет обновление iPhone 7?», Который нам задавали десятки раз.
Во время обновления iPhone 7 и iPhone 7 Plus некоторые сообщали о загрузках от двух до четырех часов, даже при хорошем соединении. Это происходит, когда миллионы пользователей пытаются установить новое обновление iPhone 7 и iPhone 7 Plus одновременно. Но если у серверов Apple нет проблем для тех, кто хочет загрузить новое обновление iOS, вы можете завершить установку iOS и начать пользоваться новыми функциями всего за 15 минут.
Ниже несколько разных вещей, которые могут повлиять на время обновления iOS, и мы объясним, как вы можете ускорить процесс ниже.
Синхронизация и резервное копирование: 5-45 минут
Первый шаг необязателен для тех, кто не хочет передавать что-либо с iPhone 7 или iPhone 7 Plus.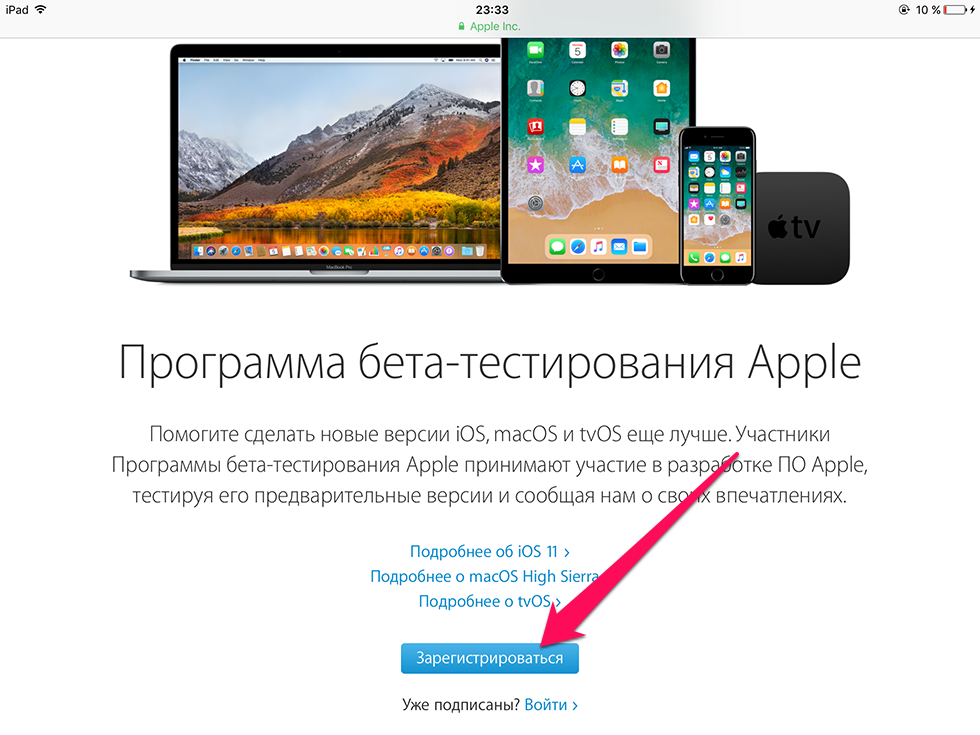 Все, что вам нужно сделать для синхронизации и резервного копирования вашего iPhone 7 или iPhone 7 Plus, это подключить ваше устройство Apple к iTunes или подключиться к iCloud и убедитесь, что вы сделали его резервную копию.
Все, что вам нужно сделать для синхронизации и резервного копирования вашего iPhone 7 или iPhone 7 Plus, это подключить ваше устройство Apple к iTunes или подключиться к iCloud и убедитесь, что вы сделали его резервную копию.
Резервное копирование Передача покупок: 1-30 минут
Следующим шагом после синхронизации и резервного копирования iPhone 7 или iPhone 7 Plus является выбор в меню «Файл» -> «Передача покупок», чтобы убедиться, что приложения и другие покупки в старых магазинах iOS на вашем компьютере.
Загрузка iOS: от 15 минут до 6 часов
Для тех, кто хочет обновить iOS до самой последней версии, время загрузки iOS будет варьироваться от 15 минут до нескольких часов. После того, как начальный пик умрет, вы должны ожидать, что загрузка iOS завершится через 15-20 минут.
Время обновления iOS: 15-30 минут
После того, как вы загрузили новейшую iOS на iPhone 7 или iPhone 7 Plus, на устройстве Apple необходимо установить обновление iOS. Когда происходит этот процесс, вы вообще не можете использовать свой iPhone 7 или iPhone 7 Plus.
Когда происходит этот процесс, вы вообще не можете использовать свой iPhone 7 или iPhone 7 Plus.
Сколько обновляется iOS 13.1 по времени?
Привет. Всё будет зависеть от твоего интернета. Также вот загруженности оперативной памяти на момент скачивания. У меня на это дело ушло порядка 20 минут. Друг говорил что вообще полчаса пытался это всё установить. Хотя что там устанавливать если она всё сама сделает непонятно. В общем по-разному Ну примерно Ориентируйся на этот временной отрезок. Сам факт что это всё проходит по воздуху уже очень сильно радует. На моём старом смартфоне нужно было постоянно сидеть на сайтах и обновлять.
Сколько времени длится обновление айфона?
Для тех, кто хочет обновить iOS до самой последней версии, время загрузки iOS будет варьироваться от 15 минут до нескольких часов.
Сколько по времени идет обновление айфона?
На iPhone 7 и iPhone 6s она занимает всего 10 минут. Но на всякий случай лучше предусмотреть чуть больше времени — 20-30 минут. При этом устройство может перезагружаться несколько раз. На все этапы установки может потребоваться около часа.
При этом устройство может перезагружаться несколько раз. На все этапы установки может потребоваться около часа.
Сколько длиться обновление iOS 14?
Как правильно установить iOS 14 и подарить вашему iPhone новую жизнь
| Задача | Время |
|---|---|
| Резервное копирование и передача (необязательно) | 1-30 минут |
| iPadOS 14 Скачать | От 10 минут до 15 минут |
| iPadOS 14 Установка | От 10 минут до 20 минут |
| Общее время обновления iPadOS 14 | От 20 минут до 1 часа + |
Сколько по времени устанавливается iOS 13?
iPhone 11: iOS 13.5.1 – 6 часов 17 минут, iOS 13.6 – 6 часов 12 минут, iOS 13.6.1 — 5 часов 42 минуты; iPhone SE 2020: iOS 13.5.1 – 4 часа 10 минут, iOS 13.6 – 3 часа 43 минуты, iOS 13.6.1 — 3 часа 50 минут.
Как ускорить обновление айфона?
Как ускорить iPhone после обновления?
- Сделайте перерыв на ночь …
- Обновите свои приложения …
- Удалите лишние программы …
- Отключить фоновую активность приложения …
- Очистите оперативную память вашего iPhone.
 …
… - Включите «Уменьшение движения» …
- Удалите файлы cookie и историю браузера …
- Принудительная перезагрузка
Как остановить обновление ПО на айфоне?
Как остановить загрузку новой версии iOS
- Открыть «Настройки».
- Перейти в раздел «Основные» → «Хранилище iPhone».
- Среди всех приложений будет показываться обновление iOS, которое скачивается.
- Нажмите на него, а затем коснитесь кнопки «Удалить обновление». Система попросит подтвердить действие. Для этого нужно еще раз нажать кнопку «Удалить обновление».
Сколько времени занимает обновление ПО на телефоне?
Обычно это 30 минут — 2 часа. Ниже и выше этого предела обычно выбора нет. Когда вы нажмёте Установить , Андроид вас уведомит о том что сейчас устройство будет перезагружено. По этой причине рекомендуется до установки обновления завершить все работающие, запущенные вами приложения, корректно сохранив все данные.
Как обновить Айос 14?
Установка iOS 14 или iPadOS 14
- Перейдите в раздел «Настройки» > «Основные» > «Обновление ПО».

- Нажмите «Загрузить и установить».
Когда выйдет Айфон 13?
Apple представит смартфоны серии iPhone 13 в сентябре 2021 года.
Как сделать виджеты на iOS 14?
Использование виджетов на iPhone и iPod touch
- На экране «Домой» нажмите и удерживайте виджет или пустую область, пока приложения не начнут покачиваться.
- Нажмите кнопку «Добавить» в верхнем левом углу.
- Выберите виджет, выберите один из трех размеров виджета, затем нажмите «Добавить виджет».
- Нажмите «Готово».
Что делать если айфон завис во время обновления?
Что делать если iPhone завис на обновлении iOS
- Скачайте и установите последнюю версию программы iTunes на свой компьютер.
- Подключите к компьютеру свой iPhone или iPad.
- Компьютер должен автоматически распознать гаджет и открыть установленную программу iTunes. В ней будет отображена информация о модели смартфона/планшета.
Как откатить iOS 14 на 13?
Как откатиться с iOS 14 на iOS 13 с сохранением данных на Windows
- Скачайте на сайте ipsw.
 me последнюю стабильную версию системы для вашего устройства
me последнюю стабильную версию системы для вашего устройства - Подключите смартфон к компьютеру, откройте iTunes.
- Выберите слева ваш iPhone, нажав на иконку в левом верхнем углу
- Зажмите клавишу Shift ⇧ и нажмите Восстановить
Как обновить 6 айфон до 13 iOS?
Как установить обновление до iOS 13
- Обновляемся на iOS 13 через настройки
- Шаг 1. Перейдите в «Настройки» → «Основные» → «Обновление ПО»;
- Шаг 2. Дождитесь появления апдейта и нажмите «Загрузить»;
- Шаг 3. Чтобы начать обновление, нажмите «Установить». …
- Обновляемся на iOS 13 через компьютер
- Шаг 1. …
- Шаг 2. …
- Шаг 3.
Как увеличить скорость на айфоне?
8 способов ускорить работу iPhone
- Отключаем фоновое обновление контента …
- Чистим «тяжелые» приложения …
- Убираем лишнюю анимацию …
- Отключаем автоматическую загрузку контента …
- Отключаем ненужные приложения в Spotlight.
 …
… - Чистим кэш в Safari. …
- Очищаем оперативную память …
- Перезагружаем устройство
Как сделать чтобы айфон не тормозил?
Как ускорить iPhone
- Обновите iOS. Необходимо проверить версию ПО iOS и используемых приложений. …
- Перезагрузите iPhone, если в установке обновлений нет необходимости. …
- Отключите фоновые обновления программ. …
- Освободите память. …
- Очистите кэш приложений и программ. …
- Включите опцию «Уменьшение движения».
Почему айфон стал медленно работать?
Многие приложения на iPhone работают в фоновом режиме. Из-за этого устройство может работать медленно, даже если вы просто читаете новости в браузере. Чтобы отключить фоновую активность, перейдите в меню «Настройки» — «Основные» — «Обновление контента» и отключите функцию для тех приложений, которыми не пользуетесь.
Не устанавливается iOS 10, iPhone (iPad) «не видит» обновление ПО — решение
Вывод
Как вывести iPhone из экрана обновления? В этом посте показано 3 решения для исправления зависания iPhone на экране обновления. Apeaksoft iOS System Recovery позволяет исправить зависание iPhone на экране обновления, логотип Apple, режим DFU и многое другое.
Apeaksoft iOS System Recovery позволяет исправить зависание iPhone на экране обновления, логотип Apple, режим DFU и многое другое.
Free Download
При обновлении iPhone до последней версии вы можете увидеть подтверждение обновления. Обычное обновление iPhone занимает всего несколько минут. Однако, если ваш iPhone застрял на экран обновления iOS 11/12/13 в течение нескольких часов, вам нужно как можно скорее исправить замороженную проблему iPhone.
Вызывает разочарование, что iPhone зависает при обновлении iOS до последней версии прошивки. Ничего не осталось, кроме замороженного экрана iPhone с индикатором выполнения. Так что вы должны делать, когда iPhone застрял на обновление?
- Метод 1: Лучший способ исправить застрял iPhone on Обновление (без потери данных)
- Метод 2: принудительный перезапуск для исправления зависания iPhone на панели обновления
- Способ 3: исправить застрял iPhone on Обновление в режиме восстановления Восстановление в iTunes
- Подсказка: часто задаваемые вопросы по исправлению зависания iPhone on Обновить
Сбой при проверке наличия обновления
Ошибки могут возникать на разных этапах обновления. Например, в самом начале, еще до загрузки апдейта, появляется такое сообщение:
Например, в самом начале, еще до загрузки апдейта, появляется такое сообщение:
Если устройство поддерживает iOS 11, но не может найти обновление, выполните следующие действия:
- Сделайте жесткую перезагрузку. Зажмите кнопки Home и Power (Power и Громкость вниз на iPhone 7 и выше) и держите, пока экране не отключится.
- Проверьте соединение с интернетом. Попробуйте подключиться к другой сети Wi-Fi.
- Удалите профиль разработчика, если добавляли его для тестирования бета-версии (Настройки — Основные — Профили — iOS Beta Software Profile — Удалить).
- Попробуйте обновиться через iTunes.
Сразу после релиза апдейта сбои могут происходить на стороне серверов Apple, которые не справляются с наплывом пользователей. В таком случае остается только ждать своей очереди на скачивание. Если устройство обнаружило обновление и начало его скачивать, но загрузка прервалась ошибкой, подождите немного и попробуйте скачать апдейт еще раз.
Обратите внимание на:
- Количество свободного места в памяти.

- Стабильность интернет-подключения.
Если по воздуху обновление не скачивается, установите его через iTunes.
Исправление ошибок
Зачем ждать перед следующей попыткой установить обновление? Дело в том, что сразу после выхода апдейта его начинает скачивать большое количество пользователей. Это может привести к появлению сбоев на серверах Apple. Сбои могут возникать и через некоторое время после выхода обновления, так что всегда нужно давать системе второй шанс. Поэтому при появлении сообщения об ошибке нажмите «Закрыть», подождите пару часов и попробуйте еще раз скачать iOS 11.
- Откройте настройки.
- Зайдите в раздел «Основные».
- Нажмите «Обновление ПО» и запустите поиск доступных для установки апдейтов.
Если при повторной попытке обновить систему снова появилось сообщение об ошибке, выполните следующие действия:
Если обновление не получается даже скачать, проверьте память устройства. Возможно, для iOS 11 не хватает места, так что вам придется избавиться от ненужного контента: фотографий, видеозаписей, приложений.
Возможно, для iOS 11 не хватает места, так что вам придется избавиться от ненужного контента: фотографий, видеозаписей, приложений.
Проблемы с загрузкой апдейта в iTunes
Обновление через iTunes тоже может проходить неидеально. Одна из распространенных проблем — ошибка 9006, которая появляется при обновлении или восстановлении прошивки. Сбой сигнализирует о невозможности установить соединение с серверами Apple.
Ошибка 9006 при обновлении iOS 11 устраняется следующими способами:
- Проверьте сетевое соединение. Убедитесь, что подключение работает стабильно.
- Завершите работу iTunes и запустите программу заново.
- Установите последнюю версию iTunes. Обновите приложение через меню «Справка» или полностью удалите с компьютера вместе со всеми компонентами и установите новую версию, скачанную с сайта Apple.
- Перезагрузите компьютер.
- Попробуйте подключить устройство в другой порт USB. Используйте разъемы, которые находятся на задней панели системного блока.
 Откажитесь от переходников.
Откажитесь от переходников. - Отключите на время антивирусное ПО и фаервол.
Обычно для устранения ошибки 9006 достаточно отключить фаервол, который запрещает устанавливать соединение с серверами Apple. Вариант с iTunes хорош тем, что даже если серверы Apple не отвечают, вы можете скачать прошивку со стороннего проверенного источника (например, сайта 4PDA) и установить без особых проблем.
- Зажмите клавишу Shift и нажмите «Восстановить».
- Укажите через проводник путь к прошивке.
iTunes самостоятельно установит новую систему, а вы сэкономите время на скачивание обновления.
Игры
Apple наконец-то позволила покупать приложения для iPad, iPhone, iPod touch, Mac и Apple TV в виде одной покупки.
Новая версия приложения для разработчиков Xcode 11.4 автоматически включает «унифицированные покупки» на основе кроссплатформенного Project Catalyst. То есть покупая приложение для iOS, оно становится доступно на iPadOS, macOS и tvOS.
Теперь можно продолжить игру через Apple Arcade, в которую вы недавно играли, на iPhone, iPod touch, iPad, Mac или Apple TV. Доступные игры отображаются на вкладке Arcade приложения App Store.
И, наконец, в разделе игр App Store, в окне «См. все» сделали просмотр в виде списка.
Неожиданно Apple добавила в iOS 13.4 поддержку мыши и трекпада для всех iPad. Ожидалось, что эта функция станет частью iOS 14, выход которой состоится осенью этого года, но она уже готова к работе. Эта функция предназначена для нового iPad Pro и его Magic Keyboard (которая будет доступна в мае), но все существующие iPad могут сопрягаться с Magic Mouse 2, Magic Trackpad 2 или сторонними Bluetooth-клавиатурами и мышами.
Сложности с установкой
Если вы скачали обновление на устройство «по воздуху», но на этапе установки возникают проблемы — происходит сбой, или установка идет слишком медленно — попробуйте следующие методы:
- Жестко перезагрузите устройство.

- Проверьте уровень заряда аккумулятора. Подключите зарядное устройство.
- Убедитесь в стабильности Wi-Fi соединения.
Если установить апдейт на телефон или планшет не удается, обновитесь через iTunes. В крайнем случае, можно перевести устройство в режим DFU, после чего выполнить восстановление. При таком подходе вероятность появления ошибок минимальная.
Если после обновления на айфоне перестал работать или завис экран,
Всем привет! У меня на блоге есть несколько статей, посвященных проблемам обновления прошивки на iPhone или iPad. Однако, как показывает практика, даже такого количества инструкций недостаточно — в комментариях постоянно появляются новые вопросы, касающиеся этой простой, в общем-то, процедуры. Впрочем, я не жалуюсь — всегда, как говорится, рад помочь:)
С другой стороны, если о чем-то спрашивают очень часто (а ошибка о которой идет речь в заголовке — явление не редкое), то лучше написать отдельную заметку — так определенно будет удобней всем. Вы — получаете полноценную инструкцию с картинками. Я — удовольствие от того, что помог многим людям. Счастье, радость, розовые слоники:) Поехали!
Вы — получаете полноценную инструкцию с картинками. Я — удовольствие от того, что помог многим людям. Счастье, радость, розовые слоники:) Поехали!
Итак, вот полный текст ошибки:
Не удается проверить обновление. Обновление iOS не прошло проверку, так как устройство больше не подключено к интернету.
При этом, версия iOS может быть абсолютно любая — хоть iOS 7, хоть iOS 10 или 11. Apple верна себе и не изменяет данный текст уже на протяжении многих лет — наверняка в iOS 12 и всех последующих прошивках все останется без каких-либо изменений.
И, казалось бы, чего тут обсуждать? Сказано же — нет интернета, значит именно на это и нужно обратить внимание! Однако, не все так просто…
У появления надписи «Обновление iOS не прошло проверку, так как устройство больше не подключено к интернету», может быть две (!) причины:
- Отсутствует доступ к сети.
- Данная версия iOS больше «не подписывается» компанией Apple.
И сразу же важный момент!
Не стоит игнорировать первый вариант — дескать, у меня-то интернет точно есть и это явно не мой случай! Поверьте, может быть и ваш:) Лучше перестраховаться и:
- Попробовать подключиться к другому источнику интернета (у некоторых провайдеров бывают такие «глюки», когда они зачем-то вносят адреса серверов Apple в список запрещенных).

- — вдруг там сейчас масштабные сбои и проблема касается всех без исключения?
Все сделали, проверили, но ничего не изменилось? Тогда немедленно переходим ко второй причине появления ошибки «Не удается проверить обновление» — заключается она в том, что данная версия iOS уже «не подписывается» компанией Apple.
Получается, на обновление. Почему? Потому что данное обновление не является последней актуальной версией. Такова политика Apple — хочешь обновить iPhone или iPad? Ставь только самую последнюю версию iOS!
Чтобы было чуть понятней, вот конкретный пример:
- Ваше устройство загрузило прошивку, но вы не стали ее устанавливать.
- Прошло какое-то время и вышла более свежая версия iOS.
- Вы собрались обновиться, но в памяти-то загружена «старая» прошивка!
- При попытке ее установить, она проверяется на серверах Apple и получает запрет на это действие (ведь уже существует более свежее ПО!).
- Возникает ошибка «Обновление не прошло проверку».

Правда, ко всему этому Apple зачем-то добавляет очень странную надпись — «так как устройство не подключено к интернету». Чем, собственно, и смущает всех пользователей. Но да ладно, оставим данный факт на ее совести, а сами узнаем — что же теперь делать со всем этим безобразием?
А решение-то, на самом деле, будет очень простым:
После этого можно перезагрузить устройство, подключиться к Wi-Fi и ждать, пока загрузится новая (уже самая актуальная) версия iOS. Загрузилась? Не тяните с обновлением — сделайте это сразу:)
Когда компания Apple выпускает обновление операционной системы для iOS-устройств, мы можем увидеть его и загрузить через приложение Настройки – Основные – Обновление ПО. Как правило, рядом с иконкой приложения Настройки появляется красный значок с цифрой «1», сигнализирующий об апдейте.
CarPlay
В коде iOS 13.4 Beta нашли упоминание API-интерфейса CarKey, который позволяет автопроизводителям создавать приложения для интеграции в Wallet. Однако, финальная версия функционально не получила его поддержку.
Однако, финальная версия функционально не получила его поддержку.
Зато в панели CarPlay теперь отображается:
- Поддержка сторонних приложений для навигации.
- Информация о текущем вызове.
Ещё разработчики исправили ошибку CarPlay, из-за которой отображаемая область в приложении «Карты» могла смещаться в сторону от текущей области и устранили проблему, прерывания подключение к некоторым моделям автомобилей.
Айфон не видит обновления
На некоторых мобильных устройствах красного бейджа рядом с иконкой почему-то не появляется. Причем, если зайти в раздел «Обновление ПО», iPhone зависает, долго думает и начинает искать обновление. И почему-то его не находит, хотя у других пользователей апдейт сразу же может отобразиться. Почему айфон не видит обновления? В чем может быть причина?
Что делать, если iPhone завис на проверке обновления
Если ваш айфон завис на проверке обновления, скорее всего, устройство поймало какой-то системный «глюк» и поэтому не видит обновления. Для начала вы можете попробовать самый простой способ решения данной проблемы – выполнить перезагрузку телефона. Когда устройство перезапустится, снова откройте приложение Настройки – Основные – Обновление ПО. Если iPhone нашел обновление, можно начинать загружать его и устанавливать через OTA. Если же iPhone завис на проверке обновления снова, тогда необходимо воспользоваться сторонним инструментов – программой Tenorshare ReiBoot.
Для начала вы можете попробовать самый простой способ решения данной проблемы – выполнить перезагрузку телефона. Когда устройство перезапустится, снова откройте приложение Настройки – Основные – Обновление ПО. Если iPhone нашел обновление, можно начинать загружать его и устанавливать через OTA. Если же iPhone завис на проверке обновления снова, тогда необходимо воспользоваться сторонним инструментов – программой Tenorshare ReiBoot.
Итак, вам необходимо выполнить следующие шаги:
Как видите, программа Tenorshare ReiBoot может решить проблему «iPhone завис на проверке обновления» всего за пару кликов. И это далеко не все, на что она способна. С помощью утилиты Tenorshare ReiBoot можно решить большинство : например, если айфон или айпад зависает ,
Произошло обновление одной из популярных ОС. Но по многим причинам некоторые владельцы смартфонов и планшетов от Apple отметили сбой обновления iOS 8 при осуществлении загрузки. На данный момент самая частая причина сбоя обновления заключается в несовместимости. Новая iOS существенным образом отличается от более ранних версий.
Новая iOS существенным образом отличается от более ранних версий.
Среди поддерживаемых устройств на данный момент всего 6 моделей iPhone и столько же iPad. Даже владельцы достаточно неплохих iPhone 4 уже не могут получить обновление при осуществлении загрузки. Единственным выходом из данной ситуации считается приобретение новой модели смартфона.
Причем, желательно самую мощную на данный момент, потому как iOS и правда весьма требовательна к характеристикам гаджета. И без некоторого резерва мощности вы просто не сможете в полной мере использовать все возможности восьмой версии.
Необходимость в большем объеме памяти
При установленной iOS 7 версии для её обновления потребуется скачать несколько гигабайт информации. И это как минимум, а то и от 1 гигабайта и выше. Для его распаковки потребуется как минимум 7 гигабайт свободного пространства. Причина подобной тяжеловесности довольно проста. Помимо самой iOS, необходимо обновить множество других приложений, которые отказываются без этого работать в новой версии ОС.
При недостаточном объеме памяти, производя загрузки, обновление установить не получится. По крайней мере, без подключения к компьютеру. Владельцы устройств с объемом памяти в 8 гигабайт могут даже не пытаться установить обновления «на лету». Ни к чему хорошему это не приведет, произойдёт сбой обновления. В некоторых случаях подобная попытка может даже закончиться потерей ваших личных данных, фото или документов, хранящихся в памяти смартфона.
Если же ваше устройство имеет объем памяти от 16 гигабайт, то все намного проще.
Нужно лишь выкинуть все лишнее из гаджета, чтобы освободить столь необходимые гигабайты памяти.
Теперь вам известно, почему не получается произвести обновление вашего девайса. Осталось решить, стоит ли продолжать попытки установить обновление или нет.
Подготовка к процессу обновлению
Для установки новой iOS требуется определенная подготовка. Первоначально нужно удалить все лишне на своем гаджете, а именно, очистить память вашего гаджета от ненужных файлов, документов и приложений. Это занимает немного времени, но при этом приносит существенную пользу для вас самих.
Это занимает немного времени, но при этом приносит существенную пользу для вас самих.
После завершения очистки можно переходить ко второму этапу подготовки – обновлению оставшихся приложений. Но далеко не все приложения могут нормально работать после загрузки новой iOS. Именно эту проблему должно будет исправить последнее обновление. Такое обновление еще добавит множество полезных нововведений, к примеру, совместимость с некоторыми фишками iOS 8.
Теперь нужно сохранить все важные файлы и документы на резервном носителе.
Лучше всего, конечно же, переместить их в память вашего компьютера. Делается это не просто так, а для их же сохранности. Потому как в последнее время было немало случаев когда резервные копии iTunes или iCloud не справлялись с восстановлением утраченных данных. При малейшем сбое гаджет зависает в «петле времени» (не отключаемый Recovery Mode). Одной из главных причин попадания в эту петлю считается нехватка внутренней памяти устройства. Подобный эффект можно наблюдать при попытке установки любого приложения при отсутствии свободного места. Но в случае с обновлением ios все намного серьезнее и неприятнее.
Но в случае с обновлением ios все намного серьезнее и неприятнее.
Для выхода из «петли времени» придется запустить процесс восстановления в iTunes. А это приводит к полной потере всех ваших данных. Если заранее не сделать резервную копию, то в итоге вы получите чистый гаджет. Поэтому перед любым важным обновлением всегда делайте как минимум одну резервную копию личных данных. И не лишним будет скинуть все фото и прочие уникальные файлы на компьютер, потому как их восстановить будет практически невозможно.
После выполнения всех необходимых действий процесс подготовки к обновлению ios можно считать оконченным. Теперь можно переходить к осуществлению загрузки iOS 8.
Возможные способы установки обновления
Существует два основных способа обновления iOS вашего гаджета. Первый – это обновление через Wi-Fi. Главная опасность такого способа заключается в попадании в «петлю времени». Необходимо помнить, что недостаток памяти только одна из множества причин возникновения этого сбоя. Поэтому лучше всего проявить разумную осторожность и провести обновление с помощью компьютера. Это второй и более надежный способ установки новой iOS. При этом, не важно, какая операционная система стоит на вашем ПК.
Поэтому лучше всего проявить разумную осторожность и провести обновление с помощью компьютера. Это второй и более надежный способ установки новой iOS. При этом, не важно, какая операционная система стоит на вашем ПК.
Приложение iTunes, через которое и происходит обновление, работает под любой операционной системой.
Обновление с помощью компьютера
При установке обновления с помощью компьютера вы гарантированно защитите себя от «петли времени», потери личных данных и прочих неприятных неожиданностей. При этом, можно совсем не обращать внимание на уровень зарядки батареи. Ведь даже при не подключении гаджета к интернету все данные будут скачиваться на компьютер и только после этого устанавливаться в память вашего гаджета.
Нужно побеспокоится перед началом процесса обновления о проверке версии вашего iTunes. Она должна быть самой последней. Чтобы удостовериться в актуальности iTunes, нужно открыть раздел «Справка», выбрать пункт «Обновления». Если все в порядке, то можно приступить к непосредственному процессу обновления.
Для этого нужно подключить гаджет к компьютеру через USB порт.
Дождаться запроса программы, которая должна распознать на вашем девайсе устаревшую версию iOS. После этого появляется табличка, предлагающая установить обновление. В некоторых случаях iTunes может не среагировать, поэтому вам придется самостоятельно запустить процесс обновления. Для этого нужно открыть вкладку «Обзор» и нажать кнопку «Обновить».
Теперь останется подождать, когда iTunes загрузит и установит все требуемые файлы.
Установка через Wi-Fi
Установка через беспроводную сеть не потребует от вас особых знаний или усилий. Главное, должна быть хорошая скорость интернета. Нелишним будет предварительная зарядка гаджета до максимума. Рассмотрим порядок действий, необходимых для обновления.
Необходимо подключить гаджет к интернету и проверить его работу, посетив один из сайтов. Потребуется открыть настройки гаджета, затем выбрать пункт «Основные» и «Обновление ПО». После этого нажать «Загрузить и установить». Вы увидите, как загружается обновление. После завершения нажмите «Установить». При успешной установке останется только восстановить ваши персональные данные из резервной копии.
Вы увидите, как загружается обновление. После завершения нажмите «Установить». При успешной установке останется только восстановить ваши персональные данные из резервной копии.
Это быстрое и легкое обновление iOS. Жаль только, что данный способ не так надежен и безопасен, как хотелось бы.
Новое обновление – не просто совершенный функционал, но и некоторые дополнительные проблемы.
Поэтому не стоит торопиться с переходом на новую iOS. Ну, а если же вы все же решите обновить ваш гаджет, то будьте заранее готовы к грядущим трудностям и неизбежному уменьшению скорости работы вашего смартфона или планшета.
Когда вы планируете обновлять iPhone iPad до iOS 11.1/11/10 по WiFi, но iPhone не видит обновление в настройках или выдаёт сообщение. «Невозможно проверить наличие обновлений». При проверке обновления программного обеспечения произошла ошибка. Пройдитесь по всем шагам чтобы легко это исправить.
Не удается выполнить обновление программного обеспечения на моём iPad.
Apple, онлайн-поддержка говорит, что нужно перейти к настройкам / Общие / обновление программного обеспечения? Я пытаюсь обновить до ios 11. Проблема в том, что iPhone не видит обновление, для выбора нет обновления программного обеспечения. Я везде искал его и не могу найти. Пожалуйста, дайте мне знать, что делать?
IPhone не видит обновление iOS, как правило, есть несколько мелких вещей, из-за которых всё может пойти не так. Возможно, ваш друг установил последнюю версию iOS, но вы не видите ее в качестве опции в Software Update, или вы попытались обновить iOS, но она не хочет устанавливаться. Ваш iPhone мог быть сломан, или возможно, вы потеряли данные и обнаружили, что ваши настройки изменились после выполнения обновления.
В этой статье мы рассмотрим наиболее распространенные проблемы, возникающие у людей, когда iPhone не видит обновление iOS.
Когда Apple впервые запустит новую версию iOS, может потребоваться некоторое время, чтобы обновление стало доступным. Иногда ваш друг может получить обновление раньше вас. Или, может быть, ваш iPhone не способен запускать программное обеспечение, и в этом случае вы вообще не увидите предупреждения.
Иногда ваш друг может получить обновление раньше вас. Или, может быть, ваш iPhone не способен запускать программное обеспечение, и в этом случае вы вообще не увидите предупреждения.
Для запуска iOS 11 вам потребуется одно из следующих устройств:
| iPhone X | iPad Pro 12.9-inch (2017) | iPad 4th gen |
| iPhone 8 or iPhone 8 Plus | iPad Pro 12.9-inch (2015) | iPad mini 4 |
| iPhone 7 or iPhone 7 Plus | iPad Pro 10.5-inch | iPad mini 3 |
| iPhone 6s or iPhone 6s Plus | iPad Pro 9.7-inch | iPad mini 2 |
| iPhone 6 or iPhone 6 Plus | iPad Air 2 | iPod Touch 6th gen |
| iPhone SE | iPad Air | |
| iPhone 5s | iPad 5th Generation |
Плюс любые новые устройства Apple с iOS.
Если у вас есть iPhone 5C и iPhone 5 или что-то еще старше, вам не повезло! iOS 11 не будет работать на вашем iPhone.
Кроме того, еще одна очень распространенная ошибка обновления iOS 11/10 – это когда вы переходите в «Настройки»> «Основные»> «Обновление программного обеспечения» и устанавливаете самую новую версию поверх старой. Также iPhone не видит обновление iOS, она вообще не появляется или выдаёт сообщение «Невозможно проверить» на обновления. Произошла ошибка при проверке обновления программного обеспечения ». Особенно, поскольку iOS 11.1 / 11 был выпущен, многие пользователи столкнулись с такой ситуацией и спросили, почему iOS 11.1 / 11 не отображается в настройках?
Также iPhone не видит обновление iOS, она вообще не появляется или выдаёт сообщение «Невозможно проверить» на обновления. Произошла ошибка при проверке обновления программного обеспечения ». Особенно, поскольку iOS 11.1 / 11 был выпущен, многие пользователи столкнулись с такой ситуацией и спросили, почему iOS 11.1 / 11 не отображается в настройках?
Эта проблема может возникнуть из-за различных факторов. Но не волнуйся. Вы можете попробовать следующие советы, чтобы iPhone 8 / X / 7 / 6s / 6 / 5s смог увидеть обновление.
Приложение Mail
В приложении «Почта» на панели управления изменили расположение кнопок удаления и ответа на сообщение, которые раньше находились рядом, что приводило к случайному нажатию не той иконки.
Панель инструментов теперь отображает всегда видимые 4 значка:
- Отправить в корзину.
- Переместить сообщение в новый ящик.
- Многофункциональная кнопка «Ответить».
- Создать новое письмо.
Кнопка «Ответить» открывает меню с несколькими общими функциями вроде «Ответить», «Ответить всем», «Переслать», «Архивировать».
Ответы на зашифрованные письма теперь автоматически шифруются при активированной функции S/MIME.
Также в почтовом приложении исправлены ошибки, из-за которых письма могли отображаться в неправильном порядке, а в списке разговоров отображались пустые строки. Убрали самопроизвольное закрытие Mail при касании кнопки «Поделиться» в режиме быстрого просмотра.
Убедитесь, что Apple сервера работают правильно
Иногда у серверов Apple бывают проблемы, а это время вы решили обновить iPhone или iPad до iOS 11.1 / 11. Ваш iPhone не увидит обновление iOS, или не сможете проверить проблему с обновлением. Итак, первое, что вам нужно сделать с этой проблемой, – это посещение веб-страницы .
Если состояние системы Apple отображается желтым, значит, на данный момент что-то не так с этим сервером. И всё что вы можете сделать, это ждать или обратиться в службу поддержки Apple. Если все сервера отображаются зеленым цветом, это означает, что все они работают нормально. Тогда вам нужно перейти к следующему шагу ниже.
Тогда вам нужно перейти к следующему шагу ниже.
Какие устройства поддерживают iOS 12
На самом деле — это очень важный момент.
Вот вам пример из жизни.
Буквально вчера ко мне подошел знакомый и сказал: «Я слышал у Apple какая-то iOS 12 вышла. А на мой iPhone 5 почему-то ничего не приходит. Может я чего-то неправильно делаю? Как обновиться-то?».
Пришлось объяснять, что на iPhone 5 новые прошивки уже закончились. Увы.
Поэтому, внимательно смотрим на табличку совместимости. Вот она:
Если вашего гаджета там нет, то, к сожалению, iOS 12 для вас недоступна.
Чаще всего iPhone не видит обновление из-за конфликта профилей
Возможно у вас произошёл конфликт профилей на вашем Устройстве. Из-за этого ваш iPhone не видит обновление iOS. В такой ситуации если вы удалите профиль проблема не решится, чтобы получать дальнейшие обновления следуйте следующим шагам:
Шаг 1: Сброс всех настроек
Перейдите в Настройки ->
Основные
->
Сброс всех настроек
.
После этого у вас попросит Мастер-пароль, введите его и подождите когда ваш iOS перезагрузится.
Шаг 2: Повторная установка профиля
Теперь вам нужно сделать повторную установку профиля, независимо какой у вас публичный или разработчика.
Перейдите в Настройки ->
Основные
->
Обновления.
Проверьте новая версия iOS должна быть доступной. Если ничего не помогает выполните восстановление iOS.
Держите под рукой свой идентификатор apple id
Когда места для загрузки хватает и прочие вероятные решения проблемы не помогают. Пробуем восстановить доступ к apple id. Это гарантирует, что вы получите возможность использовать все сервисы компании Apple, например, App Store, iCloud и прочие.
Если вы его забыли, то необходимо:
- Перейти на свою страницу с учетной записью. Нажать на пометку «Забыли пароль».
- На следующей странице нужно нажать то же самое.
- Вводите свои данные и адрес вашей почты.
 Если введенный адрес не совпадает, то можно попробовать с другой почтой.
Если введенный адрес не совпадает, то можно попробовать с другой почтой.
Совет 1. Убедитесь, что ваш iPhone подключён к Wi-Fi
Обновление по воздуху требует, чтобы iPhone и iPad были подключен к Wi-Fi, а емкость батареи должна составлять 50% или более. (Мы искренне рекомендуем поставить его на зарядку). Если Wi-Fi подключен, вы также можете отключить его, и через несколько минут снова включить.
Если до сих пор iPhone не видит обновление iOS в настройках или не удается проверить наличие обновлений. Попробуйте принудительно перезапустить устройство: нажмите и удерживайте кнопку включения / выключения.
Продолжая удерживать кнопку включения / выключения, затем нажмите и удерживайте кнопку «Главная»> Держите их, пока экран не включится и не покажет логотип Apple. Затем перейдите в «Настройки»> «Основные»> «Проверка программного обеспечения», ваш iPhone должен увидеть обновление iOS.
Иногда это происходит из-за сети. Вы можете сбросить её на своем устройстве, чтобы сделать это: перейдите в «Настройки»> «Основные»> «Прокрутить вниз» до «Сброс»> «Нажмите» «Сбросить настройки сети».
Если вы загрузили бета-версию iOS 11.1 / 11 на iPhone или iPad, из-за этого не появляется в настройках. Сначала вы должны удалить бета-версию, а затем перейти к обновлению. Как удалить бета-версию? Настройки > Общие > Прокрутить вниз до Профилей и Управление устройствами > Нажмите на версию беты и удалите этот профиль.
Safari
Браузер Safari в iOS 13.4 получил усовершенствование функции интеллектуальной защиты от слежения, которые позволяют полностью блокировать сторонние файлы cookie.
Файлы cookie для межсайтовых ресурсов блокируются по умолчанию, что улучшает конфиденциальность. То же самое получила версия для iPadOS 13.4 и macOS 10.15.4.
Новый Safari стал первым браузером, который по умолчанию полностью блокирует сторонние файлы cookie. Этим команда разработчиков Apple WebKit хочет показать пример разработчикам других браузеров, чтобы они сделали то же самое.
Справедливости ради стоит сказать, что новый браузер Microsoft Edge на движке Chromium хорошо справляется с блокировкой отслеживания пользователей сайтами.
Также была исправлена ошибка в Safari, из-за которой цвета на веб-страницах не инвертировались, если одновременно были активны функции «Тёмный режим» и «Смарт-инверсия».
Ещё устранили некорректное отображение CAPTCHA и невидимость скопированного текста при вставке, когда включён Тёмный режим.
Совет 5. Обновление iOS 11.1 / 11/10 с помощью iTunes или iCloud
Если все вышеописанные методы не работают, то последний вариант, о котором мы можем думать, – это отказаться от OTA и обратиться за помощь в iTunes. Мы также подготовили практическое руководство по оказанию помощи в обновлении iOS 11.1 / 11/10 всеми способами: ?
Подытожим
С помощью этих способов, вы можете исправить проблему iPhone не видит обновление iOS 11.1 / 11 / 10 в настройках. Мы действительно приветствуем любой другой метод, если у вас есть один или несколько, пожалуйста, поделитесь им в комментариях ниже. Чтобы помочь большему количеству людей, страдающих от этого в iOS 11.1 / 11, не появляется на iPhone или iPad.
Общие папки iCloud
Появилась одна из самых ожидаемых функций, впервые показанная на WWDC прошлым летом. С выпуском iOS 13.4, iPadOS 13.4 и macOS 10.15.4 пользователи, наконец-то могут делиться папками iCloud.
Если в папке нет содержимого, которым можно было бы поделиться, то её меню выглядит обычно.
Выберите «Поделиться» и откроется возможность добавлять или удалять пользователей, а также назначать права доступа к каждой папке: только приглашённые или любой человек, у кого есть ссылка.
Можно ограничить уровень доступа для каждого пользователя:
- Внесение изменений и добавление файлов.
- Только просмотр и загрузка файлов.
Вот сколько времени занимает обновление iOS 11.0.3
Новое обновление iOS 11.0.3 от Apple — это довольно значительная загрузка, но это не займет у вас слишком много времени, если вы готовы.
iOS 11.0.2 заменена новым обновлением iOS 11.0.3. iOS 11.0.3 — это еще одно обновление с исправлением ошибок, направленное на устранение проблем iOS 11, и это довольно значительная загрузка для пользователей iOS 11.
Если вы выполняете обновление до iOS 11.0.3 с iOS 10.3.3 или более ранней версии, размер вашего обновления iOS 11.0.3 может превышать 2 ГБ. Если вы переходите на iOS 11.0.3 с iOS 11.o.2, вам нужно загрузить 278 МБ, если у вас есть iPhone 7.
Размеры загрузки зависят от устройства и версии iOS, установленной на вашем устройстве. Пользователи iOS 11.0.2 увидят самую маленькую загрузку iOS 11.0.3, в то время как пользователи более старых версий iOS увидят более крупное обновление и более длительное время загрузки. Это связано с тем, что функции и исправления из обновлений iOS, которые вы пропустили, встроены в iOS 11.0.3.
В то время как некоторые из вас, возможно, захотят отложить загрузку сегодня, другие прекрасно справятся с обновлением с iOS 10 (или того, что вы сейчас используете) до iOS 11.0.3
Если вы решите загрузить iOS 11/iOS 11.0.3 на свое устройство, выделите немного времени, чтобы выполнить работу. Переход с одной операционной системы iOS на другую может вызвать проблемы, поэтому не торопитесь с новой прошивкой.
Мы не можем точно сказать, сколько времени займет обновление iOS 11.0.3/iOS 11, потому что время загрузки всегда варьируется от человека к человеку и от устройства к устройству.
Тем не менее, мы можем помочь вам приблизительно определить, сколько времени нужно выделить, если и когда вы решите загрузить обновление iOS 11 на свой iPhone, iPad или iPod touch в первый раз. Мы также можем помочь тем из вас, кто переходит с iOS 11.0/iOS 11.0.1/iOS 11.0.2 на iOS 11.0.3.
Если вы подготовились к iOS 11 и iOS 11.0.3 и подключены к быстрой сети Wi-Fi, первый переход с iOS 10 на iOS 11 может занять менее 20 минут. Если вы не выполнили подготовительную работу, процесс может занять намного больше времени.
| Задача | Время |
|---|---|
| Синхронизация (дополнительно) | 5-45 минут |
| Резервное копирование и передача (дополнительно) | 1–30 минут |
| Загрузка iOS 11 | От 15 минут до 2 часов |
| Обновление iOS 11 | 15-30 минут |
| Общее время обновления iOS 11 | От 30 минут до 2 часов |
Подготовка к iOS 11
Если вы планируете установить iOS 11, выделите время, чтобы подготовить себя и свое устройство к переезду. Небольшая подготовка перед установкой может помочь предотвратить проблемы и серьезные проблемы.
Небольшая подготовка перед установкой может помочь предотвратить проблемы и серьезные проблемы.
Чтобы помочь вам, мы составили руководство, которое шаг за шагом проведет вас через процесс, который мы выполняем перед установкой обновлений iOS на наши устройства.
Эти шаги могут занять у вас несколько минут или гораздо больше, в зависимости от состояния вашего устройства и вашего уровня навыков.
Если вы не сделали надлежащую резервную копию, не зарегистрировались в своем ИТ-отделе или не изучили изменения в обновлении iOS 11, процесс предварительной установки может занять час или больше.
Вам не нужно выполнять каждый шаг, но обязательно сделайте резервную копию самых важных файлов. Вы захотите сохранить их в безопасности при переходе со своей версии iOS на iOS 11.
Даже если вы просто переходите с iOS 11.0/iOS 11.0.1/iOS 11.0.2 на iOS 11.0.3, все еще хотите потратить некоторое время на подготовку себя и своего устройства к переезду.
Время загрузки iOS 11
После того, как вы должным образом подготовитесь, наступит время начать загрузку iOS 11. Точный размер загрузки iOS 11, опять же, будет зависеть от вашего устройства и текущей версии iOS. Время загрузки iOS 11 будет зависеть от вашего подключения.
Точный размер загрузки iOS 11, опять же, будет зависеть от вашего устройства и текущей версии iOS. Время загрузки iOS 11 будет зависеть от вашего подключения.
Если вы переходите с iOS 10, загрузка iOS 11 может превышать 2 ГБ. Это значительная загрузка, но она не займет у вас слишком много времени, если вы подключены к высокоскоростной сети. Если вы подключены к высокоскоростному Wi-Fi, загрузка iOS 11 займет всего несколько минут.
Если вы переходите на iOS 11 с более старой версии iOS, ожидайте, что ваша загрузка будет больше из-за обновлений, которые вы пропустили. Это также увеличит время загрузки.
Если вы переходите с iOS 11.0, iOS 11.0.1 или iOS 11.0.2 на iOS 11.0.3, вы можете ожидать меньшего объема загрузки и более короткого времени загрузки.
Загрузка iOS 11.0.3 на наш iPhone 7, файл размером 278 МБ, заняла всего минуту.
Время установки iOS 11
После успешной загрузки iOS 11 с серверов Apple обновление необходимо будет установить на ваше устройство. Это может занять некоторое время в зависимости от вашего устройства и ситуации.
Это может занять некоторое время в зависимости от вашего устройства и ситуации.
Процесс установки iOS 11 может занять более 10 минут, если вы используете обновление iOS 10.3.3 от Apple.
Если вы используете что-то более старое, установка может занять 15 минут или больше в зависимости от используемой версии iOS.
Ваш телефон или планшет может несколько раз перезагрузиться, пока установка завершается, так что не пугайтесь. Это нормально.
Если вы переходите с iOS 11.0/iOS 11.0.1/iOS 11.0.2 на iOS 11.0.3, вы можете рассчитывать на более короткое время установки. Наш iPhone 7 завершил установку примерно за пять минут.
После установки
После завершения установки вы можете подумать, что ваша работа выполнена. Это не.
После завершения установки вам может потребоваться время на вход в iCloud и различные приложения и службы. Обновления iOS иногда приводят к выходу из системы.
Вам захочется потратить время на проверку важных данных (фотографий, музыки и т. д.), чтобы убедиться, что все на месте. Мы также рекомендуем протестировать основные приложения и сервисы, чтобы убедиться, что они совместимы с iOS 11 и iOS 11.0.3.
д.), чтобы убедиться, что все на месте. Мы также рекомендуем протестировать основные приложения и сервисы, чтобы убедиться, что они совместимы с iOS 11 и iOS 11.0.3.
Вы также должны искать ошибки и следить за производительностью вашего устройства (время работы от батареи, подключение к Wi-Fi и Bluetooth и т. д.).
Если у вас возникла проблема с новым обновлением Apple, взгляните на наш список исправлений для распространенных проблем iOS 11. Возможно, вы найдете там то, что ищете.
4 причины не устанавливать iOS 12.5.6 и 10 причин, по которым вам следует
Установите iOS 12.5.6 для повышения безопасности | |
Если вы колеблетесь, вот одна из лучших причин установить iOS 12.5.6 прямо сейчас. iOS 12.5.6 содержит жизненно важное исправление безопасности, которое защитит ваши устройства от повреждений. Если вы пропустили обновление iOS 12.5.5, оно принесло три исправления безопасности для вашего iPhone, iPad или iPod touch. Вы можете узнать больше об этом трио на сайте безопасности Apple. Если вы пропустили iOS 12.5.4, вы получите важные улучшения безопасности этого обновления вместе с обновлением iOS 12.5.6. Если вас интересуют подробности, зайдите на сайт Apple, чтобы узнать больше. Если вы пропустили iOS 12.5.3, вы получите соответствующие исправления безопасности при обновлении. Оба его патча были связаны с WebKit. Если вы хотите узнать о них больше, зайдите на сайт безопасности Apple. Если вы пропустили iOS 12.5.2, вы также получите исправление безопасности с обновлением. Подробнее об этом можно прочитать на сайте Apple. Если вы также пропустили iOS 12.5, вы также получите ее исправление при обновлении. Apple подробно описала исправление обновления на своем сайте безопасности. Если вы пропустили iOS 12. Если вы пропустили iOS 12.4.7, вы также получите три исправления безопасности обновления (два для приложения Mail и одно для Wi-Fi) при обновлении до iOS 12.5.6. Если вы используете программное обеспечение, более раннее, чем обновление iOS 12.4.4 от Apple, вы захотите загрузить iOS 12.5.6 в ближайшем будущем, поскольку оно добавит на ваше устройство исправление безопасности iOS 12.4.4. Вы можете прочитать об этом прямо здесь. Если вы используете программное обеспечение старше iOS 12.4.2, вы получите его исправление при обновлении. Вы можете прочитать о содержимом безопасности iOS 12.4.2 прямо здесь. Если вы используете программное обеспечение более ранней версии, чем iOS 12.4.1, вы получите исправление безопасности iOS 12.4.1 вместе с обновлением iOS 12.5.6. Вы можете прочитать об этом патче прямо здесь. Если вы используете программное обеспечение более ранней версии, чем iOS 12. iOS 12.4 принесла 19исправления безопасности для iPhone, iPad и iPod touch. Если вас интересуют подробности, вы можете прочитать о них на сайте безопасности Apple. Если вы используете программное обеспечение более ранней версии, чем iOS 12.3, ваше обновление iOS 12.5.6 содержит встроенные исправления безопасности iOS 12.3. Обновление iOS 12.3 принесло 23 исправления, и вы можете прочитать обо всех них прямо здесь, на сайте Apple. Если вы используете программное обеспечение более ранней версии, чем iOS 12.2, вы получите исправления безопасности iOS 12.2 вместе с вашей версией iOS 12.5.6. iOS 12.2 содержит 41 исправление безопасности для iPhone, iPad и iPod touch. Вы можете узнать больше об исправлениях iOS 12.2 на веб-сайте компании. Важно отметить, что обновление iOS 12.2 от Apple исправило эксплойт, который позволял веб-сайтам использовать датчики движения для «отпечатков пальцев» устройств. Эксплойт, обнаруженный исследователями в Европе, использует JavaScript для получения данных от акселерометра, гироскопа и магнитометра устройства, когда пользователь посещает зараженный веб-сайт. Если атака удалась, устройство можно отследить в Интернете. К счастью, Apple исправила проблему. Если вы пропустили его, вы, вероятно, скоро захотите перейти на iOS 12.5.6. Если вы используете программное обеспечение более ранней версии, чем iOS 12.1.4, вы получаете четыре важных исправления безопасности, включая исправления широко распространенной ошибки прослушивания FaceTime, которая позволяет вам звонить кому-то через FaceTime и слышать звук, исходящий от их телефона, до того, как они возьмут трубку. телефон. Если вы используете программное обеспечение более ранней версии, чем iOS 12.1.3, вы получите несколько дополнительных исправлений с вашей версией iOS 12. Apple перечисляет в общей сложности 23 исправления для iOS 12.1.3, и вы можете прочитать обо всех них на веб-сайте Apple. Если вы используете программное обеспечение более ранней версии, чем iOS 12.1.1, вам следует сегодня же установить обновление iOS 12.5.6 на свой iPhone, iPad или iPod touch. Обновление iOS 12.1.1 содержит 17 исправлений для потенциальных уязвимостей системы безопасности. Они помогут защитить ваш телефон. Вы можете прочитать о них здесь. Если вы используете программное обеспечение более ранней версии, чем iOS 12.1, вы получите 24 исправления из этого обновления с вашей версией iOS 12.5.5. Если вы используете программное обеспечение более ранней версии, чем iOS 12.0.1, ваше обновление iOS 12.5.6 содержит два дополнительных исправления. Оба патча предназначены для потенциальных эксплойтов экрана блокировки. Если вы храните конфиденциальные данные на своем iPhone, iPad или iPod touch, у вас есть действительно веские причины для обновления до iOS 12. | |
[Реальный тест 2022] Сколько времени занимает загрузка iOS 15/14/16
Одна из наиболее часто вызываемых опасений по поводу процедуры обновления заключается в том, что некоторые пользователи заявили, что это требуется время для загрузки обновления. Итак, сколько времени занимает загрузка iOS 16? Если это вас тоже беспокоит, не прогуливайтесь, кроме этого руководства. Здесь мы рассмотрим, сколько времени занимает загрузка iOS 14/15/16 и что делать, если ваш iPhone/iPad зависает при загрузке обновления. Погружаемся вглубь!!!
- Часть 1. Сколько времени занимает загрузка iOS 16/15/14/13?
- Часть 2. Почему iOS 14/15/16 загружается так медленно?
- Часть 3. Как ускорить загрузку iOS 14/15/16? [5 способов]
- Дополнительный совет: сделайте резервную копию телефона перед обновлением до новой версии iOS
- Люди также спрашивают об обновлении iOS на iPhone
Часть 1.
 Сколько времени занимает загрузка iOS 16/15/14/13?
Сколько времени занимает загрузка iOS 16/15/14/13?
На вопрос о том, сколько времени занимает загрузка iOS 16, может быть немного сложно ответить, потому что время, необходимое для загрузки, варьируется от устройства к устройству. Как правило, обновление вашего iPhone/iPad до новой версии iOS занимает примерно 30 минут, однако точное время зависит от скорости вашего интернета и объема памяти устройства.
Если загрузка обновления iOS занимает слишком много времени или если процедура завершается со сбоем, в процессе обновления могут возникнуть проблемы. Здесь мы представили некоторые решения вопроса «Почему мое обновление занимает так много времени?» , и вы можете продолжить чтение, чтобы узнать больше.
Действительно, в зависимости от условий не все айфоны берут одинаковое время. Тем не менее, мы покажем вам, сколько времени занимает последнее обновление iOS 16, просто для справки.
Шаг 1: При нажатии кнопки Загрузить , он начнет оценивать, сколько времени осталось, и появится индикатор выполнения.
 Кнопка «Установить сейчас» будет видна после загрузки iOS 16. Как видите, вся загрузка обычно занимает около 5-15 минут.
Кнопка «Установить сейчас» будет видна после загрузки iOS 16. Как видите, вся загрузка обычно занимает около 5-15 минут.- Шаг 2: Наконец, завершение обновления заняло 13 минут после нажатия Установить сейчас на Перезапустить . И для завершения всего обновления iOS потребовалось около 28 минут.
Часть 2. Почему iOS 14/15/16 загружается так медленно?
При подготовке iPhone к обновлению программного обеспечения убедитесь, что у вас стабильное соединение Wi-Fi и что сотовые данные не включены для обновления программного обеспечения iOS. В то же время вы должны держать аккумулятор заряженным или USB-кабель подключенным. Итак, если ваш iPhone слишком долго обновляется, рассмотрите следующие возможности:
1. Подключение к Интернету
Скорость Интернета iPhone, пожалуй, является наиболее важным аспектом при определении продолжительности обновления iOS 14/15/16. Мы рекомендуем вам обновиться до iOS 14/15/16 через сеть Wi-Fi. Загрузка обновления программного обеспечения iOS 14/15/16 займет больше времени, если ваше подключение к Интернету медленное или непостоянное.
Загрузка обновления программного обеспечения iOS 14/15/16 займет больше времени, если ваше подключение к Интернету медленное или непостоянное.
2. Регион (размер обновления)
Местоположение пользователя — еще один важный фактор, определяющий, сколько времени потребуется для установки бета-версии iOS 14 или 15/16. Не все сервисы Apple доступны в каждой стране. В то время как большинство пользователей iPhone увидят файл обновления программного обеспечения iOS 14/15/16 размером 4,79 ГБ, другим нужно будет просто загрузить 2,83 ГБ, чтобы получить iOS 14/15/16. Это потому, что они получают урезанную версию, которая исключает услуги, недоступные в их регионе.
3. Модель iPhone
Модель iPhone также может влиять на размер загружаемого файла iOS 14/15/16. Старые совместимые модели iPhone могут получить более урезанную версию новой iOS, которая лучше всего работает с ресурсами, доступными на их iPhone.
4. Доступное место для хранения
Если доступное хранилище вашего iPhone заполнено для обновления iOS 14/15/16, он попытается разгрузить приложения, чтобы освободить место для хранения. В результате обновление программного обеспечения iOS 14/15/16 займет больше времени.
В результате обновление программного обеспечения iOS 14/15/16 займет больше времени.
5. Момент обновления
Поскольку бета-версия iOS 16/15 все еще находится на ранней стадии, время, которое вы пытаетесь выполнить для обновления, также имеет решающее значение. В настоящее время многие люди переходят на новую версию, которая может быстро перегрузить серверы Apple в часы пик. По нашему опыту, оптимальное время для загрузки — раннее утро, когда большинство людей еще спит, а автоматические обновления успевают завершиться.
Часть 3. Как ускорить загрузку iOS 14/15/16?
Было бы прискорбно, если бы обновление iOS 14/15/16 длилось вечно. И если обновление вашего устройства зависло в течение длительного периода, процедура обновления, скорее всего, пошла не так. В настоящее время вы можете попробовать следующие советы, чтобы починить устройство.
Способ 1. Исправление проблемы с обновлением iPhone с помощью UltFone iOS System Repair
Когда бета-обновление iOS 16/15 занимает вечность, это означает, что вы не будете обновлять свой iPhone в обычном режиме. Вы также можете столкнуться с тем, что iPhone не будет обновляться, например, зависание iPhone при проверке обновления, зависании при подготовке обновления или запрошенном обновлении и т. д. Тогда вы не можете не попробовать UltFone iOS System Repair, комплексный инструмент для восстановления iOS. Это может помочь вам в устранении большинства системных проблем, включая все эти проблемы с зависанием обновления iPhone.
Вы также можете столкнуться с тем, что iPhone не будет обновляться, например, зависание iPhone при проверке обновления, зависании при подготовке обновления или запрошенном обновлении и т. д. Тогда вы не можете не попробовать UltFone iOS System Repair, комплексный инструмент для восстановления iOS. Это может помочь вам в устранении большинства системных проблем, включая все эти проблемы с зависанием обновления iPhone.
Первоклассные функции UltFone iOS System Repair:
- 1-Щелкните, чтобы бесплатно войти и выйти из режима восстановления на iPhone/iPad/iPod.
- Устраните более 150 системных проблем iOS, таких как логотип Apple, зацикленная перезагрузка и черный экран, без потери данных.
- Сброс настроек iPhone/iPad/iPod Touch без использования пароля, iTunes или Finder.
- Переход с бета-версии iOS 16/15 без iTunes.
- Поддержка всех версий iOS и моделей iPhone.
Скачать бесплатно
Для ПК
Безопасная загрузка
Скачать бесплатно
Для Mac
Безопасная загрузка
КУПИ СЕЙЧАС
КУПИ СЕЙЧАС
Шаг 1 Сначала загрузите и запустите инструмент на своем компьютере, а затем подключите к нему свое устройство.
 После этого нажмите Start , чтобы войти в модуль восстановления системы iOS.
После этого нажмите Start , чтобы войти в модуль восстановления системы iOS.Шаг 2 Теперь нажмите кнопку Standard Repair , чтобы продолжить.
Шаг 3 Прежде чем приступить к восстановлению системы, необходимо сначала нажать кнопку Загрузить , чтобы получить автоматически подобранный пакет встроенного ПО для вашего устройства. Вы можете изменить сохраненный путь, выбрав Browse и перейдя в другое место для сохранения пакета прошивки.
Шаг 4. После успешной загрузки пакета микропрограммы нажмите «Начать стандартное восстановление», чтобы решить проблему с бета-версией iOS 14/15/16, которая навсегда останется на вашем устройстве iOS.
Шаг 5. Когда восстановление завершится, ваше устройство iOS немедленно перезагрузится, и все вернется в нормальное русло.

Примечание. Чтобы обеспечить успешное восстановление системы iOS, мы настоятельно рекомендуем вам подключить устройство iOS к компьютеру с помощью оригинального USB-разъема Apple Lightning.
Способ 2. Принудительный перезапуск устройства
Когда ваш iPhone зависает в процессе загрузки, это может не решить проблему самостоятельно, однако простой перезапуск iPhone может решить проблему. Пожалуйста, следуйте инструкциям, чтобы принудительно перезагрузить iPhone и посмотреть, работает ли он.
Способ 3. Проверьте подключение к сети
Иногда медленная или нестабильная сеть может иногда приводить к зависанию обновления iOS 14/15/16. Для успешного завершения обновления крайне важно подключиться к стабильной и надежной сети.
Способ 4. Проверьте место для хранения iPhone
Другой причиной зависания процесса загрузки обновлений iOS 14/15/16 является нехватка места на вашем iPhone/iPad. Для обновления iOS 14/15/16 требуется не менее 2 ГБ свободного места, поэтому проверьте память устройства, если загрузка занимает слишком много времени.
Сначала перейдите в «Настройки устройства», затем нажмите «Общие» и проверьте хранилище iPhone. Если у вас мало памяти, вы можете освободить место, удалив бесполезные приложения. После того, как вы освободите место, попробуйте снова загрузить файл обновления iOS.
Если у вас мало памяти, вы можете освободить место, удалив бесполезные приложения. После того, как вы освободите место, попробуйте снова загрузить файл обновления iOS.
Способ 5. Проверьте состояние сервера Apple
Если предыдущие 4 способа не решают проблему, связанную с тем, что обновление занимает так много времени, или если обновление по-прежнему не завершается, вам может потребоваться изучить проблемы с сервером Apple. Вы можете посетить страницу, чтобы узнать, есть ли что-то не так с сервером Apple.
Дополнительный совет: сделайте резервную копию телефона перед обновлением до новой версии iOS
Если вы решите обновить свой iPhone до новой версии iOS, заранее сделайте резервную копию своих данных, чтобы защитить себя от неожиданной потери данных. Не знаете, какой инструмент данных использовать для резервного копирования вашего устройства? Тогда мы настоятельно рекомендуем вам использовать UltFone iOS Data Manager, универсальный инструмент для управления данными iPhone. UltFone iOS Data Manager может создавать резервные копии, восстанавливать, передавать и управлять всеми вашими данными на устройствах iOS. С UltFone iOS Data Manager вам никогда не придется беспокоиться об утомительных задачах при работе с данными iOS.
UltFone iOS Data Manager может создавать резервные копии, восстанавливать, передавать и управлять всеми вашими данными на устройствах iOS. С UltFone iOS Data Manager вам никогда не придется беспокоиться об утомительных задачах при работе с данными iOS.
- Экспорт изображений с устройства iOS на ПК одним щелчком мыши.
- Более простая операция, чем в iTunes (импорт/экспорт/удаление/редактирование).
- Резервное копирование и восстановление более 30 типов файлов с вашего iPhone/iPad/iPod touch без подключения к сети.
- Совместимость с последней серией iPhone 12, а также с iOS 16/15/iPadOS 15.
Люди также спрашивают об обновлении iOS на iPhone
1. Доступна ли бета-версия iOS 16/15 для загрузки?
iOS 16/15 находится в стадии общедоступной бета-версии. Это означает, что операционная система все еще тестируется и настраивается, чтобы быть готовой к публичному выпуску в конце этого года, скорее всего, вместе со следующим iPhone. Это также означает, что есть недостатки. Довольно типично, что процесс бета-тестирования должен позволить Apple устранить любые проблемы в течение следующих нескольких месяцев.
Это также означает, что есть недостатки. Довольно типично, что процесс бета-тестирования должен позволить Apple устранить любые проблемы в течение следующих нескольких месяцев.
2. Стоит ли скачивать и устанавливать бета-версию iOS 16/15?
В настоящее время iOS 16/15 находится в стадии общедоступной бета-версии. Мы не рекомендуем устанавливать iOS 16/15 на ваш основной iPhone, потому что проблемы могут сделать его ненормальным для простых операций.
Заключение
Итак, здесь мы узнали, сколько времени занимает загрузка iOS 16, и наиболее эффективные способы исправить ваше устройство iOS, если оно зависает или зависает при обновлении до iOS 14/15/16. Надеюсь, эта статья придет вам на помощь. И если вы хотите в первую очередь беспрепятственного и беспроблемного опыта, обратитесь за помощью в UltFone iOS System Repair!
Скачать бесплатно
Для ПК
Безопасная загрузка
Скачать бесплатно
Для Mac
Безопасная загрузка
КУПИ СЕЙЧАС
КУПИ СЕЙЧАС
Сколько времени занимает установка iOS 11 – Android Consejos
от jai
Процесс установки iOS 11 может занять более 10 минут, если вы переходите с iOS 10.3 от Apple. 3 обновление. Если вы используете что-то более старое, установка может занять 15 минут или больше в зависимости от версии iOS, которую вы используете.
Содержание
Сколько времени занимает установка iOS 14 на iPhone 11?
Проверка обновления в нормальных условиях длится от 1 до 5 минут. Последний этап, фактический процесс установки iOS 14, должен занять от 5 до 10 минут. Общее время обновления iOS 14: 30 45 минут.
Почему мое обновление iOS 11 не устанавливается?
Если вам по-прежнему не удается установить последнюю версию iOS или iPadOS, попробуйте загрузить обновление еще раз: выберите «Настройки» > «Основные» > «Хранилище [имя устройства]». Коснитесь обновления, затем коснитесь «Удалить обновление». Перейдите в «Настройки» > «Основные» > «Обновление ПО» и загрузите последнее обновление.
Сколько времени занимает установка iOS 14.8?
Вот сколько времени занимает обновление iPadOS 14.8 Синхронизация времени задачи (необязательно) 5–45 минут Резервное копирование и передача (необязательно) 1–30 минут Загрузка iPadOS 14.8 От 3 до 15 минут Установка iPadOS 14.8 От 7 до 20 минут.
Почему обновление моего Apple занимает так много времени?
Если загрузка занимает много времени Для обновления устройства требуется подключение к Интернету. Время, необходимое для загрузки обновления, зависит от размера обновления и скорости вашего Интернета. Вы можете использовать свое устройство в обычном режиме во время загрузки обновления, и ваше устройство сообщит вам, когда вы сможете его установить.
Почему загрузка iOS 14 занимает целую вечность?
Другая возможная причина, по которой ваш процесс загрузки обновления iOS 14/13 зависает, заключается в том, что на вашем iPhone/iPad недостаточно места. Для обновления iOS 14/13 требуется не менее 2 ГБ памяти, поэтому, если вы обнаружите, что загрузка занимает слишком много времени, проверьте память вашего устройства.
Почему так долго готовится обновление iOS 14?
Подготовка к процессу обновления займет всего несколько минут. Что касается программного обеспечения, проблема обычно связана с частично загруженным файлом обновления или проблемой с подключением к Интернету. Могут быть и другие проблемы с программным обеспечением, например, небольшой сбой в текущей версии iOS. 6 дней назад.
Почему я не могу установить iOS 11 на свой iPad?
iPad 2, 3 и iPad Mini 1-го поколения не подходят и не подлежат обновлению до iOS 10 и iOS 11. Все они имеют схожую аппаратную архитектуру и менее мощный процессор с частотой 1,0 ГГц, который Apple считает недостаточно мощным даже для запуска базовые, базовые функции iOS 10.
Можно ли обновить старый iPad?
Как обновить старый iPad Создайте резервную копию своего iPad. Убедитесь, что ваш iPad подключен к сети Wi-Fi, а затем перейдите в «Настройки» > «Apple ID [Ваше имя]» > «iCloud» или «Настройки» > «iCloud». Проверьте и установите последнюю версию программного обеспечения. Чтобы проверить наличие последней версии программного обеспечения, выберите «Настройки» > «Основные» > «Обновление ПО». Сделайте резервную копию вашего iPad.
Проверьте и установите последнюю версию программного обеспечения. Чтобы проверить наличие последней версии программного обеспечения, выберите «Настройки» > «Основные» > «Обновление ПО». Сделайте резервную копию вашего iPad.
Почему я не могу обновить iOS?
Если вам по-прежнему не удается установить последнюю версию iOS или iPadOS, попробуйте загрузить обновление еще раз: выберите «Настройки» > «Основные» > «Хранилище [имя устройства]». Коснитесь обновления, затем коснитесь «Удалить обновление». Перейдите в «Настройки» > «Основные» > «Обновление ПО» и загрузите последнее обновление.
Почему iOS 14.2 такая медленная?
Итак, если вы только что обновили свое устройство, вам следует подождать, пока операционная система приживется. Но если iPhone продолжает работать медленно после обновления iOS 14, проблема может быть связана с другими факторами, такими как случайный сбой, загроможденное хранилище или функции, потребляющие ресурсы.
Безопасна ли установка iOS 13.7?
Установите iOS 13.7 для лучшей безопасности. В iOS 13.7 нет известных исправлений безопасности. Тем не менее, если вы пропустили iOS 13.6 или более раннюю версию iOS, вы получите исправления безопасности при обновлении. В iOS 13.6 было более 20 исправлений для проблем с безопасностью, что делало его чрезвычайно важным обновлением.
Безопасна ли установка iOS 14.3?
Если вы пропустили iOS 14.3, вы получите девять обновлений безопасности вместе с обновлением. Подробнее о них можно прочитать на сайте безопасности. iOS 14.3 также включает новый раздел информации о конфиденциальности на страницах App Store, который включает в себя отчет разработчиков о правилах конфиденциальности приложения. 7 дней назад.
Что произойдет, если вы никогда не обновите свой iPhone?
Apple заявила, что если вы не сможете обновить свои устройства до воскресенья, вам придется выполнять резервное копирование и восстановление с помощью компьютера, поскольку беспроводные обновления программного обеспечения и резервное копирование iCloud больше не будут работать.
Как остановить обновление на iPhone?
Как включить или отключить автоматические обновления на iPhone, iPad или iPod touch Перейдите в «Настройки». Нажмите «Магазин приложений». Включите или отключите обновления приложений.
Что произойдет, если вы не обновите свой iPhone до iOS 14?
Одним из таких рисков является потеря данных. Полная и тотальная потеря данных, заметьте. Если вы загрузите iOS 14 на свой iPhone и что-то пойдет не так, вы потеряете все свои данные при переходе на iOS 13.7. Как только Apple перестанет подписывать iOS 13.7, пути назад уже не будет, и вы застрянете с ОС, которая вам может не понравиться.
Что делать, если мой iPhone завис во время обновления?
Что делать, если iPhone зависает во время обновления? Используйте FixGo, чтобы исправить зависание iPhone во время обновления без потери данных. Наиболее распространенной причиной этой проблемы часто является проблема с системой iOS. Подключите iPhone к сетевой розетке. Принудительно перезагрузите iPhone. Восстановите в iTunes или Finder. Перейти к Apple.
Наиболее распространенной причиной этой проблемы часто является проблема с системой iOS. Подключите iPhone к сетевой розетке. Принудительно перезагрузите iPhone. Восстановите в iTunes или Finder. Перейти к Apple.
Сколько времени занимает загрузка iOS 14?
По оценкам пользователей Reddit, процесс установки в среднем занимает около 15-20 минут. В целом, пользователям потребуется более часа, чтобы загрузить и установить iOS 14 на свои устройства.
Как ускорить обновление iOS?
Отключить автоматическое обновление приложений Если ваш iPhone работает немного медленнее, это может быть связано с тем, что он пытается обновить приложения в фоновом режиме. Вместо этого попробуйте обновить свои приложения вручную. Чтобы изменить это в настройках, перейдите в «Настройки» > «iTunes & App Store». Затем переключите ползунки в выключенный режим, где написано «Обновления».
[решено] Сколько времени занимает загрузка и установка iOS 16
от Jenefey Aaron Обновлено 01 сентября 2022 г. / Обновление для iOS 12
Я был очень взволнован запуском новой iOS, поэтому сразу же начал обновлять свой iPhone, но загрузка обновления занимает вечность. Предыдущее обновление занимает всего полчаса, но на этот раз уже 9 часов, пожалуйста, помогите!»
Как обычно, с запуском нового обновления iOS, iOS 16 также выпустила новый набор проблем. Для большинства людей, Пожалуйста, обратите особое внимание на то, что обновление для iPhone загружается вечно, или процедура зависает на полпути или заблокирована.Без каких-либо официальных способов развертывания, вот 5 очень эффективных решений, которые могут решить эту непростительную ситуацию.
Примечание. Если вы обновляетесь до iOS 16 и запускаете обновление iOS навсегда, 5 методов, описанных в этой статье, также применимы для устранения проблем с обновлением iOS.
Часть 1: Сколько времени занимает обновление iOS 16?
По мере того как в iOS15 появляется все больше новых функций, IPSW занимает все больше и больше места. Вот почему некоторые пользователи говорят, почему обновление моего iPhone занимает так много времени. Ниже приведена временная шкала, необходимая для последнего обновления iOS 16.
| Синхронизация (дополнительно) | Резервное копирование и передача (дополнительно) | iOS 16 Скачать | Установка iOS 16 | Общее время обновления iOS 16 |
|---|---|---|---|---|
| 5-45 мин | 1–30 мин | 10-15 мин | 10-20 мин | от 20 мин до 1 ч+ |
Часть 2: 5 способов решить проблему зависания и слишком долгого обновления iOS
Если обновление занимает 10 часов или занимает много времени, это очень плохо. А обновление вашего устройства уже давно находится в застойном состоянии, очень вероятно, что процесс обновления пошел не так. На данный момент вы можете попробовать эти решения, чтобы исправить устройство.
На данный момент вы можете попробовать эти решения, чтобы исправить устройство.
- Способ 1: принудительный перезапуск устройства
- Способ 2: проверьте сетевое подключение
- Способ 3: проверьте свободное место на iPhone/iPad
- Способ 4: исправить медленную загрузку обновлений iPhone во время обновления с помощью ReiBoot
Способ 1: принудительный перезапуск устройства
Не всегда можно ожидать, что обновление iOS пройдет гладко. Если ваша iOS 16 зависла при подготовке обновления, это можно рассматривать как сложную проблему, но вы можете начать с принудительного перезапуска вашего устройства iOS и выяснить, работает ли оно или нет. Вот как принудительно перезагрузить разные устройства iOS,
Если вы используете iPhone 8 или более позднюю версию: нажмите и удерживайте клавишу увеличения громкости, а затем клавишу уменьшения громкости. Теперь удерживайте кнопку питания и отпустите, когда на экране появится логотип Apple.

Для iPhone 7/7Plus: одновременно нажмите кнопку питания и кнопку уменьшения громкости, пока не появится логотип Apple.
Для iPhone 6s, 6s+, SE (2016 г.) iPhone или iPad: удерживайте вместе кнопку «Домой» и кнопку «Режим сна» не менее 10 секунд, пока не появится логотип Apple.
После того, как вы перезагрузили устройство, вы можете снова попробовать обновить iOS, надеюсь, на этот раз у вас все получится.
Способ 2: проверьте сетевое подключение
Иногда причиной зависания обновления iOS 15 может быть слабая или нестабильная сеть. Очень важно подключиться к надежной и стабильной сети, чтобы обновление могло быть выполнено успешно. Итак, что вы должны сделать, так это очень тщательно проверить сетевые настройки прямо перед установкой.
Вы также можете перейти в настройки вашего iPhone, после чего перейдите в «Основные» > «Сброс настроек сети» > «Сброс».
Имейте в виду, что вся ваша сотовая сеть будет сброшена, включая пароль, APN, AVN, пароли Wi-Fi и т. д. После этого снова подключитесь к стабильному Wi-Fi и возобновите обновление и установку iOS 15.
д. После этого снова подключитесь к стабильному Wi-Fi и возобновите обновление и установку iOS 15.
Вы также можете включить режим полета, он отключит Wi-Fi на данный момент, а затем вы сможете снова активировать его позже.
Способ 3: проверьте свободное место на iPhone/iPad
Вполне возможно, что ваш iPhone завис во время обновления iOS, потому что у вас недостаточно свободного места для установки такого крупного обновления. Для обновления iOS требуется не менее 3 ГБ дискового пространства, но если у вас не так много свободного места, вы можете либо остановить обновление на данный момент, либо освободить место, удалив некоторые менее важные файлы и приложения. Итак, прежде чем даже подумать об обновлении iOS, проверьте, сколько места у вас осталось.
Способ 4: исправить медленную загрузку обновления iPhone во время обновления iOS с помощью ReiBoot
Если ни одна из описанных выше процедур не работает, единственный вариант, который у вас есть, — восстановить саму iOS. Существует множество доступных программ, которые могут выполнить полное восстановление iOS, но мы собираемся порекомендовать лучшее программное обеспечение для восстановления системы iOS — ReiBoot. Он может исправить любой тип зависания, цикл перезапуска iPhone, системные проблемы iOS, сбои iPhone и т. д. Итак, просто следуйте приведенным ниже шагам, чтобы получить полное восстановление iOS с помощью ReiBoot.
Существует множество доступных программ, которые могут выполнить полное восстановление iOS, но мы собираемся порекомендовать лучшее программное обеспечение для восстановления системы iOS — ReiBoot. Он может исправить любой тип зависания, цикл перезапуска iPhone, системные проблемы iOS, сбои iPhone и т. д. Итак, просто следуйте приведенным ниже шагам, чтобы получить полное восстановление iOS с помощью ReiBoot.
Вам необходимо загрузить ReiBoot на свой компьютер. Вы можете использовать ПК или Mac, так как это программное обеспечение поддерживает оба устройства.
Затем нужно запустить установочный файл для его установки, после этого можно запускать программу.
Найдите кабель Lightning и соедините застрявший iPhone и компьютер вместе.
- Затем в главном интерфейсе программного обеспечения вы можете нажать «Исправить все зависания iOS»
- На следующей странице вам будет предложено загрузить файл IPSW, поэтому выберите место назначения и выберите «Загрузить».

- Программное обеспечение продолжит загрузку, когда это будет сделано, вы можете нажать «Восстановить сейчас».
.
Это полная процедура восстановления Tenorshare ReiBoot, теперь вы сможете без проблем использовать свое устройство, потому что ReiBoot уже загрузил новейшую прошивку и установил ее на ваш iPhone. Не пропустите этот удивительный инструмент!
Заключение
Итак, здесь у нас есть самые эффективные способы исправить ваше устройство iOS, если оно зависает или зависает во время нового обновления iOS. К сожалению, без какого-либо официального ответа мы находимся в глуши. Но мы обсудили 5 лучших процедур восстановления iOS выше, и, надеюсь, они придут вам на помощь. Обратитесь за помощью к Tenorshare ReiBoot, если вы в первую очередь хотите беспрепятственного и плавного опыта!
Люди также спрашивали об обновлении iOS, которое навсегда
1. Почему обновление iOS занимает так много времени?
Существует множество причин, по которым обновление iOS занимает так много времени, например, нестабильное подключение к Интернету, поврежденная или неполная загрузка программного обеспечения или любая другая проблема, связанная с программным обеспечением. И время, необходимое для загрузки и установки обновления, также зависит от размера обновления.
И время, необходимое для загрузки и установки обновления, также зависит от размера обновления.
2. Как ускорить загрузку обновлений iOS?
Вот несколько простых способов ускорить загрузку обновлений iOS.
- Переход на сильную и быструю сеть Wi-Fi.
- Не загружайте ничего, кроме прошивки iOS.
- Не обновляйте iOS сразу после ее выпуска, так как сервер Apple в это время должен быть занят.
- Обновите iOS с помощью iTunes.
(Нажмите, чтобы оценить этот пост)
(5 голосов, среднее: 3,8 из 5)
Присоединяйтесь к обсуждению и поделитесь своим мнением здесь
Сколько времени требуется для установки iOS 16?
home_iconСоздано с помощью Sketch.
Главная > Проблемы с iPhone > Сколько времени нужно для установки iOS 16?
Тата Дэвис
6 сентября 2022 г. (обновлено: 6 сентября 2022 г. )
)
Чтение через 2 минуты
0 Количество
Часто ли вы замечаете, что ваш iPhone или iPad работает медленно, а ваши приложения не работают? Если да, то вам необходимо обновить операционную систему. iOS 16 — это крупное обновление платформы iOS, выпущенное несколько недель назад.
Вам интересно, сколько времени займет загрузка iOS 16 ? Возможно, на вашем iPhone, iPad или iPod установлена версия iOS, которую необходимо обновить. Возможно, вы хотите знать, сколько времени пройдет, прежде чем вы сможете использовать новую операционную систему на своем устройстве. Если ваш ответ да, то этот блог для вас.
- Часть 1. Сколько времени занимает загрузка и установка iOS 16?
- Часть 2: универсальные решения для установки iOS 16 на iPhone
- Часто задаваемые вопросы, связанные с обновлением iOS 16
Часть 1.
 Сколько времени занимает загрузка и установка iOS 16?
Сколько времени занимает загрузка и установка iOS 16?
Обновления Apple могут быть незначительными и включать только несколько исправлений, таких как исправления ошибок, изменения шрифтов и улучшения безопасности, или они могут быть крупными обновлениями, которые обычно выходят раз в год.
Трудно оценить, сколько времени займет iOS 16, потому что необходимое время зависит от нескольких переменных, которые меняются от устройства к устройству. Для завершения некоторых новых обновлений iOS потребуется некоторое время, а для других — нет.
Если у вас сильный Wi-Fi и нет проблем с серверами, загрузка бета-версии iOS 16 для разработчиков займет от 5 до 15 минут . Процедура установки обычно занимает от 10 до 20 минут . Если вы укажете от 5 до 10 минут для установки, процедура обновления программного обеспечения iOS 16 займет от 20 до 45 минут .
Таким образом, весь процесс обновления iOS, состоящий из четырех шагов с соответствующим временем ожидания, может занять от 30 до 60 минут. Существует проблема, если ваше обновление iOS все еще работает после часа без изменений.
Существует проблема, если ваше обновление iOS все еще работает после часа без изменений.
Часть 2: универсальные решения для установки iOS 16 на iPhone
Если вы ищете лучший способ установить iOS 16 на свой iPhone, iMyFone Fixppo — ваш лучший выбор.
Все модели iPhone и версии iOS совместимы с приложением iMyFone Fixppo. Кроме того, он поддерживает форматы хранения данных iOS, используемые iTunes, iCloud и сторонними программами резервного копирования. Несмотря на то, что это программное обеспечение создано для iOS 16, оно совместимо со всеми другими версиями iOS.
Одним из самых безопасных инструментов является iMyFone Fixppo. Вы не столкнетесь с вирусами, обычными элементами многих компьютерных программ.
iMyFone Fixppo — Восстановление системы
Исправление проблем iOS без потери данных
Шаг 1. Установите и откройте Fixppo на своем ПК и нажмите «Стандартный режим» на главном экране.
Шаг 2. Подключите устройство iOS к ПК, нажмите кнопку «Далее» и переведите устройство в режим DFU.
Подключите устройство iOS к ПК, нажмите кнопку «Далее» и переведите устройство в режим DFU.
Шаг 3. Загрузите соответствующую версию прошивки iOS 16, нажав кнопку «Загрузить».
Шаг 4. Нажмите кнопку «Начать исправление» и дождитесь завершения процесса. Затем перезагрузите iPhone и перейдите к настройке, теперь версия вашего iPhone должна быть iOS 16.
Часто задаваемые вопросы, связанные с обновлением iOS 16
1 Стоит ли устанавливать iOS 16?
Теперь обычные пользователи могут безопасно загружать и устанавливать бета-версию iOS 16. Подумайте о возможных проблемах, прежде чем обновлять свой iPhone, поскольку есть вероятность таких проблем, как сбои и низкая производительность.
Вы можете знать:
Новые возможности iOS 16
2 Когда можно будет скачать iOS 16
iOS 16 можно установить, выбрав «Настройки» > «Основные» > «Обновление ПО», выбрав «Загрузить и установить», а затем введите свой пароль.
Заключение
Теперь у вас есть вся информация, чтобы узнать, сколько времени потребуется для загрузки и установки iOS 16 на ваше устройство. Ваше устройство и время установки в конечном итоге будут зависеть от многих факторов. Тем не менее, вы можете использовать это руководство в качестве общего ориентира того, сколько времени может занять процесс установки на вашем iPhone или iPad. Если вы переходите со старых версий iOS или хотите настроить новое устройство, мы надеемся, что это руководство поможет вам принять взвешенное решение, когда придет время загрузить iOS 16!
(Нажмите, чтобы оценить этот пост)
Общий рейтинг 4.6 (256 участников)
Оценка прошла успешно!
Вы уже оценили эту статью, пожалуйста, не повторяйте оценку!
Включите JavaScript для просмотра комментариев с помощью Disqus.
Сколько времени занимает загрузка и установка iOS 15?
Раджеш Мишра —
Apple официально выпустила бета-версию iOS 15 для разработчиков и технарей, которые хотели бы протестировать разрабатываемое программное обеспечение. Учитывая изменчивый характер бета-версии программного обеспечения, большое количество пользователей iPhone все еще сомневаются, стоит ли загружать бета-обновление iOS 15 или нет. Кроме того, некоторым из вас должно быть интересно, сколько времени занимает загрузка и установка iOS 15? Знание этого даст вам возможность найти идеальное время для обновления вашего iPhone до iOS 15. Поэтому мы здесь, чтобы помочь и дать правильный ответ.
Сколько времени занимает загрузка и установка iOS 15?
Что касается времени загрузки и установки iOS 15, оно полностью зависит от скорости интернет-соединения.
Если у вас стабильное интернет-соединение с высокой скоростью загрузки, загрузка последней версии iOS займет всего 5-15 минут. И обычно он устанавливается еще за 10-20 минут. Добавьте к этому от 5 до 10 минут времени на установку, и вы сможете завершить процесс обновления iOS 15 примерно за 20–45 минут.
| Процесс обновления iOS 15 | Время |
|---|---|
| iOS 15 Время загрузки | от 5 до 15 минут |
| Время установки iOS 15 | 10–20 минут |
| Настройка iOS 15 | 5–10 минут |
| Общее время обновления | от 20 до 45 минут |
Почему загрузка iOS 15 занимает так много времени?
Итак, вы решили продолжить и установить бета-версию iOS 15 на свой iPhone, но загрузка занимает целую вечность. Мобильная ОС зависла во время установки. Что делать в этой ситуации? Ну, сначала вам нужно убедиться, что у вас стабильное интернет-соединение . Поскольку размер загрузки iOS 15 огромен (от 5 ГБ до 6 ГБ, в зависимости от модели iPhone, совместимой с iOS 15), стабильное подключение к Интернету помогает упростить процесс загрузки и установки.
Если обновление iOS 15 зависает или загружается слишком долго, даже если у вас стабильное подключение к Интернету, возможно, виноваты серверы Apple. Поскольку большое количество пользователей iPhone спешат загрузить последнюю бета-версию iOS, как только она будет выпущена, серверу Apple может быть сложно удовлетворить высокий спрос. Таким образом, всегда лучше загружать программное обеспечение через несколько дней после официального выпуска.
Поскольку большое количество пользователей iPhone спешат загрузить последнюю бета-версию iOS, как только она будет выпущена, серверу Apple может быть сложно удовлетворить высокий спрос. Таким образом, всегда лучше загружать программное обеспечение через несколько дней после официального выпуска.
Держите iPhone подключенным к источнику питания во время обновления программного обеспечения
Из-за большого размера файла загрузка iOS 15 может занять больше времени, чем обычно. Таким образом, лучше держать iPhone подключенным к источнику питания во время процесса обновления программного обеспечения. Кроме того, избегайте просмотра фильмов на Netflix или потоковой передачи музыки во время загрузки бета-версии. Это только займет пропускную способность и замедлит процесс установки.
Обеспечьте порядок на iPhone
Хотя это не решение само по себе, перед загрузкой последней бета-версии iOS обязательно наведите порядок на iPhone. Если пространство вашего смартфона загромождено, вы можете столкнуться с непредвиденными проблемами во время обновления программного обеспечения. Итак, прежде чем загружать программное обеспечение, избавьтесь от всех бесполезных файлов, скриншотов и музыки, чтобы освободить место для операционной системы.
Итак, прежде чем загружать программное обеспечение, избавьтесь от всех бесполезных файлов, скриншотов и музыки, чтобы освободить место для операционной системы.
Стоит ли скачивать бета-версию iOS 15?
Хотя мне всегда нравится копаться в предварительных версиях программного обеспечения и открывать для себя новые функции, я обязательно загружаю его на дополнительное устройство . Это гарантирует, что случайные ошибки или проблемы в тестовой сборке не повлияют на мою повседневную работу.
Если у вас нет дополнительного устройства, перед установкой бета-обновления iOS обязательно сделайте резервную копию всех данных вашего iPhone, чтобы защитить все важные файлы. Если вы когда-либо хотели выйти из бета-тестирования, вы можете перейти с iOS 15, а затем восстановить свой iPhone из резервной копии.
Следите за обновлением бета-версии iOS 15
Надеемся, что этот пост ответил на все ваши вопросы об обновлении бета-версии iOS 15. И теперь вы в лучшем расположении духа, чтобы загрузить iOS 15 на свой iPhone.