Содержание
Работа с медиафайлами HEIF и HEVC на устройствах Apple
Обновление до iOS 11 или более поздней версии либо macOS High Sierra или более поздней версии позволяет просматривать, редактировать и дублировать медиафайлы в форматах HEIF и HEVC, созданные на устройстве iOS.
В iOS 11 и macOS High Sierra добавлена поддержка следующих новых форматов медиафайлов, принятых в качестве отраслевого стандарта.
- HEIF (высокоэффективный формат изображений) — для фотографий;
- HEVC (высокоэффективное кодирование видеоизображений), или H.265, — для видеороликов.
HEIF и HEVC обеспечивают лучшее сжатие данных, чем JPEG и H.264, поэтому файлы в этих форматах занимают меньше места в хранилищах и функции «Фото iCloud» при том же качестве.
Чтобы использовать все функции просмотра, редактирования и дублирования медиафайлов HEIF и HEVC на своем устройстве, выполните обновление до iOS 11 или более поздней версии либо macOS High Sierra или более поздней версии.
Съёмка в новых форматах
При использовании iOS 11 и более поздних версий можно создавать медиафайлы в форматах HEIF или HEVC на указанных ниже устройствах. На других устройствах при использовании iOS 11 и более поздних версий или macOS High Sierra и более поздних версий эти медиафайлы можно просматривать, редактировать или дублировать с ограничениями.
На других устройствах при использовании iOS 11 и более поздних версий или macOS High Sierra и более поздних версий эти медиафайлы можно просматривать, редактировать или дублировать с ограничениями.
- iPhone 7 или iPhone 7 Plus либо более поздней модели
- iPad (6-го поколения) либо более поздней модели
- iPad Air (3-го поколения) либо более поздней модели
- iPad mini (5-го поколения)
- iPad Pro (10,5 дюйма), iPad Pro (11 дюймов), и iPad Pro 12,9 дюйма (2-го поколения) либо более поздней модели
Узнайте, как определить модель iPhone или модель iPad.
Хотя при создании медиафайлов рекомендуется использовать форматы HEIF и HEVC, на этих устройствах можно создавать медиафайлы в старых форматах, которые поддерживаются более широким рядом устройств и операционных систем.
- Выберите «Настройки» > «Камера».
- Нажмите «Форматы».
- Нажмите «Наиболее совместимые». Этот параметр доступен только на устройствах, способных создавать медиафайлы в формате HEIF или HEVC, и только при использовании iOS 11 и более поздних версий.

- Теперь все новые фотографии и видео будут созданы в форматах JPEG и H.264. Чтобы снова использовать более компактные форматы HEIF и HEVC, выберите пункт «Высокая эффективность».
Работа с медиафайлами в этих форматах
Поддержка HEIF и HEVC встроена в iOS 11 и более поздних версий и macOS High Sierra и более поздних версий. Вы сможете просматривать, редактировать и дублировать медиафайлы в этих форматах в самых разных приложениях, включая «Фото», iMovie и QuickTime Player.
На некоторых старых устройствах возможность поддержки формата HEVC зависит от разрешения и частоты кадров в видео. На старых устройствах привычны разрешение 1080p или ниже и частота 60 кадров в секунду или меньше. Чтобы уменьшить разрешение и частоту кадров, используемые записывающим устройством для записи видео, выберите «Настройки» > «Камера» > «Видеозапись», а также «Настройки» > «Камера» > «Замедл. видео».
При использовании функции «iCloud Фото» с iOS 10 или macOS Sierra может появиться значок предупреждения в правом верхнем углу фотографии или видеозаписи либо сообщение с предупреждением.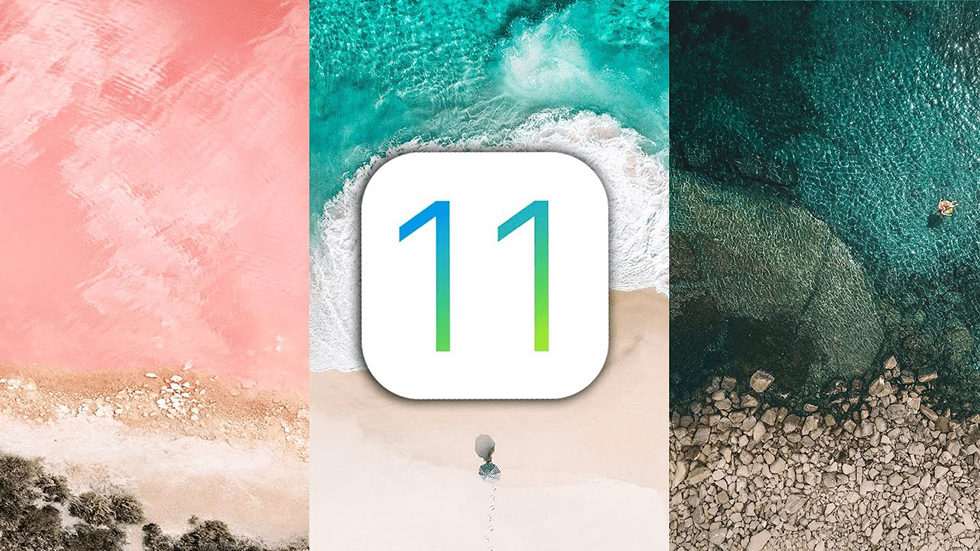 Чтобы использовать все функции просмотра, редактирования и дублирования медиафайлов в формате HEIF и HEVC на своем устройстве, выполните обновление до iOS 11 или более поздней версии либо macOS High Sierra или более поздней версии.
Чтобы использовать все функции просмотра, редактирования и дублирования медиафайлов в формате HEIF и HEVC на своем устройстве, выполните обновление до iOS 11 или более поздней версии либо macOS High Sierra или более поздней версии.
Обмен медиафайлами и их преобразование
При обмене медиафайлами через iCloud Photos эти медиафайлы сохраняются в оригинальном формате, с исходным разрешением и частотой кадров. Если устройство не полностью поддерживает просмотр, редактирование или дублирование медиафайлов HEIF или HEVC в функции «Фото iCloud» либо отображает их с пониженным разрешением, выполните обновление до iOS 11 или более поздней версии либо macOS High Sierra или более поздней версии.
При обмене медиафайлами с использованием других способов (AirDrop, «Сообщения» или электронная почта) они могут быть автоматически преобразованы в более совместимый формат — JPEG или H.264 — в зависимости от того, поддерживается ли он устройством получателя.
Чтобы преобразовать медиафайлы HEIF и HEVC в другие форматы вручную, экспортируйте их с помощью приложений Apple или сторонних приложений. Например:
Например:
- Если открыть изображение HEIF в приложении «Фото» или «Просмотр» на компьютере Mac, можно выбрать «Файл» > «Экспортировать» и перед сохранением выбрать формат — JPEG или PNG.
- Если открыть видео HEVC в приложении QuickTime Player на компьютере Mac, можно выбрать «Файл» > «Экспортировать как» и выполнить сохранение в формате H.264, убедившись, что флажок HEVC снят.
Импорт медиафайлов через USB
При импорте медиафайлов в форматах HEIF и HEVC из подключенного устройства iOS с помощью приложений «Фото», «Захват изображений» или на компьютер с Windows медиафайлы могут быть преобразованы в форматы JPEG и H.264.
В iOS 11 или более поздней версии можно изменить настройки импорта. Откройте «Настройки» > «Фото». В разделе «Перенос на Mac или ПК» нажмите «Оставить оригиналы», чтобы запретить преобразование медиафайлов при импорте.
Дата публикации:
Как поменять формат фото на айфоне в jpg?
Фотографии, снимаемые на девайсы продукции Apple, отличаются высоким качеством и яркостью картинки. Но что известно пользователям по поводу их формата? Как быть, если Вам нужно отснять фотографии в определенном формате, и можно ли «конвертировать» в него фотоснимки, сделанные на айфон?
Но что известно пользователям по поводу их формата? Как быть, если Вам нужно отснять фотографии в определенном формате, и можно ли «конвертировать» в него фотоснимки, сделанные на айфон?
Какой формат фото на устройствах Apple стоит по умолчанию, как поменять формат фото на iPhone, как самостоятельно перевести формат в jpeg — об этом сегодня подробно поговорим в статье. Для большей наглядности все советы будут проиллюстрированы подробными фото- и видео-инструкциями, сделанными при помощи iPhone 8 Plus.
Оглавление
- В каком формате снимает камера по умолчанию.
- Как изменить формат на требуемый (пошаговая инструкция).
- Как перевести фотографии из heic в jpeg.
- Выводы.
В каком формате снимает камера по умолчанию.
Для съемки фотографий устройства Apple по умолчанию используют формат HEIC/HEIF, является наиболее эффективным по разным показателям: фотографии, снятые в данном формате, занимает меньше объема в памяти устройства, цвет в нем отображается ярче. Однако, есть в нем и минусы — зачастую устройства других моделей, не Apple, не поддерживают этот формат.
Однако, есть в нем и минусы — зачастую устройства других моделей, не Apple, не поддерживают этот формат.
Но девайсы Apple ненапрасно являются смарт-устройствами, поскольку многие опции iOS сами автоматически переформатируют HEIC/HEIF в наиболее распространённый и читаемый на всех устройствах формат jpeg — к примеру, в тех случаях, когда мы передаём фотографии посредством приложений или отправляем почтой.
Как изменить формат на требуемый (пошаговая инструкция)
Итак, как самостоятельно установить jpeg в качестве «формата по умолчанию»:
- Заходим в Настройки, выбираем раздел «Камера», и находим пункт «Форматы».
Рисунок 1. Входим в Настройки.
Рисунок 2. Выбираем «Камера».
Рисунок 3. Заходим в «Форматы»
- В разделе нам видны два варианта форматов, из них выбираем «Наиболее совместимый» — это и будет распространённый формат jpeg.
Рисунок 4. Ставим галочку напротив «Наиболее совместимый».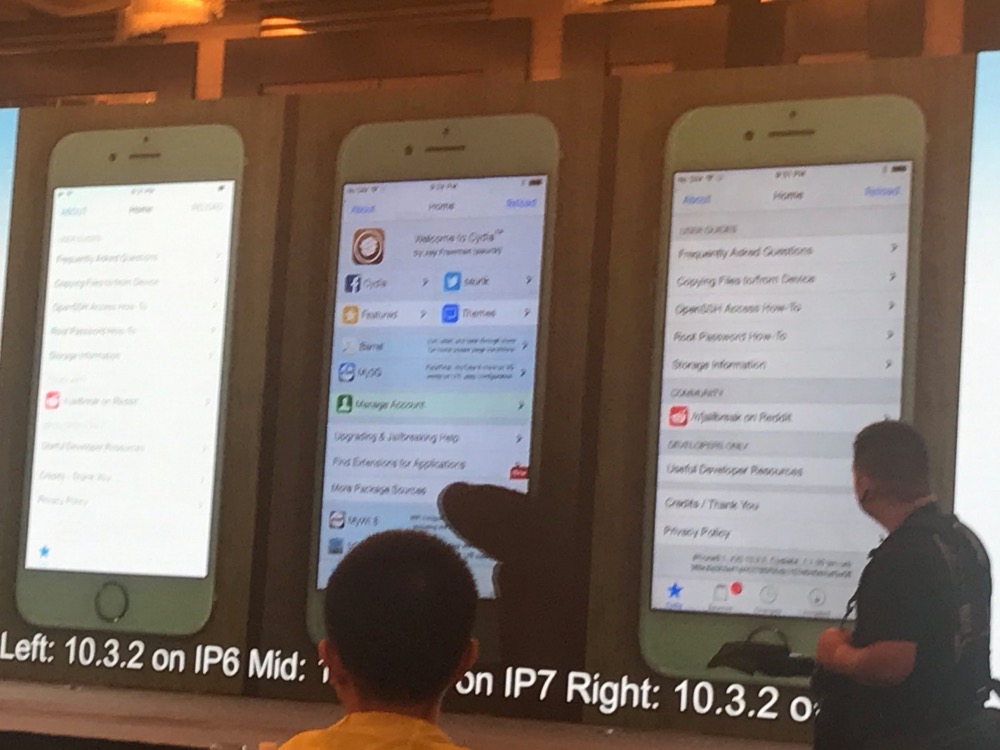
Как перевести фотографии из HEIC в jpeg.
Если случилось так, что нам нужен формат фото jpeg, а все нужные фото были сделаны до этого на айфон в формате по умолчанию (heic), не стоит беспокоиться — прямо на iPhone можно «перевести» все фотофайлы в jpeg-формат. Как это осуществить:
- Для этого нам потребуется зайти в приложение Фото и выбрать те фотографии, которые будем переформатировать в jpeg.
Рисунок 5. Заходим в «Фото»
Рисунок 6. Жмём «Выбрать».
- Отмечаем галочкой нужные фотографии, а затем нажимаем на кнопку поделиться слева внизу дисплея (прямоугольник со стрелочкой):
Рисунок 7. «Выбираем» необходимые фото при помощи галочки
Рисунок 8. Жмём кнопку «Поделиться».
- В открывшемся разделе «Поделиться» выбираем опцию «Скопи
Рисунок 9. Жмём «Скопировать фото»
- Теперь заходим в приложение Файлы (или Документы), открываем его — туда мы скопируем наши фото и переведём из в нужный формат.

Рисунок 10. Открываем Файлы (Документы)
- Создадим здесь новую папку, где будут наши фото в формате jpeg — жмём плюсик внизу справа для создания папки.
Рисунок 11. Жмём знак плюса, чтобы создать папку
- Выбираем «Новая папка».
Рисунок 12. Нажимаем опцию «Новая папка»
- Даём новой папке название.
Рисунок 13. Называем папку
- Жмём на иконку созданной папки, выбираем опцию «Вставить» для вставки скопированных файлов, или просто нажимаем «Импортировать из Фото» ( в различных моделях яблочных устройств эти опции могут быть отражены по-разному).
Рисунок 14. Импортируем фотографии
- Выбранные фото переместятся в созданную нами папку, и автоматически они будут конвертированы в формат jpeg — в этом мы сможем убедиться, открыв любое из них и прочитав характеристики.
Рисунок 15. Фото транспортированы
Рисунок 16.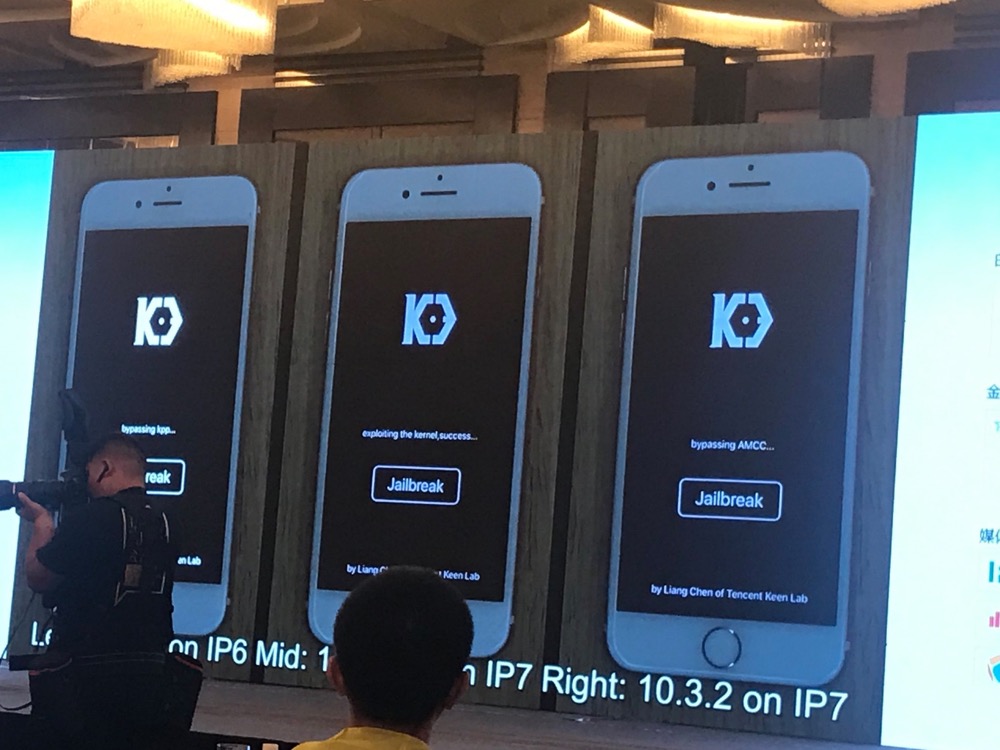 Все фото автоматически переведены в jpeg-формат
Все фото автоматически переведены в jpeg-формат
Выводы
Итак, мы сами можем выбрать, в каком формате будут создаваться наши снимки на iPhone. Это легко делается в Настройках девайса, при необходимости можно так же просто снова сменить формат на изначальный.
К тому же, легко можно самостоятельно конвертировать ранее сделанные фотографии в формат jpeg прямо на iPhone — надеемся, наши инструкции помогли Вам понять этот несложный процесс, и теперь Вы без труда справитесь с данной задачей!
Желаем нашим читателям легкой и продуктивной работы с Apple-девайсами!
Формат фотографий iPhone — какой формат лучше, HEIC или JPEG?
Последнее обновление 11 ноября 2021 г. by Питер Вуд
Начиная с iOS 11, Apple представила новый формат фотографий iPhone, формат файлов HEIC для устройств iOS. HEIC более эффективен, когда дело доходит до размера файла, при сохранении того же качества изображения по сравнению с JPG. Когда вы делаете живые фотографии, последовательность анимаций и серийные фотоснимки, вы должны найти фотографии в HEIC. Если вы хотите узнать больше о форматах фотографий iPhone, а также о том, как открывать и конвертировать файлы HEIC, это лучшее руководство, которое вам следует знать.
Если вы хотите узнать больше о форматах фотографий iPhone, а также о том, как открывать и конвертировать файлы HEIC, это лучшее руководство, которое вам следует знать.
Часть 1. Каковы форматы фотографий iPhone?
Какие бывают форматы фотографий на iPhone? Последние модели iPhone могут сохранять фотографии в форматах PNG, JPG и HEIC в различных ситуациях. PNG — это формат снимков экрана на iPhone. JPG и HEIC — это форматы фотографий, снятых на iPhone. Все это относится и к iPad.
Почему Apple использует разные форматы для скриншотов и фотографий? Это потому, что скриншоты часто представляют собой веб-контент с текстом. В таких случаях лучше подходит формат PNG, хотя он создает файл большего размера.
Live Photo — это новая функция, появившаяся в iOS 9. В отличие от фотографий, она захватывает анимированные изображения вместе со звуком. Поэтому он больше похож на видео. Если вы перенесете iPhone Live Photos на ПК или в социальные сети, они станут неподвижными.
Что касается форматов фотографий, которые поддерживает iPhone, изначально доступны PNG, JPG, GIF и HEIC.
Часть 2: Руководство по размеру файла фотографий на iPhone
Размер файла — основная причина, по которой Apple разработала новый формат фотографий iPhone HEIC для iOS. JPG имеет небольшой размер файла по сравнению с PNG, GIF и другими, но все же занимает много места. Поскольку Apple не предоставляет SD-карту для iPhone или iPad, это означает, что все фотографии должны сохраняться во внутренней памяти.
Размер файла фотографии почти определяет количество изображений, которые вы можете сохранить на iPhone. HEIC, с другой стороны, сжимает фотографии с помощью передовых технологий и создает файл меньшего размера по сравнению с JPG, сохраняя при этом то же качество.
Как установить HEIC в качестве формата фотографий на iPhone
Шаг 1. Откройте Настройки приложение с домашнего экрана на вашем iPhone.
Шаг 2: Нажмите на свое имя и выберите камера из раскрывающегося списка, чтобы выбрать желаемую фотографию iPhone, HEIC или JPEG, которая является шестой сущностью.
Шаг 3: выберите Форматы выберите и выберите Высокая эффективность. Теперь фотографии, которые вы делаете на iPhone, будут сохраняться в формате HEIC. Если вам нужно поделиться своими фотографиями в социальных сетях, переключитесь на Большинство совместимых как JPEG.
Примечание. После того как вы измените формат фотографий iPhone на JPG, новые фотографии займут в два раза больше места, чем HEIC. Так что вам лучше убедиться, что на вашем iPhone достаточно места.
Часть 3: Как открывать и конвертировать фотографии iPhone HEIC
Новый формат изображений iPhone HEIC хорошо работает на iPhone, iPad и Mac, но несовместим с большинством программ и систем. Как просмотреть HEIC в Windows или преобразовать HEIC в TIFF / JPEG / GIF? Если вы уже делали фото в HEIC, WidsMob HEIC — это универсальный просмотрщик и конвертер HEIC для управления различными файлами фотографий iPhone. Это позволяет вам просматривать HEIC, Live Photos, последовательность анимаций и серийные фотоснимки.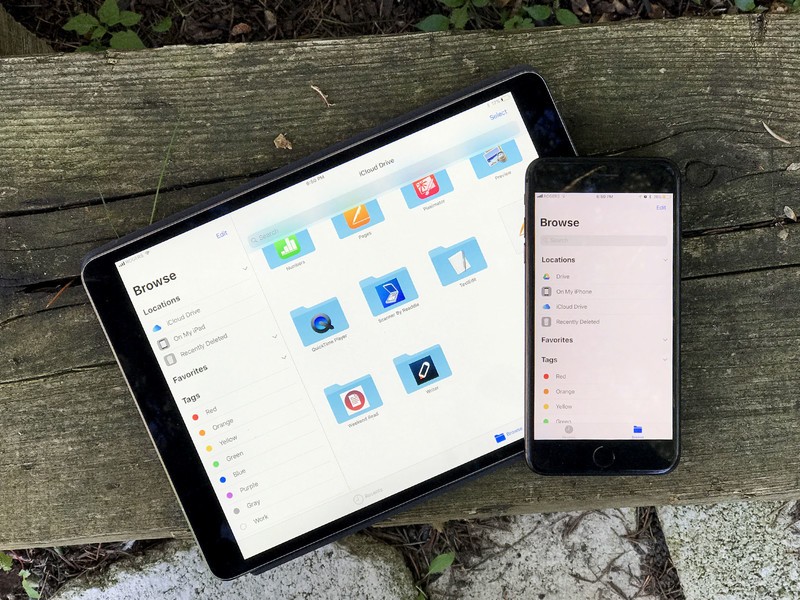 Кроме того, вы также можете вращать изображения, изменять размер файлов и конвертировать HEIC / HEIF.
Кроме того, вы также можете вращать изображения, изменять размер файлов и конвертировать HEIC / HEIF.
- Пакетное преобразование формата фотографий iPhone в файлы JPG, PNG, GIF и TIFF.
- Легко открывайте и просматривайте HEIC и JPEG как в миниатюре, так и в полноэкранном режиме.
- Предоставьте базовые функции редактирования фотографий для поворота и изменения размера файлов HEIC.
- Поддержка HEIC, Live Photos, анимационной последовательности и серийной фотосъемки.
Win СкачатьMac Скачать
Как просматривать и пакетно конвертировать изображения HEIC
Шаг 1: Запустите WidsMob HEIC после того, как вы установили программу на свой компьютер. Он доступен как для ПК, так и для Mac. Нажми на Импортировать в главном интерфейсе и выберите изображения HEIC. Либо перетащите изображения HEIC в интерфейс из окна проводника.
Шаг 2: После того, как вы импортировали файлы HEIC, вы можете напрямую просматривать файлы HEIC в виде эскизов. Если вы хотите просмотреть подробную информацию об изображении HEIC, вам нужно всего лишь дважды щелкнуть файл, чтобы открыть HEIC в полноэкранном режиме. Затем вы можете использовать ползунок для просмотра всех файлов в одной папке.
Если вы хотите просмотреть подробную информацию об изображении HEIC, вам нужно всего лишь дважды щелкнуть файл, чтобы открыть HEIC в полноэкранном режиме. Затем вы можете использовать ползунок для просмотра всех файлов в одной папке.
Шаг 3: Щелкните одно изображение HEIC на панели библиотеки, и вы получите инструменты редактирования с правой стороны. Например, чтобы повернуть HEIC, выберите Поворот инструмент, а затем выберите «Повернуть влево», «Повернуть вправо» или «180», чтобы изменить ориентацию. Кроме того, вы также можете изменить размер фотографий iPhone.
Шаг 4: Когда редактирование HEIC будет завершено, нажмите кнопку Начать конвертировать в правом нижнем углу, чтобы открыть диалоговое окно преобразования. Нажмите кнопку «Папка», выберите конкретную папку и потяните вниз Формат вариант и выберите JPG или PNG. Щелкните значок Экспортировать кнопку, чтобы начать преобразование форматов фотографий iPhone.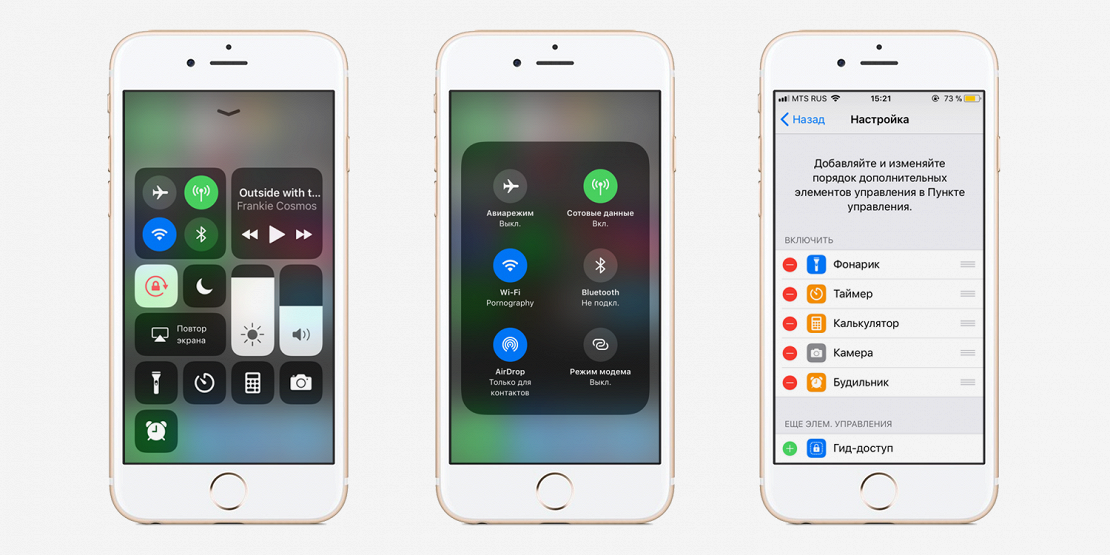
Примечание. Чтобы сохранить данные EXIF, снимите флажок рядом с Отменить метаданные. Затем решите, перезаписывать ли исходные фотографии.
Win СкачатьMac Скачать
Часть 4. Часто задаваемые вопросы о формате фотографий iPhone
Это название
1Могу ли я изменить формат снимка экрана iPhone?
По умолчанию iPhone сохраняет снимки экрана как файлы PNG. Но, в отличие от съемки на iPhone, вы не можете изменить формат скриншота. Единственный способ изменить снимки экрана на другие форматы — выбрать другое приложение камеры для съемки фотографий.
2Стоит ли выбирать HEIC вместо JPG?
Да. HEIC лучше, чем формат файла JPG. Мало того, что размер файла вдвое меньше стандартного JPG, но и аналогичное качество изображения. Главный недостаток HEIC — проблема совместимости. Конечно, вам нужно только выбрать программу просмотра HEIC, чтобы открывать все форматы изображений iPhone.
Конечно, вам нужно только выбрать программу просмотра HEIC, чтобы открывать все форматы изображений iPhone.
3Как сохранить форму HEIC при передаче фотографий с iPhone?
Чтобы сохранить метаданные файлов HEIC, а также исходное качество фотографий для форматов фотографий iPhone, перейдите в Настройки приложение и выберите Фото вариант. Прокрутите вниз до Перенос на Mac или ПК раздел. Затем вы можете выбрать Сохранить оригиналы опцию.
Заключение
Вот полное руководство о том, какие форматы фотографий для iPhone доступны и почему iOS использует разные форматы в разных ситуациях. Вы можете следовать руководству и введению, чтобы принять наилучшее решение. WidsMob HEIC — лучший выбор для просмотра, преобразования и управления файлами HEIC в Windows и Mac. Если у вас есть вопросы по этому поводу, вы можете оставить комментарий в статье.
Win СкачатьMac Скачать
Вы можете быть заинтересованы
- Что такое HEIC — все, что вы должны знать о формате файлов HEIC
- Как конвертировать HEIC в PNG на Windows, Mac и iPhone
- Конкретное руководство по открытию и редактированию фотографий HEIC в Lightroom
Съемка фото в формате Apple ProRAW на камеру iPhone
iOS 15
iOS 14
Выберите версию:
iOS 15
iOS 14
При изменении этого элемента управления страница автоматически обновится
Поиск по этому руководству
Руководство пользователя iPhone
Добро пожаловать!
Поддерживаемые модели
iPhone 13 mini
iPhone 13
iPhone 13 Pro
iPhone 13 Pro Max
iPhone 12 mini
iPhone 12
iPhone 12 Pro
iPhone 12 Pro Max
iPhone 11
iPhone 11 Pro
iPhone 11 Pro Max
iPhone XR
iPhone XS
iPhone XS Max
iPhone X
iPhone SE (3-го поколения)
iPhone SE (2-го поколения)
iPhone SE (1-го поколения)
iPhone 8
iPhone 8 Plus
iPhone 7
iPhone 7 Plus
iPhone 6s
iPhone 6s Plus
Что нового в iOS 15
Включение и настройка iPhone
Вывод из режима сна и разблокирование
Настройка сотовой связи
Подключение к интернету
Параметры Apple ID
Включение или выключение функции iCloud
Подписка на iCloud+
Поиск настроек
Создание учетных записей электронной почты, контактов и календаря
Значение значков статуса
Зарядка аккумулятора
Отображение заряда аккумулятора в процентах
Проверка состояния и производительности аккумулятора
Загрузка или добавление в закладки Руководства пользователя
Изучение основных жестов
Жесты на iPhone с Face ID
Настройка громкости
Открытие приложений
Поиск приложений в библиотеке приложений
Переключение между открытыми приложениями
Закрытие и открытие приложения
Диктовка
Ввод с помощью экранной клавиатуры
Выбор и редактирование текста
Использование предиктивного текста
Использование замены текста
Добавление или изменение клавиатур
Многозадачность в режиме «Картинка в картинке»
Доступ к функциям на экране блокировки
Выполнение быстрых действий
Поиск на iPhone
Использование AirDrop для отправки объектов
Как сделать снимок экрана или запись экрана
Рисование в приложениях
Добавление текста, фигур и подписей
Увеличение масштаба и использование лупы в функции «Разметка»
Просмотр информации об iPhone
Просмотр или изменение настроек сотовых данных
Путешествия с iPhone
Изменение звуков и вибрации на iPhone
Изменение обоев
Установка Live Photo в качестве обоев
Регулировка яркости экрана и цветового баланса
Увеличение изображения на экране
Изменение имени iPhone
Изменение даты и времени
Изменение языка и региона
Упорядочивание приложений в папки
Добавление виджетов
Перемещение приложений и виджетов на экране «Домой»
Удаление приложений
Использование и настройка Пункта управления
Изменение или блокировка ориентации экрана
Просмотр уведомлений и ответ на них
Изменение настроек уведомлений
Настройка фокусирования
Включение или выключение режима фокусирования
Фокусирование за рулем
Загрузка приложений
Игры
Подписка на Apple Arcade
Использование блиц-приложений
Управление покупками, подписками, настройками и ограничениями
Установка и управление шрифтами
Покупка книг и аудиокниг
Чтение книг
Прослушивание аудиокниг
Настройка целей по чтению
Упорядочивание книг
Чтение PDF
Калькулятор
Создание и редактирование событий
Отправка и получение приглашений
Изменение способа отображения событий
Поиск событий
Настройка календаря
Отслеживание событий
Использование нескольких календарей
Использование календаря праздничных дней
Общий доступ к календарям iCloud
Основные сведения об использовании камеры
Настройка съемки
Применение фотографических стилей
Съемка Live Photo
Создание снимков в режиме серийной съемки
Съемка селфи
Съемка фото в режиме «Портрет»
Съемка фото в ночном режиме
Съемка фото в формате Apple ProRAW
Регулировка громкости звука затвора
Изменение настроек HDR для камеры
Съемка видео
Съемка видео ProRes
Изменение настроек записи видео
Сохранение настроек камеры
Изменение расширенных настроек камеры
Просмотр, экспорт и печать фото
Использование функции «Сканер текста»
Сканирование QR-кодов
Просмотр времени в разных городах
Установка будильника
Использование таймера или секундомера
Компас
Добавление и использование контактной информации
Редактирование контактов
Добавление Вашей контактной информации
Использование других учетных записей контактов
Использование контактов из приложения «Телефон»
Скрытие повторяющихся контактов
Настройка FaceTime
Совершение и прием вызовов
Создание ссылки FaceTime
Съемка Live Photo
Использование других приложений во время вызова
Совершение группового вызова FaceTime
Просмотр участников в виде сетки
Совместный просмотр и прослушивание контента через SharePlay
Предоставление общего доступа к экрану
Изменение настроек видеосвязи
Изменение настроек аудио
Добавление эффектов камеры
Выход из беседы или переход в Сообщения
Блокирование нежелательных абонентов
Подключение внешних устройств или серверов
Просмотр и изменение файлов и папок
Распределение файлов и папок
Отправка файлов
Настройка iCloud Drive
Общий доступ к файлам и папкам в iCloud Drive
Отправка своей геопозиции
Добавление или удаление друга
Поиск друга
Получение уведомлений, когда друзья меняют свою геопозицию
Уведомление друга об изменении Вашей геопозиции
Добавление iPhone
Добавление кожаного чехла iPhone
Получение уведомлений, если Вы забыли устройство
Поиск устройства
Как отметить устройство как пропавшее
Стирание устройства
Удаление устройства
Добавление AirTag
Добавление вещи стороннего производителя
Получение уведомлений, если Вы оставили вещь где-то
Поиск вещи
Пометка вещи как утерянной
Удаление вещи
Настройка параметров карты
Заполнение сведений о здоровье и медкарты
Автоматический сбор данных
Добавление данных вручную
Просмотр данных о здоровье
Предоставление доступа к медданным
Просмотр медданных других пользователей
Загрузка записей о состоянии здоровья
Загрузка проверяемых записей о COVID‑19
Просмотр записей о состоянии здоровья в приложении «Здоровье» на iPhone
Контроль устойчивости при ходьбе
Отслеживание менструального цикла
Использование функций уровня звукового воздействия наушников
Проверка уровня наушников
Введение в расписания сна
Настройка первого расписания сна
Выключение будильников и удаление расписаний сна
Добавление или изменение расписаний сна
Использование iPhone при активном фокусировании «Сон»
Быстрое включение и выключение фокусирования «Сон»
Изменение фокусирования «Сон» и других параметров
Просмотр истории сна
Регистрация в качестве донора органов
Резервное копирование данных приложения «Здоровье»
Введение в приложение «Дом»
Настройка аксессуаров
Управление аксессуарами
Добавление других домов
Настройка HomePod
Настройка камер
Распознавание лиц
Отпирание двери ключом от дома
Настройка маршрутизатора
Создание и использование сценариев
Управление домом с помощью Siri
Удаленное управление аксессуарами в доме
Создание автоматизации
Предоставление контроля другим пользователям
Загрузка музыки, фильмов и телешоу
Рингтоны
Управление покупками и настройками
Увеличивайте объекты поблизости
Изменение настроек
Обнаружение людей поблизости
Добавление и удаление учетных записей электронной почты
Настройка пользовательского домена электронной почты
Проверка электронной почты
Отправка электронного письма
Ответ на электронные письма и их пересылка
Сохранение черновика электронного письма
Добавление вложений в электронные письма
Загрузка вложений из электронных писем
Разметка вложений в электронных письмах
Настройка уведомлений электронной почты
Поиск электронного письма
Упорядочивание электронных писем в почтовых ящиках
Использование функции «Скрыть e-mail»
Пометка электронных писем флажками
Фильтрация электронных писем
Изменение настроек электронного письма
Использование функции защиты конфиденциальности в Почте
Удаление и восстановление электронных писем
Добавление виджета «Почта» на экран «Домой»
Печать электронных писем
Просмотр карт
Поиск мест
Поиск достопримечательностей, ресторанов и услуг поблизости
Получение информации о местах
Присвоение отметок местам
Отправка мест
Оценка мест
Сохранение избранных мест
Исследование новых мест с функцией «Путеводители»
Упорядочение мест в разделе «Мои путеводители»
Получение данных о пробках и погоде
Удаление важных геопозиций
Быстрый просмотр настроек приложения «Карты»
Прокладка маршрутов с помощью Siri, Карт и виджета «Карты»
Выбор других вариантов маршрута
Доступные действия при следовании маршруту
Настройка маршрута для электромобиля
Прокладка маршрута
Прокладка маршрута до места парковки
Сообщение о препятствиях на дороге в приложении «Карты» на iPhone
Прокладка велосипедного маршрута
Прокладка пешеходного маршрута
Прокладка маршрута на общественном транспорте
Удаление недавних маршрутов
Использование приложения «Карты» на компьютере Mac для прокладывания маршрута
Просмотр улиц
Экскурсии в режиме Flyover
Заказ поездок
Рулетка
Просмотр и сохранение измерений
Измерение роста человека
Измерение уровня
Настройка приложения «Сообщения»
Отправка и получение сообщений
Отправка сообщения группе пользователей
Отправка и получение фотографий, аудио- и видеозаписей
Получение и отправка контента
Анимация сообщений
Использование приложений для iMessage
Использование Memoji
Отправка эффекта Digital Touch
Отправка, получение и запрос денежных средств с помощью Apple Cash
Изменение настроек уведомлений
Блокировка и фильтрация сообщений, а также отправка жалоб на сообщения
Удаление сообщений
Доступ к музыке
Просмотр альбомов, плейлистов и другого контента
Воспроизведение музыки
Постановка музыки в очередь
Прослушивание радио в прямом эфире
Подписка на Apple Music
Воспроизведение музыки в формате без потерь Lossless
Воспроизведение музыки в формате Dolby Atmos
Поиск новой музыки
Добавление музыки и прослушивание в режиме офлайн
Персонализированные рекомендации
Прослушивание радио
Поиск музыки
Создание плейлистов
Что слушают Ваши друзья
Использование Siri для воспроизведения музыки
Прослушивание музыки с подпиской Apple Music Voice
Изменение настроек воспроизведения музыки
Начало работы в приложении News
Использование виджета News
Просмотр новостных статей, отобранных для Вас
Чтение статей
Прослушивание Apple News Today
Подписка на Apple News+
Поиск и чтение статей и выпусков Apple News+
Загрузка выпусков Apple News+
Прослушивание аудиоверсий статей
Поиск новостных статей
Сохранение новостных статей для их чтения позже
Подписка на новостные каналы
Создание заметок
Рисунок или текст
Сканирование текста и документов
Добавление фото, видео и других объектов
Поиск и упорядочивание заметок
Использование тегов и смарт-папок
Обмен и совместная работа
Блокировка заметок
Изменение настроек
Вызов
Совершение экстренных вызовов
Ответ или отклонение входящего вызова
Во время разговора
Проверка голосовой почты
Выбор рингтонов и вибраций
Вызовы по Wi‑Fi
Настройка переадресации вызовов и ожидания вызовов
Блокировка нежелательных вызовов
Просмотр фотографий
Воспроизведение видео и слайд-шоу
Удаление и скрытие фотографий и видео
Редактирование фотографий и видеозаписей
Обрезка видео и настройка замедленного воспроизведения
Редактирование в режиме кинематографического видео
Редактирование фотографий Live Photo
Редактирование снимков, сделанных в режиме «Портрет»
Создание фотоальбомов
Редактирование и упорядочивание альбомов
Фильтрация и сортировка фото в альбоме
Поиск в приложении «Фото»
Отправка фото и видео
Просмотр фотографий и видео, отправленных Вам
Взаимодействие с фото с помощью «Сканер текста» и «Что на картинке?»
Просмотр воспоминаний
Персонализация воспоминаний
Поиск людей в приложении «Фото»
Уменьшение частоты показа человека или места
Просмотр фото по месту съемки
Использование Фото iCloud
Как открыть доступ к снимкам через Общие альбомы в iCloud
Импорт фотографий и видео
Печать фотографий
Поиск подкастов
Прослушивание подкастов
Подписка на любимые подкасты
Упорядочивание медиатеки подкастов
Загрузка и сохранение подкастов и предоставление к ним доступа
Подписка на подкасты
Изменение настроек загрузки
Добавление напоминаний
Упорядочивание списков
Использование тегов и смарт-списков
Настройка учетных записей
Обмен напоминаниями и назначение напоминаний
Печать напоминаний
Просмотр веб-страниц
Настройка параметров Safari
Изменение внешнего вида
Поиск веб-сайтов
Использование вкладок в Safari
Добавление веб-страниц в закладки
Сохранение страниц в список для чтения
Просмотр отправленных Вам ссылок
Автозаполнение форм
Получение расширений
Как скрыть рекламу и лишние элементы
Просмотр веб-страниц с частным доступом
Очистка кэша
Использование функции «Скрыть e-mail»
Быстрые команды
Акции
Советы
Перевод текста, речи и разговоров
Перевод текста в приложениях и использование камеры
Создание связи с приложениями и добавление телепровайдера
Подписка на Apple TV+ и каналы Apple TV
Загрузка телешоу, фильмов и других материалов
Просмотр спортивных передач
Управление воспроизведением
Совместный просмотр через SharePlay
Управление медиатекой
Изменение настроек
Запись звука
Воспроизведение
Редактирование или удаление записи
Синхронизация голосовых записей
Группирование записей
Поиск или переименование записи
Отправка записи
Дублирование записи
Хранение карт в Wallet
Настройка Apple Pay
Использование Apple Pay для бесконтактных платежей
Использование Apple Pay в приложениях, блиц-приложениях и Safari
Использование функции Apple Cash
Использование Apple Card
Управление картами и операциями
Оплата проезда
Использование цифровых ключей
Использование студенческих билетов
Использование водительских прав или удостоверения личности
Добавление и использование карт
Управление картами
Использование карт вакцинации от COVID‑19
Прогноз погоды
Обзор значков погоды
Спросите Siri
Узнайте, что Siri умеет делать
Внесение информации о пользователе в приложение Siri
Настройка Siri на объявление вызовов и уведомлений
Добавление быстрых команд Siri
О Предложениях Siri
Использование Siri в автомобиле
Изменение настроек Siri
Настройка Семейного доступа
Добавление или удаление участников семейной группы
Общий доступ к подпискам
Загрузка покупок членов семьи
Закрытие доступа к покупкам
Предоставление членам семьи доступа к геопозиции и поиск утерянных устройств
Настройка учетной записи Apple Cash Family и Apple Card для семьи
Настройка родительского контроля
Просмотр отчета Экранного времени
Как настроить «Экранное время» для себя
Как настроить «Экранное время» для члена семьи
Просмотр отчета об использовании устройства
Кабель для зарядки
Адаптеры питания
Зарядные устройства и аккумуляторы MagSafe
Чехлы и чехлы-конверты MagSafe
Беспроводные зарядные устройства стандарта Qi
Использование AirPods
Использование EarPods
Apple Watch
Беспроводная потоковая передача фото и видео на Apple TV или смарт-телевизор
Подключение к дисплею с помощью кабеля
Колонки HomePod и AirPlay 2
Создание пары с клавиатурой Magic Keyboard
Ввод символов с диакритическими знаками
Переключение между клавиатурами
Диктовка
Использование быстрый команд
Выбор альтернативной раскладки клавиатуры
Изменение параметров помощи при вводе текста
Внешние устройства хранения
Аксессуары Bluetooth
Принтеры
Раздача интернета
Вызовы на iPad, iPod touch или компьютере Mac
Переключение между устройствами во время работы
Беспроводная потоковая передача видео, фото и аудио на Mac
Передача скопированного, вырезанного и вставленного контента между iPhone и другими устройствами
Подключение iPhone к компьютеру с помощью кабеля
Синхронизация iPhone с компьютером
Перенос файлов между iPhone и компьютером
Общие сведения о CarPlay
Подключение к CarPlay
Использовать Siri
Использование встроенных элементов управления автомобиля
Просмотр пошаговых инструкций
Сообщение о препятствиях на дороге
Изменение режима карты
Звонки по телефону
Воспроизведение музыки
Просмотр календаря
Отправка и получение текстовых сообщений
Объявление входящих текстовых сообщений
Воспроизведение подкастов
Воспроизведение аудиокниг
Прослушивание статей
Управление аксессуарами в доме
Использование других приложений через CarPlay
Изменение порядка значков на главном экране CarPlay
Изменение настроек CarPlay
Начало работы с функциями универсального доступа
Включение функции VoiceOver и тренировка работы с ней
Изменение настроек VoiceOver
Изучение жестов VoiceOver
Работа с iPhone при помощи жестов VoiceOver
Управление VoiceOver с помощью ротора
Использование экранной клавиатуры
Пишите пальцами
Использование VoiceOver с внешней клавиатурой Apple
Использование дисплея Брайля
Набор шрифта Брайля на экране
Настройка жестов и сочетания клавиш
Использование VoiceOver с ассистивным указательным устройством
Использование VoiceOver с изображениями и видео
Использование VoiceOver в приложениях
Увеличение
Дисплей и размер текста
Движение
Устный контент
Аудиодескрипция
AssistiveTouch
Адаптация касания
Касание задней панели
Удобный доступ
Источник звука
Вибрация
Face ID и внимание
Настройка Виртуального контроллера
Использование Виртуального контроллера
Управление голосом
Боковая кнопка или кнопка «Домой»
Пульт Apple TV Remote
Управление указателем
Клавиатуры
AirPods
Слуховые устройства
Live-прослушивание
Распознавание звуков
Телетайп и текстовая трансляция
Моно-аудио, баланс, шумоподавление телефона
LED-вспышка для предупреждений
Аудио наушников
Фоновые звуки
Субтитры и скрытые субтитры
Расшифровка сообщений по интеркому
Гид-доступ
Siri
Команды для Универсального доступа
Настройки по приложениям
Использование встроенных средств защиты безопасности и конфиденциальности
Установка код‑пароля
Настройка Face ID
Настройка Touch ID
Управление доступом к информации на экране блокировки
Хранение Apple ID в безопасности
Вход с Apple
Автоматический ввод надежного пароля
Смена ненадежных или украденных паролей
Просмотр паролей и связанной с ними информации
Безопасная отправка паролей через AirDrop
Доступ к паролям на всех Ваших устройствах
Автоматический ввод кодов проверки
Автозаполнение код-паролей из SMS-сообщений
Управление двухфакторной аутентификацией для Apple ID
Управление доступом к информации в приложениях
Контроль доступа к аппаратным функциям
Управление отслеживанием в приложениях на iPhone
Управление информацией о геопозиции
Включение Частного узла iCloud
Создание электронных адресов функции «Скрыть e-mail» и управление ими
Использование частного сетевого адреса
Управление рекламой Apple
Включение или выключение iPhone
Принудительный перезапуск iPhone
Обновление iOS
Резервное копирование iPhone
Возврат к настройкам по умолчанию на iPhone
Восстановление всего контента из резервной копии
Восстановление купленных и удаленных объектов
Продажа или передача iPhone другому пользователю
Стереть iPhone
Установка и удаление профилей конфигурации
Важная информация по технике безопасности
Важная информация по эксплуатации
Дополнительная информация о программном обеспечении и обслуживании
Заявление о соответствии требованиям Федерального агентства по связи (FCC)
Заявление о соответствии требованиям Департамента инноваций, науки и экономического развития Канады (ISED)
Информация о сверхширокополосной связи
Информация о лазере класса 1
Apple и окружающая среда
Утилизация и вторичная переработка
Авторские права
В приложении «Камера» на iPhone 12 Pro, iPhone 12 Pro Max, iPhone 13 Pro и iPhone 13 Pro Max можно снимать фото в формате Apple ProRAW. Формат Apple ProRAW объединяет информацию стандартного формата RAW и технологию обработки изображений на iPhone. Это расширяет возможности настройки экспозиции, цветов и баланса белого.
Формат Apple ProRAW объединяет информацию стандартного формата RAW и технологию обработки изображений на iPhone. Это расширяет возможности настройки экспозиции, цветов и баланса белого.
Формат Apple ProRAW доступен на всех камерах, в том числе на передней камере. Формат Apple ProRAW не поддерживается в режиме «Портрет».
Настройка Apple ProRAW
Чтобы настроить Apple ProRAW на поддерживаемых моделях, откройте «Настройки» > «Камера» > «Форматы», затем включите параметр Apple ProRAW.
Примечание. Фотографии в формате Apple ProRAW содержат больше данных об изображениях, поэтому размер их файлов больше.
Съемка фото в формате Apple ProRAW
Откройте приложение «Камера», затем коснитесь , чтобы включить формат ProRAW.
Сделайте снимок.
Во время съемки можно переключаться между параметрами и , чтобы включать или выключать формат ProRAW.
На iPhone 12 Pro, iPhone 12 Pro Max, iPhone 13 Pro и iPhone 13 Pro Max можно сохранять настройки ProRAW.
 Откройте «Настройки» > «Камера» > «Сохранение настроек» и включите параметр «Apple ProRAW».
Откройте «Настройки» > «Камера» > «Сохранение настроек» и включите параметр «Apple ProRAW».
Подробнее о формате Apple ProRAW см. в статье службы поддержки Apple О формате Apple ProRAW.
Максимальное количество символов:
250
Не указывайте в комментарии личную информацию.
Максимальное количество символов: 250.
Благодарим вас за отзыв.
Как на Айфоне сделать jpeg
Как сохранить фотографии в JPG вместо HEIC в iPhone (iOS 11)
Содержание
- 1 Как сохранить фотографии в JPG вместо HEIC в iPhone (iOS 11)
- 2 Каковы плюсы и минусы новых стандартов HEIF и HEVC?
- 3 Как сохранить фотографии в старых, более совместимых форматах?
- 4 Как изменить формат фото на JPG на iPhone
- 5 Как включить съемку фото в JPG по умолчанию на iPhone
- 6 Как отключить HEIC-формат фото на iPhone и вернуть JPEG
- 7 Что за формат такой этот HEIC
- 8 Как настроить сохранение фото на iPhone в JPEG
- 9 Как изменить формат фото HEIF на jpg в iPhone
- 10 Какой формат фото на Айфоне?
- 11 Как отключить HEIF и изменить на JPEG?
- 12 Как делать фото в формате JPEG после обновления до iOS 11
- 12.
 0.1 HEIF как новый формат для фото по умолчанию
0.1 HEIF как новый формат для фото по умолчанию - 12.0.2 Как изменить формат фотографий обратно в JPEG:
- 12.
- 13 Как делать снимки в формате JPEG с iOS 11
- 14 HEIF как новый стандарт
- 15 Как поменять формат фото на JPEG
- 16 Совместимость HEIF
Фотографии, созданные iPhone из iOS 11, сохраняются по умолчанию с расширением HEIF вместо JPG. Тем не менее, есть способ восстановить формат JPG как расширение по умолчанию для фотографий.
В iOS 11 было внесено довольно много изменений в запись фотографий и видеороликов, созданных встроенной камерой. После обновления все новые фотографии и видео сохраняются с использованием совершенно других форматов — HEIF (расширение .heic) и HEVC (расширение .mov) .
HEIF — это стандарт для фотографий, которые заменили формат JPG на iPhone. Фотографии, созданные в этом стандарте, имеют расширение .heic. Это означает, что все новые изображения, созданные с помощью камеры в iOS 11 , сохраняются вместе с расширением . heic , а не в .jpg.
heic , а не в .jpg.
HEVC , в свою очередь, является стандартом для видеороликов, записанных с использованием камеры. Он основан на кодеке H.265 и используется как формат по умолчанию для сохранения видеороликов. Здесь, однако, изменения меньше, то же самое, записанное расширение файла остается тем же, что и раньше, то есть .mov. Однако эти видеоролики могут не воспроизводиться на старых устройствах, которые не поддерживают H.265.
Каковы плюсы и минусы новых стандартов HEIF и HEVC?
Новые форматы имеют свои плюсы, но есть и недостатки. Прежде всего, фотографии и видео занимают меньше места при сохранении лучшего качества. Для пользователей iPhone это очень важно, особенно когда они делают много фотографий. Это изменение позволит вам хранить гораздо больше фотографий в памяти вашего устройства.
Однако недостатком является то, что оба этих формата не так совместимы с другими устройствами, как их старые аналоги. Формат HEIF с расширением .heic еще не полностью поддерживается в системах Windows, не говоря уже о других более старых устройствах. В свою очередь, видеоролики, созданные iPhone или iPad в стандарте HEVC, могут не воспроизводиться на некоторых устройствах из-за отсутствия кодеков.
В свою очередь, видеоролики, созданные iPhone или iPad в стандарте HEVC, могут не воспроизводиться на некоторых устройствах из-за отсутствия кодеков.
Как сохранить фотографии в старых, более совместимых форматах?
Если у вас возникли проблемы с файлами HEIF (.heic) или видео HEVC, вы можете легко изменить настройки своего iPhone или iPad, чтобы сохранять по-старому. Фотографии будут сохранены в формате .jpg, в то время как видео все равно будет иметь расширение .mov, но будет использовать более универсальные кодеки.
Чтобы восстановить сохранение изображений в JPG и фильмах в старом стандарте MOV, перейдите в «Настройки> Камера», а затем выберите вкладку «Форматы» .
Здесь вы можете переключаться между старым и новым способом сохранения фотографий и видео. По умолчанию устанавливается опция «Самый эффективный» , что означает, что используются новые форматы HEIF и HEVC.
Если вы хотите вернуться к старым форматам, выберите вариант «Наиболее совместимый» . С этого момента фотографии будут сохранены в формате JPG и MOV-фильмах с поддержкой старых кодеков.
c3bo.ru
Как изменить формат фото на JPG на iPhone
Все последние iPhone по умолчанию снимают фото в формате HEIC, а не более привычный JPG, что не всегда удобно: далеко не везде такой формат можно просмотреть, а в некоторых случаях это оказывается даже не бесплатно (см. Как открыть фото HEIC в Windows 10). Конечно, можно продолжать использовать HEIC — фотографии в этом формате занимают меньше места при том же качестве, но при желании, вы можете сделать так, чтобы iPhone всегда снимал фото в JPG.
В этой короткой инструкции подробно о том, как изменить формат съемки фото на JPG на вашем iPhone, а также некоторые дополнительные нюансы, которые могут оказаться в контексте форматов фото на этом телефоне. Также может быть полезным: Как скинуть фото с iPhone на компьютер по кабелю и Wi-Fi.
Как включить съемку фото в JPG по умолчанию на iPhone
Для того, чтобы камера iPhone всегда снимала фото в формате JPG, проделайте следующие простые шаги:
- Откройте «Настройки» и выберите пункт «Камера».

- Нажмите по пункту «Форматы».
- Выберите пункт «Наиболее совместимый».
На этом всё: вы сделали так, что все фото будут JPG, а видео — mp4 (с кодеком H.264) и их можно будет открыть практически на любом устройстве. Обратите внимание, что после переключения этого параметра, станет невозможно записать видео в формате 4K 60 FPS, а также Full HD 240 FPS.
Дополнительный нюанс, который стоит отметить: если таким же образом вы зайдете в настройки приложения «Фото» на iPhone, в разделе «Перенос на Mac или ПК» можно выставить две опции — «Переносить оригиналы» или «Автоматически».
В случае выбора «Автоматически», если операционная система, на которую вы переносите файлы не поддерживает фото HEIC, они будут конвертированы в JPG самим телефоном (правда, у меня не всегда срабатывало).
Кстати, когда вы делитесь фото с iPhone через мессенджер или почту, как правило конвертация также происходит автоматически.
А вдруг и это будет интересно:
Почему бы не подписаться?
Рассылка новых, иногда интересных и полезных, материалов сайта remontka. pro. Никакой рекламы и бесплатная компьютерная помощь подписчикам от автора. Другие способы подписки (ВК, Одноклассники, Телеграм, Facebook, Twitter, Youtube, Яндекс.Дзен)
pro. Никакой рекламы и бесплатная компьютерная помощь подписчикам от автора. Другие способы подписки (ВК, Одноклассники, Телеграм, Facebook, Twitter, Youtube, Яндекс.Дзен)
Примечание: после отправки комментария он не появляется на странице сразу. Всё в порядке — ваше сообщение получено. Ответы на комментарии и их публикация выполняются ежедневно днём, иногда чаще. Возвращайтесь.
remontka.pro
Как отключить HEIC-формат фото на iPhone и вернуть JPEG
Уже давно я использую свой iPhone X в качестве фотоаппарата, делая большинство фотографий к своим материалам на iPhones.ru.
Каждый раз, когда дело доходит до обработки сделанных фоток в Photoshop на Макбуке, я испытываю невероятную боль: все переданные по AirDrop фотографии имеют разрешение HEIC, который не воспринимается Фотошопом.
Нужно открывать каждую фотку штатными средствами macOS, конвертировать в JPEG и сохранять. Это отнимает время и вообще, неудобно.
Но можно всё исправить буквально в один клик.
📍 Спасибо re:Store за полезную информацию. 👌
Что за формат такой этот HEIC
Разница в размере файла. Качество одинаковое.
Впервые мы столкнулись с HEIC с выходом iOS 11. Все сделанные фотографии сохраняются с расширением High Effective Image Compression, который уменьшает размер снимка без потери качества.
Данный формат был разработан командой экспертов MPEG (Moving Pictures Experts Group), которые придумали в свое время MP3 и MP4.
Главная особенность HEIC в том, что фото в этом формате «весит» гораздо меньше аналогичного JPEG-файла, не теряя в качестве картинки.
HEIC-формат может содержать несколько снимков (серию), поддерживает функцию Apple Live Photo и хранит сведения о редактировании снимка – даже после сохранения все изменения можно отменить.
К сожалению, многие сторонние фото-редакторы до сих пор не распознают HEIC-снимки. Поэтому я вернулся к старому-доброму JPEG.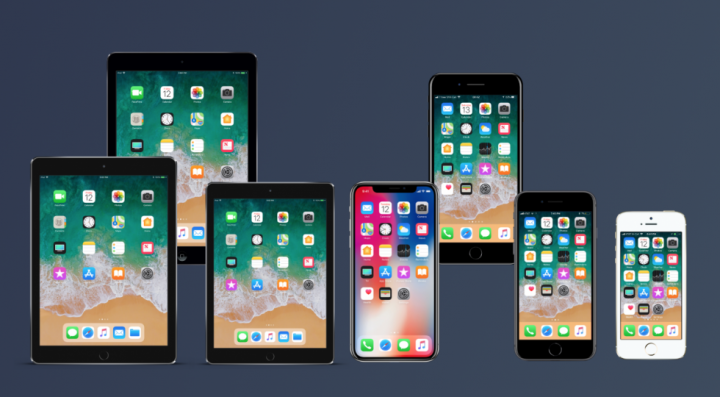 Вот как это можно сделать.
Вот как это можно сделать.
Как настроить сохранение фото на iPhone в JPEG
4 тапа – и JPEG возвращается.
Чтобы вернуть расширение JPEG для всех сделанных фото в галерее iPhone, нужно сделать следующее:
1. Перейти по пути «Настройки» – «Камера»
2. Открыть пункт «Форматы»
3. Выбрать пункт «Наиболее совместимые»
После этого все станет хорошо: фотки будут сохраняться в JPEG, можно передавать их на ПК или Мак, редактировать в Photoshop и не тратить время на конвертирование из одного формата в другой.
Нужно учитывать, что выбрав пункт «Наиболее совместимые», вы не сможете снимать видеоролики в формате 4К/60 кадр. сек и 1080p/240 кадр. сек. Для съёмки с такими настройками нужно вернуть галочку на «Высокая эффективность».
Если вы выбираете настройку «Наиболее совместимые», то убедитесь в наличии памяти на своем смартфоне: фотки в JPEG занимают больше места, чем в НEIС-формате.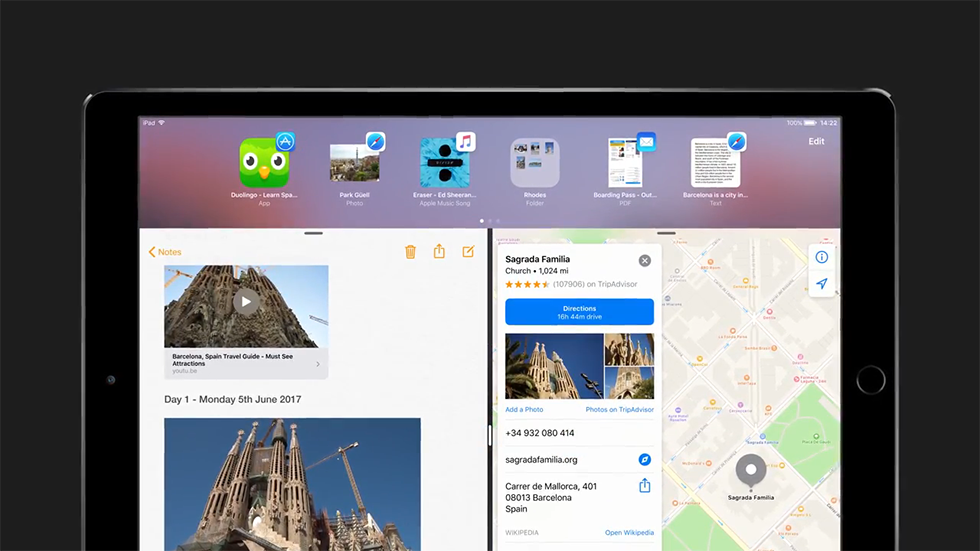 Хотя, у меня 64 Гб памяти, и я не чувствую никаких неудобств.
Хотя, у меня 64 Гб памяти, и я не чувствую никаких неудобств.
(3.41 из 5, оценили: 54)
www.iphones.ru
Как изменить формат фото HEIF на jpg в iPhone
время чтения: 3 минуты
JPG – формат фото и картинок, известный всем пользователям цифровых устройств и компьютеров. JPG уже давно предвещали неминуемое вымирание, но расширение до сих пор популярно и востребовано. Apple славится своим стремлением делать все инструменты для своих устройств самостоятельно, вот формат фото на Айфоне не как у всех.
Если вы пользуетесь исключительно продукцией Apple, проблем не возникает. А вот другие платформы расширение HEIF или HEIC не распознают. Поэтому и возникает вопрос, как изменить формат фото на jpg в Айфоне.
Какой формат фото на Айфоне?
С iPhone 7 смартфоны от Apple снимают фотографии в формате HEIF. Новое расширение уменьшило размер файлы, при этом сохранив первоначальное качество. Недостаток формат фото iPhone – это невозможность просмотреть изображение на предыдущихмоделях Айфона или на компьютерах с другой ОС. При загрузке снимков в социальные сети, фото автоматически меняет формат на совместимый с программой сервиса.
При загрузке снимков в социальные сети, фото автоматически меняет формат на совместимый с программой сервиса.
Как отключить HEIF и изменить на JPEG?
Не стоит сразу расстраиваться, Apple предусмотрела все варианты и предлагает изменить настройки съемки камеры.
Инструкция, как поменять формат HEIC на Айфоне.
- Войдите в меню «Настройки».
- Выберете «Камеры».
- Пункт «Форматы».
- По умолчанию флажок стоит на параметре «Высокая эффективность», переставьте его на «Наиболее совместимые».
Теперь смартфон снимает видео в привычном JPEG. Правда, приготовьтесь к тому, что файлы с таким разрешением занимают на 30-40% больше места, чем HEIF. Здесь придется делать выбор между эффективностью использования устройства и возможностью делится фото.
Еще один способ, как изменить формат HEIF на JPEG Айфон – использовать онлайн-сервисы по конвертированию форматов. Они бесплатные и доступны без регистрации. Этапы работы:
- В строке поисковика забейте запрос «преобразователи фото из HEIF в JPEG.
 Выберет подходящий.
Выберет подходящий. - На странице сайта будет место для загрузки фала с компьютера. Загрузите фото.
- Начните конвертирование.
После окончания процесса файл в преобразованном расширении загрузится на устройство. Существуют программы с аналогичными функциями. Например, iMazing. Инструкция использования:
- Найдите и скачайте программу в интернете. Она бесплатная.
- Дождитесь загрузки, следуйте подсказкам в вышедшем диалоговом окне.
- Выберете изображения HEIF нажатием правой кнопкой мышки.
- Перенесите в рабочее окно iMazing.
- Внизу страницы, во вкладке «Формат» выберете JPEG.
- В пункте Keep EXIF data поставьте галочку.
- Во вкладке качество выберет желаемый результат. Помните, что чем выше качество, тем «тяжелее» файл. Рекомендуемое количество – 85%.
- Выберете папку, где сохранить фото.
- Начните конвертирование.
Время преобразования зависит от числа объектов и возможностей ПК, но обычно процесс занимает несколько минут или секунд. Если не хотите постоянно думать о том, как изменить формат HEIF на JPEG Айфон, используйте инструменты, которые при передаче на другое устройство автоматически меняют расширение. Для этого используйте «поделиться». Способ работает для iOS 11 и macOS High Sierra.
Если не хотите постоянно думать о том, как изменить формат HEIF на JPEG Айфон, используйте инструменты, которые при передаче на другое устройство автоматически меняют расширение. Для этого используйте «поделиться». Способ работает для iOS 11 и macOS High Sierra.
Для включения опции зайдите в «Настройки» → «Фото» → выберете «Автоматически» осуществлять перенос на Mac или ПК с Windows, Symbian или Linux. После файлы HEIF будут передаваться уже в JPEG. В этом случае дополнительное конвертирование не требуется. Качество изображений не меняется, а вот при частых «перебросах» из одного расширение в другое, возможно ухудшение изображения.
iphone-gps.ru
Как делать фото в формате JPEG после обновления до iOS 11
Владельцы устройств начиная от iPhone 7 и выше, а также iPad Pro, возможно, заметили, что после обновления до iOS 11 по умолчанию в приложении камера используется новый формат для съемки фотографий и видео.
В iOS 11 компания Apple включила по умолчанию форматы HEIF и HEVC для съемки фото и видео на новых устройствах.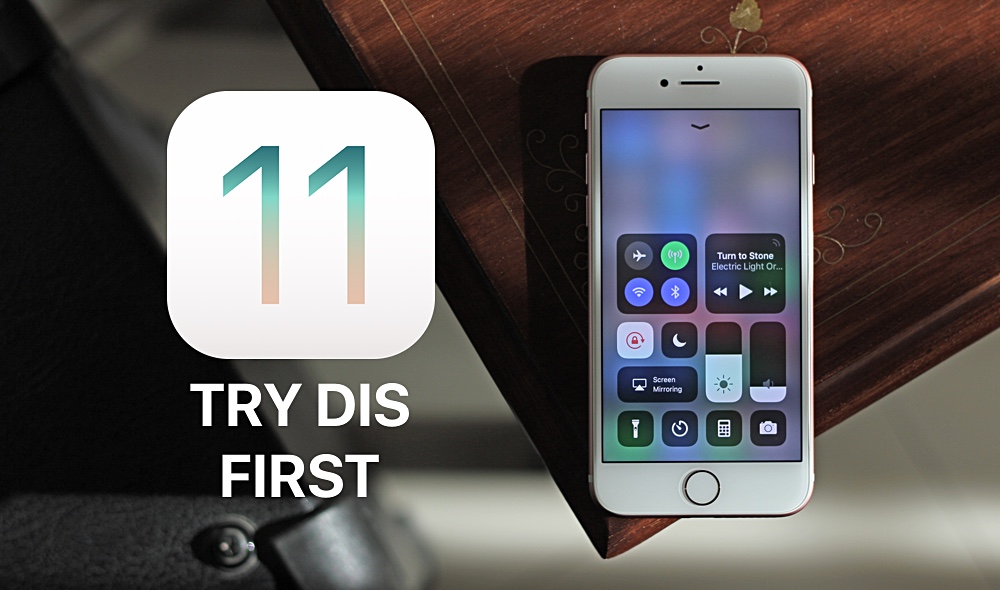 Это позволит сэкономить до половины объема накопителя, но не гарантирует совместимость полученных фото и видео со сторонними устройствами и сервисами.
Это позволит сэкономить до половины объема накопителя, но не гарантирует совместимость полученных фото и видео со сторонними устройствами и сервисами.
HEIF как новый формат для фото по умолчанию
Как уже упоминалось, приложение камеры в iOS 11 по умолчанию использует формат HEIF для съемки фото, если устройство поддерживает его.
Следующие устройства могут снимать фото в формате HEIF и записывать видео H.265:
- iPhone 7
- iPhone 7 Plus
- iPhone 8
- iPhone 8 Plus
- iPhone X
- 10,5-дюймовый iPad Pro
- 12,9-дюймовый iPad Pro (второго поколения)
Как изменить формат фотографий обратно в JPEG:
Шаг 1: Открыть «Настройки» > «Камера».
Шаг 2: Найти меню «Форматы» и выбрать «Наиболее совместимые».
После этого все новые фото и видео будут автоматически сохранятся в JPEG и H.264, совместимыми с большинством устройств. Все существующие данные в формате HEIF и HEVC не будут автоматически преобразованы в JPEG и H.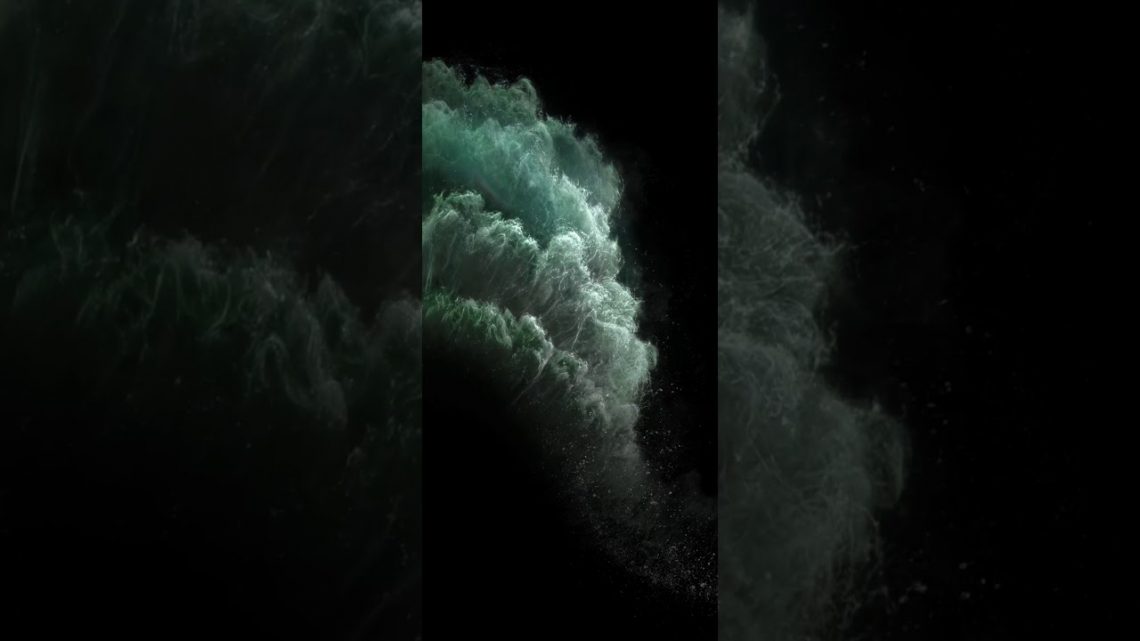 264.
264.
СОВЕТ. Для переноса HEIF изображений на MacOS или Windows в формате JPEG, нужно открыть «Настройки» → «Фото» → «ПЕРЕНОС НА MAC ИЛИ ПК» и нажать «Автоматически».
Данная настройка позволит автоматически перекодировать файлы при переносе их через USB-шнур.
Следите за новостями Apple в нашем Telegram-канале, а также в приложении MacDigger на iOS.
www.digger.ru
Как делать снимки в формате JPEG с iOS 11
Если у вас iPhone 7/модель новее или iPad Pro 2017 года, то вы могли заметить, что после установки обновления iOS 11 снимки сохраняются в новом формате – HEIC, а видео – в HEVC или H.265, вместо привычных форматов JPEG и H.264.
Новый формат замечательный, он сохраняет прежнее высокое качество, и при этом файлы занимают намного меньше памяти. Изображения в формате HEIF занимают практически в два раза меньше памяти, быстрее синхронизируются через iCloud и потребляют меньше трафика при передаче.
HEIF как новый стандарт
Приложение Камера на устройстве с iOS 11 по умолчанию сохраняет файлы в форматах HEIF/H.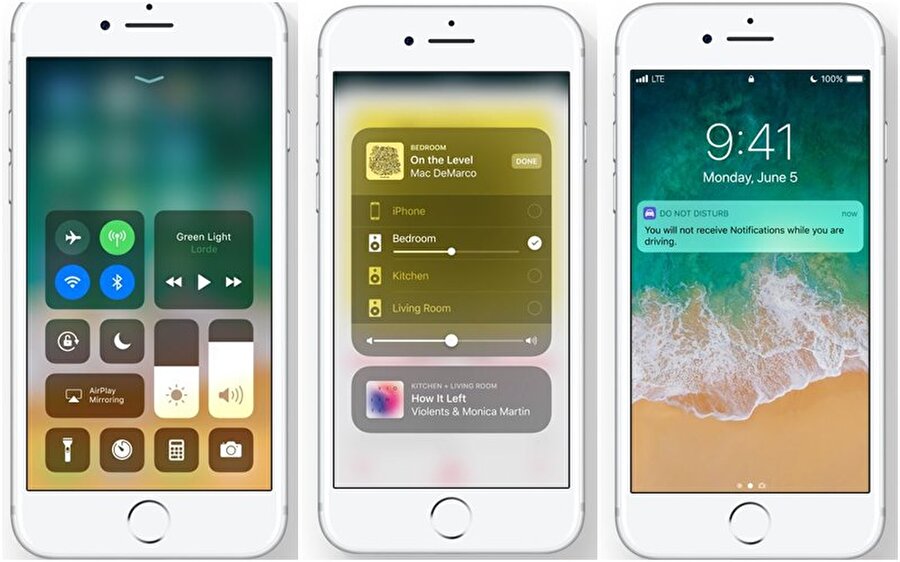 265, если устройство их поддерживает.
265, если устройство их поддерживает.
HEIF/H.265 поддерживается на устройствах с процессором A10 Fusion и новее. К ним относятся следующие модели:
- iPhone 7
- iPhone 7 Plus
- iPhone 8
- iPhone 8 Plus
- iPhone X
- 5-дюймовый iPad Pro
- 9-дюймовый iPad Pro (2 поколение)
Если ваше устройство есть в списке выше, и вы уже установили iOS 11, то, возможно, вы захотите вернуться к привычным форматам JPEG/H.264.
Вот как это сделать.
Как поменять формат фото на JPEG
1) Откройте Настройки.
2) Выберите секцию Камера.
3) Зайдите в пункт Форматы.
Примечание: Если ваше устройство не поддерживает форматы HEIF/H.265, этого пункта у вас не будет.
4) Выберите Наиболее совместимые.
После этого фото и видео будут сохраняться в прежних форматах JPEG/H.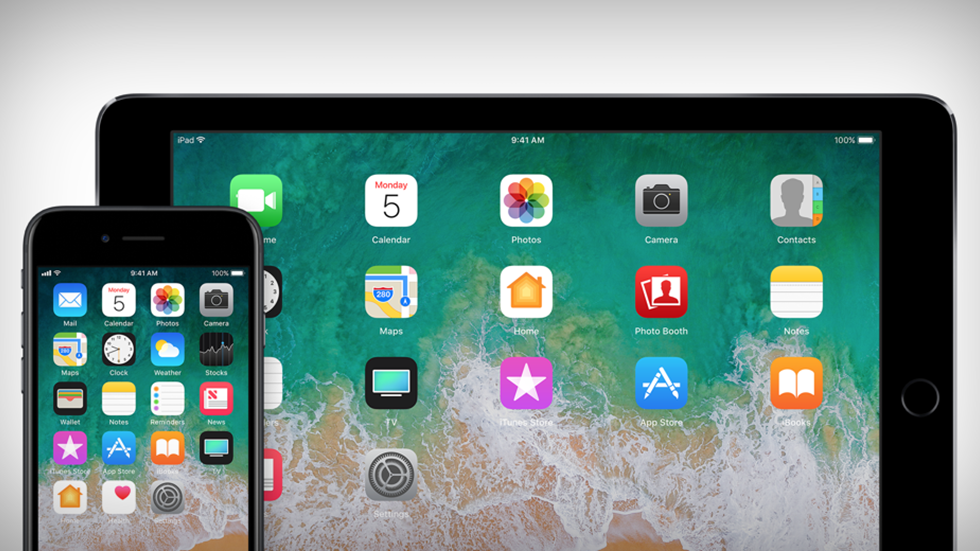 264.
264.
После изменения настроек уже существующие фото и видео в форматах HEIF/H.265 не конвертируются в JPEG/H.264.
Совет: Если у вас в Фото есть изображения в формате HEIF, и вы хотели бы переместить их на компьютер как JPEG-файлы, зайдите в Настройки → Фото и выберите Автоматически внизу экрана.
Это конвертирует файлы в JPEG/H.264 при передаче через USB.
Владельцам iPhone 8 и iPhone X придётся менять настройки каждый раз после использования режимов съёмки, требующих HEIF/H.265.
iOS автоматически меняет JPEG/H.264 на HEIF/H.265 при съёмке Slow-mo в 1080pHD с 240 кадров/секунду или видео в 4K с 60 кадров/секунду.
Совместимость HEIF
С этим проблемы будут возникать не так уж и долго.
В конечном итоге HEIF-изображения полностью заменят JPEG, не только потому что они занимают в два раза меньше памяти, но и потому что имеют ещё множество преимуществ. Пока что формат поддерживается не всеми приложениями и устройствами, так что стоит переключиться на JPEG/H.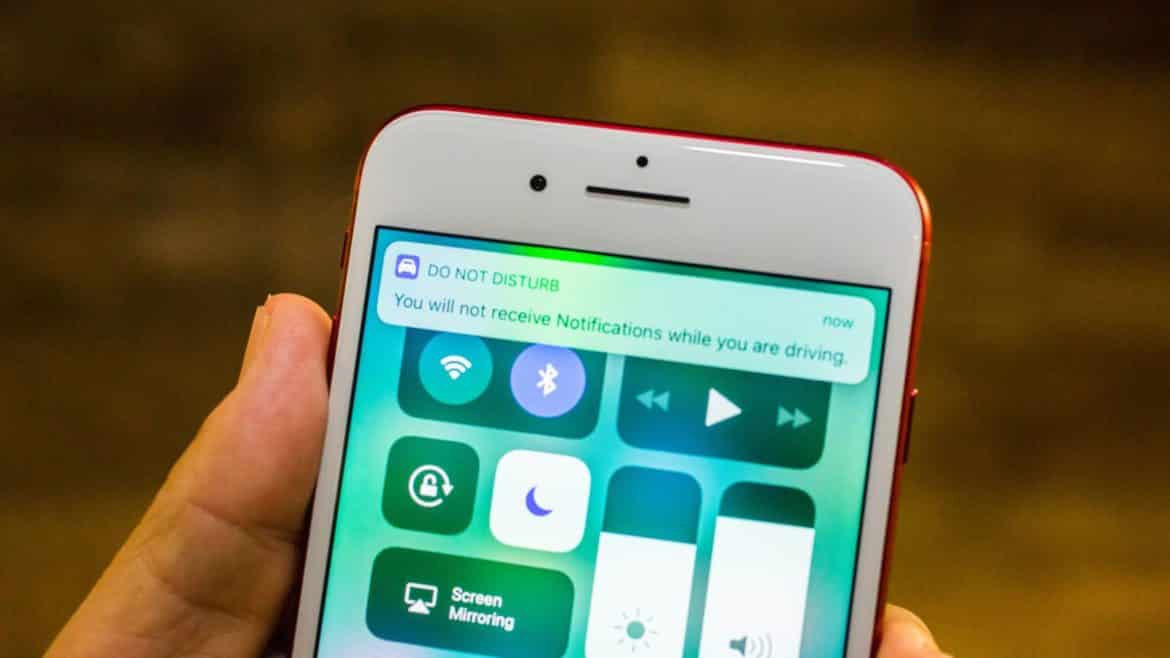 264.
264.
Переключаться с новых форматов не обязательно, поскольку iOS 11 может автоматически конвертировать их в JPEG при передаче через различные приложения или AirDrop.
Кроме того, HEIF-файлы конвертируются в JPEG, когда вы открываете их в приложениях, которые не поддерживают данный формат. Иными словами, можно продолжать снимать в новых экономных форматах и не переживать об их совместимости, поскольку iOS 11 уже об этом позаботилась.
Оцените статью 5,00 / 5 (Всего 1)
Не пропускайте новости Apple – подписывайтесь на наш Telegram-канал, а также на YouTube-канал.
it-here.ru
Поделиться:
- Предыдущая записьКак настроить камеру на Айфоне
- Следующая записьКак перенести контакты с iPhone на Android 4
×
Рекомендуем посмотреть
Adblock
detector
Зачем нужен формат HEIC в iPhone и как его открыть
Если вы являетесь владельцем iPhone последних поколений на новой версии iOS и любите отправлять фотографии друзьям, вы наверняка частенько слышите претензии в том, что на их компьютерах или других устройствах ваши снимки не отображаются. Связано это с тем, что еще начиная с iOS 11 на всех iPhone заработал новомодный формат HEIC, который отличается эффективным показателем сжатия. Зачем нужен этот формат, и главное — как устранить все неудобства, связанные с его использованием?
Связано это с тем, что еще начиная с iOS 11 на всех iPhone заработал новомодный формат HEIC, который отличается эффективным показателем сжатия. Зачем нужен этот формат, и главное — как устранить все неудобства, связанные с его использованием?
Формат HEIC на iPhone на самом деле очень полезный
Содержание
- 1 Зачем нужен формат фотографий HEIC в iPhone
- 2 Преимущества HEIC над JPEG
- 3 Как убрать формат HEIC у фотографий на iPhone
- 4 Как открыть файл HEIC на Windows и Mac
- 4.1 Как открыть HEIC на Windows
- 4.2 Как открыть HEIC на Mac
Зачем нужен формат фотографий HEIC в iPhone
В 2017 году вместе с iOS 11 Apple показала новый видеокодек, отличающийся более сильной степенью сжатия при сохранении высокого уровня качества. Он получил название HEVC (он же H.265). Кодек уже использовался Apple ранее при совершении звонков по FaceTime. Еще одним нововведением стал формат HEIС, который присваивается новым фотографиям.
HEIC - формат фотографий iPhone, созданный для экономии памяти устройства.
Во всех этих аббревиатурах легко запутаться, поэтому постараюсь объяснить на пальцах. Если фотография в привычном формате jpg, например, занимает на iPhone 2 мегабайта свободного места, то снимок в HEIC — всего 1,2 мегабайта. Если видео в h.264 занимает 61,2 мегабайта, то в HEVC оно займет в два раза меньше. При этом по качеству фотографии и видео ничем не отличаются, а место на устройстве экономится значительно.
HEIC более эффективный формат — при меньших размерах он выдает лучшее качество
Преимущества HEIC над JPEG
- вдвое меньший размер при аналогичном качестве;
- возможность хранить в одном heic-контейнере сразу несколько изображений для «Живых фото»;
- поддержка прозрачности, как у формата PNG;
- поддержка 16-битных цветов — JPEG поддерживает только 8-битные;
- возможность отмены операций по изменению фотографии — поворота, обрезки и так далее;
Снимать и хранить фото в формате HEIC могут лишь iPhone 7 и последующие смартфоны Apple.
Наглядное преимущество HEIC над JPEG — больше цветов и возможность сжатия
Похоже, Apple хотела сделать, как лучше, внедрив новый формат, но не подумала о том, что другие устройства плохо дружат со всем новым — им подавай старый добрый JPG или PNG. Благо в Купертино предусмотрели решение, о котором, кстати, мало кто знает.
Как убрать формат HEIC у фотографий на iPhone
Чтобы устранить это недопонимание без необходимости заставлять друзей переходить на новый iPhone, вы можете просто вернуться к старому доброму формату JPEG. Достаточно открыть Настройки, a затем перейти в раздел «Камера». Если вы пользуетесь совместимым устройством, в этом разделе вы найдете пункт «Форматы», в котором будет два варианта выбора: «Высокоэффективный» и «Наиболее совместимые».
Под высокой эффективностью любители загадок из Apple понимают формат HEIC, тогда как наибольшая совместимость подразумевает популярный и более широко используемый JPEG. Выбираете этот вариант — а вместе с ним и формат фотосъемки.
Кстати, эта настройка распространяется и на видео — вместо HEVC будет использоваться h.264. Так что запомните этот совет, если данная проблема для вас является актуальной.
Как открыть файл HEIC на Windows и Mac
Если же вы получили фотографию в формате HEIC и не можете ее открыть, есть несколько способов.
Как открыть HEIC на Windows
Прямо в Microsoft Store есть возможность установить специальный кодек для просмотра фотографий в этом формате. Для этого в магазине приложений найдите «Расширения для изображений HEIF» и установите это бесплатное дополнение.
Радует, что за него хотя бы не нужно платить
После этого в «Проводнике» вы увидите миниатюры изображений, и никаких проблем с совместимостью не будет.
Как открыть HEIC на Mac
iOS 11 (и более новые версии), как и High Sierra (и более новые версии), автоматически конвертирует любые общие HEIC-файлы в JPEG. Но если вы, например, получили фото по почте, то придется иметь дело с форматом HEIC.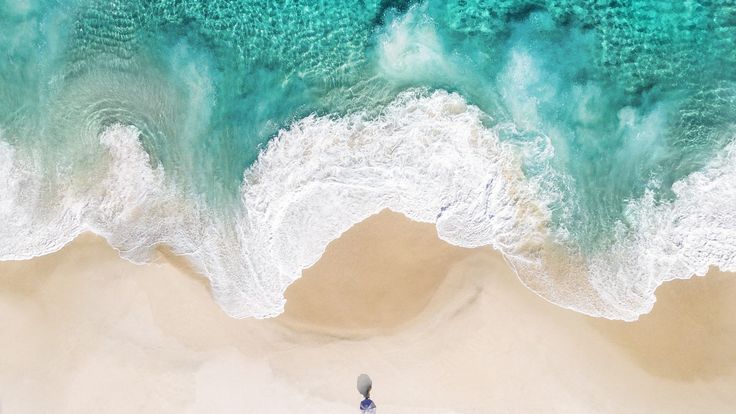 Перевести все фото в JPG очень просто — достаточно выбрать нужные фото, открыть их вместе, а затем с помощью меню «Файл — Экспортировать» перевести снимки в JPEG.
Перевести все фото в JPG очень просто — достаточно выбрать нужные фото, открыть их вместе, а затем с помощью меню «Файл — Экспортировать» перевести снимки в JPEG.
Экспорт занимает не более 10 секунд
Можно выбрать качество изображения и формат
Есть и специальные утилиты для этого — вроде iMazing HEIC Converter, а также онлайн-конвертеры в Сети.
Самая удобная утилита для конвертирования HEIC на Mac
На самом деле от формата HEIC не стоит совсем отказываться, все же Apple не зря его разработала, поскольку он действительно экономит место и, как мы убедились, имеет ряд преимуществ над JPEG. Расскажите в нашем Telegram-чате, какой формат используете именно вы, и почему.
iOS 13iPhone 11Обзоры приложений для iOS и MacФото на iPhone
Как изменить фотографии iPhone с HEIC на JPEG
Если вы являетесь давним пользователем iPhone, вы, вероятно, сталкивались с этой проблемой один или два раза: сообщения об ошибках при попытке загрузить их куда-либо или просмотреть на ПК с Windows. Наиболее вероятная причина: ваша фотография была сохранена как файл HEIC, собственный формат изображений Apple, а не JPEG.
Наиболее вероятная причина: ваша фотография была сохранена как файл HEIC, собственный формат изображений Apple, а не JPEG.
Apple обязалась использовать HEIC еще в 2017 году с iOS 11, чтобы сэкономить место на диске по мере улучшения системы камер iPhone. Совместимость улучшилась за последние несколько лет, но этот тип файла по-прежнему не используется широко — JPEG по-прежнему остается самым популярным форматом изображений.
Если вы устали от преобразования файлов HEIC в JPEG или другой формат файла ( Input заместитель редактора Ray Wong рекомендует использовать бесплатное приложение iMazing HEIC Converter для Mac) или не видите значение формата, вы можете легко изменить ваши настройки, чтобы вместо этого снимать в формате JPEG или сделать преобразование более автоматическим.
Что такое HEIC?
HEIC — это не столько собственный формат, сколько файл-контейнер для HEIF (высокоэффективный формат изображения) и HEVC (высокоэффективное сжатие видео). Это сложный способ сказать, что это формат, который может хранить несколько сжатых фотографий и видео одновременно без потери качества. Именно так ваш iPhone 13 Pro может снимать тысячи красивых высококачественных изображений, не занимая тонны памяти.
Это сложный способ сказать, что это формат, который может хранить несколько сжатых фотографий и видео одновременно без потери качества. Именно так ваш iPhone 13 Pro может снимать тысячи красивых высококачественных изображений, не занимая тонны памяти.
Живые фотографии — детище HEIC, поскольку они состоят из изображения и видеофайла. HEIC позволяет хранить эти два высококачественных файла вместе в одном «контейнере».
HEIC против JPEG: что лучше?
Вы найдете людей с обеих сторон дебатов, когда дело доходит до HEIC против JPEG. По качеству форматы почти идентичны среднему пользователю. Если вы выполняете глубокое редактирование, вы можете заметить более тонкие различия в цвете и деталях, но на самом деле разница сводится к размеру файла и совместимости. Есть несколько ключевых отличий, о которых вы должны знать.
Размер файла HEIC и JPEG
JPEG (слева) занимает 3,6 МБ, в то время как аналогичный файл HEIC занимает всего 2 МБ.
Большинство файлов HEIC занимают меньше места, чем аналогичные файлы JPEG. Используя расширенное сжатие, HEIC фактически может быть примерно вдвое меньше JPEG с аналогичным качеством изображения. Например, на изображении выше вы можете видеть, что файл JPEG (слева) занимает 3,6 МБ, в то время как аналогичный файл HEIC занимает всего 2 МБ. Меньший размер файла, очевидно, является основным преимуществом, если у вас нет iPhone с большим объемом памяти (например, 32 ГБ или 64 ГБ) или у вас со временем заканчивается память.
Используя расширенное сжатие, HEIC фактически может быть примерно вдвое меньше JPEG с аналогичным качеством изображения. Например, на изображении выше вы можете видеть, что файл JPEG (слева) занимает 3,6 МБ, в то время как аналогичный файл HEIC занимает всего 2 МБ. Меньший размер файла, очевидно, является основным преимуществом, если у вас нет iPhone с большим объемом памяти (например, 32 ГБ или 64 ГБ) или у вас со временем заканчивается память.
Совместимость с HEIC
Файлы JPEG имеют гораздо более долгую историю, чем HEIC, и поэтому совместимы с большим количеством устройств и программ. JPEG — наиболее распространенный файл изображения — было бы странно столкнуться с веб-сайтом или программой, которая не может правильно его открыть.
Файлы HEIC не являются универсально совместимыми. Этот формат стал более распространенным в последние годы, и совместимость увеличивается по всем направлениям, но основное использование по-прежнему остается на устройствах Apple. Вы можете столкнуться с проблемами при использовании файлов HEIC на некоторых веб-сайтах и в продуктах сторонних производителей. Однако у Apple есть некоторые инструменты автоматического преобразования, о которых мы поговорим ниже.
Однако у Apple есть некоторые инструменты автоматического преобразования, о которых мы поговорим ниже.
Редактирование файлов HEIC
HEIC и JPEG являются форматами файлов с потерями, что означает, что повторяющееся редактирование, сохранение и преобразование могут со временем ухудшить качество файла.
HEIC сохраняет немного больше качества при каждом редактировании по сравнению с JPEG. Изменения также сохраняются в файле HEIC, поэтому вы можете отменить изменения изображения с помощью правильных программ; это называется «неразрушающим» редактированием.
Качество изображения HEIC по сравнению с JPEG
HEIC технически поддерживает более широкий цветовой диапазон и включает больше деталей, таких как тени, средние тона и блики, но почти невозможно заметить разницу, если вы не делаете серьезного просмотра пикселей и боковых изображений. параллельные сравнения.
Как запретить iPhone снимать в формате HEIC
По умолчанию iPhone и iPad снимают изображения в формате HEIC (чтобы сэкономить память, да!). Но это неприятно, если вы делитесь HEIC с устройствами, не принадлежащими Apple. Вместо того, чтобы использовать приложение, такое как вышеупомянутый конвертер HEIC, или загружать изображения на веб-сайт, такой как HEICtoJPEG, который выдаст вам JPEG (но, гм, проблемы с конфиденциальностью!), Вы можете просто заставить свой iPhone снимать в JPEG. Недостатком является, конечно же, увеличенный размер файла. Но если это компромисс, с которым вы можете справиться, вот как это сделать.
Но это неприятно, если вы делитесь HEIC с устройствами, не принадлежащими Apple. Вместо того, чтобы использовать приложение, такое как вышеупомянутый конвертер HEIC, или загружать изображения на веб-сайт, такой как HEICtoJPEG, который выдаст вам JPEG (но, гм, проблемы с конфиденциальностью!), Вы можете просто заставить свой iPhone снимать в JPEG. Недостатком является, конечно же, увеличенный размер файла. Но если это компромисс, с которым вы можете справиться, вот как это сделать.
Вы можете изменить формат, который использует ваш iPhone для захвата фотографий, в настройках камеры.
- В меню «Настройки» найдите и коснитесь «Камера».
- В меню «Камера» нажмите «Форматы» в самом верху меню.
- Здесь вы можете выбрать «Высокая эффективность», которая позволит вашему iPhone снимать и хранить файлы HEIC, или «Наиболее совместимый», который позволит вашему телефону захватывать файлы JPEG.
Если вы хотите захватывать файлы HEIC, но хотите избежать проблем несовместимости на устройствах, которые изначально не поддерживают этот формат, в ваших настройках есть скрытый переключатель, который может помочь преобразовать изображения в совместимый формат при передаче.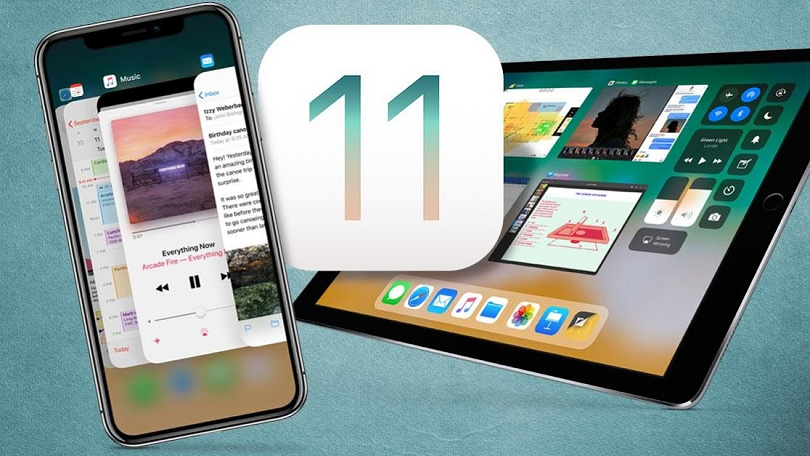 Эта функция , вероятно, уже включен на вашем iPhone, но стоит проверить.
Эта функция , вероятно, уже включен на вашем iPhone, но стоит проверить.
Если этот параметр включен, ваш iPhone будет преобразовывать файлы HEIC в JPEG, когда вы отправляете их на разные устройства.
- В меню «Настройки» найдите и нажмите «Фотографии».
- Прокрутите это меню до самого низа, чтобы найти заголовок «Перенос на Mac или ПК». Если вы выбрали «Автоматически», ваш iPhone будет преобразовывать ваши файлы HEIC в файлы JPEG, когда вы используете параметры общего доступа, которые могут перейти на несовместимое устройство. Если вы поделитесь фотографией через AirDrop или iMessage с другим пользователем Apple, она останется HEIC. Но если вы используете функцию обмена для отправки фотографии по электронной почте или на другой платформе, она будет заменена на JPEG. Если вы выбрали «Сохранить оригиналы», ваш iPhone будет обмениваться фотографиями только в том формате, в котором вы их сняли.
Как конвертировать HEIC в JPEG на Mac
Как мы упоминали ранее, вы можете использовать бесплатное приложение, такое как iMazing HEIC Converter, для быстрого преобразования файлов HEIC в JPEG.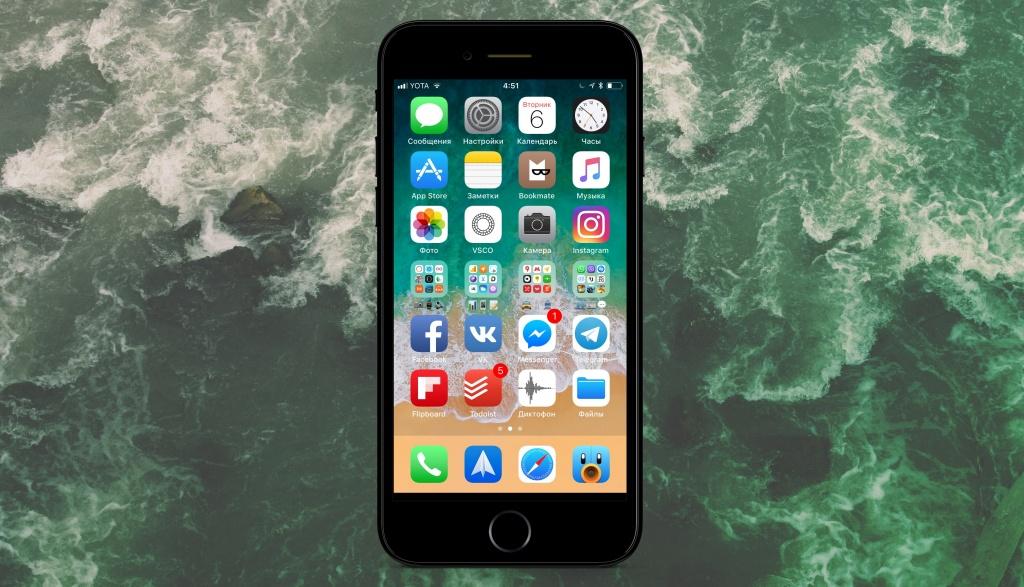 Это очень просто: перетащите файлы HEIC, которые вы хотите преобразовать, поверх открытого окна приложения, а затем вы можете выбрать формат для их преобразования (JPEG или PNG). Есть также варианты сохранить данные EXIF или удалить их и изменить качество изображения с помощью ползунка. Нажмите кнопку «Конвертировать», и все готово!
Это очень просто: перетащите файлы HEIC, которые вы хотите преобразовать, поверх открытого окна приложения, а затем вы можете выбрать формат для их преобразования (JPEG или PNG). Есть также варианты сохранить данные EXIF или удалить их и изменить качество изображения с помощью ползунка. Нажмите кнопку «Конвертировать», и все готово!
HEIC Converter от iMazing — отличное приложение для быстрого преобразования файлов HEIC в JPEG или PNG. Raymond Wong / Input
Есть еще один очень простой способ конвертировать файлы HEIC на Mac, но для этого требуется macOS Monterey. В Finder есть кнопка «Преобразовать изображение», когда вы выбираете файл.
В macOS Monterey преобразование файлов HEIC в JPEG, PNG или HEIF осуществляется одним щелчком мыши в Finder. Raymond Wong / Input
Нажмите «Преобразовать изображение», и появится окно меньшего размера с вариантами преобразования HEIC (см. ниже). Как и ImageOptim, вы можете выбрать формат для преобразования файла HEIC в (JPEG, PNG или HEIF) и размер изображения (маленький, средний, большой, фактический размер), а также сохранить метаданные (такие же, как данные EXIF). или нет.
или нет.
После нажатия кнопки «Преобразовать изображение» вы можете выбрать формат и размер изображения для преобразования файла HEIC. Raymond Wong / Input
Как преобразовать HEIC в JPEG в Windows
Это также работает в macOS: откройте файл HEIC в Adobe Photoshop или Lightroom, а затем экспортируйте/сохраните его в формате JPEG или другого формата. Очевидно, для этого вам понадобится Photoshop или Lightroom.
Другой способ: использовать Paint. Да, встроенное приложение Paint может открывать файлы HEIC, а затем сохранять их в формате JPEG.
Как преобразовать HEIC в JPEG в Интернете
Если вы не хотите возиться с установкой приложений или обновлением операционной системы вашего компьютера, вы можете использовать HEICtoJPEG, онлайн-сайт, который делает именно это. Просто перетащите изображение HEIC на его интерфейс, и оно будет преобразовано в JPEG для загрузки.
HEICtoJPEG загружает ваши изображения на свой сервер. Скриншот: Raymond Wong / Input
Скриншот: Raymond Wong / Input
Единственная загвоздка в том, что ваш файл загружается на серверы веб-сайта («Данные Beamr»). В Условиях обслуживания говорится, что «ваш контент будет удален из систем Beamr в течение 48 часов с момента загрузки вашего Контента в Сервис», поэтому вы делаете это на свой страх и риск. Определенно не загружайте изображения, которые вы считаете личными и могут быть скомпрометированы.
Как преобразовать HEIC в JPEG, отправив письмо самому себе по электронной почте
Да, действительно, на iPhone, если вы используете почтовое приложение Apple по умолчанию, вы можете отправить файл HEIC себе и — вуаля — когда вы сохраняете изображение, это JPEG!
СМОТРЕТЬ: Extreme Reviews
Подробнее. 2022
Руководства
Как добавить виджет на экран блокировки вашего iPhone в iOS 16
Рэймонд Вонг
12 сентября 2022 г. на сегодняшний день
на сегодняшний день
Эта статья была первоначально опубликована
Формат фотографий iPhone — какой формат лучше, HEIC или JPEG?
Последнее обновление: Питер Вуд, 11 ноября 2021 г. HEIC более эффективен, когда речь идет о размере файла, сохраняя при этом то же качество изображения, что и JPG. Когда вы делаете несколько живых фотографий, последовательность анимаций и серийную фотосъемку, вы должны найти фотографии в HEIC. Если вы хотите узнать больше о форматах фотографий iPhone и о том, как открывать и конвертировать файлы HEIC, это лучшее руководство, которое вы должны знать.
Часть 1. Что такое форматы фотографий iPhone?
Какие существуют форматы фотографий iPhone? Последние модели iPhone могут сохранять фотографии в форматах PNG, JPG и HEIC в различных ситуациях. PNG — это формат снимков экрана на iPhone. JPG и HEIC — это форматы фотографий, снятых на iPhone. Все это относится и к iPad.
Все это относится и к iPad.
Почему Apple использует разные форматы для снимков экрана и фотографий? Это потому, что скриншоты часто представляют собой веб-контент, в котором есть текст. Формат PNG лучше подходит для таких случаев, хотя и создает файл большего размера.
Live Photo — это новая функция, появившаяся в iOS 9. В отличие от неподвижных фотографий, она захватывает анимированные изображения вместе со звуком. Поэтому он больше похож на видео. Если вы перенесете iPhone Live Photos на ПК или в социальные сети, они станут неподвижными.
Что касается форматов фотографий, поддерживаемых iPhone, то PNG, JPG, GIF и HEIC доступны изначально.
Часть 2: Руководство по размеру файла фотографии iPhone
Размер файла является основной причиной, по которой Apple разработала новый формат фотографий iPhone HEIC для iOS. JPG имеет небольшой размер файла по сравнению с PNG, GIF и другими файлами, но все равно занимает много места. Поскольку Apple не предоставляет SD-карту для iPhone или iPad, это означает, что все фотографии должны сохраняться во внутренней памяти.
Размер файла фотографии почти определяет количество изображений, которые вы можете сохранить на iPhone. HEIC, с другой стороны, сжимает фотографии с помощью передовых технологий и создает файл меньшего размера по сравнению с JPG, сохраняя при этом то же качество.
Как установить HEIC в качестве формата фотографий на iPhone
Шаг 1. Откройте приложение «Настройки» на главном экране iPhone.
Шаг 2: Нажмите на свое имя и выберите опцию Камера из раскрывающегося списка, чтобы выбрать желаемую фотографию изображения iPhone, HEIC или JPEG, которая является шестым объектом.
Шаг 3: Выберите параметр Форматы и выберите Высокоэффективный . Теперь фотографии, которые вы делаете на iPhone, будут сохраняться в формате HEIC. Если вам нужно поделиться своими фотографиями в социальных сетях, переключитесь на Наиболее совместимый в формате JPEG.
Примечание. После того, как вы измените формат фотографий iPhone на JPG, новые фотографии будут занимать в два раза больше места, чем HEIC. Поэтому вам лучше убедиться, что на вашем iPhone достаточно места.
Поэтому вам лучше убедиться, что на вашем iPhone достаточно места.
Часть 3. Как открыть и преобразовать фотографии iPhone HEIC
Новый формат изображения iPhone HEIC хорошо работает на iPhone, iPad и Mac, но не совместим с большинством программ и систем. Как просмотреть HEIC в Windows или преобразовать HEIC в TIFF/JPEG/GIF? Если вы уже делали фотографии в HEIC, WidsMob HEIC — это комплексное средство просмотра и конвертирования HEIC для управления различными файлами фотографий iPhone. Он позволяет просматривать HEIC, Live Photos, последовательность анимации и серийные фотоснимки. Кроме того, вы также можете вращать изображения, изменять размер файлов и конвертировать HEIC/HEIF.
- Пакетное преобразование формата фотографий iPhone в файлы JPG, PNG, GIF и TIFF.
- Легко открывайте и просматривайте файлы HEIC и JPEG как в виде эскизов, так и в полноэкранном режиме.
- Предоставляет базовые функции редактирования фотографий для поворота и изменения размера файлов HEIC.

- Поддержка HEIC, Live Photos, анимационной последовательности и серийной фотосъемки.
Win Загрузить Mac Загрузить
Как просматривать и пакетно конвертировать изображения HEIC
Шаг 1: Запустите WidsMob HEIC после установки программы на свой компьютер. Он доступен как для ПК, так и для Mac. Нажмите на Кнопка Import в домашнем интерфейсе и выберите изображения HEIC. Либо перетащите изображения HEIC в интерфейс из окна проводника.
Шаг 2. После импорта файлов HEIC вы можете напрямую просматривать файлы HEIC в виде эскизов. Если вы хотите просмотреть детали изображения HEIC, вам нужно всего лишь дважды щелкнуть файл, чтобы открыть HEIC в полноэкранном режиме. Затем вы можете использовать ползунок для просмотра всех файлов в одной папке.
Шаг 3: Щелкните одно изображение HEIC на панели библиотеки, после чего вы получите инструменты редактирования с самой правой стороны. Например, чтобы повернуть HEIC, выберите Поверните инструмент , а затем выберите «Повернуть влево», «Повернуть вправо» или «180», чтобы изменить ориентацию. Кроме того, вы также можете изменить размер фотографий iPhone.
Например, чтобы повернуть HEIC, выберите Поверните инструмент , а затем выберите «Повернуть влево», «Повернуть вправо» или «180», чтобы изменить ориентацию. Кроме того, вы также можете изменить размер фотографий iPhone.
Шаг 4. После завершения редактирования HEIC нажмите кнопку Начать преобразование в правом нижнем углу, чтобы открыть диалоговое окно преобразования. Нажмите кнопку «Папка», выберите конкретную папку, вытащите параметр «Формат » и выберите JPG или PNG. Нажмите кнопку Экспорт , чтобы начать преобразование форматов фотографий iPhone.
Примечание. Чтобы сохранить данные EXIF, снимите флажок рядом с Отменить метаданные . Затем решите, перезаписывать ли исходные фотографии.
Win Скачать Mac Скачать
Часть 4: Часто задаваемые вопросы о формате фотографий iPhone
Это название
1 Могу ли я изменить формат снимка экрана iPhone?
По умолчанию iPhone сохраняет снимки экрана в виде файлов PNG. Но в отличие от снимков на iPhone, вы не можете изменить формат скриншота. Единственный способ изменить скриншоты на другие форматы — это выбрать другое приложение камеры для съемки фотографий.
Но в отличие от снимков на iPhone, вы не можете изменить формат скриншота. Единственный способ изменить скриншоты на другие форматы — это выбрать другое приложение камеры для съемки фотографий.
2 Должен ли я выбрать HEIC вместо JPG?
Да. HEIC лучше, чем формат файла JPG. Мало того, что размер файла в два раза меньше, чем у стандартного JPG, но и такое же качество изображения. Основным недостатком HEIC является проблема совместимости. Конечно, вам нужно только выбрать программу просмотра HEIC, чтобы открыть все форматы изображений iPhone.
3 Как сохранить форму HEIC при передаче фотографий с iPhone?
Чтобы сохранить метаданные файлов HEIC, а также исходное качество фотографий форматов фотографий iPhone, перейдите на страницу Настройки и выберите опцию Фото . Прокрутите вниз до раздела «Перенос на Mac или ПК ». Затем вы можете выбрать вариант Сохранить оригиналы .
Затем вы можете выбрать вариант Сохранить оригиналы .
Заключение
Вот полное руководство о том, какие форматы фотографий iPhone доступны и почему iOS использует разные форматы в различных ситуациях. Вы можете следовать руководству и введению, чтобы принять лучшее решение. WidsMob HEIC — лучший выбор для просмотра, преобразования и управления файлами HEIC в Windows и Mac. Если у вас есть вопросы по этому поводу, вы можете оставить комментарий в статье.
Win Загрузить Mac Загрузить
Ваши фотографии сильно изменились с выходом iOS 11. Вот что произошло
Эти ярко-красные помидоры были сняты в формате файла HEIF, который Apple интегрировала в свою операционную систему iOS 11. Исходный файл изображения, снятый iPhone, имеет размер 891 КБ. Stan Horaczek
На конференции разработчиков в начале этого года Apple объявила, что перейдет на высокоэффективный формат фотографий с выпуском своей следующей операционной системы. HEIF обещает изображения такого же качества, а иногда даже лучше, в гораздо меньших файлах вместе с некоторыми другими обновлениями. Теперь iOS 11 вышла в свет, и если вы обновились, вы уже используете новый формат по умолчанию. Что это значит для ваших фотографий? Вот разбивка, чтобы помочь разобраться в жаргоне.
HEIF обещает изображения такого же качества, а иногда даже лучше, в гораздо меньших файлах вместе с некоторыми другими обновлениями. Теперь iOS 11 вышла в свет, и если вы обновились, вы уже используете новый формат по умолчанию. Что это значит для ваших фотографий? Вот разбивка, чтобы помочь разобраться в жаргоне.
Как вообще произносится HEIF?
Давайте избавимся от этого, прежде чем мы закончим с другой ситуацией с GIF. Эксперты, с которыми мы говорили на заднем фоне, произносят HEIF как рифмующееся со словом «говядина». Нет, это не согласуется с типичным правилом «I перед E», но давайте просто выберем одно и будем придерживаться его и никогда больше не будем об этом говорить.
Что такое HEIF?
Формат High-Efficiency Image File представляет собой контейнер, в котором хранятся данные изображения, чтобы их можно было считывать и отображать на различных устройствах и в различных программах. Текущим значением по умолчанию является знакомый формат JPEG, который существует с Юрского периода технологии, 1992. HEIF был разработан Группой экспертов по кино, как и JPEG, но утверждает, что средний размер файла изображения сокращается примерно на 50 процентов. Изображение помидоров выше, например, занимает 1,2 МБ в обычном формате JPEG, но всего 891 КБ в формате HEIF. Эти файлы имеют много ярких цветов, которые обычно увеличивают требуемый объем памяти по всем направлениям.
HEIF был разработан Группой экспертов по кино, как и JPEG, но утверждает, что средний размер файла изображения сокращается примерно на 50 процентов. Изображение помидоров выше, например, занимает 1,2 МБ в обычном формате JPEG, но всего 891 КБ в формате HEIF. Эти файлы имеют много ярких цветов, которые обычно увеличивают требуемый объем памяти по всем направлениям.
Эта версия помидоров в формате JPEG занимает 1,2 МБ в исходном формате, и, как вы можете видеть, цвета не такие яркие. Stan Horaczek
Помимо экономии места, HEIF также предлагает другие преимущества, большинство из которых связано с его гибкостью. В отличие от JPEG, HEIF может хранить несколько изображений (и даже аудио) в одном файле, что полезно для сохранения таких вещей, как серии фотографий. Это также полезно, если у вас есть стереоскопические изображения для 3D-изображений или живых фотографий, которые сочетают в себе видео и фотографии. Если вы делаете несколько фотографий с разной экспозицией или точками фокусировки (методы, обычно называемые брекетингом и наложением фокуса соответственно), все они также могут быть спрятаны в одном файле.
Возможность включать метаданные также полезна, потому что она позволяет использовать полезные функции, такие как сохранение информации о глубине (например, фотографии Apple в портретном режиме) и даже историю правок, чтобы вы могли вернуться и повторно отредактировать фотографию, которую вы, возможно, обрезали во время предыдущий штрих.
Есть ли проблемы совместимости из-за коммутатора?
Совместимость почти всегда является проблемой с такими переключателями, и хотя Apple изо всех сил старалась сделать переход плавным, есть исключения. Самая большая проблема на данный момент заключается в том, что операционная система Microsoft Windows 10 изначально не поддерживает файлы HEIF, которые выдает камера. Существуют инструменты преобразования, но этот дополнительный шаг утомителен. Даже собственная операционная система Apple требует, чтобы пользователи использовали версию macOS High Sierra, чтобы получить встроенную поддержку HEIF, поэтому прямо сейчас ваш Mac будет автоматически конвертировать в JPEG до обновления ОС.
Вот пример HEIF со 100-процентным кадрированием. Вы можете увидеть, как это сравнивается со 100-процентным кадрированием JPEG ниже. Stan Horaczek Различия довольно минимальны, даже при максимальном увеличении, когда дело доходит до артефактов сжатия. Stan Horaczek
Но Apple опередила некоторые ожидаемые проблемы совместимости. Таким образом, если вы попытаетесь поделиться файлом .HEIC с приложением или устройством, которое его не поддерживает, iOS 11 преобразует файл в JPEG, который он может прочитать. Я смог без проблем открыть файлы в VSCO и Filmborn, двух приложениях для редактирования изображений, которые я использую чаще всего. Однако вы не можете открывать файлы в Photoshop без преобразования, если предпочитаете более серьезное редактирование изображений.
Я использую Google Фото для автоматического резервного копирования фотографий, которые делаю на свой смартфон, и он без проблем захватывает, читает и отображает файлы HEIF.
Переключатель не является обязательным.

Хорошие новости: использование новых форматов файлов включено по умолчанию в iOS 11, но его можно отключить в любое время, по крайней мере, сейчас. Apple может в конечном итоге сделать переключение обязательным, но если вы хотите придерживаться старого метода, вы можете открыть настройки камеры, выбрать «Форматы» и выбрать «Наиболее совместимые» вместо «Высокая эффективность». Также стоит отметить, что iOS 11 не будет возвращаться к вашей фотопленке и преобразовывать ваши старые фотографии, только новые изображения, которые вы сделаете после обновления, будут использовать HEIF.
Что это означает для качества изображения?
Каждый раз, когда вы упоминаете слово «сжатие» среди любителей фотографии и видеосъемки, это вызывает у вас кошмары с уродливыми артефактами изображения и неприглядными цветными полосами на голубом небе, которые должны быть красивыми и ровными. Однако HEIF должен улучшить качество изображений. Частично это связано с глубиной цвета. Камера iPhone способна захватывать изображения с 10-битным цветом, в то время как JPEG может отображать только 8-битный цвет. Если упростить, 10-битный режим даст вам миллиард цветов, а 8-битный — примерно 16 миллионов. HEIF, с другой стороны, совместим с 16-битным цветом, поэтому технически он может обрабатывать все возможности камеры iPhone.
Если упростить, 10-битный режим даст вам миллиард цветов, а 8-битный — примерно 16 миллионов. HEIF, с другой стороны, совместим с 16-битным цветом, поэтому технически он может обрабатывать все возможности камеры iPhone.
С точки зрения фактического сжатия прямые сравнения довольно сложны и часто субъективны. Если вы действительно не увеличите изображение за пределы его 100-процентного пиксельного представления, вполне вероятно, что вы почти не заметите никакой разницы, хотя цвета могут немного измениться. Apple проделывает много работы по обработке на бэкенде, чтобы эти файлы выглядели хорошо, поэтому переменные выходят далеко за рамки фактического формата хранения.
Быстро, это изображение было снято в формате HEIF или в стандартном JPEG для iPhone? Почти невозможно сказать, что является одной из причин, по которой многие пользователи, вероятно, не заметят изменения, если не возникнет проблема. (Для справки, это файл HEIF. Размер JPEG составлял 1,5 МБ, а высокоэффективная версия — примерно 69 МБ. 0 КБ.) Stan Horaczek
0 КБ.) Stan Horaczek
Что насчет видео?
Вы заметите, что видеофайлы теперь имеют формат HEVC, что дает аналогичное уменьшение размера изображения. Это пригодится для съемки видео 4K со скоростью 60 кадров в секунду на iPhone 8 и iPhone X. Однако помимо размера файлов вы не заметите больших изменений.
Останется ли HEIF?
Нам придется подождать и посмотреть ответ на этот вопрос. Прямо сейчас Apple, безусловно, является самым большим сторонником формата HEIF. Компания утверждает, что ее пользователи ежегодно снимают на ее устройства триллион фотографий, и это число только растет. HEIF имеет все возможности для того, чтобы оставаться на плаву, тем более что вычислительная фотография находится на подъеме. Поскольку камеры выполняют более сложные трюки, такие как объединение изображений, дополнительная гибкость файлов становится все более ценной.
Прямо сейчас Android и Microsoft изначально не поддерживают файлы HEIF, что является препятствием, и неясно, изменится ли это в ближайшем будущем. Но если вы создаете резервные копии своих файлов в облаке в такой службе, как Google Фото, маловероятно, что вы застрянете и не сможете получить свои фотографии из-за мертвого формата.
Но если вы создаете резервные копии своих файлов в облаке в такой службе, как Google Фото, маловероятно, что вы застрянете и не сможете получить свои фотографии из-за мертвого формата.
А пока наслаждайтесь экономией места на своих устройствах, особенно когда вы снимаете такие вещи, как видео 4K, и обязательно сохраняйте резервные копии на будущее.
Что такое HEIC и как конвертировать фотографии из HEIC в JPG?
Если вы используете iOS 11 или более позднюю версию, вы могли заметить, что фотографии, сделанные камерой iPhone, сохраняются в виде файлов HEIC вместо предыдущего формата JPG. Этот новый формат файла был введен для обеспечения лучшего сжатия при сохранении качества изображения. Проблема с HEIC заключается в том, что он не очень совместим с другими приложениями или устройствами, и вы не сможете открыть фотографию HEIC после ее перемещения на свой компьютер. В этой статье объясняется, как преобразовать HEIC в JPG или даже как вообще прекратить делать снимки в формате HEIC.
Что такое формат HEIC и почему iPhone делает фотографии HEIC?
HEIC — это проприетарная версия Apple формата HEIF или High-Efficiency Image File. Этот новый формат файлов предназначен для лучшего сохранения ваших изображений, уменьшая ваши изображения с точки зрения данных, сохраняя при этом высокое качество.
Лучше ли HEIC, чем JPG?
Да, HEIC во многих отношениях лучше, чем JPG, в частности, в его способности сжимать изображения в файл небольшого размера без потери качества изображения. Камнем преткновения является вопрос о том, какие приложения и устройства также поддерживают HEIC. Хотя все больше разработчиков используют HEIC каждый день, он все еще не так широко принят, как проверенный временем стандарт JPG.
Как настроить iPhone на прекращение съемки фотографий HEIC
К счастью, если работа с фотографиями HEIC становится слишком сложной, вы можете отключить камеру iPhone, выполнив следующие действия:
- Перейти к настройкам.

- Коснитесь Камера > Форматы.
- Выберите наиболее совместимый.
Как отправлять фотографии с iPhone в формате JPG, а не HEIC
Другой вариант, который у вас есть, — продолжать снимать изображения в формате HEIC, но делиться ими в формате JPG. Вот как конвертировать HEIC в JPG, когда вы делитесь им со своего iPhone:
- Откройте приложение «Настройки».
- Нажмите «Фотографии».
- Прокрутите вниз до раздела «Перенос на Mac или ПК».
- Выберите Автоматически.
Как конвертировать HEIC в JPG или PNG на Mac
Если вы перенесли несколько изображений со своего iPhone и теперь у вас есть несколько фотографий HEIC на вашем Mac, не беспокойтесь. Прежде чем удалять эти изображения и снова передавать их со своего телефона, проверьте несколько приложений, которые могут открывать файлы HEIC. И если приложение, которое вы хотите использовать, не поддерживает HEIC, есть несколько простых способов преобразовать эти файлы в формат JPG.
Какие приложения могут открывать файл HEIC?
Естественно, любое приложение, созданное и поддерживаемое Apple, будет открывать файлы HEIC. Сюда входят такие приложения, как Preview, Photos, iMovie и т. д. Другие приложения, такие как Adobe Photoshop, будут открывать файлы HEIC только на Mac, в то время как Adobe Lightroom позволит вам импортировать HEIC, хотя он автоматически преобразует файл в JPG.
Как преобразовать HEIC в JPG или PNG с помощью предварительного просмотра
Один из самых простых способов конвертировать HEIC в JPG на Mac — использовать приложение Preview:
- Откройте файл HEIC в режиме предварительного просмотра.
- Щелкните Файл > Экспорт.
- В раскрывающемся меню «Формат» выберите JPG или PNG.
- Нажмите Сохранить.
Как изменить HEIC на JPG или PNG с помощью фотографий
Еще один простой способ конвертировать изображение из HEIC в JPEG или PNG — с помощью приложения «Фотографии» на Mac. Просто выполните следующие действия, чтобы преобразовать изображение:
Просто выполните следующие действия, чтобы преобразовать изображение:
- Откройте приложение «Фотографии» и найдите файл, который хотите преобразовать.
- Выберите файл.
- Нажмите «Файл» > «Экспорт» > «Экспортировать фотографию».
- Выберите JPG или PNG в раскрывающемся меню Тип фотографии.
- Щелкните Экспорт.
- Выберите место, где вы хотите сохранить изображение, и нажмите Экспорт.
Как преобразовать HEIC в JPG на компьютере с Windows
Открытие и просмотр файла HEIC на компьютере с Windows немного сложнее. Пока возможности ограничены. (Со временем все больше приложений позволят вам открывать эти изображения или, по крайней мере, помогут вам преобразовать их в файлы JPG.)
Какое программное обеспечение может открыть HEIC в Windows?
Microsoft выпустила кодек под названием HEIF Image Extensions, который позволит вам просматривать и открывать файлы HEIC. После его установки ваш компьютер будет видеть фотографии HEIC, как и любой другой файл изображения. Но кодек доступен только для Windows 10, поэтому, если вы используете более старую операционную систему, вам нужно будет использовать одно из приведенных ниже приложений для преобразования изображений.
Но кодек доступен только для Windows 10, поэтому, если вы используете более старую операционную систему, вам нужно будет использовать одно из приведенных ниже приложений для преобразования изображений.
Как преобразовать iPhone HEIC в JPG с помощью CopyTrans HEIC для Windows
Когда вы устанавливаете CopyTrans HEIC для Windows на свой компьютер, он также устанавливает расширение, которое позволит вам не только открывать файлы HEIC, но и преобразовывать их в JPG. После того, как вы его установили, просто выполните следующие действия:
- Найдите фотографию HEIC, которую вы хотите преобразовать, на своем компьютере.
- Щелкните правой кнопкой мыши и выберите Преобразовать в JPEG с помощью CopyTrans.

Копия вашего изображения в формате JPG появится в той же папке. Вот и все!
Как изменить формат HEIC на JPG с помощью iMazing HEIC Converter
Еще одно простое в использовании приложение — iMazing HEIC Converter. Здесь немного больше интерфейса, и вы получаете дополнительный контроль над настройками преобразования. Если у вас загружен и установлен конвертер iMazing HEIC, вы можете конвертировать файлы HEIC следующим образом:
- Откройте конвертер iMazing HEIC.
- Перетащите изображения в приложение.
- Выберите, хотите ли вы конвертировать в JPG или PNG.
- Перетащите, чтобы установить ползунок качества.
- Щелкните Преобразовать.
- Выберите, где вы хотите сохранить JPG на вашем компьютере.
- Нажмите «ОК».
Хотя работа с файлами HEIC может раздражать, помните, что они служат определенной цели. Они оптимизируют размер ваших изображений, сохраняя при этом качество изображения. Так что, если вы сможете заставить себя оставить свои фотографии как HEIC, это будет в ваших интересах, особенно в долгосрочной перспективе. Но хорошая новость заключается в том, что есть несколько способов быстро и легко преобразовать ваши изображения в формат JPG.
Так что, если вы сможете заставить себя оставить свои фотографии как HEIC, это будет в ваших интересах, особенно в долгосрочной перспективе. Но хорошая новость заключается в том, что есть несколько способов быстро и легко преобразовать ваши изображения в формат JPG.
Это было примерно:
- Организация
Джефф Фунглан
Технический писатель, фотограф iPhone и начинающий гурман.
Новые форматы камер HEIF/HEVC в iOS 11 сэкономят вам 50 % места в хранилище. По оценкам Apple, при использовании новых форматов камер пользователи смогут сэкономить до 50% объема памяти без потери качества изображения. Это становится идеальным решением для пользователей устройств с меньшей емкостью, которые все еще хотят использовать преимущества великолепной камеры iPhone.
Давайте углубимся и посмотрим, какие еще преимущества принесут эти форматы.
Почему Apple переходит на HEVC и HEIF?
В течение последних нескольких лет видео с камеры на iOS использовало сжатие видео h. 264, а фотографии с камеры были переведены в формат JPG. Поскольку камера с каждым годом совершенствуется, а объем памяти увеличивается, Apple настаивает на решении, учитывающем сжатие и качество.
264, а фотографии с камеры были переведены в формат JPG. Поскольку камера с каждым годом совершенствуется, а объем памяти увеличивается, Apple настаивает на решении, учитывающем сжатие и качество.
Следует отметить, что ни один из этих новых форматов камер изначально не создавался Apple. HEIF — это относительно новая система, технические характеристики которой были завершены в 2015 году, а HEVC существует примерно столько же. Apple внедряет HEVC и HEIF, чтобы задействовать их сильные стороны в собственных системах.
Внедряя эти новые форматы камер, Apple может продолжать улучшать качество фото и видео, при этом требуя почти половину объема памяти. Это означает экономию не только на фотографиях и видео, снятых в приложении камеры, но и на пропускной способности сервисов потокового вещания.
Переходя на высокоэффективное кодирование видео (HEVC) и высокоэффективный формат файлов изображений (HEIF), Apple готовится к будущему потреблению и созданию мультимедиа.
Что это значит для меня?
По сути, вы сэкономите 50% памяти при съемке фотографий и видео с помощью приложения камеры iOS 11.
Если вы в настоящее время используете iOS 11 beta 1, вы можете проверить это, переключившись между форматами High Efficiency и Most Compatible в разделе «Настройки iOS» → «Камера» → «Форматы». В формате High Efficiency изображения будут сохраняться как файлы HEIC, а фильмы — как файлы HEVC .mov . В разделе «Наиболее совместимые» изображения будут сохраняться в формате JPG, а фильмы — в формате h.264 9.0007 .mov файл .
Во время тестирования я вышел ночью и сделал фото и видео горизонта Нью-Йорка. Выведенное изображение JPG весило 2 МБ, а изображение HEIC — 1,2 МБ. Точно так же видео, закодированное в формате h.264, весило 61,2 МБ, а видео в формате h.265 (HEVC) — 33 МБ.
- Размеры файлов JPG и HEIC
Изображения в полном разрешении доступны здесь.
Помимо камеры, Apple уже начала кодировать видео в формате HEVC в другом приложении для iOS: FaceTime. Начиная с iPhone 6, HEVC был предпочтительным форматом для видеозвонков iOS. Применив HEVC к видеоразговорам, Apple сэкономила на пропускной способности и данных. Это означало более четкое и чистое видео даже при плохом подключении к Интернету. В ходе сеанса Apple WWDC 2017 High Efficiency Image File Format они показали, как деблокирующий фильтр HEVC может улучшить внешний вид изображения.
Применив HEVC к видеоразговорам, Apple сэкономила на пропускной способности и данных. Это означало более четкое и чистое видео даже при плохом подключении к Интернету. В ходе сеанса Apple WWDC 2017 High Efficiency Image File Format они показали, как деблокирующий фильтр HEVC может улучшить внешний вид изображения.
- Фильтр изображения HEVC Deblocking
Это только начало новых форматов. На сессиях WWDC в этом году Apple объяснила, что разработчики должны начать встраивать поддержку HEIF и HEVC в свои приложения уже сегодня . Конечно, возникает вопрос совместимости. Не все сервисы, приложения и оборудование поддерживают новые форматы, поэтому Apple делится некоторыми идеями по учету этого.
Apple объясняет, что для использования этих новых форматов камер устройства iOS должны иметь как минимум A9чип.
На сцене в этом году Apple дала понять, что делает все возможное для HEVC и прокладывает путь для HDR. Для поддержки HDR10 устройство должно воспроизводить контент из видео HEVC и иметь поддержку 10-битной графики. Так получилось, что Apple объявила, что новый iPad Pro поддерживает HDR-видео, а новый iMac будет поддерживать 10-битную графику. Дэн Рэйберн из Streaming Media, прогнозирует, что Apple может даже «перекодировать всю свою библиотеку, включая SD- и HD-видео», что приведет к уменьшению размера файлов при потоковой передаче или загрузке на Apple TV или устройство iOS.
Так получилось, что Apple объявила, что новый iPad Pro поддерживает HDR-видео, а новый iMac будет поддерживать 10-битную графику. Дэн Рэйберн из Streaming Media, прогнозирует, что Apple может даже «перекодировать всю свою библиотеку, включая SD- и HD-видео», что приведет к уменьшению размера файлов при потоковой передаче или загрузке на Apple TV или устройство iOS.
В настоящее время iOS 11 находится в стадии бета-тестирования для разработчиков, общедоступная предварительная версия ожидается в конце этого месяца.
Вы можете посмотреть полный доклад разработчиков Представляем HEIF и HEVC на WWDC 2017 ниже:
Обновление от 08.06.2017 15:03 по тихоокеанскому времени: уточнено, что HEVC уже используется в FaceTime, начиная с iPhone 6.
FTC: Мы используем автоматические партнерские ссылки, приносящие доход. Подробнее.
Посетите 9to5Mac на YouTube, чтобы узнать больше новостей Apple:
Вы читаете 9to5Mac — экспертов, которые день за днем сообщают новости об Apple и окружающей ее экосистеме. Обязательно заходите на нашу домашнюю страницу, чтобы быть в курсе всех последних новостей, и следите за новостями 9to5Mac в Twitter, Facebook и LinkedIn, чтобы оставаться в курсе событий. Не знаете, с чего начать? Ознакомьтесь с нашими эксклюзивными историями, обзорами, практическими рекомендациями и подпишитесь на наш канал YouTube
Пошаговое руководство, чтобы заставить ваш iPhone снова снимать в формате JPEG после iOS 11
Резюме:
В своем последнем обновлении iOS Apple переключилась с формата файла JPEG на новый HEIC (высокоэффективный формат файла изображения) для захвата фотографий iPhone. Этот формат может поддерживать качество изображения, занимая меньше места на вашем телефоне, но эти изображения открываются только в iOS. В этом посте мы расскажем вам, как конвертировать HEIC в JPEG.
Этот формат может поддерживать качество изображения, занимая меньше места на вашем телефоне, но эти изображения открываются только в iOS. В этом посте мы расскажем вам, как конвертировать HEIC в JPEG.
Contents
- Как переключиться с формата HEIC на JPEG после обновления iOS 11 на iPhone?
- Преобразование фотографий iOS 11 HEIC в JPEG с использованием различных методов
- Заключение
После нового обновления iOS 11, которое поддерживает формат изображений HEIC, я не могу просматривать свои фотографии iPhone в Lightroom. Теперь я хочу вернуться к .JPEG, поскольку приложение для редактирования фотографий на моем ПК с Windows не поддерживает новый формат HEIF. Есть ли способ снова снимать фотографии iPhone в формате JPEG?
Изменение приветствуется, так как формат файла HEIC значительно уменьшает размер файла фотографий, сохраняя при этом их качество. Таким образом, вы можете сохранять еще больше фотографий на своем iPhone после обновления до iOS 11.
Однако есть много пользователей iPhone, которые хотят снимать в формате JPEG, поскольку формат HEIC не поддерживается многими программами, включая ОС Windows и несколько инструменты для редактирования фотографий. Читайте дальше, чтобы узнать, как вы можете заставить свой iPhone снова снимать в формате JPEG после обновления iOS 11 и каковы другие способы доступа к вашему HEIC в формате JPEG.
Как переключиться с формата HEIC на JPEG после обновления iOS 11 на iPhone?
После обновления iOS 11 ваш iPhone также может снимать фотографии в формате JPEG. Для этого измените настройки iPhone на «Наиболее совместимые». Это позволит вам по умолчанию делать фотографии в формате JPEG или H.264.
В разделе Настройки>Камера>Форматы нажмите Наиболее совместимые.
Вы всегда можете вернуться к использованию формата HEIF/HEVC, выбрав «Высокая эффективность» в настройках камеры.
Преобразование фотографий HEIC iOS 11 в JPEG с использованием различных методов
Изображения HEIC реально экономят место на вашем устройстве, поскольку они позволяют сохранять несколько высококачественных изображений без ущерба для памяти iPhone.
Таким образом, вы можете продолжать делать снимки в формате HEIC после обновления iOS 11 и позже конвертировать их в JPEG, если это необходимо.
| Для преобразования используйте любой из следующих способов в соответствии с вашим удобством:
|
|---|
Использовать функцию автоматического переноса данных Apple на iOS 11
Apple iOS 11 имеет функцию, которая преобразует изображения HEIC в формат, совместимый с устройством, на которое вы передаете файлы. Например, если вы переместите изображения HEIC на ПК с Windows, они будут автоматически преобразованы в JPEG при передаче. Это связано с тем, что Windows не идентифицирует формат HEIC, поэтому iOS преобразует изображения HEIC в совместимый JPEG.
Это связано с тем, что Windows не идентифицирует формат HEIC, поэтому iOS преобразует изображения HEIC в совместимый JPEG.
Чтобы включить эту функцию на устройстве iOS 11, перейдите в раздел
«Настройки» > «Фотографии» > «Перенести на Mac или ПК» и выберите «Автоматически» .
Помните, что это не будет работать для существующих изображений формата HEIC. Будут преобразованы только снятые после изменения настроек.
Кроме того, после передачи фотографии могут не открываться должным образом из-за повреждения заголовка, ошибки данных файла JPEG или неправильной структуры файла JPEG. Желательно использовать Jpeg Repair Software для исправления любых повреждений, возникающих в файлах JPEG. Программное обеспечение безопасно и способно исправить любые повреждения или искажения изображений JPEG/JPG. Посмотрите видео здесь, чтобы увидеть, как работает программное обеспечение.
Используйте OneDrive для доступа в формате JPEG
Облачные сервисы, такие как OneDrive, автоматически конвертируют фотографии формата HEIC в JPEG. Загрузите OneDrive для iOS на свой iPhone. Загрузите свои фотографии в OneDrive. Вы можете просмотреть их на OneDrive.com на ПК с Windows или в мобильных приложениях OneDrive.
Загрузите OneDrive для iOS на свой iPhone. Загрузите свои фотографии в OneDrive. Вы можете просмотреть их на OneDrive.com на ПК с Windows или в мобильных приложениях OneDrive.
Но помните, если вы загрузите фотографии iPhone из OneDrive на свой компьютер, они будут сохранены как HEIC. Используйте инструмент конвертера, чтобы перейти к JPEG.
Фотографии в формате HEIC по электронной почте
Еще один более простой способ конвертировать изображения в JPEG — отправить фотографии в формате HEIC себе по электронной почте с iPhone. При этом они автоматически конвертируются в JPEG.
Используйте бесплатный онлайн-конвертер HEIC
В Интернете доступны бесплатные инструменты для преобразования форматов файлов HEIC в JPEG. Перенесите файлы HEIC на свой ПК или Mac и преобразуйте их в доступный формат JPEG с помощью этих инструментов конвертера.
См. все другие методы преобразования HEIC в JPG в этой инфографике:
все другие методы преобразования HEIC в JPG в этой инфографике:
Заключение
Вы можете заставить свой iPhone снимать в формате JPEG после обновления до iOS 11, изменив настройки iPhone. Однако вы также можете продолжать снимать фотографии в формате HEIC после обновления iOS, а затем конвертировать их в формат файла JPEG различными способами.
В процессе преобразования HEIC в формат JPEG ваши изображения JPEG могут быть повреждены. В такой ситуации используйте Stellar Repair for Photo. Используемый миллионами пользователей по всему миру, как домашние пользователи, так и профессионалы доверяют ему восстановление повреждений или искажений в формате JPEG/JPG.
Самые продаваемые продукты
Stellar Data Recovery Professional для Windows
Stellar Data Recovery предлагает подходящий инструмент Windows Recovery для восстановления всех ваших данных
Подробнее
Stellar Data Recovery Professional для Mac
Программа Stellar Data Recovery для Mac работает безопасно.

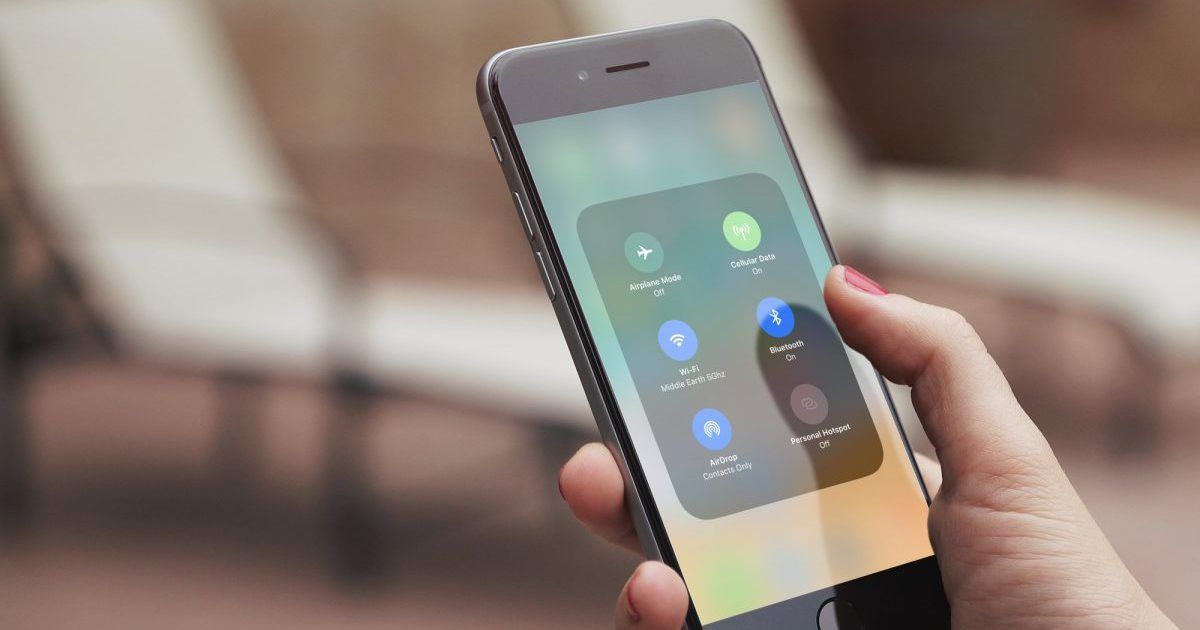
 Откройте «Настройки» > «Камера» > «Сохранение настроек» и включите параметр «Apple ProRAW».
Откройте «Настройки» > «Камера» > «Сохранение настроек» и включите параметр «Apple ProRAW».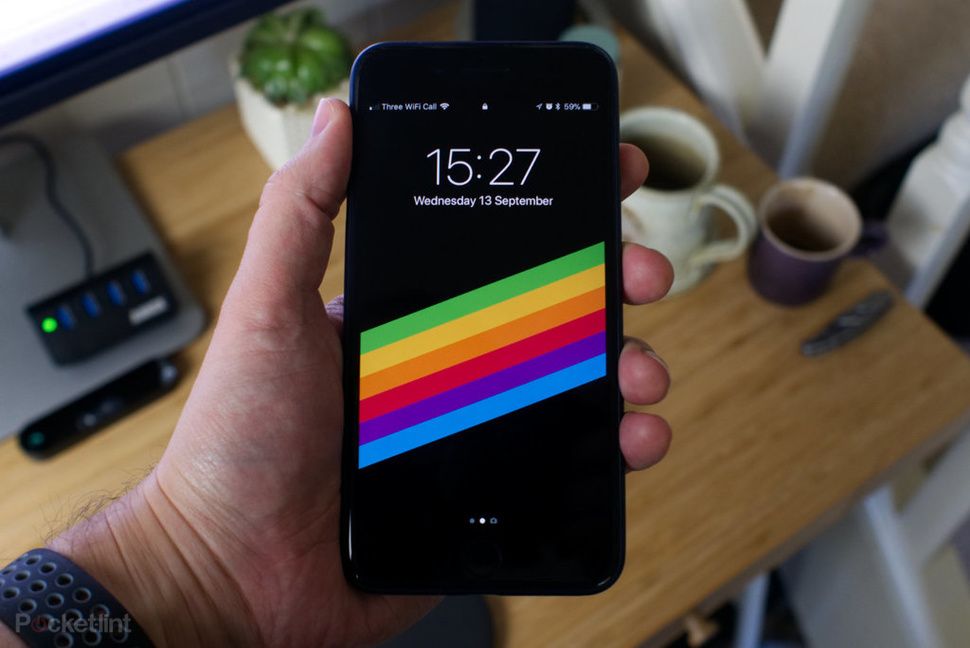
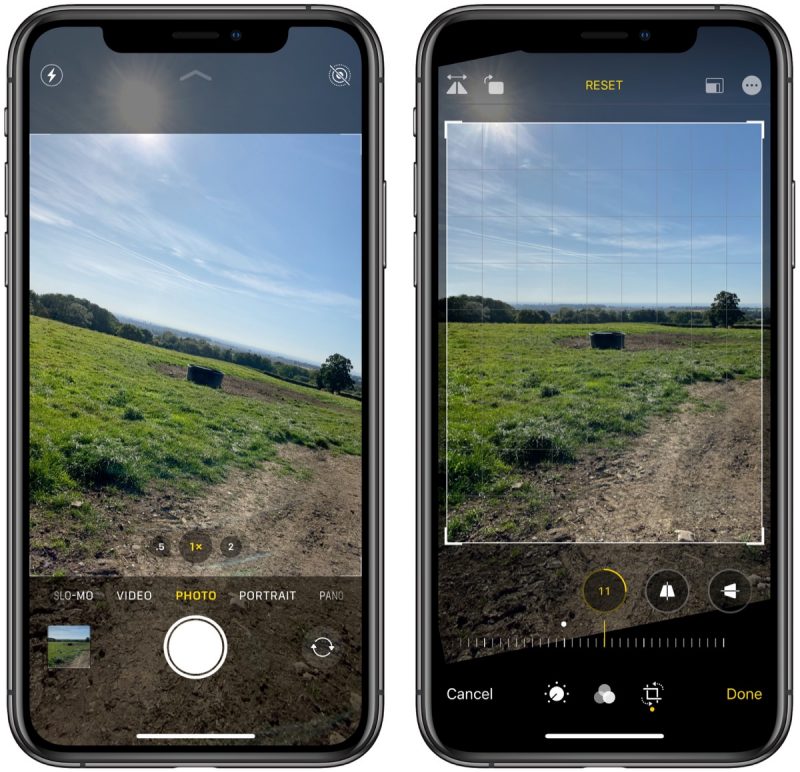 Выберет подходящий.
Выберет подходящий.