Содержание
Как перенести данные со старого iPhone на iPhone 11?
Поздравляем, вы стали одним из счастливых обладателей новенького iPhone 11, а может даже iPhone 11 Pro Max. Теперь надо перенести всю информацию со старого на новый смартфон. Об этом наша статья, как это сделать без потери данных.
Миграция iPhone
Начиная с iOS 12.4 перенос данных производится через функцию “Быстрое начало”. Для этого всего лишь надо включить Bluetooth на обоих устройствах и положить рядом друг другом запустить функцию и оставить их в таком состояние на час или два. Теперь подробнее как запустить миграцию. Есть два способа: беспроводной и проводной.
Для беспроводного:
-
Оба устройства должны быть включены и активированы. А также включен Bluetooth. Подносим старый смартфон близко друг другу.
-
На новом устройстве должно появиться окно быстрого начала.
 На запрос на Apple ID. Вводим и жмем “Продолжить”.
На запрос на Apple ID. Вводим и жмем “Продолжить”.
-
На новом iPhone должна появится анимация. Теперь старым телефоном сканировать, появившееся изображение. Для этого держите старый айфон над новым так, чтобы изображение на новом попадало четко в центр экрана старого.
-
Ждем когда появится сообщение “Завершить на новом iPhone”. Если по каким-то причинам камера на старом не работает, жмем “Аутентификация вручную”, и следуем инструкции на телефоне.
-
На новом устройстве появится запрос на ввод пароля Apple ID вводим и жмем “Продолжить”.
-
Теперь новый iPhone предложит настроить Face ID. Пройдите процедуру согласно инструкции.
-
После этого функция миграции будет доступна.
 Для того чтобы начать перенос нажимаем кнопку “Перенести с iPhone”.
Для того чтобы начать перенос нажимаем кнопку “Перенести с iPhone”.
-
Появится окно, где будет предложены варианты. Выбираем Transfer from iPhone Так как для других необходимо предварительно создать резервную копию на старом смартфоне. Об этом поговори ниже.
-
Теперь новый гаджет попросит несколько раз, подтвердить действия, а затем начнется фактический перенос. Который может занять от 1 до 2 часов.
Это процедуру можно проделать при помощи кабеля. Для этого Айфоны подсоединяют друг к другу при помощи шнура Lightning и специального переходника.
Перенос данных через iCloud
Если прежний смартфон использует старую версию iOS, мигрировать данные будем при помощи iCloud.
Чтобы сделать это, следуйте следующей инструкции:
-
Делаем резервную копию iPhone в iCloud.
 Для этого заходим в “Настройки”, “iCloud” выбираем “Резервное копирование сейчас”.
Для этого заходим в “Настройки”, “iCloud” выбираем “Резервное копирование сейчас”. -
Включаем новый айфон. Проходим настройки языковых параметров, даты, Wi-Fi сети.
-
Когда появится окно настроить iPhone, выбираем “Восстановить из iCloud Backup”.
-
Вводим данные от Apple ID.
-
После этого будет продемонстрировано ряд положений, с которыми предложат согласиться. Соглашаемся и жмем “Далее”.
-
Появится список резервных копий, выбираем самую последнюю и жмем “Восстановить”
-
По окончанию смартфон перезагрузится. В зависимости от объема данных процедура может занять продолжительное время. Важно чтобы было надежное интернет-соединение и гаджет подключен к источнику питания.
После перезагрузки iPhone будет готов к использованию. Для того чтобы синхронизировать не находящийся в резервной копии контент, музыка, видео, приложения необходимо подключить смартфона к iTunes.
Для того чтобы синхронизировать не находящийся в резервной копии контент, музыка, видео, приложения необходимо подключить смартфона к iTunes.
Перенос через iTunes
Предварительно необходимо сделать резервную копию iPhone на компьютере через iTunes.
-
Для выбора такого способа миграции на экране “Настройка iPhone” выбираем “Восстановить из iTunes Backup”.
-
Подключаем iPhone к iTunes на компьютере, где находится предварительно созданная резервная копия.
-
При подключении приложение спросит восстановить резервную копию или настроить новую. Выбираем восстановление.
-
По завершению смартфон перезагрузится и будет готов к использованию.
Специалисты AppleLab рекомендуют делать резервную копию в iTunes и iCloud даже в том случае, если будете использовать прямой перенос.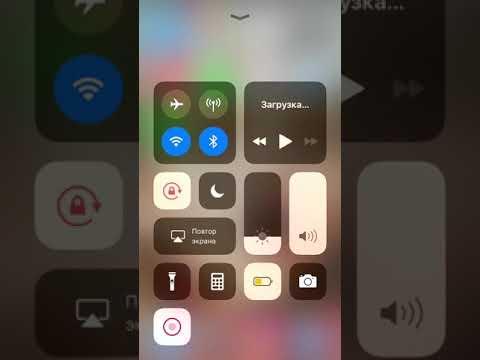 Если у вас возникают сложности, обращайтесь за консультацией в наш сервис.
Если у вас возникают сложности, обращайтесь за консультацией в наш сервис.
Теги
Xs Max
Xs
8
8 Plus
X
Xr
7
5s
6
5
4s
SE
5c
4
6s
6s Plus
6 Plus
7 Plus
Топ 11 способов перенести данные между Android и iPhone
Как перенести файлы со старого Android устройства на новое iOS 11? Или как перенести данные с айфона на андроид ? Благодаря приложению Перенос на iOS, Google, и программе iTunes для Android, можно бесплатно перенести контакты, фото , музыку и фото или другие файлы с андроида на айфон.
- Как перенести данные со старого iPhone на новый iPhone
- Как передать данные с Android на iPhone
- Как импортировать данные с iPhone на Android
Как перенести данные со старого iPhone на новый iPhone
Перенос данных с айфона на айфон через Tenorshare iTransGo
Tenorshare iTransGo — это программное обеспечение на базе ПК / Mac, предназначенное для передачи данных с iPhone на iPhone / iPad / iPod touch. Это позволяет вам 1-Клик клонировать все: со старого телефона до нового или выборочно копировать с iPhone на iPad контакты, фотографии, заметки и т.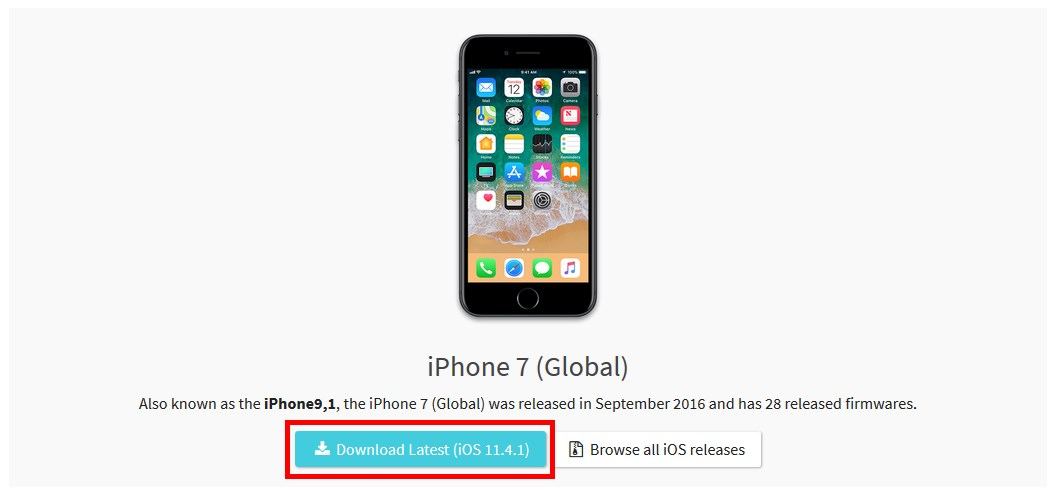 д.
д.
Шаг 1. Скачайте программу с официального сайта, установите ее на свой компьютер и запустите.
Шаг 2. Если вы хотите перенести все данные со старого iPhone на новый iPhone, установите флажок «Выбрать все» на исходном iPhone. Он отобразит общий размер данных, который вы выбрали, и сколько его потребуется для вашего iPhone. Нажмите «Начать перенос», чтобы начать перенос полного содержимого на новый iPhone.
iCloud – как перекинуть данные с iPhone на iPhone
Включите старое устройство, открой «Настройки», и выберите пункт «iCloud», в меню нажмите «Резервная копия», включите кнопку «Создать резервную копию».
На новом айфоне настроите язык, сеть, и в пункте «Настройки» выберите «Восстановить из копии iCloud», введите Apple ID и пароль, зайдите iCloud, далее вы можете свободно сохранить копию на новый гаджет.
iTunes — как переместить данные с iPhone на iPhone
Прежде всего, лучше установите последнюю версию iTunes, подключите старый iPhone, iPad и iPod к компьютеру через шнур USB.
1. Открой программу iTunes, зажав на кнопку iPhone в меню.
2. В появлявшем справке нажмите «Создать копию сейчас», и резервеое копирование сделано.
3. Запустите новый айфон 8, выберите руский язык, подключение к сети Wi-Fi.
4. Потом открой «Настройки», нажмите на пункт «Восстановить из копии iTunes», и резервный файл восстановлен на новый iPhone.
Как передать данные с Android на iPhone
Перенос на iOS
Для успешного переноса файлов с android на iOS 11 с помощью приложения Перенос на iOS необходимо, чтобы выполнялись следующие условия:
- На Айфоне должна стоять система iOS 11, а на Android – не ниже 4.0;
- Все программы, влияющие на функционирование Wi-Fi модуля, следует остановить или вовсе удалить;
- На Айфоне должно быть достаточно свободного пространства для новых данных;
- Аккумуляторы на устройствах нужно полностью зарядить;
- Прервать копирование может даже телефонный звонок, поэтому на смартфонах лучше временно отключить входящие вызовы с помощью активации авиарежима.

1. Загрузите и установите приложение, потом запустите его. нажмите «Продолжить», а затем ознакомьтесь и согласитесь с условиями.
2. В процессе настройки iOS 11 на iPhone или iPad как нового устройства, остановитесь на шаге «Программы и данные», и выберитепункт «Перенести данные из ОС Android» (Move Data from Android ).
3. В окне «Найдите код» кликните «Далее», тем самым активируя синхронизацию мобильных аппаратов. И вы можете перенести контакты, сообщения, фотографии, видео, закладки, Google аккаунты и записи календаря. Эти данные могут отличаться, в зависимости от Android устройства.
4. После того, как процесс переноса данных будет завершен, вы можете продолжить настройку iPhone или iPad.
Это приложение, которое выпустила компания Apple, самый простой способ пересона большенство файлов. Рекомендуется пользователям с телефонных данных.
Облачный хранилищ Google
Синхронизировать контакты, заметки, календари и другую важную информацию на iPhone 8 можно с помощью Гугл.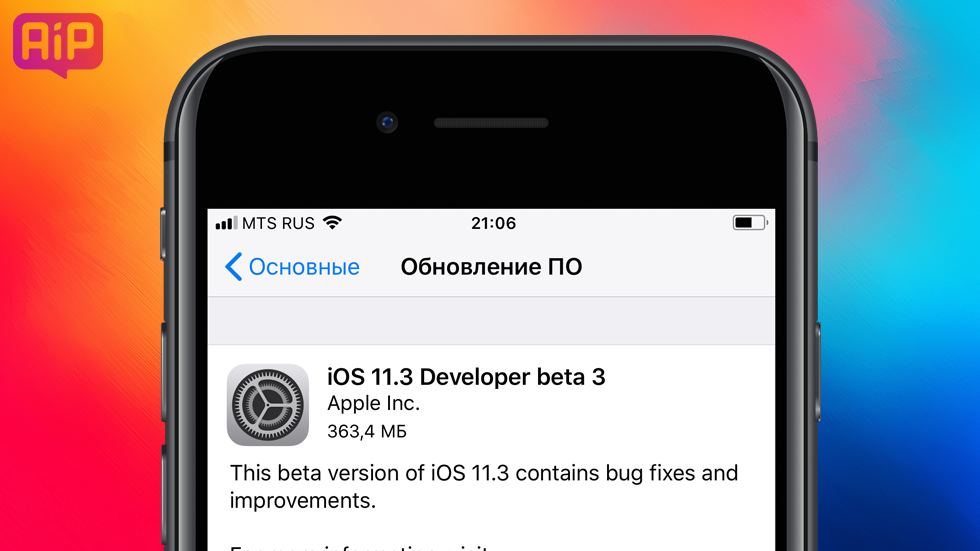 Делается это следующим шагам.
Делается это следующим шагам.
Шаг 1. Открой настройки, выберите Учетные записи и Google. Дальше нажмите кнопку Синхронизировать Контакты. Тогда мы перенесем все данные с Android-телефона в облачный сервис Google.
Шаг 2. Потом будет извлечение из облачного хранилища Google на iPhone. Открой настройки на вашем айфоне, далее проследуйте в пункт меню Почта, адреса, календари. Здесь нажмите Добавить учетную запись, и Учетная запись CardDAV. Введите ваши Сервер, Пользователь и Пароль. И в конце концов нажмите Вперед, выполнится передача список данных. Теперь вся информация с Android-телефона есть и на iPhone 8.
Данный метод выполняется без компьютера, сделается это лишь на телефоне, и не требуется последующее сохранение на одном или нескольких устройствах, что существенно экономит время.
С помощью iTunes
Перенести файлы с андроида на айфон 7 кроме вышесказанного способа, можно через iTunes.
Сначала необходимо подключить андроид к компьютеру и копировать все нужные музыки, изображении, и видео.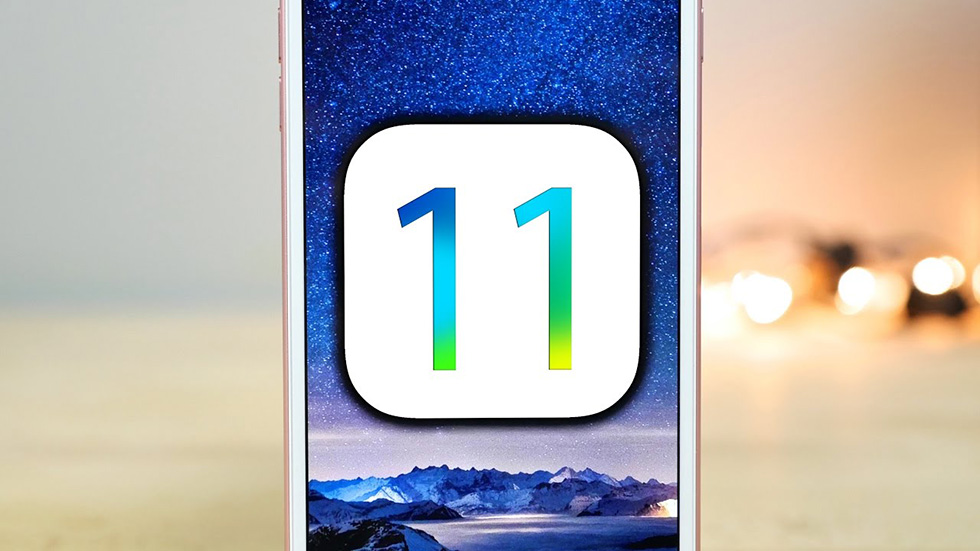 Далее нужно переключить айфон с компьютером, и запустить iTunes. Чтобы переместить музыки, следует зайти во вкладку «Музыка», отмечать соответствующие пункты и указывать путь к каталогу, где хранятся файлы. И нажмите «Применить», тем самым активируя процедуру копирования.
Далее нужно переключить айфон с компьютером, и запустить iTunes. Чтобы переместить музыки, следует зайти во вкладку «Музыка», отмечать соответствующие пункты и указывать путь к каталогу, где хранятся файлы. И нажмите «Применить», тем самым активируя процедуру копирования.
iTunes может быстро перекинуть заметку, контакты, музыку, видео, фото на новый айфон. Преимущество в том, что программа iTunes бесплатная. Но неполадок – надо на вашем компьютере установить iTunes.
Как импортировать данные с iPhone на Android
Иногда вам требуется переносить данные с айфона на Android, сейчас 5 способов помогут вам осуществить переход с iOS на Android.
Перенос контактов с iPhone на Android через iTunes
Вы можете бесплатно передавать файлы, например, контакты, фото, электронную почту, дополнительные номера или заметки с iPhone на Андроид при помощи iTunes.
1. Надо запустить программу iTunes, подключить смартфон apple к ПК при помощи кабеля.
2. Потом слудует нажать кнопку «Информация», и поставить галочку в пункте «синхронизация контактов», выбрать в раскрывающемся списке «Google Контакты».
3. Нужно заходить в Google и дождиться завершения синхронизации контактов с iPhone.
Перенос данных с айфона на андроид через iCareFone
Вы можете использовать инструменты Tenorshare iCareFone для передачи данных на компьютер.
Затем используйте USB-кабель для подключения телефона Andriod к компьютеру, а затем передайте данные с компьютера на телефон Andriod. Кроме этого, с этим удивительным инструментом, вы можете легко очистить от ненужных файлов и ускорить ваши устройства, управлять контактами, фотографиями, видео, музыку, приложениями ,создать резервные копирования и восстановить iOS устройство в случае потери данных и т.д.
Импорт данных WhatsApp с iPhone на Android через iCloud
После замены старого айфона, необходимо сделать резервное копирование. iCloud позволит импортировать чаты WhatsApp в android смартфон или планшет без потери данных.
- Заходите в iCloud.
- Переходите в раздел «Резервная копия»
- Дождитесь до завершения процесса сохранения.

И теперь должно запустить новое устройство, в нем будут сохранены все переписки и истории сообщений WhatsApp.
Экспорт данных с iPhone на Android через почту Gmail
Чтобы экспортировать данные с айфон 7 на смартфон android через сервис Google, вам понадобится зайти в учетную запись Gmail, и осуществляет синхронизация информации.
1. Перейти в настройки и в разделе «Почта, адреса, календари», выбрать «Добавить учетную запись».
2. Вводить данные google аккаунта и жмем далее. Укажить необходимые пункты, которые следует синхронизировать. Информация будет перенесена на ваш девайс.
Передача заметок с iPhone на Android с помощью yandex
К тому же, есть один вариант — сервис «Яндекс.Переезд», является дополнением к облачному хранилищу «Диск». Он может копировать данные с iPhone, iPad, iPod на облачный сервис, и скинуть с облачного на Android, два устройства обмениваются файлами через данный способ.
Шаг 1. Установите Яндекс.диск на айфоне.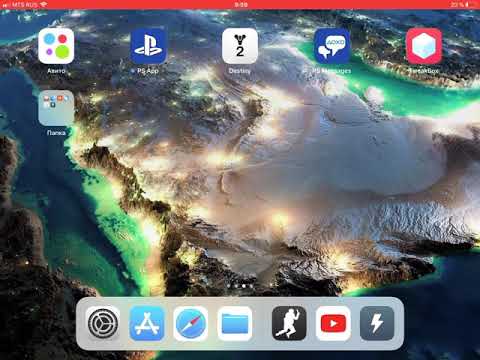 Настроите логин, пароль от учетки, кликните кнопку «Далее». Информация будет перемещена в облачный сервис.
Настроите логин, пароль от учетки, кликните кнопку «Далее». Информация будет перемещена в облачный сервис.
Шаг 2. Введите те же требуемые данные в диск. И открой Яндекс.Переезд, перейдите в разделе «Настройки», нажмите «Переезд с телефона на телефон».
Шаг 3. Напишите сгенерированный ранее код, тапните «Начать перенос».
Перемещение с iPhone на Android при помощи Outlook
Если вам требуется копироваить журнал номеров на другой телефон, Outlook – тоже лучший выбор, позволит загрузить контакты в сервис Outlook. Сначала вы можете активитировать аккаунт и укажить «Outlook.com». Нажмите «Синхронизация» и данные перемещены с iPhone на Android.
В итоге, в этой статье расскажут подробнее о том, как перенести с iPhone на Android, и как перекинуть информацию с Android на iPhone, и как сихронизировать файлы с iPhone на iPhone. Надеюсь, что эти методы полезны для вас.
Как перенести данные со старого IPhone на IPhone 11 или IPhone 11 Pro
У вас есть новый iPhone 11 или iPhone 11 Pro, и вы хотите перенести данные со старого iPhone? Apple предлагает несколько способов перенести данные со старого iPhone, и весь процесс также относительно прост.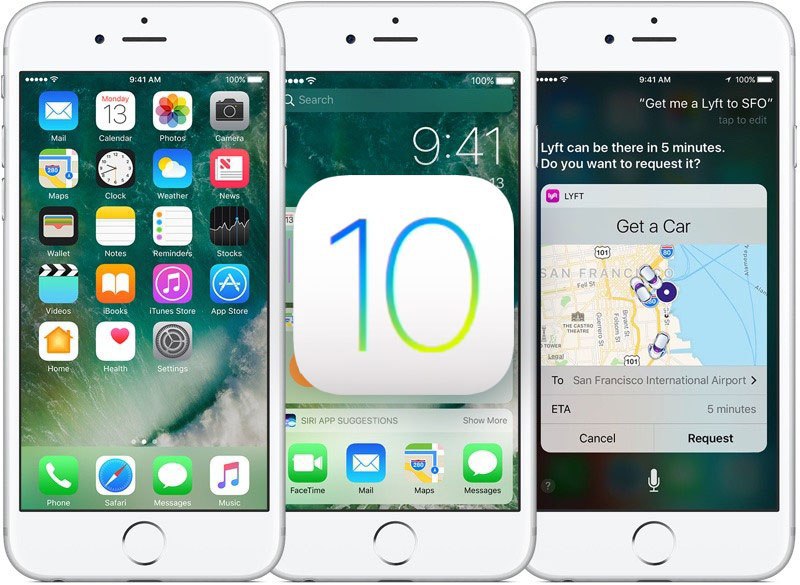 Вплоть до прошлого года Apple предлагала два разных способа переноса данных со старого iPhone на новый: iCloud и iTunes.
Вплоть до прошлого года Apple предлагала два разных способа переноса данных со старого iPhone на новый: iCloud и iTunes.
Первый из них основывался на создании резервной копии iCloud для вашего iPhone и последующем восстановлении во время установки на новом iPhone.
Второй вариант заключается в подключении старого iPhone к ПК с запущенной программой iTunes, создании резервной копии и ее восстановлении на новом iPhone.
Вместе с iOS 14 Apple представила новую утилиту миграции, которая делает весь процесс еще проще. Если у вас есть доступ к вашему старому iPhone, я настоятельно рекомендую вам использовать утилиту миграции, так как она быстрее и удобнее, чем методы iCloud и iTunes.
Ремонт iPhone Днепр, районы обслуживания Apple по Днепру: Центр (Мост-сити), ЦУМ, Пассаж, Европейская площадь, Екатеринославский бульвар), Гагарина, Кирова, Рабочая, Пушкина, Чернышевского, Нагорка, Танк, Коммунар, Караван, Левобережный 2,3, Воронцова, Солнечный, Победа, Тополь, Подстанция, Даффи, 12 квартал, Терра, Петровского.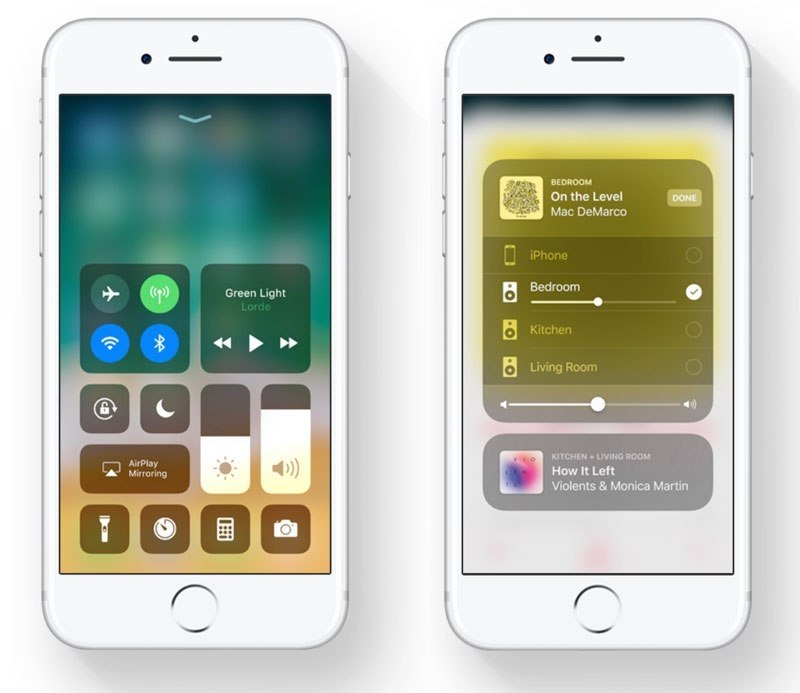
Метод резервного копирования iCloud требует, чтобы у вас был доступ к быстрому Wi-Fi-соединению и было достаточно свободного места на iCloud. Метод iTunes не имеет таких ограничений, но требует доступа к ПК. Преимущество метода iTunes и iCloud заключается в том, что он не требует наличия доступа к старому iPhone при настройке нового iPhone. Вы можете создать резервную копию перед продажей устройства, а затем восстановить его на своем новом iPhone 11 Pro или iPhone 11, когда вы его получите.
Что нужно знать об инструменте миграции iPhone
- Вы начинаете процесс миграции, просто поднося свой старый iPhone к своему новому iPhone. Убедитесь, что Bluetooth включен на обоих устройствах.
- В то время как процесс может быть выполнен беспроводным способом, можно также использовать кабель Lightning вместе с соответствующим адаптером для передачи данных по проводному соединению.
- Вам придется использовать тот же Apple ID на вашем новом iPhone, что и ваш старый iPhone.

- В зависимости от объема передаваемых данных весь процесс может занять час или два.
- Помимо передачи ваших данных, у вас есть возможность также перенести настройки вашей системы.
- Вам также будет предложено выбрать, хотите ли вы автоматически связать Apple Watch с новым iPhone.
- Все приложения будут загружены из App Store, поэтому вам потребуется активное (и быстрое) подключение к Интернету во время процесса.
- Ваш старый iPhone должен работать под управлением iOS 12.4 или выше.
Шаг 1: поднесите оба айфона близко друг к другу
В процессе установки нового iPhone поднесите старый iPhone к нему. Это вызовет всплывающее окно быстрого запуска на вашем старом iPhone. Нажмите «Продолжить» во всплывающем окне и подтвердите свою личность, используя Touch ID или Face ID.
Шаг 2. Сканирование анимации на новом iPhone со старого iPhone
Для сопряжения обоих телефонов вам нужно будет отсканировать объект, отображаемый на вашем новом iPhone, с помощью старого телефона. Если камера на вашем старом iPhone не работает, вы можете использовать опцию « Аутентифицировать вручную» . Это поможет завершить процесс сопряжения.
Если камера на вашем старом iPhone не работает, вы можете использовать опцию « Аутентифицировать вручную» . Это поможет завершить процесс сопряжения.
Шаг 3: Настройте Face Face / Touch ID на вашем новом iPhone
Введите пароль вашего старого iPhone на вашем новом iPhone. Через минуту вам будет предложено установить Face ID / Touch ID на вашем новом устройстве.
Шаг 4: Решите, как вы хотите передавать данные
Как только вы закончите настройку Face ID / Touch ID, вы получите возможность передавать данные со старого iPhone или использовать iCloud для восстановления старой резервной копии. Оба варианта отображают количество времени, необходимое для завершения всего процесса.
Вы должны выбрать опцию Transfer from iPhone . Используйте другие параметры внизу, если вы хотите передавать данные между вашим старым и новым iPhone по проводному соединению.
Шаг 5. Продолжите процесс установки
Продолжите процесс установки, при котором вам придется принять несколько условий.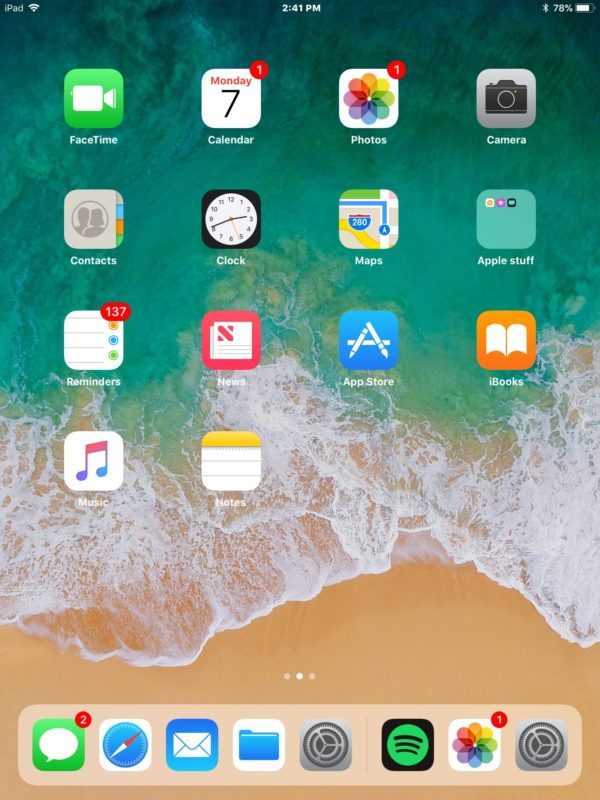 После этого начнется фактический процесс передачи данных, который может занять от нескольких минут до часа или двух, в зависимости от объема имеющихся у вас данных.
После этого начнется фактический процесс передачи данных, который может занять от нескольких минут до часа или двух, в зависимости от объема имеющихся у вас данных.
Передача данных со старого iPhone на iPhone 11 или iPhone 11 Pro с помощью iTunes или iCloud
Unpair Apple Watch
Если у вас есть Apple Watch, и вы планируете перенести контент на свой новый iPhone, то сначала вам нужно отсоединить Apple Watch от вашего текущего iPhone. Это автоматически сделает резервную копию ваших часов. Ваши Apple Watch также автоматически сохраняются при каждом резервном копировании iPhone в iTunes или iCloud.
Настройте другое устройство для двухэтапной проверки
Если вы включили двухэтапную аутентификацию для своего Apple ID, и ваш старый iPhone установлен в качестве основного устройства для двухэтапной аутентификации, то рекомендуется настроить другое доверенное устройство. Это позволит вам подтвердить свой Apple ID при настройке нового iPhone.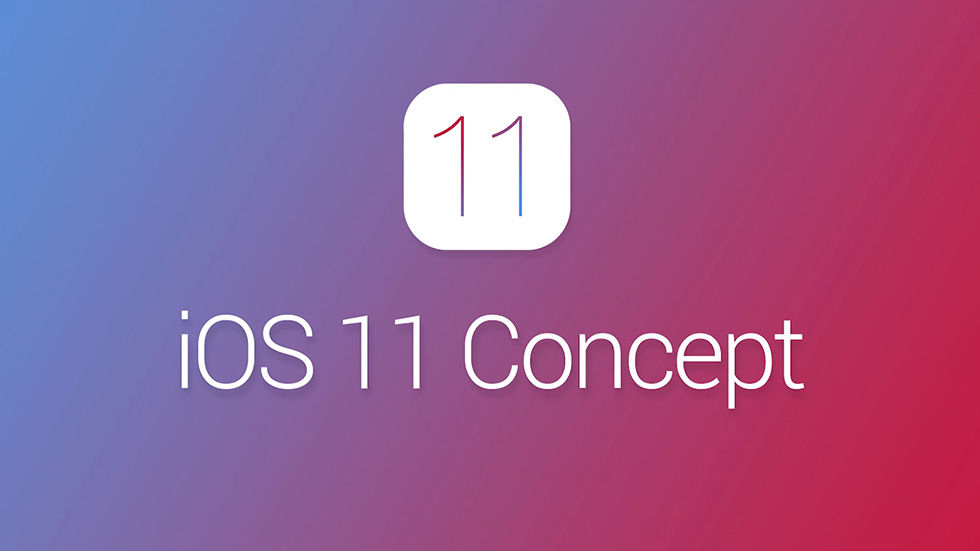
Затем вы можете перенести данные со старого iPhone на новый iPhone с помощью iTunes или iCloud, следуя этим инструкциям.
Сделайте резервную копию с помощью iTunes
- Убедитесь, что вы установили последнюю версию iTunes. Вы можете обновить его через Обновление программного обеспечения или загрузить его с веб-сайта Apple .
- Подключите iPhone к компьютеру, на котором установлена последняя версия iTunes.
- Выберите свой старый iPhone в iTunes в разделе «Устройства».
- Нажмите « Файл»> «Устройства»> «Передать покупки», чтобы сохранить загруженный контент из iTunes Store или App Store.
- Если вы также хотите перенести пароли, данные о работоспособности и активности на новый iPhone, то вам необходимо зашифровать резервную копию iPhone. Это создаст резервную копию информации о связке ключей, которая включает пароли учетных записей электронной почты, пароли Wi-Fi и пароли, которые вы вводите на веб-сайты, а также данные о состоянии и активности.
 Установите флажок «Зашифровать [устройство] резервное копирование» и выберите пароль. Вы не забыли этот пароль, то вы не сможете восстановить резервную копию на вашем iPhone.
Установите флажок «Зашифровать [устройство] резервное копирование» и выберите пароль. Вы не забыли этот пароль, то вы не сможете восстановить резервную копию на вашем iPhone. - Нажмите Back Up Now .
- Чтобы убедиться, что резервное копирование прошло успешно, перейдите в «Настройки iTunes»> «Устройства». Вы должны увидеть имя вашего старого iPhone вместе с датой и временем последней резервной копии.
Теперь вы можете перенести резервную копию iTunes на новый iPhone 11 или iPhone 11 Pro.
Перенос iTunes Backup на iPhone 11 или iPhone 11 Pro
- Включите свой новый iPhone. Когда ваше устройство включится, следуйте инструкциям на экране.
- Когда появится запрос на настройку iPhone , нажмите « Восстановить из iTunes Backup» .
- Теперь подключите ваш новый iPhone к iTunes (на том же компьютере, на котором вы делали резервную копию старого iPhone).

- iTunes попросит вас восстановить данные из резервной копии или настроить как новую. Выберите резервную копию вашего старого устройства и нажмите «Продолжить» (убедитесь, что iTunes показывает вам последнюю резервную копию вашего старого iPhone). Обратите внимание, что восстановление из резервной копии может занять много времени и зависит от размера резервной копии и скорости вашего интернет-соединения.
- Когда процесс восстановления будет завершен, ваш новый iPhone перезагрузится. Тогда он будет готов к использованию. Вы должны держать свой новый iPhone подключенным к iTunes, чтобы синхронизировать данные, не содержащиеся в резервной копии (такие как музыка, видео, приложения и т. Д.).
- Вы можете проверить и изменить данные для синхронизации, щелкнув вкладки синхронизации в iTunes.
- Если вы не зашифровали резервную копию iPhone , вам также потребуется ввести пароль для своего Apple ID, адреса электронной почты и других учетных записей, а также для голосовой почты.
 Пароли не восстанавливаются на новом устройстве по соображениям безопасности.
Пароли не восстанавливаются на новом устройстве по соображениям безопасности.
Сделайте резервную копию с помощью iCloud
- iCloud выполняет резервное копирование вашего устройства один раз в день. Однако рекомендуется выполнить резервное копирование старого устройства в iCloud в последний раз перед миграцией, чтобы ничего не пропустить. Запустите приложение « Настройки» и перейдите к « iCloud»> «Резервное копирование» в iOS 8 или более поздней версии или « iCloud»> «Хранение и резервное копирование» и нажмите « Резервное копирование сейчас» . Это может занять некоторое время в зависимости от объема данных, подлежащих резервному копированию.
- После завершения резервного копирования проверьте время последнего резервного копирования (должно отображаться текущее время), чтобы убедиться, что резервное копирование прошло успешно.
- Теперь выключите ваш старый iPhone.

Теперь вы можете перенести резервную копию iCloud на свой iPhone 11 Pro или iPhone 11.
Перенос iCloud Backup на iPhone 11 Pro или iPhone 11
- Включите свой новый iPhone. Следуйте инструкциям на экране, чтобы завершить работу помощника по настройке, выбрав свой язык и страну, и выберите, нужно ли включать Location Services. При появлении запроса выберите свою сеть Wi-Fi.
- Когда будет предложено настроить iPhone , нажмите « Восстановить из iCloud Backup».
- Введите свой Apple ID и пароль и нажмите « Далее» в правом верхнем углу.
- Он предложит вам согласиться с условиями. Нажмите на Согласен в правом нижнем углу.
- Теперь вы увидите список резервных копий. Выберите последнюю резервную копию старого устройства и нажмите « Восстановить» . Подождите, пока устройство не завершит восстановление из резервной копии.
 Обратите внимание, что это может занять много времени и зависит от объема данных, содержащихся в резервной копии, и скорости вашего интернет-соединения.
Обратите внимание, что это может занять много времени и зависит от объема данных, содержащихся в резервной копии, и скорости вашего интернет-соединения.
- Когда процесс восстановления будет завершен, ваш iPhone перезагрузится. Тогда он будет готов к использованию. Вам также следует подключить устройство к iTunes для синхронизации данных, не содержащихся в резервной копии (таких как музыка, видео, приложения и т. Д.).
- iPhone также начнет перезагружать все ваши приложения в фоновом режиме.
- Вам также необходимо будет ввести пароль для своего Apple ID, электронной почты и других учетных записей, а также для голосовой почты. По соображениям безопасности пароли не восстанавливаются на новом устройстве. Однако, если вы хотите, чтобы они были восстановлены, используйте метод iTunes выше.
Теперь вы сможете использовать свой новый блестящий iPhone 11 Pro или iPhone 11. После того, как данные будут восстановлены, вы можете включить старый iPhone и удалить все содержимое и настройки.
Желательно, чтобы ваш iPhone был подключен к Wi-Fi и подключен к источнику питания, пока данные из iCloud не будут загружены на ваше устройство. Данные загружаются автоматически из iCloud в фоновом режиме.
Как перенести данные с Android на iPhone
Категорически неправильно говорить о превосходстве одной мобильной платформы над другой. Ведутся вечные споры касательно того, какая ОС лучше, сравнивая Android и iOS.
У каждой операционной системы есть свои преимущества и недостатки. И пользователь имеет полное право выбирать то, что больше нравится именно ему.
Потому довольно часто iPhone меняют на гаджеты под управлением Android, либо же с Android-девайсов переходят на яблочные смартфоны.
Проблема лишь в том, что при смене мобильного устройства на девайс с другой ОС, на старом телефоне остаётся много полезной информации, личных данных, которые терять никак не хочется. И тут возникает необходимость перебросить информацию с одного гаджета на другой.
Казалось бы, при переносе с Android на Android всё просто, как и с iOS на iOS. Но как перекинуть данные, если смартфоны работают под управлением разных операционных систем. В этом и предстоит разобраться.
Вопрос переноса личных данных с Android на iPhone стоит довольно остро у множества пользователей. При этом не все понимают, что и как они могут перекинуть с девайса с одной ОС на другую платформу.
Для начала можно воспользоваться специальным приложением, которое так и называется Перенос на iOS. Если этот вариант по тем или иным причинам не подходит, все эти действия можно выполнить вручную.
Если говорить о переносимых данных, то тут чаще всего речь идёт о:
- календарях, почте и контактах;
- видео и фото;
- музыке;
- книгах и PDF-файлах;
- документах;
- программах.
Для каждого случая есть свои специальные рекомендации. Потому все пункты необходимо рассмотреть отдельно.
Контакты, почта и календари
Нет особых проблем в том, чтобы перенести контакты и электронную почту со смартфона под управлением Android на любую из версий iPhone, включая 11 поколение.
Мобильное программное обеспечение, используемое на яблочных смартфонах, адаптировано к работе с разными службами электронной почты. Среди них не только Google, но также и Yahoo, Mail.ru и многие другие.
Потому у пользователя есть возможность сохранить все контакты, электронный ящик и календарь, который используется в настоящее время на Android-устройстве. Просто необходимо зайти в настройки iPhone, и добавить все необходимые учётные записи от той же электронной почты и календаря.
Добавив все требуемые учётные записи, откройте меню Настройки, и оттуда перейдите в раздел Пароли и учётные записи.
Вместе с учётными записями перенесутся и контакты, которые за ними были закреплены.
Так что передать все имеющиеся контакты с Android на iPhone, либо их часть, довольно просто.
Не стоит забывать, что некоторые контакты сохраняются в памяти сим-карты. А потому их можно перенести без необходимости предварительно скопировать. Разве что у нового пользователя Android появится необходимость использовать ваши контакты, в то время как вы перейдёте на iPhone.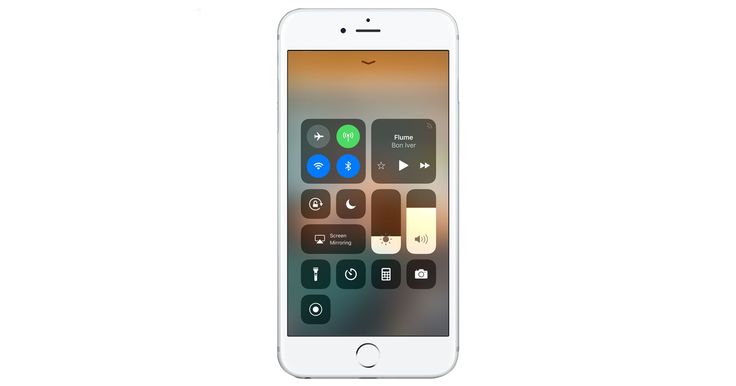 Вставив симку из Android в iOS, они будут отображаться в телефонной книге.
Вставив симку из Android в iOS, они будут отображаться в телефонной книге.
Помимо необходимости перенести телефонные номера с одного девайса на другой, то есть с Android на iPhone, пользователи часто интересуются возможностью быстро и легко перебросить туда остальные данные, включая мультимедийные файлы.
Фото и видео
Других больше волнует вопрос о том, как перекинуть все свои фото и видео с Android на iPhone, поскольку они важные, ценные и просто удалять их не хочется.
Чтобы перенести фотографии с Android и перекинуть их на iPhone, нужно выполнить несколько последовательных действий.
ВНИМАНИЕ. Для передачи мультимедийного контента на смартфон с другой ОС потребуется компьютер.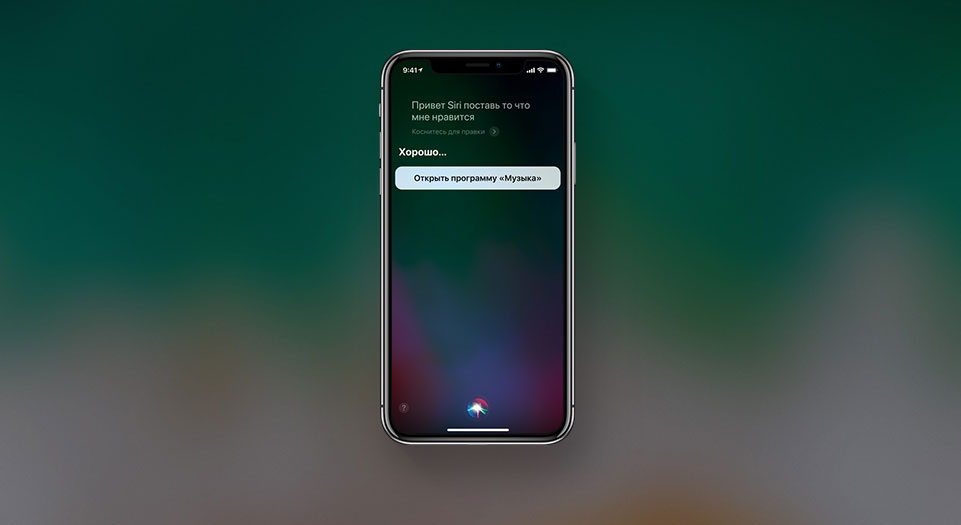
Имея в распоряжении компьютер или ноутбук, вы сможете перекинуть не только фото, но и видео, сделанные с помощью Android, и они будут отображаться в галерее при переходе на iPhone.
Инструкция выглядит следующим образом:
- С помощью стандартного USB кабеля подключите Android-смартфон к компьютеру или ноутбуку. Если это Windows, тогда откроется автозапуск, или просто устройство появится в «Моём компьютере». Откройте папку DCIM и найдите там все необходимые видео и фото.
- При использовании MacOS на компьютере потребуется дополнительно установить программу типа Android File Transfer. И уже через неё открыть нужную папку.
- Выберите все фотографии и видеоматериалы, которые хотите перенести на другое устройство. Скопируйте их или просто перетащите в любую другую папку на компьютере, чтобы данные сохранились именно на жёстком диске.
- Отключите Android-смартфон, и вместо него подключите iOS гаджет.
- Если это MacOS версии Catalina, тогда откройте инструмент Finder.
 У версии Mojave и более ранних изданий, а также у Windows компьютеров нужно запустить программу iTunes.
У версии Mojave и более ранних изданий, а также у Windows компьютеров нужно запустить программу iTunes. - Используя компьютер, синхронизируйте данные, сохранённые в папке с фото и видео, с iOS-устройством.
- Проверьте успешность выполненной операции. Если всё сделано правильно, тогда в разделе Альбомы на iPhone будут отображаться весь перенесённый контент.
Дополнительно у пользователей есть возможность задействовать программу под названием Фото iCloud. За счёт неё весь мультимедийный контент будет храниться в облаке. Тогда доступ к фото и видео можно получить с любого устройства. Достаточно установить это приложение, и войти под своей учётной записью.
С тем, как перенести фото и видео с Android непосредственно на iPhone, разобрались. Теперь к другому важному контенту.
Музыкальные файлы
Если возникла необходимость перенести свою музыку с какого-нибудь Android непосредственно на iPhone, здесь также не обойтись без помощи компьютера.
В этой ситуации, желая скинуть любые музыкальные композиции, дабы заново их не скачивать на яблочный девайс, можно сделать следующее:
- Подключить девайс под управлением ОС Android к компьютеру, и найти в каталогах необходимые музыкальные композиции.
 Если у вас Mac, тогда как и в предыдущем случае, потребуется предварительно установить приложение Android File Transfer.
Если у вас Mac, тогда как и в предыдущем случае, потребуется предварительно установить приложение Android File Transfer. - Выберите ту музыку, которую нужно перенести и сохранить уже на другом девайсе с иной операционной мобильной системой. Все эти файлы нужно перекинуть в созданную папку на компьютере.
- Отключите Android-смартфон, и подключите яблочный девайс.
- Если это ПК или ноутбук под управлением Mojave 10.14 или более ранняя версиях, а также при использовании Windows, воспользуйтесь предварительно установленной программой iTunes. Откройте раздел под названием «Песни».
- Если это тоже Mac, но уже версия Catalina 10.15, тогда просто откройте специальную встроенную программу «Музыка».
- Далее остаётся открыть папку с сохранёнными на компьютере песнями, и перетащить их в соответствующий каталог программы «Музыка» или аудиотеку iTunes.
- Выберите свой подключённый телефон, и нажмите на кнопку «Музыка».
- При этом у пользователей есть возможность синхронизировать сразу все музыкальные композиции, либо только некоторые из них.

- Подтвердите свои намерения кнопкой «Синхронизировать».
Всё, теперь можно отключать iPhone от компьютера, и открывать программу «Музыка» уже непосредственно на самом мобильном устройстве.
Проверьте, получилось ли выполнить поставленную задачу. Если действовать по инструкции, то проблем возникнуть не должно.
Книги и PDF файлы
В некоторых случаях требуется передать файл книги или документ в PDF формате с Android, от использования которого пользователь отказывается, на новый iPhone.
Здесь, как и в предыдущем случае, передача соответствующих файлов будет осуществляться с Android на iPhone с помощью компьютера. Поэтому последовательность действий можно представить в таком виде:
- Соедините Android-девайс с компьютером с помощью USB-кабеля. В открывшихся каталогах найдите файлы формата PDF и прочие документы.
- В случае работы с компьютером под управлением яблочной операционной системы, пригодится уже известная программа File Transfer.

- Выберите все книги и файлы, которые нужно отправить на другой девайс с иной мобильной платформой. Можно перетянуть всю папку сразу, либо выделить отдельные файлы и перетащить их на компьютер.
- Отключите Android от компьютера, и вместо него подключите iPhone.
- Если используется Mac, тогда нужно перетащить файлы PDF и книги в стандартную программу Книги. Если это Windows-компьютер, тогда используйте приложение iTunes.
- Если на компьютере от Apple установлена операционная система Catalina, воспользуйтесь инструментом Finder. Для более ранних версий, также для ПК на базе Windows, запустите iTunes и запустите процесс синхронизации книг и PDF файлов.
- После этого на яблочном смартфоне потребуется запустить приложение Книги, и открыть раздел «Библиотека». Именно здесь и должны оказаться искомые перенесённые файлы.
Как видите, ничего сложного, всё выполняется по стандартной схеме.
Документы
Ещё можно перенести необходимые файлы с Android непосредственно на iPhone, если речь идёт о документах.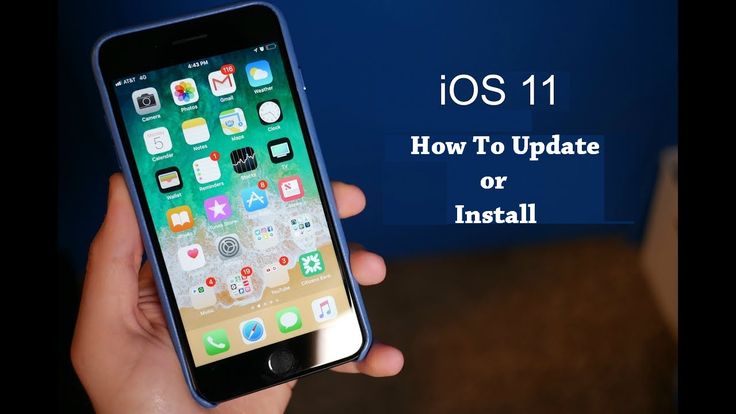 В основном это касается документов типа Microsoft Office и их подобных.
В основном это касается документов типа Microsoft Office и их подобных.
Существуют такие программы как Numbers, Keynote и Pages, способные поддерживать множество различных типов файлов. В их числе и Microsoft Office документы. Если пользователь не задействовал облачное хранилище для переноса данных, тогда можно установить нужные приложения, и выполнить такую инструкцию:
- Откройте магазин приложений App Store на своём iPhone, и установите на него одну из представленных программ. Какую именно, решайте сами.
- Подключите Android девайс к компьютеру и отыщите требуемые файлы. Обычно они располагаются в папке под названием «Документы» или «Documents». Опять же, при использовании Mac, предварительно установите File Transfer.
- Выберите все документы, которые требуется перенести. Скопируйте или перетяните их в любую папку на компьютере.
- В случае с MacOS Catalina запустите Finder. На других версиях MacOS и на Windows запустите iTunes.
- Теперь необходимо начать процедуру синхронизации.
 На это уйдёт некоторое время.
На это уйдёт некоторое время.
Всё, теперь документы на вашем iPhone.
Как видите, перенос информации в виде текстовых документов с Android на iPhone ничем особо не отличается от процедур передачи файлов других форматов.
Программы, игры и приложения
А вот перекинуть тем же способом приложения или мобильные игры с Android напрямую на iPhone не получится.
Здесь придётся применять другой способ. Статистика показывает, что большинство популярных игр и приложений являются кроссплатформенными. То есть они доступны для мобильных устройств под управлением разных операционных систем.
Скопировать и перенести игры с приложениями не получится. Потребуется отыскать их в магазине App Store, загрузить и установить. Функции переноса уже установленных приложений нет.
Ошибочно считать, что переход с Android на iOS требует начинать всё с нуля, заново загружать всю музыку из Интернета, файлы, книги, документы и пр.
В действительности это не так. Опираясь на простую пошаговую инструкцию, основная масса информации, если не считать приложения и игры, могут быть легко перенесены с Android-смартфона на умный телефон производства компании Apple. При этом в большинстве случаев требуется промежуточное звено в виде компьютера. У последнего может быть установлена Windows или MacOS. Это принципиального значения не имеет.
Подписывайтесь, оставляйте отзывы и комментарии, задавайте актуальные вопросы!
Обновление ios 11 на iphone 6. Быстрый переход на новый iPhone. Не запускаются игры и программы
Для iPhone 6 – это большое обновление, которое может помочь или повредить производительности вашего смартфона.
Последнее обновление программного обеспечения компании гораздо больше, чем его предшественник (iOS 11.2.6), оно обеспечивает сочетание новых функций, улучшений, исправлений ошибок, настроек и заплаток безопасности.
Если вы используете iOS 11.2.6 на вашем iPhone 6 или iPhone 6 Plus, вы получаете самый маленький журнал изменений iOS 11.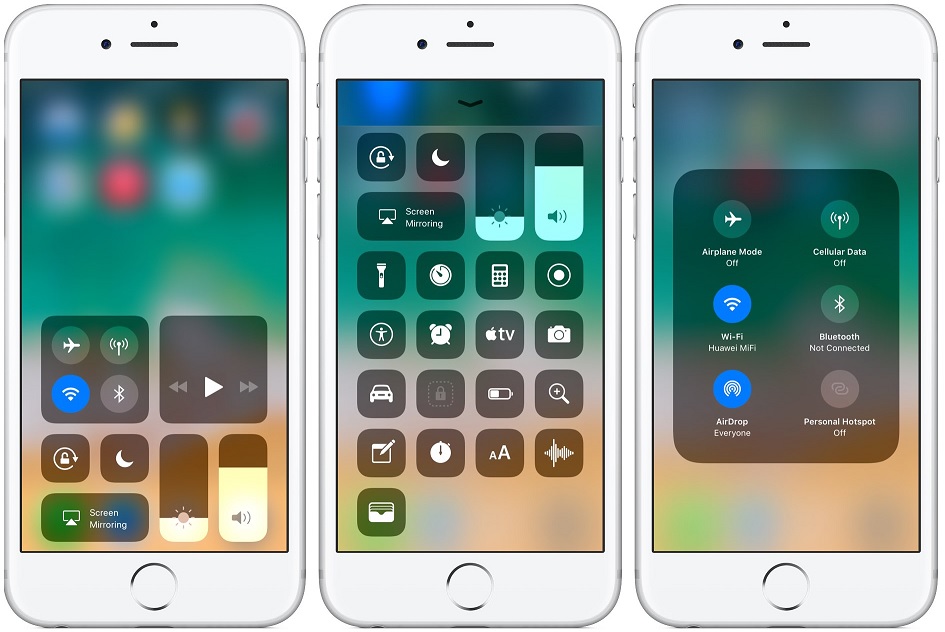 3 и размер загрузки.
3 и размер загрузки.
Если вы ещё не обновлялись с iOS 10 или используете старшую версию iOS 11, ваша версия iOS 11.3 будет гораздо больше, потому что добавит изменения из пропущенных вами обновлений iOS.
Обновление iOS 11.3 на iPhone 6 за время этого обзора зарекомендовало себя довольно хорошо, но мы уже столкнулись с некоторыми незначительными проблемами последнего обновления Apple.
Пользователи iPhone 6 и iPhone 6 Plus жалуются на множество проблем, включая необычный расход аккумулятора, проблемы с Bluetooth и разнообразные, а от того и раздражающие, проблемы с приложениями. Мы пока не сталкивались с ними, но заметили задержки в интерфейсе и случайные провисания.
Наш справочник по обновлению iOS 11.3 для iPhone 6 покрывает первые проблемы и предоставляет некоторые возможные исправления всем нуждающимся. Он также освещает изменения iOS 11.3 и позволяет взглянуть на планы Apple в отношении iOS 11 и iPhone 6 в 2018 году.
Мы использовали обновление iOS 11.3 на iPhone 6 в течении короткого времени, и мы начнем с небольшого обзора производительности обновления на 4,7-дюймовом iPhone 6.
IOS 11.3 НА
IPHONE 6: ВПЕЧАТЛЕНИЯ
Прежде чем мы перейдем к нашим впечатлениям, есть несколько замечаний по процессу загрузки и установки.
Обновление iOS 11.3 для iPhone 6 – объемная загрузка. Обновление весит несколько сотен мегабайт, вам потребуется несколько минут, чтобы загрузить его.
Процесс установки займет немного больше времени. Нашему iPhone 6 потребовалось около 8 минут. Точное время будет варьироваться от пользователя к пользователю, от устройства к устройству.
Если вы устанавливаете iOS 11 впервые, а также если вы переходите с более старой версии iOS 11, загрузка и установка iOS 11.3 займет гораздо больше времени. Подробнее о времени загрузки и установке iOS 11.3 читайте в нашем обзоре.
iPhone 6 становится старше, но смартфон продолжает поддерживаться, пока мы приближаемся к WWDC 2018 и релизу .
Модель iPhone 6, которую мы использовали, хорошо держит зарядку с iOS 11.3 на борту. Мы не заметили какого-либо аномального расхода аккумулятора в течении нашего обзора на новом программном обеспечении.
Функции подключения (Bluetooth, Wi-Fi и Мобильные Данные) оставались на высоте. Мы легко соединяли смартфон с Bluetooth-устройствами (гарнитурами и динамиками), подключались к разным маршрутизаторам по Wi-Fi.
Производительность приложений осталась неизменной. Мы не испытывали проблем с обычными приложениями, такими как Slack, Asana, Spotify, Chrome и Gmail.
Случайные перезагрузки были проблемой нашего iPhone 6, но с новым обновлением мы их пока не отмечали.
К сожалению, отставание интерфейса остается проблемой и с последним обновлением. Анимация иногда прерывистая, мы также отмечали задержку клавиатуры при отправке сообщений. Эта проблема пришла с iOS 11.2.6 и не решена iOS 11.3.
Мы также заметили замедление при попытке вытащить Центр Управления в нижней части экрана, то же самое происходит при попытке достать Цент Уведомлений из верхней части экрана.
Большинство пользователей должны установить iOS 11.3, но, если вы переживаете об установке нового обновления, взгляните на причины установить iOS 11. 3 на свой iPhone 6 или iPhone 6 Plus.
3 на свой iPhone 6 или iPhone 6 Plus.
IOS 11.3 НА
IPHONE 6: ПРОБЛЕМЫ / ИСПРАВЛЕНИЯ
Мы не единственные, кто имеет дело с незначительными на iPhon’ах.
Владельцы iPhone 6 и iPhone 6 Plus жалуются на множество проблем с новым обновлением Apple. Некоторые из этих проблем – небольшие ошибки и сбои, другие серьезнее.
В текущий список входят некоторые из наиболее распространенных проблем iOS, характерные для каждого нового обновления iOS. К ним относится необъяснимый расход энергии аккумулятором, плохая работа Bluetooth, отставание пользовательского интерфейса, проблемы приложений Apple и сторонних производителей, проблемы звука и установки обновления.
К счастью, вам не придется ждать следующего обновления Apple. Вы можете исправить большинство проблем, связанных с программным обеспечением, самостоятельно.
Мы собрали список исправлений для наиболее распространенных проблем iOS 11. Начните с него, если вы столкнулись с проблемами Bluetooth, случайными перезагрузками или ошибками Touch ID.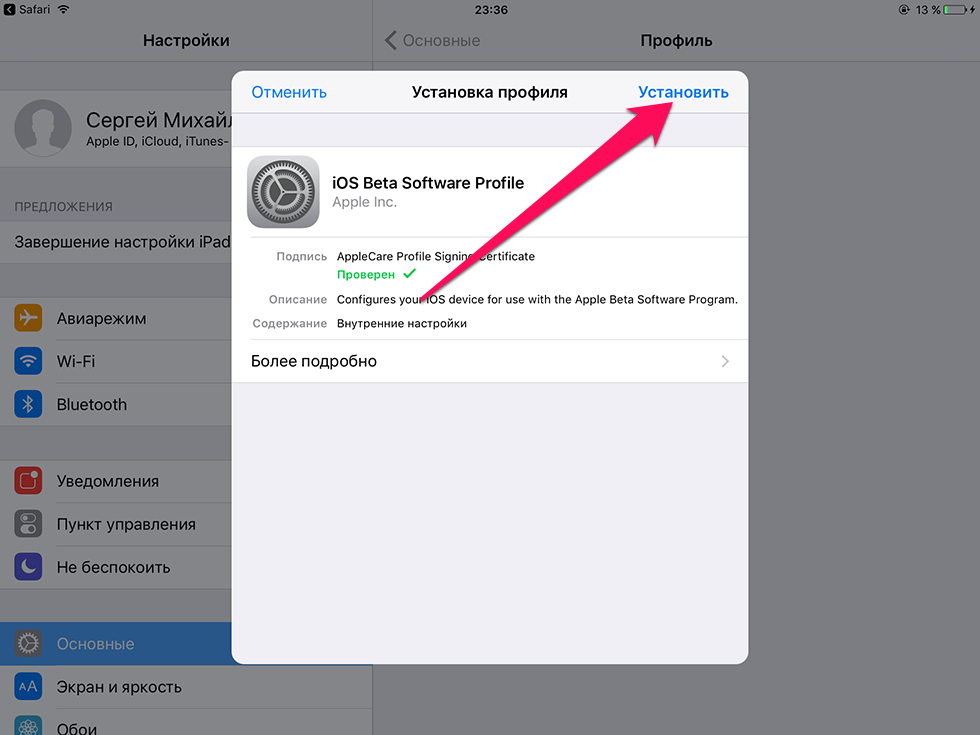
Мы также подготовили руководства, которые расскажут вам, как улучшить время работы и производительность вашего смартфона. Если вы заметили отставание или если ваш аккумулятор стал разряжаться быстрее обычно, обратите внимание на эти руководства.
IOS 11.3 НА
IPHONE 6: ОТКАТ ОБНОВЛЕНИЯ
Если ваш iPhone 6 или iPhone 6 Plus плохо переносят iOS 11.3, вы не застрянете в этой ситуации. Вы можете попробовать откатиться к обновлению iOS 11.2.6.
Apple поддерживает обновление iOS 11.2.6, а это значит, что вы можете воспользоваться лазейкой и откатиться до предыдущей версии iOS 11.
К сожалению, Apple закрыла откат до iOS 11.2, iOS 11.2.1, iOS 11.2.2 и других, что означает, что вы не сможете откатиться на ранние версии iOS 11.
Если вы не знакомы с процессом отката обновления, вы найдете его в нашем руководстве.
IOS 11.3 НА
IPHONE 6: ЧТО НОВОГО?
Обновление iOS 11.3 на iPhone 6 предлагает целый набор изменений, включая новые функции поддержки аккумулятора, обновление Apple News и Apple Music, некоторые важные изменения в App Store, множество исправлений ошибок, которые тянутся с релиза iOS 11 и многое другое.
Если вам интересен полный список функций iOS 11.3, познакомьтесь с нашим полным обзором самых важных изменений в обновлении.
Если вы обновляетесь с iOS 11.2.5, ваше обновление также включит изменения iOS 11.2.6.
Обновление iOS 11.2.6 предлагало два важных изменения: исправление проблемы, когда использование определенной последовательности символов могло привести к сбою приложения, а также исправление проблемы, когда некоторые сторонние приложения не могли подключиться к внешним аксессуарам телефона.
Если вы пропустили iOS 11.2.5, ваше обновление iOS 11.3 предложит ещё и поддержку динамика HomePod от Apple – обновление Siri, которое позволяет запросить новостной подкаст, когда вы спрашиваете Siri о новостях, несколько важных обновлений системы безопасности и множество исправлений ошибок.
Если вы пропустили iOS 11.2.2, вы получите исправление широко распространенного эксплойта Spectre. Если вы цените безопасность своего iPhone 6, вы должны загрузить обновление iOS 11.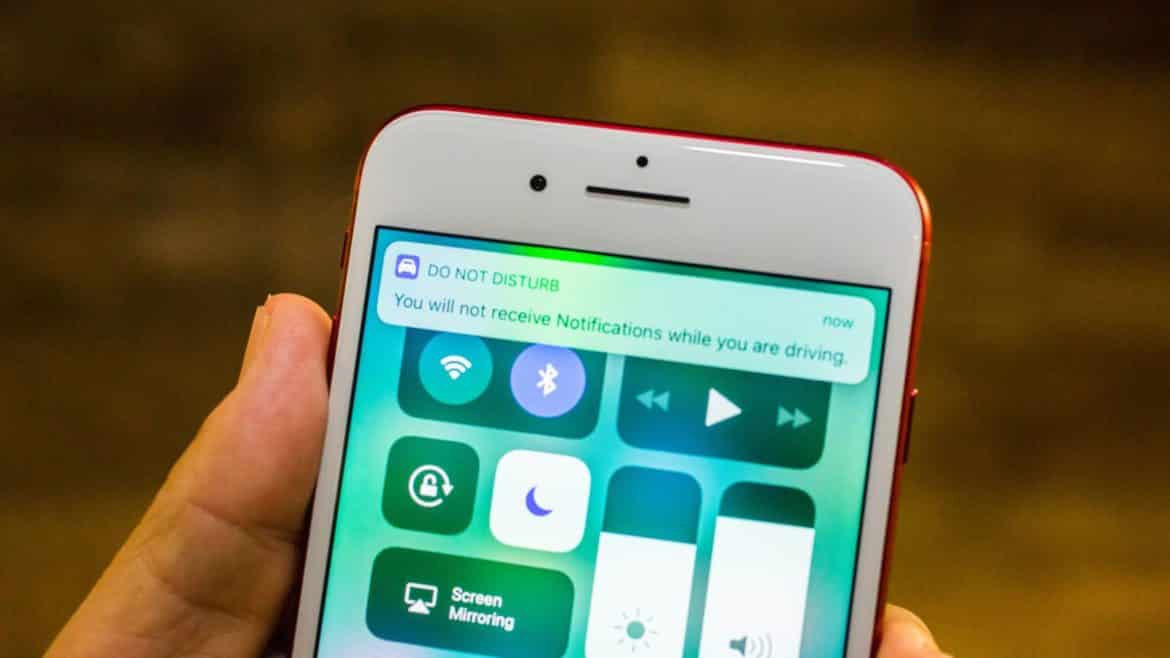 3 уже сегодня.
3 уже сегодня.
Если вы пропустили iOS 11.2.1, ваше обновление iOS 11.3 включит исправление уязвимости iOS HomeKit. Уязвимость позволяет осуществлять несанкционированный контроль аксессуаров, включая открыватели гаражных ворот и интеллектуальные замки.
Если вы пропустили обновления серии iOS 11.2, обновление iOS 11.3 на iPhone 6 будет гораздо тяжелее благодаря длинному списку изменений iOS 11.2.
Обновление iOS 11.2 от Apple предоставило значительный список исправлений безопасности, исправлений ошибок и новых функций, включая Apple Pay Cash, новые Живые Обои для iPhone X и новый раздел «Спорт» в приложении Apple TV.
Другим важным исправлением 11.3 становится решение раздражающей проблемы автоматической коррекции, которая превращала «i» в букву «A» с прямоугольником и вопросительным знаком в сообщениях.
На своем веб-сайте Apple отмечает, что некоторые функции обновления, в том числе возможность введения в Siri подтвержденных встреч и обработки полетов с сайтов путешествий с переносом информации в календарь, ограничены iPhone 6 и более современными устройствами.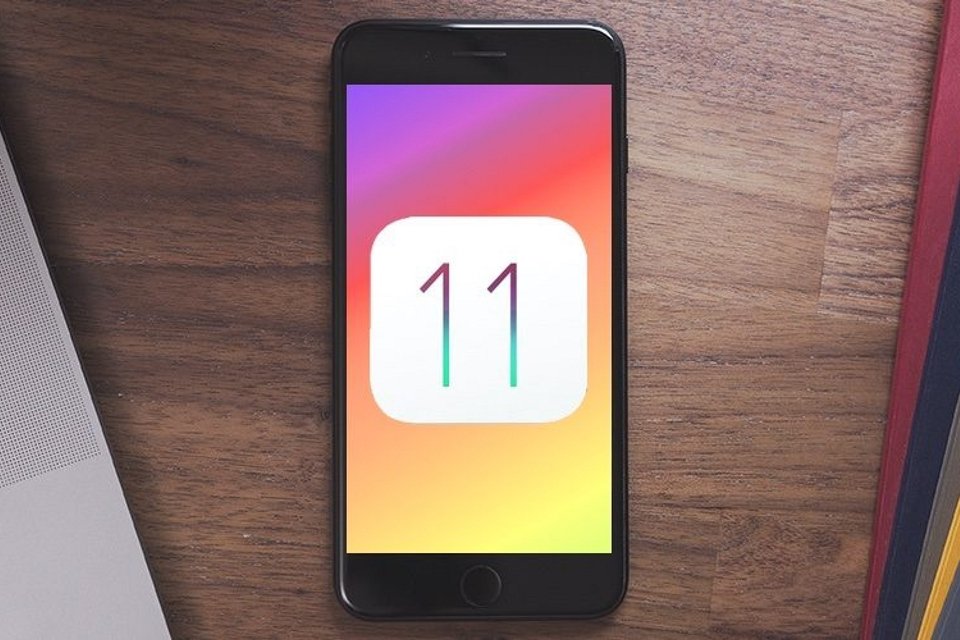
Функциональное решение ARKit, необходимое для расширенной реальности, также ограничено процессорами Apple A9, A10 и A11, что означает, что iPhone 6 и iPhone 6 Plus не получат этой функции.
Это всего лишь некоторые изменения iOS 11. Если вы хотите узнать больше, ищите соответствующую информацию на нашем сайте.
ОБНОВЛЕНИЕ
IPHONE 6: ЧТО ДАЛЬШЕ?
Apple подтвердила новую версию iOS 11, нас ждет ещё одно обновление.
Обновление iOS 11.4 подтверждено официально. Это обновление доступно в бета-версии для iPhone 6 и iPhone 6 Plus.
Apple пока не заявила дату выхода iOS 11.4, мы ожидаем, что обновление задержится в стадии бета-версии на несколько недель, прежде чем станет доступно широкой общественности.
– финальное обновление, следовательно, оно будет содержать большую коллекцию функций, исправлений и улучшений.
IOS 11.3 НА
IPHONE 6: ДЖЕЙЛБРЕЙК
MIA
Разработчики выпустили рабочий джейлбрейк iOS 11, но он охватывает только операционные системы от iOS 11. 0 до iOS 11.1.2. Он не поддерживает обновления от iOS 11.2 до iOS 11.3.
0 до iOS 11.1.2. Он не поддерживает обновления от iOS 11.2 до iOS 11.3.
К сожалению, нет никакого способа перейти на ранние обновления Apple iOS 11. Если вы уже перешли на iOS 11.3, вы застряли, пока разработчики не выпустят новый джейлбрейк.
Следите за обновлениями на протяжении 2018 года.
Примечание: Некоторые из ваших приложений могут не работать в
iOS 11
Если вы некоторое время владели своим iPhone 6 или iPhone 6 Plus, то успели собрать довольно большую коллекцию приложений. И хотя большинство ваших приложений, вероятно, будет работать в iOS 11, есть шанс, что некоторые не будут.
iOS 11 ограничивает поддержку 32-разрядных приложений. Приложения, которые не получили обновления для поддержки 64-разрядной версии, больше не будут работать на вашем устройстве.
Многие приложения не получили своевременного обновления и поддержки в iOS 11, список включает в себя несколько популярных игр, среди которых Flappy Bird.
К сожалению, вы ничего не можете сделать, чтобы заставить их работать. Они требуют обновления от разработчика, зачастую всё заканчивается на том, что разработчик больше не поддерживает приложение.
Они требуют обновления от разработчика, зачастую всё заканчивается на том, что разработчик больше не поддерживает приложение.
Если вы хотите посмотреть, какие приложения больше не работают с iOS 11, вам нужно открыть приложение «Настройки». Оттуда перейдите в «Общие», «О программе», а затем «Приложения».
Если вы ещё не обновились до iOS 11, помните об этом.
Всем привет! Каждый год компания Apple обновляет операционную систему для своих мобильных устройств — это хорошо. И каждый год у нее не получается сделать это без ошибок — это плохо. И хотя iOS 11 вышла совсем недавно (а на момент написания статьи так и вовсе находится в стадии предварительного бета-тестирования), каждый пользователь может установить ее и «пощупать» — что же такого новенького приготовила нам компания Apple?
Правда, как на этапе установки, так и в процессе использования, с обновлением iOS 11 на iPhone и iPad могут возникнуть различные проблемы. Некоторые из них серьезные, некоторые попроще…. В общем, надо разбираться и исправлять все это безобразие. Каким образом? А я сейчас расскажу. Поехали же быстро и решительно!
В общем, надо разбираться и исправлять все это безобразие. Каким образом? А я сейчас расскажу. Поехали же быстро и решительно!
Немного полезной информации:
- Обязательно сделайте резервную копию всех данных — или .
Устройства, на которые можно установить iOS 11
Не все гаджеты поддерживают новую операционную систему компании Apple, обновление доступно для:
| iPad | iPod | |
| iPad Pro 12,9 дюйма | The iPod Touch 6th-generation | |
| iPad Pro 9,7 дюйма | ||
| iPhone 8 Plus | iPad Air 2 | |
| iPhone 7 Plus | iPad Air | |
| iPad 4 | ||
| iPad mini 4 | ||
| iPhone 6S Plus | iPad mini 3 | |
| iPad mini 2 | ||
| iPhone 6 Plus | ||
Если в таблице вы не нашли упоминания своего девайса, то, к сожалению, iOS 11 для вас недоступна.
Ошибка «Сбой проверки наличия обновлений iOS 11»
Итак, саму прошивку вы еще не установили (только изъявили желание) — проблемы уже в самом начале. И заключаются они в том, что:
При проверке наличия обновления ПО произошла ошибка.
Получается, что iPhone или iPad не находят новую прошивку (хотя она есть!). Как это исправить?
- Проверить соединение с интернетом. Использовать другую Wi-Fi сеть для загрузки.
- Если это бета-версия, то проверить наличие соответствующего профиля. Если финальная — отсутствие каких-либо профилей.
- Попробовать обновится через iTunes.
Так же надо помнить, что в момент выпуска прошивки огромное количество людей пытаются скачать новую версию программного обеспечения. Сервера компании Apple не выдерживают и возможны сбои в их работе (). В данном случае, мы ничего сделать не можем — остается только ждать.
Ошибка загрузки обновления
Итак, iPhone или iPad «увидели» iOS 11 и начали его загрузку. Однако, и здесь нас может поджидать сюрприз в виде ошибки загрузки обновления.
Однако, и здесь нас может поджидать сюрприз в виде ошибки загрузки обновления.
В чем причины подобного поведения?
- Недостаточно памяти на устройстве. Если загрузка происходит «по воздуху», то необходимо освободить место под установочный файл программного обеспечения. Не хочется ничего удалять? Используйте iTunes.
- Нестабильное или слабое соединение с интернетом — обрывы во время скачивания.
- Пресловутые перегрузки серверов Apple. Ждем некоторое время и пробуем снова.
Не хочется ждать пока пройдут сбои? Всегда можно «обмануть» Apple и скачать прошивку со сторонних ресурсов (например, 4PDA), а затем «подсунуть» ее в iTunes. как это сделать.
iOS 11 не устанавливается
Итак, новую версию ПО мы все-таки закачали и все готово к установке. Начинаем устанавливать и… возможны два варианта:
Что можно сделать?
- Жестко перезагрузить устройство.
- Проверить зарядку аккумулятора — она должна быть больше 50%.

- Опять-таки обращаем внимание на соединение с интернетом.
Ничего не помогает? Все зависло и полоска не двигается на протяжении долгого времени? и обновляемся через iTunes — это единственный способ «оживить» устройство.
Обновление на iOS 11 через iTunes — восстановление не удалось
Данная ошибка особенно актуальна для тех, кто постоянно использует бета-версии программного обеспечения. Так вот, при попытке «откатиться» на стабильную версию прошивки через iTunes можно столкнутся с тем, что iPhone или iPad «зависнет на шнурке» и восстановление будет заканчиваться неудачей.
Что делать?
- Ввести устройство в режим DFU.
- Скачать предыдущую версию прошивки (если у вас установлена 2-ая бета, скачайте 1-ую).
- Подключитесь к iTunes, зажмите клавишу Shift (для Windows) или Alt (для Mac) и нажмите кнопку «Восстановить».
- Выберите скачанную прошивку.
После установки опять подключаетесь к iTunes и восстанавливаете устройство обычным образом.
Пожалуй, на данный момент это все. Так как сейчас iOS 11 находится в стадии тестирования, рассматривать «глюки и баги» в работе iPhone или iPad не имеет смысла — их слишком много. Но если они останутся и после выхода финальной версии — я дополню эту статью.
P.S. Обязательно пишите в комментарии о тех ошибках, с которыми столкнулись именно вы — попробуем разобраться и найти подходящее решение!
P.S.S. Секретный способ избавиться от всех неисправностей — ставим «лайки» и жмем на кнопки социальных сетей. Стоит попробовать!:)
Для разработчиков или дождаться финального варианта новой операционной системы? А может и вовсе не стоит переходить на iOS 11? MacDigger предлагает разобраться во всех тонкостях новой программной платформы Apple.
Как установить iOS 11 на iPhone и iPad
Первое и, наверное, самое основное правило при установке iOS 11 — сделать резервную копию данных. Выполнять перепрошивку iPhone и iPad желательно после выполнения бэкапа, тогда не останется никаких причин для волнения о потерянных фотографиях или удалённых сообщениях.
Сделать это совсем не сложно: нужно лишь зайти в iTunes на ПК, заранее подключив к нему мобильное устройство. Во вкладке «Обзор» в разделе «Резервные копии» следует нажать на кнопку «Сделать копию сейчас», после чего моментально начнётся бэкап. Теперь, когда все копии сделаны, можно приступать к перепрошивке.
Для начала нужно загрузить специальный профиль разработчика, без которого перейти на девелоперскую версию iOS 11 не удастся. Получить профиль можно , открывать её следует только в браузере Safari. Сразу после этого на экране появится вопрос, на какое устройство следует установить профиль. Выбрав iPhone, пользователь попадает в меню «Установка профиля»: тут, естественно, надо нажать «Установить» и соглашаться со всеми последующими требованиями смартфона.
После перезагрузки iPhone нужно зайти в основные «Настройки» и выбрать пункт «Обновление ПО». Если все предыдущие шаги были выполнены правильно, система обнаружит наличие новой версии iOS. К слову, скачивание и установка обновления займут около 30 минут.
Что нового в iOS 11?
Теперь, когда все установки завершены, а iPhone получил свою долгожданную iOS 11, можно переходить к основным фишкам обновлённой операционной системы. Прежде всего стоит сказать о Пункте управления, потому что именно он одним из первых встречает пользователей сразу после перезагрузки. В iOS 11 он полностью обновился: теперь все переключатели доступны на одном экране, а также появилась поддержка 3D Touch для вызова расширенного меню определённого пункта настроек.
Ключевым и уже доступным новшеством стало обновление App Store, существенно улучшающее навигацию среди миллионов приложений, выбор наиболее удобных и само представление их в магазине. Почти незаметным изменениям подверглись экран блокировки и строка уведомлений.
Стал более персональным Siri и теперь можно оперировать данными и историей работы в Safari, Новостях, Почте, Сообщениях и других приложениях. Расширились возможности интеграции персонального помощника в приложения посредством SiriKit. Появились новые категории, включая списки задач, заметки и напоминания, банковские переводы и счета, а также QR-коды.
Появились новые категории, включая списки задач, заметки и напоминания, банковские переводы и счета, а также QR-коды.
В приложении Камера новые функции включают эффекты «Петля» и «Отскок» в «живых снимках», позволяющие создавать зацикленные ролики, появился режим длинной экспозиции. Воспоминания оптимизированы как для портретной, так и альбомной ориентаций, улучшены алгоритмы подбора для автоматического создания воспоминаний. Очень востребованным шагом стало внедрение нового формата изображений HEIF, позволяющего уменьшить размер файлов без дополнительного ухудшения качества.
Дабы водители не отвлекались от дороги и не ставили себя и пассажиров в опасную ситуацию, функция «Не беспокоить» будет автоматически включаться во время вождения. Избранным контактам можно отсылать уведомления, что пользователь за рулём и ответ последует по прибытии в точку назначения.
Как вернуть старую прошивку?
Сделать даунгрейд на «десятку» не намного сложнее, чем обновиться до iOS 11. Для этого понадобится установить самую свежую версию программы iTunes на ПК. После этого нужно подключить iPhone или iPad к компьютеру и перевести его в режим DFU. Сделать это можно одним лишь способом: выключить iPhone, а затем одновременно зажать кнопки Home и Power примерно на десять секунд. По прошествии этого времени кнопку Power нужно отпустить, а Home держать ещё примерно 15 секунд. После этого на экране компьютера появится надпись «iTunes обнаружила iPhone в режиме восстановления». Остаётся только нажать на кнопку «Восстановить iPhone», после чего устройство снова вернётся на версию iOS 10.3.2.
Для этого понадобится установить самую свежую версию программы iTunes на ПК. После этого нужно подключить iPhone или iPad к компьютеру и перевести его в режим DFU. Сделать это можно одним лишь способом: выключить iPhone, а затем одновременно зажать кнопки Home и Power примерно на десять секунд. По прошествии этого времени кнопку Power нужно отпустить, а Home держать ещё примерно 15 секунд. После этого на экране компьютера появится надпись «iTunes обнаружила iPhone в режиме восстановления». Остаётся только нажать на кнопку «Восстановить iPhone», после чего устройство снова вернётся на версию iOS 10.3.2.
Стоит ли обновляться?
Нужно отметить несколько вещей. Во-первых, iOS 11 пока что слишком сырая, статус beta и приставка «для разработчиков» присвоены совсем не зря — главная цель этой сборки в том, чтобы разработчики приложений и сервисов могли познакомиться с новыми возможностями ОС и адаптировать свои продукты.
Периодически проскакивают лаги, а некоторые приложения закрываются сами собой без какой-либо на то причины. Кроме того, разблокировка iPhone не всегда происходит с первого раза, а аккумулятор разряжается ощутимо быстрее.
Кроме того, разблокировка iPhone не всегда происходит с первого раза, а аккумулятор разряжается ощутимо быстрее.
Если вы хотите получить стабильную прошивку, которая будет максимально хорошо оптимизирована, тогда лучше дождаться официального выхода iOS 11, который должен состояться в середине сентября вместе с юбилейным iPhone 8.
Однако если вам не терпится поскорее опробовать все новые функции и вживую увидеть модернизированный дизайн App Store и Пункта управления, можете смело обновляться до iOS 11. Ведь в любом случае ждать финальную версию iOS 11 ещё довольно долго, а сделать откат на предыдущую версию можно в любой момент.
Переходить на iOS 11 или нет?
Во вторник, 19 сентября, Apple финальную версию . Стоит ли устанавливать iOS 11? Стала ли система быстрее и стабильнее, чем iOS 10.3.3? Ответ на этот вопрос дало сравнение скорости работы iOS 11 и iOS 10.3.3 на различных моделях iPhone.
iOS 11 — крупное обновление мобильной операционной системы Apple, которое приносит с собой множество нововведений. В iOS 11 полностью обновлен Пункт управления, магазин App Store получил новый дизайн, появилось совершенно новое приложение “Файлы”, поддержка перетаскивания, панель Dock на iPad и выполнены десятки других заметных улучшений.
В iOS 11 полностью обновлен Пункт управления, магазин App Store получил новый дизайн, появилось совершенно новое приложение “Файлы”, поддержка перетаскивания, панель Dock на iPad и выполнены десятки других заметных улучшений.
Стоит ли устанавливать iOS 11 на iPhone 5s
iPhone 5s под управлением iOS 11 работает, прямо скажем, неидеально. Практически на каждое действие пользователя система отзывается с задержкой, в частности, если сравнивать с iOS 10.3.3. Справедливости ради отметим, что совсем медленным после перехода на iOS 11 смартфон не становится. Производительность остается на приемлемом для повседневного использования уровне.
Тем не менее, предостережем владельцев iPhone 5s. Переход на iOS 11 может вас расстроить, так как iOS 10.3.3 показывает лучшую производительность. Если вы точно решились на установку iOS 11, то выполнять ее рекомендуем посредством iTunes (). После так называемой чистой установки скорость работы iOS 11 на iPhone 5s будет максимальной.
Стоит ли устанавливать iOS 11 на iPhone 6
На iPhone 6 под управлением iOS 11 ситуация чуть получше, чем на iPhone 5s. Однако скорость работы смартфона на iOS 11 все-таки меньше, чем на iOS 10.3.3. Разница не очень сильная, но она, увы, заметна. При запуске приложений, воспроизведении анимаций чувствуется некоторая медлительность. Часть пользователей назовут ее критической, другая, не такая прихотливая, останутся вполне довольными.
Однако скорость работы смартфона на iOS 11 все-таки меньше, чем на iOS 10.3.3. Разница не очень сильная, но она, увы, заметна. При запуске приложений, воспроизведении анимаций чувствуется некоторая медлительность. Часть пользователей назовут ее критической, другая, не такая прихотливая, останутся вполне довольными.
И если про установку iOS 11 на iPhone 5s мы рекомендуем хорошенько подумать, то в случае с iPhone 6, пожалуй, устанавливать обновление можно смело. Помедлить с обновлением и, например, дождаться iOS 11.1, посоветовать можно лишь тем, кто жаловался и на скорость работы iOS 10. Таким владельцам iPhone 6 пока лучше остаться на iOS 10.3.3.
Стоит ли устанавливать iOS 11 на iPhone 6s и 7
Где же с производительностью нет ровным счетом никаких проблем, так это на iPhone 6s и iPhone 7. Смартфоны прекрасно чувствуют себя на iOS 11. Впрочем, и в этих случаях есть один неприятный минус, связанный вовсе не с производительностью. Главная проблема iPhone 6s и iPhone 7 на iOS 11 заключается в серьезном притормаживании при выполнении жестов 3D Touch на иконках приложений. Эта проблема проявилась в самой первой бета-версии iOS 11 и “успешно” добралась до финальной. Даже тысячи жалоб пользователей, тестирующих iOS 11, не мотивировали Apple на исправление крайне неприятного бага.
Эта проблема проявилась в самой первой бета-версии iOS 11 и “успешно” добралась до финальной. Даже тысячи жалоб пользователей, тестирующих iOS 11, не мотивировали Apple на исправление крайне неприятного бага.
19 сентября (дата релиза) вышла IOS 11
, многие уже успели обновиться, ведь столько было заявлено всяких фишечек. Некоторые даже думали, что на их 5S «прилетит» дополненная реальность. Можно будет запускать классные игры, измерять рост человека — а вот фиг! Давайте, не будем тянуть резину и перейдем сразу к «жести»
Время автономной работы
Да, iOS 11 «жрет» заряд аккумулятора, как не в себя. Что такое? Подобные проблемы бывали и раньше, когда прилетали обновления iOS 7, 8, 9, 10 Потом все решилась, но, например, мне кажется, что самое оптимальное энергопотребление было в iOS 6. К сожалению, в первом билде официального релиза 11-й версии айос есть очевидные проблемы с потреблением заряда — это точно. И учтите, что на моем айфоне все оптимизировано под минимальный расход: отключены службы геолокации, настроены режимы сна, при отсутствии необходимости отключена передача сотовых данных, выбраны только поддерживаемые типы сети (4G не поддерживается оператором) и многое другое.
Не запускаются игры и программы
Собрался поиграть в мою любимую игруху, в которой буквально на днях попёрло, и я прошел кучу головоломок, спустя полгода бездействия. В общем, запускаю, и: «Необходимо обновить такую-то игру. Разработчику необходимо обновить эту программу, чтобы она работала с iOS 11».
Ну, все, настроение испорчено. Разработчик, вряд ли, обновит, там даже рекламы нет, а ее я получил бесплатно, кажется, в рамках какой-то волны невиданной щедрости Apple, что называется «на шару».
Скорость включения
Да, теперь мой iPhone 5S запускается и ребутится куда дольше, чем это было на «десятки». Кстати, не забывайте, что «девятка» работала еще быстрее. Ух, скоро будем ждать загрузки по часу. Хотя нет, шучу, следующего обновления смартфон вообще не получит.
Тормозит клавиатура
Спасибо, конечно, но, по крайней мере, первый день накатки обновления, глючили клавиатура, дико. Набор букв меня просто бесил, было такое чувство, что у меня дешманский Android-смартфон на Android 2. 3 Gingerbread за $20. Правды ради, скажу, что через какое-то время создался кэш и вот стало получше, но набор в любом случае не идеальный.
3 Gingerbread за $20. Правды ради, скажу, что через какое-то время создался кэш и вот стало получше, но набор в любом случае не идеальный.
Потоковое воспроизведение
Ух, здесь Вы, ребята, просто д#билы. Теперь вместо потокового воспроизведения «на лету» появился какой-то встроенный плеер, который не вырывает прямой адрес у плеера, а воспроизводит по каким-то неведомым схемам. Работать это стало хуже, ибо дольше грузит, часто глючит, часто вообще не воспроизводит. Я смотрел на айпаде, такой лабуды нет (там старая версия iOS). Те же видосики нормально проигрываются.
И еще с какого-то обновления на «десятке» исчезла возможность слушать ролики с ютуба в режиме заблокированного экрана. Да Вы, что себе думаете, когда такое делаете?
Теперь приходится юзать дурацкий UC Браузер, чтобы слушать в фоне, нормально, да?
Вот и все, не забывайте, что вчера от меня вышла еще статья, которая раскрывает аж 3 причины, почему стоит обновиться на iOS 11.
Как перенести данные с Android на iPhone: 2 лучших способа
Проблема перехода между операционными системами от «Google» и «Apple» не нова – в сети легко отыскать тысячи вопросов, посвященных, и быстрой передаче данных между устройствами, и предварительной настройке с сохранением привычных инструментов. Несмотря на популярность темы, найти полезные рекомендации сложно. А потому – разбираться в вопросе предстоит в пошаговом режиме, с картинками и на наглядном примере.
Несмотря на популярность темы, найти полезные рекомендации сложно. А потому – разбираться в вопросе предстоит в пошаговом режиме, с картинками и на наглядном примере.
ПРИМЕЧАНИЕ! Инструкция подходит для всех видов iPhone смартфонов: 4, 4s, 5, 5s, 6, 6s, 7, 7s, 8, X и другие.
Содержание
- Выборочный перенос содержимого с Android на iPhone, iPad и iPod Touch
- Почта, контакты и календари
- Музыка
- Книги и документы.
- Программы и приложения
- Полный переход с Android на iPhone, iPad или iPod Touch
- Задать вопрос автору статьи
Выборочный перенос содержимого с Android на iPhone, iPad и iPod Touch
Если мобильная техника с iOS активирована и уже используется, то начать процедуру автоматического перехода нельзя – переносить информацию предстоит вручную. А вот как? – Зависит от контента и источника:
Почта, контакты и календари
Операционная система iOS разрешает комплексно взаимодействовать со сторонними службами от: Google, Yahoo, Microsoft, Mail и даже Yandex.
Если в разделе «Настройки» выбрать пункт «Пароли и учетные записи», а затем ввести E-mail и пароль, то iOS начнет автоматически синхронизировать информацию с почты, из календаря и заметок.
Для просмотра перенесенной информации достаточно заглянуть в желаемый тематический раздел.
Как вариант – в те же «Заметки», где появится соответствующий каталог: Gmail, Yahoo или Microsoft.
Схожим образом функционируют: «Почта», «Календари» и «Контакты».
В последнем случае даже предусмотрена опция сортировки – выбирается в левом верхнем углу по кнопке «Группы». Если снять галочку с Gmail, Yahoo или иного синхронизируемого источника, то в списке останутся номера только с текущего аккаунта iOS.
Музыка
Скинуть музыкальные треки с Android на iPhone, iPad или iPod Touch поможет компьютер и мультифункциональный сервис iTunes, представленный на официальном сайте Apple и в магазине Microsoft Store. Так что вы можете скачать его оттуда.
После установки и запуска iTunes, в верхней части интерфейса для загрузки развлекательного контента разработчики предлагают вызвать пункт меню «Файл», а затем – нажать на кнопку «Добавить папку или файл в медиатеку».
Если треки загружены, значит, пора переходить к настройкам текущей мобильной техники через специальный переключатель, расположенный под меню с навигацией.
Затем – в раздел «Музыка». Последний шаг: поставить галочку «Синхронизировать музыку» (полностью ли или частично – выбирается с помощью дополнительных кнопок) и нажать «Применить».
Книги и документы.
Скопировать файлы с расширением: FB2, PDF или ePub – на iOS с Android вновь поможет iTunes и заранее загруженная на: iPhone, iPad или iPod Touch, – читалка из App Store.
Как и в случае с «Музыкой» сначала придется перейти к настройкам мобильной техники через кнопку в интерфейсе, а после – спуститься не до раздела «Книги», а до пункта «Общие файлы». Там отображаются текущие программы и развлечения, загруженные в память. Среди списка остается найти читалку, а затем – добавить желаемую литературу.
Среди списка остается найти читалку, а затем – добавить желаемую литературу.
Схожим образом добавляются документы, – в том числе и в офисные сервисы, вроде Microsoft Office. С файловыми хранилищами и сторонними службами (как и в случае с «Почтой») легче настроить синхронизацию, но не через раздел «Пароли и учетные записи», а непосредственно в программах, загруженных из App Store. Тот же Dropbox, Google Disk и Microsoft OneDrive давно представлены и на iOS.
Программы и приложения
Важная часть операционной системы – программное обеспечение. И, как подсказывает практика – с вероятностью в 99% найти софт и развлечения, ранее используемые на Android, не составит труда и в App Store (и даже фирменное ПО, представленное Самсунг или Google).
Скопировать сохранения и прочую конфиденциальную информацию уже сложнее – без предусмотренной синхронизации перенести данные можно только через iTunes и раздел «Общие файлы».
Полный переход с Android на iPhone, iPad или iPod Touch
Кроме ручного переноса музыки и информации из календаря и контактов, документов и файлов, разработчики из Apple предусмотрели и полуавтоматический сценарий переноса данных с Android на iOS. Полноценный переход осуществляется с помощью программы «Move to iOS», представленной в цифровом магазине Google Play (скачиваем и устанавливаем от туда). После загрузки фирменного ПО от Apple останется повторить три отдельных шага:
Полноценный переход осуществляется с помощью программы «Move to iOS», представленной в цифровом магазине Google Play (скачиваем и устанавливаем от туда). После загрузки фирменного ПО от Apple останется повторить три отдельных шага:
- Стартовая подготовка – перед началом процедуры мобильную технику с Android и iOS придется подключить к источнику питания, а заодно и к беспроводной Wi-Fi сети. Желательно до передачи файлов избавиться от лишних фотографий, неиспользуемых документов и видеороликов – так появится шанс сэкономить свободное место и не сортировать ненужный контент уже после переноса.
- Запуск «Move to iOS» – перебросить контент и конфиденциальную информацию с: Android на iPhone, iPad или iPod Touch – в полуавтоматическом режиме, разработчики из Apple разрешают только в режиме стартовой настройки нового устройства (в тот момент, когда происходит активация и стартовый экран с иконками еще не появился).

После выбора языка и подключения к Wi-Fi при настройке появится и предложение «Перенести данные».
ПРИМЕЧАНИЕ! Если соответствующая опция не отображается, значит, придется или «Сбросить» настройки: iPhone, iPod Touch или iPad, или же – воспользоваться методом с ручным переносом, описанным выше.
Если же процедура переноса инициирована, то уже на Android остается запустить программу «Move to Ios» и приступить к краткосрочному сопряжению. Для продолжения процедуры придется сначала принять правила, а затем – согласиться на ввод 10 или 6-значного код-пароля, который отобразится на экране мобильной техники с iOS.
- Финальные штрихи – после сопряжения останется проставить галочки напротив тех разделов с контентом, без которых не обойтись: контакты, текстовые SMS-сообщения, файлы из «Галереи», закладки из Google Chrome и некоторых сторонних браузеров, заметки и запланированные дела из «Календаря».
 Не станет проблемой и перенос программного обеспечения – весь загруженный и в текущий момент используемый софт и развлечения из Google Play начнут загружаться и из App Store, а затем появятся в виде ярлыков на рабочем столе.
Не станет проблемой и перенос программного обеспечения – весь загруженный и в текущий момент используемый софт и развлечения из Google Play начнут загружаться и из App Store, а затем появятся в виде ярлыков на рабочем столе.
Важно! Процедура перехода порой занимает от 30 минут до 2-6 часов, в зависимости от объема копируемой информации. Прерывать процесс до момента заполнения специальной шкалы на: iPhone, iPad или iPod Touch, – настоятельно не рекомендуется. Желательно не закрывать и не сворачивать программу «Move to IOS» на Android, не отсоединяться от Wi-Fi и источника питания.
О том, как перенести данные с Андроида на Айфон – разработчики из Apple давно позаботились и предусмотрели специальную программу для молниеносного переноса, и коллекцию настроек, обеспечивающих комплексную синхронизацию. Отдельное звено в цепочке iTunes – мультифункциональный сервис, который поможет с музыкой, литературой и сторонними файлами, которые сложно скопировать автоматически.
iOS 11: обзор MacStories — MacStories
Apple изо всех сил старалась сделать процесс настройки iOS таким же простым и интуитивно понятным, как мы ожидаем от мобильных компьютеров массового рынка. Год за годом в iPhone и iPad добавлялись новые функции, и в процессе первоначальной настройки постоянно накапливались шаги, необходимые для входа в функционирующую, полностью персонализированную среду iOS.
Ирония в том, что процесс настройки требует инструкции. Впервые за многие годы Apple использует iOS 11 для тестирования упрощенного и более интеллектуального процесса установки. Это не панацея от проблем с первым запуском iOS, но попытка компании на удивление хорошо продумана и удобна.
Настройка
Apple уменьшает экраны конфигурации и когнитивную нагрузку процесса установки iOS 11 с помощью двух новых функций: Автоматическая настройка и Экспресс-настройки.
Продолжая использовать карты настройки ближнего поля, представленные в Apple TV и AirPods в iOS 10, автоматическая настройка позволяет безопасно импортировать настройки и настройки учетной записи пользователя с ближайших устройств iOS или компьютеров Mac. Согласно Apple, к ним относятся iCloud Keychain и «многие ваши личные настройки», которыми, по моему опыту, были мой Apple ID (учетная запись iCloud), Apple ID в App Store (если он отличается от основного) и подмножество системных настроек.
Для работы автоматической настройки на исходном и целевом устройствах должна быть установлена iOS 11 (или macOS High Sierra, если вы хотите протестировать функциональность на Mac). Это означает, что вы не сможете попробовать автоматическую настройку, если у вас есть только iPhone, который вы только что обновили до iOS 11; вы получите эту возможность при настройке других устройств iOS 11 позже.
Существующее устройство может перенести ваши настройки на новое устройство поблизости в iOS 11.
В начале процесса установки вас спросят, хотите ли вы использовать ближайшее устройство iOS для автоматического входа или продолжите ручные настройки. Выберите первое, и целевое устройство покажет анимированную графику сопряжения, похожую на аналог watchOS. Затем поднесите исходное устройство к целевому, отсканируйте анимированный код камерой с всплывающей карточки и расслабьтесь (оставив устройства рядом друг с другом), пока ваши настройки переносятся на новое устройство iOS 11.
Анимированный код используется для сопряжения исходного устройства с целевым во время автоматической настройки, например Apple Watch.
Процесс может занять несколько минут, в течение которых вы увидите индикатор загрузки на карточке, отображаемой на исходном устройстве, и различные запросы на ввод пароля для аутентификации с помощью Apple ID. Информация вашей учетной записи зашифрована паролем исходного устройства, которое передает информацию на новое. Когда вы введете код доступа, он также станет кодом доступа нового устройства.
Важно отметить, что автоматическая настройка не равнозначна восстановлению из резервной копии — это просто лучший и более быстрый способ импорта личных настроек с другого устройства iOS. Но автоматическая настройка настолько удобна (и даже забавна), что я бы хотел, чтобы Apple приложила дополнительные усилия, чтобы настроить с ее помощью больше параметров и настроек. Например, было бы здорово перенести календари и учетные записи электронной почты с помощью автоматической настройки? Было бы неплохо импортировать каждого отдельного предпочтения из настроек?
Экспресс-настройки, с другой стороны, являются эквивалентом настройки iOS для согласия с условиями с помощью простого Да, потому что прохождение каждой настройки займет слишком много времени. В Express Settings Apple объединила несколько рекомендуемых настроек на одном экране; кнопка «Продолжить» включает их по умолчанию. Вы можете нажать и продолжить настройку или, если вам нужен больший контроль, вернуться к старому процессу и настроить каждый по отдельности.
Эти настройки имеют смысл с точки зрения безопасности и сбора данных. Если вы согласны с выбором, предложенным Apple, iOS 11 активирует функцию «Найти iPhone» с блокировкой активации, службами определения местоположения и аналитикой. Это беспроигрышный вариант для всех: Apple привлекает больше пользователей к анонимной аналитике использования, предоставляя своему механизму дифференциальной конфиденциальности больше данных; и пользователи в конечном итоге получают важный параметр безопасности, включенный при настройке.
В целом, я бы сказал, что больше функций iOS должно быть указано в Экспресс-настройках или импортировано с помощью автоматической настройки в будущем. Оба варианта удаляют всего пару шагов из настройки iOS 11. Автоматическая установка, в частности, является ограниченным, но долгожданным дополнением к потоку установки iOS; это будет в полной мере оценено в следующем году, когда большинство пользователей обновятся до iOS 11.
Переход на 64-разрядную версию
Apple решила навести порядок с помощью iOS 11, завершив переход на 64-разрядную версию по всем направлениям — шаг, который был на горизонте со времен iPhone 5s и его 64-битного чипа A7.
iOS 11 работает только на современных 64-битных устройствах и не поддерживает устаревшие 32-битные приложения. Вероятно, не существует надежного способа справиться с таким масштабным изменением в масштабе, не вызывая или проблем для разработчиков и пользователей, но благодаря неоднократным намекам Apple на протяжении многих лет переход iOS 11 на 64-разрядную версию — лучший сценарий. мы могли бы попросить.
Аппаратно iOS 11 поддерживает устройства с SoC A7 и выше. Это означает каждый iPhone, начиная с iPhone 5s, модели iPad, начиная с Air и iPad mini 2, и единственный iPod touch 6-го поколения. В отличие от iOS 10, iPhone 5, 5C и iPad четвертого поколения не могут быть обновлены до iOS 11, поскольку они не имеют 64-битного чипа A-серии. Включая модели iPhone этого года, в общей сложности 22 устройства могут получить обновление программного обеспечения iOS 11.
Устройства, которые можно обновить до iOS 11.
Последствия ужесточения требований к оборудованию в этом году не должны быть такими травмирующими для пользователей, как iOS 10, отказавшаяся (после нескольких лет службы) от популярного iPad 2, во-первых iPad mini поколения и iPad третьего поколения (Retina). Пройти контрольный список совместимости с iOS 11 проще, чем когда-либо: если у вас есть устройство iOS с 64-битным чипом, вы можете выполнить обновление.
Пройти контрольный список совместимости с iOS 11 проще, чем когда-либо: если у вас есть устройство iOS с 64-битным чипом, вы можете выполнить обновление.
Что касается грандиозного объединения Apple современного семейства iOS: каждое устройство в линейке iOS 11 теперь имеет разъем Lightning, дисплей Retina и 64-битный чип. Пройдет несколько лет, прежде чем такие функции, как True Tone и ProMotion, станут стандартными для iPhone и iPad; Поддержка Apple Pay везде кажется более достижимой целью в краткосрочной перспективе. На данный момент iPad Air, iPad mini 2 и iPhone 5S являются единственными поддерживаемыми устройствами, которые не поставляются со встроенной интеграцией Apple Pay. Я не удивлюсь, если iOS 11 станет последним крупным обновлением программного обеспечения, которое они когда-либо увидят.
Переход на 64-бит более интересен с точки зрения программного обеспечения.
В течение последних трех лет Apple настоятельно рекомендовала разработчикам обновлять свои приложения для 64-битных архитектур — сначала с требованиями отправки iTunes Connect, затем с предупреждениями, отображаемыми при запуске 32-битных приложений, — кульминацией чего стало объявление о серьезной очистке. из App Store, чтобы избавиться от заброшенного ПО. Написание для 32-битных приложений было на стене с 2014 года.
из App Store, чтобы избавиться от заброшенного ПО. Написание для 32-битных приложений было на стене с 2014 года.
Тем не менее, будут неприятные побочные эффекты, особенно для пользователей, которые плохо разбираются в новостях Apple или не обращают внимания на всплывающие окна. какое-либо сообщение (или вообще не знаете, что означает 32-битное). Apple пытается обеспечить плавный переход пользователей на 64-битные приложения двумя способами.
В App Store приложения, которые не были обновлены для 64-разрядной версии, по-прежнему перечислены, но они не отображаются в результатах поиска и могут быть найдены только либо через прямой URL-адрес iTunes, либо путем просмотра (обновленного) разработчика страницы профиля или в истории покупок вашей учетной записи. Устаревшие приложения больше не предлагают вариант загрузки и содержат сообщение в верхней части страницы продукта, в котором говорится: «Разработчику этого приложения необходимо обновить его для работы с iOS 11». Если вы попытаетесь приобрести пакет, содержащий как 32-разрядные, так и 64-разрядные приложения, iOS 11 отобразит запрос на подтверждение, чтобы предупредить вас о содержащихся в комплекте 32-разрядных приложениях, которые не будут совместимы с вашим устройством.
Список 32-разрядных приложений в App Store для iOS 11 (слева) и устаревшие приложения в истории покупок.
32-разрядные приложения технически не «исчезли» из App Store; их затолкали в подвал, подальше от глаз. С сегодняшнего дня новый App Store будет предлагать, продвигать и разрешать загрузку только 64-битных приложений, которые работают на iOS 11. 1
iOS 11 принимает более решительные меры для 32-битных приложений, которые уже есть на вашем устройстве. и что вы продолжали устанавливать, несмотря на прошлые предупреждения. Если iOS 10 заблаговременно информировала вас о неопределенном будущем 32-битных приложений и перечисляла их в специальном разделе настроек, то iOS 11 вообще отказывается от запуска этих приложений. Вы можете оставить 32-битное приложение на главном экране вашего устройства iOS 11, но это будет бесполезно — напоминание об ушедшей эпохе от разработчика, который больше не обновляет его. Все, что вы можете сделать, это посмотреть на его значок и лелеять воспоминания.
Запуск 32-битного приложения на iOS 10 (слева) и iOS 11.
Хотя этот переход является наиболее разумным шагом со стороны Apple, и хотя мы знали, что рано или поздно это произойдет, грустно осознавать что тысячи наименований, в том числе превосходные устаревшие приложения и игры, исчезнут для будущих поколений пользователей, как будто их никогда не существовало. И больно думать, что в гибели некоторых из этих приложений виноваты экономические реалии App Store, а не чистая небрежность разработчиков.
Хорошо это или плохо, но крошечная доля человеческого творчества, выраженного в старых приложениях и играх для iPhone, исчезнет с выходом iOS 11. Для некоторых это печальный результат. Но для подавляющего большинства пользователей и для продвижения платформы это следующий логический шаг Apple. Мы живем в 64-битную эпоху, и пришло время двигаться дальше.
- Это также относится к области «Покупки» в App Store. В iOS 11 вы не сможете повторно загружать приобретенные приложения, если они не обновлены для 64-разрядной версии.
 ↩︎
↩︎
Как перейти с Android на iPhone: полное руководство
Итак, вы устали от Android и купили билет в страну Apple. В этом руководстве мы поможем вам собраться в поездку и дадим несколько советов, чтобы переход прошел гладко. Освобождение от экосистемы Google и всех ее разнообразных телефонов сопряжено с некоторыми трудностями, но не беспокойтесь, потому что у нас есть решения.
Содержание
- Что вы оставляете после себя
- Используйте приложение Apple
- Transferring contacts
- Switching from Google to Apple services
- Moving photos, videos, and music
- Moving your text messages
- Welcome to iOS
- Apps
- Customization
- Wallpaper
- Ringtones and widgets
- Software updates
- MagSafe
- Дополнительные опции и советы для iPhone
Сложность
Средняя
Продолжительность
30 минут
Что вам нужно
В этом руководстве мы расскажем, как перенести ваши контакты, а также переместить драгоценную музыку, видео, фотографии. Мы также поможем порекомендовать аналогичные услуги для iOS, чтобы заменить то, что вы оставляете позади, поможем вам встать на ноги, предоставив несколько советов, и покажем, как максимально использовать возможности вашего нового iPhone. Давайте начнем!
Мы также поможем порекомендовать аналогичные услуги для iOS, чтобы заменить то, что вы оставляете позади, поможем вам встать на ноги, предоставив несколько советов, и покажем, как максимально использовать возможности вашего нового iPhone. Давайте начнем!
Что вы оставляете позади
Готовясь отказаться от Android, подумайте, что вы не может взять с собой. Ваш чехол для телефона не будет совместим с вашим новым iPhone, и док-станция для настольного компьютера тоже может быть несовместима, но есть большая вероятность, что любые другие аксессуары Android, которые вы купили, будут работать. Если они полагаются на Bluetooth, то они должны работать нормально. Большинство аксессуаров для колонок и док-станций в стандартной комплектации совместимы с iPhone. Даже проводные наушники будут работать с последними моделями iPhone, хотя вам нужно будет купить переходник с Lightning на 3,5 мм.
Очевидно, вы не сможете взять с собой приложения для Android, но почти все они будут доступны на iOS, а если нет, то появится альтернатива, чтобы вы могли заменить подавляющее большинство. Попрощайтесь с настройкой главного экрана, поскольку iOS не поддерживает средства запуска, но в iOS 15 вы можете добавлять виджеты и изменять внешний вид больше, чем раньше. И последнее, но не менее важное: что делать со старым телефоном. Лучше всего стереть его и продать.
Попрощайтесь с настройкой главного экрана, поскольку iOS не поддерживает средства запуска, но в iOS 15 вы можете добавлять виджеты и изменять внешний вид больше, чем раньше. И последнее, но не менее важное: что делать со старым телефоном. Лучше всего стереть его и продать.
Саймон Хилл / Цифровые тенденции
Используйте приложение Apple
Самый простой способ перейти с Android на iPhone — использовать приложение Apple Move to iOS, указанное в магазине Google Play. Это приложение перенесет ваши контакты, историю сообщений, фотографии, видео, веб-закладки, почтовые учетные записи и календари на ваш новый iPhone. Не обращайте внимания на плохой рейтинг — это результат соперничества между Android и iOS, а не отражение того, насколько хорошо работает приложение. Просто загрузите и установите его на свой старый телефон Android и следуйте инструкциям, чтобы скопировать нужный контент.
Если вы предпочитаете не использовать приложение Apple или оно вам не подходит, не бойтесь, так как у нас есть множество альтернативных методов ниже.
Перенос контактов
Естественно, вы захотите взять свои контакты с собой, и это можно сделать разными способами. Начните с этого руководства о том, как перенести свои контакты между iPhone и Android, и вы обнаружите, что с этим легко справиться с помощью Gmail и iTunes. Однако, в двух словах, ваши контакты Google будут объединены с приложением «Контакты» iPhone, когда вы добавите учетную запись Google на устройство. У нас есть больше об этом в нашем руководстве о том, как настроить учетную запись Gmail.
Переход с Google на сервисы Apple
Когда мы рассказывали, как перейти с iPhone на Android, мы обсудили все сервисы Google, которые вы могли бы рассмотреть для замены предложений Apple, но пойти другим путем намного проще, потому что сервисы Google, которые вы которые использовались на Android, все они также доступны на iOS. Вы можете найти полный список на этой странице Apple App Store.
Карты Google, Chrome, YouTube Music (или Google Play Music), Google Диск и даже Google Assistant, помимо прочего, можно использовать на iOS. Они могут работать немного иначе, чем их аналоги для Android, но если вы сильно заинтересованы в использовании любого из них, то их присутствие на iOS, безусловно, должно помочь вам чувствовать себя как дома.
Они могут работать немного иначе, чем их аналоги для Android, но если вы сильно заинтересованы в использовании любого из них, то их присутствие на iOS, безусловно, должно помочь вам чувствовать себя как дома.
Конечно, есть еще много альтернатив Apple, и они будут установлены по умолчанию на вашем новом iPhone. Вы захотите попробовать:
- iTunes Store и App Store: один для мультимедиа и один для приложений. Простой!
- Музыка, книги и Apple TV: приложения для доступа к контенту, приобретенному в двух магазинах.
- Веб-браузер Safari: может синхронизировать закладки на всех ваших устройствах Apple.
- iCloud: можно создавать резервные копии файлов, контактов, календарей и фотографий.
- CarPlay: Навигация и доступ к контенту во время вождения.
Также имеется приложение Apple Maps для пошаговых инструкций и множество дополнительных опций премиум-класса. Творческие люди захотят попробовать iMovie и GarageBand. Трудоголикам понравятся Keynote, Pages и Numbers. Кроме того, через iTunes U доступна самая большая коллекция бесплатного образовательного контента.
Кроме того, через iTunes U доступна самая большая коллекция бесплатного образовательного контента.
Если вы любите игры, то мы настоятельно рекомендуем подписку на сервис Apple Arcade, который дает вам доступ к огромной библиотеке игр без рекламы за 5 долларов в месяц. Вот некоторые из наших любимых игр Apple Arcade, которые разожгут ваш аппетит.
Андреас Хаслингер/Unsplash
Перемещение фотографий, видео и музыки
Резервное копирование ваших драгоценных воспоминаний жизненно важно. Прежде чем идти дальше, ознакомьтесь с нашим руководством о том, как сделать резервную копию, ускорить и очистить ваше устройство Android. Как правило, вам не нужно вручную перемещать файлы с Android на iOS, если только они не хранятся в папке «Загрузки». Вся музыка, фильмы, телепередачи, электронные книги и т. д., приобретенные вами в Play Store, доступны через приложения Google для iOS — вы даже можете загрузить эти элементы для использования в автономном режиме. Вам не нужно экспортировать и импортировать медиа, если вы не хотите полностью отказаться от Google.
Между тем, ваши фотографии и видео, снятые с помощью приложения «Камера», могут быть доступны на iPhone, если они были заархивированы с помощью Google Фото или другого облачного сервиса. Например, если вы настроите Dropbox для Android на автоматическое резервное копирование фотографий и видео, они будут храниться в папке «Фотопленка» и доступны с любого другого устройства, включая ваш iPhone.
Перед очисткой устройства Android обязательно сделайте резервную копию этого содержимого в облаке, если у вас достаточно места. Вы можете получить 100 ГБ пространства Google One за 2 доллара США в месяц, если вам нужно больше, и вы всегда можете отменить подписку в любое время. У этого и подобных сервисов обычно есть приложения для Android, iOS и iPadOS, упрощающие переводы.
Для файлов, которые вы вручную загрузили на свой телефон Android, лучше всего загрузить их в облачную службу, например OneDrive или Dropbox, а затем повторно загрузить их на новый iPhone. Другой вариант — передать загруженные файлы с помощью проводного или Bluetooth-соединения. Мы предоставляем руководство о том, как это сделать для Windows, MacOS и даже Chrome OS. По сути, вы копируете файлы со своего Android-устройства с помощью компьютера, а затем перемещаете их на новый iPhone.
Мы предоставляем руководство о том, как это сделать для Windows, MacOS и даже Chrome OS. По сути, вы копируете файлы со своего Android-устройства с помощью компьютера, а затем перемещаете их на новый iPhone.
Если вы просто хотите перенести свои фотографии вручную, мы предлагаем подробное отдельное руководство по перемещению фотографий в Windows, MacOS и Chrome OS. Обязательно сначала сделайте резервную копию любых новых фотографий, которые у вас есть на вашем iPhone. Имейте в виду, что все, что вы импортируете в приложение «Фотографии» на своем iPhone, доступно на всех других устройствах Apple, даже на MacBook или iPod Touch.
Перемещение ваших текстовых сообщений
Вы не хотите оставлять свои старые текстовые сообщения при переходе на новый телефон. Большинство из них нельзя будет пропустить, но иногда у вас будет особенное прощание или романтическое послание, которое вы захотите сохранить. К сожалению, есть только один известный нам способ сделать это, и он исходит прямо от Apple. Это вышеупомянутое приложение «Переместить на iOS», которое также может передавать ваши контакты, фотографии, видео, учетные записи электронной почты, веб-закладки и календари.
Это вышеупомянутое приложение «Переместить на iOS», которое также может передавать ваши контакты, фотографии, видео, учетные записи электронной почты, веб-закладки и календари.
Добро пожаловать в iOS
Почти готово — поздравляем с приобретением нового телефона. На первый взгляд эти компоненты могут показаться странными, и есть некоторые вещи, которые вы, вероятно, пропустите в Android, но iOS спроектирована так, чтобы быть интуитивно понятной, поэтому у вас не должно возникнуть особых проблем с освоением. Давайте посмотрим, сможем ли мы можно сделать максимально мягкую посадку.
Большинство современных телефонов Android имеют несколько режимов навигации. Например, Android 12 предлагает три: только жесты, две кнопки и три кнопки. Если вы привыкли пользоваться только жестами, то обращаться с iPhone будет легко. Если вы обычно перемещаетесь по Android с помощью двух- или трехкнопочной раскладки, использование iPhone может немного раздражать, учитывая, что Apple убрала физическую кнопку «Домой», начиная с iPhone X.
В то время как Android размещает меню быстрых действий в верхней части панели уведомлений, Apple разделяет эти два компонента, как вы увидите в списке ниже. Вот как перемещаться по iOS на устройствах без физической кнопки «Домой»:
.
- Перейти на главный экран: Проведите пальцем снизу вверх.
- Просмотреть все открытые приложения: Проведите пальцем снизу вверх, сделайте паузу и поднимите, когда появятся приложения.
- Доступ к поиску: Проведите пальцем вниз от середины экрана.
- Откройте Центр управления: Проведите пальцем вниз от правого верхнего угла. Это похоже на меню быстрого действия на Android.
- Откройте список уведомлений: Проведите пальцем вниз от левого верхнего угла.
- Доступ к главному экрану: Это версия Google Feed от Apple. Проведите пальцем вправо от левого края на главном экране или экране блокировки.

- Доступ к Siri : нажмите и удерживайте кнопку питания (хотя вы можете сказать «Привет, Siri», и она ответит).
Вы обнаружите, что раскрывающаяся панель уведомлений знакома Android, но уведомления по умолчанию также отображаются на экране блокировки. Вы всегда можете изменить это в настройках/уведомлениях. Просто помните, что если вы нажмете или проведете пальцем по уведомлению, оно, вероятно, откроет соответствующее приложение. Вы должны нажать на маленький крестик в правом верхнем углу, чтобы закрыть уведомление. Некоторые всплывающие уведомления предлагают взаимодействие, поэтому вы можете отклонить уведомление или написать быстрый ответ, не выходя из приложения, в котором вы находитесь.
Вы также можете добавлять виджеты на главный экран. Вот как:
Шаг 1: На главном экране просмотра прокрутите вниз и нажмите кнопку Изменить внизу.
Шаг 2: Коснитесь значка + , расположенного в верхнем левом углу.
Шаг 3: Нажмите на виджет, чтобы добавить его на главный экран.
Шаг 4: Повторите шаги 2 и 3, чтобы добавить другой виджет, или нажмите Готово для завершения.
Приложения
Это, пожалуй, самое резкое изменение для пользователей Android: отсутствие панели приложений. Как правило, доступ ко всем приложениям осуществляется смахиванием пальца снизу вверх. Не на айфоне. На iPhone они разбросаны по нескольким домашним экранам, поэтому вам нужно провести пальцем слева направо, чтобы просмотреть свою библиотеку приложений.
В iOS 14 Apple представила библиотеку приложений, поэтому вам не нужно загружать экран приложениями. Библиотека приложений расположена на самом дальнем правом главном экране, и ее использование позволяет уменьшить количество приложений на нескольких домашних экранах. У нас есть руководство по использованию библиотеки приложений, а также руководство по организации домашних экранов iOS.
Большинство приложений, которые вы получили через Google Play, доступны в App Store. На самом деле, вы, скорее всего, сначала увидите более свежие версии на платформе Apple — Google Assistant — идеальный пример — потому что доступно лишь несколько различных моделей iPhone по сравнению с бесчисленным количеством в армии Android.
Для начала мы подготовили большой список лучших приложений для iPhone и лучших игр для iPhone.
Персонализация
iOS от Apple (и iPadOS) не поддерживают Launchers, поэтому настройка главного экрана ограничена. Ваш iPhone поставляется с ярлыками стандартных приложений Apple на главном экране, таких как «Почта», «Карты», «Фото», «Заметки», App Store, iTunes Store и т. д. Он немного более загроможден, чем домашний экран Android, но вы можете удалить эти ярлыки, выполнив следующие действия:
Шаг 1: Нажмите и удерживайте значок приложения.
Шаг 2: Коснитесь Удалить приложение .
Шаг 3: Коснитесь Переместить в библиотеку приложений .
Это не удаляет приложение, а просто удаляет ярлык с главного экрана и связанных страниц. Чтобы удалить приложение, нажмите и удерживайте значок, а затем коснитесь X , который появляется, когда значок покачивается на месте. Чтобы создать папки, перетащите один значок ярлыка на другой.
Обои
Установить обои для iPhone очень просто. Вот как:
Шаг 1: Нажмите, чтобы открыть приложение «Настройки».
Шаг 2: Нажмите Обои .
Шаг 3: Коснитесь Выберите новые обои .
Шаг 4: Выберите обои из набора Apple (Динамические, Фото или Живые) или выберите один из установленных приложений, например «Фото» или «Инстаграм».
Если вы хотите сделать свои собственные обои, вот несколько примеров разрешений:
- iPhone 12 Mini: 2340 x 1080
- iPhone 12/12 Pro: 2532 x 1170
- iPhone 12 Pro Max: 2778 x 1284
- iPhone 11: 1792 x 828
- iPhone 11 Pro: 2436 x 1125
- iPhone 11 Pro Max: 2688 x 1242
- iPhone SE: 1334 x 750
Возможно, вы захотите немного увеличить размер обоев, чтобы учесть эффект параллакса, при котором обои немного двигаются при наклоне экрана.
Мелодии звонка и виджеты
Для мелодий звонка вы можете выбрать любой понравившийся или создать свой собственный. Для получения дополнительной информации ознакомьтесь с нашим руководством о том, как создавать рингтоны для iPhone. iOS от Apple теперь поддерживает виджеты, как и Android. Для получения дополнительной информации о виджетах ознакомьтесь с нашим руководством по лучшим и наиболее полезным виджетам в iOS. Чтобы добавить виджет на главный экран, выполните следующие действия:
Шаг 1: Нажмите и удерживайте в любом месте главного экрана.
Шаг 2: Коснитесь символа + в верхнем левом углу.
Шаг 3: Нажмите на виджет, который хотите добавить.
Шаг 4: Выберите один из трех размеров на следующем экране.
Шаг 5: Коснитесь Добавить виджет для завершения.
Обновления программного обеспечения
И Apple, и Google регулярно обновляют программное обеспечение на вашем телефоне. Большая разница в том, что на Android обновления должны быть интегрированы в сторонние сборки, а затем протестированы и одобрены оператором. Это означает, что телефоны Google Pixel будут получать обновления — в том числе новые версии ОС — сначала, а затем они будут распространяться на телефоны других производителей.
Большая разница в том, что на Android обновления должны быть интегрированы в сторонние сборки, а затем протестированы и одобрены оператором. Это означает, что телефоны Google Pixel будут получать обновления — в том числе новые версии ОС — сначала, а затем они будут распространяться на телефоны других производителей.
Обновления для iPhone универсальны и просты в применении. У вас есть возможность обновить свой телефон по беспроводной сети через «Настройки»> «Основные»> «Обновление программного обеспечения » или вы можете подключить его и обновить программное обеспечение через iTunes. Вы будете предупреждены, когда новая версия будет доступна для загрузки на ваш iPhone.
Энди Боксалл/Digital Trends
MagSafe
Если у вас есть телефон серии iPhone 12 или iPhone 13, он поставляется с технологией Apple MagSafe. Он в основном используется для беспроводной зарядки и надежно удерживает ваш iPhone на подставке для беспроводной зарядки, независимо от того, лежит ли он плоско на столе или под углом, как на некоторых настольных подставках. Его также можно использовать с аксессуарами MagSafe, такими как автомобильные держатели и чехлы для телефона.
Его также можно использовать с аксессуарами MagSafe, такими как автомобильные держатели и чехлы для телефона.
Дополнительные опции и советы для iPhone
Вы почти готовы, остается еще несколько вещей, о которых нужно подумать, когда вы начинаете жизнь с iPhone. В то время как у Android есть Duo, Apple предоставляет FaceTime для видеозвонков. Мы предоставляем руководство по использованию FaceTime.
Блокировка вызовов отличается от Android, и у нас есть руководство по блокировке вызовов. В маловероятном случае, если вам потребуется сбросить настройки iPhone из-за неисправности или при подготовке к продаже, ознакомьтесь с нашим руководством о том, как восстановить заводские настройки iPhone.
Наконец, если iPhone окажется не для вас и вы решите однажды вернуться к Android, у нас также есть руководство по переходу с iPhone на Android. Но мы уверены, что какое-то время вы будете довольны своим новым iPhone.
Рекомендации редакции
Как переместить уведомления вверх на экране блокировки iOS 16
Лучшие дешевые планшеты до 500 долларов
Лучшие предложения Google Pixel: скидка 250 долларов на Pixel 6 Pro
Лучшие приложения для записи голоса для Android и iPhone
iPhone 14 теперь доступен — вот как их купить
Все, что вы хотели знать, но боялись спросить
Автор
Джулиан ван дер Мерве
Делиться
Твитнуть
Делиться
Электронная почта
Вы, вероятно, пожалеете об этом
Apple проделывает большую работу как с точки зрения аппаратного, так и программного обеспечения для своих линеек iPhone, iPad и Mac. Пробраться в огороженный сад Apple никогда не было так просто благодаря приложению Apple Move to iOS , и никогда еще оно не было более убедительным благодаря феноменальному трио iPhone 13. Но даже с переходим на iOS , переход с Android пугает.
Хотя iOS проста в использовании, новички часто беспокоятся о потере данных во время передачи. Если вы слышали истории о потерянных контактах, удаленных фотографиях и других кошмарах, у нас есть хорошие новости: проблемы с передачей данных в наши дни — редкость. Apple и Google делают процесс передачи довольно простым и безболезненным. Все, что вам нужно, — это сеть Wi-Fi, доступ к обоим телефонам и доступ к магазину Google Play на вашем устройстве Android. Перед переключением важно отметить, что вам необходимо обновить все приложения и создать резервную копию данных на вашем телефоне Android. Обновления приложения обычно можно выполнить через Google Play Store, а настройки резервного копирования можно найти в настройках телефона.
Обновления приложения обычно можно выполнить через Google Play Store, а настройки резервного копирования можно найти в настройках телефона.
Как перейти с Android на iPhone?
- Загрузите на свой телефон Android приложение Move to iOS из магазина Google Play.
- Убедитесь, что на Android-устройстве включен Wi-Fi и оба устройства подключены к зарядному устройству и заряжаются. Это делается для того, чтобы процесс не прерывался из-за разрядки батареи.
2 Изображения
- На телефоне Android откройте приложение Move to iOS , нажмите «Продолжить» и примите условия. На следующем экране вы сможете включить или отключить сбор данных об использовании. Выберите то, что вы считаете подходящим, и перейдите к следующему экрану.
- Во всплывающем окне на следующей странице разрешите приложению использовать данные о вашем местоположении, пока оно открыто. Когда вы увидите экран с надписью «Найди свой код», нажмите «Продолжить», пока отложите Android и переключитесь на iPhone.

5 изображений
Последовательность экранов, которые вы увидите на своем устройстве Android при использовании приложения Move from iOS .
- На iPhone следуйте процессу установки, пока не дойдете до экрана с надписью «Приложения и данные». На этом экране выберите опцию «Переместить данные с Android».
- На iPhone вы увидите экран с надписью «Переместить с Android». Нажмите «Продолжить» на этом экране. Затем iPhone сгенерирует шестизначный или десятизначный код и временную сеть.
3 изображения
Вы должны увидеть эту последовательность экранов при переходе с Android на iOS. (Изображения предоставлены Apple)
- Введите код, отображаемый на iPhone, на устройстве Android.
Введите код, отображаемый на вашем iPhone на этом экране
- После ввода кода подключитесь к временной сети Wi-Fi на вашем телефоне Android. Устройство Android должно предложить вам, и подключение должно быть таким же простым, как нажатие «Подключиться».

- Теперь вы можете выбрать контент, который хотите передать. У вас есть возможность перенести настройки специальных возможностей, календари, фотографии и видео с камеры, контакты, настройки дисплея, файлы и папки, учетные записи электронной почты, историю сообщений, фотоальбомы и веб-закладки.
Если все вышеперечисленные шаги были выполнены правильно, у вас должен быть iPhone с настроенной цифровой жизнью, готовый к использованию.
Приложение WhatsApp может присутствовать на вашем iPhone после переноса, но история чата не будет автоматически перенесена. Вам нужно будет перенести историю чата WhatsApp с помощью Wutsapper или аналогичного стороннего приложения.
Должен ли я использовать учетную запись iCloud или Google?
При настройке iPhone вам будет предложено создать учетную запись iCloud или войти в нее. Хотя учетную запись можно открыть и использовать бесплатно, в бесплатной версии существует ограничение в 5 ГБ хранилища. Если вам нужно больше места для хранения, вам необходимо подписаться на iCloud+. iOS позволяет использовать iCloud для резервного копирования и синхронизации контактов, настроек устройства и мультимедиа в облаке и на любых подключенных устройствах. На Android у вас, скорее всего, уже настроены Google Фото и Google Диск в качестве резервной копии. Вы можете продолжать использовать Google Фото для защиты своей библиотеки фотографий и даже можете использовать Google Диск для хранения своих контактов и календарей; К сожалению, вы не можете создать полную резервную копию iPhone в Google. Резервные копии по умолчанию хранятся в iCloud, но вы также можете создать локальную резервную копию iPhone на своем компьютере.
iOS позволяет использовать iCloud для резервного копирования и синхронизации контактов, настроек устройства и мультимедиа в облаке и на любых подключенных устройствах. На Android у вас, скорее всего, уже настроены Google Фото и Google Диск в качестве резервной копии. Вы можете продолжать использовать Google Фото для защиты своей библиотеки фотографий и даже можете использовать Google Диск для хранения своих контактов и календарей; К сожалению, вы не можете создать полную резервную копию iPhone в Google. Резервные копии по умолчанию хранятся в iCloud, но вы также можете создать локальную резервную копию iPhone на своем компьютере.
Вы должны знать, что iCloud отличается от Google Фото несколькими ключевыми моментами. Во-первых, iCloud синхронизирует фотографии на всех зарегистрированных устройствах. Это означает, что если вы удалите фотографию iCloud со своего iPhone, вы потеряете эту фотографию в iCloud и на всех устройствах, на которых вы привыкли ее видеть. Если вам нужно удалить фотографии только с вашего телефона, вам нужно будет отключить синхронизацию iCloud. Вы можете сделать это, перейдя в Настройки -> Ваш Apple ID (example@icloud.com) -> iCloud -> Фото .
Вы можете сделать это, перейдя в Настройки -> Ваш Apple ID (example@icloud.com) -> iCloud -> Фото .
2 Изображения
Как перейти к параметрам iCloud Photos в iOS
На этой странице снимите флажок «Фото iCloud». После отключения вы можете удалять фотографии со своего телефона, не стирая резервную копию. Вам нужно будет вернуться на эту страницу настроек, чтобы повторно активировать резервное копирование, когда вы закончите.
В чем разница между iMessage и RCS?
Если вы пришли с современного телефона Android, есть большая вероятность, что у вас был доступ к обмену сообщениями RCS, даже не подозревая об этом. RCS — это стандартизированная служба обмена сообщениями, которая работает аналогично SMS и MMS, но предоставляет расширенные функции, такие как отчеты о прочтении и индикаторы ввода. Вспомните WhatsApp или Telegram, но они встроены в ваш телефон с использованием универсального стандарта, который не требует установки специального приложения. У нас есть объяснитель RCS, если вы хотите узнать об этом больше.
У нас есть объяснитель RCS, если вы хотите узнать об этом больше.
Apple еще не включила поддержку RCS на iPhone, и неясно, сделают ли они это когда-либо. Что это означает для пользователей iPhone, использующих iMessage? Это означает, что сообщения, отправленные пользователям Android из iMessage, будут отправляться как обычные SMS или MMS-сообщения. Сообщения между пользователями iPhone в iMessage будут отображаться синим цветом, что указывает на то, что сообщения отправляются через iMessage, а не через протоколы SMS или MMS. Между тем, сообщения с устройства Android будут отображаться в iMessage зеленым цветом, что указывает на то, что для отправки и получения сообщений используются SMS или MMS.
Могу ли я настроить свой iPhone?
Короче говоря, да. Хотя у вас не будет такого же уровня настройки, как на устройстве Android, iPhone можно настроить, если он работает под управлением iOS 14 или более поздней версии. Apple позволяет изменять порядок значков на главном экране, создавать виджеты на главном экране и добавлять или удалять целые страницы на главном экране. Вы можете нажать и удерживать приложение или пустое место на главном экране, чтобы перейти в режим редактирования. Здесь вы можете изменить порядок значков и страниц приложений, а также добавить или изменить виджеты.
Вы можете нажать и удерживать приложение или пустое место на главном экране, чтобы перейти в режим редактирования. Здесь вы можете изменить порядок значков и страниц приложений, а также добавить или изменить виджеты.
Виджеты iOS можно складывать друг в друга, как книжку-книжку, что повышает плотность информации.
стека виджетов iOS можно складывать друг в друга для повышения плотности информации. Здесь в стеке виджетов есть заметки, фотографии и информация о погоде
.
Чтобы включить темный режим на iOS, перейдите в «Настройки» -> «Экран и яркость» , затем выберите предварительный просмотр с надписью «Темный». Вы также можете настроить темный режим для работы по расписанию на этой странице.
Еще одно фундаментальное различие между iOS и Android заключается в том, как обрабатывается навигация. В iOS вы не можете выбирать между кнопками и навигацией жестами. Хотя у большинства приложений есть кнопка «Назад» в левом верхнем углу экрана, большинство элементов управления навигацией осуществляется с помощью жестов в нижней части экрана. Смахнув вверх, вы попадете на главный экран, смахнув снизу вверх и удерживая на мгновение, вы увидите переключатель приложений с последними приложениями, а смахнув вправо от левого края экрана, вы вернетесь назад.
Смахнув вверх, вы попадете на главный экран, смахнув снизу вверх и удерживая на мгновение, вы увидите переключатель приложений с последними приложениями, а смахнув вправо от левого края экрана, вы вернетесь назад.
В чем самые большие различия между Android и iOS?
Быстрые переключатели и уведомления
В большинстве реализаций Android, за исключением MIUI 12.5 и более поздних версий, доступ к переключателям быстрых настроек и панели уведомлений осуществляется одинаково — смахиванием вниз от верхней части экрана. В iOS доступ к панели быстрых переключателей (Apple называет это Центром управления) можно получить, проведя пальцем вниз от верхней правой части экрана. Если вы проведете пальцем вниз от верхнего левого угла, вы увидите свои последние уведомления.
Формат камеры
Проблема, с которой вы можете столкнуться при совместном использовании мультимедиа, заключается в том, что Apple использует форматы HEIF и HEVC для изображений и видео соответственно. Эти форматы занимают меньше места и могут содержать больше данных, чем форматы JPEG, но некоторые устройства могут не поддерживать их без загрузки дополнительных кодеков. Это особенно актуально для ПК и ноутбуков с Windows. Однако эти кодеки можно бесплатно загрузить из Microsoft Store. Еще одна странная особенность iOS — параметры камеры. Вместо того, чтобы размещать параметры камеры в приложении камеры, Apple предлагает вам перейти к Настройки -> Камера , чтобы настроить что-то более сложное, чем фильтры или уровни масштабирования.
Эти форматы занимают меньше места и могут содержать больше данных, чем форматы JPEG, но некоторые устройства могут не поддерживать их без загрузки дополнительных кодеков. Это особенно актуально для ПК и ноутбуков с Windows. Однако эти кодеки можно бесплатно загрузить из Microsoft Store. Еще одна странная особенность iOS — параметры камеры. Вместо того, чтобы размещать параметры камеры в приложении камеры, Apple предлагает вам перейти к Настройки -> Камера , чтобы настроить что-то более сложное, чем фильтры или уровни масштабирования.
Все еще думаете о переходе с Android на iOS? Вы, вероятно, захотите провести небольшое исследование и проверить некоторые вещи, которые люди ненавидят при переходе с Android на iOS.
iOS 16 против Android 13: что одинаково, а что отличается?
Читать Далее
Делиться
Твитнуть
Делиться
Эл. адрес
Связанные темы
- Руководства и инструкции
- Телефоны
- Андроид
- иос
- айфон
Об авторе
Джулиан ван дер Мерве
(опубликовано 42 статьи)
Джулиан является стойким сторонником программного обеспечения с открытым исходным кодом, что привело к естественному выводу о том, что он пожизненный пользователь Android. Хотя он начал свою писательскую карьеру только в январе 2022 года — в преклонном возрасте 26 лет — его страсть к технологиям и тому, как мы с ними взаимодействуем, случайно привела к тому, что он стал писать новости, инструкции и статьи для нескольких публикаций. Несмотря на то, что Джулиан в основном занимается Android, он также пишет на Notebookcheck о компьютерном оборудовании, программном обеспечении и играх.
Хотя он начал свою писательскую карьеру только в январе 2022 года — в преклонном возрасте 26 лет — его страсть к технологиям и тому, как мы с ними взаимодействуем, случайно привела к тому, что он стал писать новости, инструкции и статьи для нескольких публикаций. Несмотря на то, что Джулиан в основном занимается Android, он также пишет на Notebookcheck о компьютерном оборудовании, программном обеспечении и играх.
Джулиан провел свои годы становления, разбирая, собирая, ломая, а иногда и ремонтируя свои и семейные технологии, что в конечном итоге привело его к тому, что он стал студентом бакалавриата по промышленному дизайну. Он использует свое формальное образование, чтобы высказать свое мнение о дизайне пользовательского интерфейса, эргономике и удобстве использования, а также сообщить, как лучше всего использовать имеющиеся в нашем распоряжении технологии.
Еще от Джулиана ван дер Мерве
Apple поделилась новым видео «Переход на iPhone» для пользователей Android iPhone.
 В видео рассматриваются общие вопросы, которые могут возникнуть у переключателей, включая передачу контактов, фотографий и сообщений, обмен, долгосрочные обновления и многое другое.
В видео рассматриваются общие вопросы, которые могут возникнуть у переключателей, включая передачу контактов, фотографий и сообщений, обмен, долгосрочные обновления и многое другое.
Он также охватывает долговечность iPhone, такую как водонепроницаемость, время автономной работы, надежность операционной системы iOS, безопасность и защиту конфиденциальности личных данных.
Четырехминутное видео Apple о переходе на iPhone представляет собой сжатую версию ее специального веб-сайта «Переключение на iPhone», на котором рассказывается все, что нужно знать пользователям смартфонов об обновлении до iPhone. Apple также поддерживает специальное Android-приложение «Move to iOS», которое упрощает передачу данных.
Тег: Apple Ads
Похожие истории
Пользователи iPhone теперь могут переключаться на любой телефон Android 12 с помощью приложения Google Switch to Android для iOS
Среда, 29 июня 2022 г. Сегодня Google объявил, что поддержка его приложения Switch to Android на iOS распространяется на все смартфоны Android 12, а это означает, что пользователи iPhone теперь могут воспользоваться функциями переноса приложения для переключения на любое устройство, поддерживающее Android 12.
Сегодня Google объявил, что поддержка его приложения Switch to Android на iOS распространяется на все смартфоны Android 12, а это означает, что пользователи iPhone теперь могут воспользоваться функциями переноса приложения для переключения на любое устройство, поддерживающее Android 12.
До сих пор приложение Switch to Android для iPhone было ограничено собственными телефонами Google Pixel, поэтому оно работало с ограниченным количеством устройств.
…
Google запускает приложение Switch to Android для iOS, чтобы привлечь пользователей iPhone чтобы пользователям iPhone было легко переключиться на устройство на базе Android.
Как отмечает TechCrunch, Google запустила приложение в понедельник в США и на нескольких других рынках, но без особой помпы. Приложение обещает помочь пользователям безопасно перемещать важные данные, быстро и без проводов.
Гугли уже…
Apple подчеркивает устойчивость и долговечность iPhone 13 в новой рекламе
понедельник, 18 июля 2022 г., 2:28 по тихоокеанскому времени, Тим Хардвик Передний дисплей с керамическим экраном. В первом ролике под названием «Встряхнуть» собака ныряет в бассейн в жаркий солнечный день, затем выбирается, подходит к своему владельцу и продолжает вытряхиваться, обливая ее и ее iPhone 13 водой. «iPhone 13. Защита от проливания и брызг»,…
В первом ролике под названием «Встряхнуть» собака ныряет в бассейн в жаркий солнечный день, затем выбирается, подходит к своему владельцу и продолжает вытряхиваться, обливая ее и ее iPhone 13 водой. «iPhone 13. Защита от проливания и брызг»,…
«Apple пора исправить текстовые сообщения», заявляет новый веб-сайт Android, внедряющий технологию обмена сообщениями RCS снова призывает Apple использовать Rich Communication Services или RCS для приложения «Сообщения». Google уже несколько месяцев подталкивает Apple к внедрению RCS, но Apple не отвечает.
RCS предназначен для замены текущего стандарта обмена SMS-сообщениями. Он предлагает поддержку фотографий и видео с более высоким разрешением, звуковых сообщений, больших…
iOS 16 вызывает разряд батареи? Три возможные причины, почему и как исправить
Среда, 14 сентября 2022 г., 3:33 по тихоокеанскому времени, автор Sami Fathi
Если вы обновились до iOS 16 на этой неделе, вы могли заметить, что батарея вашего iPhone разряжается быстрее, чем вы помните, до того, как вы получили последнюю версию Apple. Обновить.
Обновить.
Хотя вы можете быстро указать пальцем на само обновление как на виновника, есть несколько причин, по которым вы можете заметить, что ваша батарея разряжается немного быстрее в дни после обновления. Ниже мы перечислили некоторые причины и способы устранения…
Тим Кук раскритиковал идею внедрения RCS в iOS Сообщения: «Купи маме iPhone» обмен сообщениями, формат, который значительно облегчит пользователям iPhone и Android отправку высококачественных сообщений, видео и фотографий друг другу в приложении «Сообщения» на iOS.
Во время вчерашней панели на заключительной конференции Code Conference, организованной Карой Суишер, Кука спросили, почему iOS еще не приняла поддержку стандарта RCS и как…
Количество пользователей iPhone в США в июньском квартале обогнало Android, теперь на их долю приходится более половины всех смартфонов половина всех смартфонов, используемых в Соединенных Штатах, согласно данным Counterpoint Research (через Financial Times).
Активная установленная база iPhone преодолела отметку в 50% в квартале, закончившемся в июне, в то время как около 150 других мобильных брендов, использующих операционную систему Android от Google, во главе с Samsung и Lenovo,.
 ..
..
Функции и изменения iOS 16, эксклюзивные для более новых iPhone новые функции, в том числе настраиваемый экран блокировки, возможность редактирования и отмены отправки сообщений и многое другое.
Самые большие функции iOS 16, такие как персонализированный экран блокировки, будут доступны на всех устройствах, поддерживаемых последней версией. Однако другие функции iOS 16…
Popular Stories
Apple подтверждает ошибку iOS 16, влияющую на активацию нового устройства, поскольку заказы на iPhone 14 начинают поступать
Четверг, 15 сентября 2022 г., 19:27 PDT, Сами Фатхи столкнулись с проблемой, из-за которой активация устройства во время первоначальной настройки не проходит через Wi-Fi, говоря, что проблема «находится в стадии расследования».
В служебной записке, с которой ознакомился MacRumors, Apple сообщает, что «существует известная проблема с iOS 16, которая может повлиять на активацию устройства в открытых сетях Wi-Fi». По словам Apple, чтобы решить эту проблему, клиенты должны. ..
..
Приложение Apollo добавляет «Pixel Pals» на iPhone 14 Pro Dynamic Island
Пятница, 16 сентября 2022 г., 13:49 PDT, Джули Кловер , а разработчик Apollo Кристиан Селиг решил реализовать небольшую забавную функцию — «тамагочи» для Dynamic Island.
Обновление приложения добавляет маленькое существо в область над Динамическим островом на новых моделях iPhone. Его можно превратить в кошку, собаку, ежа, лису или аксолотля, а …
16 Скрытые функции iOS 16, о которых вы не знали
Вторник, 13 сентября 2022 г., 11:55 по тихоокеанскому времени, Сами Фатхи
На этой неделе Apple выпустила iOS 16, последнюю версию iOS с новым настраиваемым экраном блокировки, основным новые дополнения к Сообщениям и усовершенствования Почты, Карт и т. д. Помимо основных функций, в iOS 16 реализован ряд качественных изменений, улучшений и новых возможностей, которые помогают улучшить работу с iPhone. Мы перечислили 16 скрытых функций и изменений…
Получение iPhone 14 Pro? Пять основных функций, которые стоит проверить в первую очередь
Четверг, 15 сентября 2022 г. , 8:46 по тихоокеанскому времени, автор Сами Фатхи
, 8:46 по тихоокеанскому времени, автор Сами Фатхи
iPhone 14 Pro и iPhone 14 Pro Max официально начнут поступать к покупателям в пятницу. Новейшие телефоны Apple высокого класса содержат важные новые функции, изменения и обновления дизайна, что делает их привлекательным выбором для клиентов, которые все еще используют старые модели.
Если завтра вы получите новый iPhone 14 Pro или iPhone 14 Pro Max, вы можете быть немного ошеломлены или просто заинтересованы в том, что нового…
iOS 16 вызывает разряд батареи? Три возможные причины, почему и как исправить
Среда, 14 сентября 2022 г., 3:33 по тихоокеанскому времени, автор Sami Fathi
Если вы обновились до iOS 16 на этой неделе, вы могли заметить, что батарея вашего iPhone разряжается быстрее, чем вы помните, до того, как вы получили последнюю версию Apple. Обновить.
Хотя вы можете быстро указать пальцем на само обновление как на виновника, есть несколько причин, по которым вы можете заметить, что ваша батарея разряжается немного быстрее в дни после обновления. Ниже мы перечислили некоторые причины и способы устранения…
Ниже мы перечислили некоторые причины и способы устранения…
iOS 16.1 добавляет процент заряда батареи в строку состояния iPhone 13 Mini, iPhone 12 Mini, iPhone XR и iPhone 11
Среда, 14 сентября 2022 г., 11:12 по тихоокеанскому времени, Джули Кловер iPhone с Face ID для отображения определенного процента заряда батареи, а не просто визуального представления уровня заряда батареи. На момент запуска эта функция не включала iPhone 13 mini, iPhone 12 mini, iPhone XR или iPhone 11, но, согласно многочисленным сообщениям с форумов MacRumors и Twitter, все эти iPhone теперь поддерживают эту функцию….
Apple рекламирует преимущества использования iPhone 14 с eSIM во время поездок за границу
Среда, 14 сентября 2022 г., 19:39 PDT, Джо Россиньол в Соединенных Штатах Apple сегодня опубликовала новый вспомогательный документ, в котором описаны различные «варианты и преимущества» использования eSIM во время поездок за границу.
Apple заявляет, что eSIM более безопасна, чем физическая SIM-карта, поскольку ее нельзя извлечь из утерянного или украденного iPhone. Apple также говорит…
Apple также говорит…
Apple неоднократно демонстрирует дизайн iPhone 14 Pro без динамического острова
Пятница, 16 сентября 2022 г., 8:52 утра по тихоокеанскому времени, Хартли Чарльтон нет Dynamic Island, несмотря на то, что это не опция на устройстве. Документ службы поддержки Apple, показывающий, по слухам, дизайн выреза «таблетка и дырокол». В новом документе поддержки под названием «Используйте постоянно включенный дисплей с вашим iPhone 14 Pro или iPhone 14 Pro Max», который был опубликован вчера, Apple…
Как включить тонкие эффекты переходного перехода на iOS 12, iOS 11, iOS 10 и т. Д., Чтобы заменить Руководство по Zoom Motions
Поиск
/ Обновлен:
0673.
Следите за новостями Google
Это руководство посвящено включению эффектов плавного затухания в iOS 12, iOS 11, iOS 10 и т. д. для замены движений масштабирования. Я сделаю все возможное, чтобы вы хорошо поняли это руководство. Я надеюсь, вам всем понравилось это руководство. Включите эффекты перехода «Тонкое исчезновение» в iOS 12, iOS 11, iOS 10 и т. д., чтобы заменить движения масштабирования.
д. для замены движений масштабирования. Я сделаю все возможное, чтобы вы хорошо поняли это руководство. Я надеюсь, вам всем понравилось это руководство. Включите эффекты перехода «Тонкое исчезновение» в iOS 12, iOS 11, iOS 10 и т. д., чтобы заменить движения масштабирования.
Вы когда-нибудь замечали, что iOS много перемещается? Много застежек-молний, зумов, жестов, параллакса, многое происходит с анимацией iPhone и iPad
Если все сумасшедшие эффекты масштабирования и масштабирования iOS 12, iOS 11, iOS 10, iOS 9, iOS 8 и iOS 7 не Ваша чашка чая, вы взволнованы тем, что теперь доступна опция сдержанной опции, которая преобразует эффекты масштабирования в гораздо более тонкие переходы затухания.
Этот отличный вариант был представлен в iOS 7.0.3 в ответ на некоторые проблемы с удобством использования, когда некоторые пользователи испытывали укачивание из-за постоянных движений масштабирования, которые появляются при разблокировке устройства и открытии и закрытии приложений и папок. В результате получился очень хорошо сделанный затухающий переход, который выглядит хорошо, и даже если вы не испытываете тошноты от масштабирования, вы все равно можете порекомендовать затухающие переходы, потому что они также заставляют вещи чувствовать себя намного быстрее.
В результате получился очень хорошо сделанный затухающий переход, который выглядит хорошо, и даже если вы не испытываете тошноты от масштабирования, вы все равно можете порекомендовать затухающие переходы, потому что они также заставляют вещи чувствовать себя намного быстрее.
Содержание
Как уменьшить движение в iOS, чтобы изменить анимацию на iPhone и iPad
Вот , как включить затухание и изменить движения масштабирования и ускорить переходы iOS:
- Откройте «Настройки» и перейдите в «Основные». а затем Специальные возможности
- Перейдите к «Уменьшить движение» и выберите его
- Поверните этот переключатель настроек в положение ВКЛ.
- Выйдите из настроек, чтобы увидеть разницу в эффектах перехода
Практически невозможно зафиксировать эффекты с помощью скриншотов, даже несмотря на то, что на изображении выше центральный кадр застыл в середине плавного перехода. В коротком видео ниже показано, как включить эту функцию, а также эффекты масштабирования по умолчанию до и новые эффекты затухания после включения настройки.
Изменение этого параметра никоим образом не ухудшает внешний вид iOS, а некоторые утверждают, что это улучшает внешний вид.
Пользователи iPad, скорее всего, заметят самые большие изменения здесь просто из-за большего размера экрана, но эффект одинаков для iPhone и iPod touch. Разница значительна, поэтому этот трюк должен оставаться на первом месте в списке советов по удобству использования, чтобы улучшить общее впечатление от iOS после 7.0, независимо от используемого устройства.
Вдобавок к приятному постепенному переходу, этот трюк, кажется, заставляет различные пользовательские элементы чувствовать себя быстрее, даже если это может быть только результатом более быстрого перехода пользовательского интерфейса. Тем не менее, мы обязательно включим это в списки для ускорения iOS 7 (и более поздних версий), если вы чувствуете, что оно работает медленнее, чем должно на вашем iPhone, iPad или iPod touch.
В противном случае, если замена этого переключателя не включает затухающие переходы на вашем устройстве, возможно, вы еще не загрузили или не обновили до последней версии iOS. Сделайте это первым, чтобы получить новые эффекты перехода.
Сделайте это первым, чтобы получить новые эффекты перехода.
Преимущества: Включить эффекты перехода с плавным затуханием в iOS 12, iOS 11, iOS 10 и т. д. для замены движений масштабирования
- бесплатно читать.
- Мы помогаем многим интернет-пользователям следить за интересом в удобной форме.
- Включить эффекты плавного затухания в iOS 12, iOS 11, iOS 10 и т. д. для замены руководства Zoom Motions можно бесплатно.
Часто задаваемые вопросы: включение эффектов перехода с плавным исчезновением в iOS 12, iOS 11, iOS 10 и т. д. для замены движений масштабирования
В этом руководстве я рассказал вам о включении эффектов перехода с плавным исчезновением в iOS 12, iOS 11, iOS 10 и т. д. заменить Zoom Motions.
В этом руководстве я расскажу о включении эффектов плавного затухания в iOS 12, iOS 11, iOS 10 и т. д. для замены движений масштабирования, что очень полезно.
Только устройства Apple.
macOS или iOS
Последнее примечание:
Включить эффекты перехода с плавным исчезновением в iOS 12, iOS 11, iOS 10 и т. д. для замены движений масштабирования
д. для замены движений масштабирования
Если у вас есть какие-либо вопросы относительно включения эффектов перехода с плавным исчезновением в iOS 12, iOS 11, iOS 10 и т. д. заменить Zoom Motions, пожалуйста, спросите нас в разделе комментариев ниже или свяжитесь с нами напрямую.
Образование: Это руководство или учебник предназначено только для образовательных целей.
Дезинформация: Если вы хотите исправить какую-либо дезинформацию о руководстве «Включить эффекты плавного затухания в iOS 12, iOS 11, iOS 10 и т. д. для замены движений масштабирования», пожалуйста, свяжитесь с нами.
Хотите добавить альтернативный метод : Если кто-то хочет добавить в руководство дополнительные методы, включите эффекты перехода с плавным исчезновением в iOS 12, iOS 11, iOS 10 и т. д. для замены движений масштабирования, пожалуйста, свяжитесь с нами.
Наш контакт : Пожалуйста, используйте нашу контактную страницу в отношении любой помощи.
Самые популярные
— Реклама —
swift — Проблема с перемещением клавиатуры вверх на iOS 11 iPhone 6 более ранней модели
Задавать вопрос
спросил
Изменено
4 года, 5 месяцев назад
Просмотрено
130 раз
Я использую приведенный ниже метод для перемещения моего UITextView вверх, когда пользователь нажимает на него. Но это работает на iPhone 7 и iPhone X, но когда я попробовал это на iPhone 6, 5s, textView не поднялся.
Пожалуйста, помогите мне с правильным способом перемещения клавиатуры вверх.
расширение UIViewController {
функция startAvoidingKeyboard() {
NotificationCenter.default.addObserver(я, селектор: #selector(_onKeyboardFrameWillChangeNotificationReceived(_:)), имя: NSNotification. Name.UIKeyboardWillChangeFrame, объект: ноль)
}
func stopAvoidingKeyboard() {
NotificationCenter.default.removeObserver(я, имя: NSNotification.Name.UIKeyboardWillChangeFrame, объект: ноль)
}
@objc частная функция _onKeyboardFrameWillChangeNotificationReceived(_ уведомление: уведомление) {
если # доступно (iOS 11.0, *) {
охранять пусть userInfo = уведомление.userInfo,
let keyboardFrame = (userInfo[UIKeyboardFrameEndUserInfoKey] as? NSValue)?.cgRectValue else {
возвращаться
}
пусть keyboardFrameInView = view.convert(keyboardFrame, from: nil)
let safeAreaFrame = view.safeAreaLayoutGuide.layoutFrame.insetBy(dx: 0, dy: -additionalSafeAreaInsets.bottom)
пусть пересечение = safeAreaFrame.intersection (keyboardFrameInView)
let animationDuration: TimeInterval = (notification.userInfo?[UIKeyboardAnimationDurationUserInfoKey] as? NSNumber)?.doubleValue ?? 0
пусть анимацияCurveRawNSN = уведомление.
Name.UIKeyboardWillChangeFrame, объект: ноль)
}
func stopAvoidingKeyboard() {
NotificationCenter.default.removeObserver(я, имя: NSNotification.Name.UIKeyboardWillChangeFrame, объект: ноль)
}
@objc частная функция _onKeyboardFrameWillChangeNotificationReceived(_ уведомление: уведомление) {
если # доступно (iOS 11.0, *) {
охранять пусть userInfo = уведомление.userInfo,
let keyboardFrame = (userInfo[UIKeyboardFrameEndUserInfoKey] as? NSValue)?.cgRectValue else {
возвращаться
}
пусть keyboardFrameInView = view.convert(keyboardFrame, from: nil)
let safeAreaFrame = view.safeAreaLayoutGuide.layoutFrame.insetBy(dx: 0, dy: -additionalSafeAreaInsets.bottom)
пусть пересечение = safeAreaFrame.intersection (keyboardFrameInView)
let animationDuration: TimeInterval = (notification.userInfo?[UIKeyboardAnimationDurationUserInfoKey] as? NSNumber)?.doubleValue ?? 0
пусть анимацияCurveRawNSN = уведомление. userInfo?[UIKeyboardAnimationCurveUserInfoKey] как? NSNumber
пусть анимацияCurveRaw = анимацияCurveRawNSN?.uintValue ?? UIViewAnimationOptions.curveEaseInOut.rawValue
пусть анимацияCurve = UIViewAnimationOptions(rawValue: animationCurveRaw)
UIView.animate(withDuration: animationDuration, задержка: 0, параметры: animationCurve, анимации: {
self.additionalSafeAreaInsets.bottom = пересечение.высота
self.view.layoutIfNeeded()
}, завершение: ноль)
}
}
}
userInfo?[UIKeyboardAnimationCurveUserInfoKey] как? NSNumber
пусть анимацияCurveRaw = анимацияCurveRawNSN?.uintValue ?? UIViewAnimationOptions.curveEaseInOut.rawValue
пусть анимацияCurve = UIViewAnimationOptions(rawValue: animationCurveRaw)
UIView.animate(withDuration: animationDuration, задержка: 0, параметры: animationCurve, анимации: {
self.additionalSafeAreaInsets.bottom = пересечение.высота
self.view.layoutIfNeeded()
}, завершение: ноль)
}
}
}
- ios
- swift
- uitextfield
- uitextview
- uikeyboard
6
В iOS 11 и более поздних версиях ваш код работает нормально, но для более ранней версии вы должны использовать NSNotification.Name.UIKeyboardDidChangeFrame вместо NSNotification.Name.UIKeyboardWillChangeFrame
6
почему ты так поступаешь?
я бы рекомендовал использовать анимацию ограничений для анимации вашего ограничения каждый раз, когда вы касаетесь «UITextView» (чтобы он перемещался), вы можете прочитать этот ответ, который я дал кому-то еще о том, как анимировать ограничение (здесь)
Вы слышали о CocoaPods? есть несколько полезных библиотек, которые вы можете использовать для анимации вашего приложения (например, HERO).
Если вы не знаете, что такое стручки какао или как их установить , посмотрите это видео (Учебное пособие по стручкам какао — Как установить и настроить стручки какао)
Также иногда вы хотите делать определенные анимации или определенные вещи ( Что у вас в голове) только на одном типе устройств (пусть только на iPhone 8 и никак иначе ); для этого вы можете использовать Device Kit, я бы посоветовал вам прочитать его
Надеюсь, я смог помочь
Спасибо
Пожалуйста, проверьте версию для iPhone 6, 5s.
Будет работать, только если версия равна 11.0 или выше
1
функция клавиатурыWillShow(_ уведомление: уведомление)
{
DispatchQueue.main.asyncAfter (крайний срок: .now () + 0,2) {
дайте информацию: NSDictionary = уведомление.userInfo! как NSDictionary
let keyboardHeight = ((info[UIKeyboardFrameBeginUserInfoKey] as? NSValue)?.cgRectValue.
 Для того чтобы начать перенос нажимаем кнопку “Перенести с iPhone”.
Для того чтобы начать перенос нажимаем кнопку “Перенести с iPhone”. Для этого заходим в “Настройки”, “iCloud” выбираем “Резервное копирование сейчас”.
Для этого заходим в “Настройки”, “iCloud” выбираем “Резервное копирование сейчас”.

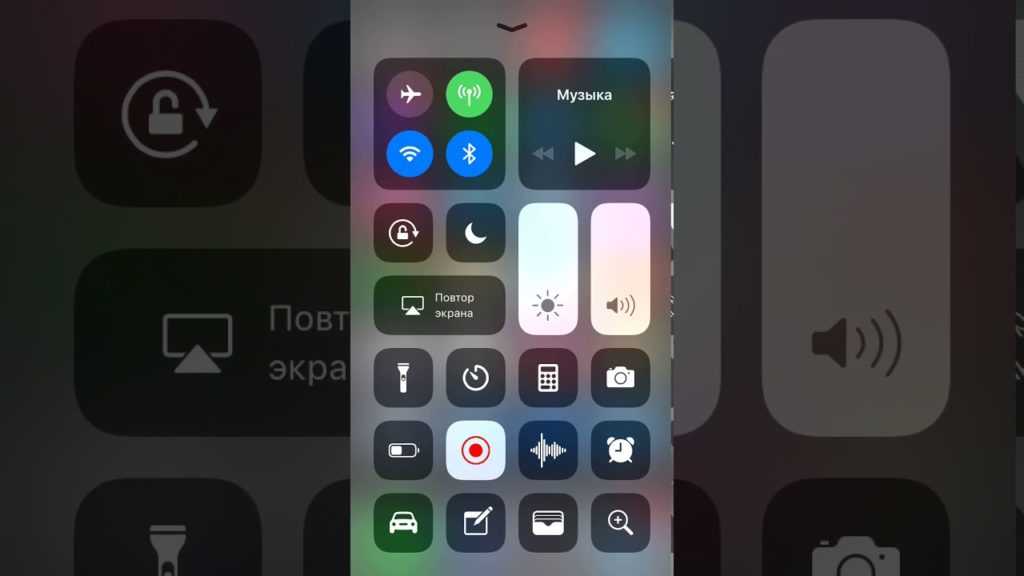
 Установите флажок «Зашифровать [устройство] резервное копирование» и выберите пароль. Вы не забыли этот пароль, то вы не сможете восстановить резервную копию на вашем iPhone.
Установите флажок «Зашифровать [устройство] резервное копирование» и выберите пароль. Вы не забыли этот пароль, то вы не сможете восстановить резервную копию на вашем iPhone.
 Пароли не восстанавливаются на новом устройстве по соображениям безопасности.
Пароли не восстанавливаются на новом устройстве по соображениям безопасности.
 Обратите внимание, что это может занять много времени и зависит от объема данных, содержащихся в резервной копии, и скорости вашего интернет-соединения.
Обратите внимание, что это может занять много времени и зависит от объема данных, содержащихся в резервной копии, и скорости вашего интернет-соединения. У версии Mojave и более ранних изданий, а также у Windows компьютеров нужно запустить программу iTunes.
У версии Mojave и более ранних изданий, а также у Windows компьютеров нужно запустить программу iTunes.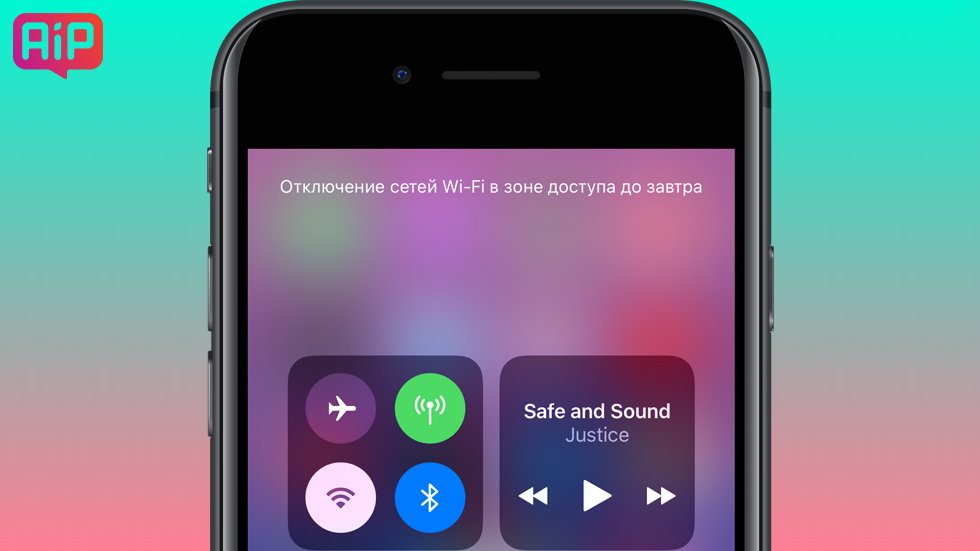 Если у вас Mac, тогда как и в предыдущем случае, потребуется предварительно установить приложение Android File Transfer.
Если у вас Mac, тогда как и в предыдущем случае, потребуется предварительно установить приложение Android File Transfer.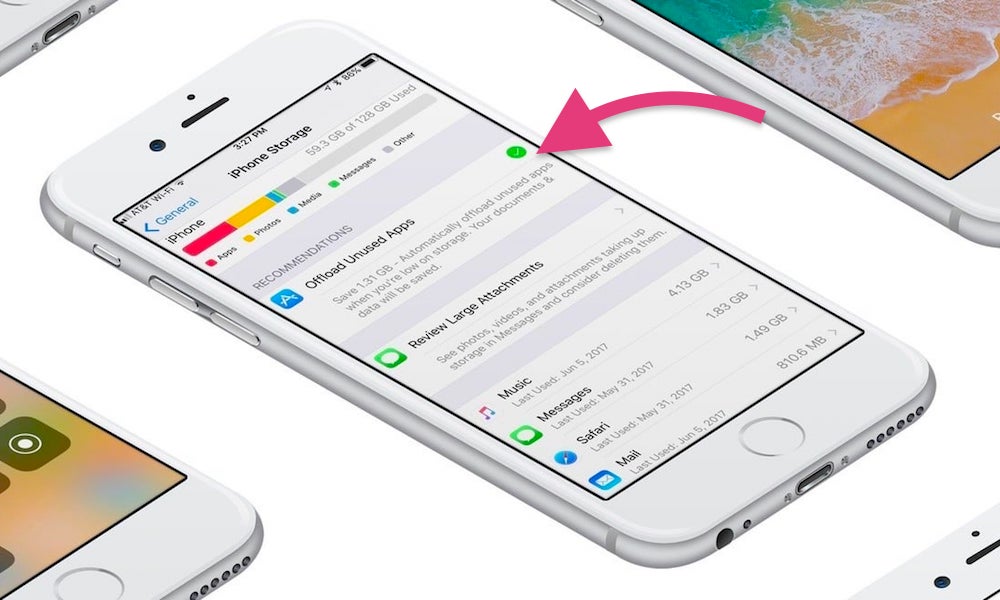

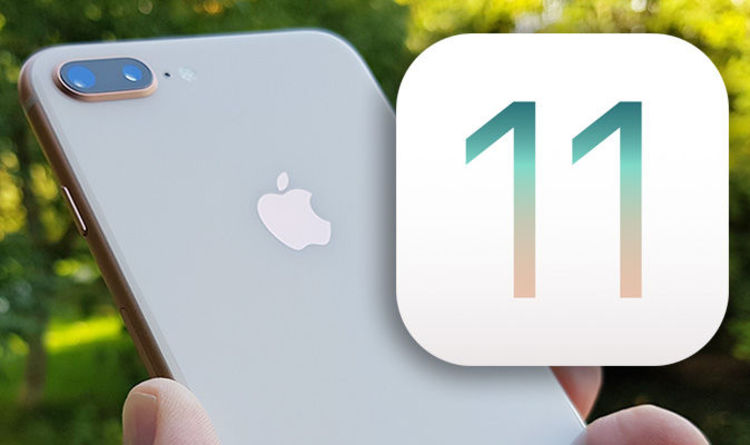 На это уйдёт некоторое время.
На это уйдёт некоторое время.