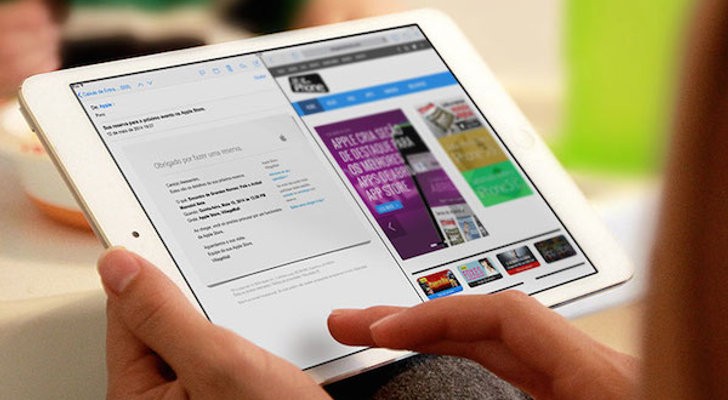Содержание
Как разделить экран на iPhone или iPad
В мире мобильного оборудования многозадачность — это черта, которая отделяет любителей от профессионалов. Сегодня, когда размеры и разрешение экранов растут, способность выполнять две или более операций одновременно имеет решающее значение для производительности. Режим разделения экрана стал обязательным для многих, потому что он позволяет им открывать две или более вкладок для более эффективного выполнения задач.
In iOS 13, Apple упрощает работу, позволяя разделять экран между различными приложениями для одновременного доступа к ним и даже выполнять действия между ними. Функция разделения экрана проста в использовании, но вы должны сначала настроить устройство: ниже мы расскажем вам, как разделить экран на iPhone or IPad.
Contents [show]
- Разделение экрана
- Скользить по
- Перемещение содержимого в приложениях с разделенным представлением
- Картинка в картинке (PiP)
- На айфоне
Разделение экрана
Док — это сердце всех функций разделенного экрана, поскольку именно там расположены все приложения, которые можно открывать. Во-первых, обязательно настройте свой iPhone или iPad через Настройки> Главный экран и док-станция> Многозадачность , Затем активируйте три элемента управления, чтобы разрешить несколько приложений, PiP и жесты. Это гарантирует максимальную гибкость независимо от того, чем вы хотите заниматься.
Во-первых, обязательно настройте свой iPhone или iPad через Настройки> Главный экран и док-станция> Многозадачность , Затем активируйте три элемента управления, чтобы разрешить несколько приложений, PiP и жесты. Это гарантирует максимальную гибкость независимо от того, чем вы хотите заниматься.
- Переместите значок приложения в левую часть панели : Во-первых, поместите в док-станцию все приложения, которые вы планируете использовать. Вам нужно сделать это только один раз. Коснитесь и удерживайте приложение, которое хотите использовать, и перетащите его на док-станцию, если его там еще нет. Иконки можно добавлять только в левую часть разделителя. Справа находятся значки приложений, которые вы недавно использовали. В качестве альтернативы, если вы не хотите, чтобы приложения находились в доке, вы можете быстро запустить и закрыть приложения, которые хотите использовать, чтобы поместить их значки в док.
- Запустите приложение : Если вы используете основное приложение, с помощью которого вы разделяете экран и хотите, чтобы его окно было больше, сначала откройте это приложение.
 Вы можете разделить экран только на 50-50 или 25-75, поэтому вы можете использовать только два приложения одновременно, хотя у вас может быть еще несколько открытых и ожидающих.
Вы можете разделить экран только на 50-50 или 25-75, поэтому вы можете использовать только два приложения одновременно, хотя у вас может быть еще несколько открытых и ожидающих. - Проведите вверх снизу, чтобы получить доступ к док-станции : После запуска первого приложения проведите пальцем вверх по панели инструментов, чтобы отобразить другие приложения в доке, а затем выберите второе приложение.
- Выберите и перетащите значок приложения : нажмите и удерживайте второе приложение и перетащите вверх из док-станции. При перемещении открытого приложения появляется прямоугольное окно, которое можно перетащить в левую или правую сторону экрана, а затем отпустить, чтобы открыть второе приложение.
- Организуйте разделенный экран : Вы можете расположить окна так, как хотите, влево или вправо.
- Скрыть и показать вкладку приложения : Если вы хотите скрыть одно из приложений, нажмите на серую полосу в верхней части окна и перетащите ее на одну сторону экрана, приложение временно исчезнет.
 Проведите по экрану с одной стороны, чтобы он снова появился.
Проведите по экрану с одной стороны, чтобы он снова появился. - Разделите экран равномерно — Вторая вкладка по умолчанию обращена к первой, но вы можете равномерно разделить экран между двумя приложениями, нажав и удерживая серую полосу в верхней части второй вкладки и перетащив ее вниз (или вверх). Обе вкладки будут временно не в фокусе, но при отпускании разделят экран поровну.
- Отключить многозадачность : Если вы хотите прекратить использование этих функций, вы можете вернуться к настройкам и отключить их.
Скользить по
Вы можете использовать функцию Slide Over в режиме Split View, чтобы одновременно открывать еще больше приложений: процесс очень похож. Смахните вверх от нижней части экрана, чтобы увидеть Dock, перетащите приложение на разделитель приложений и используйте черную полосу внизу каждого окна, чтобы переключаться между ними вправо или влево. Чтобы закрыть приложение в Slide Over, смахните вверх и удерживайте середину экрана, чтобы отобразить все открытые приложения, затем смахните вверх еще раз, чтобы закрыть приложение.
Перемещение содержимого в приложениях с разделенным представлением
Когда у вас открыто два или более приложений, вы можете перетаскивать содержимое (текст, фотографии и файлы) между ними, например текст или изображения из e-mail или веб-страницу в приложение Notes, или с веб-страницы в электронное письмо или текстовое сообщение.
- Откройте два приложения в режиме Split View или Slide Over.
- Коснитесь и удерживайте элемент, который хотите переместить, чтобы отделить его от документа, сообщения электронной почты, веб-страницы или заметки.
- Перетащите в другое приложение.
- Вы также можете выбрать несколько элементов, слегка перетащив первый и выбрав вторую другим пальцем, но для этой операции потребуется определенное мастерство.
Картинка в картинке (PiP)
С помощью функции «Картинка в картинке» вы можете смотреть видео в отдельном окне, одновременно выполняя другие задачи, такие как чтение электронной почты или проверка своего Facebook подача.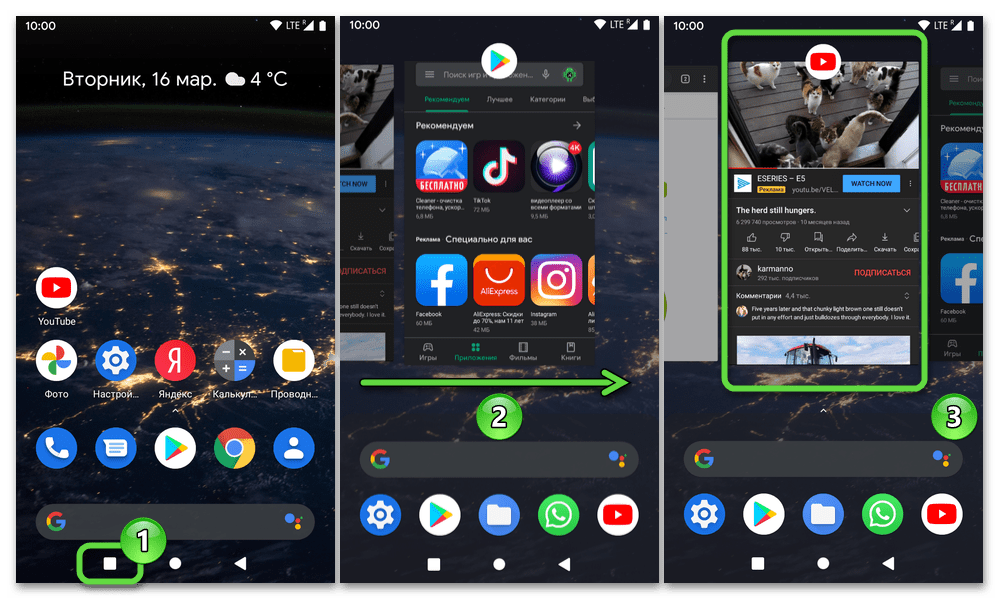 Даже при запущенном втором приложении ваше видео продолжает воспроизводиться, и вы можете переместить его в любое место на экране, чтобы оно не мешало. Коснитесь значка стрелки в верхнем левом углу, чтобы уменьшить окно видео, а затем используйте любое приложение и продолжайте смотреть видео. Чтобы поместить видео в полноэкранный режим, нажмите стрелку в нижнем левом углу. Вы также можете скрыть и показать видео, перетаскивая его назад и вперед от края экрана.
Даже при запущенном втором приложении ваше видео продолжает воспроизводиться, и вы можете переместить его в любое место на экране, чтобы оно не мешало. Коснитесь значка стрелки в верхнем левом углу, чтобы уменьшить окно видео, а затем используйте любое приложение и продолжайте смотреть видео. Чтобы поместить видео в полноэкранный режим, нажмите стрелку в нижнем левом углу. Вы также можете скрыть и показать видео, перетаскивая его назад и вперед от края экрана.
На айфоне
Чтобы использовать разделенный экран на iPhone, у вас должны быть самые большие версии Pro, Max и Plus, и эта функция работает только в том случае, если ваш телефон находится в альбомной ориентации (альбомный режим). Разделенный экран, доступный по умолчанию, автоматически появляется при изменении ориентации с книжной (книжной) на альбомную (альбомную), позволяя отображать почту, часы, календарь, сообщения, напоминания, контакты, настройки и другие встроенные приложения Apple. больше информации на экране в том же приложении. Чтобы включить или выключить возможность разделения экрана, перейдите к Настройки> Дисплей и яркость> Экран Zoom
Чтобы включить или выключить возможность разделения экрана, перейдите к Настройки> Дисплей и яркость> Экран Zoom
> Масштаб> Установить> Использовать масштаб .
4 неочевидных способа работы с несколькими окнами на iPad
Возможность запуска приложений с разделенным экраном на iPhone и iPad существует уже несколько лет. Тем не менее, он, вероятно, остается одной из самых недооцененных функций iOS.
Возможно, понятно, что разделенные экраны никогда не завоевывали популярность среди мобильных пользователей. Недвижимость на экране стоит дороже, даже с увеличенным размером экрана iPhone X.
Однако пользователи планшетов получат значительную выгоду от включения приложений с разделенным экраном в свой рабочий процесс. Эта функция помогает сэкономить время и повысить производительность.
Давайте рассмотрим, как использовать функцию разделения экрана на вашем iPad. Мы также познакомим вас с некоторыми из лучших советов и приемов для получения максимальной отдачи от режима разделенного экрана.
Разделение экрана
Док — это сердце всех функций разделенного экрана, поскольку именно там расположены все приложения, которые можно открывать. Во-первых, обязательно настройте свой iPhone или iPad через Настройки> Главный экран и док-станция> Многозадачность
, Затем активируйте три элемента управления, чтобы разрешить несколько приложений, PiP и жесты. Это гарантирует максимальную гибкость независимо от того, чем вы хотите заниматься.
- Переместите значок приложения в левую часть панели
: Во-первых, поместите в док-станцию все приложения, которые вы планируете использовать. Вам нужно сделать это только один раз. Коснитесь и удерживайте приложение, которое хотите использовать, и перетащите его на док-станцию, если его там еще нет. Иконки можно добавлять только в левую часть разделителя. Справа находятся значки приложений, которые вы недавно использовали. В качестве альтернативы, если вы не хотите, чтобы приложения находились в доке, вы можете быстро запустить и закрыть приложения, которые хотите использовать, чтобы поместить их значки в док.
- Запустите приложение
: Если вы используете основное приложение, с помощью которого вы разделяете экран и хотите, чтобы его окно было больше, сначала откройте это приложение. Вы можете разделить экран только на 50-50 или 25-75, поэтому вы можете использовать только два приложения одновременно, хотя у вас может быть еще несколько открытых и ожидающих. - Проведите вверх снизу, чтобы получить доступ к док-станции : После запуска первого приложения проведите пальцем вверх по панели инструментов, чтобы отобразить другие приложения в доке, а затем выберите второе приложение.
- Выберите и перетащите значок приложения
: нажмите и удерживайте второе приложение и перетащите вверх из док-станции. При перемещении открытого приложения появляется прямоугольное окно, которое можно перетащить в левую или правую сторону экрана, а затем отпустить, чтобы открыть второе приложение. - Организуйте разделенный экран
: Вы можете расположить окна так, как хотите, влево или вправо.
- Скрыть и показать вкладку приложения
: Если вы хотите скрыть одно из приложений, нажмите на серую полосу в верхней части окна и перетащите ее на одну сторону экрана, приложение временно исчезнет. Проведите по экрану с одной стороны, чтобы он снова появился. - Разделите экран равномерно
— Вторая вкладка по умолчанию обращена к первой, но вы можете равномерно разделить экран между двумя приложениями, нажав и удерживая серую полосу в верхней части второй вкладки и перетащив ее вниз (или вверх). Обе вкладки будут временно не в фокусе, но при отпускании разделят экран поровну. - Отключить многозадачность
: Если вы хотите прекратить использование этих функций, вы можете вернуться к настройкам и отключить их.
Разделение дисплея смартфона с использованием стороннего софта
Получить возможность работы с разными вкладками на одном экране, смотреть фильм и переписываться, листать новости и проверять почту, просматривать два сайта одновременно или выполнять прочие действия, не переключаясь между вкладками, можно при помощи специального софта.
С помощью Multitasking Split Screen
Разделение экрана с Multitasking Split Screen доступно как на iPhone, так и iPad. Приложение отличается простотой интерфейса и адаптировано, в том числе для безрамочных дисплеев новых iPhone. Его можно бесплатно скачать из официального магазина App Store, но, чтобы убрать рекламу, придётся приобрести полную версию.
Функционал Multitasking Split Screen обеспечивает следующие возможности:
- Разделение экрана. Основная опция браузера позволяет оценить реальную многозадачность на телефоне. Запустив приложение, вы увидите два активных окна с адресной строкой (она же поисковая), кнопками для быстрого доступа к избранным сайтам и добавления в закладки. Изменение размера окон доступно путём перетягивания линии-разделителя.
- Полноэкранный режим. Развернув одно из окон браузера методом перетягивания разделителя вверх или вниз, можно воспользоваться опцией полноэкранного режима, после чего появится возможность переключения в режим разделения нажатием соответствующей кнопки (она появится в правом нижнем углу).

- Добавление сайтов в избранное. Опция полезна для быстрого доступа к часто используемым ресурсам. Чтобы воспользоваться ею, нужно нажать на стандартный значок в виде звёздочки справа от адресной строки. Список добавленных сайтов открывается по нажатию кнопки в левой части интерфейса.
Функционал софта достаточно прост и сводится к работе с двумя экранами, здесь ограничены возможности взаимодействия с закладками (нельзя, например, поменять название добавленного сайта), нет вкладок, а также невозможно открыть ссылку из одного окна в другом (её нужно скопировать и вставить в строку).
С помощью Split Web Browser
Ещё один браузер, с которым вы получите возможность разделить экран iPhone пополам для выполнения нескольких задач одновременно. Приложение доступно бесплатно в App Store, джейлбрейк не нужен.
Функционал браузера Split предлагает:
- Разделение дисплея.
- Возможность просмотра до 9 веб-страниц на одном экране.
- Поддержка полноэкранного просмотра.

- Режим инкогнито.
- Встроенный поиск Google (можно использовать также поиск Bing и Yahoo).
Скользить по
Вы можете использовать функцию Slide Over в режиме Split View, чтобы одновременно открывать еще больше приложений: процесс очень похож. Смахните вверх от нижней части экрана, чтобы увидеть Dock, перетащите приложение на разделитель приложений и используйте черную полосу внизу каждого окна, чтобы переключаться между ними вправо или влево. Чтобы закрыть приложение в Slide Over, смахните вверх и удерживайте середину экрана, чтобы отобразить все открытые приложения, затем смахните вверх еще раз, чтобы закрыть приложение.
Активировать док-панель на iPad с iOS 12 при помощи жеста
В iOS 11 для вызова док-панели при открытом приложении нужно провести пальцем вверх от нижнего края экрана. В iOS 12 этот жест отвечает за возвращение на домашний экран, а для вызова док панели свайп должен быть не выше определенной точки (см. скриншот ниже).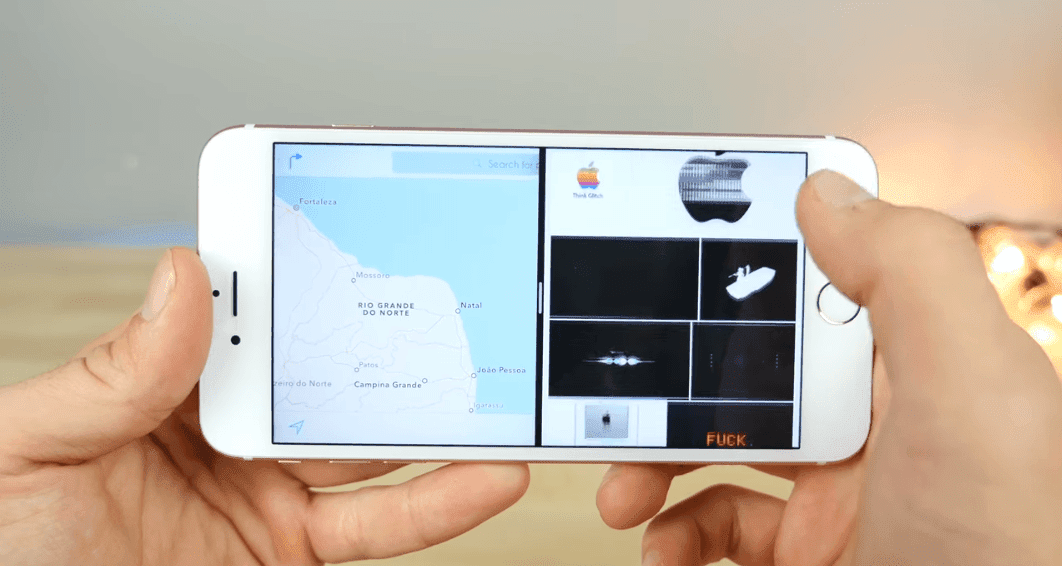
На первых порах вы будете путаться и открывать домашний экран вместо док-панели. В такие моменты напоминайте себе, что владельцам iPhone вообще не доступна док-панель.
В iOS 12 (как и в iOS 11) панель Dock доступна с любого экрана и позволяет простым жестом смахивания открывать приложения и переключаться между ними. Кроме того, крайний правый раздел автоматический и iOS сама решает, что в нем отображается. К примеру, это может быть недавно использованное приложение или рекомендация. Если вы подключите наушники, на панели может отобразиться ваш любимый подкаст, а если на вашем Phone или Mac открыто совместимое приложение, оно появится в режиме Handoff.
При желании последнюю функцию можно отключить в приложении «Настройки» → «Основные» → «Многозадачность и Dock» → «Недавние и предложенные программы».
ПО ТЕМЕ: Как на iPhone и iPad убрать бейджи (красные кружки) уведомлений на иконках приложений.
Перемещение содержимого в приложениях с разделенным представлением
Когда у вас открыто два или более приложений, вы можете перетаскивать содержимое (текст, фотографии и файлы) между ними, например текст или изображения из e-mail или веб-страницу в приложение Notes, или с веб-страницы в электронное письмо или текстовое сообщение.
- Откройте два приложения в режиме Split View или Slide Over.
- Коснитесь и удерживайте элемент, который хотите переместить, чтобы отделить его от документа, сообщения электронной почты, веб-страницы или заметки.
- Перетащите в другое приложение.
- Вы также можете выбрать несколько элементов, слегка перетащив первый и выбрав вторую другим пальцем, но для этой операции потребуется определенное мастерство.
Как работают новые функции многозадачности iOS 9 на iPad
Больше, чем все остальные, iOS 9 должны оценить пользователи iPad, и это неспроста. Все дело в новых функциях многозадачности. Ключевой из них является Split View, которая будет доступна только для владельцев новеньких iPad Pro, iPad Air 2 и его «младшего брата» iPad mini 4. Она позволяет вывести на экран два приложения одновременно, вдвое (а то и больше) увеличивая продуктивность работы. О том, как это работает, читайте ниже.
Для переключения в режим Split View вы должны провести пальцем от правого края экрана и вызвать Slide Over — другую новую функцию, позволяющую просматривать запущенные приложения и работать с ними в небольшом виджете.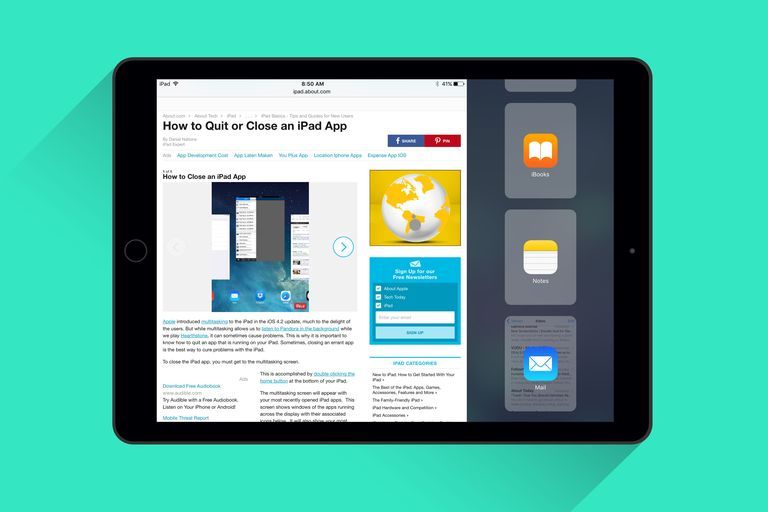 Чтобы перевести приложение из Slide Over в режим Split View, нужно просто потянуть за границу окна и расширить ее до половины экрана.
Чтобы перевести приложение из Slide Over в режим Split View, нужно просто потянуть за границу окна и расширить ее до половины экрана.
Оба приложения будут закреплены на экране, и вы сможете работать с ними одновременно, как будто это единое приложение. Не нужно вызывать меню многозадачности, чтобы переключаться между программами, они не перезагружаются — вы получаете полностью бесшовный опыт использования.
Работа
Любой, кто использовал iPad для работы, знает, какой это болезненный опыт. Обычно выполнение каких-либо серьезных задач на планшете превращалось в бесконечное переключение между вкладками Safari, которые перезагружаются, когда не нужно, и между приложениями через меню многозадачности. Такие мучения сложно долго выдерживать, проще достать ноутбук или перейти к компьютеру.
Со Split View можно лежа в постели набрасывать какие-то черновики в Safari, параллельно просматривая рабочие записи в «Заметках» или пресс-релизы в Mail. Как и обещала Apple, опыт использования в этом случае полностью бесшовен, чувство скованности, от которого раньше нельзя было избавиться, работая на iPad, — прошло.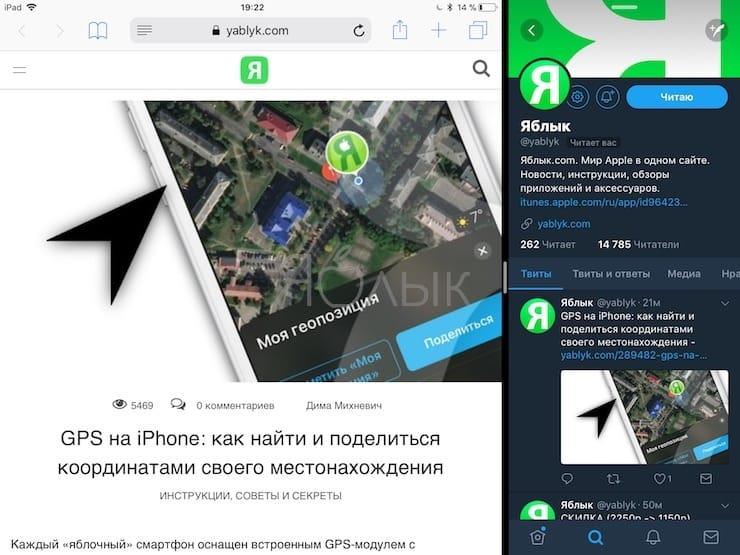
Как бы странно это ни звучало, но такой подход увеличивает продуктивность. На компьютере у каждого из нас куча открытых окон, у некоторых даже несколько мониторов — и везде нужно наше внимание. На iPad все гораздо проще. Все, что вы видите, — это приложения, с которыми вы работаете и которые нужны вам в данный момент.
Развлечения
Конечно, Split View будет полезен не только для выполнения рабочих задач. Во время просмотра любимого фильма вы можете тут же открыть Safari и узнать имя актера или название той запоминающейся песни. Его можно использовать для поиска ресторана или билетов в кино, одновременно болтая с друзьями по FaceTime, или чтобы проложить в «Картах» маршрут поездки, присланный в Mail.
Допустим, вы хотите отредактировать праздничные фото, чтобы создать альбом. Со Split View можно одновременно открыть редактор и Safari с инструкцией или плеер с видеоуроком.
Управление приложениями
Используя Split View, можно быстро переключаться между программами жестом смахивания от края экрана или изменять их размер, потянув за границу окна.
В горизонтальном режиме можно отвести приложениям по половине экрана или отдать 3/4 пространства одному и четверть — другому. Что удивительно, Split View также работает и в вертикальной ориентации, правда, без возможности выбрать пропорции пространства для приложений.
Если возникнет необходимость переключить одно из приложений в полноэкранный режим, то это легко сделать жестом растягивания в нужную сторону.
Очень удобно, что Split View запоминает расположение окон при переключении приложений. Скажем, вы работали в Safari, открытом рядом с «Заметками», потом переключились в «Сообщения», чтобы ответить собеседнику. Когда вы вернетесь к Safari, его окно, как и окно «Заметок», будет на прежнем месте.
Ограничения
В данный момент Split View не идеальна. Функция имеет ограничение и работает только со встроенными в iOS приложениями. Однако Apple открыла соответствующие API, которые позволят сторонним разработчикам добавить в свои приложения поддержку Split View.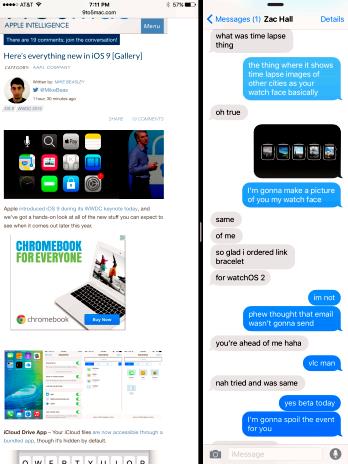
Многие уже работают над этим, поэтому мы, вероятно, увидим больше приложений, поддерживающих Split View, уже в ближайшее время. С расширением базы таких приложений будущее продуктивной работы на iPad будет становиться лучше и лучше.
Вы легко сможете открывать YouTube рядом с Twitter, Evernote рядом с Chrome или Pages вместе с вашим банковским приложением. Такие комбинации делают iPad полезным инструментом для работы, который действительно сможет навсегда заменить ваш ноутбук.
Отказ от ПК
Еще на презентации первого iPad Apple представляла его как устройство эры пост-ПК — ультрапортативный гаджет, на котором можно делать все: от интернет-серфинга до монтажа видео и написания романов. Все эти возможности тормозило отсутствие истинной многозадачности. Переломным моментом в этом должна стать iOS 9.
Учитывая анонс iPad Pro и его скорое появление в продаже, все это обретает больше и больше смысла. С фирменной клавиатурой Smart Keyboard iPad становится почти ноутбуком.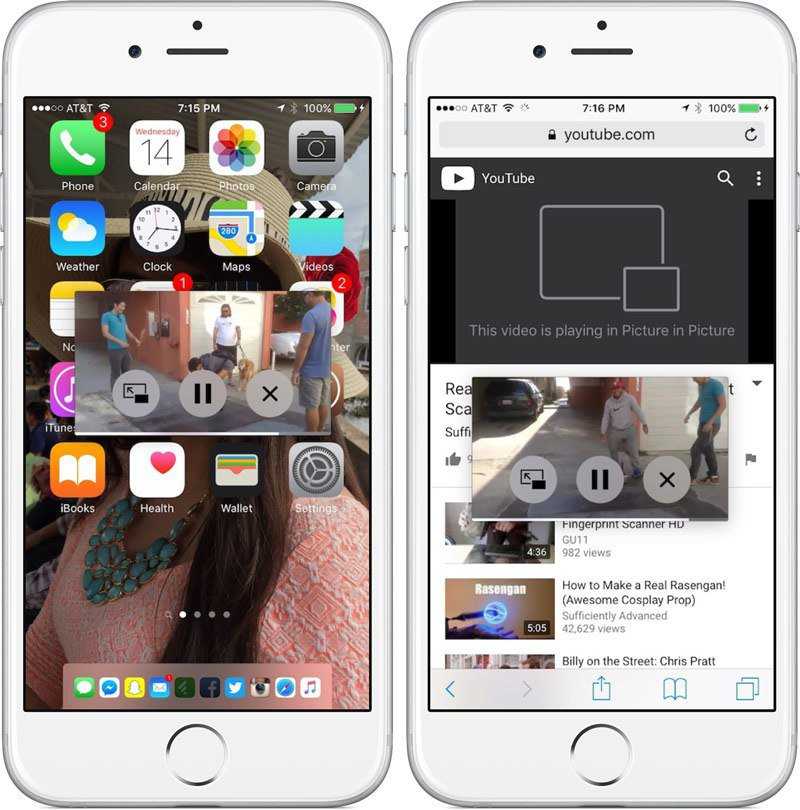 И это только начало!
И это только начало!
(via)
Картинка в картинке (PiP)
С помощью функции «Картинка в картинке» вы можете смотреть видео в отдельном окне, одновременно выполняя другие задачи, такие как чтение электронной почты или проверка своего Facebook подача. Даже при запущенном втором приложении ваше видео продолжает воспроизводиться, и вы можете переместить его в любое место на экране, чтобы оно не мешало. Коснитесь значка стрелки в верхнем левом углу, чтобы уменьшить окно видео, а затем используйте любое приложение и продолжайте смотреть видео. Чтобы поместить видео в полноэкранный режим, нажмите стрелку в нижнем левом углу. Вы также можете скрыть и показать видео, перетаскивая его назад и вперед от края экрана.
Как поменять местами окна в Split View
Как сделать эмоджи на айфоне или айпаде — их значение
Именно для этого в верхней части экранного пространства правого приложения существует специальная шторка, которую можно тянуть. Правое приложение начнет перемещаться вслед за удерживающим шторку пальцем по экрану туда, куда укажет пользователь. Интересно, что Split View даже способен запоминать расположение своих «окошек», например, если вместо, скажем, Safari открыть «Сообщения», а вместо iFiles – Apple Music, то при возвращении браузера они отобразятся там же.
Интересно, что Split View даже способен запоминать расположение своих «окошек», например, если вместо, скажем, Safari открыть «Сообщения», а вместо iFiles – Apple Music, то при возвращении браузера они отобразятся там же.
Комбинация для просмотра 3-х приложений
На айфоне
Чтобы использовать разделенный экран на iPhone, у вас должны быть самые большие версии Pro, Max и Plus, и эта функция работает только в том случае, если ваш телефон находится в альбомной ориентации (альбомный режим). Разделенный экран, доступный по умолчанию, автоматически появляется при изменении ориентации с книжной (книжной) на альбомную (альбомную), позволяя отображать почту, часы, календарь, сообщения, напоминания, контакты, настройки и другие встроенные приложения Apple. больше информации на экране в том же приложении. Чтобы включить или выключить возможность разделения экрана, перейдите к Настройки> Дисплей и яркость> Экран С зумом> Масштаб> Установить> Использовать масштаб .
Как открыть два окна (сделать два экрана) на iPad и iPhone при помощи Split View
Как посмотреть историю в Яндексе на айфоне и айпаде — инструкция
Все начинается с запуска того или иного софта. Если рассматривать тот же Safari, то когда он открыт, значит, один из фигурантов процесса уже имеется. Дальше, сделав правый свайп (проведя по экрану планшета от его правой стороны к левой), можно увидеть боковую панель «Слайд-экран». В ней есть селектор приложений, при помощи которого выполняется подбор второго приложения, например, iFiles или любого другого. Разобравшись с тем, как разделить экран на 2 части на iPad, у пользователя не должен возникать вопрос, как сделать два экрана на айфоне, разумеется, если речь идет о Split View.
Просмотр двух сайтов одновременно возможен, благодаря функции Split View
Как разделить экран на вашем iPhone для параллельного просмотра и быстрой многозадачности
IPhone проделал долгий путь в своей десятилетней жизни, но одна вещь, которую все еще не хватает из основного пользовательского опыта, — это встроенная поддержка разделения экрана. Конечно, дисплеи на iPhone не такие большие, как на экране iPad, который предлагает режим «Split View» из коробки, но iPhone 6 Plus, 6s Plus и 7 Plus определенно достаточно большие, чтобы использовать два приложения. в то же время.
Конечно, дисплеи на iPhone не такие большие, как на экране iPad, который предлагает режим «Split View» из коробки, но iPhone 6 Plus, 6s Plus и 7 Plus определенно достаточно большие, чтобы использовать два приложения. в то же время.
К счастью, до тех пор, пока Apple фактически не добавит поддержку Split View для iPhone (не надейтесь на это), есть несколько обходных путей для выполнения двух разных задач рядом на вашем iPhone — с джейлбрейком или без него. Сначала мы рассмотрим некоторые популярные приложения в iOS App Store, доступные каждому, а затем перейдем к приложениям для взломанных iPhone, которые в целом работают лучше, чем их аналоги в App Store.
Приложения Split View в магазине приложений iOS
Если вы не хотите совершать какие-либо особые хакерские действия на своем iPhone и просто хотите использовать приложения, созданные для iOS App Store, ваш выбор ограничен. Хотя в магазине довольно много приложений, созданных для использования с разделенным экраном, большинство из них были сделаны до iPhone 5 и не обновлялись с 2010 года.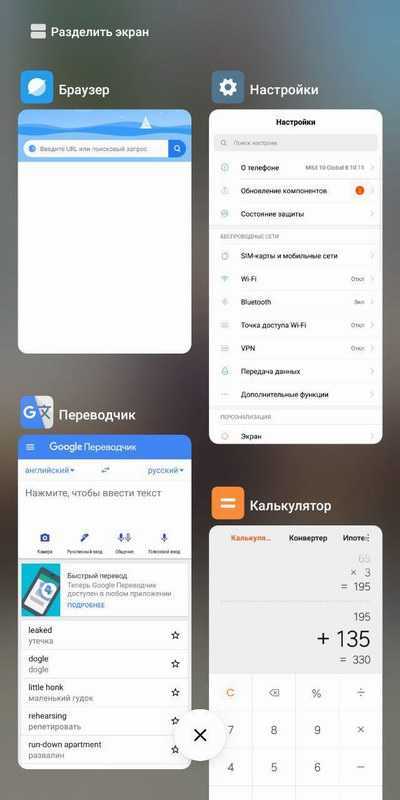
Если вы используете старый iPhone, такие приложения, как iBrowse Duo, iNetDual Lite и Mini Browser Pro, будут оптимизированы для вашего экрана. К сожалению, любой с iPhone 5 или более поздней версии заметит черные полосы сверху и снизу этих приложений — и они будут выглядеть еще хуже на экранах большого размера.
Эти приложения также являются 32-разрядными приложениями, которые не были обновлены для поддержки 64-разрядной архитектуры на iPhone 5s и более новых моделях. Apple планирует отказаться от поддержки 32-битных приложений, когда выйдет iOS 11, поэтому эти приложения не принесут вам пользы, если у вас не будет iPhone 5 или ниже, который даже не получит обновление iOS 11.
Поэтому, если у вас более новый iPhone с iOS 11, вы можете выбрать три достойных решения, которые в основном являются веб-браузерами, которые предоставляют вам два окна просмотра. Не совсем режим Split View, который вы искали, но достаточно хороший, чтобы помочь вам эффективно выполнять многозадачные операции, когда вам это нужно.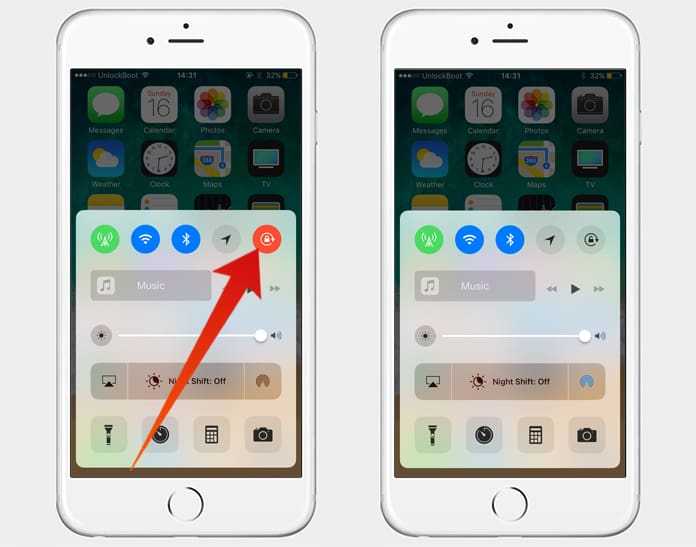
iPad, поддерживающий многозадачность
Многозадачность на iPad включает три основных варианта – «Картинка в картинке», «Скольжение» и «Разделенный просмотр». Новые iPad поддерживают все эти функции. Однако старые iPad не поддерживают режим Split View.
iPad, поддерживающий режим Slide Over и PiP:
- iPad mini 2 (выпущен в 2013 году) и позже, iPad Air (выпущен в 2013 году) и позже, iPad (5-го поколения и позже), все модели iPad Pro.
iPad с поддержкой режима Split View, Slide Over и PiP:
- iPad mini 4 (выпущен в 2015 году) и позже, iPad Air 2 (выпущен в 2014 году) и позже, iPad (5-го поколения и позже), все модели iPad Pro
Резюме: если вы купили недавно, почти наверняка ваше устройство поддерживает полную многозадачность. Тем не менее, если вам нужна помощь, вот как определить, какая у вас модель iPad.
CoSurf: веб-браузер с разделенным экраном для двух человек
CoSurf — это бесплатный веб-браузер с разделенным экраном (для iOS 8.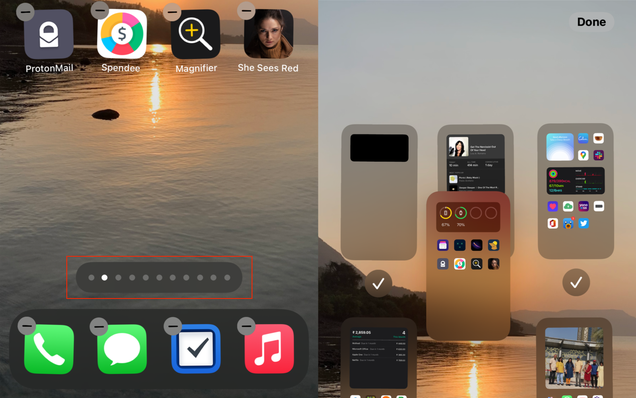 2 и выше), который немного отличается от других в этом списке, поскольку он предназначен для использования двумя пользователями, а не одним. С iPhone на столе, два человека могут использовать его для просмотра Интернета — друг напротив друга — без вторжения в пространство друг друга.
2 и выше), который немного отличается от других в этом списке, поскольку он предназначен для использования двумя пользователями, а не одним. С iPhone на столе, два человека могут использовать его для просмотра Интернета — друг напротив друга — без вторжения в пространство друг друга.
Это невероятно простое приложение (вы не можете делать гораздо больше, чем путешествовать и сохранять историю), но оно удивительно интуитивно понятно. Приложение быстрое, даже если его используют сразу два человека. Если вы поднимаете трубку, приложение переключается на одноразовое использование, превращаясь в полноэкранный режим просмотра. Положите телефон обратно на стол, и он переключится в режим разделенного экрана.
Прочтите: Как установить и использовать Android Wear Smartwatch на вашем iPhone
К сожалению, приложение имеет некоторые ограничения; Пользователь в нижней части телефона несет большую ответственность. Всякий раз, когда одному из пользователей нужно набирать текст, клавиатура отображается только в нижней половине телефона, как обычно, а это означает, что пользователь в нижней половине должен выполнять всю печать.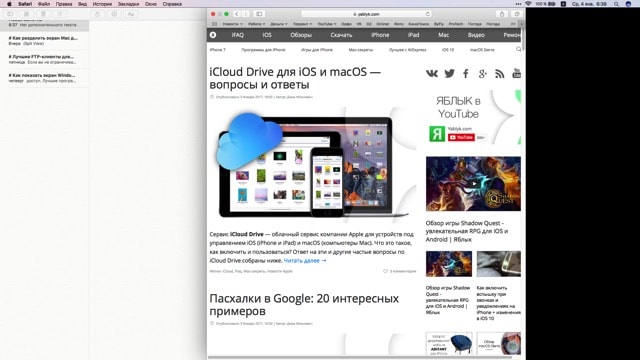
Это не так запутанно, как это выглядит.
Это, по-видимому, приведет к тому, что нижняя половина пользователя будет очень раздражена тем, что ему или ей придется печатать все. Это, или они могут решить не печатать ничего, что хочет пользователь верхней половины, поэтому выбирайте ваших партнеров CoSurf с умом.
У CoSurf есть интересный подход к режиму Split View, но он не предназначен для людей, желающих получить серьезную работу. Это забавное, уникальное приложение, которое позволяет двум людям одновременно использовать iPhone и — по большей части — работает.
Многозадачный режим с разделенным экраном для iPhone IPad
Хотя это и не самый запоминающийся заголовок, он определенно позволяет вам знать, чего ожидать — Split Screen Multitasking View (для iOS 8.1 или выше) — это еще один веб-браузер, который позволяет разбить его на две панели. Приложение стоит 4,99 долл., Но это не самое дешевое приложение в App Store, но оно очень хорошо работает как в портретном, так и в альбомном режиме, а также позволяет регулировать размер панелей с помощью средней полосы.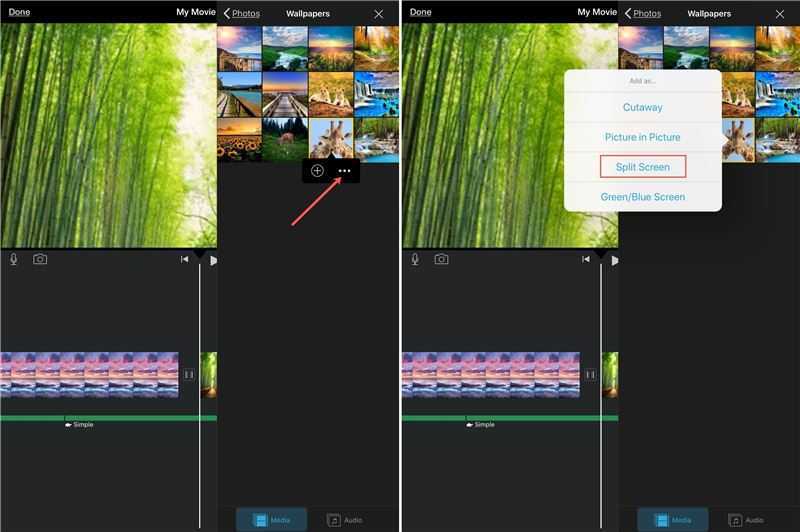
Это приложение с разделенным экраном также предлагает плагины, которые дают больше возможностей для настройки и глубины. Например, один плагин предназначен для объединения ваших приложений для социальных сетей в одно из двух окон, позволяя пролистывать эти приложения, пока другое окно браузера остается открытым в верхней части экрана.
Некоторые из дополнительных функций не так интуитивны, как простой режим разделенного экрана, поэтому с ним нужно поиграться, но у этого приложения определенно есть много вариантов на выбор. Существует также множество стандартных функций просмотра веб-страниц, включенных в качестве параметров, таких как приватный просмотр, родительский контроль и многое другое.
Самыми большими проблемами с этим приложением для меня является невозможность ущипнуть, чтобы изменить масштаб изображения, и что панель настроек может иногда зависать, когда вы этого не хотите. Тем не менее, эти проблемы могут быть пропущены в зависимости от того, как вы используете iPhone для многозадачности с разделенным экраном.
Быстрое переключение между приложениями
Используйте переключатель программ, чтобы просмотреть все ранее открытые программы и быстро открыть нужную. Для этого проведите пальцем вверх от нижней части экрана, но продолжайте удерживать палец в середине экрана.
Появится окно ранее открытых приложений. Для просмотра всех используйте свайп влево/вправо. Нажмите на окно предварительного просмотра нужного приложения, чтобы открыть его.
Нажмите на окошко приложения, чтобы открыть его
Если вы используете iPad с кнопкой «Домой», просто дважды нажмите по ней, чтобы увидеть все запущенные приложения.
Разделенный веб-браузер: быстрая многозадачность Полноэкранный просмотр нескольких вкладок
Как и в предыдущем приложении, Split (для iOS 6 или выше) — это веб-браузер, который позволяет разделить ваш опыт просмотра на два экрана. Несмотря на то, что он не имеет всех наворотов, которые имеет многозадачный режим Split Screen, у него есть одно очевидное преимущество — вы можете иметь более двух панелей.
Приложение также можно использовать в ландшафтном режиме, который работает хорошо, если не лучше, чем в портретном режиме. Просто удобнее просматривать две веб-страницы одновременно, когда они расположены рядом друг с другом, и Split легко справляется с этой задачей.
На первый взгляд, в Split отсутствуют многие функции, которые обычно требуются в браузере. Например, вы не можете проверить свою историю (однако вы можете делать закладки). Однако, если вы погрузитесь в приложение настроек, Split предложит вам немало настроек. Вы можете включить приватный просмотр, хотя в первую очередь нет возможности просмотреть свою историю. Вы можете удалить полосу загрузки при открытии веб-страницы, а также можете назначить приоритет полноэкранному режиму и веб-сайтам на рабочем столе.
Прочтите: Как добавить 5-ю колонку приложений на домашний экран iPhone в iOS 7
Без сомнения, самое заметное изменение, которое вы можете сделать, — это количество окон, которые вы можете открыть одновременно.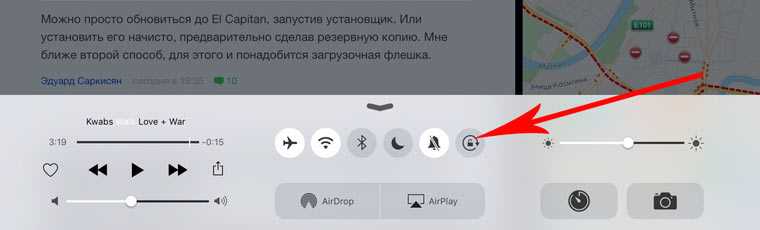 Через Split можно одновременно открыть не две, не четыре, а двенадцать страниц. Это абсолютно бесполезно, и вы не сможете просматривать в этом режиме, но вы можете сделать это просто, чтобы сказать, что вы сделали это.
Через Split можно одновременно открыть не две, не четыре, а двенадцать страниц. Это абсолютно бесполезно, и вы не сможете просматривать в этом режиме, но вы можете сделать это просто, чтобы сказать, что вы сделали это.
Шесть окон против 12 окон.
Эта настройка означает, что вы можете изменить способ ориентации окон. Если вы предпочитаете одну строку с двумя столбцами, что дает вам более высокое, но более узкое представление, чем две строки по умолчанию и один столбец, вы можете установить это. Настройка довольно открыта, чего-то не слишком заметного в приложениях для iOS.
Добавьте приложения в док-станцию iPad для улучшения многозадачности
Док-станция на iPad состоит из двух элементов: с левой стороны отображаются ваши любимые приложения, а с правой стороны отображаются недавно использованные приложения, а также приложения, открытые на вашем iPad (но еще не добавленные в избранное с левой стороны).
Вы можете легко настроить левую часть для наиболее часто используемых приложений.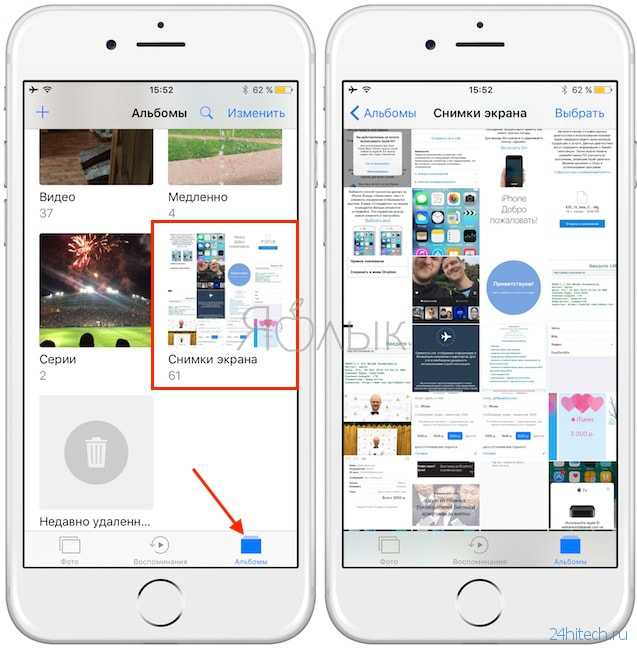 Это упростит многозадачность.
Это упростит многозадачность.
- Добавление приложения в док-станцию: нажмите и удерживайте значок нужного приложения на главном экране iPad и сразу же перетащите его в левую часть док-станции. На моем iPad Pro 12,9 дюйма, похоже, у меня может быть максимум 15 любимых приложений. На iPad Pro 10,5 дюймов это число снижается до 13 приложений. Совет: вы можете создавать папки приложений даже в Dock.
- Чтобы удалить приложение из Dock, следуйте тому же методу и перетащите значок приложения из Dock на главный экран iPad.
- Как увидеть док-станцию: на главном экране она всегда видна. Но когда вы работаете в приложении или выполняете несколько задач одновременно, осторожно проведите одним пальцем вверх, пока не увидите док-станцию.
Приложения Split View для iPhone с джейлбрейком
Если вы не против испачкать руки, есть несколько интересных опций для Split View в Cydia, джейлбрейк-версии iOS App Store. Единственная проблема в том, что они в основном все одинаковые, поэтому выяснение, какой из них подходит вам, сводится к тому, чтобы опробовать каждый из них.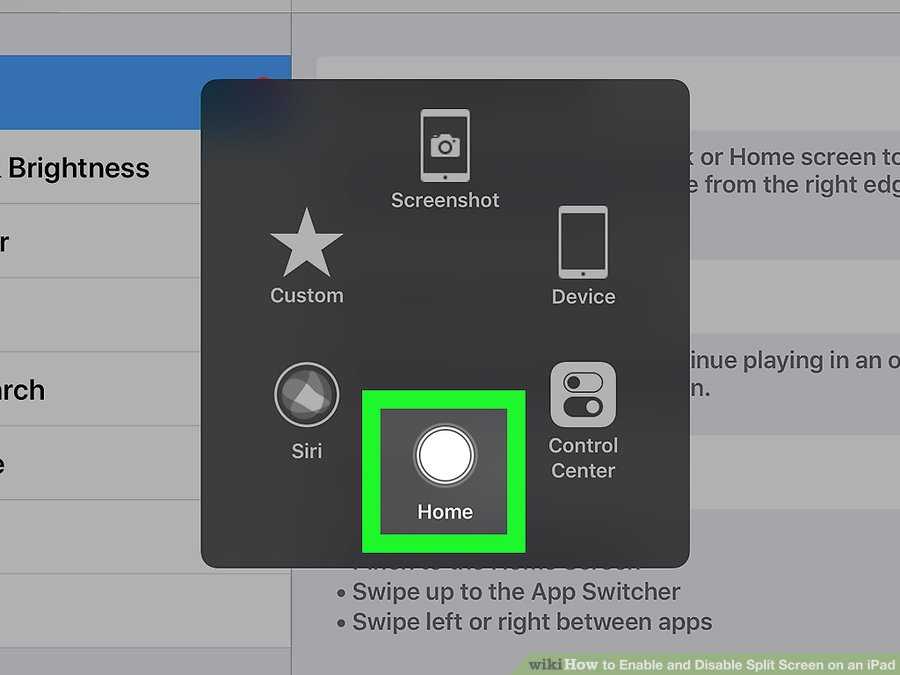
Все три приложения, представленные здесь, основаны на тех же идеях, которые Apple использовала для операций iPad с разделенным экраном, вплоть до пользовательского интерфейса и выполнения; Несколько из них имитируют «Скольжение», когда вы проводите справа, чтобы открыть окно со всеми вашими приложениями, позволяя вам выбрать одно, которое будет отображаться рядом с тем, какое приложение вы используете в данный момент, в то время как другое приложение слегка затенено. Другой имитирует Split View, где вы можете запускать приложения бок о бок без препятствий.
Вы можете запускать любые два приложения, которые вы хотите, рядом, и вы можете настроить размер второго окна, в зависимости от ваших предпочтений. Все они дают вам возможность использовать телефон в ландшафтном режиме, что, возможно, является лучшим способом разделения экрана на iPhone. Все три приложения можно скачать бесплатно.
Режим drag-and-drop (перетаскивание)
Этот режим позволяет перетаскивать файлы, текст, видео между открытыми окнами. Например, можно в почте писать письмо, а со второго окна перетаскивать фотки. Или из браузера Safari копировать информацию с какого-либо сайта в блокнот.
Например, можно в почте писать письмо, а со второго окна перетаскивать фотки. Или из браузера Safari копировать информацию с какого-либо сайта в блокнот.
Мне это экономит кучу времени, когда использую iPad, особенно при работе с текстами. Что нужно сделать:
- Запустите два приложения в режиме Slide View или Slide Over.
- Выделите фрагмент текста или картинку в одном окне. Можно выделить несколько фото: зажмите палец на первом и проведите немного в сторону, затем другим пальцем выделите еще несколько объектов.
- Перетащите выбранное во второе окно приложения. Отпустите палец.
Перетащите фото в другое окно
Горгона
Gorgone совместим с iOS 9 и iOS 10 и имитирует функцию скольжения iPad. Последний раз твик был обновлен 12 марта, поэтому он должен быть относительно актуальным.
Изображения CydiaGeek / Cydia
История версий iOS 14
- iOS 14.0 – 16 сентября 2021 года; iOS 14.0.1 – 24 сентября 2021 года;
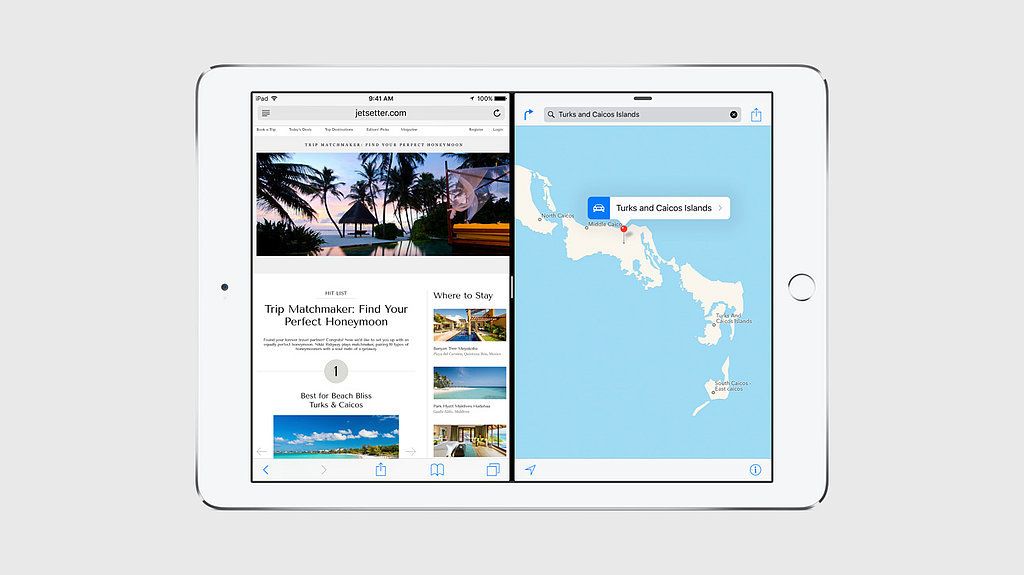 1 – 20 октября 2021 года;
1 – 20 октября 2021 года;- iOS 14.2.1 – 19 ноября 2021 года– только для линейки iPhone 12;
- iOS 14.4.1 – 8 марта 2021 года;
- iOS 14.5.1 – 3 мая 2021 года;
MultiView
Вы можете загрузить MultiView из репозитория repo.sparkservers.co.uk. Благодаря обновлению, выпущенному 10 апреля, MultiView является самым современным приложением из трех, представленных здесь.
Изображения от MultiView / Tools 4 Hack
Всякий раз, когда мы находим новые варианты использования разделенного экрана на iPhone, мы соответствующим образом обновляем это руководство.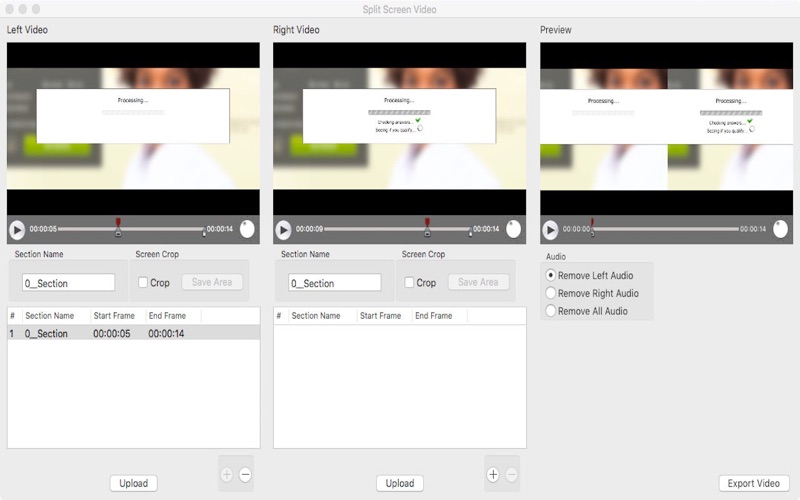 Какое приложение вы использовали в конечном итоге? Что вам понравилось или не понравилось в этом? Дайте нам знать в комментариях ниже.
Какое приложение вы использовали в конечном итоге? Что вам понравилось или не понравилось в этом? Дайте нам знать в комментариях ниже.
Оцените статью!
Перетащите на iPad
Всякий раз, когда вы используете разделенный экран или режим слайд-шоу, вы можете перетаскивать файлы между открытыми приложениями благодаря функции перетаскивания в iOS 11.
,
Не все приложения совместимы, но большинство приложений производительности. Это означает, что вы можете, например, перетащить текстовый файл из iMessage в Notes или фотографию из своей учетной записи электронной почты в запись календаря.
Чтобы перетащить элемент, нажмите и удерживайте нужный файл, пока он не появится на экране. Если вы хотите, вы можете выбрать несколько элементов, используя другой палец, чтобы нажать на несколько файлов.
Выбрав все нужные файлы, перетащите их в приложение, где вы хотите, и отпустите палец.
Если ваш iPad не поддерживает эту функцию, вы можете использовать стороннее приложение для перетаскивания
,
Как работает многозадачность в iPadOS 15
По поводу iPadOS 15 в сети довольно много негативных отзывов. Люди откровенно разочарованы отсутствием кардинальных нововведений, которые позволили бы реально ощутить на профессиональной линейке яблочных планшетов всю мощь настольной операционной системы с адаптированными приложениями вроде Final Cut или Logic. В отношении пользовательского интерфейса вообще полно хейта. Виджеты до сих пор неинтерактивные и практически бесполезные, построение сетки значков приложений на экране не рациональное. А многозадачность вообще не выдерживает критики: мол, то, что придумали еще со времен iOS 9 в 2015 году, с небольшими изменениями, и есть на сегодняшний день. Но я с этим не согласен.
Люди откровенно разочарованы отсутствием кардинальных нововведений, которые позволили бы реально ощутить на профессиональной линейке яблочных планшетов всю мощь настольной операционной системы с адаптированными приложениями вроде Final Cut или Logic. В отношении пользовательского интерфейса вообще полно хейта. Виджеты до сих пор неинтерактивные и практически бесполезные, построение сетки значков приложений на экране не рациональное. А многозадачность вообще не выдерживает критики: мол, то, что придумали еще со времен iOS 9 в 2015 году, с небольшими изменениями, и есть на сегодняшний день. Но я с этим не согласен.
iPadOS 15 существенно меняет взаимодействие пользователя с iPad
Так сложилось, что я в своей профессиональной деятельности, связанной с постоянными командировками, постоянно использую iPad и порой даже чаще, чем Mac. И на нем одновременно рядышком открыто два приложения, а еще «карусельку» с третьим, четвертым и т.д. я могу вытащить свайпом от правого края экрана к центру. Сценариев использования, в которых есть реальная необходимость разделить экран 12,9-дюймового планшета для эффективной работы приложений, масса. И в iPadOS 15 инженерами из Купертино проведена действительно большая работа, которая выводит лично мое взаимодействие с iPad на новый уровень.
Сценариев использования, в которых есть реальная необходимость разделить экран 12,9-дюймового планшета для эффективной работы приложений, масса. И в iPadOS 15 инженерами из Купертино проведена действительно большая работа, которая выводит лично мое взаимодействие с iPad на новый уровень.
Содержание
- 1 Что такое многозадачность на iPad
- 2 Чем отличается Split View от Slide Over
- 3 Как запустить приложения в режиме Split View и Slide Over в iPadOS 15
- 4 Полка в многозадачности iPadOS 15
- 5 Как открыть третье приложение по центру экрана в iPadOS 15
- 6 Переключатель приложений в iPadOS 15
- 7 Новая Библиотека приложений в iPadOS 15
Что такое многозадачность на iPad
Изначально под многозадачностью на iPhone и iPad в общем таком упрощенном понимании подразумевалось открытие переключателя программ, в котором можно было просто переключиться на нужное приложение, тапнув по его карточке, либо закрыть его, смахнув карточку вверх.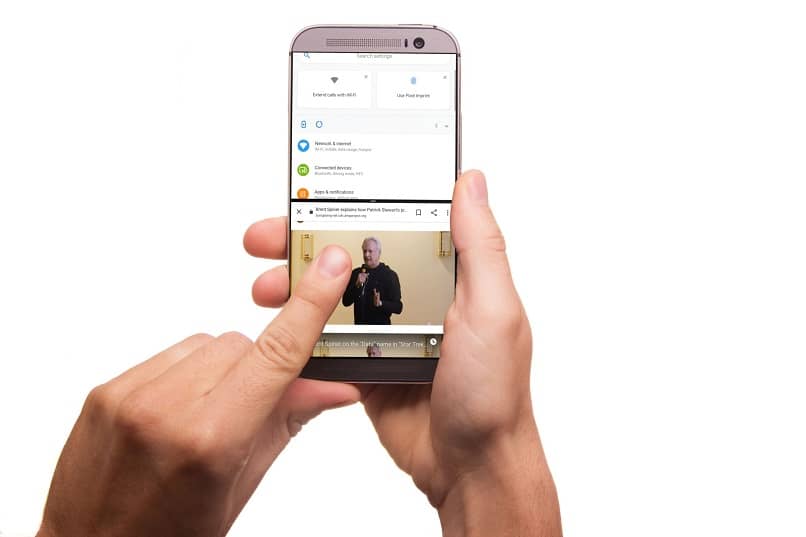 Ни о какой параллельной работе приложений в реальном времени речь не шла. Конечно, операционная система отводила некоторое время приложениям для работы в фоне перед завершением и оставляла их в оперативной памяти для быстрого возврата к ним. Были и процессы, которые могли работать в фоне постоянно.
Ни о какой параллельной работе приложений в реальном времени речь не шла. Конечно, операционная система отводила некоторое время приложениям для работы в фоне перед завершением и оставляла их в оперативной памяти для быстрого возврата к ним. Были и процессы, которые могли работать в фоне постоянно.
Но только с выходом iOS 9 в 2015 г. на лучших в то время iPad Air 2 Apple впервые реализовала параллельную работу двух программ в режимах Split View и Slide Over.
Чем отличается Split View от Slide Over
В режиме разделения экрана Split View на iPad два приложения одновременно находятся на экране. При этом экранное пространство может быть разделено между ними поровну, а может и в соотношении 75 % под одно приложение и 25 % под другое. Большим или меньшим по желанию пользователя может оказаться как приложение, расположенное слева, так и приложение, находящееся справа. Изменение размера производится при помощи перетаскивания вертикального разделителя.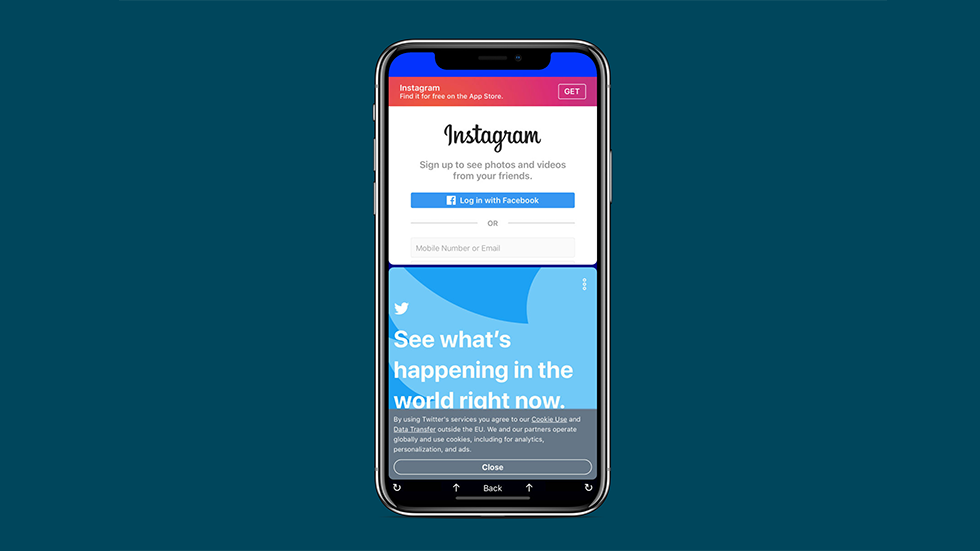
В режиме Slide Over второе приложение просто находится поверх основного приложения и может быть возле левого или правого края экрана. В нынешней iPadOS 14 в режим Slide Over возможно добавить несколько приложений. При этом в нижней части окошка текущей программы будет полоска переключения программ, как на iPhone с Face ID, и выполнять эта полоска будет те же функции, что и на iPhone, то есть переключаться между приложениями и закрывать их в случае необходимости. В любой момент приложение, находящееся в режиме Slide Over, может быть спрятано смахиванием за значок «―» в верхней части за правый край экрана. И в любой момент смахиванием пальца от правой края экрана можно вытащить спрятананное приложение в режиме Slide Over.
На моем iPad Почта и Файлы в режиме Split View, а Сообщения в Slide Over
Как запустить приложения в режиме Split View и Slide Over в iPadOS 15
В iPadOS 14 для запуска второго приложения рядышком с выполняющимся (Split View) требовалось вытянуть значок этого приложения из Doc внизу экрана и перетащить его в левую или правую часть экрана.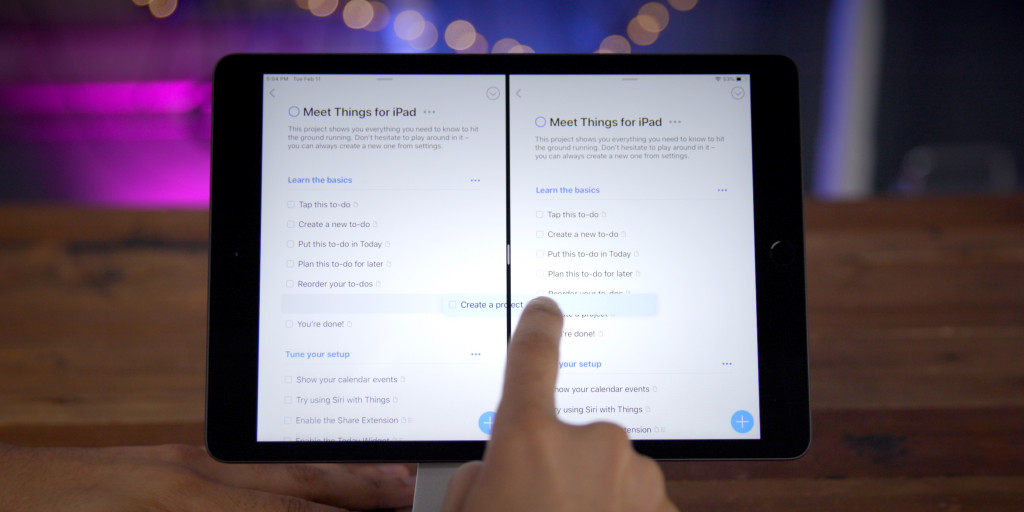 Основное приложение сжималось на 50 %, и второе приложение занимало соответствующую половину экрана. Для запуска второго и последующих приложений поверх основного (Slide Over) требовалось вытянуть значок нужного приложения из Doc и отпустить его по центру экрана. Это доставляло определенное и существенное неудобство, сводящее на нет всю прелесть многозадачности, поскольку для запуска второго и последующих приложений их значки просто обязаны были находиться в Doc.
Основное приложение сжималось на 50 %, и второе приложение занимало соответствующую половину экрана. Для запуска второго и последующих приложений поверх основного (Slide Over) требовалось вытянуть значок нужного приложения из Doc и отпустить его по центру экрана. Это доставляло определенное и существенное неудобство, сводящее на нет всю прелесть многозадачности, поскольку для запуска второго и последующих приложений их значки просто обязаны были находиться в Doc.
В iPadOS 15 в верхней части выполняющейся программы находятся три точки. При тапе по ним открывается новое меню многозадачности, в котором находятся три значка, наглядно демонстрирующие доступные режимы:
- одно приложение на весь экран;
- два приложения в режиме Split View;
- второе приложение поверх первого в режиме Slide Over.
Меню многозадачности и два приложения Split View в iPadOS 15
При тапе по значку Split View выполняющееся приложение сворачивается к правому краю экрана, открывая доступ к рабочему столу и Doc (нижней панели с приложениями).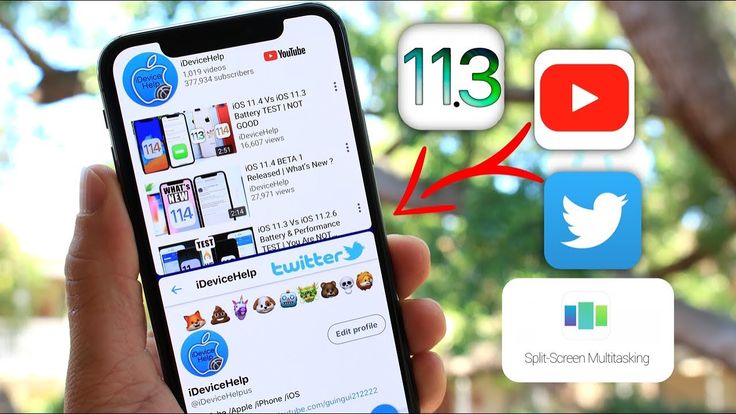 Соответственно теперь можно листать рабочие столы и выбирать тапом любое другое приложение прямо с них, либо из Doc. При тапе по значку приложения на рабочем столе или в Doc указанное приложение займет левую половину на экране, а первое приложение развернется от правого края на свою половину. При нажатии на значок Slide Over первая часть процесса будет идентичной, но при выборе второго приложения, последнее развернется как основное на весь экран, а первое развернется от правого края поверх него.
Соответственно теперь можно листать рабочие столы и выбирать тапом любое другое приложение прямо с них, либо из Doc. При тапе по значку приложения на рабочем столе или в Doc указанное приложение займет левую половину на экране, а первое приложение развернется от правого края на свою половину. При нажатии на значок Slide Over первая часть процесса будет идентичной, но при выборе второго приложения, последнее развернется как основное на весь экран, а первое развернется от правого края поверх него.
Разумеется, в режиме Split View, как и прежде, можно менять местами приложения, перетаскивая их пальцем за три точки, а также менять размер приложений с 50 % на 75 % или 25 %, перетаскивая вертикальный разделитель между ними влево или вправо, соответственно увеличивая одно и уменьшая другое приложение. При этом вверху активного в данный момент приложения заветные три точки будут выделены, а у неактивного приложения будут блеклыми.
В режиме Slide Over, как и прежде, приложение, может находиться поверх другого как справа, так и слева, и таких приложений может быть несколько, а переключение между ними осуществляется как на iPhone с FaceID с использованием нижней горизонтальной полоски внизу приложения.
Предлагаем подписаться на наш канал в «Яндекс.Дзен». Там вы сможете найти эксклюзивные материалы, которых нет на сайте.
Полка в многозадачности iPadOS 15
Еще в iPadOS 14 мы получили возможность в некоторых приложениях открывать несколько окон и переключаться между ними, а также запускать эти окна в режиме Split View и Slide Over. Типичными представителями таких программ могут быть браузер Safari, Сообщения, встроенный клиент электронной почты. Для запуска дополнительного окна требовалось сделать долгий тап по иконке приложения в Doc и выбрать первый пункт меню «Показать все окна». Далее тапом по плюсику в верхнем правом углу экрана можно было открыть новое окно, а смахиванием вверх по существующим окнам закрывать последние.
Три окна браузера Safari на одном экране iPad
Экран управления окнами Safari на iPad
В iPadOS 15 Apple пошла дальше и изобрела более изящный менеджер окон для приложений под названием «Полка».
Так выглядит Полка окон в браузере Safari
Открывается он в поддерживающих его программах двумя способами:
- уже знакомый нам долгий тап по иконке приложения и выбор пункта меню «Показать все окна»;
- тап по трем точкам для вызова меню многозадачности в верхней части приложения.

Фактически «Полка» представляет собой док внутри приложения в его нижней части, состоящий из эскизов (миниатюр) открытых окон и пустого окошка со значком «+» для открытия нового окна. Такой подход выглядит значительно элегантнее и практичнее.
Как открыть третье приложение по центру экрана в iPadOS 15
В приложениях Почта, Сообщения и Заметки можно свайпом от левого края приложения открыть список всех электронных писем, сообщений и заметок, сделать долгий тап по одному из пунктов этого списка и в открывшемся меню выбрать пункт «Открыть в новом окне». В результате выбранное письмо, сообщение или заметка откроется в третьем окне поверх двух других, находящихся в режиме Split View. Окно будет располагаться в центре экрана.
Три окна в режиме Split View в iPadOS 15
Однако его нельзя свободно перемещать в любое место на экране или прикреплять к каким-то другим элементам интерфейса, можно лишь замостить им одну из программ в левой или правой части экрана в режиме Split View.
Переключатель приложений в iPadOS 15
Как и в предыдущих версиях операционной системы для самых популярных планшетов в мире, переключатель приложений вызывается проведением и удержанием пальца от нижнего края экрана к середине. При этом открываются карточки, запущенных приложений. И среди них могут быть «сдвоенные» карточки приложений, выполняющихся в Split View. Но в iPadOS 15 помимо переключения между программами и их закрытия появилась возможность запускать приложения в режиме Split View. Для этого нужно просто переместить карточку одного приложения на другое. При этом появляется возможность выбора, какое приложение разместить слева, а какое справа. И также есть возможность из уже запущенных в Split View приложений оставить какое-либо одно, путем смахивания ненужной второй карточки вверх.
В переключателе приложений теперь можно запускать приложения в Split View
Новая Библиотека приложений в iPadOS 15
В новую версию iPadOS инженеры из Купертино добавили дебютировавшую в прошлом году на iPhone Библиотеку приложений (App Library).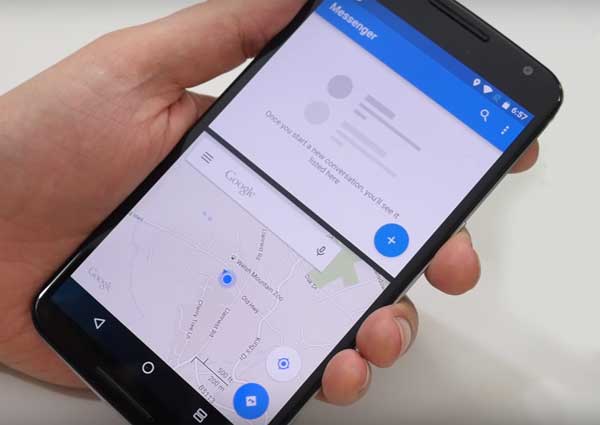 Но на iPad она вызывается двумя способами:
Но на iPad она вызывается двумя способами:
- также как и на iPhone смахиванием влево на последнем рабочем столе;
- тапом по крайней правой иконке в Doc внизу экрана iPad.
Функционально Библиотека приложений повторяет свой аналог на iPhone, но вдобавок еще и позволяет вытягивать из нее любое приложение для размещения его в режиме Split View или Slide Over, что делает использование многозадачности на iPad еще более удобным.
Библиотека приложений в iPadOS 15
Как видим, в iPadOS 15 Apple основательно доработала многозадачность, сделав использование планшетов более интуитивным и комфортным. Лично мне эти нововведения очень пришлись по душе, а как вам — пишите в комментариях и делитесь в нашем Телеграм-чате.
Как разделить экран на две части на Android
Разделение экрана на Андроид – интересная и полезная функция, позволяющая с комфортом выполнять на смартфоне сразу несколько задач. Знакомьтесь с нашей статьей, чтобы узнать, как ей воспользоваться на разных версиях операционной системы и на смартфонах различных брендов.
Операционная система Android регулярно обновляется. С выходом каждой новой версии добавляются дополнительные функции, и одной из них стал режим разделения экрана. Несмотря на то, что он появился достаточно давно, немногие пользователи знают, как его активировать. Это объясняется тем, что в зависимости от версии Android, а также от производителя смартфона, он запускается по-разному. В нашей статье мы расскажем о том, для чего необходима эта опция, как она позволяет улучшить многозадачность смартфона и как ее правильно активировать в зависимости от вашего устройства.
Содержание
- 1 Что такое режим разделения экрана на Android и зачем он нужен
- 2 Как разделить экран на Android: все способы
- 2.1 Через кнопку «Недавние приложения»
- 2.2 Через меню многозадачности
- 2.3 На Android 10 и 11
- 2.4 Через настройки смартфона (режим System UI Tuner)
- 2.5 На Xiaomi
- 2.6 На Honor
- 2.7 На Samsung
- 2.
 8 На Motorola и Lenovo
8 На Motorola и Lenovo - 2.9 Сторонние приложения
- 3 Что делать, если разделение экрана не работает
- 4 Как выйти из режима разделения экрана
- 5 Заключение
Что такое режим разделения экрана на Android и зачем он нужен
Впервые режим разделения экрана появился еще на Android 7 Nougat. Он получил название «Split Screen» и изначально был доступен лишь на некоторых моделях, но позднее начал работать на большинстве смартфонов. Его суть состоит в том, что он позволяет разделить экран на две части (равного размера или по усмотрению пользователя).
Режим позволяет владельцу гаджета одновременно использовать несколько приложений. К примеру, в одном окне можно запустить YouTube, а во втором открыть мессенджер и переписываться с друзьями. Или же можно в одном окне искать в браузере какую-либо информацию (как вариант – просто читать книгу), а во втором открыть текстовый редактор и выписывать в него какие-либо важные фразы.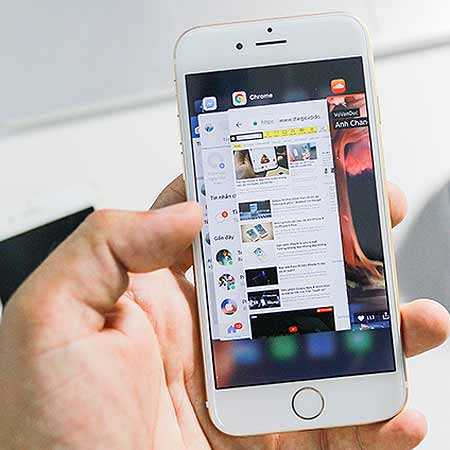 Вариантов использования разделенного экрана очень много, но общий смысл этого состоит в том, что с его помощью вы можете существенно повысить функционал вашего устройства и выполнять сразу несколько задач одновременно. Это удобнее, чем постоянно переключаться между приложениями.
Вариантов использования разделенного экрана очень много, но общий смысл этого состоит в том, что с его помощью вы можете существенно повысить функционал вашего устройства и выполнять сразу несколько задач одновременно. Это удобнее, чем постоянно переключаться между приложениями.
В режиме разделения экрана хорошо работают мессенджеры, YouTube, социальные сети. Камера, как правило, в нем не запускается. Не стоит пробовать включать игры или другие ресурсоемкие приложения – даже если они и откроются в необходимом вам виде, то будут зависать.
Как разделить экран на Android: все способы
Изначально на Android Nougat Split Screen активировался через кнопку «Недавние приложения». Впоследствии в новейших версиях операционной системы этот способ менялся на другой. Кроме того, на смартфонах разных брендов могут быть установлены собственные варианты активации данного режима, например, жестами. Ниже мы разберем все известные способы разделения экрана на Android.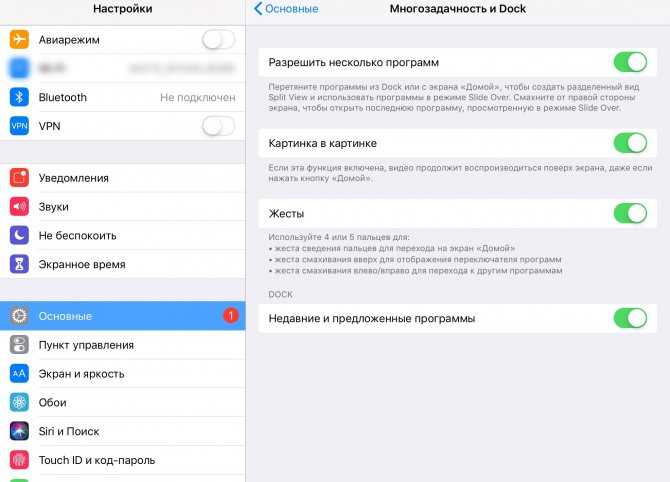
Через кнопку «Недавние приложения»
Этот способ – самый простой, появившийся на Android 7. Чтобы им воспользоваться, откройте необходимое приложение, а затем нажмите на кнопку «Недавние» в виде квадрата в нижней части телефона и удерживайте ее. Экран разделится на две части. В верхней будет выбранное приложение, а в нижней вы можете запустить любое другое, поддерживающее Split Screen.
Пользоваться функцией можно, если смартфон находится как в вертикальной (книжной), так и в горизонтальной (альбомной) ориентации.
По умолчанию экран разделен на две равные части, но вы можете, двигая разделительную линию посредине, изменить их размер.
Через меню многозадачности
Чтобы воспользоваться этим способом, откройте меню многозадачности, коротко нажав на кнопку «Недавние». Над некоторыми из запущенных приложений вы увидите значок в виде двух прямоугольников. Нажмите на него, чтобы разделить экран, а затем выберите во второй половине дисплея еще одно приложение.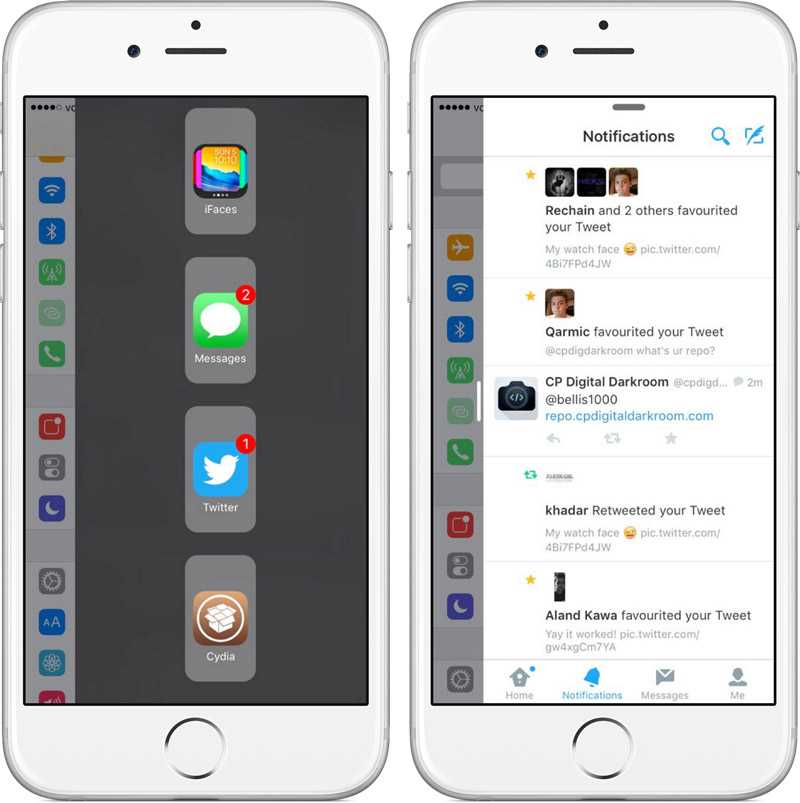
В зависимости от версии операционной системы и предустановленной оболочки производителя, на некоторых смартфонах приложения в меню многозадачности будут расположены в вертикальном порядке, поэтому значок разделения экрана будет расположен слева.
В некоторых случаях, например, на Meizu, чтобы увидеть указанные значки, потребуется сдвинуть вниз приложение в меню многозадачности.
В зависимости от модели смартфона, для запуска режима может быть достаточно в меню многозадачности просто сдвинуть нужное приложение вверх или вниз.
Вместо отдельных кнопок над каждым приложением, в зависимости от версии ОС, вы можете увидеть значок и надпись «Разделить экран» в верхней части устройства. Нажмите на нее. В верхней части появится поле и надпись: «Перетащите приложение сюда». Сделайте это, а затем в нижней области выберите второе приложение. Если Split Screen не поддерживается, в окне приложения будет об этом написано.
Если значок в виде двух прямоугольников отсутствует или неактивен, это означает, что данное приложение не поддерживает режим Split Screen.
На Android 10 и 11
На Android 10 и 11 режим разделения экрана также открывается через меню многозадачности, но выглядит несколько иначе.
Шаг 1. Нажмите на кнопку «Недавние», найдите приложение и нажмите на его ярлык.
Шаг 2. В появившемся меню выберите «Разделить экран».
Теперь во втором окне выбирайте еще одно приложение, которое желаете использовать.
Через настройки смартфона (режим System UI Tuner)
На Android 6.0 и новее появился System UI Tuner. Он предлагает гибкие возможности для персонализации устройства, в том числе позволяет запустить режим Split Screen в более поздних версиях операционной системы.
Предварительно System UI Tuner потребуется включить, потому что по умолчанию он неактивен. Инструкция:
Инструкция:
Шаг 1. Сдвиньте вниз панель уведомлений, нажмите на иконку в виде шестеренки и удерживайте ее до тех пор, пока она не начнет вращаться.
Шаг 2. Появится уведомление «Функция System UI Tuner добавлена в меню настроек».
Шаг 3. Перейдите в настройки. В разделе «О системе» найдите режим System UI Tuner и откройте его.
Шаг 4. В меню режима найдите и активируйте режим разделения экрана с помощью жестов.
После включения вы сможете разделить экран на две части простым свайпом вверх по кнопке «Недавние». Это удобно, к примеру, при частом использовании режима.
На Xiaomi
Если вы пользуетесь смартфоном Xiaomi, запустить режим разделения экрана вы сможете кнопкой по вашему выбору. Предварительно функцию нужно активировать в настройках.
Шаг 1. В настройках гаджета перейдите в «Расширенные настройки».
Шаг 2. Нажмите на «Функции кнопок».
Шаг 3. Перейдите во вкладку «Разделение экрана».
Шаг 4. Выберите кнопку («Домой», «Меню» или «Назад»), которая будет запускать режим при продолжительном ее удерживании. Выше будет доступен предпросмотр, позволяющий увидеть, какое именно действие нужно выполнить.
Обычно функция начинает работать сразу после активации. Если этого не произошло, перезагрузите смартфон.
На Honor
Владельцы мобильной техники производства Honor могут разделять экран костяшками пальцев. Предварительно этот жест нужно активировать в «Настройках». Для этого выберите пункт «Управление» и в нем напротив пункта «Включение нескольких окон» переведите переключатель в активное положение.
Также на ряде моделей Honor работает включение режима свайпом двумя пальцами. Для этого откройте необходимое приложение и проведите двумя пальцами вниз по экрану. Если разделение не поддерживается, появится соответствующее уведомление.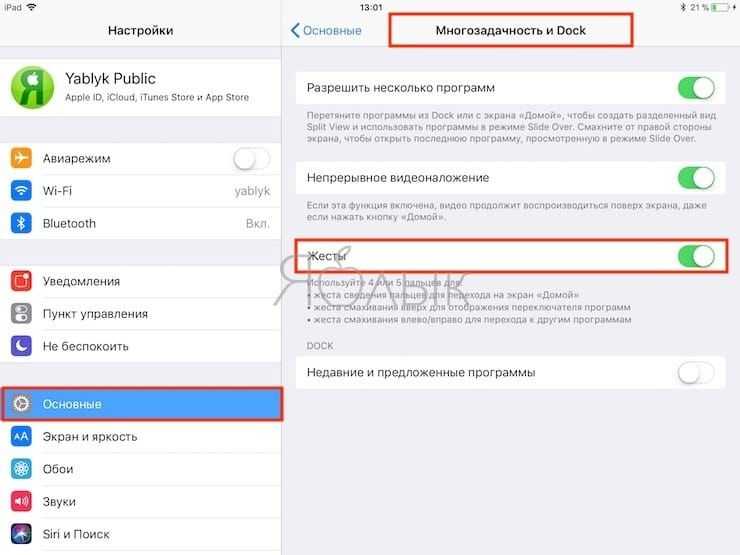
На Samsung
Как и другие производители, Samsung предлагает собственный способ разделения экрана на своих телефонах. Чтобы им воспользоваться, откройте «Недавние приложения», выберите то, которое нужно запустить, коснитесь его ярлыка и нажмите «Запуск в режиме разделенного экрана». Затем укажите второе приложение. Дисплей будет разделен пополам. Чтобы вернуть окна в обычное состояние, нажмите на «X» в верхней части устройства.
Фото: https://www.samsung.com
Если Split Screen не запускается, откройте «Настройки» — «Специальные возможности» — «Чтение с экрана» и убедитесь, что функция Voice Assistant отключена. Если она активна, режим работать не будет.
На Motorola и Lenovo
В смартфонах Lenovo и Motorola жестами можно активировать большое количество инструментов и функций, в том числе и разделенный экран, но предварительно такую возможность нужно активировать.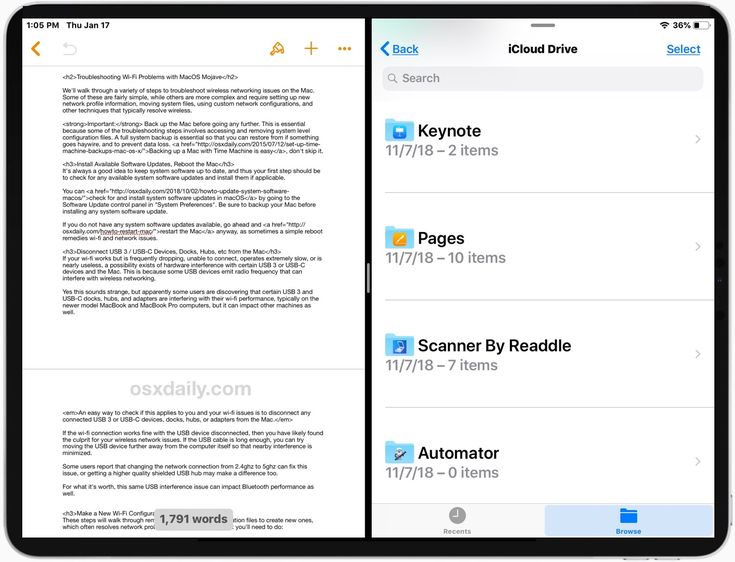 Для этого:
Для этого:
Шаг 1. Откройте приложение «Moto», свайпом вправо вызовите его меню и выберите «Жесты».
Шаг 2. Найдите в списке пункт «Жест для разделения экрана» и сдвиньте вправо бегунок, чтобы его активировать.
Шаг 3. Чтобы воспользоваться режимом, запустите какое-нибудь приложение и проведите пальцем от левого края к правому и в обратном направлении.
Затем во второй части экрана нужно выбрать и открыть второе приложение.
Сторонние приложения
Упростить запуск режима разделения экрана можно с помощью специальных сторонних приложений. Одно из них – это «Ярлык Split Screen», доступный для скачивания в Play Market. Установите его, а затем в настройках смартфона предоставьте разрешение на его работу.
Ярлык Split Screen
Developer:
etsang
Price:
Free
В параметрах приложения активируйте функцию и выберите, как она будет работать – с помощью нажатий на клавиши «Назад», «Главная», «Меню» или через отдельную кнопку на экране.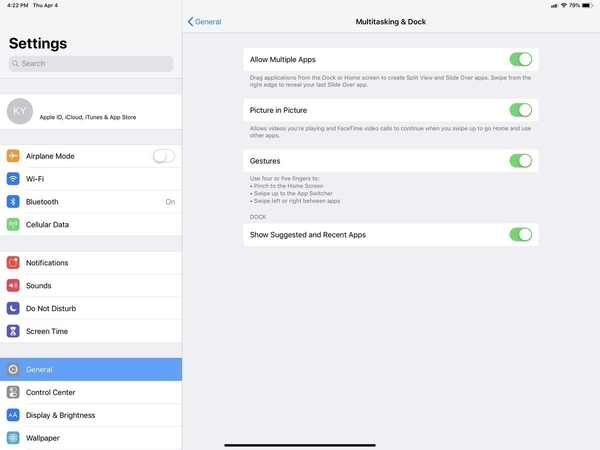 Также вы можете установить, требуется ли уведомление об активации режима или же операция должна быть выполнена без оповещения, сразу после нажатия на выбранную кнопку.
Также вы можете установить, требуется ли уведомление об активации режима или же операция должна быть выполнена без оповещения, сразу после нажатия на выбранную кнопку.
Теперь, чтобы запустить Split Screen, просто нажмите на выбранную вами клавишу, например, на отдельную кнопку, как на скриншоте ниже.
Аналогичных приложений в Play Market довольно много. Вы можете выбрать сами подходящее для вас и вашего устройства, однако учитывайте, что некоторые работают несколько иначе. Они запускают разделение экрана, но в двух окнах вы можете вывести только те инструменты, которые есть в самом приложении. К таковым, например, относится Floating Apps Free. В нем встроено множество мини-утилит (калькулятор, рандомайзер и т.д., даже некоторые социальные сети), которые можно запускать по 2, 3 и более одновременно, однако стороннее ПО будет открыто только в полноэкранном виде.
Что делать, если разделение экрана не работает
Иногда на смартфонах режим Split Screen бывает по умолчанию отключен. В этом случае вы не сможете его активировать предложенными выше способами. Чтобы его запустить, следуйте инструкции:
В этом случае вы не сможете его активировать предложенными выше способами. Чтобы его запустить, следуйте инструкции:
Шаг 1. Откройте «Настройки» и включите режим разработчика. Для этого перейдите в раздел «Об устройстве» и найдите «Номер сборки». Нажмите на него 7 раз. Появится сообщение – «Вы стали разработчиком».
Шаг 2. В разделе «Система» найдите вкладку «Для разработчиков». В зависимости от версии Андроид, она также может находиться в самих настройках, в «Специальных возможностях» или в других разделах.
Шаг 3. Найдите пункт «Изменение размера в многооконном режиме» и переведите бегунок напротив него в активное положение.
Перезагрузите смартфон, после чего вы сможете пользоваться режимом разделения экрана. На Android младше 7 версии он не поддерживается, поэтому и во вкладке «Для разработчиков» указанного выше пункта не будет.
Как выйти из режима разделения экрана
Чтобы экран вернулся в обычное положение, перетащите разделительную полосу вниз или вверх, в зависимости от того, какое из приложений хотите вывести в полный размер.
Второй способ подходит, если в нижней части дисплея есть кнопка в виде двух прямоугольников. Нажмите на нее и удерживайте, чтобы завершить работу режима Split Screen.
Заключение
В нашей статье мы разобрали все известные нам способы разделения экрана на Андроид. Некоторые их них зависят от версии операционной системы, другие же работают только на технике определенных брендов. Знакомьтесь с ними и выбирайте оптимальный для себя, чтобы сделать ваше устройство более многозадачным и с большим комфортом работать одновременно с несколькими приложениями. А если вам известны другие способы разделить экран на две части, делитесь ими с нами в комментариях.
Как разделить экран на iPad (и лучшие советы и рекомендации при этом)
Возможность запуска приложений с разделенным экраном на iPhone и iPad существует уже несколько лет. Тем не менее, он, вероятно, остается одной из самых недооцененных функций iOS.
Тем не менее, он, вероятно, остается одной из самых недооцененных функций iOS.
Разблокируйте бесплатную шпаргалку для iPhone и iPad прямо сейчас!
Это подпишет вас на нашу рассылку
Прочитайте нашу политику конфиденциальности
Возможно, понятно, что разделенные экраны никогда не завоевывали популярность среди мобильных пользователей. Недвижимость на экране работает с наценкой, даже с увеличенным размером экрана iPhone X.
Однако пользователи планшетов получат значительную выгоду от включения приложений с разделенным экраном в свой рабочий процесс. Эта функция помогает сэкономить время и повысить производительность.
Давайте рассмотрим, как использовать функцию разделения экрана на вашем iPad. Мы также познакомим вас с некоторыми из лучших советов и приемов для получения максимальной отдачи от режима разделенного экрана.
Что такое Split View на iPad?
Разделенный экран — или разделенный вид, как его называет Apple, — позволяет использовать два приложения одновременно. Например, вы можете написать электронное письмо с объяснением направления кому-то, одновременно глядя на карту.
Например, вы можете написать электронное письмо с объяснением направления кому-то, одновременно глядя на карту.
Эту функцию удобнее всего использовать, когда вы ориентировали экран в ландшафтном режиме, но она также работает в портретном режиме.
Примечание. Не все модели iPad поддерживают функцию разделения экрана. Вам нужен как минимум iPad Pro, iPad Air 2 или iPad Mini 4. Если ваш iPad не соответствует требованиям, вы все равно можете использовать жест горизонтальной прокрутки четырьмя пальцами для перехода между приложениями.
Как запустить режим разделенного экрана на iPad
Чтобы запустить режим разделенного экрана, сначала необходимо убедиться, что одно из двух приложений, которые вы хотите использовать, находится на вашей док-станции. Помните, что если вы не изменили настройку по умолчанию, ваши последние использованные приложения будут находиться в правой части экрана.
Затем откройте другое приложение, которое вы хотите использовать в режиме разделенного экрана.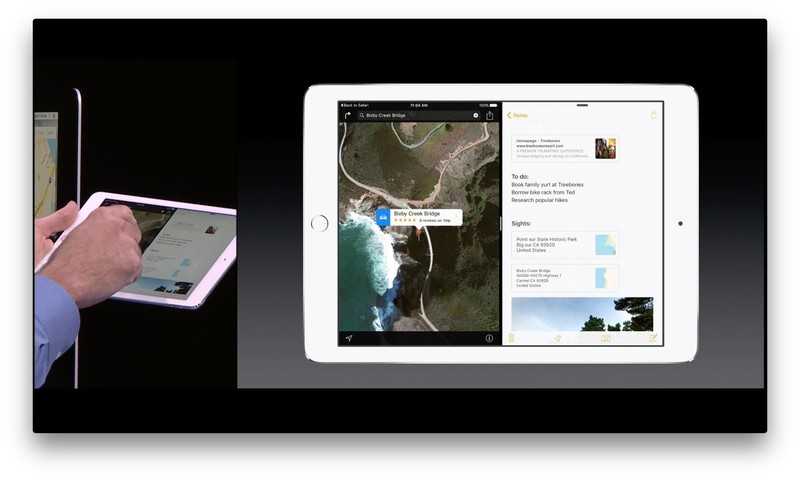 Это не должно быть на скамье подсудимых.
Это не должно быть на скамье подсудимых.
Открыв одно приложение, проведите вверх от нижней части экрана, чтобы открыть док-станцию. Нажмите и удерживайте значок приложения, которое вы хотите открыть, и перетащите его в правую часть экрана.
Экран должен автоматически перенастроиться. Когда вы видите, что происходит перенастройка, вы можете отпустить палец. Эти два приложения теперь будут открыты в режиме разделенного экрана.
Как настроить размер разделенного экрана
Когда вы выполняете многозадачность с двумя приложениями, иногда вам нужно будет отрегулировать размер приложения, над которым вы сейчас работаете, не закрывая другое приложение.
Это легко сделать. Просто найдите черную разделительную линию между двумя приложениями, затем нажмите и перетащите ее в нужное место.
Как закрыть приложения с разделенным экраном
Когда вы закончили многозадачность, вам нужно закрыть одно из двух приложений, чтобы вернуться к нормальному использованию.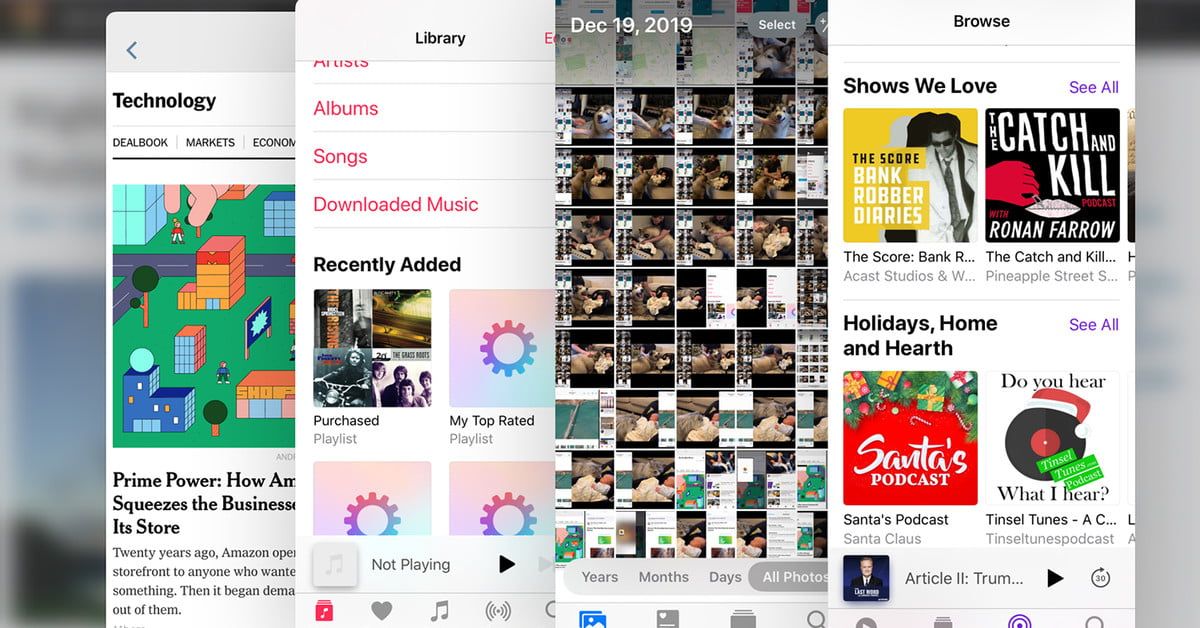
Еще раз, найдите черную полосу между двумя приложениями. Вам нужно нажать и перетащить его, но на этот раз сдвиньте до самого края экрана.
Этот метод также используется, если вы хотите закрыть одно приложение и снова открыть другое приложение в режиме разделенного экрана.
Использование слайдера на iPad
Еще одна особенность, тесно связанная с разделением экрана, — «Скольжение». Чтобы использовать его, вам нужен как минимум iPad Pro, iPad Air или iPad mini 2.
Он позволяет вам работать во втором приложении в плавающем окне поверх полноэкранного приложения, так же, как вы привыкли делать на своем компьютере.
Чтобы слайдер работал, вам снова нужно убедиться, что приложение, которое вы хотите использовать, доступно в док-станции.
Для начала откройте обычное приложение, чтобы оно было полноэкранным. Затем проведите пальцем вверх от нижней части экрана, чтобы показать док-станции. Нажмите и удерживайте значок приложения, которое вы хотите использовать в режиме скольжения, перетащите его на экран и отпустите палец.
Чтобы закрыть приложение Slide Over, проведите по экрану с правой стороны экрана.
Переключить с слайда на разделенный экран
Если вы работаете в режиме Slide Over, вы можете легко перейти в режим разделенного экрана.
Просто проведите пальцем вниз от верхней части приложения Slide Over и перетащите его в сторону экрана. Не отпускайте палец, пока не увидите удар основной панели.
Переключение с разделенного экрана на слайд
Точно так же вы можете переключаться между режимом разделения экрана и режимом скольжения.
Опять же, проведите пальцем вниз от верхней части приложения, которое вы хотите изменить на Slide Over, перетащите его в середину экрана вашего iPad и опустите.
Как открыть три приложения одновременно на iPad
Можно даже открыть три приложения одновременно, используя комбинацию разделенного экрана и слайдера.
Во-первых, запустите разделенный экран, следуя предыдущим инструкциям. Как только вы посмотрите на разделенный экран, проведите вверх от нижней части экрана и перетащите один из значков дока в центр экрана.
Вы должны поместить приложение, которое вы хотите запустить в режиме Slide Over, точно поверх черного разделителя между двумя приложениями с разделенным экраном. Если вы неправильно разместите его, он заменит одно из приложений с разделенным экраном на приложение, которое вы перетаскиваете.
Перетащите на iPad
Всякий раз, когда вы используете разделенный экран или режим слайдера, вы можете перетаскивать файлы между открытыми приложениями благодаря функции перетаскивания в iOS 11.
Не все приложения совместимы, но большинство приложений производительности. Это означает, что вы можете, например, перетащить текстовый файл из iMessage в Notes или фотографию из своей учетной записи электронной почты в запись календаря.
Чтобы перетащить элемент, нажмите и удерживайте нужный файл, пока он не появится на экране. Если вы хотите, вы можете выбрать несколько элементов, используя другой палец, чтобы нажать на несколько файлов.
Когда вы выбрали все нужные вам файлы, перетащите элементы в нужное приложение и отпустите палец.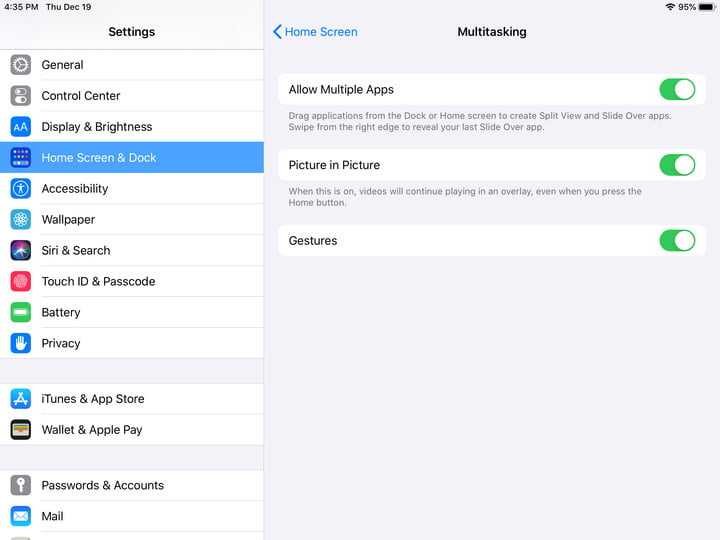
Если ваш iPad не поддерживает эту функцию, вы можете использовать стороннее приложения
Многозадачность на вашем iPad Made Easy
Перспектива Apple заменить iPad на ноутбуки может появиться в далеком будущем. Тем не менее, нельзя отрицать, что такие функции, как разделение экрана и скольжение, заставят все больше и больше пользователей задавать вопрос о том, нужен ли им ноутбук, когда его нынешний в конечном итоге умрет.
Посмотрите наше руководство по использованию Apple Pencil. если вы хотите получить еще больше от вашего iPad.
Как разделить экран на iPhone и сделать его многозадачным
Стюарт Смит
Обновлено
Владельцы iPhone и iPad знают, насколько невероятными являются продукты Apple, и даже их комбинация может значительно превзойти настольные компьютеры или ноутбуки. С помощью этой функции вы можете использовать два веб-сайта или приложения одновременно. Мы расскажем вам, как использовать разделенный экран iPhone и все, что вам нужно знать об этом.
Мы расскажем вам, как использовать разделенный экран iPhone и все, что вам нужно знать об этом.
Apple немного уклончиво относится к режиму (по уважительной причине), и не у всех есть доступ к нему. Мы покажем вам, как использовать эту функцию ниже. Кроме того, мы объясняем, какие ограничения связаны с режимом и как вы все равно можете пользоваться всеми преимуществами разделенного экрана. Вы хотите использовать режим разделения экрана iPhone? Давайте узнаем в следующей статье.
Как разделить экран на iPhone или iPad?
В будущем многозадачность — это то, что ноутбук или настольный компьютер не сможет предложить. Но хорошая новость заключается в том, что Apple представила несколько новых и интересных функций для устройств Apple, и многозадачность — одна из них. Теперь мы можем легко работать в многозадачном режиме на iPhone или iPad, а это значит, что теперь вы можете разделить экран на iPhone или iPad. В этом блоге я расскажу, как разделить экран на iPhone или iPad.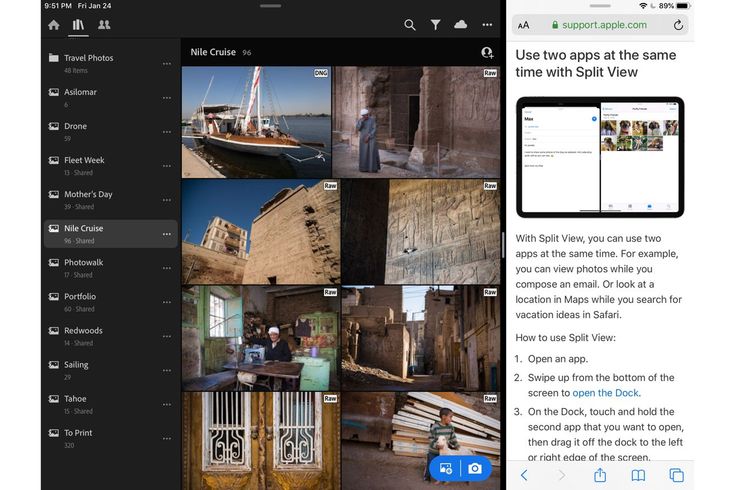
Док-станция является основным компонентом функции разделения экрана устройства Apple. Поскольку все приложения расположены для запуска, нам нужно настроить док-станцию.
Чтобы разделить экран iPhone, выполните следующие действия для настройки док-станции:
- Сначала откройте Настройки на вашем iPhone.
- После этого перейдите на главный экран и закрепите .
- Теперь нажмите Многозадачность .
- Затем, , включите три элемента управления , чтобы разрешить несколько приложений, жестов и функцию «картинка в картинке».
Теперь ваш iPhone или iPad может разделить экран, и вы сможете использовать весь его потенциал в режиме многозадачности.
Лучшее приложение для iPhone с разделением экрана
iPhone также не имеет встроенной функции, которая позволила бы вам сделать это. Итак, вы можете загрузить и установить бесплатное приложение из Apple App Store под названием Split View — Multi Window. Есть много приложений, за которые вам нужно платить, убедитесь, что вы выбрали правильное.
Есть много приложений, за которые вам нужно платить, убедитесь, что вы выбрали правильное.
Предположим, вы убедились в этом приложении и хотите получать доступ к веб-сайтам без ограничений, а также добавлять свои любимые сайты на главный экран для более быстрой навигации. В этом случае вам придется немного покопаться в кармане и вложить несколько долларов в премиум-версию, которая может быть того стоит, в зависимости от того, насколько велика ваша потребность в таком решении. Split View, кажется, очень популярен среди пользователей, потому что в настоящее время приложение имеет рейтинг 4,6 из 5, всего 339 баллов.Рейтинги в App Store.
Загрузите приложение Split View — Multi Window
Итак, чтобы сделать разделенный экран на вашем iPhone и запустить многозадачность, установите многооконное приложение Split View.
- Перейти в Apple App Store .
- Введите и найдите приложение « Split View — Multi Window »
- Нажмите, чтобы установить это на свой iPhone.

- Готово .
Многозадачный экран с разделенным экраном
Разработчик:
Артур Эдуардо Скэтта Альварес Desenvolvimento de Software LTDA.
Цена:
Бесплатно +
Разделите экран вашего iPhone и сделайте его многозадачным
Использование Split View очень просто и почти не требует пояснений. Я покажу вам, как использовать приложение с разделенным экраном внутри разделенного экрана.
- Как только вы откроете приложение , вы увидите два окна браузера на экране.
- Как обычно, теперь вы можете ввести слово для поиска или URL-адрес в верхних адресных строках.
- Если вы перевернете свой iPhone, вертикальный вид также переключится в горизонтальный альбомный режим.
- Затем вы можете запускать видео на YouTube с одной стороны, пока вы проверяете почту, общаетесь с друзьями, храните или просматриваете Интернет с другой.

Как вы можете видеть внутри приложения, есть два окна веб-браузера. Если вы хотите прокрутить раздел до самого верха, вы можете увидеть всю нижнюю страницу. И, если вы проведете пальцем вниз, вы увидите всю верхнюю страницу.
Бонус : Вы также можете просмотреть этот замечательный видеоурок, чтобы разделить экран iPhone или iPad.
Дополнительные приложения для разделения экрана iPhone
Многие приложения отлично справляются со своей задачей и могут легко отображать содержимое двух экранов рядом или друг над другом. Ниже мы представляем еще три лучших приложения в App Store.
Вам нравится это руководство? Вам также может быть интересно прочитать статью Как перенести данные на новый iPhone 9. 0005
0005
Разделенный веб-браузер
Другое приложение, позволяющее разделить экран iPhone, — это Разделенный веб-браузер. Приложение можно бесплатно загрузить из App Store, и оно позволяет использовать два браузера параллельно, аналогично приложению WebDuo Pro.
К сожалению, вы не можете одновременно использовать такие приложения, как Twitter, Facebook Messenger или TikTok. Хорошей новостью является то, что хотя приложение бесплатное, в нем нет рекламы.
Split Web Browser
Разработчик:
Сави Сода
Цена:
Свободно
SplitNet
Также рекомендуется приложение SplitNet. Приложение доступно в бесплатной и платной версиях и позволяет одновременно отображать контент. Это включает в себя веб-сайты, а также приложения, такие как Instagram и Twitter.
С помощью этого приложения у вас есть свободный выбор содержимого экрана, которым вы хотите поделиться. Небольшой недостаток: дизайн приложения выглядит немного старомодным или немодным.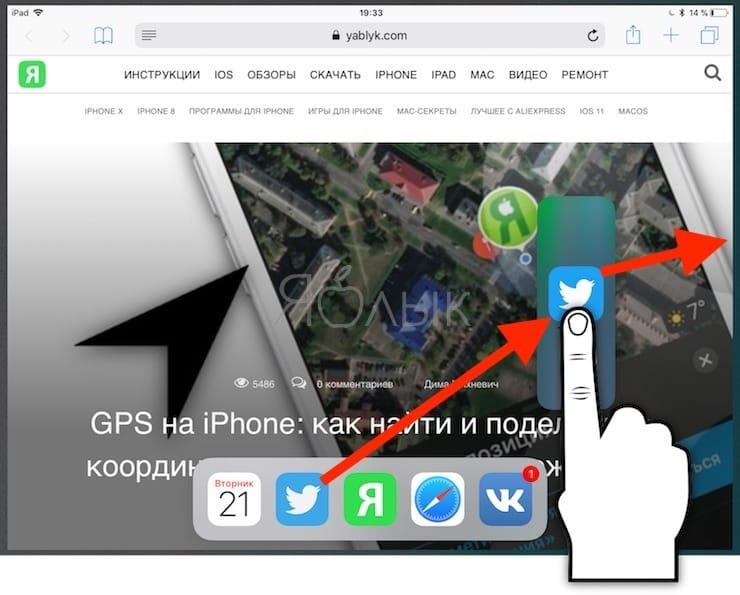
SplitNet
Разработчик:
Чаба Абель
Цена:
Свободно
Разделенный экран
Существует также бесплатное приложение «Разделенный экран». За несколько громоздким названием скрывается одно из лучших приложений для разделения экрана, представленных в настоящее время на рынке. Как только вы загрузите и откроете его, вы сможете начать использовать приложения — будь то браузеры или приложения для социальных сетей — одновременно.
В бесплатной версии есть реклама, а в платной нет. Интересный факт: значки в приложении выглядят так же, как на устройствах Android.
Режим разделения экрана
Разработчик:
Яна Шестакова
Цена:
Бесплатно +
Вы также можете прочитать эти статьи:
- Как сканировать QR-код на iPhone
- Сенсорный экран не работает: что делать Repeater: Вот как это просто
Похожие сообщения
Как разделить экран в Windows 10
Windows всегда была отличной средой для многозадачности, с возможностью одновременного запуска нескольких приложений и переключения между ними с помощью относительная простота.
Содержание
- Разделение экрана в Windows 10 по сравнению с Windows 11
- Использование Snap Assist в Windows 10
- Использование сочетания клавиш в Windows 10 и 11
- Привязка более двух окон в Windows 10
- Отключение Snap Assist и настройка настройки в Windows 10
- Как разделить экран в Windows 11
- Настройка сеток с помощью стороннего приложения в Windows 10
Сложность
Легкость
Продолжительность
5 минут
Что вам нужно
ПК с Windows 10
ПК с Windows 11
Клавиатура
Мышь
В Windows 10 Microsoft ужесточила механизм привязки и расширила его функциональность. Сегодня последняя версия Windows 10 предлагает несколько способов разделить экран на несколько окон и выполнять настоящую работу, а также улучшить поддержку дисплеев с более высоким разрешением и нескольких мониторов.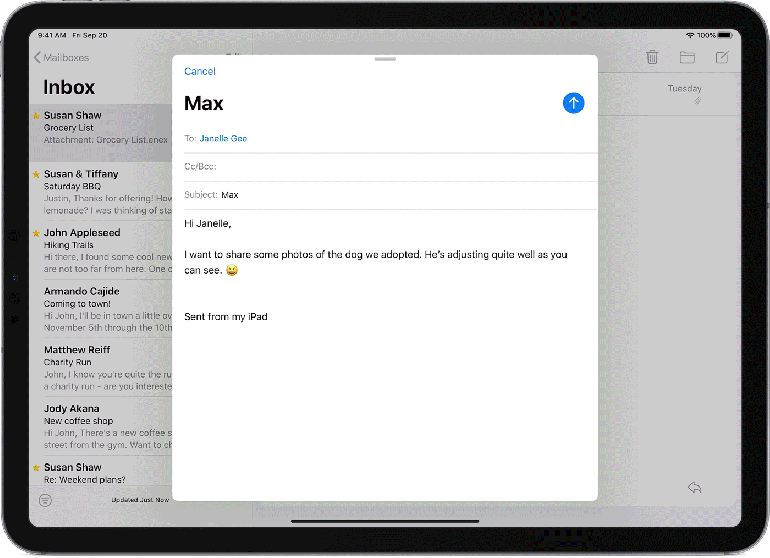 Даже Windows 11 делает то же самое, но с дополнительными функциями, ориентированными на производительность, такими как Snap Layouts.
Даже Windows 11 делает то же самое, но с дополнительными функциями, ориентированными на производительность, такими как Snap Layouts.
Разделение экрана в Windows 10 по сравнению с Windows 11
Прежде чем мы начнем, мы хотим упомянуть, что мы будем говорить о многозадачности с разделением экрана в Windows 10 и Windows 11. Обе операционные системы позволят вам использовать то, что известно как Snap Assist. .
Как мы объясним позже, Snap Assist — это функция Windows, которая предлагает способы группировки открытых приложений вместе при использовании определенного сочетания клавиш.
Все, что вы делаете с помощью Snap Assist, не будет «сохраняться». Если вы выйдете из одного приложения, вам нужно будет снова вручную запустить этот разделенный экран. То же самое применимо, если вы решите открыть другое приложение или свернуть панель задач.
Однако в Windows 11 Microsoft улучшила это. Он расширил Snap Assist новой функцией, известной как Snap Layouts. Вы по-прежнему можете использовать сочетания клавиш Snap Assist в Windows 11, но по сравнению с Windows 10 Snap Layouts в Windows 11 предоставляет вам расширенные возможности использования разделенного экрана.
Вы по-прежнему можете использовать сочетания клавиш Snap Assist в Windows 11, но по сравнению с Windows 10 Snap Layouts в Windows 11 предоставляет вам расширенные возможности использования разделенного экрана.
Он имеет способы группировки и сохранения открытых приложений, поэтому, если вы свернете свои приложения на панель задач, Windows запомнит их как группу Snap, и вы не потеряете свое место. Также есть визуальное предложение (до шести способов) того, как вы можете разделить экран с помощью Snap Layouts с помощью всплывающего окна при наведении курсора на кнопку максимизации — чего нет в Windows 10.
Все это в стороне, давайте погрузимся глубже.
Использование Snap Assist в Windows 10
Одним из наиболее важных вкладов Windows 10 в многозадачность с разделенным экраном является Snap Assist, который упрощает выбор открытого окна приложения, когда вы выбираете, какие приложения размещать на экране. Вот как это использовать:
Шаг 1: Выберите окно, которое хотите привязать к половине экрана, затем перетащите его к краю.
Шаг 2: Если у вас открыты другие окна или приложения, когда вы щелкаете выбранное окно, вы также увидите ряд параметров, которые могут заполнить вторую половину. Нажмите на один из них, и он автоматически встанет напротив первого окна. Если вы этого не сделаете и сетка выбора исчезнет, перетащите второе окно к краю пустого пространства.
Шаг 3: Чтобы изменить размер двух окон, наведите курсор на разделительную линию, пока она не превратится в две стрелки. Нажмите и удерживайте разделитель, чтобы соответствующим образом отрегулировать два окна. Однако есть предел тому, насколько узким может быть окно.
Примечание: Snap Assist отказывается работать или ведет себя странно? Проверьте свои программы запуска, приложения, которые автоматически запускаются при входе в Windows. Иногда они могут мешать работе Snap Assist, и их отключение решит проблему. Наше руководство по управлению программами запуска — отличное место для начала.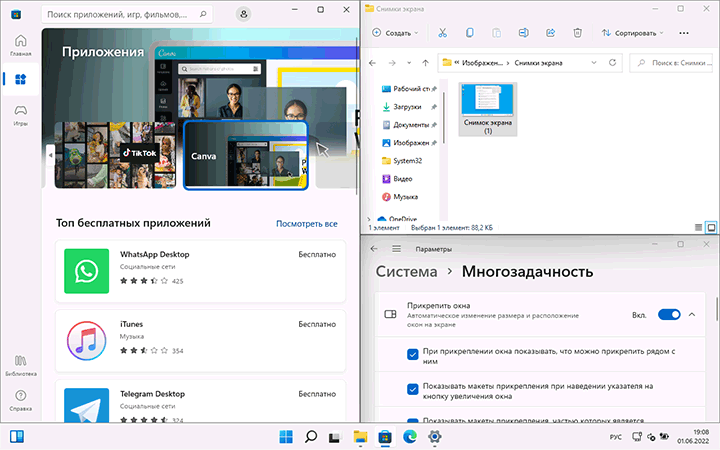
Джейкоб Роуч/ Digital Trends
Используйте сочетание клавиш в Windows 10 и 11
Хотите более быстрый способ сделать это на клавиатуре? Существует ярлык для разделения окон, который действительно полезен. В активном окне нажмите и удерживайте Windows , а затем нажмите клавишу со стрелкой влево или вправо . Это должно автоматически привязать активное окно к левому или правому краю. Выберите другое окно, чтобы заполнить второе пустое место.
Если вы хотите снова развернуть окно на весь экран, просто одновременно нажмите клавишу Windows и клавишу со стрелкой вверх . Если вы случайно сделаете четверть окна вместо половины окна, вы можете использовать окна и Up или Клавиши со стрелками вниз , чтобы развернуть его.
Привязка более двух окон в Windows 10
Если у вас большой дисплей или дисплей с высоким разрешением, вы можете воспользоваться преимуществом всего этого дополнительного пространства на экране, щелкнув до четырех окон на одном экране с помощью функции Corner Snap.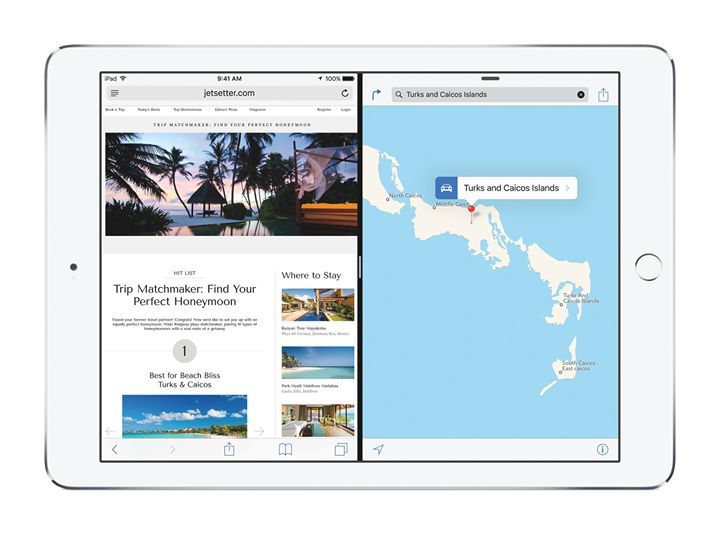
Шаг 1: Перетащите первое окно в любой угол. Чтобы использовать сочетание клавиш, нажмите и удерживайте клавишу Windows , а затем клавишу Left 9.0254 или Вправо Клавиша со стрелкой для привязки активного окна к левому или правому краю. Затем нажмите и удерживайте клавишу Windows , а затем клавишу «Вверх» или «Стрелку вниз» , чтобы переместить привязанное окно в верхний или нижний угол.
Шаг 2: Когда первое активное окно находится в углу, перетащите второе окно в любой другой доступный угол. Вы не обязаны выбирать конкретный угол.
Шаг 3: Повторите шаг 2, чтобы заполнить два других угла по мере необходимости. Обратите внимание, что обновление 2020 года для Windows 10 обновило этот дизайн с четырьмя окнами и заставило все связанные окна работать как одно окно. Это может показаться неважным, но это действительно удобно, когда вам нужно сделать что-то еще, например открыть дополнительное приложение или файл во время работы с вашими привязанными окнами — теперь они останутся вместе, ожидая вашего возвращения.
Отключение Snap Assist и настройка параметров в WIndows 10
Snap Assist легко отключить, если он вызывает затруднения. Вот как:
Шаг 1: Откройте приложение «Настройки». Это значок шестеренки в меню «Пуск»
.
Шаг 2: Выберите Система
Шаг 3: Выберите Многозадачность из списка слева
Шаг 4: Щелкните Toggle , отображаемый под Snap Windows , чтобы отключить эту функцию.
Если вы предпочитаете отключать определенные функции Snap Assist, а не отключать их полностью, вместо этого вы можете отключить три параметра. Просто проигнорируйте шаг 4 и при необходимости снимите флажки рядом с каждым параметром:
.
Как разделить экран в Windows 11
Snap Layouts в Windows 11 — это новая функция, которая помогает повысить производительность и разделить экран в новой операционной системе Microsoft. Это очень похоже на Snap Assist в Windows 10, но предлагает до шести различных способов разбиения окна.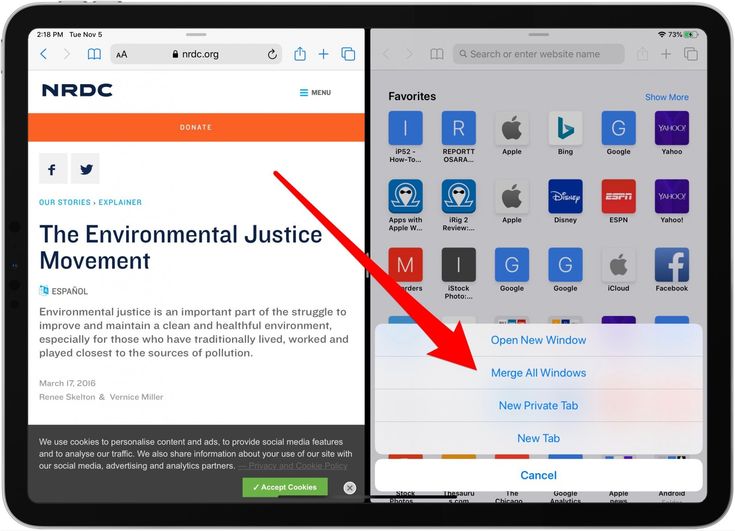 Макеты привязки адаптированы к текущему размеру и ориентации экрана, включая поддержку трех окон рядом на больших экранах с альбомной ориентацией и сложенных окон сверху/снизу на экранах с портретной ориентацией.
Макеты привязки адаптированы к текущему размеру и ориентации экрана, включая поддержку трех окон рядом на больших экранах с альбомной ориентацией и сложенных окон сверху/снизу на экранах с портретной ориентацией.
Шаг 1: Нажмите клавишу Windows и Z на клавиатуре, и вы увидите всплывающее окно в верхней правой части открытого окна. Вы также можете навести курсор на кнопку максимизации, чтобы увидеть различные способы использования разделенного экрана.
Шаг 2: Выберите один из способов разделения экрана на части. Всего будет шесть вариантов, из которых вы сможете выбрать. Windows откроет переключатель задач и предложит выбрать другое из открытых окон. Как только вы выберете открытое окно, оно встанет на место.
Шаг 3: Если у вас возникли проблемы с запуском Snap Layouts, просто нажмите Клавиша Windows и Левая или Клавиша Windows и Правая на клавиатуре.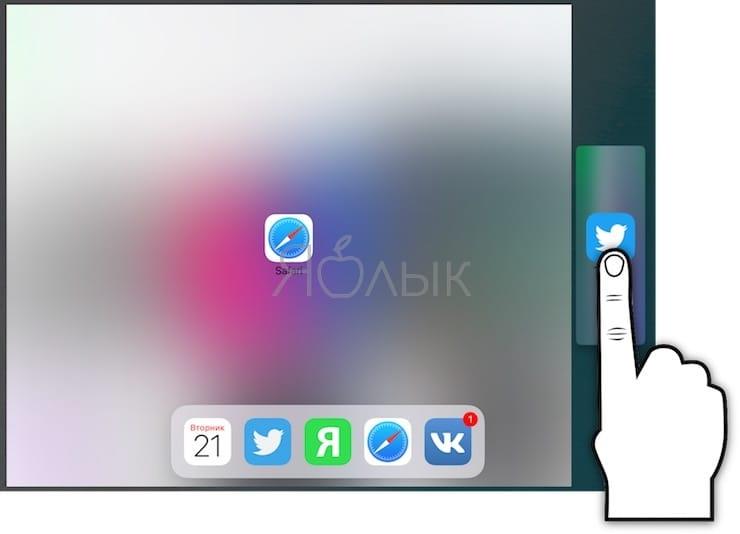 Или следуйте нашим инструкциям выше для Windows 10. Это одинаково для двух операционных систем.
Или следуйте нашим инструкциям выше для Windows 10. Это одинаково для двух операционных систем.
Настройка сеток с помощью стороннего приложения в Windows 10
Мы будем первыми, кто отметит, что родная опция Windows 10 впечатляет; однако существует множество сторонних приложений, которые дают вам немного больше. С помощью этих приложений вы сможете вносить более четкие, сеткообразные изменения в свои окна, чтобы иметь возможность получить все инструменты, которые вам так нравятся (в идеальном размере), и разместить их там, где пожелаете. Мы рекомендуем AquaSnap.
AquaSnap позволяет своим пользователям создавать и изменять столько разделенных окон, сколько необходимо, с помощью аккуратной функции привязки, которая работает аналогично Windows 10. Однако она немного более гибкая и состоит из нескольких интересных дополнительных инструментов, таких как привязка небольших окон вместе и другие. сладкие трюки.
Вы можете бесплатно загрузить и начать использовать персональную версию AquaSnap. С ним у вас будет доступ к базовым функциям, таким как стыковка, привязка, растяжение, различные сочетания клавиш и многое другое. Если вы готовы перейти на новый уровень, вы можете выбрать Профессиональную версию, которая поставляется в двух разных версиях: Стандартная и Сайт. Вы можете заплатить 18 долларов за стандартную версию и 600 долларов за версию для сайта. Эти специальные выпуски позволяют приобретать лицензии, добавлять удобные сочетания клавиш для мыши, пользоваться преимуществами поддержки нескольких мониторов и пользоваться тремя дополнительными функциями премиум-класса.
С ним у вас будет доступ к базовым функциям, таким как стыковка, привязка, растяжение, различные сочетания клавиш и многое другое. Если вы готовы перейти на новый уровень, вы можете выбрать Профессиональную версию, которая поставляется в двух разных версиях: Стандартная и Сайт. Вы можете заплатить 18 долларов за стандартную версию и 600 долларов за версию для сайта. Эти специальные выпуски позволяют приобретать лицензии, добавлять удобные сочетания клавиш для мыши, пользоваться преимуществами поддержки нескольких мониторов и пользоваться тремя дополнительными функциями премиум-класса.
Рекомендации редакции
Лучшие игровые мониторы 4K 120 Гц на 2022 год
Как подключить iPhone к Mac
Лучшие VR-гарнитуры
Как изменить имя пользователя на Twitch
Лучшие предложения игровых ноутбуков на сентябрь 2022 года
Как убрать разделение экрана на iPad
Разделение экрана — это функция iPad, позволяющая разделить экран и использовать два приложения одновременно. Несмотря на то, что это удобно для многозадачности, наличие двух окон на одном экране может сбивать с толку и отвлекать. Поэтому у вас есть два варианта — вы можете удалить Split View в пару движений или навсегда деактивировать эту функцию.
Несмотря на то, что это удобно для многозадачности, наличие двух окон на одном экране может сбивать с толку и отвлекать. Поэтому у вас есть два варианта — вы можете удалить Split View в пару движений или навсегда деактивировать эту функцию.
В этой статье мы покажем вам, как деактивировать или удалить функцию разделения экрана на iPad, как ее настроить и эффективно использовать. Мы также ответим на некоторые распространенные вопросы, касающиеся этого инструмента просмотра экрана iPad.
Как удалить разделенный экран на iPad?
Два приложения, открытые одно рядом с другим, могут быть чрезвычайно полезными. Это особенно удобно, когда вы проводите исследования, работаете над презентацией или пишете проект, поскольку сводит к минимуму трудоемкий процесс постоянного перехода туда и обратно.
Когда вы закончите и вам не нужен дополнительный вид, вы можете легко отключить разделенный экран на своем iPad. Вы можете вернуться в одноэкранный режим, выполнив следующие действия:
- Решите, какое приложение вы хотите закрыть, и коснитесь разделителя (черная линия между двумя приложениями).

- Сдвиньте его к левому или правому краю экрана, в зависимости от того, какое приложение вы хотите закрыть. Если вы хотите удалить вкладку слева, сдвиньте полосу в левую часть экрана и наоборот.
- Уберите палец с разделителя, когда приложение исчезнет.
После того, как вы проведете пальцем к краю экрана и избавитесь от ненужной вкладки, другое приложение развернется в полноэкранный режим.
Убедитесь, что вы не проводите пальцем по экрану слишком быстро, а проводите пальцем к краю. В противном случае вкладка, которую вы хотите закрыть, будет плавать над другим окном — этот тип просмотра называется слайдом. Мы покажем вам, как удалить его в следующем разделе.
Как избавиться от маленького плавающего окна на iPad (Slide Over)?
Если вы хотите просматривать несколько приложений одновременно, Slide Over — отличный способ сделать это. Slide Over относится к небольшим оконным панелям, которые наводят курсор на другие приложения, находящиеся в полноэкранном режиме. Их можно расположить либо с левой, либо с правой стороны экрана iPad, в зависимости от того, в каком направлении вы перемещаете их с панели Dock. Вы можете создать столько панелей Slide Over, сколько захотите.
Их можно расположить либо с левой, либо с правой стороны экрана iPad, в зависимости от того, в каком направлении вы перемещаете их с панели Dock. Вы можете создать столько панелей Slide Over, сколько захотите.
Если вы хотите избавиться от маленьких окон или если вы планировали удалить приложения с разделенным экраном, а вместо этого они были преобразованы в окно Slide Over, вот как от них избавиться:
- Нажмите и удерживайте панель управления на вкладке Slide Over .
- Медленно перетащите его к краю экрана (не до конца).
- Остановить перетаскивание, когда вкладка расширится. Это означает, что вы снова используете Split View .
- Удерживая разделитель, проведите пальцем к краю экрана.
Что вы сделали, так это вернули вкладку в режим разделенного просмотра, а затем удалили ее, как и любую другую вкладку с разделенным экраном.
- Если вы просто хотите временно скрыть вкладки Slide Over , поместите палец на верхнюю часть вкладки и сдвиньте ее в сторону.

- Направление вашего жеста должно зависеть от расположения вкладки — если она находится в правой части экрана, проведите вправо.
- С другой стороны, если он находится в левой части экрана, нажмите и удерживайте вкладку и осторожно переместите ее влево.
- Если вы хотите еще раз взглянуть, коснитесь края экрана (там, где он исчез) и проведите пальцем в противоположном направлении. 9Вкладка 0020 Slide Over немедленно появится сбоку экрана, и вы сможете просмотреть ее еще раз.
Как использовать разделенный экран на iPad?
Прежде чем мы углубимся в подробности о функции разделения экрана и о том, как ее активировать, следует помнить несколько вещей. Во-первых, разделенный экран работает не со всеми приложениями на вашем iPad. Например, такие приложения, как Instagram, Facebook и Google Assistant, имеют тенденцию к сбою, когда вы открываете их в режиме Split View.
Во-вторых, разделенный экран может быть доступен не на всех iPad. Вот iPad с функцией разделения экрана:
Вот iPad с функцией разделения экрана:
- iPad Pro
- iPad 5-го поколения (или новее)
- iPad Air 2 (или новее)
- iPad mini 4 (или новее)
Для просмотра определенного приложения в режиме Split View, оно должно находиться на панели Dock. Это означает, что это должно быть одно из ваших недавно использованных приложений или одно из ваших любимых. Убедившись, что он находится на панели Dock, выполните следующие действия:
- Откройте первое приложение, оно автоматически откроется в полноэкранном режиме, и проведите пальцем от нижней части экрана, чтобы появилась док-панель .
Примечание : Если вы проведете пальцем слишком быстро или слишком сильно, вы вернетесь на главный экран. Вы должны осторожно перетаскивать панель Dock, пока она не зависнет над нижней частью вашего приложения.
- Нажмите и удерживайте значок второго приложения и перетащите его к левому или правому краю экрана.

- Два приложения будут размещены одно рядом с другим.
Если не перетащить значок приложения до конца, он превратится в маленькое окно и будет плавать над первым приложением (Slide Over).
Когда вы впервые помещаете оба приложения в разделенный экран, экран не будет разделен поровну. Второе приложение займет гораздо меньше места, чем первое. Чтобы настроить размеры и сделать две вкладки равными, перетащите разделитель к любой стороне экрана.
Дополнительные часто задаваемые вопросы
Как исправить разделенный экран на iPad?
Мы уже показали вам, как удалить разделенный экран на вашем iPad. Однако, если вы вообще не собираетесь использовать этот инструмент для iPad, вы можете отключить его навсегда. Вот как это делается:
1. Разблокируйте iPad.
2. Перейдите к Настройки .
3. Перейдите к General .
4. Коснитесь Главный экран и док-станция .
5. Перейдите к Многозадачность .
6. Выключите переключатель Разрешить несколько приложений .
Это не только отключает Split View с вашего iPad, но и Slide Over. После отключения этой функции вы сможете открывать свои приложения только в режиме одиночного приложения в полноэкранном режиме.
Как вернуть iPad в полноэкранный режим?
Как только вы отключите функцию разделения экрана, ваш экран вернется в нормальное состояние. Обязательно нажмите и удерживайте окно, которое вам больше не нужно, и проведите его к краю экрана. Приложение, которое вы хотите оставить, будет переведено в полноэкранный режим.
Как избавиться от разделения экрана в Safari на iPad?
Режим Split View возможен не только для приложений на iPad, вы также можете использовать его для одновременного просмотра двух веб-страниц, хотя он доступен только в ландшафтном режиме. Сначала мы покажем вам, как активировать эту функцию, а затем как ее отключить.
Чтобы использовать разделенный экран в Safari, выполните следующие действия:
1. Переведите iPad в ландшафтный режим.
2. Откройте Safari на iPad.
3. Откройте первый веб-сайт.
4. В отдельной вкладке откройте второй сайт и перейдите по ссылке.
5. Нажмите и удерживайте ссылку, пока не откроется меню, и выберите Открыть в новом окне .
6. Перетащите новое окно в левую или правую часть экрана.
Другой способ использования разделенного экрана в Safari — это пустая страница. Вот как это делается:
1. Запустите Safari.
2. Нажмите и удерживайте Tab в правом верхнем углу экрана.
3. Коснитесь Открыть новое окно .
Две вкладки будут отображаться в режиме разделенного просмотра. Если вы хотите отключить разделенный экран в Safari, вот как это сделать:
1. Откройте веб-страницу, которую вы хотите удалить из режима разделения, и нажмите и удерживайте значок Tab в правом верхнем углу.
2. Коснитесь Объединить все окна .
Вы также можете выбрать параметр Закрыть эту вкладку . Вот и все. Вы успешно вернули свою веб-страницу в полноэкранный режим.
Как разбить экран iPad?
Если вам интересно, как отключить режим разделения экрана и вернуться в полноэкранный режим, вернитесь к началу статьи и следуйте нашим инструкциям.
Эффективное управление всеми Windows на iPad
Теперь вы узнали, как отключить режим Split View, отключить функцию Slide Over и активировать функцию разделения экрана на iPad. Инструменты просмотра экрана помогают вам работать в многозадачном режиме, оставаться организованным и выполнять свою работу более эффективно. Как только вы выясните, какие жесты использовать, вы сможете воспользоваться всеми инструментами просмотра экрана iPad.
Вы когда-нибудь удаляли разделенный экран на своем iPad? Использовали ли вы какой-либо из методов, описанных в этой статье? Дайте нам знать в комментариях ниже.
Как разделить экран в Windows 11
Повысьте свою производительность, разделив экран на несколько частей, чтобы вы могли одновременно открывать до четырех или шести окон в Windows 11.
Часто ли вы работаете в нескольких приложениях одновременно? Переключение между ними может быть запутанным, трудоемким и даже кошмарным, когда какое-то приложение не работает. К счастью, в Windows 11 есть щедрое решение для повышения эффективности ваших многозадачных процедур благодаря новым макетам Snap, которые упрощают разделение экрана на ПК с Windows.
Функция Windows 11 Snap windows позволяет просматривать и получать доступ к нескольким окнам одновременно, разделяя экран на несколько частей. Вы можете просматривать максимум четыре окна приложения одновременно (шесть, если у вас дисплей с высоким разрешением), каждое из которых занимает определенную часть экрана.
Прежде чем мы двинемся дальше, вы должны проверить, включена ли настройка «Привязать окна», которая позволяет разделить экран.
Включить «Привязать окна» в настройках
Функция «Привязать окна» включена по умолчанию в Windows 11, но перед продолжением рекомендуется убедиться в этом.
Чтобы проверить, включена ли функция Snap windows, нажмите WINDOWS + I , чтобы запустить приложение «Настройки» на вашем ПК. По умолчанию оно должно открываться с представлением настроек системы.
В настройках системы прокрутите немного вниз и нажмите «Многозадачность» на правой панели окна настроек.
Теперь проверьте, включен ли переключатель в разделе «Привязать окна». Если это не так, нажмите на переключатель, чтобы включить настройку.
Кроме того, изучите различные параметры, перечисленные под ним, и установите или снимите флажок в соответствии с требованиями. Однако рекомендуется не изменять настройки по умолчанию, пока у вас не будет четкого представления о концепции.
Использование макетов привязки Windows 11
Windows 11 значительно упростила и ускорила разделение экрана с помощью макетов привязки, встроенных прямо в кнопку развертывания для каждого окна. Вам не нужно удерживать и перетаскивать окно в сторону или работать с сочетаниями клавиш, чтобы активировать окна Snap.
Вам не нужно удерживать и перетаскивать окно в сторону или работать с сочетаниями клавиш, чтобы активировать окна Snap.
Чтобы использовать макеты привязки в Windows 11, наведите курсор на кнопку развертывания в правом верхнем углу окна. Появится небольшое поле с четырьмя или шестью различными вариантами разделения экрана.
- Первый вариант разбивает экран на две равные части, при этом оба окна будут занимать одинаковое место на экране.
- Второй тоже делит экран пополам, но имеет место неравное распределение по площади экрана, занимаемой окнами. В этом случае тот, что слева, занимает больше места, чем тот, что справа.
- Третий вариант разбивает экран на три части, левая половина занята одним окном, а правая половина делится на две четверти.
- Четвертый вариант разбивает экран на четыре части, при этом каждое окно занимает четверть экрана.
Теперь посмотрим, как это работает.
Разделить экран на две части
Запустите окна приложений, которые вы хотите разделить, наведите курсор на кнопку максимизации и выберите одну из частей первого варианта.
Текущее окно приложения теперь будет привязано к выбранной половине экрана, а другие открытые приложения будут отображаться в виде эскизов на другой половине. Выберите тот, который вы хотите добавить на другую половину экрана.
Теперь у вас есть два окна приложений на экране, и вы можете открывать их и работать с ними одновременно.
У вас также есть возможность изменить размер окон. Просто подведите курсор к линии, разделяющей два окна, и появится толстая темная линия. Теперь удерживайте и перетащите линию в любом направлении, чтобы изменить ее размер.
Вы можете аналогичным образом разделить экран на две части с помощью второго варианта и изменить размер окон, если это необходимо.
Разделить экран на три части
Если вы планируете работать с тремя приложениями одновременно, есть возможность разделить экран на три части. Наведите курсор на кнопку максимизации и выберите любую из трех частей в третьем варианте. Для вашего лучшего понимания мы выбрали квартал, хотя концепция осталась прежней.
Текущее окно будет соответствовать той части, которую вы выбрали ранее (правая верхняя четверть), а другие открытые окна будут отображаться в виде эскизов в левой половине. Выберите второе окно, над которым вы хотите работать. Кроме того, помните, что, поскольку он будет занимать вдвое больше места по сравнению с двумя другими, выберите тот, который требует более высокой степени внимания и ясности.
После выбора второго окна оно займет левую половину, а остальные открытые окна будут отображаться в виде эскизов в оставшейся четверти. Выберите нужное приложение, и оно займет последнюю четверть.
Теперь у вас есть три открытых окна на экране, разделенных по вашему выбору. Концепция изменения размера осталась прежней, просто удерживайте и перетащите линию, разделяющую два окна.
Разделение экрана на четыре части
Концепция разделения экрана на четыре части во многом аналогична тому, что мы обсуждали в предыдущем разделе. Наведите курсор на кнопку максимизации текущего окна, выберите нужный квартал в последней опции и соответственно выберите другие приложения, которые будут отображаться на разделенном экране.
Примечание: Разделение экрана на три или четыре окна влияет на видимость и четкость, тем самым сводя на нет всю цель. Следовательно, рекомендуется делать это только на большом дисплее.
Разделение экрана путем ручной привязки окон к сторонам
Если вы использовали функцию разделения экрана в Windows 10, процесс был совершенно другим. Windows 11 сделала это намного проще, но не отказалась от традиционного подхода, который мы обсудим в следующих разделах.
Существует два способа разделения экрана для одновременного просмотра нескольких окон. Вы можете либо удерживать, перетаскивать и опускать Windows в нужный угол, либо использовать для этого сочетания клавиш. Давайте начнем с разделения экрана на две части, и как только вы поймете концепцию, продвиньтесь до четырех.
Чтобы разделить экран на два , удерживайте и перетащите нужное окно в любую из сторон до упора курсора. Когда вы найдете размытый контур, указывающий на часть, которая будет занята приложением в фоновом режиме, отпустите курсор. Также вы также можете просто открыть нужное окно и нажать
Также вы также можете просто открыть нужное окно и нажать WINDOWS + СТРЕЛКА ВЛЕВО/ВПРАВО , чтобы разделить экран на две части.
При настройках по умолчанию, когда одно из окон занимает половину экрана, другие открытые окна будут отображаться в другой половине. Выберите тот, который вы хотите добавить на другую сторону экрана.
Когда на экране появятся два окна, перетащите разделяющую их линию в любом направлении, чтобы изменить размер окон. Процесс изменения размера окон остается одинаковым в обоих методах.
Чтобы разделить экран на три окна , удерживайте и перетащите любое из открытых окон в угол, и как только вы увидите размытый контур на заднем плане, покрывающий четверть экрана, отпустите курсор. Кроме того, вы можете просто нажать WINDOWS + КЛАВИШИ КУРСОРА ВВЕРХ/ВНИЗ (когда она занимает половину экрана), чтобы окно заняло четверть экрана.
Когда на экране появится свободная четверть, другие открытые приложения будут отображаться в виде эскизов. Выберите те, которые вы хотите добавить.
Выберите те, которые вы хотите добавить.
Теперь у вас есть три окна на экране. Кроме того, вы можете изменить размер окон, перетащив линию, разделяющую окна, как вы это делали ранее.
Аналогичным образом можно разделить экран на четыре части и одновременно просматривать и получать доступ к одному и тому же количеству окон приложений. Это делает многозадачность очень простой.
Это все, что нужно для «Разделить экран» в Windows 11. Вы можете использовать новый метод, представленный в Windows 11, или традиционный подход, в зависимости от того, что вам больше подходит, и многозадачность, как никогда раньше.
Как использовать разделенный экран на iPad
Перейти к основному содержанию
Путеводитель Тома поддерживается своей аудиторией. Когда вы покупаете по ссылкам на нашем сайте, мы можем получать партнерскую комиссию. Вот почему вы можете доверять нам.
(Изображение предоставлено Apple)
Если вы не знаете, как использовать разделенный экран на iPad, вы упускаете один из лучших вариантов многозадачности в экосистеме планшетов Apple.
Изначально iPad представлял собой устройство, которое стало приложением, которым вы пользуетесь. В последнее время эта упрощенная модель взаимодействия усложнялась по мере роста требований пользователей.
Многозадачность — один из таких примеров, позволяющий использовать более одного приложения одновременно. Самая полезная многозадачная настройка iPad — это та, которую Apple называет Split View — она эффективна, но ее трудно обнаружить.
- Наш вердикт: Обзор iPad Pro 2021 (12,9 дюйма)
- Как сделать снимок экрана на iPad
- Plus: Крупногабаритные iPad — ужасная идея — пришло время MacBook с сенсорным экраном
Как только вы научитесь находить Это — и как его использовать — Split View — это мощный инструмент, позволяющий не только просматривать два приложения одновременно, но и взаимодействовать с ними обоими, например, перетаскивая изображения из одного в другое. Давайте разберемся, как работает функция разделения экрана на iPad.
Как использовать разделенный экран на iPad: Как настроить разделенный экран
(Изображение предоставлено Apple)
1. Разделенный вид требует, чтобы у вас было по крайней мере второе приложение , которое вы соедините в Dock. . Перетащите его туда, если его нет, или откройте его , чтобы он появился в области последних элементов Dock справа.
2. Откройте свое первое приложение , которое запустится как обычно.
3. Перетащите индикатор «Домой» вверх, пока не отобразится док-станция, а затем поднимите палец.
4. Коснитесь и удерживайте второе приложение, которое хотите связать с первым.
5. Перетащите его к левому или правому краю экрана iPad.
6. Если перетаскиваемое приложение имеет квадратную форму, оно несовместимо с режимом Split View. Откажитесь от перетаскивания, вернув приложение в Dock.
Откажитесь от перетаскивания, вернув приложение в Dock.
7. Если он представляет собой высокий узкий прямоугольник, перетащите его к левому или правому краю экрана, , который «подтолкнет» ваше первое приложение внутрь. Отпустите, и вы окажетесь в режиме разделенного просмотра с двумя приложениями рядом.
Как использовать разделенный экран на iPad: управление настройкой разделенного экрана
(Изображение предоставлено Apple)
1. По умолчанию разделенный вид предоставляет каждому приложению половину экрана. Но вы можете перетащить вертикальную полосу — разделитель приложений — чтобы отрегулировать соотношение, чтобы одно приложение занимало одну четверть экрана, а другое — три четверти.
2. Чтобы вернуть приложения в полноэкранный режим, перетащите разделитель приложения к краю экрана. Или, чтобы заменить приложение в режиме Split View, перетащите новое приложение из Dock на его место.
3. Настройки разделенного просмотра также можно просмотреть в переключателе приложений (перетащите вверх от нижнего края и сделайте паузу в центре экрана). Вы можете перетащить новое приложение из Dock на пару Split View в переключателе приложений. Это затем выведет эту пару приложений на передний план, так что вы можете поместить новое приложение в одну из его точек Split View.
Как использовать разделенный экран на iPad: попробуйте эти советы по раздельному просмотру
Как только вы освоитесь с основами, попробуйте следующие советы:
- Перетаскивайте текст, фотографии и файлы из одного приложения с разделенным просмотром другому.
- Откройте два экземпляра одного и того же приложения рядом, чтобы сравнить документы.
- Нажмите и удерживайте кнопку вкладки Safari и используйте Open New Windows , чтобы быстро получить двойное представление Safari.
 ( Объединить все окна возвращается к одному полноэкранному окну.)
( Объединить все окна возвращается к одному полноэкранному окну.) - Перетащите третье приложение в разделитель приложений, и оно будет находиться над разделенным экраном в режиме слайдов — удобно для приложений, которым требуется только временная видимость.
- Нажмите и удерживайте горизонтальную вкладку приложения Split View в верхней части экрана и перетащите вниз, чтобы переключить ее в режим Slide Over.
- Добавьте папки приложений в Dock, если многие из них используются в режиме разделенного просмотра.
- Если вы хотите отключить многозадачность, откройте «Настройки» и установите переключатели в разделе «Главный экран и док-станция» > «Многозадачность».
Можно ли использовать режим Split View на iPhone?
(Изображение предоставлено Apple)
Если у вас есть iPhone 12 и вы задаетесь вопросом, как получить двойное представление приложения, как на многих смартфонах Android, у нас плохие новости. На данный момент Split View — это только для iPad.
Тем не менее, вы можете получить представление о том, что могло бы быть в противном случае с iCab Mobile , сторонним веб-браузером, который позволяет разделить дисплей пополам и одновременно запускать два окна браузера. Чтобы активировать его, коснитесь меню «Действие» (кнопка «Поделиться») и выберите Включить двойной браузер .
Немного тесновато. Возможно, у Apple все-таки получилось правильно.
Дополнительные советы для iPad и iPhone
Как добавить виджет на главный экран iPhone | Мега-руководство по iPad: руководство по iPad Pro и iPadOS | Как закрыть приложения на iPhone 12 | Как записывать телефонные звонки на iPhone | Как перенести контакты и данные с Android на iPhone | Как пользоваться iPhone — важные советы и рекомендации | Как записать экран вашего iPhone
Лучший на сегодняшний день Apple iPad Pro 12.9(2021), Apple iPad Pro 11 (2021) и Apple iPad (2020). новая вкладка)
$999
(открывается в новой вкладке)
View Deal (открывается в новой вкладке)
(открывается в новой вкладке)
(открывается в новой вкладке)
(открывается в новой вкладке)
$1088,94
(открывается в новой вкладке)
Посмотреть сделку (открывается в новой вкладке)
(откроется в новой вкладке)
(откроется в новой вкладке)
1 299,99 $
(откроется в новой вкладке)
Просмотреть предложение (откроется в новой вкладке)
Показать больше предложений
Темы
яблоко
Tom’s Guide является частью Future US Inc, международной медиагруппы и ведущего цифрового издателя. Посетите наш корпоративный сайт (откроется в новой вкладке).
Посетите наш корпоративный сайт (откроется в новой вкладке).
©
Future US, Inc. Полный 7-й этаж, 130 West 42nd Street,
Нью-Йорк,
Нью-Йорк 10036.
Как разделить экран на iPhone и iPad — простое руководство для пользователей iOS
Есть несколько причин, по которым вы должны знать, как использовать эту функцию из-за ее огромных преимуществ. Итак, как разделить экран на iPhone и iPad?
Есть несколько причин, по которым вам следует знать, как использовать эту функцию из-за ее огромных преимуществ. Чтобы быть более конкретным, он позволяет вам одновременно просматривать 2 окна или приложения на вашем iPhone или iPad, и вы можете использовать его для проверки более чем одного документа или запуска двух социальных приложений одновременно. Если вам интересно «как сделать эссе», вы также можете легко и эффективно воспользоваться онлайн-сервисом. Итак, как разделить экран на iPhone и iPad?
Оглавление
- Как разделить экран на iPhone и iPad — активировать режим разделения экрана
- Как разделить экран на iPhone и iPad — изменить расположение экранов на iPad
Как разделить экран на iPhone и iPad?
Если вы впервые слышите об этой функции, вам может быть сложно ее найти, поскольку в iOS еще не было специальной инструкции для пользователей, которая бы привела их к ней.
Поэтому, чтобы упростить задачу, выполните следующие действия, чтобы активировать режим разделения экрана на своем Устройство iOS . Мы добавили одну часть в статью для iPadOS, новой операционной системы для iPad, но в целом отличий в активации режима по сравнению с другими устройствами не так много.
Чтобы упростить задачу, давайте проверим эти шаги, чтобы активировать режим разделения экрана на вашем устройстве iOS.
Также имейте в виду, что этот режим доступен не во всех приложениях, особенно в некоторых играх, потоковых приложениях или платформах для видеозвонков.
Следующие действия по включению режима разделения экрана относятся к iPadOS и iOS 13:
Настройки → Дисплей и яркость
→ Масштаб дисплея → Масштаб → Установить
→ Использовать масштаб
>>> Как разделить экран в примечании 9 – пошаговое руководство для пользователей из Индии
Как Чтобы разделить экран на iPhone и iPad, активируйте режим разделения экрана
- Второе приложение
Самый первый шаг для начала — найти второе приложение, которое вы хотите видеть на экране. Открывайте и закрывайте его сразу, так как вам просто нужно, чтобы он появился на панели инструментов.
Открывайте и закрывайте его сразу, так как вам просто нужно, чтобы он появился на панели инструментов.
- Главное приложение
Перейдите к основному приложению, которым вы хотите поделиться экраном со вторым. Если вы предпочитаете, чтобы эти 2 приложения не отображались на экране одинакового размера, просто выберите то, которое будет занимать большую часть экрана.
В нижней части экрана проведите пальцем вверх, чтобы увидеть панель инструментов, на которой сохраняются закрепленные приложения и недавно открытые окна.
Затем в нижней части экрана проведите пальцем вверх, чтобы увидеть панель инструментов, на которой сохраняются закрепленные приложения и недавно открытые окна. Вот почему мы предлагаем вам сначала открыть второе приложение.
- Переместить второе приложение
Теперь нажмите и удерживайте приложение, затем возьмите его с панели инструментов и переместите к экрану первого приложения, пока не появится длинная тонкая прямоугольная рамка. Вы можете переместить его в любую сторону, отпустить, чтобы разместить его, и вы увидите экран второго приложения, лежащий рядом с первым.
Вы можете переместить его в любую сторону, отпустить, чтобы разместить его, и вы увидите экран второго приложения, лежащий рядом с первым.
Но если второе приложение после освобождения перемещается в другое окно, это означает, что приложение, к сожалению, не поддерживает эту функцию.
Как разделить экран на iPhone и iPad — изменить расположение экранов на iPad
При использовании режима разделения экрана на iPad одно приложение будет занимать больше места на экране, чем другое, и это может не удовлетворить тебя. К счастью, у вас есть несколько способов решить эту проблему.
При использовании режима разделения экрана на iPad одно приложение будет занимать больше места на экране, чем другое
- Уберите второе приложение из поля зрения и верните его обратно
Первый шаг — коснуться серой полосы в верхней части второго приложения, а затем переместить ее в сторону экрана, чтобы она временно исчезла.
Чтобы вернуть его, проведите пальцем со стороны, где вы его скрываете, и он снова появится.
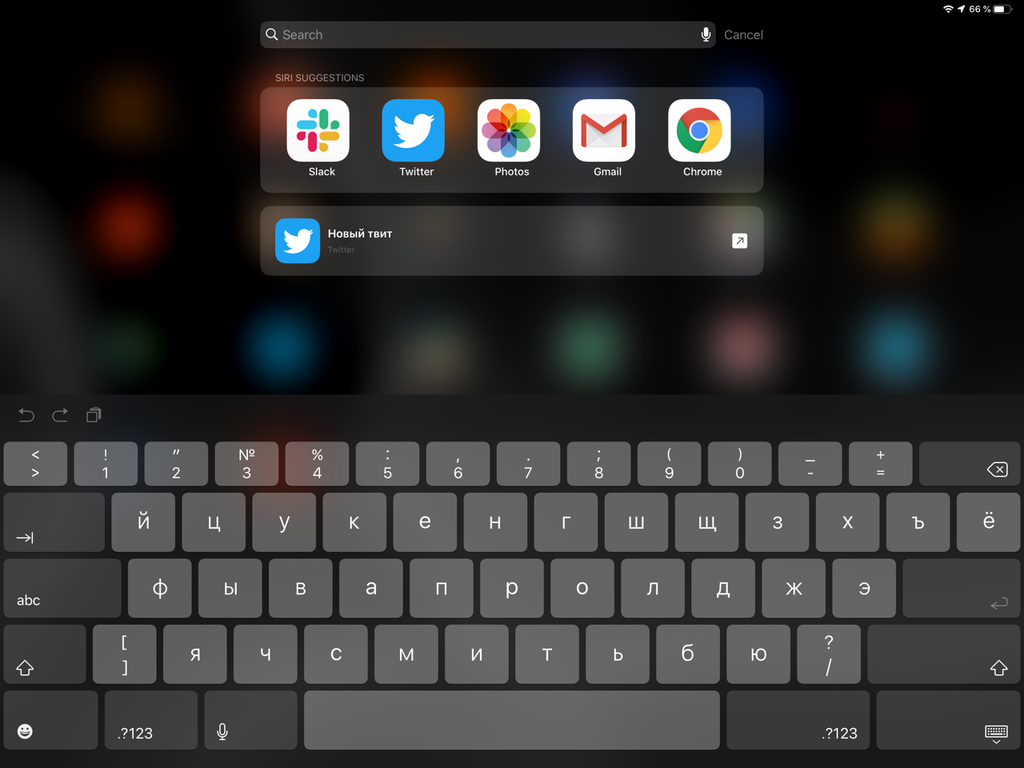 Вы можете разделить экран только на 50-50 или 25-75, поэтому вы можете использовать только два приложения одновременно, хотя у вас может быть еще несколько открытых и ожидающих.
Вы можете разделить экран только на 50-50 или 25-75, поэтому вы можете использовать только два приложения одновременно, хотя у вас может быть еще несколько открытых и ожидающих. Проведите по экрану с одной стороны, чтобы он снова появился.
Проведите по экрану с одной стороны, чтобы он снова появился.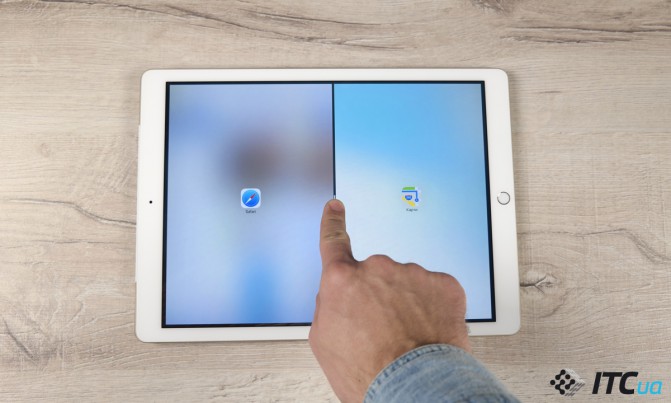
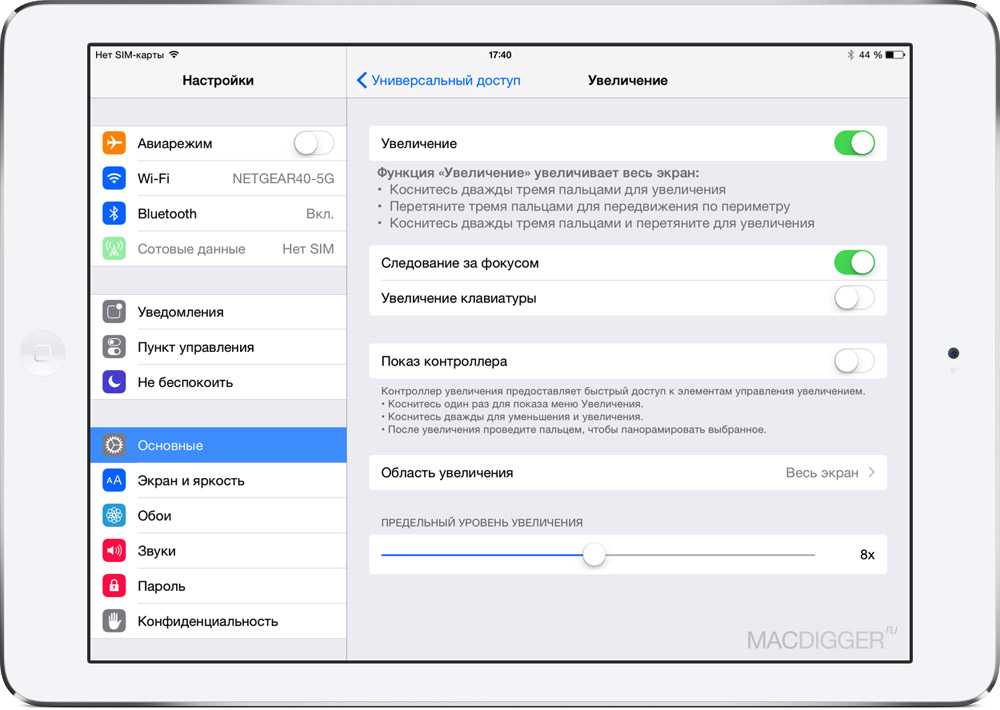


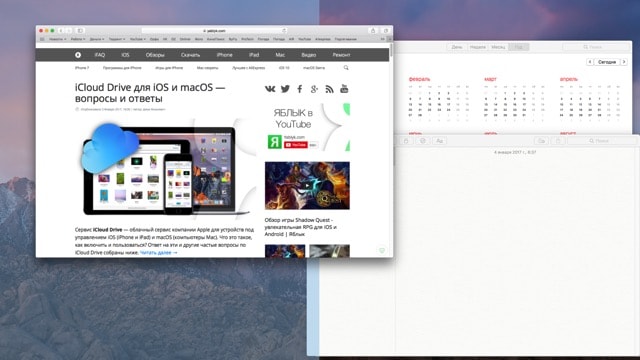
 8 На Motorola и Lenovo
8 На Motorola и Lenovo