Сбой загрузки программы. Программу не удалось загрузить в настоящий момент. Ios 11 не качает с app store
iOS 11.4.1: появились проблемы с App Store
На прошлой неделе, Apple выпустила весьма долгожданное обновление iOS 11.4.1. Оно смогло исправить проблемы с батареей, камерой и AirPods, но также добавило весьма неприятные проблемы.
Связаны они с работой стандартного приложения App Store. Во многих социальных сетях появляется всё больше и больше жалоб об этом.
Какие проблемы с App Store в iOS 11.4.1?
Больше всего жалоб появилось в Twitter и там люди говорят о том, что при запуске App Store, просто появляется сообщение «Невозможно соединится с App Store».
Это означает, что люди не могут скачать или обновить приложения из данного магазина. Проблема является достаточно критичной, ведь кто знает, когда понадобится установить очередное приложение.
Проявляется это далеко не у всех, но судя по количеству жалоб в Twitter, коснулась проблема очень многих:
@AppleSupport I'm unable to use my app store.. and the error message that apperas is ""Cannot connect to App store". Software is up to date (iOS 11.4.1) How can I fix this?
— Tup (@tup_stuner5) 16 июля 2018 г.
@AppleSupport Today I updated my iOS for 11.4.1 & facing some serious problem with the Apple App Store. Whenever I tried searching for any app in the store. It generates message stating "can't connect to app store". Please need immediate assistance.Thanks in advance! pic.twitter.com/PJh2WxvZsA
— AdityaS (@adityas_1) 16 июля 2018 г.
@Apple dear apple plese note that i cont update my app from App Store plus also I cannot updates the last version ios.11.4.1
— Hussam Abdullah 🇸🇦 (@hussamar) 12 июля 2018 г.
Таких постов просто море на просторах интернета. Если хотите, можете сами поискать в Twitter или на странице поддержки Apple.
Что делать, если уже обновился на iOS 11.4.1?
Проблема является достаточно глобальной, поэтому в скором времени должно появится обновление, которое исправляет проблему с работой App Store. Нужно просто ждать.
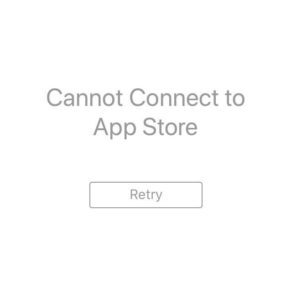
Сообщение «Невозможно соединится с App Store»
Некоторым пользователям помогало включение VPN сервисов. Так что если имеется установленная программа для этого, можно попробовать такой способ.
Если вы счастливчик и ещё не устанавливали данную версию, то наверно стоит подумать, а стоит ли это делать. Лучше всего подождать следующего апдейта или попробовать Бета версию iOS 12.
Другие интересные статьи
guide-apple.ru
Обход ограничения на загрузку из App Store по сотовой сети
Всем привет! Вы хотя бы раз пытались закачать из App Store игру или приложение объемом более 100 мегабайт используя сотовые сети и не подключаясь к Wi-Fi? Даже если не пробовали – не пытайтесь, у Вас ничего не получиться. Все дело в том, что для нашего с Вами удобства (и экономии денег - ведь мобильный интернет не бесплатен) Apple установила ограничения на скачивание «объемных» программ и игр из магазина приложений (на данный момент – файл должен быть не более 100 мегабайт). А как быть если потребность очень большая (например не терпится поиграть в одну из лучших игр), а до Wi-Fi еще далеко или он просто не работает?
Здесь о нас не подумали, хотя со стороны компании было бы вполне логично доверить управлять деньгами тому, кому они принадлежат – пользователю iPhone или iPad. Но никаких дополнительных настроек для этого нет и не стоит их искать. Как быть? Решить данную проблему можно немного необычным, но в тоже время рабочим способом.
Итак, как обойти ограничение в 100 мегабайт максимум на скачивание из App Store через мобильный интернет:
- Начинаем загрузку приложения или игры.
- Выскакивает табличка, что размер объекта превышен и загрузка не будет совершена, пока вы не подключитесь к Wi-Fi.
- Соглашаемся с этим утверждением и нажимаем кнопку «ОК».
- Просто перезагружаем iPhone или iPad.
- После этого все запреты пропадают и необходимый софт начнет скачиваться автоматически.
Уберет ли компания подобный «баг»? Вряд ли, он существует еще со времен чуть ли не первого iPhone и исчезать не собирается.
Обновлено! Apple все-таки что-то изменила в своей операционной системе и для iOS 10 алгоритм скачивания «больших» игр и приложений через сотовую сеть немного поменялся. Теперь перед перезагрузкой необходимо включать «авиарежим» на iPhone и iPad, а после перезапуска - выключить. Подробнее - в комментариях к статье (Денис, спасибо за инструкцию!).
Вот собственно и все, инструкция получилось достаточно короткой, однако она работает!
Данный способ отлично поможет тем, кто хочет качать из App Store любые игры и приложения (без лимита по размеру файла) без использования iTunes или Wi-Fi.
Обновлено! C выходом iOS 11 Apple сделала всем нам «подарок», теперь максимальный размер приложения для скачивания через мобильный интернет увеличился до 150 мегабайт. Способы обхода лимита не изменились. Спасибо и на этом:)
P.S. Ставьте «лайки», жмите на кнопки социальных сетей – поделитесь тем, как вы обхитрили App Store и «обманули» Apple!
inewscast.ru
Медленно загружаются приложения из App Store? Решение проблемы
Все владельцы iPhone и iPad хотя бы раз сталкивались с медленной загрузкой приложений из App Store. Игры и приложения загружаются очень медленно, неспешно выполняется установка обновлений. Проблема возникает довольно часто и большинство пользователей смартфонов и планшетов Apple не знают, что можно с этим сделать.
Для начала следует выяснить причину, почему на iPhone или iPad долго загружаются приложения. На самом деле предпосылок к этому может быть несколько, и если их правильно установить, то можно смело сказать, что вы прошли половину пути.
Для начала необходимо убедиться, что проблема не на стороне Apple. В первую очередь следует проверить статус работы App Store, открыв специальную страницу официального сайта. Время от времени компания проводит технические работы, дорабатывая интернет-магазин и в такие моменты загрузка из App Store может быть очень медленной или не начинаться совсем. На сайте технической поддержки нужно убедиться, что индикатор напротив App Store зеленого цвета.
Если с сервисом Apple все в порядке, последовательно выполните следующие действия, пока скорость загрузки приложений не восстановится.
1. Перезагрузите роутер
Первое, что необходимо сделать при возникновении проблемы – перезагрузить роутер. Для этого просто отключите блок питания от устройства и спустя несколько секунд подключите. Через 1-2 минуты роутер загрузится. Теперь попробуйте повторить загрузку игры или приложения из App Store. Чтобы быть уверенным, что роутер работает в полную силу, следует обновить его прошивку до последней версии.
2. Перезагрузите iPhone или iPad
Если предыдущий способ не помог, выполните принудительную перезагрузку мобильного устройства. В результате iOS выполнит сброс временных данных. Для того, чтобы сделать жесткую перезагрузку iPhone или iPad, нужно одновременно нажать и удерживать верхнюю кнопку «Power» и кнопку «Home». Удерживать вместе их нужно до тех пор, пока на экране не появится логотип Apple.
3. Выйдите и повторно авторизуйтесь в App Store
Попробуйте выйти из-под своей учетной записи в меню «iTunes Store, App Store» настроек операционной системы. Проблема может быть связана с работой аккаунта. Повторите вход под своей учетной записью, после чего попробуйте снова загрузить приложение.
4. «Забыть» сеть Wi-Fi и подключиться снова
Если загрузка приложений по-прежнему медленная, зайдите в раздел Настройки –> Wi-Fi и выберите активное сетевое подключение. Здесь в верхней части окна есть кнопка «Забыть эту сеть». Нажмите ее, чтобы отключить от беспроводной сети. Вернитесь в список беспроводных сетей, найдите ваше интернет-подключение и повторно установите соединение с роутером. Вам нужно будет ввести пароль от беспроводной сети.
5. Сделайте сброс сетевых настроек
Если приложения на iPhone загружаются медленно, выполните сброс сетевых настроек из раздела Сброс в основном меню iOS. Для этого перейдите в Настройки –> Основные –> Сброс –> Сбросить настройки сети. Таким образом вы «обнулите» все настройки сетевого подключения, в том числе данные о подключенных устройствах, пароли Wi-Fi, а также параметры VPN и APN.
6. Настройте быстрые DNS-серверы Google
Повысить скорость загрузки приложений можно с помощью быстрых DNS-серверов. Технология DNS избавляет конечных пользователей от необходимости запоминания бессмысленного набора цифр IP-адресов, предлагая для доступа к сайтам вводить в браузере понятные адреса. Как правило, на устройствах с подключением к Интернету используется DNS-сервер, который предоставляет провайдер. Но если возникла необходимость увеличить скорость загрузки приложений на iPhone и iPad, можно настроить специальные DNS-серверы. Рекомендуется использовать DNS-серверы Google: 8.8.8.8, 8.8.4.4.
7. Отключите службы геолокации для сети Wi-Fi
Если предыдущие способы не помогли, выполните следующее: зайдите в Настройки –> Конфиденциальность –> Службы геолокации –> Системные службы и выключите «Сети Wi-Fi».
8. Подождите
Как известно, серверы Apple находятся за океаном. Медленная загрузка приложений может быть вызвана временными неполадками на стороне сетевых узлов. В этом случае ни один из перечисленных способов не поможет. Остается подождать: проблема может решиться сама собой.
Следите за новостями Apple в нашем Telegram-канале, а также в приложении MacDigger на iOS.
Присоединяйтесь к нам в Twitter, ВКонтакте, Facebook, Google+ или через RSS, чтобы быть в курсе последних новостей из мира Apple, Microsoft и Google.
Поделись этой статьей с друзьями
www.macdigger.ru
Как исправить ошибки загрузки приложений на iPhone и iPad
Пытаетесь загрузить приложение из App Store, а процесс загрузки постоянно стопорится? Или возможно вы закончили восстановление из резервной копии iCloud и кажется, что загрузка приложений идет уже целую вечность и никогда не закончится? Такие ошибки при загрузке приложений периодически случаются как на iPhone, так и на iPad. Однако, для их решения есть несколько способов и в этой заметке я вам о них расскажу.
1. Проверьте подключение к сети
Прежде чем приступать к дальнейшим поискам, проверьте работоспособность вашего подключения к интернету. Самый простой способ сделать это — проверить его в других приложениях. Например, откройте любую страничку в Safari или отправьте сообщение в iMessage.
Если проблема действительно в подключении к сети, то как только оно восстановится, загрузка приложения продолжится с того момента, на котором она остановилась. Если же другие приложения функционируют нормально — переходите ко второму способу.
2. Перезапустите загрузку
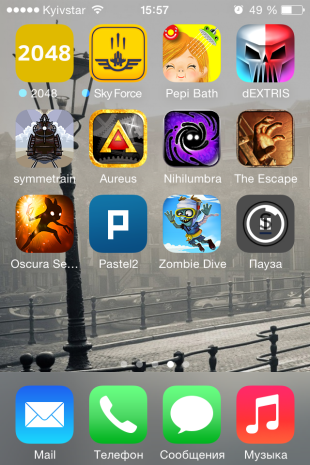
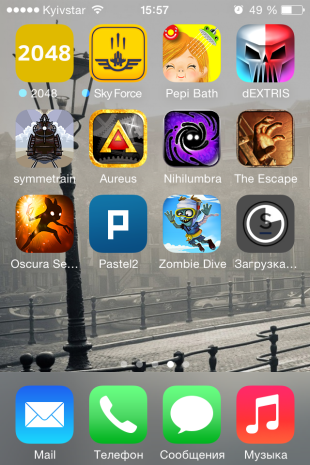
Иногда пользователи случайно нажимают на иконку еще не загруженного приложения и она останавливается. Это очень легко понять, поскольку в подписи иконки будет значиться статус “Пауза”. Просто нажмите на иконку еще раз, чтобы запустить загрузку снова. И даже в том случае, если загрузка не была приостановлена, а просто зависла — такой перезапуск может помочь и загрузка приложения продолжится.
Если тап по иконке ничего не дает, подождите некоторое время, а затем повторите. Если же результата нет — переходите к следующему способу.
3. Перезагрузите ваше iOS-устройство
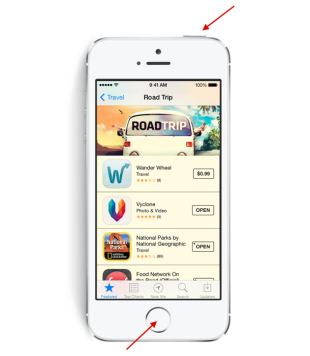
Перезагрузка может помочь исправить многие ошибки, в том числе и сбой загрузки приложения. Просто нажмите и удерживайте одновременно кнопку Home и кнопку Power. Как только появится логотип отпустите обе кнопки, подождите пока ваш iPhone или iPad включится и проверьте зависшие загрузки.
Если загрузка приложения продолжилась — всё хорошо, если нет — вернитесь в App Store и попробуйте загрузить приложение снова. Если оно опять зависает — переходите к следующему способу.
4. Попробуйте удалить и переустановить приложение
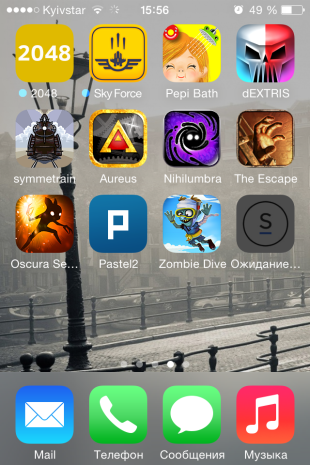
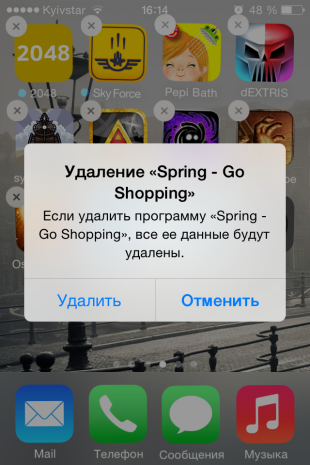
Иногда может помочь удаление еще незагруженного приложение и повторный запуск загрузки. Если после перезагрузки приложение не было очищено — попробуйте удалить его вручную. Для этого сделайте тап с удержанием на иконке, пока они не начнут покачиваться, нажмите на “крестик” в левом верхнем углу иконки застрявшего приложения и подтвердите удаление.
Если приложение удалилось — попробуйте установить его заново. Если же ничего не произошло и иконка по-прежнему остается на экране — переходите к следующему шагу.
5. Загрузите другое приложение
Не знаю почему, но иногда загрузка другого приложения из App Store может помочь “расшевелить” застрявшие приложения. Попытка — не пытка, поэтому попробуйте загрузить какое-нибудь приложение. Это может быть любое бесплатное приложение или одно из приобретенных вами ранее. Подождите немного, чтобы проверить результат, и если это не поможет — переходите к следующему шагу.
6. Выйдите из вашего аккаунта iTunes и перезагрузите iOS-устройство
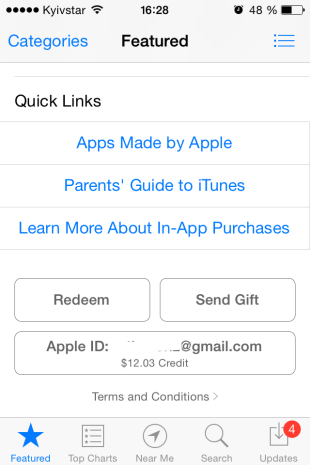
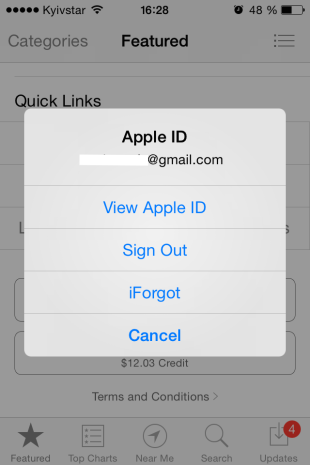
Если ничего не помогает, попробуйте разлогиниться из вашей учетной записи iTunes. Это должно прекратить начатые загрузки любого контента на вашем iPhone или iPad. Дополнительно, желательно перезагрузить устройство перед тем, как приступать к повторной процедуре загрузки приложения. Выйти из аккаунта iTunes довольно просто:
- Откройте App Store на вкладке Подборка.
- Прокрутите страницу в самый низ и нажмите на кнопку с вашим Apple ID.
- Во всплывающем меню выберите Выйти.
7. Синхронизируйте iOS-устройство с iTunes
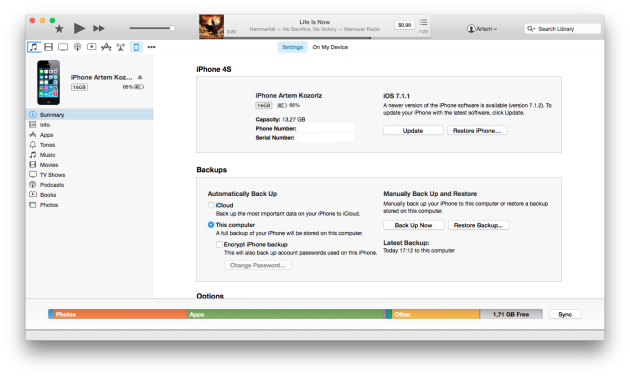
Даже если вы используете для резервного копирования iCloud, вы все еще можете синхронизировать ваш iPhone или iPad с iTunes. Иногда синхронизация и перенос ваших покупок может помочь в проблеме застопорившихся загрузок. Просто подключите ваше iOS-устройство к компьютеру с iTunes и синхронизируйте его, как вы это обычно делаете при переносе музыки или фильмов. Дождитесь окончания процесса и проверьте появились ли на домашнем экране iPhone или iPad те приложения, которые вы не могли скачать из App Store.
8. Просто подождите
Иногда зависание загрузок может быть вызвано изменениями на серверах App Store. Возможно вы пытались загрузить приложение как раз в тот момент, когда его обновляли. Это случается очень редко, но, тем не менее, такое может быть. Вернитесь к приложению через какое-то время и проверьте не загрузилось ли оно.
А вы сталкивались с проблемой зависания процесса загрузки приложений из App Store? Каким решением вы для этого пользовались? Поделитесь своим опытом в комментариях.
(via)
lifehacker.ru
Зависло обновление, не скачиваются приложения из App Store
Бывает при скачивании игры или программы из App Store, их обновлении, приложения зависают, о чем говорит застывшая маска иконки. По ней обычно судят о ходе процесса загрузки контента.К сожалению, на данный момент не существует универсального способа решения проблем с зависанием приложения в ходе загрузки из App Store или устранения ошибки обновления, но есть целый ряд способ.
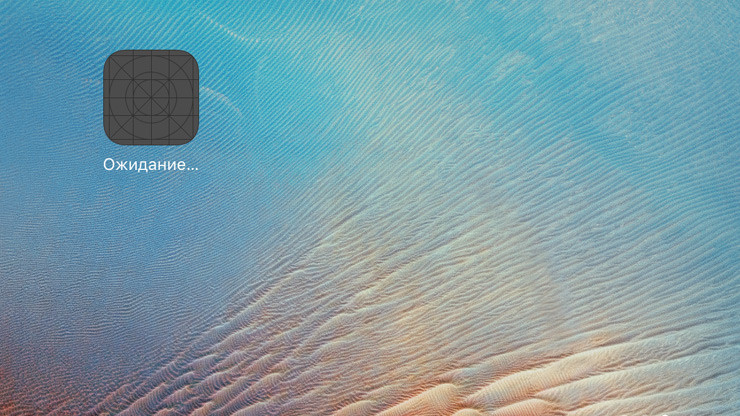
Зависло и не загружается приложение из App Store. Что делать?
1. Проверьте наличие доступа к Интернету
Как только вы обнаружили на домашнем экране iPhone или iPad серую иконку зависшего приложения, то в первую очередь спешите проверить наличие доступа в интернет. Сделать это можно, например, открыв браузер и загрузив любую веб-страницу или запустив любое другое приложение, которому для работы требуется подключение к Сети.2. Подождите немного
Если доступ к интернет есть, а приложение по-прежнему не спешит обновляться или загружаться из App Store, подождите. Возможно, причина зависания приложения на iPhone/iPad заключается в неполадках на сервере у Apple. Просто немного подождите.3. Тапните по иконке
Как известно, если коснуться иконки загружаемого приложения пальцем, то процесс скачивания будет приостановлен. Проверьте, возможно вы нечаянно коснулись иконки приложения и поставили загрузку на паузу – тапните по иконе, это вновь активирует процесс загрузки.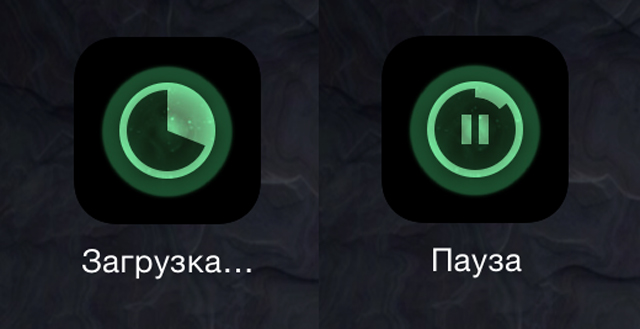
4. Удалите приложение
Удалите зависшее приложение и повторите процедуру скачивания. Для этого на домашнем экране iPhone/iPad необходимо коснуться любой иконки и удерживать палец до появления крестика в вернем правом углу. Затем тапните по крестику зависшего приложения, тем самым удалив его, и попробуйте вновь загрузить приложение его из App Store.5. Выполнить перезагрузку (Hard Reset) iPhone или iPad
Если фокус с удалением не удался, попробуйте перезагрузить устройство: зажмите и удерживайте одновременно кнопки «Power» и «Home» до появления логотипа Apple на черном фоне. Девайс уйдет в перезагрузку, после чего всю процедуру установки программы или игры можно будет повторить вновь.6. Выйдите из учетной записи App Store и перезагрузите гаджет
Перезагрузка устройства не дала результата? Не удаляя приложения, выйдете из своей учетной записи App Store : «Настройки» > «iTunes Store и App Store» > «Apple ID».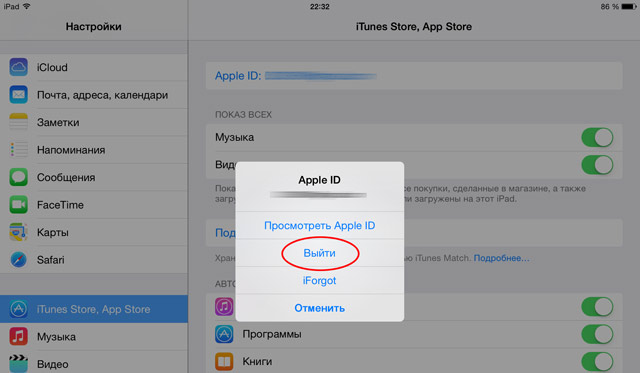
Перезагрузите гаджет и вновь войдите в аккаунт. А после попробуйте возобновить загрузку, коснувшись иконки приложения.
7. Загрузите приложение через iTunes
Подключаем к решению нашей проблемы посредника – обращаемся к компьютеру. Необходимо скачать нужную программу или игру через iTunes и, предварительно удалив проблемное приложение с iPhone или iPad, с помощью обычной синхронизации, установить его на мобильное устройство.Если вы не нашли ответа на свой вопрос или у вас что-то не получилось, а в комментаряих ниже нет подходящего решения, задайте вопрос через нашу форму помощи. Это быстро, просто, удобно и не требует регистрации. Ответы на свой и другие вопросы вы найдете в данном разделе.
К слову, следите за новостями app-s.ru через нашу группу Вконтакте или в Telegram. У нас чертовски интересная лента новостей.
Порядок вывода комментариев: По умолчаниюСначала новыеСначала старые
app-s.ru
Ограничение 150 мб в App Store (iOS 11)
Способы обхода ограничения на загрузку в App Store через мобильный интернет не изменились. Просто они не срабатывают с первого разаТочной инструкции тут быть не может. Это баг, люди обходят следующими путями. Пробуйте все по несколько раз.
1- выбираете приложение весом больше 100мб (допустим world of tanks вес которой 2.7 Гбайт ) 2- подтверждаете на скачивание 3- Включаете режим полета и вайфай на устройстве, насчет вайфая точно не знаю, может и не нужно включать, но делаю с ним. 4- Далее перезагружаете аппарат( выкл-вкл) телефон. 5- Когда включится телефон, режим полета будет по прежнему активен. Затем просто отключаете режим полета и пойдет загрузка.
1) Заходим в магазин приложений. 2) Выбираем приложение свыше 100 мб. 3) Выходит предупреждение про ограничение - жмем ок. 4) Включаем режим самолета. 5) Выключаем телефон 6) Включаем телефон. 7) Выключаем режим самолета (он остается включенным после перезагрузки) 8) Радуемся тому, что скачка прошла успешно.
1.обязательно выключи режим энергосбережения 2.зайди в App Store и нажми ок 3.включи авиарежим и перезагрузки телефон 4.выключи авиарежим и жди 5. Если долго не загружает нажми на значок на рабочем столе,если выдаст ошибку сделай тоже самое повторно,а если не помогло и это,то прости,а если помогло,то дай мне знать,ведь мне интересно только у меня это работает или нет!
1 нажимаем скачать и ок! 2 включаем вай-фай и авиа режим. 3 перезагружаем. 4 включаем авиа режим. 5 тапаем несколько раз если ничего не происходит по иконке
1.заходим в app store. 2.выбираем нужное приложение. 3.появляется ошибка.нажимаем "ок". 4.ОБЯЗАТЕЛЬНО ждем,пока этот круг не перестанет крутиться(2 сек). 5.ставим авиарежим. 6.открываем меню и видим иконку(она может появиться через несколько секунд.ждите.она должна быть без фона.там будем что-то вроде чертежей) 7.перезагружаем телефон.(выключаем,ждем 20 сек,снова включаем) 8.ПОСЛЕ ВКЛЮЧЕНИЯ ЖДЕМ ОКОЛО 15-20 СЕКУНД!!! 9.и только после этого выключаем авиарежим. 10.пару секунд поморосит(начнется загрузка,пропадет,снова появится) и дальше начнет скачивать.
app-s.ru
Сбой загрузки программы. Программу не удалось загрузить в настоящий момент
Наверняка многие из вас сталкивались с ошибкой Сбой загрузки программы. Программу <Имя программы> не удалось загрузить в настоящий момент. Эта ошибка происходит или во время установки приложения из App Store или во время его обновления.
Причём ошибка характеризуется тем, что непонятно по каким алгоритмам она возникает. Например, я могу обновлять 50 программ, 47 обновятся нормально, а три покажут это сообщение.
Причина: в большинстве случаев данное сообщение означает какие-то проблемы с интернетом или магазином App Store.
Что делать?
Действие 1. Самое очевидное
Попробуйте нажать кнопку «Ещё раз». Есть вероятность, что приложение всё-таки загрузится.
Действие 2
Нажмите кнопку Готово. Приложение перестанет грузиться. Зайдите в App Store в раздел Обновления. И нажмите на кнопку Обновить возле проблемного приложения.
Возможно второй раз обновление стоит запустить через несколько минут. Если в данный момент какие-то проблемы со связью, то стоит подождать.
Действие 3
Если приложение висит и явно не желает обновляться, можно его удалить и заново скачать в App Store. Делать это не рекомендую, если в приложении есть какие-нибудь документы или это игра, сохранения от которой вы не хотите потерять.
Как удалить приложение на iPad
Действие 4
Может помочь перезагрузка iPad.
Как перезагрузить iPad
Действие 5
Ещё, как хороший вариант, можно считать перелогинивание в App Store. В разделе Подборка листайте в самый низ. В левом нижнем углу тыкайте по кнопке с вашим аккаунтом. Нажмите «Выйти» (или Sign Out). Дальше снова жмите по кнопке в левом нижнем углу. В появившемся окне вводите свой Apple ID и пароль.
Подробнее эта операция показана в статье: Как перейти на русский язык в магазине App Store.
Действие 6
Радикальное, но действенное решение проблемы — перезагрузка роутера. Так как у большинства людей ip не статический и после перезагрузки изменится, это может помочь. Возможно, у вашего провайдера какие-то проблемы со связью.
Итог:
Если ничего не помогает, но при этом у вас ранее приложения грузились и обновлялись без проблем, значит это какие-то проблемы либо на стороне провайдера, либо на стороне Apple. Рекомендую просто подождать несколько минут/часов до разрешения ситуации. В это время можно пробовать обновить приложение или скачать заново и смотреть ушла ли проблема.
ipadstory.ru
- Lineage для ios

- Твики ios 7

- Яндекс карты ios

- Как превратить ios в android

- Сигарета ios

- Дизайн приложений ios

- Заставка ios

- Отзывы ios 10

- Как писать приложения для ios

- Приложения для музыки вк для ios

- Ios 11 beta 5 дата выхода
