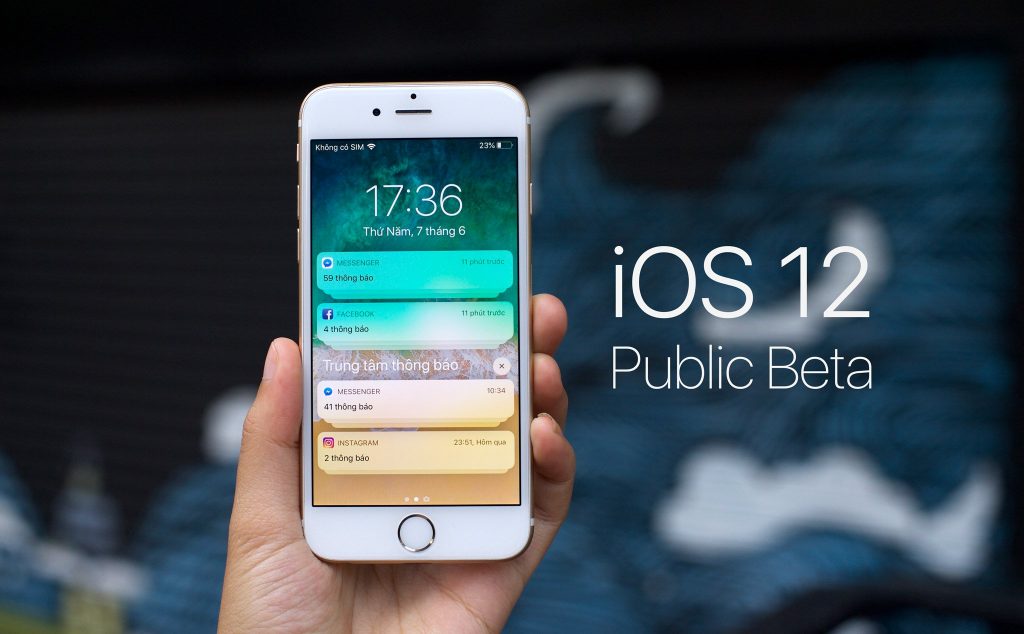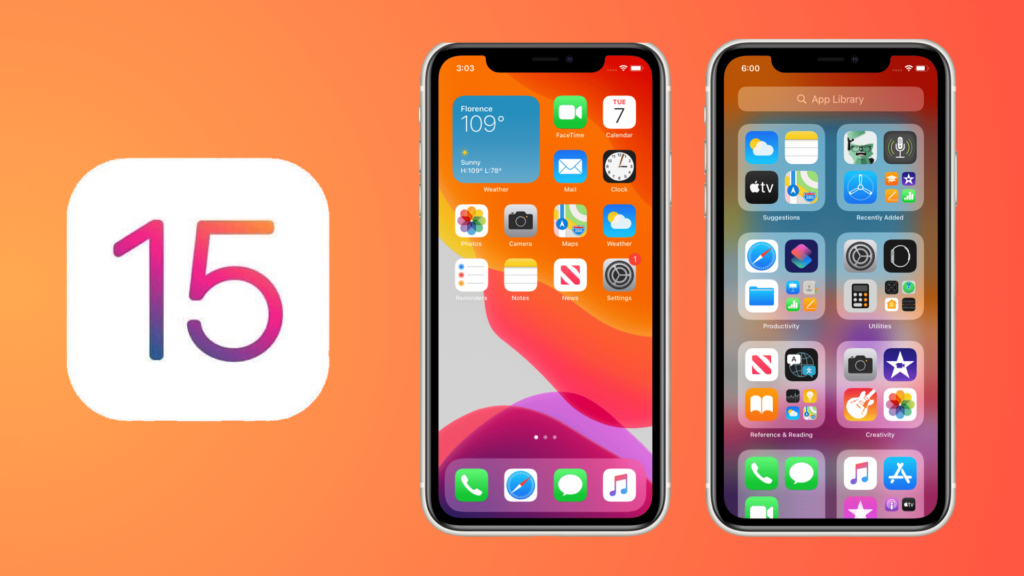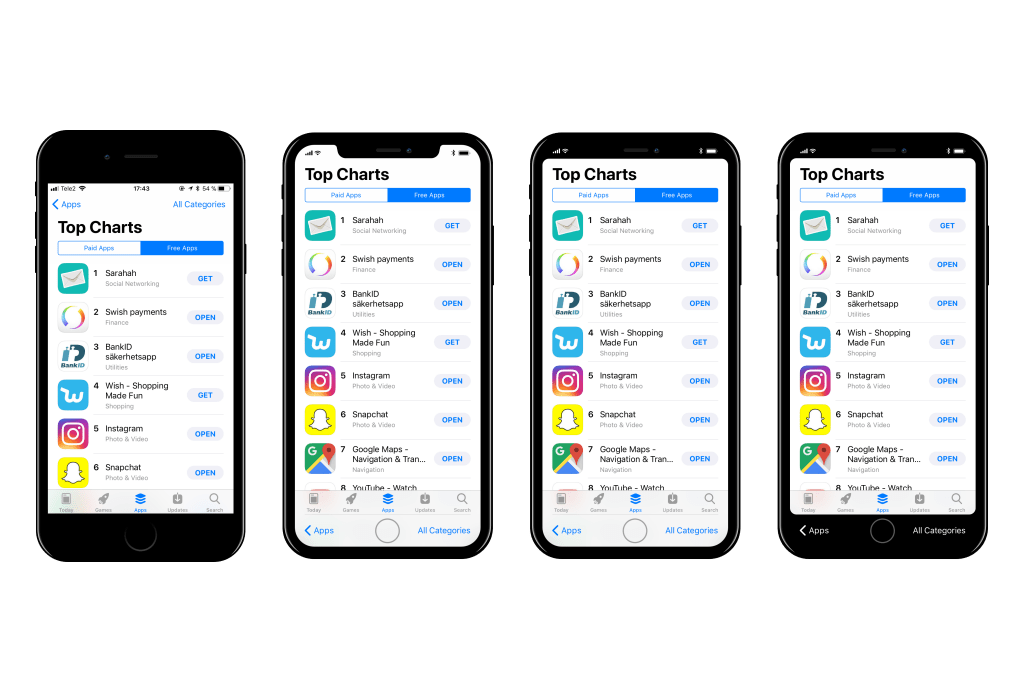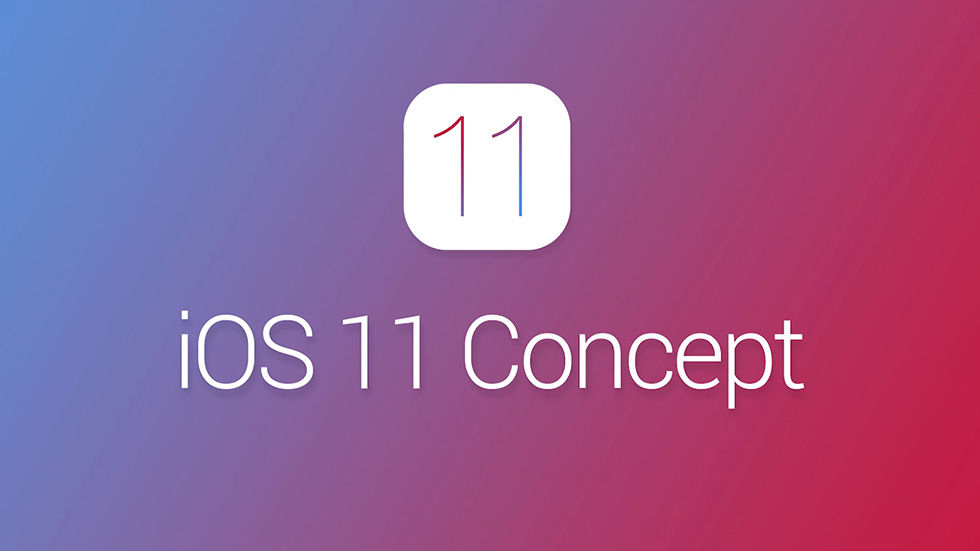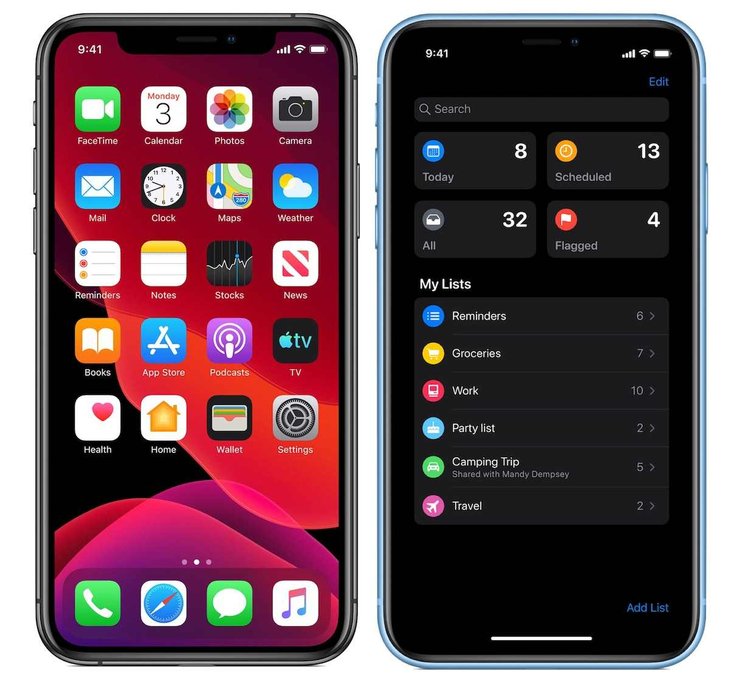Содержание
App Store: Microsoft PowerPoint
Описание
С приложением PowerPoint вы получаете доступ к знакомому и привычному инструменту для создания слайд-шоу. Создавайте, редактируйте, просматривайте и демонстрируйте презентации, легко и быстро делитесь ими, где бы вы ни находились.
Производите неизгладимое впечатление с помощью эффектных презентаций с настраиваемыми слайдами. Создавайте слайд-шоу и уверенно демонстрируйте их, где бы вы ни находились.
Используйте для проведения презентаций инструкции для выступающего — новый интеллектуальный инструмент, который помогает делать доклады и речи. Репетируйте свои презентации и пользуйтесь подсказками в реальном времени, которые помогут вам скорректировать темп, избавиться от слов-паразитов и научиться говорить еще более уверенно. Требуется действующая подписка на Microsoft 365.
Подготавливайте свои презентации, где бы вы ни находились: работайте над ними вместе с другими пользователями в режиме реального времени. Синхронизируйте свои документы PowerPoint через OneDrive, предоставляйте к ним доступ коллегам и создавайте потрясающие презентации вместе со своей командой.
Синхронизируйте свои документы PowerPoint через OneDrive, предоставляйте к ним доступ коллегам и создавайте потрясающие презентации вместе со своей командой.
Войдите в свою учетную запись Microsoft 365 и пользуйтесь всеми преимуществами Microsoft Office. Скачайте Microsoft PowerPoint и сразу же приступайте к созданию, редактированию и публикации презентаций.
Удобное проведение презентаций
• С PowerPoint вы сможете продуктивно трудиться даже в дороге: создавайте новые презентации или вносите изменения в существующие.
• Файлы PowerPoint синхронизируются с OneDrive, поэтому можно создать презентацию на ПК, а отредактировать ее в мобильном приложении PowerPoint.
• Новые инструкции для выступающего обеспечивают вам обратную связь и помогают при проведении презентаций.
Индивидуальные настройки слайд-шоу
• Разрабатывайте яркие и незабываемые презентации с помощью множества гибких индивидуальных настроек в PowerPoint.
• Создавайте слайд-шоу на основе шаблона или делайте презентации с нуля.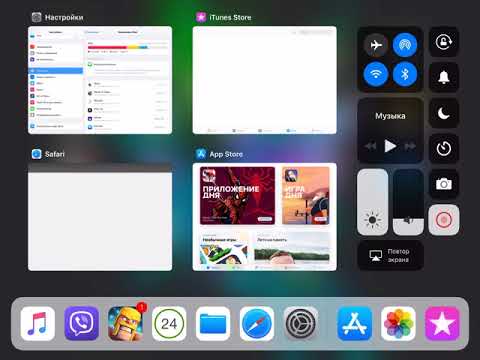
Совместная работа над презентациями
• В PowerPoint легко работать вместе с другими пользователями.
• Одно нажатие — и коллеги смогут просмотреть и изменить презентацию или оставить комментарии.
• Управляйте доступом к презентации и наблюдайте, кто с ней работает.
• Комментарии на слайдах помогают отслеживать исправления и предложения других авторов.
• Сравнение изменений помогает видеть ход работы над презентацией.
Скачайте Microsoft PowerPoint и получите лучший инструмент для создания и редактирования презентаций, а также совместной работы над ними на устройствах iPhone или iPad.
Чтобы создавать и изменять документы, войдите с помощью бесплатной учетной записи Майкрософт на устройстве с диагональю экрана не более 10,1 дюйма.
Чтобы использовать все функции Microsoft Office на телефоне, планшете, ПК с Windows или компьютере Mac, приобретите соответствующую подписку на Microsoft 365.
Если вы приобрели месячную подписку на Microsoft 365 в приложении, плата за нее взимается через учетную запись App Store.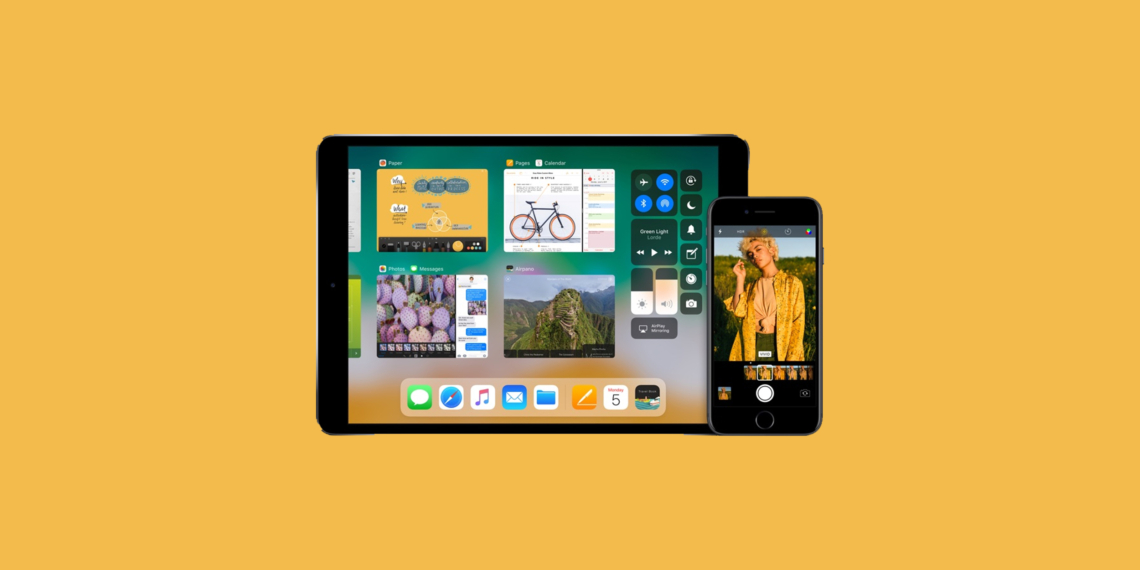 Подписка автоматически продлевается в последние 24 часа перед истечением ее срока действия, если вы до этого не отключили эту возможность. Вы можете управлять своими подписками в параметрах учетной записи App Store.
Подписка автоматически продлевается в последние 24 часа перед истечением ее срока действия, если вы до этого не отключили эту возможность. Вы можете управлять своими подписками в параметрах учетной записи App Store.
Это приложение предоставляется либо корпорацией Майкрософт, либо сторонним издателем и подпадает под действие отдельного заявления о конфиденциальности и условий использования. Данные, представляемые в ходе использования этого магазина приложений и этого приложения, могут быть доступны корпорации Майкрософт или стороннему издателю приложения (если необходимо) и передаются, хранятся и обрабатываются в США или любой другой стране, где корпорация Майкрософт или издатель приложения и их аффилированные компании или поставщики услуг располагают рабочими мощностями.
См. условия лицензии на использование программного обеспечения Microsoft 365. Соответствующий документ приведен по ссылке «Лицензионное соглашение» в разделе информации. Устанавливая приложение, вы принимаете эти условия и положения.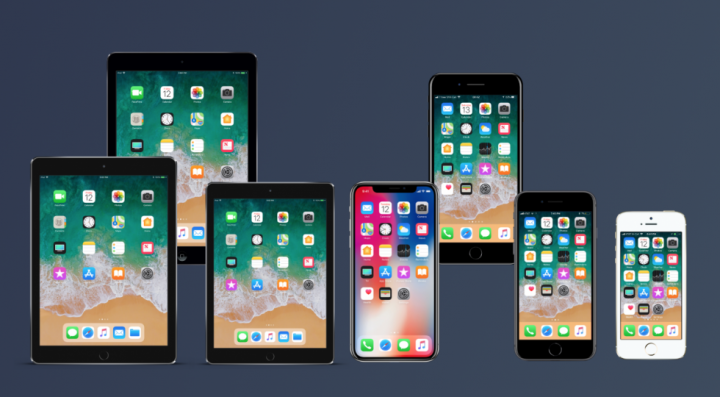
Версия 2.65
• Исправления ошибок
Оценки и отзывы
Оценок: 21,6 тыс.
Подскажите пожалуйста
Если я скачала приложение и ничего больше не подключала , оно будет бесплатным при выполнение презентаций? А само приложение удобное)
Прощайте деньги
Извините, а какого клена мне списали 459₽ до истечения пробной подписки? Приложение мне не подошло, хотела сегодня отменять, а потом бац, и заметила что списались деньги… я студент, и сумма для меня не маленькая, прошу увидеть этот отзыв, и хотя бы частично вернуть средства.
..
Оптимизация.
На ранних версиях iOS или на ранних версиях данного приложения все работало исправно.
Сейчас же он отказывается вставить текст , что либо скопировать и тому подобное.
Вручную печатать — это полный капец. Напечатанная буква появляется только секунд через 5 , то бишь вставить текст не могу , вручную печатать буду так долго , что эта презентация мне уже не нужна будет.
Невозможно работать. Надеюсь на исправление данных ошибок. Спасибо.
Подписки
Microsoft 365 Personal
Premium Office apps, 1TB cloud storage
Пробная подписка
Разработчик Microsoft Corporation указал, что в соответствии с политикой конфиденциальности приложения данные могут обрабатываться так, как описано ниже. Подробные сведения доступны в политике конфиденциальности разработчика.
Связанные
с пользователем данные
Может вестись сбор следующих данных, которые связаны с личностью пользователя:
Геопозиция
Контактные данные
Контакты
Пользовательский контент
Идентификаторы
Данные об использовании
Диагностика
Конфиденциальные данные могут использоваться по-разному в зависимости от вашего возраста, задействованных функций или других факторов. Подробнее
Подробнее
Информация
- Провайдер
- Microsoft Corporation
- Размер
- 259,8 МБ
- Категория
Производительность
- Возраст
- 4+
- Copyright
- © 2021 Microsoft Corporation. All rights reserved.
- Цена
- Бесплатно
Сайт разработчика
Поддержка приложения
Политика конфиденциальности
Статьи и коллекции
Другие приложения этого разработчика
Вам может понравиться
Совместное использование презентаций в PowerPoint
Эта статья предназначена для людей с нарушениями зрения или с когнитивными нарушениями, использующих программы чтения с экрана, например Экранный диктор корпорации Microsoft, JAWS или NVDA с продуктами Microsoft 365.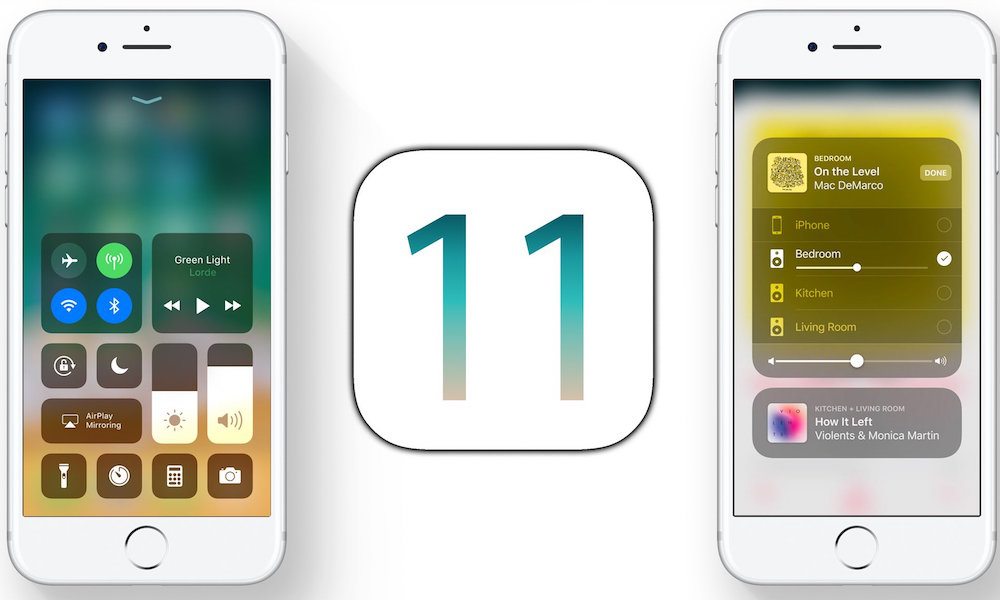 Эта статья входит в набор содержимого поддержки средства чтения с экрана Microsoft 365, где содержатся дополнительные сведения о специальных возможностях в наших приложениях. Общие справочные сведения доступны на главной странице службы поддержки Майкрософт.
Эта статья входит в набор содержимого поддержки средства чтения с экрана Microsoft 365, где содержатся дополнительные сведения о специальных возможностях в наших приложениях. Общие справочные сведения доступны на главной странице службы поддержки Майкрософт.
Используйте PowerPoint с помощью клавиатуры и чтения с экрана, чтобы делиться презентацией через Интернет и работать над ней вместе с друзьями или коллегами. Возможно как обычное, так и совместное ре соавторство в режиме реального времени. Последний параметр позволяет сразу же видеть изменения, внесенные другими пользователями. Мы проверили эту функцию с использованием экранного диктора, JAWS и NVDA, но она может работать и с другими средствами чтения с экрана, если они соответствуют общепринятым стандартам и методам для специальных возможностей. Вы также узнаете, как создавать копии презентаций и делиться ими по электронной почте в разных форматах, таких как PDF.
Примечания:
- org/ListItem»>
Новые возможности Microsoft 365 становятся доступны подписчикам Microsoft 365 по мере выхода, поэтому в вашем приложении эти возможности пока могут отсутствовать. Чтобы узнать о том, как можно быстрее получать новые возможности, станьте участником программы предварительной оценки Office.
-
Дополнительные сведения о средствах чтения с экрана см. в статье о работе средств чтения с экрана в Microsoft Office.
В этом разделе
-
Добавление расположения для сохранения в Интернете - org/ListItem»>
Добавление презентации в OneDrive или SharePoint Online и предоставление к ней доступа -
Отправка копии презентации PowerPoint по электронной почте -
Совместная работа над презентацией
Добавление расположения для сохранения в Интернете
OneDrive сразу же после начала работы с PowerPoint, но прежде чем добавлять или сохранять файлы в SharePoint в Microsoft 365, может потребоваться добавить сайт SharePoint в Microsoft 365 вручную.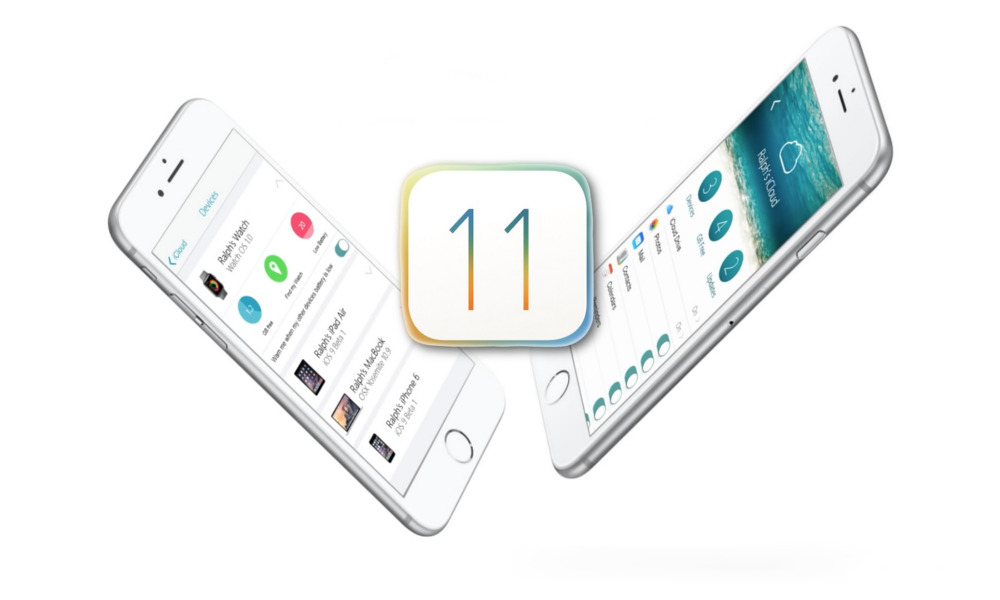
-
Чтобы открыть меню Сохранить как, нажмите ALT+F, A. Вы услышите: «Выбрано, элемент вкладки «Сохранить как»». При использовании JAWS вы услышите сообщение «Вкладка «Сохранить как»».
-
Нажмите клавиши Э0, чтобы добавить место для сохранения. Вы услышите: «Вкладка «Добавление места»».
-
Нажмите Y, 2, чтобы добавить SharePoint в Microsoft 365 сайта.
- org/ListItem»>
Вас попросят ввести адрес электронной почты, который вы используете для доступа к сайту SharePoint в Microsoft 365. Затем нажмите клавишу ВВОД.
-
При запросе введите свой пароль и нажмите клавишу ВВОД.
Теперь сайт доступен в диалогах Поделиться и Сохранить как в PowerPoint.
Добавление презентации в OneDrive или SharePoint Online и предоставление к ней доступа
Во sign in to your Microsoft account in PowerPoint and upload your presentations to OneDrive or SharePoint в Microsoft 365, so you can share them with others. Инструкции о том, как выполнить вход, можно найти здесь.
Загрузив презентации в OneDrive или SharePoint в Microsoft 365, вы также можете управлять тем, кто редактирует файл, сразу же получать доступ к презентациям на любых устройствах.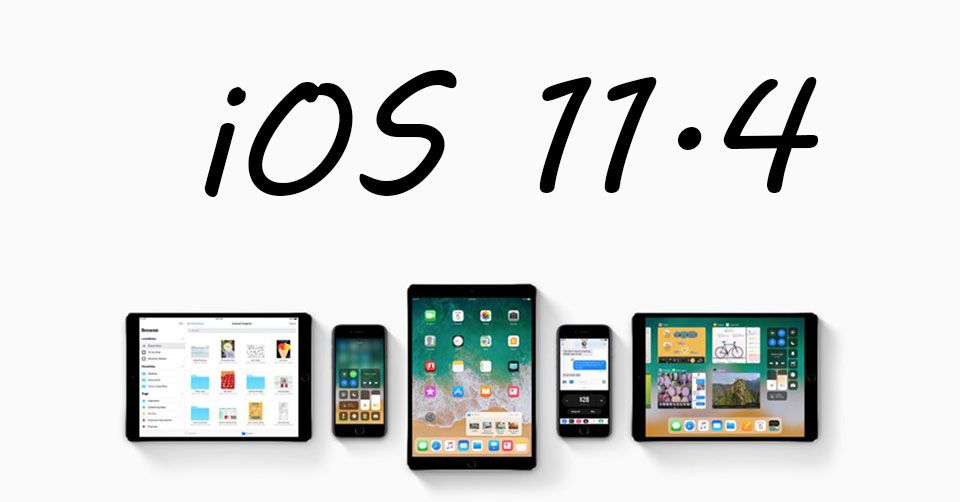 Вы можете легко добавить как старые, так и новые презентации в OneDrive или SharePoint в Microsoft 365.
Вы можете легко добавить как старые, так и новые презентации в OneDrive или SharePoint в Microsoft 365.
Добавление презентации в OneDrive или SharePoint
Выложите презентацию в OneDrive или SharePoint в Microsoft 365, чтобы поделиться ею через Интернет.
Вы также можете добавить презентацию в сетевое расположение в диалоговом окне Сохранить как. Инструкции см. в разделе Сохранение файла презентации.
-
В PowerPoint нажмите ALT+Z, S, чтобы открыть диалоговое окно Поделиться. Вы услышите сообщение «Места для отправки» и название первого расположения, например «OneDrive, Microsoft».
- org/ListItem»>
Нажимайте клавишу СТРЕЛКА ВНИЗ, пока не услышите нужное расположение, а затем нажмите клавишу ВВОД. Вы услышите фразу «Присвоение имени документу, название презентации».
-
Введите имя презентации.
-
Нажимайте клавишу TAB, пока не услышите фразу «ОК, кнопка», а затем нажмите клавишу ВВОД. Вы услышите фразу «Пригласить пользователей, редактируемое поле со списком».
-
Выполните одно из следующих действий:
- org/ListItem»>
Чтобы сразу же поделиться презентацией, перейдите к действию 2 в разделе Предоставление доступа к презентации через OneDrive или SharePoint Online.
-
Если вы хотите продолжить работу над презентацией и поделиться ней позже, нажимите клавиши SR+СТРЕЛКА ВПРАВО, пока не услышите «Закрыть, кнопка», а затем нажмите клавишу ВВОД. Диалоговое окно Поделиться закроется.
- org/ListItem»>
Предоставление доступа к презентации через OneDrive или SharePoint Online
После отправки презентации в OneDrive или SharePoint в Microsoft 365, вы можете отправить ссылку для общего доступа своим коллегам или друзьям непосредственно из PowerPoint. Таким образом вы сможете управлять доступом к файлу и редактировать его, не беспокоясь об ограничениях на размер вложений в сообщениях электронной почты.
Таким образом вы сможете управлять доступом к файлу и редактировать его, не беспокоясь об ограничениях на размер вложений в сообщениях электронной почты.
-
В PowerPoint нажмите ALT+Z, S, чтобы открыть диалоговое окно Поделиться. Вы услышите фразу «Пригласить пользователей, редактируемое поле со списком».
-
Введите адрес электронной почты пользователя, с которым вы хотите поделиться презентацией, а затем нажмите клавишу ВВОД. Повторите эти действия для других людей, с которыми вы хотите поделиться презентацией.
- org/ListItem»>
Если вы хотите добавить свое сообщение, нажмите клавишу TAB. Вы услышите: «Добавить сообщение». Введите сообщение для получателей.
-
Чтобы определить, кто может воспользоваться ссылкой, нажимайте клавиши SHIFT+TAB, пока не услышите текущее значение, например, «Только сотрудники организации, получившие эту ссылку, смогут просматривать и изменять элемент». Нажмите клавишу ВВОД. Вы услышите фразу «Параметры ссылки, страница». Нажимайте клавишу СТРЕЛКА ВВЕРХ или СТРЕЛКА ВНИЗ, пока не услышите нужный вариант.
-
По умолчанию те, с кем вы поделились презентацией, могут редактировать ее. Если вы хотите, чтобы они могли только просматривать презентацию, нажимайте клавишу TAB, пока не услышите сообщение «Другие параметры, установлен, Разрешить редактирование, флажок», а затем нажмите клавишу ПРОБЕЛ.

-
Чтобы сохранить параметры доступа и закрыть страницу Параметры ссылки, нажимайте клавишу TAB, пока не услышите «Применить, кнопка», и нажмите клавишу ВВОД. Вы услышите фразу «Отправить ссылку».
-
Чтобы поделиться презентацией, нажимайте клавишу TAB, пока не прозвучит фраза «Поделиться, кнопка», а затем нажмите ВВОД.
Отправка ссылки на презентацию
Вы можете создать ссылку прямо из PowerPoint или OneDrive или SharePoint в Microsoft 365 отправить ее по электронной почте или в мгновенном сообщении, а не отправлять копию презентации.
-
В PowerPoint нажмите ALT+Z, S, чтобы открыть диалоговое окно Поделиться. Вы услышите фразу «Пригласить пользователей, редактируемое поле со списком».
-
Нажимайте клавишу TAB, пока не услышите фразу «Копировать ссылку, кнопка», а затем дважды нажмите клавишу ВВОД. Вы услышите фразу «Ссылка создана, страница».
-
Нажимая клавишу TAB, пока не услышите «Копировать, кнопка», а затем нажмите клавишу ВВОД. Ссылка будет скопирована.

Чтобы закрыть диалоговое окно, нажимая клавиши SR+СТРЕЛКА ВПРАВО, пока не услышите «Закрыть, кнопка», а затем нажмите клавишу ВВОД.
-
Скопируйте ссылку, например в сообщение электронной почты или мгновенное сообщение.
Отправка копии презентации PowerPoint по электронной почте
С PowerPoint, вы можете легко отправить копию презентации по электронной почте, чтобы поделиться с другими. Вы можете отправить копию в исходном формате презентации или в формате PDF. PowerPoint преобразовывать презентацию в формат PDF и вложенный файл в Outlook сообщению электронной почты.
Инструкции по сохранению презентации в формате PDF см. в статье Сохранение презентации в файле другого формата.
-
В PowerPoint нажмите ALT+Z, S, чтобы открыть диалоговое окно Поделиться.
-
Нажимая клавишу TAB, пока не услышите «Отправить копию», а затем нажмите клавишу ВВОД.
-
Нажимая клавишу СТРЕЛКА ВНИЗ, пока не услышите нужный формат файла, а затем нажмите клавишу ВВОД.
-
Откроется новое сообщение Outlook с вложенной копией презентации.
 Фокус будет находиться в поле Кому. Введите электронный адрес или имя получателя. Чтобы написать сообщение, нажимайте клавишу TAB, пока не услышите «Сообщение», и введите текст.
Фокус будет находиться в поле Кому. Введите электронный адрес или имя получателя. Чтобы написать сообщение, нажимайте клавишу TAB, пока не услышите «Сообщение», и введите текст. -
Чтобы отправить сообщение, нажмите клавиши ALT+О.
Совместная работа над презентацией
PowerPoint совместное работу над презентациями позволяет нескольким людям совместно работать над презентациями. Совместное редактирование запускается автоматически, когда несколько человек открывают одну презентацию, сохраненную в OneDrive или SharePoint в Microsoft 365.
Ваши соавторы могут следовать отправленной ссылке, и презентация откроется в их версии PowerPoint или в Веб-приложение PowerPoint.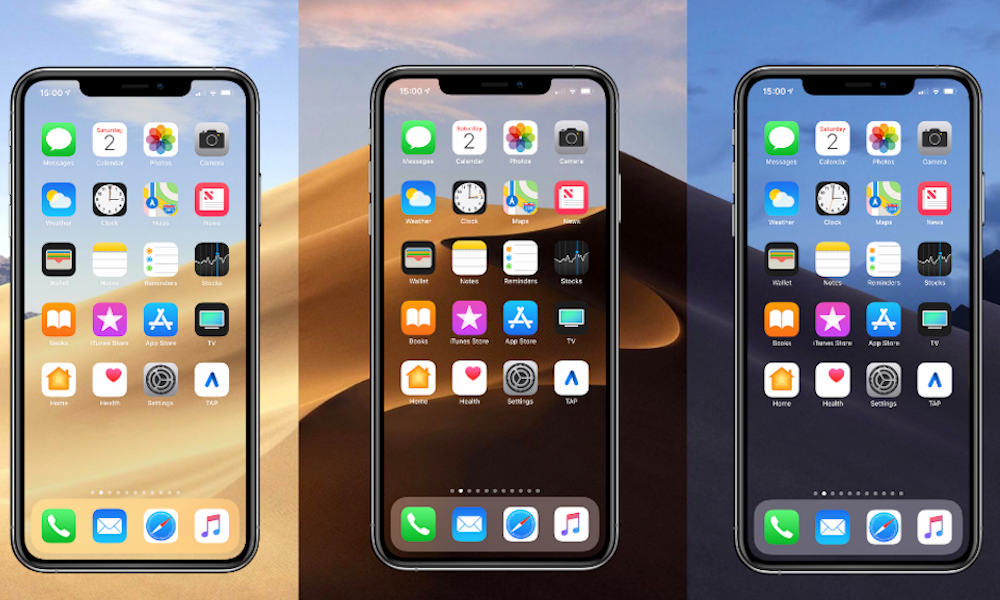 Если они также используют версию Веб-приложение PowerPoint или PowerPoint и согласились автоматически делиться изменениями, при переходе к слайду вы будете читать «Другие пользователи редактирует этот слайд».
Если они также используют версию Веб-приложение PowerPoint или PowerPoint и согласились автоматически делиться изменениями, при переходе к слайду вы будете читать «Другие пользователи редактирует этот слайд».
Для совместной работы с Microsoft 365 должна быть установлена активная подписка на Office и последняя версия приложения.
См. также
Работа со слайдами PowerPoint с помощью средства чтения с экрана
Добавление и форматирование текста в PowerPoint с помощью средства чтения с экрана
Использование сочетаний клавиш для создания презентаций PowerPoint
Использование сочетаний клавиш для проведения презентаций PowerPoint
Создание презентации в PowerPoint с помощью средства чтения с экрана
Настройка устройства для поддержки специальных возможностей в Microsoft 365
Использование чтения с экрана для изучения и навигации по PowerPoint
Используйте PowerPoint клавиатуру и VoiceOver (встроенное в macOS устройство чтения с экрана), чтобы делиться презентацией через Интернет и работать над ней вместе с друзьями или коллегами.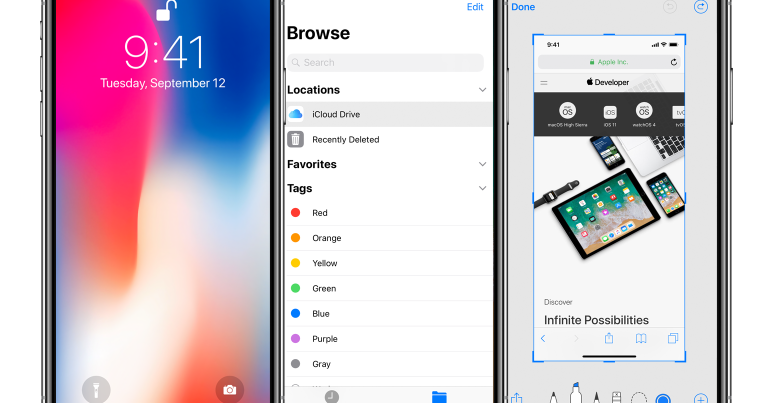 Кроме того, вы можете создавать копии презентаций в различных форматах, таких как PDF, и делиться ими по электронной почте.
Кроме того, вы можете создавать копии презентаций в различных форматах, таких как PDF, и делиться ими по электронной почте.
Примечания:
-
Новые возможности Microsoft 365 становятся доступны подписчикам Microsoft 365 по мере выхода, поэтому в вашем приложении эти возможности пока могут отсутствовать. Чтобы узнать о том, как можно быстрее получать новые возможности, станьте участником программы предварительной оценки Office.
-
В этой статье предполагается, что вы используете VoiceOver — средство чтения с экрана, встроенное в macOS. Дополнительные сведения об использовании VoiceOver см. в кратком руководстве по началу работы с VoiceOver.
В этом разделе
- org/ListItem»>
Сохранение презентации в OneDrive и предоставление к ней общего доступа -
Предоставление доступа к презентации PowerPoint другим пользователям
Сохранение презентации в OneDrive и предоставление к ней общего доступа
Во sign in to your Microsoft account in PowerPoint and save your presentations to OneDrive, so you can share them with others. Инструкции о том, как выполнить вход, можно найти здесь.
Сохранение презентаций в OneDrive, вы также можете управлять тем, кто редактирует файл, сразу же получать доступ к последним изменениям и получать доступ к презентациям на любом из ваших устройств.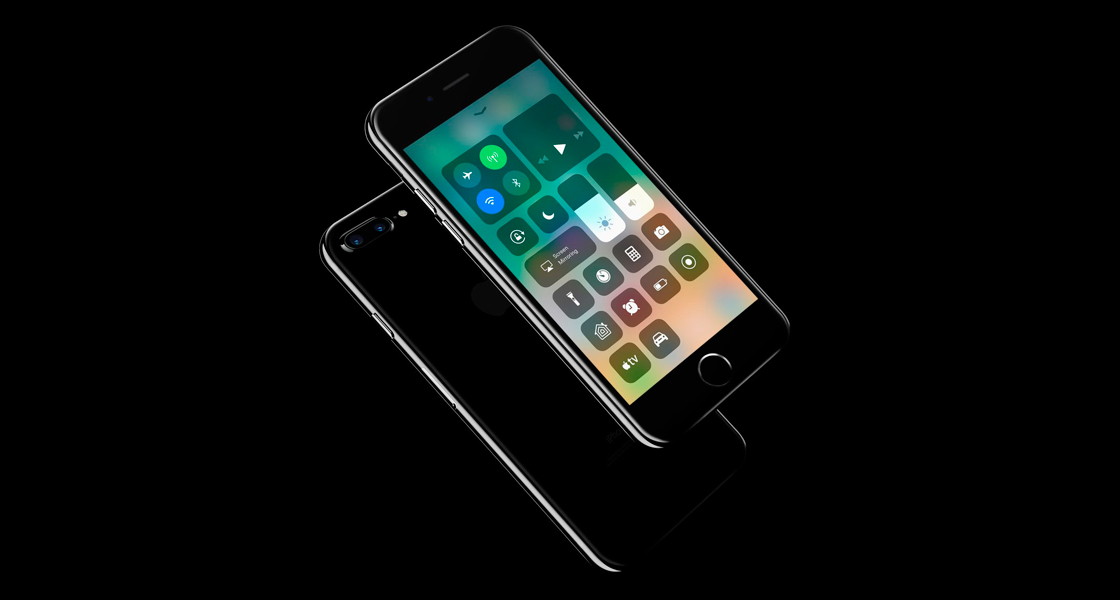 Вы можете легко сохранять как старые, так и новые презентации в OneDrive.
Вы можете легко сохранять как старые, так и новые презентации в OneDrive.
После сохранения в OneDrive презентацией можно поделиться.
Сохранение презентации в OneDrive
-
В PowerPoint, чтобы сохранить презентацию, нажмите shift+COMMAND+S. Откроется диалоговое окно Сохранить как с фокусом в текстовом поле «Имя файла». Прозвучит сообщение «Сохранить как».
-
При необходимости введите имя нового файла.
- org/ListItem»>
Чтобы выбрать хранилище OneDrive, нажмите клавишу TAB. Фокус переместится в список доступных мест для хранения. Используйте клавиши CONTROL+OPTION+СТРЕЛКА ВВЕРХ,СТРЕЛКА ВНИЗ, СТРЕЛКА ВПРАВО и СТРЕЛКА ВЛЕВО для перехода по списку и клавиши CONTROL+OPTION+ПРОБЕЛ, чтобы выбрать нужный пункт.
-
Если вы хотите сохранить презентацию в папке OneDrive, нажимайте клавишу TAB, пока не услышите сообщение «Вы находитесь в папке».
-
Чтобы выбрать папку в OneDrive, нажимайте клавиши CONTROL+OPTION+СТРЕЛКА ВВЕРХ или СТРЕЛКА ВНИЗ. При перемещении вы будете слышать названия папок.
- org/ListItem»>
Если вы хотите создать папку, с помощью клавиши TAB перейдите к команде Создать папку. Чтобы сделать выбор, нажмите клавишу ПРОБЕЛ. Откроется диалоговое окно Новая папка. Введите имя папки и нажмите клавишу ВВОД.
-
Нажмите клавишу ВВОД, чтобы сохранить файл. Презентация будет сохранена в OneDrive с расширением PPTX.
Предоставление доступа к презентации в OneDrive
-
В PowerPoint, чтобы поделиться презентацией, нажимая F6, пока не услышите текущую вкладку на ленте.

-
Нажимайте клавишу TAB, пока не услышите фразу «Поделиться, меню, кнопка», а затем нажмите клавишу ПРОБЕЛ. Вы услышите фразу «Пригласить пользователей, поле со списком».
-
Введите адрес электронной почты пользователя, которого вы хотите пригласить, и нажмите клавишу ВВОД. Если у вас уже сохранены его контактные данные, достаточно ввести имя. Повторите эти действия для других людей, с которыми вы хотите поделиться файлом.
-
Если вы хотите добавить свое сообщение, нажмите клавишу TAB.
 Вы услышите фразу «Добавьте сообщение, необязательно». Введите сообщение для получателей.
Вы услышите фразу «Добавьте сообщение, необязательно». Введите сообщение для получателей. -
Чтобы управлять доступом к файлу на чтение и редактирование, нажимайте клавишу TAB, пока не услышите название текущего варианта, например «Доступ для внесения правок будут иметь только указанные пользователи», а затем нажмите клавишу ПРОБЕЛ. Нажимайте клавишу СТРЕЛКА ВВЕРХ или СТРЕЛКА ВНИЗ, пока не услышите нужный вариант.
-
По умолчанию приглашенные участники могут редактировать презентацию. Если вы хотите, чтобы они могли только просматривать презентацию, нажимая клавишу TAB, пока не услышите «Разрешить редактирование, проверка, кнопка», а затем нажмите клавишу ПРОБЕЛ, чтобы отключить параметр редактирования.
 Вы услышите: «Не посвечен, Разрешить редактирование, checkbox».
Вы услышите: «Не посвечен, Разрешить редактирование, checkbox». -
Чтобы сохранить параметры доступа и закрыть страницу Параметры ссылки, нажимайте клавишу TAB, пока не услышите «Применить, кнопка», и нажмите клавишу ВВОД. Вы услышите фразу «Пригласить пользователей, поле со списком».
-
Чтобы поделиться презентацией, нажимайте клавишу TAB, пока не прозвучит фраза «Поделиться, кнопка», а затем нажмите ВВОД.
-
Нажимая клавишу TAB, пока не услышите сообщение «Отправить, кнопка», а затем нажмите клавишу ПРОБЕЛ.

Отправка копии презентации
С PowerPoint, вы можете легко отправить копию презентации по электронной почте, чтобы поделиться с другими. Вы можете отправить копию в исходном формате презентации или в формате PDF. PowerPoint преобразовывать презентацию в формат PDF и вложенный файл в Outlook сообщению электронной почты.
Инструкции по сохранению презентации в формате PDF см. в статье Сохранение презентации в файле другого формата.
-
В PowerPoint, чтобы поделиться презентацией, нажимая F6, пока не услышите текущую вкладку на ленте.
- org/ListItem»>
Нажимайте клавишу TAB, пока не услышите фразу «Поделиться, меню, кнопка», а затем нажмите клавиши CONTROL+OPTION+ПРОБЕЛ. Вы услышите фразу «Пригласить пользователей, поле со списком».
-
Нажимайте клавишу TAB, пока не услышите «Вложить вместо этого копию, свернуто, кнопка раскрывающегося списка», а затем нажмите клавишу ВВОД.
-
Нажимайте клавишу СТРЕЛКА ВВЕРХ или СТРЕЛКА ВНИЗ, чтобы выбрать, требуется ли отправить файл в формате презентации или формате PDF. Чтобы сделать выбор, нажмите клавишу ПРОБЕЛ.
- org/ListItem»>
Откроется приложение Почта с сообщением, в которое вложена презентация в формате PPTX или PDF. Фокус будет установлен на поле Кому.
-
Введите адреса электронной почты пользователей, которым нужно отправить копию презентации.
-
Нажимайте клавишу TAB, пока не услышите сообщение «Тема, столбец», а затем введите тему сообщения.
-
Чтобы отправить сообщение электронной почты, нажимайте клавиши SHIFT+TAB, пока не услышите сообщение «Отправить, кнопка», а затем нажмите клавишу ПРОБЕЛ.

Отправка ссылки на презентацию
Можно отправить не копию презентации, а ссылку для общего доступа. В этом случае другие пользователи будут видеть все последние изменения в презентации, а вам не придется беспокоиться о том, получится ли отправить ее по электронной почте, если она очень большая.
-
В PowerPoint, чтобы поделиться презентацией, нажимая F6, пока не услышите текущую вкладку на ленте.
-
Нажимайте клавишу TAB, пока не услышите фразу «Поделиться, меню, кнопка», а затем нажмите клавиши CONTROL+OPTION+ПРОБЕЛ.
 Вы услышите фразу «Пригласить пользователей, поле со списком».
Вы услышите фразу «Пригласить пользователей, поле со списком». -
Нажимайте клавишу СТРЕЛКА ВНИЗ, пока не услышите сообщение «Копировать ссылку, кнопка», а затем нажмите клавишу ПРОБЕЛ. Ссылка будет скопирована.
-
Скопируйте ссылку, например в сообщение электронной почты или мгновенное сообщение.
Дополнительные сведения
Работа со слайдами PowerPoint с помощью средства чтения с экрана
Добавление и форматирование текста в PowerPoint с помощью средства чтения с экрана
Использование сочетаний клавиш для создания презентаций PowerPoint
Использование сочетаний клавиш для проведения презентаций PowerPoint
Создание презентации в PowerPoint с помощью средства чтения с экрана
Настройка устройства для поддержки специальных возможностей в Microsoft 365
Использование чтения с экрана для изучения и навигации по PowerPoint
Используйте PowerPoint VoiceOver ( встроенное в iOS устройство чтения с экрана), чтобы делиться презентациями через Интернет и работать над ними вместе с друзьями или коллегами. Кроме того, можно создавать копии презентаций в формате PDF и делиться ими по электронной почте.
Кроме того, можно создавать копии презентаций в формате PDF и делиться ими по электронной почте.
Примечания:
-
Новые возможности Microsoft 365 становятся доступны подписчикам Microsoft 365 по мере выхода, поэтому в вашем приложении эти возможности пока могут отсутствовать. Чтобы узнать о том, как можно быстрее получать новые возможности, станьте участником программы предварительной оценки Office.
-
Чтобы получить возможность сенсорного PowerPoint, перейдите в PowerPoint для iPhone сенсорного руководства.
-
В этой статье предполагается, что вы используете VoiceOver — средство чтения с экрана, встроенное в iOS.
 Дополнительные сведения об использовании VoiceOver см. на странице Универсальный доступ в продуктах Apple.
Дополнительные сведения об использовании VoiceOver см. на странице Универсальный доступ в продуктах Apple.
В этом разделе
-
Как сохранить презентацию в OneDrive и начать совместную работу -
Как предоставить доступ к презентации другим пользователям -
Как сохранить презентацию PowerPoint в формате PDF
Как сохранить презентацию в OneDrive и начать совместную работу
Во sign in to your Microsoft account in PowerPoint and save your presentations to OneDrive, so you can share them with others. Инструкции о том, как выполнить вход, можно найти здесь.
Инструкции о том, как выполнить вход, можно найти здесь.
Сохранение презентаций в OneDrive, вы также можете управлять тем, кто редактирует файл, сразу же получать доступ к последним изменениям и получать доступ к презентациям на любом из ваших устройств. Вы можете легко сохранять как старые, так и новые презентации в OneDrive.
После сохранения в OneDrive презентацией можно поделиться.
Сохранение презентации в OneDrive
-
Чтобы сохранить презентацию, коснитесь в PowerPoint 2016 для iOS верхней части экрана четырьмя пальцами, а затем проводите ими вправо, пока не услышите сообщение «Сохранить и закрыть, кнопка».
 Затем дважды коснитесь экрана.
Затем дважды коснитесь экрана. -
Проводите пальцем вправо, пока не услышите сообщение «Сохранить, многоточие, кнопка», а затем дважды коснитесь экрана.
-
Введите имя файла.
-
Чтобы выбрать место для сохранения файла, проводите пальцем вправо после сообщения «Места», пока не услышите имя вашей учетной записи OneDrive, например «OneDrive – личные», а затем дважды коснитесь экрана.
- org/ListItem»>
Если вы хотите сохранить файл в папке OneDrive, проводите пальцем вправо, пока не услышите имя нужной папки и сообщение «Кнопка, папка, доступные действия», а затем дважды коснитесь экрана.
-
Чтобы сохранить файл, проводите пальцем влево, пока не услышите сообщение «Сохранить, кнопка», а затем дважды коснитесь экрана.
Презентация будет сохранена в OneDrive с расширением PPTX.
Совместная работа над презентацией в OneDrive
-
После сохранения презентации в OneDrive коснитесь верхней части экрана четырьмя пальцами.
 Вы услышите имя презентации.
Вы услышите имя презентации. -
Проводите пальцем вправо, пока не услышите сообщение «Общий доступ, кнопка меню», а затем дважды коснитесь экрана. Вы услышите сообщение «Общий доступ, заголовок».
-
Проводите пальцем вправо, пока не услышите сообщение «Пригласить людей, кнопка», а затем дважды коснитесь экрана. Откроется диалоговое окно Приглашение пользователей.
-
Проводите пальцем вправо, пока не услышите сообщение «Введите имена или электронные адреса, текстовое поле», а затем дважды коснитесь экрана.

-
Введите адрес электронной почты пользователя, которого хотите пригласить. Если у вас уже сохранены его контактные данные, достаточно ввести его имя.
Примечание: Может открыться диалоговое окно с запросом на PowerPoint доступ к контактам. Проводите пальцем вправо, пока не услышите сообщение «Не разрешать, кнопка» или «ОК, кнопка», а затем дважды коснитесь экрана.
-
Проводите пальцем вправо, пока не услышите сообщение «Может вносить изменения, переключатель, включен». По умолчанию приглашенные участники могут редактировать презентацию. Если вы хотите, чтобы они могли только просматривать презентацию, дважды коснитесь экрана, чтобы отключить возможность редактирования.
 Вы услышите сообщение «Выключено».
Вы услышите сообщение «Выключено». -
Проводите пальцем вправо, пока не услышите сообщение «Включить текст сообщения (необязательно)». Если вы хотите добавить сообщение, дважды коснитесь экрана и введите сообщение для получателя.
-
Проводите пальцем влево, пока не услышите сообщение «Отправить, кнопка», а затем дважды коснитесь экрана.
Получатель получит сообщение электронной почты со сведениями о презентации. Вы вернетесь в меню «Общий доступ».
Предоставление доступа к презентации другим пользователям
С PowerPoint, вы можете легко отправить копию презентации по электронной почте.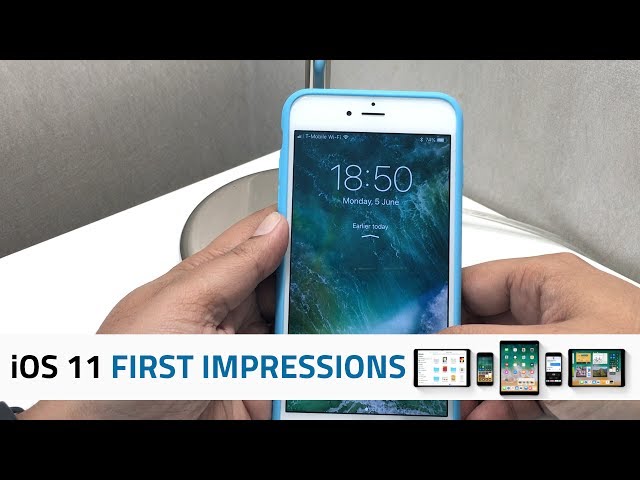
-
Когда презентация открыта в PowerPoint, коснитесь верхней половины экрана 4 пальцами. Вы услышите имя презентации.
-
Проводите пальцем вправо, пока не услышите сообщение «Общий доступ, кнопка меню», а затем дважды коснитесь экрана. Вы услышите сообщение «Общий доступ, заголовок».
-
Проводите пальцем вправо, пока не услышите сообщение «Отправить копию, кнопка», а затем дважды коснитесь экрана. Откроется диалоговое окно Отправить копию.
Совет: По умолчанию копия отправляется в обычном формате PowerPoint.
 Если вместо этого вы хотите отправить копию презентации в формате PDF, проводите пальцем вправо, пока не услышите сообщение «Формат, презентация PowerPoint, кнопка», а затем дважды коснитесь экрана. Проводите пальцем вправо, пока не услышите сообщение «PDF», а затем дважды коснитесь экрана.
Если вместо этого вы хотите отправить копию презентации в формате PDF, проводите пальцем вправо, пока не услышите сообщение «Формат, презентация PowerPoint, кнопка», а затем дважды коснитесь экрана. Проводите пальцем вправо, пока не услышите сообщение «PDF», а затем дважды коснитесь экрана. -
Проводите пальцем вправо, пока не услышите сообщение «Отправить с помощью другого приложения», а затем дважды коснитесь экрана.
-
Проводите пальцем вправо, пока не услышите сообщение «Почта, кнопка», а затем дважды коснитесь экрана.
Примечание: Необходимо настроить учетную запись электронной почты в Почте, прежде чем отправлять презентацию из PowerPoint.

-
Проводите пальцем вправо, пока не услышите сообщение «Кому, текстовое поле», дважды коснитесь экрана, а затем введите адрес электронной почты получателя. Имя вложенного файла автоматически будет использовано как тема сообщения.
Примечание: Может открыться диалоговое окно с запросом на PowerPoint доступ к контактам. Проводите пальцем вправо, пока не услышите сообщение «Не разрешать, кнопка» или «ОК, кнопка», а затем дважды коснитесь экрана.
-
Проводите пальцем влево, пока не услышите сообщение «Отправить, кнопка», а затем дважды коснитесь экрана.
Получатель получит сообщение электронной почты с вложенным PDF-файлом.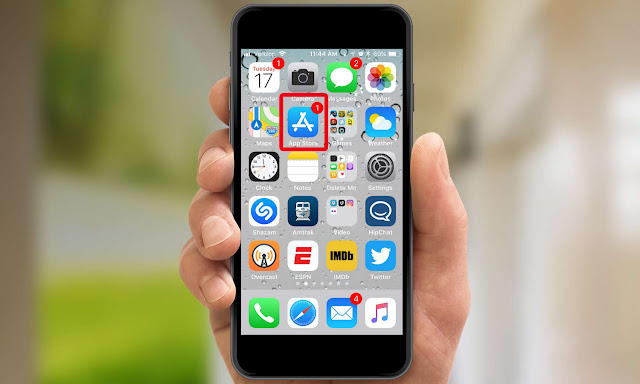 Вы вернетесь к меню «Отправить копию».
Вы вернетесь к меню «Отправить копию».
Как сохранить презентацию PowerPoint в формате PDF
Иногда нужно поделиться презентацией с людьми, у которых нет PowerPoint, и при этом сохранить содержимое и форматирование без изменений. Для этого можно использовать PowerPoint для сохранения презентаций в формате PDF непосредственно в OneDrive.
-
Когда презентация открыта в PowerPoint, коснитесь верхней половины экрана 4 пальцами. Вы услышите имя презентации.
-
Проводите пальцем вправо, пока не услышите сообщение «Файл, кнопка», а затем дважды коснитесь экрана.
 Вы услышите сообщение «Файл, заголовок».
Вы услышите сообщение «Файл, заголовок». -
Проводите пальцем вправо, пока не услышите сообщение «Экспорт, кнопка», а затем дважды коснитесь экрана.
-
Проводите пальцем вправо, пока не услышите сообщение «PDF», а затем дважды коснитесь экрана.
-
Введите имя файла.
-
Чтобы выбрать расположение OneDrive, проводите пальцем вправо, пока не услышите имя своей учетной записи OneDrive, например «OneDrive – личные», а затем дважды коснитесь экрана.

Примечание: Если вы уже сохранили презентацию в OneDrive, PowerPoint запоминает ее и осуществляете прямо в OneDrive папки.
-
Если вы хотите сохранить файл в папке OneDrive, проводите пальцем вправо, пока не услышите имя нужной папки и сообщение «Кнопка, папка, доступные действия», а затем дважды коснитесь экрана.
-
Чтобы сохранить копию презентации в формате PDF, проводите пальцем влево, пока не услышите сообщение «Экспорт, кнопка», а затем дважды коснитесь экрана.
Дополнительные сведения
Работа со слайдами PowerPoint с помощью средства чтения с экрана
Добавление и форматирование текста в PowerPoint с помощью средства чтения с экрана
Использование сочетаний клавиш для создания презентаций PowerPoint
Создание презентации в PowerPoint с помощью средства чтения с экрана
Настройка устройства для поддержки специальных возможностей в Microsoft 365
Использование чтения с экрана для изучения и навигации по PowerPoint
Используйте PowerPoint для Android TalkBack ( встроенное в Android устройство чтения с экрана), чтобы делиться презентациями через Интернет и работать над ними вместе с друзьями или коллегами. Когда вы делитесь файлами из OneDrive, вы можете пригласить людей для просмотра или редактирования презентации или отправить файл в виде вложения по электронной почте прямо из презентации.
Когда вы делитесь файлами из OneDrive, вы можете пригласить людей для просмотра или редактирования презентации или отправить файл в виде вложения по электронной почте прямо из презентации.
Примечания:
-
Новые возможности Microsoft 365 становятся доступны подписчикам Microsoft 365 по мере выхода, поэтому в вашем приложении эти возможности пока могут отсутствовать. Чтобы узнать о том, как можно быстрее получать новые возможности, станьте участником программы предварительной оценки Office.
-
Сведения о сенсорном управлении в PowerPoint для Android см. в руководстве по работе с PowerPoint для Android на сенсорных устройствах.
- org/ListItem»>
В этой статье предполагается, что вы используете TalkBack — средство чтения с экрана, встроенное в Android. Дополнительные сведения об использовании TalkBack см. на странице Специальные возможности в Android.
В этом разделе
-
Сохранение презентации в OneDrive -
Предоставление доступа к презентации через OneDrive - org/ListItem»>
Отправка копии презентации по электронной почте
Сохранение презентации в OneDrive
Во sign in to your Microsoft account in PowerPoint and save your presentations to OneDrive, so you can share them with others. Инструкции по входу в нее можно найти в PowerPoint в. Сохранение презентаций в OneDrive, вы также можете управлять тем, кто редактирует файл, сразу же получать доступ к последним изменениям и получать доступ к презентациям на любом из ваших устройств. Вы можете легко сохранять как старые, так и новые презентации в OneDrive.
После сохранения в OneDrive презентацией можно поделиться.
- org/ListItem»>
В режиме правки проводите пальцем влево, пока не услышите «Не проверено, Назад, переключатель», а затем дважды коснитесь экрана. Фокус перемещается в представление эскизов.
-
Проводите пальцем влево, пока не услышите фразу «Файл, кнопка», а затем дважды коснитесь экрана.
-
Проводите пальцем вправо, пока не услышите сообщение «Сохранить как», а затем дважды коснитесь экрана. Прозвучит сообщение «Сохранить как, Файл, меню закрыто, Введите имя файла <текущее имя файла>».
-
Чтобы изменить имя файла, дважды коснитесь экрана для открытия экранной клавиатуры.
 Сначала удалите старое или стандартное имя, а затем введите новое с клавиатуры. Завершив ввод, проведите пальцем вниз и влево, чтобы закрыть клавиатуру.
Сначала удалите старое или стандартное имя, а затем введите новое с клавиатуры. Завершив ввод, проведите пальцем вниз и влево, чтобы закрыть клавиатуру. -
Проводите пальцем влево или вправо, чтобы найти свою учетную запись OneDrive, а затем дважды коснитесь экрана.
-
Проведите пальцем вниз, а затем вверх. Прозвучит сообщение «Сохранить, кнопка». Дважды коснитесь экрана, чтобы сохранить презентацию. Меню Файл закроется, а фокус вернется в презентацию.
Совет: После сохранения презентации в OneDrive все вносимые в нее изменения будут при нажатии кнопки Сохранить сохраняться в OneDrive, если только вы не сохраните ее в другое место.
Предоставление доступа к презентации через OneDrive
Вы можете поделиться презентацией во время работы над ней. Ваш коллега получит ссылку для общего доступа по электронной почте и сможет открыть презентацию в PowerPoint.
-
Откройте в PowerPoint для Android презентацию, к которой вы хотите предоставить доступ.
-
Проводите пальцем влево, пока не услышите фразу «Снят, Общий доступ, переключатель», а затем дважды коснитесь экрана.
- org/ListItem»>
Проводите пальцем вправо, пока не услышите фразу «Пригласить пользователей, поле ввода», а затем дважды коснитесь экрана.
-
Введите с экранной клавиатуры адрес электронной почты человека, с которым вы хотите поделиться презентацией.
-
Проведите пальцем вниз и влево, чтобы закрыть клавиатуру.
-
Чтобы добавить сообщение, проводите пальцем вправо, пока не услышите «Включить текст сообщения (необязательно), поле ввода», дважды коснитесь экрана и введите текст с экранной клавиатуры.

-
Чтобы назначить разрешения, проводите пальцем вправо, пока не услышите «Установлен, Может вносить изменения, флажок». По умолчанию другие авторы могут редактировать презентацию, которой вы поделились. Если нужно предоставить разрешения только на просмотр, дважды коснитесь экрана.
-
Проводите пальцем вправо, пока не услышите сообщение «Поделиться, кнопка». После этого дважды коснитесь экрана.
Отправка копии презентации по электронной почте
Также можно отправить по электронной почте копию презентации, в том числе в формате PDF.
- org/ItemList»>
-
Откройте в PowerPoint для Android презентацию, к которой вы хотите предоставить доступ.
-
Проводите пальцем влево, пока не услышите фразу «Снят, Общий доступ, переключатель», а затем дважды коснитесь экрана.
-
Проводите пальцем вправо, пока не услышите сообщение «Весь документ, кнопка», а затем дважды коснитесь экрана.
-
Проводите пальцем вправо, пока не услышите сообщение «Презентация, кнопка» или «PDF, кнопка» (в зависимости от того, какой формат вы хотите использовать).
 Чтобы выбрать формат, дважды коснитесь экрана.
Чтобы выбрать формат, дважды коснитесь экрана. -
Проводите пальцем вправо, пока не найдете нужное приложение, например Outlook или Gmail, а затем дважды коснитесь экрана.
-
Введите с экранной клавиатуры адрес электронной почты человека, с которым вы хотите поделиться презентацией.
-
Проведите пальцем вниз и влево, чтобы закрыть клавиатуру.
-
Проводите пальцем вправо, пока не услышите слово «Отправить», а затем дважды коснитесь экрана.

Совет: Также можно использовать эти инструкции для отправки PDF-файла на собственный адрес электронной почты или его сохранения на Google Диске.
См. также
Добавление и форматирование текста в PowerPoint с помощью средства чтения с экрана
Работа со слайдами PowerPoint с помощью средства чтения с экрана
Использование сочетаний клавиш для создания презентаций PowerPoint
Создание презентации в PowerPoint с помощью средства чтения с экрана
Настройка устройства для поддержки специальных возможностей в Microsoft 365
Навигация в PowerPoint с помощью специальных возможностей
Используйте PowerPoint в Интернете клавиатурой и устройством чтения с экрана, чтобы делиться презентацией через Интернет и работать над ней вместе с друзьями или коллегами. При предоставлении доступа через OneDrive вы можете назначить другим пользователям разрешения на просмотр или редактирование презентации, чтобы обеспечить совместную работу. Мы протестировали его с экранным диктором в Microsoft Edge, JAWS и NVDA в Chrome, но он может работать с другими устройствами чтения с экрана и веб-браузерами, если они придерживаются стандартов и приемов для работы со специальными специальными возможности.
При предоставлении доступа через OneDrive вы можете назначить другим пользователям разрешения на просмотр или редактирование презентации, чтобы обеспечить совместную работу. Мы протестировали его с экранным диктором в Microsoft Edge, JAWS и NVDA в Chrome, но он может работать с другими устройствами чтения с экрана и веб-браузерами, если они придерживаются стандартов и приемов для работы со специальными специальными возможности.
Примечания:
-
Если вы используете Экранный диктор в Windows 10 Fall Creators Update, для изменения документов, электронных таблиц или презентаций в Office в Интернете вам понадобится отключить режим сканирования. Дополнительные сведения см. в статье Отключение виртуального режима или режима просмотра в средствах чтения с экрана в Windows 10 Fall Creators Update.
- org/ListItem»>
Новые возможности Microsoft 365 становятся доступны подписчикам Microsoft 365 по мере выхода, поэтому в вашем приложении эти возможности пока могут отсутствовать. Чтобы узнать о том, как можно быстрее получать новые возможности, станьте участником программы предварительной оценки Office.
-
Дополнительные сведения о средствах чтения с экрана см. в статье о работе средств чтения с экрана в Microsoft Office.
-
Рекомендуем использовать PowerPoint в Интернете в веб-браузере Microsoft Edge. PowerPoint в Интернете работает в веб-браузере, поэтому в сочетаниях клавиш есть некоторые отличия от классической программы. Например, для перехода в область команд и выхода из нее вместо клавиши F6 используются клавиши CTRL+F6.
 Кроме того, такие распространенные сочетания клавиш, как F1 (справка) и CTRL+O (открыть), относятся к командам веб-браузера, а не PowerPoint в Интернете.
Кроме того, такие распространенные сочетания клавиш, как F1 (справка) и CTRL+O (открыть), относятся к командам веб-браузера, а не PowerPoint в Интернете.
В этом разделе
-
Предоставление доступа к презентации через OneDrive -
Отправка ссылки на презентацию -
Загрузка презентации в формате PDF и ее совместное приложение
Показ презентации с помощью OneDrive
Вы можете поделиться презентацией во время работы над ней. Ваш коллега получит по электронной почте ссылку для совместного доступа.
Ваш коллега получит по электронной почте ссылку для совместного доступа.
-
Нажмите клавиши ALT+Windows клавишу с логотипом. Вы услышите вкладку, выбранную на ленте.
-
Нажимая клавишу TAB, пока не услышите «Кнопка «Поделиться»». Откроется диалоговое окно Поделиться.
-
Чтобы назначить разрешения, нажимайте клавишу TAB, пока не услышите текущее значение, например, «Только пользователи, которые уже имеют доступ, могут использовать эту ссылку». Затем нажмите клавишу ПРОБЕЛ.
 Вы услышите фразу «Параметры ссылки, страница». С помощью клавиш СТРЕЛКА ВВЕРХ и СТРЕЛКА ВНИЗ выберите нужный вариант.
Вы услышите фразу «Параметры ссылки, страница». С помощью клавиш СТРЕЛКА ВВЕРХ и СТРЕЛКА ВНИЗ выберите нужный вариант.Чтобы управлять правами на редактирование, нажимая клавишу TAB, пока не услышите «Другие параметры, checked, Allow editing checkbox» (Другие параметры, установить, Разрешить редактирование, кнопка «Разрешить редактирование»). Если вы не хотите, чтобы кто-то еще мог редактировать презентацию, нажмите клавишу ПРОБЕЛ.
Чтобы применить изменения, нажимайте клавишу TAB, пока не прозвучат слова «Применить, кнопка», а затем нажмите ВВОД.
-
Нажимайте клавишу TAB, пока не услышите сообщение «Люди, с помощью которых вы хотите поделиться», а затем введите адрес электронной почты человека, с помощью которого вы хотите поделиться презентацией. Чтобы предоставить доступ к документу нескольким людям, укажите их адреса электронной почты, разделяя их точкой с запятой.

-
Чтобы добавить сообщение для получателей, нажимите клавишу TAB, пока не услышите «Добавить сообщение, необязательно», а затем введите текст.
-
Нажимайте клавишу TAB, пока не прозвучат слова «Отправить, кнопка», а затем нажмите ВВОД.
Отправка ссылки на презентацию
Вместо отправки копии презентации по электронной почте вы можете поделиться ссылкой на нее. Это позволит вам всегда видеть самые последние версии, включая обновления для других сотрудников.
- org/ListItem»>
Нажмите клавиши ALT+Windows+F, Z, S. Вы услышите «Поделиться с другими людьми», а затем нажмите ввод. Откроется диалоговое окно Поделиться.
-
Нажимайте клавишу TAB, пока не услышите сообщение «Введите имя или адрес электронной почты для людей, с помощью которых вы хотите поделиться презентацией, редактируемое со словом со ссылкой», а затем введите адрес электронной почты человека, с помощью которого вы хотите поделиться презентацией. Чтобы предоставить доступ к документу нескольким людям, укажите их адреса электронной почты, разделяя их точкой с запятой.
-
Чтобы добавить сообщение для получателей, нажимите клавишу TAB, пока не услышите «Добавить сообщение, необязательно», а затем введите текст.

-
Нажимайте клавишу TAB, пока не прозвучат слова «Отправить, кнопка», а затем нажмите ВВОД.
Загрузка презентации в формате PDF и ее совместное приложение
Скачайте копию презентации в формате PDF на компьютер, чтобы можно было безопасно делиться ее несколькими каналами.
-
Чтобы открыть диалоговое окно скачивания PDF-файла, нажмите клавиши ALT+Windows+F, S, P. Вы услышите: «Скачать в формате PDF».
- org/ListItem»>
Чтобы скачать файл, нажмите ВВОД. Вы услышите: «Готово. Файл готов к печати».
-
Нажимайте клавишу TAB, пока не услышите «Скачать, кнопка», а затем нажмите клавишу ВВОД. Файл будет сохранен на компьютере в папке Загрузки.
-
Когда вы услышите «Закрыть, кнопка», нажмите клавишу ВВОД, чтобы закрыть диалоговое окно.
-
Поделитесь файлом, например, по электронной почте.
См. также
Работа со слайдами PowerPoint с помощью средства чтения с экрана
Добавление и форматирование текста в PowerPoint с помощью средства чтения с экрана
Вставка и изменение изображений и таблиц в PowerPoint с помощью средства чтения с экрана
Использование сочетаний клавиш для создания презентаций PowerPoint
Использование сочетаний клавиш для проведения презентаций PowerPoint
Создание презентации в PowerPoint с помощью средства чтения с экрана
Создание презентации на основе шаблона в PowerPoint с помощью средства чтения с экрана
Использование чтения с экрана для изучения и навигации по PowerPoint
Техническая поддержка пользователей с ограниченными возможностями
Корпорация Майкрософт стремится к тому, чтобы все наши клиенты получали наилучшие продукты и обслуживание.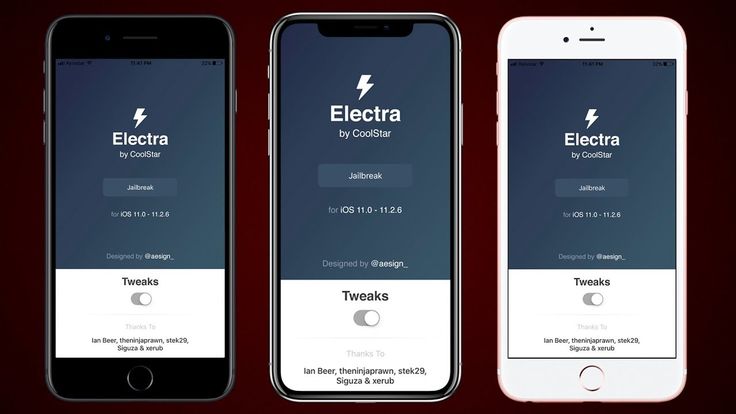 Если у вас ограниченные возможности или вас интересуют вопросы, связанные со специальными возможностями, обратитесь в службу Microsoft Disability Answer Desk для получения технической поддержки. Специалисты Microsoft Disability Answer Desk знакомы со многими популярными специальными возможностями и могут оказывать поддержку на английском, испанском, французском языках, а также на американском жестовом языке. Перейдите на сайт Microsoft Disability Answer Desk, чтобы узнать контактные сведения для вашего региона.
Если у вас ограниченные возможности или вас интересуют вопросы, связанные со специальными возможностями, обратитесь в службу Microsoft Disability Answer Desk для получения технической поддержки. Специалисты Microsoft Disability Answer Desk знакомы со многими популярными специальными возможностями и могут оказывать поддержку на английском, испанском, французском языках, а также на американском жестовом языке. Перейдите на сайт Microsoft Disability Answer Desk, чтобы узнать контактные сведения для вашего региона.
Если вы представитель государственного учреждения или коммерческой организации, обратитесь в службу Disability Answer Desk для предприятий.
Совместная работа над презентациями PowerPoint
Когда вы сохраняете презентацию в OneDrive или SharePoint в Microsoft 365,вы можете работать над ней одновременно с коллегами.
Для одновременной работы над презентацией все авторы должны использовать PowerPoint 2010 или более поздней (в Windows), PowerPoint 2016 для Mac или более поздней PowerPoint для Интернета.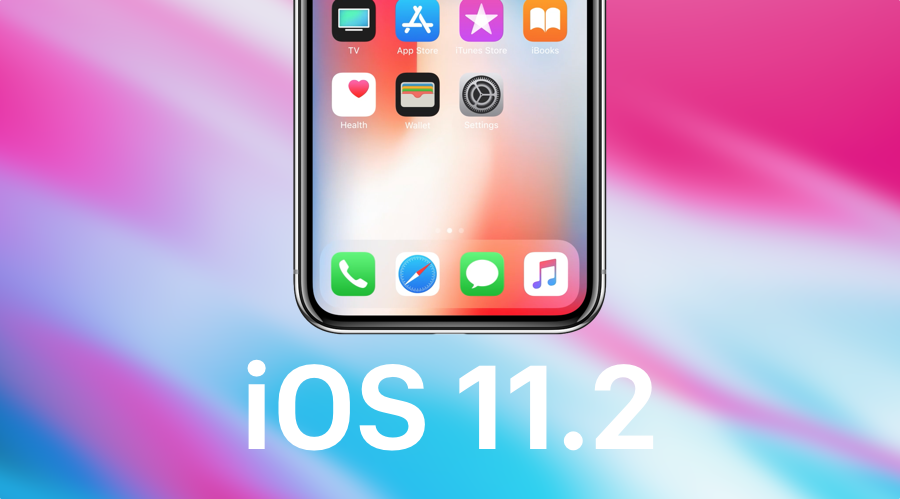
Предоставление доступа к презентации и совместная работа над ней
-
Откройте презентацию PowerPoint и выберите поделиться в правом верхнем углу ленты, когда будете готовы к совместной работе.
Если вы еще не сохранили презентацию в OneDrive или SharePoint в Microsoft 365,PowerPoint вам будет предложено сделать это сейчас. После этого приглашение будет отправлено.
Примечание: Если вы не хотите загружать презентацию в облако, вы можете поделиться им с помощью параметров Вложите копию… в нижней части диалогового окна.
- org/ListItem»>
В поле Отправить ссылку введите адрес электронной почты человека, с помощью которого вы хотите поделиться презентацией. Если вы уже сохранили его контактные данные, достаточно ввести имя. В раскрывающемся списке можно выбрать, смогут ли приглашаемые пользователи вносить изменения в файл или только просматривать его.
-
Нажмите кнопку Общий доступ. Если файл уже сохранен в облаке, приглашения будут отправлены пользователям по электронной почте.
Просмотр сведений о том, с какими слайдами общей презентации работают другие пользователи
- org/ListItem»>
Откройте презентацию и начните работу над ней.
Если ее просматривает или редактирует другой пользователь, в правом верхнем углу ленты отображается эскиз его фотографии. PowerPoint будет сообщать вам о том, что кто-то присоединился к работе над презентацией или завершил ее.
-
В области общего доступа также отображаются имена всех, кто просматривает или редактирует презентацию. Когда кто-то работает над презентацией, на это указывает соответствующий индикатор на эскизе слайда и на самом слайде. Чтобы узнать, кто вносит изменения, наведите указатель на этот индикатор или щелкните его.
(Для удобства в PowerPoint можно также включить автоматическое отображение имени пользователя, вносящего изменения.
 Для этого на вкладке Файл выберите пункт Параметры, затем пункт Дополнительно, перейдите в раздел Экран и установите флажок Отображать флаги присутствия для выбранных элементов.)
Для этого на вкладке Файл выберите пункт Параметры, затем пункт Дополнительно, перейдите в раздел Экран и установите флажок Отображать флаги присутствия для выбранных элементов.) -
По окончании работы сохраните файл.
Если другие авторы внесли изменения, при сохранении вы увидите следующее:
Если ваши обновления не конфликтуют с обновлениями других авторов, они будут объединены автоматически, и вам не придется ничего делать.
Уведомления при открытии измененного файла
|
|
После того как другие пользователи внесут изменения в общий файл презентации, PowerPoint для Microsoft 365 уведомит вас об этом при повторном открытии файла. Появится небольшой баннер с именами пользователей, внесших изменения в презентацию во время вашего отсутствия.
Запись исправлений: выделение исправлений, внесенных другими пользователями
PowerPoint для Microsoft 365 автоматически отслеживает изменения, внесенные в документы через Интернет.
|
|
- org/ListItem»>
Если вы повторно открыли измененную презентацию (или используете файл, который активно редактирует кто-то другой), измененные слайды выделяются бирюзовым в области эскизов. В этой статье есть слова «Слайд имеет непрочитанные изменения».
-
Выберите эскиз, чтобы просмотреть полноразмерный слайд. Измененная часть слайда будет выделена бирюзовым цветом. Рядом будет указано, кто и когда внес изменения. Просмотр измененного слайда приводит к очистке бирюзового выделения и нотации «Слайд имеет непрочитанные изменения» на этом слайде.
(Иногда измененный слайд выделяется, но внесенные правки не видны на нем. Это относится к изменениям в области «Заметки», удалению фигур, добавлению примечаний и изменению анимации.)
В каких случаях выделяются изменения:
- org/ListItem»>
Эта функция доступна только для общих документов, которые хранятся в OneDrive и SharePoint.
-
Изменения выделяются только в том случае, если кто-то вносит изменения Веб-приложение PowerPoint или PowerPoint для Microsoft 365 —по крайней мере версия 1707 из Current Channel или версия 1803 Semi-Annual Enterprise Channel. См. инструкции по определению версии Office.
-
Изменения не выделяются, если данные исправлений отключены для документа в параметрах конфиденциальности центра управления безопасностью.
Если параметры конфиденциальности не включены, имя пользователя (и время внесения им последних изменений в объект) сохраняются в презентации для поддержки возможности выделения исправлений.
 При необходимости удаляйте эти данные с помощью инспектора документов. (Инструкции по использованию инспектора документов см. в статье Удаление скрытых и персональных данных при проверке документов, презентаций и книг.)
При необходимости удаляйте эти данные с помощью инспектора документов. (Инструкции по использованию инспектора документов см. в статье Удаление скрытых и персональных данных при проверке документов, презентаций и книг.)Если параметры конфиденциальности включены, функция выделения исправлений отключается, то есть личные данные (имена пользователей и значения времени, указанные выше) не сохраняются.
Чтобы выделение исправлений было возможным, данные о состоянии прочтения отдельных слайдов должны сохраняться приложением PowerPoint отдельно. Место хранения данных зависит от используемых версии и канала обновления PowerPoint. Мы переходим к хранению в веб-службе Майкрософт, предназначенной для сохранения параметров пользователей, но этот переход еще не завершен.
В следующей таблице перечислены все соответствующие версии PowerPoint и место хранения данных о состоянии прочтения для каждого пользователя, открывшего файл.

Номер версии (или выше)
Место хранения данных о состоянии
PowerPoint для Microsoft 365 Current ChannelС 1707 по 1710
На диске компьютера по следующему пути:
%appdata%\Microsoft\PowerPoint\SlideViewState
Это расположение защищено папкой Windows Users; при необходимости вы можете вручную удалить файлы, в которых регистрируется, прочитали ли вы слайды.

PowerPoint для Microsoft 365 Current Channel1711
Веб-служба Майкрософт
PowerPoint для Microsoft 365 в Semi-Annual Enterprise Channel1803
Веб-служба Майкрософт
PowerPoint для Microsoft 365 для Mac16.
 11
11Веб-служба Майкрософт
PowerPoint для Android
16.0.9001.2077
Веб-служба Майкрософт
PowerPoint для iOS
2.9.108.0
Веб-служба Майкрософт
PowerPoint Mobile
17.
 8827
8827Веб-служба Майкрософт
См. инструкции по определению версии Office. -
Изменения не выделяются, если файл зашифрован или защищен паролем.
-
Изменения не выделяются, если файл хранится в формате ODP либо в формате более ранней версии PowerPoint (PPT или PPS).
Общение с помощью чата или примечаний
Чтобы внести просмотреть комментарии, выберите комментарии. Кроме того, можно отвечать на чужие примечания и помечать их как выполненные. Дополнительные сведения см. в статье Добавление примечаний.
Кроме того, можно отвечать на чужие примечания и помечать их как выполненные. Дополнительные сведения см. в статье Добавление примечаний.
(Microsoft 365 только) Вы можете мгновенно общаться в чате с другими людьми, которые работают над презентацией, OneDrive для работы и учебы или SharePoint в Microsoft 365. Чтобы начать групповой чат со всеми, кто работает над документом, кнопку Чат.
-
История чата не сохраняется, поэтому если закрыть документ и снова открыть его позже, вы начнете с пустого чата. Если вам нужно сохранять комментарии, рекомендуем вместо чата воспользоваться примечаниями.
-
Если другой пользователь откроет файл для редактирования, он также сможет присоединиться к чату, однако там не будут отображаться предыдущие сообщения, отправленные до того, как он открыл файл.
 Там будут видны только новые сообщения, отправленные после открытия.
Там будут видны только новые сообщения, отправленные после открытия.
См. предыдущие версии файла
|
|
Office сохраняет предыдущие версии файлов SharePoint, OneDrive и OneDrive для работы и учебы во время работы над ними.
Чтобы открыть список предыдущих версий файла, выберите имя файла в заголовке окна приложения, а затем выберите История версий.
В этом режиме можно просматривать, а не редактировать историю версий. Вы можете увидеть любую более предварительную версию файла.
Чтобы открыть более предварительную версию:
- org/ListItem»>
В области «История версий» справа выберите открыть версию в одном из элементов.
Копия этой версии, которая будет открыта только для чтения, откроется в отдельном PowerPoint окна.
Устранение конфликтующих изменений
При конфликтующих изменениях при на вкладе Сохранить отобразит наглядное сравнение изменений, внесенных одним из ваших соавторов. Вы можете выбрать изменения, которые вы хотите сохранить.
В сравнении выводятся только изменения, внесенные другими пользователями и непосредственно конфликтующие с вашими изменениями. Изменения без конфликтов автоматически добавляются в вашу презентацию при сохранении и отображаются в представлении Мои изменения.
- org/ItemList»>
-
Выберите Мои изменения или Изменения, внесенные другими пользователями.
-
Если существует несколько конфликтов, воспользуйтесь одним из перечисленных ниже вариантов.
-
Чтобы продолжать устранение конфликтов, выберите далее. Чтобы вернуться к предыдущему конфликту, выберите предыдущее.
-
Если вы хотите выбрать тот же набор изменений для всех остальных конфликтов, установите флажок Сделать это для всех конфликтов.

-
-
Устранив все конфликты, нажмите кнопку Готово.
Не хватает библиотек слайдов?
Если вам требуется эта возможность, отправьте свой отзыв, чтобы помочь нам определить приоритеты новых функций для будущих обновлений. Дополнительные сведения см. в статье Как оставить отзыв по Microsoft Office?
Совместное показ презентации и совместное авторство
- org/ListItem»>
Создайте черновик презентации, а затем сохраните его в общем расположении, например в OneDriveили SharePoint.
-
Откройте презентацию и начните работу над ней.
Примечание: Если над презентацией работает кто-то другой, в будет значок соавтора и число, которое говорит о количестве людей, работающих над презентацией. Щелкните значок Совместное , чтобы узнать, кто работает над презентацией (как показано ниже).
-
По окончании работы нажмите Файл > Сохранить.
Если над презентацией работали только вы, файл будет сохранен и работа завершена.
 Если ваши обновления и обновления других авторов не конфликтуют, они автоматически объединятся без вашего участия.
Если ваши обновления и обновления других авторов не конфликтуют, они автоматически объединятся без вашего участия.
Устранение изменений, внесенных другими людьми
Если над презентацией работают и другие пользователи, может появиться одно из указанных ниже сообщений об ошибке.
-
Если другие авторы внесли изменения, вы увидите следующее:
-
Если изменения, внесенные вами и другими авторами, конфликтуют друг с другом, появится сообщение:
Вот как можно устранить изменения, внесенные другими людьми:
- org/ItemList»>
-
На вкладке Объединение нажмите Показать изменения, а затем выполните одно из указанных ниже действий.
-
Чтобы просмотреть только конфликтующие обновления, нажмите Показывать только конфликты.
-
Чтобы просмотреть все изменения, нажмите Показывать все изменения.
-
- org/ListItem»>
Чтобы принять или отклонить изменения, выполните одно или оба следующих действия.
Для конфликтующих изменений-
Чтобы принять конфликтующие изменения, в поле рядом со значком конфликтующих изменений (см. ниже).
-
Чтобы отклонить конфликтующее изменение, не выполняйте никаких действий. Изменения, для которых не установлен флажок, не будут добавлены в презентацию.
Для стандартных изменений- org/ListItem»>
Чтобы принять стандартное изменение, не выполняйте никаких действий.
-
Чтобы отклонить стандартное изменение, снимите соответствующий флажок.
-
-
Закончив проверку изменений, выберите команду Закрыть окно режима объединения.
После выбора команды Закрыть окно режима объединения все изменения применяются и отправляются на сервер.
Примечание: Выбрав команду Закрыть окно режима объединения, вы не сможете вернуться назад и просмотреть помеченные изменения.

Важно:
Office 2010 больше не поддерживается. Перейдите на Microsoft 365, чтобы работать удаленно с любого устройства и продолжать получать поддержку.
Обновить
Совместное редактирование презентации
-
В PowerPoint 2010 откройте презентацию, которая хранится на сервере.
В строке состояния в нижней части PowerPoint, если вы работаете над презентацией не только вы. В уведомлении указывается, сколько людей в настоящее время работают над презентацией. Щелкните этот номер, чтобы увидеть имена соавторов.
- org/ListItem»>
На вкладке Вид в группе Режимы просмотра презентации нажмите кнопку Обычный, чтобы просмотреть презентацию в обычном режиме.
-
В левой области, которая содержит вкладки «Структуру» и «Слайды», на вкладке Слайды наймете небольшой значок в правом нижнем углу эскиза слайда. Это означает, что кто-то из соавторов изменяет этот слайд. Щелкните значок, чтобы увидеть имя соавтора.
Примечания:
-
Еще один способ увидеть имена соавторов презентации — щелкнуть вкладку Файл и щелкнуть Сведения в левой части экрана. Имена соавторов отображаются в средней области.
- org/ListItem»>
Чтобы отправить соавторам сообщение электронной почты или мгновенное сообщение, нажмите кнопку Отправить сообщение ,а затем — Отправить сообщение электронной почты или Отправить мгновенное сообщение.
-
Когда другой автор сохраняет изменения, PowerPoint сообщает вам, автору презентации, о том, что изменения были внесены. В области с вкладками «Контур» и «Слайды» на вкладке Слайды в нижнем правом углу измененного эскиза слайда появится значок.
-
Просмотр изменений, внесенных другими авторами
- org/ItemList»>
-
Чтобы узнать, изменяли ли другие авторы вашу презентацию, на вкладке Файл выберите сведения. Затем рядом с кнопкой Доступные обновления документовнажмите кнопку Сохранитьи выберите сохранить и просмотреть.
-
Затем, чтобы увидеть изменения, внесенные другими авторами, нажмите кнопку Просмотреть изменения.
-
При нажатиикнопки Просмотр изменений на ленте появляется вкладка Слияние, а в правой части окна окна PowerPoint правка.
 В области «Редакции» есть вкладка Слайды, на которую перечислены слайды, измененные другими авторами, и вкладка «Сведения», на которую перечислены изменения, внесенные в текущий слайд.
В области «Редакции» есть вкладка Слайды, на которую перечислены слайды, измененные другими авторами, и вкладка «Сведения», на которую перечислены изменения, внесенные в текущий слайд.
На вкладке Слияние с помощью кнопок в группе Разрешения можно отклонить следующие и предыдущие изменения, внесенные другими авторами, а также принять или отклонить их. Чтобы выйти из представления Слияния, нажмите кнопку Закрыть представление слияния.
Примечание: В представлении Слияние нельзя объединять новые обновления от других авторов или загружать изменения на сервер. Чтобы завершить проверку, нажмите кнопку Закрыть представление слияния ,чтобы автоматически отправить изменения на сервер.
Настройка PowerPoint уведомления о каждом внесении изменений авторами
Перед слиянием может потребоваться просмотреть (а затем принять или отклонить) изменения, внесенные другими авторами во все презентации, над которые вы работаете. В этом случае сделайте вот что:
В этом случае сделайте вот что:
-
Откройте вкладку Файл.
-
Щелкните Параметры в левой части экрана, а затем в диалоговом PowerPoint Параметры нажмите кнопку Сохранить.
-
В окне Параметры слияния дляфайлов сервера совместной работы с общими документами выберите параметр Показать подробные изменения слияния при слиянии.
Предоставление доступа к презентации и совместная работа над ней
- org/ItemList»>
-
Откройте презентацию PowerPoint, а затем в правом верхнем углу ленты выберите Поделиться а затем — Пригласить людей.
Если вы еще не сохранили презентацию в OneDrive или SharePoint в Microsoft 365,PowerPoint вам будет предложено сделать это сейчас.
Примечание: Если вы не хотите отправлять презентацию на веб-сайт OneDrive или SharePoint, вы можете отправить ее по электронной почте, выбрав отправить копию.
-
Введите адрес электронной почты человека, с помощью которого вы хотите поделиться презентацией. Если вы уже сохранили его контактные данные, достаточно ввести имя. С помощью этого верхней части можно определить, смогут ли приглашенные редактировать файл или только просматривать его.

-
Выберите команду Общий доступ. Приглашенным будет отправлено сообщение электронной почты.
Просмотр сведений о том, с какими слайдами общей презентации работают другие пользователи
-
Откройте презентацию и начните работу над ней.
Если ее просматривает или редактирует другой пользователь, в правом верхнем углу ленты отображается эскиз его фотографии. PowerPoint будет сообщать вам о том, что кто-то присоединился к работе над презентацией или завершил ее.
- org/ListItem»>
В области общего доступа также отображаются имена всех, кто просматривает или редактирует презентацию. Когда кто-то работает над презентацией, на это указывает соответствующий индикатор на эскизе слайда и на самом слайде. Чтобы узнать, кто вносит изменения, наведите указатель на этот индикатор или щелкните его.
(Для удобства в PowerPoint можно также включить автоматическое отображение имени пользователя, вносящего изменения. Включим его, выбрав PowerPoint >параметры > Просмотр > Показывать флаги присутствия для выбранных элементов.)
-
По окончании работы сохраните файл.
Если ваши обновления не конфликтуют с обновлениями других авторов, они будут объединены автоматически, и вам не придется ничего делать.

Уведомления при открытии измененного файла
|
|
После того как другие люди внести изменения в общий файл презентации, PowerPoint для Microsoft 365 для Mac вас при повторном его открыть. Появится небольшой баннер с именами пользователей, внесших изменения в презентацию во время вашего отсутствия.
Запись исправлений: выделение исправлений, внесенных другими пользователями
|
|
PowerPoint для Microsoft 365 для Mac автоматически отслеживает изменения, внесенные в веб-документы.
|
|
-
Если вы повторно открыли измененную презентацию (или используете файл, который активно редактирует кто-то другой), измененные слайды выделяются бирюзовым в области эскизов. В этой статье есть слова «Слайд имеет непрочитанные изменения».
-
Выберите эскиз, чтобы просмотреть полноразмерный слайд. Измененная часть слайда будет выделена бирюзовым цветом. Рядом будет указано, кто и когда внес изменения. Просмотр измененного слайда приводит к очистке бирюзового выделения и нотации «Слайд имеет непрочитанные изменения» на этом слайде.

(Иногда измененный слайд выделяется, но внесенные правки не видны на нем. Это относится к изменениям в области «Заметки», удалению фигур, добавлению примечаний и изменению анимации.)
В каких случаях выделяются изменения:
-
Эта функция доступна только для общих документов, которые хранятся в OneDrive и SharePoint.
-
Изменения выделяются только в том случае, если его Веб-приложение PowerPoint или PowerPoint для Microsoft 365 для Mac версии 16.11. См. инструкции по определению версии Office.
- org/ListItem»>
Изменения не выделяются, если файл зашифрован или защищен паролем.
-
Изменения не выделяются, если файл хранится в формате ODP либо в формате более ранней версии PowerPoint (PPT или PPS).
Общение с помощью комментариев
В правой части ленты выберите комментарии , чтобы увидеть все приложения, которые в настоящее время находятся в презентации.
Вы можете добавить новое комментарий, ответить на существующее или разрешить его.
(Microsoft 365 только) Примечайте коллегу, используя знак @, а затем — имя человека. Этот человек получит сообщение электронной почты со ссылкой на ваше комментарий. Щелкнув по ссылке, он перейдет к документу и беседе.
Щелкнув по ссылке, он перейдет к документу и беседе.
( толькоMicrosoft 365) Вы можете общаться с кем-то, кто редактирует файл одновременно с вами. Чтобы начать работу, щелкните значок в правой верхней части экрана.
См. предыдущие версии файла
|
|
Office сохраняет предыдущие версии файлов SharePoint, OneDrive и OneDrive для работы и учебы во время работы над ними.
Чтобы открыть список предыдущих версий файла, выберите имя файла в заголовке окна приложения, а затем выберите Обзор истории версий.
В этом режиме можно просматривать, а не редактировать историю версий. Вы можете увидеть любую более предварительную версию файла.
Чтобы открыть более предварительную версию:
-
В области «История версий» справа выберите открыть версию в одном из элементов.
Копия этой версии, которая будет открыта только для чтения, откроется в отдельном PowerPoint окна.
Вы можете скопировать содержимое из предыдущей версии. Вы также можете сохранить копию предыдущей версии, чтобы редактировать ее отдельно от файла, над который вы работаете в данный момент.
Общий доступ к презентации
- org/ItemList»>
-
В правой части ленты нажмите кнопку Поделиться
-
В диалоговом окне Отправка ссылки введите имена или адреса электронной почты людей, с которых хотите поделиться презентацией.
Добавьте сообщение для коллег, если хотите.
-
Нажмите кнопку Отправить.
Просмотр сведений о том, с какими слайдами общей презентации работают другие пользователи
Когда несколько человек одновременно работают с файлом, индикаторы показывают, где они находятся:
- org/ListItem»>
В правом верхнем углу окна вы увидите эмблему (с изображением профиля или инициалами) для каждого пользователя, у которого открыт файл. Выберите этот значок, чтобы увидеть, где они находятся в презентации.
-
В области эскизов в правом верхнем углу эскиза слайда появится надпись с именем человека, который сейчас находится на этом слайде.
См. изменения, сделанные другими людьми
Когда вы открываете презентацию, которую изменил кто-то другой, PowerPoint сообщает вам двумя способами:
-
В правой части окна появится сообщение «Пока вы были на нет на своем времени».

-
В области эскизов слайдов слева измененные слайды выделяются бирюзовым фоном.
Когда вы откроете этот слайд, вы также увидите бирюзовый контур вокруг измененного элемента слайда. Просмотр измененного слайда приводит к очистке бирюзового выделения и нотации «Слайд имеет непрочитанные изменения» на этом слайде.
Использование при комментариев или чата для использования этой темы
В правой части ленты выберите комментарии , чтобы увидеть все приложения, которые в настоящее время находятся в презентации.
Вы можете добавить новое комментарий, ответить на существующее или разрешить его.
Примечайте коллегу, используя знак @, а затем — имя человека. Этот человек получит сообщение электронной почты со ссылкой на ваше комментарий. Щелкнув по ссылке, он перейдет к документу и беседе.
Этот человек получит сообщение электронной почты со ссылкой на ваше комментарий. Щелкнув по ссылке, он перейдет к документу и беседе.
Вы можете общаться с кем-то, кто редактирует файл одновременно с вами. Чтобы начать работу, нажмите кнопку чата в правом верхнем окте.
См. предыдущие версии файла
Office сохраняет предыдущие версии файлов SharePoint, OneDrive и OneDrive для работы и учебы во время работы над ними.
Чтобы открытьсписок предыдущих версий файла, > в > файле, воспользуйтесь сведениями о > версиях.
В этом режиме можно просматривать, а не редактировать историю версий. Вы можете увидеть любую более предварительную версию файла. Вы можете скопировать содержимое из предыдущей версии.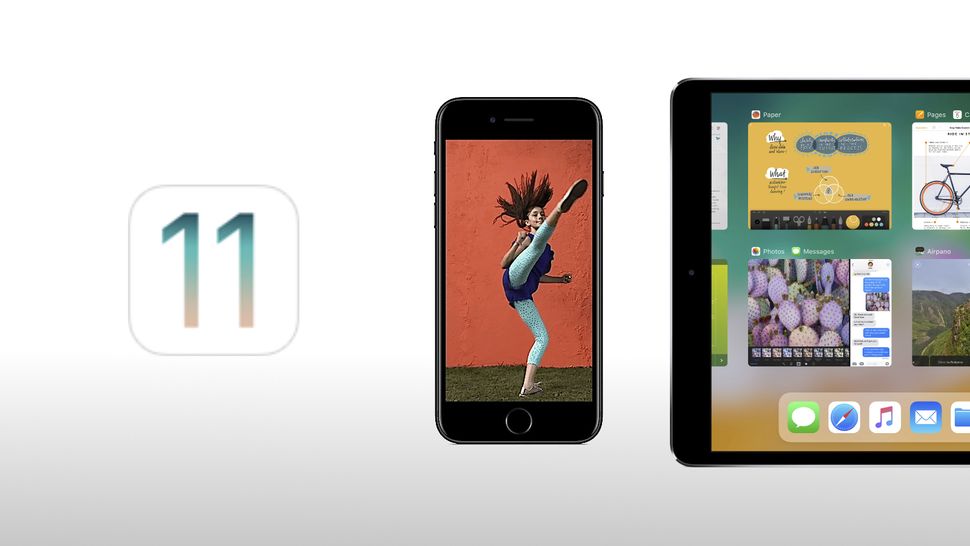 Вы также можете сохранить копию предыдущей версии, чтобы редактировать ее отдельно от файла, над который вы работаете в данный момент.
Вы также можете сохранить копию предыдущей версии, чтобы редактировать ее отдельно от файла, над который вы работаете в данный момент.
Переименование файла презентации
Вы можете переименовать файл в PowerPoint для Интернета во время совместной работы с другими людьми.
-
Щелкните имя файла в центре заголовка окна PowerPoint для Интернета в верхней части окна браузера.
-
Введите новое имя файла. Вы также можете с помощью клавиш со стрелками расположить точку вставки в названии и внести изменения в имя файла.

-
По завершении нажмите клавишу ВВОД.
Через несколько минут имя синхронизируется с другими открытыми экземплярами файла.
Новинки от Apple могут появиться в России уже в начале октября
В четырнадцатом айфоне существенно модернизирована фронтальная камера, однако от 13-го он практически неотличим. Фото: Соцсети
С самого начала пандемии Apple проводит все свои главные мероприятия в формате онлайн, и презентация 7 сентября не станет исключением. Нам вновь покажут один большой рекламный ролик. Главный вопрос — какие именно продукты будут представлены.
iPhone 14
Скорее всего, Apple откажется от модели с приставкой mini, таким образом, самым компактным станет стандартный iPhone 14.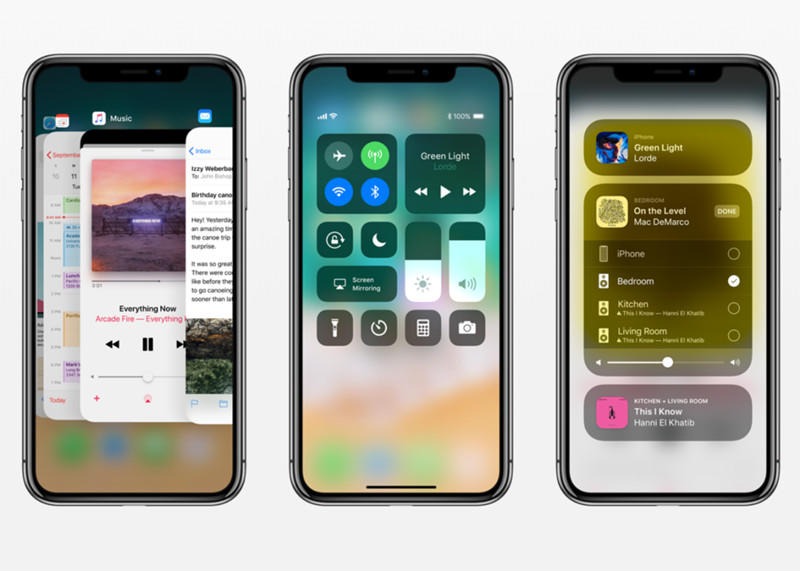 Эта модель не получит каких-либо улучшений по сравнению с iPhone 13. Процессор — прошлогодний A15 Bionic, три версии памяти: 6/128, 6/256, 6/512 ГБ. Вероятно, аккумулятор станет чуть более емким, но не настолько, чтобы об этом можно было говорить всерьез. Эксперты Bloomberg полагают, что может быть модернизирован экран — все для поддержки технологии Always On Display, позволяющей всегда отображать на экране базовый набор информации. Эта опция впервые реализована в iOS 16.
Эта модель не получит каких-либо улучшений по сравнению с iPhone 13. Процессор — прошлогодний A15 Bionic, три версии памяти: 6/128, 6/256, 6/512 ГБ. Вероятно, аккумулятор станет чуть более емким, но не настолько, чтобы об этом можно было говорить всерьез. Эксперты Bloomberg полагают, что может быть модернизирован экран — все для поддержки технологии Always On Display, позволяющей всегда отображать на экране базовый набор информации. Эта опция впервые реализована в iOS 16.
Южнокорейский аналитик Минг-Чи Куо полагает, что в iPhone 14 будет существенно модернизирована фронтальная камера — диафрагма увеличится до f/1.9. Это положительно отразится на съемках фото и видео в темное время суток. Ведущий аналитик Mobile Research Group Эльдар Муртазин полагает, что iPhone 14 станет единственной моделью, цена на которую сохранится на уровне предыдущих моделей. Самая бюджетная версия iPhone 14 будет стоить до 800 долларов.
iPhone 14 Max
Эта модель придет на смену версии mini. Отличие версии Max от Plus в том, что она не получит каких-либо технологических преимуществ. Она попросту большая. По данным издания 91mobiles, диагональ будущей модели Max составит 6,7 дюйма — это столько же, сколько и Pro Max. Возможно, у аппарата немного увеличится емкость батареи, чтобы более уверенно обслуживать увеличившийся дисплей, но в остальном — тот же самый iPhone 14.
Она попросту большая. По данным издания 91mobiles, диагональ будущей модели Max составит 6,7 дюйма — это столько же, сколько и Pro Max. Возможно, у аппарата немного увеличится емкость батареи, чтобы более уверенно обслуживать увеличившийся дисплей, но в остальном — тот же самый iPhone 14.
iPhone 14 Pro и iPhone 14 Pro Max
Совсем другое дело — iPhone 14 Pro и 14 Pro Max. Это действительно топовые смартфоны. Они будут переработаны очень заметно. Новым станет даже дизайн. Главная новация — модернизация моноброви, почему-то вызывающей у фанатов жанра неистовую неприязнь. Как ожидается, ее заменят два выреза, что существенно приятнее для глаз. С точки зрения функциональности — все то же самое.
Процессор в новинках новый — Apple A16 Bionic. Его характеристики пока неизвестны, но очевидно, он будет немного мощнее предшественника. Зато совершенно точно модернизируют OLED-дисплей и блок камер. Инсайдеры ждут улучшенные объективы и основную камеру на 48 Мп. Стартовые цены на новые устройства будут выше.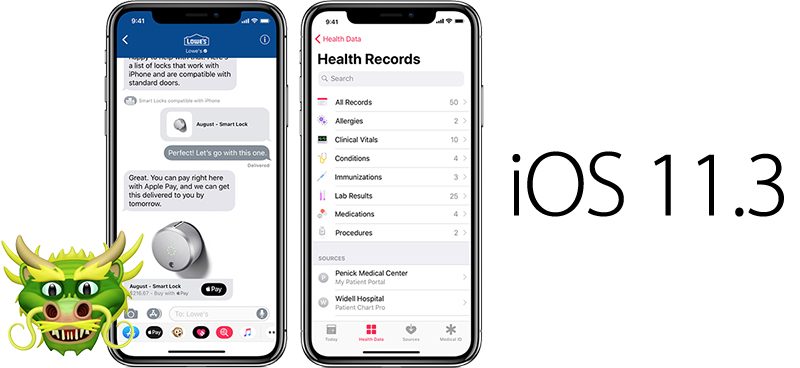 Аналитики прогнозируют, что базовая Pro будет стоить 1099 долларов, Max-версия — 1199 долларов. «Самый простой iPhone 14 удержится в цене, а вот остальные должны подрасти. Во всяком случае, для Европы это точно произойдет. Исходя из этого — дорого, и будем смотреть, как они смогут продавать это все добро в новых реалиях мировых», — говорит Муртазин.
Аналитики прогнозируют, что базовая Pro будет стоить 1099 долларов, Max-версия — 1199 долларов. «Самый простой iPhone 14 удержится в цене, а вот остальные должны подрасти. Во всяком случае, для Европы это точно произойдет. Исходя из этого — дорого, и будем смотреть, как они смогут продавать это все добро в новых реалиях мировых», — говорит Муртазин.
Новые «прошки» получили новый, более мощный процессор и не менее новый OLED-дисплей и улучшенный блок камер. Фото: Соцсети
iPad
В рамках презентации Apple может показать сразу три новых планшета. Ожидается, что будут обновлены iPad 10.2, iPad Pro 12.9 и iPad Pro 11. Характеристики новинок пока не известны, слухи ходят только о том, что в устройствах будет реализована поддержка 5G. Кроме того, iPad получит обновленный дизайн. Что же до iPad Pro, то, по данным Bloomberg, в новых планшетах должна появиться новая беспроводная зарядка, а поэтому задняя крышка в айпаде будет сделана из прочного стекла вместо алюминия. Аналитики 9to5Mac не согласны с этим и полагают, что такое решение сделает девайс более хрупким.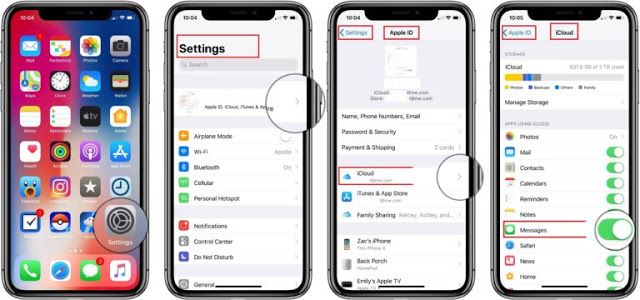 Еще одно возможное улучшение — увеличенный размер экрана и обновленный процессор.
Еще одно возможное улучшение — увеличенный размер экрана и обновленный процессор.
В этом году обновлено сразу три планшета. Обновлен дизайн, а, кроме того, айпады отныне поддерживают 5G. Фото: Соцсети
Apple Watch
Как ожидается, в сентябре Apple покажет сразу три модели умных часов: Apple Watch Series 8, Apple Watch SE Gen2 и Apple Watch Pro.
Apple Watch Series 8 окажутся классическим продолжением предыдущей модели. Дизайн останется прежним, а вот время автономной работы подрастет. Эксперты 9to5Mac полагают, что может добавиться датчик контроля температуры тела.
Apple Watch SE Gen2 будут самым дешевым предложением на рынке. Как ожидается, урежут в этой модели все. Из новаций можно ожидать дисплей с поддержкой Always On Display.
Apple Watch Pro станет премиальной новинкой. Вероятно, корпус будет сделан из дорогих материалов, существенно расширится и набор фишек, ответственных за контроль здоровья.
Семейство умных часов пополнится сразу тремя моделями: от сверхбюбджетной до лакшери-класса. Фото: Соцсети
Фото: Соцсети
Кое-что еще…
Скорее всего, на презентации Apple покажет новые Air Pods. Их построят на базе нового чипа с поддержкой Bluetooth 5.2. Как ожидается, он обеспечит улучшенное качество звучания.
«Это не самая значительная презентация с точки зрения того, что там покажут. Новые iPhone — это ключевой продукт компании. Стоимость будет достаточно высокой. За счет этого не думаю, что им удастся в следующем году держать продажи на высоком уровне. И ранний анонс говорит об этом же. То есть они пытаются за третий календарный квартал поставить как можно больше товара, чтобы записать, что у них рекорды по продажам. Но проблема будет в четвертом квартале — в начале года», — полагает Муртазин.
По мнению эксперта, новинки появятся в России на следующий день после Европы. Массовые продажи стартуют через неделю. «В течение первых двух недель цены на новинки будут высокими, потом упадут», — добавил он.
9 лучших программ для создания видеопрезентаций: Moovle, Sparkrol и другие
В этой статье мы отобрали 9 программ, которые помогут создать вам видеопрезентацию на любой вкус — сконвертировать ppt-презентацию в видеоформат или с нуля собрать анимированный видеоролик о товаре или услуге.:strip_icc():format(jpeg)/kly-media-production/medias/1726335/original/010322800_1506923188-apple-iOS-11.jpg)
В обзоре участвуют как приложения для пк, так и интернет-сервисы, не требующие установки.
| Сервис | Особенность | Ссылка на демо-версию |
|---|---|---|
| 1. iSpring Suite | Конвертирует готовые ppt презентации не только в видео файлы, но html5, scorm для публикации в интернете и учебных платформах | скачать→ |
| 2. Prezi | Программа конвертирует, создает с нуля, позволяет делать анимированные ролики. Есть возможность работы в совместном режиме. Использование бесплатное для преподавателей ВУЗов | скачать→ |
| 3. Vyond (ранее GoAnimate) | Программа имеет богатую библиотеку готовых шаблонов для видеопрезентаций и позволяет создавать анимационные видео. | скачать→ |
| 4. Moovly | Программа позволяет создавать не только видеопрезентации, но и анимированные баннеры и инфографику. В демо-версии доступно скачивание видео. | скачать→ |
| 5. SparkolPro | Программа позволяет создавать дудл-видео, в котором рисование разворачивается прямо на экране. | скачать→ |
| 6. Wideo | Есть готовые шаблоны для создания презентационных роликов о товарах и услугах | скачать→ |
| 7. Kingsoft WPS Office | Имеет весь функционал MS Office, позволяет конвертировать ролик в pdf, есть функция защиты файлов от копирования и изменения. | скачать→ |
| 8. ProShow Producer | Сервис для создания видео из фотографий и изображений. Ролики можно сохранять в 40 разных форматах — что позволит воспроизвести презентацию на всех типах устройств. | скачать→ |
| 9. ФотоШОУ | Программа со встроенными эффектами для создания анимированных слайд-шоу: переходы, природные явления, повороты и др. | скачать→ |
Если перед вами стоит задача просто перевести готовую презентацию в видеоряд, вы можете воспользоваться встроенными функциями PowerPoint. Например, следующим образом:
Из 3 минутного ролика вы узнаете как сконвертировать презентацию в видео-формат прямо в PowerPoint
Описанные в статье программы позволяют создавать анимированные видео, учебные ролики, мультфильмы, инфографику.
1. iSpring Suite — интерактивные учебные видеопрезентации прямо в PowerPoint
iSpring Suite — это расширение для PowerPoint, которое позволяет преобразовывать ppt-файлы в видеопрезентации, видеолекции, тесты, учебные тренажеры. Программа подходит для создания обучающих материалов. iSpring Suite работает прямо в PowerPoint — вы можете преобразовать уже существующие презентации в видео.
Пример видеопрезентации, созданной в iSpring Suite:
«>
О том, как создать подобную видеопрезентацию, вы можете прочитать в пошаговой инструкции→
Полученную видеопрезентацию вы можете сохранить не только в формате видео, но и загрузить на ваш сайт, учебный портал или сразу на Youtube. Презентации будут доступны с любого ПК, смартфона или планшета.iSpring Suite поможет вам не только преобразовать презентацию в видео, но и сконвертировать ee в HTML5, SCORM для публикации в Интернете. При конвертации программа сохранит все эффекты анимации PowerPoint.
Одним из достоинств программы является сохранение таблиц и диаграмм в том виде, в котором вы их загрузили. Также сохраняется качество изображений и формат текста при преобразовании, его стиль и шрифт. Это касается и объектов SmartArt: загружайте любые, даже самые сложные блоки и будьте уверены — все они сохранятся после конвертации.
Если видео воспроизводится на компьютере, iSpring Suite сможет сконвертировать его.
Также вы сможете самостоятельно изменить разрешение и размер видеозаписи, если скорость передачи снизится из-за большого размера файла.
В течение 14 дневного пробного периода вы можете создать неограниченное количество видеопрезентации. Скачать iSpring Suite→
2. Prezi — интернет-сервис для создания презентаций с нелинейным сценарием
Prezi — интернет-сервис, который позволяет быстро создавать видеопрезентации из готовых шаблонов
Используя возможности сервиса, вы сможете разрабатывать собственные презентации для обучения и бизнеса, тренинги. Добавляйте в презентацию фотографии, изображения, аудиосопровождение и видеоролики. Prezi позволит встроить вашу презентацию на сайт так же просто, как и ролик с ютуба.
Добавляйте в презентацию фотографии, изображения, аудиосопровождение и видеоролики. Prezi позволит встроить вашу презентацию на сайт так же просто, как и ролик с ютуба.
Как начать работу в Prezi:
Для удобства есть пошаговая инструкция и хороший набор готовых шаблонов. Вы сможете импортировать медиафайлы, а также работать в совместном режиме. Это позволит выполнять проекты большого объема и установить отдельные режимы доступа для участников.
Недостаток программы — отсутствие русскоязычного интерфейса.
В программе есть функция покадрового редактирования. Она значительно облегчает работу над записью, однако требует определенных навыков. Эта функция представляет собой нечто среднее между классической тайм-линией и последовательной сменой слайдов вручную.
Вы сможете показать готовую работу, даже если у вас не будет интернета, достаточно скачать ее через Portable Prezi. Полученный зип-файл можно сохранить на флешке.
Полученный зип-файл можно сохранить на флешке.
Чтобы сделать видеопрезентацию уникальной и интересной, используя набор готовых шаблонов, потребуется тщательно проработать каждый кадр. Видео о создании презентации на основе шаблона:
При выборе Prezi будьте готовы оплачивать ежемесячную подписку в размере $13. Отдельные условия разработчики предусмотрели для преподавателей высших учебных заведений — для них использование бесплатное.
Попробуйте бесплатно базовую версию программы→
3. Vyond (ранее назывался GoAnimate) — программа для создания анимированных презентаций
Vyond (GoAnimate) — это сервис для создания графических и рисованных видеороликов. Вы сможете преобразовать в мультфильм обычную презентацию, используя большой набор готовых шаблонов, визуальных эффектов и выбирая движения для своих персонажей. Ваши нарисованные персонажи смогут бегать, прыгать и даже переговариваться на русском языке.
Программа поможет создать полноценное сюжетное видео: вы можете разнообразить видеоряд фоновой музыкой, всплывающим текстом или наложить собственное голосовое аудиосопровждение. Для удобства монтажа есть встроенный плеер для предпросмотра презентации.
Интерфейс программы понятен интуитивно, сможет разобраться даже непрофессионал. Сервис не русифицирован, однако работать в нем несложно. В видео подробно рассказывается, как сделать простой ролик в программе:
Программа платная, базовый пакет обойдется в $39 ежемесячно, профессиональный тариф — 79 долларов, а групповой — 250. Есть демо-версия на 2 недели.
При использовании демо-версии вы сделаете ролики длиной до 30 секунд, но выгрузить их не сможете. В базовом пакете можно создавать неограниченное количество видео расширением до 720р, а также экспортировать файлы на YouTube и другие сайты. На видео будет логотип GoAnimate. В профессиональном пакете качество увеличивается до 1080р, можно убрать или изменить логотип на готовой работе.
В профессиональном пакете качество увеличивается до 1080р, можно убрать или изменить логотип на готовой работе.
Скачайте пробную версию, пройдя по ссылке→.
4. Moovly — программа для создания видеоинфографики
Moovly — это сервис, который позволяет создавать инфографику и простые видеопрезентации из библиотеки изображений или своих картинок, наложить аудиоряд. Анимированные видео в этой программе создать вы не сможете.
Так выглядит видеоинфографика, созданная в Moovly:
С Moovly вы сможете составлять инфографику, обычные и видеопрезентации, а также разработать собственный рекламный баннер. Готовый ролик можно конвертировать во flash или залить на Ютуб или в соцсети, а также поделиться ссылкой по электронной почте.
Такой баннер можно создать в Moovly
Знакомство с программой и создание ролика:
Программа проста в использовании, есть бесплатная версия. Недостаток Moovly в невозможности создания анимированного видео и небольшой библиотеке готовых шаблонов, которого вполне хватит для новичка. К тому же при необходимости придется вручную рисовать графики и диаграммы.
При выборе бесплатной версии на записи будут водяные знаки, длительность ограничена 10 минутами, а расширение — всего до 480 р., но срок использования не ограничен. За $9,9 в месяц можно делать видео до 30 минут, ну а при выборе максимального тарифа за 24 доллара вы сможете работать над роликами без ограничений.
Пробную версию можно скачать по ссылке→.
5. SparkolPro -инструмент для создания простых рекламных видеопрезентаций
SparkolPro — программа для создания видеопрезентаций, анимированных роликов и дудл-видео, в котором рисование персонажей и диалогов разворачивается прямо на экране.
Пример видео, созданного в программе:
Особенность программы заключается в том, что вы сможете создавать персонажей с эффектом прорисовки вручную. Сервис подойдет для маркетологов, можно делать ролики для рекламы товара или услуги.
В программе большая встроенная библиотека готовых шаблонов. Добавляйте в свою видеопрезентацию изображения и текст, закадровый голос или музыку. SparkolPro смонтирует ролик автоматически. Для удобства в программе есть возможность посмотреть небольшой сюжет об изображениях библиотеки и оценить, насколько уместно они будут выглядеть в вашей презентации.
Сервисом SparkolPro можно пользоваться бесплатно в течение месяца. В демо-версии для вас есть три уже разработанных шаблона — осталось только добавить свои данные о преимуществах рекламируемого продукта.
Триальную версию можно скачать по ссылке→.
6. Wideo — создавайте корпоративные ролики для бизнеса и маркетинга
Wideo — инструмент для маркетологов — поможет специалисту, ранее не занимающемуся видеопроизводством, создать презентационный ролик для своего товара или услуги. Программа похожа на Sparkrol, но здесь нельзя создавать дудл-видео.
Программа похожа на Sparkrol, но здесь нельзя создавать дудл-видео.
Пример промо-ролика, созданного в wideo:
Маркетолог без навыков видепроизводства сможет создать из готовых шаблонов ролик о продукте. С готовыми шаблонами производство роликов значительно ускорится. Это поможет развитию бизнеса и привлечет новых клиентов.
Wideo удобно использовать в корпоративных целях, например, делать еженедельную рассылку о новостях компании в интересном формате видеопрезентации. Достаточно выбрать шаблон — и через несколько минут видео готово.
Пример новостного ролика:
Программа позволяет конвертировать готовые ролики в mp4 и сохранять к себе на компьютер. Также вы сможете поделиться ссылкой в соцсетях и загружать ролик в YouTube прямо из Wideo.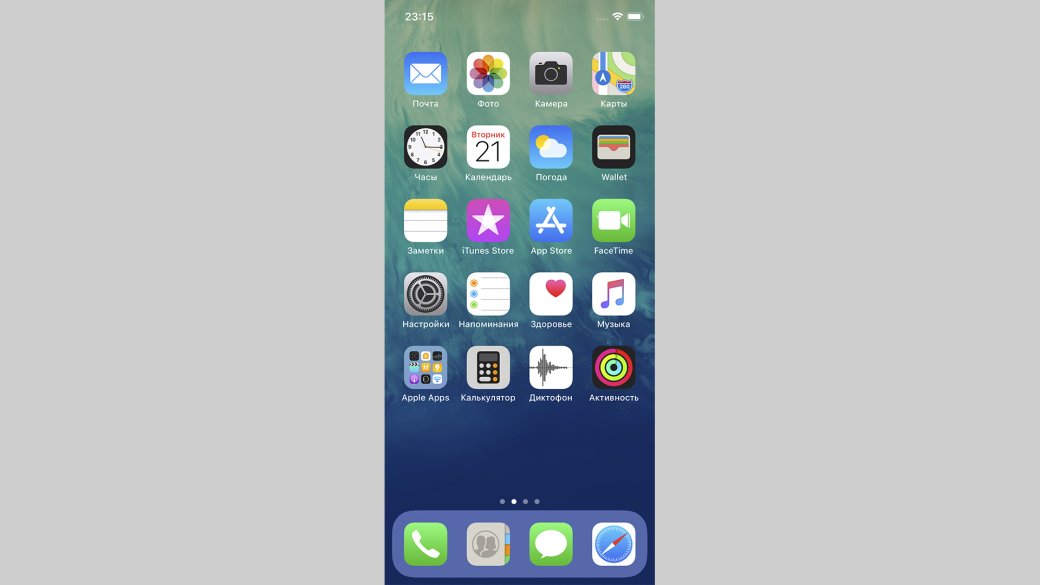
Минимальный пакет на месяц будет стоит от 19$, тариф с максимальными возможностями — 39 долларов. В базовом тарифе 20 шаблонов видео, можно создавать ролики длиной до 1 минуты. Купив тариф за 39$, вы сможете скачивать созданные ролики без ограничений, создавать 10-минутные видео, также будет доступна вся галерея с шаблонами.
Ссылка на демо-версию программы на 7 дней.
7. Kingsoft WPS Office — альтернатива MS Office
Kingsoft WPS Office — сервис для работы со сложными презентациями, текстовыми документами и таблицами.
Интерфейс Kingsoft WPS Office
С помощью инструмента Prezentation вы сможете создать мультимедийную презентацию с поддержкой формата ppt и pptx. В приложение включены более 200 видов различных шрифтов и текстовых эффектов. Есть возможность включить в презентацию таблицу и мультимедиа: видео, изображения, аудио.
От стандартного PowerPoint WPS Office отличается поддержкой большого количества форматов и возможностью взаимодействия с облачными сервисами, такими как Dropbox, Google Drive, Яндекс Диск. Вы сможете работать с файлами прямо из облака. Также можно защитить готовое видео от незаконного изменения с помощью шифрования.
Вы сможете работать с файлами прямо из облака. Также можно защитить готовое видео от незаконного изменения с помощью шифрования.
Вы сможете конвертировать презентацию в pdf-формат и зашифровать файл. Также преимущество сервиса заключается в многообразии форматов встраиваемых медиафайлов и большой готовой библиотеке шаблонов.
Для своих клиентов сервис предоставляет бесплатное облачное хранилище на 1 Гб и надстройки для распознавания текста. Также программа самостоятельно создает резервные копии документов, с которыми вы работаете.
Обзор программы:
Недостаток программы в том, что для использования русской версии придется установить отдельный пакет. Бесплатная версия содержит рекламу. Премиум-аккаунт стоит около 30$ ежегодно и предлагает набор более широких функций, таких как увеличенный объем облачного хранилища, расширенный набор шаблонов и отсутствие рекламы. Для бизнес-клиентов есть отдельный пакет услуг.
Для бизнес-клиентов есть отдельный пакет услуг.
Ссылка на скачивание демо-версии→.
8. ProShow Producer — профессиональный инструмент для создания видео из фотографий
ProShow — программа для создания анимационного видеоряда из фотографий, картинок, музыки и различных эффектов.
Вы сможете самостоятельно создать профессиональное видео хорошего качества с использованием собственных снимков. Результат выглядит как кинофильм, сопровождается выбранной музыкой или вашими комментариями.
В программе есть инструменты для захвата объектов, а готовое видео можно сразу заливать в YouTube или отправить письмом. Основой при работе с ProShow может быть видео или презентация, на которые накладывается аудиоряд. Объекты, используемые в видеоряде, размещаются на тайм-линии.
Главный экран в программе ProShow
При использовании этого сервиса вы сможете не ограничивать себя в разрешении и применении фильтров, которых в программе более тысячи. При этом можно проделывать с видеозаписью различные манипуляции: накладывать текст, аудиоряд, использовать эффекты и фильтры.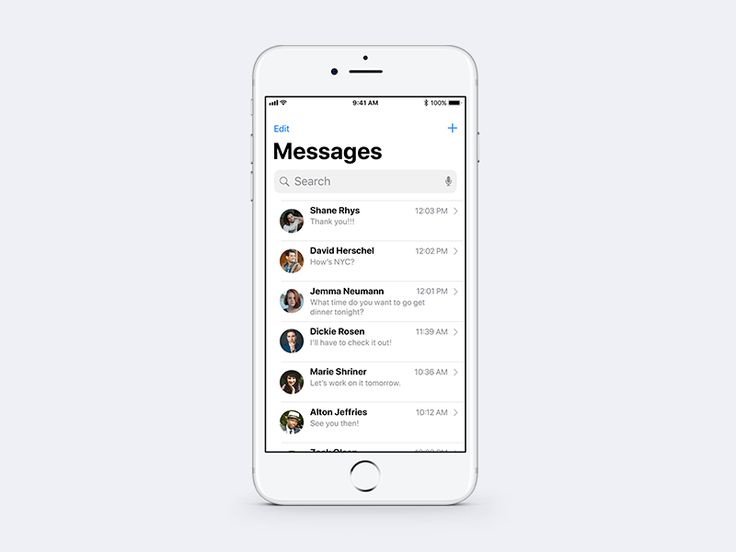 Также вы сможете самостоятельно определять время просмотра того или иного кадра.
Также вы сможете самостоятельно определять время просмотра того или иного кадра.
Инструкция по работе с программой:
Достоинством сервиса является качественная реализация деталей и возможность конвертации полученного видео в 40 различных форматов. Из недостатков — недемократичная цена, превышающая стоимость аналогов. Но она компенсируется качеством исполнения.
Вы сможете редактировать видеопрезентацию: настроить музыкальный ряд, задать длительность каждого представленного кадра, наложить титры. Также программа имеет богатый выбор спецэффектов и позволяет сохранять видео в HD качестве.
Сервис предлагает бесплатный и платный пакеты. При использовании бесплатной демо-версии на каждой записи будет стоять лого разработчика, а через 16 дней доступ к приложению закроется. Платный тариф снимет все ограничения, однако его стоимость достигает 250$ ежемесячно.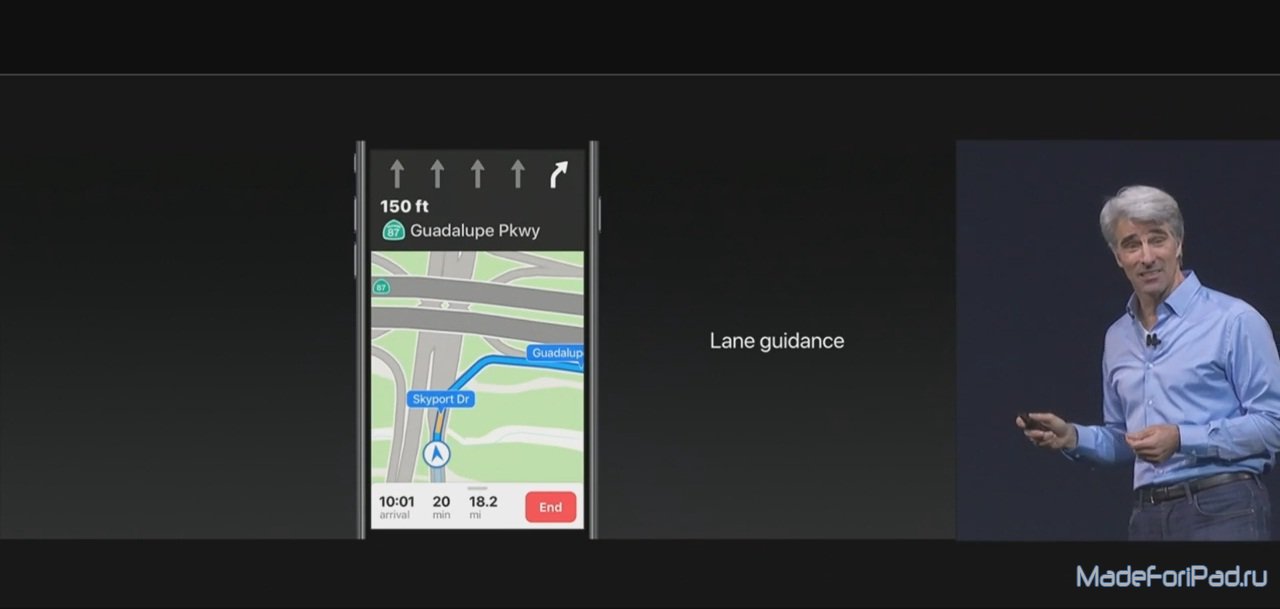
Скачать установочный файл можно по ссылке→
9. ФотоШОУ — программа для записи обучающих видео
ФотоШОУ — полностью русифицированное приложение для работы с презентациями и слайд-шоу. Программа имеет понятный пошаговый интерфейс. Имея готовый набор изображений или фотографий, вы сможете сделать видео в высоком качестве со спецэффектами, заставками и переходами.
Например, вот такое:
Программа содержит ряд встроенных эффектов для создания ролика и позволяет в дальнейшем экспортировать его в различные форматы. Библиотека готовых шаблонов большая и разнообразная и включает более 40 стилей оформления презентации. Удобство приложения в том, что все шаблоны разделяются по категориям и тематике. К тому же вы сможете сохранить свою презентацию как новый шаблон.
Редактируйте изображения в программе, добавляя эффекты. Ролик можно смонтировать из видео и картинок, добавить голосовое сопровождение в режиме реального времени.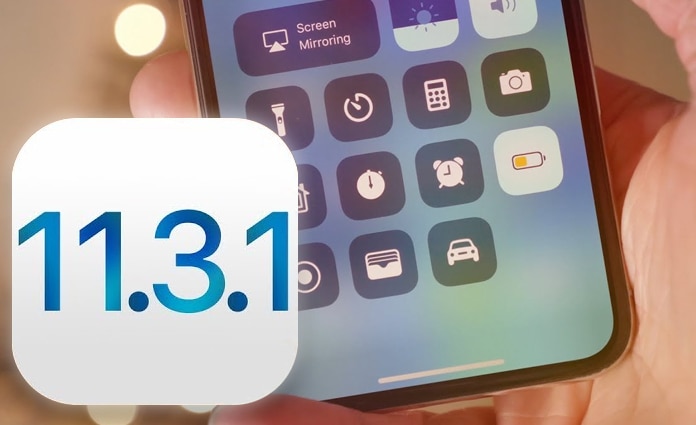
Для работы можно использовать различные эффекты, например, приближение выбранной области, повороты, природные явления, такие как снег или листопад. Перед добавлением можно посмотреть, как эффект будет выглядеть на слайде.
Программа имеет свои недостатки, например, для презентаций с высоким разрешением нужен производительный компьютер.
Демо-версию можно использовать в течение 10 дней, а покупка лицензии обойдется в 17 долларов ежемесячно.
Ссылка на пробную версию→
Краткое резюме
- Если вам нужно создать интересные рисованные объясняющие видео, используйте программы Moovly и SparkolPro.
- Богатой библиотекой встроенных шаблонов отличаются программы GoAnimate и Prezi.
- Suite подойдет для конвертации уже существующих презентаций в Scorm, html5, видеоформаты для публикации презентации на сайте, или системе дистанционного обучения.
iOS — презентация онлайн
Похожие презентации:
3D печать и 3D принтер
Системы менеджмента качества требования.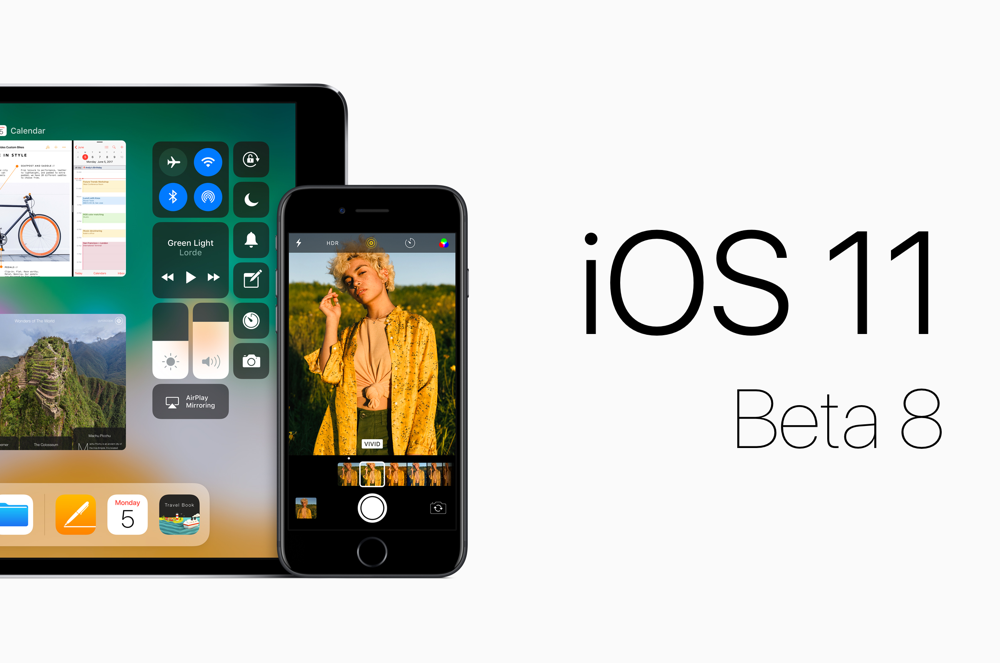 Развитие стандарта ISO 9001
Развитие стандарта ISO 9001
Операционная система. Назначение и основные функции
Adobe Photoshop
AutoCAD история и возможности
Microsoft Excel
Облачные технологии
Корпорация Microsoft и ее особенности
Веб-дизайн
Тема 2. Пакеты прикладных программ
iOS
ВЫПОЛНИЛ: АРТЕМ ДИДИК
В-121 ГРУППА
iOS
iOS (до 24 июня 2010 года — iPhone OS) — операционная система
для
смартфонов,
электронных
планшетов
и
носимых
проигрывателей, разрабатываемая и выпускаемая американской
компанией Apple. Была выпущена в 2007 году; первоначально — для
iPhone и iPod touch, позже — для таких устройств, как iPad и Apple
TV. В отличие от Windows Phone (Microsoft) и Android (Google),
выпускается только для устройств, производимых фирмой Apple.
В iOS используется ядро XNU, основанное на микроядре Mach и
содержащее программный код, разработанный компанией Apple,
а также код из ОС NeXTSTEP и FreeBSD. Ядро iOS почти идентично
Ядро iOS почти идентично
ядру настольной операционной системы Apple OS X. Начиная с
самой первой версии, iOS работает только на планшетных
компьютерах и смартфонах с процессорами архитектуры ARM.
Общие сведения
Пользовательский
интерфейс
iOS
основан
на
концепции прямого взаимодействия с использованием
жестов
«мультитач».
Элементы
управления
интерфейсом состоят из ползунков, переключателей и
кнопок.
iOS разработана на основе OS X и использует тот же
набор основных компонентов Darwin, совместимый со
стандартом POSIX.
Слои абстракции iOS:
Core OS;
Core Services;
Media Layer;
Cocoa Touch.
Для текущей версии операционной системы (iOS 9.0) выделяется 1,4—2 Гб флеш-памяти устройства
для системного раздела и примерно 800 Мб свободного места (варьируется в зависимости от
модели).
История создания
Операционная система iPhone OS
была представлена 9 января 2007
года совместно с мобильным
телефоном iPhone лично Стивом
Джобсом
на
выставкеконференции
Macworld
Conference & Expo и выпущена в
июне того же года.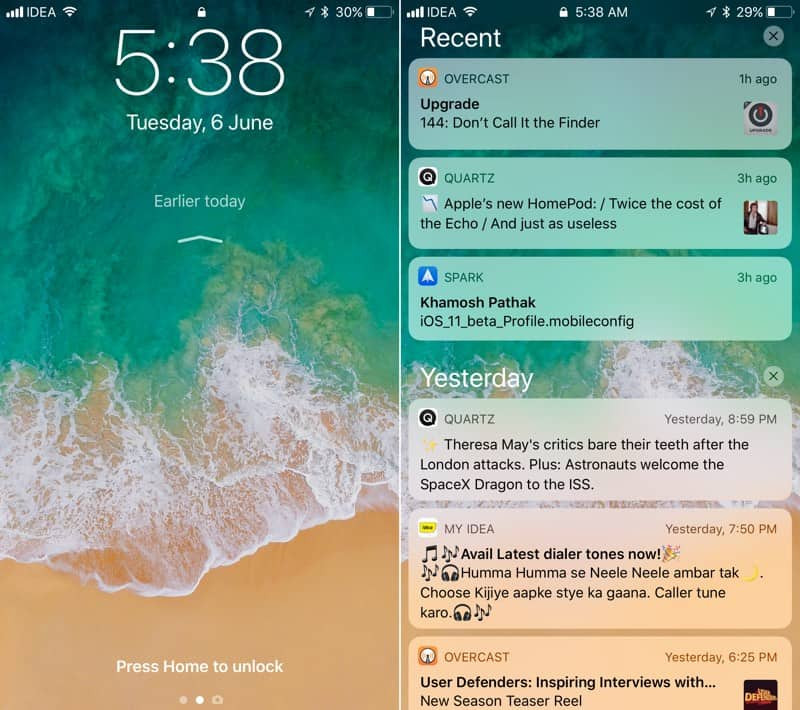 Apple не
Apple не
предполагала отдельного названия
для
операционной
системы,
поэтому первоначальный слоган
звучал так: «iPhone работает на OS
X».
Приложения iOS
По состоянию на 1 мая 2014 года магазин приложений App Store
содержит более 1,4 млн приложений для iOS, которые все вместе были
загружены более 100 миллиардов раз.
Стороннее ПО
Другие приложения могут быть разработаны с помощью Xcode для Mac и iPhone,
iPod Touch и iPad, Codea для iPad, и опубликованы в App Store — онлайнмагазине, который поставляется с самим iPhone/iPod touch/iPad, начиная с
версии iPhone OS 2.0, и является крупнейшим магазином мобильных приложений
(на июнь 2013 года — более 900 тыс. приложений для iOS, более 350 тыс.
приложений специально для iPad).
Конкурирующие продукты
Основные конкуренты iOS:
Android (Google)
Windows Phone (Microsoft)
BlackBerry OS (Blackberry)
Некоторые производители устройств также выпускают свою
собственную операционную систему для мобильных устройств.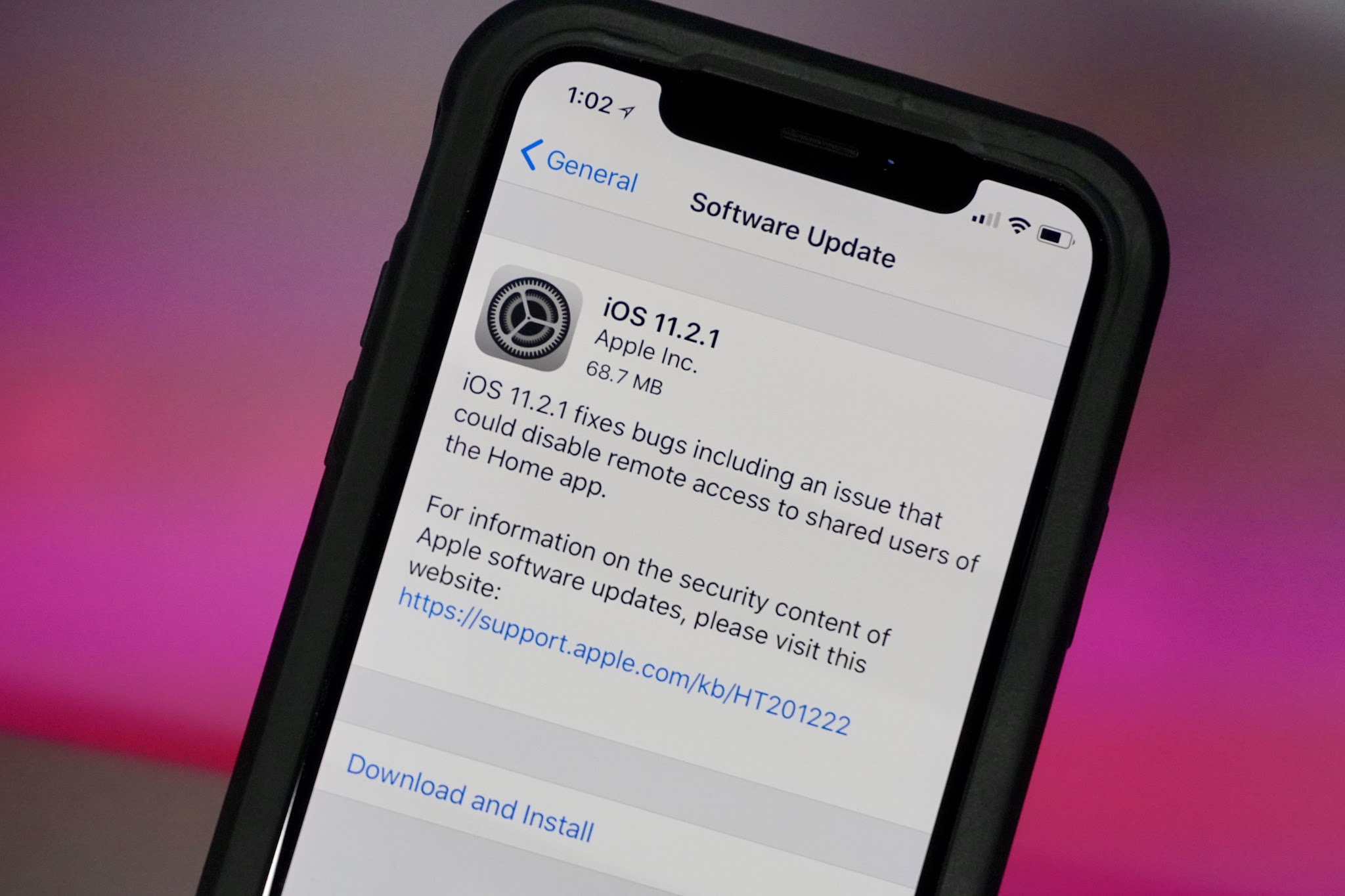
Соотношение смартфонов с
различными операционными
системами
Платформа
4 кв.
4 кв.
4 кв.
2 кв.
3 кв.
3 кв.
2007
2008
2009
2011
2012
2013
1 кв.
2015
Nokia (Symbian OS)
62,3 % 52,4 % 47,2 % 20,9 % 2,4 %
—
—
BlackBerry (BlackBerry
OS)
10,9 % 16,5 % 20,8 % 14,9 % 5,3 %
2%
1,1 %
Apple (iOS)
5,2 %
Mocrosoft (Windows
mobile, Windows phone
8)
11,9 % 13,9 % 8,8 %
5,5 %
Google (Android)
—
0,5 %
4,7 %
39,5 % 72,4 % 80 %
79,9 %
Samsung (Bada)
—
—
0,1 %
1,9 %
3,0 %
—
Прочие (Linux, Palm OS)
9,6 %
7,2 %
3,4 %
3,5 %
0,97 % 0,3 % 0,1 %
9,6 %
15,1 % 15,7 % 13,9 % 14 %
2,4 %
4%
—
13,6 %
5,3%
iOS 9
iOS 9 — последняя версия операционной системы iOS от корпорации
Apple, преемник iOS 8. Система была представлена на конференции
Worldwide Developers Conference 8 июня 2015 года. Большинство
Большинство
улучшений в iOS 9 призваны сделать мобильные устройства Apple умнее,
быстрее и эффективнее. Главным из изменений является многооконный
режим в iPad. Владелец iPad сможет выводить на дисплей
одновременно два окна с приложениями, кроме этого, еще одним
ключевым нововведением является интеллектуальная функция Proactive
Assistant, являющаяся аналогом Google Now. Из остального можно
вспомнить улучшенные приложения Maps и Notes, расширенную
функциональность поиска Spotlight (поиск внутри приложений и перевод
единиц измерения без открытия вкладки в браузере) и режим экономии
энергии (дополнительные три часа работы на одной подзарядке для
iPhone)
История (iOS 9)
Операционная
система
была
представлена на WWDC 2015 (Apple
Worldwide Developers Conference) 8 июня
2015 года. До июля 2015 года обновиться
до iOS 9 смогли только разработчики. В
июле вышла первая публичная бетаверсия.
Официальной датой выпуска iOS 9 от
Apple названо 16 сентября 2015 года,
когда
она
станет
доступна
для
пользователей по всему миру.
Нововведения (iOS 9)
Карты получили возможность прокладывать маршрут в 13 городах Европы и
Америки.
Появилась поддержка Apple Pay в Великобритании.
Улучшена работа Siri, добавлена функция «Proactive Siri», позволяющая
взаимодействовать с контентом, который в настоящее время находится на
экране.
Теперь при регистрации Apple ID, требуется придумать не 4-значный, а 6значный пароль. Таким образом пользователь получит большую
безопасность.
Добавлена
функция
энергосбережения,
отключающая
фоновое
обновление программ, геолокацию, проверку почты, а также занижающее
частоту процессора примерно на 40%
Мультиоконность: возможность открытия одновременно двух приложений на
одном экране. Поддерживается только iPad Air 2, iPad Pro и ipad mini 4.
Нововведения (iOS 9)
«Андроид-миграция» — возможность перенести самые важные
данные при переходе с Android на iOS.
Полностью изменен интерфейс многозадачности.
Добавлен поиск по настройкам.
Добавлено новое приложение «Новости».
PassBook переименован в Wallet.
Slide Over: быстрое переключение на вторую программу, не
покидая первой.
Обновленная программа «Заметки».
Новый системный шрифт San Francisco.
English
Русский
Правила
Вовлеките свою аудиторию с помощью интерактивных презентаций
С интерактивными презентациями в PowerPoint участники аудитории могут просматривать презентацию на своих устройствах и читать живые субтитры на предпочитаемом ими языке, пока вы говорите. Они могут использовать «щипок для увеличения», чтобы более четко видеть слайды на мобильных устройствах, оставлять отзывы, отправлять живые реакции докладчику и возвращаться к просмотру предыдущих слайдов.
Важно:
Чтобы использовать интерактивные презентации, докладчики должны иметь подписку на Microsoft 365. Членам аудитории не требуется подписка для участия в интерактивных презентациях.
Live Presentations не поддерживается для докладчиков в клиентах GCC, GCC-High или DoD.

Начало работы
Чтобы начать работу с интерактивными презентациями, откройте набор слайдов в PowerPoint для Интернета и перейдите на вкладку Слайд-шоу .
Важно! Live Presentations поддерживается в Microsoft Edge версии 80+, Google Chrome версии 72+, Mozilla Firefox версии 68+ или Opera версии 60+ на Windows или Mac. В настоящее время Safari не поддерживается для докладчиков, но отлично работает для зрителей.
Сначала проверьте настройки аудитории. Щелкните стрелку раскрывающегося списка рядом с Present Live , чтобы выбрать, кто должен иметь возможность подключаться к этой презентации.
Только сотрудники вашей организации. – этот параметр по умолчанию используется для выступающих, выполнивших вход со своей рабочей или учебной учетной записью.
 Он ограничивает доступ для людей, выполнивших вход с учетными записями в той же организации Microsoft 365 (рабочей или учебной), в которой находится выступающий.
Он ограничивает доступ для людей, выполнивших вход с учетными записями в той же организации Microsoft 365 (рабочей или учебной), в которой находится выступающий.Любой – Если вы представляете аудиторию, в которую входят люди, не входящие в вашу организацию, вам нужно выбрать этот вариант.
Затем выберите Present Live , и ваша презентация начнется с экрана, на котором отображается настраиваемый QR-код. Вы также можете начать презентацию в режиме реального времени с панели инструментов слайд-шоу:
Ваша аудитория может навести камеры своих устройств на QR-код, коснуться ссылки, которая появляется над QR-кодом, и PowerPoint Live загрузит вашу презентацию в их веб-браузере. Им нечего устанавливать.
Совет: Если у них возникли проблемы с использованием QR-кода, они также могут просто открыть свой браузер и ввести короткий URL-адрес, показанный в верхней части экрана презентации.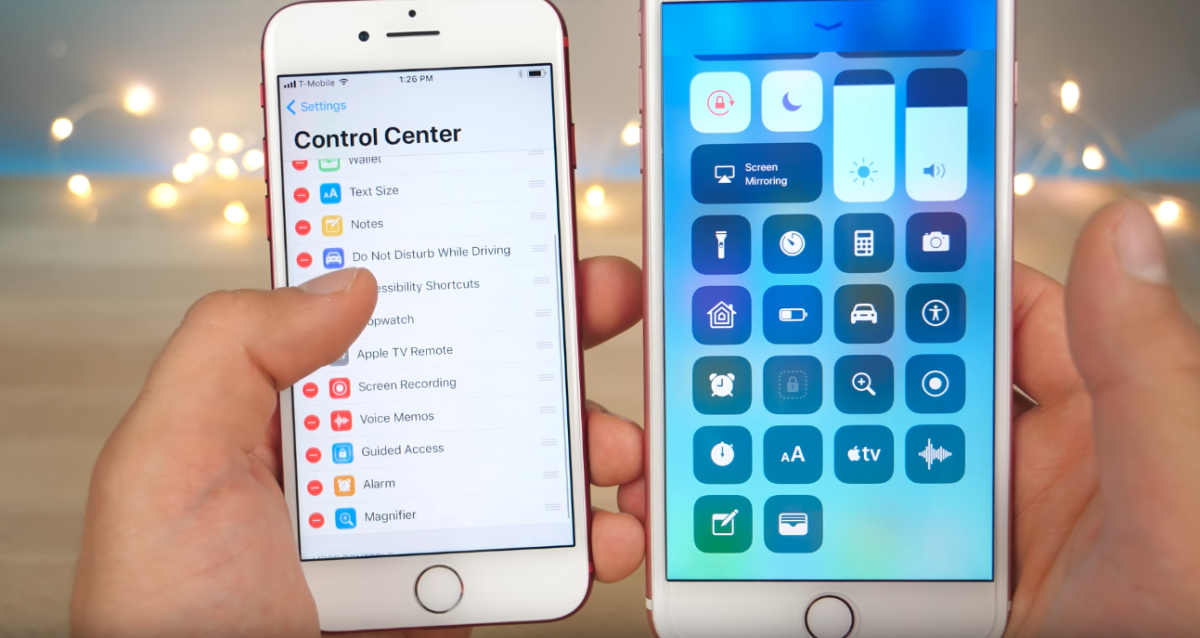
Аудитория может подключаться с любого устройства, имеющего подключение к Интернету и браузер: iOS, Android, Windows или Mac.
Важно: Для доступа аудитории к интерактивным презентациям на мобильных устройствах требуется как минимум iOS версии 11 или Android версии 8.
Когда ваша аудитория присоединится к презентации, просто перейдите к первому слайду, как обычно, чтобы начать презентацию.
Субтитры презентации
После того, как ваша аудитория загрузит презентацию, она увидит произнесенные вами слова в расшифровке на экране почти в реальном времени. Это отлично подходит для публики, когда акустика помещения не очень хорошая, или если у вас есть зрители, которые плохо слышат.
Если участник аудитории хочет, чтобы ваши слова были переведены для него на другой язык, он может коснуться индикатора языка и выбрать любой из поддерживаемых языков.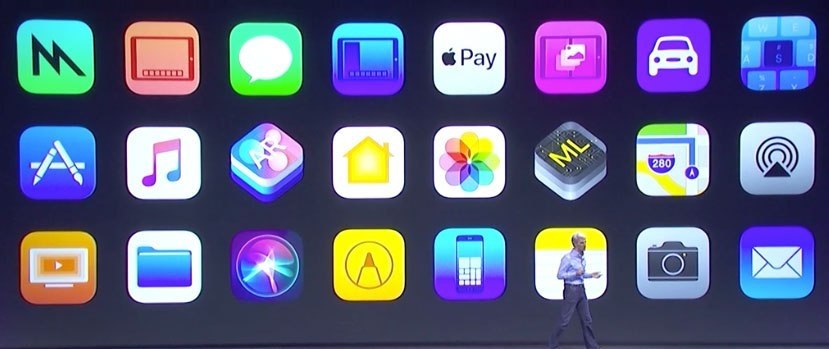 Как только они выберут свой язык, ваши произнесенные слова будут автоматически переведены на этот язык и показаны им на их устройстве в виде субтитров.
Как только они выберут свой язык, ваши произнесенные слова будут автоматически переведены на этот язык и показаны им на их устройстве в виде субтитров.
Каждый член аудитории может выбрать язык по своему выбору.
Просмотр предыдущих слайдов
Если участник аудитории хочет оглянуться назад на один из ваших предыдущих слайдов, он может сделать это с помощью элемента управления слайдом, который появляется на их экране прямо под текущим слайдом. Они могут вернуться к вашему первому слайду, но они могут двигаться вперед только до слайда, который вы сейчас показываете, поэтому вам не нужно беспокоиться о том, что они будут читать вперед в вашей колоде.
Живая обратная связь
Если участник аудитории, использующий PowerPoint Live, хочет дать вам обратную связь, он может нажать кнопку обратной связи (в виде смайлика) в правом нижнем углу экрана своего устройства. Там они могут выбирать из нескольких различных типов отзывов, от «нравится» до «озадачен» и т. д. Их выбор ненадолго появится на экране презентации.
Там они могут выбирать из нескольких различных типов отзывов, от «нравится» до «озадачен» и т. д. Их выбор ненадолго появится на экране презентации.
Оценка презентации
Когда вы закончите презентацию, каждый член аудитории, использующий PowerPoint Live, получит короткий опрос, в котором они смогут оценить дизайн вашего слайда, навыки выступающего, содержание и взаимодействие с аудиторией по шкале от 1 до 5. Они могут добавлять любые другие комментарии или обратная связь, которую они могут иметь и представить. Эта обратная связь собирается Microsoft Forms, где вы можете просматривать агрегированные анонимные ответы.
Важно: Вы можете сохранить электронное письмо со сводными отзывами во входящих, но подробные отзывы аудитории в Microsoft Forms не хранятся бесконечно. Если вы хотите оставить подробный отзыв, перейдите в форму обратной связи, выберите Откройте в Excel и сохраните полученный файл Excel.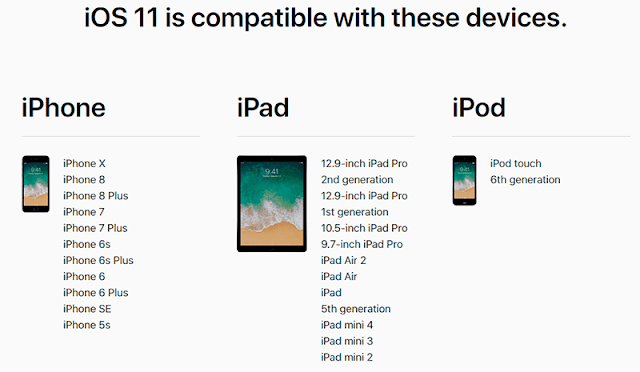
Сводка по электронной почте
После презентации вы получите электронное письмо, содержащее сводку отзывов аудитории, живую реакцию аудитории и некоторые рекомендации по улучшению в следующий раз.
Презентация удаленно?
Вы по-прежнему можете использовать PowerPoint Live Presentations во время удаленных презентаций! Вот несколько советов, которые могут вам помочь:
Если вы проводите презентацию с помощью Microsoft Teams и хотите использовать интерактивные презентации, вам потребуется использовать режим общего доступа к экрану, а не режим общего доступа к презентации, чтобы поделиться своей презентацией. В противном случае вы не сможете запускать интерактивные презентации.
- org/ListItem»>
Обычно вашей аудитории будет проще использовать второе устройство, например смартфон или планшет, чтобы присоединиться к интерактивной презентации. Это позволяет выделить их основное устройство для самой презентации.
Если у члена аудитории есть два (или более) экрана на своем устройстве, он может присоединиться к интерактивной презентации в окне браузера на другом экране, зарезервировав основной экран для презентации.
См. также
Советы по созданию и проведению эффективной презентации
Отрепетируйте свое слайд-шоу с помощью Presenter Coach
Visual & Video Maker, которому доверяют 11 миллионов пользователей
Перейти к содержимому
🚌 Снова в школу! Воспользуйтесь шансом выиграть Kindles и многое другое в нашем розыгрыше! УЗНАТЬ БОЛЬШЕ
Присоединяйтесь к 11 миллионам пользователей, которые создают инфографик , отчетов , видео и многое другое всего за несколько кликов.
Создан для простоты. Изучите платформу менее чем за час.
Такие инструменты, как Photoshop и Illustrator, требуют месяцев обучения, прежде чем вы сможете создавать графику, которая будет выглядеть профессионально. С Piktochart вы можете создать профессионально выглядящий дизайн менее чем за час — не требуется никакого обучения или опыта графического дизайна. Наш редактор с функцией перетаскивания поможет вам создавать инфографику, брошюры или презентации за считанные минуты, а не часы.
Начните бесплатно
Интегрируйте в свой текущий рабочий процесс
С Piktochart вам не нужно перестраивать весь рабочий процесс. Загрузите визуальный контент в форматах PNG и PDF и поделитесь им с коллегами по электронной почте. Вы также можете загрузить свои презентации в виде файла PPT и использовать программное обеспечение для презентаций, такое как Powerpoint, для презентации в автономном режиме.
Начните бесплатно
Превратите сложные данные в четкую и привлекательную визуальную информацию.

Данные не должны быть скучными, а их визуализация не должна быть сложной. Скопируйте и вставьте свои данные в наш редактор диаграмм, загрузите файл CSV или Excel или свяжите таблицу Google. Превратите сложные данные в четкую визуализацию данных, которая донесет ваше сообщение. Выбирайте между диаграммами, графиками и интерактивными картами, чтобы представить свои данные четко и понятно.
Начните бесплатно
Редактируйте видео как текстовый документ.
Редактировать видео кажется сложным и пугающим? С Piktochart Video это так же быстро и просто, как редактирование текста. Автоматически расшифровывайте, добавляйте субтитры и обрезайте видео для оптимизации для различных каналов социальных сетей. Все за считанные минуты.
Начните бесплатно
Piktochart поможет вам создать —
Высококачественная инфографика
Если вам нужно визуализировать процесс, объяснить тему или рассказать новому сотруднику, чего ожидать в первый рабочий день, хорошая инфографика может справиться с этой задачей.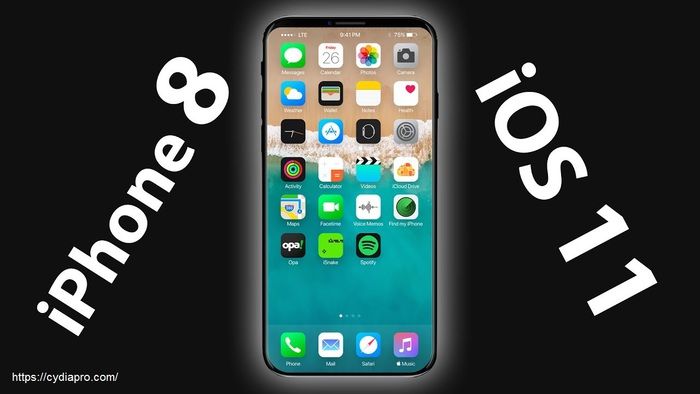 С Piktochart вы всегда получаете доступ к премиальным шаблонам инфографики.
С Piktochart вы всегда получаете доступ к премиальным шаблонам инфографики.
Узнайте больше о создателе инфографики
Наглядные отчеты
Держите своего руководителя и всех в вашей команде на одной волне. Piktochart помогает создавать отчеты, которые превращают скучные данные в наглядную историю.
Узнайте больше о генераторе отчетов
Убедительные презентации
Необходимо представить инвестору, клиенту или заинтересованному лицу? Piktochart поможет вам. С легкостью создавайте профессионально выглядящую презентацию, рекламную презентацию или привлекательную презентацию для бизнеса или школы.
Узнайте больше о создателе презентаций
Привлекательные плакаты
Если вам нужно прорекламировать мероприятие или просто сообщить своим сотрудникам, что происходит в столовой, наши плакаты справятся с задачей. Используйте один из шаблонов плакатов или создайте собственный плакат, используя пустой холст.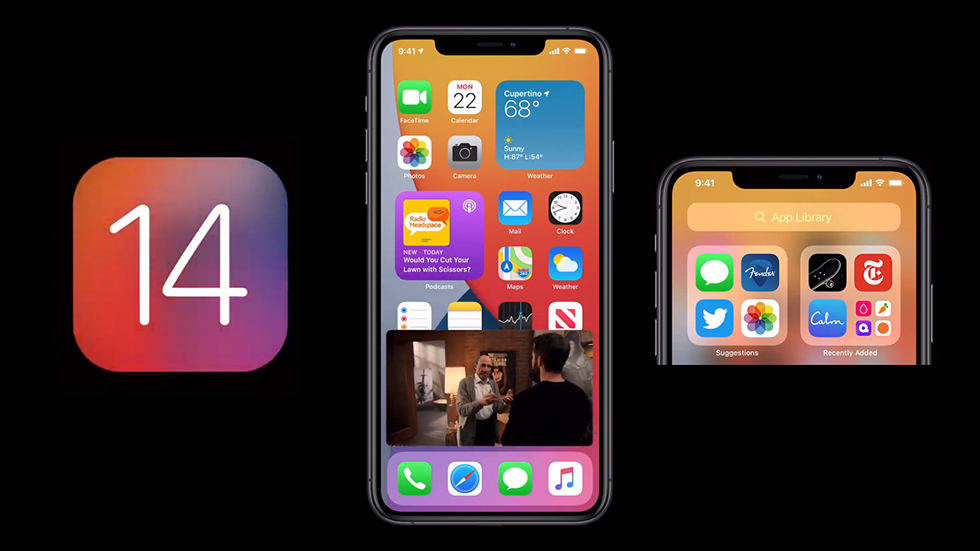
Узнайте больше о программе создания плакатов
Вовлекающие видео
Хотите повысить вовлеченность в LinkedIn, Facebook или Instagram? У нас есть ты! Превратите свои вебинары, записи Zoom и видеоролики с передовыми идеями в видеоролики для социальных сетей. Поздоровайтесь с самым простым видеоредактором в Интернете.
Узнайте больше о Piktochart Video
Все, что я делаю, находится на Piktochart прямо сейчас. Мне так легко модифицировать разные колоды, и это экономит мне много времени благодаря множеству шаблонов.
Венера Вонг
Научный сотрудник по дизайну в области здравоохранения Стэнфордского университета
Инфографика, созданная с помощью Piktochart, помогла мне во время важных встреч с администраторами школьных округов или общественных фондов.
Без Piktochart мы не смогли бы получить финансирование для поддержки нашей работы.
Доктор Аарон Фишер
Ди, профессор школьной психологии в Университете штата Юта
Использование Piktochart не составляет труда. Люди советовали мне попробовать другую платформу дизайна инфографики, очень известную во всем мире, но я пробовал ее раньше, и она мне не очень понравилась. Я думаю, что это восходит к великолепному дизайну Piktochart.
Дебора Тан-Пинк
Старший менеджер по коммуникациям Revolut
У тебя есть идея. У нас есть шаблон для визуализации.
Посмотреть все бесплатные шаблоны
Как создать слайд-шоу с помощью приложения «Фотографии» на iPhone или iPad
Чтобы создать и опубликовать слайд-шоу из фотографий в приложении Apple Photos, все, что вам нужно сделать, это выбрать снимки на вашем iPhone или iPad, добавить специальные темы со шрифтами и фоновую музыку, а затем поделитесь конечным продуктом с другими.
Приложение «Фотографии» предлагает два разных типа слайд-шоу. Обычные слайд-шоу позволяют менять тему, музыку и продолжительность на определенное количество вариантов. С помощью фильма воспоминаний вы можете изменить общую тему, настроив шрифт, музыку и продолжительность. Вот как создавать, настраивать и делиться слайд-шоу фотографий с вашего iPhone или iPad.
Просмотреть фото
Откройте приложение «Фотографии» на устройстве iOS или iPadOS и нажмите кнопку Библиотека . (На iPad нажмите кнопку боковой панели слева, чтобы увидеть все команды и расположение приложения). В заголовке меню приложение предлагает вам возможность просматривать фотографии по годам, месяцам, дням или всем сразу.
Выберите Все фотографии , чтобы отобразить все фотографии в виде эскизов на одной странице. Выберите Days , чтобы увидеть миниатюры разного размера для каждого дня. При выборе Months , вы можете нажать на определенный месяц, чтобы увидеть все изображения в этом месяце. Если нажать «Годы», миниатюры отображаются по годам, и их можно детализировать по годам, месяцам и дням. Вы можете создать фильм воспоминаний в представлении «Дни» или «Месяцы».
Если нажать «Годы», миниатюры отображаются по годам, и их можно детализировать по годам, месяцам и дням. Вы можете создать фильм воспоминаний в представлении «Дни» или «Месяцы».
Создание слайд-шоу по дням или месяцам
Чтобы создать слайд-шоу на основе определенного дня, выберите Days s, затем пролистайте фотографии и найдите конкретную дату. Если вы предпочитаете выбрать месяц, выберите Months заголовок, а затем выберите нужный месяц. Коснитесь значка с многоточием в правом верхнем углу экрана и выберите Play Memory Movie , чтобы создать и воспроизвести слайд-шоу.
Если вы пытаетесь создать слайд-шоу, но не видите команду «Воспроизвести фильм памяти», значит, в дате/месяце недостаточно фотографий для создания слайд-шоу. В этом случае вам придется найти другой период времени с большим количеством фотографий.
Создать слайд-шоу из воспоминаний
Приложение «Фотографии» объединяет воспоминания на основе связанных фотографий с определенной даты, события или события.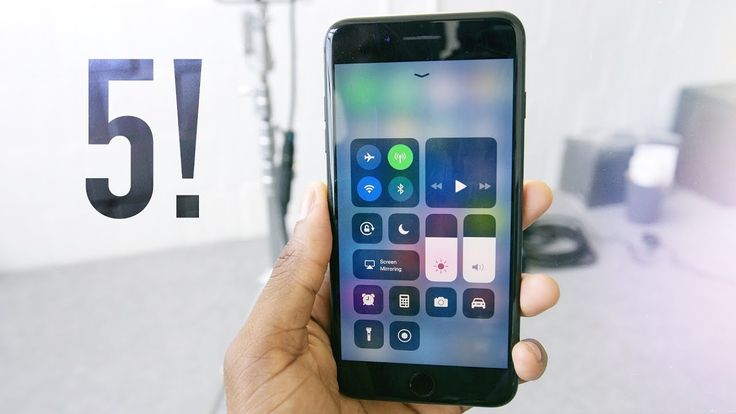 И он создаст слайд-шоу на основе одного из этих воспоминаний. Нажмите на For You , затем выберите миниатюру понравившегося воспоминания. Нажмите кнопку Воспроизвести в правом нижнем углу изображения, чтобы просмотреть слайд-шоу.
И он создаст слайд-шоу на основе одного из этих воспоминаний. Нажмите на For You , затем выберите миниатюру понравившегося воспоминания. Нажмите кнопку Воспроизвести в правом нижнем углу изображения, чтобы просмотреть слайд-шоу.
Вы можете создавать слайд-шоу из других категорий. На iPhone выберите Альбомы или Люди и места . Если вы используете iPad, убедитесь, что боковая панель видна, затем нажмите Люди или Места . Выберите нужный альбом, местоположение или человека, а затем нажмите кнопку Play 9.Кнопка 0257.
Вы также можете создавать слайд-шоу из видео, селфи и панорам. Выберите одну из этих категорий в разделе «Типы мультимедиа», коснитесь значка с многоточием в правом верхнем углу, затем выберите параметр «Слайд-шоу», чтобы воспроизвести его.
Выберите свои фотографии
Если вы хотите выбрать свои фотографии для слайд-шоу, проще всего сначала поместить их в альбом.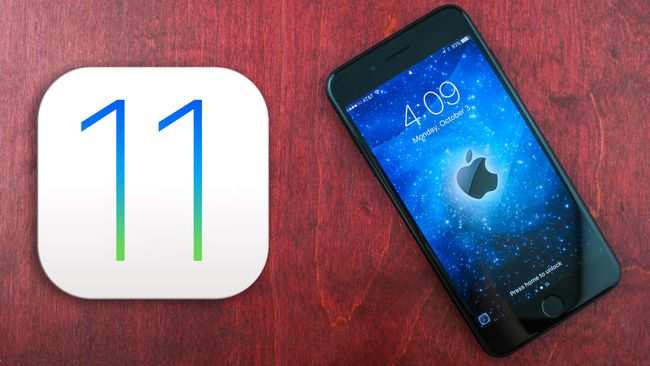 Коснитесь опции Альбомы или Все альбомы , коснитесь символа плюса ( + ) вверху, а затем выберите Новый альбом .
Коснитесь опции Альбомы или Все альбомы , коснитесь символа плюса ( + ) вверху, а затем выберите Новый альбом .
Введите название своего альбома и нажмите Сохранить . Затем вы можете просматривать свои фотографии и нажимать на каждое изображение, которое хотите добавить в этот альбом. Нажмите Готово , когда закончите.
Ваш новый альбом появится в разделе «Мои альбомы» приложения «Фотографии». Теперь все, что вам нужно сделать, это создать слайд-шоу. Выберите альбом, чтобы открыть его, коснитесь значка с многоточием, а затем коснитесь команды Слайд-шоу , чтобы запустить слайд-шоу.
Редактирование слайд-шоу
Нужно отредактировать слайд-шоу? Приостановив показ слайдов, коснитесь команды Options в правом нижнем углу. Здесь вы можете нажать Тема , чтобы изменить тему слайд-шоу, или выбрать Музыка , чтобы изменить фоновую музыку.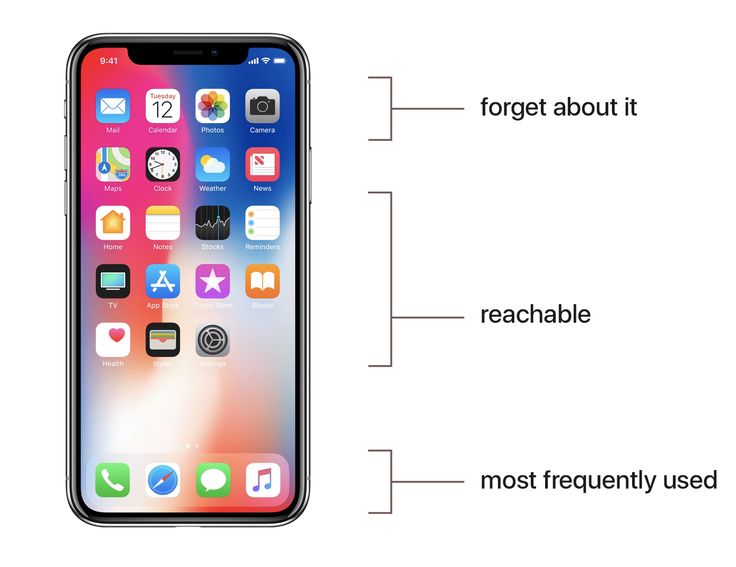
Рекомендовано нашими редакторами
Лучшее программное обеспечение для редактирования фотографий на 2022 год
Google Фото убивает бесплатное неограниченное хранилище: 7 лучших альтернатив
Как перенести свои фотографии и видео из Facebook в другую службу
Вы можете изменить продолжительность слайд-шоу, переместив ползунок на панели влево, чтобы сделать его длиннее и медленнее, или вправо, чтобы сделать его короче и быстрее. Вы также можете указать приложению повторить слайд-шоу после его завершения.
Редактировать фильм памяти
Вы можете отредактировать фильм воспоминаний, открыв свой альбом, коснувшись значка с многоточием и выбрав Воспроизвести фильм воспоминаний . Поставьте фильм на паузу, затем коснитесь значка музыки слева.
Коснитесь значка музыкальной ноты справа, чтобы просмотреть другие возможные песни из Apple Music. Однако имейте в виду, что любую песню, защищенную авторским правом, нельзя использовать, если вы в конечном итоге хотите поделиться слайд-шоу через социальные сети.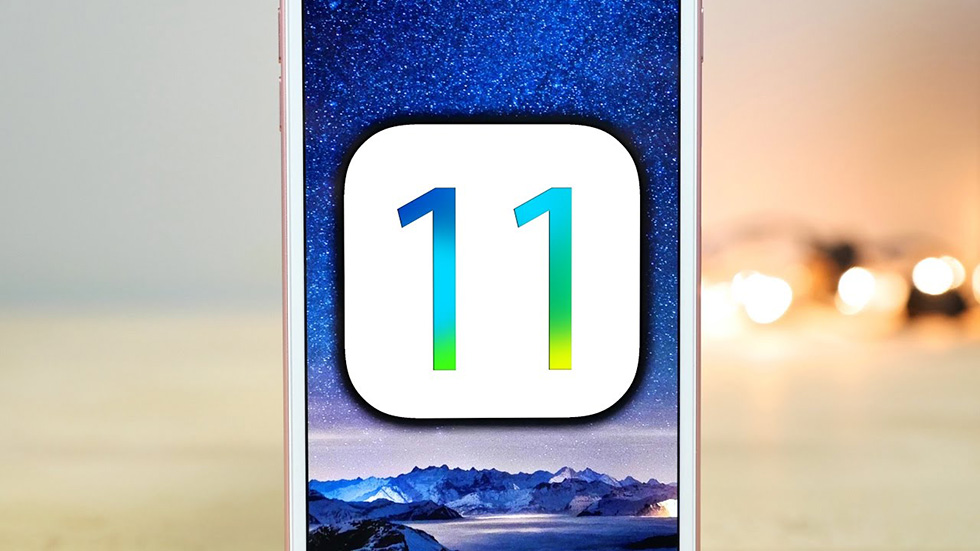 Коснитесь значка с тремя кругами справа, чтобы просмотреть фильтры, которые можно применить к фильму.
Коснитесь значка с тремя кругами справа, чтобы просмотреть фильтры, которые можно применить к фильму.
Вы можете еще больше отредактировать фильм, если коснетесь значка с многоточием в правом верхнем углу. В меню коснитесь команды Управление фотографиями , чтобы удалить все фотографии из фильма. Выберите параметр Изменить название , чтобы изменить название фильма, или коснитесь Сделать ключевое фото , чтобы заменить вступительное фото фильма на отображаемое в данный момент фото.
Поделиться слайд-шоу
Чтобы поделиться своим шедевром, коснитесь значка «Поделиться » в углу. Используйте экран «Поделиться», чтобы выбрать место назначения, например «Сообщения», «Почта», Facebook, OneDrive, YouTube и т. д. Затем приложение экспортирует ваш фильм в сервис.
С помощью такой службы, как Facebook, приложение предварительно просматривает ваше слайд-шоу и позволяет добавлять текст, отмечать людей или указывать местоположение.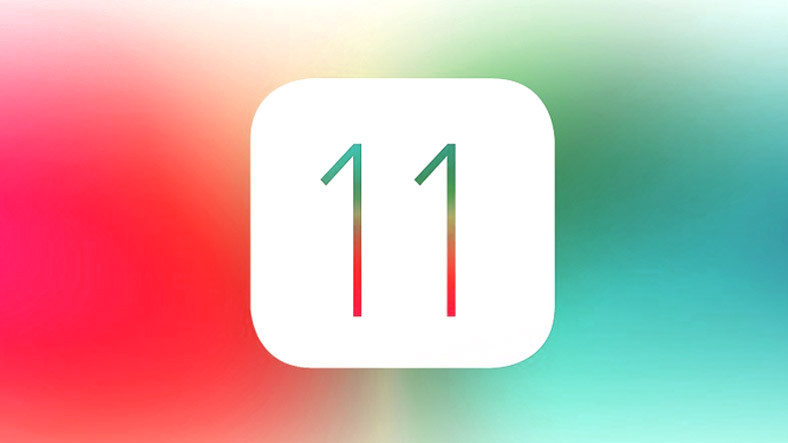 Когда вы закончите, нажмите Поделиться , чтобы поделиться слайд-шоу.
Когда вы закончите, нажмите Поделиться , чтобы поделиться слайд-шоу.
Яблочный вентилятор?
Подпишитесь на нашу Еженедельную сводку Apple , чтобы получать последние новости, обзоры, советы и многое другое прямо на ваш почтовый ящик.
Этот информационный бюллетень может содержать рекламу, предложения или партнерские ссылки. Подписка на информационный бюллетень означает ваше согласие с нашими Условиями использования и Политикой конфиденциальности. Вы можете отказаться от подписки на информационные бюллетени в любое время.
Спасибо за регистрацию!
Ваша подписка подтверждена. Следите за своим почтовым ящиком!
Подпишитесь на другие информационные бюллетени
Google Slides: онлайн-конструктор слайд-шоу
Предполагаемый бюджет
Посмотрите, что вы можете делать с Google Slides
Работайте над свежим контентом
С Slides все работают над последней версией презентации.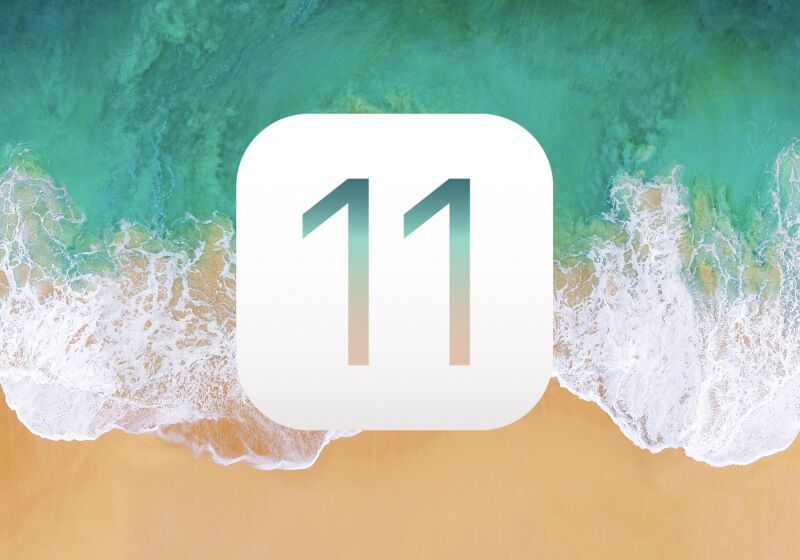 А благодаря тому, что изменения автоматически сохраняются в истории версий, их легко отслеживать или отменять.
А благодаря тому, что изменения автоматически сохраняются в истории версий, их легко отслеживать или отменять.
Создавайте слайды быстрее с помощью встроенного интеллекта
Вспомогательные функции, такие как Smart Compose и автокоррекция, помогают создавать слайды быстрее и с меньшим количеством ошибок.
Оставайтесь продуктивными даже в автономном режиме
Вы можете открывать, создавать и редактировать слайды даже без подключения к Интернету, что помогает вам оставаться продуктивным из любого места.
Безопасность, соответствие требованиям и конфиденциальность
Частный по дизайну
Slides придерживается тех же надежных обязательств в отношении конфиденциальности и защиты данных, что и остальные корпоративные сервисы Google Cloud.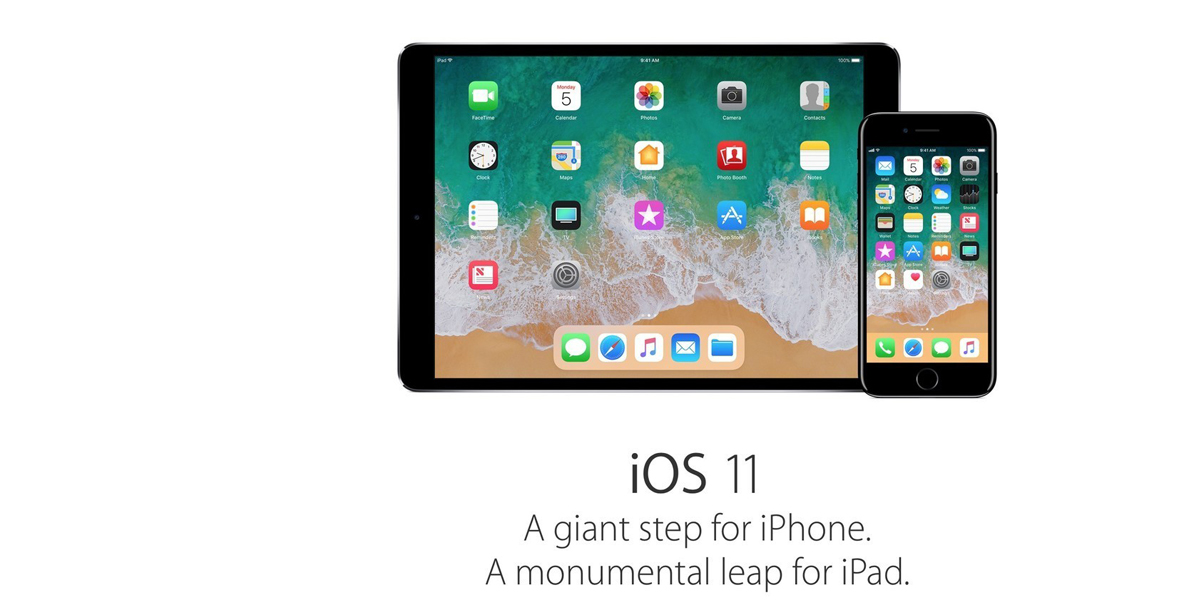
Вы контролируете свои данные.
Мы никогда не используем содержимое ваших слайдов в рекламных целях.
Мы никогда не передаем вашу персональную информацию третьим лицам.
Найдите план, который подходит именно вам
Google Slides является частью Google Workspace.
Попробуйте слайды для работы | Для личного пользования (бесплатно) | Бизнес стандарт |
|---|---|---|
Документы, листы, слайды, формы создание контента | Выполнено | Выполнено |
Привод Безопасное облачное хранилище | 15 ГБ на пользователя | 2 ТБ на пользователя |
Общие диски для вашей команды | удалять | Выполнено |
Gmail Защищенная электронная почта | Выполнено | Выполнено |
Персонализированная деловая электронная почта | удалять | Выполнено |
Встреча Видео и голосовая конференция | 100 участников | 150 участников |
Записи совещаний сохранены на Диске | удалять | Выполнено |
Администратор Централизованное администрирование | удалять | Выполнено |
Групповые политики безопасности | удалять | Выполнено |
Служба поддержки | Самообслуживание в Интернете и на форумах сообщества | Круглосуточная онлайн-поддержка и форумы сообщества |
Сотрудничайте из любого места, на любом устройстве
Получайте доступ, создавайте и редактируйте свои презентации, где бы вы ни находились — с любого мобильного устройства, планшета или компьютера — даже в автономном режиме.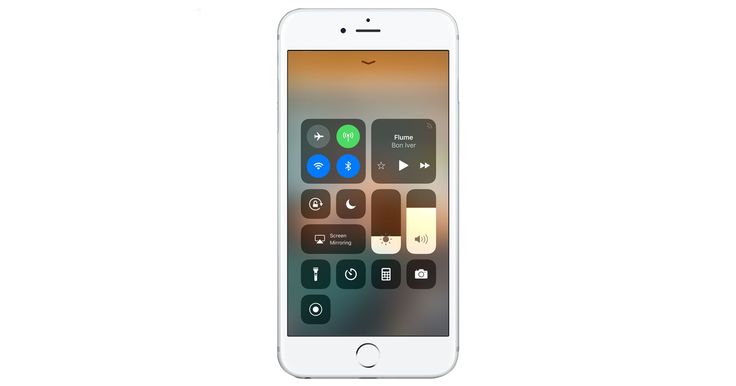
Получите преимущество с помощью шаблонов
Выбирайте из множества презентаций, отчетов и других профессионально разработанных шаблонов, чтобы быстро начать работу.
Предложение
Тематическое исследование
Фотоальбом
Книга отчет
Предложение
Тематическое исследование
Фотоальбом
Книга отчет
Готовы начать?
Попробуйте слайды для работы Перейти к слайдам
Все, что вам нужно знать о дублировании экрана iPhone и iPad
Вы нашли это: это руководство содержит все, что вы когда-либо хотели знать о дублировании экрана iPhone или iPad… и многое другое.

Узнайте, как поделиться экраном iPhone или iPad с телевизором, большим дисплеем, компьютером или программным обеспечением для удаленных собраний — идеально, если вы студент, профессионал или кто-то, кто просто хочет увидеть, как ваши друзья реагируют на TikTok в прямом эфире через видеочат. .
Мы разбираем все шаг за шагом, устройство за устройством, чтобы вы могли быстро узнать, что именно вам нужно делать.
Если вы геймер, учитель, разработчик, ИТ-специалист или кто-то, кто создает учебные и практические материалы, это руководство для вас. Мы расскажем о лучших способах экранного зеркального отображения, демонстрации мобильных приложений, демонстрации VR-игр, записи голоса за кадром для обучающих видеороликов, комментирования записей экрана и многого другого.
Перейти вперед:
- Как отразить экран iPhone и iPad
- Как поделиться своим экраном во время онлайн-совещаний и виртуальных классов
- Добавление голоса за кадром к записям экрана iPhone
- Экранное зеркало AR/VR Видеоигры
- Потоковая передача iPhone и iPad на Twitch
- Как настроить и использовать мышь с iPhone и iPad
- Как настроить параметры дублирования экрана
Прежде всего — что такое дублирование экрана? Короче говоря, это беспроводной метод дублирования того, что вы видите на одном устройстве, в режиме реального времени на экране другого устройства. Чтобы узнать о технологии, лежащей в основе этого процесса, о том, какие устройства могут выполнять зеркальное отображение экрана и как использовать зеркальное отображение экрана на работе, в школе и в личное время, узнайте об основах зеркального отображения экрана здесь.
Чтобы узнать о технологии, лежащей в основе этого процесса, о том, какие устройства могут выполнять зеркальное отображение экрана и как использовать зеркальное отображение экрана на работе, в школе и в личное время, узнайте об основах зеркального отображения экрана здесь.
Теперь давайте перейдем к тому, как отразить экран вашего iPhone и iPad.
Как дублировать экран iPhone и iPad
Как дублировать экран iPhone — iOS 15
Дублирование экрана iPhone — очень простой процесс. Убедитесь, что ваши устройства подключены к одной сети — это необходимо для того, чтобы ваш телевизор/компьютер/Apple TV мог отображать зеркальный экран iPhone. Вот как отразить экран iPhone на новой iOS 15.
Как отразить экран iPad — iPadOS 15
Apple выпустила iPadOS, совершенно новую операционную систему, созданную специально для iPad, в 2019 году. Хотя эта операционная система выглядит и работает очень похоже на iOS, есть несколько визуальных отличий, которые соответствуют большому экрану iPad. К счастью, дублирование экрана iPad по-прежнему просто и легко. Вы можете прочитать пошаговое руководство и посмотреть обучающее видео для новой iPadOS 15 здесь.
К счастью, дублирование экрана iPad по-прежнему просто и легко. Вы можете прочитать пошаговое руководство и посмотреть обучающее видео для новой iPadOS 15 здесь.
AirPlay для Mac
Функция AirPlay для Mac, представленная в macOS Monterey в 2021 году, позволяет iPhone и iPad обмениваться контентом с компьютерами Mac. Эта функция является беспроводной и позволяет дублировать экран между некоторыми устройствами Apple. AirPlay для Mac ограничен экосистемой Apple и совместим лишь с несколькими конкретными устройствами Apple и операционными системами. Сравните все функции зеркального отображения экрана, совместимость устройств и посмотрите полное видео с разбивкой между AirPlay для Mac и Reflector здесь.
Связанное Чтение:
- Как отразить экран iOS 14
- Как отразить экран iOS 13
- Как отразить экран iPadOS 13
- Как отразить экран iOS 12
- Как отразить экран iOS 11
Как отображать два или более iPhone и iPad одновременно
Ограничение дублирования экрана iPhone и iPad заключается в том, что вы можете отображать только одно устройство одновременно на большинство приемников.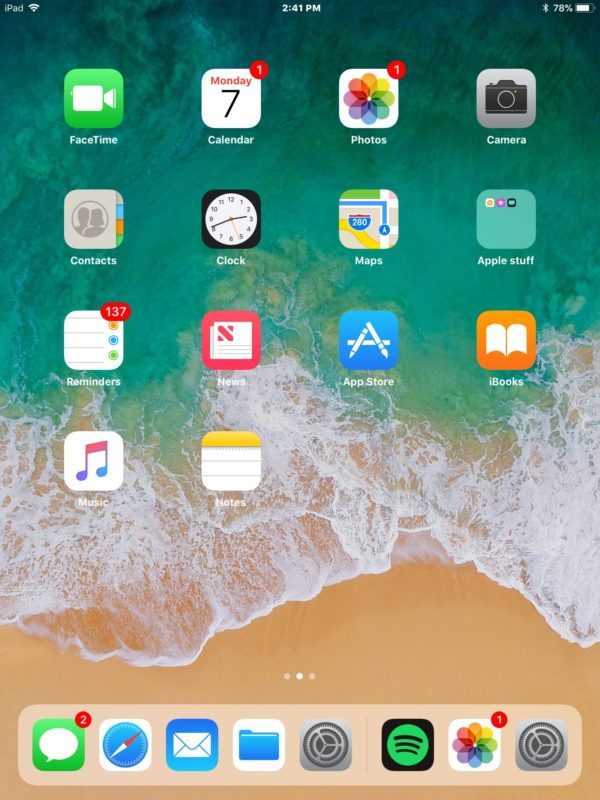 Например, если у вас есть беспроводной приемник, такой как Apple TV, и вы хотите одновременно отображать два iPhone, два iPad или iPhone и iPad, вам не повезло.
Например, если у вас есть беспроводной приемник, такой как Apple TV, и вы хотите одновременно отображать два iPhone, два iPad или iPhone и iPad, вам не повезло.
Однако с помощью простого приложения для компьютера под названием Reflector вы можете отображать на одном дисплее столько устройств, сколько захотите. Reflector позволяет отображать одно или несколько устройств одновременно, независимо от платформы или операционной системы, например:
С помощью Reflector можно легко зеркально отображать несколько устройств.
Чтобы отразить несколько устройств на одном экране:
1. Начните с первого устройства и следуйте инструкциям по дублированию экрана здесь:
- Как отразить экран iPhone с помощью отражателя
- Как отразить экран iPad с помощью отражателя
2. Затем просто повторите со всеми оставшимися устройствами. Reflector будет отображать каждое устройство, которое вы экранируете, отражая его.
Затем просто повторите со всеми оставшимися устройствами. Reflector будет отображать каждое устройство, которое вы экранируете, отражая его.
Работа из дома — лучшие способы совместного использования экрана во время удаленной работы, преподавания и обучения
Многие из нас работают из дома, посещая удаленные собрания и записываясь на занятия виртуально. Мы собрали все наши лучшие советы по работе, не выходя из дома, в нашем Полном техническом руководстве по удаленной совместной работе. Он полон советов, как продуктивно и творчески использовать технологии при удаленной работе.
Если вам нужно поделиться экраном iPhone или iPad на удаленной встрече, виртуальном классе или в любом другом месте в Интернете, ознакомьтесь со следующими статьями. Мы рассмотрим пошаговые инструкции, чтобы представить и поделиться своими устройствами со всеми участниками виртуального звонка:
Zoom: Как поделиться экраном iPhone и iPad с помощью Zoom
Microsoft Teams: Как поделиться своим iPhone и экрана iPad в Microsoft Teams
Google Meet: Отразите экран iPhone и iPad с помощью Google Meet
Slack: Как поделиться экраном iPhone и iPad во время вызова Slack
Discord: Поделитесь своим iPhone и iPad во время видеозвонка Discord
GoToMeeting: Как предоставить общий доступ к экрану iPhone и iPad с помощью GoToMeeting
Cisco Webex : Покажите всем, что происходит на экране вашего iPhone и iPad с помощью Webex
Как добавить голос за кадром к записям экрана iPhone
Записываете ли вы озвучку для видеоконтента? Если вы озвучиваете обучающие видеоролики, микширование и экспорт закадрового голоса в ваше видео часто является еще одним шагом в долгом и сложном процессе. Это добавляет много времени и разочарований, особенно если вы записываете экран iPhone или iPad для своего видео.
Это добавляет много времени и разочарований, особенно если вы записываете экран iPhone или iPad для своего видео.
Решение: рассказывайте аудио во время записи экрана вашего iPhone
Самый простой способ — записывать звук одновременно с записью экранов вашего устройства, а затем микшировать и экспортировать все в одно законченное видео. Компьютерное приложение Reflector делает все это автоматически — всего за пару кликов вы можете записать свой экран и голос за кадром. Reflector экспортирует все для вас. Это упрощает процесс создания контента, особенно если вы делаете много обучающих видеороликов, презентаций или онлайн-контента для занятий. Узнайте, как добавить голос за кадром к записям экрана iPhone и iPad.
Работайте, больше играйте: как отразить игровой процесс на экране
Давайте отвлечемся от работы и поговорим о видеоиграх. Повышайте уровень своего игрового опыта, делясь им с другими. Отображение экрана вашего iPhone и iPad на большом дисплее — отличный способ для друзей и семьи присоединиться к веселью, вместо того, чтобы толпиться вокруг крошечного экрана в вашей руке.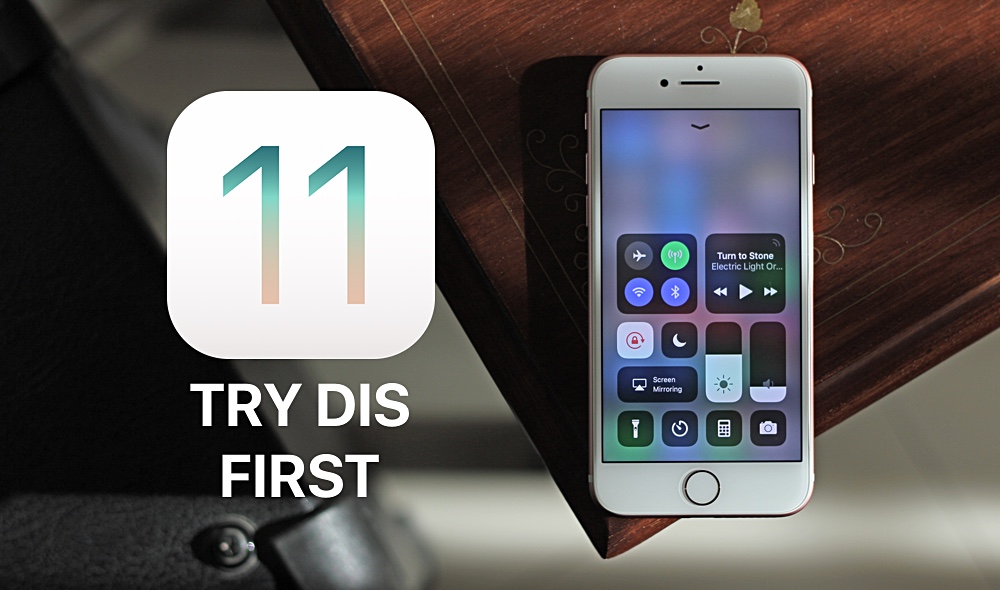
Как экранировать зеркало Oculus Перейти к телевизору/компьютеру
Игры в виртуальной реальности сейчас в моде, особенно если вы заперты дома. Особенность большинства VR-игр заключается в том, что вы не можете поделиться своим опытом с кем-либо еще физически присутствующим. Геймплей ограничен небольшим экраном, застрявшим внутри вашей гарнитуры — ваши друзья и семья не могут видеть, что вы виртуально делаете внутри.
Конечно, экран, отражающий ваш игровой процесс, позволяет вам делиться всеми своими приключениями в виртуальной реальности со всеми вокруг вас. Например, Oculus Go может по беспроводной сети отображать содержимое вашей гарнитуры на экране телефона. С помощью Reflector вы можете легко отразить свое приложение Oculus Go на своем телевизоре или компьютере, поделившись своими впечатлениями от виртуальной реальности на большом экране. Вот как отразить Oculus Go на телевизоре и компьютере.
Хотите использовать AR/VR в классе? Ознакомьтесь с лучшими приложениями AR/VR для образования.
Как транслировать мобильные игры и приложения с iPhone и iPad на Twitch
Неважно, новичок вы или профессиональный стример, программное обеспечение Reflector поможет вам создать высококачественную профессиональную трансляцию ваших любимых мобильных игр. и приложения с популярным программным обеспечением для потоковой передачи, таким как Open Broadcasting Software (OBS), Streamlabs OBS или Twitch Studio.
- Узнайте, как транслировать мобильные игры на Twitch
- Узнайте, как транслировать Procreate на iPad на Twitch
Как подключить и использовать мышь с iPhone и iPad
Многие люди хотят показать, куда они нажимают на экранах своих iPhone и iPad. Это полезно, если вы выступаете перед классом или записываете видео, чтобы люди могли следить за ним позже.
Однако не существует надежного или последовательного способа отображать касания на экране iPad или iPhone. Лучший способ решить эту проблему — подключить мышь Bluetooth к вашему устройству. Точно так же, как вы постукивали и жестикулировали пальцами, Bluetooth-мышь дает вам полный контроль над вашим iPhone и iPad. Указатель будет отображаться на экране и четко показывать вашей аудитории, где вы нажимаете и как вы перемещаетесь по устройству. Это простая функция, которая дает вам множество вариантов. Узнайте, как настроить все ниже.
Точно так же, как вы постукивали и жестикулировали пальцами, Bluetooth-мышь дает вам полный контроль над вашим iPhone и iPad. Указатель будет отображаться на экране и четко показывать вашей аудитории, где вы нажимаете и как вы перемещаетесь по устройству. Это простая функция, которая дает вам множество вариантов. Узнайте, как настроить все ниже.
Как показывать нажатия на экране на iPhone — iOS 14
Заменяя нажатия пальцем на щелчки мыши, вы можете легко показать людям, какие кнопки вы нажимаете на iPhone и где. Настроить мышь Bluetooth и подключить ее к iPhone очень просто. Из этого руководства вы узнаете, как отображать касания экрана на вашем iPhone.
Как показывать касания на экране на iPad — iPadOS 14
Покажите, как вы перемещаетесь по iPad, нажимая, а не касаясь. Подключив Bluetooth-мышь и показав ее курсор, ваша аудитория сможет точно увидеть, что вы делаете и как вы туда попали. В нашем руководстве показано, как быстро настроить Bluetooth-мышь и подключить ее к iPad без проводов, чтобы все могли следовать инструкциям. Используйте это руководство, чтобы показать касания экрана на iPad.
Используйте это руководство, чтобы показать касания экрана на iPad.
Настройка параметров для оптимального дублирования экрана
Дублирование экрана — это только начало. Предпочтения в настройках вашего iPhone и iPad, а также множество настроек в приложениях для дублирования экрана, таких как Reflector, позволяют контролировать почти все, что касается того, как выглядит и ощущается ваш экран, когда вы делитесь им с другими. Сохраняйте профессионализм, настраивайте специальные возможности, настраивайте внешний вид и многое другое с помощью следующих настроек:
Настройки мыши и указателя для iPad
Это важно для удобства пользователей и дает вам больше контроля. Настройки специальных возможностей iPad предлагают широкий набор параметров и функций AssistiveTouch, которые позволяют использовать мышь по-своему. Узнайте, как изменить размер указателя, цвет, скорость отслеживания и многое другое с помощью этого руководства по настройке мыши для iPad.
Настройки мыши и указателя для iPhone
Настройка внешнего вида, ощущений и движений мыши очень важна, когда у вас очень мало места на экране iPhone.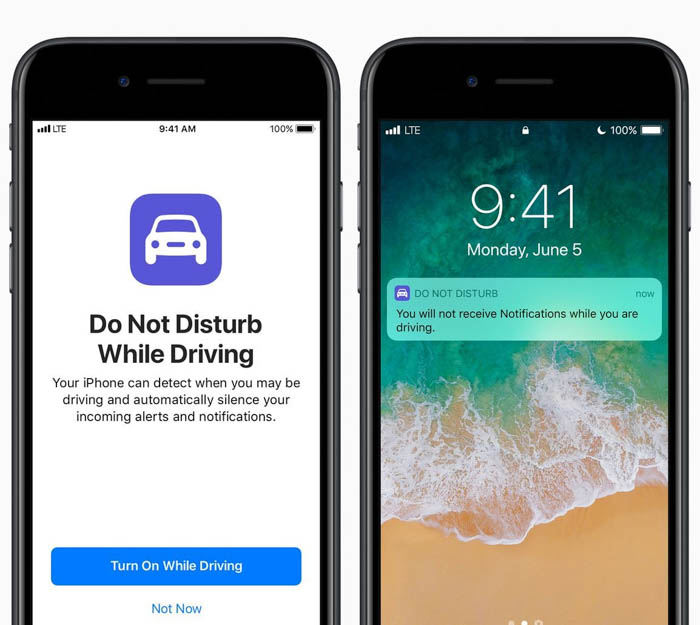 Настройки AssistiveTouch и Pointer Control для iPhone предоставляют широкий выбор способов просмотра и взаимодействия с мышью. Мы разберем эти и другие параметры в этом пошаговом руководстве по настройке параметров мыши iPhone.
Настройки AssistiveTouch и Pointer Control для iPhone предоставляют широкий выбор способов просмотра и взаимодействия с мышью. Мы разберем эти и другие параметры в этом пошаговом руководстве по настройке параметров мыши iPhone.
Скрыть уведомления при зеркальном отображении экрана
Никто не хочет слышать звон уведомлений на фоне ваших обучающих видео. И ваши коллеги и ученики не хотят, чтобы ваши текстовые сообщения появлялись на экране, пока вы пытаетесь представить важную информацию. (Хорошо, может быть, они и есть… но вы определенно нет.)
| О-о. |
Не беспокойтесь о просмотре миллиона настроек и предпочтений. Мы сделали работу за вас. Вы можете отключить эти устройства навсегда — или всего на несколько минут — за пару быстрых шагов. Узнайте, как отключить уведомления на iPhone и iPad (и практически на любом другом устройстве) с помощью нашего исчерпывающего руководства по отключению уведомлений при зеркальном отображении экрана.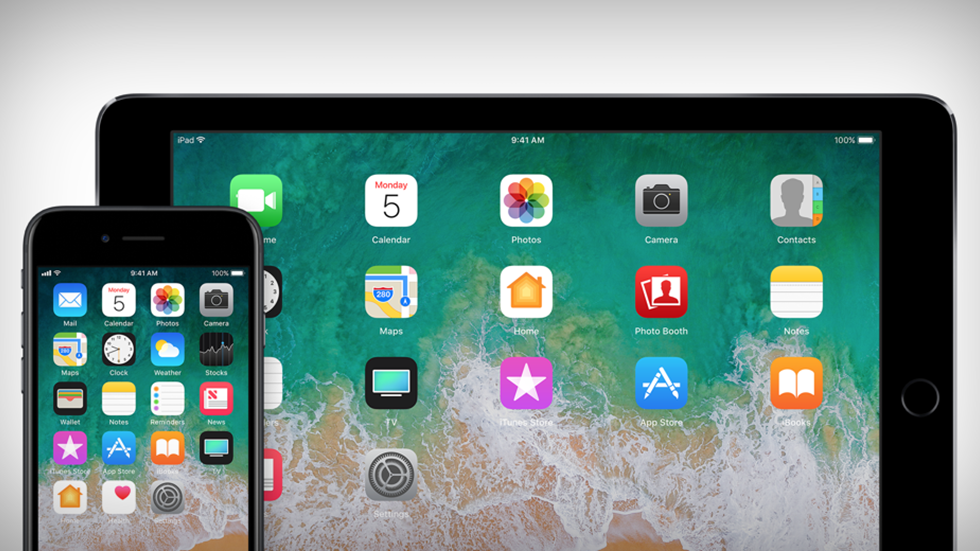
Функции Reflector, которые максимально расширяют возможности дублирования экрана
Приложение Reflector предоставляет множество настроек, которые вы не можете получить с помощью собственного дублирования экрана AirPlay только для iPhone и iPad. Покажите только свой зеркальный экран или включите в него реальную рамку устройства. Отображайте и скрывайте свое зеркальное устройство на рабочем столе, не отключаясь от него. Включите полноэкранный режим, чтобы не отвлекаться. Узнайте обо всех интересных вещах, которые вы можете делать с помощью Reflector, здесь.
Если вам нужно беспроводное представление устройств на работе или в школе, вы обратились по адресу. Поговорите сегодня с экспертом о лучших способах совместного использования экранов во время удаленной работы или презентации устройств в конференц-залах и лекционных залах.
Последнее обновление 19.07.2022
Хотите пообщаться с нашими экспертами по зеркалированию экрана и презентациям устройств?
Давайте поговорим
11 лучших программ для презентаций 2022 года: бесплатные и платные альтернативы
Когда дело доходит до использования программное обеспечение для презентаций , Microsoft PowerPoint уже много лет является отраслевым стандартом.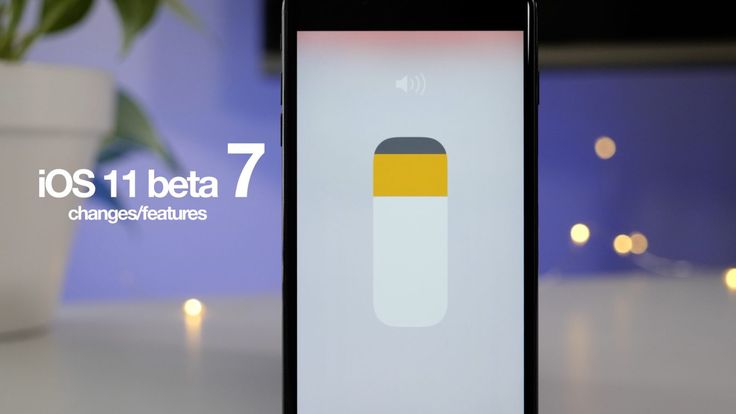
Однако с изменением технологий и требований бизнеса на рынок вышли несколько других офисных пакетов для создания уникальных и динамичных презентаций.
Сегодня программное обеспечение для презентаций — это интуитивно понятный способ визуализации данных, создания презентаций и презентаций, совместного использования экрана и презентации перед аудиторией, проведения вебинаров и многого другого.
В этой статье я оценил и рассмотрел лучшее программное обеспечение для презентаций для создания отличных слайдов и визуальных историй для вашей аудитории. Эти обзоры основаны на простоте использования, функциях презентации, ценах, поддержке, интеграции и многом другом.
Давайте перейдем к списку.
Отказ от ответственности: Пожалуйста, обратите внимание, я бесплатно получаю компенсацию от партнеров за некоторые ссылки ниже. Тем не менее, это лучшие инструменты, которые я тестировал для создания профессиональных презентаций. Вы можете прочитать раскрытие моей партнерской информации в моей политике конфиденциальности.
Вы можете прочитать раскрытие моей партнерской информации в моей политике конфиденциальности.
Какое лучшее программное обеспечение для презентаций?
1. Слайд-бин.
Slidebean — это веб-инструмент для создания презентаций, использующий возможности искусственного интеллекта для создания потрясающих слайдов. Он предлагает отличную простоту и возможности настройки для достижения прекрасных результатов.
Основные характеристики:
- Автоматизация: Алгоритм Slidebean автоматизирует форматирование и находит наиболее подходящий макет дизайна для каждого элемента, представленного на слайде. Этот уровень автоматизации экономит много времени при создании сложных и многофункциональных презентаций.
- Богатая галерея: Вы можете использовать богатую галерею шаблонов схем презентаций для различных целей, включая классные презентации, деловые предложения, презентации тезисов и презентации стартапов.

- Образцы колод: Он предлагает множество образцов колод от крупных корпораций, включая Uber и Airbnb, чтобы держать пользователей в курсе последних тенденций.
- Простая интеграция с веб-сайтами: Его можно легко встроить в веб-сайты с помощью простого HTML-скрипта без каких-либо дополнительных плагинов или установки. Он также совместим со всеми операционными системами.
Плюсы:
- Будучи облачным приложением, пользователи могут использовать его из любого места и с любого компьютера через Интернет.
- Пользователи могут легко экспортировать его в формат PPT или PDF для автономного использования.
- Он предлагает богатые цветовые палитры и премиальные шрифты.
- Slidebean поставляется с функциями отслеживания и пользовательской информации для оценки охвата контента.
- Он оснащен всеми профессиональными возможностями для эффективного создания профессиональных слайдов, включая маркеры, цитаты, заголовок, текст, видео, изображения, заливку, значки, диаграммы, таблицы и многое другое.

Тарифные планы:
Slidebean предлагает бесплатную пробную версию. Планы подписки Essential и Premium доступны за 29 и 45 долларов в месяц. Его корпоративный план настраивается и основан на расценках.
Начните работу с Slidebean.
2. Презентации Google.
Google Slides доступен бесплатно для каждого пользователя, использующего Gmail, G Suite или свою учетную запись Google. Он предлагает превосходную гибкость и удобство, помогая пользователям управлять презентациями с помощью впечатляющих функций, включая темы, шрифты, встроенные видео и анимацию.
Основные характеристики:
- В облаке: Помогает совместно работать, создавать и редактировать презентации, которые автоматически сохраняются в облаке.
- Программное обеспечение не требуется: Работает как программное обеспечение как услуга (SaaS). Следовательно, вам не нужно устанавливать какое-либо программное обеспечение на компьютеры или мобильные приложения.
 Слайды доступны с любого компьютера и из любой точки мира.
Слайды доступны с любого компьютера и из любой точки мира. - Поддержка нескольких браузеров: Слайды доступны из нескольких браузеров, включая Firefox, Internet Explorer 11, Chrome, Microsoft Edge и Safari (для Mac).
- Шаблоны Google Slides: Предлагает несколько бесплатных шаблонов Slides для простого создания привлекательных презентаций.
Плюсы:
- Несколько человек могут совместно работать над одной и той же презентацией из разных мест в одно и то же время.
- Большинство основных функций и шаблонов доступны бесплатно.
- Он предлагает автономное редактирование и презентацию, чтобы уменьшить зависимость от Интернета.
- Позволяет делиться экраном и транслировать через AirPlay и Chromecast.
- Пользователи могут загружать презентации Slides в формате PPTX, а презентации PowerPoint можно открывать в Slides.
- Вы можете загрузить свою презентацию в формате PDF и загрузить ее на такие платформы, как Slideshare.

- Используйте устройства Android или iOS в качестве пульта дистанционного управления для управления заметками докладчика.
- Используйте Google Hangouts для презентации удаленной аудитории и сохраните ее на Google Диске.
- Предоставляет функции чата, комментариев и обзоров для совместной работы в режиме реального времени.
Минусы:
- Открытие слайдов в PowerPoint и наоборот не является безупречным, и пользователи могут столкнуться с проблемами форматирования в некоторых местах.
- Редактирование в автономном режиме доступно только в браузере Chrome как для Windows, так и для Mac.
- Некоторые функции отсутствуют по сравнению с файлами Microsoft PowerPoint.
Тарифные планы:
Google предлагает бесплатную версию своей программы Slides. Однако, если вы хотите получить полный доступ к премиальным функциям, вам придется купить платную подписку за 6 долларов в месяц, которая поставляется в комплекте с бесплатной пробной версией.
3. Apple Keynote.
Apple предлагает предустановленную программу Keynote на своих устройствах Mac и iPhone. Он предоставляет интуитивно понятный пользовательский интерфейс, который позволяет пользователям создавать элегантные, но привлекательные презентации без особых усилий.
Основные характеристики:
- Инструменты для докладчика: Такие инструменты для докладчика, как «закадровый комментарий», помогают повысить качество презентации как для докладчика, так и для аудитории.
- Дизайн слайдов: Он предлагает множество дизайнов слайдов, включая значки, анимированные презентации и переходы между слайдами.
- Облачная версия: Также предоставляется облачная версия, доступная с любого устройства и из любого места.
- Поддержка PowerPoint: Пользователи могут легко экспортировать презентации Keynote в PowerPoint. Пользователи также могут открывать, редактировать и сохранять файлы PPT в Keynote.

Плюсы:
- Встроенная функция совместной работы в реальном времени из разных мест с помощью функции чата.
- Используйте функцию Keynote Remote для управления презентацией через мобильные устройства — iPhone, iPad или iPod touch.
- Предлагает представление докладчика, которое загружается и выполняет предварительный просмотр следующего, как при использовании PowerPoint.
- Используйте Keynote Live для удаленной презентации через подключенный к Интернету iPhone, iPad или Mac.
- Улучшенные эффекты перехода и анимации по сравнению с другими инструментами.
- Вы можете использовать Apple Pencil или пальцы для создания рисунков на iPad.
- Обеспечивает поддержку совместного редактирования файлов в реальном времени.
- Предлагает красивые шаблоны и тесную интеграцию с устройствами Apple.
Минусы:
- Облачная версия доступна только при наличии учетной записи iCloud.
- Будьте готовы к сбоям при преобразовании в PPT из-за разных типов файлов.

- Элемент чертежа не достиг стадии зрелости.
Тарифные планы:
Бесплатно для устройств Apple, включая iPhone, iPad и компьютеры Mac.
4. LibreOffice Impress.
LibreOffice — это бесплатный пакет с открытым исходным кодом, управляемый сообществом. Он невероятно гибкий и постоянно обновляется, в него регулярно добавляются новые функции. Это один из лучших бесплатных офисных пакетов.
Основные характеристики:
- Двойной интерфейс: LibreOffice предлагает возможность выбора между традиционной системой значков и панелей инструментов или NotebookBar, которая предлагает те же функции, что и лента, используемая в Microsoft Office 2007.
- Регулярные обновления: Будучи программным обеспечением с открытым исходным кодом и обширным сообществом разработчиков, LibreOffice регулярно получает обновления новых функций.
- Поддержка нескольких форматов файлов: Предлагает поддержку нескольких типов файлов, включая DOC, DOCX, PPT, PPTX, среди прочих, для безопасного сотрудничества с пользователями, использующими другие офисные пакеты.

- Поддержка подключаемых модулей: Пользователи могут добавлять подключаемые модули для функций, включая дополнительные языковые пакеты, инструменты грамматики, расширенные возможности специальных возможностей и инструменты картирования разума среди прочего.
Плюсы:
- Пользователи могут открывать, редактировать и сохранять файлы PPT.
- Пользователи могут использовать свою серверную версию, которую можно установить и разместить на частном сервере, для редактирования документов и создания бизнес-презентаций для таких сайтов, как LinkedIn, точно так же, как MS Office Online или Google Docs.
- Он предлагает приложение Impress Remote на устройствах Android и iOS, с помощью которого пользователи могут управлять презентациями с планшета или смартфона.
- Поставляется с набором шаблонов слайдов, доступных в онлайн-репозитории.
- 3D-моделей доступна для открытых форматов, включая COLLADA, KMZ и другие.

- Он способен создавать интерактивные презентации с соотношением сторон 16:9 по умолчанию для лучшего отображения на современных экранах.
- Никаких скрытых функций за платным доступом или рекламой.
Поддержка
Минусы:
- Встроенное облачное хранилище отсутствует.
- Пользователи не могут сотрудничать с другими пользователями в режиме реального времени.
- Необходимо загрузить и установить дополнительные шаблоны.
Тарифные планы:
Это бесплатный офисный пакет с открытым исходным кодом.
5. Slides.com.
Slides — это облачное решение для управления презентациями с минималистичным пользовательским интерфейсом, которое позволяет легко создавать красивые презентации. Он предлагает превосходную гибкость и маневренность для разработки презентаций с легкой совместной работой.
Основные характеристики:
- Широкие возможности настройки: Экспортированные или загруженные презентации представляют собой чистые CSS, HTML и JavaScript, что позволяет пользователям самостоятельно размещать файлы и настраивать их с полной свободой.

- Легкодоступный: Поскольку это облачная служба, пользователям не нужно устанавливать какое-либо программное обеспечение, и они могут получать доступ к Slides с любого компьютера и из любого места.
- Эффективное сотрудничество: Он предлагает групповую учетную запись, которая предоставляет функции для аналитики, совместной работы и общих шаблонов. Он доступен в виде локальной (интранет) установки, чтобы исключить его зависимость от Интернета.
- Расширенные возможности: Он поставляется с собственным «Режимом разработчика», который позволяет пользователям разблокировать его расширенные функции. Тем не менее, вам нужно хорошо разбираться в HTML и CSS, чтобы использовать эту функцию.
Плюсы:
- Легко импортирует PDF-файлы для преобразования их в презентации Slides. Но он не способен эффективно переводить все шрифты и медиафайлы.
- Он использует два окна браузера для включения функций, включая просмотр презентации / удаленное управление.
 Один для аудитории, а другой для заметок и предстоящих слайдов.
Один для аудитории, а другой для заметок и предстоящих слайдов. - Опубликуйте свою презентацию в Интернете, чтобы предоставить доступ к ней другим пользователям.
- Пользователи могут транслировать свои презентации в прямом эфире на удаленную аудиторию.
- Позволяет редактировать презентации в реальном времени. Изменения видны пользователям в режиме реального времени.
- Файл презентации можно загрузить в виде файла PDF или HTML/CSS/JS-пакета для автономной презентации.
- Он поддерживает любой видеофайл, конвертируя его в видеофайл MP4.
Минусы:
- Для бесперебойной работы требуется высокоскоростной Интернет.
- Импорт и преобразование PDF и PowerPoint не являются плавными и эффективными.
Тарифные планы:
Базовый план Slides.com доступен за 7 долларов в месяц. Планы Pro и Team доступны за 14 и 18 долларов соответственно. Вы также получаете бесплатную версию с ограниченными функциями и бесплатную пробную версию программного обеспечения.
6. Зохо Шоу.
Zoho Show — это веб-офисный пакет, который позволяет пользователям создавать, сотрудничать, транслировать, представлять и публиковать презентации мгновенно из веб-браузера. Он очень гибкий и настраиваемый.
Основные характеристики:
- Специализированные приложения: Он поставляется со специализированными приложениями для Android и Apple TV, позволяющими пользователям транслировать свои профессиональные презентации прямо на телевизор.
- Полная совместная работа: Live Collaboration очень удобна для работы с несколькими пользователями в режиме реального времени. Добавляйте комментарии, разрешайте и повторно открывайте обсуждения, когда это необходимо.
- Импорт в PowerPoint: Это один из редких офисных пакетов, который обеспечивает плавный и безупречный импорт файлов PPT без особого риска ухудшения качества содержимого. Вы можете легко преобразовать их в презентации Zoho или экспортировать в PDF.

- Специальное расширение для Chrome: Специальное расширение для браузера Chrome помогает повысить скорость и удобство работы по сравнению с другими веб-редакторами.
Плюсы:
- Он предлагает прямую интеграцию презентаций с существующими веб-сайтами через фрагмент кода для встраивания в iframe. Это позволяет пользователям публиковать презентации внутри компании, публично или для организации.
- Транслируйте онлайн-презентации через Android TV, Apple TV или Chromecast.
- Специальные приложения для iOS и Android для создания презентаций на смартфонах и планшетах.
- Создавайте слайды для презентаций с помощью готовых тем и потрясающих визуальных эффектов, включая диаграммы, таблицы и видео.
- Он предлагает функцию обмена URL-адресами с истекающим сроком действия для безопасного обмена презентациями с пользователями, не являющимися пользователями Zoho.
- Также обеспечивает дистанционное вещание.
 Однако вы можете использовать его только в том случае, если у вас есть надлежащий доступ к широковещательной ссылке.
Однако вы можете использовать его только в том случае, если у вас есть надлежащий доступ к широковещательной ссылке. - Темы, переходы и анимация очень современные, изящные и динамичные, и ничто не может быть скучным.
Минусы:
- Предварительно разработанные шаблоны доступны в ограниченном количестве
- Событие сбоя страницы происходит из-за отсутствия скорости интернета
Тарифные планы:
Zoho Show предоставляется бесплатно для личного использования. Стандартная и премиальная подписки доступны по цене 5 и 8 долларов в месяц на пользователя.
7. Прези.
Prezi позиционирует себя как более творческую альтернативу PowerPoint. Он больше всего подходит для пользователей, которые хотят органично проводить разговорные презентации.
Основные характеристики:
- Собственные настольные приложения: Веб-пакет предлагает собственные настольные приложения для Windows и Mac для онлайн-редактирования презентаций.
 Он также предлагает отдельные приложения для просмотра для Android и iOS.
Он также предлагает отдельные приложения для просмотра для Android и iOS. - Простота использования: Для использования всех функций Prezi Next не требуется долгого обучения. Он предлагает очень простой и понятный интерфейс, который позволяет пользователям создавать визуально привлекательные презентации.
- Тотальный контроль: Он обеспечивает полный контроль над размером, углом обзора, изображениями и размером шрифта среди прочего, не беспокоясь о логической последовательности или порядке вашего контента.
- Привлекательный дизайн: Вместо типичных форматов презентаций Prezi поощряет пользователей к инновациям и делает презентации более инновационными, используя широкие возможности цифрового холста и масштабирования.
Плюсы:
- Пользователи могут загрузить переносимую исполняемую версию презентации Prezi Next как для Windows, так и для macOS, чтобы поделиться ею с другими пользователями.

- Импортируйте презентации PowerPoint и преобразуйте их в презентации Prezi. Контент в большинстве случаев импортируется правильно, но пользователям необходимо самостоятельно создавать карты памяти Zommable Prezi.
- Представление докладчика доступно в редакторе рабочего стола.
- Приложение Viewer для iOS может выполнять трансляцию на Apple TV. Приложение для просмотра Android и iOS также работает как пульт дистанционного управления с поддержкой Bluetooth для настольного приложения.
- Этот инструмент также предлагает пользователям аналитику для анализа эффективности опубликованных презентаций.
Минусы:
- Основные функции, включая режим докладчика и портативную презентацию, доступны только в самом дорогом плане подписки, то есть в пакете Plus.
- Настольные и веб-версии не поддерживают Internet Explorer.
Тарифные планы :
Prezi предлагает пользователям бесплатную версию и бесплатную пробную версию. Платные планы начинаются с 5 долларов и варьируются до 59 долларов.
Платные планы начинаются с 5 долларов и варьируются до 59 долларов.
8. Microsoft Sway.
Microsoft Sway способна мгновенно изменить стиль вашей презентации благодаря тесной интеграции со специальными инструментами PowerPoint. Sway помогает вам оставаться сосредоточенным, в отличие от других инструментов, где вы, вероятно, будете отвлекаться из-за большого количества функций.
Основные характеристики:
- Начать с темы: Пользователи могут нажать его интеллектуальную функцию «Начать с темы», чтобы получить шаблоны презентаций, связанные с темой. Он включает в себя области для охвата, определения, изображения, использование и предлагаемые связанные темы, среди прочего.
- Простой пользовательский интерфейс: Корпорация Майкрософт правильно поработала над тем, чтобы уменьшить сложность и сделать приложение интуитивно понятным и простым, чтобы пользователи могли легко создавать привлекательные презентации.

- Эффективный и увлекательный: Вы можете использовать Sway, чтобы рассказывать истории, используя его структуру повествования. Его дизайн перемещается слева направо, вверх и вниз, и его можно свободно прокручивать с помощью мышиного скроллера, в отличие от обычных презентаций, где клавиши вверх и вниз используются для смены страниц.
- Карточка для добавления нового содержимого: Компания Sway представила карточки для добавления нового содержимого в презентацию. Существует несколько карточек, включая видео, текст, сетку или заголовок, и каждая карточка предназначена для загрузки определенного вида информации.
Плюсы:
- Пользователи могут прокручивать Sway для просмотра и внесения изменений в сюжетную линию и дизайн.
- Макет легко настраивается с помощью параметра «Стиль».
- Пользователи могут выбирать, хотят ли они прокручивать Sway вертикально и горизонтально.
- Используйте кнопку Remix, чтобы мгновенно применить случайный дизайн к вашему Sway.
 Вы можете делать ремикширование несколько раз, пока слайды не начнут повторяться.
Вы можете делать ремикширование несколько раз, пока слайды не начнут повторяться. - Приложение легкое и мгновенно обрабатывает тяжелые темы.
- Он имеет различные функции взаимодействия и выражения для разных тем.
Минусы:
- Опция облачного хранилища недоступна.
- Детальные элементы управления макетом отсутствуют.
- Библиотека шаблонов имеет ограниченные возможности.
Тарифные планы:
Он поставляется в комплекте с Office 365 по подписке за 6,99 долларов США в месяц.
9. Колода хайку.
Haiku Deck предлагает один из самых быстрых и простых способов создания красивых и привлекательных презентаций. Он прост в использовании и предлагает отличные шаблоны и варианты изображений.
Основные характеристики:
- Огромная галерея: Огромная галерея предлагает более 40 миллионов изображений, не требующих авторских отчислений, чтобы пользователи могли улучшить внешний вид своих презентаций.

- Широкие возможности настройки: Пользователи могут легко вставлять видео с YouTube и добавлять звуковое сопровождение. Его запись в виде функции видео помогает в создании презентации в любом сценарии.
- Простой макет: Его слайды предлагают чистый и простой макет, позволяющий пользователям создавать привлекательные слайды, оставаясь при этом минималистичным.
- Дизайн: Он предлагает функции, которые люди, не очень хорошо разбирающиеся в дизайне, могут использовать для создания шаблонов с потрясающими инструментами дизайна.
Плюсы:
- Он поставляется с тысячами профессионально разработанных шаблонов.
- Haiku Deck размещается в облаке и автоматически сохраняет файлы.
- Вы можете загрузить презентации в формате .pptx для использования в PowerPoint и в виде видеороликов со звуковым сопровождением.
- Предлагает эффективную запись звуковых дорожек.

- Презентации, созданные с помощью Haiku Deck, можно публиковать в Twitter, Facebook и по электронной почте.
- Разделяет бесплатные изображения, чтобы пользователи могли уверенно использовать изображения без лицензионных отчислений.
- Графики и диаграммы помогают создавать эстетически привлекательные слайды презентации.
- Он доступен на iPad, iPhone и других устройствах iOS.
Минусы:
- Бесплатная версия предлагает ограниченные возможности, включая создание только одной колоды.
- Недоступно для Windows или Android.
Тарифные планы:
Haiku предлагает бесплатную версию. Его планы подписки Edu, Pro и Volume доступны за 5, 10 и 100 долларов в месяц соответственно.
10. Собачка-ползунок.
Slidedog позволяет своим пользователям представить все свои файлы в одной презентации. Это помогает пользователям создавать динамические презентации, сохраняя при этом простой и привлекательный макет.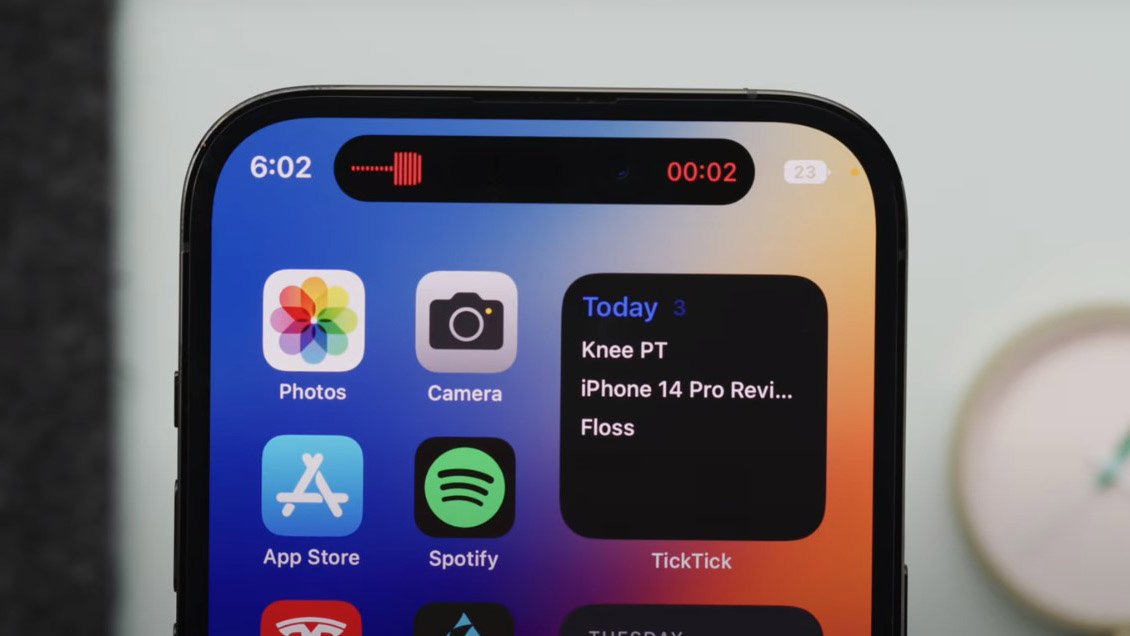
Основные характеристики:
- Поддержка нескольких файлов: Он способен смешивать несколько типов файлов, включая PowerPoint, Prezis, видео, PDF-файлы, веб-сайты и т. д., не заставляя выступающего останавливать поток речи, чтобы представить следующий элемент на экране.
- Лаконичный дизайн: Простой в использовании интерфейс предлагает лаконичный дизайн для большего вовлечения и снижения необходимости подробного изучения инструмента.
- Перетаскивание: Пользователи могут просто перетаскивать различные файлы на слайды презентации, не беспокоясь об их совместимости
- Привлекательность: Пользователи могут сделать презентацию более увлекательной, встраивая видео YouTube, пулы, веб-страницы и объекты живого чата.
Плюсы:
- Пользователи могут делиться презентациями Slidedog с аудиторией в режиме реального времени. Тем не менее, он поставляется с ограничением до 100 пользователей.

- Он также позволяет создавать список воспроизведения с несколькими форматами файлов, включая файлы изображений PDF, MP3, PNG и JPG, а также многочисленные форматы видеофайлов, такие как AVI, DIVX, MP4, FLV, 3GP и MOV среди других.
- Докладчик может управлять потоком плейлистов с помощью функции Web Remote, которую можно использовать в мобильных приложениях для Android и iOS.
- Зрители могут использовать свой чат, чтобы обсуждать презентацию в режиме реального времени.
- Пользователи могут использовать два экрана для управления слайд-шоу в режиме двойного экрана.
- Докладчик может добавлять пользовательские заметки для ссылок, которые только он/она может видеть во время презентации через приложение для смартфона.
Минусы:
- Совместим только с операционной системой Windows.
- Нет библиотеки оформления презентаций. Пользователи должны загружать свои собственные медиафайлы.
- Пользователи могут изменять или удалять фоновые изображения только в профессиональной версии.

- Недоступно в macOS.
Тарифные планы:
Стоимость версии Slidedog Pro составляет 99 долларов США в год. Он также предлагает бесплатный план.
11. CustomShow.
CustomShow — это ориентированный на дизайн конструктор презентаций, созданный для получения результатов продаж. Команды по продажам и маркетингу используют его для разработки ярких и привлекательных презентаций.
Основные характеристики:
- Высокая привлекательность: Он оснащен отличными инструментами редактирования, которые позволяют пользователям включать все визуальные детали для высокопрофессиональных и фирменных презентаций.
- Элементы управления Brand Look: Он включает в себя комбинацию полнофункционального конструктора слайдов и библиотеки корпоративного уровня. Это позволяет пользователю управлять презентациями глобально и каждый раз доставлять нужный контент, контролируя сообщения бренда.

- Простой пользовательский интерфейс: Простой пользовательский интерфейс упрощает создание многофункциональных фирменных мультимедийных презентаций.
- Легкий доступ: Позволяет докладчику проводить онлайн-встречи, обмениваться ссылками по электронной почте и демонстрировать слайды в автономном режиме с помощью персональных компьютеров и iPad.
Плюсы:
- Позволяет пользователю добавлять дополнительные медиафайлы, включая видео, анимацию, ресурсы бренда и многое другое.
- Позволяет пользователю отслеживать реакцию на презентацию, отслеживая ее за счет бесшовной интеграции с SalesForce.
- Им можно поделиться с несколькими людьми одновременно.
- Он предлагает превосходные функции настройки для улучшения возможностей брендинга.
- CustomShow обеспечивает плавную потоковую передачу видео и анимированного видеоконтента через Интернет, Mac, Windows и iPad.
- Управляйте презентациями и редактируйте их из любого места и в любой момент времени.

Минусы:
- На скорость влияет включение в слайды изображений большого размера.
- Нет функции поиска в библиотеке.
Тарифные планы:
Доступна бесплатная версия. Однако, чтобы использовать все премиальные функции, пользователям необходимо приобрести платные подписки, запросив демоверсию. После этого их менеджеры по продажам свяжутся с вами, чтобы сообщить цену подписки.
Примечание. Другие инструменты, которых еще нет в этом списке, включают Powtoon, Visme и Adobe Spark.
Что такое программное обеспечение для презентаций?
До появления компьютеров докладчики использовали рисунки или плакаты, чтобы демонстрировать зрителям соответствующие изображения и графику. Позже спикеры начали использовать диапроекторы с каруселями слайдов для проецирования изображений для аудитории.
Сегодня докладчики могут создавать привлекательные виртуальные презентации в мультимедийных форматах. Программные инструменты для презентаций специально разработаны для пользователей, чтобы создавать презентации путем объединения различных слайдов, содержащих текст, графику, изображения, аудио и видео.
Каковы преимущества программного обеспечения для презентаций?
Эффективные инструменты для презентаций помогают пользователям создавать визуально ошеломляющие презентации, которые могут произвести длительное впечатление на зрителей.
Вот несколько существенных преимуществ, которые предлагают программы для презентаций:
1. Гибкость.
Эффективные приложения для презентаций позволяют легко изменять или редактировать любой контент, чтобы модифицировать презентацию. Предприятия могут использовать одну и ту же презентацию для разных целей, просто изменив соответствующие факты и статистику в соответствии с требованиями.
2. Помолвка.
Потрясающие изображения и привлекательные видеоролики могут увеличить вовлеченность зрителей в вашу презентацию. Четкие пункты и исчерпывающее резюме могут помочь аудитории понять логику и мотив презентации.
Кроме того, театральная тональность презентации помогает привлечь большее внимание зрителей и обеспечивает более эффективную доставку сообщения. Кроме того, некоторые инструменты предоставляют бизнес-аналитику и отчеты по данным, чтобы понять, какое влияние ваша презентация оказала на ваших зрителей.
Кроме того, некоторые инструменты предоставляют бизнес-аналитику и отчеты по данным, чтобы понять, какое влияние ваша презентация оказала на ваших зрителей.
3. Консистенция.
Создатели презентаций помогают пользователям создавать потрясающие презентации с абсолютной согласованностью формата, дизайна и компоновки на каждом слайде.
Презентация позволяет пользователю представить информацию в строго структурированном виде, чтобы обеспечить размещение наиболее важной информации на видном месте. Это также помогает сократить загроможденную информацию, чтобы избежать путаницы и избыточности.
4. Творчество.
Презентации помогают предприятиям использовать свои творческие идеи для более эффективной передачи сообщений зрителям. Докладчики могут использовать анимацию, смайлики, видео и изображения для зрителя, вовлеченного в конце презентации.
Новые приложения для презентаций также позволяют зрителям принимать участие в опросах и общаться в режиме реального времени о презентации, чтобы привлечь больше пользователей.
Как работает программное обеспечение для презентаций?
Различные производители презентаций поставляются со своими уникальными торговыми предложениями и функциями для удовлетворения различных потребностей пользователей. Тем не менее, в программном обеспечении для презентаций есть некоторые основные функции, которые всегда остаются неизменными.
Вам необходимо хорошо разбираться в основных функциях инструмента для презентаций, чтобы быть готовым к изучению более сложных функций.
Вот как работает программное обеспечение для презентаций:
1. Выберите Шаблон.
Чтобы создать новую презентацию, в первую очередь вам необходимо выбрать соответствующий шаблон, который, по вашему мнению, будет соответствовать вашим требованиям.
Подумайте о цели, для которой вы создаете презентацию. Вы также можете учитывать количество изображений и видео, которые вы собираетесь добавить в презентацию, чтобы убедиться, что они должным образом содержатся в макете выбранного шаблона.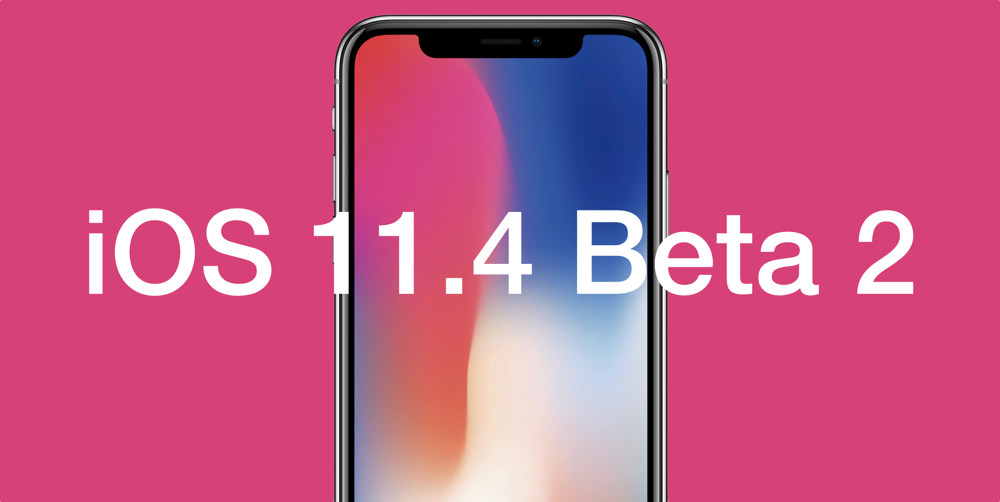
Например, возьмите эти шаблоны из Apple Keynote:
Некоторые инструменты для презентаций также предлагают шаблоны, основанные на теме или теме презентации, чтобы избавить пользователей от проблем с выбором правильного шаблона.
2. Вставьте содержимое.
Следующим шагом является вставка содержимого. Вы можете добавить любой тип содержимого, включая текст, изображение, анимацию, графику или видео, на слайд презентации.
Средства презентации предлагают несколько типов файлов. Вы должны проверить названия совместимых типов файлов перед загрузкой видео и изображений. Программные инструменты для презентаций также позволяют добавлять текстовое содержимое поверх изображений и видео. Пользователи также могут добавлять на слайд несколько фотографий и других графических элементов, а также аудио и видео.
3. Редактировать текст.
Программное обеспечение для презентаций позволяет гибко редактировать шрифт текста, цвет, размер шрифта, расстояние между буквами, непрозрачность, поворот, отступы и высоту строк, а также другие функции.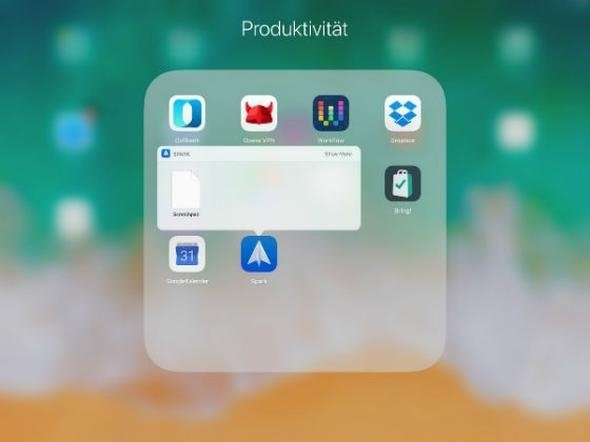 Это позволяет выполнять полную настройку, чтобы помочь вам вставить текст в соответствии с требованиями.
Это позволяет выполнять полную настройку, чтобы помочь вам вставить текст в соответствии с требованиями.
4. Добавьте шаблоны слайдов в нескольких форматах.
С помощью программного обеспечения докладчики могут добавлять шаблоны различных форматов, чтобы сделать презентацию более увлекательной и интригующей.
5. Вставьте графику.
Пользователи могут вставлять инфографику для представления данных в более привлекательном формате. Интуитивная графика может сделать презентацию более визуально привлекательной.
6. Сохранить в разных форматах.
Окончательный вариант презентации можно сохранить либо в облаке, либо в памяти системы. Конечный файл может быть обработан в нескольких форматах, включая PDF, PPT, MP4 и HTML5 и другие.
Резюме.
С организационной или личной точки зрения речь идет не о выборе наилучшего инструмента только на основе определенных функций. Это больше о выборе наиболее подходящего, который вам удобен и облегчает жизнь.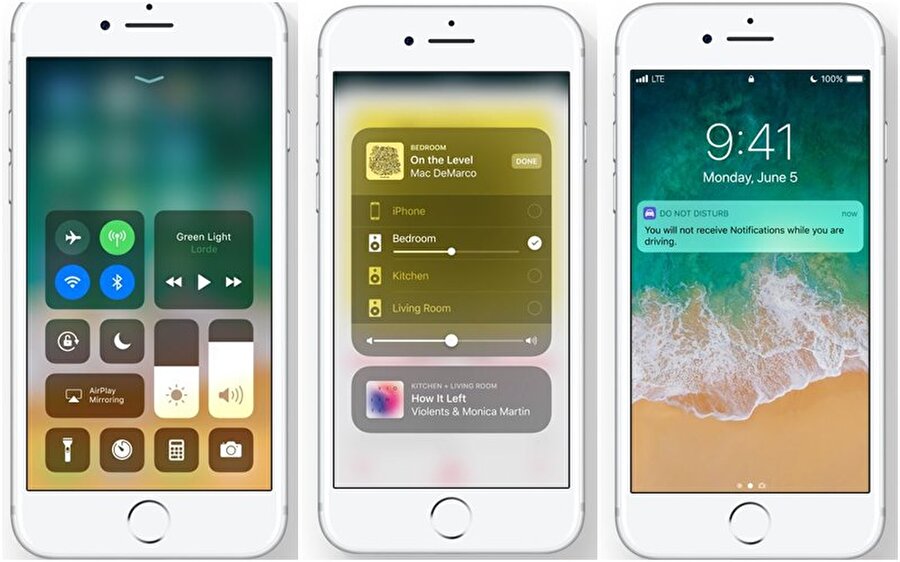
 ..
..
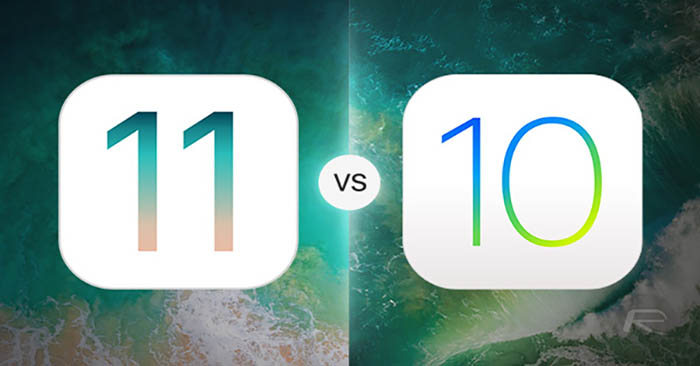
 Фокус будет находиться в поле Кому. Введите электронный адрес или имя получателя. Чтобы написать сообщение, нажимайте клавишу TAB, пока не услышите «Сообщение», и введите текст.
Фокус будет находиться в поле Кому. Введите электронный адрес или имя получателя. Чтобы написать сообщение, нажимайте клавишу TAB, пока не услышите «Сообщение», и введите текст.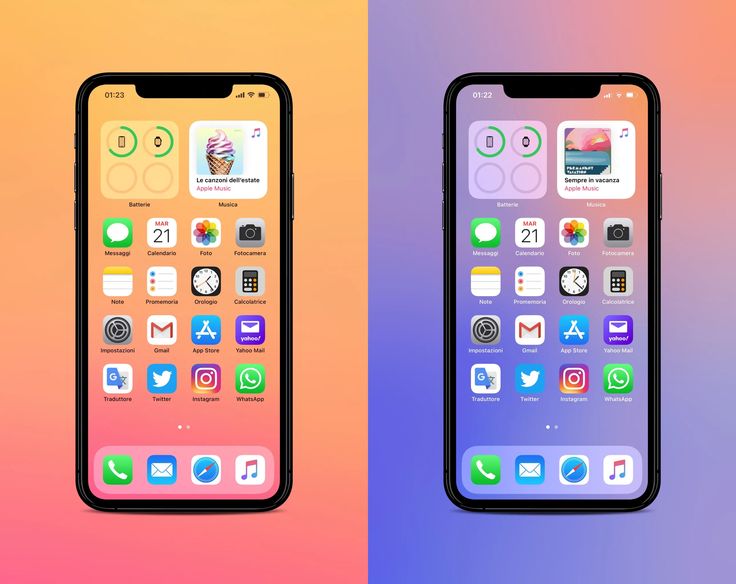
 Вы услышите фразу «Добавьте сообщение, необязательно». Введите сообщение для получателей.
Вы услышите фразу «Добавьте сообщение, необязательно». Введите сообщение для получателей. Вы услышите: «Не посвечен, Разрешить редактирование, checkbox».
Вы услышите: «Не посвечен, Разрешить редактирование, checkbox».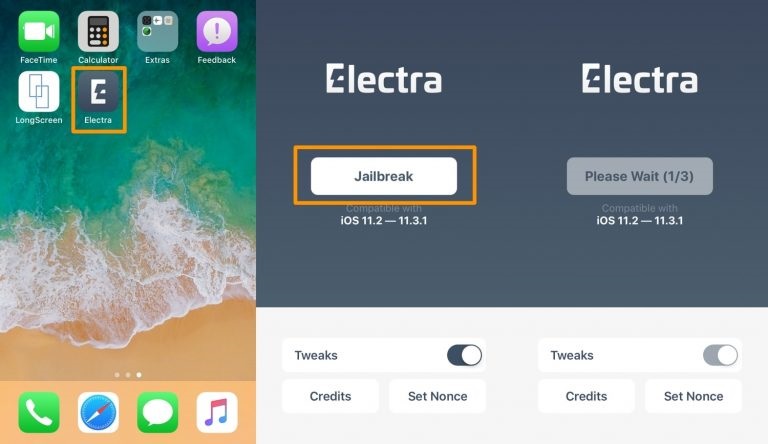

 Вы услышите фразу «Пригласить пользователей, поле со списком».
Вы услышите фразу «Пригласить пользователей, поле со списком».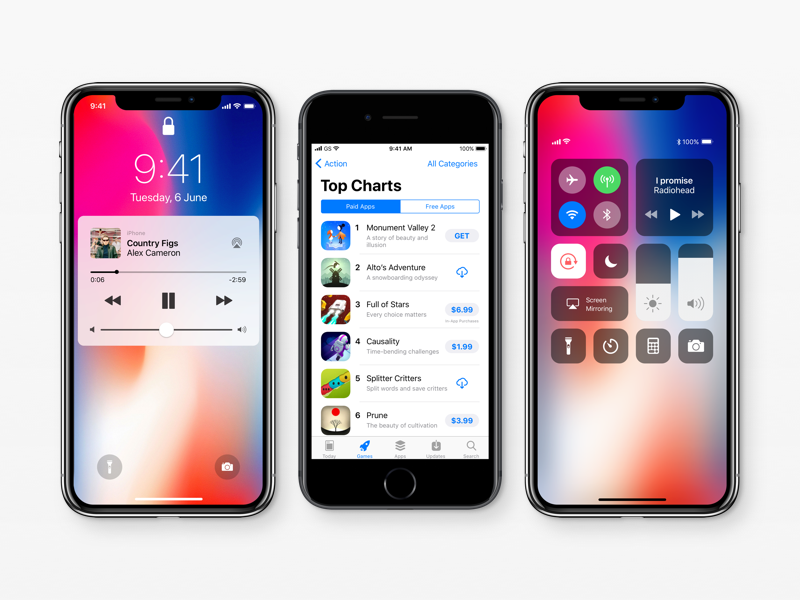 Дополнительные сведения об использовании VoiceOver см. на странице Универсальный доступ в продуктах Apple.
Дополнительные сведения об использовании VoiceOver см. на странице Универсальный доступ в продуктах Apple. Затем дважды коснитесь экрана.
Затем дважды коснитесь экрана. Вы услышите имя презентации.
Вы услышите имя презентации.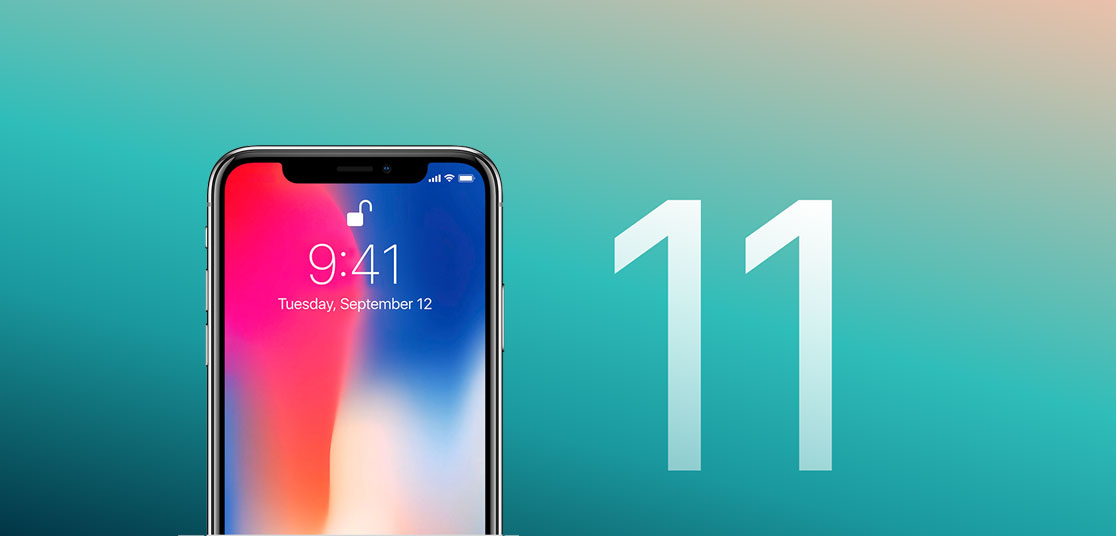
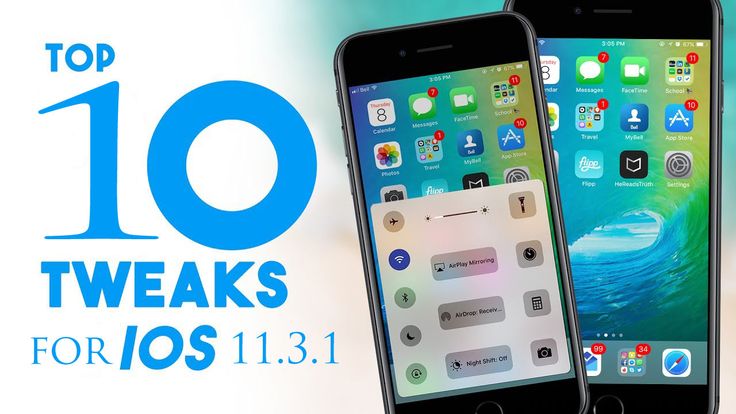 Вы услышите сообщение «Выключено».
Вы услышите сообщение «Выключено». Если вместо этого вы хотите отправить копию презентации в формате PDF, проводите пальцем вправо, пока не услышите сообщение «Формат, презентация PowerPoint, кнопка», а затем дважды коснитесь экрана. Проводите пальцем вправо, пока не услышите сообщение «PDF», а затем дважды коснитесь экрана.
Если вместо этого вы хотите отправить копию презентации в формате PDF, проводите пальцем вправо, пока не услышите сообщение «Формат, презентация PowerPoint, кнопка», а затем дважды коснитесь экрана. Проводите пальцем вправо, пока не услышите сообщение «PDF», а затем дважды коснитесь экрана.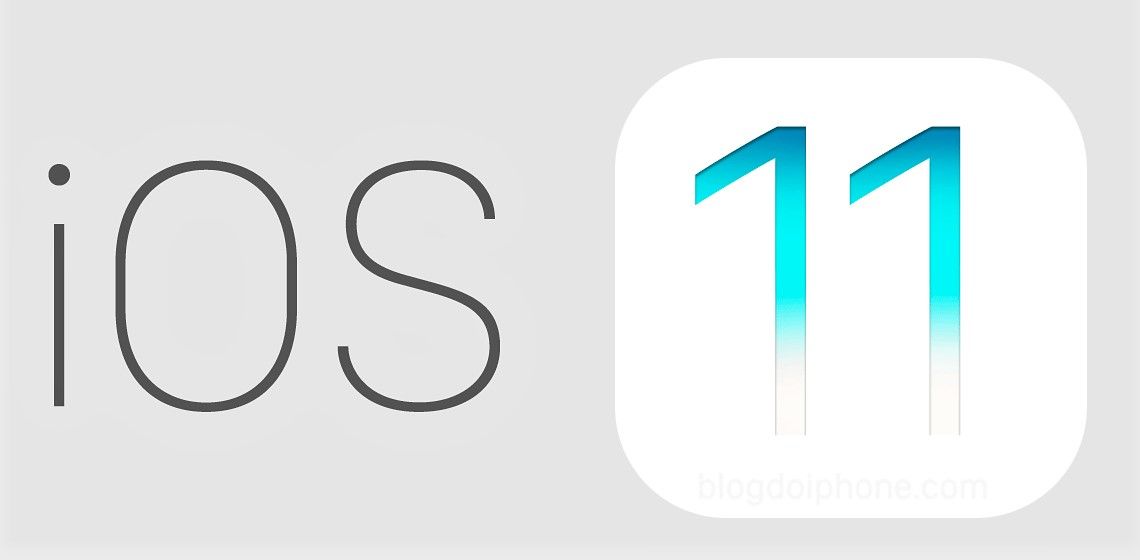
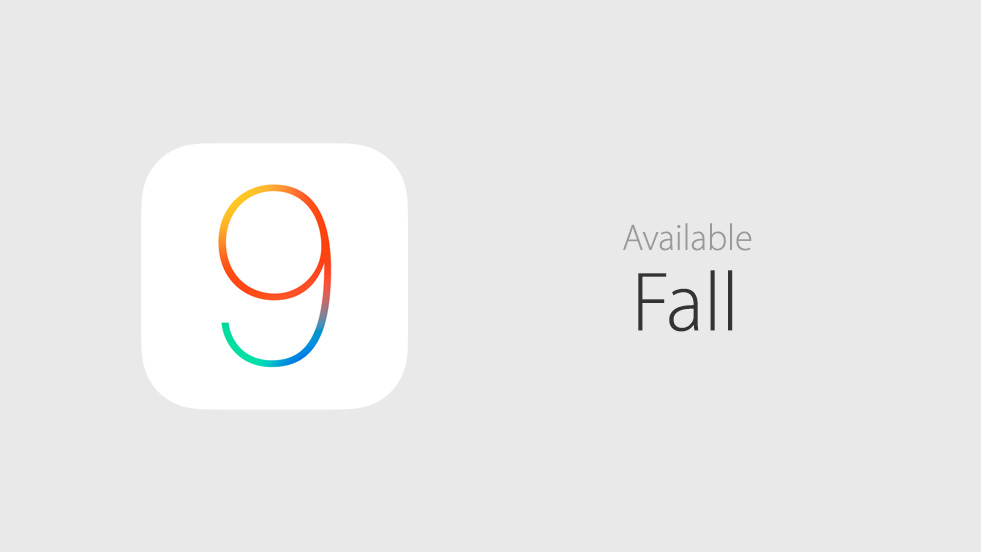 Вы услышите сообщение «Файл, заголовок».
Вы услышите сообщение «Файл, заголовок».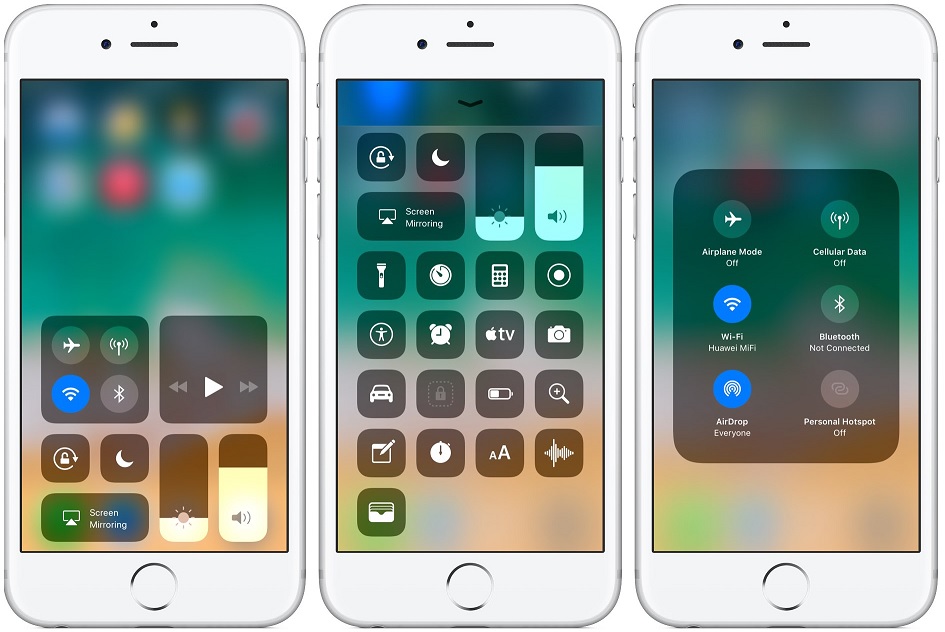
 Сначала удалите старое или стандартное имя, а затем введите новое с клавиатуры. Завершив ввод, проведите пальцем вниз и влево, чтобы закрыть клавиатуру.
Сначала удалите старое или стандартное имя, а затем введите новое с клавиатуры. Завершив ввод, проведите пальцем вниз и влево, чтобы закрыть клавиатуру.
 Чтобы выбрать формат, дважды коснитесь экрана.
Чтобы выбрать формат, дважды коснитесь экрана.
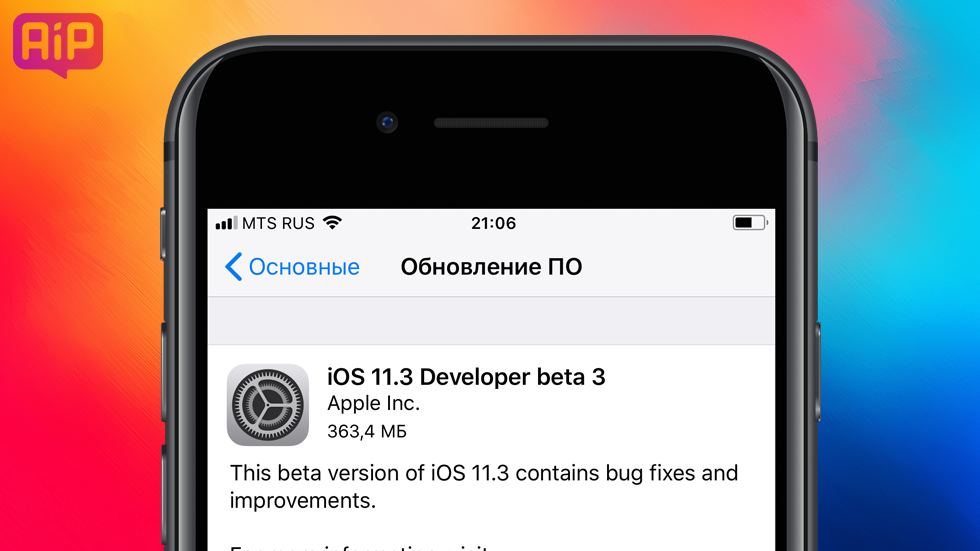 Кроме того, такие распространенные сочетания клавиш, как F1 (справка) и CTRL+O (открыть), относятся к командам веб-браузера, а не PowerPoint в Интернете.
Кроме того, такие распространенные сочетания клавиш, как F1 (справка) и CTRL+O (открыть), относятся к командам веб-браузера, а не PowerPoint в Интернете.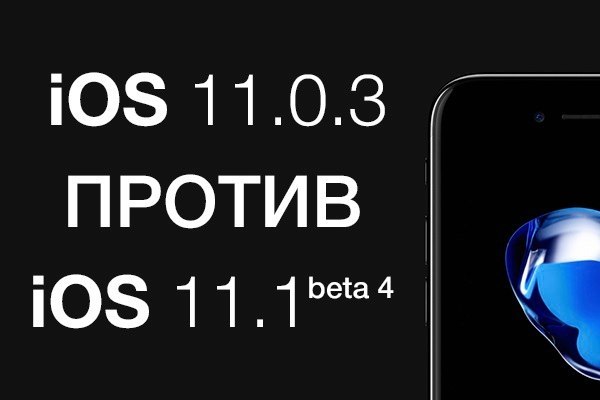 Вы услышите фразу «Параметры ссылки, страница». С помощью клавиш СТРЕЛКА ВВЕРХ и СТРЕЛКА ВНИЗ выберите нужный вариант.
Вы услышите фразу «Параметры ссылки, страница». С помощью клавиш СТРЕЛКА ВВЕРХ и СТРЕЛКА ВНИЗ выберите нужный вариант.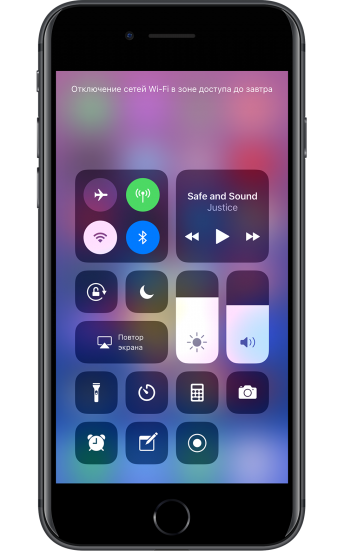
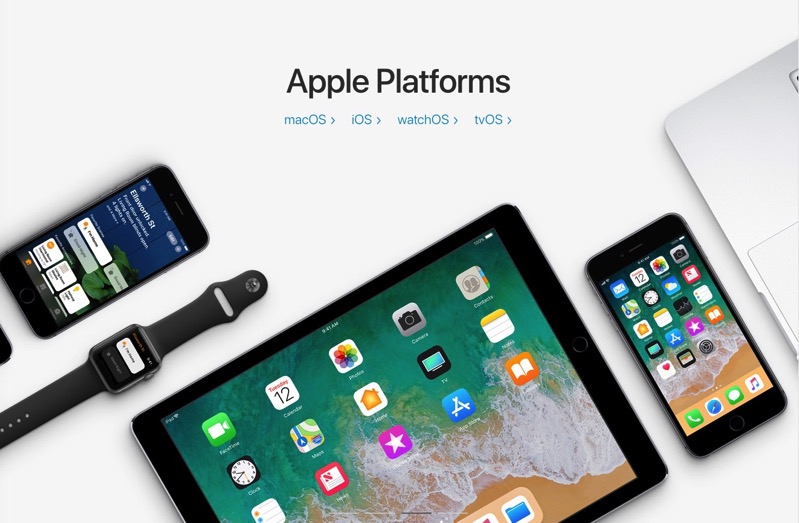
 Для этого на вкладке Файл выберите пункт Параметры, затем пункт Дополнительно, перейдите в раздел Экран и установите флажок Отображать флаги присутствия для выбранных элементов.)
Для этого на вкладке Файл выберите пункт Параметры, затем пункт Дополнительно, перейдите в раздел Экран и установите флажок Отображать флаги присутствия для выбранных элементов.)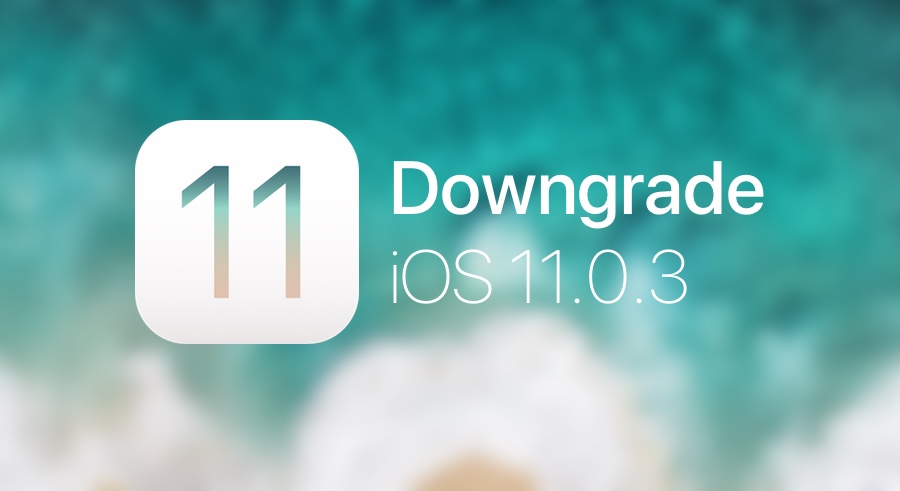
 При необходимости удаляйте эти данные с помощью инспектора документов. (Инструкции по использованию инспектора документов см. в статье Удаление скрытых и персональных данных при проверке документов, презентаций и книг.)
При необходимости удаляйте эти данные с помощью инспектора документов. (Инструкции по использованию инспектора документов см. в статье Удаление скрытых и персональных данных при проверке документов, презентаций и книг.)

 11
11 8827
8827 Там будут видны только новые сообщения, отправленные после открытия.
Там будут видны только новые сообщения, отправленные после открытия.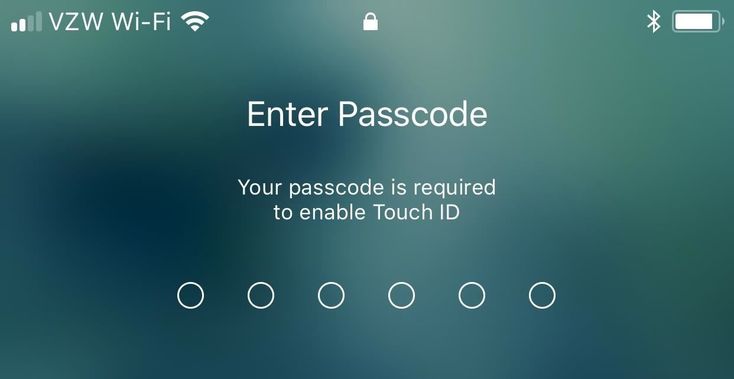
 Если ваши обновления и обновления других авторов не конфликтуют, они автоматически объединятся без вашего участия.
Если ваши обновления и обновления других авторов не конфликтуют, они автоматически объединятся без вашего участия.
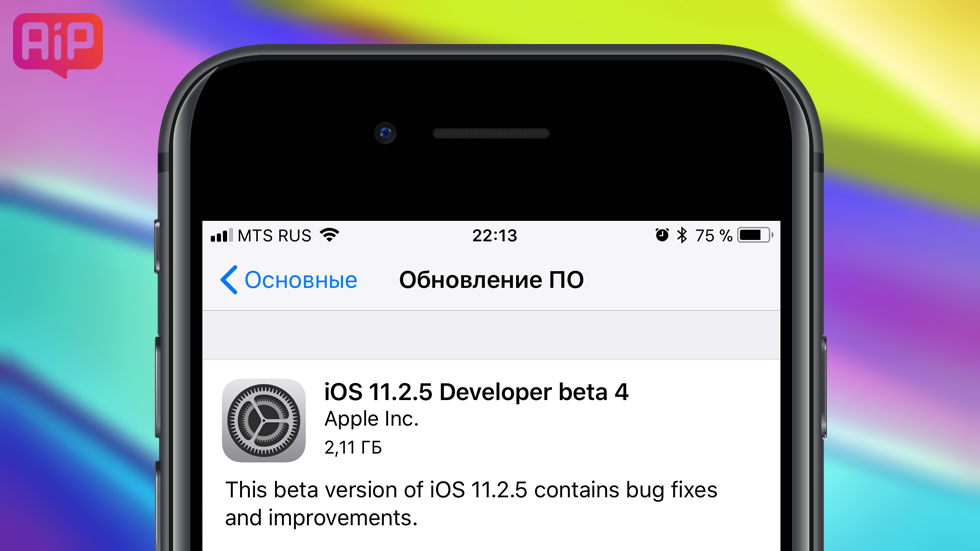 В области «Редакции» есть вкладка Слайды, на которую перечислены слайды, измененные другими авторами, и вкладка «Сведения», на которую перечислены изменения, внесенные в текущий слайд.
В области «Редакции» есть вкладка Слайды, на которую перечислены слайды, измененные другими авторами, и вкладка «Сведения», на которую перечислены изменения, внесенные в текущий слайд.
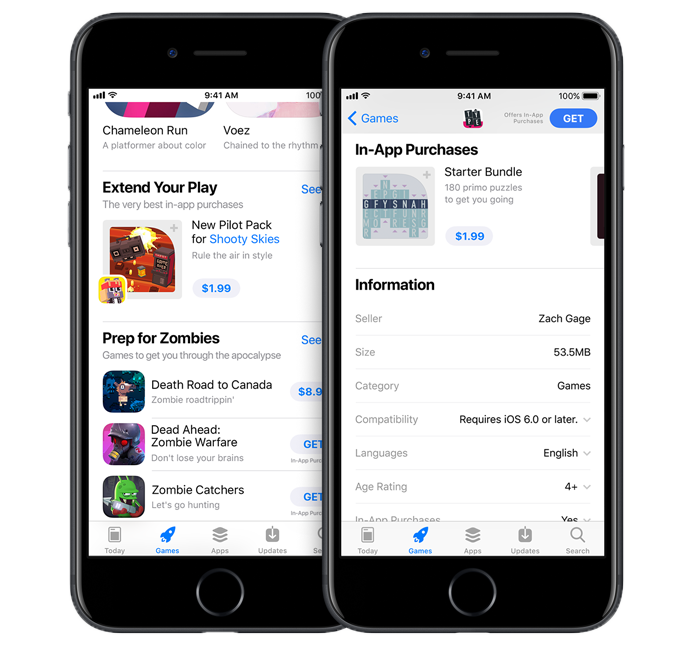
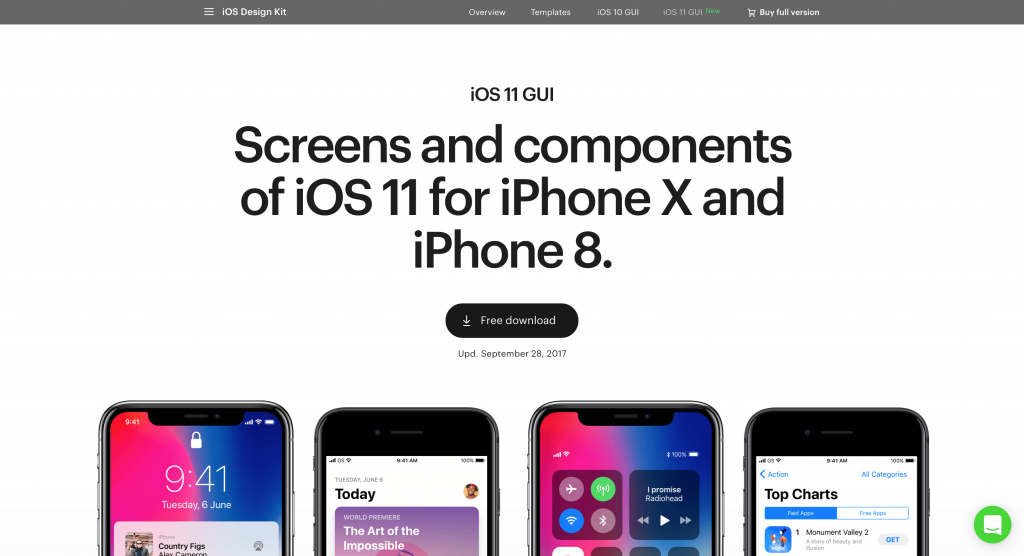



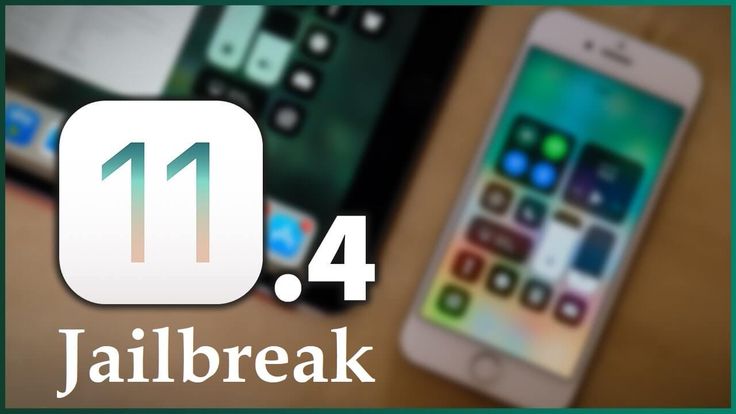 Он ограничивает доступ для людей, выполнивших вход с учетными записями в той же организации Microsoft 365 (рабочей или учебной), в которой находится выступающий.
Он ограничивает доступ для людей, выполнивших вход с учетными записями в той же организации Microsoft 365 (рабочей или учебной), в которой находится выступающий. Без Piktochart мы не смогли бы получить финансирование для поддержки нашей работы.
Без Piktochart мы не смогли бы получить финансирование для поддержки нашей работы.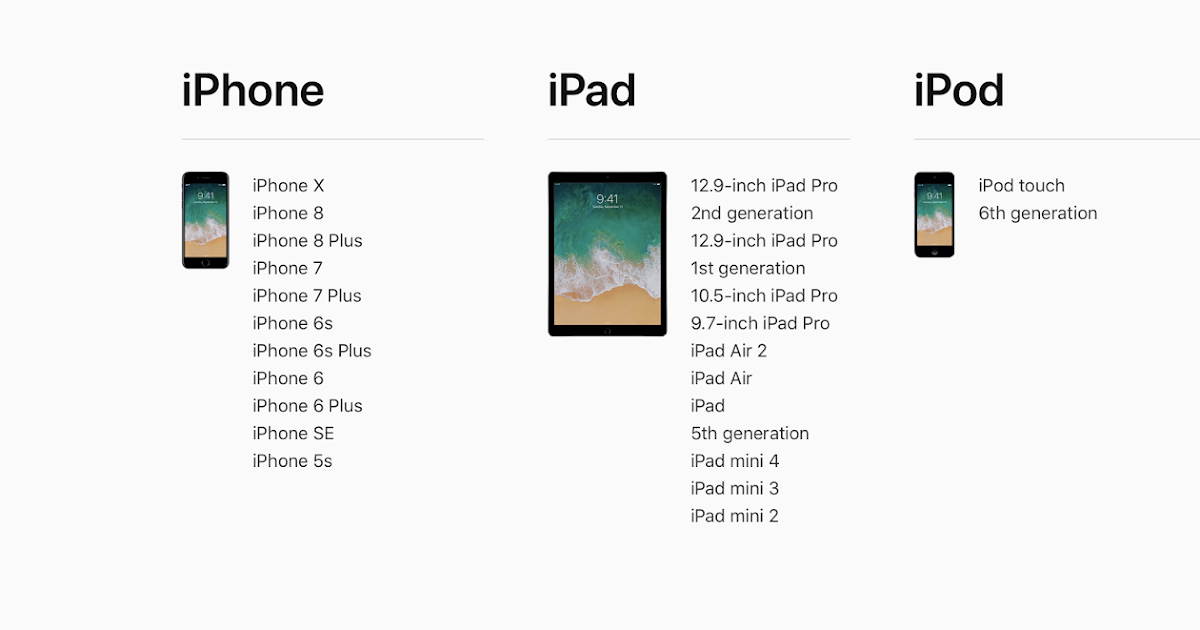
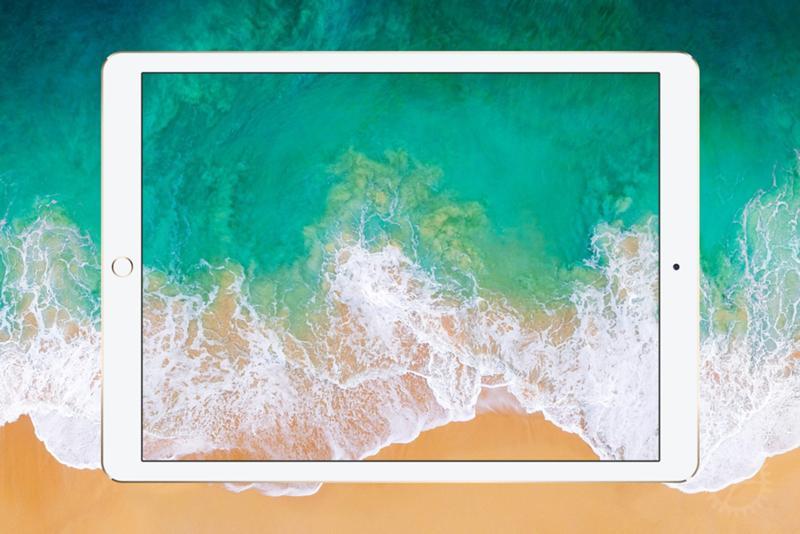
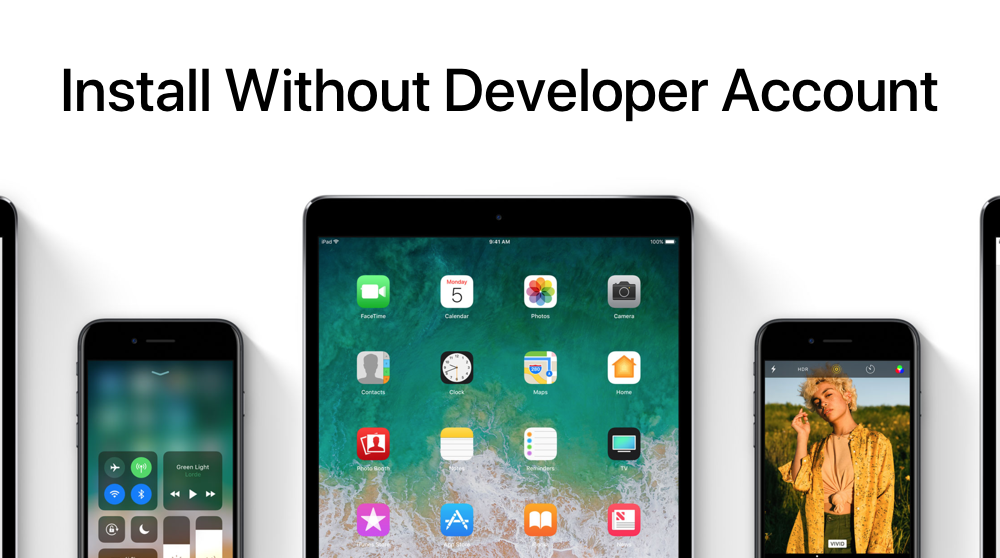 Слайды доступны с любого компьютера и из любой точки мира.
Слайды доступны с любого компьютера и из любой точки мира.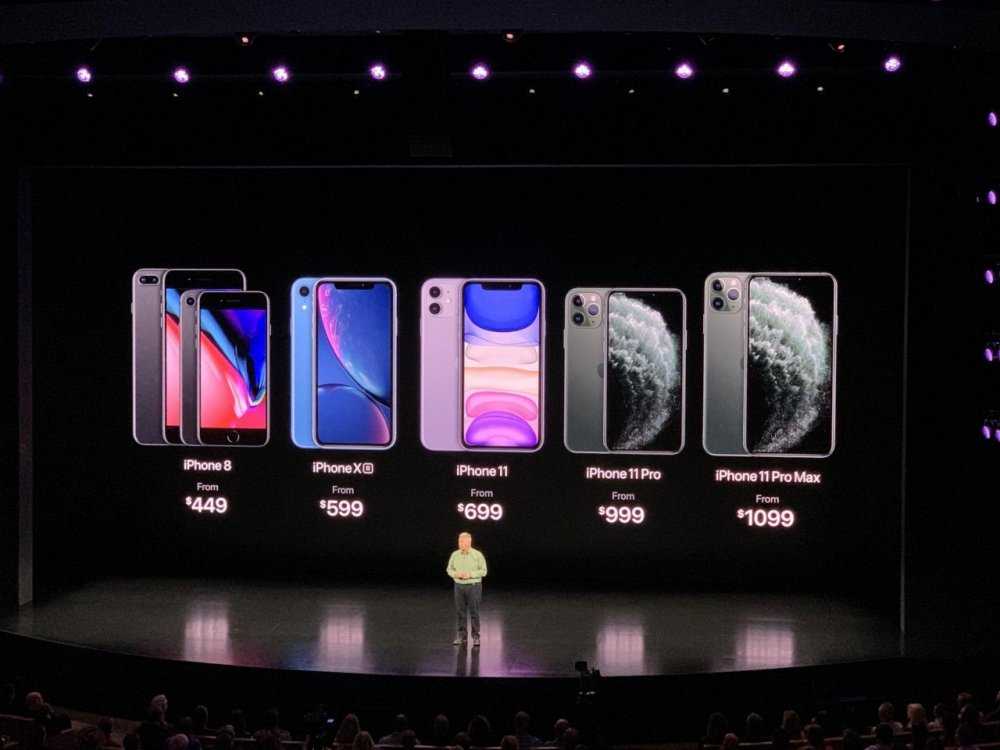
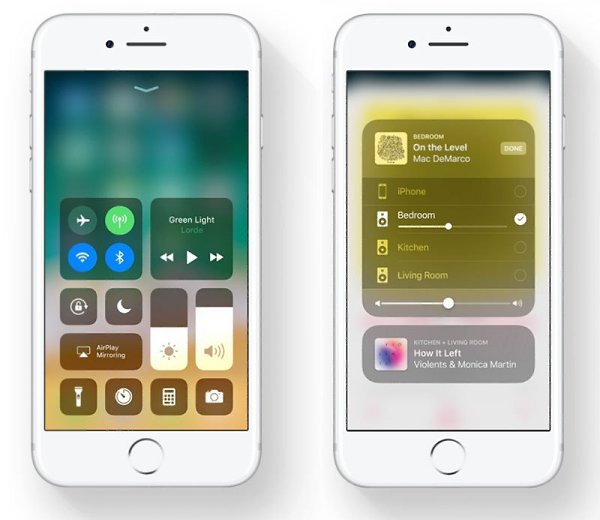



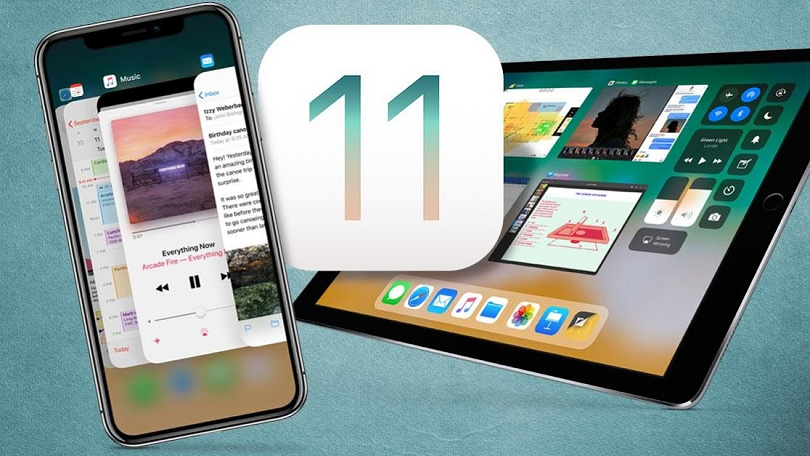
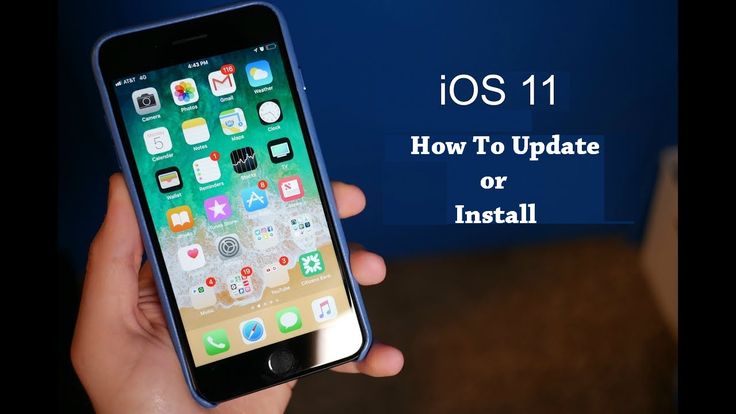 Один для аудитории, а другой для заметок и предстоящих слайдов.
Один для аудитории, а другой для заметок и предстоящих слайдов.
 Однако вы можете использовать его только в том случае, если у вас есть надлежащий доступ к широковещательной ссылке.
Однако вы можете использовать его только в том случае, если у вас есть надлежащий доступ к широковещательной ссылке. Он также предлагает отдельные приложения для просмотра для Android и iOS.
Он также предлагает отдельные приложения для просмотра для Android и iOS.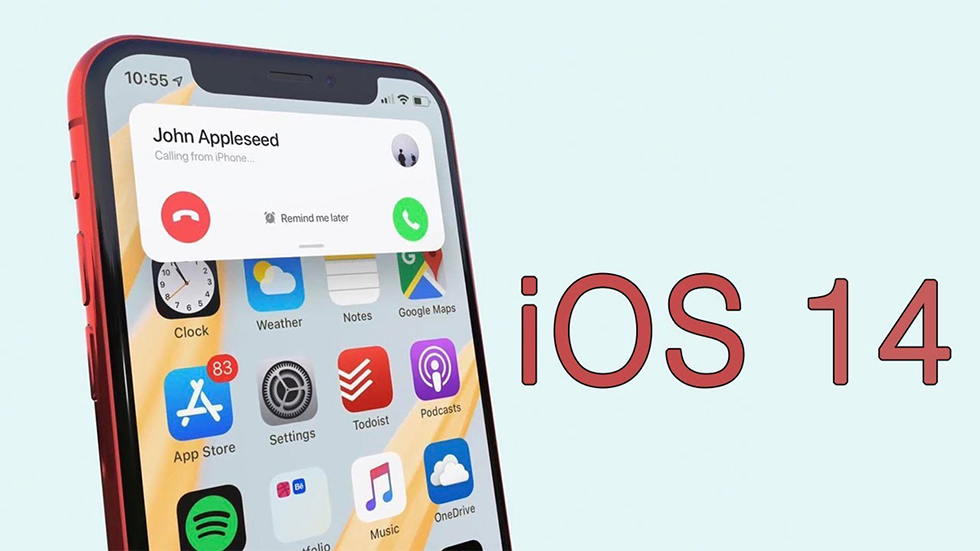

 Вы можете делать ремикширование несколько раз, пока слайды не начнут повторяться.
Вы можете делать ремикширование несколько раз, пока слайды не начнут повторяться.