Содержание
Инструкция по установке iOS 7, iOS 8 и iOS 9
Установить iOS 7 (iOS 7.0.1, iOS 7.0.2, iOS 7.0.3, iOS 7.0.4, iOS 7.0.5, iOS 7.0.6, iOS 7.1.1, iOS 7.1.2) или iOS 8 (iOS 8.0.2, iOS 8.1, iOS 8.1.1, iOS 8.1.2, iOS 8.1.3, iOS 8.2, iOS 8.3, iOS 8.4, а также и iOS 9, iOS 9.1, iOS 9.2, iOS 9.2.1 можно на следующие устройства:
- iPhone 6s/6s Plus (только iOS 9.x)
- iPhone 6/6 Plus (только iOS 8.x и iOS 9.x)
- iPhone 4/4S/5/5S
- iPad Air, iPad 2/3/4, iPad mini и iPad mini с Retina-дисплеем
- iPod touch 5G
Версии iPhone/iPad и iPod, которые можно обновить на iOS 7
Устройства, с которыми совместима iOS 8
НЕЛЬЗЯ ОБНОВЛЯТЬСЯ НА iOS 7, iOS 8, iOS 9, если вы используете залоченный телефон, т.е. который покупался как залоченный, а потом был разлочен программным путем или с использованием Gevey SIM и его аналогов. Если обновитесь, то получите КИРПИЧ (телефон работать НЕ будет)!
Тем, кто покупал iPhone залоченными на оператора и потом делал анлок НЕ ОБНОВЛЯТЬСЯ!
Сделайте резервную копию своего iPhone/iPad/iPod перед обновлением, чтобы сохранить все контакты, СМС-ки, фотографии, видео и заметки. Резервную копию можно сделать в iCloud через Wi-Fi или подсоединив устройство к компьютеру через USB-коннектор в программе iTunes.
Резервную копию можно сделать в iCloud через Wi-Fi или подсоединив устройство к компьютеру через USB-коннектор в программе iTunes.
Делаем резервную копию
Резервную копию можно сделать в облако iCloud по Wi-Fi или сохранить на компьютере через программу iTunes, подключив устройство к компьютеру через USB-коннектор.
Создание резервной копии в iCloud через Wi-Fi
Убедитесь, что на вашем устройстве подключен и работает Wi-Fi. Убедитесь в том, что на время обновления на новую прошивку вы не будете покидать зону работы WiFi.
Для создание резервной копии в облако iCloud на рабочем столе iPhone/iPad или iPod нажимаем на «Настройки«.
Переходим в «iCloud» и если ваше устройство настроено с использованием Apple ID, то переходим в «Хранилище и копии» и нажимаем «Создать копию«.
Создание резервной копии в iCloud или на компьютер через iTunes
Соедините ваш iPhone/iPad или iPod к компьютеру через USB-коннектор. На комьпьютере должен быть установлен iTunes и для обновления прошивки должен работать Интернет. Запустите iTunes. При включенной по умолчанию настройке автозапуска (у большинства) он сам откроется после соединения устройства с компьютером. Перейдите на вкладку вашего устройства iPhone/iPad или iPod.
На комьпьютере должен быть установлен iTunes и для обновления прошивки должен работать Интернет. Запустите iTunes. При включенной по умолчанию настройке автозапуска (у большинства) он сам откроется после соединения устройства с компьютером. Перейдите на вкладку вашего устройства iPhone/iPad или iPod.
Выбираем, куда мы хотим сделать резервную копию: в iCloud или на компьютер (в случае создания резервной копии на компьютере есть возможность ее защитить паролем).
Создание резервной копии в iTunes
После создания резервной копии можно переходить к следующему шагу.
Обновляем прошивку «по-воздуху» через WiFi
Это самый легкий способ. Требуется подключение к WiFi на время обновления. Помимо наличия Wi-Fi убедитесь, что зарядка вашего устройства не менее 50% (а еще лучше подсоединить устройство к зарядке). Прошивка устанавливается быстро, но скачиваться по WiFi она может долго, так как это зависит не только от вашей скорости соединения с Интернетом, но и от загруженности серверов Apple.
Для обновления прошивки на рабочем столе iPhone/iPad или iPod нажимаем на «Настройки»
Выбираем (нажимаем) на «Основные»
И далее жмем на «Обновление ПО»
Загрузится информация о новой прошивке и останется нажать «Загрузить и установить«.
Наберитесь терпения, пока новая прошивка загрузится с Интернета (время загрузки зависит от скорости вашего Инета), не прерывайте загрузку, не удаляйте устройство из зоны доступности Wi-Fi.
Пока новая прошивка загружается можно почитать о ее новшествах, нажав на «Подробнее«.
Поздравляем с новой прошивкой!
Важно отметить, что не на всех устройствах будут работать все функции iOS 7.
Если кому-то нужно обновиться на новую прошивку через iTunes, то напишите об этом в комментариях и мы напишем инструкцию для обновления через компьютер.
Прямые ссылки на прошивки
Если кому-то нужны прямые ссылки на прошивки iOS 7 для установки через восстановление в iTunes, то их можно найти здесь и здесь.
Что нового в iOS 7.01, iOS 7.0.2, iOS 7.0.3, iOS 7.0.4, iOS 7.0.6, iOS 7.1.1, iOS 7.1.2?
Что нового в каждой из подверсий прошивки 7 можно узнать по следующим ссылкам:
- iOS 7.0.1
- iOS 7.0.2
- iOS 7.0.3
- iOS 7.0.4
- iOS 7.0.5
- iOS 7.0.6
- iOS 7.1.1
- iOS 7.1.2
Если возникнут проблемы с установкой
При возникновении проблем пишите нашим специалистам на форум в разделах Скорая iPhone-помощь или непосредственно в разделе iOS 7. Поможем!
Полезные советы по iOS 7
- Официальное руководство пользователя iPhone с iOS 7.x
- Скрытые функции iOS 7 (Часть первая)
- Скрытые функции iOS 7 (Часть вторая)
- Раздел о iOS 7 на форуме. Готовые решения самых частых проблем
- Более 25 скрытых возможностей iOS 7
- Функция отслеживания наиболее посещаемых мест в iOS 7
- 50 полезных функций iOS 7
Прошивки iOS 8.
 x
x
Официальный релиз iOS 8 состоялся 17 сентября 2014. Инструкция как обновиться на iOS 8 здесь.
Прошивка iOS 8.0.1
Первая неудачная iOS-прошивка. Компания Apple вынуждена была остановить раздачу прошивки уже через несколько часов после ее релиза из-за проблем у пользователей iPhone 6 и 6 Plus с сотовой связью (она попросту не работала) и со сканером отпечатка пальцев Touch ID.
- Прошивка iOS 8.0.1 не успела войти в массы
- Инструкция по откату с iOS 8.0.1 на iOS 8
Прошивка iOS 8.0.2
В ней были исправлены ошибки iOS 8.0.1, полный перечень исправлений по ссылке ниже.
- Apple выпустила iOS 8.0.2 + ссылки на прошивки
Прошивка 8.1
iOS 8.1 вышла 20 октября 2014.
Прошивка iOS 8.1.1
8.1.1 вышла 17 ноября 2014. Содержит исправление ошибок, найденных в предыдущей прошивки и за счет этого повышает стабильность работы Айфонов и Айпэдов. Увеличивает скорость работы iPhone 4S и iPad 2.
Прошивка iOS 8.
 1.2
1.2
iOS 8.1.2 вышла 9 декабря 2014, она исправляет ошибки предыдущей версии и устраняет проблему, при которой рингтоны, приобретенные в iTunes Store, могли быть удалены с устройства. Для восстановления этих рингтонов на iPhone или iPad посетите веб-страницу itunes.com/restore-tones.
Прошивка iOS 8.1.3
iOS 8.1.3 вышла 27 января 2015. Это техническое обновление, которое исправляет ошибки предыдущей iOS 8.1.2, повышает стабильность и производительность.
Прошивка iOS 8.2
iOS 8.2 поддерживает программный интерфейс WatchKit для разработки приложений с поддержкой Apple Watch. Именно прошивка 8.2 позволить Айфонам моделей 5 и выше обмениваться данными с Watch. Официальный релиз iOS 8.2 состоялся 9 марта 2015 года.
Прошивка iOS 8.3
Релиз iOS 8.3 состоялся 8 апреля 2015. С выходом iOS 8.3 разработчикам стал доступен новый программный инструментарий разработки Xcode 6.3 с поддержкой языка программирования Swift 1.2. Конечно же, iOS 8.3 тоже как и iOS 8. 2 поддерживает WatchKit для разработки приложений для Apple Watch. Из нововведений в iOS 8.3 появился новый набор смайликов эмодзи, позволяющий вставлять иконки лиц разных оттенков цвета кожи, появилась поддержка двухфакторной авторизации для Google-аккаунтов, поддержка беспроводного подключения к автомобильному интерфейсу CarPlay. Присутствуют улучшения CloudKit и iCloud Drive. Главным нововведением iOS 8.3 стало наличие русскоязычного голосового помощника Siri. Из недостатков прошивки 8.3 следует отметить неработающую функцию подтверждения покупок в магазине App Store при помощи сканера отпечатков пальцев Touch ID. Как исправить эту ошибку описано здесь.
2 поддерживает WatchKit для разработки приложений для Apple Watch. Из нововведений в iOS 8.3 появился новый набор смайликов эмодзи, позволяющий вставлять иконки лиц разных оттенков цвета кожи, появилась поддержка двухфакторной авторизации для Google-аккаунтов, поддержка беспроводного подключения к автомобильному интерфейсу CarPlay. Присутствуют улучшения CloudKit и iCloud Drive. Главным нововведением iOS 8.3 стало наличие русскоязычного голосового помощника Siri. Из недостатков прошивки 8.3 следует отметить неработающую функцию подтверждения покупок в магазине App Store при помощи сканера отпечатков пальцев Touch ID. Как исправить эту ошибку описано здесь.
Прошивка iOS 8.4
Официальный релиз iOS 8.4 состоялся 30 июня 2015. В прошивке появился новый онлайн сервис потоковой музыки Apple Music.
Полезные темы по iOS 8
- Обзор iOS 8
- Новые функции iOS 8
- Официальное руководство по iOS 8
Прошивка iOS 9
8 июня 2015 на WWDC 2015 компания Apple анонсировала 9-ю версию операционной системы iOS. Улучшения начинаются с размера прошивки — весит она не более 1,3 Гб и работает шустро даже на iPhone 4S и iPad 2. Голосовой помощник Siri «поумнел» на 40% и теперь позволяет искать специализированные запросы в различных приложениях, включая музыку и фото. Полный перечень нововведений в iOS 9 можно найти здесь. Релиз прошивки iOS 9 состоялся 16 сентября 2015.
Улучшения начинаются с размера прошивки — весит она не более 1,3 Гб и работает шустро даже на iPhone 4S и iPad 2. Голосовой помощник Siri «поумнел» на 40% и теперь позволяет искать специализированные запросы в различных приложениях, включая музыку и фото. Полный перечень нововведений в iOS 9 можно найти здесь. Релиз прошивки iOS 9 состоялся 16 сентября 2015.
Прошивка iOS 9.1
Обновление прошивки 9.1 направлено на улучшения стабильности работы iPhone и iPad. iOS 9.1 исправляет многие ошибки.
Прошивка iOS 9.2
Это большое обновление 9-й прошивки, с деталями можно ознакомиться здесь.
✅ Подписывайтесь на нас в Telegram, ВКонтакте, и Яндекс.Дзен.
Как установить бета-версию iOS 7
Вчера Apple представила iOS 7 на WWDC 2013 с основным докладом, которая включает полностью переработанный пользовательский интерфейс и новые функции, такие как Центр управления, AirDrop для iOS, интеллектуальную многозадачность и iTunes Radio.
Если вы новичок в разработке iOS и хотите установить бета-версию iOS 7 на свой iPhone, iPad и iPod touch, чтобы протестировать свои приложения, ознакомьтесь с этим пошаговым руководством.
Некоторые важные моменты, прежде чем мы начнем:
- Мы предполагаем, что вы являетесь участником программы Apple для разработчиков iOS. Если не можешь записаться на программу за 99 долларов в год.
- Это руководство предназначено только для разработчиков, которые хотят протестировать свои приложения на бета-версии iOS 7. Как мы сообщали ранее, некоторым пользователям удалось установить бета-версию iOS 7 на свои устройства без учетной записи разработчика / регистрации UDID. Вы можете проверить этот пост для получения более подробной информации.
- Бета-версии обычно содержат ошибки, поэтому действуйте на свой страх и риск.
- Перед обновлением до бета-версии iOS 7 убедитесь, что вы сделали резервную копию своего устройства iOS в iCloud или iTunes.
- Обратите внимание, что бета-версия iOS 7 совместима только со следующими устройствами iOS:
- iPhone 5, iPhone 4S, iPhone 4
- iPad 4, iPad 3, iPad 2, iPad mini (бета-версия iOS 7 для iPad в настоящее время недоступна)
- iPod touch (5-го поколения)
- Обращаем ваше внимание на то, что средства для джейлбрейка бета-версии iOS 7 крайне маловероятны.

Вы можете следовать этим пошаговым инструкциям, чтобы установить бета-версию iOS 7 на свое устройство iOS:
Подготовка
Здесь вы назначаете устройства для целей разработки и тестирования.
- Войти в Центр разработки для iOS
- Щелкните Сертификаты, идентификаторы и профили в правом верхнем углу боковой панели.
- Затем нажмите на Устройства в левой навигационной панели
- Затем нажмите кнопку +, чтобы добавить свое устройство iOS.
- Здесь вам нужно ввести UDID устройства iOS, который представляет собой строку из 40 шестнадцатеричных символов. Вы можете найти UDID с помощью Xcode или iTunes:
- Метод Xcode — подключите устройство к Mac и откройте Xcode. Затем в Xcode перейдите в раскрывающееся меню «Окно» и выберите «Организатор». Теперь вы должны увидеть UDID вашего устройства. Дважды щелкните по нему, чтобы выделить, и нажмите Command + C, чтобы скопировать UDID в буфер обмена.
- Метод iTunes.
 Подключите устройство iOS к Mac и запустите iTunes. В iTunes выберите свое устройство iOS в разделе «Устройства» и перейдите на вкладку «Сводка». Нажать на Серийный номер метка, это покажет поле идентификатора и UDID из 40 шестнадцатеричных символов. Щелкните правой кнопкой мыши UDID, а затем нажмите Копировать идентификатор (UDID), чтобы скопировать его в буфер обмена.
Подключите устройство iOS к Mac и запустите iTunes. В iTunes выберите свое устройство iOS в разделе «Устройства» и перейдите на вкладку «Сводка». Нажать на Серийный номер метка, это покажет поле идентификатора и UDID из 40 шестнадцатеричных символов. Щелкните правой кнопкой мыши UDID, а затем нажмите Копировать идентификатор (UDID), чтобы скопировать его в буфер обмена.
- Вернитесь в Центр разработки iOS, введите имя вашего устройства iOS и вставьте UDID, который вы скопировали из предыдущего шага, и нажмите кнопку «Продолжить».
- Вам будет предложено просмотреть детали. Нажмите кнопку «Зарегистрироваться», а затем «Готово», чтобы завершить процесс регистрации для вашего устройства iOS.
Скачать программное обеспечение iOS
- Вернитесь в Центр разработки iOS
- На вкладке iOS 7 SDK Beta загрузите предварительную версию Xcode 5 Developer и установите ее на свой Mac.
- Загрузите бета-версию iOS 7 для своего устройства iOS.
 После успешной загрузки дважды щелкните файл .dmg, чтобы смонтировать его.
После успешной загрузки дважды щелкните файл .dmg, чтобы смонтировать его. - Убедитесь, что у вас установлена последняя версия iTunes (v11.0.4 или новее).
Установить iOS 7 Beta
Вы можете установить iOS 7 Beta с помощью Xcode или iTunes. Его намного проще установить с помощью iTunes, который является предпочтительным методом для тестировщиков приложений.
метод iTunes
- Откройте iTunes
- Подключите устройство iOS к Mac и запустите iTunes.
- В iTunes выберите свое устройство iOS в разделе «Устройства» и перейдите на вкладку «Сводка».
- Удерживая нажатой клавишу Option (или клавишу Shift в Windows), щелкните значок Восстановить iPhone… кнопка.
- Теперь выберите файл .ipsw на смонтированном диске, чтобы установить бета-версию iOS 7, и нажмите кнопку Открыть кнопка.
- iTunes сообщит вам, что «Сотрет и восстановит ваше устройство iOS до iOS 7 и проверит восстановление с Apple».
 Если вы сделали резервную копию своего устройства iOS, нажмите на Восстановить кнопка.
Если вы сделали резервную копию своего устройства iOS, нажмите на Восстановить кнопка. - iTunes теперь извлечет программное обеспечение и установит iOS 7 на ваше устройство iOS.
- После перезагрузки устройства, если у вас есть Xcode, работающий в фоновом режиме, он должен отобразить диалоговое окно «Обнаружено новое устройство». Щелкните «Использовать для разработки».
- Затем настройте устройство из резервной копии с помощью iTunes или из iCloud, чтобы завершить установку.
Xcode метод
- Подключите ваше устройство к вашему Mac
- Затем запустите Xcode и закройте iTunes.
- Перейдите в Windows -> Органайзер.
- Выберите свое устройство iOS в разделе «Устройства».
- Затем нажмите «Использовать для разработки», здесь вам может быть предложено ввести данные для входа.
- Нажмите на версию программного обеспечения и нажмите на другую версию.
- Теперь перейдите в Finder к файлу iOS .
 ipsw, загруженному из iOS Dev Center, и выберите его.
ipsw, загруженному из iOS Dev Center, и выберите его. - Когда вы увидите бета-версию iOS 7.0 в версии программного обеспечения, нажмите Восстановить устройство iOS.
- После перезагрузки устройства, если у вас есть Xcode, работающий в фоновом режиме, он должен отобразить диалоговое окно «Обнаружено новое устройство». Щелкните «Использовать для разработки».
- Затем запустите iTunes и настройте устройство для завершения установки iOS.
Вот и все, вы готовы начать тестирование своих приложений на устройстве iOS с бета-версией iOS 7.
Как всегда, дайте нам знать, как это происходит, в разделе комментариев.
Связанный:
Как перейти с бета-версии iOS 7 на iOS 6
—>
Прокрутить вверх
Как установить iOS 14 на iPhone [ссылки IPSW]
Apple наконец-то выпустила iOS 14 публично, и ниже мы расскажем, как установить обновление на iPhone двумя способами.
iOS 14: поддерживаемые устройства
- iPhone SE 2020
- iPhone 11 Pro Max
- iPhone 11 Pro
- iPhone 11
- iPhone XS Max
- iPhone XS
- iPhone XR
- iPhone X
- iPhone 8 Plus
- iPhone 8
- iPhone 7 Plus
- iPhone 7
- iPhone 6s Plus
- iPhone 6s
- iPhone SE
- iPod touch (7-го поколения)
iOS 14 поддерживают все те же модели, которые поддерживают iOS 13.
Резервная копия
Никогда не будет лишним сохранить резервную копию своего устройства перед установкой системного обновления. Если вы будете использовать iTunes или Finder в Catalina, то вместе с обычными данными в копии сохранятся пароли и т.п.
Для резервного копирования можно использовать iTunes или iCloud. Поможет с процессом наша инструкция.
Как сделать резервную копию iPhone, iPad или iPod Touch
Примечание: Поскольку это крупное обновление iOS, мы советуем сохранить резервную копию через iTunes, чтобы при желании вы смогли без проблем откатиться до iOS 13.
Как установить iOS 14 «по воздуху»
Перед тем, как приступать к инструкции, подключите свой смартфон к источнику питания, чтобы во время обновления он не разрядился. Обновление может завершиться за несколько минут, а может длиться и больше часа. Также убедитесь, что ваш iPhone подключен к Wi-Fi, чтобы не потратить на обновление трафик мобильного интернета.
Шаг 1: Откройте приложение Настройки и выберите Основные > Обновление ПО. Система проверит наличие обновлений и отобразит доступную версию iOS 14.
Шаг 2: На экране вы увидите информацию о новых функциях и улучшениях iOS 14. Нажмите Загрузить и установить.
Если вам надоест ждать, вы можете заняться на смартфоне чем-то другим. Ваш iPhone продолжит скачивать обновление и уведомит вас, когда оно будет готово к установке. После этого вы можете вернуться в настройки и установить iOS 14.
Как установить iOS 14 через компьютер
Если у вас в Настройках не появляется iOS 14, вы можете установить обновление вручную через iTunes.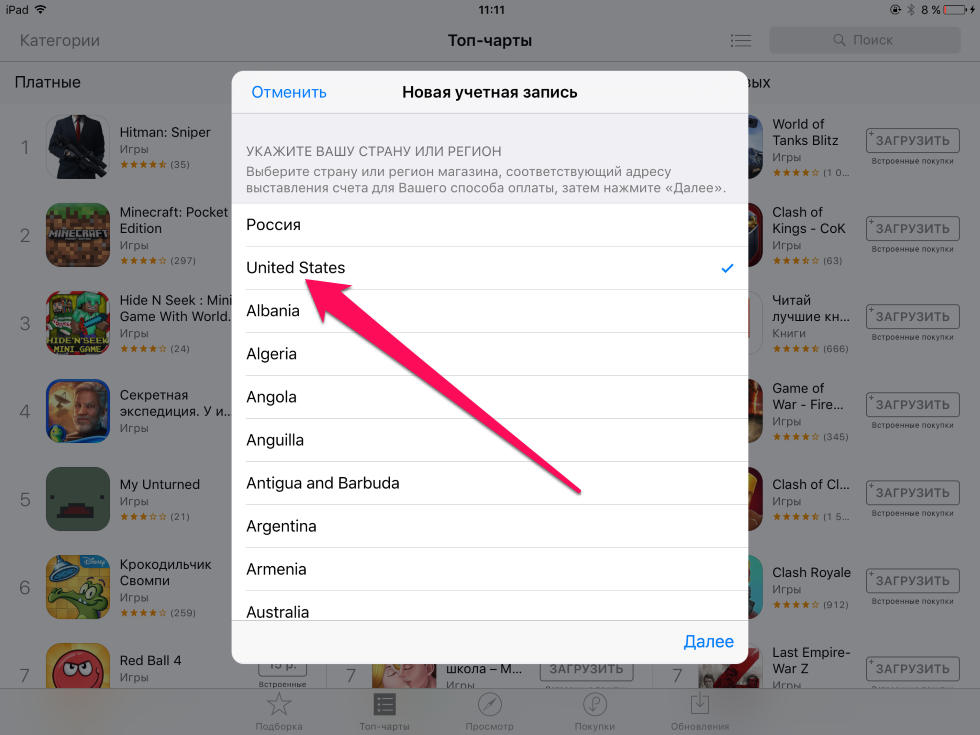 Также можно использовать этот способ, если на устройстве не хватает памяти на обновление «по воздуху».
Также можно использовать этот способ, если на устройстве не хватает памяти на обновление «по воздуху».
На Mac с macOS Catalina 10.15 откройте Finder. На Mac с macOS Mojave 10.14 и старше или на ПК запустите iTunes. Если вы используете iTunes, убедитесь, что у вас стоит последняя доступная версия программы.
Шаг 1: Подключите свой iPhone к компьютеру с помощью USB-кабеля. Подождите, пока iTunes подключится к устройству.
Шаг 2: Если вы используете iTunes, нажмите значок своего смартфона в окне программы. Если вы используете Finder, выберите своё устройство в меню слева.
Шаг 3: Нажмите кнопку «Обновить», не зажимая никаких клавиш. Если обновление iOS 14 доступно, оно автоматически загрузится и установится на устройство.
Шаг 4: Вы увидите уведомление о том, что доступно обновление. Если же версия iOS 14 недоступна даже так, то придётся использовать файл обновления, который можно скачать по ссылке ниже.
Шаг 5: Скачайте файл iOS 14 ISPW для своего iPhone по одной из ссылок ниже.
iOS 14.0 (iPhone 6s): iPhone_4.7_14.0_18A373_Restore.ipsw
iOS 14.0 (iPhone 6s+): iPhone_5.5_14.0_18A373_Restore.ipsw
iOS 14.0 (iPhone SE): iPhone_4.0_64bit_14.0_18A373_Restore.ipsw
iOS 14.0 (iPhone 7 GSM+CDMA): iPhone_4.7_P3_14.0_18A373_Restore.ipsw
iOS 14.0 (iPhone 7+ GSM+CDMA): iPhone_5.5_P3_14.0_18A373_Restore.ipsw
iOS 14.0 (iPhone 7 GSM): iPhone_4.7_P3_14.0_18A373_Restore.ipsw
iOS 14.0 (iPhone 7+ GSM): iPhone_5.5_P3_14.0_18A373_Restore.ipsw
iOS 14.0 (iPhone 8 GSM+CDMA): iPhone_4.7_P3_14.0_18A373_Restore.ipsw
iOS 14.0 (iPhone 8 Plus GSM+CDMA): iPhone_5.5_P3_14.0_18A373_Restore.ipsw
iOS 14.0 (iPhone 8 GSM): iPhone_4.7_P3_14.0_18A373_Restore.ipsw
iOS 14.0 (iPhone 8 Plus GSM): iPhone_5. 5_P3_14.0_18A373_Restore.ipsw
5_P3_14.0_18A373_Restore.ipsw
iOS 14.0 (iPhone X GSM+CDMA): iPhone10,3,iPhone10,6_14.0_18A373_Restore.ipsw
iOS 14.0 (iPhone X GSM): iPhone10,3,iPhone10,6_14.0_18A373_Restore.ipsw
iOS 14.0 (iPhone XS): iPhone11,2,iPhone11,4,iPhone11,6,iPhone12,3,iPhone12,5_14.0_18A373_Restore.ipsw
iOS 14.0 (iPhone XS Max (China)): iPhone11,2,iPhone11,4,iPhone11,6,iPhone12,3,iPhone12,5_14.0_18A373_Restore.ipsw
iOS 14.0 (iPhone XS Max (Global)): iPhone11,2,iPhone11,4,iPhone11,6,iPhone12,3,iPhone12,5_14.0_18A373_Restore.ipsw
iOS 14.0 (iPhone XR): iPhone11,8,iPhone12,1_14.0_18A373_Restore.ipsw
iOS 14.0 (iPhone 11): iPhone11,8,iPhone12,1_14.0_18A373_Restore.ipsw
iOS 14.0 (iPhone 11 Pro): iPhone11,2,iPhone11,4,iPhone11,6,iPhone12,3,iPhone12,5_14.0_18A373_Restore.ipsw
iOS 14.0 (iPhone 11 Pro Max): iPhone11,2,iPhone11,4,iPhone11,6,iPhone12,3,iPhone12,5_14. 0_18A373_Restore.ipsw
0_18A373_Restore.ipsw
iOS 14.0 (iPhone SE 2): iPhone12,8_14.0_18A373_Restore.ipsw
Шаг 6: Появится уведомление о том, что iTunes обновит ваше устройство до iOS 14. Нажмите кнопку Обновить.
Шаг 7: Появится приписка к обновлению iOS 14. Затем нужно будет принять условия и соглашения.
Шаг 8: iTunes скачает файл обновления, после чего установит его на ваше устройство. Процесс может занять какое-то время, в зависимости от скорости вашего интернета.
Шаг 9: Не отключайте смартфон от компьютера, пока обновление не будет завершено. В процессе устройство перезагрузится один или два раза. После обновления вы увидите привычный экран включения. Следуйте инструкциям на экране, чтобы начать пользоваться смартфоном.
Установив обновление, вы можете ознакомиться со всеми новыми функциями iOS 14.
Оцените пост
[всего: 2 рейтинг: 1]
iOS 14
Установка новых приложений на ios 7.
 Как загрузить приложения на айфон через айтюнс
Как загрузить приложения на айфон через айтюнс
Многие владельцы яблочных мобильных устройств, которые делают джейлбрейк iPhone , взламывают систему для расширения функциональных возможностей гаджета и установки твиков из Cydia. Но джейлбрейк также позволяет устанавливать взломанные приложения. В этом материале мы подробно разберем, как установить ipa файлы на iPhone.
В первую очередь для установки ipa файлов нужно сделать джейлбрейк.
Как скачать AppSync
Еще одним обязательным элементом является приложение AppSync, которое позволяет устанавливать и использовать взломанные игры и программы. Скачать и установить его можно в магазине Cydia.
Вам потребуется перезагрузить iPhone после установки AppSync.
Установка ipa приложений с помощью iTunes
Самый простой и наиболее приемлемый для большинства пользователей iPhone метод установки ipa без джейлбрейка – это использование iTunes.
Для этого вам понадобится:
Установка ipa с помощью сторонних утилит
На сегодняшний день есть несколько программ, которые заменяют собой iTunes. Почти все из них позволяют устанавливать приложения на iPhone. Самыми популярными утилитами являются – iFunBox и iTools.
Почти все из них позволяют устанавливать приложения на iPhone. Самыми популярными утилитами являются – iFunBox и iTools.
iFunBox
Отличительной возможностью iFunBox является высокая скорость работы. Однако приложение не обладает красивым интерфейсом — разработчики сосредоточили свое внимание на функциональных возможностях.
Для установки программы с помощью iFunBox нужно:
В работе iFunBox есть один нюанс.
iTools
Приложение iTools в отличие от iFunBox обладает современным интерфейсом. Но во всем остальном утилиты похожи.
Установка игр и приложений из ipa файлов с помощью vShare
Приложение vShare также является очень популярным, но принцип его работы несколько отличается от остальных. Все дело в том, что доступные приложения и игры хранятся на сервере vShare, что намного упрощает процесс установки.
Для установки приложений с помощью vShare нужно:
Где скачать ipa файлы
Найти взломанные или «крякнутые» приложения для iOS не так сложно. Есть несколько ресурсов, посвященных таким программам, например, 4pda . Скачать взломанные программы можно и на торрент-трекерах. Крупнейшим русскоязычным торрентом считается rutracker.org. Но для комфортного поиска вам потребуется название искомой игры или приложения. Скачивать необходимо архивы с файлами или сами файлы с расширением.ipa.
Есть несколько ресурсов, посвященных таким программам, например, 4pda . Скачать взломанные программы можно и на торрент-трекерах. Крупнейшим русскоязычным торрентом считается rutracker.org. Но для комфортного поиска вам потребуется название искомой игры или приложения. Скачивать необходимо архивы с файлами или сами файлы с расширением.ipa.
Получилась очень скромной и мало информативной, поэтому мы решили подготовить более доступный, любому пользователю, мануал по загрузке программ в iPhone или iPad. Сегодня мы рассмотрим 2 официальных способа установки игр и приложений.
Прежде чем мы приступим к установке игрушек и приложений в Apple iPhone, нам потребуется зарегистрировать аккаунт, это такая учетная запись компании Apple, с помощью которой мы получим возможность скачивать игры и устанавливать их в телефон. Аккаунт можно создать одним из приведенных ниже способов:
Теперь, когда учетная запись у Вас уже есть, можно выбрать способ установки программ в iPhone, хотя не только в айфон, настоящую инструкцию могут использовать и обладатели планшета iPad или плеера iPod Touch. Официально установить приложение можно при помощи компьютера, но можно обойтись и без железного друга, выполнив установку прямо с телефона.
Официально установить приложение можно при помощи компьютера, но можно обойтись и без железного друга, выполнив установку прямо с телефона.
Установка приложений с iPhone
Этот способ установки поможет записать игру или программу в iPhone без компьютера, установка происходит с самого телефона, разумеется, в iPhone должен быть , желательно использовать устойчивое соединение, к примеру, точку доступа Wi-Fi, поехали:
1. В телефоне запускаем стандартное приложение App Store
2. Тапаем раздел «Поиск», в строке поиска вводим название приложения, которое Вы хотите установить, мы будем искать, и устанавливать один из лучших интернет-месенджеров для iPhone, который называется IM+, если с приложением пока не определились, то можно подобрать бесплатное приложение или игру в разделе Топ-25 > Top Free.
3. Приложение найдено, выбираем его и для установки нажимаем кнопку «Free», подтверждаем нажатием «Install», если попросит пароль, вводим пароль созданной учетки.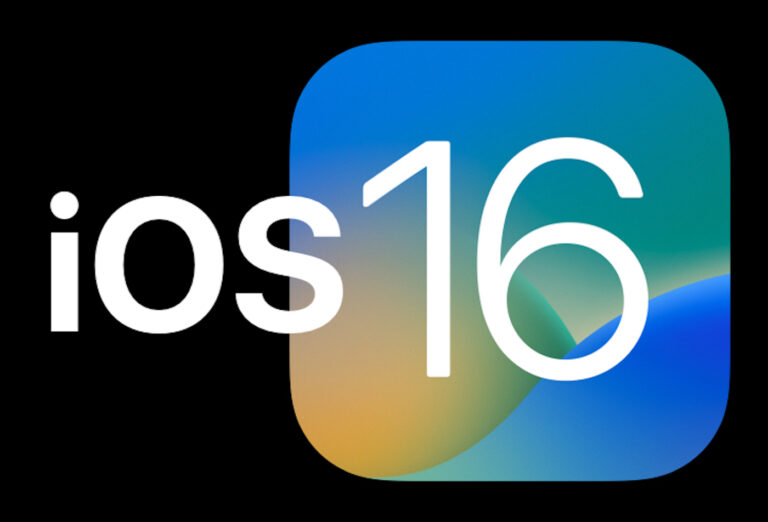
После чего на экране iPhone появиться иконка приложения со шкалой загрузки, когда шкала доползет до конца – приложение установлено, можно запускать его и пользоваться.
Если для скачивания игр и приложений свыше 100 или 150 мб. вы используете (к примеру, если Wi-Fi по близости нет), то iPhone сообщит об ограничении на загрузку файлов, обойти можно – .
Как закачать игры в iPhone, используя iTunes
Способ номер два позволяет скачивать игры в компьютер, после чего закачивать приложения в iPhone, все это делается при помощи программы iTunes, которая должна быть установлена в компьютере. В этом способе не требуется наличие интернета в телефоне. Если , а компьютер подключен к сети интернет, можно начинать. Тренироваться, как всегда, мы будем на бесплатных приложениях для iPhone:
1. Запускаем iTunes, переходим в раздел «iTunes Store» и , конечно, если Вы не авторизовали ранее.
2. В правом верхнем углу нажимаем кнопку «Войти» и выполняем вход, используя данные учетной записи.
3. Там же в правом верхнем углу, в строке поиска, вводим название искомого приложения, мы снова будем ставить IM+, вы можете найти свое или воспользоваться разделом Top-Free, где расположены бесплатные приложения.
4. В результатах поиска появилось наше приложение, оно представлено в двух экземплярах – версия для iPhone и для iPad, выбираем для своего устройства и нажимаем “Download”
5. Вводим пароль своей учетной записи, нажимаем «Купить» и приложение начинает закачиваться в iTunes. После загрузки приложение появиться в разделе «Программы»
6. Подключаем iPhone к компьютеру при помощи кабеля USB. В разделе «Устройства» программы iTunes нажимаем на айфон, выбираем вкладку «Программы», ставим галочку «Синхронизировать», отмечаем маркером наше приложение и в правом нижнем углу нажимаем кнопку «Применить».
После выполнения синхронизации ваше приложение установиться в iPhone, теперь вы знаете два способа, как закачать программы в iPhone или iPad.
iPhone славится в первую очередь своей уникальной мобильной операционной системой iOS. Сотни тысяч приложений, запускающихся только под ее управлением, делают iPhone таким желанным и притягательным. Как установить приложения на iPhone — именно с этим вопросом мы разберемся сегодня во всех мельчайших подробностях.
Установка приложений на iPhone возможна двумя путями: через ПК, используя iTunes или средствами самого iPhone через Wi-Fi или 3G/4G. Рассмотрим более подробно оба варианта.
Как установить приложение на iPhone через App Store:
1. Запускаем App Store
2. Регистрируем или указываем существующие данные Apple ID
3. Выбираем необходимое приложение
4. Нажимаем Бесплатно
5. Ожидаем окончания загрузки приложения
Как установить приложение на iPhone с помощью iTunes:
1. Запускаем iTunes и находим необходимое приложение
2. Нажимаем Бесплатно
или на сумму в которую оценивается приложение для загрузки/покупки
3. Вводим данные существующего Apple ID или регистрируем новый аккаунт
Вводим данные существующего Apple ID или регистрируем новый аккаунт
4. Ожидаем загрузки приложения
5. Подключаем iPhone, переходим в меню Программы
и отмечаем загруженное приложение галочкой
6. Синхронизируем iPhone с iTunes нажатием кнопки Синхронизировать
Кроме своей основной функции – телефонной связи – iphone обладает еще рядом возможностей: можно ходить в интернет, пользоваться почтовым ящиком, читать книги, смотреть кино, играть в компьютерные игры, слушать музыку, устанавливать рабочие программы и так далее. Весь этот контент есть в сети интернет, в хранилищах Apple, его можно приобрести (что-то бесплатно, что-то нужно оплачивать кредитной картой) в AppStore, iTunes Store и других яблочных магазинах.
Чтобы устанавливать приложения официально, нужно первым делом зарегистрироваться на Apple и получить ID.
Это можно сделать на компьютере в программе iTunes (которая скачивается с яблочного сайта совершенно бесплатно) или непосредственно на iphone: подключиться к интернету, найти в настройках «iTunes Store» и зарегистрироваться.
Дальше надо определиться со способом установки приложений. Стоит сразу оговорить, что установки однотипны для всех устройств Apple – iPhone, iPad и iPod Touch. Все, что касается iPhone, относится также к планшетам и плеерам.
Способов установки два: можно устанавливать приложения посредством компьютера в программе iTunes или сразу на iPhone.
Установка в iTunes
- Запустить программу.
- Перейти в магазин («iTunes Store»), авторизоваться.
- Войти.
- Ввести нужное приложение в строку поиска (верхний правый угол). Если вы еще не знаете, зачем пришли, можно зайти в бесплатный раздел Top-Free и выбрать программу для закачки. Или проделать то же самое в платном каталоге.
- Поиск предложит версии для телефона и планшета, нужно выбрать свою и загрузить (кнопка «Download»).
- Ввести пароль, далее – «купить» и дождаться загрузки. Если все благополучно, загруженное приложениебудет высвечиваться в разделе «Программы».
- Через USB-порт подключить к компьютеру iPhone.

В программе iTunes выбрать iPhone, «Программы», «Синхронизировать», отметить приложение для закачки и нажать «Применить».
Приложение загружено, им можно пользоваться.
Установка непосредственно в устройстве
- Подключить интернет.
- Запустить App Store.
- Ввести название приложения в строку поиска или выбрать в разделе Top Free.
- Нажать кнопку «Free», затем «Install» и пароль, если будет нужен.
- Дождаться загрузки. Готово.
Это вариант для тренировочной закачки на примере бесплатного приложения. Закачка платных ничем принципиально не отличается, только вместо «Free» нужно будет нажать на цену программы, а вместо «Install» – «Buy now».
Удаление программы
Чтобы удалить с iPhone ненужное приложение, нужно нажать его иконку, держать две-три секунды, а потом нажать крестик над иконкой.
Что делать, если айфон китайского производства?
Эти телефоны не имеют ничего общего с Apple, в них не поддерживается ни iTunes, ни App Store.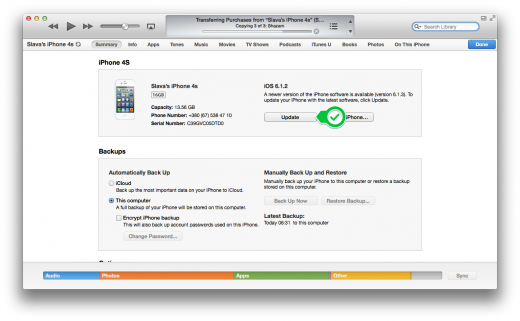
Однако если телефон поддерживает Java, закачивать программы все-таки можно. Пункт Java может высвечиваться в меню телефона, если его там нет, то надо почитать инструкцию.
- Подключиться к компьютеру через USB.
- Выбрать на телефоне «USB диск» или «Массовая память».
- Переместить выбранные файлы в память телефона.
- Отключиться от компьютера.
- Зайти в файл-менеджер телефона («Управление файлами»), открыть директорию, в которую было помещено приложение.
- Открыть фал, нажать «Установить». Если iPhone поддерживает Java, такая кнопка появится.
- Выбрать место для программы (флеш-карта или память iPhone).
- По завершении установки приложение будет высвечиваться в меню Java.
- Если программа требует подключения к интернету, там же (меню Java) нужно настроить параметры сети.
Можно ли закачивать программы без App Store?
Для этого нужно провести операцию под названием Джейлбрейк («Jailbreak»).
Устройства Apple программируются таким образом, что пользователь имеет ограниченный доступ к файловой системе.
А это накладывает ограничение на пользовательский контент: владелец iPhone, iPad и т.д. можетустанавливать на свое устройство только программное обеспечение Apple, приобретать музыку, книги, игрушки только в официальных магазинах компании. Существует огромное количество контента для iPhone, созданного сторонними производителями, но устройство не позволяет его загрузить.
Ограничения оказались неудобными для многих пользователей, и появился Джейлбрейк (буквально «бегство из тюрьмы»). По завершении этой операции вы получите доступ ко всей файловой системе iPhone и сможете распоряжаться закачками по своему усмотрению, устанавливать приложения, не имеющие отношения к App Store.
Есть одно «но»: лицензионное соглашение после этого теряет силу. То есть, гарантийное обслуживание и техническая поддержка производителя вашему аппарату больше не полагается.
Если вы все же решились на эту процедуру, то на вашем iPhone появится программа Cydia (аналог App Store). В Cydia присутствует информация о серверах, где находятся приложения для iPhone (интернет-репозиториях) с возможностью их загрузки, установки и апдейта. Большинство приложений бесплатные, начиная с тем и заставок, заканчивая серьезными программами, существуют и коммерческие.
Большинство приложений бесплатные, начиная с тем и заставок, заканчивая серьезными программами, существуют и коммерческие.
Функции Cydia аналогичны App Store. Кроме того, с помощью Cydia вы можете перенести с компьютера на айфон любые пользовательские файлы.
Версии Джейлбрейк различаются в зависимости от модели телефона. Джейлбрейк может быть непривязанным и привязанным. В первом случае новоприобретенные свойства остаются независимо от перезагрузки устройства, во втором процедуру требуется повторять после каждой перезагрузки. Контент при этом никуда не исчезает, переустанавливать ничего не нужно.
По законам США и России эта операция не является нарушением авторских прав, т.к. контент, предоставляемый Cydia и другими свободными сервисами, не является пиратским.
Установка Cydia не означает, что вы больше не сможете пользоваться официальными сервисами Apple.
Кроме того, при помощи iTunes можно вернуть устройство в исходное состояние. Правда, все содержимое флеш-памяти в этом случае будет потеряно.
Как только вы стали владельцем iPhone поскорее хочется поставить на него удобные вам приложения и преобразить телефон под себя, сделав максимально удобным. Для этого у вас возникает необходимость устанавливать новые приложения и программы. Но если до этого у вы не имели опыта с техникой от компании Apple, то у вас обязательно возникнет вопрос — как установить программу и скачать приложения? Эта процедура имеет значительные отличия от установки приложений на обычный девайс. В этой статье мы ответим вам на этот вопрос, а так же поэтапно объясним как сделать установку быстрой и безопасной.
Для начала, всем пользователям, которые ранее не имели аккаунтов в App Store
, необходимо зарегистрироваться. Чтобы это сделать нужно создать свою личную учётную запись, это необходимо для скачивания и покупки как платных, так и бесплатных продуктов. Личный аккаунт создаётся как раз с помощью дополнения
айтюнс.
Что такое iTunes?
Данная программа является одним из важнейших официальных бесплатных дополнений к вашему яблочному девайсу. В первую очередь с её помощью можно осуществить такие процедуры как восстановление данных, сброс настроек, установление новой операционной системы и обновлений. А так же одной из её функций это закачивать продукты и хранить информацию о них. Так что любому пользователю устройства от Apple обязательно пригодится данная ПО.
В первую очередь с её помощью можно осуществить такие процедуры как восстановление данных, сброс настроек, установление новой операционной системы и обновлений. А так же одной из её функций это закачивать продукты и хранить информацию о них. Так что любому пользователю устройства от Apple обязательно пригодится данная ПО.
Способы подключения устройства к iTunes
Чтобы подключить смартфон к программе, когда ваш аккаунт зарегистрирован, можно воспользоваться двумя способами:
- В первом случае вам понадобится компьютер с уже установленной туда бесплатным продуктом айтюнс, USB-кабель и интернет соединение.
- Во втором же случае можно воспользоваться App Store на вашем гаджите и интернет соединением с помощью Wi-Fi.
Как скачать приложение через iTunes?
Скачивание программы пользуясь USB-кабелем и интернет соединением
Чтобы загрузить продукты на айфон используя первый вариант необходимо выполнить ряд действий:
- Устанавливаем программу айтюнс на свой ПК.

- Откройте приложение айтюнс на вашем компьютере, затем в верхнем левом углу приложения выберите меню «Программы», после чего перейдите в меню «App Store».
- Нажав на предыдущий пункт вы попали в меню выбора приложений, непосредственно магазина, в котором вы можете приобрести продукты бесплатно или за деньги.
- У вас есть возможность определить популярные, использовать составленные подборки или просто напечатав в поиске название — выбрать нужное вам приложение.
- Когда вы определитесь с приложением — откройте его. И под логотипом программы нажмите «Загрузить».
- Когда приложения будут загружены, они автоматически появятся внутри программы айтюнс во вкладке «мои программы».
Когда программа уже находится внутри iTunes можно заниматься её установкой на ваш девайс. Для этого необходимо:
- Подключить ваше устройство к компьютеру с помощью USB-кабеля.
- Дождитесь определения устройства в программе и нажмите на иконку, которая обозначает ваше устройство, для того чтобы попасть в меню, которое позволит управлять вашим устройством.

- В левой части окна выберете подпункт «Программы».
- Внутри всплывающего окна будут находится перечень продуктов, которые у вас есть, а так же рабочие столы вашего смартфона.
- Выберите из списка приложение, которое вам нужно и нажмите «Установить». Когда оно появится на одном из рабочих столов вашего смартфона, вы сможете без труда переместить его в любую папку, в которой, на ваш взгляд, оно должно находится.
- Завершающим этапом является обязательная синхронизация. Чтобы выполнить нажмите на «Применить», которое располагается в правой нижней части экрана, после чего нажмите «синхронизировать». После чего приложение автоматически появится на вашем смартфоне.
Скачивание программы пользуясь App Store на вашем устройстве и интернет соединением Wi-Fi
Чтобы выполнить загрузку продукта не используя компьютер вам необходимо быть уже зарегистрированным пользователем айтюнс, программа должна быть установлена и выполнить ряд действий:
- Запустите App Store на вашем девайсе.

- Выберите из раскладки необходимую для скачивания программу.
- В случае когда продукт абсолютно бесплатный, то светится кнопка «FREE», если же он имеет стоимость, то нажимаем на цифры, оплачиваем продукт и пользуемся им.
- Безвозмездное приложение установится на ваш смартфон как только его загрузка будет завершена, а платное, после внесения денежных средств и по истечении загрузки.
В некоторых случаях, при скачивании какого-либо продукта та или иная программа может запросить у вас пароль, так что будьте готовы к этому. Так же не стоит забывать о том, что приложение купленное и закачанное с вашего аккаунта можно без проблем синхронизировать на все яблочные девайсы совершенно бесплатно, главное чтобы они все находились под одним аккаунтом.
Как сделать iOS 6 похожей на iOS 7 [Complete Guide]
Перейти к содержанию
В iOS 7 Джони Айв радикально по-новому взглянул на мобильную ОС Apple. Полностью отказавшись от скевморфической этики дизайна Форстолла, Айв изменил внешний вид устройств iOS в том, что кажется самым большим обновлением, выпущенным Apple с момента анонса App Store.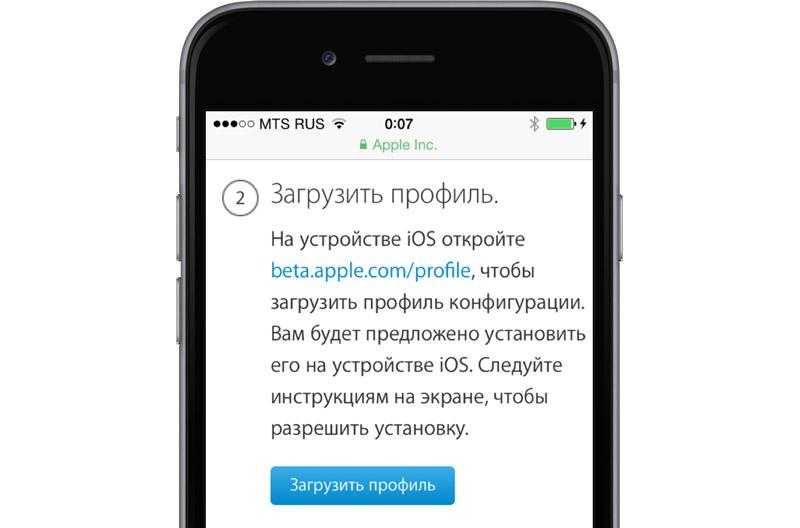 Хотя у разработчиков есть ранний доступ к бета-версии iOS 7, сообщество разработчиков джейлбрейков усердно работает над воссозданием этого опыта, чтобы вы могли испытать потрясающие изменения, о которых объявила Apple, на ваших текущих iDevices под управлением iOS 6. Мы собрали набор настроек, которые будут максимально приближены к iOS 7 на вашем устройстве iOS 6, так что вы можете попробовать его до того, как обновление официально появится в iTunes в конце этого года.
Хотя у разработчиков есть ранний доступ к бета-версии iOS 7, сообщество разработчиков джейлбрейков усердно работает над воссозданием этого опыта, чтобы вы могли испытать потрясающие изменения, о которых объявила Apple, на ваших текущих iDevices под управлением iOS 6. Мы собрали набор настроек, которые будут максимально приближены к iOS 7 на вашем устройстве iOS 6, так что вы можете попробовать его до того, как обновление официально появится в iTunes в конце этого года.
Знакомство с iOS 7
Чтобы iOS 7 выглядела на вашем устройстве с iOS 6, вам необходимо установить Winterboard — популярное тематическое приложение, доступное бесплатно на Cydia. После установки Winterboard найдите в Cydia тему под названием «Тема iOS 7» от pw5a29.
На данный момент это самая полная тема для iOS 7. Он включает в себя значки приложений iOS 7, экран блокировки, настройки, сообщения, телефонный номеронабиратель, интерфейс Safari и Notes, сигнальные полосы, индикатор заряда батареи, скины переключения Auxo и NCSettings и многое другое. После того, как вы установили тему, перейдите в Winterboard и активируйте все новые элементы темы. Это будет включать любой элемент, который начинается с «iOS 7», как показано ниже:
После того, как вы установили тему, перейдите в Winterboard и активируйте все новые элементы темы. Это будет включать любой элемент, который начинается с «iOS 7», как показано ниже:
Программы для Windows, мобильные приложения, игры — ВСЁ БЕСПЛАТНО, в нашем закрытом телеграмм канале — Подписывайтесь:)
Как только вы их включите, Winterboard предложит вам перезагрузить устройство. После респринга вы должны получить следующий результат.
Тема включает в себя два варианта Центра уведомлений, папки, переключателя приложений и фонов Siri. Включение элемента темы «Размытие iOS 7» будет приближать изображение к оригиналу, но не сделает его полупрозрачным. Если оставить оба отключенными, в результате появится темный полупрозрачный NC (а также фон папки, переключателя приложений и Siri).
Вы даже можете иметь свое устройство Sweet! Итак, мы на один шаг ближе к тому, чтобы наше устройство выглядело как iOS 7.
Шрифт
Получить шрифт довольно просто. Просто найдите и установите пакет «iOS 7 Font» из Cydia. На ваше устройство будет автоматически установлено приложение Cydia BytaFont. Запустите BytaFont с домашнего экрана, перейдите на вкладку «Основные», выберите «iOS 7» и подтвердите. Вот скриншот тематического приложения Settings.app с примененным шрифтом iOS 7.
Просто найдите и установите пакет «iOS 7 Font» из Cydia. На ваше устройство будет автоматически установлено приложение Cydia BytaFont. Запустите BytaFont с домашнего экрана, перейдите на вкладку «Основные», выберите «iOS 7» и подтвердите. Вот скриншот тематического приложения Settings.app с примененным шрифтом iOS 7.
Клавиатура
Эта часть требует установки цветовой клавиатуры Cydia tweak, а затем темы цветной клавиатуры «iOS 7 Keyboard White / Black» от Aviorrok. Как только это будет сделано, перейдите в «Настройки»> «Цветная клавиатура»> «Выбрать темы», выберите одну из двух недавно установленных тем и нажмите кнопку «Назад», а затем «Сохранить». После перезагрузки устройства у вас должна быть клавиатура, похожая на iOS 7, с полупрозрачным фоном.
Новый центр управления и обновленный центр уведомлений
Хотя пока нет настройки, которая добавляла бы полный клон Центра управления на ваше устройство iOS 6, есть несколько, которые добавят все необходимые переключатели в Центр уведомлений с новым внешним видом.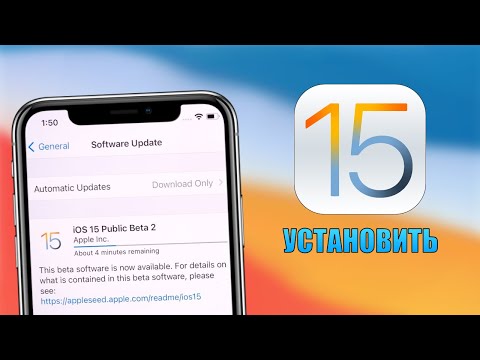 Попробуйте следующие настройки из Cydia:
Попробуйте следующие настройки из Cydia:
- NCSettings
Эта настройка из репозитория ModMyi добавляет системные переключатели по вашему выбору в Центр уведомлений. - РазмытыеNCфон
Еще один твик ModMyi. Придает NC действительно полупрозрачный фон, в отличие от искусственного эффекта, применяемого в теме iOS 7, описанной выше. - Переключатели управления iOS 7
Эта тема от BigBoss заставляет переключатели NCSettings соответствовать внешнему виду переключателей Центра управления iOS 7. Просто перейдите в «Настройки»> «NCSettings»> «Тема»> «Переключатели управления iOS 7», чтобы включить их. Вышеупомянутая тема iOS 7 также включает аналогичную тему для NCSettings.
Просто установите три указанных выше, войдите в настройки, включите их все и бум! Тебе должно быть хорошо.
Настройка фона для реакции на движение
«Эффект параллакса», как его называют, является довольно незначительной функцией в iOS 7, но он довольно сильно влияет на работу пользователя.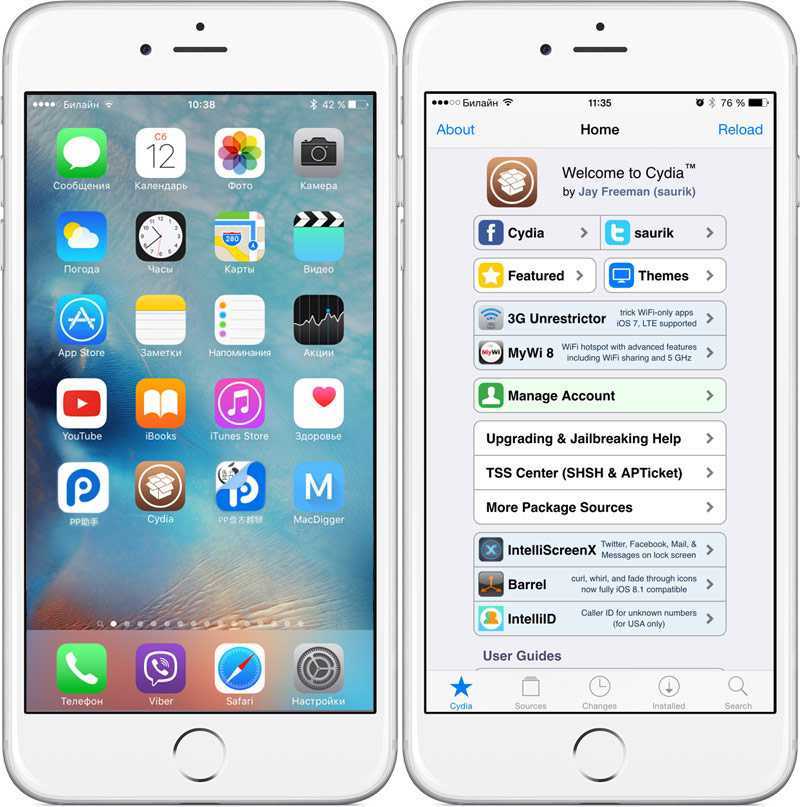 Твик DeepEnd из репозитория Райана Петрича (https://rpetri.ch/cydia/) может воспроизвести эффект на вашем взломанном устройстве, добавив глубины рабочему экрану. После того, как твик будет загружен и устройство откроется, ваши обои начнут двигаться вместе с акселерометром, создавая впечатление, что вы можете заглянуть за значки. Вы можете установить собственный масштаб, шаг и вращение для движения обоев.
Твик DeepEnd из репозитория Райана Петрича (https://rpetri.ch/cydia/) может воспроизвести эффект на вашем взломанном устройстве, добавив глубины рабочему экрану. После того, как твик будет загружен и устройство откроется, ваши обои начнут двигаться вместе с акселерометром, создавая впечатление, что вы можете заглянуть за значки. Вы можете установить собственный масштаб, шаг и вращение для движения обоев.
Новый переключатель приложений на основе карт
С iOS 7 теперь вы можете переключаться между приложениями в новом интерфейсе карты в стиле веб-ОС. Угадай, что? Вы можете сделать то же самое с Cydia tweak CardSwitcher! Установите твик за 1,99 доллара из репозитория BigBoss, выберите Card View в его настройках, и теперь у вас есть опыт, максимально приближенный к многозадачному пользовательскому интерфейсу iOS 7.
Папки в стиле iOS 7
В iOS 7 при нажатии на папку она расширяется почти на весь экран. Более того, ваши папки теперь могут состоять из нескольких страниц.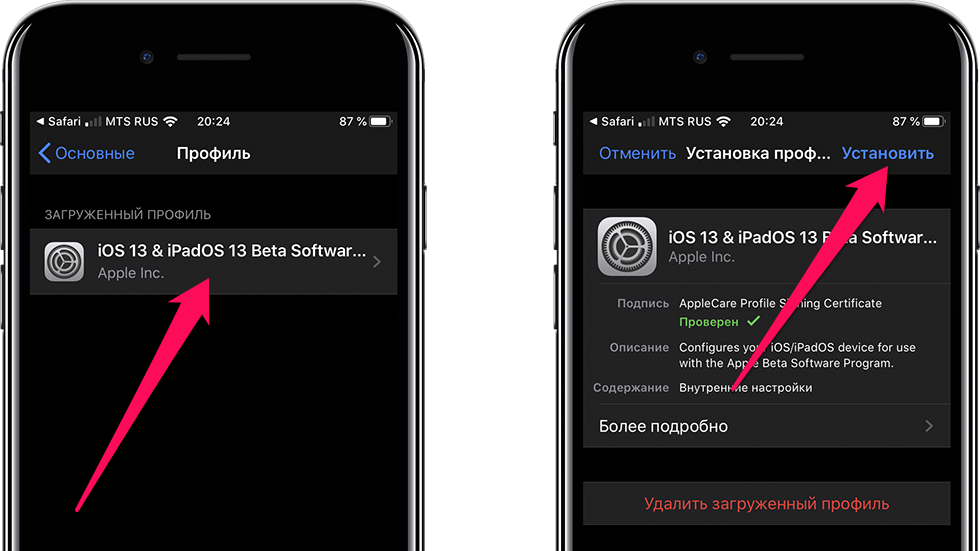 В этом нет ничего нового, когда речь идет о взломанных устройствах, поскольку твик FolderEnhancer обеспечивает ту же функциональность. Кроме того, он позволяет размещать папки внутри папок, иметь несколько страниц в папке и создавать папки прямо на док-станции.
В этом нет ничего нового, когда речь идет о взломанных устройствах, поскольку твик FolderEnhancer обеспечивает ту же функциональность. Кроме того, он позволяет размещать папки внутри папок, иметь несколько страниц в папке и создавать папки прямо на док-станции.
Обратите внимание, что если у вас есть Velox, эта настройка также изменит его внешний вид. Он доступен по цене 2,49 доллара в репо Big Boss.
Динамические обои
Пока что в Cydia нет клонов динамических обоев из iOS 7 Beta, но вы можете получить следующее лучшее, установив бесплатное приложение Cydia LivePapers из репозитория BigBoss. Живые обои, которые с ним работают, не бесплатны, но стоят своих ценников. Тот, что показан на скриншоте ниже, называется Bubbles Pro LivePaper и стоит 0,99 доллара. Запустите приложение, проведите пальцем вправо и нажмите «Загрузить», чтобы найти его в Cydia.
Еще несколько настроек
Auxo с темой iOS 7
Auxo добавляет системные переключатели и карточки предварительного просмотра приложений в переключатель приложений, в некоторой степени копируя функциональность Центра управления. Вы можете использовать Activator для сопоставления переключателя приложений с жестом «Вставить из нижней части экрана». Вы можете сделать переключатели Auxo похожими на те, что находятся в Центре управления iOS 7, выполнив поиск и установив «iOS 7 Auxo Theme» из репозитория Big Boss. Тема, обсуждаемая в начале этого поста, также включает аналогичный скин для Auxo.
Вы можете использовать Activator для сопоставления переключателя приложений с жестом «Вставить из нижней части экрана». Вы можете сделать переключатели Auxo похожими на те, что находятся в Центре управления iOS 7, выполнив поиск и установив «iOS 7 Auxo Theme» из репозитория Big Boss. Тема, обсуждаемая в начале этого поста, также включает аналогичный скин для Auxo.
Иконка живые часы
В iOS 7 значок приложения «Часы» показывает текущее время и является анимированным. В этом, опять же, нет ничего нового для взломщиков, ведь твик LiveClock существует уже довольно давно. Вы можете получить его из репозитория Райана Петрича (https://rpetri.ch/cydia/) в Cydia. Установите его, и ваши часы должны ожить.
Темы iOS 7 для Velox
Если вы используете Velox, вы можете придать ему вид iOS 7. Просто найдите «iOS 7 Velox Theme» в Cydia, установите ее, включите в Winterboard и наслаждайтесь плоским дизайном.
Тема калькулятора iOS 7
Кто-то также решил повторить новый внешний вид приложения iOS 7 Calculator. Вы можете скачать тему из репозитория Big Boss; просто найдите «iOS 7 Calculator Theme», установите и активируйте в Winterboard. Теперь ваше приложение «Калькулятор» должно выглядеть так:
Вы можете скачать тему из репозитория Big Boss; просто найдите «iOS 7 Calculator Theme», установите и активируйте в Winterboard. Теперь ваше приложение «Калькулятор» должно выглядеть так:
Вот и все! Теперь ваше устройство должно выглядеть почти так же, как iOS 7 Beta. Если у вас возникли проблемы с установкой какой-либо из вышеперечисленных настроек, обязательно сообщите нам об этом в комментариях. Удачной настройки!
Самид Хан внес свой вклад в этот пост
Программы для Windows, мобильные приложения, игры — ВСЁ БЕСПЛАТНО, в нашем закрытом телеграмм канале — Подписывайтесь:)
Похожие записи
Прокрутить вверх
toadmin.ru — toAdmin.ru
Вводное руководство по MapReduce в больших данных
MapReduce предлагает эффективный, быстрый и экономичный способ создания приложений. В этой модели используются передовые концепции, такие как параллельная обработка, локальность данных и т. д., что обеспечивает множество преимуществ для программистов…
Полное руководство по майнингу криптовалюты для начинающих
Криптовалюта завораживает и озадачивает одновременно. Но майнинг криптовалюты на шаг впереди, заставляя людей чесать затылки. Не волнуйтесь; эта статья объяснит все о майнинге криптовалюты и связанных терминах. Crypto происходит от…
Но майнинг криптовалюты на шаг впереди, заставляя людей чесать затылки. Не волнуйтесь; эта статья объяснит все о майнинге криптовалюты и связанных терминах. Crypto происходит от…
8 лучших майнеров гелия, чтобы заработать HNT
Лучшая часть Helium Mining — это принцип работы «установил и забыл». Кроме того, он поддерживает децентрализованную беспроводную сеть мирового класса. Добыча криптовалюты должна быть сложной и дорогостоящей. Высокопроизводительные графические процессоры…
7 лучших кошельков Ethereum для безопасного хранения вашего ETH
Вот наш обзор лучших кошельков Ethereum со всеми жизненно важными функциями. Приготовьтесь сделать свой выбор! Эфириум — это будущее технологии блокчейн. Он масштабируемый, обновляемый и более разнообразный, чем его старший…
Подробное руководство по типам узлов блокчейна
Популярность технологии блокчейн растет во всем мире. Компании и частные лица по всему миру используют блокчейн для различных целей. Будь то криптовалюты, ИТ или здравоохранение, блокчейн расправляет свои крылья во…
Как майнить Ethereum в пуле: полное руководство [2022]
Хотя каждый может майнить, не каждый может майнить с прибылью.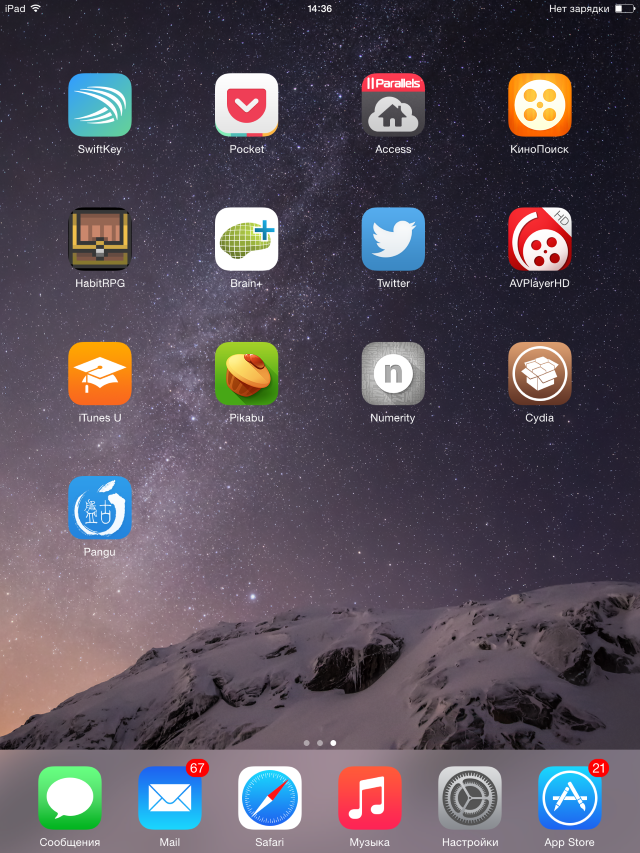 Итак, давайте поищем полное руководство по майнингу пула Ethereum от а до я. Майнинг криптовалюты — это кровь и плоть…
Итак, давайте поищем полное руководство по майнингу пула Ethereum от а до я. Майнинг криптовалюты — это кровь и плоть…
9 машин для майнинга биткойнов, которые вы можете купить
Майнинг криптовалюты, одна из самых быстрорастущих технологий в мире, представляет собой практику использования компьютера для решения сложных арифметических задач и алгоритмов для аутентификации и защиты цифровых транзакций и получения права…
Как купить землю в Метавселенной [2022] + 7 покупных платформ
Поскольку цены на землю в Метавселенной растут с каждым днем, большинство людей задаются вопросом, как купить землю в Метавселенной. Следите за точным руководством, чтобы сделать это. Метавселенная — это цифровая…
10 платформ Blockchain Naming Service (BNS) для получения вашего доменного имени Blockchain
Если вы любитель криптографии, вы должны знать о службе именования блокчейнов (BNS), которую можно использовать с браузером, таким как Chrome, Firefox, Frigate, Edge и т. д., или отдельно в виде…
д., или отдельно в виде…
6 инструментов, которые нужно знать разработчику блокчейна
Блокчейн становится одной из самых революционных технологий последнего десятилетия, и ожидается, что в скором времени он изменит многие отрасли. Блокчейн — это открытая книга, которая записывает данные и транзакции и…
Как изменить свою учетную запись Roku
Roku — американская компания, занимающаяся оборудованием и программным обеспечением, которая производит устройства для потоковой передачи. Если у вас есть устройство Roku или телевизор, для начала вам потребуется учетная запись Roku.…
Взимает ли AT&T плату за замену SIM-карты?
Американская телефонная и телеграфная компания, также известная как AT&T, является ведущим брендом благодаря своим блестящим услугам и SIM-картам. Это очень ответственно и способствует созданию междугородных телефонных линий с лучшей связью.…
Как удалить учетную запись из Минт
Если вы хотите, чтобы все ваши банковские операции были в одном месте, вы должны использовать услугу Mint.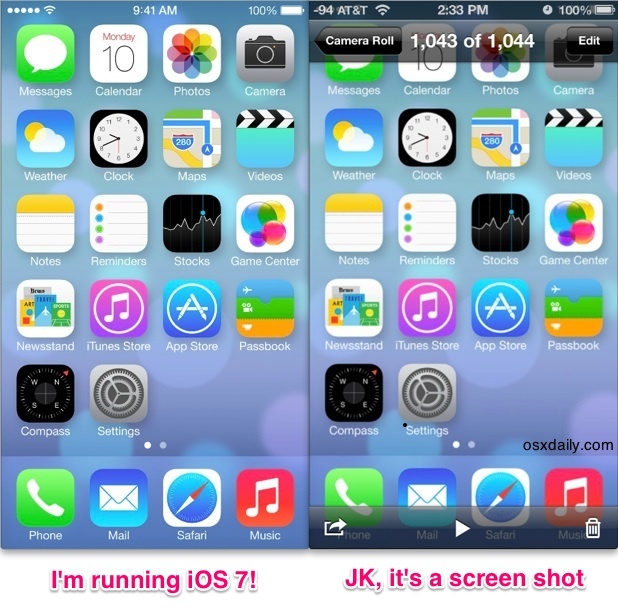 Это облегчит вам управление всеми вашими банковскими вещами. Вы создали свою учетную запись…
Это облегчит вам управление всеми вашими банковскими вещами. Вы создали свою учетную запись…
Как отключить блокировку номера клавиатуры Logitech
С новыми технологиями и обновлениями каждый хочет иметь самые последние версии всего. Наша жизнь становится намного проще с каждым днем благодаря растущим технологическим разработкам. Наличие компьютера или ноутбука сегодня является…
Как удалить линию из плана Verizon
Verizon — одна из крупнейших сетей для телефонов и тарифных планов беспроводной связи. Он всегда был популярен своими захватывающими предложениями и доступными планами. Вы можете легко добавлять, удалять или приостанавливать…
Как бросать людей в Gang Beasts
Gang Beasts — очень популярная игра для вечеринок с отличной графикой и заданиями. Людям нравится выполнять удары головой в этой многопользовательской игре, поскольку это всегда сопряжено с высоким риском, что…
14 метавселенных, в которые уже можно попасть в 2022 году
То, что начиналось как концепция игровой индустрии, превратилось в совершенно другую трехмерную вселенную, известную как Метавселенная. И каждое предприятие в сфере технологий или развлечений хочет получить свою долю. Мы движемся…
И каждое предприятие в сфере технологий или развлечений хочет получить свою долю. Мы движемся…
21 часто задаваемый вопрос об ООП-интервью и ответы на них, которые нужно знать сегодня
Вопросы для интервью по объектно-ориентированному программированию могут помочь программистам и разработчикам улучшить свои знания ключевых концепций мира программирования. ООП — одна из самых необходимых и нужных парадигм программирования, фокусирующаяся на…
Android
Исправить ошибку Wyze 07 на Android
Приложение Wyze предоставляет вам более простой и удобный доступ к вашей личной и домашней безопасности. Это приложение позволяет пользователям получать доступ к своим камерам безопасности, чтобы контролировать все свои вещи…
Исправить Samsung TV Plus не работает
Samsung TV Plus — это служба потокового телевидения, предоставляющая более 200 каналов без какой-либо подписки и поддерживаемая рекламой. В настоящее время Samsung TV Plus доступен только пользователям Samsung Android Smart…
Как установить iOS 7
Сейчас играет:
Смотри:
Новый внешний вид, новые функции в iOS 7
3:21
Если вы похожи на меня, то у вас есть еще несколько месяцев до окончания текущего контракта, и вы избавитесь от своего старого iPhone и будете ждать, чтобы купить новый iPhone 5S или iPhone 5C, пока не получите скидку, которая приходит с подписанием еще одного двухлетнего плана. Хотя на данный момент вы можете пропустить золотой или цветной пластиковый iPhone, это не значит, что вам нужно пропустить все самое интересное.
Хотя на данный момент вы можете пропустить золотой или цветной пластиковый iPhone, это не значит, что вам нужно пропустить все самое интересное.
Сегодня Apple выпустила iOS 7, и есть вероятность, что вы сможете обновить до нее свое текущее устройство. То есть вы можете обновляться, если у вас достаточно новое устройство iOS. Вот список Apple:
Нажмите, чтобы увеличить.
Скриншот Мэтта Эллиотта/CNET
Если ваш iPhone, iPad или iPod Touch изображен на изображении выше, то вы можете обновить его до iOS 7 сегодня и насладиться радикально новым дизайном и новыми функциями, а также с нетерпением ожидать истечения срока действия вашего текущего контракта.
Существует два способа загрузки и установки iOS 7. Вы можете просто обновить свое устройство iOS по беспроводной сети через настройки устройства или подключить его к компьютеру и использовать iTunes. Однако перед обновлением было бы неплохо сделать резервную копию вашего устройства iOS. Кроме того, перед установкой iOS 7 необходимо выполнить еще несколько действий, в том числе выполнить обновление до самой последней версии iTunes (11.1).
Кроме того, перед установкой iOS 7 необходимо выполнить еще несколько действий, в том числе выполнить обновление до самой последней версии iTunes (11.1).
Способ 1: Беспроводная связь
Если вы подключены к сети Wi-Fi, вы можете выполнить обновление до iOS 7, не заморачиваясь с iTunes. Перейдите в «Настройки» > «Основные» > «Обновление ПО» и нажмите кнопку «Загрузить и установить» для iOS 7. Сегодня вы можете столкнуться с некоторыми проблемами, когда серверы Apple перегружены миллионами программ для обновления устройств iOS. Сегодня днем моя загрузка не удалась около дюжины раз, прежде чем, наконец, завершиться.
Скриншот Мэтта Эллиотта/CNET
После нажатия кнопки «Загрузить и установить» (и скрещивания пальцев) вам нужно будет нажать, чтобы согласиться с условиями и положениями Apple, а также прислушаться или проигнорировать совет Apple о подключении устройства к источнику питания во время загрузки для экономии заряда батареи.
Скриншот Мэтта Эллиотта/CNET
После того, как вы успешно загрузили файл, который весил 667 МБ для моего 16-гигабайтного iPhone 4S на Verizon, вы увидите кнопку «Установить сейчас». После установки обновления и перезагрузки устройства вы сразу поймете, что используете iOS 7, сразу по первому приветствию:
.
Скриншот Мэтта Эллиотта/CNET
Слайд для настройки iOS 7. Вам нужно будет щелкнуть следующие экраны настройки:
Ура! Обновление завершено!
Скриншот Мэтта Эллиотта/CNET
Службы определения местоположения, да или нет?
Скриншот Мэтта Эллиотта/CNET
Войдите в iCloud.
Скриншот Мэтта Эллиотта/CNET
Новое и улучшенное приложение «Найти iPhone»… отмечено.
Скриншот Мэтта Эллиотта/CNET
Добавьте код доступа, чтобы посторонние не могли получить доступ к вашим данным.
Скриншот Мэтта Эллиотта/CNET
Способ 2: Через iTunes
Если вы находитесь рядом с компьютером с iTunes, возможно, будет быстрее выполнить обновление таким образом. По моему опыту, обновление моего iPad 2 через iTunes было быстрее, чем обновление моего iPhone 4S по воздуху. Первым делом нужно обновить iTunes до версии 11.1. Откройте iTunes и нажмите «iTunes» > «Проверить наличие обновлений», чтобы установить последнюю версию.
После обновления iTunes подключите устройство iOS. Нажмите на свое устройство в правом верхнем углу iTunes, а затем нажмите кнопку «Обновить».
Скриншот Мэтта Эллиотта/CNET
Появится всплывающее окно с предупреждением о том, что для вашего устройства доступна новая версия iOS. Нажмите кнопку «Загрузить и обновить». (Или, если вам понадобится ваш телефон в ближайшем будущем, выберите кнопку «Только загрузка», чтобы загрузить его сейчас и установить позже. iOS 7 — это 649 МБ загрузки для моего iPad 2, и загрузка заняла большую часть часа. и установить через iTunes.)
Нажмите кнопку «Загрузить и обновить». (Или, если вам понадобится ваш телефон в ближайшем будущем, выберите кнопку «Только загрузка», чтобы загрузить его сейчас и установить позже. iOS 7 — это 649 МБ загрузки для моего iPad 2, и загрузка заняла большую часть часа. и установить через iTunes.)
Скриншот Мэтта Эллиотта/CNET
Если вы выбрали загрузку и установку обновления, вы можете следить за ходом его выполнения в окне состояния в верхней части iTunes. Держите устройство подключенным к компьютеру, пока оно не перезагрузится. После перезагрузки ваше устройство встретит вас на любом количестве языков ослепительно белым экраном настройки iOS 7.
Que paso?
Скриншот Мэтта Эллиотта/CNET
Скользите, чтобы войти в процесс настройки iOS 7, который потребует от вас нажатия на несколько экранов для настройки параметров, включая службы определения местоположения, iCloud, iMessage и FaceTime, функцию «Найти мой iPad» и код доступа.
Чтобы узнать больше о радикально переработанной мобильной операционной системе Apple, прочитайте полный обзор iOS 7 от CNET.
Установка обновления iOS 7.0.4 на iPhone или iPad [учебник] исправления ошибок и улучшения.
Вы можете следовать этим простым инструкциям, чтобы установить или обновить iOS 7.0.4 на вашем iPhone, iPad или iPod touch.
Установка обновления iOS 7.0.4 по беспроводной сети (OTA):
Прежде чем начать загрузку, подключите устройство к сети, чтобы батарея не разрядилась в процессе обновления. Загрузка и установка обновления может занять от 15 минут до часа, в зависимости от того, как серверы Apple справляются с нагрузкой и вашим интернет-соединением. Вы также можете подключить свой iPhone к локальной сети Wi-Fi, чтобы с вас не взималась плата за загрузку обновления по сотовой сети.
После подключения к сети через Wi-Fi откройте приложение «Настройки» и нажмите «Основные» > «Обновление ПО». iOS автоматически проверит наличие доступных обновлений и сообщит вам, что доступно обновление программного обеспечения iOS 7.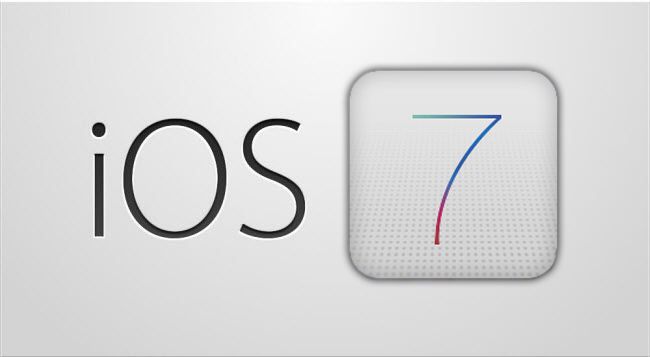 0.4.
0.4.
Нажмите «Загрузить», чтобы загрузить обновление. Дождитесь завершения загрузки, а затем нажмите «Установить», чтобы применить обновление. Если вам надоело ждать завершения загрузки (это может занять некоторое время), займитесь чем-нибудь другим. Ваш iPhone или iPad продолжит загрузку обновления и отправит вам уведомление, когда обновление будет готово. Вернитесь в «Настройки» > «Основные» > «Обновление ПО», а затем нажмите «Установить сейчас», чтобы установить загруженный файл обновления iOS.
Примечание для джейлбрейкеров: если вы использовали evasi0n, OTA-обновления будут отключены, что удобно, если вы планируете отложить обновление. Если вы хотите выполнить обновление, вам придется восстановить устройство через iTunes, как описано ниже.
Установка обновления iOS 7.0.4 через iTunes
Некоторые люди предпочитают физически подключать свой iPhone к компьютеру через USB-кабель и обновлять телефон через iTunes. Поскольку вы не имеете дело с сигналом WiFI, меньше вероятность возникновения ошибки в процессе загрузки и установки. Прежде чем подключить устройство iOS. найдите время, чтобы убедиться, что вы используете последнюю версию iTunes. Нажмите на iTunes в строке меню, а затем нажмите «Проверить наличие обновлений». Вы также можете перейти непосредственно на страницу загрузки Apple iTunes, которая теперь позволяет вам загрузить iTunes 11.1.3, самую последнюю версию медиа-менеджера.
Прежде чем подключить устройство iOS. найдите время, чтобы убедиться, что вы используете последнюю версию iTunes. Нажмите на iTunes в строке меню, а затем нажмите «Проверить наличие обновлений». Вы также можете перейти непосредственно на страницу загрузки Apple iTunes, которая теперь позволяет вам загрузить iTunes 11.1.3, самую последнюю версию медиа-менеджера.
После того, как с iTunes все в порядке, пора обратить внимание на свой телефон. Подключите устройство iOS к компьютеру с помощью USB-кабеля. Подождите, пока iTunes откроется и подключится к вашему устройству. Нажмите на свое устройство в iTunes, а затем нажмите кнопку «Проверить наличие обновлений» на панели «Сводка». Если доступно обновление, iTunes предложит загрузить и установить его. Подождите терпеливо и не отключайте устройство, пока не завершится обновление.
Установить обновление iOS 7.0.4 с помощью файла прошивки через iTunes
Если по какой-либо причине обновление iOS 7. 0.4 недоступно через обновление OTA или через iTunes, вам необходимо следовать этим инструкциям.
0.4 недоступно через обновление OTA или через iTunes, вам необходимо следовать этим инструкциям.
- Загрузите соответствующий файл прошивки iOS для вашего устройства.
Примечание: Если вам нужна помощь в определении того, какой файл прошивки iOS нужно загрузить на основе номера модели вашего iPhone, перейдите по этой ссылке, а для iPad – по этой ссылке. После того, как вы выяснили, какой файл прошивки iOS скачать, нажмите на соответствующую ссылку ниже, чтобы скачать файл.
- iPad 2 (Wi-Fi) (iPad2,1) версия 7.0.4 (сборка 11B554a), скачать
- iPad 2 (GSM) (iPad2,2) версия 7.0.4 (сборка 11B554a), скачать
- iPad 2 (CDMA) (iPad2,3) версия 7.0.4 (сборка 11B554a), скачать
- iPad2,4 (iPad2,4) версия 7.0.4 (сборка 11B554a), загрузить
- iPad Mini (Wi-Fi) (iPad2,5) версия 7.
 0.4 (сборка 11B554a), скачать
0.4 (сборка 11B554a), скачать
- iPad Mini (GSM) (iPad2,6) версия 7.0.4 (сборка 11B554a), скачать
- iPad Mini (CDMA) (iPad2,7) версия 7.0.4 (сборка 11B554a), скачать
- iPad 3 (Wi-Fi) (iPad3,1) версия 7.0.4 (сборка 11B554a), скачать
- iPad 3 (GSM) (iPad3,2) версия 7.0.4 (сборка 11B554a), скачать
- iPad 3 (CDMA) (iPad3,3) версия 7.0.4 (сборка 11B554a), скачать
- iPad 4 (Wi-Fi) (iPad3,4) версия 7.0.4 (сборка 11B554a), скачать
- iPad 4 (GSM) (iPad3,5) версия 7.0.4 (сборка 11B554a), скачать
- iPad 4 (CDMA) (iPad3,6) версия 7.0.4 (сборка 11B554a), скачать
- iPad4,1 (iPad4,1) версия 7.0.4 (сборка 11B554a), загрузить
- iPad4,2 (iPad4,2) версия 7.
 0.4 (сборка 11B554a), загрузить
0.4 (сборка 11B554a), загрузить
- iPad4,4 (iPad4,4) версия 7.0.4 (сборка 11B554a), загрузить
- iPad4,5 (iPad4,5) версия 7.0.4 (сборка 11B554a), загрузить
- iPhone 4 (GSM) (iPhone3,1) версия 7.0.4 (сборка 11B554a), загрузить
- iPhone 4 (GSM) (2012 г.) (iPhone3,2) версия 7.0.4 (сборка 11B554a), загрузить
- iPhone 4 (CDMA) (iPhone3,3) версия 7.0.4 (сборка 11B554a), скачать
- iPhone 4S (iPhone4,1) версия 7.0.4 (сборка 11B554a), загрузить
- iPhone 5 (GSM) (iPhone5,1) версия 7.0.4 (сборка 11B554a), скачать
- iPhone 5 (CDMA) (iPhone5,2) версия 7.0.4 (сборка 11B554a), загрузить
- iPhone5,3 (iPhone5,3) версия 7.0.4 (сборка 11B554a), загрузить
- iPhone5,4 (iPhone5,4) версия 7.
 0.4 (сборка 11B554a), загрузить
0.4 (сборка 11B554a), загрузить
- iPhone6,1 (iPhone6,1) версия 7.0.4 (сборка 11B554a), загрузить
- iPhone6,2 (iPhone6,2) версия 7.0.4 (сборка 11B554a), загрузить
- iPod touch 5G (iPod5,1) версия 7.0.4 (сборка 11B554a), скачать
- Подключите устройство iOS к компьютеру с помощью USB-кабеля. Подождите, пока iTunes откроется и подключится к вашему устройству.
- Нажмите кнопку устройства слева от кнопки iTunes Store в правом верхнем углу iTunes.
- Удерживая нажатой клавишу выбора (Mac) или клавишу Shift (Windows), нажмите кнопку «Проверить наличие обновлений» на панели «Сводка». Найдите загруженный файл .ipsw и выберите его.
- Не отключайте устройство до завершения обновления.
- При необходимости восстановите устройство из предыдущей резервной копии и выполните синхронизацию с iTunes.

Дайте нам знать, как это происходит в комментариях. Надеюсь, что это помогло, и не стесняйтесь, напишите нам в комментариях ниже.
Как установить iOS 7 на iPhone 4S, iPhone 5, iPad и iPad Mini прямо сейчас
- Себастьян Энтони, 18 сентября 2013 г., 15:37
Этот сайт может получать партнерские комиссионные от ссылок на этой странице. Условия эксплуатации.
Обновлено: Apple только что официально выпустила iOS 7. Если у вас есть совместимое устройство (перечислено ниже), просто откройте меню «Настройки» вашего устройства, нажмите «Общие», а затем «Обновление ПО». Вы также можете обновить iOS 7 через iTunes 11.1, который только что был выпущен на веб-сайте Apple (и он вам понадобится, если вы хотите синхронизировать свое устройство через USB). Исходный пост ниже, если по какой-то причине вы хотите скачать iOS 7 по-другому.
Обновлено: Если ваш iPhone или iPad не загружает iOS 7, это почти наверняка связано с тем, что серверы Apple полностью загружены. Наконец-то нам удалось обновить устройство, хотя для этого потребовалось немало неудачных попыток. Вероятно, стоит подождать несколько часов, пока поток не уляжется, если только вы не хотите сидеть и постоянно нажимать «Повторить попытку». После того, как вы установили iOS 7, ознакомьтесь с нашим руководством по всем ее новым функциям.
Наконец-то нам удалось обновить устройство, хотя для этого потребовалось немало неудачных попыток. Вероятно, стоит подождать несколько часов, пока поток не уляжется, если только вы не хотите сидеть и постоянно нажимать «Повторить попытку». После того, как вы установили iOS 7, ознакомьтесь с нашим руководством по всем ее новым функциям.
Хотя iOS 7 не будет выпущена до 18 сентября, сегодня можно загрузить и установить iOS 7 и установить ее на существующий iPhone или iPad. Вы можете установить iOS 7 на iPhone 4, 4S и 5, iPod Touch пятого поколения и все iPad и iPad Mini, кроме оригинального iPad. Установка iOS 7 даст вам доступ к некоторым захватывающим новым функциям, таким как улучшенная многозадачность и AirDrop, а полная визуальная переработка, конечно же, заставит ваше устройство Apple выглядеть совершенно по-другому (и заставит всех ваших друзей ревниво глазеть на него).
Существует два способа установки iOS 7 на ваше iDevice: вы можете зарегистрировать учетную запись разработчика Apple, которая стоит вам 100 долларов в год, или вы можете установить один из просочившихся золотых мастеров iOS 7. Самый безопасный вариант — зарегистрироваться в программе для разработчиков, и если вы разделите ее между несколькими друзьями (вы можете установить iOS 7 на до 100 устройств), это может быть очень дешево. После регистрации вам необходимо добавить UDID вашего устройства в качестве зарегистрированного тестового устройства, а затем загрузить правильный образ iOS 7 для вашего устройства с портала разработчиков Apple. Получив образ, перейдите к разделу установки ниже.
Самый безопасный вариант — зарегистрироваться в программе для разработчиков, и если вы разделите ее между несколькими друзьями (вы можете установить iOS 7 на до 100 устройств), это может быть очень дешево. После регистрации вам необходимо добавить UDID вашего устройства в качестве зарегистрированного тестового устройства, а затем загрузить правильный образ iOS 7 для вашего устройства с портала разработчиков Apple. Получив образ, перейдите к разделу установки ниже.
Если у вас нет лишних 100 долларов, загрузка просочившегося золотого мастера является хорошим вторым вариантом — и, как это ни печально, на самом деле это проще, чем установка законной версии. Чтобы установить iOS 7, возьмите правильный образ для вашего устройства из списка ниже, а затем перейдите к разделу установки.
Золотые мастер-образы iOS 7 и iTunes 11.1
Если вы не знаете, какая у вас модель, номер модели можно найти на задней панели вашего iDevice. Имейте в виду, что некоторые из этих ссылок могут не работать к тому времени, когда вы будете читать эту статью (но обычно вы можете найти альтернативную ссылку, немного погуглив). Также обратите внимание, что вам понадобится iTunes 11.1 (ссылка ниже), если вы хотите синхронизировать его с компьютером, но если вы не хотите его устанавливать, синхронизация с iCloud работает нормально.
Также обратите внимание, что вам понадобится iTunes 11.1 (ссылка ниже), если вы хотите синхронизировать его с компьютером, но если вы не хотите его устанавливать, синхронизация с iCloud работает нормально.
- iPhone 4 (GSM)
- iPhone 4 (GSM вер. A)
- iPhone 4 (CDMA, модель A1349)
- iPhone 4S (модели A1431 и A1387)
- iPhone 5 8 8) iPhone 5 8 (модель A104) (модель A1429)
- iPad 2 (WiFi)
- iPad 2 (Rev. A)
- iPad 2 (WiFi + GSM, модель A1396)
- iPad 2 (WiFi + CDMA, модель A1397)
- iPad 3 (WiFi , модель A1416)
- iPad 3 (WiFi + GSM, модель A1430)
- iPad 3 (WiFi + CDMA, модель A1403)
- iPad 4 (WiFi, модель A1458)
- iPad 4 (WiFi + GSM, модель A1459)
- iPad 4 (WiFi + CDMA, модель A1460)
- iPad Mini (WiFi, модель A1432)
- iPad Mini (WiFi + GSM, модель A1454)
- iPad Mini (WiFi + CDMA, модель A1455)
- iPod Touch (пятого поколения)
- iTunes 11.
 1 Beta
1 Beta
Установка iOS 7 beta
Прежде чем продолжить, сделайте резервную копию устройство с помощью iTunes. Если что-то пойдет не так, вы захотите загрузить свой телефон в режим DFU, а затем восстановить резервную копию. Эти изображения кажутся реальными и безопасными для использования, но мы не проверяли их все, и, конечно, вы используете их на свой страх и риск.
Удерживайте Option/Shift, нажимая «Восстановить», чтобы обновить до iOS 7 [Изображение предоставлено Softpedia]
После загрузки образа iOS 7 (если это файл DMG, вам нужно открыть его и извлечь файл IPSW), подключите ваш iDevice, а затем откройте iTunes. Выберите вкладку «Сводка» вашего устройства. В OS X удерживайте нажатой клавишу Option и нажмите «Восстановить»; в Windows удерживайте Shift и нажмите Восстановить. Выберите файл IPSW в появившемся диалоговом окне, и вуаля: ваш iDevice обновится до iOS 7. После завершения обновления вам может потребоваться восстановить устройство из резервной копии (и помните, что вам нужно будет обновиться до iTunes 11. 1). ).
1). ).
Вуаля: ваш iPhone или iPad теперь работает под управлением iOS 7. Обязательно прочитайте наше руководство по iOS 7, чтобы не пропустить ни одной из интересных новых функций.
Теперь прочтите: iPhone 5S против Galaxy S4: какой телефон купить?
Отмечен
Nvidia объявляет о выпуске Jetson Orin Nano и обновлении комплекта разработчика Isaac Nova Orin Dev Kit
20 сентябряNvidia анонсирует Ada, RTX 4090 и 2 графических процессора RTX 4080, и это огромный скачок
20 сентября«Выращенные в лаборатории» молочные продукты заменяют коров дрожжами
20 сентября18-летний подросток взломал GTA 6 и угрожает опубликовать исходный код
20 сентябряХовербайк дебютирует в США на автосалоне в Детройте
20 сентября- Коснитесь Настройки .
- Коснитесь iTunes и App Store .
- Коснитесь меню Apple ID .
- Во всплывающем меню нажмите Выйти.
- Коснитесь Apple ID меню снова и войдите в систему, используя свой Apple ID.
- Откройте приложение App Store .
- Коснитесь любой из кнопок вкладок («Избранное», «Лучшие диаграммы», «Изучение», «Поиск», «Обновления») внизу. Сделайте это 10 раз.
- Приложение быстро перезагрузится.
- Открыть Настройки приложение.
- Нажмите Общие.
- Нажмите Ограничения .
- При появлении запроса введите свой пароль
- Проверьте меню Установка приложений . Если ползунок установлен в положение «выкл./белый», обновление приложений блокируется. Переместите ползунок в положение «вкл./зеленый», чтобы восстановить функцию обновления.
- Коснитесь Настройки .

- Нажмите Общие.
- Нажмите О программе.
- Ищите Доступная строка . Любая цифра, которую вы видите, должна быть доступным местом для хранения вашего устройства.
- Нажмите Настройки .
- Нажмите Общие.

- Нажмите Дата и время .
- Переместите ползунок Автоматически устанавливать в положение «вкл./зеленый».
- Создайте резервную копию ваших файлов через iCloud, iTunes или и то, и другое.
- Откройте приложение Настройки .
- Нажмите Общие.
- Нажмите Сброс.
- Нажмите Стереть все содержимое и настройки .
- При появлении запроса введите пароль.

- Нажмите Стереть iPhone .
- Временно использовать другое приложение для обмена сообщениями
- Откройте приложение Настройки .
- Нажмите Общие.
- Прокрутите список вниз и нажмите Сброс.
- Нажмите Сбросить все настройки .
- При появлении запроса подтвердите действие, нажав Сбросить все настройки.
- Создайте резервную копию ваших файлов. Вы можете сделать это несколькими способами, но самый быстрый и эффективный способ — использовать iTunes на вашем ПК или Mac. Если вы вообще не хотите создавать резервную копию, вы можете просто стереть все на телефоне, следуя инструкциям по этой ссылке.
- Подключите iPhone к компьютеру с помощью кабеля, входящего в комплект поставки телефона.
- Мы предполагаем, что вы помните пароль своего телефона, поэтому просто введите его, когда вам будет предложено ввести его.
- Выберите свой iPhone, как только iTunes запросит конкретное устройство.
- Когда вы окажетесь на панели или экране «Сводка», выберите параметр, который восстановит ваше устройство ( Восстановить ).
- Подтвердите, нажав кнопку Восстановить .
- Подождите несколько секунд, пока iTunes восстановит заводские настройки вашего устройства.

Этот сайт может получать партнерские комиссионные от ссылок на этой странице. Условия эксплуатации.
Информационный бюллетень ExtremeTech
Подпишитесь сегодня, чтобы получать последние новости ExtremeTech прямо на ваш почтовый ящик.
Этот информационный бюллетень может содержать рекламу, предложения или партнерские ссылки. Подписка на рассылку означает ваше согласие с нашими
Условия использования и
Политика конфиденциальности. Вы можете отказаться от подписки на информационный бюллетень в любое время.
Еще статьи
Как загрузить и установить iOS 7 на iPhone, iPad или iPod touch
Ожидание окончено. Следующая версия мобильной операционной системы Apple, iOS 7, уже доступна. По словам Apple, это «самое значительное обновление iOS со времен первого iPhone». Мало того, что следующая итерация ОС приносит полностью переработанный дизайн пользовательского интерфейса, она также добавляет множество недостающих функций, которые предлагались конкурирующими мобильными платформами.
Следующая версия мобильной операционной системы Apple, iOS 7, уже доступна. По словам Apple, это «самое значительное обновление iOS со времен первого iPhone». Мало того, что следующая итерация ОС приносит полностью переработанный дизайн пользовательского интерфейса, она также добавляет множество недостающих функций, которые предлагались конкурирующими мобильными платформами.
Вы сможете получить его бесплатно, если ваш iPhone, iPad или iPod touch его поддерживает, и получите практически новое устройство с точки зрения программного обеспечения.
Итак, как его обновить? О чем следует помнить перед обновлением? Мы постараемся ответить на него в нашем посте.
1. Ваше устройство поддерживает iOS 7?
iOS 7 поддерживается iPhone 4, iPhone 4S и iPhone 5; iPad 2, iPad третьего и четвертого поколения, iPad mini; и iPod touch пятого поколения. Кроме того, некоторые функции iOS могут быть недоступны на всех устройствах. Например, iPhone 4S не поддерживает такие функции, как AirDrop и живые фильтры в приложении камеры. iPad 3 также не поддерживает AirDrop.
iPad 3 также не поддерживает AirDrop.
2. Резервное копирование вашего устройства
Если вы не регулярно делаете резервные копии данных на своем iPhone или iPad, сейчас самое подходящее время. Вы хотите, чтобы ваши любимые приложения и настройки были перенесены на iOS 7, и для этого вам необходимо сделать резервную копию.
Вы можете сделать резервную копию своего устройства двумя способами: создать резервную копию в iCloud (серверы Apple) или выполнить резервное копирование данных на свой Mac или ПК через iTunes.
Если вы включили функцию резервного копирования данных в iCloud, ваше устройство обычно автоматически создает резервную копию, когда оно заряжается, блокируется и подключается к сети Wi-Fi. Чтобы проверить, когда было выполнено последнее резервное копирование (если оно было включено), перейдите на страницу 9.0088 Настройки и нажмите iCloud . Вам нужно будет прокрутить вниз до нижней части меню, где вы увидите параметр Storage & Backup , в котором будет указано, включено ли iCloud Backup . Если он включен, вы также увидите дату и время последнего резервного копирования. Обратите внимание, что ваше устройство должно быть подключено к Wi-Fi.
Если он включен, вы также увидите дату и время последнего резервного копирования. Обратите внимание, что ваше устройство должно быть подключено к Wi-Fi.
Если опция iCloud Backup была отключена, вам необходимо включить ее и создать резервную копию. Имейте в виду, iCloud предлагает только 5 ГБ свободного места. Если вы не хотите тратить дополнительные средства на облачное хранилище и иметь много данных в своем телефоне, вам лучше сделать резервную копию через iTunes.
Для резервного копирования в iCloud сначала подключите устройство iOS к сети Wi-Fi. Теперь перейдите в приложение Settings и нажмите iCloud . Вам нужно будет прокрутить вниз до нижней части меню, где вы увидите параметр Storage & Backup , в котором будет указано, что резервное копирование iCloud отключено. Нажмите на Storage & Backup , найдите переключатель iCloud Backup и включите его. Теперь нажмите на Backup Now . Телефон начнет создавать резервную копию, но это может занять некоторое время, поэтому вы можете ненадолго оставить устройство в покое. Мы рекомендуем удалять приложения, которые вы не используете, а также изображения и особенно видео, которые не нужны, перед резервным копированием.
Мы рекомендуем удалять приложения, которые вы не используете, а также изображения и особенно видео, которые не нужны, перед резервным копированием.
Второй способ резервного копирования — сохранение всех ваших данных на ПК или Mac через iTunes. Чтобы сделать резервную копию, подключите устройство iOS к компьютеру (ПК/Mac) через USB-кабель. Убедитесь, что ваш компьютер авторизован с вашей учетной записью iTunes. Если это не так, вы можете просто сделать это, щелкнув меню Store и выбрав « Authorize This Computer » и введя свой Apple ID. Возможно, вам потребуется разблокировать устройство, если вы установили пароль, прежде чем iTunes сможет выполнить синхронизацию или создать резервную копию.
Устройство будет отображаться под Устройства в iTunes на боковой панели слева, если вы используете более старую версию iTunes. Если вы используете iTunes 11, имя устройства будет отображаться в правом верхнем углу.
Вы можете щелкнуть имя устройства и нажать Резервное копирование сейчас на странице устройства Сводка или просто щелкнуть правой кнопкой мыши/щелкнуть правой кнопкой мыши на имени устройства и выбрать Резервное копирование .
Если вы хотите убедиться, что резервное копирование прошло успешно, или просто хотите проверить, когда было выполнено последнее резервное копирование, вы можете перейти к Настройки (через меню iTunes на Mac или меню Edit в Windows) и щелкните вкладку Устройства , где будут перечислены резервные копии вашего устройства и их время.
Убедившись, что для вашего устройства создана резервная копия, вы можете перейти к установке iOS 7.
3. Вы можете либо установить iOS 7 непосредственно на свое устройство iOS через беспроводное обновление программного обеспечения через Wi-Fi, либо подключите его к компьютеру и установите обновление через iTunes.
Для обновления по беспроводной сети перейдите в приложение Настройки , нажмите Общие , а затем Обновление ПО . Подождите, пока появится сообщение об обновлении, и нажмите «Загрузить и установить ».
Если вместо этого вы хотите установить обновление через ПК или Mac, подключите свое устройство к компьютеру и подождите, пока iTunes откроется, или запустите его вручную. Обычно вы получаете запрос на обновление программного обеспечения, но если вы просто не перейдете к устройству Сводка , щелкнув имя своего устройства iOS, затем нажмите кнопку « Проверить наличие обновления », а затем нажмите «Загрузить и обновить ».
Обычно вы получаете запрос на обновление программного обеспечения, но если вы просто не перейдете к устройству Сводка , щелкнув имя своего устройства iOS, затем нажмите кнопку « Проверить наличие обновления », а затем нажмите «Загрузить и обновить ».
Ваш iPhone перезагрузится и отобразит логотип Apple с индикатором выполнения во время обновления, а iTunes также отобразит статус установки.
4. После обновления вашего iPhone до iOS 7 вы увидите экран приветствия, сообщение о том, что вам будет предложено включить службы определения местоположения, после чего вы получите страницу, где вы можете выбрать, хотите ли вы настроить iPhone как новый телефон , восстановить из резервной копии iCloud или восстановить из резервной копии iTunes . Вам нужно будет ввести свои учетные данные iCloud и оставаться подключенным к сети Wi-Fi, если вы выберете опцию резервного копирования iCloud, или вам нужно будет подключить телефон к компьютеру, если вы выберете опцию iTunes. После еще нескольких запросов с запросом ваших учетных данных iCloud и iTunes и страниц с условиями использования вы, наконец, увидите свой домашний экран с совершенно новой ОС.
После еще нескольких запросов с запросом ваших учетных данных iCloud и iTunes и страниц с условиями использования вы, наконец, увидите свой домашний экран с совершенно новой ОС.
См. также: Обзор iOS 7
Чтобы быть в курсе последних технических новостей и обзоров, следите за новостями Gadgets 360 в Twitter, Facebook и Google News. Чтобы быть в курсе последних видео о гаджетах и технологиях, подпишитесь на наш канал YouTube.
Дополнительная литература: Apple, iOS, iOS 7
Руководство для Apple iPhone 4S (iOS7) — Установка и использование приложений из App Store
Шаг 1 из 12
Найдите «Магазин приложений»
Нажмите App Store.
Шаг 2 из 12
Найти приложение
Для поиска по категории:
Нажмите «Категории».
Перейти в нужную категорию.
Шаг 3 из 12
Найти приложение
Для поиска по имени:
Нажмите Поиск.
Шаг 4 из 12
Найти приложение
Нажмите Поиск.
Шаг 5 из 12
Найти приложение
Введите название нужного приложения и нажмите «Поиск».
Шаг 6 из 12
Установить приложение
Нажмите на нужное приложение.
Шаг 7 из 12
Установить приложение
Чтобы установить бесплатное приложение:
Нажмите БЕСПЛАТНО.
Шаг 8 из 12
Установить приложение
Нажмите УСТАНОВИТЬ.
Шаг 9 из 12
Установить приложение
Чтобы купить приложение:
Нажмите на цену.
Шаг 10 из 12
Установить приложение
Нажмите КУПИТЬ.
Войдите в App Store, если вас об этом попросят.
Следуйте инструкциям на дисплее, чтобы установить приложение.
Шаг 11 из 12
Установить приложение
Нажмите клавишу «Домой», чтобы вернуться на главный экран.
Шаг 12 из 12
Использовать приложение
Нажмите на приложение, которое вы только что установили.
Следуйте инструкциям на дисплее, чтобы использовать приложение.
Найдите «Магазин приложений»
Нажмите App Store.
Найти приложение
Для поиска по категории:
Нажмите Категории.
Перейти в нужную категорию.
Для поиска по имени:
Нажмите Поиск.
Нажмите Поиск.
Введите название нужного приложения и нажмите «Поиск».
Установить приложение
Нажмите на нужное приложение.
Чтобы установить бесплатное приложение:
Нажмите БЕСПЛАТНО.
Нажмите УСТАНОВИТЬ.
Чтобы купить приложение:
Нажмите на цену.
Нажмите КУПИТЬ.
Войдите в App Store, если вас об этом попросят.
Следуйте инструкциям на дисплее, чтобы установить приложение.
Нажмите клавишу «Домой», чтобы вернуться на главный экран.
Использовать приложение
Нажмите на приложение, которое вы только что установили.
Следуйте инструкциям на дисплее, чтобы использовать приложение.
это было полезно?
Присылайте нам свои комментарии
Пожалуйста, дайте нам знать, как мы могли бы улучшить наши руководства по устройствам Введите здесь свои комментарии, затем нажмите кнопку «Отправить»
Вы готовы обновить свое устройство? Ознакомьтесь с нашими новейшими мобильными телефонами
Исправьте iPhone 7, не могу загрузить и установить приложения
Некоторые владельцы iPhone время от времени сталкиваются с необычными проблемами. В этом выпуске об устранении неполадок мы обсудим, что вам нужно сделать, если вы обнаружите, что ваш #iPhone7 не устанавливает приложения без всякой причины. Мы также обсудим еще два вопроса, поэтому надеемся, что наши предложения окажутся вам полезными.
Мы также обсудим еще два вопроса, поэтому надеемся, что наши предложения окажутся вам полезными.
Ниже приведены конкретные темы, которые мы предлагаем вам сегодня:
Проблема 1. Как устранить неполадки на iPhone 7, который не загружает и не устанавливает приложения
Я выполнил сброс сети. Вход и выход из iTunes. Обновлял через комп. Резервное копирование. На все у меня ушло буквально два часа. Глядя на то, что нужно сделать, и ничего не произошло. Обновлена платежная информация. ВСЕ. Я не могу скачивать приложения на свой телефон. Я могу удалить их. Но не скачать.
Когда я захожу в приложение в магазине приложений. Рядом с приложением будет написано «получить». Я нажимаю «получить». И у него есть значок загрузки. Я знаю бесконечный вращающийся круг. Часами. Ничего не произошло. Нет ввода пароля или Touch ID. Вот и все. Я могу выйти. Сбросьте настройки телефона и снова войдите в систему. И это продолжается. Я серьезно подумываю распилить этот телефон пополам. ПОЖАЛУЙСТА ПОМОГИ. — Монстр91295
ПОЖАЛУЙСТА ПОМОГИ. — Монстр91295
Решение: Привет Monster91295. Существует множество возможных причин, по которым ваш iPhone 7 не может устанавливать приложения. Давайте обсудим каждый из них, а также решения для их исправления.
Сотовая связь может быть нестабильной или слабой
Если вы используете мобильные данные только при загрузке приложений, попробуйте посмотреть, что произойдет, если вы подключитесь к сети Wi-Fi. Иногда ненадежная сотовая связь вызывает прерывание при обновлении. Обязательно подключитесь к известной надежной сети Wi-Fi и повторите попытку загрузки приложений. Самый простой способ узнать, находитесь ли вы в хорошей сети Wi-Fi, — это смотреть потоковое видео. Если видео не заикается или долго не ждет загрузки (буферизация), все готово.
Ошибка Apple ID
Иногда приложения не устанавливаются из-за ошибки в App Store. Сначала убедитесь, что вы вышли из своего текущего Apple ID. После этого вы можете перезагрузить телефон, прежде чем снова войти в тот же Apple ID. вот как:
После этого вы можете перезагрузить телефон, прежде чем снова войти в тот же Apple ID. вот как:
Очистить кеш App Store
Если выход и повторный вход не решит вашу проблему, следующий хороший способ — удалить кеш App Store, чтобы обновить его. Помимо исправления возможной ошибки, которая не позволяет ему загружать приложения, это также полезный шаг по устранению неполадок, если вы не получаете обновленный контент при нажатии на любую из вкладок. Например, если вы хотите проверить вкладку «Лучшие диаграммы», но результат не предоставлен, скорее всего, это проблема с кешем App Store. Что вы хотите сделать дальше, так это очистить кеш App Store. Как только текущий кеш будет удален из приложения, вы можете продолжить делать то, что хотите, или попытаться выполнить еще одну загрузку.
Как только текущий кеш будет удален из приложения, вы можете продолжить делать то, что хотите, или попытаться выполнить еще одну загрузку.
Чтобы очистить кэш App Store, выполните следующие действия:
Функция ограничений должна быть включена
У устройств iOS есть возможность блокировать несанкционированную загрузку и установку приложений, называемых ограничениями. Хотя эта функция может быть не очень полезна для обычных пользователей, это отличный способ для ИТ-администраторов компаний или организаций, которые поставляют устройства iOS своим сотрудникам или членам. Функцию ограничений можно включить, чтобы предотвратить установку дополнительных приложений, которым компания может не доверять. Чтобы узнать, включена ли эта функция, выполните следующие действия:
Чтобы узнать, включена ли эта функция, выполните следующие действия:
Если вы используете устройство, предоставленное компанией, и не можете отключить ограничения в обычном режиме, поговорите об этом со своим ИТ-администратором.
Возможно, на устройстве недостаточно места для хранения
Очевидно, что вы не сможете добавить на телефон больше содержимого, если на нем недостаточно места. Если вы еще не проверили память своего устройства, выполните следующие действия:
Если вы хотите освободить место на своем телефоне, мы предлагаем вам начать с некритичных для системы файлов, таких как фотографии, видео и т. д. Вы можете переместить их либо в локальное хранилище, такое как iTunes на вашем компьютере, либо загрузить их в свою учетную запись iCloud.
Время и данные устройства могут быть неверными
Существуют и другие потенциальные проблемы, которые могут возникнуть, если ваше устройство использует неправильное время и дату. Если вы любите менять дату и время на своем телефоне, обязательно верните его в автоматический режим, чтобы он использовал дату и время вашей сети. Вот как:
Возврат всех настроек программного обеспечения к их заводским настройкам по умолчанию
Нам неизвестны какие-либо неисправности оборудования, которые могут помешать установке приложения на iPhone, поэтому причина вашей проблемы, скорее всего, носит программный характер. Это означает, что сброс всех настроек телефона до заводских значений по умолчанию должен это исправить. Если вы еще не пробовали это решение, выполните следующие действия:
Установка обновлений
Чтобы свести к минимуму возникновение ошибок в будущем, обязательно обновляйте программное обеспечение и приложения.
Проблема 2: iPhone 7 продолжает получать повторяющиеся SMS с устройств Android
При получении ГРУППОВОГО текста с телефона Android кажется, что сообщение было напечатано дважды. Мне не приходят уведомления дважды, только два сообщения в одном тексте. Это происходит только в групповом тексте. не отдельный текст и только с телефонов Android. У другого члена моей группы есть iPhone 6 со Sprint в качестве оператора, и у нее нет этой проблемы. Кажется, это проблема AT&T, потому что мы с сыном пользуемся одной учетной записью, и у него тоже есть эта проблема. Это только началось в последний месяц или около того. — Деби Шталь
Решение: Привет Деби. Подобная ошибка обычно вызвана ошибкой кодирования или сбоем, поэтому ваши возможности в этом случае очень ограничены. Поскольку нет прямого способа подтвердить, действительно ли это проблема с кодом в приложении для обмена сообщениями или что-то еще, вам следует попробовать следующие: устранение неполадок приложения
Поскольку нет прямого способа подтвердить, действительно ли это проблема с кодом в приложении для обмена сообщениями или что-то еще, вам следует попробовать следующие: устранение неполадок приложения
Свяжитесь с AT&T и сообщите об ошибке. Если затронуты другие пользователи, значит, кто-то уже сообщил о проблеме, и, возможно, уже создан тикет для ее отслеживания. Что вы можете сделать в этом случае, так это просто дождаться решения в виде патча.
Устранение основных неполадок приложений
Устранение неполадок приложений в iPhone часто очень просто и легко выполнимо. Некоторые из них могут состоять из одного или двух решений, а другие могут иметь больше. В вашем случае лучшее, что вы можете сделать, — это пропустить общие действия, такие как перезагрузка телефона и принудительное закрытие приложения. Мы предлагаем вам попробовать сделать Сбросить все настройки вместо . Вот как это делается:
Вот как это делается:
После сброса всех настроек все настройки приложений и программного обеспечения должны вернуться к состоянию по умолчанию.
Воспользуйтесь другим приложением для обмена сообщениями
Если вы считаете, что получение повторяющихся сообщений с телефонов Android раздражает, а исправления до сих пор не предвидится, рассмотрите возможность использования другого приложения для обмена сообщениями. Например, в качестве альтернативы вы можете использовать приложения для обмена сообщениями, которые работают на разных платформах, такие как Facebook Messenger или Google Hangout.
Проблема 3: задняя камера iPhone 7 показывает черный экран при использовании
Привет, ребята! Как дела? Меня зовут Ванеса, и я живу в Аргентине. У меня есть Iphone 7, купленный в США. У меня почему-то перестала работать камера. Для селфи работает нормально, но обычная камера просто показывает черный экран. Линзы не треснули и телефон действительно падал, это я знаю. Сначала не фокусировался, а потом просто почернел. Я знаю, что выявить такую проблему сложно. Но знаете ли вы, как я могу это исправить? Я, очевидно, перезагрузил телефон несколько раз. И так уже как минимум месяц. Буду очень признателен за любые ваши рекомендации. Заранее большое спасибо! — Ванесса Ротберг
У меня есть Iphone 7, купленный в США. У меня почему-то перестала работать камера. Для селфи работает нормально, но обычная камера просто показывает черный экран. Линзы не треснули и телефон действительно падал, это я знаю. Сначала не фокусировался, а потом просто почернел. Я знаю, что выявить такую проблему сложно. Но знаете ли вы, как я могу это исправить? Я, очевидно, перезагрузил телефон несколько раз. И так уже как минимум месяц. Буду очень признателен за любые ваши рекомендации. Заранее большое спасибо! — Ванесса Ротберг
Решение: Привет Ванеса. Без полной истории вашего устройства мы не сможем сказать вам, что происходит с камерой в данный момент. Чтобы дать вам довольно общее представление о том, в чем может заключаться проблема, мы предлагаем вам восстановить телефон из предыдущей резервной копии и посмотреть, решит ли это проблему. Если вы вообще не создавали резервную копию, вы все равно можете восстановить свой iPhone и настроить его как новое устройство.
Чтобы восстановить iPhone 7, выполните следующие действия:
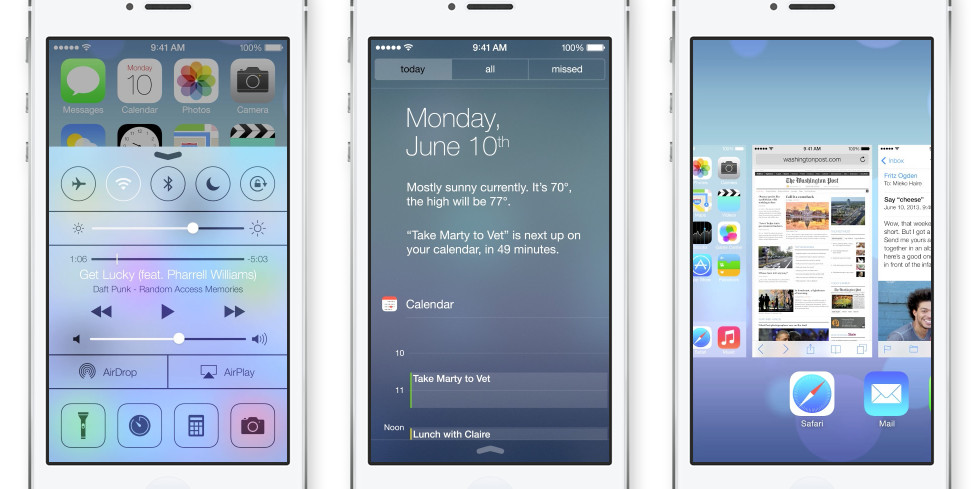
 Подключите устройство iOS к Mac и запустите iTunes. В iTunes выберите свое устройство iOS в разделе «Устройства» и перейдите на вкладку «Сводка». Нажать на Серийный номер метка, это покажет поле идентификатора и UDID из 40 шестнадцатеричных символов. Щелкните правой кнопкой мыши UDID, а затем нажмите Копировать идентификатор (UDID), чтобы скопировать его в буфер обмена.
Подключите устройство iOS к Mac и запустите iTunes. В iTunes выберите свое устройство iOS в разделе «Устройства» и перейдите на вкладку «Сводка». Нажать на Серийный номер метка, это покажет поле идентификатора и UDID из 40 шестнадцатеричных символов. Щелкните правой кнопкой мыши UDID, а затем нажмите Копировать идентификатор (UDID), чтобы скопировать его в буфер обмена.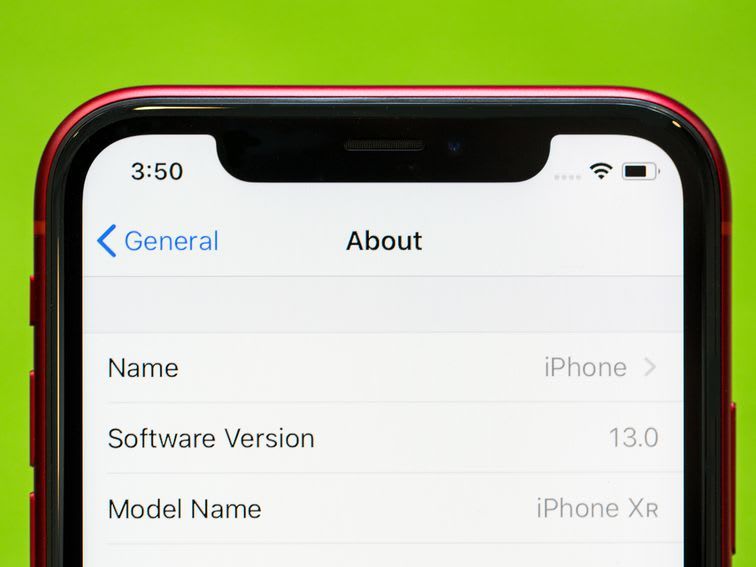 После успешной загрузки дважды щелкните файл .dmg, чтобы смонтировать его.
После успешной загрузки дважды щелкните файл .dmg, чтобы смонтировать его.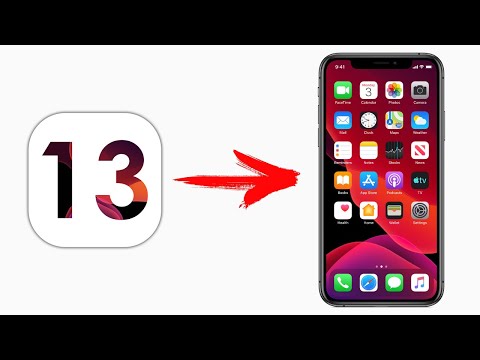 Если вы сделали резервную копию своего устройства iOS, нажмите на Восстановить кнопка.
Если вы сделали резервную копию своего устройства iOS, нажмите на Восстановить кнопка. ipsw, загруженному из iOS Dev Center, и выберите его.
ipsw, загруженному из iOS Dev Center, и выберите его.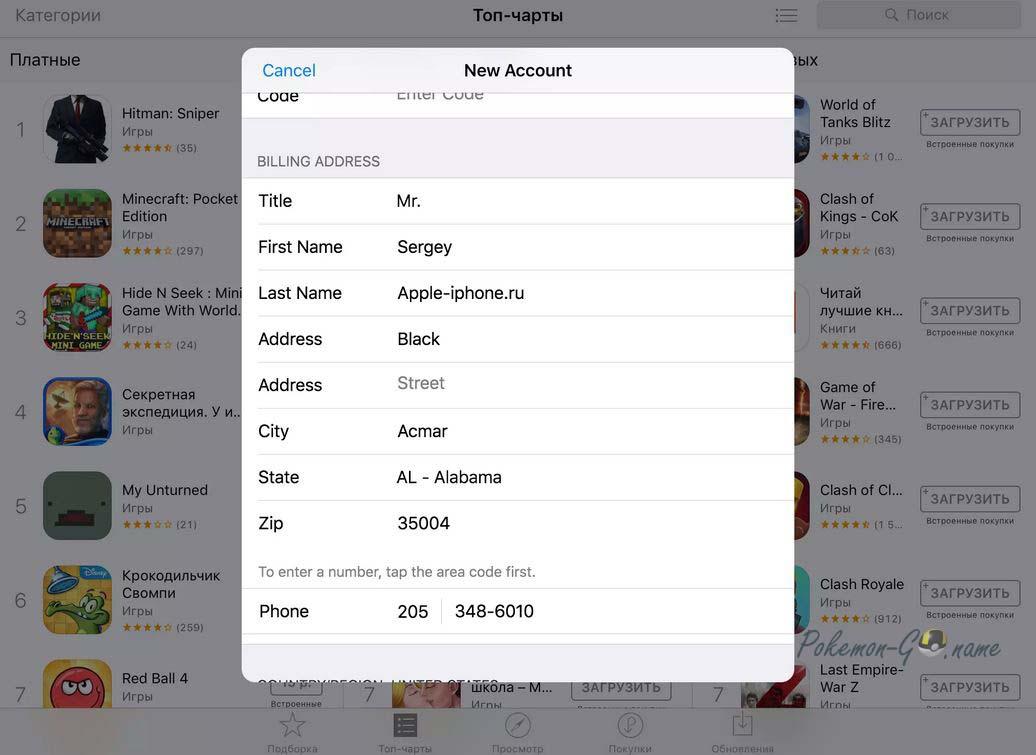

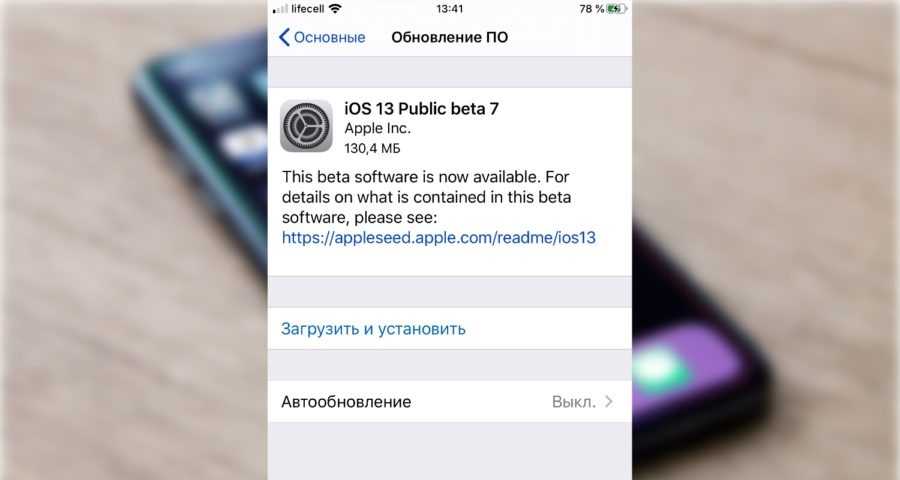

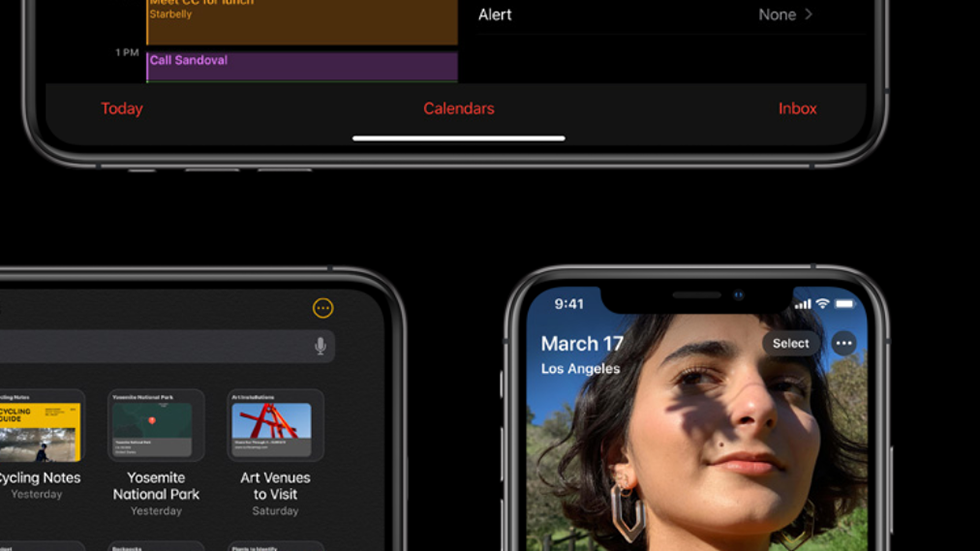 0.4 (сборка 11B554a), скачать
0.4 (сборка 11B554a), скачать 0.4 (сборка 11B554a), загрузить
0.4 (сборка 11B554a), загрузить 0.4 (сборка 11B554a), загрузить
0.4 (сборка 11B554a), загрузить
 1 Beta
1 Beta