Содержание
Получение расширений для настройки Safari на iPhone
iOS 15
Поиск по этому руководству
Руководство пользователя iPhone
Добро пожаловать!
Поддерживаемые модели
iPhone 13 mini
iPhone 13
iPhone 13 Pro
iPhone 13 Pro Max
iPhone 12 mini
iPhone 12
iPhone 12 Pro
iPhone 12 Pro Max
iPhone 11
iPhone 11 Pro
iPhone 11 Pro Max
iPhone XR
iPhone XS
iPhone XS Max
iPhone X
iPhone SE (3-го поколения)
iPhone SE (2-го поколения)
iPhone SE (1-го поколения)
iPhone 8
iPhone 8 Plus
iPhone 7
iPhone 7 Plus
iPhone 6s
iPhone 6s Plus
Что нового в iOS 15
Включение и настройка iPhone
Вывод из режима сна и разблокирование
Настройка сотовой связи
Подключение к интернету
Параметры Apple ID
Включение или выключение функции iCloud
Подписка на iCloud+
Поиск настроек
Создание учетных записей электронной почты, контактов и календаря
Значение значков статуса
Зарядка аккумулятора
Отображение заряда аккумулятора в процентах
Проверка состояния и производительности аккумулятора
Загрузка или добавление в закладки Руководства пользователя
Изучение основных жестов
Жесты на iPhone с Face ID
Настройка громкости
Открытие приложений
Поиск приложений в библиотеке приложений
Переключение между открытыми приложениями
Закрытие и открытие приложения
Диктовка
Ввод с помощью экранной клавиатуры
Выбор и редактирование текста
Использование предиктивного текста
Использование замены текста
Добавление или изменение клавиатур
Многозадачность в режиме «Картинка в картинке»
Доступ к функциям на экране блокировки
Выполнение быстрых действий
Поиск на iPhone
Использование AirDrop для отправки объектов
Как сделать снимок экрана или запись экрана
Рисование в приложениях
Добавление текста, фигур и подписей
Увеличение масштаба и использование лупы в функции «Разметка»
Просмотр информации об iPhone
Просмотр или изменение настроек сотовых данных
Путешествия с iPhone
Изменение звуков и вибрации на iPhone
Изменение обоев
Установка Live Photo в качестве обоев
Регулировка яркости экрана и цветового баланса
Увеличение изображения на экране
Изменение имени iPhone
Изменение даты и времени
Изменение языка и региона
Упорядочивание приложений в папки
Добавление виджетов
Перемещение приложений и виджетов на экране «Домой»
Удаление приложений
Использование и настройка Пункта управления
Изменение или блокировка ориентации экрана
Просмотр уведомлений и ответ на них
Изменение настроек уведомлений
Настройка фокусирования
Включение или выключение режима фокусирования
Фокусирование за рулем
Загрузка приложений
Игры
Подписка на Apple Arcade
Использование блиц-приложений
Управление покупками, подписками, настройками и ограничениями
Установка и управление шрифтами
Покупка книг и аудиокниг
Чтение книг
Прослушивание аудиокниг
Настройка целей по чтению
Упорядочивание книг
Чтение PDF
Калькулятор
Создание и редактирование событий
Отправка и получение приглашений
Изменение способа отображения событий
Поиск событий
Настройка календаря
Отслеживание событий
Использование нескольких календарей
Использование календаря праздничных дней
Общий доступ к календарям iCloud
Основные сведения об использовании камеры
Настройка съемки
Применение фотографических стилей
Съемка Live Photo
Создание снимков в режиме серийной съемки
Съемка селфи
Съемка фото в режиме «Портрет»
Съемка фото в ночном режиме
Съемка фото в формате Apple ProRAW
Регулировка громкости звука затвора
Изменение настроек HDR для камеры
Съемка видео
Съемка видео ProRes
Изменение настроек записи видео
Сохранение настроек камеры
Изменение расширенных настроек камеры
Просмотр, экспорт и печать фото
Использование функции «Сканер текста»
Сканирование QR-кодов
Просмотр времени в разных городах
Установка будильника
Использование таймера или секундомера
Компас
Добавление и использование контактной информации
Редактирование контактов
Добавление Вашей контактной информации
Использование других учетных записей контактов
Использование контактов из приложения «Телефон»
Скрытие повторяющихся контактов
Настройка FaceTime
Совершение и прием вызовов
Создание ссылки FaceTime
Съемка Live Photo
Использование других приложений во время вызова
Совершение группового вызова FaceTime
Просмотр участников в виде сетки
Совместный просмотр и прослушивание контента через SharePlay
Предоставление общего доступа к экрану
Изменение настроек видеосвязи
Изменение настроек аудио
Добавление эффектов камеры
Выход из беседы или переход в Сообщения
Блокирование нежелательных абонентов
Подключение внешних устройств или серверов
Просмотр и изменение файлов и папок
Распределение файлов и папок
Отправка файлов
Настройка iCloud Drive
Общий доступ к файлам и папкам в iCloud Drive
Отправка своей геопозиции
Добавление или удаление друга
Поиск друга
Получение уведомлений, когда друзья меняют свою геопозицию
Уведомление друга об изменении Вашей геопозиции
Добавление iPhone
Добавление кожаного чехла iPhone
Получение уведомлений, если Вы забыли устройство
Поиск устройства
Как отметить устройство как пропавшее
Стирание устройства
Удаление устройства
Добавление AirTag
Добавление вещи стороннего производителя
Получение уведомлений, если Вы оставили вещь где-то
Поиск вещи
Пометка вещи как утерянной
Удаление вещи
Настройка параметров карты
Заполнение сведений о здоровье и медкарты
Автоматический сбор данных
Добавление данных вручную
Просмотр данных о здоровье
Предоставление доступа к медданным
Просмотр медданных других пользователей
Загрузка записей о состоянии здоровья
Загрузка проверяемых записей о COVID‑19
Просмотр записей о состоянии здоровья в приложении «Здоровье» на iPhone
Контроль устойчивости при ходьбе
Отслеживание менструального цикла
Использование функций уровня звукового воздействия наушников
Проверка уровня наушников
Введение в расписания сна
Настройка первого расписания сна
Выключение будильников и удаление расписаний сна
Добавление или изменение расписаний сна
Использование iPhone при активном фокусировании «Сон»
Быстрое включение и выключение фокусирования «Сон»
Изменение фокусирования «Сон» и других параметров
Просмотр истории сна
Регистрация в качестве донора органов
Резервное копирование данных приложения «Здоровье»
Введение в приложение «Дом»
Настройка аксессуаров
Управление аксессуарами
Добавление других домов
Настройка HomePod
Настройка камер
Распознавание лиц
Отпирание двери ключом от дома
Настройка маршрутизатора
Создание и использование сценариев
Управление домом с помощью Siri
Удаленное управление аксессуарами в доме
Создание автоматизации
Предоставление контроля другим пользователям
Загрузка музыки, фильмов и телешоу
Рингтоны
Управление покупками и настройками
Увеличивайте объекты поблизости
Изменение настроек
Обнаружение людей поблизости
Добавление и удаление учетных записей электронной почты
Настройка пользовательского домена электронной почты
Проверка электронной почты
Отправка электронного письма
Ответ на электронные письма и их пересылка
Сохранение черновика электронного письма
Добавление вложений в электронные письма
Загрузка вложений из электронных писем
Разметка вложений в электронных письмах
Настройка уведомлений электронной почты
Поиск электронного письма
Упорядочивание электронных писем в почтовых ящиках
Использование функции «Скрыть e-mail»
Пометка электронных писем флажками
Фильтрация электронных писем
Изменение настроек электронного письма
Использование функции защиты конфиденциальности в Почте
Удаление и восстановление электронных писем
Добавление виджета «Почта» на экран «Домой»
Печать электронных писем
Просмотр карт
Поиск мест
Поиск достопримечательностей, ресторанов и услуг поблизости
Получение информации о местах
Присвоение отметок местам
Отправка мест
Оценка мест
Сохранение избранных мест
Исследование новых мест с функцией «Путеводители»
Упорядочение мест в разделе «Мои путеводители»
Получение данных о пробках и погоде
Удаление важных геопозиций
Быстрый просмотр настроек приложения «Карты»
Прокладка маршрутов с помощью Siri, Карт и виджета «Карты»
Выбор других вариантов маршрута
Доступные действия при следовании маршруту
Настройка маршрута для электромобиля
Прокладка маршрута
Прокладка маршрута до места парковки
Сообщение о препятствиях на дороге в приложении «Карты» на iPhone
Прокладка велосипедного маршрута
Прокладка пешеходного маршрута
Прокладка маршрута на общественном транспорте
Удаление недавних маршрутов
Использование приложения «Карты» на компьютере Mac для прокладывания маршрута
Просмотр улиц
Экскурсии в режиме Flyover
Заказ поездок
Рулетка
Просмотр и сохранение измерений
Измерение роста человека
Измерение уровня
Настройка приложения «Сообщения»
Отправка и получение сообщений
Отправка сообщения группе пользователей
Отправка и получение фотографий, аудио- и видеозаписей
Получение и отправка контента
Анимация сообщений
Использование приложений для iMessage
Использование Memoji
Отправка эффекта Digital Touch
Отправка, получение и запрос денежных средств с помощью Apple Cash
Изменение настроек уведомлений
Блокировка и фильтрация сообщений, а также отправка жалоб на сообщения
Удаление сообщений
Доступ к музыке
Просмотр альбомов, плейлистов и другого контента
Воспроизведение музыки
Постановка музыки в очередь
Прослушивание радио в прямом эфире
Подписка на Apple Music
Воспроизведение музыки в формате без потерь Lossless
Воспроизведение музыки в формате Dolby Atmos
Поиск новой музыки
Добавление музыки и прослушивание в режиме офлайн
Персонализированные рекомендации
Прослушивание радио
Поиск музыки
Создание плейлистов
Что слушают Ваши друзья
Использование Siri для воспроизведения музыки
Прослушивание музыки с подпиской Apple Music Voice
Изменение настроек воспроизведения музыки
Начало работы в приложении News
Использование виджета News
Просмотр новостных статей, отобранных для Вас
Чтение статей
Прослушивание Apple News Today
Подписка на Apple News+
Поиск и чтение статей и выпусков Apple News+
Загрузка выпусков Apple News+
Прослушивание аудиоверсий статей
Поиск новостных статей
Сохранение новостных статей для их чтения позже
Подписка на новостные каналы
Создание заметок
Рисунок или текст
Сканирование текста и документов
Добавление фото, видео и других объектов
Поиск и упорядочивание заметок
Использование тегов и смарт-папок
Обмен и совместная работа
Блокировка заметок
Изменение настроек
Вызов
Совершение экстренных вызовов
Ответ или отклонение входящего вызова
Во время разговора
Проверка голосовой почты
Выбор рингтонов и вибраций
Вызовы по Wi‑Fi
Настройка переадресации вызовов и ожидания вызовов
Блокировка нежелательных вызовов
Просмотр фотографий
Воспроизведение видео и слайд-шоу
Удаление и скрытие фотографий и видео
Редактирование фотографий и видеозаписей
Обрезка видео и настройка замедленного воспроизведения
Редактирование в режиме кинематографического видео
Редактирование фотографий Live Photo
Редактирование снимков, сделанных в режиме «Портрет»
Создание фотоальбомов
Редактирование и упорядочивание альбомов
Фильтрация и сортировка фото в альбоме
Поиск в приложении «Фото»
Отправка фото и видео
Просмотр фотографий и видео, отправленных Вам
Взаимодействие с фото с помощью «Сканер текста» и «Что на картинке?»
Просмотр воспоминаний
Персонализация воспоминаний
Поиск людей в приложении «Фото»
Уменьшение частоты показа человека или места
Просмотр фото по месту съемки
Использование Фото iCloud
Как открыть доступ к снимкам через Общие альбомы в iCloud
Импорт фотографий и видео
Печать фотографий
Поиск подкастов
Прослушивание подкастов
Подписка на любимые подкасты
Упорядочивание медиатеки подкастов
Загрузка и сохранение подкастов и предоставление к ним доступа
Подписка на подкасты
Изменение настроек загрузки
Добавление напоминаний
Упорядочивание списков
Использование тегов и смарт-списков
Настройка учетных записей
Обмен напоминаниями и назначение напоминаний
Печать напоминаний
Просмотр веб-страниц
Настройка параметров Safari
Изменение внешнего вида
Поиск веб-сайтов
Использование вкладок в Safari
Добавление веб-страниц в закладки
Сохранение страниц в список для чтения
Просмотр отправленных Вам ссылок
Автозаполнение форм
Получение расширений
Как скрыть рекламу и лишние элементы
Просмотр веб-страниц с частным доступом
Очистка кэша
Использование функции «Скрыть e-mail»
Быстрые команды
Акции
Советы
Перевод текста, речи и разговоров
Перевод текста в приложениях и использование камеры
Создание связи с приложениями и добавление телепровайдера
Подписка на Apple TV+ и каналы Apple TV
Загрузка телешоу, фильмов и других материалов
Просмотр спортивных передач
Управление воспроизведением
Совместный просмотр через SharePlay
Управление медиатекой
Изменение настроек
Запись звука
Воспроизведение
Редактирование или удаление записи
Синхронизация голосовых записей
Группирование записей
Поиск или переименование записи
Отправка записи
Дублирование записи
Хранение карт в Wallet
Настройка Apple Pay
Использование Apple Pay для бесконтактных платежей
Использование Apple Pay в приложениях, блиц-приложениях и Safari
Использование функции Apple Cash
Использование Apple Card
Управление картами и операциями
Оплата проезда
Использование цифровых ключей
Использование студенческих билетов
Использование водительских прав или удостоверения личности
Добавление и использование карт
Управление картами
Использование карт вакцинации от COVID‑19
Прогноз погоды
Обзор значков погоды
Спросите Siri
Узнайте, что Siri умеет делать
Внесение информации о пользователе в приложение Siri
Настройка Siri на объявление вызовов и уведомлений
Добавление быстрых команд Siri
О Предложениях Siri
Использование Siri в автомобиле
Изменение настроек Siri
Настройка Семейного доступа
Добавление или удаление участников семейной группы
Общий доступ к подпискам
Загрузка покупок членов семьи
Закрытие доступа к покупкам
Предоставление членам семьи доступа к геопозиции и поиск утерянных устройств
Настройка учетной записи Apple Cash Family и Apple Card для семьи
Настройка родительского контроля
Просмотр отчета Экранного времени
Как настроить «Экранное время» для себя
Как настроить «Экранное время» для члена семьи
Просмотр отчета об использовании устройства
Кабель для зарядки
Адаптеры питания
Зарядные устройства и аккумуляторы MagSafe
Чехлы и чехлы-конверты MagSafe
Беспроводные зарядные устройства стандарта Qi
Использование AirPods
Использование EarPods
Apple Watch
Беспроводная потоковая передача фото и видео на Apple TV или смарт-телевизор
Подключение к дисплею с помощью кабеля
Колонки HomePod и AirPlay 2
Создание пары с клавиатурой Magic Keyboard
Ввод символов с диакритическими знаками
Переключение между клавиатурами
Диктовка
Использование быстрый команд
Выбор альтернативной раскладки клавиатуры
Изменение параметров помощи при вводе текста
Внешние устройства хранения
Аксессуары Bluetooth
Принтеры
Раздача интернета
Вызовы на iPad, iPod touch или компьютере Mac
Переключение между устройствами во время работы
Беспроводная потоковая передача видео, фото и аудио на Mac
Передача скопированного, вырезанного и вставленного контента между iPhone и другими устройствами
Подключение iPhone к компьютеру с помощью кабеля
Синхронизация iPhone с компьютером
Перенос файлов между iPhone и компьютером
Общие сведения о CarPlay
Подключение к CarPlay
Использовать Siri
Использование встроенных элементов управления автомобиля
Просмотр пошаговых инструкций
Сообщение о препятствиях на дороге
Изменение режима карты
Звонки по телефону
Воспроизведение музыки
Просмотр календаря
Отправка и получение текстовых сообщений
Объявление входящих текстовых сообщений
Воспроизведение подкастов
Воспроизведение аудиокниг
Прослушивание статей
Управление аксессуарами в доме
Использование других приложений через CarPlay
Изменение порядка значков на главном экране CarPlay
Изменение настроек CarPlay
Начало работы с функциями универсального доступа
Включение функции VoiceOver и тренировка работы с ней
Изменение настроек VoiceOver
Изучение жестов VoiceOver
Работа с iPhone при помощи жестов VoiceOver
Управление VoiceOver с помощью ротора
Использование экранной клавиатуры
Пишите пальцами
Использование VoiceOver с внешней клавиатурой Apple
Использование дисплея Брайля
Набор шрифта Брайля на экране
Настройка жестов и сочетания клавиш
Использование VoiceOver с ассистивным указательным устройством
Использование VoiceOver с изображениями и видео
Использование VoiceOver в приложениях
Увеличение
Дисплей и размер текста
Движение
Устный контент
Аудиодескрипция
AssistiveTouch
Адаптация касания
Касание задней панели
Удобный доступ
Источник звука
Вибрация
Face ID и внимание
Настройка Виртуального контроллера
Использование Виртуального контроллера
Управление голосом
Боковая кнопка или кнопка «Домой»
Пульт Apple TV Remote
Управление указателем
Клавиатуры
AirPods
Слуховые устройства
Live-прослушивание
Распознавание звуков
Телетайп и текстовая трансляция
Моно-аудио, баланс, шумоподавление телефона
LED-вспышка для предупреждений
Аудио наушников
Фоновые звуки
Субтитры и скрытые субтитры
Расшифровка сообщений по интеркому
Гид-доступ
Siri
Команды для Универсального доступа
Настройки по приложениям
Использование встроенных средств защиты безопасности и конфиденциальности
Установка код‑пароля
Настройка Face ID
Настройка Touch ID
Управление доступом к информации на экране блокировки
Хранение Apple ID в безопасности
Вход с Apple
Автоматический ввод надежного пароля
Смена ненадежных или украденных паролей
Просмотр паролей и связанной с ними информации
Безопасная отправка паролей через AirDrop
Доступ к паролям на всех Ваших устройствах
Автоматический ввод кодов проверки
Автозаполнение код-паролей из SMS-сообщений
Управление двухфакторной аутентификацией для Apple ID
Управление доступом к информации в приложениях
Контроль доступа к аппаратным функциям
Управление отслеживанием в приложениях на iPhone
Управление информацией о геопозиции
Включение Частного узла iCloud
Создание электронных адресов функции «Скрыть e-mail» и управление ими
Использование частного сетевого адреса
Управление рекламой Apple
Включение или выключение iPhone
Принудительный перезапуск iPhone
Обновление iOS
Резервное копирование iPhone
Возврат к настройкам по умолчанию на iPhone
Восстановление всего контента из резервной копии
Восстановление купленных и удаленных объектов
Продажа или передача iPhone другому пользователю
Стереть iPhone
Установка и удаление профилей конфигурации
Важная информация по технике безопасности
Важная информация по эксплуатации
Дополнительная информация о программном обеспечении и обслуживании
Заявление о соответствии требованиям Федерального агентства по связи (FCC)
Заявление о соответствии требованиям Департамента инноваций, науки и экономического развития Канады (ISED)
Информация о сверхширокополосной связи
Информация о лазере класса 1
Apple и окружающая среда
Утилизация и вторичная переработка
Авторские права
В приложении Safari можно установить расширения для настройки работы браузера. Например, расширения помогут Вам находить купоны при покупке, блокировать контент на веб-сайтах, получать доступ к функциям из других приложений и многое другое.
Например, расширения помогут Вам находить купоны при покупке, блокировать контент на веб-сайтах, получать доступ к функциям из других приложений и многое другое.
Просмотр и добавление расширений Safari
Откройте «Настройки» > «Safari», затем коснитесь «Расширения».
Коснитесь «Еще расширения», чтобы просмотреть расширения из App Store.
Найдя нужное расширение, коснитесь цены, или, если приложение доступно для бесплатной загрузки, коснитесь «Загрузить», а затем следуйте инструкциям на экране.
Примечание. Любые расширения, установленные для Safari на iPhone, отображаются только на этом устройстве. Чтобы добавить расширения на компьютер Mac, см. раздел Установка расширений для индивидуальной настройки Safari в Руководстве пользователя macOS.
Управление расширениями
Коснитесь кнопки слева от поля поиска, затем коснитесь «Управление расширениями». Выберите или отмените выбор каждого расширения, чтобы включить или выключить это расширение.
Выберите или отмените выбор каждого расширения, чтобы включить или выключить это расширение.
Использование расширений
Расширения получают доступ к содержимому веб-сайтов, которые Вы посещаете. Вы можете изменить объем доступа для каждого расширения.
Коснитесь кнопки слева от поля поиска, затем коснитесь расширения, которому Вы хотите предоставить доступ.
Выберите объем доступа для каждого расширения.
Важно! Проверьте, какие расширения Вы установили, и убедитесь, что Вы понимаете, что они делают.
Удаление расширения
Смахните вниз по экрану «Домой», затем найдите расширение, которое требуется удалить.
Коснитесь значка расширения и удерживайте его, коснитесь «Удалить приложение», затем следуйте инструкциям на экране.
Максимальное количество символов:
250
Не указывайте в комментарии личную информацию.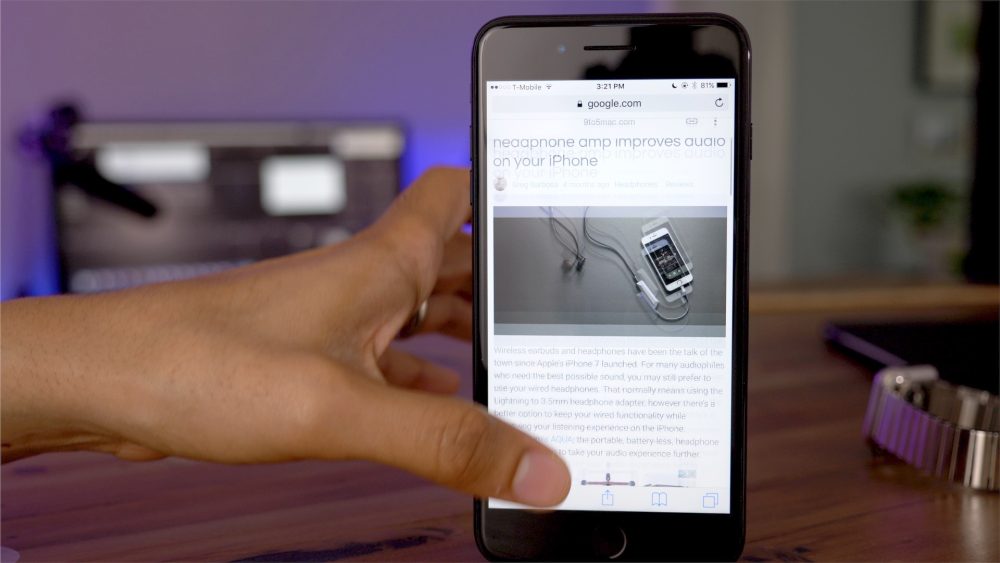
Максимальное количество символов: 250.
Благодарим вас за отзыв.
Как пользоваться новыми функциями Safari на iOS 11
- Инструкции
- Фишки
Светлана Симагина
1
Браузер Safari получил довольно много обновлений на iOS 11. Появились визуальные изменения, новые полезные функции для чтения статей, а также технические обновления.
1. Вид Reader
Вид Reader Safari – минималистический и удобный режим для чтения статей. Он убирает форматирование, стили и другие дополнения. На странице остаются только текст и изображения. Новый режим чтения может автоматически активироваться на всех подходящих сайтах, и вам не придётся каждый раз его включать.
Шаг 1: Зажмите кнопку Reader в правом верхнем углу на адресной строке.
Шаг 2: На всплывшем окне выберите Использовать на всех веб-сайтах или Использовать на «конкретныйсайт.com».
В следующий раз все страницы на этом сайте будут открываться сразу в режиме Вид Reader. Чтобы отключить функцию, так же зажмите иконку Reader.
2. Запрет перекрестного отслеживания
Ещё одна новая функция Safari – запрет перекрёстного отслеживания на сайтах. Она активирована по умолчанию и использует искусственный интеллект, чтобы запрещать сайтам следить за вашей деятельностью. Когда функция включена, вы не будете видеть рекламу с одних сайтов на совершенно других.
Чтобы отключить функцию, зайдите в Настройки -> Safari и отключите опцию Без перекрестн. отслеживания.
3. Механическое обучение Siri
Эта функция больше относится к Siri, но она тесно связана и с Safari. Теперь Siri поддерживает механическое обучение и в стандартных приложениях Apple. Так что, если вы будете искать что-то в Safari, Siri это запомнит и будет предлагать результаты по запросу в рекомендациях приложения Новости.
Теперь Siri поддерживает механическое обучение и в стандартных приложениях Apple. Так что, если вы будете искать что-то в Safari, Siri это запомнит и будет предлагать результаты по запросу в рекомендациях приложения Новости.
Если вы забронируете билеты через Safari, то увидите уведомление с предложением добавить даты в ваш Календарь. Это всё работа Siri. Если вы будете искать место с уникальным названием, Siri его запомнит и в следующий раз при наборе предложит в атокоррекции.
4. Web-RTC
Safari 11 на iOS 11 и macOS High Sierra поддерживает протокол Web-RTC. Это значит, что в будущем сайтам будет намного проще получать доступам к вашему микрофону и камере (после того, как вы его разрешите). Вы сможете совершать голосовые и видео-звонки прямо с сайтов.
5. Запрет доступа к камере и микрофону
В Настройках появилась новая опция Камера и микрофон. Она напрямую зависит от функции Web-RTC. Если вы хотите, чтобы ни один сайт не имел доступ к этой функции, её можно отключить в Настройки -> Safari.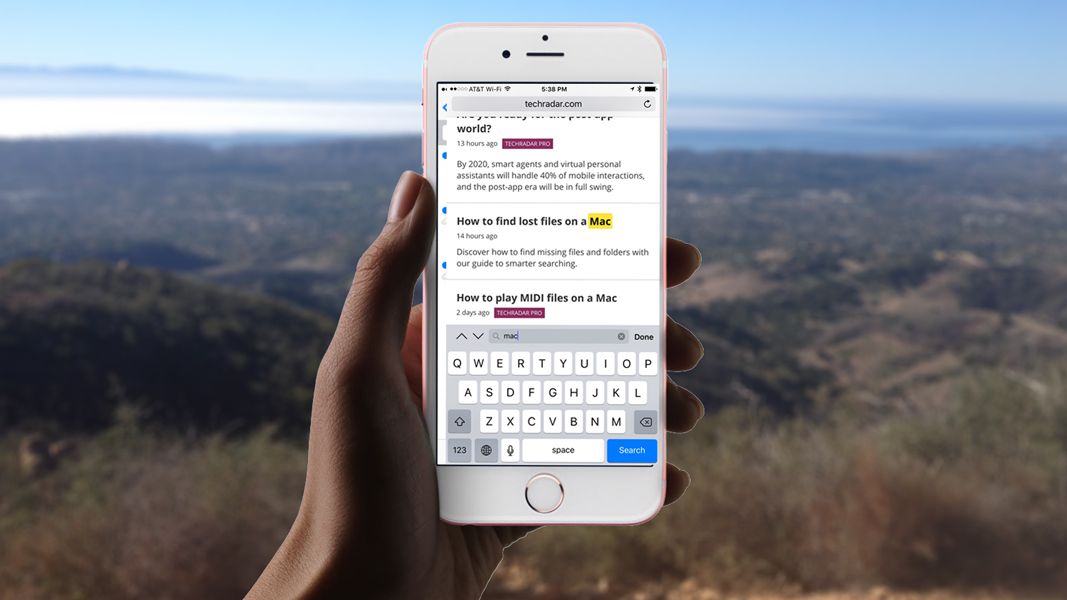
6. Поиск рейсов и терминов
Поиск Safari приобрёл несколько смарт-функций Spotlight. Теперь, когда вы введёте номер рейса, браузер сразу же покажет вам всю информацию о нём.
Кроме того, попробуйте ввести в поиске «(слово) определение», и оно сразу же появится на странице. Для распространённых слов даже не придётся вводить «определение».
7. Вычисления в строке поиска
В поиске также можно решать простые примеры и конвертировать единицы измерений. Например, введите «100 метров в сантиметрах» или «543 умножить на 8» и сразу же получите ответ.
8. Блокировка всех Cookie
Теперь iOS может автоматически блокировать cookie, а старая опция cookie исчезла. На iOS 10 можно было переключаться между несколькими опциями блокировки cookie: блокировать все, разрешить только для этого сайта, разрешить все и др.
На iOS 11 теперь только одна опция – Блокировка всех Cookie.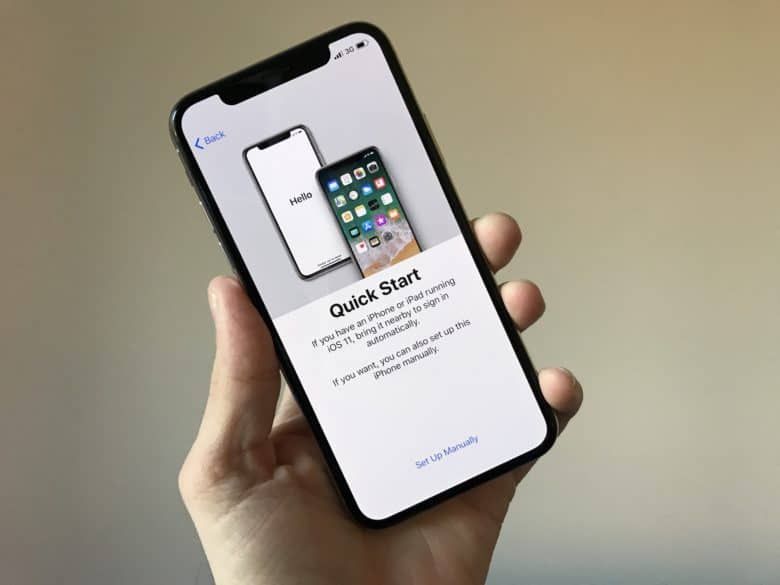 Вы можете либо заблокировать все cookie, либо позволить Safari блокировать их автоматически. Чтобы активировать функцию, зайдите в Настройки -> Safari -> Блокировка всех Cookie и на всплывшем окне выберите Заблокировать все.
Вы можете либо заблокировать все cookie, либо позволить Safari блокировать их автоматически. Чтобы активировать функцию, зайдите в Настройки -> Safari -> Блокировка всех Cookie и на всплывшем окне выберите Заблокировать все.
9. Ускоренное перелистывание
Механизм перелистывания страниц в Safari всегда отличался от других частей системы. Он был довольно инертным и не очень удобным. Но теперь задержки исчезли. Вы можете листать страницы так быстро, как вам захочется.
10. Новый видео-плеер
В Safari на iOS 11 полностью обновлён интерфейс видео-плеера. Он стал похож на плеер Safari на macOS. Теперь всё управление оформлено в чёрном цвете и с закруглёнными углами. Кроме того, включить воспроизведение на полный экран и режим picture in picture стало намного легче.
Бонус: новые экспериментальные функции
Если зайти в Настройки -> Safari -> Дополнения -> Experimental Features, вы увидите набор новых экспериментальных функций.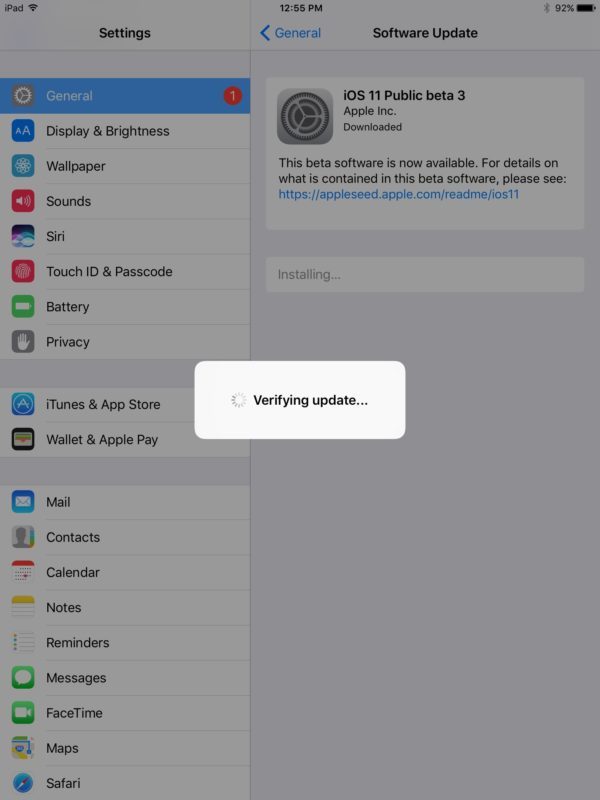 Там будут опции CSS Spring Animations, Web animations, WebGPU и другие.
Там будут опции CSS Spring Animations, Web animations, WebGPU и другие.
Оцените пост
[всего: 1 рейтинг: 2]
iOSiOS 11Safari
Новые функции Safari в iOS 11 – Проект AppStudio
Продолжаем разбирать содержимое iOS 11 в несколько этапов. В прошлой статье мы прошлись по семи самым скрытым функциям новой мобильной ОС от Apple, а сейчас решили посвятить материал непосредственно Safari, число нововведений в котором тоже заметно увеличилось. Итак, нечего ходить вокруг да около, давайте изучать, что нового в завезли для браузера в iOS 11.
Машинное обучение
Машинное обучение является чуть ли не символом нынешней IT-эпохи, поэтому Apple просто не могла пройти мимо возможности повысить знания той же Siri, ориентируясь на запросы пользователей. Safari будет локально (!) хранить всю получаемую информацию в зашифрованном виде, чтобы грамотнее использовать её при выполнении голосовых команд, включая другие приложения. Например, когда вы ищете какое-нибудь местоположение в Safari, а затем переключаетесь на Почту или Сообщения, то данная локация сразу будет доступна для ввода.
Например, когда вы ищете какое-нибудь местоположение в Safari, а затем переключаетесь на Почту или Сообщения, то данная локация сразу будет доступна для ввода.
Откровенно говоря, в первой бета-версии машинное обучение реализовано не самым фееричным образом, но мы верим, что будущие сборки обязательно продемонстрируют больше фокусов, облегчающих жизнь благодаря самосовершенствованию системы.
Отслеживание авиарейсов
Несмотря на то, что Apple начала «шпионить за самолётами» ещё в iOS 9 посредством ввода номера рейса в Заметках, браузер Safari получил аналогичную опцию только с приходом iOS 11. Процедура осталась прежней: вбиваете в адресной строке название авиакомпании и номер рейса, а Safari отображает маршрут перелёта, карту, продолжительность и прочие детали. Удобно, что больше не нужно переключать приложения во время сёрфинга.
Переключение вкладок Safari с помощью 3D Touch
Пожалуй, самая классная функция из сегодняшней подборки! Дело в том, что мы не знаем, как работает переключение вкладок Safari с помощью 3D Touch, никто не видел воочию, как реализована данная опция в первой бета-версии iOS 11, тем не менее, обновление официально заявлено и должно пополнить список апдейтов во время окончательного релиза.
Определение значения слов
Адресная строка Safari разрослась до масштабов словаря. Чтобы узнать значение того или иного слова, нужно напечатать что-нибудь в духе «значение гиперболы» (пример редакции), а ниже браузер выдаст адекватное пояснение. Для некоторых слов можно даже не печатать «значение» — приложение само сориентируется.
Запрет на сбор данных
Наверняка каждый замечал, что стоит ему начать искать определённый продукт, как затем свободное место на сайтах заполняет релевантная реклама на идентичную тему, которая базируется на данных, собранных с различных посещаемых ресурсов. Так вот, отныне количество вывесок «Пылесос Dyson за полцены» можно разительно сократить, включив опцию «Запретить отслеживание по сайтам». Находится она по адресу: Настройки -> Safari
Новый видеоплеер
Видеоплеер в iOS 10
Видеоплеер в iOS 11
Apple переработала встроенный в Safari видеоплеер, сделав его более человеческим. Исчез коробочный вид, ранее занимающий целый экран. Полоска прогресса теперь находится внизу, а кнопочки «Закрыть» и «Развернуть» перекочевали в левый верхний угол. Но самый главный плюс — это отдельная панелька для регулировки громкости, что в правом верхнем углу. Громкость будет отображаться только в полноэкранном режиме, а по выходу из него придётся оперировать аппаратными клавишами. И это лучше — ничего не загораживает обзор.
Исчез коробочный вид, ранее занимающий целый экран. Полоска прогресса теперь находится внизу, а кнопочки «Закрыть» и «Развернуть» перекочевали в левый верхний угол. Но самый главный плюс — это отдельная панелька для регулировки громкости, что в правом верхнем углу. Громкость будет отображаться только в полноэкранном режиме, а по выходу из него придётся оперировать аппаратными клавишами. И это лучше — ничего не загораживает обзор.
Калькулятор и конвертер
Думаем, все знают, что поисковик Google может предложить широкий функционал по части вычислений, но встроенное решение от Apple в браузере Safari тоже должно радовать…. когда выйдет, поскольку до сих пор находится на стадии разработки. Пользователи смогут использовать привычные операторы вроде «72,46 * 1,25» или конвертации единиц измерений, чтобы быстро получить желаемый результат.
Более быстрая прокрутка
В предыдущих версиях веб-браузер использовал собственную механику прокрутки, которая отличилась от остальных приложений и меню в iOS, то есть переходы осуществлялись без эдакой инерции.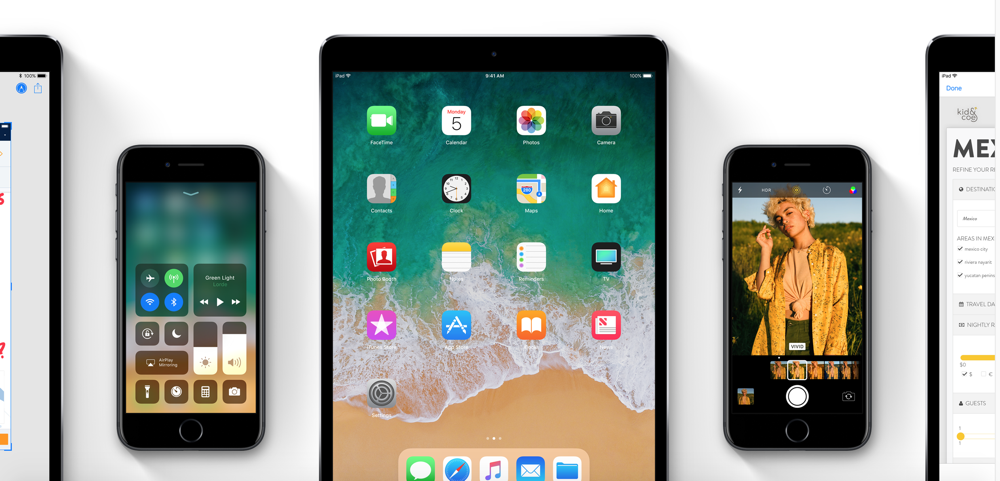 Как обстоят дела в iOS 11: если вы ускоряете прокрутку, то пролистывание страницы ускоряется тоже, даже когда отрываете палец от экрана. Проблематично описать данное нововведение словами, его лучше прочувствовать самостоятельно 🙂
Как обстоят дела в iOS 11: если вы ускоряете прокрутку, то пролистывание страницы ускоряется тоже, даже когда отрываете палец от экрана. Проблематично описать данное нововведение словами, его лучше прочувствовать самостоятельно 🙂
Блокировка новых куки
Параноикам определённо понравится функция, блокирующая новые куки, которые, как известно могут быть использованы для контроля за сёрфингом пользователя. Если вы желаете с определённой поры ограничить сбор куки, то переходите в Настройки -> Safari, чтобы включить соответствующий тумблер, блокирующий новые куки и данные.
Ограничение доступа к камере и микрофону
Напоследок, отметим фишки из разряда приватности. Всё в тех же настройках Safari вы сможете запретить веб-сайтам обращаться к камере или микрофону, подозревая, что ресурс намеревается шпионить за вами. Ведь Цукерберг не будет просто так заклеивать собственную веб-камеру и гнездо для микрофона, правда? 😉
Как включить экспериментальные функции Safari в iOS 11 и что они дают
Инструкции
Safari
iOS 11
Как включить экспериментальные функции Safari в iOS 11 и что они дают
Егор Морозов
—
В Safari в iOS 11 Apple добавила несколько новых функций, которые должны позволить браузеру лучше отображать различный контент на сайте, а также ускорить его работу.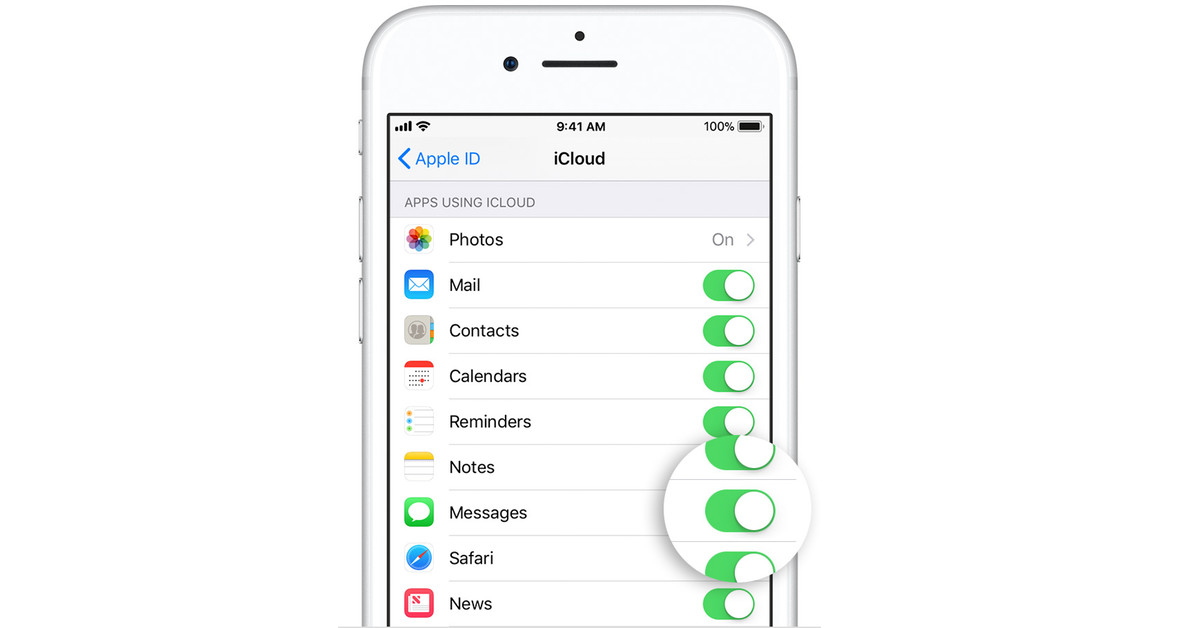 Включить их просто — нужно зайти в Настроки > Safari > Дополнения > Experimental Features:
Включить их просто — нужно зайти в Настроки > Safari > Дополнения > Experimental Features:
Разумеется, сразу непонятно, за что отвечает каждый пункт. Разберем их подробнее:
- Constant Properties — не позволяет изменять настройки на веб-страницах с различными настройками. Другими словами, предотвращается изменение веб-сайта или изменение его свойств после его загрузки.
- CSS display: contents — позволяет управлять генерацией поля элемента. Например, с его помощью можно сделать равномерные отступы между различными элементами на сайте без «костылей».
- CSS Spring Animation — разумеется, никакого отношения к весне не имеет, а всего лишь позволяет сделать реалистичную с точки зрения физики анимацию элементов на сайтах.
- Link Preload — нет, к предварительной загрузке ссылок это никакого отношения не имеет, эта функция в основном предназначена для предотвращения очистки предварительно загруженных ресурсов после проведения синтаксического анализа.

- Remove Legacy WebRTC API — в общем-то и так понятно, удаляет старый WebRTC (функция для передачи данных между браузером и приложением по принципу точка-точка. Пример — вы открываете ссылку в приложении VK — она открывается в копии Safari по технологии WebRTC).
- Secure Contexts API — функция, суть которой — убедиться, что данные на устройство были доставлены по безопасному протоколу (HTTPS) и не были перехвачены злоумышленниками.
- Subresourceintegrity — еще одна функция для обеспечения безопасности. Ее суть — владелец ресурса может указать его криптографический хэш, который потом сверяется с хэшем, вычисленным уже после загрузки ресурса на самом устройстве.
- Viewport Fit — позволяет сайтам изменять размер графических элементов под физический размер экрана устройства (то есть в теории если сайт это поддерживает, то не будет залезающих за края экрана его элементов).
- Web Animations — тут все очевидно, включение анимации на сайтах.
 При отключении может немного поднять производительность.
При отключении может немного поднять производительность. - WebGPU — позволяет использовать графический процессор для обработки информации на сайтах. Может ускорить работу браузера с насыщенными графикой сайтами, но вызовет повышенный нагрев устройства и уменьшит время автономной работы.
- Async Frame Scrolling — скроллинг, не привязанный к частоте обновления дисплея. Судя по всему он нужен для новых устройств со 120 Гц экраном для избежания лагов на сайтах, где они не могут выдать 120 fps. На старых 60 Гц экранах разницы не заметно.
Сразу оговорюсь — точного описания некоторых функций Apple не предоставила, и я взял описание из других браузеров, так что оно может не совсем подходить конкретно к Safari.
Купить рекламу
Рекомендации
📲 Как установить на iPhone приложения, удаленные из App Store — «Сбербанк», «Альфа» и другие
Включение всего одной настройки в Chrome охладит ваш компьютер, а ноутбуку продлит автономность
Мы нашли удобный способ следить за максимально выгодным курсом доллара на AliExpress
Как удалить банковские карты из Google Pay (потому что зачем они там?)
Рекомендации
📲 Как установить на iPhone приложения, удаленные из App Store — «Сбербанк», «Альфа» и другие
Включение всего одной настройки в Chrome охладит ваш компьютер, а ноутбуку продлит автономность
Мы нашли удобный способ следить за максимально выгодным курсом доллара на AliExpress
Как удалить банковские карты из Google Pay (потому что зачем они там?)
6 советов, как исправить неработающий Safari на iPhone/iPad
Элис МДж
27 апреля 2022 г.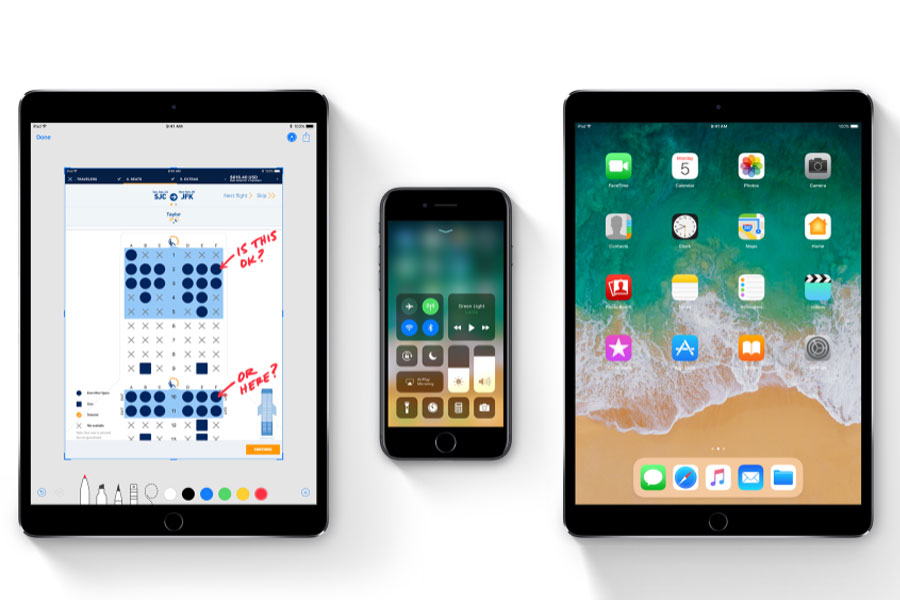 • Подано для устранения проблем с мобильными устройствами iOS • Проверенные решения
• Подано для устранения проблем с мобильными устройствами iOS • Проверенные решения
Пользователи Apple часто используют браузер Safari для подключения к миру Интернета. Но после обновления iOS 15 пользователи по всему миру столкнулись с некоторыми проблемами, такими как сафари, не подключенное к Интернету, случайные сбои сафари, зависания или неотвечающие веб-ссылки.
Если вы также боретесь с тем, что Safari не работает на iPhone или Safari не работает с iPad, вам следует убедиться, что системные настройки Safari правильные. Для этого перейдите к опции «Сотовая связь» в разделе «Настройки»> проверьте, включена ли опция Safari или нет, если нет, включите ее, чтобы авторизовать браузер Safari, чтобы вы могли его использовать. Кроме того, вы должны обязательно закрыть все открытые вкладки, чтобы избежать избыточности данных.
Давайте узнаем 6 советов по исправлению того, что Safari не работает на iPhone / iPad после обновления iOS 15.
- Совет 1. Перезапустите приложение Safari
- Совет 2: перезагрузите устройство
- Совет 3: обновите iOS iPhone/iPad
- Совет 4.
 Очистите историю, кеш и данные веб-сайта
Очистите историю, кеш и данные веб-сайта - Совет 5. Отключите параметр «Предложение» в настройках Safari
- Совет 6: проверьте наличие ограничений
Совет 1. Перезапустите приложение Safari
Иногда постоянное использование приложения Safari приводит к взаимоблокировке или системным проблемам. Итак, чтобы решить эту проблему, давайте начнем с некоторых быстрых исправлений для приложения, перезапустив приложение Safari.
Чтобы повторно запустить приложение, вам нужно дважды щелкнуть кнопку «Домой» на экране вашего устройства (чтобы открыть экран многозадачности для просмотра всех запущенных приложений)> Затем проведите пальцем вверх по приложению Safari, чтобы закрыть его> после этого подождите несколько секунд, скажите от 30 до 60 секунд > затем повторно запустите приложение Safari. Посмотрите, решит ли это вашу проблему. Если нет, то перейдите к следующему шагу.
Совет 2: перезагрузите устройство
Следующим советом будет перезагрузка устройства, хотя это и первичный, но очень эффективный процесс, так как это обновит данные и приложения, высвободит лишнюю используемую память, которая иногда вызывает задержку в работе приложения или системы.
Чтобы перезагрузить iPhone / iPad, вам необходимо удерживать кнопку сна и пробуждения и нажимать ее, пока не появится ползунок. Теперь проведите ползунок слева направо, пока экран не выключится> Подождите некоторое время> затем нажмите кнопку сна и пробуждения. еще раз, чтобы перезагрузить устройство.
Совет 3: обновите iOS iPhone/iPad
Третий совет — обновите iOS до последней версии, чтобы избежать каких-либо ошибок. Это помогает устройству работать бесперебойно, ремонтируя устройство, а также обеспечивая функции защиты. Итак, вы должны убедиться, что ваш iPhone или iPad обновлен.
Как обновить программное обеспечение iOS без проводов?
Чтобы обновить программное обеспечение iPhone / iPad по беспроводной сети, вам необходимо включить подключение к Интернету через Wi-Fi > перейти в «Настройки» > выбрать «Общие» > нажать «Обновление ПО», > нажать «Загрузить» > после этого нужно нажать «Установить» > «Ввод». пароль (если он запрашивается) и, наконец, подтвердите его.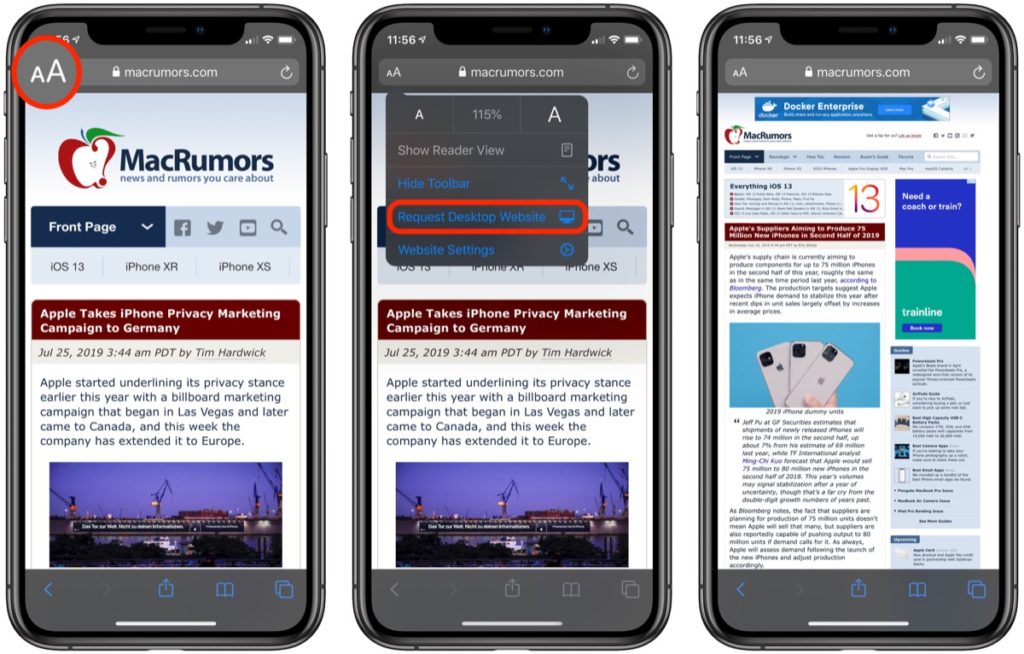
Как обновить программное обеспечение iOS с помощью iTunes
Чтобы обновить программное обеспечение с помощью iTunes, в первую очередь установите последнюю версию iTunes с: https://support.apple.com/en-in/HT201352> Затем вам необходимо подключить устройство (iPhone/iPad) к компьютерная система> Перейдите в iTunes> выберите свое устройство оттуда> Выберите параметр «Сводка»> Нажмите «Проверить наличие обновлений»> Нажмите «Загрузить и обновить» > Введите пароль (если есть), затем подтвердите его.
Подробные сведения о том, как обновить iOS, см. на странице How-to-update-iphone-with-without-itunes.html.
Совет 4. Очистите историю, кеш и данные веб-сайта
Очистка кэш-памяти или ненужных данных вашего устройства — хорошая идея, так как это ускорит работу устройства и одновременно устранит неизвестные ошибки или ошибки. Шаги по очистке кеша/истории довольно просты.
Чтобы очистить историю и данные, перейдите в «Настройки»> «Выберите Safari»> после этого нажмите «Очистить историю и данные веб-сайта»> Наконец нажмите «Очистить историю и данные».
B. Очистка истории браузера и файлов cookie
Откройте приложение Safari > Найдите кнопку «Закладка» на панели инструментов > Щелкните значок «Закладка» в верхнем левом углу > Щелкните меню «История» > Нажмите «Очистить», после этого (выберите параметр «Последний час, последний день , 48 часов или все)
C. Удаление всех данных веб-сайта
Эта опция поможет вам удалить данные веб-сайта, однако перед этим убедитесь, что вы выйдете из любого веб-сайта, на котором вы вошли, как только вы решите удалить все данные веб-сайта. Шаги, которые необходимо выполнить, приведены здесь:
Перейдите в «Настройки»> «Открыть приложение Safari»> нажмите «Дополнительно»> выберите «Данные веб-сайта»,> нажмите «Удалить все данные веб-сайта»> Затем выберите «Удалить сейчас», он попросит подтвердить это.
Совет 5. Отключите параметр «Предложение» в настройках Safari
Safari Suggestions — это интерактивный дизайнер контента, который предлагает контент о новостях, статьях, магазинах приложений, фильмах, прогнозе погоды, близлежащих местах и многом другом.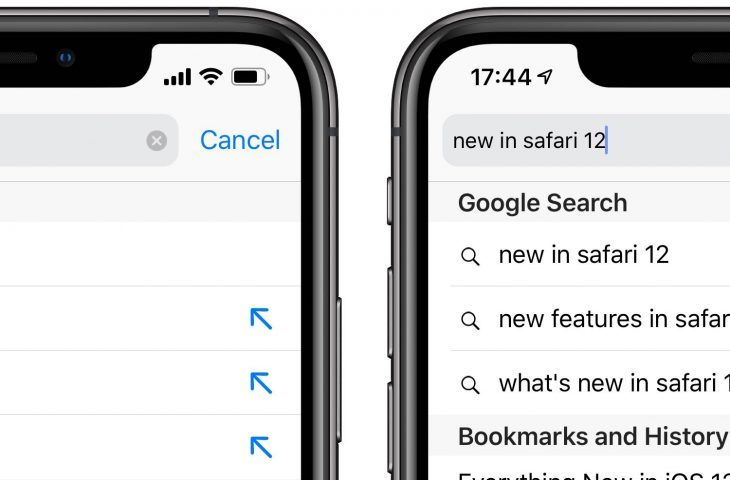 Иногда эти предложения полезны, но они могут замедлить работу устройства в фоновом режиме или сделать данные избыточными. Итак, как отключить предложения Safari?
Иногда эти предложения полезны, но они могут замедлить работу устройства в фоновом режиме или сделать данные избыточными. Итак, как отключить предложения Safari?
Для этого вам нужно перейти в «Настройки»> «Выбрать опцию Safari»> «Отключить предложения Safari».
Совет 6: проверьте наличие ограничений
Ограничение на самом деле является функцией родительского контроля, с помощью которой вы сможете контролировать и управлять своими приложениями или содержимым устройства. Возможно, эта функция ограничения включена для приложения Safari. Итак, вы можете отключить его:
Посещение приложения «Настройки»> «Выбрать общий вариант»> «Перейти к ограничениям»>
> Введите пароль (если есть). Под этим отключите знак сафари, пока он не станет серым/белым.
Примечание. Наконец, мы хотели бы поделиться подробностями страницы поддержки Apple для получения дополнительной помощи. Если ни один из приведенных выше советов вам не помог, вам не нужно беспокоиться о посещении службы поддержки Apple. Вы даже можете обратиться в службу поддержки клиентов Safari по телефону 1-888-738-4333, чтобы поговорить с кем-нибудь о любой из ваших проблем с Safari.
Вы даже можете обратиться в службу поддержки клиентов Safari по телефону 1-888-738-4333, чтобы поговорить с кем-нибудь о любой из ваших проблем с Safari.
Мы уверены, что, прочитав эту статью, вы найдете несколько действительно важных советов по решению проблемы, когда Safari не работает на iPhone/iPad или Safari не подключен к Интернету.
В приведенной выше статье мы пошагово упомянули советы, вам необходимо внимательно и по порядку выполнять шаги, а также после каждого шага обязательно проверять, решена ли проблема с неработающим Safari или нет.
Сафари не работает? Как это исправить
Safari — это предустановленный веб-браузер для Mac, iPhone, iPad и других устройств Apple. Он популярен, отчасти потому, что этот браузер быстрее и безопаснее; однако это не означает, что Safari всегда работает нормально. Недавно некоторые люди утверждали, что Safari не работает на устройствах.
Например, «Safari перестал работать вскоре после того, как я обновил программное обеспечение, теперь он не открывается, как я могу это исправить?» Согласно нашему опросу, эта проблема возникает как на компьютерах Mac, так и на iPhone по разным причинам.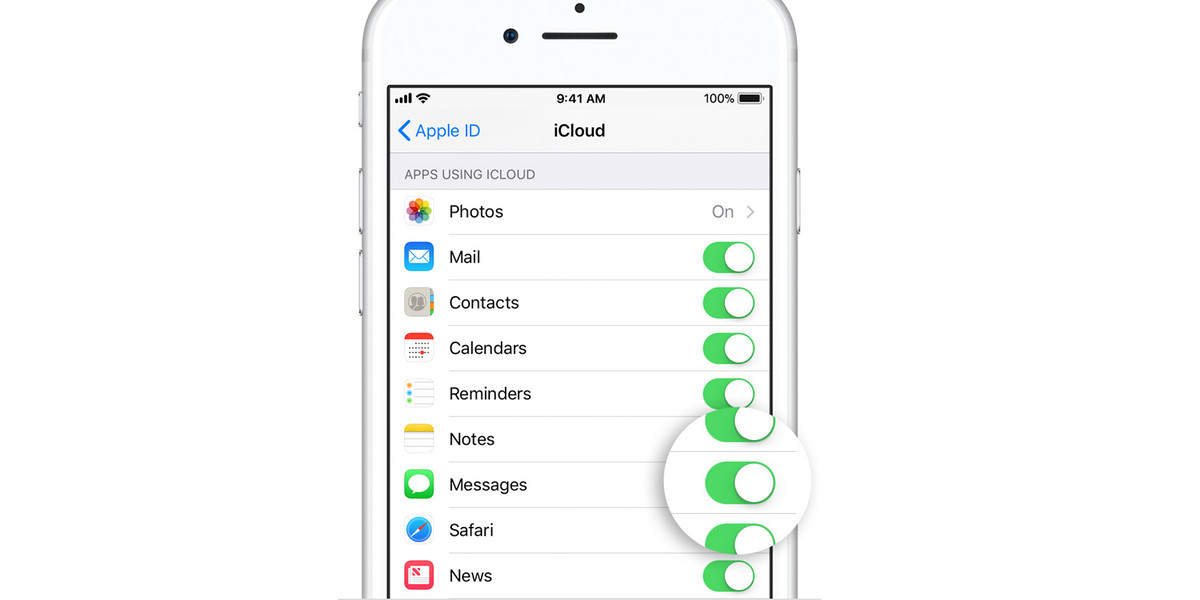 В этом руководстве мы покажем вам общее решение проблем, связанных с тем, что Safari не работает на iPhone и Mac.
В этом руководстве мы покажем вам общее решение проблем, связанных с тем, что Safari не работает на iPhone и Mac.
- Часть 1: Как исправить Safari, не работающий на iPhone
- Часть 2: Как исправить Safari, не работающий на Mac
Часть 1: Как исправить Safari, не работающий на iPhone
В этой части мы сконцентрируемся на устранении неполадок Safari, не работающих на iPhone. Убедитесь, что ваш iPhone подключен к Интернету правильно и сетевые настройки верны.
Совет 1: перезагрузите iPhone
Несмотря на простоту, перезагрузка iPhone всегда является отправной точкой для устранения неполадок на iPhone.
Шаг 1. Когда iPhone Safari не работает или не отвечает, нажмите на некоторое время боковую кнопку, чтобы активировать экран выключения.
Шаг 2. Переместите переключатель, чтобы выключить iPhone. Подождите несколько секунд, а затем нажмите кнопку «Сбоку», чтобы снова включить его. Теперь снова откройте Safari, он может работать нормально.
Совет 2: обновление программного обеспечения
Если проблема не работает Safari на старой iOS, попробуйте обновить программное обеспечение для вашего iPhone.
Шаг 1. Перейдите в «Настройки»> [ваше имя]> «Общие»> «Обновление ПО», чтобы проверить наличие нового обновления.
Шаг 2. Нажмите «Загрузить и установить», введите свой пароль, чтобы подтвердить, что вы являетесь владельцем, и начните обновление программного обеспечения.
Совет 3: очистить историю Safari, файлы cookie и кэш
Если проблема с Safari не работает после обновления программного обеспечения, вы можете попробовать очистить кэш и историю Safari.
Шаг 1. Откройте приложение «Настройки iPhone» и выберите [ваше имя]> «Safari».
Шаг 2. Нажмите «Очистить историю и данные веб-сайтов», а затем снова нажмите «Очистить историю и данные» в предупреждающем сообщении.
Шаг 3. Нажмите «Дополнительно» на экране настроек Safari, нажмите «Удалить все данные веб-сайтов» и подтвердите это.
Теперь снова откройте приложение Safari и посмотрите, работает ли оно нормально.
Совет 4: отключите автозаполнение, синхронизацию закладок iCloud и JavaScript
Шаг 1. Перейдите в «Настройки»> [Ваше имя]> «Safari»> «Автозаполнение» и отключите все параметры на экране. Затем отключите параметр «JavaScript» на экране настроек Safari.
Перейдите в «Настройки»> [Ваше имя]> «Safari»> «Автозаполнение» и отключите все параметры на экране. Затем отключите параметр «JavaScript» на экране настроек Safari.
Шаг 2. Перейдите в «Настройки» -> [Ваше имя] -> iCloud и отключите функции синхронизации «Safari» и «Закладки».
Убедитесь, что вы разрешили Safari в списке «Настройки»> «Ограничения».
Теперь проблема не работает Safari не должно повториться.
Совет 5: исправлена ошибка, из-за которой Safari не работал в режиме DFU
Режим обновления встроенного ПО DFU или устройства — это мощное решение для устранения неполадок, позволяющих устранить различные проблемы с iPhone. Для исправления Safari, не работающего в режиме DFU, мы рекомендуем Apeaksoft Восстановление системы iOS, Его основные функции:
- Узнайте, почему Safari не отвечает.
- Исправьте широкий спектр программных ошибок и ошибок в один клик.
- Возможность исправить iPhone Safari, не реагирующий в режиме восстановления и режиме DFU.

- Сохраните существующие данные на вашем iPhone во время устранения неполадок.
- Поддержка всех моделей iPhone, включая iPhone X / 8 / 8 Plus и более ранние.
- Доступно для Windows 10 / 8 / 7 / XP и Mac OS.
Короче говоря, это самый простой способ избавиться от проблем Safari для простых людей.
Free Download Free Download
Как исправить, что Safari не работает на iPhone быстро
Шаг 1, Подключите ваш iPhone к iOS System Recovery
Загрузите и установите нужную версию iOS System Recovery на свой компьютер в зависимости от операционной системы. Подключите ваш iPhone к компьютеру с помощью кабеля Lightning.
Шаг 2, Диагностика iPhone в режиме DFU
Запустите программное обеспечение и нажмите кнопку «Пуск», чтобы начать исправление проблем с Safari. Нажмите значок «Вопрос» на верхней ленте и следуйте инструкциям по загрузке iPhone в режим DFU.
Шаг 3, Исправить Safari не работает в один клик
Выберите модель своего iPhone в информационном окне, а затем нажмите кнопку «Загрузить», чтобы получить необходимую прошивку.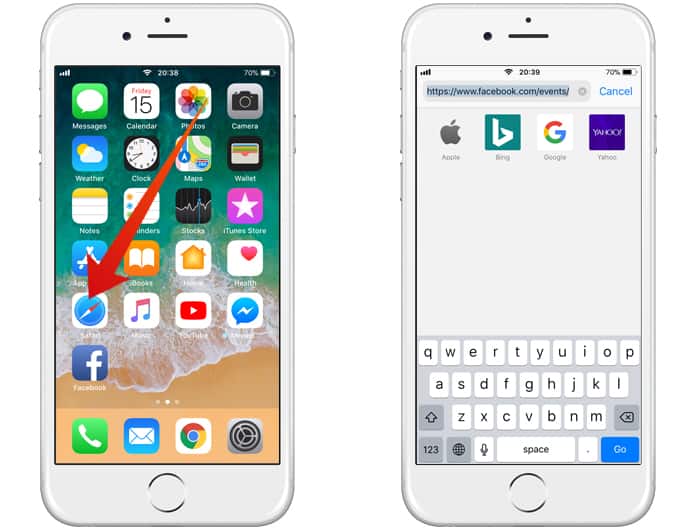 Программа исправит ваш Safari автоматически после загрузки. Вы также можете положиться на него исправить iPhone не может восстановить резервную копию.
Программа исправит ваш Safari автоматически после загрузки. Вы также можете положиться на него исправить iPhone не может восстановить резервную копию.
Часть 2: Как исправить Safari, не работающий на Mac
Столкнувшись с проблемой Safari, не работающей на Mac, вы найдете советы, которые помогут вам решить проблему просто.
Совет 1: выйдите из Safari и перезапустите его
Шаг 1. Перейдите к «Finder»> «Приложения»> «Утилиты» и откройте «Утилиту монитора активности».
Шаг 2. Нажмите «Просмотр» и нажмите «Мои процессы».
Шаг 3. В списке процессов найдите «Safari» и щелкните крестик, чтобы выйти из процесса.
Шаг 4, Перезагрузите компьютер Mac и попробуйте Safari снова. Это может ответить вам как обычно.
Совет 2: проверка файлов пользователя
Если после перезапуска проблема Safari не работает снова, вы должны убедиться, что ваши пользовательские файлы ресурсов в порядке. Поврежденные пользовательские файлы могут вызвать Safari и другие проблемы на Mac.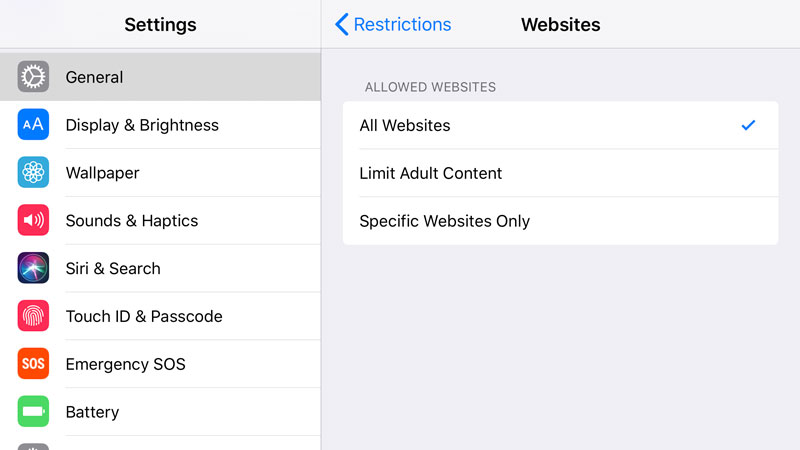
Шаг 1. Найдите «Apple»> «Системные настройки»> «Пользователи и группы».
Шаг 2, Создайте нового пользователя, следуя инструкциям на экране, а затем перезагрузите компьютер Mac. Теперь попробуйте Safari снова.
Совет 3: удалить кэш Safari
Шаг 1. Очистите данные кеша, когда Safari не работает, вам нужно открыть приложение «Finder» и перейти к «Перейти»> «Перейти к папке».
Шаг 2. Введите «~ Library / Caches / com.apple.Safari» в поле и нажмите «GO», чтобы открыть соответствующую папку.
Шаг 3. Найдите файл «db» и переместите его в корзину. После удаления кеша Safari снова откройте его, чтобы увидеть, устранена ли проблема.
Если это не нужно, вы можете удалить закладки Safari на Mac и снова откройте Safari, чтобы увидеть, работает ли он хорошо.
Путь для удаления истории Safari — «~ / Library / Safari»; затем удалите все файлы, которые начинаются с History.
Совет 4: удалить расширения
Когда Safari не работает из-за поврежденных расширений, есть ли способ удалить их? Шаги ниже — это ответ, который вы ищете.
Шаг 1. Вы также можете перейти к «Finder»> «Перейти»> «Перейти к папке» и ввести в поле «~ Библиотека / Safari / Extensions».
Шаг 2, Удалите папку с вашего компьютера Mac. Это принудительно удалит все расширения Safari.
Шаг 3, Теперь давайте попробуем Safari на Mac.
Заключение
Многие клиенты Apple имеют только один веб-браузер Safari на своих устройствах. Если Safari не работает, вы больше не можете посещать веб-источники. К счастью, эту проблему можно решить просто, если вы будете следовать нашим руководствам в этом руководстве. Если Safari не работает на вашем iPhone, мы предлагаем вам попробовать Apeaksoft iOS System Recovery. Это может помочь вам быстро избавиться от проблем с Safar. Если у вас все еще есть вопросы о Safari, не стесняйтесь оставлять сообщения ниже.
Как просмотреть историю Safari на iPhone 11
Когда вы используете веб-браузер на своем компьютере или смартфоне и не используете приватный сеанс просмотра, браузер сохраняет историю просмотров.
Вы можете просмотреть свою историю в браузере iPhone Safari, открыв Safari, коснувшись значка книги в нижней части экрана, а затем выбрав значок часов в верхней части экрана.
Часто, когда люди обеспокоены историей посещенных страниц на своем телефоне, они заинтересованы в ее удалении. Тем не менее, эта история может быть полезной.
Это может помочь вам найти интересную статью, которую вы читали ранее и не можете вспомнить адрес, или это может помочь вам увидеть, в каком магазине была лучшая цена на продукт, который вы покупали у множества разных розничных продавцов. .
Когда вы используете веб-браузер Safari на своем iPhone 11, браузер будет хранить историю всех посещенных вами страниц.
Наличие этой истории значительно упрощает возврат на страницу, которую вы посещали ранее, так как вы можете открыть эту историю и просто нажать на страницу, которую хотите посетить.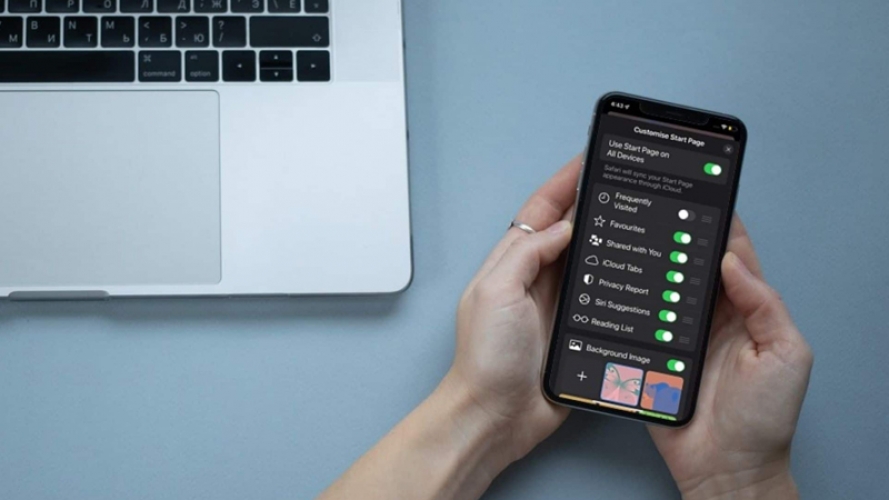
Наше руководство ниже покажет вам, как быстро найти историю Safari iPhone, чтобы вы могли ее использовать.
Как просмотреть историю в Safari на iPhone 11
- Открыть Safari .
- Коснитесь значка книги в нижней части экрана.
- Коснитесь значка часов, чтобы просмотреть историю.
Наше руководство продолжается ниже дополнительной информацией о просмотре истории сафари вашего iPhone, включая изображения этих шагов.
Если вы видите часы в верхней части экрана и не понимаете, для чего они нужны, то наш значок часов в руководстве по iPhone может ответить на этот вопрос.
Как найти историю Safari вашего iPhone (руководство с иллюстрациями)
Действия, описанные в этой статье, были выполнены на iPhone 11 с iOS 13.6.1. Эти же шаги будут работать на большинстве других версий iOS и большинстве других моделей iPhone.
Если вы обновились до iOS 15, возможно, ваша адресная строка теперь находится внизу экрана. Если это так, то ваш экран может выглядеть иначе, чем в приведенном ниже руководстве. Однако кнопки, которые вам нужно нажать, чтобы найти историю, все еще находятся в тех же местах.
Если это так, то ваш экран может выглядеть иначе, чем в приведенном ниже руководстве. Однако кнопки, которые вам нужно нажать, чтобы найти историю, все еще находятся в тех же местах.
Шаг 1. Откройте веб-браузер
Safari .
Шаг 2: Коснитесь значка в нижней части экрана, который выглядит как открытая книга.
Шаг 3: Выберите вкладку в верхней части экрана с часами.
Теперь, когда вы знаете, как найти данные истории Safari на iPhone, вы сможете использовать их для поиска информации, которую вы ранее видели и либо хотели проверить, либо хотели поделиться с кем-то еще.
Это руководство по удалению файлов cookie на iPhone покажет вам, как управлять файлами cookie и другими данными в некоторых популярных браузерах iPhone.
Теперь вы должны увидеть историю посещенных страниц. Вы можете нажать на элемент в этом списке, чтобы посетить страницу. Вы можете удалить отдельные веб-страницы из этой истории, проведя по ним пальцем влево и нажав кнопку «Удалить».
Ваша история поиска в браузере будет смешана со страницами, которые вы посетили. Это означает, что термины, которые вы ввели в строку поиска в верхней или нижней части экрана, также будут видны. В зависимости от используемой по умолчанию поисковой системы вы увидите список условий поиска рядом с такими доменами, как «google.com» или «bing.com».
Продолжайте читать наш учебник ниже для дополнительного обсуждения поиска и использования информации истории в браузере Safari вашего iPhone.
Если вам нужно просмотреть историю загруженных вами файлов, то наш учебник по моей истории загрузок поможет вам найти эту информацию на вашем ноутбуке или настольном компьютере.
Дополнительная информация о том, как проверить историю Safari на iPhone
Обратите внимание, что Safari не хранит вашу историю для страниц, которые вы посетили в режиме приватного просмотра. Вы можете переключаться между обычным и приватным просмотром, коснувшись значка Tabs (он выглядит как два перекрывающихся квадрата) в нижней части экрана и выбрав Частный вариант .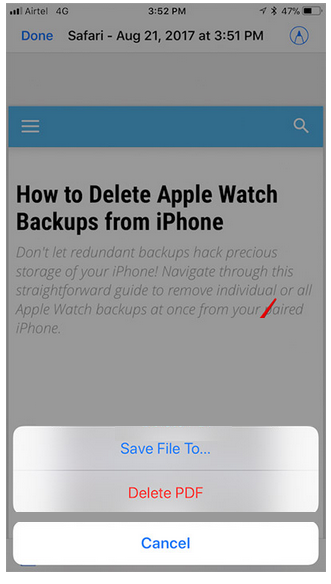
Safari также не сохраняет историю посещенных страниц для других браузеров на вашем iPhone, таких как Google Chrome или Firefox. Вместо этого вам нужно будет открыть эти браузеры, чтобы просмотреть их историю.
Кроме того, если вы удалили историю посещенных страниц для Safari, это повлияет только на историю посещенных страниц для приложения Safari. Вы по-прежнему сможете получить доступ к меню истории для других браузеров на своем устройстве iOS, пока не решите также удалить существующие данные для этих браузеров.
Вы можете удалить историю Safari, выбрав «Настройки» > «Safari» > «Очистить историю и данные веб-сайта» . Это также приведет к удалению файлов cookie и выходу из всех учетных записей, в которые вы вошли в данный момент.
После удаления истории браузера в Safari вы не сможете просматривать историю Safari для любых сеансов просмотра, которые произошли до удаления. . Safari будет отображать историю просмотров веб-страниц только после того, как эта информация была удалена.
История вашего браузера Safari может быть довольно обширной, если вы раньше не удаляли историю Safari. Как правило, полная история, доступная на устройстве, относится к 30-дневной давности.
Как искать данные iPhone в истории Safari
Еще одна интересная вещь, которую вы можете делать с историей Safari вашего iPhone, — это поиск по ней.
Если вы откроете Safari, а затем коснетесь значка книги в нижней части экрана и выберите вкладку «История» в верхней части экрана, вы увидите поле «История поиска».
Если вы коснетесь этого поля и введете условие поиска, вы увидите страницы из своей истории, которые включают эти условия поиска.
Это особенно удобно, если вы можете вспомнить одно слово или термин, который вы ищете, но не помните, где вы его видели, или название страницы, на которой вы его видели.
Если на вашем iPhone установлен другой браузер, например Google Chrome или Mozilla Firefox, эти браузеры также будут хранить историю, в которой вы сможете осуществлять поиск аналогичным образом.
Часто задаваемые вопросы об истории iPhone в Safari
Как просмотреть историю Safari на моем iPhone?
Вы можете найти историю всех посещенных вами веб-страниц в веб-браузере iPhone Safari, открыв Safari и коснувшись значка книги в нижней части экрана.
Затем вы можете выбрать вкладку в верхней части окна с часами. Это ваша история просмотров, отсортированная по дате. Вы можете выполнить поиск по нему или прокрутить вниз, чтобы увидеть все. Нажав на запись в вашей истории, вы попадете в это место.
Как просмотреть полную историю Safari?
В браузере Safari на iPhone полная доступная история Safari отображается при выборе значка книги, а затем вкладки «История».
Чтобы просмотреть всю свою историю в приложении Safari на MacBook Pro или MacBook Air, вам нужно выбрать вкладку «История», а затем нажать «Просмотреть всю историю».
Как долго iPhone Safari хранит историю?
веб-страницы, которые вы посещаете в браузере Safari на вашем iPhone, iPad или iPod Touch, хранятся в течение одного месяца.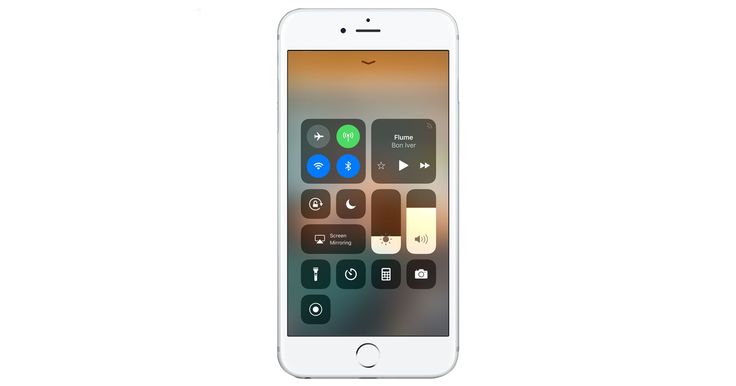
История Safari на Mac хранится в течение одного года.
Как проверить историю на iPhone?
Вы можете в любой момент проверить свою историю на iPhone, открыв Safari, выбрав кнопку «Открыть книгу», затем нажав значок «История», чтобы увидеть список посещенных вами веб-страниц.
Обратите внимание, что страницы, просматриваемые в личных вкладках, не включаются в эту историю, равно как и страницы, которые вы посещаете в других веб-браузерах, таких как Google Chrome или Mozilla Firefox.
Если вы хотите просмотреть историю в Chrome, вам нужно открыть этот браузер, коснуться трех точек в правом нижнем углу, а затем нажать кнопку «История».
Если вы хотите просмотреть историю в Firefox, вам нужно открыть приложение Firefox для iPhone, коснуться трех строк в правом нижнем углу, а затем выбрать опцию «История».
Дополнительные источники
- Как удалить приложения на iPhone 8
- Как проверить баланс подарочной карты iTunes на iPhone
- Что такое значок приложения на iPhone?
- Как сделать ваш iPhone громче
Мэтью Берли
Мэтью Берли пишет технические учебники с 2008 года. Его тексты появились на десятках различных веб-сайтов и были прочитаны более 50 миллионов раз.
Его тексты появились на десятках различных веб-сайтов и были прочитаны более 50 миллионов раз.
После получения степени бакалавра и магистра в области компьютерных наук он несколько лет работал в области управления ИТ для малого бизнеса. Однако теперь он работает полный рабочий день, создавая онлайн-контент и веб-сайты.
Его основные темы написания включают iPhone, Microsoft Office, Google Apps, Android и Photoshop, но он также писал на многие другие технические темы.
Отказ от ответственности: Большинство страниц в Интернете содержат партнерские ссылки, в том числе некоторые на этом сайте.
Категории Мобильные Теги iphone
Safari не работает на вашем iPhone? Вот как это исправить
Хотя iPhone и iPad поддерживают другие приложения для выхода в Интернет, Safari остается самым популярным и часто используемым браузером для пользователей iOS. Устранение неполадок в Safari может быть утомительным, особенно если его проблемы мешают вам искать решение в Интернете. Вот несколько распространенных причин, по которым Safari может не работать на вашем iPhone, и способы устранения проблем.
Вот несколько распространенных причин, по которым Safari может не работать на вашем iPhone, и способы устранения проблем.
Содержимое
- Включить мобильные данные для приложения Safari
- Отключить экспериментальные функции
- Измените настройки сети
Проверьте подключение к Интернету
Для начала убедитесь, что проблема связана с Safari, а не с подключением к Интернету. Для этого откройте, скажем, приложение не от Apple, например Facebook или Chrome, и посмотрите, загружается ли веб-сайт или лента. Если это так, то Safari виноват. В противном случае проблема в вашем интернет-соединении. Если это первое, перейдите к следующему шагу.
Включить мобильные данные для приложения Safari
Если вы изучали функции сохранения данных вашего iPhone, которые позволяют указать, какие приложения имеют доступ к мобильным данным вашего телефона, то есть вероятность, что вы отключили мобильные данные для приложение Сафари. Это означает, что Safari будет работать, когда вы подключены к Wi-Fi, но не к мобильным данным. (Попробуйте запустить Safari через Wi-Fi, чтобы проверить это.)
(Попробуйте запустить Safari через Wi-Fi, чтобы проверить это.)
В этом случае, чтобы снова включить мобильные данные для Safari, перейдите в «Настройки» -> «Мобильные данные», а затем в списке «Мобильные данные», убедитесь, что ползунок рядом с Safari находится в зеленом положении «Вкл.».
Отключить экспериментальные функции
Возможно, вы не знаете об этом, но в Safari для iPhone есть множество экспериментальных функций, которые вы можете отключать и включать по своему усмотрению.
Проблема с ними, как следует из названия, заключается в том, что они действительно являются экспериментальными и впоследствии не все работают должным образом. Отключение их по одному может исправить Safari, если он не работает, и помочь вам определить, какая именно функция вызывала проблему,
На вашем iPhone перейдите в «Настройки» -> Safari -> «Дополнительно» -> «Экспериментальные функции».
Если здесь включено более одной функции, отключите только одну, а затем проверьте, нормально ли работает Safari.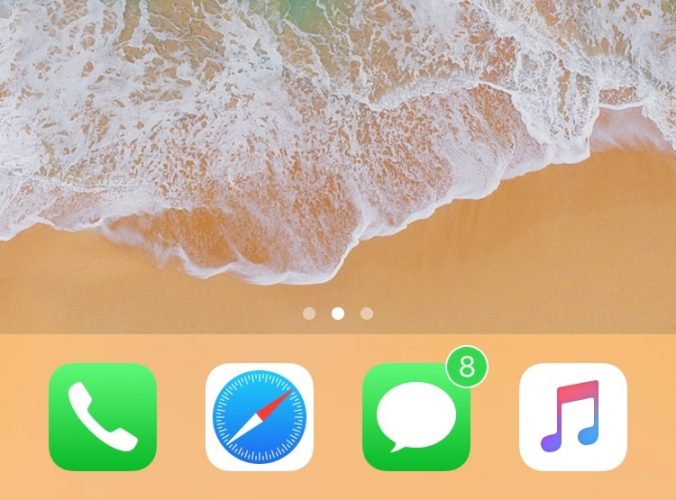 Если это не так, снова включите эту функцию (если хотите) и отключите следующую. Продолжайте повторять эту процедуру, пока Safari снова не начнет работать.
Если это не так, снова включите эту функцию (если хотите) и отключите следующую. Продолжайте повторять эту процедуру, пока Safari снова не начнет работать.
Измените настройки сети
Попробуйте сбросить соединение Wi-Fi и повторно подключиться к сети.
- Перейдите в «Настройки -> Wi-Fi» и выключите его, затем снова включите через несколько секунд.
- Если вы используете мобильные данные, перейдите в «Настройки -> Мобильные данные» и выключите «Мобильные данные», а затем снова включите их через несколько секунд.
- Если ни один из вариантов не работает, перейдите в «Настройки -> Wi-Fi», подключитесь к другой сети Wi-Fi и попробуйте снова загрузить веб-страницу.
Если проблема не устранена, попробуйте восстановить исходные настройки сети.
- Перейдите в «Настройки» -> «Основные» -> «Перенос или сброс iPhone» -> «Сброс» и выберите «Сбросить настройки сети».
Распространенные проблемы с Safari и способы их решения
Выполнив указанные выше исправления, вы сможете восстановить Safari и снова заставить его нормально работать.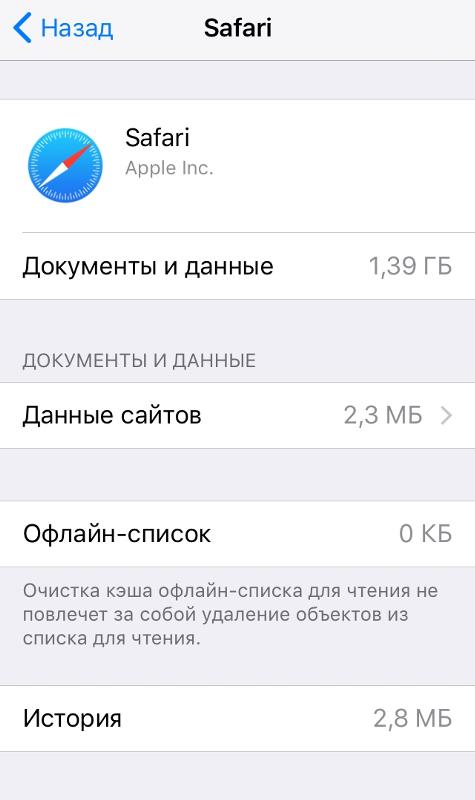 Однако есть некоторые специфические проблемы, которые обычно возникают с Safari. Вот как их решить.
Однако есть некоторые специфические проблемы, которые обычно возникают с Safari. Вот как их решить.
Проблема: Safari аварийно завершает работу и не открывается
Если вы когда-нибудь паниковали после неожиданного закрытия Safari и не могли запустить приложение, вы, вероятно, столкнулись с ошибкой, которая влияет на предложения поисковой системы Safari. Эта проблема может привести к сбою, зависанию или невозможности запуска приложения. Хотя ошибка обычно поражает устройства под управлением iOS 10, она может затронуть практически любой iPhone или iPad.
Как исправить: отключить предложения поисковой системы
Перейдите в «Настройки» и выберите «Safari» в списке приложений. Здесь найдите «Предложения поисковой системы» и отключите его.
Эта функция предлагает варианты того, что можно искать при вводе в строку поиска Safari. Его отключение избавляет от проблемы для многих пользователей.
Проблема: Safari отображается серым цветом (и не открывается)
Иногда при обновлении iOS на iPhone до более новой версии может возникнуть ошибка, которая делает некоторые приложения серыми и не позволяет их открывать. Эта ошибка приводит к остановке Safari работает и становится серым, когда вы переключаетесь на другое приложение, когда Safari работает в фоновом режиме.
Эта ошибка приводит к остановке Safari работает и становится серым, когда вы переключаетесь на другое приложение, когда Safari работает в фоновом режиме.
Как это исправить: обновите программное обеспечение
Чтобы решить эту проблему, обновите iPhone до последней версии iOS. Apple включает важные исправления ошибок в каждое обновление программного обеспечения, поэтому важно поддерживать актуальность вашего iPhone или iPad. iOS 11.1 исправила эту ошибку для большинства пользователей, поэтому обязательно обновитесь до 11.1 или выше, если вы используете более старую версию iOS.
Перейдите в «Настройки -> Общие», выберите «Обновление ПО» и установите последнее обновление.
Проблема: Safari работает медленно
Каким бы мощным ни был ваш iPhone, он может увязнуть во всей посторонней информации, которую он обрабатывает. Если вы заметили, что Safari требует больше времени для загрузки страниц или графики, возможно, пришло время заняться уборкой. Попробуйте очистить историю браузера, данные веб-сайтов и кеш, чтобы Safari работал более плавно.
Как это исправить: Очистить Ваши данные
Чтобы удалить файлы cookie, кэш и историю просмотров, перейдите в «Настройки» -> «Safari», выберите «Очистить историю и данные» и подтвердите, что хотите вперед, продолжать. Safari запомнит вашу информацию для автозаполнения, если вы выберете эту опцию.
Чтобы сохранить историю посещенных страниц, но очистить кеш и файлы cookie, сначала перейдите в «Настройки» -> «Safari» -> «Дополнительно».
Там выберите «Данные веб-сайта -> Удалить все данные веб-сайта» и нажмите «Удалить сейчас». Обратите внимание, что Safari не запомнит информацию об автозаполнении, если вы выберете эту опцию.
Чтобы удалить только часть истории посещенных страниц, кеша и файлов cookie, откройте Safari и коснитесь значка «Закладка». Здесь откройте свою историю и нажмите «Очистить». Теперь Safari даст вам возможность очистить историю, файлы cookie и данные просмотров за последний час, прошедший день, последние 48 часов или всю вашу историю.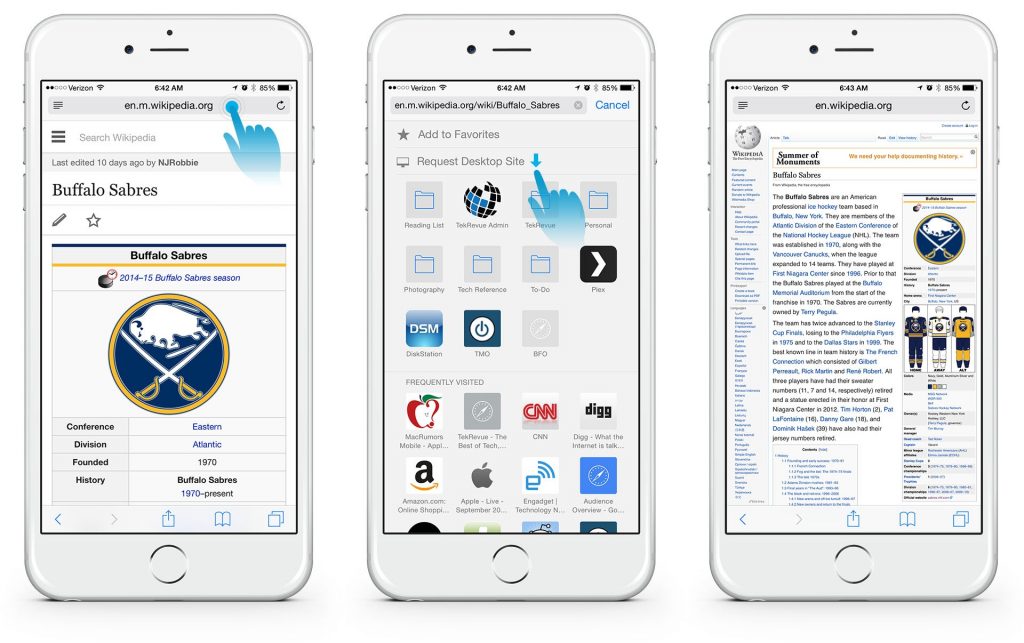 Выберите соответствующий вариант.
Выберите соответствующий вариант.
Проблема: Safari по-прежнему не работает
Хотя это звучит банально, выключение и повторное включение телефона может решить множество проблем, связанных с Safari.
Как исправить: перезапустите Safari или перезагрузите телефон
Если ни одно из предыдущих исправлений не помогло решить вашу проблему, попробуйте перезапустить приложение или перезагрузить телефон.
- Проведите вверх от нижнего края экрана и нажмите на экран, когда палец находится почти в центре, чтобы открыть режим многозадачности, а затем проведите вверх по Safari, чтобы закрыть его. Это сбросит Safari.
- Чтобы выключить телефон, нажмите и удерживайте кнопку режима сна/пробуждения, пока не появится ползунок. Сдвиньте вправо, чтобы выключить телефон. Для iPhone X и выше: нажмите и удерживайте боковую кнопку и одну из кнопок регулировки громкости, пока не появится ползунок. Затем сдвиньте его вправо, чтобы выключить телефон.
Часто задаваемые вопросы
Как исправить «Safari не может найти сервер» на iPhone?
Наиболее вероятная и распространенная причина ошибки «Safari не может найти сервер» связана не с Safari, а с вашим интернет-соединением. Вот несколько способов исправить это.
Вот несколько способов исправить это.
- Сбросьте настройки беспроводного маршрутизатора.
- Отключите мобильные данные и снова включите их.
- Очистить кеш и данные Safari.
- Перезагрузите iPhone.
Как сбросить Safari на iPhone?
Чтобы сбросить настройки Safari на iPhone, откройте приложение «Настройки» и перейдите к настройкам Safari. Там нажмите «Очистить историю и данные веб-сайта» и внизу страницы и следуйте инструкциям во всплывающем окне на экране, чтобы подтвердить действие. После завершения все ваши данные и файлы cookie будут удалены, и Safari будет как новый.
Можно ли переустановить Safari на iPhone?
Да, как и любое другое приложение, вы можете удалить Safari со своего iPhone, удерживая значок Safari на главном экране и нажав «Удалить приложение». Затем зайдите в App Store, найдите Safari и переустановите его оттуда. Не можете найти приложение Safari, чтобы удалить его? Вот как можно удалить скрытые приложения.
Изображение предоставлено Flickr
Полезна ли эта статья?
Подпишитесь на нашу рассылку!
Наши последние учебные пособия доставляются прямо на ваш почтовый ящик
Подпишитесь на все информационные бюллетени.
Регистрируясь, вы соглашаетесь с нашей Политикой конфиденциальности, а европейские пользователи соглашаются с политикой передачи данных. Мы не будем передавать ваши данные, и вы можете отказаться от подписки в любое время.
- Твитнуть
8 способов исправить Safari, не работающий на iPhone
Safari — это собственный браузер для iPhone, iPad и MacBook. Он предустановлен почти на каждом устройстве Apple и предназначен для быстрой и эффективной работы. Однако бывают случаи, когда Safari не работает.
Однако бывают случаи, когда Safari не работает.
Когда это происходит, это обычно означает проблему с настройкой или программным обеспечением. Есть даже случаи, когда вы вообще не можете получить доступ к Интернету на своем iPhone. К счастью, есть множество вещей, которые вы можете попробовать, чтобы Safari снова заработал.
1. Отключить предложения Safari
Одно из самых простых и распространенных исправлений для того, чтобы Safari не загружался или аварийно завершал работу на iPhone, — отключение предложений Safari. Хотя мы не уверены, почему это работает, многие пользователи сообщают, что отключение этого решает проблему.
Чтобы отключить предложения, перейдите в Настройки > Safari > Предложения Safari и отключите этот параметр. Вы также можете отключить Предложения поисковой системы , пока вы тоже там, поскольку некоторые пользователи сообщили, что это также устраняет проблему.
Если это устранило вашу проблему, значит, все готово. Если нет, попробуйте выполнить следующие шаги.
2. Включите сотовые данные для Safari
Если вы часто подключаетесь к Wi-Fi, вы можете отключить сотовые данные для Safari, чтобы сэкономить трафик. Хотя это полезно, если ваш Wi-Fi не работает должным образом, подключение к сотовым данным может решить вашу проблему.
Связано: Как предотвратить утечку истории просмотров в Safari 15
Для этого перейдите в Настройки > Сотовая связь > Safari и включите это. Если он был выключен, это, скорее всего, было причиной проблемы, с которой вы столкнулись. Кроме того, вы можете отключить Wi-Fi, если вы подключены, и просто подключаться к сотовым данным. Если вы можете подключиться таким образом, это означает, что это проблема с вашей сетью Wi-Fi.
3. Измените настройки экранного времени
Если вы когда-либо изменяли настройки Экранного времени или блокировали определенные веб-сайты с помощью Экранного времени, попробуйте отключить эти настройки. Чтобы заблокировать веб-сайты, вам необходимо включить ограничения контента, которые могут непреднамеренно заблокировать веб-сайты, которые вы все еще хотели использовать. Если вы не можете загрузить ссылку из электронного письма или текстового сообщения, это также может быть признаком того, что ограничения контента включены.
Чтобы заблокировать веб-сайты, вам необходимо включить ограничения контента, которые могут непреднамеренно заблокировать веб-сайты, которые вы все еще хотели использовать. Если вы не можете загрузить ссылку из электронного письма или текстового сообщения, это также может быть признаком того, что ограничения контента включены.
Связанный: Как исправить экранное время, показывающее случайные веб-сайты на вашем iPhone
Чтобы решить эту проблему, перейдите в Настройки > Экранное время > Контент и ограничения конфиденциальности и отключите этот параметр. Если он был включен, то, скорее всего, это была ваша проблема. Если он уже был выключен, перейдите к следующему исправлению.
4. Очистить все данные Safari
Если вы часто используете Safari, у вас может храниться много данных в приложении, из-за чего оно не загружается правильно. Это особенно верно, если вы используете iPhone с меньшей емкостью памяти. Если вы получаете уведомления о нехватке памяти, это исправление может решить вашу проблему.
Если вы получаете уведомления о нехватке памяти, это исправление может решить вашу проблему.
Чтобы очистить данные Safari, перейдите в Настройки > Safari > Очистить историю и данные веб-сайта . Это удалит все дополнительные данные в приложении Safari. Некоторые пользователи сообщают, что это работает, но вам придется делать это время от времени, если вы не можете освободить место для хранения в другом месте на своем iPhone.
5. Обновите iOS до последней версии
Некоторые пользователи сообщают, что обновление iOS решает проблемы с Safari. Если Safari не загружается, дает сбой или просто не подключается к веб-сайтам, попробуйте обновить iOS на своем iPhone. Apple отлично справляется с исправлением широко распространенных проблем с обновлениями iOS. Поэтому, если есть проблема, о которой знает Apple, она может быть устранена с помощью обновления.
6. Сброс настроек сети
Если у вас уже были проблемы с сетью, например, отсутствие обслуживания или тайм-аут страниц, может помочь сброс настроек сети. Чтобы сбросить настройки сети, перейдите к Общие > Перенос или сброс iPhone > Сброс > Сброс настроек сети . Это сбросит только ваши сетевые настройки и не удалит другие данные на вашем iPhone.
Чтобы сбросить настройки сети, перейдите к Общие > Перенос или сброс iPhone > Сброс > Сброс настроек сети . Это сбросит только ваши сетевые настройки и не удалит другие данные на вашем iPhone.
После того, как вы закончите это, попробуйте открыть Safari, чтобы проверить, работает ли он снова. Если нет, перейдите к следующему исправлению.
7. Возврат к заводским настройкам по умолчанию
Если ничего не помогает, вы можете попробовать сбросить iPhone до настроек по умолчанию. Это удалит все данные на вашем iPhone, и вам придется настраивать его с нуля. Тем не менее, это также очень эффективный способ решения всевозможных проблем с программным обеспечением. Для этого перейдите в Настройки > Общие > Перенос или сброс iPhone > Удалить все содержимое и настройки .
После сброса настроек по умолчанию протестируйте приложение Safari, прежде чем устанавливать обычные приложения. Если Safari работает, но перестает работать при установке определенного приложения, это означает, что установленное приложение мешает работе Safari.
Если Safari работает, но перестает работать при установке определенного приложения, это означает, что установленное приложение мешает работе Safari.
Если Safari не работает при новой установке, убедитесь, что вы не восстановили резервную копию своего iPhone. Если вы восстановили резервную копию, возможно, что-то мешало Safari, которое было перенесено. Если вы перезагрузили свое устройство без резервной копии, а Safari по-прежнему не работает, это означает, что есть еще один способ снова начать пользоваться Интернетом.
8. Используйте альтернативный браузер
Если вышеуказанные исправления не сработали, то, к сожалению, в Safari может быть ошибка iOS, и вам нужно дождаться следующего обновления и надеяться, что оно исправлено. До тех пор вы можете попробовать использовать альтернативный браузер для доступа в Интернет на своем устройстве. В магазине приложений доступно множество отличных браузеров, которые могут удовлетворить ваши потребности.
Связанный: Самые быстрые мини-браузеры для iPhone
Обязательно проверяйте наличие обновлений iOS, чтобы узнать, будет ли ваша проблема исправлена с помощью обновления. Вы также можете начать новое обсуждение в сообществе обсуждений Apple, чтобы узнать, не сталкивался ли кто-нибудь с такой же проблемой.
Вы также можете начать новое обсуждение в сообществе обсуждений Apple, чтобы узнать, не сталкивался ли кто-нибудь с такой же проблемой.
Safari не работает на вашем iPhone? Скорее всего, это проблема программного обеспечения
.
Треснувшие экраны и сломанные кнопки легко диагностировать, поскольку мы можем сразу увидеть, что не так. Но когда Safari или другие приложения на вашем iPhone перестают работать, это обычно означает проблему с программным обеспечением.
Обновив iOS, изменив настройки или перезагрузив устройство, вы обычно можете решить эти проблемы. Однако, если проблема все еще не устранена после того, как вы попробовали все вышеперечисленное, вам может потребоваться опубликовать сообщение на форуме Apple о вашей проблеме для получения дополнительной помощи.
iOS 11: обзор MacStories — MacStories
Apple продвигает Safari в iOS 11, предлагая ряд больших и малых улучшений. 23 В этом году компания сосредоточилась на переосмыслении интеграции Safari с приложениями и предоставлении пользователям инструментов, позволяющих сделать Интернет более удобочитаемым и конфиденциальным. Усовершенствования разработчиков находятся в центре внимания, а косметические настройки и расширения ждут в стороне.
Усовершенствования разработчиков находятся в центре внимания, а косметические настройки и расширения ждут в стороне.
Safari View Controller
Изменения в технологии веб-просмотра в приложении iOS кажутся нехарактерным изменением политики, но они просто являются результатом сбора отзывов от разработчиков и создания API, который работает лучше для всех.
С визуальной точки зрения Safari View Controller теперь больше похож на пользовательский веб-браузер, встроенный в приложение, чем на экземпляр Safari, находящийся внутри приложения. Технически Safari View Controller по-прежнему является движком Safari и функциями, доступными для приложений, но iOS 11 предоставляет разработчикам более широкий контроль над настройкой его внешнего вида и поведения.
Некоторые пользователи, вероятно, были сбиты с толку тем, что Safari View Controller выглядит точно так же, как Safari, поскольку они думали, что случайно покинули приложение и запустили браузер. Таким образом, чтобы лучше встраивать Safari View Controller в приложения, iOS 11 позволяет разработчикам настраивать его с помощью другого цвета и альтернативных меток для кнопки «Готово» в левом верхнем углу. Разработчики могут использовать Cancel и Close для кнопки, если эта номенклатура лучше подходит для их приложений. Эффект от полностью окрашенного контроллера просмотра Safari хорош: это все тот же Safari, но он сочетается с используемым вами приложением, поэтому не возникает ощущения, что вы загружаете внешнее представление.
Разработчики могут использовать Cancel и Close для кнопки, если эта номенклатура лучше подходит для их приложений. Эффект от полностью окрашенного контроллера просмотра Safari хорош: это все тот же Safari, но он сочетается с используемым вами приложением, поэтому не возникает ощущения, что вы загружаете внешнее представление.
Другим большим изменением является отделение Safari файлов cookie и данных веб-сайтов от Safari View Controller.
Начиная с iOS 9 API Safari View Controller предлагал единую «истину» в отношении данных Safari — все, что было установлено в приложении Safari, переносилось в веб-представления Safari. В iOS 11 файлы cookie, локальное хранилище и другие данные веб-сайта привязаны к отдельным экземплярам Safari View Controller. С одной стороны, это может привести к более утомительному процессу входа в приложения, поскольку вам придется выбирать существующую учетную запись из iCloud Keychain каждый раз, когда страница входа загружается в Safari View Controller; с другой стороны, это устраняет любые сомнения относительно того, какие файлы cookie используются Safari и приложениями — ответ — нет.
Отсутствие привязки Safari View Controller к данным Safari упрощает переключение между «рабочей» и «личной» учетными записями, а также помогает предотвратить отслеживание между приложениями. Я думаю, что Apple делает правильный шаг здесь. 24
Тем не менее, Apple знает, что тысячи приложений реализуют сеансы входа в систему через Safari View Controller, потому что они хотят, чтобы предоставлял пользователям простой способ авторизации службы с веб-сайтом, на который они уже вошли. Чтобы выполнить эти требования, в iOS 11 появился новый API (называемый SFAuthenticationSession), который открывает специальный контроллер просмотра Safari, наделенный парой исключений из обычных представлений Safari.
Эта версия Safari View Controller выглядит как обычная, но она предназначена для приложений, требующих аутентификации с помощью веб-служб. При реализации в потоках входа в систему этот вариант Safari View Controller может взаимодействовать с хост-приложением для завершения и URL-адресов обратного вызова (метод, используемый при входе в систему OAuth популярных сервисов), и он использует те же файлы cookie для определенного домена, хранящиеся в приложении Safari. Из-за этих различий SFAuthenticationSession должен отображать диалоговое окно при вызове, запрашивая у вас разрешение на использование веб-домена для входа.
Из-за этих различий SFAuthenticationSession должен отображать диалоговое окно при вызове, запрашивая у вас разрешение на использование веб-домена для входа.
SFAuthenticationSession будет использоваться в будущей версии Overcast для подключения к вашей учетной записи Twitter.
Учитывая удаление учетных записей социальных сетей и технические изменения в Safari View Controller в iOS 11, Apple пришлось искать компромисс для приложений, которые выигрывают от общей среды Safari и Safari View Controller. Ожидайте, что этот вариант Safari View Controller станет стандартным решением для входа во многие ваши любимые приложения.
Есть еще две настройки в Safari View Controller iOS 11. Приложения могут отключить стандартное поведение панели при сворачивании при прокрутке в представлении Safari; панели инструментов не будут сжиматься при прокрутке страницы, что также может помочь приложениям, которые отображают страницы входа в качестве полного домена, а кнопка «Отмена» остается фиксированной на верхней панели инструментов.
Наконец, поскольку веб-сайты для покупок часто используют window.open() для открытия новых окон при оформлении заказа на настольных компьютерах, Apple нашла способ сохранить этот вызов JavaScript в Safari View Controller («окно» остается прежним, а вы перемещаетесь туда и обратно). Я думаю, даже Apple поняла, что некоторые старые веб-сайты электронной коммерции никогда не будут обновлены для мобильных браузеров.
Идея Safari View Controller в iOS 11 заключается в том, что он должен лучше служить разработчикам и не сбивать с толку пользователей. iOS 9Safari View Controller, возможно, продемонстрировал определенную гордость за внедрение Safari в каждое приложение, но новая модель должна лучше масштабироваться для приложений и сохранять все сильные стороны исходного API.
Автоматический просмотр для чтения
Встроенный в Safari режим чтения уже давно помогает разобраться с веб-сайтами, содержимое которых изобилует всплывающими окнами и прерываниями. Safari Reader — это привлекательный люк для побега и фантастическая функция специальных возможностей. В iOS 11 Apple хочет сделать Reader вашим любимым способом просмотра и чтения статей в Интернете.
Safari Reader — это привлекательный люк для побега и фантастическая функция специальных возможностей. В iOS 11 Apple хочет сделать Reader вашим любимым способом просмотра и чтения статей в Интернете.
Если вы долго нажмете на значок Reader в адресной строке Safari (или Safari View Controller), вы увидите два варианта: всегда использовать Reader для всех веб-сайтов или всегда использовать его только для текущего домена. По сути, мысли таковы:
- «Сегодня вся сеть выглядит ужасно; Я хочу использовать Safari Reader все время»; или
- «Этот конкретный веб-сайт неразборчив; Я должен использовать Safari Reader, когда открываю его каждый раз».
Независимо от того, какую версию постоянного средства чтения вы выберете, этот параметр будет применяться как к Safari, так и к Safari View Controller. Как и раньше, загрузится исходная веб-страница (предоставив издателям возможность просмотреть страницу), затем сразу же включится Reader.
Автоматический просмотр Safari Reader в iOS 11 продолжает незаметную войну Apple против веб-страниц, наполненных посторонним контентом, который неуважительно относится к нашему времени и вниманию. Я включил его для нескольких веб-сайтов, которые читаю ежедневно.
Я включил его для нескольких веб-сайтов, которые читаю ежедневно.
Наряду с Safari View Controller и Reader в Safari в iOS 11 добавлено множество других усовершенствований.
Улучшенный обмен для страниц AMP. Когда вы делитесь веб-страницей AMP с расширениями iMessage и Mail или добавляете страницу в список для чтения, Safari в iOS 11 автоматически очищает URL-адрес, возвращая обычную версию без AMP.
URL-адреса AMP автоматически «очищаются» iOS 11 при совместном использовании.
Учитывая критику, которую AMP получил за то, как он скрывает ссылки на статьи издателей, приятно видеть, что Apple предпринимает шаги для улучшения взаимодействия с пользователями.
Интеллектуальная блокировка трекера. Safari для iOS 11 включает встроенный в устройство классификатор для изучения, идентификации и автоматической блокировки веб-трекеров, нарушающих конфиденциальность. Классификатор со временем обновляется с помощью машинного обучения и способен заносить в белый список домены, которые не должны блокироваться, если пользователь взаимодействует с ними вручную. Эта функция управляется новыми параметрами конфиденциальности и безопасности в Safari ⇾ Настройки ⇾ Запретить межсайтовое отслеживание.
Эта функция управляется новыми параметрами конфиденциальности и безопасности в Safari ⇾ Настройки ⇾ Запретить межсайтовое отслеживание.
Таб. Карусель вкладок на iPhone теперь позволяет переключаться между вкладками, нажимая одну из них с помощью 3D Touch. Вы также можете искать вкладки на iPhone, открывая панель поиска в верхней части списка.
Как на iPad, так и на iPhone можно коснуться ссылки на веб-странице двумя пальцами, чтобы немедленно открыть ее в новой вкладке. Это более быстрый жест, чем длительное нажатие для открытия контекстного меню ссылки, и он учитывает ваши предпочтения по открытию вкладок на переднем или заднем плане.
Еще одна удобная настройка: когда веб-страница открывает ссылку в новой вкладке на iPhone, вернуться назад можно свайпом от левого края экрана; новая вкладка закроется без необходимости открывать вкладку браузера.
Веб-приложения на главном экране. Веб-приложения, сохраненные на главном экране iOS, теперь поддерживают все функции современного WebKit: быстрое касание, визуальное окно просмотра и привязку прокрутки. Если вы создадите таким образом закладки для веб-приложений, они больше не будут восприниматься как веб-обертки последнего поколения.
Если вы создадите таким образом закладки для веб-приложений, они больше не будут восприниматься как веб-обертки последнего поколения.
Список для чтения. В меню «Настройки» ⇾ Safari появился новый переключатель для автоматического сохранения статей из списка для чтения в автономном режиме. Если элемент не сохранен в автономном режиме, вы можете провести по нему, чтобы выбрать вариант загрузки.
Блокировщики контента. Самая спорная функция iOS 9 не претерпела серьезных обновлений в iOS 11, но разработчики расширений блокировщика имеют больше контроля с if-top-url и срабатывает , если не является top-url. Они соответствуют всему URL-адресу, а не только хосту, что дает блокировщикам контента больше гибкости для определения конкретных URL-адресов.
Закладки. Закладки в папках теперь отображаются в расширенной адресной строке в виде сетки значков, а не простого списка заголовков веб-страниц.
WebRTC и захват мультимедиа. Среди нескольких технических изменений в WebKit внедрение WebRTC означает, что iOS Safari может поддерживать современные многофункциональные веб-приложения, такие как Cast и Zencastr, которые позволяют сквозную запись подкастов в веб-браузере.
Также поддерживается API захвата мультимедиа, который позволяет веб-сайтам получать доступ к потокам камеры и микрофона с устройства пользователя (после диалогового окна разрешения). Когда Safari записывает звук, вы увидите красный значок микрофона в адресной строке.
Освободившись от противоречий, связанных с блокировщиками контента, Apple улучшила различные аспекты Safari и модернизировала его основу, сосредоточив внимание на конфиденциальности и сделав Интернет более удобным местом для пользователей. Эффекты предотвращения отслеживания в Safari еще не доказаны, но намерения Apple похвальны. После Notes Safari является еще одной жемчужиной пакета приложений Apple для iOS и продолжает лидировать в веб-индустрии в целом.
- Пожалуй, самое маленькое изменение: прокрутка Safari теперь имеет ту же инерцию, что и остальная часть iOS. В июне это казалось другим, но сейчас это совершенно нормально для меня. Из любопытства я снова попробовал Safari для iOS 10, и его неинерционная прокрутка оказалась сломанной. ↩︎
- Это также означает, что если вы оставите приватный режим включенным в Safari, он не будет перенесен в Safari View Controller в приложениях. ↩︎
21 Скрытые хитрости внутри браузера Safari от Apple
Safari — это веб-браузер Apple по умолчанию на iPhone и iPad, что означает, что вы можете считать его само собой разумеющимся. Но вы изучили все функции и настройки Safari? Стандартные параметры, такие как приватный просмотр, режим чтения и загрузка файлов, являются частью пакета, но вы можете делать гораздо больше.
Если вы обновитесь до iOS 15 или iPadOS 15, вы получите несколько новых возможностей, в том числе улучшенное управление вкладками, настраиваемую стартовую страницу и поддержку расширений. Перейдите в «Настройки » > «Основные» > «Обновление ПО » на мобильном устройстве. Вам сообщат, что ОС обновлена, или попросят загрузить и установить последнее обновление.
Перейдите в «Настройки » > «Основные» > «Обновление ПО » на мобильном устройстве. Вам сообщат, что ОС обновлена, или попросят загрузить и установить последнее обновление.
Ниже описано, как использовать эти функции и настроить параметры для лучшего использования Safari.
1. Управление расположением панели вкладок
При переходе на iOS 15 адресная строка Safari перемещается в нижнюю часть экрана, что теоретически упрощает доступ к открытым вкладкам. Чтобы перемещаться по этим открытым вкладкам, просто проведите пальцем влево и вправо по панели вкладок, чтобы просмотреть их.
Вы можете настроить отображение вкладок в верхней части экрана iPhone в ландшафтном режиме в разделе Настройки > Safari . Включите переключатель для панели вкладок «Пейзаж» . Затем, когда вы переводите свой iPhone в ландшафтный режим, все вкладки отображаются вверху.
Если вы предпочитаете, чтобы адресная строка оставалась в традиционном месте, выберите параметр Single Tab . Вы также можете нажать значок AA в адресной строке и выбрать Показать верхнюю адресную строку 9.0012 или Показать нижнюю панель вкладок для переключения вперед и назад.
Вы также можете нажать значок AA в адресной строке и выбрать Показать верхнюю адресную строку 9.0012 или Показать нижнюю панель вкладок для переключения вперед и назад.
Если вы используете iPad и хотите изменить способ отображения вкладок в Safari, откройте Настройки > Safari . Щелкните Компактная панель вкладок , чтобы уменьшить место, занимаемое вкладками в верхней части экрана.
2. Организация вкладок в группы
Слишком много вкладок? Организуйте их в группы. Процесс немного отличается в зависимости от выбранного вами устройства. На iPhone коснитесь 9Значок 0011 Tabs , затем выберите запись «X Tabs» внизу. На iPad коснитесь значка Sidebar , а затем выберите значок Tabs .
Затем вы можете нажать Новая пустая группа вкладок , чтобы создать новую группу, или Новая группа вкладок из X вкладок , чтобы создать группу из всех существующих вкладок. Как только вы назовете свою новую группу, ее можно будет выбрать в этом меню.
Как только вы назовете свою новую группу, ее можно будет выбрать в этом меню.
Вы также можете нажать непосредственно на миниатюру и коснуться Перейти к группе вкладок , чтобы создать для него новую группу или переместить в существующую группу. Еще более простой способ — нажать и удерживать значок Вкладки и коснуться Переместить в группу вкладок , чтобы получить доступ к параметрам группы вкладок.
3. Настройка стартовой страницы
Вы можете настроить стартовую страницу Safari, добавив, удалив или переместив определенные разделы и выбрав фоновое изображение. Проведите вниз по начальной странице и нажмите кнопку Изменить .
Вы можете отключить любые разделы, которые вы не хотите видеть, или перетащить разделы, чтобы изменить их расположение на странице. В разделе «Фоновое изображение» выберите фон или загрузите свой собственный, затем нажмите кнопку X, чтобы увидеть новую стартовую страницу.
4. Попробуйте некоторые расширения
Safari теперь поддерживает расширения с обновлением до iOS 15 и iPadOS 15. Попробуйте некоторые из них, открыв «Настройки» > «Safari» > «Основные» > «Расширения» > «Дополнительные расширения» . Нажмите кнопку Получить или кнопку цены для любых расширений, которые вы хотите установить. Затем вы можете просмотреть установленные расширения на экране «Расширения» и включить или отключить те, которые вы хотите использовать.
5. Приватный просмотр
Если вы не хотите, чтобы Safari отслеживал посещаемые вами сайты, вашу историю поиска или введенную вами информацию автозаполнения, в режиме приватного просмотра эта информация будет скрыта (хотя вы не будете полностью анонимны).
На iPhone коснитесь значка Tabs , затем выберите Start Page / X Tabs внизу и выберите Private . Вы также можете нажать и удерживать значок Tabs и выбрать Private . На iPad откройте боковую панель и выберите Private . Теперь любая страница, которую вы запускаете, открывается в приватном режиме. Выйдите из приватного режима, вернувшись к экрану вкладок и выбрав предыдущую вкладку или страницу.
На iPad откройте боковую панель и выберите Private . Теперь любая страница, которую вы запускаете, открывается в приватном режиме. Выйдите из приватного режима, вернувшись к экрану вкладок и выбрав предыдущую вкладку или страницу.
6. Сортировка открытых вкладок
Чтобы отсортировать окна с несколькими вкладками, коснитесь Вкладки значок на панели вкладок для просмотра открытых вкладок. Нажмите на одну из миниатюр вкладок и выберите Упорядочить вкладки по , затем выберите сортировку по названию или веб-сайту.
Пользователи iPad
могут просматривать открытые вкладки с помощью значка на боковой панели. Нажмите и удерживайте параметр Tabs и выберите Показать обзор вкладок . Нажмите на любую миниатюру и выберите Упорядочить вкладки по для сортировки по названию или веб-сайту.
7. Проверьте отчет о конфиденциальности
Межсайтовые трекеры отслеживают ваши действия в Интернете, когда вы переходите с одного сайта на другой. Если вы беспокоитесь о своей конфиденциальности в Интернете, Safari по умолчанию блокирует эти трекеры от профилирования вас. Вы также можете увидеть, какие сайты и трекеры были заблокированы.
Если вы беспокоитесь о своей конфиденциальности в Интернете, Safari по умолчанию блокирует эти трекеры от профилирования вас. Вы также можете увидеть, какие сайты и трекеры были заблокированы.
Коснитесь значка AA на iPhone (значок с многоточием на iPad) и выберите Отчет о конфиденциальности . В окне показано, скольким трекерам было запрещено профилировать вас и сколько сайтов связались с такими трекерами. На вкладке Веб-сайты вы можете увидеть разбивку того, какие веб-сайты связывались с трекерами. Нажмите Трекеры , чтобы увидеть, какие конкретные трекеры были заблокированы.
8. Сохранение открытых вкладок в качестве закладок
Вместо сохранения каждой отдельной открытой вкладки в качестве закладки сохраните их все сразу. Нажмите на Добавьте значок в закладки вверху или внизу экрана. В меню нажмите Добавить закладки для вкладок X , и все ваши страницы с вкладками будут сохранены.
9. Перевод веб-сайтов
Safari позволяет переводить веб-сайты, отображаемые на иностранном языке. Функция поддерживает английский, испанский, французский, итальянский, немецкий, русский, корейский, португальский, бразильский португальский, арабский и упрощенный китайский.
Откройте веб-сайт на одном из этих языков. На iPad коснитесь значка с многоточием справа от адресной строки и выберите Переводчик в меню. На iPhone коснитесь значка AA и выберите Перевести на [ваш язык] . После этого сайт будет автоматически переведен.
10. Просмотр скомпрометированных или повторно использованных паролей
Откройте «Настройки» > «Пароли» > «Рекомендации по безопасности» , чтобы просмотреть все пароли цепочки ключей iCloud, которые были украдены в результате утечки данных, повторно используются для нескольких учетных данных для входа или считаются слабыми. Коснитесь любой записи, чтобы удалить или изменить ее пароль.
11. Автоматическое закрытие открытых вкладок
Страницы, которые вы открываете в Safari, имеют тенденцию расти и расти, пока браузер не загромождается десятками открытых вкладок. Чтобы этого не произошло, установите определенное время до автоматического закрытия вкладок. Перейдите в «Настройки» > «Safari» > «Закрыть вкладки» , чтобы настроить закрытие вкладок через день, неделю или месяц.
12. Просмотр видео «картинка в картинке»
Подобно тому, как многие приложения для потокового видео позволяют смотреть видео в меньшем окне, пока вы занимаетесь другими задачами, Safari полностью поддерживает видео «картинка в картинке». Если вы смотрите видео на YouTube или Vimeo, вы можете начать воспроизведение видео в полноэкранном режиме, а затем выбрать Картинка в картинке значок. Видео сжимается до меньшего размера окна, которое можно переместить в любой угол экрана. Чтобы снова просмотреть видео в полноэкранном режиме, коснитесь маленького окна и еще раз выберите значок «Картинка в картинке» .
13. Чтение в автономном режиме
Хотите насладиться этим лонгридом из 5000 слов во время полета на самолете или ленивого дня на озере, где сотовая связь работает нестабильно? Сохраните его, чтобы читать в автономном режиме. На странице, которую вы хотите сохранить, коснитесь значка Поделиться , затем коснитесь Добавить в список для чтения . Чтобы получить доступ к страницам в вашем списке для чтения, в сети или в автономном режиме, коснитесь значка Закладки , выберите значок Очки и коснитесь страницы, которую хотите прочитать.
По умолчанию страница исчезает из списка для чтения после того, как вы ее прочитали. Чтобы просмотреть все страницы, в том числе уже прочитанные, нажмите Показать все в нижней части меню. Выберите Показать непрочитанные , чтобы вернуться к списку непрочитанных элементов.
14. Режим чтения
Режим чтения, как следует из названия, облегчает чтение веб-страницы. Коснитесь значка AA и выберите Показать Reader (iPhone) или коснитесь значка с многоточием и выберите Reader (iPad), чтобы удалить со страницы отвлекающие элементы, такие как реклама и чрезмерное форматирование. Коснитесь значка еще раз, чтобы изменить размер текста или выйти в обычный режим.
Коснитесь значка AA и выберите Показать Reader (iPhone) или коснитесь значка с многоточием и выберите Reader (iPad), чтобы удалить со страницы отвлекающие элементы, такие как реклама и чрезмерное форматирование. Коснитесь значка еще раз, чтобы изменить размер текста или выйти в обычный режим.
15. Просмотр двух страниц рядом
Делайте больше в Safari благодаря функциям многозадачности iPad, которые поддерживают просмотр двух веб-страниц рядом. Откройте первую страницу, затем коснитесь значка с многоточием вверху, чтобы получить доступ к панели инструментов многозадачности, и выберите второй значок для режима разделенного просмотра. Затем откройте второй экземпляр Safari и перейдите на другой сайт. Переместите второе окно так, чтобы обе страницы находились в режиме разделенного просмотра, и используйте вертикальную полосу, чтобы изменить ширину каждого окна.
16. Настройки быстрого доступа
На iPhone некоторые настройки скрыты под значком AA рядом с адресной строкой, а на iPad эти параметры скрыты за значком с многоточием. Коснитесь значка, чтобы открыть меню, предлагающее команды для изменения масштаба, отображения текущей страницы в режиме чтения, запроса настольной или мобильной версии сайта, просмотра отчета о конфиденциальности и доступа к другим настройкам.
Коснитесь значка, чтобы открыть меню, предлагающее команды для изменения масштаба, отображения текущей страницы в режиме чтения, запроса настольной или мобильной версии сайта, просмотра отчета о конфиденциальности и доступа к другим настройкам.
17. Параметры общего доступа
Нажав Поделиться , вы можете отправить ссылку на текущую веб-страницу в другое приложение с помощью текстового сообщения, электронной почты, напоминания или приложений, таких как Facebook и Twitter. Отсюда вы также можете добавить страницу на главный экран или распечатать ее. Значок Share также будет отображать ссылку Options ; коснитесь его, чтобы отправить страницу в формате PDF, Reader PDF или веб-архива.
18. Управление загрузками
В Safari есть менеджер загрузок, который упрощает управление файлами, загружаемыми из Интернета. Загрузите файл, нажав на элемент и нажав Загрузите связанный файл из всплывающего меню.
Чтобы просмотреть все загруженные файлы, нажмите кнопку со стрелкой вниз вверху и выберите Загрузки . Вы также можете получить доступ к загруженным файлам из приложения «Файлы», выбрав местоположение на своем iPhone или iPad, а затем перейдя в папку «Загрузки».
По умолчанию Safari сохраняет файлы в папку «Загрузки» в iCloud, но вы можете изменить это расположение. Откройте «Настройки » > «Safari» > «Загрузки » и отправьте их на свой iPhone, iPad или в другое место. Здесь вы также можете удалить загруженные элементы через один день, после успешной загрузки или вручную.
19. Сделайте снимок экрана всей веб-страницы
Старые версии Safari позволяли функции скриншота на мобильном устройстве делать снимок только видимой части веб-страницы, но теперь вы можете сделать снимок всей страницы. Сделайте снимок экрана, как обычно, затем откройте миниатюру предварительного просмотра снимка. Коснитесь вкладки Полная страница в верхней части предварительного просмотра, чтобы увидеть всю веб-страницу, даже если она не была видна на начальном снимке.
20. Изменение основных настроек Safari
Чтобы изменить некоторые основные настройки Safari, откройте Настройки > Safari . Здесь вы можете изменить поисковую систему по умолчанию и выбрать, какая информация автоматически заполняется на веб-сайтах. Функция автозаполнения Safari позволяет заполнять вашу контактную информацию в онлайн-форме, но не имена, пароли или данные кредитной карты.
Вы также можете указать Safari отслеживать часто посещаемые сайты, разрешать доступ к избранному при выполнении поиска или создании новой вкладки, открывать новые вкладки в фоновом режиме, показывать панель избранного, показывать панель вкладок и блокировать всплывающие окна.
Прокрутите вниз до раздела Конфиденциальность и безопасность , где можно удалить файлы cookie, собранные браузером, и заблокировать любой сбор данных в будущем.
21. Изменение браузера по умолчанию
Если вы все еще не в восторге от Safari и предпочитаете использовать другой мобильный браузер по умолчанию, перейдите в Настройки и выберите приложение браузера, которое вы хотите использовать вместо этого. Нажмите Приложение браузера по умолчанию и измените его на предпочитаемый браузер. Теперь, когда вы нажимаете на веб-ссылку, она открывается в вашем новом браузере по умолчанию, а не в Safari.
Нажмите Приложение браузера по умолчанию и измените его на предпочитаемый браузер. Теперь, когда вы нажимаете на веб-ссылку, она открывается в вашем новом браузере по умолчанию, а не в Safari.
Какой веб-браузер лучше всего подходит для вас?
Яблочный вентилятор?
Подпишитесь на нашу Еженедельную сводку Apple , чтобы получать последние новости, обзоры, советы и многое другое прямо на ваш почтовый ящик.
Этот информационный бюллетень может содержать рекламу, предложения или партнерские ссылки. Подписка на информационный бюллетень означает ваше согласие с нашими Условиями использования и Политикой конфиденциальности. Вы можете отказаться от подписки на информационные бюллетени в любое время.
Спасибо за регистрацию!
Ваша подписка подтверждена. Следите за своим почтовым ящиком!
Подпишитесь на другие информационные бюллетени
Как включить файлы cookie на iPhone 11
Кермит Мэтьюз
Шаги, описанные в этой статье, покажут вам, как включить файлы cookie в веб-браузере Safari на iPhone. 11.
- Если вы ранее выбрали блокировку всех файлов cookie и решили включить их по определенной причине, вам следует вернуться и снова заблокировать файлы cookie как можно скорее.
- Отказ от блокировки всех файлов cookie с помощью приведенных ниже шагов повлияет только на браузер Safari. Если вы используете другой браузер на своем iPhone, например Google Chrome или Mozilla Firefox, это не повлияет на какие-либо настройки.
- Вы можете выполнить аналогичную задачу на большинстве других продуктов Apple, таких как iPad, и в большинстве других версий iOS, таких как iOS 10 или iOS 11.
Собственные и сторонние файлы cookie используются для сбора данных веб-сайта о том, как пользователи взаимодействуют с веб-страницами, а также для оптимизации рекламы.
Apple предлагает несколько способов воздействия на файлы cookie, в том числе способ предотвращения межсайтового отслеживания, а также настройки конфиденциальности на iPhone, которые могут минимизировать объем данных, которые могут собирать веб-сайты.
Но вы, возможно, ранее выбрали блокировку всех файлов cookie в браузере Safari на вашем iPhone, что повлияет не только на рекламу. Это также может помешать вам войти в учетные записи на веб-страницах, что часто делает невозможным использование этих сайтов.
Если вы обнаружите, что вам нужно использовать сайт, но не можете этого сделать, потому что вы решили заблокировать файлы cookie в Safari, возможно, вы решили отменить это решение.
Наше руководство ниже покажет вам, как включить файлы cookie в Safari на iPhone 11, чтобы вы могли использовать веб-сайты так, как вам нужно.
1 Как включить файлы cookie в Safari на iPhone 11
2 Как включить файлы cookie в Safari на iPhone 11 (руководство с изображениями)
3 Есть ли способ заблокировать только сторонние файлы cookie на iPhone 11?
4 Как предотвратить межсайтовое отслеживание на iPhone 11
5 Дополнительная информация о том, как включить файлы cookie на iPhone 11
6 Как включить файлы cookie в Safari на iPhone 11
6. 1 Инструменты
1 Инструменты
6.2
Ниже наша статья продолжается дополнительной информацией о включении файлов cookie на iPhone 11, включая изображения этих шагов.
Как включить файлы cookie в Safari на iPhone 11 (руководство с иллюстрациями)
Действия, описанные в этой статье, были выполнены на iPhone 11 с iOS 13.4. Однако они также будут работать на других моделях iPhone в большинстве других версий iOS. Например, вы можете использовать эти шаги, чтобы включить файлы cookie на iPhone 13 в iOS 14.
Шаг 1. Откройте приложение
Settings .
Если вы не видите приложение «Настройки» на главном экране, проведите пальцем вниз от центра экрана, введите «Настройки» в поле поиска и выберите приложение «Настройки», чтобы запустить его.
Шаг 2. Прокрутите вниз и выберите
Safari в параметрах меню.
Шаг 3. Прокрутите до раздела
Конфиденциальность и безопасность и нажмите кнопку справа от Блокировать все файлы cookie , чтобы отключить ее.
У меня включены файлы cookie, как показано на картинке выше. Если вы включите опцию «Блокировать все файлы cookie», это предотвратит добавление файлов cookie каким-либо сайтом в веб-браузер Safari, что может негативно повлиять на вашу работу с этим сайтом.
Есть ли способ заблокировать сторонние файлы cookie только на iPhone 11?
Возможно, вы видели ссылку на различие между файлами cookie первой стороны и файлами cookie третьей стороны. Основной файл cookie — это файл cookie, который размещается в вашем браузере сайтом, который вы посещаете. Сторонний файл cookie размещается кем-то другим, обычно поставщиком рекламы. Ваш iPhone по умолчанию имеет некоторую защиту от сторонних файлов cookie, но оба типа файлов cookie разрешены, если вы включили файлы cookie в Safari на устройстве.
К сожалению, у вас нет возможности указать типы файлов cookie, которые вы хотите заблокировать или разрешить на своем iPhone 11. Вам нужно будет либо заблокировать их все, либо разрешить все.
Как предотвратить межсайтовое отслеживание на iPhone 11
Одна из популярных настроек конфиденциальности на iPhone включает так называемое межсайтовое отслеживание. Это когда рекламодатели и поставщики контента могут размещать файлы cookie, которые отслеживают вашу активность на разных веб-сайтах. Если вы хотите предотвратить межсайтовое отслеживание, вы можете сделать это, перейдя по ссылке:
Настройки > Safari > Запретить межсайтовое отслеживание
Как и в случае блокировки всех файлов cookie, это может повлиять на работу с некоторыми посещаемыми веб-сайтами.
Дополнительная информация о том, как включить файлы cookie на iPhone 11
Обратите внимание, что есть кнопка с надписью Очистить историю и данные веб-сайта под разделом Конфиденциальность и безопасность . Вы можете использовать эту кнопку, чтобы очистить историю просмотров и данные просмотров в любое время.
Вы можете использовать эту кнопку, чтобы очистить историю просмотров и данные просмотров в любое время.
Еще один параметр в этом меню, который вы можете проверить, называется Блокировать всплывающие окна . В идеале это должно быть включено, но его можно отключить, если вы посещаете сайт, которому необходимо отображать информацию в виде всплывающего окна. Однако из-за потенциально опасного характера всплывающих окон вам захочется вернуться и отключить их, когда вы закончите работу с текущим веб-сайтом, который должен отображать всплывающее окно по уважительной причине.
Если вы используете сторонний веб-браузер, такой как Google Chrome или Mozilla Firefox, у вас нет возможности включать или отключать файлы cookie в этих браузерах. Файлы cookie всегда будут включены, когда вы используете мобильные версии этих популярных браузеров. Если вы хотите просматривать страницы без сохранения файлов cookie, лучше всего использовать вкладку «Инкогнито» или «Приватный просмотр». Или вы можете взять за привычку регулярно очищать историю посещенных страниц и данные о просмотрах.
Или вы можете взять за привычку регулярно очищать историю посещенных страниц и данные о просмотрах.
Обратите внимание, что очистка истории и данных в Safari не приведет к очистке истории в Chrome или Firefox. Вам необходимо очищать эти данные отдельно для каждого просмотра, который вы используете на своем iPhone.
Время подготовки 1 минута
Активное время 1 минута
Дополнительное время 1 минута
Время 3 минуты
СЛУЧАЯ EASH
TOOLS
0 IPHERALSTY
Tool0025
- Открыть Настройки .
- Выберите Safari .
- Прокрутите вниз и коснитесь кнопки справа от Блокировать все файлы cookie , чтобы отключить ее.
Notes
Меню Safari на вашем iPhone содержит ряд других настроек конфиденциальности, с которыми вам следует ознакомиться, в том числе одну, позволяющую блокировать всплывающие окна, а также другую, позволяющую удалить все история и данные веб-сайта, сохраненные в Safari.
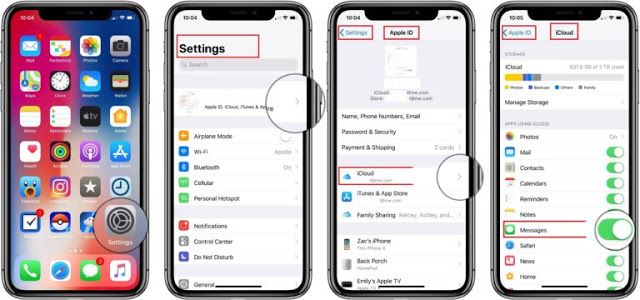
 При отключении может немного поднять производительность.
При отключении может немного поднять производительность.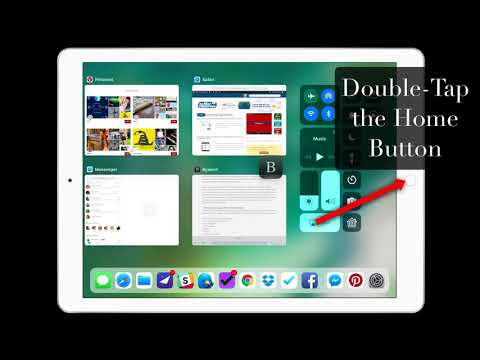 Очистите историю, кеш и данные веб-сайта
Очистите историю, кеш и данные веб-сайта