Содержание
Программа больше, чем 200 МБ: как отключить это ограничение?
Наверняка каждый владелец iPhone или iPad хотя бы раз сталкивался с ситуацией, когда срочно нужно загрузить приложение, а доступа к Wi-Fi нет. Конечно, можно воспользоваться мобильным интернетом, но в таком случае iOS позволяет скачать игру или другую программу, размер которой не превышает 200 МБ.
Яблык в Telegram и YouTube. Подписывайтесь! |
♥ ПО ТЕМЕ: Как пользоваться компактной звонилкой на iPhone.
Представьте, вам вдруг срочно понадобился определенный мессенджер для связи с нужным человеком, а к Wi-Fi подключиться невозможно. Что делать? К счастью, обойти ограничение можно, и ниже мы расскажем вам как.
На данный момент существует два основных способа, позволяющих обойти ограничение, причем для пользователей iOS 7 — iOS 12 он является неофициальным.
♥ ПО ТЕМЕ: Как автоматически закрывать вкладки Safari на iPhone и iPad через определенное время.

Как на iPhone и iPad отключить лимит в 200 МБ для загрузки приложений через сотовый интернет-трафик (для iOS 13 и новее)
Одним из нововведений, появившихся в мобильной операционной системе Apple с выходом iOS 13, является возможность отключения лимита на загрузку приложений размером более 200 МБ используя сотовые данные. Для отключения лимита, выполните следующие действия:
1. Откройте приложение «Настройки» и пролистайте вниз до пункта App Store.
2. В разделе «Сотовые данные» выберите «Приложения».
3. Выберите «Разрешать всегда».
В этом меню можно увидеть, что начиная с iOS 13 по умолчанию установлен параметр, который будет выводить уведомление при загрузке любых приложений размером более 200 МБ по сотовой связи. Их можно загружать, как и прежде, но для более комфортного процесса это предупреждение можно отключить.
Есть и другой вариант работы с уведомлением. В указанных выше настройках можно выбрать вариант «Спрашивать всегда», чтобы перед загрузкой большого приложения система сперва запрашивала разрешение на это.
В указанных выше настройках можно выбрать вариант «Спрашивать всегда», чтобы перед загрузкой большого приложения система сперва запрашивала разрешение на это.
♥ ПО ТЕМЕ: Как автоматически закрывать вкладки Safari на iPhone и iPad через определенное время.
Размер этого объекта превышает 200 Мб: как обойти это ограничение на iOS 7 — iOS 12
Для начала попытайтесь загрузить нужное приложение из App Store. Если его размер превышает 200 МБ, операционная система выдаст соответствующее уведомление и приостановит загрузку, пока iPhone или iPad не подключится к беспроводной сети.
На главном экране появится значок загружаемого приложения с надписью «В ожидании».
Откройте «Настройки» → «Основные» → «Дата и время».
Установите переключатель «Автоматически» в положение Выключено и поменяйте дату. Обратите внимание, менять надо именно дату, а не время.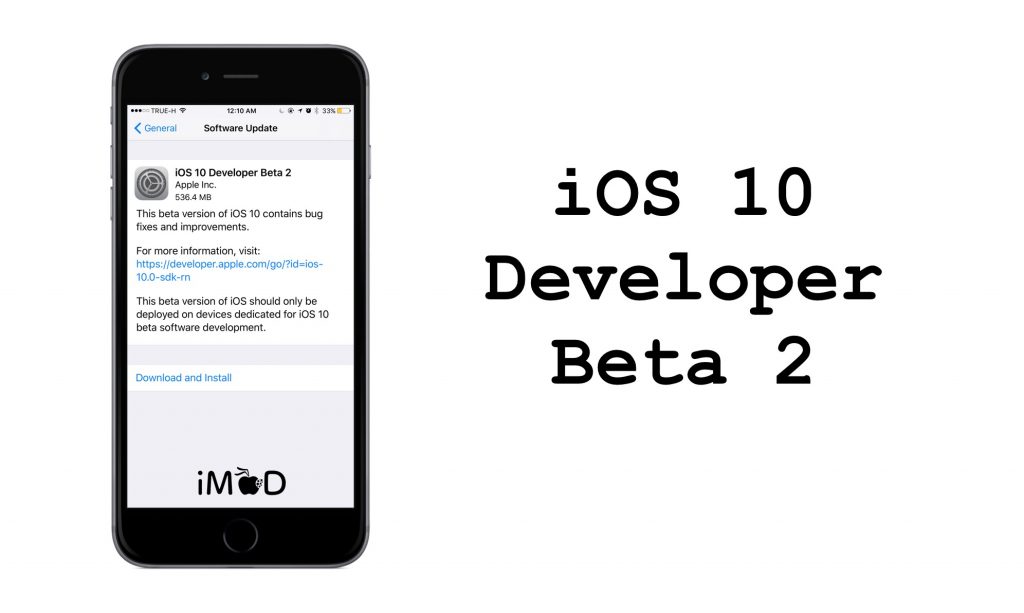 Выберите любой следующий день. Например, если сегодня 02 июня, поставьте 19 июня. Для сохранения изменений вернитесь на домашний экран или в раздел «Основные».
Выберите любой следующий день. Например, если сегодня 02 июня, поставьте 19 июня. Для сохранения изменений вернитесь на домашний экран или в раздел «Основные».
Нажмите на иконку загружаемой программы. Приложение начнет загружаться. До тех пор, пока оно не загрузится полностью, изменять дату на настоящую нельзя.
Вот и все, что требуется сделать. Теперь вы можете беспрепятственно скачивать объемные приложения через мобильный интернет. Плюс этого способа еще и в том, что вам не нужно перезагружать устройство.
Видеоинструкция:
Смотрите также:
- Как закачать книги на iPhone и iPad бесплатно и без компьютера.
- Как смотреть историю покупок (загрузок) в App Store на iPhone и iPad.
- Как узнать модель Айфона внешне? Отличия каждого iPhone.
Пожалуйста, оцените статью
Средняя оценка / 5. Количество оценок:
Количество оценок:
Оценок пока нет. Поставьте оценку первым.
Метки: iFaq, IOS, Новости Apple.
Ограничения в альбоме «Мой фотопоток» и общих альбомах
Служба iCloud ограничивает количество фотографий, которые можно загрузить в «Мой фотопоток» или в общие фотоальбомы в течение часа, дня или месяца, чтобы предотвратить их ненамеренное использование или злоупотребление.
Ограничения на загрузку фотографий в альбом «Мой фотопоток»
Указанные ниже ограничения для функции Мой фотопоток основаны типовых сценариях загрузки. В настоящий момент для функции «Мой фотопоток» действуют следующие ограничения.
- Загрузки в альбом «Мой фотопоток» за час: 1000 фотографий.
- Загрузки в альбом «Мой фотопоток» за день: 10 000 фотографий.
- Загрузки в альбом «Мой фотопоток» за месяц: 25 000 фотографий.
Если превысить одно из этих ограничений, загрузка фотографий в альбом «Мой фотопоток» будет временно приостановлена, а на устройстве отобразится соответствующее уведомление.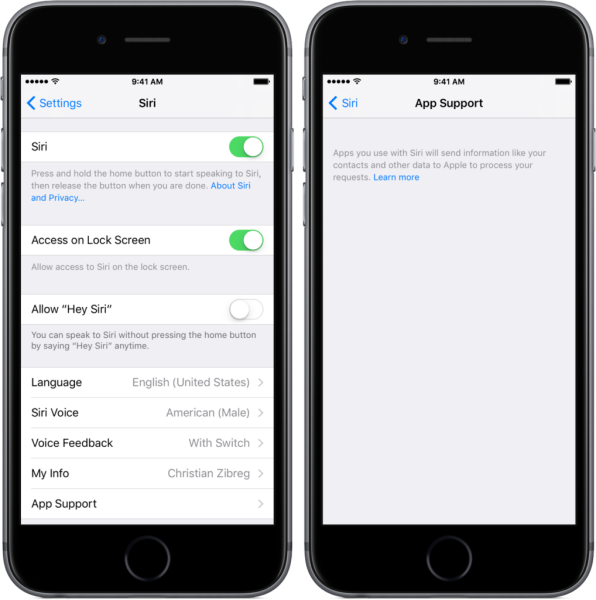 Загрузка автоматически продолжится по истечении временного промежутка, для которого было превышено ограничение: например, час спустя или на следующий день.
Загрузка автоматически продолжится по истечении временного промежутка, для которого было превышено ограничение: например, час спустя или на следующий день.
Ограничения функции «Предложения поделиться»
Максимальное количество объектов в функции «Предложения поделиться»: 5000; максимальный размер передаваемых объектов: 1 ГБ.
Ограничения в общих альбомах
В общих альбомах существуют ограничения по количеству объектов в час и в день:
- Максимальное количество фотографий и видеозаписей в час от одного участника во всех общих альбомах: 1000
- Максимальное количество фотографий и видеозаписей за день от одного участника во всех общих альбомах: 10 000
Эти ограничения на количество фотографий, к которым предоставляется общий доступ, действуют отдельно от приведенных выше ограничений на загрузку. Например, за один день можно загрузить 10 000 фотографий в альбом «Мой фотопоток» и предоставить общий доступ к 10 000 фотографиям (этим или другим).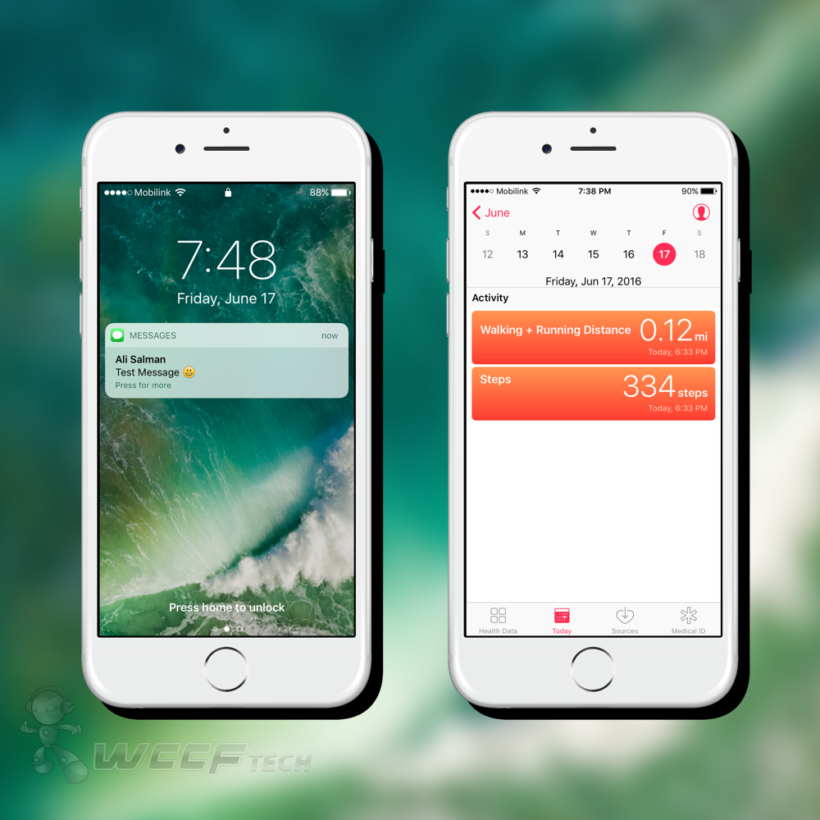
Ниже приведены дополнительные ограничения для использования общих фотоальбомов.
- Максимальное количество общих фотоальбомов у одного владельца: 200.
- Максимальное количество общих фотоальбомов, на которые может подписаться пользователь: 200.
- Максимальное количество подписчиков на общий фотоальбом: 100 (количество подписчиков на отдельный общий фотоальбом).
- Максимальное общее количество фотографий и видеозаписей от всех участников в общем фотоальбоме: 5000.
- Максимальное количество комментариев к фотографии или видеозаписи в общем фотоальбоме: 200 (это может быть текст или отметка «Мне нравится»).
- Максимальная длина комментария в символах: 1024.
- Максимальное количество приглашений, которое владелец общего фотоальбома может отправить за день: 200.
Дополнительная информация
Узнайте больше о функции «Мой фотопоток» и использовании общих альбомов.
Размер хранилища iCloud определяется без учета фотографий, загруженных в альбом «Мой фотопоток» и общие фотоальбомы. Фотографии, загружаемые в альбом «Мой фотопоток», хранятся в iCloud в течение 30 дней. Этого времени вполне достаточно, чтобы подключиться к iCloud и загрузить фотографии. Узнайте, как сохранять фотографии из альбома «Мой фотопоток» или общего фотоальбома на устройство.
Фотографии, загружаемые в альбом «Мой фотопоток», хранятся в iCloud в течение 30 дней. Этого времени вполне достаточно, чтобы подключиться к iCloud и загрузить фотографии. Узнайте, как сохранять фотографии из альбома «Мой фотопоток» или общего фотоальбома на устройство.
Ниже указаны поддерживаемые типы файлов.
- Изображения для функции «Мой фотопоток»: JPEG, TIFF, PNG и большинство форматов RAW.
- Форматы видео и файлов для общих альбомов: файлы MP4 и QuickTime, видеоформаты H.264 и MPEG-4. Максимально допустимая продолжительность видеозаписи: 15 минут.
При импорте фотографий следует принимать во внимание следующие аспекты.
- При импорте на устройство iPad или iPhone с помощью комплекта для подключения камеры Camera Connection Kit фотографии отображаются непосредственно на вкладке «Фото». Если функция «Мой фотопоток» включена и устройство подключено к беспроводной сети, можно превысить одно из указанных выше ограничений. Чтобы этого не произошло, отключайте функцию «Мой фотопоток» при импорте фотографий на iPad или iPhone с помощью комплекта Camera Connection Kit.

- При импорте большого количества фотографий в iPhoto или Aperture можно превысить одно из перечисленных выше ограничений, если в настройках функции My Photo Stream (Мой фотопоток) выбран параметр Automatic Upload (Автоматическая выгрузка). Если достигнуто ограничение, программы iPhoto и Aperture автоматически приостанавливают загрузку в альбом «Мой фотопоток». Загрузка автоматически возобновляется при наступлении следующего часа, дня или месяца в зависимости от того, какой тип ограничения был превышен.
- Если Фото iCloud включены на устройстве с iOS 8.3 или на компьютере с OS X Yosemite v10.10.3, в альбом «Мой фотопоток» будут загружаться самые последние фотографии для просмотра с устройств, на которых не включены Фото iCloud. Фотографии из альбома «Мой фотопоток» будут автоматически добавлены в альбом «Все фото» на устройствах со включенными Фото iCloud.
В связи с ограничениями на количество места, занимаемого фотографиями, на устройстве Apple TV могут отображаться только недавно загруженные фотографии.
Дата публикации:
Уменьшить размер файла документа в Pages на Mac
Pages
Искать в этом руководстве
Добро пожаловать
Введение в страницы
Текстовый редактор или верстка?
Знакомство с изображениями, диаграммами и другими объектами
Создайте свой первый документ
Введение в создание книги
Используйте шаблоны
Найти документ
Открыть или закрыть документ
Сохранить и назвать документ
Распечатать документ или конверт
Отменить или повторить изменения
Используйте боковые панели
Быстрая навигация
Просмотр символов форматирования и руководств по макету
Правители
Изменить вид документа
Сенсорная панель для страниц
Настроить панель инструментов
Установить настройки страниц
Создайте документ с помощью VoiceOver
Используйте VoiceOver для предварительного просмотра комментариев и отслеживания изменений
Выберите текст и поместите точку вставки
Добавить и заменить текст
Скопируйте и вставьте текст
Добавить, изменить или удалить поле слияния
Управление информацией об отправителе
Добавление, изменение или удаление исходного файла в Pages на Mac
Заполнение и создание настраиваемых документов
Используйте диктовку для ввода текста
Акценты и специальные символы
Форматирование документа для другого языка
Используйте фонетические справочники
Использовать двунаправленный текст
Используйте вертикальный текст
Добавьте дату и время
Добавить математические уравнения
Закладки и ссылки
Добавить ссылки
Измените шрифт или размер шрифта
Установить шрифт по умолчанию
Жирный, курсив, подчеркивание и зачеркивание
Изменить цвет текста
Добавление тени или контура к тексту
Изменить заглавные буквы текста
Введение в стили абзаца
Применение стиля абзаца
Создание, переименование или удаление стиля абзаца
Обновление или возврат стиля абзаца
Используйте сочетание клавиш, чтобы применить стиль текста
Копировать и вставлять стили текста
Автоматически форматировать дроби
Создание и использование стилей символов
Лигатуры
Добавить буквицы
Подъем и опускание символов и текста
Форматирование китайского, японского или корейского текста
Добавить эффект выделения к тексту
Форматирование дефисов, тире и кавычек
Установить интервалы между строками и абзацами
Установить поля абзаца
Форматировать списки
Установить позиции табуляции
Выравнивание и выравнивание текста
Установить разбиение на страницы и разрывы строк и страниц
Форматировать столбцы текста
Связать текстовые поля
Добавьте границы и правила (линии)
Установите размер и ориентацию бумаги
Установить поля документа
Настройка разворота страниц
Шаблоны страниц
Добавить страницы
Добавляйте и форматируйте разделы
Изменение порядка страниц или разделов
Дублирование страниц или разделов
Удалить страницы или разделы
Оглавление
Библиография
Сноски и концевые сноски
Заголовки и колонтитулы
Добавьте номера страниц
Изменить фон страницы
Добавить рамку вокруг страницы
Добавляйте водяные знаки и фоновые объекты
Создать собственный шаблон
Добавить изображение
Добавить галерею изображений
Редактировать изображение
Добавить и изменить фигуру
Объединяйте или разбивайте фигуры
Нарисуйте фигуру
Сохранение фигуры в библиотеке фигур
Добавление и выравнивание текста внутри фигуры
Добавьте линии и стрелки
Анимируйте, делитесь или сохраняйте рисунки
Добавить видео и аудио
Запись аудио
Редактировать видео и аудио
Установка форматов фильмов и изображений
Размещение и выравнивание объектов
Размещайте объекты с текстом
Используйте направляющие для выравнивания
Слой, группировка и блокировка объектов
Изменить прозрачность объекта
Заполнение фигур и текстовых полей цветом или изображением
Добавить границу к объекту
Добавить подпись или заголовок
Добавьте отражение или тень
Используйте стили объектов
Изменение размера, поворот и отражение объектов
Добавить или удалить таблицу
Выбор таблиц, ячеек, строк и столбцов
Добавление или удаление строк и столбцов таблицы
Переместить строки и столбцы таблицы
Изменение размера строк и столбцов таблицы
Объединить или разъединить ячейки таблицы
Изменение внешнего вида текста таблицы
Показать, скрыть или изменить заголовок таблицы
Изменение линий сетки и цветов таблицы
Используйте стили таблиц
Изменение размера, перемещение или блокировка таблицы
Добавлять и редактировать содержимое ячейки
Форматирование дат, валюты и т.
 д.
д.Создание пользовательского формата ячейки таблицы
Форматирование таблиц для двунаправленного текста
Условное выделение ячеек
Алфавитизация или сортировка данных таблицы
Вычислять значения, используя данные в ячейках таблицы
Используйте справку по формулам и функциям
Добавить или удалить диаграмму
Преобразование диаграммы из одного типа в другой
Изменить данные диаграммы
Перемещение, изменение размера и поворот диаграммы
Изменение внешнего вида рядов данных
Добавьте легенду, линии сетки и другие маркировки
Изменение внешнего вида текста и меток диаграммы
Добавление границы и фона к диаграмме
Используйте стили диаграммы
Проверять орфографию
Поиск слов
Найти и заменить текст
Заменить текст автоматически
Показать количество слов и другую статистику
Просмотр аннотаций
Установить имя автора и цвет комментария
Выделите текст
Добавить и распечатать комментарии
Отслеживать изменения
Отправить документ
Опубликовать книгу в Apple Books
Введение в сотрудничество
Приглашайте других к сотрудничеству
Совместная работа над общим документом
Просмотр последней активности в общем документе
Изменение настроек общего документа
Прекратить совместное использование документа
Общие папки и совместная работа
Используйте Box для совместной работы
Используйте iCloud Drive со страницами
Экспорт в Word, PDF или другой формат файла
Открытие книги iBooks Author в Pages
Уменьшите размер файла документа
Сохранение большого документа в виде файла пакета
Восстановить более раннюю версию документа
Переместить документ
Удалить документ
Заблокировать документ
Защитить документ паролем
Создание пользовательских шаблонов и управление ими
Передача документов с помощью AirDrop
Передача документов с Handoff
Перенос документов с помощью Finder
Если вы не можете добавить или удалить страницу
Если вы не можете удалить что-то из документа
Если вы не можете найти кнопку или элемент управления
Если форматирование страницы постоянно меняется
Горячие клавиши
Символы сочетания клавиш
Авторские права
Если ваш документ содержит изображения, аудио- или видеофайлы, вы можете уменьшить размер файла, чтобы упростить отправку, публикацию или совместное использование.
Если вы не хотите постоянно изменять исходный документ, вы можете сохранить скопируйте из него с меньшим размером файла.
Примечание: Можно выбрать комбинацию параметров, увеличивающую размер файла.
См. также Добавление видео и аудио в Pages на MacЗадание форматов фильмов и изображений для документов Pages на MacСохранение большого документа Pages в виде файла пакета на Mac
Максимальное количество символов:
250
Пожалуйста, не указывайте личную информацию в своем комментарии.
Максимальное количество символов — 250.
Спасибо за отзыв.
Git lfs — «это превышает ограничение размера файла GitHub в 100,00 МБ»
У меня есть несколько файлов csv, размер которых превышает ограничение размера файла github в 100,00 МБ. Я пытался использовать расширение Git Large File Storage.
https://git-lfs.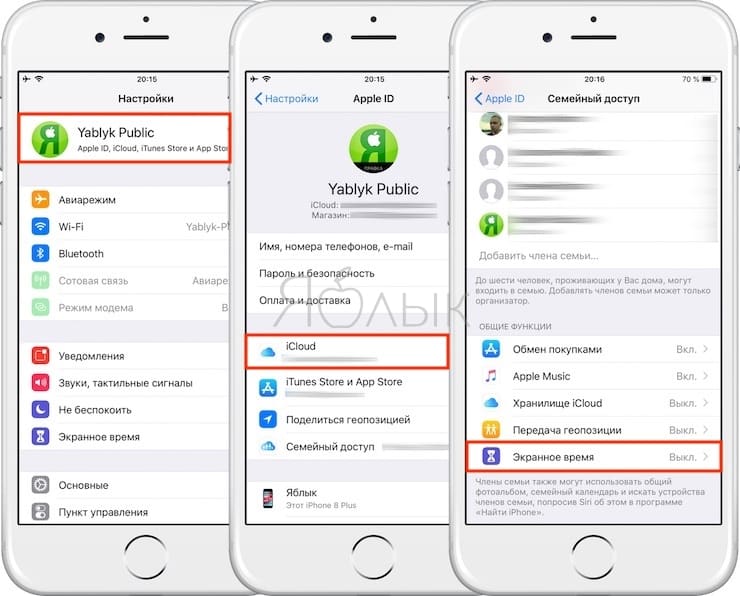 github.com/
github.com/
Из LFS — «Управление версиями больших файлов — версия больших файлов — даже таких больших, как пара ГБ — с помощью Git».
Я применил к нужным папкам следующее:
git lfs track "*.csv"
Однако, когда я нажимаю:
удаленный: ошибка: файл Time-Delay-ftn/Raw-count-data-minor-roads1.csv составляет 445,93 МБ; это превышает ограничение размера файла GitHub в 100,00 МБ. удаленный: ошибка: файл Time-Delay-ftn/Raw-count-data-major-roads.csv составляет 295,42 МБ; это превышает ограничение размера файла GitHub в 100,00 МБ.
Когда я смотрю на рассматриваемую папку:
-rw-r----- 1 персонал пользователя 42B 23 окт. 12:34 .gitattributes -rw-r--r-- 1 пользовательский штат 1.3K 19Окт 14:32 DfT_raw_major_manipulation.py -rw-r--r-- 1 пользователь 1.2K 16 окт 15:08 DfT_raw_minor_manipulation.py drwxr-xr-x 21 персонал пользователя 714B 22 окт 11:35 Вождение/ -rwxr-xr-x@ 1 персонал пользователя 295M 19 окт 14:47 Raw-count-data-major-roads1.csv* -rwxr-xr-x@ 1 персонал пользователя 446M 16 окт 14:52 Raw-count-data-minor-roads1.csv*
, когда я просматриваю файл .gitattributes, вы можете увидеть настройку lfs:
*.csv filter=lfs diff=lfs merge=lfs -text
Что я делаю не так?
ОБНОВЛЕНИЕ
Когда я запрашиваю
git lfs ls-files
Я ничего не возвращаю. Это указывает на то, что, несмотря на успешное применение фильтра .csv к файлу .gitattributes, файлы csv не извлекаются lfs
- git
- github
- big-files
- git-lfs
7
Начиная с Git LFS 2.2.0, вы можете использовать команду git lfs migrate . В вашем случае это будет выглядеть так:
git lfs migrate import --include="*.csv"
После этого вы сможете отправлять изменения в источник.
Дополнительные сведения о git lfs migrate доступны на сайте с заметками о выпуске Git LFS 2.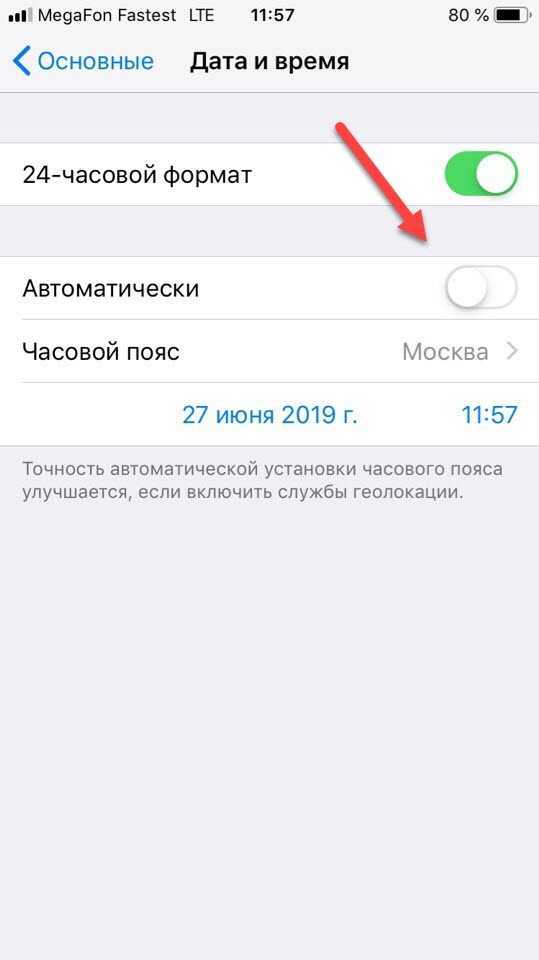 2.0 и в документации по команде git-lfs-migrate.
2.0 и в документации по команде git-lfs-migrate.
5
Простое добавление конфигурации git-lfs в существующий репозиторий не приведет к обратному преобразованию ваших больших файлов в поддержку LFS. Эти большие файлы останутся в вашей истории, и GitHub откажется от ваших пушей.
Вам нужно переписать историю, чтобы ввести git-lfs в существующие коммиты. Я рекомендую инструмент очистки репозиториев BFG, который недавно добавил поддержку LFS.
Вы должны быть в состоянии преобразовать историческое использование ваших файлов CSV следующим образом:
$ java -jar ~/bfg-1.12.5.jar --convert-to-git-lfs '*.csv' --no-blob -защита
4
у меня была такая же проблема, но она решена с помощью filter-branch
git filter-branch --tree-filter 'rm -rf путь/к/вашему/файлу' HEAD
это займет некоторое время, если у вас большой проект,
затем нажмите его
git push
1
У меня была эта ошибка:
удаленный: ошибка: файл client/static/static-version/20171221_221446.
psd составляет 223,61 МБ; это превышает ограничение размера файла GitHub в 100,00 МБ
И поскольку я уже удалил этот файл из этой папки, создал файл .gitignore и пару раз пытался зафиксировать, я не знал, что он кэширован, и не мог отправить его на github.
В моем случае помогло:
git filter-branch —index-filter ‘git rm —cached —ignore-unmatch client/static/static-version/20171221_221446.psd’
Где я разместил полный путь к файлу (из приведенной выше ошибки), чтобы удалить его из кеша. После этого push был успешно выполнен
1
Вчера я столкнулся с той же проблемой и решил ее. Я не смог нажать, и оказалось, что ни один из моих больших файлов не находится в lfs.
Вероятно, есть лучший способ, но мне этот помог. У меня есть большое репо с 2,5 гигабайтами данных.
Я устанавливаю новый репозиторий, затем настраиваю в нем lfs.
git lfs инициализация
Затем я настроил различные типы файлов
git lfs отследить "*. pdb"
pdb"
git lfs отследить "*.dll"
Затем я зафиксировал свои изменения и нажал.
Затем я добавил свои большие файлы. Я использовал sourcetree, и в выходных заметках для больших файлов, соответствующих моим подстановочным знакам, было указано, что вместо этого он фиксирует крошечный txt-файл. (извините, я не записал их, но это должно быть очевидно).
Затем я нажал и увидел «пропущенные файлы», и нажатие прошло быстро.
, поэтому проблема, вероятно, заключается в попытке добавить файлы в lfs, которые уже есть в вашей истории. Вы можете добавлять только новые файлы. Вероятно, вы можете очистить свое репо от этих файлов.
Примечание. Я обнаружил, что довольно много файлов, соответствующих моим подстановочным знакам, не были обнаружены lfs. Похожие файлы в разных папках подцепились, но не все. Я попытался явно добавить эти файлы, используя полный путь.
git lfs отследить "Windows/bin/myBigFile.dll"
но и это не помогло. В итоге я отказался из-за нехватки времени.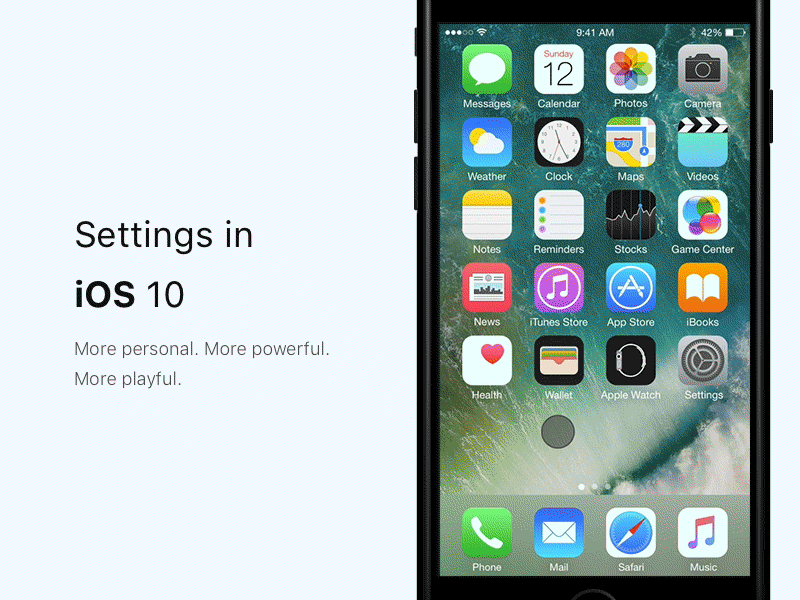
Вам также следует проверить лимит хранилища на gitHub. Я купил дополнительные 50 гигабайт, чтобы покрыть свои потребности.
Клонирование репозитория теперь загружает файлы отдельно, и все, наконец, работает хорошо.
2
Я столкнулся с той же проблемой, когда часть моего CSV-файла была объединена в предыдущем коммите, и github отклонил мой толчок. Позже я нашел эту команду, которая работала для меня.
git filter-branch -f --index-filter 'git rm --cached --ignore-unmatch fixes/11_user_answer.json' # для моего случая git filter-branch -f --index-filter 'git rm --cached --ignore-unmatch tensorflow.csv'
filter-branch перезаписывает историю коммитов упомянутых ветвей.
--index-filter фильтр для перезаписи индекса
git rm --cached --ignore-unmatch tensorflow.csv полностью забывает файл tensorflow.csv из всех коммитов, в которых он присутствует.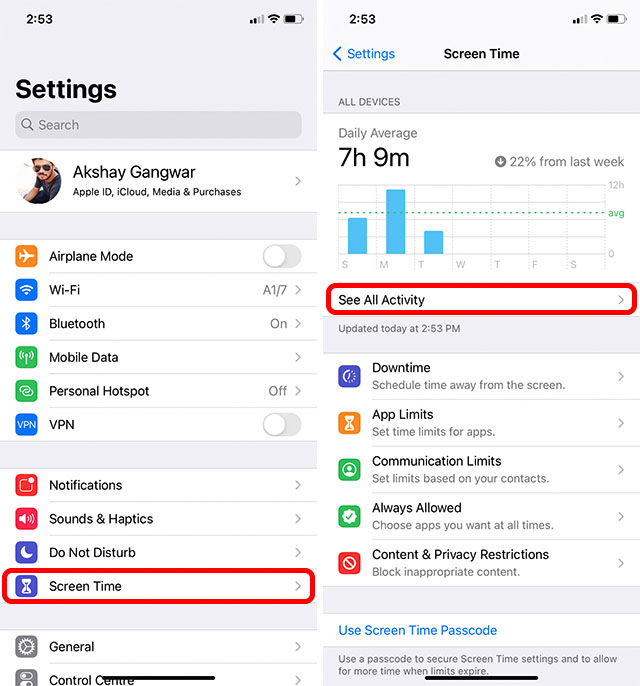
Оригинальная почтовая ссылка
документация для ветки фильтров
4
Попробуйте выполнить следующую команду в своем терминале. Это решит проблему с lfs.
git lfs migrate import --include="*.csv"
Это решение сработало для меня в Ubuntu 20.04
Установка хранилища больших файлов Git (git-lfs)
sudo apt-get install git-lfs git-lfs установить
Чтобы преобразовать любые ранее существовавшие файлы в Git LFS, например файлы в других ветках или в вашей предыдущей истории коммитов, используйте команду git lfs migrate
git lfs migrate import --include="*.ipynb"
Выберите типы файлов для отслеживания
git lfs track "*.ipynb"
обновить gitattributes
git добавить .gitattributes
Теперь нажмите на git
git commit -m «сообщение фиксации»
git push
А для использования хранилища и пропускной способности см.

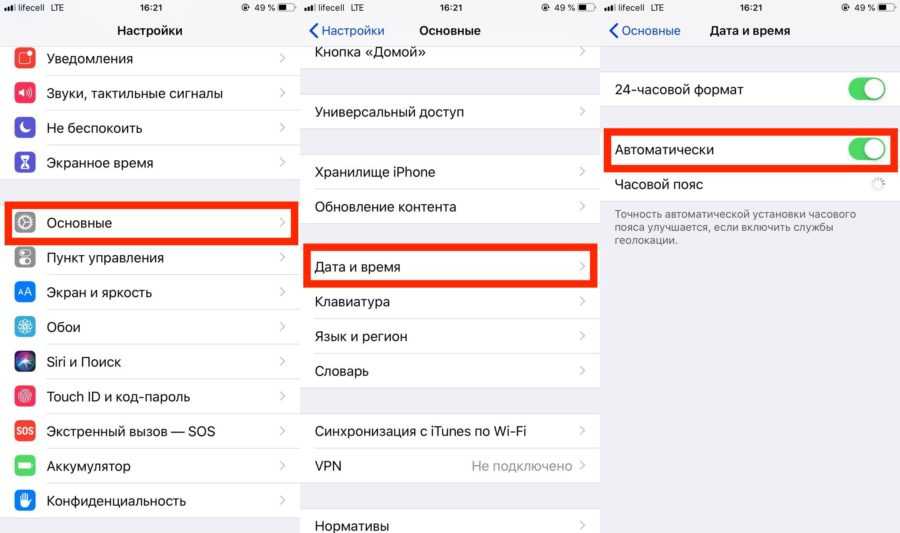
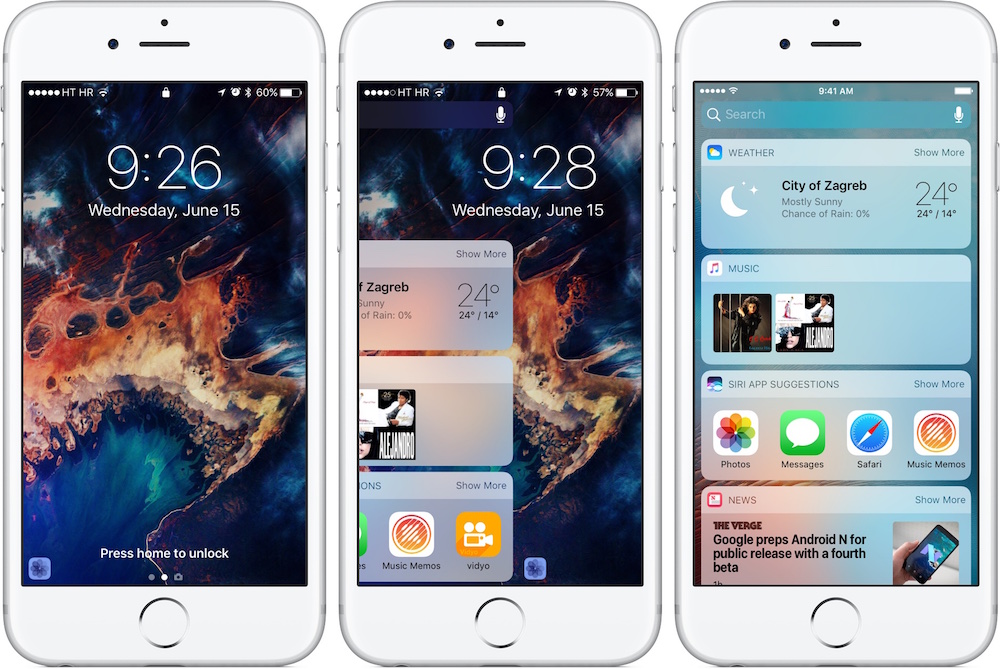 д.
д. csv*
-rwxr-xr-x@ 1 персонал пользователя 446M 16 окт 14:52 Raw-count-data-minor-roads1.csv*
csv*
-rwxr-xr-x@ 1 персонал пользователя 446M 16 окт 14:52 Raw-count-data-minor-roads1.csv*
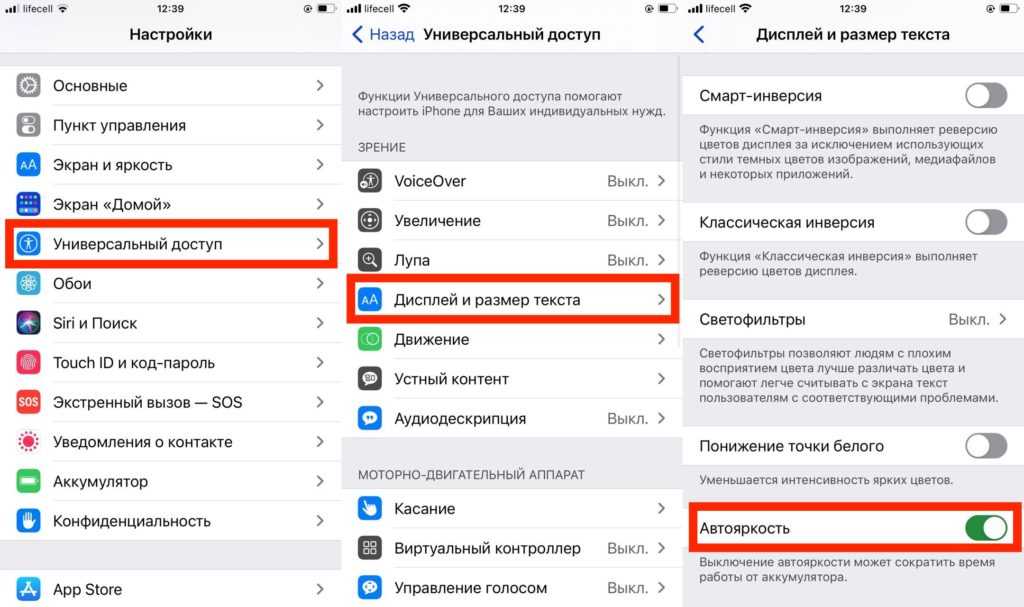 psd составляет 223,61 МБ; это превышает ограничение размера файла GitHub в 100,00 МБ
psd составляет 223,61 МБ; это превышает ограничение размера файла GitHub в 100,00 МБ