Как использовать приложение Notes iOS 11 в качестве сканера документов. Ios 11 сканирование документов
iOS 11: Сканер документов и редактор заметок на iPhone и iPad — новые возможности Заметок
В приложении Заметки на iOS 11 появились новые возможности и функции. Программа теперь умеет сканировать тексты, а также стала доступна опция «Разметка» (как в «Фото») для выделения и рисования. Подробнее об этих функциях для iPhone, iPod touch и iPad в этом материале.
Вконтакте
Google+

iOS 11 (инструкция по установке) полна действительно приятных сюрпризов, о которых не рассказывали на конференции WWDC 2017.
Как пользоваться сканером документов в Заметках на iOS 11?
1. Запустите приложение Заметки и создайте новую запись нажав на соответствующую иконку в правом нижнем углу.
2. Нажмите на иконку «⊕» в новой панели над клавиатурой и выберите меню «Отсканировать документы».


3. После того как откроется камера, наведите видеоискатель на документ. По умолчанию активирована функция автоспуска затвора, так что как только iPhone или iPad сфокусируется на документе и определит его рамки, автоматически произойдёт фотографирование (эту опцию можно вручную отключить). Также имеется несколько фильтров и кнопка выключения вспышки.

4. При необходимости уточните границы документа потянув за углы и нажмите кнопку «Оставить».

5. Опять откроется камера и будет предложено сфотографировать новые документы. Когда вы закончите, на данном этапе нажмите кнопку «Сохранить». При необходимости произведите настройку полученных сканов, а затем — «Готово».
ПО ТЕМЕ: PhotoScan — оцифровка (сканирование) старых бумажных фото без бликов.

6. Отсканированные документы отобразятся на странице заметки.

Если у вас была отсканированая серия снимков, то изображения можно просматривать прокруткой (свайпами) вправо-влево. Кликнув по скану, появится возможность обрезать изображение, применить фильтр или повернуть фотографию. Также доступна опция добавления новых снимков.
ВНИМАНИЕ! Встроенный в Заметки iOS сканер документов не умеет распознавать текст расположенный на фотографии и копировать его для использования в этом или других приложениях.
ПО ТЕМЕ:
Как использовать разметку в Заметках на iOS 11?
1. Откройте заметку с изображениями или сканами документов.
2. Тапните по изображению.
3. При открытии классических отфотографированных или выбранных в медиатеке изображений будет в правом верхнем углу будет доступна кнопка «Разметка».

Если вы открыли скан документа, то нажмите на кнопку «Поделиться» и в нижнем ряду выберите пункт «Разметка».

Эта утилита имеет огромное количество полезных инструментов для выделения информации (ручка, цветовыделитель, карандаш, ластик, фигуры и стрелки, лупа, а также можно добавить текст и автограф).

4. Нажмите кнопку «Готово» чтобы сохранить изменения или «Отменить» чтобы оставить оригинал.
Смотрите также:
Вконтакте
Google+
yablyk.com
Как сканировать документы в «Заметках» на iOS 11
Теперь можно легко прикрепить «бумажный» документ к вашим цифровым записям. И для этого не нужно переходить из одного приложения в другое.
iOS 11 предлагает новый встроенный сканер, который не только позволит сэкономить время, но и станет ещё одним удобным способом сохранять информацию. Он не заменит полноценные программы для сканирования, но станет хорошей альтернативой, если вам нужно быстро сделать копию документа для дальнейшей работы.
Как начать сканирование
Чтобы отсканировать документ, откройте «Заметки» на телефоне, затем откройте любую запись или создайте новую. Нажмите на + в центре экрана и выберите опцию «Отсканировать документы». Наведите камеру на документ и подождите, пока она захватит всю область (на экране она окрасится в жёлтый). После этого сканирование происходит автоматически. Если нет, то просто сделайте это вручную, нажав на кнопку внизу экрана.
Что можно делать с документом
После сканирования документ можно редактировать. Вы можете поворачивать изображение, подрезать, применять фильтры (цветные — для фотографий и чёрно-белые — для текстов). Полученный файл можно сохранить в формате PDF для дальнейшего редактирования, хранения в iCloud, на ваших iOS устройствах или в сторонних сервисах типа Google Drive. Печатать и передавать другим устройствам документ можно при помощи кнопки «Поделиться».
В «Заметках» также есть возможность добавить комментарий или свою подпись, выделить часть документа, выбрав нужную опцию. Если вы работаете на iPad Pro, то сможете использовать Apple Pencil: с ним качество подписей, поставленных в «полевых» условиях, будет более приемлемым.
Что сделать не получится
Несмотря на то, что «Заметки» теперь дают техническую возможность сканировать документы, функции оптического распознавания текста здесь нет. В результате сканирования визитки, например, вы получаете хорошо отформатированную фотографию. Конечно, можно вбить данные контакта с неё вручную, но было бы куда удобнее, если бы iOS 11 автоматически распознавала текст и давала возможность копировать его в новый или существующий контакт.
lifehacker.ru
Как использовать приложение Notes iOS 11 в качестве сканера документов
У Apple есть хорошая традиция создавать функции в iOS, которые отменяют необходимость установки сторонних приложений для некоторых пользователей. Например, с выпуском iOS 11 Apple добавляет сканер документов вместе со значком способности, передает и сохраняет сканированный документ на ваше устройство.
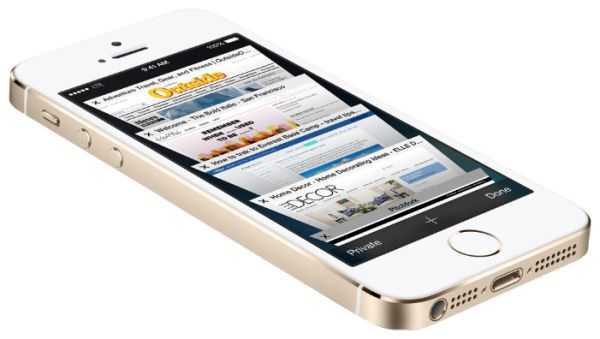
Вместо того, чтобы запускать эту функцию в автономном приложении, Apple построила ее в приложении Notes. Вот, что вам нужно знать:
Сканирование документа
Поместите документ (документы) на ровную поверхность, в хорошо освещенную область. Откройте приложение «Заметки», создайте новое примечание (или добавьте сканирование в соответствующее примечание, если хотите). Нажмите «+» в нижней части экрана, затем выберите «Сканировать документ».
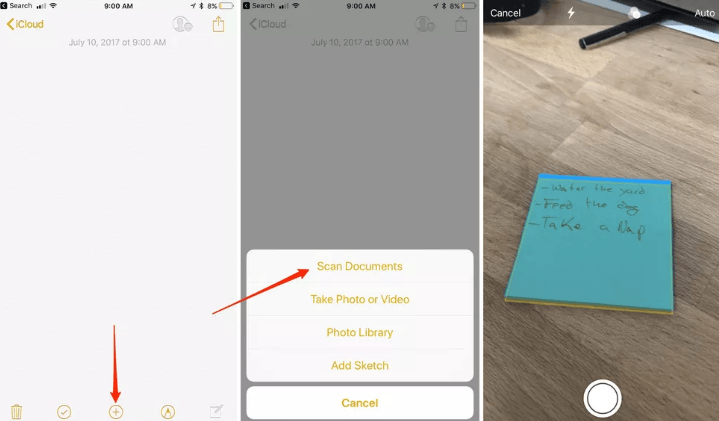
Появится экран, похожий на камеру, с желтым полем сканирования и поиском документа. Лучше всего, если вы попытаетесь удержать устройство iOS прямо над документом, но это необязательно. Apple разработала свой сканер документов для работы под разными углами.
Когда приложение распознает документ, оно автоматически захватит сканирование – вам не нужно ничего делать, кроме как ждать. Однако есть кнопка, позволяющая вручную захватить изображение, если оно пытается найти документ.
Маленький эскиз каждой страницы будет показан в нижнем левом углу, и сканер останется открытым, чтобы продолжить сканирование нескольких страниц. Когда вы закончите, нажмите « Сохранить».
Отрегулируйте сканирование
Бывают случаи, когда приложение Notes не может точно определить точные углы документа, поэтому оно будет захватывать сканирование, но попросит вас отрегулировать углы. Перетащите каждый угол увеличительного стекла в нужное место, а затем нажмите «Сохранить».
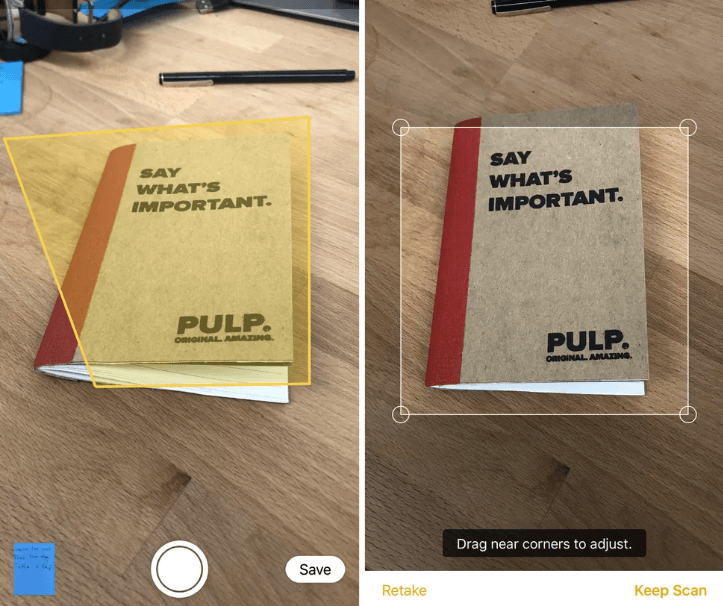
Полезным советом для использования инструмента настройки является таковой, что не дает поместить ваш палец слишком близко к углу. Если вы находитесь в общей области, вы можете перетащить и настроить по мере необходимости. В противном случае вы закрываете увеличительное стекло и не видите свои корректировки.
И что дальше?
Отрегулируйте цветовую схему отсканированного документа, подпишите, выделите разделы, поделитесь или сохраните документ, используя общий листок iOS 11.
Выберите параметр «Разметка как PDF», чтобы скрывать сканирование в формате PDF, нарисуйте его пальцем на iPhone или iPad или используйте «Карандаш Apple», чтобы отметить его на iPad Pro.
Как сканировать документ iPhone: инструкция!
В iOS 11 добавлено очень много новых функций и возможностей, среди них одна из самых необходимых в работе это возможность сканировать документы. Теперь можно отказаться от сторонних приложений в пользу штатного. В нашей публикации мы расскажем как сканировать документ iPhone и iPad.
Как отсканировать документы iPhone
Инженеры Apple запрятали функцию сканирования документов в приложении «Заметки» ниже мы написали небольшой мануал, как сканировать на айфоне документы:
- Войдите в приложение «Заметки» и создайте новую запись нажав на значок «карандаш с листом» в правом нижнем углу.
- В новой заметке нажмите на значок «⊕» (плюс в круге), в всплывшем меню выберете «Отсканировать документы».
- Далее запуститься камера с видеоискателем документа. Вам необходимо только «поймать» документ в рамку, отсканирует iPhone автоматически как только документ попадет в рамку.
- Границы документа можно менять, оттянув углы в нужное место документа.
 |  |  |
Все отсканированные документы сохраняться в новой заметке, их можно обрезать налаживать фильтры, помечать маркером и т.д. Если вы сделали серию сканов документов — просматривать их можно с помощью свайпов в право, в лево.
Понравилась статья? Поделиться с друзьями:
oneiblog.com
Как отсканировать документ в Заметках в iOS 11
Приложение Заметки в iOS 11 приобрело много дополнительных функций — к примеру, теперь там можно создавать таблицы, а также сканировать документы — вторую возможность мы и рассмотрим.
Для того, чтобы это сделать, зайдите в Заметки, нажмите на плюсик и выберите «Отсканировать документы»:
Откроется приложение камеры. Теперь нужно навести телефон на документ и подождать, пока произойдет сканирование документа:
Все, нажимаем на кнопку «Сохранить» справа внизу, и отсканированный документ попадает в заметку. Теперь его можно изменить — к примеру, вам не нравятся поля, камера захватила что-то лишнее. Для того, чтобы изменить форму скана, нажмите на него и выберите слева внизу значок квадратика — будет возможность отредактировать форму документа:
Также на отсканированном документе можно рисовать — для этого опять же нажмите на него, потом на значок поделиться справа вверху, и выберите пункт «Разметка»:
Вот таким нехитрым способом можно избавиться от различных программ-сканеров из App Store, так как встроенное приложение Заметки делает сканы документов как минимум не хуже.
www.iguides.ru
Как сканировать документы с помощью приложения Notes iOS 11

iOS: новая встроенная функция сканирования документов iOS 11 - это экономия времени и удобный способ захвата информации. Это упрощает прикрепление реальных документов к вашим цифровым размышлениям, не оставляя одного приложения для другого. Он не заменит никаких специальные приложения для сканирования документов , но это отличная альтернатива покупке приложения сканирования документов, если все, что вам нужно, - это готовый подписи документ, который вы можете экспортировать в любом месте.
How to Start Scanning
Чтобы начать сканирование документов, откройте приложение Notes и перейдите в заметку или создайте новый. Нажмите «+» в середине экрана и выберите опцию «Сканировать документы». Совместите документ, который вы хотите отсканировать, и дождитесь, пока камера полностью выделит весь документ, который должен сканировать автоматически. Вы можете добавить дополнительные документы после каждого сканирования или нажать кнопку «Сохранить», чтобы завершить процедуру.
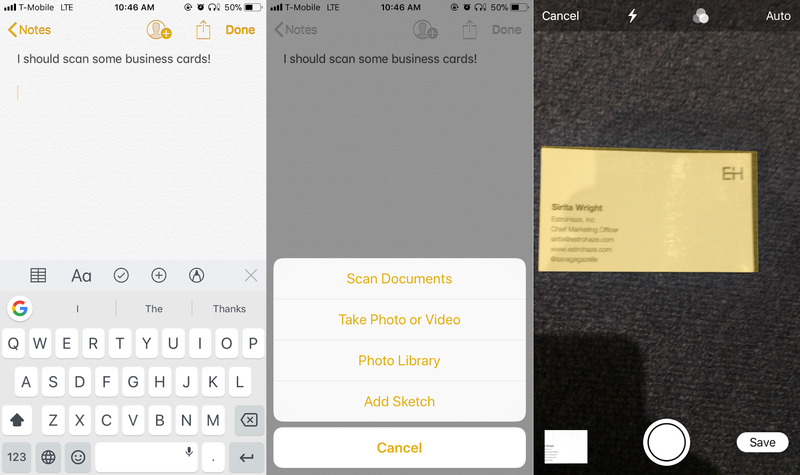
What it Can Do
После сканирования документов вы можете настроить их несколькими способами. Вы можете поворачивать, обрезать и применять фильтры на основе типа документа (например, цветной фильтр для сохранения отсканированных фотографий или черно-белый фильтр для традиционных документов). Вы также можете сохранить сканированный документ в формате PDF для дальнейшего редактирования или сохранить его на своем iCloud Drive локально на устройстве iOS или в стороннем облачном хранилище, таком как Google Диск. Печать и совместное использование его сторонних приложений осуществляется с помощью кнопки «Поделиться».
17 Простые правила для организации и опротестованияЧто нужно, чтобы ваша жизнь была объявлена и организована? Это может быть высокий порядок для многих ...
Читать далееЗаметки также позволяют редактировать документ. Вы можете нажать кнопку «Разметка», чтобы аннотировать документ или подписать его, выбрав параметр подписи, где вы можете использовать свою импортированную подпись или написать новую. Если вы используете iPad Pro, вы можете использовать Apple Pencil для подписания документа. Это сделает требования, подобные сигнатурам полевых поездок, более терпимыми.
What it Can’t Do
В то время как он выполняет техническую проверку документов, новое приложение Notes не поддерживает оптическое распознавание символов, как другие приложения для сканирования документов iOS. Сканирование визитной карточки просто позволяет вам правильно обрезать фотографию указанной карты. Конечно, вы можете просто ввести информацию прямо под нее, но было бы гораздо более полезно для iOS 11 автоматически обрабатывать процесс распознавания символов и позволить мне быстро назначить его новому или существующему контакту.
Приложения, такие как Finescanner ( наше приложение для мобильного сканирования по выбору ) а также Scanbot могут распознавать символы и позволять вам работать с полученным текстом, но требуют покупки в приложении, чтобы разблокировать оптические функции распознавания символов. Тем не менее, несмотря на отсутствие функции распознавания символов, Notes - довольно приличный сканер документов.
Прежде чем отрывать приложение для сканирования документов для Notes, просто ознакомьтесь с его ограничениями. Сканирование формы, в которой нуждается ваш Джон Хэнкок? Действуй. Попытка извлечь и преобразовать информацию? Не происходит - по крайней мере, не в этой версии.
ru.upost.info
- Как установить ios 11 beta

- Как установить beta ios 11

- Черная тема в ios 11

- Не обновляется ios 11

- Файлы в ios 11

- Как создать приложение для ios

- Ios 11 многозадачность

- Ios 11 профиль

- На какие айфоны выйдет ios 11

- Appstudio org ios
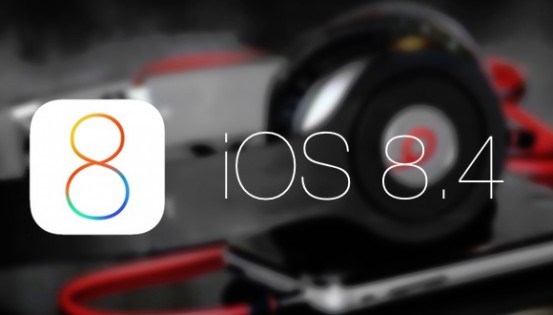
- Тор браузер для ios
