Как закреплять записи в приложении «Заметки» в iOS 11. Ios 11 заметки
Как закреплять записи в приложении «Заметки» в iOS 11 — Apple-iPhone.ru
Простая, но крайне удобная функция.
С каждой новой версией iOS компания Apple делает стандартное приложение «Заметки» все более функциональным. Начиная с iOS 11 в нем появилась замечательная возможность закреплять заметки вверху списка с записями. О том, как закреплять записи в приложении «Заметки» в iOS 11 рассказали в этой инструкции.
Как закреплять записи в приложении «Заметки» в iOS 11
Шаг 1. Запустите приложение «Заметки».
Шаг 2. Проведите вправо по заметке, которую вы хотите закрепить вверху списка.
Шаг 3. Нажмите на появившуюся иконку канцелярской булавки для закрепления.
Выполнение этих простых действий приведет к тому, что выбранная вами заметка будет закреплена вверху списка с записями в приложении «Заметки». Благодаря этому, при следующем запуске приложения «Заметки» вы сможете максимально быстро получить доступ к важной, либо часто используемой заметке. Отметим, что закреплять таким образом можно сколь угодно большое количество заметок.
Что касается удаления заметок из списка закрепленных, то оно выполняется аналогичным образом. Необходимо лишь провести вправо по закрепленной заметке и нажать на появившуюся кнопку.
Смотрите также:
Поставьте 5 звезд внизу статьи, если нравится эта тема. Подписывайтесь на наши соцсети ВКонтакте, Facebook, Twitter, Instagram, YouTube и Яндекс.Дзен.
 Загрузка...
Загрузка...Вернуться в начало статьи Как закреплять записи в приложении «Заметки» в iOS 11
www.apple-iphone.ru
заметки на полях и секретики — Wylsacom
На днях обновил iPhone 7 Plus Jet Black 256 Гб до iOS 11, никаких проблем при установке не было, без сучка – без задоринки всё скачалось, установилось, работает. Хотел поделиться с вами тем, что больше всего понравилось в обновленной системе. Ну а между лайками – разные «типс энд трикс», если вы знаете ещё что-то, обязательно пишите в комментарии или на почту kuzmin@wylsacom.media, отвечаю быстро и эффективно! Замечу, что в данной статье пойдёт речь только про iOS11 на iPhone, если конкретно, на iPhone 7 Plus. Про iPad расскажу позже, пока только начал пользоваться.
Новая панель управления
Тут мне нравится возможность менять элементы, убирать, добавлять, управлять – наконец, есть возможность настройки и это очень круто. Понимаю, многие пробовали бетку и знакомы с системой, но я всегда стараюсь не баловаться так с основным устройством, и обновляюсь вместе со всеми – вероятно, поэтому мои впечатления свежи. Потыкав в панель управления, можно быстро включить режим энергосбережения, перейти к кошельку, поставить таймер и сделать уйму других дел – понимаю, в будущем возможностей и настроек станет больше, но и в нынешнем виде панель радует.

НО!
Мне до сих пор непонятно, почему на заблокированном экране не получается использовать перемотку внутри трека в некоторых случаях: есть переход от трека к треку, но вот слушаю я микс в Mixcloud и хочу перемотать. Приходится разблокировать аппарат – не очень круто. Зато, с базовым плеером проблем нет – перемотка, напомню, может не работать только у сторонних приложений. Подожду, когда обновят Mixcloud и Soundcloud.
Движущаяся клавиатура
Совершенно случайно заметил, что, если нажать и подержать значок переключения клавиатуры, появляется возможность сдвинуть её влево или вправо, чтобы было удобней набирать текст на здоровом смартфоне – например, на iPhone 8 Plus. Попробуйте, очень круто помогает, особенно когда в одной руке кофе, в другой планшет, в третьей айфон и надо как-то написать жене ответ.

Файлы
Может и не самая популярная тема, но, для меня она актуальна: у меня тысячи разнообразных документов, разбросанных в самых разных местах – счета, электронные билеты, акты, тексты, таблицы, презентации и другой бюрократический ад. В «Файлах», во-первых, видны последние добавленные документы – вот сейчас сижу в «Шереметьево» и вижу вчерашний билет, то есть я его за секунду нашёл у машины для самостоятельной регистрации – отлично! Во-вторых, тут есть мой рабочий стол ноутбука со всеми документами: все фотки, файлы – найти можно буквально всё, прямо с айфончика. Хвала iCloud и выдумщикам из Apple, «Файлы» для работающих людей это просто находка. Если вам кажется, что тут всё как-то неупорядочено и не хватает каталогизации – наведите порядок сами. Да, папки можно добавлять прямо в «Файлах».

Обновлённый App Store
Короче, новый дизайн и вкладка «Сегодня» подталкивают ежедневно заходить в App Store в поисках мякотки. И это очень хорошо. Если вы не понимаете, что там произошло – App Store это теперь такой красивый журнал с большими картинками, прямо так и хочется качнуть что-то бесплатное или платное.

Настройка КАЖДОГО наушника AirPods
Раньше такого не было, теперь есть – на правый наушник можно повесить пуск/паузу, на левый активацию Siri или переход к следующей дорожке. Напомню, для настройки нужно зайти в меню Bluetooth, выбрать AirPods и делать всё, как положено.

Почта
Три почтовых ящика и десятки писем ежедневно: в обновлённой версии мне понравилось, как формируется переписка. Скажем, если с кем-то вы активно списываетесь, вся цепочка оказывается в одном блоке, и довольно легко понять, где и о чём идет речь. Непонятный момент – слово «Все» над поиском. От «Все» в том смысле, что это все письма, или это «Всё» в смысле всё, дружок, хорош уже, иди выпей вина да приголубь жену. Отрываясь от этих размышлений, вижу письмо от товарища, захожу, смотрю переписку раньше, понимаю что ответить – спасибо новой почте.

Live Photo в FaceTime
Как вы знаете, в iOS11 можно делать живые фото в FaceTime, о чём вы получаете уведомления – ещё веселей, что можно раз и навсегда запретить эту тему. Зайдите в настройки FaceTime и сделайте это!
Сообщения
Тут надо честно сказать – всё основное общение сейчас происходит в Telegram, десятки рабочих чатиков, все контакты, аудиосообщения, видеосообщения, фотки и файлы, всё там. В iMessage я даже перестал переписываться с женой, и быстрым доступом к стикерам меня не заманишь. Когда-то давно Apple стоило попробовать сделать iMessage отдельным продуктом и внедрить на всех платформах, вот это было бы по-царски. Сейчас это просто удобно, хорошо, но, повторюсь – я может и плохой пример, но переписываюсь здесь лишь с с пятью людьми. Все повально валят в «телегу» – когда в iMessage можно будет быстро кидать абонентам деньги, тогда снова возникнет интерес. Ну а пока, мне просто понравился манёвр со строкой приложений для iMessage внизу, на поверку это очень удобно.

Распознавание QR-кодов без дополнительного софта
Что сказать, это приятно. Работает так: видите QR-код, наводите камеру, предлагается открыть ссылку в Safari. Вот и всё, минус ещё одна-две программы из памяти.

Режим «Не беспокоить» в машине
Я в машине разговариваю с использованием громкой связи и, если беру телефон в руки, то только чтобы построить маршрут. Радует, что в режиме «Не беспокоить» все желающие пообщаться получают соответствующее уведомление: типа, чуваки, давайте я доеду и потом всё решим. Это очень круто. Водить машину это особенное удовольствие, бывает, откроешь окна, люк, едешь так по Ленинскому, шоу Ruff Cutz колотит, и тут звонит, значит, тёща – узнать, чё как. В мыслях ты весь такой волшебный из космоса, ну а на деле тебе звонит тёща. Режим «Не беспокоить» в машине решает много вопросов, при этом не надо говорить. А тёща получает сообщение типа: «зять ваш использует режим «не беспокоить» в машине и давайте может не будем его беспокоить?»

Режим SOS
В случае чего, нажмите пять раз подряд кнопку питания и появится слайдер SOS, если его провести вправо, можно быстро обратиться к соответствующим службам. Просто знайте о том, что такая возможность есть.
Дополнительные способы получить больше места в памяти
Зайдите в «Основные / Хранилище iPhone» и полюбуйтесь разблюдовкой, сколько у вас места, чем оно занято, как его оптимизировать. Например, есть автоудаление старых разговоров в сообщениях, что, в моём случае, дало лишних 2,83 Гб. Еще 4 Гб удалось освободить, сгрузив неиспользуемые программы. Ещё можно удалить большие вложения из сообщений, увидеть, какие программы занимают много места. Я так понимаю, всё сделано с одной целью, чтобы даже пользователи iPhone с памятью 64 Гб могли легко находить новое место для фоточек и видосиков. Мне очень понравилась возможность в одном месте почистить все большие вложения в «Сообщениях», поистине круто.

Напомню, если что-то вдруг я пропустил, то обязательно напишите об этом в комментариях. Счастья вам, здоровья и храни нас всех Господь!
wylsa.com
«Заметки» в iOS 11: 10 нововведений, о которых вы могли не знать
С выходом iOS 9 штатное приложение «Заметки» превратилось из аутсайдера в основной инструмент для работы с заметками. В новой версии операционной системы Apple значительно улучшила приложение, добавив ряд функций профессионального уровня, в том числе новый шрифт, возможность форматирования стилей, функцию сканирования документов и пр.
Предлагаем вашему вниманию подборку, включающую все нововведения в «Заметках» в iOS 11.
Функция сканирования документов
Прямо в «Заметках» можно запустить встроенный в iOS режим сканирования документов. Использовать его довольно просто: откройте запись, нажмите значок «+» и в меню выберите пункт «Отсканировать документы». Наведите видоискатель камеры на документ. После того, как система проанализирует документ, он будет отсканирован, а на экране отобразится изображение превью.
По умолчанию, режим является автоматическим, при необходимости его можно изменить на ручной. В меню фильтров вы можете переключиться в черно-белый режим. Отсканированный документ можно сохранять в облачных сервисах или экспортировать в формате PDF.
Более подробно о сканировании документов в приложении Заметки мы рассказывали в этом материале.
Редактирование (разметка) документов
После того, как документ будет просканирован, вы можете редактировать его в формате PDF. Откройте нужный документ, нажмите кнопку «Поделиться» и выберите пункт «Разметка».
Добавляйте текст, стрелки, фигуры, цифровые подписи и пр. После окончания работы с документом вы можете сохранить его в Dropbox или в приложении «Файлы».
Перетаскивание элементов в приложении «Заметки»
Функция Drag and Drop в «Заметках» в iOS 11 позволяет легко перетаскивать элементы (текст, изображения-превью, картинки и т.д.) из одной заметки в другую. Возможность доступна на iPhone и iPad.
Для того чтобы переместить элемент, нажмите на него и, удерживая палец, перейдите на уровень вверх (в нашем примере папка iCloud), перетащите в необходимую заметку, а затем отпустите палец.
На планшетах iPad с помощью функции Drag and Drop можно перемещать элементы не только внутри программы «Заметки», но и из других приложений, например, браузера Safari. В режиме многозадачности откройте «Заметки» и Safari, нажмите на элемент в браузере, который хотите переместить, и, не отпуская палец, перетащите его в открытую заметку.
Новые опции свайпов
В режиме списка появилась возможность свайпом влево получить доступ к опциям «Заблокировать», «Переместить» и «Удалить».
Закрепленные заметки
В «Заметках» в iOS 11 у пользователей появилась возможность «приколоть» заметку на верхних строчках списка заметок. Для этого просто нужно сделать свайп вправо. Закрепленная заметка всегда будет отображаться вверху текущего окна.
Возможность изменения вида бумаги в заметках
Во время работы с заметкой в рукописном режиме нажмите на кнопку «Поделиться» -> «Линии и клетки». В меню выберите нужный фон (разлинованный лист, клетка, точки и т.д.).
Рисунки с помощью Apple Pencil
Владельцам iPad Pro и стилуса Apple Pencil больше не нужно переключаться в режим рисования, чтобы добавить в заметку рисунок или написанный текст. Откройте заметку и просто начните рисовать, используя цифровое перо. Приложение автоматически заблокирует пространство, выходящее за рамки.
Моментальные заметки
С помощью Apple Pencil можно набросать заметку прямо на экране блокировки iPad. Она сохранится в приложении «Заметки».
Поиск рукописных заметок
Apple добавила в iOS 11 возможность поиска рукописных заметок с помощью Spotlight. Все написанные вручную заметки синхронизируются с iCloud, поэтому доступ к ним можно получить не только на iPad, но и на iPhone.
Новый шрифт Моноширинный и улучшенные функции форматирования
В «Заметках» в iOS 11 Apple усовершенствовала возможности форматирования. В частности был добавлен новый шрифт Моноширинный. Чтобы изменить текущий шрифт на Моноширинный, нажмите кнопку Aa на клавиатуре. Также были добавлены опция зачеркивания текста, улучшенный контроль и три вида оформления списка.
По материалам yablyk
24hitech.ru
16 фишек iOS 11, которые пригодятся копирайтерам и редакторам

Александр Марфицин
Я пользуюсь новой операционной системой три недели и хочу рассказать, что полезного для редакторов и копирайтеров появилось и улучшилось.
Заметки
Начну с самого «редакторского» приложения — «Заметок».
1. Новый интерфейс форматирования текста
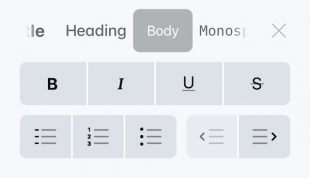
Теперь менять форматирование стало удобнее. На выбор — три варианта высоты текста (название, заголовок, обычный) и моноширинный шрифт. Слова можно выделять жирным, курсивом, подчёркиванием и зачёркиванием. Есть три вида списков: маркированный с тире, нумерованный и маркированный с точками. Также можно настраивать отступ.
2. Моноширинный шрифт

Начертание для настоящих писателей и любителей гарнитур с засечками. Кириллица отображается нормально.
3. Сканирование документов
Теперь не нужно скачивать дополнительные программы, чтобы сделать скан паспорта или другого документа.
4. Быстрая вставка зарисовок
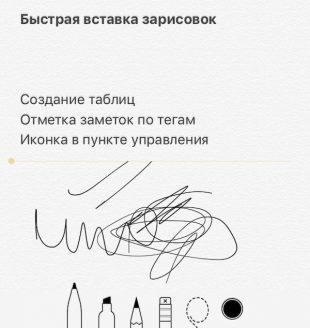
Чтобы быстро что-нибудь начеркать и добавить к записи.
5. Создание таблиц
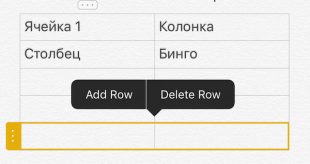
Да, теперь в «Заметках» можно создавать простые таблицы. Можно настроить количество строк и столбцов. Это, конечно, не Numbers и не Excel, но для структурирования информации годится.
6. Отметка заметок по тегам
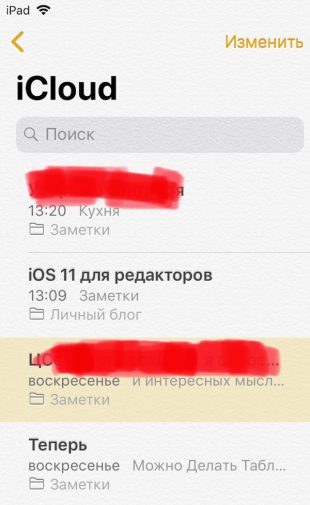
В списке всех заметок отображается, в какой папке хранится запись.
7. Иконка в «Пункте управления»
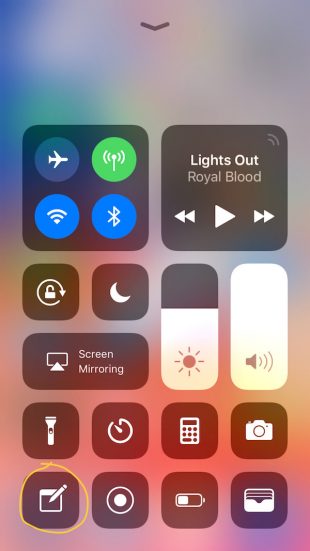
Создать новую запись ещё проще — достаточно добавить в настройках «Пункта управления» нужную иконку.
8. Закрепление заметок
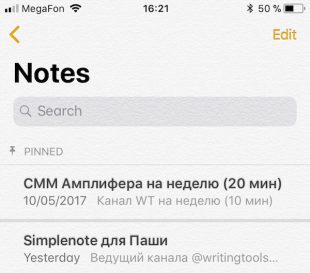
Важные заметки закрепляются сверху, чтобы не забыть.
9. Быстрое перемещение заметок по папкам
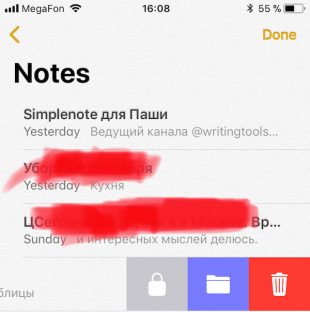
Свайпните влево, выберите значок папки и переместите заметку туда, куда нужно.
Набор текста и клавиатура
В iOS 11 несколько приятных нововведений, которые упрощают набор текста.
10. Автоматические кавычки-«ёлочки»
Если бы меня спросили о лучшем нововведении iOS 11, то я бы сказал именно о нём. Теперь при наборе текста с русской клавиатуры проставляются кавычки « », а не » «. При этом iOS 11 понимает, когда кавычка открывающаяся, а когда закрывающаяся.
11. Клавиатура для набора одной рукой

Если клавиатура на iPhone вам казалась крупной, то теперь можно быстро сделать себе «одноручную». Для этого зажмите иконку смены языка и выберите внизу расположение «одноручной» клавиатуры — справа или слева.
12. Быстрый ввод цифр и символов на iPad
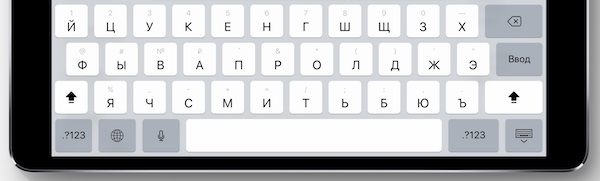
Для набора некоторых символов и цифр достаточно свайпнуть по виртуальной кнопке клавиатуры вниз.
Другое
13. Аннотации к скриншотам
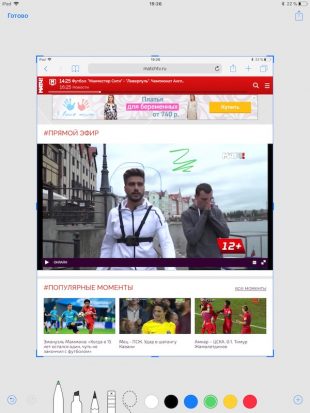
Когда вы создаёте скриншот, он появляется в левом нижнем углу экрана. Там к нему добавляются зарисовки, лупа, текст, подпись, фигуры и стрелки. Иллюстрировать статьи стало ещё проще.
14. Запись экрана
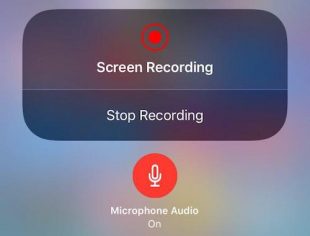
В iOS 11 можно записывать происходящее на экране и комментировать голосом. Чтобы включить эту функцию, зайдите в настройки «Пункта управления» и добавьте соответствующую кнопку.
15. Drag-n-drop
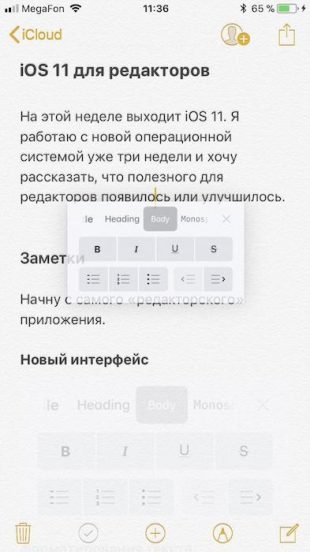
Лучше всего эта фишка раскрывается на iPad, но и на iPhone в некоторых приложениях она помогает упростить работу. Например, в «Заметках» можно легко перетаскивать ссылки и фотографии в нужное место в записи.
16. Встроенные англо-русский и русско-английский словари
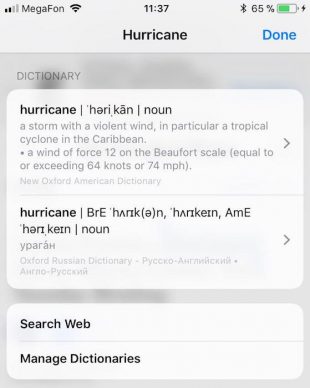
Можно переводить слова с английского на русский и наоборот. Для этого выделите нужное слово, например, при просмотре веб-страниц в Safari.
lifehacker.ru
- Преимущества ios 11

- Ios 11 громкость звонка
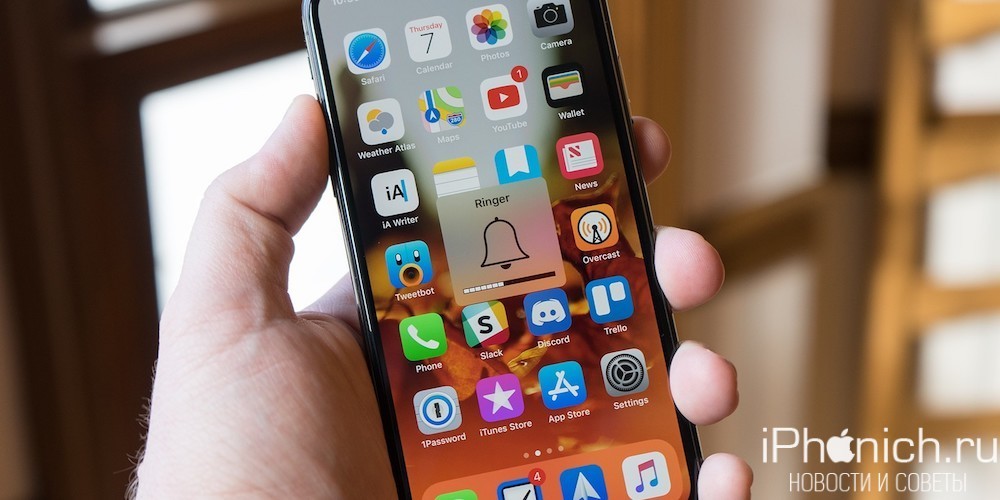
- Ios 11 golden master что нового
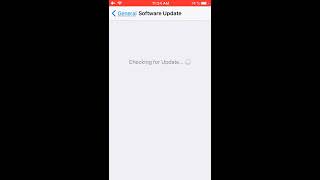
- Джейлбрейк для ios 11

- Ios и андроид

- Как пользоваться move to ios

- Когда выйдет ios 12
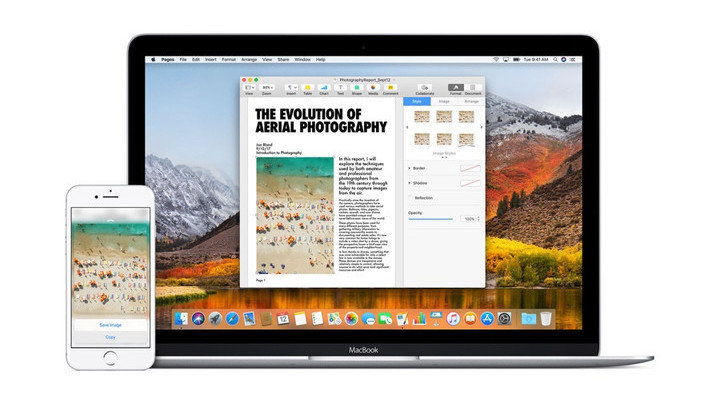
- Андроид и ios

- Как отключить обновления ios
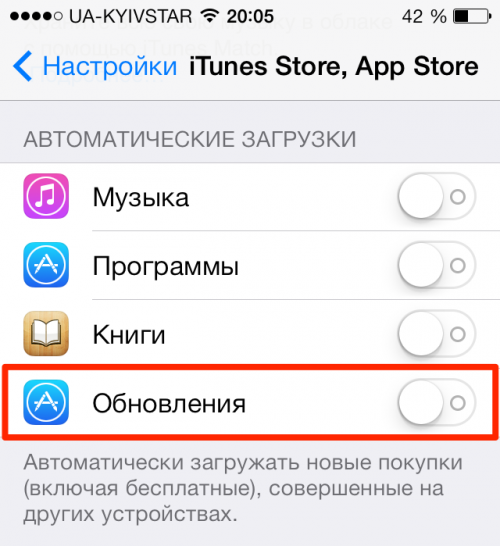
- Ios что это такое для чайников

- Как установить старую версию приложения на ios
