Руководство по iOS 7 для чайников. На русском языке и с картинками. Ios что это такое для чайников
Инструкция по использованию iPhone/iPad для чайников

Нужен ли чехлы для iPhone/iPad
Зайдем издалека и попробуем ответить на один из достаточно спорных вопросов, волнующих новоиспеченных владельцев яблочного мобильного устройства, а именно – нужен ли чехол для iPhone или iPad?Чехлы для iPhone
Чехлы, защитные пленки, бампера – все это, как правило, необходимо для выполнения двух важных функций – защитной и эстетической. Если вы не славитесь чрезвычайной ловкостью, ведете активный образ жизни или просто не выносите вида свежих царапин, сколов от падения, то чехлы – ваш выбор. Некоторые предпочитаю минималистичному дизайну Apple, в котором выполнен iPhone, что-то поярче и это тоже является неплохим аргументом одеть свой гаджет в более привлекательный для вас «наряд».
Однако есть среди пользователей и своеобразные эстеты, считающие, что никакие чехлы и угрозы приобретения многочисленных царапин не сравнятся с ощущениями от использования девайса в его натуральном виде. В таком случае, если вы не гонитесь за новинками и не планируете менять смартфон каждый год, перепродавая старый, от использования чехла можно отказаться.
Чехлы для iPad
Ко всему вышесказанному о защитных аксессуарах для iPhone, можно добавить еще один аспект, особенно актуальных для владельцев iPad – дополнительные функции. Например, чехол для iPad – это еще и удобная подставка, существенно упрощающая жизнь владельцам девайса. Смотреть фильмы, общаться по FaceTime или Skype, играть, читать книгу и многое другое выполнять на коленях,вытянутых руках или положив устройство на стол неудобно. Чехлы-подставки помимо того, что удерживают девайс в вертикальном положении, позволяют задать нужный угол наклона.
Если вы загорелись идей приобретения чехла для iPhone или iPad, не обязательно приобретать аксессуар у Apple. В настоящем на рынке представлен огромный выбор самых разнообразных защитных чехлов на любой вкус. С обзорами некоторых из них можно ознакомиться в одном из разделов нашего сайта – «Apple и прочее: обзоры».
Активация и настройка iPhone/iPad
Перед использование девственно чистого девайса, необходимо для начала включить, активировать и настроить iPhone или iPad. Сделать это достаточно просто, поскольку мобильная операционная система iOS содержит массу подсказок и достаточно интуитивная в освоении. Обращаю ваше внимание на то, что iPhone нельзя активировать без SIM-карты. Более того, в разных моделях iPhone используется SIM-карта различного стандарта. В последних моделях это NanoSIM. Не обязательно идти в салон сотовой связи для того, чтобы поменять SIM-карту, сделать из обычной SIM её более миниатюрную версию можно самостоятельно дома, обрезав лишнее. Инструкция здесь – «Как сделать из обычной SIM-карты Nano или Micro SIM».Вставить SIM-карту достаточно просто. Отыщите в коробке вашего устройства специальную скрепку или воспользуйтесь обычной, канцелярской и, как показано на изображении ниже, воткните скрепку в небольшое отверстие на боковой панели девайса. При нажатие должен выскочить лоток с SIM-картой.
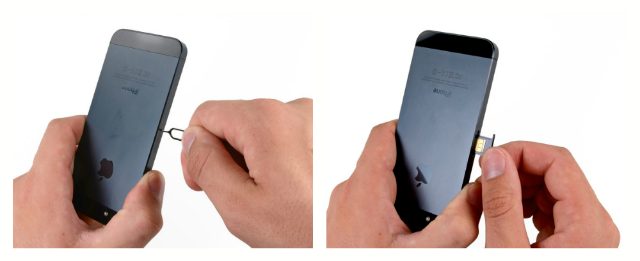
Итак, SIM-карта внутри, идем дальше: жмем кнопку Power, находящуюся у iPhone 6 и iPhone 6 Plus сбоку, а у всех предыдущих моделей и iPad – в верху. Далее просто следуем инструкции ассистента настройки: указываем язык, страну, подключаемся к сети Wi-Fi, включаем службу геолокации или пропускаем этот этап. Затем программа «Ассистент настройки» спросит, как вы желаете настроить ваше устройство:
- как новое;
- восстановить из копии iCloud;
- восстановить из копии iTunes.
Как создать Apple ID
Создать Apple ID можно заранее или сразу при настройке iPhone/iPad. При выборе варианта «Настроить как новый iPhone», вам сразу же будет предложено выбрать между «Войти с Apple ID» или «Создать Apple ID бесплатно». Первый вариант для тех, кто уже успел создать свой Apple ID на странице «Мой Apple ID», а второй, соответственно, для тех, кто готов получить идентификатор сейчас.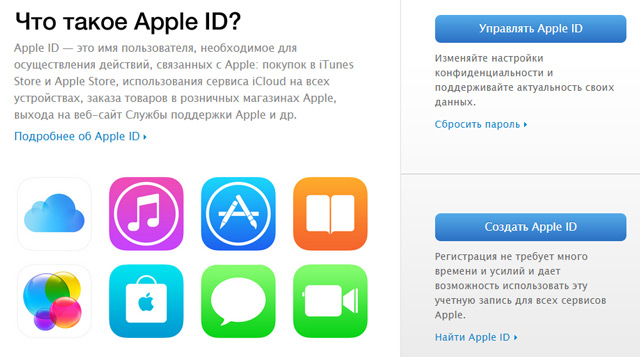
Другие статьи по теме:
Как создать учетную запись iCloud
В действительности имеющийся у вас Apple ID – это и есть ключ к сервису iCloud, поэтому для входа в учетную запись достаточно зайти в приложение «Настройки» на вашем iPhone/iPad, перейти в раздел iCloud и указать ваш Apple ID и пароль к нему.О том, что такое iCloud, для чего необходим сервис и как им пользоваться можно почитать тут – «Все об iCloud: учетная запись iCloud, почта iCloud, создание, удаление, объем хранилища и другое»
К слову, в виду не так давно произошедшей утечки фотографий из облачного хранилища данных пользователей iPhone и iPad, обращаем ваше внимание на дополнительные настройки iCloud. «Почта», «Контакты», «Календари», «Напоминания», «Заметки», «Фото» и так далее – внимательно прочтите весь список приложений, информация из которых будет сохраняться в облаке и отключите синхронизацию у тех, данные из которых вы не хотите транслировать в iCloud.
Еще одной важной функцией, включающейся автоматически при входе в учетную запись iCloud является функция «Найти iPhone» и активируемая ею «Блокировка активации». В тандеме, эти две функции призваны защитить ваш смартфон от кражи, а в случае пропажи помочь отыскать устройство, заблокировать или удаленно стереть всю хранящуюся на нем информацию. Получить больше информации можно тут – «"Блокировка активации" и функция "Найти iPhone": как включить и пользоваться».
Другие статьи по теме:
Как перенести контакты на iPhone
Большинство владельцев iPhone, ранее пользующихся телефонами других производителей, бывают озадачены вопросом переноса контактов на новое устройство. Некоторые, так и не найдя решения, начинаю вручную, по одному, методично заполнять приложение «Контакты» или одноименный раздел в приложении «Телефон». Другие не сдаются и все-таки находят решение.Итак, если вы хотите перенести контакты с SIM-карты на iPhone, идем в «Настройки» > «Почта, адреса, календари» и ищем строчку «Импортировать контакты SIM». Далее устройство спросит вас куда именно вы желаете импортировать контакты SIM, в учетную запись iCloud или на iPhone. Дело в том, что если у вас включена синхронизация «Контактов» с iCloud, то данный выбор лишен смысла, но если синхронизация отключена, при выборе «в учетную запись iCloud», контакты так и не попадут на iPhone.
Получить больше информации по вопросу переноса контактов c SIM-карты на iPhone можно тут – «Как перенести контакты с другого телефона или SIM-карты на iPhone».
В случае если вас интересует перенос не только номеров телефона с SIM-карты, но и других контактов, таких как e-mail, skype, адреса и прочей информации, при этом ранее все данные хранились на телефоне под управлением Android, то воспользуйтесь этой инструкцией – «Как перенести данные с Android на iOS (iPhone, iPad)».
Другие статьи по теме:
App Store: что за зверь и как им пользоваться
App Store – это один из разделов официального магазина купертиновцев iTunes Store, в котором можно найти игры и программы с самым разнообразным функционалом для вашего iPhone или iPad.При настройке вашего девайса как нового, в вашем распоряжении окажутся лишь штатные программы Apple, с лихвой покрывающие базовые потребности пользователей. Но если вы захотите расширить функционал, зайдите в приложение App Store. Здесь вы найдете массу всего полезного. Часть приложений имеет свободную форму распространения, а за другие все же придется заплатить.
Все приобретенные вами игры и программы навсегда будут закреплены за вашим Apple ID. Поэтому, если даже вы удалите приложение с iPhone или iPad, его всегда можно будет вновь скачать из App Store, но уже бесплатно. Исключением являются те приложения, что были удалены из магазина по тем или иным причинам.
Не ленитесь периодически посещать App Store или заглядывать на app-s.ru в поисках интересных и полезных новинок, позволяющих по-максимуму использовать все возможности вашего iPhone или iPad. Это поможет вам существенно упростить жизнь и сделать её более комфортной.
На этом можно считать, что все базовые настройки вашего iPhone выполнены, «жизненно важные» сервисы активированы, а само устройство готово к использованию. Если что-то осталось вам непонятным – задавайте вопрос в комментариях или на форуме app-s.Если вы не нашли ответа на свой вопрос или у вас что-то не получилось, а в комментаряих ниже нет подходящего решения, задайте вопрос через нашу форму помощи. Это быстро, просто, удобно и не требует регистрации. Ответы на свой и другие вопросы вы найдете в данном разделе.
Присоединяйтесь к нам во Вконтакте, Telegram, Facebook или Twitter.
Порядок вывода комментариев: По умолчаниюСначала новыеСначала старые
app-s.ru
iOS что это такое? (для чайников)
 Всем хелловчик
Всем хелловчик  Поговорим о том что такое iOS, вот только знаете что? Я грузить вас не буду! Я вам напишу тут все простыми словами. Дело в том, что в интернете уже давно все написано про iOS, но вот если человек не особо шарит в этом всем, а ему очень интересно узнать что такое iOS, то этот человек может столкнуться с трудностями понимания…
Поговорим о том что такое iOS, вот только знаете что? Я грузить вас не буду! Я вам напишу тут все простыми словами. Дело в том, что в интернете уже давно все написано про iOS, но вот если человек не особо шарит в этом всем, а ему очень интересно узнать что такое iOS, то этот человек может столкнуться с трудностями понимания… 
iOS это операционная система на устройствах Apple. Понятное дело что iOS стоит на Айфоне. Говорят что Android лучше, но тут я не буду ничего сравнивать, у каждого свои плюсы. Хотя нет, мне вроде все таки тоже больше нравится Android.. 
Но что вообще такое это? Ну операционная система iOS.. на деле что это? Вот есть телефон Айфон, да? Вот чтобы там все работало, чтобы можно было ставить программы, принимать звонки, то для этого всего необходима одна здоровенная программа, это операционная система. iOS стоит в Айфоне, но на многих других смартфонах стоит Android. iOS это одна большая глобальная программа, внутри которой все и вертится, ну там программы ну и прочее..
Операционные системы постоянно развиваются, как iOS так и Android. Обновление Android происходит автоматически, точно не знаю как, но знаю что не сложно. А вот как обновляется iOS сказать не могу 
Еще вот мне нравится Android тем, что там можно творить что хочешь, ставить проги, настройки там всякие мутить.. В iOS это все ограничено немного…
Без операционной системы телефон вообще работать не будет, даже часы показывать не будет. Вот например компьютер, там ведь тоже есть операционная система, называется Windows, наверно вы знаете. Ну вот компьютерная операционка и операционка для телефонов, то принцип работы у них как бэ почти одинаковый, ну если образно говоря 
Смотрите, вот можно сказать что на этой картинке изображена iOS:

Еще пример:

Ну что сказать? Красотище! И все верно, потому что Apple всегда все делает красивое и стильное… 
Вот так вот ребята вкратце мы и поговорили о том что такое iOS. Вам понятно? Ну а если хотите больше инфы, то идите в интернет, там уж спецы понаписывали (в хорошем смысле). Хм, а вот можете почитать Википедию, что она говорит про iOS, вот ссылка:
https://ru.wikipedia.org/wiki/IOS
На этом все и.. до новых встреч господа! Жду в гости, всем пока 
990x.top
Как настроить iPhone: Инструкция для «чайников»
Часто после покупки iOs устройства пользователь не знает, что с ним делать дальше, в связи с чем у новичка возникает вопрос: «Как настроить iPhone и приступить к его использованию»?
По заверению продвинутых «ябловодов», первоначальная настройка является крайне важным этапом, от которого зависит качество и удобство использования устройства в дальнейшем.
Содержание:
В статье будет подробно рассмотрено, как правильно настроить новый, свежеприобретенный айфон.
У вас появится возможность пользоваться всеми преимуществами «яблочной» технологии и не платить менеджерам магазина за первоначальные настройки вашего девайса.
Общие настройки
Итак, вы достали iPhone из коробки и нажали кнопку включения.
Перед вами появляется приветствие, которое нужно смахнуть с экрана и перейти к выбору языка интерфейса и переходите к выбору страны. Нажав «Далее» вам будет предложен выбор Wi-Fi сети.
Подключения к Wi-Fi при настройке Айфона
Если вы настраиваете новый «яблочный» девайс, то эта настройка не является обязательной, и вы можете пропустить этот шаг, нажав «Далее».
Ниже будет подробно рассмотрено, как настроить интернет на iPhone.
Если вы решили не пропускать этот шаг и находитесь в зоне действия Wi-Fi сетей, то выберите нужную и введите пароль, после чего нажмите «Далее».
В следующем окне вам будет предложено выбрать: включить или отключить службы геолокации.
В принципе, настраивая новый iPhone можно отключить службы геолокации, которые всегда можно подключить по мере их необходимости.
Жмем «Отключить» и подтверждаем свое решение, нажав кнопку «Да».
Подключение геолокации при настройке Айфона
После того, как вы определились с геолокацией, у вас откроется экран настройки вашего «яблочного» гаджета.
Так как мы рассматриваем новый, «коробочный» айфон, то нужно «тапнуть» по строке «Настроить как новый iPhone».
Настройки Айфона как нового
вернуться к меню ↑Создание учетной записи Aplle ID
Вы перешли к наиболее важному процессу – настройки Aplle ID.
С помощью данной учетной записи вы в дальнейшем будете входить в сервисы Aplle, покупать приложения, музыку, синхронизировать несколько устройств, совершать между ними бесплатные видеозвонки, общаться в чатах и пр.
Этот шаг не считается обязательным и его можно пропустить, когда настраиваешь новый iOs-девайс, но опытные «ябловоды» рекомендуют создавать данный идентификатор сразу.
Выбираем «Создать Aplle ID бесплатно»
Страница создания Apple ID
Далее, система попросит вас ввести дату рождения, фамилию и имя владельца, после чего нажмите «Далее».
Важно! Следует учесть, что если владельцу «яблочного гаджета» на момент создания учетной записи не исполнилось 18 лет, то система откажет в регистрации Aplle ID.
- Почтовый ящик
После введения данных система спросит, какой почтовый ящик использовать. Можно ввести уже существующий электронный адрес, или получить его бесплатно в iCloud.
Опытные пользователи iOs продуктов рекомендуют новичкам создавать новый почтовый ящик, чтобы впоследствии не путаться в адресах.
В этой статье рассмотрим регистрацию в Aplle ID с уже существующим адресом.
Использовать текущий почтовый ящик
- введите доступный вам адрес электронной почты;
Адрес электронной почты
- придумайте пароль и подтвердите его;
Пароль и подтверждение
- Контрольные вопросы
Для того чтобы новый пользователь iOs-девайса имел возможность восстановления Aplle ID в случае его утери, система предлагает дать ответы на три вопроса, которые, можно самостоятельно выбрать из предложенного списка.
Страница с заполнением контрольных вопросов
Совет! Отвечаем на вопросы и записываем ответы. В список ответов стоит добавить ваш логин (адрес электронной почты до значка@) и пароль. Эти данные нельзя забывать и кому-либо передавать!
Для восстановления идентификационных данных вам может понадобиться резервный почтовый ящик. В следующем окне система предложит ввести его адрес.
Это не обязательно и вы можете действовать на ваше усмотрение.
В следующем окне вы можете отключить обновления (по умолчанию обновления включены). Если вы хотите получать различный спам от Aplle, то оставляйте все как есть.
Страница настройки обновлений
В противном случае передвиньте переключатель в положение выкл. и нажмите «Далее».
- Лицензионное соглашение
Соглашаясь с правилами и лицензионным соглашением, вы подходите к окончательному этапу создания Aplle ID.
Пропустить его нельзя, поэтому «тапаем» по кнопке «Принимаю», тем более что альтернативы, все равно никакой нет.
Страница лицензионного соглашения
Через несколько секунд появиться новый официальный пользователь iOs продуктов с личным Aplle ID.
вернуться к меню ↑Подключение облачного хранилища информации
После создания учетной записи ваш айфон уже стал частью империи Apple.
С Aplle ID вы имеете возможность настроить облачное хранилище iCloud, в которой будут храниться резервные копии ваших iOs-устройств, контакты, фотографии и приложения.
Это необязательный пункт настройки и можно от него отказаться.
Настройки iCloud
Но без iCloud, Айфон теряет добрую часть своего функционала, поэтому опытные «ябловоды» рекомендуют «тапнуть» по строке «Использовать iCloud».
вернуться к меню ↑Тouch ID, создание пароля и диагностика
Если вы счастливый обладатель iPhone-5s, то в следующем окне вам будет предложено настроить Тouch ID для использования отпечатка пальца вместо пароля разблокировки и в качестве идентификатора вашей личности при авторизации, совершении покупок и пр.
Настройки Touch ID
Приложите палец для сканирования к сканеру, расположенному под экраном в кнопке «Домой».
После окончания процесса переходите к созданию пароля. Этот этап также не является обязательным для iOs-устройств и может быть настроен в любое время.
Страница создания пароля
Последними этапами в настройке айфона является соглашение на отправку данных диагностики вашего iOs-устройства в компанию Aplle.
Страница диагностики
Согласиться или нет – это полностью ваш выбор. Чтобы начать пользоваться устройством нажмите в следующем окне «Начать использование Айфона».
Страница начала работы с iPhone
На этом основные настройки завершены.
вернуться к меню ↑Полезные настройки iPhone
Как показывает статистика, владельцы iOs-девайсов довольно активно пользуются мобильным интернетом и используют свое «яблочное» устройство как модем.
Для того чтобы пользоваться мобильным интернетом необходимо:
- Вставить sim-карту в iPhone после чего переходим в приложение «Настройки».
- После этого заходим в раздел «Сотовая связь» и в графе «Сотовые данные» включаем интернет.
Действия для подключения мобильного интернета
Данные, для работы iOs-девайса в интернете, приходят сразу после установки sim-карты в Айфон. SMS с настройками нужно просто сохранить в телефоне.
Для того, чтобы использовать iPhone как Wi-Fi модем, необходимо:
- Входим в «Настройки» Айфона.
- Переходим в раздел «Режим модема» и передвигаем ползунок в положение ВКЛ.
Включения режима модема на iPhone
После такой несложной процедуры, ваш iPhone может раздавать Wi-Fi, работая как модем. Синяя полоска с количеством подключений будет сигналом, что беспроводное соединение работает.
Если ваш Мас-компьютер не оснащен модулем Wi-Fi, то Айфон может все равно можно использовать как модем и транслировать интернет-трафик по USB кабелю.
Для этого необходимо:
- Зайти в «системные настройки» Мас. В разделе «Интернет и беспроводная сеть» кликнуть на иконку «Сеть».
Страница системных настроек на Мас
- В левой колонке нижней части окна нажать «+», а в выпадающем меню выбрать «USB на iPhone». После этой процедуры нажимаем «Создать» и кнопку «Показать все».
Настройка подключения к iPhone по usb кабелю на Мас
- В выпадающем окне нажать кнопку «Применить».
Подключаем iPhone к компьютеру usb-кабелем и включаем на телефоне модем. Как описывалось выше.
Главное – не забудьте сам телефон подключить к интернету, через Wi-Fi или 3G.
Есть еще один способ, как транслировать интернет с Айфона и использовать его как полноценный модем: посредством Bluetooth.
Для этого нужно:
- Включить Bluetooth как на iPhone, так и на Мас, и создать соединение между устройствами.
- После чего включить Айфон в режим модема, как описывалось выше.
- Нажать на иконку Bluetooth на Мас, в выпадающем списке выбрать iPhone, и «Подключить к сети».
Сопряжение Мас и iPhone по Bluetooth
О том, что ваш гаджет работает как модем, скажет синяя полоса с количеством подключений.
Совет: Если вы для подключения к интернету используете 3G или 4G сети, то выбирайте безлимитные тарифы, так как мобильный интернет дешевизной не отличается.
Как настроить iPhone: Инструкция для «чайников»
Проголосоватьgeek-nose.com
iPhone для чайников или что делать после покупки iPhone (iPad)?
Если iPhone стал Вашим новым телефоном, и к сожалению Вы не знаете с чего начать, то предлагаю ознакомиться с данным материалом. В этой статье Вы узнаете о самых необходимых возможностях и особенностях мобильных устройств Apple. Данный материал был опробован на сотнях новых пользователей и получил множество положительных отзывов.
Вконтакте
Google+
Нужны ли защитные пленки и чехлы для iPhone, iPod Touch или IPad?
Мое мнение — нужны! Конечно, это по Вашему желанию, лично я всегда использую защитные пленки и чехлы на всех своих iOS-устройствах. При использовании качественных защитных пленок и чехлов, Ваше устройство будет выглядеть идеально даже через несколько лет.
Во-первых, защитная пленка надежно защитит экран устройства от царапин. Во-вторых хорошая защитная пленка не заметна на устройстве (кроме зеркальных и матовых). В-третьих, пленка совершенно не ухудшает свойств тачскрина (сенсорного стекла) и не влияет на изображение. В-четвертых, стоимость хорошей защитной пленки составляет всего от $ 3 до $ 10 в зависимости от вида устройства.
Чехол (кейс, бампер) сможет защитить устройство от падения, что случается не редко. Ремонт iPhone, iPod Touch или IPad после падения иногда занимает несколько недель и может стоить владельцу от $30 до $200.
Выбор чехлов для iOS-устройств огромен. По внешнему виду и методу использования, их можно разделить на: водонепроницаемые, противоударные, чехлы-карманы, чехлы-книги, чехлы-крышки, чехлы-зарядки, бамперы и различные креативные варианты.
Владельцам IPad, рекомендую обратить внимание на чехлы типа Smart Cover или его аналоги, типа GRIFFIN Intelli Case Black.
Также много интересного Вы найдете в нашем разделе Аксессуары.
Активация (Хактивация)
Начнем с рассмотрения классического примера — покупка нового iPhone, iPod Touch или IPad. После распаковки устройства его необходимо активировать. Другими словами, перед началом использования, Ваше устройство должно быть одобрено на серверах Apple, после чего Вы увидите главный экран устройства, называемый Springboard.
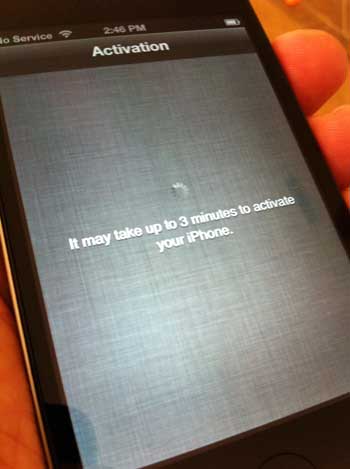
Если у Вас iPod Touch или IPad, то для активации устройства Вам потребуется всего лишь подключить его c помощью кабеля к компьютеру, на котором установлено приложение iTunes и доступ в Интернет. Можно поступить еще проще и активировать устройство вообще без компьютера, для этого необходимо наличие Wi-Fi. На экране устройства, Вам будет предложено ввести данные Wi-Fi точки и после успешного подключения останется только нажать кнопку Далее, после чего Ваш iPod Touch или IPad активируется.
Если же Вы владелец iPhone, изначально НЕ привязанного к оператору (neverlock) и работающего с любыми SIM картами, то все действия по активации идентичны описанным выше за исключением того, что необходимо предварительно вставить в телефон SIM карту ЛЮБОГО оператора.
Если же Вы владелец залоченного на определенного оператора iPhone, например AT&T, O2 и др. То для активации устройства Вам понадобится оригинальная SIM карта того оператора, на которого залочен Ваш iPhone. Если такой SIM-карты у Вас нет, то воспользуйтесь этой или этой инструкцией.
Как правильно заряжать iPhone, iPod Touch или IPad?
Во избежание преждевременного износа аккумуляторной батареи и других неисправностей с питанием устройства, используйте ТОЛЬКО оригинальные аксессуары (кубик и кабель). Старайтесь проводить зарядку iPhone, iPod Touch или IPad максимальными циклами. Помните, что USB-кабель предназначен для синхронизации iPhone и IPad, а НЕ для зарядки, старайтесь заряжать устройства не от USB-порта компьютера или ноутбука, а с помощью оригинального «кубика». Если «кубик» из комплекта Вашего iPhone или IPad не подходит к «евро» розетке, то обязательно приобретите переходник.

Springboard (Главный экран iPhone, iPod Touch или IPad), создание папок и перемещение иконок приложений.
На спрингборде устройства Вы увидите иконки стандартных приложений, которые входят в состав iOS прошивки. Описывать эти приложения мы не будем, за исключением настройки приложения Акции (Stocks) на выдачу необходимых Вам курсов валют.
Иконки приложений легко перемещаются по главному экрану. При желании Вы можете сгруппировать некоторые приложения в папки. Более подробно об этом читайте здесь.
![]()
Почему не работает один динамик в новом (б/у) iPhone?
Для того чтобы Вы не задавали этот вопрос тому кто продал Вам телефон, обязательно прочтите этот материал.

Как сбросить (отклонить) входящий вызов на iPhone?
Этот вопрос тоже может возникнуть у новичка. Мы подробно ответили на него здесь.

Что такое Apple ID и для чего он нужен? Как создать Apple ID?
Одним из важнейших действий нового пользователя iOS-устройства, является регистрация аккаунта Apple ID. С помощью учетной записи Apple ID, Вы получите доступ к основным сервисам Apple, а именно App Store, iTunes Store, iCloud, iMessage, FaceTime, которые заметно расширяют возможности Вашего устройства.
Более подробно о регистрации Apple ID без (с) кредитной карты читайте в нашей инструкции.
Регистрация Apple ID является бесплатной.
Что такое джейлбрейк (Jailbreak)? Стоит ли делать джейлбрейк?
Подробные ответы на эти вопросы Вы найдете в этой статье. О том как сделать отвязанный джейлбрейк самостоятельно, Вы можете узнать из наших подробных пошаговых руководств. Если Вы не уверены в своих действиях — обратитесь за помощью к профессионалам в Вашем городе.

Какой браузер для просмотра страниц в Интернете лучше всего использовать на iPhone, iPod Touch или IPad?
На данный момент стандартный браузер Safari обладает всеми нужными качествами для удобного и быстрого просмотра страниц в Интернете, однако у Вас всегда есть выбор. Вы также можете бесплатно скачать и опробовать другие популярные браузеры, такие как: Google Chrome, Opera, Dolphin и др.

Как правильно сохранить контакты на iPhone?
Наверное самой болезненной проблемой перехода на iPhone является сохранение (синхронизация) контактов. Для того чтобы Вас не тревожил этот вопрос, Вам необходимо перенести Ваши контакты на облачный сервис iCloud, после чего каждый добавленный контакт на устройстве будет автоматически скопирован (добавлен) в Ваш «облачный аккаунт». Для операций с контактами воспользуйтесь нашими подробными инструкциями:Как настроить синхронизацию контактов iPhone, iPad, iPod Touch с помощью iTunes, iCloud? (Рекомендуется)Как синхронизировать контакты и календари с аккаунтом Google при помощи Microsoft Exchange?Как экспортировать (импортировать) контакты из (в) iPhone в формате Excel без iTunes?Как экспортировать и импортировать контакты из (в) аккаунтов Gmail, Yahoo!, Mail, Outlook или Lotus Notes?

Как правильно устанавливать приложения на iPhone, iPad и iPod Touch?
После того, как Вы зарегистрировали учетную запись Apple ID, Вы можете без труда скачивать игры и программы на свой iPhone, iPod Touch или IPad прямо с телефона. Для этого необходимо:
1. Запустите приложение App Store на Вашем iOS-устройстве.2. Выберите необходимое приложение с помощью поиска или по представленным категориям.
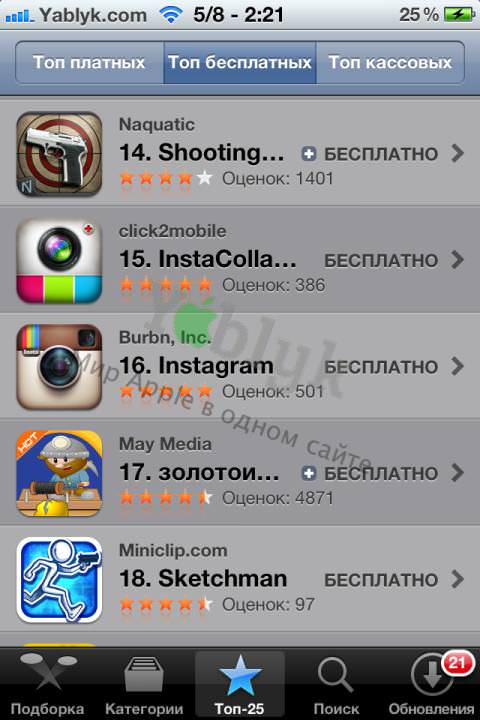 3. Нажмите на выбранное приложение.4. Нажмите на кнопку «Бесплатно» (для бесплатных) или на стоимость приложения (для платных).
3. Нажмите на выбранное приложение.4. Нажмите на кнопку «Бесплатно» (для бесплатных) или на стоимость приложения (для платных).
 5. Нажмите на кнопку «Установить» (для бесплатных) или «Купить приложение» (для платных).
5. Нажмите на кнопку «Установить» (для бесплатных) или «Купить приложение» (для платных).
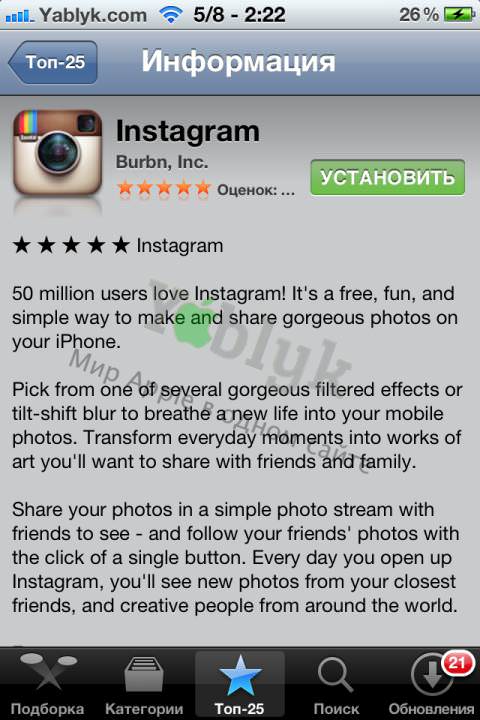 6. В появившемся всплывающем окне выберите пункт «С имеющимся Apple ID».
6. В появившемся всплывающем окне выберите пункт «С имеющимся Apple ID».
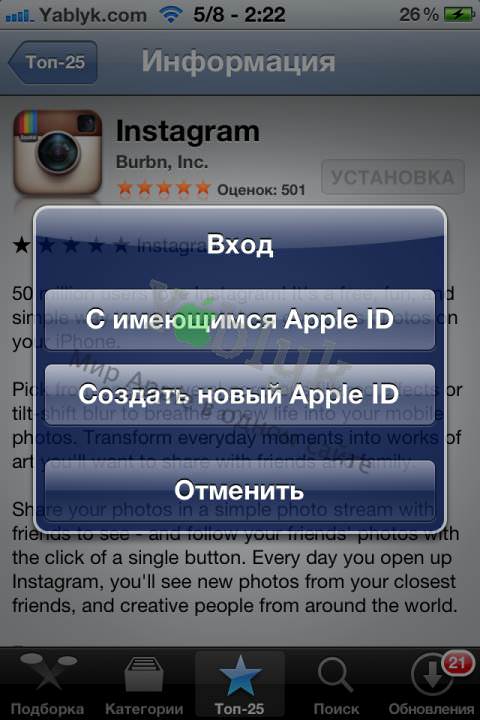 7. Ввести Apple ID и пароль и нажать кнопку Ок.
7. Ввести Apple ID и пароль и нажать кнопку Ок.
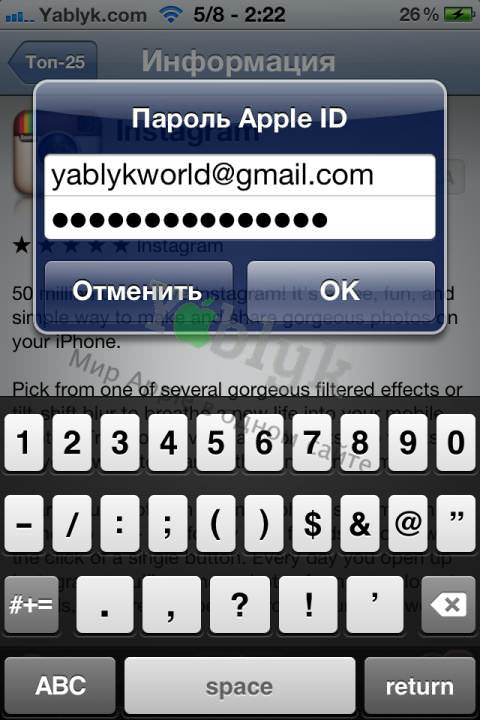 8. Начнется процесс установки.
8. Начнется процесс установки.
Те же действия можно произвести на компьютере в программе iTunes (меню iTunes Store в колонке слева). Вы также просматриваете онлайн-магазин App Store, выбираете нужное приложение, скачиваете его в Вашу медиатеку, а затем синхронизируете с Вашим устройством.
Также ознакомьтесь с подробной инструкцией по использованию подарочных карт «iTunes Gift Card» и промо кодов.
Владельцы устройств с джейлбрейком часто используют приложение из Cydia — Installous или эту инструкцию.
С обзорами интереснейших программ и игр для iPhone, iPod Touch и IPad вы можете ознакомиться на нашем сайте.
Как добавить на iPhone музыку, видео и фото?
Добавление мультимедийных файлов (аудио, видео, рингтоны и фото) на iOS устройство, осуществляется с помощью программы iTunes, установленной на компьютере. Процесс синхронизации мультимедийных файлов подробно описан здесь.
Важнейшие альтернативные онлайн-сервисы Evernote и Dropbox
Для деловых и творческих людей я бы посоветовал обязательно разобраться и использовать великолепные онлайн-сервисы: Evernote, совместно с приложением Awesome Note и удобнейший бесплатный личный файловый обменник Dropbox.
![]()
Другие полезные материалы для новичков
Как скачать музыку из сайта вконтакте (vk.com) на iPhone, IPad или iPod Touch? [Инструкция]Как сделать снимок экрана (скриншот) на iPhone, iPad, iPod Touch?Если iPhone, IPad, iPod Touch завис, как перезагрузить?Как добавить смайлики на клавиатуре iPhone, IPad и iPod Touch?Как скачивать файлы из Интернета прямо на iPhone, IPad, iPod Touch?Как создать рингтон для iPhone?Как смотреть видео в форматах FLV, AVI, MKV и др. на iPhone, IPad, iPod Touch?
После изучения вышеизложенных материалов и при условии использования джейлбрейка, можете смело переходить к разделу «Программы и твики из Cydia». Также иногда заглядывайте в раздел IFAQ.
Желаем удачи и оставайтесь с нами!
Вконтакте
Google+
yablyk.com
Как пользоваться Айфоном: инструкция по эксплуатации
Огромное количество обладателей iPhone используют далеко не все его возможности, несмотря на то, что данный смартфон является одним из наиболее простых и удобных в эксплуатации. Если же вы обзавелись новеньким гаджетом и хотите узнать побольше информации о его возможностях, данная статья поможет ответить вам на вопрос, как правильно и по максимуму пользоваться Айфоном.
Первый запуск устройства
Распаковав коробку и поместив в iPhone SIM-карту, его можно включать. После запуска на дисплее появляется надпись «iPhone», а потом стрелочка, за которую необходимо потянуть, чтобы разблокировать экран смартфона. В первую очередь следует выбрать язык, который будет для вас максимально удобным для эксплуатации мобильного устройства, затем выбрать государство и разрешить телефону использовать информацию о местоположении. Геопозиционирование не обязательно подключать, но вследствие его деактивации использование навигации в картографических приложениях будет недоступно.
Чтобы настроить новый iPhone, его следует подсоединить к ПК с открытой программой iTunes, или же подключить телефон к какой угодно сети Wi-Fi. Смартфон отправит в Apple информацию о первом включении, в результате чего появится предложение о настройке его с применением данных с предыдущего устройства или же как нового.
Если вам еще не приходилось использовать сервисы, а также устройства Apple, для окончания настройки нужно будет создать Apple ID, выступающий идентификатором, привязанным к личному адресу электронной почты. Этот код предоставляет возможность скачивания приложений, видео, а также аудиоматериалов из магазина iTunes, использования iCloud, а также иных сервисов компании. Для полной эксплуатации абоненту потребуется ввести информацию о банковской карточке. В противном случае можно будет использовать исключительно бесплатные программы.
При регистрации в роли Apple ID можно использовать какой угодно адрес почты. Особое внимание следует уделить подбору пароля. Придумать его очень легким и простым нельзя – система отклонит ненадежную комбинацию. Чрезмерно тяжелый код тоже не следует устанавливать, так как iPhone требует его ввода довольно часто, на что уходит лишнее время.
После выполнения всех упомянутых действий осталось лишь подтвердить пользовательское соглашение iOS – такое имя носит ОС iPhone. Помимо этого, нужно будет определиться с решением, использовать ли «облачное» хранилище iCloud. После этого действия новый iPhone полностью готов к функционированию и службе.
Интерфейс
Первое, что предоставляется вниманию абонента после разблокировки устройства, это домашний дисплей с ярлыками стандартных приложений, а именно почты, телефона, браузера и т.д. Их местоположение можно с легкостью изменять, но удаление подобных значков недоступно. Чтобы попасть в режим редактирования, человеку нужно задержать палец на ярлыке на полторы секунды. Наиболее часто используемые приложения лучше выносить в нижний рядок, отображаемый на всех экранах.

Приложения также можно группировать в папки, в результате чего пользоваться ими стает намного комфортней. Такое явление позволяет сэкономить пространство на дисплее, а также систематизировать огромное количество различных программ. Для создания папки нужно перетащить один значок на какой-то иной. Для удаления приложения достаточно нажать на ярлык крестика, который появляе
appsgames.ru
Что такое iOS? Краткий обзор apple iOS.
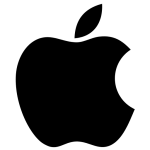 iOS - операционная система корпорации Apple, устанавливаемая ею на мобильные телефоны Iphone 3-5, планшеты Ipad, а также на музыкальный плеер Ipod.Чем мне нравится данная операционная система:
iOS - операционная система корпорации Apple, устанавливаемая ею на мобильные телефоны Iphone 3-5, планшеты Ipad, а также на музыкальный плеер Ipod.Чем мне нравится данная операционная система:
- Быстрота работы, интерфейс системы практически не тормозит
- Система достаточно быстро загружается
- Интерфейс достаточно красочен и понятен
- Система удаления программ удобна и позволяет удалить программы в 2 клика
- Можно купить любую программу. Каталог программ в AppStore огромен
- Достаточно хорошие обновления. Естественно в каждой новой версии есть определенные ошибки, однако с каждой новой версией система становится все удобнее и функциональнее
Ipa файл - файл программы для установки на iOS. Система имеет встроенный браузер Safari. Последняя версия ОС — iOS 10. Новая версия выходит раз в году.AppStore - магазин программ для устройств на iOS. Самое большое количество программ для мобильных телефонов.Цена программы в пределах от 0.99 доллара до нескольких тысяч долларов. Для покупки программ требуется привязка к аккаунту пользователя дебетовой карты Visa. После того, как вы привязали карту, с вас снимается доллар, чтобы проверить, все ли в порядка с вашей картой. 1 доллар блокируется на карте, однако через некоторое время он возвращается.
Как обновить iOS?
Для обновления на новую версию iOS есть iTunes.Itunes - ключевая программа для пользователей i-девайсов. Через нее происходит активация устройства, закачка музыки, аудиокниг и т.д. Скачать ее можно с сайта Apple. Также данная программа позволяет скачивать и производить обновление устройств на iOS. Нужно подключить устройство и справа на странице программа высветит возможность обновления. Перед обновлением отключите все антивирусы и фаерволы.Текущую версию iOS вашего устройства можно посмотреть через Настройки — Основные — Об устройстве — ВерсияСписок фич iOS меняется от версии к версии. Начиная с 5й версии появилась интеграция с iCloud или с облаком.Как это работает? — все достаточно просто. У тех программ, у которых есть интеграция с iCloud при вводе данных на одном устройстве они автоматом появляются на другом устройстве.Добавление новых фич ведется от версии к версии.
Недостатки системы Apple iOS
У системы компании Apple есть ряд существенных недостатков.
- Как таковой многозадачности нормальной нет — в фоне работают, музыка, радио, закачивание и скачивание. Да и то не во всех приложениях. Когда приложение сворачивается, оно работает некоторое время, а потом останавливается.
- Операционная система является закрытой. Нельзя посмотреть список файло операционной системы и использовать устройство как флешку. Это является одновременно и достоинством. iOS — самая защищенная система в мире.
- Дороговизна телефонов и планшетов на данной операционной системе.
Достоинства iOS
- Самый крупный магазин приложений с достаточно качественными приложениям
- Быстрота работы системы по сравнению с другими
- Хорошее качество телефонов и планшетов компании Apple
- Быстрая реакция на ошибки и отсутствие вирусов
- Красота интерфейса и графики.
- Постоянное обновление системы раз в год, в т.ч. и для старых устройств
Полезное по теме
Копирование материалов с сайта без согласия автора запрещено. Более подробно на http://mobile-testing.ru/rulesmobile-testing.ru
Руководство по iOS 7 для чайников. На русском языке и с картинками
Аудитория Apple растет не дням, а по часам, но далеко не каждый новый счастливый обладатель iPhone или iPad готов с ходу использовать все имеющиеся сервисы. К своему стыду тысячи людей признают – новая iOS 7 не такая уж и легкая в освоении, как о ней отзываются.
Вконтакте
Google+
 Либо имеет место пробел в образовании самих пользователей – к счастью, это легко поправимо. Компания Apple предусмотрительно составила подробнейшую инструкцию о том, как сделать первый и все последующие шаги при работе с iOS. К слову, уже и в русскоязычной версии, с толковыми картинками и доступную в онлайн-режиме.
Либо имеет место пробел в образовании самих пользователей – к счастью, это легко поправимо. Компания Apple предусмотрительно составила подробнейшую инструкцию о том, как сделать первый и все последующие шаги при работе с iOS. К слову, уже и в русскоязычной версии, с толковыми картинками и доступную в онлайн-режиме.
Руководство по iOS 7 для чайников. На русском языке и с картинками
 По сути, представленное руководство является самой обширной инструкцией по использованию возможностей операционной системы из всех переведенных на русский язык. Подробно освещены все темы, от самых простых, до наименее востребованных опций, интересных разве что наиболее дотошным пользователям. Детальное описание каждого переключателя и индикатора, всех параметров, предустановленных приложений и сервисов, пошаговые инструкции по выполнению едва ли не всех задач – со скриншотами и подписями на русском языке. Плюс полезная система поиска по ключевым словам.
По сути, представленное руководство является самой обширной инструкцией по использованию возможностей операционной системы из всех переведенных на русский язык. Подробно освещены все темы, от самых простых, до наименее востребованных опций, интересных разве что наиболее дотошным пользователям. Детальное описание каждого переключателя и индикатора, всех параметров, предустановленных приложений и сервисов, пошаговые инструкции по выполнению едва ли не всех задач – со скриншотами и подписями на русском языке. Плюс полезная система поиска по ключевым словам.
 Парадоксально, но данное полезнейшее руководство почему-то остается неизвестным широким массам – настало время проводить ликбез. Вопросы о работе iOS возникают постоянно и они не должны оставаться без ответа, а теперь вы будете знать, где его искать. Кстати, для любителей иностранных языков можем предложить руководство по iPhone на английском языке – пользуйтесь на здоровье.
Парадоксально, но данное полезнейшее руководство почему-то остается неизвестным широким массам – настало время проводить ликбез. Вопросы о работе iOS возникают постоянно и они не должны оставаться без ответа, а теперь вы будете знать, где его искать. Кстати, для любителей иностранных языков можем предложить руководство по iPhone на английском языке – пользуйтесь на здоровье.
Смотрите также:
Вконтакте
Google+
10 октября 2013 Метки: IOS.yablyk.com
- Как установить старую версию приложения на ios

- Браузер для ios

- Чем android лучше ios

- Чем ios лучше android

- Как сделать запись экрана ios 11

- Ios плюсы и минусы

- Ios плюсы и минусы

- Ios 11 центр управления

- Какие устройства получат ios 11

- Торрент для ios

- Топ приложений для бега на ios

