Стандартная запись видео с экрана iPhone. Новинки в iOS 11. Ios 11 запись с экрана
3 способа записать видео с экрана iPhone и iPad
22.09.2017  iOS и MacOS
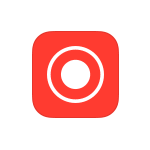 Если вам потребовалось записать видео с экрана вашего iOS устройства, сделать это можно несколькими способами. Причем один из них, запись видео с экрана iPhone и iPad (в том числе со звуком) на самом устройстве (без необходимости использования сторонних программ) появился совсем недавно: в iOS 11 появилась встроенная функция для этого. Однако и в более ранних версиях запись также возможна.
Если вам потребовалось записать видео с экрана вашего iOS устройства, сделать это можно несколькими способами. Причем один из них, запись видео с экрана iPhone и iPad (в том числе со звуком) на самом устройстве (без необходимости использования сторонних программ) появился совсем недавно: в iOS 11 появилась встроенная функция для этого. Однако и в более ранних версиях запись также возможна.
В этой инструкции — подробно о том, как записать видео с экрана iPhone (iPad) тремя разными способами: используя встроенную функцию записи, а также с компьютера Mac и с ПК или ноутбука с Windows (т.е. устройство подключается к компьютеру и уже на нем производится запись происходящего на экране).
Запись видео с экрана средствами iOS
Начиная с iOS 11 на iPhone и iPad появилась встроенная функция для записи экранного видео, однако начинающий владелец устройства от Apple может её и не заметить.
Чтобы включить функцию, используйте следующие шаги (напомню, обязательно должна быть установлена iOS версии не ниже 11).
- Зайдите в Настройки и откройте «Пункт управления».
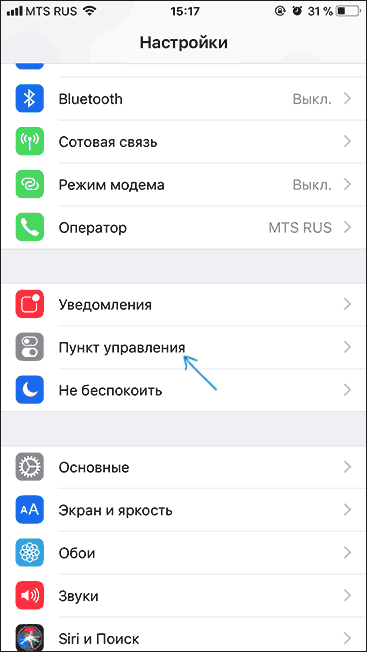
- Нажмите «Настроить элементы управления».
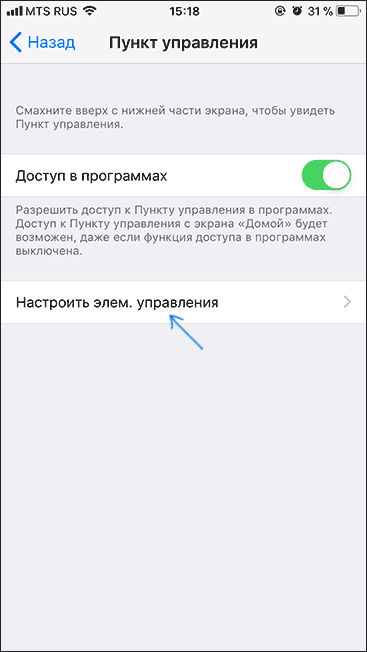
- Обратите внимание на список «Еще элементы управления», там вы увидите пункт «Запись экрана». Нажмите по значку «плюс» слева от него.
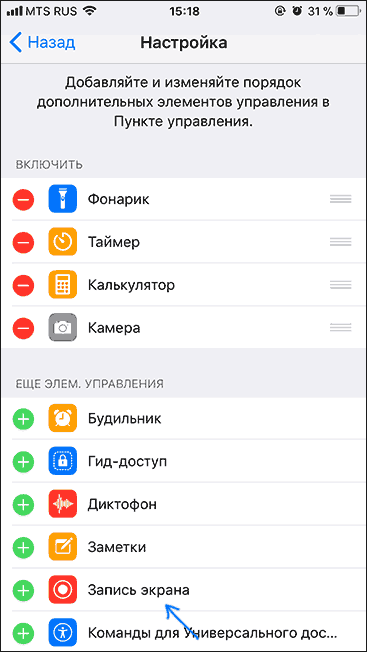
- Выйдите из настроек (нажмите кнопку «Домой») и потяните за нижнюю часть экрана: в пункте управления вы увидите новую кнопку для записи экрана.
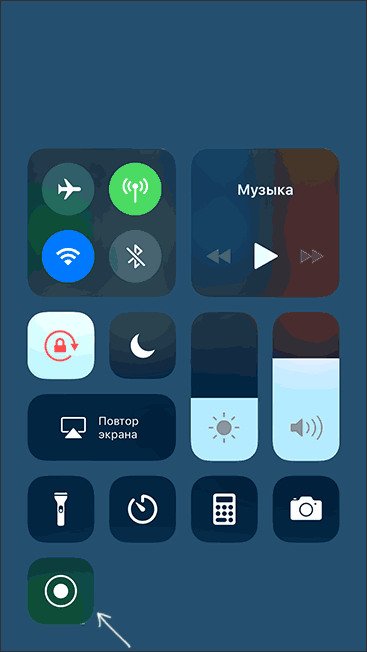
По умолчанию, при нажатии на кнопку записи экрана начинается запись экрана устройства без звука. Однако, если использовать сильное нажатие (или долгое нажатие на iPhone и iPad без поддержки Force Touch), откроется меню как на скриншоте, в котором можно включить запись звука с микрофона устройства.
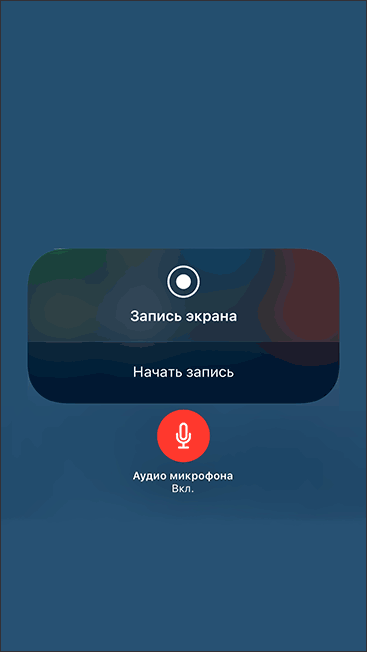
После окончания записи (выполняется повторным нажатием по кнопке записи), файл видео сохраняется в формате .mp4, 50 кадров в секунду и стереозвуком (во всяком случае, на моем iPhone именно так).
Ниже — видео инструкция по использованию функции, если что-то осталось непонятным после прочтения данного способа.
По какой-то причине, видео, записанное в настройках, было не синхронизировано со звуком (ускоренное), пришлось его замедлить. Предполагаю, что это какие-то особенности кодека, которые не удалось успешно переварить в моем видеоредакторе.Как записать видео с экрана iPhone и iPad в Windows 10, 8 и Windows 7
Примечание: для использования способа и iPhone (iPad) и компьютер должны быть подключены к одной сети, не важно по Wi-Fi или с помощью проводного подключения.
При необходимости, вы можете записать видео с экрана вашего iOS устройства с компьютера или ноутбука с Windows, однако для этого потребуется стороннее ПО, позволяющее принимать трансляцию по AirPlay.
Я рекомендую использовать бесплатную программу LonelyScreen AirPlay Receiver, скачать которую можно с официального сайта http://eu.lonelyscreen.com/download.html (после установки программы вы увидите запрос о разрешении ей доступа к общественным и частным сетям, следует разрешить).
Шаги для записи будут следующими:
- Запустите программу LonelyScreen AirPlay Receiver.
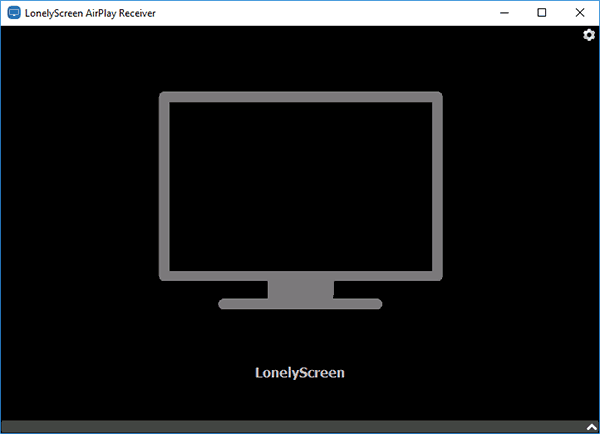
- На вашем iPhone или iPad, подключенном к той же сети, что и компьютер зайдите в пункт управления (свайп снизу вверх) и нажмите «Повтор экрана».
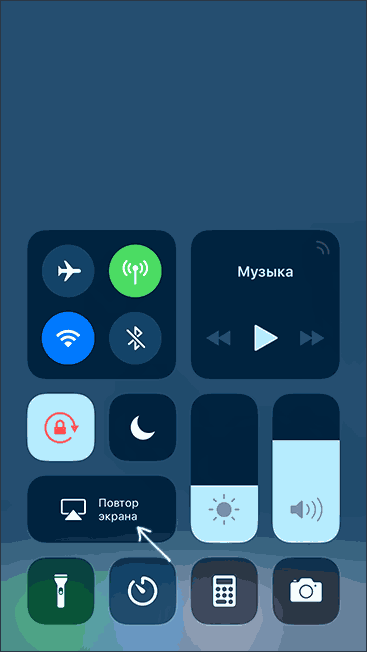
- В списке отобразятся доступные устройства, на которые возможна трансляция изображения по AirPlay, выберите LonelyScreen.
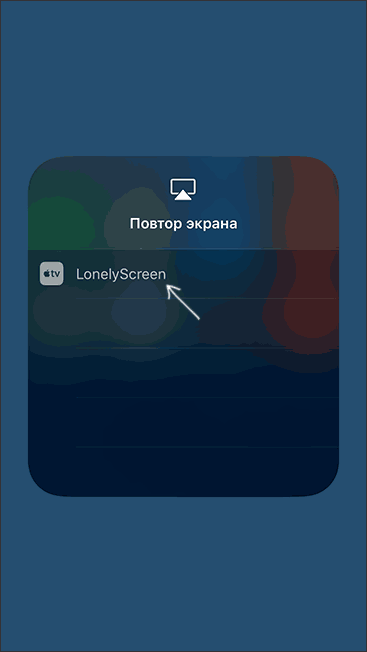
- Экран iOS отобразится на компьютере в окне программы.
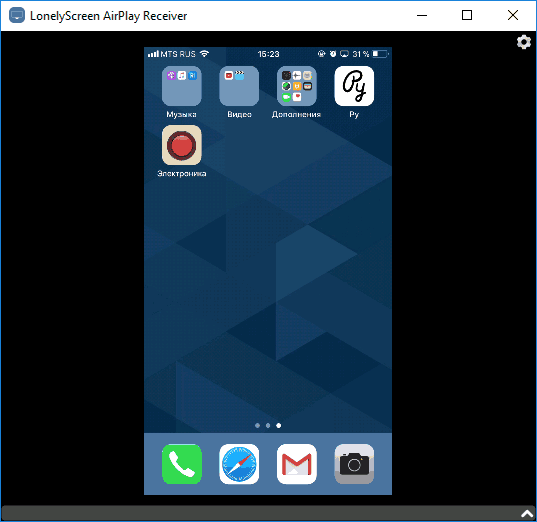
После этого вы можете записать видео встроенными средствами Windows 10 записи видео с экрана (по умолчанию можно вызвать панель записи сочетанием клавиш Win+G) или с помощью сторонних программ (см. Лучшие программы для записи видео с экрана компьютера или ноутбука).
Запись экрана в QuickTime на MacOS
Если вы владелец компьютера Mac, записать видео с экрана iPhone или iPad вы можете с помощью встроенного приложения QuickTime Player.
- Подключите телефон или планшет кабелем к вашему MacBook или iMac, при необходимости разрешите доступ к устройству (ответьте на запрос «Доверять этому компьютеру?»).
- Запустите QuickTime Player на Mac (для этого можно использовать поиск Spotlight), а затем, в меню программы выберите «Файл» — «Новая видеозапись».
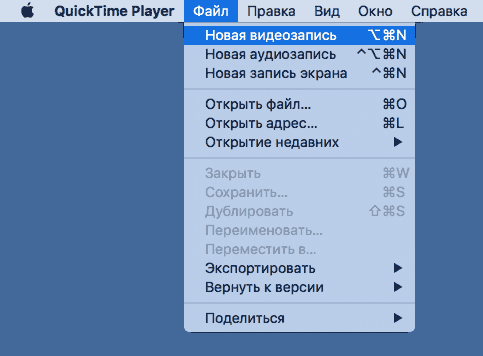
- По умолчанию откроется запись видео с веб-камеры, но вы можете переключить запись на экран мобильного устройства, нажав по маленькой стрелке рядом с кнопкой записи и выбрав ваше устройство. Там же можно выбрать источник звука (микрофон на iPhone или на Mac).
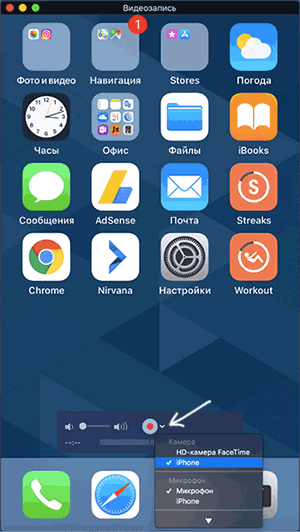
- Нажмите кнопку записи, чтобы начать запись экрана. Для остановки нажмите кнопку «Стоп».
По завершении записи экрана, в главном меню QuickTime Player выберите «Файл» — «Сохранить». Кстати, в QuickTime Player вы можете также записывать экран Mac, подробнее: Запись видео с экрана Mac OS в QuickTime Player.
А вдруг и это будет интересно:
remontka.pro
Как записать видео с экрана iPhone и iPad в iOS 11 — Apple-iPhone.ru
Теперь это возможно без костылей!
В iOS 11 компания Apple, наконец, добавила стандартную функцию записи видео с экрана iPhone, iPad и iPod touch. В этой инструкции рассказали о том, как записать видео с экрана iPhone и iPad в iOS 11, а также дали рабочий совет по решению проблемы с невозможностью записи, которая иногда встречается у пользователей.
Как записать видео с экрана iPhone и iPad в iOS 11
Шаг 1. Перейдите в меню «Настройки» → «Пункт управления».
Шаг 2. Выберите пункт «Настроить элем. управления» и включите опцию «Запись экрана».
Шаг 3. Вызовите Пункт управления, выполнив смахивание от самого низа экрана.
Шаг 4. Нажмите на кнопку, отвечающую за запуск съемки экрана.
Готово! Вот таким простым образом в iOS 11 выполняется съемка с экрана iPhone или iPad. Отметим, что видео получается в отличном качестве. Пример представлен ниже.
Для завершения записи необходимо повторно нажать на кнопку записи экрана в Пункте управления. Сразу после этого созданный вами ролик сохранится в медиатеке. По умолчанию запись экрана начинается без захвата звуков микрофоном. Для того, чтобы включить запись звука, необходимо зажать на кнопке записи звука в Пункте управления и включить опцию.
Запись экрана в iOS 11 не начинается — что делать
У некоторых пользователей iPhone и iPad функция записи экрана не заработала после установки iOS 11. Сама кнопка начала записи появилась, но после нажатия на нее лишь стартовал таймер. Съемка же при этом не начиналась. Решить эту проблему очень просто.
Шаг 1. Перейдите в меню «Настройки» → «Основные» → «Ограничения».
Шаг 2. Введите пароль для ограничений, установленный ранее. Если вы не помните пароль, то восстановить его можно с помощью этого способа.
Шаг 3. В самом низу страницы со списком доступных ограничений переведите переключатель «Запись экрана» в активное положение.
После этого запись экрана в iOS 11 из Пункта управления начнет работать.
Смотрите также:
Поставьте 5 звезд внизу статьи, если нравится эта тема. Подписывайтесь на наши соцсети ВКонтакте, Facebook, Twitter, Instagram, YouTube и Яндекс.Дзен.
 Загрузка...
Загрузка... Вернуться в начало статьи Как записать видео с экрана iPhone и iPad в iOS 11
www.apple-iphone.ru
Стандартная программа для записи видео с экрана iPhone

Программа для видеозаписи экрана iPhone
В прошивке iOS 11 впервые появилась стандартная возможность записи видео с экрана iPhone, обозреватели долго ждали реализацию данной возможности. Теперь не нужно ставить дополнительные приложения из AppStore или твики из Cydia.
Обновив прошивку телефона до iOS 11 и полистав экраны iPhone, найти приложение для записи видео экрана не получилось, приложения просто нет. Оказалось, что программу нужно включить в настройках, только после этого ей можно будет воспользоваться при помощи Пункта управления.
Ранее (в предыдущих версиях iOS) стандартными средствами операционной системы iOS можно было лишь снимать скриншоты экрана iPhone.
Где запись экрана iPhone и как ее включить
В iOS 11 функция записи экрана включается в настройках:

- Запускаем Настройки
- Заходим в Пункт управления
- Выбираем раздел – Настроить элементы управления
- Ищем в списке значок красного цвета с белым кружком – Запись экрана, и включаем его, нажатием зеленой кнопки с изображением знака «+»
После того как Запись экрана включена в Настройках, можно записывать скринкасты в среде операционной системы iOS.
Записываем видео с экрана iPhone 7
В первой части инструкции мы включили программу Запись экрана в меню Пункта управления Айфона, теперь приступаем к записи содержимого экрана iPhone на видео.

- Из нижней части экрана iPhone, указательным пальцем, достаем Пункт управления.
- Жмем появившуюся кнопку записи видео с экрана телефона
Три, два, один, мотор, поехали! Процесс записи пошел, все что происходит на экране iPhone пишется в видеофайл. Можете делать обзор своей любимой игры.
 Как только закончите и решите остановить запись видео, то можно воспользоваться двумя способами:
Как только закончите и решите остановить запись видео, то можно воспользоваться двумя способами:
- Коснуться красной строки в верхней части экрана и в появившемся окне нажать – Остановить
- Или снова достать Пункт управления и для остановки нажать ту же кнопку – Запись экрана
 После остановки записи все записанные скринкасты автоматически сохраняются в стандартом приложении Фото, где их можно посмотреть и при необходимости скромно отредактировать (кнопка Изменить), вырезав нужные моменты или просто отрезав лишние начало и конец записи.
После остановки записи все записанные скринкасты автоматически сохраняются в стандартом приложении Фото, где их можно посмотреть и при необходимости скромно отредактировать (кнопка Изменить), вырезав нужные моменты или просто отрезав лишние начало и конец записи.
 Скачиваются полученные видеозаписи при подключении к компьютеру точно так же как и фото – инструкция. Но многие, без использования компьютера, заливают прямо на YouTube с iPhone, благо приложение Фото позволяет это сделать, либо пересылают по почте.
Скачиваются полученные видеозаписи при подключении к компьютеру точно так же как и фото – инструкция. Но многие, без использования компьютера, заливают прямо на YouTube с iPhone, благо приложение Фото позволяет это сделать, либо пересылают по почте.
Как вместе с видео записывать и голос
Если, в месте с видеозаписью содержимого экрана iPhone, вы хотите записывать и голос (комментировать происходящее на видео), то для утилиты Запись экрана нужно включить микрофон. В телефонах с поддержкой 3D Touch это делается следующим образом:

- Свайпом вытаскиваем Пункт управления с низу экрана
- Давим на иконку программы Запись экрана (должен быть включен 3D Touch)
- В появившемся меню включаем аудио микрофон, во включенном положении значок микрофона загорается красным.
После того как вы включили микрофон, в момент видеозаписи экрана, можете описывать события используя речь, для более качественной озвучки можете воспользоваться стандартными наушниками EarPods со встроенным микрофоном.
Друзья, кто напишите, кто обновил iPhone без 3D Touch до iOS 11, есть ли там поддержка записи голоса при создании скринкастов?
ibobr.ru
Как сделать запись с экрана в новой iOS 11 — Общество Любителей Яблок — ОЛЯ
Одно из шикарнейших нововведений iOS 11 — возможность записывать видео происходящего на экране. Давайте разберемся, как воспользоваться этой функцией.
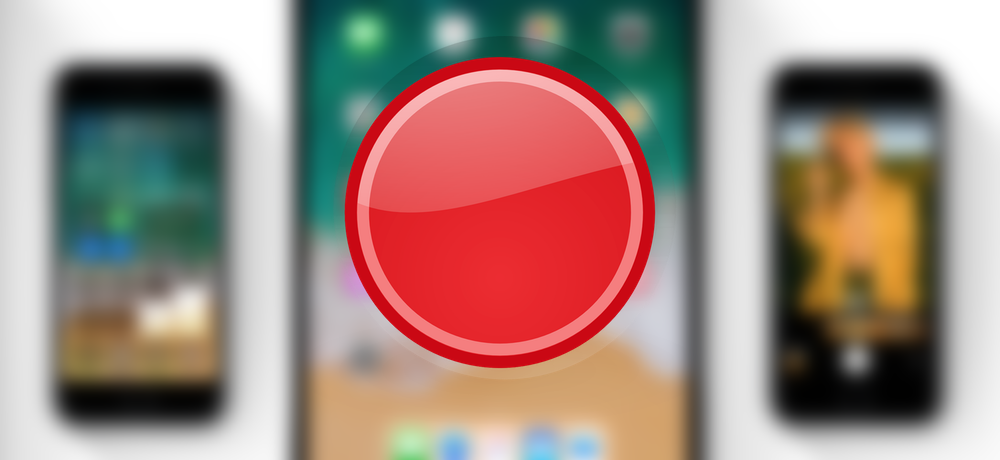
В iOS 11 появилась новая стандартная опция — запись происходящего на экране. Давайте разберемся, как создать видеоролик, воспользовавшись этой функцией.
Откройте настройки iOS 11 и сделайте свайп вниз, чтобы появилась строка поиска по настройкам. Напишите в строке “Пункт” и нажмите “Пункт управления”.
Ищите раздел “Еще элементы управления” и в нем — опцию Screen Recording. Нажмите на зеленый плюс рядом с ней.
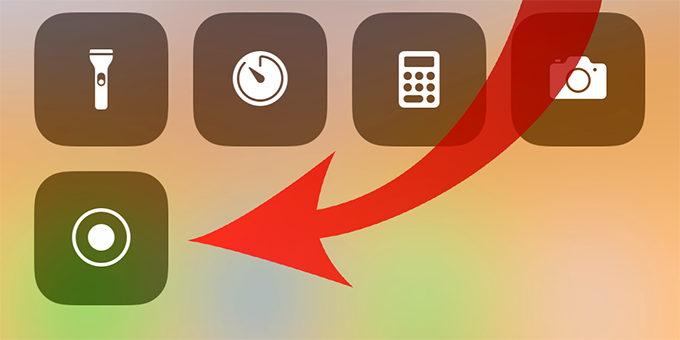
Выйдите из Настроек и нижним свайпом вызывайте Пункт управления. Вы увидите кнопку записи экрана, которая теперь появляется на экране.
Нажмите на новую кнопку с усилием. Отсюда можно не только вести запись, но и проводить все необходимые настройки. Чтобы приступить, нажмите Начать запись. Вернитесь на главный экран или в любую другую часть операционной системы. Во время записи вы можете пользоваться своим iPhone как обычно. Синяя панель в верхней части экрана будет сопровождать процесс записи.
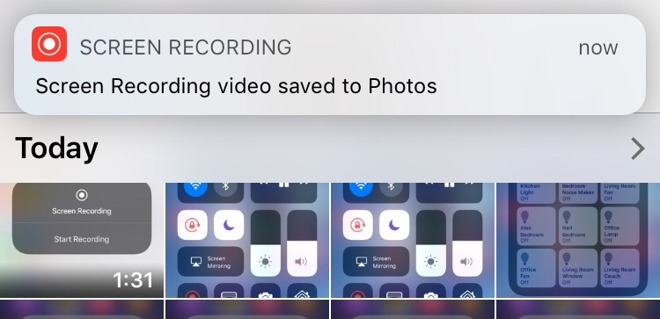
Когда вы хотите остановить запись, нажмите на синюю панель в верхней части экрана. Видеоролик сохранится в стандартную папку.
Всего: 875 , Сегодня: 1
lubiteliyablok.com
Запись экрана iPhone iOS 11
«Как записывать видеоролик с экрана iPhone?» — распространенный вопрос начинающих яблочников. Видео, демонстрирующие экран, сегодня популярны в глобальной сети благодаря своей информативности и демонстративности.
В предложенном материале мы рассмотрим, как записывать видео с экрана iPhone на iOS 11. С релизом данной операционной системы, многие разработчики приложений вздохнули с облегчением, так как теперь записать видеоролик со звуком не составит труда. Данная опция в устройстве является стандартной и очень проста в использования.
Как записывать видео с экрана iPhone на iOS 11: пошаговая инструкция
- Открыв «Настройки», выберите «Пункт управления», здесь нажмите «Настроить элементы управления»;
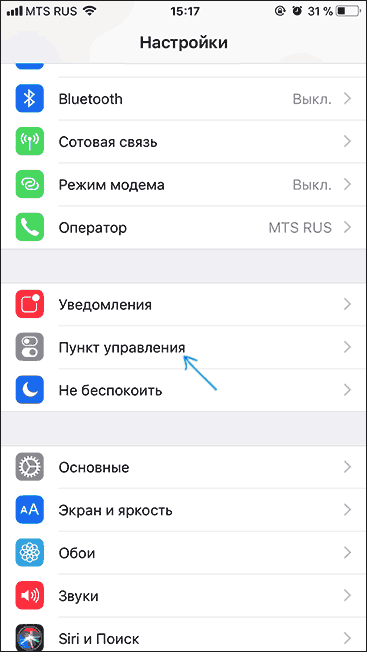
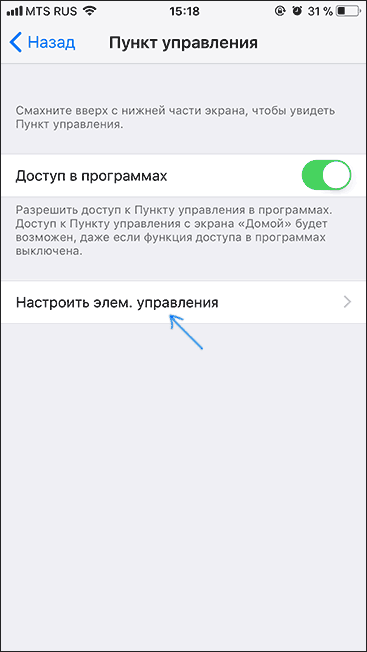
- В списке «Еще элементы управления» расположен нужный пункт «Запись экрана», требуется нажать на зеленый плюсик слева от него;
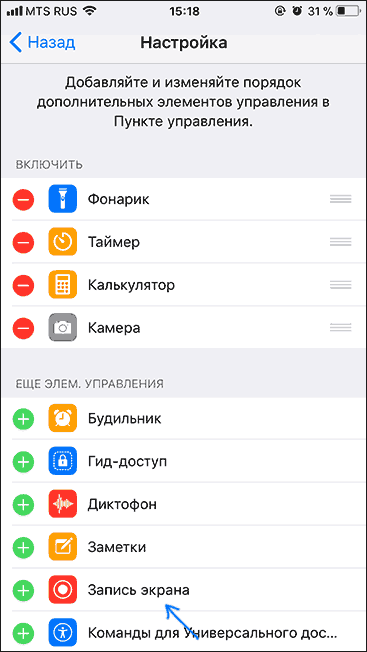
- После данных шагов, выйдите из меню настроек и зайдите в пункт управления (выпадающее меню, которое возникает, если потянуть за нижнюю часть экрана iPhone), в появившемся меню появится кнопка записи экрана.
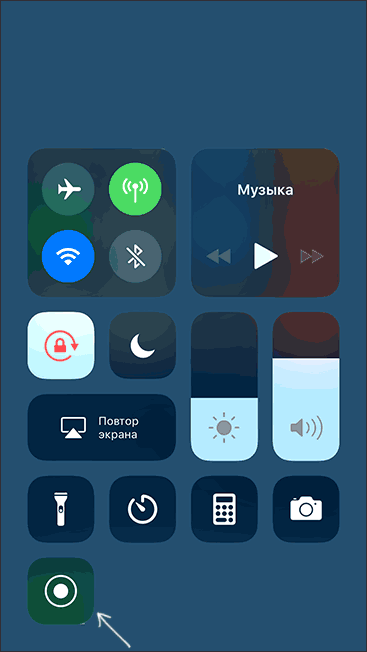
- Стандартно запись происходит без записи звука. Для включения опции звукозаписи используйте продолжительное нажатие, после которого появится меню, где Вы сможете включить звукозапись;
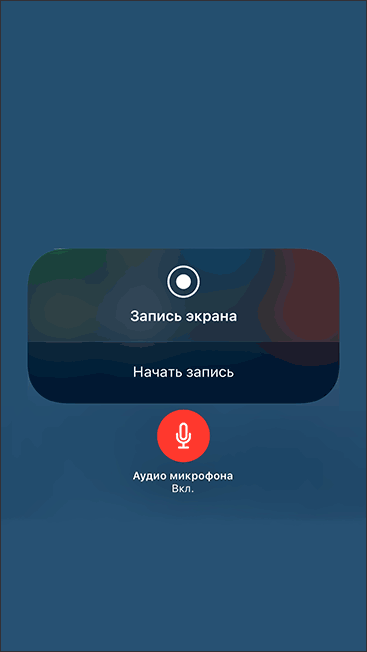
Видео по теме:
Запись экрана iPhone iOS 11
Рейтинг 5/5 (1 голосов)blog-android.ru
Как записать видео с экрана iPhone в iOS 11
У обычного пользователя не так часто возникает необходимость записывать видео с экрана своего iPhone. Но, если вдруг такая задача появлялась, то до недавнего времени решить ее было не так просто, ведь компания Apple достаточно сильно ограничивает возможности по доступу к системе.
Но, ситуация значительно улучшилась с выходом iOS 11. В этой версии мобильной операционной системы появилась возможность записывать видео с экрана iPhone без использования компьютера, сторонних программ и других «костылей», которые сильно усложняли данную задачу в прошлом.
Итак, что же нужно сделать, для того чтобы записать видео с экрана iPhone в операционной системе iOS 11? Для начала вам нужно открыть настройки вашего Айфона и перейти в раздел «Пункт управления». Напомним, пункт управления – это меню, которое можно открыть, проведя пальцем от нижнего края экрана вверх.

Дальше нужно открыть меню «Настроить элементы управления».
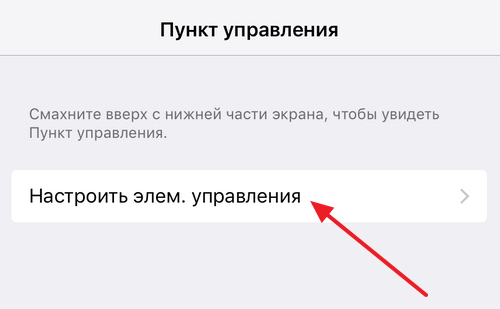
В результате перед вами откроются настройки пункта управления. Здесь можно добавлять и удалять кнопки, которые доступны в пункте управления. Для того чтобы получить возможность записывать видео с экрана нужно здесь нужно нажать на элемент «Запись экрана».
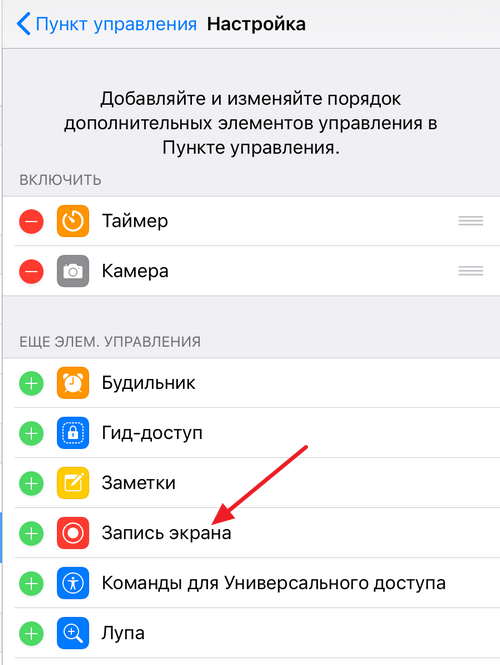
В результате этого элемент «Запись экрана» должен переместиться в верхнюю часть списка, где находятся включенные элементы.
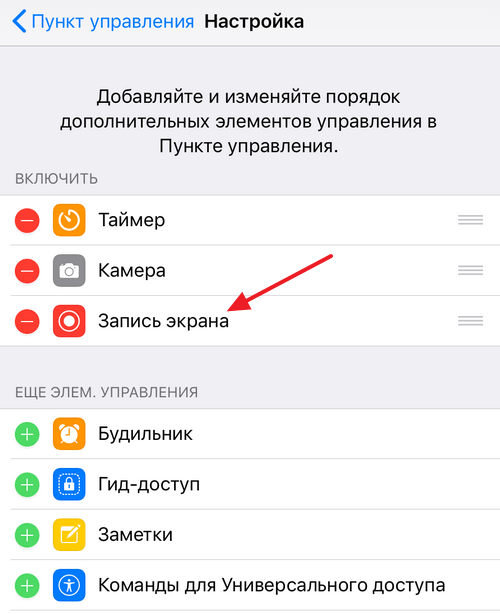
После этого закройте окно с настройками и откройте Пункт управления (движение пальцем от нижнего края экрана вверх). Теперь в Пункте управления должна появиться новая кнопка, которая выглядит как точка внутри круга. Для того чтобы начать запись видео с экрана iPhone просто нажмите на эту кнопку и подождите 3 секунды.
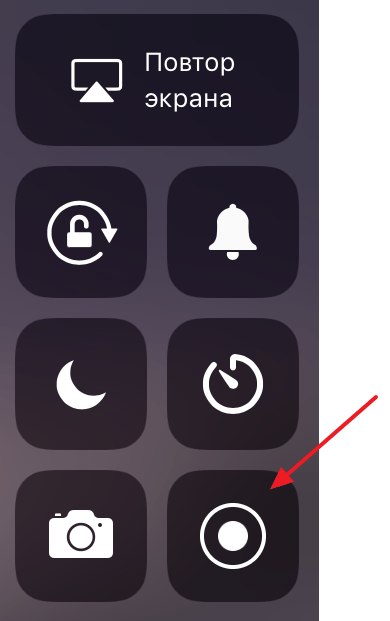
После начала записи видео кнопка в пункте управления станет красной, нажав на нее вы сможете остановить запись.

При включении записи видео можно получить доступ к дополнительным настройкам. Для этого нужно нажать на кнопку записи в пункте управления и удерживать ее нажатой около секунды.
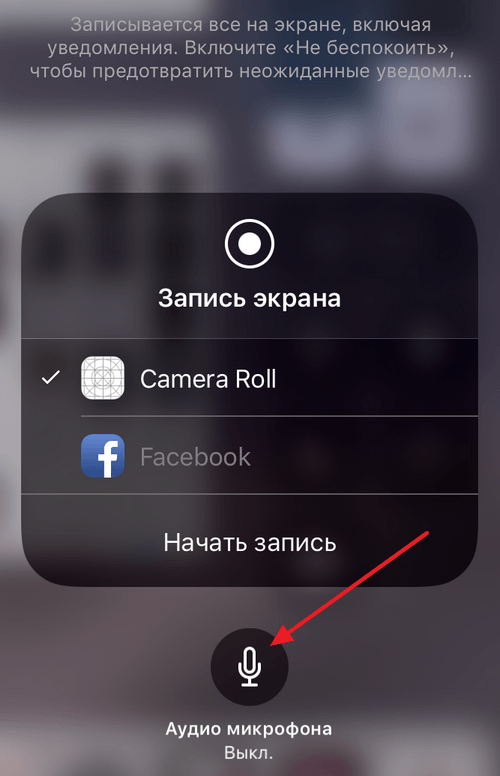
В результате на экране появится всплывающее окно, в котором можно включить запись звука с микрофона.
Старые способы записи видео с экрана iPhone
До того, как появилась iOS 11 существовали другие способы записи видео с экрана iPhone. Например, для записи видео часто использовалась технология AirPlay. Дело в том, что AirPlay позволяет транслировать на другое устройство все, что происходит на экране iPhone. И если направить такую трансляцию на компьютер, то происходящее на экране Айфона можно без проблем записать с помощью любой программы для захвата видео. Важный момент, на компьютер нужно было установить какое-то программное обеспечения для приема трансляции AirPlay. Эту задачу могут выполнять такие программы как AirServer, Reflector или LonelyScreen AirPlay Receiver.
Если есть компьютер под управлением операционной системы MacOS, то запись видео с экрана iPhone можно организовать при помощи встроенной программы QuickTime Player. Для того чтобы воспользоваться данным способом нужно подключить Айфон к компьютеру с помощью кабеля и разрешить доступ к устройству (подтвердить запрос «Доверять этому компьютеру?»). Дальше нужно запустить программу QuickTime Player, открыть меню «Файл – Новая видеозапись», переключиться на запись экрана мобильного устройства и нажать кнопку записи.
Еще один вариант – запись видео при помощи программы iTools. Данная программа представляет собой целый набор утилит для работы с мобильными устройствами Apple. Среди ее функций есть и возможность дублирования экрана на компьютер. Для активации данной функции нужно запустить iTools, подключить iPhone с помощью кабеля, перейти на вкладку Toolbox и выбрать Real-Time Desktop. В результате в окне программы iTools появится изображение с экрана Айфона. Для записи видео с этого экрана нужно просто нажать на кнопку Record.
smartphonus.com
Как записать видео с экрана в iOS 11: пошаговая инструкция
iOS 11 предлагает новые возможности владельцам устройств от Apple. Одна из наиболее востребованных в последнее время функций позволяет записывать происходящее на экране. Особенно это актуально для геймеров, выкладывающих прохождения игр в YouTube.
Как воспользоваться новой функцией легко и быстро? Предлагаем вам пошаговую инструкцию.
Шаг 1. Настройки

- Войдите в настройки (этот пункт вполне предсказуем, если вы хотите что-то изменить в своём iOS-устройстве)
- Выберите Пункт управления (Control Center)
Шаг 2. Кастомизация управления

- Как вы, наверное, знаете, Пункт управления отвечает за такие важные параметры, как настройка будильника и таймера, энергосберегающего режима, быстрый доступ к заметкам, калькулятору, настройкам экрана и так далее. Здесь же, кстати, вы обнаружите и новую функцию из iOS 11 – режим "Не беспокоить во время вождения" (Do Not Disturb While Driving).
- Коснитесь значка "плюс" напротив пункта Запись экрана, после чего иконка "Запись экрана" сразу же появится в Пункте управления.
Шаг 3. Пункт управления

- Как разворачивается Пункт управления, вы тоже знаете – свайпом из нижней части экрана.
- Теперь, кроме иконок, предназначенных для настройки яркости экрана, громкости, включения фонарика, и прочих, стандартно необходимых под рукой функций, там появится кнопка записи. Как только вы тапнете по ней, стартует таймер, отсчитывающий от трёх до нуля. После появления цифры 0 устройство начнёт записывать всё происходящее на экране.
Шаг 4. Запись уже идёт

- Вы можете задать резонный вопрос: "Как я узнаю, что идёт запись экрана?" Для этой цели в верхней его части появится красная линия, которая пропадёт, только если вы прекратите запись.
- Если вы закончили, тапните по красной линии и ответьте на вопрос, прекратить ли запись экрана.
- Как только вы выберете Остановить, запись прекратится, а обнаружить сам видеофайл вы сможете, тапнув по ярлыку Фото.
Шаг 5. И что теперь?
- Как видите, всё очень просто. Но, что это даст пользователю и для чего может понадобиться опция записи экрана iPhone или iPad?
- К примеру, с вашим iOS-устройством возникла проблема. Теперь вы можете записать видео, на котором отобразится поведение устройства и всё, что с ним происходит. Таим образом, любой сервис-центр справится с возникшей проблемой гораздо быстрее.
- Хотите поделиться с друзьями геймплеем любимой игры? Без проблем. Теперь вы легко сможете записывать свои виртуальные сражения и размещать их на YouTube.
- Функция записи экрана позволяет подключить к процессу и микрофон. Удержите палец на кнопке записи и вы увидите кнопку включения записи аудиосигнала с микрофона. Таким образом, записать игру с вашими собственными комментариями становится крайне просто.
- Иногда можно стартовать или закончить запись в неподходящий момент. Учтите, что вы можете отредактировать свою запись в приложении Фото. Войдите в него, выберите своё видео, нажмите Редактировать и, касаясь пальцем, обрежьте ненужные кадры.
Шаг 6. Вы передумали?
Хотите убрать функцию записи из Пункта управления? Нет проблем. Войдите в Настройки, Пункт управления, выберите Запись экрана, коснитесь значка "минус", после чего справа выдвинется кнопка Удалить (Remove). Тапните по ней – вот и всё. Теперь ваш Пункт управления снова выглядит как раньше.
app-time.ru
- Ios vk
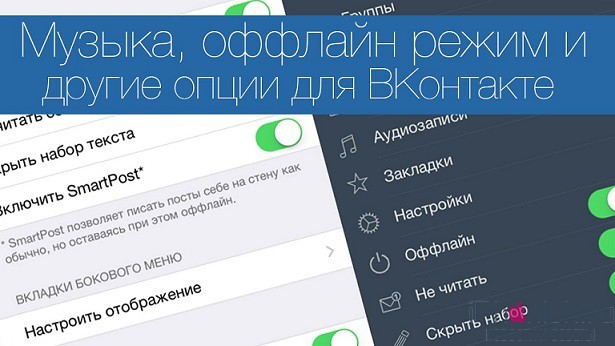
- Как обновить айфон 4 до ios 9 если нет обновлений

- Ios 11 когда выйдет официальная
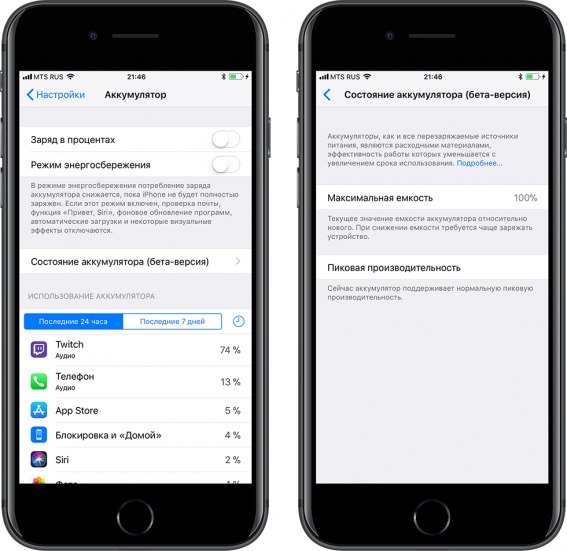
- Как включить автояркость на ios 11

- Как обновить айфон 4 до ios 9
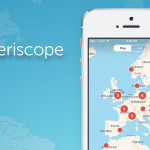
- Ios 11 дата выхода в россии время

- Проблемы с ios 11

- Ios 11 почему нет обновления

- Как через itunes обновить ios

- Релиз ios 11 в россии

- Темная тема ios 11
