Содержание
Упорядочивайте и легко находите свои фотографии на iPhone, iPad и iPod touch
С приложением «Фото» очень просто упорядочивать фотографии и видеозаписи и обеспечивать легкий доступ к ним. Оно может даже предоставить специально подготовленное представление фотографий, а интеллектуальный поиск поможет быстро найти именно то, что вы ищете.
Фотографии систематизируются по разделам «Медиатека», «Для вас», «Альбомы» и «Поиск». Когда функция «Фото iCloud» включена, ваша коллекция постоянно обновляется на всех ваших устройствах. А с помощью расширенных функций поиска вы можете легко найти фотографии по человеку, месту, объекту или событию.
Подготовка
Медиатека
Просмотрите специально подготовленные моменты на вкладке «Медиатека», затем просматривайте фотографии по годам, месяцам, дням или все подряд. При прокрутке и обзоре вы увидите, как оживают фотографии Live Photos и видео.
- Годы: просмотр содержимого медиатеки в виде фотографий и видео, отсортированных по годам.
 Затем проводите пальцем по экрану для просмотра интересных моментов.
Затем проводите пальцем по экрану для просмотра интересных моментов. - Месяцы: просмотр фотографий за месяц, отсортированных по воспоминаниям и геопозиции. Нажмите кнопку «Еще» , чтобы поделиться чем-то или посмотреть фильм, созданный из ваших моментов.
- Дни: просматривайте фотографии дня и некоторые видео, которые воспроизводятся автоматически при прокручивании ленты. Коснитесь снимка и смахните вверх, чтобы посмотреть его геопозицию на карте и изображенных людей.
- Все фото: просматривайте медиатеку, включая снимки экрана и дубликаты фотографий, отсортированные по дате их создания.
В iOS 14 и более поздней версии можно установить фильтр отображения, чтобы было удобнее просматривать медиатеку. Например, можно выбрать отображение только фотографий или только видео. Чтобы установить фильтр отображения:
- Коснитесь вкладки «Медиатека», затем нажмите кнопку «Еще» в правом верхнем углу.
- Нажмите «Фильтры» и выберите нужный вариант.

- Нажмите «Готово».
Чтобы отменить фильтр, нажмите кнопку «Фильтры» в верхней части экрана, затем выберите вариант и нажмите «Готово».
В режиме энергосбережения видео и фотографии Live Photos не будут автоматически воспроизводиться.
Для вас
На вкладке «Для вас» приложение «Фото» находит на ваших фотографиях и в видеозаписях самые яркие моменты, затем представляет их в коллекциях под названием «Воспоминания». Можно также посмотреть действия в общем альбоме, идеи по добавлению эффектов для избранных фотографий и предложения поделиться, которые представляют собой коллекции фотографий, которыми можно поделиться.
Вкладка «Альбомы»
На вкладке «Альбомы» находятся созданные вами альбомы, общие альбомы, которые вы создали или к которым вы присоединились, а также коллекции фотографий и видео различных типов, такие как селфи, портрет и замедленная съемка. Можно также упорядочить фотографии по месту съемки на карте мира в альбоме «Места» или по запечатленным на них людям в альбоме «Люди».
В альбоме «Недавние» показана вся ваша коллекция в порядке добавления в медиатеку. При использовании «Фото iCloud» изменения, которые вносятся в альбомы на одном устройстве, отображаются и на других устройствах.
Создание альбома
- Откройте приложение «Фото».
- Перейдите на вкладку «Альбомы» и нажмите кнопку «Добавить» .
- Нажмите «Новый альбом». Введите название альбома, нажмите «Сохранить», затем выберите фотографии и видео, которые хотите добавить.
- Нажмите «Готово».
Добавление в существующий альбом
- Откройте приложение «Фото».
- Нажмите «Выбрать», затем коснитесь фото и видео, которые хотите добавить.
- Нажмите кнопку «Поделиться» , затем нажмите «Добавить в альбом» и выберите альбом.
Управление альбомами
Чтобы изменить название альбома:
- Перейдите в альбом и нажмите кнопку «Еще» .
- Нажмите «Переименовать альбом».
- Измените имя, затем нажмите «Сохранить».

Чтобы изменить порядок ваших альбомов:
- Перейдите в «Альбомы», нажмите «См. все», затем нажмите «Править».
- Нажав и удерживая альбом, перетащите его в любое требуемое место.
- Нажмите «Готово».
В iOS 14 и более поздней версии можно также сортировать фотографии внутри альбомов. Вот как использовать эту функцию:
- Перейдите в альбом и нажмите кнопку «Еще» .
- Нажмите «Сортировать» и выберите вариант сортировки, например пользовательский порядок, от старых к новым или от новых к старым.
Общие альбомы
Можно поделиться фотографиями, видео и альбомами с избранными людьми, а затем разрешить им добавлять свои фотографии, видео и комментарии. На вкладке «Альбомы» отображаются общие альбомы, которые вы создали и к которым вы присоединились. Узнайте больше об общих альбомах в приложении «Фото».
Поиск по фотографиям
Приложение «Фото» упрощает поиск фотографий определенного человека, места, предмета или события.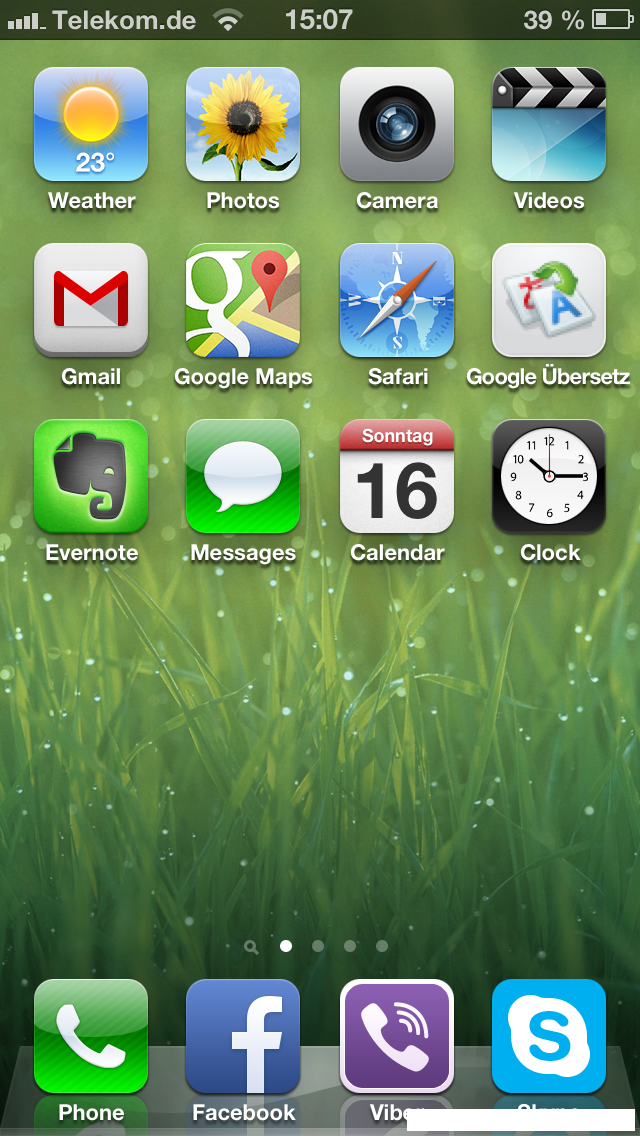 Коснитесь вкладки «Поиск» и введите то, что вы ищете, в строке поиска.
Коснитесь вкладки «Поиск» и введите то, что вы ищете, в строке поиска.
- Моменты: находите события, например посещенный концерт или вашу поездку. Для поиска подходящих фотографий в приложении «Фото» используются время и местоположение ваших фотографий, а также данные о событиях в Интернете.
- Люди: находите в своей медиатеке фотографии определенных людей или групп людей. Главное поддерживать упорядочение имен и лиц в своем альбоме «Люди».
- Места: просматривайте все свои фотографии и видео на карте в разделе «Места». Или введите название места в строке поиска для просмотра фотографий и видео из памятного места.
- Категории: приложение «Фото» распознают сцены, объекты и типы мест. Выполните поиск по запросу, например «озеро», затем выберите результат, чтобы просмотреть подходящие фотографии.
Вкладка «Поиск» также предлагает моменты, людей, места, категории и группы для поиска. Нажмите предложенный вариант поиска, например «один год назад» или «животные», чтобы посмотреть свои фотографии.
Нажмите предложенный вариант поиска, например «один год назад» или «животные», чтобы посмотреть свои фотографии.
При поиске фотографий операции по распознаванию лиц и обнаружению сцен и объектов выполняются исключительно на вашем устройстве. Дополнительная информация о фотографиях и конфиденциальности.
Дата публикации:
Как заменить корпус на iPhone 6? — пошаговая инструкция с фото
Вам понадобиться:
- 1. Корпус для Apple iPhone 6, черный Space Gray
корпус для Apple iPhone 6, Space Gray
1120 р.
- org/HowToTool»>
2. Корпус для Apple iPhone 6, белыйкорпус для Apple iPhone 6, белый
1775 р.
- 3. Корпус для Apple iPhone 6, золотой
корпус для Apple iPhone 6, золотой
1435 р.
- org/HowToTool»>
4. Лопаткалопатка для вскрытия корпусов малая узкая односторонняя
20.5 р.
Как заменить корпус на iPhone 6?
Время чтения: 15 мин.
Содержание:
Шаг 1 | Шаг 26 | Шаг 51 |
Шаг 2 | Шаг 27 | Шаг 52 |
Шаг 3 | Шаг 28 | Шаг 53 |
Шаг 4 | Шаг 29 | Шаг 54 |
Шаг 5 | Шаг 30 | Шаг 55 |
Шаг 6 | Шаг 31 | Шаг 56 |
Шаг 7 | Шаг 32 | Шаг 57 |
Шаг 8 | Шаг 33 | Шаг 58 |
Шаг 9 | Шаг 34 | Шаг 59 |
Шаг 10 | Шаг 35 | Шаг 60 |
Шаг 11 | Шаг 36 | Шаг 61 |
Шаг 12 | Шаг 37 | Шаг 62 |
Шаг 13 | Шаг 38 | Шаг 63 |
Шаг 14 | Шаг 39 | Шаг 64 |
Шаг 15 | Шаг 40 | Шаг 65 |
Шаг 16 | Шаг 41 | Шаг 66 |
Шаг 17 | Шаг 42 | Шаг 67 |
Шаг 18 | Шаг 43 | Шаг 68 |
Шаг 19 | Шаг 44 | Шаг 69 |
Шаг 20 | Шаг 45 | Шаг 70 |
Шаг 21 | Шаг 46 | Шаг 71 |
Шаг 22 | Шаг 47 | Шаг 72 |
Шаг 23 | Шаг 48 | Шаг 73 |
Шаг 24 | Шаг 49 | Шаг 74 |
Шаг 25 | Шаг 50 | Шаг 75 |
Шаг 1
- Корпус
- Набор отверток
- Пластиковая штучка
- Отвертка
- Присоска
- Набор винтиков
- Пинцеты
Для разбора вам понадобятся:
Или можете набрать нужные инструменты по отдельности:
Первым делом, первым делом… отключите телефон!
После чего выкрутите два пенталоб-винта, которые тусят слева и справа от гнезда зарядки.
Шаг 2
Будет извлекать дисплей с помощью присоски и ваших рук.
Итак, приклейте присоску чуть выше кнопки HOME и убедитесь, что она плотно приклеилась.
Шаг 3
Положите телефон на плоскую поверхность (так удобнее, ага). Теперь начинайте тянуть медленно присоску вверх, а другой рукой, в которой у вас уже находится пластиковый инструмент, придерживайте телефон.
В общем, присоска – вверх, пластиковая палка – вниз!
Едва отцепив дисплей в нижней части телефона, начните отщелкивать его слева и справа. Он крепится с помощью нескольких клипс.
Шаг 4
Шаг 5
Теперь, взяв дисплей за нижнюю часть, там, где кнопка HOME, медленно поднимите его, будто вы раскрываете книгу.
Но сильно не откидывайте его назад, не более 90 градусов относительно корпуса телефона.
Шаг 6
В верхней части дисплей крепится к корпусу с помощью еще одних клипс. Но в данном случае, чтоб освободить дисплей, необходимо его немного потянуть на себя.
P.S. При обратной сборке, не забудьте запихнуть дисплей клипсами в корпус.
Шаг 7
- Три 1.2 мм винта
- Один 1.7 мм винт
- Один 3.1 мм винт
Окей, теперь возьмите крестовую отвертку в руки.
Открутите пять винтиков:
Шаг 8
Шаг 9
Теперь нужно отщелкнуть 4 шлейфа. Тут вам поможет такая вот черная палочка.
Тут вам поможет такая вот черная палочка.
Начните с шлейфа фронтальной камеры и датчиков.
Шаг 10
Шаг 11
…шлейф дисплея…
Шаг 12
…и, наконец, шлейф тачскрина.
Шаг 13
Поздравляем, вы только что полностью освободили модуль дисплея. Отложите его в сторону и продолжайте дальше.
Шаг 14
Шаг 15
Шаг 16
Шаг 17
Теперь надо вытащить СИМку.
Возьмите что-нибудь иглообразное (например, если у вас дома живет ёж, то позаимствуйте иглу у него.) и отыщите микроскопическую дырочку со стороны СИМ лотка.
Воткните туда острие и надавите.
Шаг 18
СИМ лоток вместе с СИМкой вылезут, а вы их вытащите.
Шаг 19
Займемся насилием над материнской платой!
С помощью плоского конца пластиковой чёрной палки, отцепите шлейф гнезда зарядки и отогните его в сторону.
Шаг 20
Шаг 21
Шаг 22
Шаг 23
Воспользуйтесь пластиковой чёрной палкой, чтобы отсоединить 2 шлейфа.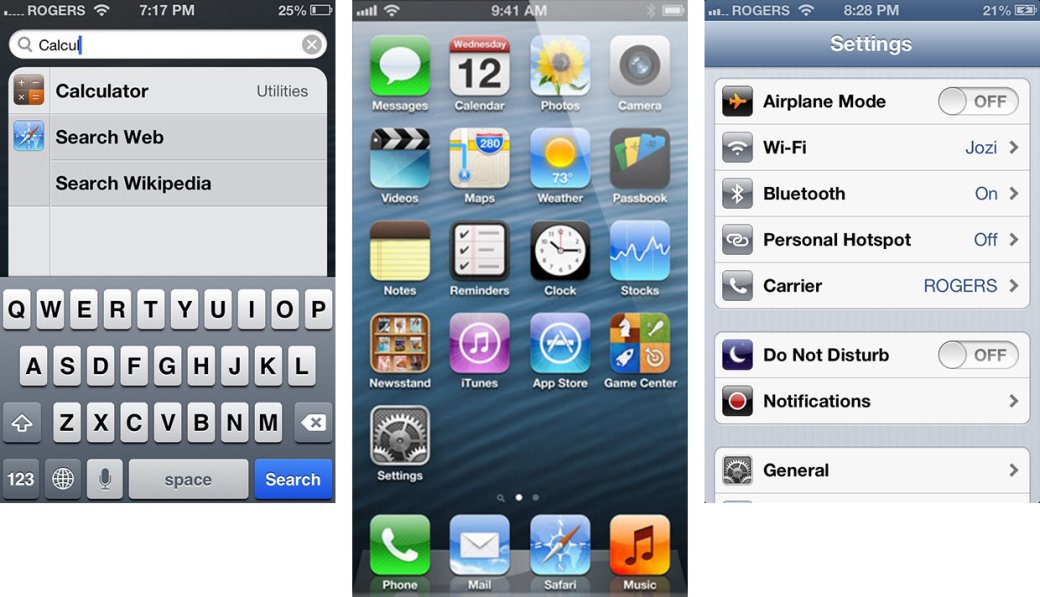
Шаг 24
Шаг 25
Шаг 26
Выкрутите два винта, обозначенных на фото.
Шаг 27
Шаг 28
Открутите еще два винта, обозначенных на фото.
Шаг 29
Шаг 30
Шаг 31
Шаг 32
Шаг 33
Шаг 34
Шаг 35
И, прибегнув к помощи ваших пальцев, извлеките материнку из телефона.
Будьте с ней нежны!
Шаг 36
Шаг 37
Аккуратно начните тянуть за этот язычок, вытягивая из-под аккумулятора белую полоску. Это и есть клей, на котором сидит аккум.
Тяните плавно и равномерно, стараясь не порвать белую ленту. Если все же она порвалась, перейдите к шагу 40.
Шаг 38
Как только лента станет тяжелее вытягиваться, начните тянуть её так, чтобы она обогнула правый угол аккумулятора. В общем, смотрите фото, так будет понятнее.
Продолжайте вытягивать ленту до тех пор, пока она полностью не вылезет из-под аккумулятора.
Шаг 39
Теперь все тоже самое нужно проделать со второй лентой.
Также тяните её, медленно и аккуратно.
При увеличении сопротивления вытягиванию, начните тянуть, огибая левый угол батареи.
Если лента порвалась, перейдите к следующему шагу.
Если же ни одна из лент не порвалась в процессе, то вы просто красавчик, перейдите к шагу 41.
Шаг 40
Ладно, ладно! Нет ничего страшного, если одна из лент порвалась.
Чтобы отклеить батарею, просто нагрейте немного заднюю крышку телефона, в том месте, где крепится батарея.
Сделайте это или с помощью фена, или с помощью специальной штуковины.
Воспользуйтесь чем-нибудь плоским, по типу пластиковой карты, чтобы отлепить аккумулятор.
Просто аккуратно просуньте её под аккумулятор, поелозьте там немного. Делайте все медленно и аккуратно.
Ослабив клеевой слой под аккумом, извлеките его из телефона.
Шаг 41
Отклейте кусочек липкой ленты, который слева от камеры (если он там есть, конечно).
Шаг 42
Шаг 43
Извлеките металлическую скобу, которая сныкала от нас камеру.
Шаг 44
Шаг 45
Шаг 46
Шаг 47
Извлеките металлическую пластинку, за которой прячется вспышка.
Шаг 48
Открутите два винтики по 2.2 мм каждый, которые отмечены на фото.
Шаг 49
Шаг 50
Теперь нужно извлечь весь этот моток шлейфов. Начните тянуть шлейф, не применяя слишком много усилий. И будьте аккуратны в местах, где шлейф имеет наименьшую толщину.
После того, как освободите шлейф от клея, вытащите его из телефона.
Шаг 51
С помощью пинцета извлеките кнопку вкл./выкл. Делайте это также осторожно, дабы не порвать резиновую прокладку.
Шаг 52
- Два 2.3 мм винта
- Один 1.8 мм винт
Открутите 3 винта:
Шаг 53
Теперь нужно пинцетом слегка вытащить эти металлические скобы, чтобы получить доступ к кнопкам.
Шаг 54
И на очереди на извлечение из телефона еще один клубок шлейфов. Так же как и предыдущий, он вытягивается с помощью рук и с минимальным усилием.
Шаг 55
Извлеките кнопки громкости. Они тоже имеют резиновую прокладку, поэтому будьте аккуратны и не порвите её.
Они тоже имеют резиновую прокладку, поэтому будьте аккуратны и не порвите её.
Шаг 56
- Два 2.9 мм винта
- Два 2.3 мм винта
Открутите 4 винта, которыми крепится модуль микрофона:
Шаг 57
Шаг 58
Шаг 59
Открутите два 1.6 мм винта, которые удерживают вибромотор.
Шаг 60
Вытащите его.
Шаг 61
Открутите два 3. 1 мм винта, которыми крепится USB вход.
1 мм винта, которыми крепится USB вход.
Шаг 62
Шаг 63
Шаг 64
Шаг 65
Шаг 66
Шаг 67
Шаг 68
Шаг 69
Шаг 70
Шаг 71
Подсобив себе черной палкой, извлеките этот многострадальный шлейф, наконец, из телефона.
Шаг 72
Шаг 73
- Корпус
- Набор отверток
- Пластиковая штучка
- Отвертка
- Присоска
- Набор винтиков
Вытащите его из телефона.
Фуф, всё. Осталось всего-то собрать это всё назад, но это ерунда, не правда ли?
Итак, для разбора вам понадобятся:
Или можете набрать нужные инструменты по отдельности:
Шаг 74
Шаг 75
- Защитное стекло
- Внешний аккумулятор
- Беспроводные наушники
- Портативная колонка
Так же вас могут заинтересовать эти товары:
Итак, подведем итоги:
Чтобы заменить корпус на iPhone 6, следуйте руководству ниже:
- Открутите пенталоб-винты у гнезда зарядки.

- Отцепите дисплей присоской, откиньте на 90 градусов.
- Отщелкните шлейфы фронтальной камеры, датчиков, кнопки HOME, дисплея и тачскрина.
- Освободите дисплейный модуль.
- Отцепите шлейф аккумулятора, вытащите СИМку.
- Удалите материнскую плату.
- Снимите аккумулятор, камеру, модули микрофона и вспышки.
- Достаньте кнопки вкл./выкл. и громкости, замените корпус.
Вам понадобиться:
- 1. Корпус для Apple iPhone 6, черный Space Gray
корпус для Apple iPhone 6, Space Gray
1120 р.
- org/HowToTool»>
2. Корпус для Apple iPhone 6, белыйкорпус для Apple iPhone 6, белый
1775 р.
- 3. Корпус для Apple iPhone 6, золотой
корпус для Apple iPhone 6, золотой
1435 р.
- org/HowToTool»>
4. Лопаткалопатка для вскрытия корпусов малая узкая односторонняя
20.5 р.
6 спорных функций iOS, с которыми не знаешь, что делать
Функции iPhone можно разбирать бесконечно: только начнешь пользоваться одними, находятся другие, а там уже и до обновления iOS рукой подать — Apple своевременно подвозит еще что-то новое. В общем, скучать не приходится. Жаль, но фишки в iOS не всегда практичны: многие из них бесполезны с самого начала, в других начинаешь сомневаться по мере использования. Как же так? Apple продвигает их, рассказывает о плюсах, но на практике ты просто не понимаешь, что с ними делать, оставляя выключенными. Встречали такие? Сегодня как раз и поговорим о таких функциях.
Встречали такие? Сегодня как раз и поговорим о таких функциях.
Рассказываем о функциях iPhone, которые немного вводят в ступор
Содержание
- 1 Экранное время в iPhone
- 2 Live фото в Айфоне
- 3 Перспектива в обоях iPhone
- 4 Магазин книг Apple
- 5 Уведомления от наушников iPhone
- 6 Повтор уведомлений iOS
Экранное время в iPhone
Несмотря на то, что функция сделана с умом, многие пользователи привыкли к ней и говорят о том, что она им только мешает. Что с ней не так? Включаешь ограничение по времени на приложения, отслеживаешь статистику по активности в iPhone, чтобы делать для себя выводы и пореже заглядывать в смартфон. Вышло так, что многие пользователи привыкли к Экранному времени: они либо игнорируют его, вводя пароль, либо отключают вовсе.
Экранное время должно было бороться со злом, а не примкнуть к нему
Бывает и так, что Экранное время в iPhone (очень часто) прерывает использование приложения в самый неподходящий момент. Как вы понимаете, смысла в этом нет. А еще расходует аккумулятор, поэтому, если не пользуетесь, обязательно отключите. Возможно, однажды пригодится.
Как вы понимаете, смысла в этом нет. А еще расходует аккумулятор, поэтому, если не пользуетесь, обязательно отключите. Возможно, однажды пригодится.
Читайте по теме: 6 функций iPhone, которыми вы зря не пользуетесь
Live фото в Айфоне
На днях мы спорили с Иваном Кузнецовым, журналистом AppleInsider.ru: я предположил, что Live Photo — полезная фича в iPhone. Мне показалось, что классная функция, включенная по умолчанию, способна показать все, что скрыто. Она снимает полторы секунды до момента съёмки и после. Например, вы мельком можете увидеть, что было за кадром.
Живые фото должны были стать популярной фишкой в iOS, но что-то пошло не так
Коллега настаивал, что функция как функция, в ней нет ничего примечательного. Тем не менее, несмотря на то, что Live Photo имеет кучу плюсов перед обычными фотографиями, я обратил внимание, что большинство людей ею не пользуются — проще включить обычный режим или снять видео. Живешь и даже не понимаешь, зачем это нужно.
Живешь и даже не понимаешь, зачем это нужно.
Почему пора начать пользоваться режимом Night Shift
Перспектива в обоях iPhone
Перспектива в Обоях iOS — нужна ли?
Уверен, вы привыкли ее видеть, когда устанавливаете обои на iPhone. Опять же, сложно сказать, зачем это нужно. Кто-то привык к ней, а кто-то избегает. При включенной перспективе ваши обои будут двигаться вместе с перемещением iPhone или iPad в пространстве, создавая 3D-эффект. Стоит отметить, что в режиме энергосбережения перспектива отключается.
Коротко о проблемах: Отказался от Apple Music и пожалел. Что пошло не так?
Магазин книг Apple
Не так давно я рассказывал о преимуществах чтения с iPad с помощью приложения «Книги». Всё бы ничего, только в нем есть абсолютно бесполезный для России раздел «Магазин». Из полезного в нем есть только руководство по эксплуатации устройств Apple. Да, и еще книги на английском и некоторых других языках. Если вы читаете книги на русском языке, то не очень понятно, зачем нужен этот раздел.
Если вы читаете книги на русском языке, то не очень понятно, зачем нужен этот раздел.
Удобно, что магазин встроен в «Книги», но читать там практически нечего
Ну, допустим, разочек полистать книги на английском. Правда, зачем эта вкладка нужна, если у нас полным полно отечественных онлайн-библиотек? Да и различных Telegram-каналов с бесплатным (окей, пиратским) чтивом тоже полным-полно. В общем, есть магазин, но толку в нем мало. Пусть будет.
О том, почему AirPods 2 лучше AirPods 3 вы можете узнать из нашего Яндекс.Дзен. И не забудьте подписаться!
Уведомления от наушников iPhone
Читатели нашего Telegram-чата часто задают вопрос: почему появляется уведомление от наушников в iPhone? Начнем с того, что Apple старается заботиться о своих пользователях. Ну, например, чтобы вы часто не слушали музыку на полной громкости в AirPods. Думаю, вы видели эту вкладку в «Здоровье»: она рассказывает о воздействии громкого звука в наушниках и предлагает включить эту фичу, чтобы обезопасить себя.
Вот так iPhone пытается уберечь вас от громкого звука в наушниках. Даже когда не нужно
Что хочется сказать: это, конечно, приятно, но я часто тренируюсь в зале и мне жизненно необходимо слушать музыку во время кардиотренировок или подходов с железом. Да, это вредно, но мне так нравится. В остальное время я и сам способен решить, на какой громкости слушать музыку.
Не любите iPhone 13 mini? А зря. Объясняем на пальцах, чем он крут
Повтор уведомлений iOS
Обращали внимание, что входящее сообщение, которое вы оставили без внимания, через какое-то время снова напоминает о себе? Вроде, удобно — точно не забудешь. Когда на iPhone включен звук, это сбивает с толку — кажется, что пришло новое. А нет — это снова оно. Сделано с умом и заботой о пользователях, еще и включено по умолчанию, но через какое-то время подбешивает. Разработчики постарались и запрятали функцию подальше.
iMessage дважды напоминать… будет!
Как отключить:
- Зайдите в Настройки;
- Выберите «Сообщения»;
- Нажмите уведомления и прокрутите список до конца;
- Зайдите в пункт «Настроить уведомления» и деактивируйте ползунок;
- Теперь сообщения в iMessage не будут повторно мерцать на экране.

А какие функции в iPhone вызывают недоумение у вас?
iOS 15iPhone SE 2020Приложение Здоровье на iPhone
Live Photo на iPhone 6, 7, 8: как сделать и отключить
Live Photo на iPhone 6, 7, 8: как сделать и отключить
Содержание
- 1 Live Photo на iPhone 6, 7, 8: как сделать и отключить
- 2 На каких моделях iPhone можно делать Лайф Фото?
- 3 Как работает функция Live Photo
- 4 Как сделать Лайф фото на Айфон 6?
- 5 Редактирование Лайф Фото (удаление звука, обрезка и эффекты)
- 6 Отправка Live Photo на старые модели iPhone и MAC
- 6.1 Можно ли сделать Live Photo на моделях 5S, 6 и 6 Plus?
- 6.2 Как сделать Живое фото на более старых моделях Айфон?
- 7 Что нужно знать о Live Photo в iOS 11: петля или маятник
- 8 Как снимать Live Photo
- 9 Что добавили в iOS 11
- 10 Живые фото (live photos) на Айфон (iPhone) — инструкция по созданию
- 11 Съемка Live photo на iPhone
- 12 Отличия Live Photo от видеороликов
- 13 Съемка live photos
- 14 Редактирование «живых фото»
- 15 В IOS 11 доступны следующие опции для редактирования Live Photos:
- 16 Просмотр Live Photo на разных устройствах
- 17 Как делать живые фото на айфон 7?
- 18 Недавно мы написали подробную инструкцию о том, как добавить живые фото в инстаграм.
 Прочитать Вы можете здесь . В этой статье мы подробно разберемся как делать лайф фото на айфон 7, а также узнаем, как их просматривать и каким образом устроена функция «LivePhoto». Если Вы являетесь счастливым обладателем iPhone 7, советуем Вам ознакомиться с премиальным 3д стеклом на айфон 7 от компании Benks .
Прочитать Вы можете здесь . В этой статье мы подробно разберемся как делать лайф фото на айфон 7, а также узнаем, как их просматривать и каким образом устроена функция «LivePhoto». Если Вы являетесь счастливым обладателем iPhone 7, советуем Вам ознакомиться с премиальным 3д стеклом на айфон 7 от компании Benks .- 18.1 Живые фотографии – это уникальная возможность камеры iPhone, к которой стремились долгие годы инженеры из компании Apple. Live Photo добавляет изюминку в обычные фотографии, без которой просмотр был бы не так интересен. Живые фотографии — это незабываемые воспоминания фрагментов Вашей жизни, которые хранятся в iPhone 7. Итак, подробно разберемся как сделать фото фото на айфоне 7.
- 18.1.1 Что такое Live Photo?
- 18.1 Живые фотографии – это уникальная возможность камеры iPhone, к которой стремились долгие годы инженеры из компании Apple. Live Photo добавляет изюминку в обычные фотографии, без которой просмотр был бы не так интересен. Живые фотографии — это незабываемые воспоминания фрагментов Вашей жизни, которые хранятся в iPhone 7. Итак, подробно разберемся как сделать фото фото на айфоне 7.
- 19 Как делать «живые» фото на айфон
- 20 Live Photo на iPhone: механизм съемки
- 21 Возможности приложения Live Photos в iPhone
- 22 Возможно ли просматривать «живые» фото на разных моделях айфона
время чтения: 5 минут
Live фото на iPhone – это одна из новых программных функций, которая доступна пользователям операционной системы iOS. Она позволяет делать анимированные фотографии на своем телефоне. Но для того, чтобы получать качественные фото, нужно знать, как включить лайф фото на айфоне 6 и других моделях, как редактировать изображения и прочие особенности функции.
Она позволяет делать анимированные фотографии на своем телефоне. Но для того, чтобы получать качественные фото, нужно знать, как включить лайф фото на айфоне 6 и других моделях, как редактировать изображения и прочие особенности функции.
На каких моделях iPhone можно делать Лайф Фото?
Сразу нужно отметить, что эта функция доступна не на всех моделях. В частности, ее поддерживают только те, которые оснащены технологией 3D Touch. Это новое технологичное решение, которое ввели Apple начиная с моделей iPhone 6s. Оно представляет собой особую технологию, которая способна определять с какой силой пользователь нажимает на дисплей своего смартфона.
Таким образом, эту функцию поддерживают только следующие модели:
Живые фото на iphone 7 как включить и просмотреть на других моделях, рассмотрим ниже.
Как работает функция Live Photo
Система создает некую анимацию, в течение 3 секунд. В частности, при включенной функции живого фото, после нажатия кнопки фотографии, телефон сначала записывает 1,5 секунды, после фотографирует и впоследствии делает запись еще на 1,5 сек.
В итоге мы получаем что-то на подобие мини-видео длительностью 3 секунды. В целом мы получаем фотографию, а также дополнительно 45 кадров к ней. Т.е. комбинация фото в стандартном формате .JPG и в дополнение к ней файл видео (MOV). Сама анимация в дальнейшем включается при нажатии на фотографию.
Как сделать Лайф фото на Айфон 6?
С тем, что собой представляет Live Photo, разобрались, и теперь рассмотрим, как их делать.
Разберемся, как включить лайф фото на айфоне 6 S, следуйте следующей инструкции:
- Открываем стандартное приложение камера.
- В верхнем меню находится иконка Live Photos (имеет вид многочисленных кругов).
- Ее необходимо включить. Она должна гореть желтым цветом.
- Нажимаем на кнопку фотографии, или клавишу звука.
Для тех, кто не знает, как отключить лайф фото на айфон, делается это по такому же алгоритму, как и включение функции.
Редактирование Лайф Фото (удаление звука, обрезка и эффекты)
Наряду с выходом новой функции, после выпуска iOS 11 дополнительно появилась возможность редактировать фотографии типа Live.
Для того, чтобы редактировать такие фото имеется множество функций. Сделать это можно, следуя следующей инструкции:
- Для начала потребуется установить заглавное фото, т.е. основной кадр. Для этого открываем фотографию, и нажимаем «Изменить».
- В нижнем меню мы можем увидеть все кадры, из которых состоит анимация. Выбираем нужный, зажимаем на нем, отпускаем, после появляется кнопка «Сделать фото главным».
- Если необходимо наложить эффект, также нажимаем «Изменить», смахиваем фото вверх, и открывается дополнительное меню, где можно применить нужный эффект.
- Также имеется возможность обрезать фото. Для этого необходимо выбрать главный кадр, а остальные, удалить до нужного количества путем перемещения области фотографии.
- И последней возможностью становится выключение звука. Для этого в верхнем углу при изменении изображения имеется специальный значок динамика. Для выключения он должен быть зачеркнутым.
Отправка Live Photo на старые модели iPhone и MAC
Отметим, что за счет особенностей живых фото, их просмотр на старых смартфонах невозможен. Поддержка анимации имеется только на версии iOS 9 и более поздних обновлений.
Поддержка анимации имеется только на версии iOS 9 и более поздних обновлений.
Таким образом, если вы отправите фотографию на более старое устройство, то на нем нельзя будет просмотреть анимацию, а можно только увидеть JPG изображение. Но в случае с отправкой даже на iPhone 5 с версией iOS 9 и выше, анимация останется и ее можно будет просмотреть.
Можно ли сделать Live Photo на моделях 5S, 6 и 6 Plus?
Live фото на айфон 6 как сделать – этот вопрос достаточно неоднозначен. Стандартной функции в камерах этих моделей нет. Потому, без использования дополнительного обеспечения сделать этого невозможно.
Но, несмотря на это, существует ряд сторонних программ, которые помогают делать живые фотографии на айфон 5S, 6 и 6 плюс.
Как сделать Живое фото на более старых моделях Айфон?
Поскольку стандартной функции нет, потому мы не можем сделать на старой модели живые фото, как на iPhone 7, но как включить эту возможность? Рассмотрим на примере модели 5S.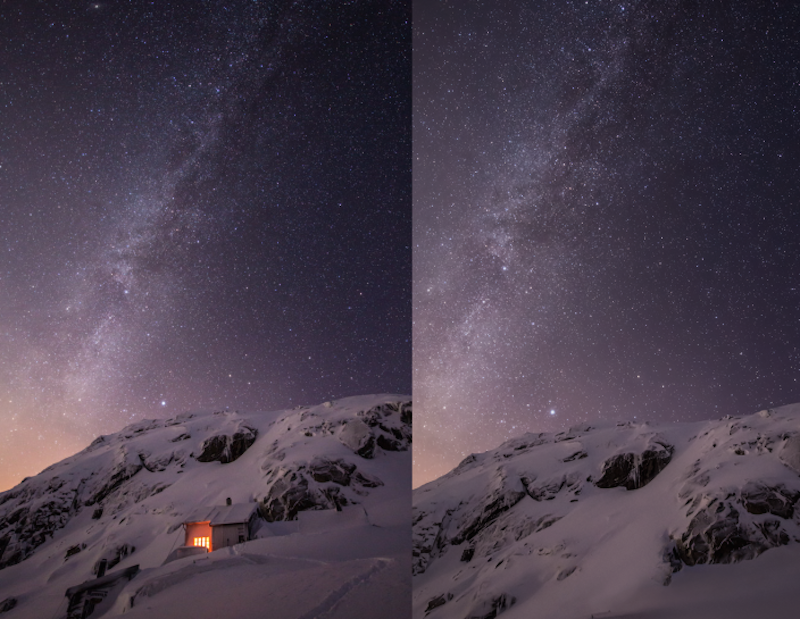
Потребуется установить приложение Live Pictures.
Это приложение позволяет делать Live фото, при этом имеется возможность настройки по своим предпочтениям, в частности, делать фото в начале, середине или конце, устанавливать длину анимации до 8 секунд, а также кадровую частоту. Здесь сразу можно отключить запись звука.
Также имеется ряд других способов и приложений для того, чтобы создавать фотографии в стиле Лайф.
iphone-gps.ru
Что нужно знать о Live Photo в iOS 11: петля или маятник
Прикольную фишку под названием Live Photo нам продемонстрировали несколько лет назад на презентации iPhone 6s. Айфон в момент создания снимка записывает несколько секунд видео до и после спуска затвора.
Позже можно просмотреть записанный ролик при помощи сильного нажатия на снимок. Поддерживается такая возможность во всех моделях с 3D Touch (iPhone 6s/7/8/X).
В iOS 11 решили довести режим до ума и добавить несколько полезных возможностей и настроек.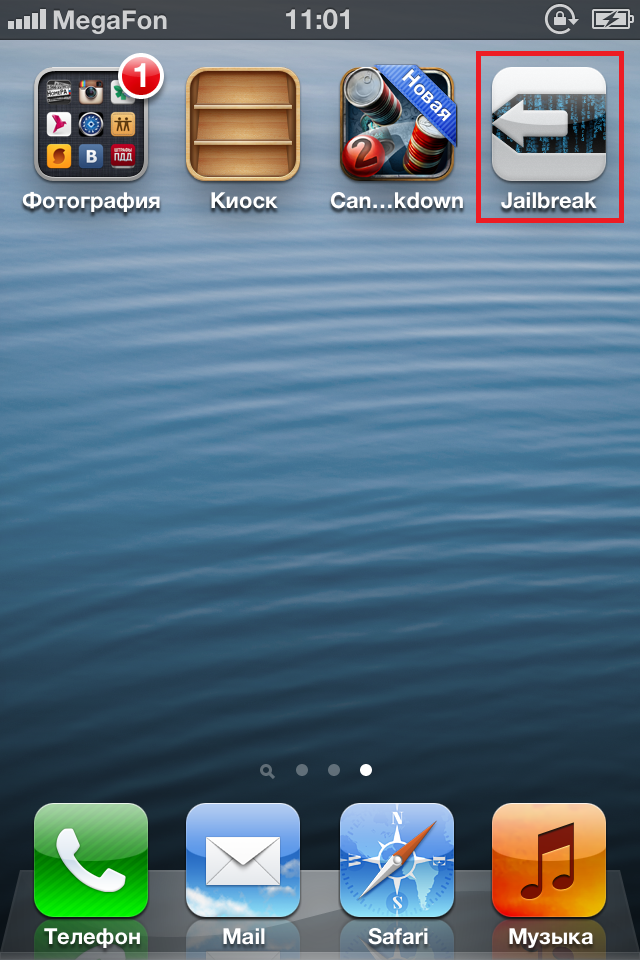
Как снимать Live Photo
В стандартном приложении Камера в режиме съемки фото сверху отображается специальный индикатор. Если он неактивен, просто нажмите на него и будет происходить запись 1.5 секунд видео до и после создания снимка.
Старайтесь держать iPhone неподвижно особенно после спуска затвора, чтобы получить четкое видео.
Для просмотра Live Photo достаточно сильно нажать на снимок в приложении Фото. В разделе с альбомами будет создана отдельная папка для всех снимков Live Photo.
Что добавили в iOS 11
Первое нововведение касается выбора ключевого снимка. Из всей последовательности кадров можно указать тот, который будет отображаться в качестве прьевью при просмотре галереи.
Изначально система сама выбирает ключевой снимок, но часто он получается смазанным или не самым выразительным из всей серии фото.
Достаточно открыть нужный снимок Live Photo, нажать Изменить, выбрать ключевой кадр и нажать Готово.
Второе новшество – наличие разных эффектов. Для выбора подходящей анимации следует найти нужный снимок Live Photo, смахнуть его вверх и выбрать один из четырех эффектов.
В iOS 11 доступны: Live, петля, маятник и длинная экспозиция.
Первый воспроизводит стандартную анимацию отснятого до и после фото видео. Петля зацикливает анимацию. Маятник воспроизводит видео в обратном порядке. Длинная экспозиция имитирует длинную выдержку при создании фото.
Последним новшеством Live Photo в iOS 11 стала возможность обрезать живую фотографию.
Для этого нужно открыть снимок и перейти в режим редактирования (кнопка Изменить). При помощи перетаскивания крайних маркеров можно обрезать ненужные кадры вначале или в конце видео.
Теперь ты знаешь все о не самой очевидной, но полезной фишке iOS 11.
⭐ Спасибо re:Store за полезную и интересную информацию.
(4.50 из 5, оценили: 2)
www. iphones.ru
iphones.ru
Живые фото (live photos) на Айфон (iPhone) — инструкция по созданию
Съемка Live photo на iPhone
Live Photos – это функция, которая позволяет создавать живые фото на Айфон. Впервые эта опция была реализована в шестой линейке смартфонов от Apple. Работа с живыми фото доступна всем пользователям IOS 9 и более новых версий прошивки.
Пользователям iPhone 5 для работы с Live Photos необходимо иметь рабочий джейлбрейк и установленный твик «Enable_Live_Photos».
Функция создания живых фото доступна в настройках стандартного приложения «Камера» и в меню сторонних программ из AppStore. Рассмотрим детальнее, как сделать живые фото на Айфоне, как редактировать такие медиа файлы и передавать их на другие девайсы.
Отличия Live Photo от видеороликов
Принцип работы живых фото схож с обычными видеороликами только на первый взгляд. На самом деле, это две совершенно разные функции. Live Photo работает следующим образом:
- Перед созданием фотоснимка камера снимает 1,5 секунды видео;
- Далее создается фото;
- После характерного звука камеры приложение еще раз записывает 1,5 секунд происходящего.

Далее все полученные фото и «живые» кадры соединяются, создавая эффект анимации. В галерее фото хранятся в привычном виде, чтобы просмотреть анимацию, следует кликнуть на любом участке фото в режиме полноэкранного просмотра.
При добавлении живого фото в Инстаграмм или другую социальную сеть следует добавить файл как видео. Если он будет прикреплен к посту как обычное фото, анимация не будет отображаться.
На программном уровне работу анимации обеспечивает архивация файлов с расширениями JPG и MOV. Скорость воспроизведения документа составляет 15 кадров в секунду. Время показа живой картинки составляет 3 секунды.
Съемка live photos
Чтобы начать съемку живого фото на своем iPhone, следуйте инструкции:
- Откройте главное меню Айфона и кликните на стандартном приложении «Камера»;
- В верхней части экрана нажмите на кнопку Live OFF, которая запускает режим съемки анимированных обоев. Дождитесь появления надписи Live ON;
- Теперь наведите камеру на нужный предмет, который находится в движении.
 Кликните на клавишу съемки для автоматического создания живого фото.
Кликните на клавишу съемки для автоматического создания живого фото.
Обратите внимание! Живые фото создаются вместе со звуком. Отключить запись аудиодорожки невозможно, и она будет проигрываться при каждом воспроизведении анимированного файла на смартфоне или на другом устройстве.
Редактирование «живых фото»
В IOS 10 и IOS 9 отсутствует возможность редактирования созданных Live Photos. Настроить яркость и контрастность можно только в списке опций камеры перед съемкой. Базовые возможности редактирования доступны в IOS 11. Полная версия новой ОС выйдет уже этой осенью, поэтому пользователи получат доступ к усовершенствованным настройкам функции «Живые фото».
В IOS 11 доступны следующие опции для редактирования Live Photos:
- Обрезка изображения и времени воспроизведения;
- Настройка яркости и контрастности;
- Ползунок регулировки баланса белого;
- Ползунок регулировки качества звука и его громкости.

Просмотр Live Photo на разных устройствах
Из-за особых параметров Live Photos просматривать их можно только на следующих гаджетах:
- В десктопной версии OS X El Captain и более новых версиях;
- На смартфонах под управлением IOS 9 и выше.
При попытке передачи медиа файла на устройство, которое не поддерживает показ анимации MOV, пользователь увидит только фото в формате JPG.
www.yodamobile.ru
Как делать живые фото на айфон 7?
Недавно мы написали подробную инструкцию о том, как добавить живые фото в инстаграм. Прочитать Вы можете здесь . В этой статье мы подробно разберемся как делать лайф фото на айфон 7, а также узнаем, как их просматривать и каким образом устроена функция «LivePhoto». Если Вы являетесь счастливым обладателем iPhone 7, советуем Вам ознакомиться с премиальным 3д стеклом на айфон 7 от компании Benks .
Живые фотографии – это уникальная возможность камеры iPhone, к которой стремились долгие годы инженеры из компании Apple.
-Step-9.jpg/670px-Jailbreak-iOS-6.1.3-(4th-Generation)-Step-9.jpg) Live Photo добавляет изюминку в обычные фотографии, без которой просмотр был бы не так интересен. Живые фотографии — это незабываемые воспоминания фрагментов Вашей жизни, которые хранятся в iPhone 7. Итак, подробно разберемся как сделать фото фото на айфоне 7.
Live Photo добавляет изюминку в обычные фотографии, без которой просмотр был бы не так интересен. Живые фотографии — это незабываемые воспоминания фрагментов Вашей жизни, которые хранятся в iPhone 7. Итак, подробно разберемся как сделать фото фото на айфоне 7.
Что такое Live Photo?
Живые фото на айфон 7 получаются благодаря записи видео и звука за 1,5 секунды до нажатия на кнопку «Затвора» и 1,5 секунды после снимка. Следовательно, в дополнение к качественному и неподвижному снимку (в формате .JPEG) на 12-мегапиксельную камеру, Вы получаете 3 секунды записи видео и звука. (1,5 до щелчка камеры и 1,5 секунды – после).
Функция «Живое Фото» была добавлена еще в iPhone 6S и 6S Plus в далеком сентябре 2015 года, также данная функция доступна в новейших версиях iPhone 7 и 7Plus.
При просмотре живых фото на айфон 7, Вы увидите не только статичные фотографии, но также 3 секунды «Движущегося» изображения с качественным звуком. Как Вы можете себе представить, такая функция отлично подходит для съемки любых сцен с движущимися предметами, объектами или интересными и экзотичными звуками.
Помимо «Живого изображения», iPhone 7 делает захват фотографии в высоком разрешение в момент нажатия на кнопку «Затвора». Например, еще одно фото:
Как работает функция «LivePhoto» на iPhone 7?
Каким образом телефон понимает, что требуется записывать именно 1,5 секунды до начала снимка? На самом деле все очень просто. Как только Вы запускаете приложение «Фото», стороннее приложение начинает записывать видео, хотя Вы даже этого и не заметите.
Таким образом, когда Вы нажимаете кнопку «Затвора», Ваш iPhone 7 уже захватил 1,5 секунды видео до нажатия кнопки. Все остальное видео, которые было записано до ранее 1,5 секунд до нажатия кнопки фото, автоматически отбрасывается, поэтому нет никакой необходимость беспокоиться о том, что постоянная запись видео будет занимать большем объем памяти в Вашем телефонном хранилище.
Как делать live photo на iPhone 7?
Откройте стандартное приложение камеры и убедитесь, Вы находитесь в меню сьемки фото (Вы не можете снимать фотографии в любом из других режимов съемки). О возможности сделать LivePhoto Вам сообщает круглый значок слева, который приведен на скришоте ниже. Если значек желтый, значит функция LivePhoto – активная, если белый – нет.
О возможности сделать LivePhoto Вам сообщает круглый значок слева, который приведен на скришоте ниже. Если значек желтый, значит функция LivePhoto – активная, если белый – нет.
Когда Вы переключаетесь на лайв фото, слово «Live» появляется в желтой рамке по центру экрана. Через несколько секунд, этот значок пропадает. Помните, что у Вас есть 1,5 секунды записи видео до нажатия на затвор камеры. Поэтому убедитесь, что Вы держите телефон неподвижно в течение нескольких секунд. Также следует помнить, что видео сьемка фиксирует запись всех звуков вокруг.
Если Вы больше не хотите снимать живые фото, просто нажмите на круглый значок, о котором мы говорили ранее. В выключенном режиме функция LivePhoto неактивна, о чем говорит белый цвет сферы по центру экрана.
Как воспроизвести живые фотографии на iPhone 7?
Как только Вы сделали фотографию, она сразу появится в родном приложении «Фото», наряду с обычной фотографией. Как ни странно, Apple не создали отдельный альбом для Live Photo, что очень странно. Например, если взять отдельно сформированный альбом для видео «Слоу-МО». Так что живые фотографии появятся только в главной библиотеке фотографии (Фотопленка или все фотографии).
Например, если взять отдельно сформированный альбом для видео «Слоу-МО». Так что живые фотографии появятся только в главной библиотеке фотографии (Фотопленка или все фотографии).
Было бы здорово, если бы Apple добавили специальный альбом для живых фотографий в будущем обновлении.
На этом краткое рассмотрение функции LivePhoto на iPhone 7 мы подводим к концу. Если у Вас остались вопросы, Вы можете задать их в комментариях к этой статье. Подробный обзор на защитное стекло для айфон 7 с полным покрытием Вы можете прочитать здесь .
protect-sc.ru
Как делать «живые» фото на айфон
Сегодня в нашей статье мы поговорим о новой программной функции в приложении «Камера» в iOS. Благодаря опции можно получать анимированные фотографии на iPhone, которые напоминают двигающиеся фотоснимки из «Гарри Поттера». Live Photos, представляет собой небольшие видео с низкой частотой кадров – 15 в секунду. За счет такого эффекта и создается впечатление, будто люди, животные или объекты на фотографиях двигаются и меняются.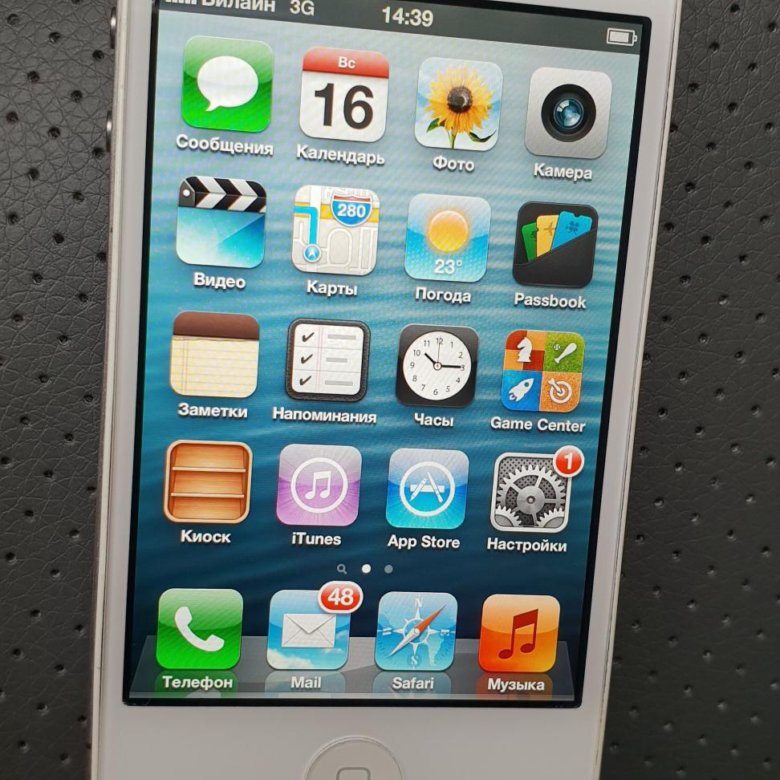
Как делать «живые» фото на айфон? Нужно начать с того, что Live Photos можно снимать только на устройствах с поддержкой 3D Touch, к которым относятся модели iPhone 6s, 6s Plus, 7, 7 Plus, 8, 8 Plus и X. «Живые» фотографии можно делать с помощью задней или фронтальной камеры. Анимированные изображения (это не видеофайлы) представляют собой комбинацию из 45 12-мегапиксельных снимков в формате JPG с файлом MOV и воспроизводятся 3 секунды. Рассмотрим подробнее, как на айфоне делать лайв фото, особенности и доступные эффекты приложения.
Live Photo на iPhone: механизм съемки
Чтобы сделать изображение анимированным, приложение записывает 1,5 секунды видео до и после того, как будет сделан снимок. Из этих небольших фрагментов создается «контекст» для «живых» обоев, и на выходе получается готовая двигающаяся картинка. Анимация воспроизводится по прикосновению к экрану.
Как на айфоне делать двигающиеся фото:
открыть приложение «Камера»;
найти в верхнем меню опцию Live Photos;
нажать иконку затвора для создания снимка.
При этом необходимо постараться не перемещать камеру во время съемки. Нужно отметить, что из-за невысокой частоты смены кадров наиболее впечатляющего эффекта можно достичь, снимая неподвижные объекты с несколькими движущимися элементами на фоне. В результате получается атмосферное «живое» фото с особенным настроением.
Возможности приложения Live Photos в iPhone
С выходом iOS 11 в приложении «Живые фото» добавились инструменты для редактирования. Каждый владелец смартфона имеет широкие возможности для создания великолепных анимаций.
Как на айфоне делать двигающиеся фото с использованием доступных функций:
Главный снимок для анимации теперь можно взять из видеоряда, что позволяет не снимать для этого множество дополнительных фотографий. Для этого нужно выбрать опцию «Изменить» в верхнем меню, установить ползунок на самом удачном кадре на тайм-линии внизу и сделать его главным.
К «живым» фотографиям можно применять несколько эффектов. Прокрутка страницы на необходимое меню происходит смахиванием вверх выбранного для редактирования анимированного изображения. На данный момент доступно 4 варианта: стандартное лайв фото без эффектов по умолчанию, зацикливание картинки – эффект «Петля», воспроизведение в обратном порядке – «Маятник», имитация длинной выдержки как на DSLR-камерах с приятным блюром – «Длинная экспозиция». Последняя опция позволяет создавать красивые изображения рек и ночных автомобильных огней без использования зеркальной камеры, установленной на штатив.
Прокрутка страницы на необходимое меню происходит смахиванием вверх выбранного для редактирования анимированного изображения. На данный момент доступно 4 варианта: стандартное лайв фото без эффектов по умолчанию, зацикливание картинки – эффект «Петля», воспроизведение в обратном порядке – «Маятник», имитация длинной выдержки как на DSLR-камерах с приятным блюром – «Длинная экспозиция». Последняя опция позволяет создавать красивые изображения рек и ночных автомобильных огней без использования зеркальной камеры, установленной на штатив.
Как делать «живые» фото на айфон и обрезать их? Двигайте левую и правую стрелочку на тайм-линии в режиме редактора, назначая начало и конец ваших Live Photos.
В режиме «Изменить» можно отключить звук анимированной фотографии, что сделает ее более схожей с gif-анимацией.
Возможно ли просматривать «живые» фото на разных моделях айфона
Мы разобрались с тем, как на айфоне делать лайв фото, редактировать их и добавлять разные эффекты. Насладиться созданным зрелищем из-за особенностей формата Live Photos (комбинация JPG + MOV) можно только на устройствах с iOS 9, Apple Watch с watchOS 2, Mac под управлением OS X El Capitan и выше. На технике, которая не поддерживает анимированные фотографии, они будут выглядеть как обычные фото в формате JPG. На одних гаджетах MOV-компонент будет просто убран, на других – будут отображаются два файла —с разрешением JPG и MOV.
Насладиться созданным зрелищем из-за особенностей формата Live Photos (комбинация JPG + MOV) можно только на устройствах с iOS 9, Apple Watch с watchOS 2, Mac под управлением OS X El Capitan и выше. На технике, которая не поддерживает анимированные фотографии, они будут выглядеть как обычные фото в формате JPG. На одних гаджетах MOV-компонент будет просто убран, на других – будут отображаются два файла —с разрешением JPG и MOV.
Live Photos можно передавать без потери зрелищности с iPhone 8 Plus, например, на iPhone 6, если на нем установлена iOS 9. В таком случае проблем с воспроизведением анимации не возникнет. Для общей информации нужно добавить, что «живые» фото занимают больше памяти на телефоне, чем обычные снимки.
mimigram.ru
Поделиться:
- Предыдущая записьКак сделать скриншот на iPhone 7
- Следующая записьКак сбросить данные на Айфон 7
×
Рекомендуем посмотреть
Adblock
detector
Как восстановить фотографии с вашего iPhone под управлением iOS 6,7 или 8 — Другой
Tiffany Garrett
Другой
Вы сломали или потеряли свой iPhone? Возможно, вы случайно удалили несколько драгоценных фотографий со своими близкими и теперь хотите их вернуть..png) Не отчаивайтесь, вы не единственный, кто столкнулся с этой проблемой, и я покажу вам, как восстановить фотографии с вашего iPhone или iPad.
Не отчаивайтесь, вы не единственный, кто столкнулся с этой проблемой, и я покажу вам, как восстановить фотографии с вашего iPhone или iPad.
Вопреки ожиданиям, восстановление вашего iPhone с помощью ранее созданной резервной копии — не лучшее решение для восстановления ваших фотографий. Если вы восстановите всю резервную копию с помощью iTunes, ваш iPhone или iPad восстановит состояние, в котором она была создана последней. Это означает, что ВЫ ПОТЕРЯЕТЕ все данные, созданные после создания этой резервной копии.
Чтобы безопасно вернуть все фотографии, которые, как вы думали, исчезли, продолжайте читать мое руководство.
Что вам нужно
Для восстановления любых данных с вашего iDevice вам потребуется следующее:
1. Независимо от того, используете ли вы iOS 6,7 или 8, вы можете восстановить свои фотографии, если у вас есть резервная копия iTunes, созданная до удаления или потери фотографий. Каждый раз, когда вы синхронизируете свой iPhone или iPad с iTunes, автоматически создается резервная копия, если вы не отключили этот параметр по умолчанию.
Каждый раз, когда вы синхронизируете свой iPhone или iPad с iTunes, автоматически создается резервная копия, если вы не отключили этот параметр по умолчанию.
Не уверены, есть ли у вас резервная копия iTunes? Вот где проверить:
- В Windows Vista, 7 и 8 — проверьте этот путь: Users USERNAME AppData Roaming Apple Computer MobileSync Backup
- В Windows XP перейдите в Documents and Settings USERNAME Application Data Apple Computer MobileSync Backup.
- В Mac OS X — перейдите в Finder и проверьте следующую папку: Users USERNAME Library Application Support MobileSync Backup.
2. Помимо резервной копии iTunes, вам также понадобится приложение, которое поможет вам извлечь данные из резервной копии. Лучшее, что я рекомендую использовать, называется iPhone Backup Extractor , и его можно бесплатно загрузить.
Он работает как с зашифрованными (защищенными паролем), так и с незашифрованными резервными копиями iTunes и доступен для Mac и Windows.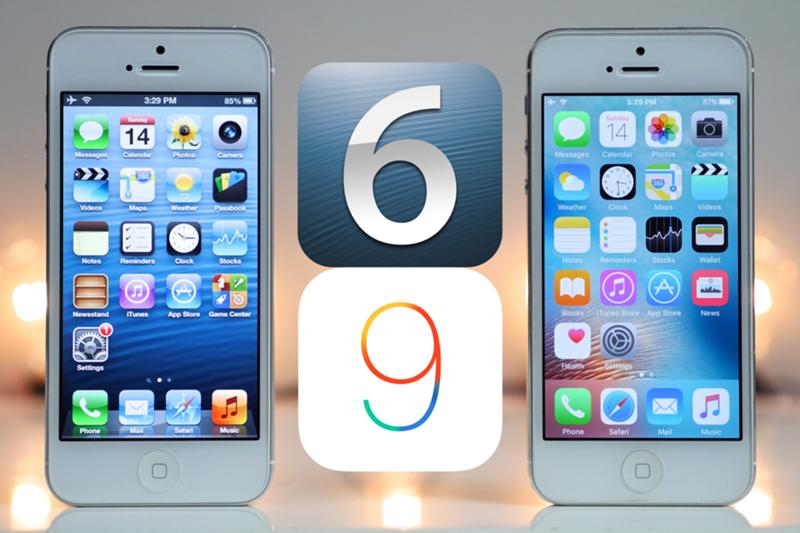
Приложение очень простое, и после установки и активации лицензии вы можете извлекать свои фотографии или любые другие данные из резервной копии iTunes.
Как восстановить фотографии с вашего iPhone или iPad
1. Если вы уверены, что у вас есть резервная копия iTunes, продолжайте и скачать iPhone Backup Extractor .
2. Завершите установку, и после этого программное приложение автоматически найдет резервные копии iTunes, расположенные в вашей папке резервных копий по умолчанию (пути к папкам, которые я упоминал выше).
Если найдено несколько резервных копий, вы можете выбрать резервную копию, из которой вы хотите восстановить данные, нажав кнопку со стрелкой в раскрывающемся меню.
Если ваша резервная копия не зашифрована, iPhone Backup Extractor покажет вам все данные, которые вы можете восстановить из резервной копии iTunes, в разделе «Доступные данные».
Для зашифрованных резервных копий (защищенных паролем) вам потребуется ввести пароль, чтобы получить доступ к данным, находящимся в вашей резервной копии.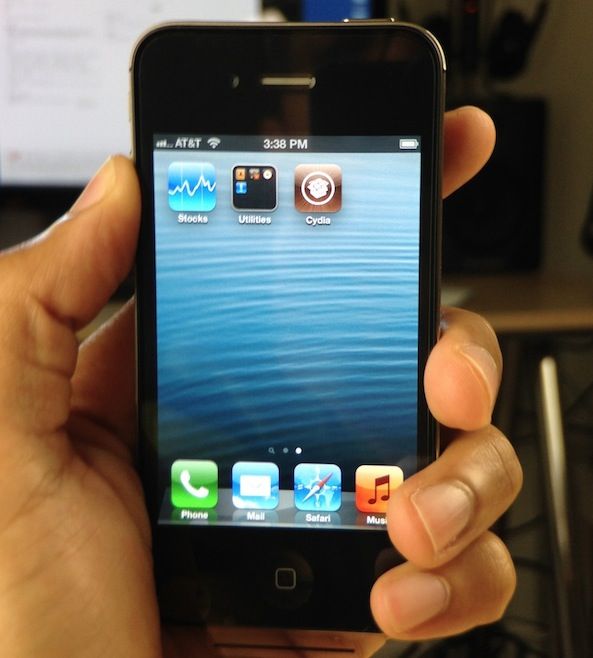
3. Загрузив резервную копию iTunes в iPhone Backup Extractor, щелкните ссылку «Фотографии» в разделе «Доступные данные».
Выберите папку, в которую вы хотите извлечь фотографии, и нажмите «ОК».
Вот и все! Вот как легко восстановить все ваши фотографии.
Обратите внимание, что iPhone Backup Extractor — отличное приложение, которое можно бесплатно попробовать. Бесплатная версия позволяет извлекать только четыре файла, поэтому вам необходимо зарегистрировать лицензию Home Edition для незашифрованных резервных копий или лицензию Pro Edition для зашифрованных резервных копий.
Могу ли я восстановить фотографии без резервной копии?
К сожалению, если у вас нет резервной копии iTunes, вы не сможете восстановить свои фотографии. Если вы не помните, как создавали резервную копию, дважды проверьте папку резервных копий по умолчанию на вашем ПК или Mac.
Я забыл свой резервный пароль, что мне делать?
Эти резервные копии содержат ценную информацию, и по соображениям безопасности вы должны знать пароль своей зашифрованной резервной копии. Если вам сложно вспомнить пароль, вы можете связаться с Команда поддержки экспертов iPhone Backup Extractor и попросите о помощи. Они отлично справляются с любыми проблемами, связанными с резервным копированием.
Если вам сложно вспомнить пароль, вы можете связаться с Команда поддержки экспертов iPhone Backup Extractor и попросите о помощи. Они отлично справляются с любыми проблемами, связанными с резервным копированием.
Был ли мой гид полезен? Вам удалось восстановить ваши фотографии? Дайте мне знать в разделе комментариев ниже.
Windows 10 для удаления стрелок быстрого доступа
Как восстановить удаленные фотографии и видео с iPhone или iPad
Сложность : легко
Шаги : до 7
Необходимое время : 5-20 минут
Каким образом это руководство поможет вам достичь?
В этом руководстве представлены семь различных способов восстановления фотографий или видео, которые были удалены с устройства iOS, например iPhone или iPad.
Мы начали с самых простых (и бесплатных!) Подходов, чтобы сэкономить ваше время.
If you’re a customer you can always reach out to our support team to guide you through the process!
Конечно, вам не нужно быть клиентом, чтобы использовать это руководство; бесплатную версию iPhone Backup Extractor можно использовать для оценки наличия ваших данных и во многих случаях для их восстановления.
Семь разных способов восстановления фото и видео с iOS
Устройства Apple синхронизируют свои данные несколькими различными способами, что дает нам несколько различных способов восстановления потерянных фотографий и видео. Вот семь методов, которые мы можем использовать, чтобы найти недостающий контент.
- Проверьте папку «
Recently Deleted» на вашем iPhone или iPad - Ищите несинхронизированные удаления на других ваших устройствах
- Найдите недостающее фото или видео в резервной копии iTunes
- Проверьте свои сообщения на вложения
- Восстановите фото или видео из резервной копии iCloud
- Загрузите ваши фотографии из Photo Stream или iCloud Photo
- Запрос судебного восстановления от Reincubate
Вариант 1. Как восстановить удаленные фотографии и видео в папке «
Recently Deleted » на вашем iPhone или iPad
Вот самый простой способ восстановить ваши фотографии и видео после их удаления. Когда фотографии удаляются на iOS, они помещаются в альбом «
Когда фотографии удаляются на iOS, они помещаются в альбом « Recently Deleted и показываются в приложении « Photos течение примерно 30 дней.
Шаг 1. Откройте приложение «
Photosсо своего устройства.Шаг 2. Прокрутите вниз до нижней части приложения, чтобы найти раздел «
Other Albums», и выберите папку «Recently Deleted».Шаг 3. Если ваш файл находится здесь, тогда поздравляем: нажмите на файл, нажмите
Recoverв правом нижнем углу экрана, и все готово. Если нет, то читайте дальше.
Recovering photos from the Photos app
There are cases where content that has been purged from the Photos app is still forensically available to the Reincubate support team via the iCloud. The manual forensic recovery section below has more details on photo recovery, but while we love helping our users personally, it’s worth working through the rest of this guide to see if you can help yourself first. ☺️
☺️
Вариант 2. Как найти удаленные фотографии и видео на других устройствах с помощью библиотеки фотографий iCloud
Вы можете использовать этот шаг, если у вас есть более одного устройства в вашей учетной записи iCloud, например:
- iPhones, iPads, iPod Touch устройства
- устройства macOS, такие как MacBook, MacBook Pro или iMac
- Компьютеры Windows с iTunes и компонент iCloud, установленный и подписанный
If you don’t have another device from the list above, then you can use iPhone Backup Extractor to check your backups. We cover this in Options 3 — 6, below.
Вам также необходимо использовать библиотеку фотографий iCloud. Если вы не знаете, используете ли вы его, скорее всего, так оно и есть, поскольку процесс установки на новом iPhone предложит вам включить его. Вот как работает этот метод: если фотографии были удалены на iPad или iPhone без подключения к данным или в режиме «В самолете», другие устройства не будут знать об удалении. Оставьте устройство без его подключения и восстановите содержимое с другого устройства в учетной записи.
Оставьте устройство без его подключения и восстановите содержимое с другого устройства в учетной записи.
Devices can use iCloud Photo Library in two modes: “Download and Keep Originals”, or “Optimise iPhone Storage”. The former mode is most helpful to us here, and devices in this state provide the most potential for recovery.
С другой стороны, если фотография была удалена на iPhone с подключением для передачи данных (как это наиболее вероятно), но другие устройства, связанные с этой учетной записью iCloud, находятся в автономном режиме или отключены, удаление не будет завершено. Например, если вы удалите фотографию, чтобы она вошла в « Recently Deleted течение 30 дней, контент не будет удален с этого устройства, пока он остается в автономном режиме.
Если у вас есть выключенное устройство, на котором, возможно, не было синхронизировано удаление фотографии, вам нужно включить его, чтобы оно не подключалось к Интернету. Чаще всего устройство iOS подключается к сети при включении. Так как это предотвратить?
Так как это предотвратить?
Есть несколько трюков, чтобы остановить устройство iOS после выхода в интернет при включении. Если на вашем устройстве установлена SIM-карта, убедитесь, что она удалена. Если ваше устройство подключится к беспроводной сети при включении, убедитесь, что вы находитесь за пределами допустимого диапазона или отключена точка доступа. Примите эти меры предосторожности, затем включите питание и проверьте.
If these options aren’t possible, it will be necessary to take the device into what is known as a Faraday cage, or to purchase a Faraday bag in which the device can be sealed and operated. These techniques are likely only suitable for more advanced users, however. ⚡️
Вариант 3. Как восстановить удаленные фотографии и видео из резервной копии iPhone или iPad
Don’t connect your iPhone to your computer just yet: we don’t want to risk a new backup being created, as that would overwrite an older backup which may contain your photos!
Если первые два подхода не сработали, не волнуйтесь. Если вы используете программное обеспечение Apple iTunes, резервные копии вашего устройства создаются при синхронизации с подключением к нему или через Wi-Fi. И ПК с Windows, и Mac с MacOS 10.14 или более ранней версии могут работать с iTunes. Если вы используете MacOS 10.15 или более поздней версии, у вас не будет iTunes, но вы все равно можете создавать резервные копии с помощью Finder.
Если вы используете программное обеспечение Apple iTunes, резервные копии вашего устройства создаются при синхронизации с подключением к нему или через Wi-Fi. И ПК с Windows, и Mac с MacOS 10.14 или более ранней версии могут работать с iTunes. Если вы используете MacOS 10.15 или более поздней версии, у вас не будет iTunes, но вы все равно можете создавать резервные копии с помощью Finder.
Выполните следующие действия, чтобы восстановить фотографии и видео из резервной копии iTunes:
Шаг 1. Загрузите и установите бесплатную версию iPhone Backup Extractor на свой ПК или Mac. Не волнуйтесь, мы не пытаемся вас подтолкнуть к чему-либо. Нам нравится, когда люди покупают наше программное обеспечение, но в нашей бесплатной версии нет рекламы или программного обеспечения, входящего в комплект поставки, и в нем есть все, что нужно для проверки ваших резервных копий, не тратя ни копейки.
Шаг 2. Запустите iPhone Backup Extractor и выберите свое устройство в разделе
ITUNES BACKUPSв левой колонке. На этом этапе вам может быть предложено ввести пароль для резервного копирования iTunes. Прочтите нашу статью о восстановлении утерянного пароля iTunes, если вы его потеряли.
На этом этапе вам может быть предложено ввести пароль для резервного копирования iTunes. Прочтите нашу статью о восстановлении утерянного пароля iTunes, если вы его потеряли.
Шаг 3. Нажмите
Previewв верхней части экрана. Прокрутите файлы вPhotosчтобы найти фотографию или видео, которое вы хотите восстановить.Шаг 4. Как только вы нашли файл (или файлы, вы можете восстановить до 4 файлов одновременно с нашей бесплатной версией), нажмите
Extractв правом нижнем углу. НажмитеContinueво всплывающем окне, и ваши файлы будут извлечены.
If you have manually moved your iOS backups from the default backup location, you can tell iPhone Backup Extractor about your alternate backup locations by clicking the + button in the bottom left of the window. That will open the preferences pane, where you can add another backup search path. ?
Из соображений конфиденциальности iPhone Backup Extractor будет показывать только те резервные копии, которые были созданы пользователем, вошедшим в систему. Если другой пользователь на ПК или Mac, возможно, синхронизировал iTunes с iPhone или iPad, попросите их войти в систему и установить наше программное обеспечение.
Если другой пользователь на ПК или Mac, возможно, синхронизировал iTunes с iPhone или iPad, попросите их войти в систему и установить наше программное обеспечение.
If you’re interested in the technical reason why some apps must store your data in their backups, we’ve published an article on the decisions and trade-offs that app authors must make. ??
Вариант 4. Как восстановить удаленные фотографии и видео из сообщений iMessages, SMS и WhatsApp
Не могли бы вы отправить или получить файлы через приложение, такое как iMessage или WhatsApp? В этом случае мы все еще сможем бесплатно восстановить фото или видео через данные приложения.
Лучший способ найти вложения сообщений из iMessage или сторонних приложений — использовать iPhone Backup Extractor. Вы можете использовать это с вашей локальной резервной копией iTunes или с резервной копией iCloud (см. Шаги для загрузки этого в опции 5 ). Вот как можно найти отсутствующий файл, используя резервную копию iTunes.
Шаг 1. После загрузки iPhone Backup Extractor выберите резервную копию на левой навигационной панели и нажмите
Previewчтобы активировать вкладку предварительного просмотра.iPhone Backup Extractor’s preview mode
Шаг 2. Просмотрите список самых популярных приложений, чтобы проверить их содержимое. Если вы найдете нужный файл, выберите и
Extract.Если искомое приложение не отображается в списке предварительного просмотра, вы можете использовать вид приложения. В этом списке перечислены все приложения, установленные на момент создания резервной копии, и будет предоставлен способ извлечения только резервных копий этого приложения.
Шаг 3. Перейдите на вкладку «
App View», затем выберите нужное приложение или приложения, и вы сможете извлечь их данные, выбрав «Extract all.App data view in iPhone Backup Extractor
Шаг 4. Если ни
PreviewниPreviewApp Viewприведут вас к фотографиям, последний подход — попробовать экспертный режим. Это можно активировать, выбрав вкладку «
Это можно активировать, выбрав вкладку « Expert Mode». Это обеспечивает список всех файлов, содержащихся в резервной копии, разделенных на папки, чтобы представить структуру iPhone. Чаще всего приложения хранят свои данные в папках «Applicationsи «Application Groups.
We have published a separate article on understanding expert mode, and where and how apps store their files. Check it out!
Вы увидите, что, просмотрев папку своего приложения в экспертном режиме, вы сможете перетаскивать файлы, которые хотите восстановить, из окна iPhone Backup Extractor на рабочий стол или в папку по вашему выбору.
Drag and drop iOS data recovery
Но что, если у вас нет локальной резервной копии iTunes, и резервные копии не отображаются? Вот где приходит iCloud …
Вариант 5. Как восстановить удаленные фотографии и видео из резервной копии iCloud
Если у вас есть резервные копии iCloud, вы можете легко получить доступ к этим данным с помощью iPhone Backup Extractor. Вот как получить доступ к резервным копиям iCloud через наше программное обеспечение:
Вот как получить доступ к резервным копиям iCloud через наше программное обеспечение:
Шаг 1. В iPhone Backup Extractor нажмите «
Sign in to iCloudв верхней части экрана и введите свои данные iCloud.Шаг 2. Нажмите на имя вашей учетной записи iCloud в разделе
ICLOUD ACCOUNTS.Шаг 3. Нажмите
Previewв верхней части экрана. Прокрутите файлы вPhotosчтобы найти фотографию или видео, которое вы хотите восстановить.Шаг 4. Найдя файл или файлы для восстановления, нажмите «
Extractв правом нижнем углу. НажмитеContinueво всплывающем окне, и ваши файлы будут извлечены.
Вариант 6. Как восстановить удаленные фотографии и видео, загрузив фотографии из Apple Photo Stream или iCloud Photo Library
Также возможно восстановить удаленные фотографии из iCloud, даже если они отсутствуют в резервных копиях iCloud или iTunes. Для этого вам необходимо просмотреть данные Apple Photo Stream для своей учетной записи и библиотеку фотографий iCloud. Photo Stream и Photo Library могут содержать разные фотографии, поэтому важно проверить оба.
Photo Stream и Photo Library могут содержать разные фотографии, поэтому важно проверить оба.
Опять же, вы можете использовать iPhone Backup Extractor для загрузки изображений из каждого источника. Вам нужно будет использовать платную версию для этого.
Шаг 1. Войдите в свою учетную запись iCloud через iPhone Backup Extractor.
Шаг 2. Нажмите на свою учетную запись iCloud в разделе
ICLOUD ACCOUNTSна левой панели.Шаг 3. Отсюда вы можете выбрать
Photo LibraryиPhoto StreamиDownloadфайлы.About to download from the iCloud Photo Library
Вариант 7. Как восстановить удаленные фотографии и видео с помощью судебно-медицинской экспертизы фотографий службой поддержки Reincubate
Если более ранние методы не привели вас к вашему файлу, то еще не все потеряно. Мы не слишком подробно рассказываем о магии, которую мы здесь используем, но у нас есть ряд приемов, которые мы можем использовать для вас. ? Обратитесь в службу поддержки и сообщите нам, что вы уже пробовали.
? Обратитесь в службу поддержки и сообщите нам, что вы уже пробовали.
Reincubate iPhone Backup Extractor построен на основе технологии, которую мы называем ricloud API . Это позволяет нам делать довольно сложные вещи, которые уникальны для Reincubate. В некоторых случаях мы можем использовать его для восстановления фотографий из библиотеки фотографий iCloud даже после того, как они были удалены из приложения «Фотографии» через 30 дней, или для извлечения соответствующей фотографии из «частичного снимка», который содержит более старые данные, чем ваша резервная копия iCloud , Если ваши данные были сохранены на незашифрованном диске, возможно, что восстановление диска имеет потенциал.
Apple представляет iOS 6, упрощающую обмен фотографиями
от
Майк Томкинс
опубликовано в среду, 13 июня 2012 г., в 14:51 по восточному поясному времени
Делая снимок конкурента Google, чья операционная система Android 4 (Ice Cream Sandwich) теперь широко доступна на новых устройствах и в настоящее время развертывается на многих существующих телефонах и планшетах, Apple опубликовала предварительный просмотр своей будущей мобильной операционной системы iOS 6. система.
система.
Apple iOS 6 появится не раньше этой осени и будет предлагаться только для устройств iOS, которые в настоящее время доступны в рознице. Это означает, что будет прекращена поддержка двух существующих устройств iOS5.x: iPod Touch третьего поколения и iPad первого поколения. Первое было ожидаемо, учитывая, что iPod Touch 3G уже несколько лет как снят с производства. Однако исключение iPad первого поколения стало неожиданностью. Это устройство поступило в продажу более чем через год после все еще поддерживаемого iPhone 3GS, а новое устройство было доступно всего 15 месяцев назад. Конечно, здесь мы придерживаемся более высоких стандартов от Apple просто потому, что они известны тем, что поддерживают свои устройства дольше, чем принято, и отказ от поддержки iPad 1G вскоре после его второго дня рождения несколько противоречит этой тенденции.
В iOS6 от Apple появится новая функциональность Shared Photo Streams, которая призвана упростить рутинную работу по обмену фотографиями с друзьями и семьей, независимо от того, являются ли они пользователями Apple или нет. |
Итак… что нового в iOS 6? Довольно много, в том числе несколько обновлений, затрагивающих его фотовозможности. Прежде всего, это новое картографическое решение, которое заменяет предложение Google и включает в себя впечатляющую функциональность эстакады, созданную компанией C3 Technologies, которую Apple приобрела в августе прошлого года. Также есть обновление для Siri, которое добавляет поддержку iPad третьего поколения; в настоящее время эта функция доступна только для пользователей iPhone 4S. Обновление Siri также позволяет использовать больше типов поиска, включая результаты спортивных состязаний, билеты в кино и рестораны, а также возможность запускать приложения или публиковать сообщения в социальных сетях с помощью голоса. Веб-браузер Safari и почтовые приложения были обновлены, чтобы упростить обмен фотографиями и видео, среди прочих настроек.
Социальные сети — или, по крайней мере, Facebook — более тесно интегрированы с iOS 6, и именно здесь мы коснемся первой функции фотографии: теперь вы можете поделиться с Facebook непосредственно из приложений «Камера» или «Фото». Кроме того, вы можете поделиться своим местоположением из нового приложения «Карты» и найти события и друзей, интегрированные в приложения «Календарь» и «Контакты».
Кроме того, вы можете поделиться своим местоположением из нового приложения «Карты» и найти события и друзей, интегрированные в приложения «Календарь» и «Контакты».
Владельцы аппаратного обеспечения сторонних производителей и старых устройств Apple будут просматривать ваши фотографии в Интернете. |
Наиболее значимая функция фотографий называется Shared Photo Streams. Это позволяет выбирать фотографии из приложения «Фотографии» и сразу же делиться ими с друзьями. Если они используют устройства iOS 6 или Mac под управлением OS X 10.8, ваши общие фотографии автоматически отображаются в их приложении «Фотографии» на мобильных устройствах или в iPhoto на настольных компьютерах/ноутбуках. Если они используют старые Mac или iDevices или не принадлежат Apple, вместо этого фотографии будут опубликованы в Интернете. Все это достигается с помощью службы Apple iCloud, и компания предполагает, что не будет ограничений на объем данных, которыми можно обмениваться таким образом, заявив, что «общие потоки фотографий не учитываются в вашем хранилище iCloud».
Все это достигается с помощью службы Apple iCloud, и компания предполагает, что не будет ограничений на объем данных, которыми можно обмениваться таким образом, заявив, что «общие потоки фотографий не учитываются в вашем хранилище iCloud».
Другие обновленные функции включают поддержку использования вашего iPhone или iPod Touch в качестве устройства для продажи билетов / купонов, обновление функции видеоконференцсвязи FaceTime, позволяющее использовать ее в сотовых сетях, новые функции обработки вызовов, встроенное определение местоположения для потерянных телефонов и устройств друзей, расширенная поддержка китайского языка, реконструированные магазины и улучшенный доступ для людей с ограниченными возможностями по зрению, слуху, обучению и подвижности.
Бета-версия и SDK для iOS 6 уже доступны сообществу разработчиков.
Приложение «Почта» в iOS6 было переработано, чтобы упростить обмен фотографиями и видео. |
Apple представляет iOS 6 со всеми новыми картами, функциями Siri, интеграцией с Facebook, общими фотопотоками и новым приложением Passbook
Доступен для пользователей iPhone, iPad и iPod touch этой осенью
САН-ФРАНЦИСКО — 11 июня 2012 г. — Сегодня компания Apple представила предварительную версию iOS 6, представив более 200 новых функций самой совершенной в мире операционной системы для мобильных устройств, и выпустила бета-версию для участников Программы разработчиков iOS. iOS 6 будет доступна пользователям iPhone®, iPad® и iPod touch® этой осенью в виде бесплатного обновления программного обеспечения. Новые функции iOS 6 включают в себя: совершенно новое приложение «Карты» с картографией, разработанной Apple, пошаговой навигацией и потрясающим новым видом Flyover; новые функции Siri®, включая поддержку большего количества языков, легкий доступ к спортивным результатам, рекомендациям ресторанов и спискам фильмов; Интеграция с Facebook для контактов и календаря с возможностью публиковать сообщения непосредственно из Центра уведомлений, Siri и приложений с поддержкой Facebook, таких как Photos, Safari® и Maps; Общие фотопотоки через iCloud®; и Passbook, самый простой способ получить все ваши пропуска в одном месте.
«iOS 6 продолжает быстрый темп инноваций, которые помогают Apple заново изобретать телефоны и создавать категорию iPad, предоставляя лучший мобильный опыт, доступный на любом устройстве, — сказал Скотт Форстолл, старший вице-президент Apple по программному обеспечению для iOS. «Мы не можем дождаться, когда сотни миллионов пользователей iOS опробуют невероятные новые функции iOS 6, включая новое приложение «Карты», расширенную поддержку Siri, глубокую интеграцию с Facebook, общие фотопотоки и инновационное новое приложение Passbook».
iOS 6 включает совершенно новое приложение «Карты» с векторными элементами карты, которые делают графику и текст плавными, а панорамирование, наклон и масштабирование невероятно плавными. Новая пошаговая навигация проведет вас к месту назначения с помощью голосовых инструкций, а потрясающая функция Flyover обеспечивает фотореалистичное интерактивное 3D-представление. Информация о дорожном движении в режиме реального времени информирует вас о том, сколько времени потребуется, чтобы добраться до места назначения, и предлагает альтернативные маршруты, экономящие время, если условия движения значительно меняются. Кроме того, локальный поиск включает информацию о более чем 100 миллионах компаний с информационными карточками, которые предлагают рейтинги Yelp, обзоры, доступные предложения и фотографии.
Кроме того, локальный поиск включает информацию о более чем 100 миллионах компаний с информационными карточками, которые предлагают рейтинги Yelp, обзоры, доступные предложения и фотографии.
Siri, теперь доступная для нового iPad, а также для iPhone 4S, включает языковую поддержку английского, французского, немецкого и японского языков, а также добавляет поддержку испанского, итальянского, корейского, китайского и кантонского диалектов. Siri оптимизирована для использования в 15 странах и помогает вам делать еще больше, используя только свой голос, будь то поиск последних спортивных результатов или бронирование столика в ресторане. Вы также можете попросить Siri обновить ваш статус на Facebook, опубликовать сообщение в Twitter или запустить приложение. Кроме того, Siri еще больше расширяет возможности громкой связи благодаря новому режиму Eyes Free, позволяющему вам взаимодействовать с iPhone, используя только голос.
Встроенная интеграция с Facebook — лучшая из когда-либо существовавших на мобильном устройстве, позволяющая вам войти в систему один раз и публиковать сообщения из Центра уведомлений, Siri и приложений с поддержкой Facebook, включая «Фото», Safari и «Карты». Информация о ваших друзьях в Facebook обновляется на всех ваших устройствах iOS, автоматически обновляя данные в Контактах при их изменении, а также планируя события и дни рождения в вашем Календаре. Вы также можете «Нравится» контенту непосредственно из App Store™ и iTunes® и смотреть, что рекомендуют ваши друзья.
Информация о ваших друзьях в Facebook обновляется на всех ваших устройствах iOS, автоматически обновляя данные в Контактах при их изменении, а также планируя события и дни рождения в вашем Календаре. Вы также можете «Нравится» контенту непосредственно из App Store™ и iTunes® и смотреть, что рекомендуют ваши друзья.
Более 125 миллионов пользователей уже пользуются iCloud, а в iOS 6 представлены новые способы обмена фотографиями с друзьями и семьей с помощью общих фотопотоков. Просто выберите фотографии, которыми хотите поделиться, выберите друзей, которым хотите получить альбом, и альбом Shared Photo Stream мгновенно станет доступен на их устройствах iOS, iPhoto® и Aperture® на их Mac®, через Интернет или даже через Apple. ТВ®. Вы и ваши друзья можете оставлять комментарии или ставить лайки к любой фотографии в общем альбоме.
Новое приложение Passbook — это самый простой способ получить все ваши пропуска в одном месте, например, посадочные талоны и билеты на бейсбол. Passbook позволяет сканировать ваш iPhone или iPod touch, чтобы использовать купон, попасть на концерт или зарегистрироваться в отеле. Passbook автоматически отображает ваши пропуска на экране блокировки в зависимости от определенного времени или места, поэтому, когда вы заходите в свою любимую кофейню, появляется ваша карта лояльности, и вы можете отсканировать ее, чтобы купить кофе или проверить свой баланс. Passbook может даже предупредить вас о смене выхода на посадку в последнюю минуту или о задержке рейса в аэропорту.
Passbook автоматически отображает ваши пропуска на экране блокировки в зависимости от определенного времени или места, поэтому, когда вы заходите в свою любимую кофейню, появляется ваша карта лояльности, и вы можете отсканировать ее, чтобы купить кофе или проверить свой баланс. Passbook может даже предупредить вас о смене выхода на посадку в последнюю минуту или о задержке рейса в аэропорту.
Основываясь на стремлении Apple предоставлять инновационные решения для образования и доступности, iOS 6 представляет Гид-доступ. Эта новая функция позволяет родителю, учителю или администратору отключать аппаратные кнопки, чтобы заблокировать устройство iOS в одном приложении, что особенно полезно для сдачи тестов или помогает людям с ограниченными возможностями сосредоточиться на обучении. Управляемый доступ также включает возможность ограничить сенсорный ввод определенными частями экрана.
Дополнительные новые функции iOS 6 включают:
усовершенствования самого популярного в мире мобильного браузера Safari, такие как вкладки iCloud, списки для чтения в автономном режиме, загрузка фотографий и полноэкранный режим;
поддержка вызовов FaceTime® по сотовым сетям;
возможность настроить VIP-почтовый ящик, упрощающий быстрый просмотр сообщений от важных людей, которых вы назначаете VIP-персонами;
возможность отклонять входящие вызовы с помощью быстрого сообщения, устанавливать напоминание о обратном вызове и включать новую опцию «Не беспокоить»; и
совершенно новый набор улучшений и услуг специально для пользователей iOS в Китае, таких как улучшенный ввод текста и встроенная поддержка популярных китайских сервисов, включая Baidu, Sina Weibo, Youku и Tudou.

Доступность
Бета-версия программного обеспечения iOS 6 и SDK сразу же доступны для участников программы разработчиков iOS на сайте developer.apple.com. iOS 6 будет доступна в виде бесплатного обновления программного обеспечения для iPhone 4S, iPhone 4, iPhone 3GS, новых iPad, iPad 2 и iPod touch (четвертого поколения) этой осенью. Некоторые функции могут быть доступны не во всех продуктах.
Apple разрабатывает Mac, лучшие персональные компьютеры в мире, а также OS X, iLife, iWork и профессиональное программное обеспечение. Apple возглавляет революцию в области цифровой музыки со своими iPod и интернет-магазином iTunes. Apple заново изобрела мобильный телефон с помощью своего революционного iPhone и App Store и определяет будущее мобильных мультимедийных и вычислительных устройств с помощью iPad.
Включите JavaScript для просмотра комментариев с помощью Disqus.
Прибыли Apple iPhone 6 и iPhone 6 Plus (изображения)
Наш опытный, отмеченный наградами персонал выбирает продукты, которые мы охватываем, тщательно исследует и тестирует наши лучшие продукты. Если вы покупаете по нашим ссылкам, мы можем получить комиссию. Заявление об этике отзывов
Если вы покупаете по нашим ссылкам, мы можем получить комиссию. Заявление об этике отзывов
После нескольких месяцев слухов и спекуляций Apple представила iPhone 6, а вместе с ним и более крупный iPhone 6 Plus. Давайте взглянем.
Нейт Ральф
См. полную биографию
1 из 22 Джош Миллер/CNET
Компания Apple представила iPhone 6 и iPhone 6 Plus. Телефоны оснащены совершенно новым оборудованием, работающим на Apple iOS 8, и будут доступны 19 сентября. смартфоны идут. iPhone 6 Plus стоит рядом с такими фаблетами, как Samsung Galaxy Note 4.
3 из 22 Джош Миллер/CNET
Большой дисплей предлагает больше пикселей на дюйм, чем предыдущие iPhone — Apple называет его Retina HD.
5,5-дюймовый iPhone 6 Plus имеет дисплей с разрешением 1920 х 1080 пикселей и плотностью пикселей 401 на дюйм (PPI). 4,7-дюймовый iPhone 6 оснащен дисплеем с разрешением 1334 на 750 пикселей и плотностью пикселей на дюйм 326. Это идентично плотности пикселей на дюйм iPhone 5S с дисплеем с разрешением 1136 на 640 пикселей.
4,7-дюймовый iPhone 6 оснащен дисплеем с разрешением 1334 на 750 пикселей и плотностью пикселей на дюйм 326. Это идентично плотности пикселей на дюйм iPhone 5S с дисплеем с разрешением 1136 на 640 пикселей.
4 из 22 James Martin/CNET
Хотя iPhone 6 и iPhone 6 Plus заметно крупнее, они тоньше, чем любой iPhone, который был до них. Толщина iPhone 6 составляет 6,9 мм, а iPhone 6 Plus — 7,1 мм, а iPhone 5S, напротив, имеет толщину 7,6 мм.
5 из 22 Джеймс Мартин/CNET
Конечно, они больше. Но iPhone 6 и iPhone 6 Plus по-прежнему могут поместиться прямо в вашем кармане. Может быть.
6 из 22
Все новые процессоры A8 и M8 обещают предложить новую функциональность и более высокую производительность. Apple утверждает, что процессор A8 будет предлагать на 50 процентов более быструю графику и на 25 процентов более быстрый процессор.
7 из 22
Сопроцессор M8, который мы впервые увидели в iPhone последнего поколения, получил несколько новых датчиков.
Новый датчик барометра, например, будет отслеживать высоту над уровнем моря. Nike работает над приложением, которое фактически будет учитывать все пройденные вами лестничные пролеты.
8 из 22 Josh Miller/CNET
Также поддерживается до 20 диапазонов LTE, что должно обеспечить большую совместимость во всем мире. В США телефоны будут доступны через AT&T, Verizon, Sprint и T-Mobile.
9 из 22
iPhone 6 и iPhone 6 Plus теперь поддерживают передачу голоса по LTE, так что вы можете одновременно передавать голос и данные на свой iPhone.
10 из 22
Один разработчик продемонстрировал конкурентоспособную мобильную игру, цель которой — предложить графику «консольного качества» со скоростью 60 кадров в секунду.
11 из 22
Но вся эта дополнительная производительность не должна снижать время автономной работы — Apple обещает, что iPhone 6 и iPhone 6 Plus будут работать как минимум так же хорошо, как iPhone 5S.
12 из 22 Джеймс Мартин/CNET
Оба телефона оснащены совершенно новыми обновленными камерами iSight, которые обещают улучшенную производительность.
8-мегапиксельная камера оснащена объективом с диафрагмой f/2,2, CMOS-сенсором с задней подсветкой и размером пикселей 1,5 мкм и вспышкой True Tone от Apple. Apple утверждает, что новый датчик обеспечит еще более быструю автофокусировку.
13 из 22
Apple утверждает, что модернизированный процессор A8 обеспечивает превосходную обработку изображений, открывая путь для таких вещей, как улучшенное распознавание лиц.
Телефон также позволяет делать масштабные панорамные снимки с высоким разрешением — до 43 мегапикселей.
14 из 22
Возможности записи видео также немного улучшились. iPhone 6 и iPhone 6 Plus смогут записывать видео в формате 1080p с частотой 30 или 60 кадров в секунду. Они также смогут снимать замедленное видео со скоростью 120 или 240 кадров в секунду.
15 из 22
Фронтальная HD-камера FaceTime тоже получила немного любви благодаря совершенно новому сенсору и объективу с диафрагмой f/2.2.
16 из 22
Вот цены на iPhone 6. Для жителей США версия на 16 ГБ стоит всего 19 долларов.9, 64 ГБ стоит 299 долларов США, а за 399 долларов вы получите 128 ГБ. В Великобритании он обойдется вам в 539, 619 и 699 фунтов стерлингов соответственно, в то время как в Австралии линейка iPhone 6 стоит 869 австралийских долларов, 999 австралийских долларов и 1129 австралийских долларов.
Для жителей США версия на 16 ГБ стоит всего 19 долларов.9, 64 ГБ стоит 299 долларов США, а за 399 долларов вы получите 128 ГБ. В Великобритании он обойдется вам в 539, 619 и 699 фунтов стерлингов соответственно, в то время как в Австралии линейка iPhone 6 стоит 869 австралийских долларов, 999 австралийских долларов и 1129 австралийских долларов.
17 из 22
Базовый iPhone 6 Plus стоит на 100 долларов дороже своего младшего брата. Стоимость iPhone 6 Plus начинается с 299 долларов за 16 ГБ, 399 долларов за 64 ГБ и 499 долларов за 128 ГБ в США и 619, 699 и 789 фунтов соответственно в Великобритании. Цена в Австралии составляет 999 австралийских долларов за 16 ГБ, 1129 австралийских долларов.за 64 ГБ и 1249 австралийских долларов за топовую модель на 128 ГБ.
18 из 22
А теперь совсем другое: Apple Pay стремится полностью заменить бумажник. Это система мобильных платежей, которая позволит вам подносить свой телефон к терминалам кредитных карт в участвующих магазинах.
Нет необходимости доставать кредитную карту, так как все эти данные хранятся в приложении Passbook.
19 из 22
Чтобы добавить кредитную карту в свою учетную запись Apple, просто сфотографируйте ее. Apple связывается с вашим банком, чтобы убедиться, что вы действительно являетесь законным владельцем.
Все транзакции затем обрабатываются одноразовыми цифровыми кодами безопасности. Apple и продавец, у которого вы совершаете покупки, не получают никаких ваших личных данных — все, что касается транзакции, ограничивается вами и вашим банком.
20 из 22 Джеймс Мартин/CNET
Apple Touch ID будет занимать видное место в процессе Apple Pay. Вы будете использовать свой отпечаток пальца для подтверждения покупки в магазине.
21 из 22
Встроенный модуль NFC в сочетании с Touch ID расширяет возможности Apple Pay. Просто поднесите свой телефон к считывателю NFC продавца, и все готово.
22 из 22
Apple Pay будет полезен ровно настолько, насколько полезны участвующие продавцы — к счастью для Apple, многие компании присоединяются к нам. McDonald’s даже разрешит вам использовать Apple Pay в машине.
McDonald’s даже разрешит вам использовать Apple Pay в машине.
Apple Pay будет доступен в октябре.
В картинках: выходит iOS 6 — 16 ключевых новых функций — Слайд-шоу
В картинках: выходит iOS 6 — 16 ключевых новых функций — Слайд-шоу — Good Gear Guide Россия
Слайд-шоу
Хотя новая ОС для iPad и iPhone во многом представляет собой набор доработок, пользователям она все равно понадобится.
Добро пожаловать в эволюцию iOS
Мы привыкли к значительным улучшениям в каждой версии iOS, но это не относится к iOS 6, за исключением нового режима управляемого доступа для iPad и приложения Passbook для управления цифровыми билетами на iPhone.
iOS 6 — это не революция, а эволюция — и значительное заполнение давних пробелов. Например, вы, наконец, можете вставить фотографию из электронного письма и загрузить изображения в Интернет в приложении «Фотографии», а также назначить отдельные подписи для каждой учетной записи электронной почты.
 Исчезло требование вводить пароль для установки обновлений программного обеспечения.
Исчезло требование вводить пароль для установки обновлений программного обеспечения.Читайте дальше, чтобы узнать о 16 новых или улучшенных возможностях, которые стоит обновить до iOS 6.
Вставка фото и видео в сообщения электронной почты
В течение многих лет пользователи жаловались, что для отправки фотографий или видео им приходилось инициировать электронное письмо из приложения «Фотографии». Наконец, вы можете вставлять файлы любого типа прямо в свои электронные письма. Нажмите и удерживайте текст, чтобы открыть контекстное меню, затем выберите «Вставить видео или фото». Появится всплывающее окно, в котором вы выбираете изображение или видео, сохраненное в приложении «Фотографии». Пора!
Назначение подписей учетным записям электронной почты
Еще одна давняя неприятность в iOS заключалась в том, что ко всем вашим учетным записям электронной почты применялась одна и та же подпись электронной почты.
 iOS 6, наконец, устраняет это ограничение: теперь вы можете установить отдельную подпись через приложение «Настройки» для каждой учетной записи электронной почты.
iOS 6, наконец, устраняет это ограничение: теперь вы можете установить отдельную подпись через приложение «Настройки» для каждой учетной записи электронной почты.Может, в iOS 7 появится фильтрация почты?
Изменить порядок почтовых ящиков, фильтровать по избранным
Еще одним исправлением электронной почты iOS является новая возможность переупорядочивать почтовые ящики в списке учетных записей, чтобы они отображались в предпочитаемом вами порядке, а не в случайном порядке, как в предыдущих версиях.
В iOS 6 также используется виртуальный почтовый ящик VIP, впервые появившийся в OS X Mountain Lion: почта от всех, кого вы укажете в качестве VIP, появляется в виртуальном почтовом ящике VIP для быстрого доступа. (Это псевдонимы, поэтому фактическое сообщение остается в исходных почтовых ящиках и папках.) Коснитесь имени в сообщении и выберите «Добавить в VIP» в появившемся всплывающем окне; Виртуальные IP-адреса в Почте OS X также синхронизируются с iOS.

Еще одно незначительное изменение: функция пометки теперь имеет собственную кнопку в верхней части панели сообщений.
Загружать изображения на веб-сайты
iOS уже давно позволяет вам нажимать и удерживать изображения веб-сайтов, чтобы вы могли сохранять их в приложении «Фотографии» или копировать их в совместимые приложения. Чего он не мог, так это загружать изображения на веб-сайты, поддерживающие загрузку. В мире, где люди загружают фотографии на сайты обмена, это было большой проблемой. iOS 6 исправляет это, позволяя загружать изображения из приложения «Фотографии» или даже делать снимки для передачи на веб-сайт, нажав кнопку загрузки.
Планирование тихого времени
OS X Mountain Lion дебютировала с функцией «Не беспокоить» для отключения предупреждений в Центре уведомлений, скопированной из iOS 5.
 Теперь iOS 6 копирует функцию «Не беспокоить» и делает ее лучше: вы можете запланировать ежедневный период «Не беспокоить», например, на ночь, но пропускайте телефонные звонки и другие сообщения от выбранных вами групп людей. Таким образом, звонки ваших детей будут приниматься в любое время, но не вашего босса.
Теперь iOS 6 копирует функцию «Не беспокоить» и делает ее лучше: вы можете запланировать ежедневный период «Не беспокоить», например, на ночь, но пропускайте телефонные звонки и другие сообщения от выбранных вами групп людей. Таким образом, звонки ваших детей будут приниматься в любое время, но не вашего босса.Siri появится на iPad третьего поколения
Голосовой ассистент Siri от Apple дебютировал осенью прошлого года как эксклюзив для iPhone 4S. С iOS 6 iPad третьего поколения также получает Siri (наряду с iPhone 5 и новым iPod Touch, конечно). Но более ранние модели iPad, iPhone и iPod Touch по-прежнему не поддерживают Siri из-за аппаратных ограничений.
Получить пошаговые инструкции
Одним из устойчивых преимуществ Google Android перед iOS была функция пошаговой навигации — ирония судьбы, поскольку Apple использовала приложения Google Map для указания направления.
 Apple удалила Google Maps (а также приложение YouTube, принадлежащее Google) из iOS 6 и выпустила собственную версию.
Apple удалила Google Maps (а также приложение YouTube, принадлежащее Google) из iOS 6 и выпустила собственную версию.На iPhone 4S или новее или на iPad третьего поколения это приложение «Карты» обеспечивает пошаговую навигацию с возможностью голосовых инструкций. К сожалению, более ранние устройства не имеют этой возможности, поэтому вместо этого вам понадобится приложение, такое как Navigon или TeleNav.
Общий доступ к открытым вкладкам Safari на разных устройствах
Вот еще одна возможность, представленная в OS X Mountain Lion: вкладки iCloud. Нажмите кнопку, чтобы получить список открытых вкладок браузера в Safari на компьютерах Mac и других устройствах iOS, чтобы вы могли начать с веб-страницы на одном устройстве и продолжить на другом. Но обратите внимание, что вкладки iCloud не работают с Windows Safari.
Выберите способ ответа на входящий вызов
Пользователям iPhone это понравится: когда вы получаете звонок, на который не можете ответить, теперь у вас есть новые возможности, помимо игнорирования вызова или отправки его на голосовую почту (для этого дважды щелкните кнопку питания).
 Коснитесь значка телефона, чтобы получить две новые опции: «Ответить сообщением» и «Напомнить мне позже».
Коснитесь значка телефона, чтобы получить две новые опции: «Ответить сообщением» и «Напомнить мне позже».Параметр «Ответить сообщением» отправляет любой из нескольких готовых ответов (например, «Я уже в пути») через SMS или iMessage; выберите «Пользовательский», чтобы ввести свой собственный ответ в приложении «Сообщения».
Опция «Напомнить позже» позволяет iPhone напомнить вам через час, когда вы покидаете свое текущее местоположение, когда вы возвращаетесь домой или когда вы добираетесь до офиса (если вы установили эти два местоположения в своей карточке контактов).
Откройте Safari в полноэкранном режиме на iPhone или iPod Touch
Маленькие экраны iPhone или iPod Touch могут затруднить просмотр веб-сайтов, ориентированных на настольные компьютеры. Конечно, вы можете масштабировать, но пошаговая навигация по странице имеет свои проблемы.
 В iOS 6, когда вы просматриваете веб-сайт в горизонтальной ориентации на этих устройствах, вы теперь получаете кнопку «Полноэкранный режим», которая дает вам несколько дополнительных пикселей для просмотра страницы (строка меню исчезает).
В iOS 6, когда вы просматриваете веб-сайт в горизонтальной ориентации на этих устройствах, вы теперь получаете кнопку «Полноэкранный режим», которая дает вам несколько дополнительных пикселей для просмотра страницы (строка меню исчезает).Сколько вы хотите поспорить, что «iPad Mini» тоже будет иметь эту функцию?
Поделиться через Facebook
В прошлом году Apple добавила Twitter в свой набор стандартных опций обмена в iOS 5. В этом году Facebook присоединяется к вечеринке. Если у вас есть учетная запись Facebook и вы настроили ее в приложении «Настройки», Facebook отображается как опция в меню «Общий доступ» и во всплывающих окнах для веб-сайтов, фотографий и т. д.
Управляйте своими билетами в одном приложении
Приложение Passbook — самая интригующая новая возможность в iOS 6, но также и большой вопросительный знак.
 Приложение предназначено для хранения билетов — авиабилетов, билетов в кино и т. д. — так что вы можете использовать свой iPhone для регистрации во всевозможных местах с помощью одного удобного приложения, в котором есть все. (Passbook недоступен на iPad или iPod Touch.)
Приложение предназначено для хранения билетов — авиабилетов, билетов в кино и т. д. — так что вы можете использовать свой iPhone для регистрации во всевозможных местах с помощью одного удобного приложения, в котором есть все. (Passbook недоступен на iPad или iPod Touch.)Звучит здорово, но для того, чтобы Passbook был полезен, эмитенты билетов должны присоединиться к ним, и неясно, сколько из них сделают это и когда. На данный момент хорошей новостью является то, что American, Delta и United взяли на себя обязательства, поэтому другие фирмы, а не только авиакомпании, скорее всего, последуют их примеру.
Поделитесь своими фотографиями через iCloud
Одной из ключевых возможностей iCloud, дебютировавшей в iOS 5, является возможность синхронизации фотографий между устройствами iOS, компьютерами Mac, ПК с Windows и вашей личной учетной записью iCloud в Интернете.
 iOS 6 расширяет возможности Photo Stream, так что вы можете поделиться фотопотоком с другими, сделав виртуальный альбом общедоступным на iCloud.com.
iOS 6 расширяет возможности Photo Stream, так что вы можете поделиться фотопотоком с другими, сделав виртуальный альбом общедоступным на iCloud.com.Если у ваших друзей и членов семьи есть устройства с iOS 6, компьютеры Mac с OS X Mountain Lion или Apple TV, они могут просматривать общий фотопоток прямо на своих устройствах.
Делитесь другими способами
Поскольку Apple добавляет больше способов обмена данными через такие сервисы, как WebDAV, iCloud, Facebook и Twitter, меню iOS Share рискует стать слишком большим для экрана iPhone. Гной, многие приложения используют меню «Поделиться» для других целей; приложение «Фотографии» использует его для сохранения изображения в качестве обоев или фотографии карты контакта, а Safari использует его для добавления закладок в список закладок, список для чтения и домашний экран. И многие приложения используют его для печати.

В iOS 6 меню «Поделиться» заменено всплывающим окном «Поделиться», где каждый параметр отображается в виде значка. Когда всплывающее окно заполнено, внизу появляются кнопки навигации для переключения на другие панели с еще большим количеством параметров общего доступа.
Ограничение использования приложений с управляемым доступом
Параметр управляемого доступа, доступный только на iPad, ограничивает пользователей только текущим запущенным приложением, что отлично подходит для киоска или в качестве формы базового родительского контроля, когда вы передаете iPad своему ребенку. (Трижды щелкните кнопку «Домой», чтобы войти в режим управляемого доступа; еще раз трижды щелкните ее и введите пароль для выхода.)
Но управляемый доступ делает больше: вы можете отключить определенные области экрана приложения, например, запретить открытие iTunes Store в iTunes или доступ к закладкам в Safari.
 Вы просто обводите область, к которой нужно заблокировать доступ при настройке Гид-доступа. Вы также можете полностью отключить сенсорный экран и/или отключить поворот экрана.
Вы просто обводите область, к которой нужно заблокировать доступ при настройке Гид-доступа. Вы также можете полностью отключить сенсорный экран и/или отключить поворот экрана.Установка будильника и проверка времени
iOS 6 переносит приложение «Часы» на iPad; это приложение уже давно установлено на iPhone и iPod Touch. С помощью приложения «Часы» вы можете устанавливать будильники, проверять время по всему миру, запускать таймер или секундомер.
12 лучших игр на выживание на ПК в 2022 году
Первое обновление Moment для Windows 11 может появиться в октябре
10 лучших Android-смартфонов, которые можно купить менее чем за 400 долларов
Процессоры AMD Ryzen 7000 следующего поколения появятся до конца сентября
Нет учетной записи? Зарегистрируйтесь сейчас
Забыли пароль?
Получите большую картину с панорамами iOS 6
Панорамные изображения дают более широкое представление о мире, чем обычные фотографии. В iOS 6 Apple предоставила возможность создавать эти большие изображения на паре мобильных устройств: iPhone 4S и iPhone 5.
В iOS 6 Apple предоставила возможность создавать эти большие изображения на паре мобильных устройств: iPhone 4S и iPhone 5.
Это типичная панорама, снятая на iPhone 4S.
Параметр «Панорама» в приложении «Камера» отличается от большинства других предложений двумя вещами. Во-первых, насколько чертовски хорошо это работает. Даже когда я пытаюсь облажаться, все равно получается интересная картинка. И, во-вторых, насколько хорошо интегрированы панорамы в приложения Aperture, iPhoto и iPhoto для iOS. Эта интеграция побуждает меня использовать панорамные изображения по-новому.
Однако, прежде чем я углублюсь в это, давайте сначала посмотрим, как панорамы работают на iPhone.
Съемка панорамы
Начните с нажатия значка Камера на iPhone, выбора Параметры и выбора Панорама . Вам предоставляется экран со стрелкой, указывающей вправо, и линией, по которой вы должны следовать, записывая изображение. При использовании создается впечатление, что вы записываете фильм. Но это не так. В результате получается неподвижное изображение.
Но это не так. В результате получается неподвижное изображение.
Переместите iPhone в направлении стрелки и постарайтесь остаться на линии.
Наведите камеру на крайний левый угол сцены, коснитесь кнопки спуска затвора, а затем плавно проведите слева направо, следя за линией, насколько это возможно. Вы можете прокрутить все 240 градусов или снова нажать кнопку спуска затвора, когда вы записали достаточно, чтобы остановить захват. В этот момент iPhone соберет панораму и поместит ее в фотопленку.
Дополнительные насадки для записи
Если вы предпочитаете перемещаться справа налево, просто нажмите один раз на стрелку в режиме панорамы. Он изменит направление. Вы также можете снимать вертикальные панорамы, удерживая телефон горизонтально и проводя вверх. Вы можете управлять фокусом и экспозицией, как и при съемке обычного снимка, нажав на область в композиции, для которой вы хотите откалибровать телефон. Поскольку у вас есть 240 градусов для игры, вы можете делать забавные вещи, например, чтобы один и тот же человек прыгал по изображению с обоих концов.
Вы можете снимать горизонтальную панораму.
В среднем мои полные панорамы имели размер файла около 16 МБ, ширину 10 800 пикселей или изображение размером около 25 МП. Спецификации говорят, что изображения могут достигать 28MP. Неплохо для камерофона. И неизменно они выглядят великолепно.
Или вы можете снимать вертикальную панораму.
Казалось бы, на этом история может закончиться. Но это не так.
Просмотр панорам на Retina iPad
Наслаждаться панорамами на iPhone удобно. Видеть, как они оживают на дисплее Retina iPad, потрясающе. Хитрость заключается в том, чтобы открывать изображения в iPhoto для iOS (версия 1.1, доступна в App Store за 5 долларов), которая теперь может обрабатывать эти большие файлы. Вы можете увеличить масштаб и изучить мелкие детали вашего снимка, а затем уменьшить масштаб для полного просмотра. (У iPhone 5 тоже достаточно мощности для этого, хотя и на меньшем экране.)
Вы можете еще больше расширить возможности, включив панорамы в слайд-шоу iPhoto для iOS. Поскольку приложение теперь поддерживает панораму, оно отображает эти изображения с драматизмом, которого они заслуживают. Например, при применении стиля Кена Бернса к презентации панорамные изображения изящно перемещаются справа налево. В стиле оригами ваше изображение разворачивается на экране. Самое приятное то, что вам не нужно делать ничего особенного, кроме как снимать панораму и добавлять ее в слайд-шоу. Программное обеспечение берет это оттуда.
Поскольку приложение теперь поддерживает панораму, оно отображает эти изображения с драматизмом, которого они заслуживают. Например, при применении стиля Кена Бернса к презентации панорамные изображения изящно перемещаются справа налево. В стиле оригами ваше изображение разворачивается на экране. Самое приятное то, что вам не нужно делать ничего особенного, кроме как снимать панораму и добавлять ее в слайд-шоу. Программное обеспечение берет это оттуда.
Неплохо и на Mac
Когда вы копируете свои панорамы на Mac, они сохраняют свое полное разрешение. Вы можете поделиться изображениями с помощью Photo Stream или подключить iPhone напрямую к компьютеру и импортировать изображения в iPhoto или Aperture.
Aperture теперь поддерживает панораму, четко помечая миниатюры, чтобы вы могли идентифицировать их с первого взгляда.
Aperture 3.4.1 и iPhoto 9.4.1 также «распознают панораму», отображая широкие миниатюры и зубчатые края в стиле диафильма, которые визуально указывают, какие изображения являются панорамами. Как только снимки будут в Aperture, я рекомендую добавить их в слайд-шоу в стиле Кена Бернса. Как и на iPad, панорамы будут оживать, динамически перемещаясь по экрану. То же самое касается слайд-шоу iPhoto. Они весьма впечатляют.
Как только снимки будут в Aperture, я рекомендую добавить их в слайд-шоу в стиле Кена Бернса. Как и на iPad, панорамы будут оживать, динамически перемещаясь по экрану. То же самое касается слайд-шоу iPhoto. Они весьма впечатляют.
В книгах тоже
Вы можете использовать панорамы, чтобы оживить свои фотокниги. Некоторые темы книг в iPhoto на Mac были обновлены и теперь включают в себя макеты, разработанные для этих широких планов. Например, «Книга с картинками», «Фоторепортаж», «Журнал», «Современные линии» и «Путешествия» позволяют выбирать страницы с одной панорамой, двухстраничные развороты с панорамой или страницы, на которых панорамы смешаны с обычными фотографиями.
Чтобы создать книгу с этими макетами, выберите альбом или событие, включающее несколько панорамных снимков, а затем выберите Книга из меню «Создать» в правом нижнем углу. Выберите размер книги, стиль переплета и тему, а затем нажмите кнопку Создать .
После создания книги вы можете либо изменить существующую страницу на удобную для просмотра панораму, либо добавить новую страницу с помощью кнопки «Добавить страницу». Используйте панель «Макет», чтобы выбрать один из макетов страниц с панорамами, затем перейдите на панель « Фото» и перетащите панорамный снимок.
Используйте панель «Макет», чтобы выбрать один из макетов страниц с панорамами, затем перейдите на панель « Фото» и перетащите панорамный снимок.
Panos отлично смотрятся и в книгах.
Чтобы произвести большое впечатление, выберите вариант макета Разворот и разверните панораму на двух соседних книжных страницах. Обратите внимание, что приложение автоматически изменяет размер кадра в соответствии с соотношением сторон каждого конкретного снимка, поэтому вы видите всю фотографию без обрезки (максимум до 5: 1, что является чрезвычайно широким панорамным изображением).
Панорамные снимки — это большое дело
То, что могло показаться простой новой функцией в приложении «Камера» для iOS 6, оказалось большим делом. Я особенно впечатлен тем, как панорамы iPhone улучшают мои слайд-шоу как на iPad, так и на моем Mac.
5 лучших фотоприложений для iPhone 6
Джейкоб Касс
Just Creative пользуется поддержкой своей аудитории. Когда вы покупаете по ссылкам на нашем сайте, мы можем получать партнерскую комиссию без каких-либо дополнительных затрат для вас. Будучи партнером Amazon, мы зарабатываем на соответствующих покупках. Узнать больше
Хорошо известно, что iPhone 6 от Apple может похвастаться довольно впечатляющими характеристиками. 5,5-дюймовый дисплей Retina HD на топовой модели, 64-битный процессор A8 и 8-мегапиксельная камера iSight делают устройство одной из самых мощных камер для смартфонов, когда-либо появлявшихся на рынке.
Но как сделать лучшие фотографии с помощью этой изящной технологии? К счастью, в вашем распоряжении обширный магазин приложений Apple, который превратит ваш iPhone 6 из удобного социального инструмента в сложную систему редактирования фотографий в вашем кармане. Вот пять лучших фотоприложений для iPhone 6.
спонсорское сообщение
1. Для фотографов в движении
Жизнь не будет ждать; если вы хотите сделать идеальный снимок, вы должны быть на высоте. Вот где приложение для фотографий, такое как EyeEm, действительно вступает в свои права. EyeEm имеет быстрый и простой интерфейс, позволяющий делать снимки, быстро редактировать и изменять их размер, а затем переходить к созданию следующего снимка.
Приложение EyeEm, которое можно бесплатно загрузить из Apple App Store, содержит наложения фильтров, которые можно переключать простым движением пальца. EyeEm также совместим с собственной постоянно растущей социальной сетью, что позволяет эффективно обмениваться и сохранять изображения на ходу.
2. Для опытных фотохудожников
Если вам нравится делать вещи немного медленнее и вам нужен лучший набор инструментов редактирования, дополняющих ваши фотографии с высоким разрешением на iPhone 6, Photoshop Touch может подойти именно вам. Photoshop Touch, разработанный полубогами мира программного обеспечения для редактирования фотографий, Adobe, представляет собой карманную версию более известного настольного продукта компании.
Photoshop Touch, разработанный полубогами мира программного обеспечения для редактирования фотографий, Adobe, представляет собой карманную версию более известного настольного продукта компании.
Photoshop Touch получил высокую оценку за простоту пользовательского интерфейса, который не ограничивает удобство использования программного обеспечения, а делает его в высшей степени интуитивно понятным и инклюзивным. Есть несколько доступных приложений, которые так хорошо используют возможности iPhone 6 для захвата изображений с высоким разрешением и мускульной обработки, а инструменты редактирования Photoshop Touch являются наиболее полными, доступными в настоящее время на платформе iOS. Приложение можно бесплатно загрузить из App Store.
3. Для тех, кто находится где-то посередине
Бывают случаи, когда необходимо сбалансировать высококачественные возможности фотосъемки iPhone 6 из надежной сети с полным набором функций, предлагаемых Photoshop Touch. В эти времена не ищите ничего, кроме Snapseed .
спонсорское сообщение
Это бесплатное приложение предоставляет больше возможностей для редактирования, чем более известные имена, такие как Instagram и Hipstamatic, без ущерба для скорости и удобства использования. Это делает его одним из наших лучших фотоприложений для iPhone 6. Snapseed предлагает широкий спектр фильтров для обработки фотографий на ходу, а также впечатляющий набор переменных, которые позволяют создавать уникальные, индивидуальные эффекты всего несколькими касаниями сенсорный экран.
4. Для перфекциониста
Чтобы максимально эффективно использовать мощную вычислительную мощность вашего iPhone, вам понадобится приложение, которое действительно заставит устройство испытать все его возможности. Последняя версия приложения VCSO Cam была специально разработана для получения наилучших результатов от iPhone 6 Plus. Поскольку iPhone 6 Plus имеет большой 5,5-дюймовый дисплей Retina HD и 8-мегапиксельную камеру iSight, это приложение идеально подходит для улучшения этого и без того звездного устройства. Кроме того, в довершение ко всему, приложение можно бесплатно загрузить из App Store.
Кроме того, в довершение ко всему, приложение можно бесплатно загрузить из App Store.
Усовершенствованные элементы управления камерой в приложении VCSO Cam позволяют пользователям настраивать практически каждый аспект процесса — вплоть до выдержки затвора и баланса белого — обеспечивая пользователям более реалистичные фотографические впечатления. Не для более ориентированного на «наведи и снимай» фотографа; VCSO Cam для настоящих визуальных эстетов.
5. Для тех, кто устал от Instagram
Несколько претендентов в настоящее время угрожают позиции Instagram на вершине дерева обмена фотографиями в социальных сетях. Главный претендент на корону Instagram — Retrica , простое в использовании приложение для редактирования фотографий с более впечатляющим набором фильтров и инструментов, чем его более известный родственник.
Как и Instagram, Retrica — это приложение с сильными социальными связями, поддерживающее простой обмен во всех основных социальных сетях. Это делает его одним из лучших фотоприложений на iPhone 6 для вундеркиндов социальных сетей. Пользователи более ранних версий Retrica сообщали, что процесс фотосъемки немного медленный, но последнее обновление было оптимизировано для iPhone 6, что практически устранило эту задержку. Улучшенный рендеринг изображения на последней модели iPhone дает впечатляющие результаты. Retrica можно загрузить бесплатно на iPhone 6, но доступны покупки в приложении.
Это делает его одним из лучших фотоприложений на iPhone 6 для вундеркиндов социальных сетей. Пользователи более ранних версий Retrica сообщали, что процесс фотосъемки немного медленный, но последнее обновление было оптимизировано для iPhone 6, что практически устранило эту задержку. Улучшенный рендеринг изображения на последней модели iPhone дает впечатляющие результаты. Retrica можно загрузить бесплатно на iPhone 6, но доступны покупки в приложении.
спонсорское сообщение
Для iPhone 6 и iPhone 6 Plus доступно множество приложений для работы с фотографиями. Попробуйте некоторые из перечисленных выше, чтобы увидеть, что лучше всего соответствует вашим потребностям в фотографии.
iPhone 6 Фотографии и премиум -картинки с высоким уровнем RES
- Creative
- Редакция
- Видео
- Лучший матч
- Новейшие
- Старый
- Самый популярный
- 8
- 010118
- 0118
- 18
- 18
- 0118
- 010118
- 010118
- 0101010101010101010101010.
 днейПоследние 12 месяцевПользовательский диапазон дат
днейПоследние 12 месяцевПользовательский диапазон дат- Без лицензионных отчислений
- С защитой прав
- РФ и РМ
Выберите коллекции без лицензионных отчислений >Выберите редакционные коллекции >
Встраиваемые изображения
Просмотрите 5 364 стоковых фотографий или найдите 5 доступных изображений, экран iphone или iphone, чтобы найти больше отличных стоковых фотографий и изображений.
Покупатель примеряет новый Apple iPhone 6 в Apple Store в первый день продаж нового телефона в Германии, 19 сентября., 2014 в Берлине,… белый iphone 6 plus на белом фоне задняя часть камеры — iphone 6 стоковые фотографии, фотографии и изображения без уплаты роялтиЛоготип Apple отображается на iPhone 6 21 июля 2015 года в Сан-Франциско, Калифорния. Apple сообщила о 38-процентном росте прибыли в третьем квартале.
 .. Задняя сторона iPhone 6 видна 25 октября 2017 года. Покупатель демонстрирует новые продукты Apple, iPhone 6 и iPhone 6 Plus, в магазине Apple Store в Мадриде, Испания. , 26 сентября 2014 г. iPhone 6 и… Новый iPhone 6 представлен в магазине Apple Store 19 сентября., 2014 год, Пало-Альто, Калифорния. Сотни людей выстроились в очередь, чтобы купить новый… Новый iPhone 6 демонстрируется во время специального мероприятия Apple в Центре исполнительских искусств Флинта 9 сентября 2014 года в Купертино… На этой фотоиллюстрации мобильные телефоны Apple. iPhone 6, на экранах которого мы видим индикатор заряда батареи, отображается 01 февраля… Задняя сторона iPhone 6 видна 25 октября 2017 года. iPhone 6 используется во время Apple Store Presents ‘Get Inspired to Start Что-то новое» в магазине Apple Store на Западной 14-й улице, 7 января 2016 года… Apple iPhone 6, снято 24 сентября 2014 года. Apple iPhone 6, сфотографированный в коробке с видимым стартовым экраном, сделанный 24 сентября.
.. Задняя сторона iPhone 6 видна 25 октября 2017 года. Покупатель демонстрирует новые продукты Apple, iPhone 6 и iPhone 6 Plus, в магазине Apple Store в Мадриде, Испания. , 26 сентября 2014 г. iPhone 6 и… Новый iPhone 6 представлен в магазине Apple Store 19 сентября., 2014 год, Пало-Альто, Калифорния. Сотни людей выстроились в очередь, чтобы купить новый… Новый iPhone 6 демонстрируется во время специального мероприятия Apple в Центре исполнительских искусств Флинта 9 сентября 2014 года в Купертино… На этой фотоиллюстрации мобильные телефоны Apple. iPhone 6, на экранах которого мы видим индикатор заряда батареи, отображается 01 февраля… Задняя сторона iPhone 6 видна 25 октября 2017 года. iPhone 6 используется во время Apple Store Presents ‘Get Inspired to Start Что-то новое» в магазине Apple Store на Западной 14-й улице, 7 января 2016 года… Apple iPhone 6, снято 24 сентября 2014 года. Apple iPhone 6, сфотографированный в коробке с видимым стартовым экраном, сделанный 24 сентября. 2014. Apple iPhone 6, снимок 24 сентября 2014 года. Apple iPhone 6, снимок 24 сентября 2014 года. Клиент использует смартфон iPhone 6, чтобы сфотографировать модель часов Apple Watch во время презентации устройства на выставке Apple. Магазин в Лионе… Китаец устанавливает свой новый iPhone 6 в магазине Apple 1 октября. 7 января 2014 года в Пекине, Китай. Apple Inc начала поставки своего популярного смартфона… Люди выстроились в очередь в Eatons Center в Торонто, некоторые из них на несколько дней, чтобы первыми получить в свои руки новый iphone 6 с большим экраном… Клиенты смотрят на новый iPhone 6 в Apple Store 19 сентября., 2014 год, Пало-Альто, Калифорния. Сотни людей выстроились в очередь, чтобы купить новый… Покупатель смотрит на новые iPhone, выставленные на презентации нового Apple iPhone 6 и iphone 6 plus в магазине Apple IFC 19 сентября 2014 года… Очередь поклонников гаджетов Apple за пределами магазина Apple в Токио, 18 сентября 2014 года. Выпуск нового смартфона Apple iPhone 6.
2014. Apple iPhone 6, снимок 24 сентября 2014 года. Apple iPhone 6, снимок 24 сентября 2014 года. Клиент использует смартфон iPhone 6, чтобы сфотографировать модель часов Apple Watch во время презентации устройства на выставке Apple. Магазин в Лионе… Китаец устанавливает свой новый iPhone 6 в магазине Apple 1 октября. 7 января 2014 года в Пекине, Китай. Apple Inc начала поставки своего популярного смартфона… Люди выстроились в очередь в Eatons Center в Торонто, некоторые из них на несколько дней, чтобы первыми получить в свои руки новый iphone 6 с большим экраном… Клиенты смотрят на новый iPhone 6 в Apple Store 19 сентября., 2014 год, Пало-Альто, Калифорния. Сотни людей выстроились в очередь, чтобы купить новый… Покупатель смотрит на новые iPhone, выставленные на презентации нового Apple iPhone 6 и iphone 6 plus в магазине Apple IFC 19 сентября 2014 года… Очередь поклонников гаджетов Apple за пределами магазина Apple в Токио, 18 сентября 2014 года. Выпуск нового смартфона Apple iPhone 6. .. Смартфон Apple iPhone 6 в цвете «серый космос», снимок сделан 14 апреля 2015 года. iPhone 6 цвета «серый космос» в магазине Verizon 18 сентября 2014 года в Ореме, штат Юта. Новые iPhone 6 от Apple поступили в продажу… Генеральный директор Apple Тим Кук демонстрирует новый iPhone 6 и Apple Watch во время специального мероприятия Apple в Центре исполнительских искусств Флинта, посвященного… Смартфону Apple iPhone 6 Plus с кнопкой Space Серая отделка, снимок сделан 20 октября 2014 года. Смартфон серии iPhone 6 продается в магазине Apple на улице Нанкин Ист Роуд 22 июня 2016 года в Шанхае, Китай. Местная компания под названием Shenzhen… Свет сияет на рекламе iPhone 6, когда люди проходят мимо в Бирмингеме, Англия, в понедельник, 27 июля 2015 года. Первый день выпуска iPhone 6 и iPhone 6 Plus в Испании с первыми покупателями Apple Store в городе Барселона. 26 сентября 2014 года… Новый iPhone 6 прибыл 9 сентября./19/2014. Китайские покупатели знакомятся с продуктами Apple и выбирают их в магазине Apple рядом с Западным озером в Ханчжоу, который является крупнейшим магазином Apple в.
.. Смартфон Apple iPhone 6 в цвете «серый космос», снимок сделан 14 апреля 2015 года. iPhone 6 цвета «серый космос» в магазине Verizon 18 сентября 2014 года в Ореме, штат Юта. Новые iPhone 6 от Apple поступили в продажу… Генеральный директор Apple Тим Кук демонстрирует новый iPhone 6 и Apple Watch во время специального мероприятия Apple в Центре исполнительских искусств Флинта, посвященного… Смартфону Apple iPhone 6 Plus с кнопкой Space Серая отделка, снимок сделан 20 октября 2014 года. Смартфон серии iPhone 6 продается в магазине Apple на улице Нанкин Ист Роуд 22 июня 2016 года в Шанхае, Китай. Местная компания под названием Shenzhen… Свет сияет на рекламе iPhone 6, когда люди проходят мимо в Бирмингеме, Англия, в понедельник, 27 июля 2015 года. Первый день выпуска iPhone 6 и iPhone 6 Plus в Испании с первыми покупателями Apple Store в городе Барселона. 26 сентября 2014 года… Новый iPhone 6 прибыл 9 сентября./19/2014. Китайские покупатели знакомятся с продуктами Apple и выбирают их в магазине Apple рядом с Западным озером в Ханчжоу, который является крупнейшим магазином Apple в. .. Фрагмент смартфона Apple iPhone 6, сделанный 2 октября 2014 года. Apple Смартфон iPhone 6, снятый 2 октября 2014 года. Apple iPhone 6 Plus, снятый 24 сентября 2014 года. Сотрудники магазина Apple приветствуют покупателей, чтобы они купили iPhone 6 и iPhone 6 Plus в магазине Apple 17 октября 2014 года в Пекине. Китай. Apple Inc…Клиент держит новые продукты Apple, iPhone 6 и iPhone 6 Plus, в магазине Apple Store в Мадриде, Испания, 26 сентября 2014 года. iPhone 6 и…Общий вид iPhone 6 в Apples Открытие магазина Covent Garden 19 сентября., 2014 год, Лондон, Англия. Новый iPhone 6 демонстрируется на презентации новых Apple iPhone 6 и iPhone 6 plus в магазине Apple IFC 19 сентября 2014 года в Гонконге. Магазин Apple для презентации iPhone 6 в Токио, 18 сентября 2014 г. Выпуск нового смартфона Apple iPhone 6… Старший вице-президент Apple по международному маркетингу Фил Шиллер представляет новый iPhone 6 во время специального мероприятия Apple в Flint Center for.. .Генеральный директор Apple Тим Кук выступает на специальном мероприятии Apple в Центре исполнительских искусств Флинта 9 сентября.
.. Фрагмент смартфона Apple iPhone 6, сделанный 2 октября 2014 года. Apple Смартфон iPhone 6, снятый 2 октября 2014 года. Apple iPhone 6 Plus, снятый 24 сентября 2014 года. Сотрудники магазина Apple приветствуют покупателей, чтобы они купили iPhone 6 и iPhone 6 Plus в магазине Apple 17 октября 2014 года в Пекине. Китай. Apple Inc…Клиент держит новые продукты Apple, iPhone 6 и iPhone 6 Plus, в магазине Apple Store в Мадриде, Испания, 26 сентября 2014 года. iPhone 6 и…Общий вид iPhone 6 в Apples Открытие магазина Covent Garden 19 сентября., 2014 год, Лондон, Англия. Новый iPhone 6 демонстрируется на презентации новых Apple iPhone 6 и iPhone 6 plus в магазине Apple IFC 19 сентября 2014 года в Гонконге. Магазин Apple для презентации iPhone 6 в Токио, 18 сентября 2014 г. Выпуск нового смартфона Apple iPhone 6… Старший вице-президент Apple по международному маркетингу Фил Шиллер представляет новый iPhone 6 во время специального мероприятия Apple в Flint Center for.. .Генеральный директор Apple Тим Кук выступает на специальном мероприятии Apple в Центре исполнительских искусств Флинта 9 сентября. , 2014 г., Купертино, Калифорния… Представитель СМИ осматривает новый iPhone 6 во время специального мероприятия Apple в Центре исполнительских искусств Флинта 9 сентября 2014 г. в… Генеральный директор Apple Тим Кук демонстрирует новый iPhone 6 и Apple Watch во время специального мероприятия Apple в Центре исполнительских искусств Флинта, посвященного… Старший вице-президент Apple по всемирному маркетингу Фил Шиллер представляет новый iPhone 6 во время специального мероприятия Apple в Центре исполнительских искусств Флинта, посвященного… Генеральный директор Apple Тим Кук анонсирует iPhone 6 во время специального мероприятия Apple в Flint Center for the Performing Arts 9 сентября., 2014 in…apple products — iphone 6 стоковые фотографии, фотографии и изображения без лицензионных платежей Деталь руки, держащей смартфон Apple iPhone 6 с золотой отделкой в парке, сделанная 12 августа 2015 года. Смартфон iPhone 6 серии продано в магазине Apple на улице Нанкин Ист Роуд 22 июня 2016 года в Шанхае, Китай.
, 2014 г., Купертино, Калифорния… Представитель СМИ осматривает новый iPhone 6 во время специального мероприятия Apple в Центре исполнительских искусств Флинта 9 сентября 2014 г. в… Генеральный директор Apple Тим Кук демонстрирует новый iPhone 6 и Apple Watch во время специального мероприятия Apple в Центре исполнительских искусств Флинта, посвященного… Старший вице-президент Apple по всемирному маркетингу Фил Шиллер представляет новый iPhone 6 во время специального мероприятия Apple в Центре исполнительских искусств Флинта, посвященного… Генеральный директор Apple Тим Кук анонсирует iPhone 6 во время специального мероприятия Apple в Flint Center for the Performing Arts 9 сентября., 2014 in…apple products — iphone 6 стоковые фотографии, фотографии и изображения без лицензионных платежей Деталь руки, держащей смартфон Apple iPhone 6 с золотой отделкой в парке, сделанная 12 августа 2015 года. Смартфон iPhone 6 серии продано в магазине Apple на улице Нанкин Ист Роуд 22 июня 2016 года в Шанхае, Китай. Местная компания под названием Shenzhen… Новый смартфон Apple Inc. IPhone SE расположен для фотографии поверх iPhone 6 Plus после мероприятия Apple в Купертино, Калифорния, США,… Apple iPhone 6 Plus, сделанный на 24 сентября 2014 г. Смартфон Apple iPhone 6, снятый 2 октября 2014 г. Китайские потребители пробуют iPhone 6 в магазине Apple Store. Согласно рейтингу China Brand Power Index за 2014 год, составленному Китайским центром исследования брендов… Возле магазина Apple молодой человек использует свой iPhone. Согласно рейтингу China Brand Power Index за 2014 год, подготовленному China Brand Research Center… Новый iPhone 6 представлен на презентации нового Apple iPhone 6 и iPhone 6 plus в магазине Apple IFC 19 сентября., 2014 год, Гонконг… Покупатели смотрят на новые iPhone, выставленные на презентации новых Apple iPhone 6 и iPhone 6 Plus в магазине Apple Omotesando 19 сентября… Люди стоят в очереди, чтобы купить новый iPhone в магазине Apple Omotesando 19 сентября. запуск нового Apple iPhone 6 и iPhone 6 plus в магазине Apple Omotesando 19 сентября.
Местная компания под названием Shenzhen… Новый смартфон Apple Inc. IPhone SE расположен для фотографии поверх iPhone 6 Plus после мероприятия Apple в Купертино, Калифорния, США,… Apple iPhone 6 Plus, сделанный на 24 сентября 2014 г. Смартфон Apple iPhone 6, снятый 2 октября 2014 г. Китайские потребители пробуют iPhone 6 в магазине Apple Store. Согласно рейтингу China Brand Power Index за 2014 год, составленному Китайским центром исследования брендов… Возле магазина Apple молодой человек использует свой iPhone. Согласно рейтингу China Brand Power Index за 2014 год, подготовленному China Brand Research Center… Новый iPhone 6 представлен на презентации нового Apple iPhone 6 и iPhone 6 plus в магазине Apple IFC 19 сентября., 2014 год, Гонконг… Покупатели смотрят на новые iPhone, выставленные на презентации новых Apple iPhone 6 и iPhone 6 Plus в магазине Apple Omotesando 19 сентября… Люди стоят в очереди, чтобы купить новый iPhone в магазине Apple Omotesando 19 сентября. запуск нового Apple iPhone 6 и iPhone 6 plus в магазине Apple Omotesando 19 сентября.
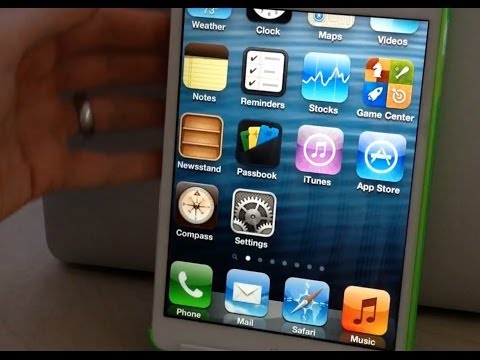

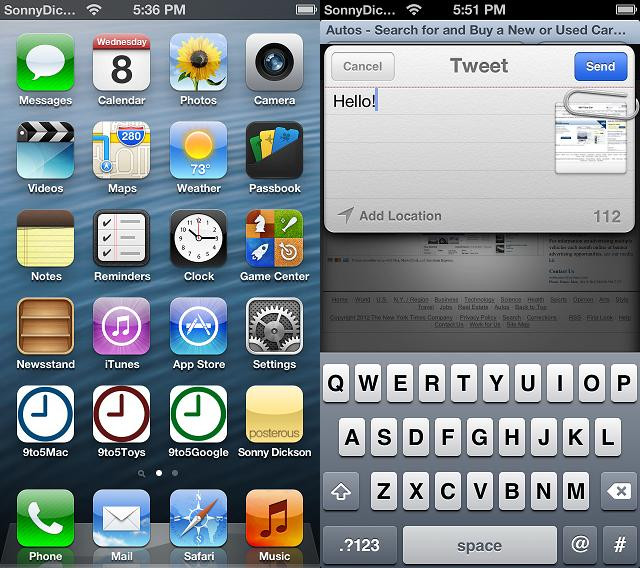

 Прочитать Вы можете здесь . В этой статье мы подробно разберемся как делать лайф фото на айфон 7, а также узнаем, как их просматривать и каким образом устроена функция «LivePhoto». Если Вы являетесь счастливым обладателем iPhone 7, советуем Вам ознакомиться с премиальным 3д стеклом на айфон 7 от компании Benks .
Прочитать Вы можете здесь . В этой статье мы подробно разберемся как делать лайф фото на айфон 7, а также узнаем, как их просматривать и каким образом устроена функция «LivePhoto». Если Вы являетесь счастливым обладателем iPhone 7, советуем Вам ознакомиться с премиальным 3д стеклом на айфон 7 от компании Benks .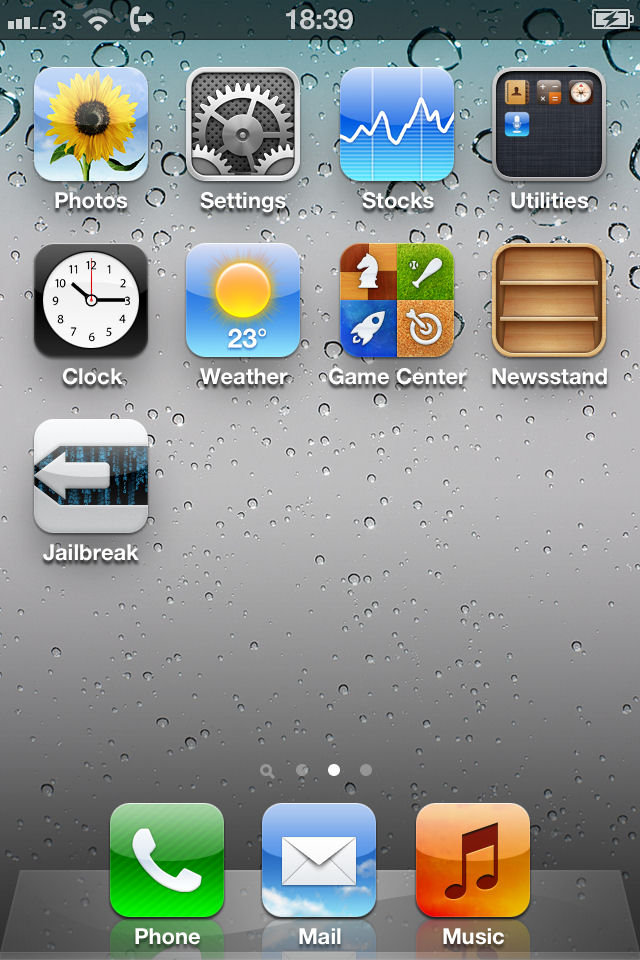
 Кликните на клавишу съемки для автоматического создания живого фото.
Кликните на клавишу съемки для автоматического создания живого фото.