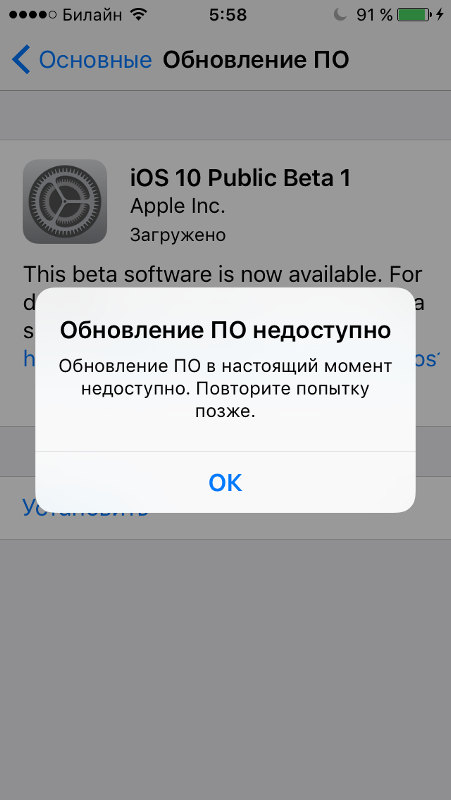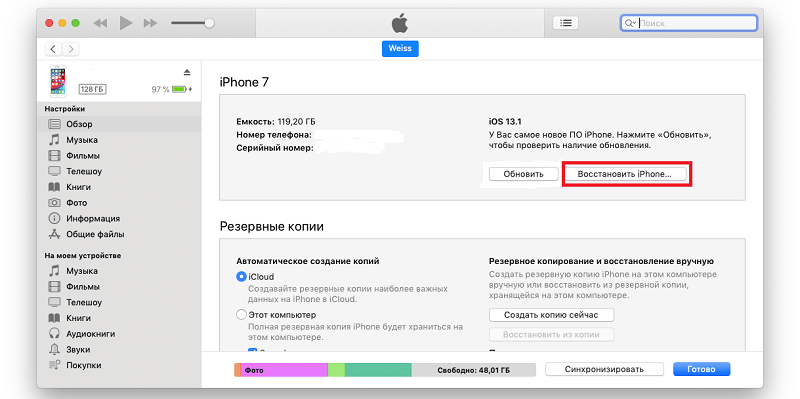Содержание
Почему ipad не обновляется до последней версии. Правильное обновление айпада
Всем известно общепринятое понятие, что обновление системы это нужно, полезно и правильно.
Не будем его опровергать, действительно, более новые прошивки программного обеспечения операционной системы полезны. Чаще всего в них разработчики исправляют ошибки или как говорят многие «убирают глюки», однако как всегда присутствует «НО». Если вы решили обновить ios на iPad, то надо будет знать некоторые важные особенности. Но об этом немного позже. Сначала давайте разберем сам процесс обновления.
Есть два варианта: обновление непосредственно через сам iPad и через компьютер по средством iTunes.
И в том и в другом случае, первое, что надо сделать, перед тем как приступить к обновлению, создать резервную копию данных. Лучше всего это сделать и в iTunes, и в iCloud. Не пугайтесь, зачастую это просто дополнительная мера предосторожности, но лучше ею воспользоваться.
Само обновление весит достаточно много, поэтому лучше подключить свой гаджет к электросети (плохо, если батарея «сядет» где-то на половине процесса) и соединиться с интернетом через WiFi.
Заходим в меню Software Update Tool. Последовательно это выглядит так: Setting потом General и Software Update. Проверяем, есть ли обновления. Если над Setting есть значок красного цвета, значит, обновления есть. Но если мы хотим обновить свое ПО до седьмой версии (ios 7 уже вышла давненько), то и проверять, конечно, не обязательно.
Теперь остается загрузить найденное обновление и установить его, нажав Download и установить. Когда загрузка закончится, кнопка сменится на Install Now.
Обновление ios через iTunes не слишком отличается
- Подсоединяем iPad шнуром к компьютеру. iTunes запустится автоматически
- В меню Devices выбираем свой планшет
- Переходим в Summary и жмем Check for Update. Когда iTunes найдет обновление, он предложит его сделать. Достаточно будет нажать download and Update
- Процесс установки будет протекать в автоматическом режиме. Главное его теперь не прерывать
Вот и все об установке. А теперь, то неприятное «НО».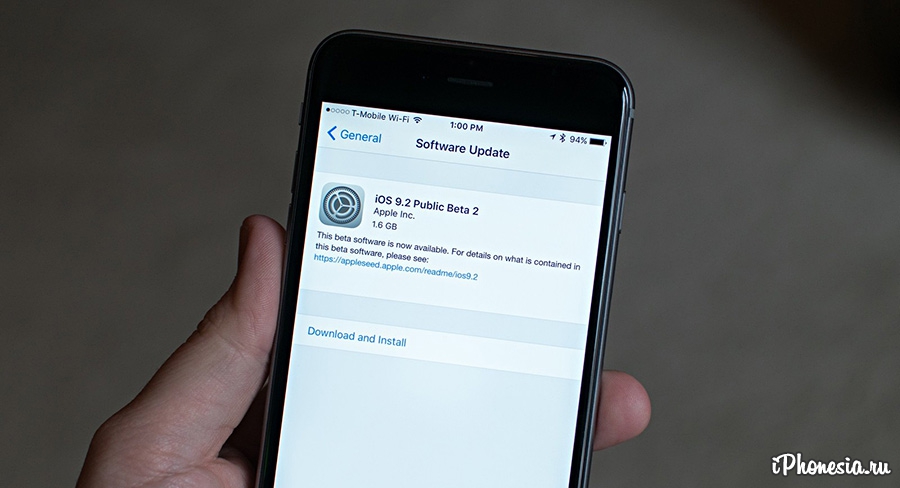
Как ни прискорбно, но не все iPhone, iPod touch и iPad вообще возможно обновить до седьмой версии (не говоря уже о восьмой). Вот те модели, которые не смогут корректно принять новую прошивку ОС:
iPhone 4, iPhone 4s, iPhone 5, iPhone 5c, iPhone 5s; iPod touch пятого поколения; iPad 2, iPad 3, iPad 4, iPad mini.
Если вы владелец подобного девайса, то лучше не пытаться устанавливать iOS 7 .
Лучше воспользоваться официальной версией инкрементального апдейта iOS 7.1. Если вы все же решите сделать апгрейд на данных моделях, то ждите, что не все заявленные возможности вам будут доступны, попросту, некоторых вообще не будет.
Например, фильтры в Instagram будут активны только на айфоне пятого поколения, а AirDrop (функция обмена файлами по Wi-Fi) на айфоне 4 и 4S а так же на айпаде второго и третьего поколения вообще будет недоступна.
Не стоит так же забывать, что существует полная и бета-версия iOS 7. Если вы поставите не полную версию, помните, что она доступна, лишь на определенное время, по истечению которого, если ничего не предпринять, ваш девайс может превратиться в «кирпич». Не затягивайте и либо откатитесь до шестой версии, либо обновите до полной версии.
Не затягивайте и либо откатитесь до шестой версии, либо обновите до полной версии.
Пользователи Apple могут быть уверены в том, что их гаджеты всегда будут получать максимально возможные для железа обновления. То есть, если Айпад «потянет» новую iOS, то он её получит. В отличие от конкурентов, которые предоставляют свою операционную систему производителям конечных планшетов, то есть создают между собой и пользователем лишнее звено, купертиновская компания выполняет все этапы сама. Это позволяет ей напрямую взаимодействовать с покупателем, что и выливается в актуальность и своевременность поддержки устройств. Если ближе к теме статьи, то это значит для конечного пользователя, что он в первых рядах получает новые версии системных приложений и операционной системы без необходимости искать их самому. Эта забота о пользователях и выделяет Apple из череды других ИТ-гигантов.
Для обеспечения безопасности систему нужно регулярно обновлять
Как и подавляющее большинство других действий, затрагивающих систему, это будет проводиться через iTunes.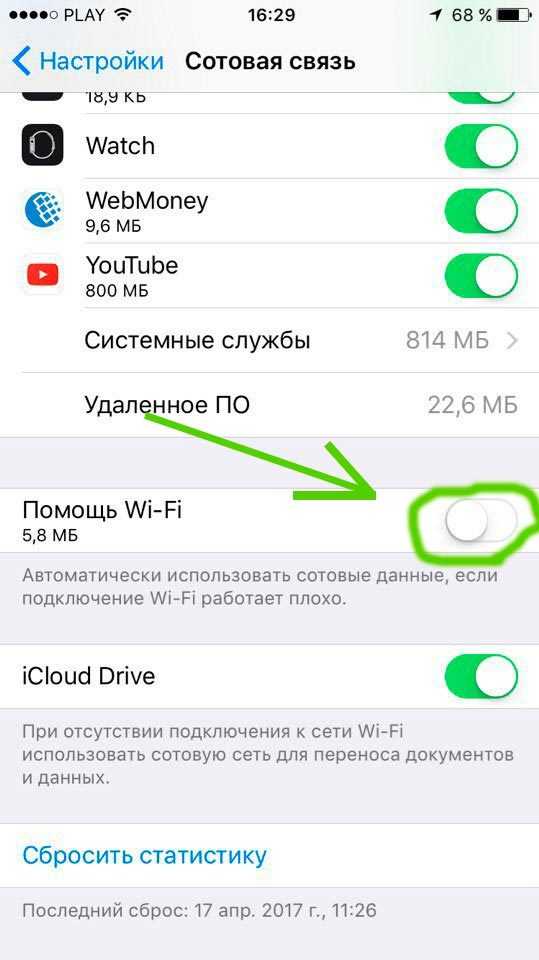 Если вы оставляли параметры Айпада в рекомендуемом состоянии, то есть «По умолчанию», то автоматическая проверка обновлений у вас уже включена. В противном случае вам придётся самому за этим следить. Но если уж вы сделали такой выбор, то, наверное, знаете, что делаете. Так что мы оставляем это на ваше усмотрение.
Если вы оставляли параметры Айпада в рекомендуемом состоянии, то есть «По умолчанию», то автоматическая проверка обновлений у вас уже включена. В противном случае вам придётся самому за этим следить. Но если уж вы сделали такой выбор, то, наверное, знаете, что делаете. Так что мы оставляем это на ваше усмотрение.
Итак, для того чтобы держать в актуальном состоянии свой Айпад, iOS на нём нужно регулярно обновлять. Как вы, несомненно, понимаете, речь идёт не только об изменениях интерфейса, но и об исправлении ошибок безопасности и неправильной работы системных компонентов. Необходимость обновлять Айпад не рождается из ничего. Как только система становится популярной, вероятность, что на неё обратят внимание злоумышленники, возрастает в разы. Расчёт у них простой: если люди этим пользуются, значит, они хранят там свои персональные данные. А то, что сделано людьми, люди могут сломать. Абсолютно защищённых систем не бывает, это иллюзия. Поэтому между разработчиками программ и реверс-инженерами идёт постоянная гонка вооружений. Задача пользователя Айпада проста — регулярно обновлять iOS на своём устройстве, чтобы исправлять все критические ошибки безопасности.
Задача пользователя Айпада проста — регулярно обновлять iOS на своём устройстве, чтобы исправлять все критические ошибки безопасности.
Но это не единственная причина. Человеческий фактор вполне может сработать с программистами самой Apple, и они могут допустить ошибку, из-за которой планшет будет работать неправильно. Если вы попадали в ситуацию, когда системное приложение неожиданно вылетает с ошибкой или, вообще, перезагружает ваш планшет, то понимаете, о чём мы говорим. Так вот, обновить iOS на iPad стоит как раз потому, что большинство таких критических ошибок устраняется именно таким образом. Иногда даже «тормоза» системы в итоге Apple убирала с помощью обновления операционки.
Процесс обновления с помощью iTunes
Как мы уже сказали, потребует iTunes на выбранном заранее доверенном компьютере. Чтобы обновить, как пример, iPad 1 до iOS 7, нужно просто подключить его к ПК. Айтюнс увидит подключённый планшет и отобразит его у себя в левой вкладке. Выберите пункт «Обзор», и в нём нажмите кнопку «Обновить».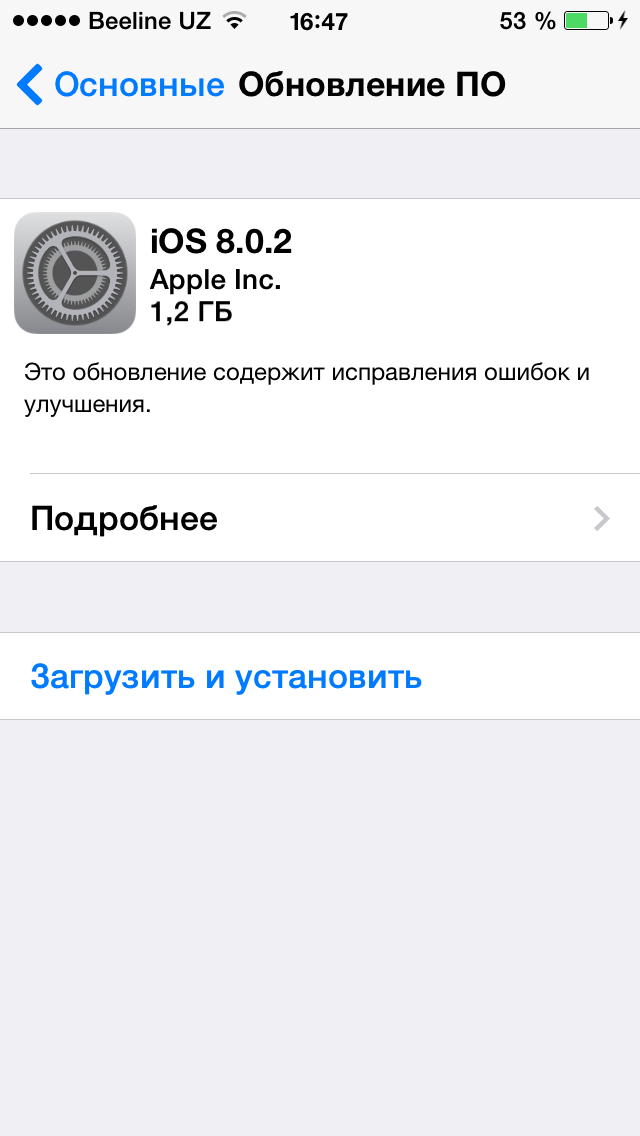 Ваш планшет будет обновлён до последней актуальной версии операционной системы, которую iTunes автоматически скачает с серверов Apple. При этом все требуемые операции он произведёт сам. Так что это, пожалуй, самый простой способ обновиться. Впрочем, другой метод тоже не сложнее.
Ваш планшет будет обновлён до последней актуальной версии операционной системы, которую iTunes автоматически скачает с серверов Apple. При этом все требуемые операции он произведёт сам. Так что это, пожалуй, самый простой способ обновиться. Впрочем, другой метод тоже не сложнее.
Обновление без iTunes
Всё чаще и чаще люди, вообще, отказываются от персональных компьютеров дома. Мобильные устройства вытесняют их из наших квартир, ведь для повседневных задач их более чем хватает. В такой ситуации Apple не стала поддерживать зависимость своих устройств от персоналок, и новые модели iPad , как и всех остальных линеек устройств, можно обновить без iTunes и, соответственно, без подключения к компьютеру вообще. Для этого только нужно иметь достаточный уровень заряда батареи. Если рядом есть розетка, то имеет смысл подключить зарядное устройство , ведь обновление iOS на Айпаде — достаточно, как вы увидите, энергозатратный процесс. Кроме того, может «весить» действительно много. Поэтому, если есть возможность, стоит воспользоваться сетью Wi-Fi , когда вы увидите на экране iPad сообщение об обновлении.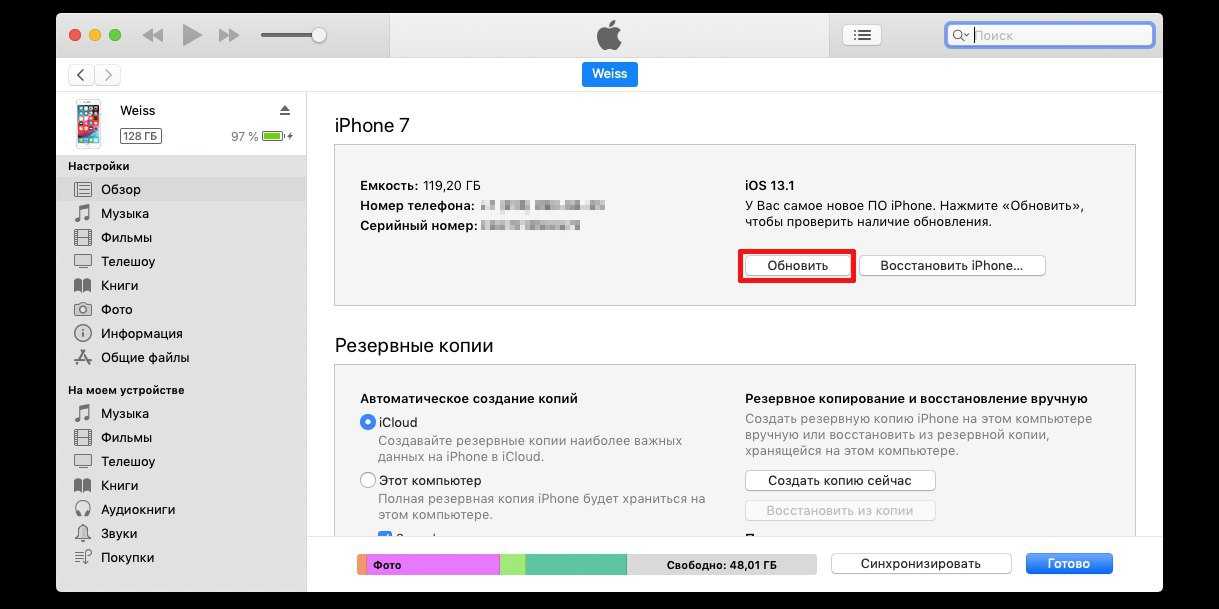 Вы также можете проверить их наличие самостоятельно в настройках. После нажатия кнопки «Загрузить и установить» планшет практически всё сделает сам. Вам даже не придётся заботиться о том, хватит ли места для установки обновления, ведь при необходимости планшет сам выгрузит установленные приложения в облако, а потом восстановит на прежнее место. Разумеется, он выдаст вам уведомление с этим вопросом, и если вы ответите утвердительно, то всё так и произойдёт. Иногда бывает так, что загрузить обновление вам удобно, а вот останавливать работу планшета не очень. Это нормальная ситуация, поэтому iOS после загрузки пакета спросит, запускать ли процесс прямо сейчас. Вы можете выбрать вариант «Позже», и там есть пункты «Сегодня ночью» и «Спросить позже». Если выбрали первое, то не забудьте перед сном подключить зарядник. Если же вам удобно прямо сейчас, то выбирайте соответствующий пункт, и остаётся только дождаться окончания процесса. Теперь ваш iPad полностью обновлён и готов к использованию.
Вы также можете проверить их наличие самостоятельно в настройках. После нажатия кнопки «Загрузить и установить» планшет практически всё сделает сам. Вам даже не придётся заботиться о том, хватит ли места для установки обновления, ведь при необходимости планшет сам выгрузит установленные приложения в облако, а потом восстановит на прежнее место. Разумеется, он выдаст вам уведомление с этим вопросом, и если вы ответите утвердительно, то всё так и произойдёт. Иногда бывает так, что загрузить обновление вам удобно, а вот останавливать работу планшета не очень. Это нормальная ситуация, поэтому iOS после загрузки пакета спросит, запускать ли процесс прямо сейчас. Вы можете выбрать вариант «Позже», и там есть пункты «Сегодня ночью» и «Спросить позже». Если выбрали первое, то не забудьте перед сном подключить зарядник. Если же вам удобно прямо сейчас, то выбирайте соответствующий пункт, и остаётся только дождаться окончания процесса. Теперь ваш iPad полностью обновлён и готов к использованию.
Вчера вечером, после двух месяцев предварительного тестирования, компания Apple для владельцев всех совместимых моделей iPhone, iPad и iPod touch новую прошивку.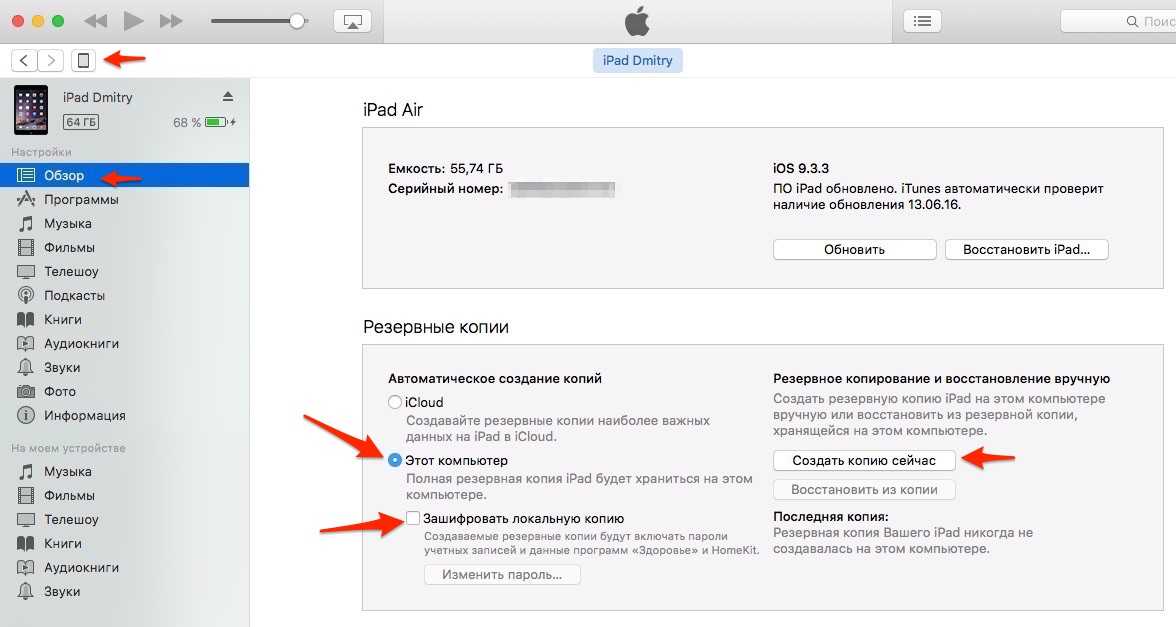 Ещё после релиза самой первой бета-версии iOS 10.3 стало известно, что вместе с обновлением до прошивки iOS 10.3 компания Apple переводит все свои мобильные устройства с HFS+ на APFS (Apple File System), которая была анонсирована в июне прошлого года на WWDC 2017.
Ещё после релиза самой первой бета-версии iOS 10.3 стало известно, что вместе с обновлением до прошивки iOS 10.3 компания Apple переводит все свои мобильные устройства с HFS+ на APFS (Apple File System), которая была анонсирована в июне прошлого года на WWDC 2017.
Как отмечает Apple, с переходом на файловую систему нового поколения значительно повысится производительность мобильных устройств , а копирование файлов или директорий будет осуществляться практически мгновенно. Несмотря на то, что переход на APFS не должен затронуть данные и информацию, хранящиеся на вашем устройстве, мы всё же настоятельно рекомендуем вам создать резервную копию до того, как вы начнёте обновление своего iPhone, iPad или iPod touch на iOS 10.3.
Как правильно обновить свой iPhone, iPad и iPod touch на iOS 10.3
Резервное копирование с помощью iTunes
1. Просто подключите свой iPhone, iPad или iPod touch к компьютеру и запустите iTunes, если он не запустился автоматически при обнаружении подключенного устройства.
2. Выберите своё устройство. Если вы хотите создать зашифрованную резервную копию, поставьте флажок рядом с «Шифровать резервную копию». Теперь нажмите кнопку «Создать копию сейчас», чтобы начать резервное копирование данных вашего устройства на компьютер.
Резервное копирование с помощью iCloud
1. Убедитесь, что ваш iPhone, iPad или iPod touch подключен к Wi-Fi и заряжен не менее чем на 50%, и только после этого перейдите в меню «Настройки» -> «iCloud» -> «Резервная копия».
2. Активируйте функцию «Резервная копия в iCloud», а затем нажмите на «Создать резервную копию», чтобы начать резервное копирование данных вашего устройства в iCloud.
Когда вы планируете обновлять iPhone iPad до iOS 11.1/11/10 по WiFi, но iPhone не видит обновление в настройках или выдаёт сообщение. «Невозможно проверить наличие обновлений». При проверке обновления программного обеспечения произошла ошибка. Пройдитесь по всем шагам чтобы легко это исправить.
Не удается выполнить обновление программного обеспечения на моём iPad.
Apple, онлайн-поддержка говорит, что нужно перейти к настройкам / Общие / обновление программного обеспечения? Я пытаюсь обновить до ios 11. Проблема в том, что iPhone не видит обновление, для выбора нет обновления программного обеспечения. Я везде искал его и не могу найти. Пожалуйста, дайте мне знать, что делать?
IPhone не видит обновление iOS, как правило, есть несколько мелких вещей, из-за которых всё может пойти не так. Возможно, ваш друг установил последнюю версию iOS, но вы не видите ее в качестве опции в Software Update, или вы попытались обновить iOS, но она не хочет устанавливаться. Ваш iPhone мог быть сломан, или возможно, вы потеряли данные и обнаружили, что ваши настройки изменились после выполнения обновления.
В этой статье мы рассмотрим наиболее распространенные проблемы, возникающие у людей, когда iPhone не видит обновление iOS.
Когда Apple впервые запустит новую версию iOS, может потребоваться некоторое время, чтобы обновление стало доступным.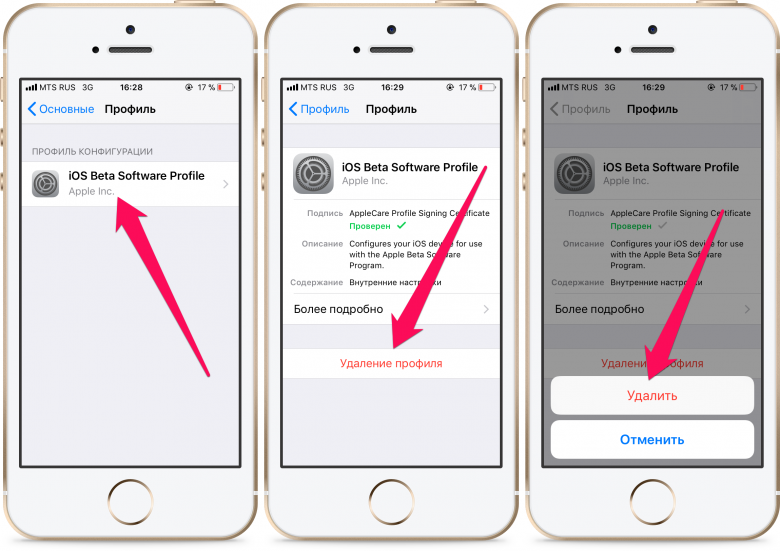 Иногда ваш друг может получить обновление раньше вас. Или, может быть, ваш iPhone не способен запускать программное обеспечение, и в этом случае вы вообще не увидите предупреждения.
Иногда ваш друг может получить обновление раньше вас. Или, может быть, ваш iPhone не способен запускать программное обеспечение, и в этом случае вы вообще не увидите предупреждения.
Для запуска iOS 11 вам потребуется одно из следующих устройств:
| iPhone X | iPad Pro 12.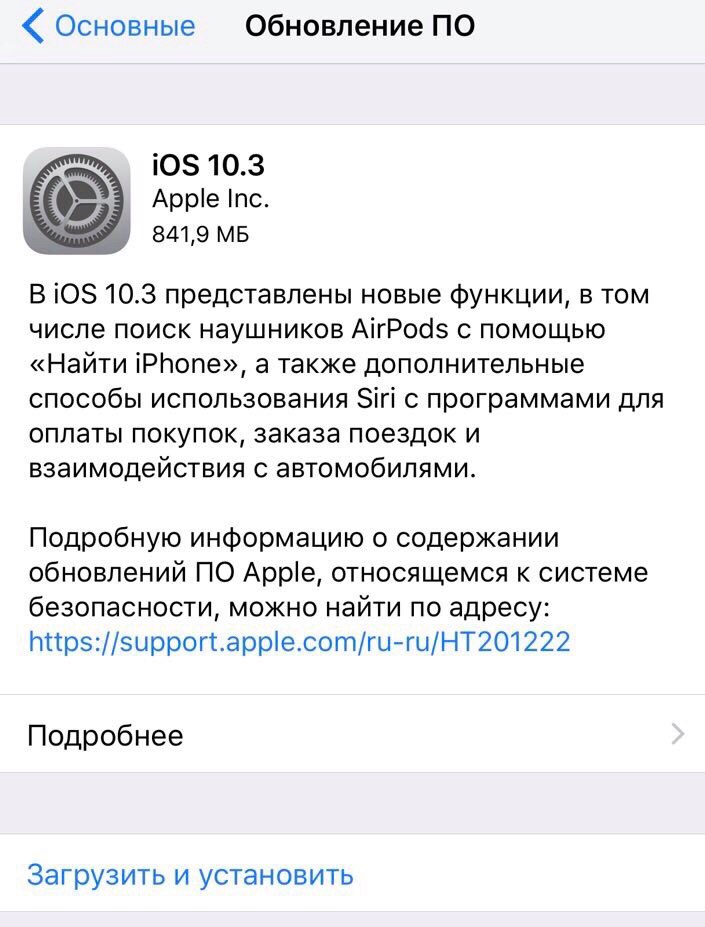 9-inch (2017) 9-inch (2017) | iPad 4th gen |
|---|---|---|
| iPhone 8 or iPhone 8 Plus | iPad Pro 12.9-inch (2015) | iPad mini 4 |
| iPhone 7 or iPhone 7 Plus | iPad Pro 10.5-inch | iPad mini 3 |
| iPhone 6s or iPhone 6s Plus | iPad Pro 9.7-inch | iPad mini 2 |
| iPhone 6 or iPhone 6 Plus | iPad Air 2 | iPod Touch 6th gen |
| iPhone SE | iPad Air | |
| iPhone 5s | iPad 5th Generation |
Плюс любые новые устройства Apple с iOS.
Если у вас есть iPhone 5C и iPhone 5 или что-то еще старше, вам не повезло! iOS 11 не будет работать на вашем iPhone.
Кроме того, еще одна очень распространенная ошибка обновления iOS 11/10 – это когда вы переходите в «Настройки»> «Основные»> «Обновление программного обеспечения» и устанавливаете самую новую версию поверх старой. Также iPhone не видит обновление iOS, она вообще не появляется или выдаёт сообщение «Невозможно проверить» на обновления. Произошла ошибка при проверке обновления программного обеспечения ». Особенно, поскольку iOS 11.1 / 11 был выпущен, многие пользователи столкнулись с такой ситуацией и спросили, почему iOS 11.1 / 11 не отображается в настройках?
Произошла ошибка при проверке обновления программного обеспечения ». Особенно, поскольку iOS 11.1 / 11 был выпущен, многие пользователи столкнулись с такой ситуацией и спросили, почему iOS 11.1 / 11 не отображается в настройках?
Эта проблема может возникнуть из-за различных факторов. Но не волнуйся. Вы можете попробовать следующие советы, чтобы iPhone 8 / X / 7 / 6s / 6 / 5s смог увидеть обновление.
Убедитесь, что Apple сервера работают правильно
Иногда у серверов Apple бывают проблемы, а это время вы решили обновить iPhone или iPad до iOS 11.1 / 11. Ваш iPhone не увидит обновление iOS, или не сможете проверить проблему с обновлением. Итак, первое, что вам нужно сделать с этой проблемой, – это посещение веб-страницы .
Если состояние системы Apple отображается желтым, значит, на данный момент что-то не так с этим сервером. И всё что вы можете сделать, это ждать или обратиться в службу поддержки Apple. Если все сервера отображаются зеленым цветом, это означает, что все они работают нормально. Тогда вам нужно перейти к следующему шагу ниже.
Тогда вам нужно перейти к следующему шагу ниже.
Чаще всего iPhone не видит обновление из-за конфликта профилей
Возможно у вас произошёл конфликт профилей на вашем Устройстве. Из-за этого ваш iPhone не видит обновление iOS. В такой ситуации если вы удалите профиль проблема не решится, чтобы получать дальнейшие обновления следуйте следующим шагам:
Шаг 1: Сброс всех настроек
Перейдите в Настройки ->
Основные ->
Сброс всех настроек.
После этого у вас попросит Мастер-пароль, введите его и подождите когда ваш iOS перезагрузится.
Шаг 2: Повторная установка профиля
Теперь вам нужно сделать повторную установку профиля, независимо какой у вас публичный или разработчика.
Перейдите
в Настройки ->
Основные ->
Обновления.
Проверьте новая версия iOS должна быть доступной. Если ничего не помогает выполните восстановление iOS.
Совет 1. Убедитесь, что ваш iPhone подключён к Wi-Fi
Обновление по воздуху требует, чтобы iPhone и iPad были подключен к Wi-Fi, а емкость батареи должна составлять 50% или более.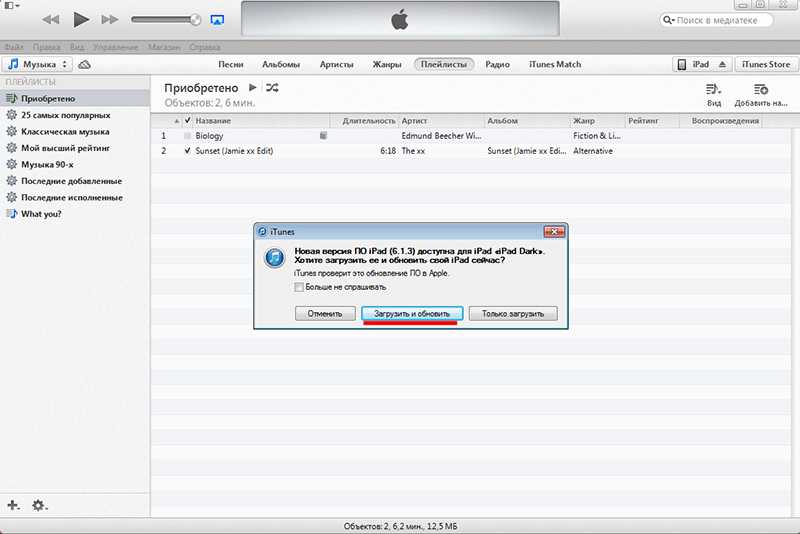 (Мы искренне рекомендуем поставить его на зарядку). Если Wi-Fi подключен, вы также можете отключить его, и через несколько минут снова включить.
(Мы искренне рекомендуем поставить его на зарядку). Если Wi-Fi подключен, вы также можете отключить его, и через несколько минут снова включить.
Если до сих пор iPhone не видит обновление iOS в настройках или не удается проверить наличие обновлений. Попробуйте принудительно перезапустить устройство: нажмите и удерживайте кнопку включения / выключения.
Продолжая удерживать кнопку включения / выключения, затем нажмите и удерживайте кнопку «Главная»> Держите их, пока экран не включится и не покажет логотип Apple. Затем перейдите в «Настройки»> «Основные»> «Проверка программного обеспечения», ваш iPhone должен увидеть обновление iOS.
Иногда это происходит из-за сети. Вы можете сбросить её на своем устройстве, чтобы сделать это: перейдите в «Настройки»> «Основные»> «Прокрутить вниз» до «Сброс»> «Нажмите» «Сбросить настройки сети».
Если вы загрузили бета-версию iOS 11.1 / 11 на iPhone или iPad, из-за этого не появляется в настройках. Сначала вы должны удалить бета-версию, а затем перейти к обновлению.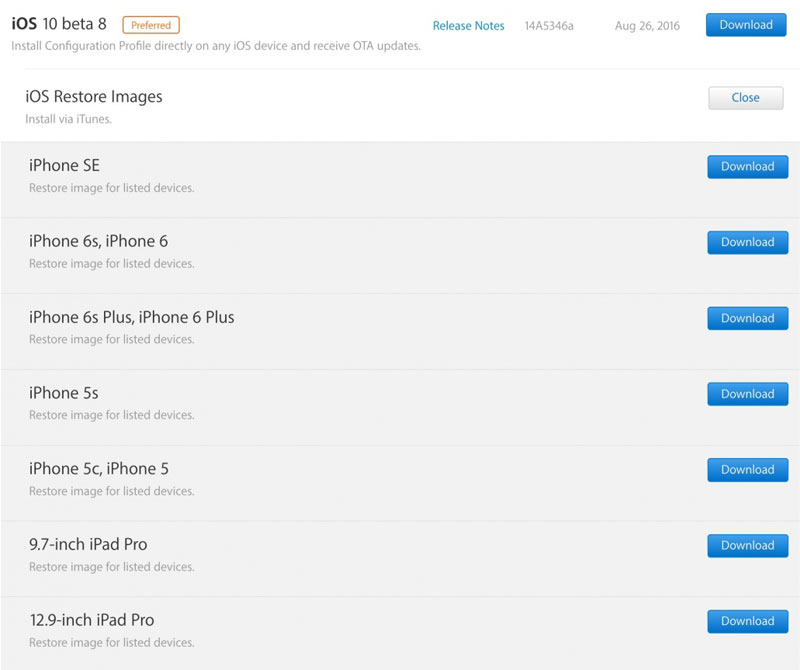 Как удалить бета-версию? Настройки > Общие > Прокрутить вниз до Профилей и Управление устройствами > Нажмите на версию беты и удалите этот профиль.
Как удалить бета-версию? Настройки > Общие > Прокрутить вниз до Профилей и Управление устройствами > Нажмите на версию беты и удалите этот профиль.
Совет 5. Обновление iOS 11.1 / 11/10 с помощью iTunes или iCloud
Если все вышеописанные методы не работают, то последний вариант, о котором мы можем думать, – это отказаться от OTA и обратиться за помощь в iTunes. Мы также подготовили практическое руководство по оказанию помощи в обновлении iOS 11.1 / 11/10 всеми способами: ?
Подытожим
С помощью этих способов, вы можете исправить проблему iPhone не видит обновление iOS 11.1 / 11 / 10 в настройках. Мы действительно приветствуем любой другой метод, если у вас есть один или несколько, пожалуйста, поделитесь им в комментариях ниже. Чтобы помочь большему количеству людей, страдающих от этого в iOS 11.1 / 11, не появляется на iPhone или iPad.
В этой статье я подробно распишу процесс полной прошивки iPad, iPhone, iPod Touch до новейшей версии операционной системы iOS 10.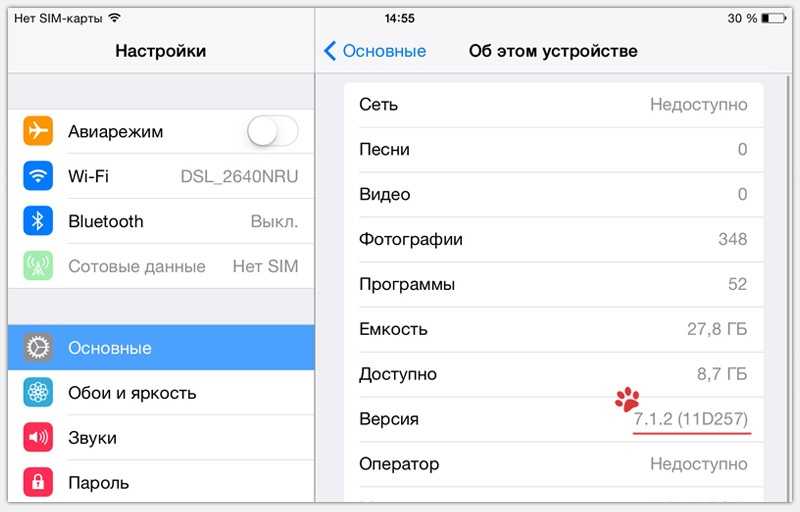 Процесс кратко описан в статье Прошивка iPad , но здесь я сделал его ещё более детальным с самыми актуальными скриншотами от момента, когда вы задумали прошиваться, до полностью установленной системы. Плюс, здесь в комментариях можно задавать интересующие вопросы по прошивке на iOS 10, решать возникающие проблемы и т.п. Мы всем в рамках комментариев попробуем помочь.
Процесс кратко описан в статье Прошивка iPad , но здесь я сделал его ещё более детальным с самыми актуальными скриншотами от момента, когда вы задумали прошиваться, до полностью установленной системы. Плюс, здесь в комментариях можно задавать интересующие вопросы по прошивке на iOS 10, решать возникающие проблемы и т.п. Мы всем в рамках комментариев попробуем помочь.
Вы всегда можете обновиться через Настройки->Основные->Обновление ПО
. В данной статье описана именно перепрошивка устройства, которая может понадобиться пользователю по тем или иным причинам.
Итак, вы решились. Поверьте, ничего сложного в этом нет. Замечу, что данная инструкция актуальна для iPad, iPhone и iPod Touch
. Все действия абсолютно одинаковые.
Шаг 0. Подготовка iPad
Убедитесь, что ваше устройство удовлетворяет требованиям iOS 10.
Поддерживаются все модели, кроме
:
- устаревшего давно iPad 1, для которой финальной версией так и останется iOS 5.
 1.1.
1.1. - iPad 2, iPad 3, iPad Mini 1, iPhone 4S, iPod Touch 5G — для них финальная версия навсегда остаётся iOS 9 (пока самая актуальная iOS 9.3.5)
iOS 10 поддерживают:
- iPad 4, iPad Air, iPad Air 2, iPad Pro 12.9, iPad Pro 9.7
- iPad mini 2, iPad mini 3, iPad mini 4
- iPhone 5, iPhone 5C, iPhone 5S, iPhone 6, iPhone 6 Plus, iPhone 6S, iPhone 6S Plus, iPhone SE
- iPod Touch 6G
Внимание!
Если у вас перепрошиваемый iPad на iOS 7, iOS 8, iOS 9
, то необходимо временно
отключить функцию «Найти iPad» (требуется пароль от Apple ID). Без отключения прошивка не состоится.
Настройки->iCloud->Найти iPad.
Шаг 1. Обновление iTunes
Обновите iTunes до самой последней версии. Можно сделать это прямо из меню iTunes. Или скачать его с официальной страницы на сайте Apple .
Кому нужна, вот инструкция для новичков: Как установить iTunes на Windows . В компьютерах Apple iTunes входит в операционную систему.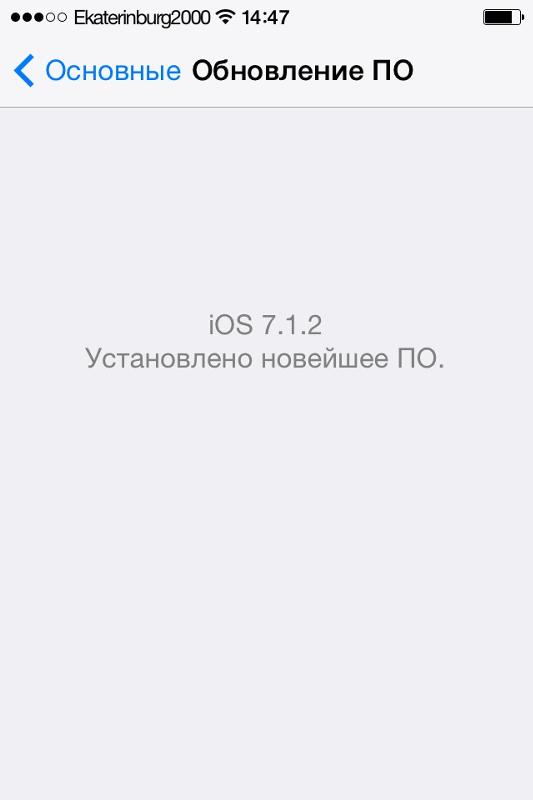
Актуальная версия iTunes — 12.5.1! (или выше)
Шаг 2.
Создание резервной копии
Вы можете пропустить этот шаг, если у вас на iPad нет никаких ценных данных: документов в приложениях, сохранений в играх, приложений, которых уже нет в App Store. Такое встречается крайне редко, поэтому приступим к резервному копированию. На всякий случай, кратко поясняю процесс.
а) Подключаем iPad к iTunes. Дожидаемся пока iPad определится в iTunes. И тыкаем по нему.
Ждём пока iTunes завершит все манипуляции.
б) Также можно создать резервную копию в iCloud, не используя компьютер. Настройки->iCloud->Резервная копия в iCloud->Создать резервную копию
.
Резервная копия
— ваша гарантия, что вы не будете потом задавать вопросы вида: «А куда делись мои заметки!?» Не игнорируйте этот шаг!
Я перед глобальной перепрошивкой всегда делаю копию сразу и на компьютер и в iCloud.
Восстанавливать же предпочитаю с резервной копии компьютера, потому что происходит такое восстановление быстрее, чем с облака. Разница между локальной резервной копией и iCloud .
Разница между локальной резервной копией и iCloud .
Шаг 3.
Скачивание прошивки iOS 10
С 13-го сентября. Скачиваем актуальную
прошивку с нашей специальной статьи . Занесите себе эту статью в закладки — там всегда оперативно появляются ссылки на актуальные прошивки. 🙂
Шаг 4. Прошивка iPad до iOS 10
Когда файл прошивки скачан, открываем iTunes. Зажимаем Shift, если у вас Windows (Alt-Option для MacOS) на клавиатуре и нажимаем кнопку «Восстановить».
Появится вот такое сообщение:
Жмём кнопку Восстановить
. Процесс прошивки пошёл. В этот момент лучше не трогать компьютер и iPad.
Шаг 5. Настройка iPad
Если у вас iPad с модулем LTE/3G, то он предложит разблокировать сим-карту. Жмём Unlock и вводим пин-код от симки.
Экран приветствия на нескольких языках. Нужно нажать на кнопку Home (до iOS 9 нужно было сделать свайп вправо).
Выбираем язык. Русский будет в самом верху. Затем нужно выбрать страну или регион.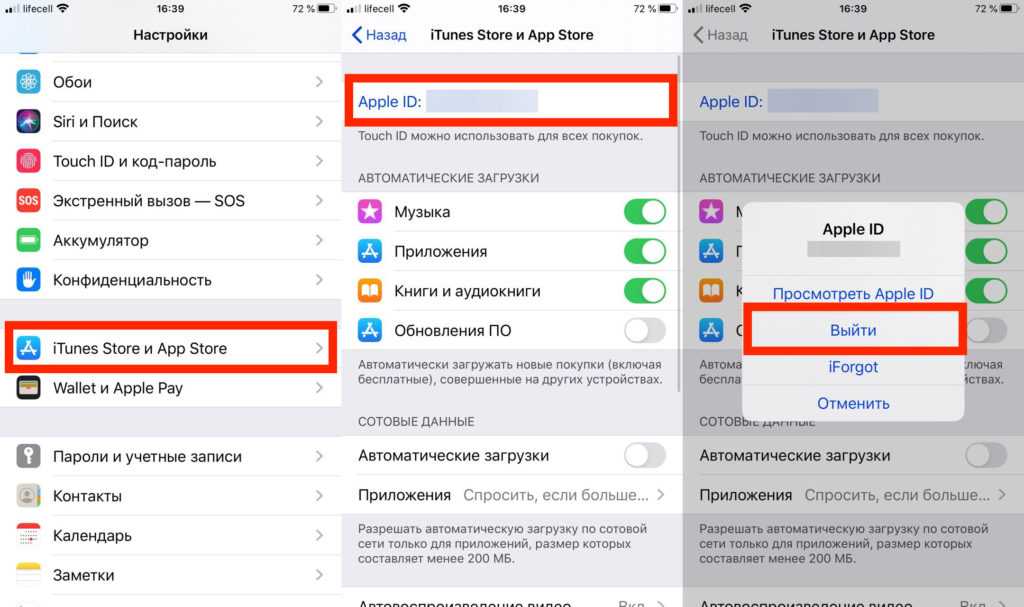 У меня почему-то по умолчанию Беларусь вверху (скорей всего из-за старой белорусской симки). Нашёл в списке Россию.
У меня почему-то по умолчанию Беларусь вверху (скорей всего из-за старой белорусской симки). Нашёл в списке Россию.
Нам предлагают произвести выбор сети Wi-Fi. Подключение к Wi-Fi является обязательным условием для нормальной настройки после прошивки. Выбираем свою сеть и в новом окне вводим пароль от неё.
Далее нужно пройти процедуру создания пароля на вход. Начиная с iOS 9, можно выбирать пароль из 6 цифр (его и рекомендую выбрать для безопасности). В будущем настройки пароля можно поменять. Совсем без пароля оставлять iPad не рекомендую!
- Восстановить из копии iCloud.
Если вы перед прошивкой сделали копию в iCloud, то можно выбрать этот вариант для восстановления. Минус — самое продолжительное время операции из-за того, что приложения по сути будут восстанавливаться из интернета. - Восстановить из копии iTunes.
Если вы сделали перед прошивкой резервную копию на компьютере, то можно выбрать этот пункт. Самый оптимальный по скорости и надёжности способ восстановления.
- Настроить как новый iPad.
Если вы хотите начать всё с чистого листа. Вы получите iPad таким, какой купили бы в магазине, только с новой прошивкой. Также вариант удобен тем, кто хочет посмотреть на работу устройства с чистой операционной системой. - Перенести данные с Android.
В iOS 10 разработчики Apple упростили переход с Андроида на iOS. Нужна лишь специальная утилита Move To iOS, которая поможет всё сделать.
Мы рассмотрим третий вариант. После выбора «Настроить как новый iPad» пользователю предлагается ввести свой Apple ID.
Подтверждение личности — вы увидите этот пункт, если у вас была активирована двухэтапная проверка Apple ID . Если вы этого пункта не увидите, то самое время задуматься о включении такой проверки.
Выбираем устройство из списка и получаем четырёхзначный код проверки (кнопка Отправить
). Вводим код в новом окне.
После непродолжительной настройки Apple ID необходимо принять правила Apple.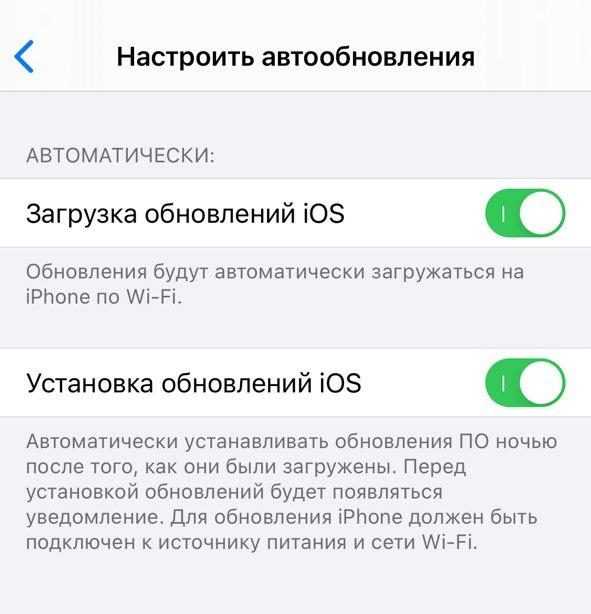
Ответы на вопросы по прошивке
Постарался составить вопросы и ответы на основе проблем, которые у меня когда-либо возникали при прошивке…
Что делать, если прошил и выбрал пункт «Настроить как новый iPad», но у меня есть резервная копия?
Если вы уже настроили устройство, можно сбросить его настройки, чтобы выполнить процедуру ассистента настройки ОС iOS снова. Выберите Настройки->Основные->Сброс->Стереть контент и настройки
. Так как это действие удалит все имеющееся содержимое с устройства, выполняйте его только в том случае, если уже создана резервная копия данных.
Либо сделайте восстановление из резервной копии через iTunes.
iTunes вылетает во время прошивки на iOS 10?
У меня один раз это произошло, хотя по идее этого не должно быть. Обновите iTunes до последней версии.
iPad зависает в какой-то момент первоначальной настройки iOS 10?
Если iPad зависает во время настройки, то рекомендую зажать Home+Power на несколько секунд. iPad перезагрузится и процесс настройки пойдёт или заново или с того места, на котором он завис. Пропустите тот пункт, на котором было зависание (например, настройка iCloud). Всё можно будет настроить позднее в самой операционной системе.
iPad перезагрузится и процесс настройки пойдёт или заново или с того места, на котором он завис. Пропустите тот пункт, на котором было зависание (например, настройка iCloud). Всё можно будет настроить позднее в самой операционной системе.
Подходит ли инструкция для iPhone?
Да, а также для iPod Touch… В начале статьи я указал все устройства, для которых эта инструкция актуальна. Могут меняться какие-то пункты, но не существенно.
Если во время прошивки iPad после активации iCloud просит вбить контрольные вопросы, резервный e-mail, а затем выдаёт ошибку. Что делать?
Вы увидели сообщение о выходе очередного обновления iOS, однако при переходе в пункт Обновление ПО
на iPhone или iPad указана надпись «Установлено новейшее ПО
» или длительная «Проверка наличия обновления»
ни к чему не приводит. В этом материале мы постараемся разъяснить почему иногда не приходят обновления iOS, и что делать в этом случае.
Вконтакте
В большинстве случаев данная проблема связана с наличием джейлбрейка на iOS-устройстве и путаницей среди различных типов обновлений iOS.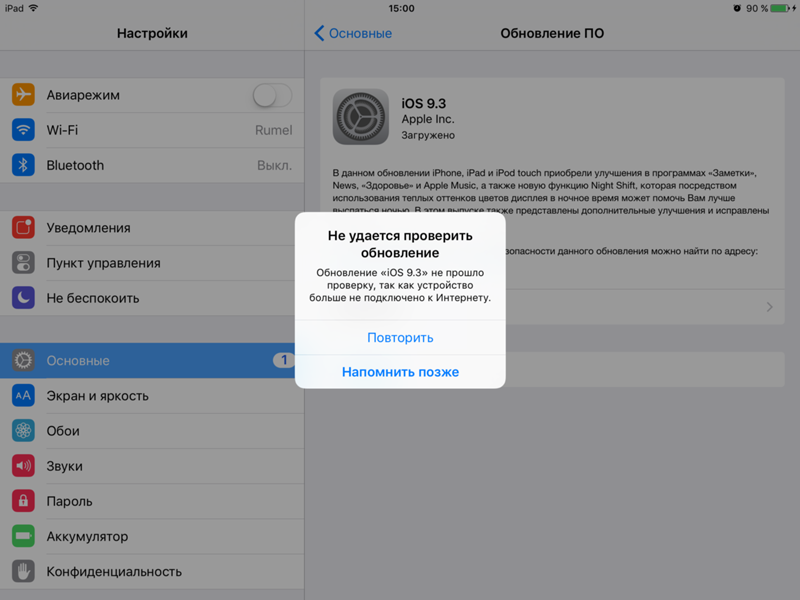 Итак, обо всем по порядку.
Итак, обо всем по порядку.
Виды iOS обновлений
1. Для всех
. Это привычные iOS-обновления для обыкновенных iOS-пользователей.
2. Для зарегистрированых разработчиков
. Эти обновления могут установить только те пользователи, чей iPhone или iPad связан с Apple ID зарегистрированного разработчика. Кроме того, обновления для разработчиков можно получать, если iOS-устройства был внесен в список гаджетов, принимающих участие в тестировании программного проекта разработчика.
Обновления для разработчиков являются самыми первыми и наиболее сырыми.
3. Для участников Программы бета-тестирования
. Эти обновления могут получать все желающие, но для этого нужно зарегистрироваться в Программе бета-тестирования Apple. Как это сделать мы рассказывали .
Рассмотрим наиболее распространенные случаи, при которых обновления iOS могут отсутствовать в Настройках.
Не приходят обновления iOS (Сообщение: Установлено новейшее ПО)
- Пользователь увидит данное сообщение, если устройство уже не поддерживает новые обновления.
 Проверьте, действительно ли Ваш iPhone или iPad поддерживает последнее обновление iOS. Это можно сделать, например, на .
Проверьте, действительно ли Ваш iPhone или iPad поддерживает последнее обновление iOS. Это можно сделать, например, на . - Надпись Установлено новейшее ПО
может сбить с толку, если на iPhone или iPad установлена публичная версия iOS (для всех), а пользователь, не являющийся ни зарегистрированным разработчиком, ни участником Программы бета-тестирования
, увидел новость о выходе бета-версии прошивки. - С другой стороны, данное сообщение может быть указано в случае, если на iOS-устройстве установлена beta-версия прошивки. Например, на iPhone установлена 10.3 beta 6 и в это время вышла финальная версия iOS 10.3 для всех. В большинстве случаев эти две прошивки (последняя beta и финальный релиз) являются идентичными, поэтому и в разделе Обновление ПО
появляется надпись Установлено новейшее ПО
. - Кроме того, надпись Установлено новейшее ПО
может указывать на то, что текущее обновление еще не доступно для Вашего региона. Попробуйте повторить процедуру проверки позже.
Как обновить iOS на финальную версию, если на устройстве установлена beta
Способ 1
1
. Откройте приложение «Настройки
» и перейдите к разделу «Основные
», а затем в «Профили
»;
2
. В списке профилей выберите «iOS Beta Software Profile
» и нажмите «Удалить профиль
»;
3
. При запросе введите пароль, затем вновь нажмите «Удалить
» для подтверждения действия;
4
. Перезагрузите iOS-устройство;
5
. Откройте приложение «Настройки
» и перейдите по пути «Основные
» —> «Обновление ПО
».
После этого гаджет найдет последнее обновление iOS и установит его.
Следует также помнить, что вследствие выполнения описанной выше процедуры, будет удален ваш бета-профиль. То есть, на устройство не будут приходить обновления, связанные с тестированием платформы. Для возобновления профиля необходимо воспользоваться .
Способ 2
Обновить устройство также можно при помощи программы iTunes на компьютере. Подробная инструкция, описывающая процедуру Обновления
Подробная инструкция, описывающая процедуру Обновления
и Восстановления
iPhone и iPad размещена .
iPhone SE не обновляется? Вот настоящее решение!
Вы пытаетесь получить доступ к последнему обновлению iOS, но ваш iPhone не может его завершить. Вы перепробовали все, что могли, но обновление просто не сработало. Вот все, что вы можете попробовать, если ваша iPhone SE не обновляется.
Перезагрузите ваш iPhone
Одно из самых распространенных исправлений для iPhone, который не работает, — это его перезапуск. Выключение и включение iPhone может решить проблемы, вызванные незначительными ошибками программного обеспечения, в том числе вмешательством в обновления.
Чтобы выполнить сброс исходного iPhone SE, нажмите и удерживайте кнопку питания на правой стороне устройства. Через несколько секунд вы попадете на экран с ползунком, на котором написано «сдвинуть до выключения». Перетащите красный значок энергии по экрану вправо. После выключения iPhone подождите несколько секунд. Снова нажмите и удерживайте кнопку питания. Когда на экране появится белый логотип Apple, iPhone перезагрузится.
Снова нажмите и удерживайте кнопку питания. Когда на экране появится белый логотип Apple, iPhone перезагрузится.
Если у вас последняя версия iPhone SE 2, одновременно нажмите и удерживайте боковую кнопку и одну из кнопок регулировки громкости, пока на экране не появится ползунок питания. Сдвиньте значок питания вправо, и ваш iPhone выключится. Снова нажмите и удерживайте боковой переключатель, чтобы снова включить iPhone.
Проверьте место для хранения
Для завершения обновления iOS на iPhone обычно требуется около 800 МБ дискового пространства. Если на вашем iPhone хранится слишком много данных, он может не обновиться должным образом.
Чтобы убедиться, что на вашем iPhone достаточно места для обновления, откройте «Настройки». Нажмите «Общие» и выберите «Хранилище iPhone». Вверху этой страницы вы увидите панель, показывающую объем памяти, доступный на вашем iPhone. Если на экране отображается 1 ГБ или более свободного места, ваш iPhone должен поддерживать обновление iOS.
Попробуйте другую платформу
Вы можете обновить операционную систему iPhone различными способами: с помощью приложения «Настройки» iPhone или подключившись к компьютеру. В зависимости от того, какой у вас компьютер, вы захотите использовать iTunes или Finder для обновления iOS. Если вы пытались выполнить обновление одним методом, но это не сработало, попробуйте другой. Ниже я опишу все три способа обновить ваш iPhone.
Обновление iPhone с помощью iTunes
Если у вас старый компьютер Mac или Windows, используйте iTunes. Откройте iTunes на своем компьютере и подключите iPhone. Щелкните значок iPhone в верхнем левом углу экрана iTunes и выберите «Обновить». Вам будет предложено подтвердить, что вы хотите выполнить обновление. Выберите Загрузить и обновить, чтобы авторизовать его.
Обновление iPhone с помощью Finder
Для компьютеров под управлением MacOS Catalina 10.15 или более поздней версии вам необходимо будет использовать приложение Finder для выполнения обновления.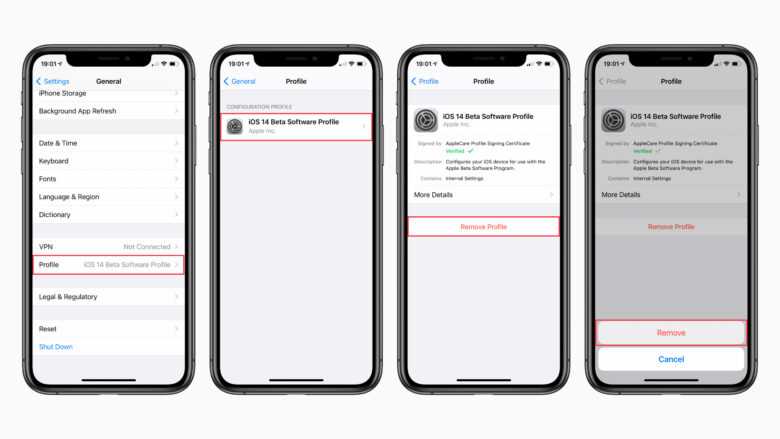 Подключите iPhone к компьютеру и откройте Finder. В «Местах» выберите свой iPhone и затем «Проверить наличие обновлений».
Подключите iPhone к компьютеру и откройте Finder. В «Местах» выберите свой iPhone и затем «Проверить наличие обновлений».
Обновление iPhone с помощью настроек
Чтобы запустить обновление прямо со своего iPhone, откройте приложение «Настройки» и выберите «Общие». Нажмите «Обновление ПО», подключите iPhone и выберите «Загрузить и установить».
Не сдавайтесь, ваш iPhone может быть не проблемой!
После того, как Apple выпустит новое обновление iOS, многие люди пытаются сразу обновить свои iPhone. Когда это происходит, серверы Apple могут быть перегружены, что помешает некоторым людям успешно выполнить обновление.
Если обновление, которое вы пытаетесь выполнить, новое, возможно, вам придется подождать. Чтобы проверить, работают ли серверы Apple, посетите веб-сайт Apple!
Мой iPhone по-прежнему не обновляется, что теперь?
Если серверы Apple работают, и вы пробовали все наши предложения, попробуйте восстановить свой iPhone. Прежде чем продолжить этот шаг, обязательно сохраните полную резервную копию вашего iPhone в iCloud или на компьютере. Помните, что сброс настроек приведет к удалению ваших личных данных с iPhone.
Помните, что сброс настроек приведет к удалению ваших личных данных с iPhone.
Как восстановить ваш iPhone
Сначала откройте iTunes и подключите iPhone к компьютеру. Выберите свое устройство в верхней части экрана iTunes и нажмите «Восстановить» в правой части экрана. Когда iTunes попросит вас подтвердить, что вы хотите восстановить, разрешите это. Приложение должно загрузить последнее обновление iOS на ваш iPhone и стереть все ранее сохраненные данные.
Что делать, если реставрация не работает
Последнее исправление, которое мы рекомендуем, если ни один из предыдущих советов не помог, — это выполнить восстановление DFU на вашем iPhone. Разница между типичным восстановлением и восстановлением DFU заключается в том, что режим DFU полностью сбрасывает настройки прошивки iPhone. Если вы выполните действия, описанные в нашем руководстве, а ваш iPhone по-прежнему не обновляется, скорее всего, это проблема с оборудованием, и вы захотите отнести свой телефон к специалисту по ремонту.
Полное обновление
Если ваш iPhone SE не обновлен, в будущем могут возникнуть многие проблемы с функциональностью вашего устройства. Вероятно, существует простое объяснение того, почему обновление не завершается, и есть несколько решений, которые вы можете попробовать дома. Убедитесь, что вы полностью создали резервную копию своего iPhone, прежде чем выполнять какие-либо реставрации, и ваше устройство должно обновиться без заминок! Спасибо за чтение, и если у вас есть вопросы, оставьте их в комментариях ниже.
[7 способов] Что Делать Если Айфон Не Обновляется?
Apple анонсировала новую версию своей операционной системы iOS — iOS 15, которая была выпущена 20 сентября. В iOS 15 представлены новые функции для вызовов FaceTime, инструменты для уменьшения отвлекающих факторов, редизайн Safari, новый интерфейс уведомлений, не обновляется ios 15, добавленные функции конфиденциальности, обновлено версии Погода, Карты и многое другое.
Однако у некоторых пользователей есть проблема, из-за которой они не могут получить обновление на свои устройства. Их iPhone говорит, что он обновлен, но нет. Если вы один из них и не видите, что обновление доступно на вашем устройстве, вы можете решить проблему на своем устройстве.
Их iPhone говорит, что он обновлен, но нет. Если вы один из них и не видите, что обновление доступно на вашем устройстве, вы можете решить проблему на своем устройстве.
Существуют различные причины, по которым вы не видите обновление на своем iPhone или iPad, и здесь мы рассмотрим, как вы можете исправить обновление iOS 15, которое не отображается на ваших устройствах.
- Что Делать Если Айфон Не Обновляется?
- Метод 1. Убедиться, Что Ваш iPhone/iPad Совместим С iOS 15
- Метод 2. Проверить Состояние Системы Apple
- Метод 3. Перезагрузить Ваше Устройство iOS
- Метод 4. Проверить Подключение К Сети
- Метод 5. Удалить iOS 15 С Вашего Устройства
- Метод 6. Обновить iPhone/iPad С Помощью iTunes
- Метод 7. Используйте iTunes Для Обновления Устройства
Если у вас возникли проблемы с тем, что на вашем iPhone или iPad не отображается как обновить ios 15, не нужно паниковать, так как у нас есть несколько решений для этого.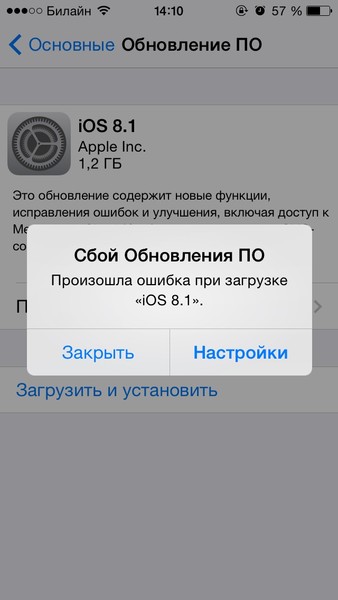 Apple выпустила обновление для iPhone и iPad под управлением iOS 14 и выше, которое включает исправления ошибок и улучшения производительности. Однако, если вы все еще не видите обновление iOS 15, не беспокойтесь, потому что вот как это исправить, если не обновляется айфон.
Apple выпустила обновление для iPhone и iPad под управлением iOS 14 и выше, которое включает исправления ошибок и улучшения производительности. Однако, если вы все еще не видите обновление iOS 15, не беспокойтесь, потому что вот как это исправить, если не обновляется айфон.
Метод 1. Убедиться, Что Ваш iPhone/iPad Совместим С iOS 15
iPhone 6s и более поздние модели поддерживаются обновлением iOS 15. Что касается iPad, все модели iPad Pro, iPad mini 4 и новее, iPad 5-го поколения и новее, iPad Air 2 и новее модели совместимы с iPad OS 15. Если ваше устройство не относится к этим упомянутым моделям, ios 15 не относится к ним. отображается в обновлении программного обеспечения.
Хотя многие пользователи могли это сделать, некоторые, возможно, забыли это сделать. Первое, что вам нужно сделать, это проверить, совместимо ли ваше устройство iOS с обновлением, которое вы пытаетесь установить. Не все модели iPhone и iPad совместимы с более новыми версиями iOS.
Если вы убедились, что ваше устройство iOS действительно совместимо с последней версией iOS, перейдите к следующему исправлению в этом руководстве.
Метод 2. Проверить Состояние Системы Apple
Как только Apple выпустит обновление для iOS, миллионы людей сразу же начнут его скачивать. Это вызывает перегрузку серверов Apple, а иногда серверы выходят из строя из-за всплеска трафика.
Лучший способ проверить, не работает ли сервер Apple, — это зайти на сайт статуса Apple и самостоятельно проверить статус каждого сервера. Если сервер отображается в автономном режиме, это означает, что он не может обслуживать вас прямо сейчас, и вам нужно подождать, пока Apple вернет его к работе.
Зеленый сигнал указывает на то, что сервер работает нормально. Вы можете столкнуться с проблемой, что iOS 14 не отображается, если сервер выходит из строя.
Метод 3. Перезагрузить Ваше Устройство iOS
Перезагрузка устройства также может быть эффективным советом для решения проблемы, из-за которой обновления ios 15 не отображаются. Вот шаги, которые необходимо выполнить для перезапуска вашего устройства iOS.
iPhone SE (2-го поколения), 6, 7 и 8
iPhone X, 11 и 12
Для iPhone X, 11 и 12 вам нужно нажать кнопку питания сбоку вместе с кнопкой увеличения или уменьшения громкости слева от устройства, чтобы загрузить новое обновление ios.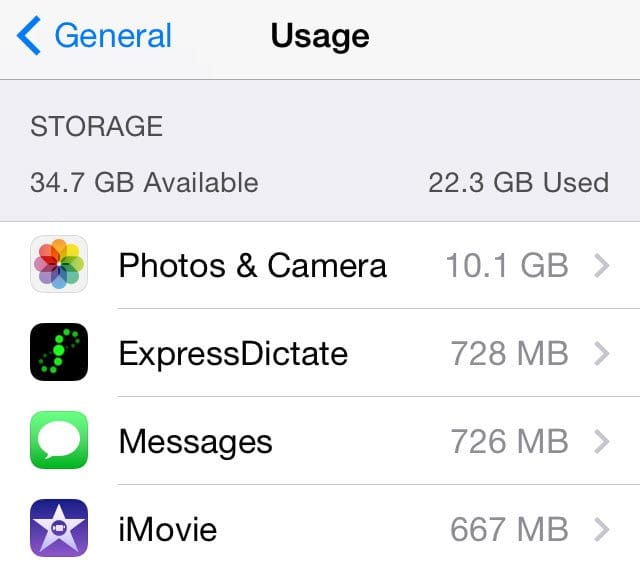 Затем вам нужно подождать, пока вы не увидите ползунок на экране. Через 30 секунд устройство выключится, а затем вы можете нажать и удерживать боковую кнопку, чтобы iPhone запустился с логотипом Apple.
Затем вам нужно подождать, пока вы не увидите ползунок на экране. Через 30 секунд устройство выключится, а затем вы можете нажать и удерживать боковую кнопку, чтобы iPhone запустился с логотипом Apple.
Метод 4. Проверить Подключение К Сети
Поскольку обновления iOS загружаются из Интернета, вы должны убедиться, что ваш Интернет работает. Если у вас медленный Интернет, вы столкнетесь с трудностями при загрузке обновлений для вашего устройства iOS.
При необходимости подключитесь к другой доступной сети Wi-Fi, которая более стабильна и имеет более высокую скорость. Это поможет вам без проблем получать обновления iOS на вашем устройстве.
Метод 5. Удалить iOS 15 С Вашего Устройства
iOS помогает, если вы хотите выполнить обновление до следующей версии iOS, прежде чем она станет доступна всем пользователям. После установки iOS 15 ваше устройство автоматически не удается проверить обновление ios установит все новые обновления, которые появятся на этом этапе.
Чтобы удалить iOS 15 с вашего устройства, выполните следующие действия.
- Перейдите в «Настройки»> «Основные»> «Профили и управление устройством», а затем нажмите «Профиль программного обеспечения iOS».
- Затем нажмите «Удалить профиль». Вы можете отразить изменения после перезагрузки устройства.
Метод 6. Обновить iPhone/iPad С Помощью iTunes
Если на вашем компьютере установлен iTunes, вы можете обновить свое устройство до iOS/iPadOS 15 через него. Вот шаги, которым вы можете следовать:
Подключите iPhone или iPad к компьютеру с помощью USB-кабеля и откройте приложение iTunes.
В верхнем левом углу приложения iTunes вы можете увидеть кнопку, что делать если айфон не обновляется. Указывающую на устройство. Щелкните его, а затем щелкните «Сводка».
Теперь следующий шаг — нажать «Проверить наличие обновлений», а затем «Обновить», чтобы установить последнюю версию ОС для вашего устройства.
Метод 7. Используйте iTunes Для Обновления Устройства
В Windows:
Если ни одна из ваших попыток обновить версию iOS не увенчалась успехом, пора позволить iTunes в Windows помочь вам с текущей работой.
iTunes также позволяет вам обновлять свои устройства на базе iOS с вашего компьютера. Он работает так же, как вы обновляете новую iOS на своем устройстве, и следующие шаги показывают, как это сделать.
После этого iTunes предоставит вам возможность обновить ваш iPhone или iPad до последней версии iOS.
На Mac:
вы можете подключить свой iPhone к Mac и выбрать «Найти»> «Местоположение»> [Ваш iPhone]> «Проверить наличие обновлений»> «Загрузить и обновить iPhone до iOS 15».
Резюме
Если у вас возникла проблема, при которой обновление iOS не отображается на вашем устройстве под управлением iOS, вы можете сделать несколько вещей, чтобы оно появилось. Наше руководство, приведенное выше, поможет вам в этом, чтобы вы могли запустить последнюю версию iOS на своем iPhone и iPad, если не обновляется айфон.
Обновление iOS 15/14.5/14/13, которое не отображается в обновлении программного обеспечения, встречается у многих пользователей, но благодаря решениям, подобным упомянутым выше, вы можете довольно легко избавиться от него и обновить свое устройство до последней версии, не обновляется ios 15.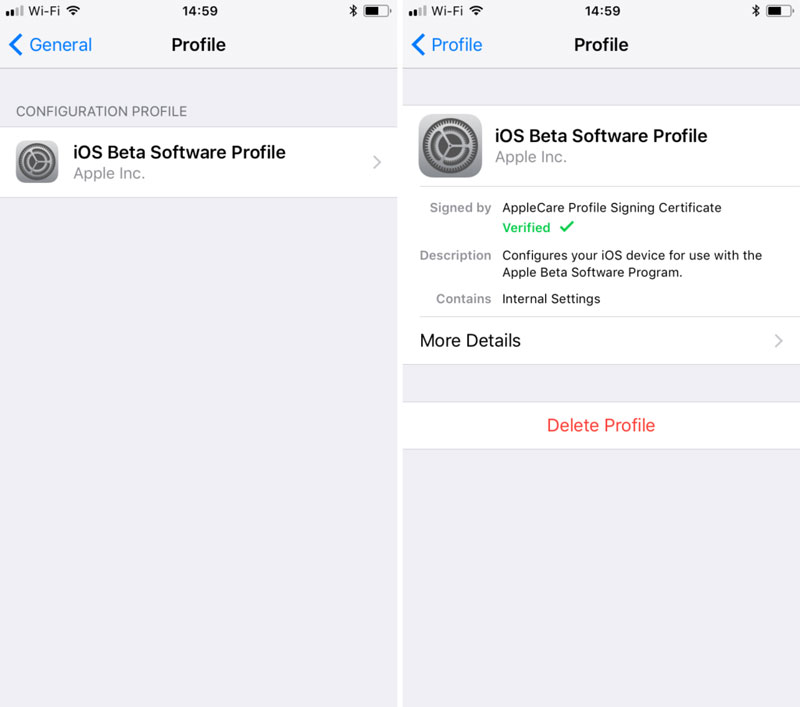 iOS 15 / 14.5 / 13 успешно. Tenorshare ReiBoot рекомендуется, если вы не можете установить iOS 14 на iPhone и iPad.
iOS 15 / 14.5 / 13 успешно. Tenorshare ReiBoot рекомендуется, если вы не можете установить iOS 14 на iPhone и iPad.
Как исправить Apple iPhone X, который не обновляется до последней версии iOS через OTA [Руководство по устранению неполадок]
Содержание
- 1 Как устранить неполадки iPhone X, который не будет обновлен до последней версии iOS?
- 1.1 Первое решение: проверьте и управляйте своим интернет-соединением.
- 1.2 Второе решение: перезагрузите iPhone X (программный сброс).
- 1.3 Третье решение: сброс настроек сети на вашем iPhone X.
- 1.4 Четвертое решение: обновите свой iPhone X на компьютере.
- 1.5 связаться с нами
Для обеспечения оптимальной производительности рекомендуется поддерживать программное обеспечение телефона в актуальном состоянии. Производители устройств периодически выпускают обновления, чтобы предлагать новые и улучшенные функции, а также решать существующие проблемы из-за случайных ошибок и сбоев программного обеспечения.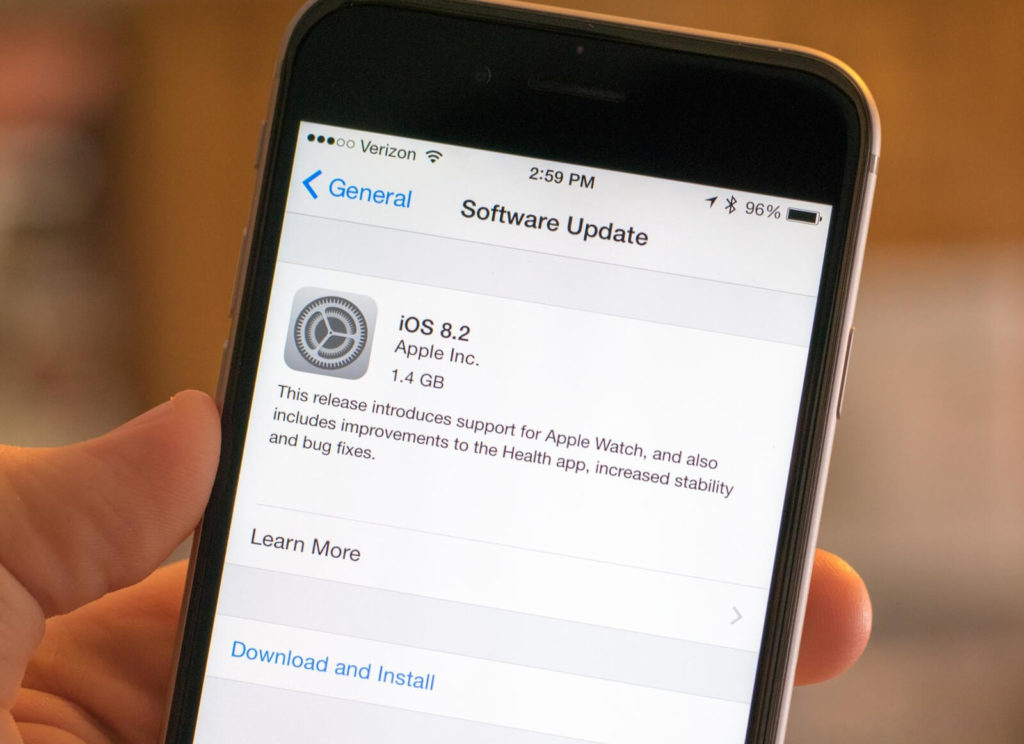 Более быстрый способ получить последнее обновление программного обеспечения — через беспроводное обновление или OTA (по беспроводной сети).
Более быстрый способ получить последнее обновление программного обеспечения — через беспроводное обновление или OTA (по беспроводной сети).
Чтобы сделать это возможным, ваше устройство должно иметь стабильный доступ к Интернету через Wi-Fi или сотовые данные. Но рекомендуется подключение к Интернету через Wi-Fi, так как некоторые обновления имеют большой размер файла и, следовательно, для завершения загрузки и установки может потребоваться больше времени. Весь процесс должен быть таким простым, но, опять же, есть некоторые факторы, которые могут его испортить. Если вам понадобится помощь с обновлением iOS по беспроводной сети на вашем iPhone X, я продемонстрирую несколько простых решений, к которым вы можете обратиться ниже. Читайте дальше и узнайте, что делать, если вы просто не можете заставить свой iPhone X обновлять iOS по беспроводной сети.
Но прежде всего, если у вас возникла другая проблема с вашим телефоном, загляните на нашу страницу устранения неполадок, поскольку мы уже рассмотрели сотни проблем, о которых сообщили владельцы.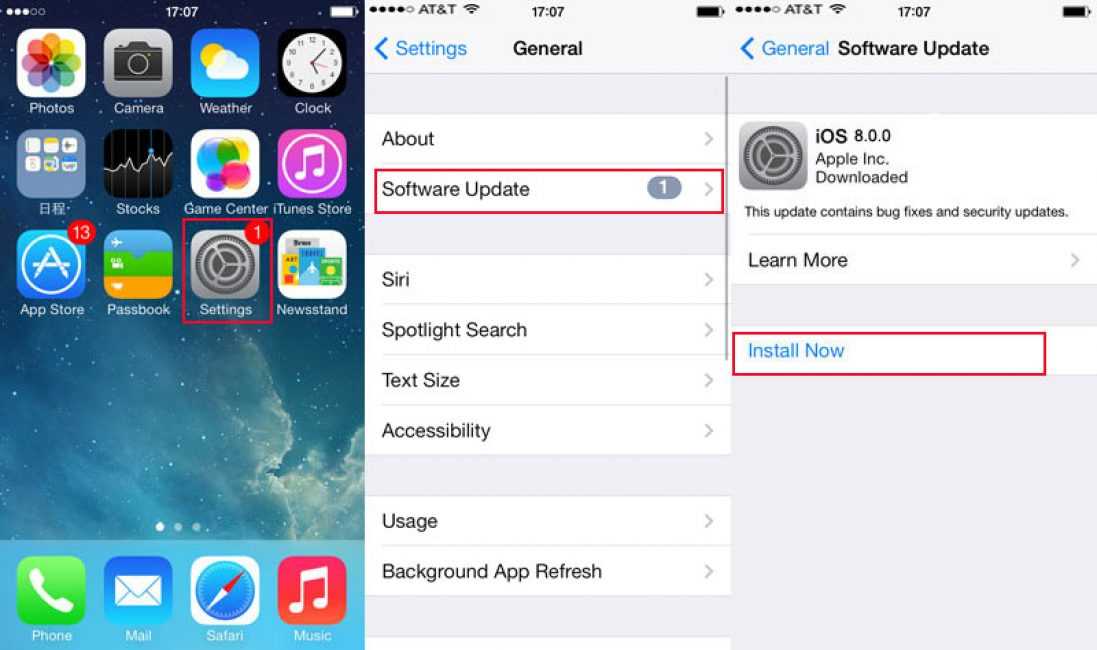 Скорее всего, на нашем веб-сайте уже есть решения или, по крайней мере, аналогичные проблемы, которые мы уже исправили. Итак, попробуйте найти те, которые похожи или связаны с вашей проблемой. Однако, если вам нужна дополнительная помощь, свяжитесь с нами, заполнив нашу анкету по вопросам iPhone.
Скорее всего, на нашем веб-сайте уже есть решения или, по крайней мере, аналогичные проблемы, которые мы уже исправили. Итак, попробуйте найти те, которые похожи или связаны с вашей проблемой. Однако, если вам нужна дополнительная помощь, свяжитесь с нами, заполнив нашу анкету по вопросам iPhone.
Перед устранением неполадок убедитесь, что на вашем iPhone достаточно места для хранения или внутренней памяти. Вы можете просмотреть текущее состояние памяти вашего iPhone X, выбрав «Настройки» -> «Общие» -> [имя устройства] -> «Хранилище». Рекомендуется не менее 1 ГБ свободного места. При необходимости вы можете освободить место, удалив ненужные приложения и старые файлы, которые больше не используются на вашем телефоне.
Помимо места для хранения, также проверьте состояние сервера Apple, чтобы убедиться, что он в данный момент доступен. Вы можете посетить страницу состояния поддержки Apple для получения этой информации или обратиться в службу поддержки Apple. Телефон не сможет загрузить обновление iOS через OTA, если не сможет связаться с сервером.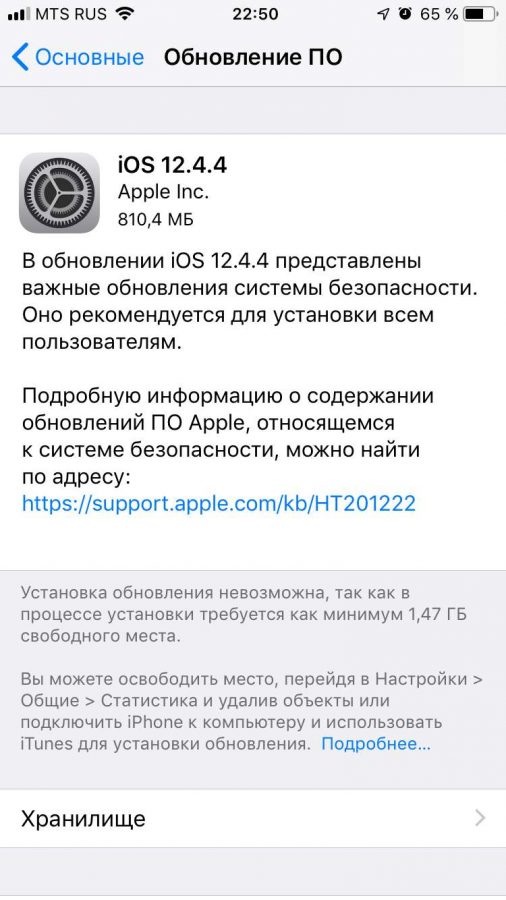 Если все эти требования выполнены, но ваш iPhone X по-прежнему не может обновить iOS по беспроводной сети, устраните неполадки и исключите проблемы с программным обеспечением с помощью этих последующих методов.
Если все эти требования выполнены, но ваш iPhone X по-прежнему не может обновить iOS по беспроводной сети, устраните неполадки и исключите проблемы с программным обеспечением с помощью этих последующих методов.
Первое решение: проверьте и управляйте своим интернет-соединением.
Опять же, надежное и стабильное подключение к Интернету Wi-Fi является одним из ключевых требований для загрузки и установки обновлений OTA. Тем не менее, убедитесь, что ваш iPhone имеет подключение к Интернету. Попробуйте и посмотрите, можете ли вы просматривать различные веб-сайты на вашем устройстве. Если нет, то вам нужно будет заранее решить проблему с подключением к Интернету. Если ваш iPhone может просматривать веб-сайты, это означает, что он подключен к Интернету и поэтому может обновлять iOS по беспроводной сети, пока работает сервер Apple. В качестве первого обходного пути перезапустите и обновите интернет-соединение iPhone, отключив и снова включив Wi-Fi.
- Для этого перейдите в «Настройки» -> «Wi-Fi», затем нажмите переключатель, чтобы отключить Wi-Fi на несколько секунд, а затем нажмите, чтобы снова включить Wi-Fi.

Кроме того, вы можете перейти в «Настройки» -> «Режим полета», затем нажать на переключатель, чтобы в ближайшее время включить режим «В самолете», а затем нажать, чтобы снова отключить его. Этот трюк как-то работает, отключив беспроводные радиостанции, а затем снова включив. Функции беспроводного подключения на телефоне автоматически отключаются при включении режима «В самолете», поэтому не забудьте снова отключить режим «В самолете» на iPhone X.
Второе решение: перезагрузите iPhone X (программный сброс).
Программный сброс помогает устранить мелкие программные ошибки и сбои в работе телефона, в том числе те, которые вызывают проблемы с беспроводным подключением к Интернету. Это также устраняет ненужные файлы, которые хранятся в виде кэша во внутренней памяти телефона. И вот как это делается:
- Нажмите и удерживайте боковую кнопку и любую кнопку громкости одновременно в течение нескольких секунд.
- Отпустите обе кнопки, когда появится команда Slide to Power off.

- Перетащите ползунок выключения питания вправо, чтобы выключить телефон.
- Через 30 секунд снова нажмите и удерживайте боковую кнопку, пока не появится логотип Apple, затем отпустите.
Выполнение программного сброса не повлияет на данные, сохраненные в памяти телефона, поэтому это безопасный процесс с самого начала.
Третье решение: сброс настроек сети на вашем iPhone X.
Проблемы с сетевым подключением также могут быть связаны с неправильными настройками сети на телефоне. Чтобы убедиться, что это не мешает вашему устройству установить стабильное подключение к Интернету и не приводит к сбою обновления iOS через OTA, попробуйте сбросить настройки сети на вашем iPhone X. Это позволит устранить любые ошибочные конфигурации или недопустимые параметры, установленные на телефоне. Вот как это делается:
- Нажмите «Настройки» на главном экране.
- Нажмите Общие.
- Прокрутите и нажмите Сброс.
- Выберите «Сбросить настройки сети».
- При появлении запроса введите код доступа к устройству, чтобы продолжить.

- Затем нажмите «Сбросить настройки сети», чтобы подтвердить действие.
После сброса ваш iPhone перезагрузится сам, а затем загрузится с сетевыми параметрами и конфигурациями по умолчанию. Тем не менее, вам нужно будет повторно подключиться к Wi-Fi и перед повторной попыткой загрузить и установить OTA-обновления.
Четвертое решение: обновите свой iPhone X на компьютере.
Если вам все еще не удается обновить iOS на вашем iPhone по беспроводной сети, тогда вы можете использовать iTunes. Чтобы обновить программное обеспечение iPhone X через iTunes, вам потребуется защитить компьютер. Вы можете использовать компьютер Mac или Windows, который работает на совместимой версии ОС и в которой установлено новейшее программное обеспечение iTunes. Ваш компьютер также должен быть подключен к Интернету через Wi-Fi или Ethernet (LAN). Когда все настроено, подключите iPhone к компьютеру с помощью прилагаемого USB-кабеля или кабеля Lightning, а затем запустите iTunes на своем компьютере. Подождите, пока iTunes распознает ваш iPhone X, а затем следуйте экранным командам, чтобы проверить, загрузить и установить последнюю версию iOS, доступную для вашего устройства. Вот как это работает:
Подождите, пока iTunes распознает ваш iPhone X, а затем следуйте экранным командам, чтобы проверить, загрузить и установить последнюю версию iOS, доступную для вашего устройства. Вот как это работает:
- Подключив iPhone X к компьютеру, откройте iTunes.
- Затем выберите ваше устройство iOS, когда оно появится в iTunes.
- Перейдите в раздел «Сводка», затем нажмите кнопку «Проверить наличие обновлений».
- Если доступна новая версия iOS, нажмите «Загрузить и обновить», чтобы продолжить.
- Введите пароль вашего устройства, если будет предложено.
- Затем следуйте остальным инструкциям iTunes, чтобы завершить загрузку и установку iOS на iPhone X.
Если вы видите какие-либо сообщения об ошибках при попытке обновить iPhone через iTunes, прочитайте и просмотрите сообщение, чтобы узнать, что делать дальше.
Не забудьте перезапустить / мягко сбросить ваш iPhone X после установки обновления, чтобы убедиться, что все новые системные изменения применены правильно.
Возможно, вам придется передать проблему вашему оператору или службе поддержки Apple, если проблема не устраняется. Если при попытке обновить ваш iPhone X вам будут выданы предупреждения или сообщения об ошибках, примите к сведению и передайте эту информацию в службу поддержки. Предупреждения об ошибках и коды предназначены для того, чтобы предложить вам некоторые подсказки о том, что пошло не так и что нужно сделать, чтобы исправить ошибку и заставить ее работать.
связаться с нами
Если вам нужна дополнительная помощь по использованию определенных функций и функций смартфона Apple iPhone X, посетите нашу страницу учебных пособий. Там вы можете найти список с практическими рекомендациями, пошаговые руководства, а также ответы на часто задаваемые вопросы, касающиеся iPhone X. Если у вас есть другие проблемы или возникли проблемы при использовании телефона, вы можете связаться с нами через эту форму , Обязательно сообщите нам более подробную информацию о проблеме или проблемах, которые могут возникнуть у вас, и мы будем рады помочь вам в дальнейшем.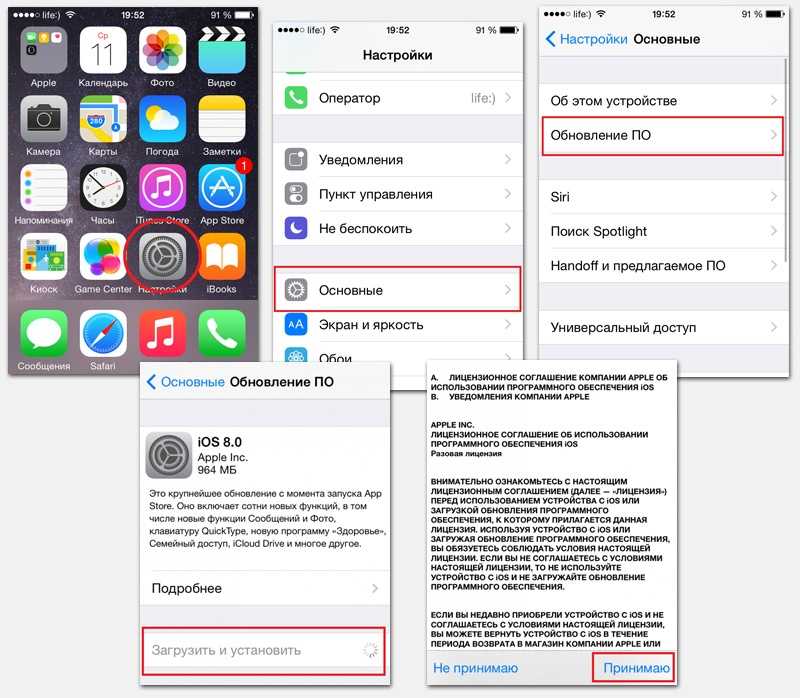
Оцените статью!
Разработчики умоляют не обновлять ОС для iPhone и iPad, а то ничего не будет работать
ПО
Софт
Техника
|
Поделиться
- Саммит дизайн-центров электроники
- Нарушения в работе программного обеспечения – устаревшая версия мобильного приложения или самой операционной системы Айфона. Не стоит исключать кратковременные сбои в сервисе и глобальные ошибки.
- Технические неполадки сотового телефона. Это менее вероятный исход.
- Проблемы с интернет-соединением или отсутствие мобильной связи.
- Невнимательность пользователя. Любой может ошибиться и случайно заблокировать передачу данных на устройстве.
- Случайно активировали на телефоне режим в самолете, который автоматически блокирует обмен данными с мировой паутиной, либо выключил функцию передачи данных.
- На тарифном плане закончилась установленная норма сетевого трафика или провайдер сотовой связи заблокировал ваш номер за задолженность.
- Находитесь в зоне отсутствия сети. Поменяйте свое местоположение.
- Скорость передачи данных минимальная или постоянно скачет. Обратитесь к провайдеру с просьбой разобраться со стабильностью сети. Попробуйте поменять способ соединения – от мобильного интернета к беспроводному посредством роутера или маршутизатора.

- Ваш сотовый телефон устарел и не поддерживает определенные функции социальной сети. С каждым нововведением увеличиваются и системные требования утилиты, поэтому со временем старые Айфоны могут стать бесполезными.
 Выход прост – приобрести новый смартфон.
Выход прост – приобрести новый смартфон. - Технические неполадки устройства – выход из строя антенны или сим-карты. Чтобы знать наверняка, попробуйте авторизоваться в сервисе через другой сотовый телефон.
- Активное использование одновременно нескольких приложений на девайсе может привести к зависанию, поэтому закройте все лишние окна, когда работаете в Инстаграм.
- Переполнен кэш. Перейдите в настройки смартфона и найдите утилиту Instagram. Здесь увидите кнопку удаления временных файлов, которые могут накапливаться с течением времени и сказываться на быстродействии. Можно воспользоваться специальными программами для очистки памяти.
- Запустите смартфон и на рабочем столе найдите иконку магазина. Это стандартная программа и установлена она на всех девайсах по умолчанию.
- На основной странице увидите графу для поиска, введите в ней наименование сервиса.
- Найдите нужное ПО и на следующей странице увидите кнопку обновления.
- Кликните на нее и система выполнит установку самостоятельно.
- Запустите Instagram с телефона.

- Выполните вход в свой профиль Инстаграм, указав пароль и логин.
- Кликните на миниатюру своей фотографии на нижней панели, чтобы перейти на личную страницу.
- На верхней части экрана перейдите в раздел настроек, изображается в виде шестеренки.
- После этого найдите вкладку «Информация».
- Здесь увидите соответствующий раздел «обновление приложения».
- Переведите индикатор в активное положение и сохраните изменение. После этого система будет оповещать вас о появлении новой сборки и активирует ее.
- На рабочем столе сотового телефона найдите иконку настроек и откройте ее.
- Перейдите в раздел основных параметров.
- В списке найдите вкладку «Хранилище».
- На следующей странице отобразится перечень всех активных утилит на девайсе, выберите Инстаграм.

- После этого увидите подробное описание приложения и ее установленную версию.
- Нестабильное соединение с сервером Apple.
- Устройство не подключается к работающей сети.
- Бета-версия iOS также может вызывать эту ошибку.
- В текущей операционной системе устройства обнаружены неизвестные ошибки.
- Часть 1. 3 простых проверки перед исправлением iOS/iPadOS 13/14/12 Недоступно
- 1.1. Проверьте состояние системы Apple
- 1.
 2. Проверьте и сбросьте настройки сети, если необходимо
2. Проверьте и сбросьте настройки сети, если необходимо - 1.3. Проверить и удалить бета-профиль
- Часть 2. 3 эффективных способа исправить iPhone/iPad говорит, что программное обеспечение обновлено, но это не так
- 2.1. Принудительно перезагрузите iPhone/iPad
- 2.2. Обновите iPhone/iPad с помощью iTunes вместо
- 2.3. iOS 14/13/12 не отображается ни в настройках, ни в iTunes? Попробуйте Fixppo
- Нажмите «Настройки».
- Перейти к общему.
- Прокрутите вниз и нажмите «Сброс».
- Коснитесь «Сбросить настройки сети».
- Коснитесь «Сбросить настройки сети» для подтверждения.
- Запустите приложение «Настройки».
- Нажмите «Общие», затем «Профиль».
- Выберите профиль бета-версии программного обеспечения iOS, затем нажмите «Удалить».
- Подтвердите, что хотите удалить профиль, и все готово.
- Теперь перейдите в раздел «Обновление программного обеспечения» и снова проверьте наличие нового официального обновления, чтобы убедиться, что проблема решена.

- Удерживайте кнопку «Домой» и кнопку питания.
- Удерживайте, пока не появится логотип Apple.
- Отпустите кнопки и подождите, пока ваше устройство загрузится.
- Быстро нажмите кнопку увеличения громкости.
- Быстро нажмите кнопку уменьшения громкости.
- Длительно удерживайте боковую кнопку, пока не появится экран с логотипом Apple.

- Это распространенный способ, когда вы сталкиваетесь с проблемами iOS на своем устройстве, но вероятность успеха довольно низкая, если вам нужно решить это обновление, не отображая проблему.
- Это решает только незначительные проблемы с iOS.
- Убедитесь, что на вашем ПК установлена последняя версия iTunes.
- Подключите iPhone, iPad или iPod touch к компьютеру, с которым вы выполнили синхронизацию.
- В iTunes необходимо щелкнуть значок устройства в правом верхнем углу окна iTunes. Откройте iTunes и выберите свое устройство.

- Выберите «Сводка» > «Проверить наличие обновлений».
- Когда вы увидите доступное обновление, выберите «Загрузить и обновить».
- Если вы решите обновить свой iPhone/iPad до iOS/iPadOS 15/14/13 через iTunes, обратите внимание на ошибки iTunes, которые могут помешать обновлению.
- Весь процесс обновления будет немного дольше.
- Весь процесс будет очень гладким, и вы не столкнетесь с проблемами iTunes или потеряете какие-либо данные.
- За операциями легко следить, поэтому вам не нужно быть технически подкованным.
- Он хорошо работает со всеми iPhone и iPad, включая новейшие модели iPhone 13, iPad Pro, iPad Air и другие.
- Это может исправить все другие проблемы с обновлением / понижением версии iOS и другие проблемы, такие как зависание iPhone на экране зарядки, iPhone говорит о поиске, зависание iPhone в режиме наушников на вашем устройстве.
- заслуживает доверия — его рекомендуют многие люди и веб-сайты, такие как Makeuseof, Macworld, 9to5mac.
- iPad Mini 4 и все более поздние модели
- iPad Air 2 и все более поздние модели
- iPad 5th General и все более поздние модели
- Все модели iPad Pro
Загрузите, установите и запустите Tenorshare ReiBoot на своем компьютере. Затем с помощью USB-кабеля подключите iPad к компьютеру Mac или Windows. После распознавания iPad следует выбрать «Пуск».
Теперь вам нужно выбрать «Стандартный ремонт» в главном интерфейсе программы. Пожалуйста, убедитесь, что вы понимаете информацию на экране, прежде чем продолжить.
 Когда вы настроены на ремонт iPad, нажмите кнопку «Стандартный ремонт».
Когда вы настроены на ремонт iPad, нажмите кнопку «Стандартный ремонт».На этом этапе необходимо загрузить последнюю версию прошивки, нажав кнопку «Загрузить». Размер файла составляет около 5 ГБ; поэтому это может занять некоторое время.
После завершения вы сможете установить обновление.
- Часть 1. Почему я не вижу новое обновление iOS 16?
- Часть 2. Как исправить отсутствие отображения iOS 16
- Часть 3. Как получить обновление iOS 16?
- Ваше устройство подключено к нестабильному интернет-соединению.
- На вашем устройстве установлена бета-версия iOS.
- Произошла ошибка соединения с сервером Apple.
- Ваша текущая ОС имеет неизвестную ошибку.
- Вход/выход из режима восстановления на iPhone одним щелчком мыши.
- Исправьте более 150 системных проблем на вашем iPhone, таких как логотип Apple, зацикленная перезагрузка и черный экран без потери данных.

- Восстановление заводских настроек iPhone/iPad, даже если вы не помните учетные данные iCloud.
- Даунгрейд с iOS 16 без iTunes.
Шаг 1 Загрузите и установите UltFone System Repair на ПК с Windows или Mac. Запустите приложение и нажмите Start на главном экране.
Шаг 2 Теперь подключите iDevice к системе. Как только устройство будет распознано, нажмите Standard Repair , чтобы продолжить.
Шаг 3 На следующем экране нажмите Загрузить , чтобы загрузить соответствующий пакет прошивки для вашего устройства. Если у вас уже есть пакет прошивки, вы также можете импортировать его напрямую.
Шаг 4.
 Как только пакет прошивки будет загружен, нажмите Start Standard Repair , чтобы начать процесс. Инструмент автоматически инициирует восстановление и начнет установку последней версии прошивки.
Как только пакет прошивки будет загружен, нажмите Start Standard Repair , чтобы начать процесс. Инструмент автоматически инициирует восстановление и начнет установку последней версии прошивки.Шаг 5 После завершения процесса вы увидите на экране подтверждающее сообщение.
- Почему мои Apple Watch не обновляются? Действия по устранению неполадок
- Как исправить ошибку «Невозможно установить обновление» на Apple Watch
- Требования к обновлению Apple Watch
- Перезагрузите iPhone, затем перезагрузите Apple Watch перед повторной попыткой обновления.
- Если это по-прежнему не работает, разорвите пару Apple Watch с iPhone.
- Подключите Apple Watch к iPhone.
- Нажмите и удерживайте боковую кнопку .
Изображение предоставлено Apple
- Появится несколько ползунков.
- Переместите ползунок выключения питания вправо.
- После выключения часов подождите 30 секунд, а затем снова включите их, удерживая боковую кнопку, пока не появится логотип Apple.
Изображение предоставлено Apple
- Откройте приложение Watch на iPhone.
- Находясь на вкладке «Мои часы», нажмите Все часы вверху экрана.

- Нажмите на значок информации рядом с часами, с которыми вы хотите разорвать пару.
- Выберите Разорвать пару с Apple Watch .
- Коснитесь Разорвать пару с [Имя] Apple Watch , чтобы разорвать пару.
- Убедитесь, что ваши Apple Watch включены, или включите их, нажимая боковую кнопку, пока не появится логотип Apple.
- Откройте приложение Watch на iPhone.
- Нажмите Начать сопряжение .
- Здесь вы можете выбрать, настроить ли его для члена семьи или для себя.
- Поместите Apple Watch в желтую рамку на экране телефона. Или вы также можете выбрать Сопряжение вручную .
- Теперь, когда ваше устройство сопряжено, вы можете восстановить его из другой резервной копии Watch, нажав Восстановить из резервной копии , или начать заново, нажав Настроить как новые Apple Watch .

- Вам будет предложено еще несколько обучающих меню. Продолжайте следовать инструкциям на экране, чтобы завершить процесс сопряжения с Apple Watch.
- Откройте приложение Watch на iPhone.
- На вкладке «Мои часы» , коснитесь Общие .

- Выберите Обновление программного обеспечения .
- Нажмите на Автоматические обновления .
- Убедитесь, что автоматическое обновление включено; переключатель должен быть зеленым.
- Убедитесь, что на вашем iPhone установлена последняя версия iOS.
- Зарядите Apple Watch на 50 % и более.
- Подключите iPhone к сети Wi-Fi.

- Держите iPhone рядом с Apple Watch во время обновления.
- Откройте приложение «Настройки» на Apple Watch.
- Нажмите Общее .
- Затем нажмите Обновление программного обеспечения e.
- Нажмите Установить , если вы видите, что доступно новое обновление.
- Следуйте инструкциям на экране, чтобы установить его.
- Как исправить проблемы с установкой iOS 15
- Как исправить проблемы с временем автономной работы iOS 15
- Как исправить проблемы с Bluetooth в iOS 15
- Как исправить проблемы с Wi-Fi в iOS 15
- Как исправить проблемы с сотовыми данными iOS 15
- Как исправить проблемы с FaceTime в iOS 15
- Как исправить проблемы с приложением iOS 15
- Как исправить случайные перезагрузки iOS 15
- Как исправить проблемы с визуальной голосовой почтой iOS 15
- Как исправить проблемы с GPS в iOS 15
- Обновите свой iPhone
- Понижение версии
- Восстановить как новый
- Зайдите в настройки.
- Коснитесь Bluetooth.
- Выберите соединение с помощью «i» в кружке.
- Нажмите «Забыть это устройство».
- Попробуйте переподключиться.

- Перейдите в настройки.
- Коснитесь «Общие».
- Нажмите «Сброс».
- Коснитесь «Сбросить настройки сети».
- Зайдите в настройки.
- Коснитесь «Общие».
- Нажмите «Сброс».
- Коснитесь «Сбросить передачу» или «Сбросить iPhone».
- Нажмите «Сброс».
- Коснитесь «Сбросить все настройки».
- Введите пароль, если он у вас есть.
- В настройках нажмите Wi-Fi.
- Выберите соединение, нажав «i» в кружке.
- Нажмите «Забыть эту сеть» в верхней части экрана. (Примечание: это приведет к тому, что ваш iPhone забудет пароль Wi-Fi, поэтому вам нужно иметь его под рукой.
 )
) - Перейдите в приложение «Настройки».
- Коснитесь «Общие».
- Коснитесь «Перенести» или «Сбросить iPhone».
- Нажмите «Сброс».
- Нажмите «Сбросить настройки сети».
- Перейдите в «Настройки».
- Коснитесь Сотовая связь.
- Отключить сотовые данные.
- Отключите его на минуту и снова включите.
- Зайдите в настройки.
- Коснитесь FaceTime.
- Если вы заметили сообщение «Ожидание активации», выключите FaceTime, а затем снова включите его.
- Зайдите в настройки.
- Коснитесь Сотовая связь.
- Прокрутите вниз и убедитесь, что FaceTime включен.
- Перейдите в «Настройки».
- Коснитесь Конфиденциальность.
- Коснитесь Службы определения местоположения вверху.
- Нажмите на нужное приложение и убедитесь, что вы используете что-то отличное от «Никогда». Если вы выбрали Никогда, GPS не будет работать.
- Перейдите в «Настройки».
- Коснитесь Конфиденциальность.
- Коснитесь Службы определения местоположения вверху.
- Отключите службы определения местоположения, подождите несколько секунд и снова включите их.
- Перейдите в настройки.
- Коснитесь «Общие».
- Коснитесь «Перенести» или «Сбросить iPhone».
- Нажмите Сброс
- Коснитесь «Сбросить настройки сети».

- Часть 1: Как исправить обновление iOS 15, которое не отображается в
Настройки - Батарея
- Обновлять
- Bluetooth
- Wi-Fi
- Камера
- Ошибки
- Перегрев
- замороженный
- Черный экран
1
Исправление 1
Удалить бета-профиль iOS: Самый простой способ исправить отсутствие обновления iOS 15 — удалить общедоступную бета-версию и удалить бета-профиль, а затем дождаться следующего обновления программного обеспечения. Вот что нужно сделать: Перейдите в «Настройки» > «Основные» > «Профили и управление устройствами» > коснитесь профиля бета-версии программного обеспечения iOS > коснитесь 9.0174 Удалите профиль , затем перезагрузите устройство.
Как исправить обновление iOS 15, которое не отображается в настройках Шаг 1
2
Fix 2
Проверьте совместимость вашего устройства: Если вы используете старое устройство iOS, проверьте, совместимо ли оно с последней версией iOS.

Как исправить обновление iOS 15, которое не отображается в настройках Шаг 2
3
Исправление 3
Сброс настроек сети: Необходимо подключить iPhone к Интернету, чтобы служба обновления программного обеспечения могла получить новое обновление iOS. Чтобы сбросить настройки сети iPhone: «Настройки» > «Основные» > «Сброс» > «Сбросить настройки сети».
Как исправить обновление iOS 15, которое не отображается в настройках Шаг 3
Apple объявила о выходе стабильной версии iOS 14 лишь за сутки до релиза, не дав авторам ПО для iPhone достаточно времени на доработку и выгрузку своих приложений в App Store. Некоторые из выразивших недовольство поспешным релизом разработчиков попросили пользователей повременить с установкой новой ОС, поскольку в ней их приложения могут работать некорректно.
Переполох в стане разработчиков
Разработчики приложений оказались не готовы к выходу обновленной линейки мобильных операционных систем Apple. В этом году корпорация объявила о предстоящем релизе iOS и iPadOS 14 лишь за сутки до него. Поэтому у многих из специалистов не осталось времени на адаптацию своих разработок к новой версии ОС и их загрузку в магазин приложений Apple.
В этом году корпорация объявила о предстоящем релизе iOS и iPadOS 14 лишь за сутки до него. Поэтому у многих из специалистов не осталось времени на адаптацию своих разработок к новой версии ОС и их загрузку в магазин приложений Apple.
Как отмечает ZDNet, данный шаг Apple вызвал настоящий переполох в сообществе разработчиков. Некоторые из его представителей «тихо надеются на то, что владельцы iPhone и iPad не бросятся сразу же устанавливать обновление ОС, как только оно станет доступно». Другие прямо призывают этого не делать во избежание проблем с работоспособностью разрабатываемых ими приложений.
Так, авторы программы для профессиональной видеосъемки Filmic Pro на посвященной ей странице в социальной сети Facebook посоветовали пользователям оставаться на iOS 13 до конца рабочей недели во избежание «возможных осложнений».
Суть проблемы
Обычно Apple дает разработчикам хотя бы неделю на подготовку и публикацию обновлений своих приложений, перед тем как начать развертывание очередного обновления iOS – к примеру, в 2019 г. iOS 13 была выпущена спустя десять дней после презентации.
iOS 13 была выпущена спустя десять дней после презентации.
Одновременно с этим компания выпускает версию iOS Golden Master (финальную сборку) для разработчиков и обновленную среду разработки Xcode. Это позволяет программистам «довести до ума» свои приложения для iPhone, разработка и тестирование которых велись под бета-версии ОС.
Разработчики Filmic Pro посоветовали пока не обновляться до iOS 14
Иногда в процессе удается обнаружить критические ошибки, которые проявляют себя только в релизе. Некоторое количество времени также может понадобиться для добавления новых функций, поддерживаемых анонсированными на мероприятии гаджетами. Кроме того, проверка приложений, которую осуществляет Apple перед его размещением в App Store, также требует времени – от нескольких часов до нескольких дней.
В 2020 г. Apple назвала дату релиза (16 сентября) новых стабильных версий iOS и iPadOS 15 сентября в ходе ежегодной осенней презентации и тогда же выпустила сборку Golden Master.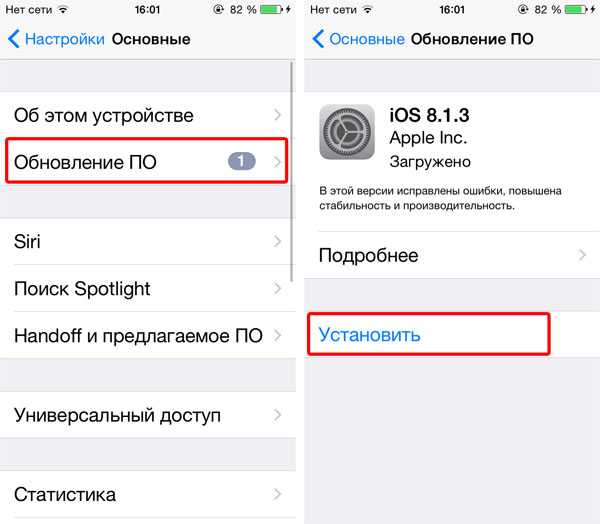 Таким образом, у разработчиков осталось всего 24 часа на то, чтобы успеть доработать и загрузить свои приложения в App Store.
Таким образом, у разработчиков осталось всего 24 часа на то, чтобы успеть доработать и загрузить свои приложения в App Store.
К слову, на мероприятии компания продемонстрировала iPad 8 с очень быстрым «железом», новейший iPad Air c переработанным дизайном и на пятинанометровом процессоре, часы Watch Series 6 и Watch SE, а также комбо-подписку на все свои сервисы под названием Apple One.
Что нового в iOS 14
С выходом iOS 14 владельцам iPhone стали доступны виджеты на рабочих экранах как в ОС Android. Теперь значки приложений могут соседствовать с виджетами погоды, часов, календаря и другими. Их размер можно настраивать. Функция «Смарт-стопка» автоматически собирает виджеты из наиболее часто используемых приложений и отображает их на экране в зависимости от времени дня.
Виджеты на рабочем экране в iOS 14
Добавлена библиотека приложений. В ней отображаются все установленные на устройстве программы. Они сортируются по категориям, чтобы самые нужные из них всегда можно быстро найти.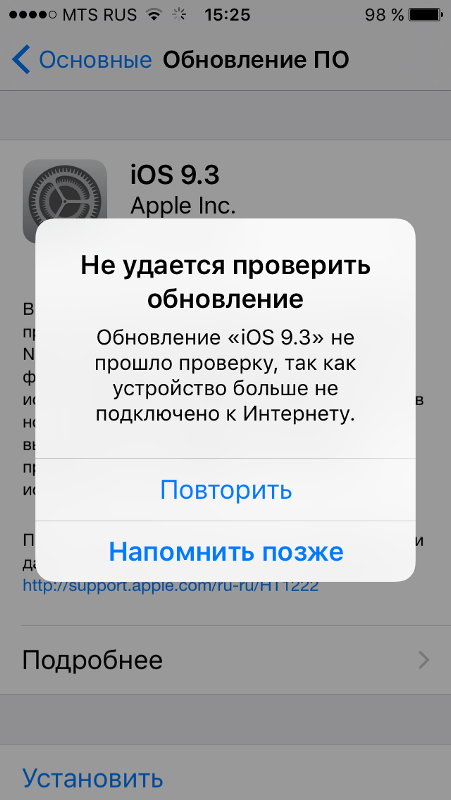
В iOS 14 появилась библиотека приложений
Телефонные звонки, вызовы FaceTime и в других приложения теперь выводятся в компактном окне, которое занимает лишь небольшую часть экрана. Компактный интерфейс получил и голосовой помощник Siri.
Также iOS 14 получила поддержку режима «картинка в картинке». Благодаря этому смотреть видео или общаться по FaceTime можно одновременно с использованием другого приложения. Видео воспроизводится в небольшом подвижном окне, размер которого можно менять.
Ипотека для ИТ-специалистов: что важно знать
Поддержка ИТ-отрасли
В iOS 14 поддерживается работа с так называемыми блиц-приложениями. Apple описывает их как фрагменты приложений, которые появляются в нужный момент и позволяет выполнить одно конкретное действие. Блиц-приложения не требуют установки, а взаимодействие с ними, по задумке компании, должно длиться всего несколько секунд.
Среди других нововведений можно отметить дополнительные функции конфиденциальности, улучшенный поиск и карты, а также возможность использования iPhone в качестве ключа от автомобиля посредством технологии NFC, которым, ко всему прочему, можно делиться.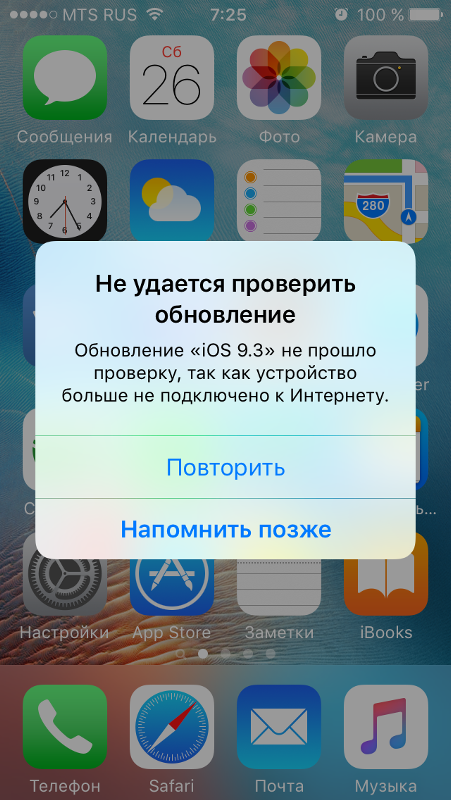
Дмитрий Степанов
Почему не обновляется Инстаграм на Айфоне, что делать и как обновить на 6, 6s, 7
Изначально Инстаграм был выпущена для обладателей операционной системы iOS. С тех пор прошло много времени и разработчики не перестают удивлять новыми и интересными функциями и возможностями. Несмотря на это многие подписчики сталкиваются с проблемами при просмотре фотографий и видео, коротких историй – новостная лента просто не загружается. Рассмотрим распространенные причины, почему не обновляется Инстаграм на Айфоне и попробуем решить проблему.
Проблемы с обновлением ленты
Ежедневно каждый из нас просматривает в новостной ленте огромное количество изображений и интересных видео, но иногда сервис может подтормаживать или совсем не отображать обновления. Все могут столкнуться с такой проблемой, поэтому необходимо знать, как самостоятельно решить ее без обращения в службу технической поддержки.
Что делать, если Инстаграм зависает? Причины для сбоя могут быть разные, начиная от невнимательности самого владельца мобильного устройства, заканчивая временными неполадками в интерфейсе социальной сети. Все случаи можно разделить на несколько основных категорий:
Все это может привести к неприятным последствиям, вы не только не сможете загрузить новостную ленту, но и авторизоваться в социальной сети. Данную ошибку распознать легко. Оказавшись на основной странице социальной сети, потяните пальцем по экрану вниз, чтобы обновить сведения.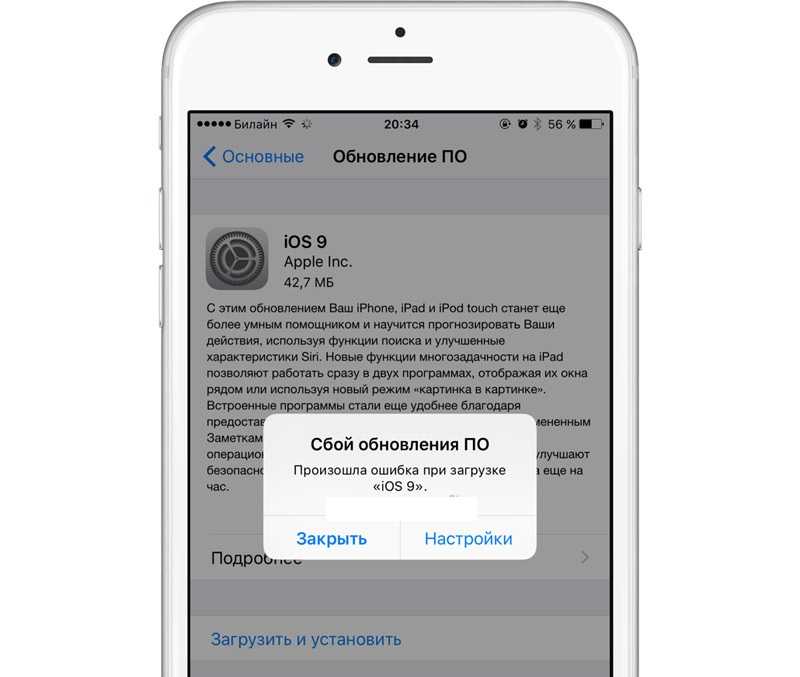 Если ничего не получилось, и увидели предупреждение с ошибкой, значит необходимо искать первопричину. Ниже рассмотрим популярные ситуации и узнаем, что делать, если не обновляется лента.
Если ничего не получилось, и увидели предупреждение с ошибкой, значит необходимо искать первопричину. Ниже рассмотрим популярные ситуации и узнаем, что делать, если не обновляется лента.
Слабая скорость соединения
Главное запомнить, что мобильное приложение не будет работать корректно или вовсе не загрузиться без наличия стабильного и постоянного соединения с интернетом. Проблемы связанные с точкой доступа:
Интернет – это важная составляющая для работы социальной сети на смартфоне и персональном компьютере.
Серверный сбой
Следует учитывать, что виновником ошибки и зависания может стать сам Инстаграм. Несмотря на качественную защиту и надежность, в сети могут периодически происходить массовые сбои на сервере, которые в большинстве случаев моментально ликвидируются разработчиками. Единственный способ решения проблемы – повременить с использованием сервиса и попробовать просмотреть новости позднее.
Причина в iPhone
Если на портале не ведутся сервисные работы, у вас есть стабильное соединение с интернетом, но лента не загружается, тогда стоит проверить работоспособность самого мобильного устройства. Что может произойти:
В крайнем случае выполните сброс Айфона к заводским настройкам или перезагрузите его. Начиная с модели 6, 6S или 7 можете работать с последними обновлениями, если же у вас более поздняя модель, то не исключены случаи сбоев.
Устаревшая версия приложения
Следующий важный параметр – это версия мобильного приложения Инстаграм.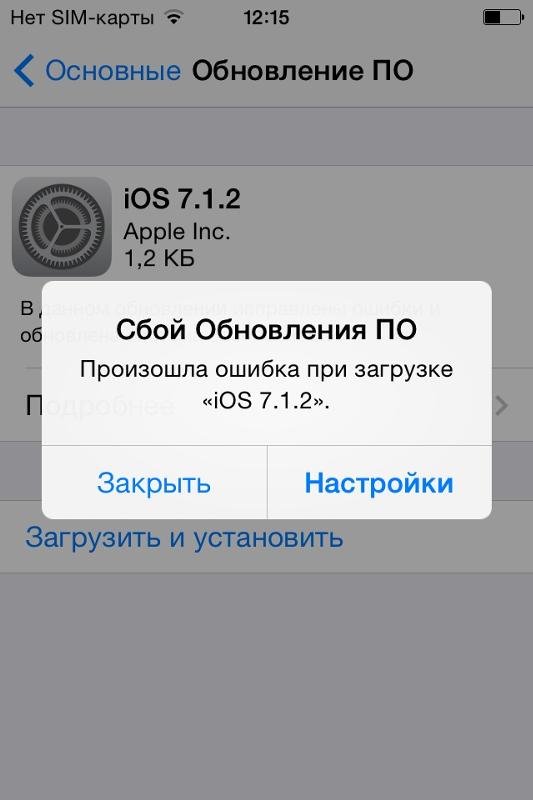 Разработчики периодически выпускают новые и интересные возможности, функции, которые становятся доступными только с установкой последней сборки. Все нововведения направлены на минимизацию возможных сбоев и зависаний, поэтому рекомендуется использовать только актуальное программное обеспечение и периодически отслеживать появление обновлений.
Разработчики периодически выпускают новые и интересные возможности, функции, которые становятся доступными только с установкой последней сборки. Все нововведения направлены на минимизацию возможных сбоев и зависаний, поэтому рекомендуется использовать только актуальное программное обеспечение и периодически отслеживать появление обновлений.
Как обновить версию Инстаграм до актуальной
Если работаете с устаревшей версией социальной сети, то необходимо предпринять меры по установке актуальной сборки, которая поможет решить проблему и улучшить работу сервиса. Реализовано два стандартных способа переустановки Инстаграм – посредством официального магазина программного обеспечения и через саму утилиту. Ниже рассмотрим порядок настройки в подробностях.
Через App Store
Это основной поставщик мобильных приложения для сотовых устройств от компании Apple. Здесь можете скачать для iPhone последнюю сборку социальной сети. Чтобы обновить Инстаграм на Айфоне, следуйте простой инструкции:
Здесь можете скачать для iPhone последнюю сборку социальной сети. Чтобы обновить Инстаграм на Айфоне, следуйте простой инструкции:
При желании можете здесь же в магазине программного обеспечения задать на телефоне автоматическое скачивание обновлений от мобильной сети или через Wi-Fi. После чего смартфон будет отслеживать появление нововведений и активировать их автоматически.
Через Инстаграм
Помимо описанного алгоритма действий, можете воспользоваться самим мобильным приложением и в настройках активировать автоматическое обновление. Для этого:
Как узнать свою версию Инстаграм на Айфоне
Если хотите узнать, какая версия социальной сети установлена в текущий момент на устройстве, выполните следующие шаги:
В статье рассмотрели распространенные случаи, почему не обновляется Инстаграм на Айфоне. Причин существует множество и большинство из ошибок можно решить самостоятельно. Если ни одна методика не помогла и лента не грузится, обратитесь к специалистам в службу технической поддержки.
[решено] Обновление iOS 12 не отображается или недоступно
home_iconCreated with Sketch.
Главная > Проблемы с iPhone > [Решено] Обновление iOS 12 недоступно или не отображается
Хизер Марстон
4 января 2019 г. (обновлено: 10 августа 2022 г.)
5 минут чтения
0 Количество
В большинстве случаев вы будете уведомлены о новом обновлении программного обеспечения, как только оно выйдет, но не всегда. Некоторые пользователи жалуются на то, что обновления iOS 14/13/12 не отображаются или недоступны, даже если обновление поддерживает модель их iPhone.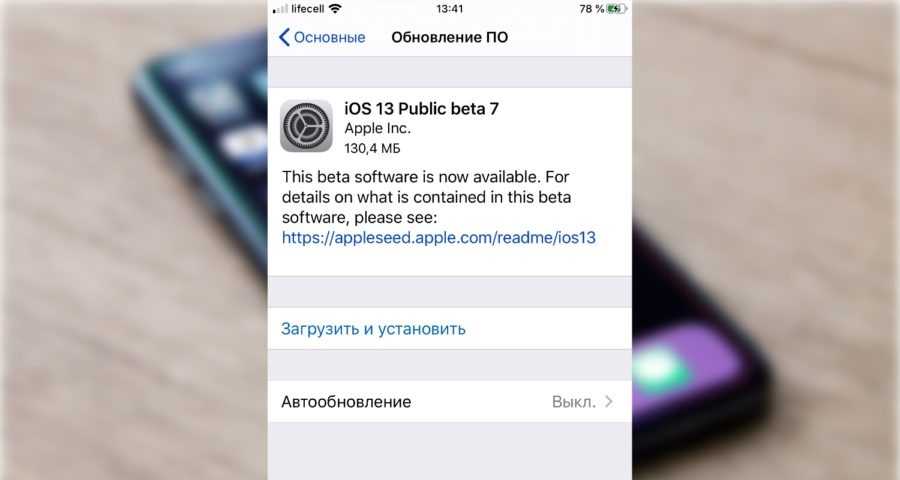
Не все пользователи сталкиваются с одной и той же проблемой, но те, кто сталкивается с ней, заявляют, что видят сообщение «Ваше программное обеспечение обновлено» при попытке поиска обновления iOS в настройках.
Почему iOS 14/13/12 недоступна?
Есть несколько возможных причин, по которым обновление iOS 14/13/12 недоступно или не отображается:
Вы, вероятно, находитесь на этой странице, потому что вполне вероятно, что вы столкнулись с той же проблемой, мы вас обеспечим. Вот 6 эффективных и простых решений этой проблемы.
3 простых проверки перед исправлением iOS/iPadOS 13/14/12 Недоступно
Если iOS 13 или iOS 12 недоступна на вашем устройстве, первое, что вы можете сделать, это попробовать несколько простых проверок, прежде чем переходить к расширенным решениям. Хотя им довольно легко следовать, вероятность успешного решения вашей проблемы относительно низка.
Если вам нужны продвинутые способы, вы можете просто перейти к части 2.
1.1. Проверьте состояние системы Apple
Когда Apple выпускает новую iOS, серверы испытывают большую нагрузку, потому что слишком много пользователей загружают ее одновременно. Хотя серверы Apple достаточно хороши, чтобы справляться с нагрузкой, может возникнуть техническая проблема, из-за которой они могут на некоторое время выйти из строя.
Хотя серверы Apple достаточно хороши, чтобы справляться с нагрузкой, может возникнуть техническая проблема, из-за которой они могут на некоторое время выйти из строя.
Итак, вашим первым действием должна быть проверка состояния системы Apple. Нажмите здесь, чтобы проверить состояние системы Apple и убедиться, что все отмечено зеленым цветом.
1.2. Проверьте и сбросьте настройки сети, если необходимо
Ваш iPhone должен быть подключен к Интернету, чтобы служба обновления программного обеспечения могла получать новое обновление iOS.
Обычно пользователи не видят новое обновление, поскольку их телефон не подключен к Интернету. Но если ваша сеть подключена, а обновление iOS 14/13/12 по-прежнему не отображается, вам может потребоваться обновить или сбросить сетевое подключение.
Просто включите режим полета и выключите его, чтобы обновить соединение. Если это не сработает, вам может потребоваться сбросить настройки сети:
.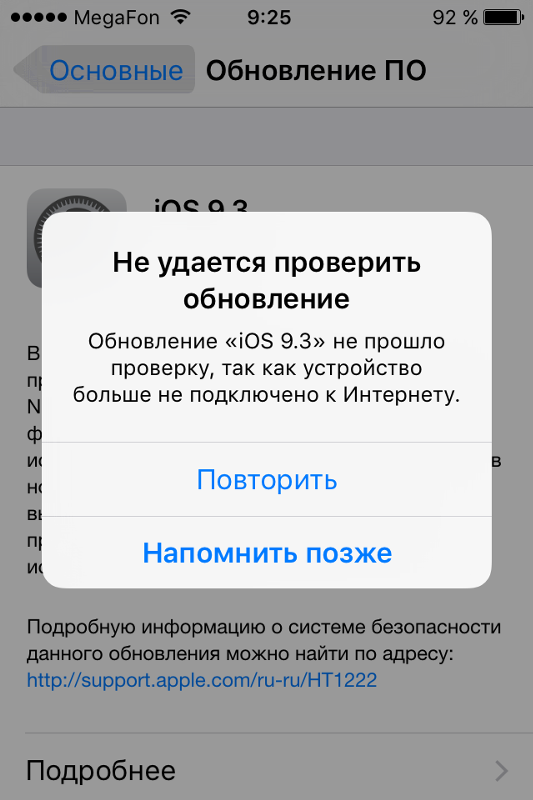
1.3. Проверить и удалить бета-профиль
У Apple есть бета-программа для тестирования будущей версии iOS. Если вы являетесь пользователем, участвующим в бета-программе, существует высокая вероятность того, что ваше устройство пытается получить бета-версию. Чтобы выйти из этой ситуации, вам необходимо удалить свой бета-профиль.
3 эффективных способа исправить iPhone/iPad говорят, что программное обеспечение обновлено, но это не так
Вы должны попробовать следующие 3 эффективных способа решения проблемы iOS 14/13/12, которая не отображается, если вышеуказанные методы не помогли вам. Здесь вы также можете сначала получить сравнительную таблицу, и мы надеемся, что это поможет вам принять окончательное решение.
| Принудительный перезапуск | Обновление устройства через iTunes | iMyFone Fixppo | |
|---|---|---|---|
| Вероятность успеха | Низкий | Средний | 100% |
| Сложность | Легкий | Комплекс | Легкий |
| Необходимое время | Короткий | Длинный | Короткий |
| Какие проблемы можно устранить | Некоторые проблемы с программным обеспечением | Некоторые проблемы с программным обеспечением | Все проблемы с системой/программным обеспечением |
2.
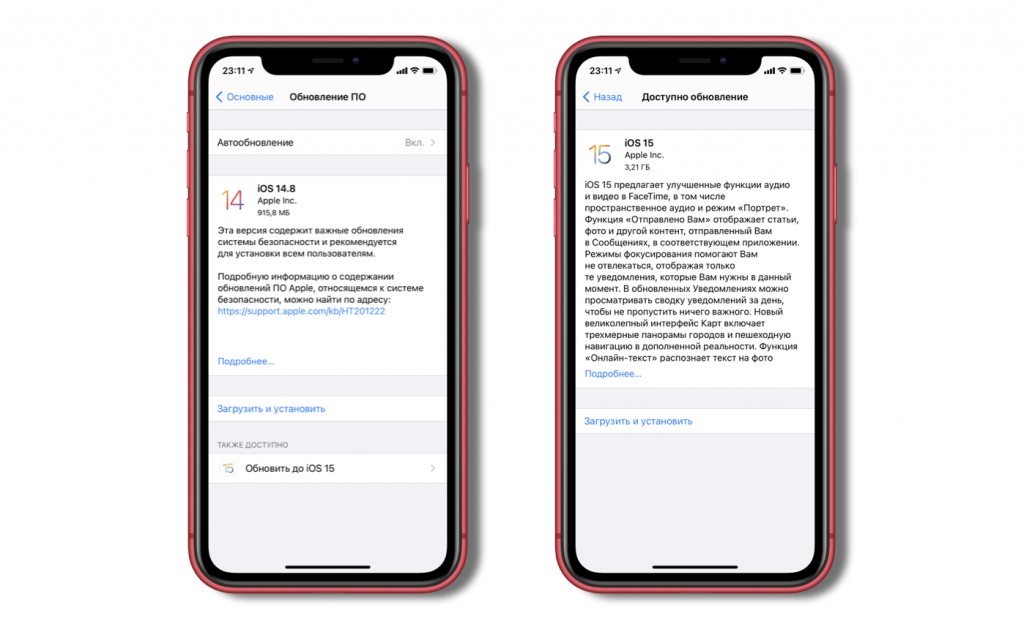 1. Принудительно перезагрузите iPhone/iPad
1. Принудительно перезагрузите iPhone/iPad
В большинстве случаев существует зависший системный процесс, из-за которого обновление iOS 14/13/12 не отображается. Чтобы избавиться от такой проблемы, нужно просто принудительно перезагрузить устройство, чтобы закрыть все фоновые процессы и перезапустить их снова. Чтобы принудительно перезагрузить устройство, выполните следующие действия:
Для iPhone серий 4/5/6 и iPad:
Для iPhone 7/7 Plus:
Процесс одинаков для iPhone 7 и 7 Plus, но вместо кнопки «Домой» вам нужно будет удерживать кнопку уменьшения громкости.
Для iPhone 13/12/11/X/8 серии:
Минусы
Просто прочитайте эту статью, и вы легко найдете другие альтернативные способы помочь вам.
2.2. Обновите iPhone/iPad с помощью iTunes/Finder вместо
Если новое обновление iOS недоступно в настройках вашего iPhone или iPad, вы можете вместо этого обновить его через iTunes. Чтобы обновить iOS через iTunes, выполните следующие действия:
Минусы
Если вы хотите устранить все эти ограничения, вы не можете пропустить следующий, более продвинутый метод.
2.3. iOS 14/13/12 не отображается ни в настройках, ни в iTunes? Попробуйте Fixppo
Даже новая iOS 14/13/12 не отображается ни в настройках, ни в iTunes? Тогда нет другого выбора, кроме как прибегнуть к стороннему инструменту для обновления или ремонта вашего iPhone. Здесь мы настоятельно рекомендуем iMyFone Fixppo!
С помощью iMyFone Fixppo вы можете легко обновить свое устройство до нужной вам версии iOS, в нашем случае iOS 14/13/12. Ниже приведены некоторые причины, по которым вам следует выбрать Fixppo.
Ниже приведены некоторые причины, по которым вам следует выбрать Fixppo.
Обновить версию iOS с помощью iMyFone Fixppo очень просто. Вот пошаговая инструкция, как это сделать:
Шаг 1. Загрузите iMyFone Fixppo на свой компьютер и выберите стандартный режим, чтобы продолжить.
Шаг 2. Подключите устройство с помощью кабеля Lightning/Data и нажмите «Далее».
Шаг 3. Программа определит модель вашего iPhone/iPad/iPod Touch и покажет вам все доступные прошивки для него.
Шаг 4. Выберите iOS 14/13/12 и нажмите «Загрузить». После завершения загрузки он проверит программное обеспечение и установит его на ваше устройство. Теперь, когда все готово, вы можете проверить версию прошивки и приступить к обновлению программного обеспечения, нажмите кнопку «Пуск» и дождитесь завершения всего процесса.
Вы можете загрузить и установить нужную версию iOS, если Apple еще не прекратила подписание.
Все приведенные выше решения эффективны и просты в применении. Но мы можем без сомнения согласиться с тем, что когда дело доходит до iOS 15/14/13, не отображаемой в обновлении программного обеспечения или iTunes, iMyFone Fixppo является наиболее эффективным и надежным.
Эффективно выполнять работу очень просто, и вы также можете просматривать отзывы других пользователей. Попробуйте iMyFone Fixppo прямо сейчас, нажав кнопку загрузки!
(Нажмите, чтобы оценить этот пост)
Общий рейтинг 5 (256 участников)
Оценен успешно!
Вы уже оценили эту статью, пожалуйста, не повторяйте оценку!
Включите JavaScript для просмотра комментариев с помощью Disqus.
iPad не обновится до iOS 16? Вот настоящее исправление
от Анны Шерри Обновлено 29 августа 2022 г. / Обновление для iOS 15
Большинство пользователей устройств iOS рады выпуску iOS 16. Это связано с тем, что новое обновление ОС содержит несколько функций, таких как социальные обновления и новый параметр, который можно использовать для отключения ночного режима в приложении «Камера» для сколько хочешь. Несмотря на ваше волнение, ваш iPad может отказаться обновляться до iOS 16. Конечно, эта проблема может быть неприятной и утомительной. В этой статье мы расскажем, как решить проблему, если ваш iPad не обновляется.
Конечно, эта проблема может быть неприятной и утомительной. В этой статье мы расскажем, как решить проблему, если ваш iPad не обновляется.
Какие модели iPad могут работать под управлением iPadOS 16/15
Если вы задаете этот вопрос — что мне делать, если мой iPad не обновляется? Первое, что вы должны понять, это то, что iPadOS 16/15 подходит не для всех iPad. Другими словами, некоторые iPad несовместимы с этим новым обновлением.
Вот iPad, совместимые с iPadOS 16/15:
Итак, если ваш iPad не включен в этот список, он не будет обновлен до iPadOS 16/15.
Как исправить iPad, который не обновляется до iPadOS 16/15
После объяснения причины, по которой ваш iPad mini не обновляется до iPadOS 16/15, давайте подробнее рассмотрим лучшие решения.
Способ 1. Удалите некоторые приложения или фотографии, чтобы освободить место
Заряжаете ли вы свой iPhone во время обновления на нем iOS 16/15? Если да, это может быть причиной перегрева iPhone, поскольку происходит обновление iOS 16/15. Как правило, зарядка заставляет смартфон нагреваться. В сочетании с обновлением iOS нагрев становится невыносимым. Что ж, решение этой проблемы простое. Вам просто нужно прекратить зарядку устройства во время обновления iOS 16/15.
Способ 2. Перенос фото и видео с iPad на компьютер
Второй способ — перенести фото и видео с iPad на компьютер, чтобы освободить достаточно места для обновления. Это послужит резервной копией и позволит вам удалить эти фотографии и видео на вашем iPad. Существуют различные способы резервного копирования данных на компьютере, но мы рекомендуем вам использовать Tenorshare iCareFone. Это надежный бесплатный инструмент резервного копирования, который каждый может использовать в любое время.
Способ 3. Что делать, если iPad по-прежнему не обновляется до iPadOS 16/15
Если ваш iPad не может обновить iPadOS 16/15 после того, как вы попробовали все описанные выше методы, возможно, на iPad есть проблемы с программным обеспечением. На этом этапе вам придется восстановить систему, а затем снова попытаться обновить устройство. Для этого вам рекомендуется Tenorshare ReiBoot.
Это мощная программа, которая может исправить или восстановить систему ios в течение нескольких минут. Следуя простому руководству, каждый сможет восстановить систему с помощью ReiBoot.
Связанное видео:
4 причины, по которым iPad не может обновить iPadOS 16/15
Многие пользователи iPad часто спрашивают нас, что я не могу обновить свой iPad, в чем может быть проблема? 4 основные причины, по которым ваш iPad не обновляется: 9.0003
1. Недостаток места
iPadOS 16/15 займет до 5 ГБ места на вашем iPad. Итак, если внутренняя память вашего iPad уже заканчивается, вас не должно удивлять, что iPad не установит обновление.
2. Плохое интернет-соединение
Для обновления до iPadOS 16/15 на iPad или iPhone требуется надежное подключение к Интернету. Таким образом, если ваше интернет-соединение плохое, ваш iPad не будет загружать обновления независимо от того, сколько раз вы пытаетесь. Кроме того, если на вашем устройстве есть VPN, это может повлиять на подключение к Интернету. Следовательно, вы должны отключить его.
Кроме того, если на вашем устройстве есть VPN, это может повлиять на подключение к Интернету. Следовательно, вы должны отключить его.
3. Проблемы несовместимости
Для обновления до iPadOS 16/15 на iPad или iPhone требуется надежное подключение к Интернету. Таким образом, если ваше интернет-соединение плохое, ваш iPad не будет загружать обновления независимо от того, сколько раз вы пытаетесь. Кроме того, если на вашем устройстве есть VPN, это может повлиять на подключение к Интернету. Следовательно, вы должны отключить его.
4. Ошибки
В iPadOS 16/15 куча ошибок. Эти ошибки могут затруднить загрузку и обновление до iOS 16/15.
Итог
Итак, если ваш iPad не может обновиться до iOS 16/15/14 или более поздних версий, вам следует попробовать различные способы, описанные выше. Многие люди успешно использовали их. Однако, если ваш старый iPad не будет обновляться из-за несовместимости, ни одно из решений вам не поможет. Вам нужно сменить устройство, если вы хотите использовать iOS 16/15.
(Нажмите, чтобы оценить этот пост)
(1 голосов, среднее: 5.0 из 5)
Присоединяйтесь к обсуждению и поделитесь своим мнением здесь
[Последнее обновление] iOS 16 не отображается в настройках? Найдите ответ здесь!
Обновление iOS 16 не отображается на iPhone! Он не появляется на вкладке обновлений, ни красной 1, ни ничего. Что я могу сделать, чтобы обновить свое устройство iOS до последней версии iOS?
— пользователь из Apple Communities
.
Несмотря на то, что Apple уже объявила об обновлении iOS 16, многие пользователи жалуются, что не получают его на своих iPhone. На самом деле, есть много пользователей, которые даже не получили обновление iOS 16, выпущенное почти год назад. Если вы столкнулись с такой же ситуацией на своем iDevice, мы здесь, чтобы помочь. В этом подробном руководстве мы расскажем о различных решениях, которые вы можете реализовать, когда обновление iOS не отображается, и о том, что вы можете сделать, чтобы обновить iDevice до последней версии iOS.
Часть 1. Почему я не вижу новое обновление iOS 16?
Итак, по какой причине вы не видите обновления iOS 16 на своем iPhone/iPad? Правда в том, что есть несколько факторов, которые могут помешать вам загружать последние обновления iOS на ваше iDevice. Эти факторы обычно включают:
Часть 2. Как исправить отсутствие отображения iOS 16
Вот список всех рабочих решений, которые помогут вам обновить iDevice до последней версии, когда обновление iOS 16 не отображается.
1. Проверьте совместимость
Прежде чем углубляться в расширенные решения, обязательно проверьте, совместимо ли ваше устройство с последним обновлением iOS. И iOS 16, и iOS 15 совместимы только с некоторыми моделями iPhone. Итак, если вашего iDevice нет в этом списке, вы не сможете установить последнюю версию iOS. На данный момент iOS 16 доступна для iPhone SE и более поздних моделей.
И iOS 16, и iOS 15 совместимы только с некоторыми моделями iPhone. Итак, если вашего iDevice нет в этом списке, вы не сможете установить последнюю версию iOS. На данный момент iOS 16 доступна для iPhone SE и более поздних моделей.
2. Проверьте состояние сервера Apple
Если ваше устройство совместимо с последними обновлениями iOS 16, но вы по-прежнему не можете их загрузить, следующим шагом будет проверка состояния сервера Apple. Как только Apple выпускает новое обновление iOS, его одновременно начинают скачивать миллионы пользователей. В результате серверы Apple часто испытывали ненужную нагрузку и неожиданно отключались. В этом случае вы не сможете установить последние обновления iOS, пока Apple не возобновит работу серверов.
Вы можете проверить статус сервера Apple, посетив здесь и посмотреть, все ли серверы работают или нет.
3. Перезагрузите устройство
Во многих случаях незначительный сбой программного обеспечения может также привести к тому, что iOS 16 не будет отображаться в обновлении программного обеспечения на вашем iDevice. В этой ситуации вместо того, чтобы углубляться в расширенные решения, просто перезагрузите устройство и посмотрите, решит ли это проблему.
В этой ситуации вместо того, чтобы углубляться в расширенные решения, просто перезагрузите устройство и посмотрите, решит ли это проблему.
4. Проверьте подключение к сети и при необходимости сбросьте настройки сети
Поскольку нестабильное подключение к Интернету также может быть причиной того, что обновление iOS 16 не отображается, обязательно проверьте, работает ли ваше подключение к Интернету. Для этого попробуйте открыть любое другое интернет-приложение, например Instagram или Uber, и проверьте, правильно ли оно работает.
Если подключение к Интернету отстает, вы можете либо подключиться к другому подключению к Интернету, либо сбросить настройки сети, чтобы устранить проблему. В некоторых ситуациях интернет работает нормально, но сетевые настройки настроены неправильно. В этом случае сброс сетевого подключения решит проблему, и вы сможете без проблем установить последние обновления iOS 16.
Вот как сбросить настройки сети на iPhone/iPad:
При появлении запроса подтвердите свои действия, и система автоматически сбросит сетевые настройки на вашем устройстве.
5. Удалить бета-профиль iOS
Если вы по-прежнему не видите обновления iOS 16, вы можете удалить бета-профиль iOS. Многие пользователи подписываются на бета-профили, чтобы быстрее получать последние обновления. Однако в некоторых случаях бета-профиль может вызвать неожиданные системные сбои и запретить установку последних обновлений. Итак, если ни одно из предыдущих решений не работает, обязательно удалите бета-профиль iOS, чтобы получать последние обновления iOS на своем устройстве.
После того, как вы успешно удалили бета-профиль iOS, просто перезагрузите устройство и попробуйте установить последние обновления iOS.
Часть 3. Как получить обновление iOS 16?
Теперь давайте посмотрим, как установить последние обновления iOS 16 на ваше iDevice.
1. Обновление до iOS 15/14 без iTunes
Как мы упоминали в начале, неизвестные программные сбои также распространены, когда обновление iOS не отображается на iPhone. В этом случае вы можете использовать UltFone iOS System Repair для устранения проблемы.
Это полнофункциональный инструмент восстановления системы для iOS, предназначенный для исправления широкого спектра ошибок iOS. Фактически, вы можете исправить более 150 системных проблем iOS с помощью UltFone System Repair. В отличие от многих других инструментов восстановления системы, UltFone System Repair не требует учетных данных iTunes для восстановления iPhone/iPad. Это означает, что вы сможете установить последнюю версию прошивки на свой iDevice, не вводя свои учетные данные iCloud или iTunes.
UltFone System Repair совместим со всеми моделями iPhone и версиями iOS (включая последнюю версию iOS 16). Таким образом, не имеет значения, какую модель iPhone вы используете, UltFone System Repair поможет вам устранить проблему и легко восстановить ОС.
Некоторые из ключевых функций UltFone iOS System Repair включают:
Скачать бесплатно
Для ПК
Безопасная загрузка
Скачать бесплатно
Для Mac
Безопасная загрузка
КУПИ СЕЙЧАС
КУПИ СЕЙЧАС
Итак, вот пошаговый процесс восстановления текущей версии iOS на вашем iDevice, чтобы вы могли легко выполнить обновление до последней версии iOS 16.
Теперь просто перезагрузите устройство и наслаждайтесь последними обновлениями программного обеспечения без каких-либо проблем.
2. Обновление до iOS 16 с помощью iTunes
Кроме того, вы также можете использовать iTunes для обновления вашего устройства до последней версии iOS 16. Однако этот метод будет работать только в том случае, если вы помните учетные данные iTunes.
iTunes автоматически обновит ваше устройство до последней версии.
Заключение
Итак, вот как вы можете обновить свой iDevice до последней версии iOS, когда iOS 16 не отображается на вашем устройстве. Мы надеемся, что приведенное выше руководство поможет вам обновить свое устройство до последней версии и пользоваться всеми эксклюзивными функциями iOS 16.
Apple Watch не будут обновляться? Fix it Quick
Почему ваши Apple Watch не обновляются? Это неприятная проблема, но, к счастью, устранение неполадок с Apple Watch довольно простое. Вот руководство, которое поможет вам решить проблемы с обновлением ваших часов.
Елена Кагуи
Обновлено 08.09.2022
Apple Watch — впечатляющее и мощное устройство. Как и ваш iPhone, его программное обеспечение необходимо регулярно обновлять для обслуживания и исправления ошибок. Но что, если обновление для Apple Watch не устанавливается? Следующие советы по устранению неполадок должны помочь вам, если ваши Apple Watch не обновляются.
Перейти к:
Почему мои Apple Watch не обновляются? Действия по устранению неполадок
Может быть несколько причин, по которым обновление Apple Watch не будет установлено. Если ваш iPhone обновлен, Apple Watch заряжены, а обновление все еще не запускается, сначала попробуйте это. Если вы уже сделали это, я объясню, как исправить ошибку «Невозможно установить обновление» на Apple Watch, и рассмотрю требования к обновлению, чтобы убедиться, что ваши часы совместимы с последним обновлением программного обеспечения.
Если ваш iPhone обновлен, Apple Watch заряжены, а обновление все еще не запускается, сначала попробуйте это. Если вы уже сделали это, я объясню, как исправить ошибку «Невозможно установить обновление» на Apple Watch, и рассмотрю требования к обновлению, чтобы убедиться, что ваши часы совместимы с последним обновлением программного обеспечения.
Чтобы увидеть точные шаги для каждого из них, продолжайте читать или щелкните ссылки, чтобы получить пошаговые инструкции по устранению проблем с обновлением Apple Watch. Если ваши Apple Watch не обновляются до бета-версии программного обеспечения, прочтите это.
1. Перезагрузите Apple Watch 9.0063
На Apple Watch нет опции перезагрузки, как на iPhone; Вы должны выключить часы, а затем снова включить. Вот как перезапустить Apple Watch:
Вот как перезапустить Apple Watch:
Связано: Как выполнить сопряжение Apple Watch с новым телефоном
2. Отключить Apple Watch от iPhone
Если Apple Watch не будут обновляться после выполнения предыдущих шагов, следующим шагом будет отключение Это. Вот как разорвать пару Apple Watch с iPhone, если они не обновляются:
3. Сопряжение Apple Watch с iPhone после разрыва сопряжения
Вот как выполнить сопряжение Apple Watch с iPhone после разрыва сопряжения:
После завершения этого процесса синхронизация часов займет несколько минут. После синхронизации он готов к работе и должен снова работать!
Как исправить ошибку «Невозможно установить обновление» на Apple Watch
Если вы видите всплывающее сообщение «Невозможно установить обновление», есть несколько способов устранения неполадок. Apple Watch не могут проверить наличие обновлений. Совет по устранению неполадок — отключить возможность разблокировать Apple Watch с помощью iPhone. Другой способ – позволить Apple Watch автоматически обновляться ночью. Если у вас есть Apple Watch с сотовой связью, вы можете попробовать обновить часы сразу после отключения Bluetooth и Wi-Fi на вашем iPhone.
Не забудьте снова включить параметр «Разблокировать с помощью iPhone» после обновления Apple Watch. Еще одно распространенное сообщение об ошибке: «Apple не удалось проверить наличие обновлений». Шаги, описанные в этой статье, должны помочь и в этом, в частности, проверка подключения к Wi-Fi и перезагрузка Apple Watch.
Еще одно распространенное сообщение об ошибке: «Apple не удалось проверить наличие обновлений». Шаги, описанные в этой статье, должны помочь и в этом, в частности, проверка подключения к Wi-Fi и перезагрузка Apple Watch.
Если ничего не помогает, вы можете попробовать еще один трюк, если на вашем iPhone установлена iOS 15.4 или более новая версия. Прочтите эту статью о том, как восстановить прошивку Apple Watch с iPhone, чтобы устранить неполадки.
Автоматическое обновление часов Apple Watch в течение ночи
Иногда проблема с обновлением может быть решена сама по себе без вашей помощи. Убедитесь, что автоматическое обновление включено в настройках Apple Watch. Затем просто подключите телефон к сети Wi-Fi и поместите Apple Watch на зарядное устройство в пределах досягаемости вашего iPhone. Вот как включить автоматическое обновление Apple Watch:
Вы оставили его на ночь и выполнили все требования по обновлению, но все равно не можете обновить свои Apple Watch? Попробуйте выполнить следующие шаги по устранению неполадок, чтобы, наконец, получить обновление программного обеспечения Apple Watch!
Требования к обновлению Apple Watch
Прежде чем пытаться обновить часы и приступать к советам по устранению неполадок Apple Watch, необходимо выполнить несколько шагов. А чтобы получить советы и рекомендации для всех ваших устройств Apple, обязательно подпишитесь на наш бесплатный совет дня!
Как обновить Apple Watch
Один из лучших способов получить новейшее обновление часов — позволить им автоматически обновляться в одночасье. Однако вы также можете установить обновление вручную:
Следующее обновление Apple Watch — watchOS 9, которое выйдет в сентябре 2022 года. В течение года вы можете ожидать небольших обновлений, которые исправят ошибки и потенциально могут добавить новые функции. Каждый раз, когда вам интересно, какая последняя версия программного обеспечения Apple Watch, выполните описанные выше действия, чтобы узнать, какая версия у вас установлена. Если обновление недоступно, значит, вы используете самое последнее.
Если обновление недоступно, значит, вы используете самое последнее.
Существует множество способов устранения неполадок, если при обновлении Apple Watch не устанавливаются обновления и устраняются ошибки «невозможно проверить наличие обновлений Apple Watch». Мы надеемся, что наше руководство помогло вам успешно установить последнее обновление Apple Watch! Одним из ваших последних средств должен быть сброс настроек Apple Watch до заводских. Мы надеемся, что вы больше никогда не скажете: «Мои Apple Watch не обновляются»! Затем выясните, можете ли вы использовать Apple Watch без iPhone.
Совершенствуйте свой iPhone за одну минуту в день: зарегистрируйтесь здесь, чтобы получить наш БЕСПЛАТНЫЙ совет дня, доставленный прямо на ваш почтовый ящик.
Темы
How-To
Apple Watch
Смарт-часы и фитнес-трекеры
Обновления программного обеспечения
Устранение неполадок
watchOS
0 Управление устройствами
Олена Кагуи — автор статей в iPhone Life, живет на Гавайях. Получив степень бакалавра международных отношений в Англо-Американском университете, Елена путешествовала по миру. Жила в Украине, Чехии, Китае, США. Елена получила награду за выдающиеся достижения за скандальную статью, получила грант на ведение блога из зоны боевых действий и опубликовала небольшой вымышленный рассказ. Она надеется опубликовать полнометражный роман и продолжить писать бурю в своем блоге The Travel Bug Bite! Когда она не печатает и не летает, она любит животных, создает причудливые творения и ест суши, которые можно съесть сколько угодно.
Получив степень бакалавра международных отношений в Англо-Американском университете, Елена путешествовала по миру. Жила в Украине, Чехии, Китае, США. Елена получила награду за выдающиеся достижения за скандальную статью, получила грант на ведение блога из зоны боевых действий и опубликовала небольшой вымышленный рассказ. Она надеется опубликовать полнометражный роман и продолжить писать бурю в своем блоге The Travel Bug Bite! Когда она не печатает и не летает, она любит животных, создает причудливые творения и ест суши, которые можно съесть сколько угодно.
10 Распространенные проблемы с iOS 15 и способы их устранения
Пользователи iPhone жалуются на различные проблемы, поскольку мы отказываемся от последней версии iOS 15 от Apple.
Текущий список проблем iOS 15 включает ненормальный разряд батареи, проблемы с Wi-Fi, проблемы с Bluetooth, задержку пользовательского интерфейса, сбои, проблемы с Face ID, проблемы с Touch ID и проблемы с установкой. Некоторые из этих проблем являются совершенно новыми, другие были перенесены из предыдущих версий iOS 15.
Хотя некоторые из этих проблем потребуют исправления от Apple или посещения вашего местного магазина Apple Store, некоторые проблемы могут быть устранены в течение нескольких минут после уют вашего дома или офиса.
В этом руководстве мы расскажем вам об исправлениях наиболее распространенных проблем iOS 15, о которых мы слышали до сих пор. Ознакомьтесь с этими исправлениями, прежде чем обращаться в службу поддержки или нести iPhone в магазин.
Ознакомьтесь с этими исправлениями, прежде чем обращаться в службу поддержки или нести iPhone в магазин.
Как исправить проблемы с установкой iOS 15
Если ваша установка iOS 15 зависла, вот как это исправить.
Чтобы установка не застряла, попробуйте выполнить полную перезагрузку. Вот как это сделать, если у вас есть iPhone 13, iPhone 12, iPhone 11, iPhone XS, iPhone XR, iPhone X, iPhone 8, iPhone 7, iPhone 6s, iPhone SE 2 или iPhone SE. Как только ваш телефон перезагрузится, повторите попытку.
Если загрузка занимает много времени, приостановите загрузку, подождите несколько минут и повторите попытку. Вы также можете проверить свой маршрутизатор или проверить страницу обслуживания Apple на наличие сбоев.
Как исправить проблемы с временем автономной работы iOS 15
Если срок службы батареи вашего iPhone начинает увеличиваться в последней версии iOS 15, вы можете попробовать несколько вещей.
Если после установки новой операционной системы Apple у вас сильно разряжается батарея, ознакомьтесь с нашим списком исправлений. Они могли помочь.
Они могли помочь.
Если ничего из этого руководства не работает, возможно, у вас плохой аккумулятор. Если вы решите, что это может быть так, вам необходимо связаться с Apple по поводу замены.
Если вы живете рядом с магазином Apple Store и он работает, запишитесь на прием в Genius Bar. Они должны быть в состоянии диагностировать вашу проблему в течение нескольких минут.
Если рядом с вами нет магазина Apple Store, обратитесь в службу поддержки Apple.
Как исправить проблемы с Bluetooth в iOS 15
Если вы не можете подключить свой iPhone к одному или нескольким устройствам Bluetooth, вот несколько решений, которые работали для нас в прошлом.
Во-первых, вам нужно забыть о соединении Bluetooth на вашем iPhone. Вот как это сделать на iOS 15:
Если это не сработает, попробуйте сбросить настройки сети вашего iPhone:
Этот процесс займет несколько секунд. Это приведет к тому, что ваш iPhone забудет известные сети Wi-Fi, поэтому убедитесь, что у вас есть свои пароли под рукой.
Вы также можете попробовать сбросить настройки iPhone до заводских значений по умолчанию. Вот как это сделать:
Проблемы с Bluetooth бывает трудно исправить, поэтому, если ни одно из этих решений не работает, вам, возможно, придется обратиться в службу поддержки Apple или в компанию, производящую продукт, к которому вы пытаетесь подключиться.
Как исправить проблемы с Wi-Fi в iOS 15
Если в настоящее время вы замечаете низкую скорость Wi-Fi или ваши соединения постоянно обрываются, вот несколько шагов, которые вы можете предпринять, чтобы попытаться решить проблему (проблемы), которые вы видите.
Сначала вам нужно исследовать соединение Wi-Fi, вызывающее у вас проблемы. Если вы находитесь в домашней сети Wi-Fi, попробуйте отключить маршрутизатор и/или модем на минуту, прежде чем снова подключить его.
Если вы не можете получить доступ к маршрутизатору и/или модему, к которому вы подключены, или вы уверены, что проблема не имеет ничего общего с вашим маршрутизатором / модемом, зайдите в приложение «Настройки» вашего iPhone.
Здесь вы захотите забыть о сети Wi-Fi, которая вызывает у вас головную боль. Вот как это сделать:
Если это не сработает, попробуйте сбросить сетевые настройки телефона:
Если ничего из этого не помогло, вам следует ознакомиться с руководством Apple по проблемам с Wi-Fi.
Как исправить проблемы с сотовой связью в iOS 15
Если вы видите символ «Нет обслуживания» и/или не можете подключиться к сотовой сети, выполните несколько шагов.
Во-первых, убедитесь, что в вашем районе нет перебоев в работе сотовой связи. Проверьте социальные сети на наличие отчетов и/или свяжитесь с вашим поставщиком услуг в социальных сетях. Мы также рекомендуем проверить Down Detector , чтобы узнать, есть ли у других в вашем регионе подобные проблемы.
Если вы определили, что проблема не связана с сбоем в сети, перезагрузите iPhone и посмотрите, устранит ли это соединение.
Если это не сработает, попробуйте включить режим полета на 30 секунд, прежде чем выключать его. Режим полета убивает все соединения на вашем устройстве.
Если вы все еще не можете заставить его работать, вы можете попробовать включить и выключить сотовые данные. Вот как это сделать:
Если здесь ничего не работает, возможно, это связано с вашей учетной записью. Если вы считаете, что это может иметь какое-то отношение к этому, свяжитесь с вашим поставщиком услуг.
Как исправить проблемы с FaceTime в iOS 15
Если у вас возникли проблемы с совершением или приемом вызовов FaceTime, убедитесь, что у Apple нет проблем с сервисом. Если рядом с FaceTime есть зеленый символ, проблемы на вашей стороне.
В этом случае убедитесь, что ваш iPhone правильно подключен к Wi-Fi или сотовой сети. Если это так, убедитесь, что FaceTime включен. Вот как это сделать:
Если это так, убедитесь, что FaceTime включен. Вот как это сделать:
Если FaceTime включен и вы подключены к Wi-Fi или сотовой сети, попробуйте перезагрузить iPhone.
Если у вас возникли проблемы с подключением через FaceTime через сотовую сеть, убедитесь, что сотовые данные для FaceTime в настоящее время включены. Вот как это проверить:
Как исправить проблемы с приложениями iOS 15
Если одно или несколько ваших приложений начинают работать некорректно после перехода на новое программное обеспечение, вот несколько вещей, которые вы можете попробовать, прежде чем связываться с разработчиком.
Сначала попробуйте перезагрузить iPhone. Если это не улучшит производительность приложения, вам нужно проверить наличие обновлений в App Store. Разработчики выпускают обновления поддержки, и загрузка последней версии приложения может помочь. Вы также можете попробовать удалить приложение и загрузить его снова.
Если это не улучшит производительность приложения, вам нужно проверить наличие обновлений в App Store. Разработчики выпускают обновления поддержки, и загрузка последней версии приложения может помочь. Вы также можете попробовать удалить приложение и загрузить его снова.
Если вы не можете решить проблему самостоятельно, свяжитесь с разработчиком приложения и узнайте, знает ли он о проблеме. Если это так, у него может быть ручное исправление или ETA для обновления, которое решит проблему.
Как исправить случайные перезагрузки iOS 15
Если ваш iPhone начинает случайную перезагрузку, вот несколько исправлений, которые нужно попробовать, прежде чем связываться с Apple.
Сначала перезагрузите устройство. Если вы какое-то время не выключали устройство, это может решить проблему.
Если вы все еще видите случайные перезагрузки, обновите все свои приложения и посмотрите, решит ли это проблему. Если это не так, вам может потребоваться поговорить со службой поддержки Apple.
Чтобы узнать больше о том, как исправить проблемы с производительностью iOS 15, ознакомьтесь с нашим руководством.
Визуальная голосовая почта иногда ломается после того, как Apple выпускает новую версию iOS. Если вы не можете заставить визуальную голосовую почту работать должным образом на своем телефоне, вот несколько вещей, которые можно попробовать.
Во-первых, попробуйте включить воспроизведение голосовой почты до конца. Как только это будет сделано, выйдите из приложения «Телефон» и снова откройте его. Если это не сработает, вам нужно перезагрузить iPhone.
Как исправить проблемы с GPS в iOS 15
Если GPS начинает сбоить после того, как вы перевели телефон на последнюю версию программного обеспечения, попробуйте перезагрузить телефон, прежде чем делать что-либо еще.
Если это не сработает, попробуйте включить или выключить режим полета. Если он все еще работает, зайдите в разрешения на ваше местоположение и убедитесь, что вы разрешаете приложению или приложениям использовать GPS. Вот как это сделать:
Вот как это сделать:
Вы также можете попробовать включить или отключить службы определения местоположения. Вот как это сделать:
Если вы по-прежнему не можете заставить GPS работать должным образом, попробуйте сбросить сетевые настройки вашего устройства:
Обновите свой iPhone
Компания Apple будет периодически выпускать новое программное обеспечение. Точечные обновления (iOS x.x.x) обычно направлены на исправление ошибок, в то время как промежуточные обновления (iOS x.x) обычно содержат набор функций и исправлений.
Компания может не указывать общие исправления (например, исправление проблем с Bluetooth) в журнале изменений обновлений, но новое программное обеспечение всегда может помочь.
Чтобы узнать больше о последней версии iOS 15, ознакомьтесь с нашим руководством. Если у вас есть устройство, совместимое с iOS 16, ознакомьтесь с нашим пошаговым руководством. Он проведет вас через последнюю версию этой операционной системы.
Понижение версии
Если вы не можете решить проблему и не можете дождаться следующей версии iOS, вы можете попробовать вернуться к предыдущей версии iOS, если такая возможность доступна. Это может помочь улучшить производительность вашего телефона.
Если вы не знаете, как понизить версию программного обеспечения вашего iPhone, ознакомьтесь с нашим пошаговым руководством.
Восстановить как новый
Если ваш телефон действительно плохо работает на iOS 15, вы можете попробовать восстановить iPhone как новый. Вы можете сделать это через Finder, iTunes или iCloud. Это следует использовать только в крайнем случае.
4 Причины не установить iOS 15,7 и 11 причин, которые вы должны
. подумайте об установке обновления Apple iOS 15.7 прямо сейчас.iOS 15.7 содержит 11 исправлений безопасности. Если вы хотите ознакомиться с деталями, зайдите на сайт безопасности Apple, чтобы узнать больше.
Если вы пропустили iOS 15.6.1, у нее было два встроенных исправления безопасности, которые необходимы, если вы хотите защитить свое устройство и его данные от вреда. Вы можете прочитать больше о паре на веб-сайте Apple.
Если вы пропустили обновление iOS 15. 6 от Apple, в нем было более 30 обновлений безопасности. Вы можете узнать больше о них прямо здесь.
6 от Apple, в нем было более 30 обновлений безопасности. Вы можете узнать больше о них прямо здесь.
Если вы пропустили iOS 15.5, она принесла 27 новых исправлений безопасности для iPhone. Вы можете узнать больше об этих исправлениях на сайте безопасности Apple.
Если вы пропустили iOS 15.4.1, в ней было одно новое исправление безопасности. Подробнее об этом можно прочитать на сайте Apple.
Если вы пропустили обновление iOS 15.4, в нем было целых 36 новых исправлений безопасности. Если вы хотите узнать больше об этих исправлениях, зайдите на сайт безопасности Apple, чтобы узнать подробности.
Если вы пропустили iOS 15.3.1, в ней было одно исправление безопасности. Чтобы узнать больше об этом, перейдите на страницу безопасности Apple.
Если вы пропустили iOS 15.3, вы также получите ее исправления вместе с обновлением. iOS 15.3 принесла пользователям iPhone 10 новых исправлений безопасности. Если вас интересуют подробности, вы можете прочитать о них прямо здесь.
Если вы пропустили iOS 15.2.1, вы получите исправление безопасности при обновлении. Вы можете узнать больше об изменении на веб-сайте Apple.
Если вы пропустили обновление iOS 15.2 от Apple, вы получите более 30 исправлений безопасности вместе с обновлением. Вы можете прочитать все о них на сайте безопасности компании.
iOS 15.2 также включает несколько важных обновлений конфиденциальности. Программное обеспечение перенесло отчет компании о конфиденциальности приложений в настройки. Это позволяет вам увидеть, как часто ваши приложения получали доступ к вашему местоположению, фотографиям, камере, микрофону, контактам и многому другому за последние семь дней. Вы также можете увидеть их сетевую активность.
Кроме того, в iOS 15.2 появились функции безопасности общения Apple для детей. Вы найдете эти функции в приложении «Сообщения», в Siri, в Spotlight и в поиске.
Если вы пропустили iOS 15.1, iOS 15.7 принесет свои исправления безопасности на ваш iPhone. Подробнее о них можно прочитать на сайте Apple.
Подробнее о них можно прочитать на сайте Apple.
Если вы пропустили iOS 15.0.2, вы также получите исправление для системы безопасности вместе с обновлением. Вы можете узнать больше об этом прямо здесь.
iOS 15.0 также содержит множество исправлений безопасности для вашего iPhone. Если вы собираетесь перейти с iOS 14 и вас интересует точный характер этих улучшений, вы можете прочитать о них на веб-сайте безопасности Apple.
Apple обновила свой веб-сайт новой информацией о пакете исправлений безопасности для iOS 15. Теперь компания заявляет, что программное обеспечение устранило проблему, из-за которой могла быть раскрыта личная информация Apple ID пользователя и история поиска в приложении. В нем также говорится, что iOS 15 исправила проблему, которая позволяла приложениям переопределять настройки конфиденциальности.
Если вы пропустили iOS 14.8 или любые более ранние версии iOS, вы также получите исправления безопасности из этих обновлений вместе с обновлением iOS 15. 7.
7.
Помимо этих исправлений, iOS 15 поставляется с некоторыми обновлениями безопасности и конфиденциальности, включая улучшения для Siri. Запросы к Siri теперь обрабатываются на самом устройстве с помощью Neural Engine. Это делает его более безопасным.
Если вы являетесь пользователем Apple Card, теперь вы получите защитный код, который регулярно меняется для использования при совершении онлайн-транзакций.
Apple также включила встроенный аутентификатор, похожий на Google Authenticator. Это позволит вам генерировать коды подтверждения для повышения безопасности входа под вашими паролями.
Также есть функция Mail, которая скрывает ваш IP-адрес.
Установка iOS 15,7 для лучшей безопасности | |
[Обновление iOS не отображается] Как исправить обновление iOS 15, которое не отображается в настройках Ошибка iPhone
По
Спенсер Макфадден, май
7, 2021, в
Проблемы с iPhone |
РЕШЕНО
Сводка: [Лучшие исправления проблемы с обновлением iOS 15, не отображаемой] Невозможно обновить
ваш iPhone, потому что iOS 15 не отображается в настройках? Следовать этому
статью, чтобы узнать, как исправить проблему с обновлением iOS 15, не отображаемым в настройках.
Получить Исправить Мой
iPhone бесплатно >
Get Fix My iPhone
Лучшее восстановление системы iOS
100% бесплатно и безопасно
Загрузить
Официальное обновление iOS 15.5 теперь отображается на моем iPhone 12 Pro?
Привет, я использую iPhone 12 Pro и не получил обновление iOS 15.
мой телефон до сих пор показывает, что ваше программное обеспечение обновлено до iOS 15.4.2. Однако
мой брат, использующий iPhone 7, получил официальное обновление 14.5 и без проблем
установить. Как я могу это исправить?
Как исправить обновление iOS 15, которое теперь отображается в
Проблема с настройками
Apple регулярно выпускает новое обновление iOS, чтобы добавить новые функции и устранить ошибку.
исправления. Однако вы можете получить push-уведомление об отложенном обновлении iOS, которое есть даже у других.
Выполнено. Некоторые пользователи присылают нам жалобы на то, что обновления iOS 15 не отображаются или не отображаются.
доступны в их разделе обновления программного обеспечения, поэтому в этом iOS
Невозможно обновить статью , мы объясним, как исправить iOS 15 Update Not.
Проблема с отображением в настройках.
Лучшие исправления ошибок обновления iOS
Решение №1
Для iPhone Контакты отсутствуют
Исправить до 50+
Ошибки и сбои программного обеспечения iOS 15
Исправление некоторых
Проблемы с контактами iPhone
Get Fix My iPhone
Лучшее восстановление системы iOS
Самое распространенное обновление iOS
Проблемы и лучшие решения
Проблемы с батареей iOS 15
Разрядка батареи после iOS 15
обновление включает повреждение системных данных, мошеннические приложения.
Проблемы с обновлением iOS 15
Невозможно установить iOS 15
Обновить. Произошла ошибка при установке iOS 15
Коды ошибок iOS 15
Устранение ошибок iPhone 9, 4013,
10, 6, 2009, 4005, 75, 4010, 53 после обновления iOS 15
Проблемы с Bluetooth в iOS 15
Исправить проблемы с Bluetooth в iOS 15
работает или не может найти устройство Bluetooth, проблема
Проблемы с Wi-Fi в iOS 15
Исправление Wi-Fi в iOS 15 не работает или
не удается найти узел Wi-Fi, проблема
Камера iOS 15 не работает
Объясните, что камера и фонарик не работают
работа на iOS 15 и как исправить
Перегрев iOS 15
Исправление перегрева iOS 15
рядом с камерой или не включается
iOS 15 Frozen Screen
Исправить iOS 15 имеет зависший экран,
iOS 15 не реагирует на ваши прикосновения
Черный экран iOS 15
Исправить экран iPhone становится черным и
с вращающимся колесом после iOS 15 Update
Приложение для iOS 15 не работает
Устранение неполадок остановки распространенных приложений
работает после обновления до iOS 15
Таблица
Содержание: Как исправить, что обновление iOS 15 не отображается в настройках
айфон?
Часть 1: как исправить обновление iOS 15, которое не отображается в настройках
Если вы обнаружите, что уведомление об обновлении iOS не отображается в меню «Настройки» > «Основные» > «Обновление ПО», возможно, Apple официально не запустила его (Как устранить внезапный разряд батареи iPhone 6/7/8). В противном случае это также может быть вызвано тем, что ваше устройство iPhone не подключается к работающей сети. Вы можете следовать кратким советам ниже, чтобы узнать, как исправить обновление iOS 15, которое не отображается в настройках.
В противном случае это также может быть вызвано тем, что ваше устройство iPhone не подключается к работающей сети. Вы можете следовать кратким советам ниже, чтобы узнать, как исправить обновление iOS 15, которое не отображается в настройках.
Практические шаги по исправлению того, что обновление iOS 15 не отображается в настройках:
Получить
Исправить
Мой iPhone
Чтобы исправить обновление iOS, которое не отображается
Get Fix My iPhone
Лучшее восстановление системы iOS
Суть
Теперь вы можете исправить эту проблему обновления iOS 15, не отображаемую в настройках, с помощью
наши предложения выше? Если у вас все еще есть проблемы с программным обеспечением iOS 15 или ошибки, почувствуйте
свяжитесь с нами, и мы будем рады помочь. Кроме того, мы будем продолжать обновлять нашу iOS
Список 14 проблем, чтобы покрыть все предстоящие программные / аппаратные сбои на вашем Apple
устройства.
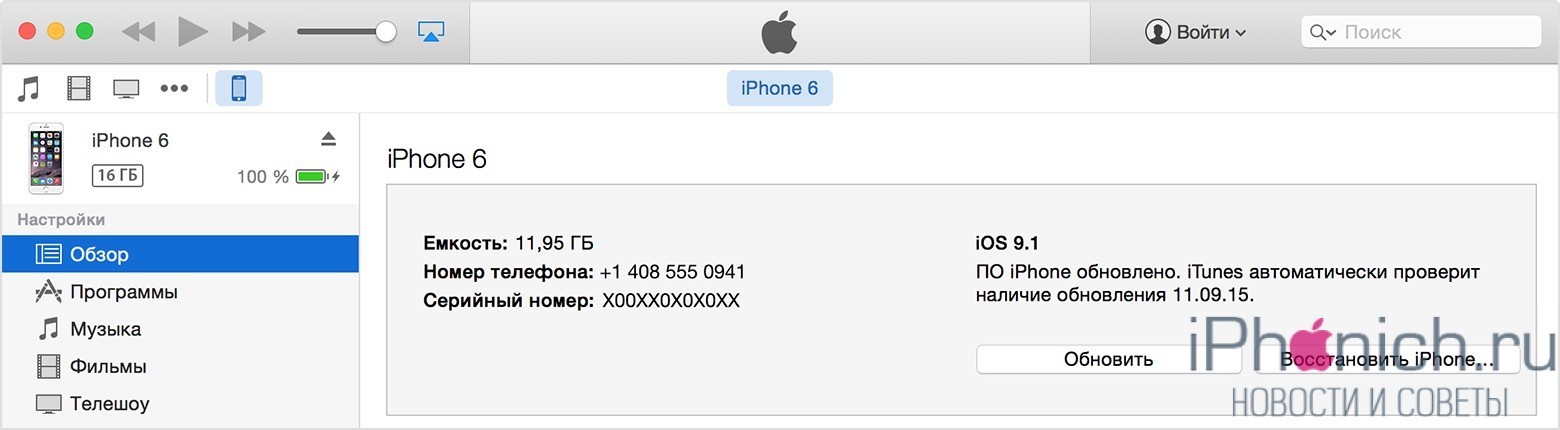 Apple, онлайн-поддержка говорит, что нужно перейти к настройкам / Общие / обновление программного обеспечения? Я пытаюсь обновить до ios 11. Проблема в том, что iPhone не видит обновление, для выбора нет обновления программного обеспечения. Я везде искал его и не могу найти. Пожалуйста, дайте мне знать, что делать?
Apple, онлайн-поддержка говорит, что нужно перейти к настройкам / Общие / обновление программного обеспечения? Я пытаюсь обновить до ios 11. Проблема в том, что iPhone не видит обновление, для выбора нет обновления программного обеспечения. Я везде искал его и не могу найти. Пожалуйста, дайте мне знать, что делать? 1.1.
1.1.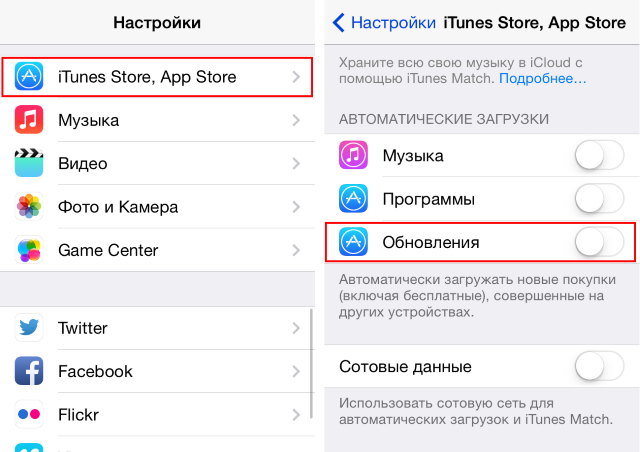
 Проверьте, действительно ли Ваш iPhone или iPad поддерживает последнее обновление iOS. Это можно сделать, например, на .
Проверьте, действительно ли Ваш iPhone или iPad поддерживает последнее обновление iOS. Это можно сделать, например, на .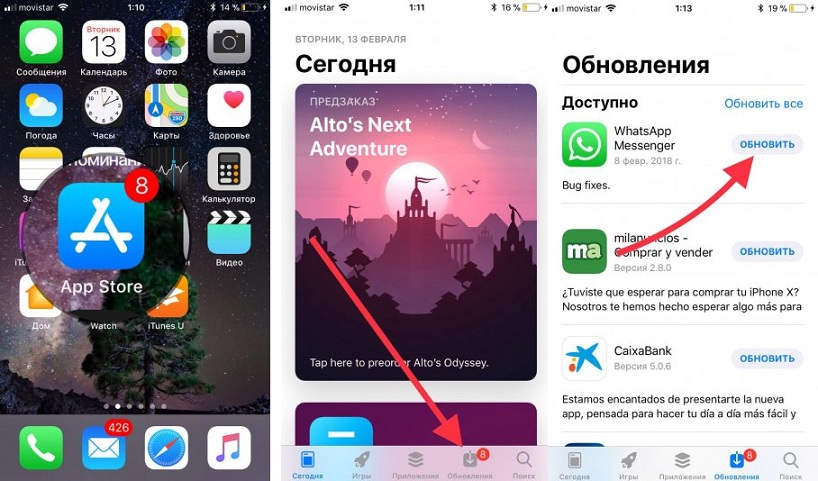

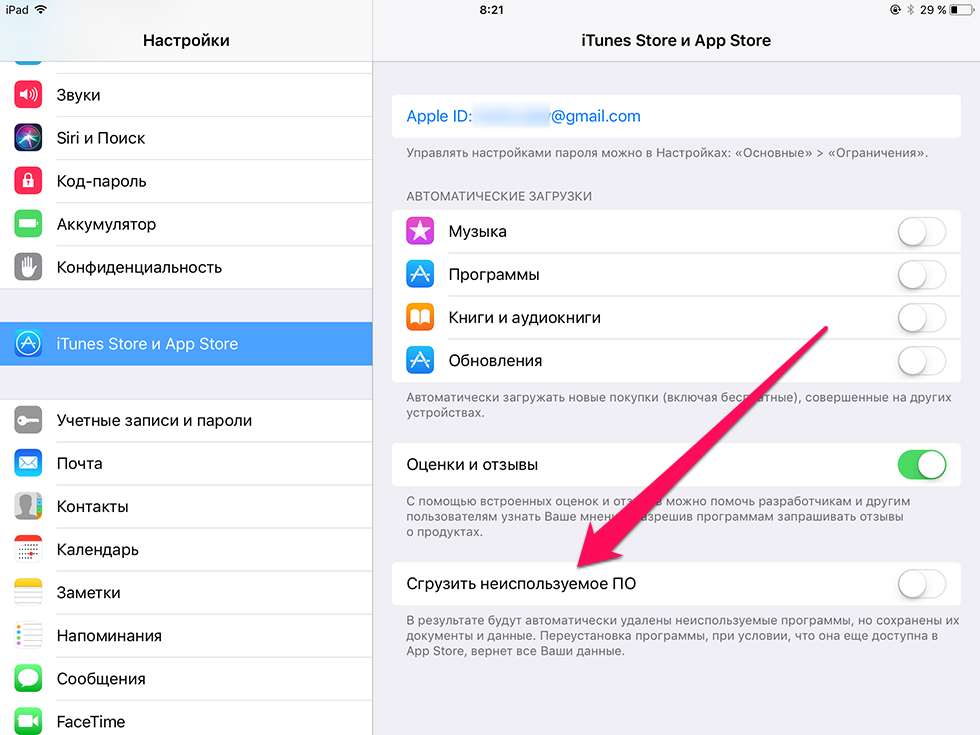
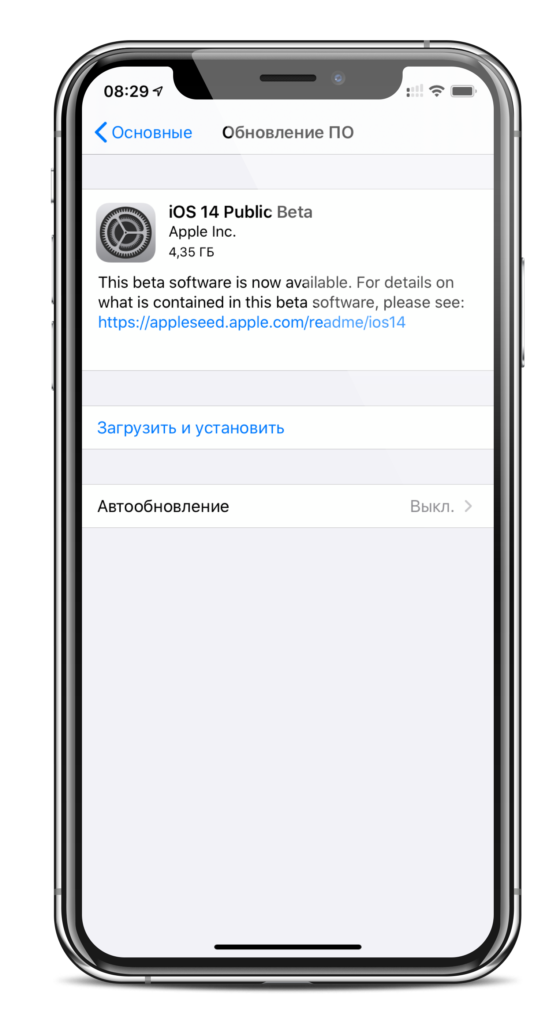

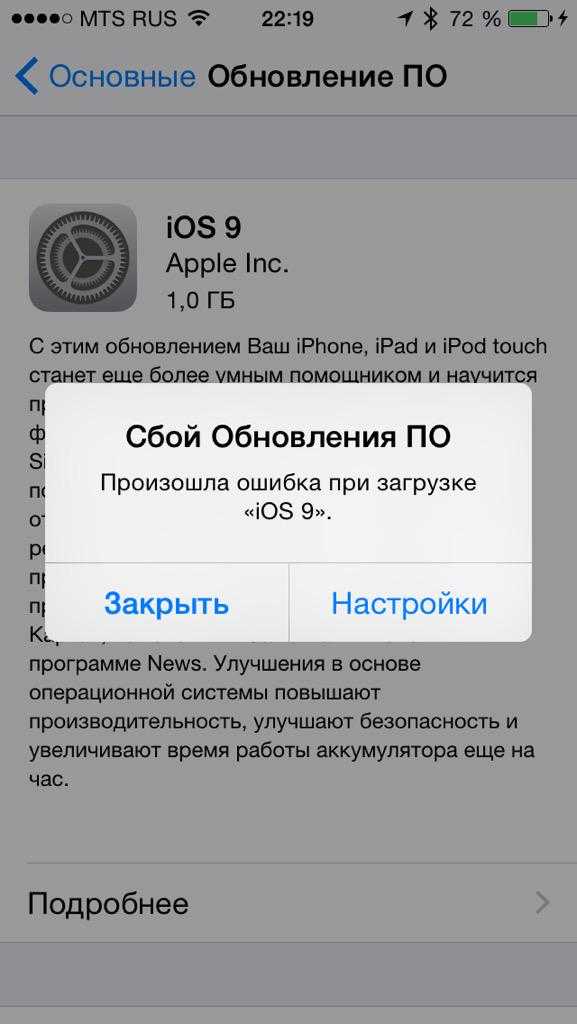 Выход прост – приобрести новый смартфон.
Выход прост – приобрести новый смартфон.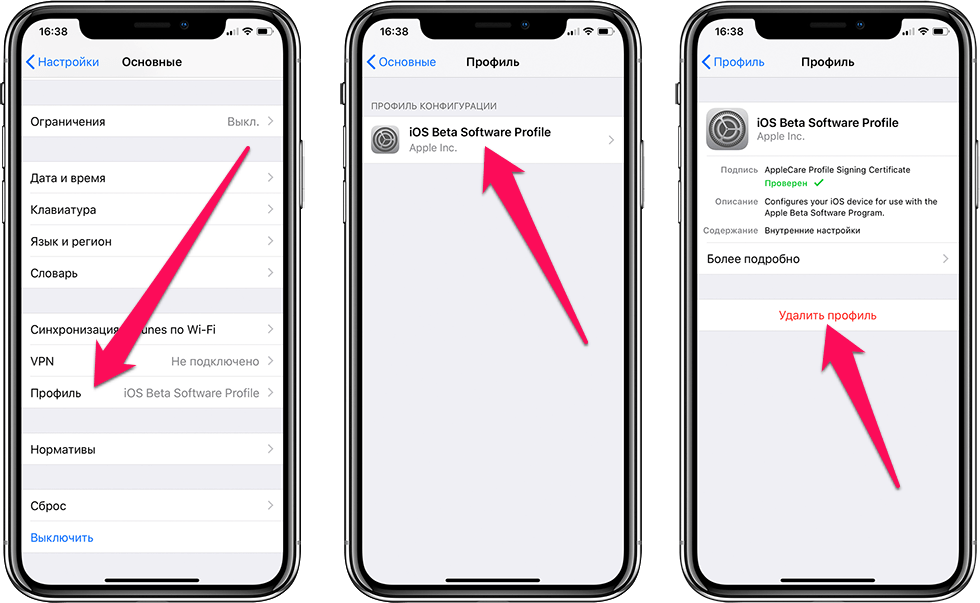
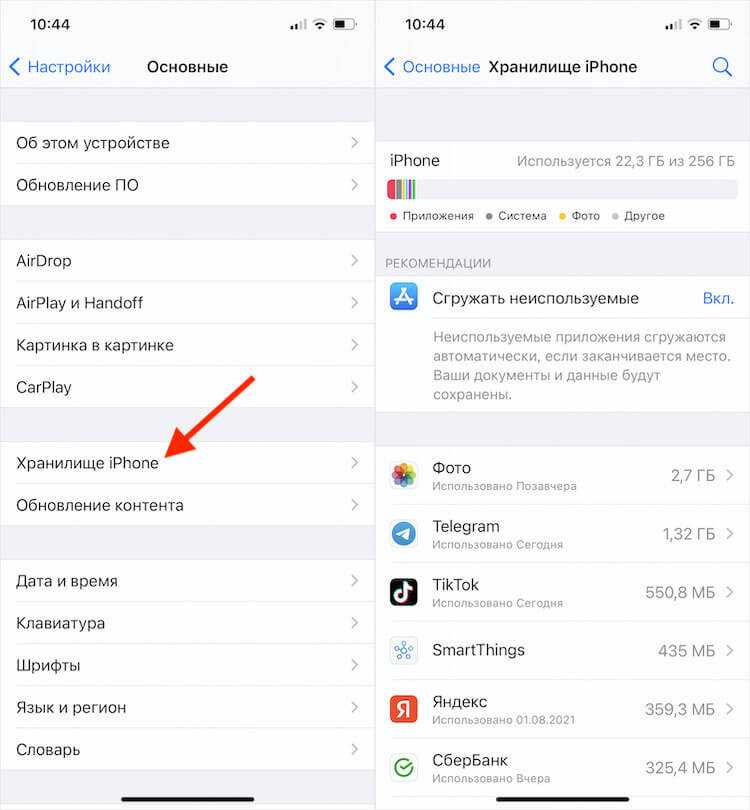
 2. Проверьте и сбросьте настройки сети, если необходимо
2. Проверьте и сбросьте настройки сети, если необходимо