Содержание
Как подключить Android, iPhone, ноутбук через MiraScreen или AnyCast к телевизору по Miracast и AirPlay?
Если вы зашли на эту страницу, то скорее всего у вас уже есть MiraScreen или AnyCast адаптер (возможно, у вас он называется как-то иначе) и вы хотите через него подключить к телевизору свой телефон или планшет на Android, iPhone, iPad, или компьютер для трансляции изображения на телевизор без проводов. Если вы вообще не понимаете о чем идет речь, то рекомендую сначала почитать статью Miracast, AirPlay, DLNA адаптер для телевизора. Что такое MiraScreen и AnyCast? Подключив любой Miracast адаптер к телевизору по HDMI и выполнив несложную настройку самого адаптера (можно обойтись и без нее) у нас появится возможность дублировать экран своих мобильных устройств и даже компьютера на большой экран телевизора по Wi-Fi. Используется технология Miracast (для подключения устройств на Android и Windows) или AirPlay (для iPhone, iPad, MacBook, iMac).
Подключение MiraScreen/AnyCast адаптера к телевизору
Если вы еще не подключили свой Miracast адаптер к телевизору, то сейчас я быстренько покажу как это сделать и перейдем к подключению устройств. Адаптер подключается в один из HDMI портов на телевизоре. Питание адаптера можно подключить в USB-порт телевизора (если он есть), или в розетку через любой адаптер питания (желательно 5V/1A).
Адаптер подключается в один из HDMI портов на телевизоре. Питание адаптера можно подключить в USB-порт телевизора (если он есть), или в розетку через любой адаптер питания (желательно 5V/1A).
Включите телевизор (если он был выключен). Если на экране телевизора автоматически не появится заставка адаптера, то нужно в настройках телевизора в качестве источника выбрать HDMI вход к которому подключен Miracast адаптер (каждый HDMI порт на телевизоре имеет свой номер). Обычно это можно сделать через отдельное меню, которое открывается кнопкой SOURCES или INPUT с пульта дистанционного управления телевизором.
На экране телевизора должен появится рабочий стол (если его можно так назвать) нашего адаптера. У меня MiraScreen MX Wireless Display.
Дальше желательно настроить MiraScreen адаптер. Основная настройка – подключение к роутеру по Wi-Fi сети. Это необходимо для работы соединения по DLNA и вывода изображения на телевизор с iPhone, iPad и компьютеров на Mac OS (трансляция по AirPlay). Вот подробная инструкция по настройке: 192.168.203.1 – настройка Miracast адаптера. Что делать, если не заходит в настройки MiraScreen и AnyCast? Windows и устройства на Android соединяются с адаптером напрямую, не через роутер.
Вот подробная инструкция по настройке: 192.168.203.1 – настройка Miracast адаптера. Что делать, если не заходит в настройки MiraScreen и AnyCast? Windows и устройства на Android соединяются с адаптером напрямую, не через роутер.
Практически все эти адаптеры имеют два режима работы:
- AirPlay и DLNA (нарисован значок DLNA и логотип Apple).
- Miracast (логотип Android и Windows).
Выбранный режим работы выделен на рабочем столе.
Переключаются эти режимы нажатием на единственную кнопку на самом адаптере.
Или через панель управления (ссылка на инструкцию выше), но кнопкой удобнее. Нажали один раз на кнопку и режим работы изменился. Выбираем нужный режим в зависимости от того, с какого устройства мы хотим транслировать изображение.
Повтор экрана iPhone и iPad на телевизор через MiraScreen адаптер
Мобильные устройства и компьютеры от Apple не поддерживают Miracast. У них своя технология – AirPlay. На данный момент в телевизорах нет встроенной технологии AirPlay (читал, что возможно в новых телевизорах некоторых производителей она появится). Но китайцы каким-то образом умудрились реализовать поддержку AirPlay в этих MiraScreen и им подобных адаптерах.
Но китайцы каким-то образом умудрились реализовать поддержку AirPlay в этих MiraScreen и им подобных адаптерах.
Значит наш адаптер подключен, включен и настроен. Он должен быть подключен к той же Wi-Fi сети, что и наш iPhone, или другое устройство, с которого мы будем делать повтор экрана. Если адаптер не подключен к роутеру, или роутера нет, то нужно наше iOS или Mac OS устройство подключить напрямую к Wi-Fi сети самого адаптера. Имя сети (SSID) и пароль (PSK) указаны на экране телевизора (см. фото ниже).
Адаптер должен быть переключен в режим AirPlay (где иконка Apple). Как это все подключить, настроить и переключить режим я показывал выше.
На Айфоне или Айпаде открываем центр управления и выбираем «Повтор экрана». Если все подключили правильно, то в списке доступных устройств должна отображаться наша MiraScreen приставка. Просто выбираем ее.
Через несколько секунд экран iPhone или iPad будет дублироваться на экран телевизора.
В горизонтальном режиме тоже все работает.
Можно так же, например, открыть фото или видео на iPhone, нажать на кнопку «Поделиться» и выбрать там «AirPlay». После выбора своего адаптера фото и видео можно будет просматривать на экране телевизора.
Чтобы остановить трансляцию, достаточно в меню «Повтор экрана» нажать на «Остановить повтор».
Трансляция экрана с MacBook и других компьютеров на Mac OS через AirPlay
Я все проверил на MacBook Air. В этом случае точно так же необходимо, чтобы компьютер был подключен к той же Wi-Fi сети, что и MiraScreen приемник. Или подключить ноутбук непосредственно к Wi-Fi сети самого адаптера.
Когда Mac OS увидит, что есть возможность подключения к беспроводному дисплею по AirPlay – в статус баре появится соответствующий значок. Нажав на который, нам нужно только выбрать MiraScreen адаптер.
Изображение с MacBook появится на экране телевизора.
По умолчанию на телевизор выводится отдельный дисплей. Но нажав на иконку «AirPlay» можно изменить режим трансляции экрана на беспроводной дисплей.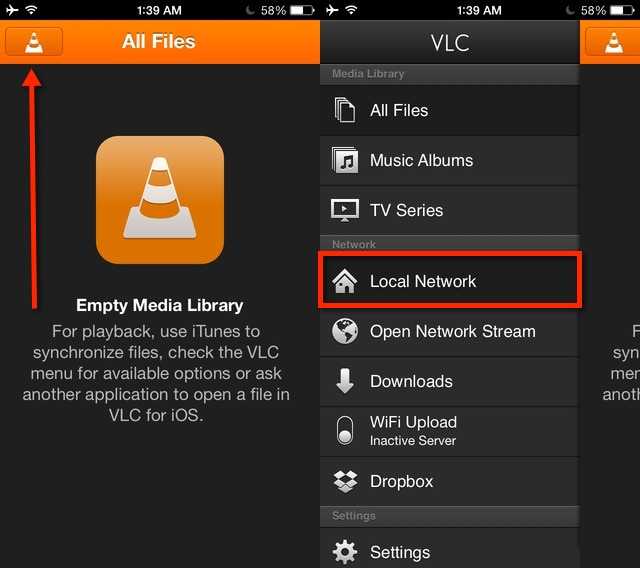 Есть возможность дублировать как отдельный дисплей, так и дисплей AirPlay, или встроенный. Там же можно отключить дублирование экрана.
Есть возможность дублировать как отдельный дисплей, так и дисплей AirPlay, или встроенный. Там же можно отключить дублирование экрана.
Думаю, вы найдете для себя подходящий режим.
С iPhone, MacBook и других устройств через эти MiraScreen/AnyCast адаптеры передается не только изображение на телевизор (который в нашем случае выступает в роли беспроводного дисплея), но и звук.
Как подключить Android через MiraScreen/AnyCast (Miracast) к телевизору?
MiraScreen/AnyCast адаптер для подключения к телевизору устройств на Android нужен только в том случае, когда в вашем телевизоре нет встроенной поддержки Miracast. Поддержка этой технологии есть практически во всех современных телевизорах (которые с Wi-Fi).
Адаптер нужно переключить в режим Miracast (там где иконка Android и Windows). Сделать это можно кнопкой на адаптере. Писал об этом в начале статьи.
В зависимости от версии Android, от производителя телефона/планшета, от оболочки – функция Miracast может называться по-разному. «Беспроводной дисплей», «Smart View», просто «Miracast». Ищите пункт в меню, кнопку в настройках или в центре управления. На моем Samsung это функция Smart View.
«Беспроводной дисплей», «Smart View», просто «Miracast». Ищите пункт в меню, кнопку в настройках или в центре управления. На моем Samsung это функция Smart View.
Запускаем функцию и выбираем нашу приставку. Если на вашем устройстве появится запрос PIN, то он указан на экране телевизора (у меня это 12345670).
Все работает. Экран телефона дублируется на телевизор через MiraScreen адаптер.
И так тоже работает.
В настройках Miracast на Android можно приостановить трансляцию, или отключить ее. Звук так же передается на телевизор.
Подключение ноутбука/ПК на Windows к телевизору через MiraScreen или AnyCast
В Windows 10 есть функция «Беспроводной дисплей», которая позволяет подключаться к телевизору (в нашем случае через адаптер) по Miracast. Такая же возможность (именно встроенная функция) есть в Windows 8.1. В Windows 7 с этим сложнее, там нужны специальные программы и т. д.
У меня компьютер на Windows 10, так что покажу на примере этой системы. О настройке функции «Беспроводной дисплей» я уже писал отдельную инструкцию: Беспроводной дисплей Miracast (WiDi) в Windows 10. Ее без проблем можно применять для подключения через адаптер.
О настройке функции «Беспроводной дисплей» я уже писал отдельную инструкцию: Беспроводной дисплей Miracast (WiDi) в Windows 10. Ее без проблем можно применять для подключения через адаптер.
Сам адаптер должен работать в режиме «Miracast».
На компьютере нужно нажать сочетание клавиш Win + P, затем выбрать «Подключение к беспроводному дисплею» и в списке доступных устройств выбрать свой адаптер.
Если у вас нет пункта «Подключение к беспроводному дисплею», то смотрите статью по ссылке выше (о функции «беспроводной дисплей» в Windows 10). Причина может быть в видеокарте, Wi-Fi адаптере, драйверах. Нужно проверять.
На телевизоре должен появится рабочей стол нашего компьютера.
По умолчанию он подключается в режиме «Расширить». Но режим можно сменить через меню Win + P уже после подключения. На экране будет отображаться небольшая менюшка с настройками трансляции изображения на беспроводной дисплей.
Звук так же вместе с изображением уходит на телевизор. Все вполне неплохо работает. Но качество и скорость самого соединения напрямую зависит от производительности железа компьютера и качества самого MiraScreen адаптера. Если в телевизоре есть встроенный Miracast, то лучше подключаться напрямую, без адаптера. Задержка в передаче изображения, зависание, отставание звука – частые проблемы при таком соединении. Через HDMI кабель надежнее будет.
Все вполне неплохо работает. Но качество и скорость самого соединения напрямую зависит от производительности железа компьютера и качества самого MiraScreen адаптера. Если в телевизоре есть встроенный Miracast, то лучше подключаться напрямую, без адаптера. Задержка в передаче изображения, зависание, отставание звука – частые проблемы при таком соединении. Через HDMI кабель надежнее будет.
Вроде ничего не забыл. Если что, вы всегда можете написать мне в комментариях и дополнить статью, поделиться какой-то полезной информацией по этой теме, или задать вопрос. На связи!
10 лучших приложений для потоковой передачи DLNA для вашего iPhone и iPad
В нынешнюю эпоху цифрового мира все становится цифровым. Даже наше правительство планирует создать Цифровую Индию, чтобы соединить всю страну в цифровом формате. Вы знаете, что такое DLNA? Прежде чем перечислять лучшие приложения для потоковой передачи DLNA, позвольте мне немного рассказать вам об этом. DLNA расшифровывается как «Digital Living Network Alliance» — международная группа организаций, в которую входят многочисленные производители бытовой электроники. Все эти организации установили некоторые стандарты и правила, позволяющие устройствам DLNA обмениваться мультимедийными файлами, такими как музыка, видео, изображения и т. Д., По домашней сети. Короче говоря, DLNA стремится объединить все ваши мультимедиа. гаджеты чтобы заставить их работать сообща, несмотря на ограничения, которые они удерживают.
Все эти организации установили некоторые стандарты и правила, позволяющие устройствам DLNA обмениваться мультимедийными файлами, такими как музыка, видео, изображения и т. Д., По домашней сети. Короче говоря, DLNA стремится объединить все ваши мультимедиа. гаджеты чтобы заставить их работать сообща, несмотря на ограничения, которые они удерживают.
После того, как устройство получит сертификат DLNA и подключится к домашней сети, оно сможет обмениваться данными с другими устройствами, сертифицированными DLNA, по домашней сети. Как мы все знаем, Apple — одна из крупнейших компаний, производящих интеллектуальную электронику и гаджеты, такие как iPhone, iPad, Apple TV, iPod и многие другие, способные передавать потоковое видео на другие устройства. Предположим, если вы хотите транслируйте любое из ваших желаемых видео с ноутбука на телевизор. Затем это возможно, когда устройства подключены к сети с помощью потокового приложения на вашем Apple TV или других устройствах, таких как iPhone или iPad.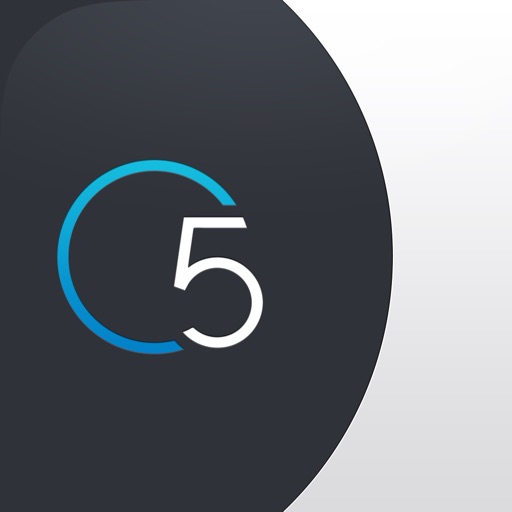 Итак, для этой цели я составил список лучших приложений для потоковой передачи DLNA для вашего iPhone или iPad. Взглянуть!
Итак, для этой цели я составил список лучших приложений для потоковой передачи DLNA для вашего iPhone или iPad. Взглянуть!
10 лучших приложений для потоковой передачи DLNA для вашего iPhone или iPad
Крупные производители электроники обычно используют этот термин в своих продуктах. Вы можете легко общаться друг с другом на устройствах с поддержкой DLNA, независимо от марки устройства. Вы можете передавать медиафайлы с ПК на смартфон, с ПК на ПК, с ПК на телевизор и наоборот. Поскольку существует ограниченное количество устройств, которые поддерживают DLNA, я придумал множество приложений для потоковой передачи DLNA, которые позволяют передавать поток с одного устройства на другие устройства, совместимые с DLNA. Вот 10 лучших приложений для потоковой передачи DLNA для вашего Apple iPhone и iPad.
1. SmartStor Fusion
Приложение Smartstor Fusion Stream DLNA Digital Media — одно из лучших приложений для потоковой передачи DLNA для iPhone, iPad и iPod Touch, которое позволяет передавать аудиофайлы, изображения, видео и музыкальные файлы в потоковом режиме. Все типы медиафайлов, которые хранятся на вашем iPhone в этом приложении, можно передавать на любое другое устройство с поддержкой DLNA.
Все типы медиафайлов, которые хранятся на вашем iPhone в этом приложении, можно передавать на любое другое устройство с поддержкой DLNA.
Контроллер цифровых носителей — лучший компонент потока Fusion, который позволяет просматривать контент, хранящийся на сервере цифровых мультимедиа, и может удаленно управлять устройством воспроизведения. Основная проблема с этим приложением в том, что иногда оно внезапно дает сбой.
Особенности Smartstor Fusion Stream
- Потоковая передача изображений, музыки и видеофайлов с одного устройства на другие устройства.
- Интерфейс этого приложения очень прост в использовании.
- Поддерживает загрузку любых медиафайлов в это приложение с вашего iPhone.
- Позволяет удаленно создавать, сохранять и загружать плейлисты.
- Вы также можете получить загруженный контент из приложения на свой iPhone.
Скачать Smartstor Fusion
2. Медиа: подключение
Мультимедиа: connect — это наиболее широко используемое приложение для потоковой передачи DLNA для iPhone и iPad. С помощью этого приложения вы можете легко передавать множество файлов с одного устройства на другие устройства. Вы также можете транслировать различные файлы, включая видео высокой четкости, радио SHOUTcast и аудио в формате FLAC. Это бесплатное приложение, доступное в iTunes Store, для тех, кто хочет транслировать на любое устройство с поддержкой DLNA.
С помощью этого приложения вы можете легко передавать множество файлов с одного устройства на другие устройства. Вы также можете транслировать различные файлы, включая видео высокой четкости, радио SHOUTcast и аудио в формате FLAC. Это бесплатное приложение, доступное в iTunes Store, для тех, кто хочет транслировать на любое устройство с поддержкой DLNA.
Он удобен в использовании, имеет универсальные функции с базовыми настройками. Он позволяет передавать потоки с одного устройства на другое в различных форматах. DLNA позволяет устройствам. Им может легко управлять кто угодно. Устройством можно управлять удаленно с помощью встроенного цифрового медиа-рендерера.
Особенности медиа: подключение
- Позволяет передавать изображения, музыку и видеофайлы с одного устройства на другие устройства.
- Поддерживает потоковую передачу всех форматов мультимедиа и ТВ-выход для воспроизведения видео.
- Вы можете загружать мультимедиа во время потоковой передачи и даже после отключения.

- Позволяет сжимать цифровой звук без потери качества с помощью аудиокодека FLAC.
Скачать медиа: подключиться
3. BUZZ Player
BUZZ Player — еще одно лучшее приложение для тех, кто ищет хорошие приложения для потоковой передачи DLNA для iPhone. Он поддерживает различные аудио- и видеокодеки, форматы файлов и различные протоколы потоковой передачи. Он воспроизводит видео и аудио с высоким качеством HD. Он также позволяет подключать устройство к Интернету через сотовые сети, такие как GPRS, EGPRS и 3G.
Это универсальное приложение DLNA, которое поддерживает различные форматы мультимедиа, включая форматы контейнеров, такие как MP3, RealAudio, Shorten, Speex, Vorbis, WMA, Bink; Форматы видео: MJPEG, MPEG-1, MPEG-2 и т. Д.
Особенности BUZZ Player
- Он поддерживает воспроизведение видео высокой четкости (HD).
- Поддерживает различные протоколы, такие как HTTP, FTP, RTP, RTSP, MMS и т. Д.
 , Что позволяет воспроизводить медиафайлы с локальных серверов, а также с удаленных серверов и устройств.
, Что позволяет воспроизводить медиафайлы с локальных серверов, а также с удаленных серверов и устройств. - Он имеет встроенный интернет-браузер и сетевой браузер.
- Вы получите субтитры на многих языках и с различными настройками.
Скачать BUZZ Player
4. Воздушный плеер
AirPlayer — это потоковое приложение DLNA для iPhone, которое может передавать музыку, изображения и видео на ваш iPhone с медиа-серверов DLNA. Это довольно хорошее приложение для потоковой передачи для вашего iPhone и iPad, в котором вы можете напрямую получать доступ к медиафайлам из Windows 7 на свой iPhone с поддержкой DLNA.
Air Player также поддерживает различные форматы мультимедиа для потоковой передачи с вашего устройства. Основным недостатком этого приложения является то, что оно не поддерживает потоковую передачу мультимедиа в HD качестве. Существует функция автоматического обновления, с помощью которой вы можете легко обнаруживать цифровые медиа-серверы в локальной сети.
Особенности Air Player
- Вы можете подключиться к серверу для удобной потоковой передачи данных на iPhone.
- Обеспечивает поддержку потоковой передачи практически всех форматов мультимедиа.
- Он также поддерживает браузер фотографий, миниатюры фотографий мультимедийных файлов для мгновенного поиска мультимедиа.
Скачать Air Player
5. Проигрыватель Media Link
MLPlayer означает Media Link Player, который является одним из лучших приложений для потоковой передачи DLNA для вашего iPhone и iPad. Он позволяет передавать различные потоковые мультимедийные файлы, которые хранятся на серверах DLNA, прямо с вашего iPhone. Он поддерживает потоковую передачу различных мультимедийных файлов, таких как изображения, музыка и видео, с сервера Windows и другого проигрывателя NAS Media. Он доступен в двух разных версиях, одна из которых является облегченной, а другая — полной.
ML-плеер транслирует видео, аудио и изображения с довольно хорошим качеством. Что касается видео, он поддерживает видео h364 HQ и может транслировать множество аудиоформатов. Он имеет средство просмотра изображений, которое поддерживает несколько функций, таких как поворот изображений, средство просмотра эскизов, слайд-шоу и многое другое.
Что касается видео, он поддерживает видео h364 HQ и может транслировать множество аудиоформатов. Он имеет средство просмотра изображений, которое поддерживает несколько функций, таких как поворот изображений, средство просмотра эскизов, слайд-шоу и многое другое.
Особенности ML Player
- Он позволяет воспроизводить мультимедиа с мультимедийных серверов на вашем iPhone вместе с цифровым телевидением с поддержкой Digital Media Renderer.
- Он поддерживает многозадачность и воспроизведение фоновой музыки для различных устройств iOS.
- Он поддерживает различные форматы музыки, такие как WAVE, AIFF, Apple lossless и т. Д.
Недостатки Media Link Player
- Не поддерживает воспроизведение наземного цифрового мультимедийного содержимого.
- Требуется Wi-Fi для использования проигрывателя ML.
Скачать ML Player [Обновление: эта ссылка больше не доступна.]
6. 8player
8player — это новейшее приложение для потоковой передачи DLNA для iPhone, которое позволяет передавать потоковое видео, музыку и изображения с любого сервера DLNA / UPnP. Он поддерживает широкий спектр форматов медиафайлов. Пользователь может получить доступ к мультимедийному контенту прямо с iPhone и использовать это приложение в качестве пульта дистанционного управления для любого DLNA-совместимого плеера.
Он поддерживает широкий спектр форматов медиафайлов. Пользователь может получить доступ к мультимедийному контенту прямо с iPhone и использовать это приложение в качестве пульта дистанционного управления для любого DLNA-совместимого плеера.
Поддерживаемые форматы медиафайлов
Видео: mp4, mov, m4v, 3gp, avi, mkv, мили на галлон, wmv, asf, flv, ogg, vob
аудио: mp3, aac, wav, aif, alac, flac, wma
фотографии: JPEG, PNG, GIF, BMP, ICO, TIFF
Особенности 8Player
- Это очень простое в использовании и удобное приложение.
- Он поддерживает различные устройства iOS, а также поддерживает AirPlay.
- Фоновое воспроизведение звука и воспроизведение через сеть 3G.
- Он поддерживает субтитры практически на всех языках.
Скачать 8Player
7. ConnectR
ConnectR — еще одно лучшее приложение для потоковой передачи DLNA, которое поддерживает различные форматы файлов мультимедиа для потоковой передачи с одного устройства на другие устройства, совместимые с DLNA.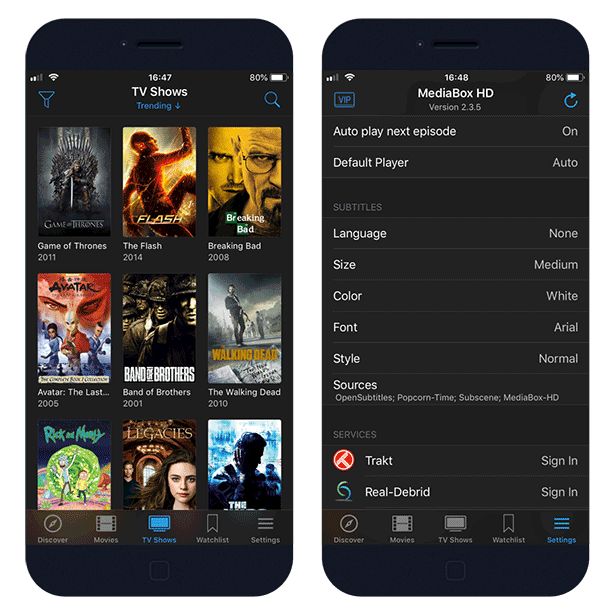 Он имеет множество функций и может транслировать на любое устройство с поддержкой DLNA более 10000 интернет-радиостанций. Он имеет встроенную функцию потоковой передачи радио, так что вы можете выбрать и транслировать любую радиостанцию.
Он имеет множество функций и может транслировать на любое устройство с поддержкой DLNA более 10000 интернет-радиостанций. Он имеет встроенную функцию потоковой передачи радио, так что вы можете выбрать и транслировать любую радиостанцию.
Вы можете выбрать любую радиостанцию, пар и средства управления с локального компьютера, сервера или устройства NAS, которое обеспечивает управление радиостанциями DAB и FM. Он обладает удивительными функциями, которые позволяют использовать ConnectR наилучшим образом.
Особенности ConnectR
- Он поставляется со встроенным средством потоковой передачи радио, обеспечивающим доступ к более чем 10,000 XNUMX интернет-радиостанций и службам подкастов.
- Он имеет функцию автоматического определения, которая способна определять режимы, поддерживаемые радиомодулем, и настраивать экраны приложений в соответствии с требованиями.
- Он также позволяет передавать музыкальные файлы в потоковом режиме с локальных серверов или устройств NAS.

Скачать ConnectR
8. DiXiM DMC
DiXim DMC — лучший потоковый проигрыватель, который позволяет передавать потоковую передачу в формате MPEG-4 с высоким качеством и большой стабильностью. Он также может передавать аудио и неподвижные изображения с любого сервера DLNA / UPnP в сети на ваш iPhone.
Вы также можете выполнять потоковую передачу контента в разделах «Воспроизведение мультимедиа», «Управление списком воспроизведения» и обеспечивает предварительный просмотр «Легкий просмотр» перед отправкой в средство визуализации.
Особенности DiXiM DMC
- Он поддерживает несколько форматов мультимедийных файлов, таких как MPEG-4 для видео и аудио, поддерживает MP3, AAC. Для изображений он поддерживает JPEG, PNG.
- Он обеспечивает высококачественный вывод с большой стабильностью.
- У него есть медиасервер DiXiM, с которого медиафайлы можно транслировать на любой iPhone.
- Он также позволяет потоковую передачу мультимедийных файлов с локальных серверов.

Скачать DiXiM DMC
9. Пульт Onkyo Remote
Приложение Onkyo Remote — это старое приложение для потоковой передачи DLNA, которое позволяет передавать музыку в потоковом режиме. Его также можно использовать в качестве пульта дистанционного управления для сетевых A / V-ресиверов Onkyo. Это универсальное приложение, способное транслировать музыку и дистанционно управлять вашей A / V-станцией.
Вы можете напрямую выбирать музыку с DLNA-совместимого сервера. Вы можете передавать аудиофайлы в потоковом режиме, которые полностью контролируются DLNA-совместимым сервером.
Особенности Onkyo Remote
- Это позволяет передавать файлы в потоковом режиме эффективным, стабильным и полностью контролируемым образом.
- Он обеспечивает общие операции кнопок дистанционного управления с уникальной функцией регулировки громкости и акселерометром.
- Приложение совместимо с iPhone и устройствами iOS 4.2 или новее.

Скачать Onkyo Remote
10. PlugPlayer
Приложение PlugPlayer — это полностью потоковое приложение, в котором вы можете передавать медиафайлы с одного устройства на другие устройства с поддержкой DLNA. Вы также можете транслировать медиафайлы на любое устройство iPhone прямо из iCloud.
Это стабильное приложение для потоковой передачи DLNA, наиболее удобное для пользователя и способное транслировать что угодно. Он также поддерживает AirPlay.
Особенности PlugPlayer
- Позволяет передавать изображения, видео, музыку со встроенного сервера или с внешних серверов на средства визуализации мультимедиа или устройства с поддержкой AirPlay.
- Он позволяет передавать данные прямо из iCloud на ваш iPhone.
- PlugPlayer обеспечивает расширенную настройку устройства, которая позволяет передавать музыку и видео в потоковом режиме с удаленных серверов или через VPN.
- PlugPlayer гарантирует, что серверы вашего устройства будут обнаружены другим средством визуализации мультимедиа.

Скачать PlugPlayer
Это 10 лучших приложений для потоковой передачи DLNA, которые позволяют передавать медиафайлы с продуктов Apple, таких как iPhone и iPad, на другие устройства с поддержкой DLNA. Надеюсь, этот полный список приложений для потоковой передачи DLNA для вашего iPhone и iPad поможет вам наилучшим образом выбрать лучшее приложение для потоковой передачи мультимедийных файлов с вашего iPhone на другие продукты Apple. Наслаждайтесь потоковой передачей!
Об авторе
Имран Уддин
В 2017 году биткойны покорили мир. Растущая стоимость
Nästan alla som använder Instagram vill få fler likes på sina inlägg.
Работа в QuickBooks удобна, поскольку она чрезвычайно удобна для пользователя. Это дополняет ваш
Нужен *хороший* видеоплеер, который будет работать с DLNA. : айпад
Ок. Это продолжается уже несколько дней и довольно много денег.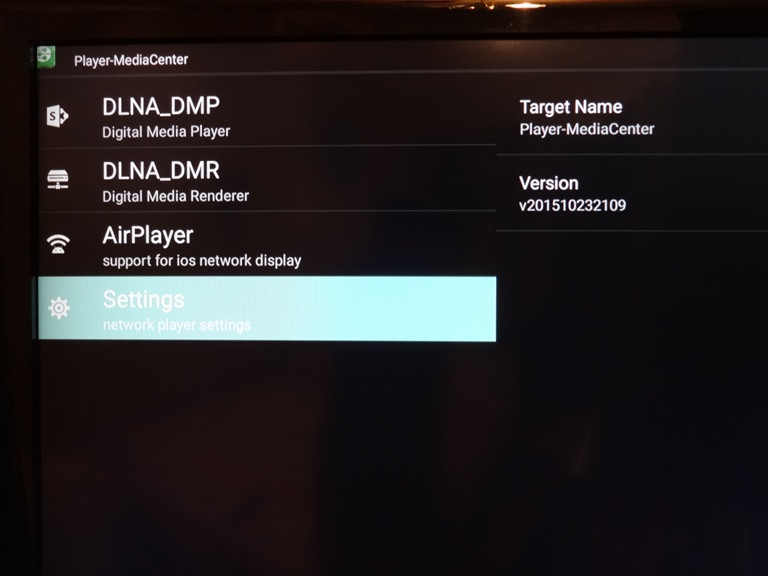 Наверное, я покупаю дерьмо, чтобы тот, кто идет по моим трекам, не должен был
Наверное, я покупаю дерьмо, чтобы тот, кто идет по моим трекам, не должен был
Я видел несколько постов полугодовой давности, но многие из них рекламируют AVPlayerHD или предупреждают о том, что некоторые плееры не работают со звуком.
В настоящее время я использую XBMC на основной коробке и iPad mini R для удаленного просмотра. Большинство видео в формате MKV или MP4, ничего особенного.
То, что я хочу сделать, это:
Просмотр общего видео и просмотр видео из него.
Скачать файлы с него на устройство.
Желательно сохранить какой-то прогресс в том, что я уже смотрел.
Уметь удобно управлять самим плеером
NPlayer — текущий победитель. Он поддерживает DLNA, правильно выполняет Styled Subs, у него отличный универсальный интерфейс. Требуются дополнительные тесты, но выглядит как игрок .
AVPlayerHD имеет отличный стильный интерфейс, умеет просматривать общие ресурсы, имеет все замечательные функции. Он просто не воспроизводит 80% моих видео. Всякий раз, когда я нажимаю один, он переключается на интерфейс воспроизведения на долю секунды, а затем возвращается к списку файлов. Актуально
Он просто не воспроизводит 80% моих видео. Всякий раз, когда я нажимаю один, он переключается на интерфейс воспроизведения на долю секунды, а затем возвращается к списку файлов. Актуально
GoodPlayer … Ну видео играет и не давится стилизованными субтитрами, вот и все. Но интерфейс отвратительный, похоже, что он полон багов (половина подменю пустые, хотя в них, наверное, должен быть список субтитров или что-то еще актуальное). Всякий раз, когда я покидаю свой домашний Wi-Fi, он теряет соединение DLNA до перезапуска. И управление воспроизведением, мягко говоря, плохое. Но опять же, это только другой из них, который хорошо обрабатывает стилизованные субтитры.
Infuse довольно симпатичный. Воспроизведение видео. Потоки из сети. Имеет самые удобные варианты выбора удаленного источника мультимедиа. Однако это покупка в приложении за 7 долларов. Действительно здорово, что он отслеживает прогресс просмотра. Но он не прошел тест на стилизованные субтитры =( УЖАСНО ТАК.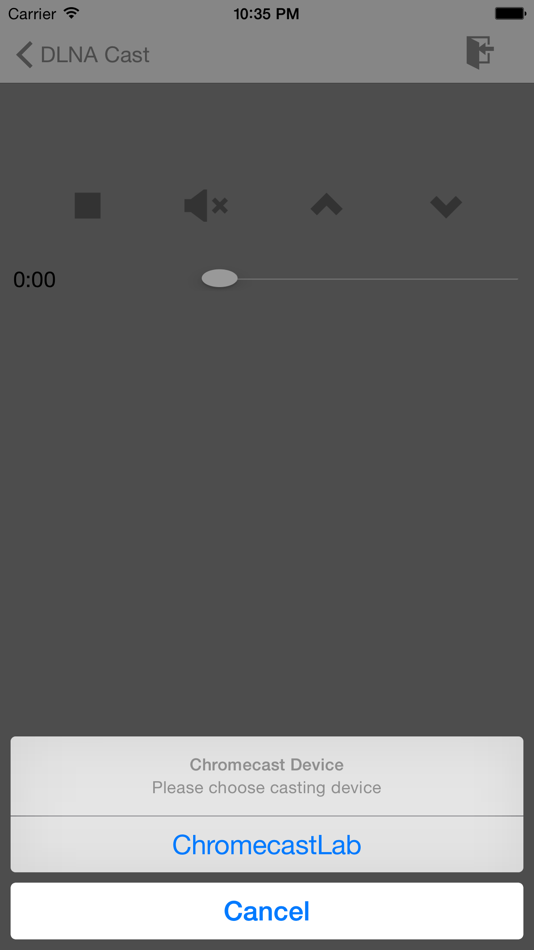 Что может быть, а может и не быть здесь нарушителем условий сделки. Но в целом этот кажется лучшим (кроме субтитров, да?).
Что может быть, а может и не быть здесь нарушителем условий сделки. Но в целом этот кажется лучшим (кроме субтитров, да?).
Plex Media Server имеет веб-интерфейс (это большой иди фу нет-нет). Он объединяет ВСЕХ моих видео, игнорируя структуру папок. Он присваивает им АБСОЛЮТНО СЛУЧАЙНЫХ названий и картинок на основе каких-то неясных догадок из имен файлов (Хорошо, может быть, не совсем случайно. Насколько я понимаю, любой файл с именем, начинающимся с «101», будет распознан как «101 далматинец». » да просто так*). И даже не признает наличие субтитров. Изменение субтитров и звуковых дорожек во время воспроизведения невозможно, это можно сделать только на экране медиатеки перед воспроизведением. Тест стилизованных субтитров несколько терпит неудачу. Он также перекодирует потоковое видео в дерьмовое качество на 9 секунд.0043 причины неизвестны великая справедливость. Чтобы отключить эту принудительную услугу, нужно найти и удалить как минимум четыре параметра и флажки как на клиенте, так и на сервере.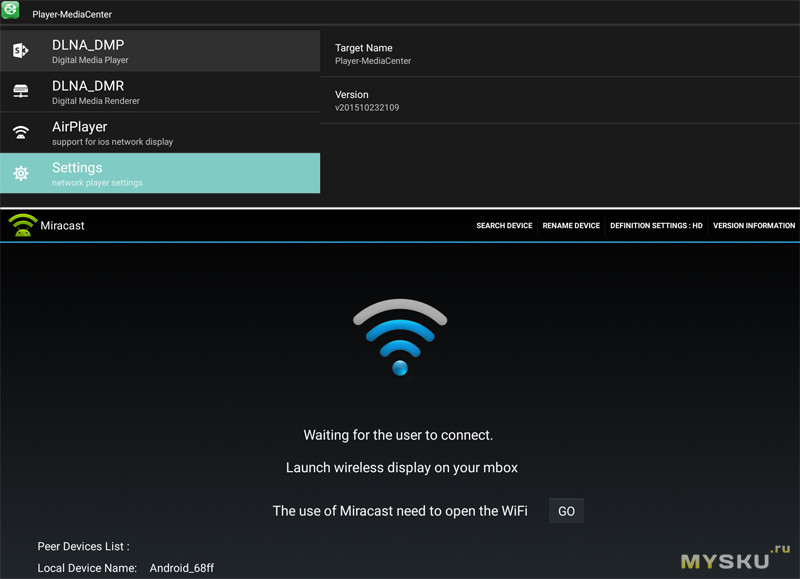
*e.g.: Угадайте, что общего у всех этих названий, за исключением того, что в моей библиотеке нет настоящих фильмов.
OPlayer Что ж, похоже, здесь нет видимой опции DLNA. Может быть, он там и есть, но я не археолог, поэтому не стал копать верной лопатой. Нет, здесь нет DLNA/UPnP. Естественно, эта функциональность зарезервирована для AirPlayer от того же разработчика. Несколько более функциональный, чем AirPlayer. Та же обработка субтитров — отбрасываются стили, но работает с Unicode. Аудио/саб различаются по номеру, а не по описанию.
AirPlayer Простой, чистый, видео работает, но субтитры и звуковые дорожки пронумерованы по порядку, а не по характеристикам. Обрабатывает субтитры нерешительно. Хорошо обрабатывает Unicode, но отбрасывает цвет, шрифт, положение и любые субтитры за пределами первого набора. Я думаю, нет никакой реальной причины использовать это вместо Infuse или GoodPlayer, кроме аскетизма.
Может ли кто-нибудь указать мне на плеер, который в настоящее время работает со звуком, хорошо справляется с удаленным хранением файлов и не вызывает отвращения? Я не хочу делать джейлбрейк устройства прямо сейчас, поэтому XBMC The Original Binaries™ не вариант.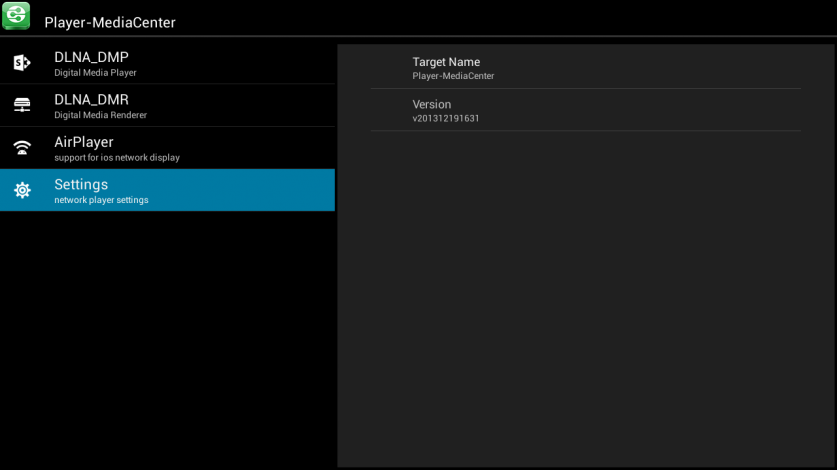
Screen Mirroring для DLNA в App Store
Описание
Screen Mirroring для DLNA — это универсальное приложение, которое может легко отразить экран вашего iPhone или iPad на любом смарт-телевизоре в режиме реального времени. Он поддерживает несколько протоколов обнаружения: DLNA, DIAL, Fire TV, Roku, Miracast и Chromecast/Google Cast.
И он совместим с широким спектром устройств, включая телевизоры Samsung, телевизоры LG, телевизоры Sony, телевизоры Panasonic, телевизоры Hisense, телевизоры Philips, телевизоры Hitachi, телевизоры Grundig, телевизоры TCL, Chromecast, Fire Stick и телевизоры Roku.
Приложение Screen Mirroring предназначено, чтобы помочь вам в различных аспектах:
— Проведение презентаций на сеансе совместного использования или деловой встрече.
— Смотрите местные фотографии, видео и фильмы на телевизоре.
— Транслируйте Tiktok, Instagram, Facebook и другие популярные мобильные приложения на телевизор.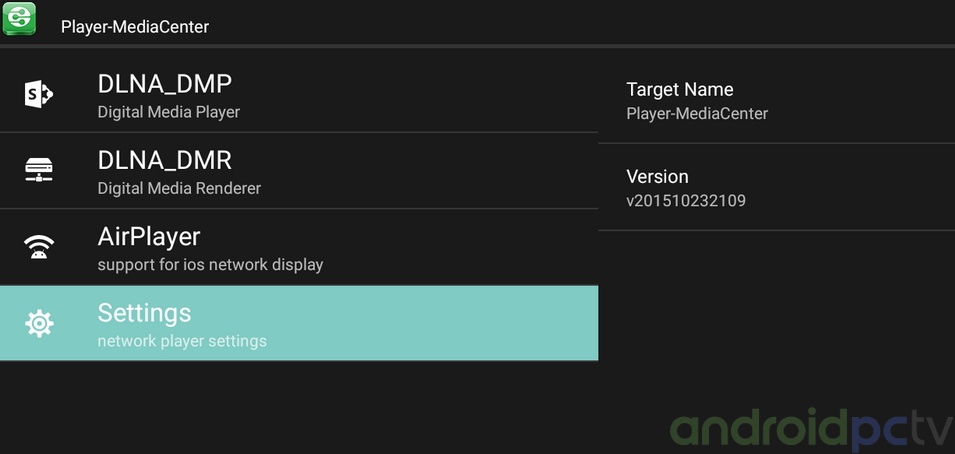
— Транслируйте свои любимые шоу, фильмы и каналы в прямом эфире на больших телевизорах.
— Транслируйте YouTube и любые другие веб-видео на телевизоры.
— Воспроизведение музыки с iPhone через динамик Smart TV.
Особенности:
— Зеркальное отображение экрана телефона на телевизор с малой задержкой
— Трансляция фотографий из фотобиблиотеки на телевизор
— Трансляция локального видео из фотобиблиотеки на телевизор
— Трансляция веб-видео с любого веб-сайта на смарт-телевизор
Как отразить?
— подключите телефон и телевизор к одной и той же сети WIFI.
— Откройте приложение и подключите его к телевизору.
— Нажмите кнопку «Screen Mirroring» и следуйте инструкциям, чтобы начать зеркалирование.
Обратите внимание, что новейшая технология зеркального отображения, применяемая в этом приложении, лучше всего работает на iPhone 8+ и выше и iOS 12+, позволяя зеркально отображать экран на телевизоре Chromecast с малой задержкой.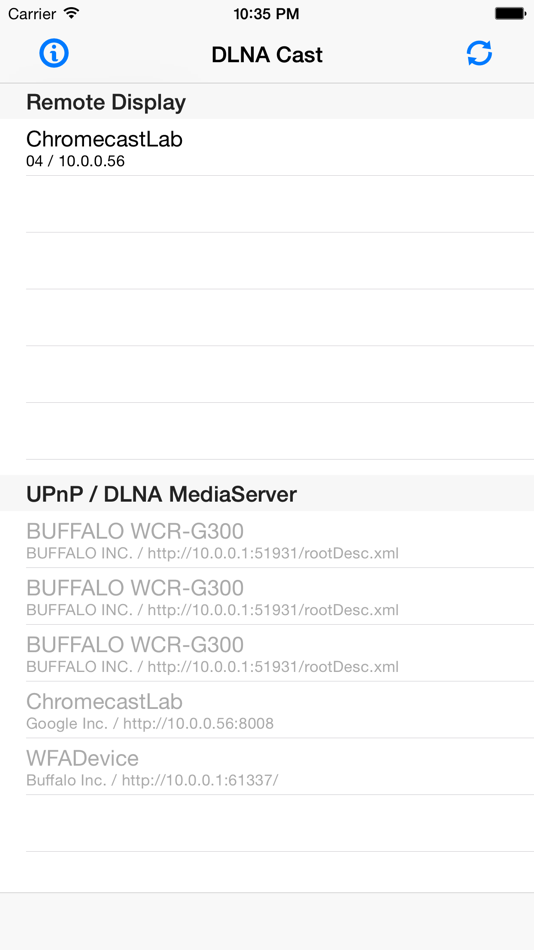
Для обновлений Premium мы предлагаем следующую подписку:
— Указанные цены указаны в долларах США, фактические расходы могут быть конвертированы в местную валюту в зависимости от страны вашего проживания.
— оплата будет снята с вашей учетной записи iTunes при подтверждении покупки.
— Подписка продлевается автоматически, если автоматическое продление не будет отключено по крайней мере за 24 часа до окончания текущего периода.
— С аккаунта будет взиматься плата за продление в течение 24 часов после окончания текущего периода, и будет предоставлена стоимость продления.
— Отмена текущей подписки не допускается в течение активного периода подписки.
— Любая неиспользованная часть бесплатного пробного периода, если он предлагается, будет аннулирована, когда пользователь приобретет подписку на эту публикацию.
— Пользователь может управлять подписками: вы можете изменить или отменить свою подписку в любое время, войдя в свою учетную запись iTunes на своем компьютере или iOS и изменив настройки.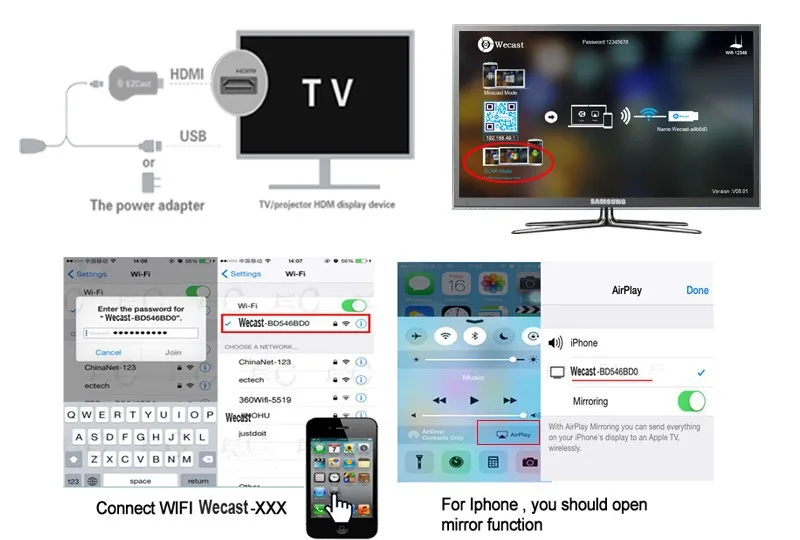 Для получения более подробной информации об этом посетите: https://support.apple.com/en-us/HT202039
Для получения более подробной информации об этом посетите: https://support.apple.com/en-us/HT202039
Отказ от ответственности: это приложение не связано ни с одной из упомянутых здесь торговых марок.
Для получения дополнительной информации:
— Политика конфиденциальности — https://sites.google.com/boostvision.ai/screenmirroring/privacy
— Условия и положения — https://sites.google.com/boostvision.ai/screenmirroring/ условия
Версия 1.7.4
*Исправить мелкие ошибки
Рейтинги и обзоры
582 оценок
Приложение для зеркалирования экрана
Сначала все было отлично, но вскоре после покупки большинство видео не воспроизводилось, и теперь приложение не может найти устройства в моей сети.
Больше не люблю это приложение.
Здравствуйте! Спасибо за такой замечательный отзыв!! Не могли бы вы сказать нам, какой телевизор вы хотите отразить, и мы могли бы дать вам гораздо больше руководств. Если у вас есть какие-либо мысли, вопросы или предложения, пожалуйста, не стесняйтесь обращаться к нам по адресу support@boostvision.com.cn.
Сдирать
Скачал на айфон и попробовал на айпаде, так как на айфоне было безумно медленно и просит переплатить! Тот же аккаунт платить повторно не буду чтобы посмотреть работает ли он в планшете так как в телефоне бесполезен
Спасибо за отзыв. И мы приносим извинения за любые неудобства, которые это могло вызвать. Если вы приобрели это приложение ранее, вы можете восстановить свое членство в нижней части премиум-страницы.
Если вы хотите использовать это приложение на новом устройстве, убедитесь, что ваш новый iPhone/iPad используют ту же учетную запись, что и ваш iPhone/iPad. В противном случае он может запросить новую покупку. Надеюсь, это поможет вам восстановить премиум. Если у вас есть какие-либо мысли или вопросы, пожалуйста, не стесняйтесь обращаться к нам по адресу ios.feedback@boostvision.com.cn.
Не работает и денег не вернёт!
За использование нужно платить! Это не бесплатно, как рекламируется. Это не сработает, и вы потеряете свои деньги
Спасибо за отзыв!! Нам очень жаль, что приложение не соответствует вашим требованиям. Не могли бы вы более подробно описать ошибку трансляции экрана, чтобы мы могли вам помочь? Кроме того, если вы не удовлетворены этим приложением, вы можете запросить возврат средств, посетив https://support.
apple.com/en-us/HT204084. Если у вас есть какие-либо мысли, вопросы или предложения, пожалуйста, не стесняйтесь обращаться к нам по адресу support@boostvision.com.cn
Покупки в приложении
Screen Mirroring Lifetime Pro
Неограниченный доступ к зеркальному экрану и телетрансляции
$19,99
Разработчик, Chengdu BoostVision Technology Co., Ltd, указал, что политика конфиденциальности приложения может включать обработку данных, как описано ниже. Для получения дополнительной информации см. политику конфиденциальности разработчика.
Данные, используемые для отслеживания вас
Следующие данные могут использоваться для отслеживания вас в приложениях и на веб-сайтах, принадлежащих другим компаниям:
Данные, не связанные с вами
Могут быть собраны следующие данные, но они не связаны с вашей личностью:
Идентификаторы
Данные об использовании
Диагностика
Методы обеспечения конфиденциальности могут различаться, например, в зависимости от используемых вами функций или вашего возраста.
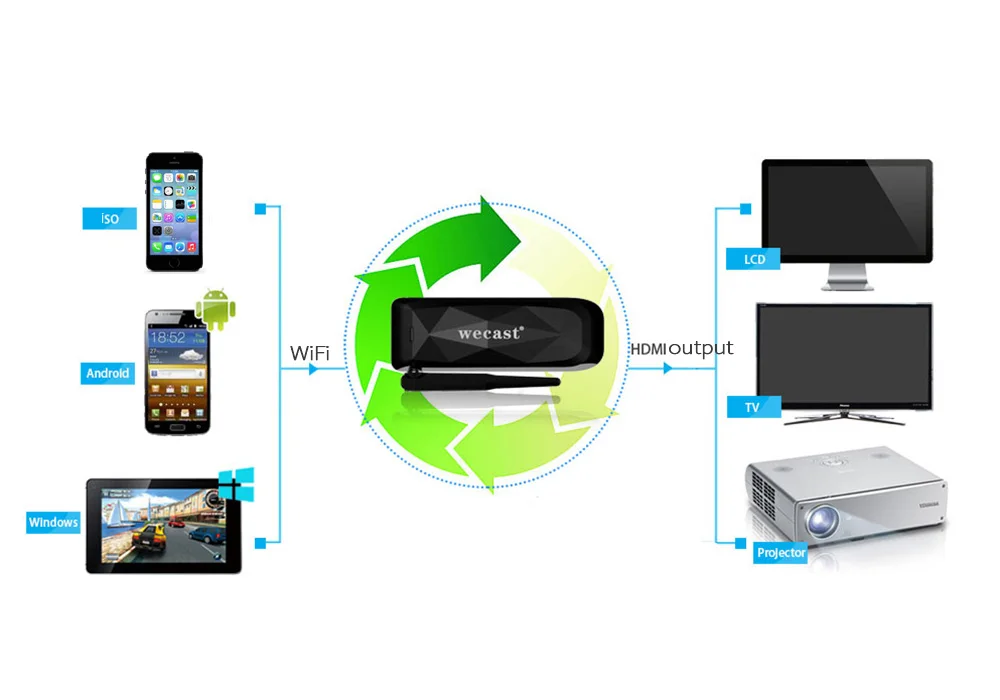
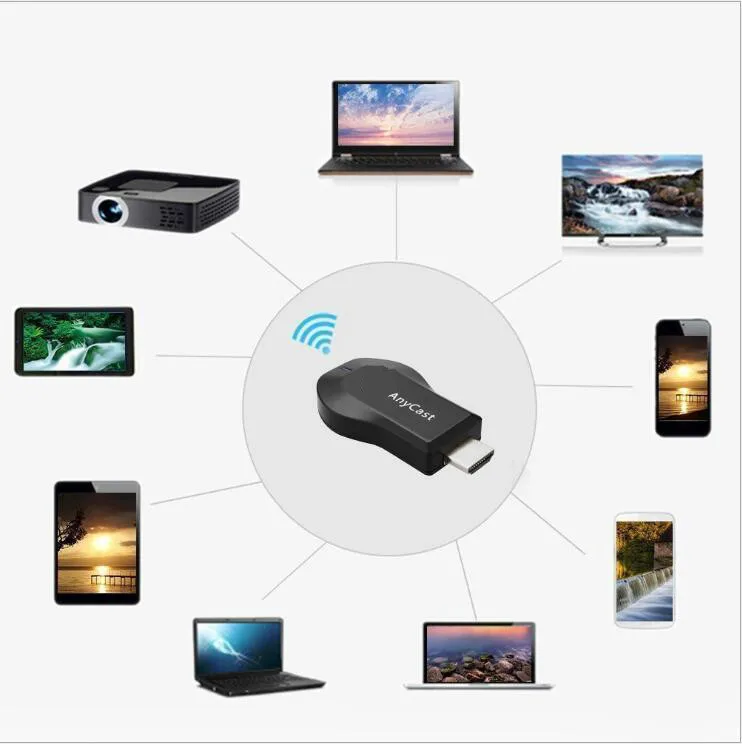 , Что позволяет воспроизводить медиафайлы с локальных серверов, а также с удаленных серверов и устройств.
, Что позволяет воспроизводить медиафайлы с локальных серверов, а также с удаленных серверов и устройств.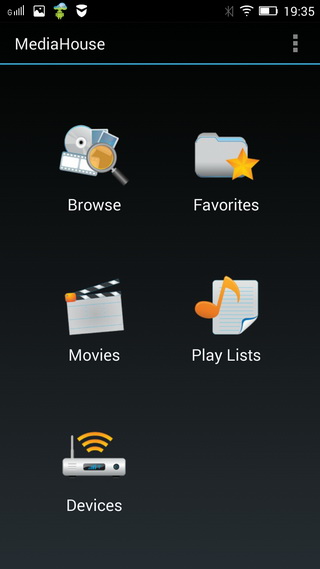
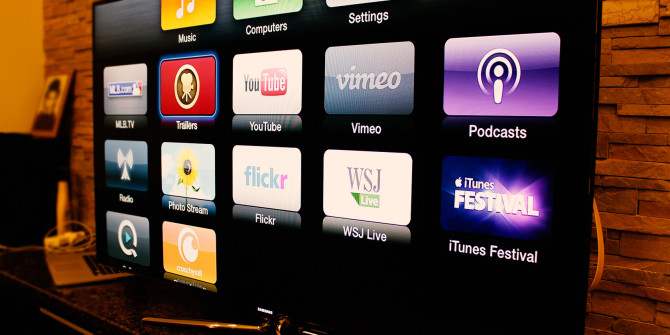

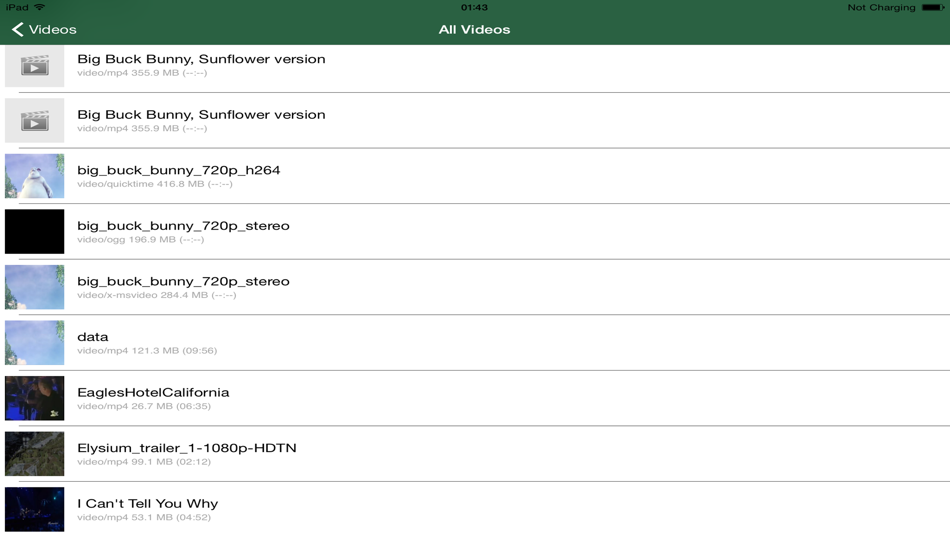
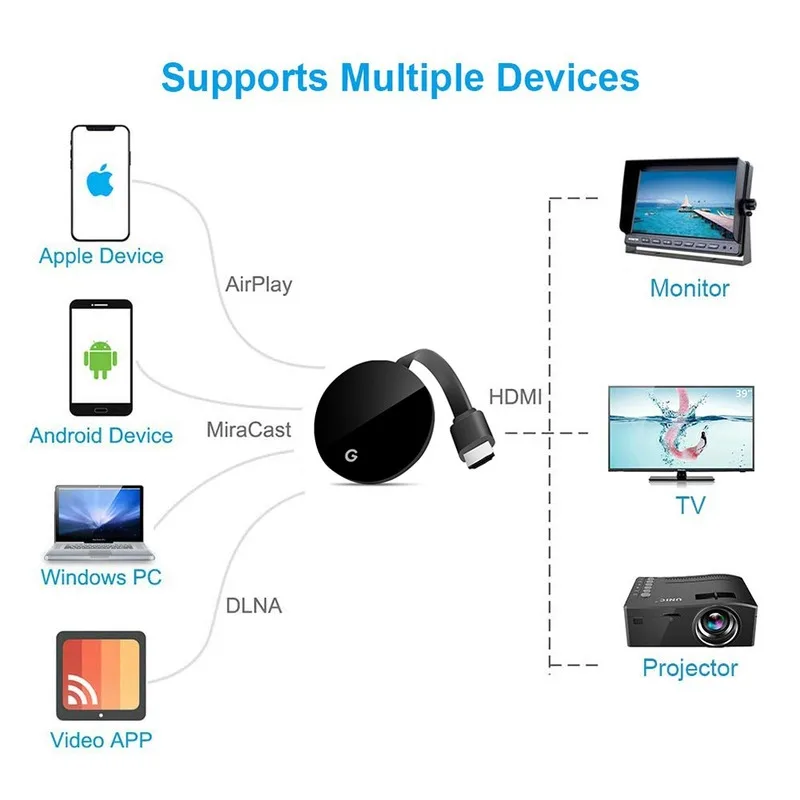 Больше не люблю это приложение.
Больше не люблю это приложение. Если вы хотите использовать это приложение на новом устройстве, убедитесь, что ваш новый iPhone/iPad используют ту же учетную запись, что и ваш iPhone/iPad. В противном случае он может запросить новую покупку. Надеюсь, это поможет вам восстановить премиум. Если у вас есть какие-либо мысли или вопросы, пожалуйста, не стесняйтесь обращаться к нам по адресу ios.feedback@boostvision.com.cn.
Если вы хотите использовать это приложение на новом устройстве, убедитесь, что ваш новый iPhone/iPad используют ту же учетную запись, что и ваш iPhone/iPad. В противном случае он может запросить новую покупку. Надеюсь, это поможет вам восстановить премиум. Если у вас есть какие-либо мысли или вопросы, пожалуйста, не стесняйтесь обращаться к нам по адресу ios.feedback@boostvision.com.cn.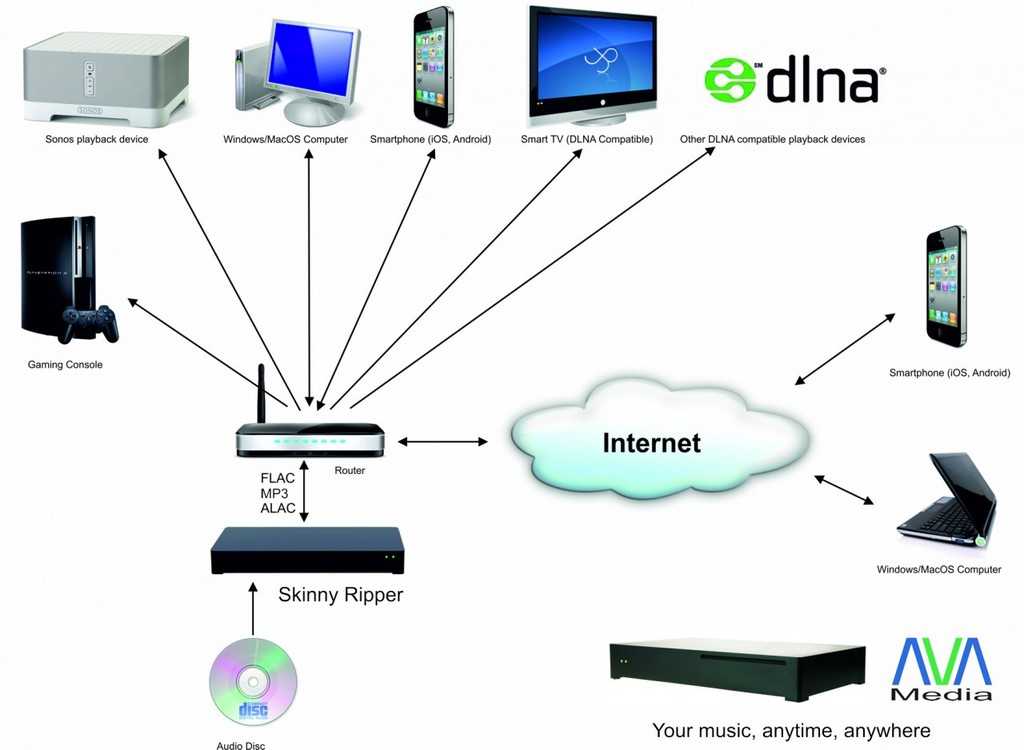 apple.com/en-us/HT204084. Если у вас есть какие-либо мысли, вопросы или предложения, пожалуйста, не стесняйтесь обращаться к нам по адресу support@boostvision.com.cn
apple.com/en-us/HT204084. Если у вас есть какие-либо мысли, вопросы или предложения, пожалуйста, не стесняйтесь обращаться к нам по адресу support@boostvision.com.cn