Содержание
Как включить или отключить уведомления о дожде и снеге в приложении iPhone Weather
Приложение «Погода» на вашем iPhone — это полезный способ узнать, каковы текущие условия на улице, а также получить представление о прогнозах на следующие несколько дней. Вы даже можете добавить больше городов, если собираетесь путешествовать и хотите знать, как обстоят дела в будущем месте.
Одно новое дополнение к погодному приложению iPhone — это система уведомлений, которая может сообщить вам, когда дождь или снег остановятся и начнутся в вашем местоположении. Эти уведомления могут дать вам возможность соответствующим образом подготовиться к надвигающимся осадкам.
Но если вы только что видели, как другие люди получают эти уведомления, или если вы уже получаете их и хотите, чтобы они прекратили работу, тогда вам может быть интересно, как изменить эти настройки уведомлений.
Наше руководство ниже покажет вам, где найти настройки уведомлений о приближающемся дожде и снеге для приложения Погода на вашем iPhone.
Программы для Windows, мобильные приложения, игры — ВСЁ БЕСПЛАТНО, в нашем закрытом телеграмм канале — Подписывайтесь:)
Как включить или отключить уведомления об осадках в приложении Погода на iPhone
- Открыть настройки.
- Выберите Уведомления.
- Выберите Погода.
- Коснитесь Настройки уведомлений о погоде.
- Включите или выключите настройки, затем нажмите Готово.
Наше руководство продолжается ниже с дополнительной информацией о включении или отключении уведомлений о дожде и снеге на iPhone, включая изображения этих шагов.
Как изменить уведомления о дожде и снеге на iPhone (Руководство с изображениями)
Действия, описанные в этой статье, были выполнены на iPhone 13 с iOS 15.0.2. Обратите внимание, что эти уведомления не были доступны в более ранних версиях iOS, поэтому вы можете не видеть их в зависимости от версии iOS, установленной на вашем устройстве.
Шаг 1. Откройте приложение «Настройки».
Шаг 2: Выберите параметр «Уведомления».

Шаг 3. Прокрутите вниз и коснитесь параметра Погода.
Обратите внимание, что приложения перечислены в алфавитном порядке.
Шаг 4. Прокрутите экран вниз и выберите параметр «Настройки уведомления о погоде».
Шаг 5: Нажмите кнопку рядом с каждым параметром, который вы хотите включить или отключить.
Уведомление включается, когда вокруг кнопки появляется зеленая заливка. У меня включено уведомление «Мое местоположение» на картинке ниже.
Шаг 6: По завершении нажмите кнопку «Готово» в правом верхнем углу экрана.
Вы можете продолжить чтение нашего руководства ниже для дополнительного обсуждения включения и выключения уведомлений о дожде и снеге на вашем iPhone.
Альтернативный метод изменения уведомлений iPhone о дожде и снеге
Приведенные выше шаги показывают, как изменить этот параметр с помощью приложения «Настройки» на вашем iPhone.
Однако есть другой способ получить эти настройки, который будет немного легче запомнить.
- Откройте приложение Погода.
- Нажмите кнопку с тремя горизонтальными линиями в правом нижнем углу экрана.
- Нажмите кнопку с тремя точками в правом верхнем углу экрана.
- Выберите Уведомления.
- Включите или отключите нужные настройки, затем коснитесь «Готово».
В конечном итоге оба этих метода приведут вас к одному и тому же меню. Вы можете использовать то, что кажется вам более естественным, когда решите, что вы хотите начать или прекратить получать эти типы уведомлений.
Дополнительная информация о том, как включить или отключить уведомления о дожде и снеге в приложении iPhone Weather
Если вы хотите использовать эти уведомления, но не видите их, возможно, вам потребуется обновить свой iPhone. Вы можете сделать это, перейдя в «Настройки»> «О программе»> «Обновление программного обеспечения»>, затем загрузив и установив все доступные обновления. Обратите внимание, что для обновления iOS необходимо несколько ГБ свободного места.
Если вы хотите настроить стиль уведомлений, которые использует приложение Погода, вы можете сделать это, выбрав «Настройки»> «Уведомления»> «Погода». Здесь вы найдете параметры для настройки стиля уведомлений, того, может ли приложение использовать значки приложений значков (красный кружок с белым числом, которое отображается в некоторых приложениях), вы можете включить или выключить звуки и многое другое.
Если вы хотите добавить еще один город в свое погодное приложение, вы можете открыть приложение «Погода», нажать кнопку с тремя горизонтальными линиями в правом нижнем углу экрана, затем найти город и нажать кнопку «Добавить» в правом верхнем углу. угол экрана.
По мере того, как вы добавляете больше городов, вы сможете решить, хотите ли вы получать уведомления о приближающемся дожде или снеге там, даже если вы физически не находитесь там.
Программы для Windows, мобильные приложения, игры — ВСЁ БЕСПЛАТНО, в нашем закрытом телеграмм канале — Подписывайтесь:)
Почему iPhone продолжает запрашивать обновление настроек Apple ID? [Решено]
Обновлено Лиза Оу / 07 июля 2021 г. , 17:30
, 17:30
Я не могу заставить свой iPhone 13 обновлять настройки Apple ID при обновлении iOS, независимо от того, что я делаю и сколько раз я проверяю свое устройство, оно просто зависает, как решить эту проблему?
Что делать, чтобы исправить досадную ошибку «Обновите настройки Apple ID» на своем iPhone? Это ошибка, вызванная программным обеспечением, подробнее о причинах и способах устранения неполадок вы можете узнать ниже.
Список руководств
- Часть 1: Почему iPhone постоянно просит обновить настройки Apple ID
- Часть 2: лучший способ исправить обновление настроек Apple ID
- Часть 3: Часто задаваемые вопросы об исправлении обновления настроек Apple ID
FoneLab iOS Восстановление системы
FoneLab позволяет переводить iPhone / iPad / iPod из режима DFU, режима восстановления, логотипа Apple, режима наушников и т. Д. В нормальное состояние без потери данных.
Исправить отключенные проблемы системы iOS.

Извлечение данных с отключенных устройств iOS без потери данных.
Это безопасно и просто в использовании.
Бесплатная загрузка Бесплатная загрузка Узнать больше
Почему iPhone продолжает просить обновить настройки Apple ID
Оповещение «Обновить настройки Apple ID» может появиться после обновления программного обеспечения или изменения Apple ID. В большинстве случаев он уведомляет вас о неполной или просроченной информации. Но иногда он просто появляется без всякой причины. Даже если вы обновите информацию своего Apple ID и подтвердите ее, красное уведомление продолжает всплывать, и ваш iPhone кажется застрявшим там.
Решение 1. Повторно войдите в Apple ID
Когда вы видите уведомление об обновлении настроек Apple ID, первое, что вы можете сделать, это выйти из своего идентификатора, а затем снова войти в систему.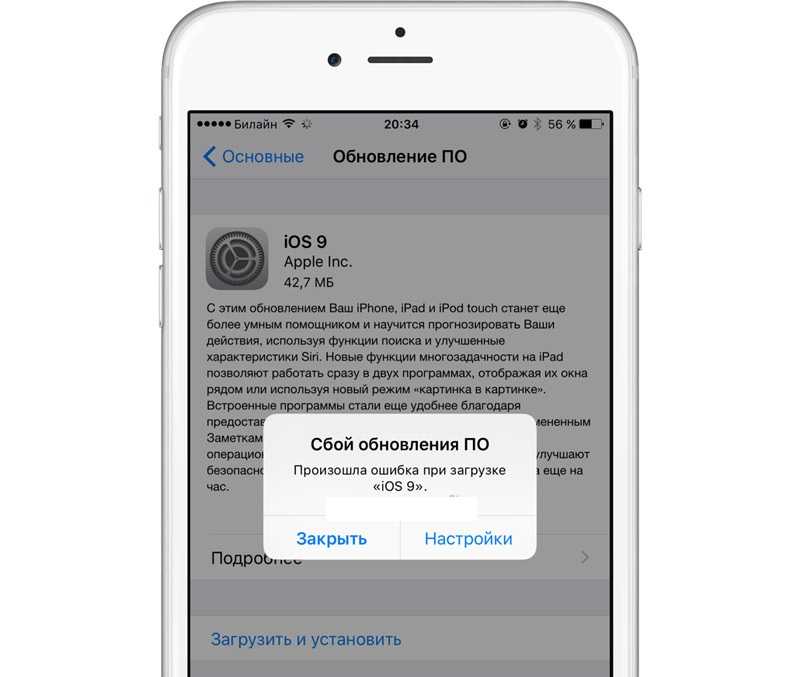 Это надежное решение, хотя звучит очень просто.
Это надежное решение, хотя звучит очень просто.
Шаг 1Откройте приложение Настройки приложение с домашнего экрана на iPhone или iPad.
Шаг 2Коснитесь фото своего профиля, прокрутите вниз и коснитесь значка Выход из системы вариант. Если вы включили Find My iPhone вариант, вы можете ввести связанный пароль, чтобы сначала отключить его.
Шаг 3Выключите iPhone и снова включите его. Перейти к Настройки приложение, коснитесь Вход вариант и введите свой Apple ID, а также пароль. После этого изменение «Обновить настройки Apple ID» должно исчезнуть.
Решение 2. Обновите информацию Apple ID
Иногда отставки Apple ID недостаточно для удаления уведомления об обновлении настроек Apple ID. Вам также необходимо обновить информацию об Apple ID, чтобы решить проблему, выполнив следующие действия.
Шаг 1Откройте приложение Настройки приложение на главном экране, коснитесь фото профиля и коснитесь Оплата и доставка опцию.
Шаг 2Теперь вы увидите способы оплаты. Если вы найдете XNUMX ошибка рядом с любым вариантом пора обновить способ оплаты.
Шаг 3Нажмите Добавить способ оплаты вариант и следуйте инструкциям на экране, чтобы добавить новую информацию о платеже. Кроме того, коснитесь Добавить адрес доставки вариант и введите адрес доставки в зависимости от вашей ситуации.
Шаг 4Нажмите на фотографию своего профиля и проверьте имя, номер телефона и адрес электронной почты. И поправьте, если что-то не так. Убедитесь, что изменение параметров обновления Apple ID все еще существует после обновления.
Решение 3. Обновите программное обеспечение до последней версии
Еще одно решение проблемы, связанной с изменением параметров обновления Apple ID, — это обновление программного обеспечения до последней версии. Он может помочь вам избавиться от зависания и сделать iPhone нормальным.
Шаг 1Перейдите в Настройки app на главном экране, нажмите на свое имя и перейдите в раздел «Общие».
Шаг 2Нажмите Обновление ПО опция, и iOS проверит, доступно ли обновление для вашего устройства.
Шаг 3При появлении запроса коснитесь Загрузить и установить вариант, введите свой пароль и установите последнюю версию iOS.
Решение 4. Проверьте службу iCloud
Служба iCloud может быть отключена из-за планового обслуживания или обновления системы. В таком случае может возникнуть ошибка «Обновить настройки Apple ID». Это потому, что вы не можете временно войти в Apple ID, но ваш Apple ID не отключен. Для диагностики вы можете посетить официальный сайт Apple и проверить статус системы iOS. Если рядом с сервисом iCloud появляется значок вниз, вам нужно подождать, пока он снова не заработает.
Лучший способ исправить обновления настроек Apple ID
Что делать, если вы по-прежнему не можете исправить изменение «Обновить настройки Apple ID»? Если вы новичок и понятия не имеете о соответствующей проблеме, FoneLab iOS Восстановление системы — это простой способ исправить ненормальную систему iOS, включая изменение настроек обновления Apple ID.
- Устраните широкий спектр программных проблем на ваших устройствах iOS.
- Предлагаем несколько режимов ремонта айфона в разных случаях.
- Защитите свои данные при изменении настроек Обновить Apple ID.
- Доступно для всех iPhone и iPad под управлением iOS 16 или более ранней версии.
FoneLab iOS Восстановление системы
FoneLab позволяет переводить iPhone / iPad / iPod из режима DFU, режима восстановления, логотипа Apple, режима наушников и т. Д. В нормальное состояние без потери данных.
Исправить отключенные проблемы системы iOS.
Извлечение данных с отключенных устройств iOS без потери данных.
Это безопасно и просто в использовании.
Бесплатная загрузка Бесплатная загрузка Узнать больше
Как исправить ошибку обновления настроек Apple ID
Шаг 1Запустите FoneLab iOS System Recovery после установки программы на свой компьютер.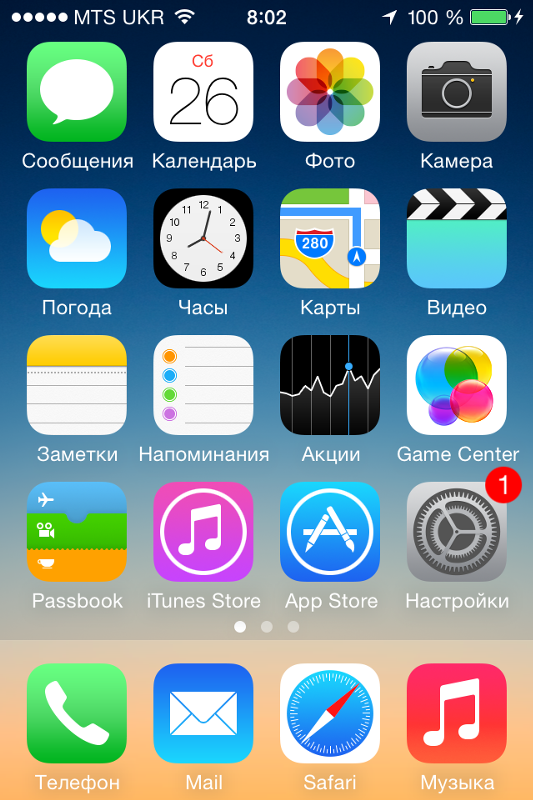 Затем подключите свой iPhone к Обновить настройки Apple ID перешить к компу с Lightning кабелем. Затем выберите Восстановление системы iOS вариант, и он обнаружит ваш iPhone.
Затем подключите свой iPhone к Обновить настройки Apple ID перешить к компу с Lightning кабелем. Затем выберите Восстановление системы iOS вариант, и он обнаружит ваш iPhone.
Шаг 2Нажмите старт кнопку, а затем выберите подходящий режим в зависимости от вашей ситуации. Ударь подтвердить кнопка. Убедитесь, что информация верна для вашего iPhone. Вы можете выбрать нужную прошивку и нажать кнопку Скачать кнопку, чтобы исправить изменение Обновить настройки Apple ID.
Шаг 3После того, как вы скачали прошивку, нажмите на Далее , чтобы начать исправление проблем с программным обеспечением, например уведомления об обновлении настроек Apple ID. Он обновит вашу версию ОС до последней после устранения связанной с этим проблемы вашего iPhone.
FoneLab iOS Восстановление системы
FoneLab позволяет переводить iPhone / iPad / iPod из режима DFU, режима восстановления, логотипа Apple, режима наушников и т.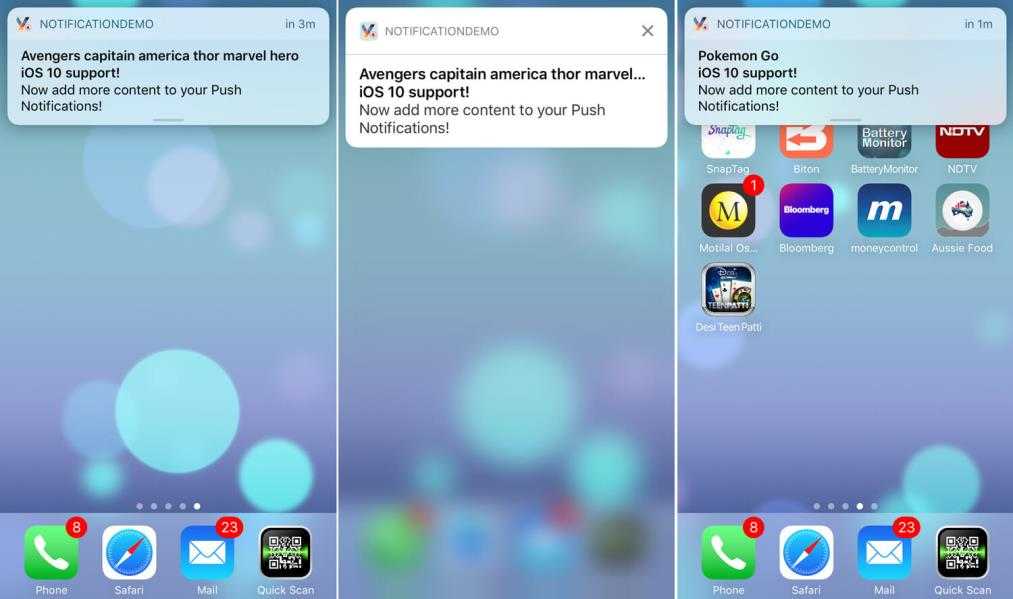 Д. В нормальное состояние без потери данных.
Д. В нормальное состояние без потери данных.
Исправить отключенные проблемы системы iOS.
Извлечение данных с отключенных устройств iOS без потери данных.
Это безопасно и просто в использовании.
Бесплатная загрузка Бесплатная загрузка Узнать больше
Часто задаваемые вопросы об исправлении обновления настроек Apple ID
1. Можно ли сменить Apple ID?
Чтобы изменить Apple ID на вашем устройстве, вам необходимо выйти из Apple ID в приложении «Настройки». После выхода из старого Apple ID вы можете войти в систему с новым Apple ID.
2. Что произойдет, если Apple удалит ваш Apple ID?
Вы не сможете получить доступ к своим покупкам в iTunes Store, Apple Books и App Store без Apple ID. Более того, ваши фотографии, видео и документы, хранящиеся в iCloud, будут безвозвратно удалены.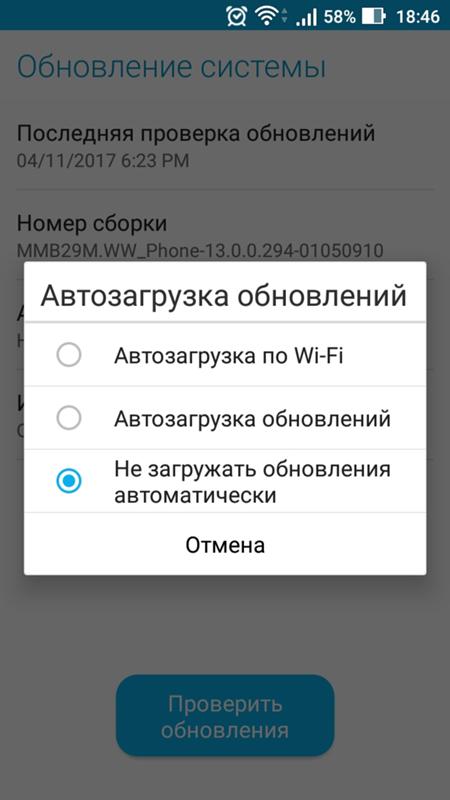 Другие сервисы Apple также недоступны.
Другие сервисы Apple также недоступны.
3. Что происходит при переключении Apple ID?
Когда вы меняете свой Apple ID, некоторые ваши данные останутся на вашем iPhone даже после переключения. Например, контакты, фотографии и события календаря, которые есть на вашем iPhone, останутся.
Заключение
Основываясь на приведенном выше сообщении, вы должны понять, почему продолжает появляться изменение «Обновить настройки Apple ID». Более того, вы можете решить эту проблему, следуя приведенным выше решениям. FoneLab iOS Восстановление системы это простой способ исправить ошибку iPhone. Если у вас есть вопросы по проблеме, вы можете поделиться более подробной информацией в комментариях.
FoneLab iOS Восстановление системы
FoneLab позволяет переводить iPhone / iPad / iPod из режима DFU, режима восстановления, логотипа Apple, режима наушников и т. Д. В нормальное состояние без потери данных.
Исправить отключенные проблемы системы iOS.

Извлечение данных с отключенных устройств iOS без потери данных.
Это безопасно и просто в использовании.
Бесплатная загрузка Бесплатная загрузка Узнать больше
Отключить уведомления app store mac os. Как отключить автоматическое обновление macOS. Отключаем обновление macOS High Sierra
С выходом macOS Sierra компания Apple запустила публичное тестирование своей десктопной платформы, к которому можно присоединиться в два клика буквально любому из желающих.
К пользователям, испытывающим тестовые прошивки можно бесплатно присоединиться и сейчас, посетив страничку Apple Beta Software Program на сайте beta.apple.com. Там необходимо зарегистрироваться, загрузить инсталлятор и запустить его на своем Mac.
Все публичные тестовые версии macOS, которые выпускает Apple, всегда достаточно стабильны – к разработчикам не возникает вообще никаких претензий.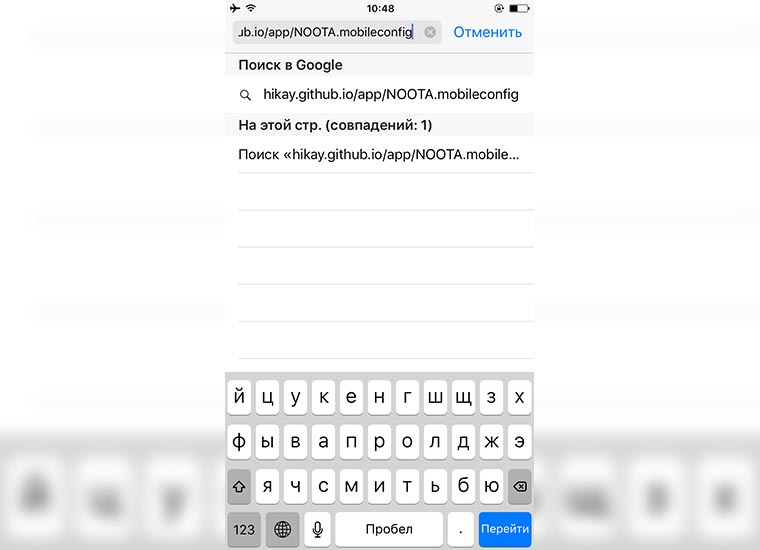 Однако, что делать, если пользователю не интересны тестовые микрорелизы? Ведь работая на своем Mac, можно едва ли не ежедневно получать уведомления о подобных незначительных апдейтах. На самом деле от данного вида обновлений можно легко отказаться.
Однако, что делать, если пользователю не интересны тестовые микрорелизы? Ведь работая на своем Mac, можно едва ли не ежедневно получать уведомления о подобных незначительных апдейтах. На самом деле от данного вида обновлений можно легко отказаться.
1. Откройте Системные настройки
и перейдите на вкладку Обновление ПО
;
2. У участников программы тестирования в левой части открывшегося раздела существует отдельный пункт о получении базовых выпусков предварительных версий обновлений ПО – необходимо кликнуть по ссылке «Подробно»
под этим пунктом;
3. В появившемся окошке выберите «Настройки по умолчанию»
.
4. Для применения изменений, необходимо ввести пароль Администратора
и нажать кнопку Снять защиту
.
Вышеуказанные действия отменят получение бета-версий macOS. Это не означает, что пользователь выходит из программы бета-тестирования Apple, но уведомления о появлении обновлений (а также сами обновления) больше приходить не будут.
То вас наверняка немного раздражают уведомления, которые всплывают в правом верхнем углу экрана при выходе свежего обновления ПО. Установка апдейтов в большинстве случаев была бы полезна, однако некоторые из них в силу определенных причин нам хотелось бы пропустить. К тому же, если выход апдейта застал вас во время аврала на работе, и устанавливать его вам в данный момент совершенно некогда, регулярно всплывающие сообщения могут отвлекать и вызывать раздражение. В этом материале мы расскажем вам о средстве, которое поможет вам уберечь свои нервные клетки, причем речь идет не о «Новопассите» или «Персене».
Не все пользователи знают, что функцию уведомлений о выходе обновлений ПО, появившуюся в OS X 10.8, можно достаточно просто отключить. Для этого следует проделать ряд довольно простых манипуляций, которые не отнимут у вас много времени и сил.
Чтобы отключить уведомления о доступности новых апдейтов, необходимо запустить Mac из дока или и найти вкладку «Обновления». После этого наводим курсор мыши на описание желаемого обновления и вызываем контекстное меню правым кликом либо CTRL + левый клик. Должно появиться меню с одним вариантом выбора «Скрыть обновление». Нажимаем его — и уведомления больше не будут докучать вам до выхода следующего апдейта.
После этого наводим курсор мыши на описание желаемого обновления и вызываем контекстное меню правым кликом либо CTRL + левый клик. Должно появиться меню с одним вариантом выбора «Скрыть обновление». Нажимаем его — и уведомления больше не будут докучать вам до выхода следующего апдейта.
Если же в какой-то момент вы поняли, что успели соскучиться по красивым белым плашечкам в углу экрана, вы всегда можете вернуть уведомления об обновлениях. Для этого нужно зайти во все тот же Mac App Store и в верхнем меню «Магазин» выбрать пункт «Показать все обновления ПО». После этого привычные сообщения вернутся.
Некоторые пользователи MacBook Air и MacBook Pro отмечают, что их ноутбуки стали заметно меньше работать от батареи после перехода с OS X Yosemite на El Capitan. Люди используют лэптопы совершенно в разных целях, поэтому не все заметили изменения после апдейта. Но чтобы в будущем такая ситуация не вызвала у вас внезапных вопросов, MacDigger предлагает пять простых советов, которые помогут продлить время работы MacBook под управлением последних версий OS X.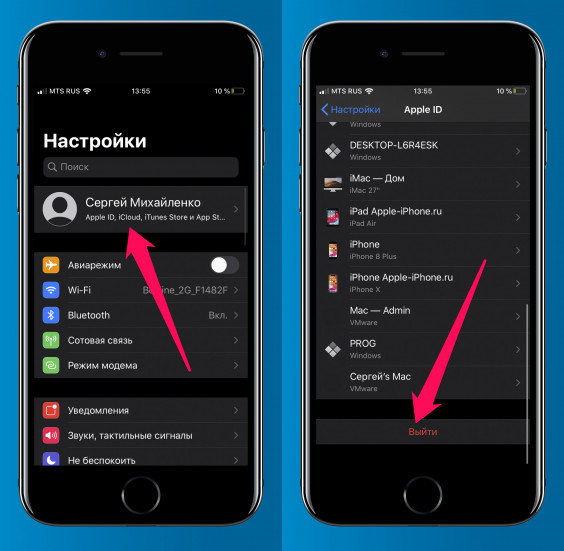
Отключите визуальные эффекты
Прозрачность и другие эффекты в OS X El Capitan и Yosemite требуют дополнительных ресурсов системы и влияют на время автономной работы MacBook. Чтобы отключить, их выполните следующее:
- Из меню (Apple) перейдите в Свойства системы и выберите Универсальный доступ.
- В разделе Монитор отметьте Уменьшить прозрачность (опция Увеличить контрастность предусматривает отключение эффекта прозрачности).
Отключите автоматические обновления
По умолчанию эта функция включена, но без нее ваш ноутбук будет дольше работать в автономном режиме. В OS X есть несколько типов автоматического обновления. Для экономии заряда можете смело отключить обновления операционной системы и приложений. Автоматическую установку системных файлов и загрузку обновлений безопасности можно оставить включенной.
- Перейдите в Свойства системы -> App Store.
- Отключите загрузку обновлений в фоновом режиме.
- Отключите установку обновлений для приложений.

- Отключите установку обновлений OS X.
После выполнения этих действий не забывайте проверять наличие обновлений для вашей системы и приложений вручную.
Отключите неиспользуемые функции геолокации
Многие приложения собирают данные о местоположении пользователя. Но если вы не используете такой функционал программы, то это лучше отключить, продлив тем самым время работы MacBook от одной подзарядки.
- В свойствах системы перейдите в раздел Безопасность и конфиденциальность и откройте вкладку Конфиденциальность.
- В списке слева выберите раздел Службы геолокации.
- Отключите функцию определения местоположения, убрав галочку напротив тех приложений, в которых эта функция для вас неактуальна.
- Пролистайте вниз до строки Системные службы и нажмите Подробнее. Проверьте настройки геолокации в этом разделе.
Эффект от отключения этой опции на Mac заметен не так, как на iPhone, но все же помогает продлить время автономной работы ноутбука.
Уменьшите яркость экрана
Уменьшение яркости — одно из основных действий, которое помогает сохранить заряд батареи на любом ноутбуке или мобильном устройстве. Снизить уровень яркости в OS X El Capitan и Yosemite можно с помощью кнопок на клавиатуре: по умолчанию это клавиши F1 и F2.
Следите за энерговоздействием в Мониторинге системы
Мониторинг системы позволяет точно установить, какие приложения потребляют наибольшее количество ресурсов компьютера, включая загрузку центрального процессора, жесткого диска, оперативной памяти и так далее.
- Нажмите Command+Пробел, чтобы вызвать Spotlight. В поисковой строке наберите Мониторинг системы и запустите приложение нажатием кнопки Return.
- Перейдите на вкладку Энергия.
- Отсортируйте список приложений по значению Энерговоздействие, чтобы увидеть самый «прожорливый» софт.
Первые приложения в отсортированном списке потребляют самое большое количество ресурсов системы и сильнее расходуют заряд аккумулятора. Закрывайте неиспользуемые окна и приложения. При желании вы можете просто перезагрузить Mac и после этого запустить самые необходимые программы.
Закрывайте неиспользуемые окна и приложения. При желании вы можете просто перезагрузить Mac и после этого запустить самые необходимые программы.
Стоит отметить, что некоторые владельцы MacBook также отметили увеличение длительности работы ноутбуков после перехода с OS X Yosemite на El Capitan. Из этого можно сделать вывод, что скорость расхода заряда батареи в подавляющем большинстве случаев индивидуальна.
Справедливые, не завышенные и не заниженные. На сайте Сервиса должны быть цены. Обязательно! без «звездочек», понятно и подробно, где это технически возможно — максимально точные, итоговые.
При наличии запчастей до 85% процентов сложных ремонтов можно завершить за 1-2 дня. На модульный ремонт нужно намного меньше времени. На сайте указана примерная продолжительность любого ремонта.
Гарантия и ответственность
Гарантию должны давать на любой ремонт. На сайте и в документах все описано. Гарантия это уверенность в своих силах и уважение к вам. Гарантия в 3-6 месяцев — это хорошо и достаточно. Она нужна для проверки качества и скрытых дефектов, которые нельзя обнаружить сразу. Видите честные и реальные сроки (не 3 года), вы можете быть уверены, что вам помогут.
Она нужна для проверки качества и скрытых дефектов, которые нельзя обнаружить сразу. Видите честные и реальные сроки (не 3 года), вы можете быть уверены, что вам помогут.
Половина успеха в ремонте Apple — это качество и надежность запчастей, поэтому хороший сервис работает с поставщиками на прямую, всегда есть несколько надежных каналов и свой склад с проверенными запчастями актуальных моделей, чтобы вам не пришлось тратить лишнее время.
Бесплатная диагностика
Это очень важно и уже стало правилом хорошего тона для сервисного центра. Диагностика — самая сложная и важная часть ремонта, но вы не должны платить за нее ни копейки, даже если вы не ремонтируете устройство по ее итогам.
Ремонт в сервисе и доставка
Хороший сервис ценит ваше время, поэтому предлагает бесплатную доставку. И по этой же причине ремонт выполняется только в мастерской сервисного центра: правильно и по технологии можно сделать только на подготовленном месте.
Удобный график
Если Сервис работает для вас, а не для себя, то он открыт всегда! абсолютно. График должен быть удобным, чтобы успеть до и после работы. Хороший сервис работает и в выходные, и в праздники. Мы ждем вас и работаем над вашими устройствами каждый день: 9:00 — 21:00
График должен быть удобным, чтобы успеть до и после работы. Хороший сервис работает и в выходные, и в праздники. Мы ждем вас и работаем над вашими устройствами каждый день: 9:00 — 21:00
Репутация профессионалов складывается из нескольких пунктов
Возраст и опыт компании
Надежный и опытный сервис знают давно.
Если компания на рынке уже много лет, и она успела зарекомендовать себя как эксперта, к ней обращаются, о ней пишут, ее рекомендуют. Мы знаем о чем говорим, так как 98% поступающих устройств в СЦ восстанавливется.
Нам доверяют и передают сложные случаи другие сервисные центры.
Сколько мастеров по направлениям
Если вас всегда ждет несколько инженеров по каждому виду техники, можете быть уверены:
1. очереди не будет (или она будет минимальной) — вашим устройством займутся сразу.
2. вы отдаете в ремонт Macbook эксперту именно в области ремонтов Mac. Он знает все секреты этих устройств
Техническая грамотность
Если вы задаете вопрос, специалист должен на него ответить максимально точно.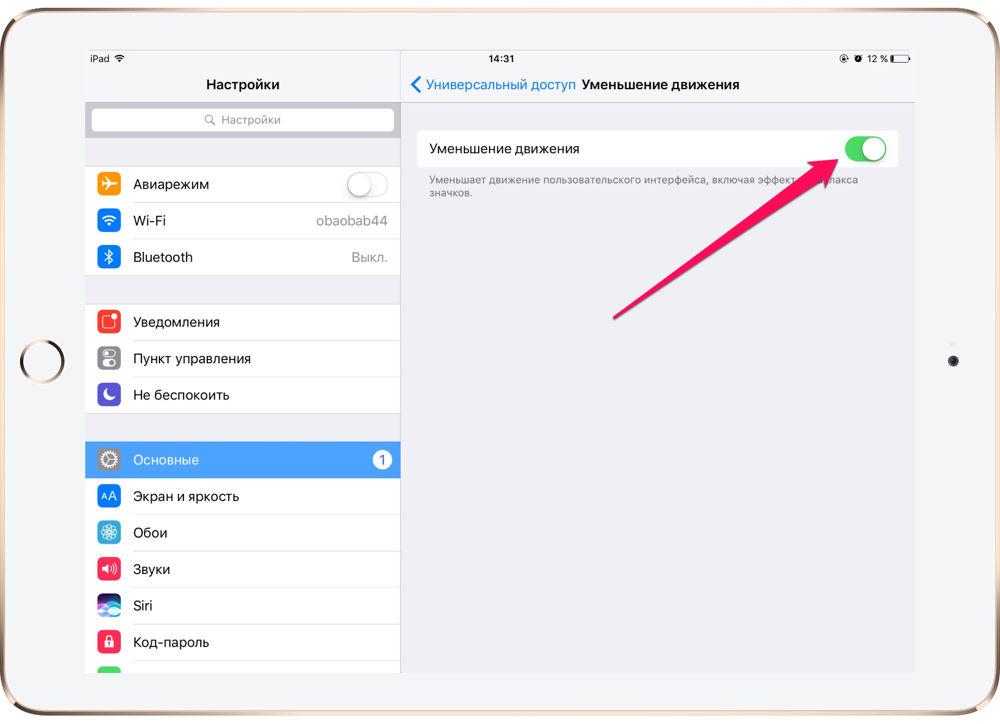
Чтобы вы представляли, что именно вам нужно.
Проблему постараются решить. В большинстве случаев по описанию можно понять, что случилось и как устранить неисправность.
Автоматическое обновление — самый удобный способ поддерживать актуальность вашей версии Skype для Mac OS X. Эта функция активирована по умолчанию, но ее можно отключить. Вот как это сделать:
Если вы отключили автоматическое обновление Skype на компьютере Mac, его можно выполнить вручную:
- Запустите Skype.
- В строке меню последовательно выберите пункты Skype
> Проверить обновления…
- Если обновление доступно, вам будет предложено установить его. Просто щелкните Установить новую версию
. - По окончании обновления нажмите кнопку Перезапустить
во всплывающем окне, чтобы запустить новую версию Skype.
Примечание.
По мере необходимости мы направляем все усилия на улучшение последних версий Skype и прекращаем использование прежних. В этом случае при входе в Skype отображается следующее сообщение:
В этом случае при входе в Skype отображается следующее сообщение:
В таком случае выберите пункт Загрузите новую версию
и следуйте инструкциям, чтобы бесплатно установить последнюю версию программы. Кроме того, чтобы устранить проблему и продолжить использование Skype, можно ознакомиться с детальными пошаговыми инструкциями
Как временно отключить все уведомления iOS при активном использовании / зеркалировании устройства?
Как временно отключить все уведомления iOS при активном использовании / зеркалировании устройства?
Я часто использую свой iPad во время обучения, показывая слайды студентов, видео и т. Д.
Встреча с друзьями, рисование чего-либо или уведомление по электронной почте, особенно с личным содержимым в первой строке, всегда отвлекает.
Я вижу, что могу изменить настройки уведомлений для каждого приложения, но не вижу способа отключить все уведомления в масштабе всей системы. Отключение приложений по отдельности работает, но требует немного усилий и времени, и это не то, что можно сделать в середине урока.
Есть ли способ отключить отображение всех уведомлений при активном использовании устройства (например, когда ваше устройство зеркально отражается на экране во время урока, презентации, демонстрации и т. Д.), А затем повторно включить все ранее разрешенные уведомления, не тратя время на каждый индивидуально?
ios
notifications
—
Адам Дэвис
источник
Ответы:
(Поскольку принятый ответ на этот вопрос устарел, а фактический ответ похоронен в качестве комментария, я даю лучший ответ всем будущим людям с этим вопросом в надежде, что он станет более заметным.)
Поведение по умолчанию для функции «Не беспокоить» — это прекращение уведомлений, пока экран заблокирован, чтобы ваш iPad / iPhone не гудел в кармане / рюкзаке / столе, пока вы пытаетесь сосредоточиться на чем-то другом.
Это хорошо, но не то, что мы хотим. Мы хотим остановить уведомления, пока мы используем устройство.
Ну, по крайней мере, начиная с iOS 12, есть дополнительные настройки в меню Настройки > Не беспокоить, которые вы можете включить, здесь:
Все, что вам нужно сделать, это изменить параметр «Без звука» на «Всегда» на этом экране . Он будет держать все ваши уведомления вне экрана, когда вы будете писать, читать, представлять контент другим, играть в игру и т. Д.
—
Фабио Брахт
источник
Спустя годы Apple предоставила способ добиться этого.
Он называется функцией « Не беспокоить », доступной с iOS 10.
ссылка: https://support.apple.com/en-us/HT204321
Обновите комментарий @ Pascal, так как в сети много путаницы:
В разделе «Настройки» -> «Не беспокоить» вы можете выбрать «Всегда» отключать уведомления в режиме «Не беспокоить», а не только в режиме блокировки.
—
computingfreak
источник
Если вам не нужно подключение к Интернету во время урока, простым решением будет просто переключиться в режим полета или отключить Wi-Fi.
—
до
источник
К сожалению, я не думаю, что есть какой-либо способ отключить все уведомления сразу в iOS 5. Глобального тумблера нет (как это было в iOS 4).
Надеюсь, Apple изменит это в будущем!
Все, что я могу предложить, — это отправить отзыв Apple .
—
шухер
источник
Начиная с iOS 11, нет возможности временно отключить все уведомления при активном использовании устройства (то есть в «режиме презентации»).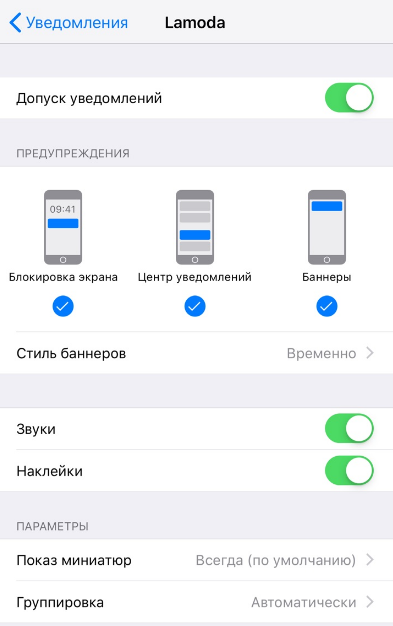
Для iOS 12 было объявлено о некоторых улучшениях в Центре уведомлений, в том числе о групповых уведомлениях и мгновенной настройке (позволяя провести пальцем влево по уведомлению и установить для него «Тихо доставить»), а также о некоторых функциях, которые позволяют выполнять синхронизацию по принципу «не беспокоить». Однако в настоящий момент неизвестно, может ли временный характер отключения уведомлений применяться к уведомлениям без блокировки экрана.
Режим «Не беспокоить» по-прежнему влияет только на уведомления на экране блокировки, а не на уведомления о баннерах (в соответствии с исходным сценарием, который я также ищу).
Пока Apple не решит эту проблему в будущем обновлении iOS, один из возможных обходных путей для iOS 12, который не идеален, но определенно является улучшением, заключается в следующем:
- Все ваши уведомления должны быть сгруппированы
- В центре уведомлений выберите наиболее часто используемые приложения (которые, вероятно, находятся вверху) и проведите пальцем влево, чтобы «управлять» уведомлениями приложения.

- Выберите «Доставить молча»
- После урока / презентации вернитесь в центр уведомлений, снова выберите эти группы уведомлений, проведите пальцем влево, выберите «Управление» и выберите «Выполнить доставку».
Опять же, не идеально, но по крайней мере легко сделать для 3-4 приложений, которые вы знаете, являются худшими нарушителями во время ваших презентаций.
Подробнее: MacRumors — все изменения в уведомлениях в iOS 12
—
MarcusAlzona
источник
Используя наш сайт, вы подтверждаете, что прочитали и поняли нашу Политику в отношении файлов cookie и Политику конфиденциальности.
Licensed under cc by-sa 3.0
with attribution required.
Как отключить обновления MIUI на смартфонах Xiaomi
Надоели уведомления об обновлениях на вашем Xiaomi? Просто отключите их!
Как мы с вами знаем, Xiaomi и суббренд Redmi сделали себе имя не только благодаря правильно выбранной ценовой политике – тот самый «топ за свой деньги».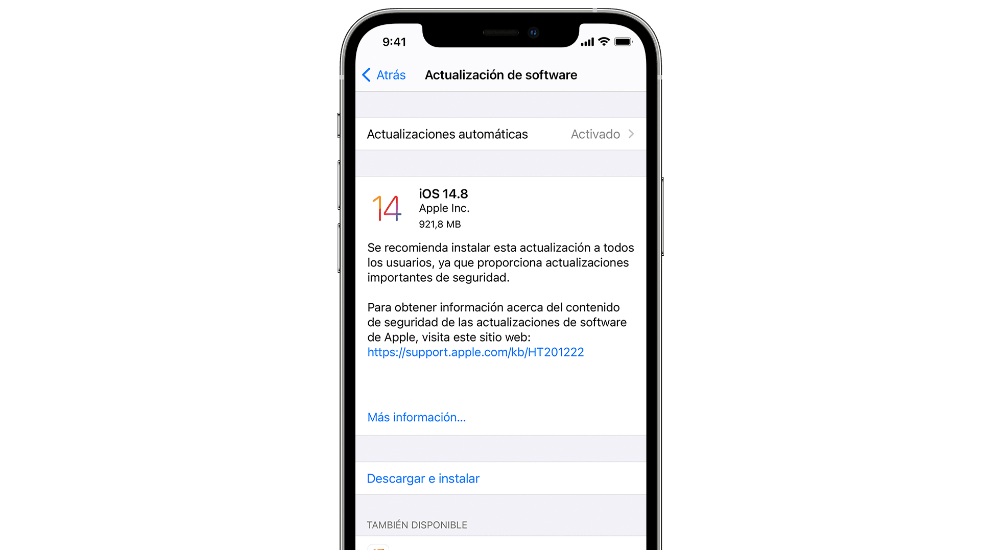 Своим, не побоимся этого слова, культовым статусом китайский производитель в той же мере обязан прошивке, которая с самых первых дней предустанавливается на практически (за небольшим исключением) смартфоны компании – MIUI.
Своим, не побоимся этого слова, культовым статусом китайский производитель в той же мере обязан прошивке, которая с самых первых дней предустанавливается на практически (за небольшим исключением) смартфоны компании – MIUI.
Пережив уже несколько итераций, MIUI превратилась в одну из самых популярных и функциональных прошивок в мире графических интерфейсов на базе Андроид. ПО от Xiaomi никогда не стояло на месте, но в наши дни одно развивается как никогда быстро. Причем речь идет не только о версии прошивки – обновляются также и «родные» приложения.
Для кого-то «обновки» — весомый довод при покупке смартфонов. Кто-то не обращает на обновления никакого внимания. А есть еще один тип пользователей – противники частых обновлений и активного влияния разработчиков Xiaomi на опыт использования смартфона.
Если вы относите себя к последней группе, и вам жутко надоело наблюдать вечно появляющиеся уведомления об обновлениях, то представляем инструкцию, в которой мы поведаем, как отключить обновления MIUI на Xiaomi.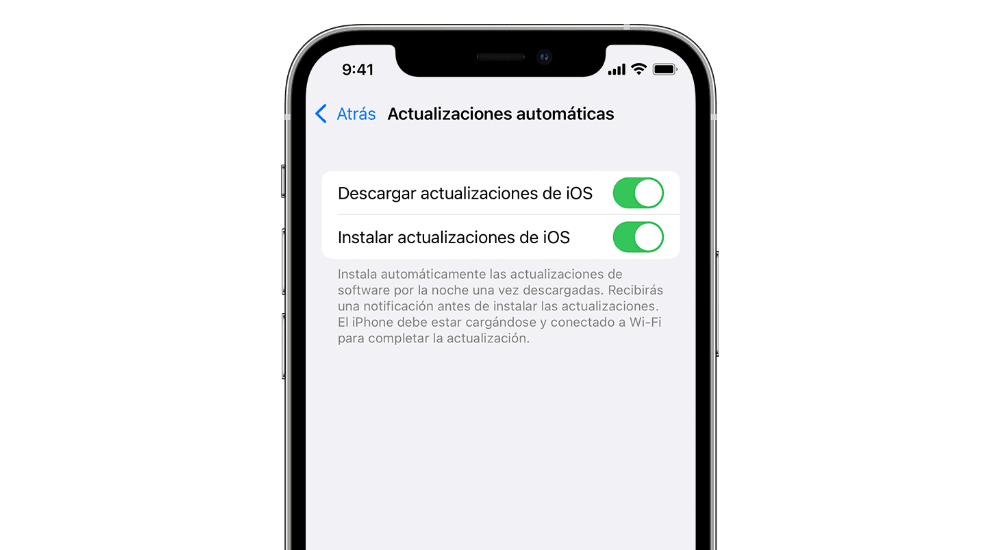
Отключаем появление уведомлений от приложения «Обновление»
Для начала разберем, как отключить появление уведомлений о появлении новой версии MIUI. Заходим в общие настройки вашего устройства, пролистываем до конца списка, находим раздел «Все приложения» и ищем в данном списке приложение с названием «Обновление».
Тапаем по нему, переходим в подраздел «Уведомления» и выключаем их.
Отключение уведомлений о новых версиях приложений
Кроме появления уведомлений о новых версиях MIUI, пользователей также могут раздражать напоминания об обновлениях приложений. Причем уведомления могут идти как от Google Play Маркета, так и от собственного магазина Xiaomi, который обеспечивает обновление компонентов MIUI.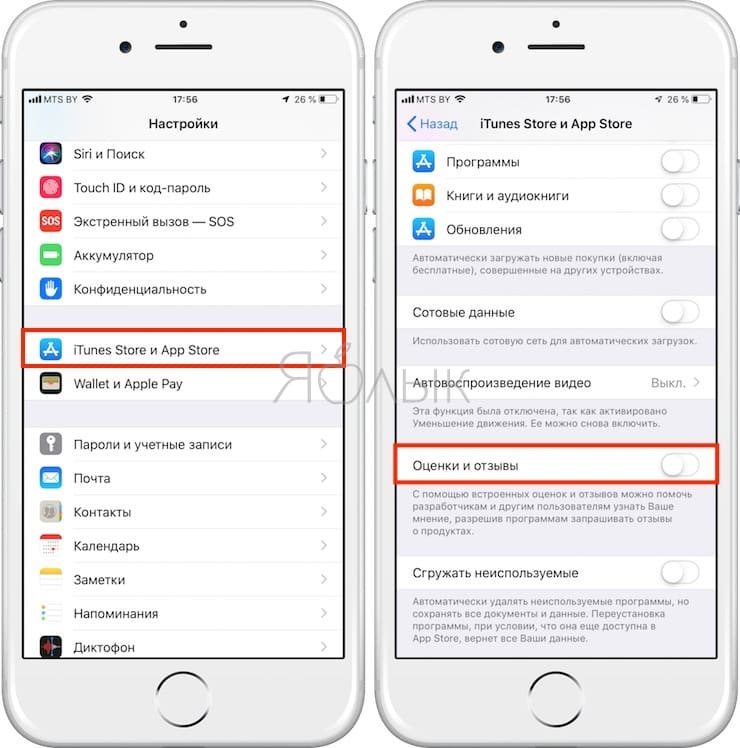
Блокируем уведомления от Play Маркет
Чтобы не видеть «напоминалки» об обновлении приложений от Google, необходимо открыть приложение Play Маркета и немного «погулять» по его настройкам. Нажимаем на иконку с изображением вашего аккаунта в строчке поиска приложений – откроется список всех доступных действий с Магазином Google. Нам необходимо выбрать раздел Настройки.
Внутри вас ждет четыре подраздела глубоких настроек приложения – необходимо выбрать первый пункт под названием «Общие». Внутри данного пункта ищем подпункт «Уведомления» и убираем галочку с позиции «Доступные обновления».
Также вы можете отключить автообновление приложений, вернувшись в раздел «Общие».
Выключаем обновления в приложении магазина Xiaomi
Заходим в «Приложения» от Xiaomi и в правом нижнем углу программы находим пункт «Инструменты» — нажимаем на него.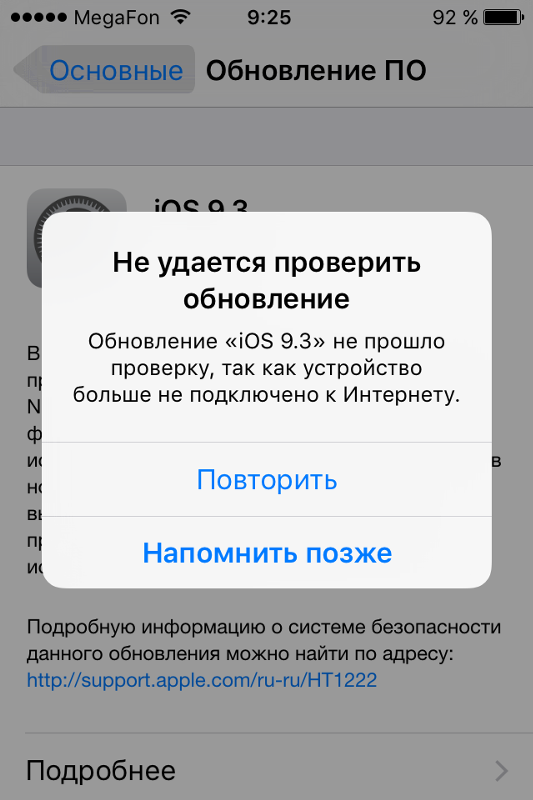 В открывшемся окне нажимаем на иконку в виде шестеренки в правом верхнем углу экрана.
В открывшемся окне нажимаем на иконку в виде шестеренки в правом верхнем углу экрана.
Откроются настройки приложения, первым пунктом в которых будет стоять опция «Уведомлять о наличии обновлений». Выключаем данный пункт. С этого момента компоненты прошивки MIUI не будут беспокоить вас.
Отключение автообновлений поможет не только убрать факт раздражения при пользовании устройства, но и здорово сэкономит заряд аккумулятора – смартфон не будет вечно загружать новые файлы в фоновом режиме.
Как отключить автообновление прошивки MIUI?
Также вы можете отключить и автообновление MIUI, а не только появление уведомлений о новой версии прошивки. Для этого необходимо зайти в общие Настройки устройства и найти пункт «О телефоне». Внутри вы найдете раздел «Обновления» — нажимаем на него.
Внутри вас будет ждать экран загрузки. В правом верхнем углу приложения нажимаем на «три точки» и в открывшемся меню убираем галочку с пункта «Автоматическая загрузка обновлений».
Принудительная блокировка любого уведомления об обновлениях
И напоследок рассмотрим самый экстремальный вариант избавления от каких-либо следов обновлений на вашем смартфоне. Для следующих манипуляций нам потребуются root-права, а также использование известного в узких кругах приложения Titanium Backup.
Открываем приложение Titanium Backup и ищем в разделе приложений процесс под названием «Обновление». В некоторых случаях этот процесс может нести название «Updater.apk». Нажимаем на данный процесс и тапаем по кнопке «Заморозить». После этого вы перестанете видеть какие-либо напоминания об обновлениях на вашем смартфоне. Более того, ваш Xiaomi просто не сможет открыть раздел «Обновления».
После этого вы перестанете видеть какие-либо напоминания об обновлениях на вашем смартфоне. Более того, ваш Xiaomi просто не сможет открыть раздел «Обновления».
Уточним один момент – крайне не рекомендуется удалять приложение «Updater.apk», чтобы избежать появления ошибок при работе устройства.
Теперь вы знаете, как избавиться от надоедливых уведомлений о новых версиях приложений и прошивки. Как мы видим, все делается просто и быстро.
Последние ролики на YouTube
Как избавиться от уведомления об обновлении iOS — ответ эксперта
6 минут чтения
Как избавиться от уведомления об обновлении iOS? Нажмите «Настройки». Коснитесь iTunes и App Store. В разделе «Автоматические загрузки» установите ползунок рядом с «Обновления» в положение «Выкл.» (белый).
Содержание
Как отключить уведомление об обновлении iOS?
Если вы не хотите, чтобы это произошло, вы должны следовать инструкциям по остановке напоминаний об обновлении iOS 13.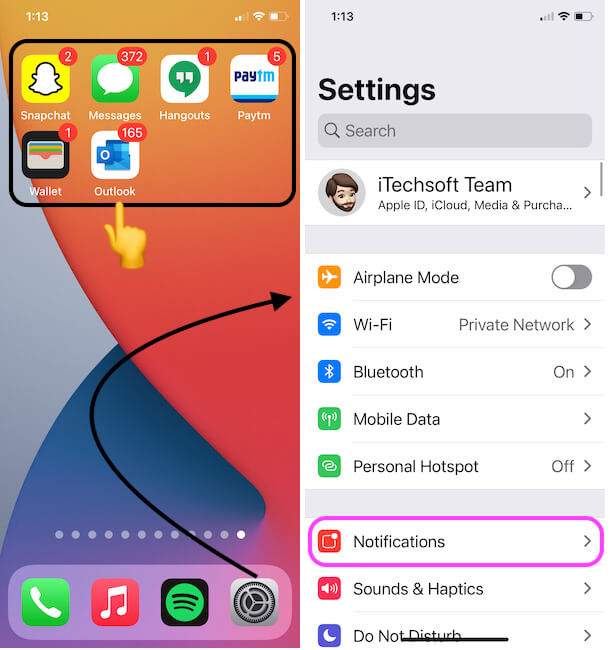 Зайдите в свои «настройки». Выберите «Общие». Теперь проверьте «Обновление программного обеспечения». Наконец, нажмите «Автоматические обновления» и отключите его.
Зайдите в свои «настройки». Выберите «Общие». Теперь проверьте «Обновление программного обеспечения». Наконец, нажмите «Автоматические обновления» и отключите его.
Как избавиться от уведомления об обновлении ПО?
Временное удаление значка уведомления об обновлении системного программного обеспечения На главном экране коснитесь значка экрана приложений. Найдите и коснитесь Настройки > Приложения и уведомления > Информация о приложении. Коснитесь меню (три вертикальные точки), затем коснитесь «Показать систему». Найдите и коснитесь Обновление программного обеспечения. Нажмите «Хранилище» > «ОЧИСТИТЬ ДАННЫЕ».
Как избавиться от уведомления об обновлении бета-версии iOS 14?
Откройте обновление программного обеспечения в Системных настройках. Запустите Системные настройки и выберите значок «Обновление программного обеспечения». Отмените регистрацию вашего Mac. Нажмите кнопку «Подробнее…» под надписью «Этот Mac зарегистрирован в программе бета-тестирования Apple». Подтвердите изменение. Как восстановить предыдущую версию macOS?.
Подтвердите изменение. Как восстановить предыдущую версию macOS?.
Как отключить обновление iOS 14?
Шаг 1: Откройте приложение «Настройки» на вашем iPhone. Шаг 2: Перейдите в «Общие»> «Обновление программного обеспечения»> «Автоматическое обновление». Теперь вы можете отключить автоматические обновления, отключив загрузку обновлений iOS и установку обновлений iOS.
Можно ли остановить текущее обновление iPhone?
Когда обновление iOS по беспроводной сети начнет загружаться на ваш iPhone или iPad, вы можете следить за его ходом в приложении «Настройки» через «Основные» -> «Обновление ПО». Вы можете остановить процесс обновления в любой момент и даже удалить загруженные данные с вашего устройства, чтобы освободить место.
Как включить уведомление об обновлении программного обеспечения iOS?
Если вы не включили автоматические обновления при первой настройке iPhone, выполните следующие действия. Выберите «Настройки» > «Основные» > «Обновление ПО» > «Автоматические обновления».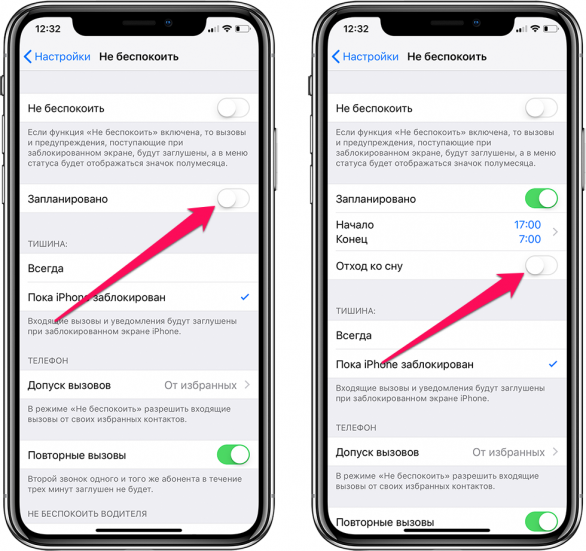 Включите Загрузить обновления iOS и Установить обновления iOS.
Включите Загрузить обновления iOS и Установить обновления iOS.
Каковы преимущества обновления программного обеспечения?
Основные преимущества обновления программного обеспечения Последнее исправление безопасности. Новое программное обеспечение устраняет/предотвращает появление новейших уязвимостей в системе безопасности. Улучшить стабильность. Быть заслуживающим доверия. Хорошо структурированный. Наслаждайтесь новыми функциями. Преимущества ценообразования. Держите аппаратное обеспечение в исправном состоянии. Усовершенствованный пользовательский интерфейс.
Почему мой телефон постоянно сообщает об обновлении ПО?
Для телефона, на котором установлена более ранняя версия ОС, при покупке нормально обновлять несколько версий до тех пор, пока не будет загружена и установлена последняя доступная для него версия, если вы это имеете в виду.
Почему я постоянно получаю уведомление об обновлении бета-версии iOS 14?
Согласно сообщениям в Twitter, Reddit и других социальных сетях, ряд бета-тестеров наблюдают непрекращающиеся запросы на обновление с бета-версии iOS 14, несмотря на то, что они используют самую последнюю версию. Эта проблема была вызвана очевидной ошибкой кодирования, из-за которой текущим бета-версиям была назначена неправильная дата истечения срока действия.
Эта проблема была вызвана очевидной ошибкой кодирования, из-за которой текущим бета-версиям была назначена неправильная дата истечения срока действия.
Могу ли я удалить iOS 14?
Перейдите в «Настройки», «Основные», а затем нажмите «Профили и управление устройствами». Затем нажмите «Профиль бета-версии программного обеспечения iOS». Наконец, нажмите «Удалить профиль» и перезагрузите устройство. Обновление iOS 14 будет удалено.
Как отключить синхронизацию документов в iOS 14?
Документы и синхронизация используют данные, однако, хотя виновником являются «Документы и синхронизация», это скорее синхронизация, а не документы. Чтобы отключить это, перейдите в «Настройки»> «iCloud»> «Документы и данные». Прокрутите вниз и отключите использование сотовых данных. Чтобы отключить все в «Документах», перейдите в «Настройки»> «iCloud»> «Документы и данные».
Что интересного можно делать с iOS 14?
Особенности iOS 14 Совместимость со всеми устройствами, поддерживающими iOS 13. Редизайн главного экрана с виджетами. Новая библиотека приложений. Клипы приложений. Нет полноэкранных вызовов. Улучшения конфиденциальности. Перевести приложение. Велосипедные и электромобильные маршруты.
Редизайн главного экрана с виджетами. Новая библиотека приложений. Клипы приложений. Нет полноэкранных вызовов. Улучшения конфиденциальности. Перевести приложение. Велосипедные и электромобильные маршруты.
Как избавиться от оранжевой точки на iOS 14?
Вы не можете отключить точку, поскольку она является частью функции конфиденциальности Apple, которая позволяет узнать, когда приложения используют разные части вашего телефона. Перейдите в «Настройки»> «Универсальный доступ»> «Отображение и размер текста» и включите «Дифференцировать без цвета», чтобы изменить его на оранжевый квадрат.
Что делать, если обновление iPhone зависло?
Как перезагрузить устройство iOS во время обновления? Нажмите и отпустите кнопку увеличения громкости. Нажмите и отпустите кнопку уменьшения громкости. Нажмите и удерживайте боковую кнопку. Когда появится логотип Apple, отпустите кнопку.
Что произойдет, если вы отключите iPhone от сети во время обновления?
Отключение во время обновления Отключение iPhone во время установки может прервать поток данных и потенциально повредить системные файлы, в результате чего телефон станет неработоспособным или «заблокированным». 2 июня 2021 г.
2 июня 2021 г.
Можно ли остановить обновление iPhone на середине?
Apple не предоставляет кнопки, чтобы остановить обновление iOS в середине процесса. Однако, если вы хотите остановить обновление iOS в середине или удалить загруженный файл обновления iOS, чтобы сэкономить свободное место, вы можете сделать это.
Что произойдет, если вы не обновите программное обеспечение своего iPhone?
Если вы не сможете обновить свои устройства до воскресенья, Apple заявила, что вам придется выполнять резервное копирование и восстановление с помощью компьютера, поскольку беспроводные обновления программного обеспечения и резервное копирование iCloud больше не будут работать.
Какая последняя версия iOS?
Получите последние обновления программного обеспечения от Apple Последняя версия iOS и iPadOS — 14.7.1. Узнайте, как обновить программное обеспечение на iPhone, iPad или iPod touch. Последняя версия macOS — 11.5.2. Узнайте, как обновить программное обеспечение на вашем Mac и как разрешить важные фоновые обновления.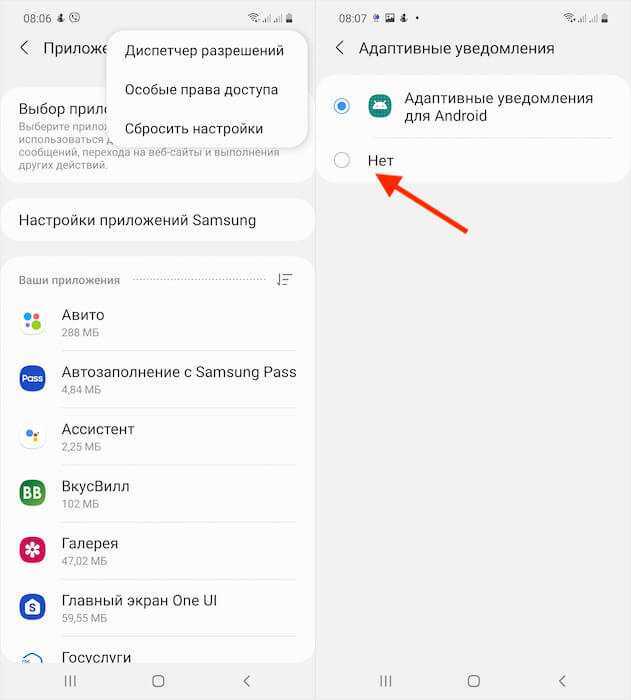
Сколько времени занимает обновление iPhone?
Как правило, для обновления вашего iPhone/iPad до новой версии iOS требуется около 30 минут, конкретное время зависит от скорости вашего интернета и памяти устройства. Сколько времени занимает обновление до новой iOS? Время процесса обновления Настройка iOS 15 1–5 минут Общее время обновления от 16 до 40 минут.
Обновление системы — это хорошо или плохо?
Обновления очень полезны для устройства. Вопреки этому распространенному мнению, обновления программного обеспечения помогают устройству устранять проблемы с интеграцией программного обеспечения с аппаратным обеспечением, тем самым улучшая производительность устройства и, следовательно, удобство работы пользователя. 30.03.2012.
В чем недостатки обновления системы?
Стоимость: Получить последнюю версию чего-либо в технологии может быть дорого. Если вы ищете обновление для бизнеса с большим количеством компьютеров, новая ОС может не входить в бюджет.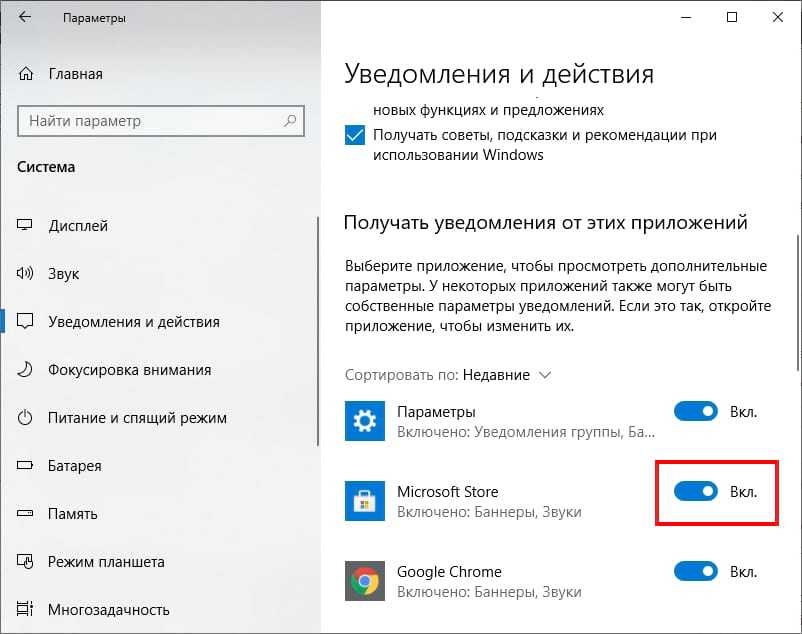 Несовместимость: на вашем устройстве может не хватать аппаратного обеспечения для запуска новой ОС.
Несовместимость: на вашем устройстве может не хватать аппаратного обеспечения для запуска новой ОС.
Что произойдет, если вы не обновите программное обеспечение?
Когда компании-разработчики программного обеспечения обнаруживают слабые места в своих системах, они выпускают обновления, чтобы закрыть их. Если вы не применяете эти обновления, вы все еще уязвимы. Устаревшее программное обеспечение подвержено заражению вредоносным ПО и другим кибер-проблемам, таким как программы-вымогатели.
Как отключить раздражающее уведомление об обновлении программного обеспечения macOS на вашем MacBook
Последнее обновление:
Компания Apple ежегодно обновляет macOS новыми функциями и дополнениями. Тем не менее, вы можете захотеть остаться в старой версии по многим причинам. Нужно вам это или нет, ваш MacBook все равно будет время от времени раздражать вас уведомлениями «Доступно обновление» и «Обновление готово к установке». Мы получили вас в случае, если вы хотите избавиться от таких уведомлений.
Мы получили вас в случае, если вы хотите избавиться от таких уведомлений.
В этом руководстве мы узнаем, как отключить уведомление об обновлении программного обеспечения macOS на вашем MacBook, и посмотрим, как отключить автоматическое обновление.
Содержание
- Отключить уведомления об обновлении программного обеспечения Mac
- Как отключить автоматическое обновление на Mac
- Часто задаваемые вопросы: обновления программного обеспечения Mac
Отключить уведомления об обновлении программного обеспечения Mac
Всякий раз, когда для вашего Mac доступно новое обновление, macOS выводит всплывающее уведомление, как вы видите ниже, которое вы, должно быть, уже видели. В отличие от других уведомлений, вы не можете отклонить их навсегда. Вы можете напомнить позже, но вы все равно получите уведомление через несколько часов, чтобы обновить macOS.
Уведомление об обновлении macOS
Хотя отклонение уведомления об обновлении не так эффективно, вы можете отключить уведомления о новых обновлениях в Системных настройках на вашем Mac.
- На Mac щелкните значок Apple в строке меню и выберите Системные настройки .
- Нажмите « Обновления программного обеспечения » в окне настроек.
- На следующем экране нажмите кнопку « Advanced » рядом с флажком с надписью « Автоматически обновлять мой Mac ».
- Появится окно с настройками автоматического обновления. Снимите флажок с опции « Проверить наличие обновлений ».
- Нажмите « OK », чтобы сохранить настройки уведомлений об обновлениях на MacBook.
После сохранения настроек вы перестанете получать разочаровывающие уведомления обо всех обновлениях macOS. Однако, если вам когда-нибудь понадобится обновить компьютер Mac до последней версии macOS, вам нужно будет вручную загрузить и установить его из Системных настроек.
Связанный: MacBook Air против Pro M2: причина купить MacBook Air M2 вместо Pro
Как отключить автоматическое обновление на Mac что последнее обновление только что съело 5-6 ГБ места на вашем Mac.
 Ваш Macbook иногда загружает обновления автоматически, и у вас будет меньше места для хранения. Чтобы предотвратить это, следуйте приведенному ниже методу, чтобы отключить автоматические обновления на Mac;
Ваш Macbook иногда загружает обновления автоматически, и у вас будет меньше места для хранения. Чтобы предотвратить это, следуйте приведенному ниже методу, чтобы отключить автоматические обновления на Mac;
- Откройте Системные настройки из меню Apple.
- Перейдите к опции Обновления программного обеспечения .
- В окне нажмите « Advanced ».
- Во всплывающем окне снимите флажок с параметра Загружать новые обновления, когда они доступны .
- Подтвердите « Отключить автоматические обновления » из подсказки.
- Вам будет предложено ввести пароль или подтвердить с помощью Touch ID. Сделайте это и нажмите кнопку « OK 9».0125 ”кнопка.
Кроме того, вы можете отключить автоматическую установку обновлений, чтобы вы не обновлялись до последней версии macOS без вашего ведома. Это также сэкономит место для хранения.
Тем не менее, убедитесь, что в меню включена опция « Установить файлы системных данных и обновления безопасности ».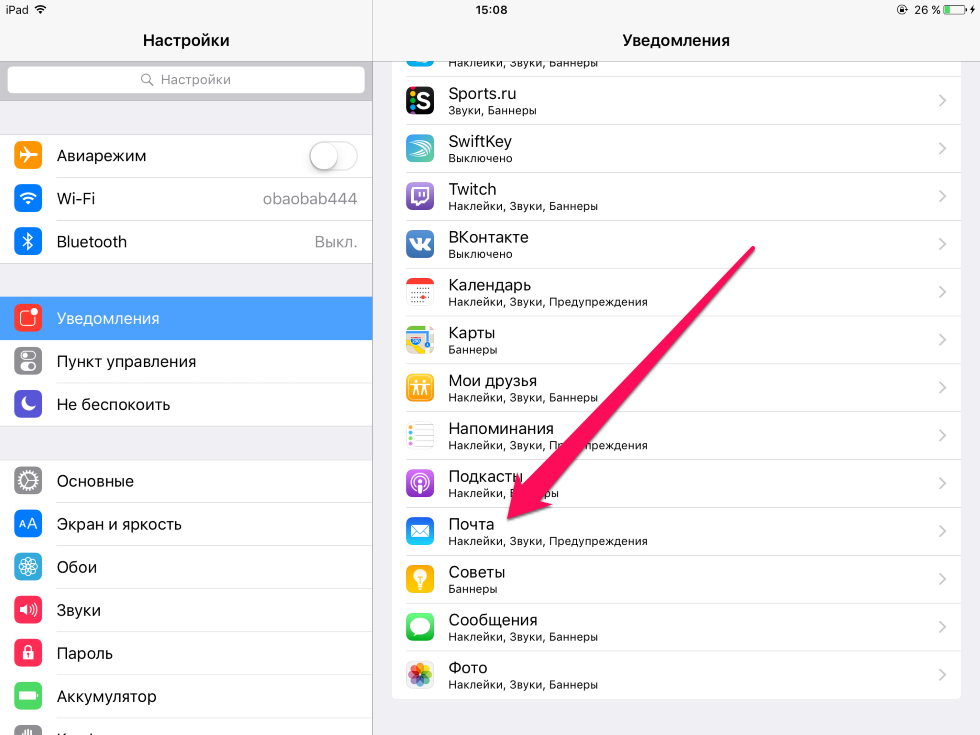 В противном случае вы пропустите основные обновления безопасности, которые сделают ваш MacBook еще более безопасным.
В противном случае вы пропустите основные обновления безопасности, которые сделают ваш MacBook еще более безопасным.
Связанный: Вот лучшее решение для резервного копирования Mac на внешний жесткий диск без каких-либо сбоев, когда-либо
Часто задаваемые вопросы: обновления программного обеспечения Mac
Как избавиться от уведомления об обновлении Ventura на Mac?
Вы можете отключить уведомление «доступно обновление» на Mac в меню «Системные настройки» > «Обновление ПО» > «Дополнительно». Там вы можете отключить уведомления о новых обновлениях.
Как избавиться от уведомлений, которые не исчезают на моем Mac?
Некоторые уведомления на вашем Mac не исчезают из-за системных настроек или программных сбоев. Если уведомления зависают на вашем Mac, перейдите к параметру уведомлений в Системных настройках и отключите оповещения для затронутого приложения. Кроме того, вы можете принудительно закрыть Центр уведомлений из монитора активности.
Кроме того, вы можете принудительно закрыть Центр уведомлений из монитора активности.
Как скрыть значок обновления с красным значком в Системных настройках на Mac?
Вы увидите красный значок в опции «Обновление программного обеспечения» в системных настройках на вашем Mac, если есть какие-либо ожидающие обновления. Лучший способ избавиться от красного значка — установить загруженное обновление. Если вы не готовы к обновлению, вы можете удалить обновления и отключить автоматические обновления на своем MacBook.
Раскрытие информации: Mashtips поддерживается своей аудиторией. Как партнер Amazon я зарабатываю на соответствующих покупках.
Вам может понравиться
Еще от автора
Как отключить уведомление об обновлении iOS?
Вы находитесь здесь:
3 февраля 2021 Джон Уивер Старший разработчик программы
Сводка
Для пользователей смартфонов обновление означает улучшение системы и производительности.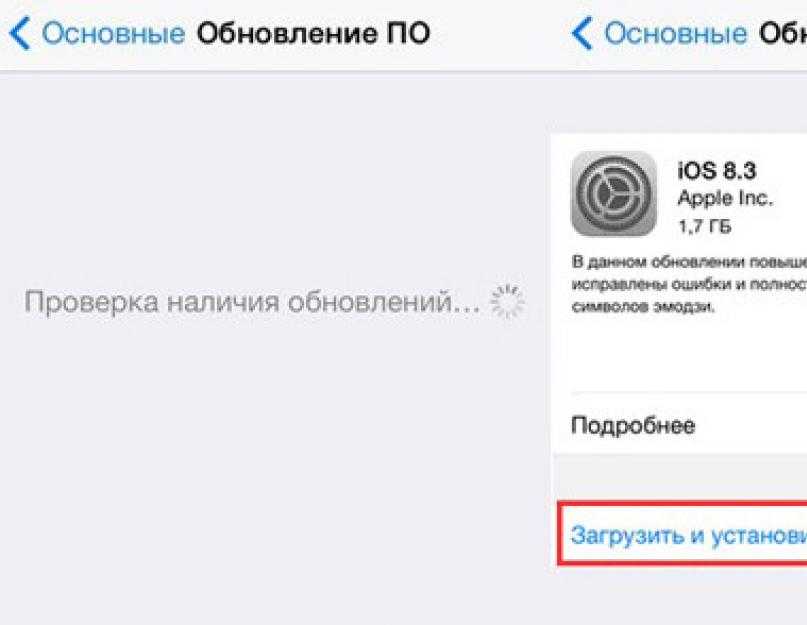 Вы можете наслаждаться лучшим визуальным и пользовательским опытом. iOS обновляется ежегодно. Многие пользователи iPhone расстроены, потому что они всегда получают уведомление об обновлении, пока iOS не будет обновлена до последней версии. Итак, вы знаете, как отключить уведомление об обновлении iOS?
Вы можете наслаждаться лучшим визуальным и пользовательским опытом. iOS обновляется ежегодно. Многие пользователи iPhone расстроены, потому что они всегда получают уведомление об обновлении, пока iOS не будет обновлена до последней версии. Итак, вы знаете, как отключить уведомление об обновлении iOS?
Content
Как отключить уведомление об обновлении iOS?
- 1. Понизить версию iOS
- 2. Изменить дату и время
- 3. Удалить пакет обновления
- 4. Установить профиль программного обеспечения tvOS
Как отключить уведомление об обновлении iOS?
Когда вы получаете уведомление об обновлении iOS до последней версии, вы можете использовать следующие методы, чтобы остановить уведомление. Особенно, когда в этой версии много ошибок или вы не хотите обновлять тестовую версию, вы можете узнать, как отключить уведомление об обновлении iOS, следующим образом.
1. Понизить версию iOS
Мы можем понизить версию iOS до последней версии. Чтобы безопасно выполнить эту операцию, вы можете использовать профессиональное программное обеспечение для восстановления iOS — Renee iPassFix . Это программное обеспечение может легко понизить версию системы, а также исправить многие системные ошибки, такие как черный экран и повторная перезагрузка.
Чтобы безопасно выполнить эту операцию, вы можете использовать профессиональное программное обеспечение для восстановления iOS — Renee iPassFix . Это программное обеспечение может легко понизить версию системы, а также исправить многие системные ошибки, такие как черный экран и повторная перезагрузка.
Renee iPassFix – профессиональное программное обеспечение для восстановления устройств iOS
Удалить пароль Удалите пароль для устройств iOS, даже если они заблокированы.
Исправить сбой системы iOS Восстановление зависших устройств iOS из режима DFU, режима восстановления или других системных проблем.
Сброс к заводским настройкам Один щелчок для восстановления заводского состояния устройств iOS.
Полная поддержка устройств iOS Совместимость со всеми моделями iPhone, iPad и iPod Touch.
Совместимость скважин Полностью совместим с последней версией iOS.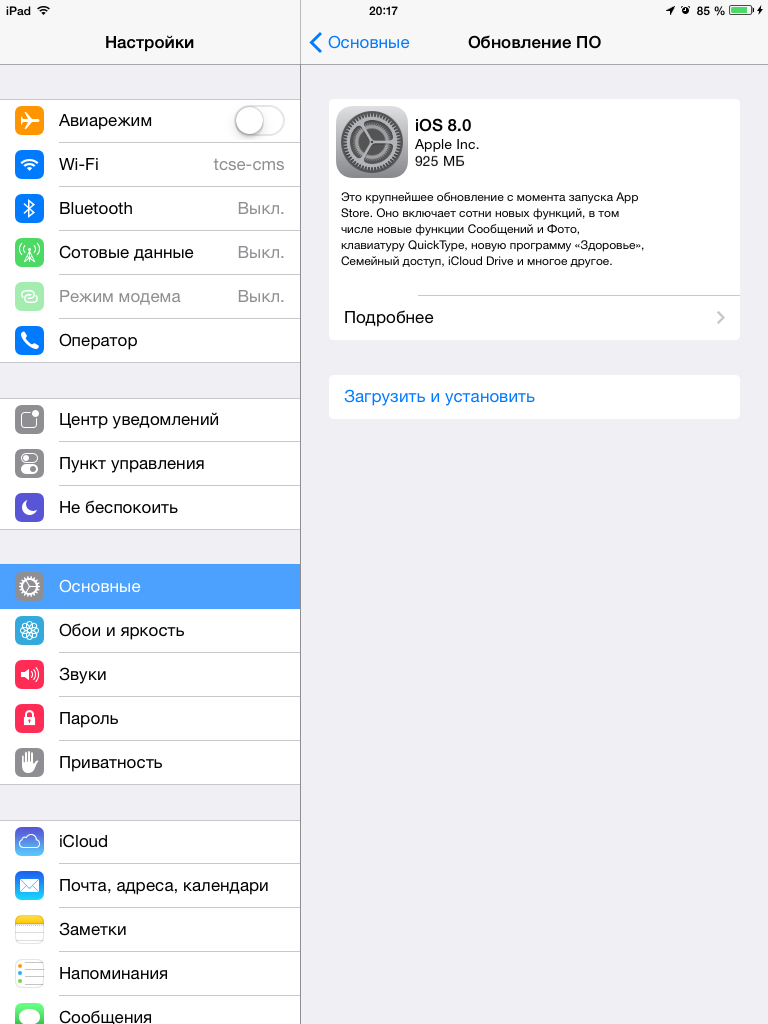
Удалить пароль Удалить пароль для устройств iOS, даже если они заблокированы.
Хорошо Совместимость Полностью совместим с последней версией iOS.
Полная поддержка устройств iOS Совместимость со всеми моделями iPhone, iPad и iPod Touch.
Бесплатная пробная версия Бесплатная пробная версия Бесплатная пробная версия 800 пользователей загрузили и исправили свои устройства!
Что такое Renee iPassFix?
Renee iPassFix — многофункциональное программное обеспечение для восстановления iOS. С одной стороны, он может легко исправить ошибки iOS, такие как белый экран с логотипом Apple, многократная перезагрузка, ненормальная/медленная работа и черный экран. Многие устройства iOS можно починить, включая iPhone/iPad/iPod Touch. С другой стороны, он может разблокировать отключенные устройства iOS и блокировку экрана.
Как использовать Renee iPassFix:
Вы можете понизить версию iOS за 3 шага.
Шаг 1: Загрузите и установите Renee iPassFix. Затем подключите iPhone к компьютеру с помощью USB-кабеля. Затем откройте программное обеспечение и выберите [ Fix Device ].
Шаг 2: Выберите версию iOS и нажмите [ FIX ME ]. Прошивка будет автоматически загружена. Или вы можете вручную ввести прошивку. Если вы отметите опцию [ Полное восстановление 901:25 ], данные на iPhone будут удалены.
Шаг 3: По завершении вы можете отключить iPhone и проверить результат.
2. Изменить дату и время
Как отключить уведомление об обновлении iOS, изменив дату и время? Но отмечается, что уведомление просто останавливается на несколько дней. Это временный метод.
Откройте iPhone. Перейдите к [ Настройки ] – [ Общие ] – [ Дата и время ]. Затем выключите [ Установить автоматически ] и настроить дату и время вперед. Уведомление об обновлении может быть остановлено на несколько дней.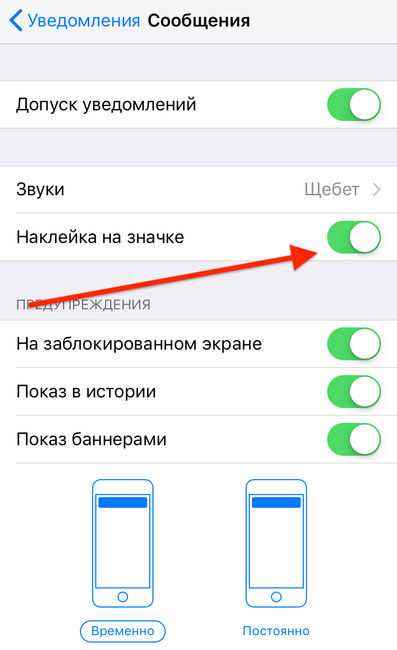 Но если вы привыкли проверять время на iPhone, этот способ вам не подходит.
Но если вы привыкли проверять время на iPhone, этот способ вам не подходит.
3. Удалить пакет обновления
Как отключить уведомление об обновлении iOS, удалив пакет?
Перейдите к [ Настройки ] — [ Общие ] — [ Использование памяти и iCloud ]. В этом списке хранилищ памяти найдите [ iOS xxx ] и коснитесь элемента, чтобы удалить пакет.
4. Установите профиль программного обеспечения tvOS
Вы можете установить профиль программного обеспечения tvOS. Тогда iOS будет распознаваться как Apple TV, и уведомление об обновлении не будет всплывать.
Шаги:
Шаг 1: Скопируйте ссылку: ibeta.me и откройте в Safari.
Шаг 2: Нажмите [ Блокировать обновления OTA ], после чего откроется страница «Установить профиль».
Шаг 3: Введите пароль и разрешите установку.
Шаг 4. Перезагрузите iPhone.
Шаг 5. После перезагрузки устройства вы больше не будете получать новые обновления iOS.
А как, если вы хотите включить уведомление об обновлении? Вот шаги.
Разблокируйте устройство и перейдите к [ Настройки ] — [ Общие ] — [ Профиль ] — [ Профиль tvOS 11 Beta Software ]. Затем удалите его, чтобы получить уведомление об обновлении.
Ссылки по теме:
Что делать, если iPad не работает?
28-01-2021
Дженнифер Тэтчер : Многие устройства внезапно перестают работать, включая iPad. Как исправить, если iPad не работает? Перечислите некоторые возможные…
Как исправить, если iPad работает медленно?
29-01-2021
Эшли С. Миллер : Многие пользователи iPad задаются вопросом, почему последняя версия не работает плавно, но работает медленно на iPad….
Как отключить уведомление об обновлении бета-версии iOS? – Android Consejos
Содержание
Как отключить уведомление об обновлении бета-версии iOS?
Изменить настройки уведомлений

Как включить уведомление об обновлении iOS?
Apple обычно устанавливает обновление программного обеспечения ночью, когда iPhone или iPad подключены к сети и заряжаются. Причина, по которой вы получаете эти оповещения, заключается в том, что Служба автоматического обновления загрузила последнее обновление для iOS, и оно в настоящее время хранится на вашем iPhone (или iPad) и ожидает активации
Почему я продолжаю получать уведомления об обновлениях iOS?
Вы можете найти и коснуться Настройки x26gt; Уведомления приложений x26gt; Просмотреть все [количество приложений] приложений на Android 10 или Android 11. Чтобы просмотреть систему, коснитесь значка меню (три вертикальные точки). Коснитесь параметра «Обновление программного обеспечения», когда найдете его. Вы можете очистить кеш, нажав Кэш хранилища.
Чтобы просмотреть систему, коснитесь значка меню (три вертикальные точки). Коснитесь параметра «Обновление программного обеспечения», когда найдете его. Вы можете очистить кеш, нажав Кэш хранилища.
Как избавиться от уведомления об обновлении бета-версии iOS 14?
Как избавиться от уведомления об обновлении iOS 14? Попробуйте перейти к Настройки-x26gt;Общие-x26gt;Обновление ПО-x26gt; Должна быть опция Автоматические обновления, отключите ее!
Как перестать получать уведомления об обновлениях?
Во второй части этой статьи описывается, как отключить уведомление об обновлении программного обеспечения на вашем Android-устройстве. Найдите «Настройки» на своем устройстве и выберите «Параметры разработчика». Прокрутите вниз, чтобы найти систему автоматического обновления. Отключив эту функцию, вы больше не будете получать обновления программного обеспечения.
Как включить уведомление об обновлении программного обеспечения iOS?
Как включить уведомление об обновлении программного обеспечения iOS? Если вы не включили автоматические обновления при первой настройке iPhone, перейдите в «Настройки» x26gt; Общий x26gt; Обновление программного обеспечения x26gt; Автоматические обновления для этого.
Почему я не получаю уведомления об обновлении программного обеспечения на моем iPhone?
Если вы не настроили устройство на автоматическую установку обновлений, есть вероятность, что некоторые из ваших приложений больше не будут совместимы с новой системой вашего телефона, и поэтому они не будут отображать уведомления. В этом случае вам нужно вручную проверить наличие ожидающих обновлений приложения для установки на iPhone X.
Как включить уведомления об обновлениях системы?
Чтобы открыть меню, коснитесь трех полосок в левом верхнем углу экрана, затем коснитесь «Настройки». Для автоматического обновления приложений коснитесь «Автоматическое обновление приложений»..
Почему мой iPhone постоянно требует обновления?
Apple обычно устанавливает обновление программного обеспечения ночью, когда iPhone или iPad подключены к сети и заряжаются. Причина, по которой вы получаете эти предупреждения, заключается в том, что служба автоматического обновления загрузила последнее обновление для iOS, и это обновление в настоящее время находится на вашем iPhone (или iPad) и ожидает активации
Почему я получаю уведомление об обновлении программного обеспечения?
Во второй части этой статьи описывается, как отключить уведомление об обновлении программного обеспечения на вашем Android-устройстве.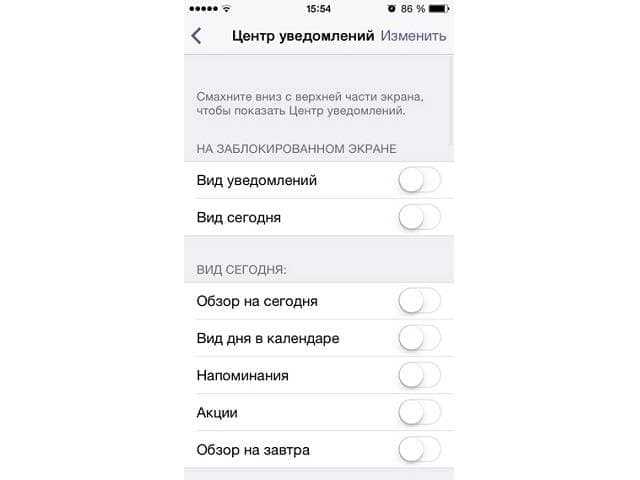 Найдите «Настройки» на своем устройстве и выберите «Параметры разработчика». Прокрутите вниз, чтобы найти систему автоматического обновления. Отключив эту функцию, вы больше не будете получать обновления программного обеспечения.
Найдите «Настройки» на своем устройстве и выберите «Параметры разработчика». Прокрутите вниз, чтобы найти систему автоматического обновления. Отключив эту функцию, вы больше не будете получать обновления программного обеспечения.
Как отключить уведомление о бета-версии iOS 14?
Удалить общедоступную бета-версию, удалив бета-профиль Что делать: Перейти в настройки x26gt; Общие и коснитесь «Управление VPN-устройствами». Коснитесь профиля бета-версии программного обеспечения iOS. Коснитесь «Удалить профиль», затем перезагрузите устройство.
Как отключить уведомления об обновлениях?
Во второй части этой статьи описывается, как отключить уведомление об обновлении программного обеспечения на вашем Android-устройстве. Найдите «Настройки» на своем устройстве и выберите «Параметры разработчика». Прокрутите вниз, чтобы найти систему автоматического обновления. Отключив эту функцию, вы больше не будете получать обновления программного обеспечения.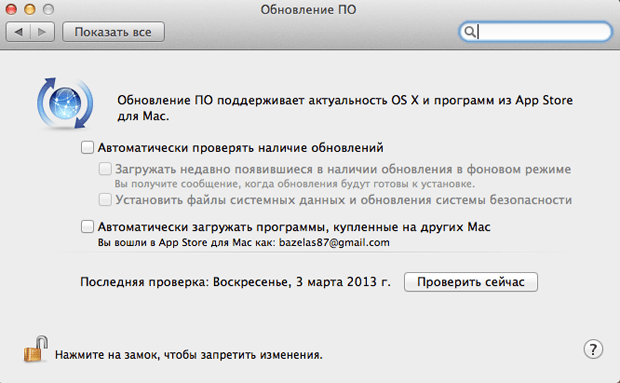
Как отключить уведомления об обновлениях в Android?
Временное удаление значка уведомления об обновлении системного ПО
20 января 2022 г.
Как избавиться от уведомления об обновлении программного обеспечения IOS?
Как избавиться от уведомления об обновлении на моем iPhone?
Как отключить уведомление об обновлении программного обеспечения на Samsung?
Перейдите в «Настройки» на устройстве Android, чтобы настроить приложение.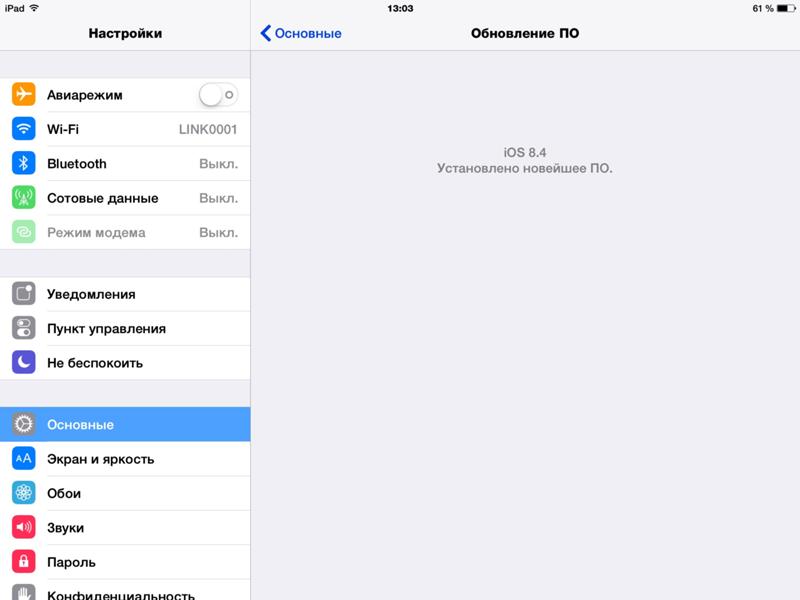 Выберите вариант «Разработчик». Если вы прокрутите вниз, вы найдете систему автоматического обновления. Нажмите кнопку «Отключить автоматическое обновление системы». В результате вы больше не будете получать обновления программного обеспечения.
Выберите вариант «Разработчик». Если вы прокрутите вниз, вы найдете систему автоматического обновления. Нажмите кнопку «Отключить автоматическое обновление системы». В результате вы больше не будете получать обновления программного обеспечения.
Как заставить iPhone уведомлять меня об обновлении программного обеспечения?
Если вы не настроили устройство на автоматическую установку обновлений, есть вероятность, что некоторые из ваших приложений больше не будут совместимы с новой системой вашего телефона, и поэтому они не будут отображать уведомления. В этом случае вам нужно вручную проверить наличие ожидающих обновлений приложения для установки на iPhone X.
Почему я не получаю уведомление об обновлении iOS?
Перейти к настройкам -x26gt; Уведомления и нажмите на приложение, от которого вы не получаете уведомления. Убедитесь, что переключатель рядом с Разрешить уведомления включен. Вы узнаете, что переключатель включен, когда он зеленый!
Почему я не получаю обновления программного обеспечения на свой iPhone?
Есть несколько способов включить уведомления об обновлении программного обеспечения на вашем iPhone. Вы можете перейти в настройки x26gt; Общий x26gt; Обновление программного обеспечения и включите переключатель Автоматические обновления. Вы также можете открыть App Store и перейти в раздел «Обновления», а затем включить уведомления об обновлениях.
Вы можете перейти в настройки x26gt; Общий x26gt; Обновление программного обеспечения и включите переключатель Автоматические обновления. Вы также можете открыть App Store и перейти в раздел «Обновления», а затем включить уведомления об обновлениях.
Как получать уведомления об обновлении программного обеспечения?
Вы можете перейти в Настройки x26gt; Общий x26gt; Обновление программного обеспечения и включите переключатель Автоматические обновления. Вы также можете открыть App Store и перейти в раздел «Обновления», а затем включить уведомления об обновлениях.
Почему я не получаю уведомления об обновлении программного обеспечения на своем iPhone?
Если вы не настроили устройство на автоматическую установку обновлений, есть вероятность, что некоторые из ваших приложений больше не будут совместимы с новой системой вашего телефона, и поэтому они не будут отображать уведомления. В этом случае вам нужно будет вручную проверить наличие ожидающих обновлений приложения для установки на iPhone X.
Почему мой телефон не показывает обновление системы?
Если ваше устройство Android не обновляется, это может быть связано с подключением к Wi-Fi, батареей, объемом памяти или возрастом вашего устройства. Мобильные устройства Android обычно обновляются автоматически, но обновления могут быть задержаны или не допущены по разным причинам. Посетите домашнюю страницу Business Insiders, чтобы узнать больше.
Как включить системные обновления на Android?
Как включить автоматическое обновление на Android?
14 дек. 2021 г.
Почему мой iPhone постоянно требует обновления?
Одна из основных причин, по которой iPhone зависает при запросе обновления или любой другой части процесса обновления, заключается в том, что ваш iPhone имеет слабое соединение с Wi-Fi или вообще отсутствует. Плохое соединение Wi-Fi может помешать вашему iPhone получить доступ к серверам Apple, которые необходимы для загрузки новых обновлений iOS.
Плохое соединение Wi-Fi может помешать вашему iPhone получить доступ к серверам Apple, которые необходимы для загрузки новых обновлений iOS.
Почему мой телефон постоянно сообщает, что ему требуется обновление программного обеспечения?
Если вы имеете в виду, что вам нужно загрузить и установить последнюю доступную версию операционной системы на телефон, на котором установлена более ранняя версия, тогда нормально, если он обновится через несколько версий, пока не будет загружена последняя доступная версия. и установлен.
Почему Apple продолжает заставлять меня обновляться?
Перейдите в «Системные настройки» под логотипом Apple в верхнем левом углу экрана. Проверьте, установлен ли флажок Автоматически обновлять мой Mac. Если это так, снимите его. Это должно предотвратить автоматическое обновление вашего Mac.
Управление, удаление и обновление уведомлений в iOS 10 — Make App Pie
Новая структура UserNotification меняет все, что вам нужно знать об уведомлениях.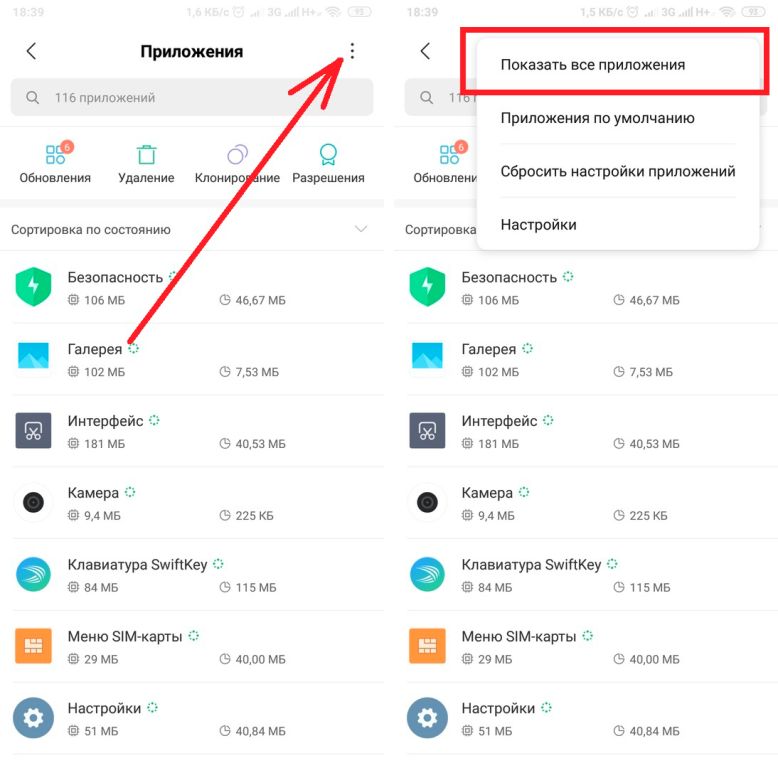 Одним из основных изменений является то, что вы можете быстро и легко управлять уведомлениями с помощью всего нескольких методов. Помимо добавления уведомлений. Это позволяет вам отслеживать, удалять и обновлять уже запланированные уведомления. Кроме того, есть делегат, который отправляет вам уведомления в приложении. В этом уроке мы рассмотрим силу числа 9.0612 UNUserNotificationCenter и
Одним из основных изменений является то, что вы можете быстро и легко управлять уведомлениями с помощью всего нескольких методов. Помимо добавления уведомлений. Это позволяет вам отслеживать, удалять и обновлять уже запланированные уведомления. Кроме того, есть делегат, который отправляет вам уведомления в приложении. В этом уроке мы рассмотрим силу числа 9.0612 UNUserNotificationCenter и UNUserNotificationCenterDelegate .
Существует начальный файл, который вы можете скачать здесь, если хотите пропустить настройку. Создайте новый проект единого представления iOS в Xcode. Назовите его NotificationManagementDemo с Swift в качестве языка и устройством Universal . Вы видите поле Отображаемое имя при загрузке файлов. Измените это в User Notification Center Demo. На раскадровке добавьте три кнопки с названием 9.0124 Установить уведомление , Список уведомлений и Удалить уведомление . Если вы не хотите, вы можете просто оставить их где угодно. Я отформатировал их с помощью представления стека и автоматического макета, чтобы они выглядели так:
Если вы не хотите, вы можете просто оставить их где угодно. Я отформатировал их с помощью представления стека и автоматического макета, чтобы они выглядели так:
На светлом фоне (#FFF8F0) , я использовал стиль текста Title 1 для шрифта. Я выбрал все три кнопки и нажал кнопку просмотра стека, чтобы сделать просмотр стека. Я установил атрибуты представления стека на Axis Vertical 9.0125 , Заполнение для выравнивания и Заполнение для распределения поровну . Выбрав представление стека, я закрепил представление стека, используя 20 верхних, 0 левых, 0 правых и 20 нижних, а также обновил кадры для новых ограничений.
Открыть помощник редактора. Перетаскивая элемент управления с соответствующей кнопки, добавьте три действия в контроллер представления с именами setNotification , listNotification и removeNotification .
Функция @IBAction setNotification (_ отправитель: UIButton) {
}
@IBAction func listNotification (_ отправитель: любой) {
}
Функция @IBAction removeNotification (_ отправитель: UIButton) {
}
Закройте помощник редактора. Перейдите к файлу ViewController.swift . Добавьте код для уведомления и выполните необходимую проверку, запрашивая разрешение на использование уведомлений. Я подробно рассказал об этих шагах в своем посте об уведомлениях iOS 10, если вам нужна дополнительная информация о том, что я сделал.
Перейдите к файлу ViewController.swift . Добавьте код для уведомления и выполните необходимую проверку, запрашивая разрешение на использование уведомлений. Я подробно рассказал об этих шагах в своем посте об уведомлениях iOS 10, если вам нужна дополнительная информация о том, что я сделал.
Сначала вам нужно добавить фреймворк. Под import UIKit добавьте в свой код следующее:
import UserNotifications
Добавьте свойство в класс в качестве нашего флага доступа пользователя:
вар isGrantedNotificationAccess = ложь
Добавьте код для проверки доступа в viewDidLoad . Я оставил предупреждение, чтобы попросить пользователя предоставить доступ после первого запуска в качестве комментария здесь. Обычно вы вставляете оповещение, чтобы сообщить пользователю, что это приложение не работает, если у вас нет уведомлений, но я делаю это просто.
переопределить функцию viewDidLoad() {
super. viewDidLoad()
// Выполните любую дополнительную настройку после загрузки представления, как правило, из пера.
UNUserNotificationCenter.current().requestAuthorization(
опции: [.alert,.sound,.badge],
завершениеHandler: { (предоставлено, ошибка) в
self.isGrantedNotificationAccess = предоставлено
если !предоставлено{
//добавляем оповещение на жалобу
}
})
}
viewDidLoad()
// Выполните любую дополнительную настройку после загрузки представления, как правило, из пера.
UNUserNotificationCenter.current().requestAuthorization(
опции: [.alert,.sound,.badge],
завершениеHandler: { (предоставлено, ошибка) в
self.isGrantedNotificationAccess = предоставлено
если !предоставлено{
//добавляем оповещение на жалобу
}
})
}
Наконец, добавьте уведомление в действие setNotification .
Функция @IBAction setNotification (_ отправитель: UIButton) {
notificationmanagementdemo_start
}
Это настраивает уведомление, которое появится через 10 секунд после планирования. Если вам нужны подробности о том, что я здесь делаю, ознакомьтесь с локальными уведомлениями в сообщении iOS 10.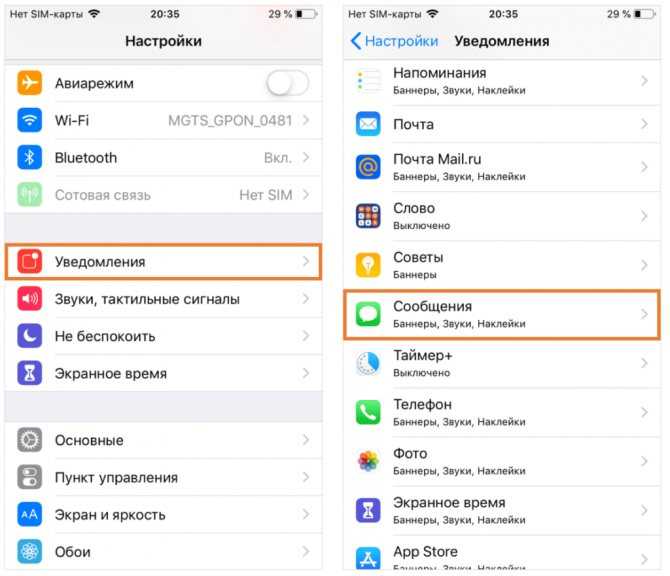 Я собираюсь предположить, что вы знаете это. Опять же, если вы хотите избавить себя от кода, вы можете скачать файл запуска здесь.
Я собираюсь предположить, что вы знаете это. Опять же, если вы хотите избавить себя от кода, вы можете скачать файл запуска здесь.
Одной из интересных новых функций уведомлений являются уведомления в приложении или на переднем плане. Обычно ваше приложение находится в фоновом режиме или телефон находится в спящем режиме, чтобы запустить уведомление. Платформа UserNotification изменяет это, используя метод UNUserNotificationCenterDelegate . Примите делегата в контроллер представления:
класс ViewController: UIViewController, UNUserNotificationCenterDelegate {
В последней строке viewDidLoad добавьте следующую строку, чтобы установить делегата.
UNUserNotificationCenter.current().delegate = self
Вы реализуете один метод делегата с очень длинным именем userNotificationCenter(center: willpresentnotification:withCompletionHandler) . Добавьте его в свой код.
//MARK: Делегаты
функция userNotificationCenter(
_ по центру: UNUserNotificationCenter,
willPresent уведомление: UNNotification,
withCompletionHandler завершениеHandler:
@escaping (UNNotificationPresentationOptions) -> Void) {
код
}
Хотя это выглядит грязно, все не так плохо, как вы думаете.
completeHandler — замыкание с параметром типа UNNotificationPresentationOptions . Когда вы запускаете уведомление в вызывающем его приложении, вам может понадобиться поведение презентации, отличное от того, которое отображается вне приложения. Вы можете пропустить звук и значок для уведомления в приложении. Вы определяете поведение для уведомления в приложении, вызывая завершениеHandler с нужными параметрами представления. Я буду использовать звук и оповещение для этого приложения. Замените код тег в методе с этим.
завершениеHandler([.alert,.sound])
Добавив этот небольшой объем кода, вы получите уведомление переднего плана. Стройте и запускайте. Вы получите предупреждение от системы, чтобы разрешить уведомления.
Выберите Разрешить. Нажмите кнопку Установить уведомление . Подождите десять секунд. Уведомление появляется в приложении.
Если вы не установите значения в обработчике завершения, в приложении ничего не появится — это только фоновое приложение. Для уведомления переднего плана вы можете сделать что-то отличное от фонового. . Поэтому все параметры здесь. Вы можете получить доступ к уведомлению и использовать его в другом коде. Например, вместо отображения уведомления вы можете показать предупреждение. Измените код на этот, закомментировав
Для уведомления переднего плана вы можете сделать что-то отличное от фонового. . Поэтому все параметры здесь. Вы можете получить доступ к уведомлению и использовать его в другом коде. Например, вместо отображения уведомления вы можете показать предупреждение. Измените код на этот, закомментировав завершение обработчика .
//обработчик завершения([.alert,.sound])
пусть оповещение = UIAlertController(
заголовок: уведомление.запрос.содержание.заголовок,
сообщение: уведомление.запрос.содержание.тело,
предпочтительный стиль: .alert)
пусть okAction = UIAlertAction(
заголовок: "ОК",
стиль: .по умолчанию,
обработчик: нет)
alert.addAction(okAction)
присутствует (предупреждение, анимированный: правда, завершение: ноль)
Заголовок и сообщение предупреждения исходят из notification.request.content , установленный в уведомлении. Вы видите ту же информацию, но в виде предупреждения, а не уведомления. Стройте и запускайте.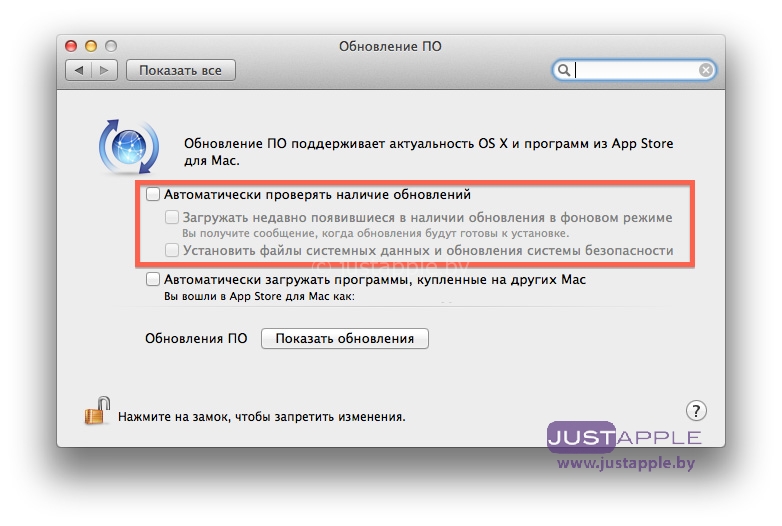 Нажмите кнопку Set Notification , и вы получите это.
Нажмите кнопку Set Notification , и вы получите это.
Вы можете сделать это с помощью UIAlertController , но в большинстве случаев этого делать не нужно. Это становится очень раздражающим, поскольку прерывает представление, чтобы сделать это. Руководство Apple по человеческому интерфейсу рекомендует использовать оповещения с осторожностью и только тогда, когда вам действительно нужно внимание пользователя. Я использовал предупреждение, потому что это простой пример гибкости метода делегата. Чаще всего я просто использую простой обработчик завершения. Это дает пользователю уведомление, которое он знает и любит, и не испортит то, что вы делаете, как UIAlertController делает. Закомментируйте предупреждение и раскомментируйте обработчик завершения.
завершениеHandler([.alert,.sound])
/* Не очень хороший способ сделать это, просто здесь, чтобы дать вам идеи.
пусть оповещение = UIAlertController(
заголовок: уведомление. запрос.содержание.заголовок,
сообщение: уведомление.запрос.содержание.тело,
предпочтительный стиль: .alert)
пусть okAction = UIAlertAction(
заголовок: "ОК",
стиль: .по умолчанию,
обработчик: нет)
alert.addAction(okAction)
присутствует (предупреждение, анимированный: правда, завершение: ноль)
*/
запрос.содержание.заголовок,
сообщение: уведомление.запрос.содержание.тело,
предпочтительный стиль: .alert)
пусть okAction = UIAlertAction(
заголовок: "ОК",
стиль: .по умолчанию,
обработчик: нет)
alert.addAction(okAction)
присутствует (предупреждение, анимированный: правда, завершение: ноль)
*/
Взгляните на запрос уведомления в setNotification :
//Создаем запрос
пусть запрос = UNNotificationRequest(
идентификатор: "my.notification",
содержание: содержание,
триггер: триггер)
Параметр идентификатор задает уникальный идентификатор для данного запроса. UNUserNotificationCenter использует этот идентификатор для управления всеми запросами уведомлений в системе. В поставил Notification , вы добавили запрос на уведомление в UNUserNotificationCenter , чтобы запланировать уведомление.
// Запланировать запрос UNUserNotificationCenter.current().add( запрос, withCompletionHandler: nil)
Обычно вы используете текущий центр уведомлений для планирования с помощью UNUserNotificationCenter.current() . Добавление — не единственный метод управления уведомлениями. Вы можете получить список уведомлений. Изменить список уведомлений на этот:
@IBAction func listNotification (_ отправитель: любой) {
UNUserNotificationCenter.current().getPendingNotificationRequests(completionHandler: {запросы -> () в
print("\(requests.count) запросы -------")
для запроса в запросах{
печать (запрос.идентификатор)
}
})
}
getPendingNotifications(completionHandler:) имеет замыкание в качестве своего параметра. (Если вы не знакомы с замыканиями, вы можете обратиться сюда.) Вы добавляете свой код в замыкание для обработки набора запросов. Здесь я назвал это запросов .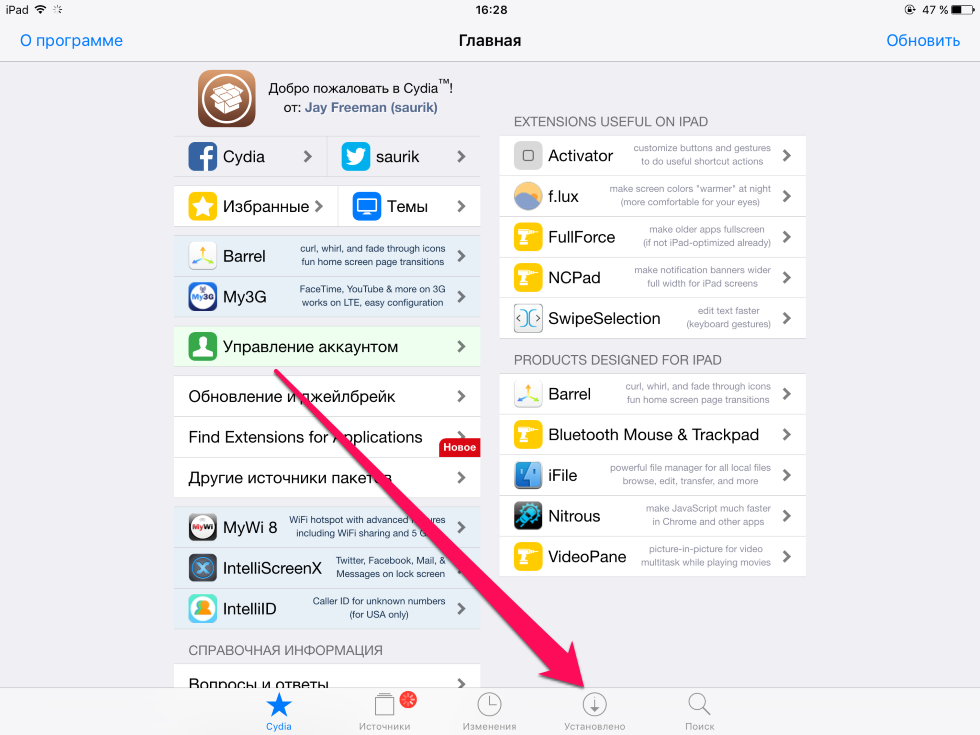 Этот код подсчитывает запросы, а затем перечисляет их в консоли по идентификатору запроса.
Этот код подсчитывает запросы, а затем перечисляет их в консоли по идентификатору запроса.
Соберите и запустите код. Коснитесь Set Notification , а затем коснитесь List Notification . Вы получите в консоли следующее.
1 запрос ------- мое.уведомление
Дождаться срабатывания уведомления. Как только это произойдет, нажмите кнопку «Список уведомлений», и уведомление исчезнет.
0 запросов -------
getPendingNotificationRequests предназначен для тех запросов, которые еще не запущены. После запуска он исчезает из этого списка. Существует второй список доставленных уведомлений, которые все еще отображаются в центре уведомлений. Его метод очень близок к getPendingNotificationRequests . Добавьте это в код listNotification после getPendingNotificationRequests .
UNUserNotificationCenter.current().getDeliveredNotifications(completionHandler: {deliveredNotifications -> () в
print("\(deliveredNotifications. count) Доставленные уведомления-------")
для уведомления в DeliverNotifications{
печать (уведомление.запрос.идентификатор)
}
})
count) Доставленные уведомления-------")
для уведомления в DeliverNotifications{
печать (уведомление.запрос.идентификатор)
}
})
Вместо запроса getDeliveredNotifications работает с коллекцией уведомлений. Как вы видите в инструкции print , вы сначала указываете запрос, а затем идентификатор уведомление.запрос.идентификатор . Стройте и запускайте. Коснитесь Set Notification и коснитесь списка. вы получаете это:
1 Доставленные уведомления ------- мое.уведомление 1 запрос ------- my.notification
Более раннее уведомление является доставленным. Если бы мы отклонили его, было бы доставлено 0. Дождитесь уведомления, затем нажмите 9.0124 List Notifications и вы получите это:
1 Доставленные уведомления------- мое.уведомление 0 запросов -------
Запрос становится доставленным уведомлением. Коснитесь Установить уведомление еще раз, но на этот раз коснитесь уведомления, чтобы закрыть его.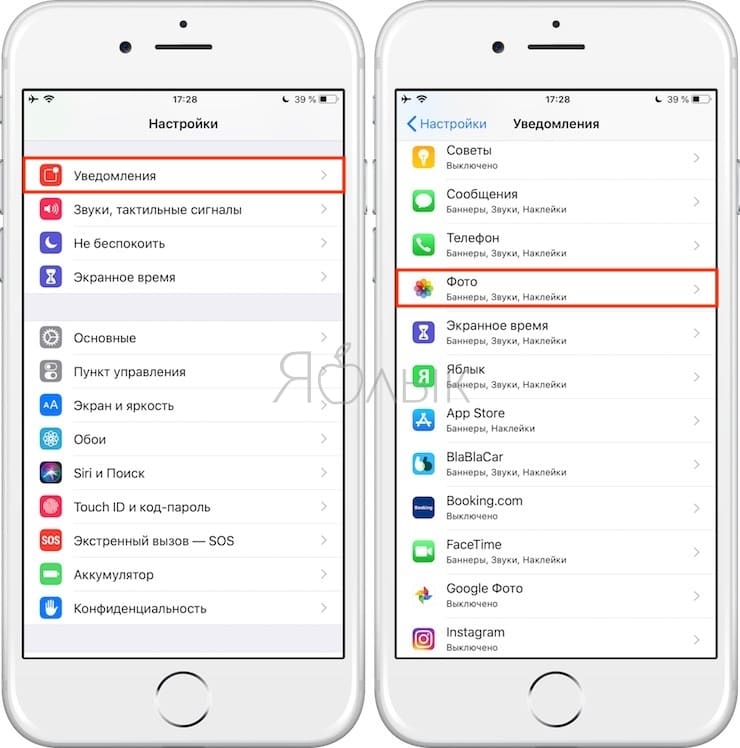
0 Доставленные уведомления------- 0 запросов -------
Как только вы взаимодействуете с уведомлением, оно удаляется из доставленных уведомлений.
Идентификатор запроса уникален. Если вы добавите другой запрос с тем же идентификатором, вы замените запрос. Запрос сбрасывается на более актуальное уведомление. Заменив запросы, вы можете обновить уведомление более актуальными уведомлениями.
В нашей демонстрации вы подсчитаете, сколько раз пользователь нажимает кнопку уведомления. Для этого вам понадобится счетчик. Добавьте еще одно свойство в класс ViewController .
var press = 0
Под назначением content.body = "Notifcation Pressed" в setNotification добавьте следующий код.
нажат += 1 content.body = "Уведомление нажато \(нажато) раз"
Сборка и запуск, нажмите Установите кнопку уведомления 5 раз. Каждый раз, когда вы нажимаете кнопку, уведомление заменяется.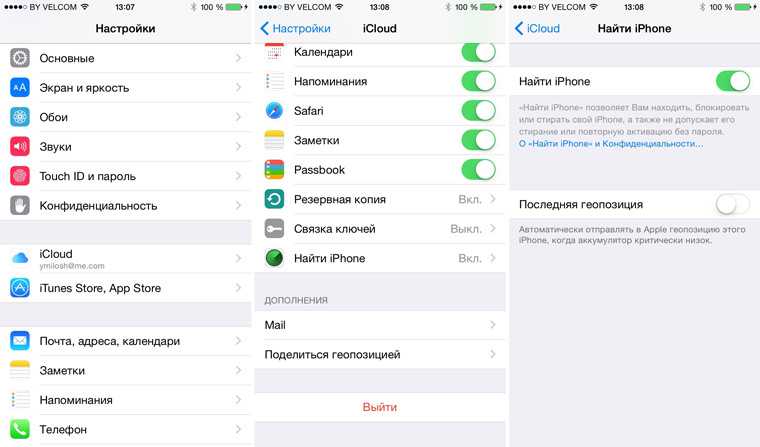 Подождите 10 секунд после последнего касания, и вы получите следующее уведомление:
Подождите 10 секунд после последнего касания, и вы получите следующее уведомление:
В структуре UserNotification триггеры UNTimeIntervalNotificationTrigger могут бесконечно повторять уведомление. Поскольку количество уведомлений ограничено 50 уведомлениями для каждого приложения, это отличная функция для повторных уведомлений. Вместо того, чтобы занимать свое место множеством уведомлений, вам нужно только одно. Есть одна загвоздка: триггер уведомления должен иметь временной интервал 60 секунд или более. Сделайте уведомление повторяющимся уведомлением. Измените триггер на это, и у вас будет повторяющееся уведомление каждую минуту:
пусть триггер = UNTimeIntervalNotificationTrigger(
интервал времени: 60.0,
повторяется: правда)
Есть, конечно, одна проблема с повторяющимися уведомлениями: их остановка. Это уведомление будет продолжаться вечно, если вы позволите. Если вам нужно остановить уведомление или удалить любое ожидающее уведомление, используйте метод removePendingNotificationRequests(withIdentifiers:) . Параметр принимает массив
Параметр принимает массив String идентификаторов, которые вы хотите удалить. В этом коде есть только один, поэтому мы изменим removeNotification действие на это:
Функция @IBAction removeNotification (_ отправитель: UIButton) {
UNUserNotificationCenter.current().removePendingNotificationRequests(withIdentifiers: ["my.notification"])
}
Сборка и запуск. Коснитесь Set Notification один раз. Подождите минуту, и появится первое уведомление. Нажмите, чтобы закрыть его. Подождите еще минуту, и вы увидите еще одно уведомление. Нажмите List Notification , чтобы просмотреть доставленное уведомление и запрос. Нажмите «Удалить уведомление», а затем «Список уведомлений». Количество запросов теперь равно нулю. Уведомление удалено.
Благодаря платформе UserNotification теперь у вас есть возможность добавлять, изменять и удалять любые уведомления. Я показал вам несколько вещей, которые вы можете сделать для управления своими уведомлениями с помощью класса UIUserNotificationCenter .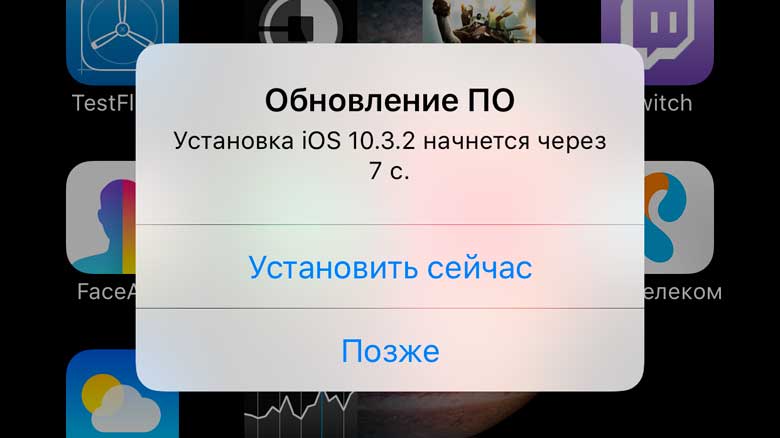 Я показал вам все это в локальных уведомлениях для простоты, но это работает точно так же и с удаленными уведомлениями. Это одно из самых больших преимуществ фреймворка
Я показал вам все это в локальных уведомлениях для простоты, но это работает точно так же и с удаленными уведомлениями. Это одно из самых больших преимуществ фреймворка UserNotification : он работает одинаково в iOS, watchOS и tvOS как для удаленных, так и для локальных уведомлений. Вы получаете много возможностей в простом пакете.
Загружаемая версия этого проекта находится здесь.
//
// ViewController.swift
// Демонстрация управления уведомлениями
//
// Создано Стивеном Липтоном 18.11.16.
// Copyright © 2016 Стивен Липтон. Все права защищены.
//
импортировать UIKit
импортировать пользовательские уведомления
класс ViewController: UIViewController, UNUserNotificationCenterDelegate {
вар isGrantedNotificationAccess = ложь
нажата переменная = 0
Функция @IBAction setNotification (_ отправитель: UIButton) {
если isGrantedNotificationAccess{
//установить содержимое
пусть содержимое = UNMutableNotificationContent()
content. title = "Моя демонстрация управления уведомлениями"
content.subtitle = "Временное уведомление"
content.body = "Уведомление нажато"
нажат += 1
content.body = "Уведомление нажато \(нажато) раз"
content.categoryIdentifier = "сообщение"
//установить триггер
/*let trigger = UNTimeIntervalNotificationTrigger(
интервал времени: 10.0,
повторяется: ложь)*/
пусть триггер = UNTimeIntervalNotificationTrigger(
интервал времени: 60.0,
повторяется: правда)
//Создаем запрос
пусть запрос = UNNotificationRequest(
идентификатор: "my.notification",
содержание: содержание,
триггер: триггер
)
// Планирование запроса
UNUserNotificationCenter.current().add(
запрос, withCompletionHandler: ноль)
}
}
@IBAction func listNotification (_ отправитель: UIButton) {
UNUserNotificationCenter.
title = "Моя демонстрация управления уведомлениями"
content.subtitle = "Временное уведомление"
content.body = "Уведомление нажато"
нажат += 1
content.body = "Уведомление нажато \(нажато) раз"
content.categoryIdentifier = "сообщение"
//установить триггер
/*let trigger = UNTimeIntervalNotificationTrigger(
интервал времени: 10.0,
повторяется: ложь)*/
пусть триггер = UNTimeIntervalNotificationTrigger(
интервал времени: 60.0,
повторяется: правда)
//Создаем запрос
пусть запрос = UNNotificationRequest(
идентификатор: "my.notification",
содержание: содержание,
триггер: триггер
)
// Планирование запроса
UNUserNotificationCenter.current().add(
запрос, withCompletionHandler: ноль)
}
}
@IBAction func listNotification (_ отправитель: UIButton) {
UNUserNotificationCenter. current().getPendingNotificationRequests(completionHandler: {запросы -> () в
print("\(requests.count) запросы -------")
для запроса в запросах{
печать (запрос.идентификатор)
}
})
UNUserNotificationCenter.current().getDeliveredNotifications(completionHandler: {deliveredNotifications -> () в
print("\(deliveredNotifications.count) Доставленные уведомления-------")
для уведомления в DeliverNotifications{
печать (уведомление.запрос.идентификатор)
}
})
}
Функция @IBAction removeNotification (_ отправитель: UIButton) {
UNUserNotificationCenter.current().removePendingNotificationRequests(withIdentifiers: ["my.notification"])
}
переопределить функцию viewDidLoad() {
super.viewDidLoad()
// Выполните любую дополнительную настройку после загрузки представления, как правило, из пера.
UNUserNotificationCenter.
current().getPendingNotificationRequests(completionHandler: {запросы -> () в
print("\(requests.count) запросы -------")
для запроса в запросах{
печать (запрос.идентификатор)
}
})
UNUserNotificationCenter.current().getDeliveredNotifications(completionHandler: {deliveredNotifications -> () в
print("\(deliveredNotifications.count) Доставленные уведомления-------")
для уведомления в DeliverNotifications{
печать (уведомление.запрос.идентификатор)
}
})
}
Функция @IBAction removeNotification (_ отправитель: UIButton) {
UNUserNotificationCenter.current().removePendingNotificationRequests(withIdentifiers: ["my.notification"])
}
переопределить функцию viewDidLoad() {
super.viewDidLoad()
// Выполните любую дополнительную настройку после загрузки представления, как правило, из пера.
UNUserNotificationCenter. current().requestAuthorization(
опции: [.alert,.sound,.badge],
завершениеHandler: { (предоставлено, ошибка) в
self.isGrantedNotificationAccess = предоставлено
если !предоставлено{
//добавляем оповещение на жалобу
}
})
UNUserNotificationCenter.current().delegate = self
}
//MARK: Делегаты
func userNotificationCenter(_ center: UNUserNotificationCenter, willPresent уведомление: UNNotification, withCompletionHandler завершениеHandler: @escaping (UNNotificationPresentationOptions) -> Void) {
завершениеHandler([.alert,.sound])
/* Не очень хороший способ сделать это, просто здесь, чтобы дать вам идеи.
пусть оповещение = UIAlertController(
заголовок: уведомление.запрос.содержание.заголовок,
сообщение: уведомление.запрос.содержание.тело,
предпочтительный стиль: .alert)
пусть okAction = UIAlertAction(
заголовок: "ОК",
стиль: .
current().requestAuthorization(
опции: [.alert,.sound,.badge],
завершениеHandler: { (предоставлено, ошибка) в
self.isGrantedNotificationAccess = предоставлено
если !предоставлено{
//добавляем оповещение на жалобу
}
})
UNUserNotificationCenter.current().delegate = self
}
//MARK: Делегаты
func userNotificationCenter(_ center: UNUserNotificationCenter, willPresent уведомление: UNNotification, withCompletionHandler завершениеHandler: @escaping (UNNotificationPresentationOptions) -> Void) {
завершениеHandler([.alert,.sound])
/* Не очень хороший способ сделать это, просто здесь, чтобы дать вам идеи.
пусть оповещение = UIAlertController(
заголовок: уведомление.запрос.содержание.заголовок,
сообщение: уведомление.запрос.содержание.тело,
предпочтительный стиль: .alert)
пусть okAction = UIAlertAction(
заголовок: "ОК",
стиль: . по умолчанию,
обработчик: нет)
alert.addAction(okAction)
присутствует (предупреждение, анимированный: правда, завершение: ноль)
*/
}
}
по умолчанию,
обработчик: нет)
alert.addAction(okAction)
присутствует (предупреждение, анимированный: правда, завершение: ноль)
*/
}
}
Нравится:
Нравится Загрузка…
Как отключить push-уведомления (Windows, Mac и браузеры)
Push-уведомления могут быть невероятно полезной функцией. Они помогают информировать вас об обновлениях и предложениях, а также практически мгновенно предоставляют важную информацию. Однако иметь дело с большим количеством всплывающих сообщений на всех ваших устройствах может быть сложно.
К счастью, вы можете настраивать и контролировать, какие push-уведомления вы видите на своих устройствах и в браузерах.
В этой статье мы покажем вам, как отключить уведомления о публикациях в большинстве основных операционных систем (ОС) и веб-браузерах. Давайте начнем!
Устали иметь дело с непрерывными всплывающими сообщениями на ваших устройствах? 💥 Прочтите это👇Нажмите, чтобы твитнуть
Предпочитаете смотреть видеоверсию?
Что такое push-уведомления?
Push-уведомления — это всплывающие сообщения, которые отображаются на ваших устройствах для предоставления быстрых уведомлений.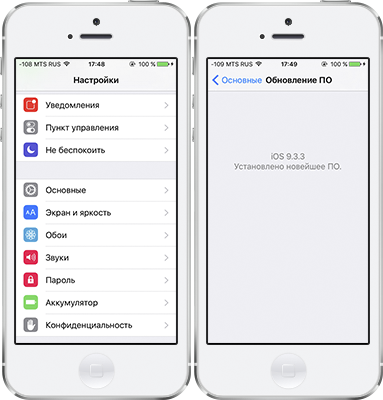 Например, на мобильных устройствах push-уведомления появляются, когда вы получаете текстовые сообщения или когда приложению требуется ваше внимание:
Например, на мобильных устройствах push-уведомления появляются, когда вы получаете текстовые сообщения или когда приложению требуется ваше внимание:
Пример push-уведомления на iOS
Push-уведомления не ограничиваются мобильными устройствами. Если вы используете компьютеры с Windows или macOS, вы также будете регулярно видеть эти элементы. Вот некоторые примеры:
- Уведомления об обновлении программного обеспечения
- Уведомления от веб-браузеров
- Новые оповещения по электронной почте
Важно понимать, что в большинстве случаев push-уведомления работают двумя способами. Есть те, которые можно настраивать и отключать на уровне ОС, а есть и те, которые работают на уровне приложений.
Например, некоторые веб-сайты спросят вас, хотите ли вы получать push-уведомления через браузер:
Пример запроса push-уведомления веб-сайта
В следующих разделах мы покажем вам, как отключить push-уведомления с обеих сторон, охватывает все основные браузеры и ОС.
Как отключить push-уведомления на уровне ОС
Ниже мы расскажем, как отключить почтовые уведомления для Windows 10, macOS, Android и iOS. Начнем с Windows.
Как отключить push-уведомления в Windows 10
Windows позволяет полностью отключить push-уведомления, временно отключить их звук или отключить их для определенных приложений. Чтобы перейти к настройкам уведомлений Windows, откройте меню Пуск и выберите Настройки > Система > Уведомления и действия .
Чтобы полностью отключить уведомления, отключите параметр Получать уведомления от приложений и других отправителей :
Параметры push-уведомлений Windows 10
Поскольку push-уведомления могут содержать важную информацию, вы можете отключить уведомления только для определенных приложений (тех, которые вы обычно игнорируете).
Для этого прокрутите вниз, пока не дойдете до раздела Получать уведомления от этих настроек отправителей .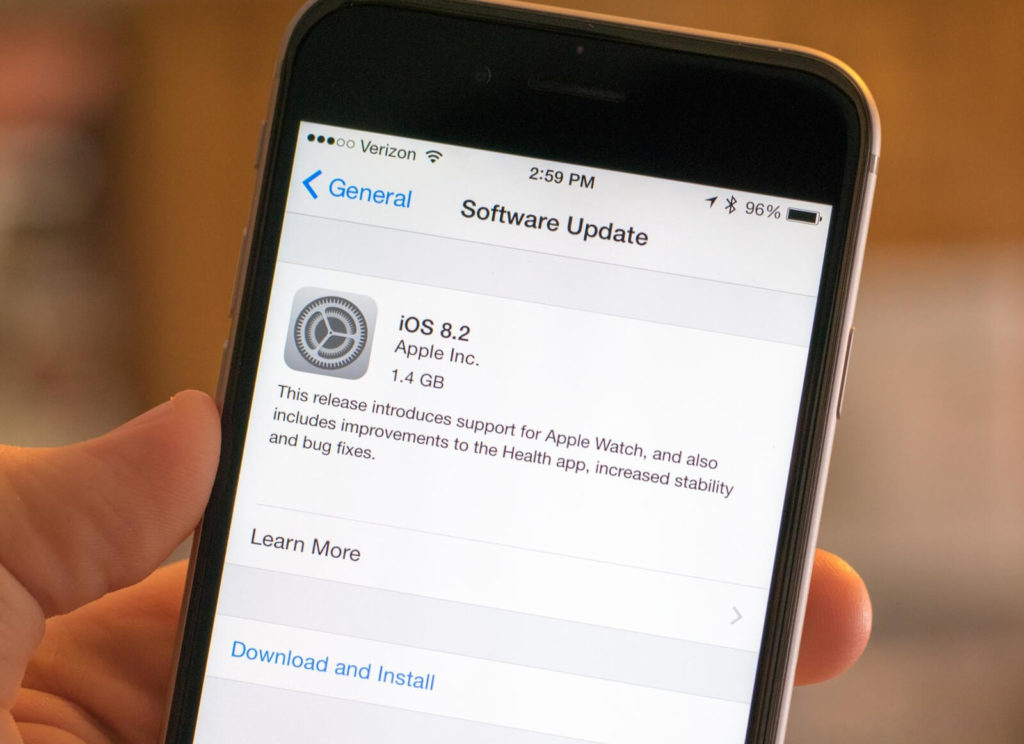 Там вы можете отключить push-уведомления для каждого установленного приложения:
Там вы можете отключить push-уведомления для каждого установленного приложения:
Отключение уведомлений для отдельных приложений в Windows
Наконец, Windows включает функцию под названием «помощь при фокусировке» 9.0136 , который дает вам возможность временно отключить или отключить push-уведомления.
Чтобы использовать помощь при фокусировке, нажмите Настройки помощи при фокусировке в разделе Уведомления параметров. На следующем экране вы сможете решить, какие уведомления отключить и когда функция должна вступить в игру:
Настройки помощника фокусировки Windows
В целом, Windows предоставляет вам множество возможностей для управления push-уведомлениями. Суть в том, чтобы выяснить, от каких приложений стоит получать оповещения, а какие будут только отвлекать.
Как отключить push-уведомления в macOS
Если вы используете macOS, вы можете как приостановить, так и отключить уведомления, в зависимости от ваших предпочтений.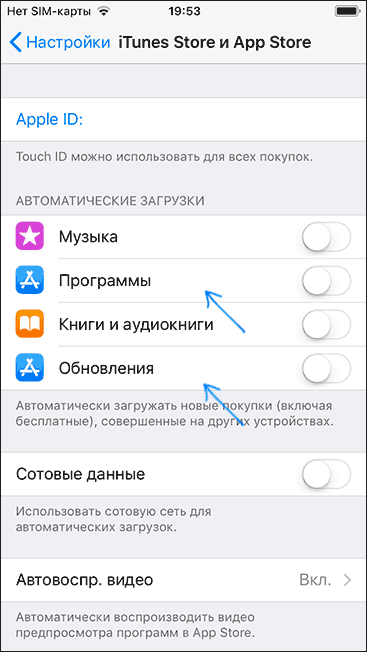 Чтобы отключить все уведомления, откройте меню Apple и выберите Системные настройки > Уведомления .
Чтобы отключить все уведомления, откройте меню Apple и выберите Системные настройки > Уведомления .
Вы увидите список всех приложений, которые могут отправлять вам уведомления, и вы можете отключить эти разрешения для каждого отдельного элемента:
Настройки уведомлений в macOS
Чтобы приостановить уведомления, вы можете включить Настройка «Не беспокоить» слева, в том же окне Уведомления :
Настройки уведомлений macOS «Не беспокоить»
Пока включена настройка «Не беспокоить», уведомления не будут мешать вашей работе. Чтобы получить к ним доступ, вам нужно открыть Центр уведомлений .
Здесь они будут накапливаться, пока вы не включите уведомления.
Как отключить push-уведомления на iOS (iPhone и iPad)
iOS позволяет полностью отключить push-уведомления или отключить их для отдельных приложений.
Чтобы получить доступ к настройкам уведомлений iOS, перейдите в меню Настройки > Уведомления .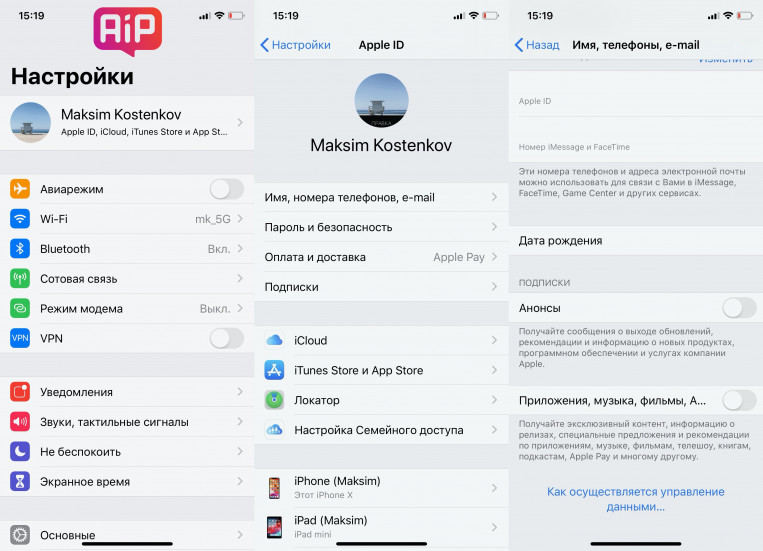
В верхней части меню вы увидите параметр Show Preview s . Установка этого параметра на Никогда отключит все push-уведомления:
Меню уведомлений в iOS
Если вы хотите отключить уведомления только для определенных приложений, не трогайте предыдущий параметр. Вместо этого прокрутите вниз до Уведомления и нажмите на отдельное приложение:
Меню уведомлений приложений в iOS
В этом списке вы можете настроить параметры уведомлений каждого приложения или отключить их. Эта функция удобна для фильтрации сообщений, которые вам не интересны.
Как отключить push-уведомления на Android
Вы можете отключить push-уведомления на Android, выбрав Настройки > Уведомления параметры. Как и в iOS, в Android можно отключить push-уведомления для отдельных приложений или использовать режим «Не беспокоить».
Чтобы отключить уведомления для определенных приложений, прокрутите вниз до меню Недавно отправленные и нажмите кнопку Еще внизу:
Экран настроек уведомлений приложений Android
На следующем экране вы можете использовать кнопки справа, чтобы отключить уведомления для любого приложения, которое вы хотите:
Отключение уведомлений отдельных приложений в Android
Чтобы включить режим «Не беспокоить» в Android, вернитесь на экран Уведомления и найдите Кнопка «Не беспокоить» расположена внизу. На следующем экране вы можете включить параметр Не беспокоить и настроить продолжительность его действия:
На следующем экране вы можете включить параметр Не беспокоить и настроить продолжительность его действия:
Режим Android «Не беспокоить».
Этот экран также содержит параметры для настройки исключений из правил «не беспокоить». Например, вы можете сделать так, чтобы уведомления от определенных приложений по-прежнему отображались на вашем экране.
Как отключить push-уведомления для веб-браузеров
В этом разделе мы покажем вам, как отключить push-уведомления для Google Chrome, Safari, Mozilla Firefox и Microsoft Edge. Начнем с Хрома.
Как отключить push-уведомления в Google Chrome
Если вы используете Chrome, вы можете запретить веб-сайтам запрашивать разрешение на отправку push-уведомлений, что, по сути, полностью отключает их. Браузер также позволяет блокировать уведомления для определенных веб-сайтов.
Чтобы получить доступ к этим настройкам, перейдите на Настройки > Конфиденциальность и безопасность , и выберите Настройки сайта вариант:
Меню настроек конфиденциальности Chrome
На следующем экране в разделе Разрешения настроек нажмите Уведомления :
Настройка разрешений Chrome для push-уведомлений уведомления
Чтобы отключить все уведомления, отключите параметр с надписью Сайты могут запрашивать отправку уведомлений . Это предотвратит отображение веб-сайтами запросов на отправку push-уведомлений:
Это предотвратит отображение веб-сайтами запросов на отправку push-уведомлений:
Отключение push-уведомлений в Chrome
Если вы нажмете кнопку Добавить , Chrome позволит вам ввести определенные URL-адреса, с которых будут блокироваться уведомления. Существует также аналогичный параметр для внесения веб-сайтов в белый список, доступ к которому можно получить, прокрутив страницу вниз:
Внесение веб-сайтов в белый список для push-уведомлений в Chrome
Комбинируя все три параметра, вы можете сделать так, чтобы веб-сайты не могли отвлекать вас запросы на разрешение. Вы также можете внести в белый список только те URL-адреса, уведомления от которых хотите получать.
Как отключить push-уведомления в Safari
Отключить push-уведомления в Safari довольно просто. Для этого откройте настройки Настройки Веб-сайты > Уведомления в браузере. Когда вы войдете, вы увидите список веб-сайтов, которые запросили разрешение на отправку вам push-уведомлений:
Настройки push-уведомлений Safari
Вы можете запретить уведомления от определенных веб-сайтов через этот список и наоборот. Вы также заметите опцию, которая читает Разрешить веб-сайтам запрашивать разрешение на отправку push-уведомлений внизу окна Уведомления .
Вы также заметите опцию, которая читает Разрешить веб-сайтам запрашивать разрешение на отправку push-уведомлений внизу окна Уведомления .
Если этот параметр отключен, сайты не будут запрашивать разрешение на отправку вам уведомлений.
Как отключить push-уведомления в Mozilla Firefox
С помощью Firefox вы можете заблокировать веб-сайты от отправки вам push-уведомлений, внести исключения в белый список и временно отключить их все.
Чтобы получить доступ к настройкам уведомлений Firefox, перейдите к Параметры > Конфиденциальность и безопасность, и найдите параметр Уведомления в разделе Разрешения :
Доступ к настройкам разрешений Firefox
Чтобы отключить push-уведомления до перезапуска браузера, установите флажок Приостановить уведомления до перезапуска Firefox .
Для большего контроля над всплывающими оповещениями и сообщениями нажмите кнопку Настройки справа от параметра Уведомления . Откроется окно со списком всех сайтов, запросивших разрешение на отправку вам push-уведомлений:
Откроется окно со списком всех сайтов, запросивших разрешение на отправку вам push-уведомлений:
Отключение push-уведомлений в Firefox
Для каждого веб-сайта вы можете выбрать, блокировать или разрешать уведомления. Есть также варианты удалить отдельные сайты из списка или полностью очистить его.
Наконец, Firefox позволяет блокировать новые запросы на push-уведомления, включив функцию Блокировать новые запросы на получение уведомлений , расположенную в нижней части окна.
Как отключить push-уведомления в Microsoft Edge
Как и в большинстве других браузеров, Microsoft Edge предоставляет множество методов для отключения, блокировки и внесения уведомлений в белый список. Браузер также включает функцию под названием Тихие уведомления , которая объединяет все push-уведомления под значком, чтобы они не мешали вам. Вы можете просмотреть их в любое время.
Чтобы получить доступ к настройкам уведомлений Edge, перейдите в Настройки > Файлы cookie и разрешения сайтов, и выберите Уведомления вариант:
Файлы cookie Microsoft Edge и настройки разрешений для сайтов
На следующем экране отключите параметр Спрашивать перед отправкой , если вы хотите полностью отключить push-уведомления в Edge.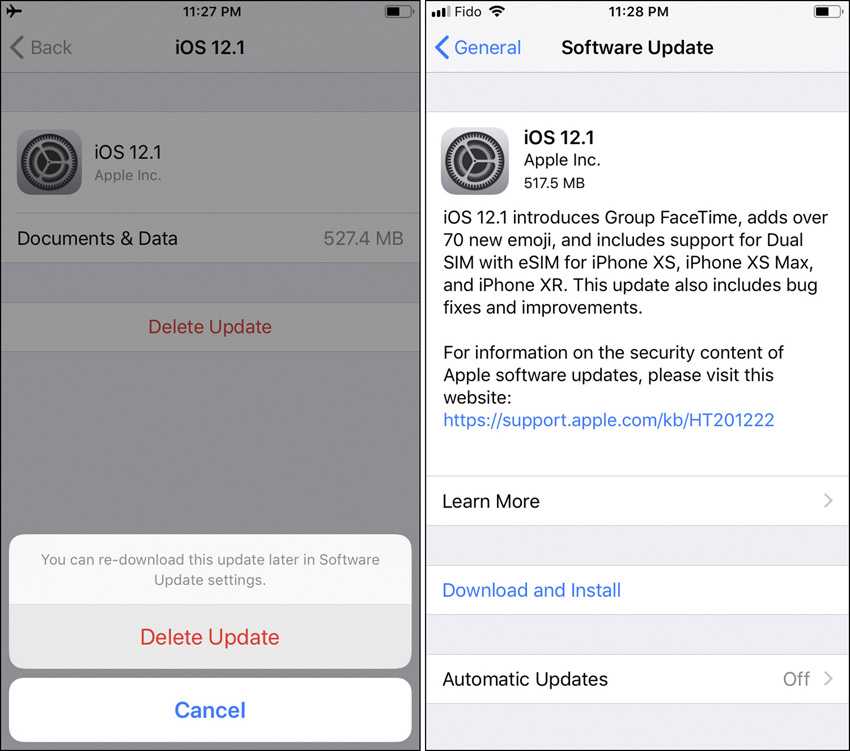
Если вы предпочитаете блокировать или разрешать определенные веб-сайты, вы можете нажать кнопку Добавить рядом с каждым параметром:
Отключение push-уведомлений в Edge
Вы также заметите параметр Тихие уведомления запрашивает , который должен быть включен по умолчанию. Если этот параметр включен, уведомления не будут прерывать работу браузера.
Как отключить push-уведомления в Facebook
Хотя Facebook не является ни операционной системой, ни веб-браузером, это одна из самых популярных социальных сетей в мире. Таким образом, мы получаем много вопросов о том, как отключить push-уведомления, чтобы они не мешали работе в Интернете.
Чтобы получить доступ к настройкам push-уведомлений Facebook, перейдите в Настройки и конфиденциальность > Настройки > Уведомления . Вы получите доступ к списку всех типов уведомлений, которые Facebook может отправлять, и сможете выбрать, какие из них отключить:
Настройки уведомлений Facebook
Имейте в виду, что Facebook использует несколько типов уведомлений.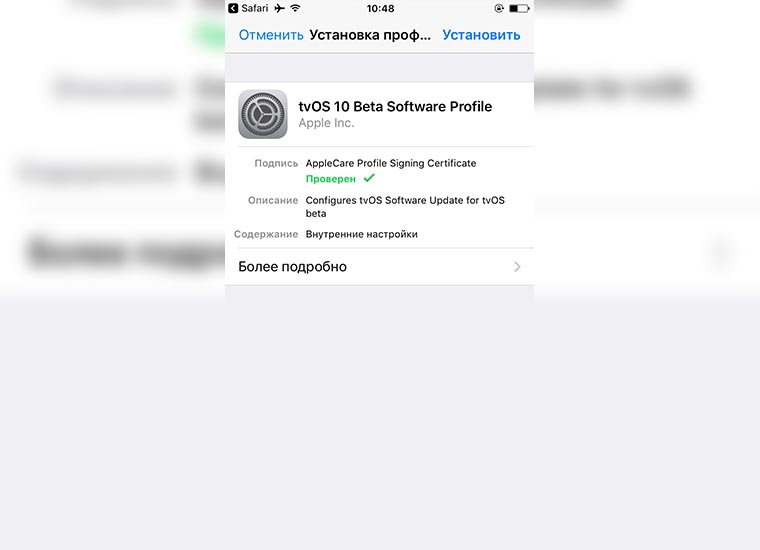 Для каждого параметра в этом списке вы можете отключить уведомления по разным каналам, включая push-элементы, электронную почту и даже SMS.
Для каждого параметра в этом списке вы можете отключить уведомления по разным каналам, включая push-элементы, электронную почту и даже SMS.
Если вы хотите полностью отключить уведомления, прокрутите вниз до раздела Как вы получаете уведомления . Разверните меню Browser , и вы увидите, что браузер по умолчанию отображается в разделе Push-уведомления :
Отключение push-уведомлений браузера в Facebook
Здесь вы можете отключить push-уведомления браузера Facebook, а также звуки, которые их сопровождают.
Как отключить push-уведомления в Gmail
Если вы используете Gmail, вы также можете запретить отображение push-уведомлений по электронной почте на рабочем столе. Используете ли вы Chrome, Firefox, Safari или другой браузер, процесс отключения этих сообщений одинаков.
Сначала откройте Gmail и щелкните значок шестеренки в правом верхнем углу, а затем Просмотреть все настройки . Прокрутите вниз до раздела Уведомления на рабочем столе :
Отключение уведомлений в Gmail
Выберите параметр Почтовые уведомления выкл .
Когда вы закончите, нажмите кнопку Сохранить изменения внизу страницы.
Push-уведомления могут быть невероятно полезной функцией… но они также могут быть подавляющими. 🤯 Узнайте, как отключить их на разных платформах, в этом посте!Нажмите, чтобы твитнуть
Резюме
Хотя push-уведомления могут быть невероятно полезными, они убивают производительность. В идеале вы сами решаете, какие приложения и веб-сайты могут отправлять вам push-уведомления, поэтому у вас есть полный контроль над уведомлениями, которые вы видите.
Настроить работу push-уведомлений очень просто. Практически в каждом браузере, приложении, устройстве и ОС есть настройки, которые позволяют настроить эту функцию в соответствии с вашими уникальными потребностями.
Экономьте время, затраты и повышайте производительность сайта с помощью:
- Мгновенная помощь от экспертов по хостингу WordPress, круглосуточно и без выходных.
- Интеграция с Cloudflare Enterprise.

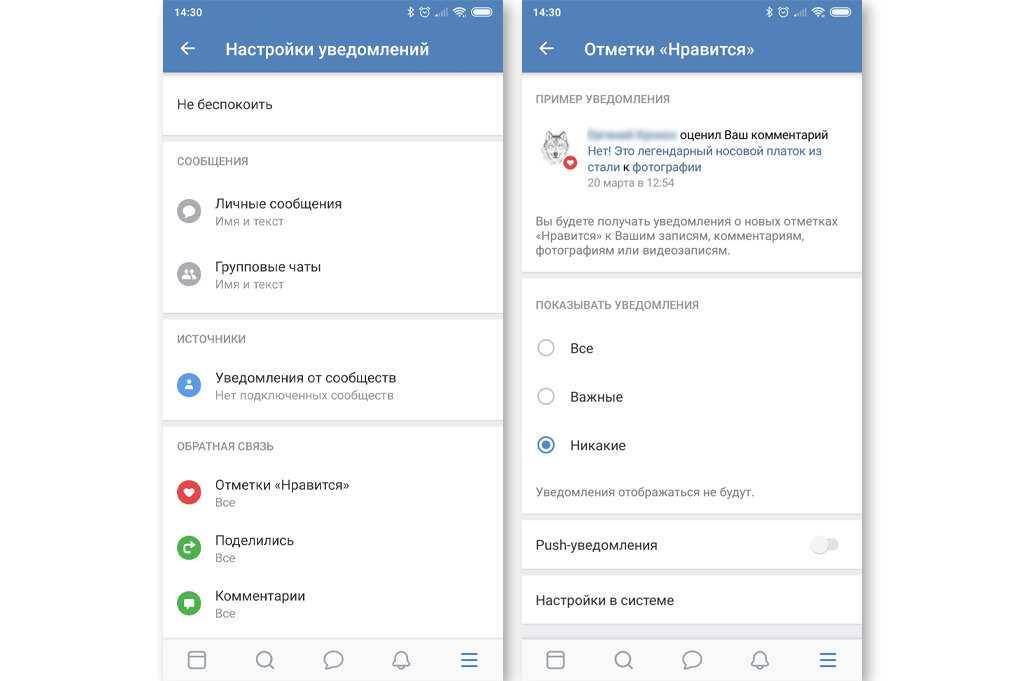
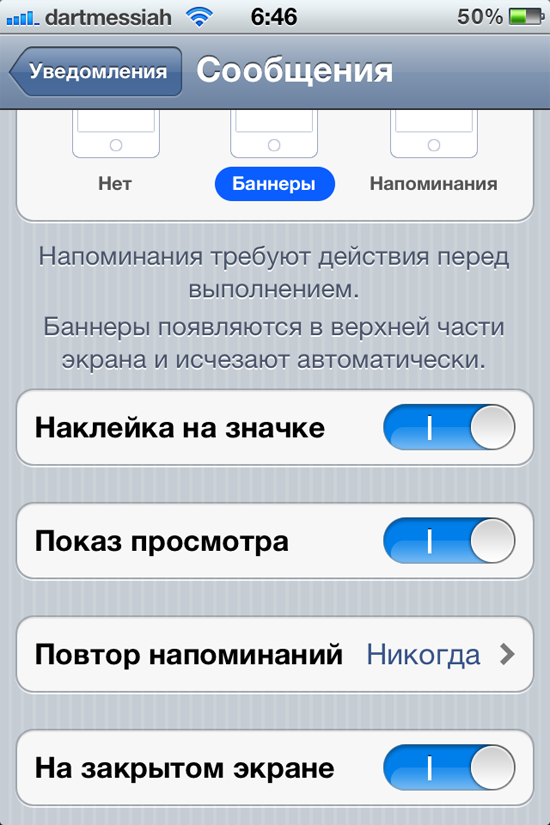

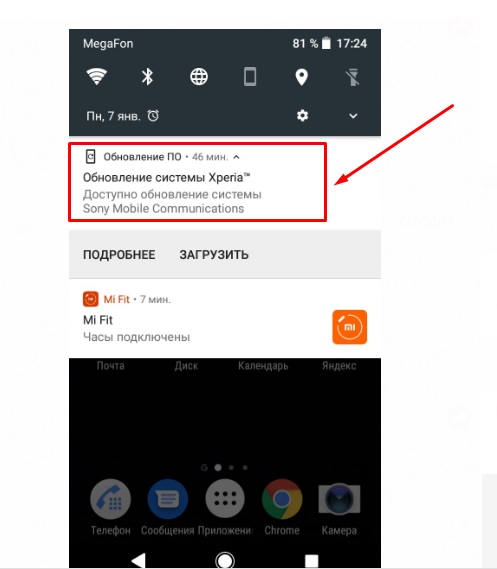
 viewDidLoad()
// Выполните любую дополнительную настройку после загрузки представления, как правило, из пера.
UNUserNotificationCenter.current().requestAuthorization(
опции: [.alert,.sound,.badge],
завершениеHandler: { (предоставлено, ошибка) в
self.isGrantedNotificationAccess = предоставлено
если !предоставлено{
//добавляем оповещение на жалобу
}
})
}
viewDidLoad()
// Выполните любую дополнительную настройку после загрузки представления, как правило, из пера.
UNUserNotificationCenter.current().requestAuthorization(
опции: [.alert,.sound,.badge],
завершениеHandler: { (предоставлено, ошибка) в
self.isGrantedNotificationAccess = предоставлено
если !предоставлено{
//добавляем оповещение на жалобу
}
})
}
 запрос.содержание.заголовок,
сообщение: уведомление.запрос.содержание.тело,
предпочтительный стиль: .alert)
пусть okAction = UIAlertAction(
заголовок: "ОК",
стиль: .по умолчанию,
обработчик: нет)
alert.addAction(okAction)
присутствует (предупреждение, анимированный: правда, завершение: ноль)
*/
запрос.содержание.заголовок,
сообщение: уведомление.запрос.содержание.тело,
предпочтительный стиль: .alert)
пусть okAction = UIAlertAction(
заголовок: "ОК",
стиль: .по умолчанию,
обработчик: нет)
alert.addAction(okAction)
присутствует (предупреждение, анимированный: правда, завершение: ноль)
*/
 current().add(
запрос,
withCompletionHandler: nil)
current().add(
запрос,
withCompletionHandler: nil)  count) Доставленные уведомления-------")
для уведомления в DeliverNotifications{
печать (уведомление.запрос.идентификатор)
}
})
count) Доставленные уведомления-------")
для уведомления в DeliverNotifications{
печать (уведомление.запрос.идентификатор)
}
})
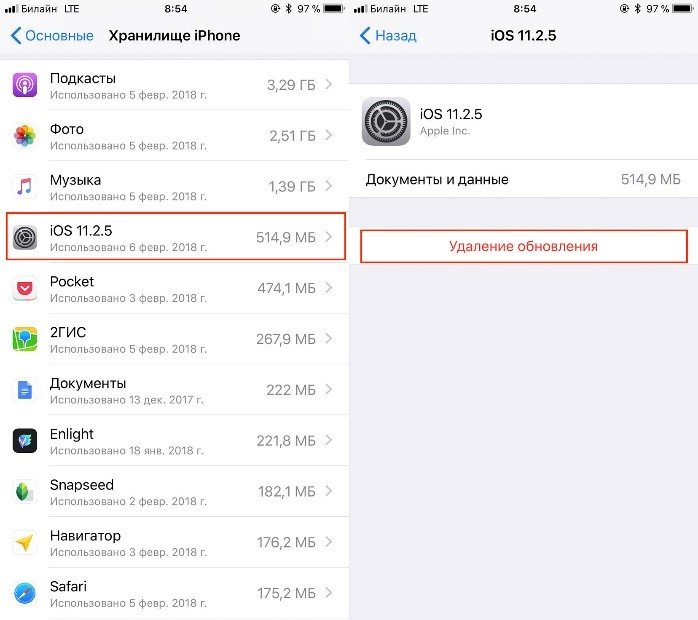 title = "Моя демонстрация управления уведомлениями"
content.subtitle = "Временное уведомление"
content.body = "Уведомление нажато"
нажат += 1
content.body = "Уведомление нажато \(нажато) раз"
content.categoryIdentifier = "сообщение"
//установить триггер
/*let trigger = UNTimeIntervalNotificationTrigger(
интервал времени: 10.0,
повторяется: ложь)*/
пусть триггер = UNTimeIntervalNotificationTrigger(
интервал времени: 60.0,
повторяется: правда)
//Создаем запрос
пусть запрос = UNNotificationRequest(
идентификатор: "my.notification",
содержание: содержание,
триггер: триггер
)
// Планирование запроса
UNUserNotificationCenter.current().add(
запрос, withCompletionHandler: ноль)
}
}
@IBAction func listNotification (_ отправитель: UIButton) {
UNUserNotificationCenter.
title = "Моя демонстрация управления уведомлениями"
content.subtitle = "Временное уведомление"
content.body = "Уведомление нажато"
нажат += 1
content.body = "Уведомление нажато \(нажато) раз"
content.categoryIdentifier = "сообщение"
//установить триггер
/*let trigger = UNTimeIntervalNotificationTrigger(
интервал времени: 10.0,
повторяется: ложь)*/
пусть триггер = UNTimeIntervalNotificationTrigger(
интервал времени: 60.0,
повторяется: правда)
//Создаем запрос
пусть запрос = UNNotificationRequest(
идентификатор: "my.notification",
содержание: содержание,
триггер: триггер
)
// Планирование запроса
UNUserNotificationCenter.current().add(
запрос, withCompletionHandler: ноль)
}
}
@IBAction func listNotification (_ отправитель: UIButton) {
UNUserNotificationCenter. current().getPendingNotificationRequests(completionHandler: {запросы -> () в
print("\(requests.count) запросы -------")
для запроса в запросах{
печать (запрос.идентификатор)
}
})
UNUserNotificationCenter.current().getDeliveredNotifications(completionHandler: {deliveredNotifications -> () в
print("\(deliveredNotifications.count) Доставленные уведомления-------")
для уведомления в DeliverNotifications{
печать (уведомление.запрос.идентификатор)
}
})
}
Функция @IBAction removeNotification (_ отправитель: UIButton) {
UNUserNotificationCenter.current().removePendingNotificationRequests(withIdentifiers: ["my.notification"])
}
переопределить функцию viewDidLoad() {
super.viewDidLoad()
// Выполните любую дополнительную настройку после загрузки представления, как правило, из пера.
UNUserNotificationCenter.
current().getPendingNotificationRequests(completionHandler: {запросы -> () в
print("\(requests.count) запросы -------")
для запроса в запросах{
печать (запрос.идентификатор)
}
})
UNUserNotificationCenter.current().getDeliveredNotifications(completionHandler: {deliveredNotifications -> () в
print("\(deliveredNotifications.count) Доставленные уведомления-------")
для уведомления в DeliverNotifications{
печать (уведомление.запрос.идентификатор)
}
})
}
Функция @IBAction removeNotification (_ отправитель: UIButton) {
UNUserNotificationCenter.current().removePendingNotificationRequests(withIdentifiers: ["my.notification"])
}
переопределить функцию viewDidLoad() {
super.viewDidLoad()
// Выполните любую дополнительную настройку после загрузки представления, как правило, из пера.
UNUserNotificationCenter. current().requestAuthorization(
опции: [.alert,.sound,.badge],
завершениеHandler: { (предоставлено, ошибка) в
self.isGrantedNotificationAccess = предоставлено
если !предоставлено{
//добавляем оповещение на жалобу
}
})
UNUserNotificationCenter.current().delegate = self
}
//MARK: Делегаты
func userNotificationCenter(_ center: UNUserNotificationCenter, willPresent уведомление: UNNotification, withCompletionHandler завершениеHandler: @escaping (UNNotificationPresentationOptions) -> Void) {
завершениеHandler([.alert,.sound])
/* Не очень хороший способ сделать это, просто здесь, чтобы дать вам идеи.
пусть оповещение = UIAlertController(
заголовок: уведомление.запрос.содержание.заголовок,
сообщение: уведомление.запрос.содержание.тело,
предпочтительный стиль: .alert)
пусть okAction = UIAlertAction(
заголовок: "ОК",
стиль: .
current().requestAuthorization(
опции: [.alert,.sound,.badge],
завершениеHandler: { (предоставлено, ошибка) в
self.isGrantedNotificationAccess = предоставлено
если !предоставлено{
//добавляем оповещение на жалобу
}
})
UNUserNotificationCenter.current().delegate = self
}
//MARK: Делегаты
func userNotificationCenter(_ center: UNUserNotificationCenter, willPresent уведомление: UNNotification, withCompletionHandler завершениеHandler: @escaping (UNNotificationPresentationOptions) -> Void) {
завершениеHandler([.alert,.sound])
/* Не очень хороший способ сделать это, просто здесь, чтобы дать вам идеи.
пусть оповещение = UIAlertController(
заголовок: уведомление.запрос.содержание.заголовок,
сообщение: уведомление.запрос.содержание.тело,
предпочтительный стиль: .alert)
пусть okAction = UIAlertAction(
заголовок: "ОК",
стиль: . по умолчанию,
обработчик: нет)
alert.addAction(okAction)
присутствует (предупреждение, анимированный: правда, завершение: ноль)
*/
}
}
по умолчанию,
обработчик: нет)
alert.addAction(okAction)
присутствует (предупреждение, анимированный: правда, завершение: ноль)
*/
}
}
