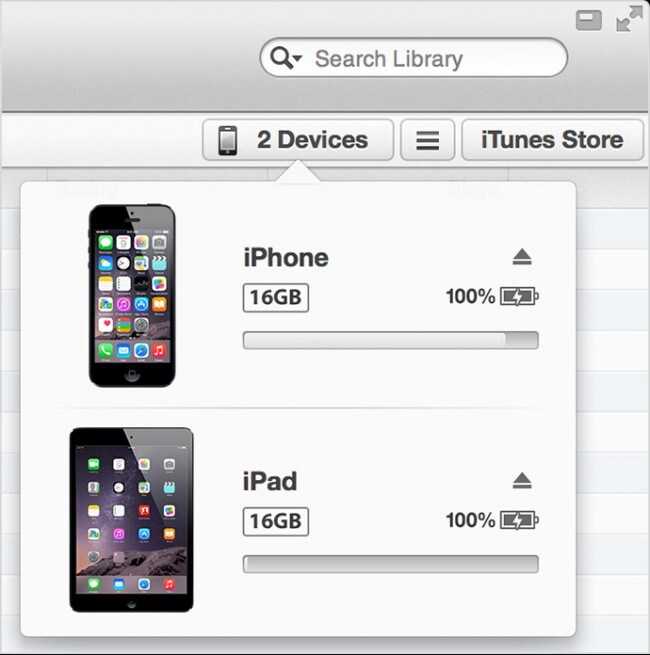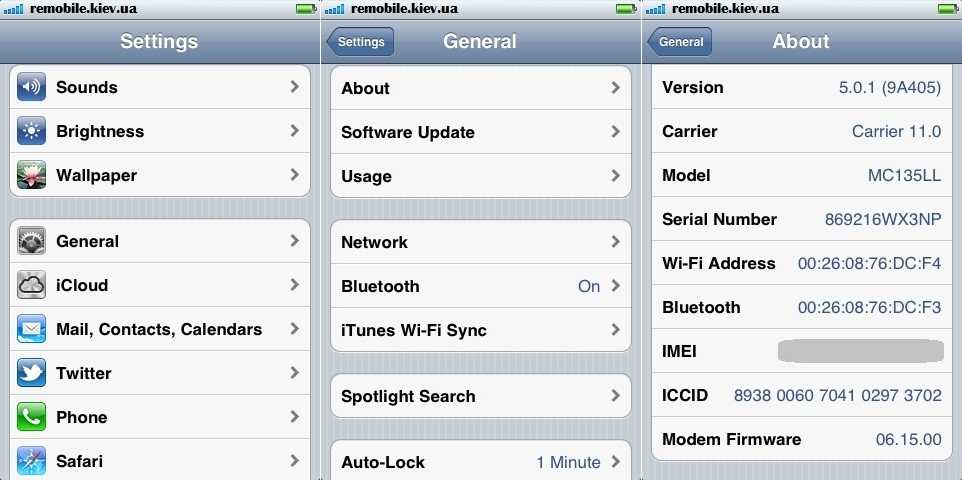Содержание
Как перепрошить iPhone самостоятельно
Счастливый обладатель iPhone рано или поздно может столкнуться с ситуацией, когда девайс отказывается работать, как прежде. Причины для такого его «поведения» могут быть самыми различными. Однако в этой ситуации для владельца важнее не просто понять, что спровоцировало отказ нормального функционирования, а разобраться, что делать, как вернуть свой Айфон к «жизни».
Безусловно, одним из самых действенных способов является посещение сервисного центра. Для этого потребуется затратить время и определённую сумму денег, которые затребует мастер за оказанную услугу.
Однако существует альтернативный способ, сопровождаемый такой же эффективностью. Для этого вы просто возьмите инструкцию, как перепрошить Айфон 5S самостоятельно, изучите её, найдите ответы на возникающие вопросы и всё.
Кстати, найти ответы несложно, если у вас имеется выход в интернет. В сети имеются множество специализированных сайтов, где уже выложены подробные рекомендации, как перепрошить Айфон, а также имеются форумы, где непосредственно каждый владелец iPhone может сформулировать свой вопрос и мгновенно получить на него ответ.
После такой подготовки вы сами сможете осуществлять действия не хуже, чем мастера сервисного центра, вы легко сможете прошить свой iPhone и вернуть ему отличную работоспособность.
Важно учитывать, что прошить iPhone можно двумя способами:
- путём обновления программного обеспечения;
- путём восстановления.
Эти два способа имеют отличительные особенности, поэтому перед окончательным выбором конкретного способа, как прошить китайский Айфон, желательно ознакомиться с процессом выполнения каждого способа, чтобы осознать, какой вариант будет максимально приемлемым.
Обновление программного обеспечения
Если ваш iPhone перестал корректно функционировать по причине программного сбоя, можно воспользоваться возможностью обновления программного обеспечения.
Перед этим не забудьте сделать резервную копию, а также перенести важный контент с iPhone на компьютер. Это позволит избежать потери важных данных после завершения процесса обновления.
Обновить программное обеспечение на iPhone можно также двумя способами при помощи:
- iTunes;
- Wi-Fi.
Только вам, владельцу, решать, как прошить Айфон, каким способом воспользоваться.
Обновление с помощью iTunes
Утилита iTunes позволяет и обновить программное обеспечение, и при необходимости восстановить операционную систему.
Важно только учитывать, что утилита ориентирована на загрузку и установку только самой свежей версии операционной системы.
По этой причине при наличии у вас желания установить определённую версию, которая не является последней, лучше заранее её закачать на компьютер, а затем в процессе установки указать путь, где она сохранена.
В этом случае удастся ваш китайский Айфон прошить определённой версией iOS.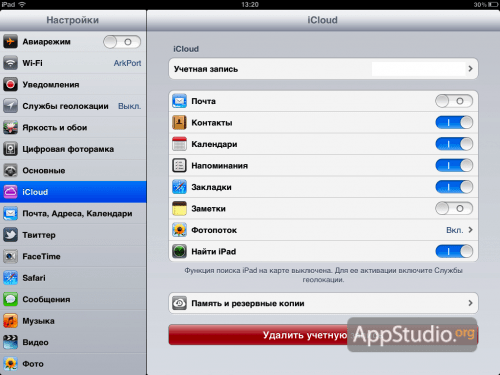
Итак, первоначально подсоедините свой китайский Айфон к компьютеру, применяя USB-кабель. После этого запустите утилиту iTunes.
В открывшемся окне в строке меню найдите параметр «Устройства», перейдите на него и выберите модель своего девайса.
Теперь перейдите в настройки параметров подключения и синхронизации, там вы обнаружите кнопку «Обновить», кликните по ней.
Сразу после этого на вашем iPhone появится запрос относительно этих действий. Нажмите на «Ok», согласившись с предложенными действиями, тем самым позволяя запуск процесса обновления.
Вам остаётся дождаться его завершения, убедиться в корректности работоспособности, а далее переместить весь контент, предварительно перезаписанный на компьютер.
Обновление через Wi-Fi
Если имеется возможность обеспечить подключение Айфон к скоростному интернету через Wi-Fi, то можно закачать операционную систему непосредственно сразу на гаджет, а затем благополучно обновить программное обеспечение.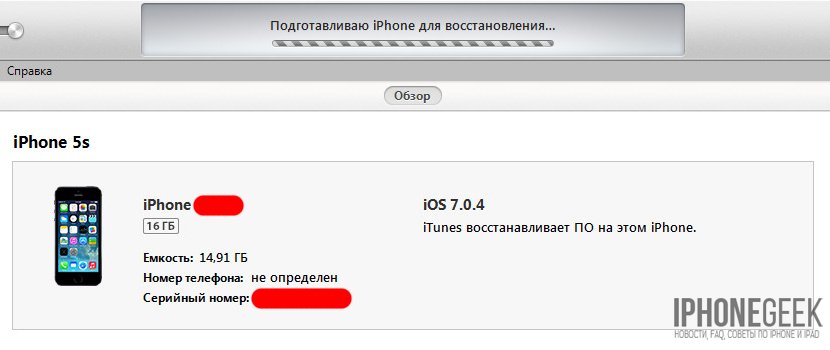
Включите свой китайский Айфон, перейдите в «Настройки», далее проследуйте в параметр «Основные», а из него – в «Обновление ПО».
Открыв этот параметр, легко обнаружить кнопку «Загрузить и установить», именно ею вам сейчас нужно воспользоваться.
После таких действий вам остаётся подтвердить ваше намерение перепрошить свой гаджет, далее процесс будет осуществляться автоматически.
Вам также остаётся просто дождаться завершения процесса.
К сожалению, такой простой и эффективный способ невозможно использовать, если вы являетесь обладателем залоченного мобильного устройства или того, который использует джейлбрейк.
Иного варианта, как воспользоваться восстановлением операционной системы в режиме DFU, для таких iPhone нет.
Восстановление операционной системы
Процессы обновления и восстановления немного похожи, но, тем не менее, имеют и отличительные особенности. Если при обновлении подразумевается установка самой свежей версии операционной системы, то при восстановлении осуществляется установка «чистой» iOS, но необязательно новой.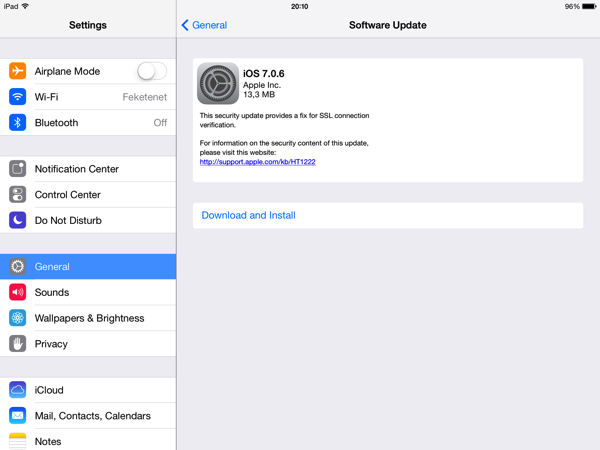
Итак, если вы решились перепрошить свой китайский Айфон, вам также придётся выбрать между двумя вариантами осуществления таких действий:
- через RecoveryMode;
- через DFU Mode.
Первый по праву считают аварийным вариантом восстановления операционной системы, а второй является более подходящим вариантом для тех, кто является любителем джейлбрейков.
Восстановление через RecoveryMode
Итак, желая разобраться, как прошить iPhone через RecoveryMode, владельцам гаджета также полезно внимательно изучить инструкцию, хотя никаких сложностей при осуществлении таких действий нет.
Первоначально выключите свой девайс и выждите, когда дисплей полностью погаснет.
Теперь подключите свой гаджет к компьютеру и зажмите кнопку «Home». В этом случае утилита iTunes предложит осуществить процесс восстановления вашего гаджета. Безусловно, вы должны согласиться с этим предложением, нажимая кнопку «Ok».
В отдельных случаях утилита iTunes не выдвигает такого предложения, поэтому вам придётся найти кнопку «Восстановить iPhone» и кликнуть по ней, при этом обязательно вы обязаны одновременно зажать клавишу «Shift».
Если на компьютере установлен не Windows, а Mac, тогда вместо клавиши «Shift» зажать нужно клавишу «Alt».
Далее утилита потребует указать путь к прошивке. Естественно, вам следует заранее побеспокоиться об этом и закачать её предварительно из интернета.
Для каждой версии iPhone подходит своя версия прошивки, имеющая расширение .ipsw. Очень важно внимательно изучить предлагаемые версии прошивок, остановить выбор только, когда вы будете абсолютно уверены в том, что она подходит для вашего девайса. Если прошивка подобрана «чужая», то результат восстановления будет отрицательным.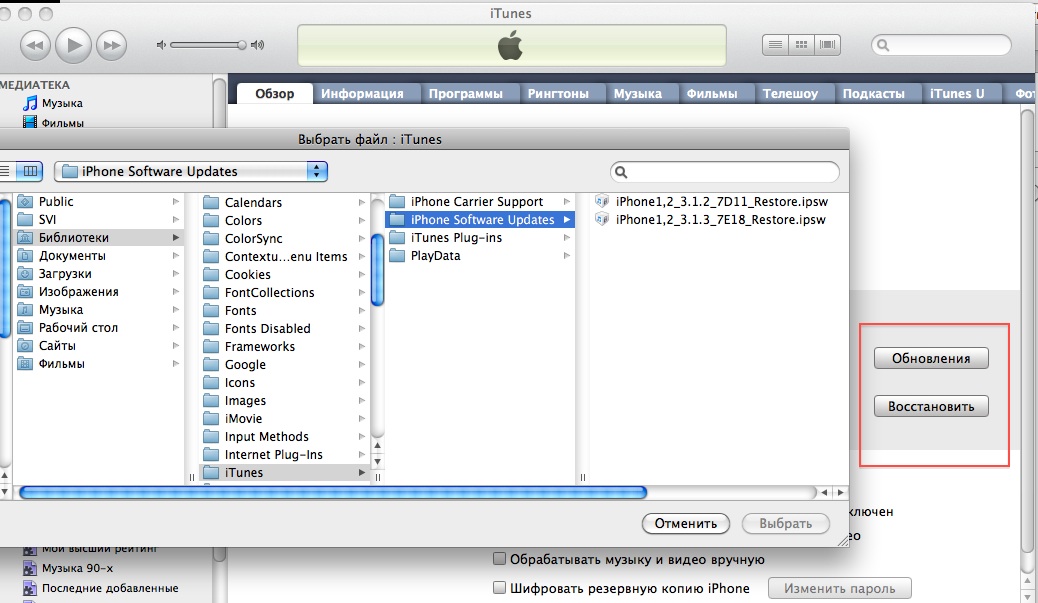 Прошивка просто не станет на чужую модель.
Прошивка просто не станет на чужую модель.
Все последующие действия осуществляются автоматически, не требуя вашего дополнительного участия. Остаётся просто дождаться завершения этого процесса.
Когда процесс подойдёт к завершению, утилита вам сообщит об этом, поэтому вы можете смело отсоединять свой гаджет от компьютера, включать его и проверять его работоспособность.
Также нужно не забыть переместить тот контент, который был предварительно перемещён на компьютер. Одними из последующих действий будут те, которые направлены на загрузку и установку утилит и программ, необходимых для выполнения всех вам привычных задач.
Восстановление через DFU Mode
Если вы решились самостоятельно перепрошить свой гаджет через DFU Mode, вам также рекомендуется изучить инструкцию, а затем неукоснительно следовать согласно её рекомендациям.
Первоначально подключите свой Айфон к компьютеру и только после этого выключите его.
Теперь найдите на девайсе две кнопки «Power», «Home» и одновременно их обе зажмите.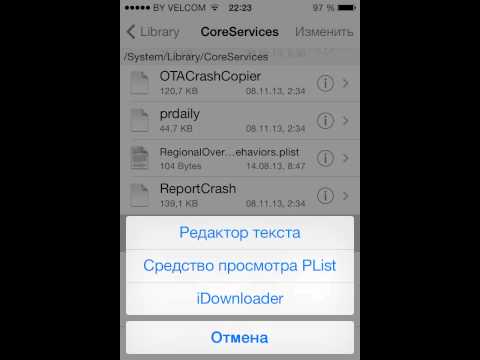 Выдержите паузу в десять секунд, после которой отпустите кнопку «Power», но палец на кнопке «Home» продолжайте уверенно удерживать.
Выдержите паузу в десять секунд, после которой отпустите кнопку «Power», но палец на кнопке «Home» продолжайте уверенно удерживать.
В результате таких действий утилита iTunes сумеет распознать ваш гаджет в режиме DFU Mode.
Все последующие действия будут идентичны тем, которые осуществляются при прошивке в режиме RecoveryMode.
Владелец обязательно указывает путь к прошивке, которую предварительно скачал и сохранил на жёстком диске. После этого соглашается со всеми последующими действиями, благословляя процесс прошивки, осуществляющийся в автоматическом режиме.
Остаётся также только терпеливо ждать, когда утилита сообщит об успешном завершении процесса и позволит вам убедиться в отличной работоспособности iPhone, на котором теперь будет установлена новая операционная система.
Те владельцы, которые активно ностальгируют по определённой версии iOS, воспользоваться такими вариантами, к сожалению, не смогут, поскольку для отката на старую версию операционной системы лучше воспользоваться иными вариантами.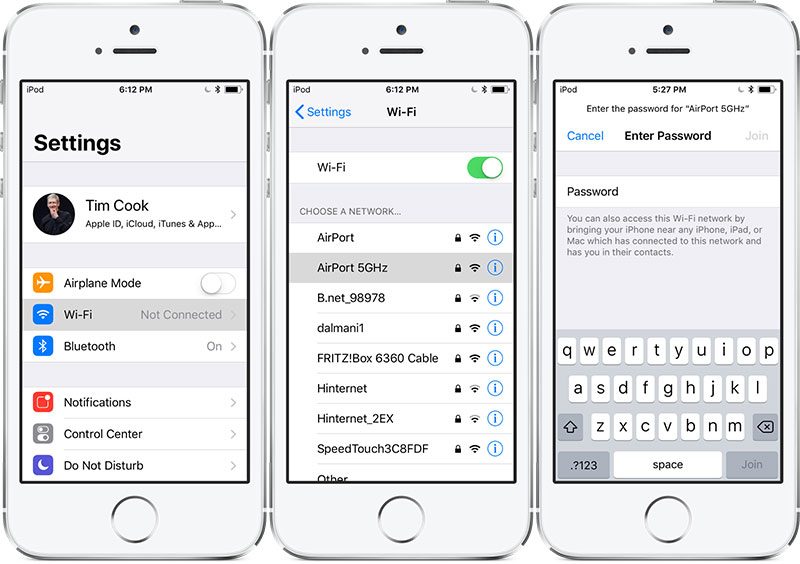
Итак, процесс перепрошивки современных гаджетов не является сложным и запутанным, поэтому при желании его может легко осуществить любой пользователь, даже не имеющий никакого опыта.
Не следует паниковать и стремительно нестись в сервисный центр, пребывая в уверенности, что только их мастера смогут реанимировать ваш любимый гаджет, восстановить его работоспособность. Со всеми такими же действиями удаётся справиться и самостоятельно, при этом обеспечив сохранение бюджета.
Как перепрошить iPhone и не сломать его
Как перепрошить iPhone и не сломать его
Содержание
- 1 Как перепрошить iPhone и не сломать его
- 2 Автоматическое обновление по воздуху
- 3 Автоматическое обновление через iTunes
- 4 Ручное обновление iPhone через iTunes
- 5 Прошивка смартфона через Recovery Mode
- 6 Прошивка iPhone с помощью режима DFU
- 7 Прошивка iPhone.
 100% способ разблокировать любое Apple устройство. +[Видео]
100% способ разблокировать любое Apple устройство. +[Видео]- 7.1 В каких случаях поможет прошивка iPhone?
- 7.2 Как прошить любое устройство Apple — iPhone 4, 5s, 5, 6, 6s, 7, iPad? Пошаговая инструкция.
- 7.3 iPhone отключен. Подключитесь к iTunes — как разблокировать? [ВИДЕО]
- 7.4 Ошибка 4013 при восстановлении iPhone.
- 8 HelperLife
- 9 Нужны ли особые программы, чтобы прошить айфон
- 10 Прошиваем айфон через itunes
- 11 Ваш айфон заблокирован? Как прошить в таком случае
- 12 Как прошить китайский айфон, если он на андроиде
- 13 Есть ли способы прошить айфон без itunes
- 13.1 Через wifi
- 13.2 С помощью RecoveryMode
- 13.3 Через DFU Mode
- 14 Как восстановить iPhone без iTunes
- 15 Способ 1. Как восстановить iPhone с помощью iCloud
- 16 Способ 2. Как восстановить iPhone с помощью iTools
- 17 Способ 3. Как восстановить iPhone с помощью CopyTrans Shelbee
- 18 Способ 4.
 Как восстановить iPhone с помощью ReiBoot
Как восстановить iPhone с помощью ReiBoot
Здесь разбираемся со стандартными способами прошивки iPhone, а также перепрошивке через Recovery Mode и DFU. Сохраните инструкцию в закладки. Она пригодится, чтобы обновить или реанимировать устройство.
Автоматическое обновление по
воздуху
Зачем: Для стандартного перехода на новую версию iOS.
Как: Зайдите в Настройки — Основные — Обновление ПО. Дождитесь обновления информации, ознакомьтесь с нововведениями, загрузите и установите программное обеспечение с помощью соответствующей кнопки.
Автоматическое обновление через iTunes
Зачем: Для перехода на новую версию iOS, если загрузить ПО с iPhone не получается.
Как: Подключите iPhone к компьютеру через USB. Перейдите в раздел управления устройством, нажмите кнопку Обновить и дождитесь завершения операции.
Ручное обновление iPhone через iTunes
Зачем: Для перехода на новую версию iOS с помощью скачанного файла прошивки, если обновить устройство стандартными средствами не получается.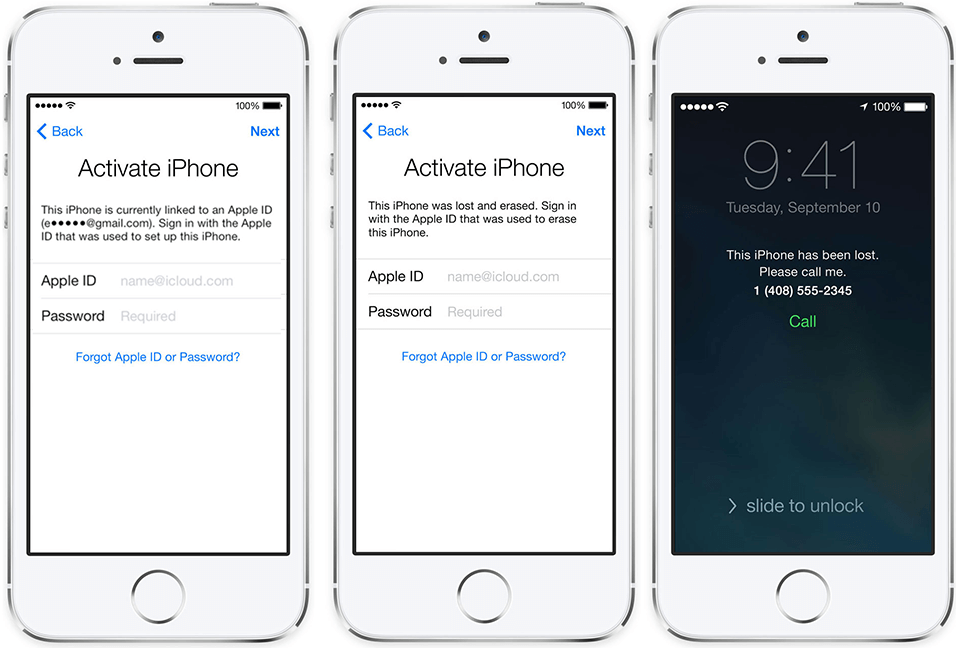
Как: Подключите iPhone к компьютеру через USB. Перейдите в раздел управления устройством. Удерживая клавишу Option для Mac или Shift для Windows, нажмите кнопку Обновить. Выберите скачанный файл прошивки и дождитесь завершения операции.
Загрузка iOS таким образом доступна для зарегистрированных разработчиков. Но вы можете использовать ссылки на скачивание, которые размещаем мы и другие тематические ресурсы.
Прошивка смартфона через Recovery Mode
Зачем: Чтобы получить абсолютно чистую iOS, если операционная система работает неправильно.
Как: Выключите смартфон. Зажмите клавишу уменьшения громкости для 7-ки или Home для других iPhone и подключите устройство к компьютеру.
iTunes автоматически определит, что с iPhone какая-то проблема и предложит обновить или восстановить его.
Прошивка iPhone с помощью режима DFU
Зачем: Чтобы реанимировать устройство на iOS, когда Recovery Mode не помогает — iPhone не включается и не реагирует на другие манипуляции.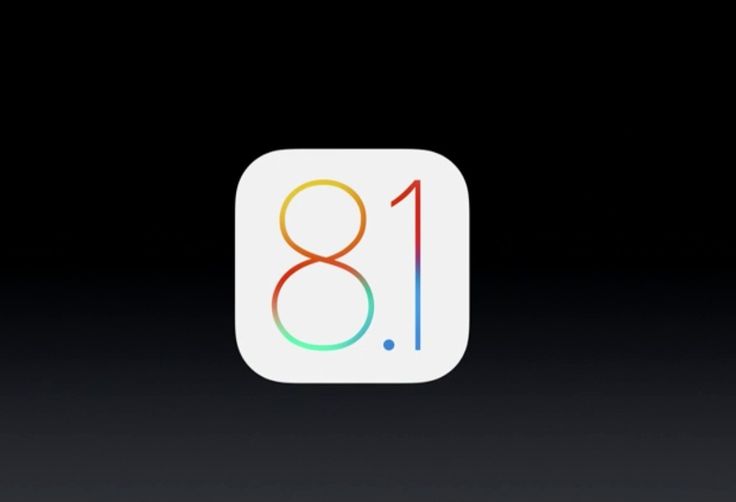
Как: Подключите iPhone к компьютеру, и выключите, если он включен.
Нажмите и удерживайте кнопку питания в течение трех секунд. Не отпуская ее, нажмите кнопку уменьшения громкости для 7-ки и Home для других устройств и держите десять секунд. Отпустите кнопку питания, но продолжайте удерживать вторую еще пять секунд.
iTunes уведомит о подключении iPhone. Теперь он находится в режиме восстановления через DFU и вы можете делать это нажав соответствующую кнопку.
Если на экране светится логотип Apple или iTunes, вы перевели смартфон в Recovery Mode. Сделали что-то не так, поэтому повторите попытку сначала.
P.S. За помощь в подготовке материала спасибо нашим друзьям из re:Store
Узнай еще больше советов из нашей группы в Facebook
(4.40 из 5, оценили: 10)
www.iphones.ru
Прошивка iPhone. 100% способ разблокировать любое Apple устройство.
 +[Видео]
+[Видео]
Приветствую всех читателей компьютерного блога compblog.ru! На днях ко мне обратился мой знакомый, с просьбой разблокировать iPhone 5s. По его словам, он, находясь в нетрезвом состоянии, поставил на телефоне пароль (от своей девушки), а на утро не смог его вспомнить. После нескольких неудачных попыток ввода пароля, iPhone автоматически заблокировался.
При включении на экране загоралась надпись «iPhone отключен! Подключитесь к iTunes.» При подключении к компьютеру проблема не решалась — всё равно требовался пароль.
В этой статье я расскажу, как разблокировать любое устройство Apple — iPhone 4, 4s, 5s, 5, 6, 6s, 7, iPad и др. Снимать блокировку мы будем путём прошивки, т.е. полного сброса телефона до «заводского» состояния. Прошивка айфона — процедура только с виду сложная, а на деле — довольно простая, так что не спешите нести свой телефон в сервис, а сначала попробуйте сделать всё самостоятельно.
В каких случаях поможет прошивка iPhone?
Прошивка поможет решить любые программные проблемы с вашим телефоном.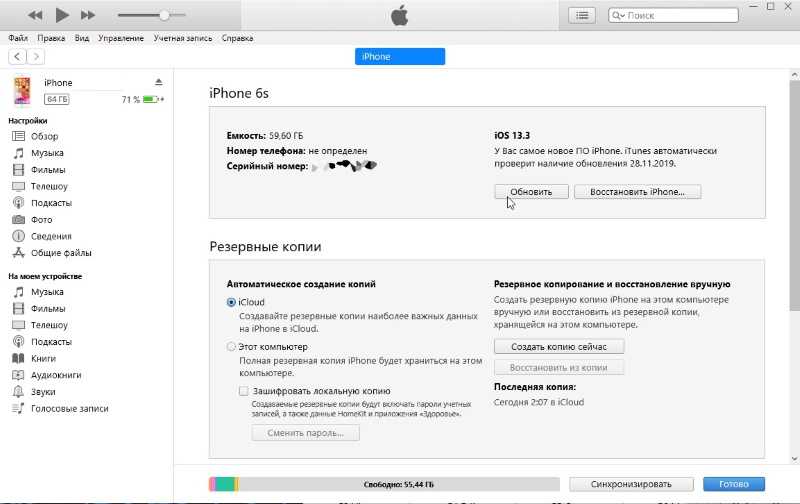 По сути, мы сделаем полный сброс iPhone до заводского состояния, как если бы мы его только что купили. Сразу предупрежу, нам понадобится доступ в интернет.
По сути, мы сделаем полный сброс iPhone до заводского состояния, как если бы мы его только что купили. Сразу предупрежу, нам понадобится доступ в интернет.
Я разблокировал iPhone 5, модель а1429, но способ прошивки универсален, и будет работать для всех устройств Apple — iPhone 4,5,6,7, а также iPad.
Чаще всего, эту статью читают люди, которые забыли пароль на свой телефон. В таких случаях, iPhone/iPad выдаёт сообщения типа: «iPhone отключен. Подключитесь к iTunes» или «Повторите через 24 000 000 мин«.
Однако, Вы можете попробовать прошить телефон при любых неполадках с вашим айфоном. К примеру, если ваш iPhone глючит, перезагружается, либо не загружается и не включается вовсе — перепрошивка iPhone может Вам помочь!
Alarm! При использовании данного метода вся информация на вашем устройстве Apple будет стёрта. Будьте внимательны, и, если надеетесь ещё вспомнить пароль — поищите другие способы разблокировки.
Все ниже описанные действия вы делаете на ваш страх и риск, и ответственность за испорченный телефон я не несу. К счастью, процедура стандартная, придумана самим Apple, так что вперёд!
Сразу огорчу тех, чей айфон привязан к iCloud.
Если к этому iCloud`у нет доступа — этот метод вам всё равно не поможет. После прошивки телефон начнёт просить пароль от iКлауда. В этом случае можно восстановить доступ к телефону, только имея оригинальную коробку от этого телефона, а также кассовый чек на него. Всё это нужно будет отправлять в Apple, они проверят информацию и восстановят вам доступ.
Если у вас нет ни пароля, ни чека — увы, у вас кирпич. Ну, можно поменять материнскую плату, либо продать телефон на запчасти, что в принципе равнозначно.
Как прошить любое устройство Apple — iPhone 4, 5s, 5, 6, 6s, 7, iPad? Пошаговая инструкция.
Для начала, вам нужно скачать и установить iTunes с официального сайта apple: apple.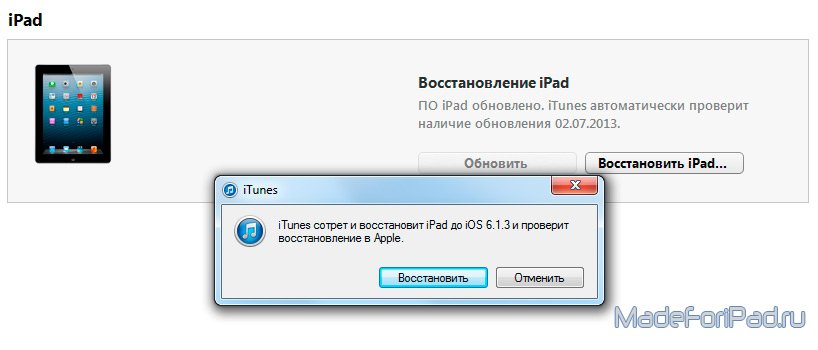 com/ru/itunes/download/
com/ru/itunes/download/
Установка iTunes не должна вызвать у вас сложности, но, на всякий случай, она подробно описана в видео в конце статьи.
Итак, программа у нас установлена.
Сначала нам нужно переключить iPhone в режим восстановления. Сделать это очень просто:
- Кладём перед собой телефон и usb-кабель от него. Оригинального кабеля Apple у меня нет, поэтому я использовал нейлоновый USB-кабель для iPhone 5, 5s, 6, 6s, 7 с AliExpress.
- Одной стороной подсоединяем кабельк USB-порту компьютера или ноутбука, на котором у нас установлен iTunes.
- После этого берём в руки iPhone, выключаем его долгим нажатием клавиши включения.
- На выключенном телефоне зажимаем клавишу HOME.
- Не отпуская клавишу Home, подсоединяем идущий от ноутбука кабель к телефону. Продолжаем держать клавишу.
- Ждём, пока на экране не появится значок iTunes и изображение USB-кабеля.
 Теперь клавишу Home можно отпустить.
Теперь клавишу Home можно отпустить.
Поздравляю! Вы вошли в Recovery Mode!
Теперь переводим внимание на экран ноутбука. Должен автоматически запуститься iTunes. Если этого не произошло, запустите его вручную. Вы увидите окно с предложением восстановить или обновить iPhone:
Жмём кнопку «Восстановить«.
Далее, скорее всего, выскочит окно с предложением установить самую последнюю версию iOS. После нажатия кнопки «Восстановить и обновить» все данные на вашем айфоне будут стёрты, затем скачано и установлено новое ПО iPhone. Думаем, затем жмём эту кнопку.
Может выскочить такое окошко:
Жмём далее, затем принимаем лицензионное соглашение.
Начнётся загрузка прошивки для айфона с сайта эппл. Время загрузки зависит от скорости вашего интернет соединения. Прогресс скачивания можно наблюдать, щелкнув иконку в верхнем правом углу:
Далее — ваше участие не нужно. Просто ждём, пока нужная прошивка автоматически скачается.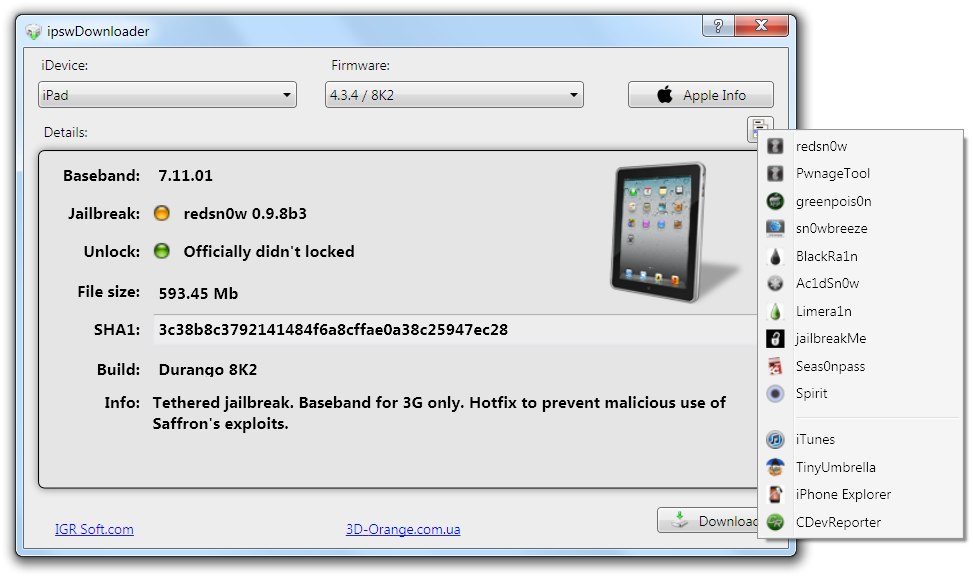 Затем — наблюдаем, как, один за другим, проходят этапы восстановления:
Затем — наблюдаем, как, один за другим, проходят этапы восстановления:
После прохождения всех этапов, на айфоне вы увидите экран приветствия:
Ура, наш iPhone 5 разблокирован! Осталось вставить сим-карту, и настроить его так, как будто вы только что купили его в магазине!
iPhone отключен. Подключитесь к iTunes — как разблокировать? [ВИДЕО]
Советую посмотреть короткое видео ниже. В нём я рассказываю о процессе разблокировки iPhone 5 максимально подробно:
Ошибка 4013 при восстановлении iPhone.
Если вы читаете дальше, а не радуетесь своему «воскресшему» телефончику — значит у вас что-то не получилось. Честно признаюсь, и у меня не с первого раза всё прошло гладко. При первой попытке восстановления айфона путём прошивки, на этапе «Ожидание iPhone» Произошла неизвестная ошибка (4013):
«Б. ну что ещё за х. » … «Отлично!» — подумал я. «Столкнувшись с проблемой — я смогу предупредить о ней своих подписчиков!» Начал искать решение. Форумы пестрили советами различного рода. Очень популярен был вариант «Засунуть iPhone в морозилку, и после этого прошивать«:
Форумы пестрили советами различного рода. Очень популярен был вариант «Засунуть iPhone в морозилку, и после этого прошивать«:
Я не стал прибегать к таким радикальным решениям, как заморозка чужого аппарата, и решил сначала выполнить рекомендации с официального сайта Apple.
Рекомендации были общие для ошибок 9, 4005, 4013 или 4014 при восстановлении устройства iOS.
Техподдержка Apple при появлении этих ошибок рекомендовала 3 варианта действий — установить последние обновления Windows или Mac, поменять USB-кабель(также, посоветую попробовать воткнуть устройство в другой USB-порт), или попробовать восстановить айфон на другом компьютере:
Т.к у меня много разных ноутбуков под рукой (ремонтирую их), я решил пойти третьим путём, тем более, что на первом ноутбуке из-за малого объёма жесткого диска стояла «урезанная» Windows 7. Конечно же, без всяких обновлений.
Что вы думаете — после запуска процедуры восстановления на другом ноутбуке всё прошло успешно!
Если при восстановлении айфона у вас возникают какие-либо другие ошибки — посмотрите здесь.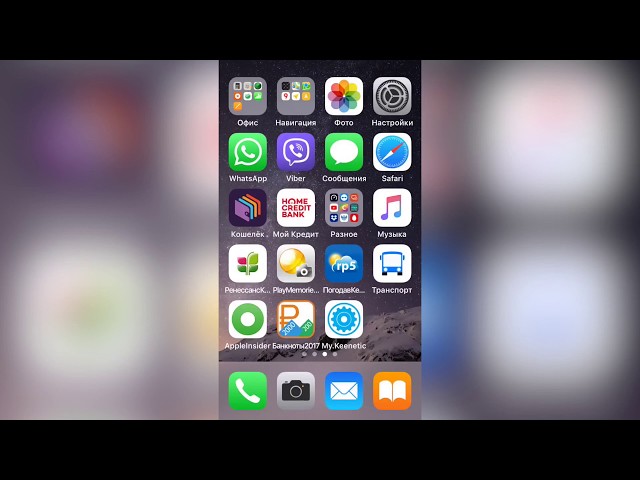
Если у вас остались вопросы или вам просто понравилась статья — оставьте комментарий под ней.
А так же вступайте в мою группу ВКонтакте , где вы можете получить консультацию по любым компьютерным проблемам.
Автор: Максим А.. Опубликовано: Июль 5, 2017 . Категории: Ремонт телефонов и планшетов
compblog.ru
HelperLife
IPhone – надежное устройство, способное радовать владельцев длительное время. Качество сборки и программного обеспечения делают телефоны этой фирмы безусловными лидерами на рынке.
Через какое-то время эксплуатации некоторые пользователи задумываются о возможной прошивке данного устройства. Под термином «прошивка» подразумевают установку на гаджет программного обеспечения. Иногда это требуется для устранения каких-либо системных ошибок. Ремонтные работы в специализированных сервисных центрах стоят достаточно дорого, и не каждый владелец готов платить за это. Вторая причина возможной перепрошивкиустройста, это установка ПО, не предусмотренного заводом изготовителем.
Не стоит забывать, что прошивка может помочь и в случае блокировки телефона, когда не удается вспомнить пароль.
При перепродаже устройства также рекомендуется проводить данную процедуру, чтобы полностью удалить свои данные и телефона.
Нужны ли особые программы, чтобы прошить айфон
Важно. IPhone не позволяет устанавливать более старую версию ПО, чем установлена. Переход с бета-версии на общую также заблокирован.
Для штатной прошивки айфона компания разработала специальную программу, называющуюся itunes. Она позволяет обновлять, восстанавливать и менять программное обеспечение. Это основной способ, рекомендованный изготовителем. Однако, если требуется просто обновить ПО, можно воспользоваться средствами, интегрированными в сам телефон. Для этого требуется стабильное подключение к высокоскоростному интернету и немного времени.
Прошиваем айфон через itunes
Ваш айфон заблокирован? Как прошить в таком случае
Как прошить китайский айфон, если он на андроиде
Настоящий айфон является очень дорогим устройством, купить которое способен не каждый. Китайские фирмы выпустили аналог телефона, работающий на андроиде. Естественно, владельцы таких девайсов также заинтересованы в его прошивке.
Китайские фирмы выпустили аналог телефона, работающий на андроиде. Естественно, владельцы таких девайсов также заинтересованы в его прошивке.
Для этого в первую очередь необходимо загрузить версию прошивки, подходящую под ту копию, на которой будет производиться процесс. Для запуска процесса инсталляции используется программа FlashTool.
Есть ли способы прошить айфон без itunes
Через wifi
Если телефон подключен к высокоскоростному интернету, то можно воспользоваться средствами, реализованными в самом гаджете. Они позволяют провести прошивку напрямую, без применения каких-либо дополнительных устройств.
Данная возможность существует с версии IOS 5 и выше.
Для этого необходимо подключить гаджет к wifi, нажав соответствующую иконку. Далее в меню «настройки» перейти в раздел «основные».
Там есть вкладка «обновление ПО». Программа сама подскажет какие действия необходимо выполнить для успешного завершения процесса.
С помощью RecoveryMode
RecoveryMode является аварийным способом восстановления системы.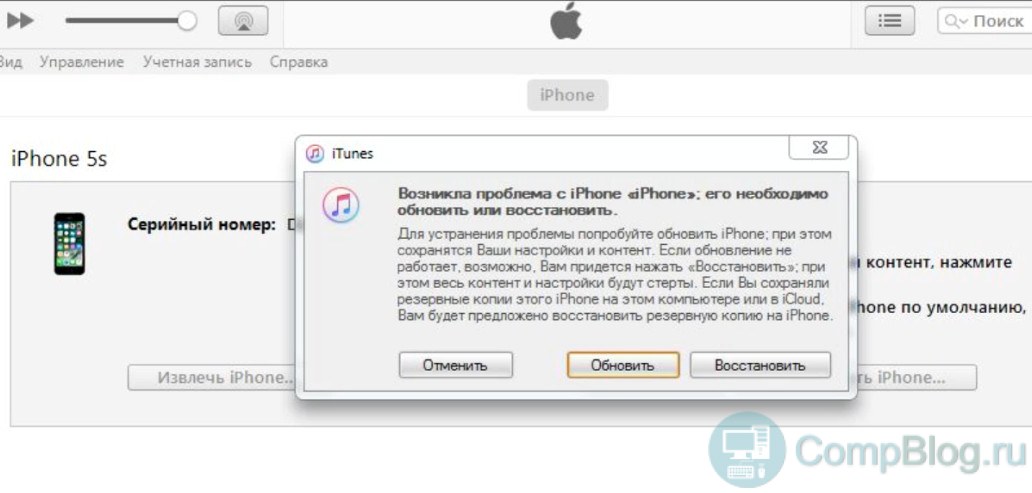 Его обычно используют если телефон по какой-либо причине не способен включиться ли работать в стандартном режиме.
Его обычно используют если телефон по какой-либо причине не способен включиться ли работать в стандартном режиме.
Через DFU Mode
Данный способ позволяет обойти стандартные средства телефона. Его оперативная система не учасствует в процессе прошивки. При этом все действия выполняются при помощи Firmware. Чаще всего этот метод рекомендуют использовать тем, у кого на телефоне установлен джейлбрейк.
helperlife.ru
Как восстановить iPhone без iTunes
Компания Apple давно известна как качественный производитель высокотехнологичных устройств, работающих с использованием iOS (iPhone, iPad и iPod). Однако чем сложнее становятся гаджеты, тем выше вероятность возникновения случайных сбоев в их работе. Поэтому пользователям крайне важно иметь резервные копии своих данных, которые можно будет восстановить при вынужденном сбросе аппарата до заводских настроек или при обновлении ПО. Режим восстановления (Recovery mode) позволит вернуть телефон к привычному функционированию.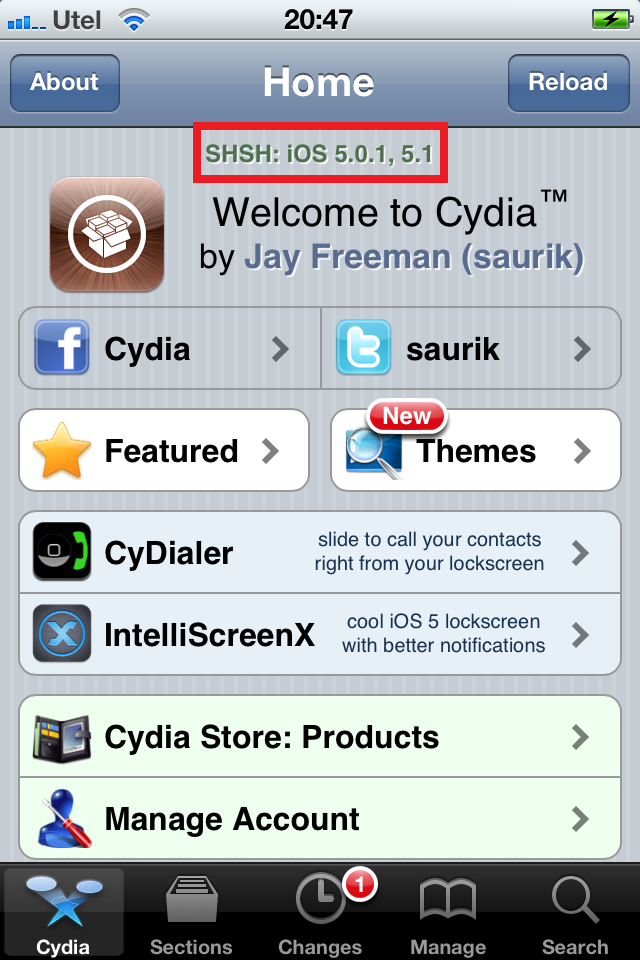 Обычно для восстановления работы любого своего гаджета Apple рекомендует пользоваться приложением iTunes. Однако пользователи нередко сталкиваются с ситуацией, когда iTunes не может распознать устройство или слишком долгое время находится в режиме восстановления. Впрочем, восстановить iPhone можно и другими способами, например через интернет, подключившись к iCloud, а также с помощью сторонних приложений. Рассмотрим несколько вариантов решения этой проблемы.
Обычно для восстановления работы любого своего гаджета Apple рекомендует пользоваться приложением iTunes. Однако пользователи нередко сталкиваются с ситуацией, когда iTunes не может распознать устройство или слишком долгое время находится в режиме восстановления. Впрочем, восстановить iPhone можно и другими способами, например через интернет, подключившись к iCloud, а также с помощью сторонних приложений. Рассмотрим несколько вариантов решения этой проблемы.
Способ 1. Как восстановить iPhone с помощью iCloud
Один из распространенных способов восстановления iPhone – это использование хранилища iCloud. В первую очередь, следует позаботиться о хорошем интернет-трафике, поскольку будет передаваться значительный объем данных. Затем рекомендуется создание предварительной копии для текущих данных. Для этого в настройках нужно зайти в раздел «iCloud» > «Хранилище и копии» и включить резервное копирование (если оно отключено) касанием «Создать копию».
Теперь можно переходить непосредственно к возврату iPhone к заводским настройкам.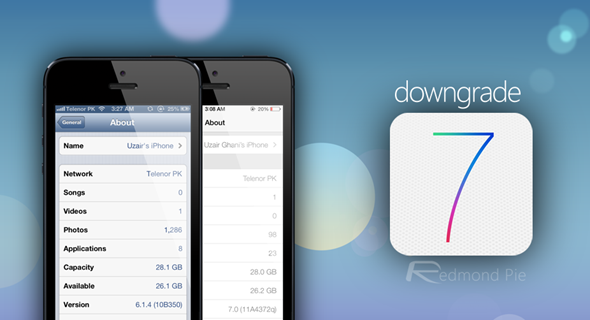 Необходимо сбросить устройство с удалением все настроек и пользовательских файлов. Для этого в настройках смартфона нужно зайти в раздел «Основные» > пункт «Сброс» > режим «Стереть контент и настройки». Нажать «Стереть iPhone».
Необходимо сбросить устройство с удалением все настроек и пользовательских файлов. Для этого в настройках смартфона нужно зайти в раздел «Основные» > пункт «Сброс» > режим «Стереть контент и настройки». Нажать «Стереть iPhone».
Перезапустить iPhone, при загрузке укажите режим настройки «Восстановить из копии iCloud».
Подтвердите выбор, дождитесь окончания загрузки, пользовательские параметры телефона и сохраненные данные будут восстановлены из предварительно сделанной копии.
Способ 2. Как восстановить iPhone с помощью iTools
Эта утилита является наиболее известным аналогом iTunes. Для работы нужно скачать программу iTools, установить и запустить ее. Подключить iPhone к компьютеру. Если гаджет определится в программе, зайти в раздел «Инструменты», нажать «Резервное копирование», в появившемся окошке проставить галочки с теми видами файлов, которые необходимо сохранить, нажать «Далее», дождаться определения контента. Можно предварительно указать папку для хранения резервной копии с помощью функции «Изменить».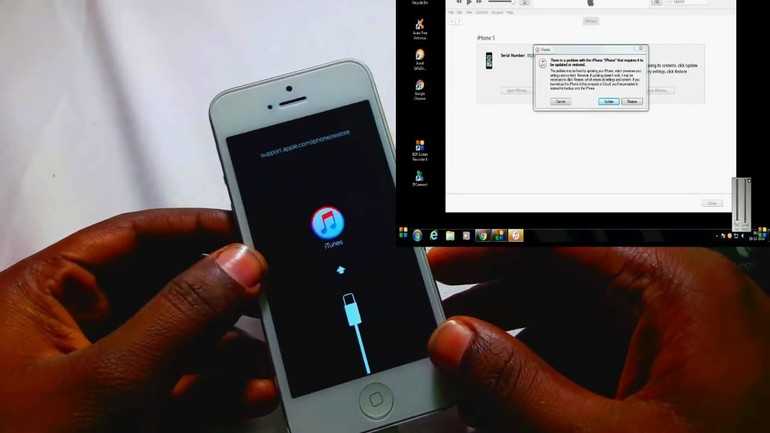 Нажать «Запустить», дождаться результата. В отличие от iTunes и iCloud, это приложение не шифрует файлы, что дает доступ к просмотру и использованию фотографий без дополнительного софта. К сожалению, не всегда определяет гаджет.
Нажать «Запустить», дождаться результата. В отличие от iTunes и iCloud, это приложение не шифрует файлы, что дает доступ к просмотру и использованию фотографий без дополнительного софта. К сожалению, не всегда определяет гаджет.
Способ 3. Как восстановить iPhone с помощью CopyTrans Shelbee
Если на компьютере есть программа CopyTrans Shelbee, то можно воспользоваться ею. Естественно, что порядок действий будет схож с предыдущим. Сначала создается предварительная копия (backup-файл) со всеми текущими настройками и личной информацией: контакты, сообщения, записи в календаре, заметки, фото и видео. iPhone подключается к компьютеру, запускается CopyTrans Shelbee. Выбрать пункт «Backup». Выбрать режим «Full backup». По умолчанию резервная копия будет сохранена в папке с backup-файлами, созданными iTunes. Чтобы изменить место ее хранения, надо кликнуть по значку карандаша и указать новое место расположения. Щелкнуть «Start» для начала процедуры. После окончания копирования нажать «Done».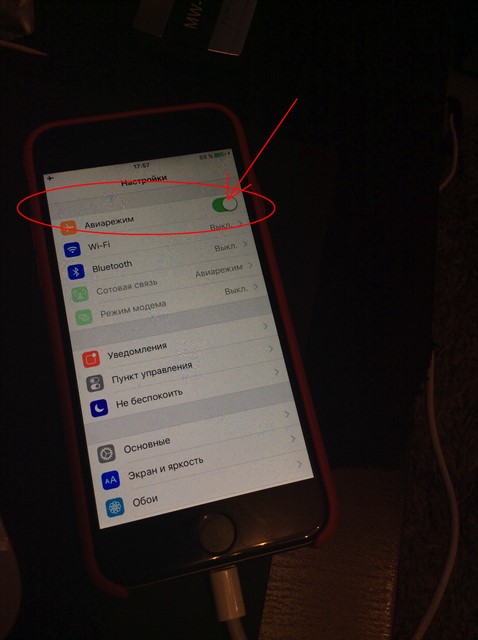 Из созданной резервной копии можно будет в дальнейшем восстановить данные.
Из созданной резервной копии можно будет в дальнейшем восстановить данные.
В случае необходимости восстановления предварительно сбросить iPhone до заводских настроек аналогично предыдущему варианту с iCloud . Затем подключить смартфон к компьютеру, вызвать CopyTrans Shelbee, в стартовом окне нажать «Restore». Для изменения текущей папки с backup-файлами, щелкнуть по значку карандаша и указать новый путь. Выбрать последнюю по дате или нужную копию. Начать процесс восстановления, по окончании нажать «Done».
Способ 4. Как восстановить iPhone с помощью ReiBoot
Отличная программа Tenorshare ReiBoot не только выполняет ту же работу, но и делает это намного проще, буквально в один клик. Кроме того, она функционирует в сложных случаях, например, при зависании смартфона во время запущенного режима восстановления, режима циклической перезагрузки, в режиме DFU и т.д. Причем выполняет свою функцию без потери и повреждения данных и поддерживает все устройства iPhone/iPad/iPod с iOS любой версии, включая iOS 12 .
Загрузить с сайта и установить на свой компьютер Tenorshare ReiBoot. Запустить софт для начала работы. В программе есть меню для выбора языка общения. Подключить iPhone (или iPad, iPod touch) к компьютеру с помощью кабеля (если на iPhone появится сообщение нажать «Доверие»).
Программа сама подсказывает дальнейшие действия, идентифицирует гаджет, открывает окошко с двумя основными функциями: «Войти в режим восстановления» или «Выйти из режима восстановления».
Все, что нужно пользователю — выбрать нужную опцию, после чего ReiBoot все сделает сам за короткий срок.
Если после этого устройство все ещё не работает, нажать кнопку «Исправить Операционную Систему» и обновить до Tenorshare ReiBoot Pro для исправления iOS системы.
Для особо въедливых перфекционистов на сайте разработчиков есть руководство для пользователей, а на YouTube — несколько видео инструкций.
Вероятно, существует еще с десяток аналогичных способов решения проблемы. Но все же одним из наиболее удачных решений является именно ReiBoot. Скачать программу можно бесплатно на официальном сайте разработчиков , при желании здесь можно найти и другие полезные программы на любой вкус, в том числе и расширенную версию ReiBoot. Информация на сайте на русском языке.
Скачать программу можно бесплатно на официальном сайте разработчиков , при желании здесь можно найти и другие полезные программы на любой вкус, в том числе и расширенную версию ReiBoot. Информация на сайте на русском языке.
www.tenorshare.ru
Поделиться:
- Предыдущая записьКак отключить автоматическую подписку на Apple Music
- Следующая записьКак отключить рекламу в приложении YouTube на iOS
×
Рекомендуем посмотреть
Adblock
detector
Как перепрошить iPad: руководство к действию пользователю
Некоторые пользователи планшетов от Apple даже не обращают особенного внимания на модификацию операционной системы, которая инсталлирована на их устройстве. Однако для других жизненно важно своевременно обновлять iOS до актуальной версии или же пробовать бета-версии и вновь возвращаться к проверенным надёжным вариантам программного обеспечения.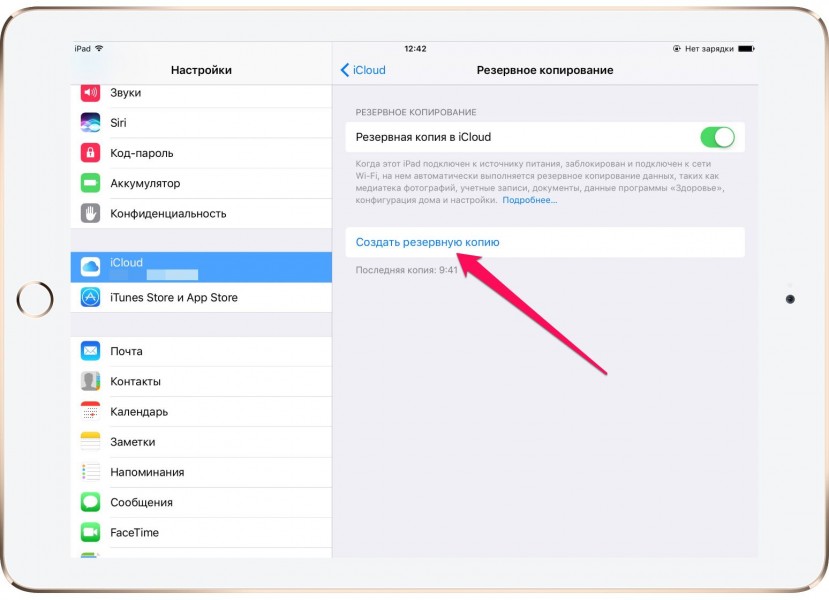 Именно для таких людей предназначается инструкция, рассказывающая, как перепрошить iPad, не навредив при этом самому устройству.
Именно для таких людей предназначается инструкция, рассказывающая, как перепрошить iPad, не навредив при этом самому устройству.
Чтобы не нанести вред iPad при прошивке, следует действовать по инструкции
Содержание
- 1 Готовим планшет и пробуем простейший способ
- 2 Подключаем к компьютеру
- 3 Используем режим восстановления
- 4 Самый серьёзный режим перепрошивки
- 5 Безопасность при перепрошивке
- 6 Просто или сложно?
Готовим планшет и пробуем простейший способ
Прежде чем заниматься переустановкой операционной системы, нужно сформировать вспомогательную копию файлов, хранящихся на планшете iPad. Не переживайте — это не обязательно означает, что вам придётся восстанавливать все сведения, загружая их с компьютера — такая ситуация является скорее неприятным исключением, чем правилом. Однако иногда все данные, хранившиеся на планшете, действительно теряются. Согласитесь, не очень приятно будет утратить коллекцию музыки, сообщения в личной переписке и прочую ценную информацию. Чтобы такого не произошло, достаточно подключить iPad к домашнему компьютеру, затем открыть программу iTunes и сформировать резервную копию данных в соответствующем подразделе меню.
Чтобы такого не произошло, достаточно подключить iPad к домашнему компьютеру, затем открыть программу iTunes и сформировать резервную копию данных в соответствующем подразделе меню.
Когда вы хотите просто обновить iOS до наиболее актуальной версии, вам стоит узнать, как прошить iPad без iTunes. Открыв меню, зайдите в настройки и выберите основной раздел. Вас будет интересовать вторая сверху строка, называющаяся «Обновления ПО». Если доступна обновлённая версия операционной системы, совместимая с вашим iPad, в этой строке будет стоять отметка, приглашающая перейти в этот пункт меню. Откроется новый экран, в котором вам покажут номер предлагаемой версии и единственную кнопку, нажатие на которую запустит процесс установки. Убедившись, что соединение с интернетом является стабильным, нажмите на кнопку и ждите, пока все основные необходимые действия не будут выполнены автоматически.
Подключаем к компьютеру
Несмотря на развитие беспроводных технологий, соединение через Wi-fi доступно ещё далеко не везде, поэтому вам следует также знать, как прошить iPad через iTunes. Откройте программу и соедините планшет с компьютером через стандартный провод USB. Будьте внимательны: планшет должен лежать на ровной плоскости, чтобы во время загрузки данных не произошло самопроизвольное отключение, ведущее к возникновению серьёзных ошибок. Перейдите в основной раздел iTunes и найдите указание текущей версии iOS, установленной на вашем планшете. В следующей строке будет написано, какую новую версию вы можете установить. При отсутствии проблем нажимайте кнопку «Обновить» и дождитесь завершения процесса установки.
Откройте программу и соедините планшет с компьютером через стандартный провод USB. Будьте внимательны: планшет должен лежать на ровной плоскости, чтобы во время загрузки данных не произошло самопроизвольное отключение, ведущее к возникновению серьёзных ошибок. Перейдите в основной раздел iTunes и найдите указание текущей версии iOS, установленной на вашем планшете. В следующей строке будет написано, какую новую версию вы можете установить. При отсутствии проблем нажимайте кнопку «Обновить» и дождитесь завершения процесса установки.
Если указанный номер операционной системы вам не подходит, можно загрузить конкретную версию самостоятельно. Внимательно посмотрите на заднюю крышку iPad, найдите цифровое наименование модели и загрузите iOS для такого планшета из интернета, используя проверенные сайты или файлообменные системы. Новая прошивка iPad может быть загружена в формате ZIP. Если вам пришлось с этим столкнуться, файл обязательно нужно переименовать, придав ему расширение «.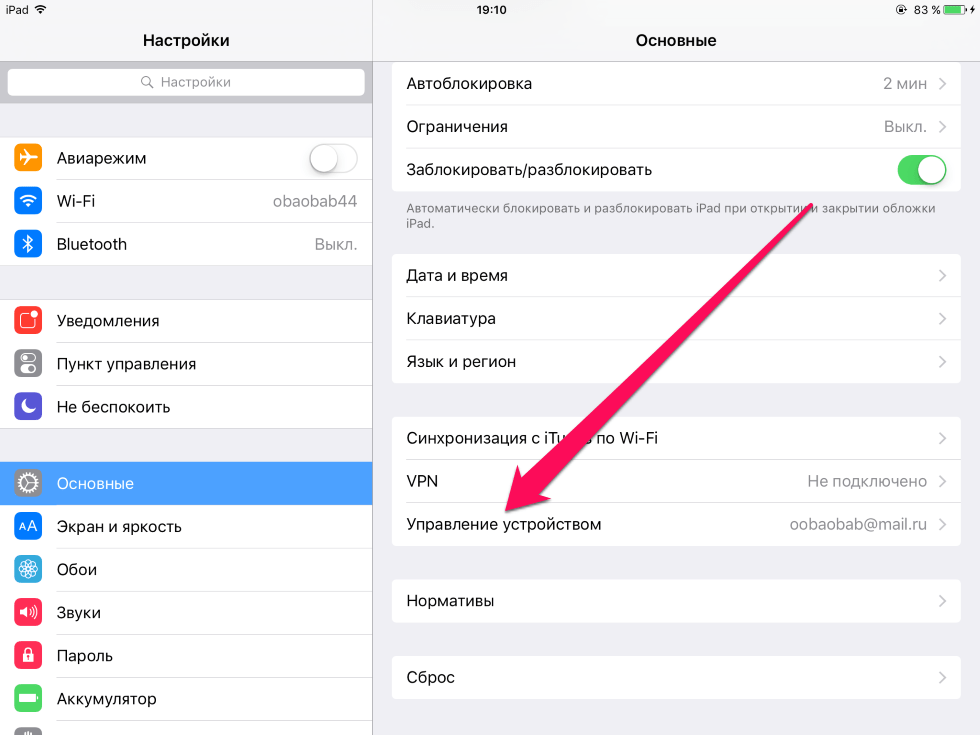 ipsw». Открыв iTunes, вновь найдите кнопку «Обновить», но на этот раз зажмите клавишу Shift, если пользуетесь Windows, или Alt для операционных систем, базирующихся на MAC. Появится диалоговое окно, которое предложит вам самостоятельно найти файл прошивки, а затем определит его версию и уточнит согласие на установку. Кстати, этот вариант пригоден для инсталляции бета-версий iOS.
ipsw». Открыв iTunes, вновь найдите кнопку «Обновить», но на этот раз зажмите клавишу Shift, если пользуетесь Windows, или Alt для операционных систем, базирующихся на MAC. Появится диалоговое окно, которое предложит вам самостоятельно найти файл прошивки, а затем определит его версию и уточнит согласие на установку. Кстати, этот вариант пригоден для инсталляции бета-версий iOS.
Используем режим восстановления
Случается, что приведённые советы о том, как прошить iPad, не работают. В 1-2% случаев программа показывает сообщение об определённой ошибке и прерывает инсталляцию. Необходимо использовать более продвинутый метод установки ОС, который требует восстановления планшета с применением заводских настроек. Вначале стоит полностью разобраться, как активировать этот режим, чтобы провести все нужные процедуры.
Итак, выключаем наш iPad полностью, кладём его рядом с компьютером и зажимаем кнопку «Home». Примерно через 5–7 секунд аккуратно подсоединяем кабель USB, что вызовет появление на дисплее изображения логотипа iTunes, ниже которого будут располагаться штекер и стрелка. Это значит, что вы правильно вошли в режим восстановления iPad, можно обратить внимание на экран компьютера.
Это значит, что вы правильно вошли в режим восстановления iPad, можно обратить внимание на экран компьютера.
Запустив iTunes, вы увидите окно со знаком предупреждения, в котором будет упомянут переход iPad в режим восстановления. Нажав «ОК», вы заметите кнопку «Восстановить». После её нажатия на iPad будет установлена последняя доступная версия операционной системы. Если вы хотите решать самостоятельно, какой номер iOS будете использовать, зажмите кнопку Shift (или Alt для MAC) и смело кликайте мышкой, открыв диалоговое окно.
Видео о том, как перепрошить iPhone или iPad:
Обновлённая прошивка Айпад сбросит настройки к заводским и лишит вас всех сведений, которые находились на планшете. Здесь уже пригодится резервная копия, о создании которой упоминалось в начальном разделе этой статьи. После установки iOS вы получите возможность выбрать, какую именно версию резервной копии использовать. Кстати, если вам необходимо получить полностью чистый iPad, например, перед продажей на вторичном рынке, можно отказаться от восстановления данных и продолжить дальнейшую работу с заводскими параметрами.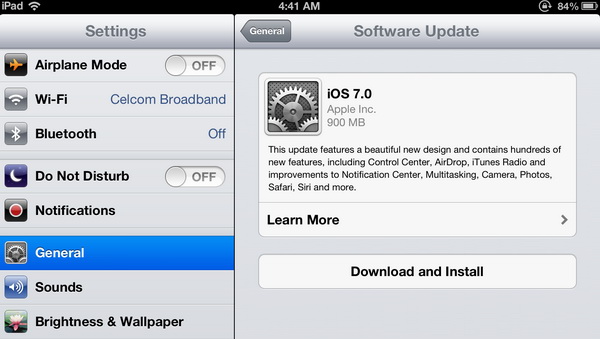
Самый серьёзный режим перепрошивки
Производитель iPad предусмотрел также возможность полного отключения программного обеспечения и установки в таком режиме обновлённой модификации операционной системы. Называется этот способ DFU (обновление встроенного ПО устройства). Использовать его обязательно в следующих случаях:
- Когда ошибка появляется при установке в режиме восстановления.
- Когда на устройстве был установлен Jailbreak, что приводит к зависанию во время обновления.
- Когда вы прервали установку ОС путём отключения от интернета или компьютера и планшет перестал запускаться.
Инструкция, позволяющая активировать режим, несколько сложнее предыдущей. Подсоединив устройство к компьютеру, откройте iTunes, зажмите на длительное время кнопку выключения питания iPad и выберите пункт возникшего меню «выключить». Чтобы понять, как перепрошить Айпад в режиме DFU, зажмите одновременно клавишу управления питанием и «Home» и отсчитайте 10 секунд. Потом отпустите кнопку питания, но продолжайте держать вторую примерно 15–20 секунд, пока на экране компьютера не отобразится сообщение о подключении нового устройства.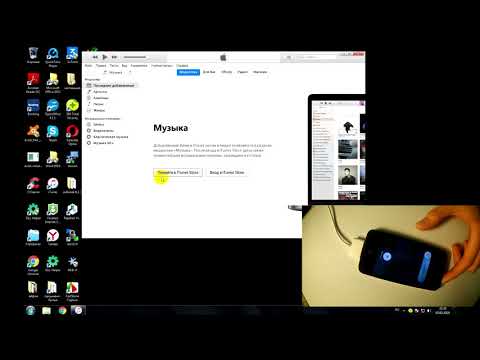 Не пугайтесь чёрного пустого экрана iPad — это является нормой для режима DFU.
Не пугайтесь чёрного пустого экрана iPad — это является нормой для режима DFU.
Во время работы режима DFU экран устройства должен быть пуст
Далее все процедуры будут полностью аналогичны описанным выше при использовании стандартного режима восстановления iPad. Аналогичным образом выбираете файл для восстановления операционной системы или соглашаетесь установить последнюю доступную версию iOS. Данные также не сохраняются — вам придётся воспользоваться резервной копией iPad, созданной ранее.
Безопасность при перепрошивке
Теперь, когда вы узнали, как прошить Айпад, не стесняйтесь пользоваться полученными сведениями. Производитель предусмотрел достаточно эффективную защиту планшетов от случайных программных сбоев и намеренного нанесения ущерба. Практически любую проблему можно решить путём восстановления устройства с применением указанных выше двух способов. Единственная реальная угроза при перепрошивке iPad – потеря личных данных, которые можно предварительно сохранить в резервной копии.
Конечно, отключать кабели USB, роутеры Wi-fi и прочие приспособления, с помощью которых осуществляется изменение версии программ, не стоит — могут появиться небольшие проблемы. Намного хуже будет, если вы уроните iPad непосредственно в процессе восстановления: при возможной поломке гнезда для кабеля USB завершить процесс до ремонта планшета точно не получится. Кроме того, хочется порекомендовать предварительно изучить сведения о версии операционной системы, которую вы планируете устанавливать на свой iPad, потому что некоторые могут существенно затруднить возврат к предыдущим модификациям.
В случае неудачи всегда можно восстановить ваше устройство
Просто или сложно?
На самом деле установка в описанных режимах восстановления практикуется только немногими пользователями, очень хорошо разбирающимися в современной электронике, включая планшеты. Большинство же людей (примерно 90%) используют стандартные способы обновления через iTunes или напрямую путём подключения iPad к беспроводной связи.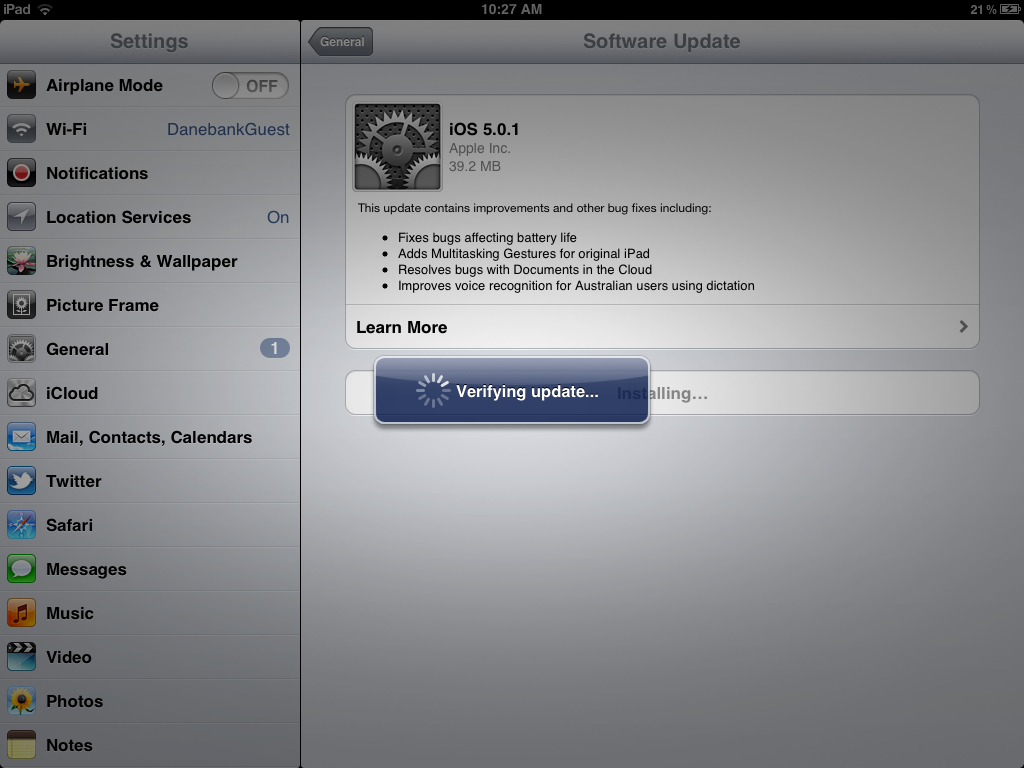 Они хороши тем, что не требуют никаких лишних действий и позволяют просто следовать предлагаемым процедурам, не допуская никаких отклонений. А вот режим восстановления или DFU дают возможность обходить некоторые запреты и ошибки, которые являются непреодолимыми для iTunes в обычном состоянии.
Они хороши тем, что не требуют никаких лишних действий и позволяют просто следовать предлагаемым процедурам, не допуская никаких отклонений. А вот режим восстановления или DFU дают возможность обходить некоторые запреты и ошибки, которые являются непреодолимыми для iTunes в обычном состоянии.
Как прошить iPhone самому через iTunes и компьютер
Техника Apple не всегда работает корректно и правильно, поэтому не лишним будет знать, как прошить айфон. Специализированные сервисы не расскажут, как прошить айфон 5s самому, вместо этого устанавливаются высокие цены на такую услугу. Прошить некоторые модели можно одинаковыми способами, благодаря единой технологии. Но необходимо разобраться, как прошить айфон 5 или другие модели самостоятельно, об этом и пойдет речь в статье.
Виды перепрошивки
Методы того, как прошить айфон 5s самому, отличаются, но суть одинакова — на смартфон устанавливается новый дистрибутив ОС.
Сейчас действует два варианта установки прошивки на айфон:
- Обновление текущей ОС.
 Обновление применяется при работоспособности телефона, когда Apple выпускает прошивку с улучшенными параметрами безопасности и новыми функциями. Выполнить обновление можно как «по воздуху», воспользовавшись встроенной функцией телефона, так и прошить айфон 4s самому через itunes.
Обновление применяется при работоспособности телефона, когда Apple выпускает прошивку с улучшенными параметрами безопасности и новыми функциями. Выполнить обновление можно как «по воздуху», воспользовавшись встроенной функцией телефона, так и прошить айфон 4s самому через itunes. - Восстановление. Когда смартфон работает некорректно, не включается, либо имеются другие проблемы, для их исправления потребуется восстановление. Прошить айфон 5s самому через itunes в этом случае понадобится без использования встроенных функций iOS. Для этого потребуется не только загруженный дистрибутив операционки, поддерживаемой на момент восстановления, но и компьютер с установленным iTunes.
Перед началом переустановки системы проводится подготовка и рассматривается каждый этап перепрошивки. Спрашивая, как прошить айфон 4 s если он заблокирован по id, ответа человек не получит, поскольку это невозможно, и требует вмешательства в конструкцию аппарата.
Подготовка к прошивке
Перед тем, как прошить айфон, его нужно правильно подготовить.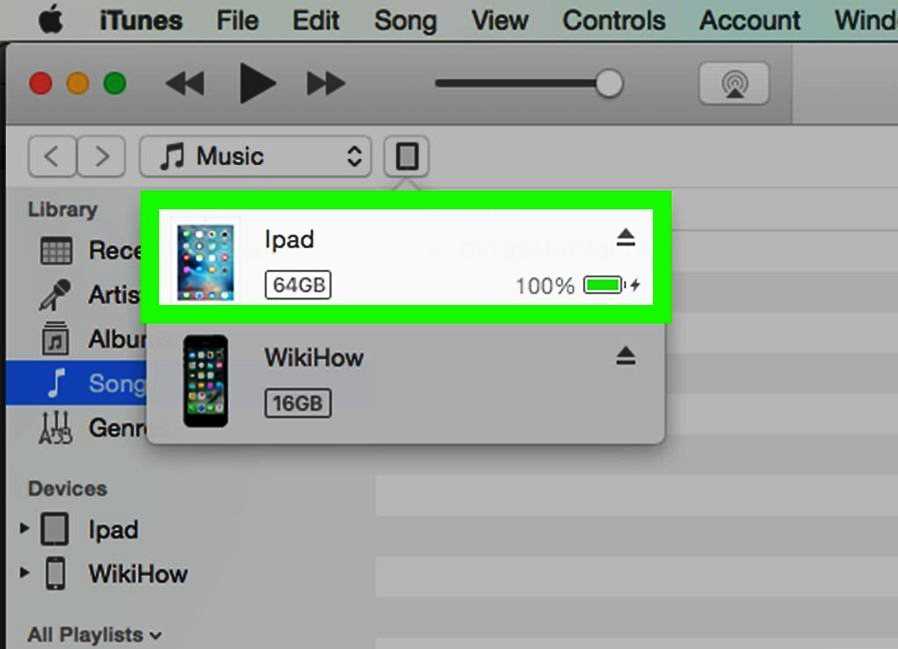
Чтобы процесс смены операционки закончился позитивно, желательно заранее подготовиться перед тем, как прошить айфон 4 (или другие модели), и другие модели яблочного гаджета. Сначала потребуется сохранить данные и загрузить необходимые программы, чтобы процедура привела к наименьшим неудобствам.
Резервная копия
Прошить айфон 6 — значит потерять данные, сохранить их позволит резервная копия.
Перед тем, как прошить айфон 6 (или другие модели), чтобы не потерять данные на смартфоне, создается резервная копия, в которую войдут контакты, медиафайлы и сохранятся шаблоны приложений. Перенести их можно как в облачное хранилище iCloud, так и сохранить на компьютере.
В первом случае с iCloud нужно:
- открыть меню настроек;
- в верхней части нажать имя пользователя;
- в открывшемся меню выбрать пункт iCloud, при пролистывании будет доступен пункт резервного копирования;
- нажав на кнопку создания копии, подождать завершения процедуры.

В дальнейшем при переустановке и входе в аккаунт AppleID информация автоматически перенесется.
В случае с iTunes процесс проще:
- открыть программу и подключить смартфон с помощью USB-кабеля к ПК;
- далее нажимается кнопка с изображением телефона, и в нижней части выбирается пункт создания резервной копии на компьютер;
- при потребности сохранить конфиденциальные данные, на копию ставится пароль, но этого можно и не делать;
- после завершения копирования система переустанавливается.
Перепрошивка через Wi-Fi
При желании прошить айфон 5 “по воздуху”, могут быть проблемы, тогда остается только восстановить его.
Спрашивая, как прошить айфон 4s без айтюнса, человек получит ответ, что таким образом возможно только обновление. Доступно обновление, открывающееся при наличии новой iOS. Чтобы перейти в данный раздел, потребуется:
- открыть “Настройки”;
- перейти в раздел “Основные”;
- выбрать пункт с обновлением ПО;
- после проверки наличия новой версии на экране появится либо предложение загрузить и установить ОС, либо же сообщение об установленной последней версии.

Обновление iOS
Установка новой iOS может помочь в исправлении проблем.
Иногда исправить проблему поможет обновление iOS, которое реально только в случае работоспособности телефона. Но через iTunes его провести также возможно, для этого к компьютеру подключается телефон, а вместо кнопки восстановления нажимается пункт обновления. Остается подождать загрузки прошивки и установки. Процедура обновления “по воздуху” проводится по тому же алгоритму, что указан выше.
iTunes
Последняя версия iTunes позволит без проблем прошить айфон 4.
Для успеха процедуры перепрошивки пользователю потребуется установить самую последнюю сборку iTunes — программы, которая обеспечивает работу с сервисами Apple и исполняет роль менеджера телефона. Если она уже присутствует на компьютере, то обновить можно не загружая новый пакет. Данная функция существует в программе. Загрузить официальный айтюнс можно на сайте Apple, где для этого отведен специальный раздел.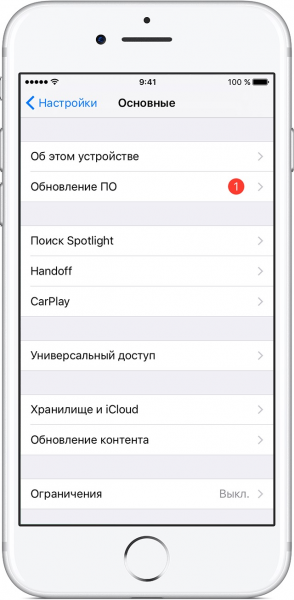
Пошаговую инструкцию, как прошить iPhone через iTunes, мы рассмотрим чуть ниже.
Загрузка прошивок
Файлы формата IPSW необходимо загрузить перед тем, как прошить айфон 4s самому через iTunes.
Если телефон работоспособен, прошивка будет загружена автоматически, как и в случае с подключением через iTunes. Скачивается самая последняя версия операционки, доступная для конкретного телефона, и выбрать другую нельзя.
Если же в телефоне появились проблемы, либо необходимо установить ОС ниже, чем последняя доступная, файл загружается из сторонних источников. Предпочтителен ресурс ipsw.me, на котором доступен не только выбор операционной системы, но и проверка подписи.
Ведь если дистрибутив уже не подписывается Apple, его не получится установить, поскольку на это налагаются программные ограничения. Для скачивания понадобится:
- Перейти на сайт.
- Выбрать тип устройства и модель айфона.
- Также выбирается стандарт связи — GSM или CDMA, большинство смартфонов Apple в России снабжены GSM-стандартом.

- На открывшейся странице будет доступен выбор прошивок, те, которые доступны для установки, отмечены зеленым цветом и располагаются в верхней части страницы.
- Нажимается необходимая версия, после чего начинается скачивание.
Процесс прошивки через iTunes пошагово
Прошить айфон 5s самому через iTunes можно несколькими способами, которые зависят от серьезности проблем.
Сама процедура того, как прошить айфон через айтюнс, не отличается сложностью, но требует внимательности и правильных действий. Поскольку штатное обновление проводится за пять минут, рассматривать эту простейшую процедуру нет необходимости. Вместо этого лучше обратить внимание на прошивку при наличии проблем в телефоне. В таких случаях задействуются Recovery и DFU режимы.
Recovery Mode
Режим Recovery определяется по изображению на экране, которое приглашает подключить устройство к компьютер.
Знание того, как прошить айфон через iTunes по этому методу, пригодится для установки “чистой” iOS, если текущая работает неправильно.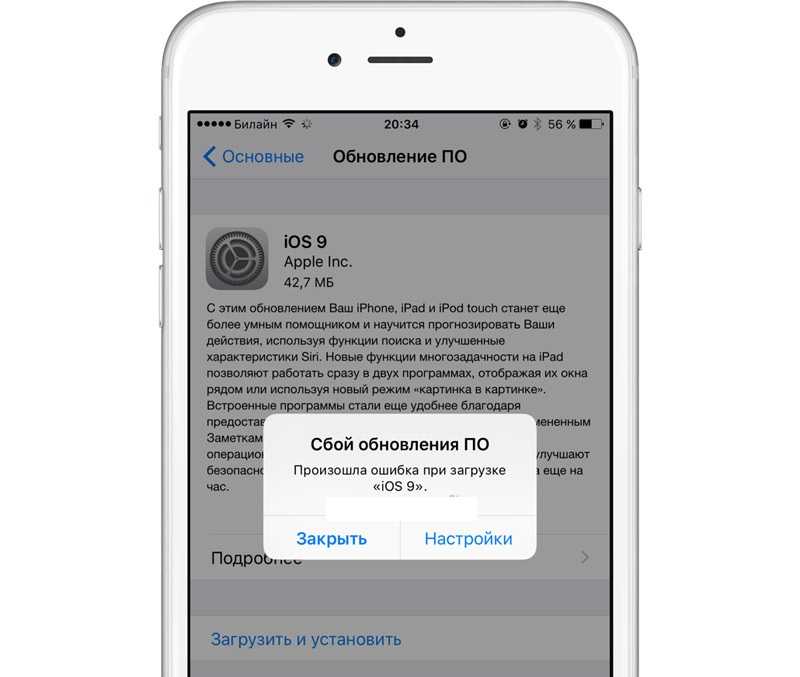 Ведь при “облачном” обновлении информация не стирается, а перезаписываются отдельные сектора, что не спасает от программных проблем. Чтобы войти в режим восстановления:
Ведь при “облачном” обновлении информация не стирается, а перезаписываются отдельные сектора, что не спасает от программных проблем. Чтобы войти в режим восстановления:
- выключается смартфон;
- после чего зажимается клавиша “Домой” для iPhone, которые выпускались до 7-й модели. Для айфона 7 и новых моделей активировать режим можно удерживанием кнопки уменьшения громкости;
- iTunes обнаружит проблему с телефоном, из-за чего предложит провести обновление или восстановление. Так как обновление, проведенное на этапе подготовки, не помогло, нажимается “Восстановление”;
- будет загружена последняя iOS, которая установится на смартфон без переноса настроек и файлов. Человек получит “чистый” телефон.
В меню выбирается необходимое действие, также здесь поясняется, в каком случае подойдет тот или иной вариант.
Если хочется установить не последнюю ОС:
- отменить окно, всплывшее при подключении смартфона;
- зажать клавишу “Shift” на клавиатуре;
- кликнуть кнопка “Восстановить”;
- файловый менеджер предложит выбрать заранее загруженный файл прошивки, и как только это будет сделано, восстановление начнется;
- в конце телефон самостоятельно перезагрузится и откроется меню активации.

DFU Mode
При режиме DFU экран ничего не демонстрирует, и определить его активность можно только через iTunes.
Режим считается профессиональным в сравнении с Recovery Mode, и требует иных действий для активации. Перед тем, как прошить айфон 7 (или другие модели), его подключают к ПК и выключают, если он активен. Далее важно соблюдать конкретную продолжительность нажатий:
- зажать кнопку питания на три секунды;
- не отпуская ее, нажать кнопка “Домой” или уменьшения громкости, удерживать 10 секунд;
- по истечении срока кнопка питания отпустить, вторую же удерживать еще пять секунд.
Режим DFU вводит телефон в состояние восстановления, и программа определяет его как аварийный.
Без индикации на экране iTunes сообщит, что обнаружила айфон в режиме восстановления и предложит варианты того, как прошить айфон 4s (или другие модели). Обновление в этом режиме будет недоступно, а восстановить можно по тому же принципу, что и для режима Recovery.
Особенности прошивки
Некоторые телефоны имеют небольшие отличия, связанные с восстановлением и прошивками, но на процесс это не влияет.
Процесс прошивки не различается в зависимости от устройства, которое нуждается в восстановлении. Но разница есть в том, как устройство будет вводиться в аварийный режим, а также в версии системы, которую можно установить на телефон сейчас. Правда то, как прошить айфон 6 самому, от этого не зависит.
iPhone 4, 4S
Несмотря на внешнюю схожесть, айфоны 4 и 4S поддерживают разные ОС.
Данные телефоны уже не поддерживаются Apple, и как следствие, на них возможна установка только старых версий ОС. К примеру, iPhone 4 поддерживает только iOS 7.1.2, больше никаких систем для установки на него не доступно. А вот 4S удобен для восстановления, поскольку помимо iOS 9.3.5 позволяет установить старую 6.1.3.
iPhone 5, 5S
Данные айфоны отличаются не только наличием TouchID, но и поддержкой ОС.
Для данных моделей отсутствуют нюансы прошивки, и все ограничивается версией системы, доступной на данный момент. Так, 5-й айфон сейчас поддерживает только установку версии ОС 10.3.3, которую многие называют последней стабильной сборкой. А вот iPhone 5S, несмотря на возраст, до сих пор поддерживает iOS 12, но iOS 13, которая выйдет в сентября 2019 года, уже не будет для него доступна.
iPhone 6, 6S
Оба этих телефона остаются актуальными и поддерживают последние операционки.
Особенностью этих смартфонов является то, что оба поддерживают прошивку iOS 12 и в будущем будут поддерживать 13-ю версию ОС. При этом для стандартных экранов и Plus-устройства необходимо скачивать разные дистрибутивы. Иных особенностей в аппаратах нет.
iPhone 7, 7 Plus
7-е поколение айфонов первое, в котором нет физической клавиши Home.
Данные телефоны стали первыми, где отсутствует физическая клавиша “Домой” — ее изменили на виртуальную с имитацией нажатий.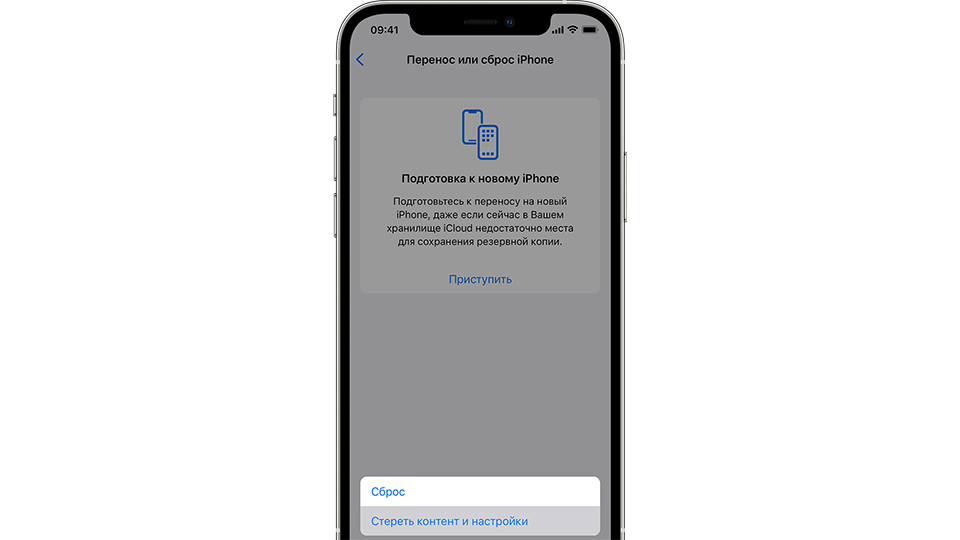 Вместо того, чтобы нажимать на кнопку Home для ввода в режимы восстановления, которые присутствуют в предыдущих iPhone, для этого используется кнопка снижения громкости. Для данных моделей доступны последние сборки iOS 12, а с выходом 13-й, ее реально загрузить на айфон 7 и Plus версию.
Вместо того, чтобы нажимать на кнопку Home для ввода в режимы восстановления, которые присутствуют в предыдущих iPhone, для этого используется кнопка снижения громкости. Для данных моделей доступны последние сборки iOS 12, а с выходом 13-й, ее реально загрузить на айфон 7 и Plus версию.
Как перепрошить iPhone после джейлбрейка
Чтобы не получить “кирпич”, важно разобраться, как прошить айфон 6 после джейлбрейка
Джейлбрейк устанавливается пользователями айфонов для придания большей функциональности и бесплатного пользования приложениями. Но поскольку не всегда это работает корректно, возникает необходимость перепрошивки устройства. Кроме того, с установленным джейлбрейком нельзя обновляться на текущую iOS.
В перепрошивке после джейлбрейка важно соблюдать следующие этапы:
- Создается резервная копия.
- Телефон заряжается до полного показателя батареи.
- В магазине Cydia скачивается пакет Cydia Impactor.
- Impactor запускается, и нажимается кнопка “Delete all data and unjailbreak device”.

- Операция подтверждается, после чего смартфон перезагрузится, и на него можно по описанным инструкциям установить прошивку.
Как прошить айфон 5s (или другие модели) мы разобрали в этой статье, при этом каждый узнает здесь же, как прошить айфон самому через компьютер. В процедуре нет ничего сложного, следует правильно подготовить устройство и выполнить действия в точности так, как это описано в статье. Тогда устройство будет работать корректно с установленной прошивкой и ему не потребуется дорогостоящий ремонт.
Как прошить iPhone через iTunes и 3uTools. Способы перерпрошивки последних моделей iPhone
Перепрошивкой iPhone называется процедура, в рамках которой на гаджет устанавливается программное обеспечение. Прошить Айфон – не всегда значит обновить его до последней версии iOS. Среди владельцев «яблочных» гаджетов полно консерваторов, которые желают продолжать пользоваться 5-ой или 6-ой версиями операционной системы, считая их наиболее удачными. Эти пользователи имеют возможность загрузить на Айфон ПО, которое их устраивает.
Эти пользователи имеют возможность загрузить на Айфон ПО, которое их устраивает.
Владелец гаджета должен знать, как перепрошить Айфон самостоятельно – в противном случае после выхода каждой новой версии iOS ему придется обращаться за помощью к консультантам салонов, которые на услуги, связанные с iPhone, устанавливают бешеные цены. Эта статья расскажет, как правильно поменять прошивку.
Предварительная подготовка к переустановке ОС
Перед тем как приступать к перепрошивке, необходимо произвести ряд несложных манипуляций, которые помогут сделать переустановку ОС более быстрой и безопасной.
Программа iTunes
Большинство действий, которые можно предпринять в отношении к iPhone осуществляются с помощью приложения iTunes. Эта утилита помогает переустановить систему, обеспечивает соединение устройства с компьютером и дает возможность изменять некоторые функции смартфона.
Приступая к перепрошивке, необходимо заранее озаботиться установкой последней версии этой утилиты. Скачайте ее через официальный сайт компании или обновите до необходимой версии.
Скачайте ее через официальный сайт компании или обновите до необходимой версии.
Создание резервной копии
После переустановки системы пользователь больше не сможет получить доступ к имеющимся на смартфоне данным. В связи с этим важно озаботиться созданием резервной копии информации. Проще всего будет восстановить данные, если устройство было синхронизировано с iCloud или создавалась резервная копия данных на компьютере. Если по какой-либо причине копия данных не создавалась, необходимо озаботиться этим вопросом, чтобы не потерять безвозвратно какие-то файлы.
Обновление системы
Если устройство работает нормально, и нет никаких сбоев в программной составляющей смартфона, переустановка системы может и не потребоваться. В большинстве случаев достаточно просто обновить ОС до последней версии. Это более простая процедура, чем полное восстановление iOS. Иногда, достаточно обновить приложения, чтобы вернуть их корректную работоспособность.
Получение пакета для инсталляции
Для перепрошивки IPhone необходимо получить файлы *.ipsw.. Они представляют собой специальный пакет, в котором находятся компоненты необходимые для инсталляции ОС. Обратите внимание, что новая установленная система будет последней версии, установить более раннюю ОС вряд ли получится. Иногда можно успеть скачать предпоследнюю версию, но это возможно только в том случае, если со дня выхода последнего обновления прошло меньше двух недель.
Необходимый пакет компонентов можно получить с помощью приложения iTunes. Эта утилита автоматически сохраняет ПО на диске ПК. Это наиболее простой способ получить файлы *.ipsw.
Если по какой-то причине загруженные прошивки не обнаружились, придется искать файл в сети самостоятельно. Старайтесь скачивать данные только с проверенных ресурсов, и не забывайте проверять, для какой версии предназначен обнаруженный файл. Для IPhone 5S подходят прошивки А1453/1533 – версии GSM+CDMA, А1457/1528/1518/1530 – GSM.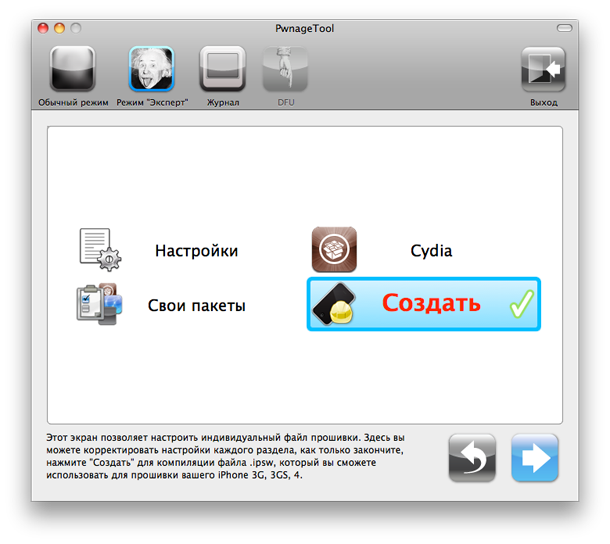 Более подробную информацию вы сможете найти на официальном сайте производителя.
Более подробную информацию вы сможете найти на официальном сайте производителя.
Процедура перепрошивки
После выполнения вышеописанных действий, можно преступать непосредственно к переустановке системы. Всего имеется два метода, которые позволят восстановить ОС обычному пользователю, основанных на использовании приложения iTunes.
Способ 1: Аварийный режим
В том случае, если на устройстве имеет место серьезный сбой: автоматическая перезагрузка устройства, невозможность зайти в систему и другие неполадки, которые не дают возможность сделать обновление через ОТА, используют RecoveryMode. Установка ОС с помощью аварийного режима делается таким образом:
- Выключите устройство, после чего запустите программу iTunes.
- Зажмите на смартфоне кнопку «Home», и подсоедините его к ПК. После этого на экране гаджета должна будет появиться иконка iTunes.
- Теперь компьютер должен определить подключенное устройство. После этого перед вами отобразится оповещение, предлагающее выполнить восстановление смартфона.
 Нажмите «ОК», для запуска процедуры переустановки ОС, а в следующей отобразившейся вкладке кликните «Отмена».
Нажмите «ОК», для запуска процедуры переустановки ОС, а в следующей отобразившейся вкладке кликните «Отмена». - Если оповещение не отобразилось, процедура восстановления несколько усложнится, так как придется проделывать дополнительные шаги.
- Нажмите на иконку смартфона, находящуюся под пунктом меню «Управление».
- Зажмите клавишу «Shift» и нажмите на пункт «Восстановить iPhone…».
- Перед вами отобразится Проводник, с помощью которого необходимо будет выбрать прошивку. Выделите необходимый файл и нажмите на кнопку «Открыть».
- В появившемся окошке кликните на вариант «Восстановить».
- Дальнейшая переустановка осуществляется автоматически и не требует от пользователя никаких действий. Отследить процесс можно с помощью шкалы, которая находится слева от поискового поля.
- После завершения процедуры прошивки необходимо будет отсоединить смартфон от компьютера, зажать клавишу включения, чтобы запустить питание девайса, и обычным нажатием на ту же кнопку включить устройство.

Способ 2: Режим DFU Mode
В том случае, если предыдущий способ не принес результата, или сделать прошивку через аварийный режим по какой-то причине не получается, используется DFU Mode. С его помощью осуществляется полная переустановка ОС, через обход ПО, которое имеется на устройстве.
Переустановка системы включает в себя такие этапы:
- Запись и запуск загрузчика;
- Инсталляция дополнительных компонентов;
- Переразметка памяти;
- Перезапись разделов системы.
Этот способ используется в том случае, если произошел какой-либо глобальный сбой или необходима полная перезапись памяти устройства. Он также позволяет сделать откат к официальной прошивке после Jeilbreak. Переустановка ОС делается таким образом:
- Подключите устройство к компьютеру и запустите программу iTunes.
- Выключите смартфон, и активируйте режим DFU Mode. Для этого необходимо одновременно нажать на кнопки «Питание» и «Домой», которые требуется держать зажатыми около 10 секунд.
 По истечению этого времени отпустите кнопки и зажмите их снова на 15 секунд.
По истечению этого времени отпустите кнопки и зажмите их снова на 15 секунд. - После выполнения этих действий, приложение iTunes распознает смартфон в режиме восстановления.
- Дальнейшие шаги идентичны тем, которые выполнялись в предыдущем способе.
Как перепрошить Айфон самостоятельно? Подготовка
Сразу стоит оговориться, что инструкция, как перепрошить Айфон 4 действенна и для всех других моделей, не имеет существенных отличий. Первым делом стоит подготовить почву для замены системы и скачать саму прошивку. Обратите внимание, что она поставляется в формате .ipsw, если присутствует другой, то это может быть вирусом (кроме архива или образа).
Прошивку следует подбирать индивидуально, здесь то и наблюдается зависимость от версии iPhone. Также следует учитывать, что смартфон поставляется по всему миру, а сеть в разных странах может отличаться, поэтому выберите характерную ОС с GSM или CDMA, иначе могут быть проблемы.
Помимо прочего в версии прошивки указывается модель продукта, серия – это общая информация, дополнительно они подразделяются на другие категории. Узнать модель можно перевернув телефон, снизу есть техническая информация. После слова Model идет буквенно-числовой код.
Узнать модель можно перевернув телефон, снизу есть техническая информация. После слова Model идет буквенно-числовой код.
Теперь следует найти саму прошивку, поиск начать с достоверных сайтов, которых множество в интернете.
Перепрошивка невозможна при наличии на смартфоне включенной функции отслеживания устройства, иначе iTunes покажет соответствующую ошибку. В этом случае следует перейти на сайт https://www.icloud.com/#find, авторизоваться и отключить функционал.
Следующая мера подготовки – это проверка версии iTunes, она должна быть новой, иначе возможно возникновение сбоев или ошибок, а иногда и просто отказывается запускаться процесс. Обычно проверка версии производится автоматически при запуске приложения.
Прошить Айфон можно несколькими способами, с помощью RecoveryMode или альтернативный вариант — DFU mode. Первый вариант – это восстановление системы при сбоях, аварийный режим для возврата штатной работы устройства. DFU Mode очень похож на предыдущий вариант, но позволяет выполнять прошивку не через ОС, а как бы обходя её.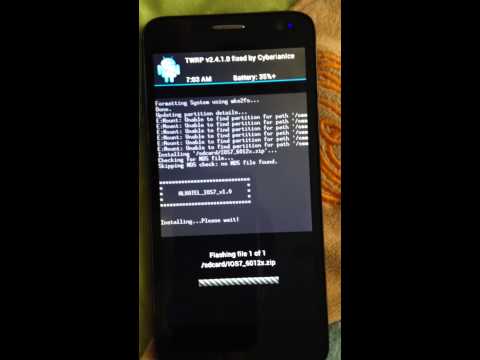 Функция обращается к firmware, что позволяет выполнить процедуру при активации джейлбрейка. Также используется как альтернатива первому варианту, если он не оказал помощь.
Функция обращается к firmware, что позволяет выполнить процедуру при активации джейлбрейка. Также используется как альтернатива первому варианту, если он не оказал помощь.
Последовательность прошивки iPhone
Что необходимо сделать до прошивки:
- Взять идентификатор Apple ID для iCloud (учетную запись и пароль) или попросить клиента выйти из iCloud. Для этого зайти в Настройки→Apple ID→Выйти.
- Перед выходом из iCloud сделайте резервную копию
- Провести диагностику телефона
- Зарядить АКБ не менее чем на 50%. Если есть возможность замерить напряжение аккумуляторной батареи, U не менее 3,8 Вольт (а лучше 4,0 Вольт)
- Для прошивок использовать оригинальный провод
- Обновить iTunes или 3uTools до последней актуальной версии
Возможные проблемы
Периодически во время установки прошивки в смартфоне выскакивают различные ошибки. Чтобы разобраться с решением подобных проблем, необходимо ознакомится в возможными неисправностями:
| Проблема | Решение |
| Ошибка 0x666D743F | Сбой во время считывания файлов. Потребуется зайти в панель управления ПК, открыть настройки приложения «Quicktime» и в разделе звука включить безопасный режим. Потребуется зайти в панель управления ПК, открыть настройки приложения «Quicktime» и в разделе звука включить безопасный режим. |
| Ошибка 0xE8000001,0xE8000050 | Необходимо обновить iTunes до последней версии. |
| Ошибка 0xE8000013 | Перезагрузить смартфон и снова подключить к ПК |
| Ошибка 0xE8000065 | Перезагрузить компьютер либо вставить шнур в другой разъем |
| Ошибка 1 | Несовместимость прошивки |
| Ошибка 9 | Возникает в случае установки авторской прошивки |
| Ошибка 13 | Неработоспособность USB-кабеля |
Оцените статью
Варианты и способы прошивки
Прошивки iPhone – это его программное обеспечение, операционная система, известная под названием iOS. Перепрошивка – это восстановление или обновление системы. В первом случае подразумевается возврат к заводским настройкам с удалением личных данных, во втором – установка новой версии iOS без влияния на пользовательский контент.
Перепрошивка может потребоваться в следующих случаях:
- Сбои в работе iOS.
- Выход новой версии iOS.
- Необходимость полного удаления информации с телефона – например, при передаче устройства другому владельцу.
Существует два метода перепрошивки iPhone: через подключение к iTunes и через Wi-Fi. В iTunes можно выполнить оба варианта прошивки, восстановление и обновление. По Wi-Fi возможен только апгрейд устройства, то есть скачивание и установка обновлений.
Apple не позволяет устанавливать неактуальные версии iOS. Это не мешает умельцам выпускать ПО, которое позволяет понизить версию системы, но чаще всего оно работает только на старых моделях iPhone. Понизить версию iOS на iPhone 6 или 7 невозможно.
Работа в DFU-режиме
Если в нормальном режиме iPhone не восстанавливается, а iTunes выдает ошибку, используйте режим DFU. Порядок будет следующий:
- Откройте настройки iCloud и отключите функцию «Найти iPhone».

- Скачайте последнюю версию iOS на компьютер.
- Подключите iPhone к компьютеру. Зажмите клавиши Домой и Включение на 10-15 секунд, пока экран не погаснет. Через секунду после того, как экран погаснет, отпустите кнопку Включения, но продолжайте держать «Домой». Ждите, пока в iTunes появится уведомление о том, что устройство обнаружено в режиме восстановления.
- Зажмите клавишу Shift на клавиатуре компьютера и нажмите «Восстановить iPhone».
- Выберите загруженный файл прошивки и дождитесь завершения процесса восстановления.
Чтобы вывести устройство из режима DFU, удерживайте в течение 15 секунд кнопки Включения и Домой зажатыми.
На iPhone 7 нет кнопки домой, поэтому порядок ввода в режим DFU и вывода из него будет немного другой:
- Подключите iPhone 7 к компьютеру.
- Нажмите и держите кнопку питания.
- Не отпуская кнопку питания, зажмите клавишу уменьшения громкости. Держите обе кнопки 10 секунд. Если появится логотип Apple, повторите процедуру – это значит, что вы держали кнопки слишком долго.

- Через 10 секунд отпустите кнопку питания. Продолжайте удерживать клавишу уменьшения громкости еще 5 секунд. Если появится экран подключения к iTunes, начните с начала – вы слишком долго удерживали кнопки.
- Если дисплей остается черным, а в iTunes появляется сообщение о том, что обнаружено устройство режиме восстановления, значит, вы перевели iPhone в режим DFU.
В каких случаях прошивают телефон
Чаще всего к прошивке прибегают в том случае, когда телефон перестает функционировать. Регулярные установки различных приложений от неизвестных источников негативно сказывается на производительности смартфона и ПО в целом.
Нередко телефон начинает выдавать системные ошибки или сильно зависать. Такие казусы возникают впоследствии заражения телефона вирусными программами. Вручную тяжело избавиться от вредоносного ПО, поэтому единственный выход замена операционной системы, то есть перепрошивка.
Также многие продвинутые пользователи устанавливают модифицированные ОС, дабы улучшить производительность и визуальную составляющую смартфона.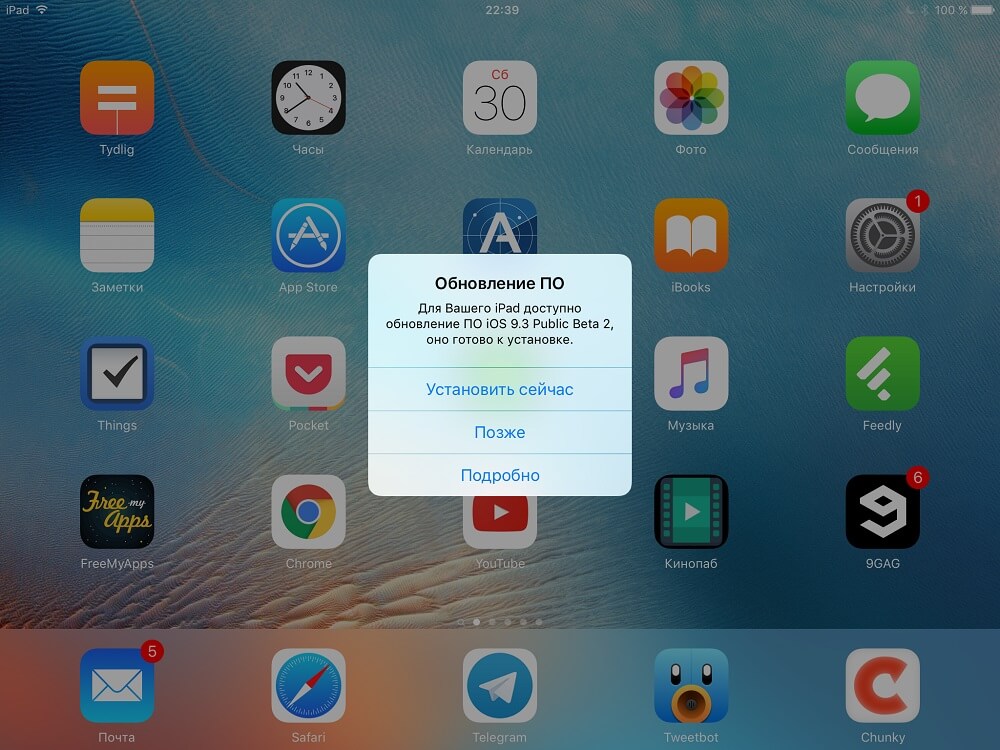 Однако стоит помнить, что такой метод вид прошивки негативно сказывается на аппаратной части телефона.
Однако стоит помнить, что такой метод вид прошивки негативно сказывается на аппаратной части телефона.
Отличия восстановления iPhone от обновления?
И восстановление, и обновление iPhone 6 являются операциями с встроенным софтом смартфона. В первом варианте с телефона будут удалены все данные, включая фотографии, видео ролики, контакты телефонной книги, аудио файлы, сведения из календаря и тому подобное. Кроме того, установки устройства будут отброшены до стандартных заводских параметров. Грубо говоря, восстановление iPhone 6 представляет собой приведение телефона в такое состояние, в котором он находился после выпуска с конвейера. Но, в то же время после восстановления на девайсе будет присутствовать новейшая чистая версия iOS.
В ходе обновления Айфона 6 происходит процедура перехода к более новому встроенному софту. При этом содержимое телефона, личные сведения и установки, заданные пользователем, останутся на устройстве, а iOS будет обновлена до последнего актуального издания.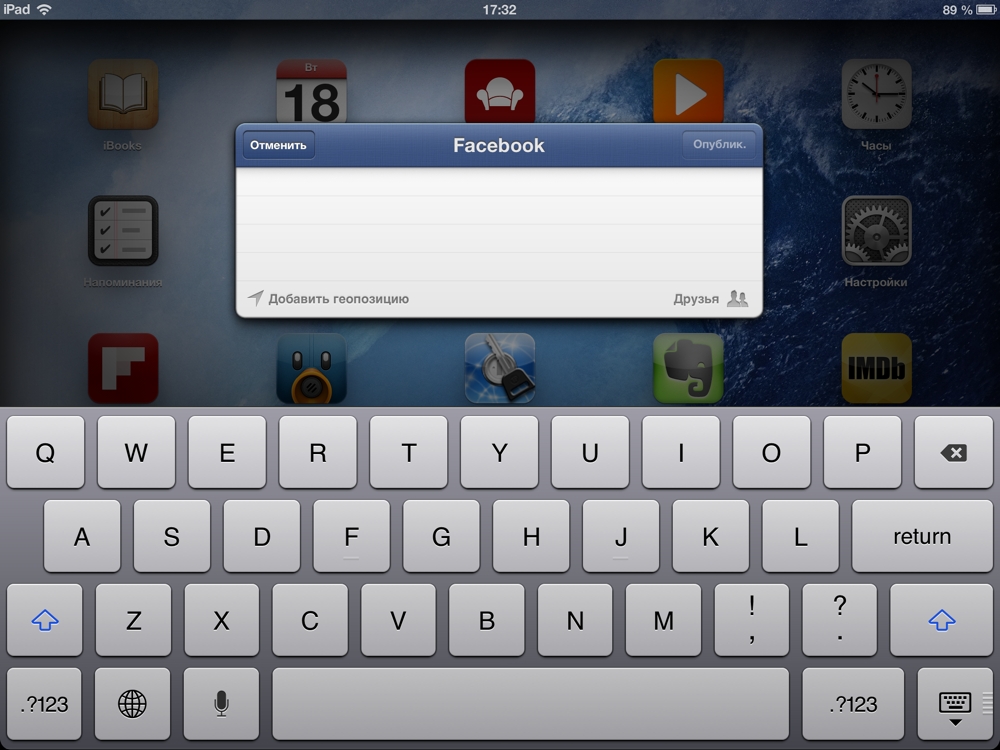
Подводя итоги этой части материала, можно выделить, что принципиальное отличие между восстановлением и обновление iOS одно — в первом случае все данные с телефона удаляются, а во втором остаются.
Пользователи продуктов Apple уже знают, что iPhone 6, как и другие устройства с iOS могут находиться и функционировать в нескольких режимах. К ним относятся нормальный режим, режим восстановления или Recovery Mode и режим обновления прошивки или DFU Mode. Чтобы восстановить или обновить Айфон, можно воспользоваться любым из трёх названных режимов работы.
Виды перепрошивки
Перепрошивка может быть одного из двух видов – восстановление и обновление.
- После восстановления вы получите «чистый» Айфон, без контента и с той же версией «операционки», какая была изначально (либо с той, которую вы выберете сами).
- После обновления на ваш гаджет будет установлена новейшая версия операционной системы, и при этом все данные останутся на месте.
Apple не позволяет «понижать» версию операционной системы.
Если вы установили, скажем, iOS 7, то вернуться к iOS 5 стандартными средствами вы уже не сможете.
Также нельзя вернуться с бета-версии прошивки на последнюю официальную.
У этого правила есть исключение: в течение 2-х недель после релиза новой iOS открыто «окно» — пользователи вправе «откатиться» к предыдущей версии ПО, если новая им не понравилась. Кроме того, они могут воспользоваться неофициальными программными средствами, вроде RedSnOw или TinyUmbrella, однако, эти программы работают лишь на «старых» модификациях iPhone.
Восстановление через айтюнс
Прежде чем приступать к восстановлению, подумайте о том, готовы ли вы потерять данные, которые хранятся на телефоне. Если нет, то обязательно сделайте актуальную резервную копию информации. Можно сохранить её на компьютере, используя iTunes, или отправить в iCloud, выполнив синхронизацию с облачным хранилищем. Если восстановление, то есть откат к заводскому состоянию с одновременным обновлением iOS, выполняется как раз для полной очистки устройства, то никакая резервная копия не понадобится.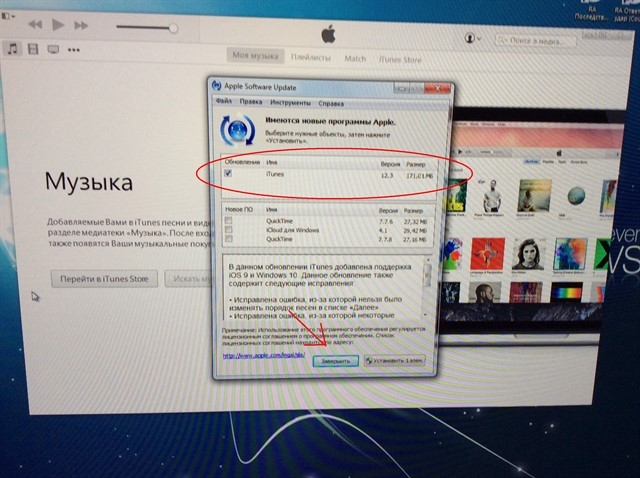
Восстанавливать смартфон можно в двух режимах, нормальном и DFU. Второй способ понадобится в случае, если в нормальном режиме появятся ошибки. Но начинать в любом случае следует с восстановления в нормальном режиме.
- Откройте раздел «iCloud» в настройках и выключите «Найти iPhone».
- Введите Apple ID и пароль, чтобы подтвердить отключение защитной функции.
- Подключите устройство через USB к ПК и запустите iTunes. Выберите телефон, нажав на пиктограмму в окне программы.
- Нажмите «Восстановить iPhone». iTunes найдет и установит последнюю версию iOS. Нельзя прерывать восстановление, это приведет к повреждению системы.
Можно ускорить процесс, предварительно скачав файл прошивки в формате IPSW. Чтобы выбрать его , зажмите клавишу Shift и нажмите «Восстановить iPhone». Появится окно проводника, через которое необходимо указать путь к iPSW-файлу.
Стирание данных при помощи iCloud
Очистка Айфона с помощью iCloud происходит удаленно с компьютера или другого устройства. При этом не имеет разницы, какую операционную систему вы применяете. Для процесса необходимо только подключение к интернету. Сама процедура осуществляется в несколько этапов:
При этом не имеет разницы, какую операционную систему вы применяете. Для процесса необходимо только подключение к интернету. Сама процедура осуществляется в несколько этапов:
- Авторизоваться на icloud.com и запустить поиск телефона;
- Выбрать «Все устройства», нажать на иконку своего устройства;
- Справа появится окно, в котором надо подтвердить удаление данных;
- Подтвердить запрос «Стереть»;
- Activation Lock не позволяет стирать данные, пока не введется пароль Apple ID;
- Нажимать «Далее» и в конце «Готово»;
- После этого начинается процесс стирания данных на Айфоне.
Провести процедуру можно даже в том случае, если телефон не подключен к интернету. Запрос станет в очередь и осуществится при подключении к сети. Другими словами, как только телефон выйдет в сеть, процесс начнется автоматически.
Как восстановить iPhone из Recovery Mode и DFU Mode?
Процесс прошивки Айфона 6 из «Recovery Mode» или DFU-режима абсолютно аналогичен, если не брать во внимание необходимость перевести телефон конкретно в одно из этих двух состояний.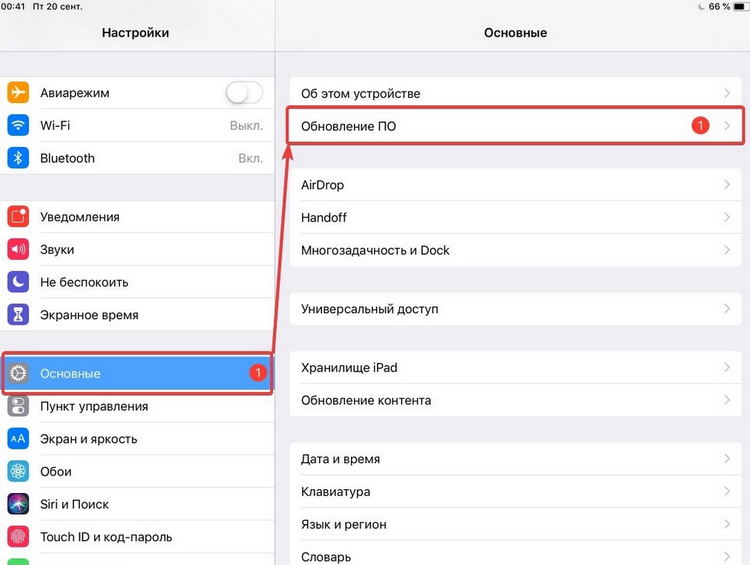
После перехода в требуемый режим необходимо подключить телефон к компьютеру с помощью USB-кабеля и открыть утилиту iTunes. Приложение обнаружит iPhone 6, находящийся в режиме восстановления. После этого следует кликнуть на экране по надписи «Восстановить», при этом удерживая нажатой на клавиатуре нажатой клавишу «Shift» (пользователи Mac должны нажать и удерживать клавишу «Alt»). Теперь остаётся лишь задать путь к файлу прошивки с расширением «.ipsw» на локальном диске компьютера и нажать на «Открыть». Всю остальную работу iTunes выполнит сам, а пользователю останется лишь дождаться завершения процедуры.
Что делать дальше?
После того как процесс перепрошивки iPhone будет завершен, вам нужно будет проверить работоспособность нового программного обеспечения. Для этого «погоняйте» смартфон хотя бы в течение суток. Проверьте, нет ли зависаний, вылетов, глюков, нормально ли запускаются все штатные приложения.
Убедившись, что с телефоном все в порядке, можно загружать на него файлы, сохраненные непосредственно перед процессом прошивки.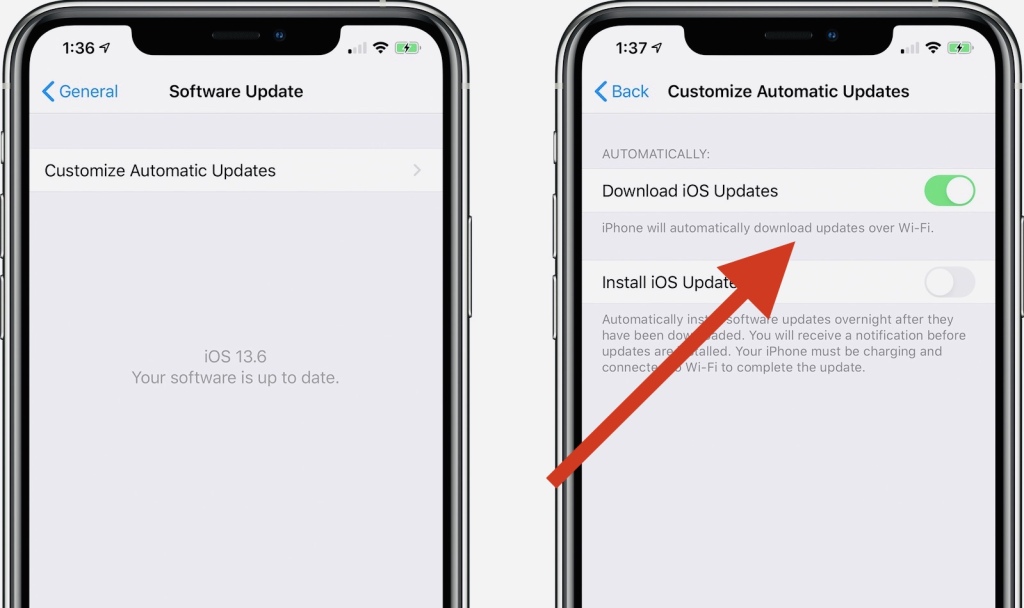 Конечно же, это актуально лишь в том случае, если вы делали бэкап важной информации.
Конечно же, это актуально лишь в том случае, если вы делали бэкап важной информации.
Можно ли сбросить настройки Айфона без обновления операционной системы?
Когда речь идёт о восстановлении Айфона 6 с помощью программы iTunes, то в результате процедуры владелец получает телефон с последним изданием прошивки iOS. Таким образом, происходит полное обновление встроенного софта, что далеко не всегда необходимо пользователям устройства. Например, перепрошивка ранее залоченного под конкретного оператора мобильной связи телефона приведёт к потере разблокировки. Устройство перестанет работать со всеми SIM-картами. Исключение будут составлять карточки одного единственного оператора, под который и был заблокирован изначально iPhone 6. Избежать такого результаты может помочь использование приложения «SemiRestore», но об этом подробно будет рассказано в другой статье.
Итог
Для того чтобы узнать, как прошить айфон, достаточно прочитать эту статью. А для обучающихся по программе: Обучение ремонту телефонов, ответить на контрольные вопросы.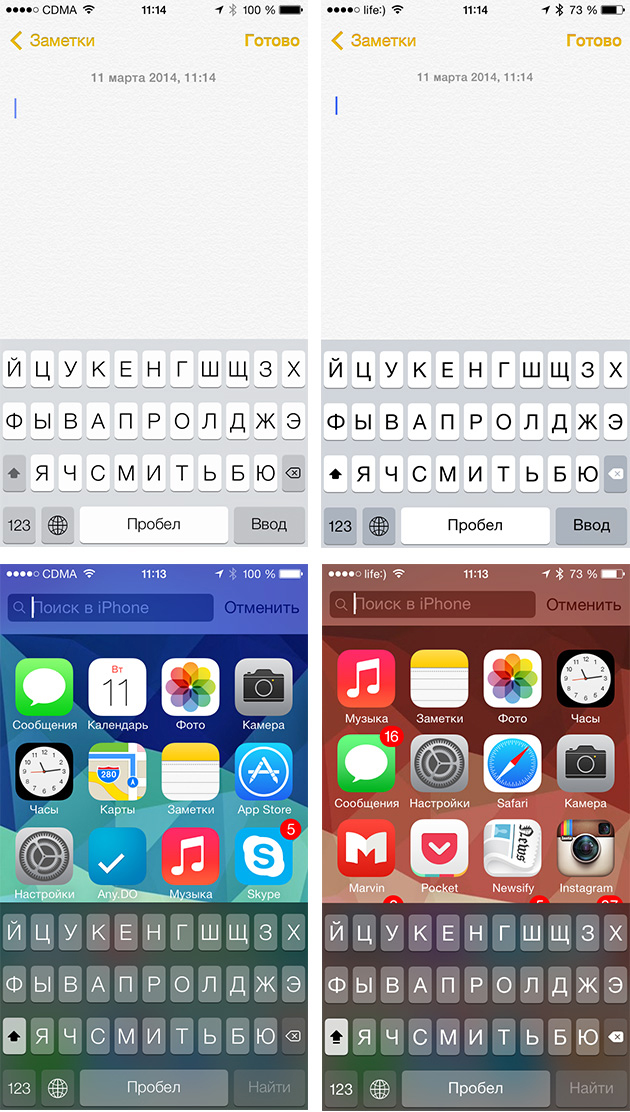 При выполнении программного ремонта устройства с операционной системой iOS, следует выполнять пункты чек-листа расположенного выше. «Правильно» прошивать телефоны и планшеты, так чтобы они не окирпичились, и что делать если это все-таки произошло, подробно изучаем во время обучения диагностике и bga пайке.
При выполнении программного ремонта устройства с операционной системой iOS, следует выполнять пункты чек-листа расположенного выше. «Правильно» прошивать телефоны и планшеты, так чтобы они не окирпичились, и что делать если это все-таки произошло, подробно изучаем во время обучения диагностике и bga пайке.
Источники
- https://www.MobileOC.ru/iphone-os/proshivka/kak-proshit-iphone-cherez-itunse-i-utool
- https://public-pc.com/pereproshivaem-iphone-5s/
- https://tvoykomputer.ru/kak-pereproshit-iphone-samostoyatelno/
- https://bga.center/kak-proshit-ajfon
- https://profiapple.ru/iphone/instrukcii/sistema-i-obnovlenie/pererproshivka-poslednix-modelej-iphone.html
- https://profiapple.ru/iphone/instrukcii/sistema-i-obnovlenie/kak-pereproshitj-iphone.html
- https://appsgames.ru/uroki-po-ios/proshivka-iphone-6/
Как перепрошить iPhone 4 — через Redsn0w, в домашних условиях, в режиме DFU
Увы, любое электронное устройство может быть подвержено сбоям. Не застрахован от этого и Iphone 4. Возникающие проблемы чаще носят не аппаратный, а программный характер. Перепрошивка помогает вылечить эти проблемы.
Не застрахован от этого и Iphone 4. Возникающие проблемы чаще носят не аппаратный, а программный характер. Перепрошивка помогает вылечить эти проблемы.
Для чего нужно?
При множестве плюсов у Iphone 4 нередко случаются неприятные инциденты (потеря данных, блокировка устройства, разнообразные ошибки). Стоимость решения возникших проблем в сервисном центре довольно значительная, поэтому можно попробовать обновить прошивку самостоятельно в домашних условиях.
Фото: гаджет iPhone
Подготовка
Для обновления прошивки необходимы:
Компания Apple процесс обновления прошивки детально продумала и предельно упростила.
Важно! Перед прошивкой настоятельно рекомендуется сделать резервную копию.
Методы
Сломать устройства от Apple при перепрошивке практически нереально, но для каждого случая есть свой режим, правда новичку довольно сложно разобраться, какой и когда режим нужно применить.
Recovery Mode
Recovery mode является штатным режимом с выключенной ОС.
Фото: режим Recovery Mode
Обновить прошивку можно так:
- нажмите одновременно клавиши: «Home» и «Power» и держите в течение 25 секунд. За этот промежуток времени телефон перезапустится в режиме Recovery;
Фото: удерживаем Home» и «Power»
- удостовериться, что телефон находится в этом режиме, поможет наличие на экране картинки кабеля и значка iTunes;
Фото: вход в Recovery mode
- подключите аппарат в режиме Recovery кабелем к персональному компьютеру и запустите приложение iTunes;
Фото: подключение к ПК
- при запуске приложение задаст вопрос о необходимости проверки наличия обновлений. Выбирайте «Check Now»;
- программа покажет ваш iPhone в Recovery mode, и можно обновлять прошивку.
 Нажимайте клавишу Shift и не отпускайте её, в это же время нажимайте на пункт «Restore» для выбора версии прошивки, которая была предварительно скачана Apple iTunes или самостоятельно.
Нажимайте клавишу Shift и не отпускайте её, в это же время нажимайте на пункт «Restore» для выбора версии прошивки, которая была предварительно скачана Apple iTunes или самостоятельно.
Запустится процесс обновления прошивки. После завершения можно пользоваться устройством.
Видео: прошивка или откат iPhone
DFU mode
DFU mode служит для «глубокого» восстановления прошивки. Это вполне работающий метод и его можно применять при следующих ситуациях: невозможность штатной перепрошивки, невозможность разблокировки устройства. Данный метод достаточно прост и беспроблемен.
Чтобы восстановить прошивку в режиме DFU необходимо сделать так:
Как перепрошить Iphone 4 через Redsn0w
RedSn0w — утилита, при помощи которой вы сможете сделать полноценный джейлбрейк прошивки.
Рассмотрим последовательность действий:
- создайте на компьютере директорию «PwnageTool»;
- скачайте желаемую прошивку и последнюю версию утилиты Redsn0w;
Фото: скачаная утилиты Redsn0w
- разархивируйте redsn0w и прошивку в созданную папку;
- подсоедините устройство к компьютеру;
- загрузите приложение iTunes;
- выберите ваш iPhone с левой стороны. Обязательно сделайте бэкап;
- зайдите в созданный каталог «PwnageTool» и запустите утилиту с администраторскими правами;
Фото: запуск утилиты
- после запуска RedSn0w нажмите «Extras»;
Фото: процесс создания прошивки
- нажмите «Custom IPSW»;
- после появления диалоговое окно выбора файла прошивки зайдите в созданный каталог «PwnageTool» и выберите необходимый файл.
 Нажмите «Open»;
Нажмите «Open»; - утилита Redsn0w начнет создавать новую прошивку. Это может занять некоторое время;
- после создания прошивки в диалоговом окне нажмите «OK»;
- затем нажмите «Pwned DFU»;
Фото: нажмить «Pwned DFU
- подсоедините устройство к компьютеру и выключите его. Нажмите «Next»;
Фото: подключить устройство и нажать далее
- нажмите и не отпускайте клавишу «Power» 3 секунды;
- нажмите и не отпускайте клавиши «Power» и «Home» около 10 секунд;
- затем отпустите клавишу «Power»;
- продолжайте держать клавишу «Home» около 15 секунд;
- утилита переведет iPhone в специальный режим. О завершении процесса про информирует сообщение о выполнении задания (Done!).
Фото: окончание прошивке
В это время экран мобильного устройства будет черным;
Фото: черный экран
- откройте приложение iTunes;
- после появления диалогового окна, информирующего о том, что iPhone находится в специальном режиме, нажмите «OK»;
- нажмите и удерживайте на клавиатуре клавишу Shift и щелкните на «Restore»;
Фото: нажмите клавишу Востановить
- нажмите «Choose», выбрав сверстанную неофициальную версию прошивки;
- приложение обновит прошивку и перезапустит iPhone.
 При этом программа уточнит, как использовать iPhone (восстановление данных или новое устройство).
При этом программа уточнит, как использовать iPhone (восстановление данных или новое устройство).
Еще раз повторимся, «убить» iPhone достаточно сложно, а платить деньги всевозможным сервисам совсем не обязательно. Ознакомившись с инструкциями можно в домашних условиях самому перепрошить iPhone. Наибольшие возможности по перепрошивке обеспечивает утилита RedSn0w.
Предыдущая статья: Патч корд что это Следующая статья: Как вернуть ноутбук к заводским настройкам
Вспышка светодиода для оповещений на iPhone
iOS 16
iOS 15
Выберите версию:
iOS 16
iOS 15
Изменение этого элемента управления приведет к автоматическому обновлению этой страницы
Искать в этом руководстве
Добро пожаловать
Основы настройки
Сделайте свой iPhone своим
Делайте отличные фото и видео
Поддерживайте связь с друзьями и семьей
Поделитесь функциями с семьей
Используйте iPhone для повседневных дел
Поддерживаемые модели
айфон 8
айфон 8 плюс
айфон х
iPhone X R
iPhone X S
айфон х С Макс.

айфон 11
Айфон 11 Про
Айфон 11 Про Макс
iPhone SE (2-го поколения)
айфон 12 мини
айфон 12
айфон 12 про
Айфон 12 Про Макс
айфон 13 мини
айфон 13
айфон 13 про
Айфон 13 Про Макс
iPhone SE (3-го поколения)
айфон 14
айфон 14 плюс
айфон 14 про
Айфон 14 Про Макс
Что нового в iOS 16
Включите и настройте iPhone
Разбудить и разблокировать
Настроить сотовую связь
Используйте две SIM-карты
Подключиться к Интернету
Настройки идентификатора Apple
Включение или отключение функций iCloud
Подпишитесь на iCloud+
Найти настройки
Настройка учетных записей почты, контактов и календаря
Узнайте значение значков состояния
Зарядить аккумулятор
Показать процент заряда батареи
Проверьте состояние и использование батареи
Скачать или добавить в закладки руководство пользователя
Изучите основные жесты
Изучите жесты для моделей iPhone с Face ID
Отрегулируйте громкость
Открытые приложения
Найдите свои приложения в библиотеке приложений
Переключение между открытыми приложениями
Выйти и снова открыть приложение
Диктовать текст
Печатайте с помощью экранной клавиатуры
Выберите и отредактируйте текст
Используйте предиктивный текст
Используйте замену текста
Добавить или изменить клавиатуру
Многозадачность с картинкой в картинке
Доступ к функциям с экрана блокировки
Просмотр действий в Dynamic Island
Выполняйте быстрые действия
Поиск на главном экране или экране блокировки
Используйте AirDrop для отправки предметов
Сделайте снимок экрана или запись экрана
Рисовать в приложениях
Добавление текста, фигур и подписей
Увеличение или увеличение разметки
Получить информацию о вашем iPhone
Просмотр или изменение настроек сотовой связи
Путешествуйте с айфоном
Изменение звуков и вибраций
Персонализируйте экран блокировки iPhone
Сменить обои
Настройка яркости экрана и цветового баланса
Держите дисплей iPhone включенным дольше
Увеличить экран
Измените имя вашего iPhone
Изменить дату и время
Сменить язык и регион
Организуйте свои приложения в папках
Добавляйте виджеты на главный экран
Перемещайте приложения и виджеты на главный экран
Удалить приложения
Используйте и настраивайте Центр управления
Изменить или заблокировать ориентацию экрана
Просмотр и ответ на уведомления
Изменить настройки уведомлений
Настроить фокус
Разрешить или отключить уведомления для фокуса
Включить или выключить фокус
Сосредоточьтесь во время вождения
Получить приложения
Подпишитесь на Apple Arcade
Получить игры
Играйте с друзьями в Game Center
Подключить игровой контроллер
Используйте клипы приложений
Управление покупками, подписками, настройками и ограничениями
Установка и управление шрифтами
Покупайте книги и аудиокниги
Читать книги
Аннотировать книги
Доступ к книгам на других устройствах Apple
Слушайте аудиокниги
Ставьте цели по чтению
Организуйте книги
Читать PDF-файлы
Калькулятор
Создание и редактирование событий
Отправить приглашения
Ответить на приглашения
Измените способ просмотра событий
Поиск событий
Настройте свой календарь
Следите за событиями
Используйте несколько календарей
Воспользуйтесь календарем праздников
Делитесь календарями iCloud
Основы камеры
Настройте свой выстрел
Применение фотографических стилей
Делайте живые фотографии
Делайте снимки в режиме серийной съемки
Сделать селфи
Делайте панорамные фотографии
Делайте макрофото и видео
Делайте фотографии в портретном режиме
Делайте фотографии в ночном режиме
Делайте фотографии Apple ProRAW
Отрегулируйте громкость затвора
Отрегулируйте настройки HDR-камеры
Запись видео
Запись видео в формате ProRes
Запись видео в кинематографическом режиме
Изменить настройки записи видео
Сохранить настройки камеры
Изменить дополнительные настройки камеры
Просмотр, обмен и печать фотографий
Использовать живой текст
Отсканируйте QR-код
Посмотреть мировые часы
Установить будильник
Используйте таймер или секундомер
Компас
Добавляйте и используйте контактную информацию
Изменить контакты
Добавьте свою контактную информацию
Используйте другие учетные записи контактов
Использование контактов из приложения «Телефон»
Объединить или скрыть повторяющиеся контакты
Настроить FaceTime
Совершать и принимать звонки
Создайте ссылку FaceTime
Сделать живое фото
Включите Live Captions в вызове FaceTime
Использование других приложений во время разговора
Сделать групповой вызов FaceTime
Просмотр участников в сетке
Используйте SharePlay, чтобы смотреть и слушать вместе
Поделитесь своим экраном
Переключить вызов FaceTime на другое устройство
Изменить настройки видео
Изменить настройки звука
Добавьте эффекты камеры
Оставить вызов или переключиться на Сообщения
Блокировать нежелательных абонентов
Подключение внешних устройств или серверов
Просмотр и изменение файлов и папок
Организация файлов и папок
Отправить файлы
Настроить iCloud Drive
Делитесь файлами и папками в iCloud Drive
Поделитесь своим местоположением
Добавить или удалить друга
Найдите друга
Получайте уведомления, когда друзья меняют свое местоположение
Сообщите другу, когда ваше местоположение изменится
Добавьте свой iPhone
Добавьте свой кошелек iPhone с помощью MagSafe
Получайте уведомления, если вы забыли устройство
Найдите устройство
Отметить устройство как потерянное
Стереть устройство
Удалить устройство
Добавить AirTag
Добавить сторонний элемент
Получайте уведомления, если вы оставляете предмет позади
Найдите элемент
Отметить предмет как утерянный
Удалить элемент
Изменить настройки карты
Отслеживайте ежедневную активность
Просматривайте историю своей активности, тренды и награды
Подключить стороннее приложение для тренировок
Настройте уведомления об активности
Поделитесь своей активностью
Введение в здоровье
Заполните данные о своем здоровье
Введение в данные о здоровье
Просмотр данных о вашем здоровье
Поделитесь данными о своем здоровье
Просмотр данных о здоровье, которыми поделились другие
Скачать медицинские карты
Просмотр медицинских записей в приложении «Здоровье» на iPhone
Следите за устойчивостью при ходьбе
Регистрация информации о менструальном цикле
Просмотр прогнозов и истории менструального цикла
Отслеживайте свои лекарства
Узнайте больше о ваших лекарствах
Настройте расписание для фокуса сна
Отключить будильники и удалить графики сна
Добавить или изменить расписание сна
Включить или выключить фокус сна
Измените период восстановления, цель сна и многое другое
Просмотр истории сна
Используйте функции уровня звука в наушниках
Проверьте уровень громкости в наушниках
Зарегистрируйтесь как донор органов
Сделайте резервную копию данных о вашем здоровье
Введение в главную
Настройка аксессуаров
Аксессуары управления
Управляйте своим домом с помощью Siri
Настроить HomePod
Управляйте своим домом удаленно
Создание и использование сцен
Создать автоматизацию
Настройка камер
Распознавание лица
Открой дверь домашним ключом
Настроить маршрутизатор
Делитесь элементами управления с другими
Добавить больше домов
Получить музыку, фильмы и телешоу
Получить рингтоны
Управление покупками и настройками
Увеличивайте близлежащие объекты
Создание действий
Изменить настройки
Обнаружение людей вокруг вас
Обнаружение дверей вокруг вас
Получите описания изображения вашего окружения
Настройка ярлыков для режима обнаружения
Добавлять и удалять учетные записи электронной почты
Настройте собственный домен электронной почты
Проверьте свою электронную почту
Отправить письмо
Отозвать электронную почту с Отменить отправку
Отвечать и пересылать электронные письма
Сохранить черновик электронной почты
Добавить вложения электронной почты
Загрузить вложения электронной почты
Аннотировать вложения электронной почты
Установить уведомления по электронной почте
Поиск электронной почты
Организация электронной почты в почтовых ящиках
Отметить электронные письма
Фильтровать электронные письма
Используйте скрыть мою электронную почту
Используйте защиту конфиденциальности почты
Изменить настройки электронной почты
Удалить и восстановить электронную почту
Добавьте виджет Почты на главный экран
Распечатать электронные письма
Посмотреть карты
Поиск мест
Найти близлежащие достопримечательности, рестораны и услуги
Получить информацию о местах
Отметить места
Делитесь местами
Оцените места
Сохраняйте любимые места
Исследуйте новые места с гидами
Организация мест в Моих путеводителях
Получайте информацию о пробках и погоде
Удалить важные местоположения
Быстрый поиск настроек Карт
Используйте Siri, Карты и виджет Карт, чтобы прокладывать маршруты
Выберите другие варианты маршрута
Поделитесь своим ожидаемым временем прибытия
Поиск остановок на вашем маршруте
Просмотр обзора маршрута или списка поворотов
Изменение настроек голосовых указаний
Настройка маршрутизации электромобилей
Получить маршрут проезда
Проложить маршрут к припаркованному автомобилю
Сообщайте о дорожно-транспортных происшествиях в Картах на iPhone
Получить велосипедные маршруты
Получить пешеходные маршруты
Получить маршруты общественного транспорта
Удалить недавние направления
Используйте Карты на вашем Mac, чтобы прокладывать маршруты
Осмотрите улицы
Совершите эстакаду
Получить поездки
Мера
Просмотр и сохранение измерений
Измерьте рост человека
Используйте уровень
Настроить сообщения
Отправка и получение сообщений
Отменять и редактировать сообщения
Следите за сообщениями и разговорами
Начать групповой разговор
Добавляйте фото и видео
Отправка и получение контента
Смотрите, слушайте или играйте вместе с помощью SharePlay
Совместная работа над проектами
Анимированные сообщения
Используйте приложения iMessage
Используйте мемоджи
Отправить эффект Digital Touch
Отправляйте, получайте и запрашивайте деньги с помощью Apple Cash
Уведомления об изменении
Блокировать, фильтровать и сообщать о сообщениях
Удалить сообщения
Получить музыку
Просмотр альбомов, плейлистов и т.
 д.
д.Играть музыку
Ставьте свою музыку в очередь
Слушайте эфирное радио
Подпишитесь на Apple Music
Слушайте музыку без потерь
Слушайте музыку в формате Dolby Atmos
Найдите новую музыку
Добавляйте музыку и слушайте офлайн
Получите персональные рекомендации
Слушайте радио
Поиск музыки
Создание плейлистов
Посмотрите, что слушают ваши друзья
Используйте Siri для воспроизведения музыки
Слушайте музыку с помощью Apple Music Voice
Измените звучание музыки
Начать с новостей
Используйте виджеты новостей
Смотрите новости, выбранные специально для вас
Читать истории
Следите за своими любимыми командами с My Sports
Слушайте новости Apple сегодня
Подпишитесь на Apple News+
Просматривайте и читайте истории и выпуски Apple News+
Скачать выпуски Apple News+
Слушайте аудио истории
Поиск новостей
Сохраняйте новости на потом
Подпишитесь на новостные каналы
Начало работы с заметками
Добавить или удалить учетные записи
Создание и форматирование заметок
Нарисуй или напиши
Сканировать текст и документы
Добавляйте фото, видео и многое другое
Создание быстрых заметок
Поиск заметок
Распределяйте по папкам
Организуйте с помощью тегов
Используйте смарт-папки
Делитесь и сотрудничайте
Заблокировать заметки
Изменить настройки заметок
Позвонить
Отвечать или отклонять входящие звонки
Во время разговора
Проверить голосовую почту
Выберите рингтоны и вибрации
Совершайте звонки с помощью Wi-Fi
Настроить переадресацию и ожидание вызова
Избегайте нежелательных звонков
Посмотреть фотографии
Воспроизведение видео и слайд-шоу
Удалить или скрыть фото и видео
Редактировать фото и видео
Обрежьте длину видео и настройте замедленное движение
Редактировать видео в кинематографическом режиме
Редактировать живые фотографии
Редактировать фотографии в портретном режиме
Используйте фотоальбомы
Редактировать и систематизировать альбомы
Фильтровать и сортировать фото и видео в альбомах
Дублируйте и копируйте фото и видео
Поиск и удаление дубликатов фото и видео
Поиск фотографий
Находите и идентифицируйте людей в фотографиях
Просмотр фотографий по местоположению
Делитесь фотографиями и видео
Просмотр фото и видео, которыми с вами поделились
Взаимодействуйте с текстом и объектами на ваших фотографиях
Смотреть воспоминания
Персонализируйте свои воспоминания
Управляйте воспоминаниями и популярными фотографиями
Используйте фото iCloud
Используйте общие альбомы iCloud
Импорт фото и видео
Печать фотографий
Найти подкасты
Слушайте подкасты
Следите за своими любимыми подкастами
Организуйте свою библиотеку подкастов
Скачивайте, сохраняйте или делитесь подкастами
Подписаться на подкасты
Изменить настройки загрузки
Настройка учетных записей
Добавить элементы в список
Редактировать список и управлять им
Поиск и систематизация списков
Работа с шаблонами в «Напоминаниях» на iPhone
Организуйте с помощью тегов
Используйте смарт-списки
Изменить настройки напоминаний
Делитесь и сотрудничайте
Распечатать напоминания
Сидеть в сети
Настройте параметры Safari
Изменить макет
Поиск веб-сайтов
Открывать и закрывать вкладки
Организуйте свои вкладки
Просмотр вкладок Safari с другого устройства Apple
Поделиться группами вкладок
Добавляйте в закладки любимые веб-страницы
Сохранение страниц в список для чтения
Найдите ссылки, которыми с вами поделились
Аннотируйте и сохраняйте веб-страницу в формате PDF
Автоматически заполнять формы
Получить расширения
Скрыть рекламу и отвлекающие факторы
Просматривайте веб-страницы в частном порядке
Очистите кеш
Используйте пароли в Safari
Используйте скрыть мою электронную почту
Ярлыки
Проверить запасы
Управление несколькими списками наблюдения
Читайте деловые новости
Добавляйте отчеты о доходах в свой календарь
Добавьте виджет «Акции» на главный экран
Советы
Переводите текст, голос и разговоры
Выберите языки, между которыми вы хотите перевести
Перевод текста в приложениях
Переводите текст с помощью камеры iPhone
Перевод с камеры
Подключите приложения и добавьте своего ТВ-провайдера
Подпишитесь на Apple TV+ и каналы Apple TV
Получайте шоу, фильмы и многое другое
Смотреть спортивные программы
Управление воспроизведением
Смотрите вместе, используя SharePlay
Управляйте своей библиотекой
Изменить настройки
Сделать запись
Воспроизвести
Редактировать или удалить запись
Держите записи в актуальном состоянии
Организация записей
Найдите или переименуйте запись
Поделиться записью
Дублировать запись
Храните карты и пропуска в кошельке
Настроить ApplePay
Используйте Apple Pay для бесконтактных платежей
Используйте Apple Pay в приложениях, App Clips и Safari
Используйте Apple Cash
Используйте Apple Card
Управление платежными картами и активностью
Оплатить транзит
Используйте цифровые ключи
Используйте свои водительские права или удостоверение личности штата
Используйте студенческие билеты
Карта учетной записи Apple
Добавляйте и используйте пропуски
Управление пропусками
Используйте карты вакцинации против COVID-19
Проверить погоду
Следите за погодой в других местах
Посмотреть карты погоды
Управление уведомлениями о погоде
Добавьте виджет погоды на главный экран
Изучите значки погоды
Используйте Сири
Узнайте, что умеет Siri
Расскажите Сири о себе
Попросите Siri объявить о звонках и уведомлениях
Добавить ярлыки Siri
О предложениях Siri
Используйте Siri в машине
Изменить настройки Siri
Связаться со службами экстренной помощи
Настройка и просмотр вашего медицинского удостоверения
Управление обнаружением сбоев
Сбросить настройки конфиденциальности и безопасности в экстренной ситуации
Настроить семейный доступ
Добавить участников семейного доступа
Удалить членов семейного доступа
Делитесь подписками
Поделиться покупками
Делитесь местоположением с семьей и находите потерянные устройства
Настройка Apple Cash Family и Apple Card Family
Настроить родительский контроль
Настройте устройство ребенка
Просмотр сводки экранного времени
Настройте время экрана для себя
Настройка Экранного времени для члена семьи
Получите отчет об использовании вашего устройства
Кабель для зарядки
Адаптеры питания
Зарядные устройства и аккумуляторы MagSafe
Чехлы и футляры MagSafe
Qi-сертифицированные беспроводные зарядные устройства
Используйте AirPods
Используйте наушники
Apple Watch
Беспроводная передача видео и фотографий на Apple TV или Smart TV
Подключение к дисплею с помощью кабеля
Динамики HomePod и AirPlay 2
Подключить волшебную клавиатуру
Введите символы с диакритическими знаками
Переключение между клавиатурами
Диктовать текст
Используйте ярлыки
Выберите альтернативную раскладку клавиатуры
Изменить параметры помощи при наборе текста
Внешние запоминающие устройства
Bluetooth-аксессуары
Принтеры
Поделитесь своим интернет-соединением
Разрешить телефонные звонки на iPad, iPod touch и Mac
Передача задач между устройствами
Беспроводная передача видео, фотографий и аудио на Mac
Вырезать, копировать и вставлять между iPhone и другими устройствами
Соедините iPhone и компьютер кабелем
Введение в передачу файлов
Передавайте файлы с помощью электронной почты, сообщений или AirDrop
Автоматическое обновление файлов с помощью iCloud
Перенос файлов на внешнее запоминающее устройство
Используйте файловый сервер для обмена файлами между вашим iPhone и компьютером
Делитесь файлами с помощью облачного хранилища
Синхронизируйте содержимое или передавайте файлы с помощью Finder или iTunes.

Введение в CarPlay
Подключиться к CarPlay
Используйте Сири
Используйте встроенные элементы управления вашего автомобиля
Получите пошаговые инструкции
Сообщить о дорожно-транспортных происшествиях
Изменить вид карты
Делать телефонные звонки
Играть музыку
Просмотр календаря
Отправка и получение текстовых сообщений
Анонсировать входящие текстовые сообщения
Воспроизведение подкастов
Воспроизведение аудиокниг
Слушайте новости
Управляйте своим домом
Используйте другие приложения с CarPlay
Переставить значки на CarPlay Home
Изменить настройки в CarPlay
Начните работу со специальными возможностями
Включите VoiceOver и потренируйтесь
Измените настройки VoiceOver
Изучайте жесты VoiceOver
Управление iPhone с помощью жестов VoiceOver
Управление VoiceOver с помощью ротора
Используйте экранную клавиатуру
Пишите пальцем
Использование VoiceOver с внешней клавиатурой Apple
Используйте дисплей Брайля
Печатайте шрифт Брайля на экране
Настройка жестов и сочетаний клавиш
Использование VoiceOver с указателем
Используйте VoiceOver для изображений и видео
Используйте VoiceOver в приложениях
Увеличить
Дисплей и размер текста
Движение
Разговорный контент
Аудио описания
AssistiveTouch
Прикоснитесь к вариантам размещения
Нажмите назад
Доступность
Маршрутизация аудио вызовов
Вибрация
Идентификация лица и внимание
Настройка управления переключателем
Используйте переключатель управления
Голосовое управление
Боковая кнопка или кнопка «Домой»
Пульт Apple TV
Управление указателем
Клавиатуры
AirPods
Зеркалирование Apple Watch
Слуховые аппараты
Живое прослушивание
Распознавание звука
RTT и телетайп
Моно звук, баланс, шумоподавление телефона
Светодиодная вспышка для предупреждений
Звук в наушниках
Фоновые звуки
Субтитры и титры
Транскрипции для интерком-сообщений
Живые субтитры (бета)
Управляемый доступ
Сири
Ярлыки специальных возможностей
Настройки для каждого приложения
Используйте встроенные средства защиты и защиты конфиденциальности
Установить пароль
Настроить идентификатор лица
Настроить сенсорный идентификатор
Управляйте доступом к информации на экране блокировки
Обеспечьте безопасность своего Apple ID
Войти с паролем
Войти через Apple
Автоматически заполнять надежные пароли
Меняйте слабые или скомпрометированные пароли
Просмотр ваших паролей и сопутствующей информации
Безопасно делитесь ключами доступа и паролями с помощью AirDrop
Сделайте ваши пароли и пароли доступными на всех ваших устройствах
Автоматически заполнять проверочные коды
Автоматически заполнять SMS-пароли
Войдите с меньшим количеством тестов CAPTCHA на iPhone
Управление двухфакторной аутентификацией для вашего Apple ID
Управляйте обменом информацией с помощью проверки безопасности
Управление разрешениями на отслеживание приложений
Контролируйте информацию о местоположении, которой вы делитесь
Контролируйте доступ к информации в приложениях
Управляйте тем, как Apple доставляет вам рекламу
Управление доступом к аппаратным функциям
Создание и управление адресами Hide My Email
Защитите свой просмотр веб-страниц с помощью iCloud Private Relay
Режим блокировки
Использовать частный сетевой адрес
Включить или выключить iPhone
Принудительно перезагрузить iPhone
Обновите iOS
Резервное копирование iPhone
Верните настройки iPhone к значениям по умолчанию
Восстановить весь контент из резервной копии
Восстановление купленных и удаленных элементов
Продайте, подарите или обменяйте свой iPhone
Стереть iPhone
Установить или удалить профили конфигурации
Важная информация о безопасности
Важная информация по обращению
Найдите дополнительные ресурсы для программного обеспечения и обслуживания
Заявление о соответствии FCC
Заявление о соответствии ISED Канаде
Сверхширокополосная информация
Информация о лазере класса 1
Apple и окружающая среда
Информация об утилизации и переработке
Авторские права
Если вы не слышите звуков, извещающих о входящих вызовах и других оповещениях, iPhone может мигать светодиодом (рядом с объективом камеры на задней панели iPhone). Светодиод мигает, только если iPhone заблокирован.
Светодиод мигает, только если iPhone заблокирован.
Совет: Светодиодная вспышка для предупреждений — полезная функция для тех, кто может пропустить звуковые предупреждения в шумной обстановке.
См. также Изменение звуков и вибрации iPhone
Максимальное количество символов:
250
Пожалуйста, не указывайте личную информацию в своем комментарии.
Максимальное количество символов — 250.
Спасибо за отзыв.
Используйте оповещения со светодиодной вспышкой на вашем iPhone, чтобы вы больше никогда не пропустили еще одно уведомление « iOS и iPhone :: Гаджеты
- Автор Джастин Мейерс
- Популярные
- Производительность и ярлыки
- iOS 13
- iPadOS 16
- Специальные возможности iPhone
- iOS 14
- iOS 11
- iOS 12
- iOS 16
- iOS 15
- Айпад
Меня довольно раздражают рингтоны и текстовые сигналы, поэтому мой iPhone почти всегда настроен на вибрацию в беззвучном режиме.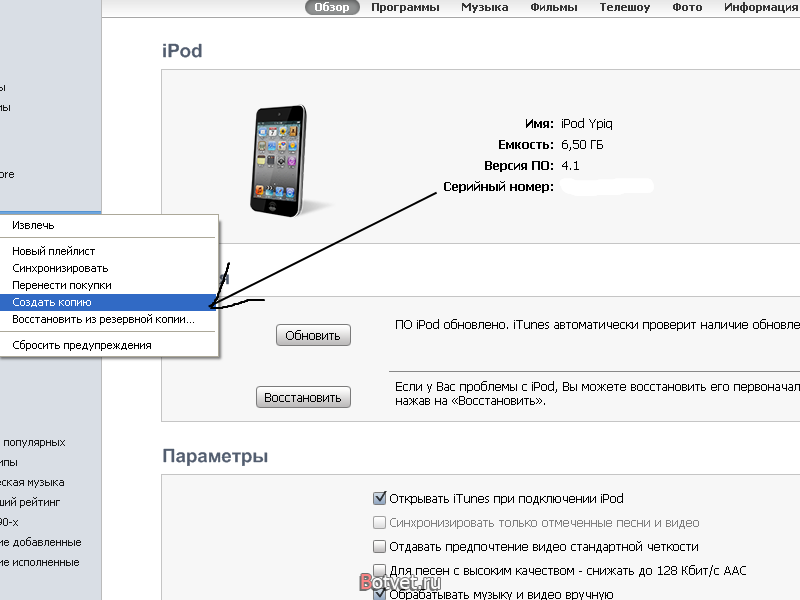 К сожалению, из-за этого я пропускаю телефонные звонки и текстовые сообщения, когда устройства нет в моих руках или карманах. Хотя я ненавижу пропущенные оповещения, я все еще не хочу переключаться в режим звонка — и здесь мне помогает еще одна функция iOS и iPadOS.
К сожалению, из-за этого я пропускаю телефонные звонки и текстовые сообщения, когда устройства нет в моих руках или карманах. Хотя я ненавижу пропущенные оповещения, я все еще не хочу переключаться в режим звонка — и здесь мне помогает еще одна функция iOS и iPadOS.
Каждая модель iPhone, начиная с iPhone 4, имеет светодиодную вспышку сзади, как и почти все модели iPad Pro и новейший iPad mini. Вспышка на этих устройствах предназначена не только для фотосъемки, записи видео и наблюдения в темноте — вы также можете использовать ее для светодиодных предупреждений.
Светодиодная вспышка на вашем iPhone или iPad достаточно яркая, чтобы ее можно было видеть днем, поэтому это отличный вариант, когда ваше устройство лежит экраном вниз на столе, диване, полу и т. д. Она даже достаточно яркая, чтобы я обычно мог ее видеть мелькает в моих карманах.
- Не пропустите: 11 скрытых функций iOS, которых нет ни в одной Apple Docs iPadOS 16: Перейдите в «Настройки» -> «Универсальный доступ» -> « Слух » -> «Аудио/видео» -> «Светодиодная вспышка для предупреждений», а затем включите переключатель «Светодиодная вспышка для предупреждений».

Включение светодиодной вспышки для предупреждений в iOS 16.
- iOS 13–15 и iPadOS 13–15: Перейдите в «Настройки» -> «Специальные возможности» -> «Слух » -> «Аудио/видео», а затем включите переключатель «Светодиодная вспышка для предупреждений».
Включение светодиодной вспышки для предупреждений в iOS 15.
- iOS 12 и старше: Перейдите в «Настройки» —> «Основные» —> «Специальные возможности» —> «Слух» —> «Светодиодная вспышка для предупреждений», а затем включите «Светодиодная вспышка для Переключатель «Предупреждения».
Включение светодиодной вспышки для уведомлений в iOS 12.
В iOS 16 и iPadOS 16 вы увидите переключатель «Вспышка в беззвучном режиме», который я бы посоветовал включить, чтобы светодиод мигал для уведомлений всякий раз, когда у вас есть переключатель кольца установлен в беззвучный режим.
В iOS 16 и iPadOS 16 также есть новый переключатель «Вспышка при разблокировке», который по умолчанию отключен, поскольку предполагает, что вы уже заметите уведомления на экране.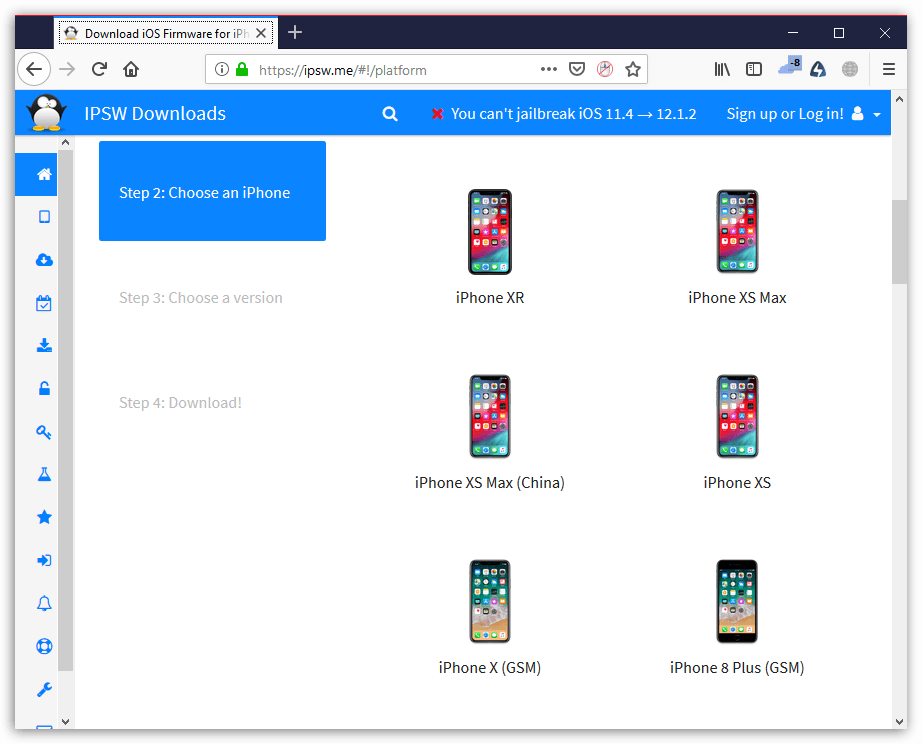 Вы можете включить его, если хотите, чтобы светодиод мигал даже при активном использовании вашего iPhone или iPad.
Вы можете включить его, если хотите, чтобы светодиод мигал даже при активном использовании вашего iPhone или iPad.
Светодиодная вспышка для меню «Оповещения» в iOS 16.
В iOS 15 и более ранних версиях, а также в iPadOS 15 и более ранних версиях переключатель «Вспышка в беззвучном режиме» появляется, только если включена «Светодиодная вспышка для предупреждений». Тем не менее, нет никаких предпочтений настраивать ваше устройство на вспышку, даже если оно разблокировано. Вместо этого iOS и iPadOS предполагают, что вы уже заметите уведомления на экране, поэтому он не будет мигать, если он не заблокирован.
Светодиодная вспышка для меню предупреждений в iOS 15.
Это простая настройка, скрытая в настройках вашего устройства, которая может помочь вам получать больше предупреждений и уведомлений вовремя при использовании беззвучного режима. Однако всякий раз, когда вы находитесь в месте, где других людей будет беспокоить мигающий свет, например, в кинотеатре, вам нужно временно отключить оповещения о светодиодных вспышках.
Как мигающие оповещения работают с режимом «Не беспокоить»
В iOS 13–14 и iPadOS 13–14 большинство светодиодных оповещений будут отключены при каждом включении режима «Не беспокоить». Тем не менее, вы по-прежнему будете видеть его для телефонных звонков и FaceTime для разрешенных контактов через «Настройки» -> «Не беспокоить» -> «Разрешить вызовы от», а также для всех, кто звонит дважды подряд, если включен «Повторные вызовы».
В iOS 15–16 и iPadOS 15–16 все по-другому с меню «Фокус». В меню «Настройки» -> «Фокус» любой пользователь или любое приложение, авторизованное в группе «Разрешенные уведомления» , прорвется через такой фокус, как «Не беспокоить». Поэтому вам нужно создать фокус без разрешенных контактов или приложений для таких ситуаций, как просмотр фильма в кинотеатре.
- Дополнительная информация: все, что вам нужно знать о функции Focus вашего Apple — от создания и редактирования фокусов до их автоматизации
Фокус в iOS 16 (слева) и iOS 15 (посередине) и режим «Не беспокоить» в iOS 14 (справа).
Создайте ярлык для переключения оповещений о вспышках
Еще один вариант для iOS 13–16 и iPadOS 13–16 — создание пользовательского ярлыка, который отключает оповещения о вспышках светодиодов, когда вам это нужно. Запустите новый ярлык, назовите его, например, «Переключить оповещения о вспышках», затем добавьте действие «Установить светодиодную вспышку». Теперь выберите включение, выключение или переключение флэш-оповещений.
Чтобы сделать его переключателем, нажмите «Включить» в поле действия и измените его на «Переключить».
Для переключателя включения/выключения вы должны сделать первое действие «Выбрать из списка», назвать две опции «Выкл.» и «Вкл.», затем добавить «Установить светодиодную вспышку» под каждым вариантом и установить каждый в соответствующее положение включения/выключения. Это самая простая реализация. (Обратите внимание, что в случае с iOS и iPadOS 16 вам может потребоваться ввести в меню подсказку, например «Включить или отключить флэш-оповещения?», чтобы предотвратить ошибки.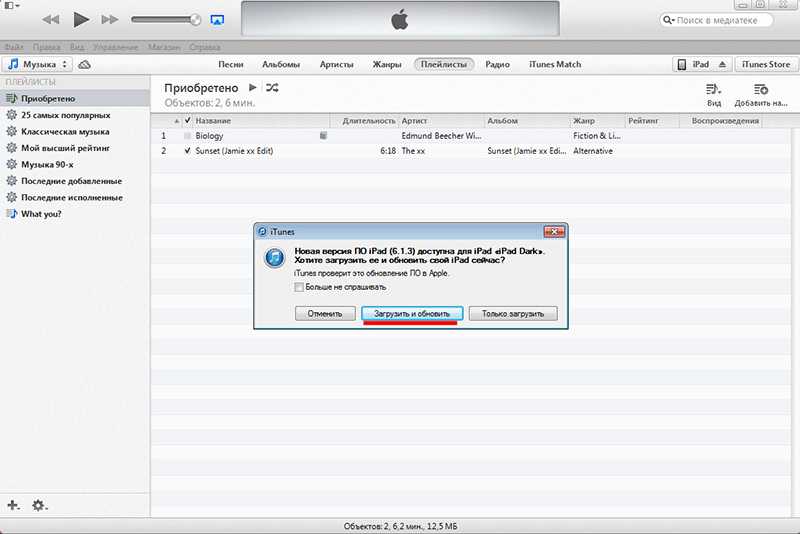 )
)
Простой ярлык для переключения (слева) и ярлык для включения/выключения (справа) в iOS 15.
Затем добавьте его на главный экран для удобного доступа. В iOS 13–15 и iPadOS 13–15 коснитесь значка настроек в редакторе, затем «Добавить на главный экран». В iOS 16 и iPadOS 16 коснитесь стрелки меню, нажмите значок «Поделиться» и выберите «Добавить на главный экран» на листе общего доступа.
Добавление ярлыка на главный экран в iOS 15 (слева) и iOS 16 (справа).
Если вам нужно переключить всплывающие оповещения, коснитесь значка ярлыка. Коснитесь ее еще раз, чтобы вернуться в предыдущее состояние. Если вы используете ярлык включения/выключения, выберите «Вкл.» или «Выкл.», чтобы сделать именно это.
Коснитесь значка ярлыка на главном экране (слева), чтобы переключить или отобразить меню (справа).
Существуют и другие способы включения и выключения ярлыка, такие как Siri и Back Tap, поэтому используйте метод, который, по вашему мнению, работает лучше всего.
Не пропустите: удалите воду из динамика вашего iPhone с помощью простого приложения
Защитите свое соединение без ежемесячного счета .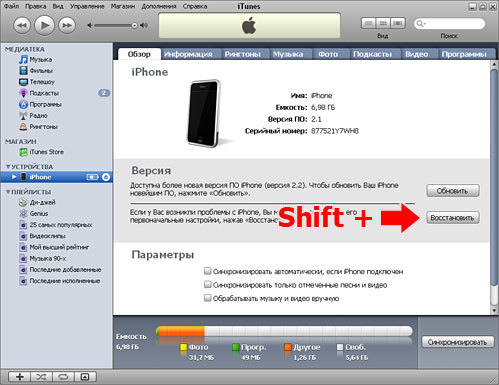 Получите пожизненную подписку на VPN Unlimited для всех своих устройств, совершив разовую покупку в новом магазине гаджетов, и смотрите Hulu или Netflix без региональных ограничений, повышайте безопасность при просмотре в общедоступных сетях и многое другое.
Получите пожизненную подписку на VPN Unlimited для всех своих устройств, совершив разовую покупку в новом магазине гаджетов, и смотрите Hulu или Netflix без региональных ограничений, повышайте безопасность при просмотре в общедоступных сетях и многое другое.
Купить сейчас (скидка 80%) >
Другие выгодные предложения:
- Скидка 41 % на домашний анализатор Wi-Fi
- Скидка 98 % на набор для обучения программированию
- Скидка 98 % на учебный курс по бухгалтерскому учету
- Скидка 59 % на редактор фонового видео XSplit VCam GIF от Джастина Мейерса / Gadget Hacks
2 комментария
- Горячий
- Последний
Все, что вы должны знать о том, как прошить iPhone
home_iconCreated with Sketch.

Главная > Проблемы с iPhone > Все, что вы должны знать о том, как прошить iPhone
Брэндон Элдред
8 августа 2019 г. (обновлено: 14 сентября 2022 г.)
Чтение через 3 мин.
0 Количество
Одной из лучших частей iPhone является его операционная система. iOS от Apple имеет отличный пользовательский интерфейс и очень отзывчива. Эта мобильная операционная система разработана исключительно для Apple iPhone и iPad, поэтому они работают быстрее благодаря лучшей интеграции программного и аппаратного обеспечения.
Однако даже самая лучшая операционная система может вызывать проблемы. Многие пользователи iPhone сообщают, что регулярно сталкиваются с проблемами на своих устройствах. Некоторые из них очень сложны для понимания обычного человека, поэтому некоторые проблемы с iOS требуют перепрошивки устройства.
Сегодня мы покажем вам, как прошить iPhone различными способами.
 Вы можете выбрать тот, который вы предпочитаете в соответствии с вашей собственной ситуацией.
Вы можете выбрать тот, который вы предпочитаете в соответствии с вашей собственной ситуацией.- Вариант 1. Прошить iPhone через iTunes (официально, но сложно)
- Вариант 2. Прошить iPhone с помощью лучшего стороннего программного обеспечения (самое простое и безопасное)
- Сравнение iTunes Restore и iPhone Flash Tool
Вариант 1. Прошить iPhone через iTunes (официально, но сложно)
г.
Вы можете прошить iPhone через программное обеспечение iTunes на своем компьютере. Apple iTunes — это программное обеспечение для воспроизведения музыки и видео, которое также может управлять всеми вашими устройствами iOS, а также создавать резервные копии и восстанавливать данные на вашем устройстве. Перед началом нужно найти и скачать прошивку самостоятельно.
Шаг 1: Загрузите, установите и откройте программное обеспечение iTunes на своем компьютере.
Шаг 2: Подключите iPhone к компьютеру.
 При успешном подключении iTunes попросит вас разрешить доступ к вашему iPhone. Нажмите «Доверять» на iPhone. Это позволит iTunes читать информацию об iPhone и управлять ею.
При успешном подключении iTunes попросит вас разрешить доступ к вашему iPhone. Нажмите «Доверять» на iPhone. Это позволит iTunes читать информацию об iPhone и управлять ею.Шаг 3: Для Mac нажмите клавишу «Option» и нажмите «Обновить» или «Восстановить». Если у вас ПК с Windows, удерживайте Shift и нажмите «Обновить» или «Восстановить». Вы можете выбрать «Обновить» для сохранения внутренних данных iPhone. Вы также можете нажать «Восстановить iPhone», чтобы удалить все содержимое вашего устройства.
Шаг 4: Если для вашего iPhone доступны какие-либо обновления прошивки, такие как последняя версия iOS 16, на экране появится сообщение «Выберите прошивку». Вам нужно выбрать прошивку, которую вы скачали ранее, и нажать ОК. iPhone восстановится через несколько минут.
Недостатки прошивки iPhone через iTunes
- Если обновлений нет, вы не сможете прошить свой iPhone в это время.
- Шаги сложны для пользователей, ничего не смыслящих в технологиях.

Как видите, вам нужно самостоятельно найти и скачать последнюю версию прошивки iOS 16, так что это займет у вас много времени. Таким образом, многие пользователи спрашивали: « Как я могу прошить iPhone без iTunes?» «. Найдите ответ сейчас.
Перепрошивка и восстановление прошивки вашего устройства — лучший способ исправить некоторые программные проблемы, с которыми должно сталкиваться устройство. Перепрошивка также может включать обновление прошивки вашего устройства. Этот процесс установит новейшую версию iOS 16 на ваше устройство.
А как прошить айфон? Наиболее распространенный способ — использование iTunes.
К счастью, вы можете прошить свой iPhone без iTunes . Вы можете использовать продвинутый сторонний инструмент для прошивки iPhone без потери данных и повреждения вашего устройства.
Вариант 2. Прошить iPhone с помощью лучшего стороннего программного обеспечения (самый простой и безопасный)
Из-за недостатков iTunes вы можете прошить свой iPhone с помощью профессионального стороннего инструмента, широко известного как iMyFone Fixppo.
 В течение нескольких минут вы сможете прошить и восстановить свой iPhone без потери данных.
В течение нескольких минут вы сможете прошить и восстановить свой iPhone без потери данных.- iMyFone Fixppo — это мощный инструмент не только для прошивки и восстановления iPhone, iPad, но и для решения всех проблем iOS.
- Fixppo также помогает сбросить настройки iPhone без пароля.
- Передовая технология, используемая в Fixppo, обеспечит вам максимально 100% успешную перепрошивку и восстановление iPhone.
- Многие известные веб-сайты по всему миру доверяют этому инструменту.
Здесь вы узнаете, как прошить iPhone без использования iTunes. Сначала загрузите и установите Fixppo на свой компьютер, а затем выполните шаги, указанные ниже.
Шаг 1: Откройте программу и выберите Стандартный режим на главной странице. Теперь подключите iPhone к компьютеру и нажмите «Далее». Разблокируйте свой iPhone, если он работает на iOS 16, и нажмите «Далее». Ваше устройство должно быть обнаружено Fixppo.
 Если это не так, следуйте инструкциям на экране, чтобы перевести устройство в режим DFU или Recovery.
Если это не так, следуйте инструкциям на экране, чтобы перевести устройство в режим DFU или Recovery.Шаг 2: Когда устройство находится в режиме DFU или Recovery, оно автоматически обнаруживается программным обеспечением. Теперь Fixppo будет отображать на экране все доступные версии прошивок. Выберите наиболее подходящую версию прошивки и нажмите «Загрузить».
Шаг 3: После загрузки микропрограммы она будет проверена, и программное обеспечение будет извлечено. Как только прошивка будет готова, нажмите на кнопку Start. Fixppo начнет прошивать iPhone.
Многие пользователи опробовали этот способ и оставили о нем положительные отзывы.
Сравнение iTunes Restore и iPhone Flash Tool
После проверки всех деталей каждого метода вы можете взглянуть на сравнительную таблицу noa и принять окончательное решение.

Характеристики
iMyFone Fixppo
Восстановление iTunes
Сохранить данные на устройстве
Разрешить пользователям выбирать версии прошивки
Быстрый и простой в использовании
Быстрее и проще
Иногда требуется много времени
Заключение
Мы считаем, что вы поняли, как прошивать iPhone тремя разными способами. Внимательно просмотрите методы, а затем попробуйте любой из них для прошивки iPhone. У вас есть сомнения? Не стесняйтесь обращаться к нам через раздел комментариев ниже.
(Нажмите, чтобы оценить этот пост)
Общая оценка 5 (256 участников)
Оценка прошла успешно!
Вы уже оценили эту статью, пожалуйста, не повторяйте оценку!
Включите JavaScript для просмотра комментариев с помощью Disqus.

[iOS 16 включена] Как прошить iPhone без потери данных
Как аппаратные, так и программные компоненты iPhone были исключительно созданы, отобраны и объединены, чтобы сделать один из лучших гаджетов, которые вы найдете. Тем не менее, создание этого прекрасного шедевра имеет свои проблемы. Одна из этих проблем заключается в том, что его стандартная мера безопасности может заблокировать владельца, если он забудет свой пароль. И после слишком многих попыток iPhone отключается. Более того, на iPhone могут возникнуть неизвестные проблемы. Следовательно, зная как прошить iPhone имеет важное значение для пользователей iPhone.
Часть 1. Как прошить iPhone без iTunes (без потери данных)
Часть 2. Как прошить iPhone с помощью iTunes (потеря данных)
1. Непосредственная прошивка iPhone с помощью iTunes
2. Использовать режим восстановления
3. Используйте режим DFU
Как прошить iPhone без iTunes (без потери данных)
Чтобы прошить iPhone, необходимо прошить прошивку, на которой работает ваше устройство.
 Это можно сделать автоматически с помощью профессионального инструмента восстановления системы iOS. WooTechy iPhixer — это программное обеспечение для обновления и понижения версии iOS. Он может получить доступ к вашему телефону, даже если вы забыли свой пароль.
Это можно сделать автоматически с помощью профессионального инструмента восстановления системы iOS. WooTechy iPhixer — это программное обеспечение для обновления и понижения версии iOS. Он может получить доступ к вашему телефону, даже если вы забыли свой пароль.Вы можете использовать стандартный режим для прошивки вашего iPhone без джейлбрейка . Кроме того, никакие ваши данные не будут потеряны . Этот метод не требует использования iTunes или iCloud.
Вот шаги по прошивке iPhone без iTunes и без потери данных:
Загрузите программное обеспечение WooTechy iPhixer и установите его на свой компьютер Win или Mac. Запустите приложение. Из четырех вариантов на экране вы можете выбрать стандартный режим, расширенный режим и сброс iDevices, чтобы прошить свой iPhone. Мы покажем вам шаги использования стандартного режима .
Подключите ваш iPhone к компьютеру с помощью соединительного кабеля Lightning. Разблокируйте свой iPhone и нажмите на Кнопка «Далее» .

Если вы не помните пароль или ваш iPhone не распознается из-за программных сбоев, следуйте инструкциям, чтобы перевести его в режим восстановления/DFU.
На следующем экране будет указан ваш iPhone и вам будет предложено выбрать версию прошивки для прошивки вашего устройства. Нажмите кнопку Download , чтобы получить прошивку, которая на 100% безопасна.
Нажмите кнопку Start и iPhixer начнет прошивать ваш iPhone. Когда ваш iPhone автоматически перезагружается, ваш iPhone успешно прошит.
Совет
Вы также можете использовать описанные выше шаги для прошивки заблокированного iPhone.
Как прошить iPhone с помощью iTunes (потеря данных)
В этом разделе мы рассмотрим три метода использования iTunes для прошивки iPhone.
1Прямая прошивка iPhone с помощью iTunes
Загрузите и установите приложение iTunes на свой компьютер. Загрузите прошивку для своего iPhone в Интернете, чтобы прошить свой телефон.

Подключите ваш iPhone к ПК/Mac с помощью кабеля. После подключения нажмите «Доверие» на своем iPhone, чтобы информацию об iPhone можно было читать и управлять ею в iTunes.
На экране iTunes
Если вы используете ПК, нажмите кнопку Shift и нажмите Проверить наличие обновлений/восстановления iPhone.
Если вы используете Mac, нажмите кнопку Параметры и щелкните Проверить наличие обновлений/восстановления iPhone .
Коснитесь Обновить , чтобы сохранить внутренние данные пользователя в iPhone. Затем нажмите Восстановить iPhone , чтобы прошить ваш iPhone, удалив все ваши данные.
Когда вы выбираете диалоговое окно микропрограммы, вы должны выбрать загруженную микропрограмму. Нажмите OK , чтобы проверить наличие обновлений/восстановления iPhone.
2Используйте режим восстановления
Загрузите, установите и откройте приложение iTunes на своем ПК или Mac.
 Подключите к нему свой iPhone с помощью кабеля.
Подключите к нему свой iPhone с помощью кабеля.Для iPhone 8 и более новых моделей: Удерживайте и отпустите кнопку увеличения громкости . Удерживайте и отпустите кнопку уменьшения громкости . Держите Сторону , пока не появится экран интерфейса режима восстановления.
Для моделей iPhone 7 или 7 Plus: Удерживайте Уменьшение громкости и Боковые кнопки , чтобы на экране появился интерфейс режима восстановления.
Для iPhone 6 или более ранних моделей: Удерживайте нажатыми кнопку Home и кнопку Side , чтобы появился экран «Подключиться к iTunes».
На вашем экране вы увидите следующие опции; Восстановить, обновить или отменить. Выберите Обновление . Но если опция обновления не работает, вы можете перезапустить процесс перепрошивки, выбрав Восстановить .
3Используйте режим DFU
Загрузите, установите и запустите приложение iTunes на своем компьютере.
 Подключите ваш iPhone к компьютеру с помощью кабеля.
Подключите ваш iPhone к компьютеру с помощью кабеля.Для моделей iPhone 8/10/11/12/13/14: Быстро удерживайте и отпускайте кнопку увеличения громкости . Держите и быстро уберите палец с Кнопка уменьшения громкости . Удерживайте кнопку Side до экрана вашего iPhone, пока он не станет черным. Удерживайте кнопку уменьшения громкости , положив палец на боковую кнопку . Тут же, секунд через пять, можно убрать палец с боковой кнопки . Но продолжайте нажимать кнопку уменьшения громкости еще 5 секунд.
Для моделей iPhone 6/7/7 Plus: Держите Home (iPhone 6) или Кнопки уменьшения громкости (iPhone 7) и питания на восемь секунд. Сразу это восемь секунд, уберите палец с кнопки Power . Удерживайте кнопку Home (iPhone 6) или Volume (iPhone 7) в течение 5 секунд.
Когда на экране iTunes появится сообщение, вы можете нажать OK и Восстановить iPhone .

Плюсы
Минусы
Но его техническая сложность является серьезным препятствием для пользователей, не разбирающихся в технологиях.
Он не сохраняет данные вашего iPhone и занимает гораздо больше времени.
Процесс может завершиться ошибкой и привести к другим проблемам, таким как различные коды ошибок iTunes.
Заключение
В вашем iPhone может возникнуть проблема с программным обеспечением. Чтобы решить эту проблему, Apple будет выпускать обновления ОС с новыми функциями и большей совместимостью с другими приложениями. Следовательно, вы можете получить доступ к этому обновлению, перепрошив свой iPhone. Два варианта прошивки iPhone могут быть с iTunes или без него.
Чтобы прошить ваш iPhone без потери данных и с высокой вероятностью успеха, вам предлагается использовать WooTechy iPhixer. Он не только прошивает ваш iPhone, но и удаляет все возможные системные ошибки.
Светодиодная вспышка iOS 16.
 0.2.4 для предупреждений не работает на iPhone и iPad: вот исправление
0.2.4 для предупреждений не работает на iPhone и iPad: вот исправление19 марта 2022 г.
Последнее обновление 19 марта 2022 г.
Внезапно светодиодный индикатор вашего iPhone перестал мигать при получении уведомлений о входящих уведомлениях. Исправьте это и устраните неполадки, когда оповещения о светодиодной вспышке не работают на iPhone. Мы можем включить светодиодную вспышку для каждого уведомления, входящего вызова, вызова в беззвучном режиме или режиме вибрации. Проверьте приведенные ниже настройки, чтобы исправить светодиодную вспышку для предупреждений на iPhone, iPad. Поддерживаемые модели iPhone: iPhone 13 [Pro, Pro Max, Mini], iPhone 12 [Pro, Max, Mini], iPhone 11, iPhone X, iPhone 8 (Plus), iPhone 7 (Plus), iPhone 6S, iPhone 5S, iPhone SE и iPad.
На задней стороне iPhone нет дополнительной подсветки для оповещения о теле. Оповещение о вспышке использует фонарик камеры.
Содержание страницы
Судите о проблеме со светодиодной подсветкой: Аппаратная проблема
Включите светодиодный фонарик из центра управления.
 Проведите пальцем вверх, чтобы открыть центр управления на iPhone 8 и более ранних моделях. Проведите пальцем вниз от правого угла экрана, Коснитесь значка светодиодной вспышки для проверки на iPhone.
Проведите пальцем вверх, чтобы открыть центр управления на iPhone 8 и более ранних моделях. Проведите пальцем вниз от правого угла экрана, Коснитесь значка светодиодной вспышки для проверки на iPhone.Тестовая светодиодная вспышка на iPhone
Необходимо включить уведомление на экране блокировки
Включите уведомление на экране блокировки, если вы хотите, чтобы светодиодные оповещения отображались для определенных приложений или сообщений. Если уведомление отключено, вы не можете получить оповещение о плоти.
Перейдите в приложение «Настройки » > «Уведомления» > нажмите «Приложение» [это не будет работать на LED Flesh] > «Включить на экране блокировки» .
Дополнительные советы:
- Уведомления не работают на iPhone – разные способы
- Звук уведомлений не работает на iPhone
Включить или включить светодиодную вспышку для предупреждений об уведомлениях
Дважды проверьте и убедитесь, что светодиодная вспышка для предупреждений включена в настройках iPhone.

в iOS 13 и более поздних версиях пользователь может включить светодиодную вспышку для предупреждений, используя нижние шаги —
- Перейдите к Настройки Приложение на iPhone
- Прокрутите экран вниз и коснитесь Доступность
- Нажмите Аудио/Видео затем прокрутите до Светодиодная вспышка для предупреждений.
- Теперь поверните тумблер Мигает в бесшумном режиме Вкл./зеленый и включает переключатель « Светодиодная вспышка для предупреждений ».
Шаги для iOS 12 и более раннего пользователя, чтобы включить светодиодную вспышку для оповещений:
- Перейдите к приложению на iPhone
- Найти и нажмите General
- Теперь. Клипка 5725
- теперь. Светодиодная вспышка для предупреждений
- Теперь включите «Светодиодная вспышка для предупреждений» Вкл.
 /зеленый.
/зеленый.
В большинстве случаев нам нужна светодиодная вспышка, когда iPhone находится в беззвучном режиме. Опция « Flash on Silent » здесь, давайте сделаем ее включенной.
Вспышка камеры не работает на iPhone
См. приведенные ниже настройки для использования светодиодной подсветки на камере. Откройте приложение «Камера» , коснитесь значка вспышки и выберите параметр « На » на верхней вкладке приложения камеры.
Теперь, Плоть включена, пока мы нажимаем на кнопку фото камеры. Попробуйте себя.
Аппаратный сброс или перезагрузка
- Перезагрузка или принудительная перезагрузка iPhone X
iPhone 8 Plus/8 Plus/ iPhone X/ iPhone XR/ XS/ XS Max:
- Нажмите и быстро отпустите Кнопка увеличения громкости 0 на iPhone
- Нажмите и быстро отпустите Уменьшение громкости Кнопка,
- Нажмите и удерживайте боковую кнопку , пока на экране не появится логотип Apple .

Чтобы включить экран iPhone, нажимайте боковую кнопку, пока на экране не появится логотип Apple.
- iPhone 6S и более ранние модели : Режим сна/Пробуждение + кнопка «Домой»
- iPhone 7/7 Plus : Нажмите Режим сна/Пробуждение + кнопку уменьшения громкости , пока на экране не появится логотип Apple.
Включить режим энергосбережения
Включить режим энергосбережения на iPhone. Проверьте на своем iPhone, включен ли режим энергосбережения, тогда мы не можем получать уведомления на iPhone.
Поскольку режим пониженного энергопотребления помогает остановить расход заряда батареи, когда речь идет об уведомлении или звонках на iPhone. [Режим низкого энергопотребления из центра управления]
или
Добавьте режим энергосбережения в центре управления или перейдите в «Настройки» > «Аккумулятор» > «Включить/отключить режим энергосбережения» .

Отключить режим «Не беспокоить»
Таким же образом нужно отключить режим «Не беспокоить». Потому что функция «Не беспокоить» остановит все новые уведомления и звонки. [Новое в iOS 11: «Не беспокоить во время вождения»]
- Перейдите в «Настройки » > «Отключить режим «Не беспокоить» ».
Устройство резервного копирования и восстановления
Устраните все проблемы, восстановив новую чистую установку, аналогичную iOS, после чего восстановите резервную копию и проверьте, исправлена она или нет.
LED Flesh Alert Не работает на iPad
Этот параметр присутствует только в сотовой версии iPad. Убедитесь, что вы используете свой iPad для звонков и слот для SIM-карты. Некоторые пользователи не могут найти параметр для светодиодного оповещения о плоти в настройках iPad, но поиск в настройках показывает текстовое поле и параметр для этого.
Прежде всего, это полезные настройки, которые мы должны проверить на светодиодной вспышке, чтобы оповещения не работали о входящих уведомлениях и вызовах [Голосовой вызов, аудио или видео FaceTime].
 Почему бы не поделиться с друзьями? Пожалуйста, лайкните и поделитесь им.
Почему бы не поделиться с друзьями? Пожалуйста, лайкните и поделитесь им.мы будем рады помочь вам, отправьте эту форму, если ваше решение не описано в этой статье.
HowtoiSolve Персонал
Джейсук Патель — основатель Howtoisolve. Также самостоятельный профессиональный разработчик, любитель техно, в основном для iPhone, iPad, iPod Touch и iOS, Джайсукх является одним из ответственных людей в своей семье.
Контактное лицо: jaysukh.pharma@gmail.com [ИЛИ] admin@howtoisolve.comКак включить уведомления со светодиодной вспышкой на iPhone и iPad Pro
В отличие от некоторых телефонов Android, в iPhone от Apple нет специального светодиода для уведомлений, который загорается когда вы получаете звонок, текст или другое оповещение. iPhone включает в себя дополнительную функцию специальных возможностей для глухих и слабослышащих, которая мигает вспышкой задней камеры и обеспечивает визуальную подсказку для входящих уведомлений.
Даже если ваш слух в порядке, иметь визуальную подсказку для входящих предупреждений может быть удобно, если, скажем, вы находитесь в тихом месте и не хотите нарушать покой.
 Уведомление со светодиодной вспышкой может быть полезно, например, когда ваш iPhone или iPad лежит на столе с отключенной вибрацией.
Уведомление со светодиодной вспышкой может быть полезно, например, когда ваш iPhone или iPad лежит на столе с отключенной вибрацией.Выполните следующие действия, чтобы включить светодиодную вспышку на вашем iPhone или iPad Pro. Просто не забудьте оставить свое устройство iOS заблокированным с опущенным экраном и системой задней камеры в пределах прямой видимости.
- Запустите приложение Настройки на своем устройстве.
- Коснитесь Специальные возможности .
- Включите светодиодную вспышку для предупреждений с помощью тумблера.
- Включите Вспышка на беззвучном , если вы хотите, чтобы светодиодные вспышки отображались только тогда, когда ваш iPhone или iPad Pro отключен.
Обратите внимание, что опция «Светодиодная вспышка для предупреждений» работает только на моделях iPad Pro 2016 года или более поздней версии, но совместима со всеми iPhone с функцией задней вспышки.

YouTube-блогер тестирует Apple Watch Ultra на прочность с помощью молотка: стол разбивается до того, как часы разобьются протестируйте его, поставив его на падение, банку с гвоздями и повторные удары молотком, чтобы проверить сапфировое стекло, защищающее дисплей.
TechRax, популярный канал для тестирования долговечности продуктов, впервые протестировал Apple Watch Ultra, сбросив их с высоты около четырех футов. Apple Watch…Шесть основных продуктов, которые Apple ожидает в 2023 году
Воскресенье, 25 сентября 2022 г., 10:57 по тихоокеанскому времени, Сами Фатхи объявлено в следующем месяце или около того, мы также нацеливаемся на 2023 год. Ходят слухи, что в следующем году Apple готовит несколько крупных продуктов, включая новые компьютеры Mac, новый HomePod, гарнитуру VR/AR и многое другое. более.
Кроме новых iPhone и Apple Watch, которые ожидаются…Gurman: новые iPad и Mac могут быть анонсированы в пресс-релизах, но не в октябре Pro, Mac mini, а также 14-дюймовые и 16-дюймовые модели MacBook Pro через пресс-релизы на своем веб-сайте, а не через цифровое мероприятие, по словам Марка Гурмана из Bloomberg.
 В своем последнем информационном бюллетене Power On Гурман сказал, что Apple в настоящее время «вероятно, выпустит оставшиеся продукты 2022 года в виде пресс-релизов…
В своем последнем информационном бюллетене Power On Гурман сказал, что Apple в настоящее время «вероятно, выпустит оставшиеся продукты 2022 года в виде пресс-релизов…Десять вещей, которые AirPods Pro 2 расскажет нам об AirPods Max 2
Суббота, 24 сентября 2022 г., 1:00 PDT, Хартли Чарльтон
После выпуска AirPods Pro второго поколения AirPods Max стали старейшими в текущем поколении Продукт AirPods все еще в линейке Apple. Представляя несколько новых функций, таких как Adaptive Transparency и чип h3, AirPods Pro второго поколения могут дать одни из лучших показателей того, чего ожидать от AirPods Max второго поколения.
Почти два года спустя слухи…iPhone 14 Pro включает в себя прямые спортивные результаты в Dynamic Island на iOS 16.1
Понедельник, 26 сентября 2022 г., 7:52 утра по тихоокеанскому времени, Джо Россиньол. Пользователи iPhone могут быть в курсе событий, происходящих в режиме реального времени, например спортивных игр или заказов на доставку еды, прямо с экрана блокировки.
 На iPhone 14 Pro и Pro Max Live Activity также интегрируются с Dynamic Island.
На iPhone 14 Pro и Pro Max Live Activity также интегрируются с Dynamic Island.
Матч Премьер-лиги на Dynamic Island с участием Пола Брэдфорда …Некоторые пользователи iOS 16 продолжают сталкиваться с неустраненными ошибками и разрядкой аккумулятора через две недели после запуска
Понедельник, 26 сентября 2022 г., 7:34 по тихоокеанскому времени, автор Сами Фатхи
Сегодня исполняется ровно две недели с тех пор, как Apple выпустила iOS 16 для широкой публики. Помимо персонализированного экрана блокировки, серьезных изменений в сообщениях и новых функций в Картах, в обновлении также было немало ошибок, проблем с производительностью, разрядки аккумулятора и многого другого.
После крупных обновлений iOS некоторые пользователи обычно сообщают о проблемах с новым обновлением, но такие сообщения обычно исчезают через…Пользователи Verizon iPhone 14 Pro сообщают о проблемах с сотовым подключением
Понедельник, 26 сентября 2022 г., 6:23 по тихоокеанскому времени, Сами Фатхи.

Пользователи iPhone 14 Pro в сети Verizon в США сообщают о проблемах с медленным и ненадежным звонки беспорядочно сбрасываются.
В нескольких темах на Reddit (1,2,3) и на форумах MacRumors рассказывается о проблемах, с которыми столкнулись клиенты Verizon, и о последних iPhone от Apple. По сообщениям пользователей, уровень сигнала на iPhone 14 Pro ненадежен и слаб, в то время как другие…iPhone 15 Ultra может заменить модель Pro Max в следующем году
Воскресенье, 25 сентября 2022 г., 7:02 по тихоокеанскому времени, автор Сами Фатхи Модель iPhone 15 Ultra появится в следующем году, заявил сегодня надежный журналист Bloomberg Марк Гурман.
В своем последнем информационном бюллетене Power On Гурман сказал, что для iPhone 15 Apple планирует обновленный дизайн наряду с USB-C и возможное изменение названия. Apple может заменить свой бренд «Pro Max», который она начала использовать…Пользовательские модификации Apple Watch Ultra Титановый корпус для «деуглификации» дизайна
Вторник, 27 сентября 2022 г.

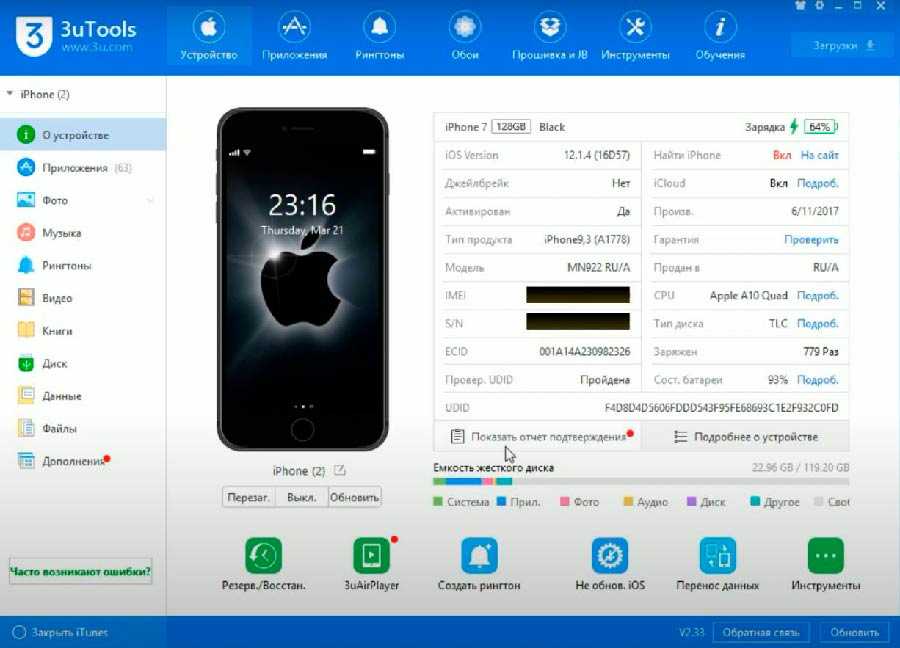 100% способ разблокировать любое Apple устройство. +[Видео]
100% способ разблокировать любое Apple устройство. +[Видео] Как восстановить iPhone с помощью ReiBoot
Как восстановить iPhone с помощью ReiBoot Теперь клавишу Home можно отпустить.
Теперь клавишу Home можно отпустить.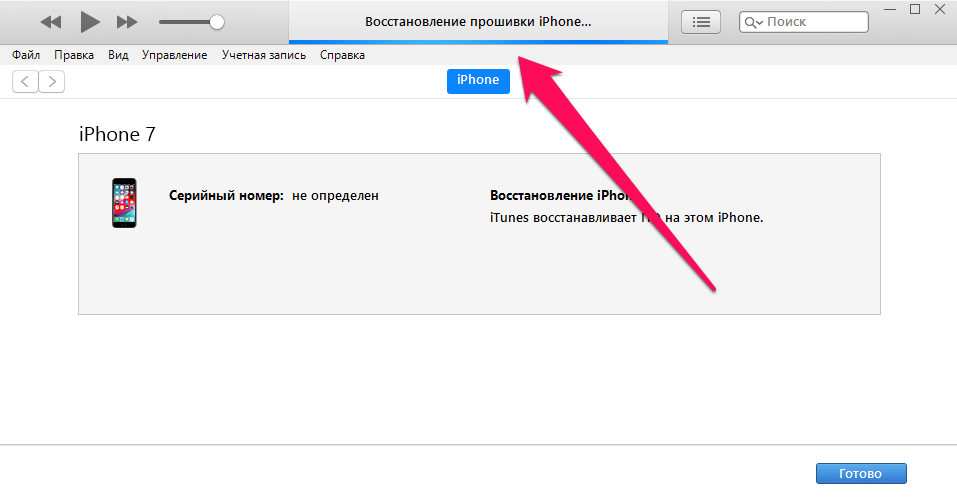 Обновление применяется при работоспособности телефона, когда Apple выпускает прошивку с улучшенными параметрами безопасности и новыми функциями. Выполнить обновление можно как «по воздуху», воспользовавшись встроенной функцией телефона, так и прошить айфон 4s самому через itunes.
Обновление применяется при работоспособности телефона, когда Apple выпускает прошивку с улучшенными параметрами безопасности и новыми функциями. Выполнить обновление можно как «по воздуху», воспользовавшись встроенной функцией телефона, так и прошить айфон 4s самому через itunes.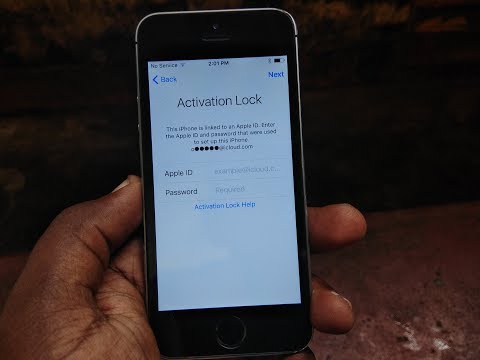


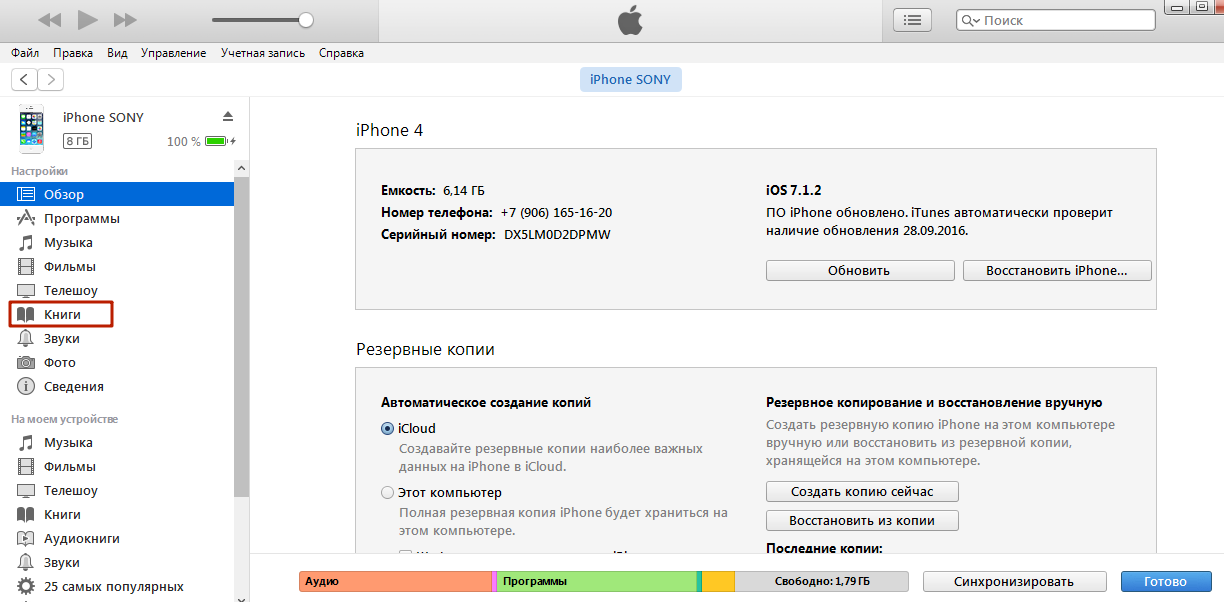
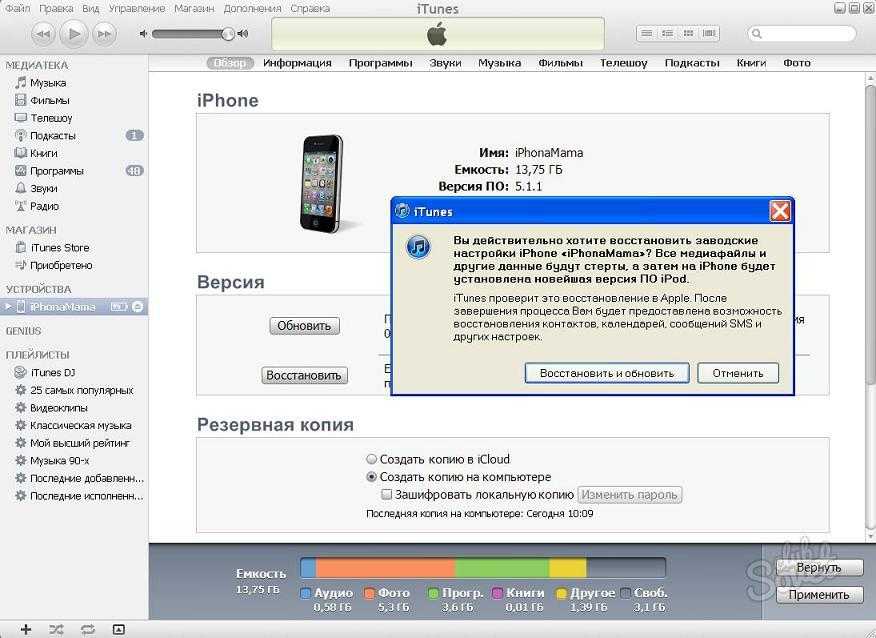
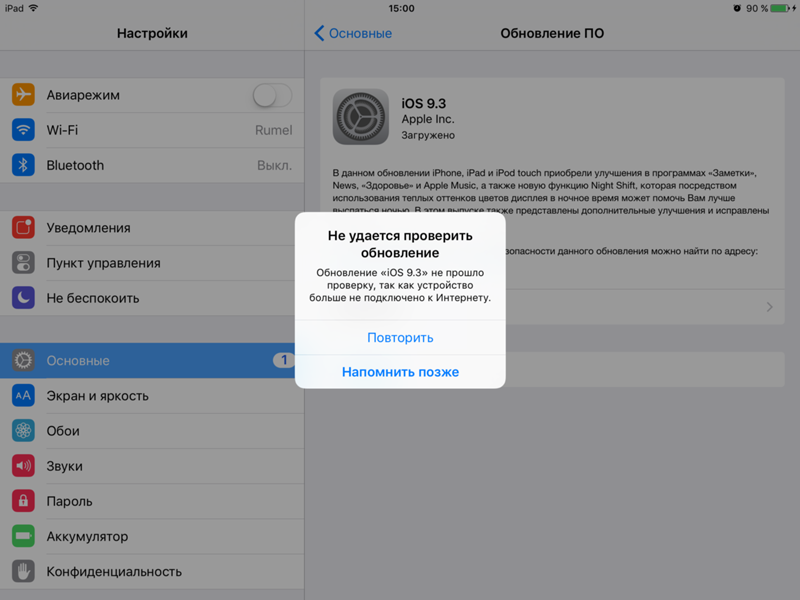 Нажмите «ОК», для запуска процедуры переустановки ОС, а в следующей отобразившейся вкладке кликните «Отмена».
Нажмите «ОК», для запуска процедуры переустановки ОС, а в следующей отобразившейся вкладке кликните «Отмена».
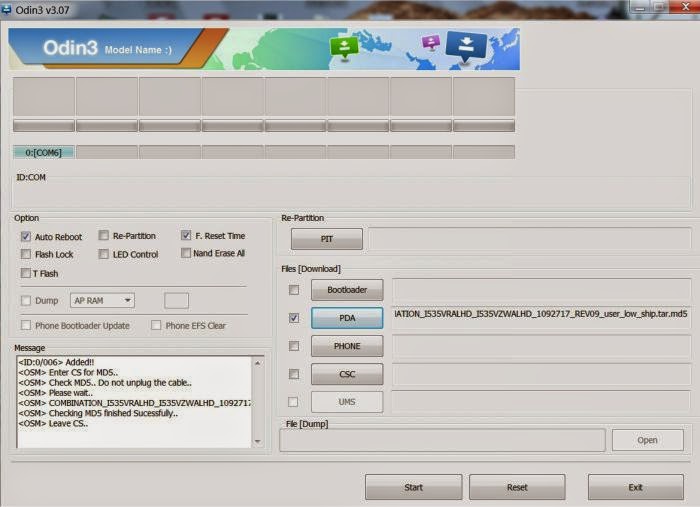 По истечению этого времени отпустите кнопки и зажмите их снова на 15 секунд.
По истечению этого времени отпустите кнопки и зажмите их снова на 15 секунд.

 Если вы установили, скажем, iOS 7, то вернуться к iOS 5 стандартными средствами вы уже не сможете.
Если вы установили, скажем, iOS 7, то вернуться к iOS 5 стандартными средствами вы уже не сможете.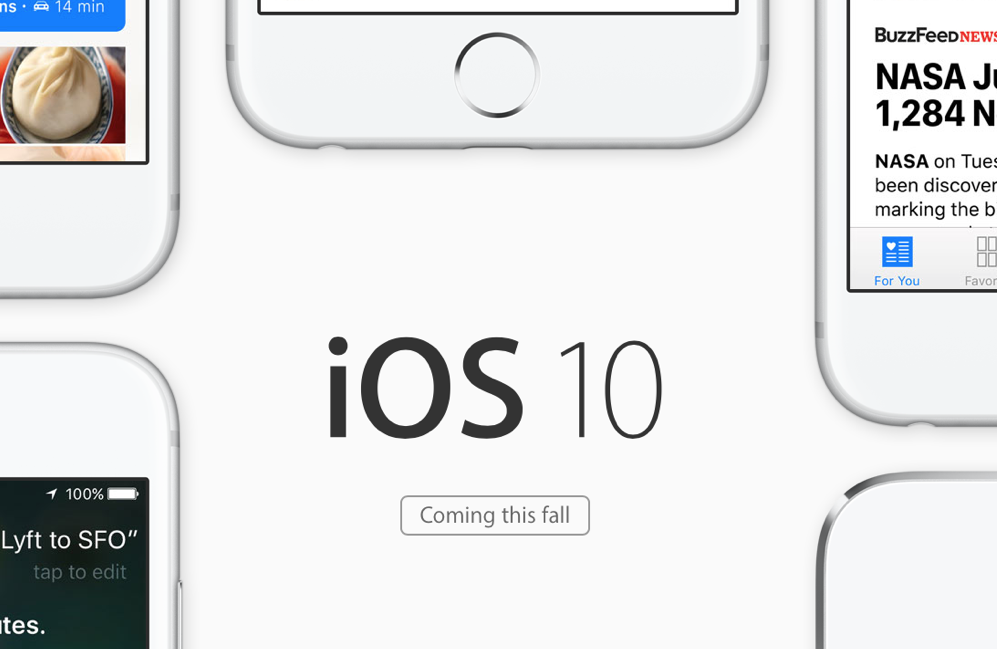 Нажимайте клавишу Shift и не отпускайте её, в это же время нажимайте на пункт «Restore» для выбора версии прошивки, которая была предварительно скачана Apple iTunes или самостоятельно.
Нажимайте клавишу Shift и не отпускайте её, в это же время нажимайте на пункт «Restore» для выбора версии прошивки, которая была предварительно скачана Apple iTunes или самостоятельно.
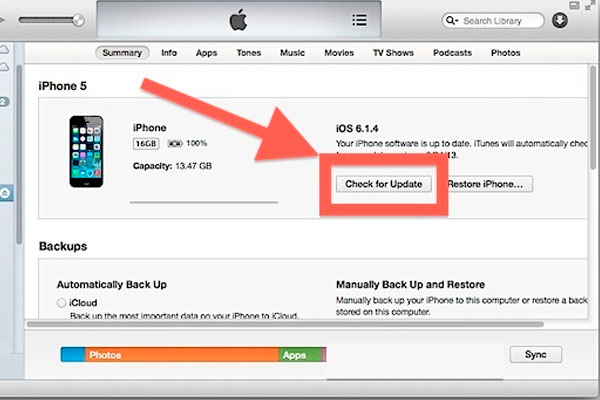 Нажмите «Open»;
Нажмите «Open»; При этом программа уточнит, как использовать iPhone (восстановление данных или новое устройство).
При этом программа уточнит, как использовать iPhone (восстановление данных или новое устройство).
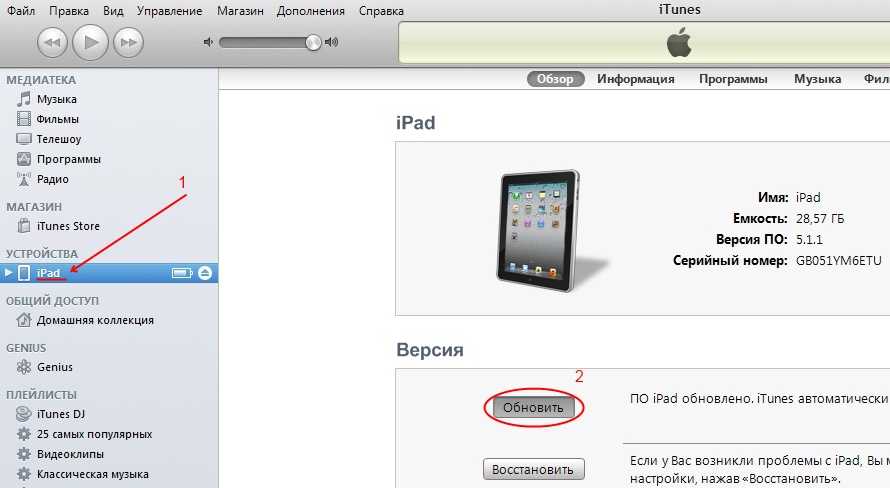 д.
д.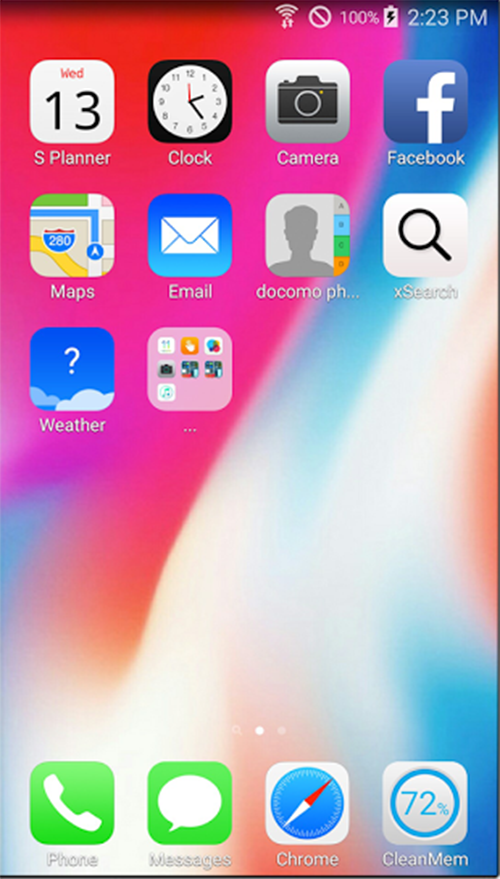
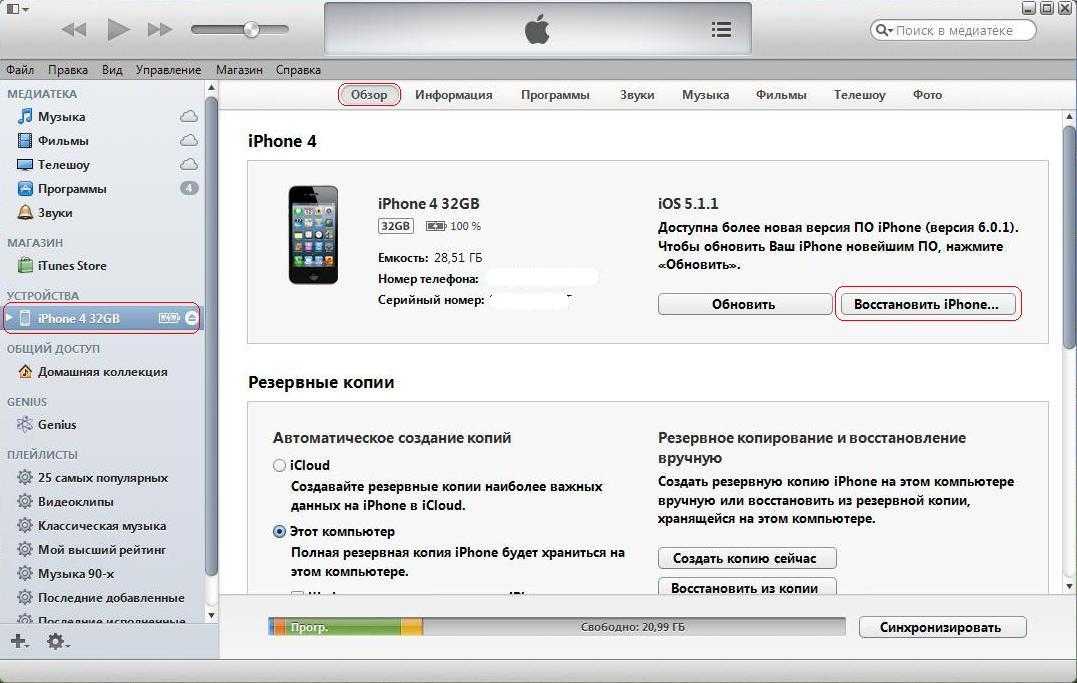
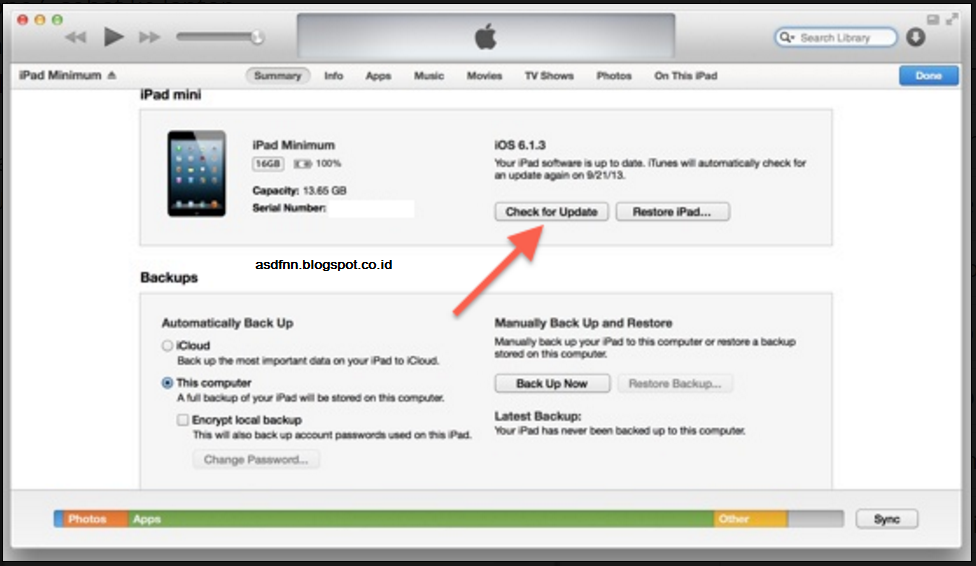
 Вы можете выбрать тот, который вы предпочитаете в соответствии с вашей собственной ситуацией.
Вы можете выбрать тот, который вы предпочитаете в соответствии с вашей собственной ситуацией.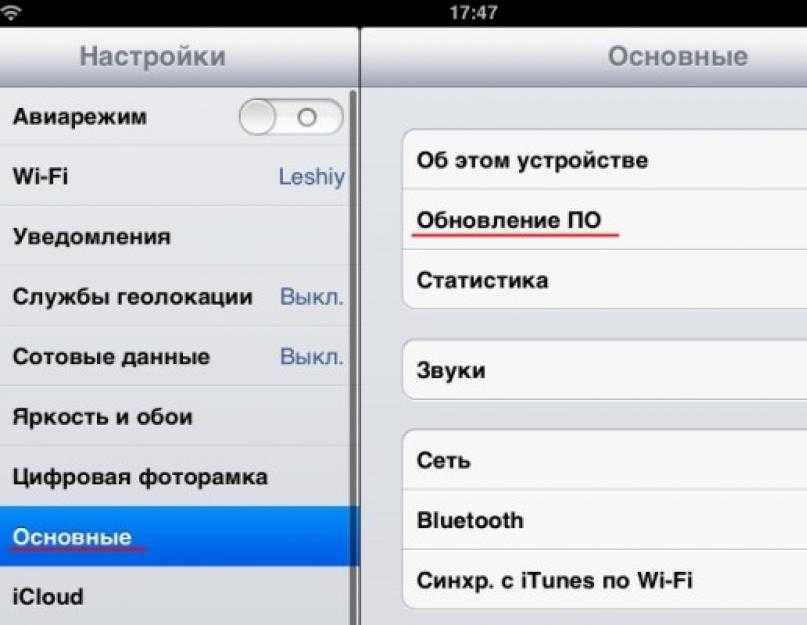 При успешном подключении iTunes попросит вас разрешить доступ к вашему iPhone. Нажмите «Доверять» на iPhone. Это позволит iTunes читать информацию об iPhone и управлять ею.
При успешном подключении iTunes попросит вас разрешить доступ к вашему iPhone. Нажмите «Доверять» на iPhone. Это позволит iTunes читать информацию об iPhone и управлять ею.
 В течение нескольких минут вы сможете прошить и восстановить свой iPhone без потери данных.
В течение нескольких минут вы сможете прошить и восстановить свой iPhone без потери данных.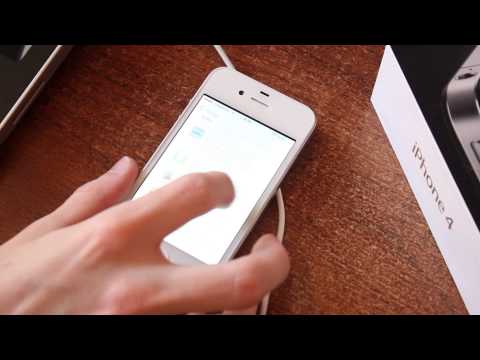 Если это не так, следуйте инструкциям на экране, чтобы перевести устройство в режим DFU или Recovery.
Если это не так, следуйте инструкциям на экране, чтобы перевести устройство в режим DFU или Recovery.
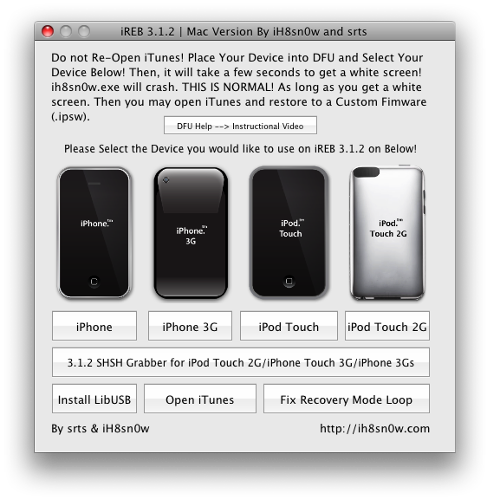
 Это можно сделать автоматически с помощью профессионального инструмента восстановления системы iOS. WooTechy iPhixer — это программное обеспечение для обновления и понижения версии iOS. Он может получить доступ к вашему телефону, даже если вы забыли свой пароль.
Это можно сделать автоматически с помощью профессионального инструмента восстановления системы iOS. WooTechy iPhixer — это программное обеспечение для обновления и понижения версии iOS. Он может получить доступ к вашему телефону, даже если вы забыли свой пароль.
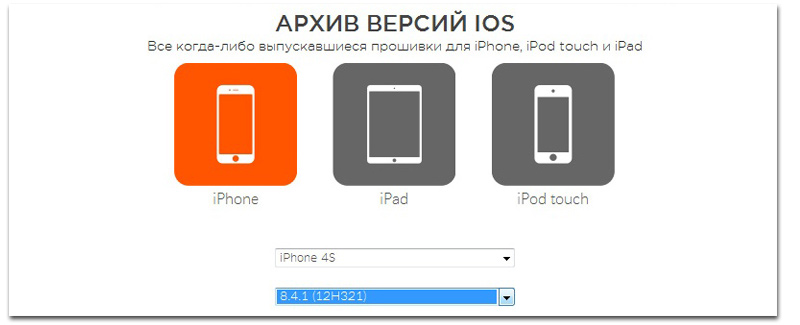
 Подключите к нему свой iPhone с помощью кабеля.
Подключите к нему свой iPhone с помощью кабеля.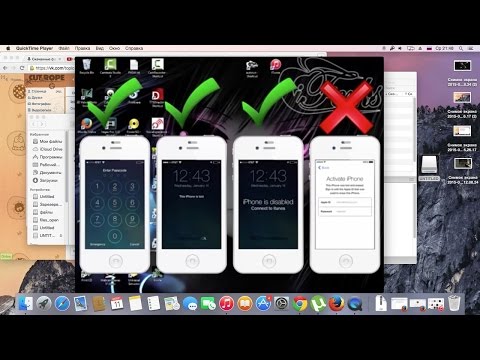 Подключите ваш iPhone к компьютеру с помощью кабеля.
Подключите ваш iPhone к компьютеру с помощью кабеля.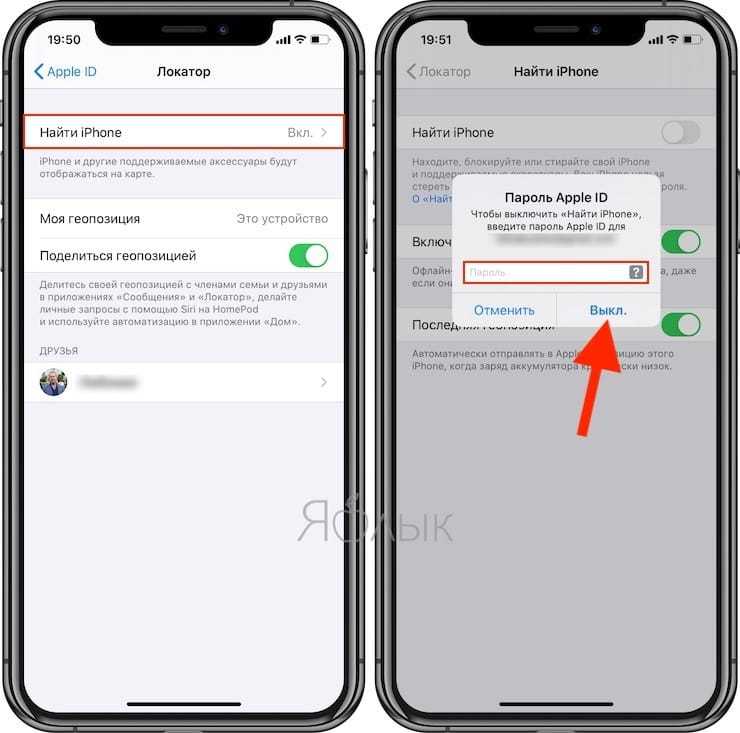
 0.2.4 для предупреждений не работает на iPhone и iPad: вот исправление
0.2.4 для предупреждений не работает на iPhone и iPad: вот исправление Проведите пальцем вверх, чтобы открыть центр управления на iPhone 8 и более ранних моделях. Проведите пальцем вниз от правого угла экрана, Коснитесь значка светодиодной вспышки для проверки на iPhone.
Проведите пальцем вверх, чтобы открыть центр управления на iPhone 8 и более ранних моделях. Проведите пальцем вниз от правого угла экрана, Коснитесь значка светодиодной вспышки для проверки на iPhone.
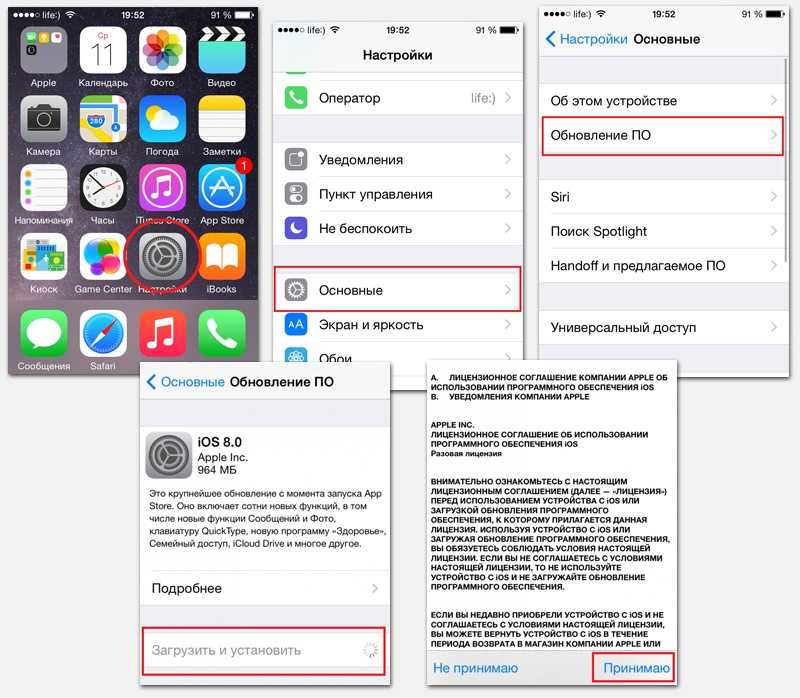 /зеленый.
/зеленый.
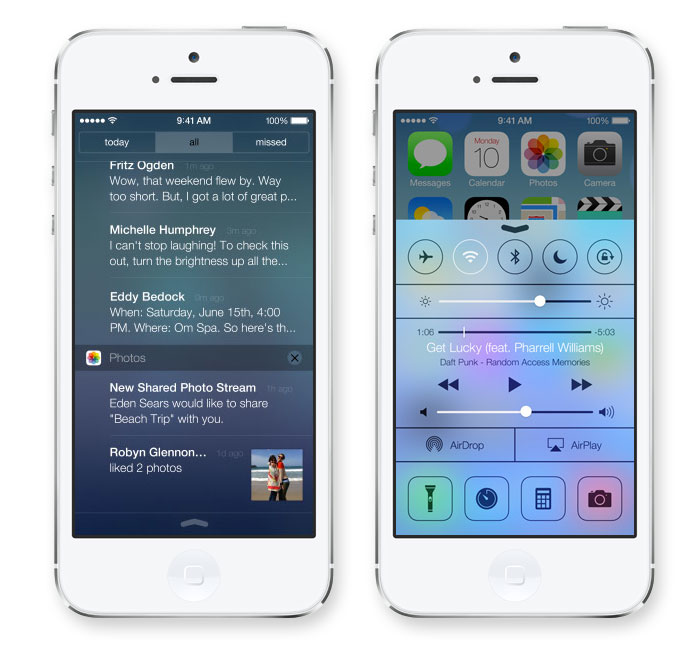
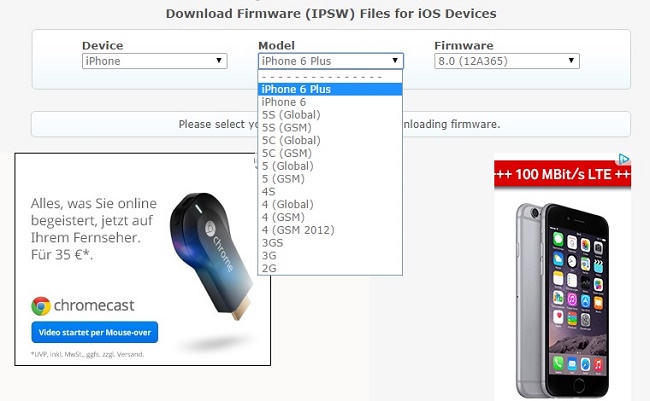 Почему бы не поделиться с друзьями? Пожалуйста, лайкните и поделитесь им.
Почему бы не поделиться с друзьями? Пожалуйста, лайкните и поделитесь им.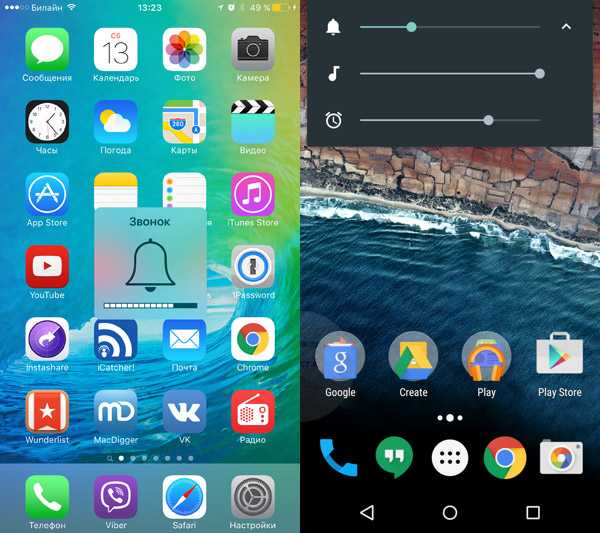 Уведомление со светодиодной вспышкой может быть полезно, например, когда ваш iPhone или iPad лежит на столе с отключенной вибрацией.
Уведомление со светодиодной вспышкой может быть полезно, например, когда ваш iPhone или iPad лежит на столе с отключенной вибрацией.
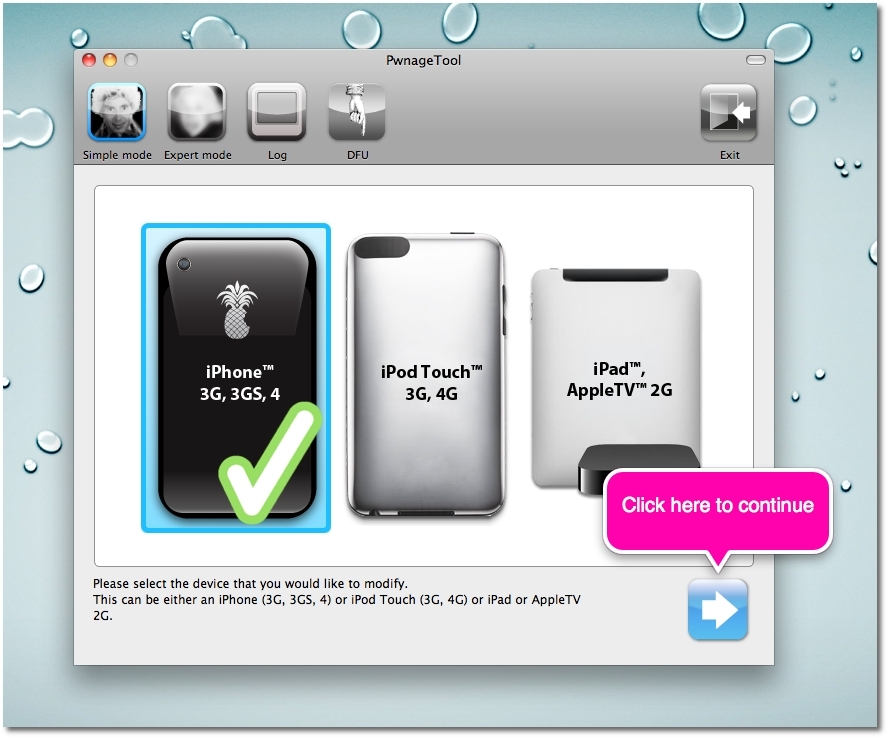 В своем последнем информационном бюллетене Power On Гурман сказал, что Apple в настоящее время «вероятно, выпустит оставшиеся продукты 2022 года в виде пресс-релизов…
В своем последнем информационном бюллетене Power On Гурман сказал, что Apple в настоящее время «вероятно, выпустит оставшиеся продукты 2022 года в виде пресс-релизов…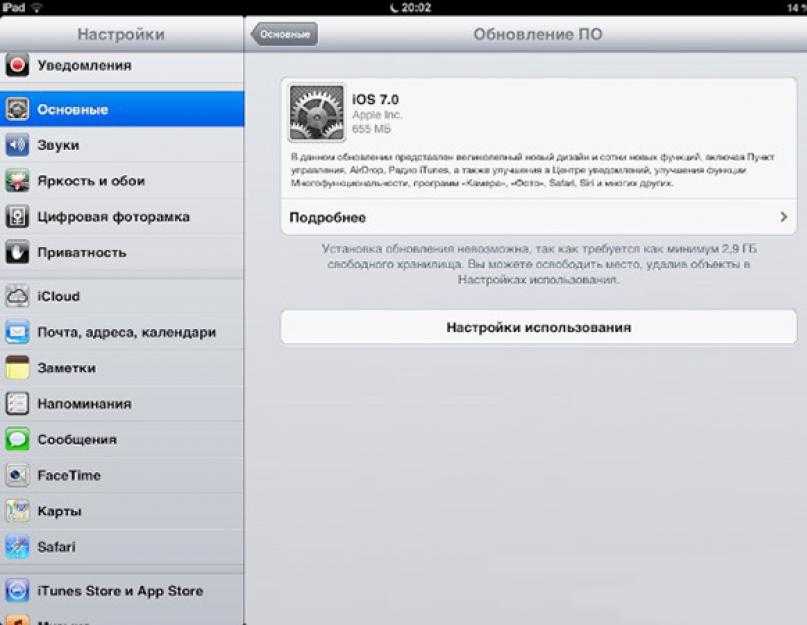 На iPhone 14 Pro и Pro Max Live Activity также интегрируются с Dynamic Island.
На iPhone 14 Pro и Pro Max Live Activity также интегрируются с Dynamic Island.