Содержание
AnyFix — универсальное приложение для решения 330 проблем iOS-устройств
Многие попадали в ситуацию, когда после неудачной установки обновления iOS устройство превращалось в «кирпич» и просто зависало на этапе включения. Особенно актуально это сейчас при работе с бета-версиями iOS 14. Или если iPhone вдруг показывает черный экран или начинает самостоятельно перегружаться. На самом деле можно столкнуться с десятками ошибок при обновлении iOS, в том числе во время работы с iTunes. А сколько этих ошибок существует для всех iOS-устройств, и представить сложно (спойлер: очень много). На такие случаи полезно иметь под рукой универсальный инструмент, который может исправить любую ошибку iOS-устройства — вроде нового приложения AnyFix.
Даже опытные пользователи часто не могут решить некоторые проблемы, связанные с iOS
Это единое решение для iPhone, iPad и других гаджетов Apple (кроме Mac разве что), которое позволяет решить различные ошибки и вернуть устройства Apple в нормальное состояние без потери данных. Приложение устраняет более 130 системных проблем на iPhone / iPad / iPod touch / Apple TV, более 200 ошибок iTunes и возвращает устройства к жизни за несколько минут. При этом от самого пользователя не нужно каких-либо навыков — то есть это решение идеально подойдет для уже взрослых пользователей, которые не хотят разбираться, как там включить режим восстановления на айфоне.
Приложение устраняет более 130 системных проблем на iPhone / iPad / iPod touch / Apple TV, более 200 ошибок iTunes и возвращает устройства к жизни за несколько минут. При этом от самого пользователя не нужно каких-либо навыков — то есть это решение идеально подойдет для уже взрослых пользователей, которые не хотят разбираться, как там включить режим восстановления на айфоне.
Доступ ко всем возможностям приложения можно получить с главного экрана. Если вы не знаете, в чем конкретно заключается ошибка (например, если iPhone просто не включается, не заряжается, завис на экране с логотипом Apple), выберите System Repair — это универсальный раздел для исправления ошибок iOS-устройств.
У приложения удобный и минималистичный дизайн
AnyFix исправлять ошибки не только на iPhone, но и на iPad, iPod Touch и других устройствах
После того, как приложение загрузит актуальную версию программного обеспечения, начнется процесс исправления ошибок.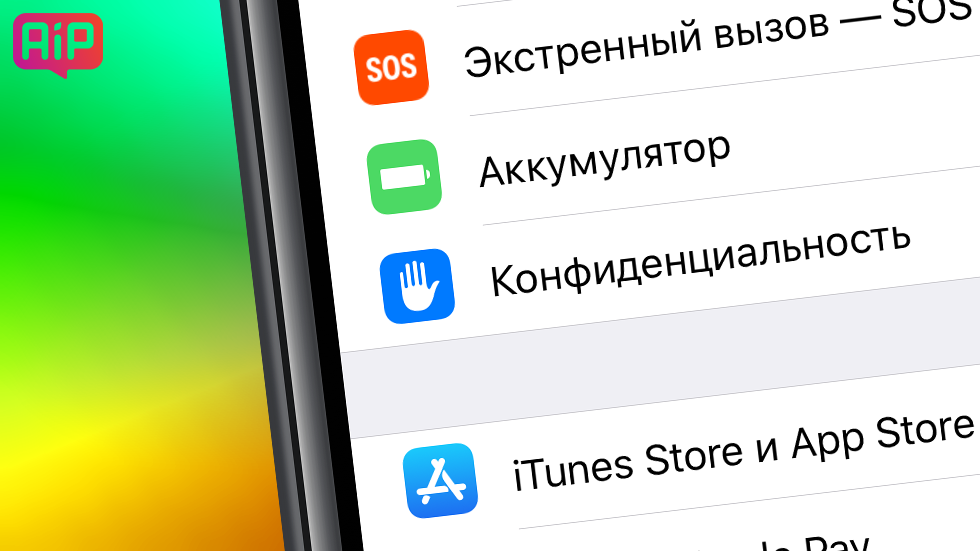 При этом данные никуда не пропадут.
При этом данные никуда не пропадут.
Для устранения ошибок приложение «накатывает» актуальную версию ПО (даже если она уже стоит)
Помимо этого, с помощью AnyFix можно в один клик войти в режим восстановления или выйти из него. Если раньше способ активации recovery mode на iPhone был универсальным, то с появлением новых смартфонов без Touch ID появилось несколько методов перевести телефон в режим восстановления. Здесь можно не заморачиваться — нажали одну кнопку и все.
Вроде бы просто действие, но сколько удобств
Программу также можно использовать для установки обновления iOS или отката на предыдущую версию. Вот это очень актуально для пользователей бета-версии iOS 14. Нас часто спрашивают, как проще всего вернуть все назад и откатиться на стабильную iOS 13 — вот вам готовое решение. Нажимаете пару кнопок, и приложение само устанавливает предыдущую версию ОС. Останется только восстановить все данные из резервной копии.
Если вы решили продать свое устройство, можно воспользоваться универсальной утилитой сброса — хотя удалять все данные с iPhone, мне кажется, сейчас умеют все. Что действительно круто в этом приложении, так это возможность исправить ошибки, возникающие при работе с iTunes. Один из наших авторов недавно столкнулся с такой проблемой при откате на iOS 13 — iTunes выдавал ошибку и ругался на поврежденную резервную копию. Если бы у него была такая утилита, проблему можно было бы попытаться решить без потери всех данных.
Что действительно круто в этом приложении, так это возможность исправить ошибки, возникающие при работе с iTunes. Один из наших авторов недавно столкнулся с такой проблемой при откате на iOS 13 — iTunes выдавал ошибку и ругался на поврежденную резервную копию. Если бы у него была такая утилита, проблему можно было бы попытаться решить без потери всех данных.
Если iTunes показывает ошибку (любую), это приложение может помочь
Несколько секунд — и ошибок никаких нет
Возможно, продвинутые пользователи и умеют производить большинство манипуляций со своим iPhone или iPad самостоятельно, но вот ошибки iTunes исправить не так просто. Здесь же все происходит в один клик. Что касается остальных функций, они очень хорошо подойдут для пользователей, которые не очень хорошо разбираются в подобных тонкостях. Например, родителям или другим старшим родственникам гораздо проще будет нажать на одну кнопку, если у них вдруг возникнут проблемы после установки обновления iOS, чем разбираться с интерфейсом iTunes или звонить вам, чтобы вы подолгу объясняли им, как выполнить то или иное действие.
Чтобы скачать приложение, достаточно зайти на сайт разработчиков по ссылке ниже и загрузить версию приложения для Mac или Windows. Там есть пробная версия, которую советуем загрузить перед покупкой, а там, если надумаете, можно приобрести лицензию. Даже если после покупки в течение 60 дней вам что-то не понравится, разработчики обещают вернуть деньги. Что хорошо, здесь не надо докупать отдельно какие-то функции приложения, в отличие от некоторых аналогов, достаточно заплатить один раз. Приложение работает с iOS 14 и всеми моделями iPhone, включая iPhonе 11, iPhone 11 Pro и iPhone 11 Pro Max.
Скачать приложение AnyFix для Windows и Mac
iOS 13Обзоры техники AppleСоветы по работе с Apple
Сбой активации ipad air. Как активировать iPhone с помощью iTunes
Самая неприятная ошибка iOS 11.
В начале октября у многих пользователей iPhone возникла ошибка 0xE8000013 при выполнении полного сброса, восстановлении на резервную копию или «чистой» установке iOS 11 на устройство. Ошибка 0xE8000013 сопровождается сообщением о сбое активации iPhone. О том, что делать, если ваш iPhone был превращен в «кирпич» из-за ошибки 0xE8000013 рассказали в этой инструкции.
Ошибка 0xE8000013 сопровождается сообщением о сбое активации iPhone. О том, что делать, если ваш iPhone был превращен в «кирпич» из-за ошибки 0xE8000013 рассказали в этой инструкции.
(10.10.2017) Способа исправить ошибку пока нет
Ошибку 0xE8000013, связанную со сбоем активации, на текущий момент невозможно исправить. Мы связались с представителями Apple, и они порекомендовали выполнить самое обычное действие при различных программных сбоях — прошивку через режим DFU. К сожалению, она не помогает избавиться от ошибки 0xE8000013. Других комментариев по поводу возникшей ситуации компания не дает.
Исправить сбой активации реально только на iPhone 6s.
У вас iPhone 6s? Делайте откат на iOS 10.3.3
Единственная модель iPhone, на которой возможно избавиться от ошибки со сбоем активации 0xE8000013 является iPhone 6s. На iPhone 6s по-прежнему доступна возможность отката на iOS 10.3.3, что исправляет ошибку.
Подробная инструкция о том, как откатиться с iOS 11 до iOS 10.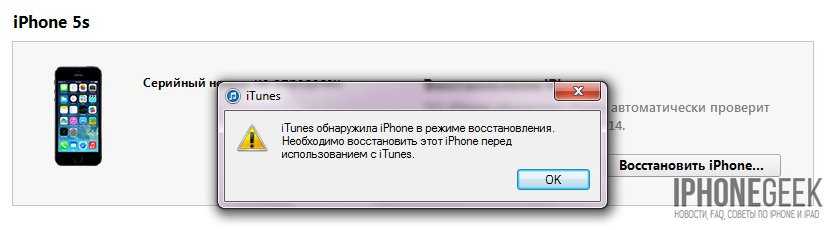 3.3 на iPhone 6s представлена .
3.3 на iPhone 6s представлена .
Что же делать? Только ждать
Многие пользователи, столкнувшиеся с ошибкой 0xE8000013, поспешили обратиться в сервисный центр. Однако даже мастера авторизованных сервисных центров на текущий момент не в состоянии решить проблему.
Важно понимать, что это не означает, что ваш iPhone навсегда останется «кирпичом». В предыдущие годы с iOS не раз были подобные проблемы и Apple каждый раз решала их в относительно короткие сроки.
Другими словами, решение проблемы 0xE8000013 в любом случае будет, нужно лишь подождать пока Apple разберется с ситуацией. Учитывая количество проблемных случаев, компания определенно активно работает над устранением ошибки.
Поставьте оценку:
Некоторые iPhone на базе iOS 11 и новее могут быть подвержены ошибке 0xE8000013 (или 4016) при активации в iTunes или сообщением «Сбой активации iPhone. Ваш iPhone не удалось активировать….»
, из-за которой смартфон оказывается полностью заблокированным и превращается в «кирпич».
Почему появляется ошибка 0xE8000013 или 4016?
Для начала поясним, что представляет собой ошибка 0xE8000013 или 4016
.
Чаще всего она возникает на неофициально восстановленных (рефах) iPhone. Обычно такие устройства продаются в интернет-магазинах под видом новых (!!!) гаджетов. Не стоит путать с от Apple (CPO, оф реф и т.д.). Причина ошибки заключается в том, что серийный номер этого устройства уже содержится в базе замененных iPhone (например, телефон имел заводской брак и был возвращен покупателем по гарантии). Другими словами, этот IMEI или серийный номер уже не действителен. Таким образом, iPhone с не принадлежащим ему серийным номером просто не может активироваться на серверах Apple. После сброса настроек или перехода на резервную копию такое устройство превращается в бесполезный «кирпич». Об этом свидетельствует сообщение:
«Сбой активации iPhone. Ваш iPhone не удалось активировать, так как не удается связаться с сервером активации.
Попытайтесь подключить iPhonу к iTunes для активации или повторите попытку через несколько минут. Если проблема не устраняется, обратитесь в службу поддержки».
Можно ли починить iPhone с ошибкой 0xE8000013?
К сожалению, на сегодняшний день не существует решения, позволяющего произвести активацию iPhone с ошибкой 0xE8000013. Однако существует возможность предотвратить подобную ситуацию. О том, как проверить гаджет и не стать жертвой ошибки 0xE8000013, пойдет речь в инструкции ниже.
Как проверить iPhone на ошибку 0xE8000013?
В некоторых случаях из-за мошенничества или банальной человеческой ошибки подобные смартфоны могут оказаться в магазинах, торгующих iPhone официально. Поэтому пользователям будет не лишне всегда проверять свои iPhone перед покупкой.
Проверить подверженность телефона на ошибку при активации можно на сайте Apple по этой ссылке , введя серийный номер или IMEI устройства в поле «Введите серийный номер»
.
Как узнать IMEI или серийный номер, если iPhone активирован и находится в работоспособном состоянии
Узнать серийный номер или IMEI гаджета можно, открыв «Настройки»
-> «Основные»
-> «Об устройстве»
.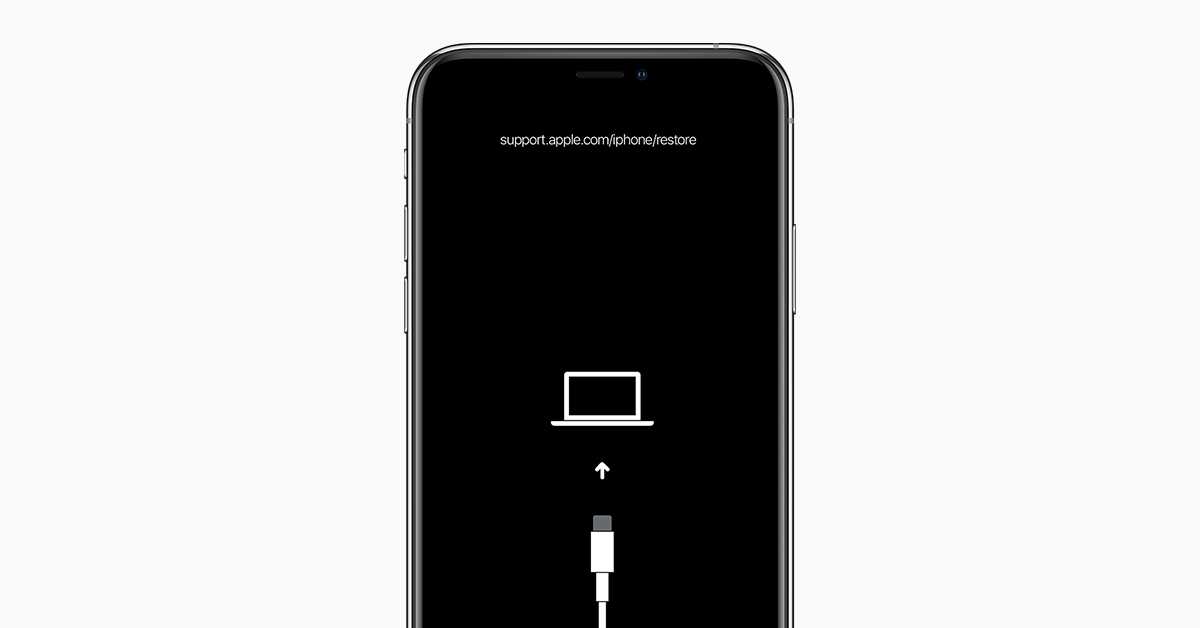
Как узнать IMEI или серийный номер, если iPhone запакован (продается как новый)
Серийный номер и IMEI находятся на этикетке в нижней части коробки, однако в случае с описанными выше iPhone, данные на коробке и на самом устройстве могут отличаться. Поэтому для гарантированно верной проверки следует:
1. Распаковать устройство.
2. Включить iPhone.
3. На экране приветствия нажмите на кнопку i в правом нижнем углу.
4. Сравните IMEI или серийный номер, указанный на экране с размещенным на коробке.
5. Введите IMEI или серийный номер на сайте Apple (ссылка выше) чтобы проверить, действительно ли Вы покупаете новый телефон ()
Если на странице отобразится информация об устройстве, значит, волноваться не нужно.
Новый iPhone, который нужно активировать:
Активированный iPhone (бывший в употреблении не более 3-х месяцев), на гарантии:
Активированный iPhone (бывший в употреблении более 1 года):
В случае, если появится уведомление о том, что серийный номер принадлежит замененному гаджету, существует опасность ошибки 0xE8000013:
«К сожалению, этот серийный номер соответствует продукту, который был заменен.
Проверьте имеющиеся данные и повторите ввод серийного номера. Если данные верны, попробуйте связаться с нами.»
Сбой активации Iphone может произойти на разных моделях смартфона. Представленная проблема может возникнуть из-за нескольких причин. Чтобы исправить ошибку, необходимо проверить, что повлияло на ее появление.
Существует множество объяснений, почему владелец Айфона не может пройти процедуру активации. Ниже более подробно изучим данный вопрос и попробуем разобраться в решениях проблемы.
Сервер Apple временно недоступен
Представленная ошибка продемонстрирует пользователю надпись – сервер временно недоступен. То есть, не удалось получить с него информацию об активации. В этой ситуации ваши старания бессильны. Работоспособность серверов всецело зависит от компании. Единственный выход – подождать, когда разработчики смогут поднять сервера и наладить их работу.
Информацию об их работе можно получить на официальном сайте – https://www.apple. com/ru/support/systemstatus/. Активные отмечаются зеленым цветом, а отключенные – красным.
com/ru/support/systemstatus/. Активные отмечаются зеленым цветом, а отключенные – красным.
Сброс настроек
После сброса настроек ошибка активации Iphone? Когда Apple выпустила обновленную версию прошивки iOS 11, она внесла некоторые изменения в политику ремонта смартфона. Если телефон подвергался ремонтным работам, в ходе которых осуществлялась замена неисправных деталей, то важно, чтобы в нем устанавливались сугубо оригинальные компоненты.
Использование «левых» комплектующих обязательно приведет к блокировке устройства после того, как вы произведете сброс настроек. При этом активировать систему не получится.
Стоит отметить, что старые версии операционной системы не подвержены данному фактору. То есть, вы можете спокойно делать сброс параметров, не опасаясь, что мобильник превратиться в «кирпич». Представленная политика потерпела изменения только для iOS 11 и 12. В связи с этим следует избегать восстановленных телефонов.
Таким образом компания решила добавить дополнительные меры безопасности.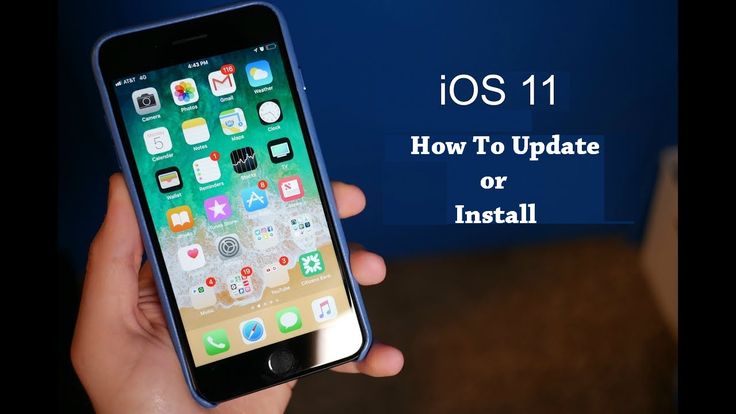 Когда пользователь сбросил параметры в момент загрузки устройства, система отправляет информацию о комплектующих в технический центр Apple. Если система безопасности обнаружит не оригинальные детали в телефоне, которые отсутствуют в официальной базе компании, то автоматически заблокирует его.
Когда пользователь сбросил параметры в момент загрузки устройства, система отправляет информацию о комплектующих в технический центр Apple. Если система безопасности обнаружит не оригинальные детали в телефоне, которые отсутствуют в официальной базе компании, то автоматически заблокирует его.
Решение проблемы – обратиться в сервис по гарантии.
Аппаратные проблемы с iPhone
Сбой активации сотовой сети Iphone может произойти в связи с аппаратными неисправностями. В качестве примера можно привести ситуацию, когда смартфон не может найти sim карту, и даже при ее наличии находится в поиске сотовой сети. Без подключения блокировку не снять. Требуется провести диагностику смартфона в сервисе.
Проблема активации iOS 11 на восстановленных телефонах
Владельцы телефонов, которые ранее были восстановлены, чаще остальных страдают от неполадок с активацией. Представленная проблема коснулась только новые версии прошивок, начиная с 11 iOS.
Не рекомендуется приобретать телефоны у сомнительных продавцов. Они не дадут железные гарантии на оригинальность комплектующих, возможно в данном устройстве использовались китайские и некачественные детали. Такие гаджеты внешне полностью копируют настоящий IPhone, отличаясь от них системными параметрами.
Они не дадут железные гарантии на оригинальность комплектующих, возможно в данном устройстве использовались китайские и некачественные детали. Такие гаджеты внешне полностью копируют настоящий IPhone, отличаясь от них системными параметрами.
Также под категорию риска попадают пользователи, которым в ремонтном сервисе установили не оригинальные составляющие. Поэтому, если вы решите сбросить параметры, то при запуске системы данные об установленных компонентах передадутся на сервера Эппл, после чего последует блокировка.
Установлена блокировка активации
Иногда, пользуясь торговыми площадками для частных объявлений, например, Авито, могут возникнуть проблемы с активацией. Это значит, что прошлый хозяин гаджета не поменял учетную запись. Свяжитесь с ним для решения вопроса.
SIM-карта не поддерживается
Сбой активации Айфон может произойти, если гаджет не может определить установленную симку. Проверьте, соответствует ли она требуемому размеру и правильно ли вставлена в разъем.
Проблемы с подключением к Интернету
Следующая причина подразумевает нестабильное соединение с интернетом. Иными словами, не удается связаться с сервером, на который должна поступить информация с вашего смартфона. Проверьте стабильность мобильной сети. Рекомендуется подключиться к Wi-Fi для решения проблемы.
Что делать, если сбой активации iPhone 4/4s/5/5s/6/6s/7/X
Если сервис оповещает вас о технических серверных неполадках, то единственный выход – подождать, когда сервера вновь заработают.
Если активация заблокировалась, то значит прошлый пользователь не поменял учетки и не удалил данные от своего iCloud. Представленная мера безопасности была разработана на случай кражи смартфона. Чтобы разблокировать гаджет, нужно указать идентификатор и код, привязанные к старому аккаунту (прошлому владельцу). Также необходимо стереть учетную запись, заменив ее на новую.
Второе решение блокировки активации подразумевает звонок в AppleCare, где специалисты помогут с вопросом, если пользователь сможет доказать, что Iphone принадлежит именно ему.
Требуется обновление
Порой ошибка может возникать из-за старой версии прошивки. После сбоя активации Iphone требуется обновление. Требуется своевременно устанавливать патчи, выпускаемые разработчиками. Проверьте в настройках наличие новых обновлений. Если эта неисправность не позволяет скачать обновление, то можно попробовать активировать систему через iTunes.
Проверка сим карты
Проверьте, правильно ли установлена сим карта. Не соответствует размеру в телефоне? Обратитесь к оператору за получением нужного варианта симки. Если после проверки не обнаружили неисправностей с симкой, то скорее всего причина скрывается в аппаратном сбое.
Перезагрузка
В некоторых ситуациях может помочь перезагрузка или сброс параметров. Айфоны перезагружаются при зажатии кнопок Дом и Выключение экрана.
Проверка блокировки мобильной сети
Проверьте, работает ли ваша мобильная сеть. Возможно причина связана с плохим подключением к онлайну. Воспользуйтесь Wi-Fi.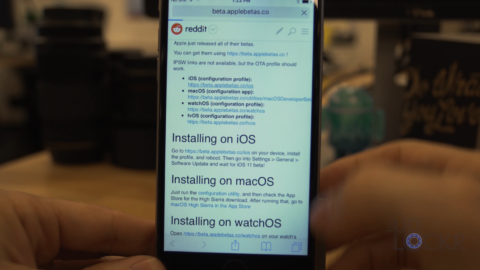
Активация через iTunes
Активация также может проводится с помощью iTunes. Инструкция:
Иногда при восстановлении или обновлении прошивки или сбросе iPad до заводских настроек возникает сбой активации устройства. На экране вы видите примерно следующее сообщение:
Ваш iPad не удалось активировать, так как сервер активации временно недоступен. Попытайтесь подключить iPad к iTunes для активации или повторите попытку через несколько минут. Если проблема не устраняется, обратитесь в службу поддержки Apple: apple.com/ru/support.
На английском эта надпись может выглядеть так:
Your iPad could not be activated because the activation server is temporarily unavailable. Try connecting your iPad to iTunes to activate it, or try again in a couple of minutes.
Естественно, что в сообщениях меняется тип девайса: iPhone, iPad, iPod Touch. Что в таком случае делать? Ниже я даю советы, которые помогут избежать данной ошибки.
Воспользуйтесь другой Wi-Fi сетью или…
Если есть возможность, то переключитесь на другую сеть. Возможно, ошибка была именно в вашем Wi-Fi подключении. Если возможности нет, то попробуйте перезагрузить роутер. Как правило, это меняет ваш IP адрес в сети.
Плюс всегда можно попробовать снова сделать активацию в тех же условиях, например, через 15 минут. Ведь далеко не всегда проблемы могут быть на стороне пользователя. Возможно, это и правда (судя по сообщению) какой-то временный сбой в работе серверов Apple.
Иногда помогает банальная перезагрузка устройства и настройка заново. Перезагрузку можно сделать одновременно зажав клавиши Home и Power. Девайс выключится, затем его нужно включить и попробовать активировать ещё раз.
Попробуйте активировать iPad/iPhone/iPod Touch через iTunes
Если у вас есть компьютер с установленным iTunes (а лет 5 назад это было даже обязательным требованием), то устройство можно активировать через эту программу. Подключите iДевайс к компьютеру через шнур и дождитесь пока iTunes определит его. Дальше следуйте указаниям на экране.
Подключите iДевайс к компьютеру через шнур и дождитесь пока iTunes определит его. Дальше следуйте указаниям на экране.
Особый вид ошибки при установке бета-версии
Ещё теоретически может вылезти вот такая ошибка:
Activation Error. This device is not registered as part of the iPhone Developer Program…
В этом случае нужно либо внести UDID в базу каких-нибудь знакомых разработчиков, либо сделать прошивку через iTunes последней официальной iOS для вашего устройства (не бета-версии)!
Повторная перепрошивка
Попробуйте выполнить повторную перепрошивку в DFU-режиме. .
Есть небольшая вероятность, что прошивка криво легла. Если после перепрошивки планшет продолжит не активироваться, причины нужно искать либо в железе, либо в более глубоких проблемах активации, например, блокировка прежним владельцем. Последняя проблема маловероятна, но ранее встречалась, когда не полностью была выполнена процедура восстановления. Однако, это относится только к планшетам категории «Refurbished» (Восстановленные).
Однако, это относится только к планшетам категории «Refurbished» (Восстановленные).
Если вы перепробовали все советы и ничего не помогает, то пишите комментарий с точным описанием вашей конкретной беды (устройство, версия iOS, откуда качалась прошивка, что именно написано на экране) – всем постараюсь помочь.
Возможно, этим вы дополните эту статью ещё своими советами и этим кому-то поможете. Иногда хорошо написанный комментарий приносит конкретному человеку больше пользы, чем сама статья. 🙂
Если совсем ничего не помогает и сбой активации iPhone/iPad повторяется и вы уже отчаялись, то устройство лучше отнести в сервис. Надеюсь, до этой меры всё же не дойдёт.
Это распространённая проблема для всех моделей iPhone. В зависимости от версии операционной системы, она появляется из-за технического или программного сбоя. В статье расскажем об источниках сбоя активации сотовой сети
iPhone
и как решить возникшую проблему.
Возможные причины
Первое, на что нужно обратить внимание – это место покупки устройства.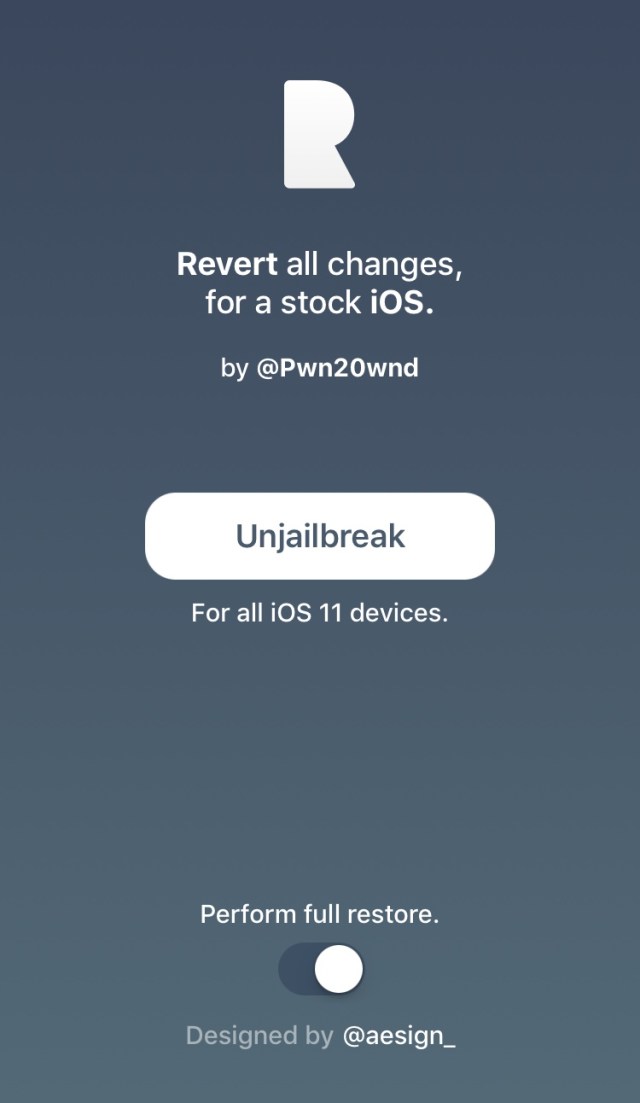 Эта проблема чаще появляется, у людей, купивших телефон у неофициальных поставщиков или продавцов б/у техники. При первом осмотре, сложно определить первоначальное состояние и работоспособность всех внутренних модулей и адаптеров.
Эта проблема чаще появляется, у людей, купивших телефон у неофициальных поставщиков или продавцов б/у техники. При первом осмотре, сложно определить первоначальное состояние и работоспособность всех внутренних модулей и адаптеров.
У б/у смартфона может не работать модуль связи, который вышел из строя или из-за старости, или из-за неправильного обращения предыдущим владельцем. Неофициальные поставщики любят продавать пересобранные версии айфонов, которые делают не на заводах Apple, а где-то в подвалах и на уровне «лишь бы работало». Начиная с 11 версии iOS, яблочная корпорация пересмотрела правила использование смартфонов с установленными неоригинальными деталями.
Говоря простым языком, если отнести айфон в сервисный центр, где обещают сделать ремонт на 50% дешевле, чем везде, на телефон точно будут установлены нелицензионные детали. Это касается замены:
- Wi-Fi модулей;
- Nand-памяти;
- Bluetooth;
- Модем связи.
Это самый печальный исход событий, но есть более позитивный.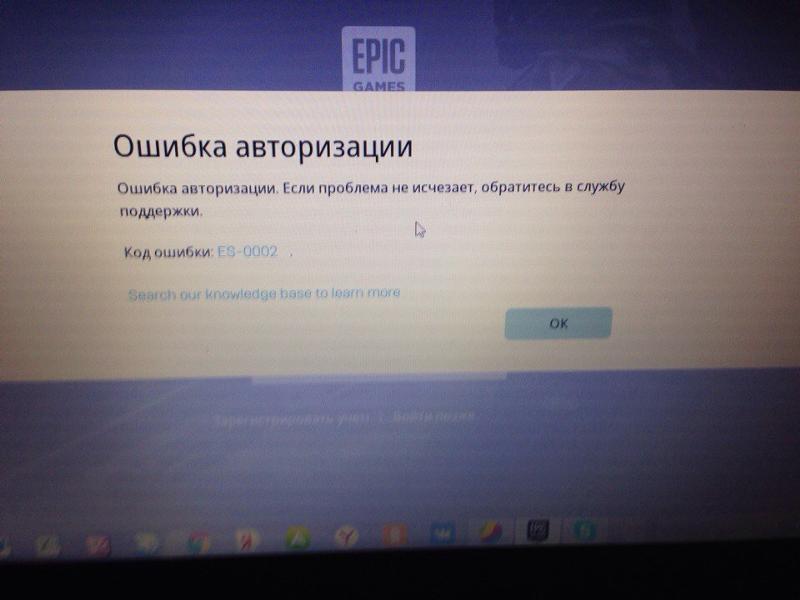 Сбой активации сотовой сети
Сбой активации сотовой сети
на айфон
, связанный с программной ошибкой. Например, во время выпуска новой версии iOS, сервера Apple не справляются с получаемой нагрузкой и отключаются. Активация в этот период будет недоступна, так как устройство не сможет переслать требуемые данные. Узнайте преимущества и недостатки iOS, в статье: « »
На заметку: эта проблема часто возникает при сбоях со стороны сотового оператора. Это очень просто проверить, попробуйте позвонить на другой номер или проверить баланс. Если команда не срабатывает, а звонок сбрасывается, значит проблема на стороне оператора связи.
Как решить ошибку
Если мобильная связь работает, но на айфоне
появляется сбой активации сотовой сети ошибка аутентификации pdp
, требуется проверить работоспособность модуля связи. На приветственном экране нужно нажать на иконку в правом нижнем углу. Должен появиться IMEI код, его отсутствие означает, что модем сломался. Рекомендуем обратиться в официальный сервисный центр. Хорошо подобранный браузер, позволит быстро найти страницу с адресом ближайшего сервиса, рекомендуем ознакомиться со статьей: « »
Хорошо подобранный браузер, позволит быстро найти страницу с адресом ближайшего сервиса, рекомендуем ознакомиться со статьей: « »
Для информации: существует возможность оживить смартфон с помощью замораживания в морозилке или прогревание горячим воздухом через фен. Методы спорные и неэффективны.
Другие варианты решения:
Если телефон куплен у «серого» продавца, представленные выше варианты – не сработают. Существует способ перепрограммирования Nand-памяти, но его используют единицы и нет никаких гарантий, что iPhone снова заработает.
4 Real исправляет, когда iTunes не удалось восстановить iPhone
Apple выпустила iTunes с целью помочь людям сделать резервную копию и восстановить их устройства iOS; однако в этой утилите много ошибок.
Одним из наиболее распространенных сообщений об ошибках является iTunes не удалось восстановить iPhone.
Почему iTunes не восстанавливает iPhone?
Произошла ошибка? Не совместим с iPhone? Недостаточно свободного места? айфон отключен?
Независимо от того, почему произошла ошибка, вы можете найти решения здесь, чтобы легко ее исправить.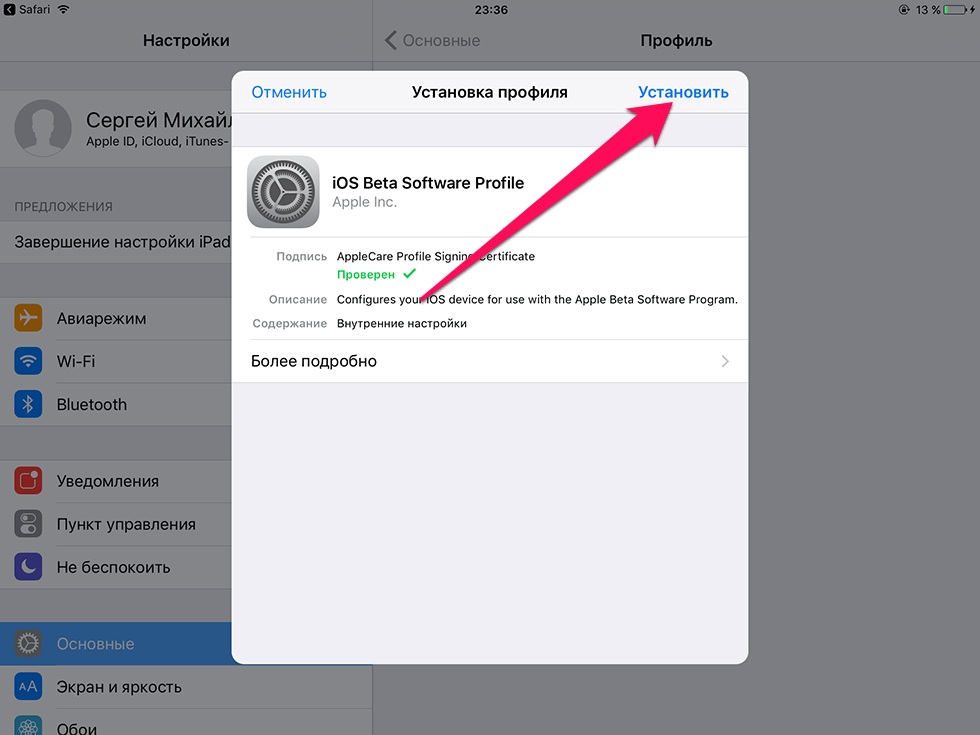
- Часть 1: iTunes не удалось восстановить iPhone из-за поврежденной резервной копии
- Часть 2: iTunes не удалось восстановить iPhone из-за сбоя сеанса резервного копирования
- Часть 3: iTunes не удалось восстановить iPhone, поскольку резервная копия имеет пароль
- Часть 4: iTunes не удалось восстановить iPhone, так как на вашем iPhone недостаточно места
- Часть 5. Лучшая альтернатива iTunes для восстановления iPhone
Обновление iTunes
Самое первое, что необходимо сделать — это обновление iTunes. Для этого откройте программу и проверьте ее на наличие новых версий. Если не получилось через Айтюнс произвести откат телефона, можно просто удалить приложение и скачать его заново с официального сайта, сверившись с последней версией программы iTunes. Как скачать новую версию айтьюнс, вы можете узнать перейдя по ссылке.
Нюансы восстановления
Перед тем как начать восстанавливать Айфон, следует помнить:
- Восстановлению подлежит только актуальная и лицензионная (должна быть подписана от Apple) версия прошивки.
 Так, пользователь четвертого Айфона с версией системы 4.2.1, которая уже давно устарела, не сможет произвести откат через Айтюнс. Приложение выдаст ошибку, которую невозможно пропустить;
Так, пользователь четвертого Айфона с версией системы 4.2.1, которая уже давно устарела, не сможет произвести откат через Айтюнс. Приложение выдаст ошибку, которую невозможно пропустить; - Этот момент для людей, Айфон которых залочен. При повышении версии прошивки, вероятнее всего, повысится и версия модема. Для таких телефонов перед началом отката рекомендуется воспользоваться программой Redsn0w;
- Если владелец не сделал резервную копию состояния системы, то при восстановлении все пользовательские параметры будут сброшены на заводские. Это приведет к потере всех данных на Айфоне.
После того как все нюансы учтены, можем переходить к рассмотрению инструкции, как восстановить iPhone через iTunes.
Перезагрузка устройства
Как это не банально, но выручить может обычная перезагрузка: как компьютера, так и самого Apple устройства. Пока вы перезагружайте ПК стандартным методом, возьмите телефон и одновременно зажмите кнопку питания и «Домой», удерживая их в таком положении в течение 10 секунд, после чего смартфон перезагрузится. Теперь попробуйте заново подключиться и начать процесс восстановления.
Теперь попробуйте заново подключиться и начать процесс восстановления.
Для старых моделей iPhone
Для новых моделей (8, 8 plus, X)
Подробная инструкция по восстановлению iPhone
Итак, полная и подробная пошаговая инструкция. Запускаем iTunes на компьютере и подключаем iPhone, если все прошло успешно, то в главном окне программы отобразиться модель телефона, его прошивка и прочие данные. На данном этапе возможны две ошибки:
- Компьютер не определяет iPhone — об этом читаем здесь.
- Если устройство не подает признаков жизни — пробуем ввести его в режим DFU.
В итоге, при любом удачном подключении получаем одно из двух окон
И здесь нас интересует только одна кнопка — «Восстановить». Если просто нажать на нее, то iTunes начнет подготавливать iPhone, скачает последнюю актуальную прошивку с серверов Apple и начнет ее установку на устройство.
Внимание! Функция «Найти iPhone» должна быть отключена!
Самая большая «загвоздка» заключается именно в загрузке прошивки. Порой этот процесс занимает достаточно большое количество времени, особенно при медленном интернете. Плюс если подключение не отличается стабильностью и возможны обрывы связи, то iTunes каждый раз будет начинать качать ее заново, что согласитесь не очень приятно и долго.
Порой этот процесс занимает достаточно большое количество времени, особенно при медленном интернете. Плюс если подключение не отличается стабильностью и возможны обрывы связи, то iTunes каждый раз будет начинать качать ее заново, что согласитесь не очень приятно и долго.
Но есть способ ускорить процесс восстановления. Для этого необходимо самостоятельно скачать файл программного обеспечения в формате .ipsw (с любого стороннего ресурса, например 4PDA) и сохранить его на компьютере. Обратите внимание — для каждой модели iPhone, будет свой, отличный от других, файл!
Теперь, зажимаем на клавиатуре клавишу «Shift» и уже потом жмем на кнопку «Восстановить». Откроется окно с просьбой указать файл прошивки. Выбираем заранее скачанный и ждем — iTunes сделает все самостоятельно.
Чистим ПК
Для данной процедуры придется немного постараться. Вам нужно удалить программы и компоненты для iOS устройств, которые инсталлированы на вашем компьютере либо ноутбуке. Зайдите в «Панель управления» и перейдите в раздел «Программы и компоненты», далее удаляйте все Apple приложения, при этом подтверждая стирание всех дополнительных файлов.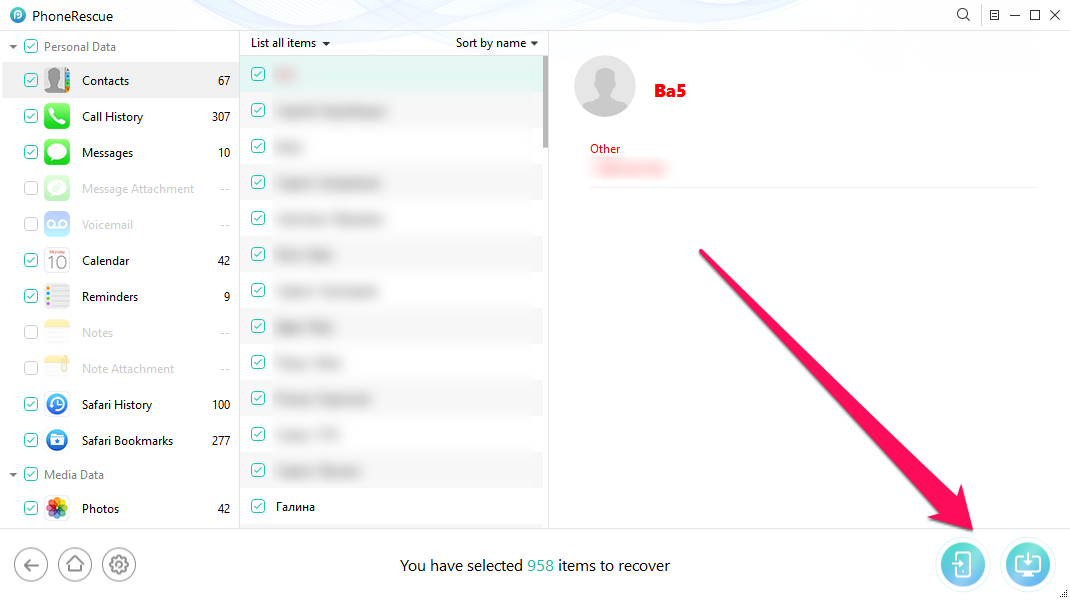
Не забудьте также удалить iTunes. Так как в любом случае вам придётся скачивать все необходимые утилиты заново, перед инсталляцией перезагрузите ПК. После завершения процедуры можете вновь приступить к обновлению прошивки смартфона.
Как сбросить настройки iPhone до заводских без компьютера?
Это действие производится, когда телефон многократно выполняет одно и то же действие, самостоятельно переключает приложения. Но перед сбросом настроек необходимо проверить наполненность основной памяти устройства.
Для этого следует зайти в меню:
- «Настройки».
- «Память».
- «Внутренняя память устройства».
После чего появиться список с программами, при этом некоторые их них рекомендуется удалить.
Если устройство продолжает «жить своей жизнью», то необходимо выполнить сброс:
- Необходимо в меню «Настройки» выбрать пункт «Основные», далее щелкнуть по строке «Сброс». В появившемся окне следует выбрать «Стереть контент и настройки».

- Если необходимо, требуется ввести пароль iPhone и Apple ID.
- Обнуление информации занимает несколько минуют, после чего рекомендуется перезагрузить устройство.
Редактирование файла hosts
В ходе обновления либо возобновления Apple-аппарата, Айтюнс непременно связывается с серверами Эпл, и в случае если осуществить это не получается, можно смело грешить на то, что в ПК было произведено изменение файла hosts.
Как правило, документ hosts изменяют системные вирусы, следовательно, до того, как возобновлять стартовый файлик hosts, предпочтительно проверьте ноутбук на присутствие вирусных опасностей. Произвести это можно как через антивирус, запустив режим распознавания, так и с поддержкой особой утилиты Dr.Web CureIt, которая лечит нужные файлы. Если проблемы остались, идем дальше.
Подытожим
С помощью восстановления через iTunes можно исправить те или иные глюки iPhone, однако иногда он не восстанавливается. Почему все же айфон не восстанавливается через айтюнс? Причин может быть много, как программных, так и аппаратных.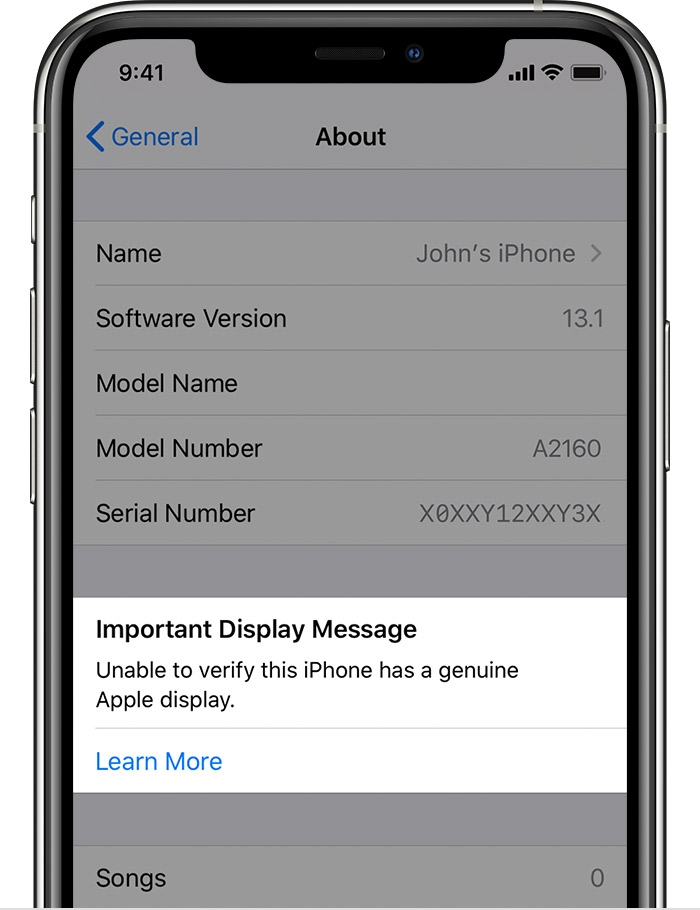 Если вы не смогли устранить проблему самостоятельно, рекомендуем в первую очередь обратиться в службу поддержки Apple, а уж если и она не поможет, нести девайс в сервис и, надеемся, что его все-таки смогут сделать восстановленным!
Если вы не смогли устранить проблему самостоятельно, рекомендуем в первую очередь обратиться в службу поддержки Apple, а уж если и она не поможет, нести девайс в сервис и, надеемся, что его все-таки смогут сделать восстановленным!
Когда человек пробует восстанавливать свой iPhone, но при этом начинаются проблемы, возникает много вопросов. Чтобы пользоваться устройством в обычном режиме и устранить неполадки, нужно разобраться по какой причине появилась та или иная ошибка и что она означает.
Отключение антивируса
Благодаря чрезмерной заботе антивирусных программ, они могут блокировать определенные процессы, даже абсолютно безопасных приложений. В этот чёрный список может попасть и Айтюнс, что приведет к созданию помех и происхождению сбоев, из-за чего, при восстановлении не получается откатить iOS до последней нормально работающей версии. Для начала внесите улитку в список исключений антивируса, если это не поможет, то отключите блокировщик полностью и проверьте результат.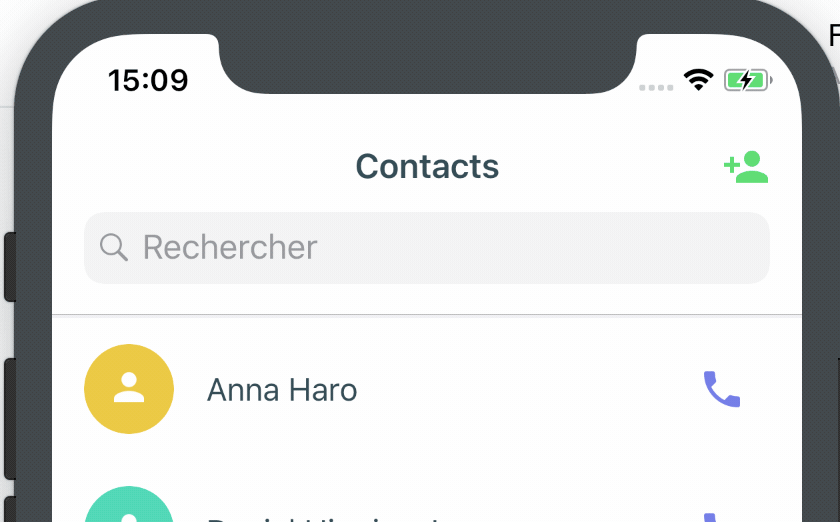
Восстановление данных из резервной копии
Если при работе произошел серьезный сбой, который значительно снизил производительность устройства, и пришлось делать сброс к заводским настройкам, то все файлы можно восстановить из недавно созданной резервной копии.
Для этого:
- Включаем Айтюнс, подключаем смартфон к персональному компьютеру и ставим Айфон в режим восстановления;
- Переходим в раздел файлов или вызываем это меню при помощи кнопок ctrl+B;
- В разделе устройств выбираем пункт восстановление файлов посредством резервной копии:
После подтверждения со стороны пользователя начнется процедура восстановления файлов.
Восстановление через режим DFU
Данный режим предназначен для аварийного реанимирования Apple-гаджетов. Чтобы им воспользоваться, следуйте инструкции, приведённой ниже:
- Сначала полностью отключите телефон и на компьютере запустите приложение Айтюнс.
- Далее, подключите девайс через USB шнур к порту и переведите его в режим DFU.

- Чтобы это сделать, одновременно зажмите кнопку «Home» и «ВКЛ». Обе кнопки 10 секунд нельзя отпускать, после чего клавишу «ВКЛ» нужно отпустить, а вторую удерживать до появления Айфона в программе на ПК.
- Приложение оповестит о том, что можно начать процедуру восстановления. Подтвердив действие, ваш сотовый обновиться и будет нормально работать.
Почему не получается восстановить айфон через айтюнс
Устройство iOS или iPadOS можно перевести в режим восстановления, затем восстановить данные на нем с помощью компьютера.
В указанных ниже случаях может потребоваться перевести устройство в режим восстановления .
- Компьютер не распознает устройство или сообщает, что оно находится в режиме восстановления.
- На экране уже несколько минут отображается логотип Apple без индикатора хода выполнения.
- Отображается экран режима восстановления.
Узнайте, что делать, если на экране в течение нескольких минут отображается индикатор хода выполнения.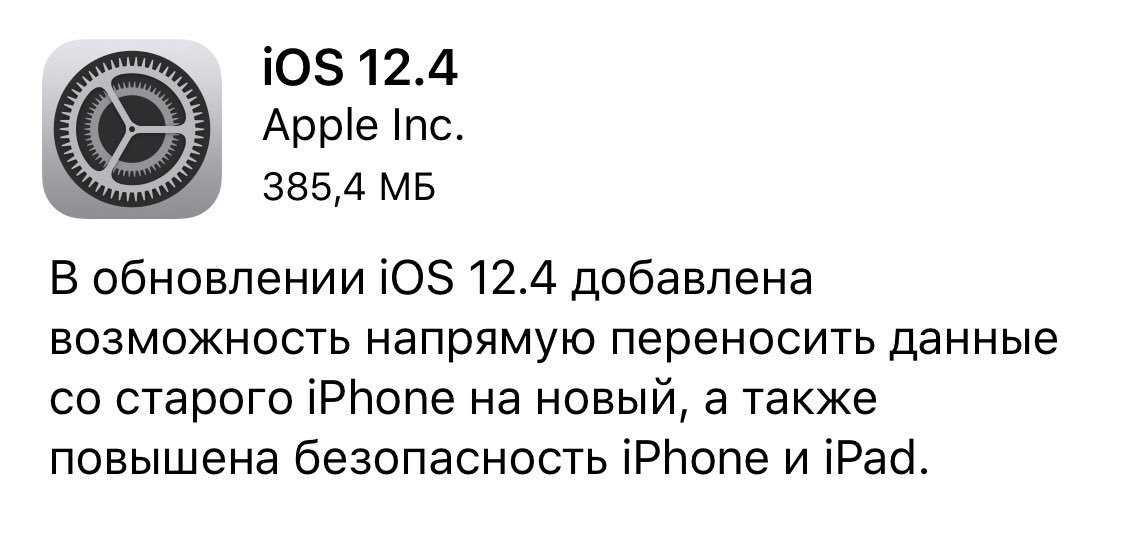
Перевод устройства в режим восстановления и повторная настройка
- Убедитесь, что программное обеспечение компьютера Mac обновлено. Если вы используете программу iTunes, убедитесь, что у вас установлена последняя ее версия.
- На компьютере Mac с macOS Catalina 10.15: откройте окно Finder. На компьютере Mac с macOS Mojave 10.14 или более ранней версии либо на компьютере с Windows откройте программу iTunes. Если программа iTunes уже открыта, закройте ее.
- Принудительно перезагрузите подключенное устройство, следуя инструкциям. Но не отпускайте кнопки, когда появится логотип Apple, — дождитесь, пока откроется экран режима восстановления.
- На моделях iPad с Face ID: нажмите и быстро отпустите кнопку увеличения громкости. Нажмите и быстро отпустите кнопку уменьшения громкости. Нажмите верхнюю кнопку и удерживайте ее, пока устройство не начнет перезагружаться. Продолжайте удерживать верхнюю кнопку, пока устройство не перейдет в режим восстановления.
- На iPhone 8 или более поздних моделей: нажмите и быстро отпустите кнопку увеличения громкости.
 Нажмите и быстро отпустите кнопку уменьшения громкости. Затем нажмите и удерживайте боковую кнопку, пока не появится экран режима восстановления.
Нажмите и быстро отпустите кнопку уменьшения громкости. Затем нажмите и удерживайте боковую кнопку, пока не появится экран режима восстановления. - На iPhone 7, iPhone 7 Plus и iPod touch (7-го поколения): одновременно нажмите и удерживайте верхнюю (или боковую) кнопку и кнопку уменьшения громкости. Продолжайте удерживать их, пока не появится экран режима восстановления.
- На iPad с кнопкой «Домой», iPhone 6s или более ранних моделей и iPod touch (6-го поколения) или более ранних моделей: нажмите и удерживайте одновременно кнопку «Домой» и верхнюю (или боковую) кнопку. Продолжайте удерживать их, пока не откроется экран режима восстановления.
- Найдите свое устройство на компьютере. Когда появится предложение выполнить восстановление или обновление, выберите «Обновить». Компьютер попытается переустановить ПО, не стирая данные. Дождитесь, пока на компьютере загрузится программное обеспечение для устройства. Если загрузка занимает больше 15 минут и устройство переключается с экрана режима восстановления, дождитесь завершения загрузки и повторите шаг 3.

- После завершения обновления или восстановления настройте устройство.
Дополнительная помощь
Если не удается обновить или восстановить устройство с помощью режима восстановления или не удается включить режим восстановления из-за поломанных кнопок, обратитесь в службу поддержки Apple.
iTunes – это программа, позволяющая управлять своими Apple-устройствами. Как и в любом другом приложении, в ней тоже происходят сбои. Если у вас не восстанавливается Айфон через Айтюнс, то в этой статье вы найдёте советы, которые помогут в решении проблемы. Причин возникновения трудностей с восстановлением много, и о каждой из них мы подробно поговорим.
Что делать если iTunes не восстанавливает iPhone, iPod или iPad
Рекомендация 1
Обновите приложение. Если iTunes не восстанавливает Айфон, то в первую очередь надо проверить наличие новой версии программы. Если она есть, то обновите до самой актуальной версии. После этого рекомендуется перезапустить ПК.
Рекомендация 2
Перезагрузите устройства. При возникновении этой ошибки также нужно перезагрузить как компьютер, так и восстанавливаемое устройство (iPhone 4s, 5s, 6 и др.). Чтобы проделать эту операцию на смартфоне, зажмите клавишу питания и нажмите кнопку «Домой» на десять секунд. Телефон выключится, после чего включите его как обычно.
Рекомендация 3
Замените USB-кабель. Если у вас не получается восстановить Айфон, то, возможно, это связано с использованием неоригинального шнура. В таком случае необходимо приобрести оригинальный. Но если вы уверены, что кабель настоящий, проверьте его на наличие повреждений. Если они имеются, приобретите новый оригинальный провод.
Рекомендация 4
Используйте другой USB-порт. Если вам не удалось восстановить смартфон и вы проверили ваш кабель, попробуйте переставить его в другой порт на вашем ПК. При использовании вспомогательных устройств для подключения отключите их и подключите устройство напрямую.
Совет 5
Переустановите приложение.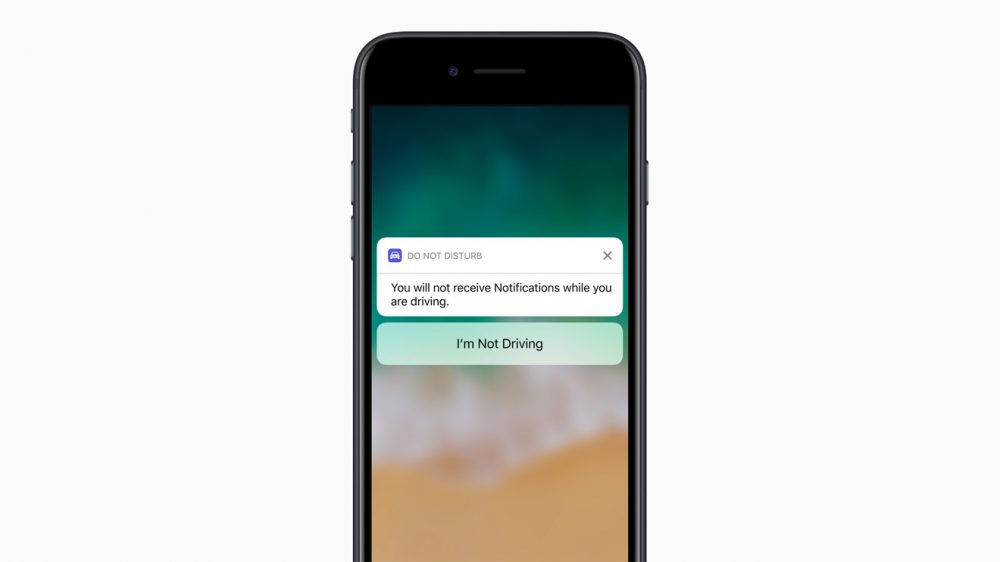 Иногда у пользователей не получается восстановить Айфон из-за сбоя системы, который не позволяет корректно работать программе. В таком случае полностью удалите Айтюнс (подробнее об этом читайте в другой нашей статье), после чего перезагрузите ПК. Далее перейдите на официальный сайт разработчика и установите нужную версию приложения.
Иногда у пользователей не получается восстановить Айфон из-за сбоя системы, который не позволяет корректно работать программе. В таком случае полностью удалите Айтюнс (подробнее об этом читайте в другой нашей статье), после чего перезагрузите ПК. Далее перейдите на официальный сайт разработчика и установите нужную версию приложения.
Способ 6
Отредактируйте файл Hosts. Обычно изменения в этот файл вносят вирусы. Поэтому проведите проверку системы с помощью антивируса. Если вирусы будут обнаружены, устраните их. После этого рекомендуется перезагрузить ПК. Теперь осуществите восстановление файла hosts. Об этом вы можете подробнее прочитать на данном сайте.
Месторасположение файла Hosts
Способ 7
Отключите антивирус. Иногда антивирус поднимает ложную тревогу. Поэтому на время восстановления смартфона отключите его. Если это решило вашу проблему, то в настройках антивируса исключите iTunes из списка программ.
Способ 8
Восстановите устройство через режим DFU.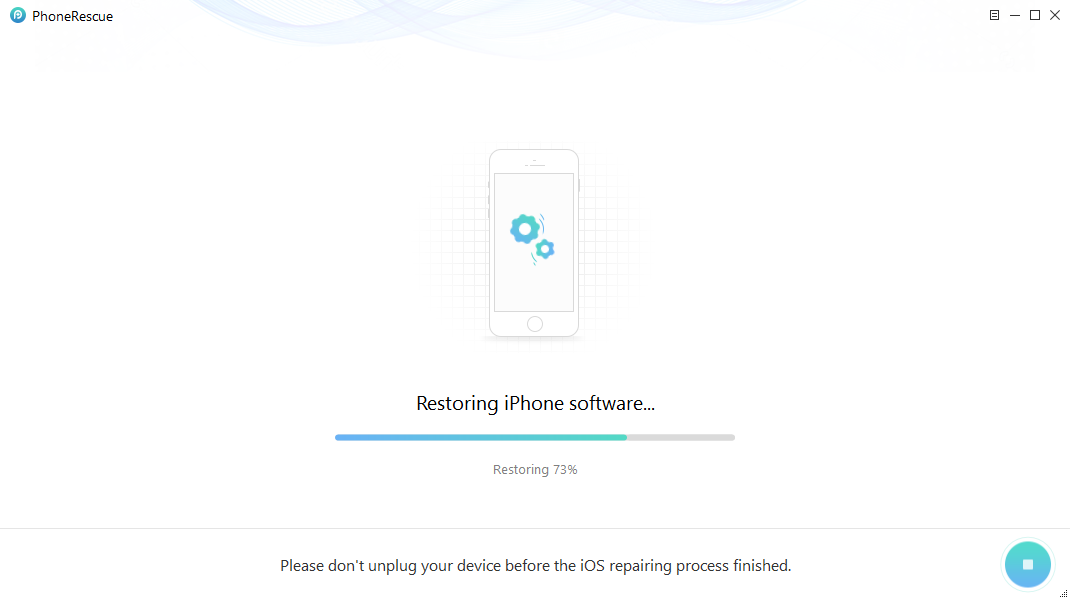 Применять этот режим нужно как раз в случае появления неполадок. Сначала совсем выключите смартфон, а далее подключите его к ПК, используя кабель. Далее откройте Айтюнс. Для перехода в режим DFU сначала удерживайте кнопку питания три секунды. Не отпуская первую кнопку, зажимаем клавишу «Домой» и удерживаем их одновременно обе десять секунд. Затем отпустите кнопку питания, но удерживайте кнопку «Домой», пока на экране ПК не появится окно.
Применять этот режим нужно как раз в случае появления неполадок. Сначала совсем выключите смартфон, а далее подключите его к ПК, используя кабель. Далее откройте Айтюнс. Для перехода в режим DFU сначала удерживайте кнопку питания три секунды. Не отпуская первую кнопку, зажимаем клавишу «Домой» и удерживаем их одновременно обе десять секунд. Затем отпустите кнопку питания, но удерживайте кнопку «Домой», пока на экране ПК не появится окно.
Далее кликните на Восстановить Айфон.
Способ 9
Используйте другой компьютер. Возможно, проблема скрывается в вашем компьютере. Попробуйте провести операцию на другом ПК.
Способ 10
Проверьте ваше устройство на вирусы с помощью антивируса. Возможно, именно по причине наличия на компьютере вирусов приложение работает некорректно.
Надеемся, что наша информация помогла решить проблему. Если у вас что-то не получается, задавайте вопросы в комментариях.
iPhone Замороженные
К сожалению! Вы просто найти ваш iPhone застрял в режиме восстановления? Холод . не паникуйте, мы поможем вам со всей ситуацией.
не паникуйте, мы поможем вам со всей ситуацией.
Телефонный является большой потребностью в современном мире. Итак, мы знаем , каково это , когда вы находите ваш iPhone застрял в режиме восстановления. Когда ваш iPhone достигает такой катастрофической ситуации, есть огромные шансы , что вы можете потерять все свои данные. Но не волнуйтесь; мы придумали удивительное решение с dr.fone — IOS восстановления системы , чтобы исправить ваш iPhone застрял в режиме восстановления.
Часть 1: Каким образом iPhone застревает в режиме восстановления?
Там не так много причин для iPhone, чтобы застрять в режиме восстановления. Это может быть проблема аппаратных средств или проблема программного обеспечения. Давайте обсудим причины подробно.
- Утечки воды по телефону является наиболее распространенной проблемой оборудования, с которыми сталкиваются люди. Это может легко получить ваш iPhone застрял в режиме восстановления.
- Может случиться так, что вы хотите, чтобы избавиться от какой-то небольшой проблемы в телефоне и что вы поместите его в режим восстановления.
 Но в то время как выход из режима восстановления, вы обнаружили, что процесс застрял, и на экране появится сообщение об ошибке.
Но в то время как выход из режима восстановления, вы обнаружили, что процесс застрял, и на экране появится сообщение об ошибке. - Существует еще одна возможность, что вы, возможно, пытались сделать джейлбрейк некоторые приложения и все пошло не так на уровне, что ваш iPhone застрял в режиме восстановления.
- Есть также вероятность того, что ваш iPhone может застрять в режиме восстановления в то время как вы пытаетесь обновить последнюю версию программного обеспечения IOS.
Там может быть много больше таких причин. Эти внутренние проблемы возникают потому, что программное обеспечение будет повреждены и операционная система в iPhone работает неправильно.
Часть 2: Как исправить iPhone застрял в режиме восстановления без потери данных
Вы можете получить свой iPhone из режима восстановления без потери каких — либо данных. Вам просто нужно dr.fone — IOS восстановление системы . Это будет решать ваши проблемы телефона без какого — либо препятствия и сохранит ваши данные , а также.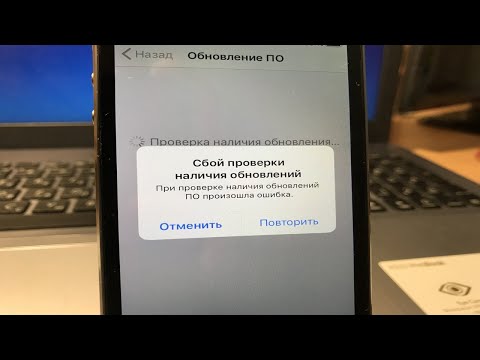 Читайте дальше , чтобы узнать больше о dr.fone.
Читайте дальше , чтобы узнать больше о dr.fone.
dr.fone — IOS восстановления системы
Получите ваш iPhone из режима восстановления без потери данных!
- Закрепить с различными системными проблемами IOS, как режим восстановления, белый логотип Apple, черный экран, обхвата на старте, и т.д.
- Только исправить iPhone застрял в режиме восстановления, без потери данных на всех.
- Работа для всех моделей iPhone, IPad и IPod Touch.
- Полная совместимость с Windows 10 или Mac 10.12, прошивкой 10.3.
Исправление ошибок для выхода из режима восстановления
Шаг 1: Прежде всего, скачать dr.fone и установить на свой компьютер.
Шаг 2: После того, как вы загрузили dr.fone, подключите телефон к ПК с помощью USB. После этого запустить Wondershare dr.fone и перейти на «Дополнительные инструменты».
Шаг 3: После того, как вы дойдете до окна «Дополнительные инструменты»; вы найдете опцию «IOS Recovery System» , как показано на рисунке выше.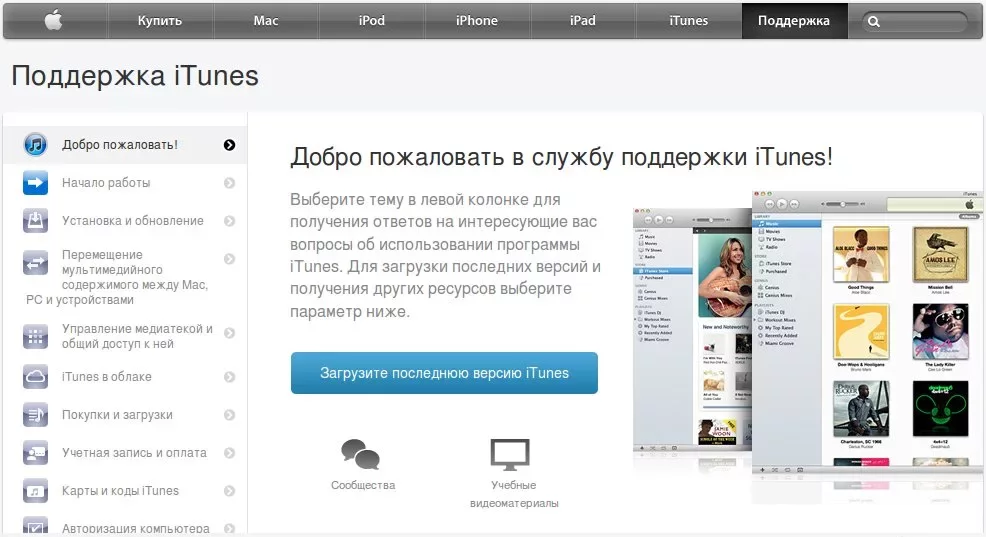 После того, как вы нажмете на «IOS Recovery System» вы достигнете следующее окно.
После того, как вы нажмете на «IOS Recovery System» вы достигнете следующее окно.
Шаг 4: Нажмите кнопку «Пуск» , чтобы начать процесс.
Шаг 5: После того, как программа обнаружит вас iPhone, подтвердите его и загрузить прошивку. После загрузки dr.fone будет продолжаться , чтобы выйти из режима восстановления.
Часть 3: Как получить iPhone из режима восстановления с ITunes (потеря данных)
Вы можете легко получить iPhone из режима восстановления с помощью заводской установки или восстановления вашего iPhone от создания резервных копий файлов с Itunes. Но тем самым вы потеряете все имеющиеся данные в телефоне. Чтобы избежать этого, вы можете использовать dr.fone инструментарий для восстановления данных с iPhone в режиме восстановления . Выполните следующую процедуру , чтобы решить эту проблему.
Подключение вас iPhone к компьютеру с помощью USB-аккорд и запустите ITunes. После того, как ваш телефон обнаруживает ITunes, это даст вам сообщение, что ваш телефон находится в режиме восстановления, и вам необходимо восстановить его.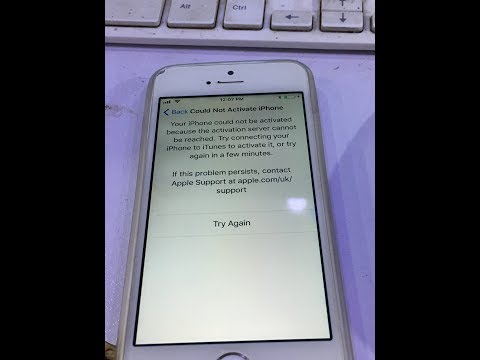 После этого вы должны нажать, чтобы восстановить его.
После этого вы должны нажать, чтобы восстановить его.
Только в случае, если вы не получили сообщение, которое вы должны выключить наш телефон. Если вы не можете отключить его традиционным способ, удерживайте кнопку питания, пока экран не чернеет, и после этого прес кнопки домой. После того, как телефон включается, продолжайте нажимать на кнопку домой, пока он выскакивает сообщение н экрана. Вот и все! Ваш вопрос решается без пота.
Примечание: Когда вы фиксируете ваш iPhone застрял в режиме восстановления с ITunes, все на вашем iPhone будут удалены. Это самые большие опасения для пользователей. Таким образом , мы тепло предлагаем использовать метод по ч.2 для ремонта iPhone вы застряли в режиме восстановления. Он будет защищать ваши драгоценные фотографии, сообщения, контакты и многие другие в процессе фиксации.
Часть 4: Force перезагрузить iPhone, чтобы исправить iPhone застрял в режиме восстановления
Это самое простое решение для этой проблемы.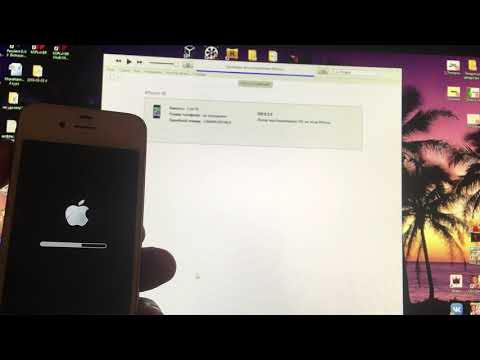 Иногда бывает так, что вам не нужно принимать много усилий и дать ваш iPhone для восстановления. Вам просто нужно попробовать немного сложнее, чтобы сбросить его. Нажмите свою силу и кнопку домой вместе в течение нескольких секунд до времени вы видите яблоко логотип на экране и та-да! Ваш iPhone находится вне восстановления более без потери каких-либо данных. Но я сожалею, чтобы сказать вам, что этот метод не является 100% работ.
Иногда бывает так, что вам не нужно принимать много усилий и дать ваш iPhone для восстановления. Вам просто нужно попробовать немного сложнее, чтобы сбросить его. Нажмите свою силу и кнопку домой вместе в течение нескольких секунд до времени вы видите яблоко логотип на экране и та-да! Ваш iPhone находится вне восстановления более без потери каких-либо данных. Но я сожалею, чтобы сказать вам, что этот метод не является 100% работ.
Часть 5: Сильнодействующие советы, чтобы положить iPhone в режиме восстановления безопасно
Режим восстановления является частью загрузчика iPhone, который также называют iboot. Это сделано, чтобы предотвратить IPhones или любые другие устройства IOS, от каких-либо дополнительных повреждений. Телефон переходит в режим восстановления, если есть какая-либо ошибка в прошивке или некоторой модернизации IOS.
Это не обязательно, что ваш iPhone может застрять в режиме восстановления каждый раз, когда вы пытаетесь решить проблему. Но все же, как говорится, что профилактика лучше, чем лечение; Вы должны сделать резервную копию ваших файлов, когда вы кладете iPhone в режиме восстановления.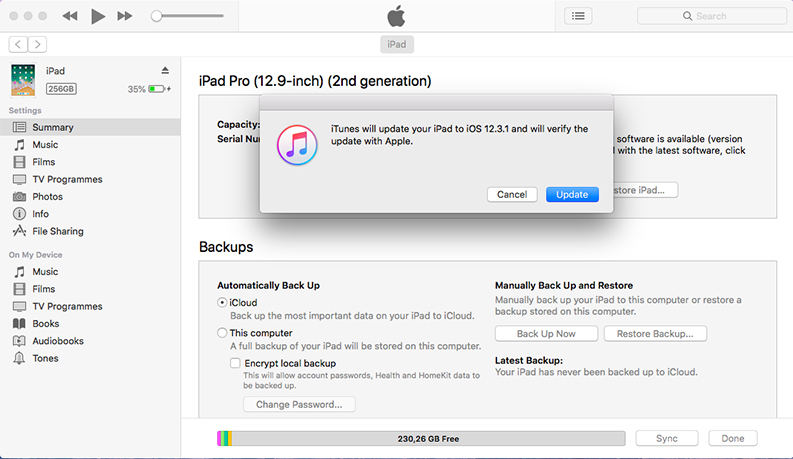
Выполните следующий шаг, чтобы положить телефон в режим восстановления.
Шаг 1. Во- первых, подключите iPhone к компьютеру и запустите ITunes.
Шаг 2. После того, как телефон будет обнаружен, нажмите кнопку питания и кнопку домой вместе. После того, как вы видите логотип Apple , отпустите кнопку питания и удерживайте нажатой кнопку домой , пока не увидите сообщение от ITunes говорят , что тур телефон находится в режиме восстановления.
Шаг 3. Вы увидите следующий экран , показанный на вашем iPhone.
Это не трудно войти или режим восстановления выхода, если все сделано правильно и безопасно; Вы видите, iPhone застрял в режиме восстановления не так много проблем, Afterall!
Они скачивание
dr.fone инструментарий — IOS восстановления данных
Восстановить потерянные или удаленные контакты, сообщения, фотографии, заметки и т.д. с iPhone, IPad и IPod Touch.
dr.fone инструментарий — Резервное копирование IOS данных и восстановление
Резервное копирование и восстановление любого пункта / к устройству, а также экспортировать то, что вы хотите на ваш компьютер.
Как правило, программа iTunes используется на компьютере пользователями для управления своими Apple-устройствами, например, для выполнения процедуры восстановления. Сегодня мы рассмотрим основные способы решения проблемы, когда iPhone, iPod или iPad не восстанавливается через iTunes.
Причин невозможности восстановить Apple-устройство на компьютере может быть несколько, начиная с банальной устаревшей версии iTunes и заканчивая аппаратными неполадками.
Обратите внимание, если при попытке восстановления устройства iTunes отображает ошибку с определенным кодом, посмотрите статью ниже, поскольку в ней может быть ваша ошибка и подробная инструкция по ее устранению.
Что делать, если iTunes не восстанавливает iPhone, iPod или iPad?
Способ 1: обновление iTunes
Прежде всего, конечно, необходимо убедиться, что вы используете актуальную версию iTunes.
Для этого потребуется проверить iTunes на наличие обновлений и, если они будут обнаружены, установить апдейты на компьютер. После завершения установки рекомендуется выполнить перезагрузку компьютера.
После завершения установки рекомендуется выполнить перезагрузку компьютера.
Способ 2: перезагрузка устройств
Нельзя и исключать возможного сбоя как на компьютере, так и на восстанавливаемом Apple-устройстве.
В данном случае вам потребуется выполнить стандартную перезагрузку компьютера, а для Apple-устройства сделать принудительный перезапуск: для это надо одновременно зажать клавиши питания и «Домой» на устройстве примерно секунд на 10. После этого произойдет резкое отключение устройства, после чего вам необходимо загрузить гаджет в обычном режиме.
Способ 3: замена USB-кабеля
Многие работы при работе с Apple-устройством на компьютере возникают из-за USB-кабеля.
Если вы используете неоригинальный кабель, пускай даже сертифицированный Apple, вам необходимо обязательно заменить его на оригинальный. В случае если вы используете оригинальный кабель, вам потребуется внимательно осмотреть его на наличие любых видов повреждений как по длине самого кабеля, так и на самом коннекторе. Если вы обнаружили перегибы, окисления, перекрутки и любые другие виды повреждений, потребуется выполнить замену кабеля на целый и обязательно оригинальный.
Если вы обнаружили перегибы, окисления, перекрутки и любые другие виды повреждений, потребуется выполнить замену кабеля на целый и обязательно оригинальный.
Способ 4: использование другого USB-порта
Возможно, стоит попробовать подключить Apple-устройство к другому USB-порту на компьютере.
Например, если у вас стационарный компьютер, то лучше выполнить подключение с обратной стороны системного блока. Если же гаджет подключен через дополнительные устройства, например, порт, встроенный в клавиатуру, или USB-хаб, вам потребуется подключить iPhone, iPod или iPad к компьютеру напрямую.
Способ 4: переустановка iTunes
Системный сбой может нарушить работу программы iTunes, в связи с чем может потребоваться переустановка iTunes.
Для начала вам потребуется полностью удалить iTunes с компьютера, то есть удалив не только сам медиакомбайн, но и другие Apple-программы, установленные на компьютере.
Удалив iTunes с компьютера, выполните перезагрузку системы, а затем приступайте к загрузке свежего дистрибутива iTunes с официального сайта разработчика и последующей установке его на компьютер.
Способ 5: редактирование файла hosts
В процессе обновления или восстановления Apple-устройства iTunes обязательно связывается с серверами Apple, и если программе выполнить это не получается, можно с высокой долей вероятности говорить о том, что на компьютере изменен файл hosts.
Как правило, файл hosts меняют компьютерные вирусы, поэтому перед тем, как восстанавливать исходный файл hosts, желательно, чтобы вы проверили компьютер на наличие вирусных угроз. Сделать это вы можете как с помощью вашего антивируса, запустив режим сканирования, так и с помощью специальной лечащей утилиты Dr.Web CureIt.
Если антивирусной программой были обнаружены вирусы, обязательно устраните их, а затем выполните перезагрузку компьютера. После этого можно переходить к этапу восстановления прежнего варианта файла hosts. Более подробно о том, как это сделать, описано на официальном сайте Microsoft по этой ссылке.
Способ 6: отключение антивируса
Некоторые антивирусы, желая обеспечить максимальную безопасность пользователя, могут принимать безопасные программы и вредоносные, блокируя некоторые их процессы.
Попробуйте полностью отключить антивирус и возобновить попытку восстановления устройства. Если процедура прошла успешно, значит, всему виной ваш антивирус. Вам потребуется отправиться в его настройки и добавить программу iTunes в список исключений.
Способ 7: восстановление через режим DFU
DFU – специальный аварийный режим для Apple-устройств, который должен применяться пользователями в случае возникновения проблем с гаджетом. Так, используя данный режим, можно попробовать завершить процедуру восстановления.
Прежде всего, вам потребуется полностью отключить Apple-устройство, а затем подключить его к компьютеру с помощью USB-кабеля. Запустите программу iTunes – устройство в ней пока определяться не будет.
Теперь нам потребуется ввести Apple-гаджет в режим DFU. Для этого зажмите на устройстве физическую клавишу питания и удерживайте ее на протяжении трех секунд. После этого, не отпуская кнопку питания, зажмите клавишу «Домой» и держите обе кнопки 10 секунд. В завершение отпустите кнопку питания и продолжайте держать кнопку «Домой» до тех пор, пока яблочное устройство не определится в iTunes.
В завершение отпустите кнопку питания и продолжайте держать кнопку «Домой» до тех пор, пока яблочное устройство не определится в iTunes.
В данном режиме доступно лишь восстановление устройство, что вам, собственно, и необходимо запустить.
Способ 8: использование другого компьютера
Если ни один способ, предложенный в статье, вам так и не помог решить проблему с восстановлением Apple-устройства, следует попробовать выполнить процедуру восстановления на другом компьютере с установленной свежей версией программы iTunes.
Если вы уже прежде сталкивались с проблемой восстановления устройства через iTunes, поделитесь в комментариях, каким образом у вас получилось ее решить.
Отблагодарите автора, поделитесь статьей в социальных сетях.
Размещенно от Дороти Коллинз Ноябрь 20, 2020 16: 10
Apple выпустила iTunes с целью помочь людям сделать резервную копию и восстановить их устройства iOS; однако в этой утилите много ошибок.
Одним из наиболее распространенных сообщений об ошибках является iTunes не удалось восстановить iPhone.
Почему iTunes не восстанавливает iPhone?
Произошла ошибка? Не совместим с iPhone? Недостаточно свободного места? айфон отключен?
Независимо от того, почему произошла ошибка, вы можете найти решения здесь, чтобы легко ее исправить.
- Часть 1: iTunes не удалось восстановить iPhone из-за поврежденной резервной копии
- Часть 2: iTunes не удалось восстановить iPhone из-за сбоя сеанса резервного копирования
- Часть 3: iTunes не удалось восстановить iPhone, поскольку резервная копия имеет пароль
- Часть 4: iTunes не удалось восстановить iPhone, так как на вашем iPhone недостаточно места
- Часть 5. Лучшая альтернатива iTunes для восстановления iPhone
Часть 1 : iTunes не удалось восстановить iPhone из-за поврежденной резервной копии
Когда в iTunes появляется сообщение о том, что iTunes не удалось восстановить iPhone, обычно сообщается, почему также появляется это сообщение об ошибке. Если вы видите, что резервная копия была повреждена или несовместима с сообщением об ошибке, это обычно происходит из-за разных версий iOS или некоторых ошибок, которые произошли при создании резервной копии. В таком случае решение состоит в том, чтобы просто удалить поврежденную или несовместимую резервную копию и повторить попытку.
В таком случае решение состоит в том, чтобы просто удалить поврежденную или несовместимую резервную копию и повторить попытку.
Шаг 1. Перейдите по указанному ниже пути и скопируйте папки резервных копий на другой жесткий диск.
В Windows: C: Users пользователь AppData Roaming AppleComputer MobileSync Backup
/ Библиотека / Поддержка приложений / MobileSync / Резервное копирование /
Шаг 2. Запустите приложение iTunes и перейдите в «Редактировать»> «Предпочтения» на верхней ленте в Windows. Если вы используете Mac, перейдите в меню «iTunes» и нажмите «Настройки».
Шаг 3. В окне настроек перейдите на вкладку «Устройства», выделите все файлы резервных копий в списке и нажмите кнопку «Удалить резервную копию», чтобы стереть их.
Шаг 4. Переместите папки резервного копирования iTunes с другого жесткого диска в исходное местоположение. Перезапустите приложение iTunes, перейдите на вкладку «Сводка» и попробуйте восстановить iPhone снова. Теперь сообщение об ошибке больше не должно появляться.
Теперь сообщение об ошибке больше не должно появляться.
При восстановлении iPhone с помощью iTunes вы можете выбрать, какие файлы резервных копий должны быть в списке. В это время убедитесь, что вы выбрали резервную копию для вашего устройства. Если вы выберете файл резервной копии для другого устройства iOS, может также появиться сообщение об ошибке, что iTunes не удалось восстановить iPhone.
Часть 2 : iTunes не удалось восстановить iPhone из-за сбоя сеанса резервного копирования
В некоторых случаях, когда вы выполняете резервное копирование или восстановление iPhone с помощью iTunes, весь сеанс резервного копирования сворачивается и появляется сообщение о том, что iTunes не может выполнить резервное копирование iPhone из-за сбоя резервного копирования.
Это может быть вызвано отключением вашего iPhone. Помимо повторного подключения вашего iPhone к компьютеру, вы также можете следовать советам ниже.
Совет 1: перезагрузите iTunes и iPhone
Шаг 1. Отключите iPhone от компьютера, нажмите кнопку «Питание», а затем переместите ползунок на экране отключения питания, чтобы выключить устройство. Подождите несколько секунд и снова включите iPhone. Для получения дополнительной модели iPhone, пожалуйста, посетите здесь, чтобы перезагрузите iPhone.
Отключите iPhone от компьютера, нажмите кнопку «Питание», а затем переместите ползунок на экране отключения питания, чтобы выключить устройство. Подождите несколько секунд и снова включите iPhone. Для получения дополнительной модели iPhone, пожалуйста, посетите здесь, чтобы перезагрузите iPhone.
Шаг 2. Закройте приложение iTunes и перезагрузите компьютер. Затем снова подключите iPhone к компьютеру и перезапустите iTunes.
Шаг 3. Попробуйте восстановить iPhone снова. На этот раз все должно работать нормально.
Совет 2: удалите другие устройства USB
При использовании iTunes для восстановления iPhone лучше отключить от компьютера другие USB-устройства, например мышь, USB-флеш-накопитель и т. Д.
Совет 3: отключить программное обеспечение безопасности
Когда iTunes не может восстановить iPhone в Windows, вам лучше приостановить работу брандмауэра Windows. Откройте «Панель управления», перейдите в «Система и безопасность»> «Брандмауэр Windows» и отключите его.
Некоторые люди используют стороннее программное обеспечение безопасности, вы должны отключить его при резервном копировании или восстановлении iPhone с помощью iTunes.
Совет 4: сбросьте папку блокировки iTunes в Windows
Шаг 1. Закройте приложение iTunes и отключите ваш iPhone.
Шаг 2. Найдите C: ProgramData Apple Lockdown, выделите все файлы в папке и удалите их.
Шаг 3. Повторно подключите iPhone и iTunes и попробуйте восстановить iPhone снова.
Часть 3 : iTunes не удалось восстановить iPhone, поскольку резервная копия имеет пароль
Если вы можете вспомнить резервный пароль вашей резервной копии iTunes, вам просто нужно ввести его при восстановлении iPhone.
Если вы забыли пароль для файла резервной копии iPhone, появится сообщение об ошибке, что iTunes не удалось восстановить iPhone. Не волнуйся! Следующие шаги помогут вам решить эту проблему.
Шаг 1. Запустите iTunes и подключите iPhone к компьютеру. Перейдите на вкладку «Сводка», выберите «Этот компьютер» и нажмите «Создать резервную копию сейчас», чтобы создать резервную копию iPhone.
Убедитесь, что сняли флажок перед резервным копированием iPhone.
Шаг 2. Для iPhone XS / XR / X / 8 / 8 Plus / 7 / 7 Plus, удерживайте кнопки «Side» и «Volume Down», пока не появится логотип Apple, отпустите кнопку «Side» и удерживайте кнопку «Volume Down» для 5 второй. На iPhone 6 и более ранних версиях выполните те же операции с кнопками «Сторона» и «Домой».
Шаг 3. Затем в iTunes появится сообщение с двумя вариантами восстановления iPhone до заводских настроек или из резервной копии. Выберите Restore Backup и следуйте инструкциям на экране, чтобы завершить его.
Часть 4 : iTunes не удалось восстановить iPhone, так как на вашем iPhone недостаточно места
Другой причиной, по которой iTunes не может восстановить iPhone, является то, что на вашем устройстве недостаточно свободного места. iTunes может восстановить только полную резервную копию на iPhone, поэтому обычно она занимает много места.
Совет 1: освободите место на iPhone
Шаг 1. Отключите iPhone от компьютера и перейдите в «Настройки»> «Общие»> «Хранение и использование iCloud» и нажмите «Управление хранилищем» в разделе «Хранение».
Отключите iPhone от компьютера и перейдите в «Настройки»> «Общие»> «Хранение и использование iCloud» и нажмите «Управление хранилищем» в разделе «Хранение».
Шаг 2. Проверьте большие приложения и удалите ненужные приложения с вашего устройства. Теперь попробуйте восстановить iPhone с помощью iTunes снова.
Все еще недостаточно памяти? Просто посетите эту страницу, чтобы очистить данные на iPhone.
Совет 2: обновление программного обеспечения
Шаг 1. Если сообщение об ошибке iTunes не может восстановить iPhone, сохраняется в iTunes, найдите «Настройки»> «Общие»> «Обновление программного обеспечения», чтобы проверить новую версию iOS.
Шаг 2. Нажмите «Загрузить и установить», а затем введите пароль на экране блокировки, чтобы подтвердить, что вы являетесь владельцем, и запустить процесс обновления.
Совет 3: обновить iTunes
Шаг 1. Запустите приложение iTunes и выберите меню «iTunes» -> «Проверить наличие обновлений» на Mac или нажмите «Проверить наличие обновлений» в меню «Справка» в Windows.
Шаг 2. Если для вашего iTunes доступно обновление, нажмите кнопку «Установить», чтобы продолжить. Внимательно прочитайте Условия использования Apple и нажмите «Согласен», чтобы получить обновление.
Шаг 3. Когда это будет сделано, подключите iTunes и iPhone, вы можете снова выполнить восстановление iPhone. Иногда, когда iPad отключен, подключиться к iTunesВы также можете сначала попробовать обновить iTunes, чтобы устранить проблему.
Часть 5. Лучшая альтернатива iTunes для восстановления iPhone
Использование iTunes для восстановления iPhone является обычным способом. Тем не менее, внезапные ошибки iTunes могут часто мешать вам. Для окончательного удаления ошибки предлагается использовать альтернативу iTunes для восстановления резервной копии iPhone.
Apeaksoft iPhone Data Recovery — лучшая альтернатива.
Восстановите iPhone из резервной копии iTunes без запуска iTunes.
Выборочное восстановление данных из iTunes вместо целых данных.
Восстановите удаленные данные с iPhone и резервной копии iCloud.
Совместимо с iPhone XS / XR / X / 8 / 7 / 6 / 5 / 4 и т. Д.
Шаг 1. Скачать iPhone Восстановление данных
Скачайте и установите iPhone Data Recovery на свой компьютер. Выберите «Восстановление данных iPhone» в главном интерфейсе.
Шаг 2. Сканирование резервной копии iTunes
Нажмите «Восстановить из файла резервной копии iTunes» во втором месте. Нажмите «Начать сканирование», чтобы обнаружить все резервные копии iTunes. Вам необходимо ввести пароль для шифрования резервной копии iTunes, если вы предварительно установили пароль для резервной копии iPhone.
Шаг 3. Восстановить данные из iTunes
Все ваши данные, хранящиеся в резервной копии iTunes, будут отображаться в категориях. Вы можете выбрать определенный тип файла, чтобы получить как удаленные файлы, так и существующие элементы. Отметьте данные, которые вы хотите восстановить, и нажмите «Восстановить», чтобы немедленно восстановить данные из iTunes.
Если ваша резервная копия iTunes повреждена и не может быть восстановлена, просто попробуйте восстановить из резервной копии iCloud.
Раздражает, что iTunes выдает различные сообщения об ошибках при восстановлении iPhone с помощью iTunes. В этом уроке мы суммировали различные ситуации, которые не могут восстановить iPhone в iTunes. Более того, вы можете получить соответствующие решения, чтобы просто решить эту проблему. Если iTunes не удалось восстановить iPhone, даже если вы попробовали все описанные выше решения, вы можете найти альтернативу iTunes для удобного восстановления резервной копии iPhone с помощью iPhone Data Recovery.
Использование другого компьютера
Последней надеждой для отчаявшегося владельца вредного смартфона, является попытка восстановить девайс, подсоединив его к другому ПК. Перед этим необходимо убедиться, что система обладает последней версией iTunes и установленный на компьютере Windows имеет лицензию. Подключив смартфон к компьютеру, через порт USB сделайте восстановление iOS, если это возможно. Дела обстоят совсем плохо, если даже такой метод не помог.
Скорее всего, придется нести устройство в сервисный центр, где его могут либо заменить по гарантии, либо выявить и устранить неисправность. 90% что проблемы в чипе памяти, ответственном за хранение файлов iOS.
90% что проблемы в чипе памяти, ответственном за хранение файлов iOS.
Как восстановить iPhone, если нет резервной копии
В случае если резервная копия отсутствует владельцы iPhone все же могут вернуть некоторую информацию, которая хранилась в памяти их мобильных устройств. Для этого можно использовать приложение под названием Mac FoneLab. С его помощью можно восстановить часть данных после удаления, неудачной перепрошивки, полного сброса до заводских настроек и т.д. Пользоваться утилитой достаточно просто. Для восстановления данных с помощью Mac FoneLab нужно: 1. Приобрести приложение на официальном сайте разработчиков. 2. Установить Mac FoneLab (есть версии для Windows и OS X). 3. Подключить мобильное устройство к компьютеру. 4. Запустить Mac FoneLab.
5. Дождаться пока утилита проанализирует память мобильного устройства и выдаст список данных, которые можно восстановить.
После этого останется только отметить нужные файлы и сохранить их в памяти компьютера. Стоит отметить, что Mac FoneLab не может восстановить всю информацию, которая была доступна на мобильном устройстве. Если вы хотите восстановить iPhone, то возможно, что-то потеряется. Но с помощью этой утилиты пользователи могут вернуть хотя бы часть данных. Единственным минусом Mac FoneLab можно считать цену приложения. На официальном сайте его можно приобрести за $80. При этом время от времени разработчики дают пользователям возможность приобрести утилиту с большой скидкой. К примеру, на момент написания этого материала Mac FoneLab можно было приобрести за $48. Кроме этого перед покупкой пользователи могут ознакомиться с приложением, скачав бесплатную пробную версию.
Стоит отметить, что Mac FoneLab не может восстановить всю информацию, которая была доступна на мобильном устройстве. Если вы хотите восстановить iPhone, то возможно, что-то потеряется. Но с помощью этой утилиты пользователи могут вернуть хотя бы часть данных. Единственным минусом Mac FoneLab можно считать цену приложения. На официальном сайте его можно приобрести за $80. При этом время от времени разработчики дают пользователям возможность приобрести утилиту с большой скидкой. К примеру, на момент написания этого материала Mac FoneLab можно было приобрести за $48. Кроме этого перед покупкой пользователи могут ознакомиться с приложением, скачав бесплатную пробную версию.
Итоги
Отныне понятно, как восстановить «Айфон» через «АйТюнс». Все перечисленные приемы работают на всех «яблочных» девайсах. Поэтому операции можно проводить и на планшетах. Ничего трудного или непонятного в этом нет. Все действия будут одинаковыми.
«АйТюнс» — бесплатный сервис, которым должен уметь пользоваться каждый владелец iPhone. Он помогает не только создавать резервные копии данных, но и восстанавливает настройки девайсов. Кроме того, эта программа может пригодиться при загрузке музыки и фотографий на iPhone.
Он помогает не только создавать резервные копии данных, но и восстанавливает настройки девайсов. Кроме того, эта программа может пригодиться при загрузке музыки и фотографий на iPhone.
Иногда для восстановления информации на мобильных устройствах пользуются приложением iMazing. Это бесплатная программа, которая чем-то напоминает iTunes. С ее помощью можно создать резервную копию данных, которая распознается изучаемым приложением. Но подобный прием на практике используется крайне редко. Поэтому для восстановления информации на телефоне лучше следовать одной из ранее предложенных вашему вниманию инструкций. Как восстановить «Айфон» через «АйТюнс»? Задача больше не доставит хлопот!
Как правило, программа iTunes используется на компьютере пользователями для управления своими Apple-устройствами, например, для выполнения процедуры восстановления. Сегодня мы рассмотрим основные способы решения проблемы, когда iPhone, iPod или iPad не восстанавливается через iTunes.
Причин невозможности восстановить Apple-устройство на компьютере может быть несколько, начиная с банальной устаревшей версии iTunes и заканчивая аппаратными неполадками.
Обратите внимание, если при попытке восстановления устройства iTunes отображает ошибку с определенным кодом, посмотрите статью ниже, поскольку в ней может быть ваша ошибка и подробная инструкция по ее устранению.
Восстанавливаем данные
Как только «АйТюнс» установили и создали с его помощью резервную копию, можно проводить восстановление iOS. Это довольно простая операция, которая отнимет всего несколько минут.
Как восстановить «Айфон» через «АйТюнс»? Поможет следующая инструкция:
- Включить iTunes.
- Провести подключение смартфона через USB-кабель к компьютеру.
- Запустить упомянутое ранее приложение.
- Выбрать подключенное устройство в меню «Устройства». Для этого нужно нажать на название девайса.
- Перейти в пункт меню «Файл» — «Устройства».
- Выбрать «Восстановить из резервной копии…».
- В появившемся поле отметить строчку с желаемой копией данных. Их может быть несколько. Все копии подписаны датой их создания.

- Подтвердить операцию и немножко подождать.
Запустится процесс восстановления операционной системы. Через некоторое время iOS будет восстановлена, а устройство перезагрузится. Отключать смартфон или работать с ним нельзя. В противном случае данные не будут восстановлены.
Что такое прошивка iPhone?
Если мы говорим о прошивке iOS-девайса как о программной составляющей, прошивка iPhone — это его программное обеспечение или операционная система. В компании Apple программное обеспечение для iPhone, iPod Touch и iPad называют коротко iOS, что в переводе с английского означает iPhone Operation System.
Если говорить о прошивке iOS-девайса как о процессе, прошивка iPhone — это процесс восстановления или обновления программного обеспечения устройства. Чаще всего используется термин «перепрошивка».
Если ни один из способов не помог
Что делать если восстановить iphone не получилось? Если вы не обладает специальными знаниями и умениями, и все вышеупомянутые манипуляции не вернули телефон или планшет в работоспособное состояние, то лучше всего обратится в специализированный сервисный центр за квалифицированной помощью.
Both comments and trackbacks are currently closed.
Сегодня нам предстоит разобраться, как восстановить «Айфон» через «АйТюнс». Подобная задача не такая уж и трудная. Особенно если правильно провести процесс. Каждый владелец «яблочного» девайса сможет за несколько минут вернуть те или иные данные на мобильное устройство. Это вполне нормальное явление.
Что делать, если не запускается Windows
14 июля 2021ЛикбезWindows
Эта инструкция поможет решить основные проблемы при загрузке ОС.
Поделиться
0
Эту статью также можно послушать. Если вам так удобнее, включайте подкаст:
Исправлять ошибки мы будем в Windows 10. Но в Windows 8 и 7 процесс восстановления происходит примерно так же.
Если система даже не начинает загружаться
В таких случаях экран с логотипом ОС не появляется. Вместо него отображается чёрный фон с различными ошибками.
Отключите периферийные устройства
Система может не загружаться из‑за неисправности одного из подключённых устройств. Попробуйте отсоединить USB‑накопители, картридеры, принтеры, сканеры, камеры, микрофоны и прочую вспомогательную технику.
Попробуйте отсоединить USB‑накопители, картридеры, принтеры, сканеры, камеры, микрофоны и прочую вспомогательную технику.
После отключения перезагрузите компьютер. Если не поможет, временно отключите клавиатуру и мышь, а затем снова нажмите на кнопку перезагрузки.
Проверьте статус загрузочного диска
В BIOS — так называется прослойка между Windows и аппаратной частью компьютера — могли сбиться настройки загрузки. Например, если в качестве источника файлов ОС указан неправильный диск, устройство просто не находит их при включении и поэтому не может запустить систему.
1. Перезагрузите компьютер.
2. Сразу после запуска нажимайте клавишу входа в BIOS, пока не увидите меню настроек. В зависимости от производителя ПК это может быть F2, F8, Delete или другая клавиша. Обычно нужный вариант отображается в нижней части экрана сразу при включении компьютера.
3. Попав в настройки BIOS, найдите раздел Boot (меню загрузки) и проверьте, установлен ли диск с системными файлами Windows на первое место в списке загрузки. Если нет, передвиньте его на самый верх. Внешний вид BIOS у вас может отличаться, но её структура всегда примерно одинакова.
Если нет, передвиньте его на самый верх. Внешний вид BIOS у вас может отличаться, но её структура всегда примерно одинакова.
Иллюстрация: Лайфхакер
4. Выберите вариант «Сохранить и выйти» (Save and Exit), чтобы применить изменения.
После этого компьютер перезагрузится и проблема может устраниться.
Сбросьте BIOS
Если предыдущий способ не помог, в системе мог произойти более масштабный сбой. В таком случае стоит выполнить сброс BIOS. Как это сделать, Лайфхакер уже писал. После этого файлы на накопителях и настройки Windows останутся нетронутыми. Но, скорее всего, вам придётся зайти в BIOS, найти раздел с параметрами времени и даты и настроить их заново.
Сейчас читают 🔥
- Как скачать видео с YouTube на любое устройство
Если загрузка начинается, но Windows зависает, перезагружается или появляется синий экран
Загрузке Windows могут мешать некорректные обновления, ошибки в драйверах, а также сторонние программы и вирусы.
Попробуйте запустить систему в безопасном режиме. Он активирует только базовые компоненты Windows без лишних драйверов и программ. Если проблема в последних, то система запустится и вы сможете её почистить.
Чтобы загрузить в безопасном режиме Windows 8 или 10, выключите компьютер, зажав кнопку питания, и включите его снова через несколько секунд. Повторяйте это действие до тех пор, пока на экране не появятся дополнительные варианты загрузки. Обычно требуется до трёх таких перезагрузок. Затем нажмите «Поиск и устранение неисправностей» → «Дополнительные параметры» → «Параметры загрузки» → «Перезагрузить». После очередной перезагрузки выберите «Безопасный режим».
Иллюстрация: Лайфхакер
Чтобы включить в безопасном режиме Windows 7, перезагрузите компьютер и сразу после запуска несколько раз нажмите клавишу F8 или Fn + F8 (на ноутбуках). В появившемся меню выберите «Безопасный режим».
Включив безопасный режим, удалите последние установленные программы и проверьте систему антивирусом. Если не поможет, откройте меню восстановления Windows в настройках и воспользуйтесь одним из доступных вариантов. Система направит вас подсказками.
Если не поможет, откройте меню восстановления Windows в настройках и воспользуйтесь одним из доступных вариантов. Система направит вас подсказками.
Если ничего не помогло
Скорее всего, повреждены системные файлы Windows. Попробуйте восстановить их с помощью специальных средств.
Воспользуйтесь средой восстановления Windows
Это меню с инструментами для восстановления работы Windows. При проблемах с загрузкой система часто запускает его самостоятельно сразу после включения ПК. На экране появляется надпись «Автоматическое восстановление». В таком случае выберите «Дополнительные параметры» → «Поиск и устранение неисправностей» → «Дополнительные параметры».
Если ничего подобного не происходит, попробуйте вызвать среду восстановления вручную.
В Windows 7 и более старых версиях ОС нажимайте для этого клавишу F8 или Fn + F8 (на ноутбуках) сразу после запуска ПК. Когда на экране появится меню «Дополнительные варианты загрузки», выберите «Устранение неполадок компьютера» и воспользуйтесь вариантами восстановления, которые предложит система.
Чтобы войти в среду восстановления Windows 10 или 8, выключите компьютер, зажав кнопку питания, и включите его снова через несколько секунд. Повторяйте эти действия до тех пор, пока на экране не появится меню «Автоматическое восстановление». Обычно требуется до трёх перезагрузок. После входа в меню выберите «Дополнительные параметры» → «Поиск и устранение неисправностей» → «Дополнительные параметры».
Иллюстрация: Лайфхакер
Попав в среду восстановления, вы увидите несколько опций. Сделайте следующее.
1. Выберите «Восстановление при загрузке». Система попробует устранить проблемы самостоятельно.
2. Если не сработает, снова зайдите в среду восстановления и выберите опцию «Командная строка». В появившемся окне по очереди введите команды diskpart, list volume и exit. После каждой нажимайте Enter.
На экране появится таблица с локальными дисками. Обратите внимание, какой из них подписан как системный (диск с файлами Windows). Это важно, поскольку его буква может не совпадать с меткой системного диска в проводнике.
Иллюстрация: Лайфхакер
Если ни один диск не отмечен как системный, вычислите его по размеру: надо найти в списке том, чей объём совпадает с размером локального диска, на который установлена Windows. Если не помните или не знаете этого, лучше не выполняйте следующее действие и закройте командную строку.
Введите команду bcdboot C:\windows, заменив C на букву того диска, который является системным. Нажмите Enter и перезагрузите устройство.
3. Если не поможет, попробуйте другие доступные опции восстановления с помощью подсказок системы.
Воспользуйтесь загрузочным диском или флешкой
Если меню восстановления не открывается, можно запустить его с помощью загрузочного диска или флешки с Windows. Если у вас ничего из этого нет, придётся купить установочный диск ОС.
Но вы также можете воспользоваться другим компьютером, чтобы скачать образ Windows и записать его на флешку. Обратите внимание: для успешного восстановления разрядность образа Windows должна совпадать с разрядностью ОС на вашем ПК.
Когда подготовите носитель, используйте его для загрузки своего компьютера. Для этого вставьте флешку или диск и перезапустите машину. Сразу после запуска нажимайте клавишу входа в BIOS (F2, F8 или Delete).
Попав в настройки BIOS, найдите раздел Boot (меню загрузки) и установите на первое место в списке устройств флешку или диск с Windows.
Иллюстрация: Лайфхакер
Выберите вариант «Сохранить и выйти» (Save and Exit), чтобы применить изменения и перезапустить ПК.
Когда устройство загрузится со съёмного носителя, нажмите «Далее» и выберите «Восстановление системы».
Иллюстрация: Лайфхакер
Теперь попробуйте «Восстановление при загрузке» и другие опции, перечисленные в предыдущем пункте этой статьи.
Если средства восстановления не помогают, остаётся переустановить Windows с помощью вставленного диска или флешки. В процессе все данные на системном диске будут удалены, зато ОС, скорее всего, заработает.
Чтобы переустановить систему, перезагрузите устройство, нажмите «Установить» и следуйте инструкциям на экране.
Если переустановка Windows не помогает, скорее всего, проблема в железе компьютера. В таком случае обратитесь в сервисный центр.
Читайте также 💻🌐💻
- Как исправить ошибку CPU Fan Error при загрузке компьютера
- Что делать, если не работают USB-порты компьютера
- Что делать, если пропал интернет на Windows
- Почему появляется синий экран смерти и что с ним делать
- Как восстановить жёсткий диск
5 причин, почему не работает датчик приближения iPhone
Немного про датчик приближения iPhone
Датчики приближения есть в каждом поколении iPhone, начиная с года выпуска в 2007 году. Данная деталь размещена в верхней части вашего экрана. Она отвечает за то, чтобы экран iPhone блокировался, если вы подносите его к уху во время вызова. Таким образом система защищает себя от лишних нажатий и экономит вам батарейку.
Данная деталь размещена в верхней части вашего экрана. Она отвечает за то, чтобы экран iPhone блокировался, если вы подносите его к уху во время вызова. Таким образом система защищает себя от лишних нажатий и экономит вам батарейку.
Если датчик приближения iPhone работает неправильно — у вас могут возникать проблемы с быстрой разрядкой iPhone, внезапным отключением или включением подсветки.
Почему не работает датчик приближения
Причины поломки и выхода из строя датчика приближения могут быть совершенно разные. Мы собрали ТОП-5 самых распространенных, которыми к нам в сервисный центр iLab обращались пользователи.
1. Неправильно подобранный чехол или защитное стекло
Самая элементарная ошибка при которой датчик приближения в iPhone выходит из строя — это неправильно подобранный чехол или защитное стекло, что перекрывает сенсоры детали и мешает работе. В таком случае, все что вам нужно сделать — просто сменить защитный аксессуар или хотя бы проверить, как себя ведет датчик, если данных аксессуаров нет на корпусе iPhone.
Чаще всего эта проблема возникает при установке защитного стекла с цветными краями или черным ободком, а также объемных стекол с противоударной защитой. Поэтому будьте очень внимательными, когда покупаете данные аксессуары.
На будущее: всегда выбирайте защитные аксессуары совместимые с вашей моделью iPhone. Совместимость уточняйте в магазине или же смотрите на упаковке аксессуара. Это очень важно, потому что именно от этого зависит работоспособность Айфон.
2. Грязь в области датчика приближения iPhone
Если вы не достаточно аккуратно пользуетесь своим устройством, некоторые его компоненты, такие как динамики, разъем зарядки, разъем для наушников на 3.5 мм, область датчика приближения — могут загрязняться. После этого возможны проблемы с базовыми функциями и отказ некоторых из них.
Если вы заметили перебои в работе вашего iPhone: датчик приближения или подсветка вдруг начали «чудить» и работать так, как им хочется — попробуйте провести чистку iPhone. Возможно, между защитным стеклом и вашим устройством в области датчика приближения образовалась грязь, и она мешает нормальной работе.
Возможно, между защитным стеклом и вашим устройством в области датчика приближения образовалась грязь, и она мешает нормальной работе.
Очень аккуратно отклейте защитное стекло или пленку, снимите чехол, протрите устройство слегка смоченной в антисептик салфеткой из микрофибры. Возможно, это поможет решить вашу проблему.
3. Программная ошибка
От программных ошибок не застрахован никто. Все же iOS — это довольно сложная система, которая тоже может выходить из строя. Баги, глюки, одноразовые ошибки — редко, но они тревожат пользователей iOS.
Попробуйте перезагрузить свой iPhone. Стандартная перезагрузка — это самое стандартное решение при любых неисправностях. После полной перезагрузки системы, iPhone запускается заново и некоторые из ранее замеченных ошибок могут просто пропасть.
Не всегда данное решение спасает, но лишним точно не будет в любом случае. Поэтому, прежде чем обращаться в сервисный центр и искать видимые причины неисправности — попробуйте перезагрузку.
4. Неправильное обновление iOS
Как известно, вся система исправной работы Айфон держится на iOS. В таком случае, если вы неправильно загрузили обновление или если вами был произведен процесс джейлбрейка — из строя могут выходить совершенно разные компоненты вашего устройства от батареи до датчика приближения iPhone.
К большому сожалению, тут уже не обойдешься обычной перезагрузкой. Требуется откат системы iOS к предыдущей версии. Мы ранее писали о том, как произвести откат iOS 14 к более ранней версии без потери данных, поэтому можете ознакомиться с нашим гайдом, чтобы сделать все правильно.
5. Контакт с влагой или механическое повреждение
Любое механическое повреждение или контакт с влагой — это большой риск для iPhone. Вне зависимости от того, с какой высоты бы не падал iPhone, сколько времени бы не пролежал в воде — лучше сразу же обратиться в сервисный центр iLab, чтобы устройство прошло внеплановую диагностику.
Датчик приближения iPhone находится в таком месте, что для него каждый удар/ушиб может быть катастрофически опасным. Поэтому, если вы роняли свой iPhone или он контактировал с водой — не удивляйтесь, что датчик приближения вдруг стал «барахлить». Самостоятельно такую проблему сложно исправить, так как датчик приближения напрямую связан с фронтальной камерой iPhone и если требуется замена его — придется менять весь массив камеры. Только опытные мастера могут провести эту процедуру правильно, чтобы вы потом смогли продолжить пользоваться всеми функциями как камеры, так и датчика приближения iPhone.
Поэтому, если вы роняли свой iPhone или он контактировал с водой — не удивляйтесь, что датчик приближения вдруг стал «барахлить». Самостоятельно такую проблему сложно исправить, так как датчик приближения напрямую связан с фронтальной камерой iPhone и если требуется замена его — придется менять весь массив камеры. Только опытные мастера могут провести эту процедуру правильно, чтобы вы потом смогли продолжить пользоваться всеми функциями как камеры, так и датчика приближения iPhone.
Кроме того, проблемы с датчиком могут проявляться после некачественного ремонта iPhone или установки некачественной детали камеры/копии дисплея Айфон вместо оригинала. Поэтому очень важно выбирать качественные сертифицированные сервисные центры, которые предлагают гарантию на свои услуги и установленные детали.
Интересно, что проблема с железом может заключаться не в поломке самой детали, а в простом повреждении шлейфа, отсоединении этого шлейфа или попадании туда влаги. Точную причину сможет установить только опытный мастер вследствие полной диагностики вашего iPhone или даже полного разбора.
Так что, если ни один из представленных выше 4 способов не исправил вашей проблемы с датчиком приближения — срочно обращайтесь в сервисный центр iLab. Наши мастера всегда помогут вернуть вашему iPhone товарный вид и исправят любые, даже самые сложные поломки и повреждения.
Пожалуйста, не откладывайте поход в сервисный центр. Чем больше вы тянете — тем сложнее может оказаться починка вашего устройства.
Ремонт iPhone Ремонт iPhone Фишки iPhone Фишки iPhone
Как сбросить Windows 10 на заводские настройки
В этой инструкции о том, как сбросить Windows 10 на заводские настройки, выполнить сброс, откат в исходное состояние, или, иначе, автоматическую переустановку Windows 10 на компьютере или ноутбуке. Сделать это стало проще чем в Windows 7 и даже в 8, в связи с тем, что изменился способ хранения образа для сброса в системе и в большинстве случаев вам не нужен диск или флешка для того, чтобы выполнить описываемую процедуру. Если по какой-то причине все описанное не получается, вы можете просто выполнить чистую установку Windows 10.
Сброс Windows 10 в исходное состояние может пригодиться в тех случаях, когда система стала работать неправильно или даже не запускается, а выполнить восстановление (на эту тему: Восстановление Windows 10) другим способом не получается. При этом переустановка ОС таким способом возможна с сохранением ваших личных файлов (но без сохранения программ). Также, в конце инструкции, вы найдете видео, в котором описанное показано наглядно. Примечание: описание проблем и ошибок при откате Windows 10 на первоначальное состояние, а также возможные способы их решения описаны в последнем разделе этой статьи.
Обновление: в последних версиях Windows 10 появились дополнительные методы сброса системы, в том числе с удалением всех предустановленных производителем компьютера или ноутбука программ — Автоматическая чистая установка Windows 10, Восстановление Windows 10 из облака.
- Сброс Windows 10 в параметрах системы
- Как сбросить Windows 10 на заводские настройки с помощью функции «Новый запуск»
- Запуск сброса в среде восстановления
- Видео инструкция
- Ошибки и проблемы при восстановлении, их решение
Сброс Windows 10 в параметрах из установленной системы
Самый простой способ сброса Windows 10 предполагает, что система на вашем компьютере запускается. Если это так, то несколько простых шагов позволяют выполнить автоматическую переустановку.
Если это так, то несколько простых шагов позволяют выполнить автоматическую переустановку.
- Зайдите в Параметры (через пуск и значок шестеренки или клавиши Win+I) — Обновление и безопасность — Восстановление.
- В разделе «Вернуть компьютер в исходное состояние» нажмите «Начать». Примечание: если при восстановлении вам сообщат об отсутствии необходимых файлов, используйте способ из следующего раздела этой инструкции. Также, на этом этапе может появиться ошибка: Невозможно найти среду восстановления.
- Вам будет предложено либо сохранить личные файлы, либо удалить их. Выберите нужный вариант.
- В случае выбора варианта с удалением файлов, также будет предложено либо «Просто удалить файлы», либо «Полностью очистить диск». Я рекомендую первый вариант, если только вы не отдаете компьютер или ноутбук другому человеку. Второй вариант удаляет файлы без возможности их восстановления и занимает больше времени.
- В окне «Все готово к возврату этого компьютера в исходное состояние» нажмите «Сброс».

После этого начнется процесс автоматической переустановки системы, компьютер будет перезагружаться (возможно, несколько раз), а после сброса вы получите чистую Windows 10. Если вы выбирали «Сохранить личные файлы», то на системном диске также будет находиться папка Windows.old, содержащая файлы старой системы (там могут пригодиться папки пользователя и содержимое рабочего стола). На всякий случай: Как удалить папку Windows.old.
Автоматическая чистая установка Windows 10 с помощью «Новый запуск» (Refresh Windows Tool)
В последних версиях Windows 10 в параметрах восстановления появилась новая функция — «Новый запуск» (ранее называлась Refresh Windows Tool), позволяющая выполнить автоматическую чистую установку или переустановку Windows 10 с сохранением файлов, но с удалением предустановленных программ производителя. Ее использование позволяет выполнить сброс, когда первый способ не работает и сообщает об ошибках.
- В параметрах восстановления, внизу в разделе Дополнительные параметры восстановления, нажмите по пункту Узнайте, как начать заново с чистой установки Windows.

- Вам предложат перейти на соответствующую страницу центра безопасности Windows 10, нажмите Да.
- Нажмите кнопку «Начало работы» в разделе «Новый запуск».
- Ознакомьтесь с тем, что именно представляет собой функция Начать заново и, если согласны, нажмите Далее.
- Дождитесь завершения сброса Windows 10 на заводские настройки.
По завершении процесса (который может занять продолжительное время и зависит от производительности компьютера, выбранных параметров и количества личных данных при сохранении) вы получите полностью переустановленную и работоспособную Windows 10. После входа в систему рекомендую также нажать клавиши Win+R, ввести cleanmgr нажать Enter, а затем нажать по кнопке «Очистить системные файлы».
С большой вероятностью при очистке жесткого диска вы сможете удалить до 20 Гб данных, оставшихся после процесса переустановки системы.
Как сбросить Windows 10 если система не запускается или сброс из параметров не работает
В тех случаях, когда Windows 10 не запускается или сброс в параметрах не срабатывает, можно попробовать выполнить с помощью средств производителя или же с среде восстановления.
Если Windows 10 не запускается, но показывает синий экран с ошибкой, то нажав по пункту «Дополнительные параметры», вы можете попасть в среду восстановления. Если система запускается, но сбросить ОС не удается, зайдите в Параметры — Обновление и безопасность и нажмите кнопку «Перезагрузить сейчас» в разделе «Особые варианты загрузки».
После перезагрузки зайдите в раздел «Поиск и устранение неисправностей», а затем нажмите по пункту «Вернуть компьютер в исходное состояние».
Далее, также, как и в первом описанном методе вы можете:
- Сохранить или удалить личные файлы. При выборе «Удалить» будет также предложено либо полностью очистить диск без возможности их восстановления, либо простое удаление. Обычно (если вы не отдаете ноутбук кому-то), лучше использовать простое удаление.
- В окне выбора целевой операционной системы выберите Windows 10.
- В окне «Вернуть компьютер в исходное состояние» ознакомьтесь с тем, что будет проделано — удаление программ, сброс настроек на значения по умолчанию и автоматическая переустановка Windows 10 Нажмите «Вернуть в исходное состояние».

После этого начнется процесс сброса системы к исходному состоянию, в ходе которого компьютер может перезагружаться.
Если на вашем устройстве была предустановлена лицензионная Windows 10 при покупке, то самый простой способ сброса его на заводские настройки — использовать определенные клавиши при включении ноутбука или компьютера. Подробно о том, как это делается написано в статье Как сбросить ноутбук на заводские настройки (подойдет и для фирменных ПК с предустановленной ОС).
Видео инструкция
В видео ниже показаны оба способа запустить автоматическую переустановку Windows 10, описанные в статье.
Ошибки сброса Windows 10 в заводское состояние
Первые и самые простые методы, при возникновении проблем при сбросе Windows 10 на заводские настройки состоят из следующих шагов:
- Убедитесь, что на системном разделе диска (на диске C) достаточно свободного места.
 В идеале — 10 и более Гб.
В идеале — 10 и более Гб. - Удалите все сторонние антивирусы и другие программа защиты перед запуском восстановления.
Если при попытке сброса Windows 10 после перезагрузки вы увидели сообщение «Проблема при возврате ПК в исходное состояние. Изменение не внесены», обычно это говорит о проблемах с файлами, необходимыми для восстановления (например, если вы что-то делали с папкой WinSxS, из файлов в которой и происходит сброс). Можно попробовать проверку и восстановление целостности системных файлов Windows 10, но чаще приходится делать чистую установку Windows 10 (впрочем, при этом вы также можете сохранить личные данные).
Второй вариант ошибки — вас просят вставить диск восстановления или установочный накопитель. Тут появилось решение с функцией Начать заново, описанное во втором разделе этого руководство. Также в этой ситуации вы можете сделать загрузочную флешку с Windows 10 (на текущем компьютере или на другом, если этот не запускается) или диск восстановления Windows 10 с включением системных файлов. И использовать его в качестве требуемого накопителя. Используйте версию Windows 10 с той же разрядностью, что установлена на компьютере.
И использовать его в качестве требуемого накопителя. Используйте версию Windows 10 с той же разрядностью, что установлена на компьютере.
Еще один вариант действия в случае с требованием предоставить накопитель с файлами — зарегистрировать собственный образ для восстановления системы (для этого ОС должна работать, действия совершаются в ней). Мною такой способ не проверен, но пишут, что работает (но только для второго случая с ошибкой):
- Нужно скачать образ ISO Windows 10 (второй способ в инструкции по ссылке).
- Смонтировать его и скопировать файл install.wim из папки sources в заранее созданную папку ResetRecoveryImage на отдельном разделе или диске компьютера (не системном).
- В командной строке от имени администратора использовать команду reagentc /setosimage /path «D:\ResetRecoveryImage» /index 1 (здесь в качестве отдельного раздела выступает D, у вас может быть другая буква) для регистрации образа восстановления.
После этого попробовать снова запустить сброс системы в исходное состояние. Кстати, на будущее можно рекомендовать сделать собственную резервную копию Windows 10, которая может сильно упростить процесс отката ОС к предыдущему состоянию.
Кстати, на будущее можно рекомендовать сделать собственную резервную копию Windows 10, которая может сильно упростить процесс отката ОС к предыдущему состоянию.
Ну а если у вас остались вопросы по переустановке Windows 10 или возврату системы к исходному состоянию — спрашивайте. Также напомню, что для предустановленных систем обычно существуют дополнительные способы сброса на заводские настройки, предусмотренные производителем и описанные в официальных инструкциях.
remontka.pro в Телеграм | Другие способы подписки
Поддержать автора и сайт
Исправление зависания при понижении версии iOS 16/15 без потери данных [3 основных способа]
«Мой iPhone застрял в цикле загрузки, так как я пытался обновить его до iOS 16. Вся ситуация становится довольно неприятной. Есть ли способ устранить зависшую ошибку при переходе на более раннюю версию iOS 16?»
— Из сообщества Apple
Хотя Apple известна своими обновленными функциями и удобством использования, всегда бывают случаи, когда пользователи сообщают об изменениях, которые, по общему признанию, их не слишком волнуют. По этой причине неудивительно, что некоторым людям не обязательно нравится каждое новое обновление. Однако, несмотря на разные вкусы, большинство из этих потребителей пытаются перейти на более старую версию iOS, чтобы придерживаться предпочтительного макета.
По этой причине неудивительно, что некоторым людям не обязательно нравится каждое новое обновление. Однако, несмотря на разные вкусы, большинство из этих потребителей пытаются перейти на более старую версию iOS, чтобы придерживаться предпочтительного макета.
К сожалению, иногда этот переход не работает, как планировалось, и возникает несколько проблем, в том числе ваш телефон зависает в цикле загрузки. Если вы столкнулись с проблемой зависания при понижении версии iPhone, ознакомьтесь с этой статьей, чтобы узнать, как понизить версию iOS без каких-либо перерывов.
Вверх 1: Используйте iToolab FixGo для исправления зависания при понижении версии iOS без потери данных
Перезапуск iPhone обычно решает проблему зависания при понижении версии iOS 16 на большинстве современных iPhone. Однако, если в устройстве есть скрытые системные проблемы, они могут оказаться неэффективными. В этом случае нет лучшего варианта, чем iToolab FixGo, который может выяснить причину последовательного цикла загрузки и исправить, не причиняя никакого вреда данным, хранящимся на iPhone.
FixGo — это профессиональный инструмент, предназначенный для решения более 200+ проблем iOS, включая зависание экрана, сбой восстановления, черный экран и многое другое. Вы можете получить доступ к этому программному обеспечению на своем стандартном компьютере с Windows или Mac, где оно быстро починит iPhone.
Если вы думаете о том, как решить проблему с зависанием при переходе на более раннюю версию iOS 16 с помощью iToolab FixGo, ознакомьтесь с пошаговым руководством, упомянутым ниже, чтобы изучить метод:
Шаг 1. Подключите iPhone с ваш ПК или Mac. Затем запустите FixGo и выберите параметр «Стандартный режим». После этого нажмите «Исправить сейчас» и перейдите к следующему шагу.
Шаг 2: Выберите расположение файла, чтобы сохранить прошивку для вашего iPhone, нажав кнопку «Обзор». Затем нажмите «Загрузить», чтобы сохранить его.
Шаг 3: Теперь, когда вы загрузили последнюю прошивку, пришло время добавить ее на неисправный iPhone. Для этого нажмите Восстановить сейчас. Теперь удалите устройство с рабочего стола, перезапустите его и убедитесь, что FixGo устранил ошибку застрявшего цикла загрузки iOS 16.
Для этого нажмите Восстановить сейчас. Теперь удалите устройство с рабочего стола, перезапустите его и убедитесь, что FixGo устранил ошибку застрявшего цикла загрузки iOS 16.
Верх 2: принудительный перезапуск iPhone, чтобы исправить зависание iPhone при понижении версии iOS 16
Если у вас возникли проблемы с вашим iPhone и вы столкнулись с проблемой зависания на более ранней версии iOS на вашем устройстве, принудительный перезапуск может помочь решить вашу проблему. Этот процесс обычно временно прерывает цикл питания iPhone, пока он не перезагрузится в прежнее состояние.
Но обратите внимание, что это следует использовать только в крайнем случае, если другие методы устранения неполадок не решают проблему. Более того, такие решения обычно оказываются менее эффективными, чем iToolab FixGo.
Руководство выглядит следующим образом:
Для iPhone x или iPhone более поздней версии: удерживайте и одновременно нажмите кнопки «Домой» и «Вкл/Выкл» для последних версий iPhone.
Для iPhone 7/8 или 7/8 Plus вам нужно только удерживать кнопку уменьшения громкости и режима сна, пока на экране iPhone не появится логотип Apple.
Верх 3: Используйте iTunes, чтобы исправить зависание iPhone при понижении версии iOS 16
Используя утилиту iTunes на своем телефоне, вы можете справиться с ситуацией «зависания в режиме восстановления». Первое, что вам нужно сделать, это загрузить последнюю версию iTunes и установить ее в своей системе или обновить, если она уже установлена.
Как только ваше устройство будет подключено к компьютеру или ноутбуку, приложение обнаружит его напрямую. Итак, теперь вам будет предоставлена возможность восстановить устройство, чтобы устранить проблему с зависанием на вашем iPhone.
Однако все будет удалено с вашего смартфона, так как вы решили продолжить процесс восстановления. Кроме того, выберите более раннюю версию при выполнении этого процесса обновления. Тем не менее маловероятно, что вы сможете получить доступ к опции резервного копирования.
Следуйте приведенному ниже руководству, чтобы узнать, как понизить версию iOS с помощью iTunes:
- На ПК запустите iTunes.
- Подключите неисправный iPhone к системе и войдите в режим восстановления устройства.
- iTunes автоматически обнаружит проблему с iPhone. Далее вы увидите диалоговое окно, в котором вам нужно нажать «Восстановить», чтобы перезагрузить устройство.
Полезный совет: нет технических требований для перехода на более раннюю версию iOS 16 без потери данных
Теперь, когда вы устранили проблему цикла загрузки на своем устройстве, следующим шагом будет понижение версии iOS 16 без потери данных. Для этого мы рекомендуем использовать iToolab FixGo, который предоставит результаты менее чем за 10 минут. Решение следующее:
Видеоруководство
Шаг 1. Запустите FixGo в своей системе и подключите iPhone с iOS 16 к рабочему столу. Щелкните Стандартный режим.
Щелкните Стандартный режим.
Шаг 2: Теперь перейдите на вкладку «Версия» и выберите тип iOS, который вы хотите установить на устройство. Далее выбираем, куда сохранить прошивку, и нажимаем Download.
Шаг 3: Наконец, нажмите «Исправить сейчас», так как программное обеспечение понизит версию iOS на вашем iPhone.
Читайте также: Проверьте все о проблемах и исправлениях понижения версии iOS 16
Заключение
Посмотрите, как легко решить проблему зависания при переходе на более раннюю версию iOS 16, если в вашем распоряжении есть удобное программное обеспечение, такое как iToolab FixGo. Если вы найдете это руководство полезным, порекомендуйте его своим друзьям и членам семьи, особенно тем, кто хочет узнать, как понизить версию iOS, но не знает правильного метода.
Дом
>
Исправить iPhone
>
[3 основных способа] Как исправить зависание при понижении версии iOS 16/15 без потери данных?
Эвелин Хаттон
Эвелин Хаттон имеет степень магистра в области компьютерных и программных технологий и более шести лет профессионального опыта написания и редактирования. Она всегда ищет решения проблем с iPhone/iPad, лучшие советы для Pokemon Go и делится своими знаниями с читателями.
Она всегда ищет решения проблем с iPhone/iPad, лучшие советы для Pokemon Go и делится своими знаниями с читателями.
Как понизить версию iOS 16 Beta 5 до iOS 15.6 без потери данных
Главная > Исправить iPhone > Как понизить версию iOS 16 Beta до iOS 15.6 без компьютера
Себастьян Эванс
25 августа 2022 г. (обновлено: 31 августа 2022 г.)
Чтение через 4 мин. Тем не менее, эти обновления не являются окончательными и, как правило, содержат определенные ошибки или проблемы, связанные с ними. Эти обновления называются бета-версиями и обычно тестируются перед выпуском окончательных обновлений в сентябре.
С учетом сказанного, несмотря на множество причин, по которым iOS 16 может стать замечательным дополнением к вашему iPhone, iOS 16 Beta 5, как оказалось, имеет немало сложностей. Если вы хотите узнать, как с установить iOS 16 по 15 , или о достоинствах и недостатках iOS 16, продолжайте читать дальше.
Часть 1. Как понизить версию iOS 16 Beta 5 до iOS 15 без потери данных
Часть 2. Как понизить версию iOS 16 Beta 5 до iOS 15.6 на iPhone без компьютера?
Часть 3. Универсальное решение для понижения версии бета-версии iOS — UnicTool Umendit
»
»
Часть 1. Как понизить версию iOS 16 Beta 5 до iOS 15 без потери данных
1 Решение проблем iOS Принимая во внимание бета-версию 5, есть способы перейти на iOS 15. Но перед этим обязательно сделайте резервную копию своих данных.
Обратите внимание: сделайте резервную копию данных в iCloud или на компьютере перед попыткой перейти на iOS 15
- Шаг 1 : Установите iTunes или Finder на свой компьютер
- Шаг 2 : Переведите телефон в режим восстановления
- Шаг 3 : Откройте iTunes/Finder и подключите телефон к компьютеру с помощью кабеля Lightning
- Шаг 4 : Когда iTunes обнаружит ваше устройство, нажмите «Восстановить». Это сбросит ваш телефон, загрузит и установит текущую версию iOS 15.
 6 для вашего устройства.
6 для вашего устройства. - Шаг 5 : После установки самой последней версии iOS вы можете восстановить резервную копию с помощью iTunes или iCloud.
Прежде всего, может быть важно установить iTunes или Finder на свой ноутбук или ПК, если вы еще этого не сделали.
После этого переведите телефон в режим восстановления. Чтобы сделать это, вот что вам нужно сделать.
Способы перевода телефона в режим восстановления
Во-первых, вам может потребоваться удерживать, а затем быстро отпустить кнопку увеличения громкости. После этого нужно зажать и сразу отпустить кнопку уменьшения громкости. После этого просто продолжайте удерживать кнопку питания, пока не появится экран режима восстановления.
После того, как ваш телефон был переведен в режим восстановления, используйте кабель молнии, подключите его к компьютеру и соедините его с телефоном.
После того, как ваше устройство было обнаружено, нажмите «Восстановить» в соответствии с инструкциями, и ваш телефон перезагрузится и загрузит текущую версию iOS 15.6 для вашего устройства. Знайте, что iOS 16 все еще находится на стадии тестирования, что указывает на то, что вам может потребоваться загрузить ее неофициально.
После завершения установки самой последней версии iOS вы сможете восстановить резервную копию с помощью iTunes или iCloud.
Часть 2. Как понизить версию iOS 16 Beta 5 до iOS 15.6 на iPhone без компьютера?
Если вы хотите установить iOS 16–15, потому что более ранняя версия кажется лучше, вот как вы можете это сделать.
Сначала вам нужно перейти к Настройки , а затем перейти к Общие . После этого выберите VPN и управление устройствами . Вы увидите другой экран, где затем выберите « iOS 16 Beta Profile 9».0108».
После этого выберите VPN и управление устройствами . Вы увидите другой экран, где затем выберите « iOS 16 Beta Profile 9».0108».
Затем вы можете удалить свой профиль, но это точно не понизит вас до iOS 15. Вам все равно придется подождать как минимум до сентября, чтобы избавиться от бета-версии iOS 16.
Тем не менее, есть еще одно решение, которое вы можете реализовать, если хотите перейти с бета-версии iOS 16 на iOS 15.
Часть 3. Универсальное решение для понижения версии бета-версии iOS — UnicTool хотите установить iOS 16–15,
UnicTool Umendit это одна платформа, которая действует как настоящий спасатель. Приложение, которое можно скачать на Windows, позволяет исправлять всевозможные известные проблемы. Эти проблемы могут варьироваться от зависания на логотипе Apple, появления черно-белого экрана смерти или сбоя системы.
Fix Apple ID не работает
- Umendit предлагает два режима: стандартное восстановление и расширенное восстановление.
 Вам нужно выбрать подходящий, который поможет вам исправить ошибки Apple ID.
Вам нужно выбрать подходящий, который поможет вам исправить ошибки Apple ID. - Оба эти режима безопасны и не представляют угрозы для вашего устройства.
- С помощью Umendit вы можете избежать потери данных и начать пользоваться системой таким же образом.
- Umendit не требует много места для хранения, поэтому вы можете использовать его без каких-либо забот.
71 227 загрузок
Купить сейчас
100% безопасность
UnicTool Umendit — универсальное решение большинства проблем, характерных для гаджетов Apple.
Какие функции отличают UnicTool Umendit?
Когда дело доходит до UnicTool Umendit, приложение помогает вам понизить версию iOS 16 до 15 без потери данных. Приложение имеет чрезвычайно высокий уровень успеха и обещает возместить свою потребительскую базу, если и когда проблема возникнет в течение 60 дней после транзакции.
Приложение также может помочь вам, если вы когда-нибудь забудете свой пароль. Более того, UnicTool Umendit имеет несколько впечатляющих обзоров, свидетельствующих о том, что это действительно сила, с которой нужно считаться. С учетом сказанного, возможно, стоит разобраться, столкнулись ли вы с какими-либо проблемами с устройством Apple или просто хотите понизить версию iOS 16 до iOS 15 без компьютера.
С учетом сказанного, возможно, стоит разобраться, столкнулись ли вы с какими-либо проблемами с устройством Apple или просто хотите понизить версию iOS 16 до iOS 15 без компьютера.
Заключение
В общем, теперь вы знаете, как плюсы, так и минусы получения доступа к iOS Beta 16. Приведенная выше статья также может помочь вам узнать, когда и как установить iOS 16 на iOS 15, что может быть важно сейчас, когда iOS 16 оказывается несколько проблематичной для широкого круга пользователей.
Несмотря на это, официальный запуск iOS 16 после завершения этапа тестирования, вероятно, будет сильно отличаться и решит большинство проблем, с которыми в настоящее время сталкиваются пользователи бета-версии iOS 16. Официальный запуск iOS 16 в сентябре (еще не подтверждено) также поможет сделать процесс перехода на более раннюю версию еще более удобным.
Загрузить сейчас
Загрузить сейчас
Безопасная загрузка
Вам также может понравиться
Есть вопросы по продукту?
Свяжитесь с нашей службой поддержки прямо сейчас > >
[Поддерживается iOS 15] Понизить версию iOS 14 до 13 без потери данных
Если ваш iPhone работает, особенно с более ранней версией iOS 14, вы можете столкнуться с быстрым разрядом аккумулятора, неисправностью Wi-Fi, чрезмерным потреблением памяти или любые другие баги и глюки. Чтобы решить эту проблему, вам нужно понизить версию iOS 14 до 13 без потери важных файлов и данных.
Чтобы решить эту проблему, вам нужно понизить версию iOS 14 до 13 без потери важных файлов и данных.
Поэтому в этом блоге вы найдете три способа понизить версию iOS 14 до 13 без потери данных.
Часть 1. Перед понижением версии iOS 14 до 13 помните об этом Понизьте версию iOS 14 до 13 без потери данных с помощью iTunes
Часть 4. Понизьте версию iOS 14 до 13 без потери данных с помощью режима восстановления
Советы: понизьте версию iOS 14 до 13, дождавшись новой версии iOS 13
Прежде чем понизить версию iOS 14 до 13, помните об этом так как это предотвратит потерю данных.
Помимо резервного копирования в iCloud, используйте такой инструмент, как AirDrop или диск iCloud, для копирования важных файлов и документов на компьютер Mac, если он у вас есть.
Если у вас есть часы Apple Watch с бета-версией watchOS 7, понизьте их версию до watchOS 6, прежде чем приступить к выполнению этого руководства. WatchOS 7 несовместима с iOS 13; следовательно, вы не сможете использовать свое носимое устройство после возврата к iOS 13.
WatchOS 7 несовместима с iOS 13; следовательно, вы не сможете использовать свое носимое устройство после возврата к iOS 13.
Убедитесь, что ваш компьютер Mac обновлен, а также установите последнюю версию приложения iTunes на свой Mac.
(поддерживается iOS 15) Понизить версию iOS 14 до 13 без потери данных с помощью WooTechy iMaster
Когда дело доходит до понижения версии iOS на iPhone, WooTechy iMaster выходит на первое место, поскольку он прост в использовании и доступен для резервного копирования ваших устройств iOS перед понижением и обновлением. Самое главное, использовать WooTechy iMaster для резервного копирования вашего iPhone, который является бесплатным, намного проще, чем использовать iTunes.
Более 75 000 000 загрузок
Отличные возможности WooTechy iMaster
Понизить версию iOS 14 до 13 легко, без каких-либо формальностей.
Поддержка понижения всех версий iOS, даже последней версии iOS 15.

Все ваши данные будут в безопасности во время понижения/обновления iOS.
Бесплатное обновление и резервное копирование iDevices.
Гораздо проще сделать резервную копию, чем с помощью iTunes.
Попробуйте бесплатноПопробуйте бесплатно
Посмотрите это видео, чтобы легко понизить версию iOS 14 до 13 без потери данных:
Вот шаги для понижения версии iOS:
Шаг 1: Загрузите и запустите WooTechy iMaster.
Шаг 2: Подключите устройство iOS к компьютеру и выберите « Понизить версию iOS ».
Шаг 3: Нажмите « Next », чтобы загрузить микропрограмму на компьютер.
Шаг 4: После завершения процесса нажмите « Start », чтобы понизить версию устройства iOS.
Шаг 5: Пожалуйста, подождите, пока он завершится, затем мы увидим сообщение « Ваше устройство было успешно понижено» «. Нажмите « Готово «, чтобы закончить.
Нажмите « Готово «, чтобы закончить.
Попробовать бесплатноПопробовать бесплатно
Понизить версию iOS 14 до 13 без потери данных с помощью iTunes
Прежде чем вернуться к iOS 13 с 14, вы должны и должны вернуться подключите свое устройство к iCloud и компьютеру, чтобы не потерять важные файлы и данные. сказал, что выполните следующие шаги, чтобы вернуться к iOS 13 с 14.
Шаг 1 . Перейдите на веб-сайт IPSW, чтобы загрузить подписанную и более позднюю версию iOS 13. Подписанная версия iOS будет выделена зеленым цветом, а неподписанная версия — красным. Изображение ниже объясняет это. Выбрав подписанный файл IPSW, загрузите его на свой компьютер.
Шаг 2 . Используйте USB-кабель для передачи данных, чтобы подключить iPhone к компьютеру. Вас могут спросить, если вы « доверяете компьютеру », нажмите « доверяйте », чтобы продолжить.
Шаг 3 . В интерфейсе iTunes нажмите « значок телефона » на верхнем экране, чтобы просмотреть экран информации об устройстве.
В интерфейсе iTunes нажмите « значок телефона » на верхнем экране, чтобы просмотреть экран информации об устройстве.
Шаг 4 . В верхней правой части экрана нажмите « Восстановить iPhone », а затем « Не шифровать ». Это начнет резервное копирование вашего устройства iPhone на компьютер Mac.
Шаг 5 . В ожидании завершения обновления перейдите в «Настройки» на вашем iPhone, нажмите на свое имя, выберите Find My , а затем выключите зеленый переключатель рядом с Find My iPhone .
Шаг 6 . После завершения резервного копирования вернитесь в интерфейс iTunes и нажмите « Восстановить », удерживая клавишу Option на Mac или клавишу Shift на Windows. Выберите загруженный ранее файл iOS 13 IPSW и нажмите « Восстановить ».
Шаг 7 . На этом этапе расслабьтесь и дайте телефону пройти процесс восстановления. Процесс может занять несколько минут, потому что iTunes выполнит проверки и подтверждения на серверах Apple.
На этом этапе расслабьтесь и дайте телефону пройти процесс восстановления. Процесс может занять несколько минут, потому что iTunes выполнит проверки и подтверждения на серверах Apple.
Шаг 8 . После того, как ваш iPhone вернется к iOS 13, пришло время восстановить резервную копию. Начните с поиска каталога или папки, в которой хранится резервная копия. В Windows вы найдете его здесь: C:\Users\имя пользователя\AppData\Roaming\Apple Computer\MobileSync\Backup. Для пользователей Mac перейдите « Apple » или « Apple Computer » > MobileSync > Backup .
В Windows вы найдете его здесь: C: \ Пользователи \ имя пользователя \ AppData \ Роуминг \ Компьютер Apple \ MobileSync \ Резервное копирование .
Для пользователей Mac: « Apple » или « Apple Computer » > MobileSync > Backup .
Шаг 9 . Откройте резервную папку и найдите файл info.plist . Щелкните правой кнопкой мыши и откройте файл в текстовом редакторе.
Шаг 10 . Нажмите Command + клавиша F (Mac) или Shift + клавиша F (Windows) и найдите версию продукта. Измените номер версии на 13.0 с 14.0.
Шаг 11 . Сохраните изменения и закройте файл.
Шаг 12 . Вернитесь в мобильный интерфейс iTunes, чтобы восстановить измененную резервную копию. Для этого нажмите « Восстановить резервную копию ». После этого выберите измененный файл резервной копии и нажмите « Восстановить ». Не забудьте выбрать «Использовать старую резервную копию», если вас спросят.
Шаг 13 . Дождитесь завершения процесса восстановления.
Понижение версии iOS 14 до 13 без потери данных с использованием режима восстановления
Не все ваши данные останутся на вашем устройстве после обновления или возврата к другой версии iOS, даже если вы используете этот — режим восстановления — метод. Поэтому обязательно сделайте полную резервную копию вашего устройства в iCloud и на вашем компьютере. Тем не менее, вот как понизить версию iOS с помощью режима восстановления.
Поэтому обязательно сделайте полную резервную копию вашего устройства в iCloud и на вашем компьютере. Тем не менее, вот как понизить версию iOS с помощью режима восстановления.
Шаг 1. Загрузите файл восстановления прошивки iOS 13 с веб-сайта IPSW.
Шаг 2. Откройте iTunes на компьютере Mac или Windows.
Шаг 3. Подключите iPhone к компьютеру с помощью кабеля для передачи данных.
Шаг 4. Перейдите в приложение поиска и найдите свой телефон.
Шаг 5. После того, как ваш iPhone перейдет в режим восстановления, iTunes предложит вам « Восстановить » или « Обновить » вашу iOS. Выберите опцию «Восстановить».
Шаг 6. После этого ваше устройство пройдет процесс восстановления и загрузится на экран настройки, где вы сможете настроить свой iPhone, как если бы он был новым.
Шаг 7. Выберите восстановление из iCloud во время установки.
Выберите восстановление из iCloud во время установки.
Поздравляем, ваш iPhone успешно понижен до iOS 13.
Советы: понизьте версию iOS 14 до 13, дождавшись новой версии iOS 13
Этот шаг относится к пользователям устройств iPhone, работающих на iOS 14 Beta, и которые хотят перейти вернуться к iOS 13. Для этого вам придется удалить бета-профиль из прошивки iOS 14. Вот руководство ниже, показывающее, как это сделать.
Шаг 1. На вашем iPhone или iPad перейдите Настройки > Общие и коснитесь « Профиль ».
Шаг 2. Нажмите на профиль программного обеспечения iOS 14 Beta и нажмите « Удалить профиль ».
Шаг 3. Перезагрузите iPhone или iPad и дождитесь появления новых обновлений iOS 13.
Заключение
Вместо того, чтобы бороться с ошибками и сбоями, которые возникают в более ранних версиях iOS 14, вы можете понизить версию iOS 14 до 13 даже без потери данных. Чтобы не потерять важные данные и файлы, не забудьте сделать резервную копию ваших файлов и данных. В таком случае я считаю, что WooTechy iMaster — ваш лучший выбор. Теперь он может понизить версию iOS 15. Просто загрузите бесплатную пробную версию, чтобы попробовать!
Чтобы не потерять важные данные и файлы, не забудьте сделать резервную копию ваших файлов и данных. В таком случае я считаю, что WooTechy iMaster — ваш лучший выбор. Теперь он может понизить версию iOS 15. Просто загрузите бесплатную пробную версию, чтобы попробовать!
Попробуйте бесплатноПопробуйте бесплатно
Откат Microsoft Edge для предприятий
Обратная связь
Редактировать
Твиттер
Фейсбук
Эл. адрес
- Статья
- 6 минут на чтение
В этой статье описывается, как выполнить откат к предыдущей версии Microsoft Edge с помощью функции отката. Чтобы узнать больше об этой функции, посмотрите видео: откат версии Microsoft Edge.
Примечание
Эта статья относится к Microsoft Edge версии 86 или более поздней.
Знакомство с откатом
Откат позволяет заменить версию браузера Microsoft Edge более ранней версией. Эта функция предназначена для защиты предприятий, развертывающих Microsoft Edge. Он предоставляет способ устранения неполадок с Microsoft Edge. Преимущества отката заключаются в возможности легко и быстро вернуться к предыдущей версии браузера. Откат уменьшает потенциальное влияние проблемы Microsoft Edge на бизнес-операции.
Прежде чем начать
Важно понимать, как функция отката устанавливается в среде Microsoft Edge. Вы можете развернуть откат двумя разными способами: вручную с помощью MSI или с помощью обновления Microsoft Edge и групповой политики. Мы также рекомендуем использовать выбор групповых политик для более плавного развертывания.
Рекомендации
Функция отката предназначена для временного исправления проблем, которые могут возникнуть в обновлении браузера Microsoft Edge. Мы рекомендуем пользователям установить последнюю версию браузера Microsoft Edge, чтобы использовать защиту, обеспечиваемую последними обновлениями безопасности. Откат к более ранней версии может привести к возникновению известных проблем с безопасностью.
Мы рекомендуем пользователям установить последнюю версию браузера Microsoft Edge, чтобы использовать защиту, обеспечиваемую последними обновлениями безопасности. Откат к более ранней версии может привести к возникновению известных проблем с безопасностью.
Перед временным откатом версии вашего браузера мы также настоятельно рекомендуем вам включить синхронизацию для всех пользователей в вашей организации. Если вы не включите синхронизацию, существует риск безвозвратной потери данных просмотра. Дополнительные сведения о синхронизации см. в разделе Синхронизация Microsoft Edge.
Осторожно
Используйте откат только при необходимости, всегда есть риск потери данных.
Включить откат вручную с помощью MSI
Чтобы откатиться вручную с помощью MSI, выполните следующие действия.
Отключить обновления Microsoft Edge.
Примечание
Мы рекомендуем установить самые последние административные шаблоны. Дополнительные сведения см.
 в разделе Загрузка и установка административного шаблона Microsoft Edge.
в разделе Загрузка и установка административного шаблона Microsoft Edge.- Откройте редактор локальной групповой политики и перейдите к Конфигурация компьютера > Административные шаблоны > Обновление Microsoft Edge > Приложения > Microsoft Edge > .
- Выберите Переопределение политики обновления , а затем выберите Enabled .
- В разделе Параметры выберите Обновление отключено в раскрывающемся списке Политика.
Получить MSI.
- Загрузите MSI версии, к которой вы хотите выполнить откат, отсюда.
- Сохраните файл MSI на рабочий стол.
Запустите команду отката.
Чтобы развернуть MSI с помощью Microsoft Endpoint Manager, см. руководство по созданию и развертыванию приложения с помощью Configuration Manager. На шаге мастера создания приложения добавьте ALLOW_DOWNGRADE=1 опция программы установки, например.
msiexec /I имя_файла.msi /qn ALLOWDOWNGRADE=1 .
Включить откат с помощью обновления Microsoft Edge и групповой политики
Чтобы включить откат с помощью обновления Microsoft Edge и групповой политики, выполните следующие действия.
Откройте редактор локальной групповой политики и перейдите к Конфигурация компьютера > Административные шаблоны > Обновление Microsoft Edge > Приложения > Microsoft Edge > .
Выберите Откат к целевой версии , а затем выберите Включено .
Выберите Целевая версия переопределяет и выберите версию браузера, к которой вы хотите вернуться.
Выберите Переопределить политику обновления , а затем выберите Включено . В разделе «Параметры » выберите один из следующих параметров в раскрывающемся списке «Политика» (кроме «Обновление отключено »):
Всегда разрешать обновления
Только автоматическое автоматическое обновление
Примечание
Чтобы принудительно обновить групповую политику, введите
gpupdate /forceв командной строке администратора Windows (запуск от имени администратора).
Нажмите OK , чтобы сохранить настройки политики. Откат произойдет в следующий раз, когда Центр обновления Microsoft Edge проверит наличие обновления. Если вы хотите, чтобы обновление произошло раньше, вы можете изменить интервал опроса Microsoft Edge Update или включить откат с помощью MSI.
Распространенные ошибки отката
Следующие ошибки препятствуют откату:
- Введенная целевая версия не поддерживается
- Ввод — это несуществующая целевая версия
- Ввод неправильно отформатирован
Рекомендуемые групповые политики
Следующие групповые политики и параметры настоятельно рекомендуются для использования отката.
Синхронизация групповых политик
- ForceSync. Включите ForceSync. Эта политика принудительно активирует синхронизацию для всех пользователей Azure Active Directory (Azure AD). Эта политика действует только для Microsoft Edge версии 86 и более поздних.

- Настройка списка типов, исключаемых из политики синхронизации. позволяет администраторам контролировать, какие данные могут синхронизироваться пользователями.
Перезапуск браузера Групповые политики
Мы рекомендуем принудительно перезапускать пользователей после включения отката.
- Включить Уведомление пользователя о том, что перезапуск браузера рекомендуется или требуется для ожидающих обновлений . В разделе «Параметры» выберите Обязательно .
- Включить Установить период времени для уведомлений об обновлениях , а затем установите желаемое время в миллисекундах.
Моментальный снимок
Моментальный снимок — это копия папки данных пользователя с указанием версии. Во время обновления версии создается снимок предыдущей версии, который сохраняется в папке моментальных снимков. После отката моментальный снимок с соответствующей версией будет скопирован в новую папку данных пользователя и удален из папки моментального снимка. Если при переходе на более раннюю версию недоступен моментальный снимок с соответствующей версией, откат будет зависеть от синхронизации для заполнения пользовательских данных в новой версии Microsoft Edge.
Если при переходе на более раннюю версию недоступен моментальный снимок с соответствующей версией, откат будет зависеть от синхронизации для заполнения пользовательских данных в новой версии Microsoft Edge.
Групповая политика UserDataSnapshotRetentionLimit позволяет установить ограничение на количество моментальных снимков, которые могут храниться в любой момент времени. По умолчанию сохраняются три снимка. Вы можете настроить эту политику, чтобы сохранить от 0 до 5 моментальных снимков.
Часто задаваемые вопросы
Ручной откат MSI
Какие общие сбои MSI могут произойти?
Если групповая политика Установить обновление отключена, откат не произойдет.
- Чтобы использовать откат, убедитесь, что для установки установлено значение Включено . Когда эта политика отключена, она запрещает установку каналов Microsoft Edge. Дополнительные сведения см. в разделе Установка.
Если обновления Enlightenment отсутствуют, установка Microsoft Edge будет заблокирована, если только не включен параметр Разрешить работу браузера Microsoft Edge Side by Side .

- Для версий Windows 1903 и 1909: если ваше последнее обновление было до октября 2019 года, у вас может возникнуть эта проблема.
- Для версий Windows 1709, 1803 и 1809: если ваше последнее обновление было до ноября 2019 года, у вас может возникнуть эта проблема.
Дополнительные сведения см. в разделе Обновления Windows для поддержки следующей версии Microsoft Edge
.
Следующее сообщение об ошибке появилось после использования командной строки, и откат не произошел. Что случилось?
ALLOWDOWNGRADE=1 не выполнено.
Обновление Microsoft Edge и откат групповой политики
Я установил
Откат к целевой версии , включено Переопределение политики обновления , введите желаемую версию браузера для Переопределение целевой версии , но версия браузера оказалась не такой, как я ожидал. Что случилось?
Некоторые распространенные ошибки, препятствующие откату:
Если откат к целевой версии не установлен, откат не будет выполнен.

Существует одна из следующих проблем с настройкой переопределения целевой версии:
- Переопределение целевой версии установлено на неподдерживаемую целевую версию.
- В качестве переопределения целевой версии задана несуществующая целевая версия.
- Ввод переопределения целевой версии имеет неправильный формат.
Если для переопределения политики обновлений установлено значение «Обновления отключены», Центр обновления Microsoft Edge не будет принимать никаких обновлений, и откат не выполняется.
Я правильно настроил все групповые политики, но откат не выполняется. Что случилось?
Центр обновления Microsoft Edge еще не выполнял проверку обновлений. По умолчанию автоматическое обновление проверяет наличие обновлений каждые 10 часов. Вы можете решить эту проблему, изменив интервал опроса Центра обновления Microsoft Edge с помощью групповой политики переопределения периода проверки автоматического обновления. Дополнительные сведения см. в политике AutoUpdateCheckPeriodMinutes.
Дополнительные сведения см. в политике AutoUpdateCheckPeriodMinutes.
Как ИТ-администратор я правильно выполнил все шаги по откату. Только часть моей группы пользователей была отброшена. Почему другие пользователи еще не откатились?
Параметр групповой политики еще не синхронизирован со всеми клиентами. Когда администраторы устанавливают групповую политику, клиенты не получают эти настройки мгновенно. Вы можете принудительно обновить удаленную групповую политику.
См. также
- Целевая страница Microsoft Edge Enterprise
- Видео: откат Microsoft Edge версии
Обратная связь
Отправить и просмотреть отзыв для
Этот продукт
Эта страница
Просмотреть все отзывы о странице
Мой iPhone не восстанавливается. Вот настоящее исправление!
Вы пытаетесь восстановить свой iPhone, но он не работает. Вы подключили свой iPhone к iTunes и начали процесс восстановления, но видите сообщение об ошибке, например «Этот iPhone нельзя восстановить», и не знаете, что делать. В этой статье я объясню почему ваш iPhone не восстанавливает и как именно решить проблему с iTunes .
Вы подключили свой iPhone к iTunes и начали процесс восстановления, но видите сообщение об ошибке, например «Этот iPhone нельзя восстановить», и не знаете, что делать. В этой статье я объясню почему ваш iPhone не восстанавливает и как именно решить проблему с iTunes .
Не паникуйте: это чрезвычайно распространенная проблема. При восстановлении iPhone стирается 90 653 все 90 654 на нем, и это помогает решить проблемы с программным обеспечением iPhone, особенно серьезные. Итак, приступим!
Статья поддержки Apple не работает
Собственная страница поддержки Apple о том, что делать, если ваш iPhone не восстанавливается, очень ограничена и, честно говоря, неполна. Они предлагают пару решений, и они действительны, но существует множество причин, по которым iPhone не восстанавливается с помощью iTunes . На самом деле, эта проблема может быть связана как с программными проблемами , так и с аппаратными проблемами , но ее легко решить, если подойти к ней правильно.
В связи с этим я составил список нескольких решений для ремонта iPhone, который не восстанавливается. Эти шаги устраняют как программные, так и аппаратные проблемы в логическом порядке, поэтому вы сможете снова восстановить свой iPhone в кратчайшие сроки.
Как починить iPhone, который не восстанавливается
1. Обновите iTunes на компьютере
Во-первых, важно убедиться, что на вашем Mac или ПК установлена последняя версия iTunes. Это легко проверить! На Mac выполните следующие три шага:
- Откройте iTunes на своем компьютере.
- Посмотрите на левую часть панели инструментов Apple в верхней части экрана и нажмите кнопку iTunes .
- Нажмите Проверить наличие обновлений в раскрывающемся меню. Затем iTunes либо обновит себя, либо уведомит вас о том, что ваша копия iTunes уже обновлена.
На компьютере с Windows выполните следующие действия:
- Откройте iTunes на своем компьютере.

- В строке меню Windows нажмите кнопку Справка .
- Нажмите Проверить наличие обновлений в раскрывающемся меню. Затем iTunes для Windows либо обновится, либо уведомит вас о том, что ваша копия iTunes уже обновлена.
2. Перезагрузите компьютер
Если у вас уже установлена последняя версия iTunes, следующим шагом по исправлению ситуации с iPhone будет перезагрузка компьютера. На Mac просто нажмите Apple в верхнем левом углу экрана и нажмите Перезагрузить в нижней части раскрывающегося меню. На ПК нажмите Меню «Пуск» и нажмите Перезагрузить.
3. Аппаратный сброс вашего iPhone, когда он подключен к компьютеру
Мы не всегда рекомендуем выполнять аппаратный сброс вашего iPhone, но это может быть необходимым шагом, если ваш iPhone не восстанавливается. Убедитесь, что ваш iPhone подключен к компьютеру во время выполнения аппаратного сброса.
Процесс полной перезагрузки iPhone зависит от того, какая у вас модель:
- iPhone 6s, SE и старше : одновременно нажмите и удерживайте кнопку «Домой» и кнопку питания, пока на дисплее не появится логотип Apple. .
- iPhone 7 и iPhone 7 Plus : одновременно нажмите и удерживайте кнопку питания и кнопку уменьшения громкости. Отпустите обе кнопки, когда на экране появится логотип Apple.
- iPhone 8 и новее : быстро нажмите и отпустите кнопку увеличения громкости, затем быстро нажмите и отпустите кнопку уменьшения громкости, затем нажмите и удерживайте боковую кнопку. Отпустите боковую кнопку, когда появится логотип Apple.
4. Попробуйте другой кабель Lightning/USB
Часто iPhone не восстанавливается из-за сломанного или неисправного кабеля Lightning. Попробуйте использовать другой кабель Lightning или одолжите его у друга.
Кроме того, использование сторонних кабелей, не сертифицированных Apple для MFi, может вызвать проблемы с восстановлением. Сертификация MFi означает, что Apple проверила кабель на соответствие своим стандартам и что он «сделан для iPhone». Если вы используете кабель стороннего производителя, не сертифицированный MFi, я настоятельно рекомендую приобрести высококачественный кабель Lightning, сертифицированный MFi, производства Amazon — он имеет длину 6 футов и вдвое дешевле кабеля Apple!
Сертификация MFi означает, что Apple проверила кабель на соответствие своим стандартам и что он «сделан для iPhone». Если вы используете кабель стороннего производителя, не сертифицированный MFi, я настоятельно рекомендую приобрести высококачественный кабель Lightning, сертифицированный MFi, производства Amazon — он имеет длину 6 футов и вдвое дешевле кабеля Apple!
5. Используйте другой USB-порт или другой компьютер
Проблемы с USB-портом на вашем компьютере могут привести к сбою процесса восстановления, даже если тот же порт работает с другими устройствами. iPhone не восстановится, если один из ваших USB-портов поврежден или не обеспечивает достаточную мощность для зарядки устройства на протяжении всего процесса восстановления. Имея это в виду, всегда пытайтесь использовать другой USB-порт для восстановления iPhone, прежде чем переходить к следующему шагу.
6. DFU Восстановите свой iPhone
Пришло время попробовать восстановление DFU, если после попытки нового USB-порта и кабеля Lightning ваш iPhone по-прежнему не восстанавливается. Это особый тип восстановления, который очищает аппаратные и программные настройки вашего iPhone, давая вашему iPhone совершенно чистый лист. Часто восстановление DFU позволяет восстановить iPhone, у которых возникли проблемы с программным обеспечением, препятствующие обычному восстановлению. Следуйте нашему руководству по восстановлению DFU здесь.
Это особый тип восстановления, который очищает аппаратные и программные настройки вашего iPhone, давая вашему iPhone совершенно чистый лист. Часто восстановление DFU позволяет восстановить iPhone, у которых возникли проблемы с программным обеспечением, препятствующие обычному восстановлению. Следуйте нашему руководству по восстановлению DFU здесь.
7. Если ничего не помогает: варианты ремонта iPhone
Если ваш iPhone по-прежнему не восстанавливается, есть вероятность, что ваш iPhone необходимо отправить на ремонт. К счастью, это не должно быть дорогим или трудоемким процессом.
Если вы решите обратиться за помощью в магазин Apple Store, обязательно сначала запишитесь на прием в Genius Bar, чтобы не стоять в очень длинной очереди. Если вы ищете менее дорогую альтернативу, Puls отправит к вам сертифицированного техника , который починит ваш iPhone всего за 60 минут, и они предложат пожизненную гарантию на свою работу.
Счастливого восстановления!
В этой статье вы узнали, как починить iPhone, который не восстанавливается, и если у вас снова возникнет проблема, вы точно будете знать, что делать. Я надеюсь, что эта статья помогла вам починить ваш iPhone, и сообщите нам, если это помогло, в разделе комментариев ниже!
Я надеюсь, что эта статья помогла вам починить ваш iPhone, и сообщите нам, если это помогло, в разделе комментариев ниже!
Ошибка 28000 Acrobat | Как предотвратить откат установки Acrobat в 64-разрядной версии Windows
Поиск
Последнее обновление:
07 января 2022 г., 21:37:23 по Гринвичу
|
Также относится к Adobe Acrobat XI
Установка Acrobat откатывается с ошибкой 28000, или установка Acrobat откатывается, и в подробном журнале отображается следующая запись:
MSI (s) (E0:64) [04:29:58:495]: Executing op: CustomActionSchedule (Action=AAMIU_Install.196A45B3_0387_4DF9_9420_597B6F2F9ADD, ActionType=3073,Source=BinaryData,Target=AAMIU_Install,CustomActionData=YES)
MSI (s) (E0:FC) [04:29:FC] Вызов удаленного действия. DLL: C:\Windows\Installer\MSI4D14.tmp, точка входа: AAMIU_Install CustomAction AAMIU_Install.196A45B3_0387_4DF9_9420_597B6F2F9ADD вернул фактический код ошибки 1603 (обратите внимание, что это может быть не на 100% точным, если преобразование произошло внутри песочницы)
Действие завершено 4:29:59: InstallFinalize. Возвращаемое значение 3.
Возвращаемое значение 3.
Чтобы устранить ошибку и успешно установить Acrobat, попробуйте приведенные ниже решения в порядке их появления.
Отказ от ответственности. Приведенные ниже решения включают изменение реестра Windows. Adobe не оказывает поддержку при проблемах, вызванных неправильным изменением реестра, который содержит важную информацию об аппаратном и программном обеспечении вашей системы. Перед изменением реестра создайте резервную копию реестра. Дополнительные сведения о реестре см. в документации по Windows или обратитесь в Microsoft.
Действия по быстрому исправлению записей реестра:
Загрузите файл ниже: нажмите Получить файл (RegistryKey_CommonFileDirValue.zip ). Файл загружается в папку «Загрузки».
Скачать
Откройте файл, чтобы разархивировать его. Нажмите «Открыть» или дважды щелкните имя файла.
Извлеките файл .
 reg. Щелкните правой кнопкой мыши имя файла и выберите Извлечь , выберите место для сохранения извлеченного файла и нажмите Распаковать .
reg. Щелкните правой кнопкой мыши имя файла и выберите Извлечь , выберите место для сохранения извлеченного файла и нажмите Распаковать .Дважды щелкните извлеченный файл, чтобы импортировать его в реестр. Если вы видите запрос контроля учетных записей, нажмите Да .
Если вы видите другое диалоговое окно с запросом или предупреждением, нажмите Да . Наконец, вы увидите подтверждающее сообщение о том, что ключи и значения были успешно добавлены в реестр.
Теперь попробуйте установить Acrobat или его последнее исправление.
Если вы находитесь не на компьютере, на котором возникла проблема, сохраните файл .reg на флэш-накопитель, а затем скопируйте его на компьютер, на котором возникла проблема. Если вы являетесь администратором домена, вы также можете использовать GPO для вызова файла .reg на удаленном компьютере.
Информация об изменениях реестра
Этот файл . reg создает или изменяет записи реестра, как указано ниже:
reg создает или изменяет записи реестра, как указано ниже:
- Раздел реестра: HKEY_LOCAL_MACHINE\SOFTWARE\Wow6432Node\Currentions\Microsoft0060
Строка: CommonFilesDir -> Значение: C:\Program Files (x86)\Common Files
Строка: CommonFilesDir (x86) -> Files (x86)\Cx8Programs Значение: 90:108 Файлы
При сбое установки Acrobat со следующим сообщением об ошибке: « Ошибка 28000 : установка модуля лицензирования Acrobat не удалась».
Попробуйте следующие обходные пути.
Обходной путь 1: переименуйте папку OOBE
Перейдите в следующую папку: «C:\Program Files (x86)\Common Files\Adobe»
Переименуйте папку OOBE в OOBE_old .
Теперь попробуйте установить Acrobat или его последнее исправление.
Это изменение также влияет на лицензирование других приложений Creative Cloud, таких как Photoshop, InDesign и т.
 д. Вам необходимо снова войти в систему при запуске любого продукта Adobe.
д. Вам необходимо снова войти в систему при запуске любого продукта Adobe.
Обходной путь 2: переименуйте папку Adobe
Попробуйте этот обходной путь, только если на вашем компьютере не установлены другие продукты Adobe. Если на вашем компьютере установлены другие продукты Adobe, они перестанут работать, и вам придется установить их заново.
Перейдите в следующую папку: «C:\Program Files (x86)\Common Files»
Переименуйте папку Adobe в Adobe_old .
Нажмите Windows + R клавиши, чтобы открыть командную строку «Выполнить», введите appdata в поле «Открыть» и нажмите OK .
Дважды щелкните папку Local , чтобы открыть ее, а затем переименуйте папку Adobe в Adobe_old .
Теперь попробуйте установить Acrobat или его последнее исправление.

 Попытайтесь подключить iPhonу к iTunes для активации или повторите попытку через несколько минут. Если проблема не устраняется, обратитесь в службу поддержки».
Попытайтесь подключить iPhonу к iTunes для активации или повторите попытку через несколько минут. Если проблема не устраняется, обратитесь в службу поддержки».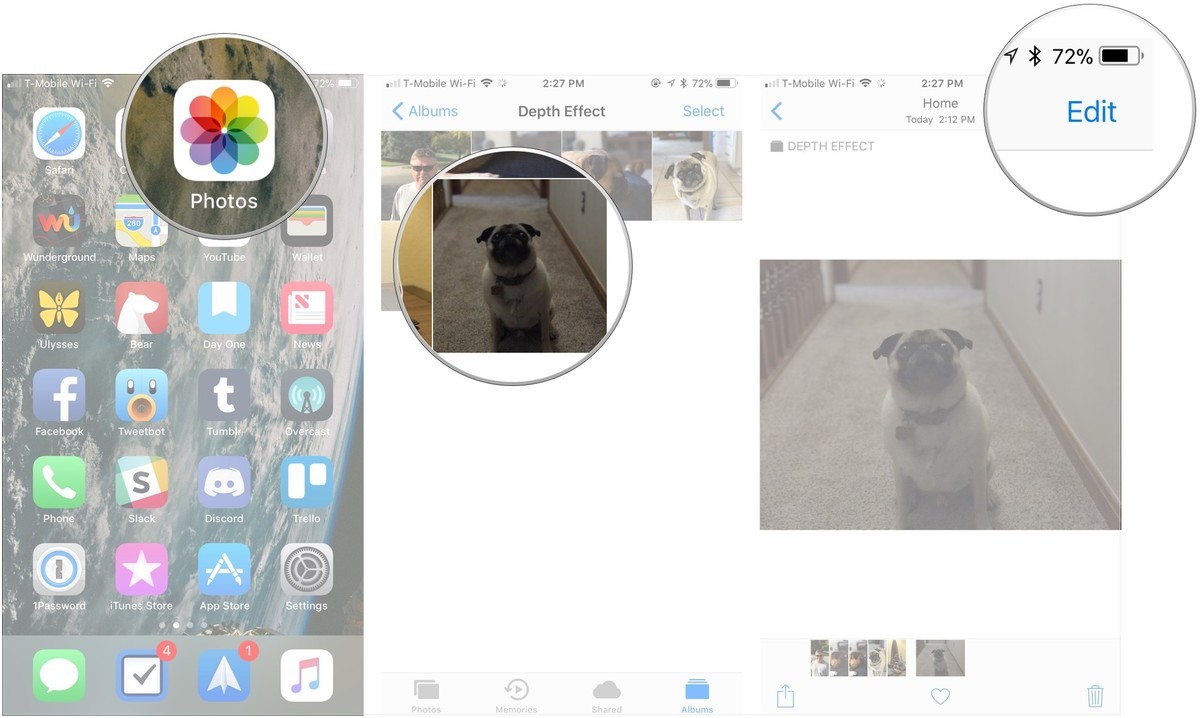 Проверьте имеющиеся данные и повторите ввод серийного номера. Если данные верны, попробуйте связаться с нами.»
Проверьте имеющиеся данные и повторите ввод серийного номера. Если данные верны, попробуйте связаться с нами.»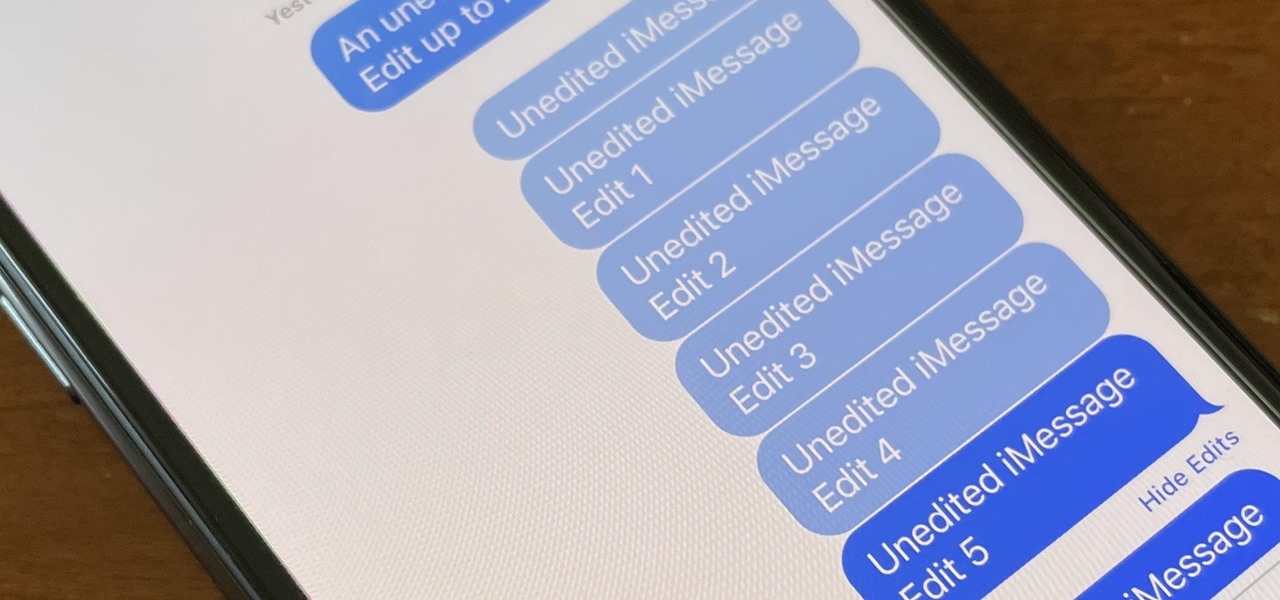 Так, пользователь четвертого Айфона с версией системы 4.2.1, которая уже давно устарела, не сможет произвести откат через Айтюнс. Приложение выдаст ошибку, которую невозможно пропустить;
Так, пользователь четвертого Айфона с версией системы 4.2.1, которая уже давно устарела, не сможет произвести откат через Айтюнс. Приложение выдаст ошибку, которую невозможно пропустить;
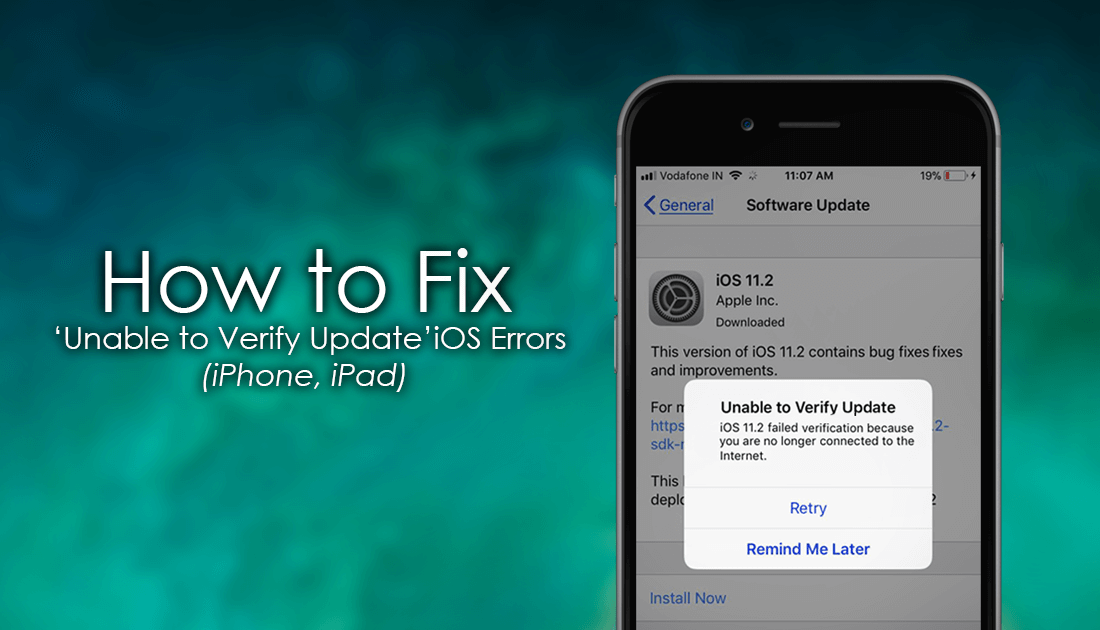
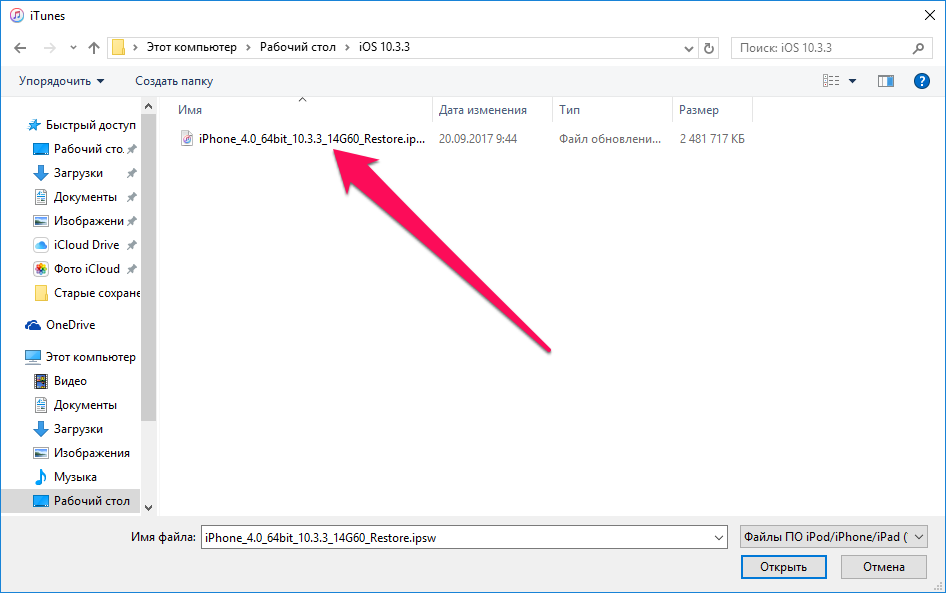 Нажмите и быстро отпустите кнопку уменьшения громкости. Затем нажмите и удерживайте боковую кнопку, пока не появится экран режима восстановления.
Нажмите и быстро отпустите кнопку уменьшения громкости. Затем нажмите и удерживайте боковую кнопку, пока не появится экран режима восстановления.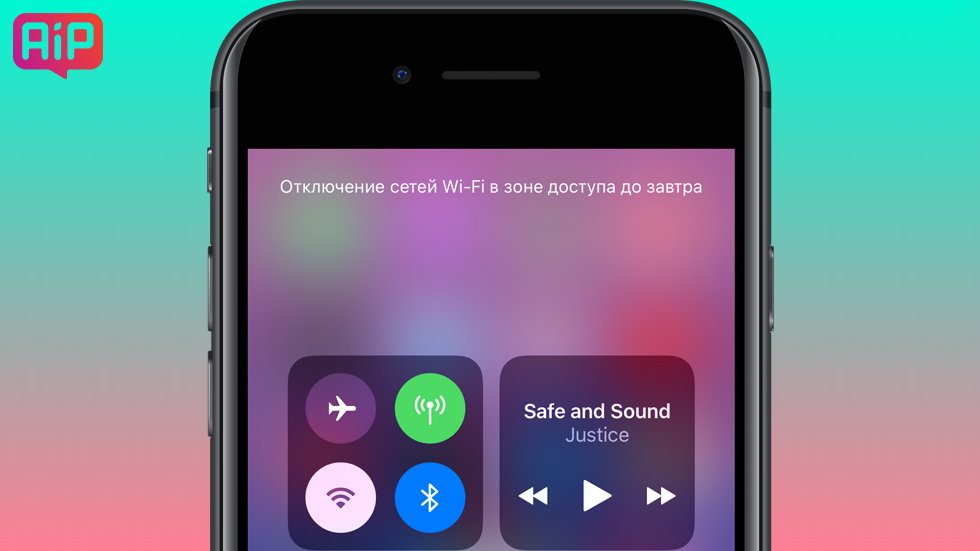
 Но в то время как выход из режима восстановления, вы обнаружили, что процесс застрял, и на экране появится сообщение об ошибке.
Но в то время как выход из режима восстановления, вы обнаружили, что процесс застрял, и на экране появится сообщение об ошибке.