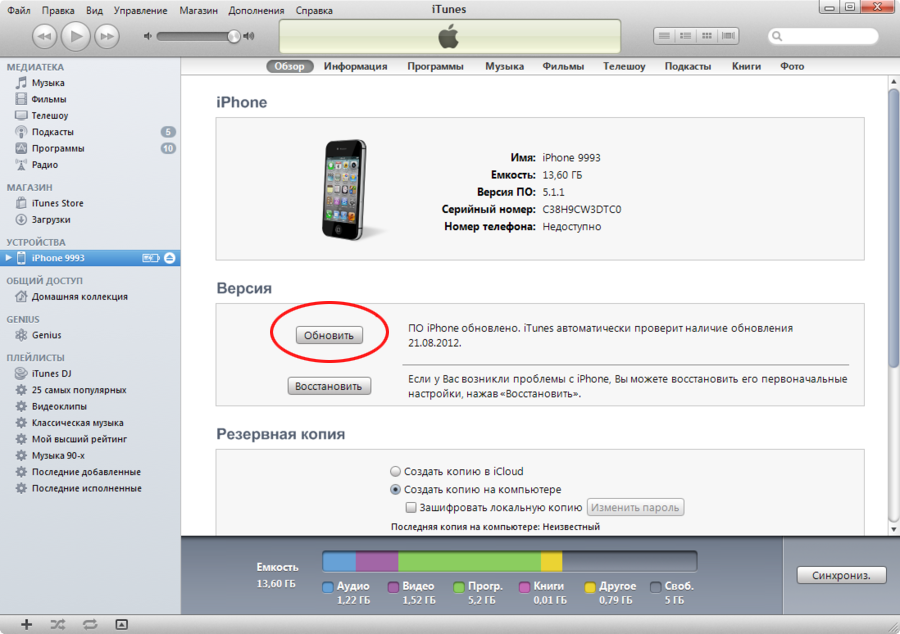Содержание
Восстановление файлов в Office для Mac
Excel для Microsoft 365 для Mac PowerPoint для Microsoft 365 для Mac Excel 2016 для Mac PowerPoint 2016 для Mac Excel для Mac 2011 PowerPoint для Mac 2011 Еще…Меньше
Функция автовосстановления, доступная в некоторых приложениях Office, пытается автоматически восстанавливать файлы в случае сбоя приложения или системы. Это можно делать, периодически сохраняя копию файла в фоновом режиме. По умолчанию автовосстановление сохраняет файл восстановления каждые 10 минут.
Важно: Не используйте функцию автовосстановления в качестве заменителей для регулярного сохранения файлов с помощью автосохранения (см. ниже) или с помощью кнопки сохранить . Частое сохранение файлов — лучший способ предотвратить потерю результатов работы.
В некоторых случаях вы можете настроить частоту сохранения этих файлов автовосстановления. Например, если вы настроили функцию автовосстановления для сохранения каждые 5 минут, вы можете восстановить дополнительные сведения о неожиданном завершении работы (например, от отключения электричества), а не в том случае, если это значение сохраняется для сохранения каждые 10 или 15 минут.
Если вы сохраните файл вручную, то предыдущие файлы автосохранения удаляются, так как вы только что сохранили изменения.
Функция «Автосохранение» — это другой компонент, который автоматически сохраняет файл в рабочем режиме, так же как и при сохранении файла вручную, поэтому вам не придется беспокоиться о сохранении в пути. На компьютере Mac Автосохранение доступно в Excel, Word и PowerPoint для Microsoft 365 для Mac подписчиках. При включенном автосохранении файлы автовосстановления редко нужны.
Дополнительные сведения: что такое Автосохранение?
Восстановление файла, сохраненного с помощью функции автовосстановления
Обычно приложение автоматически восстанавливает свою работу, когда вы в следующий раз после того, как вы откроете это приложение, выполнив для него сбой или другое неожиданное завершение работы, выполнив обнаружение того, что файл автосохранения существует и будет автоматически открывать его. Если вы хотите сохранить восстановленный файл, необходимо немедленно сохранить его перед закрытием или редактированием.
Если вы хотите сохранить восстановленный файл, необходимо немедленно сохранить его перед закрытием или редактированием.
Если вы хотите найти все автоматически восстановленные файлы на компьютере, перейдите в средство поиска и нажмите кнопку Перейти > Перейти к папке (или нажмите клавишу SHIFT + COMMAND + G) и введите соответствующий путь к папке из приведенной ниже таблицы. Замените <имя пользователя> именем пользователя.
|
Excel
|
/Пользователи/<имя_пользователя>/Library/Containers/com.microsoft.Excel/Data/Library/Application Support/Microsoft
|
|
PowerPoint
|
/Пользователи/<имя_пользователя>/Library/Containers/com.
|
|
Word
|
/Пользователи/<имя_пользователя>/Library/Containers/com. Microsoft/Data/Library/настройки/автовосстановление
|
Примечания:
-
Папка автовосстановления — это скрытая папка, поэтому вы, скорее всего, не увидите ее, если вы просто пытаетесь перейти к ней в Finder. С помощью средства «перейти к папке » введите полный путь, чтобы обойти эту статью.
-
Если закрыть файл и нажать кнопку не сохранять, файл автосохранения будет удален, поскольку Office считает, что все правильно, а файл автовосстановления не требуется.

Изменение частоты автоматического сохранения файлов автосохранения в Word и PowerPoint
Примечание: В Excel, начиная с версии 16,38, невозможно настроить интервал автосохранения. В Excel автоматически оптимизируются интервалы, чтобы обеспечить наилучшее восстановление файлов без сохранения, так как это зачастую мешает работе.
-
В меню Word или PowerPoint выберите пункт Параметры.
-
Нажмите кнопку сохранить .
- org/ListItem»>
В поле Автосохранение укажите нужную частоту сохранения документов в программе.
Изменение места для автоматического сохранения файлов в Word
Примечание: Расположение файла автосохранения невозможно изменить в Excel или PowerPoint. Для этих приложений файлы автосохранения хранятся в указанных выше папках.
-
В меню Word выберите пункт Настройки.
-
В разделе Личные параметрывыберите пункт Расположение файлов .

-
В разделе Расположение файлов выберите пункт Автосохраненные, а затем нажмите кнопку Изменить.
-
Выберите расположение для автоматического сохранения файлов и нажмите Открыть.
Восстановление текста из поврежденного файла в Word
-
В меню Word выберите пункт Параметры.
- org/ListItem»>
В разделе средства разработки и проверки правописаниявыберите пункт Общие .
-
Установите флажок Подтверждать преобразование формата файла при его открытии и закройте диалоговое окно Общие.
-
Выберите Файл > Открыть.
-
В меню Открыть выберите справа внизу команду Восстановить текст.
- org/ListItem»>
Откройте документ.
Поиск автоматически сохраненного или восстановленного файла
При следующем запуске приложения файлы из папки автовосстановления будут перечислены в списке «Открыть последние». Вы также можете найти их, перейдя в раздел «перейти» , > Перейти в папку (или нажать SHIFT + COMMAND + g) и введя фразу «/Пользователи/имя_пользователя/Library/Application Support support/Microsoft/Office/Office 2011 Автовосстановление»
Примечание: Если закрыть файл и нажать кнопку Не сохранять, этот файл будет удален из папки автовосстановления.
Word
Выполните одно из указанных ниже действий.
Изменение частоты автоматического сохранения файлов
- org/ItemList»>
-
В меню Word выберите пункт Параметры.
-
В разделе вывод и общий доступвыберите команду сохранить .
-
В поле Автосохранение или автовосстановление каждые укажите частоту сохранения документов Word
Изменение места автоматического сохранения файлов
- org/ListItem»>
В меню Word выберите пункт Параметры.
-
В разделе Личные параметрывыберите пункт Расположение файлов .
-
В разделе Расположение файлов выберите пункт Автосохраненные, а затем нажмите кнопку Изменить.
-
Укажите расположение для автоматического сохранения файлов и нажмите кнопку Выбрать.
Восстановление текста из поврежденного файла
- org/ItemList»>
-
В меню Word выберите пункт Параметры.
-
В разделе средства разработки и проверки правописаниявыберите пункт Общие .
-
Установите флажок Подтверждать преобразование при открытии и нажмите кнопку OK.
-
На панели инструментов Стандартная нажмите кнопку Открыть .
- org/ListItem»>
В раскрывающемся меню Включить выберите пункт Восстановление текста из любого файла.
-
Откройте документ.
PowerPoint
Выполните одно из следующих действий:
Изменение частоты автоматического сохранения файлов
-
В меню PowerPoint выберите пункт Параметры.
- org/ListItem»>
Нажмите кнопку сохранить , установите флажок Автосохранение или Автосохранение каждые , а затем укажите, как часто вы хотите сохранять презентации в PowerPoint.
Excel
Выполните одно из указанных ниже действий.
Изменение частоты автоматического сохранения файлов
-
В меню Excel выберите пункт Параметры.
-
В разделе общий доступ и конфиденциальностьнажмите кнопку сохранить .

-
Установите флажок Автосохранение или автовосстановление каждые укажите частоту автоматического сохранения книг Excel.
Что такое автосохранение?
Как восстановить предыдущие версии Pages, Word и других документов Mac • Оки Доки
Когда вы обнаруживаете, что переписали важный документ, ваша первая реакция, скорее всего, паника. Но если вы используете Mac, у вас есть несколько вариантов восстановления ваших предыдущих документов Word, Pages или Google Docs.
Мы рассмотрим некоторые из них здесь, а затем поделимся предложениями, как в первую очередь избежать проблемы. Начнем с самого простого решения.
iWork позволяет просматривать все версии ваших документов
Есть много причин использовать iWork вместо Microsoft Office. У него много преимуществ, но наиболее заметным в текущем обсуждении является встроенное управление версиями. Каждый раз, когда вы сохраняете изменения в документе, iWork архивирует копию, которую вы можете восстановить позже.
У него много преимуществ, но наиболее заметным в текущем обсуждении является встроенное управление версиями. Каждый раз, когда вы сохраняете изменения в документе, iWork архивирует копию, которую вы можете восстановить позже.
Программы для Windows, мобильные приложения, игры — ВСЁ БЕСПЛАТНО, в нашем закрытом телеграмм канале — Подписывайтесь:)
Есть два способа восстановить предыдущие версии ваших документов Pages, Numbers или Keynotes. Один работает, когда вы используете приложение Mac, а другой — для сайта iCloud.
Как восстановить предыдущие документы iWork в приложении
Чтобы просмотреть доступные предыдущие версии документа, откройте его в приложении Pages, Numbers или Keynote на Mac. Затем перейдите в меню «Файл» > «Вернуться к» > «Просмотреть все версии».
Появится экран с предыдущими версиями вашего текущего документа. Используйте стрелки вверх и вниз, чтобы перемещаться по предыдущим версиям, чтобы найти то, что вы ищете.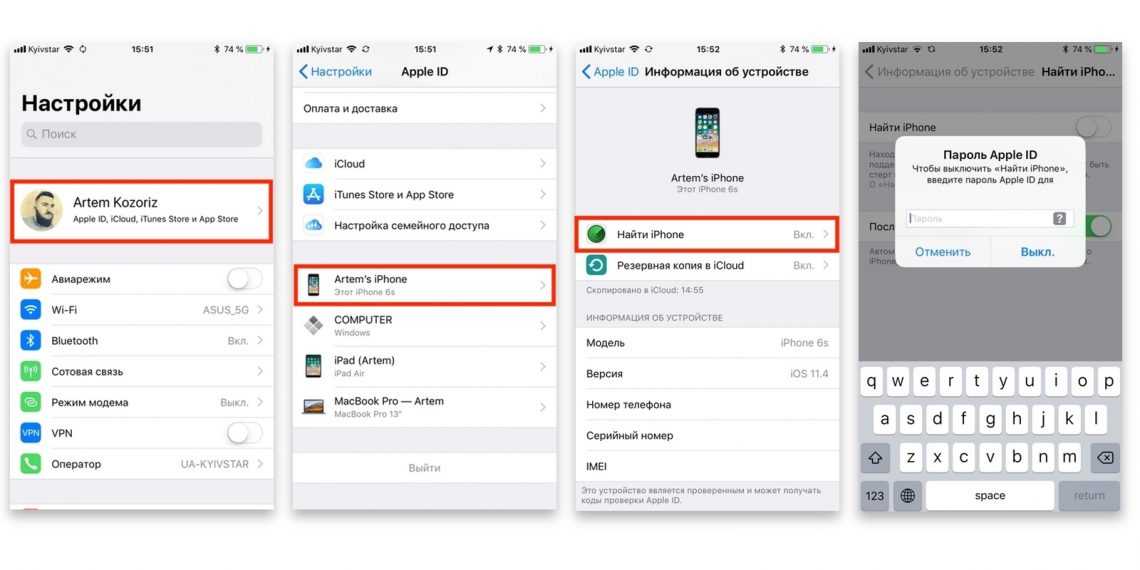
Когда вы найдете версию документа, которую хотите восстановить, нажмите «Восстановить».
Как восстановить предыдущие документы iWork в iCloud
Если вы используете iCloud Drive для хранения документов, вы также можете восстановить предыдущие версии с помощью сайта iCloud. Вы должны иметь возможность делать это независимо от того, где вы храните свои документы в iCloud Drive. Но Apple предлагает вам использовать специальные папки Pages, Numbers и Keynote.
Чтобы восстановить предыдущие документы в iCloud Drive, откройте браузер на Mac и войдите на сайт iCloud.
Кликните параметр iCloud Drive и перемещайтесь по папкам, чтобы найти нужный документ. Дважды кликните его, чтобы открыть этот документ в новом окне.
Нажмите кнопку гаечного ключа, чтобы отобразить дополнительные параметры, и выберите «Обзор всех версий», чтобы просмотреть историю версий iCloud Drive для этого документа. Выберите версию, которую хотите восстановить, затем нажмите кнопку «Восстановить».
Вы даже можете восстановить удаленные файлы из iCloud, если случайно удалили искомый документ. Если вы еще не сохраняете свои документы в iCloud Drive, сейчас хорошее время для начала.
Microsoft Office использует автоматическое восстановление для защиты ваших документов
Microsoft 365 (или автономный Microsoft Office) также сохраняет предыдущие версии ваших документов Word, Excel и PowerPoint. Однако это работает только в том случае, если вы сохраняете свои документы в OneDrive, что также позволяет включить функцию автосохранения.
Если вы не используете OneDrive, вы все равно можете восстановить предыдущие версии документов с помощью автосохранения или временных файлов на вашем Mac. Мы объясним каждый из этих методов ниже.
Как восстановить предыдущие версии документов в Microsoft Office
Если вы сохраните файлы в OneDrive, легко восстановить предыдущие версии документов Word, Excel или PowerPoint. Независимо от того, используете ли вы приложения на Mac или на сайте Office, процесс будет одинаковым.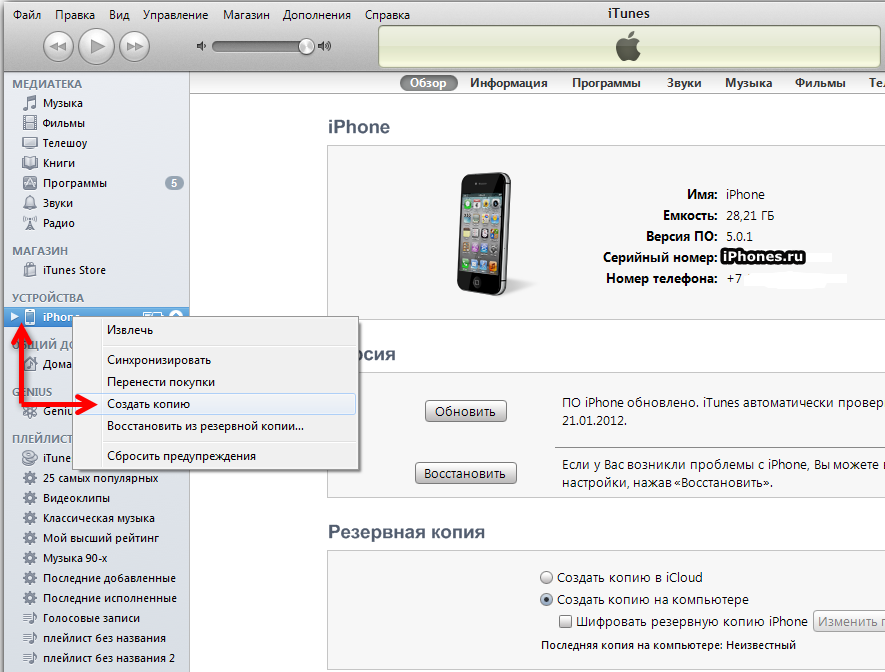
Для начала откройте последнюю версию документа, который хотите восстановить.
На Mac перейдите в меню «Файл» > «Обзор истории версий». На сайте Office выберите «Файл» > «Информация» > «Предыдущие версии».
После этого вы увидите панель, показывающую все ранее сохраненные версии вашего текущего документа. Используйте временные метки, чтобы решить, какую из них вы хотите восстановить. Кликните его, чтобы просмотреть файл, затем выберите «Восстановить», если это нужная вам версия.
Как найти файлы автосохранения Microsoft Office на вашем Mac
Если Microsoft Word, Excel или PowerPoint перестают работать, вы можете потерять последние изменения, внесенные в ваши документы. В этом случае несохраненные документы в Microsoft Office легко восстановить.
Все, что вам обычно нужно сделать, это повторно открыть приложение, и должно появиться окно восстановления документов. Это позволяет вам получить несохраненный документ, над которым вы работали до его сбоя.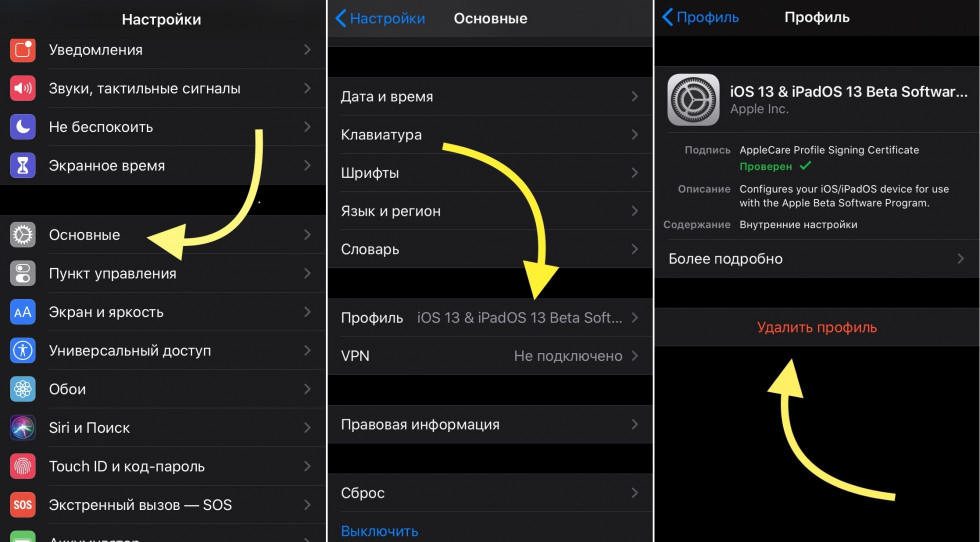
В противном случае вы можете найти файлы автоматического восстановления вручную. Это также лучший способ восстановить документы Word, которые вы случайно сохранили на своем Mac.
Откройте новое окно Finder и выберите «Перейти» > «Перейти к папке» в строке меню. В зависимости от того, какое приложение вы использовали — Word, Excel или PowerPoint — введите один из следующих путей к файлам, чтобы просмотреть все файлы автоматического восстановления на вашем Mac:
- Слово:
/Users/[YOUR USERNAME]/Library/Containers/com.microsoft.Word/Data/Library/Preferences/AutoRecovery
- Excel:
/Users/[YOUR USERNAME]/Library/Containers/com.microsoft.Excel/Data/Library/Application Support/Microsoft
- Силовая установка:
/Users/[YOUR USERNAME]/Library/Containers/com.Microsoft.Powerpoint/Data/Library/Preferences/AutoRecovery
Если вы используете Microsoft Office 2011, используйте следующий путь к файлу для любого приложения:
/Users/[YOUR USERNAME]/Library/Application Support/Microsoft/Office/Office 2011 AutoRecovery
Если вы используете Microsoft Office 2008 , используйте следующий путь к файлу для любого приложения:
/Documents/Microsoft User Data/Office 2008 AutoRecovery
Это приведет вас в папку AutoRecovery на вашем Mac, где вы можете найти предыдущие версии ваших документов. Посмотрите на метки времени или откройте каждый из документов в этой папке, чтобы найти то, что вы ищете.
Посмотрите на метки времени или откройте каждый из документов в этой папке, чтобы найти то, что вы ищете.
Обратите внимание, что некоторые файлы могут быть скрыты. Если вы еще этого не сделали, сделайте скрытые файлы видимыми на вашем Mac. Все, что вам нужно сделать, это открыть Finder и нажать Cmd + Shift + Period.
Как восстановить временные файлы Microsoft Office
Наряду с файлами автоматического восстановления вы можете восстановить предыдущие документы Word на вашем Mac из временного хранилища файлов. Вам необходимо использовать Терминал для доступа к этим файлам. Вы должны найти его в папке Utilities в ваших приложениях или выполнив поиск через Spotlight ( Cmd + Space ).
После открытия Терминала введите следующую команду точно так, как она отображается здесь, затем нажмите Enter, чтобы выполнить ее:
open $TMPDIR/TemporaryItems
Finder должен открыть новое окно, показывающее вашу папку TemporaryItems.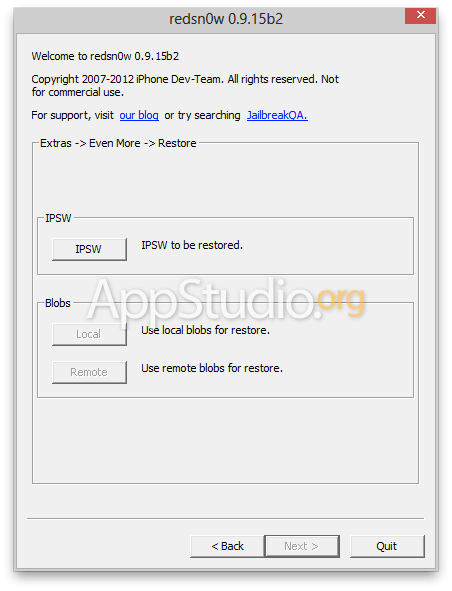 Файлы в этой папке обычно имеют бессмысленные имена, поэтому вы сразу не узнаете, есть ли в ней то, что вам нужно.
Файлы в этой папке обычно имеют бессмысленные имена, поэтому вы сразу не узнаете, есть ли в ней то, что вам нужно.
Начните открывать файлы один за другим, чтобы узнать, есть ли в них то, что вы ищете. Поскольку это файлы TMP, вам необходимо использовать TextEdit или другой текстовый редактор Mac HTML, чтобы открыть их.
Документы, таблицы и слайды Google легко восстановить
В отличие от офисных пакетов Microsoft и Apple, Google Docs позволяет получать доступ к документам на Mac только через веб-браузер.
Плюс в том, что вам не нужно беспокоиться о нажатии кнопки «Сохранить», потому что Google делает это автоматически. Google Документы, Таблицы и Презентации также сохраняют предыдущие версии ваших документов для восстановления.
Откройте веб-браузер на своем Mac и посетите сайт Google Docs, затем загрузите документ, который хотите восстановить. В левом верхнем углу нажмите Файл > История версий > Просмотреть историю версий.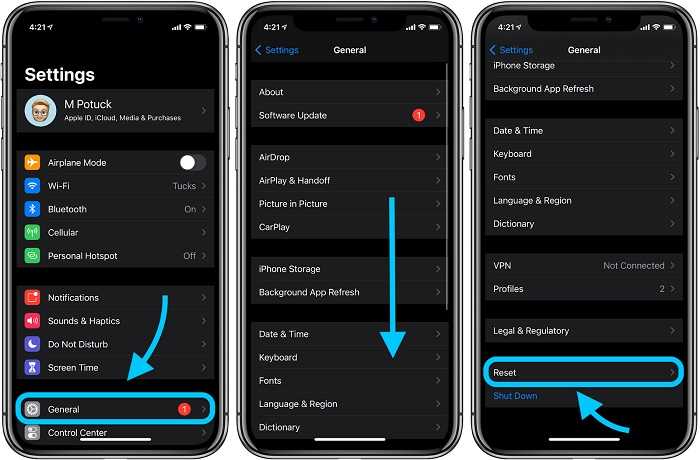
Затем перемещайтесь по различным версиям вашего документа с помощью панели, которая открывается справа.
Документы Google выделяют изменения, внесенные каждым пользователем, разным цветом. Так что легко найти версии вашего документа до того, как какой-либо конкретный человек внес изменения.
Кликните каждую версию, чтобы просмотреть ее предварительный просмотр, затем кликните Восстановить эту версию в верхней части экрана, чтобы восстановить ее.
Избегайте потери файлов в будущем
Слишком легко потерять ценные документы, сохранив файлы или отредактировав их содержимое. Большинство текстовых редакторов хорошо справляются с этими препятствиями, позволяя восстанавливать предыдущие версии. Но вы можете сделать еще больше, чтобы помочь себе.
Прежде всего, подумайте о сохранении ваших документов в облачном хранилище, таком как iCloud, OneDrive или Google Drive. По сравнению с тем, что они хранятся только на жестком диске вашего Mac, их сохранение в облаке позволяет вам получать доступ к своим документам из любой точки мира.
Во-вторых, выработайте привычку как можно чаще сохранять документы вручную. На Mac просто нажмите Cmd + S, чтобы сохранить в большинстве приложений. Если вы используете Microsoft Word, сохраните документы в OneDrive и включите автосохранение. Если вы используете Google Docs, следите за верхней частью окна, чтобы убедиться, что оно сохраняется автоматически.
Наконец, храните локальные копии важных документов на вашем Mac, а также в облачном хранилище. Затем сделайте резервную копию вашего Mac с помощью Time Machine или любого другого программного обеспечения для резервного копирования, которое поддерживает управление версиями. Таким образом, вы сможете восстановить документы из Time Machine, если потеряете что-нибудь важное.
Как перейти с бета-версии iOS 13 на iOS 12
Хотите вернуться с бета-версии iOS 13 на стабильную версию iOS 12? Если вы установили бета-версию iOS 13 или iPadOS 13 на совместимый iPhone или iPad и теперь хотите вернуться к предыдущей версии iOS 12, вы можете сделать это с помощью iTunes и компьютера. И да, это также относится к понижению версии iPadOS 13 до iOS 12, поскольку iPadOS — это просто iOS, переименованная для iPad.
И да, это также относится к понижению версии iPadOS 13 до iOS 12, поскольку iPadOS — это просто iOS, переименованная для iPad.
Мы покажем вам три различных способа понижения версии iOS 13 до iOS 12, первый подход будет использовать восстановление ISPW для возврата к предыдущей сборке iOS, а второй подход будет охватывать понижение версии iOS 13 с использованием режима восстановления. Наконец, мы покажем вам, как перейти на более раннюю версию iOS 13 и iPadOS 13, используя также режим DFU.
Программы для Windows, мобильные приложения, игры — ВСЁ БЕСПЛАТНО, в нашем закрытом телеграмм канале — Подписывайтесь:)
Понижение требований к iOS 13: Вам понадобится компьютер Mac или Windows с последней версией iTunes, подключение к Интернету, USB-кабель для подключения iPhone или iPad к компьютеру и файл прошивки IPSW, соответствующий устройству, на котором вы хотите перейти на более раннюю версию. Вы также должны быть уверены, что у вас есть резервная копия ваших данных, сделанная с момента установки iOS 12, поскольку именно с нее вы будете восстанавливать данные.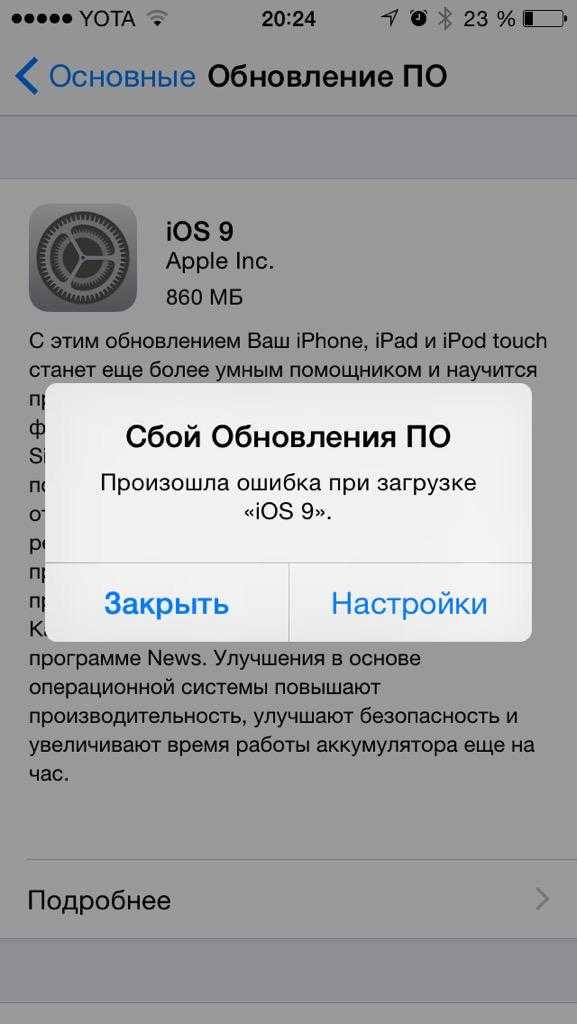 Вы не можете восстановить резервную копию бета-версии iOS 13 на устройстве iOS 12.
Вы не можете восстановить резервную копию бета-версии iOS 13 на устройстве iOS 12.
Как перейти с бета-версии iOS 13 на iOS 12.4
Убедитесь, что у вас под рукой есть резервные копии вашего iPhone или iPad на случай, если что-то пойдет не так. Вы можете сделать резервную копию в iCloud или iTunes, или в обоих. Если вы делаете резервную копию в iTunes, заархивируйте резервную копию iOS 12, чтобы она не была перезаписана новой резервной копией. Отсутствие адекватных резервных копий может привести к безвозвратной потере данных. Помните, что вы не можете восстановить бета-копии iOS 13 на iOS 12.
- Загрузите файл прошивки iOS 12.4.1 IPSW, соответствующий модели iPhone или iPad, убедитесь, что файл .ipsw находится в легкодоступном месте
- Запустите iTunes на Mac или ПК с Windows
- Подключите iPhone, iPad или iPod touch с бета-версией iOS 13 к компьютеру с iTunes с помощью кабеля USB.
- Выберите подключенное устройство в iTunes, щелкнув значок устройства в строке меню iTunes, затем найдите в iTunes раздел сводки для подключенного устройства и выполните следующие действия:
- Mac: удерживая кнопку OPTION, нажмите кнопку «Обновить».

- Windows: удерживайте кнопку SHIFT и нажмите кнопку «Обновить».
Переход на более раннюю версию iOS может занять некоторое время, не прерывайте процесс перехода на более раннюю версию. Если вы прервете процесс перехода на более раннюю версию, iPhone или iPad нельзя будет использовать до тех пор, пока он не будет восстановлен снова, что, вероятно, потребует использования режима восстановления или режима DFU.
Как понизить бета-версию iOS 13 в режиме восстановления
Еще одна возможность перехода на более раннюю версию — использовать режим восстановления или восстановление DFU, при любом из которых устройство будет удалено, и вам придется либо восстановить устройство из совместимой резервной копии, либо настроить его как новое.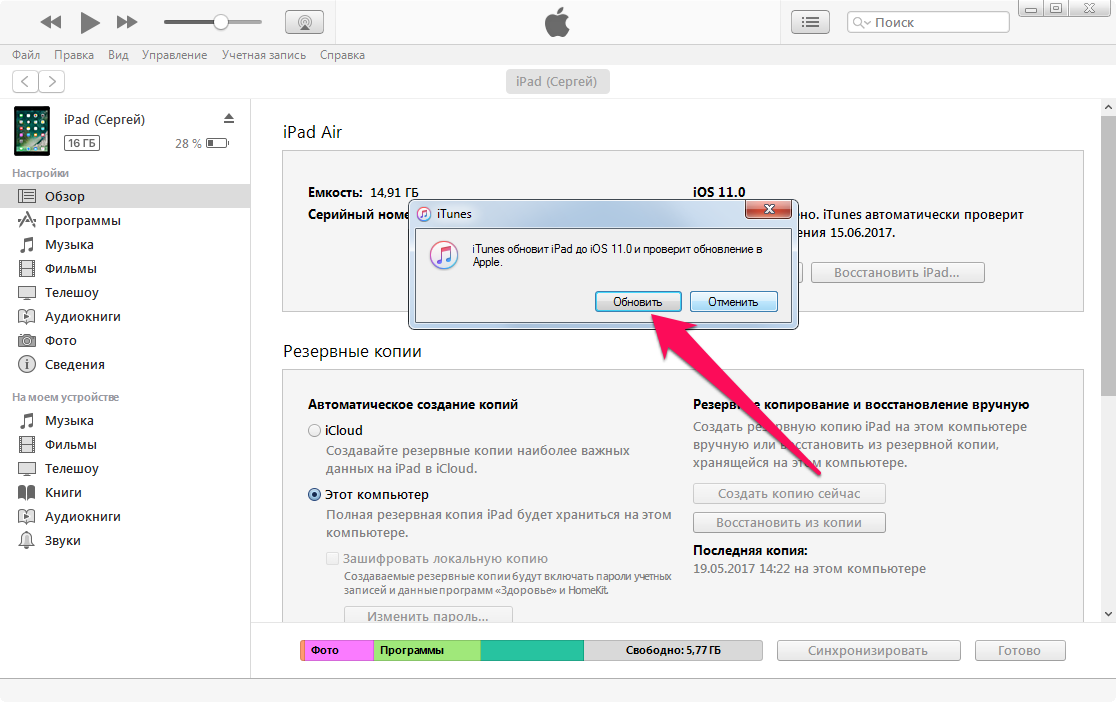 Без доступной резервной копии вы потеряете все данные на устройстве.
Без доступной резервной копии вы потеряете все данные на устройстве.
Помните, что вы не можете восстановить резервную копию iOS 13 на устройство iOS 12.
- Запустите iTunes на Mac или ПК с Windows
- Подключите iPhone или iPad под управлением iOS 13 beta к компьютеру с помощью USB-кабеля.
- Переведите iPhone или iPad в режим восстановления, этот процесс зависит от устройства iOS:
- iPhone XS, iPhone XS Max, iPhone XR, iPhone X, iPhone 8, iPhone 8 Plus: нажмите и отпустите кнопку увеличения громкости, затем нажмите и отпустите кнопку уменьшения громкости, затем нажмите и удерживайте кнопку питания / боковую, пока не увидите значок экран режима восстановления
- iPhone 7, iPhone 7 Plus: нажмите и удерживайте одновременно кнопки питания / боковой кнопки и уменьшения громкости, удерживайте кнопки, пока не увидите экран режима восстановления.
- iPad, iPad mini и все модели iPad Pro с кнопкой «Домой», iPhone 6s: одновременно нажмите и удерживайте кнопку «Питание» / «Боковая кнопка» и «Домой», удерживайте обе кнопки, пока не появится экран режима восстановления.

- iPad Pro (2018) и новее с Face ID: нажмите и отпустите кнопку увеличения громкости, затем нажмите и отпустите кнопку уменьшения громкости, затем нажмите и удерживайте кнопку питания / боковую, пока не увидите экран режима восстановления.
После завершения процесса восстановления в режиме восстановления iPhone или iPad загрузится обратно в обычный процесс настройки, как если бы это было совершенно новое устройство или устройство, для которого были сброшены настройки по умолчанию. Вы можете восстановить iPhone или iPad с более ранней версией из резервной копии в iCloud или iTunes или настроить его как новое устройство.
Как перейти на бета-версию iOS 13 / бета-версию iPadOS 13 с режимом DFU
Если любой из вышеперечисленных методов перехода на более раннюю версию не сработает, что маловероятно, вам придется прибегнуть к использованию режима DFU на iPhone, iPad или iPod touch. Обычно режим DFU необходим только тогда, когда устройство в основном заблокировано, что означает, что оно полностью непригодно для использования и зависает на черном экране или в чем-то подобном.
Обычно режим DFU необходим только тогда, когда устройство в основном заблокировано, что означает, что оно полностью непригодно для использования и зависает на черном экране или в чем-то подобном.
Режим DFU — это, по сути, более глубокая версия режима восстановления, и для его выполнения он по-прежнему будет полагаться на iTunes и USB-кабель. Таким образом, все такое же, как в режиме восстановления, за исключением того, что сначала вы должны перевести свой iPhone или iPod в режим DFU. Однако инструкции по переходу в режим DFU различаются для разных устройств:
- Войдите в режим DFU на iPad Pro (модели 2018 г. и новее, без кнопки «Домой»)
- Войдите в режим DFU на iPad, iPad Air, iPad mini, старых iPad Pro (все модели iPad с кнопкой «Домой»)
- Войдите в режим DFU на iPhone XS, iPhone XR, iPhone XS Max, iPhone X
- Режим DFU для iPhone 8, iPhone 8 Plus
- Режим DFU на iPhone 7, iPhone 7 Plus
- Войдите в режим DFU на iPhone 6s, iPhone 6s Plus, iPhone SE и более ранних моделях iPhone с помощью щелкающей кнопки «Домой».

Находясь в режиме DFU на iPhone или iPad, вы можете восстановить устройство с помощью iTunes и перейти на более раннюю версию так же, как в противном случае с режимом восстановления, описанным выше.
Вы отказались от бета-версии iOS 13 и вернулись к iOS 12? Поделитесь своим опытом перехода на более раннюю версию и удаления бета-версии iOS 13 в комментариях ниже!
Программы для Windows, мобильные приложения, игры — ВСЁ БЕСПЛАТНО, в нашем закрытом телеграмм канале — Подписывайтесь:)
Похожие записи
Как восстановить резервную копию iPhone: 5 действенных способов
Многие юзеры перебрасывают накопленную на Айфоне инфу в резерв. Такие архивы могут сберегаться в физических хранилищах или в инете, главное здесь – другое: при потере или повреждении iPhone вся инфа с него останется целой и невредимой.
Инструкцию по созданию резерва читайте здесь: Как сделать резервную копию на iPhone: 5 советов и рекомендации
Создавая резерв, юзер в первую очередь думает, как уберечь важные для него данные. Но что сделать, если вдруг понадобится доступ к этим файлам? Можно ли восстановить резервную копию iPhone? Ниже приведены несколько самых популярных способов возврата инфы.
Но что сделать, если вдруг понадобится доступ к этим файлам? Можно ли восстановить резервную копию iPhone? Ниже приведены несколько самых популярных способов возврата инфы.
Возврат данных на iPhone: что это такое
Восстановить резервную копию – значит возвратить информацию из архива обратно в память девайса. Как отправлять в резерв, так и восстанавливать можно фотоснимки, сообщения и письма, программы.
Восстановление копии Айфон: простые способы
Выбирать оптимальный метод для восстановления скопированных файлов необходимо в зависимости от того, каким способом создавался резерв. Далее статья предлагает пошаговую инструкцию для реализации всех возможных методов.
Информация для общего развития: Новости от Apple – новая продукция Red и другие новинки
Сервис Айтюнс: как «вытащить» инфу?
Чтобы восстановить резервную копию Айфон через Айтюнс, нужно выполнить 7 несложных шагов:
1. Активировать сервис на гаджете, который применялся для копии (это может быть ПК и другой гаджет с iOS, например MacBook).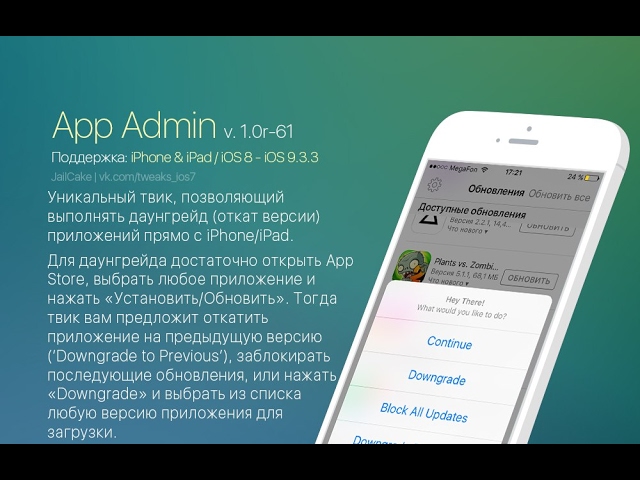
2. Обновить программу до современной версии (на ПК это «Справка» – «Обновления», на других агрегатах зачастую обновляется автоматически, просто проверить версию).
3. Подключить Айфон через usb-кабель к девайсу с iTunes. Если требуется ввести шифр для синхронизации – ввести его в нужное окошко.
4. После соединения программы со смартфоном выбрать название своего гаджета в iTunes.
Примечание: бывает, что iPhone не отображается в программе. В таком случае необходимо проверить совместимость iTunes с компьютером и убедиться в работоспособности портов USB. Если и это не помогло – попробовать перезапустить ноутбук или обратиться за помощью в техподдержку Apple.
5. Зайти в раздел «Обзор» и кликнуть «Восстановить из копии».
6. Откроется перечень резервов, сформированный по дате.
7. Найти в этом реестре нужный блок и подтвердить его восстановление одноименной кнопкой.
Запустится перенос папок из резерва на смартфон.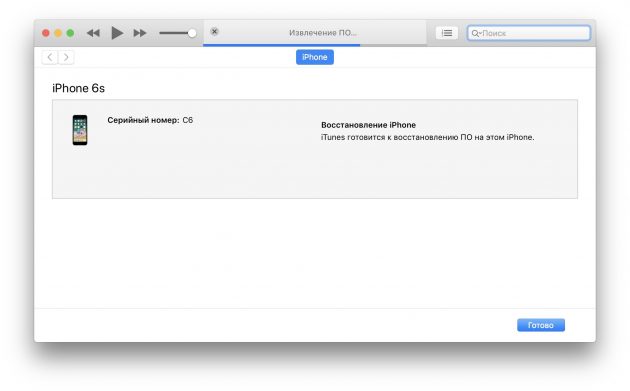 Те, кто не знает, как восстановить iPhone из резервной копии iTunes, часто делают грубую ошибку: отключают девайс сразу же, как только он перезапустился. Но чтобы восстановление прошло успешно, стоит обязательно дождаться повторной синхронизации, и только после этого разъединять устройства.
Те, кто не знает, как восстановить iPhone из резервной копии iTunes, часто делают грубую ошибку: отключают девайс сразу же, как только он перезапустился. Но чтобы восстановление прошло успешно, стоит обязательно дождаться повторной синхронизации, и только после этого разъединять устройства.
Важно! Сервис iTunes «не отдает» назад пользователю некоторый контент: любимые треки или видеоролики не получится восстановить обратно на гаджете. Если они были ценными – придется скачивать их заново.
Когда резерв создавался в iCloud: пошаговый гайд по восстановлению
Этот раздел подробно расскажет, как восстановить Айфон из резервной копии iCloud. На начальном этапе нужно посмотреть версию операционки, и, если есть более современная, – обновить iOS на своем девайсе. Для этого найти в «Настройках» пункт «Обновление ПО».
Теперь пошагово:
- в iCloud отыскать строку «Резервная копия» и удостовериться, что сохраненные файлы на месте;
- в разделе «Основные» найти «Сброс» и «Стереть контент и настройки»;
- система спросит подтверждение, нажать ОК, соглашаясь на удаление всех данных.

После этого программы, мультимедиа и др. полностью исчезнут из памяти гаджета от Эпл (как вариант, iPhone 8).
Интересно также: Обзор Apple iPhone 8 и Айфон 10 – сравнение 2 флагманов
Следующие манипуляции направлены на возвращение ранее скопированной инфы. Чтобы восстановить резервную копию Айфон через iCloud, нужно:
- после перезагрузки зайти в Настройки.
- кликнуть по строке «Восстановить из копии iCloud».
- вписать данные своего Apple ID.
- нажать на нужный вариант и ждать конец переноса данных из сервиса на Айфон.
Если отключить девайс от всемирной сети раньше – восстановление прервется. В зависимости от объемов резерва перенос длится порядка 60 минут.
iTunes и iCloud – два принципиально разных софта. Один сохраняет копии данных на компьютере, второй формирует резерв во всемирной сети Интернет. Кто же работает быстрее и откуда восстановить инфу будет проще? Подскажет таблица.
| Параметры для сравнения | iTunes | iCloud |
|---|---|---|
| Необходимость подключения к Интернету | Не нужно, программа уже установлена на компьютере и работает без интернета | Обязательно |
| Возможность восстановления из любой точки мира | Нет.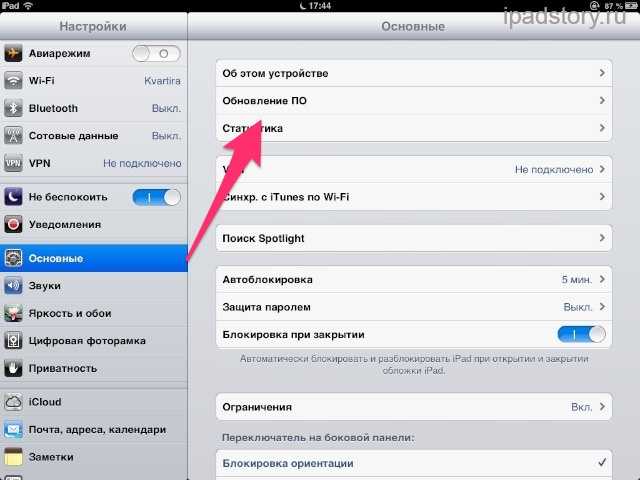 Только при наличии устройства со скачанной программой iTunes Только при наличии устройства со скачанной программой iTunes | Да, достаточно выхода в интернет |
| Пароли | Не нужно | Должна быть регистрация в Apple ID, нужны данные от аккаунта |
Восстановление резерва на Айфон с помощью других приложений
Бывает, что владельцы фаблетов бренда Apple используют для создания резервного хранилища сторонние ресурсы. Самыми крутыми и востребованными выступают iTools и iMazing. Как с ними работать – далее по тексту.
Возможно, вас также заинтересует: Как перенести контакты с Android на iPhone: 3 проверенных способа
Возврат копии из iTools
Этот раздел будет интересен тем юзерам, которые предпочли для сбережения своих копи-папок альтернативный софт iTools. Чтобы «вытянуть» из него сохраненную ранее информацию, нужно:
- запустить софт на компьютере;
- нажать на верхней панели инструмент «Toolbox»;
- из раздела «Data Management» выбрать «Super Restore»;
- откроется перечень копий, из которых найти нужную можно по дате и объему папки.

Файлы, масса которых измеряется в Кб, содержат только телефоны и контакты, папки с большим весом и измеряемые в Мб – это фото, мультимедиа, программы.
Определившись с нужным вариантом резерва, следует нажать Next. Откроется папка, в которой будет перечень контента, готового к возвращению на гаджет. Нужно пометить галочкой подходящие папки и нажать «Restoring». Напротив файла сервис начнет выводить процент восстановленной информации. После достижения 100% остается кликнуть кнопку «Restore Complete»: после этого все данные перенесутся в память Айфона (например, модели iPhone 7).
Интересно: Как поставить рингтон на Айфон: пошаговая инструкция для 2 ОС: Windows и MAC
Восстановить данные с помощью iMazing
Сервис iMazing удобен тем, что сохраненные копии можно просматривать. Кроме того, он позволяет юзеру восстанавливать не весь комплекс файлов, а только нужный ему перечень. Такой особенностью приложение напоминает iTools, правда, на этом сходство заканчивается.
Итак, чтобы восстановить данные из резервной копии iPhone через iMazing, надо:
- Активировать в iCloud режим «Найти iPhone». Для этого кликнуть в настройках на свое имя, перейти в iCloud и повернуть рычажок на выкл. напротив нужного режима.
- Синхронизироваться с ПК. Подключить Айфон (например, iPhone XS) к компьютеру, активировать программу и выбрать название девайса в левой части меню. Нажать Restore a Backup.
- Определиться с нужной копией. В открывшемся окне сервис покажет все резервы. Посмотрев по дате, найти нужный и подтвердить выбор кнопкой Choose снизу справа. Если нужно восстановить только отдельные файлы – использовать кнопку Customize, и дальше – Next.
Бывает, что резервная копия находится под паролем. В таком случае необходимо ввести шифр. После всех действий начнется процесс восстановления. По его завершению смартфон перезапустится и будет снова готов к работе, уже вмещая в памяти всю инфу из резерва.
Примечание: создавать копии в iMazing можно и в демо-версии. А вот чтобы вернуть данные, придется приобрести лицензию на софт.
В итоге
Собрать данные в резерве – это только половина дела, нужно также уметь «вытащить» файлы обратно при необходимости. Используя предложенный в статье мануал, получится виртуозно перебрасывать информацию «туда-обратно», не боясь растерять драгоценные папки из Айфон.
TXT File Recovery — 3 способы восстановления текстовых документов в Windows
Обновлено Валин Хуа / 30 декабря 2020 г. 09:20
У меня был текстовый файл, чтобы сохранить все мои важные ссылки и заметки. Сегодня, когда я работал над этим, внезапно текстовый файл потерпел крах. когда я снова открыл его, файл был пуст с нулевыми байтами. Я так застрял сейчас, поскольку у меня есть все мои важные данные.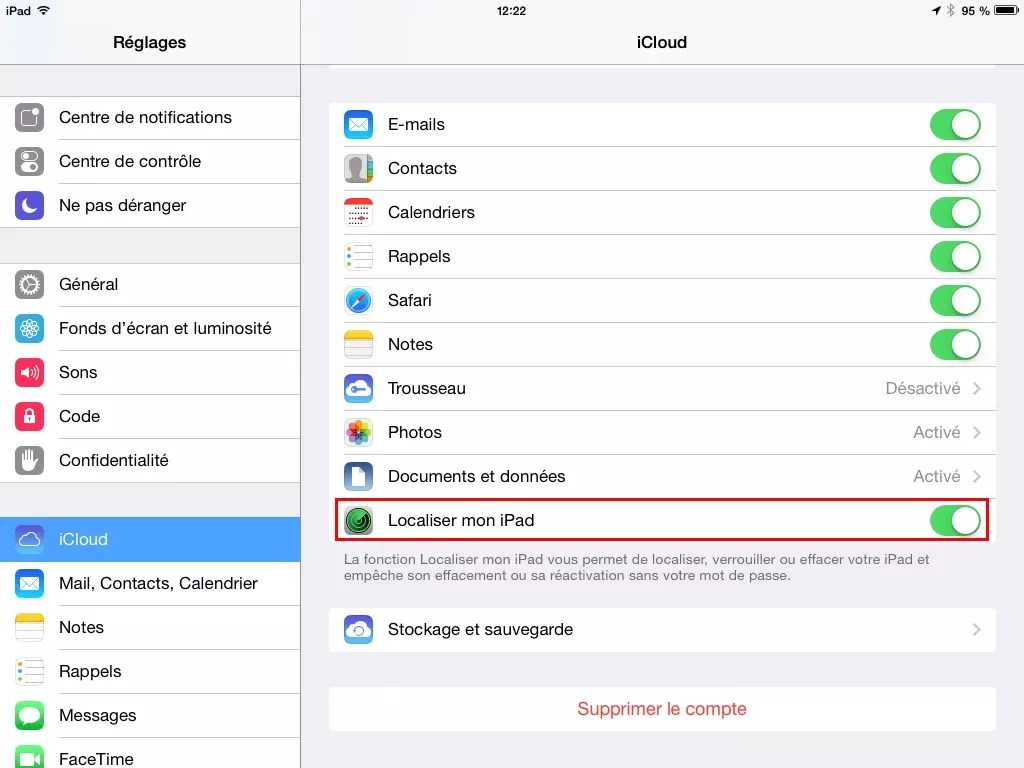
Текстовый файл — это компьютерный файл, который содержит только текст и не имеет специального форматирования, такого как полужирный текст, курсив, изображения и т. Д. Текстовые файлы идентифицируются с расширением .txt. Из-за своей простоты текстовые файлы обычно используются для хранения информации.
Однако,
Есть случаи, когда вы сознательно и неосознанно теряете важные текстовые файлы по одной или нескольким причинам. Это больно, когда вы страдаете от запрета кризиса потери данных. Поэтому найти лучший способ восстановить эти удаленные или потерянные текстовые файлы крайне необходимо.
Давайте посмотрим, как мы можем легко восстановить удаленные текстовые файлы.
Список руководств
- Опция 1: восстановить текстовый документ из временных файлов или файлов asd
- Опция 2: восстановить поврежденный текстовый файл из предыдущих версий
- Опция 3: восстановить удаленные текстовые файлы с помощью Fonelab
1.
 Восстановить текстовый документ из временных файлов или файлов ASD
Восстановить текстовый документ из временных файлов или файлов ASD
На самом деле, когда вы удаляете любой текстовый файл с компьютера, система не удаляет содержимое этого текстового файла. Скорее он удаляет имя текстового файла из таблицы индекса и немного информации, указывающей на местоположение файла. После этого, когда к файлу обращаются, программа не может найти его.
Приложив немного техники, вы можете легко восстановить потерянные текстовые документы.
Вот шаги, чтобы восстановить несохраненные файлы или восстановить удаленные текстовые файлы через временные файлы и файлы asd.
Шаг 1Перейдите в старт на твоем компьютере.
Шаг 2Тип %Данные приложения% в Поиск файлов или папок именная коробка.
Шаг 3Нажмите Enter направить в C: \ Users \ USERNAME \ AppData \ Roaming.
Шаг 4Введите потерянный текстовый документ или .asd или .tmp в правой панели поиска.
Шаг 5Найдите нужный файл по дате изменения и скопируйте файл на рабочий стол.
Шаг 6Измените расширение файла с .asd или .tmp на .txt.
2. Восстановить поврежденный текстовый файл из предыдущих версий
В Windows есть инструмент, который автоматически сохраняет старые версии ваших файлов данных, давая пользователям возможность восстановить более старую версию существующих файлов.
Если защита системы включена, Windows автоматически создаст предыдущие версии измененных файлов и папок.
Чтобы включить защиту системы, выполните следующие действия.
Шаг 1Перейдите в Панель управления > Система и безопасность > Система.
Шаг 2Нажмите Защита системы под Главная панель управления.
Шаг 3Выберите Привод и нажмите Настроить.
Шаг 4В новом окне отметьте Восстановление системных настроек и предыдущих версий файлов и нажмите Ok.
Узнайте больше о том, как восстановить текстовый файл с жесткого диска.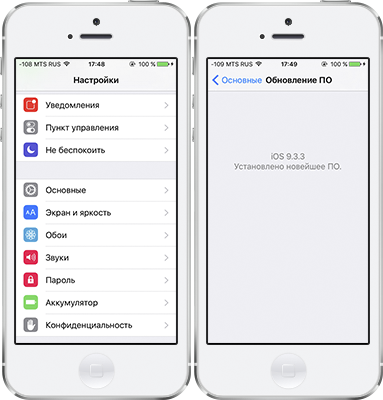
Теперь давайте использовать эту функцию для восстановления старых версий текстовых файлов.
Шаг 1Перейдите в папку, содержащую рассматриваемый файл.
Шаг 2Щелкните правой кнопкой мыши файл и выберите Восстановить предыдущую версию, Вы увидите список доступных предыдущих версий файла.
Шаг 3Перед восстановлением предыдущей версии файла или папки выберите предыдущую версию и нажмите кнопку Откройте чтобы просмотреть его, чтобы убедиться, что это версия, которую вы хотите.
Шаг 4Чтобы восстановить предыдущую версию, выберите предыдущую версию и нажмите Восстановить.
3. Восстановить удаленные текстовые файлы с помощью Fonelab
Какой самый простой способ выполнить восстановление текстового файла?
Действительно, вы можете восстановить потерянные или удаленные текстовые файлы в течение нескольких простых кликов с помощью инструмента восстановления.
FoneLab Data Retriever имеет возможность восстановить почти все удаленные или несохраненные текстовые файлы путем сканирования вашего компьютера. Он способен восстанавливать TXT-файлы, потерянные в различных ситуациях, таких как сбой системы, отсутствие ответа, несохранение, удаление, повреждение, перезапись и т. Д.
Он способен восстанавливать TXT-файлы, потерянные в различных ситуациях, таких как сбой системы, отсутствие ответа, несохранение, удаление, повреждение, перезапись и т. Д.
FoneLab Data Retriever
FoneLab Data Retriever — восстанавливайте потерянные / удаленные данные с компьютера, жесткого диска, флэш-накопителя, карты памяти, цифровой камеры и многого другого.
С легкостью восстанавливайте фотографии, видео, контакты, WhatsApp и другие данные.
Предварительный просмотр данных перед восстановлением.
Бесплатная загрузка Бесплатная загрузка Узнать больше
Посмотрим, как это работает.
Шаг 1Run Восстановление файлов Windows
Нажмите на ссылку выше, чтобы бесплатно загрузить и установить это программное обеспечение на свой компьютер. После завершения установки программное обеспечение будет запущено автоматически.
Шаг 2Выберите тип данных и диск
На главной странице сначала выберите типы данных, которые вы хотите восстановить. Здесь вы должны выбрать Документ, Затем выберите место, где вы потеряли файлы. Если вы забыли, где документ был потерян, вы можете выбрать Корзина в восстановить файлы из корзины.
Здесь вы должны выбрать Документ, Затем выберите место, где вы потеряли файлы. Если вы забыли, где документ был потерян, вы можете выбрать Корзина в восстановить файлы из корзины.
Шаг 3Сканирование данных
Нажмите Scan кнопку, чтобы начать процесс быстрого сканирования. После завершения процесса сканирования все файлы будут перечислены на левой боковой панели. На этой странице вы можете нажать Глубокий анализ в правом верхнем углу, чтобы получить больше результатов сканирования.
Шаг 4Выберите данные
Нажмите Необходимые документы > TXT найти нужный файл. Вы также можете воспользоваться функцией фильтра, чтобы быстро найти файлы, которые вы хотите восстановить.
Шаг 5Recover Data
Отметьте элементы и нажмите Recover, Выбранные файлы будут сохранены обратно на ваш компьютер.
Это все.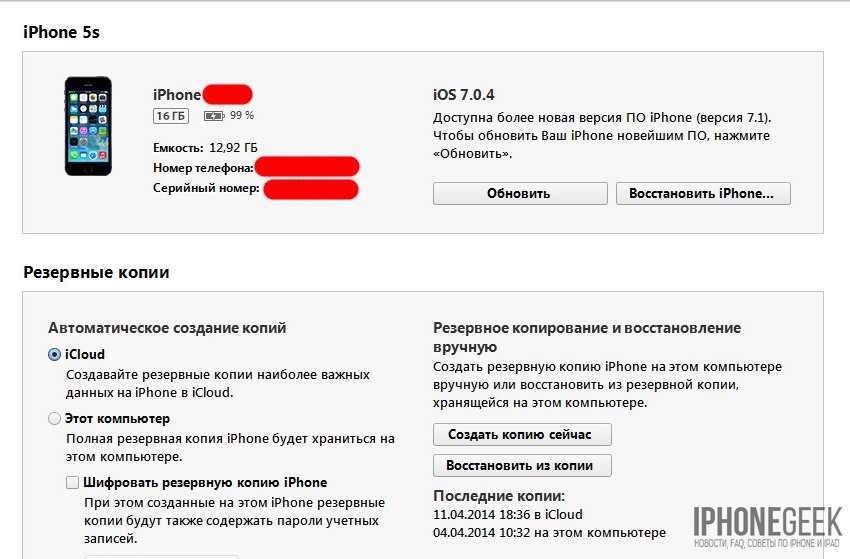
В дополнение к текстовому файлу это программное обеспечение также может восстановить документ Word и восстановить файл Excel.
Больше чем это,
Это программное обеспечение способно вернуть удаленные текстовые файлы с карты памяти, флэш-накопителя, видеокамеры цифровой камеры и т. Д.
Это такое мощное и безопасное программное обеспечение для восстановления данных. Почему бы не разместить это программное обеспечение на вашем компьютере и попробовать.
Как понизить версию iOS без потери данных
Все системы ОС регулярно обновляются. Обновления обычно содержат исправления ошибок, новые функции, безопасность и т. Д. Мы ценим не все обновления. Мы предпочитаем более старую версию iOS. Могут быть разные причины, по которым кто-то может не пользоваться последним обновлением iOS, в том числе:
- Влияет на производительность телефона — Если у вас старый телефон Apple, установка обновления замедлит ваш iPhone.
- Ненужные изменения — Большие обновления идут с добавлением новых функций и очевидными изменениями интерфейса.
 Эти изменения могут повлиять на то, как вы хотите использовать телефон. Однако более ранняя версия телефона может помочь в решении этой проблемы.
Эти изменения могут повлиять на то, как вы хотите использовать телефон. Однако более ранняя версия телефона может помочь в решении этой проблемы. - Ошибки — Некоторые новые обновления содержат ошибки, из-за которых пользователю сложно безошибочно пользоваться телефоном. Переход на более старую версию iOS, в которой не было ошибок, поможет решить проблему. Вы можете обновить телефон, как только ошибка будет исправлена в следующем обновлении.
После того, как вы обновили свою iOS до последней версии, может быть непросто перейти на более раннюю версию. В некоторых случаях переход на более раннюю версию возможен только на ограниченный период времени. Итак, если вы хотите пользоваться пониженной версией до тех пор, пока она не продлится, немедленно переходите к понижению.
Ваше устройство подключается к серверам Apple после установки официального обновления, выпущенного компанией. Apple гарантирует, что версия iOS, которую вы загружаете, подписана им (в цифровой форме). Если цифровая подпись отсутствует, установка не удастся. Проблема при переходе на предыдущую версию iOS заключается в том, что Apple, как правило, прекращает подписывать старые версии iOS сразу после выпуска новой версии iOS, что дает вам ограниченный период для перехода на более раннюю версию.
Если цифровая подпись отсутствует, установка не удастся. Проблема при переходе на предыдущую версию iOS заключается в том, что Apple, как правило, прекращает подписывать старые версии iOS сразу после выпуска новой версии iOS, что дает вам ограниченный период для перехода на более раннюю версию.
Не знаете, как понизить версию iOS? Здесь подробно описан процесс.
Защитите данные перед переходом на более раннюю версию
Понижение версии iOS приведет к удалению текущих данных на вашем устройстве. Перед повторной установкой старой версии iOS необходимо создать резервную копию данных телефона. Создайте резервную копию своего устройства в iTunes или в облаке, в зависимости от того, что вам будет удобно. Фотографии, видео, файлы, контакты и т. Д. Все должно быть скопировано. Резервное копирование данных гарантирует безопасность ваших данных. Это позволит вам восстановить резервную копию на вашем устройстве, не беспокоясь о потере данных.
Как понизить версию iOS
Шаг 1: Где найти старую версию iOS?
Как обсуждалось выше, только подписанные Apple версии будут работать, если вы хотите восстановить более старую версию. Вы найдете более старые подписанные Apple версии на https://ipsw.me/ . Версии, отмеченные зеленой галочкой, — единственные, которые будут работать на вашей модели iPhone.
Вы найдете более старые подписанные Apple версии на https://ipsw.me/ . Версии, отмеченные зеленой галочкой, — единственные, которые будут работать на вашей модели iPhone.
- Откройте сайт на ПК или Mac
- Выберите свое устройство — точную модель, для которой вы хотите перейти на более раннюю версию
- Выберите версию iOS, до которой вы хотите перейти на более раннюю версию — версия должна быть «Подписанный IPSW».
- Нажмите «Загрузить» и сохраните его в удобном месте, где вы сможете получить к нему доступ на следующем шаге.
Шаг 2. Переведите устройство в режим восстановления
Выключите устройство и подключитесь к ПК или Mac
В зависимости от устройства, с которого вы переходите на более раннюю версию:
Пользователи iPhone 6s или старше, iPhone SE или iPod Touch — нажмите и удерживайте кнопки «Домой» и «Верх», пока не появится экран для подключения к iTunes.
Пользователи iPhone 7 или 7 Plus — нажмите и удерживайте боковые кнопки и кнопки уменьшения громкости, пока не появится экран для подключения к iTunes.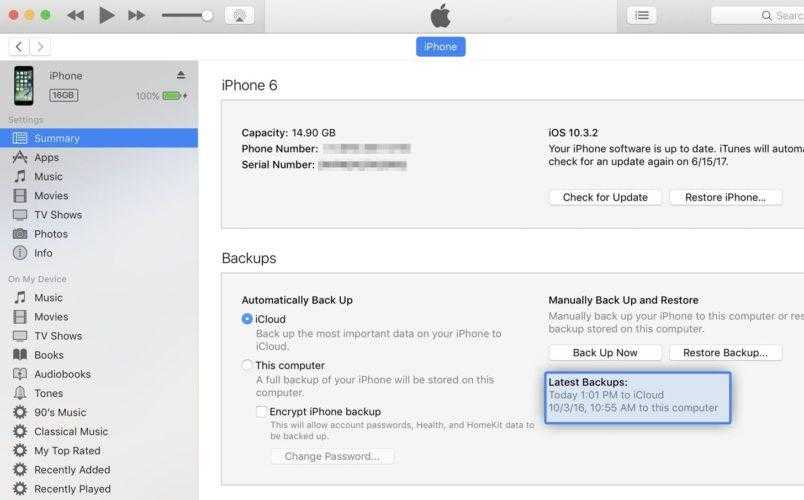
Пользователи iPhone 8 или новее и / или пользователи iOS 12 — нажмите и отпустите кнопку увеличения громкости, затем нажмите и отпустите кнопку уменьшения громкости, в конце нажмите и удерживайте боковую кнопку, пока не появится экран для подключения к Экран iTunes.
Шаг 3. Переход на более раннюю версию iOS
Когда ваше устройство находится в режиме восстановления, iTunes откроется на ПК или Mac. Чтобы перейти на более раннюю версию, выполните следующие действия:
Нажмите и удерживайте кнопку Shift (при использовании ПК) или кнопку «Параметры» (при использовании Mac), а затем нажмите кнопку «Восстановить».
Найдите файл IPSW, который вы скачали ранее, и откройте его.
Нажмите Восстановить
Процесс займет некоторое время, после завершения ваше устройство будет работать с более старой версией iOS. Затем вы должны восстановить резервную копию, созданную до перехода на более раннюю версию, чтобы у вас были все файлы и носители, как и раньше.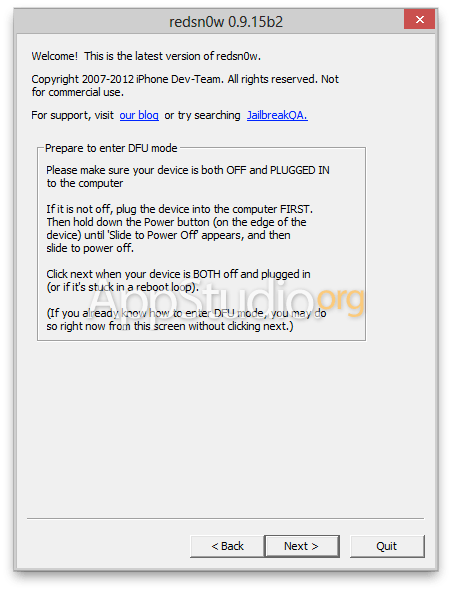
Выполните указанные выше действия и перейдите на версию iOS по вашему выбору. Но помните, обновленная версия iOS всегда считается более безопасной и надежной.
Могу ли я вернуться к более старой версии iOS?
Apple обычно перестает подписывать предыдущую версию iOS через несколько дней после выпуска новой версии. Это означает, что часто можно вернуться к предыдущей версии iOS в течение нескольких дней после обновления — при условии, что последняя версия была только что выпущена и вы быстро обновились до нее.
Посмотреть
полный ответ
на tomsguide.com
Как вернуться к более старой версии iOS?
Вам нужно будет выполнить эти шаги на Mac или ПК.
- Выберите свое устройство. …
- Выберите версию iOS, которую вы хотите загрузить. …
- Нажмите кнопку Загрузить. …
- Удерживая нажатой клавишу Shift (ПК) или Option (Mac), нажмите кнопку «Восстановить».
- Найдите загруженный ранее файл IPSW, выберите его и нажмите «Открыть».

- Щелкните Восстановить.
Посмотреть
полный ответ
на tomsguide.com
Можно ли понизить версию iOS?
К счастью, вы можете восстановить на своем iPhone или iPad предыдущую версию iOS. Если вы сделали архивную резервную копию до установки бета-версии, вы можете удалить бета-версию iOS 16 и восстановить резервную копию.
Посмотреть
полный ответ
на macrumors.com
Можно ли вернуться на iOS 14 с 15?
Это важно, потому что это означает, что, вероятно, не будет возможности перейти с iOS 15 на iOS 14 в будущем. Это произойдет только в том случае, если Apple выпустит новую версию iOS 14. После понижения версии вы сможете восстановить только резервную копию, сделанную в iOS 15.6.
Просмотр
полный ответ
на gottabemobile.com
Как понизить версию iOS 15 до iOS 14 на iPad?
Удерживайте клавишу Shift в Windows или клавишу Alt/Option в Mac и выберите параметр «Проверить наличие обновлений».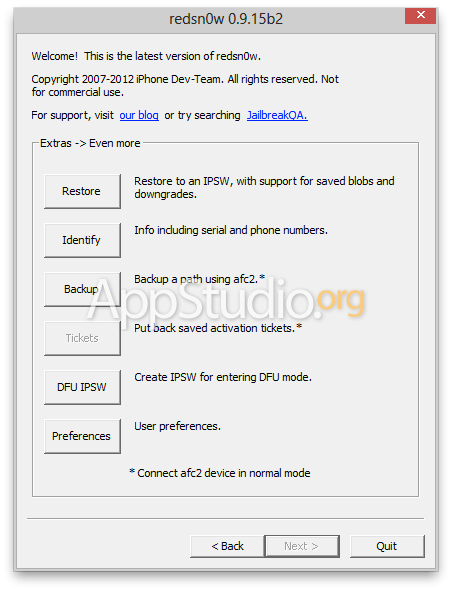 В диалоговом окне выберите файл iOS 14 IPSW. Нажмите «Обновить», когда будет предложено обновить iPhone/iPad до iOS 14. Теперь ваше устройство понижено с iOS 15 до iOS 14.
В диалоговом окне выберите файл iOS 14 IPSW. Нажмите «Обновить», когда будет предложено обновить iPhone/iPad до iOS 14. Теперь ваше устройство понижено с iOS 15 до iOS 14.
Посмотреть
полный ответ
на stellarinfo.com
Как понизить версию iOS 15 до iOS 14! (без потери данных)
Могу ли я вернуться к iOS 14.8 с iOS 15?
Вы можете понизить версию своего iPhone до iOS 14.8, так как эта версия ОС в настоящее время подписана Apple. Восстановить резервные копии iOS 14 на вашем iPhone можно только после того, как вы понизите его до iOS 14.8. Вы не можете восстановить резервную копию iOS 15 на своем iPhone.
Посмотреть
полный ответ на ijunkie.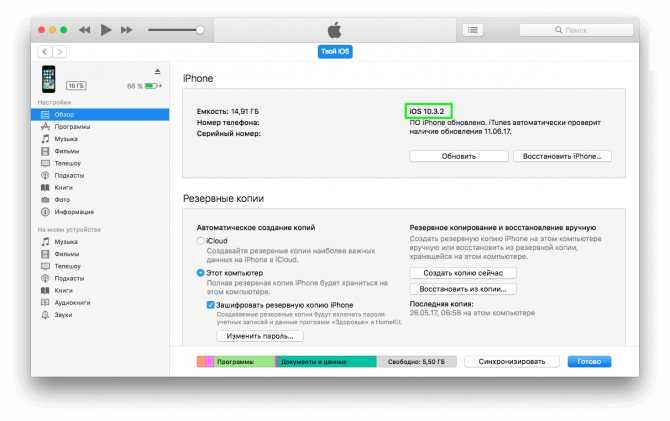 com
com
Как вернуться к iOS 16 с 15?
Как перейти с бета-версии iOS 16 на iOS 15 с помощью iTunes или Finder. Откройте Finder или iTunes, выберите свой iPhone либо на боковой панели, либо щелкнув значок iPhone под строкой меню. В заключение удерживайте Option, если вы на Mac, или Shift, если вы на ПК, затем нажмите «Восстановить iPhone».
Просмотр
полный ответ на сайте appleinsider.com
Как перейти с iOS 15.4 на iOS 14?
В приложении iTunes вы можете завершить резервное копирование всех своих данных. Чтобы продолжить шаги по понижению версии iOS, вам необходимо отключить функцию «Найти меня» на вашем телефоне. Теперь перейдите в iTunes и нажмите «Восстановить iPhone». Теперь вы можете выбрать загруженный файл IPSW.
Посмотреть
полный ответ на technewstoday.com
Как отменить обновление iPhone 15?
В разделе «Профили конфигурации» вы увидите все загруженные профили, если на вашем iPhone их несколько.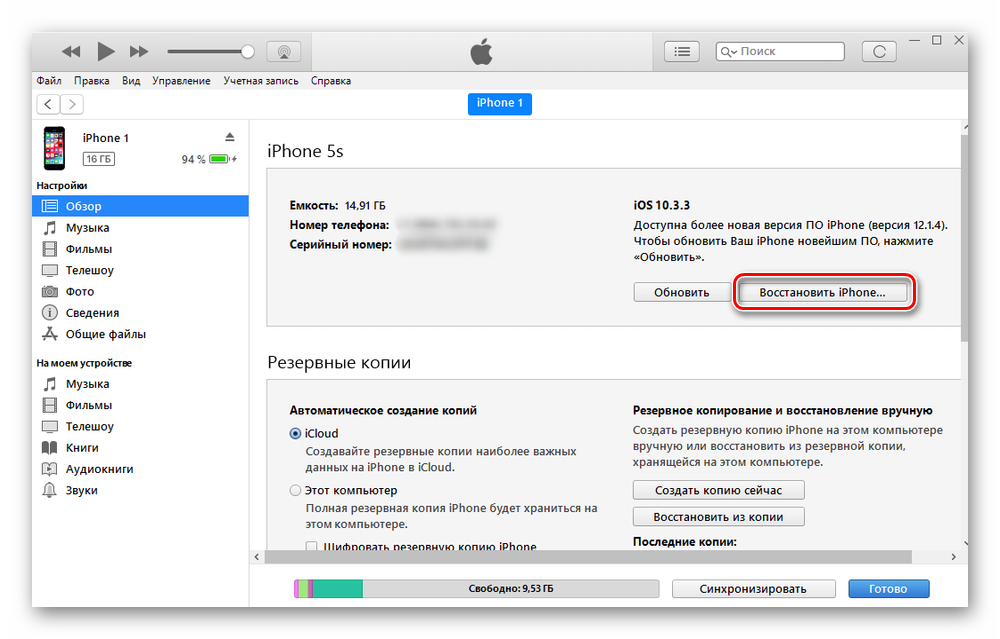 Нажмите на «Профиль бета-версии программного обеспечения iOS 15», чтобы продолжить. Теперь, наконец, нажмите на опцию «Удалить профиль», чтобы удалить бета-профиль iOS 15 с вашего iPhone. Затем перезагрузите устройство.
Нажмите на «Профиль бета-версии программного обеспечения iOS 15», чтобы продолжить. Теперь, наконец, нажмите на опцию «Удалить профиль», чтобы удалить бета-профиль iOS 15 с вашего iPhone. Затем перезагрузите устройство.
Просмотр
полный ответ на allthings.how
Как перейти на более раннюю версию iOS 16?
Кроме того, вы можете перейти в «Настройки»> «Основные»> «VPN и управление устройствами»> «Профиль бета-версии iOS 16»> «Удалить профиль». Но имейте в виду, что это не понизит вас до iOS 15. Вам придется дождаться публичного релиза осенью, чтобы выйти из бета-версии iOS 16. Если воспроизведение не начнется в ближайшее время, попробуйте перезагрузить устройство.
Посмотреть
полный ответ на 9to5mac.com
Как удалить обновление iOS?
Перейдите в «Настройки» > «Основные» > «Хранилище [имя устройства]». Найдите обновление в списке приложений. Коснитесь обновления, затем коснитесь «Удалить обновление».
Посмотреть
полный ответ на support.apple.com
Могу ли я вернуться к iOS 14?
Если вы попробовали бета-версию iOS 15 только для того, чтобы решить, что не можете жить с бета-версией операционной системы на своем iPhone или iPad, есть хорошие новости: вы можете вернуться к iOS 14. Однако имейте в виду, что возврат для текущей официальной версии потребуется выполнить сброс настроек телефона или планшета до заводских.
Просмотр
полный ответ на cnet.com
Как изменить версию iOS?
Выберите «Настройки» > «Основные» > «Обновление ПО». Коснитесь «Автоматические обновления», затем включите параметр «Загружать обновления iOS». Включите «Установить обновления iOS». Ваше устройство автоматически обновится до последней версии iOS или iPadOS.
Посмотреть
полный ответ на support.apple.com
Можно ли понизить версию iOS без компьютера?
Обновить iPhone до новой стабильной версии можно только без использования компьютера (посетив его «Настройки»> «Основные»> «Обновление программного обеспечения»).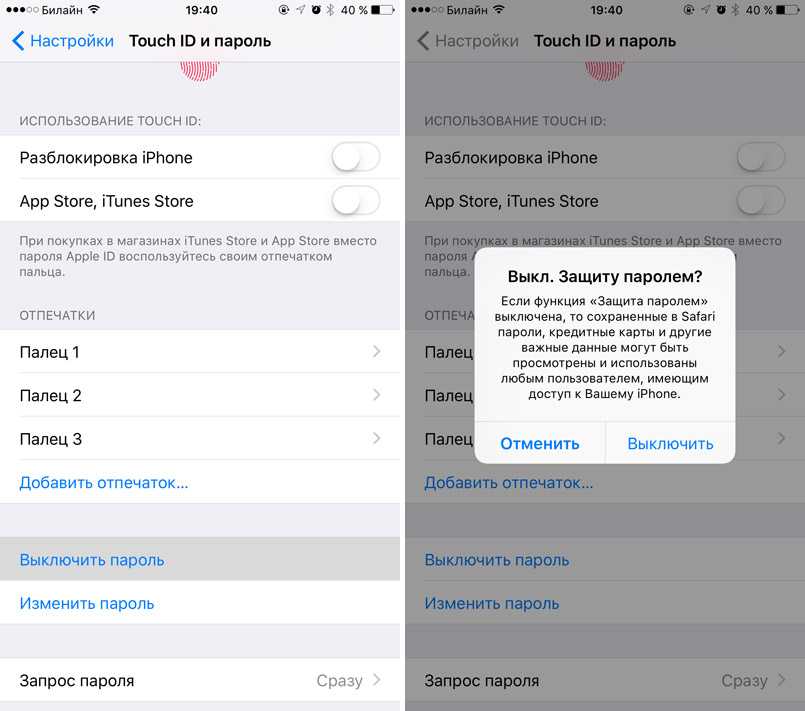 Вы также можете удалить существующий профиль обновления iOS 15 со своего телефона, если хотите. Однако, чтобы понизить версию вашего устройства, вам нужно воспользоваться помощью компьютера.
Вы также можете удалить существующий профиль обновления iOS 15 со своего телефона, если хотите. Однако, чтобы понизить версию вашего устройства, вам нужно воспользоваться помощью компьютера.
Просмотр
полный ответ на drfone.wondershare.com
Как загрузить старые версии приложений для iOS?
Войдите в тот же Apple ID на своем старом iPhone, iPad или iPod touch. Перейдите в App Store и нажмите «Моя покупка», чтобы найти приложение, которое хотите установить. Коснитесь значка облака справа, чтобы загрузить его на свое старое устройство Apple.
Посмотреть
полный ответ на imobie.com
Как перейти с iOS 15.1 на 14?
2. Переход с iOS 15 на iOS 14 без iTunes
- Шаг 1. Отключите функцию «Найти iPhone»…
- Шаг 2. Загрузите правильный образ для восстановления. …
- Шаг 3: Подключите устройство iOS к компьютеру. …
- Шаг 4: Откройте Finder сейчас. …
- Шаг 5: Следующим шагом является доверие к компьютеру.
 …
… - Шаг 6: Установите старую версию iOS.
Посмотреть
полный ответ на drfone.wondershare.com
Почему я не могу удалить обновление iOS?
Эти обновления можно очистить, только удалив документы и данные отдельного приложения. Однако документы и данные нельзя удалить напрямую на iPhone. Вам придется удалить отдельные приложения, а затем найти и переустановить более старую версию конкретного приложения из центров загрузки приложений iOS.
Просмотр
полный ответ на iskysoft.com
Как загрузить iOS 14 вместо 15?
Откройте страницу синхронизации в Finder (современные версии macOS) или iTunes (Windows или старые версии macOS). Вместо того, чтобы нажимать «Проверить наличие обновлений» (что попытается установить последнюю версию), нажмите ее с опцией. Вам будет представлено диалоговое окно открытия файла, в котором вы можете выбрать файл образа, который хотите установить.
Посмотреть
полный ответ на talk.tidbits.com
Может ли бета-версия iOS испортить ваш телефон?
Приведет ли установка общедоступной бета-версии программного обеспечения из программы бета-тестирования Apple к аннулированию гарантии на оборудование? Нет, установка общедоступной бета-версии программного обеспечения не аннулирует гарантию на оборудование.
Посмотреть
полный ответ на beta.apple.com
Доступна ли бета-версия iOS 16?
iOS 16 совместима с iPhone 8 и более поздними версиями. Бета-версия обновления была доступна разработчикам и публичным бета-тестерам до публичного запуска 12 сентября 2022 года.
Просмотр
полный ответ на macrumors.com
Поддерживается ли iOS 14.8?
Последнее обновление безопасности Apple для iOS 14, iOS 14.8. 1 была выпущена в октябре, и последующих обновлений не было и не будет. На самом деле, как мы уже отмечали на прошлой неделе, на iPhone под управлением iOS 14.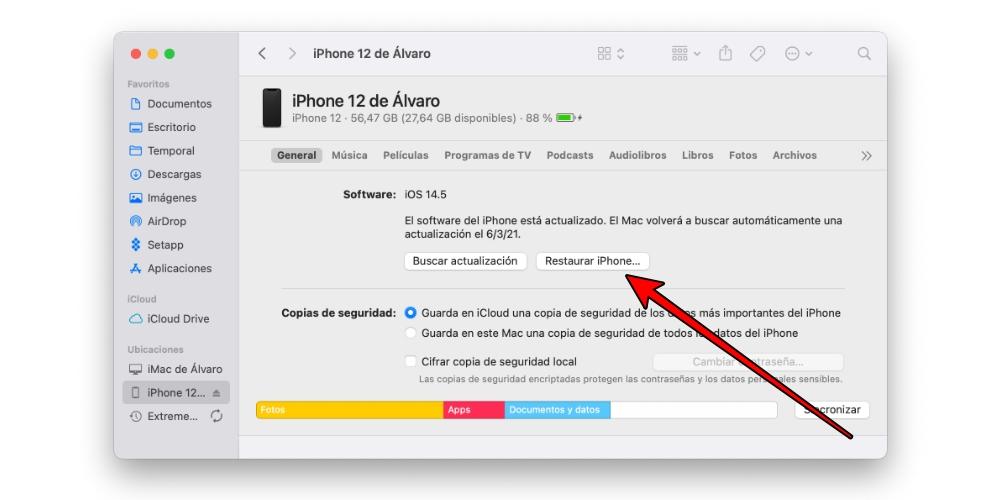 8 версия iOS 14.8. 1 обновление вообще недоступно.
8 версия iOS 14.8. 1 обновление вообще недоступно.
Посмотреть
полный ответ на macrumors.com
Как вернуться к предыдущей iOS на iPad?
Подключите устройство iOS к компьютеру через USB-кабель> Выберите 1 щелчок, чтобы понизить версию iOS/iPadOS> Нажмите кнопку «Начать сейчас». Шаг 3. Затем выберите более старую версию прошивки, чтобы загрузить > Нажмите кнопку «Понизить версию», чтобы продолжить.
Просмотр
полный ответ на imobie.com
← Предыдущий вопрос
Следует ли мне отказаться от сахара?
Следующий вопрос →
Любят ли Рыбы веселиться?
Как восстановить данные из iCloud
«Что такое правда?» Этот вопрос мучил философов и богословов на протяжении веков, но в эпоху распределенного хранения цифровых данных вам также необходимо знать ответ на вопрос: « Где истина?» Это не философский вопрос, а практический: если у вас есть куча устройств, на всех которых есть копии вашей личной информации — ваших контактов, календарей и т. д. — где вы найдете единственную подлинную копию ваших данных, ту, на что могут положиться все ваши устройства?
д. — где вы найдете единственную подлинную копию ваших данных, ту, на что могут положиться все ваши устройства?
В контексте данных, совместно используемых несколькими устройствами, «правда» — это технический термин, обозначающий, куда устройства с противоречивыми данными направляются для разрешения своих конфликтов. Если вам всегда было интересно, что имел в виду Стив Джобс, говоря: «Правда в облаке», теперь вы знаете. И если вы, как и я, храните свои контакты, календари, напоминания и другие данные в iCloud, iCloud — это то место, куда вы обращаетесь для устранения расхождений в данных. Вот где правда. То, что у вас есть на ваших устройствах, — это не правда, а лишь ее отражение, скопированное из iCloud. Даже если бы вы могли найти файлы на своих устройствах
, которые содержат вашу информацию, вы не сможете решить какие-либо проблемы там, вытащив какой-нибудь сложный инструмент для работы с файлами и подкручивая биты, потому что правда не в этом.
iCloud, как и настоящие облака, известен своей непрозрачностью. Трудно увидеть, что именно вы там храните. Тем не менее, Apple упростила решение некоторых проблем, связанных с правдой, в iCloud, и вы можете сделать это с помощью легкодоступного инструмента: веб-браузера на любом Mac или ПК. С его помощью вы можете вернуться к резервным копиям своих контактов, календарей, напоминаний и общих закладок и даже восстановить файлы, удаленные с вашего iCloud Drive.
Трудно увидеть, что именно вы там храните. Тем не менее, Apple упростила решение некоторых проблем, связанных с правдой, в iCloud, и вы можете сделать это с помощью легкодоступного инструмента: веб-браузера на любом Mac или ПК. С его помощью вы можете вернуться к резервным копиям своих контактов, календарей, напоминаний и общих закладок и даже восстановить файлы, удаленные с вашего iCloud Drive.
Первый шаг — зайти на icloud.com в браузере и войти под своим Apple ID и паролем.
После входа в систему щелкните значок «Настройки» на странице панели запуска.
Это приведет вас к странице настроек iCloud, которая содержит информацию о вашей учетной записи iCloud, список устройств, на которых выполнен вход в вашу учетную запись iCloud, и, внизу страницы, раздел «Дополнительно», который предоставляет некоторые возможности восстановления данных.
Вот что вы можете исправить, вместе с некоторыми предостережениями, где это уместно:
- Файлы: Когда вы удаляете файл из iCloud Drive, независимо от того, делаете ли вы это, перетаскивая его из iCloud Drive на вашем Mac или удаляя это из приложения на вашем Mac или в iOS, iCloud сохраняет файл в течение тридцати дней, прежде чем он исчезнет навсегда, так же, как удаленные фотографии хранятся в альбоме «Недавно удаленные» в приложении «Фотографии».
 Выберите файлы, которые вы хотите вернуть в соответствующие папки iCloud Drive, и нажмите «Восстановить», чтобы они снова появились в iCloud Drive.
Выберите файлы, которые вы хотите вернуть в соответствующие папки iCloud Drive, и нажмите «Восстановить», чтобы они снова появились в iCloud Drive. Контакты: iCloud отслеживает, когда вы вносите изменения в Контакты, и сохраняет архив этих данных за день до этого. iCloud хранит эти архивы около месяца. Если ваши контакты перепутались или запутались на ваших устройствах, вы можете восстановить их из более ранней версии: нажмите «Восстановить» справа от архива, который вы хотите восстановить. Учтите, что восстановление архива восстанавливает контакты на всех ваших устройств (помните, правда в iCloud, а не на ваших устройствах). Архив только что замененных контактов также хранится в iCloud, поэтому при желании вы можете вернуться к нему.
События и напоминания календаря: Как и «Контакты», iCloud замечает, когда вы вносите изменения в события и напоминания календаря, и сохраняет архив данных календаря и напоминаний в том виде, в каком они были в тот день, когда вы не вносили какие-либо изменения.
 Как и в случае с контактами, в iCloud хранятся архивы календаря и напоминаний примерно за месяц. Выберите Восстановить по записи для архива календаря и напоминаний, который вы хотите восстановить; при этом эта информация заменяется на всех ваших устройствах, подключенных к iCloud. Как и в случае с контактами, замененные данные календаря и напоминаний затем сохраняются в архиве, чтобы вы могли вернуться к ним, если хотите. Однако помните, что календарями и напоминаниями можно делиться с другими, поэтому восстановление
Как и в случае с контактами, в iCloud хранятся архивы календаря и напоминаний примерно за месяц. Выберите Восстановить по записи для архива календаря и напоминаний, который вы хотите восстановить; при этом эта информация заменяется на всех ваших устройствах, подключенных к iCloud. Как и в случае с контактами, замененные данные календаря и напоминаний затем сохраняются в архиве, чтобы вы могли вернуться к ним, если хотите. Однако помните, что календарями и напоминаниями можно делиться с другими, поэтому восстановление
из архива имеет несколько побочных эффектов: любые общие календари и напоминания должны быть снова предоставлены для общего доступа, а все отложенные приглашения на события календаря, которые вы разослали, удаляются, а вместо них выпускаются новые приглашения.Закладки: iCloud упрощает совместное использование одних и тех же закладок и списков для чтения Safari на всех ваших устройствах и ежедневно сохраняет изменения, когда вы изменяете их на любом устройстве.
 Как и в случае с контактами, вам просто нужно нажать «Восстановить» рядом с архивом закладок, который вы хотите заменить закладками и списками чтения на ваших устройствах iCloud (у вас есть архивы за предыдущий месяц на выбор). И, как и в случае с контактами и календарями, замененные закладки и списки для чтения архивируются, чтобы при необходимости их можно было восстановить.
Как и в случае с контактами, вам просто нужно нажать «Восстановить» рядом с архивом закладок, который вы хотите заменить закладками и списками чтения на ваших устройствах iCloud (у вас есть архивы за предыдущий месяц на выбор). И, как и в случае с контактами и календарями, замененные закладки и списки для чтения архивируются, чтобы при необходимости их можно было восстановить.
Для старых пользователей Mac, которым нравится видеть, трогать и манипулировать данными на своих компьютерах, переход Apple на управляемые данные и облачное хранилище может разочаровать. Тем не менее, Apple, по крайней мере, предоставила несколько простых в использовании инструментов, которые возвращают пользователям небольшой контроль над своими вещами. Уровень контроля может быть неполным, но это намного лучше, чем ничего.
Как восстановить более ранние версии файлов: Google Docs, Microsoft Office и др.
org/Person»> Саймон Хилл
Gear
Хотите воскресить этот абзац из нескольких черновиков назад или восстановить документ, который вы случайно удалили? Вот ваши варианты.
Photograph: Getty Images
То чувство упадка, когда вы понимаете, что сохранили версию файла, которая вам нужна, или невольно потеряли важную информацию в последней версии документа, слишком знакомо многим. В прошлом лучшим вариантом было восстановление из памяти, но появление облачных сервисов и автоматических резервных копий сделало восстановление более ранней версии нужных файлов проще, чем когда-либо.
Вот как можно восстановить более ранние версии документов из некоторых популярных приложений и служб. Мы также объясним, как восстанавливать файлы из резервных копий в разных операционных системах. Если у вас еще нет процедуры резервного копирования, самое время прочитать наше руководство о том, как создавать резервные копии вашей цифровой жизни.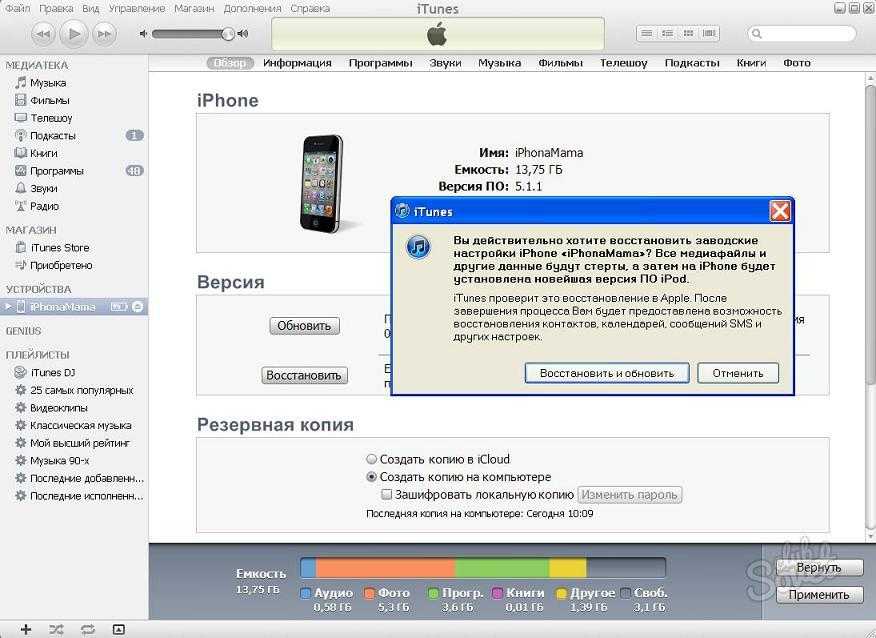
Специальное предложение для читателей Gear: получите годовую подписку на WIRED за 5 долларов (скидка 25 долларов) . Это включает в себя неограниченный доступ к ПРОВОДНОЙ. com и наш печатный журнал (если хотите). Подписки помогают финансировать работу, которую мы делаем каждый день.
Восстановление файлов из Microsoft OneDrive, Office или Windows
Предоставлено Саймоном Хиллом. из них черпать. Если вы не настроили резервное копирование в Windows или OneDrive, то вам, скорее всего, не повезло.
Если вы используете службу облачного хранилища Microsoft OneDrive для сохранения файлов в Интернете, восстановить предыдущие версии несложно. Вот как:
- Откройте OneDrive в браузере.
- Найдите нужный файл и щелкните его правой кнопкой мыши.
- Выберите История версий из раскрывающегося списка.
- Щелкните многоточие (.
 ..) или стрелку рядом с нужной версией и выберите Восстановить .
..) или стрелку рядом с нужной версией и выберите Восстановить .
Вы также можете проверить историю версий и восстановить файлы Microsoft Office в Word, Excel и PowerPoint. Вот как:
Самый популярный
- Откройте файл, рассматриваемый и клик Файл , Info и версии .
- Будут перечислены все доступные версии вместе с отметками времени и сведениями о том, кто редактировал файл. Вы можете нажать Открыть версию , чтобы рассмотреть ее поближе.
- Чтобы проверить, что изменилось, нажмите Сравнить вверху.
- Если вы хотите перейти на эту версию, нажмите Восстановить .
Наконец, если у вас есть резервная копия Windows на внешнем или сетевом диске, вы можете восстановить файлы следующим образом:
- Щелкните правой кнопкой мыши нужный файл или папку.
- Выберите Восстановить предыдущие версии из раскрывающегося меню.

- Выберите нужный из списка. Вы можете нажать Открыть , чтобы убедиться, что это та версия, которую вы хотите.
- Если вы нажмете Восстановить , он заменит текущий файл, но вы можете нажать Восстановить до и сохранить старую версию в другом месте.
Если у вас нет резервной копии, вы можете создать ее, нажав Пуск , Настройки , Обновление и безопасность , Резервное копирование и выбрав Добавить диск в Резервное копирование с помощью файла История .
Восстановление файлов с Google Диска, Документов, Таблиц или Слайдов
Предоставлено Саймоном Хиллом
Службы Google находятся в облаке, где по умолчанию сохраняются версии файлов, что упрощает их восстановление.
Самый популярный
Для Google Docs, листов или слайдов, вы можете найти предыдущие версии со следующими шагами:
- .
 , затем наведите указатель мыши на История версий и выберите См. историю версий . Вы также можете использовать сочетание клавиш Ctrl+Alt+Shift+H.
, затем наведите указатель мыши на История версий и выберите См. историю версий . Вы также можете использовать сочетание клавиш Ctrl+Alt+Shift+H. - Предыдущие версии перечислены на правой панели с отметкой времени и редактором, и вы можете щелкнуть их для просмотра.
- Когда вы найдете нужную версию, нажмите кнопку Восстановить эту версию в левом верхнем углу.
- Если щелкнуть три вертикальные точки рядом с нужной версией на панели История версий , можно выбрать Восстановить эту версию или Сделать копию . У вас также есть возможность назвать эту версию , что может быть удобно для организации и фильтрации предыдущих черновиков. Переключатель в верхней части панели позволяет показывать только именованные версии .
Вы также можете восстановить другие типы файлов, сохраненные на Google Диске, но есть некоторые ограничения по умолчанию. Старые версии некоторых файлов удаляются через 30 дней или после того, как уже сохранено 100 версий. Вот как проверить, что было сохранено:
Вот как проверить, что было сохранено:
- Щелкните правой кнопкой мыши нужный файл.
- Нажмите Управление версиями .
- Нажмите на три вертикальные точки рядом с нужной версией и выберите Загрузить .
- Чтобы файлы не удалялись, щелкните три вертикальные точки рядом с версией, которую хотите сохранить, и выберите Сохранить навсегда .
Восстановление файлов из Apple Pages, Numbers, Keynote или macOS
Предоставлено Саймоном Хиллом
Apple автоматически сохраняет версии файлов в некоторых своих приложениях, таких как Pages. Но для восстановления файлов в macOS вам понадобится резервная копия Time Machine.
Самые популярные
Чтобы найти предыдущие версии файлов в Pages, Numbers или Keynote, выполните следующие действия:
- Откройте нужный файл и нажмите Файл , Вернуться к и выберите Просмотреть все версии .

- Текущий документ отображается слева, а предыдущие версии — справа. Прокручивайте их с помощью стрелок или используйте временную шкалу справа, чтобы выбрать нужную версию.
- Вы можете нажать кнопку Восстановить , чтобы восстановить версию, но вы также можете копировать и вставлять содержимое из предыдущей версии в текущую версию, не восстанавливая ее. Если удерживать Ключ Option , вы получаете опцию Восстановить копию , чтобы вы могли редактировать и сохранять ее под новым именем.
- Щелкните Готово , когда будете готовы вернуться к обычному виду.
Если у вас есть резервная копия Time Machine, вы можете восстановить из нее файл или папку. Вот как:
- Коснитесь значка Apple в левом верхнем углу, чтобы открыть меню и выбрать Системные настройки .
- Нажмите на Time Machine , у которого есть значок часов.
- Установите флажок Показать Time Machine в строке меню .

- Щелкните значок Time Machine в строке меню и выберите Войти в Time Machine .
- Найдите нужный файл или папку и нажмите Восстановить . Помните, что восстановленная версия перезапишет текущий файл, при условии, что он по-прежнему имеет то же имя и местоположение.
Другие замечательные истории WIRED
- 📩 Последние новости о технологиях, науке и многом другом: получайте наши информационные бюллетени!
- Нил Стивенсон наконец взялся за глобальное потепление
- Космические лучи указывают на высадку викингов в Канаде
- Как навсегда удалить свою учетную запись Facebook
- Заглянуть внутрь силиконового сборника игр Apple
- Хотите лучший компьютер? Попробуйте создать свой собственный
- 👁️ Исследуйте искусственный интеллект, как никогда раньше, с нашей новой базой данных
- 🎮 ПРОВОДНЫЕ игры: получайте последние советы, обзоры и многое другое
- 🏃🏽♀️ Хотите лучшие инструменты, чтобы стать здоровым? Ознакомьтесь с подборкой нашей командой Gear лучших фитнес-трекеров, беговой экипировки (включая обувь и носки) и лучших наушников 9.
 0015
0015
Саймон Хилл пишет о технологиях уже более десяти лет. Он регулярно пишет в WIRED, но вы также можете найти его работы по адресу Business Insider , Reviewed, TechRadar, Android Authority, USA Today , Digital Trends и во многих других местах. Прежде чем писать, он работал в разработке игр. Он живет… Подробнее
ТемыMicrosoftappleGoogleOfficetipshow-to
Еще от WIRED
Как восстановить потерянные документы и файлы iCloud Drive
Майкл Потак
– 23 октября 2019 г., 9:23 по тихоокеанскому времени.
@michaelpotuck
Независимо от того, случайно ли вы удалили содержимое или оно неожиданно пропало из iCloud, следуйте инструкциям по восстановлению потерянных документов и файлов iCloud Drive.
Как и в случае с приложением «Фотографии», удаленные файлы из iCloud можно восстановить в течение 30 дней. Вам понадобится Mac, iPad или другое устройство с настольным браузером, чтобы просмотреть большинство файлов iCloud, которые можно восстановить.
Однако с помощью приложения «Файлы» на iPhone и iPad вы также можете восстановить файлы из папки «Недавно удаленные», но вы можете не увидеть все файлы, которые появляются при использовании iCloud.com.
Как восстановить потерянные документы iCloud Drive
- Зайдите на iCloud.com в Интернете (работает на Mac, iPad и других настольных компьютерах)
- Войдите в систему и нажмите Настройки учетной записи (под своим именем или нажмите на стрелку в правом верхнем углу)
- В самом нижнем левом углу в разделе «Дополнительно» нажмите Восстановление файлов
- Дождитесь заполнения файлов, нажмите на отдельные файлы или используйте флажок Выбрать все
- Нажмите Восстановить , затем Готово после завершения
- Восстановленные файлы будут на рабочем столе вашего Mac (даже если вы сделали это с iPad)
В качестве альтернативы перейдите к расположению Недавно удаленные в приложении «Файлы» на iOS и iPadOS.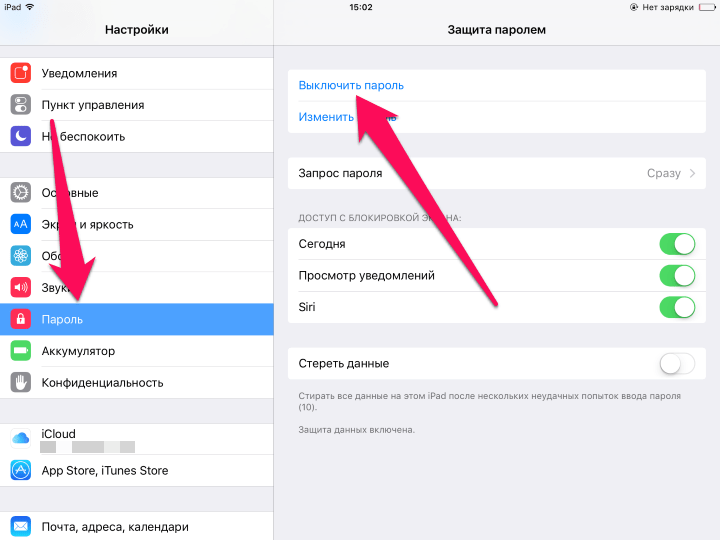
Вот как выглядит процесс:
Теперь прокрутите или проведите пальцем вниз и найдите «Дополнительно» в левом углу. Нажмите Восстановить файлы .
Заполнение списка удаленных файлов, которые можно восстановить, может занять некоторое время. Файлы iCloud Drive сохраняются в удаленном кэше в течение 30 дней.
Выберите файлы, которые вы хотите восстановить, и нажмите Восстановить .
Как показано выше, Apple отмечает, что если вы не видите файл, попробуйте найти его в приложении «Файлы» на iPhone или iPad в папке «Недавно удаленные».
По завершении вы увидите подтверждение файлов, которые были восстановлены. Перейдите на рабочий стол вашего Mac, чтобы увидеть их.
Вы можете найти удаленные закладки, контакты и календари и восстановить их, вернувшись в раздел «Дополнительно» на iCloud.com.
Подробнее 9to5Mac руководства:
macOS Catalina:
- Как начать работу и использовать голосовое управление в macOS Catalina
- Как проверить требования iPad и Mac Sidecar
- Как настроить время экрана на вашем Mac в macOS Catalina
- Как подготовить Mac к работе с macOS Catalina
- Как создать загрузочный установочный USB-накопитель macOS Catalina 10.
 15 [видео]
15 [видео] - Как синхронизировать iPhone и iPad с вашим Mac в macOS Catalina без iTunes
iPhone и iPad:
- Как использовать функцию «Напомнить при обмене сообщениями» на iPhone, iPad и Mac
- iOS 13: как использовать режим чтения на iPhone и iPad
- Как изменить значки и цвета для списков напоминаний на iPhone, iPad и Mac
- Как создавать подзадачи и подсписки с помощью напоминаний в iOS 13 и macOS Catalina
- Как начать работу и использовать «Вход с помощью Apple» на iPhone, iPad и Mac
- Как поделиться своим местоположением на iPhone и многое другое с помощью приложения «Локатор»
- iPadOS 13: как увеличить значки приложений и текст для iPad
- Как использовать сверхширокоугольную камеру на iPhone 11 и iPhone 11 Pro
- Как использовать связку ключей iCloud для управления и хранения паролей
- Как использовать ночной режим на iPhone 11 и iPhone 11 Pro
FTC: Мы используем автоматические партнерские ссылки, приносящие доход. Еще.
Еще.
Посетите 9to5Mac на YouTube, чтобы узнать больше новостей Apple:
Вы читаете 9to5Mac — экспертов, которые день за днем сообщают новости об Apple и окружающей ее экосистеме. Обязательно посетите нашу домашнюю страницу, чтобы быть в курсе всех последних новостей, и подпишитесь на 9to5Mac в Twitter, Facebook и LinkedIn, чтобы оставаться в курсе событий. Не знаете, с чего начать? Ознакомьтесь с нашими эксклюзивными историями, обзорами, практическими рекомендациями и подпишитесь на наш канал YouTube
.
Об авторе
Майкл Потак
@michaelpotuck
Майкл — редактор 9to5Mac. С момента прихода в компанию в 2016 году он написал более 3000 статей, включая последние новости, обзоры, подробные сравнения и учебные пособия.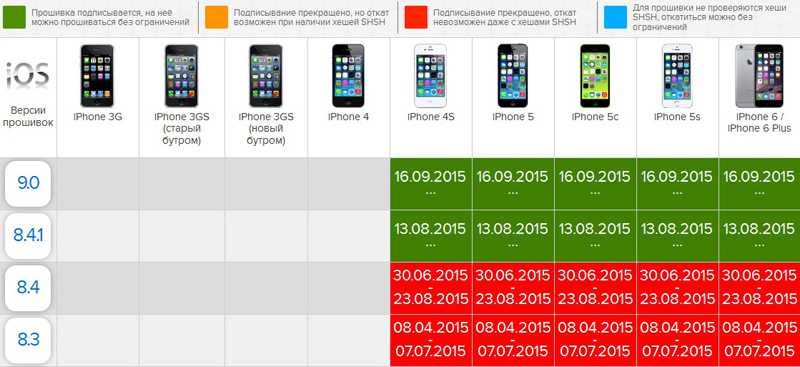
Любимое снаряжение Майкла Потака
Зарядное устройство Satechi USB-C (4 порта)
Очень полезное зарядное устройство USB-C + USB-A для дома, работы и путешествий.
Кожаный кошелек Apple MagSafe
Мой любимый тонкий кошелек для iPhone 12
Восстановить предыдущую версию | Форум поддержки Firefox
Эта тема была закрыта и отправлена в архив.
Пожалуйста, задайте новый вопрос, если вам нужна помощь.
Моксли
Я только что обновил Firefox и остановился на Quantum. Как я могу вернуть свою предыдущую версию и избавиться от Quantum?
Я никогда не был так разочарован в Firefox, как сейчас. Я бы никогда, никогда не нажал бы кнопку «Обновить», если бы знал, что закончу этим.
Я только что обновил Firefox и остановился на Quantum. Как я могу вернуть свою предыдущую версию и избавиться от Quantum?
Я никогда не был так разочарован в Firefox, как сейчас. Я бы никогда, никогда не нажал бы кнопку «Обновить», если бы знал, что закончу этим.
Выбранное решение
Все ответы (7)
Моисей
- Модератор
В следующий раз прочтите примечания к выпуску и не обновляйтесь вслепую.
Примечание от администратора: Я удалил язык, не соответствующий Правилам форума.
Модифицировано
ФредМакД
 11.17, 00:28
11.17, 00:28
Выбранное решение
Первый,
Введите about:preferences#advanced
В разделе Advanced, выберите Update.
[v57+] Тип about:preferences#general
Выберите Обновление .
Проверьте настройки.
Также отключить Использовать фоновую службу для установки обновлений
Установите старую версию Firefox {веб-ссылка}
Обязательно прочитайте все здесь.
Если вы все еще хотите перейти на более раннюю версию, посмотрите ниже;
Я все еще хочу понизить версию.
Щелкните ссылку Каталог других версий и языков .
Найдите каталог нужной версии.
Но помните, что старые версии могут иметь проблемы с безопасностью.
Вы также должны проверить
Fire Fox; Версия с расширенной поддержкой {веб-ссылка}
Примечания по СОЭ
Системные Требования
Моксли
Владелец вопроса
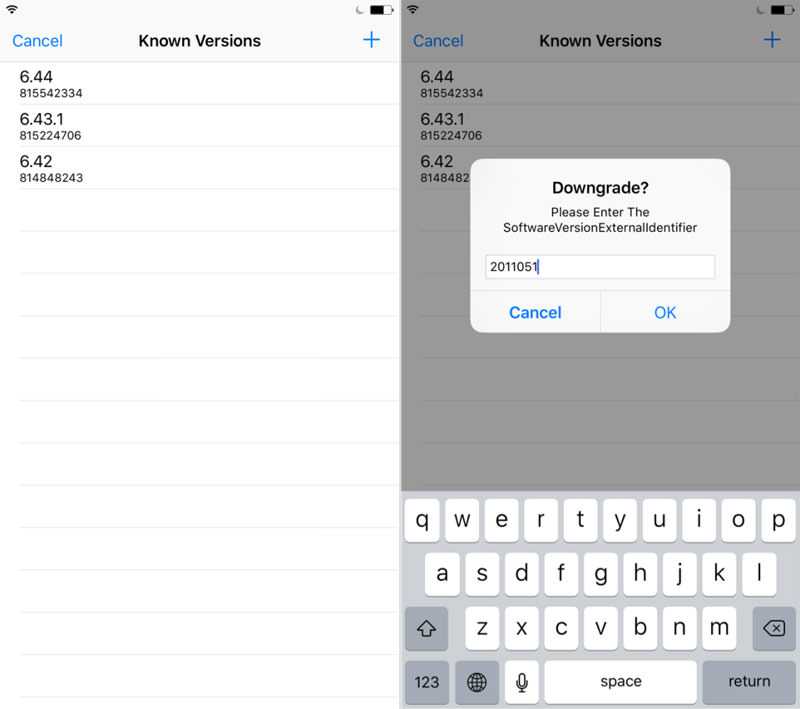 11.17, 00:48
11.17, 00:48
Ух ты, не надо так грубо отвечать. Обновление выглядело так же, как и все мелкие обновления. Не все автоматически понимают такие вещи, как примечания к выпуску, когда всплывает небольшое окно обновления >.>
9
ФредМакД
Рад помочь. Безопасный серфинг.
Эль Кэмерон
Спасибо, Моксли, мои мысли тоже.
(…. & fyi Moses — Мое собственное «ОБНОВЛЕНИЕ» было автоматически выполнено, когда я запускал Mac два дня назад!)
мора
 12.17, 7:26
12.17, 7:26
Адам03 сказал
Я только что перешел на более раннюю версию — веб-страницы загружаются мгновенно, не нужно ждать секунд, пока они это сделают. Я бы посоветовал Firefox выбросить последнюю версию и начать заново. Задержка загрузки настолько велика, что я лучше рискну безопасностью, чем обновлюсь до отстающей версии Quantum. Я знаю многих людей, которые перешли на Chrome или Opera только для того, чтобы избавиться от проблем с просмотром в Firefox. Я дам ему несколько недель, и если Firefox не будет исправлен, я навсегда перейду на другой браузер.
Я не уверен, кто такой «Моисей» — он говорит, что он входит в число 25 лучших участников и является «модератором». Если это правда, то его нужно уволить с поста модератора и закрыть его аккаунт за такой грубый, невежественный комментарий.
Примечание для команды разработчиков Firefox: ваше обновление Quantum — полная ерунда, и вы портите им имя Firefox !
Согласен. Для меня изменения в надстройках делают Firefox утомительным, а не той радостью, которой он был. С таким огромным изменением должно было быть огромное предупреждение о том, чтобы внимательно прочитать примечания, за несколько дней до того, как обновление было фактически представлено и готово к загрузке.
Для меня изменения в надстройках делают Firefox утомительным, а не той радостью, которой он был. С таким огромным изменением должно было быть огромное предупреждение о том, чтобы внимательно прочитать примечания, за несколько дней до того, как обновление было фактически представлено и готово к загрузке.
Что касается Моисея, большое спасибо за то, что вы сделали ужасную ситуацию еще хуже.
мора
Моисей сказал
В следующий раз прочитайте чертовы примечания к выпуску и не обновляйтесь вслепую.
Большое спасибо за то, что сделали ужасную ситуацию еще хуже.
Невозможно восстановить резервную копию, поскольку программное обеспечение слишком старое.
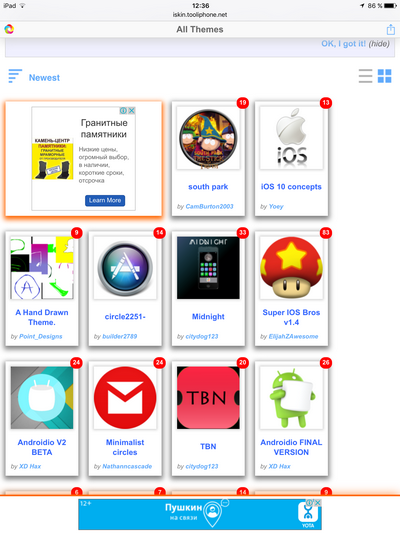 Что делать
Что делать
, автор: Sophie Green Обновлено 07 августа 2020 г. / Обновление для iPhone Fix
Одна из проблем, с которыми вы можете столкнуться при восстановлении резервной копии. на вашем iPhone резервная копия не может быть восстановлена на слишком старом программном обеспечении iPhone. Когда возникает эта ошибка, вы просто не можете восстановить какие-либо резервные копии на вашем устройстве, и вы не можете получить доступ к данным, хранящимся в ваших файлах резервных копий. Проблема, с которой вы сталкиваетесь, обычно возникает при попытке восстановить резервную копию на iPhone с более ранней версией iOS, чем та, которая использовалась для создания резервной копии. Ниже приведены методы, которые вы можете использовать для восстановления резервных копий даже в трудные времена.
- Часть 1. Можно ли восстановить резервную копию iTunes/iCloud, сделанную в iOS 14, на устройство iOS 13?
- Часть 2. Самый простой способ восстановить резервную копию с более новой версии iOS на более старую iOS
- Часть 3.
 Обновите iPhone до последней версии iOS и восстановите резервную копию iTunes
Обновите iPhone до последней версии iOS и восстановите резервную копию iTunes - Часть 4. Обновите свой iPhone и восстановите резервную копию iCloud
Часть 1. Можно ли восстановить резервную копию iTunes/iCloud, сделанную в iOS 14 (бета-версия), на устройство iOS 13?
Apple не разрешает восстанавливать резервную копию с iPhone с более высокой версией iOS на устройство с более ранней версией iOS, поскольку некоторые файлы данных отличаются от версии к версии iOS. Проще говоря, если вы сделаете резервную копию своего iPhone с iOS 13, вы сможете восстановить резервную копию на iPhone с iOS 14, но вы не сможете восстановить эту резервную копию на устройстве с iOS 12.
- Если вы восстанавливаете резервную копию iCloud из более новой версии iOS в более раннюю версию iOS, вам может быть предложено обновить программное обеспечение.
Если вы восстанавливаете резервную копию iTunes из более новой версии iOS в более раннюю версию iOS, вы можете увидеть сообщение об ошибке, что резервную копию невозможно восстановить, поскольку программное обеспечение на вашем устройстве устарело или вам необходимо обновить iPhone до последней версии iOS, прежде чем его можно будет восстановить из этой резервной копии.

Но вы можете использовать такой инструмент, как UltData, для извлечения данных из резервной копии iTunes / iCloud и выборочного восстановления данных на вашем iPhone, чтобы избавиться от резервной копии, которая не может быть восстановлена на этом iPhone, потому что программное обеспечение на iPhone слишком старое. ошибка.
Часть 2. Самый простой способ восстановить резервную копию с более новой версии iOS на более старую iOS
Существует обходной путь, позволяющий обойти это ограничение и восстановить практически любую резервную копию на вашем iPhone. Это включает в себя использование инструмента Tenorshare UltData, который позволяет вам извлекать контент из резервной копии iTunes или iCloud и восстанавливать этот контент на вашем iPhone. Это работает независимо от того, какую версию iOS вы использовали для создания резервных копий. Ниже описано, как вы можете использовать его на своем телефоне.
- Подключите iPhone к компьютеру с помощью USB-кабеля.

- Загрузите и установите вышеупомянутое программное обеспечение на свой компьютер.
Нажмите «Восстановить из файла резервной копии iTunes» вверху. Затем выберите в списке резервную копию, из которой вы хотите получить контакты, и нажмите кнопку с надписью «Начать сканирование».
После завершения сканирования вы увидите предварительный просмотр файлов, которые можно восстановить на вашем iPhone. Выберите все файлы, которые вы хотите восстановить, и нажмите «Восстановить» в правом нижнем углу экрана.
Вам будет предложено указать, куда вы хотите восстановить данные. Нажмите на опцию «Восстановить на устройство», чтобы восстановить данные на вашем iPhone.
Все готово. Ваша резервная копия была успешно и выборочно восстановлена на вашем iPhone.
Часть 3. Обновите iPhone до последней версии iOS и восстановите iTunes
Получите ошибку «Вы должны обновить iPhone до последней версии iOS, прежде чем его можно будет восстановить из этой резервной копии» ? Другой способ обойти резервную копию iPhone, которую невозможно восстановить на этом iPhone, потому что программное обеспечение на iPhone слишком старое, — это обновить версию iOS на вашем iPhone, а затем восстановить резервную копию.
Для этого требуется только подключение к Интернету и запуск приложения iTunes или Finder на вашем компьютере.
На iPhone перейдите в «Настройки» > «Основные» > «Обновление ПО» и обновите устройство.
- Подключите iPhone к компьютеру с помощью USB-кабеля.
Запустите приложение iTunes или Finder, нажмите на свой iPhone и выберите «Восстановить резервную копию».
- Выберите резервную копию, и она будет восстановлена на вашем iPhone.
Часть 4. Обновите iPhone и восстановите резервную копию iCloud
Если вы восстанавливаете резервную копию iCloud из более новой версии iOS, вам может быть предложено обновить программное обеспечение. Вы можете загрузить и установить обновление; ваше устройство автоматически обновит ваше программное обеспечение, а затем восстановит резервную копию.
Резюме
Если вы получили резервную копию, которую невозможно восстановить на этом iPhone, потому что программное обеспечение на iPhone устарело, наши методы, описанные выше, решат проблему и позволят вам восстановить резервную копию без каких-либо проблем.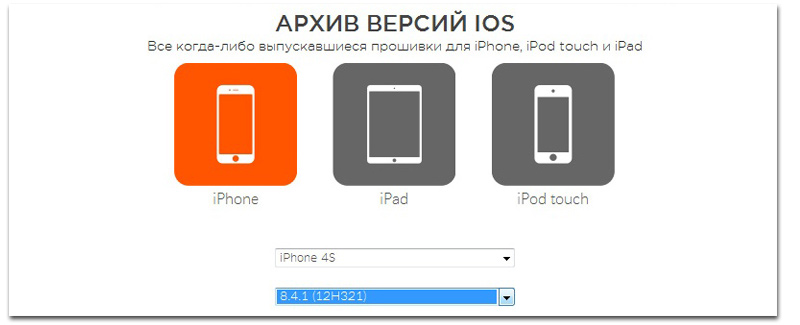 UltData очень важен, если вы получаете ошибки при попытке восстановить iPhone из предыдущей резервной копии. Если у вас есть какие-либо быстрые вопросы о восстановлении iPhone, ниже вы ответите на них.
UltData очень важен, если вы получаете ошибки при попытке восстановить iPhone из предыдущей резервной копии. Если у вас есть какие-либо быстрые вопросы о восстановлении iPhone, ниже вы ответите на них.
Часто задаваемые вопросы о восстановлении резервной копии iPhone
1. Можно ли восстановить резервную копию с более новой iOS?
Если вы используете более раннюю версию iOS и хотите восстановить резервную копию из более новой версии iOS, вы не можете этого сделать. Однако вы можете восстановить резервную копию более ранней версии iOS на более новую версию iOS.
2. Изменяется ли версия iOS при восстановлении из резервной копии?
Восстановление данных из резервной копии не меняет версию iOS.
3. Могу ли я восстановить свой iPhone из iCloud после настройки его как нового телефона?
Да, вы можете выбрать восстановление резервной копии из iCloud на экране «Приложения и данные» при настройке iPhone в качестве нового телефона.
 Microsoft. PowerPoint/Data/Library/параметры/автовосстановление
Microsoft. PowerPoint/Data/Library/параметры/автовосстановление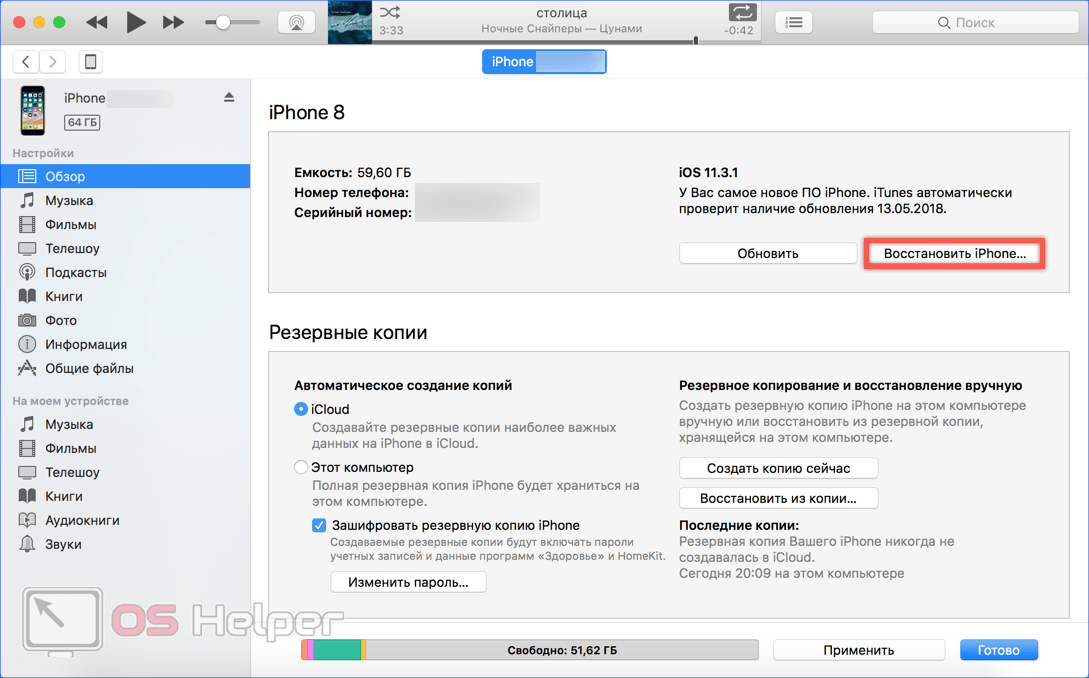
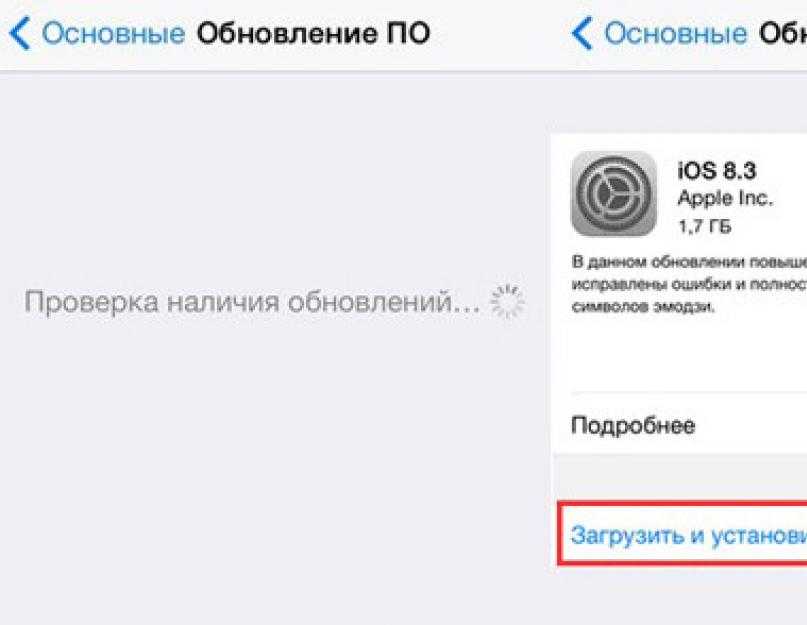
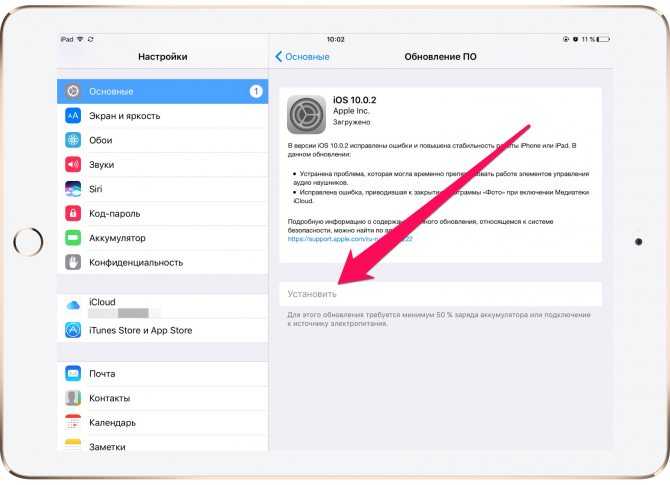
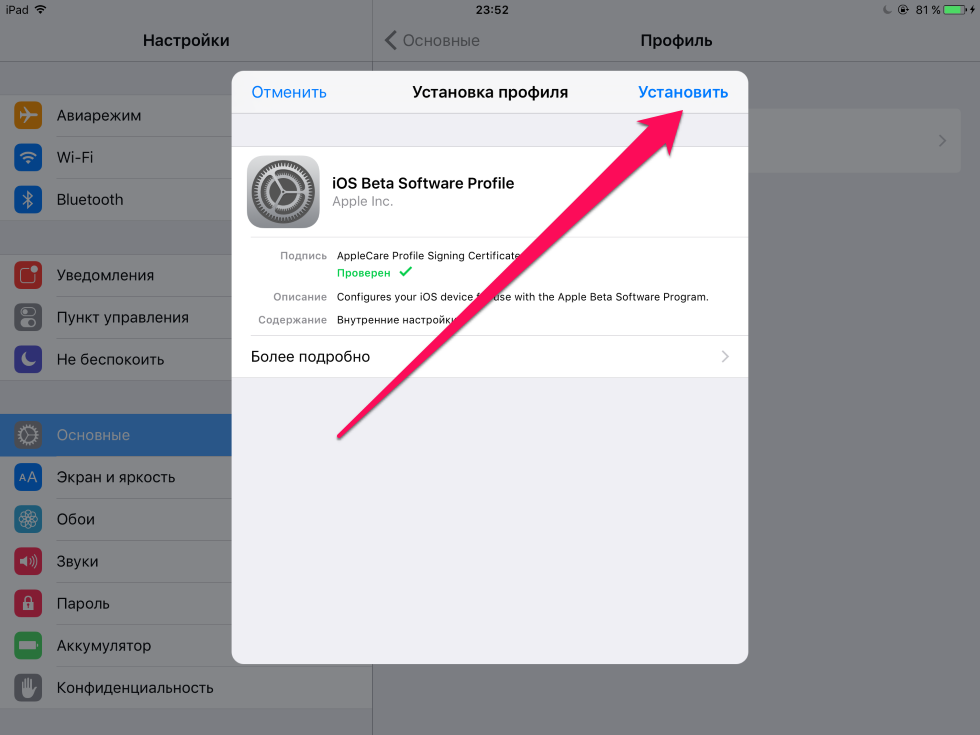
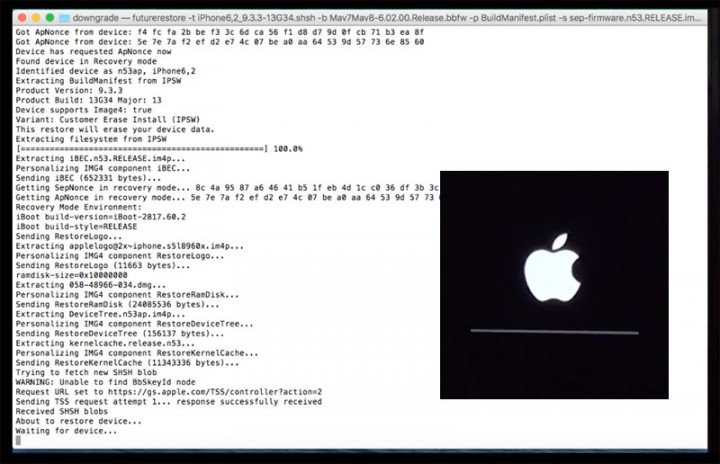
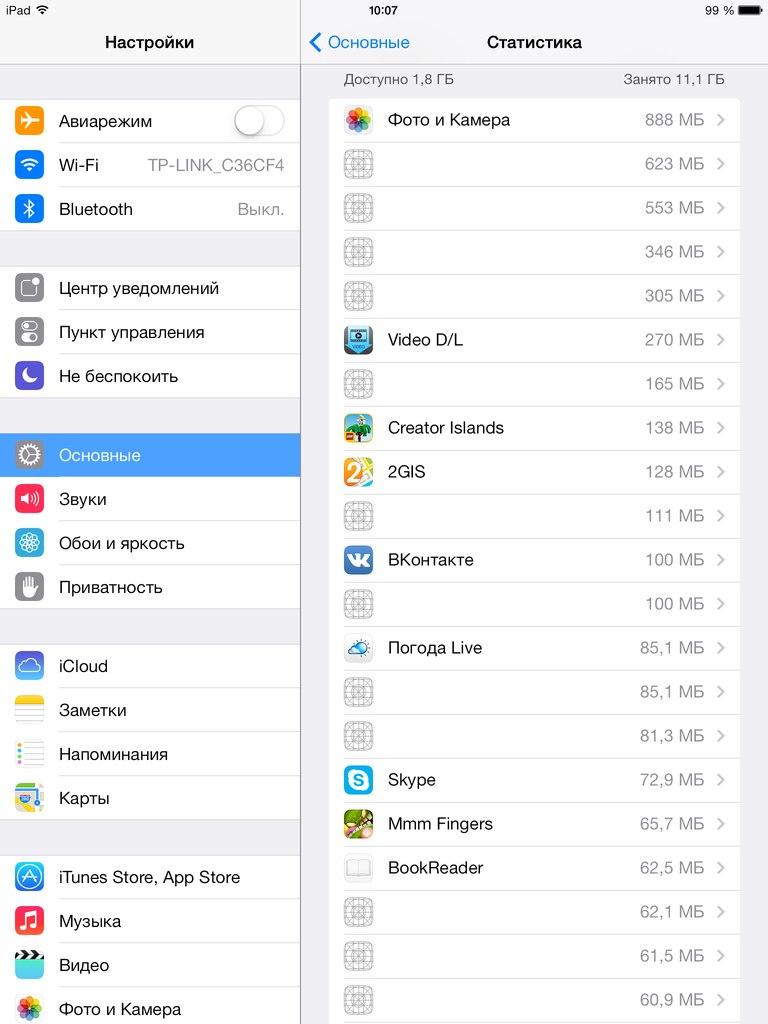
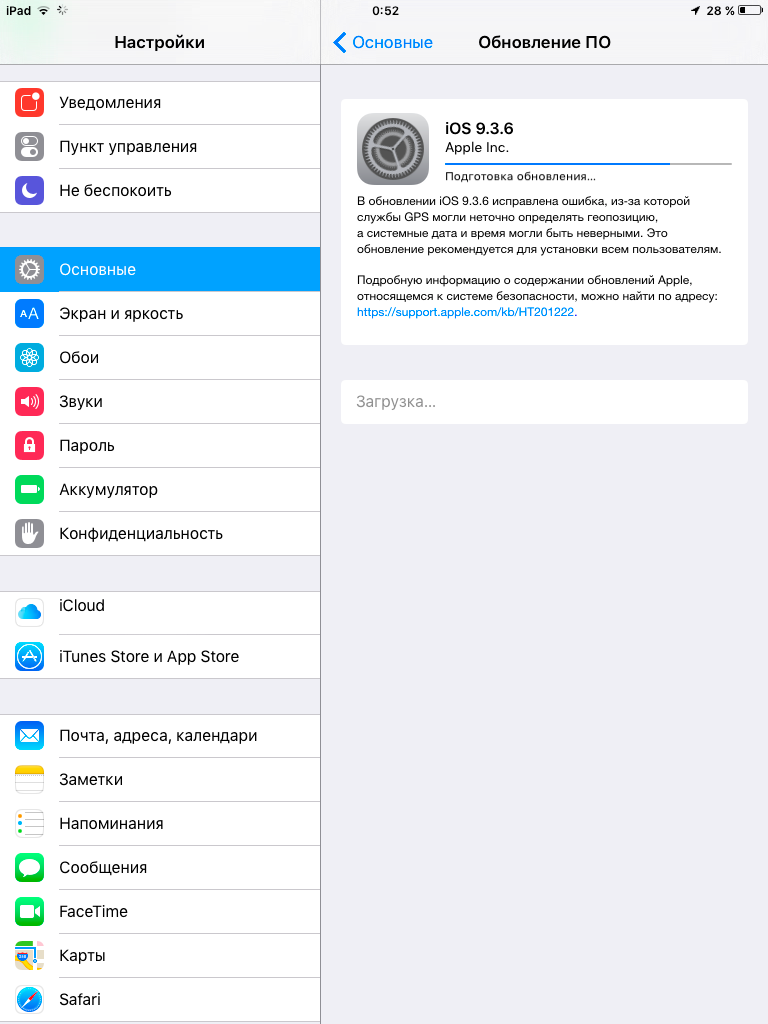

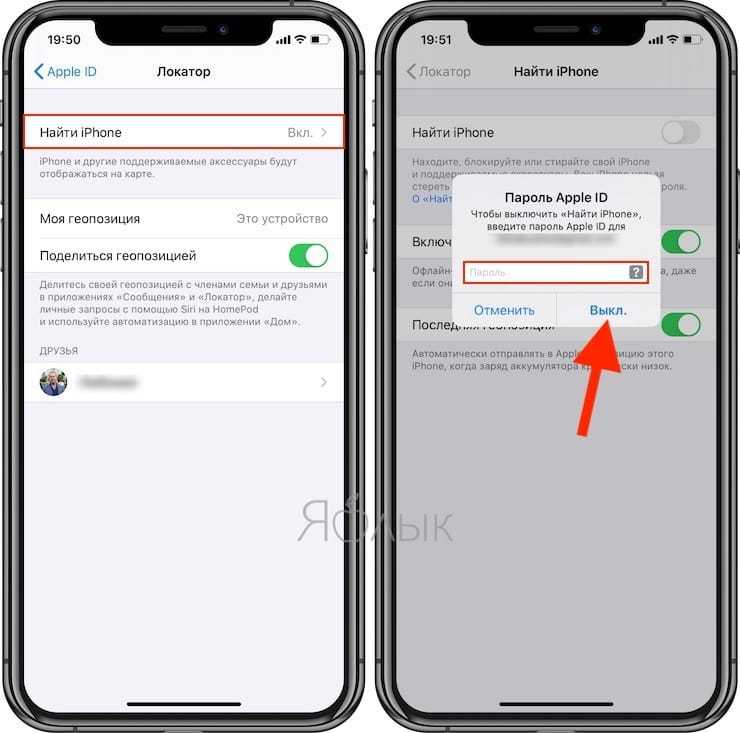 Эти изменения могут повлиять на то, как вы хотите использовать телефон. Однако более ранняя версия телефона может помочь в решении этой проблемы.
Эти изменения могут повлиять на то, как вы хотите использовать телефон. Однако более ранняя версия телефона может помочь в решении этой проблемы.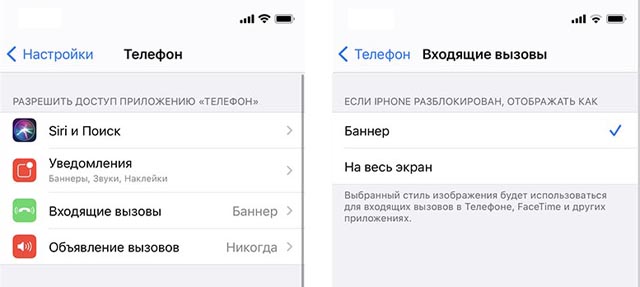
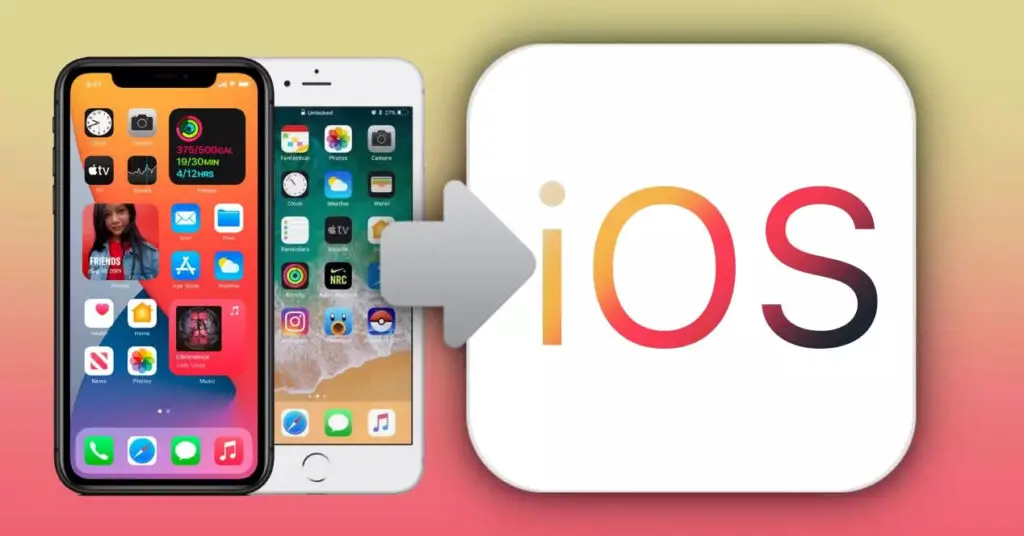 …
…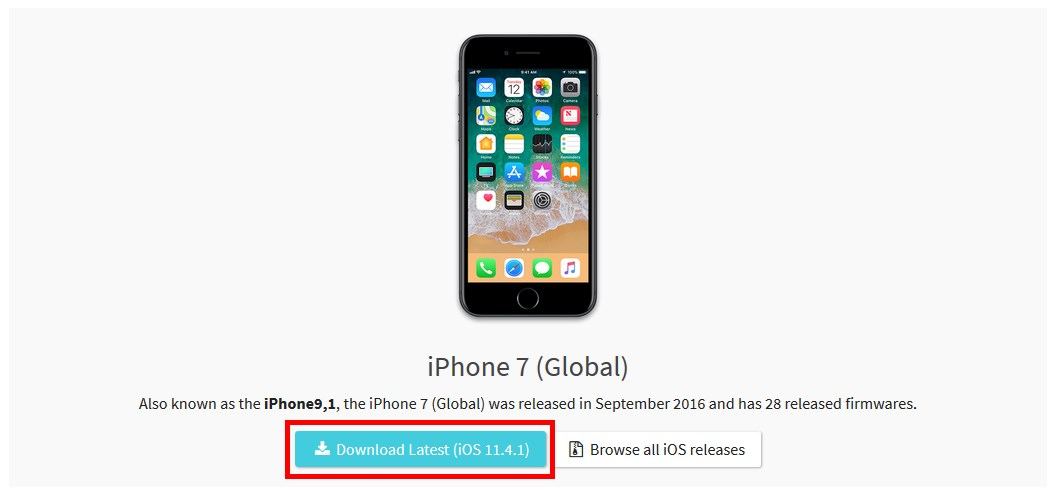 Выберите файлы, которые вы хотите вернуть в соответствующие папки iCloud Drive, и нажмите «Восстановить», чтобы они снова появились в iCloud Drive.
Выберите файлы, которые вы хотите вернуть в соответствующие папки iCloud Drive, и нажмите «Восстановить», чтобы они снова появились в iCloud Drive. Как и в случае с контактами, в iCloud хранятся архивы календаря и напоминаний примерно за месяц. Выберите Восстановить по записи для архива календаря и напоминаний, который вы хотите восстановить; при этом эта информация заменяется на всех ваших устройствах, подключенных к iCloud. Как и в случае с контактами, замененные данные календаря и напоминаний затем сохраняются в архиве, чтобы вы могли вернуться к ним, если хотите. Однако помните, что календарями и напоминаниями можно делиться с другими, поэтому восстановление
Как и в случае с контактами, в iCloud хранятся архивы календаря и напоминаний примерно за месяц. Выберите Восстановить по записи для архива календаря и напоминаний, который вы хотите восстановить; при этом эта информация заменяется на всех ваших устройствах, подключенных к iCloud. Как и в случае с контактами, замененные данные календаря и напоминаний затем сохраняются в архиве, чтобы вы могли вернуться к ним, если хотите. Однако помните, что календарями и напоминаниями можно делиться с другими, поэтому восстановление  Как и в случае с контактами, вам просто нужно нажать «Восстановить» рядом с архивом закладок, который вы хотите заменить закладками и списками чтения на ваших устройствах iCloud (у вас есть архивы за предыдущий месяц на выбор). И, как и в случае с контактами и календарями, замененные закладки и списки для чтения архивируются, чтобы при необходимости их можно было восстановить.
Как и в случае с контактами, вам просто нужно нажать «Восстановить» рядом с архивом закладок, который вы хотите заменить закладками и списками чтения на ваших устройствах iCloud (у вас есть архивы за предыдущий месяц на выбор). И, как и в случае с контактами и календарями, замененные закладки и списки для чтения архивируются, чтобы при необходимости их можно было восстановить.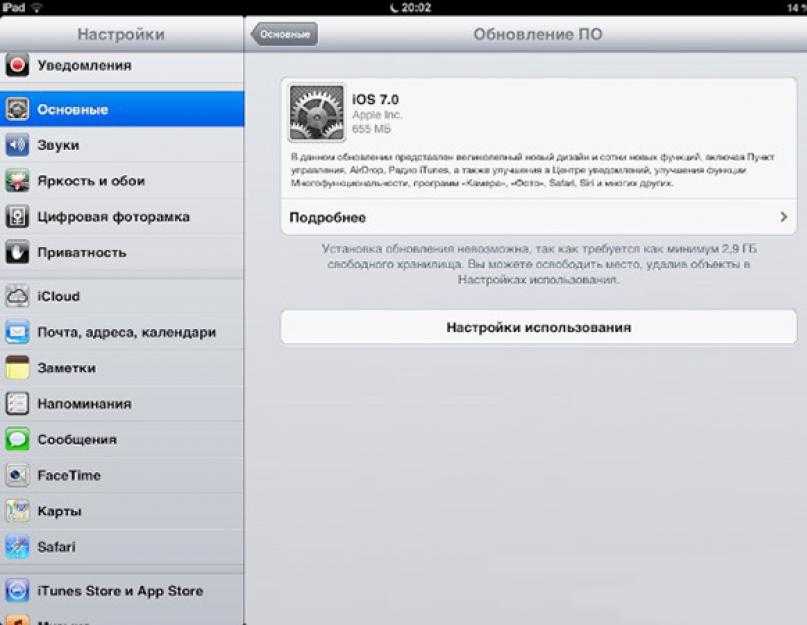 ..) или стрелку рядом с нужной версией и выберите Восстановить .
..) или стрелку рядом с нужной версией и выберите Восстановить .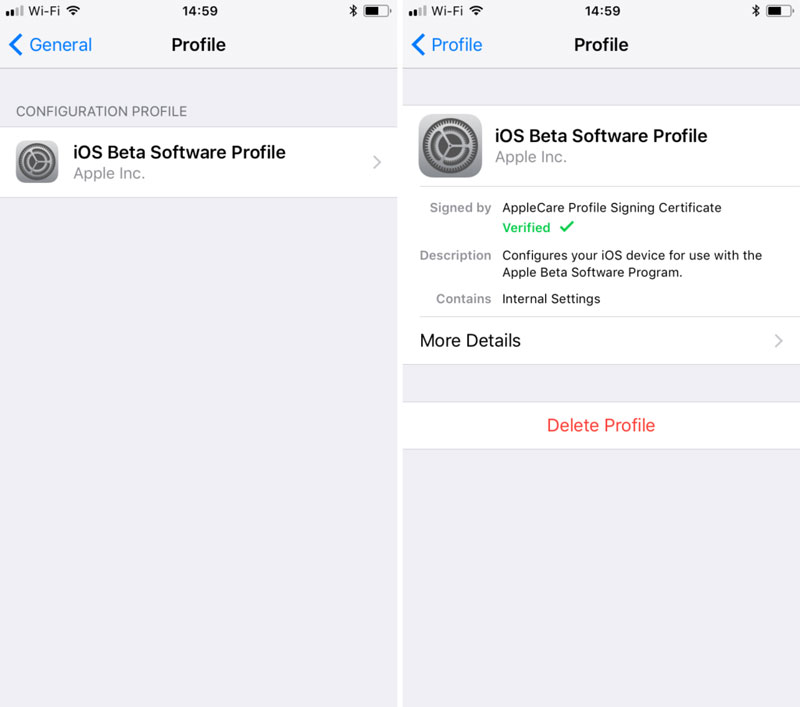
 , затем наведите указатель мыши на История версий и выберите См. историю версий . Вы также можете использовать сочетание клавиш Ctrl+Alt+Shift+H.
, затем наведите указатель мыши на История версий и выберите См. историю версий . Вы также можете использовать сочетание клавиш Ctrl+Alt+Shift+H.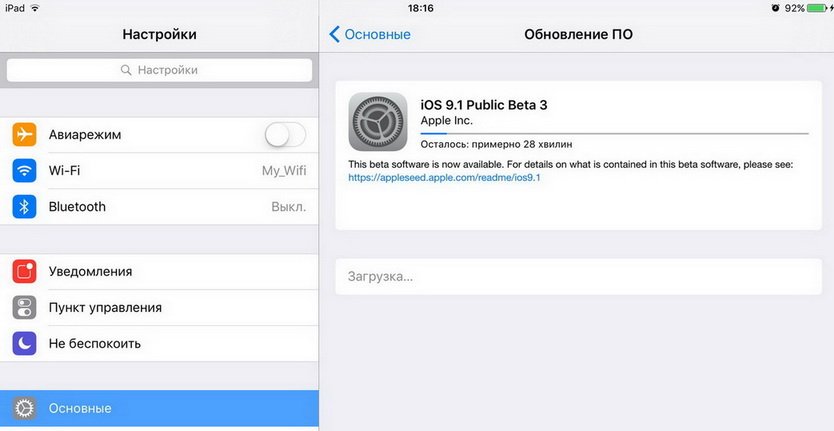

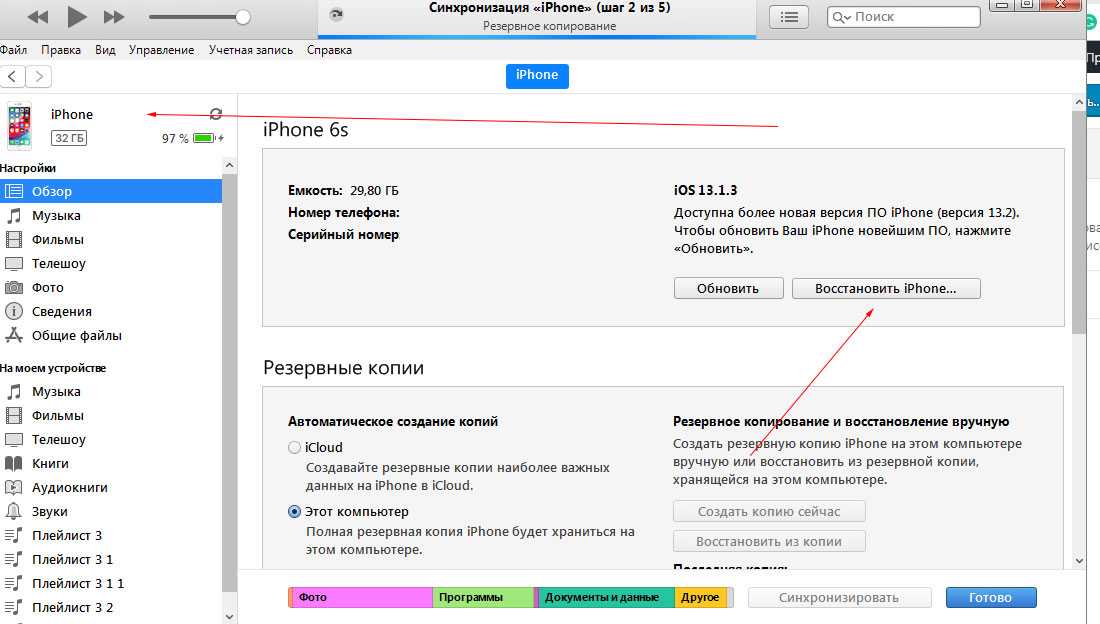 0015
0015 15 [видео]
15 [видео]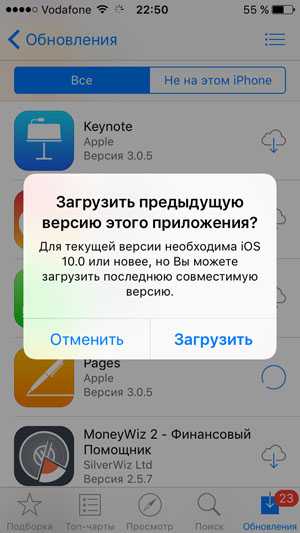 Обновите iPhone до последней версии iOS и восстановите резервную копию iTunes
Обновите iPhone до последней версии iOS и восстановите резервную копию iTunes