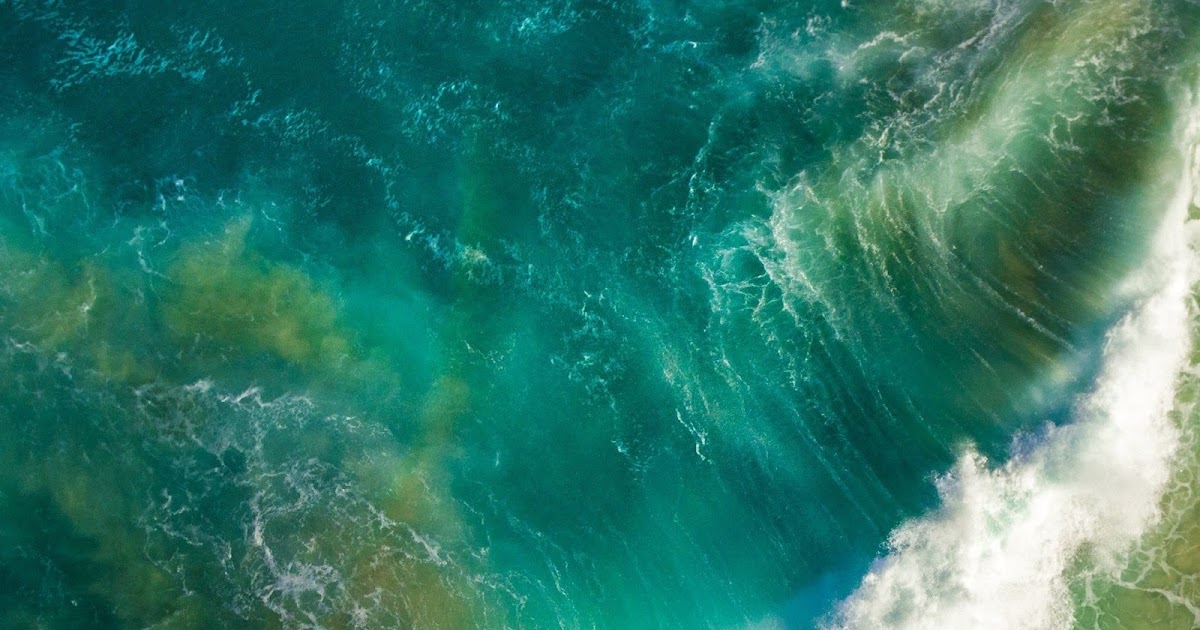Содержание
10 способов персонализировать рабочий стол iPhone без джейлбрейка
11 марта 2019iOS
Замена иконок, скрытие дока и другие фишки, которые придадут интерфейсу iOS индивидуальности.
Поделиться
0
1. Смените иконки приложений
В отличие от Android, iOS не богата возможностями кастомизации интерфейса. Тем не менее поменять надоевшую иконку всё-таки можно. Правда, для этого такая функция должна быть предусмотрена в самом приложении.
Некоторые разработчики добавляют в дополнение к основной несколько альтернативных иконок, которые при желании можно переключить. Такое есть в Bear, Carrot Weather, Overcast и других программах. Проверьте настройки любимых приложений и попробуйте заменить надоевшие значки.
2. Создайте собственные иконки с помощью закладок
Если приложение не поддерживает смену значков, всегда можно сделать это самостоятельно с помощью функции закладок. Правда, понадобится установить утилиту Apple Configurator и немного повозиться. Но результат того стоит.
Но результат того стоит.
Процесс заключается в создании ярлыка со ссылкой на приложение, которому назначается нужная иконка. После этого оригинальные значки можно спрятать в папку и пользоваться новыми. Подробнее о создании иконок через закладки читайте здесь.
3. Установите наборы иконок iSkin
Если не хотите заморачиваться с созданием собственных иконок, воспользуйтесь готовыми наборами из коллекции сервиса iSkin. Метод установки такой же, как и с Apple Configurator, но более автоматизированный.
1. Перейдите на сайт iSkin с iPhone.
2. Выберите понравившуюся тему и откройте страницу с ней.
3. Выберите раздел Applications icons и отметьте нужные иконки.
4. Нажмите Generate theme и разрешите открытие настроек.
5. Подтвердите установку профиля.
На рабочем столе появятся выбранные иконки, которые будут запускать соответствующие приложения. Избавиться от добавленных значков можно как через стандартный режим редактирования, так и путём удаления установленного профиля в разделе настроек «Основные» → «Профили».
4. Настройте рабочий стол через Apple Configurator
Сразу после обновления или покупки нового устройства расставить кучу иконок приложений довольно утомительно. Упростить этот процесс можно с помощью утилиты Apple Configurator.
1 / 0
2 / 0
Установите приложение, подключите iPhone к Mac, а затем откройте меню устройства и выберите Actions → Modify → Home Screen Layout. Перед вами появятся рабочие столы с иконками — их можно перетаскивать, помещать в папки.
Все изменения, которые вы внесете, автоматически синхронизируются с устройством после нажатия кнопки Apply.
Загрузить
Цена: Бесплатно
5. Перемещайте несколько иконок сразу
Если под рукой нет компьютера, немного упростить задачу можно с помощью появившейся в iOS 12 функции группировки иконок в стопки. Она избавит от нудного перетаскивания ярлыков по одному и позволит двигать более 20 за раз.
Для этого в режиме редактирования потяните одну из иконок, а затем, не отпуская её, коснитесь другим пальцем следующей. Они соберутся в стопку, которую можно будет поместить в папку или перенести на другой экран.
Они соберутся в стопку, которую можно будет поместить в папку или перенести на другой экран.
6. Измените порядок иконок
Apple не разрешает располагать иконки с пробелами или оставлять пустые ряды сверху, но если очень хочется, это всё же можно сделать. Трюк заключается в создании «невидимых» иконок-пустышек, которые сливаются с обоями и неразличимы на их фоне.
Выглядит такой метод кастомизации вполне реалистично. Правда, при перелистывании экранов «пустышки» всё-таки видны. Подробно о том, как реализовать этот способ, мы писали в отдельной статье.
7. Скройте названия папок
По иконкам на значке папки и так понятно, какие приложения внутри, поэтому от названий больше вреда, чем пользы. Если тоже считаете, что наименования портят вид рабочего стола, скройте их.
Для этого необходимо просто переименовать папку, использовав невидимый символ пробела из шрифта Брайля. Вот он, между квадратными скобками [⠀]. Более детально об этом читайте здесь.
8.
 Скройте названия приложений
Скройте названия приложений
Можно пойти дальше и сделать то же самое с названиями программ. Поскольку оригинальные иконки приложений нельзя переименовывать, сначала придётся создать отдельные ярлыки, как описано во втором и третьем пунктах.
Принцип тот же — берём символ невидимого пробела [⠀] и используем его вместо имени при создании ярлыков-закладок в Apple Configurator или iSkin.
9. Сделайте док прозрачным
Никаких настроек дока в iOS нет, но и его можно немного персонализировать. С помощью специальных обоев и изменения настроек универсального доступа легко сделать нижнюю панель полностью прозрачной.
Есть несколько вариантов отображения, цветовых палитр и скрытия выреза для камер. Выбирайте любой и устанавливайте!
10. Оставьте рабочий стол пустым
Для настоящих минималистов есть вариант поинтереснее — полностью чистый главный экран, на котором ничто не мешает любоваться обоями. Сделать такой довольно просто.
Достаточно перейти в режим редактирования иконок на главном рабочем столе, собрать их все в стопку, как описано в пятом пункте, а затем перенести на соседний или любой другой экран.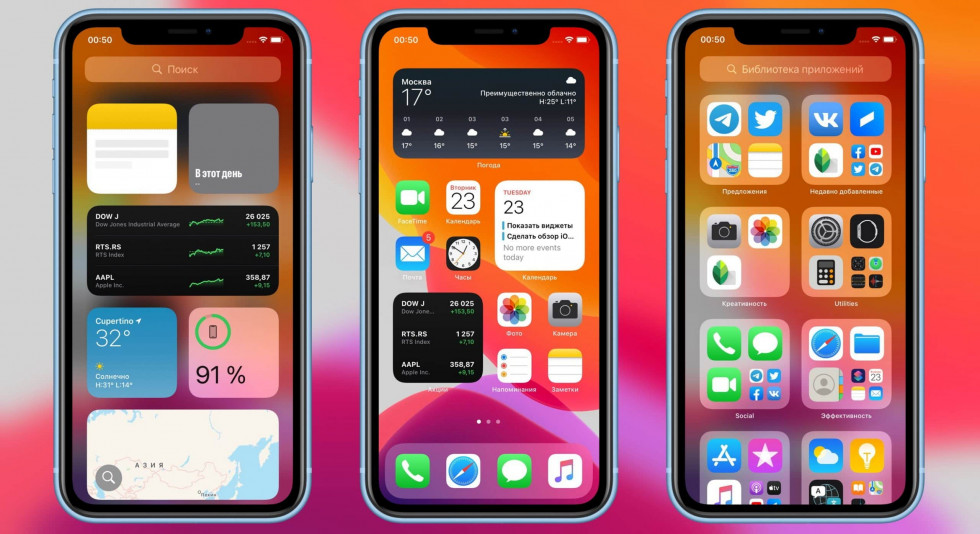 После этого останется нажать кнопку Home или сделать свайп вверх на iPhone X и более новых устройствах.
После этого останется нажать кнопку Home или сделать свайп вверх на iPhone X и более новых устройствах.
Читайте также 🧐
- Как вернуть стандартное расположение иконок iPhone
- Как без джейлбрейка устанавливать на iPhone и iPad неподписанные приложения
- 9 самых удобных способов расставить иконки приложений на iPhone
Подключите iPhone к ПК с Windows 10 с помощью Microsoft Remote Desktop
Мы знаем, что iOS и Windows являются конкурентами и не склеиваются друг с другом.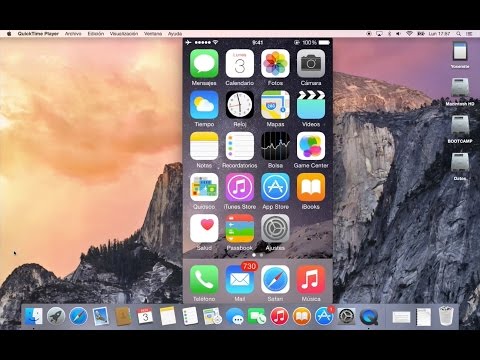 В результате вы не можете запускать приложения Windows на платформе iOS. iOS владеет колоссальной долей рынка мобильных ОС, составляющей 50 с лишним процентов, в то время как ОС Windows является доминирующим игроком в категории ПК с долей рынка 90 с лишним процентов.
В результате вы не можете запускать приложения Windows на платформе iOS. iOS владеет колоссальной долей рынка мобильных ОС, составляющей 50 с лишним процентов, в то время как ОС Windows является доминирующим игроком в категории ПК с долей рынка 90 с лишним процентов.
Следовательно, существует вероятность того, что вы в конечном итоге станете владельцем обоих вышеперечисленных устройств и вам придется искать способы, как заставить их общаться друг с другом. Плавная интеграция между вашим устройством iOS и ПК с Windows необходима, если вы хотите управлять данными на ПК с Windows 10, даже когда вас нет рядом.
Содержание
- Подключите iPhone к ПК с Windows 10
- Особенности Microsoft Remote Desktop для iOS
- Использование Microsoft Remote Desktop для iOS
- 1. Настройте устройство iOS
- 2. Настройте свой компьютер с Windows 10
- 3.Создайте подключение к удаленному рабочему столу на устройстве iOS и подключитесь
Одним из таких приложений, которое помогает вам подключить ваше устройство iOS к ПК с Windows 10, является Microsoft Remote Desktop для iOS . Мы видели, как подключить телефон Android к ПК с Windows 10 – теперь давайте посмотрим, как подключить iPhone или любое устройство iOS к Windows 10.
Мы видели, как подключить телефон Android к ПК с Windows 10 – теперь давайте посмотрим, как подключить iPhone или любое устройство iOS к Windows 10.
Особенности Microsoft Remote Desktop для iOS
- Microsoft Remote Desktop – это бесплатное приложение, легко доступное для загрузки на iTunes
- С помощью этого приложения вы можете получить доступ к удаленным ресурсам через шлюз удаленных рабочих столов.
- Он обеспечивает богатый опыт работы с несколькими касаниями благодаря протоколу удаленного рабочего стола (RDP) и RemoteFX с поддержкой жестов Windows.
- Он предлагает безопасное соединение с вашими данными и приложениями
- Простое управление всеми удаленными подключениями из Центра подключений
- Он поддерживает потоковое аудио и видео
- С помощью этого приложения вы можете легко подключить внешние мониторы или проекторы для презентаций.
Использование Microsoft Remote Desktop для iOS
Чтобы настроить Удаленный рабочий стол для iOS на ПК с Windows 10, выполните три простых обходных пути:
- Настройте свое устройство iOS
- Настройте свой компьютер с Windows 10
- Создайте подключение к удаленному рабочему столу на устройстве iOS и подключитесь
Давайте пройдемся по одному.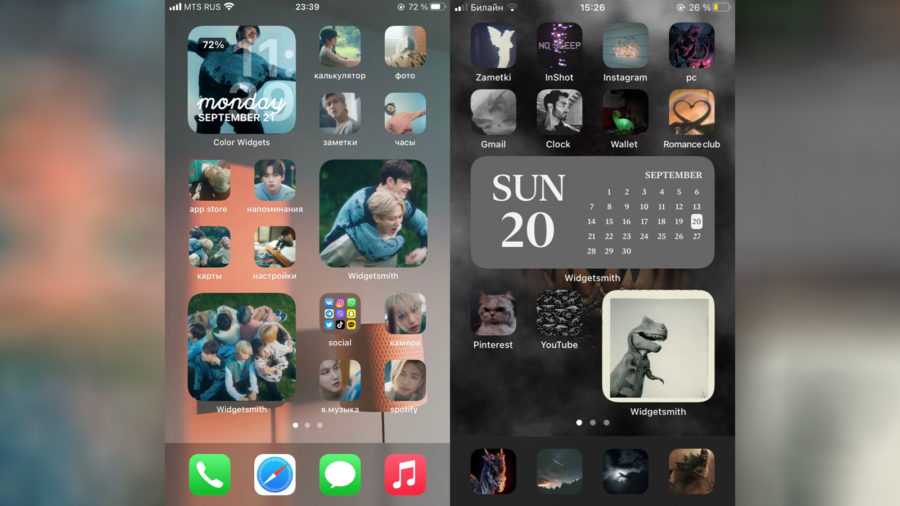
1. Настройте устройство iOS
Чтобы начать работу с Remote Desktop на вашем устройстве iOS, выполните следующие действия:
- Перейдите в iTunes, загрузите клиент удаленного рабочего стола и установите
- Вам будет предложено добавить Удаленный рабочий стол или Удаленный ресурс.
Здесь вы должны убедиться, что ваш ПК с Windows 10 правильно настроен для успешной установки связи с рабочим столом. В следующем разделе подробно описано, как настроить компьютер под управлением Windows 10 для удаленного доступа через устройство iOS.
2. Настройте свой компьютер с Windows 10
Ваш ПК с Windows 10 должен быть правильно настроен, чтобы вы могли успешно добавить свой рабочий стол на устройство iOS.
Перед тем, как попытаться подключить компьютер с ОС Windows к устройству iOS, он должен быть включен и иметь сетевое подключение. Удаленный рабочий стол должен быть включен, у вас должен быть сетевой доступ к удаленному компьютеру (это может быть через Интернет), и у вас должно быть разрешение на подключение.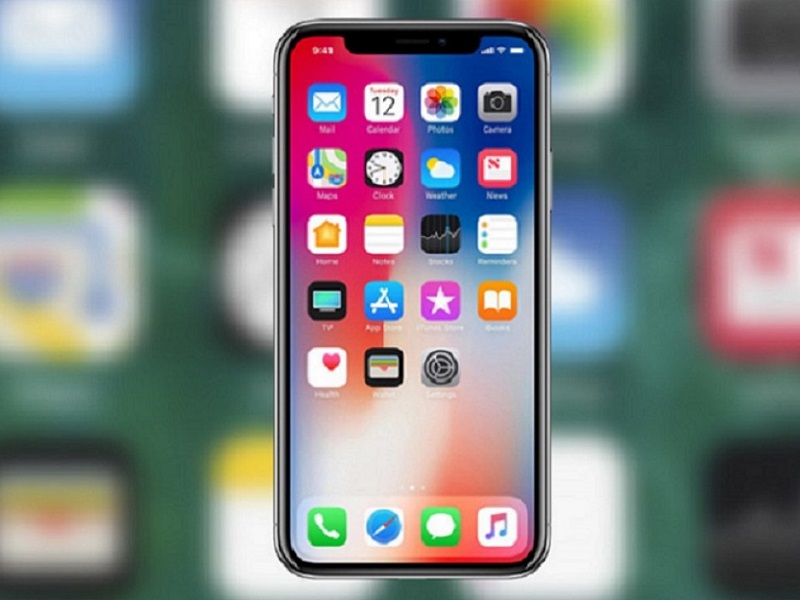
Для получения разрешения на подключение вы должны быть в списке пользователей. Поэтому всегда проверяйте имя компьютера, к которому вы подключаетесь, и убедитесь, что подключения к удаленному рабочему столу разрешены через его брандмауэр.
Включение удаленного рабочего стола для iOS
Самый простой способ разрешить доступ к вашему ПК с удаленного устройства – использовать параметры «Удаленный рабочий стол» в разделе «Настройки». Поскольку эта функциональность была добавлена в обновлении Windows 10 Fall Creators (1709), также доступно отдельное загружаемое приложение, которое предоставляет аналогичные функции для более ранних версий Windows.
Просто выполните следующие шаги,
1. На устройстве, к которому вы хотите подключиться, выберите Пуск и нажмите значок Настройки слева.
2. Выберите группу Система , а затем Удаленный рабочий стол .
3. Используйте ползунок, чтобы включить удаленный рабочий стол.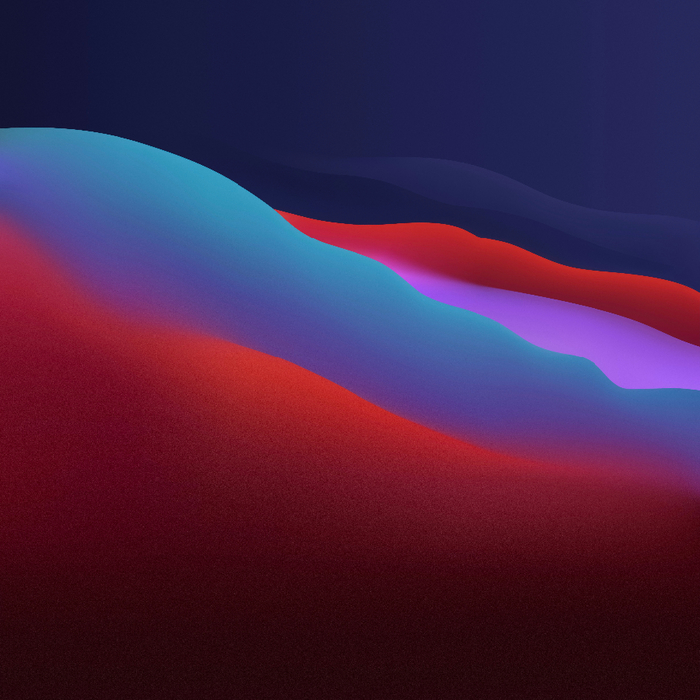
4. Рекомендуется также поддерживать бодрствование и обнаружение ПК для облегчения подключения. Нажмите Показать настройки , чтобы включить.
5. При необходимости добавьте пользователей, которые могут подключаться удаленно, нажав Выбрать пользователей, которые могут получить удаленный доступ к этому компьютеру .
5а. Члены группы «Администраторы» автоматически получают доступ.
Если у вас установлена более ранняя версия Windows 10 или Windows 8/Windows 7 , , загрузите и запустите Помощник по удаленному рабочему столу Microsoft . Этот помощник обновляет параметры вашей системы, чтобы включить удаленный доступ, проверяя, что ваш компьютер активен для соединений, и проверяет, разрешает ли ваш брандмауэр подключения к удаленному рабочему столу.
3.Создайте подключение к удаленному рабочему столу на устройстве iOS и подключитесь
Чтобы создать подключение к удаленному рабочему столу:
1.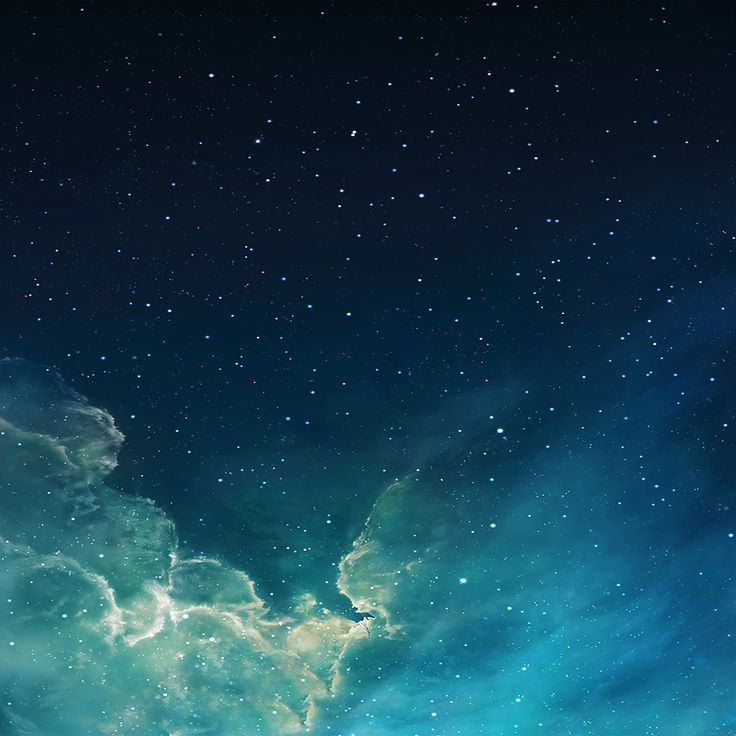 В Центре подключений нажмите + и выберите Рабочий стол .
В Центре подключений нажмите + и выберите Рабочий стол .
2. Введите следующую информацию для компьютера, к которому вы хотите подключиться:
- Имя ПК – имя компьютера. Это может быть имя компьютера с ОС Windows, имя домена в Интернете или IP-адрес. Вы также можете добавить информацию о порте к имени ПК (например, MyDesktop: 3389 или 0.0.1: 3389 ).
- Имя пользователя . Имя пользователя для доступа к удаленному ПК. Вы можете использовать следующие форматы: имя_пользователя , домен \ имя_пользователя или имя_пользователя@domain.com
- Пароль . Каждый раз, когда вы пытаетесь подключиться к ПК с Windows 10, вам будет предложено ввести пароль. Это тот же пароль, который вы используете для разблокировки ПК с Windows 10.
3. Выберите Сохранить , и вы можете подключиться.
После подключения и благодаря сенсорным возможностям Windows 10 вы можете свободно перемещаться с помощью сенсорных жестов на экране. Тем не менее, открыв меню настроек на верхней вкладке, вы можете перетащить курсор с помощью пальца.
Вы можете изучить дополнительные функции Microsoft Remote Desktop для iOS, такие как режим администратора, переключение кнопок мыши и многое другое.
Вы можете скачать Microsoft Remote Desktop для iOS с apple.com.
Как запросить настольный веб-сайт в Safari для iOS
В настоящее время самые популярные веб-сайты доступны как для настольных компьютеров, так и для мобильных устройств, при этом последние отображают контент более отзывчивым образом, что обеспечивает единообразие просмотра на различных экранах планшетов и смартфонов.
Удобные для мобильных устройств веб-сайты часто упрощаются и оптимизируются для облегчения навигации, в результате чего некоторый полностраничный контент вообще не отображается. Даже если это так, поиск этого контента иногда может быть сложной задачей, особенно если вы привыкли к настольной версии сайта.
Даже если это так, поиск этого контента иногда может быть сложной задачей, особенно если вы привыкли к настольной версии сайта.
К счастью, Apple предусмотрительно разрешила вам обходить мобильные версии веб-сайтов и вместо этого просматривать оригинальные настольные версии на своих мобильных устройствах. Чтобы запросить настольный сайт в Safari на iPhone или iPad под управлением iOS 13, просто выполните следующие действия.
- Перейдите на веб-сайт, версию которого вы хотите просмотреть на компьютере.
- Коснитесь значка « aA » в верхнем левом углу экрана, чтобы открыть меню просмотра веб-сайта.
- Выберите Request Desktop Website из раскрывающегося меню.
Отличительной особенностью меню просмотра веб-сайта Safari является то, что оно запоминает ваши настройки для этого конкретного веб-сайта и автоматически применяет их при следующей загрузке содержимого с того же родительского URL-адреса.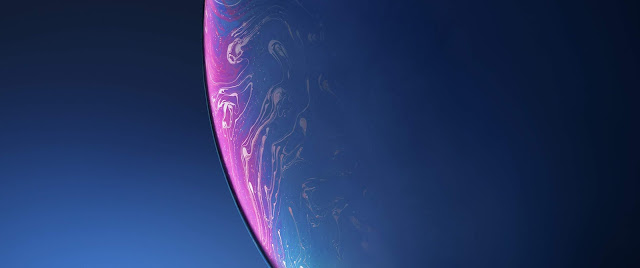
При желании вы можете настроить Safari на запрос веб-сайта рабочего стола на всех посещаемых вами веб-сайтах. Тумблер для включения этой опции можно найти в настройках 9Приложение 0016, под Safari -> Запрос веб-сайта рабочего стола .
Связанный форум: iOS 13
Apple выпускает новую прошивку для AirPods 2, AirPods 3, AirPods Pro 1 и AirPods Max
AirPods 2, AirPods 3, оригинальные AirPods Pro и AirPods Max, начиная с прошивки 4E71, выпущенной еще в мае. Ранее на этой неделе Apple выпустила прошивку 5B58 для AirPods Pro 2.
Apple не предлагает сразу доступные примечания к выпуску о том, что включено в обновленные обновления прошивки для AirPods, но компания…
Apple выпускает iOS 16.1.1 и iPadOS 16.1.1 с исправлениями ошибок
Среда, 9 ноября 2022 г., 10:02 по тихоокеанскому стандартному времени, Джули Кловер это произошло через две недели после запуска iOS 16.1, обновления, которое добавило поддержку общей библиотеки фотографий iCloud, Matter, Live Activity и многого другого.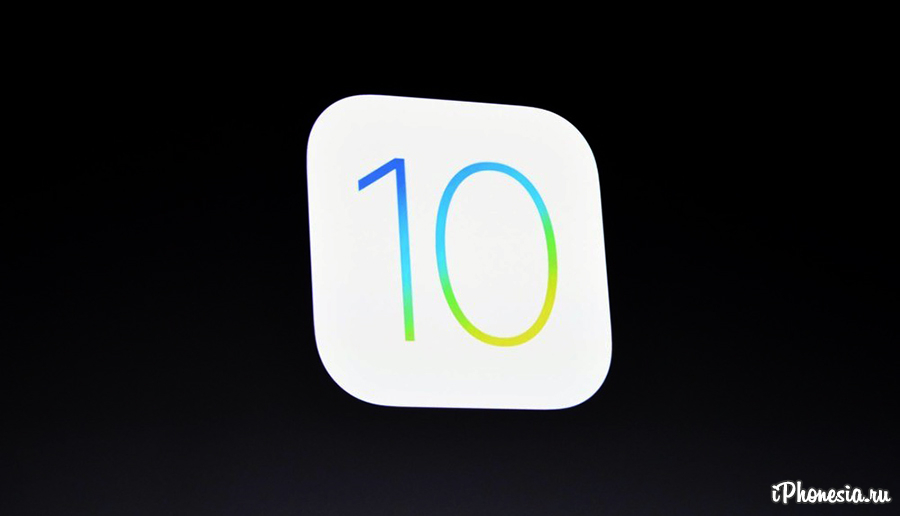
Обновления iOS 16.1.1 и iPadOS 16.1.1 можно загрузить на подходящие iPhone и iPad по беспроводной сети, выбрав «Настройки» > «Основные» > «Обновление ПО».
iOS 16.1.1…
Apple снижает стоимость обмена iPhone, iPad, компьютеров Mac и др. и модели Apple Watch в США, в результате чего клиенты получают меньше денег за свои существующие устройства в преддверии сезона праздничных покупок.
У Mac наблюдается одно из самых значительных снижений стоимости при обмене: iMac Pro теперь стоит до 600 долларов по сравнению с 1150 долларами ранее, а MacBook Pro теперь …
Лучшие ранние предложения Черной пятницы на Apple TV 4K, AirPods, iPad, MagSafe, More
Пятница, 11 ноября 2022 г., 11:04 по тихоокеанскому стандартному времени, Митчел Бруссард
Хотя до Черной пятницы 25 ноября еще две недели , мы начали видеть много выгодных предложений по продуктам Apple, например скидки в начале Черной пятницы, которые мы разделили на MacBook Pro и MacBook Air. В этом посте мы уделяем меньше внимания конкретному устройству, а больше — Apple в целом: скидки в преддверии праздников распространяются на Apple TV 4K, iPad, AirPods Pro, аксессуары MagSafe и многое другое.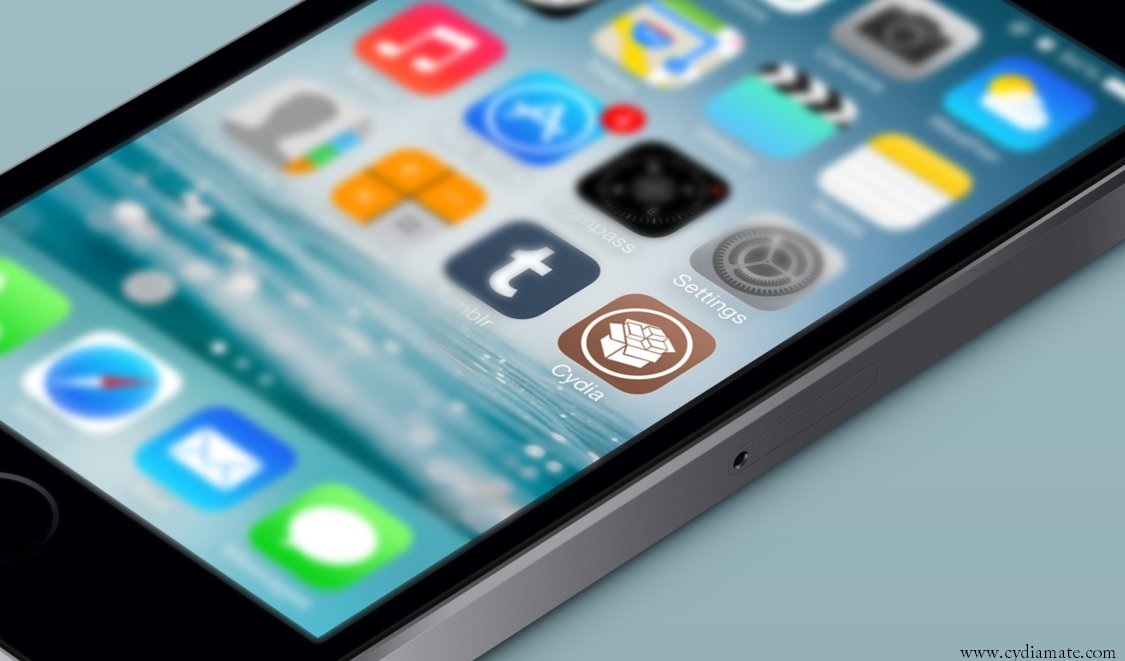
Н…
Apple выпускает обновление прошивки для AirTags
Четверг, 10 ноября 2022 г., 13:48 по тихоокеанскому стандартному времени, автор Juli Clover
Сегодня компания Apple выпустила новое обновление прошивки, предназначенное для трекеров предметов AirTag. из прошивки 1A301, выпущенной еще в апреле.
Apple не предоставляет примечания к выпуску обновлений AirTag, поэтому мы не знаем, что нового в этом обновлении.
Невозможно принудительно обновить AirTag, так как это делается…
Лучшие ранние предложения Черной пятницы на MacBook Pro и MacBook Air
Четверг, 10 ноября 2022 г., 10:57 по тихоокеанскому стандартному времени, Митчел Бруссард
До Черной пятницы 25 ноября осталось две недели, но, как известно, Черная Пятничный шоппинг — это скорее событие, длящееся месяц, чем один день. Из-за этого мы уже отслеживаем множество беспрецедентно низких предложений, которые вы можете получить сегодня в линейке Apple MacBook Pro и MacBook Air, и это то, на чем мы сосредоточены в этой статье.
Примечание: MacRumors является аффилированным партнером с некоторыми…
Apple выпускает обновление macOS Ventura 13.0.1 с исправлениями ошибок
Среда, 9 ноября 2022 г., 10:10 по тихоокеанскому времени, Джули Кловер выпущен в октябре. Новое программное обеспечение выходит через две недели после официального запуска Ventura. Обновление macOS Ventura можно загрузить на подходящие компьютеры Mac, используя раздел «Обновление программного обеспечения» в настройках системы. macOS Ventura 13.0.1 — это обновление для исправления ошибок, которое устраняет две проблемы безопасности…
Линейка Philips Hue получает новые гирлянды Festavia
Четверг, 10 ноября 2022 г., 12:00 по тихоокеанскому стандартному времени, Джули Кловер каникулы.
Струнные светильники Philips Hue Festavia включают 250 мини-светодиодов на 20-метровом шнуре, которые можно использовать на елке, лестнице, каминной полке и т. д.
Как и в других продуктах Hue, в светильниках Festavia можно настроить более 16 миллионов цветов, а.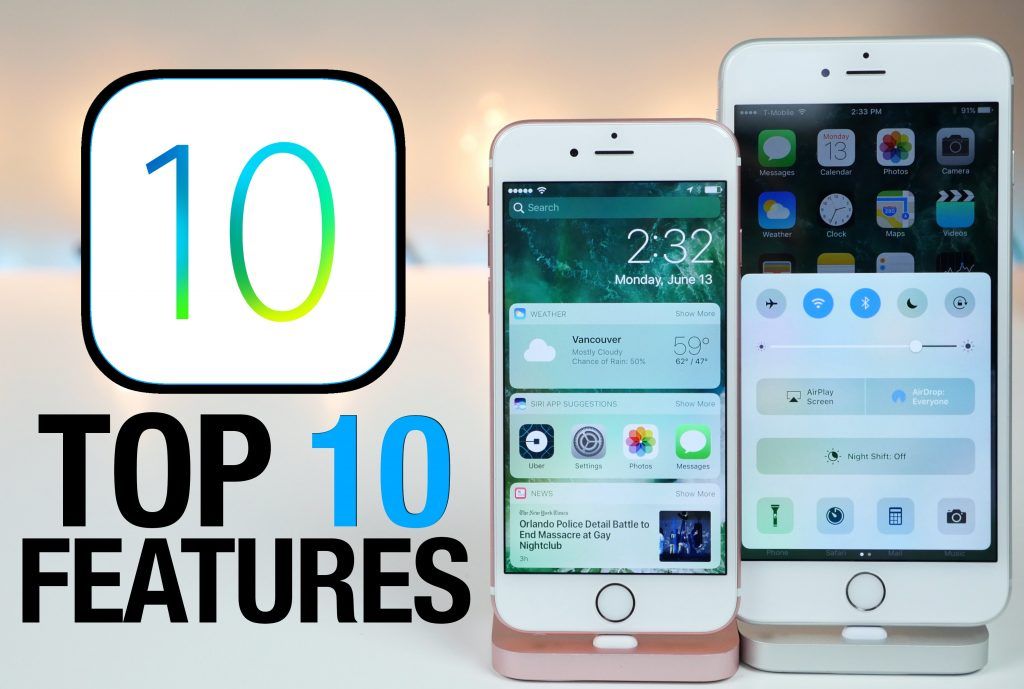 ..
..
Как автоматически запрашивать версию веб-сайта для настольных компьютеров на iOS
Иногда вам всегда нужна полная версия сайта для настольных компьютеров — автоматически.
AppleInsider может получать партнерскую комиссию за покупки, сделанные по ссылкам на нашем сайте.
Веб-сайты обычно адаптируются к экрану iPhone, но это не значит, что все они делают это хорошо. Когда вы знаете, что вместо этого вам всегда нужно будет видеть полную версию для настольного компьютера, вы можете настроить автоматическое ее отображение на устройстве iOS.
Большинство веб-сайтов обнаружат, что вы просматриваете их на iPhone или iPad, и динамически изменят их внешний вид в соответствии с используемым экраном. Только это не только технологический вопрос, это в большей степени редакционное решение создателей сайта — и вы часто будете с ними не соглашаться.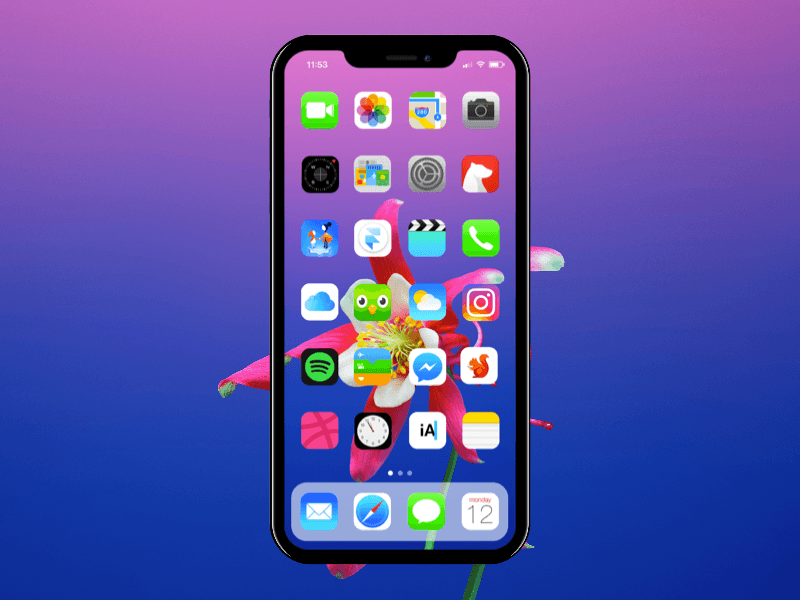
Адаптивный дизайн, как его называют, технически подходит для изменения размера веб-сайта, чтобы он соответствовал экрану iPhone, но владельцы сайтов сами решают, какая информация должна быть включена, а какая нет. Следовательно, вы можете регулярно обнаруживать, что сайт, от которого вы зависите от своего Mac, не показывает то, что вам нужно, на вашем iPhone.
Ответ заключается в том, чтобы запретить сайту сообщать вам о том, что, по его мнению, вы хотите, и вместо этого просто показывать вам ту же информацию, что и полный рабочий стол. А начиная с iOS 8 ответ заключался в том, чтобы коснуться опции под названием Request Desktop Website .
Там, где вы обнаружите, что этот параметр изменился, однако, начиная с iOS 13, можно было указать Safari автоматически переключаться на этот полный вид для определенных веб-сайтов. Если у вашего банка ужасное мобильное представление, то, что ж, вы далеко не одиноки, но теперь вы можете указать своему iPhone автоматически показывать вам представление рабочего стола всякий раз, когда вы заходите на этот сайт.
Как быстро запросить веб-сайт для ПК
На самом деле существует два разных способа заставить iPhone показать версию для настольного компьютера, и хотя каждый из них прост, они перекрывают друг друга. В этом легко запутаться, особенно когда многие сайты, похоже, игнорируют просьбу Apple и продолжают представлять мобильную версию.
Попробуйте на хорошо известном вам сайте.
- Перейти на веб-сайт в Safari на вашем iPhone
- Когда он полностью загрузится, коснитесь aA иконка в адресной строке
- В появившемся меню выберите Request Desktop Website
Сделайте это, и сайт изменится на обычный, полный, в стиле Mac — возможно. В любом случае ваш iPhone будет считать, что он переключился, как вы увидите, если вернете его обратно.
- Коснитесь значка aA в адресной строке
- Выберите Запрос мобильного веб-сайта
Параметр был изменен с Запрос веб-сайта для ПК на Запрос веб-сайта для мобильных устройств .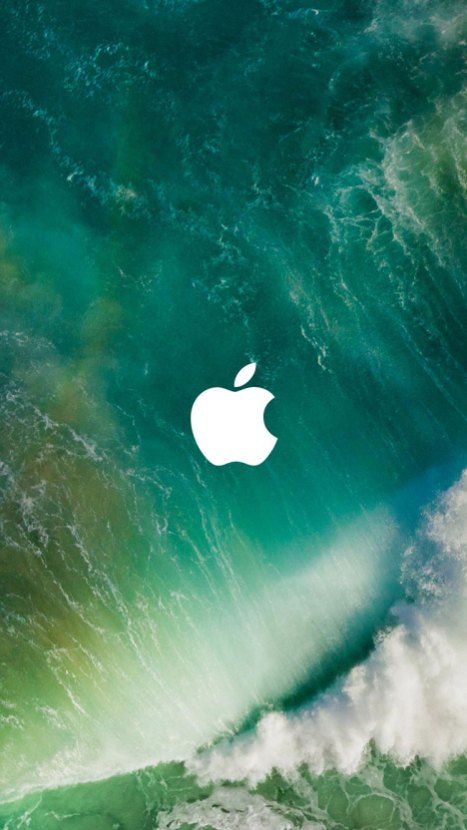 Когда сайт действительно сильно меняется, и вам просто нужно быстро проверить детали той или иной версии, то это быстрый и простой способ сделать это.
Когда сайт действительно сильно меняется, и вам просто нужно быстро проверить детали той или иной версии, то это быстрый и простой способ сделать это.
Что начинает сбивать с толку, так это то, что теоретически ваш iPhone должен помнить, какие настройки вы использовали в последний раз. Если вы переключитесь на рабочий стол для сайта, уйдете, а затем вернетесь к нему, вы должны получить версию для рабочего стола.
Тем не менее, если бы это всегда было правдой, не было бы необходимости во втором способе запроса Apple.
L-R, как указать Safari на iOS всегда показывать настольную версию выбранного в данный момент сайта
Как постоянно запрашивать настольный веб-сайт для сайта
Когда вы знаете, что всегда будете хотеть получить полное представление сайта на рабочем столе, шаги будут похожими, но немного разными.
- Переход на веб-сайт в Safari на iPhone
- Когда он полностью загрузится, коснитесь значка aA в адресной строке
- В появившемся меню выберите Настройки веб-сайта
- В верхнем разделе «Во время просмотра…» включите Запрос веб-сайта рабочего стола
- Нажмите Готово
Готово. Каждый раз, когда вы посещаете этот сайт в Safari на своем iPhone, он автоматически и немедленно представляет вам полную версию для настольного компьютера. Чтобы отменить это и вернуться к постоянному получению мобильной версии, выполните действия в обратном порядке.
Каждый раз, когда вы посещаете этот сайт в Safari на своем iPhone, он автоматически и немедленно представляет вам полную версию для настольного компьютера. Чтобы отменить это и вернуться к постоянному получению мобильной версии, выполните действия в обратном порядке.
- Перейти на веб-сайт в Safari на вашем iPhone
- Когда он полностью загрузится, коснитесь значка aA в адресной строке
- В появившемся меню выберите Настройки веб-сайта
- В верхнем разделе «Во время просмотра…» отключите Запрос веб-сайта рабочего стола
- Нажмите Готово
Просто не всегда получается. Если вы выберете этот постоянный метод, а затем, когда сайт загрузится, коснитесь, чтобы увидеть, есть ли какая-либо полезная разница в другой версии, они, похоже, нейтрализуют друг друга.
Вы можете проверить раздел «Настройки веб-сайта», и в нем будет включен рабочий стол, но вы продолжаете получать мобильную версию, потому что впоследствии вы использовали это быстрое изменение.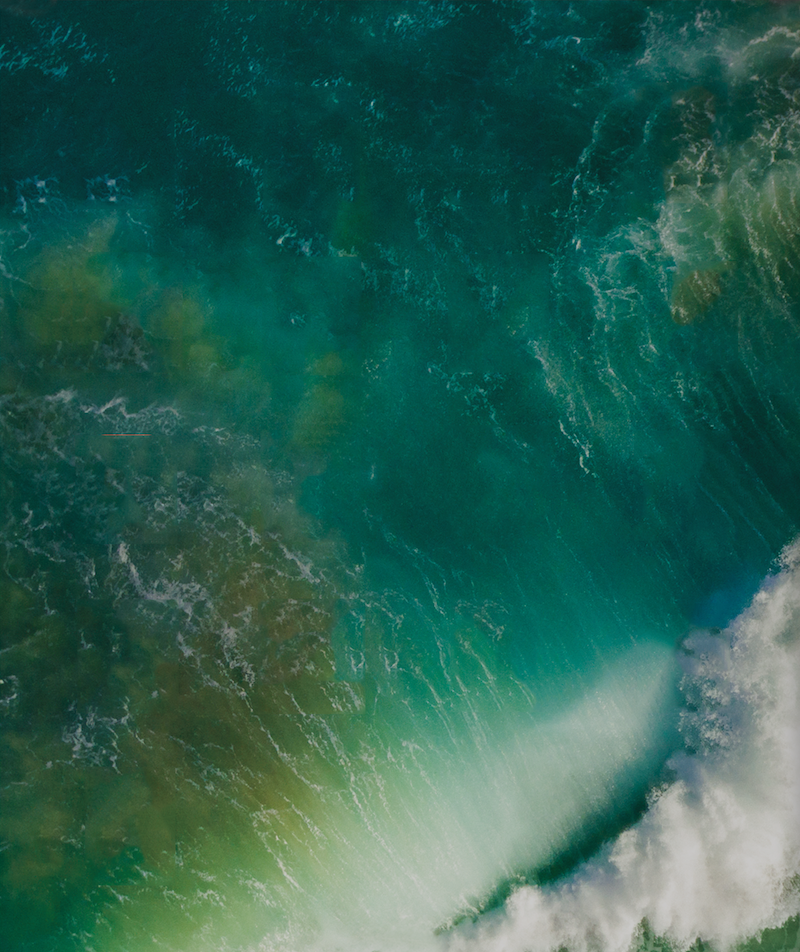
Если это случилось с вами, то выпрямите это, выполнив следующие действия.
- Выберите, хотите ли вы просмотр на рабочем столе или на мобильном устройстве
- Перейти на сайт на вашем iPhone
- Используйте Настройки веб-сайта , чтобы указать нужную версию
- Затем также используйте Запрос версии
- Когда на сайте отображается нужная вам версия, прекратите возиться
Проверка сайтов, для которых вы установили режим просмотра рабочего стола
Если вы сделаете это со многими сайтами, то потеряете след. Однако есть способ быстро проверить, для каких сайтов вы установили режим просмотра рабочего стола, и более быстрый способ изменить их обратно, когда вам это нужно.
- Перейдите в Настройки на вашем iPhone
- Выбрать Сафари
- Прокрутите вниз до Request Desktop Website
На экране может быть два раздела, которые появляются при нажатии на эту опцию Request Desktop Website .