Содержание
Как запустить macOS в Windows 10 на виртуальной машине
Многие из нас могут захотеть переключиться на Mac OS Но Окна У него есть свои преимущества, которые нельзя легко скомпрометировать. На самом деле, иметь две разные системы не имеет смысла. Но что делать?
Что ж, есть решение этой проблемы — виртуальная машина! Если ваша система соответствует требованиям хорошего оборудования и программного обеспечения, вам следует Установите macOS на виртуальную машину на ПК с Windows. Прочтите, чтобы узнать, как запустить Mac OS на компьютере с Windows.
Windows 10 — отличная операционная система. Теперь вы можете работает macOS В Windows, что идеально, когда вы хотите Используйте приложения Mac только в Windows.
В этом руководстве вы узнаете, как установить macOS на виртуальную машину, т.е. создать виртуальный Hackintosh, который позволяет запускать приложения Apple. «Hackintosh» — это название любого неподдерживаемого устройства под управлением macOS.
Какие файлы вам нужны для создания виртуальной машины macOS в Windows 10?
Прежде чем погрузиться в представление «Как сделать», вам необходимо загрузить и установить основные инструменты. В руководстве объясняется, как создавать виртуальные машины для запуска macOS с помощью Oracle VirtualBox Manager (VirtualBox) А также Проигрыватель рабочей станции VMware (VMware Launcher). Не знаете, какой из них использовать? Узнайте больше о различиях между VirtualBox и VMware.)
В руководстве объясняется, как создавать виртуальные машины для запуска macOS с помощью Oracle VirtualBox Manager (VirtualBox) А также Проигрыватель рабочей станции VMware (VMware Launcher). Не знаете, какой из них использовать? Узнайте больше о различиях между VirtualBox и VMware.)
- Скачайте последнюю версию из VirtualBox. В руководстве используется VirtualBox 6.1.4.
- Скачайте последнюю версию Из VMware Player. В руководстве используется VMware Player 15.0.4.
Вам также понадобится копия macOS. Catalina — это последняя версия macOS. Вы можете найти ссылки для загрузки macOS Catalina в следующем разделе.
В этом руководстве основное внимание уделяется установке macOS Catalina на виртуальную машину Intel с помощью VirtualBox или VMware Player.
К сожалению, у меня нет доступа к какому-либо оборудованию AMD, поэтому я не могу предоставить руководство.
Однако есть фрагмент кода, который потребуется любому, кто использует AMD, для загрузки macOS Catalina с помощью VMware на машинах AMD.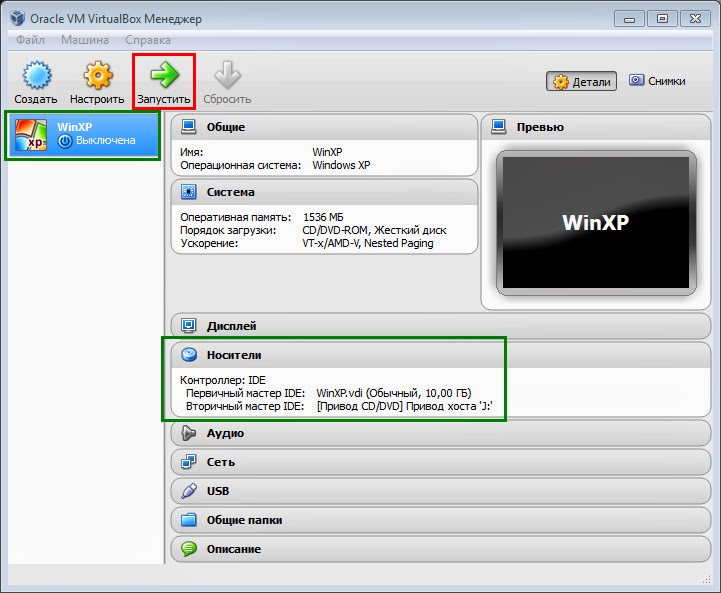
Процесс загрузки macOS Catalina на виртуальную машину такой же, как и в версии Intel, но использует немного другой фрагмент кода. Вы можете найти руководство и фрагмент кода в разделе ниже.
Кроме того, в конце статьи вы найдете ссылки на несколько руководств по загрузке macOS Catalina, Mojave и High Sierra на виртуальной машине AMD.
Загрузите образ по умолчанию для macOS Catalina
Используйте следующие ссылки, чтобы загрузить macOS Catalina как для VirtualBox, так и для VMware.
Если Google Диск достиг предела загрузки, щелкните файл правой кнопкой мыши и выберите Копировать, чтобы создать копию на вашем Google Диске. Затем вы можете загрузить образ по умолчанию для macOS Catalina оттуда.
Пожалуйста, обрати внимание Эти ссылки могут время от времени перестать работать. Если да, оставьте, пожалуйста, комментарий, и я исправлю его как можно скорее.
- Образ виртуальной машины macOS Catalina
- Инструмент исправления VMware Player
После завершения загрузки файлов щелкните правой кнопкой мыши и извлеките их с помощью вашего любимого приложения для сжатия.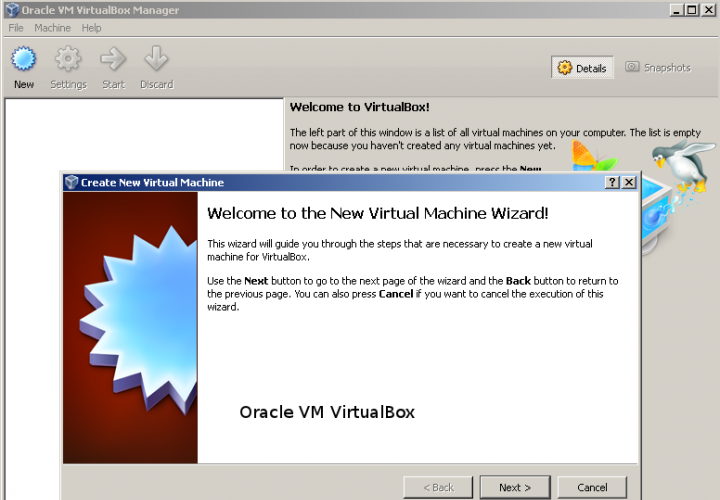 Например, я щелкну правой кнопкой мыши, а затем выберу 7-Zip -> Распаковать в macOS Catalina. В папке вы найдете файл .VMDK, который расшифровывается как Virtual Machine Disk Format. Файл VMDK содержит операционную систему, которую мы будем использовать в следующем разделе.
Например, я щелкну правой кнопкой мыши, а затем выберу 7-Zip -> Распаковать в macOS Catalina. В папке вы найдете файл .VMDK, который расшифровывается как Virtual Machine Disk Format. Файл VMDK содержит операционную систему, которую мы будем использовать в следующем разделе.
Как создать виртуальную машину для macOS Catalina с VirtualBox
Перед созданием виртуальной машины macOS необходимо установить Пакет дополнений VirtualBox. В том числе исправления для поддержки USB 3.0, поддержки мыши и клавиатуры, а также другие полезные патчи VirtualBox.
Скачать: VirtualBox Extension Pack для ОС Windows (Бесплатно)
Прокрутите вниз, выберите все поддерживаемые платформы для загрузки и дважды щелкните их, чтобы установить.
Создайте виртуальную машину для macOS Catalina
Откройте VirtualBox. Выбирать Новое Тип MacOS. VirtualBox определит операционную систему по мере ввода и предположит, что это Mac OS X. Вы можете оставить все как есть.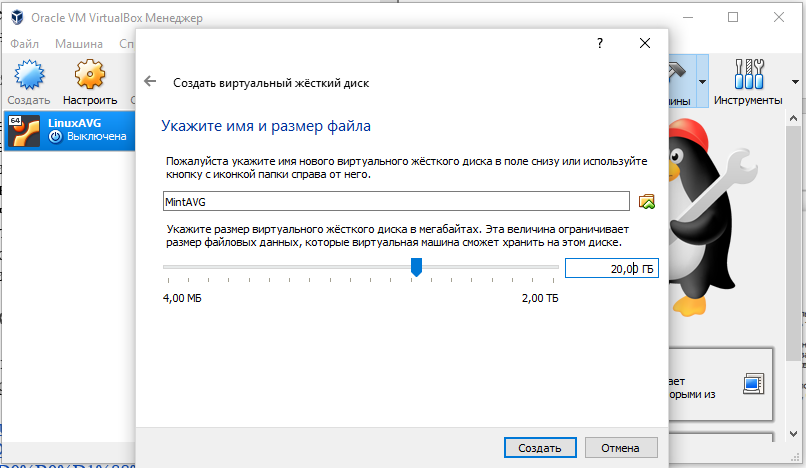
Что касается имени виртуальной машины, сделайте его чем-нибудь запоминающимся, но легким для ввода. Вам нужно будет ввести это имя в серию команд, и вводить сложное имя несколько раз сложно!
Затем установите объем оперативной памяти, который может использовать виртуальная машина и macOS. Я бы посоветовал как минимум 4 ГБ, но чем больше вы можете предложить от хост-системы, тем лучше будет ваш опыт. Помните, что вы не можете назначить больше оперативной памяти, чем имеет ваша система, и вам нужно оставить некоторую память доступной для операционной системы хоста.
Теперь вам нужно установить жесткий диск, который является образом по умолчанию, который был ранее загружен. Найдите Использовать существующий файл виртуального жесткого диска , затем коснитесь значка папки. Перейдите к файлу VMDK, затем выберите построить.
Редактировать настройки виртуальной машины macOS Catalina
Пока не пытайтесь запускать виртуальную машину macOS Catalina.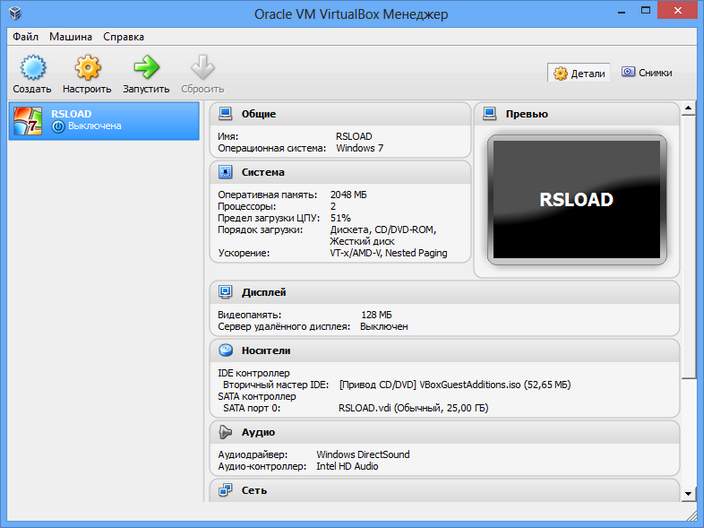 Перед тем, как включить виртуальную машину, вам необходимо внести некоторые изменения в настройки. Щелкните правой кнопкой мыши виртуальную машину macOS и выберите Настройки.
Перед тем, как включить виртуальную машину, вам необходимо внести некоторые изменения в настройки. Щелкните правой кнопкой мыши виртуальную машину macOS и выберите Настройки.
в Система , удалите дискету из порядка загрузки. Убедитесь, что для набора микросхем установлен ICH9.
Выберите вкладку «Процессор». Установите значение 2. Если у вас есть процессор Power To Spare (например, Intel Core i7 или i9 с несколькими дополнительными ядрами), подумайте о том, чтобы установить больше. Однако это не жизненно важный вариант.
Обязательно установите флажок Включить PAE / NX.
В разделе «Дисплей» установите для параметра «Видеопамять» значение 128 МБ.
Теперь в разделе Хранилище установите флажок рядом с Использовать кэш ввода-вывода хоста.
Наконец, перейдите на вкладку USB и выберите USB 3.0, затем нажмите OK.
Используйте командную строку, чтобы добавить собственный код в VirtualBox
К сожалению, еще не время загружать виртуальную машину macOS Catalina.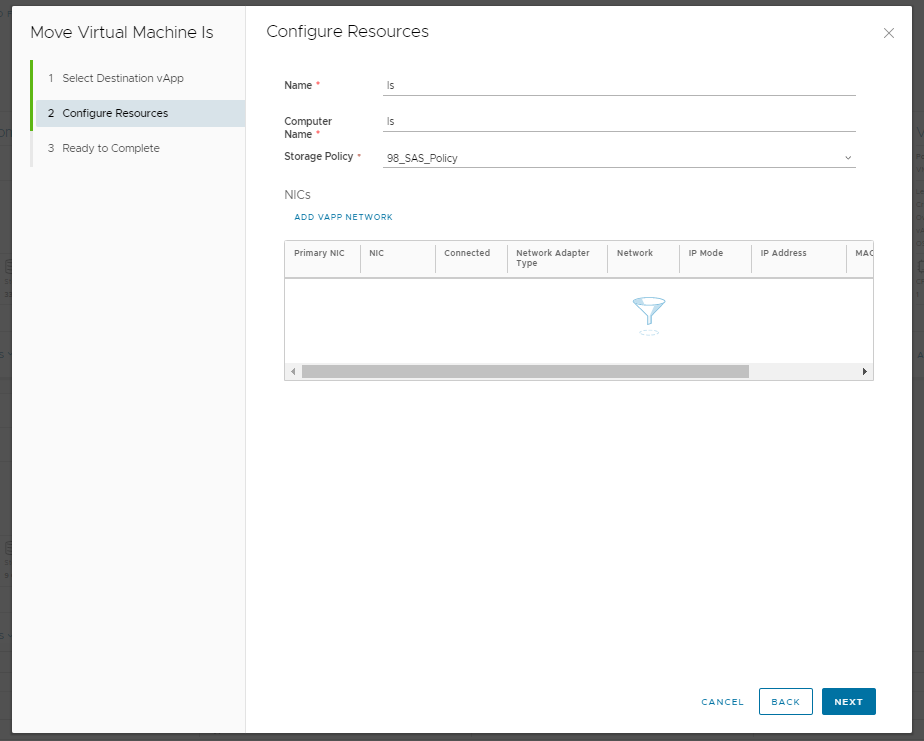 В текущей конфигурации VirtualBox не работает с macOS VMDK.
В текущей конфигурации VirtualBox не работает с macOS VMDK.
Чтобы обойти этого эмитента и заставить его работать, вам нужно в основном исправить VirtualBox, прежде чем виртуальная машина macOS сможет работать. Для этого вам нужно ввести код с помощью командной строки. Все подробности ниже.
Начните с закрытия VirtualBox. Команды не будут выполняться правильно, если VirtualBox или любой из связанных с ним процессов запущен. После закрытия нажмите клавишу. Windows + X , Затем выберите Командная строка (Администратор) из списка. Если в вашем меню отображается опция PowerShell Просто введите cmd в строке поиска меню «Пуск». Затем щелкните правой кнопкой мыши Best Match и выберитеЗапустить от имени администратора».
Следующий код работает для VirtualBox 5.x и 6.x.
Используйте следующую команду, чтобы найти каталог Oracle VirtualBox:
cd "C:\Program Files\Oracle\VirtualBox\"
Теперь введите следующие команды одну за другой. Измените команду, чтобы она соответствовала имени вашей виртуальной машины. Например, имя моего компьютера по умолчанию — «macos». Вот команды:
Измените команду, чтобы она соответствовала имени вашей виртуальной машины. Например, имя моего компьютера по умолчанию — «macos». Вот команды:
VBoxManage.exe modifyvm "macos" --cpuidset 00000001 000106e5 00100800 0098e3fd bfebfbff VBoxManage setextradata
"macos" "VBoxInternal/Devices/efi/0/Config/DmiSystemProduct" "iMac11,3" VBoxManage setextradata "macos"
"VBoxInternal/Devices/efi/0/Config/DmiSystemVersion" "1.0" VBoxManage setextradata "macos"
"VBoxInternal/Devices/efi/0/Config/DmiBoardProduct" "Iloveapple" VBoxManage setextradata "macos"
"VBoxInternal/Devices/smc/0/Config/DeviceKey" "ourhardworkbythesewordsguardedpleasedontsteal(c)AppleComputerInc"
VBoxManage setextradata "macos" "VBoxInternal/Devices/smc/0/Config/GetKeyFromRealSMC" 1
После того, как вы закончите с командами и, если вы не столкнулись с какими-либо ошибками, закройте командную строку.
Включите виртуальную машину для macOS Catalina
Снова откройте VirtualBox. Дважды щелкните виртуальную машину macOS, чтобы запустить ее. Вы увидите длинный текст, за которым следует серый экран. Серый экран может занять пару секунд, но не волнуйтесь. Когда он будет пропущен, вы попадете на экран приветствия macOS.
Отсюда вы можете настроить виртуальную машину macOS Catalina по своему усмотрению.
Совет от профессионала: Сделайте снимок экрана своей виртуальной машины после того, как вы пройдете серый экран. Если что-то неожиданное пойдет не так, вы можете вернуться к настройке экрана приветствия и начать процесс заново. После завершения установки macOS сделайте еще один снимок сохранения, чтобы сразу перейти к установке macOS. Перейти к Устройство -> Сделать снимок экрана , затем дайте вашему снимку имя и дождитесь его обработки.
Как создать виртуальную машину macOS Catalina с помощью VMware Workstation Player
Вы предпочитаете VMware VirtualBox? Вы можете создать виртуальную машину для macOS Catalina с помощью VMware, которая работает так же, как VirtualBox.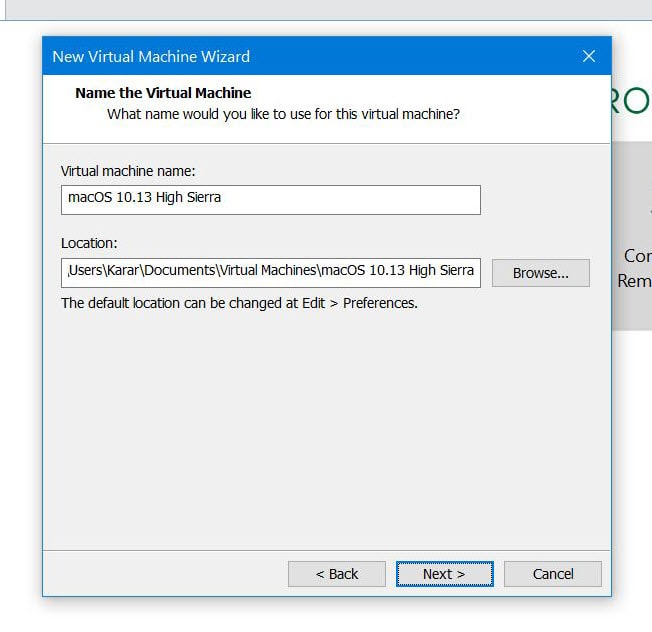 Как и в случае с VirtualBox, VMware также требует дополнительных исправлений, чтобы виртуальная машина macOS Catalina заработала.
Как и в случае с VirtualBox, VMware также требует дополнительных исправлений, чтобы виртуальная машина macOS Catalina заработала.
Эта часть руководства подходит для систем Intel и AMD. Пользователи AMD должны использовать второй фрагмент кода при редактировании файла VMX для виртуальной машины. Прочтите руководство, чтобы узнать, что именно это означает.
Патч для VMware Workstation Player
В разделе изображений по умолчанию для macOS Catalina выше вы найдете «Инструмент исправления VMware Player. » Перед тем как начать, загрузите инструмент исправления.
Затем перейдите в папку, в которую вы скачали патч. Извлеките содержимое сжатого файла. Этот процесс лучше всего работает, когда папки находятся на одном жестком диске (например, папка VMware и извлеченный zip-файл находятся на диске. C: \).
Убедитесь, что VMware полностью закрыта. Теперь в папке Patcher щелкните правой кнопкой мыши команду сценария беспроигрышная установка и выберите Запуск от имени администратора.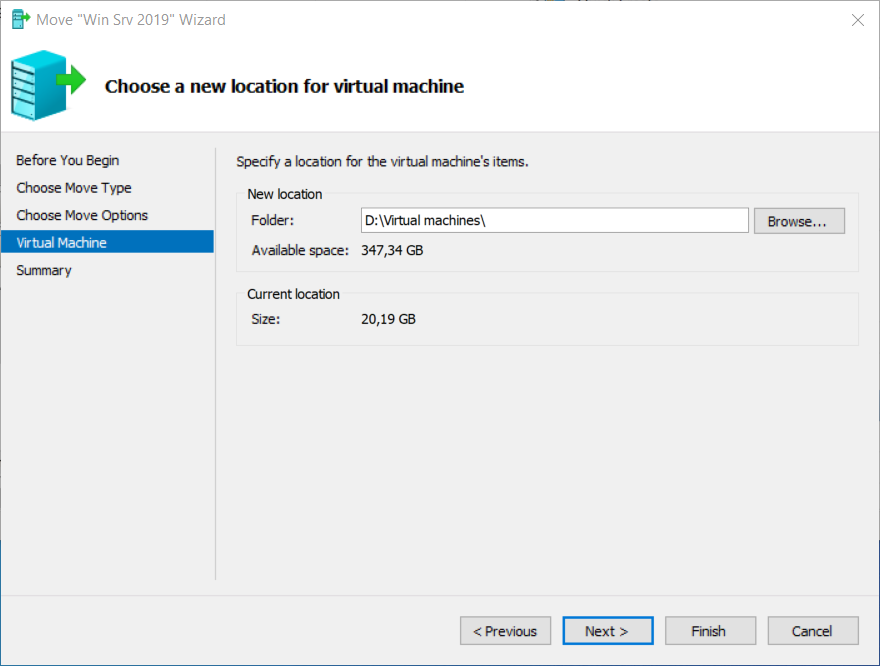 Сценарий откроется в окне командной строки, и будет запущен сценарий исправления. Я заметил. Во время выполнения сценария вам необходимо следить за сообщениями об ошибках типа «Файл не найден».
Сценарий откроется в окне командной строки, и будет запущен сценарий исправления. Я заметил. Во время выполнения сценария вам необходимо следить за сообщениями об ошибках типа «Файл не найден».
Наиболее частая причина ошибки »Файл не найденили сообщениеСистема не может найти указанный файлУстановите VMware Workstation Player в другом месте по сравнению с папкой по умолчанию и выполните исправление из другого каталога.
Создайте виртуальную машину macOS Catalina с помощью VMware
Выберите Создать новую виртуальную машину. Выбирать Я установлю ОС позже. Теперь выберите Apple Mac OS X и измените версию на macOS 10.14. Если вы не видите параметры macOS, значит, патч установлен неправильно.
Далее вам нужно выбрать имя для виртуальной машины macOS Catalina. Выберите что-нибудь, что легко запомнить, затем скопируйте путь к файлу в удобное место — он понадобится вам, чтобы мгновенно внести несколько изменений.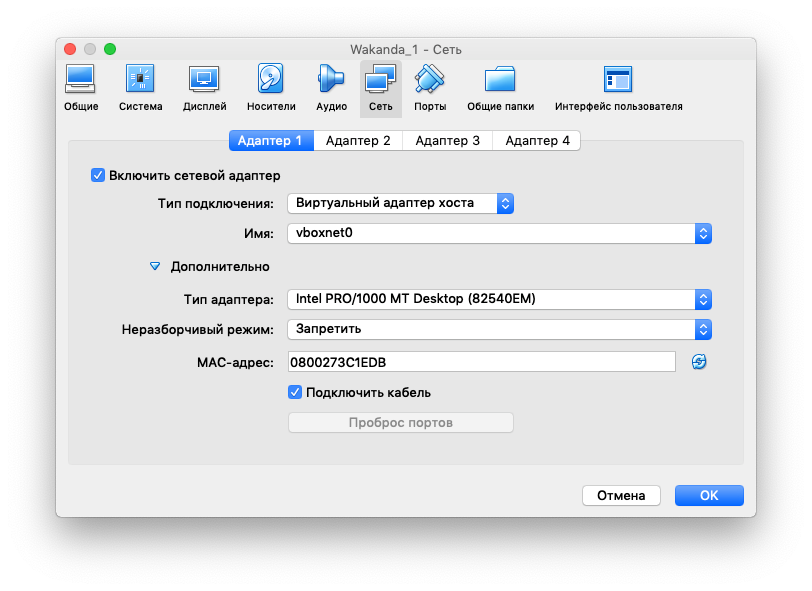 На следующем экране придерживайтесь предложенного максимального размера жесткого диска, затем выберите Хранить виртуальный диск как один файл. Завершите работу мастера создания виртуального диска, но пока не запускайте виртуальную машину.
На следующем экране придерживайтесь предложенного максимального размера жесткого диска, затем выберите Хранить виртуальный диск как один файл. Завершите работу мастера создания виртуального диска, но пока не запускайте виртуальную машину.
Редактирование настроек виртуальной машины macOS
Прежде чем вы сможете запустить виртуальную машину, вы должны отредактировать спецификации оборудования. Кроме того, вам необходимо сообщить VMware, где можно найти macOS VMDK.
На главном экране VMware выберите виртуальную машину macOS Catalina, щелкните правой кнопкой мыши и выберите Настройки. Как и в случае с VirtualBox, переместите ползунок памяти виртуальной машины как минимум на 4 ГБ. Вы можете выделить больше, если у вас больше оперативной памяти.
В разделе «Процессоры» измените количество доступных ядер на 2.
Теперь в разделе Hard Disk (SATA) вам нужно удалить ранее созданный жесткий диск. Найдите Удалить (удалить), и VMware автоматически удалит диск.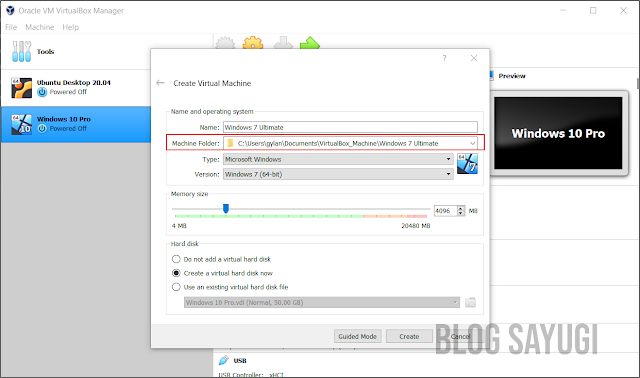 Теперь выберите Добавить -> Жесткий диск -> SATA (рекомендуется) -> Использовать существующий диск. Перейдите на сайт macOS VMDK.
Теперь выберите Добавить -> Жесткий диск -> SATA (рекомендуется) -> Использовать существующий диск. Перейдите на сайт macOS VMDK.
Редактирование файла macOS VMX
Ваш последний набор настроек перед запуском виртуальной машины macOS Catalina на VMware!
Закройте VMware. Перейдите в место, где вы сохранили свою виртуальную машину MacOS. Местоположение по умолчанию:
C:\Users\YOURNAME\Documents\Virtual Machines\YOUR MAC OS X FOLDER
Перейдите к macOS.vmx, щелкните правой кнопкой мыши и выберите открыт с помощью… , и выберите блокнот (или ваш любимый текстовый редактор). Прокрутите файл конфигурации до конца и добавьте следующую строку:
smc.version = "0"
Сохраните и выйдите.
Теперь вы можете открыть VMware, выбрать виртуальную машину macOS Catalina и запустить ее!
Редактирование файла macOS Catalina VMX для устройств AMD
Этот раздел предназначен для пользователей AMD.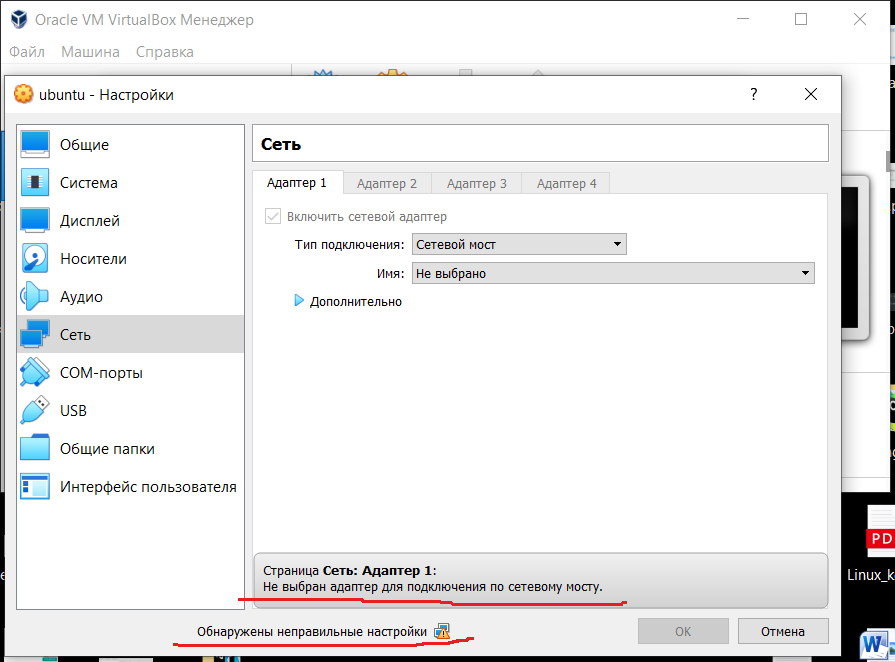 Как и в предыдущем разделе, пользователи AMD также должны отредактировать файл VMX, прежде чем продолжить. Мод для AMD включает на несколько строк больше по сравнению с версией Intel, но вы можете скопировать и вставить данные в файл.
Как и в предыдущем разделе, пользователи AMD также должны отредактировать файл VMX, прежде чем продолжить. Мод для AMD включает на несколько строк больше по сравнению с версией Intel, но вы можете скопировать и вставить данные в файл.
Закройте VMware. Отправляйтесь туда, где вы сохранили свою виртуальную машину MacOS. Местоположение по умолчанию:
C:\Users\YOURNAME\Documents\Virtual Machines\YOUR MAC OS X FOLDER
Перейдите к macOS.vmx, щелкните правой кнопкой мыши и выберите открыт с помощью… , и выберите блокнот (или ваш любимый текстовый редактор). Прокрутите файл конфигурации до конца и добавьте следующие строки:
smc.version = "0" cpuid.0.eax = "0000:0000:0000:0000:0000:0000:0000:1011" cpuid.0.ebx = "0111:0101:0110:1110:0110:0101:0100:0111" cpuid.0.ecx = "0110:1100:0110:0101:0111:0100:0110:1110" cpuid.0.edx = "0100:1001:0110:0101:0110:1110:0110:1001" cpuid.1.eax = "0000:0000:0000:0001:0000:0110:0111:0001" cpuid.1.ebx = "0000:0010:0000:0001:0000:1000:0000:0000" cpuid.1.ecx = "1000:0010:1001:1000:0010:0010:0000:0011" cpuid.1.edx = "0000:1111:1010:1011:1111:1011:1111:1111"
Сохраните и выйдите.
Теперь вы можете открыть VMware, выбрать виртуальную машину macOS Catalina и запустить ее!
Установите VMware Tools на виртуальную машину macOS Catalina
Теперь вам нужно установить VMware Tools, который представляет собой набор утилит и расширений, улучшающих работу с мышью, производительность видео и другие полезные вещи.
Пока виртуальная машина macOS работает, выберите Проигрыватель> Управление> Установить инструменты VMware.
Установочный digavsc появится на рабочем столе macOS. Когда появится этот параметр, выберите «Установить инструменты VMware», а затем разрешите ему доступ к съемному тому. Следуйте инструкциям по установке, которые потребуют от вас перезагрузки по завершении.
Примечание. Если обнаружено предупреждение системы безопасности. выберите открытый Настройки безопасности -> Разрешить , затем коснитесь значка замка, чтобы подтвердить изменения.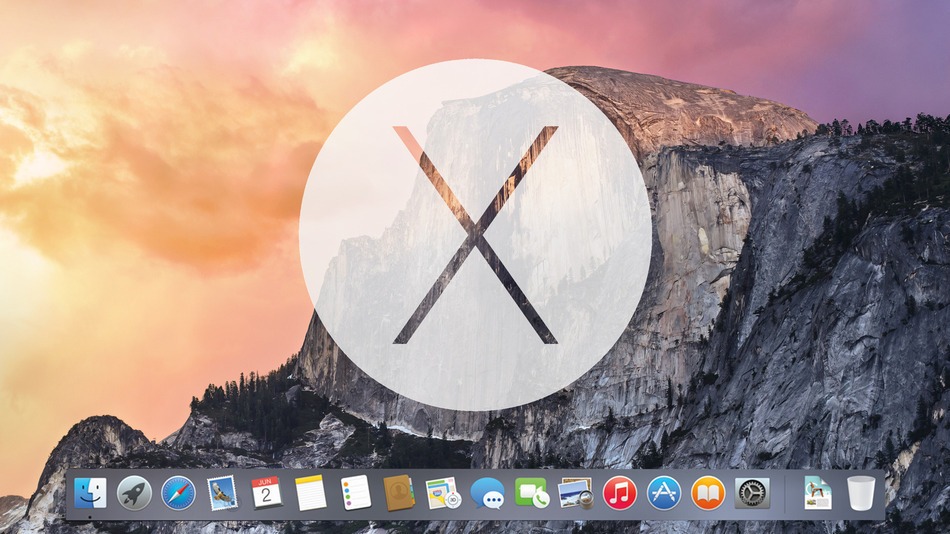 Перезагрузите виртуальную машину, и вы сможете начать использовать macOS по своему усмотрению.
Перезагрузите виртуальную машину, и вы сможете начать использовать macOS по своему усмотрению.
найди ошибки и исправь их
Есть несколько вещей, которые могут (и, вероятно, будут) пойти не так при установке виртуальной машины macOS на VMware Player Workstation.
- Если вы не видите «Apple Mac OS X» во время мастера создания виртуальной машины, вам необходимо повторить процесс установки исправлений. Перед запуском убедитесь, что все процессы, связанные с VMware Player, выключены.
- Если вы получаете сообщение «Mac OS X не поддерживается с двоичной трансляцией» при запуске виртуальной машины, есть большая вероятность, что вам нужно активировать виртуализацию в конфигурации BIOS / UEFI.
- Если вы получаете сообщение об ошибке «Неустранимая ошибка VMware Player: (vcpu-0)» при запуске виртуальной машины, вам нужно будет вернуться к файлу конфигурации macOS.
 vmx и убедиться, что вы добавили дополнительную строку и сохранили модификацию. .
vmx и убедиться, что вы добавили дополнительную строку и сохранили модификацию. . - Если вы используете оборудование AMD и система загружается с логотипом Apple, сначала выключите виртуальную машину. Теперь отправляйтесь в Настройки -> Параметры -> Общие. Измените гостевую ОС на Microsoft Windows, а версию на Windows 10 x64. Нажмите на Ok , затем попробуйте снова загрузить виртуальную машину. После того, как логотип Apple появится, выключите виртуальную машину, затем снова установите для параметра гостевой операционной системы значение Apple Mac OS X, выбрав правильную версию.
Виртуальная машина macOS для устройств AMD
Apple использует оборудование Intel для питания своих настольных компьютеров и ноутбуков. Настроить виртуальную машину macOS с оборудованием Intel проще, потому что спецификации оборудования очень похожи. С AMD все наоборот. Поскольку Apple не разрабатывает macOS на оборудовании AMD, создание виртуальной машины macOS на платформе AMD сложнее.
Кроме того, у AMD нет системы для тестирования виртуальных машин для macOS, поэтому я не могу дать вам подробное руководство. Тем не менее, я могу указать вам на несколько руководств по виртуальным машинам, которые работают на macOS AMD, если вы проявите терпение и соответствующим образом выполните каждый шаг.
- Руководство Mojave AMD Vanilla из Windows через AMD OS X
- Виртуальная машина High Sierra 10.13.1 для VMware Player для Ryzen / FX / APU через AMD OS X
- Мохаве AMD VirtualBox через AMD OS X
Форум AMD OS X — отличный ресурс для виртуальных компьютеров Mac. Вы также можете найти множество тем на форуме, связанных с виртуальными машинами AMD macOS.
Полный процесс установки виртуальной машины для macos Catalina
У вас есть два варианта создания виртуальной машины для macOS Catalina. Оба варианта отлично подходят, если вы хотите опробовать macOS перед тем, как делать Перейти с Windows. Вы также можете использовать macOS, чтобы получить доступ к некоторым из лучших предлагаемых приложений Apple.
ты можешь использовать виртуальная машина Также для тестирования других операционных систем. Например, вот как Установка дистрибутива Linux на виртуальную машину. Хотите узнать больше о виртуальных машинах? видеть Руководство пользователя VirtualBox , который научит вас всему, что вам нужно знать, или наш гид Чтобы создать виртуальную машину с Windows 10 Hyper-V.
Источник
Установка OS X El Capitan 10.11 на VMware Workstation под Windows — Блог
Что такое VMware?
Если обобщить, то VMware это программа которая позволяет пользователю устанавливать и запускать OS X, которая работает только с процессорами Intel, на других машинах с процессорами AMD ну и на машинах с процессорами Intel соотвественно.
Шаги для установки OS X El Capitan на VMware Workstation Player под Windows
Шаг 1: Скачиваем образ нашей OS X и распаковываем его
Download OS X El Capitan 10.11
Скачиваем и распаковываем Unlocker patch
Download Unlocker patch
Этот патч сделает так, что VMware будет поддерживать OS X El Capitan, как Guest OS.
Шаг 3: Скачиваем и устанавливаем VMware Workstation Player
Download VMware Workstation Player
Шаг 4: Патчим VMware используя Unlocker
Заходим в распакованную папку Unlocker. Далее ищем файл win-install и запускаем его от имени администратора.
Шаг5: Создаем новую виртуальную машину
Запускаем VMware Workstation Player. Далее выбираем опцию Create a New Virtual Machine и в последующем pop-up окне выбираем I will install the operation system later.
Как Guest Operating System выбираем Apple Mac OS X.
Даем имя и месторасположение нашей виртуальной машине.
В окне Specify Disk Capacity выбираем Store virtual disk as a single file.
Когда виртуальная машина создана, нажимаем на Edit virtual machine settings.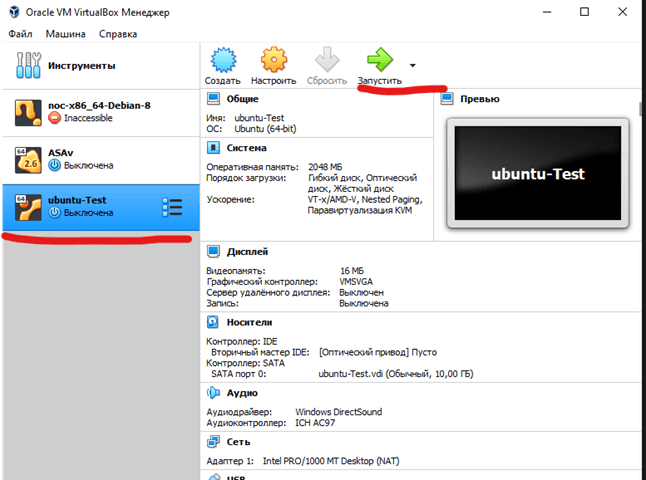
Примечание: Не запускайте виртуальную машину до полной успешной установки, иначе вам придется проделывать все шаги снова.
Далее выбираем Hard Diskи нажимаем Remove
После того как мы удалили Hard Disk, нажимаем Add и добавляем новый Hard Disk.
Выбираем тип диска — Sata
В Select Disk выбираем Use an existing virtual disk.
Далее нажимаем на кнопку Browse и выбираем наш загруженный и распакованый образ OS X El Capitan.
После нажатия нажатия на Finish прогамма спросит о конвертировании диска. Просто выберите Keep Existing Format.
Теперь заходим в папку в которую мы сохранили нашу виртуальную машину и там ищем тип файла VMware virtual machine configuration.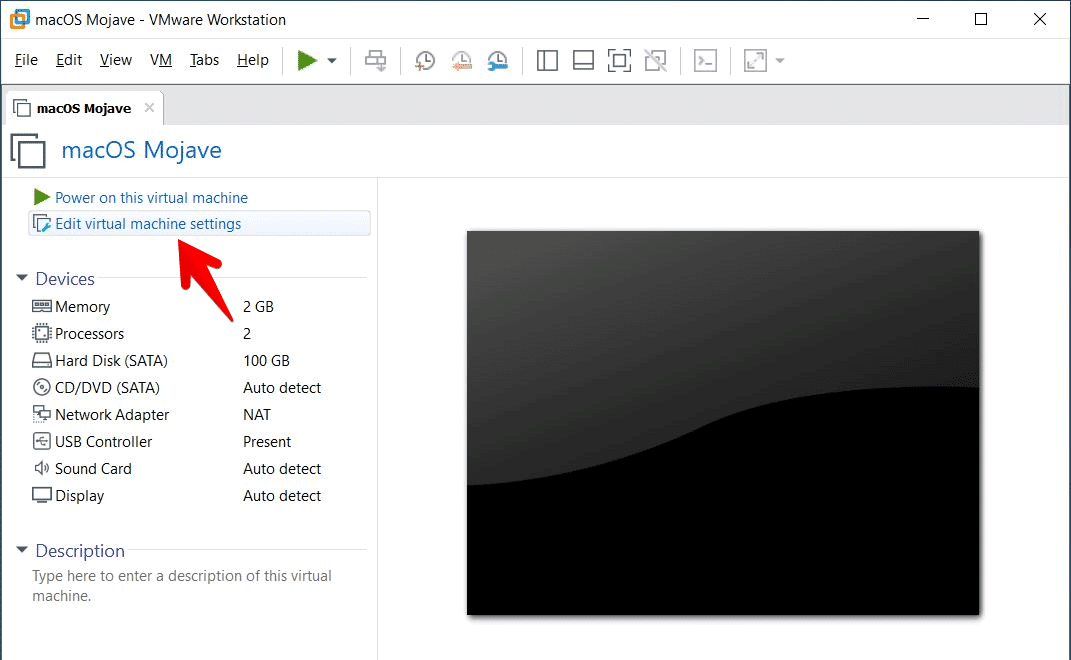 Открываем его с помощью Блокнота.
Открываем его с помощью Блокнота.
В конце списка дописываем smc.version = «0» и сохраняем документ.
Теперь мы установили нашу виртуальную машину и можем ее запускать. Послу успешного запуска вы должны увидеть заставку выбора языка.
Далее нужно пройти установку заполняя нужную информацию в соответствующих полях. В конце должен загрузится рабочий стол OS X 10.11 El Capitan.
VMware Tools для OS X 10.11 El Capitan
Стоит отметить, что звук и сеть работают даже без установки VMware Tools, но для лучшей производительности нужно также установить VMware Tools. VMware Tools улучшит графику, позволит сделать общую папку для OS X и Windows, синхронизирует время, улучшит производительность мышки и тачпада, а также позволит открывать виртуальную машину в полный экран.
Шаг 6: Установка VMware Tools
Скачиваем VMware Tools (darwin.iso) и распаковываем его.
Download VMware Tools
Запускаем Mac OS X El Capitan на VMware Workstation Player.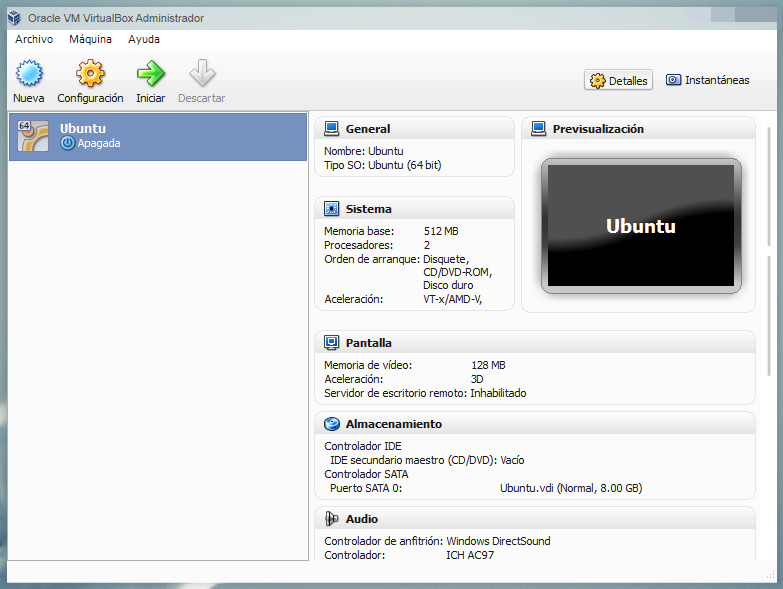 Нажимаем Player — Removable Devices —CD/DVD (SATA) —Settings
Нажимаем Player — Removable Devices —CD/DVD (SATA) —Settings
Нажимаем Use ISO image file, потом нажимаем Browse и находим наш распакованный файл Darwin и выбираем его.
Открываем папку «VMware Tools» на рабочем столе OS X, и нажимаем на «Install VMware Tools» и устанавливаем.
После установки VMware Tools, перезапустите вашу OS X El Capitan.
N.B. Помните, эта установка OS X 10.11 El Capitan только для целей тестирования и обучения. В виртуальной среде вы не получите весь функционал OS X, он доступен только для Apple Hardware устройств. Но для запуска, например, Xcode (среда разработки под iOS) вполне хороший вариант.
лучших приложений для виртуальных машин для iPhone
View:
Open Source
Коммерческий
- org/ItemList»>
- 1
TruGrid
TruGrid
TruGrid SecureRDP является предпочтительным решением для удаленного рабочего стола и удаленных приложений для поставщиков услуг, компаний, предоставляющих хостинг Windows, поставщиков ERP и ИТ-отделов.
— TruGrid обеспечивает безопасный удаленный доступ к компьютерам Windows, виртуальным рабочим столам (VDI), RemoteApp (отдельным приложениям) из любого места.
— TruGrid — идеальное решение для гибридной / удаленной работы и работы из дома.
— TruGrid защищает RDP без воздействия брандмауэра и VPN.
— TruGrid делает компьютеры Windows невидимыми в Интернете.
— TruGrid поддерживает конфиденциальность сеанса
— TruGrid включает многопользовательскую панель управления.
— Функция TruGrid Zero Trust предотвращает проникновение программ-вымогателей между домашней и корпоративной сетями.
— TruGrid включает MFA и поддерживает Azure MFA и Azure AD.
— TruGrid дополняет или устраняет сложность служб удаленных рабочих столов Microsoft (RDS).
— TruGrid поддерживает конечные точки Windows, Mac, iOS, Android и Chrome.
— TruGrid включает бесплатную настройку и внедрение менее чем за 1 час.
— TruGrid включает бесплатную круглосуточную поддержку - 2
Thinfinity Remote Workspace
Cybele Software, Inc.
Thinfinity Remote Workspace обеспечивает удаленный доступ ко ВСЕМ вашим приложениям, рабочим столам и файлам на любом устройстве. Получите наиболее экономичное и масштабируемое решение для удаленного доступа и доставки приложений. Создавайте безопасные цифровые рабочие пространства, к которым пользователи могут получить доступ с помощью всего лишь веб-браузера. Упростите доставку приложений в вашей организации. Разрешить пользователям удаленный безопасный доступ к критически важным бизнес-приложениям. Измените свою бизнес-модель, предложив программное обеспечение как услугу (SaaS). Максимально используйте имеющиеся инвестиции, продлевая срок службы ваших приложений.

- 3
V2 Cloud
V2 Cloud Solutions
Виртуализация рабочих мест не должна быть сложной. А V2 Cloud — это то, что вам нужно.
В качестве полностью интегрированного решения «Настольный компьютер как услуга» мы ориентируемся на скорость и простоту, чтобы вы могли работать быстрее из любого места.
Позвольте нашей службе поддержки избавиться от ваших забот — безопасно используйте свой облачный компьютер. Быстро. И экономически.
Попробуйте V2 Cloud без риска и поздоровайтесь с самым простым облачным рабочим столом! - 4
Cameyo
Cameyo
Cameyo — это безопасная платформа доставки виртуальных приложений (VAD) для любой цифровой рабочей области. Cameyo позволяет легко, удобно и безопасно доставлять Windows и внутренние веб-приложения на любое устройство из браузера без необходимости использования виртуальных рабочих столов или VPN.
 Позволяя организациям предоставлять своим сотрудникам безопасный доступ к критически важным бизнес-приложениям, необходимым им для продуктивной работы из любого места, Cameyo помогает сделать удаленную и гибридную работу эффективной. Сотни предприятий и организаций используют решение Cameyo Digital Workspace для доставки Windows и внутренних веб-приложений сотням тысяч пользователей по всему миру.
Позволяя организациям предоставлять своим сотрудникам безопасный доступ к критически важным бизнес-приложениям, необходимым им для продуктивной работы из любого места, Cameyo помогает сделать удаленную и гибридную работу эффективной. Сотни предприятий и организаций используют решение Cameyo Digital Workspace для доставки Windows и внутренних веб-приложений сотням тысяч пользователей по всему миру. - 5
FastDesk
UKFast
Будь то решение задач удаленной работы, облегчение ИТ-задач или обеспечение работоспособности вашего бизнеса, когда это наиболее важно, наш рабочий стол как сервисная платформа FastDesk — идеальное решение.
Благодаря специализированной технической поддержке UKFast, управлению DaaS и экспертным знаниям в области безопасности наш рабочий стол как услуга позволяет вам уменьшить зависимость от вашей технической команды и защитить ваши данные. Получите мгновенный безопасный доступ к рабочему столу и приложениям.
- 6
Shells
Shells
Shells предоставляет вам мощную среду виртуального рабочего стола одним щелчком мыши, управляемую облачным компьютером, не выходя из браузера! Это ваше личное рабочее пространство в облаке. Оболочки — это виртуальные настольные облачные компьютеры. Доступ к оболочкам с любого устройства с доступом в Интернет. Shells дает вам облако для вашего компьютера! Оболочки — это облачные компьютеры на базе процессоров Intel, которые всегда включены, как и настольные компьютеры. Кроме того, вы ничего не пропустите благодаря push-уведомлениям! Наступила жизнь с одним устройством! Запускайте полнофункциональное программное обеспечение для настольных ПК, включая, помимо прочего, браузеры для настольных компьютеров, офисные приложения для настольных компьютеров и даже приложения для разработки программного обеспечения, создания музыки и мультимедиа и многое другое! Оболочки позволяют запускать несколько приложений одновременно и размещать их по своему усмотрению.
 Здесь нет правил и ограничений! Запускайте что хотите, где хотите, как хотите!
Здесь нет правил и ограничений! Запускайте что хотите, где хотите, как хотите! - 7
dinCloud
dinCloud
dinCloud — это поставщик облачных услуг (CSP), который помогает организациям быстро перейти в облако через мощную сеть торговых посредников (VAR) и поставщиков управляемых услуг (MSP). Размещенное частное облако каждого клиента предлагает размещенные рабочие пространства и облачную инфраструктуру, которыми клиент управляет посредством прямого и открытого доступа. Услуги dinCloud на основе подписки адаптированы для соответствия ряду бизнес-моделей, что приводит к снижению затрат, повышению безопасности, контроля и производительности.
- 8
Softchoice
Softchoice
Лицензионное соглашение VMware Enterprise (ELA). Упростите управление программными активами (SAM) для VMware.
 Получите максимальную отдачу от своих инвестиций в VMware. Даже самый продвинутый ИТ-отдел может столкнуться с трудностями при закупке, развертывании и управлении тысячами корпоративных активов VMware. Навигация по процессу переговоров и продления только увеличивает время и сложность. Без глубокого понимания программ и условий лицензирования VMware легко отстать и рискнуть перерасходом средств. Корпоративное лицензионное соглашение VMware (ELA) упрощает лицензирование и снижает затраты. Благодаря охвату всего предприятия и трехлетнему сроку действия он освобождает ИТ-ресурсы от трудоемких задач лицензирования. Работа с Softchoice гарантирует, что вы получите максимальную отдачу от вашего ELA. Получите максимальную отдачу от своих инвестиций в VMware. Правильно определите свою стратегию SAM. Соглашения о корпоративном программном обеспечении значительно удешевили приобретение технологии, обеспечивающей поддержку вашего бизнеса.
Получите максимальную отдачу от своих инвестиций в VMware. Даже самый продвинутый ИТ-отдел может столкнуться с трудностями при закупке, развертывании и управлении тысячами корпоративных активов VMware. Навигация по процессу переговоров и продления только увеличивает время и сложность. Без глубокого понимания программ и условий лицензирования VMware легко отстать и рискнуть перерасходом средств. Корпоративное лицензионное соглашение VMware (ELA) упрощает лицензирование и снижает затраты. Благодаря охвату всего предприятия и трехлетнему сроку действия он освобождает ИТ-ресурсы от трудоемких задач лицензирования. Работа с Softchoice гарантирует, что вы получите максимальную отдачу от вашего ELA. Получите максимальную отдачу от своих инвестиций в VMware. Правильно определите свою стратегию SAM. Соглашения о корпоративном программном обеспечении значительно удешевили приобретение технологии, обеспечивающей поддержку вашего бизнеса.
О нет! Не удалось загрузить некоторые стили.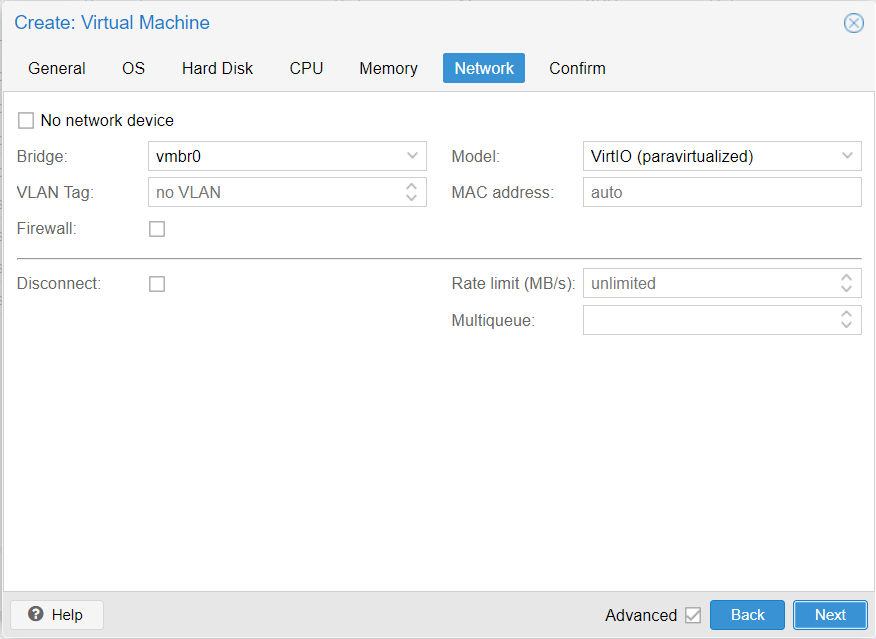 😵
😵
Пожалуйста, попробуйте перезагрузить эту страницу
Мы рассматриваем лучшее программное обеспечение для виртуализации и виртуальных машин, а также рассматриваем другие способы запуска Windows и приложений Windows на Mac
Клифф Джозеф
Macworld
Даже самые лояльные пользователи Mac признают, что Windows по-прежнему лидирует в мире настольных и портативных компьютеров, и есть много важных приложений, которые работают только в Windows. Например, версия Microsoft Office для Windows включает базу данных Access, которая никогда не была доступна для Mac, и существует множество профессиональных графических и видеоинструментов, предназначенных только для Windows. И, конечно же, есть все те игры A-List, которые ни разу даже не взглянули в сторону нас, бедных, забытых
геймеры на Маке.
Если вам нужно запускать программы или игры для Windows на компьютерах Mac, эта статья расскажет, как это сделать лучше всего.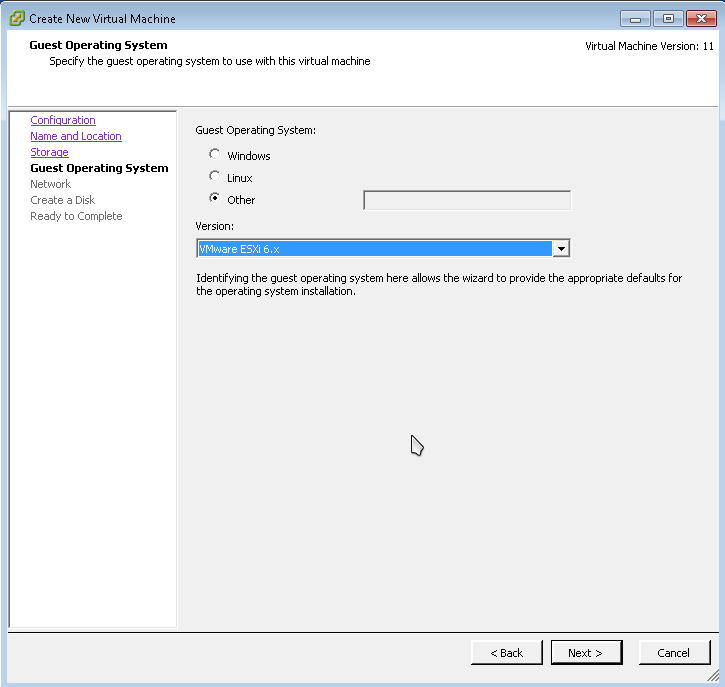 Мы рассмотрим лучшие виртуальные машины для Mac, включая Parallels и VMware, а также рассмотрим альтернативные варианты, в том числе собственный Boot Camp от Apple и эмуляторы, которые позволяют запускать приложения Windows на Mac даже без установки Windows!
Мы рассмотрим лучшие виртуальные машины для Mac, включая Parallels и VMware, а также рассмотрим альтернативные варианты, в том числе собственный Boot Camp от Apple и эмуляторы, которые позволяют запускать приложения Windows на Mac даже без установки Windows!
Теперь доступна еще одна важная новая опция в виде службы Microsoft Windows 365. Это дает вам доступ к облачному ПК — своего рода виртуальной машине в облаке, которая позволяет вам запускать Windows на любом Mac или другом устройстве с быстрым подключением к Интернету. Итак, читайте дальше, чтобы узнать о лучших вариантах запуска Windows и приложений Windows на вашем Mac.
Вы также можете прочитать наше руководство по
Как установить Windows и запустить приложения Windows на Mac.
Могу ли я запустить Windows на Mac?
Когда Apple перешла на процессоры Intel в 2006–2007 годах, она также предоставила возможность запускать Windows на Mac, потому что macOS и ОС Windows внезапно заговорили на одном языке (набор инструкций x86, используемый в процессорах Intel). Это было преимуществом для Apple, потому что оно устранило одну из самых больших проблем пользователей Windows при рассмотрении вопроса о переходе на Mac — это означало, что они могли взять с собой Windows и свое программное обеспечение Windows.
Это было преимуществом для Apple, потому что оно устранило одну из самых больших проблем пользователей Windows при рассмотрении вопроса о переходе на Mac — это означало, что они могли взять с собой Windows и свое программное обеспечение Windows.
И в истинном стиле Apple придумали элегантное решение, известное как Boot Camp. Это утилита, которая позволяет вам разделить жесткий диск или SSD вашего Mac на разделы, фактически разделив его на две части, оставив основную macOS на одном разделе, а затем позволяя установить Windows на новый раздел. Пользователи могли просто выполнить двойную загрузку Mac, запустив его под управлением macOS или Windows.
Проблема с Boot Camp в том, что он заставляет пользователей делать выбор — либо вы запускаете macOS, либо запускаете Windows. Многим неудобно постоянно переключаться между macOS и Windows. Другая проблема, особенно с Windows 11 на компьютерах Mac, заключается в том, что для запуска Windows 11 требуется наличие TPM (модуль доверенной платформы), а на компьютерах Mac их нет. Существуют сторонние решения, решающие обе эти проблемы.
Существуют сторонние решения, решающие обе эти проблемы.
Есть еще одна проблема с Boot Camp, которая еще более актуальна: это не функция компьютеров Mac серии M. Поэтому, если вы приобрели Mac в последние пару или несколько лет, и у него нет процессора Intel, Boot Camp даже не будет вариантом.
Однако это не означает, что вы не можете установить Windows на Mac серии M, это просто немного сложнее, потому что чипы серии M основаны на ARM, поэтому вам нужна версия Windows для ARM.
В случае компьютеров Mac серии M, а также для тех, у кого более старый Mac, который хочет одновременно запускать Windows 11 или две или более операционных систем, вам понадобится альтернатива Boot Camp. К счастью, их много, многие из которых используют виртуализацию для создания виртуальной машины, эмулирующей компьютерную систему, необходимую для запуска выбранной вами операционной системы.
Что такое виртуальная машина?
Программы виртуализации, такие как Parallels Desktop и VMWare Fusion, работают на macOS, но позволяют создать виртуальную машину — или ВМ — которая имитирует аппаратное обеспечение ПК с Windows.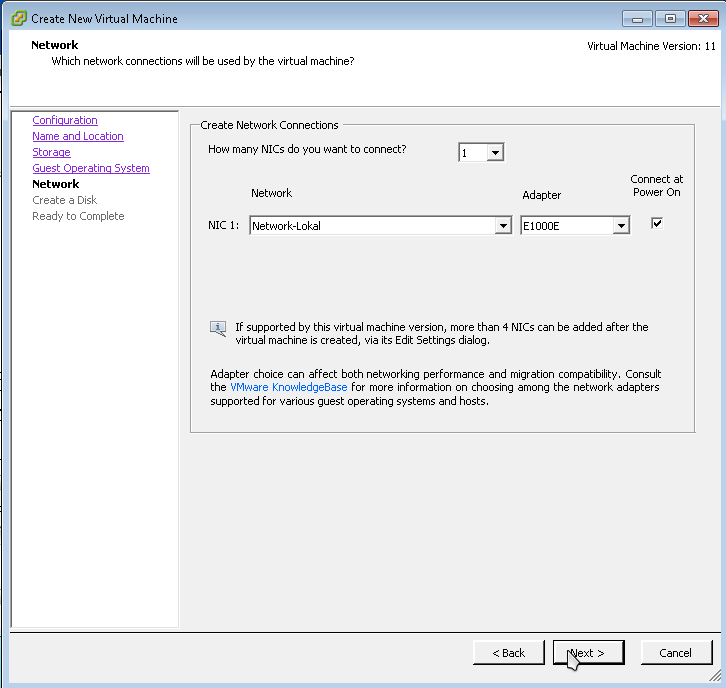 Таким образом, вы можете создать виртуальную машину на своем Mac, а затем установить на нее Windows или другую операционную систему, например Linux. Это отличное решение, поскольку оно позволяет вам запускать нужные вам приложения Windows вместе с вашими основными приложениями Mac. Единственным недостатком является то, что вам нужен довольно быстрый Mac с большим количеством памяти и дискового пространства для запуска Windows в качестве виртуальной машины, поскольку это означает, что на вашем Mac эффективно работают две операционные системы одновременно.
Таким образом, вы можете создать виртуальную машину на своем Mac, а затем установить на нее Windows или другую операционную систему, например Linux. Это отличное решение, поскольку оно позволяет вам запускать нужные вам приложения Windows вместе с вашими основными приложениями Mac. Единственным недостатком является то, что вам нужен довольно быстрый Mac с большим количеством памяти и дискового пространства для запуска Windows в качестве виртуальной машины, поскольку это означает, что на вашем Mac эффективно работают две операционные системы одновременно.
Виртуализация на Mac серии M
По всему миру все еще используются миллионы компьютеров Mac с процессорами Intel, которые по-прежнему могут использовать Boot Camp или виртуализацию для запуска Windows. Однако в 2020 году Apple объявила, что перейдет от использования процессоров Intel к собственным процессорам Apple Silicon, и этот переход начался с появления в ноябре 2020 года чипа M1 на базе ARM. Вместо архитектуры x86, используемой процессорами Intel, Процессоры Apple M1 используют другую архитектуру, известную как ARM (названная в честь Arm Ltd, британской компании, изначально разработавшей чипы).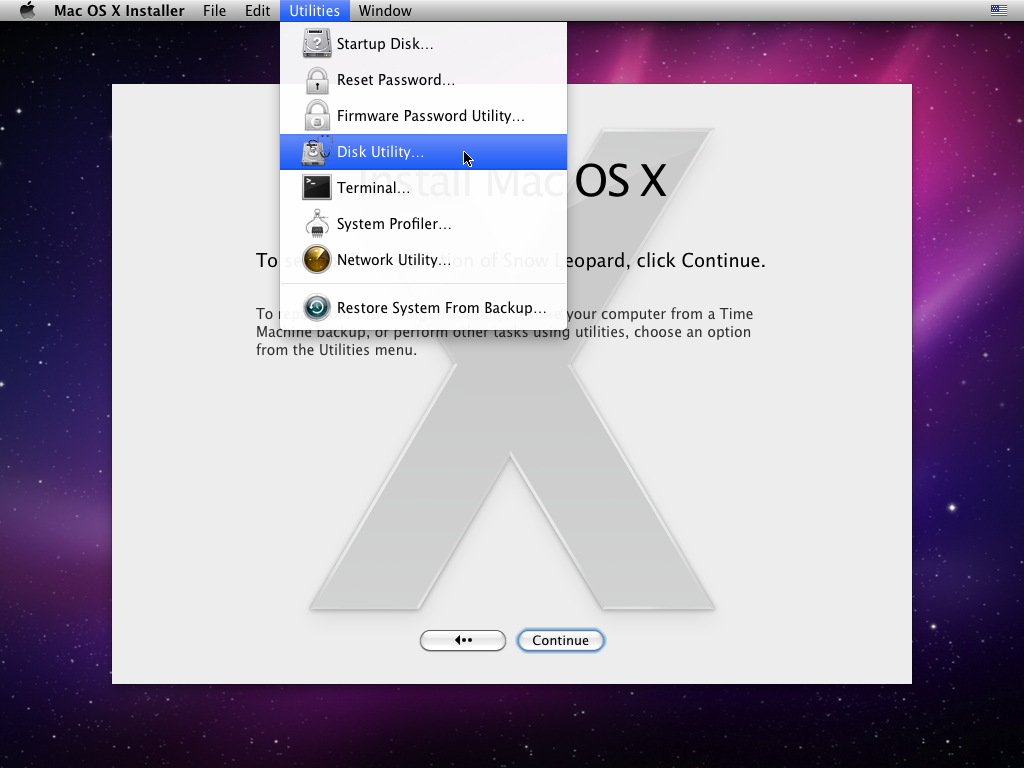
Эти новые компьютеры Mac на базе чипа M1 или любых его преемников, включая M1 Pro и Max, а также M2, не поддерживают Boot Camp. Даже если бы Boot Camp был вариантом для современных компьютеров Mac, поскольку процессоры серии M несовместимы с версией Windows x86, они могли бы работать только с версией Windows ARM.
Хорошей новостью является то, что версия Windows для ARM существует. Windows On ARM, также известная как WoA, — это версия Windows от Microsoft, предназначенная для работы на чипах ARM. Основная проблема здесь заключается в том, что WoA обычно не лицензируется для отдельных пользователей, а это означает, что владельцы компьютеров Mac M1 и M2 сталкивались как с техническими, так и с лицензионными проблемами, если они хотели запускать Windows на своих компьютерах Mac. К счастью, теперь это меняется с появлением Parallels Desktop 18, который включает возможность загружать и покупать ARM-версию Windows 11 непосредственно в самой Parallels. Узнайте больше о Parallels Desktop 18 ниже, а также у нас есть полный обзор Parallels Desktop.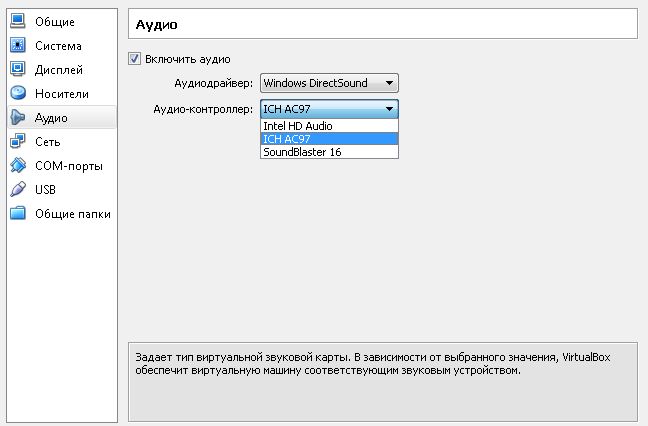 Читайте: будет ли Windows 11 работать на Mac? Чтобы получить больше информации. Также читайте: Windows 11 против macOS и что Apple должна скопировать.
Читайте: будет ли Windows 11 работать на Mac? Чтобы получить больше информации. Также читайте: Windows 11 против macOS и что Apple должна скопировать.
Чтобы загрузить и купить ARM-версию Windows 11 непосредственно в Parallels. Все, что вам нужно сделать, это:
- Нажмите кнопку с надписью «Получить Windows 11 от Microsoft».
- Parallels загрузит соответствующую версию Windows 11 для вашего Mac (если ваш Mac оснащен процессором ARM, он загрузит версию Windows 11 для ARM).
- Затем вы можете использовать приложение Microsoft Store на виртуальной машине Windows, чтобы приобрести лицензию или использовать существующую лицензию Windows 11, если она у вас есть.
Parallels подтвердила, что Microsoft не делает различий между Windows On Intel и Windows On Arm, поэтому лицензию Windows 11 можно использовать для любой версии. Более подробная информация на веб-сайте Parallels здесь.
Альтернатива эмуляции
Наконец, есть еще один вариант — известный как эмуляция — процесс, который пытается запускать отдельные приложения Windows на вашем Mac без необходимости фактической установки самой операционной системы Windows.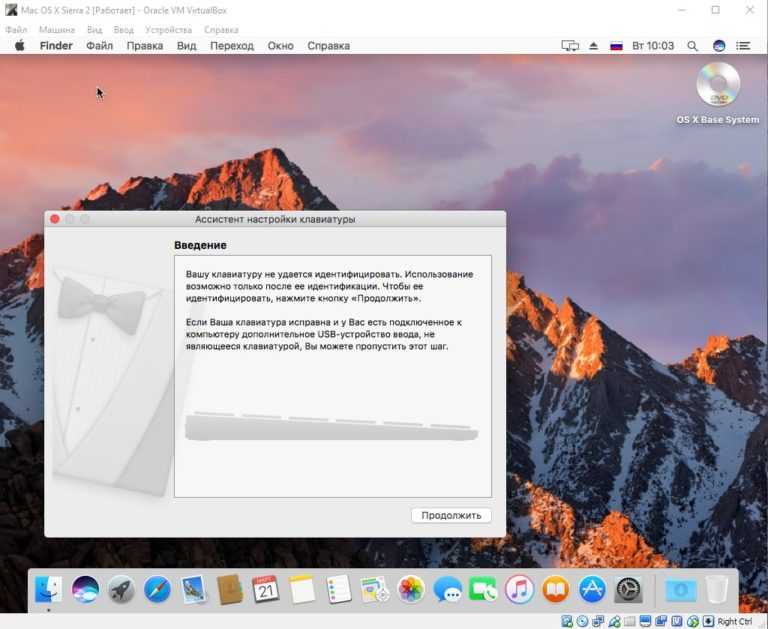 Честно говоря, инструменты эмуляции, такие как
Честно говоря, инструменты эмуляции, такие как
Вино и
CrossOver — это что-то вроде нишевого продукта для технически опытных пользователей, которые не против засучить рукава и сделать часть работы самостоятельно. Тем не менее, программы эмуляции, как правило, довольно недороги или даже бесплатны, поэтому мы рассмотрим здесь некоторые из основных вариантов эмуляции, чтобы вы могли попробовать их, если хотите.
Если вы ищете бесплатный способ запуска Windows на вашем Mac, прочтите это:
Как бесплатно запустить Windows 10 на Mac.
1. Parallels Desktop 18
Профи
- Годовой цикл обновления.
- Можно выбрать бессрочную лицензию или подписку.
- Версия 18 упрощает установку ARM-версии Windows 11.
Минусы
- Повышение цены на последнюю версию.
- Виртуальные машины требуют много памяти и мощности процессора.
Parallels Desktop обновляется каждый год, чтобы совпасть с выпуском последних версий macOS.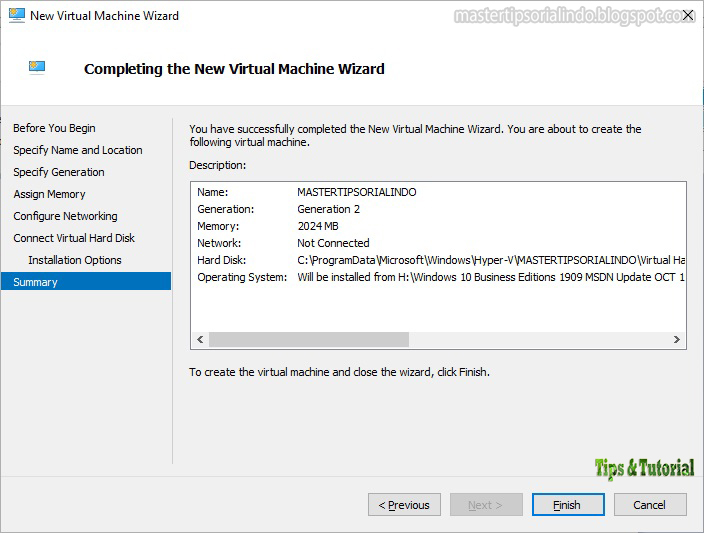 macOS Ventura еще даже не вышла, но Parallels Desktop 18 уже с ней совместим. Мало того, что Parallels Desktop теперь совместим с Ventura, он также совместим с последней версией Windows 11. Это отличная новость для тех пользователей Mac с машинами на базе Intel, но что насчет компьютеров Mac серии M1 и M2, которые могут работать только довольно сложно получить ARM-версию Windows?
macOS Ventura еще даже не вышла, но Parallels Desktop 18 уже с ней совместим. Мало того, что Parallels Desktop теперь совместим с Ventura, он также совместим с последней версией Windows 11. Это отличная новость для тех пользователей Mac с машинами на базе Intel, но что насчет компьютеров Mac серии M1 и M2, которые могут работать только довольно сложно получить ARM-версию Windows?
Что ж, хорошая новость заключается в том, что Parallels Desktop 18 решил эти проблемы, из-за которых запуск ARM-версии Windows был настолько сложным, поскольку обычно она не лицензировалась для отдельных пользователей. Parallels теперь включает возможность загружать и покупать ARM-версию Windows 11 непосредственно в самой Parallels.
Parallels утверждает, что Windows On ARM теперь позволяет вам запускать большинство старых программ и приложений, которые изначально были написаны для Intel-версии Windows, поэтому у вас не должно возникнуть проблем с совместимостью при запуске виртуальных машин Windows On ARM на вашем Mac.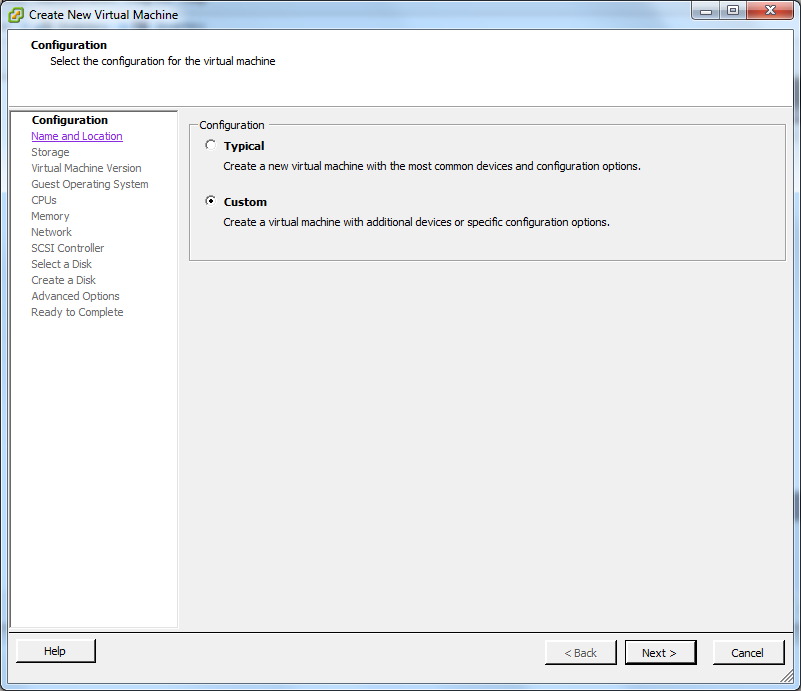
Другие улучшения в версии 18 включают возможность на высокопроизводительных компьютерах Mac, таких как Mac Studio с чипами M1 Max и Ultra, настраивать виртуальные машины для использования до 62 ГБ памяти и 18 ядер ЦП, чтобы обеспечивают улучшенную производительность. Parallels не позволяет вам также указать количество ядер графического процессора, используемых вашими виртуальными машинами, потому что, по его словам, несколько ядер графического процессора на чипах M1 и M2 контролируются исключительно macOS.
Новая версия включает поддержку Stage Manager в macOS Ventura, так что ваши приложения для Windows будут спрятаны сбоку экрана вместе со всеми вашими приложениями для Mac. Также улучшена поддержка USB-устройств аудио- и видеозахвата и даже игровых контроллеров для игр Windows.
К сожалению, есть и плохие новости: цена Parallels Desktop 18 выросла впервые за несколько лет. Стандартная версия для домашних пользователей и студентов теперь стоит 99,99 долларов США / 89,99 фунтов стерлингов в год, в то время как версия Pro стоит 119,99 долларов США / 99,99 фунтов стерлингов, а версия Business — 149,99 долларов США / 119,99 фунтов стерлингов.
Прочитайте наш полный
Обзор Parallels Desktop для Mac
2. VMWare Fusion 12
Плюсы
- Fusion Player бесплатен для личного, домашнего и студенческого использования.
Минусы
- VMware давно не обновляла Fusion, поэтому Parallels действительно взяла на себя инициативу.
В течение многих лет VMware Fusion шла в ногу с Parallels Desktop, два соперника выпускали регулярные обновления и боролись за первое место на рынке виртуализации для Mac. Однако в последние годы VMware, похоже, убрала ногу с педали и позволила Fusion немного отстать (на самом деле вам действительно нужно немного покопаться, чтобы просто найти Fusion на веб-сайте VMware в наши дни).
Последним крупным обновлением для Fusion была версия 12.0 в сентябре 2020 года. Но, конечно же, с тех пор в мире Mac произошло довольно много, включая macOS Monterey, и небольшое дело в совершенно новом поколении компьютеров M1 Mac, которые используют Apple Silicon, а не процессоры Intel.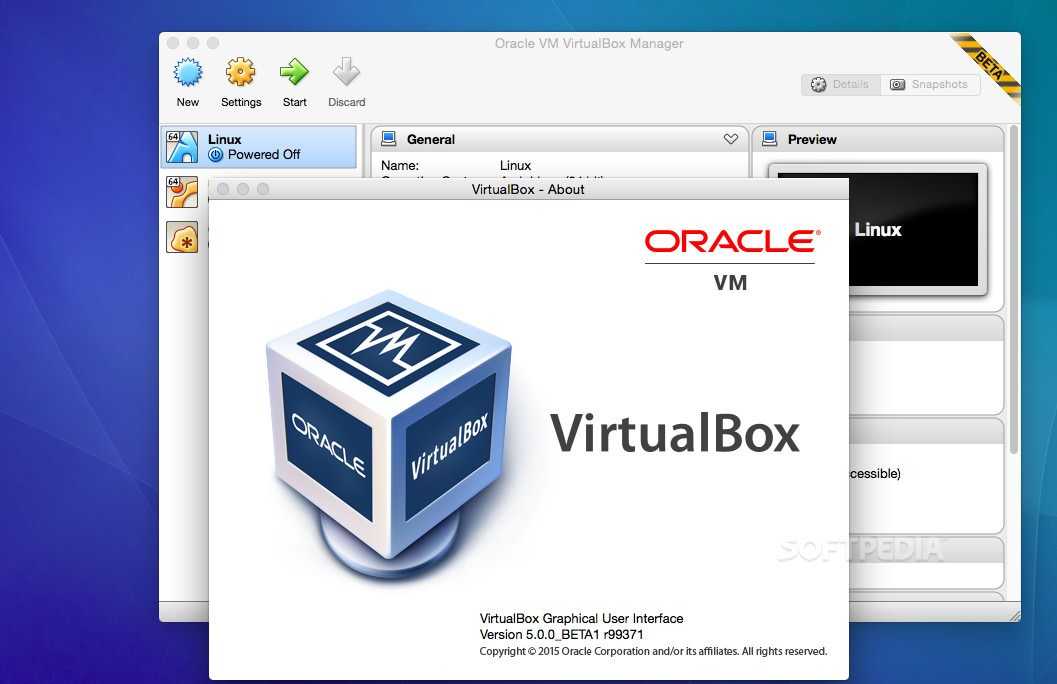 Хорошей новостью является то, что новая версия, по-видимому, находится в стадии разработки: запись в блоге VMware от августа 2022 года содержит подробную информацию о последней версии Tech Preview. В следующей версии обещают Windows 11 на Intel и Apple Silicon, улучшенную поддержку Linux на M1 и многое другое.
Хорошей новостью является то, что новая версия, по-видимому, находится в стадии разработки: запись в блоге VMware от августа 2022 года содержит подробную информацию о последней версии Tech Preview. В следующей версии обещают Windows 11 на Intel и Apple Silicon, улучшенную поддержку Linux на M1 и многое другое.
Эта техническая предварительная версия доступна бесплатно, хотя, конечно, вы должны соблюдать осторожность при запуске любой предварительной или бета-версии программного обеспечения и полагаться на нее в важных рабочих проектах. И, как и Parallels Desktop, работающий на компьютерах Mac серии M, эта версия Fusion M1 может работать только с версией Windows для ARM.
Другими словами, на данный момент Fusion находится в подвешенном состоянии, хотя текущая версия Fusion 12 (версия 12.2.0 с ноября 2021 г.) по-прежнему является хорошим вариантом для владельцев компьютеров Intel Mac, которым необходимо запускать стандартную (Intel) версию Windows. .
Вы можете бесплатно скачать Tech Preview здесь.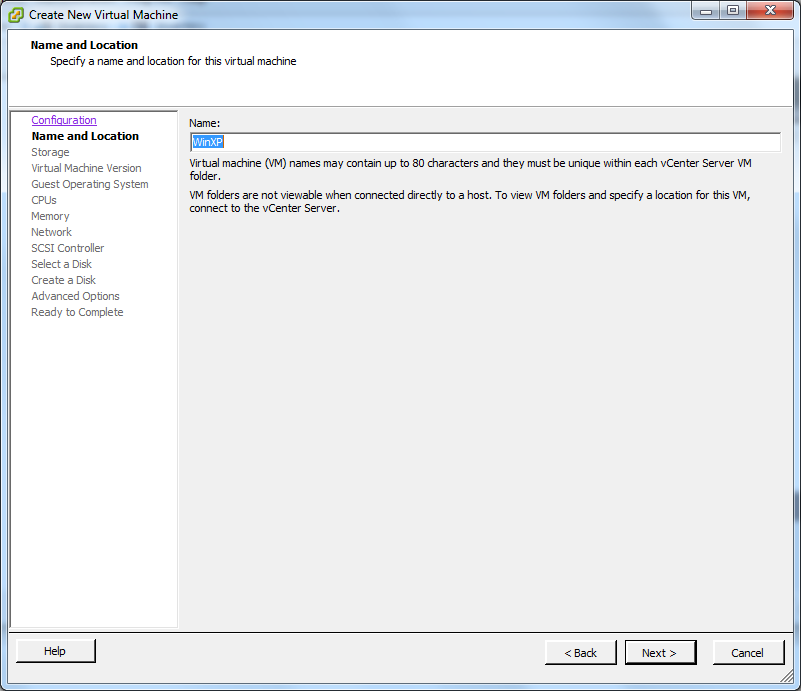 Однако это не простой случай установки обновления и запуска Windows на M1 Mac из-за проблем с лицензированием, как мы объясняем здесь: VMware выпускает Fusion для M1 Mac (вроде).
Однако это не простой случай установки обновления и запуска Windows на M1 Mac из-за проблем с лицензированием, как мы объясняем здесь: VMware выпускает Fusion для M1 Mac (вроде).
Это плохие новости для владельцев компьютеров Mac M1, но есть и хорошие новости для владельцев существующих компьютеров Mac с процессорами Intel.
В Fusion 12 добавлена поддержка 3D-графики с использованием как DirectX 11, так и OpenGL, что дает пользователям Fusion доступ к более широкому спектру игр для Windows, а также ко многим профессиональным графическим и дизайнерским приложениям. Мы также были рады видеть, что в Fusion 12 добавлена поддержка eGPU — внешних графических процессоров, которые можно использовать для повышения производительности графики на ваших виртуальных машинах, оставляя основной графический процессор вашего Mac свободным для концентрации только на macOS.
Fusion 12 также включает ряд технических улучшений, направленных на улучшение совместимости с корпоративными продуктами и решениями VMware.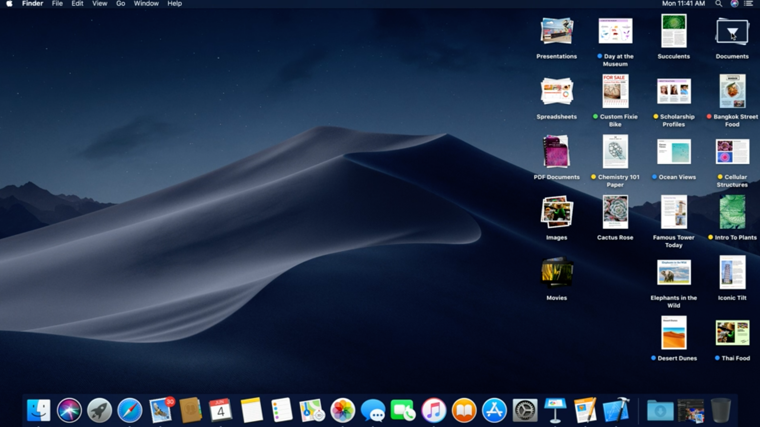 Этот корпоративный акцент, вероятно, объясняет, почему компания замедлила разработку Fusion, который, как правило, является личным продуктом для отдельных пользователей. Это также означает, что веб-сайт VMware и страницы справки, как правило, переполнены технической болтовней, которая не очень удобна для новичков.
Этот корпоративный акцент, вероятно, объясняет, почему компания замедлила разработку Fusion, который, как правило, является личным продуктом для отдельных пользователей. Это также означает, что веб-сайт VMware и страницы справки, как правило, переполнены технической болтовней, которая не очень удобна для новичков.
Однако такое смещение фокуса имеет одно долгожданное преимущество. Одновременно с запуском Fusion 12 VMware также объявила, что выпустит бесплатную версию программы под названием Fusion Player — только для личного использования, для домашних пользователей и студентов. Вам нужно будет зарегистрировать учетную запись VMware, но Fusion Player можно загрузить бесплатно здесь.
Существует также версия под названием Fusion Pro, предназначенная для ИТ-менеджеров в крупных корпорациях. Таким образом, хотя Fusion не следит за последними разработками в аппаратном и программном обеспечении Mac, доступность бесплатного проигрывателя Fusion Player по-прежнему делает его отличным вариантом для домашних пользователей и студентов, которым время от времени необходимо запускать приложения или игры Windows на своих существующих компьютерах.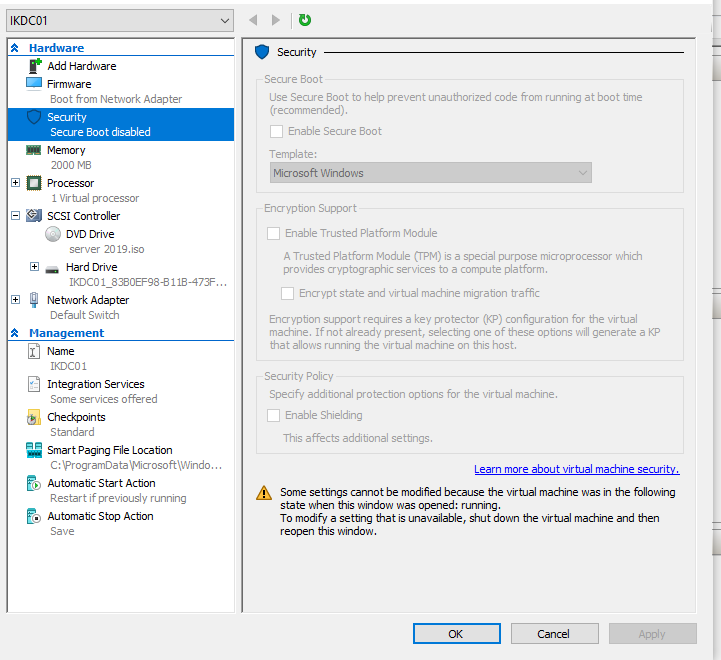 Интел Маки.
Интел Маки.
3. Облачный ПК Windows 365
Плюсы
- Может запускать Windows на вашем Mac, а также на iPad или iPhone.
Минусы
- Требуется быстрое и постоянное подключение к Интернету.
- Дорогой.
Windows 365 (выпущенная в июле 2021 г.) может бросить вызов традиционным программам виртуализации, таким как Parallels Desktop и VMware Fusion. Однако на данный момент Windows 365 по-прежнему довольно дорогая и в значительной степени ориентирована на крупных корпоративных пользователей, а не на частных лиц и небольшие предприятия, которые склонны использовать Parallels и Fusion.
Microsoft описывает Windows 365 как облачный ПК, но в технических примечаниях ясно указывается, что Windows 365 — это форма виртуальной машины. Разница в том, что Parallels и Fusion создают виртуальные машины, которые хранятся локально на вашем Mac, и эти виртуальные машины полагаются на собственную мощность процессора, память и хранилище вашего Mac для запуска приложений Windows и Windows.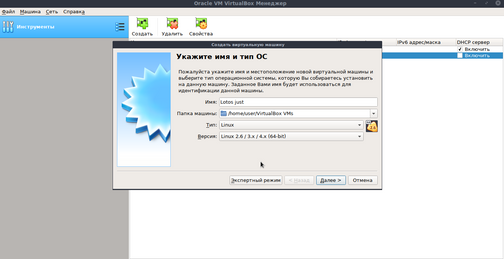
Напротив, Windows 365 создает виртуальную машину, которая хранится в облаке и работает на собственных серверах Microsoft. Затем видеоизображение для рабочего стола Windows на вашем облачном ПК передается на ваш Mac или любое другое устройство, такое как iPad или даже другой ПК с Windows, через ваше широкополосное соединение.
Эта форма виртуальной машины может хорошо работать, если у вас достаточно быстрое и постоянное подключение к Интернету. Но, как уже упоминалось, Windows 365 довольно дорогая: от 31 доллара за 26,40 до 66 долларов за 56,20 в месяц. Это по сравнению с 99,99 долларов США / 89,99 фунтов стерлингов за полный год для версии Parallels Desktop для домашних пользователей, в то время как у Fusion есть даже полностью бесплатная версия для домашних пользователей и студентов.
Windows 365, безусловно, понравится крупным компаниям, которые хотят предоставить стандартизированный облачный ПК, к которому их сотрудники могут подключаться из любого места, где есть подключение к Интернету, — это идеальное решение для гибридной работы и «новых норм».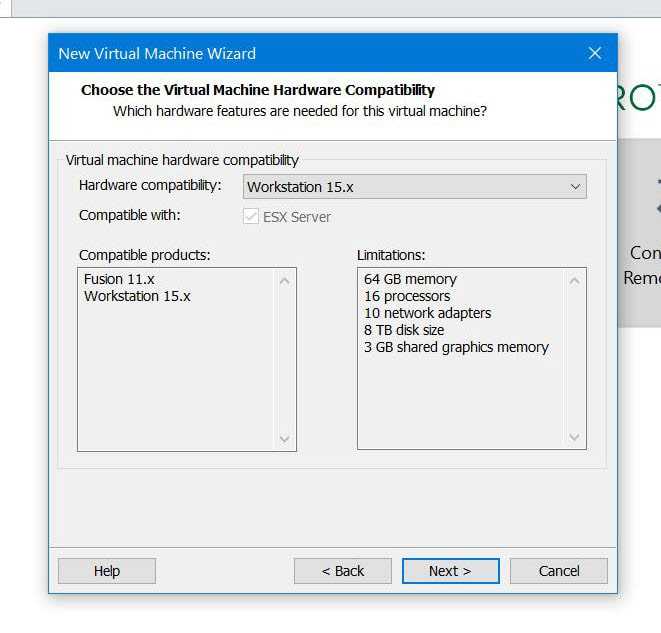 Однако это слишком дорого для обычных домашних пользователей, студентов и небольших компаний, поэтому существующие пользователи Parallels и Fusion, вероятно, захотят пока использовать эти приложения.
Однако это слишком дорого для обычных домашних пользователей, студентов и небольших компаний, поэтому существующие пользователи Parallels и Fusion, вероятно, захотят пока использовать эти приложения.
Подробнее здесь:
Как использовать Windows 365 на Mac, iPad и iPhone.
4. Кроссовер 21
Плюсы
- 14-дневный пробный период.
- Более удобный, чем другие эмуляторы.
Минусы
- Только Intel (поддержка M1 осуществляется через Rosetta).
CodeWeavers CrossOver для Mac основан на Wine (см. обзор ниже), но он придает Wine (немного) более удобный интерфейс, который немного проще в использовании. Недостатком является то, что это не бесплатно, стоит 59 долларов.с 12-месячной технической поддержкой и обновлениями или 499 долларов США за пожизненную техническую поддержку. Тем не менее, доступна бесплатная 14-дневная пробная версия, чтобы вы могли проверить, работает ли она с приложениями Windows, которые вам нужно использовать, перед покупкой.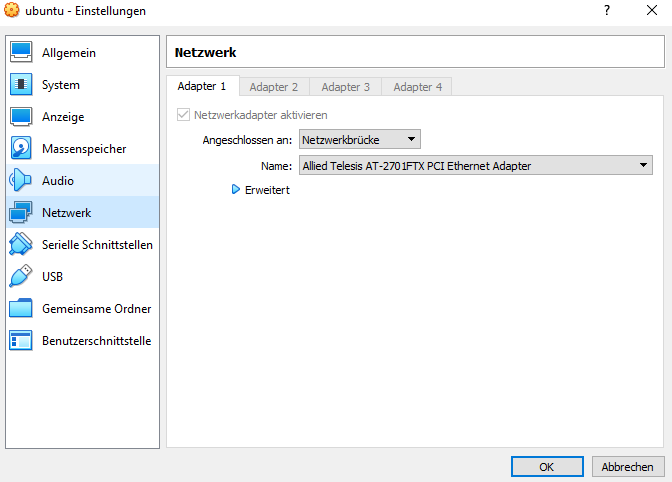
CrossOver 21 был выпущен летом 2021 года, и хотя это не крупное обновление, оно улучшает совместимость с рядом известных игр для Windows, таких как Skyrim Special Edition и Grand Theft Auto V. Он также поддерживает macOS Monterey, и другие функции Mac, такие как темный режим. В марте 2022 года появилось обновление 21.2, которое добавило ряд улучшений, связанных с Wine 6.0. и Wine Mono 7.0, а также исправили некоторые проблемы с запуском определенных приложений и игр на M1.
На данный момент CrossOver все еще написан для процессоров Intel, поэтому он опирается на технологию Apple Rosetta для обеспечения совместимости с процессорами Apple серии M и будущими чипами Apple Silicon.
Codeweavers также заявляет, что работает над встроенной поддержкой процессоров ARM, а также опубликовала в своем блоге дорожную карту, в которой излагаются планы по поддержке Apple Silicon (а также оборудования ARM в целом). Тем не менее, может пройти еще пара лет, прежде чем будет доступна настоящая родная версия CrossOver для M-серии.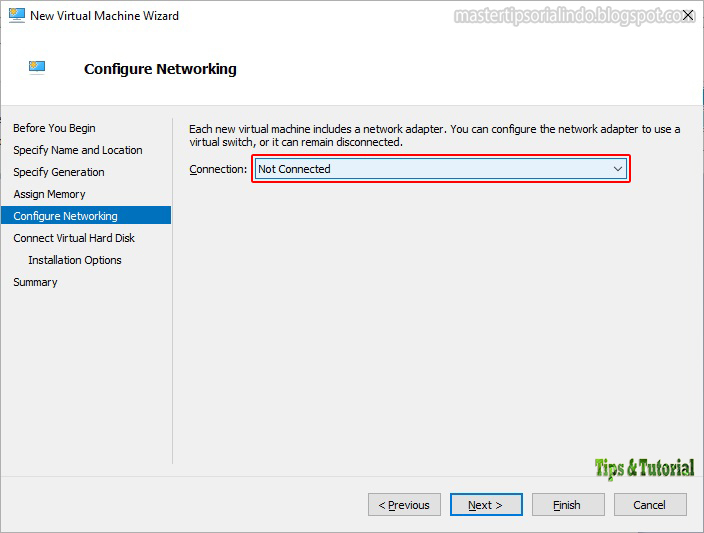
5. Учебный лагерь Apple
Профессионалы
- Windows может работать на полной скорости, потому что она не запускается одновременно с macOS.
Минусы
- Отсутствует на компьютерах Mac серии M.
- Вы не можете запускать Windows и macOS одновременно.
- Вы не можете запустить Windows 11.
Используя двойную загрузку, а не технологию виртуализации, Boot Camp обеспечивает наилучшую производительность для компьютеров Mac с процессором Intel, на которых должна работать Windows. (Как мы объяснили выше, Mac на базе M1/M2 не предлагают Boot Camp).
Важно различать Boot Camp и рассматриваемые здесь программы виртуализации, такие как Parallels Desktop, VMware Fusion и VirtualBox. Вместо создания виртуальной машины, которая позволяет вам одновременно запускать приложения для Mac и Windows, Boot Camp представляет собой систему с двойной загрузкой, которая просто позволяет вам загружать (запускать) ваш Mac, используя родную macOS или Windows (но не оба одновременно).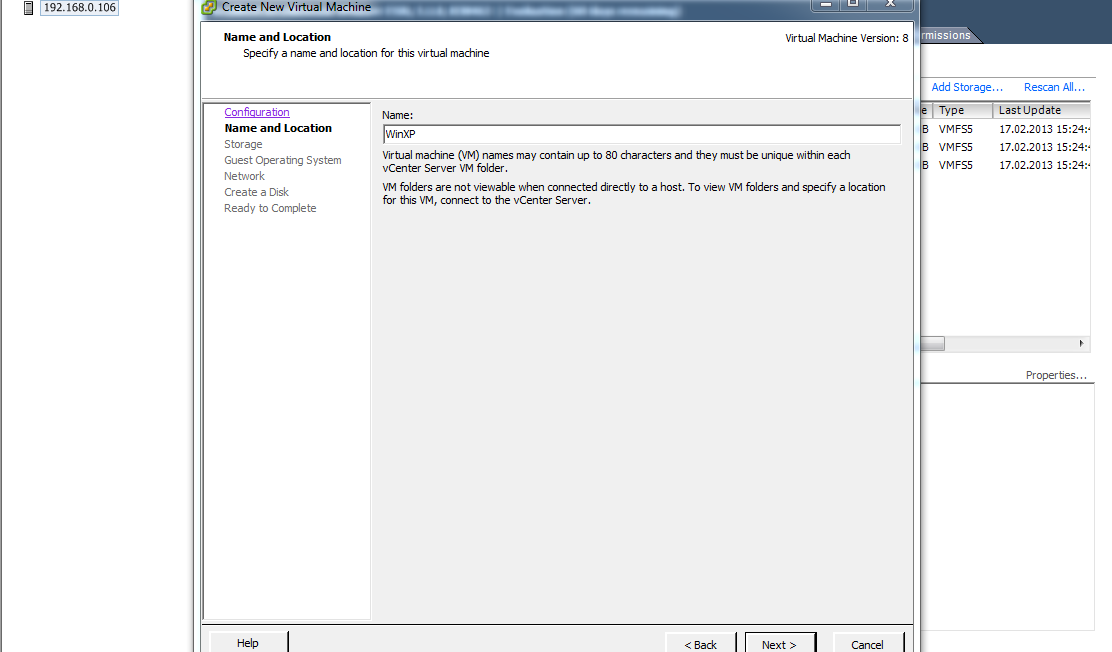
Благодаря Boot Camp ваш Mac может работать как простой ПК с Windows и использовать всю свою процессорную мощность и память для запуска Windows и ваших приложений Windows. И, что особенно важно, если у вашего Mac есть приличная видеокарта, он может использовать всю мощь видеокарты для запуска вашего программного обеспечения Windows. Это определенно лучший вариант для людей, которым нужно запускать высококачественное графическое программное обеспечение или 3D-игры, поскольку вы получаете гораздо лучшую производительность, чем при запуске Windows на виртуальной машине.
Недостатком использования Boot Camp является то, что вы теряете доступ ко всем своим приложениям Mac, пока работаете с Windows. Если вы используете Apple Mail для своих электронных писем, вам нужно закрыть Windows и Boot Camp и переключаться обратно на macOS каждый раз, когда вы хотите отправить или получить электронное письмо. И, если честно, текущая версия BootCamp 6.1 не так проста в настройке, как раньше.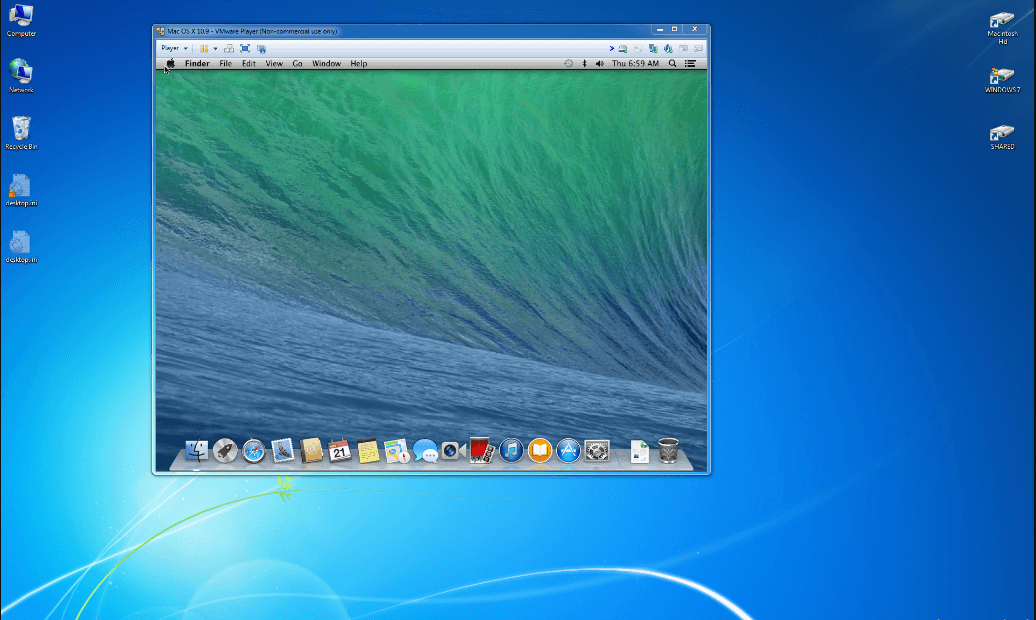
Предыдущие версии Boot Camp делали всю работу за вас — они разбивали ваш жесткий диск на разделы, устанавливали Windows с обычного установочного диска, а также устанавливали все необходимые вам драйверы, чтобы такие компоненты, как видеокарта, клавиатура и мышь все работало правильно в Windows.
Boot Camp 6.1 теперь можно использовать только для установки Windows 7, Windows 8.1 или Windows 10 — Windows 11 требует, чтобы на хост-компьютере был TPM (модуль доверенной платформы), а на Mac их нет. Поскольку не все компьютеры Mac будут работать со всеми версиями Windows, поэтому, прежде чем вы даже начнете запускать Boot Camp Assistant, вам необходимо проверить таблицы совместимости на веб-сайте Apple, чтобы узнать, какая версия Windows будет работать на вашем Mac.
Вы также больше не можете устанавливать Windows со старого установочного диска, поэтому вам придется либо загрузить файл образа диска для Windows, называемый файлом ISO, с собственного веб-сайта Microsoft, либо использовать диск Windows для его создания.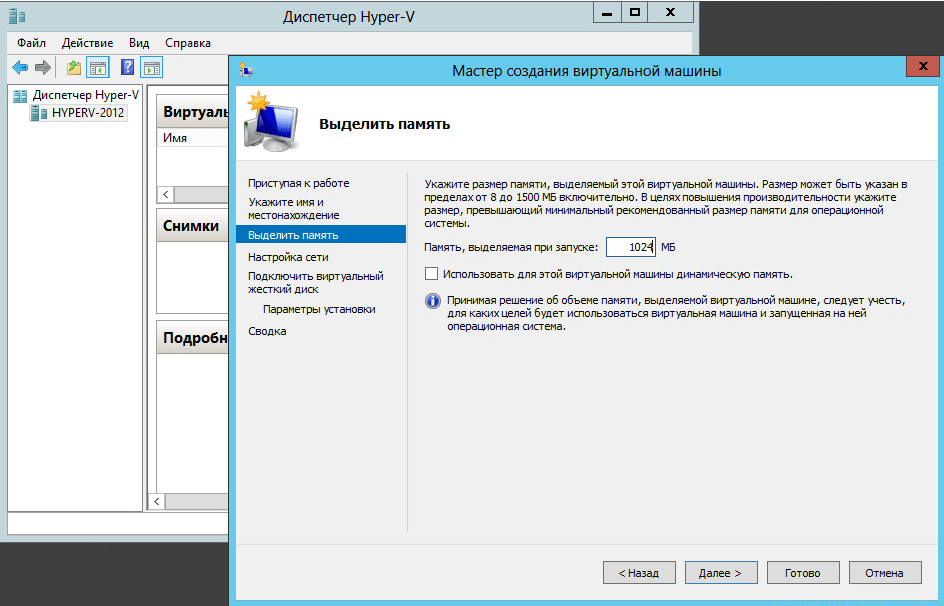 . Boot Camp включает драйверы для установки Windows 8 и Windows 10, но если вы являетесь поклонником Windows 7 (которую некоторые люди предпочитают для игр), вам придется поискать на веб-сайте Apple нужные вам драйверы и убедитесь, что вы следуете правильной процедуре при копировании их в раздел Boot Camp.
. Boot Camp включает драйверы для установки Windows 8 и Windows 10, но если вы являетесь поклонником Windows 7 (которую некоторые люди предпочитают для игр), вам придется поискать на веб-сайте Apple нужные вам драйверы и убедитесь, что вы следуете правильной процедуре при копировании их в раздел Boot Camp.
Тем не менее, если вы продолжите со всем этим, в конечном итоге Windows будет работать на полной скорости на вашем Mac, предоставляя вам доступ к широкому спектру программного обеспечения и игр для Windows, которые требуют большей мощности и скорости, чем вы можете получить с помощью виртуальной машины. технологии. Пока у вас нет M1 Mac…
6. Вино 7.5
Профи
- Свободно.
Минусы
- Не совсем для новичков.
Как мы упоминали выше, третий вариант технологии — после Boot Camp и виртуализации — это Wine, который позволяет запускать приложения Windows без самой Windows.
Версия Wine 7.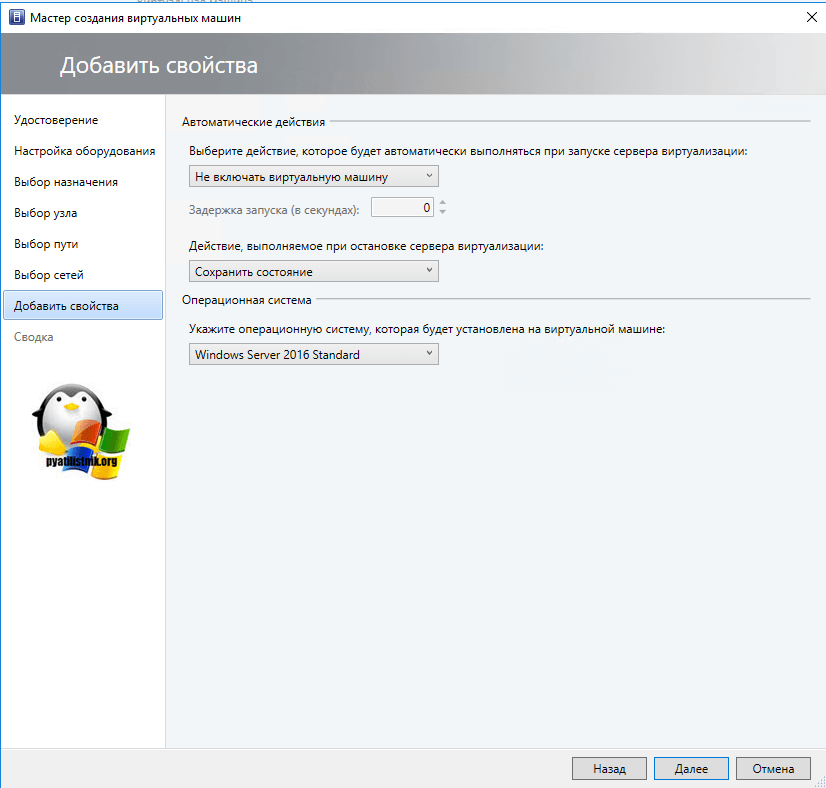 5 появилась в марте 2022 года и может работать на компьютерах Mac M1 через Rosetta 2.
5 появилась в марте 2022 года и может работать на компьютерах Mac M1 через Rosetta 2.
Если вы не против засучить рукава и немного испачкать руки, запуск программного обеспечения Windows на вашем Mac.
Как и VirtualBox, Wine — это программа с открытым исходным кодом, которую можно скачать бесплатно. Однако она не использует обычную технологию виртуализации для создания виртуальной машины для установки Windows — по сути, Wine — единственная программа в этой группе, которой вообще даже не требуется копия Windows.
Вместо этого Wine действует как своего рода программный посредник, который переводит процедуры программирования, называемые API, в приложения Windows, чтобы они могли напрямую взаимодействовать с macOS, не требуя полной копии самой Windows. И поскольку вам не нужно много дополнительной памяти или мощности процессора для запуска Windows, вы можете обнаружить, что Wine действительно может обеспечить лучшую производительность, чем использование виртуальной машины (особенно для игр и графических приложений).
Wine также очень регулярно получает обновления от команды преданных своему делу разработчиков, которые предоставляют программное обеспечение бесплатно.
Обратной стороной является то, что Wine может сбивать с толку новичков — до такой степени, что мы можем рекомендовать его только любителям, которые любят сложные задачи.
CodeWeavers CrossOver для Mac немного проще в использовании, чем Wine, несмотря на то, что он тесно связан с программным обеспечением. Но, конечно же, Wine бесплатен, что является большим плюсом.
7. VirtualBox 6.1
Плюсы
- Бесплатно для личного/образовательного использования.
Минусы
- Не работает на компьютерах Mac M-серии.
- VirtualBox официально не обновлялся для работы на macOS Monterey.
Эта программа виртуализации с открытым исходным кодом бесплатна для личного использования, но больше подходит для домашнего использования в корпоративной среде.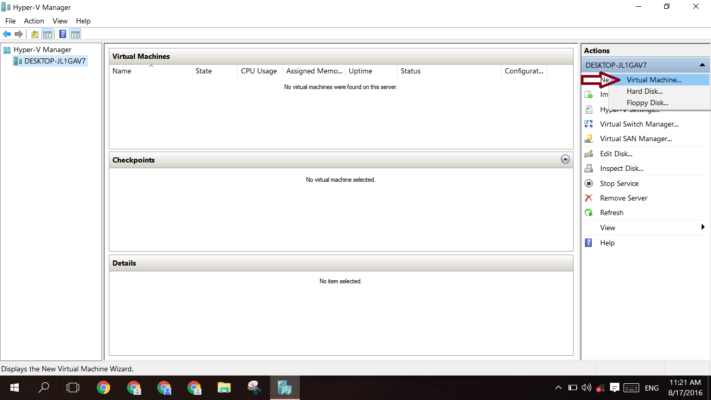
VirtualBox — это немного смешанный пакет. Подобно Parallels Desktop и VMWare Fusion, он позволяет создать виртуальную машину, которая может запускать Windows и приложения Windows из самой macOS.
Если вы хотите использовать его для личного или образовательного использования, тогда VirtualBox бесплатен — на самом деле он был предоставлен Oracle как программа с открытым исходным кодом (Oracle также предоставляет Wine как программу с открытым исходным кодом). Вы можете думать об Oracle как о крупной компании, занимающейся базами данных, но в основном они владеют основным кодом для этих решений.
Также существуют версии VirtualBox для Linux и Windows, что позволяет использовать виртуальные машины на компьютерах разных типов (хотя для начала вам все равно придется заплатить за собственную лицензию Windows).
Недостатком программного обеспечения с открытым исходным кодом является то, что VirtualBox не так совершенен и прост в использовании, как Parallels или Fusion..png) Справедливости ради следует отметить, что в обновлении версии 6.0 был приведен в порядок его интерфейс, чтобы немного упростить первоначальную настройку ваших виртуальных машин. Он также улучшил поддержку звука и 3D-графики в играх и приложениях для Windows.
Справедливости ради следует отметить, что в обновлении версии 6.0 был приведен в порядок его интерфейс, чтобы немного упростить первоначальную настройку ваших виртуальных машин. Он также улучшил поддержку звука и 3D-графики в играх и приложениях для Windows.
VirtualBox теперь в версии 6.1. Он еще не поддерживает M1 Mac — в отличие от Parallels и VMware, Oracle еще не взял на себя обязательств по запуску программного обеспечения на M1 Mac. На самом деле последняя версия VirtualBox даже официально не обновлена для macOS Monterey.
VirtualBox по-прежнему бросает вам много жаргона, и если вы не знаете разницы между виртуальным жестким диском и диском виртуальной машины, вам может быть немного сложно начать.
А так как программа бесплатная, никакой технической поддержки вы не получаете – хотя есть занятая
пользовательский форум, где вы можете задать несколько вопросов, когда вам нужно.
Честно говоря, Oracle действительно нацеливает VirtualBox на крупные корпорации, у которых есть соответствующий ИТ-отдел, который может им помочь.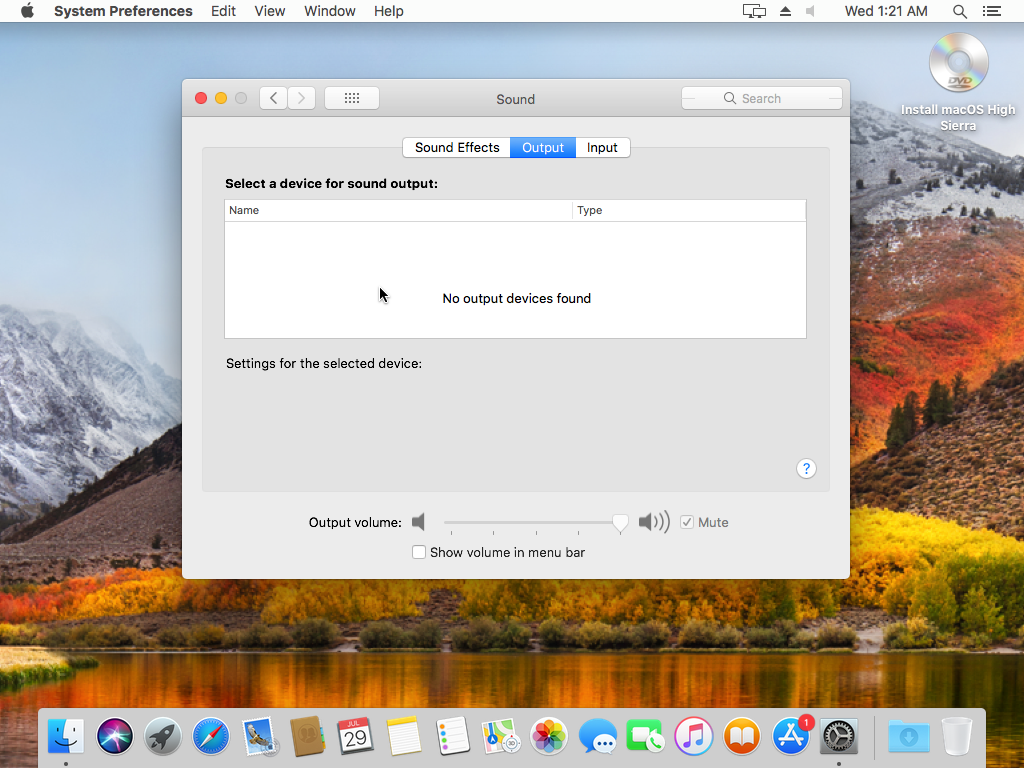
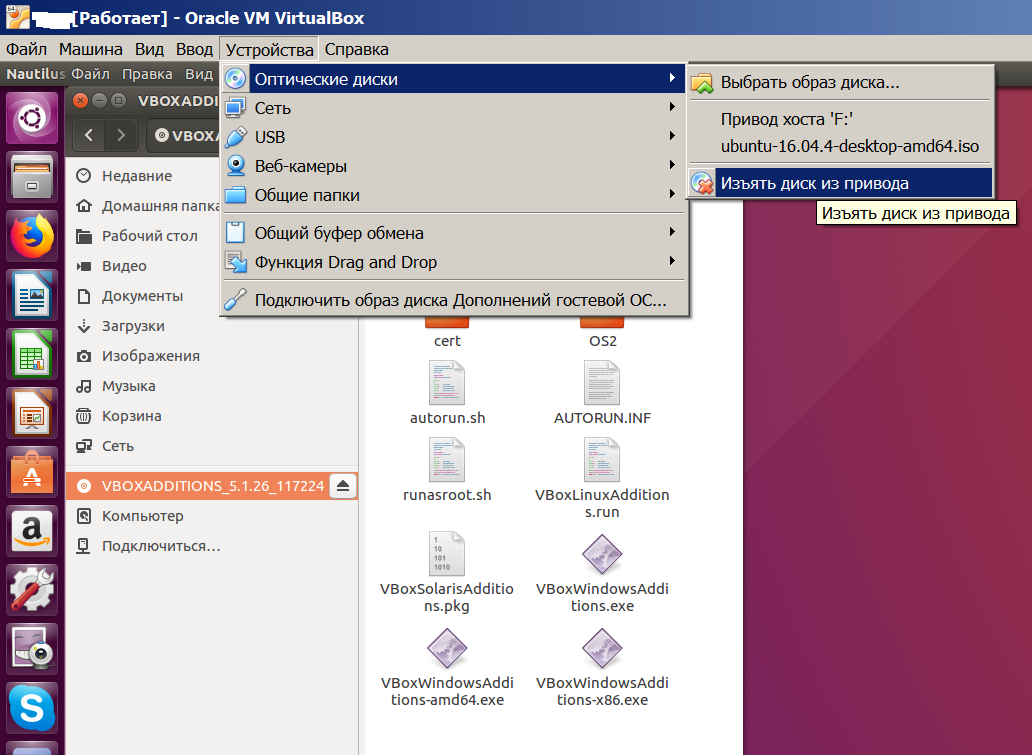 1.ecx = "1000:0010:1001:1000:0010:0010:0000:0011"
cpuid.1.edx = "0000:1111:1010:1011:1111:1011:1111:1111"
1.ecx = "1000:0010:1001:1000:0010:0010:0000:0011"
cpuid.1.edx = "0000:1111:1010:1011:1111:1011:1111:1111"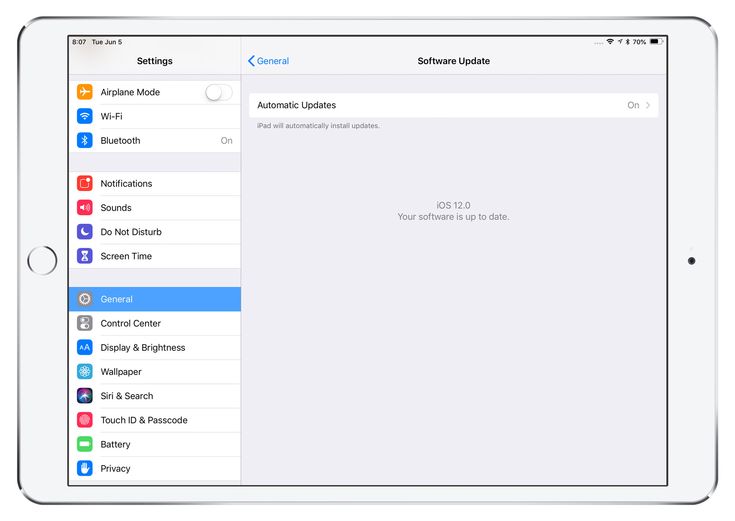 vmx и убедиться, что вы добавили дополнительную строку и сохранили модификацию. .
vmx и убедиться, что вы добавили дополнительную строку и сохранили модификацию. .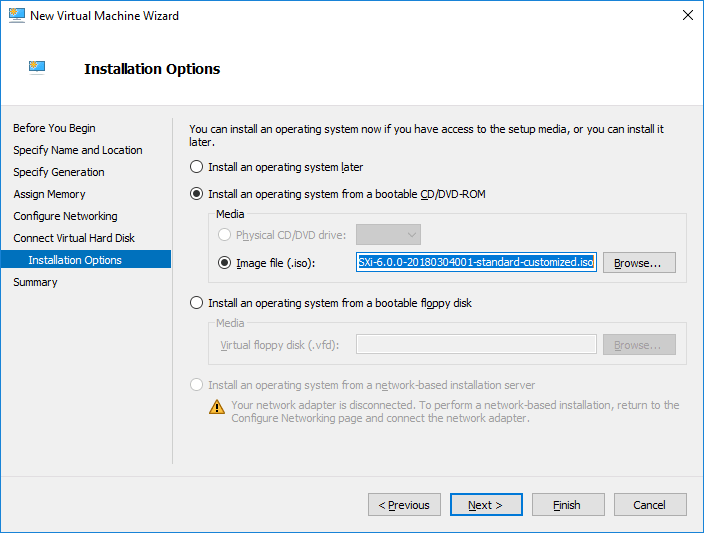
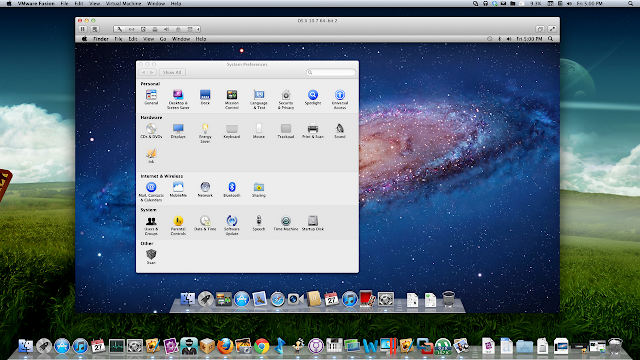
 Позволяя организациям предоставлять своим сотрудникам безопасный доступ к критически важным бизнес-приложениям, необходимым им для продуктивной работы из любого места, Cameyo помогает сделать удаленную и гибридную работу эффективной. Сотни предприятий и организаций используют решение Cameyo Digital Workspace для доставки Windows и внутренних веб-приложений сотням тысяч пользователей по всему миру.
Позволяя организациям предоставлять своим сотрудникам безопасный доступ к критически важным бизнес-приложениям, необходимым им для продуктивной работы из любого места, Cameyo помогает сделать удаленную и гибридную работу эффективной. Сотни предприятий и организаций используют решение Cameyo Digital Workspace для доставки Windows и внутренних веб-приложений сотням тысяч пользователей по всему миру.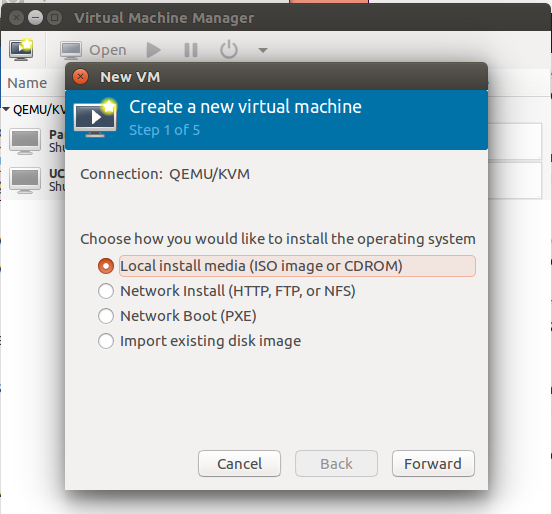
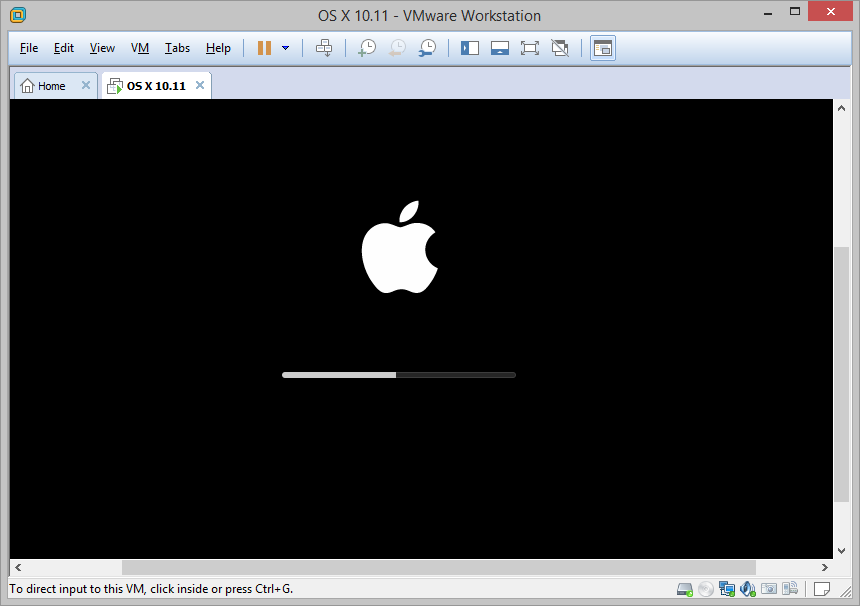 Здесь нет правил и ограничений! Запускайте что хотите, где хотите, как хотите!
Здесь нет правил и ограничений! Запускайте что хотите, где хотите, как хотите!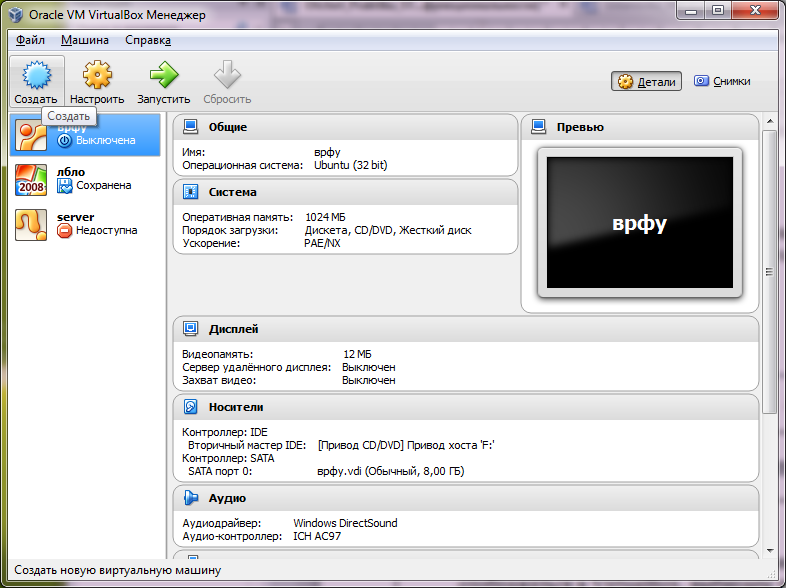 Получите максимальную отдачу от своих инвестиций в VMware. Даже самый продвинутый ИТ-отдел может столкнуться с трудностями при закупке, развертывании и управлении тысячами корпоративных активов VMware. Навигация по процессу переговоров и продления только увеличивает время и сложность. Без глубокого понимания программ и условий лицензирования VMware легко отстать и рискнуть перерасходом средств. Корпоративное лицензионное соглашение VMware (ELA) упрощает лицензирование и снижает затраты. Благодаря охвату всего предприятия и трехлетнему сроку действия он освобождает ИТ-ресурсы от трудоемких задач лицензирования. Работа с Softchoice гарантирует, что вы получите максимальную отдачу от вашего ELA. Получите максимальную отдачу от своих инвестиций в VMware. Правильно определите свою стратегию SAM. Соглашения о корпоративном программном обеспечении значительно удешевили приобретение технологии, обеспечивающей поддержку вашего бизнеса.
Получите максимальную отдачу от своих инвестиций в VMware. Даже самый продвинутый ИТ-отдел может столкнуться с трудностями при закупке, развертывании и управлении тысячами корпоративных активов VMware. Навигация по процессу переговоров и продления только увеличивает время и сложность. Без глубокого понимания программ и условий лицензирования VMware легко отстать и рискнуть перерасходом средств. Корпоративное лицензионное соглашение VMware (ELA) упрощает лицензирование и снижает затраты. Благодаря охвату всего предприятия и трехлетнему сроку действия он освобождает ИТ-ресурсы от трудоемких задач лицензирования. Работа с Softchoice гарантирует, что вы получите максимальную отдачу от вашего ELA. Получите максимальную отдачу от своих инвестиций в VMware. Правильно определите свою стратегию SAM. Соглашения о корпоративном программном обеспечении значительно удешевили приобретение технологии, обеспечивающей поддержку вашего бизнеса.