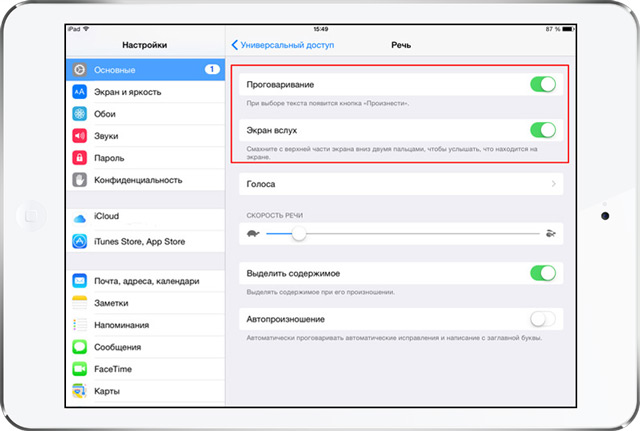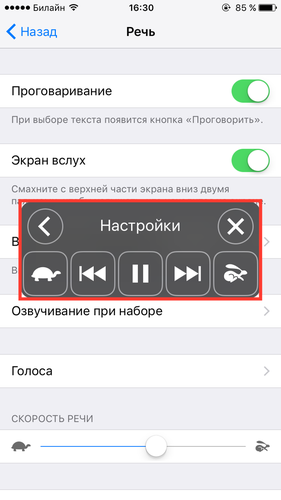Содержание
iPhone не показывает имя контакта вызова iOS 15 / 14
После обновления операционной системы на своих iOS-устройствах многие пользователи отметили, что в версиях iOS 15/14 присутствует значительное количество багов, препятствующих полноценной работе устройств. В частности, большое количество запросов в Итнернете подтверждает, что проблема «При входящих вызовах на iPhone не отображаются имена контактов» является одной из наиболее часто встречающихся среди тех, кто уже обновил свой смартфон до этих версий.
Как распознать данную ошибку на iPhone?
Данный сбой определяется достаточно легко: при входящем звонке Вы видите на экране только номер звонящего, но при этом данный контакт точно сохранен в Вашей телефонной книге на устройстве. Вся информация о контакте присутствует в приложении «Контакты», но на экран при звонке не выводится. Несмотря на то, что причину данного сбоя установить вряд ли удастся, на способы решения проблемы это не повлияет. Иногда достаточно всего лишь проверить настройки телефона, иногда необходимо исправить системные ошибки. При этом некоторые способы (к примеру, сброс до заводских настроек, использование программы iTunes) влекут за собой потерю имеющихся данных, а некоторые (как, например, профессиональная утилита ReiBoot) сохраняют все файлы в целости и сохранности. О том, какие способы помогут Вам избавиться от ошибки отображения контактов при входящем звонке на iPhone 7/8/X/11/12, читайте далее.
При этом некоторые способы (к примеру, сброс до заводских настроек, использование программы iTunes) влекут за собой потерю имеющихся данных, а некоторые (как, например, профессиональная утилита ReiBoot) сохраняют все файлы в целости и сохранности. О том, какие способы помогут Вам избавиться от ошибки отображения контактов при входящем звонке на iPhone 7/8/X/11/12, читайте далее.
- Способ 1. Перезагрузка устройства iPhone
- Способ 2. Выключение и включение параметра «Контакты» в iCloud
- Способ 3. Обновление базы «Контактов»
- Способ 4. Включение и выключение параметра «Контакты» для учетной записи
- Способ 5. Сброс настроек сети.
- Способ 6. Исправление операционной системы с помощью Tenorshare ReiBoot
- Способ 7. Сброс настроек до заводских
- Способ 8. Восстановление iPhone с помощью iTunes
Способ 1. Перезагрузка устройства iPhone
При любом сбое работы телефона данный способ будет первым, которым следует воспользоваться. Во многих случаях такая простая операция, как перезапуск устройства мгновенно решает имеющиеся проблемы. Чтобы выполнить перезагрузку Вашего iPhone, выполните следующие действия.
Во многих случаях такая простая операция, как перезапуск устройства мгновенно решает имеющиеся проблемы. Чтобы выполнить перезагрузку Вашего iPhone, выполните следующие действия.
Шаг 1. Нажмите на Вашем телефоне кнопку питания и удерживайте ее до появления на экране слайдера.
Шаг 2. Передвиньте слайдер вправо для выключения устройства.
Шаг 3. Вновь нажмите на кнопку питания и удерживайте ее до появления на экране логотипа Apple.
После включения телефона проверьте, была ли устранена проблема. Если контакты все еще не отображаются при входящем звонке, Вы можете попробовать перезагрузить телефон принудительно. Действия, необходимые для жесткой перезагрузки iPhone, будут несколько различаться в зависимости от модели устройства.
Способ 2. Выключение и включение параметра «Контакты» в iCloud
Если перезагрузка устройства не принесла результатов, Вы можете проверить, включен ли параметр контактов в iCloud. Возможно, причина сбоя заключается в том, что данный параметр неактивен.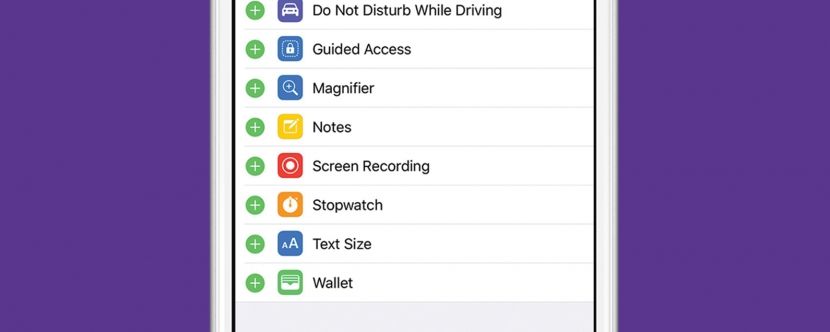 Чтобы включить или отключить его, следуйте инструкции ниже.
Чтобы включить или отключить его, следуйте инструкции ниже.
Шаг 1. Откройте приложение «Настройки» на Вашем iPhone.
Шаг 2. Далее перейдите в настройки Apple ID и выберите iCloud.
Шаг 3. Если ползунок напротив пункта «Контакты» находится в неактивном положении, активируйте его. Если параметр включен, передвиньте ползунок влево для его отключения, а затем, выждав несколько секунд, верните в активное положение.
Способ 3. Обновление базы «Контактов»
Чтобы обновить базу контактов, Вы можете создать на устройстве новый выдуманный контакт либо отредактировать или удалить какой-либо из существующих. Чтобы выполнить данные операции, следуйте кратким инструкциям, прилагаемым ниже.
Создание нового контакта
Шаг 1. Откройте приложение «Контакты».
Шаг 2. Выберите опцию «Добавить» (значок «+»), а затем «Новый контакт».
Шаг 3. Введите информацию о контакте и нажмите на «Готово».
Редактирование контакта
Шаг 1. Откройте приложение «Контакты».
Шаг 2. Выберите необходимый контакт и нажмите на опцию «Править»
Шаг 3. Добавьте информацию о контакте и нажмите на «Готово».
Удаление контакта
Шаг 1. Откройте приложение «Контакты».
Шаг 2. Выберите необходимый контакт и нажмите на опцию «Править»
Шаг 3. В конце меню нажмите на «Удалить контакт».
Способ 4. Включение и выключение параметра «Контакты» для учетной записи
Для решения данной ошибки Вы можете сбросить и заново включить параметр контактов для каждого из имеющихся на Вашем устройстве аккаунтов. Чтобы выполнить данную операцию, следуйте нашей инструкции.
Шаг 1. На телефоне откройте приложение «Настройки».
Шаг 2. Перейдите в раздел «Пароли и учетные записи». По очереди выберите учетные записи, имеющиеся на iPhone, включая Gmail, Outlook, iCloud и др.
Шаг 3. После открытия каждой из учетных записей отключите параметр «Контакты», а через несколько секунд снова активируйте его.
Способ 5. Сброс настроек сети.
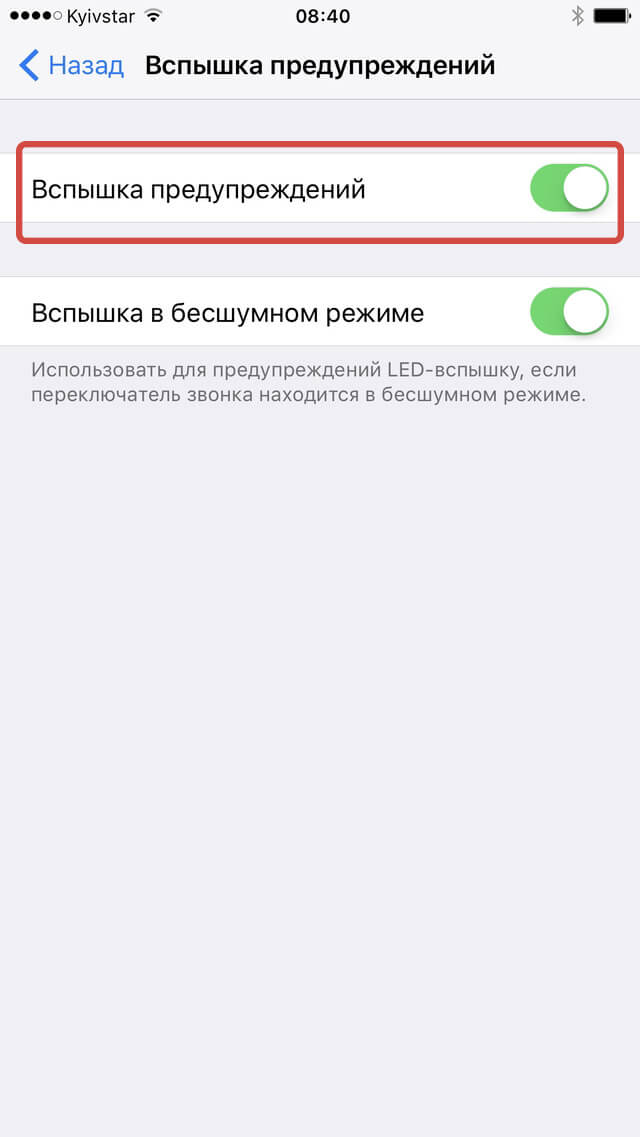
После обновления ОС устройства некоторые настройки изменяются, и поэтому при подключении к сети возможна некорректная работа некоторых функций. Попробуйте сбросить настройки сети, к которой Вы подключены, а затем проверьте, стали ли отображаться имена контактов при входящем звонке на iPhone. Для этого выполните несколько простых шагов.
Шаг 1. Откройте на Вашем iPhone приложение «Настройки» и перейдите в раздел «Основные».
Шаг 2. Выберите «Сброс» и далее «Сброс настроек сети». Для подтверждения сброса настроек Вам необходимо будет ввести пароль от устройства.
Способ 6. Исправление операционной системы с помощью Tenorshare ReiBoot
Если предложенные выше варианты не смогли решить проблему отсутствия информации о контакте при входящем звонке на iPhone, возможно, ошибка кроется в программном обеспечении. В данной ситуации предпочтительнее будет обратиться к специализированным программам, разработанным непосредственно для восстановления системы iOS. Лучшая программа данного типа Tenorshare ReiBoot позволяет устранить любой тип ошибок iOS быстро и без потери данных, хранящихся на Вашем телефоне.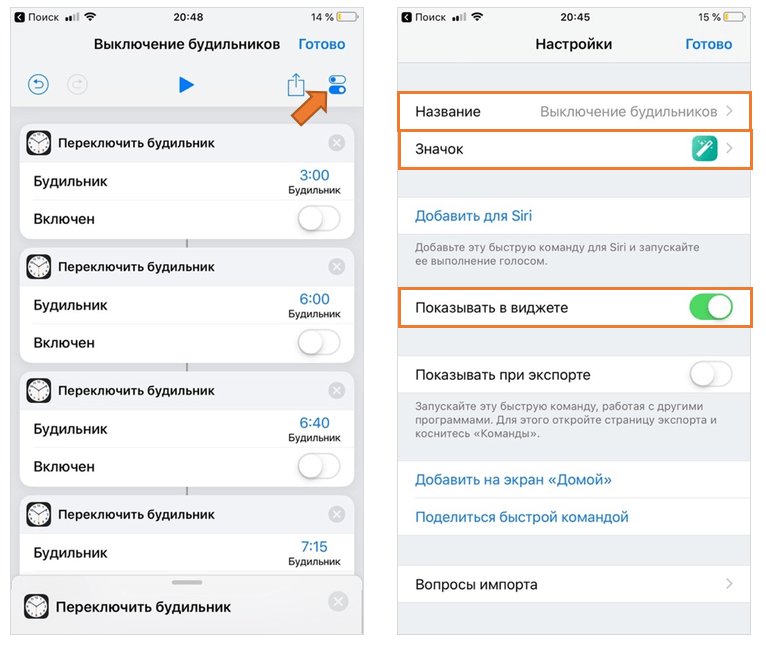 Чтобы воспользоваться данной утилитой для исправления операционной системы Вашего iPhone, следуйте представленной далее инструкции.
Чтобы воспользоваться данной утилитой для исправления операционной системы Вашего iPhone, следуйте представленной далее инструкции.
Шаг 1 Скачайте установочный файл программы ReiBoot с официального сайта разработчика и установите ее на Ваш ПК/Mac. После завершения установки откройте утилиту на Вашем компьютере. Затем подключите Ваш iPhone с помощью USB-кабеля к компьютеру. В меню программы выберите опцию «Ремонт системы iOS», и нажмите на кнопку «Начать» .
Шаг 2 В новом окне программы нажмите на кнопку «Стандартный ремонт». По умолчанию в программе установлен режим быстрого сканирования. На данном этапе Вы можете изменить его на Глубокий ремонт. Обратите внимание, что при глубоком сканировании сохранность данных устройства не гарантируется! Рекомендуется перед началом работы создать резервную копию всех важных данных на Вашем устройстве.
Шаг 3 Далее программа предложит Вам загрузить на ПК прошивку новейшей версии операционной системы. Выберите опцию «Скачать». Чтобы изменить путь сохранения файла на компьютере, нажмите на кнопку «Просмотр». Кроме того, если у Вас уже имеются файлы для установки последней версии iOS, загрузите их с ПК, нажав на кнопку «Выбрать» в нижней части экрана.
Чтобы изменить путь сохранения файла на компьютере, нажмите на кнопку «Просмотр». Кроме того, если у Вас уже имеются файлы для установки последней версии iOS, загрузите их с ПК, нажав на кнопку «Выбрать» в нижней части экрана.
Шаг 4 После завершения загрузки всех файлов нажмите на кнопку «Исправить сейчас». Дождитесь завершения процесса. Обратите внимание, что в течение данного процесса не следует отключать устройство от ПК во избежание сбоя работы программы. Для завершения работы с программой нажмите на «Готово». Ваш iPhone будет перезагружен в обычном режиме с рабочей версией iOS.
Профессиональный инструмент для устранения любых ошибок системы iOS обладает многими выгодными характеристиками и уже заслужил одобрение многих пользователей. Гарантия успеха, сохранность данных и быстрота получения результата – вот основные черты программы. Предлагаем Вам более подробно узнать о функционале данной утилиты.
- Программа поддерживает все устройства iOS: iPhone, iPad, iPod, в том числе и недавно выпущенные модели.

- Утилита можно использовать для устранения большого количества разнообразных сбоев и ошибок iOS-системы: всего более 50 видов различных системных ошибок.
- Уникальной чертой утилиты является способность исправлять систему устройства без потери хранящихся на нем данных – незаменимая характеристика в ситуации, когда сделать резервную копию невозможно.
- Помимо обновления системы программа позволяет провести обратную операцию — даунгрейда системы, так же оперативно и действенно.
- Программа способна помочь и в случае неполадок в работе tvOS.
- Программа может исправить ошибки iTunes, возникшие при восстановлении или создании резервной копии iPhone, а дальше Вы можете воспользоваться любой из этих программ для завершения процесса.
- Дружественный интерфейс, удобство использования, подсказки, сопровождающие пользователя в процессе, делают использование утилиты приятным и комфортным.
- Доступность установки программы на русском языке расширяет круг потенциальных пользователей.

Способ 7. Сброс настроек до заводских
Данный способ повлечет за собой потерю всех файлов на Вашем устройстве, поэтому используйте его, если на Вашем iPhone не сохранены какие-либо важные данные или если у Вас имеется резервная копия телефона, которую можно будет восстановить позже. Итак, чтобы сбросить все настройки телефона до заводских и таким образом избавиться от сбоев системы, следуйте нижеприведенному руководству.
Шаг 1. Откройте приложение «Настройки» и перейдите в раздел «Основные».
Шаг 2. Выберите меню «Сброс», а затем опцию «Стереть контент и настройки». Подтвердите Ваше решение, нажав на опцию «Стереть» в появившемся запросе.
Шаг 3. Настройте телефон как новый или восстановите из созданной заранее резервной копии.
Способ 8. Восстановление iPhone с помощью iTunes
После восстановления устройства с помощью программы, имеющейся у любого пользователя продукции Apple, данные iPhone будут, как и в предыдущем методе, стерты. Поэтому настоятельно рекомендуем сохранить все важные данные в облачном хранилище или резервной копии. Кроме того, перед началом работы убедитесь, что на Вашем ПК установлена последняя версия iTunes, при необходимости обновите приложение.
Поэтому настоятельно рекомендуем сохранить все важные данные в облачном хранилище или резервной копии. Кроме того, перед началом работы убедитесь, что на Вашем ПК установлена последняя версия iTunes, при необходимости обновите приложение.
Шаг 1. Запустите программу iTunes на Вашем компьютере и подключите iPhone к ПК с помощью USB-кабеля.
Шаг 2. После обнаружения устройства программой нажмите на его иконку и перейдите на вкладку «Обзор».
Шаг 3. В правой части экрана выберите опцию «Восстановить iPhone». В появившемся запросе подтвердите Ваше решение.
Шаг 4. Настройте телефон как новый или восстановите из созданной заранее резервной копии.
Заключение
Таким образом, в данной статье на Ваш выбор представлены топ 8 способов исправления ошибки «iPhone не показывает имена контактов при входящем звонке». Вы можете по очереди проверить все настройки, переходя от одного способа к другому, либо сразу обратиться к специализированному ПО, такому как ReiBoot или iTunes. Ждем Ваших комментариев под данной статьей – делитесь Вашими успехами, а также новыми предложениями по устранению данного сбоя на iPhone!
Ждем Ваших комментариев под данной статьей – делитесь Вашими успехами, а также новыми предложениями по устранению данного сбоя на iPhone!
#Видео: Неизвестные функции iOS 10
Вы уже наверняка установили десятую версию iOS и занимаетесь изучением ее возможностей. В этом материале мы расскажем вам о нескольких малозаметных, но от этого не менее интересных функциях системы.
Содержание
- 1 Музыка
- 2 Почта
- 3 Safari
- 4 Сообщения
- 5 Фото
- 6 App Store
- 7 Телефон
- 8 Siri
- 9 Кнопка Home
Музыка
Многих любителей музыки раздражает то, что интерфейс проигрывателя переехал на второй экран Центра управления и теперь, чтобы до него можно было добраться, требуются лишние телодвижения. На самом деле, делать это нужно один-единственный раз, и если вы хотите вернуться на экран блокировки после запуска трека, интерфейс с управлением воспроизведения останется перед вашим взором.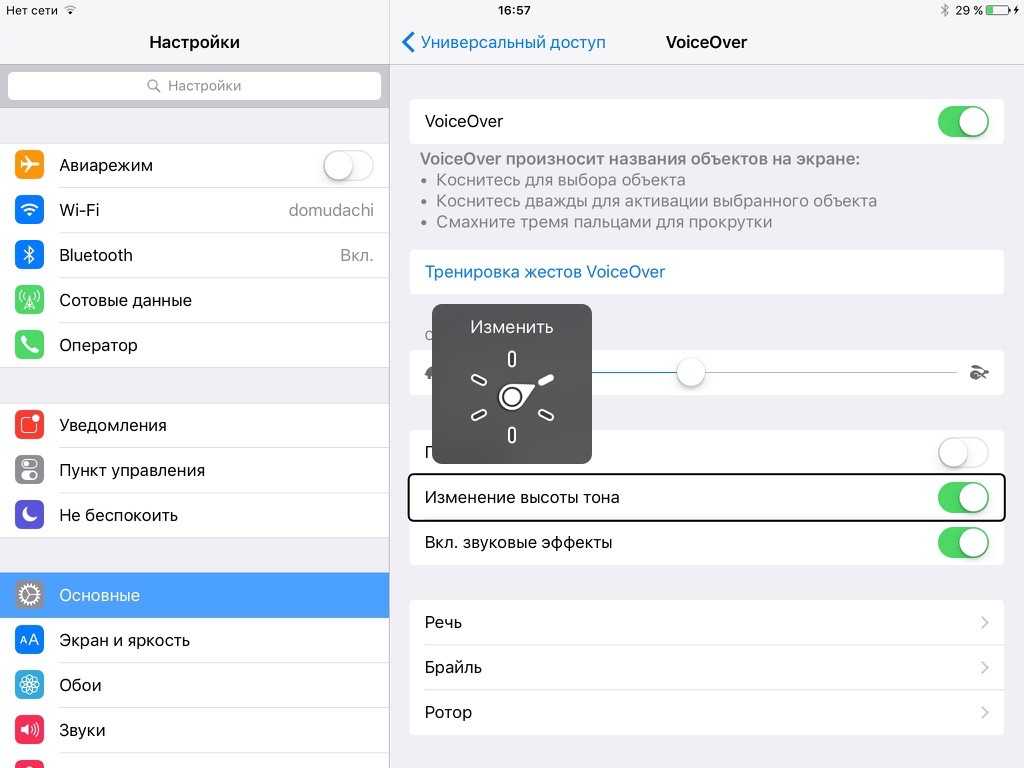 Если вы забыли, в Apple Music также имеется возможность просматривать тексты песен. К сожалению, на русскоязычные композиции это пока не распространяется.
Если вы забыли, в Apple Music также имеется возможность просматривать тексты песен. К сожалению, на русскоязычные композиции это пока не распространяется.
Чтобы загружать песни и альбомы в офлайн, ранее было необходимо первоначально добавлять их в свою музыку. Теперь работа несколько упрощена, и можно включить настройку, которая позволит вам загружать песни автоматически после добавления их в вашу музыку.
Кстати, поиск загруженной музыки тоже стал легче: достаточно перейти в соответствующий раздел настроек. Отсюда вы можете узнать, какие песни сохранены в офлайне, и удалить ненужные.
Кроме того, в iOS 10 появилась функция оптимизации хранилища для музыки. Когда свободное место на вашем iPhone заканчивается, система автоматически удалит песни, которые вы давно не слушали. Также можно обозначить объем минимального хранилища музыки на вашем устройстве.
Почта
Мало кому известно, что в приложении Почта теперь имеется фильтр, который позволяет просматривать только непрочитанные сообщения. Нажимаете кнопочку в левом нижнем углу экрана — и прочитанные письма скрываются.
Нажимаете кнопочку в левом нижнем углу экрана — и прочитанные письма скрываются.
Заметно усовершенствовался и процесс взаимодействия с цепочками писем: теперь их с удобством можно открывать, нажав на изображение двойной стрелочки. Отображение цепочек писем тоже изменилось, и теперь они выглядят более логично и привлекательно.
Если вы устали от надоедливых почтовых рассылок, вы можете отписаться от них средствами iOS. Для этого нужно найти специальную кнопку в верхней части письма.
Safari
Возможно, об этой функции вам уже было известно давно, но освежить ее в памяти не помешало бы. Открываете в Safari режим показа всех вкладок, нажимаете и удерживаете кнопку «Закрыть» в правом нижнем углу и появляется диалог, позволяющий закрыть сразу все вкладки браузера.
Кстати, делиться ссылками из Safari теперь стало еще удобней. Нажимаете и удерживаете интересующую вас ссылку, после чего появляется диалоговое окно, с помощью которого ссылку можно отправить по почте, через мессенджер или в любую социальную сеть.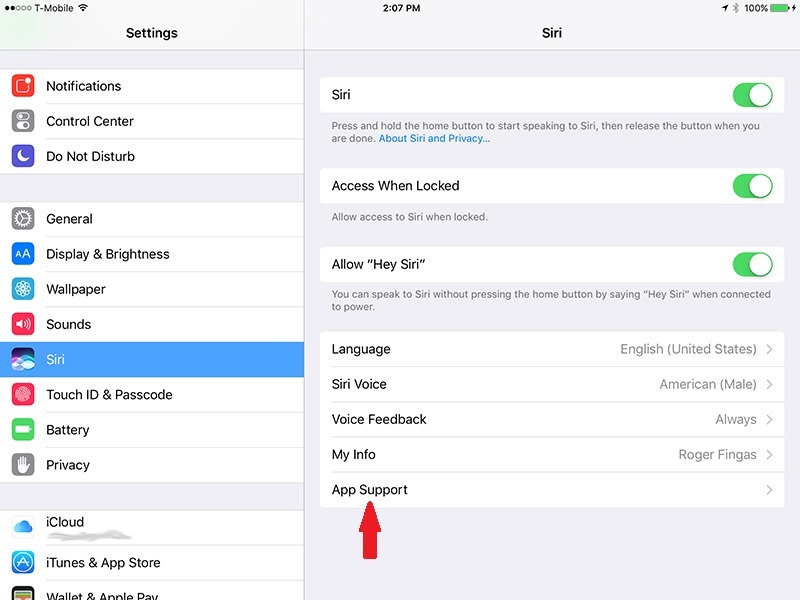
Сообщения
На презентации WWDC было показано, какие крутые вещи можно проделывать с iMessage. И если, к примеру, возможность вставлять сторонние стикеры, рисовать картинки и посылать свой сердечный пульс лежит на поверхности, то некоторые фичи приходится поискать. Речь идет о таких функциях, как «невидимые чернила» и добавление визуального эффекта к сообщениям: шарики, конфетти и другое. Доступ к этим возможностям можно получить, нажав и удержав кнопку «Отправить». Кстати, если у вас такая функция не работает, проверьте, не включено ли у вас ограничение движение в Универсальном доступе.
Если вы не пользуетесь безлимитным тарифным планом и экономите трафик, вы наверняка оцените возможность отправлять в сообщениях сжатые фотографии. Включается эта функция в разделе настроек «Сообщения».
Мало кому известно, что прямо в приложении iMessage можно добавлять пометки на отправляемые фотографии. Прежде чем отправить изображение, откройте предпросмотр и выберите вариант «Разметка». Здесь вы можете добавить к фотографии текст и рисунок, а также увеличить и приблизить какой-нибудь конкретный участок фото.
Прежде чем отправить изображение, откройте предпросмотр и выберите вариант «Разметка». Здесь вы можете добавить к фотографии текст и рисунок, а также увеличить и приблизить какой-нибудь конкретный участок фото.
Фото
Кстати, те же самые действия с изображениями можно осуществлять и в приложении Фото. Для этого нужно перейти в режим редактирования и нажать на кнопку в левом верхнем углу экрана. Внизу появится иконка с непереведенной на русский язык надписью Markup. Она-то нам и нужна.
В этом режиме разметка фотографий осуществляется точно так же, как было описано в подразделе выше.
App Store
Владельцы iPhone 6s и iPhone 6s Plus должны знать об одной крайне полезной функции, связанной с 3D Touch. Если вы загружаете одновременно несколько приложений и одно из них вам хочется запустить как можно быстрей, нажмите с усилием на иконку загружающейся программы и предоставьте ей приоритетные права.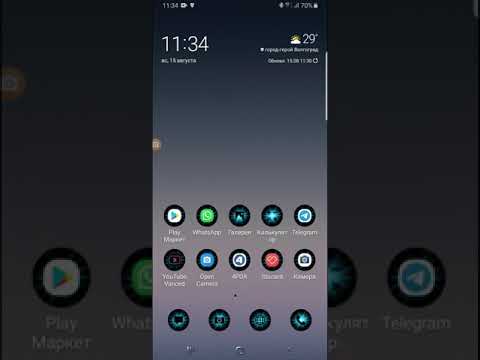
Телефон
В iOS 10 можно включить такую функцию, которая позволит Siri проговаривать имя абонента, который вам звонит. Включается в разделе настроек «Телефон» и звучит следующим образом: вы слышите рингтон и произносимое имя звонящего.
Siri
Если вам еще не известно, то в iOS 10 наша любимая электронная помощница теперь может говорить и мужским голосом. Включить это можно в соответствующем разделе настроек. К сожалению, владельцы iPhone 5 и iPhone 5s доступ к этой функции по какой-то причине не получили.
Благодаря выпуску SiriKit разработчики получили возможность интегрировать эту функциональность в свои приложения. Нам удалось потестировать Siri с WhatsApp и Uber, и если в первом случае все прошло успешно, то во втором — не особо.
Так как Siri не может одновременно говорить на двух языках, процесс вызова такси застопорился на выборе тарифа — UberX, UberSelect или UberBlack./cdn.vox-cdn.com/uploads/chorus_asset/file/24182281/iCloud_Gallery_1_1900_1024x577.png) Siri спрашивает, какой из них мы хотим выбрать, но данный нами ответ не понимает в силу вышеуказанной причины. Однако если пальцем коснуться выбранного вами варианта — то процесс заказа такси продолжится. Но ведь Siri мы любим за hands-free, не так ли?
Siri спрашивает, какой из них мы хотим выбрать, но данный нами ответ не понимает в силу вышеуказанной причины. Однако если пальцем коснуться выбранного вами варианта — то процесс заказа такси продолжится. Но ведь Siri мы любим за hands-free, не так ли?
Кнопка Home
И наконец, поговорим о том, как максимально упростить процесс разблокировки iPhone. Заходим в Настройки — Основные — Универсальный доступ — Домой и выбираем пункт «Открытие, приложив палец». Теперь ваш iPhone будет разблокировываться, когда вы просто касаетесь пальцем кнопки Home с Touch ID, без необходимости нажимать на нее. Разумеется, на iPhone 5 такая функция работать не будет.
Если вы обнаружили какие-то малоизвестные функции iOS 10, которых в этом материале нет, — будем благодарны, если расскажете о них в комментариях.
iOS 10Видеообзоры техники AppleСоветы по работе с Apple
Как включить и выключить оповещение о звонках на iPhone или iPad — iTechCliq
Apple начала разработку мобильной платформы iOS после того, как спрос на смартфон резко вырос, и чтобы не отставать от рыночных ожиданий.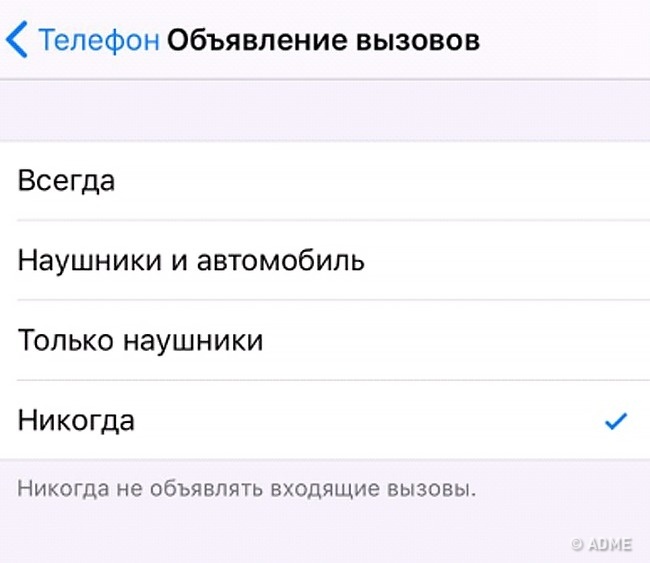 Объявление о звонках на iPhone — это функция, представленная в iOS 10 еще в 2016 году, и в то время она была действительно интересной. Голосовая команда AI — это новинка, и миллионы пользователей уже используют голосовую команду Siri.
Объявление о звонках на iPhone — это функция, представленная в iOS 10 еще в 2016 году, и в то время она была действительно интересной. Голосовая команда AI — это новинка, и миллионы пользователей уже используют голосовую команду Siri.
Кроме того, вы можете использовать Объявление о звонках на своем iPhone на новейших устройствах и устройствах более старого поколения, потому что это программная настройка, а не аппаратно-ориентированные функции. В этом руководстве мы покажем вам, как включать и выключать оповещения о звонках на iPhone/iPad с поддержкой iOS 10 или более поздней версии.
Что такое функция объявления вызова в iOS
Apple использовала Siri AI для распознавания сохраненных имен контактов и их произношения на родном языке или английском (США) языке. Голосовая команда информирует пользователей о входящих вызовах и произносит имя звонящего. Конечно, это инновационная функция, которая была новой в то время, и ни одна другая мобильная операционная система не могла выполнять ее безупречно.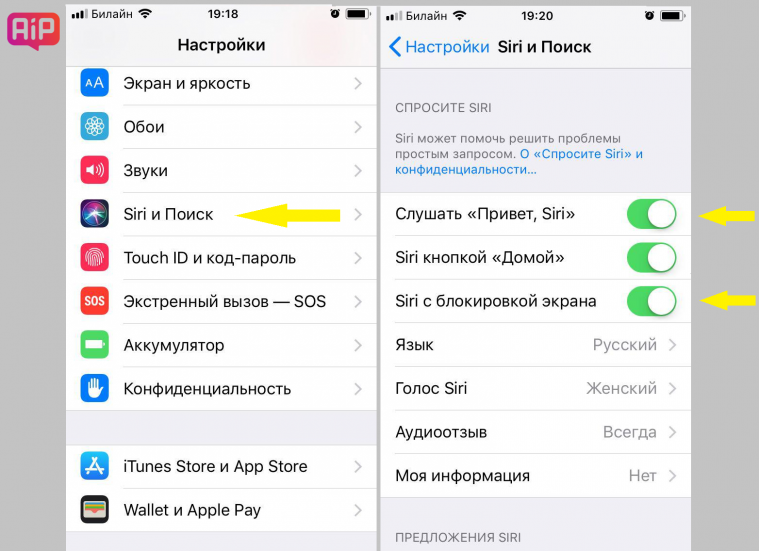 Компания превзошла сама себя и представила нечто уникальное.
Компания превзошла сама себя и представила нечто уникальное.
Объявление о звонках — это программная функция, представленная в iOS 10, и вам потребуется iPhone или iPad с iOS 10 или более поздней версии. Эта функция доступна на iPhone 5 последней выпущенной недавно версии, и вам больше ничего не нужно, чтобы включить/выключить ее.
Как включить и отключить оповещение о звонках на вашем iPhone?
Включить оповещение о вызовах
Вы можете применить настройки на iPad, в котором установлена SIM-карта, и принимать вызовы с устройства. Если вы используете вариант с Wi-Fi, то в версии для iPad у вас не будет этих опций. Придерживайтесь руководства, потому что вам не нужны дополнительные инструменты или инструкции, чтобы включить его.
- Нажмите « Настройки » в меню, чтобы начать процесс.
- Проведите пальцем вниз, чтобы коснуться « Телефон ».
- Найдите « Announce Calls » и нажмите на него, чтобы продолжить.

- iOS установил « Никогда » по умолчанию, и это исходная настройка. У вас есть четыре варианта на экране, и вы должны знать различия, чтобы выбрать правильный для ваших предпочтений.
- Всегда : Siri объявит имя звонящего через динамик, наушники и беспроводное аудиоустройство. В целом, всякий раз, когда вы получаете входящий вызов, он будет объявлен через все выходные динамики.
- Наушники и автомобиль : команда Apple добавила еще одну опцию для пользователей, которые хотят отвечать на звонки во время вождения или во время пробежки в наушниках. Siri сообщит имя при подключении через наушники или автомобиль (Bluetooth).
- Только наушники : Siri будет произносить имя звонящего только при подключении через проводные наушники или беспроводные аудиогарнитуры.
- Никогда : Отключить.
- Нажмите на свой выбор, и мы выбрали « Всегда » на нашем iPhone.

- Вернитесь назад, и вы сможете подтвердить включенную функцию в настройках.
Теперь он включен на устройстве, и вы можете перепроверить работоспособность, позвонив по телефону. Это удобная функция для современных пользователей, но она привлекает нежелательное внимание.
Отключить оповещение о звонках
Команда Apple добавила возможность отключить его, и это привлекает ненужное внимание аудитории. Конфиденциальность является серьезной темой в современном обществе, и объявление имени звонящего через динамик нарушает правило конфиденциальности. У нас была та же проблема, которая заставила нас принять окончательное решение отказаться от опции и отключить ее.
- Откройте « Настройки » и нажмите на настройку « Телефон ».
- Найдите « Announce Calls » и коснитесь его, чтобы продолжить.
- Нажмите « Никогда », чтобы отключить его.
Это все, что вам нужно сделать.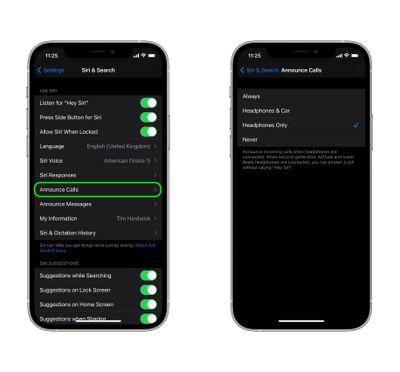
Bottom Line
Теперь вы научились включать и отключать оповещение о звонках на iPhone и iPad. Инструкции остаются прежними для версии iOS 10 и iOS 15, поэтому не беспокойтесь о различиях интерфейса. Функция AI Siri Voice Command безупречно работает для носителей английского языка и имеет странное произношение для неродных имён.
Как научить Siri произносить имена, выучить псевдонимы
Вы устали от того, что Siri коверкает имена людей в вашем списке контактов? Siri может раздражать и сбивать с толку имена, которые нелегко произнести, но вы можете исправить ее ошибки, чтобы ваш дружелюбный соседский голосовой помощник научился правильно произносить имена членов семьи, друзей и других людей.
Siri также может запутаться, когда вы пытаетесь позвонить или написать кому-то из своего списка контактов, когда пытаетесь использовать псевдоним. Вы можете обучить Siri произношению и псевдонимам на своем iPhone или iPad, но этот процесс нужно будет повторить для обоих устройств. К счастью, это работает одинаково независимо от того, что вы используете.
К счастью, это работает одинаково независимо от того, что вы используете.
Реклама
Произносить имя
Допустим, вы попросили Siri позвонить или отправить электронное письмо или текстовое сообщение кому-то, и при этом Siri неправильно произносит имя. Активируйте Siri еще раз и скажите: «Вы произнесли это неправильно». Siri спрашивает, как вы произносите имя человека. Скажите ей, и она отобразит список вариантов, попросив вас выбрать правильный. Нажмите на каждый вариант, чтобы услышать, как будет произноситься имя. Если ни один из вариантов не подходит, коснитесь ссылки «Повторить сообщение Siri». Siri попросит вас еще раз произнести имя, а затем отобразит еще один список вариантов. Снова нажмите на каждый, чтобы прослушать его, а затем нажмите «Выбрать», чтобы выбрать лучший.
Произнести фамилию
Затем Siri спрашивает, как вы произносите фамилию человека. Произнесите имя Siri. Она отображает список опций. Нажмите на каждый из них, чтобы услышать его.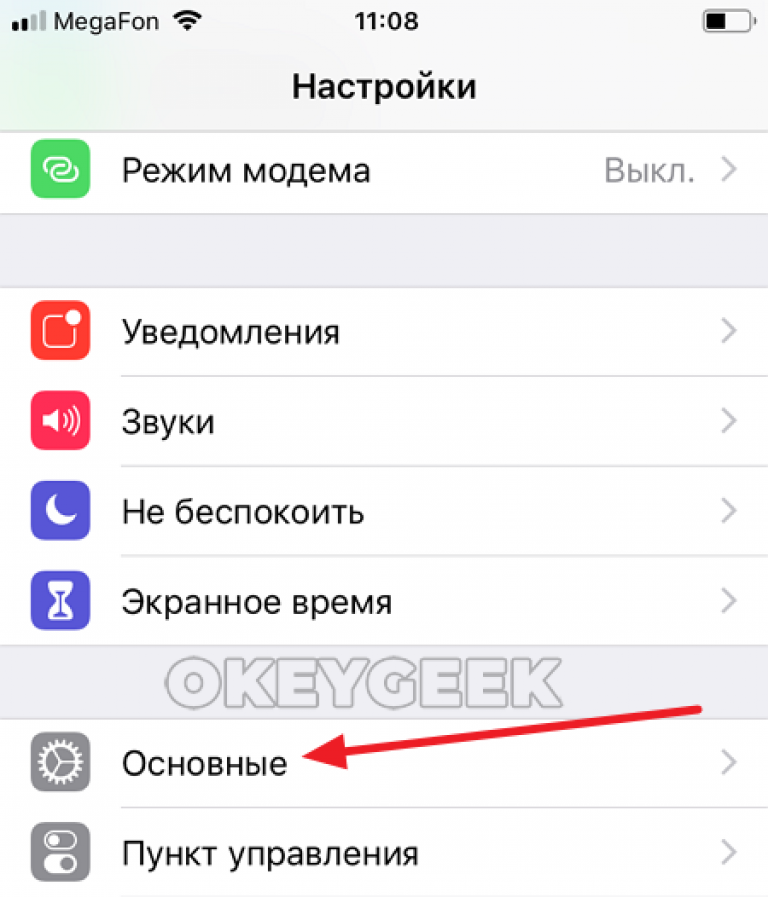 Не хорошо? Нажмите «Сказать Siri еще раз» и повторите имя. Нажмите на каждый из новых вариантов и нажмите «Выбрать», чтобы выбрать лучший. Если у человека есть второе имя, Siri также спросит, как его произнести.
Не хорошо? Нажмите «Сказать Siri еще раз» и повторите имя. Нажмите на каждый из новых вариантов и нажмите «Выбрать», чтобы выбрать лучший. Если у человека есть второе имя, Siri также спросит, как его произнести.
Научите Siri с помощью прямой команды
Можно также сказать: «Привет, Siri, научись произносить [имя контакта]». Siri выполняет те же шаги, спрашивая, как произносить имя, а затем фамилию, предлагая вам выбрать лучший вариант для каждого из них.
Введите фонетическое написание
Если вы не можете заставить Siri произнести имя голосом, возможно, вам удастся лучше изучить контактную информацию человека и фонетически произнести имя по буквам. Запустите приложение «Контакты», откройте запись человека и нажмите «Изменить» в правом верхнем углу. Проведите вниз по странице контактов, пока не увидите ссылку для добавления поля. Нажмите на эту ссылку. На странице «Добавить поле» коснитесь записи фонетического имени.
Завершить фонетическое написание
В поле Фонетическое имя введите как можно более фонетическое имя. Вы можете поискать имя в словаре или поискать в Интернете, чтобы узнать, как оно пишется фонетически. Проведите пальцем вниз по экрану, коснитесь поля добавления и коснитесь поля фонетической фамилии. Введите фонетически фамилию в соответствующее поле. Нажмите «Готово». Затем вы можете попросить Siri показать вам контактную информацию этого человека, и теперь Siri произнесет полное имя.
Вы можете поискать имя в словаре или поискать в Интернете, чтобы узнать, как оно пишется фонетически. Проведите пальцем вниз по экрану, коснитесь поля добавления и коснитесь поля фонетической фамилии. Введите фонетически фамилию в соответствующее поле. Нажмите «Готово». Затем вы можете попросить Siri показать вам контактную информацию этого человека, и теперь Siri произнесет полное имя.
Произношение компании
Этот процесс можно распространить не только на имя человека, но и на название компании. Контактная информация компании включает поле для фонетического названия компании. Добавьте это поле. Введите имя фонетически, и Siri научится правильно его произносить.
Прозвища
Что, если их имена произносятся правильно, но Siri не может различать людей? Вот где прозвища становятся удобными.
Допустим, вы просите Siri позвонить или отправить кому-то сообщение, назвав его или ее имя, например, «позвонить Ивану», и в вашем списке контактов есть несколько Иванов.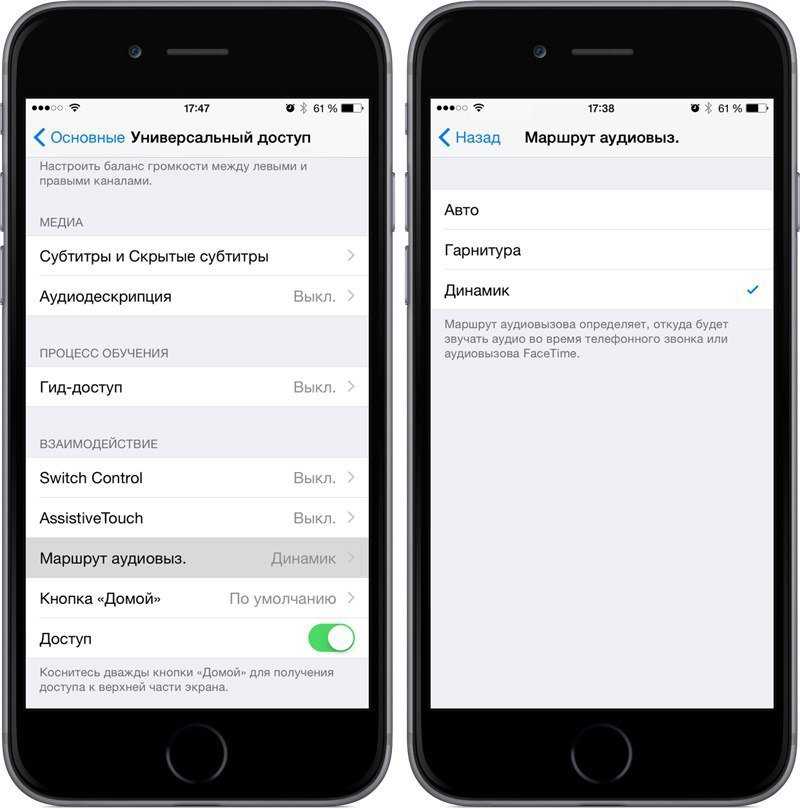 Сири спросит, какой именно Джон, показывая и озвучивая возможные варианты.
Сири спросит, какой именно Джон, показывая и озвучивая возможные варианты.
Если вы хотите избежать всего этого, просто укажите фамилию контакта, чтобы быстрее определить правильный контакт. Как предупреждение, этот метод лучше всего работает для фамилий, которые отличаются от имен других контактов. Если у вас есть более одного контакта с одной и той же фамилией, Siri все равно попросит вас указать правильного человека.
Установить отношения
Возможно, вы хотите позвонить или отправить сообщение члену семьи или родственнику, но хотите обращаться к этому человеку по родственным связям, а не по имени. Здесь у вас есть несколько вариантов. Скажите: «Привет, Siri, позвони папе». Когда вы сделаете это в первый раз, Siri спросит имя вашего отца. Назовите ей имя, и Siri затем спросит, хотите ли вы запомнить этого человека как своего отца. Скажи да. С этого момента попросите Сири «Позвонить папе» или «Позвонить моему отцу», и она будет знать, к кому обратиться.
Установите отношения с помощью прямой команды
Вы также можете дать прозвище конкретному человеку на основе ваших отношений, объяснив это Siri.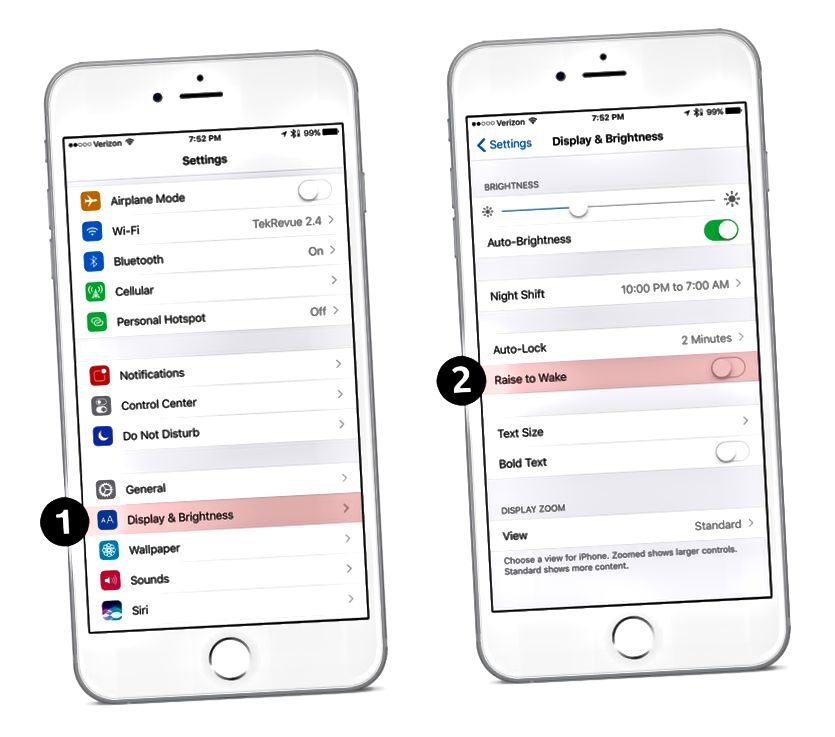 Скажите: «Siri, [имя жены] — моя жена», или «[имя мужа] — мой муж», или «[имя сына] — мой сын». Siri спросит, хотите ли вы помнить, что человек, которого вы назвали, является вашей женой, мужем или сыном. Ответьте «да», и Siri запишет отношения в вашей записи в приложении «Контакты». Вы можете распространить это на друзей, двоюродных братьев, врачей, дантистов и других людей в вашей жизни.
Скажите: «Siri, [имя жены] — моя жена», или «[имя мужа] — мой муж», или «[имя сына] — мой сын». Siri спросит, хотите ли вы помнить, что человек, которого вы назвали, является вашей женой, мужем или сыном. Ответьте «да», и Siri запишет отношения в вашей записи в приложении «Контакты». Вы можете распространить это на друзей, двоюродных братьев, врачей, дантистов и других людей в вашей жизни.
Вручную установить отношения
Кроме того, вы можете перейти непосредственно к своей записи в приложении «Контакты», чтобы создать псевдоним. Запустите Контакты и откройте свою собственную запись. Нажмите «Изменить». Проведите пальцем вниз по экрану и нажмите кнопку «добавить связанное имя». Нажмите на термин, который лучше всего описывает отношения, например, мать, отец, брат, сестра, супруг, менеджер. Затем нажмите кнопку информации рядом с «Связанное имя» и выберите контакт, который вы хотите связать с выбранным термином.
Установить пользовательскую метку
Если ни один из существующих терминов не подходит, коснитесь записи внизу, чтобы «Добавить пользовательский ярлык».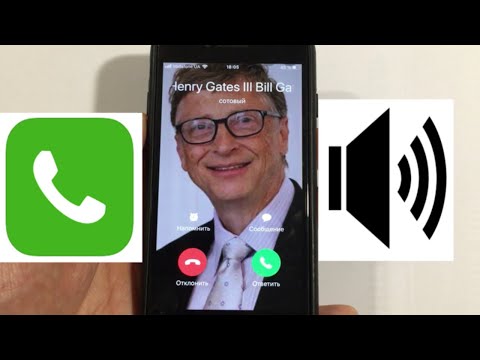 Введите термин, который вы хотите использовать, например, бухгалтер. Нажмите «Готово». Затем нажмите кнопку «Информация» рядом с «Связанное имя» и выберите имя контакта для вашего бухгалтера. Нажмите «Готово».
Введите термин, который вы хотите использовать, например, бухгалтер. Нажмите «Готово». Затем нажмите кнопку «Информация» рядом с «Связанное имя» и выберите имя контакта для вашего бухгалтера. Нажмите «Готово».
Удалить псевдоним
Что делать, если вам нужно изменить или удалить псевдоним? Без проблем. Вы можете сказать Siri: «Джо Смит больше не мой бухгалтер» или «Джейн Доу больше не мой босс». Siri спрашивает, хотите ли вы, чтобы она запомнила эту информацию. Коснитесь или скажите «да». Если псевдоним сохранен в вашей записи в приложении «Контакты», просто отредактируйте свою запись и нажмите кнопку «Удалить», чтобы удалить псевдоним и отношения.
Яблочный вентилятор?
Подпишитесь на нашу еженедельную сводку новостей Apple , чтобы получать последние новости, обзоры, советы и многое другое прямо на ваш почтовый ящик.
Этот информационный бюллетень может содержать рекламу, предложения или партнерские ссылки. Подписка на информационный бюллетень означает ваше согласие с нашими Условиями использования и Политикой конфиденциальности.