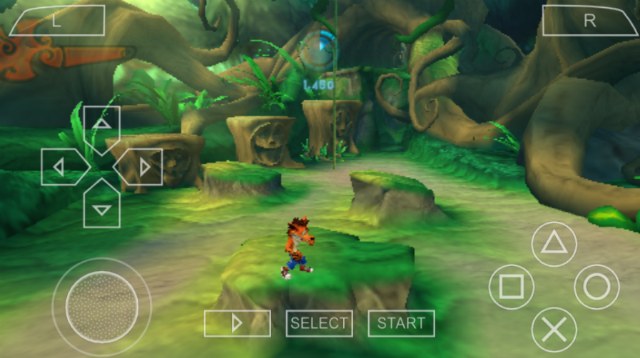Первоначальная настройка iPhone и его оптимизация. Ios настройки
Первоначальная настройка iPhone и его оптимизация
31.12.2015, Опубликовано в iOS, iPhone, Полезное |просмотров: 48 465
Здравствуйте дорогие друзья! Долго думал, чего бы такого полезного написать в канун Нового года и решение пришло само собой. Наверняка в связи с предстоящими праздниками число владельцев iPhone значительно увеличилось. А значит увеличилось число вопросов по пользованию гаджетом, правильной настройке и оптимизации его автономной работы.

Надеюсь, что эти рекомендации помогут не только новичкам, но и матёрые айфоновцы смогут извлечь для себя что-то полезное.
Первоначальная настройка iPhone
Прежде всего хочу предупредить, что не стоит вестись на предложения заумного продавца настроить айфон и создать Apple ID за символическую сумму. Во-первых, вы без проблем сможете сделать это сами с помощью этого небольшого руководства, во-вторых, мне неоднократно приходилось исправлять косяки за такими горенастройщиками (то Apple ID сделают уродский, то не сообщат владельцу ответы на контрольные вопросы). Так что шлите их нафиг, сами все настроим и создадим. И сразу ещё одна важная рекомендация — обязательно храните чек, несмотря на то, что международная гарантия Apple (1 год) обязывает официальные сервис-центры производить ремонт и обслуживание без чека, он вам здорово пригодится в случае продажи телефона. Таким образом без проблем докажете, что айфон куплен в магазине и вы не барыга.
Внимание! В зависимости от модели телефона и версии ПО, вышеописанные пункты настройки могут незначительно отличаться.
1. Итак, нажимаем заветную кнопку включения и видим такой экран.
 2. Выбираем страну, регион.
2. Выбираем страну, регион.

3. Подключаемся к WiFi, либо используем сотовую связь. Далее предлагается включить или отключить службы геолокации. Я, как правило, включаю, а потом, уже на этапе детальной настройки, отключаю геолокацию для приложений где она не нужна. Дело в том, что она неплохо сокращают время автономной работы телефона, поэтому все лишнее лучше отключить. Подробнее об этом расскажу дальше.

4. Если вы приобрели iPhone модели 5s и выше, то можете настроить функцию Touch ID позволяющую получить доступ к телефону, а также к AppStore и некоторым приложениям по отпечатку пальца.
Далее необходимо придумать шестизначный числовой пароль, необходимый в случае невозможности разблокировать iPhone по отпечатку. Кстати, если для вас шесть цифр очень много, то можете установить 4 значный пароль, для этого нажмите «параметры пароля».

5. Если приобретённый iPhone у вас не первый и вы предусмотрительно сделали резервную копию данных со старого девайса, то можете выбрать соответствующий пункт. Либо настроить как новый.

 7. Siri. С не очень давних пор голосовая помощница Apple обзавелась русским языком и научилась более точно распознавать запросы хозяина. Мне очень помогает, особенно за рулём.
7. Siri. С не очень давних пор голосовая помощница Apple обзавелась русским языком и научилась более точно распознавать запросы хозяина. Мне очень помогает, особенно за рулём.

8. Далее система спрашивает разрешать ли отправлять разработчикам программ служебную информацию. Можете выбрать любой ответ, не принципиально.
9. Этот шаг для владельцев шестых и более поздних моделей iPhone. Система предлагает выбрать один из двух вариантов отображения информации на экране: «стандартно» и «увеличено». Если нет проблем со зрением, то «стандартно» самое то.

10. Нажимаем «начать работу», барабанная дробь… и вот нашему взору наконец то предстал домашний экран телефона. Поздравляю 🙂
Советы и оптимизация работы iPhone
Перед тем как приступить ко второй части статьи хочу поделиться своими наблюдениями. Неофициально всех владельцев iPhone можно разделить на две группы:— Максималисты. Качают кучу приложений, все настройки на максимум, интернет, онлайн-видео, игры — все на полную катушку. И в кармане по-любому всегда лежит зарядка.— Минималисты. Экран еле светит, ни одной игрушки и лишнего приложения, 3G включается только перед интернет сеансом. Зато эти люди гордо могут сказать, что заряжают айфон раз в два дня.
Это я к тому, что приведённые ниже советы носят чисто рекомендательный характер и не являются догмой. Все упирается в то к какой из двух групп пользователей вы относитесь.
Если вы ближе к минималистам, то читайте статью как увеличить время автономной работы iPhone.
1. Создание Apple ID. Возвращаемся к вопросу создания своего идентификатора. Читайте пошаговую инструкцию как создать Apple ID без кредитной карты.
2. Импорт контактов на iPhone. Обо всех простых способах переноса контактов на iPhone читайте вот это небольшое руководство.
3. А теперь вернёмся к вопросу настройки служб геолокации (настройки>конфиденциальность>службы геолокации). Рекомендую включить геолокацию (выбирайте пункт «при использовании программы») для следующих пунктов:
- Карты
- Siri
- Камера. Вашим снимкам автоматически будет присваиваться геопозиция.

Все остальные галочки — по желанию.Прокручиваем список вниз и выбираем «системные службы». Отключаем:
- Геолокационные iAd
- Калибровка компаса
- Сети WiFi
- Диагностика и использование.

Обязательно оставьте включённым переключатель «найти iPhone», остальное опять же по желанию. При необходимости вы всегда сможете откорректировать настройки геолокации под себя.
4. Обновление ПО. Не забывайте своевременно обновлять iOS (настройки>основные>обновление ПО), как в правило, с каждой новой прошивкой Apple улучшает стабильность и производительность. Но не всегда :). Имейте ввиду, что для этой процедуры крайне необходим устойчивый WiFi, если обновляетесь по воздуху (без компьютера). Так как обновления весят в районе 1 Гб и не каждый может позволить спустить на это дело весь мобильный трафик.
Для полного представления самых крутых возможностей iOS 9 прочтите эту статью
5. Разберитесь с iTunes. К сожалению очень многие новички ни как не могут подружиться с iTunes. Думаю причина кроется в том что Apple решила впихнуть в неё слишком большой перечень функций. Вот вам парочка статей для ознакомления.
6. Если вас не устраивает стандартный рингтон, который звучит из всех закоулков. То читайте как создать свой рингтон с помощью iTunes.
7. Установка приложений. Если вы уже создали Apple ID, то теперь нужно только зайти в AppStore, выбрать нужное приложение, скачать его и запустить.
Кстати, если не хотите каждый раз при при загрузке приложений и контента вводить пароль, то в настройках Touch ID (настройки>Touch ID и пароль) можете активировать доступ по отпечатку пальца.

На этом, пожалуй, я закончу свое краткое руководство. Искренне надеюсь, что этими советами смог спасти кого-то от ошибок. Конечно же это далеко не полный перечень всего того, что можно настроить и оптимизировать. Поэтому жду ваших комментариев с рекомендациями.
Всех с наступающим! Желаю новых айфонов и успешной их эксплуатации! 🙂
Похожие записи: Filter by Post type Category Обзоры Софт iPhone OS X Полезное Mac iPad Sort by Title Relevanceproyabloko.com
Настройка iOS 9
Не так давно у счастливых обладателей устройств торговой марки Apple появилась возможность установить или обновить программу iOS до версии 9. Для удобной и корректной работы гаджетов необходима настройка iOS в соответствии с индивидуальными предпочтениями и требованиями пользователей. Важно отметить, что новая операционная система уже претерпела изменения, которые призваны усовершенствовать работу гаджетов Apple. Пользователи могут установить индивидуальные параметры, которые настроят работу системы наилучшим образом. На сегодняшний день ряд гаджетов, таких как iPhone 6s, iPhone 6s Plus, iPad Pro, iPad mini 4 уже поставляются в розничную продажу с предварительно установленной iOS 9. Юзеры могут обновить свои iPhone до последней версии программного обеспечения. Необходимое требование — это модель не старее iPhone 4s. Планшеты можно обновить, начиная с версии iPad 2.
 iOS 9 порадовала пользователей новыми возможностями
iOS 9 порадовала пользователей новыми возможностями Как обновить устройство до iOS 9?
Процесс обновления является стандартным и привычным. Как и с прошлыми версиями оболочки, обновить устройство до iOS 9 можно, используя программу iTunes либо через стандартные возможности гаджета. Обновление Айфона «по воздуху» требует бесперебойного подключения к Интернету. При установке прошлых версий iOS требовался огромный объем памяти устройства — 4,5 Гб. Это становилось серьёзной проблемой для владельцев, особенно если в телефоне или планшете всего 8 Гб памяти. Приходилось удалять практически все данные, чтобы установка прошла успешно. Новая, девятая версия операционной системы, требует уже не так много свободного места — всего 1,5 Гб.
Чтобы установить iOS 9, необходимо удостовериться, что ваш гаджет поддерживает такую операционную систему. Затем надо выполнить следующую команду: Настройки — Основные — Обновление ПО. Безусловно, скорость процесса напрямую будет зависеть от интернет-подключения. Не исключено, что такой способ будет долгим. Перед началом процесса желательно полностью зарядить устройство во избежание отключения.
Обновление через программу iTunes требует подключения Айфона или Айпада к персональному компьютеру, или ноутбуку с доступом к Интернету. После подключения необходимо зайти в программу на вкладку «Устройства» и осуществить команду «Обновление» – iTunes самостоятельно выполнит прошивку гаджета.

Сегодня можно найти файлы прошивки на различных сайтах в Интернете. Файл прошивки также добавляется к устройству через iTunes. Чтобы указать путь к нему, следует при нажатии кнопки «Обновить» зажать клавишу Shift или Option (первый вариант — для Windows, а второй — для Mac ОS). Мы не рекомендуем использовать такой вариант обновления в случае, когда вы не доверяете источнику. Официальная версия прошивки — это гарантия успешного обновления и работы вашего Айфона или Айпада. Чтобы обезопасить гаджет от некорректного обновления, всегда следует делать резервную копию перед началом установки недавно вышедшей версии операционной системы на ваше мобильное устройство Apple.
Быстрый поиск необходимых настроек в девятой версии iOS
Приятным нововведением в iOS 9 стала возможность удобного поиска настраиваемых параметров. Ранее такая функция была недоступна. Следует заметить, что множество параметров, которые пользователи могут настроить, сгруппированы в логичную структуру, но большое количество настроек не так просто найти с первого раза. Разработчики, наконец, упростили поиск настроек, добавив новую функцию.

Как настроить iOS 9 с помощью поиска? Достаточно зайти в настройки, где в верхней части экрана вы заметите поле для ввода запроса. Поиск осуществляется по полному списку доступных настроек, а также затрагивает установленные на устройстве приложения. Благодаря такой функции вы мгновенно найдёте тот параметр, который хотите изменить.
Как это работает? Если в строке поиска вести «Ка», то устройство вам предложит открыть следующие настройки и приложения:
- Адаптация касания.
- Камеры.
- Календари.
- Яндекс.Карты.
Можно указать имя раздела, название параметра, который вы хотите настроить, например, «Звук», имя приложения. Теперь не нужно выполнять несколько команд, а достаточно сделать правильный запрос.
Настройки приложений в iOS 9
Помимо внедрения удобного поиска, разработчики усовершенствовали множество деталей в работе системы и добавили удобные приложения. Одно из них называется ICloud Drive. Благодаря программе, у юзеров появилась возможность быстрого доступа к одноимённому ресурсу. Чтобы активировать приложение, достаточно выполнить команду Настройки — Icloud — ICloud Drive — На экране «Домой». Благодаря нововведениям юзеры получили возможность добавлять файлы прямо из ICloud Drive в новое сообщение. Для этого надо, при создании такого сообщения, выполнить нажатие в поле сообщения.

Изменения затронули и приложение Switcher. Разработчики добавили в него трёхмерный графический интерфейс, а также убрали непопулярную вкладку «Последние и избранные контакты». Впрочем, такое нововведение никак не относится к пользовательским настройкам.
Очень удобной является функция группировки уведомлений. Каждому знакома ситуация, когда необходимо удалять накопившиеся уведомления, которые мешают нормальному функционированию устройства. В iOS 9 достаточно установить настройку следующим способом: Настройки — Уведомления — Группировать по программе. Благодаря такому действию вы упорядочите все уведомления для дальнейшей работы с ними.

В Safari приятным нововведением стала возможность выбора разных шрифтов и их размеров. Кроме этого, пользователь может выбрать понравившийся фон. Такие преобразования доступны для режима чтения. Можно сделать вывод, что шрифтам было уделено внимание в iOS 9. Скорее всего, опытные юзеры обратят внимание, что старый системный шрифт в девятой версии был изменён на San Francisco. Он делает операционную систему приятной для зрительного восприятия.
Настройки питания в iOS 9 для обеспечения длительной работы девайса
Обновлённое меню «Аккумулятор», в которое можно зайти через «Настройки», позволяет активировать экономный режим. Благодаря ему срок службы устройства продлится на несколько часов. Принцип его действия довольно прост — режим ограничивает функционирование некоторых сервисов. Среди них:
- Фоновые приложения.
- Яркость.
- Скорость сети.
- Электронная почта.
- Обновление.
Юзеры самостоятельно выбирают, производительность каких сервисов должна быть ограничена с целью экономии заряда аккумулятора. Новая версия операционной системы отражает детальную информацию о затратах ёмкости аккумулятора, для этого достаточно зайти в Настройки и выбрать параметр Аккумулятор. Помимо упрощения открытия этой настройки, появилась скрытая функция, которую можно найти, если нажать на значок «Детальный вид». Благодаря такому действию можно определить, какое приложение в активном и фоновом режиме работы мобильного устройства забирает заряд батареи. Благодаря подобным нововведениям вы всегда сможете настроить гаджет на максимально долгую и продуктивную работу, тем самым убережёте его от быстрой разрядки.
Новые настройки параметров устройства на базе iOS 9
Юзеры Айпадов всегда использовали боковую кнопку для регулировки громкости и блокировки устройства. Теперь такая возможность вернулась и в Айфоны, на которых установлена iOS 9. Такой параметр можно включить в основных настойках. Безусловно, подобный параметр делает удобной регулировку громкости во время звонка или прослушивания аудио. В особенности такая настройка понравится тем, кто привык к подобному управлению на старых гаджетах.
Настройки затронули безопасность устройства. Так, ранее пароль для гаджетов Apple состоял из 4 цифр. Разработчики предусмотрели защиту девайса паролем из 6 цифр. Если вы обновились до последней версии iOS с более старой, то останется возможность сохранить прежнюю четырёхзначную комбинацию. Предустановленная iOS 9 предполагает настройку пароля из шести цифр. Такая настройка обеспечит надёжную защиту устройства.

Новшества затронули режим вибрации гаджета. Теперь можно использовать возможности универсального доступа, чтобы выключить вибрацию, но следует заметить, что такой параметр будет действовать даже в экстренных ситуациях, таких как землетрясение, тайфун, цунами. В новой операционной системе iOS 9 без сложностей можно отключить функцию «Встряхнуть, чтобы отменить». Такой параметр находится в разделе «Универсальный доступ», который относится к вкладке основных настроек.
Изменения коснулись и настроек работы сенсора, поэтому каждый обладатель устройства Apple может установить индивидуальные параметры для удобной работы сенсорного экрана. Для этого необходимо выполнить: Настройки — Основные — Универсальный доступ — Адаптация касания. Кроме этого, вы имеете возможность настроить удобный режим AssistiveTouch. Пользователи могут задать различное меню для этой команды.
Настраиваем режим модема на обновлённом устройстве
Очень часто после обновления до последней версии операционной системы пользователей интересует вопрос о том, как настроить режим модема на iOS 9? На самом деле, настройки сбиваются не только при обновлении 9 версии. Такая ситуация возникала и на более ранних iOS. Проблема очень легко решается. Смысл заключается в том, чтобы активировать параметры вашего оператора.
Сделать это можно следующим образом: Настройки — Сотовая связь — Сотовая сеть передачи данных. После этого достаточно ввести корректные APN, имя пользователя и пароль. Такую информацию должен предоставить оператор. В Интернете можно найти актуальную информацию для наиболее популярных мобильных сетей, затем можно смело использовать режим модема. Если проблема не решена, то можно попробовать выполнить откат устройства до заводских настроек.
По сравнению с предыдущими версиями, iOS 9 претерпела много полезных изменений, которые делают работу мобильных устройств Apple быстрой, простой и приятной. По нашему мнению, наиболее часто пользователи будут использовать поиск по настройкам и настройки режима питания, которые позволят найти «золотую середину» между производительностью и энергоёмкостью. Если вы все ещё раздумываете, стоит ли обновлять ваш девайс до новой версии, то мы рекомендуем сделать это. Если какие-либо параметры вас не устроят, в любой момент можно сделать откат до более ранних версий операционной системы.
Жми "Нравится" и читай лучшие посты на Facebook
protabletpc.ru
Как правильно настроить новый iPhone? 10 советов
Мне всегда казалось, что в гаджетах от Apple нет ничего сложного. Однако эта тенденция все быстрее сводится на нет и с каждой новой версией iOS настроек, за которыми нужно следить становится больше и больше. В этой статье мы расскажем о том, на что нужно обратить внимание при настройке нового iPhone или iPad.
Не обновляйтесь до iCloud Drive
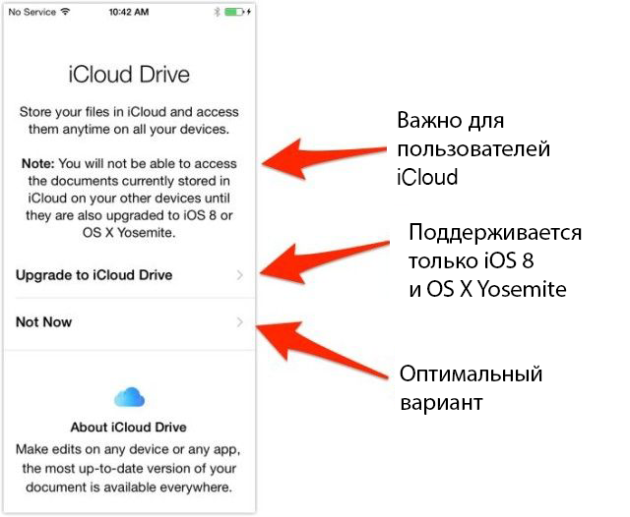
iCloud Drive поддерживается только iOS 8 и OS X Yosemite, поэтому если вы часто пользуетесь iCloud и у вас есть Mac, не спешите обновляться до iCloud Drive, пока официально не выйдет OS X Yosemite.
Настройте синхронизацию iCloud
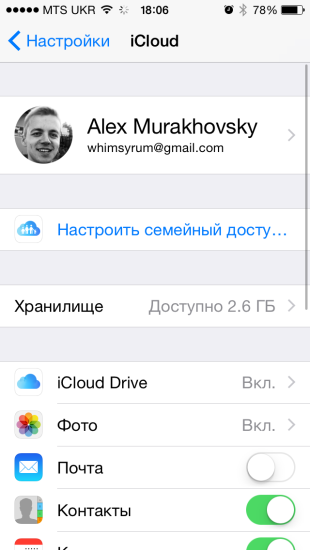
iCloud позволяет синхронизировать множество различной информации. Почта, контакты, фотографии, файлы сторонних приложений — все это можно настроить и лучше действительно это сделать.
Отключите звуки клавиатуры и блокировки экрана
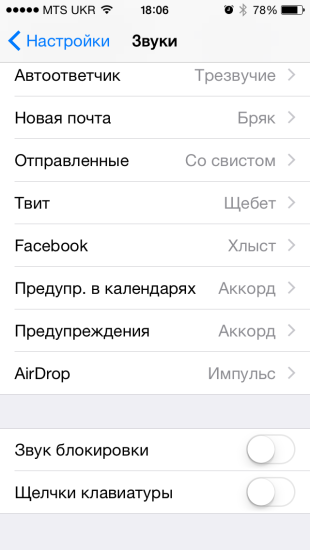
Потому что они раздражают.
Отключите повторяющиеся уведомления Сообщений
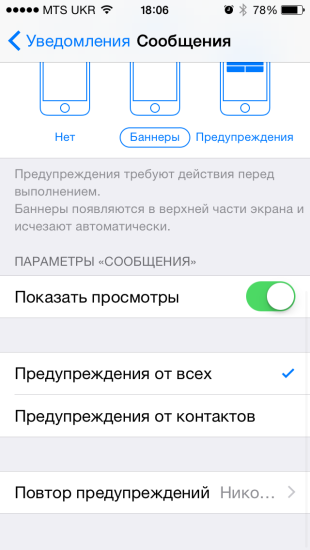
По той же причине.
Включите автоудаление сообщений
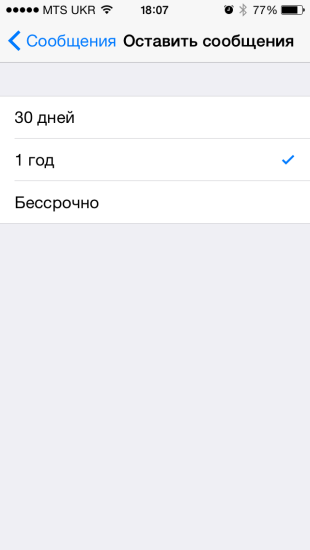
Удивительно, но со временем медиафайлы в iMessage могут занимать гигабайты свободного места. Для того, чтобы не удалять переписки по одной, можно включить автоматическое удаление старых сообщений.
Настройте пуш уведомления
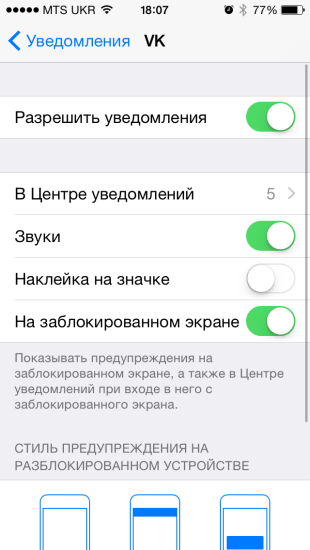
Пуш уведомления в iOS поддаются очень подробной настройке. Можно менять вид уведомления, включать наклейку на бейдже, оповещение на заблокированном экране и так далее. Причем можно делать это для каждого отдельного приложения.
Добавьте клавиатурные сокращения
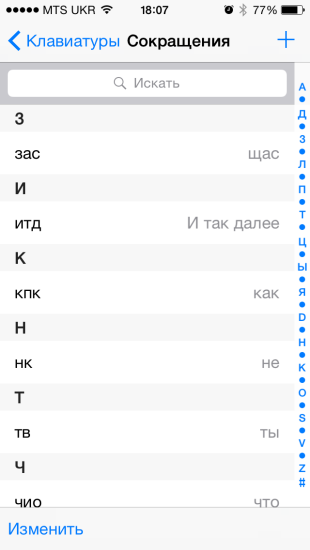
Несмотря на то, что появляется все больше сторонних клавиатур, остается еще очень много сторонников стандартной клавиатуры iOS. Если вы один из них, то не поленитесь настроить клавиатурные сокращения. С их помощью можно писать целые фразы несколькими символами. В последствии они сэкономят вам много времени.
Увельчите количество строк в превью почты
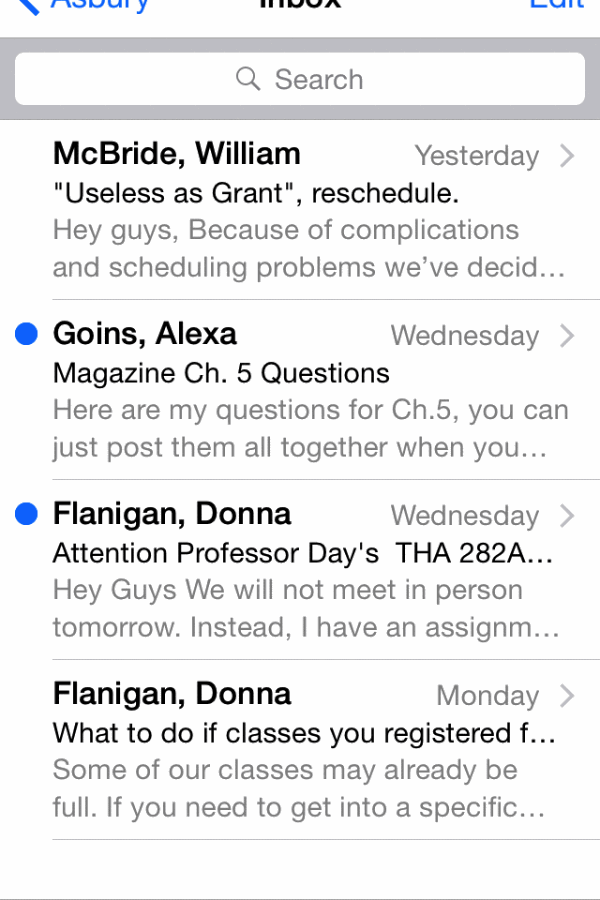
Стандартное количество строк в превью — 2. Их количество можно увеличить до 5. Тем самым можно понимать о чем сообщение, даже не заходя в него и сразу отправлять его в архив или в определенный список.
Активируйте «Hey Siri»
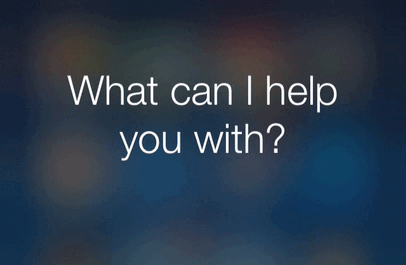
Несмотря на то, что Сири в наших краях еще довольно бесполезная штука, с её помощью уже можно узнавать название играющей песни, погоду, ставить напоминания и прочее. Фразой «Hey Siri» можно запустить Сири, даже не касаясь гаджета. Сделать это можно в Настройках → Siri.
Просмотрите приложения, оптимизированные под iOS 8
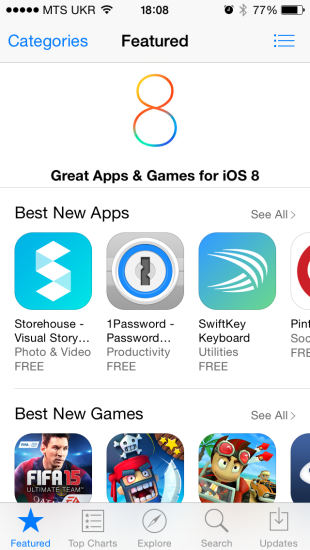
iOS 8 привнесла для разработчиков огромное количество возможностей, а как следствие и много плюшек для нас! Виджеты, расширения, взаимодействие приложений и многое другое. Для приложений, обновленных под iOS 8 в App Store есть отдельная вкладка, которую непременно нужно просмотреть.
(via)
lifehacker.ru
Как настроить Айфон во время первого включения?
Каждый новый телефон, в том числе и Айфон 5s, 4s, а также все другие его модели, нуждаются в первоначальной настройке. Проделать рассматриваемую операцию могут сотрудники сервисного центра, но за это им придется заплатить немаленькую сумму денег, хотя операция, на самом деле, не является сложной, и не требует никаких особых навыков, умений и приспособлений. Настройка iPhone 5s, 4s и всех иных моделей осуществляется довольно легко, сделать это можно самому в домашних условиях. Всё, что вам для этого необходимо, это быть внимательным, иметь малейшие сведения об использовании смартфона и чётко следовать инструкции.
Содержание: [показать]
Последовательность настройки
Во время первого запуска нового Айфона, перед тем как на дисплее вы увидите рабочий стол iOS, вам потребуется провести его начальную настройку, которая включает в себя следующие операции:
- Устройство необходимо подсоединить к беспроводной сети (но это не обязательное требование).
- Провести включение либо отключение службы геолокации (данный шаг на Айфоне не получится пропустить, необходимо будет определиться с выбором).
- Настроить Айфон 5s, 4s, а также его другие вариации, как новый либо же восстановить из резервной копии, которая была ранее сохранена в iCloud или на локальном ПК.
- Абоненту также потребуется ввести личный Apple ID либо же создать новую учётную запись (данный шаг можно пропустить).
- После этого нужно будет принять «Условия использования» (данный пункт обязательный к выполнению).
- Потом нужно создать отпечаток пальца. Сделать это можно через Touch ID, а также нужно задать пароль блокирования (провести настройку можно немного позже).
- Кроме того, следует определиться с тем, отправлять или нет данные диагностики, а также эксплуатации Apple.
А теперь рассмотрим каждый пункт более подробно.
Выбор сети Wi-Fi
При условии, когда вы пребываете на территории, где действует беспроводная сеть, вам необходимо подключить свой Айфон 5s, 4s либо другую модель к Wi-Fi сети. Благодаря этому вам откроются возможности восстановления мобильного аппарата из запасной копии, которая сохранена в iCloud (данный совет не поможет, если вы впервые пользуетесь Айфоном).
Геолокация
Этот пункт предусматривает выбор между включением либо отключением службы геолокации, при помощи которой «Карты», а также подобные им приложения, могут собирать данные о графическом местонахождении хозяина Айфона 4s, 5 и других моделей.
Следует обратить внимание на тот факт, что подобные службы геолокации предоставляют возможность отслеживания украденного либо же потерянного гаджета в программе «Найти iPhone» с иного аппарата или при помощи iCloud. Поэтому лучше подключить рассматриваемые службы, это может спасти ваше устройство в будущем.
Включить службы абонент может в любое время, когда захочет. Для этого ему необходимо зайти в «Настройки», там перейти в раздел «Приватность», после чего открыть пункт «Службы геолокации».
Тем временем отключение данных служб позволяет продлить время функционирования Айфона от одного заряда батареи. Огромным плюсом служб геолокации является то, что их можно отключить только для определённых служб смартфона.
Настройка гаджета как нового или восстановление данных
Продолжится настройка iPhone экраном, где абоненту поступят предложения о настройке его Айфона 5s, 4s, или какой-то другой модели как нового аппарата, либо же провести восстановление из резервной копии, которая была ранее сохранена в iCloud, либо же на локальном диске.
Если Айфон 4s новый, то восстановление из копии вам не актуально. В противном случае данный вариант можно использовать. Провести восстановление гаджета из резервной копии можно даже без подключения телефона к ПК (при помощи iCloud).
Apple ID
Следующим действием абоненту будет предложено настраивание учётной записи Apple ID. Абонент имеет право войти по
appsgames.ru
Настройка iOS на Айфоне и Айпаде
 Запись телефонных разговоров на iPhone
Запись телефонных разговоров на iPhone Расскажем, как записывать телефонные разговоры на Айфоне всех моделей при помощи программ, сервисов и специализированных устройств!
 Все способы отключения и включения режима Т9 на Айфоне
Все способы отключения и включения режима Т9 на Айфоне Все особенности режима Т9 (автокоррекции) на вашем iPhone. Расскажем, как отключить и включить Т9, покажем особенности предиктивного набора и другие...
 Как включить и настроить мигание вспышки при входящем звонке на iPhone
Как включить и настроить мигание вспышки при входящем звонке на iPhone Включение вспышки, когда на Айфон поступает входящий звонок. Настройка функции, описание распространенных проблем и способы решения. Отключение.
 Как включить или отключить проговаривание имени звонящего абонента на Айфоне
Как включить или отключить проговаривание имени звонящего абонента на Айфоне Инструкция для работы с функцией проговаривания имени звонящего на iPhone. Процедура активации, знакомство с настройками, отключение.
 Опция iMessages на Айфоне
Опция iMessages на Айфоне Знакомство с функцией iMessage, доступной на устройствах iPhone и iPad. Включение, процедура настройки и тонкости использования.
 Настройка опции «Найти iPhone» и правила использования
Настройка опции «Найти iPhone» и правила использования Как работает функция «Найти iPhone» и секреты её использования. Способы включения и отключения. В каких случаях 100% можно найти свой...
 Симфония порядка или три верных способа организовать фонотеку на iPhone
Симфония порядка или три верных способа организовать фонотеку на iPhone Обзор трех проверенных способов, которые позволяют быстро скачать музыку на ваш Айфон с компьютера. Работа с программой iTunes, WALTR и...
 Способы копирования фотографий с iPhone на компьютер Windows и Mac
Способы копирования фотографий с iPhone на компьютер Windows и Mac Копирование фото с вашего Айфона на компьютер с помощью соединения USB и Wi-Fi. Можно ли как-то решить проблему, когда фотографии...
 Устанавливаем свою песню на звонок iPhone
Устанавливаем свою песню на звонок iPhone Узнайте, как можно поставить песню или любую мелодию на звонок на своем Айфоне. Описываем порядок действий простым языком для пользователей.
mobimozg.com
Настройки в iOS 10. Основные настройки
В данной серии статей мы досконально разбираем настройки iOS 10. Настройки в iOS добавляются, модифицируются и даже удаляются с каждой новой версией системы. Статья актуальна и для iOS 7 и iOS 8 и iOS 9, но нужно учитывать, чем выше номер системы — тем больше возможностей она предлагает.
Часть 1. Настройки связи (Wi-Fi, 3G, LTE, Bluetooth)
Часть 2. Уведомления, пункт управления, не беспокоить
Часть 3. Основные настройки (текущая статья)
Часть 4. Обои, экран и яркость, конфиденциальность и другое
Сегодня в третьей части я разберу настройки, которые вынесены в раздел «Основные». Кроме настроек «Универсального доступа» они достойны отдельной статьи.
Статья предназначена для новичков.
Содержание:
Об этом устройстве — различная полезная информация о девайсе (количество свободного места, общий объём памяти, серийный номер и т.п.).
Имя устройства — тут можно поменять имя iДевайса. Именно это имя используется для простого опознавания ваших устройств в iTunes или в программе Найти iPhone/iPad.
Давайте поясним самые неочевидные данные отсюда:
Версия — текущая версия iOS на устройстве. В скобках указан код сборки. По нему можно понять точную цифру бета-версии, если вы бета-тестер.
Адрес Wi-Fi и Bluetooth — это mac-адреса Wi-Fi и Bluetooth (нужен крайне редко) вашего устройства.
IMEI — международный идентификатор мобильного оборудования. Уникальное 15-ти значное число. Это число служит для идентификации устройства в сотовой сети. IMEI — это что-то типа серийного номера, передающегося в эфир при авторизации в сотовой сети. IMEI может использоваться для слежения за аппаратом. По первым восьми цифрам можно отследить происхождение устройства, остальные цифры — это серийный номер.
ICCID (Integrated Circuit Card ID) — идентификационный код микросхемы на сим-карте. По нему можно вычислить страну, оператора, выпустившего сим-карту. При смене сим-карты этот параметр меняется.
MEID (mobile equipment identifier) — уникальный номер идентификации. Используется операторами CDMA вместо IMEI и серийных номеров.
Прошивка модема — в iPhone (а также iPad с поддержкой 3G/4G) есть радиомодуль, отвечающий за сотовую связь и GPS. Он работает на своей собственной прошивке, которая ставится и обновляется во время прошивания устройства параллельно с самой iOS. Главная информация, которая касается всех, кого волнует анлок iPhone — версия модема iPhone. Как правило, именно версия модема определяет возможность программного и аппаратного анлока.
В самом низу есть раздел с Правовыми документами. От лицензии и до нормативов. Почитать есть что, правда, почти вся информация на английском языке. Эти документы Apple, скорей всего, обязана добавлять в настройки.
Обновление ПО — через данный пункт настроек можно обновить iOS по Wi-Fi. Как это обычно происходит? Все профильные сайты начинают писать об обновлении, пользователь заходит в Настройки->Обновление ПО, читает информацию о новом обновлении и обновляет.
наверх
Поиск Spotlight — в этом подразделе находятся настройки поиска. Поиск в iOS вызывается свайпом сверху вниз в любой части экрана на любом из рабочих столов, либо свайпом слева направо на главном экране iOS.
Предложения Siri — если опция включена, то при вызове поиска Spotlight сразу будут показываться наиболее вероятные ваши требования. Например, в iPhone будут показываться самые популярные номера, на iPad Siri предложит последние запускаемые и установленные приложения.
Результаты поиска — тут можно включить/выключить приложения, которые должны показываться/скрываться в результатах поиска. Например, вас не устраивает, что Spotlight ищет в содержимом почты, найдите в списке Mail и отключите.
Handoff и предлагаемое ПО — настройки функции, которая появилась в iOS 8. Handoff позволяет начать что-то (например, чтение iPadstory.ru) на одном устройстве и мгновенно продолжить на других с помощью iCloud. Нужная программа появится на заблокированном экране и в переключателе программ.
Handoff — включение/отключение функции. Если у вас одно устройство от Apple, привязанное к вашему аккаунту, то можно смело отключить.
Установленные программы — забавная функция, которая во включенном состоянии предлагает открыть приложение, основываясь на вашем местоположении. Например, вы находитесь возле магазина: на заблокированном экране или в переключателе программ может появиться предложение открыть официальную программу этого магазина (если она у вас установлена). Можно отключить, так как есть подозрение, что этот функционал лишний раз следит за перемещениями пользователя.
Программы в App Store — то же самое, что и установленные программы, только предложения могут прийти на программы из App Store.
Многозадачность — здесь собраны опции, связанные с мультизадачностью и многозадачностью.
Разрешить несколько программ — если опция включена, то на iPad возможна мультизадачность. Смахиваем в правой части экрана влево. Появляется дополнительное окно, в котором можно запустить приложение. На экране таким образом будут запущены два приложения сразу. Функция полноценно работает только на iPad Air 2. В урезанном виде на iPad Mini 2 и 3, iPad Air, iPad 4. На iPad 2, iPad 3 и iPad Mini не работает.
Непрерывное видеоналожение — опция позволяющая смотреть видео с сайтов и приложений в фоне. Тоже работает не на всех устройствах.
Чтобы было понятней как работает мультизадачность и непрерывное видеоналожение, я записал специальное видео:
Жесты — если опция включена, то в iOS становятся доступны жесты 4-5 пальцами. Жесты многозадачности в iOS. Бывает полезным отключить эту функцию во время игр, которые активно используют свайпы несколькими пальцами.
Переключатель на боковой панели — здесь можно определить функционал кнопки на боковой панели iPad.
- Блокировка ориентации — отвечает за фиксирование ориентации экрана в портретном или ландшафтном режиме.
- Выключение звука — боковой перключатель будет полностью отключать звук на iPad.
наверх
Использование хранилища и iCloud — очень полезный раздел, в котором можно отслеживать и оптимизировать занятое место в памяти iPad и в облаке iCloud.
Если выбрать Управление в Хранилище, то появится список приложений, которые установлены в вашем iДевайсе, отсортированные по занимаемому размеру. Стоит учитывать, что это фактический размер приложения плюс документы и данные, которые в нём находятся. Здесь ненужные приложения со всеми данными можно поудалять. Если вам необходимо почистить лишь данные, то это делается в самом приложении.
Если выбрать Управлять в разделе iCloud, то появится целый арсенал данных по использованию места в iCloud.
1) Медиатека iCloud — все ваши фото и видео. Есть возможность отключить медиатеку и удалить всё из неё.
2) Резервные копии — список резервных копий всех ваших устройств в iCloud. Полезная опция — отключение бэкапа отдельных приложений текущего устройства. Например, не очень рационально делать бэкап видеоплеера со всеми фильмами в нём. Также можно удалить любую резервную копию.
3) Документы и данные — отсортированные по размеру хранимых в iCloud данных приложения. Можно удалить данные, они удалятся со всех ваших устройств.
Обновление контента — если опция в настройках включена, то iPhone, iPad, iPod Touch будут обновлять данные некоторых программ в фоне, если доступен интернет. Например, погодные приложения будут обновлять погоду, заметки синхронизироваться и т.п. Я бы рекомендовал выключить обновление всех приложений, кроме тех, обновления которых вам жизненно необходимы.
наверх
Автоблокировка — время, через которое iPad автоматически блокируется при отсутствии активных действий. Как правило, лучше оставить в положении 2 минуты или 5 минут. Опцию Никогда лучше не использовать.
Ограничения — различные опции для запретов. Чаще всего используется для родительского контроля. По умолчанию практически всё на iPad разрешено. Для изменения опций требуется дважды ввести новый пароль ограничений, а при выключении нужно опять же знать пароль ограничений.
В разделе Разрешить можно запретить встроенные покупки, установку и удаление программ, использование камеры и т.п. Именно с этим разделом связаны следующие проблемы:
а) «На iPad отсутствует App Store» — значит включена функция ограничения установки программ.
б) «Иконки не дрожат, не могу ничего удалить» — значит включена функция ограничения удаления программ.
в) «Почему-то не работает Siri» — проверьте ограничения, возможно она под запретом.
Разрешённый контент — тут владелец устройства может выставить то, что будет разрешено пользователям. Например, можно запретить маты в музыке или программы с рейтингом 17+ и т.п.
Веб-сайты — здесь можно настроить разрешённые и запрещённые сайты. Актуально, если вы даёте iPad ребёнку.
Настройки пароля — для покупок можно включить запрашивание пароля всегда или давать возможность сохранять пароль на 15 минут. По умолчанию в iOS 10 бесплатные покупки будут скачиваться без пароля — можно эту опцию убрать.
Конфиденциальность — этот функционал я отдельно разберу в следующей части статей про настройки. Но суть настройки в данном случае разрешить/запретить изменения параметров конфиденциальности.
В самом низу настроек ограничений находятся прочие запреты: например, ограничение изменения громкости.
В общем, строгие родители в этом разделе могут основательно защитить ребёнка и свой iPad от лишних воздействий.
Заблокировать/разблокировать — если включено, то iPad блокируется при закрытии крышки чехлов от Apple — Smart Cover или Smart Case.
наверх
Дата и время — перевод даты, времени и изменение часового пояса устройства.
24-часовой формат — если включено, то время будет выглядеть так: 23:14, а если выключено, то в 12-ти часовом формате — 11:14 pm.
Клавиатура — настройки клавиатуры в iOS.
Клавиатуры — раздел, в котором можно добавлять/убирать различные языковые клавиатуры (в том числе клавиатуру со смайликами — Эмодзи).
Замена текста — тут можно вводить собственные сокращения для быстрого набора текста.
Автопрописные — если включено, то предложения будут автоматически начинаться с заглавной буквы.
Автокоррекция — автоматическое исправление текста при наборе. Если бесит, то рекомендую отключить.
Правописание — проверка правописания. Лучше не отключать.
Вкл. Caps Lock — если включено, то при двойном нажатии на клавишу со стрелкой вверх включается режим письма заглавными буквами. Рекомендую не отключать — смысла в отключении нет, а функция может пригодиться.
Сокращения — включение/выключение замены текста, о которой написано чуть выше.
Предиктивный набор — если включено, то во время печати текста над клавиатурой будут появляться слова. Это система старается предугадывать будущий текст для быстрого набора.
Разделённая клавиатура — если опция включена, то клавиатуру можно разделить двумя пальцами, сделав свайп в разные стороны от центра клавиатуры.
Быстрая клавиша «.» — если опция включена, то при быстром двойном нажатии клавиши пробел в тексте напечатается точка.
Диктовка — возможность преобразования речи в текст. Если опция включена, то на клавиатуре будет значок с микрофоном, при нажатии на который можно диктовать текст.
Язык и регион — в данном разделе нужно указать язык, используемый в системе, а также регион, в котором вы находитесь и календарь. Как правило, тут нужно указать свой регион, григорианский календарь и забыть. Изменение необходимо в редких случаях. Например, чтобы посмотреть на приложение News от Apple, нужно было поменять регион на США. Других поводов за 5 лет я не обнаружил.
Самая занимательная функция Предпочитаемый порядок языков. Тут можно и нужно выставить языки, которые будут браться приложениями по умолчанию. То есть Русский, Английский, Немецкий в этом списке будет означать, что программа в случае наличия русского языка в приложении будет брать его за основу, а альтернативой станет английский, а затем немецкий языки.
Словарь — тут можно установить и скачать толковые словари для системы. В iOS 10 доступен толковый словарь русского языка.
После установки в приложениях вроде Safari или iBooks можно смотреть толкование слов.
наверх
Синхронизация с iTunes по Wi-Fi — чтобы такая синхронизация работала, необходимо установить нужную галочку в iTunes на компьютере. После этого при включении iPad в розетку, будет происходить синхронизация с iTunes на компьютере. Опция в настройках нужна, чтобы отслеживать состояние синхронизации и проводить её вручную.
VPN — настройка VPN на iPad. Нужно для опытных пользователей. Подробнее о настройке VPN на iPad.
Нормативы — зачем-то вынесены отдельно, хотя находятся там же, где и все лицензии. Для России указан норматив EAC — то есть девайсы Apple прошли все установленные техническим регламентом Таможенного союза процедуры оценки.
Сброс — сброс различных настроек и функций.
Сбросить все настройки — произойдет полный сброс настроек. Всё, что вы настраивали, так или иначе будет сброшено (wi-fi, настройки геолокации и т.п.). Приложения останутся. Эта функция является возможным решением проблемы, если iPad (iPhone, iPod Touch) сильно глючит по неизвестным причинам.
Стереть контент и настройки — Вся ваша информация и настройки удалятся. Имейте в виду, что этот процесс может занять несколько минут (очистка настроек и данных производится путем удаления ключа шифрования, используемого для защиты данных). Также обратите внимание, что вы не сможете использовать девайс, пока не выполните его первоначальную настройку заново.
Сбросить настройки сети — При сбросе сетевых настроек удаляется список используемых сетей и настроек VPN, не установленных с помощью профиля конфигурации. Wi-Fi отключается, а затем снова включается, что приводит к отключению от всех сетей, к которым вы были подключены. Настройки Wi-Fi и «Подтверждать подключение» остаются включенными. Для удаления настроек VPN, установленных с помощью профиля конфигурации, выберите «Настройки» > «Основные» > «Профиль», затем выберите профиль и нажмите «Удалить». Это также приводит к удалению других настроек и учетных записей, связанных с профилем.
Службы абонента — При вызове функции устройство даёт на выбор два действия: «Реактивироать учётную запись» и «Сбросить ключ аутентификации». Что происходит при нажатии — я до сих пор не понимаю. Окно просто закрывается…
Сбросить словарь клавиатуры — во время набора слов с помощью встроенной клавиатуры iOS мы добавляем иногда в словарь новые слова (если включена автокоррекция). Так вот: после выполнения данного сброса все новые слова в этом словаре теряются.
Сбросить настройки домой — эта опция позволяет сбросить настройки главного экрана «Домой» к тому, который был при покупке. Эта опция бывает необходима, если вы потеряли иконку стандартного приложения в громадной куче установленных из App Store. Если стандартные приложения на главной были в папках, то они расформируются.
Сбросить геонастройки — после этого действия будут также сброшены ваши настройки геолокации и конфиденциальности. Что это значит на практике? Многие приложения при запуске задают такой вопрос: «Программа НАЗВАНИЕ запрашивает разрешение на использование Вашей текущей геопозиции». Если сбросить геонастройки, то все эти вопросы приложения будут заново задавать при запуске.
наверх
Вот мы и разобрали настройки, вынесенные в раздел Основные. До встречи в следующих выпусках.
 Загрузка...
Загрузка...ipadstory.ru
Настройки в iOS 10 на iPhone и iPad: 14 новых возможностей и функций
В рамках конференции разхработчков WWDC 2016 Apple представила новую усовершенствованную версию мобильной операционной системы — iOS 10, получившую ряд изменений и новых функций. Хотя на первый взгляд приложение «Настройки» выглядит по-прежнему, так же, как и в остальных программах, в нем появилось несколько нововведений. Именно о них и пойдет речь в данной статье.
Вконтакте
Google+

1. Отдельные разделы Почта, Контакты и Календарь

«Почта, Контакты и Календари» в приложении «Настройки» теперь представлены в виде отдельных разделов. Функционал не претерпел изменений. Пользователи могут по-прежнему добавлять учетные записи, и при наличии синхронизации с Контактами или Календарем аккаунт будет отображаться в одном из этих разделов.

2. Новая опция «Режим низкого качества» для пересылаемых изображений в iMessage

В разделе «Сообщения» в настройках появилась новая опция «Режим низкого качества». Если ее активировать, качество отправляемых посредством iMessage снимков и изображений ухудшится, зато расход трафика значительно сократится.
ПО ТЕМЕ:
3. Автоматическая загрузка музыки офлайн из Apple Music

В iOS 9 для загрузки трека недостаточно было просто добавить его в Медиатеку. Для этого приходилось нажимать на кнопку «Сделать доступным офлайн». В обновленном приложении «Музыка» появилась функция автоматической загрузки музыкальных композиций при добавлении их в библиотеку. Настройка данной функции производится по пути Настройки -> Музыка -> Автоматические загрузки.
4. Автоматическое удаление музыки, если недостаточно места на iPhone или iPad

В том же разделе «Музыка» в настройках вы найдете опцию «Оптимизация хранилища». Эта функция позволяет ограничить объем памяти (от 2 ГБ до 16 ГБ в зависимости от возможностей устройства) для загружаемой музыки. При активации данной опции iOS 10 будет анализировать файлы и удалять те, который давно не воспроизводились.
Видео по теме
5. Доступ к Game Center

В iOS 10 Apple удалила игровое приложение Game Center, однако доступ к сервису можно получить через «Настройки», где эта опция сохранилась.
ПО ТЕМЕ: iOS 10: Как добавлять в iMessage новые наборы стикеров и смайликов.
6. Деактивация режима Поднятие для активации
В iOS 10 появилась новая функция Поднятие для активации, которая включает автоматическое включение экрана, в момент, когда пользователь берет заблокированный телефон в руки.
При желании эту возможность можно деактивировать, зайдя в «Настройки» -> «Экран и яркость» -> «Поднятие для активации».

7. Настройки для физической клавиатуры
Если вы используете физическую клавиатуру при работе с iPad, но вас не устраивают существующие настройки, изменить их можно следующим образом: «Настройки» -> «Основные» -> «Клавиатура».

ПО ТЕМЕ: Как искать людей, места и вещи в приложении Фото в iOS 10.
8. Включение/деактивация нового способа разблокировки
В iOS 10 разработчики реализовали новую функцию «Открытие, приложив палец», позволяющую разблокировать iPhone касанием кнопки «Домой». Опцию можно найти в разделе «Настройки» -> «Основные» -> «Универсальный доступ» -> «Домой».

ПО ТЕМЕ: Подробно о способах разблокировки iPhone и iPad в iOS 10.
9. Настройка предпочитаемого вида транспорта в приложении «Карты»

Если вы часто пользуетесь картографическим сервисом Apple Maps и всегда хотите быть проинформированы о примерной длительности поездки на том или ином виде транспорта, вы можете настроить предпочтения, зайдя в «Настройки» -> «Карты».
10. Кастомизация режима диалога в приложении «Почта»

Одним из нововведений в приложении «Почта» стало появление режима диалога, позволяющего использовать простые свайпы вверх/вниз для просмотра всех писем, привязанных к определенному адресату. При желании вы можете изменить вид отображения писем на экране: «Настройки» -> «Почта» -> «Обработка тем».
11. Отображение места парковки автомобиля

Приложение «Карты» в iOS 10 получила немало полезных функций. В частности, приложение может самостоятельно сохранять местоположение автомобиля и дает возможность легко найти его на карте. Опция доступна в: «Настройки» -> «Карты» -> «Показ места парковки».
ПО ТЕМЕ: Подробно о способах разблокировки iPhone и iPad в iOS 10.
12. Лупа
В разделе «Универсальный доступ» в настройках появилась новая опция, позволяющая использовать камеру мобильного устройства в качестве своеобразной лупы. Для того чтобы ею воспользоваться, зайдите в вышеуказанный раздел и включите опцию «Лупа».

Затем просто нажмите на кнопку «Домой» и на экране отобразится модифицированное поле зрения камеры.

13. Светофильтры

Функция «Светофильтры» будет полезна пользователям, страдающим дальтонизмом. Для ее активации зайдите в «Универсальный доступ» -> «Адаптация дисплея» -> «Светофильтры».
14. Быстрый доступ к опции «Сотовые данные»

Владельцы iPhone 6s или iPhone 6s Plus теперь могут установить жест 3D Touch для быстрого доступа к параметру «Сотовые данные».
Смотрите также:
yablyk.com
- Самое последнее обновление ios

- Можно ли на айфон 4 установить ios 9

- Как на ios вернуть старую версию приложения

- Ios на андроид приложения

- Самые популярные игры на ios

- Лучший шагомер для ios
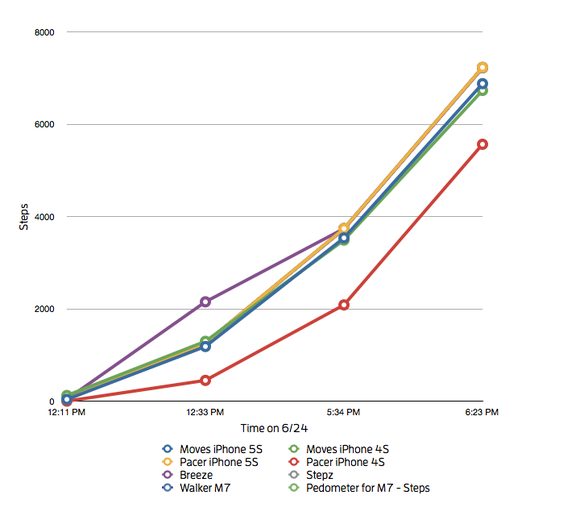
- Семейный доступ ios

- Как настроить панель управления в ios 11

- Фоторедактор для ios

- Ios сигареты парламент

- Эмулятор psp на ios