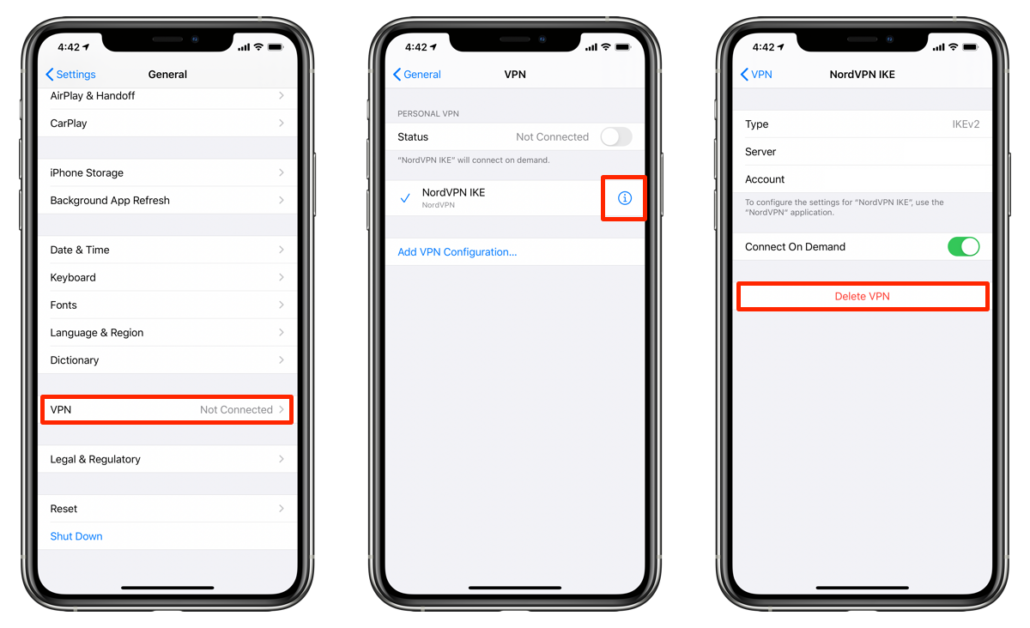Содержание
Как создать профиль конфигурации iOS и изменить скрытые настройки
Профили конфигурации на iPhone или iPad вроде как
Групповая политика
или
редактор реестра
в Windows. Они позволяют быстро распределять группы настроек и получать доступ к мощным функциям управления, которые обычно недоступны. Профили конфигурации действительно предназначены для организаций, но могут использоваться кем угодно.
Вам понадобится Mac для создания профилей конфигурации для вашего iPhone или iPad. Для этого требуется Apple Configurator, а современные версии Apple Configurator доступны только для Mac OS X. Apple когда-то предлагала версию Apple Configurator, которая работает в Windows, но больше не работает.
Как создать профиль конфигурации
Чтобы создать профиль конфигурации, вам необходимо установить бесплатный
Конфигуратор Apple
приложение из App Store на Mac.
Запустите Apple Configurator и щелкните Файл> Новый профиль.
Появится экран нового профиля с выбранной вкладкой Общие. Вам нужно будет ввести имя для своего профиля в поле «Имя». Имя будет отображаться на всех устройствах, на которых вы устанавливаете профиль конфигурации, поэтому дайте ему описательное имя.
Остальные поля здесь необязательны. Идентификатор — это уникальный идентификатор профиля. У каждого профиля должен быть свой идентификатор. Если вы хотите заменить существующий профиль, присвойте новому профилю тот же идентификатор, что и старый. Когда кто-то устанавливает новый профиль на свое устройство, он заменяет существующий профиль с этим идентификатором.
Название организации и описание позволяет предоставить дополнительную информацию о профиле. Эту информацию могут просматривать люди, у которых на устройстве установлен профиль. «Сообщение согласия» появляется, когда кто-то устанавливает профиль на свое устройство.
Параметры «Безопасность» и «Автоматическое удаление профиля» позволяют определить, когда профиль может быть удален. По умолчанию профиль может быть удален кем угодно. Вы можете настроить профиль таким образом, чтобы его нельзя было удалить или потребовать удаления пароля, или чтобы он автоматически истекал в определенную дату или по истечении ограниченного периода времени. Эти настройки предназначены для более крупных организаций, чтобы заблокировать свои устройства, но ими может пользоваться кто угодно.
Остальные экраны, перечисленные на боковой панели, не являются обязательными. По умолчанию для них установлено значение «Не настроено», что означает, что они не являются частью текущего профиля конфигурации.
Чтобы определить настройку, щелкните группу настроек, затем нажмите кнопку «Настроить», чтобы увидеть настройки, включенные в эту группу.
СВЯЗАННЫЕ С:
Как перевести iPhone или iPad в «контролируемый режим», чтобы получить доступ к мощным функциям управления
Вы увидите множество настроек, которые вы можете настроить, в зависимости от выбранной вами категории.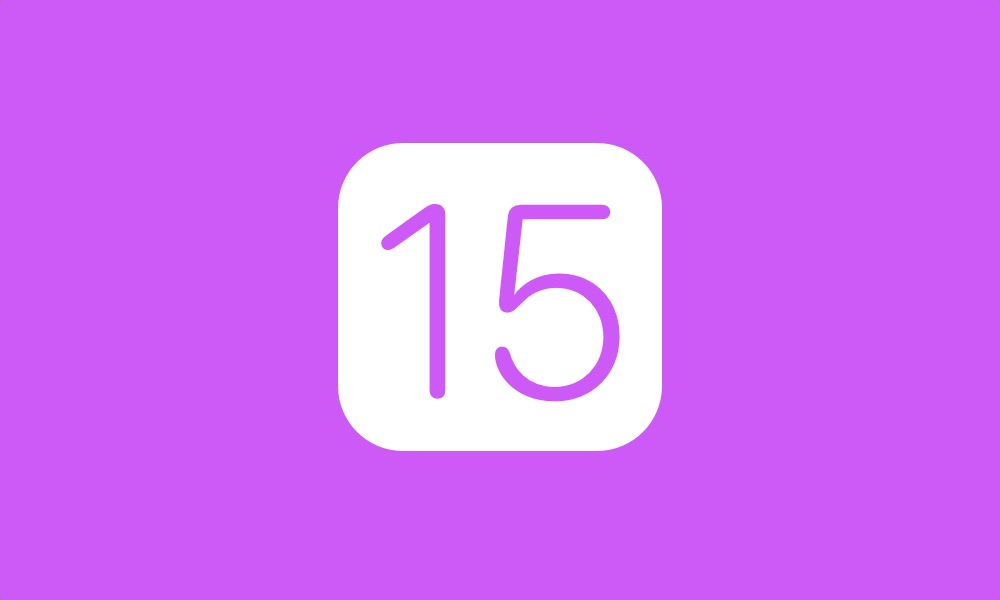 Некоторые из этих настроек помечены как «только контролируемые», что означает, что они будут действовать только на устройстве.
Некоторые из этих настроек помечены как «только контролируемые», что означает, что они будут действовать только на устройстве.
в контролируемом режиме
. Вы можете определить эти настройки в профиле конфигурации, а затем в любом случае установить их на устройстве, но эти конкретные настройки будут работать только на контролируемом устройстве. Они будут игнорироваться на неконтролируемом устройстве.
Например, возможность
скрыть предустановленные приложения
в разделе Ограничения> Приложения работают только на контролируемых устройствах.
Не все эти настройки предназначены для блокировки устройства. Другие позволяют просто предварительно настроить устройство различными способами. Например, перейдите на вкладку Wi-Fi, и вы можете добавить сведения о беспроводной сети. Пользователи, установившие профиль конфигурации, могут автоматически подключаться к сети Wi-Fi с соответствующими настройками сети, не настраивая их самостоятельно. Для некоторых разделов вы можете добавить дополнительные настройки с помощью кнопки + в правом верхнем углу экрана. Например, вы можете предварительно настроить несколько сетей Wi-Fi.
Для некоторых разделов вы можете добавить дополнительные настройки с помощью кнопки + в правом верхнем углу экрана. Например, вы можете предварительно настроить несколько сетей Wi-Fi.
Вы также можете
предварительно настроить VPN
, сертификаты, прокси и другие типы учетных записей. Эти параметры могут быть частью единого профиля конфигурации, который пользователи могут установить, чтобы настроить все сразу.
Когда вы закончите, нажмите «Файл»> «Сохранить», чтобы сохранить профиль конфигурации в файл на Mac. Профили конфигурации имеют расширение файла .mobileconfig, хотя в Mac OS X оно по умолчанию скрыто.
Как установить профиль конфигурации
Теперь вы можете установить профиль конфигурации на одно или несколько устройств. Вы можете отправить профиль конфигурации по электронной почте кому-нибудь, включая себя, или предложить его для загрузки на веб-сайте. Когда кто-то коснется вложения электронной почты в приложении «Почта» или загрузит файл профиля конфигурации с веб-сайта, ему будет предложено установить его на свой iPhone или iPad.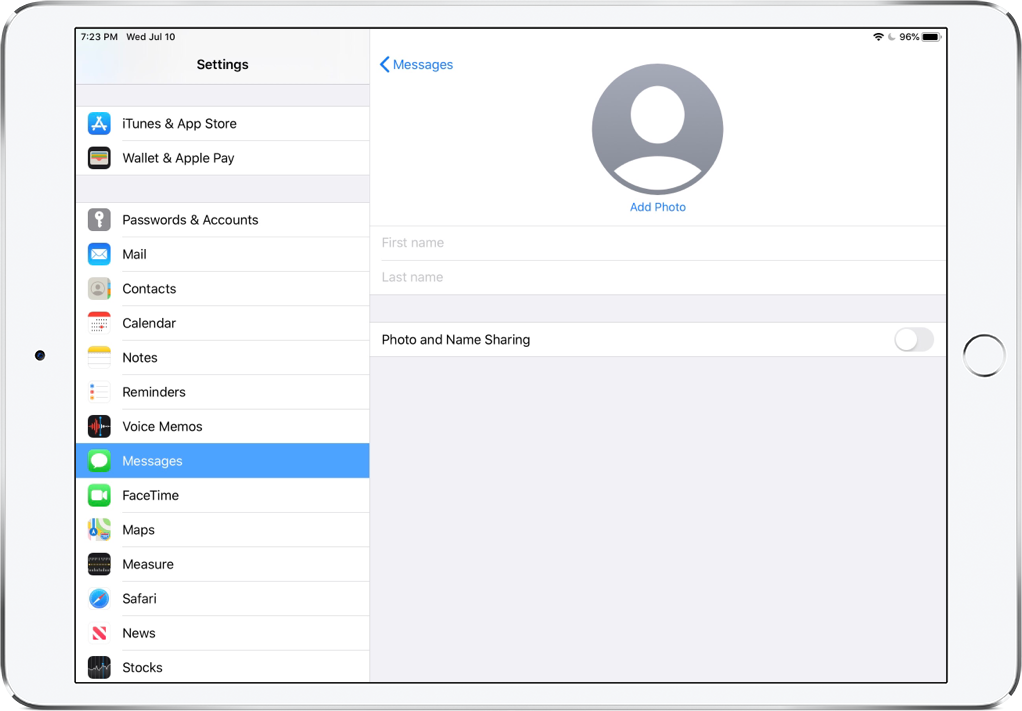
Вы увидите информацию о настройках, которые содержит профиль, при его установке, и вы можете нажать на категории для получения более подробной информации.
Устанавливайте только те профили конфигурации, которым доверяете. Профиль конфигурации может включать в себя вредоносные настройки VPN или прокси, которые, например, заставляют ваш интернет-трафик проходить через вредоносный сервер.
Вы также можете развернуть профиль конфигурации на устройстве — контролируемом или неконтролируемом — через Apple Configurator. Для этого подключите iPhone или iPad к Mac с помощью USB-кабеля — кабель, который вы используете для зарядки, работает нормально. Вы увидите запрос с просьбой доверять Mac на iPhone или iPad. После этого он появится в приложении Apple Configurator.
Дважды щелкните устройство в Apple Configurator и перейдите к категории «Профили». Нажмите кнопку «Добавить профили» и перейдите к профилям конфигурации, которые вы хотите добавить.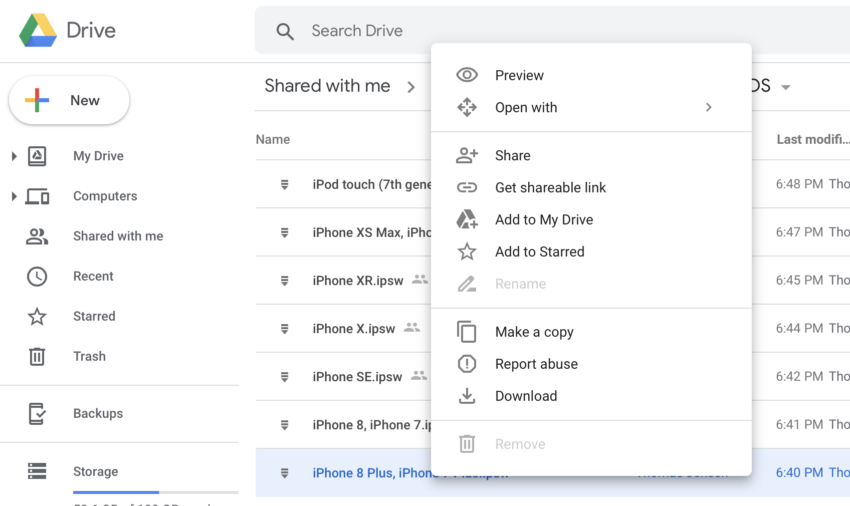 Apple Configurator немедленно синхронизирует их с подключенным iPhone или iPad.
Apple Configurator немедленно синхронизирует их с подключенным iPhone или iPad.
Как удалить профиль конфигурации
Чтобы удалить профиль конфигурации, перейдите в «Настройки»> «Основные»> «Профиль» на своем iPhone или iPad. Затем вы можете нажать на имя профиля и нажать «Удалить профиль», чтобы удалить его со своего устройства.
Таким же образом вы можете проверить, установлен ли на вашем устройстве профиль конфигурации. Просто зайдите в Настройки> Общие> Профиль и посмотрите, указан ли здесь профиль. Коснитесь профиля, а затем коснитесь категорий, чтобы просмотреть дополнительную информацию о содержащихся в нем настройках.
Чтобы удалить профиль конфигурации через Apple Configurator, подключите устройство к Mac и запустите Apple Configurator. Дважды щелкните свое устройство и выберите категорию «Профили». Выберите профиль конфигурации и нажмите Правка> Удалить.
Организации также могут развертывать и обновлять профили конфигурации через сервер управления мобильными устройствами (MDM).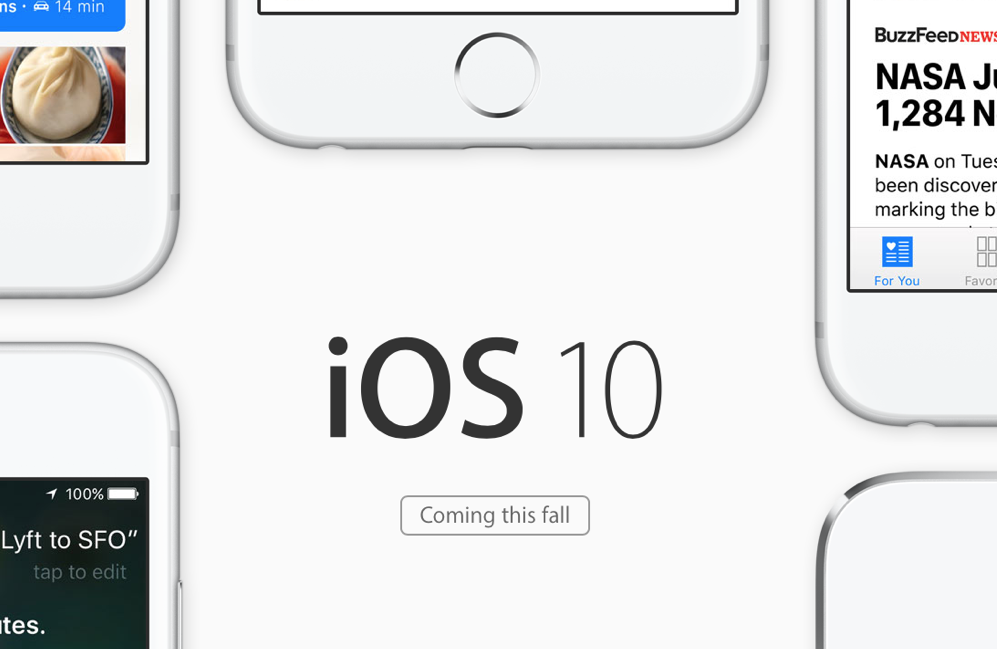
Почему профили конфигурации могут быть такими же опасными, как и вредоносное ПО на iPhone и iPad
IOS от Apple далеко не так уязвима для вредоносных программ, как Windows, но не полностью защищена. «Профили конфигурации» — это один из возможных способов заразить iPhone или iPad, просто загрузив файл и согласившись с запросом.
Эта уязвимость не используется в реальном мире. Это не то, о чем вам следует особенно беспокоиться, но это напоминание о том, что
ни одна платформа не является полностью безопасной
.
Что такое профиль конфигурации?
Профили конфигурации создаются с помощью Apple Configuration Utility. Они предназначены для ИТ-отделов и операторов сотовой связи. Эти файлы имеют расширение .mobileconfig и, по сути, представляют собой простой способ распространения сетевых настроек на устройства iOS.
Например, профиль конфигурации может содержать настройки ограничения Wi-Fi, VPN, электронной почты, календаря и даже пароля.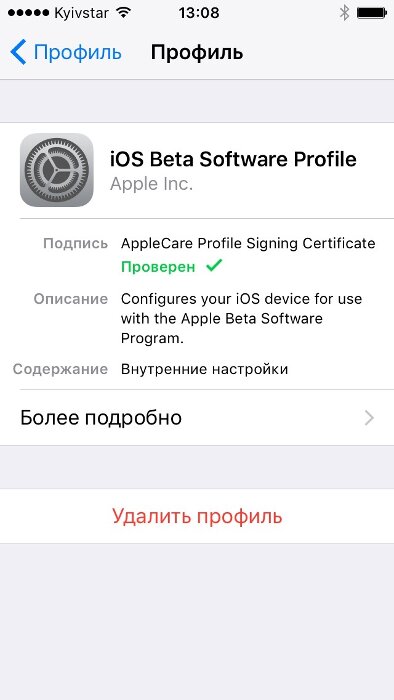 ИТ-отдел может разослать профиль конфигурации своим сотрудникам, что позволит им быстро настроить свое устройство для подключения к корпоративной сети и другим службам. Оператор сотовой связи может распространять файл профиля конфигурации, содержащий настройки имени точки доступа (APN), что позволяет пользователям легко настраивать параметры сотовых данных на своем устройстве без необходимости вводить всю информацию вручную.
ИТ-отдел может разослать профиль конфигурации своим сотрудникам, что позволит им быстро настроить свое устройство для подключения к корпоративной сети и другим службам. Оператор сотовой связи может распространять файл профиля конфигурации, содержащий настройки имени точки доступа (APN), что позволяет пользователям легко настраивать параметры сотовых данных на своем устройстве без необходимости вводить всю информацию вручную.
Все идет нормально. Однако злоумышленник теоретически может создать свои собственные файлы профиля конфигурации и распространить их. Профиль может настроить устройство на использование вредоносного прокси-сервера или
VPN
, позволяя злоумышленнику эффективно отслеживать все, что происходит в сети, и перенаправлять устройство на фишинговые веб-сайты или вредоносные страницы.
Профили конфигурации также могут использоваться для установки сертификатов. Если был установлен вредоносный сертификат, злоумышленник мог эффективно выдавать себя за защищенные веб-сайты, такие как банки.
Как можно установить профили конфигурации
Профили конфигурации могут быть распределены несколькими способами. Наиболее важные способы — в виде вложений электронной почты и файлов на веб-страницах. Злоумышленник может создать фишинговое письмо (возможно, целевое
целевой фишинг
email), побуждающий сотрудников корпорации устанавливать вредоносный профиль конфигурации, прикрепленный к письму. Или злоумышленник может создать фишинговый сайт, который пытается загрузить файл профиля конфигурации.
Когда профиль конфигурации загружен, iOS отобразит информацию о содержимом профиля и спросит вас, хотите ли вы его установить. Вы рискуете только в том случае, если решите загрузить и установить вредоносный профиль конфигурации. Конечно, многие компьютеры в реальном мире заражены, потому что пользователи соглашаются загружать и запускать вредоносные файлы.
СВЯЗАННЫЕ С:
Не все «вирусы» являются вирусами: объяснение 10 терминов, связанных с вредоносным ПО
Профиль конфигурации может заразить устройство только ограниченным образом.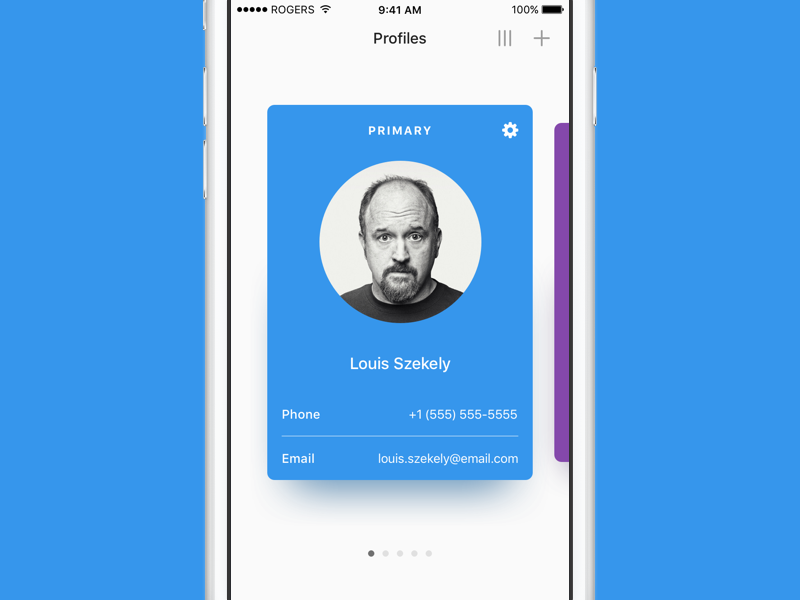 Он не может воспроизводить себя как
Он не может воспроизводить себя как
вирус или червь
, и не может скрыться от глаз как руткит. Он может только указывать устройство на вредоносные серверы и устанавливать вредоносные сертификаты. Если профиль конфигурации удален, вредоносные изменения будут стерты.
Управление установленными профилями конфигурации
Вы можете узнать, установлены ли у вас какие-либо профили конфигурации, открыв приложение «Настройки» на своем iPhone, iPad или iPod Touch и нажав категорию «Общие». Ищите опцию Profile в нижней части списка. Если вы не видите его на панели «Общие», значит, у вас не установлены профили конфигурации.
Если вы видите эту опцию, вы можете нажать на нее, чтобы просмотреть установленные профили конфигурации, проверить их и удалить все, что вам не нужно.
Предприятия, использующие управляемые устройства iOS, могут запретить пользователям устанавливать дополнительные профили конфигурации на свои устройства.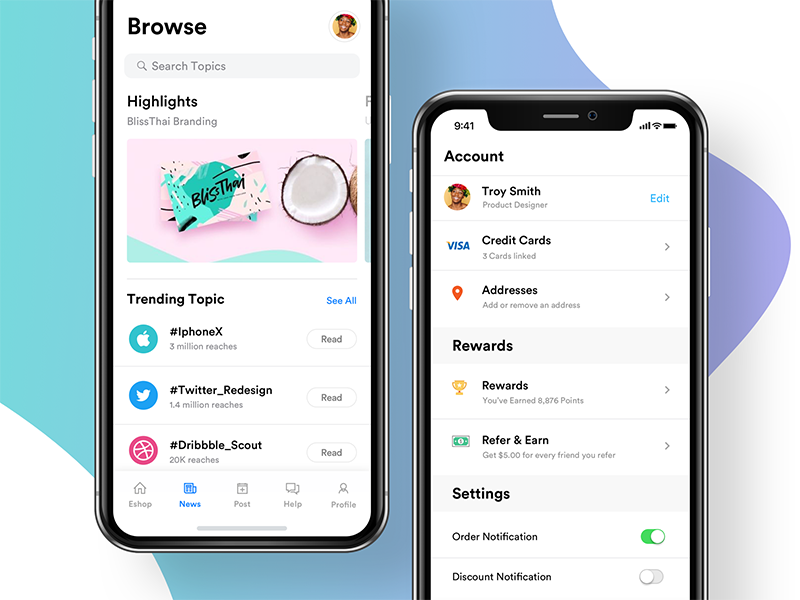 Предприятия также могут запросить свои управляемые устройства, чтобы узнать, установлены ли у них дополнительные профили конфигурации, и при необходимости удалить их удаленно. Предприятия, использующие управляемые устройства iOS, могут гарантировать, что эти устройства не заражены вредоносными профилями конфигурации.
Предприятия также могут запросить свои управляемые устройства, чтобы узнать, установлены ли у них дополнительные профили конфигурации, и при необходимости удалить их удаленно. Предприятия, использующие управляемые устройства iOS, могут гарантировать, что эти устройства не заражены вредоносными профилями конфигурации.
Это скорее теоретическая уязвимость, так как мы не знаем, чтобы кто-нибудь активно ее использовал. Тем не менее, это демонстрирует, что
ни одно устройство не является полностью безопасным
. Вам следует проявлять осторожность при загрузке и установке потенциально вредоносных программ, будь то исполняемые программы в Windows или профили конфигурации в iOS.
Настройки агента: Конфигурация мобильной iOS
Сервис > Конфигурация > Настройки агента > Mobility >Конфигурация мобильной iOS (Tools > Configuration > Agent settings > Mobility > Mobile iOS configuration)
Используйте редактор профилей конфигурации для создания новых профилей конфигурации или редактирования существующих профилей без использования внешних средств. Для получения дополнительной информации о редакторе профилей конфигураций см. раздел Редактор профилей конфигураций.
Для получения дополнительной информации о редакторе профилей конфигураций см. раздел Редактор профилей конфигураций.
Раздел iOS редактора профиля конфигурации содержит следующие настройки для устройств iOS:
Общее
•Общее (General): Установите обязательные настройки для профилей конфигурации.
•Сертификаты (Certificates): Добавьте сертификаты, которые будут установлены с профилем на целевых устройствах. Нажатие кнопки Конфигурация (Configure) позволит вам выбрать файл сертификата X.509 на диске для подключения к профилю.
iOS
•Парольный код (Passcode): Укажите политики паролей, такие как минимальная длина и сложность пароля.
•Ограничения (Restrictions): Установите функциональности, приложения и ограничения для данных.
•Ограничения приложений (Application Restrictions): Включите или выключите конкретные приложения.
•Ограничения оценки (Assessment Restrictions): Укажите ограничения оценки для управляемых устройств, включая умную клавиатуру, функции проверки орфографии и диктовки.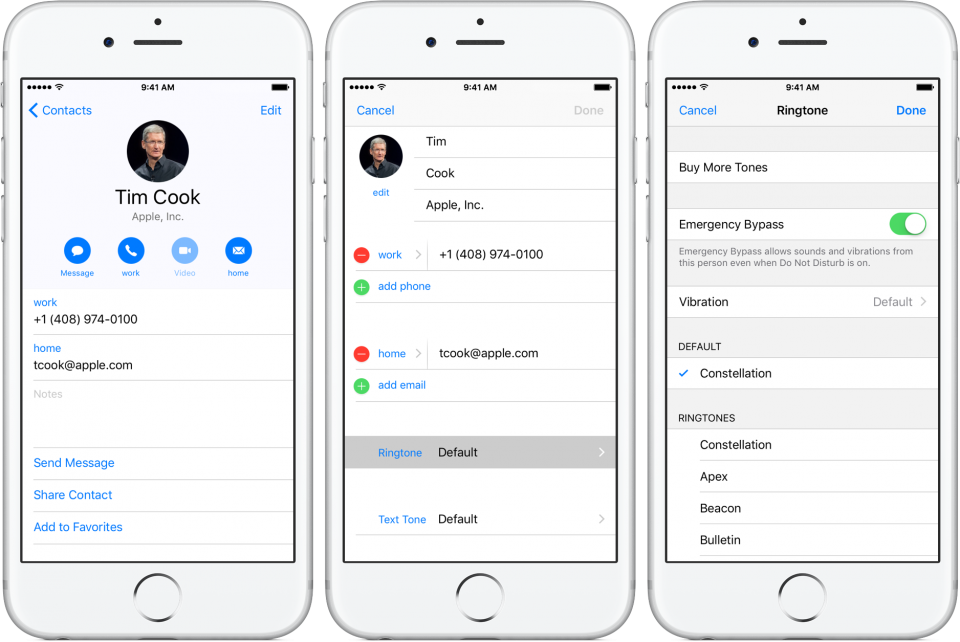
•Выключить Apps Store (Disable App Store): Выключите доступ к магазину App Store на устройстве. Для возобновления доступа в App Store попробуйте удалить профиль из устройства. Если вы создадите профиль с функцией Выключить App Store, вы уже не должны добавлять другие функции в профиль.
•Wi-Fi: Сконфигурируйте подключение устройств к вашей беспроводной сети, включая информацию аутентификации.
•VPN: Сконфигурируйте подключение устройств к вашей сети через VPN, включая информацию аутентификации.
•На приложение VPN (Per-app VPN): Укажите, какие домены URL-адресов будут использовать подключение VPN, и сконфигурируйте параметры подключения.
•Почта (Mail): Укажите настройки для подключения к вашим учетным записям по протоколам POP или IMAP.
•Exchange ActiveSync: Установите настройки для подключения к вашему серверу Exchange через ActiveSync.
•Учетная запись Google (Google Account): Сконфигурируйте учетную запись Google, данные которой будут запрошены у пользователя для входа.
•TV Remote: Создайте список устройств Apple TV, которыми можно управлять с помощью приложения Remote.
•Глобальный HTTP-прокси (Global HTTP Proxy): Сконфигурируйте настройки для глобального HTTP-прокси для управляемых устройств.
•Фильтр данных (Content Filter): Используется для разрешения или запрещения URL-адресов и создания плагина, и фильтров данных для устройств.
•Домены (Domains): Определите электронную почту без пометок, управляемые домены и домены с автозаполнением паролей.
•Single Sign-On: Сконфигурируйте учетную запись для единого входа (single sign-on) и ограничьте этот вход определенными URL-адресами или приложениями.
•LDAP: Определите настройки для подключения к серверам LDAP.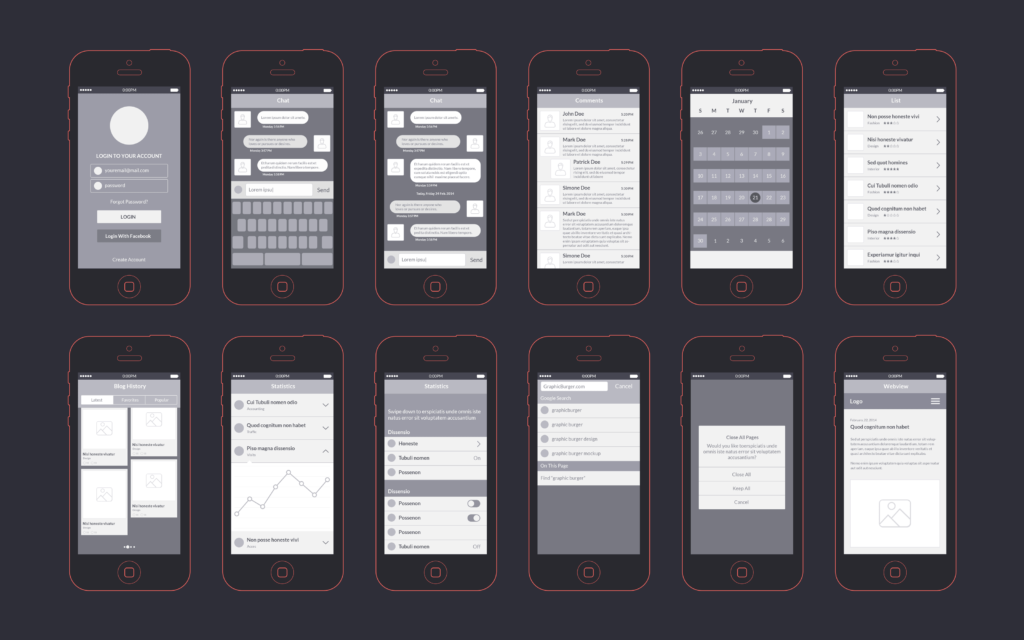
•Календарь (Calendar): Определите настройки для подключения к серверам CalDAV.
•Календари с подпиской (Subscribed Calendars): Сконфигурируйте подписки календаря для устройств.
•Контакты (Contacts): Сконфигурируйте настройки для подключения к серверам CardDAV.
•Веб-клипы (Web Clips): Сконфигурируйте метки, URL-адреса и значки для веб-клипов.
•DNS-прокси (DNS Proxy): Укажите идентификатор пакета приложения и идентификатор пакета поставщика, а также значения конфигурации для DNS-прокси.
•Шрифты (Fonts): Укажите, какие шрифты будут установлены на устройстве.
•Режим одного приложения (Single App Mode): Сконфигурируйте управляемые устройства для запуска одного приложения.
•AirPlay: Используется для разрешения целей AirPlay и ввода их учетных данных.
•AirPrint: Сконфигурируйте подключения принтеров AirPrint.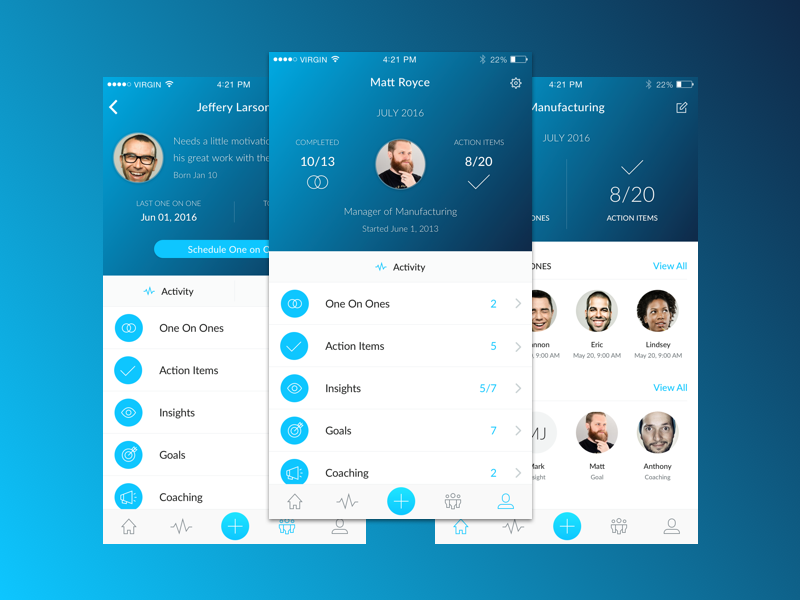
•SCEP: Определите настройки для подключения к вашему серверу SCEP.
•Учетные записи сервера macOS (macOS Server Accounts): Сконфигурируйте учетные записи сервера macOS и услуг документов.
•Правила использования сети (Network Usage Rules): Укажите, как управляемые приложения используют сети сотовой связи.
•APN: Сконфигурируйте настройки для точки доступа поставщика услуг (APN).
•Сотовая связь (Cellular): Сконфигурируйте настройки сети сотовой связи, включая типы аутентификации и пароли.
•Оповещения (Notifications): Сконфигурируйте настройки оповещений для конкретных приложений.
•Сообщение экрана блокировки (Lock Screen Message): Введите текст, отображаемый в окне входа и на экране блокировки
•Расширения Single SignOn (Single Sign On Extensions): Идентифицируйте и сконфигурируйте расширения приложений, которые могут выполнять единый вход на устройстве.
Была ли эта статья полезна?
Узнайте, как редактировать фотографии с помощью персональных стилей, фильтров и локальной коррекции в Lightroom для мобильных устройств (iOS)
- Руководство пользователя Adobe Lightroom
- Введение
- Новые возможности Lightroom
- Системные требования Lightroom.
- Lightroom | Общие вопросы
- Руководства по Lightroom
- Работа с Adobe Photoshop Lightroom для мобильных устройств
- Установка параметров
- Обучение в приложении
- Обучение и вдохновляющие идеи
- Обучение и вдохновляющие материалы в приложении | Lightroom для мобильных устройств (iOS)
- Обучение и вдохновляющие материалы в приложении | Lightroom для мобильных устройств (Android)
- Добавление, импорт и съемка фотографий
- Добавить фото
- Фотографирование с помощью Lightroom для мобильных устройств (iOS)
- Съемка фотографий в Lightroom для мобильных устройств (Android)
- Импорт фотографий в Lightroom для мобильных устройств (iOS)
- Импорт фотографий и видео в Lightroom для мобильных устройств (Android)
- Систематизация фотографий
- Систематизация фотографий
- Поиск и систематизация фотографий людей в режиме «Люди»
- Поиск и систематизация фотографий в Lightroom для мобильных устройств (iOS)
- Поиск и систематизация фотографий в Lightroom для мобильных устройств (Android)
- Редактирование фотографий
- Редактирование фотографий
- Маскирование в Lightroom
- Редактирование фотографий в Lightroom для мобильных устройств (iOS)
- Редактирование фотографий в Lightroom для мобильных устройств (Android)
- Объединение фотографий для создания HDR, панорам и панорам HDR
- Улучшение качества изображений в Lightroom
- Редактирование видео
- Редактирование видео
- Редактирование видео в Lightroom для мобильных устройств (iOS)
- Редактирование видео в Lightroom для мобильных устройств (Android)
- Сохранение, публикация и экспорт
- Экспорт и публикация фотографий
- Экспорт и публикация фотографий в Lightroom для мобильных устройств (iOS)
- Сохранение, публикация и экспорт фотографий из Lightroom для мобильных устройств (Android)
- Lightroom для мобильных устройств, ТВ и веб-браузера
- Начало работы в Lightroom для мобильных устройств (iOS)
- Начало работы в Lightroom для мобильных устройств (Android)
- Adobe Photoshop Lightroom для веб-браузера
- Настройка Lightroom для приложения Apple TV
- Использование комбинаций клавиш в Lightroom для мобильных устройств (iOS и Android)
- Adobe Photoshop Lightroom для мобильных устройств и Apple TV | Часто задаваемые вопросы
- Просмотр фотографий и видео Lightroom на телевизоре
- Добавление стилей и их синхронизация с мобильным устройством
- Перенос фотографий
- Перенос медиатеки «Фото» Apple в Lightroom
- Перенос фотографий и видео из Lightroom Classic в Lightroom
- Перенос фотографий из Photoshop Elements в Lightroom
Узнайте, как редактировать фотографии с помощью персональных стилей, применять радиальные и градуированные фильтры, выполнять локальную коррекцию, редактировать данные об авторском праве в фотографиях и альбомах и многое другое. Вы также можете убирать дымку, ретушировать и улучшать свои фотографии так, как вам нравится.
Вы также можете убирать дымку, ретушировать и улучшать свои фотографии так, как вам нравится.
При открытии фотографии в режиме лупы приложения Lightroom для мобильных устройств (iOS) на iPhone или iPad можно выбрать следующие панели:
Редактирование
Редактируйте фотографии вручную одним касанием с помощью таких инструментов, как «Баланс белого», «Температура», «Экспозиция», «Контрастность» и др. Выполняйте обрезку фотографий и локальную коррекцию, применяя маскирование к определенным областям фотографии.
Оценка и просмотр (только для iPhone)
Пролистывайте альбомы, чтобы быстро оценить и отметить фотографии флажками. Дополнительные сведения представлены в разделе Панель «Оценка и просмотр».
Информация
Изменяйте названия фотографий, подписи к ним и сведения об авторских правах. Оцените и отметьте флажком свою фотографию. Просматривайте метаданные, связанные с вашей фотографией. Дополнительные сведения см. в разделе Панель «Информация».
Дополнительные сведения см. в разделе Панель «Информация».
Начиная с Lightroom для мобильных устройств версии 7.0 (выпуск в октябре 2021 года) описанные ниже рабочие процессы не поддерживаются. О доступе к последним инструментам локальной коррекции см. в разделе Маскирование в Lightroom для iOS.
Элементы управления выборочным редактированием на панели Редактирование позволяют вносить изменения в определенную область фотографии. Например, можно осветить лицо, чтобы оно выделялось на портрете. Для внесения локальных корректировок можно применить настройки с помощью одного из следующих инструментов выделения:
- Инструмент Отметить кистью позволяет выбрать определенные части изображения с помощью кисти и применить такие настройки, как экспозиция, четкость, яркость и другие для выбранной области фотографии.
- Инструмент Радиальный градиент позволяет выборочно применять такие настройки, как экспозиция, четкость, яркость и другие для определенной области фотографии.
 Можно управлять формой и размером этой области.
Можно управлять формой и размером этой области. - Инструмент Линейный градиент позволяет постепенно применять эти настройки к области фотографии. Можно установить любую ширину области по своему усмотрению.
- (Функция в разработке) Инструмент Выбор глубины позволяет быстро превратить карту глубины в выделение, которое можно изменить с помощью кисти. Этот инструмент выбора работает только для изображений HEIC с информацией о карте глубины, полученной с помощью встроенной камеры Lightroom (режим «Глубинная съемка») или других инструментов съемки. Чтобы использовать этот инструмент выделения, включите функцию Создание маски глубины в разделе Функции в разработке в меню Настройки приложения.
Выборочное редактирование является обратимым и не применяется к фотографии на постоянной основе.
На панели Редактирование в представлении «Лупа» коснитесь значка Выборочное в нижней части экрана.
Нажмите значок «+» в левом верхнем углу и выберите один из инструментов выборочного редактирования — Отметить кистью, Радиальный градиент, Линейный градиент или Выбор глубины (функции в разработке).

Коснитесь фотографии, чтобы просмотреть наложение выделения.
Отметить кистью
- Чтобы переместить и разместить ее на фотографии, перетащите синюю метку в центре наложения.
- С помощью инструмента «Ластик» удалите нужную область, отмеченную кистью.
- Чтобы изменить размер, растушевку или интенсивность отметки кистью/ластика, коснитесь соответствующего элемента управления слева, а затем перетащите его вверх или вниз по экрану, чтобы изменить значение.
- Размер. Позволяет задать диаметр кончика кисти в пикселях.
- Растушевка. Создает плавный переход между областью, затронутой кистью, и окружающими пикселями.
- Количество краски. Управляет степенью применения корректировки.
Красная маска обозначает область, в которой будет применено выборочное редактирование. Чтобы удалить красную маску, нажмите и удерживайте синюю метку в центре наложения выделения и выберите Никогда не показывать наложение красного цвета во всплывающем меню.

Линейный градиент
- Чтобы переместить и разместить его на фотографии, перетащите синий квадрат в центре наложения.
- Коснитесь и поверните белую линию в центре, чтобы отрегулировать наклон (угол) наложения.
- Коснитесь и перетащите одну из внешних белых линий к краю фотографии, чтобы расширить эффект на этом конце спектра; перетащите к центру фотографии, чтобы уменьшить эффект в этом конце спектра.
- С помощью инструмента «Ластик» удалите нужную область выделения.
Красная маска обозначает область, в которой будет применено выборочное редактирование. Чтобы удалить красную маску, нажмите и удерживайте синюю метку в центре наложения выделения и выберите Никогда не показывать наложение красного цвета во всплывающем меню.
Радиальный градиент
- Чтобы переместить и разместить наложение на фотографии, перетащите метку в центре наложения.
- Чтобы изменить размер и форму, перетащите белые метки слева, справа и внизу наложения.

- Чтобы настроить Растушевку радиального градиента, коснитесь значка управления растушевкой слева, а затем перетащите его вверх или вниз по экрану. При перетаскивании значение растушевки (%) отображается в верхней части экрана.
- Чтобы применить изменения за пределами наложения радиального градиента, коснитесь значка слева. Коснитесь значка еще раз для переключения.
- С помощью инструмента «Ластик» удалите нужную область выделения.
Красная маска обозначает область, в которой будет применено выборочное редактирование. Чтобы удалить красную маску, нажмите и удерживайте синюю метку в центре наложения выделения и выберите Никогда не показывать наложение красного цвета во всплывающем меню.
Выбор глубины
Красная маска обозначает область, в которой будет применено выборочное редактирование.
Чтобы удалить или дублировать наложение выделения, нажмите и удерживайте синюю метку в центре наложения выделения и выберите нужный параметр во всплывающем меню.

После того как вы разместили Отметить кистью, Линейный градиент, Радиальный градиент или Выбор глубины, коснитесь любого из параметров редактирования в меню — Свет, Цвет, Эффекты, Сведения и Оптика. Используйте ползунки во всплывающем меню, чтобы применить изменения к определенной части фотографии.
Коснитесь фотографии и удерживайте ее одним пальцем, чтобы просмотреть ее в режиме До.
Инструменты набора Восстанавливающая кисть позволяют удалять с фотографии ненужные области, линии электропередачи, людей, предметы и другие отвлекающие объекты.
На панели Редактирование в представлении «Лупа» коснитесь значка Восстановление в нижней части экрана.
Выберите один из указанных ниже инструментов Восстанавливающей кисти.
Восстановление: заимствует текстуру из исходной области и сопоставляет ее с цветом и тоном целевой области на фотографии.
Клонирование: копирует пиксели из исходной области фотографии в целевую область.

Инструменты Восстановление и Клонирование обеспечивают перенос текстуры, заимствованной из исходной области, в целевую область. Однако инструмент Восстановление выполняет смешивание с учетом цветов и тонов, окружающих целевую область. В то время как инструмент Клонирование точно копирует пиксели из исходной области в целевую.
Чтобы переместить и разместить исходную или целевую область на фотографии, перетащите синюю булавку в центре этой области.
Коснитесь значка () в правом верхнем углу, чтобы просмотреть изменения фотографий в полноэкранном режиме, скрыв элементы управления на экране и белые рамки исходной/целевой области.
Параметры восстановления
Нажмите и удерживайте синюю булавку в центре целевой или исходной области, чтобы вызвать контекстное меню Параметры восстановления.
- В контекстном меню выберите Восстановление или Клонирование, чтобы переключиться между инструментами.

- Удаление: удаление выбранной пары «исходная-целевая область».
- Сброс восстанавливающей кисти: сброс и удаление всех коррекций, внесенных с помощью инструментов восстановления.
- В контекстном меню выберите Восстановление или Клонирование, чтобы переключиться между инструментами.
Нажмите и удерживайте фотографию, чтобы перейти к представлению До редактирования.
На панели Редактирование в представлении «Лупа» коснитесь значка Обрезка в нижней части экрана.
Доступные параметры обрезки отображаются в виде миниатюр в нижней части экрана. Проведите пальцем влево или вправо, чтобы просмотреть все плитки. Коснитесь плитки, чтобы применить соответствующий параметр.
Для применения дополнительных параметров выполните одно из указанных ниже действий:
- Коснитесь параметра «Формат», чтобы выбрать один из доступных форматов обрезки.
- Коснитесь параметра Заблокировать, чтобы обрезать фотографию без заданного соотношения сторон.
- Коснитесь параметра Выравнивание, чтобы автоматически выровнять фотографию.

- Коснитесь параметра Поворот влево, чтобы повернуть фотографию против часовой стрелки на 90 градусов.
- Коснитесь параметра Поворот вправо, чтобы повернуть фотографию по часовой стрелке на 90 градусов.
- Коснитесь параметра Отражение по горизонтали, чтобы отразить фотографию по горизонтали.
Коснитесь параметра Отражение по вертикали, чтобы отразить фотографию по вертикали. - Перетащите края и углы направляющей обрезки, чтобы изменить форму и размер обрезки.
- Перетащите колесико обрезки, чтобы обрезать фотографию под определенным углом. Колесико обрезки можно перетащить в диапазоне от –45 до 45 градусов.
- Коснитесь в пределах направляющей обрезки и перетащите ее, чтобы изменить положение.
Коснитесь фотографии и удерживайте ее одним пальцем, чтобы просмотреть ее в режиме До.
Чтобы подтвердить коррекции, коснитесь значка (iPhone)/Готово (iPad).
Профили помогают управлять тем, как цвета и тона визуализируются на фотографиях. Они служат отправной точкой или базой для дальнейшего редактирования изображений.
Они служат отправной точкой или базой для дальнейшего редактирования изображений.
Применение профилей
Начиная с Lightroom CC для мобильных устройств iOS 3.3 и Lightroom CC для ПК 1.4 (выпуски от июня 2018 г.) стили и профили (включая сторонние, персональные стили и профили) автоматически синхронизируются между версиями Lightroom для ПК и мобильных устройств.
Однако персональные стили и профили не синхронизируются с версией Lightroom Classic для ПК.
Профили помогают управлять тем, как цвета и тона визуализируются на фотографиях. Они служат отправной точкой или базой для дальнейшего редактирования изображений.
При применении профиля к фотографии значения других инструментов редактирования не изменяются и не перезаписываются. Следовательно, можно сначала отредактировать фотографию, а затем применить профиль уже поверх внесенных изменений.
Для поиска и применения профилей выполните следующие действия:
(iPhone) На панели Редактирование в представлении «Лупа» коснитесь значка Профили в нижней части экрана.

- Профиль Adobe Цветной, который в данный момент применяется к фотографии, отображается в верхней части экрана.
- При нажатии Adobe Raw открывается меню групп профилей.
(iPad) В меню панели Редактирование в представлении «Лупа» нажмите Обзор на панели Профили в верхней части.
При импорте фотографий профили Adobe Цвет и Adobe Монохромный применяются по умолчанию к цветным и черно-белым фотографиям соответственно.
(iPhone) Коснитесь, чтобы выбрать любую из групп профилей в меню для просмотра профилей, доступных в этой группе.
(iPad) Раскройте любую группу профилей (пояснение приведено ниже) для просмотра профилей, доступных в этой группе.
Избранные
Отображает профили, отмеченные как избранные. См. раздел Добавление профилей в избранное.
Основные
Эта группа профилей доступна только для фотографий, не являющихся необработанными, и включает два варианта профиля — «Цветной» и «Монохромный».

Примечание.
При применении любого профиля из групп Имитация, Ч/б, Современное или Винтаж в Lightroom для мобильных устройств отображается ползунок Значение, с помощью которого можно отрегулировать интенсивность профиля.
Проведите вправо или влево по миниатюрам профилей, чтобы просмотреть все профили, доступные в выбранной группе.
Коснитесь профиля, чтобы применить его к фотографии.
Коснитесь фотографии и удерживайте ее одним пальцем, чтобы просмотреть ее в режиме До.
Коснитесь значков Отменить или Повторить , чтобы перейти к предыдущему или следующему шагу процесса редактирования (на один шаг при каждом касании).
Добавление профиля в избранное
Чтобы добавить профиль в группу профилей Избранное, нажмите и удерживайте миниатюру профиля. Если профиль выбран, можно также коснуться серого значка звездочки в правом верхнем углу миниатюры профиля.
Значок белой звездочки в правом верхнем углу миниатюры профиля указывает на то, что профиль добавлен в избранное.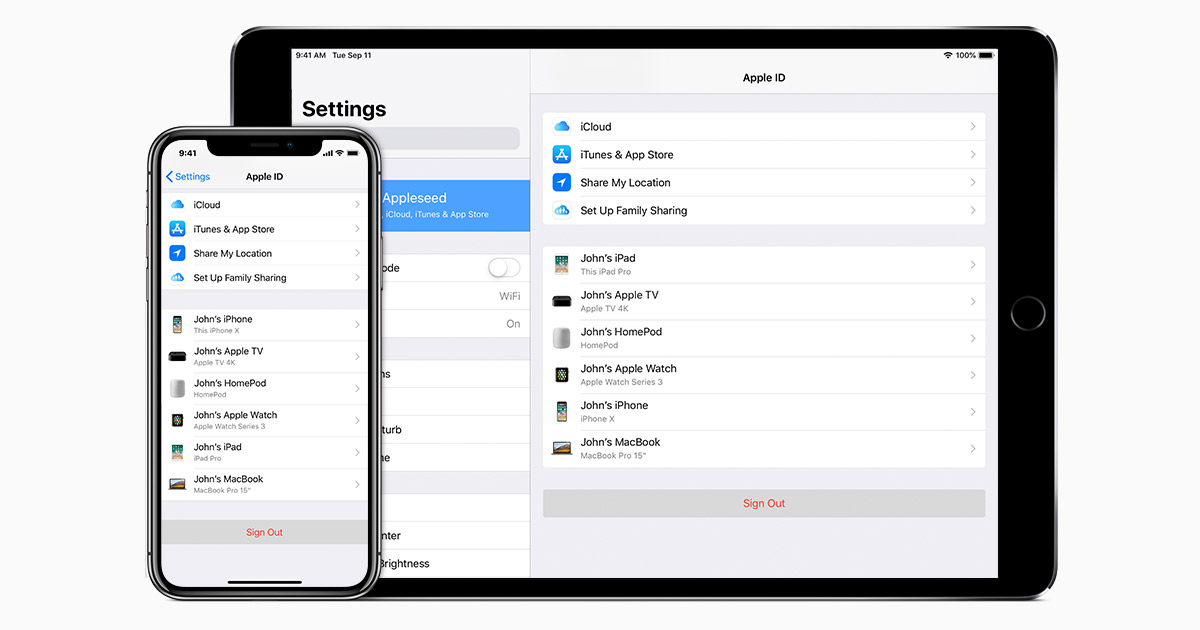
Стиль позволяет предварительно определить значение всех или выбранных параметров и применить их к фотографии. Вы также можете отредактировать фотографию по своему усмотрению и сохранить точную комбинацию значений параметров для применения к другим фотографиям.
Применение стилей
- Рекомендуемые стили доступны начиная с Lightroom для мобильных устройств версии 7.0 (выпуск в октябре 2021 года).
- Премиум-стили представлены в Lightroom для мобильных устройств (версия 6.3). Не пропустите новые премиум-стили и группы стилей, которые будут добавлены в будущих выпусках.
- Пункты Стили и Профили на панели Редактирование поменялись местами, начиная с версии Lightroom для мобильных устройств 6.3.
- Начиная с Lightroom для мобильных устройств iOS 3.3 и Lightroom для ПК 1.4 (выпуски от июня 2018 г.) стили и профили (включая сторонние, персональные стили и профили) автоматически синхронизируются между версиями Lightroom для ПК и мобильных устройств.
 Однако персональные стили и профили не синхронизируются с версией Lightroom Classic для ПК.
Однако персональные стили и профили не синхронизируются с версией Lightroom Classic для ПК.
Откройте фотографию в режиме просмотра «Лупа» и коснитесь Стили на панели Редактирование.
Стили сгруппированы по следующим вкладкам:
- Рекомендуемые. Благодаря технологиям Adobe Sensei эти стили автоматически предоставляются с учетом фотографии. Результаты могут меняться со временем, даже для одной и той же фотографии. Можно выбрать из предварительно заданных параметров стилей, например Сильный, Ч/б, Холодный, Теплый и др.
- Премиум. Эти стили обновляются при каждом выпуске и включают такие категории, как Портреты, Поездки, Кинематографические, Еда, Пейзаж, а также связанные с объектами стили и многое другое.
- Ваши Это все созданные или сохраненные стили, а также все стили по умолчанию, включенные в Lightroom.
- В разделе Рекомендуемые стили коснитесь миниатюры стиля и нажмите Еще похожее, чтобы посмотреть другие похожие стили.
 Кроме того, можно нажать значок с тремя точками в миниатюре, чтобы посмотреть, кто автор стиля, подписаться на этого автора и сохранить стиль.
Кроме того, можно нажать значок с тремя точками в миниатюре, чтобы посмотреть, кто автор стиля, подписаться на этого автора и сохранить стиль. - Невозможно перенести пользовательские стили из Lightroom Classic в Lightroom для мобильных устройств.
- Необходима платная подписка для получения доступа к премиум-стилям. Для оформления подписки ознакомьтесь с информацией в разделе Оформление платной подписки Lightroom.
Панель «Стили» в Lightroom для мобильных устройств (iOS)
Коснитесь и удерживайте фотографию, чтобы посмотреть, как она выглядит без применения стиля.
Коснитесь значков Отмена или Повтор, чтобы перейти к предыдущему или следующему этапу редактирования.
Для коррекции яркости цвета используется ползунок Интенсивность. Шкала позволяет регулировку от 0 до 100.
Шкала Интенсивности в настоящее время доступна для некоторых премиальных иваших собственных стилей.
Шкала интенсивности стиля в Lightroom для iOSШкала интенсивности в панели Стилей.

Создание пользовательского стиля
Начиная с Lightroom CC для мобильных устройств iOS 3.3 и Lightroom CC для ПК 1.4 (выпуски от июня 2018 г.) стили и профили (включая сторонние, персональные стили и профили) автоматически синхронизируются между версиями Lightroom для ПК и мобильных устройств.
Однако персональные стили и профили не синхронизируются с версией Lightroom Classic для ПК.
В режиме «Лупа» откройте фотографию, на основе которой необходимо создать пользовательский стиль. Выполните одно из следующих действий.
- В представлении «Лупа» коснитесь значка с тремя точками () в правом верхнем углу экрана, чтобы открыть меню параметров. Затем выберите Создать стиль.
- (iPhone) На панели Редактирование в представлении «Лупа» коснитесь значка Стили в нижней части экрана. Коснитесь значка с тремя точками () в правом верхнем углу всплывающего окна «Стили» и выберите Создать стиль.
- (iPad) В режиме Лупы коснитесь значка с тремя точками () в правом верхнем углу всплывающего экрана «Стили» и выберите Создать стиль.

На экране Новый стиль укажите перечисленные ниже параметры.
Название стиля: введите название стиля.
Группа стилей: по умолчанию пользовательские стили сохраняются в группе Пользовательские стили. Можно также создать новую группу с помощью параметра Создать новую группу стилей.
Теперь выберите настройки редактирования, которые необходимо сохранить в качестве стиля.
Нажмите всплывающее меню Выбрать и выберите один из следующих параметров:
- Все: выбор всех групп настроек редактирования.
- Изменено: выбор только настроек редактирования, примененных к выбранной фотографии.
- По умолчанию: выбор набора настроек редактирования по умолчанию. По умолчанию параметры «Инструменты», «Оптика» и «Геометрия» исключаются.
- Нет: отменяет выбор всех настроек редактирования.
Чтобы вручную выбрать или отменить выбор определенных настроек, установите флажок рядом с группами редактирования настроек.
 Также можно коснуться значка (>) для перехода в группу редактирования настроек, а затем выбрать определенные настройки в подменю. Например, можно перемещаться по группе настроек Свет, а затем выбрать/отменить выбор любых параметров из подменю — Экспозиция, Контрастность, Светлые области, Тени, Белые, Черные, Тоновая кривая.
Также можно коснуться значка (>) для перехода в группу редактирования настроек, а затем выбрать определенные настройки в подменю. Например, можно перемещаться по группе настроек Свет, а затем выбрать/отменить выбор любых параметров из подменю — Экспозиция, Контрастность, Светлые области, Тени, Белые, Черные, Тоновая кривая.После выбора необходимых настроек редактирования нажмите Сохранить в правом верхнем углу.
Новый стиль теперь доступен в меню Стили.
Обновление или удаление пользовательского стиля
(iPhone) На панели Редактирование в представлении «Лупа» коснитесь значка Стили в нижней части экрана.
(iPad) В представлении «Лупа» коснитесь значка () справа.
Во всплывающем меню «Стили» найдите пользовательский стиль, который необходимо обновить или удалить. Коснитесь значка с тремя точками () рядом с пользовательским стилем и выберите один из следующих параметров:
Обновить текущими настройками: на экране Обновить стиль измените настройки редактирования, которые необходимо включить в пользовательский стиль.

Нажмите всплывающее меню Выбрать и выберите один из следующих параметров:
- Все: выбор всех групп настроек редактирования.
- По умолчанию: выбор набора настроек редактирования по умолчанию. По умолчанию параметры «Инструменты», «Оптика» и «Геометрия» исключаются.
- Нет: отменяет выбор всех настроек редактирования.
Чтобы вручную выбрать или отменить выбор определенных настроек, установите флажок рядом с группами редактирования настроек. Также можно коснуться значка (>) для перехода в группу редактирования настроек, а затем выбрать определенные настройки в подменю. Например, можно перемещаться по группе настроек Свет, а затем выбрать/отменить выбор любых параметров из подменю — Экспозиция, Контрастность, Светлые области, Тени, Белые, Черные, Тоновая кривая.
После изменения необходимых настроек редактирования нажмите Сохранить в правом верхнем углу.
Переименовать: на экране Переименование стиля при необходимости измените Название стиля.

После изменения названия стиля нажмите Сохранить в правом верхнем углу.
Удалить: выберите этот параметр, чтобы навсегда удалить пользовательский стиль со всех синхронизированных устройств.
Управление стилями
Параметр Управление стилями позволяет отображать или скрывать различные группы стилей, которые отображаются в меню «Стили»: Цвет, Творческий, Ч/б, Кривая, Зернистость, Резкость, Виньетирование и Пользовательские стили.
Также можно использовать параметр Управление стилями для отображения групп стилей Lightroom, которые по умолчанию скрыты.
Чтобы отобразить/скрыть группы стилей, выполните следующие действия:
Примечание.
Настройка отображения/скрытия групп стилей зависит от устройства или компьютера. Например, можно скрыть некоторые группы стилей в Lightroom для мобильных устройств, но они будут отображаться в Lightroom на других мобильных устройствах/настольном ПК и наоборот.
(iPhone) На панели Редактирование в представлении «Лупа» коснитесь значка Стили в нижней части экрана.
(iPad) В представлении «Лупа» коснитесь значка () справа.
Коснитесь значка с тремя точками () в правом верхнем углу экрана и выберите Управление стилями.
На экране Управление стилями включите группы стилей, которые необходимо отобразить в меню «Стили». Отключите группы стилей, которые необходимо скрыть, в меню «Стили».
Коснитесь Готово в правом верхнем углу.
Скрытие частично совместимых стилей
Некоторые стили на панели Стили выделены курсивом, поскольку они являются частично совместимыми. Это означает, что профили, связанные с этими стилями, предназначены для другой камеры. Эти частично совместимые стили можно скрыть на панели стилей.
Чтобы скрыть все стили, несовместимые с текущей фотографией, выполните следующие действия.
Откройте фотографию в режиме «Лупа» и на панели Редактирование нажмите Стили.

Коснитесь значка с тремя точками в правом верхнем углу панели Стили, чтобы открыть меню параметров.
Коснитесь параметра Частично несовместимые, чтобы отключить его. Частично несовместимые стили больше не отображаются на панели стилей.
Помимо просмотра версий фотографии до и после, теперь можно отображать версии до и после определенных изменений, например Цвет, Контраст, Тени и др., примененных к фотографии. Начиная с Lightroom для мобильных устройств 7.2 (выпуск за февраль 2022 г.) для ОС iOS в приложении можно посмотреть, как фотография выглядит до и после определенных изменений. Для этого нажмите и удерживайте выбранную панель в области инструментов.
Применение автонастроек
На панели Редактирование в режиме «Лупа» нажмите значок Авто внизу, чтобы приложение Lightroom автоматически применяло к фотографиям оптимальные значения следующих настроек: Экспозиция, Контрастность, Светлые области, Тени, Белые, Черные, Насыщенность и Красочность.
Функция «Автонастройки» приложения Lightroom использует технологию Adobe Sensei для интеллектуальной коррекции в зависимости от световых и цветовых характеристик фотографии.
- Кроме того, функция «Автонастройки» оптимизирует изменения, примененные к фотоснимку, даже после его обрезки.
- При съемке фотографий в режиме HDR с помощью камеры приложения Lightroom для мобильных устройств автоматически применяет к обработанным фотографиям автоматические настройки.
Настройка тоновой шкалы фотографии
Общую тоновую шкалу изображения можно настроить с помощью элементов управления тоном в меню Свет. Во время работы следите за конечными точками гистограммы.
(iPhone) На панели Редактирование в представлении «Лупа» коснитесь значка Оптика в нижней части экрана, чтобы просмотреть элементы управления тоном.
(iPad) В меню панели Редактирование в представлении «Лупа» коснитесь меню Свет.
(Дополнительно) Коснитесь Авто, чтобы задать общую шкалу тонов.
 Adobe Photoshop Lightroom для мобильных устройств автоматически устанавливает значения настроек для увеличения диапазона тонов и уменьшения светлых и темных участков.
Adobe Photoshop Lightroom для мобильных устройств автоматически устанавливает значения настроек для увеличения диапазона тонов и уменьшения светлых и темных участков.Настройте элементы управления тоном:
Коснитесь фотографии двумя пальцами, чтобы открыть гистограмму. При настройке параметров тона следите за гистограммой.
Экспозиция
Задает общую яркость изображения. Перемещайте ползунок до получения необходимой яркости изображения.
Контрастность
Позволяет увеличивать или уменьшать контрастность изображения, главным образом затрагивая средние тона. При увеличении контрастности области изображения от среднего до темного становятся темнее, а области от среднего до светлого становятся светлее. Тоны изображения обратно пропорциональны контрастности.
Светлые области
Корректировка ярких областей изображения. Перетащите влево для затемнения светлых участков и восстановления «засвеченных» элементов.
 Перетащите вправо, чтобы сделать светлые участки ярче.
Перетащите вправо, чтобы сделать светлые участки ярче.Тени
Корректировка темных областей изображения. Перетащите влево, чтобы сделать темные участки темнее. Перетащите вправо для осветления темных участков и восстановления темных элементов.
Белые
Корректировка усечения света. Перетащите влево, чтобы сократить усечение света. Перетащите вправо, чтобы увеличить усечение света. (усиленное усечение может понадобиться для участков отраженного света, например на металлических поверхностях.)
Черные
Корректировка усечения теней. Перетащите влево, чтобы увеличить усечение теней (сопоставить больше теней с чистым черным). Перетащите вправо, чтобы сократить усечение теней.
Точная настройка тоновой шкалы с помощью тоновой кривой
Тоновая кривая в меню Свет представляет изменения тоновой шкалы фотографии.
(iPad) В меню панели Редактирование в представлении «Лупа» коснитесь меню Свет, а затем нажмите КРИВАЯ.
(iPhone) На панели Редактирование в представлении «Лупа» коснитесь значка Свет в нижней части экрана, а затем коснитесь КРИВАЯ , чтобы просмотреть наложение графика Тоновая кривая на фотографию.
На горизонтальной оси откладываются исходные значения тона (входные значения), при этом значения, соответствующие темному тону, находятся слева, а по мере продвижения вправо отображаются значения, соответствующие более светлым тонам. На вертикальной оси представлены измененные значения тона (выходные значения), при этом значения, соответствующие темному тону, находятся внизу, а по мере продвижения вверх отображаются значения, соответствующие более светлым тонам. Используйте тоновую кривую для коррекций тона, которые вы вносите в фотографию.
Также можно корректировать положение точек на тоновой кривой в красном, зеленом или синем канале по отдельности или одновременно.
- Коснитесь, чтобы добавить точку. Коснитесь дважды, чтобы удалить точку.
- Перетащите точку, чтобы отредактировать ее.

Обновлено в октябре 2020 г. (версия 6.0)
На панели Редактирование в представлении Лупа используйте меню Цвет для выполнения указанных ниже действий.
- Баланс белого относится к цвету на фотографии, который создается в зависимости от температуры источника освещения. Например, свет полуденного солнца сделает цвета на фотографии очень теплыми, желтыми, а некоторые лампы, наоборот, придадут цветам очень холодный, синий оттенок. Установите Баланс белого, выбрав стиль или указав нейтральную область на фотографии с помощью инструмента «Баланс белого».
- Выполните точную настройку баланса белого с помощью элементов управления Температура и Оттенок. С помощью Температуры можно задать желтый/теплый или синий/холодный оттенок фотографии. А инструмент Оттенок позволяет настроить зеленый и пурпурный оттенки.
- Настройте насыщенность цвета (яркость) с помощью элементов управления Красочность и Насыщенность. Красочность увеличивает интенсивность приглушенных цветов, а Насыщенность увеличивает интенсивность всех цветов на фотографии.

- Черно-белая фотография — это любимый инструмент фотографов, помогающий привлечь внимание зрителей к деталям фотографии. Преобразуйте фотографию в черно-белую с помощью функции Ч/б.
- Выполните точную настройку отдельных цветов с помощью ползунков Оттенок, Насыщенность и Яркость. С помощью настройки Оттенок можно скорректировать тон каждого отдельного цвета, а ползунок Насыщенность позволяет настроить количество серого в цвете, делая его более приглушенным или ярким. Яркость позволяет скорректировать количество белого в цвете и сделать его ярче или темнее. Используйте инструмент Целевая коррекция для настройки определенного цвета на фотографии. Коснитесь изображения и проведите по нему пальцем, чтобы изменить цветовой диапазон.
- Начиная с версии 6.0 в Lightroom для мобильных устройств (iOS) можно настроить цвета полутонов, теней и светлых областей с помощью ползунков Цветокоррекция. Кроме того, предусмотрен ползунок Общее, с помощью которого можно настроить общие цвета на фотографии, не изменяя настройки полутонов, теней и светлых участков.
 Кроме того, можно настроить Яркость, Смешение и Баланс средних тонов, теней и светлых областей с помощью соответствующих ползунков.
Кроме того, можно настроить Яркость, Смешение и Баланс средних тонов, теней и светлых областей с помощью соответствующих ползунков.
Ползунки цветокоррекции.
Коснитесь значков в выделенном разделе, чтобы просмотреть отдельные ползунки: для теней, полутонов, светлых участков и общего цвета соответственно.
(iPhone) На панели Редактирование в режиме «Лупа» коснитесь значка Эффекты в нижней части экрана, чтобы открыть элементы управления.
(iPad) В меню панели Редактирование в представлении «Лупа» коснитесь меню Эффекты.
Отрегулируйте значения эффектов с помощью ползунков:
Текстура
Увеличение или уменьшение детализации текстур на фотографии. Перетащите ползунок влево для смягчения деталей или вправо для их выявления. При установке ползунка Текстура на нужной позиции цвет и тона не изменятся.
Четкость
Добавляет глубину изображения за счет увеличения локальной контрастности.
 Чтобы добиться максимального результата при использовании этой настройки, увеличивайте ее значение до тех пор, пока рядом с краями деталей изображения не отобразится ореол, после чего значение следует немного уменьшить.
Чтобы добиться максимального результата при использовании этой настройки, увеличивайте ее значение до тех пор, пока рядом с краями деталей изображения не отобразится ореол, после чего значение следует немного уменьшить.При использовании этой настройки рекомендуется задать масштаб не менее 100%. Для увеличения изображения дважды коснитесь фотографии или используйте жест «разведение пальцев».
Удаление дымки
Настраивается степень дымки на фотографии. Смещение ползунка вправо уменьшает степень дымки; смещение влево — увеличивает.
Значение виньетирования
Применяет темное или светлое виньетирование для создания художественного эффекта на фотографии. При выборе отрицательных значений углы фотографии будут затемнены. Для осветления углов используйте положительные значения.
Дополнительную полезную информацию см. в разделе Виньетирование, зернистость и удаление дымки.
Зернистость
Добавляет реалистичный эффект зернистости пленки к вашим фотографиям.
 Для добавления зернистости перетащите ползунок вправо. При добавлении зернистости можно также управлять размером зерна и шероховатостью с помощью ползунков Размер и Шероховатость соответственно.
Для добавления зернистости перетащите ползунок вправо. При добавлении зернистости можно также управлять размером зерна и шероховатостью с помощью ползунков Размер и Шероховатость соответственно.
В Adobe Photoshop Lightroom для мобильных устройств можно увеличить резкость фотографии, чтобы повысить разрешение краев и подчеркнуть детали на фотографии.
Можно уменьшить шум на изображении, удалив ненужные дефекты, которые ухудшают качество изображения. Шум изображения включает шум светимости (шум изображения в градациях серого), под действием которого изображение выглядит зернистым, и шум цветности (шум цветного изображения), который обычно наблюдается как цветные артефакты в изображении. Фотографии, сделанные с высокой светочувствительностью (ISO), могут иметь заметный шум.
(iPhone) На панели Редактирование в представлении «Лупа» коснитесь значка Детали в нижней части экрана.
(iPad) В меню панели Редактирование в представлении «Лупа» коснитесь меню Детали.

Подробную информацию о доступных элементах управления см. в разделе Настройка параметров резкости и уменьшения шума.
Объектив камеры может проявлять различные виды искажений при определенных фокусных расстояниях, диафрагмах и расстояниях фокусирования. Вы можете автоматически корректировать явные искажения объектива с помощью параметра Оптика.
(iPhone) На панели Редактирование в представлении «Лупа» коснитесь значка Оптика в нижней части экрана.
(iPad) В меню панели Редактирование в представлении «Лупа» коснитесь меню Оптика.
Хроматическая аберрация отображается в виде цветных контуров вдоль краев объектов. Это вызвано неспособностью объектива сфокусировать разные цвета на одном и том же месте, аберрациями в микролинзах сенсора и бликами.
Хроматическая аберрация: включите, чтобы автоматически корректировать сине-желтые и красно-зеленые контуры на изображении.
Объектив камеры может проявлять различные виды искажений при определенных фокусных расстояниях, диафрагмах и расстояниях фокусирования.

Коррекция дисторсии: включите этот параметр для коррекции дисторсии на фотографии.
При съемке фотографий на близком расстоянии от объекта, а также с некоторыми типами объективов, возможно искажение перспективы и искривление, наклон или смещение прямых линий на фотографии. Например, высотное здание, снятое с близкого расстояния, может выглядеть заваленным назад. Режимы инструмента Выравнивание и ползунки на панели Геометрия позволяют легко откорректировать перспективу на фотографии.
В режимах Выравнивание доступны четыре опции автоматической коррекции перспективы: Авто, Уровень, По вертикали и Максимум, а также опция коррекции вручную По направляющим. Сделать корректировку более точной можно также с помощью ползунков геометрии.
Выберите фотографию с искаженной геометрией.
(Рекомендуется) На панели Оптика включите параметр Коррекция профиля объектива.
Фотография с искаженной геометрией
(iPhone) На панели Редактирование в представлении «Лупа» коснитесь значка Геометрия в нижней части экрана.

(iPad) В меню панели Редактирование в представлении «Лупа» коснитесь меню Геометрия.
В меню Выравнивание выберите параметр для применения коррекции к фотографии:
- По направляющим: позволяет начертить на фотографии от двух до четырех направляющих для коррекции перспективы.
- Авто: корректирует как вертикальную, так и горизонтальную перспективу, одновременно выравнивая общее изображение и сохраняя как можно большую часть видимой области изображения.
- Уровень: корректирует горизонтальную перспективу, делая горизонтальные линии параллельными на фотографии.
- По вертикали: корректирует вертикальную перспективу, вызванную наклоном фотоаппарата вверх или вниз. Делает вертикальные линии параллельными на фотографии.
- Полное: сочетание режимов выравнивания «Авто», «Уровень» и «По вертикали» для автоматической коррекции перспективы.
Последовательно выбирайте режимы настроек Выравнивание, пока не найдете наиболее подходящую настройку.

Все режимы Выравнивания позволяют корректировать и регулировать искажения и ошибки перспективы. Наилучшая настройка варьируется от фотографии к фотографии. Поэкспериментируйте с режимами, прежде чем решить, какой из них лучше всего подходит для конкретной фотографии.
Режим «Выравнивание по направляющим»
Если выбран режим «Выравнивание по направляющим», выполните следующие действия:
Щелкните значок инструмента «Выравнивание по направляющим» (), а затем нарисуйте от двух до четырех направляющих, перемещая палец по фотографии.
После того как были нарисованы по крайней мере две направляющие, фотография преобразуется в интерактивном режиме. На фотографии можно создать до четырех направляющих в любой из указанных ниже комбинаций:
- только две горизонтальные направляющие или только две вертикальные направляющие;
- две горизонтальные направляющие и две вертикальные направляющие;
- две горизонтальные направляющие и одну вертикальную направляющую;
- две вертикальные направляющие и одну горизонтальную направляющую;
- одну вертикальную и одну горизонтальную направляющую.

При любой другой комбинации в Lightroom для мобильных устройств отображается сообщение Недопустимая направляющая.
Чтобы удалить направляющую, коснитесь ее, а затем коснитесь значка удаления.
Чтобы добавить другую направляющую, коснитесь значка +, чтобы выделить ее, а затем нарисуйте направляющую на фотографии. Значок добавления будет выделен по умолчанию, если он не будет отключен.
Нажмите Готово.
(Дополнительно) При коррекции перспективы фотографии рядом с границами изображения могут появиться белые области. Чтобы удалить белую область, включите параметр Ограничить обрезку, который автоматически обрезает фотографию в соответствии с исходным размером.
Некоторые режимы выравнивания могут обрезать пиксели на фотографии для правильной перспективы, даже если параметр Ограничить обрезку выключен. Возможно, вы не сможете извлечь обрезанные пиксели позже в режиме обрезки.

Используйте ползунки геометрии, чтобы наиболее точно отрегулировать коррекцию: Искажение, По вертикали, По горизонтали, Поворот, Соотношение сторон, Масштаб, Смещение по оси X, Смещение по оси Y.
- Искажение: корректирует бочкообразное искажение объектива (прямые линии, кажущиеся изогнутыми наружу) и подушкообразное искажение (прямые линии, кажущиеся изогнутыми внутрь). Переместите ползунок вправо, чтобы исправить бочкообразное искажение на фотографии; переместите ползунок вправо для исправления подушкообразного искажения.
- По вертикали: обеспечивает параллельность вертикальных линий на изображении. Если вертикальные линии расходятся по нижнему краю, переместите ползунок влево, чтобы сдвинуть пиксели от этого края; если вертикальные линии расходятся по верхнему краю, переместите ползунок вправо, чтобы также соответственно сдвинуть пиксели.
- По горизонтали: обеспечивает параллельность вертикальных линий на изображении. Переместите ползунок влево, чтобы сдвинуть пиксели от правого края; переместите ползунок вправо, чтобы сдвинуть пиксели от левого края.

- Поворот: позволяет поворачивать изображение для корректировки наклона камеры. Переместите ползунок влево, чтобы повернуть изображение против часовой стрелки; переместите ползунок вправо, чтобы повернуть изображение по часовой стрелке.
- Соотношение сторон: переместите ползунок влево, чтобы расширить перспективу фотографии; переместите ползунок вправо, чтобы сузить перспективу фотографии.
- Масштаб: увеличивает или уменьшает масштаб фотографии, сохраняя соотношение сторон. Переместите ползунок влево, чтобы уменьшить масштаб; переместите ползунок вправо, чтобы увеличить масштаб.
- Смещение по оси X: переместите ползунок влево, чтобы сдвинуть пиксели изображения влево по оси X, оставив белую область справа; переместите ползунок вправо, чтобы сдвинуть пиксели изображения вправо по оси X, оставив белую область слева.
- Смещение по оси Y: переместите ползунок влево, чтобы сместить пиксели изображения вниз по оси Y, оставив белую область сверху; переместите ползунок вправо, чтобы сместить пиксели изображения вверх по оси Y, оставив белую область снизу.

Начиная с версии Lightroom для мобильных устройств 5.0 можно копировать коррекции, примененные к фотографии, и вставлять их в несколько выбранных фотографий. Также можно выбрать настройки редактирования, которые необходимо скопировать из фотографии.
Откройте фотографию в режиме просмотра «Лупа».
Коснитесь значка с тремя точками () в правом верхнем углу и выберите Скопировать настройки.
На панели Скопировать настройки выберите коррекции, которые необходимо скопировать. Можно выбрать группы настроек редактирования, такие как «Профиль: Цвет», «Инструменты», «Свет» и др. Или коснитесь раскрывающегося списка Выбрать и выберите один из следующих параметров:
- Все: выбор всех групп настроек редактирования.
- Измененные: выбор только тех настроек редактирования, которые были изменены или применены к выбранной фотографии.
- По умолчанию: выбор набора настроек редактирования по умолчанию.
 Настройки «Инструменты» и «Геометрия» исключены по умолчанию.
Настройки «Инструменты» и «Геометрия» исключены по умолчанию. - Нет: отмена выбора всех настроек редактирования.
Вы также можете выбрать или отменить выбор определенных настроек в каждой группе настроек редактирования. Коснитесь значка со стрелкой рядом с каждой группой настроек редактирования, чтобы просмотреть ее настройки.
Панель «Скопировать настройки»
После выбора нажмите значок .
В режиме сетки Все фотографии или в нужном альбоме выберите фотографии, в которые требуется вставить скопированные настройки.
Если скопированные настройки необходимо вставить только в одну фотографию, откройте ее в режиме «Лупа», коснитесь значка () и выберите пункт Вставить параметры.
Нажмите Вставить на нижней панели.
В появившемся окне подтверждения вставки параметров коснитесь Применить.
Скопированные настройки будут применены к выбранным фотографиям.
Или выполните следующие действия, чтобы скопировать настройки по умолчанию отредактированной фотографии в режиме сетки Все фотографии или в альбоме:
1. Выберите отредактированную фотографию в режиме «Сетка».
Выберите отредактированную фотографию в режиме «Сетка».
2. Коснитесь Копировать на нижней панели, чтобы скопировать настройки редактирования по умолчанию выбранной фотографии.
3. Выберите фотографии в сетке, в которые необходимо вставить скопированные настройки.
4. Нажмите Вставить на нижней панели. В окне подтверждения нажмите Применить.
Обновлено в Lightroom для мобильных устройств версии 6.0 (октябрь 2020 г.)
Версии позволяют быстро сохранять одно и то же фото на разных стадиях обработки. Таким образом, версии можно сравнивать между собой, и подбирать подходящие способы редактирования. Создание версии:
Откройте фотографию в режиме Редактирование и внесите необходимые изменения.
Прокрутите нижнюю панель и коснитесь Версии.
Можно посмотреть Оригинал — исходное фото, которое было импортировано. Если фотография была обработана, изменения можно посмотреть в разделе Текущее. Чтобы сохранить текущие изменения как версию, коснитесь Создать версию.

Введите имя версии и коснитесь Создать. Таким образом можно применять различные изменения и сохранять их как версии.
Выберите версию и коснитесь значка с тремя точками, чтобы переименовать или удалить версию.
- Созданные версии синхронизируются в Lightroom для различных мобильных устройств (iOS и Android) и для ПК.
- Начиная с версии Lightroom для мобильных устройств 6.0 панель Версии автоматически сохраняет существенные изменения в фотографии в виде версии. Эти автоматически сохраняемые версии можно просматривать каждый раз, когда вы вносите существенное изменение, покидаете представление Коррекция и возвращаетесь на панель Версии.
Реализовано в Lightroom для iPad версии 5.3
В приложении Lightroom для iPad выделите нужную фотографию и коснитесь значка Общий доступ.
Выберите Редактировать в Photoshop.
Меню «Общий доступ» в приложении Lightroom для iPad.

Обработайте фото в Photoshop для iPad.
Чтобы вернуть фотографию обратно в Lightroom, выберите Отправить в Lightroom на верхней панели.
Отправка в Lightroom из Photoshop для iPad.
Связанные материалы
- Начало работы в Lightroom для мобильных устройств (iOS)
- Редактирование фотографий в Lightroom для мобильных устройств (Android)
- Редактирование фотографий в Lightroom (для ПК)
Как создать профиль конфигурации iOS и изменить скрытые настройки
Автор Архипов Егор На чтение 5 мин. Просмотров 2k. Опубликовано
Профили конфигурации на iPhone или iPad подобны групповой политике или редактору реестра в Windows. Они позволяют быстро распределять группы настроек и получать доступ к мощным функциям управления, которые обычно недоступны. Профили конфигурации действительно предназначены для организаций, но могут использоваться кем угодно.
Вам понадобится Mac для создания профилей конфигурации для вашего iPhone или iPad. Для этого требуется Apple Configurator, а современные версии Apple Configurator доступны только для Mac OS X. Однажды Apple предложила версию Apple Configurator, которая работает на Windows, но больше не работает.
Содержание
- Как создать профиль конфигурации
- Как установить профиль конфигурации
- Как удалить профиль конфигурации
Как создать профиль конфигурации
Чтобы создать профиль конфигурации, вам нужно установить бесплатное приложение Apple Configurator из App Store на Mac.
Запустите Apple Configurator и нажмите «Файл»> «Новый профиль».
Появится экран нового профиля с выбранной вкладкой «Общие». Вы должны будете ввести имя для своего профиля в поле «Имя» здесь. Имя будет отображаться на всех устройствах, на которых вы устанавливаете профиль конфигурации, поэтому дайте ему описательное имя.
Другие поля здесь не обязательны. Идентификатор – это уникальный идентификатор профиля. Каждый профиль должен иметь свой идентификатор. Если вы хотите заменить существующий профиль, присвойте новому профилю тот же идентификатор, что и старому. Когда кто-то устанавливает новый профиль на свое устройство, он заменяет существующий профиль этим идентификатором.
Идентификатор – это уникальный идентификатор профиля. Каждый профиль должен иметь свой идентификатор. Если вы хотите заменить существующий профиль, присвойте новому профилю тот же идентификатор, что и старому. Когда кто-то устанавливает новый профиль на свое устройство, он заменяет существующий профиль этим идентификатором.
Название организации и описание позволяют вам предоставить дополнительную информацию о профиле. Люди с профилем, установленным на их устройстве, могут просматривать эту информацию. «Сообщение о согласии» появляется, когда кто-то устанавливает профиль на свое устройство.
Параметры «Безопасность» и «Автоматически удалять профиль» позволяют определить, когда профиль можно удалить. По умолчанию профиль может быть удален кем угодно. Вы можете настроить профиль так, чтобы он никогда не мог быть удален или требовал удаления пароля, или чтобы он автоматически истекал в определенную дату или по истечении ограниченного периода времени. Эти настройки предназначены для крупных организаций, чтобы заблокировать свои устройства, но они могут быть использованы кем угодно.
Остальные экраны, перечисленные на боковой панели, не являются обязательными. По умолчанию все они настроены на «Не настроен», что означает, что они не являются частью текущего профиля конфигурации.
Чтобы определить настройку, щелкните группу настроек, затем нажмите кнопку «Настроить», чтобы увидеть настройки, включенные в эту группу.
Вы увидите широкий спектр настроек, которые вы можете настроить, в зависимости от выбранной вами категории. Некоторые из этих настроек помечены как «контролируемые», что означает, что они будут действовать только на устройстве в контролируемом режиме. Вы можете определить эти параметры в профиле конфигурации, а затем установить их на устройстве в любом случае, но эти конкретные параметры будут работать только на контролируемом устройстве. Они будут молча игнорироваться на неконтролируемом устройстве.
Например, возможность скрыть предустановленные приложения в разделе «Ограничения»> «Приложения» работает только на контролируемых устройствах.
Не все эти настройки предназначены для блокировки устройства. Другие позволяют просто предварительно настроить устройство различными способами. Например, нажмите на вкладку Wi-Fi, и вы можете добавить сведения о беспроводной сети. Пользователи, которые устанавливают профиль конфигурации, могут автоматически подключаться к сети Wi-Fi с соответствующими настройками сети, не настраивая его самостоятельно. Для некоторых разделов вы можете добавить дополнительные настройки, используя кнопку + в правом верхнем углу экрана. Например, вы можете предварительно настроить несколько сетей Wi-Fi.
Вы также можете предварительно настроить VPN, сертификаты, прокси и другие типы учетных записей. Эти параметры могут быть частью единого профиля конфигурации, который пользователи могут установить, чтобы настроить все сразу.
Когда вы закончите, нажмите Файл> Сохранить, чтобы сохранить профиль конфигурации в файл на вашем Mac. Профили конфигурации имеют расширение файла . mobileconfig, хотя оно по умолчанию скрыто в Mac OS X.
mobileconfig, хотя оно по умолчанию скрыто в Mac OS X.
Как установить профиль конфигурации
Теперь вы можете установить профиль конфигурации на одно или несколько устройств. Вы можете отправить профиль конфигурации кому-либо, включая себя, по электронной почте или предложить его для загрузки на веб-сайте. Когда кто-то нажимает на вложение электронной почты в приложении «Почта» или загружает файл профиля конфигурации с веб-сайта, ему будет предложено установить его на свой iPhone или iPad.
Вы увидите информацию о настройках, которые содержит профиль при его установке, и вы можете нажать на категории для более подробной информации.
Устанавливайте только те профили конфигурации, которым доверяете. Профиль конфигурации может включать в себя злонамеренные настройки VPN или прокси-сервера, которые, например, пропускают ваш интернет-трафик через вредоносный сервер.
Вы также можете развернуть профиль конфигурации на устройстве – контролируемом или неконтролируемом – через Apple Configurator. Для этого подключите iPhone или iPad к вашему Mac с помощью USB-кабеля – кабель, который вы используете для зарядки, работает нормально. Вы увидите подсказку с просьбой довериться Mac на iPhone или iPad. После этого он появится в приложении Apple Configurator.
Для этого подключите iPhone или iPad к вашему Mac с помощью USB-кабеля – кабель, который вы используете для зарядки, работает нормально. Вы увидите подсказку с просьбой довериться Mac на iPhone или iPad. После этого он появится в приложении Apple Configurator.
Дважды щелкните устройство в Apple Configurator и перейдите в категорию «Профили». Нажмите кнопку «Добавить профили» и перейдите к профилям конфигурации, которые вы хотите добавить. Apple Configurator немедленно синхронизирует их с подключенным iPhone или iPad.
Как удалить профиль конфигурации
Чтобы удалить профиль конфигурации, перейдите в «Настройки»> «Основные»> «Профиль» на вашем iPhone или iPad. Затем вы можете нажать на название профиля и нажать «Удалить профиль», чтобы удалить его с вашего устройства.
Это также, как вы можете проверить, установлен ли на вашем устройстве профиль конфигурации. Просто зайдите в Настройки> Основные> Профиль и посмотрите, есть ли здесь профиль. Нажмите на профиль, а затем нажмите на категории, чтобы увидеть больше информации о настройках, которые он содержит.
Нажмите на профиль, а затем нажмите на категории, чтобы увидеть больше информации о настройках, которые он содержит.
Чтобы удалить профиль конфигурации через Apple Configurator, подключите устройство к Mac и запустите Apple Configurator. Дважды щелкните свое устройство и выберите категорию «Профили». Выберите профиль конфигурации и нажмите «Правка»> «Удалить».
Организации также могут развертывать и обновлять профили конфигурации через сервер управления мобильными устройствами (MDM).
Что такое профиль в ios
Как установить профиль конфигурации iOS для iPhone и iPad
Категорически и решительно всех приветствую! Большинство владельцев мобильной техники Apple даже не представляют, что для операционной системы iOS существуют какие-то «профили». Счастливые люди — просто используют iPhone (iPad) и не засоряют себе голову какими-то непонятными недокументированными штуковинами. Их вполне можно понять — зачем трогать то, что и так работает стабильно и без каких-либо сбоев?
Но, есть и другая категория пользователей, которые постоянно жаждут экспериментов, новых возможностей и расширения функций устройства. Конечно, iOS не дает особенно сильно разгуляться в этом направлении, но кое-что все-таки сделать реально. И вот для этого «кое-чего» и предназначены конфигурационные профили управления устройством.
Конечно, iOS не дает особенно сильно разгуляться в этом направлении, но кое-что все-таки сделать реально. И вот для этого «кое-чего» и предназначены конфигурационные профили управления устройством.
С помощью них можно:
- Установить новую прошивку — бета-версия которой еще ни у кого нет. .
- Скачивать приложения в обход App Store — программы vShare, HiPStore.
Каждое из этих действий требует установки соответствующего профиля. Как это сделать правильно? Сейчас быстренько расскажу, поехали!
Установка профиля для прошивки или обновления iOS
Пригодится в том случае, если вы хотите испытать новую версию программного обеспечения до его официального релиза.
- В интернете находим файл профиля разработчика (чуть выше есть ссылка на статью про бету-версию — можно взять там).
- Обязательно открываем страницу в «родном» браузере Safari.
- Нажимаем скачать.
- Автоматически открываются настройки, где показывается название профиля и в правом верхнем углу мы видим надпись — «Установить».

- Если устройство защищено паролем, вводим его.
- Соглашаемся с «Условиями и положениями».
- Профиль установлен.
Обязательно перезагружаем iPhone или iPad.
Корпоративные программы управления устройством в iOS
Сторонние приложения (которые по каким-то причинам не попали в App Store), для своей корректной работы могут требовать установку корпоративных программ управления устройством. По сути, это те же самые профили, только предназначенные для одного конкретного приложения. Как их активировать?
- Вы скачиваете приложение.
- При его открытии видите надпись: «Ненадежный корпоративный разработчик».
- Переходите в «Настройки — Основные — Управление устройством».
- В графе «Корпоративные программы» появляется новый профиль.
- Открываем его и жмем доверять.
Все, приложение можно запускать.
Вопросы и ответы
Так как установка профилей не сильно распространенная «фишка», то имеет смысл рассмотреть несколько самых распространенных вопросов, касающихся этой темы.
Итак, вот дополнительная (и полезная!) информация:
- Можно ли удалить профиль? Конечно же, да. Открываете «Настройки — Основные — Управление устройством», выбираете нужный и удаляете.
- Это опасно? Несмотря на то, что вся процедура называется «Управление устройством», никаких «посторонних движений» с вашим iPhone и iPad происходить не должно. А если они и будут, то только в рамках той программы, для которой все это и предназначалось. Но в любом случае, помните — ко всему нужно подходить «с умом».
- Можно ли установить профиль через iTunes? Мне о таких способах не известно. Да и зачем это делать — ведь для всех манипуляций достаточно только гаджета.
Может быть у вас есть другие вопросы или дополнения? Максимально быстро пишите в комментарии — будем разбираться вместе!
Как управлять сразу несколькими устройствами Apple
Еще 10-15 лет назад о компании Apple было мало известно на российском рынке. Ситуация изменилась после выхода первого iPhone и iPhone 3G, но даже после этого компьютеры Mac продолжали ассоциироваться у многих с «экзотикой». Отсюда сформировался популярный миф о том, что Mac нужны только в офисах видео- и аудиозаписи, в издательских компаниях или дизайн-студиях. Однако со временем техника Apple стала ассоциироваться не только с чем-то «премиальным», но и с простотой эксплуатации и надежностью. Ведь именно пользователи Mac одними из первых перестали бояться вредоносного ПО, тогда как на Windows до сих пор правят антивирусы.
Ситуация изменилась после выхода первого iPhone и iPhone 3G, но даже после этого компьютеры Mac продолжали ассоциироваться у многих с «экзотикой». Отсюда сформировался популярный миф о том, что Mac нужны только в офисах видео- и аудиозаписи, в издательских компаниях или дизайн-студиях. Однако со временем техника Apple стала ассоциироваться не только с чем-то «премиальным», но и с простотой эксплуатации и надежностью. Ведь именно пользователи Mac одними из первых перестали бояться вредоносного ПО, тогда как на Windows до сих пор правят антивирусы.
Управлять устройствами Apple можно несколькими способами
С чего началась популярность техники Apple в России
Сильный рост спроса на продукцию «яблочной» компании начался в РФ в 2010 году и продолжается до сих пор. Этому поспособствовали сразу несколько факторов:
- Выпуск значимых устройств — iPad, iPhone и MacBook (Air)
- Безопасность операционной системы Mac OS X, iOS
- Большой набор стартового ПО, позволяющего без доплаты выполнять большинство офисных задач
- Отказоустойчивость устройств
- Доступная среда разработки Xcode
- Удобство и простота использования
- Единая экосистема устройств
Сейчас у сотрудников российских компаний появились не только iPhone или iPad, но и компьютеры Mac. Причем все больше сотрудников используют эту технику не только для развлечений или серфинга в интернете, но и решения большого объема задач, в том числе рабочих. Удобство и безопасность сыграли решающую роль при переходе с Windows на Mac. Не говоря о том, что им просто нравится держать в руках и ощущать надежное устройство из стекла и металла.
Причем все больше сотрудников используют эту технику не только для развлечений или серфинга в интернете, но и решения большого объема задач, в том числе рабочих. Удобство и безопасность сыграли решающую роль при переходе с Windows на Mac. Не говоря о том, что им просто нравится держать в руках и ощущать надежное устройство из стекла и металла.
Кстати, переходить с Windows на Mac не только приятно, но и выгодно.
Однако преимущества использования техники Apple в корпоративной среде очевидны не всем. Несмотря на то, что сейчас многие руководители компаний стали гибкими по отношению к новым технологиям и смело решаются попробовать новое, все еще есть заблуждение, что iPhone, iPad и Mac сложно централизованно управлять. В то же время Apple не просто предлагает полноценную корпоративную платформу, компания также реализовала инструмент для управления своими устройствами в корпоративной среде — MDM.
Как управлять устройствами Apple в компании
MDM позволяет организовать управление всеми устройствами
На самом деле MDM — штука далеко не новая, но широкое распространение она получила за последние несколько лет. Аббревиатура полностью оправдывает свою расшифровку (Mobile Device Management): технология позволяет не только устанавливать конфигурационные профили, но и также полностью стирать информацию с устройства и даже сбрасывать системный пароль.
Аббревиатура полностью оправдывает свою расшифровку (Mobile Device Management): технология позволяет не только устанавливать конфигурационные профили, но и также полностью стирать информацию с устройства и даже сбрасывать системный пароль.
AaaS – услуга предоставления продуктов Apple как сервиса, предлагаемая компанией Softline. Компания предоставляет не только мобильные устройства, но и сервисы, без которых эти устройства не будут полноценно работать. Среди этих сервисов MDM – решение для удаленного управления устройствами.
Зачем нужны конфигурационные профили
Профиль конфигурации позволяет распространять на устройства Apple индивидуальные настройки. Например, это может быть корпоративный сертификат, параметры VPN, данные для электронной почты. Такие профили удобны тем, что их можно распространять на большое количество гаджетов — особенно актуально, если в компании 100 устройств от Apple или больше.
Вот лишь немногие из параметров, которые настраиваются при помощи конфигурационных профилей:
- Параметры Wi-Fi
- Настройки VPN
- Настройки электронной почты
- Установка ограничений на использование устройства
- Подключение к Active Directory
- Подключение к серверу календарей
- Настройки данных для аутентификации в корпоративных сервисах
Для повышения безопасности профили можно подписывать сертификатом — это обеспечивает целостность и аутентичность профиля. Конфигурационные профили можно устанавливать на устройства несколькими способами — можно отправить его приложение Apple Configurator, «по воздуху» с помощью сервера MDM, просто разместить ссылку на странице или даже отправить профиль по электронной почте.
Конфигурационные профили можно устанавливать на устройства несколькими способами — можно отправить его приложение Apple Configurator, «по воздуху» с помощью сервера MDM, просто разместить ссылку на странице или даже отправить профиль по электронной почте.
Как работает MDM
MDM использует Push-уведомления и протокол TLS. Сначала устройство должно быть зарегистрировано в MDM, в дальнейшем сервер MDM информирует подконтрольные ему устройства о назначенных им задачах с помощью Apple Push Notification Service. Собственно задачи устройства получают от MDM по защищенному TLS-каналу. Удобство MDM в том, что iPhone или iPad совсем не обязательно находиться в одной сети с сервером для получения обновленных настроек, они могут подключиться к MDM-серверу из любой точки мира.
Удобство MDM в том, что iPhone или iPad совсем не обязательно находиться в одной сети с сервером
Как привязать устройство к MDM
Чтобы настроить MDM даже для небольшой компании, необходим отдельный IT-отдел и специальные навыки. Или можно полностью доверить настройку сервиса MDM компании Softline, которая предоставляет полноценный сервис от продажи устройства до его безопасной интеграции в существующую экосистему.
Или можно полностью доверить настройку сервиса MDM компании Softline, которая предоставляет полноценный сервис от продажи устройства до его безопасной интеграции в существующую экосистему.
Взаимодействие устройства с MDM
После добавления iPhone или iPad в MDM, управление происходит в рамках стандартного набора действий:
- Сервер отправляет push-уведомление устройствам, для которых есть задание.
- Получив уведомление, устройство связывается напрямую с сервером MDM (по протоколу TLS) и получает от сервера задание или команду
- Устройство выполняет задачу/команду
- Устройство отправляет итог своей работы на сервер
А как же Mac?
Из расшифровки аббревиатуры MDM ясно, что изначально данное средство было разработано для управления мобильными устройствами. Однако впоследствии, когда возникла необходимость такой же интеграции компьютеров Mac, MDM дополнили новыми возможностями.
MDM позволяет настроить политики безопасности, права доступа для пользователей, возможности администрирования для приложений, — рассказывает руководитель бизнеса Apple в компании Softline Антон Карпов.
Почему MDM стоит попробовать
С каждым годом количество техники Apple в компаниях растет, сотрудники покупают и приносят свои устройства, также все больше организаций предпочитают закупать iPhone, iPad и Mac для создания корпоративной инфраструктуры (в чем, кстати, очень помогает подход Softline — Apple as a Service). MDM позволяет привязать как уже существующие устройства сотрудников, так и настроить новые. А с помощью авторизованных реселлеров, которые существенно расширяют возможности отдельных элементов инфраструктуры Apple, из этого можно извлечь максимум пользы и сделать работу сотрудников более эффективной.
Где находится управление устройством айфон — подробная инструкция
Каждая новая версия программного обеспечения предлагает пользователям все новые возможности, функции, опции. К настоящему времени владелец устройства от Apple может выполнять огромное количество различных задач, даже косвенно участвовать в разработке нового обновления. Все это стало возможно после выпуска профилей конфигурации и бета-версии. Что подразумевается под данными понятиями? Какие возможности они открывают? Об этом в данной статье.
Все это стало возможно после выпуска профилей конфигурации и бета-версии. Что подразумевается под данными понятиями? Какие возможности они открывают? Об этом в данной статье.
Что такое профили конфигурации на айфоне
Профиль конфигурации или профиль разработчика iOS – это набор инструментов, позволяющий пользователям, программистам или разработчикам осуществлять настройку устройства, обходя некоторые встроенные ограничения, имеющиеся на девайсах от корпорации Apple. Их установка откроет новые возможности, в том числе скрытые настройки, которые не найти в обычных настройках.
К настоящему времени при помощи профилей конфигурации возможна установка и корректировка приложений, сертификатов безопасности, настройка мобильной сети, Wi-Fi и VPN. Кроме того, становится доступным дистанционное управление, блокировка устройства, удаление с него всех данных.
Для чего нужны профили конфигурации на айфоне
Профили конфигурации имеют довольно большой набор функций. Помимо перечисленных, они предлагают пользователям следующее:
Помимо перечисленных, они предлагают пользователям следующее:
- MDM-профили (Mobile Device Management) позволяют использовать устройство удаленно, управлять им.
- Возможно установить «iOS beta profile» для того, чтобы установить приложения и программные комплексы, которых нет в AppStore, или удалить системные компоненты.
- Открытие доступа к некоторым ресурсам через систему профилей конфигурации и сервиса VPN.
- Включение глобальной сети HTTP-прокси.
- Изменение каких-либо пользовательских параметров, которые невозможно исправить через обычное меню настроек.
Зачем нужен VPN
Профили конфигурации могут использоваться мошенниками и злоумышленниками. Установив их, они могут заменить сертификаты безопасности, включить удаленное управление устройством айфон, получить информацию и данные, хранящиеся на нем.
Экспертами корпорации Talos в 2018 году было обнаружено нескольких случаев атаки хакеров на конкретных пользователей iPhone через протоколы конфигурации MDM. Злоумышленники обманным путем уговаривали владельцев устанавливать особые расширения, после чего получали данные о местоположении, личную информацию, сообщения, документы и медиа-файлы.
Злоумышленники обманным путем уговаривали владельцев устанавливать особые расширения, после чего получали данные о местоположении, личную информацию, сообщения, документы и медиа-файлы.
Важно! Прежде чем установить новый профиль, необходимо внимательно прочитать к нему описание, изучить все имеющиеся сертификаты безопасности.
Что такое профиль разработчика iOS
Бета-тестирование iOS, или профиль разработчика, предоставляет пользователям возможность оценить предварительную версию программного обеспечение. Владелец устройства от Apple может попробовать определенные нововведения, функции и опции и оставить отзыв. Бета-профиль iOS преследует одну основную цель – найти и устранить ошибки, неточности в работе, баги.
Каждый пользователь девайса вправе зарегистрироваться на официальном сайте и оставить заявку на получение данной версии программного обеспечения. Для регистрации пользователю будет необходимо ввести личный идентификационный номер – Apple ID.
Как выглядит профиль разработчика iOS 13 Beta
К сведению! Участие в тестировании абсолютно бесплатно для пользователя. Оно предусматривается исключительно на добровольной основе, поэтому и от разработчиков не стоит ждать каких-либо бонусов.
Как установить бета профиль в iOS
Бета-профиль iOS для тестирования представлен в двух видах:
- Публичный, разработанный специально для пользователей. Он предлагает владельцам устройств от Apple оценить новые функциональные возможности, интерфейс, приложения и расширения.
- Версия для разработчиков, призванная оценить прежде всего техническое оснащение: насколько быстро и точно девайс справляется с поставленными задачами.
Пользователям рекомендуют для скачивания первую версию. Она более простая, доступная, мало отличающаяся от имеющегося программного обеспечения. Таким образом, владелец выполняет все привычные задачи, выявляя при этом преимущества и недостатки обновления.
Прежде чем скачивать бета-версию, специалисты рекомендуют сделать резервную копию данных или перенести их в облачное хранилище iCloud. Это необходимо на случай непредвиденных ошибок и глюков, которые могут встречаться в пробных вариантах. Тогда заранее созданная копия данных – единственный способ вернуть устройство к жизни.
Как установить iOS 13 Beta
Установить публичную версию бета-тестирования iOS можно следующим способом:
- Перейти на официальный сайт Apple, найти раздел «Бета-тестирование».
- Пройти процедуру регистрацию, где необходимо ввести личные данные пользователя и информацию по устройству, в том числе серийный номер и Apple ID.
- Скачать бета-версию iOS 13 для смартфона или iPadOS для планшетов.
- Установить скаченное расширение: «Настройки» → «Основные» → «Профиль» → «iOS 13 & iPadOS 13 Beta Software Profile» → «Установить».
- Подтвердить установку введением кода безопасности.
- Перезагрузить девайс.
- Запустить новую версию: «Настройки» → «Основные» → «Обновление ПО».

Новая версия запустится, станет активна для теста.
Стоит ли скачивать бета-тестирование? Как уже было сказано, это сугубо добровольное решение. Но оценка новой разработки поможет исправить различные ошибки и неисправности, которые могут нарушать работу устройства.
Как удалить iOS 13 Beta
Если использование новой версии доставляет больше неудобств, нежели предыдущей, ее можно удалить. Для этого необходимо уничтожить профиль и дождаться выхода следующей версии программного комплекса:
- В главном меню выбрать раздел «Настройки».
- Открыть пункт «Основные».
- Перейти к строке «Профили и управление устройством».
- Найти и выбрать версию бета-тестирования, которую необходимо стереть.
- Нажать «удалить профиль».
После перезагрузки устройства бета-профиль будет удален.
Важно! Все данные, сохраненные во время использования бета-версии также необходимо сохранить, прежде чем удалять профиль, иначе они будут уничтожены.
Где находится управление устройством на iOS 12 и других версиях
Управление устройством айфон – где находится? Обычно данный пункт настроек скрыт от пользователя, он доступен только для разработчиков. Поэтому чтобы его открыть и найти, необходимо установить профили конфигурации. Именно они дают пользователям целый спектр новых возможностей.
Новые разработки часто пугают пользователей из-за повышенных рисков потерять данные вследствие неточностей программного обеспечения. Велика вероятность попасть в руки мошенников и злоумышленников. Есть страх, что часть данных может пропасть.
На самом деле, все не так страшно и во многом зависит от самих владельцев устройств Apple, их внимательности, осторожности. Не стоит скачивать сомнительные профили, доверять неизвестным людям, а все операции производить только с официального сайта разработчика, где он предоставляет официальные и безопасные версии.
профилей конфигурации для iOS | ManageEngine Mobile Device Manager Plus
Можно настроить профиль для применения политик и ограничений к управляемому мобильному устройству. Следующие спецификации профиля можно настроить и сохранить в определенных версиях, чтобы связать с устройствами/группами в любой момент времени. Спецификации перечислены ниже с параметрами для настройки. Эти профили предназначены для управления устройствами iOS.
Следующие спецификации профиля можно настроить и сохранить в определенных версиях, чтобы связать с устройствами/группами в любой момент времени. Спецификации перечислены ниже с параметрами для настройки. Эти профили предназначены для управления устройствами iOS.
Описание профиля
- Пароль — определяет параметры для создания пароля.
- Ограничения — ограничения и разрешения, связанные с функциями устройства, приложениями, iCloud, безопасностью, конфиденциальностью и т. д.
- Wi-Fi — настройка параметров Wi-Fi и прокси для подключения устройств к защищенной сети Wi-Fi.
- Виртуальная частная сеть (VPN) — настройка параметров VPN и прокси для безопасного доступа к корпоративным данным с устройств.
- VPN для каждого приложения — настройка VPN для конкретных приложений.
- Электронная почта — настройка параметров почты, включая аутентификацию почтового сервера и SSL.
- Exchange ActiveSync — настройка параметров ActiveSync для синхронизации данных Exchange с клиентскими приложениями на устройствах.

- Киоск — заблокируйте устройство для одного приложения или набора приложений и предварительно настройте параметры.
- Веб-ярлыки — укажите веб-ярлыки, которые будут подготовлены на устройствах для быстрого доступа.
- Фильтр веб-содержимого — содержимое черного или разрешенного списка для просмотра в браузере устройства.
- управляемых веб-доменов — защитите свои корпоративные загрузки, предотвратив несанкционированный доступ.
- Обои — укажите изображение, которое будет использоваться в качестве обоев на экране блокировки/главном экране устройства.
- Маркировка активов — укажите основную информацию об устройстве, которая будет отображаться на экране блокировки устройства для упрощения идентификации устройства.
- AirPrint — настройка AirPrint для печати документов, изображений и т. д. с устройства.
- Глобальный прокси-сервер HTTP — настройка параметров глобального прокси-сервера, чтобы пользователям не нужно было указывать параметры прокси-сервера где-либо еще в MDM.

- Enterprise Single Sign-On (SSO) — настройка единого входа для простого доступа к различным веб-службам и приложениям.
- . Распространение сертификатов на управляемые устройства для защиты доступа к таким службам, как электронная почта, Wi-Fi и т. д.
- Простой протокол регистрации сертификатов (SCEP) — интеграция с центром сертификации для автоматизации распространения клиентских сертификатов для защиты устройств с помощью проверки подлинности на основе сертификатов.
- Облегченный протокол доступа к каталогам (LDAP) — настройка параметров LDAP для быстрого доступа к ресурсам в общедоступной сети.
- Contact Sync — настройка параметров CardDav для синхронизации корпоративных контактов с клиентским приложением на устройстве.
- Синхронизация календаря — настройка параметров CalDav для синхронизации корпоративных данных с клиентским приложением на устройстве.
- Подписные календари — настройка параметров календаря для синхронизации данных из подписанных календарей с клиентским приложением на устройстве.

- Имя точки доступа — настройка параметров имени точки доступа (APN) на устройствах для подключения к оператору связи для передачи данных.
- Пользовательская конфигурация — настройка пользовательских профилей с помощью сторонних инструментов, таких как Apple Configurator, и их распространение через MDM.
Сертификат
Поддерживаемые профили для контролируемых и неконтролируемых устройств
| Профили | Под наблюдением | Неконтролируемый |
|---|---|---|
| Пароль (применимо для iOS 9 или более поздних версий) | ||
| Ограничения | ||
| Wi-Fi | ||
| VPN | ||
| VPN для каждого приложения | ||
| Электронная почта | ||
| Exchange ActiveSync | ||
| Киоск (применимо для iOS 6 или более поздних версий) | ||
| Веб-ярлыки | ||
| Фильтр веб-контента (применимо для iOS 7 или более поздних версий) | ||
| Управляемые веб-домены (применимо только для Safari) | ||
| Обои (применимо для iOS 7 или более поздних версий) | ||
| Маркировка активов (применимо для iOS 7 или более поздних версий) | ||
| AirPrint (применимо для iOS 7 или более поздних версий) | ||
| Глобальный прокси-сервер HTTP (применимо для iOS 6 или более поздних версий) | ||
| Корпоративный единый вход (SSO) (применимо для iOS 7 или более поздних версий) | ||
| Сертификат | ||
| Простая программа регистрации сертификатов (SCEP) | ||
| Упрощенный протокол доступа к каталогам (LDAP) | ||
| Синхронизация контактов | ||
| Синхронизация календаря | ||
| Календари с подпиской | ||
| Имя точки доступа | ||
| Шрифты | ||
| Пользовательские конфигурации |
Перейти к
- Создайте файл CSR
Загрузите файл CSR
Перейдите на портал разработчиков Apple и выберите «Сертификаты, идентификаторы и профили» -> «Сертификаты» в меню слева
Выберите тип сертификата, который вы хотите создать.
 Если вы хотите распространять в TestFlight, Adhoc или AppStore, вам следует выбрать Apple Distribution. Если вы создаете сертификат для локальной среды разработки, вам следует выбрать Apple Development.
Если вы хотите распространять в TestFlight, Adhoc или AppStore, вам следует выбрать Apple Distribution. Если вы создаете сертификат для локальной среды разработки, вам следует выбрать Apple Development.- Загрузите файл csr, который вы создали в Appcircle
- Теперь ваш CSR будет преобразован в файл P12 в качестве сертификата подписи iOS. (Обратите внимание, что файл P12 поставляется с пустым паролем.)
- Проект должен быть собран с помощью Xcode 13 или выше.
- В Appcircle необходимо добавить сертификаты разработчика и распространителя.
- Ключ подключения App Store должен быть добавлен в Appcircle.

- Простое сообщение + секретный ключ = Зашифрованное сообщение
- Зашифрованное сообщение + секретный ключ = Обычное сообщение
- Создать ключ
- Отправить ключ кому-либо как часть простого HTTP-запроса
- Ого! Кто-то просматривал вашу сеть без вашего ведома и перехватил ключ, который вы пытались отправить. Теперь они могут видеть все, что вы переписываетесь.
- Простое сообщение + ключ 1 = зашифрованное сообщение
- Зашифрованное сообщение + ключ 2 = Обычное сообщение
- Попросить сервер предоставить мне свой открытый ключ
- Отправить сообщение и зашифровать его с помощью открытого ключа
- Сервер отвечает сообщением, зашифрованным секретным ключом
- Расшифровать сообщение сервера с помощью открытого ключа
- Компрометация самого ЦС: Это не невозможно, но, вероятно, с этим можно будет справиться довольно быстро, установив исправление, удаляющее ЦС из списка «доверенных».
- Утечка закрытого ключа сервера: это происходит время от времени и может быть устранено путем «отзыва» сертификата. Способы отзыва сертификатов довольно интересны, но я не буду здесь вдаваться в подробности.
- Загрузка и использование поддельной копии браузера, который принимает поддельные центры сертификации: возможно, но если вы попадетесь на эту удочку, это на 100% ваша вина.
- Идентификатор пакета приложения
- Сертификаты, привязанные к этому идентификатору
- Возможности приложения (например, доступ к камере)
Компьютер под управлением MacOS.
Установка Xcode, совместимая с вашей текущей версией Unreal Engine.
Учетная запись разработчика Apple.
Проект Unreal Engine.
Подключите Xcode к своей учетной записи разработчика.
Создайте идентификатор (идентификатор приложения) для своего приложения.
Создайте профиль обеспечения для развертывания вашего приложения.
Создайте сертификат подписи , указав себя как создателя своего приложения.
Зарегистрируйте свое устройство iOS в своей учетной записи.

Откройте Xcode, затем нажмите Xcode > Настройки .
Перейдите на вкладку Учетные записи .
Нажмите Добавить (+) , чтобы добавить учетную запись. Предоставьте информацию для вашей учетной записи разработчика Apple.
Войдите в свою учетную запись разработчика Apple.
Щелкните Сертификаты, идентификаторы и профили .
Нажмите Идентификаторы , затем нажмите Зарегистрировать идентификатор приложения .
Выберите Идентификаторы приложений и нажмите Продолжить .
Выберите Приложение и нажмите Продолжить .
В меню Регистрация идентификатора приложения введите описание и Идентификатор пакета . Bundle ID должен быть строкой обратного домена в формате
com.(OrganizationDomainName).(AppName). В этом примере приложение называетсяcom.. YourCompany.MobileTestGame
YourCompany.MobileTestGame Выберите любые разрешения и службы, необходимые вашему приложению, затем нажмите Продолжить .
Подтвердите правильность всех настроек, затем нажмите Зарегистрировать .
Откройте решение своего проекта в Xcode , затем выберите свой проект на панели навигации. Это отобразит настройки проекта.
В настройках General укажите идентификатор пакета вашего проекта.
 Это должна быть строка в стиле обратного домена, читающаяся как com.(OrganizationName).(ProjectName). В этом примере это
Это должна быть строка в стиле обратного домена, читающаяся как com.(OrganizationName).(ProjectName). В этом примере это com.YourCompany.MobileTestGame.Нажмите Подписание и возможности . Установите Team на имя, указанное в вашем профиле Apple Developer.
Включить Автоматическое управление подписью . Xcode подключится к сайту Apple Developer и сгенерирует сертификат подписи кода для разработки.
Откройте приложение Keychain Access . Нажмите Keychain Access > Помощник по сертификатам > Запросить сертификат в центре сертификации.
В диалоговом окне Информация о сертификате укажите свой адрес электронной почты разработчика Apple и свое имя. Нажмите Продолжить , затем сохраните запрос на подпись в удобном месте, например на рабочем столе.
Откройте Страница разработчика Apple . В меню «Сертификаты, идентификаторы и профили» щелкните Сертификаты , затем щелкните Создать сертификат .
Выберите Разработка приложений для iOS , затем нажмите Продолжить .
 Если вы создаете сертификат для отправки своего приложения, вместо него необходимо использовать дистрибутив iOS (App Store и Ad Hoc) .
Если вы создаете сертификат для отправки своего приложения, вместо него необходимо использовать дистрибутив iOS (App Store и Ad Hoc) .Нажмите Выберите файл , затем выберите файл запроса на подпись сертификата вы сгенерировали. Нажмите Продолжить , чтобы сгенерировать сертификат.
Загрузите сертификат и откройте его, чтобы добавить в системную связку ключей.
В Сертификаты, идентификаторы и профили на странице Apple Developer, нажмите Профили , затем нажмите Создать профиль .
Выберите Разработка приложений для iOS, , затем нажмите Продолжить .

Щелкните раскрывающийся список Идентификатор приложения и выберите идентификатор приложения, созданный в предыдущем разделе, затем щелкните Продолжить .
Выберите Сертификат подписи для Разработка , который вы создали в предыдущем разделе, затем нажмите Продолжить .
Если вам нужно поделиться своим сертификатом подписи и профилем подготовки со своей командой, создайте сертификат вручную.
Выберите зарегистрированное устройство в качестве тестового, затем нажмите Продолжить .
Укажите имя профиля обеспечения .
 В этом примере профиль называется MobileTestGame_Development . Нажмите Создать .
В этом примере профиль называется MobileTestGame_Development . Нажмите Создать .Загрузите Provisioning Profile и разместите его в удобном месте. Нажмите и перетащите его на значок приложения Xcode в доке, чтобы установить его.
Поместите свой профиль обеспечения и сертификат подписи в папку где-нибудь в каталоге вашего проекта Unreal Engine. В этом примере они оба размещены в MobileTestProject / Provisioning . Это не повлияет на какие-либо процессы сборки, но позволит добавить ваш профиль подготовки и сертификат подписи в вашу систему контроля версий, чтобы вы могли поделиться ими со своей командой.

Откройте Unreal Editor, затем откройте Настройки проекта > Платформы > iOS . Убедитесь, что для вашего идентификатора пакета установлено то же имя, что и в Xcode, и в вашей учетной записи разработчика Apple.
Подождите, пока редактор обнаружит ваш профиль обеспечения и сертификат подписи. Если записи для вашего профиля обеспечения и вашего сертификата станут зелеными, они будут признаны действительными профилями и будут использоваться автоматически. Вы также можете установить флажок, чтобы установить их вручную.
Нажмите Платформы > iOS > Упаковать проект , чтобы упаковать для iOS. Если все ваши настройки верны, а ваш профиль подготовки и сертификат подписи действительны, вы создаете сборку iOS.
Еще раз щелкните раскрывающийся список Платформы . Если ваше устройство iOS отображается в параметрах быстрого запуска , выберите его, чтобы развернуть сборку непосредственно на вашем устройстве.
Перейдите на страницу центра сертификации Apple и загрузите последний промежуточный сертификат WWDR.
Откройте приложение Keychain Access и перетащите сертификат в системную связку ключей .
Для проектов iOS, предназначенных только для Blueprint, не нужно проходить процесс подписания и подготовки для упаковки сборок или передачи их на устройства для тестирования — вы можете упаковать их прямо из коробки. Этот путь также будет работать в Windows. Дополнительные сведения см. в разделе Сборка для iOS в Windows.
Поскольку большинство команд, использующих Unreal Engine, используют компьютеры Windows для разработки, доступен процесс удаленной сборки. Это создаст безопасное соединение с устройством MacOS и автоматизирует сборку. Дополнительные сведения см. в руководстве «Сборка для iOS в Windows».
- Кто может подписать сборку приложения?
- Какое приложение можно подписать?
- Где можно установить приложение?
- До какого числа можно установить приложение?
- Как приложение может использовать возможности ОС и устройства?
- Разрешенные сертификаты подписи для приложения ( who )
- Разрешенные идентификаторы приложения и пакета приложения ( what )
- Список разрешенных идентификаторов устройств, которые могут установить приложение (, где )
- Дата истечения срока действия профиля обеспечения (, когда )
- Права (разрешенные возможности) приложения ( например , push-уведомления) ( как )
Редактор профилей iMazing | Создание, редактирование и подпись профилей конфигурации Apple
iMazing
Скачать бесплатно
Скачать бесплатно
Купить сейчас
Создание, редактирование и подписание профилей конфигурации Apple
Бесплатное приложение для простого определения настроек, готовых к локальному развертыванию или через MDM для множества iPhone, iPad, Mac и других устройств Apple.
Скачать бесплатно
Скачать бесплатно
Резервные копии
Сообщения
Фото
Музыка
Рингтоны
Книги
Сафари
Телефон
Контакты
Календари
Другие данные
Программы
Быстрый перевод
Файловая система
Передача
Извлечение резервных копий
Управление iOS
Надзор
Конфигуратор
Редактор профиля
Настройка устройств Apple с легкостью
Удобный и интуитивно понятный пользовательский интерфейс позволяет создавать профили конфигурации, соответствующие стандартам, избавляя от необходимости вручную кодировать файлы .mobileconfig XML.
Установите правильные настройки и ничего больше
Мощные возможности глубокого поиска помогают найти нужные настройки по заголовку, имени или описанию свойства.
Вы контролируете, какие свойства в конечном итоге записываются в файл, устанавливая только те значения, которые вам нужны, избегая беспорядка в ключах.
Цифровая подпись профилей
Уверенное развертывание организационных настроек для неограниченного числа сотрудников, учащихся и клиентов путем цифровой подписи профилей с помощью сертификата из цепочки ключей macOS для предотвращения несанкционированного доступа.
Максимальная совместимость с MDM
Для служб MDM, которые принимают только загрузку списка свойств для конкретного домена, экспортируйте полезные данные непосредственно в отдельные файлы .plist .
Положитесь на опыт сообщества
Редактор профилей iMazing опирается на знания экспертов по администрированию устройств Apple, используя последние составленные сообществом манифесты предпочтений из проекта ProfileManifests.
Создавайте свои собственные PFM
Если вам нужно определить свои собственные файлы манифеста профиля, просто укажите iMazing Profile Editor на их местонахождение, и он соответствующим образом динамически создаст страницы настроек. Узнать больше
От команды iMazing
Мы делаем лучший менеджер для iPhone и iPad, iMazing . С iMazing вы можете создавать резервные копии, восстанавливать, настраивать и обновлять устройства iOS.
И если вам нужно передать сообщения, музыку, файлы и данные, это, конечно, тоже возможно! Попробуйте нашу бесплатную пробную версию
Как сделать
Начало работы с редактором профилей iMazing
Редактор профилей iMazing: работа с пользовательскими манифестами
Начало работы с профилями конфигурации iOS
Как установить, удалить или экспортировать профили подготовки или конфигурации iOS
Говоря о
iMazing
Я люблю iMazing!
Кларк Морган
У вас действительно нет контроля над устройством Apple, пока у вас нет iMazing. Функции и опции, которые он предоставляет, замечательны. Первоначально я купил iMazing, чтобы создать чистый и подробный журнал текстовых сообщений для судебного разбирательства, в котором я участвовал. Было бы несправедливо сказать, что это спасло положение в этом отношении и должно быть в арсенале каждого адвоката. Но со временем я нашел для него гораздо больше применения, и теперь это незаменимое удобство.
Функции и опции, которые он предоставляет, замечательны. Первоначально я купил iMazing, чтобы создать чистый и подробный журнал текстовых сообщений для судебного разбирательства, в котором я участвовал. Было бы несправедливо сказать, что это спасло положение в этом отношении и должно быть в арсенале каждого адвоката. Но со временем я нашел для него гораздо больше применения, и теперь это незаменимое удобство.
Отличный продукт и первоклассное обслуживание клиентов.
Кимберли Карпентер
Я использовал этот продукт в течение многих лет, и это был фантастический ресурс для сохранения на моем компьютере текстов и сообщений голосовой почты с моего телефона, которые были важны для меня. Опыт обслуживания клиентов, который у меня был, был отличным — на мои электронные письма отвечают быстро, и вы работаете с одним и тем же человеком в течение всего процесса, что очень помогает, если у вас есть дополнительные вопросы. В целом очень довольна товаром и обслуживанием! Настоятельно рекомендую!
Лучшее!
по Суз
iMazing, безусловно, лучшая программа и люди, с которыми я был благословлен во время хаоса. iMazing превосходит своих конкурентов во всех аспектах того, что вы можете делать, получать доступ и хранить на своем собственном iPhone, о чем вы даже не знали, что они существуют или на что способны, включая сервис от настоящих людей, которые добры, отвечают на электронные письма. , и хочу помочь.
iMazing превосходит своих конкурентов во всех аспектах того, что вы можете делать, получать доступ и хранить на своем собственном iPhone, о чем вы даже не знали, что они существуют или на что способны, включая сервис от настоящих людей, которые добры, отвечают на электронные письма. , и хочу помочь.
Спас мне жизнь
от Drdent
Перед использованием iTunes и любого другого программного обеспечения Apple НЕОБХОДИМО сделать резервную копию с помощью этого программного обеспечения. Это быстро, просто, недорого и легко в использовании. После вашей удивительной резервной копии, независимо от того, насколько сильно iTunes пытается уничтожить ваш iphone или ipad, у вас всегда будет полная резервная копия всего. Также УБЕДИТЕСЬ, что у вас есть резервная копия с помощью imazing, ДО КОГДА-ЛИБО обновления iOS.
Действительно отличная программа!
Майк
Действительно отличное программное обеспечение с надежными возможностями. Я использую его годами вместе с другими, которые делают то же самое, но iMazing — единственный, который выдержал испытание временем! Это именно то, что нужно каждому для следующего уровня универсальности резервного копирования продуктов Apple.
Программное обеспечение, которое работает.
Стив Пек
Мне нужно было распечатать текст с моего iPhone. Я установил программное обеспечение, подключил телефон и через 2 клика получил распечатку. Очень просто!!!
iMazing… Удивительно.
Гийом Мориссетт
Это программное обеспечение просто огонь 🔥🔥🔥 Снимает головную боль с резервного копирования и передачи резервных копий iPhone. Оглушительный.
Лучшая программа синхронизации для iPhone.
Майкл
Интерфейс продуман до мелочей. Он захватывает все с вашего iPhone, включая то, о чем вы, вероятно, не подозревали, например, голосовые заметки, голосовую почту и т. Д. Вы можете синхронизировать через кабель Lightning или WiFi. Хорошо стоит цена. Вы можете экспортировать все в несколько форматов одним щелчком мыши, что очень удобно.
Этот продукт работает без проблем.
Кристофер Мерфи
Я работаю юристом 44 года. Нужна надежность в программном обеспечении. Этот продукт идеально подходит для загрузки текстовых сообщений для использования в судебных процессах. Он работает быстро и намного превосходит программное обеспечение Apple и его возню. Не было бы без этого.
Нужна надежность в программном обеспечении. Этот продукт идеально подходит для загрузки текстовых сообщений для использования в судебных процессах. Он работает быстро и намного превосходит программное обеспечение Apple и его возню. Не было бы без этого.
Экспорт заметок прямо с iPhone.
Эрик
Функция экспорта заметок оказалась очень полезной при переходе на новый iPhone. Заметки быстро конвертировались в текстовые файлы, без хлопот, без суеты. И никакого Айтюнса! Я вижу другие потенциально полезные экспортеры и инструменты, которые я с нетерпением жду возможности попробовать в будущем.
Отличный софт.
Лора Вестберг
У iMazing так много замечательных функций. Это позволяет быстро и легко передавать данные между моим iPhone и моим Mac, а также передавать данные между iPhone. Я могу создавать резервные копии и управлять несколькими устройствами, что значительно упрощает управление файлами моей семьи.
У меня не было бы iPhone и iPhone без iMazing!
Лори
Не знаю, как у всех остальных, но у меня не было бы iPhone без iMazing Manager. Вы просто подключаете свой iPhone к компьютеру, а iMazing сделает все остальное за вас. Все, что мне нужно сделать, это выбрать то, что я хочу, вы не можете победить.
Вы просто подключаете свой iPhone к компьютеру, а iMazing сделает все остальное за вас. Все, что мне нужно сделать, это выбрать то, что я хочу, вы не можете победить.
Спасательная программа.
Эллен Зарофф
Я купил это, чтобы сделать резервную копию некоторых текстов, которые у меня были, которые мне были нужны для юридической справки, но эта программа только что спасла меня, когда все мои фотографии были стерты из-за сбоя Apple … все они были сохранены в iMazing. Я так счастлив с этим продуктом! Настоятельно рекомендую его для всего разнообразия доступа, которое он дает вам к вашим устройствам, что Apple делает такой болью.
Надежное программное обеспечение.
по ПБ
iMazing — отличная, продуманная, улучшенная альтернатива резервным копиям iTunes. Я полагаюсь на него каждый день и полностью доверяю ему самый важный инструмент, который я использую каждый день — мой мобильный телефон. Я был частью команд разработчиков аппаратного и программного обеспечения, и я могу сказать вам без вопросов, iMazing — это очень хорошо выполненная часть программного обеспечения. Спасибо прекрасной команде, которая собрала это вместе. Вы сделали мою жизнь проще, а работу безопаснее.
Спасибо прекрасной команде, которая собрала это вместе. Вы сделали мою жизнь проще, а работу безопаснее.
Полезный, элегантный и эффективный.
Дьюи М.
iMazing берет базовую связь между моим Mac и iPhone и доводит ее до уровня, когда компьютер и телефон практически являются единым целым. Перемещение музыки, сообщений, веб-страниц и многого другого с одного устройства на другое выполняется просто и надежно. Я не могу вспомнить другого приложения, которое я пробовал, которое бы делало столько же, сколько iMazing.
Читать все отзывы пользователей…
Подробнее
Резервные копии
Держите ваши данные в безопасности
Сообщения
Сохраняйте и распечатывайте разговоры
WhatsApp
Печать и экспорт чатов WhatsApp
Фото
Перенесите все свои фотографии
Музыка
Свободно передавайте свою музыку
Рингтоны
Управление рингтонами и оповещениями
Книги
Перенос электронных книг и PDF-файлов
Сафари
История, закладки и список для чтения
Телефон
Доступ к истории звонков и голосовой почте
Контакты
Управляйте своей адресной книгой
Календари
Доступ к календарям
Другие данные
Заметки и голосовые заметки
Программы
Управляйте своими любимыми приложениями
Быстрый перевод
Быстро передавайте файлы в любое приложение
Файловая система
Хранить и передавать файлы
Передача
Копировать данные на новые устройства
Извлечение резервных копий
Для криминалистов и гиков
Управление iOS
Расширенное управление iOS
Надзор
Контролировать устройства iOS
Конфигуратор
Надзор и обеспечение
Редактор профиля
Редактировать профили конфигурации
Сертификаты iOS и профили обеспечения
Чтобы вы могли создавать и развертывать свои приложения в Apple Appstore, у вас должны быть готовы сертификаты iOS и профили обеспечения.
Сертификаты разработчика и профили подготовки можно получить на портале разработчиков Apple:
.
Сертификаты iOS
Файлы сертификатов могут быть в формате .p12 в виде пары закрытый-открытый ключ. Существует 2 основных типа сертификатов iOS:
1. Разработка Apple: Используется для разработки и тестирования.
Сертификаты разработки позволяют развертывать приложения на устройствах разработчика (физически подключенных для тестирования и отладки) во время фактического процесса разработки в Xcode.
Обычной практикой является автоматическое создание этого сертификата в Xcode посредством ручной генерации. Двоичные файлы, созданные с использованием сертификата разработки, не могут распространяться.
Двоичные файлы, созданные с использованием сертификата разработки, не могут распространяться.
2. Распространение Apple: Используется для отправки приложений в App Store или для распространения Ad Hoc и Enterprise. (О различиях между этими типами распространения см. в разделе «Профили обеспечения».)
В большинстве случаев для создания и распространения приложений в Appcircle вы будете использовать сертификат распространения в сочетании с профилем обеспечения.
Между сертификатами и профилями подготовки существует связь «один ко многим», поэтому с одним сертификатом может быть связано несколько профилей подготовки.
Профили инициализации iOS
Профили инициализации могут быть в формате файла .mobileprovision. Существует 4 основных типа сертификатов iOS:
1. Разработка приложений Apple: Используется для установки приложений для разработки на тестовые устройства. Этот тип профиля подготовки сопоставляется с сертификатом разработки, что позволяет развертывать приложение во время разработки. Это используется в основном для отладки или функционального тестирования.
Это используется в основном для отладки или функционального тестирования.
2. Ad Hoc: Используется для установки приложения на ограниченное количество зарегистрированных устройств.
Специальные профили позволяют устанавливать двоичный файл на указанном пуле устройств. Это позволяет тестировать приложения на реальных устройствах, ограничивая распространение приложений внешними сторонами, требуя, чтобы все устройства были зарегистрированы на портале разработчиков Apple для запуска любого приложения, подписанного специальным сертификатом той же учетной записи разработчика.
Существует ограничение на количество устройств, зарегистрированных для распространения Ad Hoc и для развертываний с профилем разработки. Этот лимит сбрасывается ежегодно.
Для этого вам необходимо получить информацию об UDID ваших тестовых устройств, зарегистрировать их на портале разработчиков Apple, а затем создать профиль подготовки Ad Hoc. Затем вы можете загрузить этот файл в модуль Appcircle Signing Identities для использования в сборках.
Обратите внимание, что каждый раз, когда вы добавляете новое устройство, вам необходимо заново создавать профиль обеспечения и повторно загружать его в Appcircle. (Регенерация связанного сертификата не требуется, пока он действителен.)
Для получения дополнительной информации о получении UDID и его регистрации см. следующее руководство для разработчиков Apple. В этом руководстве описаны все шаги, необходимые для назначения устройства вашей учетной записи разработчика Apple: https://developer.apple.com/documentation/xcode/distributing-your-app-to-registered-devices;
Модуль Appcircle Distribute можно использовать для развертывания приложений, созданных с использованием специального профиля. (Конечно, если принимающее устройство зарегистрировано.)
3. App Store: Используется для отправки приложений в Apple App Store.
Профили App Store позволяют создавать готовые для магазина версии вашего приложения для отправки в App Store или TestFlight. Вы можете использовать модуль Appcircle Store Submit для загрузки приложений, подписанных с помощью профиля App Store, в App Store Connect.
Вы можете использовать модуль Appcircle Store Submit для загрузки приложений, подписанных с помощью профиля App Store, в App Store Connect.
Вы не можете использовать модуль Appcircle Distribute для развертывания приложений, созданных с использованием профиля App Store. (Вы по-прежнему можете поделиться двоичным файлом, но его нельзя установить на целевое устройство.) Единственной допустимой целью для приложений, подписанных с этим профилем, является App Store Connect.
4. Корпоративный (внутренний): Используется для внутреннего распространения приложений для предприятий, зарегистрированных в программе Apple Developer Enterprise.
Этот тип профиля доступен только в программе Apple Developer Enterprise со строгими требованиями к регистрации. Приложения, подписанные корпоративным профилем, можно свободно устанавливать на любое устройство, не заходя в App Store или регистрацию устройства Ad Hoc.
Пользователю будет отображаться предупреждение о доверии только в первый раз, когда он запускает приложение, подписанное с помощью определенного корпоративного сертификата, а затем приложение можно запускать так же, как приложение, загруженное из App Store.
Существуют определенные ограничения, налагаемые соглашением о программе Apple Developer Enterprise, например, приложения могут использоваться в рабочих целях только фактическими сотрудниками предприятия, поэтому это не бесплатный сертификат для обхода App Store. процессы. Apple оставляет за собой право отозвать ваш сертификат в любое время в случае нарушения.
Вы можете использовать модуль Appcircle Distribute или модуль Enterprise App Store для развертывания приложений, созданных с помощью корпоративного профиля, на любом устройстве.
Нет необходимости в регистрации устройства, но Apple требует, чтобы двоичный файл был защищен и не открывался для общедоступной загрузки, поэтому вы можете использовать функцию регистрации модуля Appcircle Distribute для защиты распространения приложения.
1. Получите профили инициализации iOS от Apple
Если вы хотите загрузить профили инициализации вручную, перейдите к шагу 2. чтобы добавить ключ API App Store Connect. Перейдите по ссылке ниже для получения инструкций.
Перейдите по ссылке ниже для получения инструкций.
Значок файла Добавление ключа API App Store Connect
Когда вы перейдете к добавлению нового профиля подготовки, вы увидите параметр Получить профили подготовки из App Store Connect . Выберите его, чтобы увидеть список удостоверений, полученных от Apple.
Вы можете выбрать загрузку профиля обеспечения из списка. Если вы не хотите, чтобы Appcircle сохранял профиль обеспечения , вы можете заставить наших агентов сборки сохранять ссылку. Таким образом, наши агенты будут получать профили перед каждой сборкой и отбрасывать их , когда сборка завершена.
После сохранения можно перейти к шагу 3 .
2. Загрузите профили обеспечения iOS
Просто загрузите свои профили обеспечения, полученные с портала разработчиков Apple.
Здесь вы можете перечислить свои профили обеспечения и управлять ими. Если имеется соответствующий сертификат, в профиле будет отображаться зеленая галочка, указывающая на это. В противном случае вы увидите красный крестик, указывающий на отсутствие сертификата, соответствующего профилю подготовки.
В противном случае вы увидите красный крестик, указывающий на отсутствие сертификата, соответствующего профилю подготовки.
Здесь также можно увидеть соответствующий идентификатор приложения и дату истечения срока действия профилей.
3. Создание или загрузка сертификатов iOS
Чтобы создать или загрузить сертификат iOS, выберите Сертификаты iOS в модуле подписи.
Нажмите кнопку «Добавить новый», чтобы загрузить или создать сертификат iOS.
Вы можете либо загрузить готовый пакет сертификатов (P12) вместе с паролем пакета, либо создать запрос на подпись сертификата (CSR) для создания нового сертификата с портала разработчиков Apple, а затем загрузить сертификат (CER) для создания пакет сертификатов (P12). Устройство Mac не требуется.
Создание P12-файла без Mac
Загрузка сертификата P12
Чтобы загрузить сертификат iOS, нажмите кнопку «Загрузить пакет сертификатов (.p12)» и загрузите предварительно полученный файл сертификата iOS.
Вы можете просмотреть список созданных или загруженных вами сертификатов. Каждый сертификат будет отображать имя сертификата, тип сертификата (разработка, специальный, внутренний или распространение в магазине приложений) вместе с датами истечения срока действия.
Внимание
Если ваш пароль содержит специальные символы, такие как $ и # , ваш рабочий процесс может завершиться ошибкой с ошибкой проверки MAC-адреса во время импорта сообщения PKCS12 . Если вы получили такую ошибку, экспортируйте файл P12, удалив этот символ.
Если вы получили такую ошибку, экспортируйте файл P12, удалив этот символ.
Назначьте удостоверения подписи в модуле сборки для распространения
Для проектов сборки iOS или Android вам необходимо назначить свои удостоверения подписи вашему профилю сборки для распространения. Готовые к распространению двоичные файлы будут подписаны с помощью выбранных удостоверений подписи как при ручном, так и при автоматическом распространении.
Вы можете подписать приложение автоматически или вручную.
Автоматическое подписание
Автоматическое подписание позволяет вам подписывать приложение без загрузки каких-либо профилей обеспечения. Создание профиля выполняется автоматически Xcode. Для работы автоматической подписи должны быть соблюдены следующие условия:
Вы также должны выбрать тип распределения из выпадающего меню. Если вы загружаете свое приложение в App Store или TestFlight, вам следует выбрать App Store . Если вы загружаете свое приложение в модуль распространения Adhoc или Appcircle, вам следует выбрать Adhoc . Пожалуйста, ознакомьтесь с документацией Apple для получения более подробной информации.
опасность
Если вы не загрузите сертификаты разработчика и распространителя, Xcode будет создавать новые сертификаты каждый раз, когда вы начинаете сборку. Поскольку у вас нет закрытых ключей, вы не сможете использовать эти сертификаты позже. Если вы не хотите загромождать свою учетную запись неиспользуемыми сертификатами, вы должны загрузить как сертификаты разработчика, так и сертификаты распространителя.
Подписание вручную
Вы также можете выбрать идентификатор пакета и профиль обеспечения для подписи приложения.
опасность
Если ваше приложение имеет несколько целей, таких как watchOS, виджеты и т. д., вам необходимо добавить все профили обеспечения для каждого идентификатора пакета. Нажмите кнопку + и добавьте соответствующий идентификатор пакета и профиль обеспечения.
Общие сведения о сертификатах и профилях обеспечения iOS
iOS
Опубликовано 24 мая 2022 г.
Вам не нужно разбираться в теории сертификатов и профилей, чтобы создать полностью работающее приложение для iOS, но вам может быть интересно узнать, как работает этот процесс, чтобы упростить будущие сеансы отладки. В конце концов, я бы сказал, что вполне вероятно, что вам как инженеру приходилось иметь дело с загадочными ошибками подписи в какой-то момент в прошлом!
Теория, стоящая за этими двумя, неразрывно связана с темой современной криптографии, и я считаю, что хороший способ понять сертификаты и профили — это сделать шаг назад из мобильного мира и понимание того, как работает безопасный просмотр веб-страниц (HTTPS, SSL, TLS).
Краткое введение в современный (безопасный) просмотр веб-страниц
Возможно, вы слышали о симметричной криптографии , которая представляет собой механизм, позволяющий шифровать сообщение с помощью специального секретного ключа, а затем расшифровывать его тем же ключом:
Если два человека, которые пытаются общаться друг с другом, хотят сделать это безопасным способом, они могут сделать это, договорившись о секретном ключе и используя алгоритм симметричной криптографии для шифрования/дешифрования своих сообщений. Это общение будет безопасным, даже если сеть перехватывается злоумышленником, поскольку этот злоумышленник не сможет разобраться в перехваченных сообщениях, если ему каким-то образом не удастся украсть ключ, используемый для шифрования сообщений. Вот как раньше работали зашифрованные чаты WhatsApp E2E — когда эта функция была впервые выпущена, шифрование активировалось путем отправки QR-кода контакту, с которым вы хотели безопасно поговорить. Этот QR-код представляет собой секретный ключ, сгенерированный вашим устройством, и после того, как он будет передан контакту, оба устройства сохранят этот ключ. (К вашему сведению, шифрование WhatsApp больше не работает так. С тех пор система превратилась в нечто более мощное, использующее концепции, которым пытается научить эта статья.)
Этот QR-код представляет собой секретный ключ, сгенерированный вашим устройством, и после того, как он будет передан контакту, оба устройства сохранят этот ключ. (К вашему сведению, шифрование WhatsApp больше не работает так. С тех пор система превратилась в нечто более мощное, использующее концепции, которым пытается научить эта статья.)
Но, несмотря на то, что в то время этот механизм работал нормально для WhatsApp, этот механизм не работает для обычного просмотра веб-страниц по множеству причин.
Прежде всего, вся концепция механизма WhatsApp в то время заключалась в том, что обмен должен был происходить лично. Если вы физически поделились своим QR-кодом, попросив своего контакта отсканировать его, направив камеру прямо на ваш телефон, вы можете быть полностью уверены, что никто не имеет к нему доступа. Если я пытаюсь установить безопасное соединение с Google, то Google наверняка не пришлет какого-нибудь сотрудника ко мне домой, чтобы я дал ему какой-то странный QR-код. Вам нужно каким-то образом передать им ключ через Интернет, что немедленно сделает ваше соединение уязвимым для атак типа «человек посередине»:
Вам нужно каким-то образом передать им ключ через Интернет, что немедленно сделает ваше соединение уязвимым для атак типа «человек посередине»:
Во-вторых, в Интернете нет «учетных записей» — вы не можете сгенерировать ключ один раз и сохранить его на устройстве, как это делает WhatsApp, потому что вам не нужно входить в систему, чтобы выполнить поиск в Google. Это означает, что вам придется выполнять этот процесс каждый раз, когда вы пытаетесь посетить новый веб-сайт, что делает вас еще более уязвимым для перехвата.
Асимметричное шифрование
Часть решения этой проблемы представлена в виде асимметричного шифрования . Вместо одного ключа, который может как шифровать, так и расшифровывать сообщения, алгоритмы асимметричного шифрования вместо этого имеют дело с парой ключей, которые не могут функционировать друг без друга:
Вы не можете расшифровать сообщение с помощью самого ключа 1 — только противоположный ключ может восстановить что-то, зашифрованное определенным ключом. Это означает, что возможен и противоположный сценарий: зашифровать с помощью ключа 2, расшифровать с помощью ключа 1.
Это означает, что возможен и противоположный сценарий: зашифровать с помощью ключа 2, расшифровать с помощью ключа 1.
Эти пары ключей часто называют открытыми/закрытыми ключами из-за того, как они предназначены для использования. Поскольку вам нужны оба ключа для полного перехвата сообщений, нет никакой опасности, что злоумышленники перехватят один из ключей, пока вы убедитесь, что другой ключ безопасен (в идеале, держите его полностью вне сети). Первый называется открытым ключом, а второй — закрытым (или секретным) ключом.
Вернемся к примеру с просмотром веб-страниц. В предыдущем сценарии мы не смогли установить безопасное соединение с веб-сайтом из-за того, насколько просто кто-то может украсть симметричный секретный ключ и перехватить связь. Однако если мы начнем общаться с помощью пары ключей, ситуация уже может немного улучшиться. Если предположить, что сервер сгенерировал собственную пару ключей для связи со своими пользователями, зашифрованное соединение может быть установлено следующим образом:
В этом сценарии кто-то, перехватывающий вашу сеть , не сможет прочитать то, что вы отправляете на сервер, поскольку у него нет доступа к ключу, хранящемуся на сервере , но это все еще не безопасное соединение. .
.
Прежде всего, злоумышленник все еще может перехватить ту часть, где сервер дает вам открытый ключ, чтобы расшифровать сообщения, которые сервер отправляет вам. Они не будут знать, что вы отправляете на него, но они могут знать, что вы получаете.
Во-вторых, вы никак не можете быть уверены, что открытый ключ, который вы получили, действительно пришел с сервера. Злоумышленник вполне мог бы перехватить его и заменить своим открытым ключом, что дало бы ему полную возможность притворяться сервером, к которому вы пытались подключиться.
Решение первой проблемы состоит в том, чтобы соединение работало не просто за счет асимметричного шифрования сообщений, а за счет того, что клиент и сервер сначала пытаются «проверить» друг друга, выполняя ряд шагов, которые смешивают и . симметричное и асимметричное шифрование таким образом, что любая попытка попытки перехватить/изменить соединение приведет к сбою процесса. Этот процесс, который называется рукопожатием , детализирован протоколами безопасного соединения, такими как SSL и TLS и реализованы вашим браузером (и серверами) для обеспечения функциональности схемы HTTPS, которую вы используете прямо сейчас. Но как насчет той части, где сам открытый ключ может быть подделан? Даже если ваш браузер попытается установить соединение, не будет преувеличением сказать, что злоумышленник может воспроизвести сам процесс установления связи, пытаясь полностью выдать себя за сервер.
Но как насчет той части, где сам открытый ключ может быть подделан? Даже если ваш браузер попытается установить соединение, не будет преувеличением сказать, что злоумышленник может воспроизвести сам процесс установления связи, пытаясь полностью выдать себя за сервер.
В данном случае корень проблемы заключается в том, что в нашем гипотетическом сценарии открытый ключ отправляется нам в виде обычного текста. Чтобы быть уверенным, что ключ не был подделан злоумышленником, сообщение, которое приносит нам ключ, должно само прийти к нам в зашифрованном виде.
Но подождите… В прошлый раз, когда мы пытались что-то зашифровать, мы решили, что этого недостаточно, потому что злоумышленник мог перехватить ту часть, где происходил обмен ключами. Если вы говорите мне, что сам обмен будет зашифрован, как я должен безопасно обмениваться ключами, которые защитят другой обмен ключами? Если чтение этого привело вас в полное замешательство, добро пожаловать в мир криптографии.
Как вы могли заметить, мы имеем дело с игрой в кошки-мышки. Нам нужно защитить данные, но сначала нам нужно поделиться механизмом защиты. Но этот механизм нуждается в защите, и этот механизм нуждается в защите. а затем нужно защитить этот другой механизм, и так далее, и тому подобное. Это никогда не заканчивается! …или нет? Как получается, что сеть работает, если все так несовершенно?
Нам нужно защитить данные, но сначала нам нужно поделиться механизмом защиты. Но этот механизм нуждается в защите, и этот механизм нуждается в защите. а затем нужно защитить этот другой механизм, и так далее, и тому подобное. Это никогда не заканчивается! …или нет? Как получается, что сеть работает, если все так несовершенно?
Когда мы говорили о симметричной криптографии, мы упомянули, что причина, по которой начальная функция шифрования WhatsApp работала, заключалась в том, что он смог обмениваться информацией за пределами Интернета , и именно так мы смогли вырваться из нашего круга кошек и мышей.
Войдите в центры сертификации
Но прежде чем увидеть, как разрывается петля, нам нужно сначала представить третью сторону, о которой мы упоминали, которая будет отвечать за безопасную передачу нам открытого ключа сервера.
Центр сертификации (ЦС) — это причудливое имя для сервера, на котором хранится словарь, сопоставляющий принципы (например, IP-адрес swiftrocks. com) с открытым ключом. Это та сторона, о которой мы упоминали — когда сервер хочет внедрить безопасные соединения, он начинает с создания пары ключей и отправки ее в ЦС. (Это может насторожить, если вы разработчик iOS; это именно то, что вы делаете, когда просите создать сертификат разработки для своего приложения в цепочке ключей.)
com) с открытым ключом. Это та сторона, о которой мы упоминали — когда сервер хочет внедрить безопасные соединения, он начинает с создания пары ключей и отправки ее в ЦС. (Это может насторожить, если вы разработчик iOS; это именно то, что вы делаете, когда просите создать сертификат разработки для своего приложения в цепочке ключей.)
Центр сертификации отвечает на регистрацию, предоставляя вам файл, содержащий ваш открытый ключ, зашифрованный с помощью собственного секретного ключа центра сертификации. Результат этой операции называется сертификатом , и его цель — обеспечить безопасный доступ пользователей к этому открытому ключу. Если у пользователя есть доступ к открытому ключу этого конкретного ЦС, он может прочитать ваш сертификат и получить неопровержимое доказательство того, что его содержимое не было подделано. В мире есть множество центров сертификации — компании по обеспечению безопасности, Apple и даже почтовое отделение США являются примерами компаний, работающих как таковые.
А теперь подождите, потому что мы уже знаем, что произойдет. Как это должно что-то решить, если вся суть проблемы в том, что вы, , не можете безопасно передавать открытые ключи через Интернет? Как мне получить открытый ключ ЦС, не имея ЦС для ЦС и ЦС для ЦС для ЦС?
Ответ может быть неожиданным: вам это не нужно, потому что оно у вас уже есть. Чтобы разорвать круг общения с кошками и мышами, техническое сообщество согласилось вести список «центров сертификации, которым можно доверять» и жестко закодируйте свои открытые ключи в таких вещах, как ваша ОС и браузер по вашему выбору. Ключи не «отправляются» вам как часть процесса рукопожатия, как в наших предыдущих поддельных сценариях — они поставляются в комплекте с устанавливаемым вами материалом. Когда открытый ключ уже находится в вашем распоряжении, злоумышленник не может подделать сертификат с помощью атак типа «человек посередине», что позволяет нам, наконец, установить безопасное соединение.
Этот механизм не является полностью безотказным. Хакер все еще может взломать этот процесс в следующих сценариях:
Несмотря на теоретические потенциальные проблемы, текущая настройка считается достаточно хорошей для своей цели и используется во всем Интернете. Мы не будем вдаваться в подробности о том, как именно рукопожатие TLS/SSL работает в современной сети, поскольку это не тема статьи, но вот пример изображения, на котором вы можете увидеть, как сертификаты проявляются в соединениях SSL:
Как сертификаты работают в iOS?
Зная, как сертификаты используются в общем веб-мире, мы можем лучше понять их назначение в мобильной разработке.
В случае iOS Xcode начнет выдавать вам ошибки о сертификатах и подписях при попытке распространить копии вашего приложения. Это приведет вас к процессу, в котором вы создаете пару ключей шифрования и просите Apple выступить в роли ЦС и предоставить вам сертификат для идентификатора пакета вашего приложения, сохраняя при этом секретный ключ только для себя и своих товарищей по команде.
Цель этого процесса — защитить как загрузку, так и попытку пользователя установить ваше приложение. Вы могли заметить, что вы не можете создавать архивы своего приложения, не имея секретного ключа сертификата, который вы пытаетесь связать с приложением: это потому, что процесс распространения Xcode хочет, чтобы вы «подписали» двоичный файл с вашим секретным ключом, чтобы у Apple было неопровержимое доказательство того, что именно вы (или ваши товарищи по команде) создали этот двоичный файл, а не кто-то, притворяющийся вами. Вот почему Apple требует, чтобы идентификаторы пакетов были уникальными.
Что такое профили обеспечения?
В отличие от сертификатов, концепция профилей специфична для разработки iOS, и их цель напрямую связана с усилиями Apple, направленными на то, чтобы iOS воспринималась как безопасная операционная система. Вот в чем проблема: как Apple может предоставить разработчикам более глубокий доступ к ОС и оборудованию, не ставя под угрозу безопасность обычного пользователя?
Ответ: Пусть делают все, что хотят, но ограничивают их возможность делиться своими творениями в зависимости от того, что делает продукт. В то время как Android позволяет вам загружать двоичные файлы из Интернета и устанавливать их на свой телефон без ограничений, iOS запрещает вам делать это, если только разработчик явным образом не подтвердит во время компиляции, что вашему конкретному телефону разрешено устанавливать этот конкретный двоичный файл. Вы уже знаете, что представляют собой эти подтверждения — это и есть профиль обеспечения, и они объединяются в ваши приложения вместе с вашими сертификатами, чтобы Apple/iOS могли быть полностью уверены в двоичных файлах, которые они получают.
Разработчики должны предоставлять профили при нацеливании на физические устройства, и они содержат такую информацию, как:
Упомянутый ранее процесс «подписания» затем объединяет эту информацию в двоичный файл, который позже в процессе проверяется устройством, пытающимся установить приложение, чтобы подтвердить, что двоичный файл является законным и что ему действительно разрешено установить его.
Для всех сборок, предназначенных для физических устройств, требуются профили подготовки, но только для отладочных сборок требуется явный список устройств. Для сборок Enterprise и App Store профили не должны включать данные об устройствах, поскольку такие сборки предназначены для установки теоретически бесконечным количеством пользователей.
Заключение
Хотя вам не нужно знать абсолютно ничего, чтобы отправить приложение в App Store, мы надеемся, что эта информация пригодится вам в следующий раз, когда ваша команда столкнется с мистической проблемой, связанной с подписью в Xcode. Теперь вы избраны ответственным лицом вашей компании по вопросам сертификатов!
Теперь вы избраны ответственным лицом вашей компании по вопросам сертификатов!
Настройка iOS, tvOS и iPadOS Предоставление профилей и сертификатов подписи для проектов Unreal Engine
Выберите вашу операционную систему:
Windows
macOS
Linux
См. также
Для публикации3
На этой странице Для игр iPadOS и tvOS вам потребуется сертификат подписи кода , который идентифицирует вас как действительного разработчика Apple, а также профиль Provisioning Profile , определяющий службы и разрешения, необходимые для вашего приложения. Пока Xcode автоматически управляет этим процессом для сборки кода, вам необходимо предоставить их вручную в настройках проекта Unreal Engine , чтобы система сборки Unreal Engine могла подготовить и упаковать проект. В этом руководстве объясняются все шаги, необходимые для настройки действительных сертификатов и профилей обеспечения.
В этом руководстве описана полная настройка для создания проектов Unreal Engine C++ с помощью MacOS и Xcode. В то время как вам нужна машина MacOS с Xcode для сборки вашего проекта для отправки в магазин приложений, Unreal Engine предоставляет несколько других путей для создания приложений iOS для целей разработки и тестирования, включая пути для работы в Windows. См. Приложение B: Дополнительные параметры сборки для получения дополнительной информации.
В то время как вам нужна машина MacOS с Xcode для сборки вашего проекта для отправки в магазин приложений, Unreal Engine предоставляет несколько других путей для создания приложений iOS для целей разработки и тестирования, включая пути для работы в Windows. См. Приложение B: Дополнительные параметры сборки для получения дополнительной информации.
1. Обзор и требования
Для создания и распространения проекта Unreal Engine для устройств iOS, tvOS или iPadOS вам потребуются следующие требования:
Дополнительные сведения о версиях MacOS и Xcode, необходимых для использования с текущей версией Unreal Engine, см. на странице «Требования к разработке для iOS, iPadOS и tvOS». Инструкции по настройке Xcode для работы с Unreal Engine см. в Руководстве по быстрому запуску iOS.
в Руководстве по быстрому запуску iOS.
Для создания сертификатов подписи кода и профилей подготовки требуется учетная запись разработчика Apple. Если у вас его еще нет, посетите сайт developer.apple.com и создайте Apple ID и учетную запись разработчика.
В то время как программное обеспечение Epic доступно бесплатно, за учетные записи Apple Developer взимается плата в размере 99 долларов США в год. Учитывайте это при регистрации учетной записи.
Наконец, вам нужно сделать следующее в своей учетной записи разработчика Apple:
Если у вас есть каждый из этих компонентов, вам необходимо загрузить Provisioning Profile и Signing Certificate и добавить их в свой Настройки проекта. После этого вы можете упаковывать проекты и отправлять их на свое устройство. Разделы ниже подробно описывают каждый из этих шагов.
2. Подключение Xcode к вашей учетной записи разработчика Apple
Чтобы убедиться, что ваши сертификаты и профили обеспечения распознаются правильно, подключите Xcode к Apple ID для вашей учетной записи разработчика Apple.
3. Создание вашего идентификатора (идентификатора приложения)
Для всех приложений iOS требуется идентификатор с идентификатором пакета. Ваш профиль обеспечения ссылается на эту информацию на более позднем этапе. Чтобы создать идентификатор, выполните следующие действия:
Ваш профиль обеспечения ссылается на эту информацию на более позднем этапе. Чтобы создать идентификатор, выполните следующие действия:
Обратите внимание на имя приложения, которое вы указываете для идентификатора приложения, так как эта информация должна соответствовать имени вашего проекта Unreal Engine. Вам также необходимо, чтобы Bundle ID совпадал как в вашем проекте Xcode, так и в настройках проекта в Unreal Editor.
Если вы подключили Xcode к своей учетной записи разработчика Apple, вы можете автоматически создать сертификат разработки, выполнив следующие действия:
Этот сертификат будет доступен только на Mac, на котором вы его настроили, и его можно будет использовать только для разработки, а не доставки. См. [Генерирование сертификата подписи вручную (#4B.GeneratingASigningCertificateManually) для создания сертификата, который может использоваться вашей командой.
Сертификаты разработки, сгенерированные Xcode, позволяют развернуть ваш проект для тестирования, но для отправки проекта вам может потребоваться создать сертификат подписи, настроенный для распространения в магазине приложений. Вам также может потребоваться создать сертификат, который может использоваться вашей командой на других устройствах. Выполните следующие действия, чтобы вручную создать сертификат с помощью учетной записи разработчика Apple:
Вам также может потребоваться создать сертификат, который может использоваться вашей командой на других устройствах. Выполните следующие действия, чтобы вручную создать сертификат с помощью учетной записи разработчика Apple:
6. Создание профиля подготовки
Профиль подготовки вашего приложения связывает вашу личность как разработчика Apple и информацию о ваших тестовых устройствах с информацией о самом приложении. Чтобы создать профиль обеспечения, выполните следующие действия.
На этой странице в качестве примера используется приложение для iOS, но вы можете выбрать тип профиля обеспечения, подходящий для вашего целевого устройства. Например, если вы создаете приложение для tvOS, выберите Разработка приложений для tvOS 9.0329 .
Xcode не нужен профиль подготовки для сборки кода, если он настроен на автоматическое управление подписыванием кода. Однако системе сборки Unreal Engine и упаковщику iPhone необходимо обратиться к вашему профилю подготовки и сертификату подписи, чтобы подготовить и упаковать исполняемый файл вашего проекта для iOS.
Выполните следующие действия, чтобы указать их в настройках проекта Unreal Engine:
Вы можете выполнить действия, описанные в этом разделе, на компьютере с Windows для проектов, предназначенных только для Blueprint, и для удаленных сборок.
Сертификат подписи, который вы выбираете в настройках проекта, должен совпадать с тем, который использовался для создания вашего профиля обеспечения, в противном случае ваш проект не будет упакован.
Если вы используете сертификат подписи, сгенерированный путем автоматической подписи кода в Xcode, он автоматически появится в настройках вашего проекта. Однако он не будет доступен на других компьютерах. Вы должны вручную создать сертификат, если хотите поделиться им.
8. Упаковка проекта
Окончательный результат
После выполнения действий, описанных в этом руководстве, у вас есть все необходимые компоненты для создания и распространения проектов iOS. Если вам нужно создать профиль обеспечения для тестирования или доставки, снова обратитесь к этому руководству и соответствующим образом настройте свой идентификатор, сертификат и профиль обеспечения.
Если вам нужно создать профиль обеспечения для тестирования или доставки, снова обратитесь к этому руководству и соответствующим образом настройте свой идентификатор, сертификат и профиль обеспечения.
Приложение A. Получение сертификата Apple Worldwide Developer Relations (WWDR)
Для создания приложений компании Apple требуется сертификат Apple Worldwide Developer Relations. Это должно быть предоставлено Xcode автоматически, но в некоторых ситуациях вам может потребоваться вручную установить его на свой Mac.
Приложение B: Дополнительные параметры сборки
Шаги, описанные в этом руководстве, относятся к полному процессу подписания и подготовки, необходимому для распространения приложения. Есть несколько других вариантов, доступных во время разработки и тестирования:
Есть несколько других вариантов, доступных во время разработки и тестирования:
«Что» и «почему» в отношении сертификатов подписи iOS и профилей обеспечения — и как управлять ими по мере роста вашей команды
область iOS-разработки. К счастью, в целом эти вещи «просто работают». Apple проделала хорошую работу по абстрагированию внутренней работы подписи кода, так что сегодня вам не нужно разбираться во всех тонкостях криптографической теории, чтобы создать полностью работающее приложение для iOS и сделать его доступным для всего мира. Но по мере роста вашей команды вы заметите, что абстракция Apple заходит так далеко, и требуется некоторое понимание подписывания и того, как с ним обращаться. В этом посте мы рассмотрим посмотрите, почему это происходит и как крупные команды успешно справляются с подписанием.0003
Но по мере роста вашей команды вы заметите, что абстракция Apple заходит так далеко, и требуется некоторое понимание подписывания и того, как с ним обращаться. В этом посте мы рассмотрим посмотрите, почему это происходит и как крупные команды успешно справляются с подписанием.0003
Что такое сертификаты и профили обеспечения?
Хотя нам не нужно погружаться во всю теорию криптографии программного обеспечения, чтобы успешно управлять сертификатами и профилями инициализации, сжатый фон может упростить будущие сеансы отладки. В конце концов, вполне вероятно, что вам как инженеру iOS приходилось сталкиваться с загадочными ошибками подписи кода в какой-то момент в прошлом. Некоторое знание основ может помочь вам в понимании и диагностике проблем!
Короче говоря, цель сертификатов — служить доказательством Apple, что вам разрешено делать то, что вы пытаетесь сделать , и они используются на всем пути от загрузки сборки до установки приложение на конкретном устройстве. При первом создании сертификата вы также получите закрытый ключ . Этот уникальный для вас ключ используется для шифрования подписи в ваших артефактах сборки, и до тех пор, пока вы каким-то образом не утечете свой закрытый ключ во внешний мир, он служит неопровержимым доказательством того, что он был ты который проверил и загрузил этот билд и неплохой актер притворяющийся тобой. В старой школьной настройке логина/пароля эти учетные данные обычно отправлялись через Интернет, что подвергало их всевозможным атакам «человек посередине». Однако с современной криптографией ваш закрытый ключ никогда не покидает ваш компьютер.
При первом создании сертификата вы также получите закрытый ключ . Этот уникальный для вас ключ используется для шифрования подписи в ваших артефактах сборки, и до тех пор, пока вы каким-то образом не утечете свой закрытый ключ во внешний мир, он служит неопровержимым доказательством того, что он был ты который проверил и загрузил этот билд и неплохой актер притворяющийся тобой. В старой школьной настройке логина/пароля эти учетные данные обычно отправлялись через Интернет, что подвергало их всевозможным атакам «человек посередине». Однако с современной криптографией ваш закрытый ключ никогда не покидает ваш компьютер.
В то время как сертификаты предназначены для обеспечения безопасности связи между Apple и разработчиками, профили подготовки предназначены для обеспечивают безопасность конечного пользователя . Чтобы понять, зачем нужны профили инициализации, рассмотрим следующую задачу: как Apple может предоставить разработчикам более глубокий доступ к ОС и оборудованию, не ставя под угрозу безопасность рядового пользователя, подвергая его воздействию бесцеремонных (или гнусных) разработчиков приложений?
Ответ? Только код, который был авторизован Apple для запуска на конкретном устройстве, может быть выполнен. Так как же получить от Apple разрешение на распространение вашего приложения среди пользователей, чтобы они могли установить его на свои устройства? Вы создаете профиль обеспечения и включаете его в свое приложение. Профиль обеспечения важен, поскольку он отвечает на следующие вопросы:
Так как же получить от Apple разрешение на распространение вашего приложения среди пользователей, чтобы они могли установить его на свои устройства? Вы создаете профиль обеспечения и включаете его в свое приложение. Профиль обеспечения важен, поскольку он отвечает на следующие вопросы:
Когда вы создаете профиль обеспечения на портале разработчиков Apple (через веб-сайт, Xcode или с помощью API App Store Connect), Apple криптографически подписывает профиль. Когда пользователь пытается установить приложение на устройство, устройство сначала проверяет подпись профиля обеспечения («авторизация»). Если подпись профиля действительна, он затем проверяет содержимое профиля и проверяет, соответствует ли устанавливаемое приложение критериям профиля.
Разработчики должны предоставить профили подготовки при нацеливании на физические устройства, и профили содержат такую информацию, как:
попытка установки. Это позволяет устройствам подтвердить, что двоичный файл является законным и что текущему устройству действительно разрешено его установить.
Для всех сборок, предназначенных для физических устройств, требуются профили подготовки, но только для некоторых типов методов распространения требуется явный список устройств. Например, сборки, связанные с профилями подготовки распространения Enterprise или App Store, не должны включать данные об устройствах, поскольку такие сборки предназначены для установки неопределенным пулом пользователей.
Заставляя все приложения включать действительные профили подготовки, Apple поддерживает более безопасную экосистему приложений, которая защищает пользователей от непреднамеренной установки ненадежных приложений на свои устройства. В отличие от Android, который позволяет загружать двоичные файлы из Интернета и устанавливать их на свой телефон без ограничений, на данную iOS можно устанавливать только приложения, авторизованные Apple (и отвечающие требованиям профиля подготовки, с которым они были подписаны). устройство.
(Чтобы глубже погрузиться в криптографию, лежащую в основе работы сертификатов, ознакомьтесь с этой статьей.)
Как работать с сертификатами и профилями подготовки в больших командах
Компания Apple приложила много усилий, чтобы упростить управление профилями и сертификатами подписи для разработчиков, предоставив простую опцию «автоматической подписи». Как вы могли предположить, эта опция запустит весь процесс создания сертификата и его профилей обеспечения от вашего имени. И, по большей части, автоматическое подписание работает просто отлично. Так в чем проблема?
И, по большей части, автоматическое подписание работает просто отлично. Так в чем проблема?
Проблема, с которой сталкиваются большие команды, заключается не в том, что автоматическая подпись не делает того, на что она претендует, а в том, что то, как она это делает, не оптимизировано для командной динамики, которую вы испытаете в более крупном проекте. Автоматическая подпись носит очень деструктивный характер: она отменяет все предыдущие сертификаты (те, которые теоретически, скорее всего, устарели) в пользу создания новых. Таким образом, если у вас есть большой проект, и несколько человек пытаются одновременно выполнять действия, связанные со сборкой, на своих машинах, вы, вероятно, начнете сталкиваться с ситуациями, когда локальные сборки одного разработчика приводят к внезапному сбою ваших собственных локальных сборок из-за отозванных сертификатов. или недействительные профили обеспечения. Ваша следующая сборка запустит Xcode для создания нового сертификата и/или профиля для вы , что затем приведет к сбою сборок других разработчиков… что приведет всю вашу команду в вечный цикл раздражающих проблем с подписью.
Для индивидуальных проектов можно просто включить функцию автоматической подписи и не беспокоиться ни о чем из этой ерунды с подписью, но для больших команд правило всегда одно и то же: ради всего святого, не когда-либо, когда-либо нажмите кнопку автоматической подписи.
Вместо этого большие группы предпочтут более ручной подход, при котором их сертификаты и профили обеспечения управляются центральным органом, который действует как единственный источник правды для всех, кто в них нуждается. Это может показаться сложной настройкой, но в большинстве случаев это просто означает, что ваша команда где-то хранит правильные файлы в репозитории, а затем каждый обязательно обновляет файлы на своем компьютере, чтобы они соответствовали файлам в репозитории, прежде чем пытаться построить что-нибудь локально.
Чрезвычайно большие команды, скорее всего, разработают собственное решение для этого, но есть инструменты с открытым исходным кодом, доступные для команд, которым требуется решение plug-and-play. Одним из них является match action:
Одним из них является match action:
Fastlane В отличие от подхода Xcode «просто начните создавать кучу сертификатов» к автоматической подписи, match гарантирует, что вся команда использует один и тот же сертификат. В конечном случае, когда вам может потребоваться обновить профили подготовки, чтобы включить новые устройства и/или возможности, match обеспечит распространение этих изменений на всех, кто работает над проектом. За кулисами действие сопоставления работает, просто выделяя репозиторий GitHub для хранения сертификатов и профилей, которые следует считать источником истины.
Важно! Имейте в виду, что загрузка сертификатов в какую-либо внешнюю стороннюю службу полностью сводит на нет преимущества безопасности, которые должны обеспечивать закрытые ключи. Таким образом, команды высшего уровня в большом масштабе часто внедряют собственное внутреннее решение этой проблемы. Эти внутренние решения обычно работают аналогично, с основным отличием в том, что сами файлы хранятся локально и защищены VPN/интранетом компании, избегая их доступа к Интернету. (Как бы сертификаты ни хранились, всегда существует некоторый фактор риска при перемещении закрытых ключей из локальной среды — codesigning.guide хорошо суммирует и количественно оценивает риски.)
(Как бы сертификаты ни хранились, всегда существует некоторый фактор риска при перемещении закрытых ключей из локальной среды — codesigning.guide хорошо суммирует и количественно оценивает риски.)
Xcode Cloud и автоматическая подпись кода
Хотя Apple, похоже, прилагает усилия для дальнейшей автоматизации процесса подписи с более глубокой интеграцией автоматической подписи в Xcode Cloud, эта функция по-прежнему ориентирована на простые проекты и не будет хорошо работать для больших команд. К сожалению, я лично не ожидал бы, что Apple будет развивать это дальше для команд в масштабе, учитывая их прецедент поддержки только более простых вариантов использования во многих других функциях Xcode (DerivedData не используется в нескольких проектах, использующих одни и те же библиотеки, что является наиболее проблематичным на момент в настоящее время). Таким образом, более крупной команде, вероятно, всегда стоит развернуть собственное решение для хранения сертификатов.
Понимание подписывания кода может помочь вам успешно масштабировать вашу команду
Сегодня большинство разработчиков iOS признают, что сертификаты подписи и профили инициализации — эзотерический, но важный аспект разработки iOS.
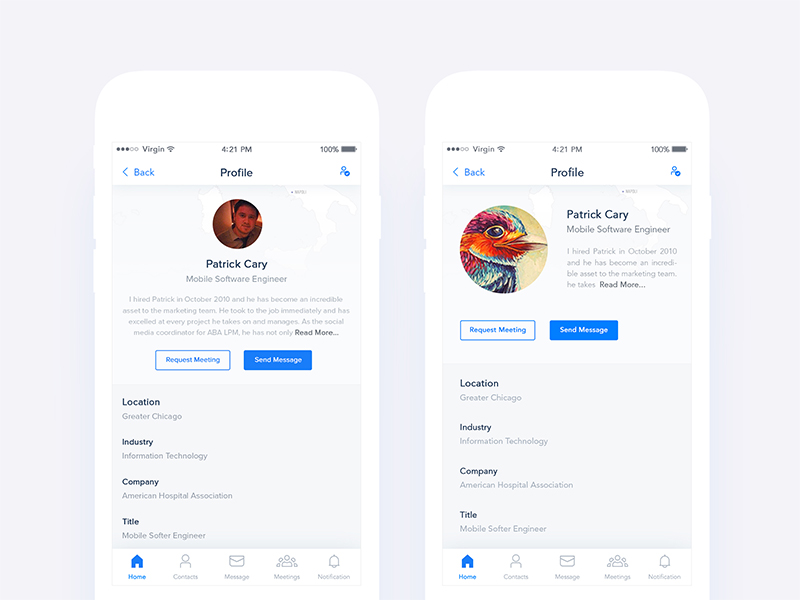 Можно управлять формой и размером этой области.
Можно управлять формой и размером этой области.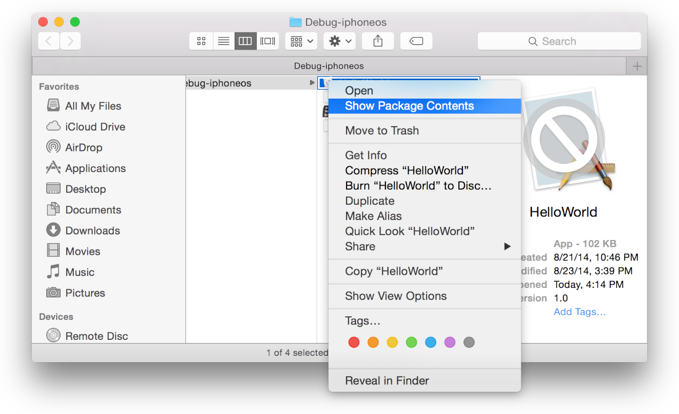
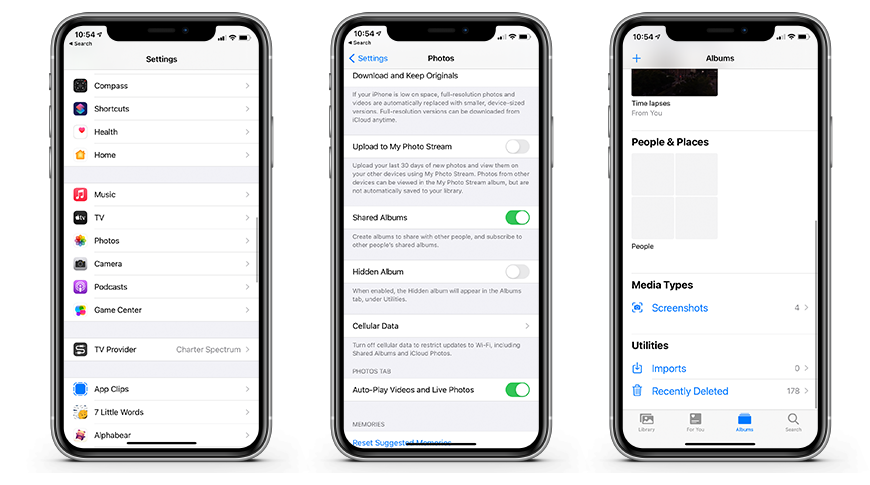
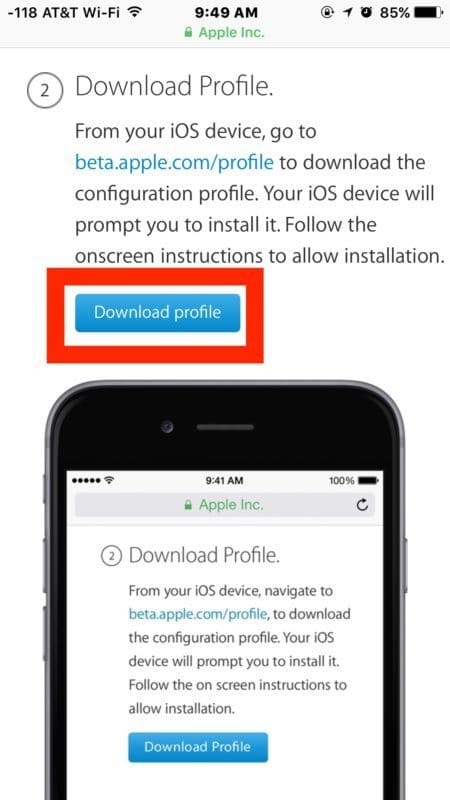
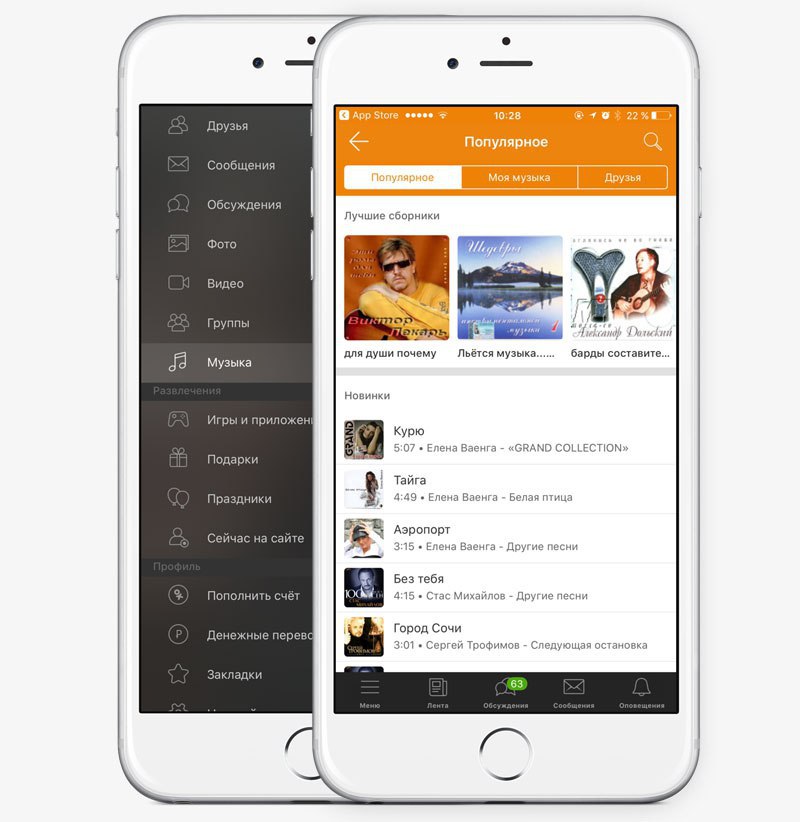
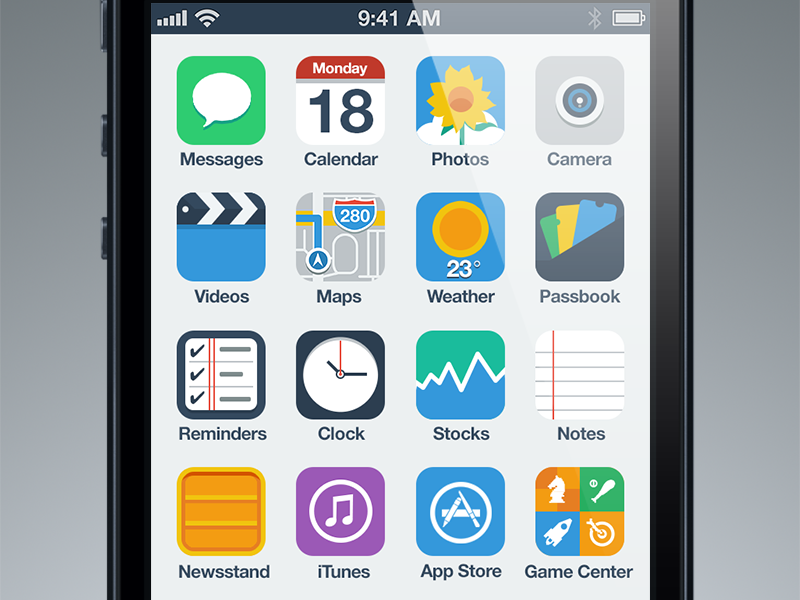
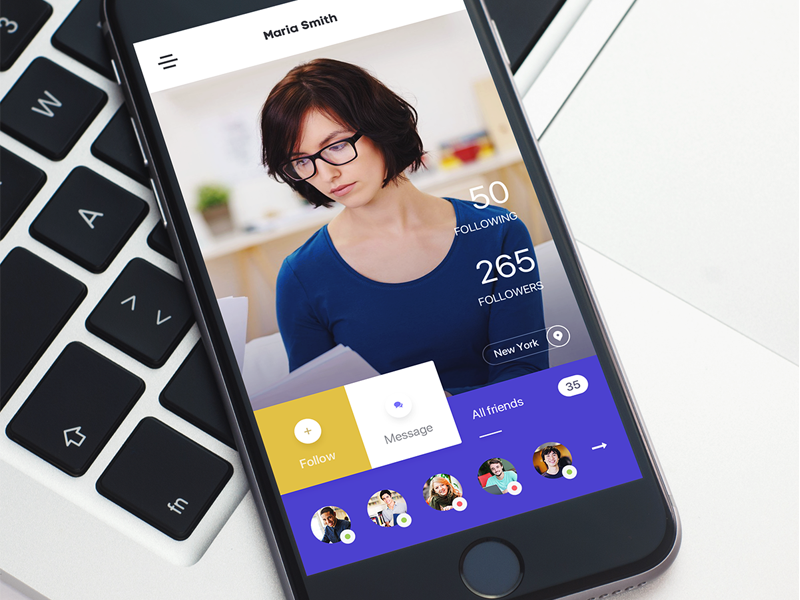
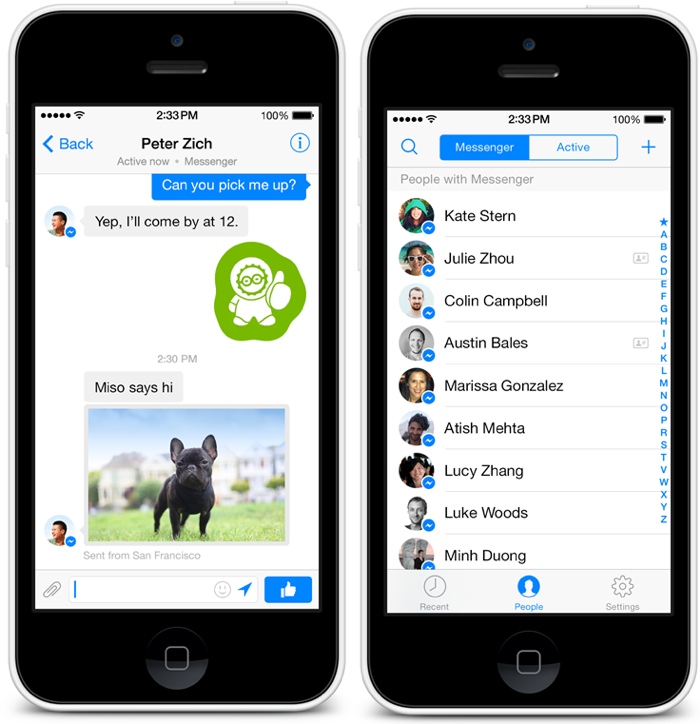
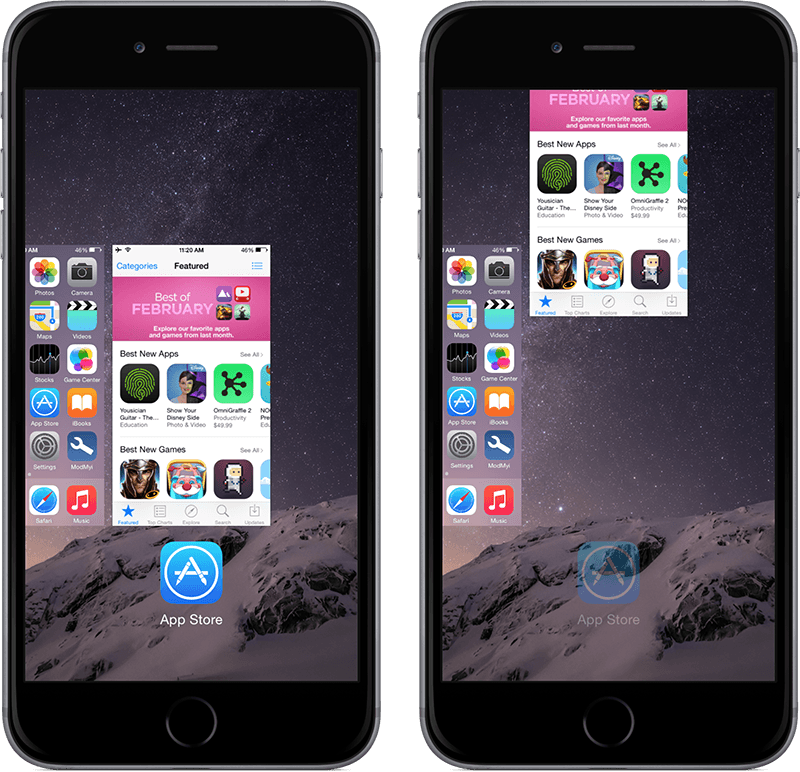

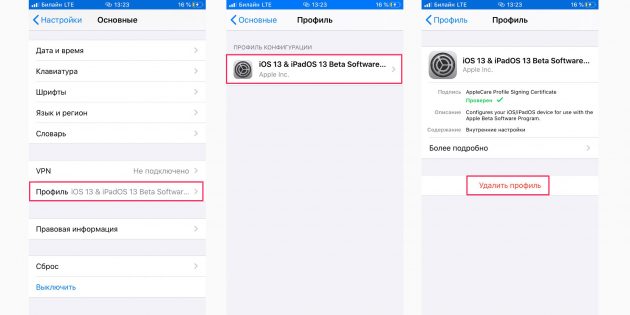 Однако персональные стили и профили не синхронизируются с версией Lightroom Classic для ПК.
Однако персональные стили и профили не синхронизируются с версией Lightroom Classic для ПК.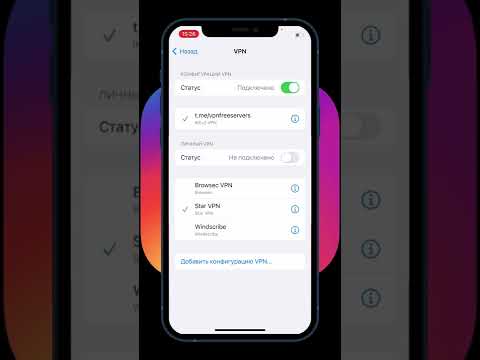 Кроме того, можно нажать значок с тремя точками в миниатюре, чтобы посмотреть, кто автор стиля, подписаться на этого автора и сохранить стиль.
Кроме того, можно нажать значок с тремя точками в миниатюре, чтобы посмотреть, кто автор стиля, подписаться на этого автора и сохранить стиль.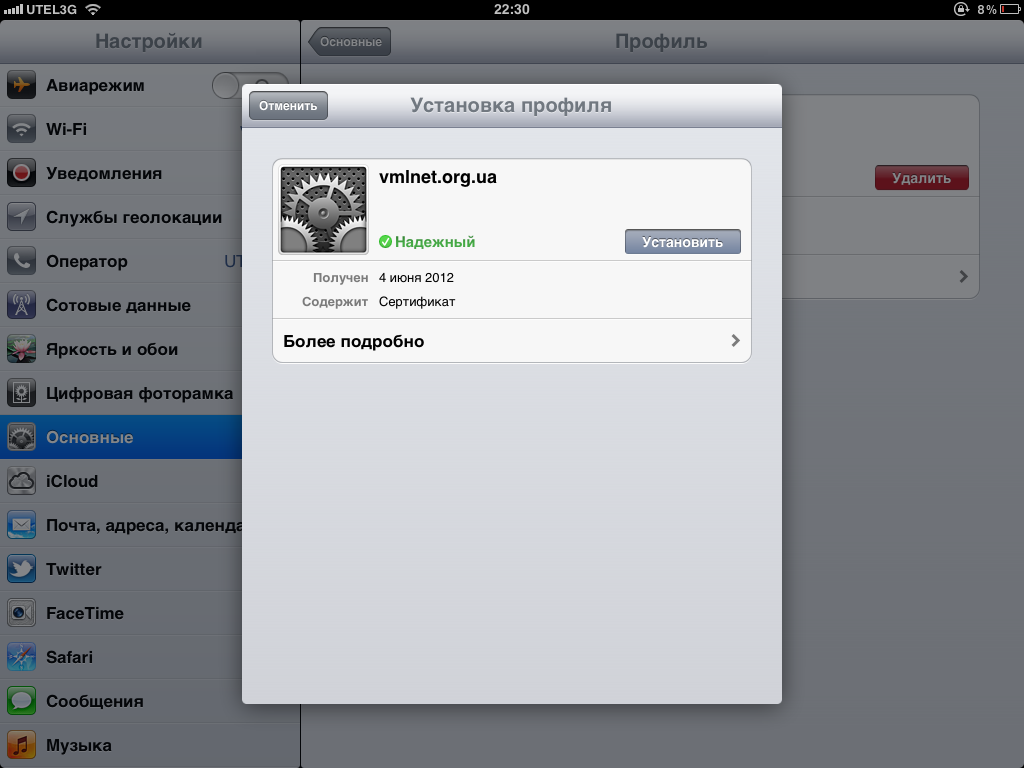
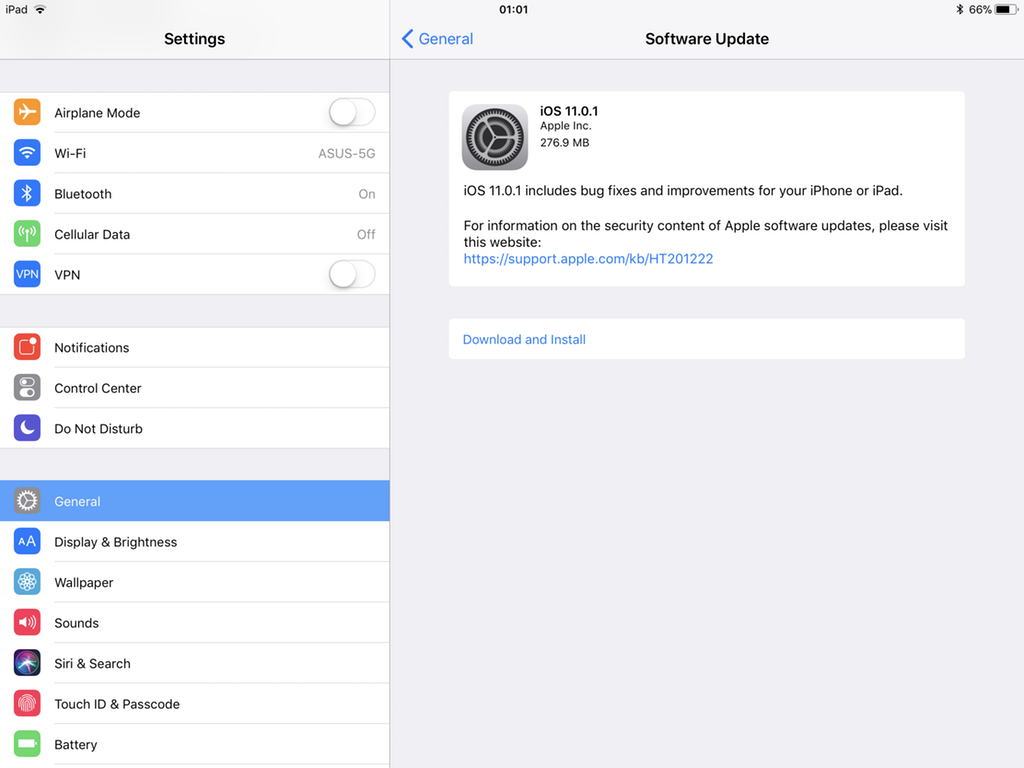
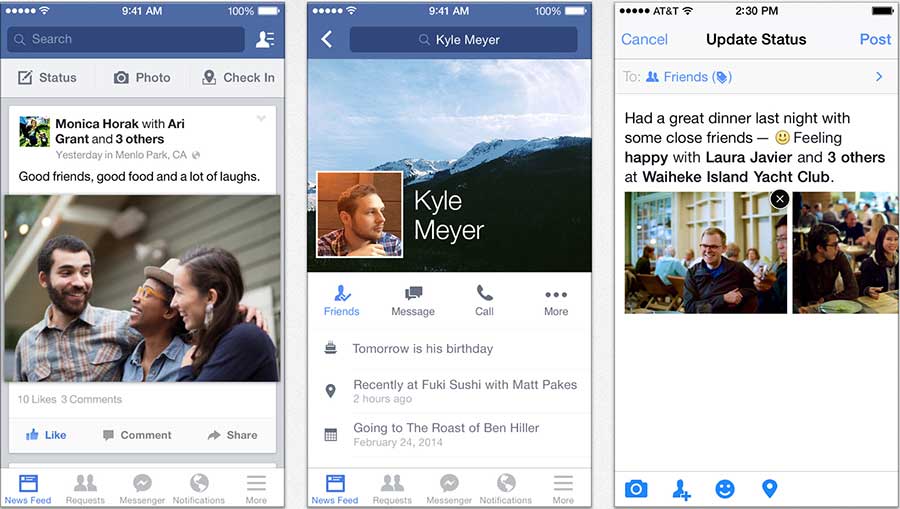 Также можно коснуться значка (>) для перехода в группу редактирования настроек, а затем выбрать определенные настройки в подменю. Например, можно перемещаться по группе настроек Свет, а затем выбрать/отменить выбор любых параметров из подменю — Экспозиция, Контрастность, Светлые области, Тени, Белые, Черные, Тоновая кривая.
Также можно коснуться значка (>) для перехода в группу редактирования настроек, а затем выбрать определенные настройки в подменю. Например, можно перемещаться по группе настроек Свет, а затем выбрать/отменить выбор любых параметров из подменю — Экспозиция, Контрастность, Светлые области, Тени, Белые, Черные, Тоновая кривая.