Содержание
Как восстановить видео на айфоне 5/6/7/8/X- Пошаговая Инструкция
Очень часто вместе с ненужными файлами удаляются и необходимые нам приложения, фотографии и видео. И конечно, их можно вернуть назад. Для этого можно использовать различные методы. Apple, к примеру, предлагает свои официальные такие как iTunes или iCloud, которые позволяют вернуть уже ранее синхронизированное видео. Но, третий метод, а именно Tenorshare UltData позволяет вернуть удаленное видео даже если они не были синхронизировано с компьютером или облачным хранилищем.
- Способ 1.как восстановить удаленное видео с айфона через iTunes
- Способ 2. как вернуть удаленное видео на айфоне через iCloud
- Способ 3. Программа для восстановления видео — UltData
Способ 1.как восстановить удаленное видео с айфона через iTunes
Официальный способ, который предлагает компания Apple заключается в использовании утилиты iTunes. Но, его недостаток заключается в том, что он не восстанавливает видео, а заново перекидывает его с компьютера на айфон. Поэтому, восстановить удаленные видео, которые вы не синхронизировали так не получиться.
Поэтому, восстановить удаленные видео, которые вы не синхронизировали так не получиться.
Шаг 1. Запустите iTunes и подключите к компьютеру ваш айфон.
Шаг 2. Зайдите во вкладку с видео и выберите те видео, которые хотите синхронизировать.
Шаг 3. Запустите синхронизацию в меню с информацией о вашем смартфоне.
Шаг 4. По завершению синхронизации все отмеченные видео будут перемещены на iPhone.
iTunes также может восстановить удаленные видео из резервной копии вашего смартфона. Для этого просто нажмите правой кнопкой мыши на иконку вашего айфона и выберите пункт «восстановить из резервной копии». Но, для этого необходимо, чтобы в момент, когда все необходимые файлы находятся на вашем смартфоне, была сделана его резервная копия.
Сама утилита iTunes является стандартной программой для работы с iPhone и другими мобильными Apple устройствами посредством компьютера. Она полностью бесплатная, имеет весь необходимый функционал, имеет русскоязычную версию на Windows и MAC, а также включает в себя лицензионную медиатеку из десятков миллионов песен, подкастов, фильмов и сериалов.
Если вы удалили купленный ранее фильм или сериал, то он легко восстанавливается даже без подключения к компьютеру. Достаточно просто зайти в iTunes медиатеку и скачать его заново.
Способ 2. как вернуть удаленное видео на айфоне через iCloud
Использование iCloud – прогрессивный метод хранения файлов, который требует хорошего Интернет-соединения. В противном случае синхронизировать более тяжелые файлы, такие как видео, будет непросто. Но, если вы синхронизировали видео, то они будут надежно сохранены на облачном хранилище.
Шаг 1. Перейдите в настройки вашего iPhone.
Шаг 2. В настройках перейдите в пункт iCloud. На версиях iOS 10.2 и старее, сначала необходимо перейти в раздел настроек с вашим именем или названием смартфона.
Шаг 3. В настройках iCloud убедитесь, что переключатель напротив раздела видео включен. В противном случае, видео не будут синхронизировать с облачных хранилищем. Если же ранее синхронизация видео уже была включена, то скорее всего вы сможете скачать видео с облачного хранилища.
Для того, чтобы можно были загрузить видео в облачное хранилище необходимо стабильное Wi-Fi Интернет-соединение. Передача файлов посредством мобильного интернета в iPhone сильно ограничена несмотря на версию и тип мобильного интернета.
iCloud – облачное хранилище разработанное компанией Apple. Оно надежно хранит файлы и защищает их от потери и несанкционированного доступа. Для использования облачного хранилища достаточно просто зарегистрировать Apple ID и при этом, вам будет предоставлено 5 Гб бесплатного пространства на облачном хранилище.
Сохранять видео можно также посредством облачного Google Drive – прямого конкурента iCloud. Данное хранилище такое же многофункциональное, безопасное, но более гибкое в использовании и предоставляет бесплатно 15 Гб пространства. Но, оно более оптимизированно именно под Android пользователей. Нежели под владельцев Apple устройств.
Способ 3. Программа для восстановления видео — UltData
Если вы не синхронизировали видео в iTunes, и не сохраняли их в облачном хранилище iCloud, то восстановить их получиться только с помощью Tenorshare UltData. Она позволяет буквально вернуть видео с того света. Если, конечно они еще не были перезаписаны другими файлами.
Она позволяет буквально вернуть видео с того света. Если, конечно они еще не были перезаписаны другими файлами.
Шаг 1. Установите утилиту Tenorshare UltData на компьютер. Доступна версия и для MAC. Для начала достаточно будет и пробной версии утилиты.
Шаг 2. Подключите ваш айфон к компьютеру и запустите утилите.
Шаг 3. На айфоне потребуется указать, что вы доверяете компьютеру. После этого, утилита определит ваш айфон.
Шаг 4. После этого, вы сможете выбрать какие именно файлы желаете восстановить. В нашем случае это видео.
Шаг 5. Теперь, чтобы восстановить удаленные виде с айфона, запустите сканирование и подождите пока утилита определит все файлы, которые может восстановить.
Шаг 6. Все файлы и видео, которые поддаются восстановлению можно посмотреть, а также выделить необходимые и вернуть только их.
Шаг 7. Запустите восстановление видео. После его завершения, удаленные ролики снова будут на вашем iPhone.
Утилита UltData разработана компанией Tenorshare для работы с iPhone и другими мобильными устройствами от Apple, а также Android смартфонами.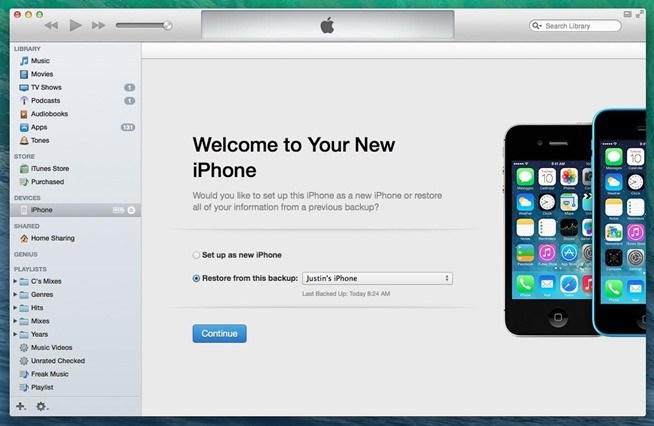 Она имеет простой интерфейс, понятный для пользователей Windows программ и не требует постоянных синхронизаций как iTunes.
Она имеет простой интерфейс, понятный для пользователей Windows программ и не требует постоянных синхронизаций как iTunes.
Заключительная часть
Как вернуть видео, которое удалил на айфоне? Ответ довольно прост. Если все уже синхронизировано через iTunes или iCloud, то все очень просто. Достаточно, еще раз синхронизировать видео с компьютера или просто скачать их из облачного хранилища iCloud. Другое дело, если видео было сохранено только на вашем смартфоне и более нигде. В таком случае необходимо использовать утилиты для восстановления файлов.
Наиболее удобным, универсальным и простым вариантом является утилита Tenorshare UltData. Она отличается простым интерфейсом, напрямую работает с айфоном и не требует постоянных синхронизаций. Утилита позволяет буквально в несколько кликов просто восстановить видео на смартфоне. Второй особенность утилиты, является то, что можно восстановить только указанные файлы, а не все разом, как это делается при использовании резервных копий.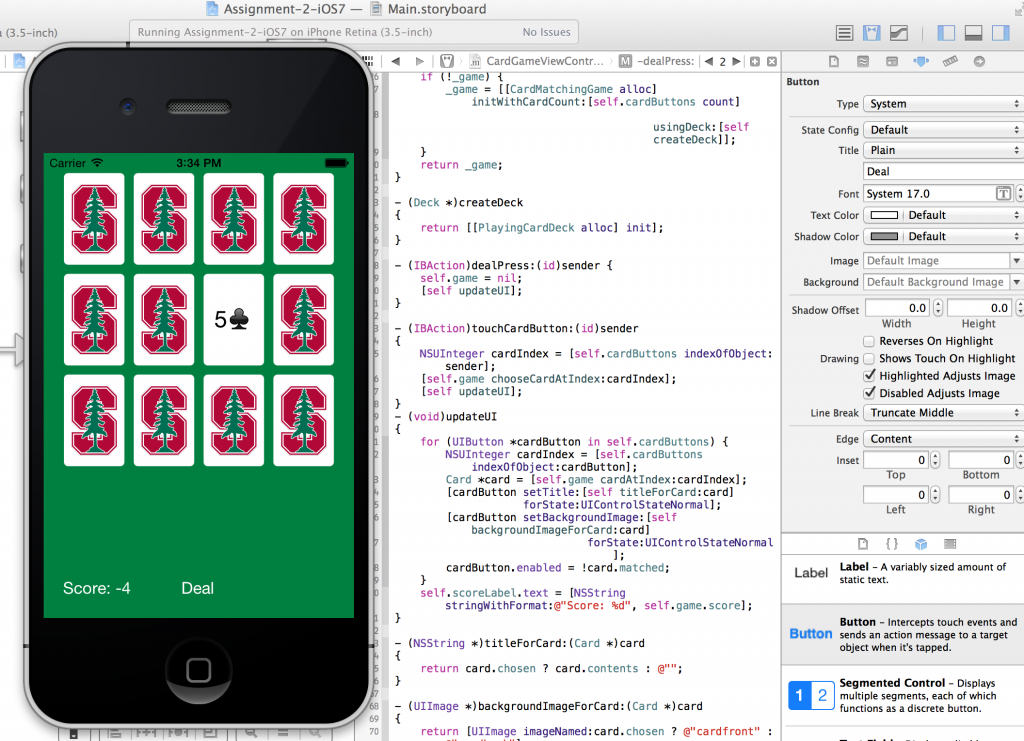
Сам разработчик Tenorshare выпускает целую серию утилит для работы с мобильными устройствами от Apple. Все утилиты крайне просты в использовании и имеют понятный интерфейс, для которого не нужны гайды. Все сделано максимально просто и для людей. Tenorshare предоставляет и пробную бесплатную версию утилит.
На официальном сайте также доступны программы для обновления, работы с файлами на iPhone, переноса всех данных на другое устройство и восстановления в случае критических ошибок. Все утилиты отличаются широким функционалом и работают с любой версией iPhone или другого мобильного Apple-устройства.
Как восстановить заводские настройки iPhone без iTunes и пароля
Заключение
Хотите восстановить заводские настройки вашего iPhone? В этой статье показано 5 различных способов сброса настроек iPhone 11 / Xs / Xs Max / XR / X / 8/7 / 6s / 6 / 5s / 5 / 4s без пароля и iTunes.
Вы можете быть удивлены, как восстановление заводских настроек iPhone или iPad, Вы определенно не особенный. Есть много случаев, когда пользователи iPhone хотят восстановить свои iPhone до заводских настроек, здесь мы перечисляем некоторые возможности:
Есть много случаев, когда пользователи iPhone хотят восстановить свои iPhone до заводских настроек, здесь мы перечисляем некоторые возможности:
Вы хотите продать свой iPhone.
Вы забыли пароль для блокировки экрана iPhone.
У вас есть подержанный iPhone, и вы не знаете пароль.
iPhone отключен и заблокирован несколькими ошибочными попытками.
Вы планируете подарить iPhone своим близким.
Ваш iPhone не отвечает.
Ваш iPhone застрял в режиме восстановления, экране логотипа Apple, черном экране смерти, и вы не можете ввести пароль.
Когда дело доходит до сброса настроек iPhone, есть много способов добиться этого. В этой статье мы перечислили различные варианты, которые помогут вам перезагрузить ваш iPhone. Если вы не хотите использовать iTunes или пароль, эта статья поможет вам выполнить сброс iPhone без iTunes или пароля.
СОДЕРЖАНИЕ
Часть 1: Лучший способ восстановить заводские настройки iPhone без iTunes и пароля
Часть 2: сброс настроек iPhone без iTunes, но с паролем
Часть 3: сброс настроек к заводским настройкам iPhone без пароля с помощью iTunes / режима восстановления
Часть 4. Сброс настроек iPhone без пароля через iCloud
Сброс настроек iPhone без пароля через iCloud
Часть 5. Сброс настроек iPhone без iTunes через UkeySoft FoneEraser
Часть 1: Лучший способ восстановить заводские настройки iPhone без iTunes и пароля
UkeySoft Unlocker работает аналогично инструменту iPhone Eraser. Но это лучше, и люди предпочитают его, потому что он не требует ввода пароля: пароль Apple ID или пароль экрана блокировки iPhone. В этом случае, даже если вы забыли их, вы можете сбросить настройки iPhone до заводских. Кроме того, он способен разблокировать iPhone без пароля и удалять Apple ID с любого активированного iPhone / iPad, если функция «Найти мой iPhone» отключена.
XNUMXXNUMX
XNUMXXNUMX
Главные преимущества:
- Заводские настройки iPhone без пароля и iTunes.
- Удалить пароль блокировки экрана iPhone легко.
- Разблокируйте Apple ID без пароля с любого активированного iPhone / iPad / iPod touch.
- Разблокируйте iPhone, когда он заблокирован, отключен, застрял в режиме восстановления / экран с логотипом Apple / черный экран.

- Разблокировать подержанный iPhone без пароля.
- Его можно использовать на всех iPhone, iPad и iPod touch; его можно использовать на всех версиях iOS, включая iOS 13.5.
Шаги к заводским настройкам iPhone без iTunes и пароля
Шаг 1. Запустите UkeySoft Unlocker
Установите и запустите программное обеспечение UkeySoft Unlocker на компьютере, затем выберите «Разблокировать экран блокировки паролем».
Затем подключите iPhone к компьютеру через USB-кабель. Нажмите «Далее», чтобы продолжить процесс.
Шаг 2. Переведите iPhone в режим восстановления
На iPhone 8 / X / XS / 11 или более поздней версии нажмите кнопку увеличения громкости, затем кнопку уменьшения громкости, затем нажмите и удерживайте кнопку питания, пока не появится экран режима восстановления.
На iPhone 7 и iPhone 7 Plus быстро нажмите и удерживайте кнопку питания, затем смахните ползунок «Выключение» вправо.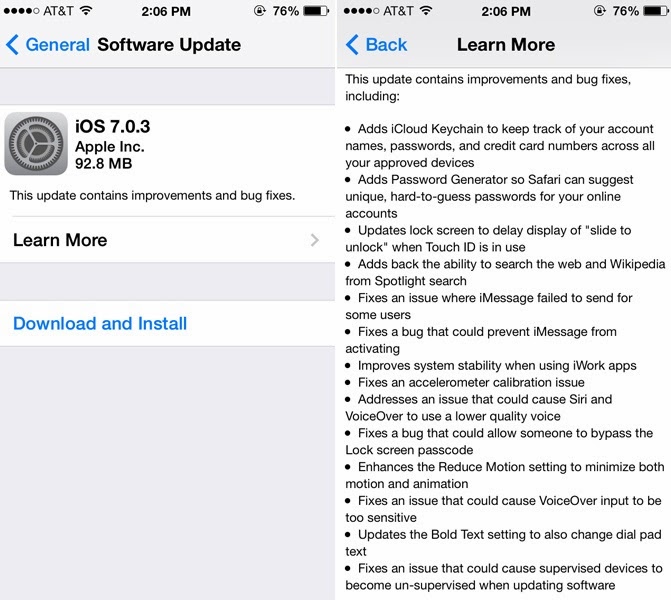 Нажмите и удерживайте кнопку уменьшения громкости, пока не появится экран режима восстановления.
Нажмите и удерживайте кнопку уменьшения громкости, пока не появится экран режима восстановления.
На iPhone 6s или старше нажмите и удерживайте кнопку питания, затем смахните ползунок «Выключение» вправо. Затем нажмите и удерживайте кнопку «Домой», пока не появится экран режима восстановления.
Шаг 3. Скачать пакет прошивки
Инструмент предоставляет совместимую прошивку для вашего iPhone, которую вы должны загрузить, нажав кнопку «Загрузить».
Теперь программа начинает загрузку пакета прошивки для вашего iPhone. Когда загрузка закончится, нажмите кнопку «Пуск», и этот UkeySoft Unlocker начнет удалять все с вашего iPhone / iPad, включая пароль блокировки экрана.
Шаг 4. Начать удаление пароля с iPhone 8
Как вы видите, разблокировка удаляет код доступа к экрану вашего iPhone.
После удаления пароля ваш iPhone будет перезагружен, и вас встретит классический экран «Hello». Для завершения нажмите «Готово».
Восстановление заводских настроек iPhone без пароля успешно.
XNUMXXNUMX
XNUMXXNUMX
Часть 2: сброс настроек iPhone без iTunes, но с паролем
Если вы знаете пароль на экране блокировки iPhone, вы можете легко восстановить заводские настройки iPhone с помощью пароля. Теперь откройте ваш iPhone и попробуйте стереть все ваши данные и вернуть его к заводским настройкам по умолчанию, не подключая его к компьютеру.
Шаг 1. На вашем iPhone перейдите в «Настройки> Общие».
Шаг 2: Прокрутите вниз под общими настройками и выберите «Сброс».
Здесь вы увидите список различных доступных вариантов сброса. Если вы хотите сбросить iPhone до заводского состояния, нажмите на опцию «Стереть все содержимое и настройки». В противном случае выберите то, что вам нужно.
Часть 3: сброс настроек к заводским настройкам iPhone без пароля с помощью iTunes / режима восстановления
В случае, если вы ранее синхронизировали свой iPhone или iPad с iTunes и не перезагружали свое устройство после последнего подключения к iTunes, iTunes все равно может запомнить ваш пароль и разрешить доступ к отключенному iPhone. Затем вы можете использовать iTunes в качестве исправления, чтобы восстановить iPhone по умолчанию. Чтобы узнать, как восстановить заводские настройки iPhone без пароля через iTunes, следуйте приведенному ниже методу.
Затем вы можете использовать iTunes в качестве исправления, чтобы восстановить iPhone по умолчанию. Чтобы узнать, как восстановить заводские настройки iPhone без пароля через iTunes, следуйте приведенному ниже методу.
Шаг 1. Откройте последнюю версию iTunes и подключите ваш iPhone к компьютеру.
Шаг 2. Если соединение установлено, на вкладке «Лето» нажмите «Восстановить iPhone», а затем «Восстановить» во всплывающем окне подтверждения, чтобы сбросить iPhone до заводского состояния.
Шаг 3. Если iTunes запрашивает пароль для доступа, и вы никогда не синхронизировались с каким-либо компьютером, попробуйте перевести iPhone в режим восстановления, чтобы пропустить этот шаг. Чтобы ввести iPhone в режим восстановления, см. Шаг 2 части 1.
Шаг 4. Теперь вы можете увидеть всплывающее окно в iTunes, в котором говорится: «Проблема с именем iPhone iPhone» требует его обновления или восстановления ».
Шаг 5. Выберите «Восстановить». После завершения этого процесса ваш iPhone будет сброшен до заводских настроек.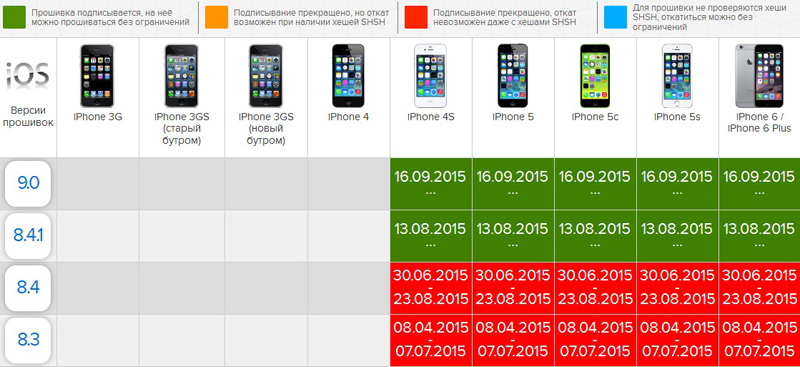
Затем следуйте инструкциям на экране, чтобы восстановить iPhone с помощью последней резервной копии iTunes или iCloud.
Часть 4. Сброс настроек iPhone без пароля через iCloud
Если вы синхронизировали свой iPhone с iCloud вместо iTunes и на вашем заблокированном / отключенном устройстве включена функция «Найти мой iPhone», вы можете выполнить сброс настроек iPhone / iPad с помощью «Найти мой iPhone» на iCloud.com.
Шаг 1. Войдите в iCloud с iCloud.com.
Шаг 2. Нажмите Все устройства, затем выберите устройство, на котором вы хотите выполнить сброс настроек.
Шаг 3. Нажмите «Стереть iPhone», чтобы сбросить настройки iPhone без пароля.
Часть 5. Сброс настроек iPhone без iTunes через UkeySoft FoneEraser
UkeySoft FoneEraser является одним из лучших инструментов для стирания iPhone. Как упоминалось ранее, он работает аналогично UkeySoft Unlocker, но для подключения к компьютеру требуется ваш экранный пароль. Почему это в списке? UkeySoft FoneEraser, как следует из названия, является инструментом для стирания iPhone, iPad, iPod touch. Он поддерживает 4 режима стирания, которые можно использовать для восстановления вашего iPhone одним щелчком мыши, удаления любого типа данных (например, контактов, SMS, фотографий, видео, журналов вызовов, заметок и т. Д.), Оптимизации вашего iPhone одним щелчком мыши и повышения производительности. и очистка фрагментов приложения и т. д. Все удаленные файлы невозможно восстановить на 100%. Если вы планируете продать свой iPhone, UkeySoft FoneEraser идеально подходит. Следуйте инструкциям, чтобы сбросить iPhone навсегда без iTunes.
Он поддерживает 4 режима стирания, которые можно использовать для восстановления вашего iPhone одним щелчком мыши, удаления любого типа данных (например, контактов, SMS, фотографий, видео, журналов вызовов, заметок и т. Д.), Оптимизации вашего iPhone одним щелчком мыши и повышения производительности. и очистка фрагментов приложения и т. д. Все удаленные файлы невозможно восстановить на 100%. Если вы планируете продать свой iPhone, UkeySoft FoneEraser идеально подходит. Следуйте инструкциям, чтобы сбросить iPhone навсегда без iTunes.
СкороXNUMX
СкороXNUMX
Особенности UkeySoft FoneEraser:
- Доступны 4 режима стирания, 1-Click Free Up, Стереть все данные, Стереть личные данные, Стереть фрагменты.
- Для восстановления заводских настроек iPhone требуется всего один клик
- Выборочная очистка личных файлов, включая контакты, текстовые сообщения, альбомы, видео и т. Д.
- Оптимизируйте свой iPhone одним щелчком мыши, очищайте ненужные файлы и кеш приложений.

- Стереть фрагменты вашего приложения напрямую.
- Резервное копирование фотографий и видео на компьютер, чтобы освободить место для хранения.
- Может использоваться на всех устройствах iOS и совместима с последней версией iOS 13.5.
Как использовать UkeySoft FoneEraser для перезагрузки iPhone без iTunes
Шаг 1. Откройте UkeySoft FoneEraser
Установите и откройте UkeySoft FoneEraser на своем компьютере, затем подключите iPhone к компьютеру.
Шаг 2. Выберите Стереть все данные
Выберите «Стереть все данные», если вы хотите восстановить заводские настройки iPhone. Нажмите «Стереть», чтобы начать полное удаление данных и настроек с iPhone.
Шаг 3. Завершено!
Пожалуйста, наберитесь терпения и дождитесь окончания.
Когда вы увидите сообщение «Выбранные файлы удалены», нажмите «Вниз», чтобы завершить его. После стирания он вернется к заводским настройкам.
СкороXNUMX
СкороXNUMX
Заключение
Теперь вы узнали 5 разных способов сброса настроек iPhone.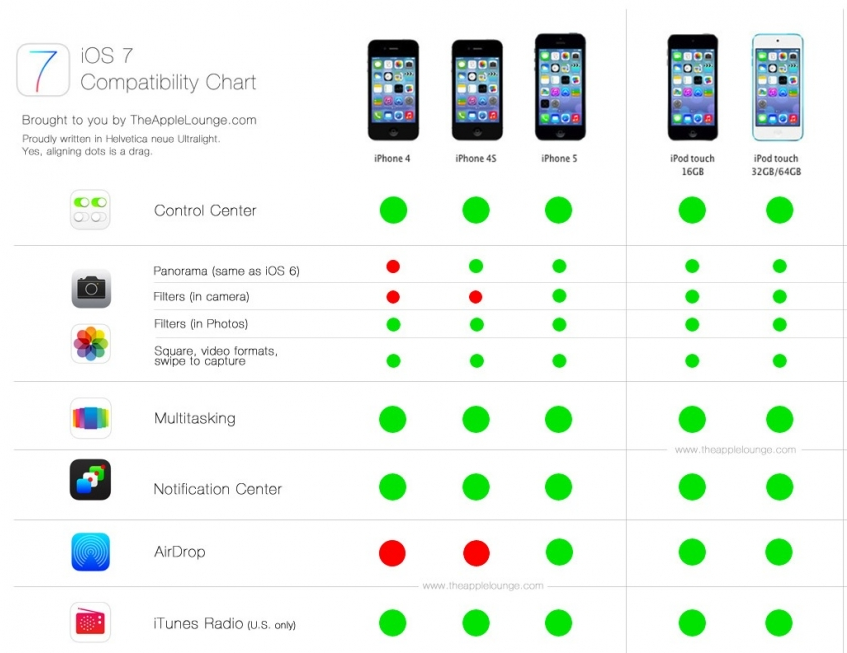 UkeySoft Unlocker лучше всего подходит для сброса настроек iPhone без пароля и iTunes. Вы также можете использовать iTunes и iCloud для сброса настроек вашего iPhone, но многие пользователи iOS сообщают, что в процессе сброса произошли некоторые сбои. Кроме того, если у вас есть доступ к вашему iPhone, UkeySoft FoneEraser является идеальной альтернативой, особенно если вы стремитесь на 100% удалить данные iPhone.
UkeySoft Unlocker лучше всего подходит для сброса настроек iPhone без пароля и iTunes. Вы также можете использовать iTunes и iCloud для сброса настроек вашего iPhone, но многие пользователи iOS сообщают, что в процессе сброса произошли некоторые сбои. Кроме того, если у вас есть доступ к вашему iPhone, UkeySoft FoneEraser является идеальной альтернативой, особенно если вы стремитесь на 100% удалить данные iPhone.
Восстановить заводские настройки iPhone
Вернуться к >>
СкороПопробуйте!
Комментарии
подскажите: тебе нужно авторизоваться прежде чем вы сможете комментировать.
Еще нет аккаунта. Пожалуйста, нажмите здесь, чтобы зарегистрироваться.
Как вернуть Safari на главный экран в iPhone / iPad?
Браузер Apple Safari — это встроенный веб-браузер по умолчанию на устройствах Apple. Тем не менее, он может исчезнуть с главного экрана, когда вы играетесь с настройками или по ошибке. Мы можем легко вернуть браузер Safari на главный экран и даже на док-станцию.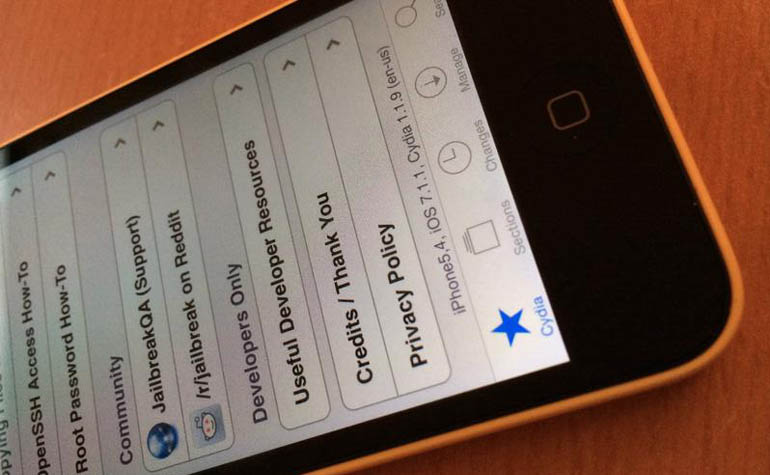 Также будет работать простое перетаскивание из библиотеки приложения.
Также будет работать простое перетаскивание из библиотеки приложения.
Хотя Apple теперь дала возможность изменить браузер по умолчанию на iPhone, многие пользователи по-прежнему используют Safari. Две основные причины этого — оптимизированная функциональность и простота синхронизации на всех устройствах Apple.
Нет никаких сомнений в том, какой браузер выбрать для пользователей, уже входящих в экосистему Apple. Однако в последнее время от пользователей поступило несколько запросов о том, что они не могут найти свой браузер на главном экране.
Во-первых, не о чем беспокоиться, так как Safari все еще установлен на вашем устройстве со всеми данными. Он был только что удален с вашего домашнего экрана по одной из многих вероятных причин, которые мы обсудим в этом руководстве.
Программы для Windows, мобильные приложения, игры — ВСЁ БЕСПЛАТНО, в нашем закрытом телеграмм канале — Подписывайтесь:)
Связанный: Как переустановить браузер Safari на iPhone?
Кроме того, мы также покажем вам, как вернуть браузер Safari на главный экран вашего iPhone. Итак, без лишних слов, давайте начнем —
Итак, без лишних слов, давайте начнем —
Через поиск в центре внимания
Функция Apple Spotlight Search позволяет вам находить предпочтительные приложения и файлы, хранящиеся на вашем устройстве. Это наиболее простой подход, и он должен быть вашим выбором при поиске конкретного приложения.
Вот шаги, чтобы добавить приложение Safari на главный экран из поиска в центре внимания:
- Проведите вниз по главному экрану, чтобы вызвать поиск Spotlight.
- Печатать Safari и выберите браузер Safari из результатов поиска.
Он приведет вас к местоположению этого приложения, то есть к папке или странице. - Перетащите это приложение Safari на главный экран, и задача будет завершена.
Проверьте свой iPhone или iPad; приложение Safari снова будет отображаться на главном экране.
Из библиотеки приложений
Одной из самых обсуждаемых функций в iOS 14 было введение библиотеки приложений, в которой все ваши приложения упорядочены по папкам с разными категориями.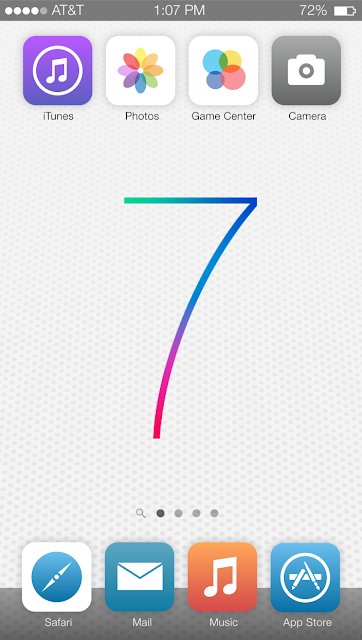
И в одной из этих папок будет браузер Safari. Поэтому, если браузер отсутствует на вашем главном экране, он может все еще присутствовать в библиотеке приложений, и вы можете добавить его обратно оттуда.
Вот шаги, чтобы добавить Safari обратно на домашний экран из библиотеки приложений:
- Открыть страницу библиотеки приложений (последняя страница справа)
- Откройте папку Utility и найдите браузер Safari.
- Перетащите приложение Safari из этой папки библиотеки приложений и поместите его на главный экран.
Если вы не можете найти его там, вы можете выполнить поиск вручную. Проведите пальцем вниз на странице библиотеки приложений, а затем введите Сафари в поле поиска. Теперь он покажет имя папки, в которой находится Safari. Простое перетаскивание на главный экран добавит приложение Safari.
Со скрытых страниц главного экрана
IPhone дает вам возможность скрыть приложения с домашнего экрана, создав скрытые домашние страницы и разместив на них приложения.
Если вы непреднамеренно скрыли Safari с помощью этой опции, он не появится даже в Spotlight или в библиотеке приложений. Единственный выход — перейти на скрытую страницу и достать оттуда приложение.
Вот шаги, чтобы показать приложение Safari со страниц главного экрана:
- Нажмите и удерживайте в пустом месте на главной странице.
Откроется экран редактирования страниц. - Нажмите на меню присутствует в нижней части экрана.
- Просмотрите скрытые страницы и проверьте, установлен ли Safari.
- Если страница с Safari скрыта, то включите галочку, чтобы отобразить.
- Команда Hit Done присутствует в правом верхнем углу.
Вот и все, Safari теперь будет виден, и вы можете вернуть его на домашний экран iPhone с этой страницы.
Добавить Safari в белый список ограничения конфиденциальности
Технические гиганты внедрили функцию родительского контроля, которая позволяет взрослым блокировать доступ детей к определенным приложениям.
Связанный: Как заблокировать веб-сайт в Safari iOS или iPad?
Если приложение скрыто с помощью этой ограничительной меры, вы не сможете получить к нему доступ ни одним из вышеупомянутых методов. Единственный выход — удалить приложение из этого списка.
Вот шаги, чтобы разрешить Safari от ограничения конфиденциальности:
- Перейдите в раздел «Настройки»> «Время экрана» на своем устройстве.
- Откройте «Ограничения содержания и конфиденциальности» и введите свой пароль устройства.
- Перешел к Разрешенным приложениям и включил переключатель рядом с приложением Safari.
Таким образом вы добавили Safari в список исключений, и теперь он будет виден на вашем устройстве.
Сбросить главный экран
Если ни один из вышеперечисленных методов не принес вам успеха, вам следует подумать о выполнении сброса главного экрана. Это приведет к тому, что макет вернется в том виде, в котором он был изначально, с Apple Safari, занимающим место на вашем главном экране.
Вот шаги, чтобы сбросить домашний экран на iPhone или iPad:
- Запустите приложение «Настройки»> «Общие» на своем устройстве.
- Перейдите в меню «Сброс» и нажмите «Сбросить макет главного экрана».
- Подтвердите параметр «Сбросить главный экран».
Теперь макет будет сброшен, и вы снова увидите приложение Safari на главном экране.
Он удалит все виджеты и настройки, которые вы сделали бы, сбросив главный экран. Но если он может вернуть браузер в желаемое место, попытаться определенно стоит.
Связанный: Как сбросить браузер Safari на iPhone iOS?
Итог: верните Safari на главный экран
На этом мы завершаем руководство о том, как вернуть Safari на домашний экран iPhone. Мы разделили пять разных методов для одного и того же.
В моем случае приложение находилось внутри папки утилиты библиотеки приложения. Следовательно, второй метод сработал достаточно хорошо.
Однако вы можете попробовать любой метод, который поможет вернуть браузер Safari на домашний экран и даже на панель док-станции.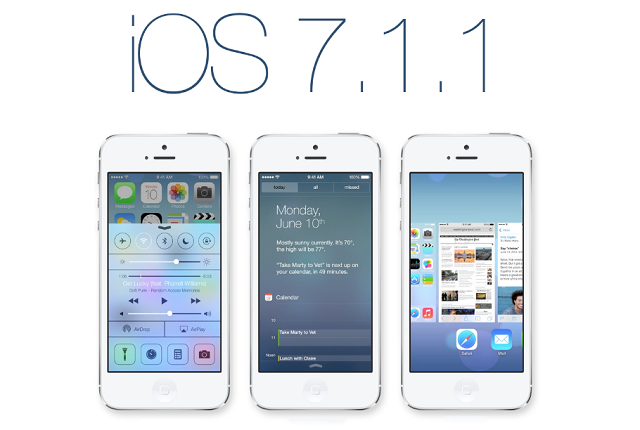
Связанный: Как добавить ссылки на главный экран в Safari iOS / iPadOS?
Сообщите нам в разделе комментариев, какой из них сработал за вас. Кроме того, поделитесь, пожалуйста, если что-то еще помогло вам.
Наконец, вот рекомендуемые веб-браузеры для вашего компьютера и мобильного телефона, которые вам стоит попробовать.
Если у вас есть какие-либо мысли о том, как вернуть Safari на главный экран в iPhone / iPad? Тогда не стесняйтесь заглядывать в поле для комментариев ниже. Если вы найдете эту статью полезной, рассмотрите возможность поделиться ею со своей сетью.
Программы для Windows, мобильные приложения, игры — ВСЁ БЕСПЛАТНО, в нашем закрытом телеграмм канале — Подписывайтесь:)
Фото iPhone исчезли Вдруг? Получите быстрые решения здесь
Заключение
Фотографии iPhone пропали случайно? Не паникуйте, прочтите этот пост, чтобы узнать, почему фотографии исчезли с iPhone и как вернуть пропавшие фотографии. Поддерживаются все iPhone и даже последний iPhone 12.
Как исправить исчезнувшие фотографии iPhone?
В настоящее время все больше и больше людей привыкли использовать iPhone для фотографирования и хранения фотографий, поэтому iPhone становится для нас важным инструментом. Тем не менее, это также не единичный случай, когда вы узнаете, что iPhone исчезли фотографии случайно. Вы можете немного запаниковать в такой ситуации, но стоит отметить, что есть что-то, что вы можете сделать, чтобы вернуть недостающие фотографии на iPhone. Эта статья предоставит вам все быстрые и эффективные решения, которые помогут вам исправить это. Но перед этим лучше узнать причину, почему фотографии с iPhone внезапно исчезли, чтобы в следующий раз избежать этой проблемы. Ниже приведены несколько основных причин проблемы, посмотрите.
исчезли фотографии с iPhone
Основные причины, по которым исчезли фотографии с iPhone
1. Обновление iOS приведет к нестабильной работе системы и приведет к ошибке исчезновения фотографий iPhone.
2. Недостаточно памяти из-за тяжелых приложений, нескольких фотографий, видео и других данных, занимающих внутреннюю память iPhone.
3. Ошибочные настройки Camera Roll, такие как отключение Photo Stream, могут привести к ошибке.
Теперь, когда вы узнали все причины, вы можете решить проблему более эффективно. В следующей статье мы покажем вам 5 решений для восстановления исчезнувших фотографий iPhone.
Решение 1. Исправить исчезнувшие с iPhone фотографии, перезапустив устройство iOS
Предполагается, что принудительный перезапуск является самым простым решением, но очень эффективным, чтобы исправить исчезнувшие проблемы с фотографиями на iPhone.
Для пользователей iPhone 6s и более ранних версий нажмите и удерживайте обе кнопки «Режим сна / Пробуждение» и «Домой» не менее десяти секунд, пока не появится логотип Apple. Для пользователей iPhone 7/7 Plus нажмите и удерживайте кнопки «Режим сна / Пробуждение» и «Уменьшение громкости» не менее десяти секунд, пока не появится логотип Apple.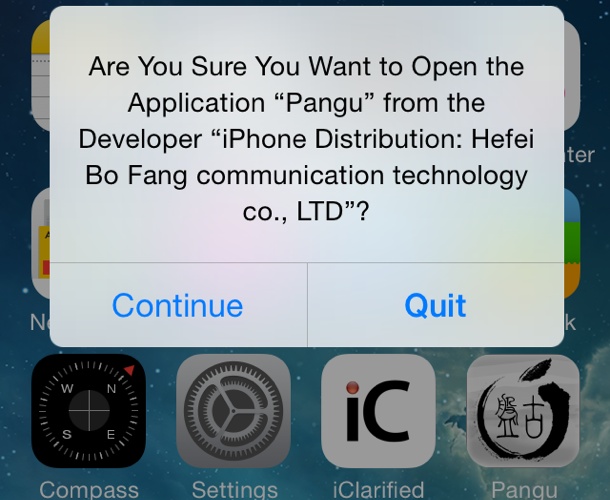
После перезагрузки устройства запустите приложение «Фотографии» и посмотрите, возвращаются ли ваши фотографии на ваш iPhone.
Как исправить исчезнувшие фотографии с iPhone — Принудительно перезагрузить iPhone
Решение 2. Проверьте недавно удаленный альбом
Возможно ли, что вы случайно удалили фотографии с iPhone? Конечно. К счастью, начиная с iOS 8, в приложении «Фото» на вашем iPhone или iPad есть один встроенный альбом под названием «Недавно удален». В этом альбоме будут храниться фотографии, которые вы недавно удалили, в течение 30 дней, прежде чем они будут удалены окончательно.
Просто откройте его и проверьте, есть ли здесь ваши недостающие фотографии. Если вы их видите, нажмите «Выбрать» и выберите нужные фотографии, затем нажмите «Восстановить» внизу, чтобы переместить его обратно в обычный альбом.
исчезли фотографии с iPhone — проверьте недавно удаленный альбом
Решение 3. Убедитесь, что iCloud Photo Library включена
Служба синхронизации фотографий Apple позволяет создавать резервные копии изображений на всех ваших устройствах, а также получать к ним доступ на указанных устройствах.![]() Если фотографии, синхронизированные с другими устройствами, исчезли, вероятно, функция синхронизации iCloud отключена.
Если фотографии, синхронизированные с другими устройствами, исчезли, вероятно, функция синхронизации iCloud отключена.
Перейдите в «Настройки»> [ваше имя]> «Фотографии», а затем включите «Библиотека фотографий iCloud». Теперь перейдите к настройке «Фотографии», чтобы увидеть, представлена ли нужная фотография в файле или нет.
Как исправить фотографии исчезли с iPhone — Включите iCloud Photo Library
Решение 4. Восстановите исчезнувшие фотографии из резервной копии iTunes
Большинство людей предпочли бы сделать резервную копию своих фотографий и других данных в iTunes на случай потери данных, что очень полезно в данный момент. Вы можете восстановить iPhone через резервную копию iTunes и вернуть недостающие фотографии. Вот шаги.
Шаг 1Откройте последнюю версию iTunes на вашем ПК или Mac, а затем подключите устройство к компьютеру. Следуйте инструкциям на экране, если вас попросят ввести пароль или «Доверять этому компьютеру».
Шаг 2Выберите iPhone, когда он появится, на панели «Сводка», затем нажмите «Восстановить iPhone» в правом окне.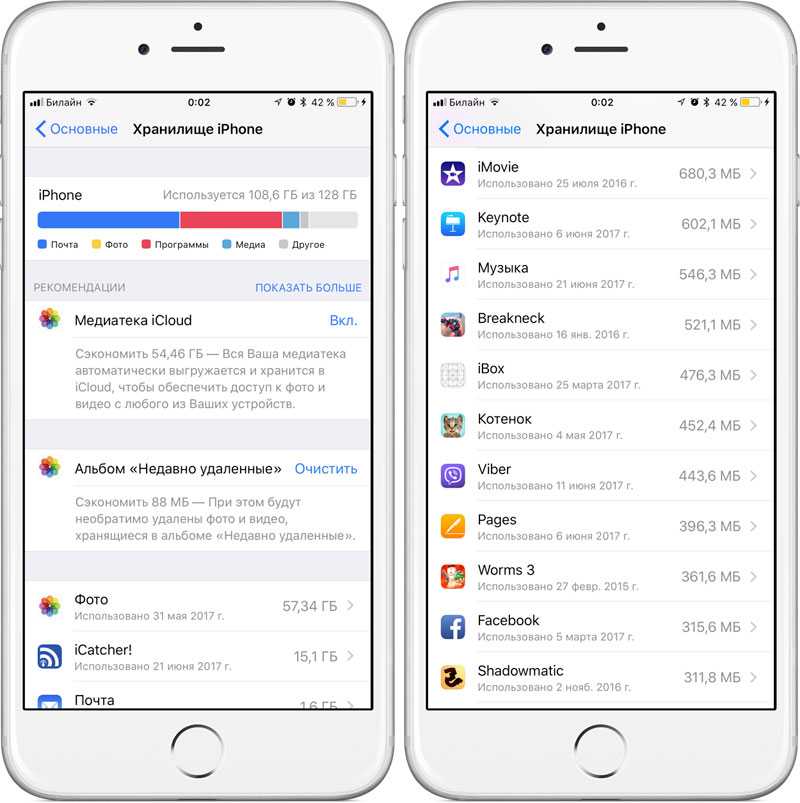
Шаг 3Выберите резервную копию iTunes из списка резервных копий, затем нажмите «Восстановить», снова подтвердите действие. После этого iTunes восстановит ваш iPhone и вернет исчезнувшие фотографии.
Фотографии исчезли с iPhone — Восстановите iPhone с помощью iTunes
Решение 5. Как восстановить исчезнувшие фотографии с iPhone с помощью инструмента iOS Data Recovery
Если ни одно из приведенных выше предложений не сработало, и вы случайно не удалили свои фотографии или не забыли войти в систему со своим Apple ID, то есть большие шансы, что вы действительно их потеряли. В этом случае программа восстановления данных, вероятно, является единственным решением, чтобы вернуть ваши фотографии iPhone.
Чтобы восстановить исчезнувшие фотографии с iPhone, вы можете попробовать Aiseesoft Восстановление данных iPhone. Это профессиональный инструмент для восстановления данных iOS, специально созданный для восстановления различных потерянных / удаленных данных iOS, включая фотографии, заметки, текстовые сообщения, контакты, видео, историю звонков, историю Safari, закладки и многое другое.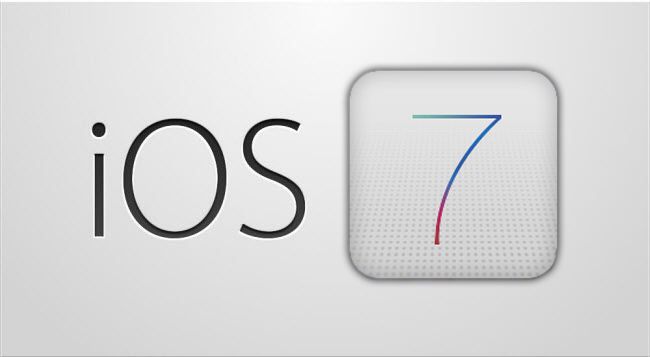 iPhone Data Recovery очень прост в использовании и полностью совместим со всеми устройствами iOS, включая iPhone 12/11 / XS / XR / X / 8/7/6/5, iPad, iPod touch и т. д. Что еще более важно, три режима восстановления предлагаются в этой программе, чтобы вы могли извлекать отсутствующие фотографии прямо с iPhone или извлекать исчезнувшие фотографии из резервной копии iTunes / iCloud.
iPhone Data Recovery очень прост в использовании и полностью совместим со всеми устройствами iOS, включая iPhone 12/11 / XS / XR / X / 8/7/6/5, iPad, iPod touch и т. д. Что еще более важно, три режима восстановления предлагаются в этой программе, чтобы вы могли извлекать отсутствующие фотографии прямо с iPhone или извлекать исчезнувшие фотографии из резервной копии iTunes / iCloud.
Теперь бесплатно загрузите это программное обеспечение iPhone Photo Recovery и следуйте инструкциям ниже, чтобы узнать, как вернуть исчезнувшие фотографии iPhone.
Шаг 1Скачайте, установите и запустите программу на вашем ПК / Mac. Выберите функцию «Восстановление данных iPhone» в главном интерфейсе, и вы увидите три режима восстановления в левой панели. В качестве примера возьмем стандартный режим «Восстановить с устройства iOS».
Как исправить исчезнувшие фотографии с iPhone — Шаг 1
Шаг 2Подключите ваш iPhone к компьютеру, подождите, пока ваш iPhone не будет обнаружен. Затем нажмите кнопку «Начать сканирование» для сканирования данных iPhone.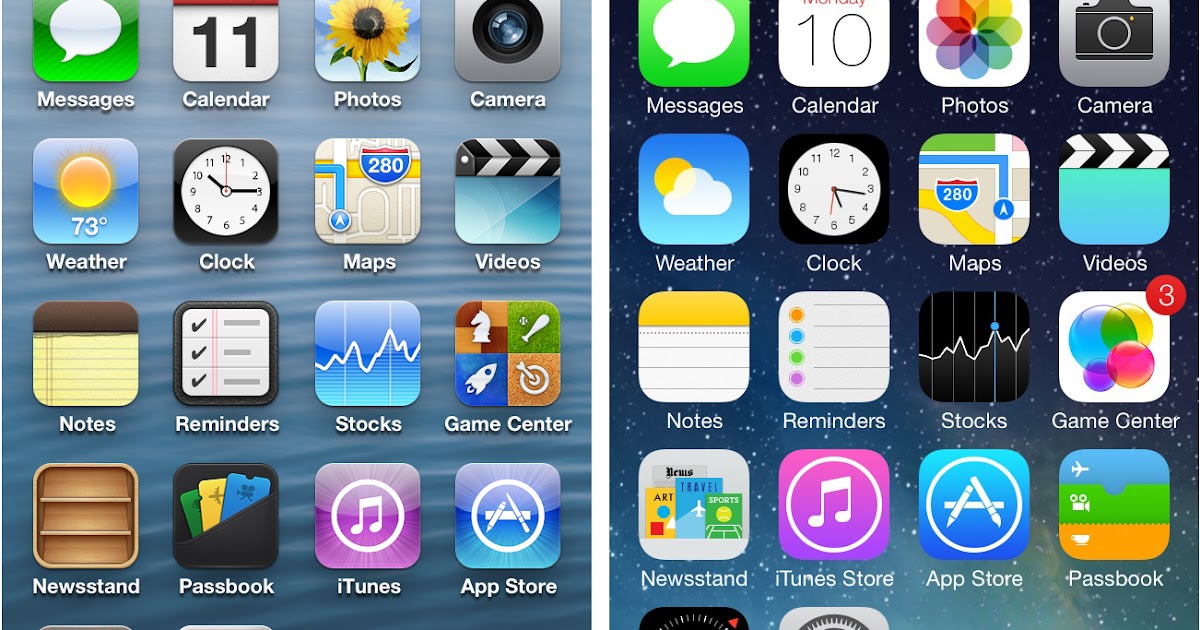
Как исправить исчезнувшие фотографии с iPhone — Шаг 2
Шаг 3После сканирования все файлы iPhone, включая удаленные, будут отображаться в разных категориях. Нажмите «Фотопленка», «Фотопоток» и «Фотографии приложения», чтобы просмотреть все фотографии и изображения на вашем iPhone. Удаленные помечаются красным, а существующие — черным. Вы также можете включить кнопку «Отображать только удаленные элементы», чтобы просматривать только удаленные фотографии.
Как исправить исчезнувшие фотографии с iPhone — Шаг 3
Шаг 4Выберите все исчезнувшие фотографии, которые вы хотите вернуть, затем нажмите кнопку «Восстановить» в правом нижнем углу, чтобы сохранить их на локальном диске.
Теперь вы восстановили исчезнувшие фотографии iPhone на свой компьютер, вы можете в любое время перенести фотографии с компьютера на iPhone. До сих пор проблема «исчезли фотографии с iPhone» была исправлена.
Часто задаваемые вопросы о фотографиях iPhone исчезли
Куда делись мои фотографии на моем iPhone?
Если ваши потерянные изображения iPhone не были в альбоме «Недавно удаленные», вы можете перейти в «Настройки» и нажать [ваше имя]> «Фотографии» и включить опцию «Фотографии iCloud».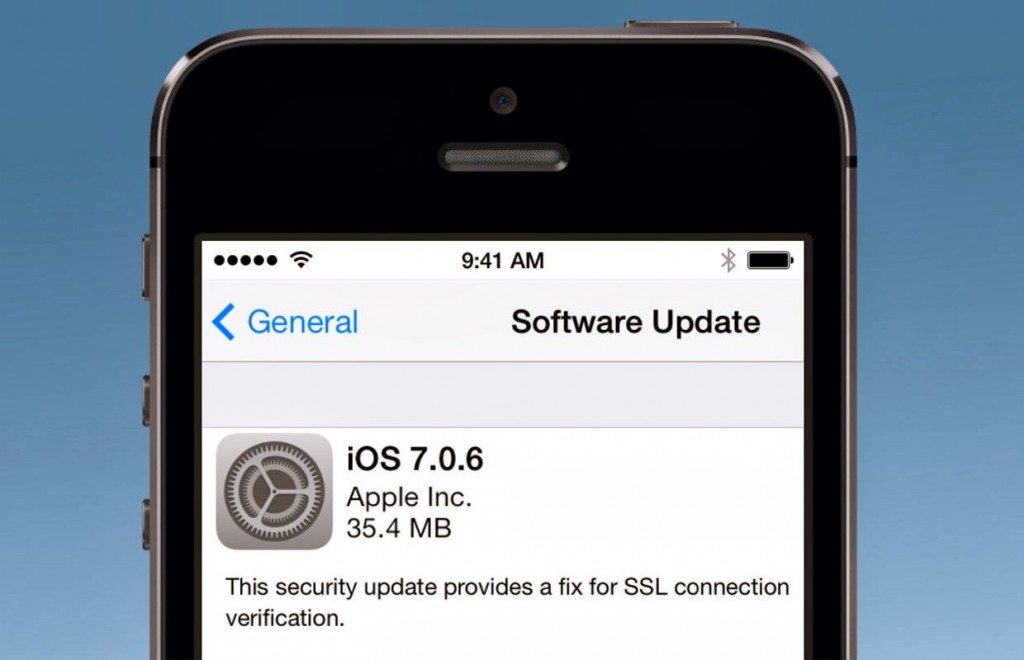
Как получить доступ к библиотеке фотографий iCloud на моем iPhone?
Сначала вам нужно включить iCloud Photos в настройках на вашем iPhone. Затем откройте приложение «Фотографии» и коснитесь «Альбомы», чтобы просмотреть «Мои альбомы», «Общие альбомы», «Люди и места», «Типы мультимедиа» и другие. Вы также можете проверить свои фотографии iCloud на iCloud.com.
Как сделать резервную копию фотографий в iCloud?
Перейдите в «Настройки»> [ваше имя]> iCloud, прокрутите вниз, чтобы найти и нажмите «Резервное копирование iCloud». Включите опцию резервного копирования iCloud и нажмите «Создать резервную копию сейчас». Тогда ваши фото будут автоматически резервное копирование в iCloud.
В этой статье мы в основном объяснили вам, почему исчезли фотографии с iPhone и как вернуть пропавшие фотографии на iPhone 12/11 / XS / XR / X / 8/7/6/5/4. Остались вопросы? Не стесняйтесь оставлять свои комментарии внизу.
Что вы думаете об этом посте.
- 1
- 2
- 3
- 4
- 5
Прекрасно
Рейтинг: 4.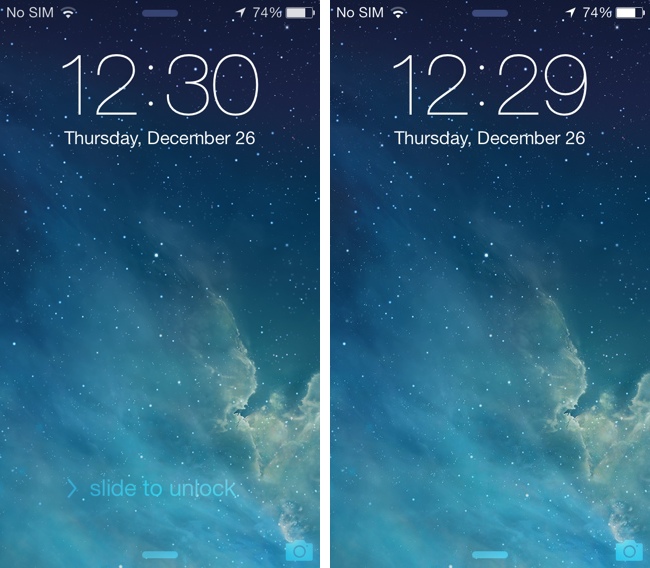 7 / 5 (на основе рейтингов 80)
7 / 5 (на основе рейтингов 80)
18 июня 2020 г. 10:33 / Обновлено Луиза Уайт в Устранение неполадок iPhone, iOS Recovery
Как обновиться до iOS 8 (и перейти на iOS 7, если вы об этом пожалеете)
Главная / Программное обеспечение / How-To
Практическое руководство
Кристофер Брин
Старший редактор Macworld
Обновление: Описанный здесь метод возврата к iOS 7 больше не работает как
Apple прекратила подписывать версии iOS, предшествующие iOS 8.
По мере того, как лето подходит к концу и наступает осень, пришло время для очередного обновления iOS. И, как и ожидалось, многие владельцы iPhone, iPad и iPod touch захотят совершить скачок с предыдущей операционной системы на новую. Если традиция сохранится, Apple выпустит iOS 8 примерно в 10:00 по тихоокеанскому времени (13:00 по восточному времени) в среду, и когда это произойдет, это руководство покажет вам путь.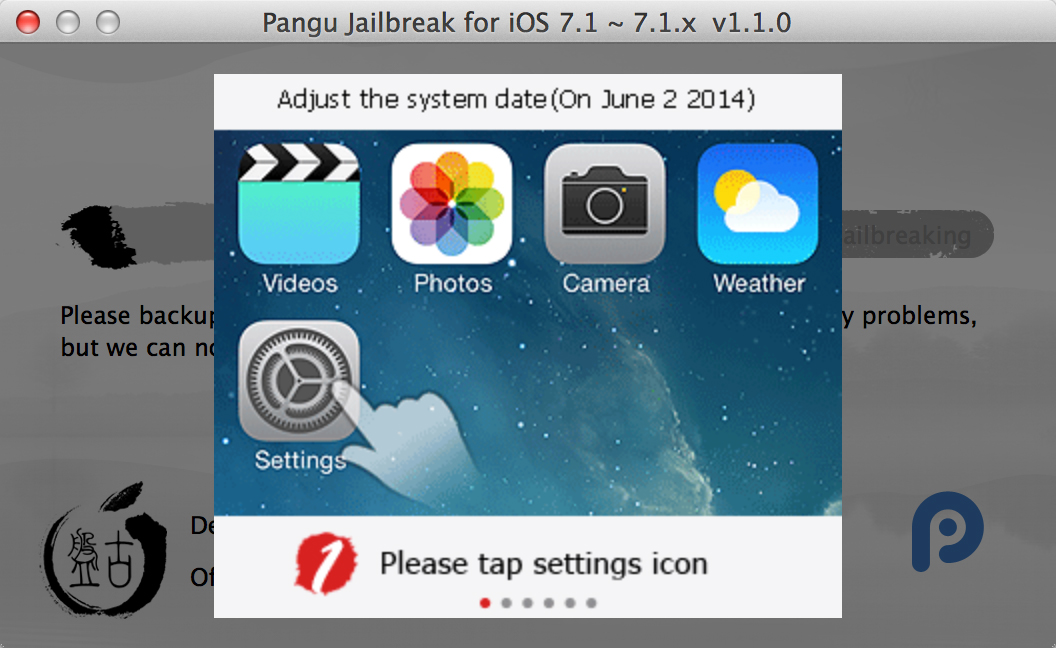
Ограниченный путь назад
Поскольку для многих это становится неожиданностью, важно с самого начала знать следующее: После обновления устройства до iOS 8 очень мало шансов, что вы возможность вернуться к предыдущей версии. Apple прекращает «подписывать» (авторизовывать) старые версии iOS всего через несколько дней после выпуска новой. Возврат в течение этого короткого окна возможен (и мы объясним, как это сделать, в конце этой истории). Но как только это окно закроется, пути назад уже не будет.
Для многих переход с iOS 6 на iOS 7 был неприятным из-за нового внешнего вида iOS 7. Что касается дизайна, iOS 8 — это скорее усовершенствование, чем революция. Поэтому, если вам нравится, как выглядит и работает iOS 7, у вас не должно возникнуть проблем с интерфейсом iOS 8.
Тем не менее, поскольку это совершенно новая версия, вероятны сбои — например, некоторые сторонние приложения могут быть не полностью совместимы с iOS 8. По этой причине вы можете отложить обновление. Следите за историями здесь и прислушивайтесь к друзьям, семье и коллегам, которые, возможно, сделали этот шаг. Когда ваши ключевые приложения будут обновлены и вы не услышите никаких жалоб, возможно, пришло время обновиться.
Следите за историями здесь и прислушивайтесь к друзьям, семье и коллегам, которые, возможно, сделали этот шаг. Когда ваши ключевые приложения будут обновлены и вы не услышите никаких жалоб, возможно, пришло время обновиться.
Совместимые устройства
Как бы вы ни были рады обновлению, убедитесь, что на вашем устройстве будет работать последняя версия операционной системы. Apple утверждает, что с iOS 8 совместимы следующие устройства:
iPhone: iPhone 4s, iPhone 5, iPhone 5c, iPhone 5s, iPhone 6, iPhone 6 Plus
iPod touch: iPod touch 5-го поколения
iPad: iPad 2, iPad 3-го поколения, iPad 4-го поколения, iPad Air, iPad mini, iPad mini с дисплеем Retina
iOS 8 совместима с большинством устройств iOS, выпущенных за последние несколько лет.
Более ранние устройства iOS несовместимы с iOS 8. Некоторые из старых совместимых устройств, например iPad 2 и iPhone 4s, могут не поддерживать все функции iOS 8 или могут работать с ней неоптимально.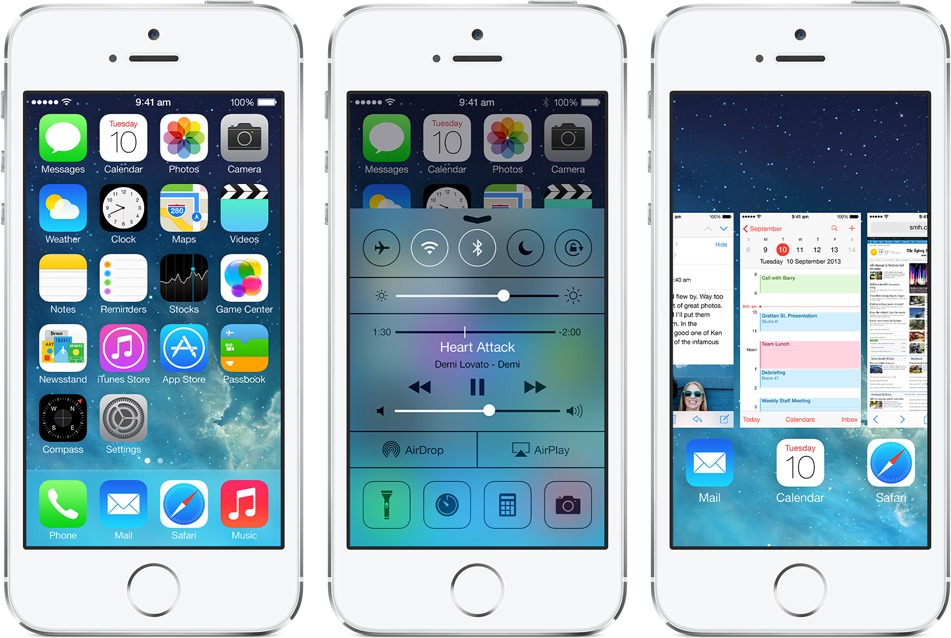 (Новые операционные системы могут требовать большей мощности процессора устройства и, таким образом, снижать скорость отклика старых устройств.) Имея это в виду, если у вас есть iPad 2 или iPhone 4s, вы можете отложить обновление до тех пор, пока не прочитаете отчеты о их производительность под iOS 8.
(Новые операционные системы могут требовать большей мощности процессора устройства и, таким образом, снижать скорость отклика старых устройств.) Имея это в виду, если у вас есть iPad 2 или iPhone 4s, вы можете отложить обновление до тех пор, пока не прочитаете отчеты о их производительность под iOS 8.
Подготовка устройства к обновлению
Прежде чем приступить к обновлению, необходимо выполнить некоторые действия. Во-первых, это резервное копирование данных на нем. Вы можете сделать это одним из двух способов: либо подключив устройство iOS к компьютеру и создав его резервную копию в iTunes, либо создав резервную копию в iCloud. В этом случае я бы посоветовал вам выбрать первый вариант. Если придет время восстановить ваши данные и приложения, вы обнаружите, что сделать это из iTunes намного быстрее, чем из iCloud. Давайте начнем с шагов для резервного копирования на ваш компьютер.
Резервное копирование через компьютер
Запустите iTunes на своем Mac и, если вы не включили синхронизацию по Wi-Fi, подключите кабель синхронизации вашего устройства между ним и устройством iOS. Выберите свое устройство в iTunes, перейдите на вкладку «Сводка» и в области «Резервные копии» в появившемся окне нажмите « «Создать резервную копию сейчас» ». Если на вашем устройстве есть приложения, которых нет в медиатеке iTunes, появится окно с вопросом, хотите ли вы создать их резервную копию. Выбор за вами, так как вы всегда можете повторно загрузить то, что вам не хватает, из магазина iTunes. Теперь iTunes приступит к резервному копированию любых приложений на устройстве, которых нет в вашей медиатеке iTunes, а также других данных, содержащихся на устройстве.
Выберите свое устройство в iTunes, перейдите на вкладку «Сводка» и в области «Резервные копии» в появившемся окне нажмите « «Создать резервную копию сейчас» ». Если на вашем устройстве есть приложения, которых нет в медиатеке iTunes, появится окно с вопросом, хотите ли вы создать их резервную копию. Выбор за вами, так как вы всегда можете повторно загрузить то, что вам не хватает, из магазина iTunes. Теперь iTunes приступит к резервному копированию любых приложений на устройстве, которых нет в вашей медиатеке iTunes, а также других данных, содержащихся на устройстве.
Вы обнаружите, что восстановление данных занимает меньше времени, если вы создадите резервную копию своего устройства iOS в iTunes.
Это также хорошее время для резервного копирования любого купленного контента на устройстве. Для этого выберите «Файл» > «Устройства» > «Перенести покупки с [имя устройства] ». Все приобретенные медиафайлы на устройстве будут скопированы в iTunes.
Резервное копирование в iCloud
Вы можете выполнить резервное копирование данных в iCloud непосредственно с устройства iOS.
Кроме того, вы можете создать резервную копию своего устройства в iCloud по беспроводной сети. Вы можете инициировать это двумя способами. Во-первых, перейдите на вкладку «Сводка» в iTunes и в области «Резервные копии» включите параметр iCloud (как показано на изображении выше). Другой — выбрать резервное копирование в iCloud с самого устройства.
Для этого перейдите в «Настройки» > «iCloud» > «Хранилище и резервное копирование» и на появившемся экране включите параметр «Резервное копирование iCloud». Появится предупреждение, информирующее вас о том, что ваши данные теперь будут скопированы в облако. Нажмите OK , чтобы это произошло.
Отключить функцию «Найти iPhone/iPad/iPod»
Если вы включили функцию iCloud «Найти [устройство] », которая поможет вам отслеживать его в случае его потери или кражи, вам придется отключить его, прежде чем вы сможете обновиться до iOS 8. Это мера безопасности, введенная в iOS 7, чтобы помочь злоумышленникам не стереть ваше устройство после его кражи.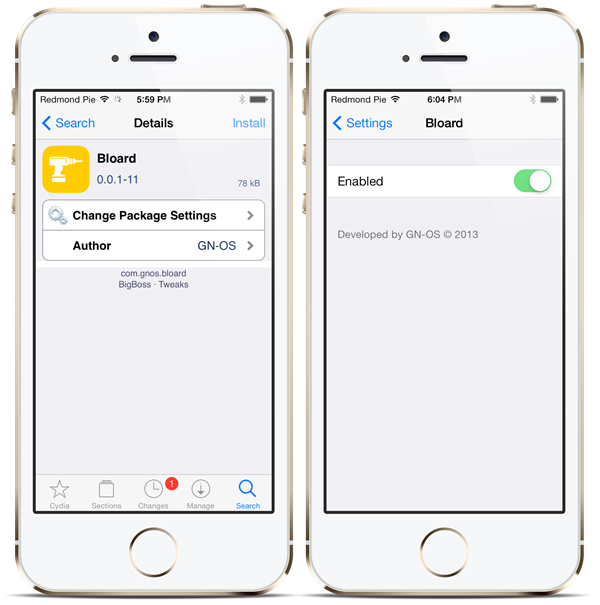
Для этого откройте «Настройки» > «iCloud» > «Найти [устройство]» . Переключите переключатель на Off , и вам будет предложено ввести пароль Apple ID. (Это не защитный код, который вы, возможно, установили для устройства, а скорее пароль, который вы используете в iCloud и в различных интернет-магазинах Apple.) Введите этот пароль, нажмите OK , и функция будет отключена, что позволит вам обновить ваше устройство.
Инициировать обновление
Точно так же, как вы можете создать резервную копию своего устройства через iTunes или непосредственно с вашего устройства в iCloud, вы также можете обновить свой iPhone, iPad или iPod touch через подключение к iTunes или через iCloud. Последнее проще, так как вы можете сделать это через любую сеть Wi-Fi и не обязательно находиться в пределах досягаемости кабеля от вашего компьютера. Тем не менее, мы покажем вам, как сделать это в обоих направлениях.
Установка по беспроводной сети
Когда новое обновление iOS становится доступным, вскоре ваш iPhone, iPad или iPod touch узнает об этом.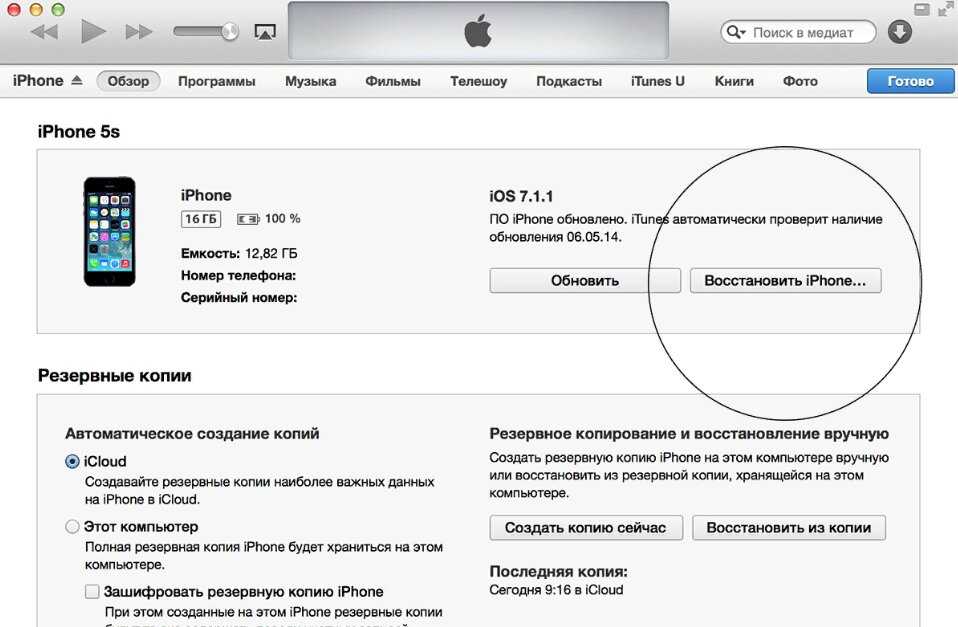 Подобно тому, как App Store ищет новые версии ваших приложений, ваше устройство регистрируется в iCloud, чтобы узнать, существует ли новое обновление iOS. Когда он узнает о таком обновлении, над значком настроек на главном экране появляется небольшой красный значок.
Подобно тому, как App Store ищет новые версии ваших приложений, ваше устройство регистрируется в iCloud, чтобы узнать, существует ли новое обновление iOS. Когда он узнает о таком обновлении, над значком настроек на главном экране появляется небольшой красный значок.
Чтобы установить обновление, выберите «Настройки» > «Основные» > «Обновление ПО ». На появившемся экране вам сообщат, что доступна iOS 8. Нажмите на Кнопка «Установить» , чтобы начать загрузку и установку обновления. (Если вы не видите красный значок в приложении «Настройки», но знаете, что iOS 8 была выпущена, все равно перейдите к «Обновление программного обеспечения». Когда вы попадете туда, ваш iPhone, iPad или iPod touch отправит запрос на сервер обновлений, чтобы узнать, доступна новая версия. Если это так, вам будет предложено установить ее.)
Ваше устройство дает вам множество подсказок о том, что доступно обновление iOS.
Обновлять устройство рекомендуется только тогда, когда оно заряжено не менее чем на 50 процентов или, что еще лучше, подключено к розетке.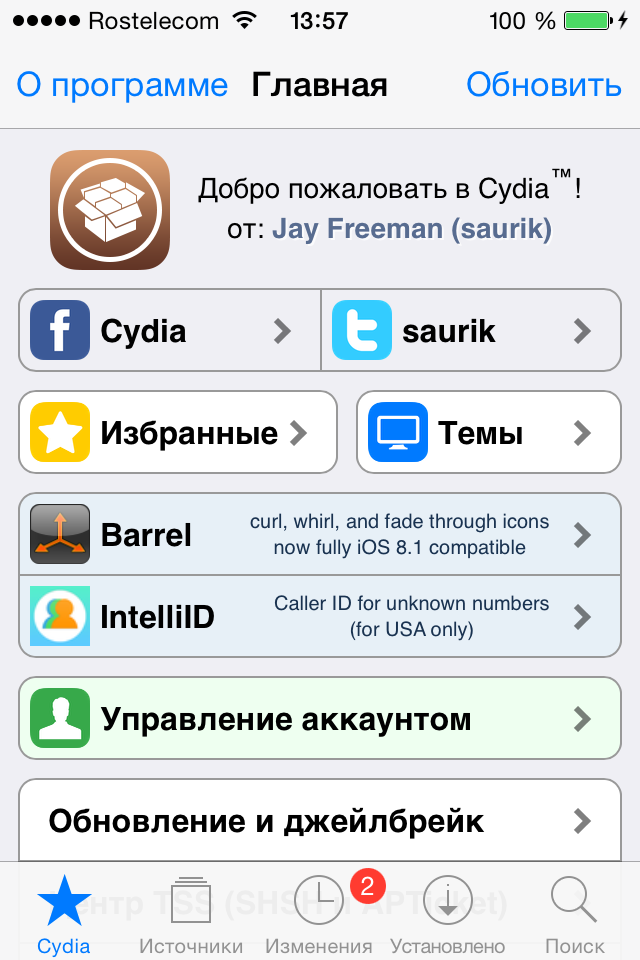 Вы не хотите, чтобы ваше устройство разрядилось, когда оно находится на полпути к установке новой версии операционной системы.
Вы не хотите, чтобы ваше устройство разрядилось, когда оно находится на полпути к установке новой версии операционной системы.
Установка с вашего компьютера
Если вы находитесь в пределах досягаемости вашего компьютера, вы можете установить iOS 8 через iTunes. Для начала запустите iTunes. Если вы не используете опцию синхронизации по Wi-Fi, протяните кабель синхронизации между компьютером и устройством iOS. iTunes должен сообщить вам, что для вашего устройства доступна новая версия iOS, и предложить установить ее для вас. Если вы видите такое уведомление, выберите установку обновления.
Если iTunes не упоминает об обновлении, щелкните вкладку «Сводка», а затем щелкните значок 9.0013 Кнопка «Проверить наличие обновления «. Это заставит iTunes запрашивать серверы Apple о наличии любых новых обновлений. Когда он будет предупрежден об одном, вам сообщат, что обновление доступно. Чтобы установить его, нажмите кнопку Update . Затем iTunes начнет загрузку соответствующей версии iOS для вашего устройства.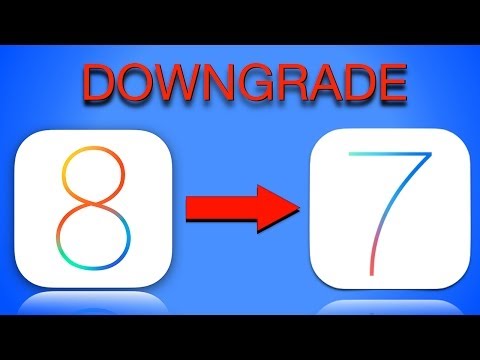 (Apple создает разные версии iOS 8 для каждого устройства и модели. Поэтому, даже если вы загрузили одну копию для своего iPhone 5s, вам потребуется загрузить другую версию для iPad mini.)
(Apple создает разные версии iOS 8 для каждого устройства и модели. Поэтому, даже если вы загрузили одну копию для своего iPhone 5s, вам потребуется загрузить другую версию для iPad mini.)
Если iTunes не сообщает, что iOS 8 доступна, нажмите «Проверить наличие обновлений».
Независимо от того, решите ли вы обновить iOS по воздуху или через iTunes, следует обновить только операционную систему и стандартные приложения Apple. Любые другие приложения и данные на вашем устройстве будут сохранены в их текущем состоянии.
Начать сначала с iTunes
Если вы относитесь к тому типу людей, которые используют серьезное обновление iOS как предлог, чтобы начать все сначала — с устройством, которое ведет себя так, как будто оно только что из коробки, — у вас есть возможность полностью стереть приложения и данные с вашего iPhone, iPad или iPod touch; установить iOS 8; а затем эксплуатировать его как новый (или восстановить из резервной копии). Один из способов сделать это — через iTunes.
Чтобы продолжить, на вкладке «Сводка» iTunes вместо нажатия Проверить наличие обновлений нажмите кнопку Восстановить (например, Восстановить iPad… или Восстановить iPhone… ). Если функция «Найти iPhone/iPad/iPod» включена, вам будет предложено отключить ее (как описано ранее). Если вы приобрели медиафайлы на устройстве, для которого не была создана резервная копия в iTunes, вам будет предложено сделать это. Затем вас спросят, действительно ли вы уверены, что хотите восстановить заводские настройки устройства. Если вы уверены, что у вас есть резервная копия, вперед.
Чтобы начать с заводского устройства, выберите его восстановление.
Опять же, iTunes загрузит версию iOS 8, подходящую для вашего устройства, а затем установит ее. Во время установки вы увидите логотип Apple на лицевой стороне устройства и индикатор выполнения, что даст вам общее представление о том, сколько времени займет установка iOS.
iTunes отобразит серию сообщений, в которых сообщается, что устройство ожидает подготовки вашего устройства, проверяется, может ли устройство работать с этой версией iOS, а затем сообщается, что выполняется восстановление вашего устройства.
После восстановления вы можете настроить его как новый или восстановить из резервной копии.
Когда iOS наконец установлена, iTunes предлагает два варианта. Вы можете настроить устройство как новое — это означает, что ваше устройство будет настроено так, как будто вы только что достали его из коробки. Или вы можете включить параметр Восстановить из этой резервной копии , а затем во всплывающем меню выбрать созданную вами резервную копию. (В идеале последняя резервная копия, которую вы выполнили.)
Настроить как новое устройство
Выберите Настройте как новый iPhone/iPad/iPod и нажмите Продолжить , и вы пройдете процесс настройки устройства точно так же, как вы это делали при первом его приобретении. Первое, что вы увидите, это ваше устройство, приветствующее вас радостным «Привет» (или приветствием на другом языке). Делайте, как говорит вам экран, и проведите пальцем вправо, чтобы начать.
Экран приветствия — это первый из множества экранов, с которыми вы столкнетесь при настройке устройства.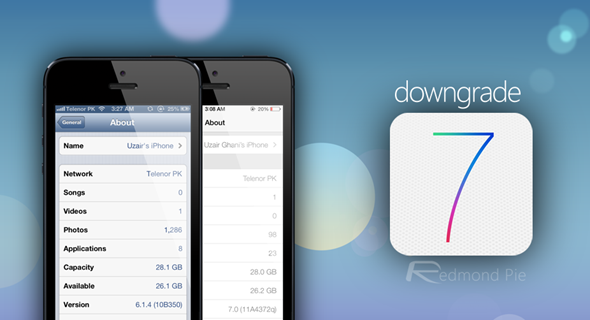
Начинается процесс, в котором вам предлагаются различные варианты настройки. Они включают в себя выбор сети Wi-Fi, согласие с положениями и условиями Apple, выбор использования служб определения местоположения, ввод вашего Apple ID (или создание его, если у вас его нет), выбор использования iCloud, включение функции «Найти меня». функция, выбор удостоверений для использования с iMessage и FaceTime, выбор и подтверждение кода доступа, позволяющее вашему устройству использовать
Связка ключей iCloud, выбор использования Siri и принятие решения о том, хотите ли вы отправлять диагностические и аналитические данные в Apple и сторонним разработчикам. Если вы не уверены в том, что делает или означает тот или иной параметр, обычно есть небольшой текст, объясняющий его (или ссылка на дополнительную информацию). А 9Кнопка 0013 Назад доступна на каждом экране, поэтому, если вы допустили ошибку, просто вернитесь к предыдущим шагам и исправьте ошибку.
Если у вас iPhone с защитой Touch ID, вам будет предложено отсканировать один палец в процессе настройки.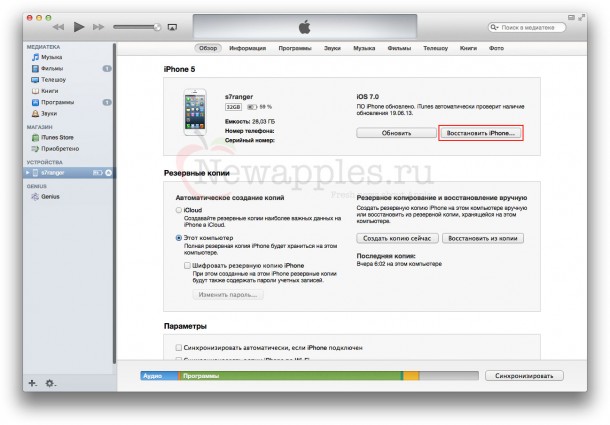 Вы можете пропустить этот шаг, если хотите.
Вы можете пропустить этот шаг, если хотите.
Процесс занимает около пяти минут, и единственная информация, которая вам понадобится, — это ваш Apple ID и пароль, а также пароль для вашей сети Wi-Fi, если он необходим.
Начать заново через Wi-Fi
iTunes — это всего лишь один из способов установки новой ОС. Другой — включить ваше устройство, подключиться к сети Wi-Fi, а затем начать процесс настройки. Когда вы это сделаете, вы попадете на экран настройки, где вы можете настроить устройство как новое, восстановить его из резервной копии iCloud или восстановить из резервной копии iTunes. Если вы выберете последний вариант, вам будет предложено подключить устройство к компьютеру. Сначала рассмотрим этот вариант.
Восстановление из резервной копии iTunes
Если вы выбрали восстановление из резервной копии iTunes, подключите устройство к компьютеру, выберите его в iTunes и во всплывающем меню Восстановить из этой резервной копии выберите последнюю резервную копию для вашего устройства и нажмите Продолжить .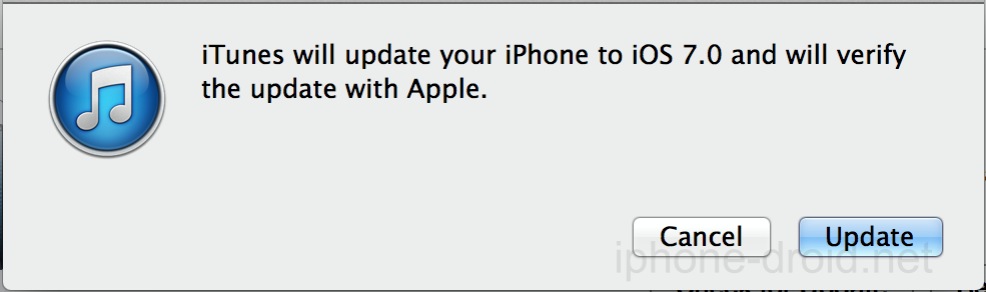 На вашем устройстве отобразится логотип Apple и индикатор выполнения, указывающие на то, что оно восстанавливается из резервной копии. Когда это будет завершено, на экране отобразится сообщение Update Completed . Коснитесь Продолжить , и вы пройдете через несколько шагов — включение служб определения местоположения, выбор учетных записей для использования с iMessage и FaceTime, создание и подтверждение пароля и выбор обмена данными аналитики со сторонними разработчиками.
На вашем устройстве отобразится логотип Apple и индикатор выполнения, указывающие на то, что оно восстанавливается из резервной копии. Когда это будет завершено, на экране отобразится сообщение Update Completed . Коснитесь Продолжить , и вы пройдете через несколько шагов — включение служб определения местоположения, выбор учетных записей для использования с iMessage и FaceTime, создание и подтверждение пароля и выбор обмена данными аналитики со сторонними разработчиками.
Обязательно выберите правильную резервную копию. У вас может быть много.
По завершении обновления iTunes скопирует резервные копии приложений и данных на устройство. В зависимости от того, сколько у вас приложений, это может занять несколько минут.
Восстановить из резервной копии iCloud
Если вы создали резервную копию своего устройства iOS в iCloud (а не на компьютер через iTunes), выберите Восстановить из резервной копии iCloud на экране настройки. Вам будет предложено ввести свой Apple ID и пароль. Введите их и нажмите Следующий . Ваше устройство войдет в iCloud, и вам будет представлен экран «Условия и положения», где вы дважды нажимаете Согласен .
Введите их и нажмите Следующий . Ваше устройство войдет в iCloud, и вам будет представлен экран «Условия и положения», где вы дважды нажимаете Согласен .
Выберите нужную резервную копию (у вас может быть несколько резервных копий в зависимости от количества резервных копий устройств iOS), а затем подождите; процесс может занять от нескольких минут до многих часов, в зависимости от того, сколько приложений вы установили и сколько данных вы сохранили в этих приложениях. (Как упоминалось ранее, восстановление из резервной копии iTunes выполняется намного быстрее, чем восстановление из iCloud, поэтому многие люди периодически выполняют резервное копирование в iTunes, даже если обычно делают резервную копию в iCloud.)
Когда восстановление завершено, ваше устройство перезагружается, и вы видите экран, объясняющий, что вам нужно выполнить еще несколько шагов. Эти шаги включают повторный ввод пароля вашего Apple ID, выбор идентификаторов, которые вы хотите использовать для iMessage и FaceTime, создание кода доступа и настройку связки ключей iCloud.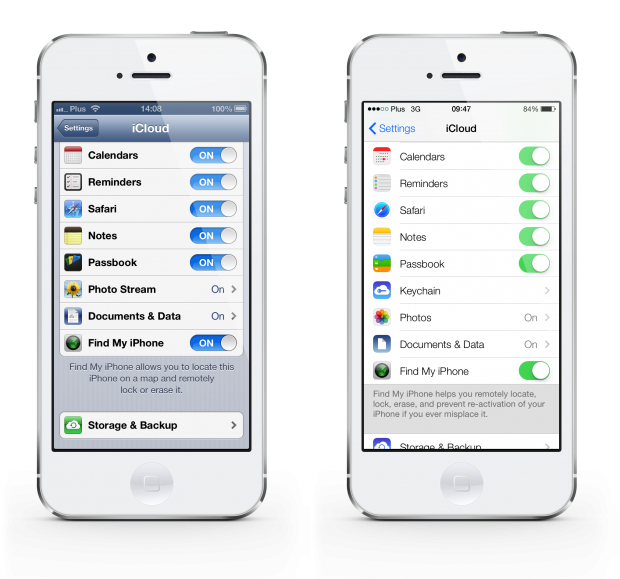
И обратно
Как мы уже упоминали, Apple традиционно перестает подписывать старые версии iOS всего через день или два после выпуска крупных обновлений (таких как iOS 8). Если бы вы обновились до iOS 8, скажем, через неделю после ее выпуска, вы могли бы обнаружить, что не можете вернуться к iOS 7. копия файла iOS 7.1.2.ipsw под рукой.
Если у вас есть копия на жестком диске, по умолчанию вы найдете ее по следующему пути: папка пользователя/библиотека/iTunes/ , а затем в папке с именем Обновления программного обеспечения iPad, Обновления программного обеспечения iPhone, или Обновления программного обеспечения iPad, в зависимости от используемых вами устройств. (Вы получаете доступ к папке «Библиотека» в своей пользовательской папке, удерживая нажатой клавишу «Option» в Finder и выбирая «Перейти» > «Библиотека ».)
Здесь вы найдете все файлы iOS .ipsw, которые у вас есть.
Mac удалит эти файлы при определенных обстоятельствах, поэтому у вас может не быть последней копии.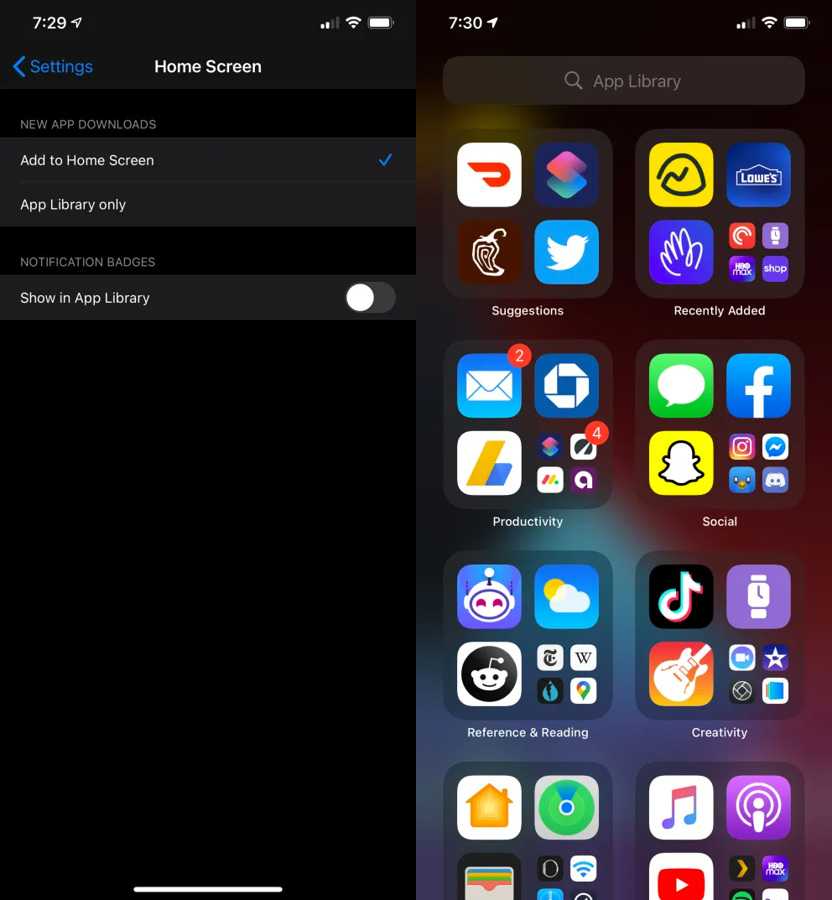 Если нет, запустите свой любимый веб-браузер и найдите
Если нет, запустите свой любимый веб-браузер и найдите загрузить ipsw . Вы найдете ряд сайтов, которые предлагают ссылки на нужный вам файл. Просто не забудьте выбрать правильный в зависимости от устройства, которое вы используете.
Если вы вернетесь до того, как Apple перестанет подписывать iOS 7, возвращение не должно быть слишком болезненным. Просто подключите устройство к компьютеру, запустите iTunes, выберите свое устройство, перейдите на вкладку «Сводка» и, удерживая нажатой клавишу Option, нажмите кнопку «Восстановить». (Если вы включили функцию «Найти», вам необходимо сначала отключить ее на устройстве.)
Сделайте это, и появится окно навигации. Используйте его, чтобы найти файл iOS 7.1.2.ipsw и нажмите Open . Если все пойдет по плану, Mac приступит к установке iOS 7 на ваше устройство. Когда это произойдет, он сотрет все нестандартные приложения и данные на нем, поэтому обязательно сделайте резервную копию, прежде чем начать.
Вы увидите подобный экран, когда переведете свое устройство в режим восстановления.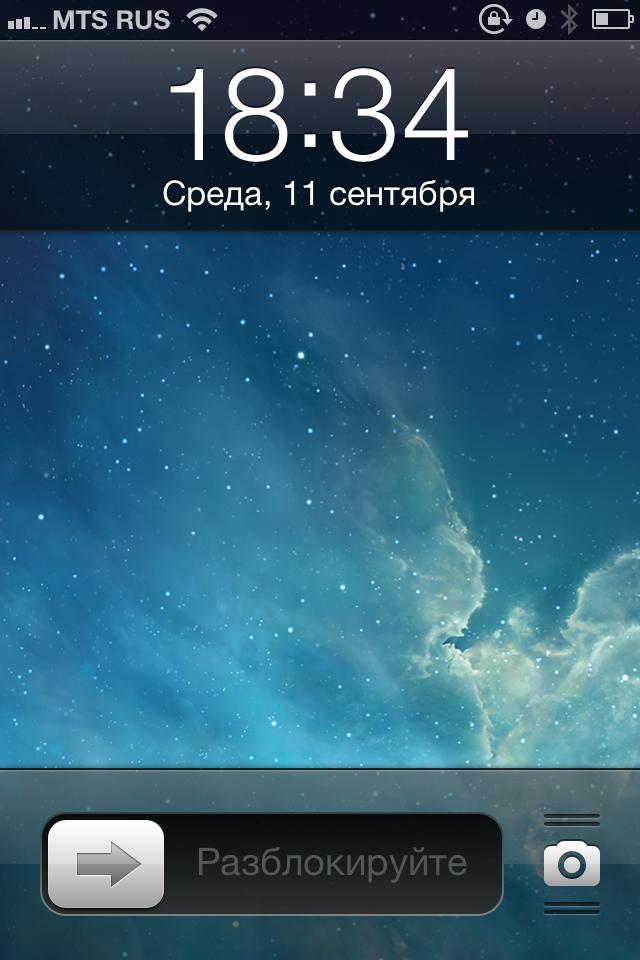
Если вместо этого вам сообщают, что на вашем устройстве уже установлена последняя версия iOS (и вы знаете, что iOS 7 все еще подписана и разрешена), возможно, вам придется перевести свое устройство в режим восстановления. Для этого вы выключите устройство, подключите кабель синхронизации к компьютеру, а затем, удерживая кнопку «Домой», подключите к нему кабель синхронизации. Когда появится экран «Подключение к iTunes», отпустите кнопку «Домой».
iTunes сообщит, что ваше устройство находится в режиме восстановления. Теперь вы сможете удерживать нажатой клавишу Option, нажать кнопку «Восстановить», перейти к файлу iOS 7.1.2.ipsw и установить его на свое устройство. Если вы видите предупреждение о том, что эта версия iOS несовместима с вашим iPhone, iPad или iPod touch, это означает, что Apple прекратила ее подписывать, и вы должны использовать iOS 8.
И, наконец,
Мы рассмотрели все угол установки для вас, и, поскольку у нас есть, может показаться, что у вас много дел. По правде говоря, это не так уж и сложно. В целях безопасности у вас всегда должна быть резервная копия. Но как только вы это сделаете, подключить iPhone, iPad или iPod touch к источнику питания очень просто; убедитесь, что вы подключены к сети Wi-Fi, получите доступ к обновлению программного обеспечения; и установите iOS 8 по воздуху. В зависимости от скорости вашей широкополосной сети ваше устройство должно работать под управлением последней версии iOS менее чем через час.
По правде говоря, это не так уж и сложно. В целях безопасности у вас всегда должна быть резервная копия. Но как только вы это сделаете, подключить iPhone, iPad или iPod touch к источнику питания очень просто; убедитесь, что вы подключены к сети Wi-Fi, получите доступ к обновлению программного обеспечения; и установите iOS 8 по воздуху. В зависимости от скорости вашей широкополосной сети ваше устройство должно работать под управлением последней версии iOS менее чем через час.
Автор: Кристофер Брин, старший редактор
Крис занимается технологиями и средствами массовой информации с последних дней администрации Рейгана. В дополнение к своей журналистской деятельности он является профессиональным музыкантом в районе залива Сан-Франциско.
Подготовка к iOS 7: как сделать резервную копию устройства и настроить iOS 7
Компания Apple объявила, что iOS 7 будет доступна завтра, 18 сентября. Перед установкой обновления рекомендуется сделать резервную копию ваших данных.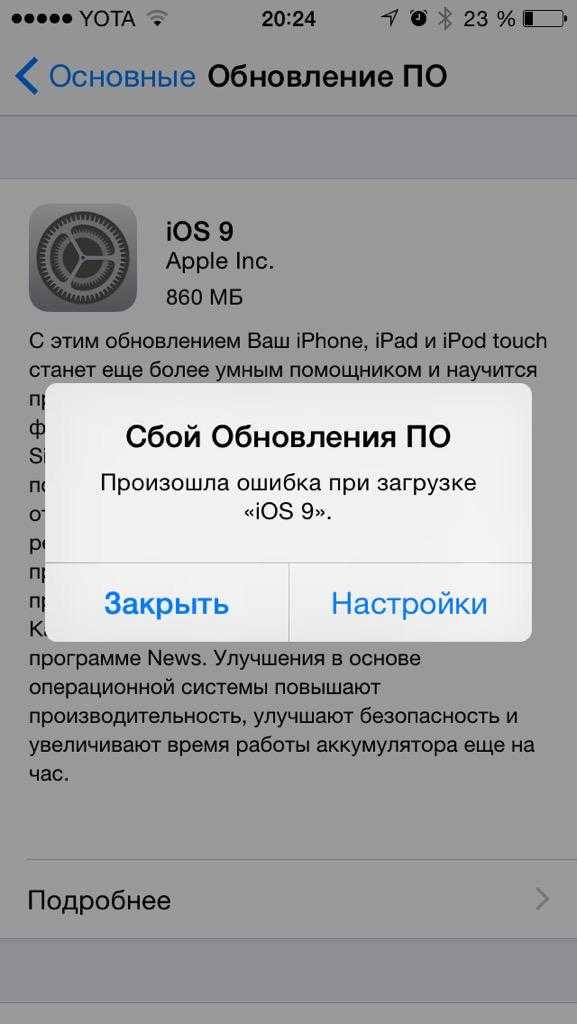 Это практическое руководство поможет вам создать резервную копию вашего устройства iOS 6 и перевести его на iOS 7: 9.0003
Это практическое руководство поможет вам создать резервную копию вашего устройства iOS 6 и перевести его на iOS 7: 9.0003
Прежде всего, давайте обсудим два разных метода резервного копирования вашего устройства iOS. У вас есть два разных варианта: резервное копирование в iCloud или резервное копирование в iTunes.
1. Резервное копирование в iCloud . Если вы настроили iCloud, iCloud автоматически создаст резервную копию ваших данных всякий раз, когда ваше устройство заряжается, блокируется и подключается к сети Wi-Fi. Чтобы проверить, настроен ли iCloud для резервного копирования, сначала убедитесь, что вы подключены к сети Wi-Fi, открыв «Настройки». Затем нажмите на Wi-Fi. Затем прокрутите вниз, пока не увидите iCloud, и нажмите на iCloud.
Затем прокрутите до конца и нажмите «Хранилище и резервное копирование».
Затем вы хотите нажать на переключатель «Выкл.», чтобы включить резервное копирование iCloud.
Теперь ваше устройство iOS настроено на резервное копирование в iCloud.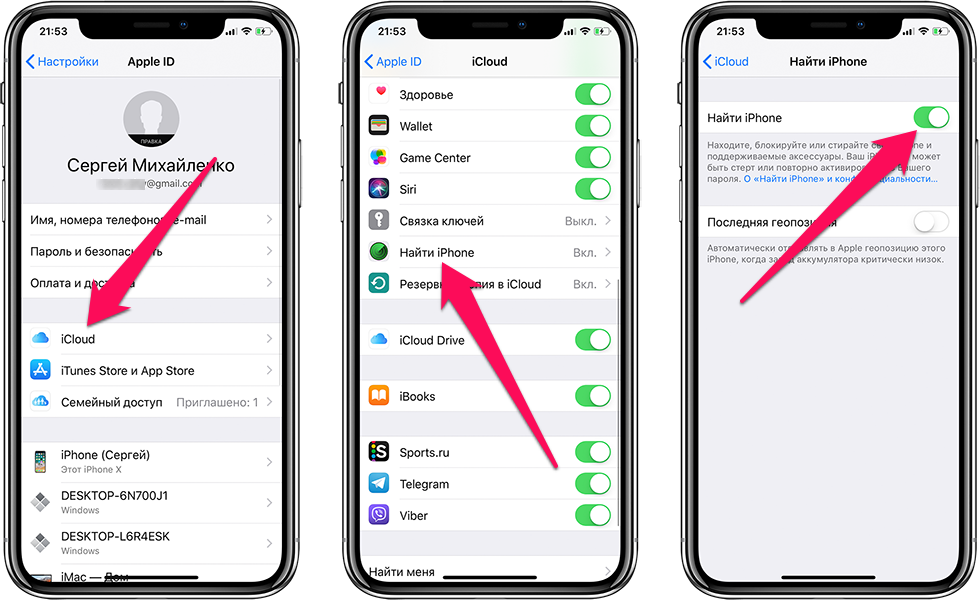 По большей части создание резервной копии iCloud не вызывает затруднений. Иногда могут возникнуть трудности с резервным копированием в iCloud. Причины, по которым это может быть сложно, включают в себя: наличие неактивного адреса электронной почты в качестве вашей учетной записи iCloud, использование чужого Apple ID для вашей учетной записи iCloud или ваш iCloud заполнен и больше не имеет места для резервного копирования. Ссылки приведут вас к статьям, которые помогут вам решить проблемы, с которыми вы можете столкнуться.
По большей части создание резервной копии iCloud не вызывает затруднений. Иногда могут возникнуть трудности с резервным копированием в iCloud. Причины, по которым это может быть сложно, включают в себя: наличие неактивного адреса электронной почты в качестве вашей учетной записи iCloud, использование чужого Apple ID для вашей учетной записи iCloud или ваш iCloud заполнен и больше не имеет места для резервного копирования. Ссылки приведут вас к статьям, которые помогут вам решить проблемы, с которыми вы можете столкнуться.
2. Подключение устройства к компьютеру. Вы можете сделать резервную копию своего устройства iOS, подключив его к iTunes на своем компьютере. Как и в случае с резервной копией iCloud, вы хотите подключиться к Wi-Fi. Вы можете сделать это на Mac или ПК. Mac уже поставляется с iTunes. ПК не поставляется с iTunes, и вы можете загрузить iTunes с веб-сайта Apple. Прежде чем подключать устройство iOS к iTunes, сначала нужно убедиться, что ваш компьютер авторизован для вашей учетной записи и что вы вошли в свою учетную запись iTunes. Для этого нажмите «Магазин» в верхней части выпадающего меню. Затем нажмите «Авторизовать этот компьютер» и войдите в систему, используя свой Apple ID. Затем снова нажмите «Магазин», а затем нажмите «Войти».
Для этого нажмите «Магазин» в верхней части выпадающего меню. Затем нажмите «Авторизовать этот компьютер» и войдите в систему, используя свой Apple ID. Затем снова нажмите «Магазин», а затем нажмите «Войти».
После этого вы можете подключить свое устройство к iTunes с помощью USB-кабеля.
На Mac iPhoto начинает открываться, так как обнаруживает устройство iOS как камеру. Вы можете легко импортировать изображения с вашего устройства iOS на свой Mac, нажав кнопку «Импорт фотографий» синего цвета в правом верхнем углу.
На ПК появится окно автозапуска, поскольку оно определяет iOS-устройство как камеру. Нажмите «Импорт изображений и видео», чтобы импортировать изображения. Иногда окно автозапуска появляется, а иногда нет. Все зависит от ваших настроек на вашем ПК. Чтобы включить этот параметр, вы должны изменить свои настройки в разделе «Сканеры и камеры».
После того, как вы разберетесь со своими фотографиями, вы можете вернуться в iTunes.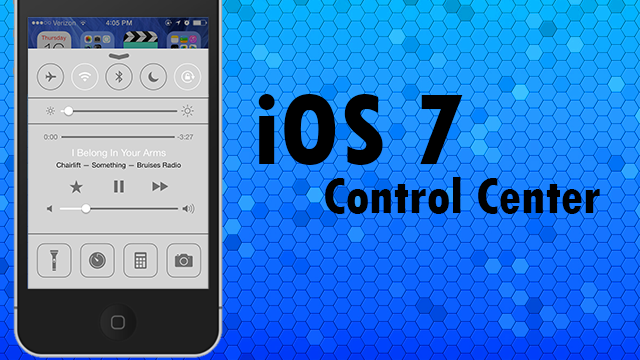 Эти инструкции будут одинаковыми как на Mac, так и на ПК, за исключением того, что кнопки могут быть расположены в другом раскрывающемся меню на ПК. В iTunes нажмите на свое устройство iOS. Устройство iOS можно найти в одном из двух мест. Он будет расположен либо в правом верхнем углу, что является новшеством в iTunes 11, либо слева на боковой панели, как это было в предыдущих версиях iTunes.
Эти инструкции будут одинаковыми как на Mac, так и на ПК, за исключением того, что кнопки могут быть расположены в другом раскрывающемся меню на ПК. В iTunes нажмите на свое устройство iOS. Устройство iOS можно найти в одном из двух мест. Он будет расположен либо в правом верхнем углу, что является новшеством в iTunes 11, либо слева на боковой панели, как это было в предыдущих версиях iTunes.
Перед резервным копированием устройства я рекомендую перенести все покупки, сделанные на устройстве iOS, из iTunes Store, App Store или iBooks Store. Для этого у вас есть два варианта. Первый вариант находится вверху в раскрывающемся меню: вы должны нажать «Файл», «Устройства», затем «Перенести покупки». Второй вариант: вы можете щелкнуть правой кнопкой мыши/второй щелчок по устройству, указанному на боковой панели, а затем выбрать «Перенести покупки».
После завершения переноса покупок вы готовы к резервному копированию. У вас есть три разных метода: самый простой — найти прямо в центре экрана с надписью «Создать резервную копию сейчас»; второй способ — нажать «Файл» в раскрывающемся меню, затем «Устройства», а затем «Резервное копирование»; третий способ — сделать щелчок правой кнопкой мыши/вторичный щелчок и нажать «Резервное копирование».
Вверху в центре индикатора выполнения вы можете отслеживать состояние вашего устройства во время резервного копирования.
Если вы видите черное яблоко в центре светодиодной строки состояния, это означает, что резервное копирование вашего устройства iOS завершено. Тем не менее, я бы порекомендовал дважды проверить и убедиться, что резервная копия действительно была успешной. Для этого нажмите на слово iTunes в верхнем левом углу экрана в раскрывающемся меню. Затем нажмите «Настройки».
Затем нажмите «Устройства» вверху. Если резервное копирование прошло успешно, вы увидите имя своего устройства, а также дату и время завершения резервного копирования.
Теперь, когда у вас есть успешное резервное копирование вашего устройства iOS, вы будете готовы установить iOS 7 18 сентября. У нас будет полное пошаговое руководство по iOS 7 одновременно с выпуском программного обеспечения.
Существует два разных метода обновления вашего устройства до iOS 7.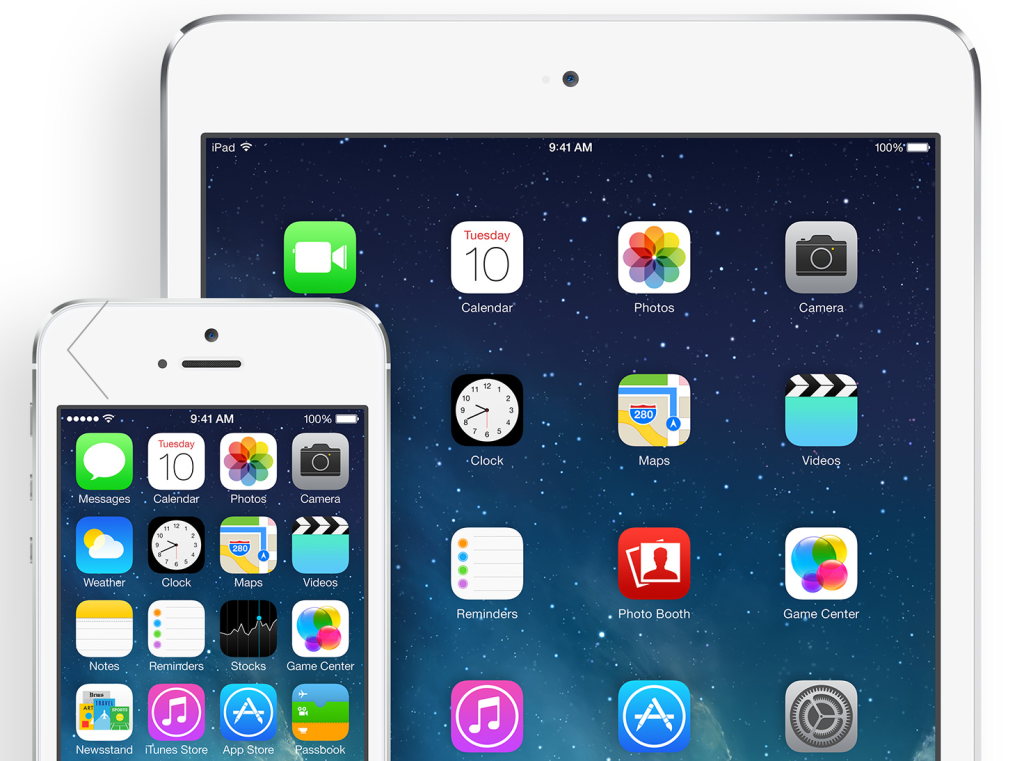 Для обоих этих вариантов вы должны быть в сети Wi-Fi.
Для обоих этих вариантов вы должны быть в сети Wi-Fi.
1. Обновление по беспроводной сети (OTA). Чтобы выполнить обновление OTA, перейдите в «Настройки», а затем «Общие». Затем вы нажмете «Обновление программного обеспечения».
2. Подключите устройство к iTunes . Вы можете подключить свое устройство iOS к компьютеру и выполнить обновление через iTunes. Над кнопкой «Резервное копирование», которую вы использовали ранее для резервного копирования устройства iOS, находится кнопка «Проверить наличие обновлений». И тогда он сделает обновление.
Вы должны быть терпеливы, пока ваше устройство iOS обновляется. Даже логотип отличается и переработан во время перезагрузки в iOS 7.
Фото предоставлено Крисом Пирилло
Когда белая полоса заполнится дважды, вы сможете начать с помощью iOS 7.
При первом включении устройства iOS с iOS 7 Apple приветствует вас приветствием на разных языках.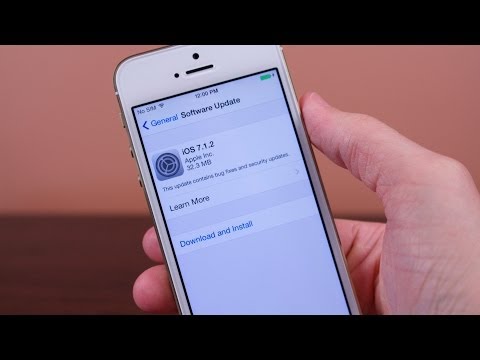 Затем проведите пальцем слева направо, чтобы начать настройку устройства. Затем он потребует, чтобы вы подключились к доступной сети Wi-Fi. Затем iOS 7 спросит вас, хотите ли вы настроить службы определения местоположения, включив их или отключив. Если вы не знаете, что такое службы определения местоположения, вы можете нажать синюю кнопку «О службах определения местоположения», которую легко найти и увидеть, и она просто объясняет это.
Затем проведите пальцем слева направо, чтобы начать настройку устройства. Затем он потребует, чтобы вы подключились к доступной сети Wi-Fi. Затем iOS 7 спросит вас, хотите ли вы настроить службы определения местоположения, включив их или отключив. Если вы не знаете, что такое службы определения местоположения, вы можете нажать синюю кнопку «О службах определения местоположения», которую легко найти и увидеть, и она просто объясняет это.
Затем спрашивает о том, как вы настраиваете устройство: будь то новое устройство, восстановление из резервной копии iCloud или восстановление из резервной копии iTunes.
Сначала давайте обсудим, как восстановить данные из резервной копии iCloud. Затем я расскажу о процессе настройки устройства как нового.
Для тех из вас, кто хочет выполнить восстановление из резервной копии iCloud, этот процесс очень похож на процесс в iOS 5 и iOS 6. Появляются некоторые новые предупреждения, которых раньше не было. При восстановлении iCloud вам необходимо подключиться к Wi-Fi, чтобы он мог загружать ваши приложения и мультимедиа. Вы всегда можете покинуть зону Wi-Fi, и она автоматически прекратит восстановление. Новым в iOS 7 является то, что он предупреждает вас о том, что вам нужно подключиться к Wi-Fi, чтобы продолжить.
При восстановлении iCloud вам необходимо подключиться к Wi-Fi, чтобы он мог загружать ваши приложения и мультимедиа. Вы всегда можете покинуть зону Wi-Fi, и она автоматически прекратит восстановление. Новым в iOS 7 является то, что он предупреждает вас о том, что вам нужно подключиться к Wi-Fi, чтобы продолжить.
Кроме того, при восстановлении теперь рекомендуется держать телефон подключенным к зарядному устройству.
Вместо восстановления из резервной копии iCloud, когда вы выбираете «Настроить как новый», вам будет предложено настроить Apple ID на устройстве. Если вы прокрутите вниз дальше, это объясняет преимущества и особенности использования Apple ID.
Затем он просит вас согласиться с Условиями. Вы можете прочитать Условия и положения, нажав на каждый заголовок и прочитав его, отправить его на свой адрес электронной почты, нажав кнопку «Отправить по электронной почте» синего цвета вверху, или нажать синюю кнопку «Согласен» в правом нижнем углу.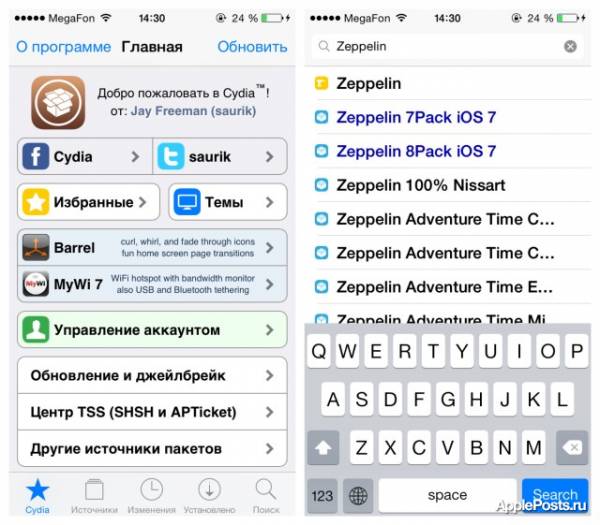 угол.
угол.
Затем появится запрос на настройку iCloud, нажав кнопку «Использовать iCloud» или кнопку «Не использовать iCloud» с кратким описанием того, что находится под iCloud. Если вы хотите узнать больше об iCloud, нажмите кнопку «Об iCloud».
Затем он спросит, хотите ли вы сделать резервную копию данных либо на свой компьютер через iTunes, либо на свой компьютер. Затем он спрашивает о настройке «Найти iPhone». Когда вы настраиваете функцию «Найти iPhone», также устанавливается новая функция: блокировка активации. Блокировка активации — это функция, которая требует, чтобы ваш Apple ID и пароль были вставлены в iTunes для повторной активации вашего устройства iOS. Эта функция предназначена для предотвращения краж.
Новое в iOS 7: система просит вас сразу же создать четырехзначный код доступа. Теперь система даже умнее и определяет, хотите ли вы использовать простой, легко угадываемый, часто используемый код доступа, и вам нужно подтвердить, хотите ли вы это сделать.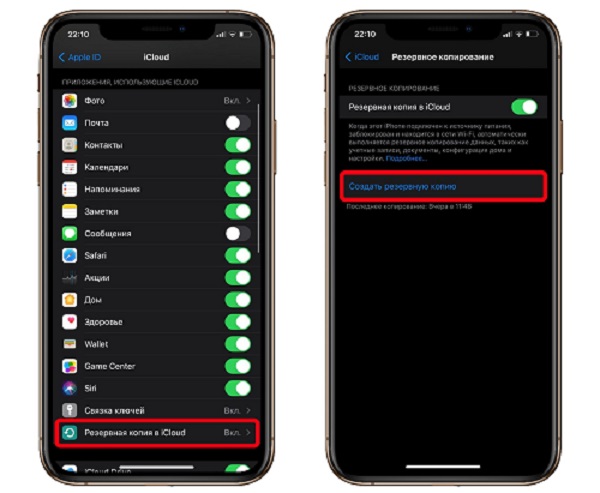 Простой, легко угадываемый, часто используемый код доступа, который я впервые использовал, был 0000. Раньше в iOS, если вы использовали простой, легко угадываемый, часто используемый код доступа, такой как 0000, это позволяло вам продолжить и создать пароль без вопросов. Система паролей в iOS 7 понравилась в мой день рождения.
Простой, легко угадываемый, часто используемый код доступа, который я впервые использовал, был 0000. Раньше в iOS, если вы использовали простой, легко угадываемый, часто используемый код доступа, такой как 0000, это позволяло вам продолжить и создать пароль без вопросов. Система паролей в iOS 7 понравилась в мой день рождения.
Затем вас спросят, хотите ли вы использовать Siri. Если вы коснетесь синего микрофона, он расскажет вам больше о Siri.
Последний вопрос, на который вы должны ответить, заключается в том, хотите ли вы помочь Apple улучшить свое программное обеспечение, автоматически отправляя отчеты о диагностике и использовании.
После выбора, помогать Apple с их программным обеспечением или нет, теперь вы готовы к использованию устройства.
Нажмите синюю кнопку «Начать», и вы перейдете на домашнюю страницу, где у вас будет iOS 7.
В течение следующих нескольких дней мы опубликуем несколько статей с практическими рекомендациями о новых функциях iOS 7.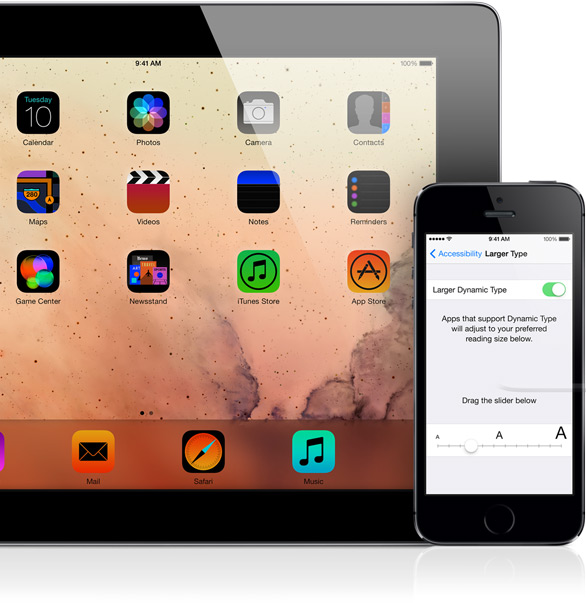 так что следите за обновлениями.
так что следите за обновлениями.
FTC: Мы используем автоматические партнерские ссылки, приносящие доход. Подробнее.
Посетите 9to5Mac на YouTube, чтобы узнать больше новостей Apple:
Вы читаете 9to5Mac — экспертов, которые день за днем сообщают новости об Apple и окружающей ее экосистеме. Обязательно посетите нашу домашнюю страницу, чтобы быть в курсе всех последних новостей, и подпишитесь на 9to5Mac в Twitter, Facebook и LinkedIn, чтобы оставаться в курсе событий. Не знаете, с чего начать? Ознакомьтесь с нашими эксклюзивными историями, обзорами, практическими рекомендациями и подпишитесь на наш канал YouTube
Как перезагрузить iPhone 7 и когда входить в режим iPhone 7 DFU
Ваш iPhone 7/7 Plus — отличная машина. Отсутствие разъема для наушников, кнопки «Домой» и плотно закрытый корпус делают его очень устойчивым к пыли и воде. Согласно данным Puls, собранным нашими специалистами, iPhone 7 рассчитан на долгую жизнь. Если не было инцидента, который привел к поломке деталей (обычно подозреваемым является экран), iPhone 7, как правило, не требует обслуживания оборудования.
Отсутствие разъема для наушников, кнопки «Домой» и плотно закрытый корпус делают его очень устойчивым к пыли и воде. Согласно данным Puls, собранным нашими специалистами, iPhone 7 рассчитан на долгую жизнь. Если не было инцидента, который привел к поломке деталей (обычно подозреваемым является экран), iPhone 7, как правило, не требует обслуживания оборудования.
Программные сбои и сбои, с другой стороны, это отдельная история. Вот как перезагрузить iPhone 7 и другие действия, которые вы должны учитывать, когда ваше программное обеспечение начинает барахлить.
Используйте код купона «TAKE10», чтобы получить СКИДКУ 10%!
Как перезагрузить iPhone 7
В компьютерах и электронике перезагрузка — это перезапуск устройства. Есть несколько способов перезагрузить iPhone 7. Если ваш iPhone 7 барахлит, первое, что нужно сделать, это попытаться перезагрузить его. Этот шаг так же прост, как выключение телефона и его повторное включение.
Простая перезагрузка iPhone 7
Нажмите и удерживайте кнопку режима сна/пробуждения, пока не появится сообщение «Сдвиньте, чтобы выключить», сдвиньте ее и подождите. Теперь снова нажмите кнопку сна/пробуждения и подождите, пока не появится логотип Apple.
Теперь снова нажмите кнопку сна/пробуждения и подождите, пока не появится логотип Apple.
Используйте код купона «TAKE10», чтобы получить СКИДКУ 10%!
Принудительная перезагрузка iPhone 7
Если ваш телефон не хочет выключаться, вам необходимо принудительно перезагрузить его. Это эквивалент команды Ctrl + Alt + Delete на ПК. Вот как:
Одновременно нажмите кнопки сна/пробуждения и уменьшения громкости и удерживайте их, пока не появится логотип Apple. Это займет около 10 секунд или больше. Ваш iPhone 7 должен перезагрузиться в ближайшее время.
Перезагрузите iPhone 7, чтобы он снова начал двигаться. (Фото предоставлено MNXANL через Wikimedia Commons)
Оба упомянутых выше метода перезагрузки iPhone 7 (то есть простое включение-выключение и принудительный перезапуск) — отличные способы перезагрузить телефон. Вот несколько распространенных сценариев перезагрузки iPhone 7:
- Определенное приложение не отвечает, и вы не можете выйти из него, нажав кнопку «Домой».

- Сама кнопка «Домой» не отвечает. iPhone 7/7 Plus — первые телефоны Apple, в которых физическая кнопка «Домой» заменена статическим датчиком. Поскольку кнопка «Домой» больше не механическая, а часть программного обеспечения, она также может зависать, как и любое другое приложение.
- Зависание клавиатуры или камеры — два распространенных приложения, которые, как известно, зависают на моделях iPhone 7.
- Экран пустой или не реагирует на ваши сенсорные команды.
- Если весь телефон не отвечает (включая кнопку режима сна/пробуждения), необходимо выполнить принудительную перезагрузку iPhone 7.
Если перезагрузка iPhone 7 не помогла, следующим шагом будет его сброс. Итак, если ваш iPhone возвращается к жизни после перезагрузки, но по-прежнему отображает те же проблемы, прочитайте нашу статью о том, как сбросить настройки iPhone 7 и 7 Plus.
Перезагрузить iPhone 7 очень просто. Удерживайте кнопки сна/пробуждения и уменьшения громкости одновременно.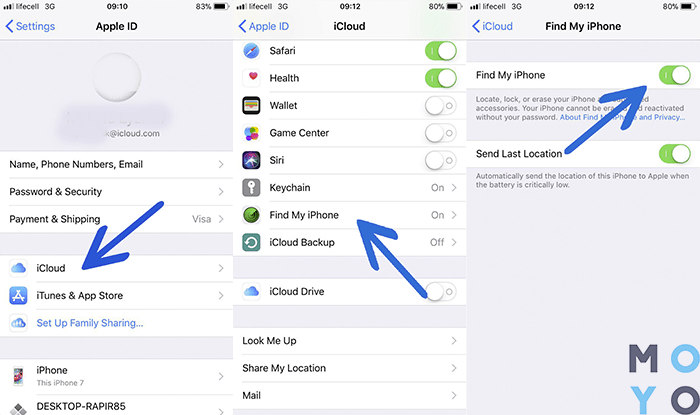 (Фото предоставлено iClarified)
(Фото предоставлено iClarified)
Режим DFU и режим восстановления iPhone 7 — что это такое и когда они вам нужны
Если ваш iPhone 7 по-прежнему вызывает у вас проблемы, вы должны принять более решительные меры, чем перезагрузка или сброс iPhone 7. Вам нужно будет перевести свой iPhone 7 в режим восстановления, и если это не поможет, в крайнем случае вы войдете в режим iPhone 7 DFU. Эти два и разница между ними объясняются ниже.
Восстановление в сравнении с режимом DFU на iPhone 7 и iPhone 7 Plus
Режим восстановления — это состояние, в которое переходит ваш iPhone 7 при обновлении прошивки телефона до последней версии. iTunes запоминает ваши текущие настройки и ваши личные данные и восстанавливает их на вашем iPhone 7 после обновления прошивки. Режим DFU совсем другой — он загружает на ваше устройство новую прошивку, стирая с нее все предыдущие данные.
DFU означает обновление прошивки устройства, поэтому оно обновит вашу прошивку, но также очистит ваш телефон.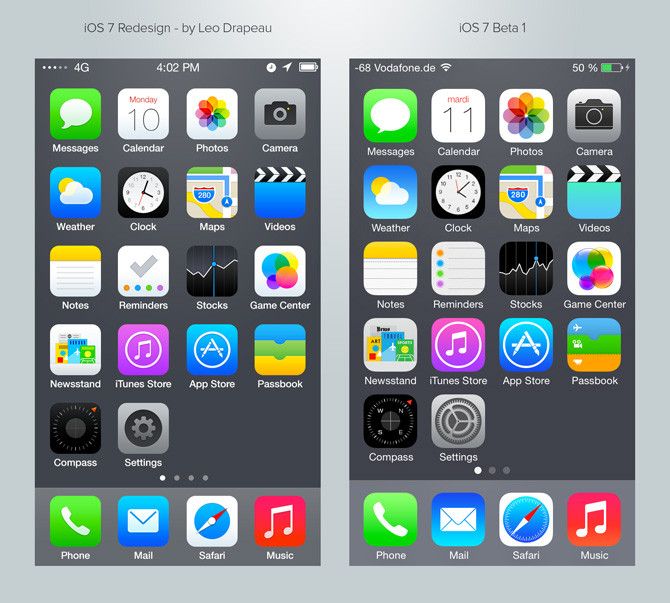 Преимущество — это может избавиться от ошибок, присущих вашему личному программному обеспечению или настройке, например, если вы скачали приложение, которое постоянно зависает на вашем телефоне.
Преимущество — это может избавиться от ошибок, присущих вашему личному программному обеспечению или настройке, например, если вы скачали приложение, которое постоянно зависает на вашем телефоне.
Режим восстановления обновит ваш телефон, но восстановит это приложение, и проблема снова появится. DFU очищает ваш телефон и является вашим последним средством для лечения вашего устройства. Режим DFU также используется для джейлбрейка или разблокировки SIM-карты.
Вход в режим восстановления на iPhone 7 и iPhone 7 Plus
Чтобы войти в режим восстановления, вам необходимо подключить iPhone 7 к компьютеру и выполнить следующие действия:
- Подключите телефон к Mac или ПК с помощью кабеля .
- Нажмите и удерживайте кнопки сна/пробуждения и уменьшения громкости (аналогично описанной выше принудительной перезагрузке iPhone 7, но вы будете удерживать кнопки дольше).
- Продолжайте удерживать две кнопки после перезагрузки телефона, т.
 е. продолжайте удерживать их, даже когда на экране iPhone 7 появляется логотип Apple.
е. продолжайте удерживать их, даже когда на экране iPhone 7 появляется логотип Apple. - Вы увидите логотип iTunes и изображение кабеля на экране.
- Вы вошли в режим восстановления.
- Откройте iTunes, и вы должны увидеть свое устройство. В заголовке будет написано «Режим восстановления iPhone».
- Вы можете выбрать между кнопкой «обновить» и «восстановить».
Для выхода из режима восстановления просто снова нажмите и удерживайте кнопки режима сна/пробуждения и уменьшения громкости и удерживайте, пока экран не станет черным. Вы выполняете стандартную перезагрузку iPhone 7. Телефон снова включится, и все готово.
Для входа в режим восстановления iPhone 7 или режим DFU вам понадобится ПК или Macbook.
Вход в режим iPhone 7 DFU
Чтобы войти в режим DFU, выполните следующие действия:
- Подключите телефон к Mac или ПК с помощью кабеля (как в режиме восстановления).

- Одновременно нажмите и удерживайте кнопки режима сна/пробуждения и уменьшения громкости.
- Отсчет 10 секунд
- Отпустите кнопку сна/пробуждения, но продолжайте удерживать кнопку уменьшения громкости.
- Ваш экран должен оставаться черным. Таким образом, вы ничего не увидите на своем экране, но iTunes покажет ваше устройство.
- Название рядом с вашим телефоном в iTunes будет выглядеть как «Режим восстановления iPhone» (так же, как и в режиме восстановления). Однако у вас будет только один вариант — кнопка «Восстановить iPhone» будет активна, а кнопка «Обновить» будет отключена.
- Еще одно видимое различие между DFU и режимами восстановления iPhone 7 — это экран: если он полностью черный, значит, вы находитесь в DFU. Если вы видите логотип iTunes + изображение кабеля — вы находитесь в режиме восстановления.
- Помните: режим DFU не восстанавливает данные на вашем телефоне.
Чтобы выйти из режима DFU — просто снова зажмите кнопку сна/пробуждения и кнопку уменьшения громкости.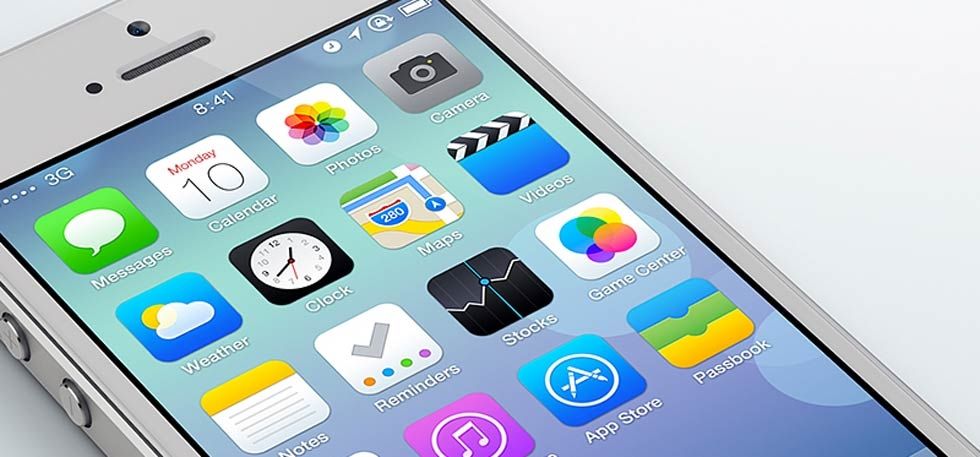 Это может занять больше времени, чем обычная перезагрузка iPhone 7. Отпустите кнопки, как только увидите логотип Apple на экране.
Это может занять больше времени, чем обычная перезагрузка iPhone 7. Отпустите кнопки, как только увидите логотип Apple на экране.
Сброс пароля iPhone 7
Режимы восстановления и DFU также используются для сброса iPhone 7 без пароля. Единственная загвоздка в том, что если ваши данные не будут скопированы, вы все потеряете. Если на вашем iPhone есть резервная копия — не проблема, режим восстановления восстановит все ваши данные на вашем телефоне.
Если вы забыли свой пароль или ввели неправильный пароль шесть раз подряд, вам необходимо перевести iPhone 7 в режим восстановления. Когда iTunes обновит ваш телефон до последней версии прошивки для вашего устройства, он удалит любой код доступа, который вы использовали на нем, тем самым сбрасывая код доступа iPhone 7.
Таким образом, чтобы разблокировать отключенный iPhone 7, нужно войти в режим восстановления и выбрать «восстановить». Вы сможете сохранить всю свою личную информацию из предыдущей резервной копии при сбросе iPhone 7 без пароля.
Puls прикроет вашу спину
iPhone 7 — надежное устройство, не требующее особого ухода. Программные сбои возникают на любом телефоне, и лучший способ справиться с ними — перезагрузить iPhone 7. Если вы пытались сбросить настройки, а также использовать режимы Recovery и iPhone 7 DFU, проблема, вероятно, серьезнее, чем простая проблема с программным обеспечением.
Запишитесь на ремонт телефона к специалисту Puls, который встретит вас в выбранном вами месте. Если у него еще есть шанс, мы вернем к жизни ваш iPhone 7.
iPhone 7 не включается? Вот что вы можете сделать
Может быть несколько причин, по которым ваш iPhone 7 не включается. Например, это может быть связано с низким зарядом батареи или внезапным сбоем программного обеспечения, которые могут препятствовать загрузке iPhone 7 Series. Не говоря уже о том, что проблема также может быть связана с оборудованием.
Но не расстраивайтесь, так как есть довольно много жизнеспособных решений, которые могут исправить iPhone 7 или 7 Plus, который не включается.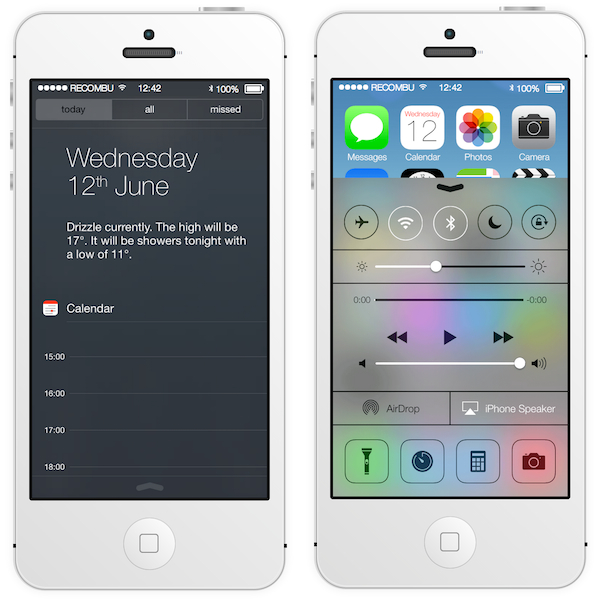 Если это то, что вам нужно, попробуйте исправления, чтобы вернуть смартфон в нужное русло раньше, чем позже.
Если это то, что вам нужно, попробуйте исправления, чтобы вернуть смартфон в нужное русло раньше, чем позже.
Итак, как определить, почему ваш iPhone 7 не включается? Читай дальше что бы узнать.
Чтение — ошибка «iPhone отключен»: советы по разблокировке iPhone
Принудительно перезагрузите iPhone, чтобы исправить сбой программного обеспечения или случайный сбой
Это всегда наш первый шаг, когда мы пытаемся оживить безжизненный iPhone. Если ваш экран черный или дисплей завис, принудительный перезапуск, также известный как полный сброс, может обеспечить, казалось бы, чудесное решение. Чтобы принудительно перезагрузить iPhone 7, одновременно нажмите и удерживайте боковую кнопку и кнопку уменьшения громкости не менее 10 секунд, пока не появится логотип Apple.
Если принудительная перезагрузка работает, то ваш телефон, вероятно, столкнулся с программным сбоем или случайным сбоем. Чаще всего это позволяет исправить распространенные проблемы, такие как зависание или сбой программного обеспечения. Так что никогда не переставайте пробовать его, если у вас когда-нибудь возникнут непредвиденные проблемы.
Чаще всего это позволяет исправить распространенные проблемы, такие как зависание или сбой программного обеспечения. Так что никогда не переставайте пробовать его, если у вас когда-нибудь возникнут непредвиденные проблемы.
Читать — Советы и рекомендации по исправлению ошибки iTunes 3194 на iPhone
Подключите iPhone 7/7 Plus к источнику питания
Если принудительный перезапуск не помог, рекомендуется подключить телефон к сети как минимум на час, чтобы он включился. Разряженная батарея сильно разряжается и может время от времени приводить к некоторым случайным причудам, а быстрое ускорение может снова обеспечить бесперебойную работу.
Но прежде чем заняться другими делами, пока телефон заряжается, убедитесь в хорошем соединении. Сначала подождите несколько минут, чтобы увидеть, появляется ли экран зарядки аккумулятора. Если это так, просто дайте вашему iPhone 7 зарядиться на некоторое время. Если вы не видите значок зарядки или телефон не запускается, значит, пришло время выполнить еще несколько шагов.
Замените зарядное устройство и кабель и попробуйте другой комплект — возможно, источник питания не работает. Кроме того, убедитесь, что порт Lightning чист и не содержит мусора. Вы можете использовать зубочистку или небольшой ручной насос со сжатым воздухом, чтобы избавиться от пуха или мусора.
Читать – Как исправить качество звонков или звука на iPhone или iPad
Используйте режим восстановления для обновления/восстановления вашего iPhone
Режим восстановления, рассматриваемый как крайняя мера или ядерное решение, хорошо известен тем, что устраняет сложные проблемы. Итак, если ни одно из упомянутых выше решений не сработало, дайте ему возможность разобраться в беспорядке.
Примечание:
- Прежде чем опробовать это радикальное решение, будьте осторожны, так как в итоге вы получите новое устройство со всеми данными.
 Все, что вы в последний раз резервировали в iCloud или iTunes, можно восстановить, но любые данные локального устройства, для которых не была создана резервная копия, будут безвозвратно потеряны.
Все, что вы в последний раз резервировали в iCloud или iTunes, можно восстановить, но любые данные локального устройства, для которых не была создана резервная копия, будут безвозвратно потеряны.
Сначала подключите iPhone к компьютеру и откройте iTunes. Когда ваш телефон подключен к iTunes, одновременно удерживайте боковые кнопки и кнопки уменьшения громкости. Держите их нажатыми даже после появления логотипа Apple, пока не появится экран режима восстановления. Когда появится экран режима восстановления, отпустите кнопки.
Затем он спросит вас, хотите ли вы обновить или восстановить свое устройство. Выберите «Обновить», чтобы решить проблему, не удаляя содержимое iPhone. Если вы хотите стереть все существующее содержимое и настройки и восстановить устройство как новое, выберите «Восстановить».
Примечание:
- В macOS Catalina или более поздней версии Apple отключила iTunes на Mac.
 Поэтому вам нужно будет использовать Finder (который взял на себя роль менеджера iPhone и iPad в последней версии macOS) для обновления/восстановления/резервного копирования/синхронизации вашего устройства.
Поэтому вам нужно будет использовать Finder (который взял на себя роль менеджера iPhone и iPad в последней версии macOS) для обновления/восстановления/резервного копирования/синхронизации вашего устройства.
Что делать, если iPhone 7 не включается?
Быстрое решение:
Самое первое, что вы должны сделать, чтобы вернуть свой iPhone в рабочее состояние, — это полный сброс. Если это не поможет, подключите его к источнику питания и оставьте на некоторое время. Если ничего не работает, восстановите устройство в режиме восстановления. Кроме того, обращение в проверенный центр ремонта iPhone также будет отличной идеей, если вам ничего не поможет.
Почему экран моего iPhone черный?
Может быть несколько причин, по которым экран вашего iPhone черный. Например, проблема может быть связана с поврежденным экраном, сбоем программного обеспечения или застреванием логотипа Apple в цикле загрузки, что приводит к срабатыванию черный экран смерти .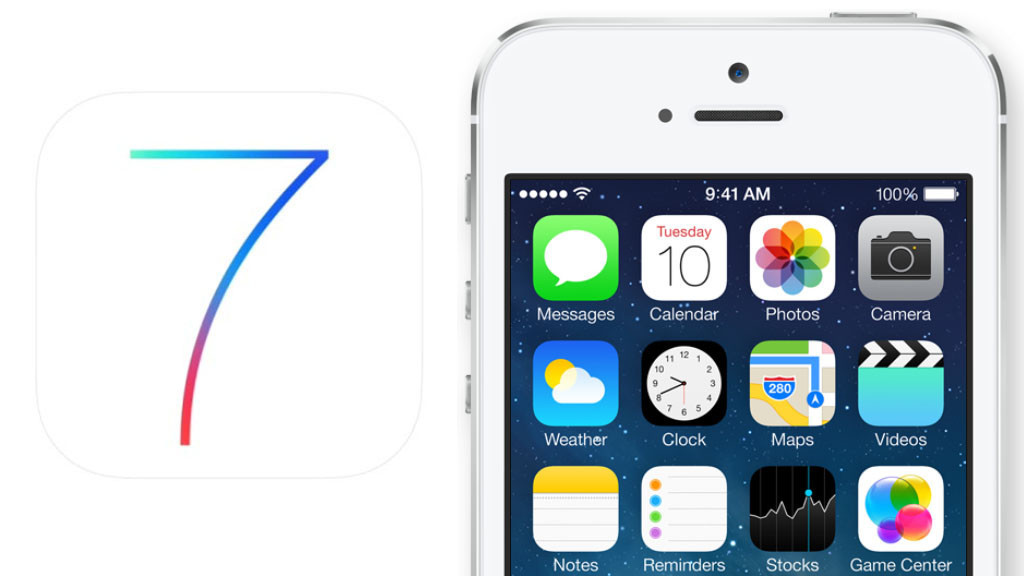
Что делать, если iPhone не заряжается?
Если у вас есть какой-либо ремонт вашего iPhone, в Дели есть центр ремонта iPhone.
Rapid Repair предоставляет лучшие услуги по ремонту мобильных телефонов, в том числе смартфонов, сотовых телефонов и т. д. По любым вопросам обращайтесь в ближайшее время по телефону
.
Чтение — что такое предупреждение о подлинном аккумуляторе на iPhone? Все, что вам нужно знать
Как исправить глюки iOS 7
Функция
Будь то iMessages, которые не проходят, отстающая клавиатура или укачивание от нового эффекта параллакса, вы можете столкнуться с ударом или двумя. Вот как заставить новую ОС работать более плавно.
Джонни Эванс
Компьютерный мир |
С момента выпуска iOS 7 18 сентября более двух третей пользователей iOS перешли на новую мобильную операционную систему Apple, которая представила новый интерфейс и множество новых функций.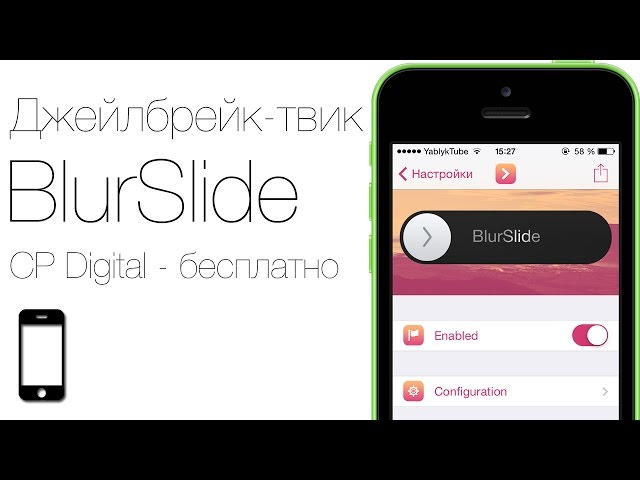 И хотя большинство пользователей, кажется, довольны обновлением, было несколько постоянных проблем.
И хотя большинство пользователей, кажется, довольны обновлением, было несколько постоянных проблем.
Среди проблем, о которых чаще всего сообщалось, — брешь в безопасности экрана блокировки, обнаруженная немецким компьютерным клубом Chaos. Apple исправила эту проблему в течение нескольких дней, но также поступали жалобы на то, что iOS 7 расходует заряд батареи, тормозит клавиатура и есть проблемы с iMessage.
Эти сбои не умаляют того факта, что запуск iOS 7 был в значительной степени успешным: согласно Mixpanel Trends, его уже приняли 69,2% пользователей iOS, 27% остались с iOS 6 и только 3,74% до сих пор. с помощью iOS 5 двухлетней давности. Такое обширное и быстрое развертывание уникально для современной мобильной индустрии.
Стремясь устранять проблемы почти так же быстро, как они появляются, Apple уже выпустила два обновления — iOS 7.0.1 и 7.0.2 — и 7.0.3 уже находится в разработке. Компания также призвала пострадавших пользователей изучить ее онлайн-документы по устранению неполадок или обратиться за помощью в AppleCare.
Apple также была готова признать проблемы, подтвердив, например, Computerworld , что iMessages иногда не будет отправлять сообщения после установки iOS 7. Представитель Apple сообщил Computerworld : «Нам известно о проблеме, которая затрагивает долю процента наших пользователей iMessage, и у нас будет исправление, доступное в следующем обновлении программного обеспечения… Мы приносим извинения за любые неудобства, которые это вызвало. пользователей».
Хотя некоторые пользователи утверждают, что Apple должна была отложить выпуск iOS 7, чтобы избежать подобных проблем, в новой версии часто обнаруживаются недостатки, учитывая сложность обновления программного обеспечения для миллионов устройств.
«Мобильное программное обеспечение в наши дни настолько сложное, что любой производитель смартфонов или планшетов при запуске может столкнуться с несколькими ошибками, — сказал Нил Моустон, исполнительный директор Strategy Analytics. «Обновление iOS 7 представляет собой довольно серьезную переработку операционной системы и пользовательского интерфейса, поэтому неизбежно, что несколько ошибок проскользнут через сеть на первом этапе запуска».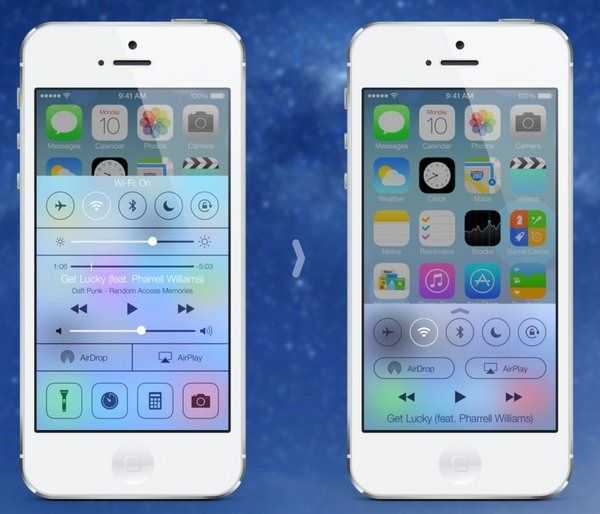
Несмотря на это, важно, чтобы Apple продемонстрировала, что реагирует на любые обнаруженные недостатки, сказал Моустон. «Поклонники Apple — лояльные и снисходительные люди, поэтому у Apple есть время исправить ошибки в iOS 7. Но после неудачного запуска Карт в прошлом году и запуска iOS 7 с небольшими ошибками в этом году Apple должна быть очень осторожной, чтобы не запятнать свою известным брендом и получить репутацию неоптимальной разработки программного обеспечения».
Запуск Apple Maps стал знаковым моментом для компании: низкая производительность Maps привела к публичным извинениям со стороны генерального директора Apple Тима Кука и увольнению старшего руководителя iOS Скотта Форстолла.
Два уже представленных обновления iOS 7 говорят о том, что компания хочет не утонуть в море глюков.
Глюки коснулись не всех; для многих пользователей обновление прошло без проблем. Для тех, у кого были проблемы с и , мы собрали несколько советов, которые должны помочь большинству пользователей справиться с наиболее распространенными проблемами.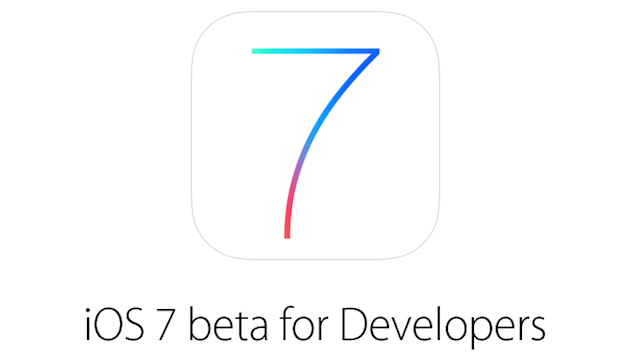
Чтобы перезагрузить устройство iOS 7, перейдите в «Настройки» -> «Основные» -> «Сброс».
Первые шаги
Если в вашей системе iOS возникают проблемы с производительностью — например, ОС кажется медленной — любой пользователь должен попробовать выполнить три основных шага: Перезагрузить, Сбросить или Восстановить. (Это похоже на то, что вы делаете на ПК с Windows или Mac после серьезного обновления.) Как всегда, хорошо иметь недавнюю резервную копию ваших данных и приложений, чтобы вы могли восстановить все в будущем, если вам нужно.
Перезагрузить очень просто: выключите устройство (удерживайте кнопку питания, пока не появится красная полоса «Передвиньте, чтобы выключить», затем проведите пальцем по экрану). После выключения удерживайте выключатель питания, пока устройство не перезапустится. Это часто может исправить незначительные проблемы с iOS 7 или конкретным приложением.
Чтобы сбросить настройки устройства, перейдите в «Настройки» —> «Основные» —> «Сброс». Вы увидите шесть вариантов. Первый, «Сбросить все настройки», сохраняет все ваши мультимедийные и другие файлы нетронутыми, хотя вам нужно будет повторно ввести некоторые из ваших настроек после выполнения этого шага.
Вы увидите шесть вариантов. Первый, «Сбросить все настройки», сохраняет все ваши мультимедийные и другие файлы нетронутыми, хотя вам нужно будет повторно ввести некоторые из ваших настроек после выполнения этого шага.
Последний вариант требует больше времени: полностью восстановить устройство. (Для этого вам обязательно нужна недавняя резервная копия либо в iCloud, либо на ваш компьютер с помощью iTunes.) Подключите свое устройство к iTunes. Вы найдете параметр «Восстановить» на верхней панели в представлении «Сводка». Восстановление в основном возвращает ваше устройство к заводскому состоянию по умолчанию. Затем вы можете восстановить свои данные и приложения из резервной копии или, если вы хотите быть дотошным, добавить обратно свои приложения и данные по частям.
Как исправить сообщения
Симптом: при отправке сообщения пользователи видят, что строка состояния застревает до того, как сообщение будет отправлено; сообщения могут занимать часы, или сообщение не отправляется вообще. Если это вы, попробуйте это исправление:
Если это вы, попробуйте это исправление:
- Перейдите в «Настройки» -> «Сообщения».
- Переключите ползунок iMessage в положение «Выключено».
- Перейдите в Настройки —> Общие.
- Прокрутите вниз и выберите Сброс.
- Коснитесь «Сбросить настройки сети», затем подтвердите команду в появившемся всплывающем окне.
- Ваше устройство iOS 7 будет сброшено.
- Когда устройство снова включится, вернитесь в «Настройки» —> «Сообщения» и установите ползунок iMessage в положение «включено» (зеленый).
Связанный:
- iOS
- Смартфоны
- Таблетки
- Айпад
- яблоко
Страница 1 из 2
7 неудобных истин о тренде гибридной работы
Как загрузиться в режиме восстановления на iPhone 7 Plus
Перейти к основному содержанию
НазадiPhone 7 Plus
Редактировать
Полный экран
Опции
История
Скачать PDF
Перевести
Встроить это руководство
Автор: Tecwizard
(и еще один участник)
- Избранное: 8
- Завершено: 39
Сложность
Очень просто
Шаги
4
Необходимое время
3 минуты
Секции
1
- Как загрузиться в режиме восстановления на iPhone 7 Plus
4 шага
Флаги
1
НазадiPhone 7 Plus
Полный экран
Опции
История
Скачать PDF
Править
Перевести
Встроить это руководство
Введение
Из этого краткого руководства вы узнаете, как загрузить iPhone 7 и 7 Plus в режим восстановления, если вам нужно восстановить iPhone.
Прежде чем начать, подключите iPhone 7 Plus к Mac или ПК с помощью кабеля Lightning/USB.
Сброс вашего iPhone НЕ приведет к удалению блокировки iCloud. Вам потребуется ввести свой Apple ID и/или пароль при настройке устройства, если у вас включена блокировка iCloud.
: Нажмите и удерживайте кнопки уменьшения громкости и режима сна/пробуждения на вашем устройстве.
Ваш экран должен стать черным, продолжайте удерживать две кнопки, пока это не произойдет.

Процесс режима восстановления отличается от предыдущих моделей iPhone из-за отсутствия физической кнопки «Домой».
Редактировать
Через несколько секунд появится логотип Apple, продолжайте удерживать кнопки уменьшения громкости и режима сна/пробуждения, пока экран снова не станет черным.
Если вы отпустите любую кнопку во время этого процесса, телефон загрузится в iOS, и вам придется начать заново с шага 1.
Редактировать
- org/HowToDirection»>
Через несколько секунд появится экран «Подключиться к iTunes». Как только это произойдет, отпустите кнопки уменьшения громкости и сна / пробуждения, чтобы избежать случайного принудительного перезапуска устройства.
На вашем Mac или ПК откройте iTunes, и вам будет предложено сообщение об ошибке, в котором говорится, что «Существует проблема с iPhone, которая требует его обновления или восстановления».
Если вы обновляете свой iPhone с помощью файла IPSW, удерживайте Shift , нажимая кнопку Обновить . Вам будет предложено выбрать файл IPSW от Apple.
- org/HowToDirection»>
Эта функция была удалена из версии iTunes для Microsoft Store. Вам понадобится версия с Apple.com
Обратите внимание, что восстановление вашего iPhone приведет к безвозвратному удалению всех ваших данных, включая приложения, музыку, изображения, видео и контакты. Убедитесь, что вы сделали резервную копию вашего устройства, прежде чем восстанавливать его.
Редактировать
- org/HowToDirection»>
Этот шаг является необязательным, если вы решили не обновлять или восстанавливать свое устройство.
- org/HowToDirection»>
Чтобы снова загрузиться в iOS, нажмите и удерживайте кнопки уменьшения громкости и режима сна/пробуждения, пока экран не станет черным.
Когда вы увидите логотип Apple, отпустите обе кнопки, и ваш iPhone загрузится в iOS.
На этом этапе вы можете синхронизировать свой iPhone с iTunes или отсоединить кабель Lightning-USB и продолжить свой день.
Редактировать
Детали не указаны.
Почти готово!
Финишная черта
Отменить: я не завершил это руководство.
Это руководство заполнили еще 39 человек.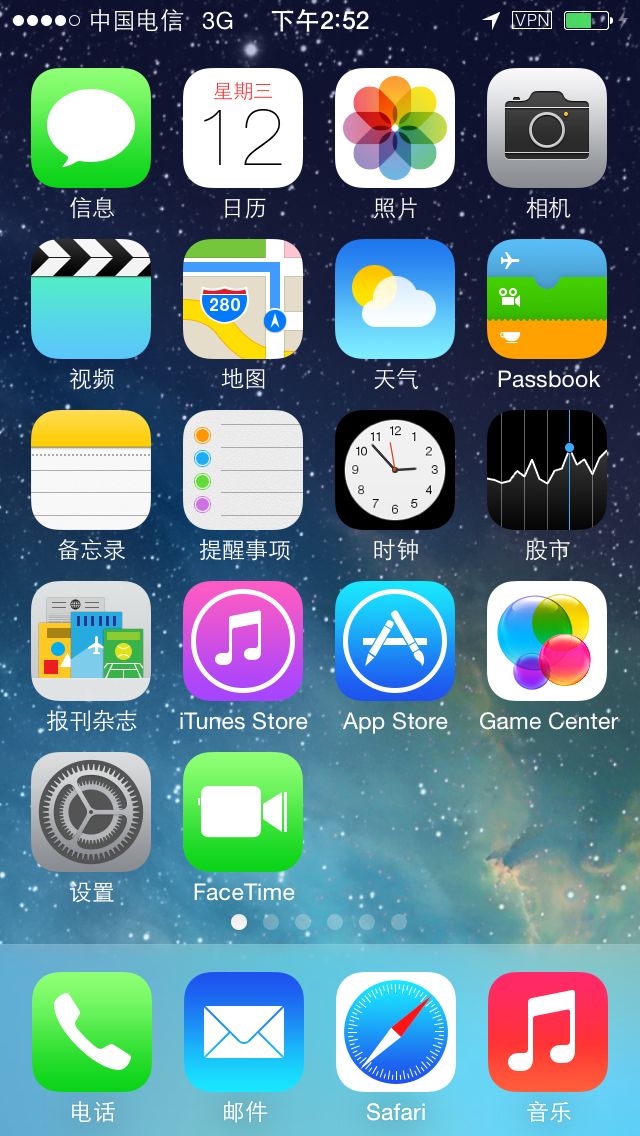
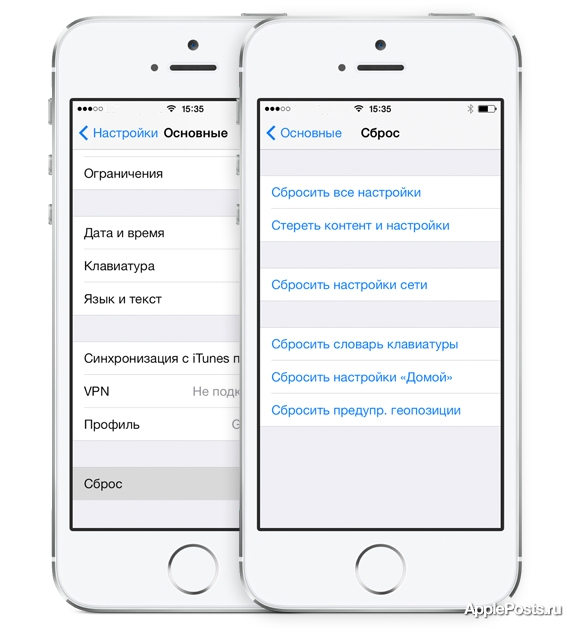
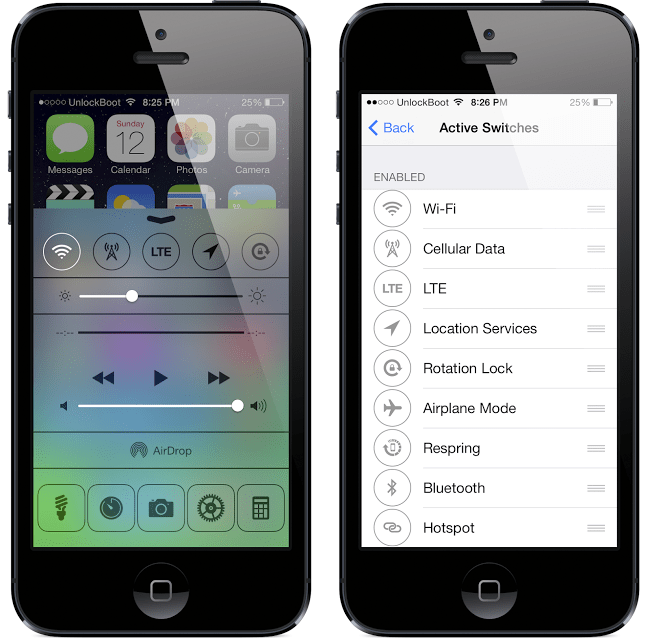

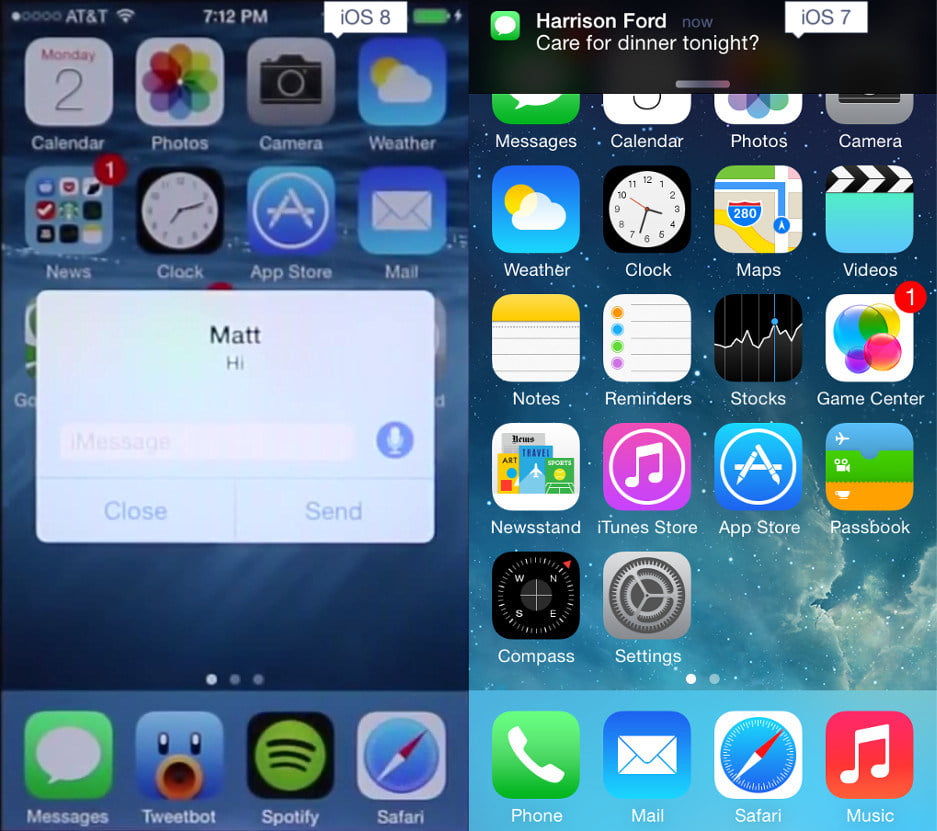 е. продолжайте удерживать их, даже когда на экране iPhone 7 появляется логотип Apple.
е. продолжайте удерживать их, даже когда на экране iPhone 7 появляется логотип Apple.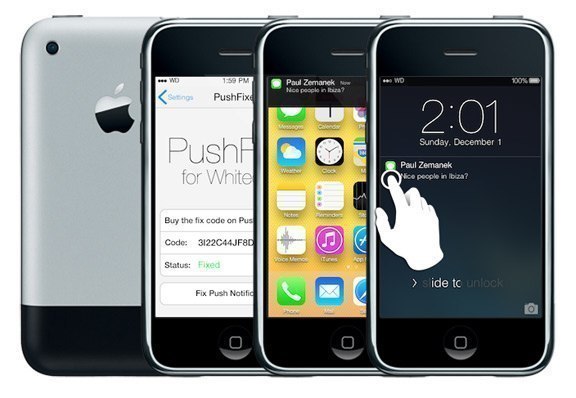
 Все, что вы в последний раз резервировали в iCloud или iTunes, можно восстановить, но любые данные локального устройства, для которых не была создана резервная копия, будут безвозвратно потеряны.
Все, что вы в последний раз резервировали в iCloud или iTunes, можно восстановить, но любые данные локального устройства, для которых не была создана резервная копия, будут безвозвратно потеряны.  Поэтому вам нужно будет использовать Finder (который взял на себя роль менеджера iPhone и iPad в последней версии macOS) для обновления/восстановления/резервного копирования/синхронизации вашего устройства.
Поэтому вам нужно будет использовать Finder (который взял на себя роль менеджера iPhone и iPad в последней версии macOS) для обновления/восстановления/резервного копирования/синхронизации вашего устройства. 