Содержание
App Store: Запись Экрана со Звуком
Снимки экрана (iPhone)
Описание
Приложение для записи видео с экрана Айфон — это лучшее приложение для записи видео с экрана, например, геймплея, обучающих видеороликов и многого другого. Данное приложение для записи позволяет в режиме реального времени транслировать видео с вашего экрана в Ютьюб, Фейсбук, Твич. Это также поможет вам снять видеоролики с реакциями. Вы также можете добавить аудиокомментарий к своим видео. Наконец, оно позволяет редактировать записанные видео с помощью видеоредактора, заданного по умолчанию.
Основные особенности:
— Возможность начала записи видео с экрана одним касанием
— Возможность настройки разрешения, скорости передачи и кадровой частоты видеоролика
— Эффективная камера Фейс Кам для записи вашей реакции на видеоролики
— Средство встраивания реакции в видеоролики на Ютьюб
— Запись экрана устройства во время игры и создание видеороликов игрового процесса
— Прямая трансляция на Twitch, YouTube и Facebook
— Отчётливые аудио-комментарии к любому видеоролику
— Полноценный видеоредактор для редактирования после завершения записи
— Средство создания невероятных GIF-файлов на основе вашего видеоролика
Условия автоматического продления подписки:
Подпишитесь, чтобы воспользоваться всеми преимуществами перечисленных выше функций.
• Срок подписки: Ежемесячно
• Подписка с бесплатным пробным периодом автоматически изменена на платную подписку, если она не будет отменена, как минимум, за 24 часа до окончания пробного периода.
• Плата за подписку будет снята с вашего аккаунта iTunes при подтверждении покупки.
• Плата за продление подписки будет снята с вашего аккаунта Эппл АйДи в течение 24 часов до окончания пробного периода.
• Вы можете управлять своими подписками и отменять их, перейдя в настройки своего аккаунта в Магазине приложений.
• Если пользователь купит подписку на данную публикацию, то, в соответствующих случаях, любая оставшаяся часть предложенного бесплатного пробного периода будет аннулирована.
• Оформляя данную подписку, вы соглашаетесь с нашими Условиями обслуживания и Политикой конфиденциальности.
Условия обслуживания:
https://www.applavia.com/app/screenrecorder/terms.html
Политика конфиденциальности:
https://www.applavia.com/app/screenrecorder/privacy.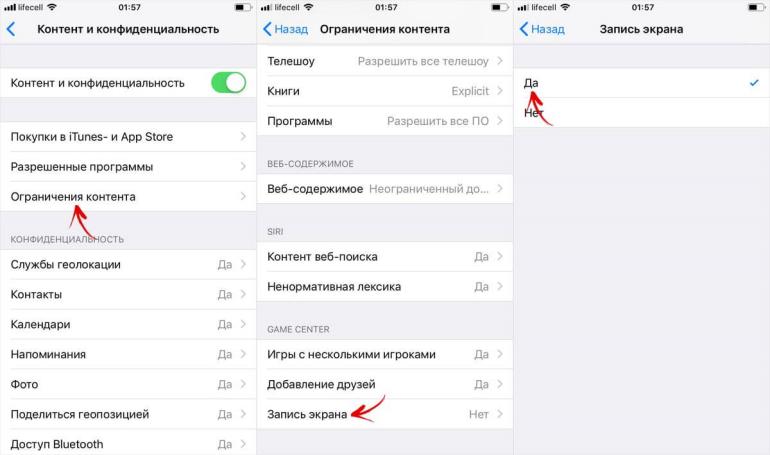 html
html
Отказ от ответственности: наше приложение можно загрузить бесплатно, но вы должны подписаться на автоматически возобновляемую подписку, чтобы получить доступ ко всем функциям приложения.
Версия 1.2.0
[Исправлено]
• Это обновление устраняет проблему, из-за которой продолжительность видео не отображалась правильно.
• Исправлена ошибка, из-за которой пользователи не могли удалить записанное видео.
• Исправлены другие мелкие ошибки и улучшена общая производительность приложения.
Оценки и отзывы
Оценок: 1,9 тыс.
Cool
Cool
We are glad to see that you have found our app to be cool.
You will be pleased to know that we have included tons of new features in our recent updates, including live streaming & 4K screen recording. Would you be kind enough to update to the latest version of the app and try out the new features? Hopefully, you will like it even more. Thank you!
Норм
Очень даже хорошее приложение))₽Советую и спасибо разроботчикам!
Большое спасибо за ценный отзыв. Наша команда постоянно работает над улучшением и добавлением новых функций. Если у вас есть какие-либо предложения о функциях, которые вы хотели бы видеть в приложении, напишите нам по адресу support@applavia.com. Мы рассмотрим их. Теплые пожелания!
Платна
Я не рекомендую это преложение тем кто хочет научиться снимать видио потому-что она платное.
Вы несколько раз поснимаете и всё вы не сможете, вам надо будет заплатить что-бы дальше снимать.
Нам грустно видеть, что вы так относитесь к нашему приложению. Обратите внимание, что в бесплатной версии теперь вы можете записывать свой экран в формате 480p и 720p в течение неограниченного времени. Приложение также поддерживает прямую трансляцию и запись экрана 4K (версия Pro). Мы не можем сделать все функции бесплатными, поскольку модель подписки помогает нам поддерживать нашу команду. Не могли бы вы загрузить последнюю версию приложения и попробовать еще раз? На этот раз ваш опыт должен быть лучше. Благодарю вас!
События
Разработчик Cleaner LLC указал, что в соответствии с политикой конфиденциальности приложения данные могут обрабатываться так, как описано ниже. Подробные сведения доступны в политике конфиденциальности разработчика.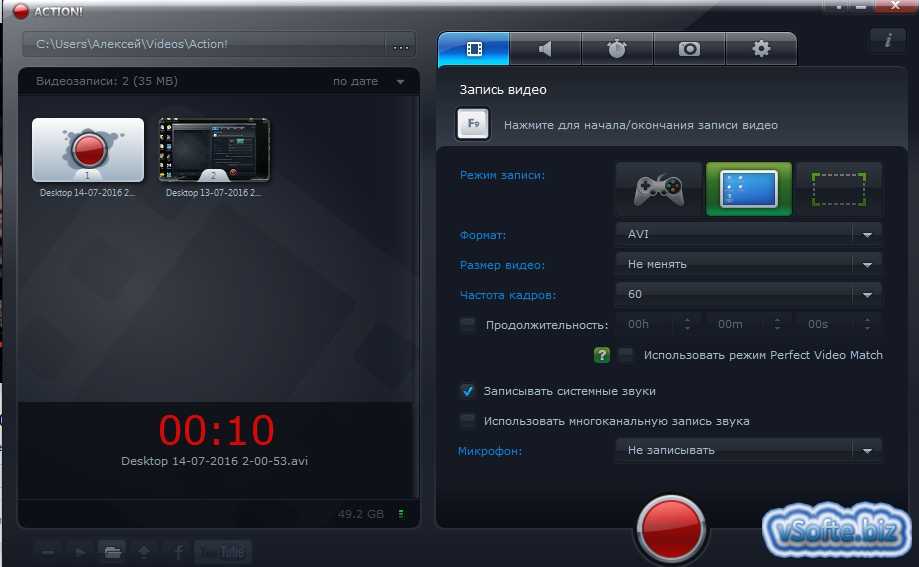
Данные, используемые для отслеживания информации
Следующие данные могут использоваться для отслеживания информации о пользователе в приложениях и на сайтах, принадлежащих другим компаниям:
Связанные
с пользователем данные
Может вестись сбор следующих данных, которые связаны с личностью пользователя:
Покупки
Идентификаторы
Данные об использовании
Диагностика
Другие данные
Конфиденциальные данные могут использоваться по-разному в зависимости от вашего возраста, задействованных функций или других факторов.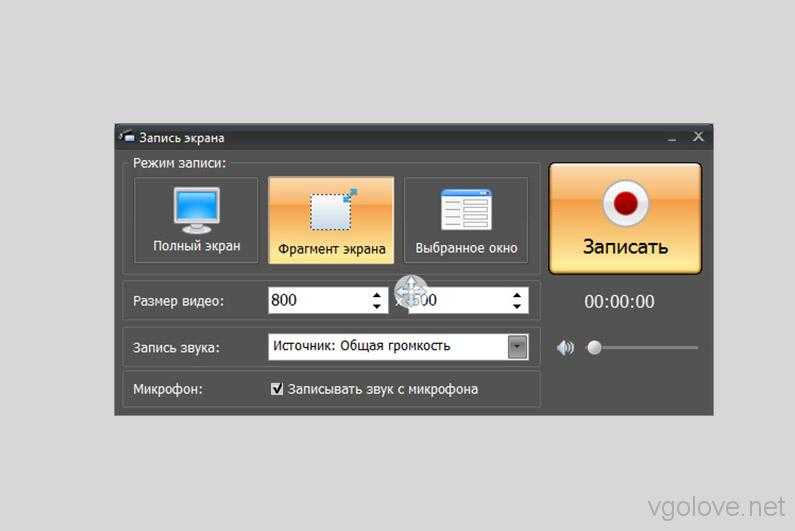 Подробнее
Подробнее
Информация
- Провайдер
- AppLavia LLC
- Размер
- 80,6 МБ
- Категория
Утилиты
- Возраст
- 4+
- Copyright
- © AppLavia LLC
- Цена
- Бесплатно
Поддержка приложения
Политика конфиденциальности
Другие приложения этого разработчика
Вам может понравиться
Как сделать запись с экрана Iphone
Видеозахват содержимого экрана (или, выражаясь проще, возможность записи экрана) вашего iPhone пригодится по разным причинам.
Например, если вы умеете записывать видео с экрана, вы можете показать полученное видео другу или члену семьи, чтобы показать, как можно сделать ту или иную настройку, или выполнить какое-то действие. Не секрет, что многие люди плохо ориентируются в технических терминах, и в этом случае видеоролик может принести реальную помощь, ведь повторить увиденное намного проще, чем разбираться в запутанном интерфейсе.
Кроме этого, возможность записи с экрана поможет, если вы публикуете короткие видеоуроки для iOS. Или, может быть, вы хотите запустить свой собственный канал на YouTube с видео-инструкциями для iPhone.
Как бы то ни было, сейчас создать iOS-запись экрана проще, чем когда-либо. Итак, как же записать экран iPhone с помощью встроенных средств собственной операционной системы, и какие дополнительные возможности дают сторонние приложения для записи экрана iPhone?
Как сделать запись экрана на iOS 11 и iOS 12
Одной из новых функций в iOS 11 стал удобный новый инструмент, позволяющий записывать ваш экран.
Запуск инструмента записи экрана
Чтобы использовать инструмент записи экрана в iOS, сначала необходимо включить его в своем Центре управления. Сделаем это:
Начните запись экрана
Остановка записи экрана
Как использовать iPhone Screen Recorder Apps
Хотя инструмент записи экрана, который идет в комплекте с операционной системой iOS, работает достаточно хорошо, вы можете попробовать сторонние приложения, которые дадут вам дополнительные функции. Есть много приложений на выбор, но предлагаемые ниже решения бесплатны для скачивания и просты в использовании.
TechSmith Capture
Если вы используете программу «Snagit» для создания снимков экрана монитора вашего компьютера, то вам однозначно понравится и TechSmith Capture для iPhone и iPad.
Нажмите красную кнопку в верхней части приложения, чтобы начать запись, а затем выберите « Начать трансляцию» на следующем экране. При желании вы также можете включить микрофон для записи звука.
Как и в родном инструменте в iOS, полоса в верхней части экрана будет отображаться красным цветом во время записи. Чтобы остановить запись, коснитесь этой красной полоски и выберите «Стоп» . Вы увидите уведомление о том, что ваша запись экрана была сохранена.
Откройте приложение, и вы увидите запись, которой вы можете поделиться, если хотите. Выберите один из вариантов: Camtasia, Snagit, TechSmith Relay или один из вариантов совместного использования вашего устройства.
Скачать программу можно по ссылке: TechSmith Capture (бесплатно)
Record IT!
Record IT! Screen Recorder — еще один хороший вариант из App Store. Это приложение работает почти так же, как TechSmith Capture.
Чтобы начать запись, нажмите красную кнопку и выберите « Начать трансляцию» на следующем экране. Опять же, вы можете включить микрофон, если вы также хотите записать звук. Во время записи полоска вверху экрана будет красной. Чтобы закончить запись, коснитесь красной полосы и выберите «Стоп». Вы увидите предупреждение, что ваша запись экрана была сохранена.
Откройте приложение для просмотра вашей записи. Оттуда вы можете поделиться им в сервисах Camera Roll, YouTube или воспользоваться другими вариантами обмена на вашем устройстве. Record IT! Screen Recorder также имеет хороший строенный редактор видео, с помощью которого можно скорректировать длину записи, ее размеры, разрешение, добавить цвет фона и многое другое.
Скачать : Record IT! Screen Recorder (бесплатно)
DU Recorder
Еще одно приложение для записи экрана iPhone — DU Recorder. Это приложение работает примерно так же, как и две предыдущие программы. Запустив программу DU Recorder, вы можете начать захват, предварительно выбрав «Запись на локальное устройство» (если вы хотите сохранить запись в ваших фотографиях). Затем нажмите «Начать запись» , выберите DU Recorder и выберите «Начать трансляцию» .
Вас встретит красная полоса в верхней части экрана. Нажмите на красную полосу,чтобы остановить запись, а затем нажмите « Стоп» для подтверждения. Вы увидите уведомление о том, что ваша запись была сохранена в ваших фотографиях.
DU Recorder также предлагает дополнительные функции, включая потоковую трансляцию на YouTube , Facebook и Twitch. Вы также можете редактировать видео из приложения, чтобы обрезать, добавлять текст или музыку и обрезать свою запись.
Загрузить : DU Recorder (доступны бесплатные покупки внутри приложения)
Ваша очередь создавать снимок экрана iPhone
Теперь вы знаете, как использовать удобный инструмент записи экрана в iOS, а также какие иные приложения могут помочь в этом деле. Теперь вы можете создать отличную запись экрана iPhone всего за несколько минут.
Поделиться:
Оставьте свой комментарий!
Tags:
Добавить комментарий
|
Как добавить запись экрана на iPhone 14 (обновление iOS 16)
Последнее обновление 8 ноября 2022 г.
Привет, дорогие ребята, я покажу вам один из полезных советов для любой серии Apple iPhone. Название подсказки — добавление средства записи экрана для записи экрана телефона в любое время. Теперь вам не нужно стороннее приложение или программный инструмент для записи экрана вашего телефона. Вот почему следуйте этому руководству, чтобы добавить запись экрана на свой iPhone 14 и более ранних версий и быстро использовать ее, когда захотите сделать запись экрана.
Название подсказки — добавление средства записи экрана для записи экрана телефона в любое время. Теперь вам не нужно стороннее приложение или программный инструмент для записи экрана вашего телефона. Вот почему следуйте этому руководству, чтобы добавить запись экрана на свой iPhone 14 и более ранних версий и быстро использовать ее, когда захотите сделать запись экрана.
Вы также можете записывать звук с записью экрана, нажав на значок микрофона, и это просто, так что все, что я объясню вам в этом уроке, давайте посмотрим.
По умолчанию запись экрана не добавляется, поэтому вам придется добавить, а затем включить запись экрана. Сначала я покажу вам, как добавить запись экрана на iPhone. Этот способ подходит не только для вашего основного iPhone, но вы также можете использовать аналогичные рекомендации для своего дополнительного телефона или устройства iOS вашей семьи / друга. Давайте начнем!
Перейти к
- Шаг №1.
 Запустите Настройки Приложение выглядит как значок шестеренки на вашем iPhone.
Запустите Настройки Приложение выглядит как значок шестеренки на вашем iPhone. - Шаг №2. Найдите и коснитесь Центра управления .
- Шаг №3. Теперь прокрутите экран до значка записи экрана и нажмите зеленую кнопку (+) рядом с меткой Запись экрана .
После нажатия на + зеленую кнопку из вкладка записи экрана затем параметр быстро переместился в приведенный выше список включения элементов управления. Это означает, что теперь вы можете видеть инструмент записи экрана в центре управления.
Давайте запустим панель управления , проведя пальцем вниз от правого верхнего угла. Для получения подробной информации вы должны посмотреть на приведенный мной пример изображения.
Я могу объяснить значок записи экрана одним словом — значок выглядит как маленький сплошной кружок, переходящий в большой кружок опроса.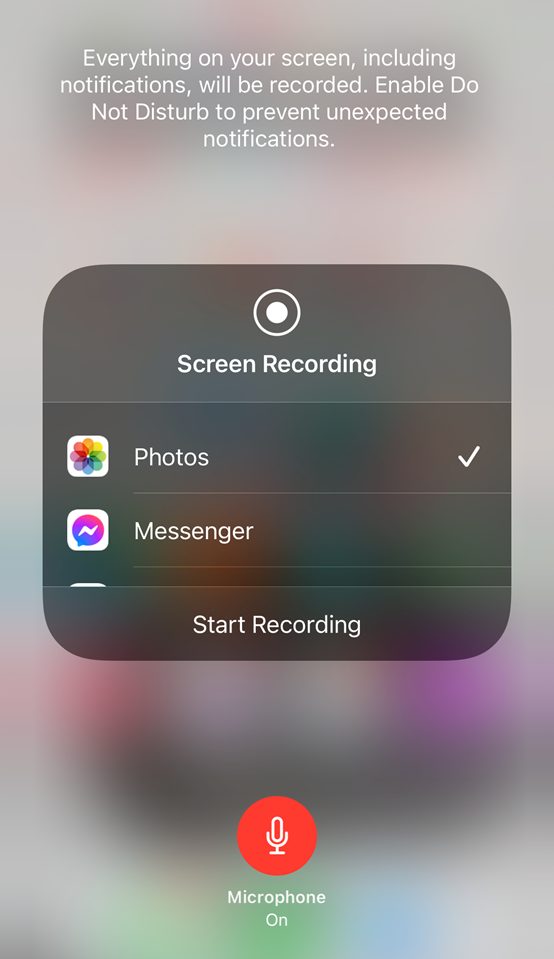
Итак, вот , чтобы добавить запись экрана на iPhone 9.0019 завершен.
Теперь узнайте, как использовать средство записи экрана на iPhone
Чтобы записать экран на телефоне, сначала вам нужно запустить центр управления и нажать на значок записи экрана. Таким образом, инструмент записи начнет обратный отсчет, например, цифры 3, 2 и 1.
Средство записи экрана не будет записывать пароль, пароль Apple ID и такую безопасную информацию . Так что мы должны доверять этому экранному рекордеру.
Все, что происходит на вашем экране, включая уведомления, будет записано. Включить Не беспокоить , чтобы предотвратить неожиданные уведомления.
Имейте в виду : Экран вашего телефона должен быть разблокирован. Запись экрана не работает с телефоном с заблокированным экраном. Для этого у вас должен быть оригинальный Face ID или пароль для разблокировки экрана. Если у вас есть пароль, наслаждайтесь трюком, не беспокоясь.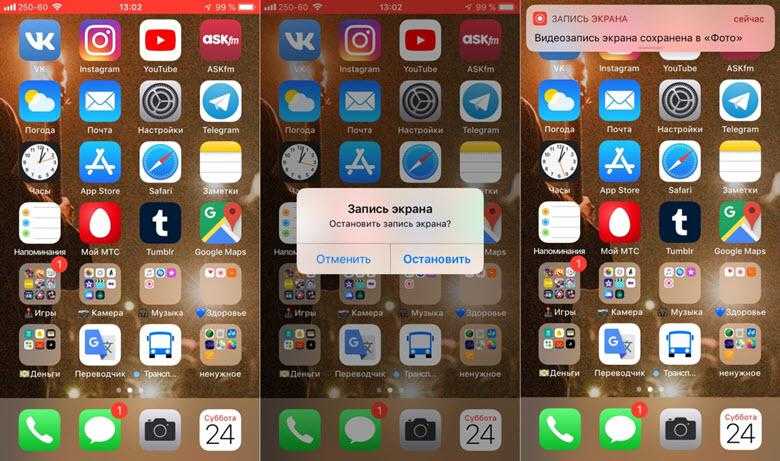
Запись экрана со звуком на iPhone
- Шаг №1. Запуск Центр управления .
- Шаг №2. Force Touch на Устройство записи экрана iCon.
Вы можете увидеть инструмент Микрофон , чтобы записать экран своим голосом, затем коснитесь , чтобы включить микрофон , а затем начать запись экрана.
Для звукового микрофона вы можете использовать внешний микрофон, совместимый с iPhone, или Apple AirPods , чтобы улучшить качество звука.
В конце записи экрана коснитесь зеленой полосы , который появляется на экране, чтобы открыть всплывающее окно для остановки записи экрана.
Экран вашего телефона записал видео, вы можете найти его в приложении Photos . Откройте приложение «Фотографии» и выберите недавно записанное видео . Надеюсь, вы поняли!
Надеюсь, вы поняли!
HowtoiSolve Персонал
Джейсукх Патель — основатель Howtoisolve. Также самостоятельный профессиональный разработчик, любитель техно, в основном для iPhone, iPad, iPod Touch и iOS, Джайсукх является одним из ответственных людей в своей семье.
Контактное лицо: jaysukh.pharma@gmail.com [ИЛИ] admin@howtoisolve.com
Как отключить ограничения записи экрана
Если на вашем устройстве iOS включен родительский контроль, ограничения «Запись экрана» также включены по умолчанию. Когда он ограничен, вы не сможете запустить зеркальное отображение экрана с вашего устройства iPhone или iPad на телевизор. Таким образом, если на вашем устройстве iOS включен родительский контроль, убедитесь, что «Запись экрана» не ограничена, чтобы иметь возможность отразить экран iOS на телевизоре.
Пожалуйста, прочитайте приведенные ниже инструкции о том, как отключить ограничения для записи экрана на вашем устройстве.
iOS 12, 13, 14 и 15
Если вы используете iOS 12, 13, 14 или 15, перейдите по адресу:
- Настройки > Экранное время > Ограничения содержимого и конфиденциальности → Ограничения содержимого .

- Прокрутите вниз, и вы увидите опцию «Запись экрана».
- Установить «Запись экрана» на «Разрешить» .
Снимок экрана для iOS 12 и 13, 14 и 15.
Как включить запись экрана?
Запись экрана — удобная функция, позволяющая записывать происходящее на экране. Но если у вас включен родительский контроль, вы можете обнаружить, что функция записи экрана ограничена.
Вот как отключить ограничения для записи экрана:
- Откройте приложение «Настройки» на своем устройстве.
- Коснитесь Экранного времени.
- Нажмите «Ограничения содержимого и конфиденциальности».
- Введите пароль, если будет предложено.
- Коснитесь переключателя рядом с записью экрана, чтобы отключить его.
Теперь вы сможете пользоваться функцией записи экрана без ограничений!
Почему запись экрана на iPhone черная?
Наиболее вероятная причина, по которой запись экрана на iPhone может быть черной, связана с ограничениями DRM.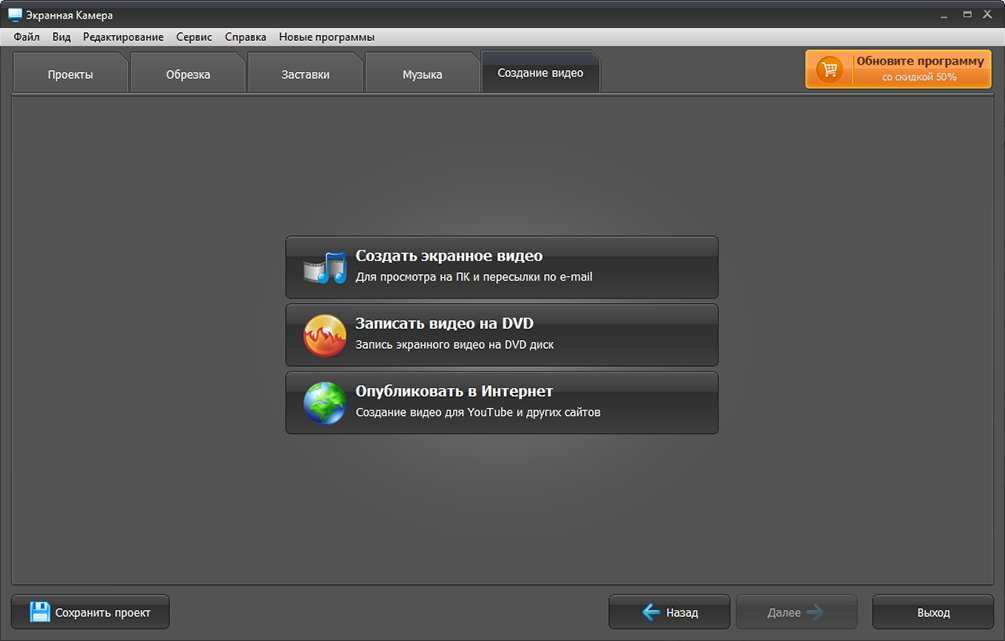 DRM или управление цифровыми правами — это система, которая контролирует доступ к цифровому контенту и его использование.
DRM или управление цифровыми правами — это система, которая контролирует доступ к цифровому контенту и его использование.
Многие фильмы и телепередачи защищены DRM, что означает, что их можно воспроизводить только на определенных устройствах или платформах. Когда вы пытаетесь записать контент с защитой DRM на свой iPhone, экран будет черным, потому что запись не разрешена.
Есть несколько других причин, по которым запись экрана на вашем iPhone может быть черной:
- Функция несовместима с разрешением экрана вашего устройства.
- Что-то мешает устройству записи экрана захватывать экран. Например, если у вас открыто приложение, которое потребляет много энергии аккумулятора, запись экрана может быть черной, потому что приложение блокирует доступ устройства записи экрана к экрану.
- Если вы не уверены, в чем причина проблемы, попробуйте перезагрузить устройство или обновить его до последней версии iOS. Вам также может потребоваться обратиться в службу поддержки Apple для получения дополнительной помощи.

Как сделать – Родительский контроль на iPhone
Как включить родительский контроль на iPhone
- Перейдите в «Настройки».
- Нажмите на свое имя в верхней части экрана.
- Перейдите в «Семейный доступ».
- Пройдите процесс настройки, чтобы создать семейную группу.
- Добавьте детей в семейную группу.
- Коснитесь их имени.
- Нажмите «Включить экранное время» и следуйте инструкциям.
Как отключить родительский контроль на iPhone
- Перейдите в «Настройки».
- Head to Screen Time — ограничения контента и конфиденциальности.
- Отключите параметр «Ограничения содержимого и конфиденциальности».
- Вы также можете отключить отдельные функции.
Заключение
Надеемся, эти советы были вам полезны. Если вы хотите узнать больше о том, как вернуть контроль над своими устройствами и заставить их работать так, как вы хотите, обязательно ознакомьтесь с другими нашими публикациями о настройке iPhone и iPad.
 You will be pleased to know that we have included tons of new features in our recent updates, including live streaming & 4K screen recording. Would you be kind enough to update to the latest version of the app and try out the new features? Hopefully, you will like it even more. Thank you!
You will be pleased to know that we have included tons of new features in our recent updates, including live streaming & 4K screen recording. Would you be kind enough to update to the latest version of the app and try out the new features? Hopefully, you will like it even more. Thank you! Вы несколько раз поснимаете и всё вы не сможете, вам надо будет заплатить что-бы дальше снимать.
Вы несколько раз поснимаете и всё вы не сможете, вам надо будет заплатить что-бы дальше снимать.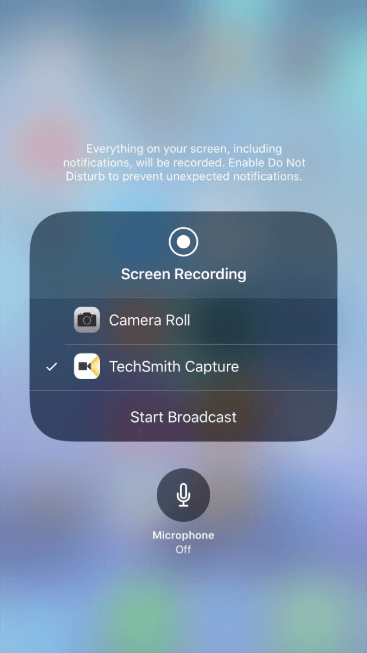
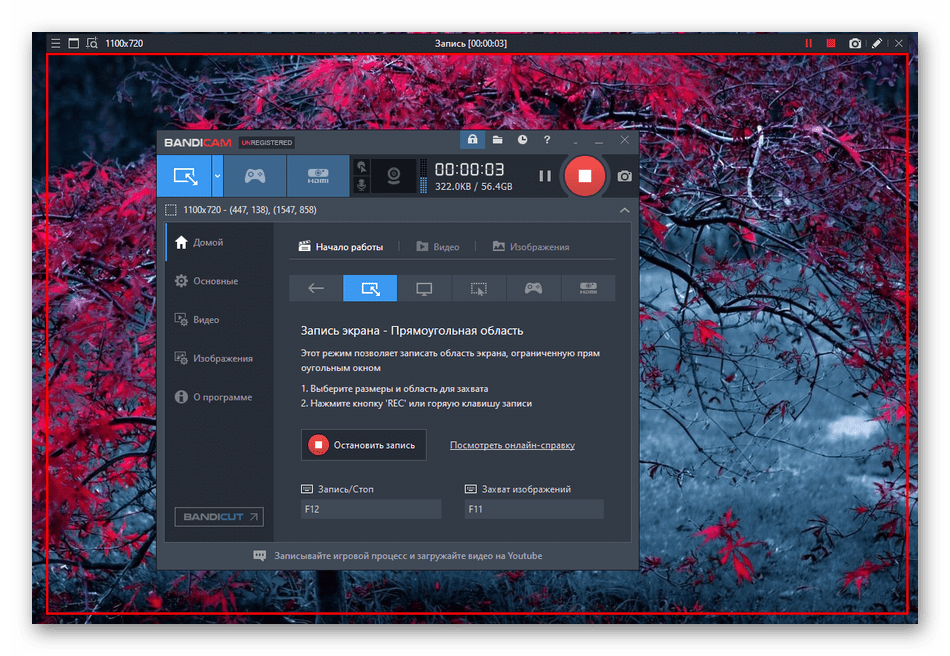 Эта утилита встроена в iOS, она очень проста в использовании и не стоит ни копейки.
Эта утилита встроена в iOS, она очень проста в использовании и не стоит ни копейки. Это дает вам время, чтобы подготовиться.
Это дает вам время, чтобы подготовиться.
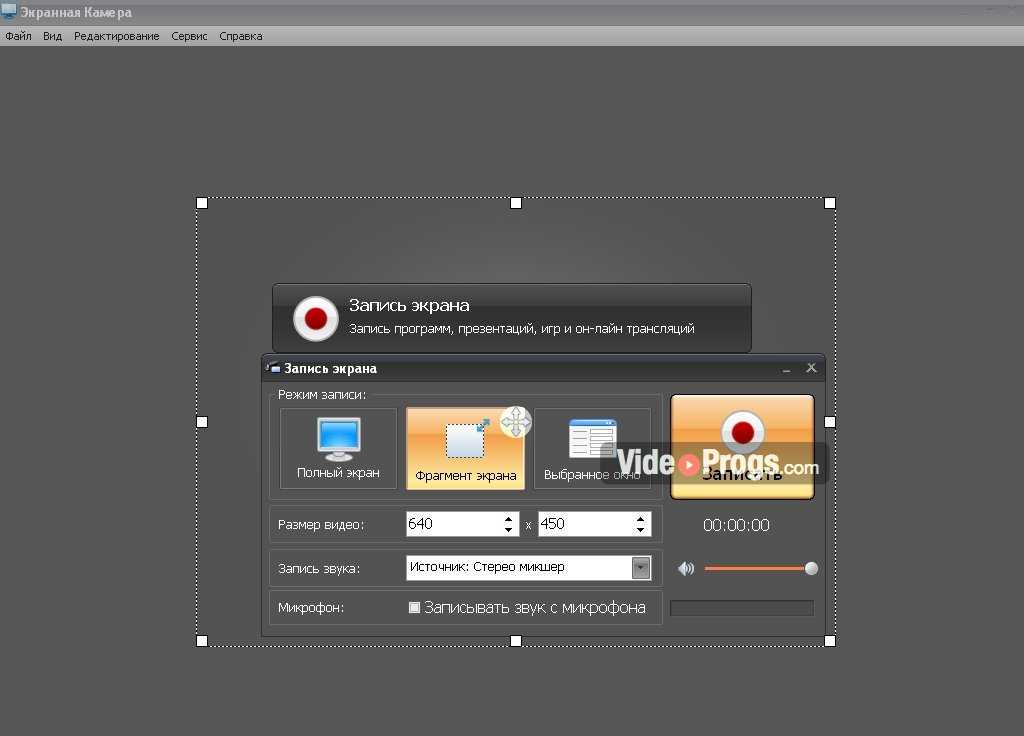 Опция обмена в Snagit идеальна, если на вашем компьютере установлен Snagit.
Опция обмена в Snagit идеальна, если на вашем компьютере установлен Snagit.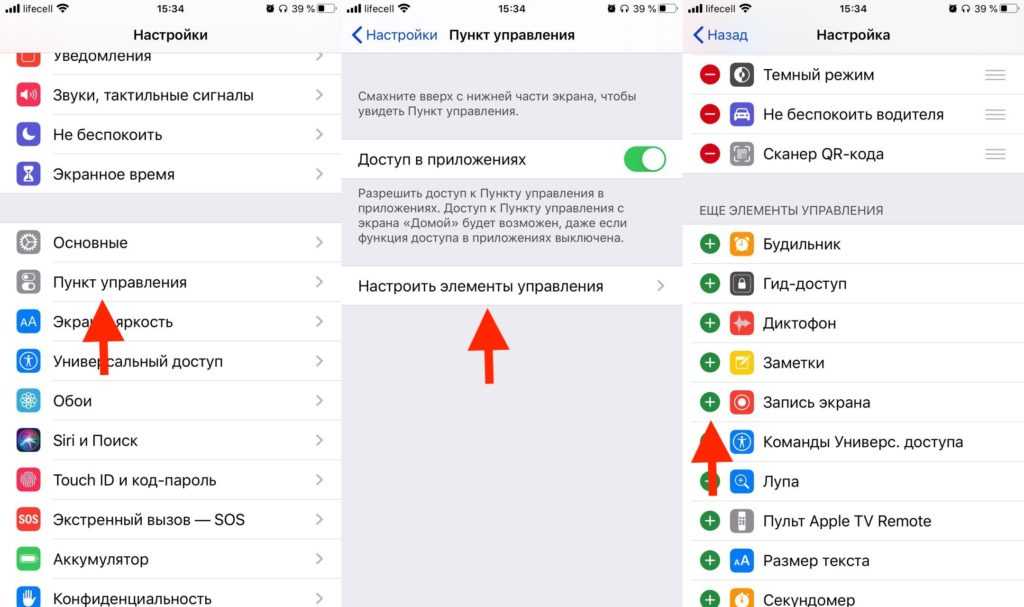
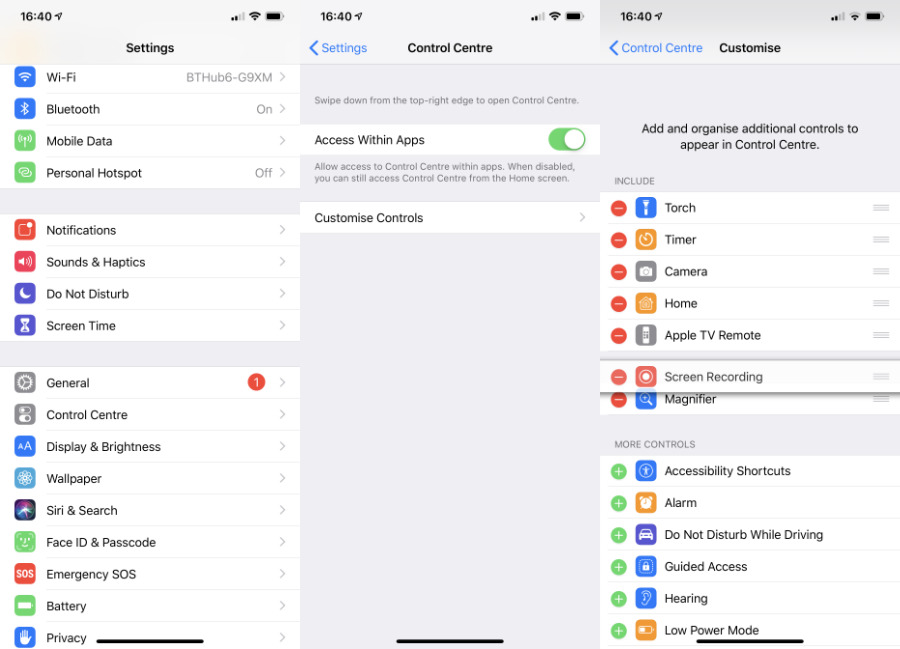
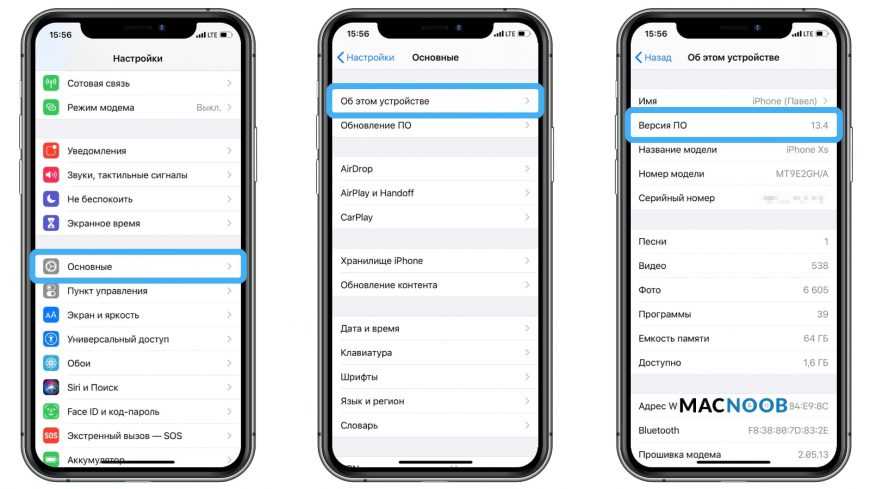 Запустите Настройки Приложение выглядит как значок шестеренки на вашем iPhone.
Запустите Настройки Приложение выглядит как значок шестеренки на вашем iPhone.
