Содержание
Архив ios. «Последняя прошивка» Apple iPhone и iPad. Удаление настроек и контента
Прошивка айфон 6 – операция, рано или поздно необходимая любому девайсу. Но не все владельцы «яблочных» гаджетов знают, что она из себя представляет. Конечно, с восстановлением и обновлением системы сталкивался каждый. Но что эти действия именуются прошивкой, знают далеко не все.
На самом деле, в прошивке нет ничего сложного. Существует несколько способов проведения этой процедуры. И практически всегда пользователь интересуется, можно ли сделать ее самому. Безусловно, да. Но если не хочется возиться, можно отнести аппарат в сервис. Как правило, в мастерских прошивка – одна из стандартных услуг. Но зачем тратиться, если можно все сделать самому и сэкономить средства? Как сделать восстановление или обновление айфона 6 – читайте в нашей инструкции.
Выберите один из наиболее подходящих вам способов прошивки и приступайте к действиям. Если вы все сделаете правильно – успех гарантирован. Единственное, если в ходе операции будут всплывать ошибки – лучше обратиться к профессионалам.
Для начала – немного теории. Еще раз повторим, что под прошивкой подразумевают или восстановление, или обновление системы. Первое необходимо для возврата состояния девайса к исходным (заводским) настройкам. Второе – для установки «свежей» версии iOS.
Обычно перепрошивка iPhone требуется в следующих ситуациях:
- Когда стали появляться сбои в работе «операционки».
- Если текущая версия iOS – не самая новая, и уже вышла более новая.
- При необходимости полностью стереть всю информацию из памяти гаджета. Это бывает нужно, когда телефон планируется продать другому владельцу.
Исходя из сути процедур восстановления и обновления, становится понятно, что они абсолютно различные. При первом процессе все данные удаляются. При втором – сохраняются.
Если говорить о методах прошивки, чаще других используют:
- Утилиту iTunes.
- Закачку обновлений iOS по Wi-Fi.
Первый метод выручит пользователя в любой ситуации. Сначала «свежий» вариант операционной системы закачивается в ноутбук или ПК, а после этого перебрасывается в айфон, и делается установка.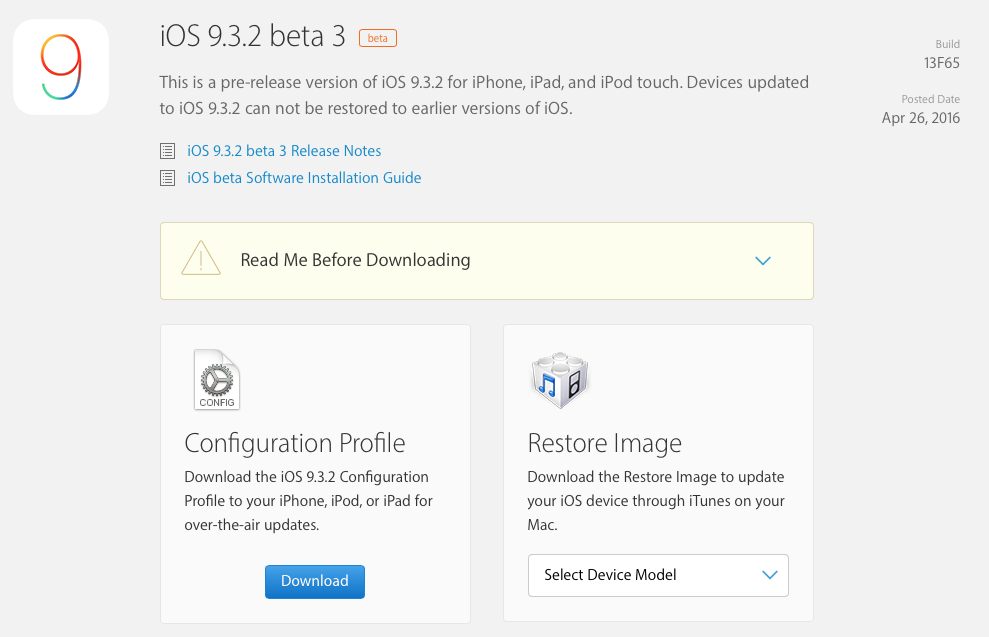
А при использовании Wi-Fi все банально: происходит простое обновление iOS посредством загрузки «свежей» версии через сеть.
В каких режимах работает айфон?
Мобильные гаджеты от Apple функционируют в следующих режимах:
- Нормальном.
- Режиме восстановления.
- Режиме обновления.
Первый режим – это обычное состояние телефона. Восстановление (Recovery Mode) подразумевает перепрошивку через backup либо iTunes до самой последней версии.
Для введения девайса в этот режим нужно:
- Подключить iPhone к ноутбуку или ПК, используя шнур USB.
- Отключить телефон.
- Снова включить аппарат и не отпускать кнопку включения, пока экран не заработает.
Режим включится, но при нем ОС не загрузится в гаджет, а все данные передадутся через кабель. При этой операции будут восстановлены все настройки девайса.
В режиме обновления (DFU) экран может быть черного или белого цвета. При подключении айфона к компьютерному устройству, последнее его обнаружит на автомате. На дисплей выведется сообщение, что iOS-девайс обнаружен системой.
На дисплей выведется сообщение, что iOS-девайс обнаружен системой.
Чтобы ввести айфон в DFU-режим, требуется сделать такие шаги, как:
- Подключить аппарат к ноутбуку или ПК, используя шнур USB.
- Нажать на кнопки Power и Home (сразу на обе).
- Отпустить первую кнопку, продолжая нажатие на вторую.
- Ожидать перехода гаджета в DFU-режим.
Как перепрошить iPhone 6 и iPhone 6S?
Перейдем к подробному описанию методов прошивки, самых распространенных среди владельцев айфонов. Выше об основных способах восстановления и обновления было кратко упомянуто. А сейчас пошагово разберем, что подразумевает каждый из них.
Итак, основных метода 2- через утилиту iTunes и с использованием Wi-Fi.
Первый метод основан на закачке программных компонентов на ноутбук или ПК. А затем происходит передача данных на айфон с последующей установкой. Этот метод годится для устройств с iOS версии 4.3.5 и старше. Для «операционок» версии 5 и выше чаще применяют метод с использованием Wi-Fi.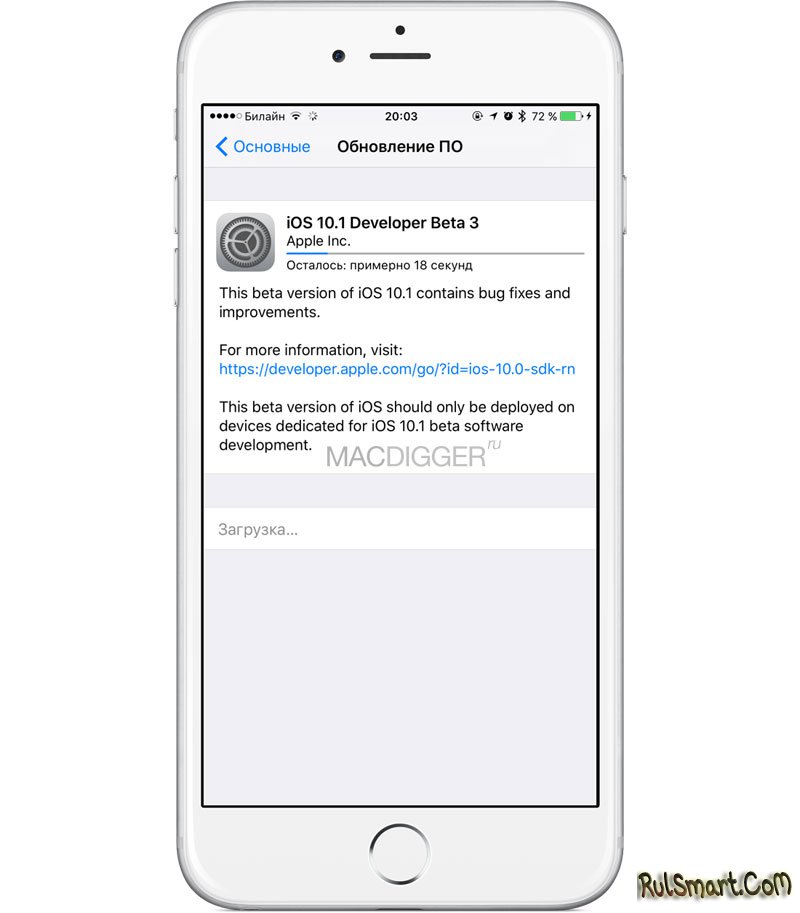
Как прошить iPhone 6 через iTunes
Чтобы восстановить гаджет через эту утилиту, нам понадобится:
- Самая «свежая» версия айтюнс, установленная на ПК.
- Файл прошивки, который на момент операции стоит на девайсе. Хотя это не обязательно, но крайне желательно, чтобы впоследствии сэкономить время.
После подготовки можно начать саму операцию восстановления. Последовательность действий должна быть следующей:
- Отключение функции поиска айфона (если та была активирована).
- Подключение девайса к компьютеру через шнур USB.
- Запуск утилиты iTunes (обычно программа запускается на автомате при обнаружении iOS-девайса).
- Переход к настройкам синхронизации.
- Нажатие на клавишу Shift и ее удержание одновременно с нажатием на кнопку восстановления.
После 5-го шага операция начнется. Программой iTunes будет закачана «свежая» версия iOS. А после этого утилита осуществит ее установку на мобильный девайс. Айфон в процессе будет находиться в Recovery Mode. Память телефона по завершении операции возвратиться к исходному состоянию. Вся информация пользователя сотрется.
Память телефона по завершении операции возвратиться к исходному состоянию. Вся информация пользователя сотрется.
Выполняем прошивку через Recovery Mode и DFU
При применении этих методов все происходит почти так же, как при работе с утилитой iTunes. Только, возможно, здесь процесс происходит подольше, так как перед ним нужно сначала ввести телефон в один из названных режимов. В свою очередь, чтобы сделать это, нужно:
- Ввести устройство в Recovery Mode либо DFU.
- Подключить аппарат к ПК или ноутбуку через шнур USB.
- Запустить утилиту iTunes, которая на автомате определит айфон в режиме восстановления.
- Открыть подготовленный заранее файл прошивки.
- Ожидать завершения операции.
Как обновить iPhone: способы
Обновление «операционки» на айфоне возможно через утилиту iTunes. Также можно сделать это с помощью закачки компонентов программы по беспроводной связи через Wi-Fi.
Первый метод схож с операцией восстановления.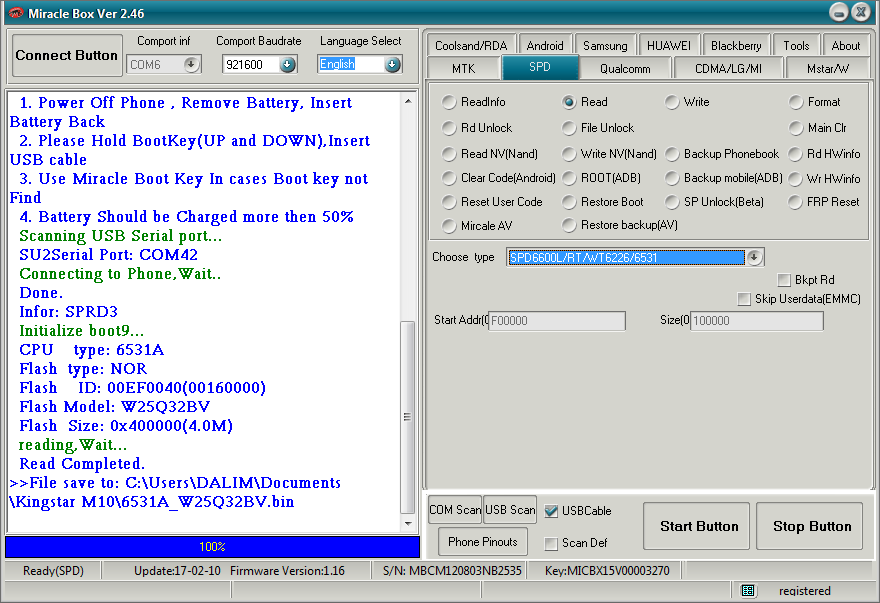 Второй позволит пользователю обновить iOS до самой актуальной версии. Использование Wi-Fi удобно тем, что это беспроводной способ, не требующий подключения гаджета к ПК.
Второй позволит пользователю обновить iOS до самой актуальной версии. Использование Wi-Fi удобно тем, что это беспроводной способ, не требующий подключения гаджета к ПК.
Для того, чтобы обновить «яблочный» девайс через iTunes, нужно следовать такому алгоритму:
- Подключить айфон через шнур USB к компьютерному устройству.
- Открыть программу iTunes.
- Зайти в устройство и щелкнуть по названию нужной модели гаджета.
- Войти на страничку синхронизации, сделав выбор операции обновления.
- Сделать подтверждение операции, щелкнув по соответствующей кнопке.
По окончании операции на айфон установится самая новая «операционка». При этом немаловажно, что абсолютно все настройки и данные девайса сохранятся.
Обновление iPhone 6 по Wi-Fi
С момента появления и внедрения iOS пятой версии у пользователей «яблочных» гаджетов появилась возможность обновлять устройства по Wi-Fi. У девайсов с такой «операционкой» (и с версиями выше 5-й) есть раздел обновления iOS.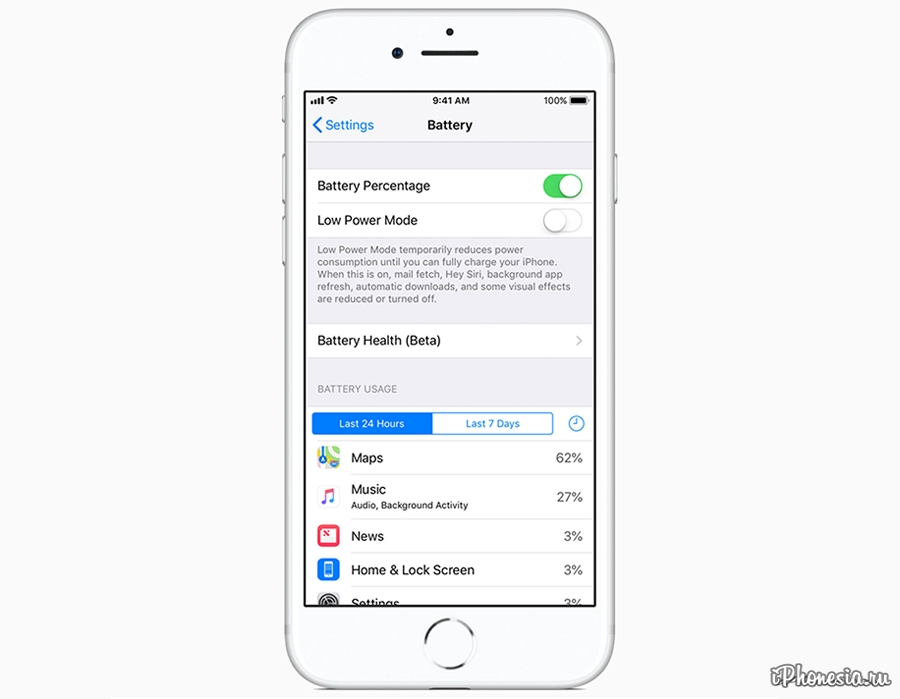 Теперь всю процедуру стало возможным осуществлять прямо через интерфейс девайса.
Теперь всю процедуру стало возможным осуществлять прямо через интерфейс девайса.
Но проделать операцию таким способом можно, только если присутствует работающее соединение по Wi-Fi. Через мобильные сети — 2G или 3G – это, увы, сделать нереально.
Перечень шагов для обновления айфона по Wi-Fi включает всего 2 действия:
1
Пользователь должен войти в основные настройки своего аппарата, а затем выбрать пункт по обновлению программного обеспечения.
2
Выбрать загрузку и установку, принять все условия предложенные системой, и дождаться завершения операции.
Напоследок напомним, что в ходе операции обновления гаджета ни один файл с информацией не исчезнет. Весь контент и настройки сохранятся в исходном варианте – какими они были до начала процедуры. Но учтите, что для заблокированных телефонов эта операция может стать роковой. Есть опасность, что в ходе обновления сотрутся все нужные пользователю данные. Поэтому на заблокированных устройствах проводить обновление крайне не рекомендуется.
Итак, прошивка iPhone 6 – простая процедура, доступная даже для неопытного пользователя. В большинстве случаев нет необходимости обращаться в сервис для ее осуществления. Сделав все самостоятельно, владелец аппарата сэкономит время и деньги.
Прошивка iOS 12 (дата выхода 17.09.2018)
- iPhone 6s , iPhone 6
- iPhone 6s Plus , iPhone 6 Plus
- iPhone SE , iPhone 5s GSM , iPhone 5s CDMA
- iPad Pro (12.9-inch) (1st generation | 2nd generation)
- iPad Air 2 , iPad mini 4 , iPad mini 3
- iPad Air 1 , iPad mini 2
Прошивка iOS 11.4 (дата выхода 29.05.2018)
- iPhone 6s , iPhone 6
- iPhone 6s Plus , iPhone 6 Plus
- iPhone SE , iPhone 5s GSM , iPhone 5s CDMA
- iPad Pro (12.
 9-inch) (1st generation | 2nd generation)
9-inch) (1st generation | 2nd generation) - iPad Air 2 , iPad mini 4 , iPad mini 3
- iPad Air 1 , iPad mini 2
Внимание!
Для первого iPad актуальная и последняя версия прошивки – iOS 5.1.1 . Больше обновлений для iPad 1 не было и не предвидится.
Способ 1.
Способ 2.
Воспользоваться менеджером закачек. Советую при нестабильном интернете.
На Windows я пользовался Free Download Manager (см. Полезные ссылки). Копируем ссылку на прошивку и вставляем в менеджер закачки.
Главное запоминаем или меняем путь, куда у наc закачается прошивка для iPad. В данном случае C:\Downloads
Шаг 2. Запускаем или устанавливаем iTunes
Если iTunes установлен, то проверьте обновление из меню. В Mac OS обновление нужно проверять в Mac App Store.
Шаг 3. Полная прошивка iPad или обновление прошивки iPad
Вначале отвечаем на очень важный вопрос!
Вопрос:
Что делать: полную прошивку iPad или же достаточно обновления прошивки?
Ответ:
Основное правило
тут такое. Возьмём текущую прошивку на вашем iPad – допустим iOS 5.1.1. А вам необходимо обновить до iOS 6.1.3. Так вот, если первая цифра прошивки меняется, то лучше сделать полную прошивку. Если первая цифра остаётся неизменной, а меняются остальные, то рекомендую именно обновление (например, iOS 6.0.1 и iOS 6.1.3).
Возьмём текущую прошивку на вашем iPad – допустим iOS 5.1.1. А вам необходимо обновить до iOS 6.1.3. Так вот, если первая цифра прошивки меняется, то лучше сделать полную прошивку. Если первая цифра остаётся неизменной, а меняются остальные, то рекомендую именно обновление (например, iOS 6.0.1 и iOS 6.1.3).
Дополнительное правило.
Если система установлена давно, она глючит или у вас стоял джейлбрейк (возможно, установленный даже и не вами вовсе), но вам хочется чистой официальной безглючной системы, то лучше перепрошить полностью.
ВАЖНО:
Перед прошивкой или обновлением iPad – сделайте резервную копию устройства
. .
Полная прошивка iPad
Подключаем iPad к компьютеру через USB. Дожидаемся пока в iTunes появится наш iPad. Заходим в раздел “Имя_вашего_iPad”. Зажимаем Shift, если у вас Windows (Alt-Option для MacOS) на клавиатуре и нажимаем кнопку “Восстановить iPad…”.
Откроется окно выбора прошивки: выбираем скачанный файл прошивки iPad.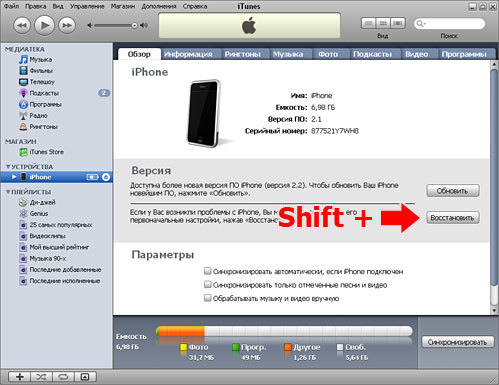 И нажимаем “Открыть”.
И нажимаем “Открыть”.
В это время на iPad “не дышим” и не отключаем его от USB. Также желательно, чтобы заряд батареи был больше хотя бы 10 процентов.
Спустя несколько минут у вас полностью прошитый iPad. Если вы хотите восстановить настройки, приложения, контакты и т.п, то iTunes после прошивки предложит вам сделать это. Смело выбирайте последнюю резервную копию из списка и восстанавливайте. Процесс может оказаться небыстрым (10 минут – 2 часа: зависит от количества приложений, занятого объёма iPad до восстановления).
Обновление прошивки iPad
Способ 1.
Через iTunes с уже скачанной новой прошивкой.
Если вы решили обновить прошивку через iTunes, то подключаем iPad к компьютеру через USB. Дожидаемся пока в iTunes появится наш iPad. Заходим в раздел “Имя_вашего_iPad”. Зажимаем Shift, если у вас Windows (Alt-Option для MacOS) на клавиатуре и нажимаем кнопку “Обновить”.
Способ 2.
Через iTunes без скачанной прошивки.
Всё тоже самое, что и в первом способе, только необходимо после подключения iPad просто нажать на кнопку “Обновить”.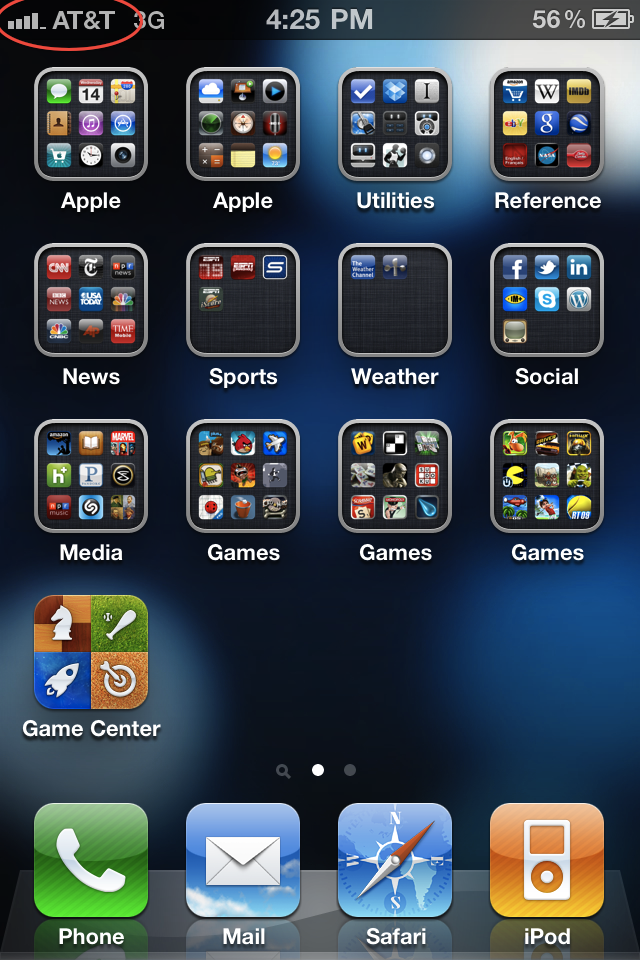 iTunes всё обновит автоматически. Рекомендую иметь стабильный и быстрый интернет для этого способа. В противном случае лучше вначале скачать прошивку и воспользоваться способом 1.
iTunes всё обновит автоматически. Рекомендую иметь стабильный и быстрый интернет для этого способа. В противном случае лучше вначале скачать прошивку и воспользоваться способом 1.
Способ 3.
Обновление прямо с iPad.
Способ доступен начиная с iOS 5. Это так называемое обновление по воздуху или обновление по Wi-Fi. Зарядите iPad хотя бы процентов на 50. То есть c 5 процентами заряда батареи приступать к обновлению не рекомендую;).
В настройках iPad зайдите в “Основные”. Там пункт “Обновление ПО”.
Если обновление (или даже новая версия iOS) доступна, то вам предложат Обновиться (или “Загрузить и установить”).
Способ наиболее хорош для простого обывателя, так как:
- не нужен компьютер и iTunes. А ведь у кого-то его и нет. В этом случае перед обновлением рекомендую сделать резервную копию в iCloud.
- прошивка весит обычно около 2 гигабайт, тогда как обновления в последнее время не более 300-400 мегабайт.
- меньше “лишних” телодвижений с компьютером;)
Прошивка DFU и Recovery
Бывает, что перепрошивка заканчивается провалом:
и тому подобные причины.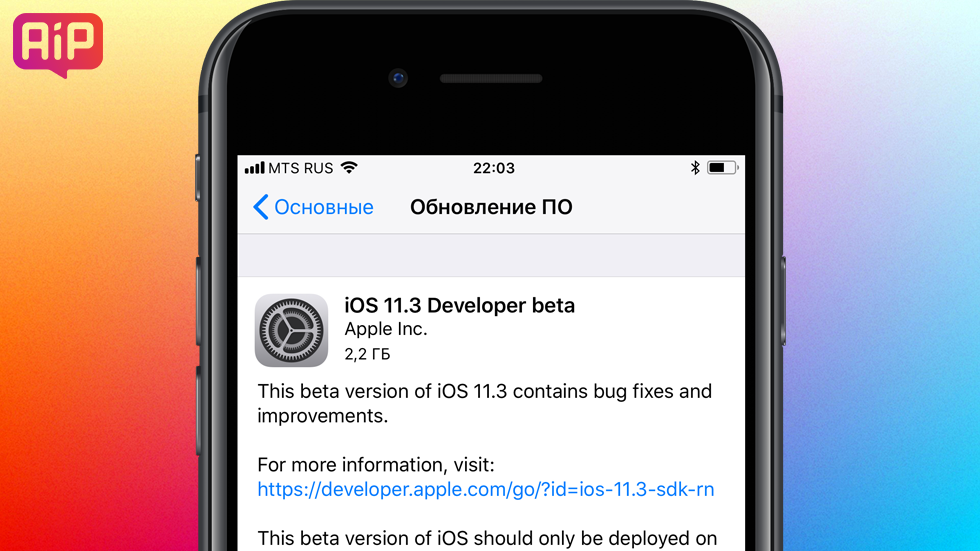 НЕ паникуем!
НЕ паникуем!
В этом случае выручит перепрошивка в режиме Recovery (реже) или DFU (на 99.9 процентов помогает).
Небольшой FAQ в тему:
Вопрос:
почему нельзя просто нажать кнопку Восстановить в iTunes и всё обновится
?
Ответ:
если у вас стабильный и очень быстрый интернет-канал, то обновиться до последней версии можно и так. Apple собственно такое обновление и подразумевает. Но выше описаны самые надежные способы и подобные знания вам точно не помешают. Плюс, если вам захочется перепрошиться, у вас уже будет скачанная прошивка iPad.
Вопрос:
почему для каждого устройства своя прошивка?
Ответ:
потому что устройства Apple обладают разным функционалом. Разработчики создают прошивки для разных девайсов для более оптимальной работы. Прошивка от одного устройства никогда не встанет на другое устройство.
iOS – наиболее простая операционная система с точки зрения взаимодействия с ней неопытного пользователя, и это является одной из главных причин популярности iPhone и iPad среди абсолютно всех категорий населения. Практически любой юзер может решить возникшие в программной среде iOS проблемы и даже самостоятельно произвести .
Практически любой юзер может решить возникшие в программной среде iOS проблемы и даже самостоятельно произвести .
Что такое iOS и какие виды обновлений бывают
Итак, iOS – это программная оболочка, управляющая аппаратными модулями iPhone или iPad. Главное преимущество данной операционной системы состоит в том, что выпускает ее сама компания-производитель мобильных гаджетов – Apple. Кроме того, разработчики сторонних приложений также ориентируются на довольно узкий спектр устройств, а это означает практически полное отсутствие каких-либо проблем с совместимостью, выбором версии ПО и его установкой.
Еще один важный нюанс – Apple распространяет свои операционные системы бесплатно, без каких-либо скрытых условий (необходимых подписок на продукты или сервисы, наличия оплаченных предыдущих версий и т.д.). То есть, скачать актуальную версию прошивки для своего устройства можно с официального сайта, без риска установить пиратскую копию с вредоносным ПО.
Apple выпускает 3 вида обновлений iOS:
1. Официальные (финальные)
Официальные (финальные)
.
2. Бета-версии для зарегистрированных разработчиков
.
3. Бета-версии для обычных пользователей, зарегистрированных в
.
Более подробно обо всех видах обновлений iOS мы рассказывали .
Как узнать, какая версия iOS установлена на iPhone или iPad в данный момент
Чтобы узнать, какая система управляет устройством в данный момент, необходимо перейти в меню «Настройки
→ Основные
→ Об этом устройстве»
и обратить внимание на строку «Версия»
.
Для проверки наличия обновлений iOS для данного девайса следует вернуться в предыдущее меню «Настройки
→ Основные»
, выбрать пункт «Обновление ПО»
и подождать загрузки данных.
Причины, по которым обновления могут не появляться на iOS-устройстве описаны .
Как установить новую (последнюю) iOS на свой Айфон или Айпад
Проще всего перепрошить iPhone «по воздуху». Для этого достаточно перейти в упомянутый выше раздел «Настройки
→ Основные
→ Обновление ПО»
, нажать кнопку «Загрузить и установить»
.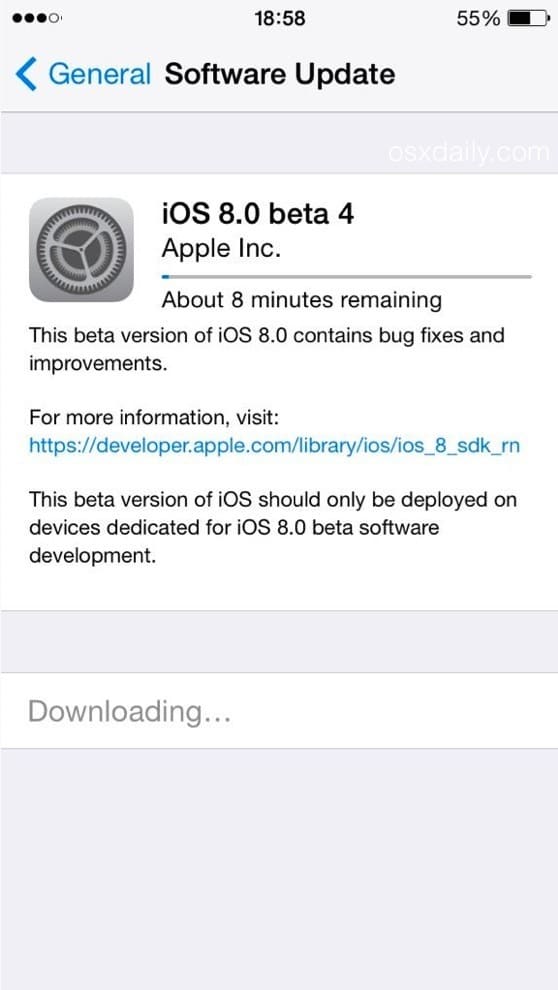 При этом на устройстве будут сохранены все имеющиеся данные. Важно помнить, что установку iOS «по воздуху» ни в коем случае нельзя осуществлять при наличии джейлбрейка на устройстве.
При этом на устройстве будут сохранены все имеющиеся данные. Важно помнить, что установку iOS «по воздуху» ни в коем случае нельзя осуществлять при наличии джейлбрейка на устройстве.
Для полной переустановки iOS через iTunes потребуется выполнить чуть более сложный алгоритм действий, который подробно описан в материале. При этом понадобится актуальная версия iOS для конкретного iPhone или iPad.
Где скачать последние IPSW-файлы прошивок iOS для любого iPhone или iPad
Apple не позволяет устанавливать на свои мобильные устройства устаревшие версии операционной системы (т.е. откатывать или понижать версию iOS), поэтому для каждого гаджета будет доступна лишь последняя выпущенная для него прошивка.
- Для iPhone 2G последней возможной прошивкой для установки является iOS 3.1.3
;
- iPhone 3G — iOS 4.2.1
;
- iPhone 3Gs — iOS 6.1.6
;
- iPhone 4 — iOS 7.1.2
;
- iPhone 4s — iOS 9.
 3.5
3.5
;
- iPhone 5, iPhone 5c — iOS 10.3.3
;
- iPhone 5s — iOS 12.2
;
- iPhone 6, iPhone 6 Plus — iOS 12.2
;
- iPhone 6s, iPhone 6s Plus — iOS 12.2
;
- iPhone SE — iOS 12.2
;
- iPhone 7, iPhone 7 Plus — iOS 12.2
;
- iPhone 8, iPhone 8 Plus — iOS 12.2
;
- iPhone X — iOS 12.2
;
- iPhone XR — iOS 12.2
; - iPhone XS — iOS 12.2
; - iPhone XS Max — iOS 12.2
; - iPod Touch 2G — iOS 4.2.1
;
- iPod Touch 3G — iOS 5.1.1
;
- iPod Touch 4G — iOS 6.1.6
;
- iPod Touch 5G — iOS 9.3.5
;
- iPod Touch 6G — iOS 12.2
;
- iPad 1 — iOS 5.1.1
;
- iPad 2 — iOS 9.3.5
;
- iPad 3 — iOS 9.3.5
;
- iPad 4 — iOS 10.
 3.3
3.3
;
- iPad mini 1 — iOS 9.3.5
;
- iPad mini 2 — iOS 12.2
;
- iPad mini 3 — iOS 12.2
;
- iPad mini 4 — iOS 12.2
;
- iPad Air 1 — iOS 12.2
;
- iPad Air 2 — iOS 12.2
;
- iPad Air 2 — iOS 12.2
; - 9,7-дюймовый iPad Pro — iOS 12.2
; - 10,5-дюймовый iPad Pro — iOS 12.2
;
- 11-дюймовый iPad Pro — iOS 12.2
; - 12,9-дюймовый iPad Pro — iOS 12.2
;
- iPad 2017 — iOS 12.2
;
- iPad 2017 — iOS 12.2
.
Все необходимые IPSW-файлы для установки iOS можно скачать с официального сайта Apple по ссылкам, размещенным
IPhone 4 является пережитком прошлого, но мы собираемся ответить на вопрос, который в последнее время многие спрашивают: в iOS 8 на iPhone 4, можно ли обновить? А что это последняя версия прошивки для iPhone 4? (iOS 8 для iPhone 4)
Смартфоны и планшеты находятся в постоянном состоянии эволюции, и многие легендарные устройства были оставлены в пыли с течением времени. C iPhone 4 это произошло.
C iPhone 4 это произошло.
с iOS 8 для iPhone 4 не доступен – и вы не можете заставить его на устройство. Но iOS 8 доступен для iPhone 4s.
Стоит ли обновить iOS 8 для iPhone 4s?
iPhone 4s владельцы обеспокоены производительности с iOS 8.
Компания Apple уже столкнулись с этой проблемой со старыми устройствами, и, как правило, устраняет известные проблемы с обновлением iOS. айфон 4С пользователи, возможно, предпочтут подождать, пока на iOS 8 оптимизируют для 4s устройств.
Помимо увеличения времени запуска приложения и лаги анимации, в некоторых случаях айфон 4С дисплей меньше, чем на более поздних моделях. Это влияет на удобство в некоторых iOS 8 приложений. Другие функции iOS 8, такие как airdrop или скорости LTE никогда не придет к iPhone 4S, так как они зависят от оборудования.
В целом, Арс объясняет, что «получение новых материалов стоит мириться с небольшими замедлениями которые вы будете испытывать».
Обновить до iOS 8.1.1 для iPhone 4s
Apple официально выпустила iOS 8.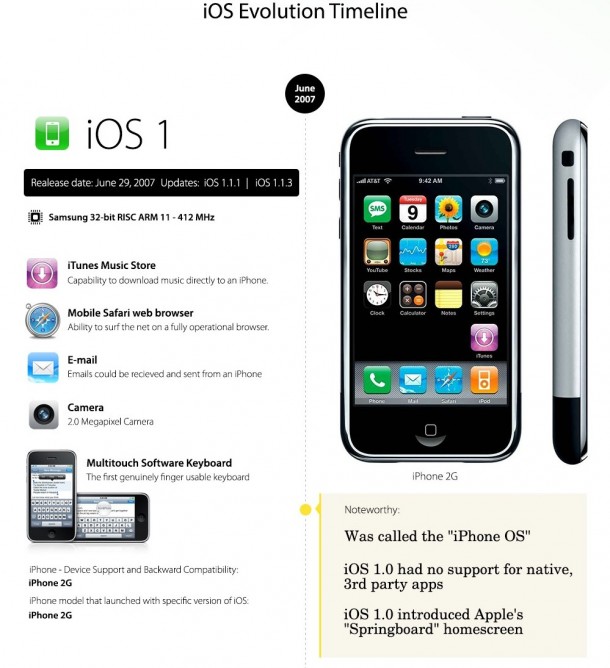 1.1. Обновление включает в себя исправления ошибок и улучшения производительности для более старых аппаратных средств. Это хорошая новость для айфона 4S и iPad 2, которые были обеспокоены тем, что предыдущий доклад в ARS Technica, что iOS 8 медленнее на этих устройствах. в iOS 8.1.1 также патчи недавно выпущенный джейлбрейк Пангу и следует избегать, если вы планируете держать свой взломанный телефон.
1.1. Обновление включает в себя исправления ошибок и улучшения производительности для более старых аппаратных средств. Это хорошая новость для айфона 4S и iPad 2, которые были обеспокоены тем, что предыдущий доклад в ARS Technica, что iOS 8 медленнее на этих устройствах. в iOS 8.1.1 также патчи недавно выпущенный джейлбрейк Пангу и следует избегать, если вы планируете держать свой взломанный телефон.
Похожие статьи:
Как установить iOS 8 непосредственно с устройства iOS
1) На главной странице вашего iPhone iPod или iPad, откройте настройки и выберите опцию «Общие», а затем выберите «обновление программного обеспечения».
2) нажать «загрузить и установить кнопку» НАЧАТЬ скачать iOS пакет установки 8.
3) После прошивки пакет установки 8.1 загружен успешно, нажмите кнопку «установить сейчас». Затем ваше устройство перезагрузится, и вы можете испытать на iOS 8.1 сразу!
Как установить iOS 8 на iPhone и iPad через iTunes
1) подключите ваше устройство к компьютеру, и iTunes запускается автоматически. Если нет, откройте его на вашем компьютере.
Если нет, откройте его на вашем компьютере.
2) щелкните значок вашего устройства от левой боковой панели, затем нажмите на вкладку «сводка».
3) Если нет уведомления о iOS 8, нажмите на кнопку «проверить обновления» , а затем нажмите кнопку «обновить». Когда загрузка будет завершена, устройство перезагрузится и установит новую ОС.
Скачать iOS 8.1.1 для iPhone 4s
Чтобы установить iOS 8.1, нужно зайти на iPhone, iPod touch и iPad в Настройки –> Основные –> Обновления ПО или загрузить обновление по ссылкам в конце статьи и воспользовавшись iTunes. Следует помнить, что на данный момент не существует программных инструментов для джейлбрейка iOS 8.1, поэтому пользователя, которые рассчитывают сохранить доступ к магазину Cydia, следует воздержаться от установки прошивки.
- iOS 8.1.1 для iPad 2 Wi-Fi (Rev A) (iOS 8 для iPhone 4)
Приветствую всех читателей компьютерного блога сайт! На днях ко мне обратился мой знакомый, с просьбой разблокировать iPhone 5s. По его словам, он, находясь в нетрезвом состоянии, поставил на телефоне пароль (от своей девушки), а на утро не смог его вспомнить. После нескольких неудачных попыток ввода пароля, iPhone автоматически заблокировался.
По его словам, он, находясь в нетрезвом состоянии, поставил на телефоне пароль (от своей девушки), а на утро не смог его вспомнить. После нескольких неудачных попыток ввода пароля, iPhone автоматически заблокировался.
При включении на экране загоралась надпись «iPhone отключен! Подключитесь к iTunes
.» При подключении к компьютеру проблема не решалась — всё равно требовался пароль.
В этой статье я расскажу, как разблокировать любое устройство Apple — iPhone 4, 4s, 5s, 5, 6, 6s, 7, iPad и др. Снимать блокировку мы будем путём прошивки, т.е. полного сброса телефона до «заводского» состояния. Прошивка айфона — процедура только с виду сложная, а на деле — довольно простая, так что не спешите нести свой телефон в сервис, а сначала попробуйте сделать всё самостоятельно.
Прошивка поможет решить любые программные проблемы с вашим телефоном. По сути, мы сделаем полный сброс iPhone до заводского состояния
, как если бы мы его только что купили. Сразу предупрежу, нам понадобится доступ в интернет.
Я разблокировал iPhone 5, модель а1429, но способ прошивки универсален,
и будет работать для всех устройств Apple — iPhone 4,5,6,7
, а также iPad
.
Чаще всего, эту статью читают люди, которые забыли пароль на свой телефон
. В таких случаях, iPhone/iPad выдаёт сообщения типа: «iPhone отключен. Подключитесь к iTunes»
или «Повторите через 24 000 000 мин
«.
Однако, Вы можете попробовать прошить телефон при любых неполадках с вашим айфоном. К примеру, если ваш iPhone глючит, перезагружается, либо не загружается и не включается вовсе
— перепрошивка iPhone может Вам помочь!
Alarm! При использовании данного метода вся информация на вашем устройстве Apple будет стёрта. Будьте внимательны, и, если надеетесь ещё вспомнить пароль — поищите другие способы разблокировки.
Все ниже описанные действия вы делаете на ваш страх и риск, и ответственность за испорченный телефон я не несу. К счастью, процедура стандартная, придумана самим Apple, так что вперёд! 😉
Сразу огорчу тех, чей айфон привязан к iCloud.
Если к этому iCloud`у нет доступа — этот метод вам всё равно не поможет. После прошивки телефон начнёт просить пароль от iКлауда. В этом случае можно восстановить доступ к телефону, только имея оригинальную коробку от этого телефона, а также кассовый чек на него. Всё это нужно будет отправлять в Apple, они проверят информацию и восстановят вам доступ.
Если у вас нет ни пароля, ни чека — увы, у вас кирпич. Ну, можно поменять материнскую плату, либо продать телефон на запчасти, что в принципе равнозначно.
Как прошить любое устройство Apple — iPhone 4, 5s, 5, 6, 6s, 7, iPad? Пошаговая инструкция.
Для начала, вам нужно скачать и установить iTunes
с официального сайта apple: apple.com/ru/itunes/download/
Установка iTunes не должна вызвать у вас сложности, но, на всякий случай, она подробно описана в видео в конце статьи
.
Итак, программа у нас установлена.
Сначала нам нужно переключить iPhone в режим восстановления. Сделать это очень просто:
Поздравляю! Вы вошли в Recovery Mode
!
Теперь переводим внимание на экран ноутбука. Должен автоматически запуститься iTunes. Если этого не произошло, запустите его вручную. Вы увидите окно с предложением восстановить или обновить iPhone:
Должен автоматически запуститься iTunes. Если этого не произошло, запустите его вручную. Вы увидите окно с предложением восстановить или обновить iPhone:
Жмём кнопку «Восстановить
«.
Далее, скорее всего, выскочит окно с предложением установить самую последнюю версию iOS. После нажатия кнопки «Восстановить и обновить» все данные на вашем айфоне будут стёрты
, затем скачано и установлено новое ПО iPhone. Думаем, затем жмём эту кнопку.
Может выскочить такое окошко:
Начнётся загрузка прошивки для айфона с сайта эппл. Время загрузки зависит от скорости вашего интернет соединения. Прогресс скачивания можно наблюдать, щелкнув иконку в верхнем правом углу:
После прохождения всех этапов, на айфоне вы увидите экран приветствия:
Ура, наш iPhone 5 разблокирован
! Осталось вставить сим-карту, и настроить его так, как будто вы только что купили его в магазине!
iPhone отключен. Подключитесь к iTunes — как разблокировать? [ВИДЕО]
Советую посмотреть короткое видео ниже.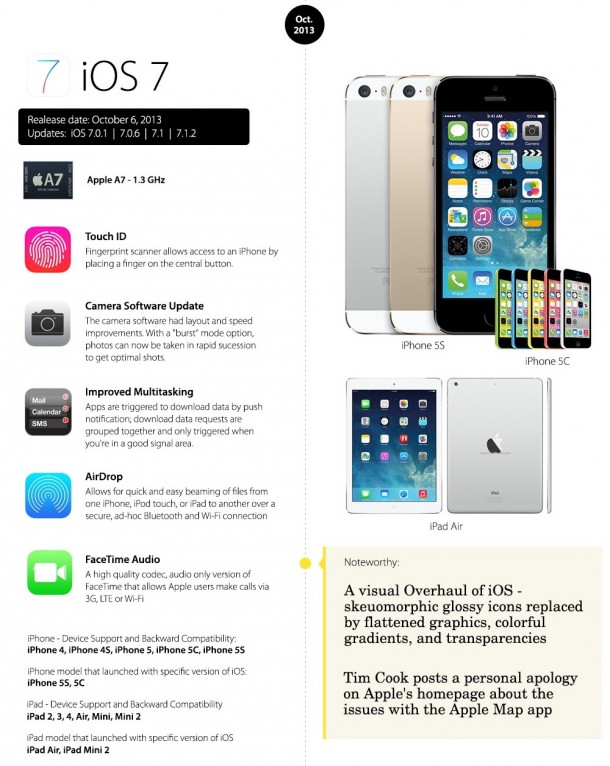 В нём я рассказываю о процессе разблокировки iPhone 5 максимально подробно:
В нём я рассказываю о процессе разблокировки iPhone 5 максимально подробно:
Не забудь подписаться на мой канал на YouTube!
Ошибка 4013 при восстановлении iPhone.
Если вы читаете дальше, а не радуетесь своему «воскресшему» телефончику — значит у вас что-то не получилось. Честно признаюсь, и у меня не с первого раза всё прошло гладко. При первой попытке восстановления айфона путём прошивки, на этапе «Ожидание iPhone» Произошла неизвестная ошибка (4013):
«Б.., ну что ещё за х..?!» … «Отлично!» — подумал я. «Столкнувшись с проблемой — я смогу предупредить о ней своих подписчиков!» Начал искать решение. Форумы пестрили советами различного рода. Очень популярен был вариант «Засунуть iPhone в морозилку, и после этого прошивать
«:
Я не стал прибегать к таким радикальным решениям, как заморозка чужого аппарата, и решил сначала выполнить рекомендации с официального сайта Apple.
Техподдержка Apple при появлении этих ошибок рекомендовала 3 варианта действий — установить последние обновления Windows или Mac, поменять USB-кабель(также, посоветую попробовать воткнуть устройство в другой USB-порт), или попробовать восстановить айфон на другом компьютере:
Т. к у меня много разных ноутбуков под рукой (), я решил пойти третьим путём, тем более, что на первом ноутбуке из-за малого объёма жесткого диска стояла «урезанная» Windows 7. Конечно же, без всяких обновлений.
к у меня много разных ноутбуков под рукой (), я решил пойти третьим путём, тем более, что на первом ноутбуке из-за малого объёма жесткого диска стояла «урезанная» Windows 7. Конечно же, без всяких обновлений.
Что вы думаете — после запуска процедуры восстановления на другом ноутбуке всё прошло успешно
!
Если при восстановлении айфона у вас возникают какие-либо другие ошибки — посмотрите .
Если у вас остались вопросы или вам просто понравилась статья — оставьте комментарий под ней.
А так же вступайте в
Как установить не последнюю версию ios
Как установить не последнюю версию ios
Обновление iOS на iPhone se но не до последней версии
Apple iPhone SE
Прошивка: 12.0 (16a366)
Джейлбрейк: Да
Метод джейлбрейка: uncover v:3.8.0
Описание проблемы:
Проблема следующая аккумулятор играет с зарядом скачет вообщем вообще сума сошёл,решил на 12.4 обновиться с 12.0 посмотрел тесты всё хорошо держит Акум и быстрее работает скачал а поставить не как не могу
Предпринимались действия:
Пытался востоновиться через айтюнс не как ошибка 1351,тогда через 3м программа вроде называется там и джейлбреак сделать можно и куча всего тоже самое , в добавок она мне говорит что можно только 13.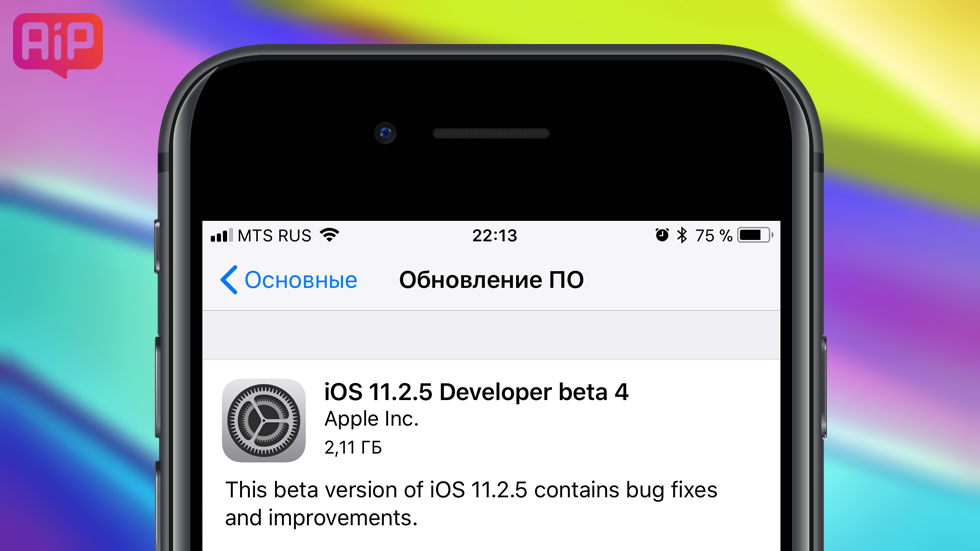 3 кароче самую последнюю а она мне не нужна.
3 кароче самую последнюю а она мне не нужна.
Что делать спасибо за ранее. Сносил джейлбреак делал полностью чистый сброс и итд толку ноль
Можно ли установить на iPhone не самую последнюю версию iOS?
Максим
Здравствуйте, могу ли я обновить iPhone с iOS 9.3.2 на 9.3.5, а не на iOS 10 или Apple не активирует такой телефон?
Обновить прошивку на iPhone и iPad можно только через программу iTunes. Приложение в момент обновления подключается к серверам Apple и проверяет версию последней актуальной версии прошивки для конкретного устройства.
Састема не позволит установить версию iOS отличную от последней актуальной.
Установить iOS 9.3.5 можно на устаревшие устройства (iPhone 4S, iPad 3 и ряд более старых моделей смартфонов и планшетов). Они не поддерживают загрузку iOS 10 и 9.3.5 для них является последней актуальной прошивкой.
Могу ли я установить любую версию iOS, какую захочу, выбрав нужную прошивку для восстановления?
Я пытаюсь понизить мой iPhone от текущей iOS до более старой, согласно этому вопросу .
Но каждый раз, когда я пытаюсь, я всегда получаю эту ошибку:
IPhone не может быть восстановлен. Это устройство не подходит для запрашиваемой сборки.
Я пробовал много раз с и без режима DFU. Есть идеи по этому поводу?
Понижение или обновление до более не текущей версии iOS, как правило, невозможно, когда Apple прекращает подписывать старое программное обеспечение, как это необходимо, когда iTunes готовится установить или восстановить iOS. Это окно подписи обычно закрывается в течение нескольких дней после доставки новой версии.
Установка новой iOS на старое оборудование, которое никогда не поддерживало эту ОС, практически невозможна.
Как часть процесса восстановления iOS, iTunes должен проверить с серверами Apple, чтобы «подписать» каждую установку iOS, так же как приложения App Store должны быть подписаны для запуска. Как только выходит новая версия, Apple прекращает подписывать предыдущие версии, чтобы все работали под одной и той же версией iOS и не позволяли вам снова выполнить джейлбрейк устройства после восстановления, вынуждая вас делать обновление.
Если ранее вы уже сделали джейлбрейк устройство на IOS 6, это может быть возможным, обеспечивая вы сохранили SHSH «сгустки» , который может «знак» Инсталляционный вместо Apple. Смотрите эту статью для получения общей информации по этой теме.
На этой странице википедии содержится список устройств iOS и последних версий iOS, которые они могут поддерживать — https://en.wikipedia.org/wiki/List_of_iOS_devices
Примечание. Существует новый метод понижения / обновления, при котором Apple не требует подписи, и он работает на более новых устройствах, которых нет в первом списке моего ответа ниже. Инструмент для этого называется futurerestore (под кодовым названием Prometheus). Самым большим предупреждением для этого инструмента является то, что вы должны быть взломаны в большинстве случаев перед началом восстановления (и у вас есть только один выстрел, поэтому неудачное восстановление заставит вас установить подписанную прошивку) (если эта подписанная прошивка также может быть взломана, то технически вы получаете второй шанс, но это редко случается, если для вашего устройства не существует эксплойта bootrom). Прямо сейчас, лучший учебник для Прометея от @ iPodHacks142 и одобрен автором Прометея, @tihmstar, Я буду обновлять этот ответ позже, чтобы объяснить больше об этом, но я хотел разместить эту информацию здесь раньше, чем позже.
Прямо сейчас, лучший учебник для Прометея от @ iPodHacks142 и одобрен автором Прометея, @tihmstar, Я буду обновлять этот ответ позже, чтобы объяснить больше об этом, но я хотел разместить эту информацию здесь раньше, чем позже.
Другое примечание: мне не хватает информации об оригинальном Odysseus, который позволяет нескольким 32-разрядным устройствам iOS понижать рейтинг в диапазоне iOS 6 и 7.
Другое Другое Примечание: Существует еще более новый метод понижения / обновления, который позволит практически всем 32-разрядным устройствам (не включая 32-разрядные устройства, на которых можно установить iOS 10) переходить с прошивки iOS 9.3.5 на любую другую. прошивка iOS 9.X.
Другое Другое Другое Примечание: Существует новый эксплойт bootrom для устройств от A5 до A11, называемый checkm8. Он может позволить вам установить любой IPSW, если в нем есть действительные блоты SHSH (неясно, нужен ли вам также действительный APTicket, поскольку было продемонстрировано, что в некоторых случаях это не нужно).
Когда я найду время, я добавлю их к ответу ниже. Мой ответ все еще актуален (кроме всего, что связано с этими заметками).
Короче говоря, если у вас нет одного из следующих устройств (устройств с процессорами A4 или более ранних версий , в дальнейшем называемых «устройствами до A5»), вы не сможете установить ничего, кроме версий iOS, которые Apple подписывает в настоящее время :
- iPhone (1-го поколения)
- iPhone 3G
- iPhone 3GS
- Ай фон 4
- iPod touch (1-го поколения)
- iPod touch (2-го поколения)
- iPod touch (3-го поколения)
- iPod touch (4-го поколения)
- iPad (1-го поколения)
- Apple TV (2-го поколения)
Следующее подмножество устройств не использует SHSH-объекты и поэтому может устанавливать любую версию iOS по желанию:
- iPhone (1-го поколения)
- iPod touch (1-го поколения)
Следующие устройства могут использовать специальный эксплойт bootrom, который позволяет устанавливать любую версию iOS без блобов SHSH :
- iPhone 3G
- iPhone 3GS (старый бутром)
- iPod touch (2-го поколения)
- iPod touch (3-го поколения)
Следующие устройства имеют другой эксплойт bootrom , известный как limera1n , который позволяет устанавливать любую версию iOS при условии наличия действительных SHSH-объектов:
- iPhone 3GS (новый бутром)
- Ай фон 4
- iPod touch (4-го поколения)
- iPad (1-го поколения)
- Apple TV (2-го поколения)
Дополнительная информация
Для установки iOS на любое устройство с использованием эксплойта bootrom требуется перевести ваше устройство в состояние, известное как Pwned DFU , что позволяет устанавливать пользовательские прошивки. Вам также понадобится:
Вам также понадобится:
- (при необходимости) для вашего устройства для конкретной версии iOS, которую вы хотите установить
- Действительный APTicket (для iOS 5 и выше) для вашего устройства для этой версии iOS
- Для .ipsw вашего устройства для этой версии iOS
- iTunes ( версия 11.0.5 или более ранняя для iPhone 4 )
Если вы случайно попали в небольшую группу пользователей, у которых есть все эти части, считайте, что вам повезло, поскольку вы можете использовать iFaith от iH8sn0w, чтобы сшить свои SHSH-капли в прошивку, чтобы создать собственный IPSW, который вы сможете использовать с iTunes после Вы помещаете свое устройство в Pwned DFU, используя iREB внутри iFaith.
Дальнейшие исследования
Не все экземпляры iPhone 3GS одинаковы . Модели, выпущенные в начале 2010 года или ранее (старый bootrom), имеют эксплойт bootrom, который позволяет выполнять понижение без BLS-объектов SHSH, в то время как более новые модели (новый bootrom) имеют отдельный эксплойт, который позволяет выполнять дэгрейд с BLS-объектами SHSH.
Фактически возможно установить версии iOS, которые Apple больше не поет на устройствах, более новых, чем устройства до A5 в очень специфических обстоятельствах. К этим устройствам относятся iPhone 4S и iPad (2-го поколения). Используя redsn0w , iPad (2-го поколения) может быть обновлен до iOS 5 с любой более новой версии, а iPhone 4S может перейти с любой версии iOS 5.x на любую другую версию iOS 5.x. Обе эти операции требуют нескольких определенных наборов действительных BLSH-объектов и APTickets.
Для всех устройств, которые содержат чип SEP (процессор Secure Enclave) (т. Е. IPhone 5 и выше), будет необходим эксплойт против самого чипа в дополнение к эксплойту bootrom, иначе чип SEP будет отклонять прошивку . Однако вы можете создать .ipsw тот, который содержит более старую версию прошивки SEP, если эта старая версия подписана или у вас есть эксплойт, позволяющий воспроизвести старую подпись. Если старая версия не поддерживается в устанавливаемой версии iOS, Touch ID и другие SEP-зависимые функции будут отключены.
Вы можете сохранять BLS-объекты SHSH в окне подписи и управлять ими самостоятельно, или вы можете использовать iFaith, чтобы сохранять их и управлять ими с помощью сервера Saurik Cydia .
Для устройств до A5 обычно можно извлечь действительные BLSH-объекты и APTickets для текущей прошивки независимо от статуса подписи этой прошивки. iFaith был разработан для выполнения этой операции. Ситуация, в которой это может оказаться невозможным, могла бы возникнуть, если бы вы пришли на текущую прошивку через обновление OTA (по беспроводной сети).
В iH8sn0w есть несколько невыпущенных эксплойтов для понижения версии для устройств, которые не содержат чип SEP.
@ unimp0rtanttech (более известный в сообществе джейлбрейков как n00neimp0rtant) намекнул, что в его работах также есть некоторые уязвимости .
Некоторые образы прошивок iOS OTA (по воздуху) (для определенных версий iOS для определенных устройств) все еще подписываются Apple . Установка этих изображений возможна, и для этого есть инструмент под названием OdysseusOTA ( производная от Odysseus ).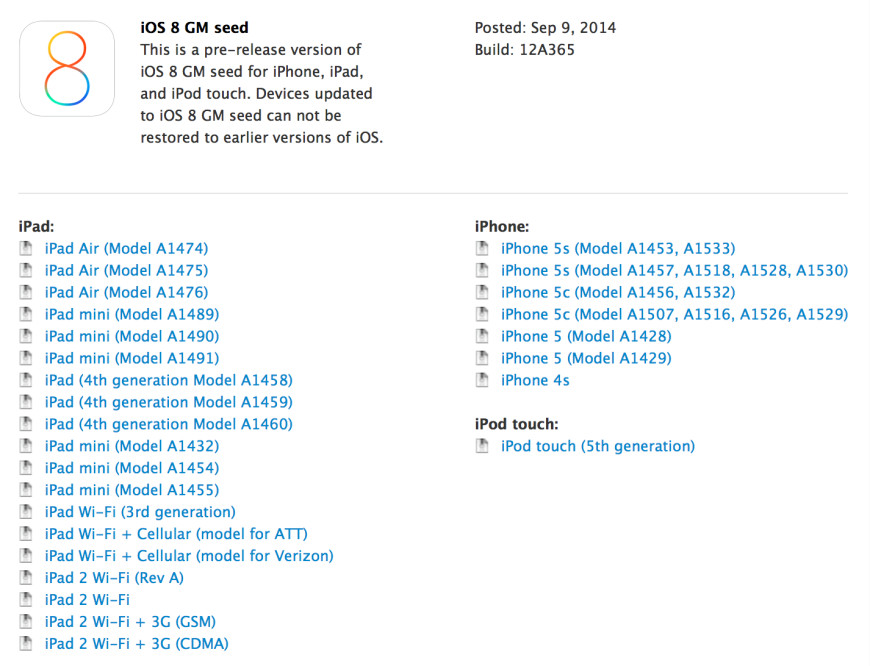 Вы должны быть взломаны, чтобы использовать этот инструмент, потому что вам нужно включить tfp0 (чтобы загрузить собственный образ прошивки в ОЗУ , который требует модификации области VM ядра ). Инструмент загружает пользовательский iBSS, который вручную устанавливает образ прошивки OTA, полностью подписанный Apple.
Вы должны быть взломаны, чтобы использовать этот инструмент, потому что вам нужно включить tfp0 (чтобы загрузить собственный образ прошивки в ОЗУ , который требует модификации области VM ядра ). Инструмент загружает пользовательский iBSS, который вручную устанавливает образ прошивки OTA, полностью подписанный Apple.
Iphone последняя версия прошивки • Вэб-шпаргалка для интернет предпринимателей!
Содержание
- 1 Подготовка в прошивке айфона
- 2 Прошивка айфона в действии
- 2.1 Прошивка IPhone через RecoveryMode
- 2.2 Прошивка iPhone через DFU Mode
- 3 Виды перепрошивки
- 4 Подготовка к прошивке
- 4.1 Резервная копия
- 4.2 Перепрошивка через Wi-Fi
- 4.3 Обновление iOS
- 4.4 iTunes
- 4.5 Загрузка прошивок
- 5 Процесс прошивки через iTunes пошагово
- 5.1 Recovery Mode
- 5.2 DFU Mode
- 5.3 Особенности прошивки
- 5.3.1 iPhone 4, 4S
- 5.3.2 iPhone 5, 5S
- 5.
 3.3 iPhone 6, 6S
3.3 iPhone 6, 6S - 5.3.4 iPhone 7, 7 Plus
- 6 Как перепрошить iPhone после джейлбрейка
- 6.1 Рекомендуем к прочтению
Официальная прошивка iPhone — полный постоянно обновляемый каталог всех версий.
Официальные прошивки для iPhone
Прошивки для iPhone 2G A1203
Прошивки для iPhone 3G A1241, A1324
Прошивки для iPhone 3GS A1303, A1325
Прошивки для iPhone 4 (GSM) A1332
Прошивки для iPhone 4 (CDMA) A1349
Прошивки для iPhone 4 (Rev A) A1332B
Прошивки для iPhone 4S A1387, A1431
Прошивки для iPhone 5 (GSM) A1428
Прошивки для iPhone 5 (GSM+CDMA) A1429, A1442
Прошивки для iPhone 5C (GSM+CDMA) A1456, A1532
Прошивки для iPhone 5C (GSM) A1507, A1516, A1526, A1529
Прошивки для iPhone 5S (GSM+CDMA) A1453, A1533
Прошивки для iPhone 5S (GSM) A1457, A1518, A1528, A1530
Прошивки для iPhone 6 (GSM+CDMA) A1549, A1586, A1589
Прошивки для iPhone 6 Plus (GSM+CDMA) A1522, A1524, A1593
Прошивки для iPhone 6S (GSM+CDMA) A1633, A1688, A1691, A1700
Прошивки для iPhone 6S Plus (GSM+CDMA) A1634, A1687, A1690, A1699
Прошивки для iPhone SE (GSM+CDMA) A1662, A1723, A1724
Прошивки для iPhone 7 (GSM+CDMA) A1660, A1778, A1779, A1780
Прошивки для iPhone 7 Plus (GSM+CDMA) A1661, A1784, A1785, A1786
Прошивки для iPhone 8 (GSM+CDMA) A1863, A1905, A1906, A1907
Прошивки для iPhone 8 Plus (GSM+CDMA) A1864, A1897, A1898, A1899
Прошивки для iPhone X (GSM+CDMA) A1865, A1901, A1902
- Скачайте необходимую прошивку для вашего устройства.

- Подключите устройство к компьютеру и запустите iTunes.
- Зажмите Shift(для Windows) или Alt(для Mаc OS) и нажмите в iTunes -> «Восстановить».
- Укажите ранее скачанную прошивку для вашего устройства.
- Начнётся процесс установки прошивки. Ничего не трогая дождитесь окончания прошивки и активации устройства.
Айфоны сейчас являются очень надежными смартфонами, поскольку компания Apple делает большой упор именно на их качество, но это все же техника и как любая техника будь то компьютер, или телевизор ей свойственно ломаться. Все эти проблемы со смартфоном ставят вас перед выбором, отнести свой смартфон в сервисный центр, где с вас могут содрать круглую сумму или же попытаться починить его самому. Эта инструкция общая и подойдет для всех моделей iPhone.
Давайте разберемся для чего нужна прошивка iPhone:
- В случае программного сбоя.
- В случае если вам нужно установить актуальную версию ОС.
- В случае когда забыли пароль (не путать с блокировкой активации Aplle ID).

- Для создания чистой системы после смены владельца девайса.
В этом случае вы можете сделать очень простые действия для того, чтобы восстановить свой девайс до работоспособного состояния, для этого не требуются знания программиста все очень просто. Одним из несложных способов восстановить iPhone — перепрошить его, для этого нам понадобится компьютер и iTunes. Кстати эти же действия делают и в сервисном центре.
Перед началом процесса не забудьте сделать Backup(резервное копирование) ваших данных музыку, фото, контакты и прочую важную информацию, поскольку после прошивки айфона вся информация будет полностью удалена.
Подготовка в прошивке айфона
Скачиваем нужную версию прошивки с расширением .ipsw. Для каждой модели iPhone разные версии.
Узнать версию своего iPhone можно очень легко, в файлах прошивок (4s,5s, 6S, 7 и т.д) обычно указывают набор букв и цифр которые можно увидеть на задней крышке айфона например: Model A1332.
Существует небольшая проблема выбора прошивки, а заключается она в том, что существуют GSM и CDMA модели, которые работают в разных сетях сотовой связи. Поэтому нужно выбирать подходящую вам модель. Прошивка для GSM не установится на CDMA.
После того, как вы определили свою модель скачайте себе на ПК прошивку которая подходит для вашего гаджета, вот сайт где вы можете — скачать
Важно. Компания Apple не разрешает понижать версию ОС, однако существует временное окно интервалом в несколько недель после выхода официального обновления ios в течение которого, пользователям будет доступна предыдущая версия ОС. Так же важной особенностью является возможность возврата к последней официальной версии ios с бета-версии установленной на устройстве.
Для начала вам нужно будет зайти в настройки и отключить функцию Найти iPhone без этого вы не сможете прошить свой девайс, так как iTunes будет выдавать ошибку. Скачайте на официальном сайте последнюю версию iTunes .
Прошивка айфона в действии
Существует два способа прошить айфон, через Recovery Mode и DFU Mode. Rcovery Mode, это аварийный режим восстановления. Предназначен для восстановления после того, как смартфон перестал работать в обычном режиме.
DFUmode — осуществляет действия в обход ОС айфона и делает прошивку напрямую через Firmware. Так же этот метод рекомендуется владельцам у которых Джейлбрейк.
Прошивка IPhone через RecoveryMode
Выключите телефон и дождитесь, когда погаснет экран и удерживая кнопку Домой подключите его к ПК. Компьютер распознает смартфон в режиме восстановления.
Запускаем iTunes и дожидаемся, когда программа определит айфон у вас может вылезть такое окно, нажимаем ОК.
Если iTunes никак не среагирует нажимаем на значок смартфона в программе iTunes и ищем пункт Восстановить iPhone нажимаем на него удерживая клавишу Shift (для ОС Windows) для MAC удерживаем ALT. Также в этом меню есть такая функция как обновление айфона:
Перед вами появится диспетчер файлов, ищем нашу прошивку и жмем Открыть. Далее iTunes все сделает сам, дожидаемся окончания загрузки. После окончания загрузки отсоединяем айфон от ПК и долгим нажатием кнопки Power выключаем смартфон. Затем быстрым нажатием кнопки Power включаем айфон. Вот и все iPhone готов к использованию.
Далее iTunes все сделает сам, дожидаемся окончания загрузки. После окончания загрузки отсоединяем айфон от ПК и долгим нажатием кнопки Power выключаем смартфон. Затем быстрым нажатием кнопки Power включаем айфон. Вот и все iPhone готов к использованию.
Прошивка iPhone через DFU Mode
Далее действуем как в режиме Recovery Mode:
- Выбираем в iTunes свое устройство.
- В меню управления находим восстановить iPhone
- Нажимаем на этот пункт удерживая клавишу Shift (для ОС Windows) или ALT для MAC
- В открывшемся окне выбираем файл с прошивкой открываем его.
- Ждем завершения процесса прошивки.
- Включаем девайс и спокойно пользуемся.
Этот способ подойдет для тех у кого стоит Jailbreak ли же у кого не получается прошить айфон через Recovery Mode.
время чтения: 9 минут
Техника Apple не всегда работает корректно и правильно, поэтому не лишним будет знать, как прошить айфон. Специализированные сервисы не расскажут, как прошить айфон 5s самому, вместо этого устанавливаются высокие цены на такую услугу.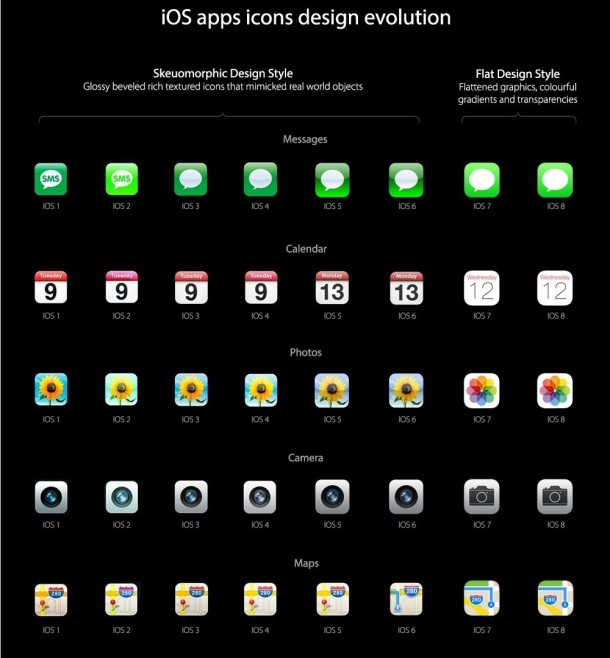 Прошить некоторые модели можно одинаковыми способами, благодаря единой технологии. Но необходимо разобраться, как прошить айфон 5 или другие модели самостоятельно, об этом и пойдет речь в статье.
Прошить некоторые модели можно одинаковыми способами, благодаря единой технологии. Но необходимо разобраться, как прошить айфон 5 или другие модели самостоятельно, об этом и пойдет речь в статье.
Виды перепрошивки
Методы того, как прошить айфон 5s самому, отличаются, но суть одинакова — на смартфон устанавливается новый дистрибутив ОС.
Сейчас действует два варианта установки прошивки на айфон:
- Обновление текущей ОС. Обновление применяется при работоспособности телефона, когда Apple выпускает прошивку с улучшенными параметрами безопасности и новыми функциями. Выполнить обновление можно как «по воздуху», воспользовавшись встроенной функцией телефона, так и прошить айфон 4s самому через itunes.
- Восстановление. Когда смартфон работает некорректно, не включается, либо имеются другие проблемы, для их исправления потребуется восстановление. Прошить айфон 5s самому через itunes в этом случае понадобится без использования встроенных функций iOS.
 Для этого потребуется не только загруженный дистрибутив операционки, поддерживаемой на момент восстановления, но и компьютер с установленным iTunes.
Для этого потребуется не только загруженный дистрибутив операционки, поддерживаемой на момент восстановления, но и компьютер с установленным iTunes.
Перед началом переустановки системы проводится подготовка и рассматривается каждый этап перепрошивки. Спрашивая, как прошить айфон 4 s если он заблокирован по id, ответа человек не получит, поскольку это невозможно, и требует вмешательства в конструкцию аппарата.
Подготовка к прошивке
Перед тем, как прошить айфон, его нужно правильно подготовить.
Чтобы процесс смены операционки закончился позитивно, желательно заранее подготовиться перед тем, как прошить айфон 4 (или другие модели), и другие модели яблочного гаджета. Сначала потребуется сохранить данные и загрузить необходимые программы, чтобы процедура привела к наименьшим неудобствам.
Резервная копия
Прошить айфон 6 — значит потерять данные, сохранить их позволит резервная копия.
Перед тем, как прошить айфон 6 (или другие модели), чтобы не потерять данные на смартфоне, создается резервная копия, в которую войдут контакты, медиафайлы и сохранятся шаблоны приложений.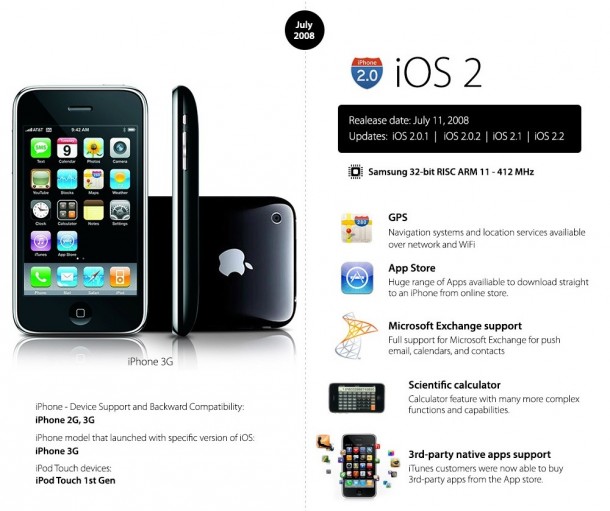 Перенести их можно как в облачное хранилище iCloud, так и сохранить на компьютере.
Перенести их можно как в облачное хранилище iCloud, так и сохранить на компьютере.
В первом случае с iCloud нужно:
- открыть меню настроек;
- в верхней части нажать имя пользователя;
- в открывшемся меню выбрать пункт iCloud, при пролистывании будет доступен пункт резервного копирования;
- нажав на кнопку создания копии, подождать завершения процедуры.
В дальнейшем при переустановке и входе в аккаунт AppleID информация автоматически перенесется.
В случае с iTunes процесс проще:
- открыть программу и подключить смартфон с помощью USB-кабеля к ПК;
- далее нажимается кнопка с изображением телефона, и в нижней части выбирается пункт создания резервной копии на компьютер;
- при потребности сохранить конфиденциальные данные, на копию ставится пароль, но этого можно и не делать;
- после завершения копирования система переустанавливается.
Перепрошивка через Wi-Fi
При желании прошить айфон 5 “по воздуху”, могут быть проблемы, тогда остается только восстановить его.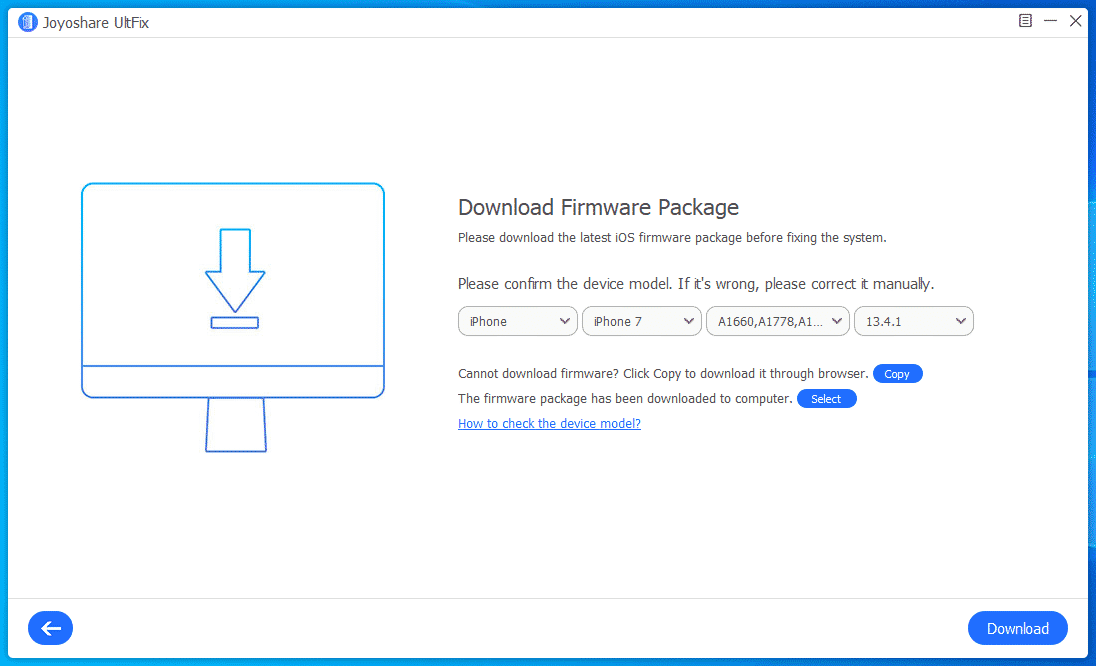
Спрашивая, как прошить айфон 4s без айтюнса, человек получит ответ, что таким образом возможно только обновление. Доступно обновление, открывающееся при наличии новой iOS. Чтобы перейти в данный раздел, потребуется:
- открыть “Настройки”;
- перейти в раздел “Основные”;
- выбрать пункт с обновлением ПО;
- после проверки наличия новой версии на экране появится либо предложение загрузить и установить ОС, либо же сообщение об установленной последней версии.
Обновление iOS
Установка новой iOS может помочь в исправлении проблем.
Иногда исправить проблему поможет обновление iOS, которое реально только в случае работоспособности телефона. Но через iTunes его провести также возможно, для этого к компьютеру подключается телефон, а вместо кнопки восстановления нажимается пункт обновления. Остается подождать загрузки прошивки и установки. Процедура обновления “по воздуху” проводится по тому же алгоритму, что указан выше.
iTunes
Последняя версия iTunes позволит без проблем прошить айфон 4.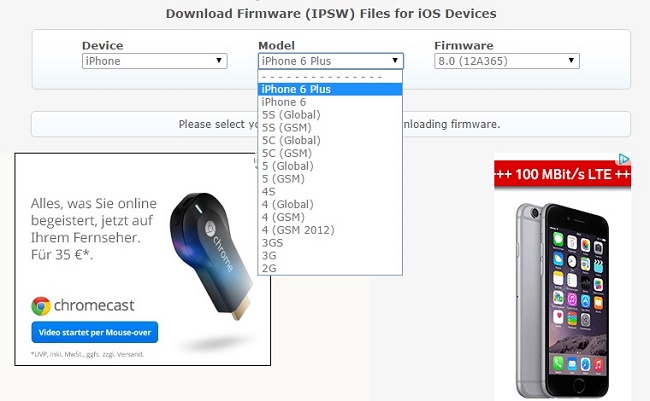
Для успеха процедуры перепрошивки пользователю потребуется установить самую последнюю сборку iTunes — программы, которая обеспечивает работу с сервисами Apple и исполняет роль менеджера телефона. Если она уже присутствует на компьютере, то обновить можно не загружая новый пакет. Данная функция существует в программе. Загрузить официальный айтюнс можно на сайте Apple, где для этого отведен специальный раздел.
Пошаговую инструкцию, как прошить iPhone через iTunes, мы рассмотрим чуть ниже.
Загрузка прошивок
Файлы формата IPSW необходимо загрузить перед тем, как прошить айфон 4s самому через iTunes.
Если телефон работоспособен, прошивка будет загружена автоматически, как и в случае с подключением через iTunes. Скачивается самая последняя версия операционки, доступная для конкретного телефона, и выбрать другую нельзя.
Если же в телефоне появились проблемы, либо необходимо установить ОС ниже, чем последняя доступная, файл загружается из сторонних источников.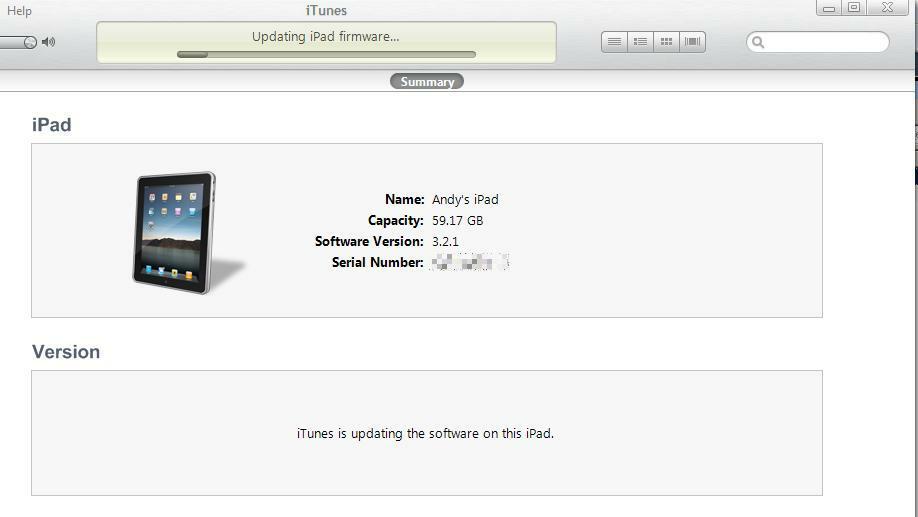 Предпочтителен ресурс ipsw.me, на котором доступен не только выбор операционной системы, но и проверка подписи.
Предпочтителен ресурс ipsw.me, на котором доступен не только выбор операционной системы, но и проверка подписи.
Ведь если дистрибутив уже не подписывается Apple, его не получится установить, поскольку на это налагаются программные ограничения. Для скачивания понадобится:
- Перейти на сайт.
- Выбрать тип устройства и модель айфона.
- Также выбирается стандарт связи — GSM или CDMA, большинство смартфонов Apple в России снабжены GSM-стандартом.
- На открывшейся странице будет доступен выбор прошивок, те, которые доступны для установки, отмечены зеленым цветом и располагаются в верхней части страницы.
- Нажимается необходимая версия, после чего начинается скачивание.
Процесс прошивки через iTunes пошагово
Прошить айфон 5s самому через iTunes можно несколькими способами, которые зависят от серьезности проблем.
Сама процедура того, как прошить айфон через айтюнс, не отличается сложностью, но требует внимательности и правильных действий. Поскольку штатное обновление проводится за пять минут, рассматривать эту простейшую процедуру нет необходимости. Вместо этого лучше обратить внимание на прошивку при наличии проблем в телефоне. В таких случаях задействуются Recovery и DFU режимы.
Поскольку штатное обновление проводится за пять минут, рассматривать эту простейшую процедуру нет необходимости. Вместо этого лучше обратить внимание на прошивку при наличии проблем в телефоне. В таких случаях задействуются Recovery и DFU режимы.
Recovery Mode
Режим Recovery определяется по изображению на экране, которое приглашает подключить устройство к компьютер.
Знание того, как прошить айфон через iTunes по этому методу, пригодится для установки “чистой” iOS, если текущая работает неправильно. Ведь при “облачном” обновлении информация не стирается, а перезаписываются отдельные сектора, что не спасает от программных проблем. Чтобы войти в режим восстановления:
- выключается смартфон;
- после чего зажимается клавиша “Домой” для iPhone, которые выпускались до 7-й модели. Для айфона 7 и новых моделей активировать режим можно удерживанием кнопки уменьшения громкости;
- iTunes обнаружит проблему с телефоном, из-за чего предложит провести обновление или восстановление.
 Так как обновление, проведенное на этапе подготовки, не помогло, нажимается “Восстановление”;
Так как обновление, проведенное на этапе подготовки, не помогло, нажимается “Восстановление”; - будет загружена последняя iOS, которая установится на смартфон без переноса настроек и файлов. Человек получит “чистый” телефон.
В меню выбирается необходимое действие, также здесь поясняется, в каком случае подойдет тот или иной вариант.
Если хочется установить не последнюю ОС:
- отменить окно, всплывшее при подключении смартфона;
- зажать клавишу “Shift” на клавиатуре;
- кликнуть кнопка “Восстановить”;
- файловый менеджер предложит выбрать заранее загруженный файл прошивки, и как только это будет сделано, восстановление начнется;
- в конце телефон самостоятельно перезагрузится и откроется меню активации.
DFU Mode
При режиме DFU экран ничего не демонстрирует, и определить его активность можно только через iTunes.
Режим считается профессиональным в сравнении с Recovery Mode, и требует иных действий для активации. Перед тем, как прошить айфон 7 (или другие модели), его подключают к ПК и выключают, если он активен. Далее важно соблюдать конкретную продолжительность нажатий:
Перед тем, как прошить айфон 7 (или другие модели), его подключают к ПК и выключают, если он активен. Далее важно соблюдать конкретную продолжительность нажатий:
- зажать кнопку питания на три секунды;
- не отпуская ее, нажать кнопка “Домой” или уменьшения громкости, удерживать 10 секунд;
- по истечении срока кнопка питания отпустить, вторую же удерживать еще пять секунд.
Режим DFU вводит телефон в состояние восстановления, и программа определяет его как аварийный.
Без индикации на экране iTunes сообщит, что обнаружила айфон в режиме восстановления и предложит варианты того, как прошить айфон 4s (или другие модели). Обновление в этом режиме будет недоступно, а восстановить можно по тому же принципу, что и для режима Recovery.
Особенности прошивки
Некоторые телефоны имеют небольшие отличия, связанные с восстановлением и прошивками, но на процесс это не влияет.
Процесс прошивки не различается в зависимости от устройства, которое нуждается в восстановлении. Но разница есть в том, как устройство будет вводиться в аварийный режим, а также в версии системы, которую можно установить на телефон сейчас. Правда то, как прошить айфон 6 самому, от этого не зависит.
Но разница есть в том, как устройство будет вводиться в аварийный режим, а также в версии системы, которую можно установить на телефон сейчас. Правда то, как прошить айфон 6 самому, от этого не зависит.
iPhone 4, 4S
Несмотря на внешнюю схожесть, айфоны 4 и 4S поддерживают разные ОС.
Данные телефоны уже не поддерживаются Apple, и как следствие, на них возможна установка только старых версий ОС. К примеру, iPhone 4 поддерживает только iOS 7.1.2, больше никаких систем для установки на него не доступно. А вот 4S удобен для восстановления, поскольку помимо iOS 9.3.5 позволяет установить старую 6.1.3.
iPhone 5, 5S
Данные айфоны отличаются не только наличием TouchID, но и поддержкой ОС.
Для данных моделей отсутствуют нюансы прошивки, и все ограничивается версией системы, доступной на данный момент. Так, 5-й айфон сейчас поддерживает только установку версии ОС 10.3.3, которую многие называют последней стабильной сборкой. А вот iPhone 5S, несмотря на возраст, до сих пор поддерживает iOS 12, но iOS 13, которая выйдет в сентября 2019 года, уже не будет для него доступна.
iPhone 6, 6S
Оба этих телефона остаются актуальными и поддерживают последние операционки.
Особенностью этих смартфонов является то, что оба поддерживают прошивку iOS 12 и в будущем будут поддерживать 13-ю версию ОС. При этом для стандартных экранов и Plus-устройства необходимо скачивать разные дистрибутивы. Иных особенностей в аппаратах нет.
iPhone 7, 7 Plus
7-е поколение айфонов первое, в котором нет физической клавиши Home.
Данные телефоны стали первыми, где отсутствует физическая клавиша “Домой” — ее изменили на виртуальную с имитацией нажатий. Вместо того, чтобы нажимать на кнопку Home для ввода в режимы восстановления, которые присутствуют в предыдущих iPhone, для этого используется кнопка снижения громкости. Для данных моделей доступны последние сборки iOS 12, а с выходом 13-й, ее реально загрузить на айфон 7 и Plus версию.
Как перепрошить iPhone после джейлбрейка
Чтобы не получить “кирпич”, важно разобраться, как прошить айфон 6 после джейлбрейка
Джейлбрейк устанавливается пользователями айфонов для придания большей функциональности и бесплатного пользования приложениями. Но поскольку не всегда это работает корректно, возникает необходимость перепрошивки устройства. Кроме того, с установленным джейлбрейком нельзя обновляться на текущую iOS.
Но поскольку не всегда это работает корректно, возникает необходимость перепрошивки устройства. Кроме того, с установленным джейлбрейком нельзя обновляться на текущую iOS.
В перепрошивке после джейлбрейка важно соблюдать следующие этапы:
- Создается резервная копия.
- Телефон заряжается до полного показателя батареи.
- В магазине Cydia скачивается пакет Cydia Impactor.
- Impactor запускается, и нажимается кнопка “Delete all data and unjailbreak device”.
- Операция подтверждается, после чего смартфон перезагрузится, и на него можно по описанным инструкциям установить прошивку.
Как прошить айфон 5s (или другие модели) мы разобрали в этой статье, при этом каждый узнает здесь же, как прошить айфон самому через компьютер. В процедуре нет ничего сложного, следует правильно подготовить устройство и выполнить действия в точности так, как это описано в статье. Тогда устройство будет работать корректно с установленной прошивкой и ему не потребуется дорогостоящий ремонт.
Могу ли я установить любую версию iOS, какую захочу, выбрав нужную прошивку для восстановления?
Примечание. Существует новый метод понижения / обновления, при котором Apple не требует подписи, и он работает на более новых устройствах, которых нет в первом списке моего ответа ниже. Инструмент для этого называется futurerestore (под кодовым названием Prometheus). Самым большим предупреждением для этого инструмента является то, что вы должны быть взломаны в большинстве случаев перед началом восстановления (и у вас есть только один выстрел, поэтому неудачное восстановление заставит вас установить подписанную прошивку) (если эта подписанная прошивка также может быть взломана, то технически вы получаете второй шанс, но это редко случается, если для вашего устройства не существует эксплойта bootrom). Прямо сейчас, лучший учебник для Прометея от @ iPodHacks142 и одобрен автором Прометея, @tihmstar, Я буду обновлять этот ответ позже, чтобы объяснить больше об этом, но я хотел разместить эту информацию здесь раньше, чем позже.
Другое примечание: мне не хватает информации об оригинальном Odysseus, который позволяет нескольким 32-разрядным устройствам iOS понижать рейтинг в диапазоне iOS 6 и 7.
Другое Другое Примечание: Существует еще более новый метод понижения / обновления, который позволит практически всем 32-разрядным устройствам (не включая 32-разрядные устройства, на которых можно установить iOS 10) переходить с прошивки iOS 9.3.5 на любую другую. прошивка iOS 9.X.
Другое Другое Другое Примечание: Существует новый эксплойт bootrom для устройств от A5 до A11, называемый checkm8. Он может позволить вам установить любой IPSW, если в нем есть действительные блоты SHSH (неясно, нужен ли вам также действительный APTicket, поскольку было продемонстрировано, что в некоторых случаях это не нужно).
Когда я найду время, я добавлю их к ответу ниже. Мой ответ все еще актуален (кроме всего, что связано с этими заметками).
Короче говоря, если у вас нет одного из следующих устройств (устройств с процессорами A4 или более ранних версий , в дальнейшем называемых «устройствами до A5»), вы не сможете установить ничего, кроме версий iOS, которые Apple подписывает в настоящее время :
- iPhone (1-го поколения)
- iPhone 3G
- iPhone 3GS
- Ай фон 4
- iPod touch (1-го поколения)
- iPod touch (2-го поколения)
- iPod touch (3-го поколения)
- iPod touch (4-го поколения)
- iPad (1-го поколения)
- Apple TV (2-го поколения)
Следующее подмножество устройств не использует SHSH-объекты и поэтому может устанавливать любую версию iOS по желанию:
- iPhone (1-го поколения)
- iPod touch (1-го поколения)
Важно отметить, что хотя все устройства, перечисленные в первом разделе, имеют рабочие эксплойты bootrom , существуют разные типы эксплойтов bootrom, и каждое из них допускает разные уровни манипулирования загрузкой .
Следующие устройства могут использовать специальный эксплойт bootrom, который позволяет устанавливать любую версию iOS без блобов SHSH :
- iPhone 3G
- iPhone 3GS (старый бутром)
- iPod touch (2-го поколения)
- iPod touch (3-го поколения)
Следующие устройства имеют другой эксплойт bootrom , известный как limera1n , который позволяет устанавливать любую версию iOS при условии наличия действительных SHSH-объектов:
- iPhone 3GS (новый бутром)
- Ай фон 4
- iPod touch (4-го поколения)
- iPad (1-го поколения)
- Apple TV (2-го поколения)
Дополнительная информация
Для установки iOS на любое устройство с использованием эксплойта bootrom требуется перевести ваше устройство в состояние, известное как Pwned DFU , что позволяет устанавливать пользовательские прошивки. Вам также понадобится:
- SHSH-объекты (при необходимости) для вашего устройства для конкретной версии iOS, которую вы хотите установить
- Действительный APTicket (для iOS 5 и выше) для вашего устройства для этой версии iOS
- Для
.вашего устройства для этой версии iOS ipsw
ipsw - iTunes ( версия 11.0.5 или более ранняя для iPhone 4 )
Если вы случайно попали в небольшую группу пользователей, у которых есть все эти части, считайте, что вам повезло, поскольку вы можете использовать iFaith от iH8sn0w, чтобы сшить свои SHSH-капли в прошивку, чтобы создать собственный IPSW, который вы сможете использовать с iTunes после Вы помещаете свое устройство в Pwned DFU, используя iREB внутри iFaith.
Дальнейшие исследования
Не все экземпляры iPhone 3GS одинаковы . Модели, выпущенные в начале 2010 года или ранее (старый bootrom), имеют эксплойт bootrom, который позволяет выполнять понижение без BLS-объектов SHSH, в то время как более новые модели (новый bootrom) имеют отдельный эксплойт, который позволяет выполнять дэгрейд с BLS-объектами SHSH.
Фактически возможно установить версии iOS, которые Apple больше не поет на устройствах, более новых, чем устройства до A5 в очень специфических обстоятельствах. К этим устройствам относятся iPhone 4S и iPad (2-го поколения). Используя redsn0w , iPad (2-го поколения) может быть обновлен до iOS 5 с любой более новой версии, а iPhone 4S может перейти с любой версии iOS 5.x на любую другую версию iOS 5.x. Обе эти операции требуют нескольких определенных наборов действительных BLSH-объектов и APTickets.
К этим устройствам относятся iPhone 4S и iPad (2-го поколения). Используя redsn0w , iPad (2-го поколения) может быть обновлен до iOS 5 с любой более новой версии, а iPhone 4S может перейти с любой версии iOS 5.x на любую другую версию iOS 5.x. Обе эти операции требуют нескольких определенных наборов действительных BLSH-объектов и APTickets.
Для всех устройств, которые содержат чип SEP (процессор Secure Enclave) (т. Е. IPhone 5 и выше), будет необходим эксплойт против самого чипа в дополнение к эксплойту bootrom, иначе чип SEP будет отклонять прошивку . Однако вы можете создать .ipswтот, который содержит более старую версию прошивки SEP, если эта старая версия подписана или у вас есть эксплойт, позволяющий воспроизвести старую подпись. Если старая версия не поддерживается в устанавливаемой версии iOS, Touch ID и другие SEP-зависимые функции будут отключены.
Вы можете сохранять BLS-объекты SHSH в окне подписи и управлять ими самостоятельно, или вы можете использовать iFaith, чтобы сохранять их и управлять ими с помощью сервера Saurik Cydia .
Для устройств до A5 обычно можно извлечь действительные BLSH-объекты и APTickets для текущей прошивки независимо от статуса подписи этой прошивки. iFaith был разработан для выполнения этой операции. Ситуация, в которой это может оказаться невозможным, могла бы возникнуть, если бы вы пришли на текущую прошивку через обновление OTA (по беспроводной сети).
В iH8sn0w есть несколько невыпущенных эксплойтов для понижения версии для устройств, которые не содержат чип SEP.
@ unimp0rtanttech (более известный в сообществе джейлбрейков как n00neimp0rtant) намекнул, что в его работах также есть некоторые уязвимости .
Некоторые образы прошивок iOS OTA (по воздуху) (для определенных версий iOS для определенных устройств) все еще подписываются Apple . Установка этих изображений возможна, и для этого есть инструмент под названием OdysseusOTA ( производная от Odysseus ). Вы должны быть взломаны, чтобы использовать этот инструмент, потому что вам нужно включить tfp0 (чтобы загрузить собственный образ прошивки в ОЗУ , который требует модификации области VM ядра ). Инструмент загружает пользовательский iBSS, который вручную устанавливает образ прошивки OTA, полностью подписанный Apple.
Инструмент загружает пользовательский iBSS, который вручную устанавливает образ прошивки OTA, полностью подписанный Apple.
Этот ответ будет максимально обновляться.
Как обновить iPhone до iOS 12
Обновить свой айфон до iOS 12 просто необходимо. Главной причиной является то, что новая операционная система будет самой стабильной и быстрой за последние несколько лет. Производитель обещает прирост скорости на 40% при запуске приложений, на 70% быстрее будет работать приложение «камера» и на 50% быстрее будет работать клавиатура. Особенно, по заявлению разработчиков увеличится скорость работы более старых устройств. Ощутимый прирост будет на iPhone 5s и iPad mini 2.
Оптимизация и стабильная работа – далеко не единственные преимущества iOS 12. Внешний вид меню, уведомлений и разных приложений также был доработан. Появилось множество небольших, но полезных функций, таких как улучшенный режим «не беспокоить», контроль провождения времени в играх и Face-time до 32-х человек одновременно.
Как обновить свой айфон до iOS 12?
Официально прошивка iOS 12 для iPhone еще не вышла. Её презентация была проведена в начале июня, где был представлен весь функционал новой операционной системы для айфонов, а также дата официального релиза прошивки. Поэтому, для полноценного обновления своего айфона придется ждать до второй половины сентября. Сейчас же, операционная система проходит бета-тестирование закрытого типа. Обновили свои смартфоны только разработчики, заранее выбранные для тестирования. Поэтому, получить доступ к новой прошивке могут только владельцы выбранных аккаунтов.
Но, в целом обновить свою прошивку до iOS 12 можно будет с выходом публичных бета-версий, хотя разработчик еще не указывал никакой информации о публичном тестировании новой операционной системы.
Обновить свой айфон до iOS 12 можно будет в сентябре 2018 года. Для этого можно будет использовать официальную утилиту iTunes или обновить свой смартфон через интернет.
Обновить прошивку айфон через iTunes
Классический метод обновления – через iTunes. При выходе новых прошивок утилита зачастую сама предлагает скачать обновление для айфона, чтобы установить её позже.
При выходе новых прошивок утилита зачастую сама предлагает скачать обновление для айфона, чтобы установить её позже.
Шаг 1. Запустите iTunes.
Шаг 2. В верхнем меню в обновлениях выберите пункт проверить наличие обновлений.
Шаг 3. Скачайте обновления для iPhone и установите его, когда ваш смартфон будет подключен к компьютеру.
Такое обновление операционной системы сохранит все данные, которые были на айфоне. Но, оно требует подключения к компьютеру, хотя менее требовательно к стабильности Интернет-соединения.
Обновить прошивку айфон через интернет
Для обновления прошивки через интернет без использования компьютера необходимо стабильное соединение через Wi-Fi.
Шаг 1. Зачастую при выходе новой прошивки, iPhone сам об этом сообщает. Если уведомления нет или вы не смогли обновиться в момент её выхода, то зайдите в настройки.
Шаг 2. Выберите пункт обновления и нажмите на «проверить наличие обновлений».
Шаг 3. Среди обновлений должно появиться и уведомление о выходе новой прошивки. Нажмите на него и следуйте инструкции на экране.
Нажмите на него и следуйте инструкции на экране.
Обновление через интернет очень удобное. Вам не нужно устанавливать на компьютер iTunes, подключать смартфон и скачивать пакет обновлений. Все проводиться полностью через интернет. Достаточно просто поставить смартфон на зарядку и запустить обновление.
С другой стороны, перебой в сети или потеря пакета данных может привести к тому, что смартфон просто зависнет на одном моменте обновления и перезапустить его будет невозможно. Проблемой является и то, что при обновлении возможны критические ошибки, при которых невозможно войти в режим восстановления и приходится нести смартфон в сервисный центр.
Как исправить ошибки при обновлении айфона с помощью Tenorshare ReiBoot
Tenorshare ReiBoot – утилита, предназначенная для того, чтобы вводить iPhone в режим восстановления. После этого, устройство можно восстановить из резервной копии через iTunes или Tenorshare iCareFone. Утилита ReiBoot позволяет исправить практически любую ошибку операционной системы и работает с любой моделью iPhone. Также утилиту можно использовать для исправления зависаний айфона, критических ошибок приложений, циклической загрузки, постоянного экрана загрузки и для решения более чем 50-ти других неполадок iOS.
Также утилиту можно использовать для исправления зависаний айфона, критических ошибок приложений, циклической загрузки, постоянного экрана загрузки и для решения более чем 50-ти других неполадок iOS.
Шаг 1. Подключите айфон к компьютеру во включенном состоянии.
Шаг 2. Запустите утилиту ReiBoot.
Шаг 3. Нажмите на кнопку «Решить Все iOS Зависания».
Таким образом можно решить проблему зависания айфона в экране загрузки, на логотипе Apple, просто на рабочем экране или полное отсутствие реакции на действия пользователя. Также утилита позволяет выводить смартфон из режима восстановления и DFU. Утилита особенно будет полезна пользователями iOS 11 и iOS 10, которые хоть и имеют нововведения, но отличаются плохой оптимизацией и множеством багов.
Если вы хотите быстро восстановить систему iOS, рекомендуется использоваться ReiBoot. Утилита позволяет перевести смартфон в режим восстановления буквально в один клик или в один клик решить проблему зависания операционной системы iOS.
Есть версия утилиты Tenorshare как для Windows, так и для MAC. Утилита есть на русском языке.
Официально новая iOS 12 выйдет только во второй половине сентября 2018 года. На данный момент она доступна только для разработчиков в бета-версии. Но, выбрать правильный метод установки и точно знать, как решись вероятные проблемы уже необходимо.
Обновить свой айфон в момент выхода прошивки можно будет с помощью iTunes или через интернет напрямую. Но, используя официальные методы обновления может произойти ошибка, которую лучше всего исправлять с помощью приложения iCareFone, которое также позволяет обновить свой айфон до последней вышедшей прошивки.
В целом, для работы с iPhone вы можете использовать широкий список утилит от Tenorshare, которые созданы для того, чтобы упростить передачу файлов на смартфон, его обновление и другие операции.
Загрузка обновлений
для iPod Touch iOS
Прямые ссылки для загрузки обновлений для iPod Touch iOS доступны здесь. Все файлы прошивки IPSW для устройств iPod Touch доступны непосредственно с серверов Apple. Всякий раз, когда доступно новое обновление программного обеспечения, Apple дает вам возможность обновить прошивку iOS до последней версии либо с помощью iTunes, либо с помощью встроенной функции обновления OTA. Спешите скачать iPod Touch iOS по ссылкам для файлов IPSW.
Все файлы прошивки IPSW для устройств iPod Touch доступны непосредственно с серверов Apple. Всякий раз, когда доступно новое обновление программного обеспечения, Apple дает вам возможность обновить прошивку iOS до последней версии либо с помощью iTunes, либо с помощью встроенной функции обновления OTA. Спешите скачать iPod Touch iOS по ссылкам для файлов IPSW.
Обновление вашего iPod Touch до последней версии iOS не только дает вам новейшие функции, но и повышает общую безопасность вашего устройства. Поэтому настоятельно рекомендуется обновлять iPod Touch до последней версии прошивки iOS, доступной для вашего устройства.
В верхней части списка загрузок iPod Touch IPSW вы увидите последнюю версию, доступную для совместимых устройств. Прокрутив дальше вниз, вы перейдете к полному списку обновлений программного обеспечения iOS, которые Apple выпустила для всех устройств iPod Touch на сегодняшний день.
Пользователям Safari рекомендуется отключить функцию автоматического распаковывания перед загрузкой IPSW-файла прошивки iPod Touch. В противном случае Safari автоматически извлечет содержимое загруженного файла iOS. Вместо этого лучше использовать Google Chrome или Firefox для загрузки файла iOS для iPod Touch.
В противном случае Safari автоматически извлечет содержимое загруженного файла iOS. Вместо этого лучше использовать Google Chrome или Firefox для загрузки файла iOS для iPod Touch.
Загрузить прошивку iPod Touch 6G
Вот ссылки для загрузки обновлений программного обеспечения iPod Touch, которые Apple выпустила на сегодняшний день:
| iOS версии | Дата выпуска | Размер IPSW | Ссылка для скачивания IPSW |
|---|---|---|---|
| iOS 12.4.2 | 26 сентября 2019 г. | 2,62 ГБ | iPodtouch_12.4.2_16G114_Restore.ipsw |
| iOS 12.4.1 | Август | 2,62 ГБ | iPodtouch_12.4.1_16G102_Restore.ipsw |
| iOS 12.4 | 22 июля 2019 г. | 2,62 ГБ | iPodtouch_12.4_16G77_Restore.ipsw |
| iOS 12.3.1 | 24 мая 2019 г. | 2,62 ГБ | iPodtouch_12. 3.1_16F203_Restore.ipsw 3.1_16F203_Restore.ipsw |
| iOS 12.3 | 13 мая 2019 г. | 2,62 ГБ | iPodtouch_12.3_16F156_Restore.ipsw |
| iOS 12.2 | 25 марта 2019 г. | 2,58 ГБ | iPodtouch_12.2_16E227_Restore.ipsw |
| iOS 12.1.4 | 7 февраля 2019 г. | 2,56 ГБ | iPodtouch_12.1.4_16D57_Restore.ipsw |
| iOS 12.1.3 | 22.01.2019 | 2,7 ГБ | iPodtouch_12.1.3_16D39_Restore.ipsw |
| iOS 12.1.1 | 5 декабря 2018 г. | 2,56 ГБ | iPodtouch_12.1.1_16C50_Restore.ipsw |
| iOS 12.1 | 30 октября 2018 г. | 2,56 ГБ | iPodtouch_12.1_16B92_Restore.ipsw |
| iOS 12.0.1 | 8 октября 2018 г. | 2,57 ГБ | iPodtouch_12.0.1_16A404_Restore.ipsw |
| iOS 12.0 | 17 сентября 2018 г. | 2,57 ГБ | iPodtouch_12.0_16A366_Restore.ipsw |
| iOS 11.4.1 | 9 июля 2018 г. | 2,31 ГБ | iPodtouch_11.4.1_15G77_Restore.ipsw |
| 11.3 | iOS 11.3 | 29 марта, 2018 | iPodtouch_11.3_15E216_Restore.ipsw |
| iOS 11.2.6 | 20 февраля 2018 г. | 2,21 ГБ | iPodtouch_11.2.6_15D100_Restore.ipsw |
| iOS 11.2.5 | 23 января 2018 г. | 2,21 ГБ | iPodtouch_11.2.5_15D60_Restore.ipsw |
| iOS 11.2.2 | 8 января 2018 г. | 2,20 ГБ | iPodtouch_11.2.2_15C202_Restore.ipsw |
| iOS 11.2.1 | 13 декабря 2017 г. | 2,20 ГБ | iPodtouch_11.2.1_15C153_Restore.ipsw |
| iOS 11.2 | 2 декабря 2017 г. | 2,20 ГБ | iPodtouch_11.2_15C114_Restore.ipsw |
iOS 11. 1.2 1.2 | 17 ноября 2017 г. | 2,25 ГБ | iPodtouch_11.1.2_15B202_Restore.ipsw |
| iOS 11.1 | 31 октября 2017 г. | 2,25 ГБ | iPodtouch_11.1_15B93_Restore.ipsw |
| iOS 11.0.3 | 11 октября 2017 г. | 2,19 ГБ | iPodtouch_11.0.3_15A432_Restore.ipsw |
| iOS 11.0.2 | 3 октября 2017 г. | 2,19 ГБ | iPodtouch_11.0.2_15A421_Restore.ipsw |
| iOS 11.0.1 | 26 сентября 2017 г. | 2,19 ГБ | iPodtouch_11.0.1_15A402_Restore.ipsw |
| iOS 11.0.0 | 19 сентября 2017 г. | 2,19 ГБ | iPodtouch_11.0_15A372_Restore.ipsw |
| iOS 10.3.3 | 19 июля 2017 г. | 2,16 ГБ | iPodtouch_10.3.3_14G60_Restore.ipsw |
| iOS 10.3.2 | 15 мая 2017 г. | 2,16 ГБ | iPodtouch_10. 3.2_14F89_Restore.ipsw 3.2_14F89_Restore.ipsw |
| iOS 10.3.1 | 3 апреля 2017 г. | 2,13 ГБ | iPodtouch_10.3.1_14E304_Restore.ipsw |
| iOS 10.3 | 27 марта 2017 г. | 2,13 ГБ | iPodtouch_10.3_14E277_Restore.ipsw |
| iOS 10.2.1 | 23 января 2017 г. | 2,06 ГБ | iPodtouch_10.2.1_14D27_Restore.ipsw |
| iOS 10.2 | 12 декабря 2016 г. | 2,05 ГБ | iPodtouch_10.2_14C92_Restore.ipsw |
| iOS 10.1.1 | 9 ноября 2016 г. | 2,03 ГБ | iPodtouch_10.1.1_14B150_Restore.ipsw |
| iOS 10.1.1 | 31 октября 2016 г. | 2,03 ГБ | iPodtouch_10.1.1_14B100_Restore.ipsw |
| iOS 10.1 | 24 октября 2016 г. | 2,03 ГБ | iPodtouch_10.1_14B72_Restore.ipsw |
| iOS 10.0.2 | 23 сентября 2016 г. | 2,02 ГБ | iPodtouch_10. 0.2_14A456_Restore.ipsw 0.2_14A456_Restore.ipsw |
| iOS 10.0.1 | 14 сентября 2016 г. | 2,02 ГБ | iPodtouch_10.0.1_14A403_Restore.ipsw |
| iOS 9.3.5 | 25 августа 2016 г. | 1,75 ГБ | iPod7,1_9.3.5_13G36_Restore.ipsw |
| iOS 9.3.4 | 4 августа 2016 г. | 1,75 ГБ | iPod7,1_9.3.4_13G35_Restore.ipsw |
| iOS 9.3.3 | 18 июля 2016 г. | 1,75 ГБ | iPod7,1_9.3.3_13G34_Restore.ipsw |
| iOS 9.3.2 | 16 мая 2016 г. | 1,75 ГБ | iPod7,1_9.3.2_13F69_Restore.ipsw |
| iOS 9.3.1 | 31 марта 2016 г. | 1,75 ГБ | iPod7,1_9.3.1_13E238_Restore.ipsw |
| iOS 9.3 | 22 марта 2016 г. | 1,75 ГБ | iPod7,1_9.3_13E233_Restore.ipsw |
| iOS 9.2.1 | 19 января 2016 г. | 1,72 ГБ | iPod7,1_9.2. 1_13D15_Restore.ipsw 1_13D15_Restore.ipsw |
| iOS 9.2 | 8 декабря 2015 г. | 1,72 ГБ | iPod7,1_9.2_13C75_Restore.ipsw |
| iOS 9.1 | 21 октября 2015 г. | 1,71 ГБ | iPod7,1_9.1_13B143_Restore.ipsw |
| iOS 9.0.2 | 30 сентября 2015 г. | 1,71 ГБ | iPod7,1_9.0.2_13A452_Restore.ipsw |
| iOS 9.0.1 | 23 сентября 2015 г. | 1,71 ГБ | iPod7,1_9.0.1_13A404_Restore.ipsw |
| iOS 9.0 | 16 сентября 2015 г. | 1,71 ГБ | iPod7,1_9.0_13A344_Restore.ipsw |
| iOS 8.4.1 | 13 августа 2015 г. | 1,63 ГБ | iPod7,1_8.4.1_12h421_Restore.ipsw |
| iOS 8.4 | 15 июля 2015 г. | 1,63 ГБ | iPod7,1_8.4_12h243_Restore.ipsw |
Загрузка обновлений программного обеспечения iPod Touch 5G
Ниже приведены файлы прошивки IPSW для модели iPod Touch 5G:
| Версия обновления | Дата выпуска | Размер обновления прошивки | Ссылка для загрузки файла IPSW |
|---|---|---|---|
iOS 9. 3.5 3.5 | 25 августа 2016 г. | 1,50 ГБ | iPod5,1_9.3.5_13G36_Restore.ipsw |
| iOS 9.3.4 | 4 августа 2016 г. | 1,50 ГБ | iPod5,1_9.3.4_13G35_Restore.ipsw |
| iOS 9.3.3 | 18 июля 2016 г. | 1,50 ГБ | iPod5,1_9.3.3_13G34_Restore.ipsw |
| iOS 9.3.2 | 6 мая 2016 г. | 1,50 ГБ | iPod5,1_9.3.2_13F69_Restore.ipsw |
| iOS 9.3.1 | 31 марта 2016 г. | 1,50 ГБ | iPod5,1_9.3.1_13E238_Restore.ipsw |
| iOS 9.3 | 28 марта 2016 г. | 1,50 ГБ | iPod5,1_9.3_13E237_Restore.ipsw |
| iOS 9.3 | 22 марта 2016 г. | 1,50 ГБ | iPod5,1_9.3_13E233_Restore.ipsw |
| iOS 9.2.1 | 19 января 2016 г. | 1,47 ГБ | iPod5,1_9.2.1_13D15_Restore.ipsw |
| iOS 9.2 | 8 декабря 2015 г. | 1,47 ГБ | iPod5,1_9.2_13C75_Restore.ipsw |
| iOS 9.1 | 21 октября 2015 г. | 1,47 ГБ | iPod5,1_9.1_13B143_Restore.ipsw |
| iOS 9.0.2 | 30 сентября 2015 г. | 1,46 ГБ | iPod5,1_9.0.2_13A452_Restore.ipsw |
| iOS 9.0.1 | 23 сентября 2015 г. | 1,46 ГБ | iPod5,1_9.0.1_13A404_Restore.ipsw |
| iOS 9.0 | 16 сентября 2015 г. | 1,46 ГБ | iPod5,1_9.0_13A344_Restore.ipsw |
| iOS 8.4.1 | 13 августа 2015 г. | 1,45 ГБ | iPod5,1_8.4.1_12h421_Restore.ipsw |
| iOS 8.4 | 30 июня 2015 г. | 1,45 ГБ | iPod5,1_8.4_12h243_Restore.ipsw |
| iOS 8.3 | 8 апреля 2015 г. | 1,44 ГБ | iPod5,1_8.3_12F69_Restore.ipsw |
| iOS 8.2 | 9 марта 2015 г. | 1,46 ГБ | iPod5,1_8. 2_12D508_Restore.ipsw 2_12D508_Restore.ipsw |
| iOS 8.1.3 | 27 января 2015 г. | 1,45 ГБ | iPod5,1_8.1.3_12B466_Restore.ipsw |
| iOS 8.1.2 | 9 декабря 2014 г. | 1,45 ГБ | iPod5,1_8.1.2_12B440_Restore.ipsw |
| iOS 8.1.1 | 17 ноября 2014 г. | 1,45 ГБ | iPod5,1_8.1.1_12B435_Restore.ipsw |
| iOS 8.1 | 20 октября 2014 г. | 1,64 ГБ | iPod5,1_8.1_12B411_Restore.ipsw |
| iOS 8.0.2 | 26 сентября 2014 г. | 1,64 ГБ | iPod5,1_8.0.2_12A405_Restore.ipsw |
| iOS 8.0.1 | 24 сентября 2014 г. | 1,64 ГБ | iPod5,1_8.0.1_12A402_Restore.ipsw |
| iOS 8.0 | 17 сентября 2014 г. | 1,61 ГБ | iPod5,1_8.0_12A365_Restore.ipsw |
| iOS 7.1.2 | 30 июня 2014 г. | 1,20 ГБ | iPod5,1_7. 1.2_11D257_Restore.ipsw 1.2_11D257_Restore.ipsw |
| iOS 7.1.1 | 22 апреля 2014 г. | 1,20 ГБ | iPod5,1_7.1.1_11D201_Restore.ipsw |
| iOS 7.1 | 10 марта 2014 г. | 1,20 ГБ | iPod5,1_7.1_11D167_Restore.ipsw |
| iOS 7.0.6 | 21 февраля 2014 г. | 1,16 ГБ | iPod5,1_7.0.6_11B651_Restore.ipsw |
| iOS 7.0.4 | 15 ноября 2013 г. | 1,16 ГБ | iPod5,1_7.0.4_11B554a_Restore.ipsw |
| iOS 7.0.3 | 23 октября 2013 г. | 1,16 ГБ | iPod5,1_7.0.3_11B511_Restore.ipsw |
| iOS 7.0.2 | 26 сентября 2013 г. | 1,16 ГБ | iPod5,1_7.0.2_11A501_Restore.ipsw |
| iOS 7.0 | 18 сентября 2013 г. | 1,16 ГБ | iPod5,1_7.0_11A465_Restore.ipsw |
| iOS 6.1.3 | 893,49 МБ | iPod5,1_6.1.3_10B329_Restore. ipsw ipsw | |
| iOS 6.1.2 | 893,19 МБ | iPod5,1_6.1.2_10B146_Restore.ipsw | |
| iOS 6.1 | 893,18 МБ | iPod5,1_6.1_10B141_Restore.ipsw | |
| iOS 6.0.1 | 887,28 МБ | iPod5,1_6.0.1_10A523_Restore.ipsw | |
| iOS 6.0 | 887,26 МБ | iPod5,1_6.0_10A406_Restore.ipsw |
Загрузить обновления iOS для iPod Touch 4G
Все ссылки для загрузки прошивки iPod Touch 4 iOS доступны здесь:
| Версия прошивки | Дата выпуска | Размер обновления ПО | Ссылка для загрузки прошивки |
|---|---|---|---|
| iOS 6.1.6 | 21 февраля 2014 г. | 847,72 МБ | iPod4,1_6.1.6_10B500_Restore.ipsw |
| iOS 6.1.5 | 847,75 МБ | iPod4,1_6.1.5_10B400_Restore.ipsw | |
| iOS 6.1.3 | 847,73 МБ | iPod4,1_6. 1.3_10B329_Restore.ipsw 1.3_10B329_Restore.ipsw | |
| iOS 6.1.2 | 847,35 МБ | iPod4,1_6.1.2_10B146_Restore.ipsw | |
| iOS 6.1 | 847,47 МБ | iPod4,1_6.1_10B144_Restore.ipsw | |
| iOS 6.0.1 | 839,91 МБ | iPod4,1_6.0.1_10A523_Restore.ipsw | |
| iOS 6.0 | 839,97 МБ | iPod4,1_6.0_10A403_Restore.ipsw | |
| iOS 5.1.1 | 750,00 МБ | iPod4,1_5.1.1_9B206_Restore.ipsw | |
| iOS 5.1 | 750,00 МБ | iPod4,1_5.1_9B176_Restore.ipsw | |
| iOS 5.0.1 | 777,75 МБ | iPod4,1_5.0.1_9A405_Restore.ipsw | |
| iOS 5.0 | 761,58 МБ | iPod4,1_5.0_9A334_Restore.ipsw | |
| iOS 4.3.5 | 650,47 МБ | iPod4,1_4.3.5_8L1_Restore.ipsw | |
| iOS 4.3.4 | 650,44 МБ | iPod4,1_4. 3.4_8K2_Restore.ipsw 3.4_8K2_Restore.ipsw | |
| iOS 4.3.3 | 650,27 МБ | iPod4,1_4.3.3_8J2_Restore.ipsw | |
| iOS 4.3.2 | 650,26 МБ | iPod4,1_4.3.2_8H7_Restore.ipsw | |
| iOS 4.3.1 | 650,10 МБ | iPod4,1_4.3.1_8G4_Restore.ipsw | |
| iOS 4.3 | 652,88 МБ | iPod4,1_4.3_8F190_Restore.ipsw | |
| iOS 4.2.1 | 608,61 МБ | iPod4,1_4.2.1_8C148_Restore.ipsw | |
| iOS 4.1 | 580,18 МБ | iPod4,1_4.1_8B118_Restore.ipsw | |
| iOS 4.1 | 580,18 МБ | iPod4,1_4.1_8B117_Restore.ipsw |
Загрузить прошивку iPod Touch 3G iOS
Все ссылки для скачивания обновлений прошивки iPod Touch 2G iOS IPSW находятся здесь:
900s
| Версия iOS | Дата выпуска | Прошивка Размер прошивки | |
|---|---|---|---|
iOS 5. 1.1 1.1 | 655,76 МБ | iPod3,1_5.1.1_9B206_Restore.ipsw | |
| iOS 5.1 | 655,72 МБ | iPod3,1_5.1_9B176_Restore.ipsw | |
| iOS 5.0.1 | 653,36 МБ | iPod3,1_5.0.1_9A405_Restore.ipsw | |
| iOS 5.0 | 637,24 МБ | iPod3,1_5.0_9A334_Restore.ipsw | |
| iOS 4.3.5 | 409,54 МБ | iPod3,1_4.3.5_8L1_Restore.ipsw | |
| iOS 4.3.4 | 409,56 МБ | iPod3,1_4.3.4_8K2_Restore.ipsw | |
| iOS 4.3.3 | 4090,45 МБ | iPod3,1_4.3.3_8J2_Restore.ipsw | |
| iOS 4.3.2 | 409,45 МБ | iPod3,1_4.3.2_8H7_Restore.ipsw | |
| iOS 4.3.1 | 409,25 МБ | iPod3,1_4.3.1_8G4_Restore.ipsw | |
| iOS 4.3 | 413,10 МБ | iPod3,1_4.3_8F190_Restore.ipsw | |
iOS 4. 2.1 2.1 | 389,21 МБ | iPod3,1_4.2.1_8C148_Restore.ipsw | |
| iOS 4.0.2 | 366,41 МБ | iPod3,1_4.0.2_8A400_Restore.ipsw | |
| iOS 4.1 | 370,27 МБ | iPod3,1_4.1_8B117_Restore.ipsw | |
| iOS 4.0 | 366,38 МБ | iPod3,1_4.0_8A293_Restore.ipsw | |
| iOS 3.1.3 | 282,16 МБ | iPod3,1_3.1.3_7E18_Restore.ipsw | |
| iOS 3.1.2 | 297,30 МБ | iPod3,1_3.1.2_7D11_Restore.ipsw | |
| iOS 3.1.1 | 297,25 МБ | iPod3,1_3.1.1_7C146_Restore.ipsw |
IPod Touch 2G Прошивка IPSW Ссылки на загрузку
Вы можете загрузить обновления программного обеспечения iPod 2G IOS по этим ссылкам:
| Версия IOS | Дата выпуска | Size Size Size | 9 Date Date | Size Size Size | 59 Date Date | . |
|---|---|---|---|---|---|---|
| iOS 4.2.1 | 346,71 МБ | iPod2,1_4.2.1_8C148_Restore.ipsw | ||||
| iOS 4.1 | 331,90 МБ | iPod2,1_4.1_8B117_Restore.ipsw | ||||
| iOS 4.0.2 | 328,30 МБ | iPod2,1_4.0.2_8A400_Restore.ipsw | ||||
| iOS 4.0 | 314,98 МБ | iPod2,1_4.0_8A293_Restore.ipsw | ||||
| iOS 2.2.1 | 277,65 МБ | iPod2,1_2.2.1_5h21a_Restore.ipsw | ||||
| iOS 2.2 | 277,64 МБ | iPod2,1_2.2_5G77a_Restore.ipsw | ||||
| iOS 2.1.1 | 269,02 МБ | iPod2,1_2.1.1_5F138_Restore.ipsw |
Загрузка обновлений программного обеспечения iPod Touch 1G
| Версия iOS | Дата выпуска | Размер прошивки | Ссылка для скачивания прошивки IPSW |
|---|---|---|---|
iOS 1. 1.5 1.5 | 165,48 МБ | iPod1,1_1.1.5_4B1_Restore.ipsw | |
| iOS 1.1.4 | 165,48 МБ | iPod1,1_1.1.4_4A102_Restore.ipsw | |
| iOS 1.1.3 | 165,47 МБ | iPod1,1_1.1.3_4A93_Restore.ipsw | |
| iOS 1.1.2 | 157,90 МБ | iPod1,1_1.1.2_3B48b_Restore.ipsw | |
| iOS 1.1.1 | 150,59МБ | iPod1,1_1.1.1_3A110a_Restore.ipsw | |
| iOS 1.1 | 150,58 МБ | iPod1,1_1.1_3A101a_Restore.ipsw |
Если вы видите какую-либо прошивку, отсутствующую в списке выше, или любую неработающую ссылку, сообщите нам об этом в разделе комментариев ниже. Мы будем обновлять эту страницу со всеми последними прошивками iPod Touch. Если вы хотите загрузить IPSW-файлы последней версии прошивки iOS для своего iPod Touch, добавьте эту страницу в закладки. Если вам нравится наша работа по ведению хорошего списка прошивок, не забудьте поставить лайк и поделиться им с друзьями.
Полное руководство по побегу из тюрьмы и загрузке всех версий прошивки для iPhone, iPad и iPod Touch
Автор: Raju PPОбновлено 30 октября 2019 г. ссылки на руководства по джейлбрейку и разблокировке для этой конкретной версии.
Несмотря на то, что мы подробно рассказываем о джейлбрейке и разблокировке iPhone, iPod Touch и iPad, многим новичкам, которые опаздывают присоединиться к вечеринке, очень сложно найти нужную версию прошивки и соответствующие руководства, которые помогут им сделать джейлбрейк своего iDevice. . Поэтому мы решили упростить для всех возможность универсального поиска, загрузки и джейлбрейка своих iPhone, iPod Touch и iPad.
Мы рекомендуем вам сначала прочитать прилагаемое руководство по джейлбрейку, прежде чем загружать версии прошивки. Ниже приведена важная информация, которую вам необходимо знать, прежде чем делать джейлбрейк своего iDevice.
1. Всегда делайте резервную копию данных на вашем iPhone, iPod touch или iPad с помощью iTunes перед обновлением/восстановлением версии прошивки.
2. Сохраните большие двоичные объекты ECID SHSH перед обновлением, чтобы вы могли вернуться к исходной прошивке в случае, если что-то пойдет не так [Руководство по сохранению больших двоичных объектов SHSH]
3. Существуют различные типы инструментов для джейлбрейка — привязанные и непривязанные. Привязанный джейлбрейк означает, что после успешного джейлбрейка вашего iPhone с помощью таких инструментов, как blackra1n, всякий раз, когда ваше устройство выключается, вам необходимо подключить его к компьютеру и повторно запустить инструмент для джейлбрейка, чтобы устройство запустилось.
4. Вам может понадобиться информация о вашей версии bootrom. Ознакомьтесь с этим руководством, чтобы узнать свою версию bootrom.
5. Знайте значение и разницу между режимом DFU и режимом восстановления [Справочное руководство]
Содержание
Файлы прошивки iPhone
iPhone 4
- Загрузка iOS 4.1 (бета-версия) — доступна только для разработчиков.

- Скачать iOS 4.0.1 (iPhone3,1_4.0.1_8A306_Restore.ipsw) – JailbreakMe и Ultrasn0w
- Скачать iOS 4.0 (iPhone3,1_4.0_8A293_Restore.ipsw) – JailbreakMe и Ultrasn0w
iPhone 3GS
- Загрузить iOS 4.1 (бета) — доступно только для разработчиков.
- Загрузить iOS 4.0.2 (iPhone2,1_4.0.2_8A400_Restore.ipsw) — скоро
- Загрузить iOS 4.0.2 (iPhone3,1_4.0.2_8A400_Restore.ipsw) — скоро
- Скачать iOS 4.0.1 (iPhone2,1_4.0.1_8A306_Restore.ipsw) – JailbreakMe/PwnageTool & UltraSn0w
- Скачать iOS 4.0 (iPhone2,1_4.0_8A293_Restore.ipsw) — JailbreakMe / PwnageTool / Sn0wbreeze & Ultrasn0w
- Скачать iOS 3.1.3 (iPhone2,1_3.1.3_7E18_Restore.ipsw) — JailbreakMe / Spirit / Sn0wbreeze & Ultrasn0w
- Скачать iOS 3.1.2 (iPhone2,1_3.1.2_7D11_Restore.ipsw) — JailbreakMe / BlackRa1n / Redsn0w & UltraSn0w / BlackSn0w
- Загрузить iOS 3.1.0 (iPhone2,1_3.1_7C144_Restore.ipsw)
- Загрузить iOS 3.0.1 (iPhone2,1_3.
 0.1_7A400_Restore.ipsw)
0.1_7A400_Restore.ipsw) - Загрузить iOS 3.0.0 (iPhone2,1_3.0_7A341_Restore.ipsw)
iPhone 3G
- Загрузить iOS 4.1 (бета) — доступно только для разработчиков.
- Загрузить iOS 4.0.2 (iPhone1,2_4.0.2_8A400_Restore.ipsw) — скоро
- Скачать iOS 4.0.1 (iPhone1,2_4.0.1_8A306_Restore.ipsw) — JailbreakMe / Redsn0w / PwnageTool и Ultrasn0w
- Скачать iOS 4.0 (iPhone1,2_4.0_8A293_Restore.ipsw) — JailbreakMe / Redsn0w / PwnageTool / Sn0wbreeze & Ultrasn0w
- Скачать iOS 3.1.3 (iPhone1,2_3.1.3_7E18_Restore.ipsw) — JailbreakMe / Spirit / Sn0wbreeze & Ultrasn0w
- Скачать iOS 3.1.2 (iPhone1,2_3.1.2_7D11_Restore.ipsw) — JailbreakMe / BlackRa1n / Redsn0w & UltraSn0w / BlackSn0w
- Загрузить iOS 3.1 (iPhone1,2_3.1_7C144_Restore.ipsw)
- Загрузить iOS 3.0.1 (iPhone1,2_3.0.1_7A400_Restore.ipsw)
- Загрузить iOS 3.0 (iPhone1,2_3.0_7A341_Restore.ipsw)
- Скачать iOS 2.2.1 (iPhone1,2_2.2.1_5h21_Restore.
 ipsw)
ipsw) - Скачать iOS 2.2 (iPhone1,2_2.2_5G77_Restore.ipsw)
- Скачать iOS 2.1 (iPhone1,2_2.1_5F136_Restore.ipsw)
- Загрузить iOS 2.0.2 (iPhone1,2_2.0.2_5C1_Restore.ipsw)
- Загрузить iOS 2.0.1 (iPhone1,2_2.0.1_5B108_Restore.ipsw)
- Загрузить iOS 2.0 (iPhone1,2_2.0_5A347_Restore.ipsw)
iPhone 2G
- Скачать iOS 3.1.3 (iPhone1,1_3.1.3_7E18_Restore.ipsw) Spirit / Sn0wbreeze
- Скачать iOS 3.1.2 (iPhone1,1_3.1.2_7D11_Restore.ipsw) Blackra1n / RedSn0w
- Загрузить iOS 3.1 (iPhone1,1_3.1_7C144_Restore.ipsw)
- Загрузить iOS 3.0.1 (iPhone1,1_3.0.1_7A400_Restore.ipsw)
- Загрузить iOS 3.0 (iPhone1,1_3.0_7A341_Restore.ipsw)
- Скачать iOS 2.2.1 (iPhone1,1_2.2.1_5h21_Restore.ipsw)
- Скачать iOS 2.2 (iPhone1,1_2.2_5G77_Restore.ipsw)
- Скачать iOS 2.1 (iPhone1,1_2.1_5F136_Restore.ipsw)
- Загрузить iOS 2.0.2 (iPhone1,1_2.0.2_5C1_Restore.ipsw)
- Загрузить iOS 2.
 0.1 (iPhone1,1_2.0.1_5B108_Restore.ipsw)
0.1 (iPhone1,1_2.0.1_5B108_Restore.ipsw) - Загрузить iOS 2.0 (iPhone1,1_2.0_5A347_Restore.ipsw)
- Скачать iOS 1.1.4 (iPhone1,1_1.1.4_4A102_Restore.ipsw)
- Скачать iOS 1.1.3 (iPhone1,1_1.1.3_4A93_Restore.ipsw)
- Скачать iOS 1.1.2 (iPhone1,1_1.1.2_3B48b_Restore.ipsw)
- Скачать iOS 1.1.1 (iPhone1,1_1.1.1_3A109a_Restore.ipsw)
- Загрузить iOS 1.0.2 (iPhone1,1_1.0.2_1C28_Restore.ipsw)
- Загрузить iOS 1.0.1 (iPhone1,1_1.0.1_1C25_Restore.ipsw)
- Загрузить iOS 1.0 (iPhone1,1_1.0_1A543a_Restore.ipsw)
Файлы прошивки iPodTouch
iPod Touch 3G
- Загрузить iOS 4.0.2 (iPod3,1_4.0.2_8A400_Restore.ipsw) Скоро
- Скачать iOS 4.0 (iPod3,1_4.0_8A293_Restore.ipsw) JailbreakMe / PwnageTool / Sn0wbreeze
- Скачать iOS 3.1.3 (iPod3,1_3.1.3_7E18_Restore.ipsw) JailbreakMe / Spirit / Sn0wbreeze
- Скачать iOS 3.1.2 (iPod3,1_3.1.2_7D11_Restore.ipsw) JailbreakMe / Blackra1n / RedSn0w
- Загрузить iOS 3.
 1.1 (iPod3,1_3.1.1_7C145_Restore.ipsw)
1.1 (iPod3,1_3.1.1_7C145_Restore.ipsw)
iPod Touch 2G
- Скачать iOS 4.0 (iPod2,1_4.0_8A293_Restore.ipsw) JailbreakMe / RedSn0w / PwnageTool / Sn0wbreeze
- Скачать iOS 3.1.3 (iPod2,1_3.1.3_7E18_Restore.ipsw) JailbreakMe / Spirit / Sn0wbreeze
- Скачать iOS 3.1.2 (iPod2,1_3.1.2_7D11_Restore.ipsw) JailbreakMe / Blackra1n / RedSn0w
- Загрузить iOS 3.0 (iPod2,1_3.0_7A341_Restore.ipsw)
- Скачать iOS 2.2.1 (iPod2,1_2.2.1_5h21a_Restore.ipsw)
- Загрузить iOS 2.2 (iPod2,1_2.2_5G77a_Restore.ipsw)
Файлы прошивки iPad
iPad wi-fi и iPad wi-fi+3G
- Скачать iOS 3.2.1 (iPad1,1_3.2.1_7B405_Restore.ipsw) – JailbreakMe
- Скачать iOS 3.2 (iPad1,1_3.2_7B367_Restore.ipsw) – JailbreakMe
Этот пост будет обновляться по мере выхода новых прошивок и обновления инструментов для джейлбрейка. Было уделено достаточно внимания тому, чтобы ссылки для скачивания были правильными. В случае возникновения каких-либо проблем, не стесняйтесь оставлять комментарии ниже. Спасибо Felixburns за ссылки для скачивания.
В случае возникновения каких-либо проблем, не стесняйтесь оставлять комментарии ниже. Спасибо Felixburns за ссылки для скачивания.
Если вам понравился этот пост, поделитесь им на Facebook / RT в Twitter / Digg или дайте Stumble!
Была ли эта статья полезной?
Да Нет
TechPP поддерживается нашей аудиторией. Мы можем получать партнерские комиссионные от покупки ссылок на этом сайте.
Читать Далее
Обзор Xiaomi Pad 5: конкурент iPad
#прямые ссылки для скачивания #ipad #iphone 3g #iPhone 3GS #iphone 4 #ipod touch 2g #ipod touch 3g #jailbreak ipad #jailbreak iphone #jailbreak ipod touch
Какую прошивку должен использовать ваш Mac? (версия 6) — The Eclectic Light Company
В этой статье перечислены версии микропрограмм компьютеров Mac, которые были успешно обновлены для запуска macOS 12.6 (Intel T2 и Apple Silicon).
Apple не предоставляет официальный список текущих версий прошивки, которые должны быть установлены на каждой модели Mac. Информация, отображаемая в System Information для моделей Intel, использует пять десятичных чисел, разделенных точками, например
Информация, отображаемая в System Information для моделей Intel, использует пять десятичных чисел, разделенных точками, например 96.0.0.0.0 , и приведена ниже. Те модели с чипами T2 состоят из двух частей, вторая покрывает iBridge в T2. Apple Silicon Mac снова отличаются друг от друга и вместо этого предоставляют версию iBoot, поскольку они вообще не используют EFI.
На компьютеры Mac, на которых все еще работают более старые версии macOS, распространяется информация по адресу:
- эта страница для Big Sur,
- эта страница Catalina,
- эта страница для High Sierra,
- эта страница для El Capitan и более ранних версий.
Apple Silicon Mac
Текущая версия iBoot — 7459.141.1.
Intel Mac с чипами T2
Текущая версия EFI — 1731.140.2.0.0, а iBridge — 19.16.16067.0.0,0.
Компьютеры Intel Mac без чипов T2
iMac:
- iMac16,1 430.
 140.3.0.0
140.3.0.0 - iMac16,2 430.140.3.0.0
- iMac17,1 451.140.1.0.0
- iMac18,1 451.140.1.0.0
- iMac18,3 451.140.1.0.0
- iMac19,1 1731.140.1.0.0
MacBook:
- MacBook9,1 451.140.1.0.0
- Макбук10,1 451.140.1.0.0
MacBook Air:
- MacBookAir7,1, MacBookAir7,2 430.140.3.0.0
Макбук Про:
- MacBookPro11,4, MacBookPro11,5 430.140.3.0.0
- МакбукПро12,1 430.140.3.0.0
- МакбукПро13,1 451.140.1.0.0
- МакбукПро13,2 451.140.1.0.0
- МакбукПро13,3 451.140.1.0.0
- МакбукПро14,1 451.140.1.0.0
- МакбукПро14,2 451.140.1.0.0
- МакбукПро14,3 451.140.1.0.0
Mac mini:
- Macmini7,1 433.140.2.0.0
Mac Pro:
- MacPro6,1 430.140.2.0.0
Apple Studio Display : 15,5 (сборка 19F77)
Модели чипов T2:
iMac Pro, Mac Pro 2019 г. , iMac 27 дюймов 2020 г., MacBook Pro 2018 г. с сенсорной панелью (MacBookPro15,2 и ), Mac mini 2018 г. и MacBook Air 2018 г., а также их последующие модели используют другой механизм обновления прошивки, управляемый их чипами T2. Они также не могут запустить
, iMac 27 дюймов 2020 г., MacBook Pro 2018 г. с сенсорной панелью (MacBookPro15,2 и ), Mac mini 2018 г. и MacBook Air 2018 г., а также их последующие модели используют другой механизм обновления прошивки, управляемый их чипами T2. Они также не могут запустить eficheck .
Как проверить версию прошивки вашего Mac
Самый простой способ — запустить один из моих бесплатных инструментов SilentKnight или LockRattler, доступных на странице их продукта.
Можно также использовать команду About This Mac в верхней части меню Apple и нажать кнопку System Report… . В списке Обзора оборудования это указано как Boot ROM Version или System Firmware Version .
Что делать, если прошивка вашего Mac отличается от показанной
Есть две причины, по которым основная версия выше , чем показанная:
- На вашем Mac установлено средство обновления, которое, в свою очередь, установило более новую версию микропрограммы.
 Это может произойти, если вы устанавливаете бета-версию macOS или после обслуживания вашего Mac. Это может редко происходить, если вы загружаете последнюю версию обновления Combo для macOS.
Это может произойти, если вы устанавливаете бета-версию macOS или после обслуживания вашего Mac. Это может редко происходить, если вы загружаете последнюю версию обновления Combo для macOS. - На вашем Mac установлена поддельная версия прошивки, например вредоносное ПО. Вы можете проверить это в High Sierra и выше: см. инструкции ниже.
Если установленная версия микропрограммы имеет версию, которая на ниже показанной, вы можете попробовать установить macOS еще раз. Затем снова проверьте версию прошивки.
Средства обновления встроенного ПО теперь только распространяются как часть обновлений и обновлений macOS: Apple не предоставляет их отдельно.
Как проверить целостность прошивки EFI на компьютерах Intel Mac?
Если вы обеспокоены тем, что с вашей прошивкой EFI могло произойти что-то плохое, а ваш Intel Mac работает под управлением High Sierra или более поздней версии, но не имеет чипа T2, вы можете запустить 9Инструмент 1683 eficheck для проверки этого. Обычно это запускается автоматически каждую неделю, и вы должны быть проинформированы о любых возникающих проблемах. Но нет ничего плохого в том, чтобы запустить его, если это дает вам душевное спокойствие.
Обычно это запускается автоматически каждую неделю, и вы должны быть проинформированы о любых возникающих проблемах. Но нет ничего плохого в том, чтобы запустить его, если это дает вам душевное спокойствие.
Откройте терминал и в его командной строке введите
/usr/libexec/firmwarecheckers/eficheck/eficheck --integrity-check
После завершения вы должны увидеть ответ вроде
Версия EFI: MBP141.88Z. F000.B00.1
1925 (версия загрузочного ПЗУ: 202.0.0.0.0)
Обнаружено соответствие версии основного белого списка. Никаких изменений в первичных хэшах не обнаружено. В первой строке ответа указывается модель Mac (MBP141 = MacBook Pro 14,1), основная версия (F000), дополнительная версия (B00) и дата сборки этой версии (= [20 ]19/09/13 19:25). Версия загрузочного ПЗУ, указанная в скобках, должна совпадать с версией, указанной выше.
Если это не так, немедленно сохраните результат и как можно скорее обратитесь в службу поддержки Apple, готовую сообщить им результаты этой проверки.
Более подробная информация о eficheck приведена в этой статье.
Следует ли проверять прошивку EFI вашего Mac в списке разрешенных?
Хотя список разрешений eficheck предназначен для обеспечения того, чтобы прошивка EFI вашего Mac была последней, он не требует, чтобы это была текущая версия, как указано выше — это список разрешенных . В первую очередь он предназначен для проверки того, что ваша прошивка ничем не изменена. Таким образом, его список разрешений содержит более старые и новые версии прошивки — в настоящее время в нем более 2000 записей — но, что наиболее важно, проверяет, что установленная версия не повреждена, как ожидает Apple, и не была повреждена или изменена.
Запуск eficheck , как описано выше, является лучшим способом выполнить эту проверку. Просмотр его списка разрешений обычно не сообщает вам текущую версию прошивки EFI для вашего конкретного Mac и может сбить с толку.
Как насчет версий SMC?
Вам недостаточно сложная прошивка? На данный момент нет возможности проверить целостность других прошивок и т.п., а на версии SMC никто даже не начал ориентироваться.
(последнее обновление 12 сентября 2022 г. с данными для 12.6)
Например:
Нравится загрузка …
3utools — Скачать
Softonic Review
Swati Mishra Обновленная программа Day Your назад
3utools — бесплатная программная программа , которая позволяет вам управлять данными. на вашем персональном компьютере или ноутбуке. Вы получите доступ к большому количеству информации на вашем iPad, iPhone и iPod touch: приложениям, книгам, рингтонам и т. д. Инструмент управления данными позволяет сделать джейлбрейк вашего iDevice одним щелчком мыши.
Безопасно ли использовать 3uTools?
Вы можете безопасно установить 3uTools для бесплатной загрузки на ПК и ноутбуки с Microsoft Windows для 32-разрядных и 64-разрядных операционных систем Windows 10, Windows 8, Windows 7, Windows Vista и Windows XP. Приложение совместимо с устройствами iPhone, iPad и iPod. Вы можете прочитать политику конфиденциальности на их веб-сайте, чтобы понять, как разработчики обрабатывают ваши данные.
Приложение совместимо с устройствами iPhone, iPad и iPod. Вы можете прочитать политику конфиденциальности на их веб-сайте, чтобы понять, как разработчики обрабатывают ваши данные.
Что такое 3uTools?
3uTools — комплексное приложение для ПК, позволяющее просматривать и управлять информацией на устройстве Apple в удобном интерфейсе. Вы можете подключить портативное устройство к компьютеру с помощью USB-кабель или Сеть WIFI . Кабель Lightning обеспечит наилучшее соединение. Вам нужно будет использовать WIFI только тогда, когда USB-соединение не работает.
Вы можете сделать резервную копию и восстановить данные на ваших карманных устройствах. 3uTools создает и сохраняет файлы резервных копий, которые вы можете использовать для восстановления вашего iDevice. Вы можете управлять своим списком резервных копий, удаляя ненужные файлы, устанавливая пароли и т. д.
Появится окно, позволяющее выбрать, хотите ли вы создать резервную копию данных на ПК, управлять резервный список. 9Режим восстановления 0003 можно использовать для сохранения резервных копий файлов iOS на вашем КПК: «Восстановить данные». Внизу экрана есть настраиваемых параметра : «Настраиваемое резервное копирование» и «Настраиваемое восстановление».
9Режим восстановления 0003 можно использовать для сохранения резервных копий файлов iOS на вашем КПК: «Восстановить данные». Внизу экрана есть настраиваемых параметра : «Настраиваемое резервное копирование» и «Настраиваемое восстановление».
Существуют ограничения для режима резервного копирования . Вы не можете создавать резервные копии отчетов «Здоровье», фотографий iCloud, медиафайлов iTunes, содержимого «Связки ключей», информации «История действий», настроек Touch ID и данных Apple Pay. Вы можете щелкнуть ссылку «Что такое резервное копирование/восстановление?» в правом верхнем углу пользовательского интерфейса, чтобы получить подробную информацию о различных состояниях.
Время, необходимое для резервного копирования и восстановления, зависит от того, сколько информации содержат файлы. Вы можете получить доступ к кнопкам резервного копирования и восстановления на вкладке «iDevice» под изображением и в разделе «Панель инструментов» в первой строке.
Какая польза от 3uTools?
3uTools дает вам подробный обзор вашего подключенного устройства iOS при запуске программы. Вы можете увидеть высококачественное изображение вашего iPad, iPhone или iPod. С правой стороны указана важная информация об устройстве, в которой указана версия iOS, серийный номер, процент заряда батареи и т. д. Вы можете определить, взломан ли ваш КПК или нет.
На шкале емкости жесткого диска показаны категории, которые занимают дискового пространства на iDevice. Вы можете увидеть количество использованных ГБ и общее количество доступных ГБ над процентной полосой.
В левой части вкладки «iDevice» находится список элементов, который позволяет просматривать информацию об iOS, приложения, фотографии, музыку, мелодии звонка, видео, книги, UDisk, данные, файлы и общие инструменты. В верхней части пользовательского интерфейса есть панель значков, которая включает в себя «iDevice», «Приложения», «RT и WP», «Flash и JB», «Панель инструментов» и «Учебники». «RT & WP» означает мелодии и обои .
«RT & WP» означает мелодии и обои .
Вы можете управлять большинством команд из категории «Панель инструментов»: управлять файлами, передавать данные, стирать все данные, останавливать обновления iOS и т. д. Область «Прошивка и JB» позволяет вам прошивать и делать джейлбрейк ваш iPad или iPhone. Вы можете выбрать, хотите ли вы прошить или сделать джейлбрейк аксессуара iOS на левой панели.
3uTools рекомендует сделать резервную копию ваших данных перед прошивкой или джейлбрейком устройств. Вы можете пройти оба режима в один клик нажав синюю кнопку в правом нижнем углу экрана. Вы сможете наблюдать за прогрессом в пользовательском интерфейсе.
Является ли 3uTools для Mac?
Хотя 3uTools работает с продуктами Apple, это программное обеспечение недоступно для операционных систем Mac . Вы можете бесплатно использовать программу на ПК с Windows с портативными устройствами iOS. Приложение относительно легкое и не занимает много места на ПК.
Приложение относительно легкое и не занимает много места на ПК.
Как я могу изменить свое местоположение на iPhone с помощью 3uTools?
3uTools предлагает режим виртуального местоположения, который позволяет вам имитировать другой адрес. С помощью этой функции вы можете обойти региональные ограничения в видеоиграх. Кнопка «Виртуальное местоположение» находится на вкладке «Панель инструментов». Вам нужно будет ввести широту и долготу предпочтительного местоположения и нажать кнопку «Изменить виртуальное местоположение», чтобы смоделировать новое местоположение.
Вы можете восстановить свое текущее местоположение, нажав кнопку «Восстановить истинное местоположение». Для восстановления требуется перезагрузите портативное устройство. Вы можете использовать 3uTools для установки приложения спуфинга. iPogo. Dr. Fone, iFunBox, iMazing и iTools — это сопоставимые менеджеры iOS, которые позволяют упорядочивать мультимедийный контент, такой как приложения, изображения, музыку и т. д. . Dr. Fone предоставляет большинство функций спуфинга. Вы можете имитировать движение в реальном времени по фиктивному маршруту, который вы настраиваете с помощью Dr. Fone. Все приложения бесплатны и предлагают привлекательный пользовательский интерфейс.
д. . Dr. Fone предоставляет большинство функций спуфинга. Вы можете имитировать движение в реальном времени по фиктивному маршруту, который вы настраиваете с помощью Dr. Fone. Все приложения бесплатны и предлагают привлекательный пользовательский интерфейс.
Универсальный менеджер для пользователей iOS
3uTools — это многофункциональная программа для ПК, которая позволяет упорядочивать мультимедийные файлы iOS с помощью простого в использовании интерфейса. Платформа включает в себя расширенных параметра : резервное копирование SHSH, режим DFU, блокировка iCloud, понижение и обновление базовой полосы и т. д. Вы можете управлять приложениями, открывать SSH, сжимать фотографии, конвертировать аудио- и видеоконтент и т. д. 3uTools не содержит встроенных приложений. реклама.
Что нового?
Разработчики всегда в курсе последних тенденций и обновляют выпуски 3uTools последовательно .
Pros
- Clean пользовательский интерфейс
- Активация Flash и Jailbreak
- Функциональность виртуального местоположения
- .
 | Концепция2
| Концепция2Поддержка
Микропрограмма — это компьютерная программа, встроенная в монитор производительности и работающая с ним. Мы настоятельно рекомендуем обновлять прошивку до последней версии. Чтобы обновить встроенное ПО монитора производительности, загрузите и установите на компьютер бесплатную утилиту Concept2, используя ссылки в правой части страницы. Перезагрузите компьютер после того, как утилита Concept2 будет полностью установлена на вашем компьютере. Следуйте приведенным ниже инструкциям, чтобы обновить прошивку PM с помощью флэш-накопителя USB или кабеля USB.
- Первое обновление микропрограммы с помощью USB-накопителя
Concept2 рекомендует использовать флэш-накопитель USB 2.0 или USB 3.1 емкостью 16 ГБ или меньше, и он должен быть отформатирован в FAT или FAT32 (не exFAT или NTFS). Флэш-накопитель должен быть предназначен только для использования с оборудованием Concept2 и не должен содержать никаких других папок.
 Нажмите, чтобы узнать больше о том, как отформатировать флешку.
Нажмите, чтобы узнать больше о том, как отформатировать флешку.Как отформатировать флэш-диск
Это приведет к удалению всех папок на диске.
- Windows — форматирование в FAT или FAT32 (не exFAT или NTFS)
- Вставьте флешку в компьютер.
- Открыть Этот ПК или Компьютер (в зависимости от версии ОС).
- Щелкните правой кнопкой мыши устройство флэш-памяти.
- Щелкните Формат .
- Выберите «Файловая система» и нажмите « FAT » или « FAT32 ».
- Нажмите Пуск .
- Нажмите OK и извлеките диск
- Mac — форматирование в MS-DOS (FAT)
- Вставьте флешку в компьютер.
- Запустите Дисковую утилиту (Finder > Приложения > Утилиты > Дисковая утилита).
- В разделе «Параметры просмотра» выберите Показать все устройства .
 Флешка будет видна в левой колонке.
Флешка будет видна в левой колонке. - Выберите устройство флэш-памяти.
- Выберите Erase в верхней части окна приложения.
- Назовите флешку.
- Выберите Формат MS-DOS (FAT) .
- Выберите схему Master Boot Record .
- Нажмите Стереть . Дисковая утилита завершит форматирование.
- Нажмите Готово , затем извлеките флешку.
- Инициализация флэш-накопителя USB с помощью PM5
- Нажмите Меню, чтобы включить PM5. Вставьте флэш-накопитель USB в PM5 и подождите 10–15 секунд.
- PM5 предложит вам назвать журнал USB (используйте клавиши со стрелками и +/-, чтобы создать имя, затем нажмите галочку).
- Извлеките флэш-накопитель.
- Используйте утилиту Concept2 для загрузки текущих файлов микропрограммы на флэш-накопитель
- Запуск утилиты Concept2
- Windows: меню «Пуск» > Утилита Concept2
- Mac: Finder > Приложения > Утилита Concept2
- Выберите Обновить прошивку > PM5 .

- Вставьте флэш-накопитель USB.
- Выберите Установить версию прошивки .
- После завершения извлечения флэш-накопителя.
- Запуск утилиты Concept2
- Установить прошивку на PM5
- Нажмите Меню, чтобы включить PM5. Вставьте флэш-накопитель USB в PM5 и подождите 10–15 секунд.
- PM5 спросит, хотите ли вы установить новую прошивку.
- Выберите Обновить сейчас дважды, чтобы начать обновление.
Обновление занимает несколько минут, и в это время PM5 отображает сообщения «выполняется обновление». Обновление завершено, когда PM5 отображает главное меню. После этого вы можете выполнить тренировку или перенести флэш-накопитель USB на другой PM5, который нуждается в обновлении.
При обновлении микропрограммы версии 12 (гребные тренажеры) или 712 (SkiErgs) и более ранних версий выполните процедуру с использованием USB-кабеля.
- Windows — форматирование в FAT или FAT32 (не exFAT или NTFS)
- Обновление микропрограммы с помощью флэш-накопителя USB, ранее использовавшегося с оборудованием Concept2
- Используйте утилиту Concept2 для загрузки текущих файлов микропрограммы на флэш-накопитель
- Запуск утилиты Concept2
- Windows: меню «Пуск» > Утилита Concept2
- Mac: Finder > Приложения > Утилита Concept2
- Выберите Обновить прошивку > PM5 .

- Вставьте флэш-накопитель USB.
- Выберите Установить версию прошивки .
- После завершения извлечения флэш-накопителя.
- Запуск утилиты Concept2
- Установить прошивку на PM5
- Нажмите Меню, чтобы включить PM5. Вставьте флэш-накопитель USB в PM5 и подождите 10–15 секунд.
- PM5 спросит, хотите ли вы установить новую прошивку.
- Выберите Обновить сейчас дважды, чтобы начать обновление.
- Используйте утилиту Concept2 для загрузки текущих файлов микропрограммы на флэш-накопитель
- Обновление микропрограммы с помощью USB-кабеля
Для этого метода требуется кабель USB с разъемом USB типа B на одном конце для подключения к системному монитору и разъемом USB типа A или USB типа C на другом конце для подключения к компьютеру (это тот же кабель, который используется для подключения принтера). Пожалуйста, проверьте свой компьютер, чтобы узнать, какой тип разъема USB он поддерживает. Обратитесь за помощью к изображениям ниже.
.
- Запустите утилиту Concept2.

- Windows: меню «Пуск» > Утилита Concept2
- Mac: Finder > Приложения > Утилита Concept2
- Подключите монитор производительности к компьютеру с помощью кабеля USB. Подождите, пока вы не увидите «ПОДКЛЮЧЕНО» в зеленом поле утилиты Concept2.
- Нажмите Обновить прошивку .
- Утилита Concept2 проверяет прошивку, установленную в данный момент в системном мониторе, и указывает, доступно ли обновление. Если прошивка вашего монитора производительности актуальна, утилита Concept2 также сообщит вам об этом.
- Нажмите Install Vxxx , где xxx — номер версии микропрограммы, которую вы собираетесь установить. Если доступна бета-версия микропрограммы и вы хотите установить ее вместо нее, щелкните ссылку Установить бета-версию микропрограммы . Дополнительная информация
Бета-версии встроенного ПО — это разрабатываемые версии, доступные для тестирования перед общим выпуском.
 Бета-прошивка может включать новые функции и исправления проблем, обнаруженных в текущих версиях. Если доступна бета-версия микропрограммы, она будет предложена в качестве варианта установки через утилиту при проверке обновлений.
Бета-прошивка может включать новые функции и исправления проблем, обнаруженных в текущих версиях. Если доступна бета-версия микропрограммы, она будет предложена в качестве варианта установки через утилиту при проверке обновлений.Иногда бета-версия прошивки может содержать ошибки, поэтому мы очень ценим все отзывы о бета-версии прошивки. Пожалуйста, отправьте свой отзыв по адресу info@concept2.com
Обновление занимает несколько минут. Во время обновления утилита Concept2 отображает индикатор выполнения и сообщит вам, когда процесс завершится.
- Запустите утилиту Concept2.
Получение обновлений прошивки по электронной почте
Заполните форму ниже, чтобы получать уведомления каждый раз, когда мы выпускаем новое обновление прошивки.
Электронная почта *
Дополнительные ресурсы
- Как проверить текущую версию микропрограммы и/или аппаратного обеспечения
- Включите монитор производительности нажатием любой кнопки
- Выберите Дополнительные параметры > Утилиты > Дополнительные утилиты > Код продукта
- Версия микропрограммы и аппаратного обеспечения будет указана в двух (2) верхних строках экрана идентификатора продукта.

- Concept2 Требования к инженерной системе
Текущие версии микропрограммы
Если вы проверяете версию микропрограммы и она показывает, что вы используете версию, не указанную ниже, мы настоятельно рекомендуем вам обновить микропрограмму до текущей версии.
Скачать →
Windows
.exe форматСкачать →
Mac
формат .dmgПримечание: Последние выпуски утилиты Concept2 поддерживают только 64-разрядную версию Windows и
Mac OS 10.13 и более поздних версий. Если вы используете более старую версию, установите устаревшую версию для Windows или Mac OS, доступную здесь.Важно:
- Если у вас есть тренировки в памяти PM, перед обновлением микропрограммы мы рекомендуем перенести эти тренировки в ваш онлайн-журнал.
- Сообщайте о проблемах и отзывах относительно текущих версий микропрограммы PM5 по адресу info@concept2.

 9-inch) (1st generation | 2nd generation)
9-inch) (1st generation | 2nd generation)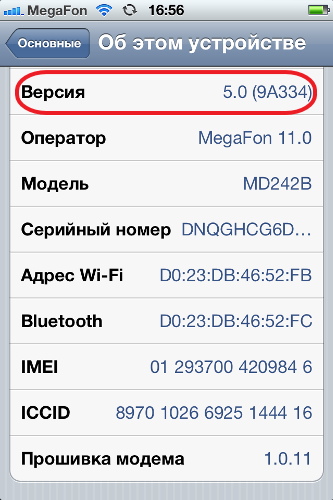 3.5
3.5 3.3
3.3 3.3 iPhone 6, 6S
3.3 iPhone 6, 6S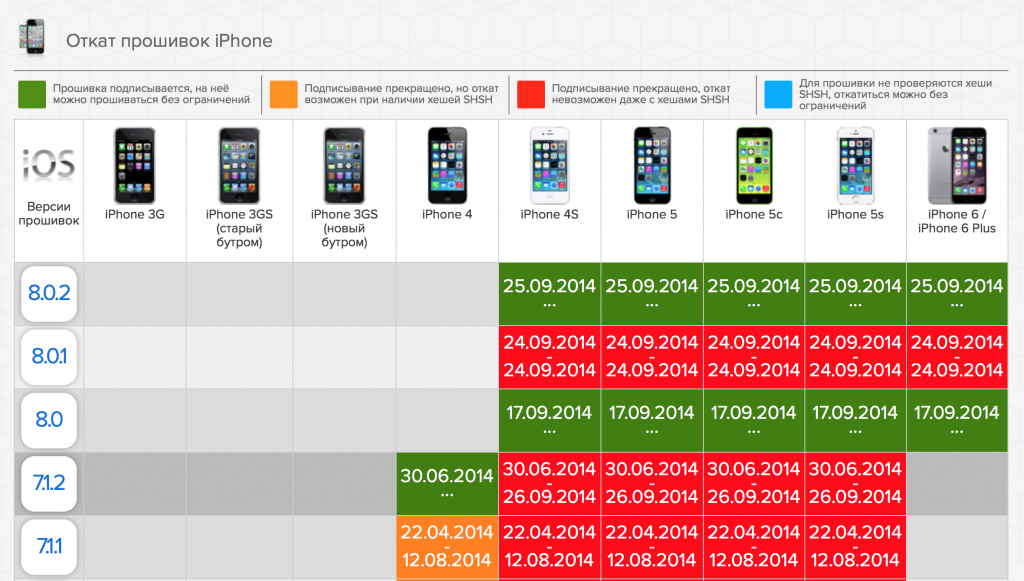

 Для этого потребуется не только загруженный дистрибутив операционки, поддерживаемой на момент восстановления, но и компьютер с установленным iTunes.
Для этого потребуется не только загруженный дистрибутив операционки, поддерживаемой на момент восстановления, но и компьютер с установленным iTunes. Так как обновление, проведенное на этапе подготовки, не помогло, нажимается “Восстановление”;
Так как обновление, проведенное на этапе подготовки, не помогло, нажимается “Восстановление”;