Содержание
Iphone 6 прошивка 4pda. Как перепрошить айфон с помощью ПК и iTunes
С выпуском обновлений мобильной операционной системы iOS у Apple все намного организованнее, чем у конкурирующего продукта от Google. И хотя количество количество моделей смартфонов, поддерживающих iOS едва ли достигает двух десятков, периодически компания ограничивает доступ к актуальной версии прошивки на устройствах, которые считает «морально устаревшими».
Связано это как с аппаратной несовместимостью и производительностью устройств (например, представить работу iPhone 3GS на iOS 10 крайне сложно), так и с маркетинговым решением. В конце концов, Apple прекращает подписывать
прошлые прошивки и ограничивает доступ к новым. Установить неподписаную прошивку (прошивку с истекшим цифровым сертификатом) невозможно.
Какую iOS и на какой iPhone можно установить — вы узнаете в этом материале.
iPhone 2G
Минимальная версия iOS
: iPhone OS 1.0 (1A543a)
Максимальная версия iOS
: iOS 3. 1.3 (7E18)
1.3 (7E18)
Средний размер обновления
: 91 — 245 МБ
Оригинальный iPhone остался единственным устройством, на которое вы можете поставить первую версию операционной системы. Тогда они именовалась еще как iPhone OS
. Последняя прошивка, доступная для установки на оригинальном iPhone — iOS 3.1.3. Даунгрейд доступен.
iPhone 3G
Минимальная версия iOS
: iOS 2.0 (5A347)
Максимальная версия iOS
: iOS 4.2.1 (8C148)
Средний размер обновления
: 225 — 322 МБ
Обновленный iPhone 3G поставлялся «из коробки» с iOS 2.0. Прошивка поддерживается и до сегодняшнего дня. Обновиться выше iOS 4.2.1 невозможно. Обратите внимание, что Apple не подписывает прошивки iOS 4.0, 4.0.1 и 4.0.2.
iPhone 3GS
Минимальная версия iOS
: iOS 4.1 (8B117)
Максимальная версия iOS
: iOS 6.1.6 (10B500)
Средний размер обновления
: 382 — 784 МБ
Со «скоростной» версией iPhone 3GS Apple поступила весьма щедро. Последняя версия прошивки — iOS 6.1.6. А вот с версией iOS 5 получилась странная ситуация. Она больше не подписывается и установить ее невозможно. При этом минимально возможная iOS, которая будет работать на смартфоне — iOS 4.1.
Последняя версия прошивки — iOS 6.1.6. А вот с версией iOS 5 получилась странная ситуация. Она больше не подписывается и установить ее невозможно. При этом минимально возможная iOS, которая будет работать на смартфоне — iOS 4.1.
iPhone 4 (GSM/CDMA)
Минимальная версия iOS
Максимальная версия iOS
: iOS 7.1.2 (билд зависит от модели)
Средний размер обновления
: 1,12 ГБ
Единственной прошивкой, которую можно установить на iPhone 4, остается iOS 7.1.2. Начиная с iPhone 4 Apple закрыла какие-либо варианты выбора. Полный отказ от скевоморфизма со стороны компании был встречен принудительным переходом на «плоскую» iOS 7. При установке будьте внимательны, поскольку iPhone 4 представлен в трех версия: GSM, CDMA и GSM (rev. A) 2012. Под каждую необходимо ставить свою прошивку.
iPhone 4s
Минимальная версия iOS
: iOS 9.3.5 (13G36)
Максимальная версия iOS
: iOS 9.3.5 (13G36)
Средний размер обновления
: 1,5 ГБ
Вплоть до сентября 2016 года iPhone 4s поддерживал актуальную прошивку iOS 9. С выходом iOS 10 Apple ограничила установку новинки для смартфона, выпущенного 4 года назад.
С выходом iOS 10 Apple ограничила установку новинки для смартфона, выпущенного 4 года назад.
iPhone 5 и все последующие модели, вышедшие после 2012 года
Минимальная версия iOS
: iOS 10.0.2 (14A456)
Максимальная версия iOS
: обновления актуальны
Первый смартфон, которому Apple открыла доступ к последней прошивке iOS 10. Вместе с iPhone 5 актуальную версию iOS 10 можно установить и на:
- iPhone 5s, 5c
- iPhone 6, 6 Plus
- iPhone SE
- iPhone 6s, 6s Plus
- iPhone 7, 7 Plus.
На момент публикации данного материала актуальной версией iOS 10 остается iOS 10.1. Версию прошивки iOS 10.0.1 установить невозможно, поскольку Apple прекратила ее подписывать.
Загрузить актуальные версии iOS для конкретного устройства можно на сайте IPSW.me . Там же можно узнать и состояние подписки системы со стороны Apple.
Яблочная компания уже давно завоевала рынок своими инновационными технологиями которые каждый год радуют своих поклонников очередными новинками.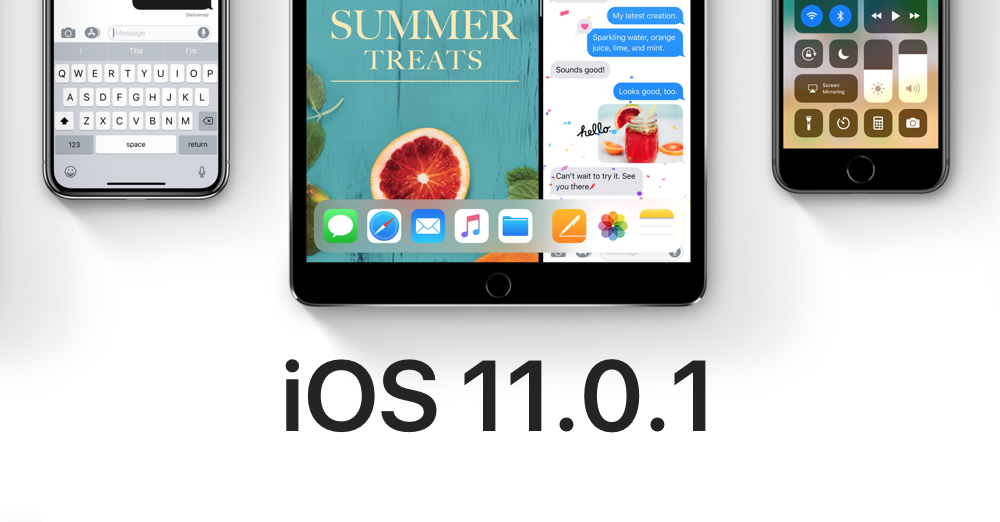 Многие владельцы продукции Apple, часто сталкиваются с проблемой обновления старой версии ОС, в особенности те пользователи которым не приходит обновление по Wi-Fi. И сегодня мы поговорим о том как прошить iPad не прибегая к помощи специалистов. Подробнее разберемся в этом вопросе: выясним, что потребуется для данного процесса, а также выберем оптимальный способ его проведения.
Многие владельцы продукции Apple, часто сталкиваются с проблемой обновления старой версии ОС, в особенности те пользователи которым не приходит обновление по Wi-Fi. И сегодня мы поговорим о том как прошить iPad не прибегая к помощи специалистов. Подробнее разберемся в этом вопросе: выясним, что потребуется для данного процесса, а также выберем оптимальный способ его проведения.
Что нужно для перепрошивки или обновления Айпад
Требуемые приспособления, программы и прочее зависит от того, какой именно способ вы выберете для того, чтобы прошить iPad 2, iPad 4, Айпад мини либо любую другую модель. При обычном обновлении главное – иметь стабильное интернет-подключение и хорошо заряженное устройство. Ну а если будете использовать компьютер то программа iTunes, USB-кабель и различные режимы вашего устройства.
Рекомендуем перед выполнением любых манипуляций сделать резервную копию всех файлов на устройстве, которые имеют для вас значение. Конечно, это вовсе не обязательно, но возможно их удаление в случае не слишком успешного выполнения процедуры.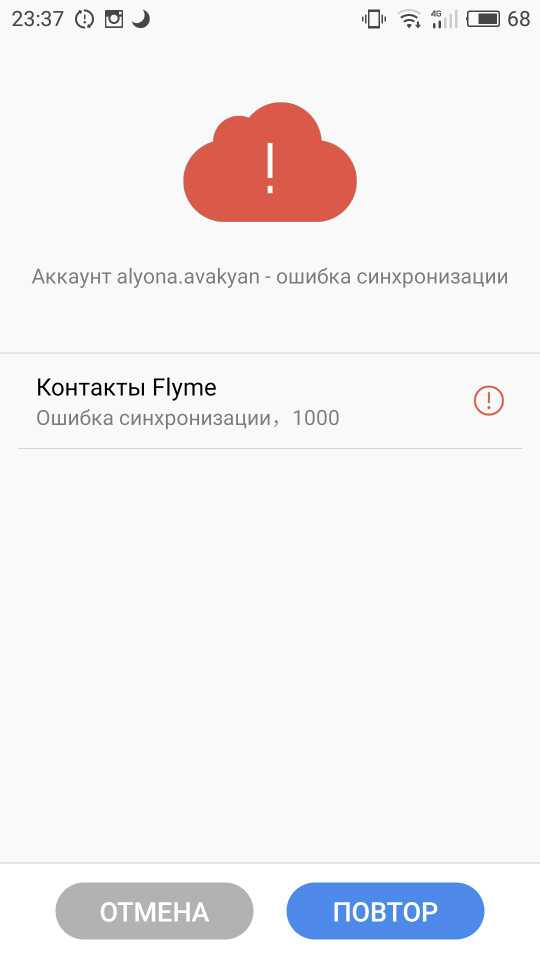 Чтобы сделать резервную копию, требуется подключить гаджет к ПК, запустить iTunes и активировать соответствующую функцию. Так что в любом случае для прошивки потребуется оригинальный кабель для USB-подключения.
Чтобы сделать резервную копию, требуется подключить гаджет к ПК, запустить iTunes и активировать соответствующую функцию. Так что в любом случае для прошивки потребуется оригинальный кабель для USB-подключения.
Обновляем прошивку iPad без компьютера
Вовсе не обязательно придумывать сложные способы, если вам необходимо всего лишь обновить прошивку до самой новой актуальной версии. Скорее всего, в этом случае вам потребуется только ваш девайс, а также интернет-подключение. Рекомендуется менять прошивку по Wi-Fi с высокой скоростью и стабильным соединением, в противном случае придется ждать достаточно долго, а лучше всего проводить данную процедуру через компьютер.
Важно! Не нужно путать обновление с восстановлением. При обновлении все данные, такие как контакт фотографии и приложения остаются неизменными, а при восстановлении все сбрасывается до заводских настроек.
Чтобы воспользоваться данным методом, откройте основной раздел настроек мобильного устройства и выберите раздел под названием «Обновление ПО». Система тут же уведомит о наличии новой версии операционки, которая совместима с версией гаджета. Здесь предусмотрена единственная кнопка, запускающая процедуру обновления, так что запутаться невозможно – все процессы происходят на автоматическом уровне.
Система тут же уведомит о наличии новой версии операционки, которая совместима с версией гаджета. Здесь предусмотрена единственная кнопка, запускающая процедуру обновления, так что запутаться невозможно – все процессы происходят на автоматическом уровне.
Прошивка через Recovery Mode
К сожалению, не всегда удается обновить прошивку стандартными методами. Хоть и очень редко, но все же бывает такое, что в программе возникает сбой, а на экране возникает сообщение об ошибке. Можете попробовать восстановить гаджет, вернув его состояние до заводских настроек в режиме Recovery Mode. Для начала его требуется активировать:
- Выключите планшет, зажмите кнопку Home.
- По истечению 5-10 секунд подключите к устройству USB кабель – на дисплее должен появиться логотип iTunes, изображение стрелки и штекера. Это значит, что вы все сделали правильно.
- Откройте iTunes на ПК, дайте соглашение на переход гаджета в Recovery Mode, нажмите на кнопку «Восстановить».
- Система по умолчанию возвращается на самую последнюю доступную.
 При желании можно выбрать другую версию, зажав Shift или Alt.
При желании можно выбрать другую версию, зажав Shift или Alt. - После этой операции произойдет замена прошивки и как раз в этом случае требуется резервная копия, так как все данные удаляются.
Рекомендуется также использовать данный способ восстановления, если вы забыли пароль к устройству.
Не все знают, что нельзя откатить устройство на старую версию iOS. Только если вы пользуетесь бета версией то у вас есть возможность только в течении 2-х недель вернутся на старую прошивку.
Обновляемся при помощи программы iTunes
Если нет возможности обновить операционную систему при помощи беспроводных технологий, рекомендуем прошить Айпад через компьютер. Это тоже один из наиболее доступных и простых способов:
- Запустите программу iTunes на компьютере.
- Подсоедините девайс к компьютеру, используя кабель USB.
- В программе откройте главный раздел, чтобы отыскать название действующей операционной системы. При этом чуть ниже указывается следующая версия, которую можно установить на ваше устройство.

- Здесь же располагается кнопка «Обновить», после нажатия на которую, остается дожидаться завершения процедуры.
Рекомендуем внимательно проследить за тем, чтобы iPad располагался на ровной поверхности во избежание самопроизвольного отключения. При возникновении такой ситуации в процессе обновления возможны серьезные ошибки в системе и дальнейшие неполадки.
Но что делать, если предлагаемая версия ОС вам не подходит – как изменить версию iOS вручную, пользуясь программой iTunes? Для этого выполняйте все действия пошаговой инструкции:
- Внимательно изучите заднюю крышку планшета – требуется отыскать точный цифровой номер его модели.
- В соответствии с номером скачайте нужную версию операционной системы. Для этого существуют десятки файлообменников и прочих ресурсов (качайте файлы только из надежных источников).
- Скачали прошивку, а в ее названии стоит расширение «.zip»? Обязательно переименуйте файл, изменив расширение на «.ipsw».
- Запустите программу iTunes на ПК.

- В зависимости от операционной системы, установленной на компьютере, нажмите на кнопку Shift (для Win) или Alt (для MAC). В результате должно открыться новое окошко с предложением скачать и установить файл требуемой прошивки iPad самостоятельно.
- Система проведет проверку версии и запросит согласие пользователя на ее установку через iTunes.
Рекомендуется использовать этот же метод, если вы хотите протестировать на своем устройстве бета-версию новой прошивки (то есть, еще официально не представленную). Забыли id своей учетной записи – в iTunes есть функция, позволяющая сбросить его.
Обновление в режиме DFU
Есть и более сложный способ прошить iPad 3 или другую модель гаджета, который сокращенно называется DFU (обновление встроенного программного обеспечения). Этот метод не стоит использовать, если вы хотите просто обновить операционку планшета, например, до iOS10. Режим DFU рекомендуется использовать для восстановления планшета, если он не включается из-за неправильной процедуры обновления, возникают зависания при установленном Jailbreak, или непосредственно в процессе восстановления возникают ошибки. Если вы даже не представляете, как перепрошить Айпад в режиме DFU, стоит сказать, что способ этот достаточно сложный, для успешного выполнения процедуры следуйте подробной инструкции:
Если вы даже не представляете, как перепрошить Айпад в режиме DFU, стоит сказать, что способ этот достаточно сложный, для успешного выполнения процедуры следуйте подробной инструкции:
- Подсоедините девайс к ПК
- Запустите iTunes
- Зажмите кнопку питания и выключите устройство
- Зажмите кнопку питания и Home одновременно на 10 секунд
- Отпустите клавишу питания, но Home продолжайте удерживать около 20 секунд. Если на компьютере появилось сообщение о подсоединении нового девайса, все получилось
- Дисплей iPad при этом должен все время оставаться черным – в режиме DFU все так и происходит
- Дальнейшие действия не отличаются от прошивки в режиме Recovery Mode. здесь вы также можете выбрать необходимую версию прошивки или установить последнюю доступную. Пользуясь этим методом, учитывайте, что без потери данных не обойтись – вот почему создание резервных копий имеет огромное значение.
Заключение
Теперь зная, как прошить iPad самому, вы можете не везти свое устройство в сервисный центр, поскольку такую процедуру можно вполне провести собственными силами. Причин для перепрошивки может быть достаточно много: обновление операционной системы, устранение ошибок, восстановление планшета и т.п. Внимательно следуя инструкциям, любой пользователь сможет быстро и бесплатно выполнить процедуру.
Причин для перепрошивки может быть достаточно много: обновление операционной системы, устранение ошибок, восстановление планшета и т.п. Внимательно следуя инструкциям, любой пользователь сможет быстро и бесплатно выполнить процедуру.
Постоянно происходит улучшение операционной системы iOS. Устраняются баги, появляются новые особенности и возможности. Для хорошего функционирования устройства необходимо периодически устанавливать новое программное обеспечение. Это позволит вашему гаджету использовать обновленные или новые функции.Часто с процедурой прошивки на iPad 2 у пользователей возникают сложности. Но если хорошо ознакомиться с этой процедурой, сложности сойдут к минимуму. Давайте разберемся в тонкостях этого вопроса.
Можно подумать, что может быть проще, чем сделать восстановление планшета через iTunes. Если взглянуть на общий алгоритм, ничего сложного, все понятно. Но, тем не менее, у многих это вызывает затруднения. Отдельно можно выделить сложность перевода гаджета в DFU режим. Ко всему он еще не имеет графического отображения на дисплее при активизации. При этом важно и нужно разобраться, в чем отличие процессов обновления ОС и ее восстановления. Эти понятия тоже могут вызвать путаницу у пользователя.
Ко всему он еще не имеет графического отображения на дисплее при активизации. При этом важно и нужно разобраться, в чем отличие процессов обновления ОС и ее восстановления. Эти понятия тоже могут вызвать путаницу у пользователя.
Обновление
В ходе обновления возрастает версия прошивки iOS, при этом сохраняются данные владельца и все установленные им приложения. Делать резервную копию перед выполнением обновления не обязательно, но желательно. Ведь в ходе работы могут возникать сбои. Иногда устранить программные сбои можно только при помощи аварийного восстановления.
Наиболее простой способ обновления, это загрузка нужных файлов прям на сам планшет. Это можно сделать, если у вас имеется хороший сигнал Wi-Fi соединения. Для установки нужно зайти в настройки и перейти в раздел «основные». Здесь вам будет доступен пункт «обновления ПО». Откройте этот пункт и действуйте согласно предлагаемой инструкции.
Нажмет кнопочку «установить». Далее вам предложат ознакомиться с условиями и положениями. Не пренебрегайте ознакомлением с этими документами. Нажимая «принять» вы с ними соглашаетесь. После произойдет автоматическая установка обновлений. Этот способ имеет свои преимущества, т. к. не требует использования компьютера и программы iTunes. Размер файлов обновления, как правило, занимает от 50 до 150 Мб. Да и делать лишних действий не придется.
Не пренебрегайте ознакомлением с этими документами. Нажимая «принять» вы с ними соглашаетесь. После произойдет автоматическая установка обновлений. Этот способ имеет свои преимущества, т. к. не требует использования компьютера и программы iTunes. Размер файлов обновления, как правило, занимает от 50 до 150 Мб. Да и делать лишних действий не придется.
Способ обновления через iTunes программу почти полностью идентичен процессу восстановления. Для того чтобы его осуществить вам нужно скачать программу iTunes с официального сайта, установить ее. Далее при помощи шнура USB подключите планшет к ПК. Используйте только оригинальные комплектующие, это позволит устройству быстрее передавать данные и дольше работать. Откройте программу. В верхнем углу слева отобразится значок iPad. Вам нужно на него кликнуть.
Откроется окошко, где вам предложат обновить или восстановить прошивку. Для запуска обновления нужно кликнуть одноименную кнопку. По завершению данной процедуры вся ваша личная информация сохранится.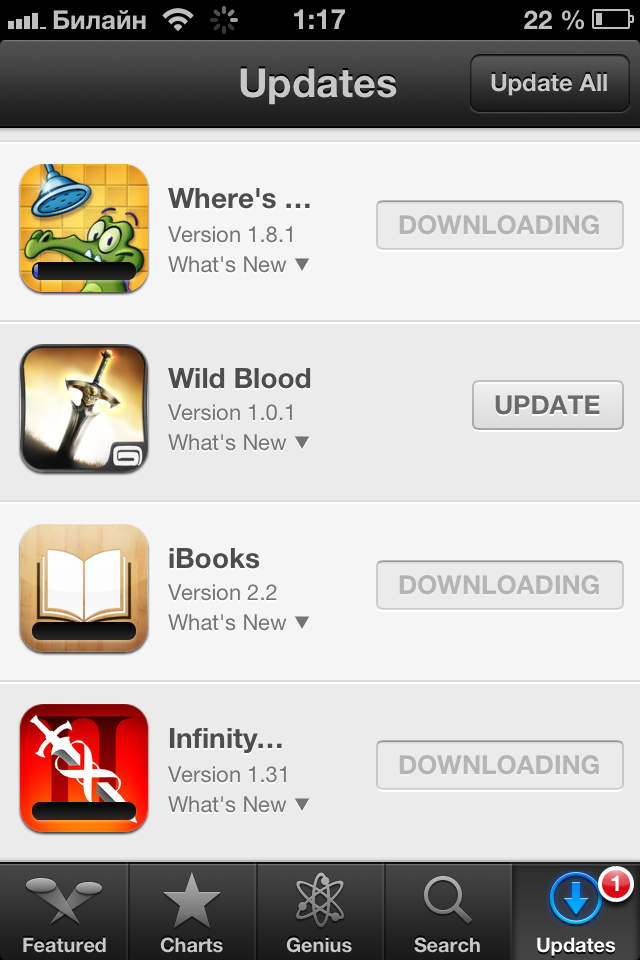 Сам процесс запустится и завершиться автоматически. По окончанию процедуры отсоедините планшет от ПК.
Сам процесс запустится и завершиться автоматически. По окончанию процедуры отсоедините планшет от ПК.
Восстановление
Увеличивает версию ОС при этом удаляет всю личную информацию владельца, т. к. все настройки сбрасываются до заводских. Эту процедуру обычно делают если имеются какие-то программные сбои, с целью установить последнюю актуальную прошивку iOS, чтобы получить очищенную систему и начать все с «чистого листа». Эта процедура выполняется тогда, когда вы хотите передать свой айпад 2 другому пользователю или намерены сделать джейлбрейк гаджета.
Частый вопрос при смене прошивки: можно ли понизить версию iOS? Ответ — нет. Компания Apple официально позволяет установку только последней вышедшей версии. Однако есть небольшой промежуток времени (около двух недель) который называется «временное окно». Это период выхода новой версии прошивки, когда еще можно установить предыдущую версию.
Так же возможно вернуться на последнюю официальную iOS с бета-версии ОС.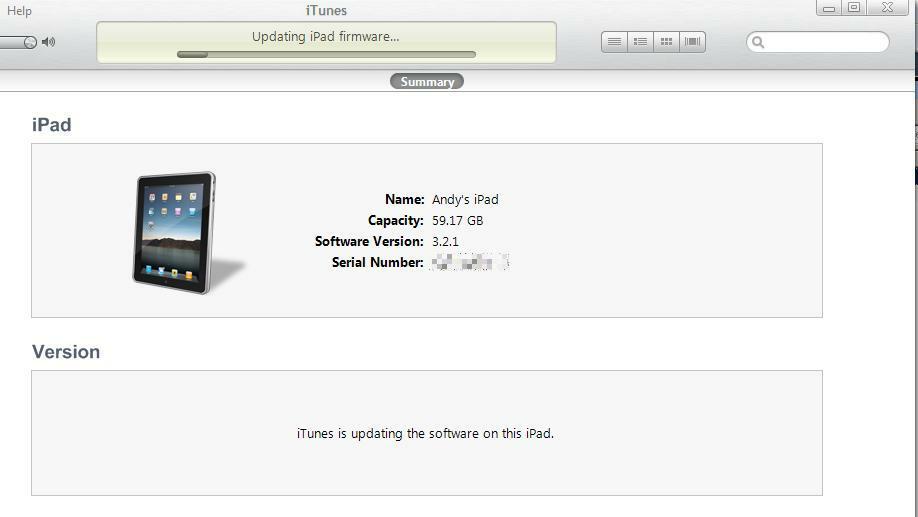 Помимо этих возможностей, хакерами часто выпускаются программные обеспечения, которые позволяют понизить iOS версию. Например, RedSn0w или TinyUmbrella. Но, чаще всего такой откат можно сделать только на старых версиях iPad и iPhone.
Помимо этих возможностей, хакерами часто выпускаются программные обеспечения, которые позволяют понизить iOS версию. Например, RedSn0w или TinyUmbrella. Но, чаще всего такой откат можно сделать только на старых версиях iPad и iPhone.
Если ваш iPad Mini 2 подвергался джелбрейку, то не используйте восстановление. На рабочем столе у вас появился значок «Cydia». Восстановление запустит процесс «вечное яблоко» или «петля вечного восстановления». Это значит, что любое устройство не сможет пройти загрузку в нормальном режиме.
Если вы по какой-то причине все же запустили восстановление, то вернуть планшет к жизни вы сможете при помощи восстановления через программу iTunes. Перед тем как совершать восстановление сделайте резервную копию личных данных, т.к. по завершению процесса данные будут удалены.
Прошить айпад через программу iTunes
Перепрошивка осуществляется двумя путями: через нормальный режим и через низкоуровневый DFU режим. Для того чтобы осуществить этот процесс через использование нормального режима необходимо скачать и установить последнюю версию программы iTunes. Найти ее можно на официальном сайте Apple.
Найти ее можно на официальном сайте Apple.
На официальном сайте вы можете найти последнюю официальную версию iOS для вашего планшета. Теперь вам нужно кликнуть на значок настроек и зайти в раздел «iCloud». Здесь нужно отключить функцию поиска устройства. Делать это не обязательно, если вы собираетесь самостоятельно прошить iPad 2. Если вы будете отдавать гаджет в ремонтный сервис, то для того чтобы не передавать свои личные данные (логин и пароль Apple ID) отключите эту функцию заранее.
Теперь вы можете подключить планшет через USB-кабель к компьютеру и открыть программу iTunes. Программа автоматически распознает гаджет и в левом углу сверху появится значок в виде планшета. Кликните на этот значок, перед вами откроется рабочая область. Если вы используете Windows, тогда зажмите клавишу Shift и нажмите на кнопочку «восстановить». Если вы используете Mac, зажмите клавишу Alt и кнопочку «восстановить».
Перед вами откроется окно, в котором нужно найти скаченный файл прошивки.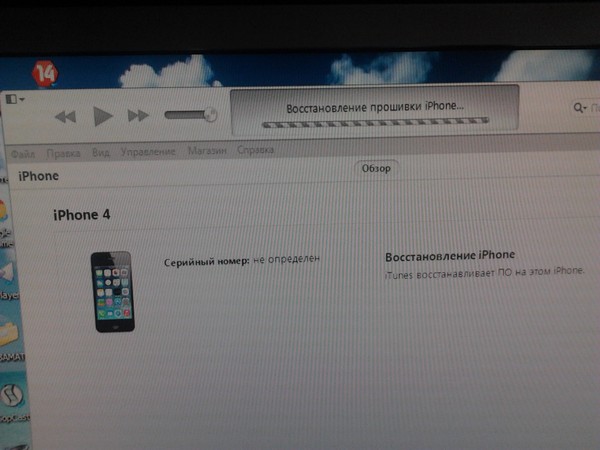 Выберите его и нажмите кнопку «открыть» расположенную внизу окна справа. Это запустит процесс восстановления устройства. После того как вы кликните на «восстановление» все ваши личные данные будут удалены.
Выберите его и нажмите кнопку «открыть» расположенную внизу окна справа. Это запустит процесс восстановления устройства. После того как вы кликните на «восстановление» все ваши личные данные будут удалены.
Прошивка для iPad через режим DFU тоже процедура не сложная. Для работы вам так же потребуется последняя версия программы iTunes. Скачать вы можете ее на официальном сайте, она доступна бесплатно. Так же скачайте последнюю актуальную прошивку для iPad 2.
Далее кликайте на значок настроек и заходите в раздел «iCloud». Здесь необходимо деактивировать функцию поиска iPad. Делать это не обязательно. Если вы делаете восстановление сами, то при запросе введете свой Apple ID. Если будете восстанавливать планшет в ремонтном сервисе, отключите эту функцию, чтобы не передавать свои личные данные другим лицам.
Теперь необходимо перевести планшет в режим DFU. Подключите планшет к компьютеру при помощи оригинального кабеля-USB. Активировать DFU Mode можно двумя способами:
- Одновременно зажмите две клавиши «Home» и «Power».
 Держите их около десяти секунд. Можете посчитать до десяти в уме. Как только десять секунд прошло отожмите клавишу «Power» при это продолжайте прижимать кнопку «Home» еще около двенадцати секунд.
Держите их около десяти секунд. Можете посчитать до десяти в уме. Как только десять секунд прошло отожмите клавишу «Power» при это продолжайте прижимать кнопку «Home» еще около двенадцати секунд.
- Второй способ считается более правильным. Для неопытного пользователя он может оказаться сложнее. Отключите гаджет полностью и подождите пару минут для завершения всех процессов. Теперь зажмите кнопочку «Power» и посчитайте до трех. После зажмите еще и клавишу «Home». Удерживайте их нажатыми в течении десяти секунд. Можно засечь или считать до 10 в уме. После отожмите «Power» и подержите еще пару секунд клавишу «Home» нажатой.
На экране планшета не должно ничего отображаться. Если появился логотип или «шнурок», значит, режим не был активирован. Необходимо пробовать заново. Не расстраивайтесь и не паникуйте, с первого раза мало у кого получается. При активации данного режима программа iTunes автоматически отправит вам оповещение о том, что подключено устройство в режиме «аварийное восстановление». В левом углу сверху появится значок iPad.
В левом углу сверху появится значок iPad.
Далее если вы используете Windows, то зажмите кнопку Shift на клавиатуре и нажмите не клавишу «восстановить». Если вы используете Mac, нажмите клавишу Alt и одновременно нажмите на кнопочку «восстановление». Откроется окошко, в котором нужно отыскать загруженный файл прошивки. Укажите его и нажмите на кнопку «открыть». Она находится в нижнем углу справа. Появится вкладка, на которой нужно нажать «восстановить». Процесс запустится автоматически, в итоге будут удалены все данные пользователя.
Перед тем как использовать режим DFU попробуйте сделать прошивку в более мягком режиме Recovery mode. Он позволяет сделать полный сброс и перепрошить устройство. Этот режим работает на уровне операционной системы. Для его активации вам потребуется подключить кабель USB к планшету, но не подсоединяйте его пока к Компьютеру. Теперь отключите гаджет и подождите пару минут для полного завершения всех процессов.
Далее вам нужно прижать клавишу «Home» и, не отпуская, подсоединить шнур к ПК. Через какое-то время на дисплее отобразится шнур для подключения и логотип в виде мелодии. После этого можете отжать клавишу. Далее вам необходимо открыть программу iTunes на ПК и выполнить прошивку.
Через какое-то время на дисплее отобразится шнур для подключения и логотип в виде мелодии. После этого можете отжать клавишу. Далее вам необходимо открыть программу iTunes на ПК и выполнить прошивку.
Восстановление iPad с джейлбреком
Планшеты, которые подверглись процедуре джейлбрека нельзя восстанавливать обычными методами. Это приведет к тому, что называется «вечное яблоко» или, по сути, бесконечному обновлению из которого невозможно выйти. Для того чтобы восстановить джейлбрекнутые устройства придумана утилита под названием Semi-Restore. Распространяется она бесплатно.
Данная программа способна сбросить настройки к заводским без изменения версии прошивки при этом, не удалив приложение Cydia. Использовать приложение легко. Вам необходимо его скачать, открыть и подсоединить ваш гаджет. После этого нажмите на клавишу «SemiRestore» на экране. Эта программа поддерживается Windows и OS X.
Не всегда стоит прибегать к этому приложению для устранения проблем с системой. Например, если часто проявляется Safe Mode, то можно устранить эту проблему переустановкой в Cydia пакета Mobile Substrate. После использования утилиты на вашем планшете не останется ничего лишнего, будь то репозитории или личные данные, поэтому перед процедурой лучше сделать копию личных данных через iTunes.
Например, если часто проявляется Safe Mode, то можно устранить эту проблему переустановкой в Cydia пакета Mobile Substrate. После использования утилиты на вашем планшете не останется ничего лишнего, будь то репозитории или личные данные, поэтому перед процедурой лучше сделать копию личных данных через iTunes.
Если вы используете данную утилиту, обязательно закрывайте Xcode и программу iTunes.Так же утилита поддерживает ОС iOS с 5.0 по 6.1.2. В процессе использования этой программы планшет перезагружается несколько раз, поэтому не переживайте, это нормально.
Восстановление iPad с помощью SHSH
Данный способ подходит для старых версий гаджетов. Многие планшеты не поддерживают данный метод (это модели 4, 3, 2 и те, что имеют процессор Apple A5). Чтобы сделать прошивку необходимо использовать приложение TinyUmbrella. Для начала загрузите и поставьте наиболее позднюю версию iTunes программы. Теперь необходимо найти и закачать Java.
На официальном сайте найдите и загрузите необходимую версию ОС iOS.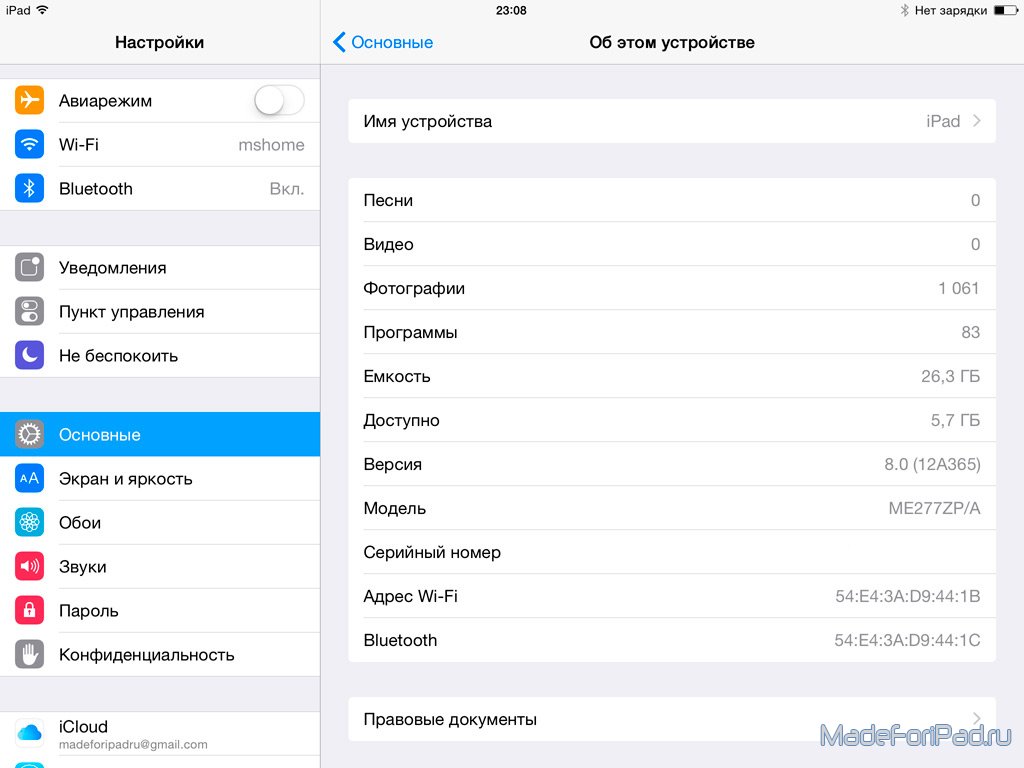 Теперь найдите и закачайте утилиту под названием TinyUmbrella. Когда вы откроете архив утилиты необходимо переместить его содержимое в папку с названием «программы». Теперь откройте утилиту.
Теперь найдите и закачайте утилиту под названием TinyUmbrella. Когда вы откроете архив утилиты необходимо переместить его содержимое в папку с названием «программы». Теперь откройте утилиту.
В открывшемся окне найдите раздел под названием «Advanced» и зайдите в него. Вам нужно расставить галочки в следующих пунктах: «Save All Avalable…», «Request SHSH…», «When connecting a device…». В остальных пунктах нужно отжать галочки, если они расставлены. Далее есть различия для пользователей Mac и Windows.
Для Windows
Если вы заранее подготовили SHSH хеши, то через использование «проводника» зайдите в свою домашнюю папочку. В строке с указанием пути сделайте приписку «\.shsh». После нажмите клавишу Enter. Так вы перешли в папку, в которой располагаются хэши. Сюда вам необходимо скопировать те хеши, которые вы заранее подготовили. Если вы ничего заранее не сохраняли, то делайте следующее.
Подсоедините планшет к ПК и укажите утилиту TinyUmbrella в сайтбаре. В рабочей области найдите раздел «Log» и зайдите в него. Там будет клавиша «Save SHSH«, ее нужно нажать. Далее вам представится информация о наличие или отсутствие хэшей в Cydia. Если «лог» будет помечаться красным, значит, прошивок на него нет. Пометка имеет зеленый цвет, значит, имеется прошивка.
Там будет клавиша «Save SHSH«, ее нужно нажать. Далее вам представится информация о наличие или отсутствие хэшей в Cydia. Если «лог» будет помечаться красным, значит, прошивок на него нет. Пометка имеет зеленый цвет, значит, имеется прошивка.
Если необходимый файл имеется в наличие, кликните клавишу «Start TSS Server». Программа TinyUmbrella должна быть открыта пока идет процесс прошивки, поэтому не закрывайте ее. Теперь вам необходимо одновременно прижать и держать клавиши «Home» и «Power» в течении 12 секунд. Можете посчитать в уме до двенадцати.
Теперь отожмите кнопочку «Power» при этом держите прижатой клавишу «Home». Удерживайте секунд восемь, когда iTunes откроет окошко, отпустите. Окно будет содержать информацию о планшете, и предлагать восстановить прошивку. Вам нужно найти и нажать кнопку «проверить». После выйдет сообщение с запросом подтверждения, подтвердите запрос.
Теперь зажмите клавишу Shift на вашей символьной панели, если используете Windows, и нажмите «восстановить». Здесь вам нужно будет указать путь к операционной системе
Здесь вам нужно будет указать путь к операционной системе
iOS, которую вы предварительно сохранили. Далее вам необходимо подождать завершения всех процессов и загрузить гаджет в обычном рабочем режиме. В программе TinyUmbrella кликните по клавише «Stop TSS Server». Готово.
Для Mac
Если вы заранее подготовили хэши, то вам необходимо зайти в «Finder». Теперь одновременно нажмите три клавиши: G, Shift и Cmd. Появится строка для перехода в папку. Вам необходимо вписать «~/.shsh» в пустой графе. Кликните Enter и вы перейдете в папочку с хэшами. Сюда вам нужно вставить копию заранее подготовленных файлов. Если вы не готовили их заранее, переходите к следующему этапу.
Теперь вам необходимо проделать все действия, описанные выше для пользователей Windows с момента подключения планшета к ПК до момента нажатия клавиши «проверить». После согласия вам необходимо, удерживая клавишу Option (Alt) нажать «восстановление». Теперь нужно подождать завершения процесса, после чего загрузить гаджет в рабочем режиме. В окне программе TinyUmbrella кликните на кнопочку «Stop TSS Server». Все, прошивка сделана.
В окне программе TinyUmbrella кликните на кнопочку «Stop TSS Server». Все, прошивка сделана.
Перед тем как сбросить настройки к заводским создайте резервную копию личных данных. Это нужно для последующего их возвращения на планшет, т. к. в процессе сброса удаляются все данные, которые установлены пользователем.
В ходе перепрошивания могут возникать ошибки, из-за которых устройство может не работать. В таких ситуациях попробуйте повторить процедуру прошивания. Если повторные действия не дали результатов, вам лучше обратиться в сервисный центр на диагностику и ремонт. Иногда при установке более новой версии ОС устройство начинает тормозить. Это связано с тем, что более «хорошая» система сильнее нагружает старые модели гаджетов после того как вы их «обжили».
В такой ситуации может помочь оптимизация настроек планшета. Для начала вы можете изменить параллакс эффект графики. Найти регулятор можно в настройках универсального доступа, который располагается в разделе «основные». Активируйте тумблер напротив «уменьшить движение».
Активируйте тумблер напротив «уменьшить движение».
Выключите фоновые обновления для приложений и автоматическую загрузку контента. Сделать это можно в разделе «iTunes Store и App Store», который располагаются в настройках. Фоновые обновления отключаются в разделе «основные», «обновление контента». Отключение лишних приложений в разделе «SportLight» добавит скорости в работе гаджета. Удалите «тяжелые» приложения, которыми вы не пользуетесь.
Совсем недавно знаменитый канадский iOS-программист, известный под ником iH8Sn0w до версии 2.9.9. Данное приложение окажется весьма полезным для владельцев залоченных на оператора смартфонов Apple, т.к. только с помощью можно получить на iPhone 4 и iPhone 3GS с последующей разлочкой.
Вконтакте
Главной особенностью этого инструмента является создание кастомной прошивки iOS 6.1 с джейлбрейком без повышения модема и с возможностью активации (хактивации).
К минусам можно отнести работу только на операционной системе Windows и поддержку только старых устройств, таких как iPhone 3GS и iPhone 4.
Для чего нужна кастомная прошивка без повышения модема?
Дело в том, что при обновлении (восстановлении) iPhone 3GS или iPhone 4 (и любого другого iPhone) на официальную прошивку, вместе с обновлением самой iOS, зачастую обновляется и версия прошивки модема, которая отвечает за разлочку смартфона.
Например, если у Вас залоченный на оператора iPhone 3GS с легендарной версией модема от iPad — 06.15.00 (или любой другой), то при обновлении на официальную прошивку iOS 6.1, в лучшем случае Вы получите «программный» (исправляемый) кирпич, но если же Ваш iPhone 3GS выпущен после октября 2011 года, то существует огромная вероятность получить «аппаратный» кирпич, восстановить который можно только заменив, так называемую модемную часть «флешку». Удовольствие это не из дешевых, стоимость замены «флешки» составляет от $30 до $80.
Из собственных наблюдений с 99,9% уверенностью могу заявить, что Вы не «словите» аппартный выход из строя модемной части (флешки) на iPhone 3GS с 16 или 32 ГБ памяти. Эти модели перестали выпускать до октября 2011 года. А вот, с iPhone 3GS версии на 8 ГБ нужно быть поаккуратнее, повторюсь, что при обновлении iPhone 3GS 8ГБ, выпущенного после октября 2011 года на официальную прошивку — огромная вероятность выхода из строя модемной части смартфона.
Эти модели перестали выпускать до октября 2011 года. А вот, с iPhone 3GS версии на 8 ГБ нужно быть поаккуратнее, повторюсь, что при обновлении iPhone 3GS 8ГБ, выпущенного после октября 2011 года на официальную прошивку — огромная вероятность выхода из строя модемной части смартфона.
Первые признаки выхода из строя модемной части — отсутствие в Настройках
значений IMEI
, Bluetooth
, Wi-Fi
. Если проблема вызвана обновлением (восстановлением) на официальную прошивку, то на iPhone 3GS 16 и 32ГБ это можно вылечить программно, а на iPhone 3GS 8ГБ не всегда. Пользуясь случаем, приглашаю (тьфу-тьфу-тьфу, конечно) в наш «Яблык-repair»
— .
И так, кастомная прошивка iOS 6.1, полученная с помощью предоставляет возможность для восстановления любого залоченного на оператора iPhone 3GS или iPhone 4 БЕЗ обновления (повышения) версии прошивки модема. Т.е. в этом случае повышается ТОЛЬКО версия iOS, а версия модема остается не изменной. Что позволяет без особых трудностей разлочить iPhone 3GS или iPhone 4 на прошивке iOS 6.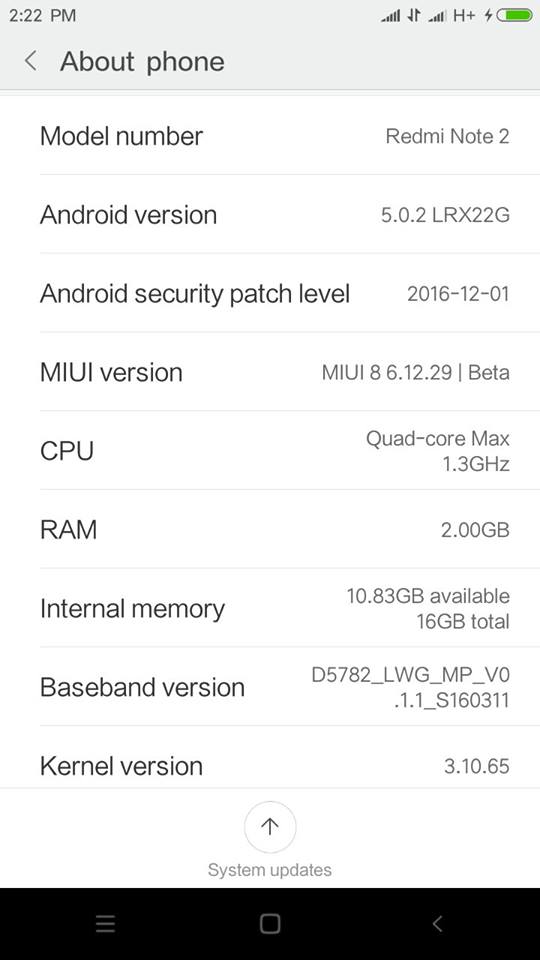 1 с помощью утилиты или турбо SIM-карт (Gevey, Rebel и т.д.)
1 с помощью утилиты или турбо SIM-карт (Gevey, Rebel и т.д.)
Кастомная прошивка iOS 6.1 для залоченных iPhone 4 и iPhone 3GS. Инструкция по созданию.
Перед выполнением данной инструкции, обязательно прочитайте ее до самого конца.
1.
Скачайте IPSW-файл
официальной прошивки iOS 6.1 и приложение .
2.
Откройте и нажмите белую стрелку в синем квадрате в правом нижнем углу окна приложения. В открывшемся окне выберите «Browse for an IPSW»
и укажите официальную прошивку iOS 6.1, загруженную в п.1
.
3.
В случае, если Вы создаете кастом для iPhone 3GS, то в следующем окне Вас попросят указать версию бутрома (bootrom). Выберите «New-Bootrom / I dont’t know»
, что означает, что Вам не известно о версии бутрома. 🙂
4.
Удостоверьтесь, что прошивка удачно прошла идентификацию. Должна появиться надпись типа: (Версия Вашей прошивки) IPSW Verified!
См. скриншот. Нажмите на белую стрелку.
5.
Выберите Expert Mode
. Нажмите на стрелку для продолжения.
6.
Выберите пункт General
.
7.
В этом окне можно добавить функцию для создаваемого кастома iOS 6.1. Установите галочку на пункте Activation The iPhone (Hacktivate)
, если у Вас НЕТ
SIM-карты оператора на которого залочен Ваш iPhone 3GS или iPhone 4. И НЕ
ставьте галочку в этом пункте, если у Вас ЕСТЬ
в наличии SIM-карта «родного» оператора. Нажмите на стрелку.
8.
Нажмите на кнопку «Buid IPSW»
для создания файла кастомной прошивки iOS 6.1 для iPhone 4 или iPhone 3GS. Нажмите на стрелку.
9.
начнет создание кастомной прошивки iOS 6.1 с джейлбрейком, о чем приложение оповестит сообщением «Done»
и предложением пожертвования хакерам из , создавшим , вшитый в полученный кастом.
Созданная Вами кастомная прошивка iOS 6.1 появится на рабочем столе компьютера.
Нажмите ОК
.
10.
Для того, чтобы восстановиться на полученный кастом iOS 6.1 и не получить в iTunes ошибку 16xx, необходимо перевести Ваш iPhone в специальный режим восстановления — . Следуйте инструкциям на экране:
— нажмите одновремено кнопку питания (Power) и кнопку Домой (Home) на 10-12 сек.
— через 10-12 секунд отпустите кнопку Power, но продолжайте удерживать кнопку Home до появления на экране бегущей строки зеленого цвета.
Все! Перед Вами iPhone в режиме PWNED DFU
(черный экран). сообщит Вам об этом.
Кастомная прошивка с джейлбрейком iOS 6.1 на iPhone 3GS или iPhone 4. Инструкция по установке.
1.
Запустите iTunes. Приложение должно определить Ваш iPhone в режиме восстановления (PWNED DFU). Нажмите и удерживайте на клавиатуре Shift
и одновременно нажмите мышкой кнопку Восстановить в окне iTunes.
2.
Укажите в окне IPSW-файл полученной кастомной прошивки iOS 6.1 для iPhone 3GS или iPhone 4 и нажмите «Открыть»
.
Начнется процесс установки. Не трогайте Ваш iPhone во время восстановления. Подождите. Это может занять 10-15 мин.
ВНИМАНИЕ!
— Если в конце восстановления Ваш iPhone оказался в Recovery Mode
(на экране значок iTunes и кабель), то выйти из него поможет утилита , скачать которую Вы можете . Запустите iReb и перейдите во вкладку Recovery Mode Loop Fixer / SHSH Blobs Grabber
.
Нажмите на кнопку Set Auto-Boot True (Fixes 1015 Errors / Recovery Loops)
.
— замечено, что, iPhone 3GS или iPhone 4 с установленной кастомной прошивкой НЕ определяется в iTunes. К сожалению решения мы пока не имеем. Однако, для синхронизации рекомендуем воспользоваться сторонними приложениями-аналогами iTunes, такими как iTools или iFunBox.
Поздравляем, Вы получили iPhone 3GS или iPhone 4 с отвязанным джелбрейком iOS 6.1.
Восстановление iPhone 5S – это на самом деле простой процесс, о чем должны знать все владельцы современных iOS-девайсов. Прочитав данную статью, вы узнаете о том, что представляет собой прошивка гаджета, а также получите необходимую информацию об имеющихся вариантах перепрошивки. Итак, как перепрошить Айфон самостоятельно?
Прочитав данную статью, вы узнаете о том, что представляет собой прошивка гаджета, а также получите необходимую информацию об имеющихся вариантах перепрошивки. Итак, как перепрошить Айфон самостоятельно?
Особенности процедуры
Навыки перепрошивки гаджета должны иметь все владельцы подобных устройств. Даже если вы стали владельцем дорого современного аппарата, вам совсем не обязательно обращаться в сервисный центр, если появились определенные сложности в функционировании девайса.
Итак, что же представляет собой «прошивка»? Если это понятие рассматривать как программную составляющую, тогда прошивка смартфона iPhone 5S – это работа над заменой ОС или ПО.
В «яблочной» компании ПО для гаджетов Apple называется просто iOS. Если же рассматривать перепрошивку iOS-девайса именно как процесс, тогда можно сказать, что это обновление или восстановление ПО аппарата.
Различают два основных варианта перепрошивки:
- обновление;
- восстановление.
Они практически одинаковы, но в результате первой операции ставится новая iOS. При восстановлении iPhone понятие «новая» касается не самой ОС, а ее состояния. Другими словами она становится «чистой».
При восстановлении iPhone понятие «новая» касается не самой ОС, а ее состояния. Другими словами она становится «чистой».
Способы перепрошивки
Восстановить работу операционной системы смартфона можно двумя способами, один из которых является универсальными и может одновременно применяться для обновления и восстановления. Второй вариант подходит только для обновления.
Чтобы провести операцию надо выбрать то, что вам подходит более всего:
- обновление через Wi-Fi;
- прошивка через iTunes.
Айфон 5S поддерживает возможность обновления ОС при помощи беспроводной сети. Во втором случае происходит загрузка данных на персональный компьютер, а затем при помощи iTunes проводится перепрошивка.
Отличия процессов
Оба процесса имеют определенные отличия, которые необходимо учитывать при выборе того или иного варианта. Обновление или восстановление смартфона является программной составной гаджета. Сам процесс является восстановлением исходных данных.
Во время восстановления с Айфона автоматически удаляется весь контент, а также персональные данные. Все настройки смартфона возвращаются к заводским. Проще говоря, данный процесс является сбросом самого гаджета до заводских установок и получения чистой последней версии ОС.
При обновлении данные остаются, а обновляется только система. Другими словами, обновление смартфона – это установка наиболее свежей (или любой необходимой) версии операционной системы.
Гаджеты под iOS могут находиться в трех режимах, предусмотренных производителем – обновление (DFU Mode), восстановление (Recovery Mode) и нормальное состояние. В итоге процесс перепрошивки соответственно может происходить также в трех режимах.
Перепрошивка с помощью iTunes
Процесс восстановления в iPhone таким вариантом подразумевает несколько простых шагов:
Для того чтобы самостоятельно обновить смартфон серии 5S потребуется сделать следующее:
- Отключить на смартфоне функцию «Найти iPhone».

- Подключить телефон к ПК, запустить iTunes вручную, если не установлен ее автоматический запуск.
- Открыть синхронизацию, нажав на иконку с названием устройства.
- Нажать «Восстановить» (при этом должна быть зажата кнопка «Shift»). Ели ваш компьютер работает под управлением операционной системы Mac тогда вместо «Shift» нажимается «Alt».
- После этого откроется окно, где надо будет выбрать место на локальном диске, где находится прошивка.
- Файл должен иметь расширение «ipsw», на нем надо нажать открыть и после этого подтвердить запрос. iTunes самостоятельно начнет операцию.
Больше от пользователя ничего не требуется, программа сама удалит весь ненужный контент и загрузит новую прошивку. Устройство перейдет в режим Recovery Mode, и осуществится восстановление.
Перепрошивка через Wi-Fi
В Айфон 5S разработчики внедрили обновление в саму ОС. В настройках гаджета есть пункт «Обновление ПО», но функционирует данная услуга только при подключенном Wi-Fi (провести такой процесс без нормальной скорости соединения не получится).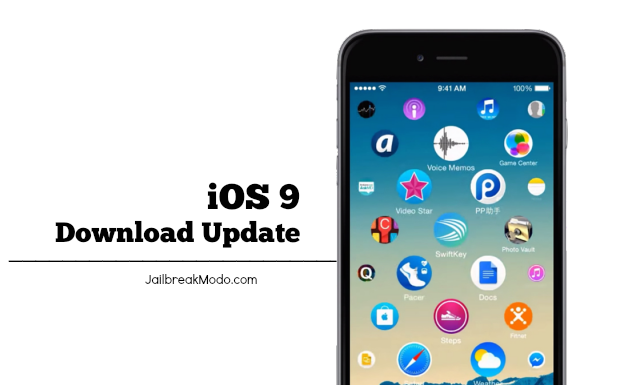
Итак, как перепрошить 5-й Айфон самостоятельно?
- В меню модели 5S надо выбрать «Настройки», перейти в раздел «Основные» и затем нажать «Обновление ПО».
- На следующем этапе надо нажать кнопку «Загрузить и установить».
- После этого откроется новое окно, где надо согласиться с условиями разработчика.
- Далее необходимо просто ждать, пока закончится процесс установки.
Во время использования данного способа восстановления системы можно ни о чем не переживать. Самостоятельная загрузка файла в данном случае не требуется, она автоматически установится на телефон.
Стоит отметить, что обновление не удаляет данные, но такой вариант является опасным для залоченных и джейлбрейкнутых устройств. Это связано с тем, что прошивка может привести к дезактивации джейлбрейка.
Сброс настроек iOS
Процесс обновления на iPhone заблокированного под оператора ведет к следующим последствиям:
- полной потери джейлбрейка;
- невозможности подключения смартфона к другому оператору;
- блокировке телефона.

Решение этой проблемы есть. Вам потребуется сбросить настройки, а также удалить контент без процесса обновления ОС и потери джейлбрейка. Для этого можно использовать специальную программу, например, SemiRestore, которая очищает содержимое телефона и сбрасывает настройки без каких-либо потерь.
Из всего вышесказанного становится понятно, что прошивка Айфона является достаточно простым процессом, который не требует особых знаний и навыков. Достаточно иметь элементарные навыки управления. Это позволяет экономить на посещении специализированных сервисных-центров.
Способы сброса настроек и очистки контента
При необходимости, сбросить настройки и очистить контент в Айфон можно при помощи специальных процедур. Делать это стоит в тех случаях, когда в телефоне заканчивается свободное место или он начинает плохо работать.
Чтобы проверить доступную память, в настройках телефона надо перейти в раздел «Основное», затем нажать на «Статистика» и найти раздел «Хранилище». В этом меню содержится информация о памяти устройства.
В этом меню содержится информация о памяти устройства.
Очистить Iphone 5S можно частично или полностью несколькими способами через:
- iTunes;
- «Хранилище»;
- рабочий стол;
- iCloud;
- стереть настройки и контент в телефоне.
Определенные методы полностью «обнуляют» девайс и очищают iOS. В результате надо будет восстанавливать, и настраивать данные из резервной копии. Прошивка телефона будет как новая, без лишних данных. В других случаях можно удалять только отдельные данные и приложения.
Удаление настроек и контента
Процесс удаления настроек и всего контента происходит в пять шагов:
- Перейти в раздел «Настройка», затем «Основные» и нажать «Сброс»;
- Выбрать «Стереть», ввести пароль, если он задавался;
- Подтвердить запрос, нажав два раза «Стереть iPhone»;
- При включенной функции поиска телефона необходимо ввести пароль;
- После отключения функции поиска телефона экран гаснет, появляется эмблема производителя и строка процесса.

Для проведения процесса не всегда требуется подключение телефона к зарядке, однако уровень запаса аккумулятора должен быть соответствующим. В противном случае вы можете потерять все важные для вас файлы.
Стирание данных при помощи iCloud
Очистка Айфона с помощью iCloud происходит удаленно с компьютера или другого устройства. При этом не имеет разницы, какую операционную систему вы применяете. Для процесса необходимо только подключение к интернету. Сама процедура осуществляется в несколько этапов:
- Авторизоваться на icloud.com и запустить поиск телефона;
- Выбрать «Все устройства», нажать на иконку своего устройства;
- Справа появится окно, в котором надо подтвердить удаление данных;
- Подтвердить запрос «Стереть»;
- Activation Lock не позволяет стирать данные, пока не введется пароль Apple ID;
- Нажимать «Далее» и в конце «Готово»;
- После этого начинается процесс стирания данных на Айфоне.
Провести процедуру можно даже в том случае, если телефон не подключен к интернету.
Запрос станет в очередь и осуществится при подключении к сети. Другими словами, как только телефон выйдет в сеть, процесс начнется автоматически.
Удаление приложения и файлов
Перед удалением любых файлов надо все тщательно проверить. Важные для вас данные, номера, фотографии, видео стоит перенести на другой носитель. Удалять любые приложения с операционной системы iPhone можно разными вариантами: при помощи настроек, iTunes или рабочего стола. Самый простой вариант – это удерживать иконку пальцем до появления в углу «крестика». Нажав на этот «крестик» вы подтвердите процесс, после чего произойдет удаление данных.
Удаление при помощи «Хранилища» проходит в несколько этапов. Как и все перечисленные процедуры, такая операция не занимает много времени и сил. Достаточно запомнить каждый шаг, и вы сможете справиться с этой задачей в считанные минуты:
- Надо зайти в «Настройки», перейти в раздел «Основные», выбрать пункт «Статистика» и затем «Хранилище».

- Далее необходимо выбрать приложение, после чего появится окно с соответствующей информацией о размере приложения.
- Выберите «Удалить программу» и подтвердите процесс, после чего удалятся все выбранные файлы.
Еще один вариант удаления данных на телефоне модели 5S – это использование системы iTunes. Здесь также нет каких-либо сложностей, просто придерживайтесь перечисленных шагов, и вы сможете справиться с данной задачей за несколько минут:
- Подключить смартфон к Wi-Fi или компьютеру, запустить iTunes;
- Выбрать свое устройство;
- Выбрать вкладку «Программы»;
- Возле удаляемого файла в списке загрузок будет кнопка «Удалить», которую необходимо нажать.
Все приложения, отмеченные в iPhone для удаления, будут полностью стерты. Также, их можно точно таким же образом установить снова.
Необходимо отметить, что свободное пространство любого телефона, в том числе и Айфона 5S, занимают другие файлы, например, заметки, контакты, музыка, фото и так далее. Однако есть еще одно приложение, которое просто «съедает» память – это Safari. Поэтому если вы используете свой iPhone для выхода в сеть, то готовьтесь к тому, что он постоянно будет занимать много места. Вам потребуется периодически очищать кэш.
Однако есть еще одно приложение, которое просто «съедает» память – это Safari. Поэтому если вы используете свой iPhone для выхода в сеть, то готовьтесь к тому, что он постоянно будет занимать много места. Вам потребуется периодически очищать кэш.
Благодаря таким простым знаниям вы сможете ремонтировать не только свой телефон, но и помогать родственникам, друзьям. Кроме того, для некоторых продвинутых владельцев продукции Apple такие знания позволяют хорошо зарабатывать.
В заключение стоит сказать, что прошивка смартфона и удаление файлов не занимает много времени, а сам процесс вполне понятный и простой. С данным вопросом сможет легко справиться каждый, достаточно иметь минимальные навыки работы с телефоном и компьютером. Это хороший вариант экономии денег и времени. Кроме того, если вы постараетесь и лучше изучите возможности своего телефона, то перед вами откроются дополнительные варианты управления телефоном.
Прошивка apple iphone 4pda. Прошивка iPad (Все прошивки для iPad, iPhone и iPod Touch)
iOS – наиболее простая операционная система с точки зрения взаимодействия с ней неопытного пользователя, и это является одной из главных причин популярности iPhone и iPad среди абсолютно всех категорий населения. Практически любой юзер может решить возникшие в программной среде iOS проблемы и даже самостоятельно произвести .
Практически любой юзер может решить возникшие в программной среде iOS проблемы и даже самостоятельно произвести .
Что такое iOS и какие виды обновлений бывают
Итак, iOS – это программная оболочка, управляющая аппаратными модулями iPhone или iPad. Главное преимущество данной операционной системы состоит в том, что выпускает ее сама компания-производитель мобильных гаджетов – Apple. Кроме того, разработчики сторонних приложений также ориентируются на довольно узкий спектр устройств, а это означает практически полное отсутствие каких-либо проблем с совместимостью, выбором версии ПО и его установкой.
Еще один важный нюанс – Apple распространяет свои операционные системы бесплатно, без каких-либо скрытых условий (необходимых подписок на продукты или сервисы, наличия оплаченных предыдущих версий и т.д.). То есть, скачать актуальную версию прошивки для своего устройства можно с официального сайта, без риска установить пиратскую копию с вредоносным ПО.
Apple выпускает 3 вида обновлений iOS:
1. Официальные (финальные)
Официальные (финальные)
.
2. Бета-версии для зарегистрированных разработчиков
.
3. Бета-версии для обычных пользователей, зарегистрированных в
.
Более подробно обо всех видах обновлений iOS мы рассказывали .
Как узнать, какая версия iOS установлена на iPhone или iPad в данный момент
Чтобы узнать, какая система управляет устройством в данный момент, необходимо перейти в меню «Настройки
→ Основные
→ Об этом устройстве»
и обратить внимание на строку «Версия»
.
Для проверки наличия обновлений iOS для данного девайса следует вернуться в предыдущее меню «Настройки
→ Основные»
, выбрать пункт «Обновление ПО»
и подождать загрузки данных.
Причины, по которым обновления могут не появляться на iOS-устройстве описаны .
Как установить новую (последнюю) iOS на свой Айфон или Айпад
Проще всего перепрошить iPhone «по воздуху». Для этого достаточно перейти в упомянутый выше раздел «Настройки
→ Основные
→ Обновление ПО»
, нажать кнопку «Загрузить и установить»
. При этом на устройстве будут сохранены все имеющиеся данные. Важно помнить, что установку iOS «по воздуху» ни в коем случае нельзя осуществлять при наличии джейлбрейка на устройстве.
При этом на устройстве будут сохранены все имеющиеся данные. Важно помнить, что установку iOS «по воздуху» ни в коем случае нельзя осуществлять при наличии джейлбрейка на устройстве.
Для полной переустановки iOS через iTunes потребуется выполнить чуть более сложный алгоритм действий, который подробно описан в материале. При этом понадобится актуальная версия iOS для конкретного iPhone или iPad.
Где скачать последние IPSW-файлы прошивок iOS для любого iPhone или iPad
Apple не позволяет устанавливать на свои мобильные устройства устаревшие версии операционной системы (т.е. откатывать или понижать версию iOS), поэтому для каждого гаджета будет доступна лишь последняя выпущенная для него прошивка.
- Для iPhone 2G последней возможной прошивкой для установки является iOS 3.1.3
;
- iPhone 3G — iOS 4.2.1
;
- iPhone 3Gs — iOS 6.1.6
;
- iPhone 4 — iOS 7.1.2
;
- iPhone 4s — iOS 9.
 3.5
3.5
;
- iPhone 5, iPhone 5c — iOS 10.3.3
;
- iPhone 5s — iOS 12.2
;
- iPhone 6, iPhone 6 Plus — iOS 12.2
;
- iPhone 6s, iPhone 6s Plus — iOS 12.2
;
- iPhone SE — iOS 12.2
;
- iPhone 7, iPhone 7 Plus — iOS 12.2
;
- iPhone 8, iPhone 8 Plus — iOS 12.2
;
- iPhone X — iOS 12.2
;
- iPhone XR — iOS 12.2
; - iPhone XS — iOS 12.2
; - iPhone XS Max — iOS 12.2
; - iPod Touch 2G — iOS 4.2.1
;
- iPod Touch 3G — iOS 5.1.1
;
- iPod Touch 4G — iOS 6.1.6
;
- iPod Touch 5G — iOS 9.3.5
;
- iPod Touch 6G — iOS 12.2
;
- iPad 1 — iOS 5.1.1
;
- iPad 2 — iOS 9.3.5
;
- iPad 3 — iOS 9.3.5
;
- iPad 4 — iOS 10.
 3.3
3.3
;
- iPad mini 1 — iOS 9.3.5
;
- iPad mini 2 — iOS 12.2
;
- iPad mini 3 — iOS 12.2
;
- iPad mini 4 — iOS 12.2
;
- iPad Air 1 — iOS 12.2
;
- iPad Air 2 — iOS 12.2
;
- iPad Air 2 — iOS 12.2
; - 9,7-дюймовый iPad Pro — iOS 12.2
; - 10,5-дюймовый iPad Pro — iOS 12.2
;
- 11-дюймовый iPad Pro — iOS 12.2
; - 12,9-дюймовый iPad Pro — iOS 12.2
;
- iPad 2017 — iOS 12.2
;
- iPad 2017 — iOS 12.2
.
Все необходимые IPSW-файлы для установки iOS можно скачать с официального сайта Apple по ссылкам, размещенным
Что же такое восстановление или обновление прошивки Айфона 6? Для начала необходимо разобраться с самим понятием прошивка. Таким термином называют встроенное программное обеспечение устройства. Другими словами, прошивка — это операционная система. В случае с iPhone 6 и другими моделями этого телефона речь идёт об iOS. Кроме того, эта операционная система используется и в иных продуктах производства Apple. Например, в плейерах iPod Touch и планшетных компьютерах iPad также используется iOS — iPhone Operation System.
Другими словами, прошивка — это операционная система. В случае с iPhone 6 и другими моделями этого телефона речь идёт об iOS. Кроме того, эта операционная система используется и в иных продуктах производства Apple. Например, в плейерах iPod Touch и планшетных компьютерах iPad также используется iOS — iPhone Operation System.
Процесс прошивки смартфона может состоять из одной из двух операций: или восстановления, или обновления iOS. Для ясности многие пользователи и специалисты используют термин перепрошивка, который объединяет в своём названии обе процедуры.
Способы перепрошивки Айфона
На данный момент существует два варианта перепрошивки Айфона 6. Это — восстановление встроенного программного обеспечения или его обновление. По существу обе эти процедуры представляют собой один и тот же процесс с одинаковым конечным итогом. И в ситуации с восстановлением, и при обновлении iOS на выходе пользователь получает устройство с чистым встроенным программным обеспечением.
Правда, здесь речь идёт не об установке iOS обязательно новейшей версии, а скорее о её состоянии.
Варианты перепрошивки iPhone
Препрошивка встроенного программного обеспечения iPhone 6 может производиться двумя способами. При этом один первый метод является универсальным вариантом, который подойдёт как для восстановления, так и для обновления iOS. Второй вариант перепрошивки можно применять только при обновлении операционной системы. Итак, разделяют прошивку Айфона 6 посредством утилиты iTunes
и обновление с помощью Wi-Fi соединения
.
При первом варианте необходимо загрузить нужное издание iOS на персональный компьютер или ноутбук, а затем посредством фирменного приложения от Apple iTunes произвести установку встроенного софта на телефон. Этот метод подходит для iOS до версии 4.3.5 включительно. Для более нового встроенного программного обеспечения можно использовать второй способ, а именно обновление iOS с помощью интернета и беспроводного соединения Wi-Fi.
Отличия восстановления iPhone от обновления?
И восстановление, и обновление iPhone 6 являются операциями с встроенным софтом смартфона. В первом варианте с телефона будут удалены все данные, включая фотографии, видео ролики, контакты телефонной книги, аудио файлы, сведения из календаря и тому подобное. Кроме того, установки устройства будут отброшены до стандартных заводских параметров. Грубо говоря, восстановление iPhone 6 представляет собой приведение телефона в такое состояние, в котором он находился после выпуска с конвейера. Но, в то же время после восстановления на девайсе будет присутствовать новейшая чистая версия iOS.
В первом варианте с телефона будут удалены все данные, включая фотографии, видео ролики, контакты телефонной книги, аудио файлы, сведения из календаря и тому подобное. Кроме того, установки устройства будут отброшены до стандартных заводских параметров. Грубо говоря, восстановление iPhone 6 представляет собой приведение телефона в такое состояние, в котором он находился после выпуска с конвейера. Но, в то же время после восстановления на девайсе будет присутствовать новейшая чистая версия iOS.
В ходе обновления Айфона 6 происходит процедура перехода к более новому встроенному софту. При этом содержимое телефона, личные сведения и установки, заданные пользователем, останутся на устройстве, а iOS будет обновлена до последнего актуального издания.
Подводя итоги этой части материала, можно выделить, что принципиальное отличие между восстановлением и обновление iOS одно — в первом случае все данные с телефона удаляются, а во втором остаются.
Пользователи продуктов Apple уже знают, что iPhone 6, как и другие устройства с iOS могут находиться и функционировать в нескольких режимах. К ним относятся нормальный режим, режим восстановления или Recovery Mode и режим обновления прошивки или DFU Mode. Чтобы восстановить или обновить Айфон, можно воспользоваться любым из трёх названных режимов работы.
К ним относятся нормальный режим, режим восстановления или Recovery Mode и режим обновления прошивки или DFU Mode. Чтобы восстановить или обновить Айфон, можно воспользоваться любым из трёх названных режимов работы.
Как восстановить iPhone через iTunes?
Для восстановления iPhone 6 с помощью программы iTunes необходимо закачать и установить на ПК или ноутбук последнюю версию приложения, а также загрузить на компьютер файл с операционной системой iOS той версии, которая используется на телефоне. Второе условие необязательное, но позволит сэкономить время в процессе восстановления Айфона 6. После установки последней версии приложения iTunes необходимо выключить на телефоне опцию «Найти iPhone» в том случае, если она активирована. После этого следует подсоединить телефон к компьютеру с помощью USB-кабеля и запустить приложение iTunes.
Теперь потребуется нажать на иконку с наименованием устройства iOS в правом верхнем углу окна программы, что позволит оказаться на вкладке синхронизации телефона и iTunes.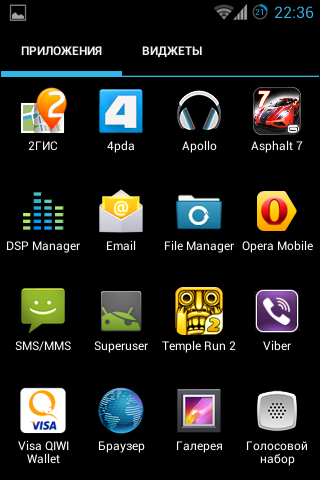 Затем необходимо кликнуть по надписи «Восстановить» и указать путь к файлу встроенного программного обеспечения в появившемся окне. Будет кстати подчеркнуть, что нажимать на «Восстановить» необходимо удерживая на клавиатуре клавишу «Shift». Это справедливо для компьютеров с операционной системой Windows. Пользователям Mac требуется нажать и удерживать клавишу «Alt».
Затем необходимо кликнуть по надписи «Восстановить» и указать путь к файлу встроенного программного обеспечения в появившемся окне. Будет кстати подчеркнуть, что нажимать на «Восстановить» необходимо удерживая на клавиатуре клавишу «Shift». Это справедливо для компьютеров с операционной системой Windows. Пользователям Mac требуется нажать и удерживать клавишу «Alt».
Теперь необходимо выбрать файл прошивки iPhone 6 с расширением «.ipsw», находящийся на жёстком диске компьютера. Затем нажать «Открыть» и дать утвердительный ответ на запрос системы о восстановлении iPhone. iTunes приступит к процессу восстановления, сотрёт все данные из памяти телефона и загрузит на устройство новое встроено программное обеспечение. При этом Айфон 6 будет принудительно переведён в режим работы «Recovery Mode», а состояние телефона вернётся к заводским параметрам.
Будет кстати сказать, что предварительно загружать на компьютер файл с нужной версией iOS вовсе необязательно. Этот процесс можно целиком доверить приложению iTunes. Правда, в таком случае на телефон будет установлена последняя существующая версия iOS, даже если она не совпадает с той, которая уже была на iPhone 6. В остальном процедура будет иметь те же результаты, что при описанном выше способе восстановления, то есть устройство будет очищено от файлов и личных данных пользователя.
Правда, в таком случае на телефон будет установлена последняя существующая версия iOS, даже если она не совпадает с той, которая уже была на iPhone 6. В остальном процедура будет иметь те же результаты, что при описанном выше способе восстановления, то есть устройство будет очищено от файлов и личных данных пользователя.
Как восстановить iPhone из Recovery Mode и DFU Mode?
Процесс прошивки Айфона 6 из «Recovery Mode» или DFU-режима абсолютно аналогичен, если не брать во внимание необходимость перевести телефон конкретно в одно из этих двух состояний.
После перехода в требуемый режим необходимо подключить телефон к компьютеру с помощью USB-кабеля и открыть утилиту iTunes. Приложение обнаружит iPhone 6, находящийся в режиме восстановления. После этого следует кликнуть на экране по надписи «Восстановить», при этом удерживая нажатой на клавиатуре нажатой клавишу «Shift» (пользователи Mac должны нажать и удерживать клавишу «Alt»). Теперь остаётся лишь задать путь к файлу прошивки с расширением «. ipsw» на локальном диске компьютера и нажать на «Открыть». Всю остальную работу iTunes выполнит сам, а пользователю останется лишь дождаться завершения процедуры.
ipsw» на локальном диске компьютера и нажать на «Открыть». Всю остальную работу iTunes выполнит сам, а пользователю останется лишь дождаться завершения процедуры.
Можно ли сбросить настройки Айфона без обновления операционной системы?
Когда речь идёт о восстановлении Айфона 6 с помощью программы iTunes, то в результате процедуры владелец получает телефон с последним изданием прошивки iOS. Таким образом, происходит полное обновление встроенного софта, что далеко не всегда необходимо пользователям устройства. Например, перепрошивка ранее залоченного под конкретного оператора мобильной связи телефона приведёт к потере разблокировки. Устройство перестанет работать со всеми SIM-картами. Исключение будут составлять карточки одного единственного оператора, под который и был заблокирован изначально iPhone 6. Избежать такого результаты может помочь использование приложения «SemiRestore», но об этом подробно будет рассказано в другой статье.
Обновление iPhone
Как уже было сказано выше, существует два способа обновления Айфона 6. Первый из них представляет собой процедуру, практически полностью идентичную с восстановлением телефона. В этом процессе также используется приложение iTunes. Второй способ реализуется посредством интернет подключения через Wi-Fi без использования персонального компьютера или ноутбука.
Первый из них представляет собой процедуру, практически полностью идентичную с восстановлением телефона. В этом процессе также используется приложение iTunes. Второй способ реализуется посредством интернет подключения через Wi-Fi без использования персонального компьютера или ноутбука.
Обновление Айфона с компьютера через iTunes
Для совершения этой операции требуется подсоединить телефон к ПК с посредством USB-шнура и открыть приложении iTunes. Затем в меню «Устройства» выбрать собственный Айфон 6, а на вкладке синхронизации телефона с утилитой нажать на «Обновить». Затем необходимо подтвердить начало процедуры обновления операционной системы. Кроме того, чтобы сэкономить время можно заранее загрузить на локальный диск компьютера файл с нужной версией iOS, а затем при нажатии на «Обновить» удерживать нажатой клавишу «Shift» на клавиатуре. Для пользователей операционных систем Mac актуальной будет комбинация «Alt+Обновить». После завершения процедуры версия iOS будет обновлена до требуемой, а все файлы, личная информация пользователя и установки останутся без изменений на внутренней памяти телефона.
Обновление iPhone с помощью Wi-Fi
Начиная с версии iOS 5.0, создатели продуктов Apple предусмотрели возможность обновления операционной системы iPhone 6 с помощью интернет подключения через Wi-Fi без использования компьютера и программы iTunes. В телефонах с таким встроенным программным в настройках появилась дополнительная опция «»Обновление ПО». При этом прошивка таким способом возможна только при наличии доступа в интернет по Wi-Fi. Итак, чтобы воспользоваться таким вариантом обновления необходимо зайти в настройки телефона. Потом выбрать раздел «Основные», а там «Обновление ПО».
После этого следует нажать на «Загрузить и установить», а в следующем появившемся окне согласиться с условиями использования. Процесс обновления iOS будет запущен. После завершения процедуры на Айфоне 6 останутся все файлы, личные данные пользователя и настройки телефона. Правда, такая операция может повредить тем аппаратам, которые были ранее заблокированы под одного оператора сотовой связи, а потом разблокированы.
В заключение стоит подчеркнуть, что использование описанных выше способов перепрошивки операционной системы iPhone 6 дадут возможность сохранить значительную часть времени и денег, избавив владельцев телефонов Apple от необходимости постоянно посещать сервисные центры для ремонта своих устройств.
Наконец-то избавила пользователей от довольно неприятного нюанса, а именно — отличий между версиями одной и той же системы для разных спецификаций устройств. Нововведение не бог весть какое, однако заметно упрощает жизнь владельцам iДевайсов при полной переустановке (восстановлении) ОС.
Как известно, Apple выпускает различные спецификации устройств для разных регионов в связи с техническими особенностями сотовых сетей местных операторов. Определить точную вариацию своего iPhone или iPad довольно просто — она соответствует номеру модели, указанному на коробке и задней панели самого девайса (A1453, A1533, A1518 и т.д.). То есть, при переустановке iOS через восстановление пользователю ранее необходимо было скачивать IPSW-файл с конкретной версией системы, точно соответствующей спецификации устройства. Стоит признаться, что выбрать нужную прошивку для iPhone или iPad у многих пользователей получалось не с первого раза.
Стоит признаться, что выбрать нужную прошивку для iPhone или iPad у многих пользователей получалось не с первого раза.
Как выбрать прошивку для восстановления (перепрошивки) iPhone и iPad
Что теперь? Отныне iOS 10 не только универсальна для всех спецификаций iPhone и iPad, но в некоторых случаях одна и та же прошивка может подходить даже для разных моделей
. Например, один и тот же iPSW-файл
корректно установит «десятку» на iPad Air 2, iPad mini 3 и iPad mini 4 (раньше для каждого устройства было минимум по две версии IPSW-файла прошивки).
Все актуальные файлы прошивок для iPhone, iPad и iPod Touch Вы всегда можете скачать .
Какая от этого польза? Естественно, теперь становится намного проще найти прошивку для своего iPhone или iPad, при этом существенно облегчается задача переустановки iOS для новичков — дополнительные нюансы нередко осложняют процедуру. Кроме того, некоторые пользователи (к примеру, занимающиеся ремонтом iДевайсов) хранят IPSW-файлы на физических накопителях или в «облаках», а данное нововведение поможет сэкономить дисковое пространство.
Дорогие друзья, в жизни каждого iPhone появляется последняя прошивка iOS, еще её называют – финальной iOS для конкретной . Дело в том, что любая модель телефона марки Apple, будь то iPhone 2G, и все остальные, рано или поздно перестают поддерживаться компанией, после чего «устаревший» iPhone невозможно обновить свежей версией iOS и за ним закрепляется своя персональная последняя версия прошивки, выше которой не установить.
Модели iPhone со временем перестают поддерживать новые прошивки iOS потому что технических характеристик устаревших телефонов не хватает для работы новых прошивок iOS. Поэтому для новых версий операционной системы iOS делаются новые, более мощные, модели iPhone. Техническую часть мы рассмотрели, но есть еще и маркетинговая – Apple нужны деньги для разработки новых устройств и технологий, поэтому они хотят, что бы мы покупали новую модель iPhone каждый год, а они строили свой Скайнет. Ведь без денег никуда.
Эволюция Apple iPhone. Первые шесть моделей Apple-телефонов
Первые шесть моделей Apple-телефонов
Вернемся к теме последних прошивок для iPhone, что-то мы немного отвлеклись. Не смотря на то, что устаревшие модели Айфонов перестают поддерживаться, «старички» все равно пока ходят по рукам пользователей. Дело в том, что многие, попав в Apple-зависимость, всегда хотят новый iPhone, ну а от устаревшей модели избавляются, т.е. кому-нибудь дарят или продают. Обладатели устаревших моделей iPhone очень часто не разбираются во всех этих делах, описанных выше, и когда слышат в новостях о презентации новой прошивки iOS, тоже хотят обновиться. Но в результате обновиться то не получается и им становиться интересно какую максимальную прошивку поддержит их модель iPhone. Так вот специально для вас, обладателей iPhone-старичков, мы сделали список «последних прошивок» для всех моделей iPhone, что бы вы знали максимальную прошивку своего телефона:
Телефоны iPhone
- Последняя прошивка iPhone (в простонародье iPhone 2G) – iOS 3.1.3
- Последняя прошивка iPhone 3G – iOS 4.
 2.1
2.1
- Последняя прошивка iPhone 3GS – iOS 6.1.6
- Последняя прошивка iPhone 4 – iOS 7.1.2
- Последняя прошивка iPhone 4S – iOS 9.3.5
- Последняя прошивка iPhone 5c – iOS 10.3.3
- Последняя прошивка iPhone 5 – iOS 10.3.4
- Последняя прошивка iPhone 5s, 6, 6 Plus – iOS 12.4.5
- Последняя прошивка iPhone 6S, 6S Plus, SE, 7, 7 Plus, 8, 8 Plus, X, XR, XS, XS Max, 11, 11 Pro, 11 Pro Max – iOS 13.3
Планшеты iPad
Если у вас уже имеется iPhone (или пока не имеется), но вы не знаете, где посмотреть версию iOS, установленную в данный момент в телефоне, то читайте – . Используя перечень максимальных пошивок iOS, вы будете знать – подлежит ваш iPhone или нет. Надеемся, что список последних прошивок для моделей iPhone будет со временем обновляться, ну а если забудем, то можете подсказывать в комментариях и кидать в нас помидор.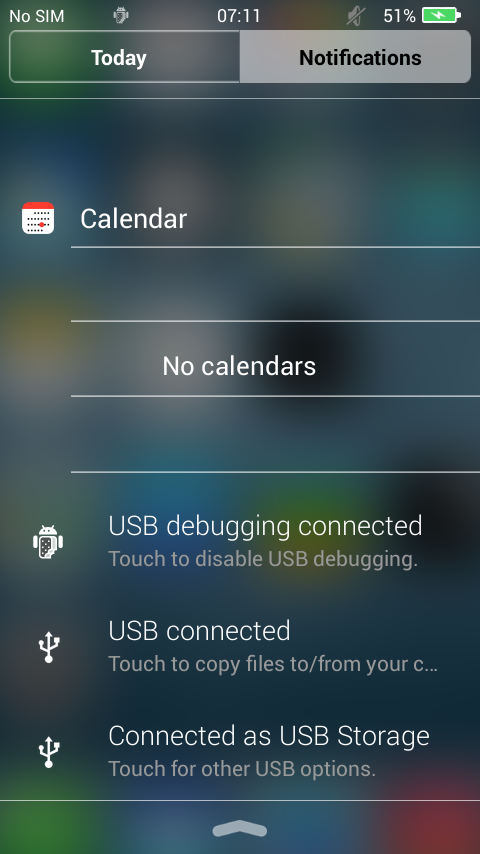
Называется процедура, в рамках которой на гаджет устанавливается программное обеспечение. Прошить Айфон – не всегда значит обновить его до последней версии iOS. Среди владельцев «яблочных» гаджетов полно консерваторов, которые желают продолжать пользоваться 5-ой или 6-ой версиями операционной системы, считая их наиболее удачными. Эти пользователи имеют возможность загрузить на Айфон ПО, которое их устраивает.
Владелец гаджета должен знать, как перепрошить Айфон самостоятельно – в противном случае после выхода каждой новой версии iOS ему придется обращаться за помощью к консультантам салонов, которые на услуги, связанные с iPhone, устанавливают бешеные цены. Эта статья расскажет, как правильно поменять прошивку.
Перепрошивка может быть одного из двух видов – восстановление
и обновление
.
После восстановления
вы получите «чистый» Айфон, без контента и с той же версией «операционки», какая была изначально (либо с той, которую вы выберете сами).
После обновления
на ваш гаджет будет установлена новейшая версия операционной системы, и при этом все данные останутся на месте.
Apple не позволяет «понижать» версию операционной системы. Если вы установили, скажем, iOS 7, то вернуться к iOS 5 стандартными средствами вы уже не сможете.
Также нельзя вернуться с бета-версии прошивки на последнюю официальную.
У этого правила есть исключение: в течение 2-х недель после релиза новой iOS открыто «окно» — пользователи вправе «откатиться» к предыдущей версии ПО, если новая им не понравилась. Кроме того, они могут воспользоваться неофициальными программными средствами, вроде RedSnOw
или Tiny
Umbrella
, однако, эти программы работают лишь на «старых» модификациях iPhone.
Подготовительные действия
Прежде чем начинать перепрошивать iPhone, необходимо выполнить следующие действия:
Загрузить прошивку на компьютер
. Найти сайт-источник, с которого можно скачать прошивку, проще простого: по запросу поисковая система выдаст десятки таких сайтов. А вот выбирать прошивку нужно внимательно – обращайте внимание на такие критерии:
А вот выбирать прошивку нужно внимательно – обращайте внимание на такие критерии:
Модификация iPhone (4, 4S, 5S и так далее).
Стандарт связи. Во время поисков прошивки вы заметите, что на специализированных сайтах файлы прошивки поделены на два блока: GSM
и CDMA
. На 99% вам нужна GSM-прошивка!
У CDMA-Айфонов есть явный отличительный признак: отсутствие лотка для SIM-карты. Айфоны CDMA запрограммированы на работу всего с одним оператором – поэтому и стоимость их значительно ниже. Другое дело, что на российском рынке Айфон CDMA вы не найдете – такие можно заказать только из США или Китая.
Модель iPhone. Модель представляет собой набор из букв и цифр – ее указывают на задней грани устройства и на упаковке.
Изображение: 4apple.org
Зная все эти данные, вы точно не «промахнетесь» с выбором прошивки.
Загрузить и установить новейшую версию
Айтюнс
. Рекомендуется воспользоваться официальным сайтом Apple – пройдите по этой ссылке. На момент написания статьи новейшей версией является iTunes
На момент написания статьи новейшей версией является iTunes
12.5.1
.
Отключить на смартфоне функцию «Найти iPhone».
Пройдите по пути «Настройки
» — «iCloud
» и деактивируйте тумблер напротив «Найти iPhone
». Если эта функция останется включенной, Айтюнс
просто не сможет произвести перепрошивку и будет выдавать ошибку.
Скопировать персональные данные с Айфона на другой носитель информации
. В процессе перепрошивки данные могут быть потеряны.
Как прошить Айфон через Айтюнс самому?
Перепрошивайте Айфон так:
Шаг 1
. Соедините гаджет с ПК кабелем и откройте Айтюнс.
Шаг 2
. Перейдите на страницу управления гаджетом – для этого нужно нажать на кнопку с изображением смартфона.
Шаг 3
. Зажмите кнопку «Shift
» и нажмите «Восстановить iPhone…»
(на компьютерах Mac вместо «Shift
» зажимается «Alt
»).
Появится окно, через которое нужно найти и выбрать загруженную в память компьютера прошивку. Файл прошивки имеет формат IPSW
Файл прошивки имеет формат IPSW
.
Если вы загрузили неподходящую для конкретного гаджета прошивку, программа выдаст такое недружелюбное оповещение:
Шаг 4
. Подтвердите, что хотите перепрошить Айфон – нажмите «Обновить
» в этом окошке:
Дальнейшие действия не нужны – Айтюнс
удалит контент и установит прошивку. Гаджет перейдет в режим Recovery Mode
, и его настройки будут сброшены до первоначальных.
Вы можете избежать самостоятельных поисков подходящей прошивки, доверив это дело iTunes. Однако программа 100% установит на гаджет новейшую доступную «операционку», а не ту, которая на данный момент стоит на Айфоне.
Если вас это устраивает, то вы можете на 3-ем шаге просто нажать «Восстановить iPhone…»,
не удерживая кнопок на клавиатуре.
Как восстановить Айфон с джейлбрейком?
Если на вашем Айфоне стоит джейлбрейк, рекомендуется перепрошивать гаджет через «DFU MODE
» (режим DFU
). Также к этому способу стоит обратиться, если восстановление Айфона по предыдущему сценарию (через Recovery Mode
Также к этому способу стоит обратиться, если восстановление Айфона по предыдущему сценарию (через Recovery Mode
) по какой-то причине не дало результата.
Шаг 1
. Введите смартфон в режим DFU
: одновременно зажмите и удерживайте 10 секунд кнопки «Home
» и «Power
», затем отпустите «Power
».
Шаг 2
. Подключите устройство к компьютеру кабелем. После этого iTunes
должен вывести на экран подобное сообщение:
По завершении процедуры выведите смартфон из режима DFU: зажмите «Home
» + «Power
» и дождитесь, когда на экране появится заветное надкусанное яблочко.
Как обновить Айфон?
Обновление iPhone можно произвести двумя способами: через iTunes
и «по воздуху»
(то бишь через Wi-Fi).
Обновление iPhone через iTunes
Процедура обновления через iTunes
схожа с процедурой восстановления iPhone – действовать нужно так:
Шаг 1
. Соедините гаджет с ПК, в iTunes
перейдите в меню управления устройством.
Шаг 2
. Нажмите не «Восстановить iPhone…»,
а «Обновить
»
— кнопку, расположенную рядом.
Если вы видите такое окно, значит, на смартфоне уже установлена новейшая версия ПО либо последняя из тех, которые конкретно эта модель способна «потянуть».
Для примера использовалось устройство iPhone 4
: iOS 7.1.2 – максимум, который устанавливается на данную модификацию.
Если у вас есть файл прошивки, вам незачем ждать, пока iTunes скачает ее. Через комбинацию «Shift
» + «Обновить
» найдите файл в памяти ПК.
Шаг 3.
Дождитесь завершения процедуры и наслаждайтесь новым ПО от Apple. Настройки и данные останутся на месте.
Обновление iPhone через Wi-Fi
Возможность обновления «по воздуху» впервые появилась на устройствах с iOS 5.
Обновление через 2G и 3G-соединения невозможно, потому что пропускная способность мобильных подключений слишком мала.
Чтобы обновить iOS через Wi-Fi, действуйте так:
Шаг 1
. Активируйте на устройстве Wi-Fi – свайпом снизу-вверх вызовите панель Центра Управления (Control Center
Активируйте на устройстве Wi-Fi – свайпом снизу-вверх вызовите панель Центра Управления (Control Center
) и на этой панели кликните по иконке Wi-Fi.
Шаг 2
. Зайдите в «Настройки
», проследуйте в раздел Wi-Fi и подключитесь к доступной сети в блоке «Выбрать сеть…».
Шаг 3
. Вернитесь в «Настройки
» и зайдите в «Основные
».
Шаг 4
. Из раздела «Основные
» проследуйте в подраздел «Обновление ПО
».
Шаг 5
. Дождитесь окончания проверки обновлений. Если Айфон найдет более новую версию операционной системы, чем та, которая установлена на вашем устройстве сейчас, вы увидите такую картину:
Нажмите «Загрузить и установить
» — так вы запустите обновление «по воздуху». Если на Айфоне уже стоит предельная версия iOS, перед вами появится подобное сообщение:
Не обновляйте iPhone c джейлбрейком – это может привести к печальным последствиям!
Гаджет окажется в так называемом режиме «вечного яблока» или попадет в «петлю» в режиме восстановления. Проблема кроется в том, что Jailbreak для новой версии «операционки» iOS появляется со значительным опозданием – получается, что iPhone обновляется «в никуда». Для перепрошивки «джейлбрейкнутых» гаджетов Apple следует использовать только кнопку «Восстановить iPhone…».
Проблема кроется в том, что Jailbreak для новой версии «операционки» iOS появляется со значительным опозданием – получается, что iPhone обновляется «в никуда». Для перепрошивки «джейлбрейкнутых» гаджетов Apple следует использовать только кнопку «Восстановить iPhone…».
Заключение
У обладателей не взломанных iPhone с перепрошивкой вообще не должно возникнуть проблем – задача пользователя сводится к тому, чтобы подключить смартфон к ПК и нажать всего одну кнопку, а дальше iTunes
все сделает сам. А вот владельцам гаджетов с джейлбрейком рекомендуется быть осторожнее: чтобы не потерять джейлбрейк, для сброса настроек и обновления прошивки лучше пользоваться не iTunes
, а специальным ПО вроде программы Semi Restore
.
Apple iPad 2 32Gb Wi-Fi прошивка
Прошивка для Планшеты
Рейтинг телефона:
- 1
- 2
- 3
- 4
- 5
(4 — 2 голосов)
На этой странице нашего информационного портала вы сможете скачать официальную версию прошивки MIUI 13, MIUI 12, MIUI 11, MIUI 10, 9 кастомную оригинальную прошивку, посмотреть видео обзор, оставить отзыв, ознакомиться с ценами и купить интересующую Вас модель планшета. Чтобы скачать прошивку для планшета Apple iPad 2 32Gb Wi-Fi с Android 13 или Android 12 , Android 11 , Android 10.0 , Android 9.0 Pie , Android 8.0 Oreo , Android 7.0 Nougat , Android 6.0 Marshmallow , Android 5.0 Lollipop , Android KitKat 4.4.x, 4.1.x, 4.2.x, Андроид 4.3 Jelly Bean необходимо оставить свой полный, развернутый отзыв о данной модели планшета.
Чтобы скачать прошивку для планшета Apple iPad 2 32Gb Wi-Fi с Android 13 или Android 12 , Android 11 , Android 10.0 , Android 9.0 Pie , Android 8.0 Oreo , Android 7.0 Nougat , Android 6.0 Marshmallow , Android 5.0 Lollipop , Android KitKat 4.4.x, 4.1.x, 4.2.x, Андроид 4.3 Jelly Bean необходимо оставить свой полный, развернутый отзыв о данной модели планшета.
ViewSonic ViewPad 7 3G (VB737E)
Archos 101 internet tablet 16GB
TeXet TB-723A
Jeka JK-101
В каких случаях следует обновить прошивку вашего планшета Apple iPad 2 32Gb Wi-Fi:
При добавление Вашего отзыва укажите действующий Email адрес – на него будет выслана инструкция и видео обзор на русском языке. Инструкция по установке
Android 13 Android 12 Android 11 Android 10.0 Android 9.0 Pie Android 8.0 Oreo Android 7.0 Nougat Android 6.0 Marshmallow Android 5.0 Lollipop Android 4.4 KitKat Android 4.3 Jelly Bean Видео инструкция прошивки планшета Apple iPad 2 32Gb Wi-Fi и видеообзор планшета |
Поделитесь страницей с друзьями: | ||||||||||||||||||||||||||||||||||||||||||||||||||||||||||||||||||||||||||||||
Добавить комментарий |
Apple выпустила iOS 16 с новым экраном блокировки, редактированием iMessage и др.

Сегодня Apple выпустила обновление iOS 16 для iPhone. Как и все остальные системные обновления, iOS 16 можно скачать бесплатно. Версия iOS 16 доступна на iPhone 8 и новее. В этом году Apple убрала поддержку iPhone 6s, iPhone 7 и оригинального iPhone SE.
Обычно вместе с обновлениями iOS выходят и обновления iPadOS, но в этом году Apple ещё работает над iPadOS 16. Если верить компании, обновление iPadOS 16.1 выйдет вместе с iOS 16.1 в ближайшем будущем.
Скачать обновление на поддерживаемые модели iPhone можно «по воздуху» через приложение «Настройки» > «Основные» > «Обновление ПО». Возможно, обновление у вас появится не сразу, и придётся немного подождать.
Пока обновление iOS 16 будет загружаться на ваш смартфон, вы можете почитать обо всего его новых функциях и изменениях.
Самое главное изменение iOS 16 – это обновлённый экран блокировки, который можно кастомизировать. Вы можете выбирать обои, шрифты и даже виджеты для экрана блокировки. Разные режимы фокусирования и циферблаты на Apple Watch можно привязывать к разным экранам блокировки. Вы также можете настроить сразу несколько шаблонов экрана блокировки и менять их в течение дня.
Вы также можете настроить сразу несколько шаблонов экрана блокировки и менять их в течение дня.
Сообщения iMessage теперь можно редактировать, удалять после отправки и отмечать непрочитанными. В приложении «Почта» можно ставить письма на таймер, отменять их отправку и получать напоминания. Звонки по FaceTime можно удобно переносить на другие устройства прямо в процессе, а в приложении «Здоровье» появились новые функции отслеживания сна и отслеживания приёма лекарств.
В обновлении iOS 16 будет проще делиться фотографиями с семьёй и друзьями с помощью общих альбомов iCloud. Кроме того, приложение «Фото» теперь поддерживает копирование и вставку редакций. Вы также можете защищать такие альбомы, как недавно удалённые. В приложении «Карты» появилась поддержка маршрутов с несколькими остановками, а в Safari пароли потихоньку меняют на ключи входа.
В приложении «Дом» появился новый дизайн, а в приложении «Активность» можно отслеживать шаги и калории, даже если у вас нет Apple Watch. В приложении «Погода» появились новые модули с дополнительными данными. Apple обновила и приложения «Книги», «Акции», «Музыка», «Напоминания», «Заметки», «Переводчик» и др.
В приложении «Погода» появились новые модули с дополнительными данными. Apple обновила и приложения «Книги», «Акции», «Музыка», «Напоминания», «Заметки», «Переводчик» и др.
Вот полная приписка к обновлению iOS 16 от Apple:
Экран блокировки
• Обновленный экран блокировки предлагает абсолютно новые способы персонализации: теперь на нем можно показывать любимые фото, настраивать стили шрифтов, отображать виджеты и многое другое.
• Вы можете создать несколько экранов блокировки и легко переключаться между ними.
• В галерее экранов блокировки собраны персональные предложения для Вашего экрана блокировки, а также авторские коллекции Apple.
• На экране блокировки можно настроить шрифт и цвет, которыми отображаются дата и время.
• Виджеты на экране блокировки наглядно отображают такую информацию, как погода, уровень заряда аккумулятора и предстоящие события календаря.
• Применив новый эффект, можно отображать основной объект на фото поверх обозначения времени (на iPhone XS и новее).
• Применяя стили, можно изменять светофильтры, оттенки и стили шрифтов, чтобы фото на экране блокировки дополняли друг друга.
• Уведомления внизу экрана блокировки можно отображать в виде расширенного списка, стопок или обозначения их количества.
Фокусирование
• Экран блокировки можно связать с фокусированием, чтобы при переключении на определенный экран блокировки включалось соответствующее ему фокусирование.
• Фильтры фокусирования скрывают отвлекающий контент в таких приложениях, как Календарь, Почта, Сообщения, Safari и сторонние приложения.
• Улучшенная процедура настройки позволяет проще и быстрее настроить фокусирование: для персонального экрана блокировки и экрана «Домой» предлагаются приложения и виджеты, подходящие для выбранного фокусирования.
Сообщения
• Сообщения можно редактировать в течение 15 минут после отправки, и получатели увидят всю историю правок.
• Отправку любого сообщения можно отменить в течение 2 минут.
• Отмечайте сообщения как непрочитанные, чтобы легко возвращаться к ним позже.
• Благодаря поддержке SharePlay в Сообщениях можно смотреть фильмы, слушать музыку, играть в игры и просматривать различный контент вместе с друзьями во время переписки.
• Собеседников в Сообщениях можно легко приглашать для совместной работы над файлами, а все правки и обновления общего проекта будут отображаться в разговоре.
Почта
• Улучшенная функция поиска отображает более точные и полные результаты и предлагает варианты по мере ввода.
• Отправку письма можно отменить в течение 10 секунд после нажатия кнопки «Отправить».
• Функция отложенной отправки позволяет отправить письмо в определенный день и час.
• Для любого письма можно установить напоминание, которое отобразится в определенный день и час.
Safari и ключи входа
• С помощью общих групп вкладок можно делиться наборами вкладок с другими пользователями. В ходе совместной работы эти группы вкладок будут обновляться автоматически.
• Для каждой группы вкладок можно задать отдельную стартовую страницу, настроив ее фон и список избранного.
• В каждой группе вкладок можно закреплять вкладки с часто посещаемыми веб‑сайтами.
• Функция перевода веб‑страниц в Safari теперь поддерживает турецкий, тайский, вьетнамский, польский, индонезийский и нидерландский языки.
• Ключи входа — это более простой и безопасный метод входа, которым можно пользоваться вместо паролей.
• Ключи входа синхронизируются через Связку ключей iCloud, поэтому они доступны на всех Ваших устройствах Apple и защищены сквозным шифрованием.
Сканер текста
• Функция «Сканер текста» делает текст на фото интерактивным, позволяя копировать и вставлять, искать и переводить текст в таких приложениях, как Фото и Safari, на снимках экрана и в режиме быстрого просмотра, а также в окне просмотра Камеры (на iPhone XS, iPhone XS Max, iPhone XR и новее).
• Сканер текста поддерживает видео, поэтому текст на кадре приостановленного видео можно копировать, переводить, искать, отправлять и многое другое (на iPhone XS, iPhone XS Max, iPhone XR и новее).
• С помощью быстрых действий можно одним касанием работать с данными, распознанными на фото и видео: отслеживайте рейсы и посылки, переводите текст с иностранного языка, конвертируйте валюты и выполняйте другие действия (на iPhone XS, iPhone XS Max, iPhone XR и новее).
Функция «Что на картинке?»
• Объект на фото может приподниматься над фоном, после чего этот объект можно копировать и вставлять в такие приложения, как Фото и Сообщения (на iPhone XS, iPhone XS Max, iPhone XR и новее).
Siri
• Можно легко запускать быстрые команды с помощью Siri сразу после загрузки любого приложения: предварительная настройка не требуется (на iPhone XS, iPhone XS Max, iPhone XR и новее).
• Новая настройка позволяет отправлять сообщения без необходимости каждый раз подтверждать отправку для Siri.
Диктовка
• Полностью обновленная функция «Диктовка» позволяет совмещать голосовые команды и клавиатуру при вводе и редактировании текста (на iPhone XS, iPhone XS Max, iPhone XR и новее).
Карты
• Автомобильные маршруты в Картах могут включать до 15 остановок на одну поездку.
• Если добавить транспортные карты в Wallet, можно проверять баланс своего проездного и пополнять его прямо из приложения «Карты».
• В области залива Сан‑Франциско, Лондоне, Нью‑Йорке и Сан‑Диего доступны сведения о стоимости проезда в общественном транспорте.
Дом
• В новом интерфейсе приложения «Дом» еще удобнее находить, просматривать, упорядочивать и контролировать любые аксессуары умного дома.
• На вкладке «Дом» собраны все Ваши аксессуары, комнаты и сценарии: весь дом теперь как на ладони.
• Аксессуары упорядочены по категориям, таким как освещение, микроклимат, охрана и безопасность, водоснабжение, аудиосистемы и телевизоры. Быстро просматривайте все интересующие аксессуары в отдельных комнатах и детальную информацию об их статусе.
• На вкладке «Дом» отображается до четырех камер наблюдения в новом приоритетном режиме просмотра. Если прокрутить ленту, можно просмотреть видео с дополнительных камер в доме.
Если прокрутить ленту, можно просмотреть видео с дополнительных камер в доме.
• Значки на плитках аксессуаров стали более узнаваемыми: теперь они отмечены разными цветами в зависимости от категории. Также расширены возможности точного управления аксессуаром с его плитки.
Здоровье
• Набор функций «Лекарства» поможет отслеживать прием лекарств, витаминов и биологически активных добавок: можно вести список препаратов, настраивать график их приема, получать напоминания и просматривать историю внесенных данных.
• Уведомления о нарушениях цикла оповестят Вас, если во внесенных сведениях о менструальном цикле обнаружится закономерность, указывающая на редкие, нерегулярные или длительные месячные либо на частые мажущие выделения.
• Ваши близкие теперь могут легко и безопасно делиться с Вами сведениями о своем здоровье благодаря приглашениям к обмену медданными.
• Напоминания об общем доступе к медданным гарантируют прозрачность информации о том, какими медданными Вы делитесь с близкими, и возможность управлять общим доступом.
Семейный доступ
• Теперь еще проще создать учетную запись ребенка и задать для нее все необходимые элементы родительского контроля, включая предложения по ограничению контента в зависимости от возраста.
• С помощью функции «Быстрое начало» можно легко настроить новое устройство iOS или iPadOS для ребенка, быстро задав выбранные элементы родительского контроля.
• Благодаря запросам на экранное время в Сообщениях еще проще одобрять или отклонять запросы от своих детей.
• Функция «Семейный контрольный список» предлагает подсказки и идеи для Вашей семьи: это может быть напоминание обновить настройки родительского контроля для ребенка, включить общий доступ к геопозиции либо просто поделиться своей подпиской на iCloud+ со всеми близкими.
Проверка безопасности
• Проверка безопасности — это новый раздел настроек, который поможет тем, кто столкнулся с насилием со стороны члена семьи или партнера, быстро отозвать у других ранее предоставленные им права доступа.
• Используйте Экстренный сброс, чтобы быстро забрать права доступа у всех людей и приложений, в том числе закрыть общий доступ к геопозиции в Локаторе, отозвать разрешения для приложений и другое.
• Возможность управлять общим доступом позволяет узнать, у каких людей и приложений есть доступ к Вашей информации, и при необходимости изменить это.
Универсальный доступ
• Функция «Лупа» с возможностью обнаружения дверей находит дверь, считывает знаки и символы вокруг нее и объясняет, как ее открыть (на iPhone 12 Pro и iPhone 13 Pro).
• Видеоповтор Apple Watch позволяет полностью управлять часами с iPhone и извлекать максимум пользы из своих Apple Watch, используя Виртуальный контроллер, Управление голосом и любые другие ассистивные функции на iPhone.
• С функцией «Контроллер-помощник» пользователи с когнитивными нарушениями могут играть в игры с поддержкой своего опекуна или друга: входные сигналы нескольких игровых контроллеров объединяются так, будто играет один игрок.
• Функция VoiceOver теперь поддерживает более 20 новых языков и диалектов, включая бенгальский (Индия), болгарский, каталанский, украинский и вьетнамский.
Это обновление также содержит другие функции и улучшения.
• В приложении «Фитнес» теперь можно отслеживать свой прогресс в достижении спортивных целей, даже если у Вас пока нет Apple Watch: встроенные в iPhone датчики движения собирают данные для подсчета калорий, необходимых для закрытия дневной цели подвижности.
• Поддержка AirPods Pro (2‑го поколения)
• Персональное пространственное аудио использует камеру TrueDepth на iPhone, чтобы создать персональный профиль пространственного аудио для более точного и объемного звука в AirPods (3‑го поколения), AirPods Pro (1‑го и 2‑го поколения) и AirPods Max.
• Функция Handoff для FaceTime позволяет мгновенно переносить вызовы FaceTime с iPhone на iPad или Mac и наоборот.
• Для стикеров Memoji доступно еще больше поз, причесок, головных уборов, форм носа и цветов губ.
• Короткие заметки дают возможность сделать заметку в любом приложении на iPhone и добавить в нее ссылки для контекста и удобного поиска контента.
• Используйте камеру в приложении «Перевод» для перевода текста, который видите вокруг себя.
• Приложение «Фото» теперь распознает дубликаты — с помощью этой функции можно быстро навести порядок в своей медиатеке.
• Размытие объектов на переднем плане создает еще более реалистичный эффект глубины резкости для портретов (на iPhone 13, iPhone 13 Pro и iPhone 13 Pro Max).
• Закрепляйте списки в Напоминаниях, чтобы быстро переходить к самым важным спискам.
• Поиск Spotlight теперь доступен в нижней части экрана «Домой»: еще быстрее открывайте приложения, находите контакты и ищите информацию в интернете.
• Автоматически отправляйте сообщения в CarPlay, не подтверждая отправку дополнительно.
• Быстрые ответы на угрозы применяются автоматически между стандартными обновлениями ПО. Благодаря этому можно быстрее устанавливать важные улучшения системы безопасности на свои устройства.
Это обновление также содержит множество других функций и улучшений. Подробнее на веб‑сайте: https://www.apple.com/ios/ios-16
Некоторые функции могут быть доступны не во всех регионах и не на всех моделях iPhone. Подробнее об обновлениях системы безопасности в версиях ПО Apple: https://support.apple.com/kb/HT201222
Оцените пост
[всего: 0 рейтинг: 0]
iOS 16
Прошивка — Хакер
Xakep #278
Взлом
Купила мама Konica. Как специалисты нашли уязвимость и взломали прошивку МФУ
Уязвимости обнаруживают не только в операционных системах и софте для компьютеров или мобильных устройств. Исследователи из SEC Consult Vulnerability Lab недавно нашли любопытную уязвимость в многофункциональных устройствах Konica Minolta и рассказали о том, как на ее исправление повлияла эпидемия COVID-19.
Новости
Баги в прошивках некоторых компьютеров HP не могут исправить уже год
ИБ-специалисты сообщают, что в прошивках многих устройств HP, используемых в корпоративных средах, до сих пор не исправлены …
Новости
Уязвимости в Lenovo UEFI затрагивают более 100 моделей ноутбуков
Lenovo опубликовала бюллетень безопасности и предупредила о трех уязвимостях, которые затрагивают ее UEFI, который использую…
Xakep #270
Geek
Прочесть память.
 Как крадут прошивку устройств и как от этого защищаются
Как крадут прошивку устройств и как от этого защищаются
Все мы в детстве вооружались отвертками и разбирали какой-нибудь прибор, чтобы понять, как он работает. Но годы, когда приборы не сопротивлялись, уже прошли: теперь каждая кофеварка пытается сделать так, чтобы ты не смог ее изучить. Есть ли выход? Да! Сегодня мы посмотрим, как вытаскивать прошивку из разных устройств и как разработчики мешают этому.
Xakep #257
Трюки
Только самое нужное. Избавляем Linux от багажа прошивок для оборудования
Разработчики Linux поддерживают не только множество драйверов устройств в исходном коде ядра, но и большую коллекцию прошивок к устройствам. Но когда размер системы имеет значение — нужно отсечь лишнее. Поэтому сегодня мы напишем скрипт, который позволит тебе извлечь из полугигабайтной коллекции прошивок нужные именно твоей машине.
Xakep #243
Приватность
Тише воды, ниже травы.
 Что и как сливают гуглофоны
Что и как сливают гуглофоны
Ни для кого не секрет, что наши с тобой телефоны знают о нас слишком много. И пока твой гаджет с тобой, трудно найти хоть минутку, когда никакая информация о твоих действиях не попадет в сеть. Допустим, ты установил кастомную прошивку и не устанавливал GApps. Думаешь, твои данные в безопасности? Сейчас проверим!
Xakep #236
Трюки
Разбудить мертвеца. Изучаем возможности и безопасность режимов восстановления смартфонов
Восстанавливал ли ты когда-нибудь телефон из состояния «кирпича»? В зависимости от платформы, производителя и модели устройства сложность процесса может быть в диапазоне от «нажми на кнопку» до «проще выбросить». В этой статье мы рассмотрим особенности восстановления прошивок на самых разных устройствах.
Xakep #232
Взлом
Пентест UEFI. Оцениваем защищенность прошивки UEFI с помощью CHIPSEC
В этой статье мы разберем схему функционирования и устройство прошивки UEFI на материнских платах с процессорами и чипсетами Intel, протестируем ее с помощью CHIPSEC Framework и сделаем ряд не очень утешительных выводов.
Xakep #231
Трюки
Обгоняя флагманы. Большой гайд по оптимизации Android
Тебе не хватает заряда аккумулятора? Надоели тормоза в приложениях? Не отчаивайся и не торопись покупать новый смартфон. Даже очень медленный смартфон можно заставить работать быстрее и значительно увеличить время жизни от аккумулятора. В этой статье мы расскажем о множестве приемов, которые позволят это сделать.
Для подписчиков
Трюки
Трансформируем Android. Как позаимствовать фирменные функции прошивок Samsung, Sony и HTC
Производители смартфонов из кожи вон лезут, чтобы выделить свою черную коробочку с экраном среди сотен ей подобных. В ход идет все, от изогнутых и двойных экранов до глубоких софтверных модификаций. Последние чаще всего приносят только проблемы производительности и совместимости, но бывает, что программистам удается придумать что-то действительно интересное и полезное. Вот только эксклюзивом такая функция обычно остается недолго — вскоре появляется аналог.
Вот только эксклюзивом такая функция обычно остается недолго — вскоре появляется аналог.
Для подписчиков
Трюки
Прокачиваем стоковую прошивку Samsung: получаем root, ставим твики, меняем интерфейс
Прошивки смартфонов Samsung нашпигованы огромным количеством функций и настроек. Однако некоторые из них скрыты, а многие полезные возможности кастомных прошивок в них просто недоступны. К тому же прошивка содержит массу дополнительного софта, который висит в памяти и удалить который невозможно. В этой статье мы расскажем, как расширить функциональность стоковой прошивки и подчистить ее от хлама.
Трюки
Android: Custom ROM Manager — упрощаем установку ромов
Каждый, кто ставил кастомную прошивку, знает, насколько это неудобно: надо сложить на карту памяти все необходимые для установки файлы, перезагрузить в recovery, поставить все эти файлы в очередь… и только тогда начинать шить. Custom ROM Manager намного упрощает задачу.
Xakep #219
Взлом
Прошить прошивку. Превращаем точку доступа Ubiquiti в хакерский инструмент
NanoStation M2 фирмы Ubiquiti — это всепогодная точка доступа, предназначенная для построения беспроводных мостов на расстояние десять и более километров. Это, по сути, мини-компьютер на архитектуре MIPS с установленным Linux на борту. А это значит, что можно модифицировать его под свои нужды. Каким образом? Об этом и поговорим.
Трюки
Кастомный Android: делаем свою прошивку из стоковой, не копаясь в исходниках
Сборка собственной прошивки из исходников — сложный процесс, требующий глубоких знаний предмета, больших мощностей компа и множества гигабайт пространства на жестком диске. Однако совсем не обязательно идти стандартным путем. В этой статье мы расскажем, как создать свою собственную прошивку на базе стока без необходимости что-либо компилировать.
Xakep #212
Трюки
Десять лучших Android-прошивок для самых привередливых пользователей
Самый простой способ серьезно обновить свой гаджет — установить на него кастомную прошивку. С ней ты сможешь не только расширить число средств контроля над системой, но и попробовать что-то новое, получить много удобных функций или даже новую версию Android. В этой статье я расскажу о десятке самых популярных, интересных и функциональных прошивок, созданных на базе Android.
С ней ты сможешь не только расширить число средств контроля над системой, но и попробовать что-то новое, получить много удобных функций или даже новую версию Android. В этой статье я расскажу о десятке самых популярных, интересных и функциональных прошивок, созданных на базе Android.
Xakep #210
Geek
Кастомные прошивки Android больше не нужны? Колонка Евгения Зобнина
Многие годы я был ярым фанатом кастомных прошивок. В отличие от стока, они предлагали внушительный набор функций, многие из которых были просто незаменимы. Однако в последние годы я все меньше хочу каких-то доработок стокового Android и уже не желаю видеть новую функциональность в операционной системе. Почему это произошло и как Google удалось этого добиться?
Взлом
Расширяем стандартные возможности жесткого диска
Жесткий диск, он же винчестер, не такое уж и простое устройство, каким может показаться на первый взгляд. За всю историю своего существования, начиная с 1956 года, накопители претерпели огромное количество изменений. Теперь это не просто пластина и считывающие головки, а целая система со своей логикой и программным обеспечением, а следовательно, со своими фичами и секретами. В этой статье мы попробуем разобраться, что собой представляет современный жесткий диск, а также попытаемся расширить его стандартные возможности для своих хакерских целей.
За всю историю своего существования, начиная с 1956 года, накопители претерпели огромное количество изменений. Теперь это не просто пластина и считывающие головки, а целая система со своей логикой и программным обеспечением, а следовательно, со своими фичами и секретами. В этой статье мы попробуем разобраться, что собой представляет современный жесткий диск, а также попытаемся расширить его стандартные возможности для своих хакерских целей.
Трюки
Возвращаем окирпиченный смартфон к жизни
Большая часть статей рубрики X-Mobile посвящена хакам и твикам, которые требуют получения прав root, модификации прошивки или ее замены на кастом. Однако далеко не каждый читатель готов подвергать свой смартфон подобным операциям, опасаясь, что они способны превратить девайс в кирпич или привести к появлению нестабильности в работе. Сегодня я развенчаю эти мифы и покажу, что даже в самой патовой ситуации вернуть смартфон к жизни не так уж и сложно.
Трюки
Обзор альтернативных прошивок домашних роутеров
Возможности стандартных прошивок часто не удовлетворяют всем требованиям пользователей. Кому-то надо качать торренты, кому-то необходим DLNA/VoIP/принт-сервер, а кто-то просто любит экспериментировать. Во всех этих случаях можно поставить ту или иную прошивку, а если ни одна из них не подходит, то и собрать ее самому.
Кому-то надо качать торренты, кому-то необходим DLNA/VoIP/принт-сервер, а кто-то просто любит экспериментировать. Во всех этих случаях можно поставить ту или иную прошивку, а если ни одна из них не подходит, то и собрать ее самому.
Rufus — Простое создание загрузочных USB-дисков
Простое создание загрузочных USB-дисков
Rufus — это утилита, которая помогает форматировать и создавать загрузочные Flash/Pen/Key диски, карты памяти и т.д.
Rufus будет особенно полезен в случаях, когда:
- необходимо создать загрузочный USB-диск из загрузочного ISO-образа (Windows, Linux, UEFI и др.)
- необходимо работать на системах, которые не имеют установленной ОС
- необходимо прошить BIOS или другую прошивку из-под DOS
- необходимо запустить низкоуровневую утилиту
Несмотря на небольшой размер, Rufus умеет делать все, что вам нужно!
А ещё Rufus работает очень быстро. Например, вдвое быстрее, чем UNetbootin, Universal USB Installer или Windows 7 USB download tool при создании загрузочного Windows 7 USB-диска из ISO-образа. Rufus также немного быстрее при создании загрузочного Linux USB-диска из ISO-образа. (1)
Rufus также немного быстрее при создании загрузочного Linux USB-диска из ISO-образа. (1)
Неполный список ISO-образов, с которыми Rufus умеет работать, представлен внизу страницы. (2)
Скачать
Последнее обновление 2022.08.03:
- Rufus 3.20 (1.3 МБ)
- Rufus 3.20 Переносная версия (1.3 МБ)
- Другие версии (GitHub)
- Другие версии (FossHub)
Поддерживаемые языки:
| Bahasa Indonesia | , | Bahasa Malaysia | , | Български | , | Čeština | , | Dansk | , | Deutsch | , | Ελληνικά | , |
| English | , | Español | , | Français | , | Hrvatski | , | Italiano | , | Latviešu | , | Lietuvių | , | Magyar | , | Nederlands | , | Norsk | , |
| Polski | , | Português | , | Português do Brasil | , | Русский | , | Română | , | Slovensky | , | Slovenščina | , | Srpski | , |
| Suomi | , | Svenska | , | Tiếng Việt | , | Türkçe | , | Українська | , | 简体中文 | , | 正體中文 | , | 日本語 | , | 한국어 | , | ไทย | , |
| עברית | , | العربية | , | پارسی | . |
Системные требования:
Windows 7 или более поздней версии, неважно, 32 или 64 бит. После загрузки приложение готово к использованию.
Я хочу выразить мою благодарность переводчикам, которые перевели Rufus, а также эту веб-страницу на различные языки. Если вы обнаружите, что можете пользоваться Rufus на вашем родном языке, вы должны благодарить их!
Использование
Скачайте исполняемый файл и запустите его – установка не требуется.
Исполняемый файл имеет цифровую подпись, содержащую:
- «Akeo Consulting» (v1.3.0 или более поздней версии)
- «Pete Batard — Open Source Developer» (v1.2.0 или более ранней версии)
Несколько слов о поддержке DOS:
Если вы создаете DOS загрузочный диск и используете не-US клавиатуру, Rufus выберет раскладку клавиатуры в соответствии с региональными настройками вашей системы. В этом случае FreeDOS, который используется по умолчанию, рекомендуется вместо MS-DOS, поскольку он поддерживает большее кол-во раскладок клавиатуры.
Несколько слов о поддержке ISO:
Все версии Rufus, начиная с 1.1.0, позволяют создать загрузочный USB-диск из ISO-образа (.iso).
Создать ISO-образ из физического диска или из набора файлов очень легко с помощью программ для записи дисков CD, таких как свободно распространяемые InfraRecorder или CDBurnerXP.
Часто задаваемые вопросы (FAQ)
FAQ по Rufus доступен ЗДЕСЬ.
Для того чтобы оставить отзыв, сообщить об ошибке или предложить идею, пожалуйста, используйте GitHub отслеживание проблем. Также вы можете отправить e-mail.
Лицензия
Открытое лицензионное соглашение GNU (GPL) версии 3 или позднее.
Вы можете свободно распространять, изменять или даже продавать программное обеспечение при соблюдении лицензии GPLv3.
Rufus создан со 100% открытым кодом в среде MinGW32.
Изменения
- Версия 3.20 (2022.08.03)
- Enable applicable Windows User Experience options for Windows 10
- Remember last Windows User Experience selection between sessions
- Add automatic local account creation and regional options duplication
(NB: This is limited to creating an account with the same name as the current user and with an empty password that the user will be prompted to change after first reboot) - Add a workaround for ISOs that have a
syslinuxsymbolic link to/isolinux/(Knoppix) - Revert to offline insertion of registry keys for the TPM/SB/RAM bypass where possible
- Remove storage bypass, since this is a bogus bypass that doesn’t do anything
- Improve BIOS compatibility when displaying the «UEFI boot only» alert message
- Fix Windows User Experience dialog appearing twice for Windows To Go
- Fix Windows User Experience options not being applied for ARM64
- Fix Microsoft Account bypass not being applied unless TPM/SB/RAM bypass is selected
- Fix overeager detection of GRUB2 bootloaders with nonstandard prefixes
- Другие версии
Исходный код
Если вы разработчик, вы можете сильно помочь в развитии Rufus, прислав свои патчи с изменениями.
Пожертвования
Поскольку постоянно задаются вопросы о пожертвованиях, поясняю, что на странице нет кнопки пожертвовать.
Причина отсутствия возможности пожертвовать заключается в том, что, по моему мнению, пожертвования не помогают в разработке программного обеспечения, а только вызывают чувство вины у пользователей, которые не пожертвовали.
Если вы все же настаиваете, то всегда можете сделать пожертвование в Free Software Foundation, так как именно благодаря FSF является возможным создание Rufus.
В любом случае, я хочу вам сказать спасибо за вашу постоянную поддержку и энтузиазм, связанные с этой небольшой программой: для меня это очень важно!
Пожалуйста, продолжайте пользоваться Rufus безвозмездно, без каких-либо пожертвований – вы ничего не должны!
(1) Сравнение скорости работы Rufus и других приложений
Сравнения были проведены на компьютере с ОС Windows 7 x64 с процессором Core 2 duo, 4 ГБ RAM, с контроллером USB 3. 0 и флешкой 16 ГБ USB 3.0 ADATA S102.
0 и флешкой 16 ГБ USB 3.0 ADATA S102.
| • | Windows 7 x64 | : | en_windows_7_ultimate_with_sp1_x64_dvd_618240.iso |
| Windows 7 USB/DVD Download Tool v1.0.30 | 00:08:10 |
| Universal USB Installer v1.8.7.5 | 00:07:10 |
| UNetbootin v1.1.1.1 | 00:06:20 |
| RMPrepUSB v2.1.638 | 00:04:10 |
| WiNToBootic v1.2 | 00:03:35 |
| Rufus v1.1.1 | 00:03:25 |
| • | Ubuntu 11.10 x86 | : | ubuntu-11.10-desktop-i386.iso |
| UNetbootin v1.1.1.1 | 00:01:45 |
| RMPrepUSB v2.1.638 | 00:01:35 |
| Universal USB Installer v1.8.7.5 | 00:01:20 |
| Rufus v1.1.1 | 00:01:15 |
| • | Slackware 13. 37 x86 37 x86 | : | slackware-13.37-install-dvd.iso |
| UNetbootin v1.1.1.1 | 01:00:00+ |
| Universal USB Installer v1.8.7.5 | 00:24:35 |
| RMPrepUSB v2.1.638 | 00:22:45 |
| Rufus v1.1.1 | 00:20:15 |
(2) Неполный список ISO-образов, с которыми Rufus умеет работать
| AlmaLinux | , | Arch Linux | , | BartPE | , | CentOS | , | Clonezilla | , | Damn Small Linux | , | Debian | , | Elementary OS | , |
| Fedora | , | FreeDOS | , | Garuda Linux | , | Gentoo | , | GParted | , | Hiren’s Boot CD | , | Kali Linux | , | Knoppix | , | KolibriOS | , |
| Linux Mint | , | Manjaro Linux | , | NT Password Registry Editor | , | OpenSUSE | , | Raspberry Pi OS | , | Raspbian | , |
| ReactOS | , | Red Hat | , | rEFInd | , | Rocky Linux | , | Slackware | , | Super Grub2 Disk | , | Tails | , | Trinity Rescue Kit | , |
| TrueNAS CORE | , | Ubuntu | , | UEFI Shell | , | Ultimate Boot CD | , | Windows XP (SP2+) | , | Windows Vista | , |
| Windows 7 | , | Windows 8/8. 1 1 | , | Windows 10 | , | Windows Server 2019 | , | Windows 11 | , | … |
Как установить кастомную прошивку с помощью RedSn0w. Кастомные прошивки iOS Кастомные прошивки для iphone 4 4PDA
Кастомные прошивки, которые выложены в этой теме, сделаны с помощью утилиты для Mac OS X, поддерживающей прошивку iOS 4.3.3 . Эти кастомные прошивки устанавливаются на все iPhone 3GS/4, а также на iPad и iPod Touch 3G/4.
Внимательно прочтите данную инструкцию от начала до конца, для новичков читать 2 раза!!!
Особенности :
* Исправлена проблема с переключателем «Mute»!
* Корневой раздел 1024Mb (iPhone 3GS/4, iPad, iPod Touch 3G/4)
* Без поднятия модема.
*Сидия.
* Собственные загрузочные логотипы и режим восстановления.
Какую кастомную прошивку ставить
* ВАЖНО! Перед установкой кастомной обязательно убедитесь, что ваш iPhone официально разлочен или нет.
* Если ваш iPhone официально разлочен, то ставьте кастомную прошивку БЕЗ активации и все у вас будет работать.
* Если ваш iPhone залочен на оператора (неофициальный) и при условии наличия у вас симки оператора, на которого залочен iPhone, то вы можете попробовать установить кастомную прошивку БЕЗ активации. А затем активируйте свой iPhone с этой SIM-картой.
* Если ваш iPhone залочен на оператора (неофициальный) и у вас нет симки оператора, установите кастомную прошивку С активацией.
Как установить кастомную прошивку
ВСЕ ВАШИ ДЕЙСТВИЯ ДЕЛАЕТЕ НА СВОЙ РИСК!!!
1. Скачайте кастомную прошивку, необходимую для вашего устройства.
2. Запускаем и с его помощью вводим аппарат в режим DFU .
Для этого:
* В первом окне указываем оригинальную прошивку iOS 4.3.3
* Во втором окне меняем галку на «Просто войти в режим pwned DFU прямо сейчас» и далее следуем инструкциям программы.
3. Запустите iTunes, нажмите Shift (Windows)/Alt (Mac OS) + Restore, выберите загруженную кастомную прошивку и нажмите OK.
4. Во время установки кастомной прошивки ваше устройство несколько раз перезагрузится. Ни в коем случае не прерывайте процесс!!!
5. Дождитесь завершения установки.
6. Рекомендуется установить для устройства статус «Как новое» в iTunes.
7. Если Ваш телефон НЕОФИЦИАЛЬНЫЙ (залочен на оператора), то после установки кастомной прошивки делаем анлок ().
Кастомная прошивка iOS 4.3.3 для iPhone 4 (Root 1024 МБ, Cydia)
С каждой новой версией iOS, известной как iOS, Apple сталкивается с проблемой безопасности, пытаясь найти эффективные методы исправления, чтобы разблокировать файловое хранилище устройств iOS. Если в вашем распоряжении iPad или iPhone, прошитый под конкретного мобильного оператора, или гаджет Apple с ОС версии 5.1 и выше, то вам обязательно понадобятся навыки сборки нестандартных операционных систем.
Что такое кастомная прошивка iOS
Кастомная прошивка — это такая мобильная ОС, компоненты которой выбираются непосредственно пользователем устройства. В отличие от оригинальной кастомной прошивки iOS, она может содержать набор различных приложений, а также настраиваться на нетипичные условия использования планшета или смартфона. Также такие iOS чаще всего не требуют активации после установки.
В отличие от оригинальной кастомной прошивки iOS, она может содержать набор различных приложений, а также настраиваться на нетипичные условия использования планшета или смартфона. Также такие iOS чаще всего не требуют активации после установки.
Что касается активации, то она необходима, в первую очередь, для тех iДевайсов, которые залочены для работы с конкретным мобильным оператором. Если эту операцию не выполнить, то устройство:
- позволит совершать только экстренные вызовы и не даст возможности доступа к домашнему экрану через ярлыки, доступные в приложениях iOs;
- будет полностью заблокировано для выполнения пользовательских настроек;
- не сможет работать с iTunes (приложение выдаст сообщение о том, что вставленная в устройство сим-карта не подходит, и для продолжения работы необходимо использовать карту оператора, под которого был залочен гаджет).
Таким образом, без предварительной активации мы получаем прошивку, превращающую iPad или смартфон Apple в нерабочий «кирпич». Такая же ситуация будет наблюдаться и в случае установки официальной ОС при использовании сим-карты неподходящего оператора. После активации пользователь устройства получает возможность полноценно пользоваться всеми его функциями без каких-либо ограничений, а также вставлять в него карты любых необходимых операторов.
Такая же ситуация будет наблюдаться и в случае установки официальной ОС при использовании сим-карты неподходящего оператора. После активации пользователь устройства получает возможность полноценно пользоваться всеми его функциями без каких-либо ограничений, а также вставлять в него карты любых необходимых операторов.
Типы кастомных прошивок
Все кастомные прошивки iOS можно разделить на два основных типа:
- Активированная прошивка, которая, как было сказано выше, актуальна для тех iДевайсов, которые заблокированы для использования конкретным оператором. Если нужная сим-карта есть и она полностью устраивает пользователя гаджета, то устанавливать активированную кастомную прошивку не нужно.
- Прошивка без активации, используется для разлоченных устройств или в том случае, если родная сим-карта находится на руках у владельца устройства.
Вы можете скачать кастомную прошивку iOS или создать ее самостоятельно. При этом сборка необходимой конфигурации ОС – достаточно простой процесс, который под силу каждому владельцу яблочного устройства.
Создание кастомной прошивки iOS
Для сборки необходимой операционной системы вам понадобится специальный инструмент Sn0wbreeze, который всегда можно бесплатно скачать с официального сайта. Процесс сборки операционной системы с необходимым набором программ и конфигурацией выглядит следующим образом:
Скачайте и запустите файл sn0wbreeze.exe. В Windows Vista и выше следует запускать программу от имени администратора, а также в режиме совместимости с Windows XP со вторым и выше пакетом обновлений. Кликаем по ярлыку программы правой кнопкой мыши, переходим в пункт меню «Совместимость» и сделать необходимые настройки запуска.
В окне программы нажмите на кнопку Browse и выберите файл ранее скачанной официальной прошивки. Также программа позволяет своими средствами скачать необходимую iOS. Для этого нажмите на кнопку обзора под iOS Firmwares… , а затем выберите тип имеющегося у вас устройства и нужную версию операционной системы.
После распознавания iOS программа сообщит об успешной проверке, после чего нужно перейти непосредственно в режим компиляции кастомной прошивки iOS, нажав на надпись «Нажмите на стрелку, чтобы продолжить» , а затем в появившемся окне Режим эксперта .
Экспертное окно дает возможность производить все необходимые пользователю манипуляции с официальной iOS, включая ее активацию, установку приложений и так далее.
Перейдем в окно Общие нажав на одноименную кнопку. Программа предложит вам активировать устройство, получить доступ к его файловой системе, а также изменить размер загрузочного раздела (необходим для использования приложений из Cydia), а также выбрать процентное отображение заряда батареи. Ставим галочку напротив нужных пунктов и нажимаем на кнопку со стрелкой вправо.
Для интеграции необходимых пакетов приложений в iOS выберите пункт «Пользовательские пакеты» , выберите загруженные пакеты и дождитесь завершения процесса интеграции.
Нажимаем на кнопку «Сборка IPSW» и ждем окончания сборки кастомной прошивки IOS.
Осталось только установить собранную операционную систему на iDevices и наслаждаться ее работой.
Это пошаговое руководство поможет вам выполнить кастомную прошивку, выполнить обновление до iOS 5.0.1 и отвязанный джейлбрейк iPhone 4 с помощью RedSn0w 0.9.Утилита .10b5c. Кастомная прошивка сохранит вашу версию модема (baseband) для возможной разблокировки.
Отвязанный джейлбрейк означает, что при каждой перезагрузке устройства его НЕ нужно подключать к компьютеру и загружать с помощью утилит.
Важная информация:
Обязательно подумайте, прежде чем что-то делать. Прочтите внимательно и подумайте еще раз. Не понятно — прочитай еще раз. Спрашивайте до, а не после.
Если у вас iPhone 4 купленный в России, анлок не нужен, аналогично для некоторых других стран.
Шаг 1
Создайте папку Pwnage на рабочем столе. Скачать в него:
Скачать в него:
Разархивировать redsn0w в ту же директорию.
Шаг 2
Подключите iPhone к компьютеру и загрузите iTunes.
Выберите свой iPhone слева. Сделайте резервную копию, щелкнув правой кнопкой мыши значок устройства и выбрав «Резервное копирование».
Шаг 3
Откройте папку Pwnage и запустите приложение redsn0w с правами администратора.
Шаг 4
После запуска RedSn0w нажмите «Дополнительно».
Затем щелкните Пользовательский IPSW.
Шаг 5
Появится диалоговое окно для выбора файла прошивки. Перейдите в папку Pwnage и выберите загруженную прошивку iOS 5.0.1. Затем нажмите Открыть.
Шаг 6
Redsn0w начнет создавать пользовательскую прошивку. Это может занять несколько минут.
После создания прошивки появится диалоговое окно:
Нажмите OK.
Шаг 7
Щелкните Pwned DFU.
Подключите ваш iPhone 4 к компьютеру и выключите его. Затем нажмите Далее.
1. Нажмите и удерживайте кнопку питания (верхняя часть) в течение 3 секунд.
2. Нажмите и удерживайте кнопку питания (верхний конец) и кнопку «Домой» (круглый нижний) в течение 10 секунд.
3. Затем отпустите кнопку питания, продолжая удерживать кнопку «Домой» в течение 15 секунд.
Шаг 8
Redsn0w переведет ваш iPhone в специальный режим, чтобы вы могли прошить кастомную прошивку в iTunes и обойти ошибки.
После завершения процесса появится сообщение о завершении RedSn0w (Готово!).
В это время экран на iPhone будет черным — как и должно быть.
Шаг 9
Откройте iTunes.
Появится диалоговое окно, информирующее вас о том, что iPhone находится в специальном режиме. Нажмите «ОК».
Владельцы заблокированного iPhone 4 могут столкнуться с проблемой, так как им не дают обновиться до официальной версии прошивки 6. 0.
0.
В этом случае спасением может стать специально разработанная кастомная прошивка для данного аппарата, которая не повысит версию модема. Поскольку такая прошивка полностью лишена джейлбрейка, пользователь имеет возможность использовать чистую прошивку, полностью идентичную оригинальной, но не меняющую версию модема.
Прошивка для iPhone 4 6.0
Чтобы установить кастомную прошивку, пользователь должен четко следовать приведенным ниже очень конкретным инструкциям. Для начала стоит сохранить или скачать специальный цифровой сертификат SHSH, после чего можно скачать программу RedSn0w, с помощью которой и будет осуществляться дальнейшая работа. Когда пользователь скачал программу, можно скачать прошивку 6.0 iphone 4.
Теперь нужно скачать и установить последнюю версию iTunes. После этого можно ввести устройство в режим DFU. При переводе в этот режим приложение RedSn0w можно закрыть, так как последующая работа ведется с помощью iTunes. Программа обнаружит устройство в режиме восстановления. Пользователь должен нажать Shift и «Восстановить», после чего можно использовать любую кастомную прошивку для iphone 4. Когда пользователь выбирает нужную прошивку, он может нажать «Восстановить». Теперь вам остается только наблюдать за процессом восстановления, ожидая завершения.
Пользователь должен нажать Shift и «Восстановить», после чего можно использовать любую кастомную прошивку для iphone 4. Когда пользователь выбирает нужную прошивку, он может нажать «Восстановить». Теперь вам остается только наблюдать за процессом восстановления, ожидая завершения.
Кастомные прошивки, выложенные в этой теме, сделаны с помощью утилиты для Mac OS X, поддерживающей . Эти кастомные прошивки установлены на все iPhone 3GS/4 , а также на iPad и iPod Touch 3G/4 .
Внимательно прочтите данную инструкцию от начала до конца, для новичков читать 2 раза!!!
Особенности:
* Корневой раздел 1024Mb (iPhone 3GS/4, iPad, iPod Touch 3G/4)
* Не поднимая модем.
*Сидия.
* Планшет (Appsync).
* Собственные загрузочные логотипы и режим восстановления.
Какую кастомную прошивку ставить
* ВАЖНО! Перед установкой кастомной обязательно убедитесь, что ваш iPhone официально разлочен или нет.
* Если ваш iPhone официально разлочен, то ставьте кастомную прошивку БЕЗ активации и все у вас будет работать.
* Если ваш iPhone залочен на оператора (неофициальный) и при условии наличия у вас симки оператора, на которого залочен iPhone, то можно попробовать установить кастомную прошивку БЕЗ активации. А затем активируйте свой iPhone с этой SIM-картой.
* Если ваш iPhone залочен на оператора (неофициальный) и у вас нет симки оператора, установите кастомную прошивку с активацией.
Как установить кастомную прошивку
ВСЕ ДЕЙСТВИЯ ВЫ ДЕЛАЕТЕ НА СВОЙ РИСК!!!
1. Скачайте кастомную прошивку, необходимую для вашего устройства.
2. Запускаем одну из последних версий Redsn0w, например, и с ее помощью вводим устройство в режим PwnedDFU (Extras > Pwned DFU и далее следуем инструкциям на экране).
3. Запустите iTunes, нажмите Shift (Windows)/Alt (Mac OS) + Restore, выберите загруженную кастомную прошивку и нажмите OK.
4. Во время установки кастомной прошивки ваше устройство несколько раз перезагрузится. Ни в коем случае не прерывайте процесс!!!
Ни в коем случае не прерывайте процесс!!!
5. Дождитесь завершения установки.
6. Рекомендуется установить для устройства статус «Как новое» в iTunes.
7. Если у вас телефон НЕОФИЦИАЛЬНЫЙ (залочен на оператора), то после установки кастомной прошивки разблокируем с помощью.
Кастомная прошивка iOS 5.1.1 для iPhone 4 (Root 1024 МБ, Cydia, Tablet)
Кастомная прошивка iOS 5.1.1 для iPod Touch 4 (Root 1024 МБ, Cydia, Tablet)
90.103 iOS .1 кастомная прошивка для iPod Touch 3G (Root 1024 Мб, Cydia, Tablet)
Что нужно сделать перед первым запуском Cydia!!!
1. Мы рекомендуем вам подключить ваше устройство к сети Wi-Fi. Если такой возможности нет, то подключайтесь к интернету через 3G.
2. Запустите Cydia и дождитесь полной реорганизации. После реорганизации ваше устройство перезагрузится.
3. Снова запустите Cydia и согласитесь на все предложенные обновления, если они есть.
Как перевести iPhone в режим обновления прошивки устройства (DFU)
Иногда наш iPhone начинает вести себя странно, в том смысле, что некоторые функции не работают должным образом.
Это могло произойти по разным причинам, некоторые из которых могут быть неизвестны. Тем не менее, выполнение чего-то нестандартного, например, джейлбрейка или чего-то столь же простого, как обновление программного обеспечения, также может привести к тому, что ваш iPhone полностью выйдет из строя. Таким образом, вы можете сказать, что многие факторы могут вызвать эту проблему.
В этих случаях перевод вашего iPhone в режим обновления прошивки устройства (DFU) может помочь восстановить его нормальное и полностью рабочее состояние.
Прежде чем я покажу вам, как это сделать, давайте узнаем больше о режиме iPhone DFU.
Что такое режим DFU?
DFU или полная форма «Обновление прошивки устройства» — это режим, с помощью которого ваш iPhone можно вернуть в рабочее состояние. Это похоже на BIOS на компьютерах с Windows и режим восстановления на компьютерах Mac.
Как только вы войдете в этот режим, он обойдёт вашу текущую ОС и заменит её заводской версией, чтобы сделать устройство изнутри как новое.
Для выполнения этого процесса вам понадобится компьютер и программное обеспечение, такое как iTunes или Finder.
Когда и почему следует использовать режим DFU?
Большинство проблем с программным обеспечением на вашем iPhone обычно можно решить с помощью нескольких настроек и приемов или режима восстановления для его сброса.
Однако иногда это не сработает, потому что проблема требует более глубокого решения. Вот когда на сцену выходит режим DFU. Он позволяет обновлять/откатывать версию iOS и исправлять различные внутренние проблемы.
Например, вот несколько веских причин для использования режима DFU:
- Когда телефон не выходит за пределы логотипа Apple
- Когда вы хотите понизить версию iOS
- Когда вы хотите сделать джейлбрейк или удалить jailbreak it
- Если вы хотите удалить бета-версию iOS с истекшим сроком действия
Режим DFU решает проблемы, связанные как с прошивкой, так и с программным обеспечением. Итак, если вы считаете, что проблема вашего устройства может заключаться не только в программном обеспечении, вам придется использовать режим DFU.
Итак, если вы считаете, что проблема вашего устройства может заключаться не только в программном обеспечении, вам придется использовать режим DFU.
Что нужно сделать, прежде чем перевести телефон в режим DFU?
Теперь давайте разберемся. Переход в режим DFU может потребовать от вас достаточно точного выбора времени, и для этого нужно выполнить несколько шагов.
Если вы не уверены, хотите ли вы сделать это самостоятельно, я предлагаю сделать это профессионалам в сервисном центре Apple. Но, если вы правильно выполните шаги, указанные ниже, процесс будет завершен гладко и успешно.
Прежде чем мы начнем, я бы порекомендовал сделать резервную копию всех ваших файлов, потому что завершение этого процесса полностью сотрет данные вашего телефона.
Как перевести iPhone в режим DFU и снова настроить его
Следуйте приведенным ниже пошаговым инструкциям, чтобы перевести iPhone в режим DFU и снова настроить его для правильной работы. Помните, что шаги могут немного отличаться для разных версий iPhone, поэтому вы можете сначала перепроверить и проверить.
Те, которые вы собираетесь использовать ниже, предназначены для более новых версий iPhone, в частности для iPhone 12, но могут использоваться и для iPhone 8.
Шаг 1: Подключите iPhone к компьютеру с Windows или Mac, на котором установлена последняя версия iTunes или Finder.
Шаг 2: Откройте программу iTunes или Finder на своем компьютере.
Шаг 3: Быстро нажмите и отпустите кнопку увеличения громкости.
Шаг 4: Быстро нажмите и отпустите кнопку уменьшения громкости.
Шаг 5: Нажмите и удерживайте боковую кнопку/кнопку питания около 10 секунд, пока экран не станет черным. Не отпускайте боковую кнопку/кнопку питания.
Шаг 6: Как только экран станет черным, нажмите и удерживайте кнопку уменьшения громкости и продолжайте удерживать боковую кнопку/кнопку питания около 5 секунд.
Шаг 7: Через 5 секунд отпустите боковую кнопку/кнопку питания, но продолжайте удерживать кнопку уменьшения громкости, пока ваш iPhone не появится в приложении iTunes или Finder.
Если экран вашего iPhone черный, вы можете быть уверены, что устройство успешно находится в режиме DFU. Если он не черный, вам придется повторить все шаги заново.
Шаг 8: Вы должны увидеть подобный экран с всплывающим окном, касающимся режима восстановления. Просто нажмите «ОК».
Шаг 9: Теперь вы можете восстановить исходные настройки iPhone.
Вот и все шаги, чтобы перевести ваш iPhone в режим DFU и восстановить его. После завершения восстановления вы увидите экран «Привет», и у вас будет возможность восстановить резервную копию, которую вы сделали до начала этого процесса.
Если ваша резервная копия находится в iTunes, вы можете сделать это через компьютер, пока не закончите. Однако, если ваша резервная копия находится в iCloud, вы можете отключить iPhone от компьютера, а затем продолжить процесс восстановления данных с помощью телефона.
Читайте также: Как перенести данные на iPhone без iTunes
Как выйти из режима DFU, если вы не хотите продолжать Чтобы решить, что вы не хотите этого делать, вы можете выйти из режима DFU, выполнив простые шаги, описанные ниже.
 Это выполнит полный сброс на вашем iPhone.
Это выполнит полный сброс на вашем iPhone.
Шаг 1: Нажмите и отпустите кнопку увеличения громкости.
Шаг 2: Нажмите и отпустите кнопку уменьшения громкости.
Шаг 3: Нажмите и удерживайте боковую кнопку/кнопку питания, пока не появится логотип Apple.
Вот и все; теперь ваш iPhone будет включен, чтобы вы могли использовать его, как и раньше.
Заключение
Следуя пошаговому руководству, вы сможете легко перевести свой iPhone в режим DFU и восстановить все исходные настройки, чтобы вернуть полностью функционирующее устройство. Если вы не сделаете шаги правильно с первой попытки, не нужно беспокоиться или паниковать, потому что вы можете сделать это снова и снова.
Здесь следует отметить, что если ваша проблема все еще возникает даже после восстановления режима DFU, лучше всего проверить ее у специалиста Apple.
Далее вы также можете проверить эти инструменты удаления активации iCloud.
Прошивка Meizu 3s 4PDA Как прошить Meizu M3s и M3s Mini
Разработчик магазина приложений для джейлбрейка Cydia Джей Фриман выпускает обновление инструмента Cydia Eraser , совместимое с iOS 9.3.3 (также совместимое с устройствами под управлением iOS 7.1 и выше). Утилита, ранее известная как Cydia Impactor, позволяет удалить джейлбрейк со взломанного iPhone или iPad и «сбросить» устройство до заводских версий iOS 9.3.3.
В контакте с
Cydia Eraser эффективно удаляет все следы взлома и позволяет восстановить устройство без необходимости подключения к iTunes на компьютере. Главное преимущество этого способа в том, что при желании пользователь может повторно сделать джейлбрейк текущей версии прошивки гаджета.
Как это работает
Выдержка из объяснения Джона Фримена:
«Cydia Eraser использует архив, предоставленный Apple, для функции беспроводного обновления. Эти файлы имеют размер 2 ГБ, но Eraser сжимает максимальный объем передаваемых данных до 10 МБ.
Первым делом нужно сравнить «список материалов» обновления с файлами на вашем устройстве. Затем формируется список изменений. Далее на устройство загружаются оригинальные копии всех измененных или поврежденных файлов с сайта Apple. Все новые файлы перемещаются в раздел пользователя, а все системные файлы перемещаются в системный раздел.
Работа Cydia Eraser построена таким образом, что все изменения в системе «безопасны» — в случае некорректной работы инструмента или перезагрузки устройства, утилиту можно просто перезапустить через некоторое время.
После перезагрузки гаджет вернется к заводским настройкам. Если вы хотите снова сделать джейлбрейк своего устройства, вам нужно будет снова использовать инструмент для джейлбрейка.»
Почему Cydia Eraser следует использовать только в крайнем случае?
Cydia Eraser следует использовать только в крайнем случае. Например, если взломанный iPhone или iPad имеет постоянные проблемы со стабильностью, или если вы собираетесь продать гаджет или сделать повторный джейлбрейк. Это предупреждение связано с тем, что после использования Cydia Eraser устройству и вам потребуется заново вручную переустанавливать все приложения.
Это предупреждение связано с тем, что после использования Cydia Eraser устройству и вам потребуется заново вручную переустанавливать все приложения.
Cydia Eraser с поддержкой iOS 7.1 — iOS 9.3.3 доступна для бесплатной загрузки в Cydia.
Как удалить Cydia (джейлбрейк iOS 7, iOS 8, iOS 9) на iPhone или iPad без компьютера и без обновления iOS
1
. Откройте приложение Cydia и перейдите на вкладку Поиск .
2
. Введите поисковый запрос Cydia Eraser .
3
. Установите Cydia Eraser. Для этого нажмите кнопку Изменить в правом верхнем углу, затем Установить -> Принять .
После завершения установки на главном экране iOS появится значок. Приложения Cydia Ластик.
4
. Запустите Cydia Eraser и нажмите на красную строку стереть все данные, разблокировать устройство .
5
. Подтвердите удаление джейлбрейка, нажав кнопку Erase All . Запустится процесс сброса устройства к заводским настройкам.
Запустится процесс сброса устройства к заводским настройкам.
ВНИМАНИЕ! Все данные на устройстве будут удалены.
6
. После завершения процесса на iPhone или iPad загрузится экран приветствия: Hello (Привет) .
7
. Активируйте ваше устройство iOS и пройдите первоначальную настройку ().
8
. Обратите внимание, что прошивка iPhone или iPad не обновлялась. Это можно проверить по пути Настройки -> Основные -> Об этом устройстве -> Версия .
Это действительно работает.
Устали ждать джейлбрейка? Хотите устанавливать сторонние приложения не из App Store на свой iPhone или iPad? Есть решение. Zestia — аналог Cydia с неофициальными программами, работающими на устройствах без джейлбрейка.
Кроме того, в приложении есть некий список взломанных приложений с бесконечными внутриигровыми покупками, которые не поощряется разработчиками.
Внимание : приложение неофициальное (китайское), поэтому вы делаете это на свой страх и риск. Сторонние сертификаты позволяют отправлять пользовательские данные на сторонние серверы. Используя это программное обеспечение, вы ставите под угрозу не только безопасность вашей личной информации, но и надежность финансовых транзакций, совершаемых с вашего смартфона.
Как поставить магазин приложений на iOS
Этап 1 . Откройте эту ссылку в Safari и нажмите кнопку «Установить Zestia».
Этап 2 . Подтвердите установку соответствующего профиля.
Этап 3 . На вашем рабочем столе появится новая иконка Zestia — откройте программу.
Этап 4 . Выберите интересующее вас приложение, установите его.
Этап 5 . Теперь вернитесь в «Настройки», перейдите в «Основные» -> «Профили» и нажмите на имя разработчика этого приложения в списке.
Этап 6 . Нажмите «Доверие» с уверенностью.
Этап 7 . Наслаждайтесь новым неофициальным приложением! 🙂
Примечания к выпуску
8 октября 2020 г.
Приложение Harmony для iOS (v5.7.7)
- Незначительные исправления ошибок
16 сентября 2020 г.
Встроенное ПО Harmony Hub (4.15.280) и приложение для iOS и Android 5.7.6
Это обновление встроенного ПО содержит оптимизацию Cloud Access и поддержку входа через Apple ID для устройств iOS. Дополнительную информацию о облачном доступе можно найти на нашем сайте поддержки: Harmony Cloud Access.
Это обновление также устраняет следующие проблемы:
- Кнопки управления домом перестали управлять яркостью подсветки Philips Hue или диммера Lutron и ламп LIFX
- Sony IP TV отключается от Harmony через две недели
- IP-телевизор Sony становится неуправляемым после изменения его IP-адреса
- Приложение Harmony для Android продолжает загружаться в режиме ожидания
- Приложение Harmony зависло на 25% при попытке обновить прошивку
- Приложение Harmony аварийно завершает работу при попытке изменить способ переключения входа
- Потеряно соединение между Harmony Hub и мобильным приложением
- Сообщение «Потеряно подключение к Wi-Fi» отображается после того, как приложение находится в фоновом режиме
- Невозможно добавить Philips Hue или не удается найти мост Philips Hue
16 июня 2020 г.

Прошивка Harmony Pro 2400 (10.0.167)
- Устраняет проблему с подключением к телевизору Sony, когда телевизор меняет свой IP-адрес
- Увеличена числовая сенсорная область пульта дистанционного управления для нулевой цифры
- Увеличена сенсорная область устройства Home Control на пульте дистанционного управления при выборе отдельных источников света или групп
- Удаленные настройки для действия, ввода и устройства были удалены, чтобы избежать случайных изменений, которые могут нарушить действие. Программирование по-прежнему можно выполнять с помощью приложения Harmony для iOS и Android
.
19 мая 2020 г.
Приложение Harmony для iOS (v)5.7.5
- Незначительные исправления ошибок
05 мая 2020
Приложение Harmony для Android (v5.7.5)
- Незначительные исправления ошибок
24 апреля 2020 г.
Приложение Harmony Desktop для macOS 10.
 15 (v271)
15 (v271)
- Сообщите пользователям, использующим v254 или более раннюю версию, об обновлении до нашей последней версии приложения
09 апреля 2020 г.
Приложение Harmony Desktop для macOS 10.15 (v271)
- Это новое приложение устраняет проблему удаленного обнаружения USB-накопителей, влияющую на пользователей Harmony Desktop в macOS 10.15.4. Новое приложение необходимо загрузить и установить. Вы можете скачать новое приложение здесь, нажав на « Использование Harmony без концентратора? »
01 апр. 2020 г.
Приложение Harmony для Android (v5.7.4)
- Различные улучшения производительности
- Исправляет различные сбои и ошибки приложений
- Минимальная версия Android обновлена до версии 6.0
10 марта 2020 г.
Усовершенствования приложения Harmony
- Имя вашего Harmony Hub теперь отображается, когда вы восстанавливаете пульт на основе Hub в своей учетной записи
- Различные исправления ошибок
Усовершенствования Harmony Pro 2400
- Имя вашего концентратора Harmony 2400 теперь отображается при копировании другой удаленной конфигурации
- Устраняет проблему при создании активности SmartTV или Netflix с помощью AVR.
 Программное обеспечение теперь запрашивает ввод для AVR
Программное обеспечение теперь запрашивает ввод для AVR
.
Микропрограмма Harmony Hub (v4.15.264)
- Увеличено время работы от батареи для Harmony Pro, Elite и 950
- Устраняет проблему с подключением к телевизору Sony, когда телевизор меняет свой IP-адрес
- Harmony Pro теперь отображает контактную информацию установщика в меню при настройке на портале Pro
02 марта 2020 г.
Приложение Harmony для iOS (v5.7.4)
- Исправлена проблема с подключением при попытке редактировать/добавлять устройства и действия
- Исправление ошибок
Улучшения дилера Harmony
- Исправлена проблема с подключением при попытке удаленного редактирования с помощью Pro Portal
12 февраля 2020 г.
Приложение Harmony для iOS (v5.7.3)
- Исправление ошибок установки
- Улучшенные инструкции по программному обеспечению для сопряжения с Sony TV IP
06 февраля 2020 г.

Приложение Harmony для Android (v5.7.3)
- Устраняет проблему с сопряжением Bluetooth на мобильных устройствах Samsung и LG под управлением Android 10
- Улучшенные инструкции по сопряжению IP-управления телевизором Sony
Обновление программного обеспечения Harmony
- Оптимизация производительности Alexa Skill
22 января 2020 г.
Приложение Harmony для iOS (v5.7.2) и Android (v5.7.2)
- Исправление проблемы с отключением сопряжения Sony IP TV. Дополнительные сведения об исправлении Sony IP TV см. в статье Harmony Experience with Sony Android TV
- Улучшена отправка журналов концентратора
.
10 января 2020 г.
Обновление программного обеспечения Harmony
- Устранена проблема с возможностью выбора голландского языка в качестве языка отображения для пультов Harmony для приложения Harmony Desktop App на macOS 10.
 15
15 - Выявлена и устранена проблема с процессом синхронизации, из-за которой для успешной перезагрузки некоторых удаленных устройств требовалось больше времени ожидания перед завершением синхронизации
18 декабря 2019 г.
Приложение Harmony для Android (v5.7.1)
- Исправления ошибок
13 декабря 2019 г.
Прошивка Harmony Hub (v10.0.152) для Harmony Pro 2400
- Исправление ошибок
12 декабря 2019 г.
Приложение Harmony для iOS (v5.7.1)
- Исправление ошибок
3 сентября 2019 г.
Приложение Harmony для iOS (v5.7) и Android (v5.7)
- Поддержка Harmony Pro 2400
- Исправление ошибок
Встроенное ПО Harmony Hub (v10.0.123) для Harmony Pro 2400
- Поддержка питания через Ethernet (PoE)
- Поддержка предварительной загрузки прошивки через Ethernet
24 июня 2019 г.

Приложение Harmony Express для iOS (v1.0.4877) и Android (v1.0.2770)
- Исправлены проблемы совместимости аудиовхода
17 июня 2019 г.
Приложение Harmony Express для iOS (v1.0.4876) и Android (v1.0.2765)
- Поддержка голосового управления мини-системами (например, Blu-ray, DVD, CD)
12 июня 2019 г.
Приложение Harmony для iOS (v5.6.2)
- Исправлена проблема с настройкой на устройствах iPad с iOS 9
- Исправление ошибок
13 мая 2019 г.
Приложение Harmony для iOS и Android (v5.6.1)
- Обмен сообщениями для пользователей Harmony Express, пытающихся использовать приложение Harmony
- Исправление ошибок
16 апреля 2019 г.
Приложение Harmony Express для iOS (1.0.4823) и Android (v1.0.2718)
- Выпущено приложение Harmony Express для пультов Harmony Express
15 февраля 2019 г.

Встроенное ПО Harmony Hub (v4.15.250)
- Доступ к настройкам XMPP стал проще
- Исправления, связанные с безопасностью
- Исправление ошибок
13 фев. 2019
Приложение Harmony для iOS и Android (v5.6)
- Доступ к настройкам XMPP стал проще
- Исправления, связанные с безопасностью
- Исправление ошибок
11 декабря 2018 г.
Встроенное ПО Harmony Hub (v4.15.206)
Компания Logitech выпустила обновление встроенного ПО для пультов на базе концентратора Harmony, которое устраняет уязвимости в системе безопасности, доведенные до нашего сведения сторонней фирмой, занимающейся кибербезопасностью. Logitech серьезно относится к безопасности наших клиентов, и мы усердно работаем над устранением таких проблем по мере их обнаружения. >Нам известно, что некоторые клиенты используют API-интерфейсы Harmony, которые никогда не были задокументированы, и не поддерживают функции Harmony. К сожалению, это исправление затрагивает клиентов, использующих эти функции, но общая безопасность наших продуктов и всех наших клиентов является нашим приоритетом.
К сожалению, это исправление затрагивает клиентов, использующих эти функции, но общая безопасность наших продуктов и всех наших клиентов является нашим приоритетом.
Мы настоятельно рекомендуем клиентам обновить прошивку до последней версии 4.15.206. Полные инструкции по проверке и обновлению текущей версии прошивки см. в этой статье: Как обновить прошивку
*Продукты на базе Hub включают: Harmony Elite, Harmony Pro, Harmony Home Hub, Harmony Ultimate Hub, Harmony Hub, Harmony Home Control, Harmony Smart Control, Harmony Companion, Harmony Smart Keyboard, Harmony Ultimate и Ultimate Home.
- Исправления, связанные с безопасностью
- Исправление ошибок
06 декабря 2018 г.
Приложение Harmony для Android (v5.5)
- Исправления, связанные с безопасностью
15 ноября 2018 г.
Микропрограмма Harmony Hub (v4.15.201)
- Исправления, связанные с безопасностью
20 июня 2018 г.

Микропрограмма Harmony Hub (v4.15.193)
- Исправление ошибок
29 мая 2018 г.
Микропрограмма Harmony Hub (v4.15.119)
- Удалена автоматическая отправка журналов сбоев в соответствии с требованиями GDPR. Журналы сбоев по-прежнему могут отправляться вручную для устранения неполадок
- Изменен процесс для концентраторов, пытающихся повторить неудачное подключение к серверам Harmony, чтобы сделать концентраторы более устойчивыми к перебоям в работе серверов
.
15 мая 2018 г.
Прошивка Harmony Hub (v4.15.105)
- Улучшена задержка громкости при управлении Sonos
- Увеличение громкости при каждом нажатии кнопки при управлении Sonos
10 апреля 2018 г.
Прошивка пульта Harmony и концентратора (v4.15.96)
- Управление динамиками Sonos теперь использует Sonos Websocket API, согласно официальной платформе разработчика «Works with Sonos»
- Устранена проблема с долгим нажатием кнопок (например, команды громкости или направления) при использовании Sony Android TV
- Дополнительная проверка безопасности для сертификатов и подключаемых модулей
- Исправление ошибок
Приложение Harmony для iOS и Android (v5.
 4)
4)
- Теперь пользователи могут редактировать настройки устройств и действий из внешних сетей с помощью мобильного приложения Harmony.
- Исправление ошибок
12 декабря 2017 г.
Прошивка пульта и концентратора Harmony (v4.14.123)
- Исправление уязвимости KRACK Wi-Fi — для устройств, использующих WiFi и протокол WPA2
- Улучшенная поддержка подключения по IP
- Улучшенная поддержка подключения к Wi-Fi
- Исправление ошибок
31 октября 2017 г.
Прошивка пульта Harmony и концентратора (v4.14.110)
- Поддержка Denon HEOS
- Опора для LutronRA 2
- Возможность настроить продолжительность касания пульта дистанционного управления для запуска действий для Harmony Pro, Elite и 950
- Возможность удалить пульт, если он единственный в вашей учетной записи MyHarmony
- Поддержка экотемпературы в Nest
- Поддержка итальянского и испанского языков
- Исправление ошибок
27 июля 2017 г.

Прошивка пульта Harmony и концентратора (v4.13.100)
- Поддержка вставки задержек в команды питания, решение различных проблем с квитированием HDMI
- Пользователи с поддерживаемыми устройствами управления домом, такими как Hunter Douglas и Philips Hue, теперь могут включать сцены в последовательности начала и окончания действия
- Добавлена поддержка IP-управления на телевизорах Sony с Android TV, вам больше не потребуется размещать концентратор и/или ИК мини-бластеры поблизости
- Улучшено взаимодействие с пользователями NVIDIA SHIELD TV: добавлено специальное действие «Смотреть SHIELD TV» и значки, связанные с NVIDIA.
- Улучшено взаимодействие с Sonos Activity и группами:
- Harmony больше не будет учитывать ваш 2-й+ динамик(-и) при ограничении количества устройств Harmony
- Поддержка Sonos Activity с более чем одним динамиком
- Поддержка группировки динамиков при запуске Activity
- Поддержка добавления новых динамиков/комнат в активное действие
- Поддержка управления группами только в режиме устройства
- Обновлено соглашение об уровне обслуживания, которое необходимо принять для доступа к новым версиям программного обеспечения MyHarmony для настольных ПК.

- Повышена безопасность учетной записи благодаря новым функциям проверки подлинности при обновлении пароля
- Увеличен лимит удаленной учетной записи Harmony до 15
- Добавлена поддержка Harmony 665
21 ноября 2016 г.
Прошивка пульта дистанционного управления и концентратора Harmony (v4.12.36)
- Исправление проблемы с кнопкой управления домом Harmony Elite center для термостатов и лампочек
- Исправлена ошибка синхронизации с избранными загрузками на пультах дистанционного управления, таких как Harmony Touch и Ultimate One 9.0060
- Исправление сбоя мобильного приложения Harmony на Android 7.1 и Google Pixel XL
- Исправление проблемы с предупреждением о вирусах программного обеспечения MyHarmony для настольных ПК
- Исправление ошибок
01 августа 2016 г.
Прошивка пульта Harmony и концентратора (v4.
 11.6)
11.6)
- Исправление для Выполняется синхронизация случайное появление в пультах
- Исправлена ошибка, из-за которой команды помещались в очередь или задерживались в Harmony Companion и Smart Control 9.0060
- Исправление для Harmony Companion и Smart Control, не работающих без Wi-Fi
- Исправление ошибок
15 июля 2016 г.
Приложение Harmony для Android (v5.0.1)
- Разрешение на контакты не требуется
- Исправление ошибок
12 июля 2016 г.
Приложение Harmony для iOS (v5.0.1)
- Исправление проблем на iOS v8.1
28 июня 2016 г.
Социальный вход
- Logitech Smart Home Group упрощает доступ к учетной записи Harmony, позволяя пользователям использовать учетные данные Facebook и Google. Вы можете использовать любой из них для доступа к своей учетной записи, при условии, что основной адрес электронной почты в вашей социальной учетной записи совпадает с вашим идентификатором Harmony.
 Связывание вашей учетной записи Facebook и Google с Harmony необязательно
Связывание вашей учетной записи Facebook и Google с Harmony необязательно - От существующих клиентов не требуется никаких действий
Микропрограмма пульта Harmony и концентратора (v4.10.30)
- Поддержка сцен Philips Hue Gen2
- Возможность удалить расширитель Home Hub из вашей учетной записи Harmony
- Исправление ошибок
Программное обеспечение MyHarmony для настольных ПК
- Вход через социальные сети с помощью Facebook и Google
- Исправление ошибок
Приложение Harmony для Android (v5.0)
- Вход через социальные сети с помощью Facebook и Google
- Поддержка сцен Philips Hue gen 2
- Вариант перехода на более раннюю версию для Home Hub Extender
- Исправление ошибок
Приложение Harmony для iOS (v5.0)
- Приложение требует iOS 8.
 0 или более поздней версии
0 или более поздней версии - Социальный вход с помощью Facebook и Google
- Поддержка сцен Philips Hue gen 2
- Вариант перехода на более раннюю версию для Home Hub Extender
- Исправление ошибок
26 апреля 2016 г.
Приложение Harmony для Sony Android TV
- Управление Harmony теперь доступно на совместимых телевизорах Sony Android TV
14 апреля 2016 г.
Приложение Harmony для iOS (v4.7.4)
- Исправление ошибок
24 февраля 2016 г.
Прошивка пульта Harmony и концентратора (v4.9.40)
- Исправление ошибок
1 февраля 2016 г.
Приложение Harmony для Android (v4.7.2)
- Разрешение на определение местоположения требуется для включения на Android версии 6.0 и выше. Harmony будет использовать это разрешение только для Bluetooth-обнаружения Harmony Hub 9.
 0060
0060 - Исправление ошибок
19 января 2016 г.
Приложение Harmony для iOS (v4.7.3)
- Исправление ошибок
5 ноября 2015 г.
Прошивка пульта Harmony и концентратора (v4.8.24)
- Поддержка концентратора PowerView и оттенков Hunter Douglas
- Исправление ошибок
Программное обеспечение MyHarmony для настольных ПК
- Теперь пользователи могут изменять последовательность запуска по умолчанию для Watch Nexus Player и Watch Fire TV Activity
- Исправлена проблема с зависанием программного обеспечения для настольных ПК на 50% при загрузке в Mac Os X (Yosemite, El Capitan)
- Исправление ошибок
Приложение Harmony для Android (v4.7)
- Поддержка Hunter Douglas PowerView Hub и Shades
- Свайп теперь закрывает уведомления Harmony
- Исправление ошибок
27 окт.
 2015 г.
2015 г.
Приложение Harmony для Android (v4.6)
- Исправлена проблема сопряжения Bluetooth на Android 6.0 (Marshmallow)
- Исправление сбоев
19 октября 2015 г.
Приложение Harmony для iOS (v4.6)
- Поддержка сцен Hue и Insteon
- Поддержка расширителя Harmony Home Hub
- Упрощение навигации между действиями и устройствами и экранами настройки
- Исправление ошибок
12 окт. 2015 г.
Приложение Harmony для Android (v4.6)
- Элементы управления экраном блокировки и экраном уведомлений
- Поддержка сцен Hue и Insteon
- Поддержка расширителя Harmony Home Hub
- Упрощение навигации между действиями и устройствами и экранами настройки
- Исправление ошибок
Прошивка пульта Harmony и концентратора (v4.
 7.84)
7.84)
- Теперь пользователи могут импортировать сцены Hue и Insteon в свою учетную запись
- Пользователи Harmony Elite могут сопоставлять импортированные сцены с аппаратными кнопками.
- Исправление ошибок
Программное обеспечение MyHarmony для настольных ПК
- Варианты обновления Harmony
- Теперь пользователи могут добавлять концентратор Harmony к любому из существующих удаленных устройств Harmony
- Теперь пользователи могут добавлять пульт Harmony к любому существующему концентратору Harmony
- Поддержка групп для устройств управления домом
- Поддержка Plex и Kodi
- Исправление ошибок
Новое название продукта
- Два из наших существующих продуктов теперь имеют новое название. Система управления домом Harmony будет называться «Harmony Companion», а домашний концентратор Harmony — «Harmony Hub»
.
6 октября 2015 г.
Запуск нового продукта
- Расширитель Harmony Home Hub
16 сентября 2015 г.
Запуск нового продукта
- Гармония Элит
- Гармония 950
19 августа 2015 г.
Приложение Harmony для Android (v4.5.1)
- Исправления ошибок
12 августа 2015 г.
Приложение Harmony для Android и iOS (v4.5)
- Новая интеграция Home Control
- Умные замки August (с камерой дверного звонка August или
Подключить) - Экоби
- Инстеон
- ЛИФКС
- Умные замки August (с камерой дверного звонка August или
- IP-управление Dish Hopper/Joey (обновление программного обеспечения концентратора
обязательно) - Поддержка датчика присутствия Nest в качестве датчика дома/в гостях (концентратор
требуется обновление программного обеспечения) - Исправление ошибок
5 августа 2015 г.

Прошивка пульта дистанционного управления и концентратора Harmony (v4.6.71)
- Новая интеграция Home Control
- Умные замки August (с камерой дверного звонка August или
Connect, необходимо добавить с помощью Harmony mobile
приложение) - Экоби
- Инстеон
- ЛИФКС
- Умные замки August (с камерой дверного звонка August или
- Пользователи теперь могут добавлять Dish Hopper/Joey и управлять ими в режиме IP.
- Подставка для Nest Home/Away
- Исправление ошибок
18 июля 2015 г.
Приложение Harmony для Android (v4.4.2)
- Исправление сбоя приложения
- Исправление ошибок
16 июля 2015 г.
Приложение Harmony для iOS (v4.4.1)
- Исправление сбоя приложения
13 июля 2015 г.

Приложение Harmony для Android (v4.4.1)
- Исправление ошибок
10 июля 2015 г.
Приложение Harmony для Android (v4.4)
- В целях безопасности приложению теперь требуется вход в концентратор с программным обеспечением 4.x для управления замками, термостатами, изменения настроек и управления из дома. Для входа используйте адрес электронной почты и пароль своей учетной записи Harmony. Вход в систему не требуется для запуска и управления AV-активностями или освещением
- Опциональная команда добавлена в сопоставление кнопки Watch Roku Activity по умолчанию
- Улучшенное подключение концентратора
- Исправление ошибок
9 июля 2015 г.
Приложение Harmony для iOS (v4.4)
- В целях безопасности приложению теперь требуется вход в концентратор с программным обеспечением 4.x для управления замками, термостатами, изменения настроек и управления из дома.
 Для входа используйте адрес электронной почты и пароль своей учетной записи Harmony. Вход в систему не требуется для запуска и управления AV-активностями или освещением
Для входа используйте адрес электронной почты и пароль своей учетной записи Harmony. Вход в систему не требуется для запуска и управления AV-активностями или освещением - Опциональная команда добавлена в сопоставление кнопки Watch Roku Activity по умолчанию
- Улучшенное подключение концентратора
- Исправление ошибок
7 июля 2015 г.
Прошивка пульта дистанционного управления и концентратора Harmony (v4.5.106)
- Исправлена ошибка, из-за которой Harmony Ultimate и Ultimate Home не выключали питание Sony PlayStation 3 при простое в течение некоторого времени.
- Исправлена ошибка, из-за которой Smart Keyboard не работала после обновления прошивки v4.5.66
- Исправлена проблема с настройками питания для действий
- Исправление ошибок
Программное обеспечение MyHarmony для настольных ПК
- Отдельные параметры обновления и повторного входа для Nest
- Исправление ошибок
15 июня 2015 г.

Приложение Harmony для iOS (v4.3)
- Упрощенный процесс настройки нового пользователя
- Пользователи Harmony Ultimate, Smart Control, Smart Keyboard и концентратора Ultimate получают возможности управления домом с дополнительным обновлением программного обеспечения концентратора. Перейдите в Меню > Настройка Harmony > Обновить программное обеспечение концентратора, чтобы обновить программное обеспечение концентратора.
- Поддержка активности Nexus и Netflix
- Улучшения подключения
- Исправление ошибок
29 мая 2015 г.
Приложение Harmony для Android (v4.3.1)
- Исправление ошибок
28 мая 2015 г.
Прошивка пульта дистанционного управления и концентратора Harmony (версия 4.5.66)
- Пользователи Harmony Ultimate, Smart Control, Smart Keyboard и Ultimate Hub теперь получают возможности управления домом бесплатно с дополнительным обновлением прошивки.
 Обновите свой пульт, чтобы добавить совместимость с растущим числом устройств управления домом, новыми интеграциями и получить улучшенный пользовательский интерфейс.
Обновите свой пульт, чтобы добавить совместимость с растущим числом устройств управления домом, новыми интеграциями и получить улучшенный пользовательский интерфейс. - Поддержка Nexus Player
- Пользователи могут создавать определенные действия для просмотра Netflix и Nexus Player
- Исправлена проблема с добавлением и управлением Philips Hue.
- Исправлена проблема с установкой яркости удаленной подсветки на «0»
- Исправление ошибок
Программное обеспечение MyHarmony для настольных ПК
- Поддержка Nexus Player
- Пользователи могут создавать определенные действия для просмотра Netflix и Nexus Player
- Исправление ошибок
Приложение Harmony для Android (v4.3)
- Упрощенный процесс настройки нового пользователя
- Пользователи Harmony Ultimate, Smart Control, Smart Keyboard и концентратора Ultimate получают возможности управления домом с дополнительным обновлением программного обеспечения концентратора.
 Перейдите в Меню > Настройка Harmony > Обновить программное обеспечение концентратора, чтобы обновить программное обеспечение концентратора.
Перейдите в Меню > Настройка Harmony > Обновить программное обеспечение концентратора, чтобы обновить программное обеспечение концентратора. - Поддержка активности Nexus и Netflix
- Улучшения подключения
- Исправление ошибок
7 мая 2015 г.
Приложение Harmony для iOS (v4.2)
- Доступ к действиям и устройствам теперь осуществляется через вкладки на главном экране. Кнопка/значок переворота удалена
- Кнопка «Изменить» добавлена в нижнюю часть списков «Действия», «Устройства» и «Избранное»
- Устройства в группе теперь можно переупорядочивать
- Hue можно запрограммировать на регулировку в начале и в конце действий в Harmony Ultimate и Harmony Smart Control. Перейдите в Меню > Настройка Harmony > Обновить программное обеспечение концентратора, чтобы обновить программное обеспечение концентратора, затем отредактируйте начало и конец действия в настройках 9.
 0060
0060 - Исправление ошибок
Подсветку
28 апреля 2015 г.
Приложение Harmony для Android (v4.2.1)
- Исправление ошибок
20 апреля 2015 г.
Приложение Harmony для Android (v4.2)
- Доступ к действиям и устройствам теперь осуществляется через вкладки на главном экране. Кнопка/значок переворота удалена
- Кнопка «Изменить» добавлена в нижнюю часть списков «Действия», «Устройства» и «Избранное»
- Устройства в группе теперь можно переупорядочивать
- Hue можно запрограммировать на регулировку в начале и в конце действий в Harmony Ultimate и Harmony Smart Control. Перейдите в Меню > Настройка Harmony > Обновить программное обеспечение концентратора, чтобы обновить программное обеспечение концентратора, затем отредактируйте начало и конец действия в настройках
- Исправление ошибок
Подсветку
.
16 апреля 2015 г.

Прошивка пульта Harmony и концентратора (v4.4.36)
- Пользователи Harmony Smart Control, Harmony Smart Keyboard, Harmony Ultimate Hub теперь могут обновлять прошивку до версии 4.x с помощью программного обеспечения MyHarmony Desktop.
- Поддержка добавления термостатов Nest
- Подсветку Philips hue можно запрограммировать на регулировку в начале и в конце занятий:
- Запуск ПО MyHarmony Desktop
- Выберите пульт из галереи удаленных устройств
- Выберите «Обновить пульт Harmony» (в разделе «Настройки» с левой стороны)
- Выберите БЕСПЛАТНОЕ обновление программного обеспечения для пульта дистанционного управления и концентратора
- Исправлена проблема с получением избранного Roku
- Исправление ошибок
Программное обеспечение MyHarmony для настольных ПК
- Поддержка добавления следующих устройств домашней автоматизации из программного обеспечения MyHarmony для настольных ПК
- ПОЭ
- Рим
- Защита гнезда
- Пользователи настольных компьютеров Windows, у которых возникли проблемы с загрузкой и/или установкой программного обеспечения для настольных ПК, теперь могут использовать портативную версию программного обеспечения MyHarmony для настольных ПК
- Возможность обновить идентификатор электронной почты учетной записи MyHarmony
- Возможность сброса пароля учетной записи MyHarmony
- Общие исправления ошибок и улучшения
.
27 февраля 2015 г.
Встроенное ПО Harmony Ultimate Home, Home Control и Home Hub
(v4.3.48)
- Исправлена проблема с настройкой удаленной блокировки экрана
- Исправление ошибок
21 декабря 2014 г.
Приложение Harmony для iOS (v4.0.5)
- Исправление ошибок
15 декабря 2014 г.
Приложение Harmony для Android (версия 4.0.4)
- Улучшение подключения — если концентратор не обнаруживается в сети Wi-Fi, приложение может подключаться вручную через Bluetooth
- Исправление ошибок
4 декабря 2014 г.
Встроенное ПО Harmony Ultimate Home, Home Control и Home Hub
(v4.
 2.48)
2.48)
- Исправление ошибок
Приложение Harmony для iOS (v4.0.4)
- Исправление ошибок
20 ноября 2014 г.
MyHarmony.com и MyHarmony Desktop Software
- Пользователи Ultimate Home, Home Control и Home Hub теперь смогут настраивать свои пульты с помощью MyHarmony Desktop Software. Однако это будет ограничено настройкой только домашних развлекательных устройств
- Исправление ошибок
Приложение Harmony для iOS (v4.0.3)
- Увеличьте время работы от батареи, когда приложение работает и находится в режиме ожидания
- Параметр темного фона для экрана «Устройства»
- Улучшения для обнаружения узлов и подключения
- Исправление ошибок
6 ноября 2014 г.
Приложение Harmony для Android (v4.0.3)
- Темный фон для экрана «Устройства»
- Улучшения для обнаружения узлов и подключения
- Исправление ошибок
5 ноября 2014 г.

Пульты Harmony Hub, Harmony Touch и Ultimate One
прошивка (v3.12.9)
- Исправление для Harmony Hub, не отправляющего ИК-команды до перезагрузки вручную
- Не применимо к пультам управления домом Harmony Living
3 ноября 2014 г.
Приложение Logitech Link для iOS (v3.0.1)
- Исправления ошибок
- Harmony pour Télé 7(v1.3)
- Исправление ошибок
27 октября 2014 г.
Приложение Logitech Link для iOS (v3.0)
- Поддержка iOS 8
- Ускорить начало активности
- Исправление ошибок
Встроенное ПО Harmony Ultimate Home, Home Control и Home Hub
(v4.1.55)
- Пользователь сможет группировать свои лампочки и вилки из приложения Harmony
- Подставка для ламп Philips hue lux
- Возможность изменить порядок устройств на удаленном компьютере
- Общие исправления ошибок
MyHarmony.
 com и MyHarmony Desktop Software
com и MyHarmony Desktop Software
- Пользователи Harmony 600, 650 и 700 теперь смогут настраивать
- Кнопки активности
- Время свечения
- Датчик наклона
24 октября 2014 г.
Приложение Harmony для iOS (v4.0.2)
- «Устройства» и «Отключение питания» включены в главное меню
- Вкладка «Справка» включена во вкладку «Управление активностью» (только на телефонах)
- Общие исправления ошибок
23 октября 2014 г.
Поддержка IFTTT для управления домом Harmony Living
- Канал Harmony на IFTTT позволяет создавать рецепты для автоматизации вашего дома с использованием широкого спектра триггеров, таких как голос, местоположение, Twitter, электронная почта и т. д. начать деятельность Гармонии. Узнайте больше о Harmony и IFTTT
- Работает с Harmony Ultimate Home, Home Control и Home Hub
18 октября 2014 г.

Приложение Harmony для Android (v4.0.2)
- «Устройства» и «Отключение питания» включены в главное меню
- Вкладка «Справка» включена во вкладку «Управление активностью» (только на телефонах)
- Усовершенствования пользовательского интерфейса
- Общие исправления ошибок
1 окт. 2014 г.
Приложение Harmony для iOS (v4.0.1)
- Новый темный фон для экрана «Действия». Фон можно изменить в Меню->Настройки приложения->Использовать темный фон.
- Исправлена задержка отправки ИК-команд
- Исправлены различные сбои приложений
- Другие мелкие исправления ошибок
25 сент. 2014 г.
Приложение Harmony для Android (v4.0.1)
- Новый темный фон для экрана «Действия». Фон можно изменить в Меню->Настройки приложения->Использовать темный фон.

- Исправлена задержка отправки ИК-команд
- Исправлены различные сбои приложений
- Другие мелкие исправления ошибок
Harmony Ultimate Home, Home Control и Home Hub
прошивка (v4.0.148)
- Общие исправления ошибок
17 сентября 2014 г.
Запуск Harmony Ultimate Home, Home Control и Home
Концентратор
- В этом выпуске команда Harmony выпускает новые продукты, которые будут поддерживать устройства управления домом, такие как лампочки, термостаты, жалюзи и замки. Теперь вы можете настроить новые продукты Harmony Ultimate Home, Home Control и Home Hub с помощью мобильного приложения Harmony
- Поддерживаемые сторонние шлюзы управления домом
- Умные вещи
- ПК
- Интеллектуальный мост Lutron
- Ханивелл
- Philips оттенок
- Обучаемый термостат Nest
- Испытайте следующие дополнительные функции в новых продуктах
- Создание групп конечных точек управления домом для группового управления
- Начало и конец Действия на основе расписания и событий датчика
- Выберите, когда настраивать устройства управления домом в действии
- Создание действий только с устройствами управления домом
- Начните смотреть телевизор, слушайте Sonos и смотрите действия Roku на любимом канале
- Настройка значков активности
Приложение Harmony (v4.
 0)
0)
- Новые возможности мобильной настройки для Harmony Ultimate, Smart Keyboard, Smart Control и Ultimate Hub
- Поддержка Harmony Ultimate Home, Home Control и Home Hub
- Новый пользовательский интерфейс обеспечивает легкий доступ к вашим действиям и вашим AV-устройствам и устройствам управления домом
- Запуск действий и управление устройствами вне дома (требуется новый продукт Harmony Home)
- Общие исправления ошибок
- Android-приложение теперь доступно в Google Play
- Приложение для iOS будет доступно в течение недели
- Приложение для iOS уже доступно
Обновление прошивки (v4.0.138)
- Это обновление микропрограммы доступно только для Harmony Ultimate Home, Home Control и Home Hub Поддержка Harmony Ultimate Home, Home Control и Home Hub
MyHarmony.
 com (v14.4)
com (v14.4)
- Внедрение поддержки Harmony Ultimate Home, Home Control и Home Hub
- Поддержка только создания учетной записи и настройки Wi-Fi
- Общие исправления ошибок
31 июля 2014 г.
Программное обеспечение MyHarmony для настольных ПК и MyHarmony. com (v14. 3. 1)
- Новые обновления доступны для всех продуктов на базе Harmony Hub
- Надстройка Smart Control — из программного обеспечения MyHarmony для настольных ПК (или) мобильного приложения
- Надстройка Smart Keyboard — только из мобильного приложения
- Покупайте только подлинную Harmony Ultimate
- Пульты Harmony, предназначенные для продажи в Европе и Азии, не будут работать в Северной Америке, и установка будет заблокирована. Покупатели из Северной Америки, которые случайно приобрели европейскую или азиатскую версию пульта Harmony remote у неавторизованных дилеров, должны будут связаться со своим дилером для возврата денег или замены.

- Пульты Harmony, предназначенные для продажи в Европе и Азии, не будут работать в Северной Америке, и установка будет заблокирована. Покупатели из Северной Америки, которые случайно приобрели европейскую или азиатскую версию пульта Harmony remote у неавторизованных дилеров, должны будут связаться со своим дилером для возврата денег или замены.
Встроенное ПО пультов Harmony Touch, Ultimate One и Hub (v3.12.6)
- Поддержка дополнительных продуктов Smart Keyboard и Smart Control
- Новый механизм обновления программного обеспечения для пользователей Harmony Ultimate
- Harmony внедряет новый механизм обновления программного обеспечения для Harmony Ultimate, который позволит вам обновлять пульт и концентратор без необходимости подключения пульта к компьютеру
- Мы начинаем ограниченное развертывание этой функции, начиная с 31 июля, и этим летом мы будем внедрять ее для большего количества пользователей Ultimate.
- Благодаря новой системе обновлений ваш пульт дистанционного управления будет автоматически загружать обновления, когда он бездействует и находится в подставке. Когда прошивка полностью загружена, на экране появится сообщение о том, что обновление доступно, и будет предложено установить его сейчас или позже.
 Установка обновления занимает около 2 минут. Если вы выберете опцию «Установить позже», вам снова будет предложено, когда вы отключите свою активность.
Установка обновления занимает около 2 минут. Если вы выберете опцию «Установить позже», вам снова будет предложено, когда вы отключите свою активность.
- Touch / Ultimate — исправлена ошибка, из-за которой подсветка кнопок включалась при помещении в подставку
- Touch/Ultimate — исправлена ошибка, из-за которой избранное не отображалось в Remote
- Исправление для Nest — невозможно установить температуру на 9°C
- Исправление для Sonos — громкость до максимума
- Другие мелкие исправления ошибок
.
.
11 марта 2014 г.
Приложение Harmony для iOS (v3.2.1)
- Автоматическое затемнение отключено по умолчанию
- Общие исправления ошибок
4 марта 2014 г.
MyHarmony.com (v14.1)
- Знакомство с клавиатурой Harmony Smart Keyboard
- MyHarmony.
 com поддерживает только создание учетной записи и поддержку Wi-Fi
com поддерживает только создание учетной записи и поддержку Wi-Fi- Представление Harmony Ultimate One — обновление Harmony Touch
- Harmony 650 теперь поддерживает до 8 устройств как для новых, так и для постоянных пользователей
Клавиатура Harmony Smart, Harmony Ultimate, Harmony Smart
Прошивка Control and Harmony Hub (v3.7.37)
- Приложение Harmony будет полностью поддерживать клавиатуру Harmony Smart Keyboard.
- Обнаружение IP-адреса Roku; Устройство Roku будет обнаружено только для клавиатуры Harmony Smart Keyboard
- Избранный доступ Roku только для Harmony Smart Keyboard
- Поддержка программной клавиатуры для смарт-устройств и ПК/Mac
- Опора трекпада для ПК/Mac
- Активность Smart TV; Специальная настройка для клавиатуры Harmony Smart Keyboard, если телевизор виден как Smart TV в нашей базе данных
.
- Поддержка добавления частного устройства с помощью команд обучения
- Добавить/исправить команды с помощью обучения
- Поддержка создания/редактирования/удаления и сопоставления последовательности кнопок
- Изменение параметров питания устройства и поддержка последовательности питания
- Изменение настроек ввода для устройства
- Команда смены устройства повторяется
- Изменение назначения порта
- Поддержка Philips Hue
- Создание пользовательской активности
- Переименовать устройство
- Поддержка переключателя HDMI
6 февраля 2014 г.

Приложение Harmony для Android (v3.1)
- Полноэкранное управление планшетом можно включить в Меню > Настройки
- Кнопка «Домой» заменена кнопкой «Назад»
- Улучшенный экран устранения неполадок, когда концентратор не может быть обнаружен
- Общие исправления ошибок
Приложение Harmony для iOS (v3.1)
- Полноэкранные элементы управления таблицами можно включить в Меню > Настройки > Настройки приложения
- Автоматическое затемнение экрана можно отключить в Меню > Настройки > Настройки приложения
- Улучшенный экран устранения неполадок, когда концентратор не может быть обнаружен
- Общие исправления ошибок
12 декабря 2013 г.
MyHarmony.com (v13.7.4)
- Исправлена проблема с появлением белого экрана при входе в систему или попытке синхронизации на myharmony.
 com
com
Приложение Harmony для Android (v3.0.2)
- Исправление сбоев приложения, о которых сообщалось в магазине игр
- Исправлены общие ошибки
Приложение Harmony для iOS (v3.0.2)
- Исправление для жестов пролистывания и удержания и пролистывания вверх/вниз, более надежное при настройке
- применяются для планшетной версии
- Исправлена ошибка, из-за которой невозможно было подключиться к концентратору, к которому ранее можно было подключиться до перезапуска концентратора
- Исправлены общие ошибки
Значки с высоким разрешением
.
10 декабря 2013 г.
MyHarmony.com (v13.7.3)
- Исправлены проблемы с установкой плагина Silverlight
- Общие исправления ошибок
25 ноября 2013 г.
MyHarmony.com (v13.7.2)
- Исправлена проблема с ошибкой переименования активности для некоторых типов активности
- Общие исправления ошибок
20 ноября 2013 г.

MyHarmony.com (v13.7.1)
- Общий
- Исправление ошибок
12 ноября 2013 г.
Приложение Harmony для iOS (v3.0)
Убедитесь, что на вашем концентраторе Harmony установлена последняя версия прошивки (версия 3.4 или более поздняя) для поддержки новых функций приложения Harmony.
- Компоновка планшета поддерживает двухпанельный вид элементов управления активностью
- Книжная и альбомная ориентация
- Действия теперь отображаются с настроенными значками, если они настроены на MyHarmony
- Кнопка «Подсказки жестами» перемещена из строки заголовка в область «Жест»
- Обнаружение и сопряжение с Philips hue bridge из опции в настройках
- Управление отдельными или группой светильников, регулировка яркости и цветовой температуры лампочек
- Запрограммируйте действия, чтобы отрегулировать свет при запуске действия, при выключении питания и длительном нажатии кнопки лампочки
- Параметр «Редактировать устройства и действия» включен для пультов Harmony Ultimate.
 Настройте устройство, активность, избранные настройки в приложении Harmony
Настройте устройство, активность, избранные настройки в приложении Harmony - Экран затемняется для экономии заряда батареи, когда автоблокировка отключена
- Исправлены общие ошибки
Приложение Harmony для Android (версия 3.0)
Убедитесь, что на вашем концентраторе Harmony установлена последняя версия прошивки (версия 3.4 или более поздняя) для поддержки новых функций приложения Harmony.
- Компоновка планшета поддерживает двухпанельный вид элементов управления активностью
- Книжная и альбомная ориентация
- Обнаружение и сопряжение с Philips hue bridge из опции в настройках
- Управление отдельными или группой светильников, регулировка яркости и цветовой температуры лампочек
- Запрограммируйте действия, чтобы отрегулировать свет при запуске действия, при выключении питания и длительном нажатии кнопки лампочки
- Параметр «Редактировать устройства и действия» включен для пультов Harmony Ultimate.
 Настройте устройство, активность, избранные настройки в приложении Harmony
Настройте устройство, активность, избранные настройки в приложении Harmony - Экран затемняется для экономии заряда батареи, когда автоблокировка отключена
- Исправлены общие ошибки
5 ноября 2013 г.
MyHarmony.com (v13.7)
- Улучшенные устройства XBox 360 и PS3, теперь они могут работать как устройства переключения каналов
- Новая целевая страница myharmony.com
- Возможность отменить назначение кнопок на пульте, чтобы они не передавали команды
- Поддержка Safari на Mac 10.9 (Mavericks)
- Исправлены общие ошибки
Harmony Ultimate, Harmony Smart Control, Harmony Touch и
Встроенное ПО Harmony Hub (v3.4.36)
- Избранное отображается только для активности просмотра ТВ, они связаны с изменениями пользовательского интерфейса для оттенка Philips (разрешить настройку длительного нажатия, новый пользовательский интерфейс)
Мобильная настройка приложения Harmony (v13.
 7)
7)
- Настройка кнопок для Harmony Ultimate в приложении
- Настройка нескольких кнопок пульта ДУ (сценарий обновления Harmony Touch с Harmony Smart Control)
- Поддержка XBox 360 и PS3 в качестве устройства переключения каналов в приложении
- Возможность отменить назначение кнопок на пульте, чтобы они не передавали команды
7 октября 2013 г.
MyHarmony.com (v13.6)
- Реализована копия учетной записи, позволяющая импортировать настройки с другого пульта MyHarmony.com или учетной записи
- Исправлена возможность сохранения изменений настроек ЖК-кнопки в режиме устройства
- Исправлена ошибка, из-за которой кнопка «Очистить» TiVo Series 3 теперь доступна в списке команд
Приложение Harmony Mobile Setup (v13.6)
- Реализовано копирование учетной записи, позволяющее импортировать настройки с другого пульта MyHarmony.
 com или учетной записи
com или учетной записи - Реализована поддержка добавления или исправления последовательностей действий
- Реализовано сопоставление кнопок дистанционного управления Harmony Smart Control
- Улучшен способ выбора метода переключения входа
17 сентября 2013 г.
Приложение Harmony для iOS (v2.3.1)
- Исправлен сбой приложения для тех, у которых были пользовательские действия жестов
13 сентября 2013 г.
Приложение Harmony для iOS (версия 2.3)
- Убедитесь, что на вашем концентраторе Harmony установлена последняя версия прошивки (версия 3.3.34 или более поздняя) для поддержки новых функций приложения Harmony
- Реализована поддержка последовательностей как в списке команд, так и в жестах
- Реализованы специальные действия Watch Apple TV и Watch Roku с оптимизированными сопоставлениями кнопок и значков
- Реализована поддержка управления трекпадом Wii и Wii U с помощью жестов двумя пальцами
- Исправлены общие ошибки
3 сентября 2013 г.

MyHarmony.com (v13.5.1)
- Исправлена ошибка AE2005 и AE2006, появлявшаяся у некоторых пользователей Harmony Touch во время синхронизации
- Исправлена ошибка UE1000, которая появлялась при переименовании Harmony Ultimate Hub, содержащего 16 или 17 символов.
- Исправлен процесс устранения неполадок удаленного доступа и концентратора для пользователей Harmony Touch, который теперь проверяет сопряжение концентратора
- Исправлена ошибка, из-за которой продукты Harmony Smart Control могли отображаться как Harmony Ultimate Hubs
Известные проблемы
- Яркость кнопок пультов Harmony Touch и Harmony Ultimate не всегда сохраняется
- Ранее удаленные ЖК-команды на Harmony Touch и Harmony Ultimate могут появиться снова, и их нельзя будет удалить
- У некоторых пользователей по-прежнему возникают ошибки синхронизации.
 Мы расследуем каждый случай и работаем над решением
Мы расследуем каждый случай и работаем над решением
Приложение Harmony для Android (v2.3)
Убедитесь, что на Harmony Hub установлена последняя версия прошивки (v3.3.34 или более поздняя) для поддержки новых функций приложения Harmony.
- Реализована поддержка Android 4.3 на Google Nexus 7
- Реализована поддержка последовательностей как в списке команд, так и в жестах
- Реализованы специальные действия Watch Apple TV и Watch Roku с оптимизированными сопоставлениями кнопок и значков
- Реализована поддержка управления трекпадом Wii и Wii U с помощью жестов двумя пальцами
- Улучшен размер приложения (уменьшен)
- Исправлены общие ошибки и оптимизировано
27 августа 2013 г.
Harmony Ultimate, Harmony Smart Control, Harmony Touch и
Прошивка Harmony Hub (v3.
 3.34)
3.34)
- Гармония Touch
- Улучшен интерфейс удаленного пользователя, чтобы он соответствовал интерфейсу Harmony Ultimate
- Реализована возможность оставлять устройства включенными при переключении между действиями
- Реализована возможность обновления для подключения Harmony Ultimate Hub (ссылка)
.
Harmony Ultimate и Harmony Touch
- Реализован таймер сна, который позволяет отключать действие по истечении определенного периода времени
- Реализована возможность загрузки пользовательских изображений для использования в качестве удаленного фона
- Реализован пользовательский контроль над яркостью подсветки физической кнопки
- Реализована возможность назначать последовательности (макросы) жестовым действиям
- Реализована возможность более легкого удаления отпечатков пальцев с пульта путем временной блокировки экрана и кнопок.

- Улучшен предел последовательности, увеличив его с 10 до 25 команд и задержек
- Улучшены действия с жестами, расширено управление с 5 до 11, включая пролистывание и удержание, касание, двойное касание и длительное нажатие.
- Исправлена ошибка, из-за которой задержки, введенные между последовательностями, могли не соблюдаться
- Исправлены общие ошибки и улучшена стабильность
MyHarmony.com (v13.5)
- Реализована поддержка продукта Harmony Ultimate Hub
- Реализованы специальные действия Watch Apple TV и Watch Roku с оптимизированными сопоставлениями кнопок и значков
- Реализовано предварительное назначение концентратора и ИК-порта для Harmony Smart Control
- Реализована возможность переименовывать ваш Harmony Ultimate Hub, чтобы его было легче идентифицировать в приложении Harmony
- Улучшено добавление устройств за счет удаления подтверждения при обнаружении идеальных совпадений
- Улучшен мастер создания действий для пользователей с большим количеством устройств.
 Предлагаемые устройства теперь находятся в начале списка
Предлагаемые устройства теперь находятся в начале списка - Исправлены некоторые проблемы совместимости Silverlight с более новыми операционными системами (для обновления Silverlight требуется перезагрузка Mac).
- Исправлена ошибка, из-за которой Harmony Ultimate и Harmony Touch могли неправильно переключать вход для многофункциональных устройств
- Исправлены общие ошибки и улучшена стабильность, особенно при входе в учетную запись
.
.
16 августа 2013 г.
Приложение Harmony для Android (v2.2)
- Реализована поддержка жестов двумя пальцами
- Реализована возможность ввода определенного IP адреса хаба. Это следует использовать со статическим IP-адресом, установленным вашим маршрутизатором
- Реализована возможность установить приложение Harmony Pour Télé 7, а после установки запустить его напрямую (только для Франции)
- Улучшено переключение между концентраторами Harmony и отображение имени подключенного в данный момент концентратора
- Исправлены общие ошибки и стабильность приложения
.
15.
 08.2013
08.2013
Приложение Harmony для iOS (v2.2)
- Реализована поддержка iOS7
- Реализована возможность ввода определенного IP адреса хаба. Это следует использовать со статическим IP-адресом, установленным вашим маршрутизатором
- Реализована возможность установить приложение Harmony Pour Télé 7, а после установки запустить его напрямую (только для Франции)
- Улучшено переключение между концентраторами Harmony и отображение имени текущего подключенного концентратора
- Исправлены общие ошибки и стабильность приложения
.
7 августа 2013 г.
Приложение Harmony для iOS (v2.1.4)
- Исправлены проблемы обнаружения концентратора
- Исправлен сбой, который иногда возникал при запуске приложения
2 августа 2013 г.
Приложение Harmony для Android (v2.1.4)
- Исправлены проблемы с обнаружением хаба
30 июля 2013 г.

Приложение Logitech Link для Android (версия 2.0.162)
Это обновление предназначено для приложения Harmony Link, которое сопровождает Harmony Link. Это не для Harmony Ultimate и Smart Control.
- Увеличен размер загрузки приложения. Теперь он лучше оптимизирован
- Улучшенное обнаружение концентратора Harmony Link
- Исправлены общие ошибки и стабильность приложения
26 июля 2013 г.
Приложение Harmony для Android (v2.1.3)
- Добавлена возможность прокручивания между навигационной панелью, цифровой панелью, элементами управления транспортом и пользовательскими командами
- Введена функция справки, когда никакие действия не выполняются, поэтому вы можете исправить любые устройства, которые, возможно, не выключились.
- Введена тактильная обратная связь для жестов или нажатий командных кнопок
- Исправлены различные дефекты и введены дополнительные улучшения стабильности
- Исправлены отсутствующие переводы
25 июля 2013 г.

Harmony Ultimate Remote, Harmony Smart Control и
Прошивка Harmony Hub (v3.2.42)
- Исправлена ошибка, из-за которой Harmony Hub не отправлял команды после начала действия (устраняет необходимость перезагрузки)
MyHarmony.com (v13.4.5)
- Устранена проблема, не позволявшая добавить несколько пультов Harmony Smart Control в одну учетную запись MyHarmony.
- Исправлена ошибка, из-за которой изменение действий, связанных с избранными каналами, могло вызвать ошибку UE1000
.
19 июля 2013 г.
Приложение Harmony для iOS (v2.1.3)
- Добавлена возможность прокручивания между навигационной панелью, цифровой панелью, элементами управления транспортом и пользовательскими командами
- Введена функция справки, когда никакие действия не выполняются, поэтому вы можете исправить любые устройства, которые, возможно, не выключились.

- Представлены номера версий приложений из настроек iOS в разделе «Приложения»
- Введена возможность запуска партнерских приложений из меню (только для Франции и Германии)
- Улучшено расположение кнопок по умолчанию для игровых действий, содержащих PS3
- Исправлены различные дефекты и введены дополнительные улучшения стабильности
- Исправлена кнопка «ОК» на панели управления для игровых действий, содержащих PS3
.
.
Известные проблемы
- iOS7 еще не полностью поддерживается
17 июля 2013 г.
MyHarmony.com (v13.4.4)
- Исправлена проблема с подключаемым модулем Harmony, из-за которой некоторые компьютеры Mac не могли обмениваться данными с пультом дистанционного управления через USB.
3 июля 2013 г.
Приложение Logitech Link для iOS (v1.
 9)
9)
Это обновление предназначено для приложения Harmony Link, которое сопровождает Harmony Link. Это не для Harmony Ultimate и Smart Control.
- Исправлена некорректная заставка при первом запуске приложения
- Исправлены отсутствующие переводы
30 июня 2013 г.
Приложение Harmony для iOS (v2.1.2)
- Введена функция, при которой последняя вкладка, использованная при наличии действия, становится первой вкладкой, отображаемой при следующем запуске
- Представлен экран для iPhone 4, показывающий, что тип Bluetooth этого телефона не поддерживается. Посетите MyHarmony, чтобы настроить
- Улучшены жесты смахивания по умолчанию в зависимости от типа выполняемого действия
- Улучшена стабильность синхронизации, которая раньше давала сбой при потере подключения к Wi-Fi
- Повышена надежность уведомлений «Не удалось запустить действие», поскольку они часто отображались слишком часто.

- Повышена стабильность приложения и уменьшено количество сбоев при обнаружении и сканировании концентратора
- Улучшен процесс мобильной настройки Harmony Smart Control, который теперь позволяет правильно выйти и вернуться позже.
- Исправлена ошибка, из-за которой команды, отправленные с пульта Harmony Smart Control, могли буферизоваться и отправляться все сразу.
- Исправлена ошибка, из-за которой сведения, отображаемые на экране сведений, не обновлялись после синхронизации.
- Исправлена ошибка, из-за которой команды не отправлялись ни на одно устройство после попытки связи с несопряженным устройством.
Устройство Bluetooth - Исправлена ошибка, из-за которой активность в игре зависала при запуске с несопряженной Wii U 9.0060
- Исправлены отсутствующие переводы
Известные проблемы
- Концентраторы могут не обнаруживаться на iPad2 с помощью бета-версии iOS7
28 июня 2013 г.

Приложение Logitech Link для iOS (v1.8)
Это обновление предназначено для приложения Harmony Link, которое сопровождает Harmony Link. Это не для Harmony Ultimate и Smart Control.
- Введена проверка при подключении к концентратору и перенаправление в соответствующее приложение Harmony, пытающееся подключиться к концентратору Harmony
- Представлено изменение названия приложения с «Harmony Link» на «Logitech Link», чтобы лучше различать наши продукты.
- Введена поддержка iPhone 5
Известные проблемы
- Уведомление о неправильном приложении не переведено на английский язык
- Экран-заставка отображает неправильное сообщение при первом запуске приложения
26 июня 2013 г.
Приложение Harmony для Android (v2.1.1)
- Введена функция, при которой последняя вкладка, использованная при наличии действия, станет первой вкладкой, отображаемой при следующем запуске
- Улучшены жесты смахивания по умолчанию в зависимости от типа выполняемого действия
- Повышена общая стабильность приложения
- Исправлена ошибка, из-за которой команды, отправленные с пульта дистанционного управления Harmony Smart Control, могли буферизоваться и отправляться все сразу.

- Исправлена ошибка, из-за которой избранные каналы не загружались должным образом на телефонах Samsung Galaxy S3
- Исправлена ошибка, из-за которой кнопка «Продолжить» не отображалась на телефонах Samsung Galaxy Ace во время мобильной настройки.
- Исправлены отсутствующие переводы
Известные проблемы
- Уведомления «Действие не удалось запустить» появляются преждевременно при запуске Действия содержат много устройств
25 июня 2013 г.
Приложение Harmony Pour Télé 7 для Android (v1.1)
Это обновление предназначено для приложения Harmony Pour Télé 7, используемого во Франции.
- Добавлена поддержка Nexus 7
- Улучшенный макет для планшетов, предотвращающий обрезание кнопок
- Исправлена ошибка, из-за которой элементы управления транспортом и панель направления не контролировали должным образом текущую активность.

- Исправлена ошибка, из-за которой «9» неправильно отправляла команды на экране цифровой клавиатуры
- Исправлена ошибка, из-за которой разделители каналов (. или -) нельзя было ввести из приложения
20 июня 2013 г.
Harmony Ultimate Remote, Harmony Smart Control и
Микропрограмма Harmony Hub (v3.2.38)
- Введена обработка конфликтов синхронизации, когда изменения вносятся одновременно в MyHarmony и удаленно
- Повышена стабильность работы концентратора при подключении к приложениям Harmony, для которых время ожидания истекает во время сопряжения (уменьшается количество случаев появления красного светодиода).
- Исправлено переключение входа для Harmony Smart Control, когда телевизору нужно переключиться на номер канала (например, 3) вместо входа
- Исправлен файл . — кнопка на пульте Harmony Smart Control, которая не отправляла команду
- Исправлена проблема с буферизацией пульта дистанционного управления Harmony Smart Control.

- Исправлены различные проблемы визуального макета Harmony Ultimate для информации о жестах, трекпада Wii и назначений экрана по умолчанию.
- Исправлены проблемы с зависанием Harmony Ultimate при сохранении удаленных изменений
- Исправлены проблемы с обновлением прошивки при переключении хаба между сетями Wi-Fi
- Исправлены отсутствующие переводы
13 июня 2013 г.
Приложение Harmony Link для Android (v2.0.122)
Это обновление предназначено для приложения Harmon Link, которое сопровождает Harmony Link. Это не для Harmony Ultimate и Smart Control.
- Исправлены некоторые проблемы с подключением к концентратору (мы все еще постоянно работаем над решением всех проблем с обнаружением)
- Исправлен сбой приложения, когда имя Harmony Hub содержит нелатинские символы
- Исправлен дефект, из-за которого при изменении порядка большого количества действий появлялись пустые места.

MyHarmony.com (v13.4.2)
- Исправлены отсутствующие переводы и выравнивание текста для не говорящих по-английски местных жителей
11 июня 2013 г.
Приложение Harmony для iOS (v2.1.1)
- Добавлена поддержка французского, немецкого, голландского и испанского языков.
- Введено руководство по устранению неполадок при первом запуске Activity
- Исправлены некоторые проблемы с подключением к концентратору (мы все еще постоянно работаем над решением всех проблем с возможностью обнаружения)
- Исправлены жесты пролистывания и удержания при переходе от одного жеста к другому
- Исправлена ошибка, из-за которой кнопка OK DPad не запускала «A» для устройств Wii или Wii U
- Исправлен сбой приложения, когда вы выбираете «Настроить новый пульт», а затем нажимаете «Назад», когда Harmony Hub уже подключен
- Исправлен сбой приложения на экране обнаружения Harmony Hub.

Известные проблемы
- Управление курсором Wii и Wii U не работает
- Инструкции по сопряжению Bluetooth не отображаются при использовании PS3, Wii или Wii U в режиме устройства
- Отправка команд Bluetooth в режиме устройства при отсутствии пары может привести к тому, что приложение перестанет запускать IR
- Сброс настроек избранного канала в настройках может привести к сбою приложения
- Уведомление «Это действие могло быть запущено неправильно» может появиться независимо от того, правильно ли запущено действие
- Обновление встроенного ПО Harmony Hub может завершиться ошибкой, если концентратор изменит IP-адреса. Принудительно отключите и перезапустите приложение, чтобы решить проблему.
- Новые действия, созданные на myharmony.com, могут не отображаться в приложении, пока приложение не будет перезапущено или возобновлено.

- Команды могут продолжать выполняться, если действие отключено при отправке длинного жеста смахивания и удержания
.
Жесты не сбрасываются при изменении действия на myharmony.com. Сбросьте настройки жестов вручную.
7 июня 2013 г.
Приложение Harmony для Android (v2.1.1)
- Введено отключение автоматической блокировки, которое не позволит экрану вашего телефона перейти в спящий режим. Это можно найти Меню> Настройки
- Представлено сопряжение PS3, Wii и Wii U. Это будет запускаться автоматически при запуске действия, использующего одно из этих устройств
- Представлен сброс настроек избранного канала, которые будут восстановлены из сохраненных на myharmony.com
- Исправлены некоторые проблемы с подключением к концентратору (мы все еще постоянно работаем над решением всех проблем с возможностью обнаружения)
- Исправлен сбой приложения на некоторых устройствах, возникающий при включении Bluetooth из приложения Harmony
.
Известные проблемы
- Управление курсором Wii и Wii U не работает
- Инструкции по сопряжению Bluetooth не отображаются при использовании PS3, Wii или Wii U в режиме устройства
- Отправка команд Bluetooth в режиме устройства при отсутствии пары может привести к тому, что приложение перестанет запускать IR
- Синхронизация может завершиться сбоем после потери и последующего восстановления подключения к сети Wi‑Fi.
 Пожалуйста, полностью выйдите и перезапустите приложение, чтобы решить проблему.
Пожалуйста, полностью выйдите и перезапустите приложение, чтобы решить проблему. - Обновление встроенного ПО Harmony Hub может завершиться ошибкой, если концентратор изменит IP-адреса. Принудительно отключите и перезапустите приложение, чтобы решить проблему.
- Приложение Harmony может перезапуститься при изменении языка телефона
- Приложение Harmony может не подключаться к концентратору на некоторых телефонах с root-доступом
6 июня 2013 г.
MyHarmony.com (v13.4.1)
- Улучшенный процесс настройки избранного канала для регионов, для которых у Harmony нет популярных рекомендаций
- Исправлены ошибки синхронизации, вызванные длинными адресами электронной почты.
- Исправлены отсутствующие переводы
Пульт Harmony Ultimate Remote, Harmony Smart Control и
Микропрограмма Harmony Hub (v3.
 2.24)
2.24)
- Повышена стабильность приложения Harmony Smart Control для мобильной настройки
- Улучшено время обнаружения оттенков Philips, если мост Philips меняет IP-адреса
- Улучшено время отклика Harmony Hub для переключения между избранными каналами
- Исправлено сопряжение Philips hue, когда несколько других устройств UPnP находятся в одной сети
- Исправлены некоторые проблемы с подключением к концентратору (мы все еще постоянно работаем над устранением всех проблем с обнаружением)
3 июня 2013 г.
Приложение Harmony для iOS (v2.1.0)
- Представлена настройка Harmony Smart Control с помощью приложения Harmony
- Введено отключение автоматической блокировки, которая предотвратит переход экрана вашего телефона в спящий режим. Это можно найти Меню > Настройки
- Представлено сопряжение PS3, Wii и Wii U.
 Это будет запускаться автоматически при запуске действия, которое использует один из этих
Это будет запускаться автоматически при запуске действия, которое использует один из этих - Исправлены некоторые проблемы с подключением к концентратору (мы все еще постоянно работаем над устранением всех проблем с обнаружением)
- Исправлены некорректные состояния активности при выходе из спящего режима телефона
- Исправлено слишком частое отображение уведомления об обновлении прошивки Harmony Ultimate
- Исправлены отсутствующие переводы
Известные проблемы
- Управление курсором Wii и Wii U не работает
- Инструкции по сопряжению Bluetooth не отображаются при использовании PS3, Wii или Wii U в режиме устройства
- Сброс настроек избранного канала в настройках может привести к сбою приложения
- Уведомление «Возможно, это действие запущено неправильно» может появиться независимо от правильного запуска действия
- Обновление встроенного ПО Harmony Hub может завершиться ошибкой, если концентратор изменит IP-адреса.
 Принудительно отключите и перезапустите приложение, чтобы разрешить ошибку
Принудительно отключите и перезапустите приложение, чтобы разрешить ошибку - Если выбрать «Настроить новый пульт», а затем нажать «Назад», приложение может аварийно завершить работу, если Harmony Hub уже подключен
.
31 мая 2013 г.
Приложение Harmony для Android (v2.1.0)
- Добавлена возможность настройки Harmony Smart Control с помощью приложения Harmony
- Введен параметр сна экрана, чтобы предотвратить блокировку телефона во время использования приложения
- Введена возможность сброса настроек по умолчанию для избранных каналов, доступных в настройках
- Представлено Bluetooth ® для сопряжения с игровыми консолями PlayStation3, Wii и Wii U
- Исправлены некоторые проблемы с подключением к концентратору (мы по-прежнему постоянно работаем над решением всех проблем с обнаружением)
- Повышена общая стабильность приложения
30 мая 2013 г.

MyHarmony.com (v13.4)
- Всплывающее окно MyHarmony имеет соответствующий размер (больше не принудительно разворачивается на весь экран)
- Представлен экран для пошаговой настройки Harmony Ultimate, поясняющий пульт дистанционного управления, концентратор и минибластеры
- Улучшена обработка ошибок во время синхронизации с более подробными инструкциями по исправлению или отключению Wi-Fi
- Поток удаленного восстановления и восстановления концентратора теперь инициирует сброс настроек и проверку прошивки
Прошивка Harmony Ultimate Remote и Harmony Hub
(v3.2.16)
- Представлено состояние подключения к Wi‑Fi и Интернету, которое теперь доступно удаленно: «Настройки» > «Основные» > «О программе».
- Введена поддержка последовательностей в режиме жестов
- Улучшены жесты по умолчанию для просмотра ТВ при отсутствии DVR
- Улучшена удаленная стабильность (уменьшено количество перезагрузок)
- Исправлено сопряжение Philips hue, когда несколько других устройств UPnP находятся в одной сети
- Исправлены некоторые проблемы с подключением к Wi-Fi, связанные с поиском DNS-сервера
- Исправлено уведомление об обновлении прошивки, поэтому ЖК-экран больше не держится включенным.

- Исправлена команда «+» для игровых консолей Wii.
- Исправлены отсутствующие переводы
22 мая 2013 г.
Приложение Harmony для Android (v2.0.2)
- Повышенная стабильность
- Исправлена кнопка «Добавить» в Избранном
- Исправлены отсутствующие переводы
Приложение Harmony для iOS (v2.0.3)
- Повышена скорость и надежность запуска Activity
- Исправлена ошибка, из-за которой приложение переставало отвечать на запросы после перехода телефона в режим сна и пробуждения
- Исправлена ошибка, из-за которой действия не запускались или не прекращались после перехода телефона в спящий режим и выхода из него
- Исправлен сбой приложения при пропуске сопряжения Bluetooth
- Исправлено уведомление об обновлении прошивки, которое некорректно появлялось во время синхронизации
- Исправлена кнопка «Добавить» в Избранном
- Исправлена неправильная ссылка службы поддержки клиентов
20 мая 2013 г.

MyHarmony.com (v13.3.1)
- Адреса, о которых сообщал пользователь, об ошибках входа
- Ошибки синхронизации с Harmony Hub теперь позволяют повторить попытку. Если ошибки сохраняются, Wi-Fi может быть отключен для продолжения синхронизации
- Улучшения перевода для myharmony.com
- Улучшения пользовательского интерфейса для настройки Harmony Ultimate
- Улучшено время загрузки для повторных посещений myharmony.com
30 апреля 2013 г.
MyHarmony.com (v13.3)
- Поддержка пульта дистанционного управления Harmony Ultimate, поставки которого начнутся в ближайшее время
- Исправления стабильности в нашей линейке продуктов
Прошивка Harmony Ultimate Remote и Harmony Hub
(v3.1.95)
- Исходная удаленная прошивка Harmony Ultimate
20.
 03.2013
03.2013
MyHarmony.com (v13.2)
- Реализована возможность установки минимального количества повторов при отправке команд. (Устройства > Изменить настройки > Повторы)
- Реализована возможность оставлять устройство включенным при переключении между действиями. (Устройства > Изменить настройки > Питание)
- Реализована возможность фильтрации избранных каналов высокой четкости (HD) (на поддерживающих продуктах)
- Улучшено время загрузки Silverlight и введен более информативный индикатор выполнения
- Улучшенные диалоги ошибок с более информативным текстом и кодами ошибок
22 января 2013 г.
Приложение Harmony Link для Android (v1.6)
- Приложение переименовано с «Logitech Harmony Link» на «Harmony» и обновлен значок приложения
- При подключении к нескольким концентраторам требуется вход только для одного концентратора
- Улучшения размера шрифта при просмотре на больших экранах
- Улучшения перевода для французского и испанского языков
- Исправлен сбой при переключении между сетями Wi‑Fi.

- Исправлена ошибка, из-за которой избранные каналы не отображались должным образом при первом запуске приложения
- Повышение стабильности
.
Элита
Управление домом
Главная Хаб
Центр
Умная клавиатура
Ссылка на сайт
Один
Умное управление
Компаньон
Трогать
Окончательный
Идеальный дом
Конечный центр
Окончательный один
950
Про
200/300/350
600/650/665/700
Загрузить прошивку iOS для iPhone, iPad, iPod Touch, Apple Watch, Apple TV и HomePod / IPSW Загрузки
Общая информация
Доменное имя: | ipsw. me me |
Дата регистрации: | 2014-09-25T15:16:41Z |
Срок действия: | 2023-09-25T15:16:41Z |
URL-адрес регистратора: | ООО «Нейм.ком» |
Регистратор Контактное лицо: | |
Размещено в: | |
Безопасность: | Безопасно |
Расширение домена: | .мне |
IP-адрес: |
Анализ метаданных
Имя веб-сайта:
Загрузите прошивку iOS для iPhone, iPad, iPod Touch, Apple Watch, Apple TV и HomePod.
/ Загрузки IPSW
Описание веб-сайта:
Загружайте текущие и предыдущие версии прошивок Apple для iOS, iPadOS, watchOS, tvOS и audioOS и получайте уведомления о выпуске новых прошивок.
Ключевые слова сайта:
Рейтинги
Рейтинг Alexa: | 17829 |
Общая диаграмма трафика | Диаграмма трафика поисковых систем |
Охрана и безопасность
Безопасный просмотр Google: | Безопасно |
WOT Надежность: | # |
Рейтинг Siteadvisor: | # |
География
Город: | |
Название страны: | |
Широта: | |
Долгота: |
Анализ DNS
| Хост | Тип | Класс | ТТЛ | Цель | ||||||||||||||||||||||||||||||||
7 появляется в одном или нескольких мета-тегах выше. Ваш
Настройка сетевых DNS- и WINS-серверовСодержание ● Справка Fireware Необходимо настроить сетевые (глобальные) DNS- и WINS-серверы в Firebox чтобы некоторые функции работали. Вы настраиваете сетевые серверы DNS и WINS в сетевой конфигурации Firebox отдельно от настроек интерфейса. Сетевые серверы DNS и WINS также известны как глобальные серверы DNS и WINS. Несколько функций и клиентов Firebox используют сетевые DNS- и WINS-серверы для разрешения DNS-запросов:
РекомендацииМы рекомендуем следующие рекомендации для сетевых DNS- и WINS-серверов:
Дополнительные сведения о рекомендациях по настройке Firebox см. Приоритет DNS-сервераFirebox использует сетевые DNS- и WINS-серверы, если вы не укажете другой DNS/WINS-сервер в другом месте в конфигурации Firebox.
Настройка сетевых DNS- и WINS-серверовЧтобы настроить сетевые DNS- и WINS-серверы, в веб-интерфейсе Fireware:
Web UI Online,en-US.Web UI PDF»>
Чтобы настроить сетевые серверы DNS и WINS, в диспетчере политик:
|
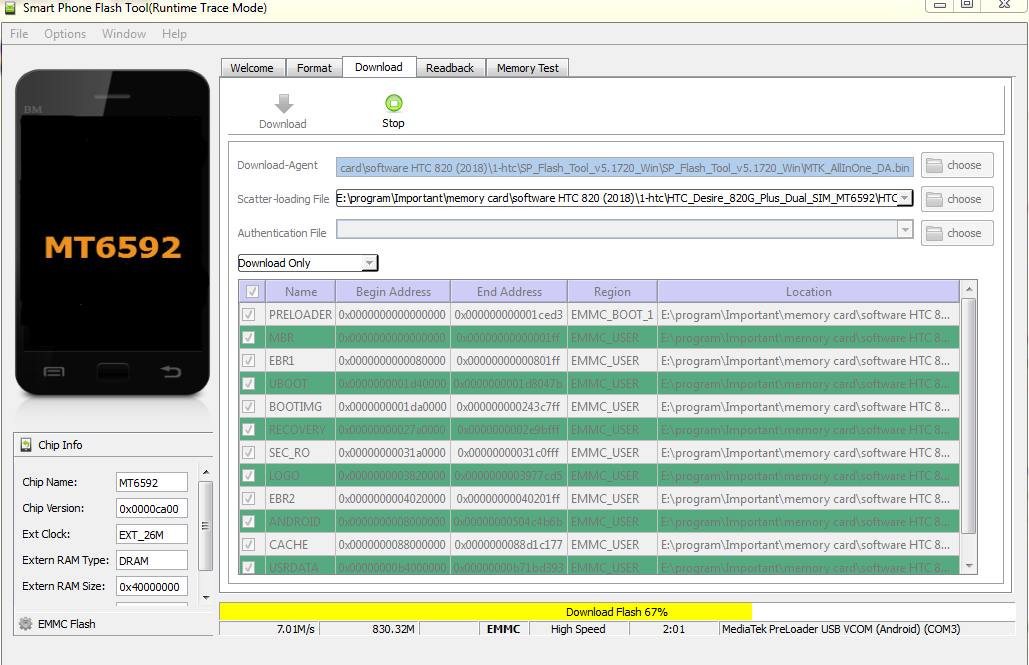 При желании можно выбрать другую версию, зажав Shift или Alt.
При желании можно выбрать другую версию, зажав Shift или Alt.
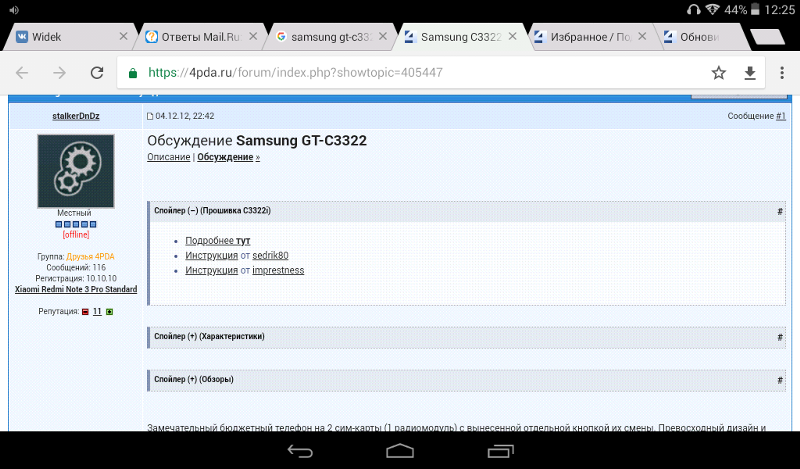
 Держите их около десяти секунд. Можете посчитать до десяти в уме. Как только десять секунд прошло отожмите клавишу «Power» при это продолжайте прижимать кнопку «Home» еще около двенадцати секунд.
Держите их около десяти секунд. Можете посчитать до десяти в уме. Как только десять секунд прошло отожмите клавишу «Power» при это продолжайте прижимать кнопку «Home» еще около двенадцати секунд.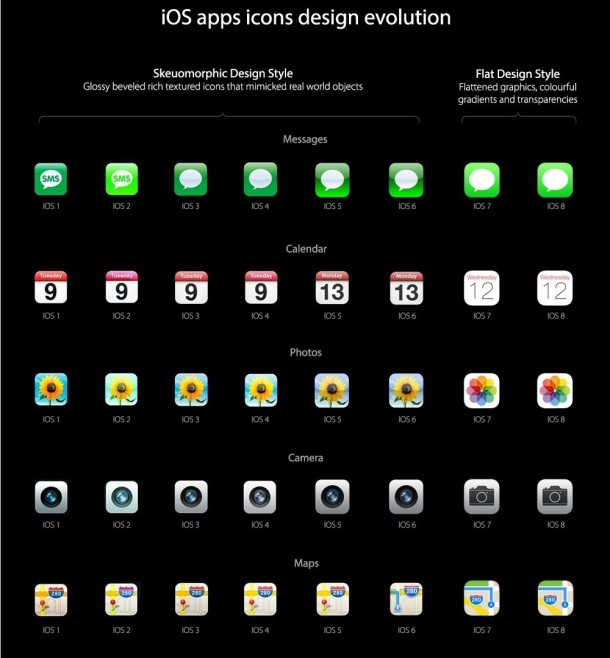
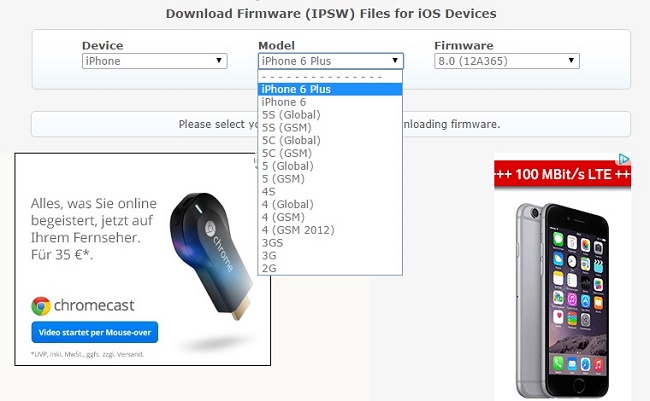

 Запрос станет в очередь и осуществится при подключении к сети. Другими словами, как только телефон выйдет в сеть, процесс начнется автоматически.
Запрос станет в очередь и осуществится при подключении к сети. Другими словами, как только телефон выйдет в сеть, процесс начнется автоматически.
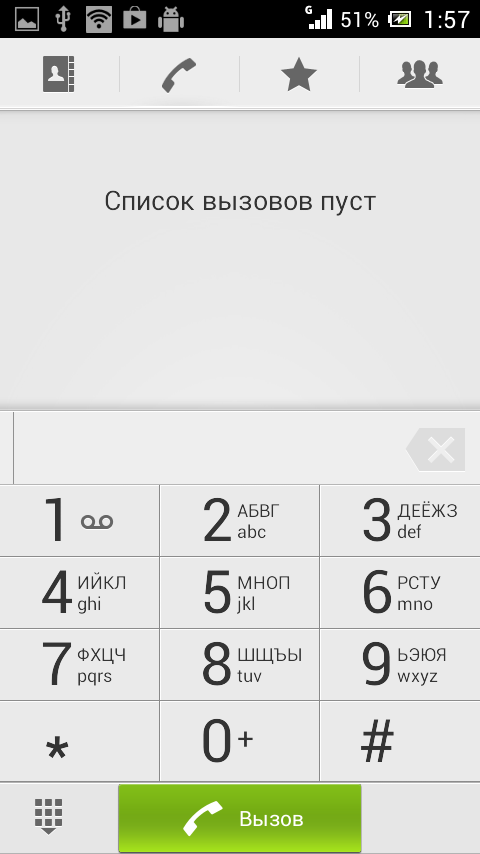 3.5
3.5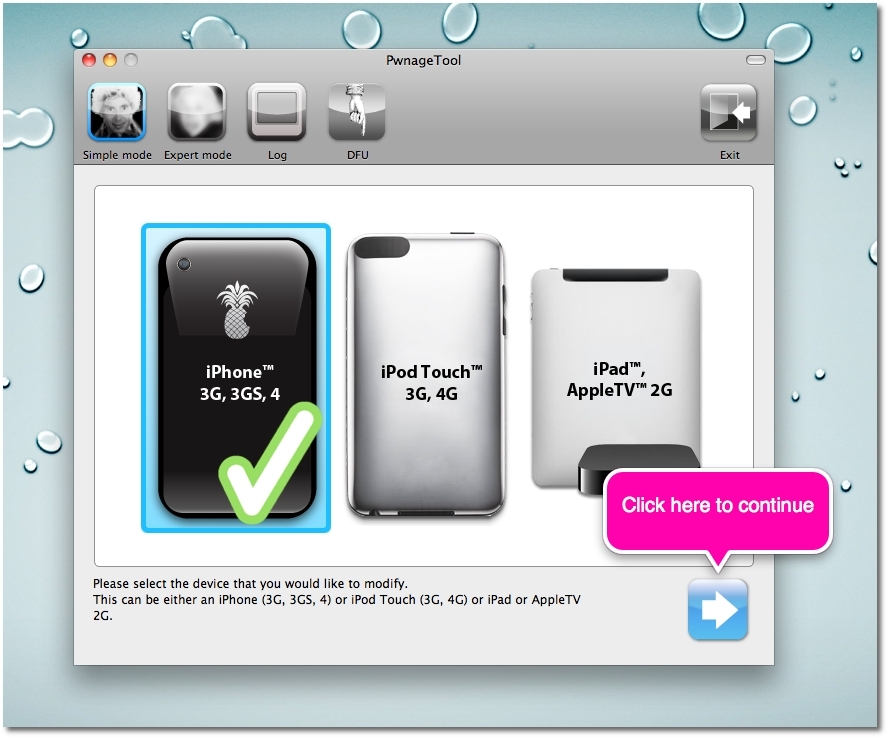 3.3
3.3 2.1
2.1