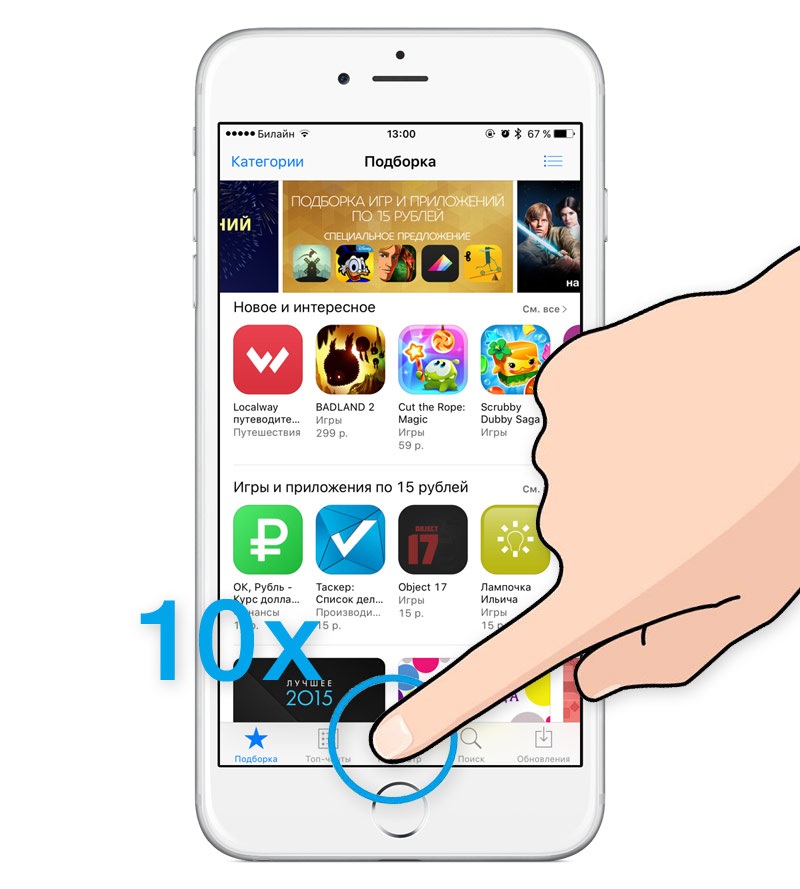Содержание
Если вам не удается подключиться к App Store, iTunes Store или другим службам Apple
Узнайте, что делать, если отображается сообщение «Не удается подключиться», если в приложении ничего не загружается или если прекращается загрузка контента.
Попробуйте совершить следующие действия, если вам не удается подключиться ни к одному из этих приложений или служб:
- App Store
- iTunes Store
- Game Center
- Приложение Apple Books
- приложения Apple Music
- Apple Fitness+
- Приложение Apple TV
- Приложение Apple News
- Apple Arcade
Проверьте страницу состояния системы
Узнайте, есть ли перебои в работе службы в вашей стране или регионе.
Проверить страницу Apple «Состояние системы»
Убедитесь, что устройство подключено к Интернету
Для этого попробуйте открыть любой веб-сайт в любом браузере. Если ничего не загрузится, воспользуйтесь другим устройством в той же сети, чтобы проверить, сможет ли оно подключиться к какому-нибудь веб-сайту. Если доступ к Интернету отсутствует и на других устройствах, выключите и снова включите маршрутизатор Wi-Fi, чтобы сбросить его состояние. Если подключиться к сети Wi-Fi по-прежнему не удается, обратитесь за помощью к своему интернет-провайдеру. Если к Интернету не подключилось только первое устройство, ознакомьтесь с инструкциями по подключению к сети Wi-Fi на устройстве iPhone или iPad, Apple Watch, Apple TV или на компьютере Mac.
Если доступ к Интернету отсутствует и на других устройствах, выключите и снова включите маршрутизатор Wi-Fi, чтобы сбросить его состояние. Если подключиться к сети Wi-Fi по-прежнему не удается, обратитесь за помощью к своему интернет-провайдеру. Если к Интернету не подключилось только первое устройство, ознакомьтесь с инструкциями по подключению к сети Wi-Fi на устройстве iPhone или iPad, Apple Watch, Apple TV или на компьютере Mac.
Если вы используете сотовую сеть для подключения к Интернету на устройстве iPhone или iPad, убедитесь, что у вас включена передача данных для используемого вами приложения. Для этого откройте приложение «Настройки», нажмите «Сотовые данные» и затем включите передачу данных по сотовой сети.
Обновление программного обеспечения
Обновите ОС до последней версии iOS или iPadOS, macOS, tvOS, watchOS или программное обеспечение для вашего устройства стороннего производителя. После чего попробуйте подключиться снова.
Проверьте дату и время
Убедитесь, что дата и время, установленные на вашем устройстве, соответствуют вашему часовому поясу.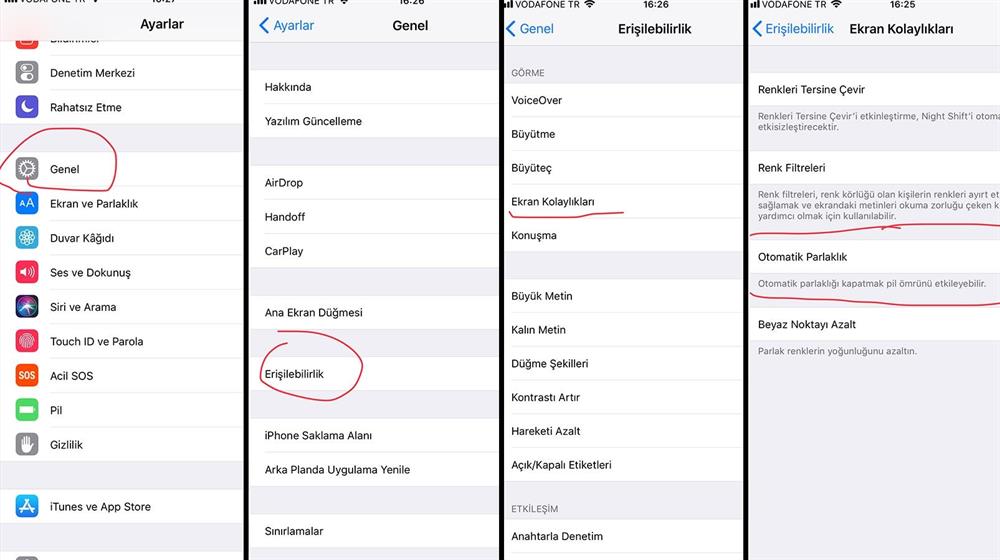 Если дата и время отображаются неверно, обновите их или включите параметр для автоматического определения даты и времени.
Если дата и время отображаются неверно, обновите их или включите параметр для автоматического определения даты и времени.
На iPhone или iPad: откройте приложение «Настройки». Перейдите в раздел «Основные» и затем выберите пункт «Дата и время». Получите помощь с настройкой даты и времени.
На компьютере Mac: откройте «Системные настройки», нажмите «Основные», а затем — «Дата и время». Или откройте «Системные настройки», после чего выберите пункт «Дата и время».
На устройстве Apple TV: перейдите в раздел «Настройки» > «Основные» > «Дата и время».
Если подключиться все же не удается
Информация о продуктах, произведенных не компанией Apple, или о независимых веб-сайтах, неподконтрольных и не тестируемых компанией Apple, не носит рекомендательного или одобрительного характера. Компания Apple не несет никакой ответственности за выбор, функциональность и использование веб-сайтов или продукции сторонних производителей. Компания Apple также не несет ответственности за точность или достоверность данных, размещенных на веб-сайтах сторонних производителей.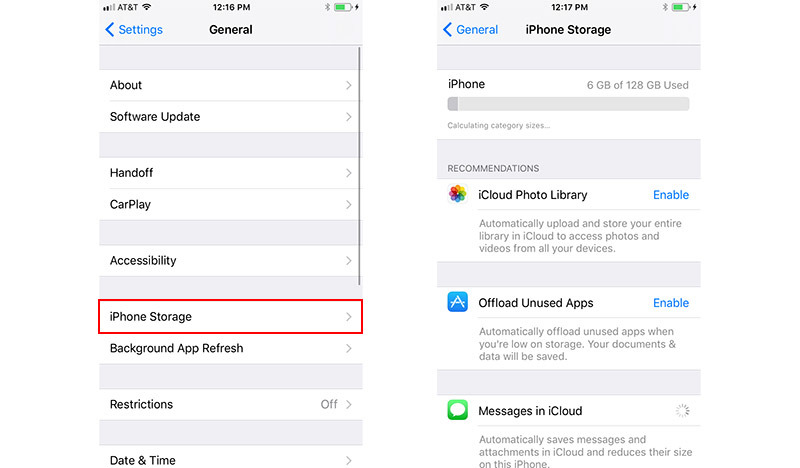 Обратитесь к поставщику за дополнительной информацией.
Обратитесь к поставщику за дополнительной информацией.
Дата публикации:
Как установить приложение из App Store, которое требует новую версию iOS | NASTROYKA.zp.ua
Каждый год после презентации новых iPhone, компания Apple выпускает и новую мобильную систему iOS. Разработчикам, для стабильности работы своих приложений в новой системе, также приходится вносить изменения и выпускать новые апдейты своих продуктов в App Store. Со временем старые версии iOS перестают поддерживайся как Apple, так и разработчиками приложений. И если Вы обладатель моделей iPhone и iPad, которые работают не на последних версиях iOS, то запросто столкнетесь с проблемой установки некоторых приложений и игр.
Каждый разработчик в App Store для своего приложения устанавливает минимальные требования (устройство и версия операционной системы), и если Вы захотите установить приложение, а ваша версия iOS будет ниже минимальной, тогда Вы увидите такое сообщение:
«Для данного контента (приложение) требуется iOS 8 (здесь может быть указана любая версия iOS) или новее»
Что нужно, чтобы загрузить приложение из App Store для iOS неподдерживаемых устройств (iPhone и iPad со старой версией iOS)
Если у вас появилось подобное предупреждение, не стоит расстраиваться, выход есть! К сожалению, установить самую последнюю версию приложения у вас не получится, а вот загрузить предыдущую, совместимую именно с вашей iOS, можно.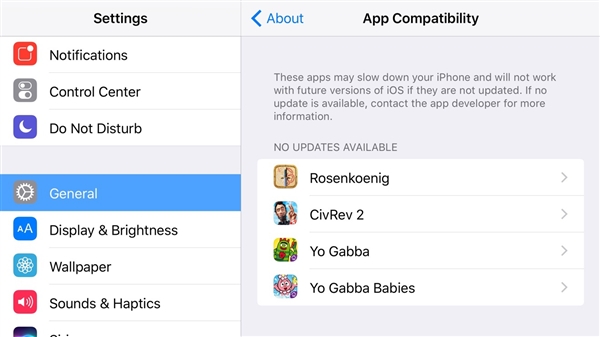
У вас есть два варианта скачать и установить приложение на неподдерживаемую iOS:
- Загрузить/купить приложение под своим Apple ID на iPhone и iPad с более новой/последней версией iOS, а потом перейти к Шагу 5 данной инструкции
- Воспользоваться для загрузки/покупки компьютером
Для второго варианта вам потребуется:
- компьютер с macOS или Windows c доступом в Интернет;
- установленная программа iTunes версии 12.6.5;
- учетная запись Apple ID, которая используется на устройстве с активированной функцией iCloud (ее можно включить в настройках iPhone или iPad).
ВАЖНО! C выходом iOS 11 и обновлением iTunes до версии 12.7, Apple убрала из медиакомбайна магазин приложений App Store и теперь приложения можно скачивать только на устройстве с iOS — iPhone, iPad, iPod Touch. Поэтому вам нужно установить последнюю версию программы с App Store — это iTunes 12.6.5, скачать ее можно отсюда. О том, как удалить iTunes читайте в следующей статье. Чтобы проверить установленную у вас версию:
Чтобы проверить установленную у вас версию:
- для macOS — в строке меню нажмите «iTunes» → «О программе iTunes»
- для Windows — выберите «Справка» → «О программе iTunes»
- Запустите на своем Mac или Windows компьютере программу iTunes
- Войдите под своим аккаунтом Apple ID
- Перейдите в раздел «Программы» → AppStore и найдите нужное вам приложение или воспользуйтесь поиском
- Нажмите кнопку Загрузить
- После этого компьютер больше не понадобится, теперь возьмите свой iPhone или iPad и откройте на нем приложение App Store
- Перейдите на вкладку «Обновления» и выберите Покупки
- Выберите, только что загруженное на компьютере приложение и нажмите (значок в виде облака со стрелкой вниз)
- Перед вами появится сообщение с минимальными требованиями.
 Для установки последней совместимой версии система iOS спросит: «Загрузить предыдущую версию этого приложения?». Нажимаем Загрузить . После этого начнется загрузка и установка приложения
Для установки последней совместимой версии система iOS спросит: «Загрузить предыдущую версию этого приложения?». Нажимаем Загрузить . После этого начнется загрузка и установка приложения
Реклама
В iOS 11 и выше, нужно нажать на иконку вашей учетной записи, она находится в верхнем правом углу во всех разделах, кроме «Поиск»
Если у вас по какой-то причине в разделе «Покупки» на iPhone/iPad не отображаются совершенные покупки, тогда воспользуйтесь поиском в App Store. Найдите приложения, которые Вы приобрели в iTunes на компьютере или другом iOS-устройстве с помощью своего Apple ID и нажмите кнопку Загрузить
К сожалению, не все приложения возможно установить данным способом. Например, если у вас гаджет с iOS 7, а минимальная доступная версия для загрузки предназначена для iOS 10, то, вероятнее всего, у вас ничего не получится. В таком случае, вам нужно воспользоваться следующей инструкцией.
После загрузки приложения на компьютере, файл можно удалить из «Медиатеки» iTunes, это все равно версия, которая вам не подойдет.
Расскажите своим друзьями об этом лайфхаке, поделившись ссылкой на своей станице в соц.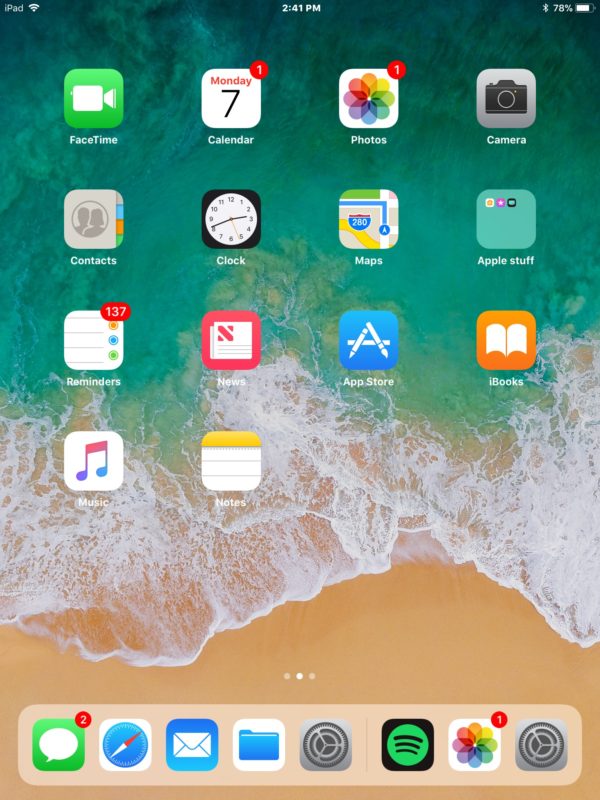 сетях и подписывайтесь на наши страницы в Facebook, Twitter или Вконтакте
сетях и подписывайтесь на наши страницы в Facebook, Twitter или Вконтакте
приложений не загружаются на iPhone? 10 исправлений, чтобы попробовать
Ваш iPhone не очень хорош в качестве смартфона, если он не может загружать приложения из App Store. Обычно скачать приложение так же просто, как нажать кнопку загрузки, но если это не сработает, есть несколько шагов, которые вы можете использовать, чтобы заставить приложение загрузиться на ваш iPhone.
Почему приложения для iPhone не загружаются?
Существует несколько причин, по которым ваш iPhone может не позволять вам загружать какие-либо приложения: от проблем с подключением к Интернету до нехватки памяти на вашем устройстве. Какой бы ни была причина, вы можете использовать приведенные ниже шаги по устранению неполадок, чтобы исправить ее. Мы перечислили их, начиная с наиболее распространенных проблем, которые можно исправить быстрее всего, поэтому просто пройдите вниз по списку, чтобы снова начать загрузку приложений на свой iPhone.
1. Проверьте подключение к Интернету
Чтобы ваш iPhone мог загружать приложения из App Store, ему необходимо работающее подключение к Интернету. Большую часть времени вам следует подключаться к Wi-Fi, так как сотовая загрузка использует ваш лимит данных и часто позволяет загружать только приложения размером менее 200 МБ.
После подключения к Wi-Fi проверьте подключение к Интернету, запустив потоковое видео на YouTube. Если соединение медленное или нестабильное, узнайте, как устранить неполадки в сети Wi-Fi.
Если вместо этого вам нужно использовать мобильные данные для загрузки приложений, убедитесь, что вы разрешили App Store использовать сотовые данные на вашем iPhone:
- Перейдите в Настройки > Сотовая связь .
- Прокрутите вниз до списка приложений и включите App Store .
- Затем перейдите в «Настройки» > «App Store », нажмите «Загрузки приложений» и выберите, хотите ли вы, чтобы ваш iPhone запрашивал разрешение перед загрузкой приложений размером более 200 МБ.

2. Убедитесь, что у вас достаточно свободного места
Внутренняя память iPhone не расширяема. Вы не можете загружать новые приложения на свой iPhone, если вы уже заполнили свое устройство фотографиями, видео, музыкой и другим контентом.
В этом случае должно появиться предупреждение «Недостаточно памяти».
Откройте «Настройки» > «Основные» > «Хранилище iPhone» , чтобы узнать, сколько свободного места у вас есть, и посмотреть, какие приложения используют больше всего. Существует множество способов освободить больше свободного места на вашем iPhone, если вам это нужно, например, разгрузка приложений, загрузка фотографий в облако или удаление ненужного мусора. Все это можно сделать в настройках хранилища iPhone.
3. Обновите данные своего Apple ID
Даже если вы загружаете только бесплатные приложения из App Store, вам все равно необходимо иметь действительную платежную информацию и контактные данные, связанные с вашей учетной записью Apple ID. Возможно, срок действия платежных данных в вашей учетной записи истек, поэтому вам следует проверить, не нужно ли их обновить.
Возможно, срок действия платежных данных в вашей учетной записи истек, поэтому вам следует проверить, не нужно ли их обновить.
Обновите данные своего Apple ID в приложении «Настройки iPhone»:
- Перейдите в Настройки и нажмите [Ваше имя] в верхней части экрана.
- Нажмите Оплата и доставка , чтобы просмотреть платежную информацию.
- Наконец, нажмите Добавить способ оплаты , чтобы добавить способ оплаты, или используйте Изменить , чтобы изменить существующие способы.
4. Изменить дату и время
Как бы странно это ни звучало, неправильная установка даты или времени может быть причиной того, что ваш iPhone не позволит вам загружать или устанавливать приложения из App Store. Это несоответствие вызывает проблемы со связью между вашим устройством и серверами Apple.
Чтобы исправить дату и время на вашем iPhone:
- Выберите Настройки > Общие > Дата и время .

- Включите параметр Установить автоматически или выберите часовой пояс вручную.
Если вы не можете изменить дату и время, вам может потребоваться сначала отключить Ограничения содержимого и конфиденциальности на вашем iPhone. Мы объясним, как это сделать на следующем шаге.
5. Отключите ограничения контента и конфиденциальности
Ограничения содержимого и конфиденциальности на iPhone позволяют ограничивать настройки, приложения или функции, чтобы обеспечить безопасность устройства для детей. Однако те же самые ограничения объясняют, почему вы не можете загружать новые приложения на свой iPhone.
Чтобы изменить свои ограничения:
- Перейдите Настройки > Экранное время > Ограничения содержимого и конфиденциальности .
- При появлении запроса введите код доступа к Экранному времени, который может отличаться от стандартного кода доступа, который вы используете для разблокировки iPhone.

- Отключите все Ограничения содержимого и конфиденциальности в верхней части экрана или измените следующую настройку:
- Коснитесь Покупки в iTunes и App Store > Установка приложений .
- Выберите Разрешить , чтобы разрешить установку приложений.
6. Приостановите и возобновите загрузку приложения
Иногда, если ваш iPhone не загружает приложения, все, что вам нужно сделать, чтобы исправить это, — это приостановить загрузку, а затем возобновить ее снова. Вы можете сделать это на главном экране вашего устройства.
Во время загрузки приложения оно должно отображаться на главном экране в виде затемненного значка приложения с кружком прогресса посередине. Коснитесь его, чтобы приостановить загрузку, чтобы появился символ паузы. Подождите несколько секунд, затем коснитесь еще раз, чтобы возобновить загрузку.
Либо коснитесь значка приложения и удерживайте его, чтобы открыть меню быстрого доступа. Вы также можете выбрать Приостановить загрузку или Возобновить загрузку из этого меню.
Вы также можете выбрать Приостановить загрузку или Возобновить загрузку из этого меню.
В качестве альтернативы у вас есть возможность Расставить приоритеты Загрузите из меню быстрых действий. Это хорошая идея, если ваш iPhone также загружает другой контент, поскольку он отдает приоритет этому приложению над всеми остальными загрузками.
Подобно приостановке и возобновлению загрузки, вы можете исправить множество программных ошибок, снова войдя в App Store. Это часто выявляет проблемы с вашей учетной записью Apple ID, такие как неверный пароль или имя пользователя.
Когда вы выходите из App Store, все текущие загрузки приложений отменяются. После повторного входа в систему вам необходимо снова загрузить приложение из App Store.
Чтобы выйти из App Store:
- Перейдите в Настройки > [Ваше имя] .
- Коснитесь Мультимедиа и покупки , затем выберите Выйти во всплывающем меню.

- Подтвердите, что вы хотите Выйти .
- Теперь снова нажмите Медиа и покупки и войдите в свою учетную запись Apple ID.
8. Закройте все приложения и перезагрузите iPhone
После загрузки приложения на iPhone оно может отображаться в виде белого значка с серыми линиями. Это происходит, когда приложение загружается или устанавливается неправильно. Обычно это можно исправить, перезагрузив устройство. Этот шаг также может быть полезен, если ваш iPhone не будет загружать приложения из App Store, поскольку вы также перезапустите сам App Store.
Сначала проведите вверх от нижнего края экрана (или дважды нажмите кнопку «Домой», если она есть на вашем iPhone), чтобы просмотреть переключатель приложений. Затем сдвиньте каждое приложение с верхней части экрана, чтобы закрыть его.
После закрытия каждого приложения нажмите и удерживайте боковую кнопку с любой кнопкой громкости на iPhone X и новее. Если у вас более старый iPhone, вместо этого нажмите и удерживайте кнопку Sleep/Wake . При появлении запроса сдвиньте , чтобы выключить ваш iPhone.
Если у вас более старый iPhone, вместо этого нажмите и удерживайте кнопку Sleep/Wake . При появлении запроса сдвиньте , чтобы выключить ваш iPhone.
Подождите 30 секунд после выключения, прежде чем снова нажать кнопку Side или Sleep/Wake , чтобы перезапустить его.
9. Удалите приложение, а затем загрузите его снова
Иногда загрузка становится настолько поврежденной, что единственный способ исправить это — удалить наполовину загруженное приложение и снова загрузить его с нуля. Если вы никогда раньше не пользовались этим приложением, вы ничего не потеряете.
Однако, если вы пытались обновить приложение, а не загружать его в первый раз, его удаление также может привести к удалению всех данных, которые вы сохранили в приложении. Вы должны сделать резервную копию своего iPhone перед удалением приложений, чтобы защитить свои данные.
Если вы хотите удалить приложение с вашего iPhone, нажмите и удерживайте значок приложения на главном экране.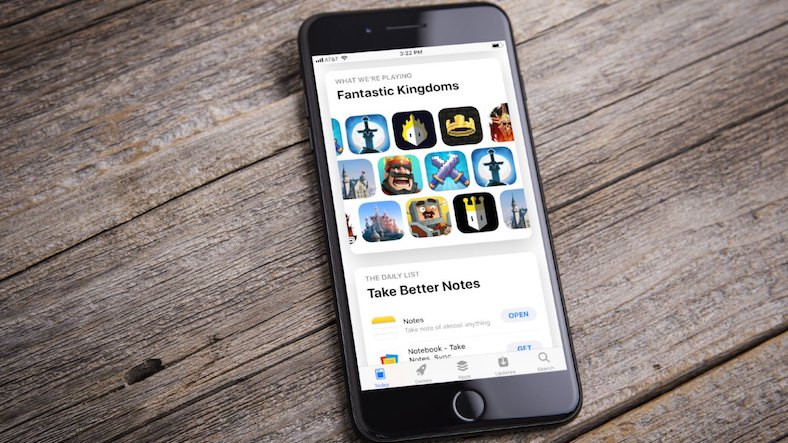 В появившемся меню быстрого действия коснитесь Удалить приложение , затем подтвердите, что хотите Удалить приложение .
В появившемся меню быстрого действия коснитесь Удалить приложение , затем подтвердите, что хотите Удалить приложение .
После удаления приложения перезагрузите iPhone и снова загрузите его из App Store.
10. Убедитесь, что приложение работает с вашим iPhone
Иногда вы не можете скачать или установить приложение, потому что оно несовместимо с вашим устройством. Это может произойти, когда приложение зависит от аппаратного обеспечения, которого нет на вашем iPhone, например Face ID или двух камер, или когда разработчик приложения прекращает поддержку более старых версий iOS.
Откройте App Store и найдите приложение, которое хотите загрузить. Просмотрите сведения о приложении и прокрутите вниз до раздела Информация . Рядом с Совместимость в App Store указано, должно ли это приложение работать на вашем iPhone или нет.
Коснитесь стрелки раскрывающегося списка, чтобы просмотреть дополнительную информацию о совместимости приложения.
Если приложение не работает на вашем устройстве, вам может потребоваться обновить iOS на вашем iPhone до последней доступной версии. Это хорошая идея, даже если приложение совместимо, поскольку обновления iOS часто исправляют проблемные программные ошибки.
Найдите способы упорядочить загруженные приложения
К настоящему моменту вы должны иметь возможность загружать столько приложений, сколько захотите. Если ваш iPhone по-прежнему не загружает приложения из App Store, обратитесь в службу поддержки Apple за дополнительной помощью.
А пока найдите несколько творческих способов упорядочить приложения для iPhone. Со всеми новыми приложениями, которые вы обязательно загрузите, эти простые настройки позволяют легко находить то, что вы ищете, без бесконечного прокручивания грязных главных экранов.
Не удается подключиться к App Store в iOS 11? Вот как это исправить на вашем iPhone « iOS и iPhone :: Gadget Hacks
- org/Person»> By Амбой Манало
- Болевые точки
- Магазин приложений
Как и в случае с любыми новыми выпусками, полные обновления, которые полностью меняют внешний вид операционной системы вашего iPhone, будут иметь проблемы с прорезыванием зубов, которые в конечном итоге будут устранены с помощью добавочных обновлений. iOS 11 с проблемой невозможности подключения к App Store на некоторых iPhone и iPad не является исключением.
К счастью, любые проблемы с подключением к App Store для многих можно легко устранить, либо полностью закрыв приложение из переключателя приложений, либо перезапустив само устройство.
Если ваш App Store не синхронизируется нормально или генерирует сообщения об ошибках, такие как «Не удается подключиться к App Store», всегда полезно попробовать эти методы, чтобы посмотреть, решит ли это проблему. Однако, если проблема не устранена, мы нашли другой способ подключить ваш App Store, поэтому продолжайте читать, чтобы узнать, как это сделать.
Не пропустите: 9 самых неприятных изменений в iOS 11 и как их исправить
Откройте App Store и обратите внимание на дату на главной странице. Вы заметите, что он не синхронизирован, что мешает App Store взаимодействовать с серверами Apple, выдает сообщения об ошибках, такие как «Не удается подключиться к App Store», и не позволяет вам загружать или обновлять приложения. Так что держите дату в памяти, когда мы переходим к следующему шагу.
Вернитесь на главный экран и откройте приложение «Настройки». Оказавшись внутри, нажмите «Общие», затем прокрутите вниз и выберите «Дата и время».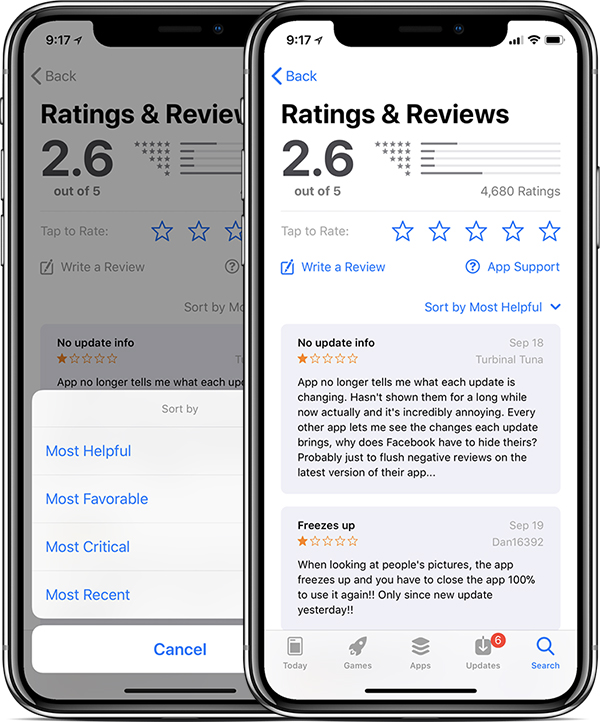 Теперь нажмите на переключатель рядом с «Установить автоматически», чтобы отключить его. Теперь вы можете установить время и дату вручную, поэтому измените дату, чтобы она соответствовала дате, указанной в основном разделе App Store.
Теперь нажмите на переключатель рядом с «Установить автоматически», чтобы отключить его. Теперь вы можете установить время и дату вручную, поэтому измените дату, чтобы она соответствовала дате, указанной в основном разделе App Store.
Установив дату вручную, вернитесь домой и снова откройте App Store. На этот раз оставайтесь на главной странице и подождите не менее 30 секунд. После этого вернитесь в «Дата и время» в приложении «Настройки» и снова включите «Установить автоматически».
Теперь войдите в переключатель приложений, дважды щелкнув кнопку «Домой» или с помощью AssistiveTouch, если он у вас включен, и полностью закройте App Store с помощью жеста смахивания вверх. Снова откройте App Store, и вы увидите, что на главной странице теперь отображается текущая дата. После восстановления связи между App Store и серверами Apple вы сможете загружать и обновлять существующие приложения, как обычно.
Это не самое красивое решение, но оно восстанавливает жизненно важные функции App Store по обновлению и установке приложений.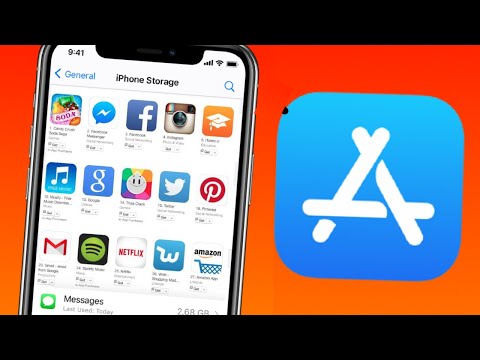 До тех пор мы можем только ждать следующего обновления iOS от Apple, которое, мы надеемся, решит эту проблему. Этот хак сработал для вас? Дайте нам знать, разместив сообщение в разделе комментариев ниже.
До тех пор мы можем только ждать следующего обновления iOS от Apple, которое, мы надеемся, решит эту проблему. Этот хак сработал для вас? Дайте нам знать, разместив сообщение в разделе комментариев ниже.
Не пропустите: 20 отстойных вещей в iOS 11 для iPhone
Обеспечьте безопасность подключения без ежемесячного счета . Получите пожизненную подписку на VPN Unlimited для всех своих устройств, совершив разовую покупку в новом магазине гаджетов, и смотрите Hulu или Netflix без региональных ограничений, повышайте безопасность при просмотре в общедоступных сетях и многое другое.
Купить сейчас (скидка 80%) >
Другие выгодные предложения:
- Скидка 41% на домашний анализатор Wi-Fi bootcamp
- Скидка 59% на редактор фонового видео XSplit VCam
Обложка и скриншоты от Amboy Manalo/Gadget Hacks
- Горячий
- Последний
Как:
Ваш iPhone может сканировать изображения, чтобы идентифицировать и отображать информацию об искусстве, насекомых, достопримечательностях, растениях и многом другомКак:
26 важных функций и улучшений iPhone в iOS 16. 1
1Как:
Заставьте Siri говорить все, что вы хотите, каждый раз, когда вы подключаете свой iPhone к зарядному устройствуКак:
Новый инструмент вырезания от Apple волшебным образом изолирует объекты и удаляет фон из изображений на вашем iPhoneКак:
Наберите эти секретные коды, чтобы узнать, не перехватывает ли кто-то звонки и текстовые сообщения на вашем iPhoneПредупреждение:
Конфиденциальная информация, которую вы затемняете на изображениях, может быть раскрыта с помощью нескольких быстрых правок на вашем iPhoneКак:
Если «Сообщения» занимают слишком много места в хранилище iPhone или iCloud, пока не удаляйте свои разговорыКак:
Смотрите пароли для всех сетей Wi-Fi, к которым вы подключили свой iPhoneКак:
Приложение «Файлы» на вашем iPhone стало крутым благодаря последнему обновлению производительностиКак:
Обновление Safari 16. 1 для iPhone включает в себя скрытую функцию, которая нужна каждому веб-браузеру
1 для iPhone включает в себя скрытую функцию, которая нужна каждому веб-браузеруКак:
Сохраняйте резкость ночного видения с помощью скрытого красного экрана iPhoneКак:
16 заклинаний Гарри Поттера для Siri, которые превращают ваш iPhone в волшебную бузинную палочкуКак:
Навсегда удалить текстовые сообщения на вашем iPhoneКак:
iOS 16 меняет способ записи и отправки аудиосообщений на вашем iPhone — вот как это работает сейчасКак:
В вашем iPad есть скрытый встроенный калькулятор, который вы не используете — вот как его разблокироватьКак:
В Apple Photos появилось 20 новых функций для iPhone, которые сделают вашу жизнь прощеКак:
Обмануть кольца Apple WatchКак:
Разблокируйте секретное приложение Apple TV Remote для вашего iPhone для домашнего экрана, библиотеки приложений, Siri и многого другого — центр управления не требуетсяКак:
Получите эксклюзивные обои iPhone SE 2020 года на любом телефонеКак:
Самый простой способ тайно записать чей-то разговор на ваш iPhoneВсе функции
Как:
Ваш iPhone может сканировать изображения, чтобы идентифицировать и отображать информацию об искусстве, насекомых, достопримечательностях, растениях и многом другомКак:
26 важных функций и улучшений iPhone в iOS 16. 1
1Как:
Заставьте Siri говорить все, что вы хотите, каждый раз, когда вы подключаете свой iPhone к зарядному устройствуКак:
Новый инструмент вырезания от Apple волшебным образом изолирует объекты и удаляет фон из изображений на вашем iPhoneКак:
Наберите эти секретные коды, чтобы узнать, не перехватывает ли кто-то звонки и текстовые сообщения на вашем iPhoneПредупреждение:
Конфиденциальная информация, которую вы затемняете на изображениях, может быть раскрыта с помощью нескольких быстрых правок на вашем iPhoneКак:
Если «Сообщения» занимают слишком много места в хранилище iPhone или iCloud, пока не удаляйте свои разговорыКак:
Смотрите пароли для всех сетей Wi-Fi, к которым вы подключили свой iPhoneКак:
Приложение «Файлы» на вашем iPhone стало крутым благодаря последнему обновлению производительностиКак:
Обновление Safari 16.
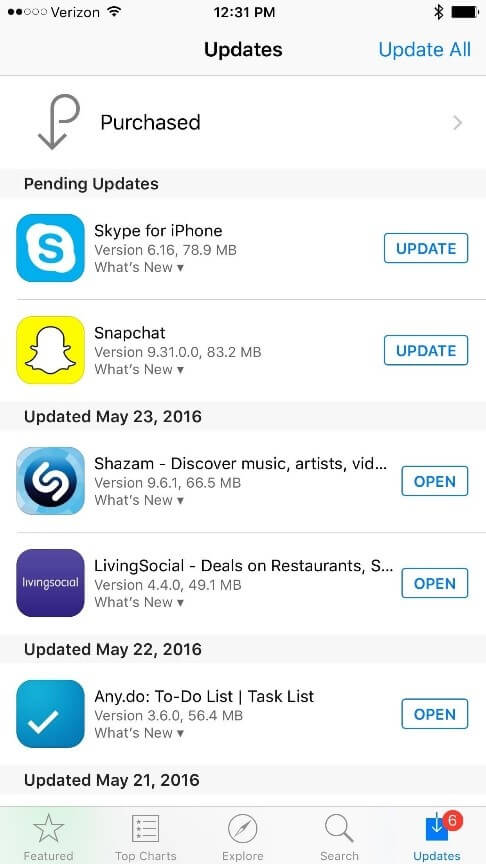 Для установки последней совместимой версии система iOS спросит: «Загрузить предыдущую версию этого приложения?». Нажимаем Загрузить . После этого начнется загрузка и установка приложения
Для установки последней совместимой версии система iOS спросит: «Загрузить предыдущую версию этого приложения?». Нажимаем Загрузить . После этого начнется загрузка и установка приложения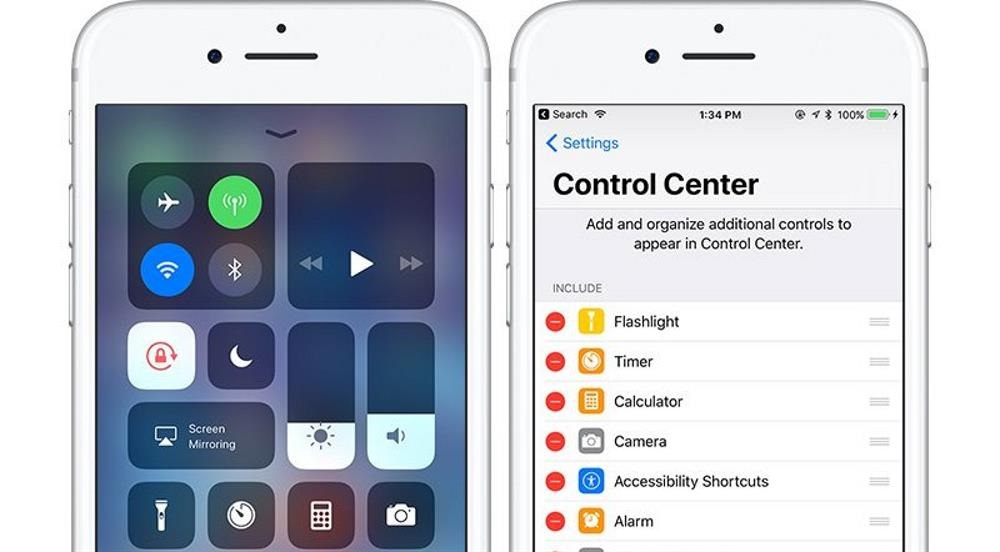

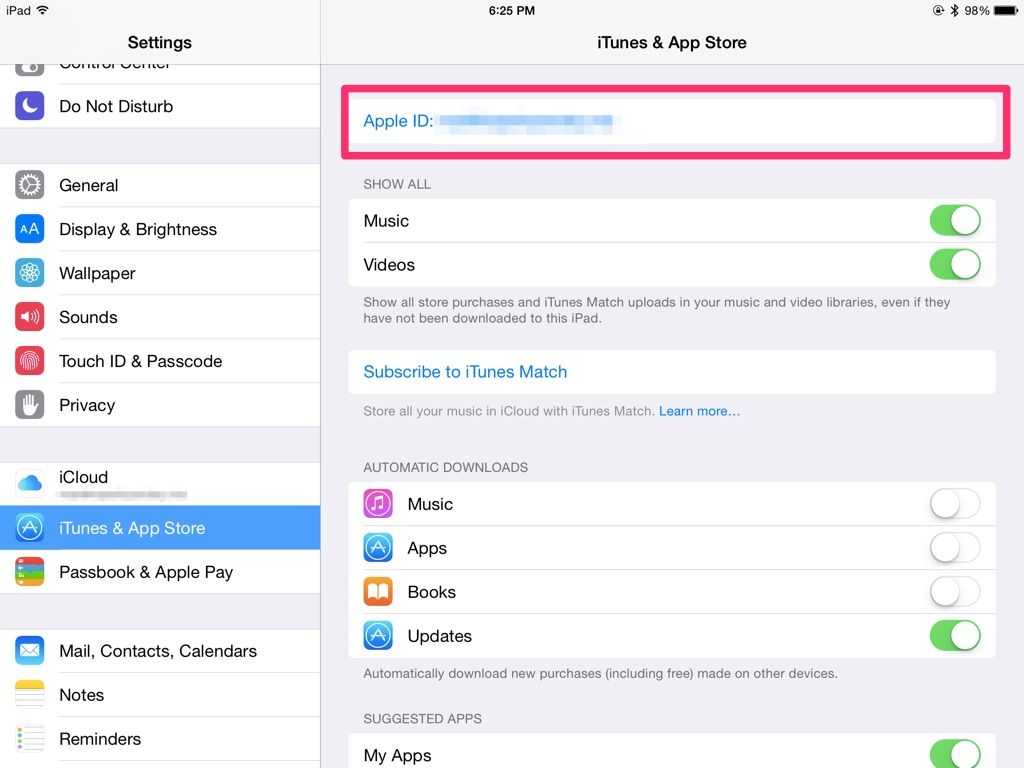
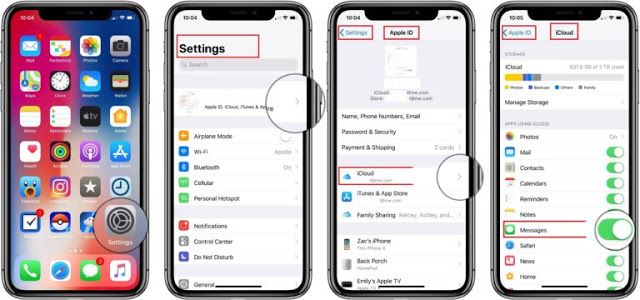
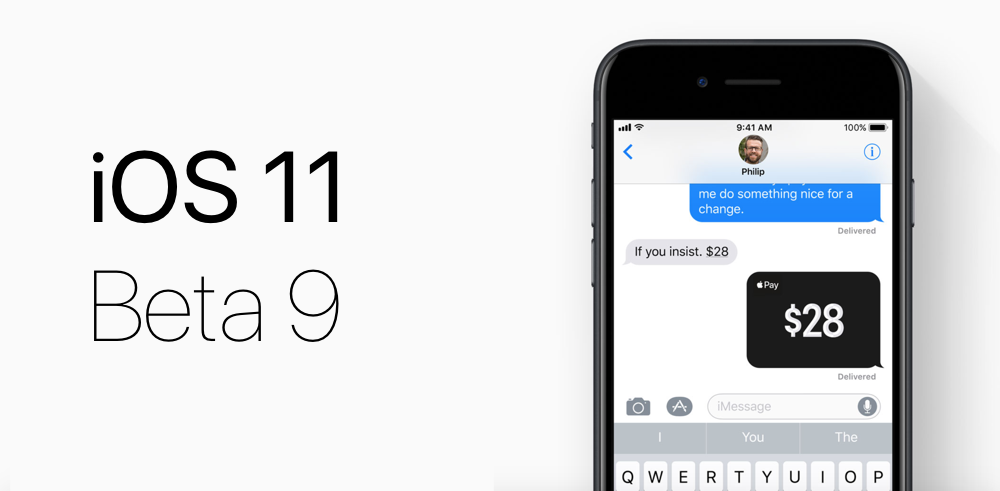 1 для iPhone включает в себя скрытую функцию, которая нужна каждому веб-браузеру
1 для iPhone включает в себя скрытую функцию, которая нужна каждому веб-браузеру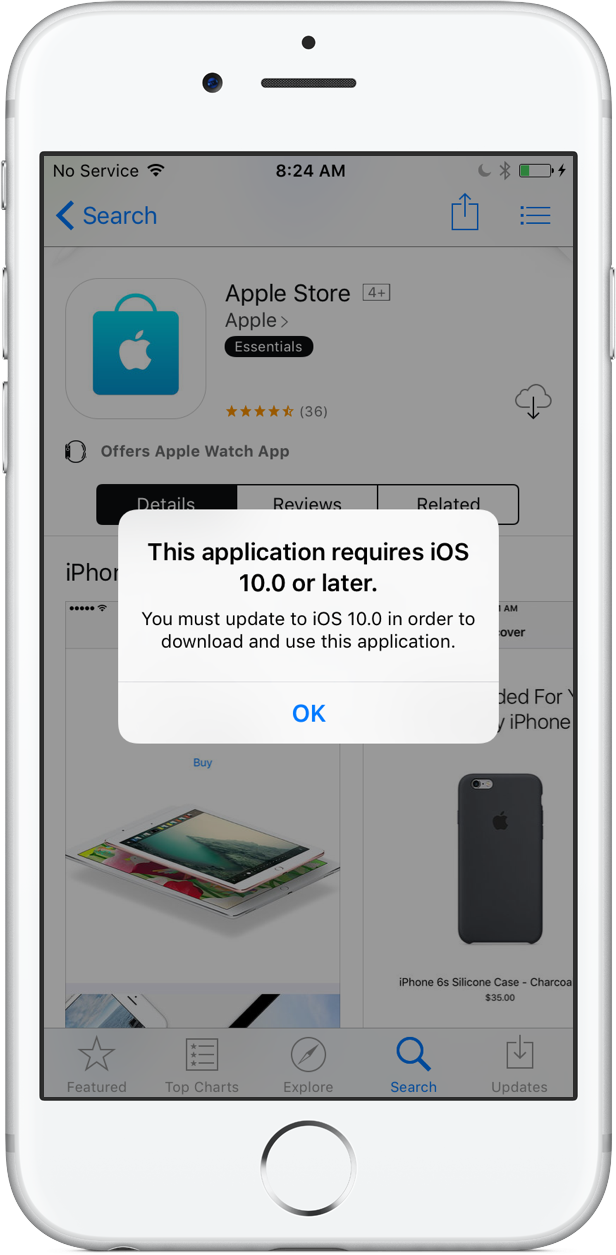 1
1