Содержание
Установка mac os на стационарный компьютер. Установка Mac OS X на ПК. Переустановка операционной системы
Яблочная техника с каждым годом становится все популярнее. Но не все пользователи могут позволить себе столь дорогую покупку. Для начала необходимо убедиться, что на операционной системе (ОС) от Apple будет удобно работать. Провести небольшой тест-драйв операционной системы достаточно просто, ведь можно установить Mac OS на обычный компьютер (ПК) или ноутбук.
Хакинтош или CustoMac
Хакинтош — это собранное устройство, которое может работать с операционной системой от Apple. Такими компьютерами принято считать любую технику
, которая работает на ОС от Apple, за исключением ПК от самой компании.
Сейчас любой пользователь может переквалифицировать свой ноутбук или персональный компьютер, если тот подходит под системные требования. Это самое важное условие — то, что нужно проверить до непосредственной установки Mac OS.
Здесь все очень просто, чем больше компьютер походит системным требованиям, тем лучше на ней будет работать система. Минимальным набором для установки Мак ОС на ПК можно считать:
Минимальным набором для установки Мак ОС на ПК можно считать:
- Наличие процессора с не менее чем 2 ядрами от Intel
. - Не меньше 2 ГБ оперативной памяти
. - Желательно отдельный, внутренний накопитель
AHCI
.
Остается только скачать саму ОС, создать загрузочную флешку и приступить непосредственно к установке Мак ОС вместо Windows 7, 8, 10 на обычный компьютер или ноутбук.
Где скачать Mac OS
Официальную версию системы можно скачать только для процессоров Intel. Для AMD придется воспользоваться сторонними сборками.
Внимание!
Поскольку официальных версий Мак ОС для AMD нет, то велика вероятность скачать уже изначально зараженные вирусами сборки.
Операционную систему для процессоров Intel можно скачать с официального магазина игр и приложений следующим образом:
- Зайти
в iTunes Store и авторизоваться. - Перейти на страничку с ОС и скачать необходимое
. - Дождаться окончания загрузки
.
После этого можно приступать к созданию загрузочного диска. Стоит заранее запомнить, куда именно был скачан файл с Мак ОС.
Создание установочной флешки
Сделать диск с Mac OS можно двумя способами. Первый при помощи Макбука, что будет намного лучше. Делается все следующим образом:
- Вставить флешку
в устройство. Накопитель должен быть с объемом памяти не меньше 16 Гб. - Перейти в “Программы
” и зайти в “Утилиты
”. - Зайти на вкладку “Очистить
”. - Отформатировать
накопитель в формате OСXExtended.
В Windows процедура следующая:
Подготовка компьютера к установке
Необходимо зайти в БИОС и установить режим работы жесткого диска на ACHI
, а базовой системы ввода-вывода OptimalDefault
.
Установка операционной системы
Непосредственная инсталляция Mac OS на обычный компьютер происходит следующим образом:
Настройки с помощью MultiBeast
После всех вышеописанных действий, необходимо установить программу MultiBeast
.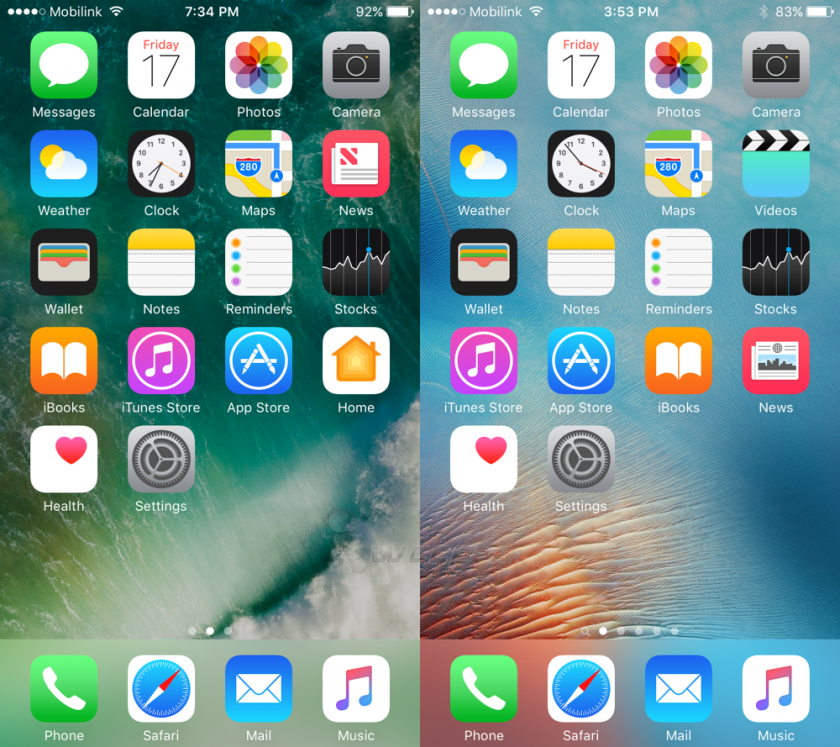 Теперь следует перейти к настройкам. Для этого нужно запустить программу и указать настройки
Теперь следует перейти к настройкам. Для этого нужно запустить программу и указать настройки
звука и сетевой карты.
Установка в Windows
Если нет желания полностью заменять Виндовс, то рекомендуется устанавливать Мас ОС второй операционной системой в виртуальную машину
. Это будет отличным решением, так как родная ОС не будет затронута, но все равно появится возможность протестировать МАС OS на своем компьютере. Чтобы это сделать, необходимо проследовать инструкции:
Также можно не тратить время на установку Mac OS на виртуальный ПК, а скачать уже готовую среду Макбука
. Но стоит понимать, что такой метод установки не даст использовать все возможности операционной системы. Но отлично помогает в случае необходимости запуска программ, которые были созданы специально под Мас.
Установка Mac OS на персональный компьютер практически идентичная Виндовс и занимает столько же времени. Если пользователь решил полностью заменить Виндовс на Mac, то стоит использовать для этого другой жесткий диск.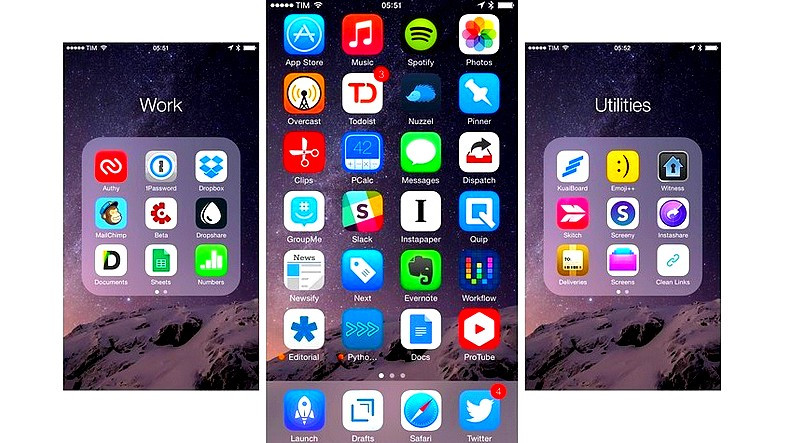 Таким образом можно будет легко откатить свои действия.
Таким образом можно будет легко откатить свои действия.
Установка Mac OS на обычный PC — операция не особо тяжелая. Для начала давайте выберем версию Mac OS. А их сейчас очень много, начиная от версий 10.5, заканчивая последней 10.7, однако в разработке имеется 10.8 Mountain Lion, но ее я пока не буду затрагивать из-за ее неготовности.
Hackintosh: Установка Mac OS X на PC
Что нам потребуется для успешной установки? Нужно не так уж и много:
1.
Образ MacOS – я выбрал MacOS 10.7 Lion.
2.
Непосредственно Mac-совместимый компьютер.
Особых замечаний по данному пункту нет, так как 10.7 ставится на многие настольные PC. Хочу заметить, что сборки для Intel распространены шире, так что если у вас процессор Intel – вам повезло.
У меня имеется такая конфигурация:
- Материнская плата: ASUS P5QT-CM
- Оперативная память – 4 Гб
- Жесткий диск SATA 250 Гб – в данном случае надо заметить, что диски должны работать в режиме AHCI, иначе установка может быть невозможна (этот режим поддерживают почти все материнские платы, стоит только посмотреть в BIOS’е)
- Видеокарта – ASUS GeForce 9500GT 1Гб
3.
Также необходимо свободное время – установка самой ОС занимает минут 15-20, а вот ее настройка – куда большее время.
4.
Интернет – в нем мы будем искать драйверы (kexts) для нашей системы.
Пожалуй все… Теперь стоит подготовить компьютер к установке. Начнем с BIOS’а:
Для начала необходимо перевести жесткие диски в режим AHCI, как показано на скриншоте.
Выделим толику дискового пространства для установки Mac-системы. Для этой операции я рекомендую воспользоваться Acronis Disk Director.
Для начала разберемся с дисками – у диска должна быть разметка MBR (Master Boot Record), затем – необходима неразмеченная область – около 20 Гб. В моем случае – данную область я «отрежу» от логического диска:
Замечание: лучше всего не оставлять область неразмеченной, а дать ей файловую систему ReiserFS.
Установка системы на компьютер
При перезагрузке появится следующая картина:
Загрузчик предложит нажать F8 для выбора диска, с которого необходимо загружаться, либо нажать любую клавишу для установки системы.
После нажатия кнопки (например пробел) появляется надкусанное яблоко и индикатор под ним:
Затем появится приветственное меню, которое предложит пользователю выбрать язык для установки (и для самой системы):
Осмотримся:
В левой части у нас показаны все жесткие диски и разделы, а в левой – операции, которые можно выполнить с конкретным диском (разделом). Выбираем наш раздел ReiserFS и перейдем на вкладку «Стереть». Выберем Формат Mac OS Extended (учет рег. клавиатуры, журнальный) и зададим какое-нибудь имя разделу (желательно на английском языке), затем – кнопка «Стереть».
Все! Можно закрыть Дисковую утилиту. После закрытия нашему взору предстанет установщик системы:
Следующее окно – окно выбора жесткого диска:
Выбираем наш свежесозданный диск и кликаем «Установить».
Замечание: В данном пункте имеется меню настройки компонент системы:
А на экране у нас отсчет времени…:
После завершения компьютер уведомит вас об успешной установке и потребует перезагрузки:
Затем, когда появится уже знакомый нам экран – необходимо будет нажать клавишу F8, после чего мы перейдем в меню выбора устройств.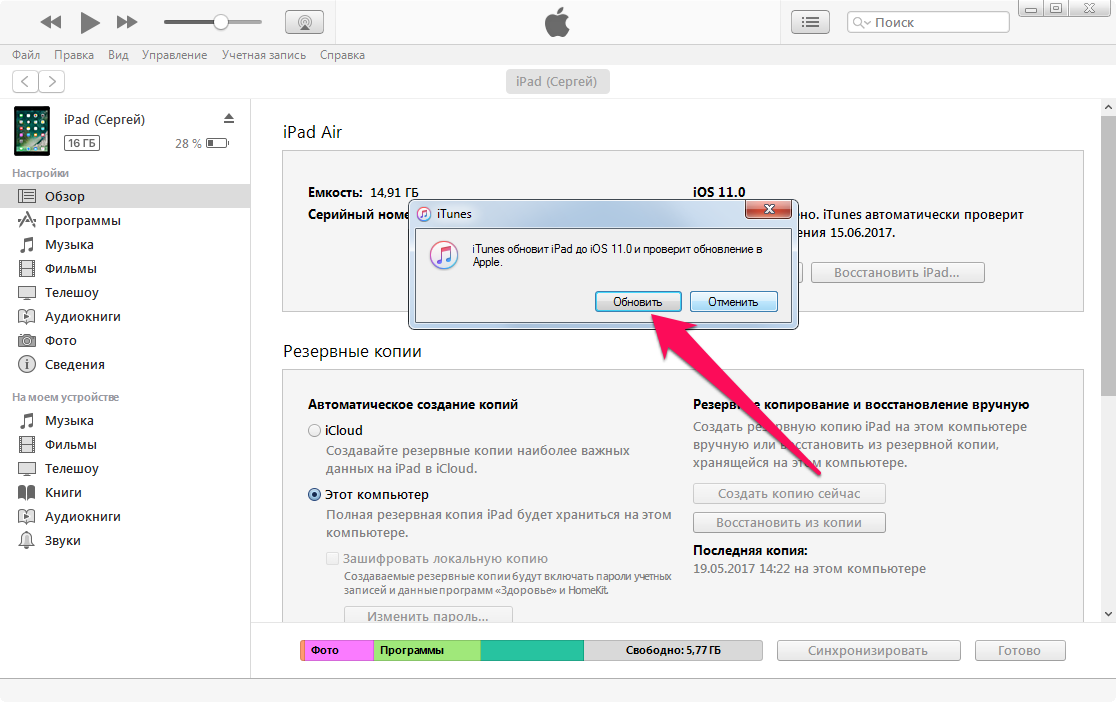 Наш диск подсветится знаком надкусанного яблока.
Наш диск подсветится знаком надкусанного яблока.
Почему целесообразно установить Mac OS Ⅹ?
Специалисты отмечают целый ряд преимуществ Mac OS Ⅹ:
- Эта система не подвергается атакам вирусов из-за редкого использования хакерами баги систем.
- Благодаря функции TimeMachine здесь доступно создавать резервные копии системы.
- На Mac OS Ⅹ: игры, разработанные под Windows, а также windows-программы через Apple BootCamp, Crossover.
- Система функционирует без перезагрузок достаточно длительное время.
- В Mac OS Ⅹмогут действовать сразу несколько процессов, не снижая общей производительности системы.
- Корпорация Apple предлагает массу интересных приложений для Mac OS Ⅹ
Можно ли установить Mac OS Ⅹ на обычный компьютер?
Для тех, кого не останавливает то обстоятельство, что установить Mac OS X на обычный компьютер очень сложно, отметим некоторые нюансы. В частности, проделать подобную процедуру можно лишь на РС, где имеются компоненты, совместимые с подобной операционной системой.
Например, и чипсеты от intel, а видеокарты — от NVidia. При этом львиная доля периферийных устройств работать не станет. Как практика, Mac OS Ⅹ инсталлируется нормально на РС с процессором, поддерживающим SSE3, видеокартой Quartz Extreme, Quartz 2d, Core Image, GL.
Для того, чтобы правильно установить Mac OS X, разделы в NTFS придется перевести в FAT32. В противном случае риск возникновения ошибки при создании нового раздела, вследствие чего файловая система перестанет нормально читаться.
Как установить Mac OS Ⅹ на обычный РС?
Для тех, кто мало знаком с Mac OS X, проще всего осуществлять установку версий 10.4.6 или 10.4.7, так проблем с их инсталляцией практически не возникает. Найти подобное программное обеспечение в Интернете несложно. Чаще всего скачать в сети операционную систему Mac OS X можно в формате ISO либо DMG. В первом случае образ попросту записываем на диск, во втором – сначала конвертируем с помощью программы DMG2ISO в формат ISO, а потом уже копируем на носитель.
Установку Mac OS X производим поэтапно:
- После того, как вставляем диск в привод и перезагружаем компьютер, нажимаем клавишуF8. Спустя несколько секунд вводим символ Y, что позволяет войти в текстовый режим инсталляции. Нажатие других клавиш перенаправит в графический режим, функциональность которого более низка.
- Если выскакивает ошибка «system config file ‘/com.apple.Boot.plist’ not found», это означает, что существует некоторое несоответствие дистрибутива операционной системы. Следовательно, придется поискать другой вариант.
- Если появляется ошибка «Still waiting for root device», то причина неудачной инсталляции скрыта в несовместимости железа конкретным требованиям для Mac OS.
- При нормальном прохождении процесса экран принимает голубую окраску. После выбора языка форматируем раздел, в который будет установлена операционная система Mac OS X. Он должен соответствовать Mac OS Extended journaled.
- В тех случаях, когда Дисковая утилита не в состоянии отформатировать эту область в HFS, используем акронис.
 С такой целью устанавливаем ручной режим в Acronis Disk Director Suite, после чего создаем нужную область в формате FAT32. С помощью контекстного меню корректируем тип нового раздела, устанавливая здесь значение 0xAFh. Сообщение о возможной потере данных игнорируем.
С такой целью устанавливаем ручной режим в Acronis Disk Director Suite, после чего создаем нужную область в формате FAT32. С помощью контекстного меню корректируем тип нового раздела, устанавливая здесь значение 0xAFh. Сообщение о возможной потере данных игнорируем. - Далее соглашаемся с лицензией, выбираем установочный раздел и интересующие компоненты. Важно подобрать те патчи, которые согласуются с системой. Причем они должны быть адаптированы либо к SSE2, либо к SSE3.
- Осуществляем непосредственно сам процесс установки Mac OS X и перезагружаем компьютер.
- Если инсталляция операционной системы прошла успешно, можно начинать работу с ней. Если вылезает ошибка «b0 error», загружаем диск с Hiren’s boot, после чего задействуя программу Acronis Disk Director, активизируем раздел с Mac OS X. Вновь перезагружаем компьютер.
Смотрите в сторону покупки iMac или MacBook, но долгие годы привыкали к специфике и функционалу операционной системы Windows? Переживаете, насколько быстро сможете освоиться в среде Mac OS? А, возможно, просто хотите исследовать операционную систему от Apple? Для этих целей не обязательно погружаться в густые дебри специфики установки на ПК Хакинтош, если вы знакомы хотя бы с азами работы VMware Workstation.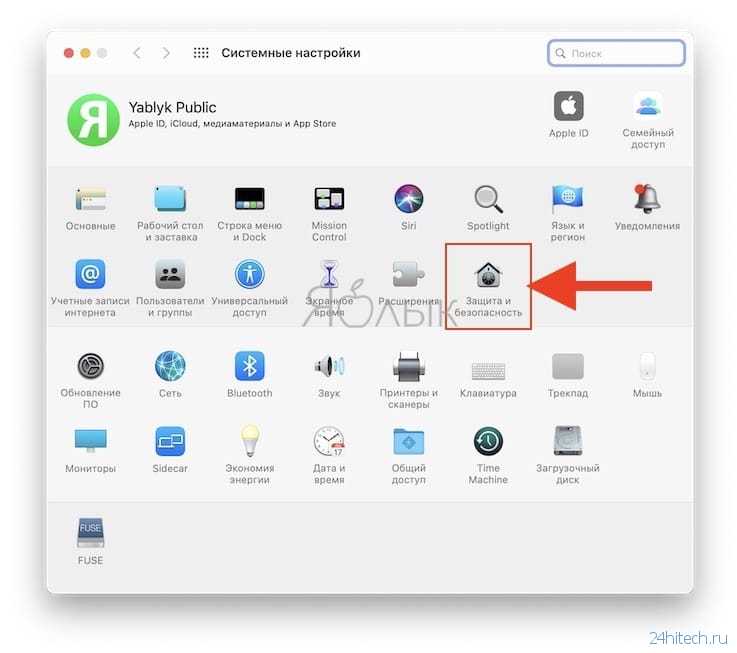 Этот гипервизор является самым простым способом запуска Mac OS в среде Windows. Для него в сети существуют готовые виртуальные машины (ВМ) с установленной и настроенной системой от Apple. Как протестировать Mac OS Sierra или High Sierra на VMware?
Этот гипервизор является самым простым способом запуска Mac OS в среде Windows. Для него в сети существуют готовые виртуальные машины (ВМ) с установленной и настроенной системой от Apple. Как протестировать Mac OS Sierra или High Sierra на VMware?
1. Готовые ВМ Mac для гипервизоров
Готовые ВМ избавляют нас от массы хлопот, с которыми мы вынуждены столкнуться при установке Macintosh на обычные ПК и ноутбуки. Не понадобится устанавливать загрузчик Clover или Chameleon, искать кексты и специальные файлы типа FakeSMC, настраивать эмуляцию комплектующих. Не нужно будет ждать, пока система установится. Все эти хлопоты взяли на себя сборщики ВМ. Мы получаем готовый виртуальный компьютер с уже интегрированными дополнениями гостевых ОС и пользовательским профилем, который при желании можем переименовать или удалить, создав другой.
Поскольку Mac официально запрещается устанавливать на обычные ПК и ноутбуки, естественно, тестовых сборок операционной системы в формате рабочих файлов гипервизоров не найдём на официальных ресурсах Apple.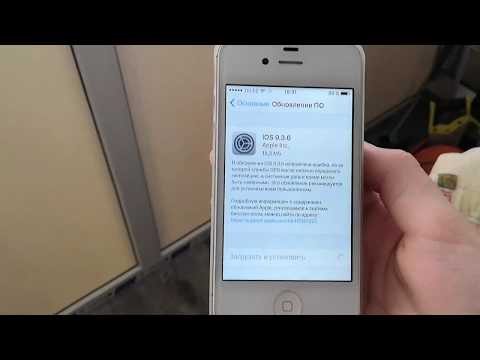 Зато найдём их на торрент-трекерах Интернета.
Зато найдём их на торрент-трекерах Интернета.
ВМ с установленной Mac – это, по сути, те же устройства Хакинтош. Юристы и диванные эксперты в теме могут сколь-угодно дискутировать по поводу наличия состава правонарушения в условиях использования Macintosh на гипервизорах, но к технической стороне вопроса это не имеет никакого отношения. Работая с гипервизором, нам, увы, придётся столкнуться и с проблемами функционирования виртуальных ОС, и с проблемами устройств Хакинтош как то: отсутствие плавности эффектов интерфейса, периодические тормоза, неработающие из-за отсутствия драйверов отдельные функции или специфическое оборудование и т.п. Для ВМ с Mac существуют те же ограничения по процессорам, что и для Хакинтош – нужен компьютер на базе Intel, желательно с поддержкой SSE4.2.
Готовые ВМ существуют для и для VirtualBox, и для VMware. Последние выигрывают в большем удобстве работы с виртуальной Mac: в продуктах VMware стабильно работают дополнения гостевых ОС, и мы сможем настроить общие папки с основной Windows, а также нужное нам разрешение экрана.
2. Sierra или High Sierra
На момент написания статьи в сети существуют готовые ВМ с актуальной Mac OS:
Sierra (10.12) — версия от 20.09.2016г.;
High Sierra (10.13) – версия от 25.09.2017г.
А, возможно, есть уже и ВМ с самой последней версией Mojave (10.14). Но именно Sierra считается самой стабильной версией, пригодной для экспериментов на ПК. Именно ВМ Mac OS Sierra мы скачаем и настроим для работы с VMware. А потом зафиксируем её в снапшоте и обновим до High Sierra через App Store.
3. Скачивание ВМ
Для скачивания файлов ВМ Mac OS Sierra для VMware отправляемся на RuTracker:
https://rutracker.org/forum/viewtopic.php?t=5287454
Добавляем раздачу в торрент-клиент, и пока тот будет загружать архив с ВМ, мы проделаем кое-какую операцию непосредственно с гипервизором VMware. В описании раздачи, в графе «Таблетка» переходим по ссылке «версия VMware 11 и выше». Если, конечно же, у вас установлена актуальная версия гипервизора выше 11-й. На сегодняшний день последняя это 14-я.
На сегодняшний день последняя это 14-я.
4. Разблокировщик VMware для поддержки Mac
Перейдя по ссылке в описании торрент-раздачи, скачиваем некий архив с названием «unlocker210». Это разблокировщик VMware для поддержки Mac OS. Дело в том, что продукты VMware изначально не предусматривают поддержку Macintosh в качестве гостевой ОС. Собственно, для решения этого вопроса и нужен этот unlocker210. Распаковываем скачанный архив, находим в папке файл win-install.cmd и запускаем его (важно) от имени администратора.
Теперь VMware в числе поддерживаем гостевых ОС сможет предложить нам Mac OS — любую, вплоть до самой последней версии 10.14.
5. Распаковка и настройка ВМ
Загруженный торрентом архив распаковываем с помощью Total Commander или архиватора 7-Zip.
Указываем путь распаковки, он же путь хранения файлов ВМ.
Если используется последняя версия продуктов VMware, обновляем ВМ.
Кликаем «Изменить эту виртуальную машину», затем «Готово».
Теперь идём в настройки ВМ.
Нам нужен раздел «Оборудование». Во вкладке «Память» сборщик установил объём оперативной памяти 2 Гб. Если компьютер позволяет больше выделить, выделяем.
В этой статье я опишу способ установки Retail-образа операционной системы Mac Os X на персональный компьютер.
Основная часть этой статьи является переводом руководства с блога tonymacx86.blogspot.com
OS X Snow Leopard Install using Retail DVD For P55 Motherboards and Intel Core i5 and i7 с моими корректировками и дополнениями.
Моя конфигурация на момент установки следующая:
Материнская плата: Asus P7P55D
Процессор: Intel Core i5-750
Видеокарта: Gigabyte Geforce 9600GT
Принцип установки приблизительно одинаков для подобных систем. Ньюансы могут возникнуть при использовании процессоров AMD или с очень редким железом.
Для установки я советую использовать:
- Retail образ версии не ниже 10.6.2, т.к. именно с этой версии поддерживаются процессоры Intel Core i5-750 и i7-860.
 Если образ ниже, то придется воспользоваться патченным ядрами.
Если образ ниже, то придется воспользоваться патченным ядрами.
Жесткий диск SATA объемом не меньше 120 гб. - Flash накопитель или USB-винчестер для развертывания образа.
- Для установки понадобится Мак. Если под рукой нет мака, то можно воспользоваться VmWare Workstation или любой другой виртуальной машиной, благо предустановленные образы на торрентах сейчас легко найти. Альтернативным вариантом может быть использование какой-нибудь готовой сборки: загрузив установщик с диска, можно восстановить образ системы через дисковую утилиту.
- Все необходимые для установки файлы можно скачать на блоге tonymacx86 (архив) ()
Этап 1: Создание DSDT
Создание DSDT необходимо для корректной работы оборудования в Mac OS. Вы можете воспользоваться уже созданной базой tonymacx86 , там можно найти DSDT для многих материнских плат. Я же воспользовался программой Everest. Тут стоит отметить что сохранять DSDT через Everest нужно после того как вы установили драйверы на все оборудование.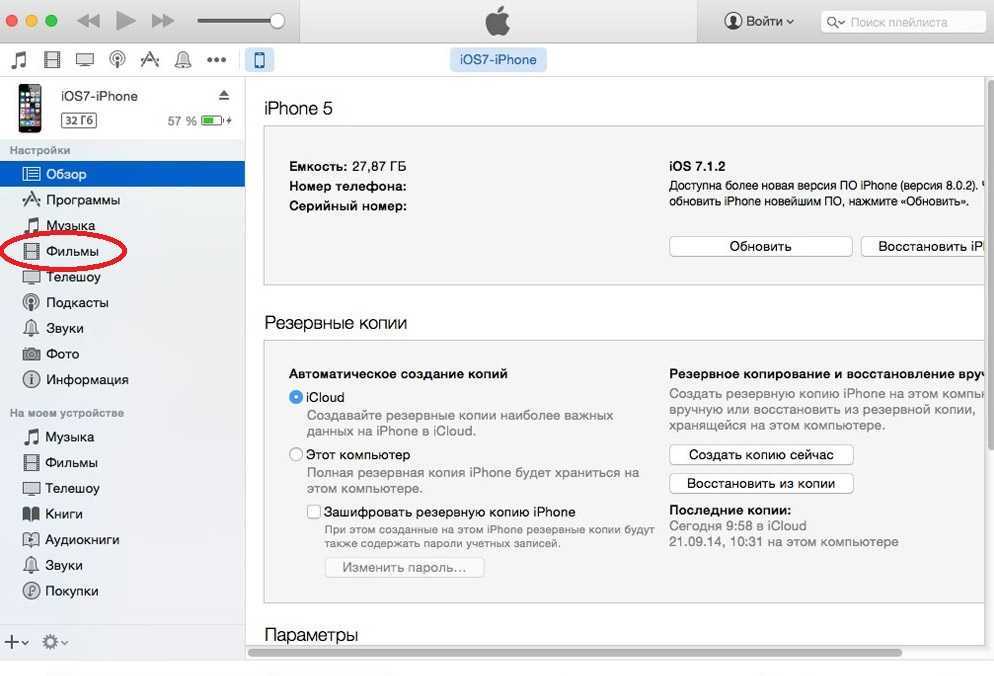 Необходимо зайти в ACPI Tool и нажать кнопку Save DSDT. Вот в принципе и все. Сохраненный файл нужно переименовать в DSDT.aml и оставить его на рабочем столе, он пригодится нам на следующем этапе.
Необходимо зайти в ACPI Tool и нажать кнопку Save DSDT. Вот в принципе и все. Сохраненный файл нужно переименовать в DSDT.aml и оставить его на рабочем столе, он пригодится нам на следующем этапе.
Этап 2: Подготовка USB-накопителя
На данном этапе нам нужно развернуть систему на наше устройство. Для этого воспользуемся дисковой утилитой:
- Выделяем наш накопитель слева.
- Нажимаем на кнопку Partition.
- Выбираем схему с одним разделом.
- Нажать Опции
- Выбрать схему GUID и нажать OK.
- В названи раздела ввести любое название, например InstallDrive.
- В поле форматирование нужно выбрать: Mac Os Extended (Case Sensitive, Journaled)
- Нажать Применить и Разбить.
- После разбивки нажать правой кнопкой мыши на наш новый раздел (на рабочем столе или в Finder) и выбрать Информацию (Get Info)
- Открыть в правом нижнем углу замок и выключить опцию Ignore Ownership on this Volume.
Теперь нужно примонитровать retail-образ.
- Возвращаемся в дисковую утилиту, выделяем наш раздел, жмем восстановить.
- В качестве источника выбираем Mac OS X Intall DVD, а назначением — наш раздел InstallDrive.
- Убираем галочку Erase Destiation.
- Жмем восстановить, опять восстановить и вводим пароль.
После этого содержимое образа начнет копироваться на накопитель. В основном занимает эта операция до 10 минут.
Этап 3: Установка загрузчика Chameleon
Chameleon — это программа загрузчик операционной системы. Установить его очень просто:
- Скачать архив с файлами
- Извлечь папку на рабочий стол
- Открыть папку Apps
- Открыть PC EFI 10.1
- В установке выбрать раздел InstallDrive
Этап 4: Установка необходимых файлов на USB
На этом этапе необходимо будет скопировать boot файл, DSDT, папку Extra. Если retail образ ниже версии 10.6.2, то нужно будет воспользоваться альтернативным ядром, например Qoopz.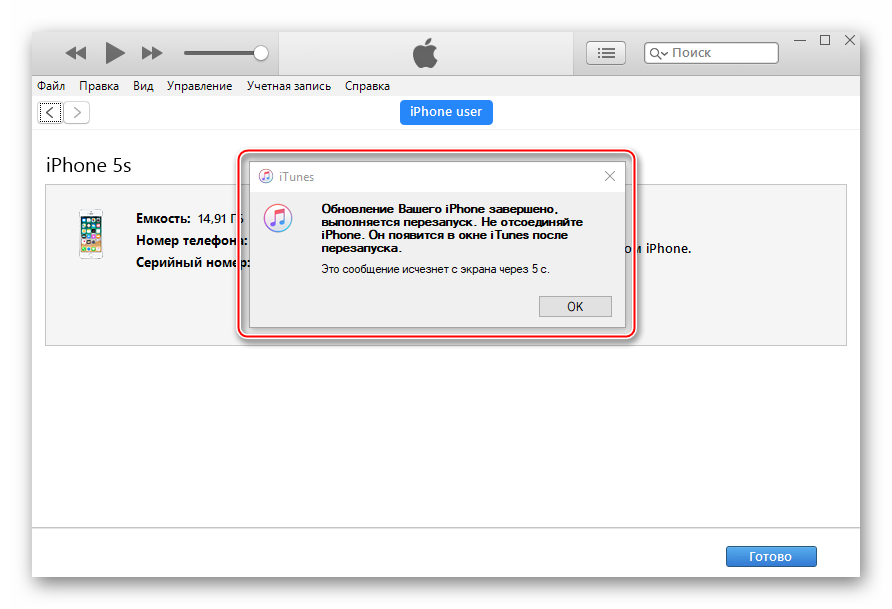
- Перенести файлы boot
, DSDT.aml
и папку Extra
из архива в раздел InstallDrive
(не забывайте, что файл boot может не отображаться в Finder, т.к. он невидимый) - Если образ ниже 10.6.2, перенести файл mach_kernel
из архива в корень накопителя.
sudo rm /Volumes/InstallDrive/mach_kernel
sudo rm /Volumes/InstallDrive/boot
Этап 5: Подготовка BIOS и жесткого диска
Основные настройки для BIOS:
- Configure sata as (AHCI)
- suspend mode (s3 only)
Если в BIOS есть HPET, то настроить его на 64-битный режим:
- HPET Support — Enable
- HPET Mode — 64 bit.
Жесткий диск можно отформатировать через Windows, в программе Acronis Disk Director Suite, он обязательно должен быть основным (primary) и отформатирован в файловую систему fat32 с меткой Shag Os Swap. Если планируется использовать только Mac на жестком диске, то форматировать его нужно на этапе установки.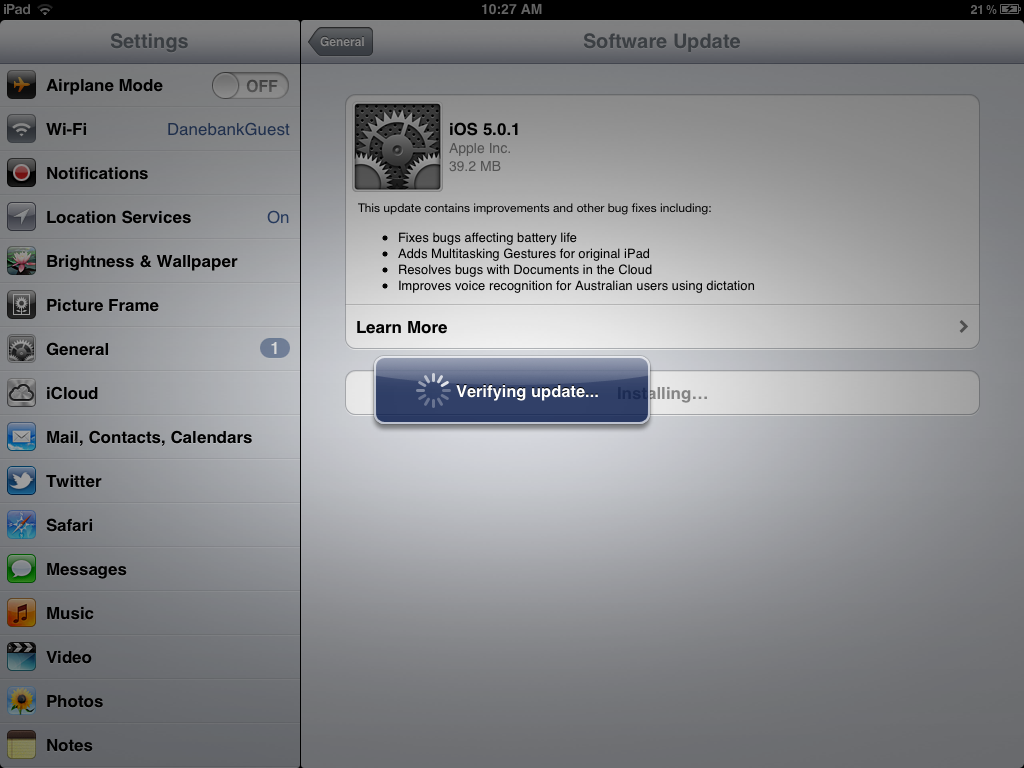
Этап 6: Загрузка с USB и установка
На этом этапе начинается установка. Загрузиться с USB можно через клавишу F8 или выставив приоритет в BIOS. В загрузчике уже прописан флаг -v, это значит что весь процесс загрузки будет выводится на экран. В дальнейшем этот флажок можно убрать в файле com.apple.boot.plist в папке /Extra.
По окончанию установки может появится ошибка, не обращайте на неё внимания и ни в коем случае не нажимайте клавишу Перезагрузить, если ошибка появилась, иначе все файлы сотрутся. Просто нажмите клавишу перезагрузки на вашем системном блоке.
Этап 7: Установка Chameleon на жесткий диск
Теперь нужно опять загрузиться с флешки, но при загрузке нужно выбрать раздел с установленной системой, а не установщик. Для этого при появлении логотипа PCI Efi быстро нажмите какую-нибудь клавишу чтобы остановить счетчик. Далее выбирайте раздел с системой. После того как система загрузилась, открываем скачанный архив и проделываем операции описанные в третьем этапе.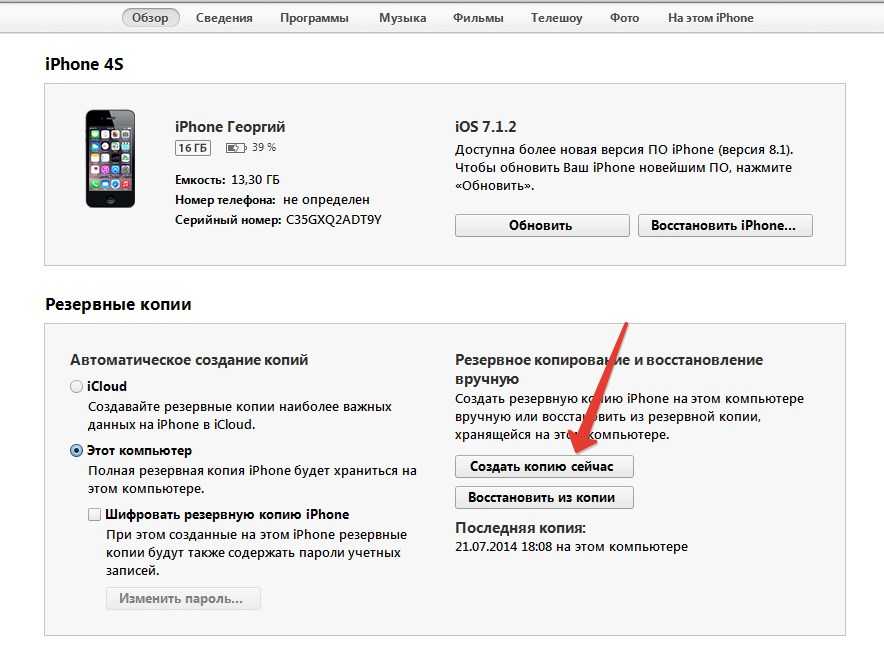
- Открыть папку Apps
- Открыть PC EFI 10.1
- В установке выбрать раздел с нашей установленной системой
- Нажать установить и ввести пароль
Этап 8: Установка необходимых файлов на жесткий диск
Аналогично этапу 4 копируем файлы из архива на наш жесткий диск с системой:
- Перенести файлы boot, DSDT.aml и папку Extra из архива в раздел с системой (не забывайте, что файл boot может не отображаться в Finder, т.к. он невидимый)
- Если образ ниже 10.6.2, перенести файл mach_kernel из архива в корень накопителя.
Возможно придется воспользоваться терминалом чтобы удалить ядро и файл boot с флешки.
Sudo rm /Volumes/InstallDrive/mach_kernel
sudo rm /Volumes/InstallDrive/boot
Этап 9: Установка дополнительных kext’ов
Существуют некоторые kext’ы, которые не могут находиться в /Extra/Extensions. В них входит драйвера для сетевой карты. Также вам придется создавать новые кэш файлы каждый раз после установки или удаления kext. Существует несколько программ которые помогают избежать ручной установки kext’ов и создания кэша. Первая из них Kext Helper b7.
Существует несколько программ которые помогают избежать ручной установки kext’ов и создания кэша. Первая из них Kext Helper b7.
- Перенесите Kext Utility
и Kext Helper b7
из архива в папку Приложений. - Откройте Kext Helper b7.
- Перенесите файл RealtekR1000SL.kext
(или Intel82566MM.kext, если у вас материнская плата Intel) из папки System/Library/Extensions
в программу Kext Helper b7. - Введите пароль и нажмите Easy Install.
- Для того чтобы восстановить кэш для кекстов находящихся в папке /Extra необходимо перетащить папку /Extra/Extensions в программу Kext Utility.
Для верности можно запустить дисковую утилиту и в ней на разделе с системой нажать кнопку Проверить права доступа (Repair Permissions).
После всех этих манипуляций нужно перезагрузить компьютер.
Этап 10: Для тех у кого не завелся Quartz Extreme и Core Image
Этот шаг нужен только для тех у кого после установки не заработало видео-ускорение. По-умолчанию в com.apple.boot.plist прописан стринг GraphicsEnabler=Yes. Для что чтобы проверить работает ли ускорение можно зайти в Dashboard (нажатием F12) и попробовать перетащить какой-нибудь виджет. Если вы увидели волны, то ускорение работает.
По-умолчанию в com.apple.boot.plist прописан стринг GraphicsEnabler=Yes. Для что чтобы проверить работает ли ускорение можно зайти в Dashboard (нажатием F12) и попробовать перетащить какой-нибудь виджет. Если вы увидели волны, то ускорение работает.
Если у вас карта nVidia, то стоит попробовать NVEnabler 64.kext
, он находится с файлами в архиве. Этот кекст часто помогает решить проблему с TV-выходом. После установки кекста нужно удалить стринг GraphicsEnabler=yes
из файла com.apple.boot.plist
.
Ну вот и все!
После проделанных манипуляций мы получаем вполне работоспособную систему. Если у вас возникли проблемы и вы не знаете путей решения, то советую вам воспользоваться силой сообщества applelife.com , а если вы знакомы с английским — insanelymac.com .
Узнаем как Mac OS установить на ноутбук: инструкция
Операционная система от компании Apple заслуженно считается образцовой. И это действительно так. Сочетание идеального внешнего вида и поразительной производительности всегда делала «Мак ОС» куда лучше детища Билла Гейтса. И это вовсе не дискриминация, а констатация факта. Операционные системы от «Майкрософт» всегда отставали от «Маков» в плане дизайна и производительности. В один прекрасный день Apple решила перейти на процессоры от «Интел». С этого момента установить «Мак» на обычный ПК стало возможным. Однако не все так просто. Установка «Мак» на ПК или ноутбук может вылиться в сильнейшее нервное расстройство, ибо далеко не все железо поддерживается «Маком». И завести его под ним очень проблематично. Но мы все же попробуем. Итак, перед вами инструкция на тему «Установка Mac OS на ноутбук».
И это вовсе не дискриминация, а констатация факта. Операционные системы от «Майкрософт» всегда отставали от «Маков» в плане дизайна и производительности. В один прекрасный день Apple решила перейти на процессоры от «Интел». С этого момента установить «Мак» на обычный ПК стало возможным. Однако не все так просто. Установка «Мак» на ПК или ноутбук может вылиться в сильнейшее нервное расстройство, ибо далеко не все железо поддерживается «Маком». И завести его под ним очень проблематично. Но мы все же попробуем. Итак, перед вами инструкция на тему «Установка Mac OS на ноутбук».
Какие есть риски при установке на ПК
Рисков великое множество, потому как не предназначена эта операционная система для наших деревянных компьютеров.
- Во-первых, некоторые «жизненно важные» компоненты ПК могут не работать. Получится их запустить или нет — неизвестно.
- Во-вторых, установка «Мак ОС» на ПК или ноутбук сопровождается повышенным расходом нервных клеток, что может привести к поломке оборудования (с первого раза у вас ничего не установится).

- В-третьих, устанавливать «Мак» на компьютер, отличный от оригинального «Мака», является наказуемым преступлением. Но если вас это не пугает, то пожалуйста.
А установка Mac OS на ноутбук всегда сопряжена с рисками — лэптопы по большей части являются проблемными устройствами для «Мака». Если на ПК можно как-то сменить конфигурацию на совместимую, то с ноутбуками такой фокус не пройдет. Полноценный запуск «Мака» на ноутбуках осуществим только с помощью многочисленных «костылей». А чем больше «костылей», тем нестабильнее будет вести себя система. Итак, вы все еще хотите попробовать установить «Мак» на ноутбук или ПК? Тогда продолжим.
Что нужно для установки
Для начала нужен компьютер с совместимым процессором. Без этого ничего не выйдет. На данный момент поддерживаются процессоры от «Интел» семейств Core и Atom. Процессору обязательно нужно поддерживать Ivy Bridge и набор инструкций SSE. Если у вас не такой процессор, то лучше сразу отказаться от этой затеи. Теперь о владельцах процессоров от АМД. Теоретически можно заставить «Мак» работать на этих процессорах, но стабильность работы не гарантирована. Более того, весьма высока вероятность частых вылетов и перезагрузок, ибо АМД никак не предназначены для «Мака».
Теперь о владельцах процессоров от АМД. Теоретически можно заставить «Мак» работать на этих процессорах, но стабильность работы не гарантирована. Более того, весьма высока вероятность частых вылетов и перезагрузок, ибо АМД никак не предназначены для «Мака».
Если ваш ноутбук обладает подходящей конфигурацией, то можно приступать к подготовке USB-носителя для установки операционной системы. Рекомендуется иметь флешку объемом 16 гигабайт и более (в большинстве случаев на флешку будет развернут образ установленной системы, а «весит» он примерно 10 гигабайт). И последнее, чем необходимо запастись, — это свободное время и терпение: установка Mac OS на ноутбук с флешки (если вы делаете это в первый раз) займет 4-6 часов и потратит ваши нервы. Сама установка пройдет быстро, но не все получается с первого раза. Да и настройка системы требует много времени. Итак, поехали.
Подготовка флешки и образа дистрибутива
Поскольку мы будем ставить оригинальный «Мак» с небольшими костылями, то для начала придется скачать образ системы с App Store. На данный момент самой вменяемой версией является Mac OS X Yosemite. Ее и будем устанавливать. Как показывает практика, лучшим вариантом создания загрузочного носителя является его создание из-под установленной «Мак ОС». Но не у всех она есть под рукой. Значит, требуется поставить ее на виртуальную машину (хотя бы) и уже под ней сделать загрузочный носитель. Предположим, что «Мак ОС» установлена на машину. Какой следующий шаг?
На данный момент самой вменяемой версией является Mac OS X Yosemite. Ее и будем устанавливать. Как показывает практика, лучшим вариантом создания загрузочного носителя является его создание из-под установленной «Мак ОС». Но не у всех она есть под рукой. Значит, требуется поставить ее на виртуальную машину (хотя бы) и уже под ней сделать загрузочный носитель. Предположим, что «Мак ОС» установлена на машину. Какой следующий шаг?
Следующим шагом является скачивание специальных программ (костылей), которые помогут обмануть систему и заставить ее поверить, что она устанавливается на компьютер от Apple. Называются эти программы UniBeast и MultiBeast. Далее форматируем флешку в формате Mac OS X Extended (журнальный). Затем запускаем UniBeast и везде щелкаем кнопку Continue и Agree, пока не дойдем до выбора версии ОС. Здесь выбираем наш дистрибутив и включаем поддержку для ноутбуков (Laptop Support). После этого кликаем Continue и Install. Образ запишется в течение получаса. Теперь переходим к следующему пункту инструкции «Как установить Mac OS на обычный ноутбук».
Перед установкой
Есть несколько полезных штук, которые лучше узнать перед началом установки. Первым делом нам придется немного пошаманить с БИОСом (если не отключить некоторые его опции, то установка не удастся). Итак, идем в БИОС и отключаем поддержку AHCI полностью. Затем выключаем дискретную видеокарту (для тех, у кого Optimus), ибо не заведется она, как ни пляши. Ну и выставляем загрузку с USB-носителя на первое место. С БИОСом вроде все. Некоторые могут задать вопрос о том, как установить Mac OS на ноутбук ASUS, если в БИОСе нельзя отключить видеокарту. Ответ: просто не отключайте. Она сама не запустится.
Также будет полезно перед установкой проверить память и диск на ошибки. «Мак» — очень капризная система. Малейшая ошибка может привести к печальным последствиям. А оно вам надо? Если ошибок нет, то можно приступать к процессу установки, предварительно воткнув флешку в разъем на ноутбуке. Да, не забываем перед отключением AHCI и видеокарты сбросить настройки БИОСа на стандартные. Поверьте, так будет лучше.
Поверьте, так будет лучше.
Установка
Сначала загружается оболочка Chameleon. Она предлагает выбрать способ загрузки: с флешки или с жесткого диска. Выбираем способ загрузки с флешки, но с отображением лога установки. Так будет проще понять, что за ошибка возникла (если возникнет), чем в графическом режиме. После подгрузки нужных кекстов загрузится установщик «Мак ОС». Теперь нужно отформатировать раздел. Выбираем «Дисковую утилиту», нужный раздел и форматируем его в «Mac OS X Журнальный». Кликаем «Далее» и начинается сам процесс установки.
Если нигде ничего не вылетело, то после создания учетной записи вас выбросит сразу на рабочий стол установленной системы. Если же установка остановилась по какой-то причине, важно выяснить, что это за причина. В большинстве случаев установка стопорится из-за видеокарты. Тогда нужно перезагрузить ноутбук и при выборе загрузки с флешки прописать ключ GraphicsEnabler-Yes. После этого все должно пойти своим чередом. Многие интересуются, как установить Mac OS на ноутбук Acer с гибридной графикой. Ответ: точно так же. Путем отключения дискретного видеоадаптера.
Ответ: точно так же. Путем отключения дискретного видеоадаптера.
После установки
Если установка прошла без сучка без задоринки, то самое время приступить к настройке установленной системы. Это совершенно необходимо. Если этого не сделать, то после перезагрузки система просто не запустится по причине отсутствия нужных кекстов. Для настройки «Мака» требуется запустить ранее скачанную утилиту MultiBeast. Именно она поможет нам в настройке. Как установить Mac OS на ноутбук Lenovo и затем настроить ее? Точно так же. Хотя с «Леново» есть некоторые особенности, которые полезно будет узнать. Некоторые модели снабжаются такими вай-фай-передатчиками, которые не запускаются под «Маком» вообще (BCM 4313). Тут поможет только замена адаптера.
Если у нас не «Леново», продолжаем настройку. В MultiBeast требуется выбрать драйверы, необходимые для нашего ноутбука. Кроме того, требуется выбрать DSDT-лист того ноутбука от Apple, который больше всего подходит по характеристикам к нашему. Затем останется только нажать на кнопку Build, затем Install. После завершения установки нужных кекстов в систему требуется выполнить перезагрузку компьютера, для того чтобы изменения вступили в силу.
Затем останется только нажать на кнопку Build, затем Install. После завершения установки нужных кекстов в систему требуется выполнить перезагрузку компьютера, для того чтобы изменения вступили в силу.
Чего категорически не нужно делать во время использования «Мака» на ноутбуке
Во-первых, не пытайтесь обновлять операционную систему с помощью магазина Apple. Поскольку каждой новой версии требуются свои кексты, ваш компьютер после обновления просто не включится. Во-вторых, если все работает нормально, не пытайтесь экспериментировать с кекстами. Из-за недостатка опыта вы очень быстро повесите систему. Придется опять обращаться к инструкции «Как установить Mac OS на ноутбук HP» (или что там у вас за лэптоп). В-третьих, никогда не используйте для второго раздела жесткого диска систему NTFS. Она не поддерживается в «Маках». А программы, которые осуществляют такую поддержку, на «Хакинтошах» работают нестабильно. Поэтому не стоит рисковать.
К числу того, чего не нужно делать, относится также процесс очистки «Мак ОС» от ненужного мусора с помощью специальных программ.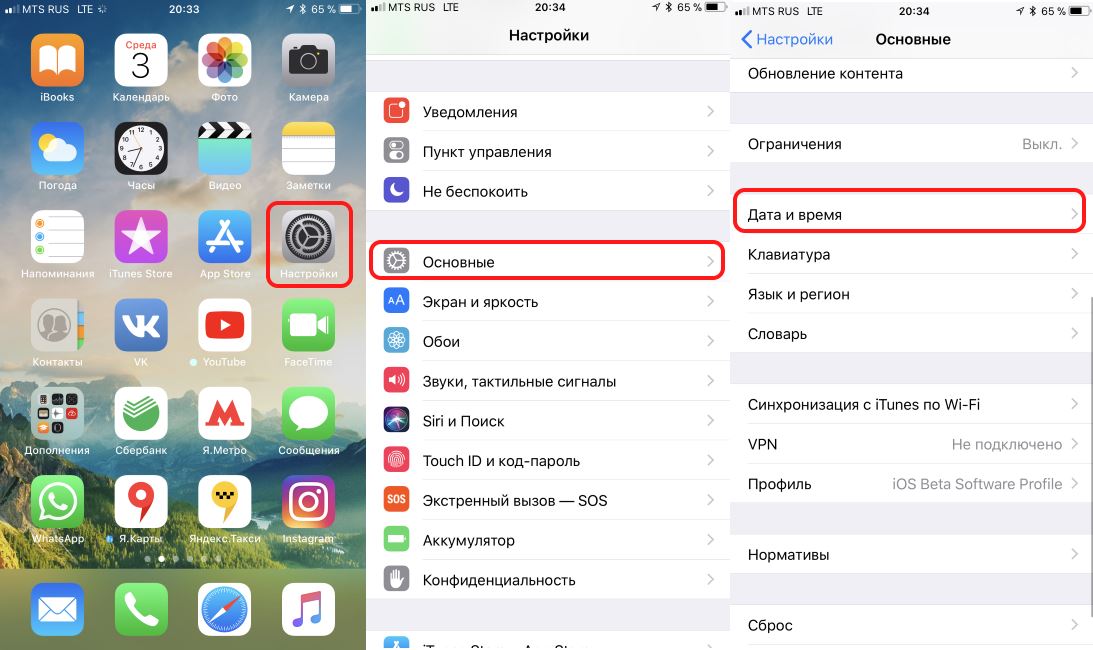 Запомните, «Мак» — не «Виндовс». В ней нет реестра! И захламляться там нечему. А программы типа CleanMyMac могут серьезно повредить систему. Далее не надейтесь, что мощные программные пакеты вроде ProLogic у вас запустятся. Как правило, они имеют серьезные проблемы с запуском на «неродных Маках». Можно просто убить операционную систему. Ну и не устанавливайте программы из неизвестных источников. Вирусов под «Маки», конечно, мало, но они очень жесткие и могут убить вашу систему на раз-два.
Запомните, «Мак» — не «Виндовс». В ней нет реестра! И захламляться там нечему. А программы типа CleanMyMac могут серьезно повредить систему. Далее не надейтесь, что мощные программные пакеты вроде ProLogic у вас запустятся. Как правило, они имеют серьезные проблемы с запуском на «неродных Маках». Можно просто убить операционную систему. Ну и не устанавливайте программы из неизвестных источников. Вирусов под «Маки», конечно, мало, но они очень жесткие и могут убить вашу систему на раз-два.
Что почитать для ознакомления с принципами установки и настройки
Чтобы понять, как Mac OS установить на ноутбук, требуется некоторое изучение «матчасти», потому что, как показывает практика, установить систему с «полпинка» не получается ни у кого. Обязательно случаются какие-нибудь ошибки. И хорошо, если несерьезные. Для того чтобы не засыпаться на первой же смешной ошибке, нужно почитать информацию на форумах «хакинтошников». Эти товарищи уже собаку съели на установке «Маков» на ПК. Если что, они могут даже помочь с некоторыми проблемами. Хотя и не особо хотят в этом разбираться.
Хотя и не особо хотят в этом разбираться.
Также существует множество ресурсов, на которых подробно разжевано, как Mac OS установить на ноутбук. Также там описаны способы решения самых частых ошибок. Найти эти ресурсы очень просто. Некоторые умельцы даже могут произвести настройку DSDT и кекстов за вас. Разумеется, за отдельную плату. Но лучше самому разобраться в процессе установки и настройки. Тем более что это не так уж и сложно.
Какие дистрибутивы не стоит использовать
Ни в коем случае не пытайтесь использовать дистрибутивы, уже подготовленные для установки на ПК. Как правило, они очень кривые, поскольку из индивидуальной системы попытались сделать универсальную. А такого не бывает. Лучше самому узнать, как Mac OS установить на ноутбук, и создать дистрибутив под свою машину «с нуля». Стабильность будет куда выше.
Что делать, если не получилось установить
Если вы изучили досконально всю информацию о том, как Mac OS установить на ноутбук, изучили все ошибки и знаете, как это все исправить, а установить все равно не получается, то это значит, что ваш ноутбук категорически не подходит для «Мака». Пересаживайтесь обратно на «Виндовс», с «Маком» у вас ничего не выйдет.
Пересаживайтесь обратно на «Виндовс», с «Маком» у вас ничего не выйдет.
Заключение
Данная инструкция не является эталонной. В ней описан примерный алгоритм для установки «Мака» на ноутбуки. Конкретные действия зависят от модели вашего ноутбука и его конфигурации. Так что читать дополнительную информацию все равно придется. Дерзайте, будущие «маководы» — и все у вас получится. Не забывайте только строго придерживаться инструкции «Как Mac OS установить на ноутбук».
Как установить Mac OS на Windows
Смотрите в сторону покупки iMac или MacBook, но долгие годы привыкали к специфике и функционалу операционной системы Windows? Переживаете, насколько быстро сможете освоиться в среде Mac OS? А, возможно, просто хотите исследовать операционную систему от Apple? Для этих целей не обязательно погружаться в густые дебри специфики установки на ПК Хакинтош, если вы знакомы хотя бы с азами работы VMware Workstation. Этот гипервизор является самым простым способом запуска Mac OS в среде Windows.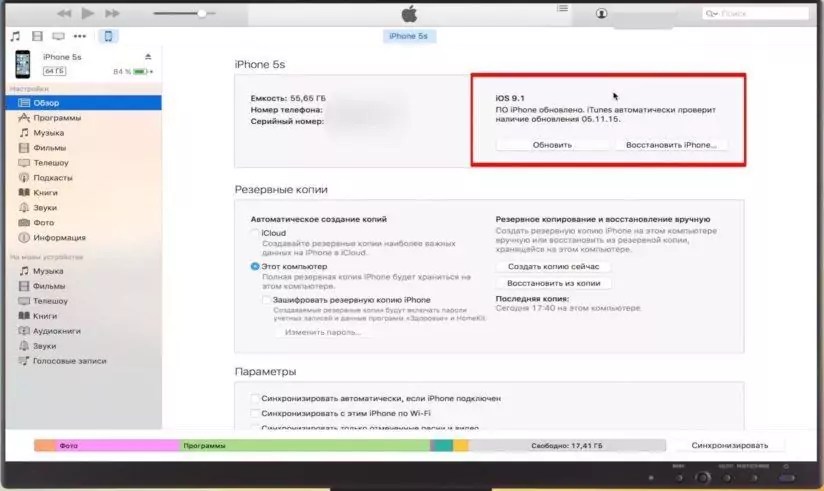 Для него в сети существуют готовые виртуальные машины (ВМ) с установленной и настроенной системой от Apple. Как протестировать Mac OS Sierra или High Sierra на VMware?
Для него в сети существуют готовые виртуальные машины (ВМ) с установленной и настроенной системой от Apple. Как протестировать Mac OS Sierra или High Sierra на VMware?
1. Готовые ВМ Mac для гипервизоров
Готовые ВМ избавляют нас от массы хлопот, с которыми мы вынуждены столкнуться при установке Macintosh на обычные ПК и ноутбуки. Не понадобится устанавливать загрузчик Clover или Chameleon, искать кексты и специальные файлы типа FakeSMC, настраивать эмуляцию комплектующих. Не нужно будет ждать, пока система установится. Все эти хлопоты взяли на себя сборщики ВМ. Мы получаем готовый виртуальный компьютер с уже интегрированными дополнениями гостевых ОС и пользовательским профилем, который при желании можем переименовать или удалить, создав другой.
Поскольку Mac официально запрещается устанавливать на обычные ПК и ноутбуки, естественно, тестовых сборок операционной системы в формате рабочих файлов гипервизоров не найдём на официальных ресурсах Apple. Зато найдём их на торрент-трекерах Интернета.
ВМ с установленной Mac – это, по сути, те же устройства Хакинтош. Юристы и диванные эксперты в теме могут сколь-угодно дискутировать по поводу наличия состава правонарушения в условиях использования Macintosh на гипервизорах, но к технической стороне вопроса это не имеет никакого отношения. Работая с гипервизором, нам, увы, придётся столкнуться и с проблемами функционирования виртуальных ОС, и с проблемами устройств Хакинтош как то: отсутствие плавности эффектов интерфейса, периодические тормоза, неработающие из-за отсутствия драйверов отдельные функции или специфическое оборудование и т.п. Для ВМ с Mac существуют те же ограничения по процессорам, что и для Хакинтош – нужен компьютер на базе Intel, желательно с поддержкой SSE4.2.
Готовые ВМ существуют для и для VirtualBox, и для VMware. Последние выигрывают в большем удобстве работы с виртуальной Mac: в продуктах VMware стабильно работают дополнения гостевых ОС, и мы сможем настроить общие папки с основной Windows, а также нужное нам разрешение экрана.
2. Sierra или High Sierra
На момент написания статьи в сети существуют готовые ВМ с актуальной Mac OS:
• Sierra (10.12) — версия от 20.09.2016г.;
• High Sierra (10.13) – версия от 25.09.2017г.
А, возможно, есть уже и ВМ с самой последней версией Mojave (10.14). Но именно Sierra считается самой стабильной версией, пригодной для экспериментов на ПК. Именно ВМ Mac OS Sierra мы скачаем и настроим для работы с VMware. А потом зафиксируем её в снапшоте и обновим до High Sierra через App Store.
3. Скачивание ВМ
Для скачивания файлов ВМ Mac OS Sierra для VMware отправляемся на RuTracker:
https://rutracker.org/forum/viewtopic.php?t=5287454
Добавляем раздачу в торрент-клиент, и пока тот будет загружать архив с ВМ, мы проделаем кое-какую операцию непосредственно с гипервизором VMware. В описании раздачи, в графе «Таблетка» переходим по ссылке «версия VMware 11 и выше». Если, конечно же, у вас установлена актуальная версия гипервизора выше 11-й. На сегодняшний день последняя это 14-я.
На сегодняшний день последняя это 14-я.
4. Разблокировщик VMware для поддержки Mac
Перейдя по ссылке в описании торрент-раздачи, скачиваем некий архив с названием «unlocker210». Это разблокировщик VMware для поддержки Mac OS. Дело в том, что продукты VMware изначально не предусматривают поддержку Macintosh в качестве гостевой ОС. Собственно, для решения этого вопроса и нужен этот unlocker210. Распаковываем скачанный архив, находим в папке файл win-install.cmd и запускаем его (важно) от имени администратора.
Теперь VMware в числе поддерживаем гостевых ОС сможет предложить нам Mac OS — любую, вплоть до самой последней версии 10.14.
5. Распаковка и настройка ВМ
Загруженный торрентом архив распаковываем с помощью Total Commander или архиватора 7-Zip.
Указываем путь распаковки, он же путь хранения файлов ВМ.
Далее запускаем VMware Workstation. И в окне программы открываем файл машины «.vmx».
Если используется последняя версия продуктов VMware, обновляем ВМ.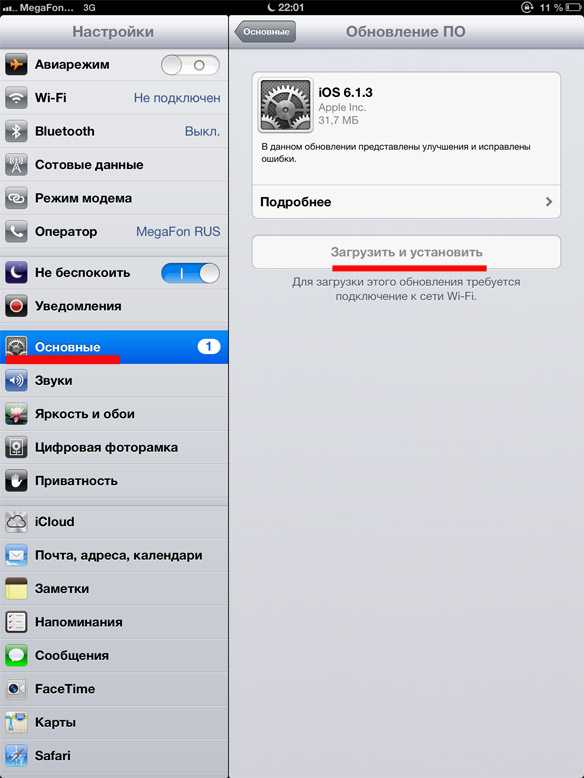
Жмём «Далее», выбираем последнюю версию программы.
Кликаем «Изменить эту виртуальную машину», затем «Готово».
Теперь идём в настройки ВМ.
Нам нужен раздел «Оборудование». Во вкладке «Память» сборщик установил объём оперативной памяти 2 Гб. Если компьютер позволяет больше выделить, выделяем.
Если у процессора компьютера только 2 ядра, убираем одно из них во вкладке, соответственно, «Процессор». Далее идём во вкладку «Дисплей». Здесь активируем «Указать настройки монитора» и выбираем нужное разрешение. По итогу жмём «Ок».
Запускаем ВМ, в появившемся окошке жмём «I Moved It».
Если всё нормально, Мас запускается, можем ВМ приостановить и для лучшей производительности перейти на VMware Player. Открываем в нём файл машины «.vmx».
Сборщик создал учётную запись с именем Admin и паролем 123. Входим в систему.
6. Обновление до High Sierra
Перед обновлением до High Sierra необходимо исследовать работоспособность Sierra, чтобы потом можно было сравнить, какая из версий работает стабильнее в условиях гипервизора. И, естественно, сделать снапшот ВМ для обеспечения возможности отката к Sierra.
И, естественно, сделать снапшот ВМ для обеспечения возможности отката к Sierra.
Для обновления запускаем приложение App Store, внутри него открываем раздел «Обновления». Здесь, кстати, можно просто установить обновления для Sierra и не обновляться до High Sierra. Для этого жмём кнопку «Обновить все». Для обновления же до High Sierra жмём «Подробнее» на картинке с рекламой этой версии.
Загружаем.
И устанавливаем.
Это будет относительно долгий процесс. Дальнейшее наше участие не понадобится.
Читаем так же:
1. Windows или Mac — какая из операционных систем лучше
2. Как создать загрузочную флешку Mac OS в Windows
Как установить macOS Monterey на ПК с Windows?
Недавно была выпущена macOS Monterey, и вы можете установить ее на свой ПК с Windows. Monterey предлагает множество умных функций, которые выглядят очень полезными.
Безопасно ли теперь установить macOS Monterey на свой обычный ПК с Windows и Linux? Что ж, ответ — да, это так.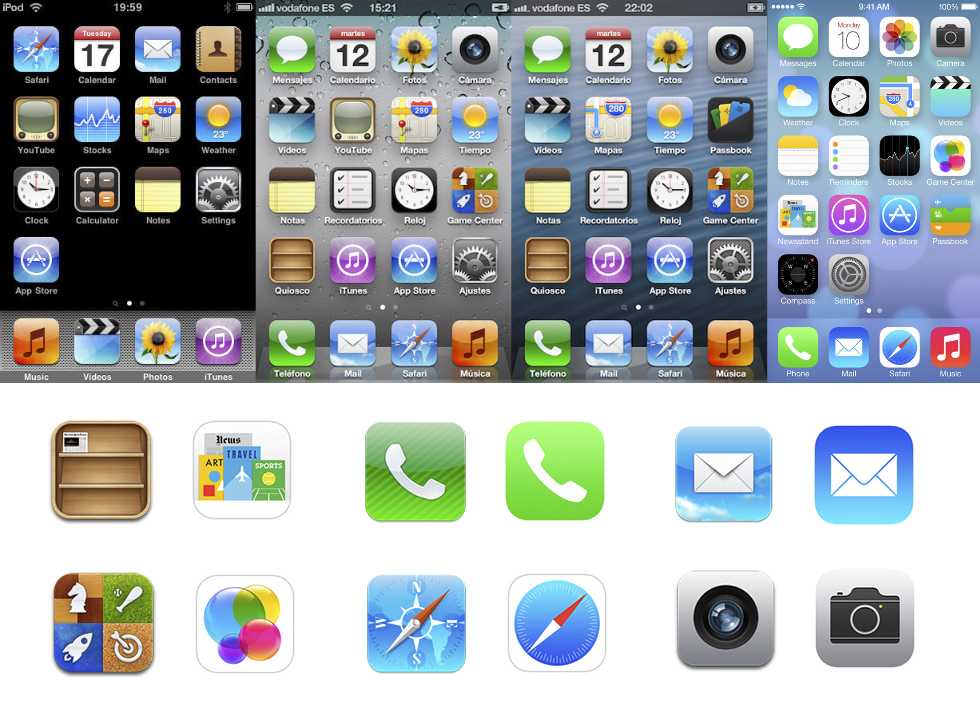 Все, что вам нужно сделать, это выполнить определенные задачи, которые я расскажу вам в этом сообщении в блоге, а также внести изменения в BIOS вашего компьютера.
Все, что вам нужно сделать, это выполнить определенные задачи, которые я расскажу вам в этом сообщении в блоге, а также внести изменения в BIOS вашего компьютера.
Однако я не могу гарантировать, что Monterey будет работать так же хорошо, как на компьютере Mac, но это не будет ужасным опытом. Кроме того, я не уверен, что вам понравится интерфейс macOS на вашем ПК с Windows и Linux.
Но если вы хотите попробовать или вам нравится MacOS, то оно того стоит.
Внимание: Если вы новичок в технологиях и программном обеспечении, найдите кого-нибудь, кто сможет вам помочь. Во-вторых, я также рекомендую сделать резервную копию всех ваших данных на внешний диск на случай, если что-то пойдет не так.
Было бы даже лучше, если бы у вас была отдельная система для работы и вы просто тестировали ее на запасном компьютере с Windows или Linux.
Обязательно прочтите: Как установить macOS Monterey на неподдерживаемый Mac?
Установите macOS Monterey на ПК с Windows
Вам понадобится установщик macOS Monterey, чтобы загрузить установщик, конфигуратор OpenCore, текст команды и файл EFI.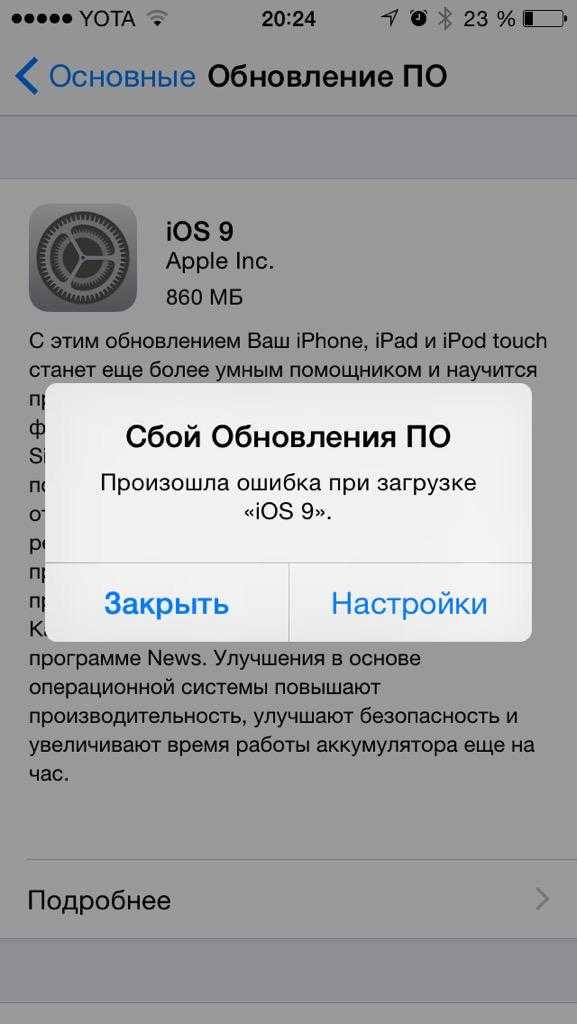 Наряду с ними вам также понадобится USB-накопитель на 16 ГБ или больше.
Наряду с ними вам также понадобится USB-накопитель на 16 ГБ или больше.
Шаг 1
Установите macOS Monterey на ПК с Windows: Создать загрузочный USB
Шаг 1: Подключите USB-порт 16 ГБ к компьютеру.
Шаг 2: После того, как USB появится на экране, перейдите в Дисковую утилиту и сотрите USB со следующими параметрами.
Шаг 3: Щелкните Просмотр и покажите все устройства.
Шаг 4: Кроме того, найдите и щелкните свой USB-накопитель, перейдите в раздел «Стереть» и щелкните по нему. Переименуйте USB-накопитель во всплывающем окне и выберите macOS Extended в раскрывающемся меню «Формат».
Шаг 5: Коснитесь Удалить. Подождите некоторое время, чтобы процесс завершился.
Шаг 6: Когда вы закончите, нажмите Готово и закройте Дисковую утилиту.
Шаг 2
Установите macOS Monterey на ПК с Windows: процесс запуска
Шаг 1: Откройте командный файл и скопируйте всю команду. Также вставьте его в Терминал и нажмите клавишу Enter.
Также вставьте его в Терминал и нажмите клавишу Enter.
Шаг 2: Введите пароль администратора и подтвердите удаление с USB. Вскоре будет создан загрузочный USB, после чего вы сможете закрыть окно Терминала. И откройте конфигуратор OpenCore.
Шаг 3: Также смонтируйте ESP с USB и введите свой пароль для подтверждения. Теперь скопируйте EFI на свой компьютер и вставьте его в ESP с USB. Закройте окно вкладки.
Шаг 4: Скопируйте конфигуратор OpenCore на USB, и теперь вы готовы к установке macOS Monterey на свой ПК с Windows / Linux.
Также читайте: Как загрузить и установить публичную бета-версию macOS Monterey?
шаг 3
Установите macOS Monterey на ПК с Windows: Настройки BIOS
Шаг 1: Включите компьютер и загрузитесь в BIOS. Загрузите BIOS по умолчанию и выйдите с сохранением изменений.
Шаг 2: Подождите, пока ваш компьютер перезагрузится, а теперь сбросьте BIOS, чтобы изменить следующие настройки.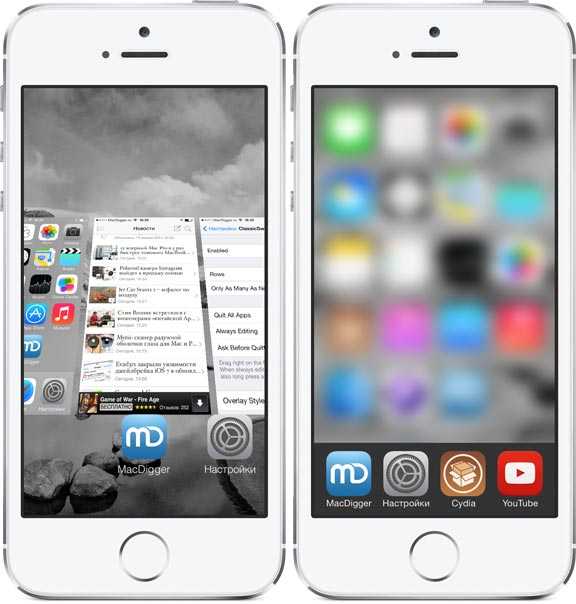
- Безопасный режим: Отключено
- Последовательный порт: Отключено
- Параллельный порт: Отключено
- Быстрый старт: Отключено
- ВТ-д: Отключено
- Загрузка PXE в локальную сеть: Отключено
- USB-загрузка: Включено
- Режим запуска: УЕФА
- XMP: Включено
- Передача XHCI: Включено
Шаг 3: Сохраните изменения и выйдите из BIOS.
Шаг 4: Теперь подключите загрузочный USB-накопитель Monterey и загрузитесь в меню загрузки. Кроме того, выберите свой USB, затем префикс UEFI и нажмите клавишу Enter.
Шаг 5: Теперь, когда ваш компьютер запускается, вы можете не видеть внутренний диск, если вы уже отформатировали SSD. Так что еще раз нажмите Enter для загрузки.
Шаг 4
Установите macOS Monterey на ПК с Windows: Установка
Шаг 1: Выберите предпочтительный язык и нажмите кнопку со стрелкой вправо.
Шаг 2: Также выберите «Дисковая утилита» и нажмите «Продолжить».
Шаг 3: В правом верхнем углу окна нажмите «Просмотр и отображение всех устройств».
Шаг 4: Выберите свой диск вместо любого другого раздела и сотрите его со следующими параметрами:
- название: Macintosh HD
- Формат: НПФ
- Эскема: Карта разделов GUID
Шаг 5: Нажмите «Удалить» и во время процесса проверьте дополнительную информацию, нажав «Подробнее».
Шаг 6: Нажмите Готово, когда процесс будет завершен, и закройте Дисковую утилиту.
Шаг 7: Также выберите «Установить бета-версию macOS 12» и нажмите «Продолжить».
Шаг 8: Снова нажмите «Продолжить с установщиком». Прочтите условия и нажмите «Согласен».
Шаг 9: Выберите Macintosh HD и нажмите «Продолжить». Подождите некоторое время, пока установится macOS.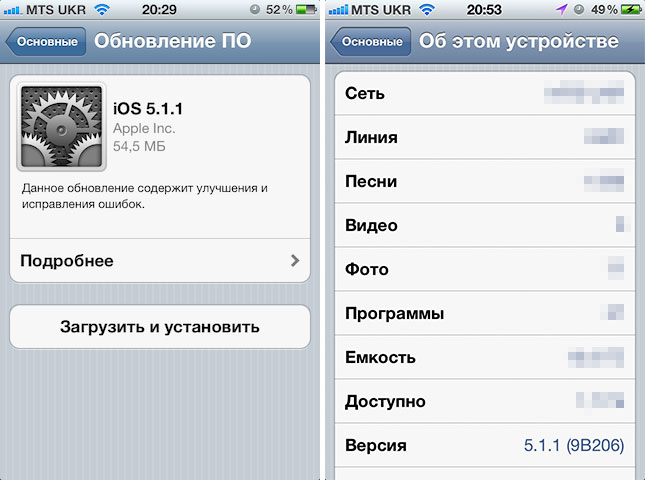
Шаг 10: Он будет перезапускаться несколько раз, и вам нужно набраться терпения. Не предполагайте, что непрерывный перезапуск вызван основной ошибкой метода. Будьте частью этого и постарайтесь не мешать работе и не выключать компьютер.
Шаг 5: настройка
Шаг 1: После завершения процесса перезагрузки настройте операционную систему, выбрав свою страну.
Примечание: macOS содержит встроенную программу чтения с экрана.
Шаг 2: Продолжайте нажимать «Продолжить» для всех настроек, которые появляются на экране. Однако вы можете проигнорировать некоторые из них, например свой Apple ID, и нажать «Я согласен с условиями и положениями».
Шаг 3: Кроме того, появится окно с запросом ваших данных. Введите свое имя, имя учетной записи и т. Д. Вы можете выбрать смайлики, смайлики и различные другие символы в качестве своего изображения. И нажмите «Продолжить».
Шаг 4: Затем снова продолжайте нажимать «Продолжить», чтобы сделать это вашим новым Mac, экранным временем и Siri. Вам также нужно будет выбрать голос для Siri.
Вам также нужно будет выбрать голос для Siri.
Шаг 5: Затем снова нажмите «Продолжить», чтобы улучшить Siri и диктовку. Выберите цвет макета и нажмите «Продолжить».
Шаг 6: Также продолжите работу с мастером клавиатуры.
Следует прочитать: что нового в публичной бета-версии macOS Monterey?
Шаг 6: после установки
Шаг 1: Нажмите Finder, затем выберите «Настройки», среди прочего выберите «Жесткие диски» и «Подключенный сервер». Нажмите на крест, чтобы выйти.
Шаг 2: Щелкните правой кнопкой мыши и выберите «Использовать стеки». Кроме того, теперь вы можете смонтировать ESP с диска и USB и ввести свой пароль для подтверждения.
Шаг 3: Затем нажмите OpenCore Configurator и нажмите Quit OpenCore Configurator. Теперь скопируйте файл ESP EFI с USB и вставьте его в EFI. Кроме того, вы можете извлекать ESP, а также USB.
Шаг 4: Перезагрузите компьютер, и он автоматически загрузится в macOS.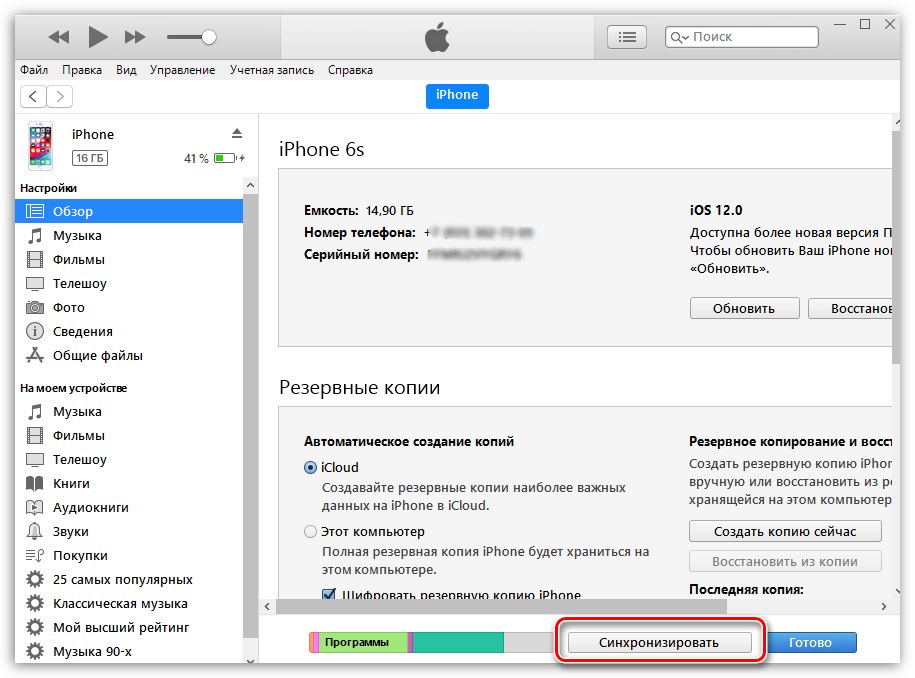
Шаг 5: После перезагрузки в macOS вы можете проверить, все ли функции и приложения работают нормально или нет.
Проверьте громкость, звук, Bluetooth, Ethernet, Wi-Fi, общие настройки, Safari и т. Д. Когда все эти функции будут работать нормально, вы можете начать использовать новый macOS Monterey, не имея Mac.
Кроме того, зайдя в Системные настройки, проверьте свое оборудование и другие характеристики.
Читайте: Как использовать функцию живого текста на фотографиях в MacOS Monterey?
Заключение
Наслаждайтесь захватывающими функциями Monterey, такими как SharePlay в FaceTime, смотрите фильмы и слушайте музыку вместе со своими близкими. Кроме того, у вас также будет доступ к обновлениям, таким как пространственный звук, поддержка нескольких устройств и режим изоляции голоса. Однако, если что-то пойдет не так, Apple не сможет вам помочь или поддержать. Техническая компания считает Hackintosh незаконным, поэтому лучше попробовать запасной компьютер.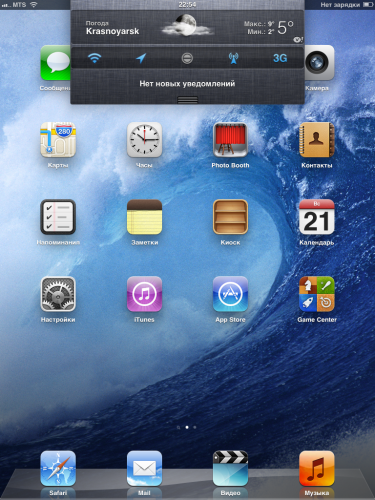
Читайте: Как использовать новые карты погоды Apple на iOS 15 Monterey?
Установка mac os с флешки на pc, ноутбук, virtualbox
Установка с флешки mac osдрайверов, с последующей загрузкой ОS Х как в настоящем Apple- компьютере – вот содержание «метода-132», представленного Дэвидом Эллиотом в 2008 г.
Вы уже знаете, что в любых современных компьютерах Apple, используется железо, не отличающееся от «обычных» компьютеров: процессор Core 2 Duo (775-й разъем), чипсет на плате – тоже, Интел, и видеокарты Nvidia (например, любой GeForce-серии). Все бы ничего, только у Macintosh будет отличие, и – весьма важное. Что не позволит «просто так» взять и установить настоящую Mac ОS Х. А отличие – это микропрограмма BIOS EFI.
EFI – очень продвинутая, другая версия BIOS для видеокарты и материнской платы. Естественно, на обычную «материнку» так просто она не запишется.
Contents
- Boot-132
- Что нужно, и – ограничения
- «Создание» флешки
- Запись CD (читать – обязательно)
- Шаг за шагом (сама установка)
- Учим грузиться без CD-диска
- Где найти нужные Kekst-ы?
- Разные Kext-ы для запуска OS X:
- Fakesmc.
 kext
kext - Dsmos.kext
- NullCPUPowerManagement.kext
- Fakesmc.
- Для видео
- AppleUpstreamUserClientDisabler.kext
- Nvinject.kext, nvkush.kext, nvenabler.kext, natit.kext и др.
- FramebufferDisabler.kext
- Для звука:
- VoodooHDA.kext
- LegacyHDA.kext
- Для сетевых карт:
- AttansicL1eEthernet.kext
- SKGE.kext
- Для SATA, IDE и чипсета:
- IOATAFamily.kext и AppleIntelPIIXATA.kext
- JMicronATA.kext
- AHCIPortInjector.kext
- LegacyAppleAHCIPort.kext
- LegacyAppleIntelPIIXATA.kext
- LegacyJMicronATA.kext
- Разное:
- PS2Controller.kext
- IOAHCIBlockStorageInjector.kext
- Установка Mac OS на Windows 7
Boot-132
Суть метода – в том, что если нужных «микропрограмм» нет в BIOS-е, почему бы не загружать их все с DVD-ROM, или, USB-флешки (что – также, удобно)?!
Сначала, вы создаете USB-флешку (загрузочную) с набором так называемых кекстов – драйверов под ваше «железо».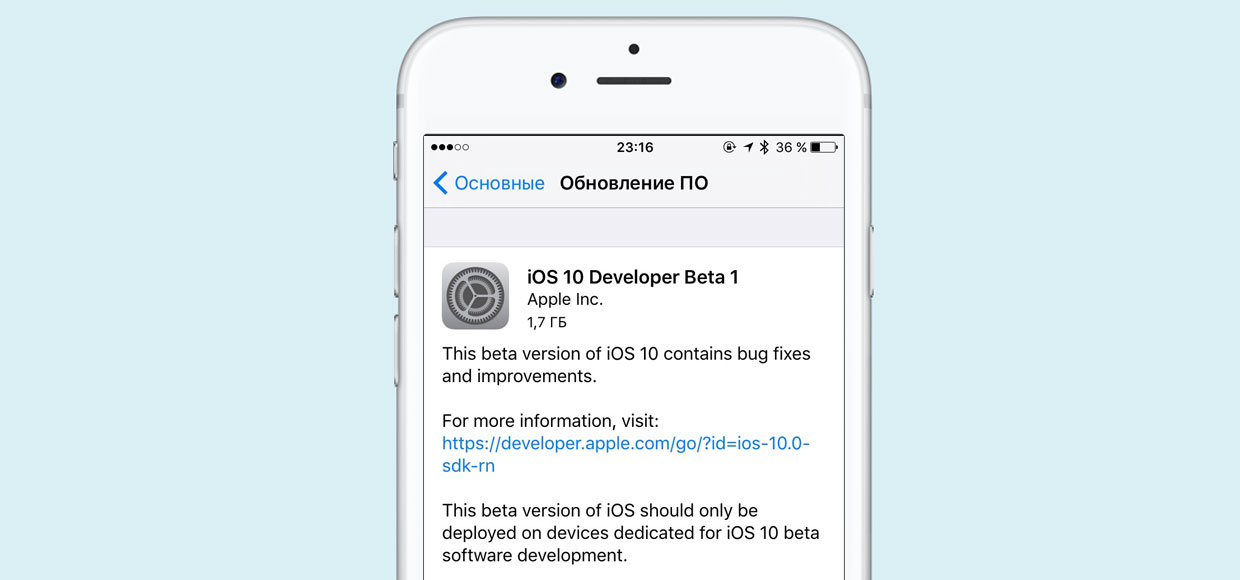 Что – будет использоваться при каждой загрузке. Затем – можно ставить оригинальную Mac OS X. Непосредственно перед загрузкой Mac OS, набор ваших кекстов – грузится в память, и практически сразу же – загружается Mac OS X. Мы имеем как бы «оригинальный» компьютер, и Мак Ос работает с полной поддержкой устройств.
Что – будет использоваться при каждой загрузке. Затем – можно ставить оригинальную Mac OS X. Непосредственно перед загрузкой Mac OS, набор ваших кекстов – грузится в память, и практически сразу же – загружается Mac OS X. Мы имеем как бы «оригинальный» компьютер, и Мак Ос работает с полной поддержкой устройств.
Что нужно, и – ограничения
Вам понадобится: персональный компьютер с процессором Intel (любым, лучше – двух ядерным), материнская плата должна быть с сокетом 775 «или лучше», и – обязательно! – интеловым чипсетом.
Видеокарта – к примеру, GeForse, 5200 и лучше – и до 7ххх. C «более новыми» – мы не тестировали, а AMD – похоже, «в пролете».
Компьютер должен иметь USB (есть у всех), уметь грузиться с USB-boot (практически у всех). И, нужен хотя бы один (хотя бы «читающий») DVD-привод.
По железу – этого будет достаточно. Перед установкой, отключите все «дополнительные» устройства, включая внутренние (на PCI) – вы сможете подключить их затем.
Теперь – о грустном.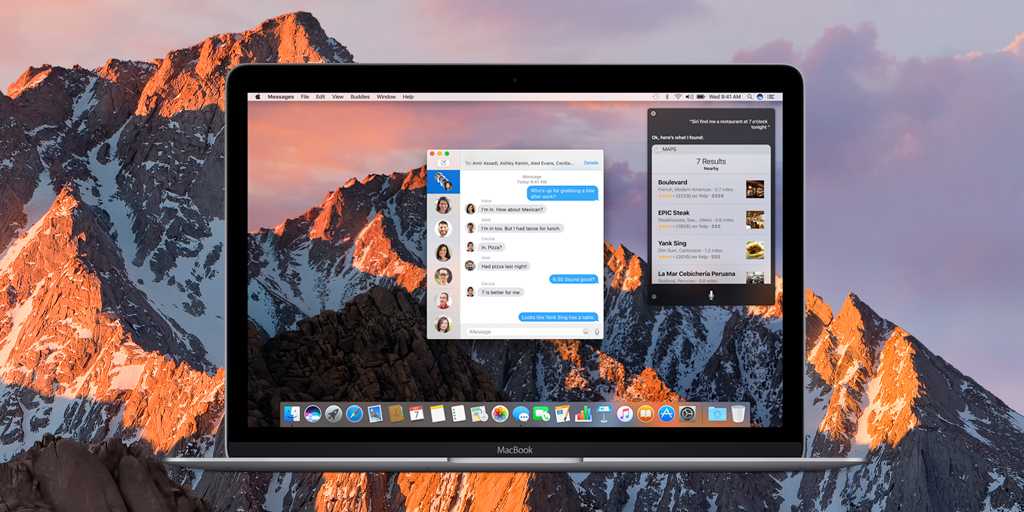 Если уже есть все kext-ы, все драйверы, прямо сейчас – все равно, не устанавливайте «оригинал» этим методом. Будет лучше «испробовать» дистрибутив iDened и подобные, чтобы быть 100% уверенным в работоспособности ваших «дивайсов» и драйверов. Не портите нервы напрасно – ведь мы не хотим, чтобы первая установка Mac оказалась совсем неудачной?
Если уже есть все kext-ы, все драйверы, прямо сейчас – все равно, не устанавливайте «оригинал» этим методом. Будет лучше «испробовать» дистрибутив iDened и подобные, чтобы быть 100% уверенным в работоспособности ваших «дивайсов» и драйверов. Не портите нервы напрасно – ведь мы не хотим, чтобы первая установка Mac оказалась совсем неудачной?
С какой целью мы устанавливаем Мак ОС с оригинального диска? Вы получаете после такой установки: валидный «серийник», автоматическое обновление прямо с оф. сайта, и, может, что-то еще (и все это – «плюс», а не минус). Так что, пробовать – можно (смысл – есть). У вас уже есть оригинальный диск Mac ОS Х «Леопард»? Переходим к этапу:
«Создание» флешки
Сначала – делаем все манипуляции с флешкой. Это может быть, в общем, любой USB-накопитель, не нужный вам – в том числе (объемом меньше 1 GB, и т.п.). Как ни странно, если Windows не удален – это очень поможет…
Включите флешку сейчас, и – отформатируйте (FAT-32, и, главное – не «быстрым» методом). Дальше, надо скачать программку SYSLINUX тут: . Нужно – распаковать, и зайти в консоли в ее директорию:
Дальше, надо скачать программку SYSLINUX тут: . Нужно – распаковать, и зайти в консоли в ее директорию:
cd syslinux #перешли в папку syslinux
cd win32 # перешли в папку win32 в папке syslinux
syslinux.exe -ma H: #запишем загрузчик, где H - буква флешки
Если все верно, на флешке (с отображением скрытых файлов) – увидим файл idlinux.sys. Скачайте ), этот архив извлеките в корневой каталог этой флешки (H:\).
Далее, нужно самим сделать файл INITRD.IMG. Если вы в Мак ОС – запускаете «Дисковую утилиту», что бы «создать» образ DMG. Выберите размер DMG образа не менее 20Мб, и обязательно – галочку «Master Boot Record» (подробно – как на скриншоте):
Пустой образ создали – необходимо переименовать его из существующего (INITRD.DMG) в INITRD.IMG. Смонтируйте этот .IMG файл, чтобы создать в его корне папочку Extra, а в ней, в свою очередь, папку Extensions. Все kekst-ы – закидывать в папку Extensions! INITRD.IMG, в свою очередь, затем закинем на флешку.
Примечание: среди kext, должны быть такие, как dsmos.kext либо Appledecrypt.kext (иначе, загрузки – не будет).
Еще одно примечание: INITRD.IMG сейчас можно не делать (тем более, если нет Мак ОС) – его можно «скачать» (где – читаем далее).
Подбор кекстов – индивидуален для каждого, здесь посоветовать в общем-то нечего. Но, не отчаивайтесь: сейчас мы сделаем так, что их хватит, как минимум, для загрузки системы.
Запись CD (читать – обязательно)
Берем и качаем здесь http://www.mediafire.com/file/kngmxfokej2/cnnn-boot-4v3-2.iso) iso-образ загрузочного CD. Он занимает всего-то 4 МБ. Пишем его на болванку CD, и для установки Мак ОС – оставим ее в нашем приводе DVD-ром. Без этого диска, установка системы от Apple на обычный ПК – недостижима.
Как видите, в этом образе есть файл IMG, в котором находится масса kext-ов. Для первой загрузки – должно быть достаточно.
Вопрос: можно ли, раз уж так получается, не делать IMG-файл для USB, а просто, скопировать его из этого образа (с диска СD)?
Ответ: ну, разумеется (просто здесь – только устройства, которых должно быть достаточно для начальной загрузки).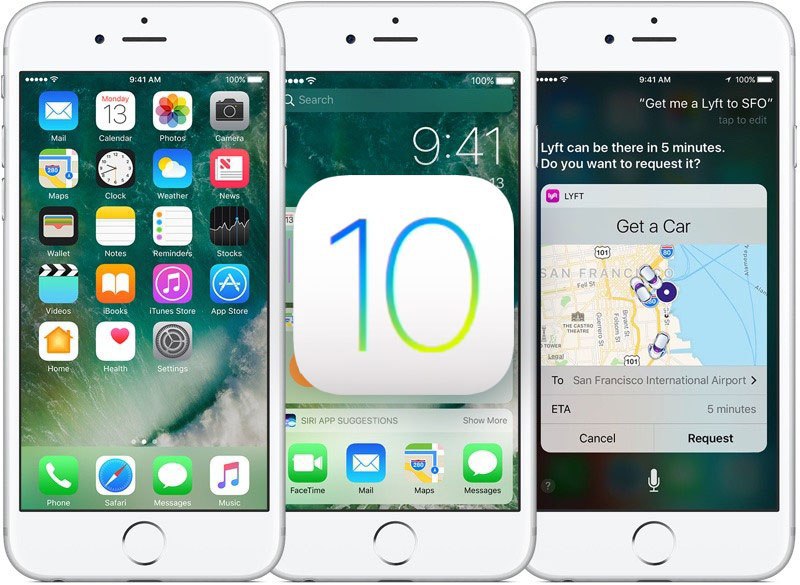
Сущность же метода «boot-132» в том, что загрузив Ос Х «с кучей» не распознанных устройств, вы сможете и добавлять kext-ы в любой момент (на саму флешку), чтобы получить в результате, что нужно.
Этого образа – мало? Что ж, есть еще: http://www.mediafire.com/file/wemv0mzh3jm/Chameleon_DFE_for_Hard_Disk.dmg.zip. Функциональность – такая же (в 2 раза больше различных kextoв). Где-то в сети «гулял» образ, занимающий 40Мб! В общем, должно получиться.
Шаг за шагом (сама установка)
Перезагрузим компьютер. Для установки ОС, сейчас надо выбрать загрузку с CD:
Если в приводе – был записанный нами CD, загрузится Дарвин:
Просто – жмем «Enter», появляется следующее:
Не нажимая никаких клавишей, на этом шаге – извлекаем загрузочный диск (вместо него – кладем «фирменный» с Mac OS X). Закрыв трей DVD-рома, пишем 2 буквы (указаны в скобках []), допустим, ef; нажимаем на «Enter».
Все. Система начнет устанавливаться, как на обычном компьютере Apple.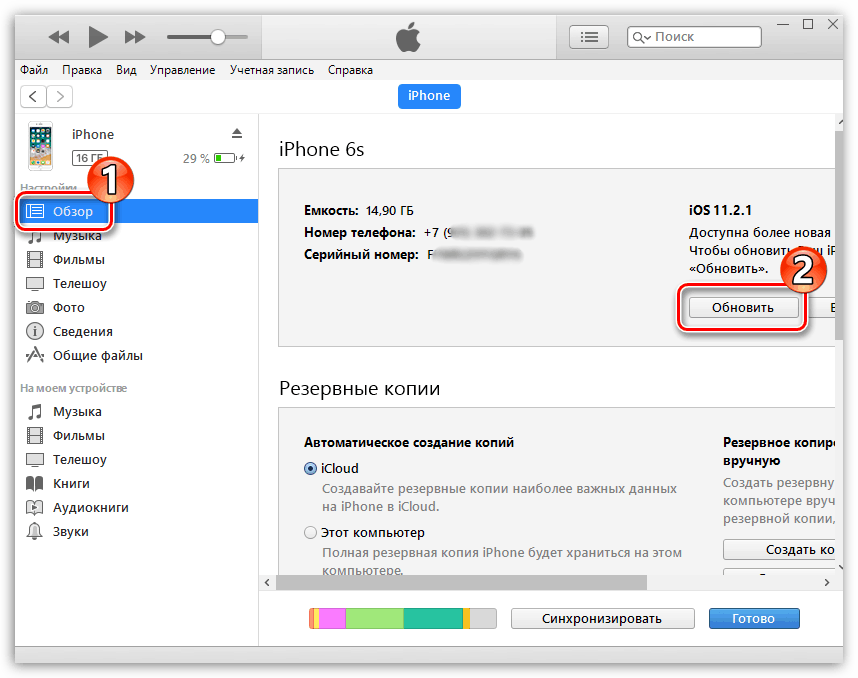
Для SATA винчестеров, должен выть выставлен режим AHCI. Процесс установки займет от 15 до 30 мин. Если все – так, появится белый фон во весь экран с яблоком и кружком прогресса внизу.
Затем, мы видим окно выбора языка установки:
Можно выбрать русский. Затем вы увидите окно приветствия, а далее – окно для выбора раздела, используемого под Mac OS X:
Как размечать жесткий диск при помощи подобных Дисковых утилит, думаю, что все знают (как и для Linux), обзор – для опытных пользователей.
После выбора раздела для установки ОС («Продолжить»), появится следующее окно, где надо жать кнопку «Настроить», чтобы выбрать дополнительные пакеты (что именно установится дополнительно):
Выбираем все галочки здесь. Дополнительно: заходим в «Языковые пакеты», и – снимаем галочки со всего, кроме надписи «Русский язык». После чего, установку можно продолжить.
По завершении установки, нам могут выдать и сообщение об ошибке – не верим, и смело идем на перезагрузку. Первый раз, необходимо снова грузиться с диска CD (но в текстовом диалоге «Enter two digit…», выбрать уже жесткий диск). Если с «номером» загрузочного диска угадали, выберем нужный раздел, нажмем «Enter»:
Первый раз, необходимо снова грузиться с диска CD (но в текстовом диалоге «Enter two digit…», выбрать уже жесткий диск). Если с «номером» загрузочного диска угадали, выберем нужный раздел, нажмем «Enter»:
А через пару минут – появится вот что:
Можно поздравить пользователя с успешной установкой. Еще, здесь попросят пройти регистрацию (отправить на сайт Apple: личные данные, телефон, e-mail):
Хотя, это – по выбору пользователя.
Учим грузиться без CD-диска
Собственно, загрузка с USB-флешки происходит так же, как и с CD, есть всего лишь одна особенность: в 1-м текстовом окне, нажмем не на «Enter», а на «ESC». И, затем – так же, набираем идентификатор HDD (число от 80) и выбираем раздел.
Надо сказать, загрузка с любой флешки – будет быстрей, чем с CD. Остается вопрос: а зачем это нужно, выбор загрузочного устройства – каждый раз, при старте ПК? Ответ в том, что, во-первых, по-другому – у нас не получится, а во-вторых, это дает некую свободу по выбору ОС, которую загружают в начале.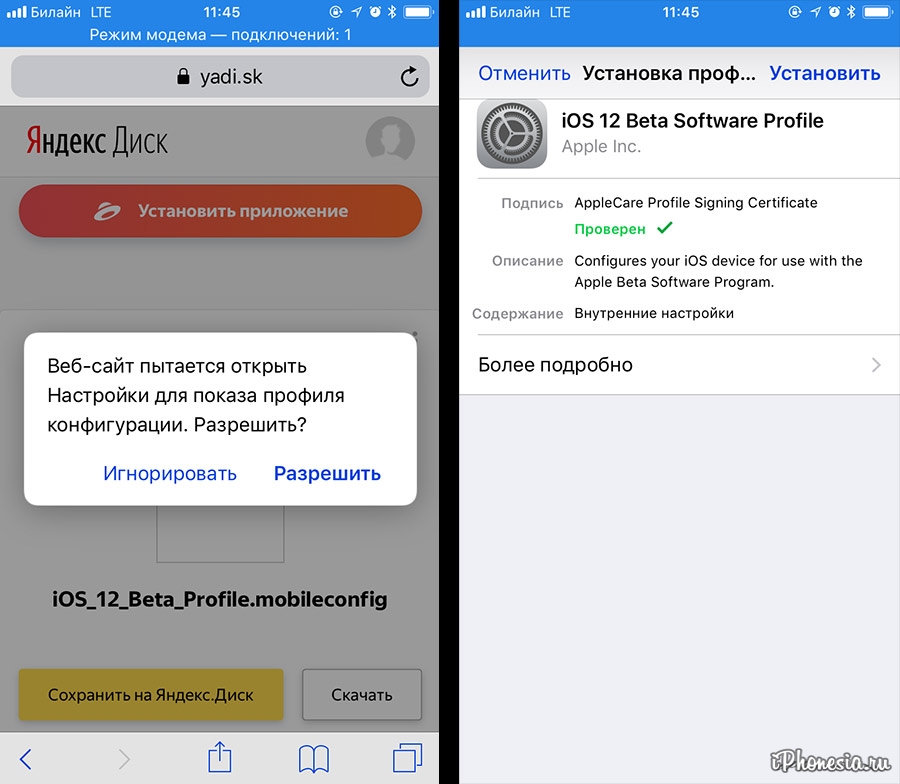
Резюмируя, хотелось бы сообщить: boot-132 – достаточно удобный метод, но – нужен один диск CD и одна флешка. А вот установка mac os с флешки – получится вряд ли (как и с «копии» фирменного DVD), если, конечно, мы говорим о лицензированной версии системы.
Оригинальная Mac OS X загружается намного быстрее «адаптированных» дистрибутивов, и с сетью работает – тоже, шустрее. Основная же сложность, как внимательный читатель уже мог понять – как раз не в установке/настройке, а в следующем:
Где найти нужные Kekst-ы?
Добавление нового kekst-а, когда Мак Ос уже установлена, можно делать программой Kexthelper (http://www.macupdate.com/app/mac/26865/kext-helper), она абсолютно бесплатна:
Другое дело – где их найти. Вот один из ресурсов, но это – форум: http://www.insanelymac.com/forum/.
Как вы понимаете, файлы так или иначе придется искать самому (в интернете), а так как официально, такая «установка» – ни что иное, как хакерство, никто на блюдечке с каемочкой готовые решения не принесет (то есть, не надо идти на сайт Asus, Gigabyte, MSI, где драйверов kext, попросту – нет).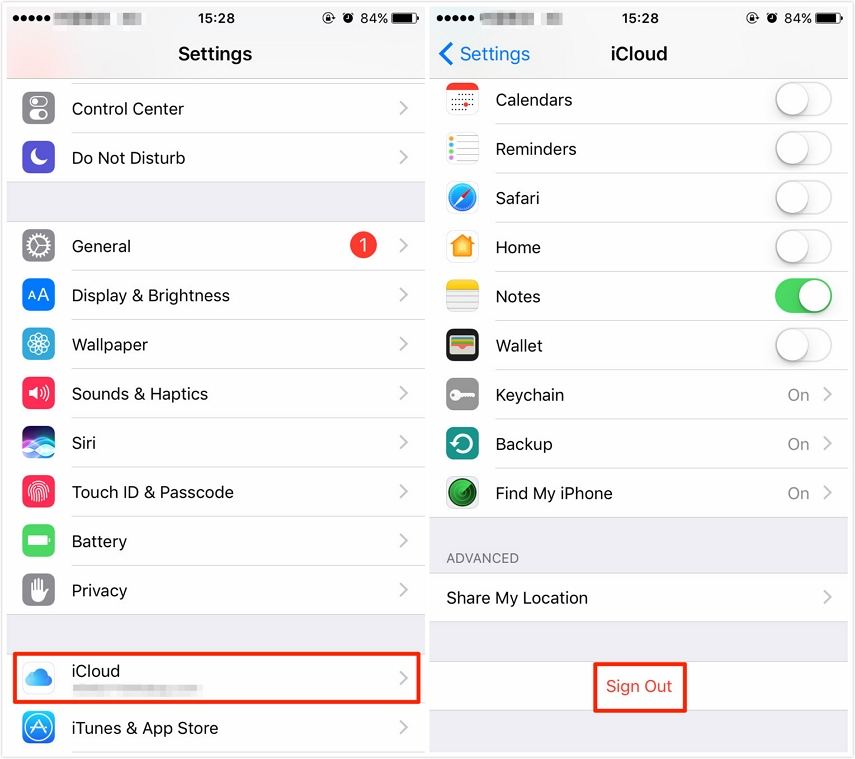
В вашем ПК, все эти файлы, записаны в каталоге МакОс/Система/Библиотеки/Extensions. Чтобы удалить лишний kext, достаточно стереть файл.
Неплохой ресурс – здесь: www.tonymacx86.com. Раздел Resources – Downloads содержит разные файлы. Но там – нужна регистрация.
Наконец – ветка форума, где выкладывают «готовые» наборы под ту или иную системную плату: http://www.insanelymac.com/forum/topic/114834-dfes-boot-132-resources-thread/page__hl__isos. На данный момент, их – не так много, порядка 30-ти различных моделей (Giga, Asus, Intel…):
Если даже с готовым «набором» не заработает что-либо (звук или сеть), отчаиваться – не нужно (а нужно искать другой kext). На самом деле, такие случаи – были…
Наконец, чем плох http://www.osx86.net/ ?
Но там – надо искать (видеокарту, чипсет, Network, и т.д.). Что хорошо – без регистрации.
Разные Kext-ы для запуска OS X:
Fakesmc.kext
Эмулятор SMC – контроллера, без которого MAC OS X не запускается на обычных компьютерах.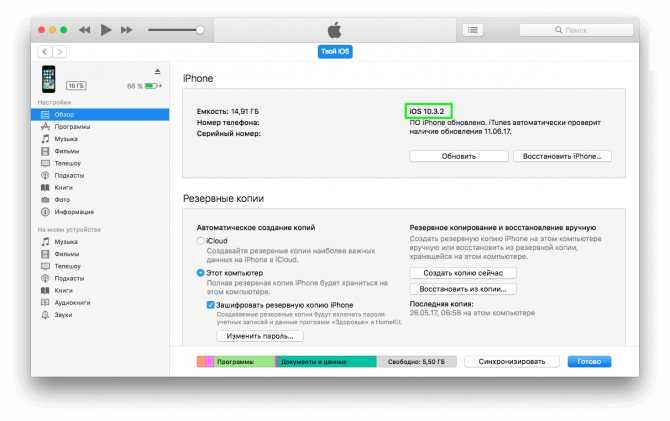 fakesmc.kext используется вместо dsmos.kext, который используют для предыдущих версий ОС MAC OS X.
fakesmc.kext используется вместо dsmos.kext, который используют для предыдущих версий ОС MAC OS X.
Dsmos.kext
В настоящее время, вместо него чаще используют Fakesmc.kext. Dsmos.kext не подходит для 10.6.2 OS X, используйте Fakesmc!
NullCPUPowerManagement.kext
Выключает «фирменный» kext (AppleIntelCPUPowerManagement). Без NullCPUPowerManagement, вы, скорее всего, получите панику ядра.
Использование же AppleIntelCPUPowerManagement – возможно, только если процессор поддерживает SSE4, и с применением отредактированного DSDT (где исправлена HPET-секция).
Для видео
AppleUpstreamUserClientDisabler.kext
Модифицированный Generic disabler.kext для выключения AppleUpstreamUserClient.kext, вызывающего подергивания и тормоза в работе интерфейса и мыши на некоторых картах NVIDIA.
Nvinject.kext, nvkush.kext, nvenabler.kext, natit.kext и др.
Ваша видеокарта от Nvidia – работает корректно (можно выставлять частоту, разрешение, поворот экрана).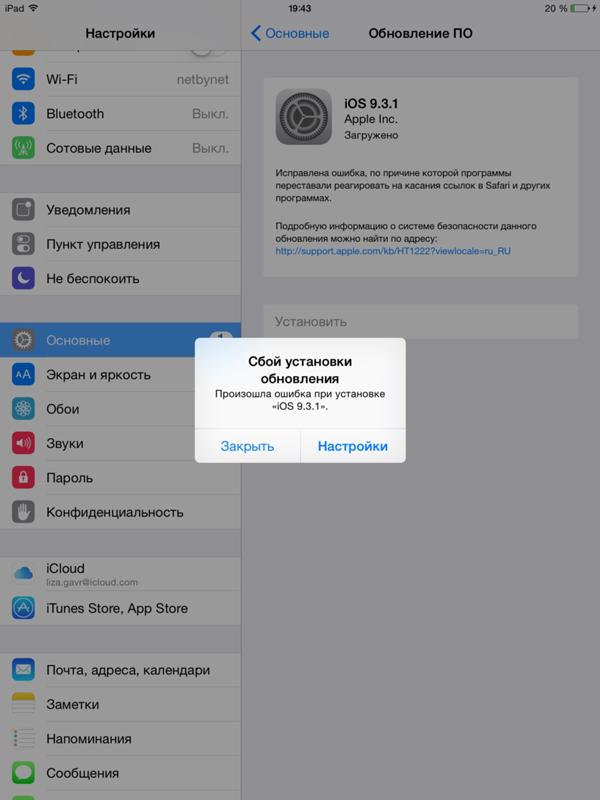
FramebufferDisabler.kext
Драйвер для отключения «framebuffer-а» следующих кекстов: ATIFramebuffer.kext, NVDAResman.kext, AppleIntelIntegratedFramebuffer.kext, вызывающих панику ядра, если ПК не работает с 3-D ускорением (отсутствует 3-D акселератор).
Нельзя использовать этот кекст с nvenabler, nvkush, nvinject или другими подобными.
Для звука:
VoodooHDA.kext
Для запуска любого звукового аппаратного кодека. Но, необходимо удалить: AppleHDA.kext (установленный в Library/Extensions/ по умолчанию)
LegacyHDA.kext
Работает с HDAEnabler.kext либо с исправленным DSDT (если прописан аудиокодек). Вы получите работающий звук, но данные LegacyHDA.kext, HDAenabler.kext и DSDT должны соответствовать кодеку.
Для сетевых карт:
AttansicL1eEthernet.kext
Понятно по названию (для чипов Attansic L1e).
SKGE.kext
Работают карты (но, не все) на чипах Marvell (к примеру, Yukon 88E8001).
Для SATA, IDE и чипсета:
IOATAFamily.
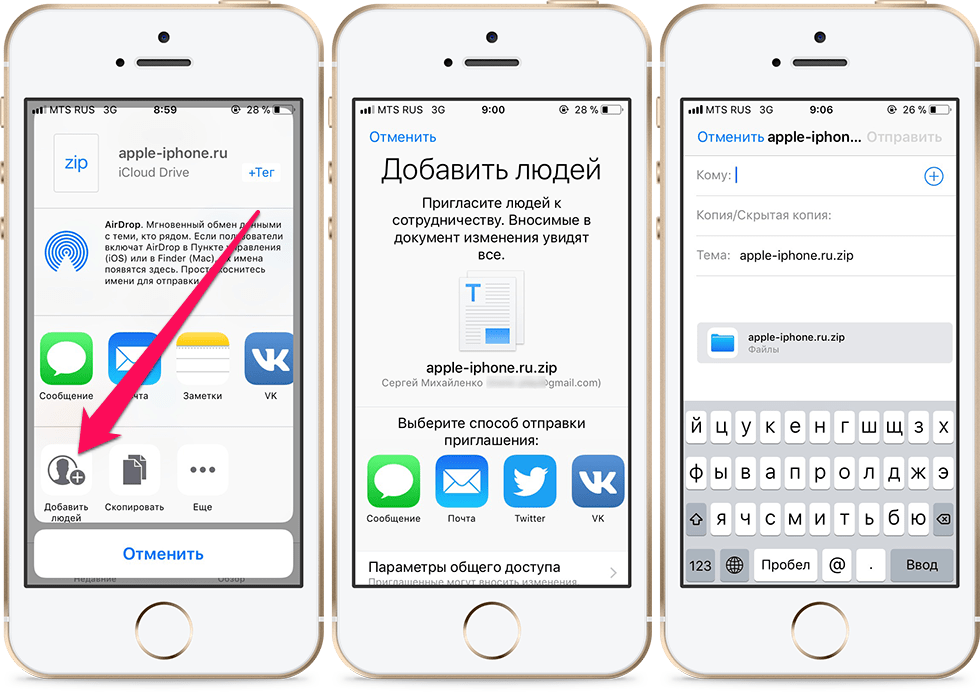 kext и AppleIntelPIIXATA.kext
kext и AppleIntelPIIXATA.kext
Поддержка IDE устройств. Также, это позволит вам работать с SATA без включения AHCI-режима. Подходит к большинству материнских плат, где южный мост содержит ICH6..10.
AppleIntelPIIXATA.kext – бета-версия, IOATAFamily.kext – отлаженный вариант kext-а.
JMicronATA.kext
Для работы контролеров JMicron PATA (IDE), если в системе 4 Гб ОЗУ или больше.
AHCIPortInjector.kext
Поддержка AHCI-контролеров, не поддерживаемых стандартным кекстом (в частности, ICH9 и более ранних).
LegacyAppleAHCIPort.kext
Для отображения наименования SATA контролера в System Profiler.
LegacyAppleIntelPIIXATA.kext
Поддержка IDE на Intel -контролере.
LegacyJMicronATA.kext
Поддержка IDE на JMicron-контролере.
Разное:
PS2Controller.kext
Можно использовать PS/2 мышь/ клавиатуру. Но, необходимы кексты: ApplePS2Controller.kext, AppleACPIPS2Nub.kext.
IOAHCIBlockStorageInjector.kext
Оранжевые иконки жестких дисков станут стандартными (стальными).
DSDT – дерево устройств в Мак Ос. Если вы новичок, его редактирование – оставьте на будущее.
Установка Mac OS на Windows 7
Ссылка на VirtualBox: https://www.virtualbox.org/
Предыдущая
WindowsКак восстановить поврежденную флешку?
Следующая
WindowsЗащита флешки от вирусов
Как установить публичную бета-версию iOS 16, iPadOS 16 и macOS Ventura в России
iOS 16
iPadOS 16
macOS Ventura
Гайды
Как установить публичную бета-версию iOS 16, iPadOS 16 и macOS Ventura в России
Олег Воронин
—
Хотя новые ОС, которые Apple показала нам на WWDC 2022, довольно скудны на крупные нововведения, вы всё же можете захотеть их попробовать.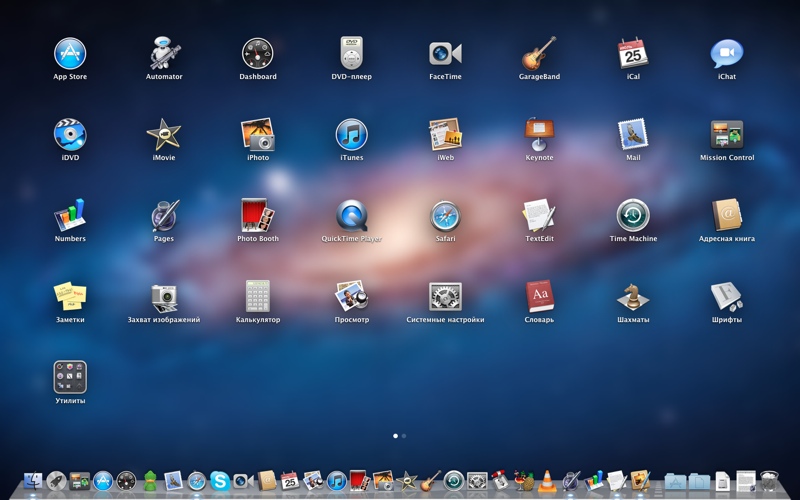 Такая возможность есть: для всех желающих из числа обычных пользователей Apple выпускает публичные бета-версии своих прошивок.
Такая возможность есть: для всех желающих из числа обычных пользователей Apple выпускает публичные бета-версии своих прошивок.
Первая такая сборка стала доступна вчера вечером: компания разослала Public Beta 1 своих iOS 16, iPadOS 16, macOS Ventura и watchOS 9. Теперь их можно установить и попробовать новые фишки. Но перед этим лучше сделать несколько манипуляций.
1. Резервная копия
Не пренебрегайте резервной копией своего устройства перед любым обновлением прошивки, а перед установкой бета-версии — тем более. Процесс очень легко может пойти не по плану и вы потеряете все свои фото, чаты, приложения и прочие личные данные.
Чтобы создать резервную копию, лучше воспользуйтесь ПК или Mac. Для этой цели существует немало утилит, но лично я рекомендую использовать одну из двух: либо нативный iTunes от Apple (на macOS Catalina и новее — Finder), либо проверенный временем iMazing. Последний, кстати, полезен для россиян и по другим причинам.
- Запустите приложение для копирования и подключите свой девайс к компьютеру при помощи кабеля.
 Если вы видите какие-то ошибки, или устройство периодически реконнектится — лучше замените кабель на другой.
Если вы видите какие-то ошибки, или устройство периодически реконнектится — лучше замените кабель на другой. -
Выберите «Зашифровать резервную копию» — этот пункт позволит сохранить не только вашу информацию, но и аккаунты; при восстановлении в большинство из них не придется логиниться заново. Пароль обязательно запишите или сохраните. -
Нажмите «Создать резервную копию» и дождитесь завершения процесса.
Что касается Mac, то резервную копию Time Machine можно сделать на внешний SSD, или даже на внутренний, просто создав отдельный раздел и выбрав его как резервный диск. Более подробно я рассказывал об этом вот здесь.
2. Резервная копия для россиян
Этот пункт стал актуален для жителей РФ с апреля 2022 года. Я рекомендую обязательно создать резервные копии отдельных российских приложений, которые установлены на вашем iPhone или iPad, но уже удалены из App Store.
Все подробности об этом процессе собраны в трех полноценных гайдах: один, два и три.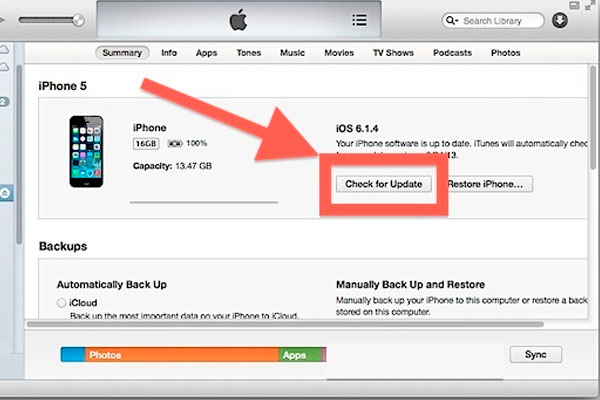 Внимательно ознакомьтесь с ними, прежде чем продолжать.
Внимательно ознакомьтесь с ними, прежде чем продолжать.
3. Регистрация и установка
Чтобы получить публичную бета-версию «яблочной» прошивки, нужно скачать специальный профиль конфигурации:
- Перейдите по ссылке на сайт Apple, посвященный бета-версиям ОС
-
Нажмите «Зарегистрировать устройство» - Введите свой Apple ID и пароль
Для iPhone/iPad:
- Прокрутите страницу и выберите «Загрузить профиль»
-
Откройте «Настройки» и нажмите на строчку «Профиль загружен» -
Выберите «Установить профиль» и дайте согласие. Подтвердите действие код-паролем; устройство перезагрузится -
Теперь откройте «Настройки» → «Основные» → «Обновление ПО» и установите бета-версию iOS 16 или iPadOS 16, как обычный апдейт.
Для Mac:
- Нажмите «Загрузить утилиту доступа к общедоступной бета-версии macOS»
- Откройте «Загрузки» и дважды щелкните по скачанному профилю
-
Следуйте подсказкам в открывшемся окне и пройдите до завершения; в результате на ваш Mac будет установлен бета-профиль
-
Пройдите в «Системные настройки» → «Обновления ПО» и дождитесь, пока компьютер обнаружит бета-версию macOS Ventura -
Установите систему, как обычный апдейт.
Готово! Можете пользоваться. К слову, гайд по откату с бета-версий iOS/iPadOS 16 на iOS/iPadOS 15 находится вот здесь. А тут можно прочесть, как откатить macOS.
Для маководов
К слову, если вы только хотите посмотреть на macOS Ventura, но устанавливать ее поверх своей системы не хотите (или не можете сделать копию Time Machine), то есть другой вариант.
Зайдите в «Дисковую утилиту» и отделите от своего SSD 50-70 Гб, создав новый диск (или том). Теперь бета-версию macOS Ventura можно установить именно на него ( просто в процессе установки выберите нужный диск), а ваша основная система не будет затронута. Выбирать, в какую macOS загрузиться, можно будет при включении Mac, зажав клавишу alt.
Когда macOS Ventura будет вам больше не нужна, просто загрузитесь с основной системы и удалите созданный ранее новый том. Компьютер вернется в исходное состояние. Не забудьте зайти в «Системные настройки» → «Загрузочный диск» и выставить свою основную систему для загрузки по умолчанию.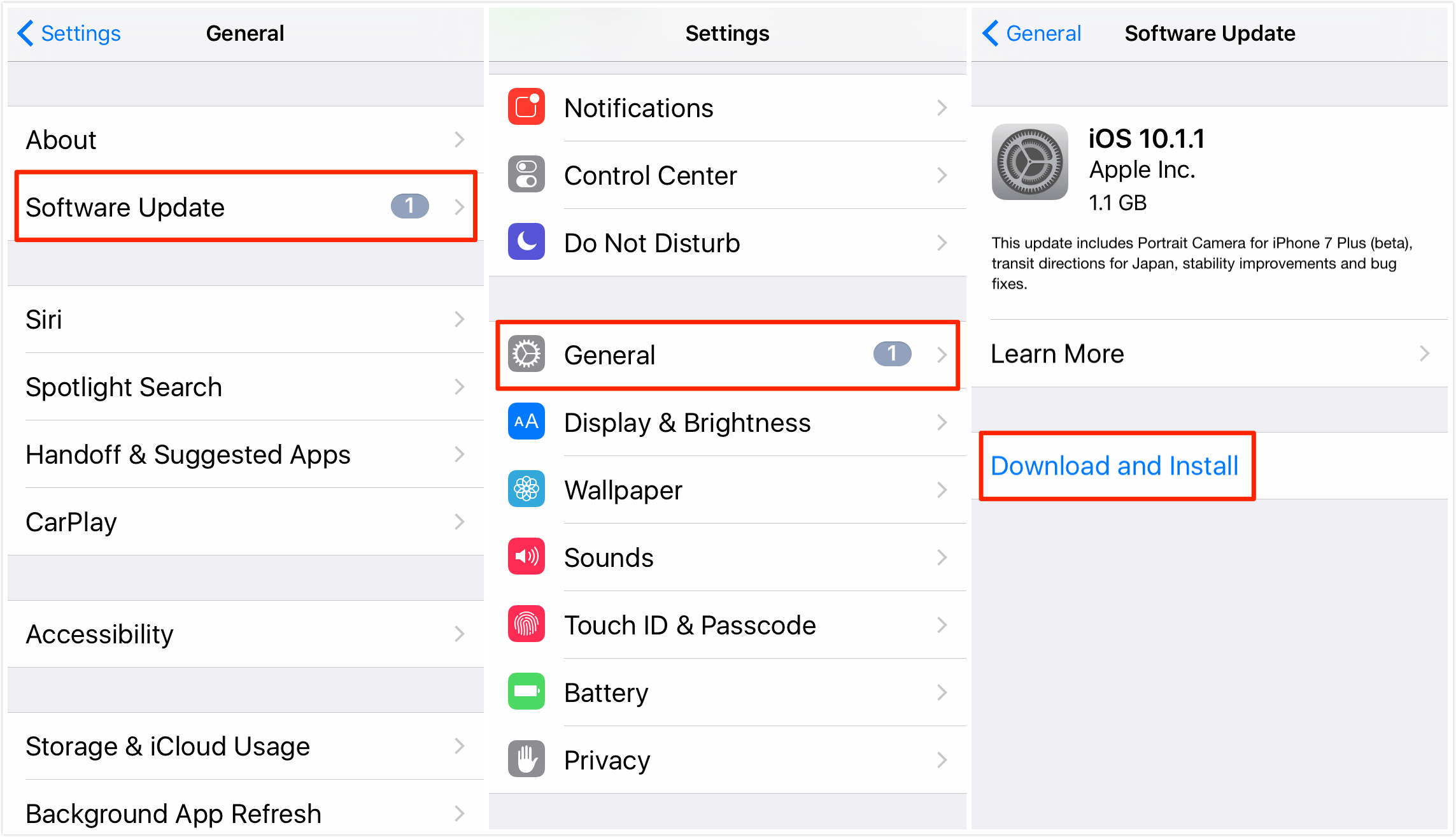
iGuides в Яндекс.Дзен — zen.yandex.ru/iguides.ru
iGuides в Telegram — t.me/igmedia
Рекомендации
«Сбербанк» рассказал, что теперь делать с его приложением на iPhone
AliExpress взвинтил цены для россиян. Что случилось?
Мобильный интернет скоро начнет сильно тормозить и глючить.
 В чем дело?
В чем дело?Стало известно, как избежать конской комиссии в «Тинькофф-банке». Сложно, но можно
Рекомендации
«Сбербанк» рассказал, что теперь делать с его приложением на iPhone
AliExpress взвинтил цены для россиян. Что случилось?
Мобильный интернет скоро начнет сильно тормозить и глючить. В чем дело?
Стало известно, как избежать конской комиссии в «Тинькофф-банке». Сложно, но можно
Сложно, но можно
Читайте также
Apple
AirPods Pro
Топ-менеджера Apple выгнали с работы из-за «большегрудых красоток»
Apple
Как менялся дизайн iPhone? 14 Pro — еще одна ступень
Apple
iPhone
Zorin OS — Сделайте свой компьютер лучше.
- лучше.
- быстрее.
- проще.
- мощнее.
- более безопасный.
- надежнее.
Zorin OS — это альтернатива Windows и macOS, разработанная, чтобы сделать ваш компьютер более быстрым, мощным, безопасным и уважающим конфиденциальность.
Скачать Zorin OS
«[Зорин О.
С.] такой чистый и отполированный. Я действительно не ожидаю кривой обучения для новых пользователей».
«Zorin OS проводит мастер-класс о том, какой должна быть операционная система для настольных ПК»
«В ней есть все, чтобы предложить удобный и удобный интерфейс для тех, кто работает с… Windows или macOS»
«Когда скорость важнее суть, Zorin OS действительно сияет»
Знакомый рабочий стол, которым вы уже умеете пользоваться.
Zorin OS разработана так, чтобы быть простой, поэтому вам не нужно ничего изучать, чтобы начать работу. Приложение Zorin Appearance позволяет изменить макет рабочего стола, чтобы он выглядел как среда, с которой вы знакомы, будь то Windows, macOS или Linux.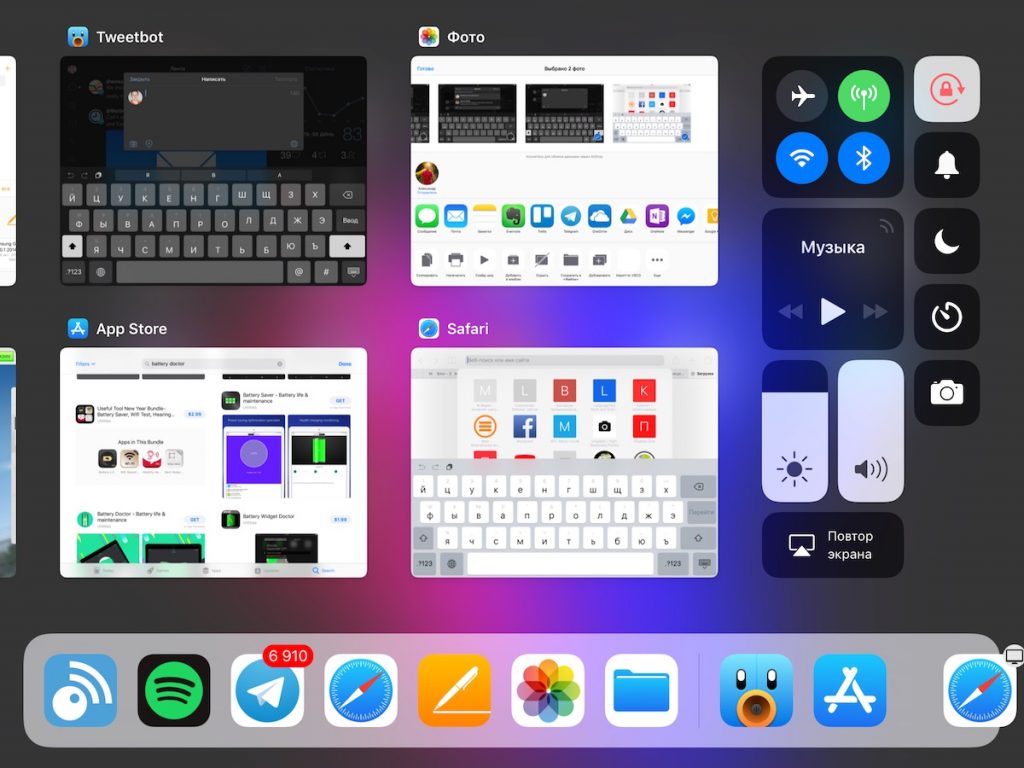
Меньше
Больше Скорость .
Ваш компьютер должен работать так же быстро, как и вы. Zorin OS работает молниеносно и не замедляется со временем. Приложения открываются быстро, поэтому вы можете тратить больше времени на продуктивную работу.
Оживите свой старый компьютер.
Мы оптимизировали версию Zorin OS Lite для работы на компьютерах старше 15 лет. С его помощью вы можете дольше использовать свой компьютер, чтобы сэкономить деньги на обновлениях и уменьшить электронные отходы, чтобы помочь окружающей среде.
Посмотреть системные требования
Только из-за более низких требований к оборудованию [ОС Zorin] мы ожидаем продления срока службы городских ПК на 30-40%
― Город Виченца, Италия
Надежный.
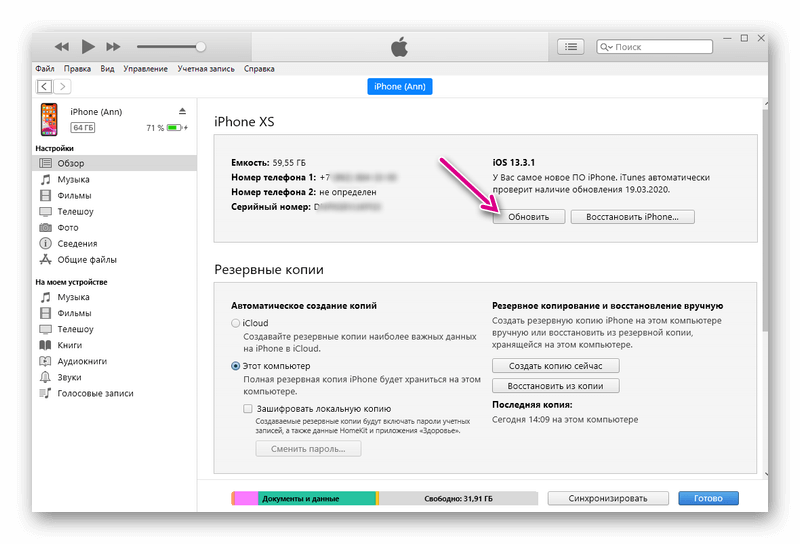
Основанная на Ubuntu и Linux, ОС Zorin построена на том же программном обеспечении с открытым исходным кодом, на котором работает Министерство обороны США и компьютеры на Международной космической станции.
Безопасность.
Благодаря расширенным функциям безопасности Linux ОС Zorin устойчива к компьютерным вирусам и вредоносным программам. Исправления для системы безопасности и обновления программного обеспечения прибывают быстро и доступны в течение многих лет.
Соблюдение конфиденциальности.
Мы считаем, что неприкосновенность частной жизни является одним из основных прав человека. Вот почему Zorin OS не собирает личные данные, чтобы рекламодатели и правительства не могли следить за вашей активностью. Zorin OS имеет открытый исходный код, поэтому любой может проверить его исходный код, чтобы убедиться в его конфиденциальности.
Готово. Установлен. Игра!
Играйте в огромную библиотеку своих любимых игр, будь то игры класса ААА или инди-игры. Установите нативные игры для Linux и Windows из Steam, Lutris и других источников. Zorin OS поставляется с графическими драйверами NVIDIA и AMD Radeon и оптимизацией игр, поэтому вы можете легко получить максимальную производительность.
Установите нативные игры для Linux и Windows из Steam, Lutris и других источников. Zorin OS поставляется с графическими драйверами NVIDIA и AMD Radeon и оптимизацией игр, поэтому вы можете легко получить максимальную производительность.
Ваш телефон и компьютер работают как одно целое с Zorin Connect.
Zorin Connect интегрирован в рабочий стол Zorin OS, чтобы объединить возможности вашего компьютера и устройства Android. Он работает через зашифрованное соединение в вашей локальной сети, поэтому ваши данные остаются конфиденциальными и не попадают в облако.
Синхронизируйте уведомления и сообщения между устройствами.
Отправляйте файлы и фотографии между телефоном и компьютером.
Управление мышью и клавиатурой компьютера.
Используйте свой телефон в качестве пульта для показа слайдов и указателя презентации.
Управляйте воспроизведением музыки и видео на своих устройствах.
Двойная загрузка.
Вы можете установить Zorin OS вместе с Windows или macOS, чтобы сохранить свои файлы и приложения.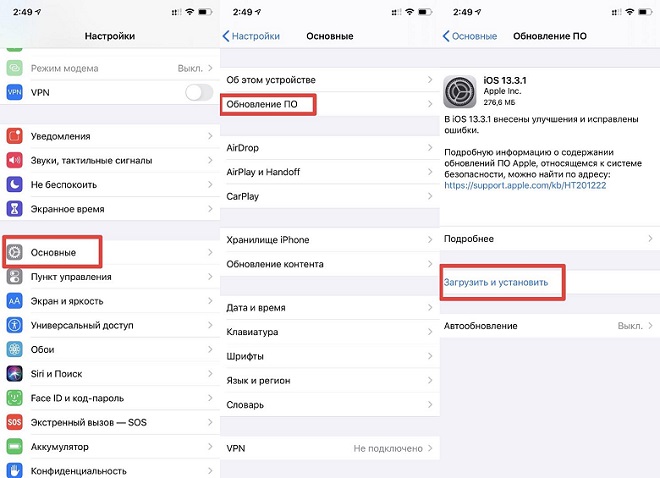 Вы сможете выбрать, какую ОС использовать при каждой загрузке.
Вы сможете выбрать, какую ОС использовать при каждой загрузке.
Доступность.
Zorin OS переведена более чем на 100 языков. Он включает в себя средство чтения с экрана, лупу, помощь при нажатии и другие вспомогательные технологии.
Совместимость с вашими документами и файлами.
Ваши документы, музыка, фотографии и видео просто работают. Zorin OS поставляется с предустановленным пакетом LibreOffice, который позволяет просматривать, создавать и редактировать документы Microsoft Office. Если вы устанавливаете ОС Zorin вместе с Windows, вы можете получить доступ к файлам на разделе диска Windows из ОС Zorin.
Сделайте свой компьютер лучше.
Присоединяйтесь к миллионам скачавших Zorin OS. Вы можете начать бесплатно.
Скачать Zorin OS
@ZorinOS — чрезвычайно красивая и элегантная операционная система. Полностью копать его.
― Риши Гири
[Зорин О.С.] сэкономил мне деньги? Готов поспорить.
― П. Нельсон
Мне так нравится Зорин, что я назвал в его честь оружие в своей последней научно-фантастической книге. 😊️
― Карл Дринкуотер
Количество кропотливых усилий и внимания к деталям просто безумно.
― Томас Б.
Сменил свою рабочую ОС на @ZorinOS и влюбился в нее 😊️😊️😍️😍️. Мне кажется, что это ОС будущего.
― Гауранш К.
Он прост в использовании, в нем есть все, что вам нужно, и возможность делать практически все.
― Джерри Ф.
Зорин выглядит просто потрясающе! Я наслаждаюсь каждым кликом.
― Ян С.
Сегодня я установил @ZorinOS, и все, что я могу сказать, это… вау. Все кажется таким гладким.
― Киран Мессер
Я только что получил [Zorin OS] и хочу сказать, что это замечательно!
― Исайя К.
Эта ОС совершенно изумительна! Всего «10» в моей книге!
― Рэй А.
Часто задаваемые вопросы.
Могу ли я попробовать Zorin OS перед ее установкой на свой компьютер?
Абсолютно! Вы можете запустить Zorin OS с USB-накопителя, чтобы протестировать ее, не касаясь жесткого диска вашего компьютера.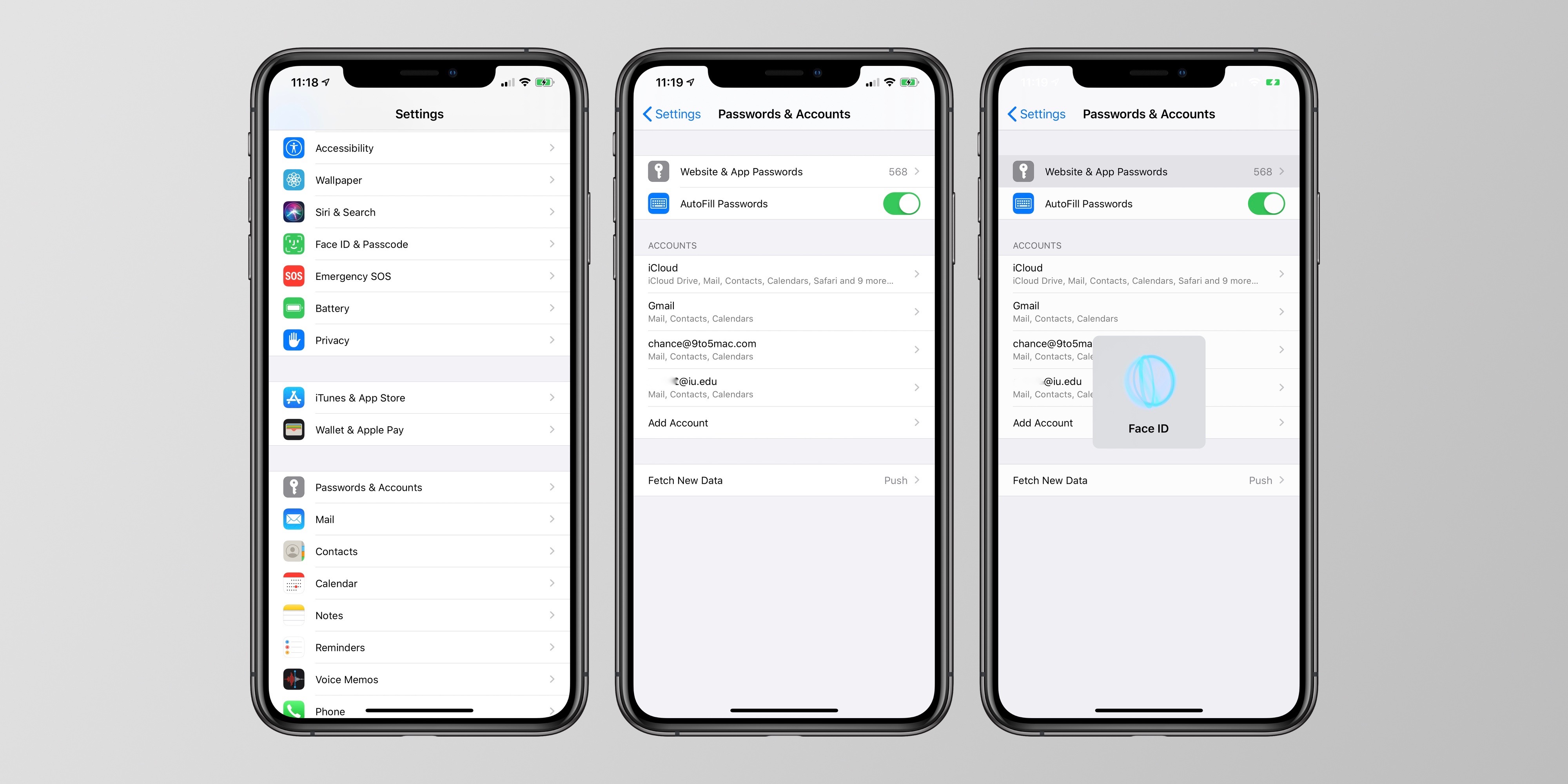 Когда вы будете готовы установить его, просто дважды щелкните значок «Установить ОС Zorin» на рабочем столе и следуйте пошаговым инструкциям на экране.
Когда вы будете готовы установить его, просто дважды щелкните значок «Установить ОС Zorin» на рабочем столе и следуйте пошаговым инструкциям на экране.
Сколько стоит Зорин ОС?
Вы можете загрузить и использовать версии Core или Lite ОС Zorin совершенно бесплатно. Чтобы получить более продвинутые функции, дополнительные приложения и поддержку, вы можете приобрести Zorin OS Pro здесь.
Будет ли мой компьютер работать с ОС Zorin?
Если вашему компьютеру 15 лет или больше, скорее всего, он должен работать с ОС Zorin. Вы можете проверить, соответствует ли ваш компьютер системным требованиям.
Если вы думаете о приобретении Zorin OS Pro и не уверены, совместим ли ваш компьютер, вы можете бесплатно загрузить Zorin OS Core или Lite, чтобы протестировать его, предварительно запустив его с USB-накопителя.
Будет ли [вставить приложение] работать в ОС Zorin?
Вы можете установить огромную библиотеку приложений из встроенного магазина программного обеспечения, в том числе многие популярные приложения, которые вы знаете и любите. Zorin OS также изначально совместима с приложениями Ubuntu и Linux (исполняемые файлы .deb или .AppImage), и вы можете запускать многие приложения Windows, просто дважды щелкнув их файл .exe или .msi.
Zorin OS также изначально совместима с приложениями Ubuntu и Linux (исполняемые файлы .deb или .AppImage), и вы можете запускать многие приложения Windows, просто дважды щелкнув их файл .exe или .msi.
Сколько времени занимает получение Zorin OS?
Время, необходимое для загрузки ОС Zorin и создания установочного USB-накопителя, зависит от вашего подключения к Интернету и аппаратного обеспечения. Установка Zorin OS на ваш компьютер обычно занимает от 10 до 20 минут, этого времени достаточно, чтобы выпить кофе. Вы можете узнать, как установить Zorin OS здесь.
Как долго Zorin OS будет получать обновления программного обеспечения?
Zorin OS 16 будет получать обновления программного обеспечения и исправления безопасности как минимум до апреля 2025 года. Обычно мы выпускаем основные версии каждые 2 года, поэтому у вас будет достаточно времени для обновления до будущих версий для расширения поддержки.
Посмотреть технические подробности о Zorin OS
Slime Rancher © 2015–2021 Monomi Park, LLC.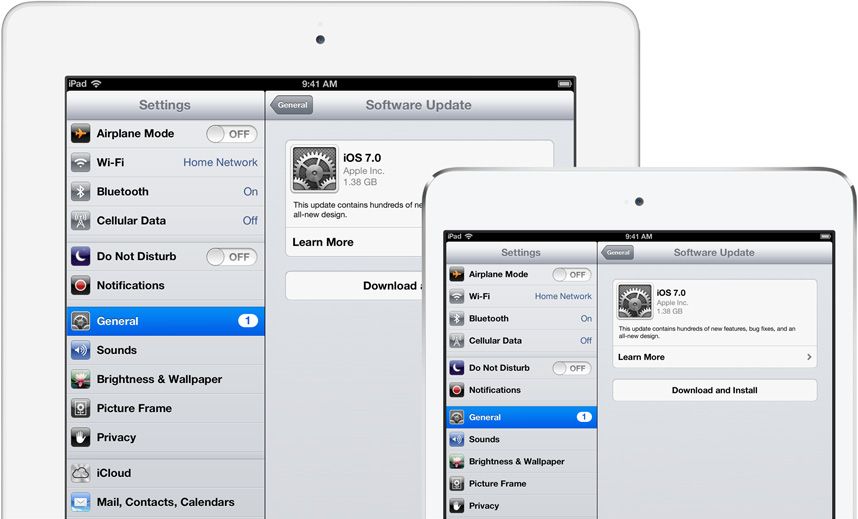 Все права защищены. Разработано и опубликовано Monomi Park, LLC. «Slime Rancher» является зарегистрированным товарным знаком Monomi Park, LLC. Права на игровое видео принадлежат Monomi Park, LLC.
Все права защищены. Разработано и опубликовано Monomi Park, LLC. «Slime Rancher» является зарегистрированным товарным знаком Monomi Park, LLC. Права на игровое видео принадлежат Monomi Park, LLC.
No Man’s Sky © 2016–2021 Hello Games Limited. Все права защищены. Разработано и опубликовано Hello Games Limited. «No Man’s Sky» является зарегистрированным товарным знаком Hello Games Limited. Права на игровое видео принадлежат Hello Games Limited.
Искусство ралли © 2020 Funselektor Labs Inc. Все права защищены. Разработано и опубликовано компанией Funselektor Labs Inc. «Art of Rally» является зарегистрированным товарным знаком Funselektor Labs Inc. Авторские права на игровое видео принадлежат Funselektor Labs Inc.
Дистанционное управление с iPad и iPhone
2,5+ Миллиард
Подключенных устройств
40+ Миллион
Сеансов Ежедневно
90,10 > 5000016 Довольных клиентов
> 200 Миллионов
Активных пользователей
Удобный удаленный доступ для iPhone и iPad
Представьте, что вы едете на деловую встречу на своем офисном компьютере, когда вы вспоминаете о важной информации на рабочем столе.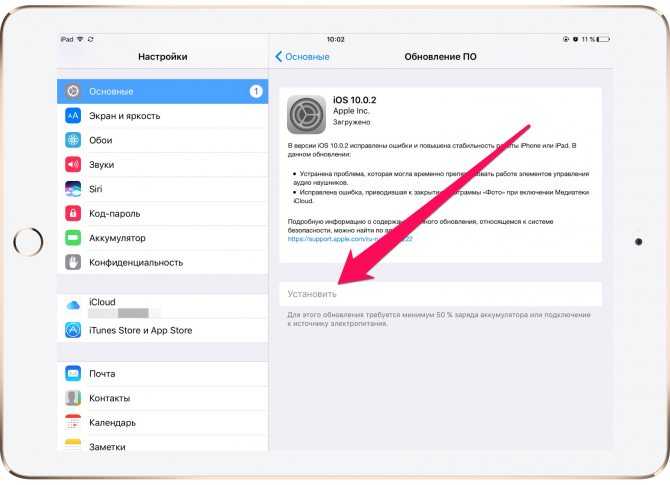 вам все еще нужно. Возможность удаленного управления TeamViewer с iPhone и iPad позволяет легко получить доступ к компьютеру с Windows, Mac или Linux с помощью смартфона или планшета iOS. Таким образом, вы можете получайте доступ к важным документам , используйте приложения, установленные на вашем компьютере, или проверяйте электронную почту, где бы вы ни находились. Вы можете делать практически все, что могли бы делать прямо на своем компьютере.
вам все еще нужно. Возможность удаленного управления TeamViewer с iPhone и iPad позволяет легко получить доступ к компьютеру с Windows, Mac или Linux с помощью смартфона или планшета iOS. Таким образом, вы можете получайте доступ к важным документам , используйте приложения, установленные на вашем компьютере, или проверяйте электронную почту, где бы вы ни находились. Вы можете делать практически все, что могли бы делать прямо на своем компьютере.
Естественно, вы можете использовать приложение удаленного управления iOS для доступа к чужим компьютерам, если пользователи авторизовали его. Если вы являетесь ИТ-менеджером, это позволяет вам предоставлять быструю поддержку пользователям с техническими проблемами, использующими ваше мобильное устройство iOS. С помощью приложения можно удаленно управлять даже компьютерами без присмотра, такими как серверы.
Используя отдельное приложение QuickSupport для iOS, ИТ-менеджеры могут помочь пользователям, у которых возникли технические проблемы с их устройством.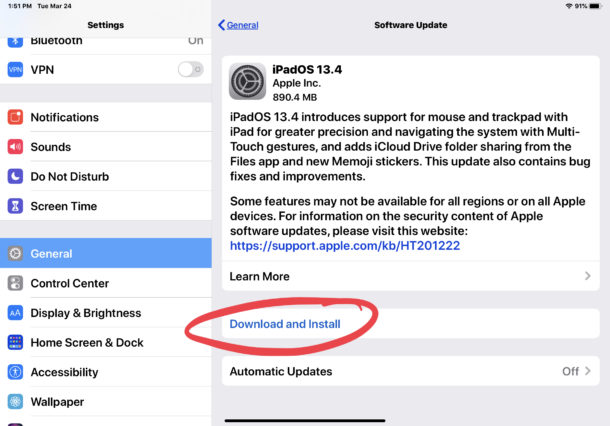 Демонстрация экрана может использоваться для удаленной поддержки. Чтобы помочь пользователям, вы можете отслеживать, что они делают со своим устройством в режиме реального времени.
Демонстрация экрана может использоваться для удаленной поддержки. Чтобы помочь пользователям, вы можете отслеживать, что они делают со своим устройством в режиме реального времени.
Удаленный доступ на вашем iPad или iPhone с помощью приложений TeamViewer
Приложение удаленного управления TeamViewer* для iPhone и iPad позволяет вам получать доступ к другим устройствам с помощью вашего устройства iOS, когда вы находитесь в пути:
- Доступ к ПК с Windows, Mac и Linux.
- Удобный удаленный доступ к компьютерам и серверам с помощью iPhone или iPad.
- Доступ и передача сохраненных документов.
- Использовать программное обеспечение, установленное на компьютере.
- Передача аудио- или видеофайлов.
- Использует самые высокие стандарты безопасности.
Приложение QuickSupport для iPhone и iPad* позволяет ИТ-менеджерам оказывать поддержку удаленно, используя совместное использование экрана на мобильных устройствах Apple, если это разрешено пользователем:
- Отправьте экран через приложение и сохраните его (iOS 11 и выше).

- Оказать поддержку через чат.
- Передача файлов в обоих направлениях.
- Обеспечьте поддержку устройств ПК, Mac, Linux, iOS и Android.
Использование решения удаленного рабочего стола iOS для удаленного обслуживания
Приложение TeamViewer QuickSupport для iOS предоставляет инновационный способ удаленной поддержки пользователей iOS . Удаленное обслуживание iPad или iPhone по-прежнему невозможно. Однако вы можете подключиться к устройству и посмотреть, что делает пользователь через совместное использование экрана . Это позволяет вам направлять пользователя, когда возникает проблема, чтобы получить дополнительную информацию или решить проблему. Эта версия удаленного рабочего стола для iPad и iPhone разработана так, чтобы быть простой и удобной в использовании, поэтому даже неопытные пользователи могут использовать ее, а вы, как ИТ-менеджер, сталкиваетесь с меньшими трудностями.
Пользователь должен сам инициировать сеанс удаленной поддержки на своем iPad или iPhone и активно согласиться на подключение . Они могут прекратить его самостоятельно в любое время. При совместном использовании экрана пользователь сам определяет, что открывать на iPhone или iPad. ИТ-менеджер не может выполнять какие-либо несанкционированные действия. Дополнительные механизмы безопасности, такие как идентификатор и пароль TeamViewer, гарантируют, что неавторизованные лица не смогут получить доступ к смартфону или планшету.
Они могут прекратить его самостоятельно в любое время. При совместном использовании экрана пользователь сам определяет, что открывать на iPhone или iPad. ИТ-менеджер не может выполнять какие-либо несанкционированные действия. Дополнительные механизмы безопасности, такие как идентификатор и пароль TeamViewer, гарантируют, что неавторизованные лица не смогут получить доступ к смартфону или планшету.
Удаленный доступ
Удобный удаленный доступ для iPhone и iPad
Представьте, что вы направляетесь на деловую встречу, когда вспоминаете, что на вашем офисном компьютере есть важная информация, которая вам еще нужна. Возможность удаленного управления TeamViewer с iPhone и iPad позволяет легко получить доступ к компьютеру с Windows, Mac или Linux с помощью смартфона или планшета iOS. Таким образом, вы можете получить доступ к важным документам , используйте приложения, установленные на вашем компьютере, или проверяйте электронную почту, где бы вы ни находились.
 Вы можете делать практически все, что могли бы делать прямо на своем компьютере.
Вы можете делать практически все, что могли бы делать прямо на своем компьютере.Естественно, вы можете использовать приложение удаленного управления iOS для доступа к чужим компьютерам, если пользователи авторизовали его. Если вы являетесь ИТ-менеджером, это позволяет вам предоставлять быструю поддержку пользователям с техническими проблемами, использующими ваше мобильное устройство iOS. С помощью приложения можно удаленно управлять даже компьютерами без присмотра, такими как серверы.
Используя отдельное приложение QuickSupport для iOS, ИТ-менеджеры могут помочь пользователям, у которых возникли технические проблемы с их устройством. Демонстрация экрана может использоваться для удаленной поддержки. Чтобы помочь пользователям, вы можете отслеживать, что они делают со своим устройством в режиме реального времени.
Приложения TeamViewer
Удаленный доступ на вашем iPad или iPhone с помощью приложений TeamViewer
Приложение удаленного управления TeamViewer* для iPhone и iPad позволяет вам получать доступ к другим устройствам с помощью вашего устройства iOS, когда вы находитесь в пути:
- Доступ к ПК с Windows, Mac и Linux.

- Удобный удаленный доступ к компьютерам и серверам с помощью iPhone или iPad.
- Доступ и передача сохраненных документов.
- Использовать программное обеспечение, установленное на компьютере.
- Передача аудио- или видеофайлов.
- Использует самые высокие стандарты безопасности.
Приложение QuickSupport для iPhone и iPad* позволяет ИТ-менеджерам оказывать поддержку удаленно, используя совместное использование экрана на мобильных устройствах Apple, если это разрешено пользователем:
- Отправьте экран через приложение и сохраните его (iOS 11 и выше).
- Оказать поддержку через чат.
- Передача файлов в обоих направлениях.
- Обеспечьте поддержку устройств ПК, Mac, Linux, iOS и Android.
- Доступ к ПК с Windows, Mac и Linux.
Удаленное обслуживание
Использование решения удаленного рабочего стола iOS для удаленного обслуживания
Приложение TeamViewer QuickSupport для iOS предоставляет инновационный способ удаленной поддержки пользователей iOS .
 Удаленное обслуживание iPad или iPhone по-прежнему невозможно. Однако вы можете подключиться к устройству и посмотреть, что делает пользователь, через совместное использование экрана . Это позволяет вам направлять пользователя, когда возникает проблема, чтобы получить дополнительную информацию или решить проблему. Эта версия удаленного рабочего стола для iPad и iPhone разработана так, чтобы быть простой и удобной в использовании, поэтому даже неопытные пользователи могут использовать ее, а вы, как ИТ-менеджер, сталкиваетесь с меньшими трудностями.
Удаленное обслуживание iPad или iPhone по-прежнему невозможно. Однако вы можете подключиться к устройству и посмотреть, что делает пользователь, через совместное использование экрана . Это позволяет вам направлять пользователя, когда возникает проблема, чтобы получить дополнительную информацию или решить проблему. Эта версия удаленного рабочего стола для iPad и iPhone разработана так, чтобы быть простой и удобной в использовании, поэтому даже неопытные пользователи могут использовать ее, а вы, как ИТ-менеджер, сталкиваетесь с меньшими трудностями.Пользователь должен сам инициировать сеанс удаленной поддержки на своем iPad или iPhone и активное согласие на подключение . Они могут прекратить его самостоятельно в любое время. При совместном использовании экрана пользователь сам определяет, что открывать на iPhone или iPad. ИТ-менеджер не может выполнять какие-либо несанкционированные действия. Дополнительные механизмы безопасности, такие как идентификатор и пароль TeamViewer, гарантируют, что неавторизованные лица не смогут получить доступ к смартфону или планшету.

Компании, которые доверяют TeamViewer
Готовы попробовать TeamViewer?
Загрузить сейчас
Политика конфиденциальности
Преимущества TeamViewer
Высочайшие стандарты безопасности
TeamViewer использует самые высокие стандарты безопасности и надежное сквозное шифрование. Вы можете быть уверены, что посторонние лица не смогут получить доступ к конфиденциальным данным во время сеансов удаленной поддержки с помощью iPhone или iPad.
Совместимость со стандартными операционными системами
TeamViewer обеспечивает кроссплатформенную поддержку всех стандартных операционных систем, таких как iOS, macOS, Windows и Android. Вы можете дистанционно управлять своим iPhone с ПК или ноутбука с помощью iPad.
Простая удаленная поддержка с помощью TeamViewer
TeamViewer упрощает для ИТ-менеджеров поддержку и контроль за обслуживанием мобильных устройств, ПК и необслуживаемых компьютеров, таких как серверы, и они могут делать это быстро, безопасно и из любого места.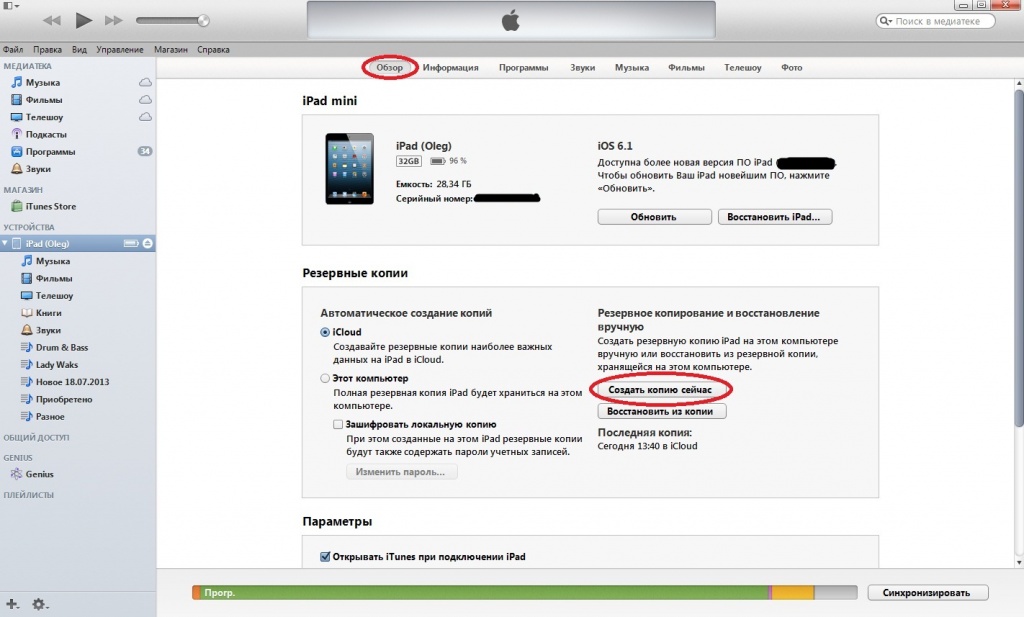
Как получить доступ к удаленному рабочему столу с iPhone или iPad?
- Установите приложение TeamViewer на свое устройство iOS.
- Установите или запустите программу TeamViewer на настольном компьютере и запишите ее идентификатор TeamViewer.
- Затем введите этот идентификатор в поле «Идентификатор партнера» на панели «Удаленное управление» на вашем iPhone или iPad.
- Нажмите «Подключиться», и все готово.
Является ли удаленный рабочий стол для iOS бесплатным?
Загрузка приложения TeamViewer Remote Control для iOS совершенно бесплатна. Просто зайдите в App Store и найдите TeamViewer. У вас будет возможность использовать TeamViewer для личного некоммерческого использования, что является бесплатным, или подписаться на услугу через один из гибких пакетов лицензирования.
Как вы дистанционно поддерживаете iPhone или iPad?
- Установите приложение TeamViewer QuickSupport на устройство iOS.

- На подключающемся устройстве откройте TeamViewer и введите идентификатор сеанса QuickSupport, предоставленный на устройстве iOS, и установите соединение для удаленного управления.
- На устройстве iOS разрешить удаленное управление.
- Проведите вверх по экрану iOS, нажмите и удерживайте значок записи экрана.
- Выберите TeamViewer и запустите трансляцию.
- Человек, подключающийся к устройству iOS, может помочь пользователю iOS решить проблемы с его устройством.
Основы работы с компьютером: Общие сведения об операционных системах
Урок 8: Общие сведения об операционных системах
/en/computerbasics/mobile-devices/content/
Что такое операционная система?
Операционная система — это наиболее важное программное обеспечение , которое работает на компьютере. Он управляет памятью компьютера и обрабатывает , а также все его программное обеспечение и аппаратное обеспечение .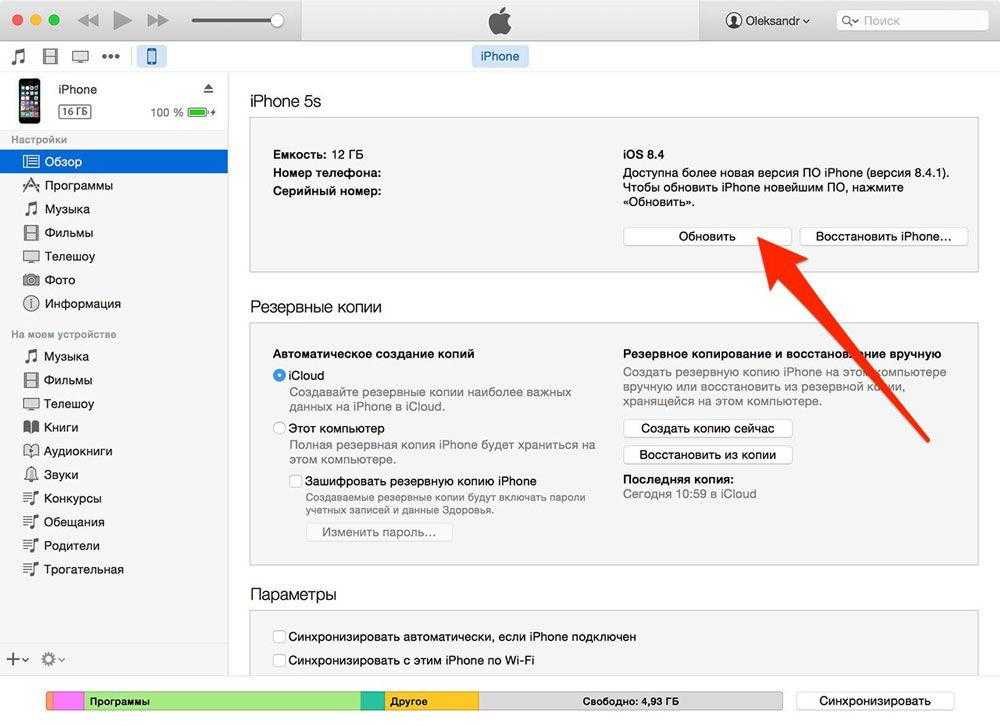 Это также позволяет вам общаться с с компьютером, не зная, как говорить на языке компьютера. Без операционной системы компьютер бесполезен .
Это также позволяет вам общаться с с компьютером, не зная, как говорить на языке компьютера. Без операционной системы компьютер бесполезен .
Посмотрите видео ниже, чтобы узнать больше об операционных системах.
Ищете старую версию этого видео? Вы все еще можете просмотреть его здесь.
Работа операционной системы
Операционная система вашего компьютера ( ОС ) управляет всем программным обеспечением и аппаратным обеспечением на компьютере. В большинстве случаев одновременно работает несколько разных компьютерных программ, и всем им требуется доступ к центральному процессору (ЦП) вашего компьютера , памяти и памяти . Операционная система координирует все это, чтобы убедиться, что каждая программа получает то, что ей нужно.
Типы операционных систем
Операционные системы обычно поставляются предварительно загруженными на любой компьютер, который вы покупаете. Большинство людей используют операционную систему, которая поставляется с их компьютером, но можно обновить или даже изменить операционную систему. Тремя наиболее распространенными операционными системами для персональных компьютеров являются Microsoft Windows , macOS и Linux .
Современные операционные системы используют графический интерфейс пользователя или GUI (произносится как липкий ). Графический пользовательский интерфейс позволяет использовать мышь для нажатия значков , кнопок и меню , и все четко отображается на экране с использованием комбинации графики и текста .
Графический интерфейс каждой операционной системы имеет свой внешний вид, поэтому, если вы переключитесь на другую операционную систему, поначалу он может показаться вам незнакомым. Однако современные операционные системы разработаны так, чтобы быть простыми в использовании , и большинство основных принципов остаются теми же.
Однако современные операционные системы разработаны так, чтобы быть простыми в использовании , и большинство основных принципов остаются теми же.
Microsoft Windows
Microsoft создала операционную систему Windows в середине 1980-х годов. Было много разных версий Windows, но самыми последними из них являются Windows 10 (выпущена в 2015 г.), Windows 8 (2012 г.), Windows 7 (2009 г.) и Windows Vista (2007 г.). Windows поставляется с предустановленной операционной системой на большинстве новых ПК, что делает ее самой популярной операционной системой в мире.
Дополнительные сведения см. в наших руководствах по основам Windows и конкретным версиям Windows.
macOS
macOS (ранее называвшаяся OS X ) — линейка операционных систем, созданных Apple. Он предварительно загружен на все компьютеры Macintosh или Mac. Некоторые из конкретных версий включают Mojave (выпущен в 2018 г.), High Sierra (2017 г.) и Sierra (2016 г.).
Некоторые из конкретных версий включают Mojave (выпущен в 2018 г.), High Sierra (2017 г.) и Sierra (2016 г.).
Согласно глобальной статистике StatCounter, на пользователей macOS приходится менее 10% глобальных операционных систем — намного ниже, чем процент пользователей Windows (более 80% ). Одна из причин этого заключается в том, что компьютеры Apple, как правило, дороже. Тем не менее, многие люди предпочитают внешний вид macOS Windows.
Ознакомьтесь с нашим руководством по основам macOS для получения дополнительной информации.
Linux
Linux (произносится как LINN-ux ) — это семейство операционных систем с открытым исходным кодом, что означает, что они могут быть изменены и распространены кем угодно по всему миру. Это отличается от проприетарное программное обеспечение , такое как Windows, которое может быть изменено только компанией, которой оно принадлежит.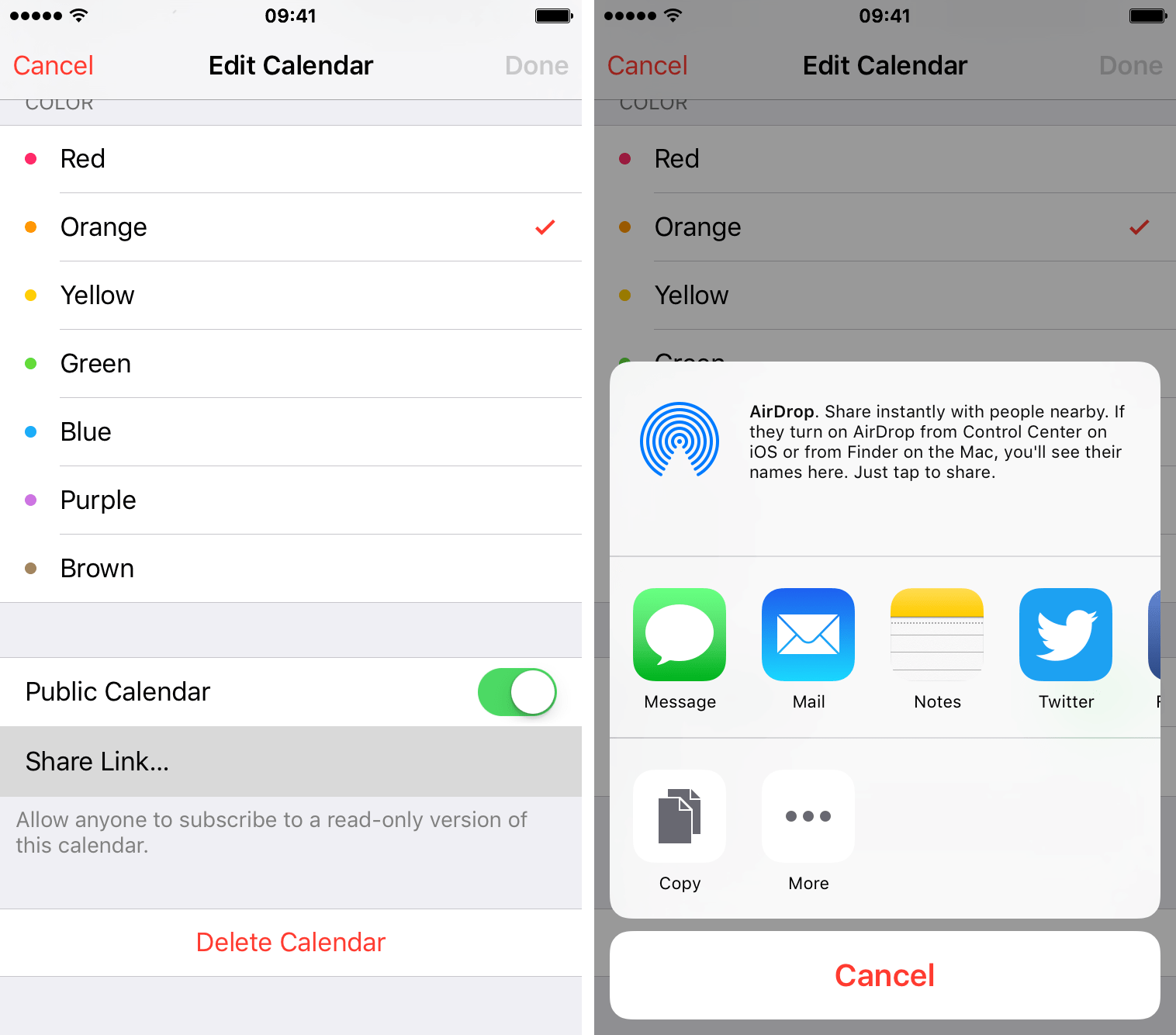 Преимущества Linux в том, что это бесплатно , и существует множество различных дистрибутивов или версий, из которых вы можете выбирать.
Преимущества Linux в том, что это бесплатно , и существует множество различных дистрибутивов или версий, из которых вы можете выбирать.
Согласно глобальной статистике StatCounter, пользователи Linux составляют менее 2% мировых операционных систем. Однако большинство серверов работают под управлением Linux, поскольку его относительно легко настроить.
Чтобы узнать больше о различных дистрибутивах Linux, посетите веб-сайты Ubuntu, Linux Mint и Fedora или обратитесь к нашим ресурсам Linux. Чтобы получить более полный список, вы можете посетить список лучших дистрибутивов Linux от MakeUseOf.
Операционные системы для мобильных устройств
Операционные системы, о которых мы говорили до сих пор, были разработаны для работы на настольных компьютерах и ноутбуках . Мобильные устройства , такие как телефоны , планшетные компьютеры и MP3-плееры , отличаются от настольных и портативных компьютеров, поэтому они работают под управлением операционных систем, разработанных специально для мобильных устройств.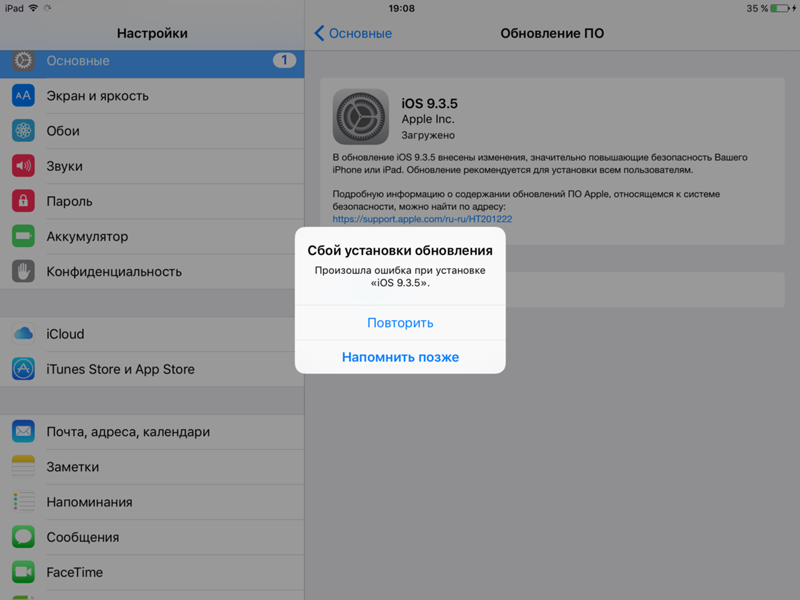 Примеры мобильных операционных систем включают Apple iOS 9.0211 и Google Android . На скриншоте ниже вы можете увидеть iOS, работающую на iPad.
Примеры мобильных операционных систем включают Apple iOS 9.0211 и Google Android . На скриншоте ниже вы можете увидеть iOS, работающую на iPad.
Операционные системы для мобильных устройств, как правило, не так полнофункциональны, как системы для настольных и портативных компьютеров, и они не могут запускать одно и то же программное обеспечение. Тем не менее, вы по-прежнему можете делать с ними множество вещей, например смотреть фильмы, просматривать веб-страницы, управлять своим календарем и играть в игры.
Чтобы узнать больше о мобильных операционных системах, ознакомьтесь с нашими руководствами по мобильным устройствам.
Продолжать
Предыдущий: Мобильные устройства
Далее:Понимание приложений
/en/computerbasics/understanding-applications/content/
Мы рассмотрим несколько вариантов
Android — самая популярная мобильная операционная система в мире, но то, что она предназначена для мобильных устройств, не означает, что она не может устанавливаться на рабочий стол.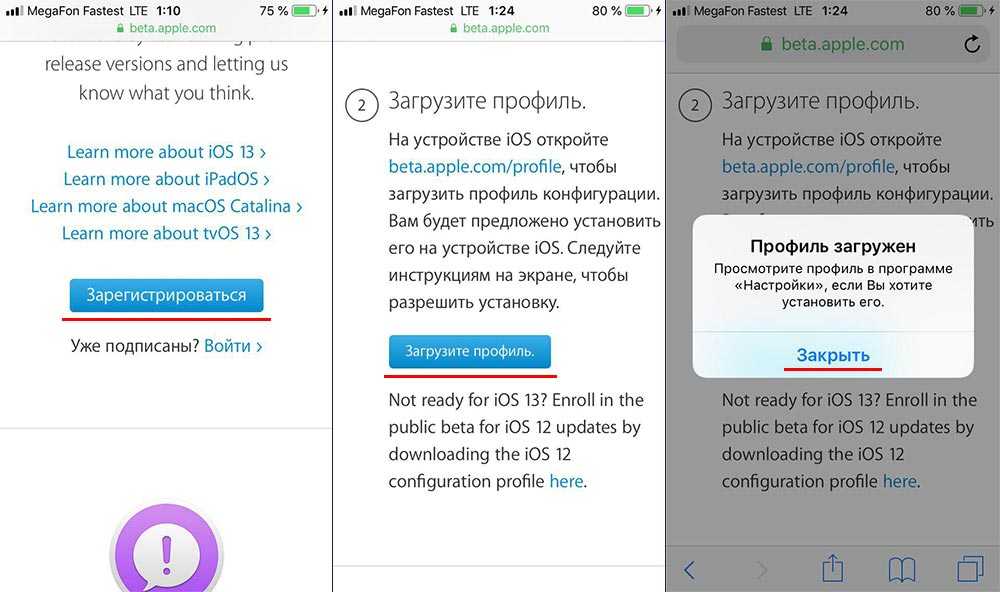 Существует множество способов запустить Android на ПК, включая эмуляторы виртуальных устройств, загрузочные USB-версии и даже полноценные автономные приложения, такие как BlueStacks. Каждый из них имеет свои преимущества и недостатки в зависимости от ваших потребностей.
Существует множество способов запустить Android на ПК, включая эмуляторы виртуальных устройств, загрузочные USB-версии и даже полноценные автономные приложения, такие как BlueStacks. Каждый из них имеет свои преимущества и недостатки в зависимости от ваших потребностей.
Если вы хотите установить Android на ПК, мы вас поддержим! Вот полная разбивка каждого из лучших доступных вариантов.
Использование Android Studio и виртуального устройства
По большей части для разработки Android требуется инструмент под названием Android Studio. Это разработчики программного обеспечения, которые используют для ввода своего кода, тестирования своих приложений и управления своими проектами. Он также включает в себя мощный «Диспетчер виртуальных устройств Android» (AVD Manager) для настройки и установки эмуляторов, которые могут очень хорошо запускать полноценный Android.
Использование этого виртуального устройства Android имеет много преимуществ. Если вы выберете x86_64 в качестве архитектуры, есть возможность запустить виртуальное устройство Android с помощью Intel Hardware Accelerated Execution Manager (HAXM) для повышения производительности. Во многих случаях это обеспечит бесперебойную работу; особенно на более мощном железе.
Во многих случаях это обеспечит бесперебойную работу; особенно на более мощном железе.
Еще одним большим преимуществом AVD является то, что он поставляется с последней версией Android. На самом деле именно так большинство разработчиков сначала тестируют новые обновления для Android, чтобы увидеть, как они влияют на их приложения. Это означает, что вы даже можете попробовать бета-версии Android до их выпуска! Еще один способ, которым виртуальное устройство эволюционировало с первых дней, — это добавление Google Play Store на некоторые устройства. Это означает, что вы можете получить доступ ко всем приложениям, которые вы уже приобрели!
См. также: Руководство по Android SDK для начинающих
AVD требует немного больше настроек, чем некоторые параметры в этом списке. Сначала вам нужно загрузить Android Studio (вместе с SDK), а затем создать новое виртуальное устройство. Этот процесс дает вам возможность выбрать размер дисплея, память и даже версию Android.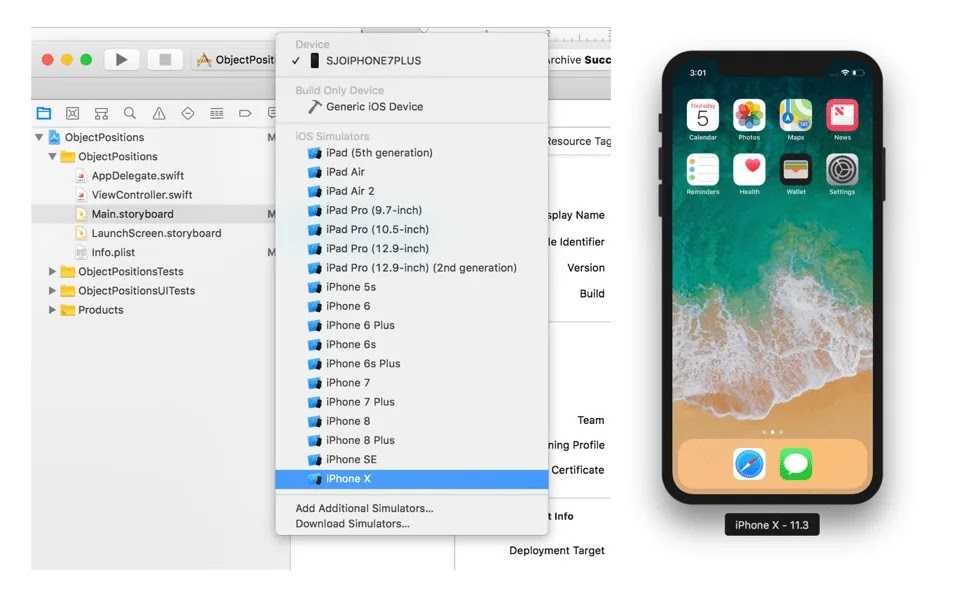 К сожалению, сочетание Android Studio, Android SDK (в котором находится виртуальное устройство Android) и платформы Android занимают много места на жестком диске.
К сожалению, сочетание Android Studio, Android SDK (в котором находится виртуальное устройство Android) и платформы Android занимают много места на жестком диске.
Этот метод без проблем работает в OS X, Windows и Linux. Android Studio, включая AVD Manager, можно найти здесь.
Чистая эмуляция Android с помощью Genymotion
Palash Volvoikar / Android Authority
Genymotion — это устаревший проект Android на ПК, предлагающий чистую эмуляцию Android с тысячами вариантов конфигурации, доступных для индивидуального использования. Программное обеспечение запускает виртуальное устройство Android из VirtualBox, которое вам также необходимо установить.
Одним из главных преимуществ Genymotion является имитация GPS, камеры, SMS и звонков, мультитач и практически всех других знакомых аппаратных функций Android. Другие функции включают доступ к ADB, поддержку различных сред тестирования приложений и даже облачный доступ через такие сервисы, как Amazon и Alibaba.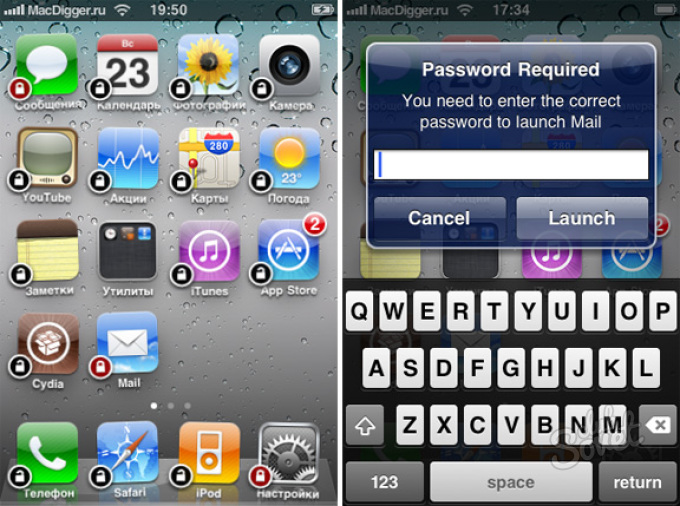
Помните, однако, что Genymotion в первую очередь ориентирован на разработчиков, которые ищут среду для тестирования своих приложений. Таким образом, это профессиональная среда с выбором соответствующих тарифных планов. Однако вы можете загрузить и использовать Personal Edition бесплатно.
Android с открытым исходным кодом x86.org Android на ПК
Следующим в нашем списке идет бесплатный вариант с открытым исходным кодом — Android x86.org.
Основанный на проекте Android с открытым исходным кодом, Android-x86.org намеревался сделать Android доступным для всех, у кого есть ПК. Это делает Android x86 одним из лучших вариантов, если вы хотите установить последнюю версию Android на ПК и использовать ее в качестве основной операционной системы или запустить на виртуальной машине. Программное обеспечение предлагает почти полный стандартный Android без каких-либо дополнений, что является смешанной ошибкой. Хорошей новостью является то, что сервисы Google Play установлены по умолчанию. Плохая новость заключается в том, что использование чего-то, сделанного для сенсорного экрана, на рабочем столе не так уж интуитивно понятно.
Плохая новость заключается в том, что использование чего-то, сделанного для сенсорного экрана, на рабочем столе не так уж интуитивно понятно.
К сожалению, установка требует больше усилий, чем установка некоторых приложений, перечисленных ниже. Стандартный метод — записать версию Android-x86 на загрузочный компакт-диск или USB-накопитель и установить ОС Android прямо на жесткий диск. Кроме того, вы можете установить Android-x86 на виртуальную машину, например VirtualBox. Это дает вам доступ из вашей обычной операционной системы.
Внутри вашей виртуальной машины вы можете установить файл ISO, а затем загрузиться в операционную систему. Найдите официальное руководство по вариантам установки для Android-x86 здесь.
Старый, но золотой — BlueStacks
BlueStacks — один из старейших способов установки Android на ПК, основанный в 2011 году и до сих пор набирающий популярность. BlueStacks обладает впечатляющей производительностью, хотя в нем есть нечто большее, чем просто виртуальное устройство Android.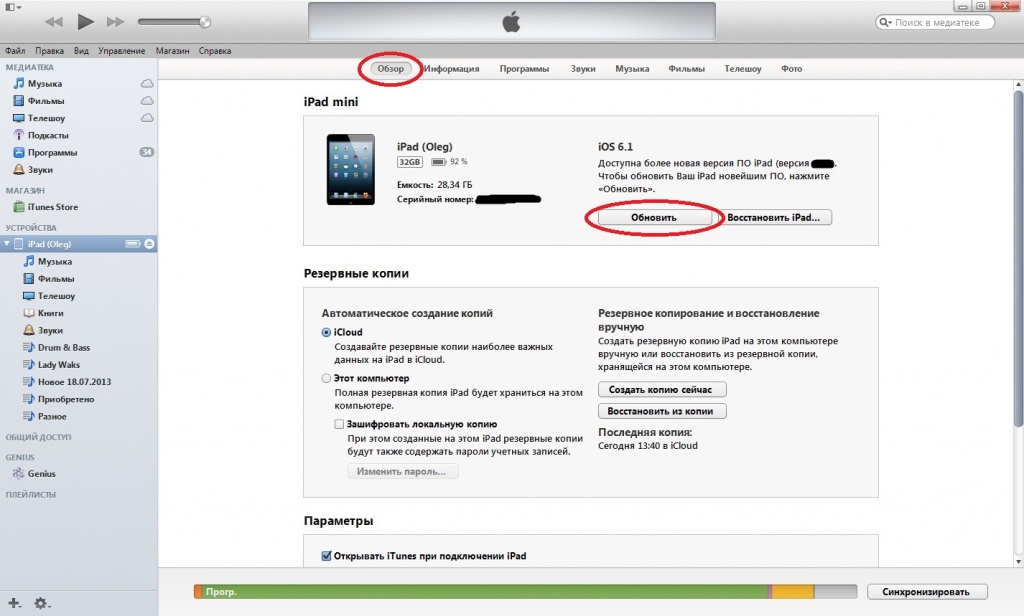 Дополнительные функции включают в себя: упрощенный пользовательский интерфейс, оптимизацию, предназначенную для игр, сопоставление клавиш, поддержку нескольких экземпляров для запуска нескольких приложений и даже учетные записи Google одновременно.
Дополнительные функции включают в себя: упрощенный пользовательский интерфейс, оптимизацию, предназначенную для игр, сопоставление клавиш, поддержку нескольких экземпляров для запуска нескольких приложений и даже учетные записи Google одновременно.
Пользовательский интерфейс в Windows больше похож на то, что вы видите в веб-браузере. Он предлагает быстрое переключение приложений в формате вкладки в верхней части окна. Однако те, кто надеется установить свои собственные пусковые установки, будут разочарованы. Эта опция была удалена с выпуском BlueStacks 4. Положительным моментом является то, что BlueStacks также интегрируется с Windows для передачи файлов, таких как APK, и есть даже универсальное копирование и вставка.
BlueStacks по своей сути остается виртуальной машиной. Таким образом, вы не получаете нативной производительности системы, но это упрощает установку и запуск приложения. Последняя версия Bluestacks 5 работает как на 32-битной, так и на 64-битной версии Nougat и имеет множество улучшений производительности для работы как на высокопроизводительных, так и на недорогих ПК. Он также сильно монетизируется, что некоторым кажется неприятным. Он будет неоднократно запрашивать у вас загрузку приложений от его партнеров и предлагать спонсируемые приложения и игры в главном меню.
Он также сильно монетизируется, что некоторым кажется неприятным. Он будет неоднократно запрашивать у вас загрузку приложений от его партнеров и предлагать спонсируемые приложения и игры в главном меню.
Несмотря на это, BlueStacks остается одним из лучших способов запуска Android на ПК. Узнайте, что может предложить BlueStacks, нажав на ссылку ниже.
Один для геймеров — MEmu
Если вам нужен простой способ запуска игр для Android на ПК с Windows, MEmu может быть подходящим вариантом. Китайское программное обеспечение поддерживается рекламой, что может отталкивать от альтернатив. Тем не менее, функции MEmu, ориентированные на игры, могут оказаться полезными для некоторых.
MEmu поддерживает несколько экземпляров, что позволяет запускать несколько приложений одновременно для повышения уровня нескольких учетных записей. Также поддерживается ввод с клавиатуры и мыши, а также геймпады, так что вы можете играть по-своему. Другие функции включают в себя возможность загружать приложения и изменять размер окна с минимальным размером, который не позволяет приложениям стать непригодными для использования.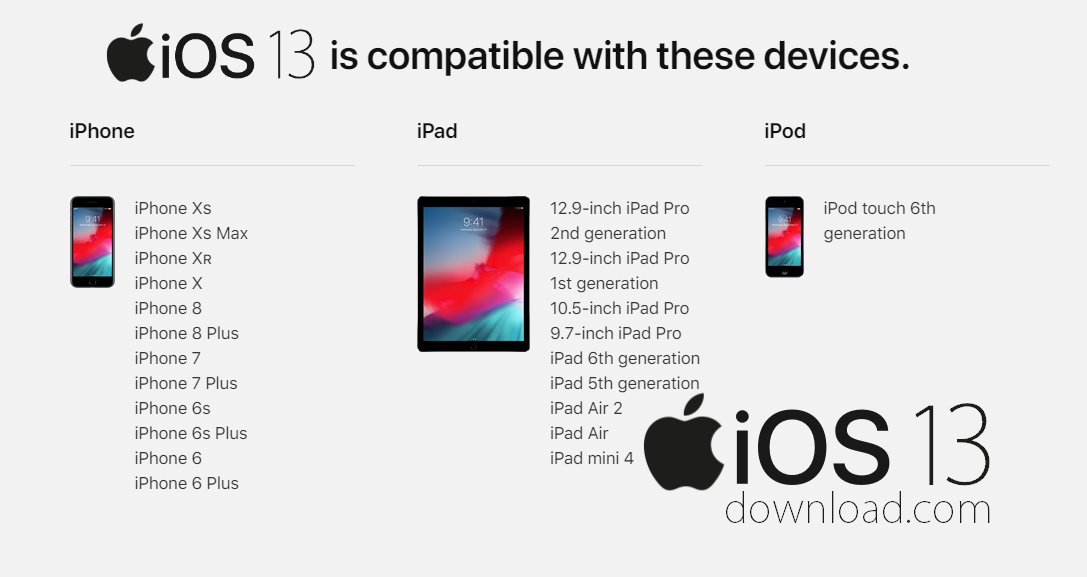
С точки зрения производительности, MEmu изначально завоевал популярность как более быстрый эмулятор по сравнению с BlueStacks 3. Однако в наши дни гонка намного ближе, учитывая улучшения производительности BlueStack 5. Последняя версия MEmu поддерживает Android до 7.1, включая совместимость с Android 5.1 и 4.4.
Существует ряд других игровых клиентов, которые позволяют установить Android на ПК, включая Gameloop (ранее Tencent Gaming Buddy), NoX и другие. Ознакомьтесь с нашим списком лучших эмуляторов Android, чтобы узнать больше о нишевых опциях.
Установка подсистемы Windows для Android на Windows 11
Palash Volvoikar / Android Authority
Если вы используете последнюю версию Windows, вы можете получить официальную подсистему Windows для Android. Это не совсем то же самое, что иметь полноценный Android на вашем ПК, но вы получаете доступ к приложению «Файлы» и, что более важно, вы можете установить Google Play Store и запускать приложения для Android.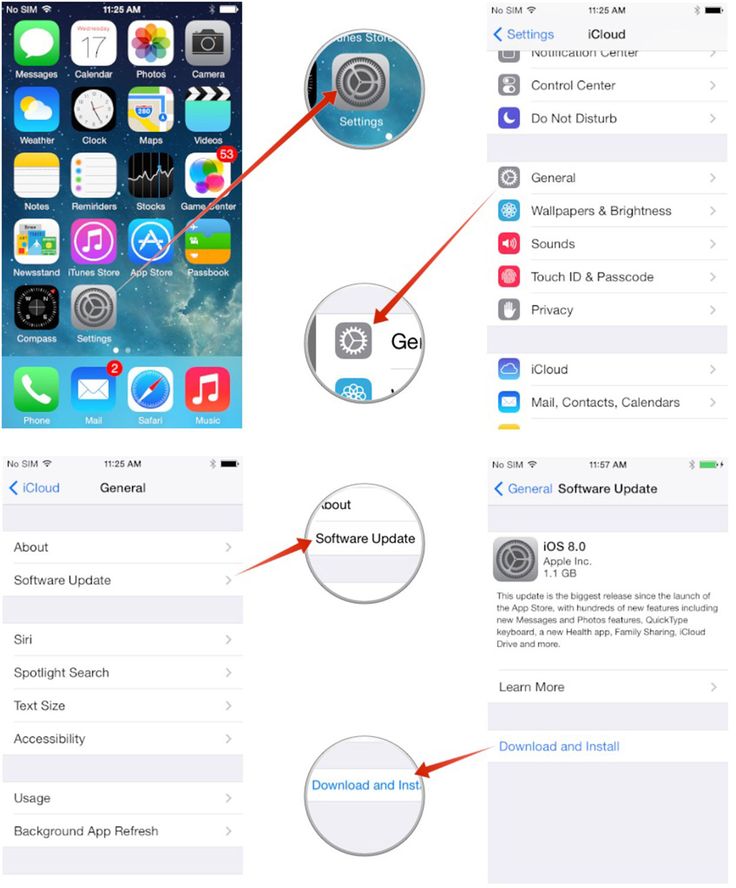
Эта функция все еще находится на стадии бета-тестирования в Windows 11, а до официального релиза с полным удобством использования еще далеко. Официальная версия Windows 11 использует Amazon App Store и на данный момент имеет ограниченный набор из 50 приложений. Google Play Store — это неофициальный обходной путь, который отлично работает.
Вот наши руководства по установке подсистемы Windows для Android и магазина Google Play для Windows 11.
Сравнение лучших вариантов установки Android на ПК
Каждый метод имеет свои преимущества и недостатки, но на самом деле все зависит от того, что вы хотите избавиться от Android на рабочем столе.
Bluestacks и другие подобные эмуляторы имеют некоторый багаж. Genymotion использует виртуализацию VirtualBox. Android-x86 отлично работает в качестве доказательства концепции, но его не так удобно использовать при сравнении с другими вариантами, обсуждаемыми в этой статье. Подсистема Windows для Android еще не слишком хорошо протестирована, так как она находится в стадии бета-тестирования и содержит некоторые ошибки. Однако в ближайшие месяцы, когда Microsoft выпустит его для широкой публики, мы ожидаем, что он станет надежным способом установки Android на ПК.
Однако в ближайшие месяцы, когда Microsoft выпустит его для широкой публики, мы ожидаем, что он станет надежным способом установки Android на ПК.
В итоге мы считаем установку AVD Manager оптимальным решением. Хотя он поставляется вместе с Android Studio, его производительность и гибкость не имеют себе равных. Кроме того, действительно бесплатна, официально поддерживается Google и постоянно обновляется. Привет, Гугл! Почему бы не выпустить виртуальное устройство отдельно?
Далее: Как играть в игры для Android на ПК
Как установить Windows на Mac: пошаговое руководство
Mac против Windows. Windows против Mac. Зачем выбирать, если вы можете получить лучшее из обоих миров с помощью двойной загрузки? Установите Windows на Mac, чтобы вы могли переключаться с одной операционной системы на другую на одном компьютере.
К настоящему времени эта практика хорошо зарекомендовала себя, и Windows может хорошо работать на Mac. В этой статье мы подробно рассмотрим установку Windows на Mac.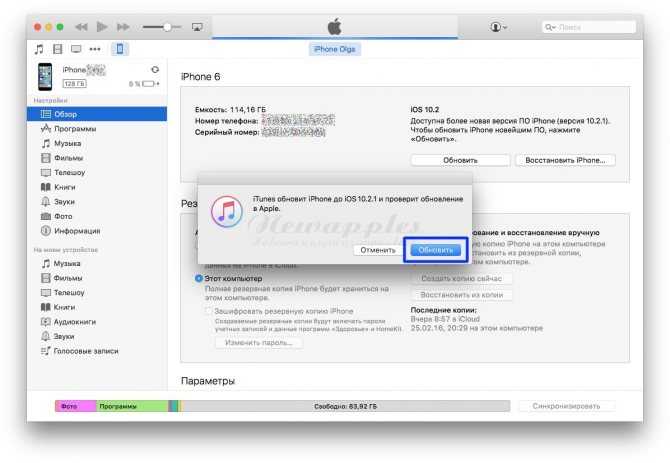 Не волнуйтесь, мы будем поддерживать вас на протяжении всего пути!
Не волнуйтесь, мы будем поддерживать вас на протяжении всего пути!
Boot Camp для Mac и программное обеспечение для виртуализации
Если вы хотите установить Windows на свой Mac, у вас есть два варианта. Вы можете использовать Mac Boot Camp, встроенную функцию операционной системы macOS, или стороннюю программу виртуализации. Оба метода имеют свои плюсы и минусы, поэтому давайте углубимся в них.
Boot Camp встроен в операционную систему всех компьютеров Mac. Если вы перейдете в папку «Приложения»> «Утилиты», вы увидите приложение «Ассистент Boot Camp». Это делает отдельный раздел на вашем жестком диске для установки и запуска Windows. После установки Windows в Boot Camp каждый раз при включении Mac вам будет предложено выбрать операционную систему, которую вы хотите запустить. Это означает, что для перехода с macOS на Windows необходимо перезагрузить компьютер.
Преимущества
- встроен в вашу операционную систему
- прост в использовании — Boot Camp Assistant проведет вас через процесс установки
- снижает нагрузку на память и вычислительную мощность вашего Mac
- совершенно бесплатно (конечно, не в Windows)
Недостатки
- для переключения между системами необходимо перезагрузить компьютер
- перенос данных между операционными системами непрост
Программы виртуализации — это сторонние приложения, позволяющие установить на одну машину отдельную операционную систему.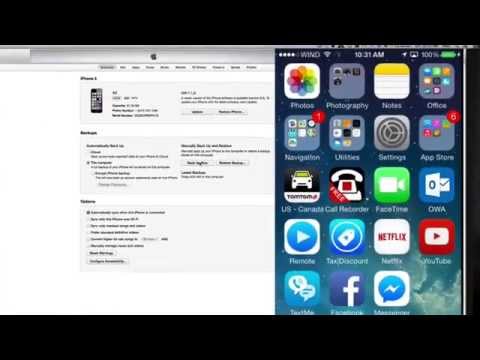 Они работают так же, как и любое другое приложение на вашем Mac, поэтому вы можете видеть весь рабочий стол Windows в окне на своем компьютере.
Они работают так же, как и любое другое приложение на вашем Mac, поэтому вы можете видеть весь рабочий стол Windows в окне на своем компьютере.
Среди самых популярных программ виртуализации — VirtualBox, Parallels и VMware. Каждый из них имеет свои особенности, но мы постараемся суммировать то, что у них есть общего.
Преимущества
- вы можете запускать обе операционные системы одновременно
- простая интеграция файлов между системами
Недостатки
- для бесперебойной работы Mac требуется не менее 8 ГБ ОЗУ
- приложения для виртуализации стоят недешево
- обновления не бесплатны
В зависимости от конкретных потребностей вы можете выбрать наиболее подходящий вариант. Но мы предлагаем использовать Boot Camp. Это бесплатная встроенная функция вашей операционной системы, работающая непосредственно на вашем оборудовании. Следовательно, это будет быстрее, чем любой другой метод. А ниже вы найдете всю информацию о том, как запустить Boot Camp на вашем Mac.
А ниже вы найдете всю информацию о том, как запустить Boot Camp на вашем Mac.
Как использовать Boot Camp: подготовка Mac
1. Проверьте системные требования
Некоторым версиям Windows требуется определенный процессор и больше места на жестком диске, чем другим. Поэтому вы должны проверить документацию, прилагаемую к вашей копии Windows, чтобы узнать, что вам нужно.
Вам также необходимо убедиться, что ваш Mac совместим с той версией Windows, которую вы хотите установить. Например, Windows 10 поддерживается на следующих моделях:
.
- MacBook (2015 г. и новее)
- MacBook Pro (2012 г. и новее)
- MacBook Air (2012 г. и новее)
- iMac (2012 и новее)
- Mac Mini (2012 и новее)
2 Очистка ваш жесткий диск
Для установки Windows на Mac требуется не менее 55 ГБ свободного места на загрузочном диске. А если вам не хочется тратить следующие несколько часов на чистку Mac вручную, вы можете использовать мощную утилиту CleanMyMac X , чтобы найти и удалить весь мусор с загрузочного диска.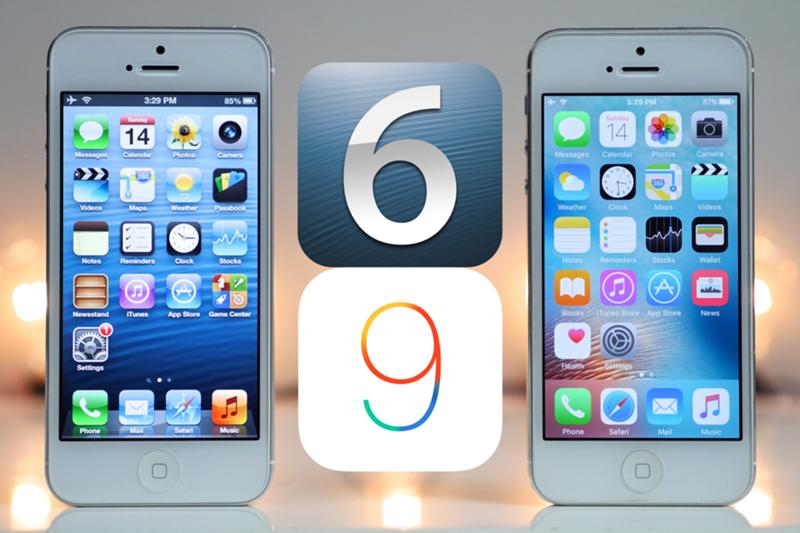
В CleanMyMac есть все, чтобы завершить 3-часовую задачу по очистке жесткого диска менее чем за 5 минут. Он просканирует каждый дюйм вашей системы и удалит гигабайты мусора в два клика. Кстати, CleanMyMac находит в среднем около 75 ГБ мусора — более чем достаточно для плавной установки Windows.
Вот как очистить Mac с помощью CleanMyMac X:
- Загрузите CleanMyMac здесь.
- Запустите приложение и нажмите Сканировать.
- Щелкните Выполнить.
Вот оно! Гигабайты мусора исчезли с вашего компьютера навсегда.
3. Создайте резервную копию вашего Mac
Наконец, вам также следует выполнить резервное копирование вашего Mac на случай, если что-то пойдет не так. Хотя это случается очень редко, всегда лучше сделать резервную копию важных данных. Существует несколько способов резервного копирования вашего Mac, поэтому выберите наиболее удобный для вас.
Вы можете создавать автоматические резервные копии с помощью Time Machine — программного обеспечения, поставляемого с вашим Mac. Он создает резервные копии всех данных, поэтому вы можете восстановить отдельные файлы или всю систему из резервных копий. Вы также можете хранить файлы в iCloud и получать к ним доступ в любое время. iCloud поставляется с 5 ГБ бесплатного хранилища, но вы можете увеличить его в любое время. Если у вас есть внешнее запоминающее устройство, вы можете скопировать на него некоторые файлы и папки.
Он создает резервные копии всех данных, поэтому вы можете восстановить отдельные файлы или всю систему из резервных копий. Вы также можете хранить файлы в iCloud и получать к ним доступ в любое время. iCloud поставляется с 5 ГБ бесплатного хранилища, но вы можете увеличить его в любое время. Если у вас есть внешнее запоминающее устройство, вы можете скопировать на него некоторые файлы и папки.
Мы рекомендуем вам сделать резервную копию вашего Mac перед установкой Windows, так как это сводит к минимуму вероятность потери важных данных.
Как установить Windows с помощью Boot Camp
Вот как установить Boot Camp. Установка может занять немного времени, но это ни в коем случае не сложно. Ознакомьтесь с подробностями ниже.
Шаг 1. Получите образ диска Windows
Прежде всего, вам необходимо получить образ диска Windows (файл ISO) с веб-сайта Microsoft. Вот как его скачать:
- Посетите веб-сайт загрузки образа диска Windows 10.
- Перейдите в меню «Выбор редакции» и выберите Windows 10.

- Нажмите «Подтвердить».
- Выберите язык установки и нажмите Подтвердить.
- Щелкните 64-разрядная загрузка, а затем щелкните Сохранить.
Теперь файл ISO будет загружен на ваш Mac.
Шаг 2: Откройте Ассистент Boot Camp
Ассистент Boot Camp поможет вам установить Windows на ваш Mac. Вам просто нужно следовать инструкциям на экране. Чтобы запустить Ассистент Boot Camp, перейдите в папку Приложения > Утилиты. Нажмите «Продолжить», и Boot Camp для Mac автоматически найдет файл ISO в вашей системе.
Шаг 3: Создайте раздел для Windows
Когда вы закончите работу с Ассистентом, ваш Mac перезапустится до установщика Windows. Когда вас спросят, куда вы хотите установить Windows, выберите раздел BOOTCAMP и нажмите «Форматировать».
*Обратите внимание, что этот шаг требуется только в том случае, если вы используете флэш-накопитель или оптический привод для установки Windows. В других случаях правильный раздел будет выбран и отформатирован автоматически.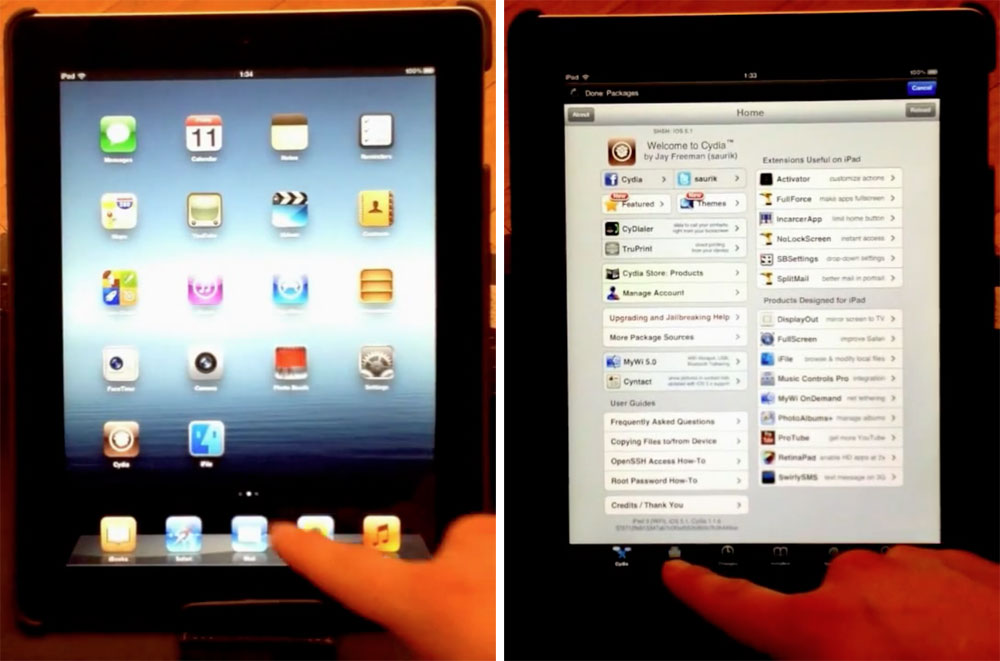
Шаг 4. Установите Windows
Чтобы завершить установку, следуйте инструкциям на экране. Сделайте глубокий вдох — следующие 12 шагов могут показаться восхождением на Эверест, но это намного проще, чем вы думаете. Вот как установить Windows на Mac:
- Выберите файл ISO и нажмите кнопку «Установить».
- Введите пароль и нажмите OK. Вы увидите экран установки Windows.
- Выберите язык.
- Щелкните Установить сейчас.
- Введите ключ продукта, если он у вас есть. В противном случае нажмите «У меня нет ключа продукта».
- Выберите Windows 10 Pro или Windows Home и нажмите «Далее».
- Щелкните Диск 0 Раздел X: BOOTCAMP.
- Щелкните Далее. Будет установлена Windows 10.
- Когда появится экран установки, нажмите «Использовать экспресс-настройки» или «Настроить установку». Мы рекомендуем вам выбрать кнопку «Настроить» и отключить большинство, если не все переключатели.
- Затем вам будет предложено создать учетную запись.
 Введите имя пользователя. Вы также можете добавить пароль, если хотите.
Введите имя пользователя. Вы также можете добавить пароль, если хотите. - Щелкните Далее.
- Выберите, хотите ли вы использовать личного помощника Cortana или нет. Вы можете отключить его, нажав кнопку «Не сейчас».
Windows полностью загрузится, и вы сможете использовать ее в обычном режиме.
В окне Добро пожаловать в Boot Camp Installer щелкните Далее и примите условия лицензионного соглашения. Затем нажмите «Установить», чтобы продолжить. После завершения установки нажмите «Готово», чтобы перезагрузить компьютер.
Шаг 5. Перезагрузите Mac
По умолчанию ваш Mac по-прежнему загружается в macOS. Чтобы получить доступ к Windows, вы должны выключить Mac, а затем включить его, удерживая клавишу Option (Alt). Вас спросят, с какого диска вы хотите загрузиться.
Обратите внимание, что в Windows клавиша Command на Mac работает как клавиша Windows, а клавиша Option — как клавиша Alt. Если у вас есть сенсорная панель, вы увидите полный набор кнопок, похожих на полосу управления в macOS.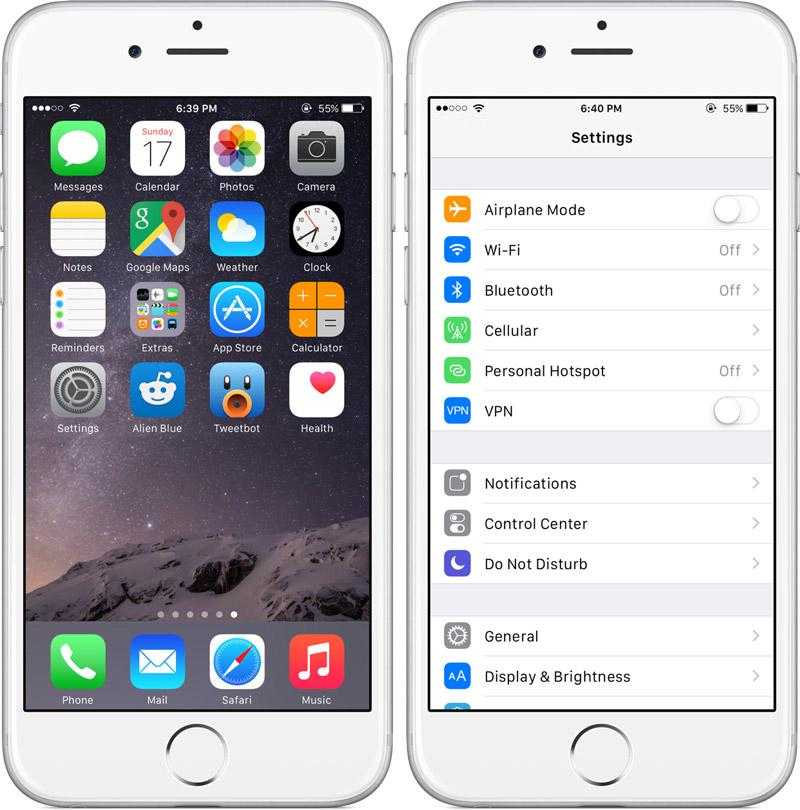
Как удалить Windows с вашего Mac
Если по каким-то причинам вам больше не нужна Windows, вы можете навсегда удалить ее со своего Mac. Выполните следующие действия:
- Загрузите macOS, запустите Ассистент Boot Camp и нажмите «Продолжить».
- Помощник покажет существующий раздел Windows. Выберите его.
- Нажмите «Восстановить», когда увидите параметр «Восстановить диск в один том».
Ассистент Boot Camp автоматически удалит Windows с вашего Mac.
Предупреждение : Все данные, включая программное обеспечение и файлы, хранящиеся в разделе Windows, будут удалены, поэтому сначала сделайте резервные копии.
Может показаться, что шагов много, но установка Windows на Mac не займет много времени. Теперь вы можете пользоваться двумя операционными системами и переключаться между ними в нужный момент. Ваше здоровье!
Каковы системные требования для запуска Dropbox?
Чтобы получить наилучшие впечатления, всегда обновляйте свое устройство до последней версии приложения Dropbox и запускайте его на устройстве как минимум:
- 1 ГБ места на жестком диске
- 2 ГБ оперативной памяти
Чтобы узнать свои системные требования, выберите приложение или веб-сайт, который вы хотите использовать, и свою операционную систему из списка ниже.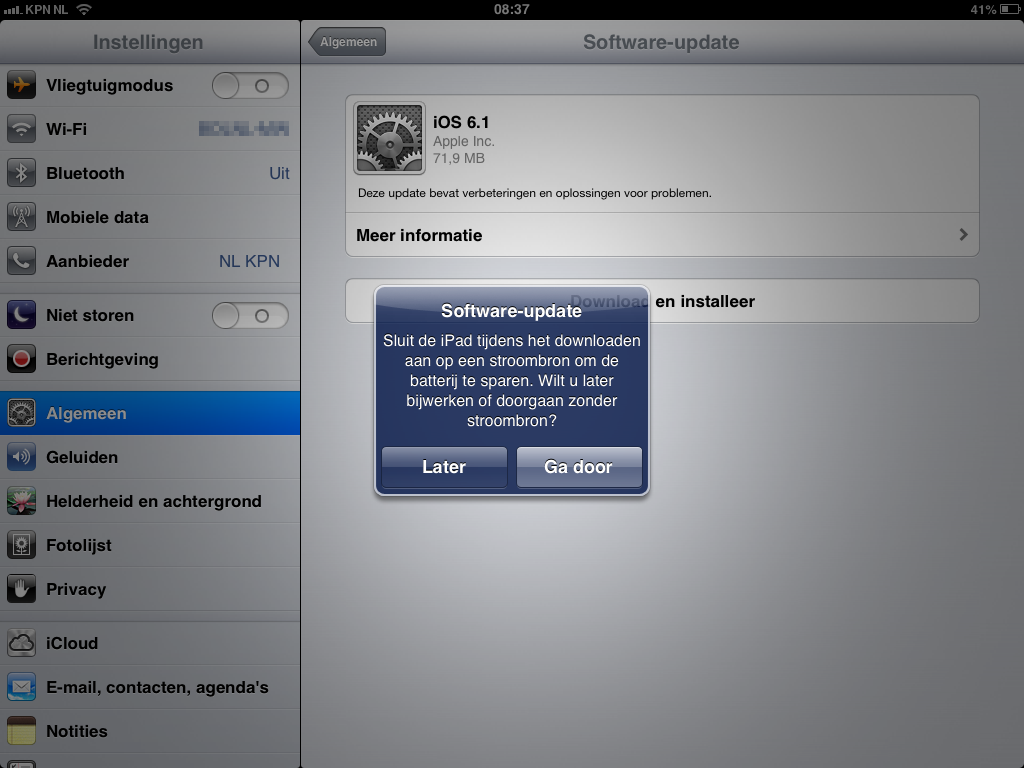
Разделы этой статьи:
Настольное приложение Dropbox для компьютеров с Windows
Если вы используете компьютер с Windows (не в режиме S) и хотите запустить приложение Dropbox, вам необходимо использовать:
- Windows 8, 8.1, 10 или 11 без S-режима
- Узнайте, какую операционную систему вы сейчас используете
- Обновите операционную систему
- Примечание: Если ваша операционная система работает под управлением Windows в S-режиме, вместо этого вам придется следовать этим требованиям
- Компьютер, на котором установлена требуемая операционная система
- Проверьте, поддерживает ли ваше устройство требуемую операционную систему
- Последнее приложение Dropbox для Windows (не в S-режиме)
- Загрузите последнюю версию приложения
- Жесткий диск в формате NTFS
- Это верно для большинства современных компьютеров и жестких дисков
Примечание: Настольное приложение Dropbox не поддерживает процессоры ARM в операционных системах Windows, за исключением Windows в режиме S.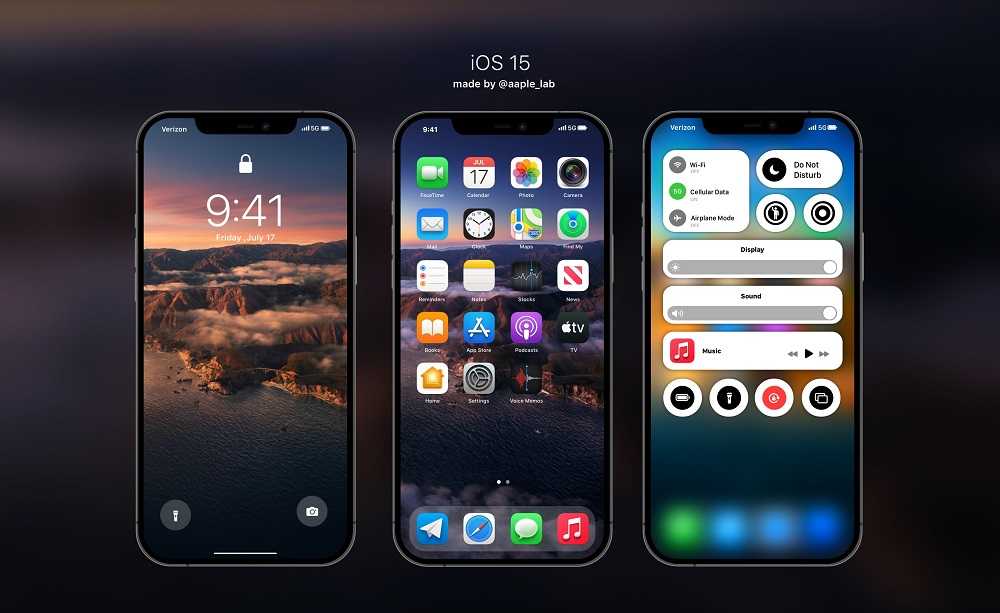
Настольное приложение Dropbox для компьютеров Mac
Если у вас есть компьютер Mac и вы хотите запустить настольное приложение Dropbox, вам необходимо использовать:
- OS X Yosemite 10.10 для macOS Monterey 12
- Узнайте, какую операционную систему вы используете в настоящее время
- Обновите операционную систему
- Примечание: пользователей macOS Sierra: ваш опыт может отличаться, если вы используете эту операционную систему
- Компьютер Mac, на котором может работать требуемая операционная система
- Проверьте, поддерживает ли ваше устройство требуемую операционную систему
- Последнее приложение Dropbox для компьютеров Mac
- Загрузить последнюю версию приложения
- Жесткий диск в формате HFS+ или APFS с неотключенными расширенными атрибутами
- Это верно для большинства современных компьютеров и жестких дисков
Примечание .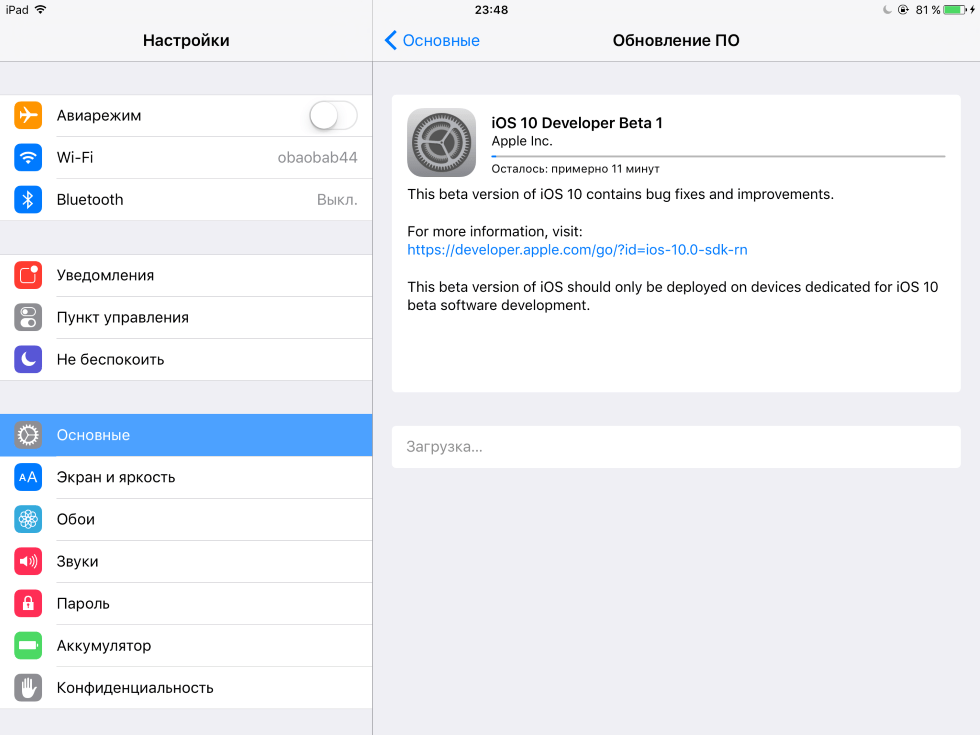 С октября 2022 года настольное приложение Dropbox больше не будет поддерживаться в OS X 10.10 (Yosemite) и OS X 10.11 (El Capitan).
С октября 2022 года настольное приложение Dropbox больше не будет поддерживаться в OS X 10.10 (Yosemite) и OS X 10.11 (El Capitan).
Мобильное приложение Dropbox для Android
Если у вас есть устройство Android и вы хотите запустить мобильное приложение Dropbox, вам необходимо использовать:
- Android 6 или более поздней версии
- Узнайте, какую операционную систему вы используете в настоящее время, и обновите ее
- Устройство, на котором может работать требуемая операционная система
- Проверьте, поддерживает ли ваше устройство требуемую операционную систему или работает ли на ней
- Последняя версия приложения Dropbox для Android
- Загрузить последнюю версию приложения
Мобильное приложение Dropbox для iPhone, iPad и iPod touch
Если у вас есть устройство iOS (iPhone, iPad или iPod touch) и вы хотите запустить приложение Dropbox, вам необходимо использовать:
- iOS 13.
 1 или более поздней версии
1 или более поздней версии- Узнайте, какую операционную систему вы сейчас используете
- Обновите операционную систему
- iPhone или iPad, на котором может работать требуемая операционная система
- Проверьте, поддерживает ли ваше устройство требуемую операционную систему
- Последняя версия приложения Dropbox для iOS
- Загрузить последнюю версию приложения
Приложение Dropbox для Windows в S-режиме
Если вы используете Windows в режиме S (универсальная платформа Windows) на своем устройстве и хотите запустить приложение Dropbox, вам необходимо использовать:
- Windows 10 с обновлением Redstone 2 (1703) или более поздней версии
- Найти узнайте, какую операционную систему вы сейчас используете
- Обновите операционную систему
- Устройство, на котором может работать требуемая операционная система
- Проверьте, поддерживает ли ваше устройство требуемую операционную систему
- Последняя версия приложения Dropbox для универсальной платформы Windows
- Загрузить последнюю версию приложения
Примечание.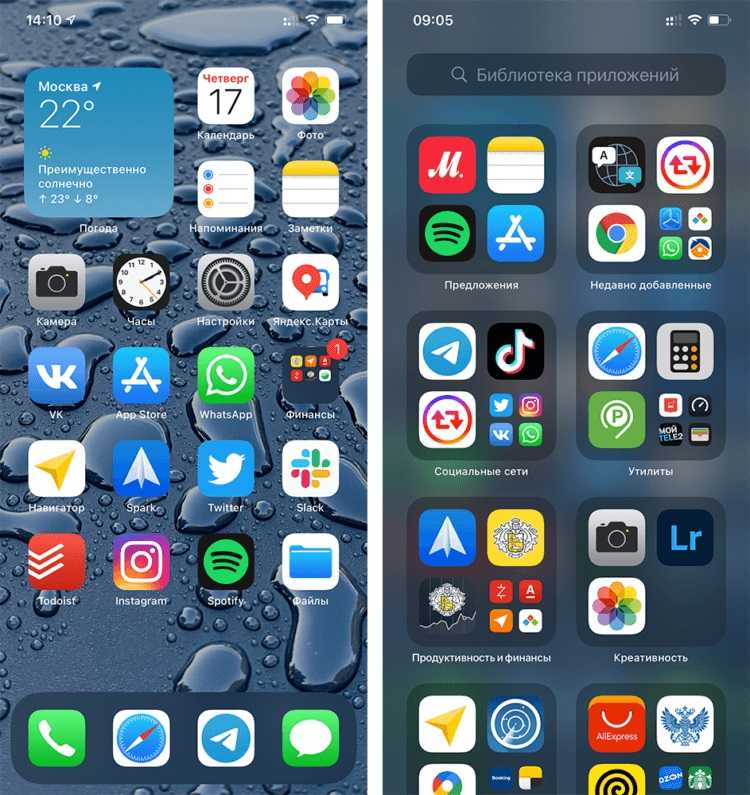 Dropbox поддерживает процессоры ARM для указанных выше версий Windows в режиме S.
Dropbox поддерживает процессоры ARM для указанных выше версий Windows в режиме S.
Настольное приложение Dropbox для компьютеров Linux
Основные требования для Linux
Если на вашем компьютере установлена ОС Linux и вы хотите запустить приложение Dropbox, вам необходимо использовать:
- Ubuntu 14.04 или более позднюю версию
- Fedora 21 или новее
- Glibc 2.19 или выше
- Последняя версия приложения Dropbox для Linux
- Загрузить последнюю версию приложения
- Папка Dropbox на жестком диске или в разделе, отформатированная с использованием одного из следующих типов файловой системы:
- ext4
- zfs (только в 64-разрядных системах)
- eCryptFS (обратно через ext4)
- xfs (только в 64-разрядных системах)
- бтрфс
Примечания:
- Если ваше устройство не соответствует требованиям к операционной системе, вы все еще можете использовать приложение Dropbox для ПК, но результаты могут отличаться.

- Если у вас возникнет проблема и вы обратитесь в службу поддержки Dropbox без правильных системных требований для Linux, вам будет предложено использовать правильные системные требования.
- Dropbox не поддерживает процессоры ARM для Linux.
Полное приложение Dropbox для Linux
Кроме того, если вы хотите получить полное настольное приложение Dropbox, вам необходимо использовать:
- Компьютер с установленной операционной системой и одной из следующих сред рабочего стола:
- Оболочка GNOME (может потребоваться расширение TopIcons, чтобы получить значок в трее)
- Единство
- Классический гном
- XFCE с соответствующими зависимостями Nautilus
- Эти дополнительные требования, если применимо:
- GTK 2.24 или выше
- Glib 2.40 или выше
- Libappindicator 12.10 или новее
- Наутилус 3.10.1 или выше
Безголовое приложение Dropbox для Linux
Если вы хотите запускать приложение Dropbox без участия пользователя (используя только командную строку), вам потребуются только основные требования к приложению Dropbox. Затем вы можете установить приложение и использовать интерфейс командной строки Linux (CLI) для управления настольным приложением.
Затем вы можете установить приложение и использовать интерфейс командной строки Linux (CLI) для управления настольным приложением.
Веб-сайт Dropbox по адресу dropbox.com
Вы можете передавать и скачивать файлы с сайта dropbox.com с помощью большинства современных браузеров. Тем не менее, dropbox.com лучше всего работает с двумя последними версиями:
- Хром
- Фаерфокс
- Microsoft Edge
- Сафари
Адресация IPv6
Настольное приложение Dropbox поддерживает подключение к сетям, использующим адресацию IPv6.
Требования
- Обновленная версия настольного приложения Dropbox
- Рабочий шлюз DNS64/NAT64
Dropbox автоматически определяет протокол адресов, используемый в сети. Если ваша внутренняя сеть использует IPv6-адреса, настольное приложение работает в этой среде.
Двойной стек (или собственный двойной стек ) Реализация IP
При реализации IP с двойным стеком, где доступны как IPv6, так и IPv4, Dropbox по умолчанию использует сеть IPv6.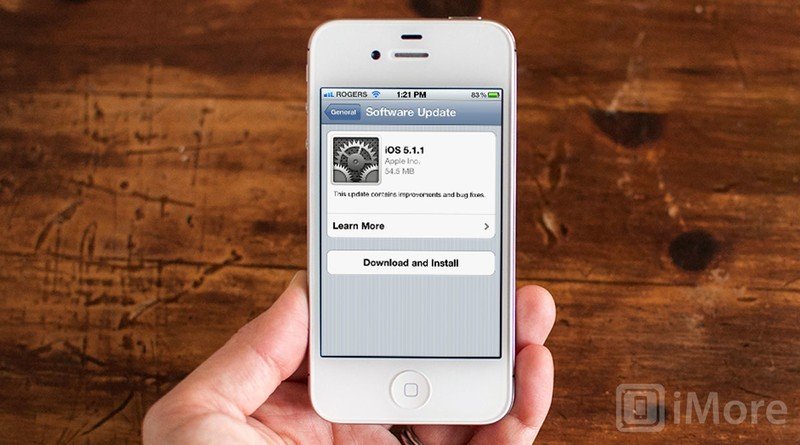 Если адреса IPv6 разрешаются медленно, приложение по умолчанию использует IPv4.
Если адреса IPv6 разрешаются медленно, приложение по умолчанию использует IPv4.
Обратите внимание, что для синхронизации по локальной сети используется IPv4. Если ваша сеть поддерживает только IPv6, вы не можете использовать синхронизацию по локальной сети.
Dropbox Paper в Интернете и мобильное приложение Dropbox Paper
Dropbox Paper можно использовать в большинстве современных браузеров. Однако лучше всего они работают с двумя последними версиями:
- Хром
- Фаерфокс
- Microsoft Edge
- Сафари
Мобильное приложение Dropbox Paper
Для iPhone, iPad и iPod Touch:
- Загрузите последнюю версию приложения Paper для iOS
- Ваша операционная система должна быть iOS 13.1 или более поздней версии
Для телефона Android:
- Загрузите последнюю версию приложения Paper для Android
- Ваша операционная система должна быть 5.0 или выше
Приложения Dropbox Passwords для ПК и мобильных устройств
Узнайте, как загрузить и установить Dropbox Passwords.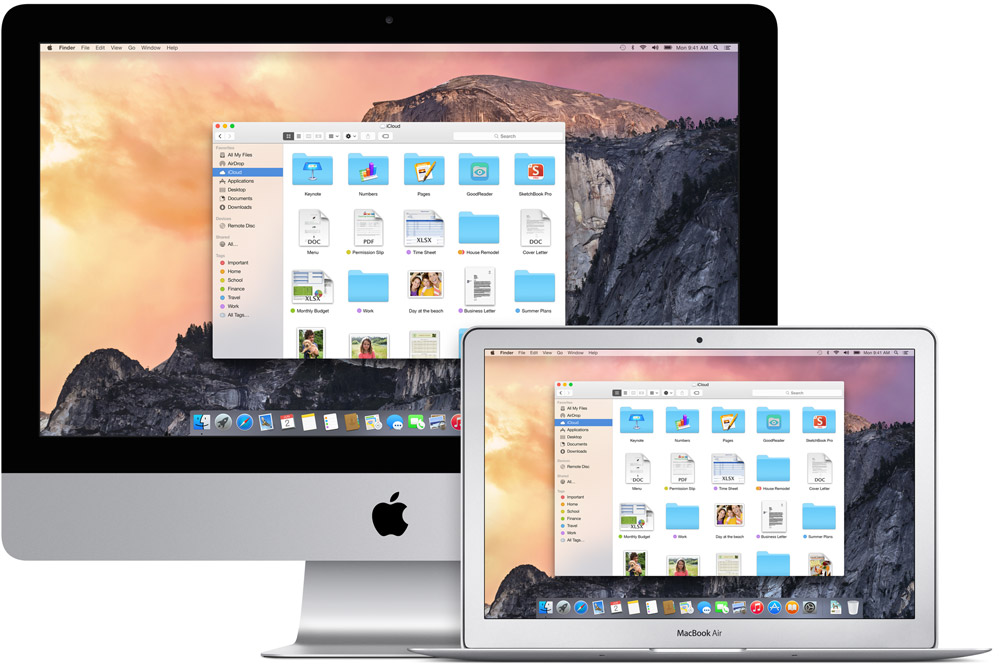

 С такой целью устанавливаем ручной режим в Acronis Disk Director Suite, после чего создаем нужную область в формате FAT32. С помощью контекстного меню корректируем тип нового раздела, устанавливая здесь значение 0xAFh. Сообщение о возможной потере данных игнорируем.
С такой целью устанавливаем ручной режим в Acronis Disk Director Suite, после чего создаем нужную область в формате FAT32. С помощью контекстного меню корректируем тип нового раздела, устанавливая здесь значение 0xAFh. Сообщение о возможной потере данных игнорируем. Если образ ниже, то придется воспользоваться патченным ядрами.
Если образ ниже, то придется воспользоваться патченным ядрами.

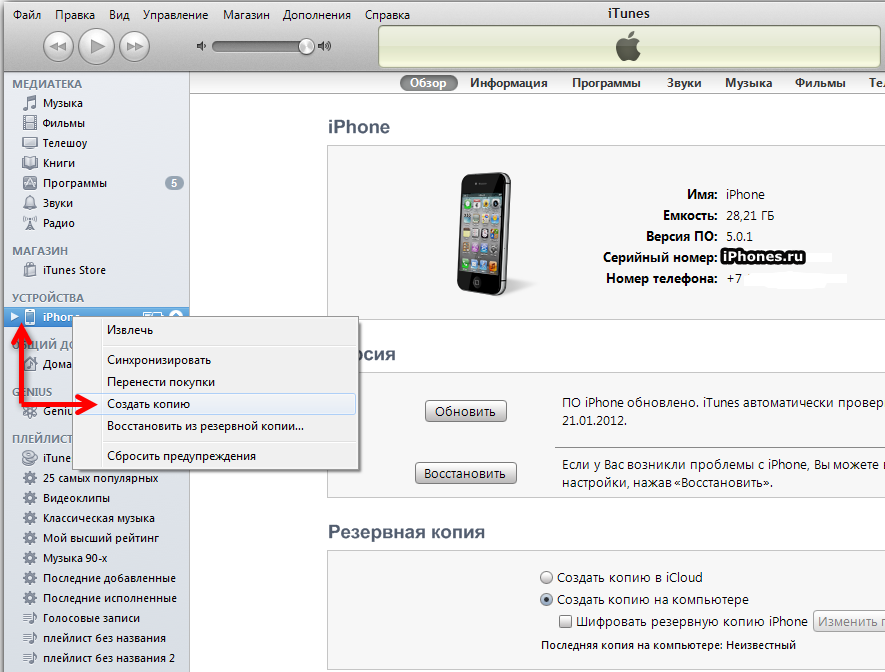 kext
kext Если вы видите какие-то ошибки, или устройство периодически реконнектится — лучше замените кабель на другой.
Если вы видите какие-то ошибки, или устройство периодически реконнектится — лучше замените кабель на другой. 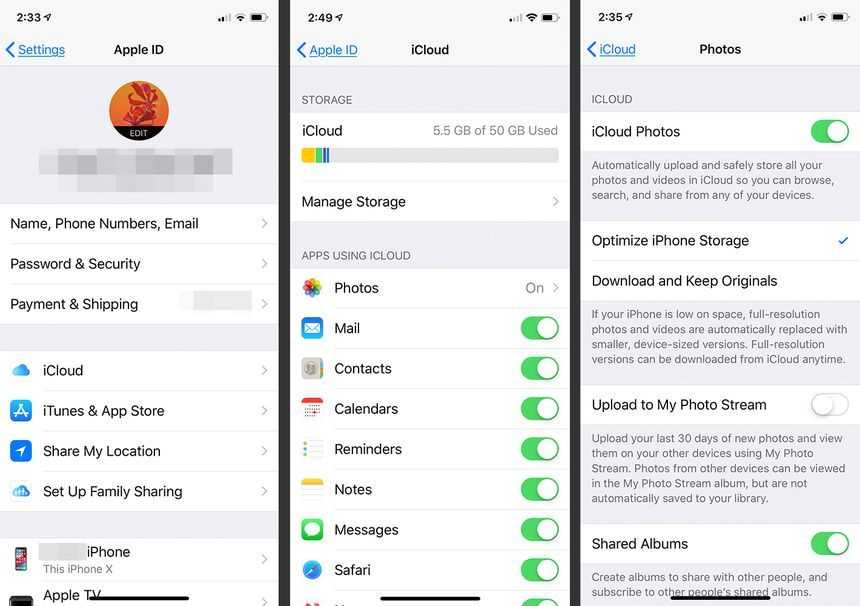
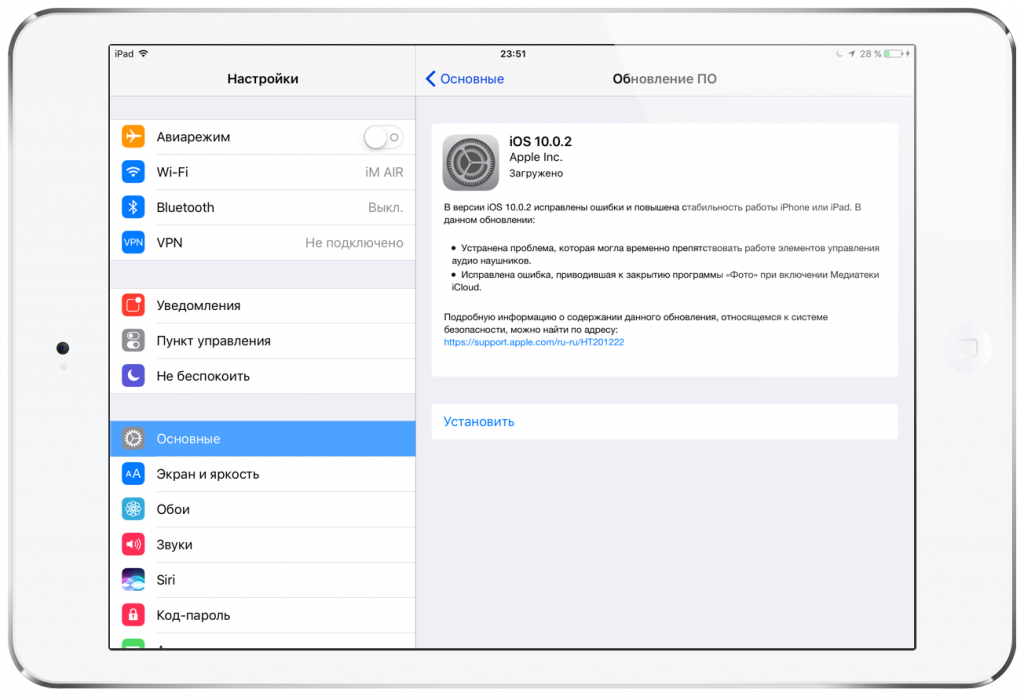 В чем дело?
В чем дело?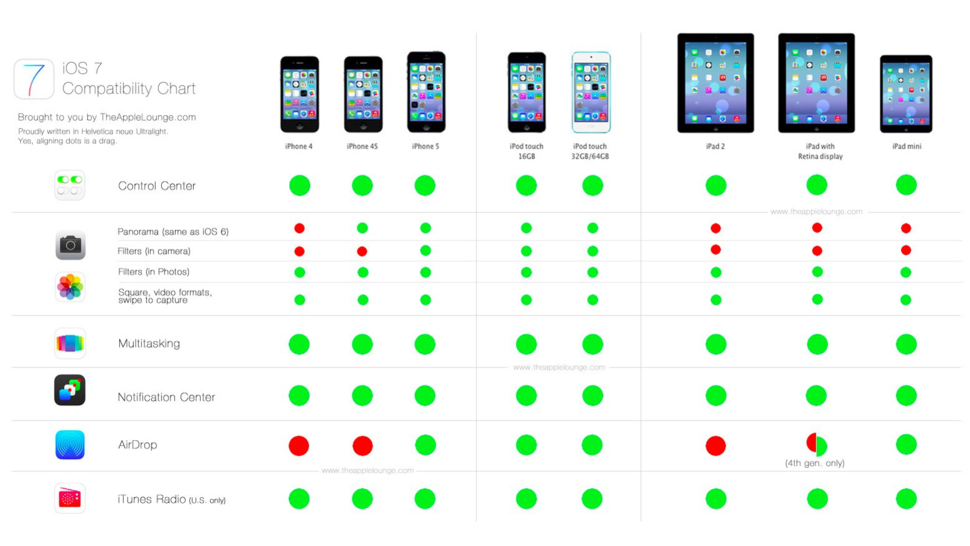 С.] такой чистый и отполированный. Я действительно не ожидаю кривой обучения для новых пользователей».
С.] такой чистый и отполированный. Я действительно не ожидаю кривой обучения для новых пользователей».
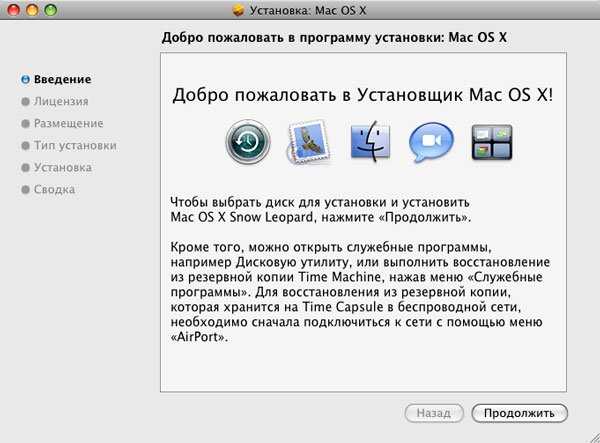
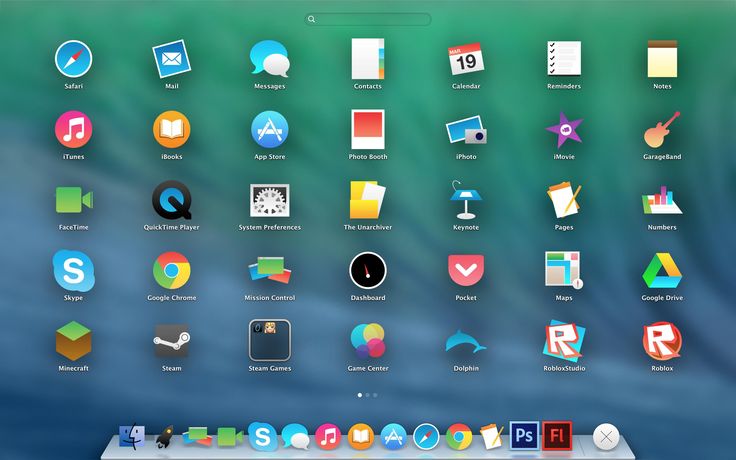
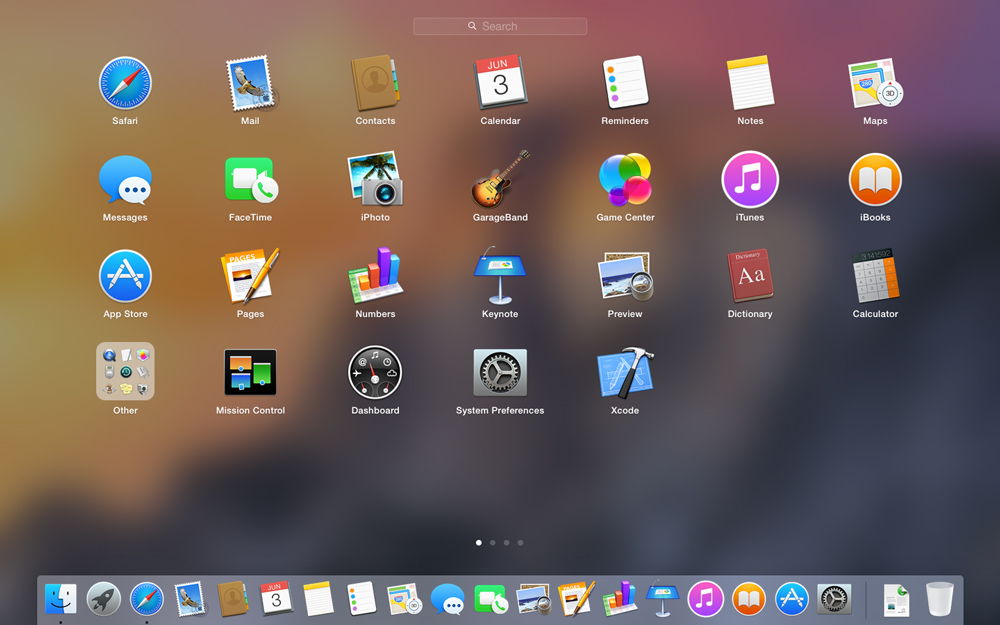 Вы можете делать практически все, что могли бы делать прямо на своем компьютере.
Вы можете делать практически все, что могли бы делать прямо на своем компьютере.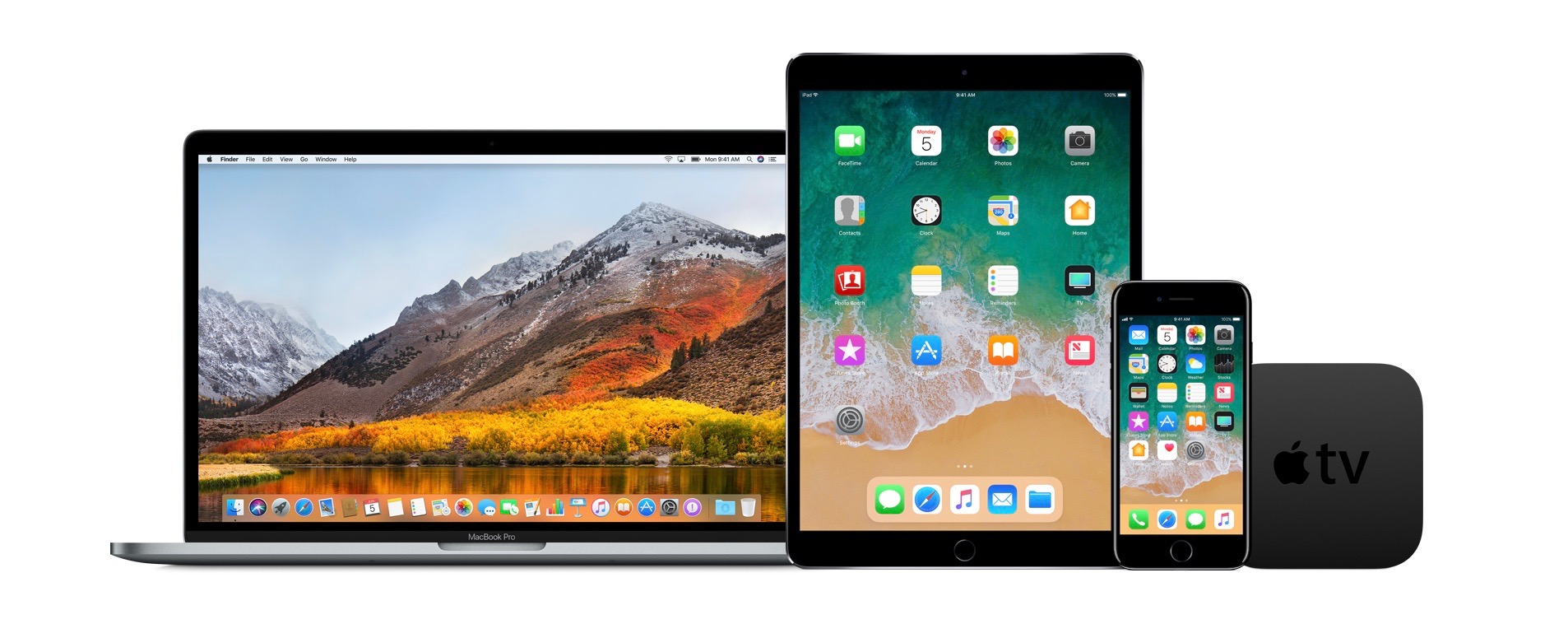
 Удаленное обслуживание iPad или iPhone по-прежнему невозможно. Однако вы можете подключиться к устройству и посмотреть, что делает пользователь, через совместное использование экрана . Это позволяет вам направлять пользователя, когда возникает проблема, чтобы получить дополнительную информацию или решить проблему. Эта версия удаленного рабочего стола для iPad и iPhone разработана так, чтобы быть простой и удобной в использовании, поэтому даже неопытные пользователи могут использовать ее, а вы, как ИТ-менеджер, сталкиваетесь с меньшими трудностями.
Удаленное обслуживание iPad или iPhone по-прежнему невозможно. Однако вы можете подключиться к устройству и посмотреть, что делает пользователь, через совместное использование экрана . Это позволяет вам направлять пользователя, когда возникает проблема, чтобы получить дополнительную информацию или решить проблему. Эта версия удаленного рабочего стола для iPad и iPhone разработана так, чтобы быть простой и удобной в использовании, поэтому даже неопытные пользователи могут использовать ее, а вы, как ИТ-менеджер, сталкиваетесь с меньшими трудностями.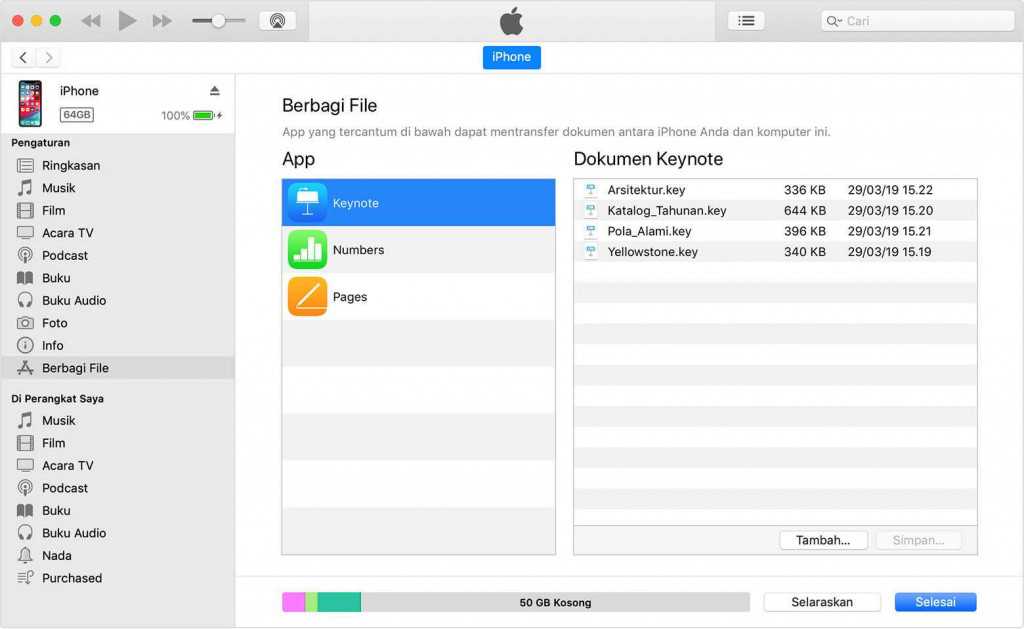
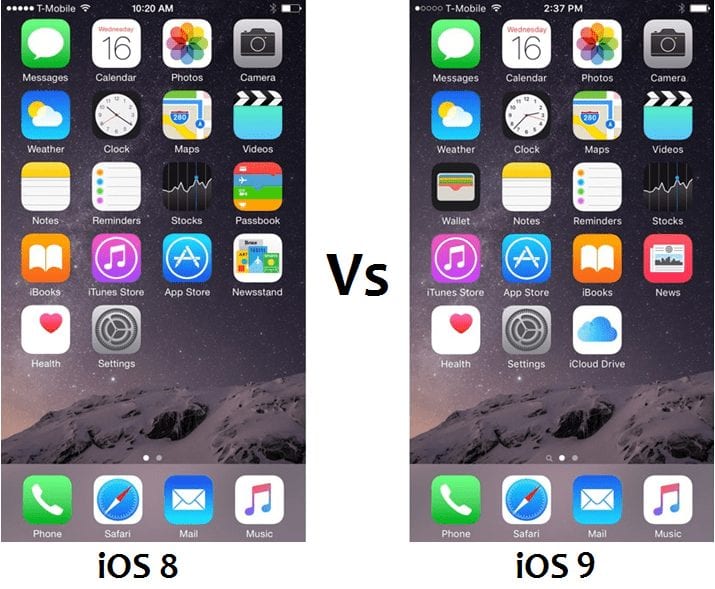
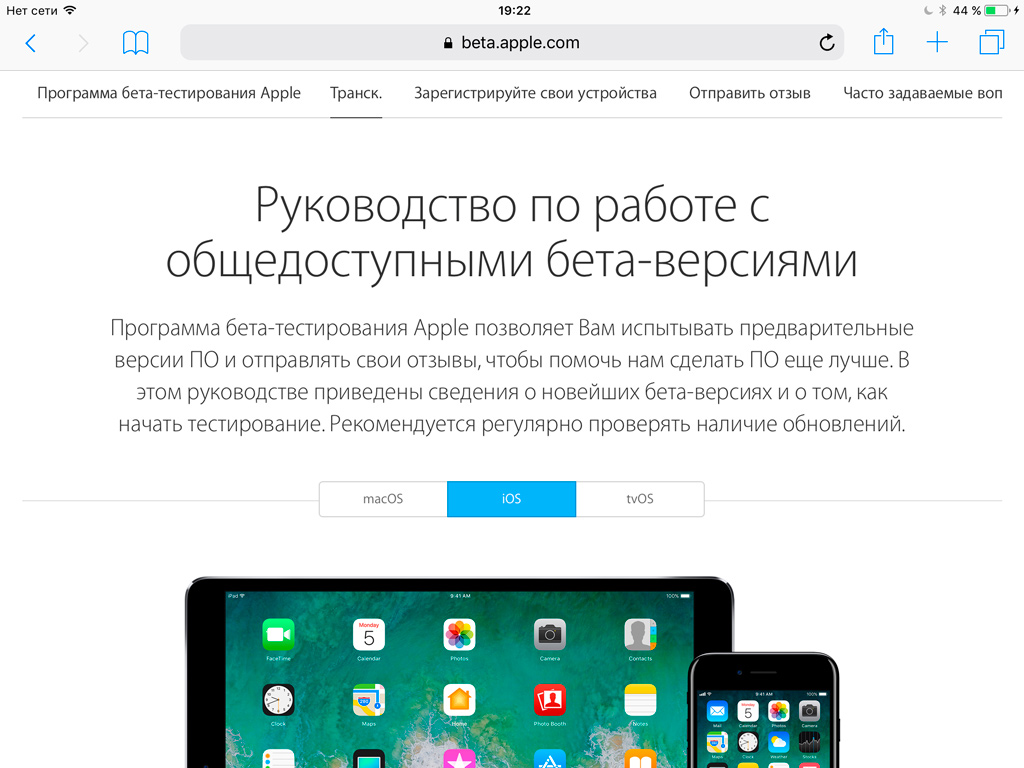
 Введите имя пользователя. Вы также можете добавить пароль, если хотите.
Введите имя пользователя. Вы также можете добавить пароль, если хотите.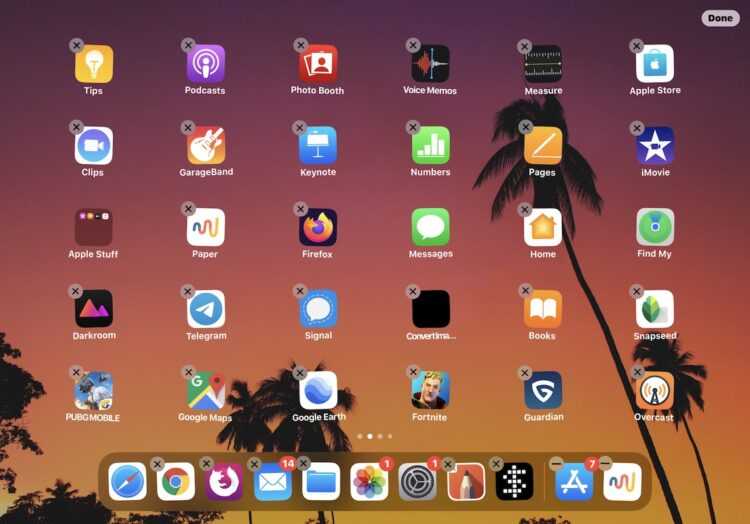 1 или более поздней версии
1 или более поздней версии