Содержание
Простые способы 3 для синхронизации контактов iPhone с Gmail с помощью iCloud
Адрес электронной почты предназначен только для получения или отправки электронных писем?
Gmail отвечает нет.
Сегодня с помощью Gmail вы можете обрабатывать контакты, которые вы делали только на iPhone в старые времена.
Управление контактами iPhone на Gmail максимально удобно.
Возникает вопрос: как синхронизировать контакты iPhone с Gmail для обновления?
На этой странице собраны 3 эффективные методы передачи контактов с iPhone в Gmail.
Продолжайте читать и получите подробное руководство.
- Часть 1: Автоматическая синхронизация контактов iPhone с Gmail с помощью учетной записи Google
- Часть 2. Как перенести контакты iPhone в Gmail с помощью iCloud
- Часть 3. Как экспортировать контакты iPhone в Gmail без iCloud (Самый простой)
Часть 1: Автоматическая синхронизация контактов iPhone с Gmail с помощью учетной записи Google
Когда мы синхронизируем контакты Google на телефоне Android, все, что нам нужно сделать, это добавить учетную запись Google в настройках. На самом деле, iPhone также имеет аналогичную функцию управления учетными записями в приложении Настройки. Это самый простой способ синхронизировать контакты iPhone с Gmail.
На самом деле, iPhone также имеет аналогичную функцию управления учетными записями в приложении Настройки. Это самый простой способ синхронизировать контакты iPhone с Gmail.
Шаг 1. Разблокируйте свой iPhone, перейдите в приложение «Настройки» и подключите устройство к сети Wi-Fi.
Шаг 2. Если вы используете iOS 10.2 или более раннюю версию, найдите и коснитесь «Почта, контакты, календари». В iOS 10.3 и выше выберите «Контакты»> «Учетные записи». Затем перейдите к «Добавить учетную запись» и выберите «Google».
Шаг 3. Когда вы попадете на экран учетной записи Gmail, введите свою учетную запись Gmail и пароль и установите переключатель «Контакты» в положение «ВКЛ». Теперь вы завершили экспорт контактов iPhone в Gmail.
Каждый раз, когда вы меняете или добавляете контакты на свой iPhone, изменения также будут синхронизироваться с контактами Google.
Обратите внимание: если вы не хотите всегда обновлять все контакты в Gmail, просто отключите «Контакты». Тогда, если вы случайно удалили контакты на iPhone, у вас появится возможность восстановить контакты из Gmail.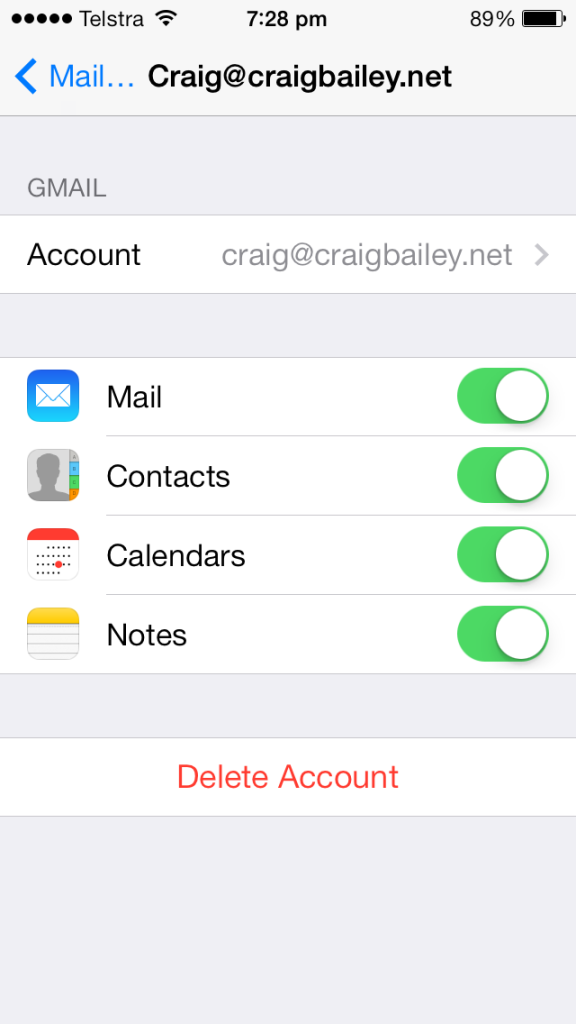
Часть 2. Как перенести контакты iPhone в Gmail с помощью iCloud
Как и раньше, iCloud хорошо выполняет резервное копирование контактов iPhone, а затем экспортирует контакты iPhone из iCloud и импортирует контакты в Gmail.
Шаг 1. Резервное копирование контактов iPhone в iCloud
Откройте свой iPhone и нажмите «Настройки». Найдите свою учетную запись Apple вверху и щелкните по ней. Прокрутите вниз, чтобы найти кнопку «iCloud». Включите «Контакты», и тогда ваша учетная запись iCloud начнет автоматически синхронизировать контакты iPhone.
Просто терпеливо ждите весь процесс резервного копирования.
Шаг 2. Экспортируйте резервную копию контактов iPhone на компьютер
Перейдите на сайт www.icloud.com на своем компьютере. Введите свой Apple ID и пароль. Щелкните значок «Контакты», чтобы увидеть все ваши контакты iPhone.
Выберите контакты iPhone, которые вы хотите синхронизировать с Gmail. Щелкните значок шестеренки «Настройки» в нижнем левом углу. В раскрывающемся меню выберите «Экспорт vCard».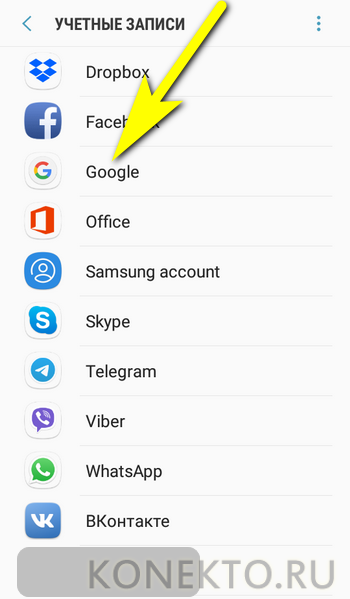
Шаг 3. Импорт контактов iPhone в Gmail
Войдите в свою учетную запись Gmail на компьютере (Забыли имя пользователя Gmail?), перейдите в «Контакты» и выберите «Импортировать контакты» на левой панели. Нажмите кнопку «Выбрать файл», чтобы выбрать контакты, загруженные ранее. Нажмите «Импорт» для успешного резервного копирования контактов iPhone с помощью iCloud.
Наконечник: Gmail позволяет экспортировать контакты в форматах Google CSV, Outlook CSV и vCard. Но адресная книга iPhone поддерживает только vCard.
Таким образом, вы будете принудительно синхронизировать все контакты в Gmail, включая эти нежелательные контакты, и процесс резервного копирования может занять много времени, если Интернет не работает.
Часть 3. Как экспортировать контакты iPhone в Gmail без iCloud (Самый простой)
Независимо от того, какой инструмент вы используете, резервное копирование iCloud или учетную запись Google, вы обнаружите, что для этого процесса требуется беспроводная связь, и у вас нет шансов выбрать выборочную синхронизацию контактов с Gmail. Чтобы избежать этого неудобства, мы предлагаем самый простой способ с iPhone Transfer.
Чтобы избежать этого неудобства, мы предлагаем самый простой способ с iPhone Transfer.
Это может помочь вам упростить всю процедуру, быстро извлекая отдельные контакты с iPhone на компьютер.
Передача iPhone — Передача контактов iPhone
4,000,000+ Загрузки
Перенос контактов iPhone на компьютер одним щелчком мыши.
Выберите определенные контакты для синхронизации контактов Google с iPhone.
Управляйте контактами iPhone, такими как удаление, добавление, редактирование, объединение и т. Д. Перед синхронизацией.
Работать на всех устройствах iPhone, таких как iPhone XS / XR / X / 8 / 7 / 6 / 5 / 4 и т. Д.
Free DownloadFree Download
Шаг 1. Подключите iPhone к компьютеру
Бесплатно загрузите это программное обеспечение на свой компьютер. Используйте USB-кабель для подключения вашего iPhone и компьютера после запуска этого инструмента.
Шаг 2. Передача контактов iPhone
Выберите Контакты на левой ленте, а затем выберите нужные контакты.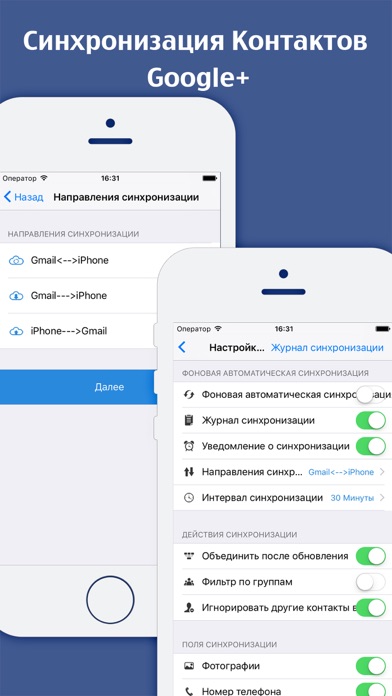 Нажмите «Экспорт на ПК» в верхней части окна, чтобы сохранить контакты iPhone на компьютер. Вы также можете выбрать «Инструментарий» слева. Нажмите «Резервное копирование контактов», чтобы сохранить все контакты на компьютере.
Нажмите «Экспорт на ПК» в верхней части окна, чтобы сохранить контакты iPhone на компьютер. Вы также можете выбрать «Инструментарий» слева. Нажмите «Резервное копирование контактов», чтобы сохранить все контакты на компьютере.
Шаг 3. Импорт контактов iPhone в Gmail
Тогда вам просто нужно выполнить шаг 3 во втором методе, чтобы импортировать контакты в Gmail.
iPhone Transfer работает лучше, чем вы можете себе представить.
Это также может работать для вас:
- Копировать музыку с iPhone на iPhone
- Синхронизировать контакт iPhone с iPhone
- Перенос рингтона с iPhone на iPhone
Заключение
В этом уроке мы показали, как выполнить синхронизацию контактов Google с iPhone. Теперь вы можете понять, как синхронизировать контакты iPhone с Gmail. Синхронизация с iCloud или Google позволяет вам достичь своей цели, но этот процесс немного длителен. Если вы хотите избавиться от долгой процедуры, просто воспользуйтесь последним способом с помощью iPhone Transfer, чтобы помочь вам.
Free DownloadFree Download
Как синхронизировать контакты iPhone (правильный способ)
Apple
/
время чтения:
3 минуты
Написав статью о том как перенести контакты с андрод в iPhone, я был откровенно удивлен результатами опроса. Оказывается, более половины пользователей хранят контакты только в телефоне.
Возможно, многие не придают этому значения, но скажу по опыту. Между вторым и третьем восстановлением записной книжки приходит мысль, что что-то я делаю не так. Причин потери записей может быть масса, от неудачного обновления или джейлбрейка, до банальной потери телефона. По этому эта статья для тех, кто дошел до просветления…
По этому эта статья для тех, кто дошел до просветления…
Apple, казалось бы, предоставляет пользователям удобную систему для хранения своих записей и телефонной книги. Завязана она на облачное хранилище iCloud. И здесь, как говорится, все недостатки следуют из положительных сторон. А именно:
Недостатки синхронизации контактов с iTunes и iCloud
- Предоставив свой аккаунт кому-нибудь для установки программ, вы сразу отдаете ему и доступ к телефонной книге, т.к. данные для входа в App Store и в iCloud одинаковые.
- Если вы сами решите поменять на устройстве аккаунт в iCloud, то теряете доступ к своей телефонной книге. Вам загрузятся контакты из нового iCloud.
- Если вы случайно удалили чей-то контакт, то восстановить его можно только через восстановление резервной копии.
- И если вы сделали новую запись в телефонной книжке, то чтобы она попала в архив нужно синхронизироваться с iTunes.
Синхронизация контактов с Google
Тут вы спросите: «А есть альтернатива?» Конечно есть, это очень «любимый» яблочниками Google.![]() Платформа независимый сервис Gmail лишен всех этих неприятностей. Сделав один раз настройки, можно автоматически синхронизировать контакты iPhone не боятся за записи в телефонной книге. Кроме вас, доступ к ней не будет иметь никто. И кроме того в Google можно восстановить список контактов по состоянию на любое время за прошедшие 30 дней.
Платформа независимый сервис Gmail лишен всех этих неприятностей. Сделав один раз настройки, можно автоматически синхронизировать контакты iPhone не боятся за записи в телефонной книге. Кроме вас, доступ к ней не будет иметь никто. И кроме того в Google можно восстановить список контактов по состоянию на любое время за прошедшие 30 дней.
Создание аккаунта в Google
Прежде всего, необходимо создать аккаунт в Google. Если у вас его еще нет, то сделать это можно по ссылке accounts.google.com Аккаунт предоставляет доступ ко всем сервисам, в том числе и к почтовой службе Gmail.
- Войдите в Gmail через контекстное меню.
- Нажмите на ссылку Контакты, которая расположена под списком папок на любой странице Gmail.
- Вот здесь будет хранится ваша записная книга.
Теперь настроим синхронизацию контактов с iPhone в созданный аккаунт Google.
- Откройте на iPhone приложение «Настройки».
- Нажмите «Почта, адреса, Календари».

- Откройте меню «Добавить учетную запись».
- Нажмите на логотипе Google.
- Заполните поля:
Имя: Введите ваше имя.
E-mail: Укажите адрес электронной почты своего Google аккаунта.
Пароль: Пароль вашего аккаунта.
(Внимание, если вы включили двухэтапную аутентификацию, то пароль нужно создать как описано здесь.)
Описание: Впишите название учетной записи, например «Книга Google». - Нажмите «Далее» в верхней части экрана. И убедитесь, что в строке «Контакты» выбрано Вкл.
Теперь контакты из записной книги Google будут передаваться на телефон. Но у нас там сейчас ничего нет. Нужно синхронизировать контакты iphone в обратном направлении, чтобы все из телефона автоматически передавались в телефонную книгу Google.
Для этого сделайте следующее:
- Вернитесь на вкладку «Почта, адреса, календари».
- Опуститесь на этой вкладке до заголовка Контакты и нажмите «Стандартная уч.
 зап.«. Нажмите на вашей учетной записи Google.
зап.«. Нажмите на вашей учетной записи Google. - Вернитесь на предыдущую вкладку. Там должно быть так:
- Теперь откройте приложение Телефон вкладку «Контакты» на своем iPhone. Синхронизация начнется автоматически.
- Все изменения сделанные на телефоне, практически сразу будут отображаться в телефонной книжке Google. И наоборот.
Теги:
#Контакты на iPhone
Экономьте время: все самое интересное каждый день
по почте
Невалидный е-mail
End of content
No more pages to load
3 метода синхронизации контактов iPhone с Gmail
Одной из наиболее распространенных причин синхронизации контактов iPhone с Gmail является переход с iPhone на Android. Но это не единственная причина. Может быть, вам нужно сделать резервную копию ваших контактов, чтобы они не просто жили на вашем телефоне. Или, возможно, вы хотите сменить поставщика услуг электронной почты и вам нужен быстрый способ загрузить существующие контакты в Gmail.
Или, возможно, вы хотите сменить поставщика услуг электронной почты и вам нужен быстрый способ загрузить существующие контакты в Gmail.
Если вам интересно, как синхронизировать контакты с вашего iPhone в Gmail, вы попали по адресу. Продолжайте читать, чтобы узнать о трех различных подходах, которые вы можете использовать. Если вам нужно, мы также показали, как перенести контакты с iPhone на iPhone.
2 изображения
Учитывая, что мы используем контакты каждый день, удивительно, насколько тонким может быть процесс синхронизации контактов iPhone с Gmail. Для начала важно изучить, что происходит с новыми контактами.
По умолчанию ваш iPhone будет сохранять все вновь созданные контакты в вашей учетной записи iCloud. Однако вы можете изменить настройку, чтобы каждый раз, когда вы создаете новую запись, она вместо этого синхронизировалась с вашей учетной записью Google.
Если вы еще этого не сделали, убедитесь, что вы добавили свою учетную запись Google в Настройки > Пароли и учетные записи > Добавить учетную запись > Google .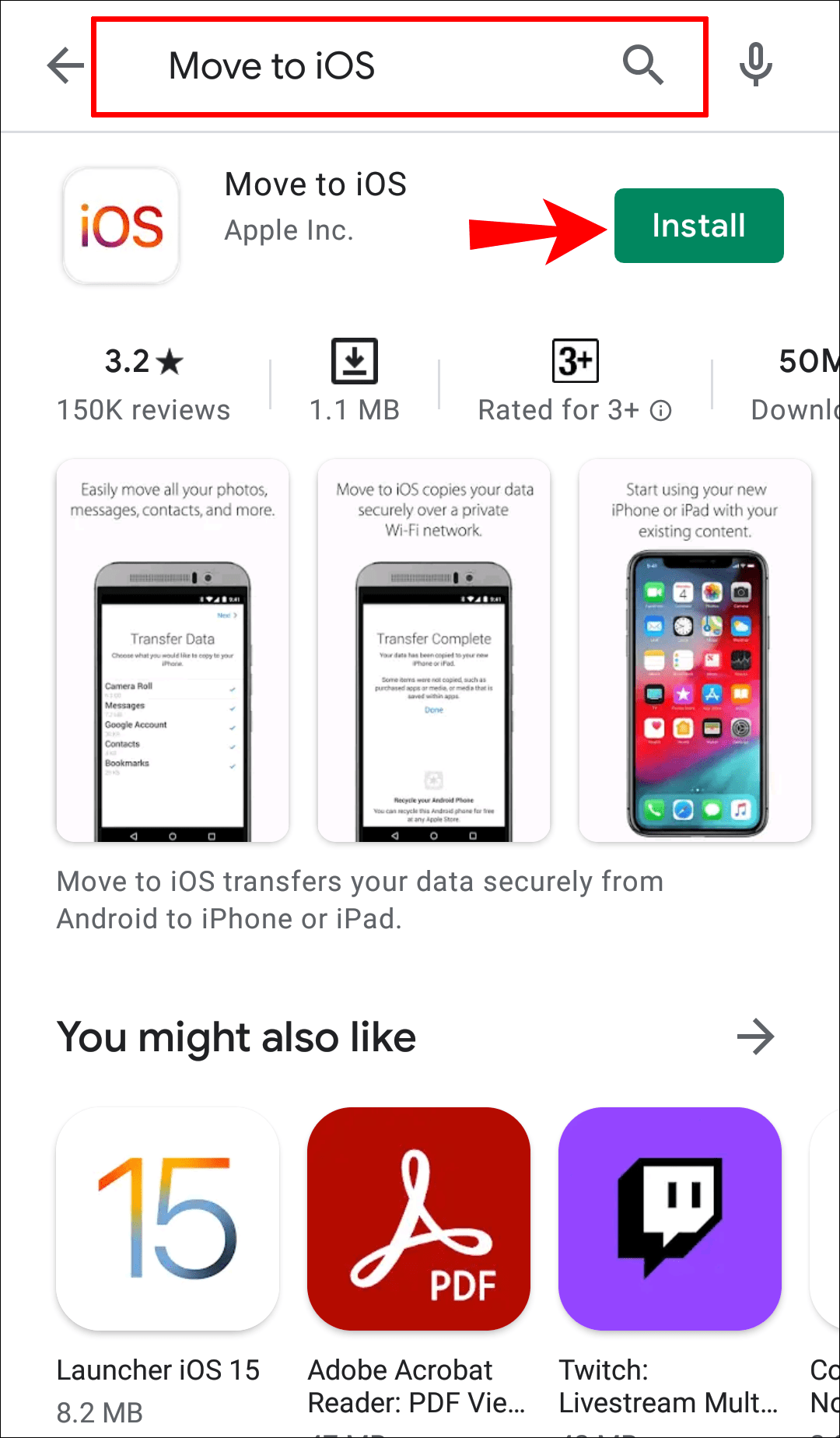 Вам также необходимо убедиться, что вы настроили Google Contacts для синхронизации с вашим iPhone (нажмите на свою учетную запись Google и убедитесь, что переключатель рядом с Contacts находится в положении On ).
Вам также необходимо убедиться, что вы настроили Google Contacts для синхронизации с вашим iPhone (нажмите на свою учетную запись Google и убедитесь, что переключатель рядом с Contacts находится в положении On ).
Затем перейдите в Настройки > Контакты > Учетная запись по умолчанию и нажмите Google . После внесения изменений каждый новый контакт будет автоматически сохраняться в вашей учетной записи Google, а не в вашей учетной записи iCloud.
У вас есть два разных метода синхронизации ваших старых контактов iPhone с Google. Однако, если вы не хотите полагаться на какие-либо сторонние приложения или инструменты, вы должны выполнить весь процесс вручную. Не волнуйся; это не сложная процедура.
Во-первых, вам нужно убедиться, что все ваши контакты синхронизированы с iCloud. Чтобы проверить, перейдите в Настройки > [Имя пользователя] > iCloud . Убедитесь, что переключатель рядом с Контакты включен.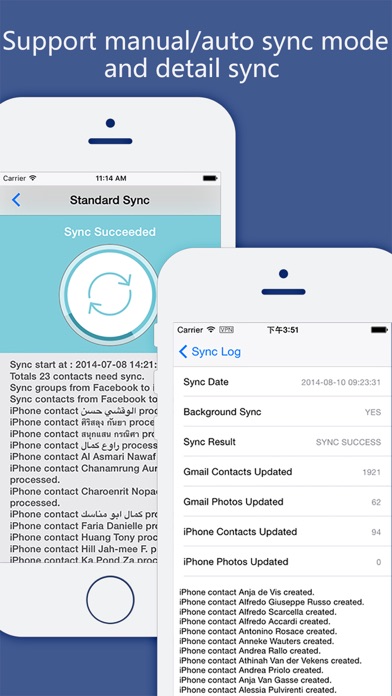 Если он был отключен, дайте процессу синхронизации несколько минут, прежде чем переходить к следующему шагу.
Если он был отключен, дайте процессу синхронизации несколько минут, прежде чем переходить к следующему шагу.
Далее вам нужно зайти в свою учетную запись iCloud из веб-браузера. Введите icloud.com в адресную строку и введите свои учетные данные при появлении запроса. Вы должны увидеть список различных приложений iCloud. Нажмите на Контакты , чтобы продолжить.
На следующем экране вам нужно будет выбрать, какие контакты iPhone вы хотите синхронизировать с Gmail. Вы можете выбрать столько или так мало, как вы хотите. Нажмите Ctrl + A (Windows) или Cmd + A (Mac), чтобы выбрать их все.
Наконец, в правом нижнем углу вы должны увидеть значок Gear . Нажмите на нее и выберите Export vCard .
Теперь пришло время перейти к вашей адресной книге Gmail. В веб-браузере перейдите на страницу contact.google.com и введите данные для входа.
Когда загрузится новый экран, выберите Import на левой панели. Во всплывающем окне выберите Выберите файл , затем найдите файл vCard, загруженный из iCloud, и загрузите его. В зависимости от того, сколько контактов вы синхронизируете, обработка может занять несколько минут.
Во всплывающем окне выберите Выберите файл , затем найдите файл vCard, загруженный из iCloud, и загрузите его. В зависимости от того, сколько контактов вы синхронизируете, обработка может занять несколько минут.
После завершения процесса вы должны увидеть, что все ваши старые контакты iPhone успешно синхронизированы с вашей учетной записью Gmail. Кстати, вы также можете отменить этот метод, чтобы экспортировать контакты Gmail для импорта в iCloud, если вам это нужно.
3. Используйте стороннее приложение
Если описанные выше шаги заставят вас почесать голову или кажутся слишком трудоемкими, есть несколько приложений, которые могут автоматизировать весь процесс за вас.
Конечно, использование стороннего приложения означает, что вам необходимо предоставить ему права доступа к вашим учетным записям iCloud и Google. Если вас это не устраивает, вы застряли с ручным подходом, который мы только что обсуждали. Однако, если вас это не беспокоит, сторонние приложения великолепны.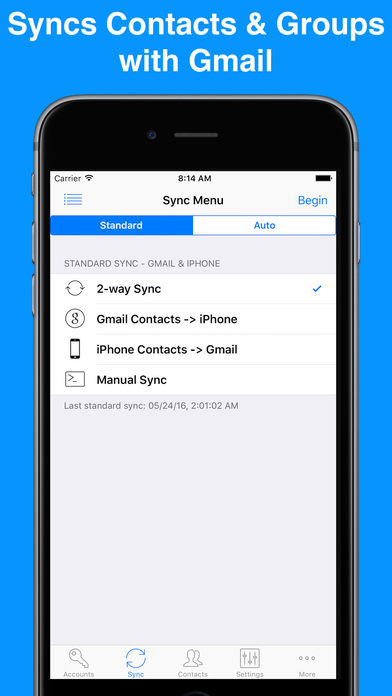
Большим преимуществом сторонних приложений по сравнению с ручным подходом является непрерывная фоновая синхронизация. Если вы используете подход vCard и не меняете папку контактов по умолчанию, как указано в первом шаге, вам нужно будет повторять процесс экспорта/импорта каждый раз, когда вы хотите синхронизировать контакты iPhone с Gmail. Это отнимает много времени и может оставить вас с большим количеством повторяющихся записей.
Сторонние приложения, которые могут синхронизировать контакты вашего iPhone с Gmail, означают, что вы можете оставить iCloud в качестве папки контактов по умолчанию, но по-прежнему синхронизировать контакты с Google. Прежде чем сделать это, вы должны удалить старые контакты iPhone, чтобы ваш список был упорядоченным.
Перенос контактов и синхронизация учетных записей
2 изображения
Одним из наиболее широко используемых сторонних приложений является Contact Mover and Account Sync . Помимо iCloud и Gmail, вы также можете использовать приложение для синхронизации контактов между учетными записями Exchange, Yahoo, Outlook, Facebook, CardDAV и даже локальным хранилищем iPhone.
Помимо iCloud и Gmail, вы также можете использовать приложение для синхронизации контактов между учетными записями Exchange, Yahoo, Outlook, Facebook, CardDAV и даже локальным хранилищем iPhone.
Поддержка такого большого количества служб означает, что вы можете вести согласованную адресную книгу, независимо от того, какое приложение вы используете в данный момент времени. Это также означает, что вы можете хранить свои рабочие и личные контакты в едином списке, если хотите. Односторонняя и двусторонняя синхронизация доступны для всех учетных записей.
Приложение может похвастаться множеством удобных функций, которые дают вам больше контроля над процессом синхронизации. Например, вы можете синхронизировать только выбранные группы или игнорировать контакты без номера телефона или адреса электронной почты. Вы также можете синхронизировать только определенные поля (например, дни рождения и уличные адреса), игнорируя другие. Он даже поддерживает настраиваемые поля.
Contact Mover и Account Sync можно загрузить и использовать бесплатно. Однако, если вы хотите синхронизировать неограниченное количество контактов и включить автосинхронизацию в фоновом режиме для новых записей, вам необходимо купить премиум-подписку за 4 доллара в год или 5 долларов на всю жизнь.
Однако, если вы хотите синхронизировать неограниченное количество контактов и включить автосинхронизацию в фоновом режиме для новых записей, вам необходимо купить премиум-подписку за 4 доллара в год или 5 долларов на всю жизнь.
Загрузка: Contact Mover и Account Sync (бесплатно, доступна подписка)
Переход с iOS на Android?
Эти методы упрощают синхронизацию контактов iPhone независимо от причины. Однако, если вы решили перейти с Android на iOS, ваши контакты — это лишь небольшая часть головоломки. Вам также необходимо решить, что делать с вашими фотографиями, приложениями, сохраненными документами и другими рабочими процессами.
Чтобы узнать больше о переносе, посмотрите, как перенести другие данные с iOS на Android и как настроить новый телефон Android.
Синхронизация контактов Google с iPhone с помощью бесплатной службы SyncGene
Отзывы клиентов SyncGene
Средняя оценка: 4,8/5 — 472 отзыва
“
SyncGene — фантастическая платформа. Я искал программу для синхронизации моих контактов Google с Outlook, и SyncGene работала без проблем.
Я искал программу для синхронизации моих контактов Google с Outlook, и SyncGene работала без проблем.
”
Эрик С.
“
Очень полезный продукт. Отличное решение для синхронизации контактов и календарей Office 365 с контактами и календарями Google.
”
Джейсон С
“
Очень полезно синхронизировать мой Mac, Hotmail и Google.
”
Кит Лю
О SyncGene
О SyncGene
SyncGene — это бесплатная* служба синхронизации и веб-приложение. Синхронизируйте календари, контакты и задачи на различных устройствах, учетных записях и службах, которыми вы пользуетесь.
*В бесплатной версии синхронизация данных ограничена двумя источниками.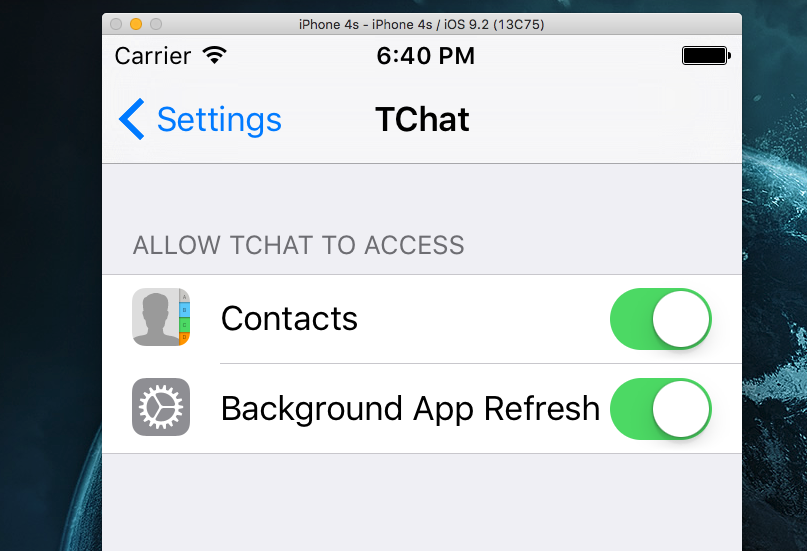 Ручная синхронизация ограничена одной синхронизацией в месяц. Автоматическая синхронизация бесплатной учетной записи ограничена семидневным предварительным просмотром после включения функции.
Ручная синхронизация ограничена одной синхронизацией в месяц. Автоматическая синхронизация бесплатной учетной записи ограничена семидневным предварительным просмотром после включения функции.
Функции
Автоматическая синхронизация контактов, календаря и задач. SyncGene соединяет Office 365, iCloud, Gmail и другие приложения, которые вы используете.
Синхронизация контактов Google с iPhone
SyncGene обеспечивает двустороннюю синхронизацию между контактами Google и iPhone. Независимо от того, какое устройство вы используете, SyncGene сделает управление контактами простой задачей.
Совместимость с различными устройствами или телефонами
SyncGene совместим с любым телефоном на базе операционной системы iOS или Android. Мы гарантируем, что синхронизация между Google Contacts и iPhone будет работать с использованием разных мобильных устройств или версий программного обеспечения.
Удобное решение для просмотра и управления контактами Google и iPhone
Просматривайте и редактируйте свои контакты на ходу. Поскольку это облачный сервис, вы можете сделать это через веб-браузер или мобильное приложение. Ваши контакты Google и iPhone будут автоматически синхронизированы, где бы вы ни находились.
Поскольку это облачный сервис, вы можете сделать это через веб-браузер или мобильное приложение. Ваши контакты Google и iPhone будут автоматически синхронизированы, где бы вы ни находились.
Избегайте создания повторяющихся контактов
SyncGene предотвращает создание повторяющихся встреч. Синхронизируйте контакты Google и iPhone автоматически или вручную и запланируйте время или интервалы синхронизации. Будьте организованы и дублируйте бесплатно при синхронизации между несколькими учетными записями, платформами или устройствами.
Синхронизация глобального списка адресов с Google Workspace
Синхронизация всего глобального списка адресов с Google Workspace менее чем за день. Подключите два глобальных списка адресов, включите синхронизацию, и всего за несколько шагов все готово.
Обновление контактов с синхронизацией по расписанию
Автоматическое планирование SyncGene — это решение для постоянного обновления контактов. Выберите конкретные источники Google Contacts и iPhone. Настройте время и интервал синхронизации. Получить все контакты на любом устройстве. Синхронизация контактов будет работать автоматически без перерывов.
Настройте время и интервал синхронизации. Получить все контакты на любом устройстве. Синхронизация контактов будет работать автоматически без перерывов.
Резервное копирование данных контактов Google на Google Диск
SyncGene помогает автоматически создавать резервные копии ваших контактов Google на Google Диске. Все резервные копии хранятся в вашем личном кабинете. SyncGene не хранит никаких личных данных на серверах.
Как синхронизировать контакты Google с iPhone?
1. Перейдите на сайт SyncGene и зарегистрируйтесь;
2. Найдите вкладку «Добавить учетную запись», выберите Google и войдите в свою учетную запись Google;
- org/HowToStep»>
3. Нажмите «Добавить учетную запись» и войдите в свою учетную запись iPhone;
4. Найдите вкладку «Фильтры», выберите опцию синхронизации контактов и отметьте папки, которые хотите синхронизировать;
5. Нажмите «Сохранить», а затем «Синхронизировать все».
Мы сообщим вам, когда ваши контакты Google будут синхронизированы с iPhone. Отныне вы можете управлять своими контактами либо с iPhone, либо с Google Contacts.
О Google Contacts и решениях для синхронизации с iPhone
Google Contacts — это инструмент Google для управления контактами, который доступен в бесплатной службе электронной почты Gmail, как отдельная служба и как часть ориентированного на бизнес набора веб-приложений Google Apps.
iPhone — это линейка смартфонов, разработанных и продаваемых Apple Inc. Все поколения iPhone используют программное обеспечение мобильной операционной системы Apple iOS. Пользовательский интерфейс построен вокруг мультисенсорного экрана устройства, включая виртуальную клавиатуру.
Все поколения iPhone используют программное обеспечение мобильной операционной системы Apple iOS. Пользовательский интерфейс построен вокруг мультисенсорного экрана устройства, включая виртуальную клавиатуру.
Чтобы узнать больше о синхронизации контактов Google и iPhone, щелкните раздел ниже.
Решения для синхронизации контактов Google
Контакты Google можно синхронизировать с iPhone и другими онлайн-сервисами. Нажмите здесь, чтобы просмотреть все решения для синхронизации контактов Google.
Решения для синхронизации iPhone
iPhone можно синхронизировать с контактами Google и другими онлайн-сервисами. Нажмите здесь, чтобы просмотреть все решения для синхронизации iPhone.
О Cira
Cira Apps Ltd — компания SaaS, предлагающая решения, повышающие производительность Office 365 для бизнес-пользователей iPhone и Android. CiraSync, флагманский продукт, используется более чем в 12 500 компаниях для повышения производительности и экономии средств за счет автоматизации контактов и календаря.

 зап.«. Нажмите на вашей учетной записи Google.
зап.«. Нажмите на вашей учетной записи Google.