Секреты Яндекс Диск: как установить, войти и пользоваться. Как добавить яндекс диск в файлы ios 11
Яндекс.Диск передача файлов на iphone. 4PDA.biz

На днях Яндекс открыл для всех сервис Яндекс.Диск. Поскольку я был в числе счастливчиков, приглашенных для тестирования этого программного продукта, то уже в мая написал статью “закачать на iPhone” с обзором работы этого приложения на iPhone и на компьютере. Четыре месяца понадобилось разработчику, чтобы исправить ошибки и довести все до ума. Версии автоматически обновлялись почти каждую неделю, и чувствовалось, что работа кипит. За это время я сильно привязался к ЯДу, Для меня это самый простой способ скинуть файлы на компьютер и обратно, на телефон.
Для того, чтобы пользоваться сервисом нужно зарегистрироваться на Яндексе.Каждый новый пользователь получает 10 ГБ пространства с возможностью увеличения их до 20 ГБ. В облако можно загружать файлы разного формата и делиться ими с другими людьми.
Самый простой способ работы с сервисом – загружать данные с компьютера через браузер.

Но есть вариант сделать (смонтировать) Яндекс.Диск как виртуальный диск к системе. Для этого надо скачать небольшую программку и установить себе на компьютер. Перетащили файл мышкой на диск – и он уже в облаке.
Но самое главное для нас, это приложение для iPhone, с помощью которого можно получить доступ к файловому архиву.
С телефона можно загружать на сервер содержимое фотогалереи. Возможна загрузка сразу нескольких файлов одновременно. С iPhone доступен почти весь функционал диска. Можно создавать папки, добавлять и удалять файлы.Все файлы, находящиеся на сервере, можно загрузить на iPhone одним кликом. Изобржение и PDF можно просмотреть, файлы mp3 проигрываются встроенным в приложение плеером.Другие форматы файлов Яндекс.Диск предлагает открыть специальными программами, которые установлены у вас на смартфоне. К примеру: офисные документы, или видео файлы.Если у вас сделан джейлбрейк iphone, то есть возможность даже загружать и запускать торрент файлы на iphone. Или устанавливать IPA файлы через Installous


Яндекс.Диск можно установить как отдельное приложение. Но оно также входит в состав Яндекс.Почта
Вот программа для iPhone Яндекс.Почта, обратите внимание на вкладку со значком диска.

Внутри функционал одинаковый, только немного отличаются цвета панелей.Основное отличие: превью изображений в списке Яндекс.Диск.
Слева Яндекс.Диск, справа Яндекс.Почта



Приложение бесплатное, в последнее время работает стабильно. Могу рекомендовать всем, кому нужно обмениваться файлами с iPhone на компьютер и обратно.
Яндекс.Диск передача файлов на iphone. (IOS)
4pda.biz
Как сохранить файл с яндекс диска на iPad
Загрузить видео на Айфон. Закинуть клип на Айфон через Яндекс-диск.
Как сохранять любые файлы с iPhone или iPad в Dropbox с твиком AllDrop
Приложение Яндекс.Диск для iPhone
Перенос файлов на iPhone без проводов / File Sharing Apple
Скинуть фото с компьютера на Айфон. 5 способов!
Как сохранить фото с Яндекс диска
Как скачать Яндекс Диск на iPhone
Как переносить файлы на iPhone, iPad или Android, без проводов!
Лучшее в App Store: облачные хранилища
Google Drive на iOS
Также смотрите:
- Micromax как Айфон
- Чем отличается 4s от 5 Айфона
- Какая операционная система у Macbook Pro
- Как скачать на Айфон приложение вк с музыкой
- Запись видео с экрана iPad без джейлбрейка
- Что делает режим луна на Айфоне
- Какой зарядник для Айфона 5
- Пропала погода на Айфоне
- Как установить Windows xp на Макбук air
- Как на Айфоне переместить время
- Почему после падения Айфон не включается
- iPhone 4 не работает WiFi и сеть
- Скачать музыку на Айфон 5 бесплатно с компьютера
- Проверка кода Айфона на официальный сайт
- Как скачать вацап для Айпада
«Яндекс.Диск» обновили до версии 3.0, добавив новые полезные функции и возможности
Сегодня крайне популярный в России и странах СНГ облачных сервис для хранения данных «Яндекс.Диск» обновился до версии 3.0, получил ряд новых полезных функций и возможностей, которые однозначно придутся всем его пользователям по душе. Речь идет о новом клиенте для компьютеров на базе операционных систем Windows и macOS, который доступен для загрузки всем желающим начиная с 27 марта 2018 года.
При создании приложения «Яндекс.Диск» версии 3.0 команда разработчиков преследовала одну цель – максимально упростить работу с файлами в облаке сразу на нескольких устройствах, а также работалана реализацией функции по освобождению места на компьютере. У нее это получилось, потому как управляться с файлами в обновленном облачном хранилище на компьютера под управлением Windows и macOS стало ощутимо проще и на целый порядок удобнее.

Теперь официальный клиент «Яндекс.Диск», в первую очередь, показывает список всего, что загружено в облачное хранилище с указанием места конкретного хранения не только «в облаке», но и на устройстве. Например, теперь пользователь может загрузить какой-то архив с фотографиями в облако всего в два клика мыши, чтобы он не занимал место в памяти компьютера, что особенно актуально для современных ультрабуков, которые оснащены 64 ГБ или 128 ГБ встроенной флеш-памяти.

Если вдруг потребуется получить доступ к хранящимся «в облаке» данным, будет достаточно найти нужный файл в общей папке сервиса «Яндекс.Диск», после чего сразу же просмотреть, либо, если нужно, скачать для просмотра в офлайн-режиме. Осуществляться сортировку файлов, собирать их в папки и переименовывать можно прямо в рамках облачного хранилища, а еще через него можно сразу показывать все материалы своим друзьям.

Интерфейс приложения «Яндекс.Диск» для Windows и macOS подвергся полному редизайну, в результате чего сейчас официальный клиент сервиса для компьютеров очень сильно напоминает по своему внешнему виду официальный сайт облачного хранилища, который несколько недель назад полностью обновили. Контекстное меню теперь открывается по аналогии с тем, как в классических файловых менеджерах в операционная системах Windwos и macOS. За счет этого новым пользователям будет проще ориентироваться во всем сервисе.
Скачать обновленное облачное хранилище прямо сейчас можно с официального сайта компании «Яндекс», причем совершенно бесплатно.
До 16 сентября включительно у всех желающих есть уникальная возможность бесплатно получить спортивный браслет Xiaomi Mi Band 3, потратив на это всего 1 минуту своего личного времени.
Присоединяйтесь к нам в Twitter, Facebook, ВКонтакте, YouTube, Google+ и RSS чтобы быть в курсе последних новостей из мира технологий будущего.
akket.com
установить, войти и как пользоваться Яндекс Диском на компьютере
Всем доброго дня! Сегодня речь зашла об очень удобном сервисе, который я давно использую в своей работе – Яндекс Диск. Что это за «зверь» такой? — возможно, спросите вы. Об этом я подробно расскажу в статье ниже. Если у вас будут какие-то вопросы, задавайте их в комментариях, будем разбираться и искать ответы! Ну а пока познакомимся с одним из самых удобных файловых хранилищ от разработчиков популярной российской поисковой системы Яндекс.
1. Яндекс Диск: что это такое
Яндекс.Диск – это популярное облачное хранилище, которое позволяет пользователям хранить различную информацию (фото, видео, аудио, тексты и прочие файлы) в так называемом «облаке», т.е. на сервере в сети. Данными, хранящимися на Яндекс.Диске можно делиться с другими пользователями, а также получать к ним доступ с различных устройств – других компьютеров, планшетов и смартфонов. Базовая версия Яндекс.Диска совершенно бесплатна и доступна для всех желающих. Я помню, что в 2012 году зарегистрироваться в нем можно было только по приглашению, и я пользовался альтернативным сервисом – Dropbox. Но сейчас полностью перешел на Облако Яндекс Диск. Ведь бесплатные, да еще и доступные отовсюду 10 Гб не бывают лишними.

Яндекс Диск: что это такое?
2. Яндекс Диск: как пользоваться – пошаговая инструкция
Итак, я вас убедил, и вы решили установить Яндекс Диск на компьютер. Теперь подробно разберемся как пользоваться Яндекс Облаком (так еще называют Яндекс.Диск, поскольку он является облачным хранилищем данных).
2.1. Как создать Яндекс Диск (регистрация в Яндекс Облаке)
Для того, чтобы начать пользоваться Яндекс.Диском, необходимо пройти регистрацию и завести почтовый ящик от Яндекса (если он у вас уже есть, переходите сразу ко второму пункту).
1. Регистрация в почте Яндекса. Для этого идем сюда и нажимаем кнопку «Регистрация»:

Для пользования Яндекс.Диском сперва следует зарегистрировать почту
Осуществляется переход на страницу, где вам необходимо заполнить следующие данные:

Заполняем данные для регистрации в Яндекс.Почте
Если есть желание, можно привязать номер мобильного телефона к созданному почтовому ящику. Для этого введите номер мобильного в формате +7 ххх ххх хх хх и нажмите желтую кнопку «Получить код». В течение минуты на ваш мобильный придет смс-сообщение с шестизначным кодом, который необходимо ввести в появившееся поле:

Если же нет – нажмите ссылку «У меня нет телефона». Тогда придется заполнить другое поле – «Контрольный вопрос» и ответ на него. После чего уже можно нажимать на большую желтую кнопку – Зарегистрироваться.Ну вот вы успешно зарегистрировали в Яндекс.Почте и самое время приступить к созданию своего Яндекс.Диска.
2. Регистрация в Яндекс.Диск. Перейдите по ссылке — https://disk.yandex.ru, появится такое всплывающее окно:

Нажмите большую желтую кнопку «Скачать Диск для Windows», вы перейдет по ссылке для выбора вашей операционной системы — https://disk.yandex.ru/download/#pc:

Установка Яндекс.Диск
После того, как вы выбрали ту операционную систему, которая у вас установлена, начнется скачивание дистрибутива.
3. Как установить Яндекс Диск на компьютер. Откройте скачанный файл, запустится программа дальнейшей установки, которая завершится таким сообщением:

Лично я всегда снимаю галочки и не устанавливаю никакие дополнительные приложения, но вы можете оставить. Нажимаем кнопку «Готово». Поздравляю, вы восхитительны:)
Установка Яндекс Облака на ваш компьютер завершилась. Теперь в настройках необходимо указать ваш логин и пароль от почты, после чего вы спокойно можете пользоваться всеми функциями облачного хранилища.
После установки на рабочем столе появится ярлык Яндекс.Диска:

Папка Яндекс.Диск на рабочем столе
Также папка доступна при переходе в Мой Компьютер:

Папка Яндекс.Диск в Мой Компьютер
В Сети перейти в Яндекс.Диск можно из почты или по ссылке — https://disk.yandex.ru/client/disk
4. Установка Яндекс.Диска на смартфон. Бесплатные приложения доступны для iOS и Android, поэтому их без проблем можно скачать в App Store и Google Play. У приложения для iOS не очень большой рейтинг, есть некоторые недочеты, это все можно увидеть в отзывах.

Яндекс Диск для iOS
2.3. Яндекс Диск: сколько места бесплатно?
Сразу после регистрации и установки Яндекс.Диска вам доступно 10 бесплатных Гб места в Облаке. Для начала этого вполне достаточно, мне хватило где-то на полгода. Что делать, если места не хватает?
- Дополнительные бесплатные 10 Гб за приглашения друзей. Вы можете получить по 512 Мб бесплатного облачного места за каждого приглашенного друга. Перейдите сюда — https://disk.yandex.ru/invites и вы увидите свою рефферальную ссылку, которую необходимо скопировать и отправить друзьям. После регистрации каждого пользователя по вашей ссылке, вы получите дополнительное место на Диске, а приглашенный друг – дополнительный 1 Гб.

Ссылку с приглашением можно отправить по почте или опубликовать в социальной сети. Так можно пригласить до 20 друзей и получить до 10 Гб дополнительного бесплатного места.
- Дополнительные до 250 Гб в подарок от партнеров Яндекса. Регулярно проводятся различные акции, которые позволят получить дополнительные гигабайты свободного места. Отслеживать текущие акции можно на этой странице.
Ну и конечно, как можно ожидать от Яндекса, дополнительное место можно купить. Однако удовольствие не из дешевых:

Дополнительное место на Яндекс.Диске можно купить
Если вам нужно много места в Облаке, а платить не хочется, можно завести несколько почтовых ящиков и на каждый из них завести Яндекс.Диск.
2.3. Вход в Яндекс Диск
Регистрация пройдена, с доступным местом разобрались, возникает вопрос – как войти в Яндекс Диск на свою страницу?
Просмотреть загруженные файлы можно несколькими способами:
1. Открыть ярлык папки Яндекс.Диск на Рабочем столе, если вы его не удалили после установки.
2. Открыть Яндекс.Диск в папке Мой Компьютер.
3. Кликнуть по иконке Яндекс.Диска в панели задач, расположенной в крайнем правом углу экрана.

Как войти в Яндекс Диск на свою страницу
4. Войти в свою почту на Яндексе через любой браузер и вверху будет ссылка на Облако:

5. Перейти по ссылке https://disk.yandex.ru/
6. Зайти на главную страницу Яндекса, будучи залогиненым в почте. В правом верхнем углу будет ссылка на Яндекс.Диск:

2.4. Как загрузить на Яндекс Диск файлы – 7 простых способов
Рассмотрим теперь самый главный момент, из-за которого мы и совершили все эти действия – как залить файлы на Яндекс Диск. Опять же, есть несколько способов это сделать:
1. Через контекстное меню. Выбираем файл, который необходимо залить в Облако, кликаем по нему правой кнопкой мыши и выбираем пункт: «Яндекс.Диск: Скопировать публичную ссылку»:

Как залить файлы на Яндекс Диск
Этой ссылкой можно сразу поделиться с друзьями, и они смогут скачать файл по ссылке в любое время.
Не делитесь публичной ссылкой на нелицензионный или незаконный контент. Если на файл поступит жалоба, Яндекс имеет право удалить файл. Подробнее об ответственности за размещение таких материалов можно прочитать здесь.
2. Скопировать файл в папку Яндекс.Диск (как в нее войти, я писал выше). По умолчанию эта папка синхронизируется автоматически, поэтому при копировании туда, все файлы будут сразу добавлены на ваш Диск.
3. Загрузить файлы через мобильное приложение iOS или Android. Этот способ я могу рассмотреть в отдельной статье, если вы оставите такое пожелание в комментариях.
4. Залить файл в Облако через браузер. Для этого достаточно просто перетащить мышкой выделенные файлы в окно браузера с открытым Яндекс.Диском:

5. Копирование чужих файлов. Если с вами кто-то поделился ссылкой на файл, который хранится на Яндекс.Диске, вы без проблем можете сохранить его и в свое Облако. Для этого нужно перейти по присланной ссылке вида https://yadi.sk/*** и справа нажать на кнопку «Сохранить на Яндекс.Диск».

6. Загрузка фото из соцсетей. На Яндекс Диск можно загружать фотки из различных социальных сетей, практически в один клик. Для этого зайдите в него через браузер, в левой колонке выберите пункт «Фото из сетей» и авторизуйтесь в нужной социалке. На момент написания статьи актуальна загрузка фоток из ВК, Инстаграмма, Одноклассников, ФБ, Мэйл и Гугл+.

7. Загрузка фотографий с сайтов. Если вы установите расширение для браузера, то получите возможность сохранять фотографии на свой Яндекс.Диск прямо с сайтов, которые вы посещаете, и сразу же делиться ссылкой с друзьями.
Еще часто спрашивают — как загрузить папку на Яндекс Диск. Принцип тот же, как указано выше в разделе с файлами. Но появляется еще одно дополнительное преимущество – папке можно назначить Общий доступ. Таким образом, другие пользователи, которым вы предоставите права доступа, смогут просматривать и скачивать файлы в этой папке, а также заливать туда свои файлы.

Как загрузить видео на Яндекс Диск? – тоже очень популярный вопрос пользователей Облака. Это связано с тем, что видеофайлы обычно имеют большой объем, и многие переживают, что они просто не «влезут» и хранить их там нельзя. Это не так, видеофайлы также как и фотки, можно заливать и хранить на Яндекс.Диске.
2.5. Яндекс Диск: как передать файлы другому пользователю
Одна из самых полезных функций Яндекс.Диска – возможность поделиться файлами с другими пользователями без их отправки на электронную почту.
1 способ – абсолютно идентичен первому способу добавлению файлов на Яндекс.Диск. Правой кнопкой мыши кликаем на файл, которым хотите поделиться, и в появившемся меню выбираем «Скопировать публичную ссылку». Файл будет доступен по этой ссылке до тех пор, пока вы его не удалите или не закроете к нему доступ.
2 способ – зайти в Яндекс.Диск через браузер, выбрать нужный файл или папку и справа нажать ВКЛ возле «Поделиться ссылкой»:

Как передать файлы другому пользователю
Также можно убрать доступ к файлу, кликнув мышкой и переключив в положение ВЫКЛ.
3. Как удалить с компьютера Яндекс Диск
Если по какой-то причине вам необходимо удалить с компьютера Яндекс.Диск, то следует поступать также, как и с обычным приложением – воспользоваться стандартными средствами операционной системы.
Переходим: Пуск -> Панель управления -> Программы и компоненты
В появившемся окне выбираем Яндекс.Диск (обычно он самый последний в списке) и нажимаем кнопку «Удалить». Загруженные файлы останутся в вашем аккаунте, удалено будет только приложение с компьютера.

Как удалить с компьютера Яндекс Диск
Если у вас остались вопросы, задавайте их в комментариях. Хотите получить дополнительный 1 Гб на Яндекс.Диск — также пишите комментарий, я поделюсь рефферальной ссылкой. И вам полезно, и мне приятно:)
Оцените статью: Поделитесь с друзьями!pcpro100.info
Яндекс диск – Хранение и обмен файлами
Содержание страницы
Как установить, войти и пользоваться сервисом
На сегодняшний день многие юзеры пользуются облачными хранилищами для загрузки файлов, одним из которых является Яндекс Диск. Это удобный и практичный способ, позволяющий взаимодействовать с документами дистанционно без необходимости всюду носить компьютер и флеш-карты. Мобильность, удобство эксплуатации становятся важными преимуществами сервиса от востребованного поисковика.
Что это за программа?
Сервис является бесплатной услугой системы Yandex, позволяющий юзеру работать с индивидуальной информацией, документами удаленно посредством специализированных серверов. При необходимости человек может скачать важные файлы со смартфона, через другой ПК, зайдя в свою учетную запись. При наличии аккаунта на почте yandex.ru дополнительная регистрация не требуется.
К преимуществам и параметрам хранилища относится:
- Максимальный объем на файлы Яндекс Диск 10 Гб.
- Безопасное соединение компонентов с антивирусом.
- Кроссплатформенность, синхронизация с различного типа гаджетами.
- Возможность воспроизводить файлы.
- Функция открытия доступа к группам юзеров.
- Неограниченный срок хранения материалов на Yandex.Disk.
Сервис является достаточно востребованным для жителей России и ближнего зарубежья.
Инструмент совместим с практически всеми ОС: Windows, Linux, а также MacOS. Мобильная версия актуальна для Android, Win Phone, iOS. Это позволяет работать с софтом вне зависимости от типа гаджета. Инсталлировать утилиту возможно на различные девайсы.
Регистрация и установка
Пользоваться системой Яндекс Диск достаточно просто. Но сначала проводится инсталляция софта на ПК.
Для этого нужно войти на страницу поисковика:
В правом верхнем углу располагается меню управления почтой. Наводим курсор на параметры над строкой поиска, выбирая «Еще».

В предложенном перечне выбираем необходимый параметр, щелкая по нему ПКМ.
Отыскать форму можно, когда вы зашли на аккаунт. Для этого наводим стрелочку в правую сторону, где высвечивается логин.
Предоставляется форма регистрации.

Если у вас уже есть почта, достаточно просто войти в нее, затем выполнить дальнейшие мероприятия по установке софта на ПК, описанные ниже.
При отсутствии таковой проводится создание ящика – «Завести логин».
Заполняем форму, выбираем пароль и завершаем создание учетной записи.

Для этого нажимаем «Зарегистрироваться».
После успешной регистрации сервис самостоятельно предлагает скачать ЯД для операционной системы.

Кликаем по желтой кнопке.
После этого загрузочный элемент скачивается на ПК.

Процесс закачки занимает немного времени. В загрузках будет YandexDiskSetapRu.exe – он представляет установочник софта.

Запустите файл, затем проследуйте рекомендациям установщика. После успешно проведенных манипуляций появится окно:

Можно убрать галочки с пунктов, которые не нужны юзеру, нажать «Готово».
Как пользоваться: настройка софта
Для нормальной эксплуатации необходимо будет настроить ЯД. Проектировка облачного хранилища позволяет выполнить мероприятия без навыков в веб-мастеринге.
В окне выберите «Далее».

Потребуется войти в учетную запись, написав данные, указанные при регистрировании.

Установщик поясняет, что папка с Yandex.Disk будет находиться в столбце проводника. Кликните по клавише «Начать работу».
В компьютере появится соответствующий значок облачного хранилища.
Значительным преимуществом становится то, что в Яндекс Диск войти можно по принципу работы с обычными папками ПК. Манипуляции тоже осуществляются понятным и привычным для юзера методом.
Особенности эксплуатации
Изначально юзерам выдается 10 Гб для бесплатного хранения. Но как понимать, сколько остается свободного места на Яд? В проводнике учет объема не осуществляется. Наиболее простым способом становится просмотр на странице поисковика.
В браузере в верхнем правом углу будет указан объем и оставшееся место.

Также его можно посмотреть через программное обеспечение компьютера. При отображении значка в трее нажмите на него ПКМ, где будет располагаться перечень с компонентом.

Если объема недостаточно
Зачастую во время длительной эксплуатации ЯД происходит нехватка бесплатного хранилища. В этом случае можно увеличить место, но услуга разработчиком является платной.

Но также существует бонусная программа. Ознакомиться с нюансами и параметрами системы можно через вкладку «Как увеличить объем Диска», откуда можно перейти непосредственно на сайт, где в рамках различных программ поясняются правила и возможности YD.
Загрузить файл на Яндекс Диск
Через ПК выгрузка объектов производится по принципу трудов с Проводником. Для этого откройте папку с летающей тарелкой на вашем компьютере. Скопируйте или вырежьте необходимый элемент с ПК, а затем переместите или вставьте его в папку ЯД. Проводить дополнительных мероприятий не требуется.
Аналогичным методом осуществляется создание папок, размещение в них компонентов. Выгрузка объемных элементов потребует времени.
Управление через веб-страницу сайта
При отсутствии возможности проводить мероприятия с хранилищем через компьютер можно воспользоваться сайтом системы. Потребуется войти в учетную форму, а затем в соответствующую вкладку интернет-ресурса.
После открытия страницы вы сможете кликнуть на папку, после чего она отразится на экране с правой стороны.

Нажмите на папку, начните двигать ее к дереву, которое возникает сразу же при выполнении манипуляций.

Если вы стремитесь разместить компонент в подпапку, подержите указатель на основном объекте, после чего поместите его в нужное место.
При нажатии на кнопку со стрелочкой выполняется через Яндекс Диск скачивание файлов.
Загрузка через сайт производится через строку, выделенную пунктиром. Укажите «Выбрать», после чего откроется стандартное окно «Компьютер». Выберите объекты, прожмите «Ок».
Удаление из облака
Произвести удаление компонента можно несколькими способами:
- Перенесите его в Корзину на верхней части окна.

- Перебросьте в Корзину в перечне файлов.

Через ПК прожмите на иконке ПКМ, удалить объект.
Как в Яндекс Диск войти с телефона на Android
Изначально рекомендуется скачать приложение, которое обеспечивает простую эксплуатацию и постоянный доступ к своему облаку. Но работать можно и через сайт.
Выполнение входа в систему осуществляется аналогичным образом, посредством написания логина и пароля.
Зайдите в приложение или на веб-страницу сервиса.
Найдите папку, куда нужно поместить элемент, нажмите плюс.

В списке подберите подходящую функцию.

Чтобы открыть документ, следует кликнуть на него, зажать «Открыть в».

Софт предложит утилиты, способные функционировать с ним.

Чтобы скачать через Яндекс Диск компоненты, потребуется обозначить документ галочкой. В верхнем правом углу находится значок точек. По нажатию открываются «Свойства». В них находится список возможностей, закачка.

Через смартфон можно проводить поиск. Во вкладке кликните на увеличительное стекло. Укажите название.

В подкаталогах поиск не производится.
Автоматически скачать на Яндекс диск
Для удобства через смартфон и ПК настраивается автозагрузка материалов. Настройка проводится после первого запуска софта.

Первый тип предусматривает, что реализуется при подключении к Wi-Fi. Второй подразумевает выгрузку при любом соединении через Интернет.
При отсутствии необходимости автозагрузки можно нажать «Позже».
Удаление осуществляется через меню «Свойства».

После перемещения в Корзину хранение проводится в течение месяца, после чего устраняется с сервера.
Разработчики предоставили юзерам возможность перемещать на YD контакты со смартфонов. Оффлайн-работа возможна при пометке «самолетом».
Закачка документов через Яндекс Диск
Выполнить скачивание через ссылку можно непосредственно на ПК и свой ЯД.
Так выглядит адрес для закачки с сервиса:

Кликните по гиперссылке, открыв окно.

Для проведения мероприятий выберите, что нужно сделать (сохранить на ЯД, ПК, почитать).
При сохранении на компьютер нажимаем «Скачать».

Для закачки через Яндекс Диск ссылка на файл обязательно нужна. Таким способом можно загрузить объекты различных типов.
Лимит на загрузку с ЯД
Порой требуется получить масштабный элемент, размещенный на YD. Им может быть кинофильм, игра. При выполнении закачки возникает уведомление, в котором говорится о превышенном лимите на скачивание. При наличии аккаунта действия элементарны. При его отсутствии потребуется создание учетной записи.

В аккаунте нажмите на «Сохранить на Яндекс.Диск». В облаке «Загрузки» появится важный компонент.

После клика на «Загрузить» запустится автозагрузка архива на ПК.

Существует другой способ закачки больших архивов. Для этого проводятся работы с адресной строкой.
В стандарте строчка выглядит так:

После редактирования так:

Слово «public» заменяется на «copy», затем проводится подгрузка без лимитирования. Вы можете в Яндекс Диск войти на свою страницу, качать без запуска учетки.
Создание ссылок
После копирования архивов через Проводник они автоматически появляются и на странице Yandex.Disk. То есть производится автозагрузка на аккаунт. Об этом сигнализирует зеленая птичка, которая ставится на компоненте.
При клике ПКМ на архив возможно сформировать ссылку. Такой адрес отправляется людям для закачки необходимого.

Создание скриншотов
Автоматически вместе с программой YD на компьютер устанавливается утилита для трудов со скриншотами. Она позволяет быстро работать со скринами.

Софт содержит минимальный набор для трудов с изображениями – обрезка, стрелки, фигуры, текст.

После разработки скриншота проводится его сохранение в облако.
В чем польза сервиса?
Софт предусматривает множество возможностей, которые позволяют без трудностей и проблем взаимодействовать с рабочими документами, архивами. Он полезен не только простым юзерам, но и предпринимателям, менеджерам. Применяется в различных сегментах бизнеса, интернет-маркетинга. Позволяет работать с объектами с компьютера, планшета, смартфона, нетбука.
Основные плюсы заключаются в том, что можно Яндекс Диск скачать бесплатно, а также пользоваться им без ограничения по сроку.
Не менее важными преимуществами становятся:
- При сохранении в облачное хранилище архивы могут применяться в любом месте, где есть Интернет, а при настройке возможна эксплуатация софта в оффлайн-режиме. Не нужны дополнительные флешки. Требуется только знать логин и пароль к учетке на сервере.
- Материалы сохраняются и синхронизируются с гаджетом и сервером.
- Хранилище содержит папки под паролем.
- Возможно предоставление ссылок на компоненты, реально работать с онлайн-объектами в коллективе.
- При малом объеме памяти ПК это наиболее удобный инструмент.
Основной пакет услуг ЯД бесплатный. Вы можете скачать игры с Яндекс Диска, музыку, мультимедию. Правила скачивания масштабных файлов поясняются выше в материале. Базовые функции позволяют практически без ограничений применять множество инструментов сервиса. При выходе из строя комплектующих элементов стационарного компьютера существует гарантия, что документы, проекты сохранятся в облаке.
yanddisk.ru
Яндекс.Диск — онлайн-хранилище | Всё об iPad
Яндекс наконец-то стал активно выпускать различные проекты, оптимизированные под экран iPad. Давно пора! Приложений для iPhone я у них насчитал целых 14. Из них только 5 — универсальные приложения. Ну и Яндекс.Погода выпущена специально для iPad.
На этот раз можно порадоваться выпуску приложения Яндекс.Диск! Это онлайн-хранилище. Чтобы пояснить новичкам, приведу свою собственную цитату из обзора программы-аналога Dropbox (а сравнение этих двух программ на протяжении всей статьи неизбежно).
Существуют сервисы, где при регистрации пользователю выделяется некоторое количество гигабайт памяти и пользователь может по своему усмотрению заливать туда любые файлы, в любой момент скачивать их, просматривать, делать их доступными для друзей. Информация при этом хранится в Интернете на специальных серверах и человек может в любом месте, где у него есть доступ в интернет, воспользоваться своими данными.
Если же вы работали с Dropbox или аналогами, то проблем с Яндекс.Диск возникнуть не должно. Сервис обладает клиентом для Windows или Mac OS, которые устанавливаются из под своей учётной записи в Яндексе. Клиент создает на компьютере собственную папку, в которую вы можете скидывать файлы и они будут закачиваться куда-то там на сервера Яндекса. Возможности все те же самые, что и у Dropbox.
Но обратите внимание, Яндекс.Диск бесплатно предоставляет целых 8 гигабайт свободного места. Что больше, чем у того же Dropbox. Для получения ещё двух гигабайт надо приложить небольшие усилия, дав ссылку другу. Вот схема получения первых 10 гигабайт (установить клиент, загрузить пару файлов и рассказать другу).
Яндекс.Диск на iPad
Ну и статьи бы не состоялось без героя обзора — клиента Яндекс.Диск для iPad.
Встречает нас окно регистрации/входа. Если у вас есть аккаунт в яндексе, то остается только ввести логин и пароль. Да и регистрация не особо сложная.
При входе нам демонстрируют в картинках основные возможности Яндекс.Диска. Мне этот момент очень понравился, что в iPad версии, что в браузерной. Ты читаешь и наглядно представляешь, как это должно работать и для чего.
Далее появляется окно с демонстрационными файлами/папками и небольшой справкой по работе приложения в формате PDF. Я бы для полноты картины добавил все возможные поддерживаемые форматы файлов. Не секрет, что тот же Dropbox можно вполне использовать (и я использую), как очень удобный просмотрщик файлов на iPad.
После просмотра, файлы кэшируются. Не знаю какой размер кэша по умолчанию, но в настройках его можно сбросить. К сожалению, нельзя указать, как в Dropbox, какие файлы хочется принудительно закэшировать и иметь к ним доступ оффлайн. Он, вероятно, просто кэширует всё подряд.
Различные текстовые документы читает без проблем, музыку тоже. Zip — нет. В общем, весь тот же самый набор поддерживаемых форматов, что и в Dropbox. Жаль, в отличие от конкурента, в Яндекс.Диск нельзя развернуть документы в ландшафтном режиме на весь экран, хотя масштабирование есть.
Через клиент на iPad можно загружать в сеть только фотографии.
Вы всегда можете поделиться файлами с друзьями, отправив ссылки им на почту или через iMessage по СМС. Либо открыть файл в другой программе.
Вывод: Клиент Яндекс.Диска на iPad мне понравился, да и в целом сервис оставляет приятное впечатление и скоростью работы и визуальным стилем. Пару функций, конечно, можно было позаимствовать у Dropbox, но это всё-таки первая версия. И первый блин комом точно не вышел. Особенно впечатляет большее количество бесплатного свободного места по умолчанию в сравнении с конкурентами. Надеюсь, в будущем сервис будет нас радовать и другими плюшками.
P.S. Если вы зарегистрируетесь по моей ссылке, то дополнительно получите 1 Гб. Мне добавят 512 мегабайт. Мне приятно, а вам спасибо.
 Загрузка...
Загрузка...ipadstory.ru
Яндекс.Диск выходит в офлайн на iOS и Android — Блог Диска
5 августа 2014, 13:09
Сегодня в приложении Яндекс.Диск для iOS появилась возможность работать с файлами при отключенном интернете. А в приложении для Android, где офлайн-режим для файлов запустился несколько месяцев назад, стали доступны офлайн-папки.
Зачем Вам иметь доступ к облачным файлам в тех местах, где нет интернета? Это очень удобно, например, в путешествии. В аэропорту могут понадобиться документы и билеты в электронном виде. В самолете захочется посмотреть любимое кино. И не забудьте заранее закачать в Диск путеводитель и подготовленные заметки. Даже если Вы никуда не уезжаете, а просто спустились в метро, зачастую необходимо срочно посмотреть важный документ или просто почитать интересную книгу.
Чтобы сделать любой файл доступным в офлайне, нажмите на иконку самолетика. Файл скачается на Ваш телефон и синхронизируется с Диском до актуального состояния при подключении к интернету. После чего вы всегда сможете открыть его как из привычной папки, так и в разделе Офлайн.
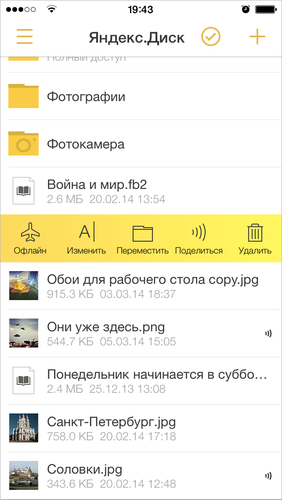
В приложении для Android мы продвинулись еще дальше – любую папку можно перевести в режим офлайн. И тогда без интернета будут доступны все файлы, которые уже были в нее залиты. Также офлайновыми будут становиться те файлы, которые Вы загрузите в офлайн-папку через веб-интерфейс или приложение Диск для компьютера.

Скоро все возможности для работы с папками в офлайне будут доступны и пользователям устройств на iOS.
Скачать приложения можно в App Store и Google Play.
yandex.ru
- Сравнение ios и android

- Сравнение android и ios
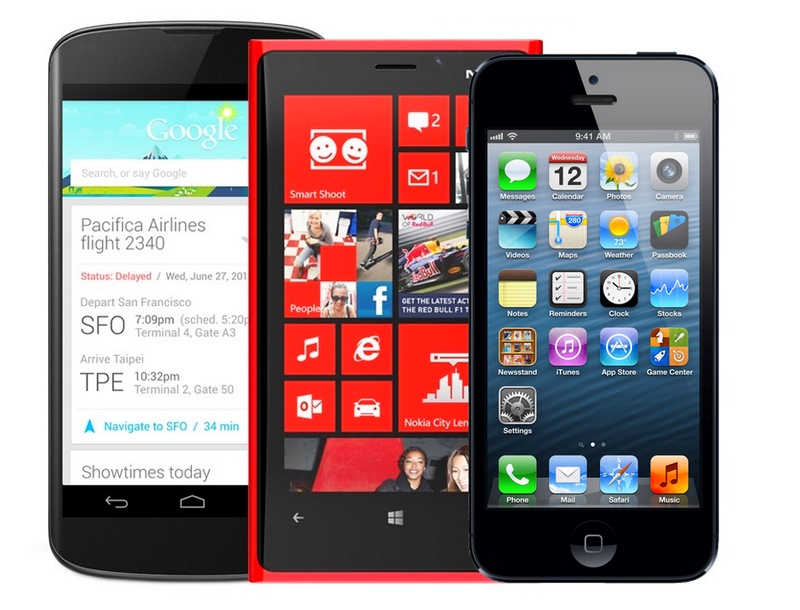
- Громкость звонка ios 11

- Скрытые возможности ios 11
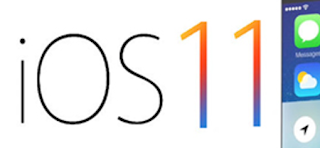
- Ios 11 заметки

- Преимущества ios 11

- Ios 11 громкость звонка
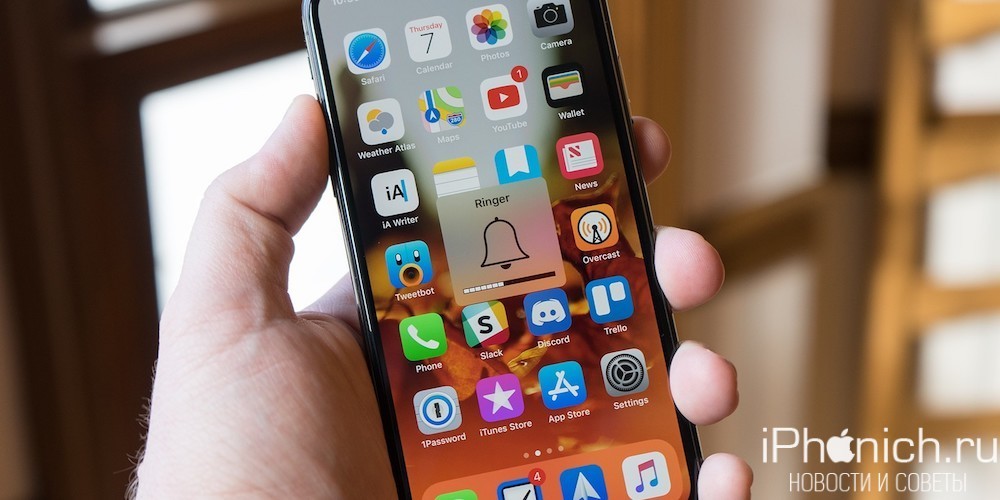
- Ios 11 golden master что нового
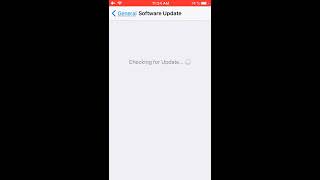
- Джейлбрейк для ios 11

- Ios и андроид

- Как пользоваться move to ios
