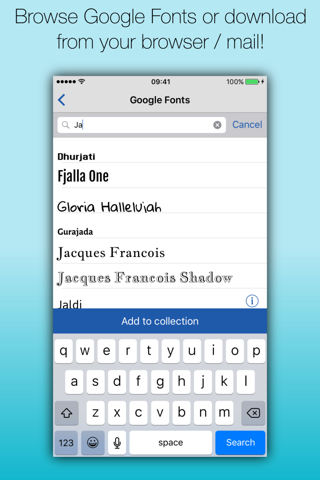Содержание
Как изменить и настроить размер и стиль шрифта на iOS 16
С выходом iOS 16 персонализация iPhone становится все лучше и лучше. В рамках iOS 16 люди могут менять свои значки с помощью ярлыков. Вы можете изменить шрифт , добавить виджеты и создать новые обои на основе смайликов, а не просто изменить фоновое изображение. Однако, хотя это обновление содержит множество новых функций, самой удивительной особенностью iOS 16 является возможность менять шрифты на iPhone/iPad.
Но в настоящее время не многие пользователи знают, как меняется шрифт iOS 16 на iPhone/iPad. Вот почему мы здесь. Это подробное руководство содержит всю информацию о функции изменения шрифта iOS 16 на iPhone/iPad.
Содержание:
- 1 Как работает изменение шрифтов и цветов?
- 2 Как изменить шрифты на iOS 16 (экран блокировки)
- 3 Сделайте текст жирным в iOS 16 на вашем iPhone или iPad.
- 4 Измените шрифт часов на вашем iPhone
- 5 Как настроить шрифт часов экрана блокировки
- 6 Изменить размер шрифта для определенных приложений на iPhone
- 7 Изменить стиль шрифта для видео на iPhone 14
- 7.
 1 Со стола автора
1 Со стола автора
- 7.
Как работает изменение шрифтов и цветов?
Возможно, это уже упоминалось на странице редактирования, но мы хотели бы повторить, что изменение влияет только на элемент времени, когда вы меняете шрифт. Элемент даты и любые тексты виджета экрана блокировки остаются без изменений.
Вопреки тому, что вы могли подумать. Вы можете изменить цвета всех текстов и элементов на виджете экрана блокировки одновременно. Итак, теперь вы можете узнать, как меняется шрифт iOS 16. Поэтому давайте проверим их.
Как изменить шрифты на iOS 16 (экран блокировки)
Он отвечает основным требованиям вашего зрения, даже несмотря на то, что Apple ограничила изменение шрифта на iPhone. Проблемы с чтением мелкого текста? Вы можете увеличить размер шрифта, чтобы улучшить свои навыки чтения. Вы можете уменьшить размер шрифта, если вам не нравится большой размер шрифта. На iPhone вы можете легко изменить размер шрифта, введя следующие настройки:
- Перейдите в приложение « Настройки » и прокрутите вниз до «Доступность».

- Коснитесь Отображение и размер текста .
- Затем нажмите Увеличить текст .
- Просто перетащите ползунок в нижней части экрана, чтобы увеличить или уменьшить размер шрифта.
- Перетащите ползунок, чтобы увеличить размер шрифта, что также будет отражено в приложениях, поддерживающих динамические типы.
Сделайте текст жирным шрифтом в iOS 16 на вашем iPhone или iPad
Теперь вы знаете, как изменение шрифта iOS 16 на вашем iPhone / iPad обновляется до iOS 16. Но что, если вам нужно выделить текст жирным шрифтом? Жирный текст делает шрифт более толстым и насыщенным, что может помочь улучшить читаемость. Итак, если вы не знаете, как выделить текст жирным шрифтом на iPhone/iPad с iOS 16, обязательно выполните следующие действия:
- Сначала перейдите к значку «Настройки» на главном экране.
- После этого найдите и коснитесь вкладки «Доступность».
- Затем нажмите Display & Text Size.
- Теперь, когда вы находитесь в разделе «Размер дисплея и текста», нажмите кнопку переключения рядом с « Жирный текст» .

- На устройствах с физической кнопкой «Домой» вы можете провести вверх от нижней части экрана, чтобы вернуться на главный экран, как только вы закончите изменение настроек.
Измените шрифт часов на вашем iPhone
В случае, если вы уже знаете, как меняется шрифт iOS на вашем iPhone/iPad, но если вы хотите изменить шрифт часов? Ну, не волнуйтесь! Мы упомянули несколько простых шагов, с помощью которых вы можете легко сделать часы вашего iPhone более запоминающимися. Итак, давайте проверим шаги для этого:
- Сначала нажмите боковую кнопку или коснитесь экрана, чтобы разблокировать экран.
- После этого нажмите и удерживайте пустое место на экране, пока iPhone не завибрирует.
- Теперь нажмите кнопку « Настроить » , расположенную в нижней части экрана.
- После этого нажмите Часы .
- После этого выберите один шрифт по своему желанию в диалоговом окне «Шрифт и часы».
Вот и все. Теперь вам нужно внести изменения в шрифт часов на вашем iPhone.
Как настроить шрифт часов на экране блокировки
Вы можете значительно изменить внешний вид часов на экране блокировки, изменив шрифт и цвет. Вы можете изменить внешний вид экрана блокировки вашего iPhone, изменив шрифт и цвет таких элементов, как дата, время и виджеты. Итак, если вы хотите узнать, как меняется шрифт iOS 16 на часах iPhone, обязательно выполните следующие действия:
- Нажмите боковую кнопку, чтобы заблокировать устройство.
- Вы можете разбудить и разблокировать свое устройство с помощью Face ID, коснувшись экрана.
- Нажмите кнопку « Настроить » в нижней части экрана блокировки, чтобы войти в режим редактирования экрана блокировки.
- Выберите «Шрифт и цвет » в меню часов.
- Выберите нужный стиль шрифта в меню «Шрифт и цвет».
- Теперь выберите свой любимый цвет. Чтобы иметь больший контроль над цветами, прокрутите вправо, чтобы получить доступ к цветовой сетке, спектру и ползункам.
- В верхней части экрана нажмите « Готово» , когда закончите.

Изменить размер шрифта для определенных приложений на iPhone
Также можно настроить размер шрифта для каждого приложения отдельно. Это можно сделать в меню «Настройки» > «Центр управления» (добавьте «Размер текста» в список «Включено »). Запустите Центр управления , выберите Размер текста , который выглядит как две буквы А разного размера, затем откройте приложение, для которого вы хотите изменить размер шрифта.
После этого используйте вертикальный ползунок , чтобы отрегулировать размер текста, отображаемого в нижней части экрана (например, «Только для Instagram»). В любой момент можно снова настроить размер шрифта, вернувшись в Центр управления.
Изменить стиль шрифта для видео на iPhone 14
На заре существования iPhone Helvetica была шрифтом по умолчанию, а после 2010 года Helvetica Neue стала шрифтом по умолчанию на iPhone с дисплеями Retina. После этого в iPhone всегда использовались классические шрифты. В iOS нельзя изменить общесистемный стиль шрифта, но такие приложения, как видео, могут иметь разные стили шрифта.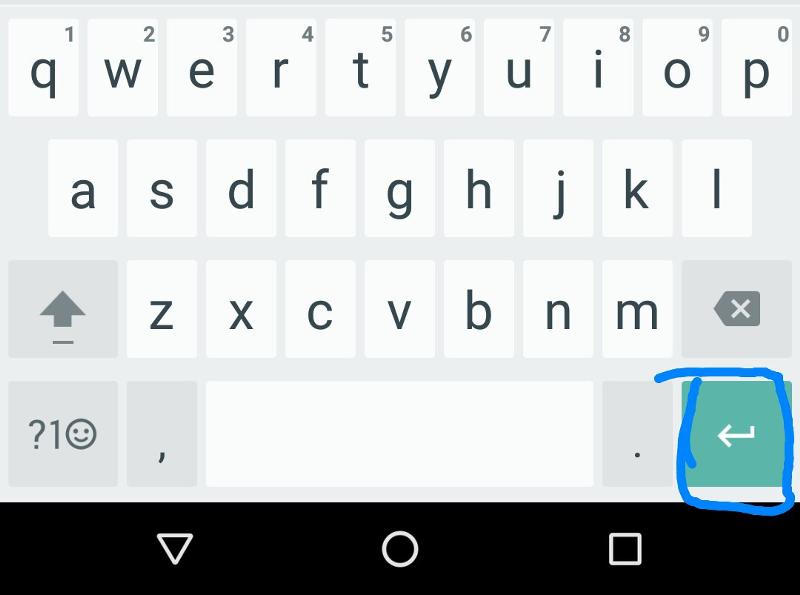 Итак, если вы хотите узнать, как меняется шрифт iOS 16 в ваших видео, давайте проверим шаги:
Итак, если вы хотите узнать, как меняется шрифт iOS 16 в ваших видео, давайте проверим шаги:
- Во-первых, откройте приложение « Настройки » и нажмите «Доступность» .
- Затем найдите « Субтитры и субтитры» и нажмите « Стиль» , чтобы изменить « Крупный текст», «Классический текст» или « Контурный текст» и « Прозрачный фон» .
- Теперь просто нажмите «Создать новый стиль» , чтобы настроить стиль субтитров. Там можно изменить шрифт, размер, цвет и добавить еще немного текста и фона.
- Наконец, нажмите « Добавить шрифт » , чтобы добавить дополнительные шрифты, такие как Geeza Pro, Myanmar Sangam MN, Times New Roman и т. д., в качестве стиля шрифта подписи к видео.
С авторского стола
Итак, вот как меняется шрифт iOS 16 на вашем iPad/iPhone. Мы надеемся, что это руководство помогло вам изменить шрифты. Тем не менее, проверьте все исправления и прокомментируйте ниже, если у вас возникнут проблемы при выполнении вышеуказанных шагов.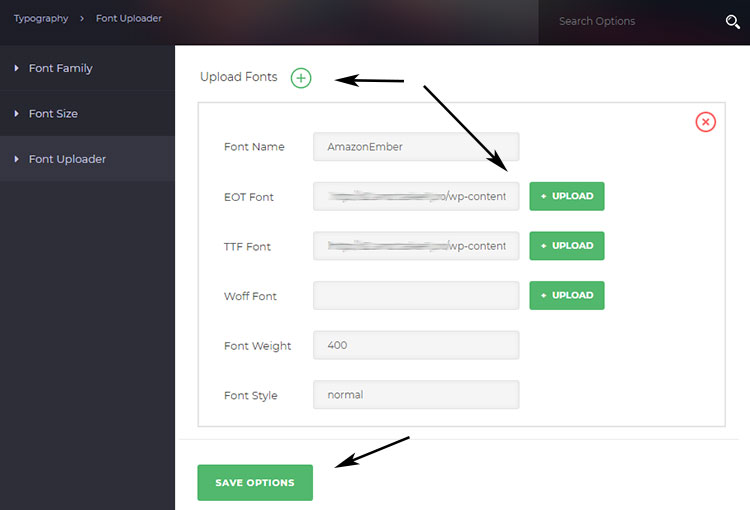
Как на Айфоне увеличить шрифт в приложениях
Как на Айфоне увеличить шрифт в приложениях
Содержание
- 1 Как на Айфоне увеличить шрифт в приложениях
- 2 Как сделать текст на iPhone крупнее?
- 3 Самый простой способ увеличения текста на iPhone
- 4 Увеличиваем размер текста с помощью настроек iOS
- 5 Активируем функцию Увеличение
- 6 Увеличение размера шрифта на iPhone
- 7 Увеличиваем шрифт на айФон
- 7.1 Вариант 1: Системные настройки
- 7.2 Вариант 2: Настройки сторонних приложений
- 7.3 Увеличение размера шрифта выше допустимых значений
- 8 Заключение
- 9 Увеличение и изменение шрифта на айфоне и в WhatsApp
- 10 Какой шрифт использует компания Apple?
- 10.
 1 Как сделать большой шрифт на айфоне?
1 Как сделать большой шрифт на айфоне?- 10.1.1 Как изменить шрифт в ватсапе на айфоне?
- 10.
- 11 Guide-Apple
- 11.1 Самые интересные новости о технике Apple и не только.
- 12 Как увеличить/уменьшить шрифт на айфоне
- 13 Как изменить шрифт на айфоне
- 13.1 Как сделать жирный шрифт на айфоне
- 13.1.1 Выводы
- 13.1 Как сделать жирный шрифт на айфоне
Подарил iPhone родителям, но им плохо видно текст на экране, как можно увеличить размер шрифта?
– Богдан
Компания Apple старается охватить максимальное число пользователей, для людей с проблемами зрения предусмотрен ряд дополнительных настроек в системе.
Для увеличения шрифта в приложениях:
1. Перейдите по пути Настройки – Основные – Универсальный доступ.
2. В разделе Увеличенный текст выставьте комфортный размер шрифта.
3. Включите параметр Жирный шрифт, он поможет сделать текст контрастнее без увеличения его размера.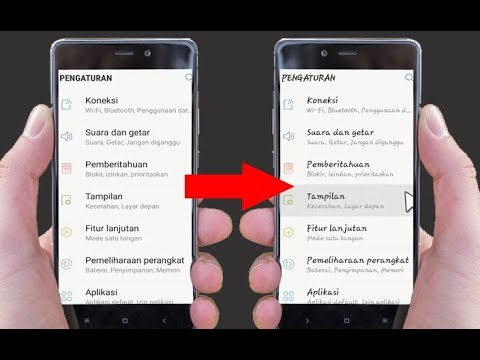
4. После перезагрузки большинство стандартных и некоторые сторонние приложения будут работать с измененными размерами шрифта.
Для активации экранной лупы:
1. Перейдите по пути Настройки – Основные – Универсальный доступ.
2. В разделе Увеличение настройте комфортную кратность зума ползунком и активируйте переключатель Увеличение.
3. Перейдите в раздел Настройки – Основные – Универсальный доступ – Быстрые команды.
4. Настройте быстрое включение и отключение функции увеличения экрана.
Так можно обойтись без глобального увеличения размера текста и кратковременно включать увеличение экрана в то время, когда это необходимо.
www.iphones.ru
Как сделать текст на iPhone крупнее?
Программистам мобильной операционной системы iOS пришлось немного пожертвовать юзабилити в пользу идеального внешнего вида.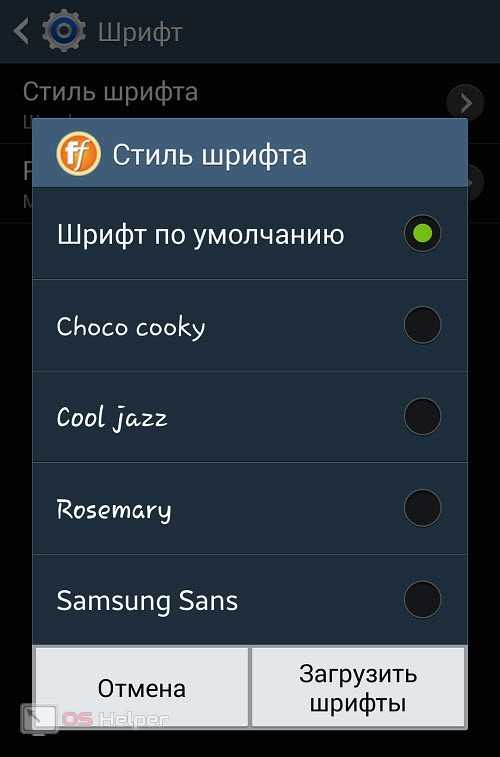 Сильнее всего это сказалось на шрифтах, ведь чуть более крупный размер текста смотрелся бы ужасно. Однако не всем от системы нужна красота, пользователи хотят видеть, что написано на экране их устройства и без разницы, красиво это или нет. Но разработчики из Купертино никого не обделили и встроили в систему функцию позволяющую значительно увеличить размер шрифта.
Сильнее всего это сказалось на шрифтах, ведь чуть более крупный размер текста смотрелся бы ужасно. Однако не всем от системы нужна красота, пользователи хотят видеть, что написано на экране их устройства и без разницы, красиво это или нет. Но разработчики из Купертино никого не обделили и встроили в систему функцию позволяющую значительно увеличить размер шрифта.
Разговор в этой статье пойдет о способах увеличения размера шрифта на экране вашего iPhone, iPad или iPod Touch с установленной iOS 7. Именно о способах, ведь программисты Apple максимально позаботились о людях с ограниченными возможностями, позволив им несколькими различными функциями улучшить процесс взаимодействия с устройством.
Самый простой способ увеличения текста на iPhone
Для того чтобы воспользоваться данной функцией не нужно делать какие-то дополнительные настройки. Pinch-to-zoom – функция, ставшая одной из главных особенностей оригинального iPhone, позволяет пользователю увеличивать текст в различных приложениях мультитачем. Функция уже давно привычная для пользователей, но на всякий случай напомним как она работает: для того чтобы увеличить текст или изображение в приложении прикоснитесь двумя пальцами к экрану и раздвиньте их в разные стороны. Pinch-to-zoom работает далеко не во всех приложениях, но стандартные приложения, например, Safari, Фотографии, Почта поддерживают ее.
Функция уже давно привычная для пользователей, но на всякий случай напомним как она работает: для того чтобы увеличить текст или изображение в приложении прикоснитесь двумя пальцами к экрану и раздвиньте их в разные стороны. Pinch-to-zoom работает далеко не во всех приложениях, но стандартные приложения, например, Safari, Фотографии, Почта поддерживают ее.
Сюда же хочется отнести и функцию Smart Zoom. В тех же стандартных приложениях, или приложениях, которые работают с текстом и изображениями, например, сторонних браузерах (Google Chrome, Puffin), можно увеличивать отображаемый контент быстро щелкнув дважды по одному месту.
Увеличиваем размер текста с помощью настроек iOS
Предыдущий способ явно не подходит для пользователей, которые испытывают проблемы со зрением. Но для этого есть более радикальное решение, позволяющее увеличить текст в любом приложении, поддерживающим функцию Динамический шрифт. Для того чтобы активировать данную функцию выполните следующее:
Шаг 1.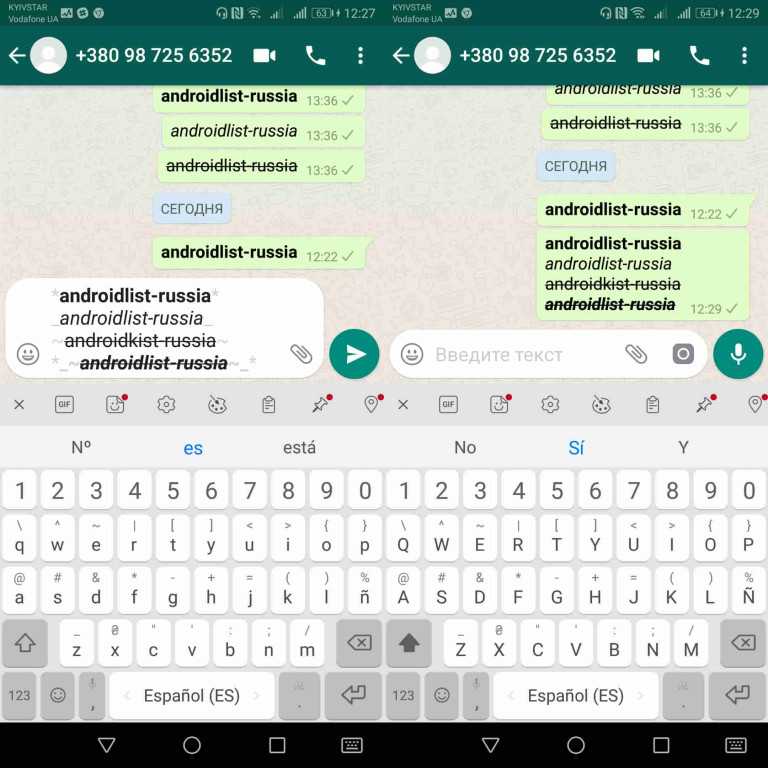 Перейдите в меню Настройки -> Основные -> Размер текста
Перейдите в меню Настройки -> Основные -> Размер текста
Шаг 2. Переместите бегунок в положение, которое будет наиболее удачно для вас
Шаг 3. Вернитесь в меню Основное
После установки этих несложных настроек, все приложения, в которых доступна функция Динамический шрифт (а их, к слову, немало) будут отображать текст в соответствии с вашими параметрами.
Если такое увеличение кажется вам незначительным, то попробуйте другой путь:
Шаг 1. Перейдите в меню Настройки -> Основные -> Универсальный доступ
Шаг 2. Выберите раздел Более крупный шрифт
Шаг 3. Активируйте переключатель Крупный динамический шрифт и переместите ползунок, когда размер текста будет вам виден
С помощью данной функции мы также увеличиваем размер текста только для приложений с поддержкой функции Динамический шрифт, но как вы можете заметить, здесь мы можем значительно сильнее повлиять на данный параметр.
Активируем функцию Увеличение
В iOS 7 есть еще одна функция, способная помочь слабовидящим людям в работе с устройством. Увеличение дает возможность масштабировать отображаемый контент, вне зависимости от того, картинка это, текст или окошко с параметрами. Для активации данной функции сделайте следующее:
Шаг 1. Перейдите в меню Настройки -> Основные -> Универсальный доступ
Шаг 2. Выберите меню Увеличение
Шаг 3. Активируйте переключатель Увеличение. Внимательно прочитайте небольшую справку, расположенную на этой странице, в ней описывается как нужно управлять функцией
После активации Увеличения у пользователя появляется доступ к новым мультитач-жестам. Для того чтобы увеличить экран необходимо дважды нажать тремя пальцами одновременно по нему, для навигации перетянуть тремя пальцами по периметру, а для того чтобы приблизить как можно сильнее нужно дважды нажав тремя пальцами на экран, не отпускать их и просто перетянуть вверх (вниз чтобы уменьшить).
Стоит упомянуть и о поддержке iPhone жирного шрифта, активировать который можно перейдя в Настройки -> Основные -> Универсальный доступ -> Жирный шрифт. Внимание – сразу после активации данного параметра устройство автоматически перезагрузится.
Для владельцев iOS-девайсов:
Поставьте 5 звезд внизу статьи, если нравится эта тема. Подписывайтесь на нас ВКонтакте , Instagram , Facebook , Twitter , Viber .
bloha.ru
Увеличение размера шрифта на iPhone
Установленный по умолчанию на мобильных устройствах от Apple размер шрифта можно смело назвать наиболее комфортным для чтения текста с экрана, но некоторым пользователям он все же может показаться маленьким. В нашей сегодняшней статье расскажем, как его увеличить на iPhone.
Увеличиваем шрифт на айФон
Изменить размер шрифта как в меньшую, так и в большую стороны на iPhone можно в настройках iOS.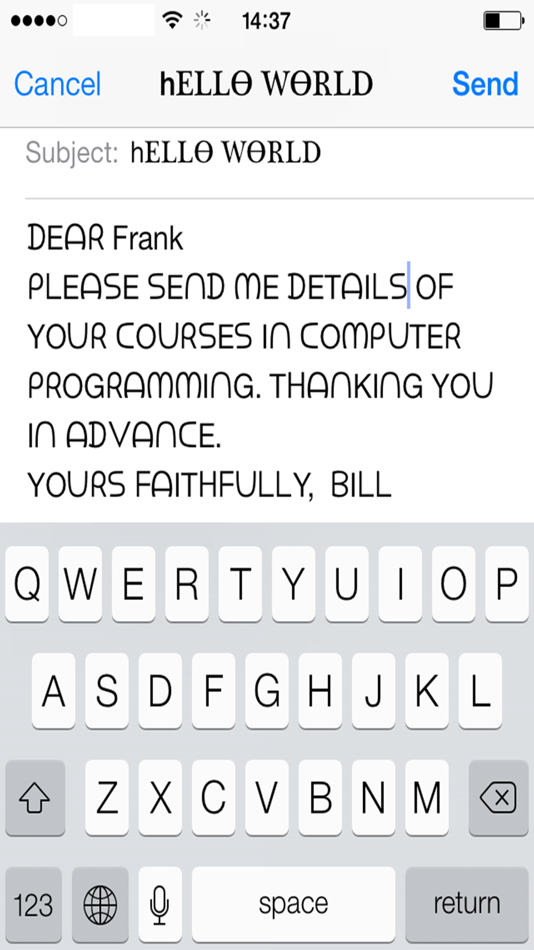 Недостаток такого подхода заключается в том, что это отразится на операционной системе, стандартных и совместимых приложениях, но не на всех сторонних. К счастью, во многих из них предусмотрена возможность индивидуальной настройки. Рассмотрим подробнее оба варианта.
Недостаток такого подхода заключается в том, что это отразится на операционной системе, стандартных и совместимых приложениях, но не на всех сторонних. К счастью, во многих из них предусмотрена возможность индивидуальной настройки. Рассмотрим подробнее оба варианта.
Вариант 1: Системные настройки
Для того чтобы увеличить шрифт в среде iOS в целом, стандартных и совместимых приложений, поддерживающих функцию «Динамический шрифт», необходимо выполнить следующее:
- В «Настройках» iPhone найдите раздел «Экран и яркость» и перейдите к нему.
Пролистайте открывшуюся страницу вниз и тапните по пункту «Размер текста».
По желанию ознакомьтесь с описанием того, как, а точнее, где работает данная функция, и выберите подходящий размер, перемещая обозначенный на изображении ниже круг вправо по шкале.
Примечание: Помимо непосредственного увеличения текста, вы можете также сделать его более жирным – это будет полезно в некоторых случаях.
Для того чтобы понять, подходит ли вам такой размер, пролистайте «Настройки», откройте несколько предустановленных приложений и оцените, как выглядит в них увеличенный текст.
В случае необходимости его всегда можно увеличить еще или, наоборот, уменьшить, выполнив вышеописанные действия.
К сожалению, функция «Динамический шрифт» не работает не только со многими сторонними приложениями, но и с некоторыми стандартными. Например, в Safari текст на сайтах не увеличится, хотя размер шрифта в настройках браузера и его меню будет изменен.
Вариант 2: Настройки сторонних приложений
В некоторых приложениях, особенно если это мессенджеры или клиенты социальных сетей, в которых общение посредством переписки и чтения сообщений играет важную роль, имеется встроенная возможность увеличения размера предустановленного шрифта. К числу таковых относятся клиенты Twitter и Telegram. На их примере и рассмотрим то, как решить нашу сегодняшнюю задачу в случаях, когда это не позволяет сделать изменение системных настроек.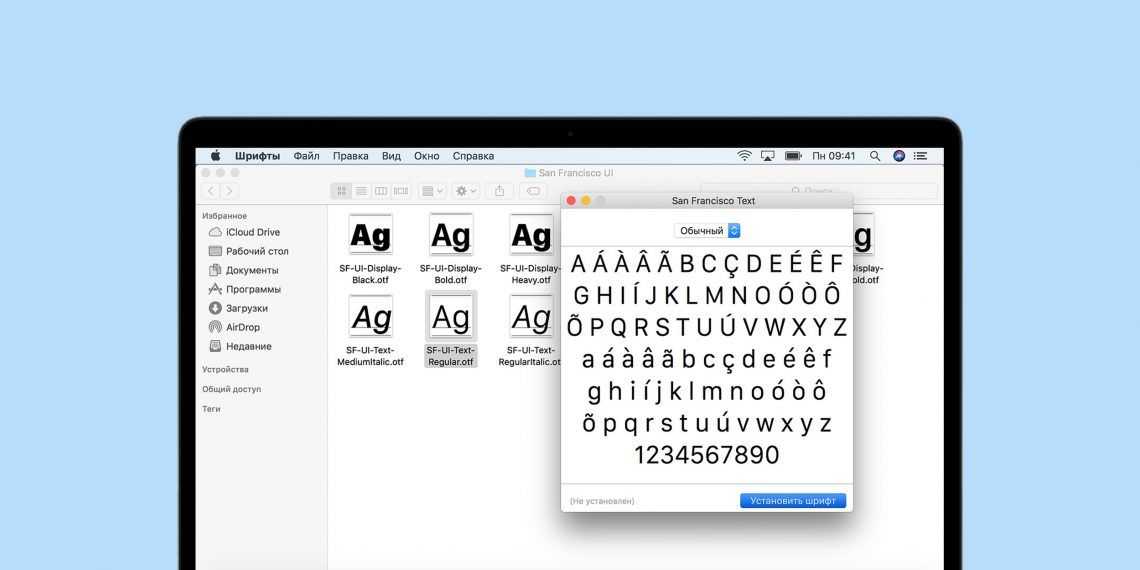
Примечание: Нижеизложенная инструкция вполне может быть актуальна и для других приложений, в настройках которых имеется возможность увеличения шрифта. Названия некоторых (или большинства) пунктов могут (и скорее всего будут) отличаться, но ориентироваться следует на близкие по смыслу и логике описания.
- Откройте приложение, свайпом слева направо по экрану вызовите его меню и перейдите к разделу «Настройки и конфиденциальность».
В блоке «Общие настройки» тапните по пункту «Видео и звук».
Выберите предпочтительный размер шрифта, перемещая аналогичный системному ползунок и ориентируясь на превью с текстом.
Telegram
- Запустив приложение, перейдите во вкладку «Настройки», а затем к разделу «Оформление».
Пролистайте немного вниз список доступных опций, после чего в блоке «Размер текста» перемещайте вправо ползунок, аналогичный таковому во всех рассмотренных выше случаях.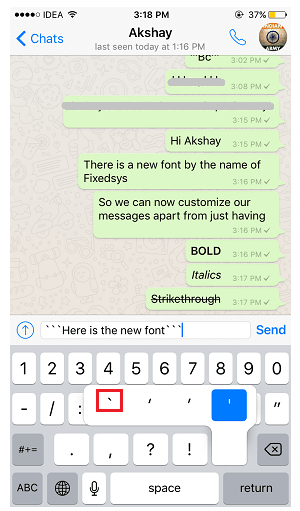
Подберите оптимальную величину шрифта, ориентируясь на его отображение в области предпросмотра либо же открыв основной интерфейс или один из чатов.
Как видно по скриншоту ниже, в Telegram можно увеличить основной текст (надписи в интерфейсе и содержимое сообщений), но не вложенный – так, к примеру, шрифт в превью ссылок не увеличивается.
Придерживаясь вышеизложенных рекомендаций, вы сможете увеличить размер шрифта в любом стороннем приложении при условии, что в нем реализована поддержка данной функции.
Увеличение размера шрифта выше допустимых значений
Если вы установили максимальную величину шрифта, но она кажется недостаточно большой, чтобы изменить это значение сверх допустимого, следует обратиться к настройкам универсального доступа. Действия, которые для этого потребуется выполнить, несколько отличаются для актуальной iOS 13 и предшествующей ей 12 версии, а также тех, что были выпущены еще раньше.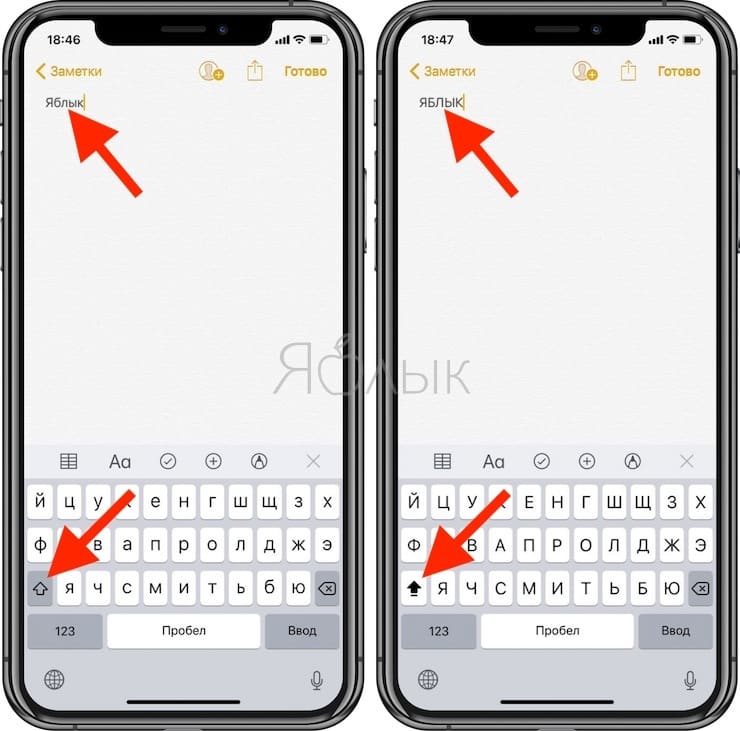
iOS 13 и выше
- Воспользовавшись представленной выше инструкцией, увеличьте размер шрифта до максимально возможного. Вернитесь к основному списку «Настроек» и перейдите к разделу «Универсальный доступ».
Выберите пункт «Дисплей и размер», а затем «Увеличенный текст».
Переведите в активное положение переключатель напротив пункта «Увеличенные размеры», после чего измените шрифт в большую сторону на столько, на сколько сочтете нужным.
iOS 12 и ниже
- В «Настройках» iPhone перейдите к разделу «Основные».
Тапните по пункту «Универсальный доступ», а затем в блоке «Зрение» выберите «Увеличенный текст».
Дальнейшие действия ничем не отличаются от таковых на устройствах с iOS 13 на борту – активируйте переключатель «Увеличенные размеры», а затем увеличьте текст до желаемого значения, перемещаясь вправо по представленной на экране шкале.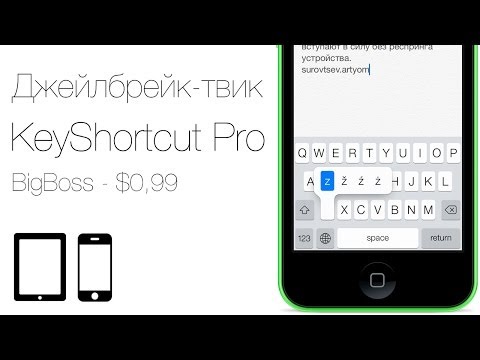
Отметим, что при максимальном размере шрифта, установленном в «Настройках», часть надписей не помещается на дисплее. Если же посредством «Универсального доступа» задать еще большее значение, они и вовсе будут урезанными. Кроме того, внесенные в данном разделе изменения увеличивают не только текст, но и ряд других элементов системы, в числе которых виджеты и уведомления.
Заключение
Как видите, нет ничего сложного в том, чтобы увеличить размер шрифта на iPhone, причем для него можно даже задать значение, превышающее допустимое по умолчанию. Многие сторонние приложения, на которые не распространяется действие данной функции, предоставляют дополнительные возможности по изменению размера текста.
Отблагодарите автора, поделитесь статьей в социальных сетях.
lumpics.ru
Увеличение и изменение шрифта на айфоне и в WhatsApp
Как насчет размера текста на Вашем iPhone или iPad? Является ли размер шрифта на айфоне удобным для чтения электронных писем или комфортным для использования приложений и программ? К примеру, Вы легко можете увеличить масштаб отображения электронного письма с использованием жестов пальцев руки, но не всегда это удобно делать.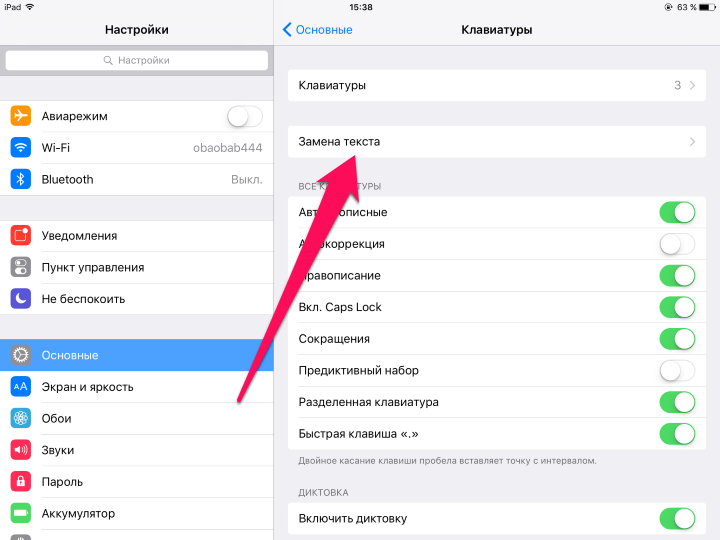
В этой инструкции мы подробно рассмотрим, как на айфоне увеличить шрифт или размер текста, сделать его жирным и наиболее удобно читаемым для Ваших глаз. Также расскажем Вам о возможностях изменения шрифта в ватсапе на айфоне. Знать о том, как изменить размер текста будет полезно для многих людей, у которых есть карманные устройства, такие как iPhone. Но не всегда гаджеты отображают текст в достаточно большом масштабе при стандартных настройках. Это вызывает сложности для людей, у которых есть проблемы с глазами, или для пользователей, которым нравится держать iPhone по дальше от лица.
Внимательно ознакомьтесь с оглавлением в нашей инструкции и переходите к настройкам iPhone.
Какой шрифт использует компания Apple?
На сегодняшний день Apple полностью изменили шрифты на своем официальном веб-сайте, а также полностью переработали iOS с использованием шрифта «San Francisco». Этот тип текста впервые был представлен компанией в 2015 году вместе с Apple Watch.
Сан Франциско – это сжатый без засечек шрифт, который очень похож на Helvetica.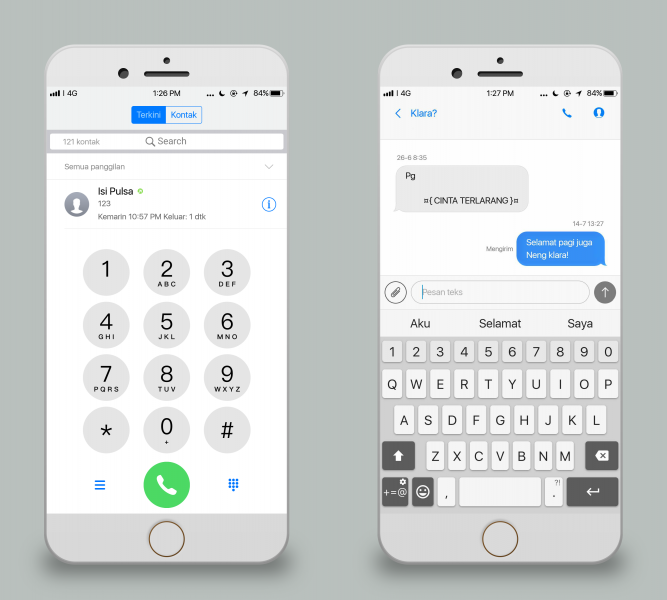 Он был создан специально для небольших дисплеев, например, таких как Apple Watch. San Francisco отлично отображается и на больших дисплеях Retina, из-за его «Чистого дизайна». Многие пользователи путают San Francisco с Helvetica, т.к. эти шрифты почти одинаковые.
Он был создан специально для небольших дисплеев, например, таких как Apple Watch. San Francisco отлично отображается и на больших дисплеях Retina, из-за его «Чистого дизайна». Многие пользователи путают San Francisco с Helvetica, т.к. эти шрифты почти одинаковые.
San Francisco это первый шрифт на айфоне, название которого появилось за последние 20 лет. В 80 и 90х годах Apple использовала несколько шрифтов, которые были созданы собственными силами. Но компания перестала создавать собственные текстовые шрифты еще в начале 1990-х годов.
Информация с сайта Wikipedia.
Как сделать большой шрифт на айфоне?
К счастью, более ранние версии iOS >8 поддерживают динамическое изменение размера шрифта. Его можно настроить для увеличения текста во многих встроенных приложения, включая почтовые клиенты, заметки, сообщения и календари. Помните, что увеличение размера текста для чтения электронной почты, также изменит его для всех других приложений, которые используют способ отображения «Dynamic Type».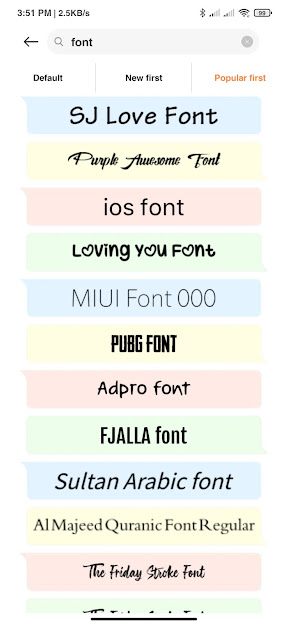
На главном экране перейдите в раздел «Настройки». Откройте пункт меню «Экран и Яркость». В появившемся окне Вы можете изменить размер текста iPhone с использованием настроек, которые показаны у нас на скриншоте.
Перейдите в пункт меню «Размер текста» и изменяйте ползунком размер шрифта. Вправо- увеличение текста, влево – уменьшение.
Чтобы сделать жирным текст на iPhone, в разделе «Эран и Яркость» доступен для настройки соответствующий пункт меню. Сделайте активным «Жирный шрифт» и устройство автоматически перезагрузится с обновленными параметрами отображения.
В случае, если недостаточно размера увеличенного текста в стандартных приложениях iPhone, Вы можете изменить размер текста в играх и программах, которые используют технологию «Динамического отображения» шрифтов.
Откройте «Настройки». Перейдите в раздел «Основные». Далее «Универсальный доступ». В открытом меню появится пункт «Увеличенный текст». С помощью ползунка отрегулируйте размер шрифта для отображения в приложениях iPhone.
Как изменить шрифт в ватсапе на айфоне?
В апреле 2016 года мессенджер WhatsApp выпустил большое обновление своих приложений для андроид, в том числе и iOS для iPhone и iPad. Обновление содержало некоторые незначительные исправления ошибок, а также отличные параметры форматирования текста и изменения его типа.
Теперь пользователи WhatsApp на айфоне могут использовать жирный, курсив или зачеркнутый тип текста в текстовых сообщениях.
Как писать жирным шрифтом в WhatsApp:
Добавьте звездочку (*) до и после выбранных вами слов или фраз, который Вы хотите выделить. Например, *жирный*, как это показано на скриншоте.
WhatsApp курсив:
Добавьте символ нижнего подчеркивания перед словом или предложением, которое Вы собираетесь выделить. Например: _курсив_.
Как написать зачеркнутый текст в Ватсапе:
Так же, как и в случае с жирным или курсивным форматированием слов или предложений, добавьте символ
Если у Вас остались вопросы по изменению размера шрифта на айфоне или способах форматирования текста в WhatsApp, задавайте их в комментариях.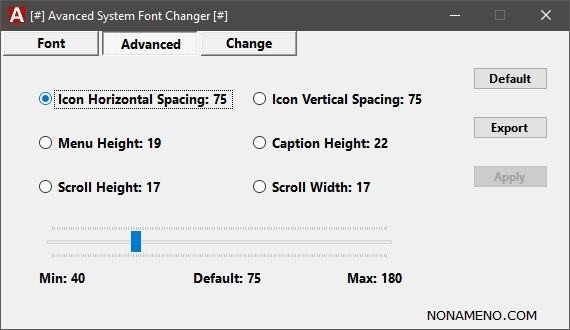
protect-sc.ru
Guide-Apple
Самые интересные новости о технике Apple и не только.
Как увеличить/уменьшить шрифт на айфоне
Если вы счастливый обладатель любого айфона и вы затрудняетесь прочитать имена иконок в вашем меню, то сегодняшний материал для вас. Ведь сегодня я расскажу об увеличении и уменьшении шрифта на iPhone.
Несмотря на огромные размеры экрана, иногда стандартного размера шрифта просто недостаточно для комфортного использования. К счастью в этом смартфоне есть возможность поменять размер шрифта.
Как изменить шрифт на айфоне
У Apple достаточно хорошая политика насчет использования устройств, они стараются сделать для пользователей максимально упрощенные и удобные настройки.
Если вы ощущаете, что для вас не достаточно большой текущий размер шрифта, то его можно спокойно увеличить. Зачем мучаться, когда все предусмотрено.
- на рабочем столе нажимаем Настройки, переходим в пункт Основные;
теперь ищем Универсальный доступ, нажимаем на строчку Увеличенный текст;
знизу видим бегунок, перемещая который, меняется и текст (если этого не достаточно, жмем сверху Увеличенные размеры).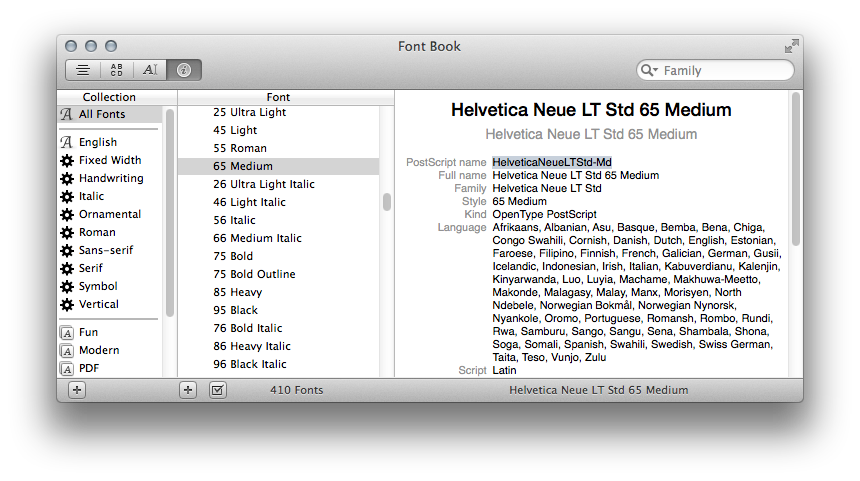
Все настраивается достаточно просто, выбираете шрифт и даже ничего подтверждать не нужно. Текст меняется вместе с тем, когда вы двигаете ползунок. Это поможет все настроить именно под ваш экран.
Как сделать жирный шрифт на айфоне
Если вы не хотите делать шрифт большим, то есть еще один вариант, чтобы сделать текст более разборчивым — жирный шрифт. Все буквы станут намного разборчивее.
Кроме меню и надписей иконок, станут более жирными буквы клавиатуры и все остальные надписи, которые находяться в сторонник программах.
Все делается по тем же шагам, как и прошлый пункт:
- заходим в Настройки — Основные — Универсальный доступ;
- активируем пункт Жирный шрифт и нажимаем Далее, после перезагрузки текст поменяется;
Вот и все, теперь вы сможете легче находить нужную информацию и самое главное, все стало более понятным. Поменять в обратную сторону, то есть отключить эту функцию, вы сможете в любой удобный момент.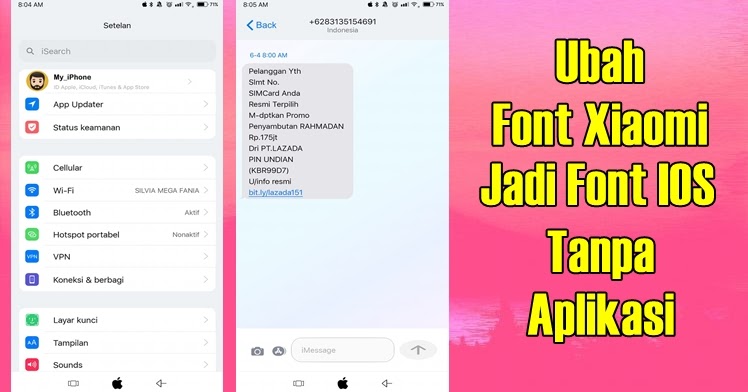
Выводы
Теперь вы знаете как можно поменять ваш шрифт на айфоне: увеличить или уменьшить размер, сделать жирным. Такие гибкие настройки должны сделать ваш телефон еще более комфортным для использования.
Следите за новостями, будет еще много полезной информации связанной с девайсами от Apple.
guide-apple.ru
Поделиться:
- Предыдущая запись8 простых способов ускорить Safari на iPhone и iPad
- Следующая записьКак создать новый аккаунт на телефоне: подробная инструкция
×
Рекомендуем посмотреть
Adblock
detector
Как изменить размер шрифта на iPhone (поддерживается iOS 14)
«Мой отец страдает пресбиопией, поэтому я хочу изменить размер шрифта его iPhone 5. Но я понятия не имею, как изменить размер шрифта iPhone». — лилия
— лилия
«Стиль шрифта на iPad слишком однообразный, и я хочу изменить шрифт на другие стили для своего iPad Air 2. Как я могу настроить шрифт iPhone?» — Елена
Многие пользователи iOS, такие как Лили и Хелен, хотят изменить размер шрифта или стиль шрифта. Старому поколению и детям младшего возраста удобно читать шрифт большого размера на iPhone или iPad. Вы устали от монотонного стиля шрифтов на iPhone X / 8/7 / SE, iPhone 6s Plus / 5s / 5, iPad Pro / Air 2, iPod touch 6 и т. Д.? Эта iOS 9 предоставляет пользователям новый шрифт под названием San Francisco, который не удовлетворяет потребности пользователей, и многие из них жалуются, что, по сравнению с предыдущим шрифтом и последним, кажется, что он немного отличается. Некоторые пользователи предпочитают менять шрифт iPhone / iPad / iPod с помощью джейлбрейка, который кажется не очень безопасным. И здесь мы познакомим вас как изменить шрифт на iPhone в этой пошаговой статье.
- Часть 1. Изменение размера и стиля шрифта iPhone (для жирного текста)
- Часть 2.
 Настройка стилей шрифтов iPad / iPod / iPhone
Настройка стилей шрифтов iPad / iPod / iPhone
Часть 1. Изменение размера и стиля шрифта iPhone (для жирного текста)
Многие пользователи iOS, похожие на Lily, не знают, как изменить размер текста на устройствах iOS. На самом деле, вы можете изменить размер и стиль шрифта (для жирного текста) на iPhone / iPad / iPod.
Установить размер шрифта:
Шаг 1 Перейти к Настройки приложение на вашем iPhone / iPad / iPod.
Шаг 2 Прокрутите экран и нажмите Дисплей и Яркость «.
Шаг 3 Нажмите Размер шрифта, Вы можете видеть, что будет скользящая панель, которая позволит вам регулировать размер шрифта в соответствии с вашими потребностями. Перетащите его, и вы увидите, что размер шрифта изменится вместе с ним.
Установить жирный текст:
Шаг 1 Пойдите Настройки приложение на вашем iPhone / iPad / iPod.
Шаг 2 Прокрутите экран и нажмите Дисплей и Яркость «, Или вы можете перейти в «Общие», чтобы активировать следующий шаг.
Шаг 3 Включить Жирный, Эта операция перезагрузит ваш iDevice.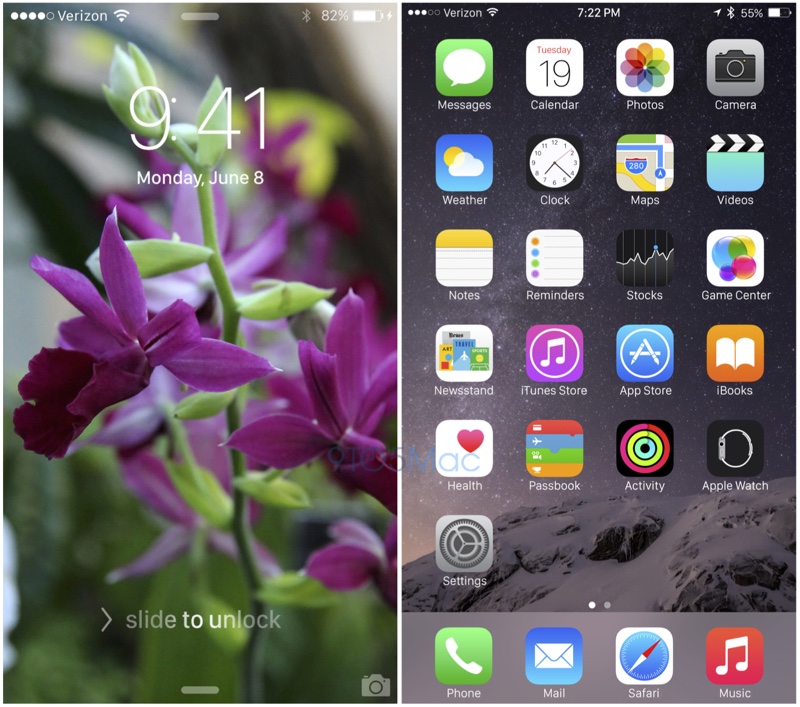
Часть 2. Настройка стилей шрифтов iPad / iPod / iPhone
Хотите отправить текстовое сообщение или написать по электронной почте другим с помощью яркого или стильного шрифта iPhone? Хотите добавить заметки, чтобы заметным образом напомнить вам о важной дате, времени встречи или о чем-то еще? Многим надоедает стиль шрифта по умолчанию для устройства iOS, хотя он может изменить стиль текста на жирный текст. Чтобы получить больше стилей шрифтов, многие пользователи решили сделать джейлбрейк своего устройства iOS. Так что здесь мы любезно отмечаем, что вы должны сделать резервную копию вашего iPad или сделать резервную копию вашего iPhone на Mac или ПК. Иногда неправильные действия по взлому могут привести к неожиданной катастрофе. Некоторые обзоры показывают, что это может привести к потере контактов, и они должны восстановить потерянные контакты после джейлбрейка. Фактически, вы можете выбрать гибкое стороннее программное обеспечение для шрифтов для iDevice для работы с модификацией шрифтов, например, Cool Fonts, Font Maker, AnyFont, BytaFont 3 и так далее.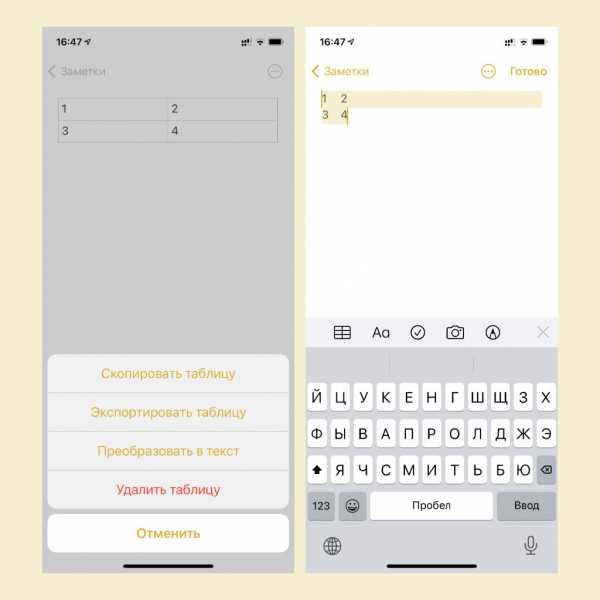 И здесь мы представим одно из часто используемых приложений для шрифтов — Cool Fonts.
И здесь мы представим одно из часто используемых приложений для шрифтов — Cool Fonts.
Шаг 1 Загрузите Cool Fonts из App Store на iPhone / iPad / iPod. Это программное обеспечение предоставляет бесплатную версию и версию Pro (за 4.99 $).
Шаг 2 Запустите программное обеспечение. Вы найдете интерфейс, как указано выше. щелчок начало выбрать стили шрифта и клавишные чтобы найти больше шаблонов клавиатуры. Вы можете отключить назойливую рекламу и активировать больше стилей / клавиатур шрифтов, обновившись до версии Pro.
Шаг 3 Если вы хотите использовать эту функцию в приложениях, вам нужно добавить классные шрифты в качестве клавиатуры по умолчанию. Перейти к Настройки> Основные> Клавиатура> Добавить новую клавиатуру> Прикольные шрифты.
Шаг 4 Запустите приложение, которое вы хотите использовать Cool Fonts. Нажимайте на значок в виде шара на клавиатуре, пока не появится клавиатура Cool Fonts. И тогда маленькая иконка Cool Fonts появится рядом со значком в виде шара. Клавиатура будет отображаться так, как вы установили ранее, и вы можете изменить стиль клавиатуры, нажав на маленький значок Cool Fonts.
Клавиатура будет отображаться так, как вы установили ранее, и вы можете изменить стиль клавиатуры, нажав на маленький значок Cool Fonts.
В этой статье мы в основном говорим о как изменить шрифт iPhone и представить вам крутые шрифты. Надеюсь, этот пост поможет вам.
Изменение шрифта iPhone — это не только способ оживить правописание, вы также можете изменить или добавить Emoji клавиатуру на iPhone сделать больше изменений для разных размеров шрифта или стилей.
Что вы думаете об этом посте.
- 1
- 2
- 3
- 4
- 5
Прекрасно
Рейтинг: 4.8 / 5 (на основе голосов 102)
02 июля 2018 г. 10:22 / Обновлено Луиза Уайт в Устранение неполадок iPhone
Оставьте свой комментарий и присоединяйтесь к нашему обсуждению
увеличить в Ватсапе и Телеграме
Содержание:
- Зачем увеличивать размер
- Как поменять шрифт на телефоне айфон
- Изменение размера через параметры iOS
- Как сделать жирный шрифт на айфоне 6s и 7
- Изменение размера шрифта в сторонних приложениях на айфоне 5s
- Изменение в Ватсап
- Изменение шрифта в Телеграм
- Другие возможные приложения
- Увеличение размера шрифта выше доступных значений
- Как установить шрифты на айфон в iOS 12 и iOS 13
- Как сделать красивый шрифт на телефоне iPhone 10
Мобильные телефоны уже давно вошли в жизнь любого человека. Смартфонами пользуются и молодые, и пожилые люди. Нередко шрифт на экране довольно мелкий, что неудобно для многих пользователей, поэтому закономерно возникает вопрос, как увеличить шрифт на айфоне. Существует несколько способов осуществить данное действие.
Смартфонами пользуются и молодые, и пожилые люди. Нередко шрифт на экране довольно мелкий, что неудобно для многих пользователей, поэтому закономерно возникает вопрос, как увеличить шрифт на айфоне. Существует несколько способов осуществить данное действие.
Зачем увеличивать размер
При чтении текста с экрана происходит постоянное напряжение органов зрительной системы. В современном мире люди используют множество цифровой техники. В результате нагрузка на глаза существенно возрастает, что приводит к ухудшению их работы.
Изменить размер надписей можно в любом айфоне
К сведению! Офтальмологи рекомендуют менять шрифт на различных гаджетах, чтобы уменьшить напряжение глаз и снизить риск развития различных заболеваний.
Врачи советуют обратить внимание на состояние и реакцию зрительной системы на написание. Если довольно часто ощущается дискомфорт, глаза болят, слезятся, то лучше изменить настройки своего смартфона. Кроме того, специалисты рекомендуют уменьшать яркость экрана, если это необходимо.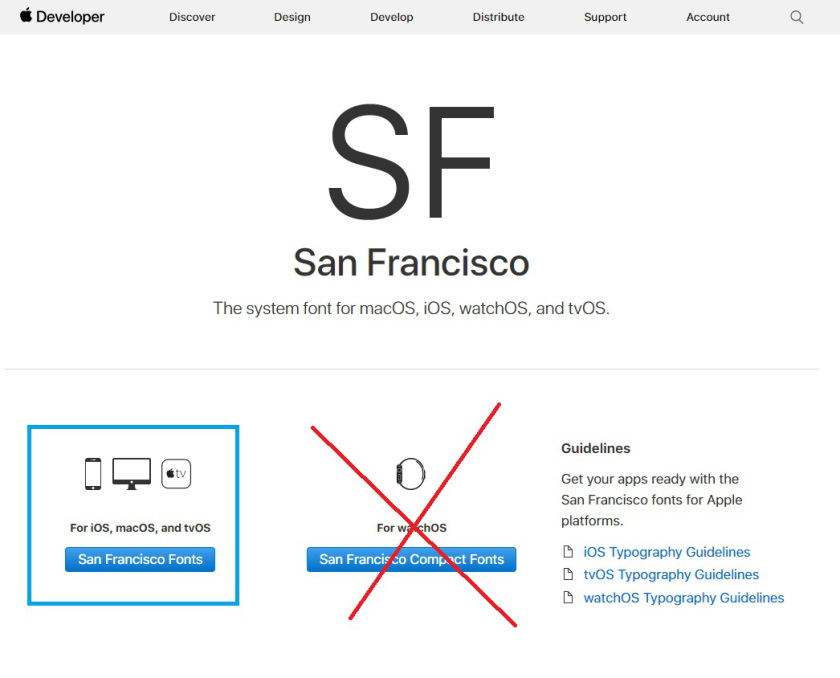
Как поменять шрифт на телефоне айфон
Компания Apple старается создать довольно простые настройки для пользователей своих устройств. Перед тем как в айфоне увеличить шрифт, понадобится выполнить довольно простые действия:
- На рабочем столе запустить «Настройки». Иногда это меню может находиться в папке «Утилиты».
- Нажать «Экран и яркость».
- Выбрать «Размер текста».
- Перетащить ползунок в нужном направлении, чтобы получить необходимый по размеру результат.
- Коснуться пункта «Экран и яркость» в верхнем левом углу экрана, в результате настройки сохранятся.
Как увеличить шрифт на компьютере Windows 7
Внесенные изменения будут применяться для всех приложений Apple и всех сторонних программ.
Обратите внимание! При необходимости с помощью данной последовательности можно изменить яркость экрана либо делать шрифт полужирным, что также улучшит видимость текста.
Самый простой способ увеличить размер надписей
Изменение размера через параметры iOS
Поменять шрифт на айфоне можно и другим способом — через параметры iOS. Сделать это несложно. Важно соблюдать всю последовательность действий, чтобы получить желаемый результат:
Сделать это несложно. Важно соблюдать всю последовательность действий, чтобы получить желаемый результат:
- На рабочем столе найти приложение «Настройки» (либо в папке «Утилиты»).
- Затем выбрать пункт «Основные».
- Найти в меню «Универсальный доступ» (часто это седьмая строчка).
- Выбрать опцию «Увеличенный текст», которая расположена в верхней части второй группы опций.
- В нижней части находится бегунок «Увеличенные размеры», его передвинуть в положение «Включить».
- Перетащить ползунок, устанавливая необходимый размер. В результате шрифт изменится.
Полученный результат применяется ко всем приложениям iOS и сторонним установкам, которые поддерживают универсальный доступ.
На iPhone 6 и более новых моделях производитель добавил возможность изменить размер не только шрифта, но и всех значков. Сделать это возможно, повторив следующие действия:
- Запустить приложение «Настройки», которое можно найти либо на главном экране, либо в «Утилитах».

- Выбрать «Экран и яркость».
- Коснуться кнопки «Вид» (пятая в группе опций).
- Перейти на вкладку «Увеличение», расположенную в верхней правой части экрана. После нажатия появится изображение главного экрана в увеличенной форме.
- Если он нравится, то нажать кнопку «Установить» в правом вернем углу экрана.
После всех манипуляций настройки будут сохранены, при необходимости их можно поменять обратно.
Изменить параметры можно через универсальный доступ
Как сделать жирный шрифт на айфоне 6s и 7
В некоторых ситуациях требуется не только увеличить размер букв, но и сделать его жирнее. На айфонах 6s и 7 стандартные буквы довольно тонкие и светлые, поэтому у многих пользователей возникает желание изменить их и сделать более заметными. Чтобы добиться желаемого размера шрифта, потребуется выполнить следующие действия:
- Зайти в «Настройки» на рабочем столе.
- Выбрать меню «Основные».
- Зайти в меню «Универсальный доступ».

- Выбрать опцию «Жирный шрифт», включить данный тумблер.
- Нажать кнопку «Продолжить».
Как увеличить шрифт на компьютере Windows 10
В результате подобной настройки произойдет перезагрузка iPhone либо iPad, после этого шрифт полностью изменится на жирный. После проведенных изменений жирные буквы остаются во всех стандартных и загруженных приложениях на айфоне.
Обратите внимание! Жирные буквы лучше заметны на светлом экране, что снижает нагрузку на зрительную систему.
Изменение размера шрифта в сторонних приложениях на айфоне 5s
Как включить уровень в айфоне — инструкция пользователю
В некоторых приложениях, особенно если это мессенджеры либо социальные сети, где общение происходит посредством переписки, размер шрифта очень важен. Иногда в них установлена встроенная возможность изменения показателей текста.
С помощью бегунка подбирают необходимые значения
Изменение в Ватсап
Мессенджер Ватсап выпустил большое обновление всех своих приложений весной 2016 г.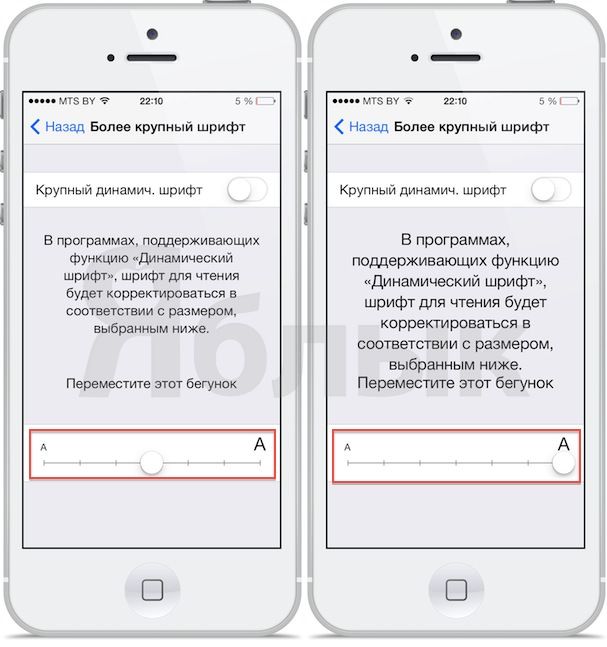 В результате были исправлены некоторые ошибки и появились новые параметры для форматирования и изменения текста.
В результате были исправлены некоторые ошибки и появились новые параметры для форматирования и изменения текста.
Чтобы изменить размер шрифта, сделать его жирным, написать фразу курсивом либо использовать зачеркнутый тип, потребуется выполнить следующие действия:
- добавить знак звездочки (*) до и после выбранных слов или фраз, которые требуется изменить. Это позволит получить текст, написанный жирным шрифтом, например, *жирный*;
- чтобы написать слово либо словосочетание курсивом, необходимо добавить до и после введенного текста знак нижнего подчеркивания (_), например, _курсив_;
- для написания текста зачеркнутым шрифтом используют значок (~), например, ~ зачеркнутый ~.
Изменить и использовать подходящий текст в Ватсап довольно просто, с этим справится любой пользователь.
Изменение шрифта в Телеграм
Поменять размер текста в приложении Телеграм довольно просто. Сделать это получится в самой программе. Для этого требуется выполнить следующие действия:
- Запустить приложение Telegram.

- Перейти в меню «Настройки», после чего найти вкладку «Оформление».
- Пролистать в низ списка активных опций, найти строку «Размер текста», зайти в данный блок.
- Перемещать ползунок вправо до тех пор, пока полученный текст не станет подходящим. Увидеть конечный результат можно на отображении в зоне предпросмотра либо в основном интерфейсе.
Важно! В Телеграм получится увеличить размер основного текста, однако изменить в большую сторону вложенные надписи не получится.
Начинать изменения нужно с настроек
Другие возможные приложения
Увеличить размер шрифта можно также в приложении Твиттер. Для этого понадобится произвести следующие действия:
- Открыть приложение Twitter, перейти в его меню и найти опцию «Настройки и конфиденциальность».
- В блоке «Общие настройки» нужно выбрать пункт «Видео и звук».
- Появившимся ползунком требуется провести замену на наиболее подходящий размер шрифта. Ориентироваться нужно на изображение, появляющееся в предпросмотре.

Если в других приложениях присутствует поддержка функций изменения показателей текста, то в них также можно все настроить для более удобного просмотра и общения.
Увеличение размера шрифта выше доступных значений
Иногда даже увеличенный текст плохо читается, поэтому у пользователя возникает желание сделать его еще больше. Чтобы увеличить размер букв выше доступного значения, необходимо выполнить несложную процедуру. Для айфонов версии 12 и ниже процесс следующий:
- Зайти в «Настройки», найти меню «Основные».
- Тапнуть по пункту «Универсальный доступ», выбрать блок «Зрение», а затем строку «Увеличенный текст».
- Активировать тумблер «Увеличенные размеры» и увеличить маленький шрифт до необходимого показателя при помощи ползунка.
Если у пользователя айфон с версией 13 и выше, то сменить размер букв можно следующим образом:
- В меню «Настройки» выбрать раздел «Универсальный доступ».
- Затем найти строку «Дисплей и размер», а потом выбрать «Увеличенный текст».

- Необходимо сделать активным тумблер возле меню «Увеличенные размеры», после этого шрифт нужно изменять до того показателя, который необходим для комфортного использования.
Обратите внимание! При помощи таких простых действий при необходимости можно изменить значения так, чтобы текст был комфортен для зрительной системы. Однако стоит помнить, что при использовании слишком крупных показателей, часть сообщений и надписей может не вмещаться на экран либо стать обрезанными. Кроме того, изменяться в размере будут не только буквы, но и различные значки.
Существуют разные приложения с отличными шрифтами
Как установить шрифты на айфон в iOS 12 и iOS 13
В новых моделях айфон производитель добавил не слишком заметную функцию поддержки сторонних шрифтов. Новые значения используются только в приложениях, чтобы редактировать текст. У многих пользователей возникает закономерный вопрос, как установить шрифты на iOS 13. Сделать это можно несколькими способами:
- с помощью приложения.
 В данном случае можно использовать Adobe Creative Cloud, Font Diner, Fonteer, iFont, скачать которые возможно в App Store. В приложении находят подходящий шрифт и выбирают «Установить» (Install). После этого его можно использовать по назначению;
В данном случае можно использовать Adobe Creative Cloud, Font Diner, Fonteer, iFont, скачать которые возможно в App Store. В приложении находят подходящий шрифт и выбирают «Установить» (Install). После этого его можно использовать по назначению; - через профиль. В таком случае потребуется использовать следующие приложения: FondFont, iFont, Good Fonts, AnyFont. В данных программах требуется выбрать необходимый вариант и дать согласие на его установку на телефон. При необходимости вводят код разблокировки.
Иногда может потребоваться удалить установленный шрифт из смартфона. Для этого стоит соблюдать следующие шаги:
- Выбрать «Настройки», меню «Основные», строка «Шрифты».
- Найти необходимое для удаления приложение.
- При помощи свайпа удалить.
Если шрифт устанавливался при помощи разработчика, то требуется провести другие действия:
- Выбрать «Настройки», меню «Основные», строка «Профили».
- Найти необходимый для удаления профиль.

- Удалить из системы.
Выполнить все действия довольно просто, это не требует длительного времени.
При желании можно выбрать разные варианты написания букв
Как сделать красивый шрифт на телефоне iPhone 10
Для айфона 10 версии существует прекрасный шрифт, который называется San Francisco. Однако при желании можно скачать дополнительные клавиатуры из App Store. Подобные приложения позволяют разные размеры и формы букв, при этом они совершенно бесплатные. Лучшими сторонними программами считаются Font Changer, New Cool Fonts Keyboard, Cool Fonts. Плюсом также является возможность однократной установки, а затем использование клавиатуры в любом приложении и мессенджере.
При желании сохранить хорошее зрение на долгие годы рекомендуется заботиться о глазах. Если на экране смартфона шрифт очень мелкий, то его можно поменять. Существует несколько способов выполнить подобное действие. При необходимости получится изменить размер не только текста, но и самих приложений. В некоторых моделях исправить размер можно даже, если необходимый показатель больше допустимого. Главное, чтобы глаза не уставали, а зрение не портилось.
В некоторых моделях исправить размер можно даже, если необходимый показатель больше допустимого. Главное, чтобы глаза не уставали, а зрение не портилось.
Автор:
Aбaлмaсoвa Eкaтaринa Ceргeeвнa
Изменение шрифта в приложениях Office на мобильном устройстве
Вы можете изменить начертание и размер шрифта для выделенного текста в документе Word, таблице Excel или презентации PowerPoint.
Совет: Держите устройстве в альбомном режиме, чтобы на ленте выводилось больше параметров форматирования.
- org/ListItem»>
Выделите текст, к которому вы хотите применить форматирование, с помощью маркеров.
-
На вкладке Главная в группе Шрифт выполните одно из указанных ниже действий.
Примечание: На телефоне с Android потребуется развернуть ленту, чтобы увидеть группу Шрифт. Чтобы сделать это, нажмите стрелку вверх в правом нижнем углу экрана.
-
Чтобы изменить шрифт, нажмите поле Шрифт, а затем выберите нужный шрифт.
- org/ListItem»>
Чтобы изменить размер шрифта, нажмите поле Размер шрифта, а затем выберите нужный размер.
-
-
Выделите ячейки, к которым вы хотите применить форматирование, с помощью маркеров.
-
На вкладке Главная коснитесь значка «Шрифт» , чтобы развернуть группу Шрифт.
Примечание: На телефоне с Android потребуется развернуть ленту, чтобы увидеть группу Шрифт.
 Для этого коснитесь значка «Правка» в верхней части экрана.
Для этого коснитесь значка «Правка» в верхней части экрана.-
Чтобы изменить шрифт, нажмите поле Шрифт, а затем выберите нужный шрифт.
-
Чтобы изменить размер шрифта, нажмите поле Размер шрифта, а затем выберите нужный размер.
-
- org/ListItem»>
Нажмите область, к которой вы хотите применить форматирование.
-
На вкладке Главная в группе Шрифт выполните одно из указанных ниже действий.
Примечание: На телефоне с Android потребуется развернуть ленту, чтобы увидеть группу Шрифт. Чтобы сделать это, нажмите стрелку вверх в правом нижнем углу экрана.
-
Чтобы изменить шрифт, нажмите поле Шрифт, а затем выберите нужный шрифт.
- org/ListItem»>
Чтобы изменить размер шрифта, нажмите поле Размер шрифта, а затем выберите нужный размер.
-
-
Выделите текст, к которому вы хотите применить форматирование, с помощью маркеров.
-
На iPad выберите вкладку Главная (если она еще не выбрана). В группе Шрифт выполните одно из указанных ниже действий.
- org/ListItem»>
Чтобы изменить шрифт, нажмите поле Шрифт и выберите нужный.
-
Чтобы изменить размер шрифта, нажмите поле Размер шрифта, а затем выберите нужный размер.
На iPhone коснитесь значка «Правка» в верхней части экрана, чтобы развернуть ленту, а затем нажмите стрелку вправо рядом с обозначением текущего шрифта, чтобы просмотреть группу Шрифты.
- org/ListItem»>
Чтобы изменить шрифт, прокрутите список шрифтов и выберите нужный.
-
Чтобы изменить размер шрифта, используйте бегунок или нажимайте знаки «плюс» и «минус», пока не отобразится нужный размер.
- org/ListItem»>
-
Выделите ячейки, к которым вы хотите применить форматирование, с помощью маркеров.
Совет: Если вы хотите выделить несколько ячеек одновременно, нажмите и удерживайте первую ячейку, а затем коснитесь каждой из дополнительных ячеек, которые вы хотите выделить.

-
На iPad выберите вкладку Главная (если она еще не выбрана). В группе Шрифт выполните одно из указанных ниже действий.
-
Чтобы изменить шрифт, нажмите поле Шрифт и выберите нужный.
-
Чтобы изменить размер шрифта, нажмите поле Размер шрифта, а затем выберите нужный размер.
На iPhone коснитесь значка «Правка» в верхней части экрана, чтобы развернуть ленту, а затем нажмите стрелку вправо рядом с обозначением текущего шрифта, чтобы просмотреть группу Шрифты.

-
Чтобы изменить шрифт, прокрутите список шрифтов и выберите нужный.
-
Чтобы изменить размер шрифта, используйте бегунок или нажимайте знаки «плюс» и «минус», пока не отобразится нужный размер.
-
-
Нажмите область, к которой вы хотите применить форматирование.

Совет: Если вы хотите выбрать сразу несколько объектов, нажмите и удерживайте первый объект, а затем коснитесь каждого из дополнительных объектов, которые вы хотите выделить.
-
На iPad выберите вкладку Главная (если она еще не выбрана). В группе Шрифт выполните одно из указанных ниже действий.
-
Чтобы изменить шрифт, нажмите поле Шрифт и выберите нужный.
-
Чтобы изменить размер шрифта, нажмите поле Размер шрифта, а затем выберите нужный размер.

На iPhone коснитесь значка «Правка» в верхней части экрана, чтобы развернуть ленту, а затем нажмите стрелку вправо рядом с обозначением текущего шрифта, чтобы просмотреть группу Шрифты.
-
Чтобы изменить шрифт, прокрутите список шрифтов и выберите нужный.
-
Чтобы изменить размер шрифта, используйте бегунок или нажимайте знаки «плюс» и «минус», пока не отобразится нужный размер.

-
-
Выделите текст, к которому вы хотите применить форматирование, с помощью маркеров.
-
На вкладке Главная в группе Шрифт выполните одно из указанных ниже действий.
Примечание: На телефоне с Windows потребуется развернуть ленту, чтобы увидеть группу Шрифт. Для этого нажмите значок Дополнительно в правом нижнем углу экрана.
- org/ListItem»>
Чтобы изменить шрифт, нажмите поле Шрифт, а затем выберите нужный шрифт.
-
Чтобы изменить размер шрифта, нажмите поле Размер шрифта, а затем выберите нужный размер.
- org/ListItem»>
-
Выделите ячейки, к которым вы хотите применить форматирование, с помощью маркеров.

-
На вкладке Главная коснитесь стрелки вниз , чтобы развернуть группу Шрифт.
Примечание: На телефоне с Windows потребуется развернуть ленту, чтобы увидеть группу Шрифт. Для этого нажмите значок Дополнительно в правом нижнем углу экрана.
-
Чтобы изменить шрифт, нажмите поле Шрифт, а затем выберите нужный шрифт.
-
Чтобы изменить размер шрифта, нажмите поле Размер шрифта, а затем выберите нужный размер.

-
-
Нажмите область, к которой вы хотите применить форматирование.
-
На вкладке Главная в группе Шрифт выполните одно из указанных ниже действий.
Примечание: На телефоне с Windows необходимо выбрать вариант редактирования слайда (дважды коснитесь его или коснитесь его, а затем коснитесь пункта изменить), а затем разверните элемент лента, чтобы увидеть группу шрифтов .
 Чтобы развернуть ленту, коснитесь значка дополнительно в правом нижнем углу экрана.
Чтобы развернуть ленту, коснитесь значка дополнительно в правом нижнем углу экрана.-
Чтобы изменить шрифт, нажмите поле Шрифт, а затем выберите нужный шрифт.
-
Чтобы изменить размер шрифта, нажмите поле Размер шрифта, а затем выберите нужный размер.
-
Как поменять шрифт на Айфоне
Иногда пользователю просто нужно поменять имеющийся шрифт на телефоне.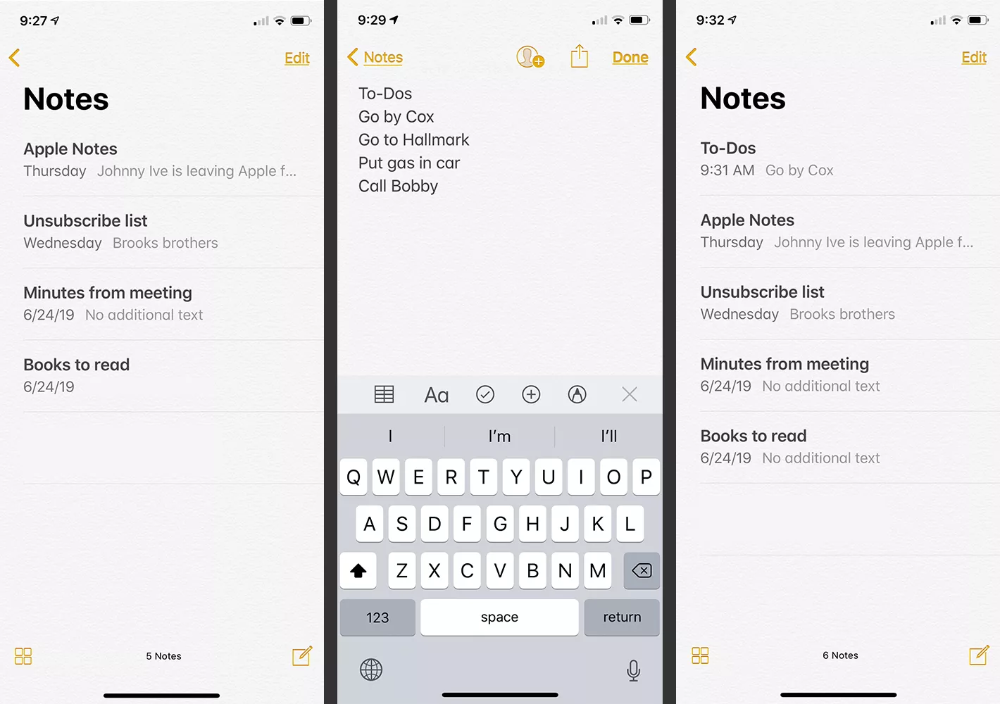 Делается это по разным причинам. Иногда человек вовсе испытывает проблемы со зрением и увеличение шрифта – это единственное решение. Иногда пользователь просто хочет писать красивым шрифтом, будь он жирнее или же больше.
Делается это по разным причинам. Иногда человек вовсе испытывает проблемы со зрением и увеличение шрифта – это единственное решение. Иногда пользователь просто хочет писать красивым шрифтом, будь он жирнее или же больше.
Содержание
- Как изменить имеющийся шрифт на Айфоне
- Как добавить сторонние шрифты на Айфон
- Если ничего не получилось
Как изменить имеющийся шрифт на Айфоне
В стандартных настройках Айфона можно поменять и размер, и жирность имеющегося шрифта. Делается это достаточно просто. Компания Apple заранее внесла такую функцию, как изменение стандартного размера шрифта на более большой или же, наоборот, менее. Сделано это, как говорилось ранее, чтобы каждый человек смог подобрать и настроить свой шрифт под себя, чтобы пользоваться устройством было в разы удобнее.
Изменение размера и жирности шрифта
Пользователь может изменить шрифт в настройках системе. Это касается большинства стандартных приложений, то есть заметными пойдут изменения для таких программ, как «Контакты», «Сообщения» или же простые заметки.
Система может подстроиться не под все приложения. Если касаться стандартных, то изменения произойдут со 100% вероятностью, а если про скачанные, то тут могут возникнуть некоторые проблемы, которые пользователь не сможет решить самостоятельно без помощи утилит. Придется прибегать именно к дополнительным.
- Для начала пользователь должен открыть настройки. Располагаются они на стартовом экране. Напоминают шестеренку на сером фоне – именно так выглядит сама иконка;
- Далее необходимо перейти в раздел «Экран и яркость». Найти его можно простым пролистыванием;
- Далее выбираем пункт «Выбрать размер текст» и регулируем тот вариант, который удобно. Регуляция происходит при помощи ползунка. На экране автоматически появляется преобразованный текст;
- После настройки размера, можно приступить и активировать «Жирный текст», то есть такой параметр, когда надпись выделяется дополнительным слоем шрифта, тем самым становится жирнее. Делается это также при помощи специального ползунка, который находится в настройках.

Таким образом можно настроить две базовые функции – размер и жирность. Также пользователь может пойти дальше и сделать все намного удобнее.
Другие настройки
Мало кто замечает, но можно внести и другие изменения, дополнительные. Они нужны для того, чтобы урегулировать работу двух базовых вышеописанных функций. Эти настройки являются добавочными, то есть их можно вовсе не добавлять, но если сделать это, то работа приложения автоматически станет намного лучше.
Стоит регулировать процесс ползунком, который есть в настройках, а также помнить то, что если шрифт сделать слишком жирным, то приложение начнет работать некорректно, выдавая постоянные ошибки или другие подобные вещи.
Для того, чтобы дополнительно пользователю настроить пункты, нужно:
- Открыть настройки. Располагаются они также на стартовом экране в виде шестерёнки на сером фоне;
- Теперь же необходимо перейти в пункт «Основные».
 Раньше это не делалось. Найти его можно пролистыванием;
Раньше это не делалось. Найти его можно пролистыванием; - После этого нажимаем на специализированную кнопку «Универсальный доступ», которая отвечает за дополнительные манипуляции с телефоном в целом;
- Теперь же пользователю стоит применить такой пункт как «Увеличение текста»;
- Выбираем нужный параметр при помощи ползунка, а дальше сохраняем все те настройки, которые были проведены.
Такие базовые настройки помогут пользователю быстро и легко настроить доступ к изменению размера шрифта. Более подробно об этих способах дополнительно можно посмотреть в этом видео
Как добавить сторонние шрифты на Айфон
Если пользователю недостаточно стандартного текста, его размера или же просто стиля, то он может скачать дополнительные, а также установить их достаточно простым способом. К счастью, компания внесла такую дополнительную возможность. Теперь пользователь может писать красивым стилем сообщения, а они будут отображаться прямо на устройстве.
К счастью, компания внесла такую дополнительную возможность. Теперь пользователь может писать красивым стилем сообщения, а они будут отображаться прямо на устройстве.
Стандартный – это «San Francisco». Его разработали специально для компании, поэтому он прост, сжат, без дополнительных новшеств. Такой текст нравится большинству пользователей. Но с появлением нового iOS 13 все раскусили фишку с тем, чтобы устанавливать дополнительные стили, менять их, а также настраивать его таким способом, который нравится человеку. О дополнительных фишках в этой версии можно посмотреть в видео
Фишка с изменением не предназначена для кастомизации или же изменения интерфейса самого мобильного устройства или же его ОС. Дополнительные стили используются только на поддержку приложений с такой возможностью.
То есть пользователь не может гарантировать то, что в каждой программке будет работать такая простая функция.
Какие форматы шрифтов поддерживаются
В мобильном телефоне на системе iOS доступны далеко не все шрифты и из поддержки. Компания предоставила всего три основных стиля, которые пользователь может применить на своем телефоне. Это оказались:
- TTF;
- TTC;
- OTF.
Стоит рассмотреть каждый из них.
TTF создан при помощи совместной разработки компании Аппл и Майкрософт. Этот формат наиболее распространен не только на Виндовс, но и на компьютере Mac.
TTC – доработанный вариант первого. Стоит отметить, что он помогает снизить объемы исходных данных, а также позволит объединить несколько шрифтов в один.
OTF – это самый старый. Он поддерживается всеми операционными системами, так как является старичком в этом плане.
Эти три формата – основы, на которых базируются все остальные. Именно таких форматов необходимо скачивать шрифты, так как другие просто могут не заработать на Айфоне.
Необходимо тщательно проверять это, прежде чем устанавливать.
Где искать новые шрифты
На данный момент все те форматы и шрифты, которые пользователь хочет применить на свое устройстве, доступны на сайтах таких разработчиков, как:
- Monotype;
- Founder Type;
- Abode.
Эти три сервиса также являются основами, разработчики специально придумывали стили под Айфоны, чтобы они работали с большей вероятностью.
Также многие стили доступны в официальном магазине компании. Скачать их можно прямо через него.
Обратите внимание! Пользователь с системой ниже, чем iOS 13, может также поменять шрифт, но делать это ему придется при помощи сторонних утилит.
Как установить новые шрифты
Установка нового стиля – это такой шаг, который является базовым. Существует несколько способов:
- Через приложение;
- При помощи профиля.
Стоит разобрать каждый из них.
Через приложения
Первый способ – это при помощи специализированной программки.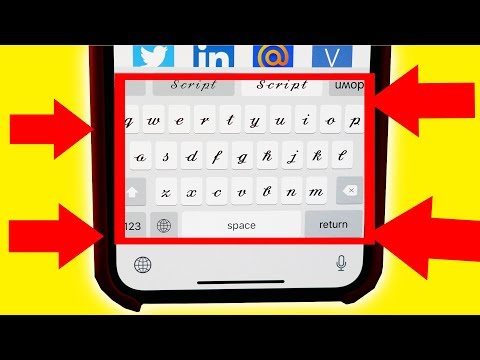 Самое необходимое – это использовать и найти нужную программку в App Store. Существует много бесплатных альтернатив. К ним относится Abode Creative Cloud или же iFront.
Самое необходимое – это использовать и найти нужную программку в App Store. Существует много бесплатных альтернатив. К ним относится Abode Creative Cloud или же iFront.
Найдя и скачав программку, нужно просто в неё зайти и установить интересный шрифт. После этого нужно перейти в настройки и выбрать тот шрифт, который устанавливался ранее.
При помощи профиля
Второй способ – через профиль. Этот способ подойдет для старых версий ОС. Те же программки помогут установить шрифты. Достаточно выбрать необходимый стиль шрифта после установки программки, а после согласиться на его установку. Далее нужно запустить на телефоне профиль разработчика и подтвердить дальнейшую установку, ввести код с изображения и пользоваться шрифтом.
Этими двумя способами можно установить стили текста на телефоне.
Как удалить шрифт
После установки может возникнуть вопрос о том, как удалить тот или иной стиль. Алгоритм также достаточно прост:
- Перейти в настройки и перейти в раздел «Основные»;
- Через него переходим в пункт «Шрифт»;
- Теперь выбираем тот стиль, который хотелось бы удалить;
- Удаляем его.

Если установка происходила через профиль, то алгоритм похож:
- Переходим в настройки в раздел «Основные»;
- Кликаем на «Профили»;
- Теперь выбираем профиль ненужного шрифта и просто удаляем его.
Таким образом можно удалить любой ненужный шрифт.
Если ничего не получилось
Может случиться и такое, что вовсе ничего не получилось. На это могут влиять разные факторы, о которых можно посмотреть в таблице ниже:
Вячеслав
Несколько лет работал в салонах сотовой связи двух крупных операторов. Хорошо разбираюсь в тарифах и вижу все подводные камни. Люблю гаджеты, особенно на Android.
Задать вопрос
Не устанавливается интересующий стиль.
На это могут влиять некоторые факторы:
• Операционная система Айфона достаточно стара и не поддерживает выбранный формат;
• Пользователь имеет нестабильное подключение к интернету;
• Шрифт неподходящего формата.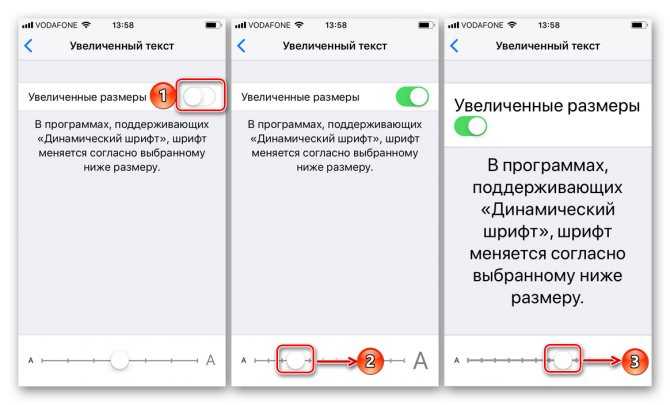
Решив одну их этих проблем, можно установить нужный стиль достаточно быстро и легко. Главное – проверить каждый пункт.
Не работает стиль в определенных приложениях.
Решения данной проблемы просто нет. Иногда бывает такое, что определенный стиль не поддерживается в приложении, просто нет такой функции в самой утилите. Это решить нельзя, придется смириться.
Не получается удалить стиль.
Такое возможно только тогда, когда шрифт является стандартным, его вовсе нельзя удалить. В других случаях удаление происходит в любом случае.
https://www.youtube.com/watch?v=doQGgrRVi-4
простых способов изменить шрифт на iPhone [Руководство 2022]
«Как получить разные шрифты на iPhone?» «Как изменить шрифт текста?»
Вероятно, настало время, когда вы захотели изменить стиль шрифта вашего устройства iOS. К сожалению, это невозможно с устройствами iOS, так как Apple на самом деле не предоставила эту функцию. На самом деле, до 2014 года вам нужно было сделать джейлбрейк вашего устройства iOS, чтобы иметь возможность изменить стиль шрифта.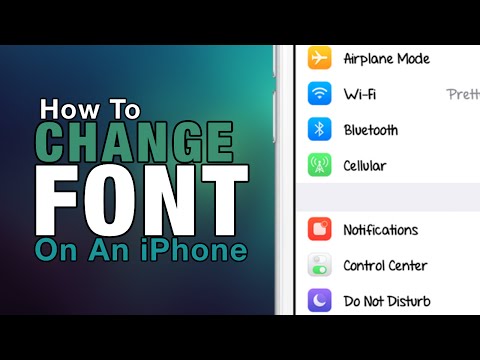
К счастью, нет необходимости делать джейлбрейк вашего устройства, чтобы иметь возможность изменить стиль шрифта, вам просто нужно установить некоторые приложения на свое устройство, чтобы сделать это. В следующем разделе мы обсудим, как вы можете изменить стиль шрифта вашего устройства iOS с помощью нескольких приложений, которые вы можете установить.
Прежде чем мы изменим стиль шрифта:
Потратив несколько лет на написание программного обеспечения для устройств iOS, мы разработали мощный инструмент для предотвращения потери важных данных пользователями iOS.
Проверьте это: Загрузите FoneDog iOS Data Recovery , чтобы легко восстановить потерянные данные, если вы измените стиль шрифта с помощью джейлбрейка и случайно потеряете данные с вашего устройства iOS. Чтобы вы знали, как изменить стиль шрифта на iPhone, мы собрали несколько отличных идей ниже.
Восстановление данных iOS
Восстановите фотографии, видео, контакты, сообщения, журналы вызовов, данные WhatsApp и многое другое.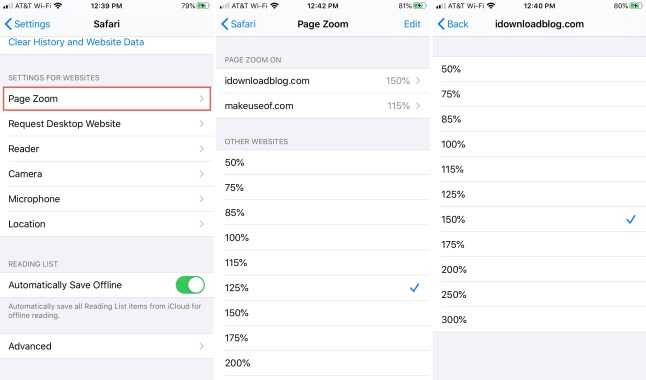
Восстановление данных с iPhone, iTunes и iCloud.
Совместимость с последними версиями iPhone и iOS.
Скачать бесплатно
Скачать бесплатно
Часть 1. Как изменить шрифт на iPhone без джейлбрейкаЧасть 2. Как восстановить потерянные данные после джейлбрейка? Видеогид: Как восстановить данные после джейлбрейка на устройствах iPhone?Часть 3. Резюме.
Часть 1. Как изменить шрифт на iPhone без джейлбрейка
Было бы здорово иметь возможность изменить стиль шрифта вашего устройства iOS. Но поскольку Apple не предлагает такую функцию, джейлбрейк обычно подходит для вас. К счастью, теперь вы можете сделать это даже без джейлбрейка, так как вам просто понадобится помощь приложения. Вот несколько приложений, которые могут вам помочь измените стиль шрифта вашего устройства iOS.
Решение 1. Используйте приложение AnyFont для изменения шрифта на iPhone без джейлбрейка
Вероятно, один из лучших способов изменить шрифт вашего устройства iOS — это приложение AnyFont.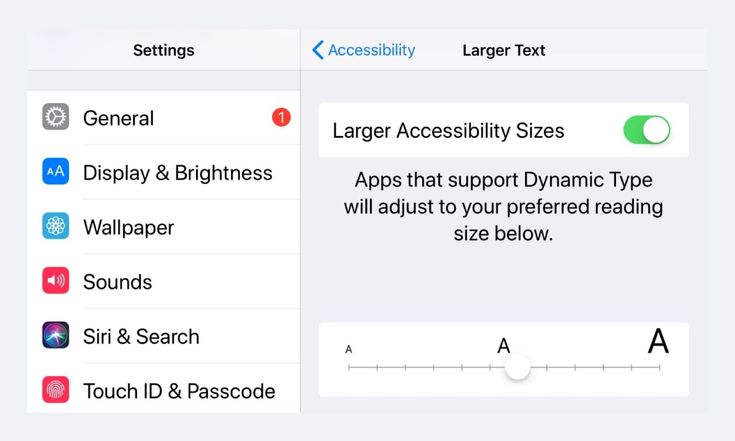 Это платное приложение, которое вы можете загрузить в магазине iTunes за 1,99 доллара США и установить на свое устройство.
Это платное приложение, которое вы можете загрузить в магазине iTunes за 1,99 доллара США и установить на свое устройство.
Преимущество этого приложения в том, что оно простое в использовании и может поддерживать множество популярных типов шрифтов, таких как TCC, TFF, OTF и другие.
Вот что вам нужно сделать, чтобы изменить шрифт на iPhone:
- Найдите нужный шрифт. Ищите в своей поисковой системе, будь то TCC, TFF или OTF.
- После загрузки шрифта отправьте его себе по электронной почте в виде вложения.
- Нажмите на вложение на вашем устройстве, выберите «Открыть в…» и выберите AnyFont.
- Вы сможете увидеть шрифт в списке, когда загрузка будет завершена.
- Затем перед установкой шрифта установите специальный сертификат.
- Закройте и перезапустите открытое приложение. Установленный шрифт теперь будет использоваться в приложении.
Примечание:
Единственная проблема с AnyFont заключается в том, что он не позволяет использовать только что установленный шрифт в системных приложениях.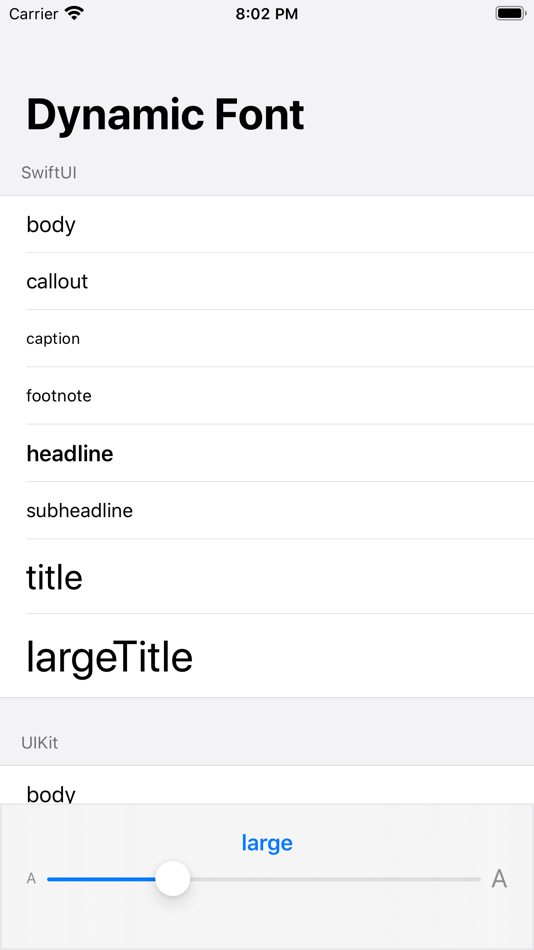 Для этого вам нужно будет установить другое приложение на свое устройство.
Для этого вам нужно будет установить другое приложение на свое устройство.
Решение 2. Как приложение BytaFont может изменять стиль шрифта
BytaFont — еще одно приложение, позволяющее использовать разные шрифты на вашем устройстве iOS. Отличие этого приложения от AnyFont в том, что оно позволит вам использовать загруженные шрифты в ваших системных приложениях, а также бесплатно . Поскольку это приложение позволит вам изменить шрифт системных приложений, вам необходимо сначала сделать джейлбрейк вашего устройства iOS, чтобы установить это приложение и использовать его.
Важно отметить, что джейлбрейк вашего устройства аннулирует многие гарантии Apple. Ваше устройство также будет защищено от обновлений OTA, и существует вероятность потери данных. Так что, если вам не нравится ни один из них, вам не нужно делать джейлбрейк вашего устройства. Вам просто нужно бороться со шрифтами, которые у него есть в настоящее время.
Если вы планируете изменить шрифт на своем iPhone, важно сначала сделать резервную копию вашего устройства.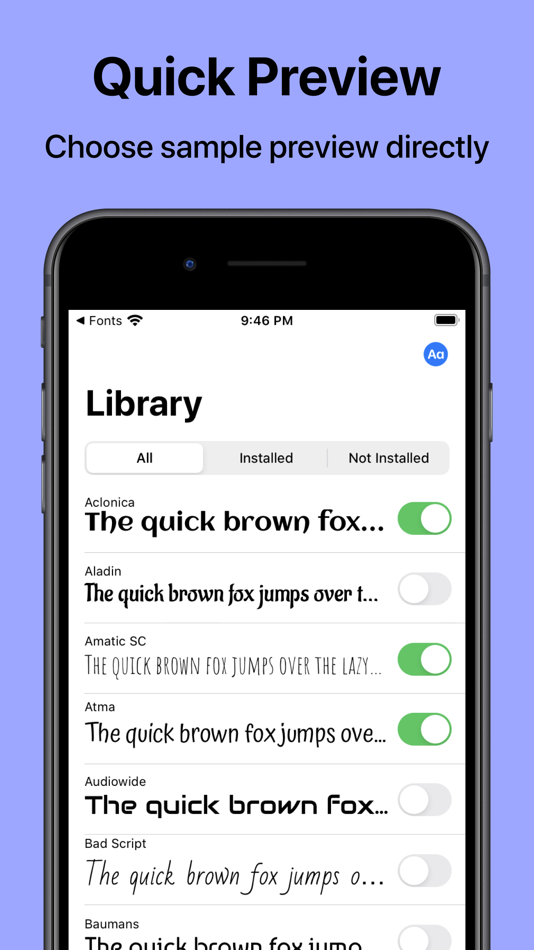 Когда вы закончите, вы можете установить и использовать приложение BytaFont для изменения шрифта на вашем iPhone :
Когда вы закончите, вы можете установить и использовать приложение BytaFont для изменения шрифта на вашем iPhone :
- Откройте Cydia, найдите приложение BytaFont и установите его.
- Скажите «да» дыханию вашего устройства.
- Откройте приложение и нажмите кнопку «Обзор шрифтов».
- Выберите нужный шрифт и нажмите «Загрузить».
- Вы вернетесь к пакету шрифтов Cydia. Нажмите «Установить», чтобы загрузить шрифт.
- После этого снова откройте приложение BytaFont, чтобы активировать загруженный шрифт.
- Выберите шрифт и скажите «да» дыханию, и вы успешно измените стиль шрифта.
Теперь, если вы помните важные напоминания перед тем, как приступить к джейлбрейку своего устройства, у вас не возникнет никаких проблем. Но что, если вы забыли сделать резервную копию своего устройства и потеряли некоторые файлы и данные после джейлбрейка? Что ты будешь делать?
Люди также читаютКак исправить белый экран смерти на устройствах iPhone[Решено!]Как восстановить потерянные контакты на iPhone
Часть 2.
 Как восстановить потерянные данные после джейлбрейка?
Как восстановить потерянные данные после джейлбрейка?
Если вы измените шрифт на iPhone с помощью джейлбрейка, вы можете потерять свои данные или файл. Но, к счастью, есть решение этой проблемы, и это с помощью стороннего поставщика мобильных решений FoneDog и его программного обеспечения для восстановления данных iOS. Программное обеспечение предназначено для восстановления данных и файлов, таких как фотографии, сообщения, контакты и многое другое. Это гарантирует, что вы все еще можете восстановить файлы, которые были случайно удалены или потеряны из-за обновления 9.0007
Как использовать iOS Data Recovery
Перед запуском программного обеспечения FoneDog важно, чтобы на вашем компьютере была установлена последняя версия iTunes. Также важно отключить автоматическую синхронизацию iTunes при запуске набора инструментов FoneDog, чтобы избежать автоматической синхронизации ваших данных.
Шаг 1. Запустите FoneDog — Восстановление данных iOS и подключите iPhone к ПК
После этого первым шагом будет загрузка и установка iOS Data Recovery.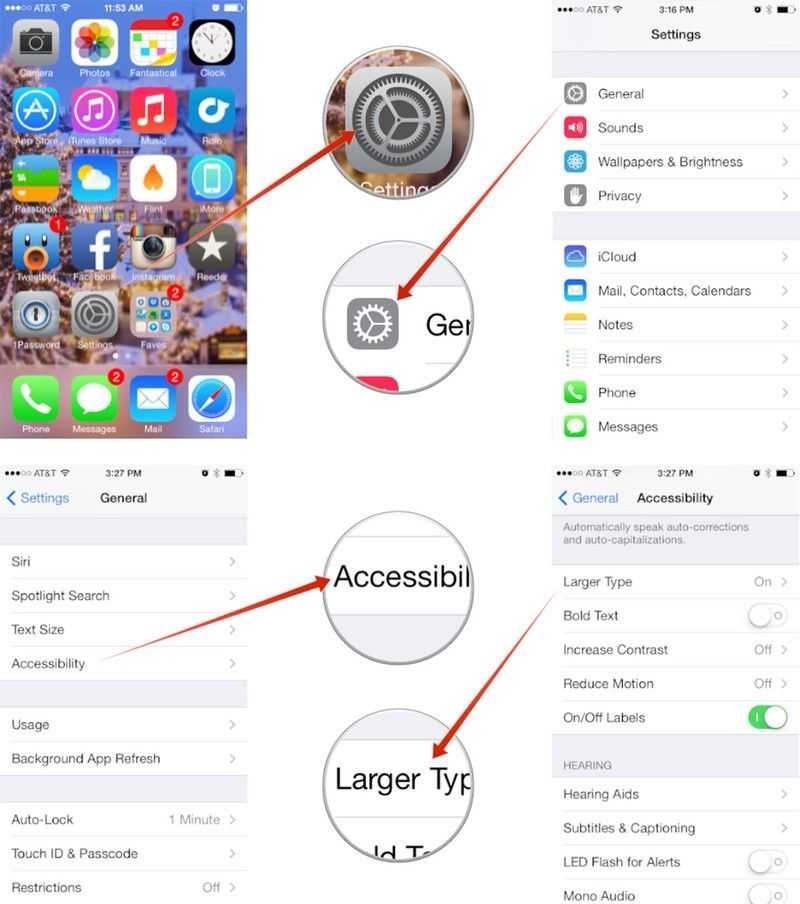 Затем запустите программное обеспечение на компьютере и подключите свое устройство iOS. Нажмите «Восстановить с устройства iOS», затем нажмите «Начать сканирование».
Затем запустите программное обеспечение на компьютере и подключите свое устройство iOS. Нажмите «Восстановить с устройства iOS», затем нажмите «Начать сканирование».
Шаг 2. Сканирование и предварительный просмотр удаленных данных с iPhone
Программа начнет сканирование вашего устройства на наличие потерянных или удаленных файлов, что, вероятно, займет несколько минут. Все данные, обнаруженные программой, будут перечислены в левой части интерфейса, и вы можете остановить процесс, если уже видите все файлы, которые хотите восстановить.
Шаг 3. Получите удаленные данные с iDevice на ПК
Вы можете просмотреть файлы один за другим, чтобы увидеть, действительно ли это то, что вы хотите восстановить. После того, как вы сделали свой выбор и выбрали файлы, которые хотите восстановить, просто нажмите кнопку «Восстановить», и программа безопасно и надежно восстановит выбранные файлы на вашем компьютере
Скачать бесплатно
Скачать бесплатно
Видеогид: Как восстановить данные после джейлбрейка на устройствах iPhone?
Не знаете, как восстановить потерянные или удаленные данные после джейлбрейка iPhone, вы можете восстановить их с помощью этого видео ниже!
Часть 3. Резюме.
Было бы круто изменить шрифт на iPhone , но для этого вам необходимо установить на свое устройство определенные приложения. Вам необходимо установить приложения AnyFont и BytaFont, которые позволяют изменять шрифт вашего устройства.
Приложение BytaFont потребует от вас джейлбрейка вашего устройства, так как оно позволит вам изменить стиль шрифта системных приложений. Рекомендуется сначала сделать резервную копию устройства, прежде чем принять решение о джейлбрейке, так как этот процесс может привести к некоторой потере данных.
Если вы забыли сделать резервную копию и произошла потеря данных, я рекомендую использовать программное обеспечение для восстановления данных iOS от FoneDog, чтобы восстановить потерянные данные. Он предназначен для безопасного восстановления потерянных данных на вашем устройстве без каких-либо проблем.
Как изменить размер шрифта на вашем iPhone
- Вы не можете изменить фактический шрифт на вашем iPhone, но вы можете изменить размер шрифта несколькими способами.

- Приложение «Настройки» позволяет уменьшить или увеличить шрифт вашего iPhone почти во всех приложениях одновременно.
- Если у вас iOS 15, вы можете использовать Центр управления, чтобы изменить размер шрифта в каждом отдельном приложении.
Большинство телефонов Android предоставляют вам множество различных шрифтов для использования на вашем телефоне. iPhone, однако, дает вам один шрифт. Если шрифт меняется, это значит, что его изменило приложение, которое вы открыли, а не вы.
Но это не значит, что вы вообще не можете редактировать текст. Каждый iPhone позволяет изменять размер шрифта, делая его больше или меньше. Это отлично подходит для пользователей с ослабленным зрением или с увеличенными экранами.
Существует несколько способов изменить размер шрифта вашего iPhone, и вы можете сделать это сразу для всего телефона или только для определенных приложений.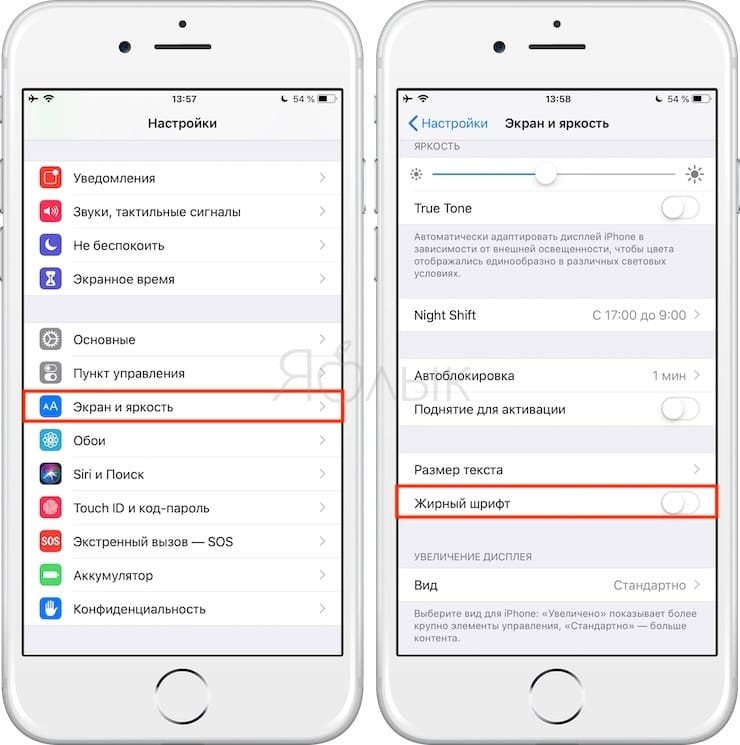 Вот как.
Вот как.
Важно: Хотя изменение размера шрифта вашего iPhone затронет большинство основных приложений, некоторые приложения не поддерживают функцию динамического текста и останутся без изменений. Если это относится к используемому вами приложению, проверьте настройки приложения, чтобы узнать, есть ли у него собственная система размеров шрифта.
Как изменить размер шрифта везде на вашем iPhone
Через меню «Экран и яркость»
1. Откройте приложение «Настройки».
2. Коснитесь Дисплей и яркость , а затем коснитесь Размер текста .
3. На странице Размер текста можно перетащить ползунок в нижней части экрана, чтобы увеличить или уменьшить текст.
Dynamic Type — это функция, позволяющая приложениям изменять размер шрифта.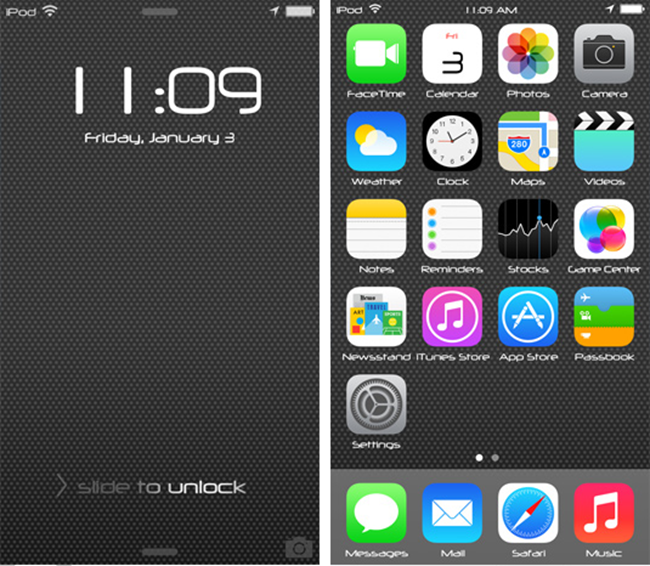
Дэйв Джонсон/Инсайдер
Если у вас есть проблемы с просмотром текста на вашем iPhone даже в больших размерах, вы также можете выделить весь текст жирным шрифтом. Для этого вернитесь на страницу Display & Brightness и включите Bold Text , смахнув кнопку вправо.
Возможность выделить весь текст жирным шрифтом находится в нижней части страницы «Экран и яркость».
Уильям Антонелли/Инсайдер
Через меню специальных возможностей
Если у вас проблемы со зрением, вы можете воспользоваться функциями специальных возможностей iPhone. Это позволяет сделать текст еще больше, чем в предыдущем меню.
Это позволяет сделать текст еще больше, чем в предыдущем меню.
1. Откройте приложение «Настройки» и коснитесь Специальные возможности .
2. Нажмите Размер дисплея и текста .
Откройте параметры специальных возможностей «Размер текста».
Уильям Антонелли/Инсайдер
3. Откроется меню, в котором можно редактировать различные параметры отображения, но самым важным из них является вкладка Увеличенный текст . Коснитесь его.
4. На странице Larger Text включите Larger Accessibility Sizes , проведя кнопкой вправо, а затем используйте ползунок в нижней части экрана, чтобы выбрать подходящий размер текста.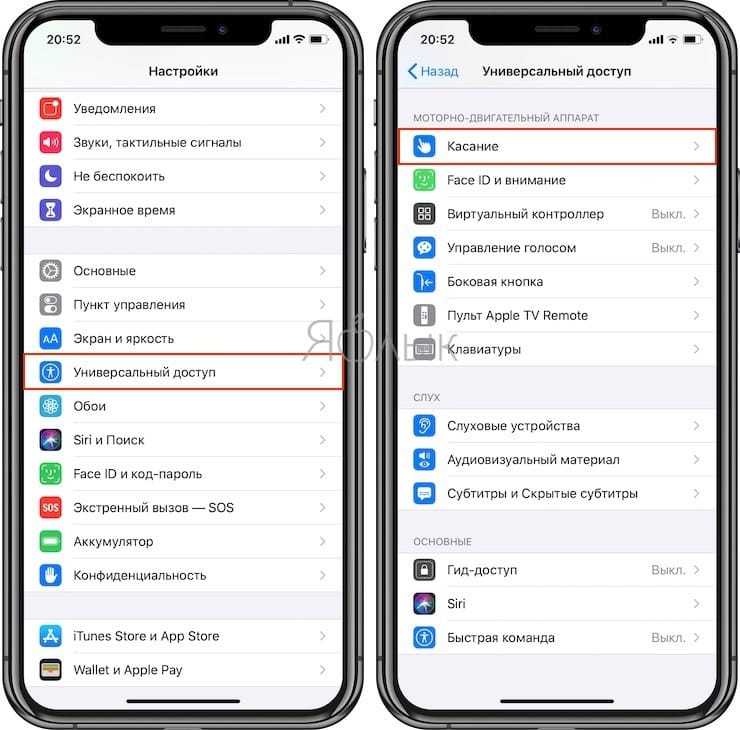
Элементы управления специальными возможностями позволяют сделать текст на вашем iPhone намного больше, чем обычно.
Дэйв Джонсон/Business Insider
Как изменить размер шрифта для определенных приложений на вашем iPhone
Этот параметр позволяет изменить размер шрифта для некоторых приложений, но оставить его неизменным для других. Это новинка в iOS 15, которая дебютировала в сентябре 2021 года.
1. Откройте приложение «Настройки» и выберите параметр Центр управления .
2. Вы увидите страницу, разделенную на две части: Включенные элементы управления и Дополнительные элементы управления .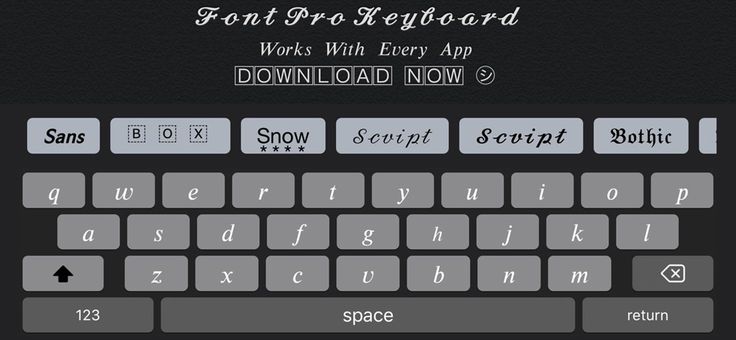 Найдите Размер текста в разделе «Дополнительные элементы управления» и коснитесь знака «плюс» рядом с ним, что переместит его вверх в раздел «Включенные элементы управления».
Найдите Размер текста в разделе «Дополнительные элементы управления» и коснитесь знака «плюс» рядом с ним, что переместит его вверх в раздел «Включенные элементы управления».
3. Если он еще не включен, включите Доступ в приложениях вверху страницы.
Переместите «Размер текста» во включенные элементы управления и убедитесь, что вы можете получить к нему доступ в приложении.
Уильям Антонелли/Инсайдер
Когда это включено, вы можете использовать его для изменения размера шрифта приложения.
4. Откройте приложение, в котором вы хотите изменить размер шрифта.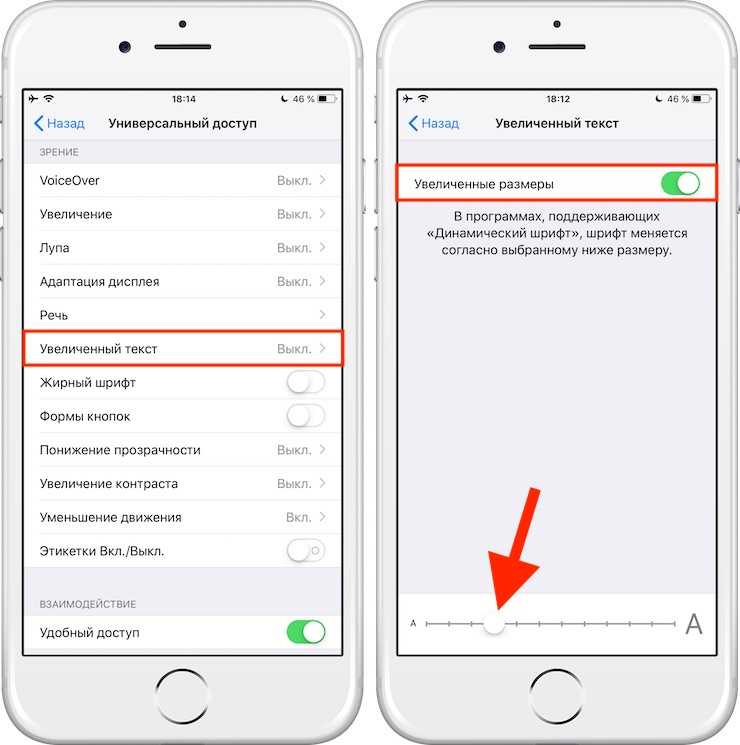 В этом примере мы будем использовать Twitter.
В этом примере мы будем использовать Twitter.
5. Откройте Центр управления вашего iPhone. Вы можете сделать это, проведя пальцем вниз от правого верхнего угла экрана или проведя пальцем вверх от нижней части экрана, в зависимости от того, какой у вас iPhone.
6. Коснитесь значка Размер текста , который выглядит как две буквы А в верхнем регистре рядом друг с другом.
Выберите значок Размер текста.
Уильям Антонелли/Инсайдер
7. Используйте ползунок в нижней части экрана, чтобы выбрать Twitter Only (или любое другое имя приложения, которое вы меняете), а затем вертикальный ползунок, чтобы уменьшить или увеличить текст.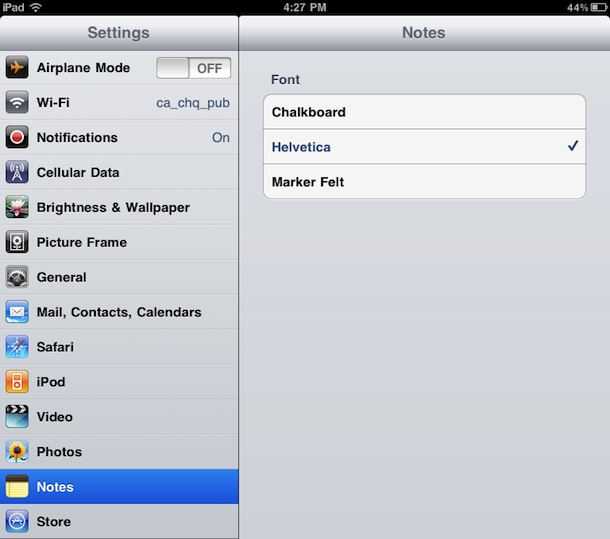
Проведите пальцем вверх, чтобы увеличить текст, и вниз, чтобы уменьшить его.
Уильям Антонелли/Инсайдер
Ваши изменения вступят в силу немедленно.
Слева — обычный размер шрифта Twitter. Справа те же твиты, увеличенные до размера 160%.
Твиттер; Инсайдер; Уильям Антонелли/Инсайдер
Дэйв Джонсон
Внештатный писатель
Дэйв Джонсон — журналист, пишущий о потребительских технологиях и о том, как индустрия трансформирует спекулятивный мир научной фантастики в современную реальную жизнь.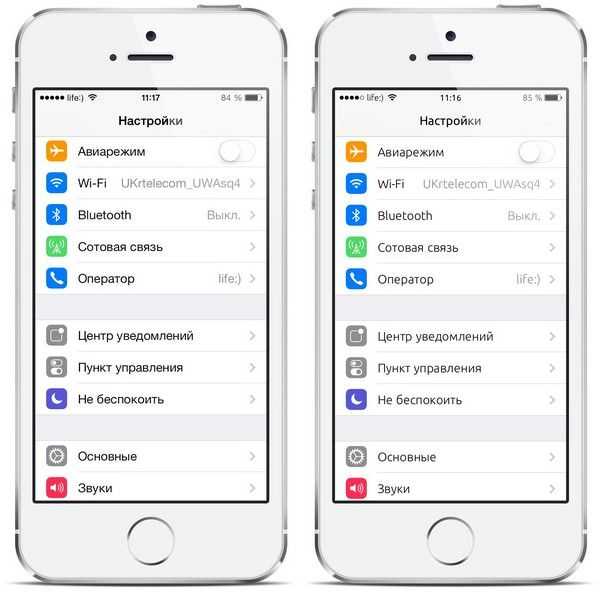 Дэйв вырос в Нью-Джерси, прежде чем поступить в ВВС, чтобы управлять спутниками, преподавать космические операции и планировать космические запуски. Затем он провел восемь лет в качестве руководителя отдела контента в группе Windows в Microsoft. Как фотограф Дэйв фотографировал волков в их естественной среде обитания; он также инструктор по подводному плаванию и соведущий нескольких подкастов. Дэйв является автором более двух десятков книг и участвовал во многих сайтах и публикациях, включая CNET, Forbes, PC World, How To Geek и Insider.
Дэйв вырос в Нью-Джерси, прежде чем поступить в ВВС, чтобы управлять спутниками, преподавать космические операции и планировать космические запуски. Затем он провел восемь лет в качестве руководителя отдела контента в группе Windows в Microsoft. Как фотограф Дэйв фотографировал волков в их естественной среде обитания; он также инструктор по подводному плаванию и соведущий нескольких подкастов. Дэйв является автором более двух десятков книг и участвовал во многих сайтах и публикациях, включая CNET, Forbes, PC World, How To Geek и Insider.
ПодробнееПодробнее
Уильям Антонелли
Технический репортер для Insider Reviews
Уильям Антонелли (он/она/они) — писатель, редактор и организатор из Нью-Йорка.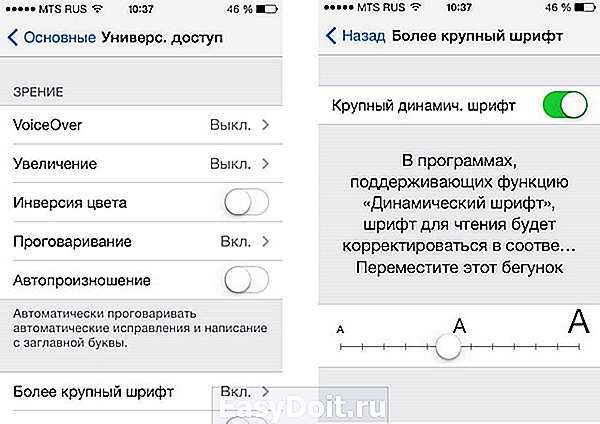 Как один из основателей команды Reference, он помог вырастить Tech Reference (теперь часть Insider Reviews) из скромных начинаний в гигантскую силу, которая привлекает более 20 миллионов посещений в месяц.
Как один из основателей команды Reference, он помог вырастить Tech Reference (теперь часть Insider Reviews) из скромных начинаний в гигантскую силу, которая привлекает более 20 миллионов посещений в месяц.
Помимо Insider, его тексты публиковались в таких изданиях, как Polygon, The Outline, Kotaku и других. Он также является источником технического анализа на таких каналах, как Newsy, Cheddar и NewsNation.
Вы можете найти его в Твиттере @DubsRewatcher или связаться с ним по электронной почте wantonelli@insider.com.
ПодробнееПодробнее
Как изменить шрифт на iPhone (поддерживается iOS 16/15)
Многие пользователи хотят персонализировать свои устройства iOS, меняя темы, обои и шрифты. Что ж, довольно легко изменить размер шрифта, если у вас есть проблемы с чтением текста на вашем iPhone или iPad. К сожалению, нет прямого способа изменить системный шрифт, используемый iOS. Вы когда-нибудь думали об изменении шрифта на вашем iPhone или iPad? Если вы это сделаете, вот правильное место.
Вы когда-нибудь думали об изменении шрифта на вашем iPhone или iPad? Если вы это сделаете, вот правильное место.
В этой статье мы рассмотрим тип шрифта, который использует ваш iPhone, и как изменить стиль и размер шрифта на iPhone, если хотите.
1. Какой шрифт используется в iPhone?
По мере того, как iPhone эволюционировал до нынешнего iPhone 13, шрифт, используемый в его интерфейсе, несколько раз менялся. Первые iPhone, появившиеся на рынке: iPhone, iPhone 3G и iPhone 3GS использовали шрифт Helvetica для всех целей интерфейса. Apple представила изменение шрифта iPhone с iPhone 4, в котором используется Helvetica Neue.
Позже обновление в системе iOS определило тип шрифта, который будет отображаться в интерфейсе. Например, iPhone с iOS 7 и iOS 8 использовали Helvetica Ultra-Light или Helvetica Light. С введением iOS 9 Apple снова изменила шрифт на шрифт, который они называют San Francisco.
Обновление iOS 11, 12, 13, 14, 15, 16, внесены небольшие изменения в шрифт интерфейса, который стал называться SF Pro. В iOS 16/15/14 на iPhone можно установить пользовательские шрифты.
В iOS 16/15/14 на iPhone можно установить пользовательские шрифты.
2. Как изменить шрифт на iPhone без джейлбрейка
В настоящее время по-прежнему невозможно изменить системный шрифт на вашем iPhone без джейлбрейка устройства. Но есть несколько сторонних приложений, которые помогут вам использовать разные шрифты для интерфейса вашего iPhone. Одним из самых полезных приложений для этой задачи является AnyFont.
AnyFont — это платное приложение, которое вы можете получить в App Store за 1,99 доллара США, и после его установки на вашем iPhone вы можете добавлять шрифты на устройство, чтобы заменить системный шрифт, используемый в таких приложениях, как Word, Excel, Number, KeyNote, и многие другие сторонние приложения. Это не требует джейлбрейка вашего iPhone.
Выполните следующие простые шаги, чтобы изменить шрифт на вашем iPhone с помощью AnyFont :
- Загрузите и установите AnyFont на свой iPhone из App Store.
- Теперь найдите шрифт, который хотите использовать.
 AnyFont поддерживает все распространенные типы шрифтов, включая TTF, OTF и TCC. Вы можете найти любой из этих шрифтов в Google и загрузить столько, сколько захотите.
AnyFont поддерживает все распространенные типы шрифтов, включая TTF, OTF и TCC. Вы можете найти любой из этих шрифтов в Google и загрузить столько, сколько захотите. - После загрузки шрифта нажмите на него и выберите «Открыть в», затем выберите AnyFont в качестве приложения, которое вы хотите использовать для открытия файла.
- После этого файл появится в AnyFont. Нажмите на него, чтобы выбрать шрифт, а затем установите специальный сертификат, который попросил AnyFont.
Перезагрузите устройство, и новый шрифт вступит в силу, став новым пользовательским шрифтом.
3. Как изменить стиль шрифта на iPhone с помощью джейлбрейка
Если вы хотите изменить системный шрифт на своем iPhone, вы можете использовать твик BytaFont 3 для джейлбрейка. Однако важно отметить, что это приложение будет работать только на взломанном устройстве. Поэтому вы должны сделать джейлбрейк iPhone, прежде чем использовать эту настройку для изменения системного шрифта. И есть несколько вещей, которые вы должны знать перед джейлбрейком устройства:
И есть несколько вещей, которые вы должны знать перед джейлбрейком устройства:
- Взлом вашего iPhone приведет к аннулированию гарантии на него. Вы не сможете обновить устройство OTA после джейлбрейка.
- Побег из тюрьмы также может привести к потере данных на вашем iPhone. Поэтому важно сделать резервную копию всех данных на вашем iPhone, прежде чем делать джейлбрейк устройства. Вы можете использовать iTunes/iCloud или сторонний FoneGeek Backup & Restore (iOS). Если, к сожалению, вы потеряли важные данные после джейлбрейка, вы можете легко восстановить их из резервной копии.
Если ваш iPhone взломан, выполните следующие простые шаги, чтобы изменить системный шрифт с помощью BytaFont 3 :
- Откройте Cydia и найдите BytaFont 3, а затем установите его. Как только твик будет установлен, вы найдете его на трамплине.
- Откройте BytaFont 3 и перейдите в «Обзор шрифтов» в нижней части экрана.
 Выберите шрифт, который вы хотите использовать, из вариантов на экране, а затем нажмите «Загрузить», чтобы перейти к пакету этого шрифта в Cydia. Нажмите «Установить», чтобы начать установку шрифта.
Выберите шрифт, который вы хотите использовать, из вариантов на экране, а затем нажмите «Загрузить», чтобы перейти к пакету этого шрифта в Cydia. Нажмите «Установить», чтобы начать установку шрифта. - Закройте Cydia и откройте BytaFont. Перейдите к загруженным вами шрифтам на вкладке «Основные» в нижнем меню. Выберите шрифт и, когда его попросят, переустановите пружину, чтобы начать использовать шрифт на своем iPhone.
4. Как изменить размер шрифта на iPhone, iPad и iPod
Как мы упоминали ранее, Apple не позволяет вам изменять системный шрифт, но позволяет изменять размер шрифта на вашем iPhone, iPad и iPod touch за несколько простых шагов. Вы можете изменить размер шрифта в нескольких приложениях, включая «Почту», «Календарь», «Контакты», «Телефон» и «Заметки». Вот как это сделать:
- Откройте «Настройки» на вашем iPhone/iPad и нажмите «Экран и яркость».
- Выберите «Размер текста», а затем просто перетащите ползунок, пока не получите нужный размер шрифта.

Если вы хотите сделать шрифт еще больше, перейдите в «Настройки» > «Доступность» > и выберите «Отображение и размер текста», затем нажмите «Увеличить текст». Затем вы можете просто перетащить ползунок, чтобы сделать размер шрифта настолько большим, насколько вы хотите.
6 способов изменить и настроить размер и стиль шрифтов на iOS 16
Настройка iPhone становится все лучше и лучше с выходом iOS 16. В рамках iOS 16 люди могут менять свои значки с помощью ярлыков. Вы можете изменить шрифт , добавить виджеты и создать новые обои на основе смайликов, а не просто изменить фоновое изображение. Однако, хотя это обновление содержит множество новых функций, самой удивительной особенностью iOS 16 является возможность менять шрифты на iPhone/iPad.
Но в настоящее время немногие пользователи знают, как0018 Изменение шрифта iOS 16 на на iPhone/iPad. Вот почему мы здесь. Это подробное руководство содержит всю информацию о функции изменения шрифта iOS 16 на iPhone/iPad.
Содержимое:
- 1 Как работает изменение шрифтов и цветов?
- 2 Как изменить шрифты на iOS 16 (экран блокировки)
- 3 Сделать текст жирным шрифтом в iOS 16 на вашем iPhone или iPad
- 4 Изменить шрифт часов на вашем iPhone
- 5 Как настроить шрифт часов экрана блокировки
- 6 Изменить размер шрифта для определенных приложений на iPhone
- 7 Изменить стиль шрифта для видео на iPhone 14
- 7.1 Со стола автора
Как работает изменение шрифтов и цветов?
Возможно, это уже было упомянуто на странице редактирования, но мы хотели бы повторить, что изменение влияет только на элемент времени, когда вы меняете шрифт. Элемент даты и любые тексты виджета экрана блокировки остаются без изменений.
Вопреки тому, что вы могли подумать. Вы можете изменить цвета всех текстов и элементов на виджете экрана блокировки одновременно. Итак, теперь вы можете узнать, как меняется шрифт iOS 16.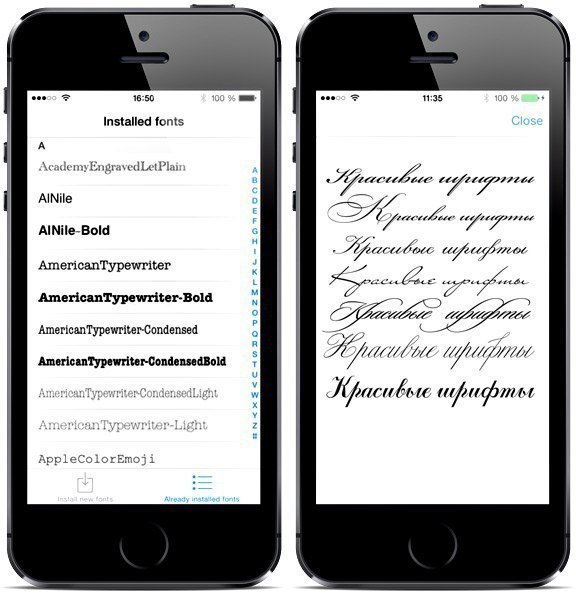 Поэтому давайте проверим их.
Поэтому давайте проверим их.
Как изменить шрифты на iOS 16 (экран блокировки)
Это соответствует основным требованиям вашего зрения, даже несмотря на то, что Apple ограничила изменение шрифта на iPhone. Проблемы с чтением мелкого текста? Вы можете увеличить размер шрифта, чтобы улучшить свои навыки чтения. Вы можете уменьшить размер шрифта, если вам не нравится большой размер шрифта. На iPhone вы можете легко изменить размер шрифта, введя следующие настройки:
- Перейдите в приложение Настройки и прокрутите вниз до Доступность.
- Нажмите Размер дисплея и текста .
- Затем нажмите Увеличить текст .
- Просто перетащите ползунок в нижней части экрана, чтобы увеличить или уменьшить размер шрифта.
- Перетащите ползунок, чтобы увеличить размер шрифта, что также будет отражено в приложениях, поддерживающих динамические типы.

Сделайте текст жирным в iOS 16 на вашем iPhone или iPad
Теперь вы знаете, как изменение шрифта iOS 16 на вашем iPhone/iPad обновляется до iOS 16. Но что, если вам нужно выделить текст на твой? Жирный текст делает шрифт более толстым и насыщенным, что может помочь улучшить читаемость. Итак, если вы не знаете, как выделить текст жирным шрифтом на iOS 16 iPhone/iPad, обязательно выполните следующие шаги:
- Сначала перейдите к значку настроек на главном экране.
- После этого найдите и коснитесь вкладки Специальные возможности .
- Затем нажмите Display & Text Size.
- Теперь, когда вы находитесь в разделе «Размер дисплея и текста», нажмите кнопку-переключатель рядом с Жирный текст .
- На устройствах с физической кнопкой «Домой» можно провести вверх от нижней части экрана, чтобы вернуться на главный экран после завершения изменения настроек.

Изменить шрифт часов на вашем iPhone
Если вы уже знаете, как меняется шрифт iOS на вашем iPhone/iPad, но если вы хотите изменить шрифт часов? Ну, не волнуйтесь! Мы упомянули несколько простых шагов, с помощью которых вы можете легко сделать часы вашего iPhone более запоминающимися. Итак, давайте посмотрим, как это сделать:
- Сначала нажмите боковую кнопку , или вы можете нажать на экран, чтобы получить экран блокировки.
- После этого нажмите и удерживайте пустое место экрана, пока iPhone не завибрирует.
- Теперь нажмите кнопку Настроить , расположенную в нижней части экрана.
- После этого нажмите Часы .
- После этого выберите один шрифт по вашему желанию в диалоговом окне Font & Clock .
Вот и все. Теперь вам нужно внести изменения в шрифт часов на вашем iPhone.
Как настроить шрифт часов на экране блокировки
Вы можете значительно изменить внешний вид часов на экране блокировки, изменив шрифт и цвет. Вы можете изменить внешний вид экрана блокировки вашего iPhone, изменив шрифт и цвет таких элементов, как дата, время и виджеты. Итак, если вы хотите узнать, как меняется шрифт iOS 16 на часах iPhone, обязательно выполните следующие действия:
Вы можете изменить внешний вид экрана блокировки вашего iPhone, изменив шрифт и цвет таких элементов, как дата, время и виджеты. Итак, если вы хотите узнать, как меняется шрифт iOS 16 на часах iPhone, обязательно выполните следующие действия:
- Нажмите боковую кнопку, чтобы заблокировать устройство.
- Вы можете вывести устройство из спящего режима и разблокировать его с помощью Face ID, коснувшись экрана.
- Нажмите кнопку Настроить в нижней части экрана блокировки, чтобы войти в режим редактирования экрана блокировки.
- Выберите Шрифт и цвет в меню часов.
- Выберите нужный стиль шрифта в меню Шрифт и цвет .
- Теперь выберите свой любимый цвет. Чтобы иметь больший контроль над цветами, прокрутите вправо, чтобы получить доступ к цветовой сетке, спектру и ползункам.
- В верхней части экрана нажмите Готово , когда закончите.
Изменение размера шрифта для определенных приложений на iPhone
Также можно настроить размер шрифта для каждого приложения отдельно.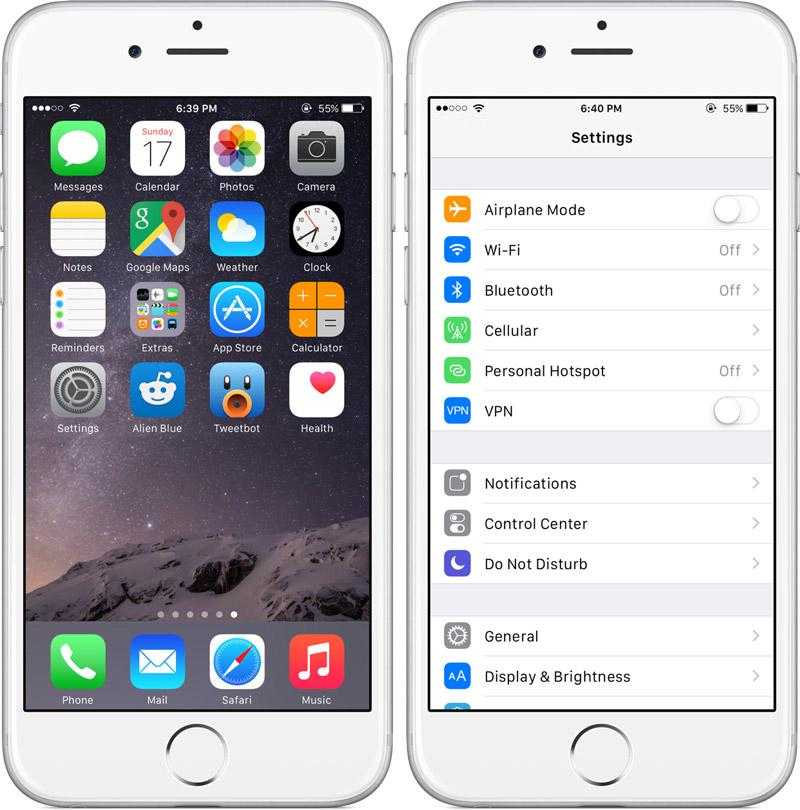 Это можно сделать в Настройки > Центр управления (добавьте Размер текста в список Включено ). Запустите Центр управления , выберите Размер текста , который выглядит как две A буквы разного размера, затем откройте приложение, размер шрифта которого вы хотите изменить.
Это можно сделать в Настройки > Центр управления (добавьте Размер текста в список Включено ). Запустите Центр управления , выберите Размер текста , который выглядит как две A буквы разного размера, затем откройте приложение, размер шрифта которого вы хотите изменить.
После этого с помощью вертикального ползунка отрегулируйте размер текста, отображаемого в нижней части экрана (например, только в Instagram). В любой момент можно снова настроить размер шрифта, вернувшись в Центр управления.
Изменить стиль шрифта для видео на iPhone 14
На заре существования iPhone Helvetica была шрифтом по умолчанию, а после 2010 года Helvetica Neue стала шрифтом по умолчанию на iPhone с дисплеями Retina. После этого в iPhone всегда использовались классические шрифты. В iOS нельзя изменить общесистемный стиль шрифта, но такие приложения, как видео, могут иметь разные стили шрифта. Итак, если вы хотите узнать, как меняется шрифт iOS 16 в ваших видео, давайте проверим шаги:
Итак, если вы хотите узнать, как меняется шрифт iOS 16 в ваших видео, давайте проверим шаги:
- Во-первых, откройте приложение Настройки и нажмите Специальные возможности .
- Затем найдите Субтитры и субтитры и нажмите Стиль , чтобы изменить Крупный текст, Классический или Контурный текст, и Прозрачный фон .
- Теперь просто нажмите Создать новый стиль , чтобы настроить стиль субтитров. Там можно изменить шрифт, размер, цвет и добавить еще немного текста и фона.
- Наконец, нажмите Добавить шрифт , чтобы добавить дополнительные шрифты, такие как Geeza Pro, Myanmar Sangam MN, Times New Roman и т. д., в качестве стиля шрифта подписи к видео.
Со стола автора
Итак, вот как меняется шрифт iOS 16 на вашем iPad/iPhone . Мы надеемся, что это руководство помогло вам изменить шрифты. Тем не менее, проверьте все исправления и прокомментируйте ниже, если у вас возникнут проблемы при выполнении вышеуказанных шагов.
Тем не менее, проверьте все исправления и прокомментируйте ниже, если у вас возникнут проблемы при выполнении вышеуказанных шагов.
ЧИТАТЬ СЛЕДУЮЩИЙ:
- Скачать бесплатные обои 4K Star Wars iOS 16 в 2022 году
- Идеи главного экрана iOS 16 Aesthetic 2022 | Макеты главного экрана iPhone
- Как установить и обновить до iOS 16 на iPhone
- Лучшие эстетические обои для iOS 15/16
- Как исправить FIFA 23 FPS Drop Stuttering и как19 его увеличить 900
- Как установить и добавить шрифты в Windows 11
Как изменить шрифт часов на iPhone на iOS 16
В какой-то степени экран блокировки вашего iPhone отражает вашу индивидуальность, особенно ваше чувство эстетического самовыражения. Удовлетворяя всеобщий интерес, Apple представила уникальный набор инструментов настройки, чтобы ваш экран блокировки действительно отличался от стандартной модели.
В новом обновлении iOS 16 компания Apple уделяет особое внимание стилизации экрана блокировки в характерном для пользователя стиле с возможностью даже изменить шрифт и цвет виджетов экрана блокировки.
Этот процесс настолько прост, насколько это возможно, давайте посмотрим.
Примечание: Следующая функция доступна только на iPhone под управлением iOS 16.
Как изменить шрифт блокировки на экране блокировки на iPhone
- Требуется: обновление iOS 16
Вот как вы можете настроить шрифт экрана блокировки на своем iPhone. Следуйте инструкциям ниже, чтобы помочь вам в этом процессе.
Способ 1. Измените шрифт часов
Для начала разблокируйте iPhone, но оставайтесь на экране блокировки (не переходите на главный экран). Теперь нажмите и удерживайте в любом месте экрана блокировки. Коснитесь Настроить внизу. (Если это ваш первый раз, вам будет предложено сначала установить экран блокировки.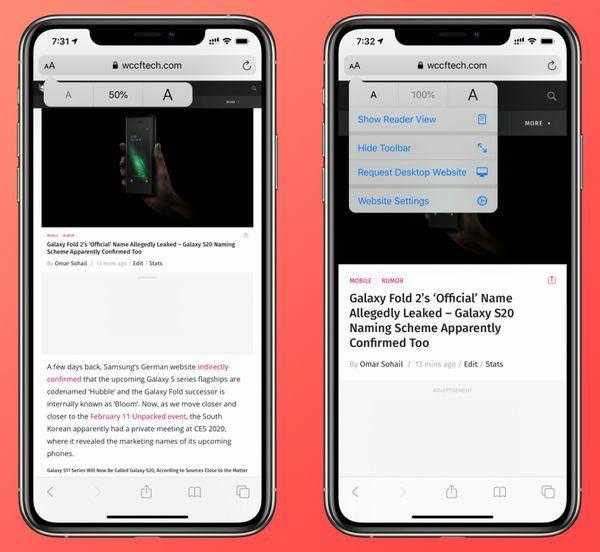 Сделайте это, а затем перейдите к следующему шагу.)
Сделайте это, а затем перейдите к следующему шагу.)
Нажмите на виджет даты и времени вверху.
Связанные: Как удалить виджеты с экрана блокировки на iPhone на iOS 16
Щелкните любой доступный шрифт в разделе Шрифт и цвет , чтобы выбрать его.
Нажмите на X (закрыть), чтобы применить изменения и закрыть панель «Шрифт и цвет».
Коснитесь Готово вверху, чтобы применить и сохранить внесенные изменения.
Если вы не хотите сохранять изменения, вы можете выбрать опцию «Отмена», чтобы отменить изменения.
Следует отметить, что новый «шрифт» применяется только к элементу «время» виджета времени и даты и ни к чему другому.
Способ 2. Измените цвет часов
Во-первых, разблокируйте iPhone, но оставайтесь на экране блокировки (не переходите на главный экран). Теперь нажмите и удерживайте в любом месте экрана блокировки. Коснитесь Настроить внизу.
Коснитесь Настроить внизу.
Нажмите на виджет даты и времени вверху.
В разделе Шрифт и цвет коснитесь любого цвета, чтобы выбрать и применить его к выделенному шрифту.
Перетащите ползунок внизу вправо или влево, чтобы увеличить или уменьшить насыщенность.
Нажмите кнопку X (закрыть), чтобы применить изменения и закрыть панель «Шрифт и цвет».
Коснитесь Готово вверху, чтобы применить и сохранить внесенные изменения.
Если вы не хотите сохранять изменения, вы можете выбрать опцию «Отмена», чтобы отменить изменения.
Изменение цвета будет применено ко всем элементам виджета экрана блокировки.
Способ 3. Измените сценарий шрифта часов
Разблокируйте устройство, нажмите и удерживайте экран блокировки, чтобы войти в режим редактирования. Теперь нажмите Настроить .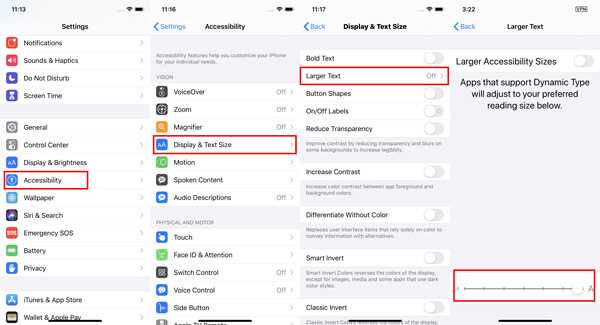
Нажмите на часы вверху.
Теперь коснитесь значка Globe .
Нажмите и выберите сценарий, который вы хотите использовать для часов на экране блокировки. У вас есть следующие варианты на выбор.
- Арабский
- Арабский Индийский
- Девнагари
Коснитесь X , чтобы закрыть редактор часов.
Теперь нажмите Готово , чтобы сохранить изменения.
И все! Теперь вы изменили сценарий шрифта часов на экране блокировки.
Что происходит, когда вы меняете шрифт и цвет?
Возможно, вы уже заметили это на странице редактирования, но позвольте нам повторить — когда вы меняете шрифт, эффект отражается только на элементе «время» виджета времени и даты, в то время как элемент «дата» выше и тексты любые виджеты экрана блокировки остаются неизменными.
Наоборот. когда вы меняете цвет, это изменение применяется ко всем текстам и элементам на любых виджетах экрана блокировки.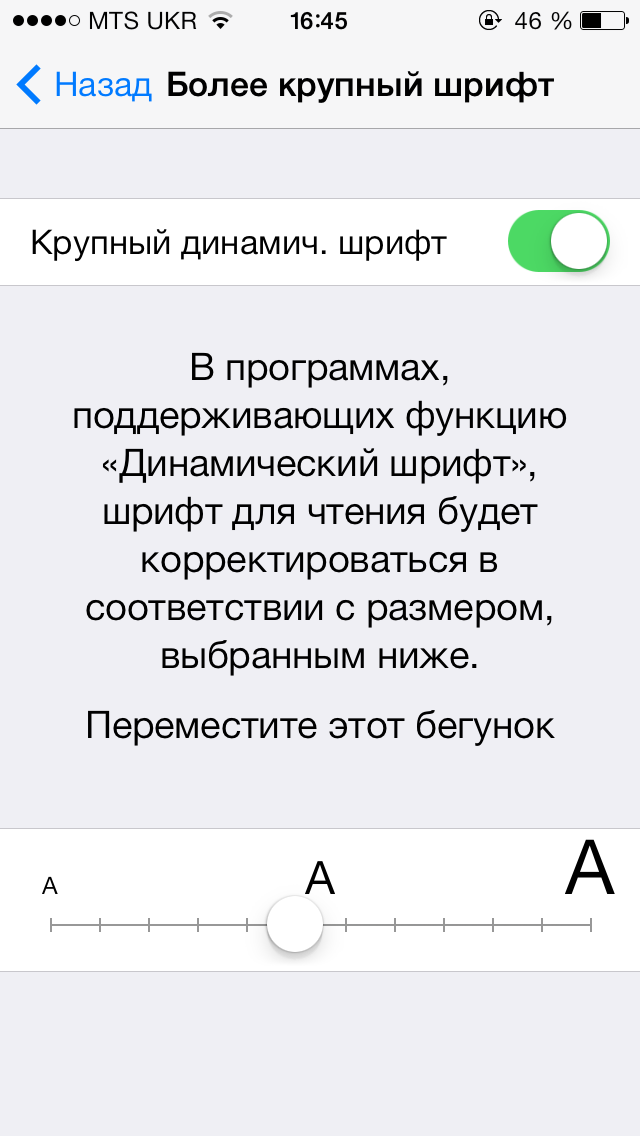
Это все, что нужно для изменения шрифта и цвета экрана блокировки в iOS 16. Настройка экрана блокировки прямо на экране блокировки с таким вниманием к деталям — это захватывающая функция для изучения. Если можно немного встряхнуться, зачем придерживаться скучных стандартов, верно?
Если у вас есть какие-либо отзывы или предложения, не стесняйтесь оставлять их в комментариях.
СВЯЗАННЫЕ
- Как показать полные часы спереди на экране блокировки на iOS 16
- Как создать перемешивание фотографий для экрана блокировки на iPhone на iOS 16
- iOS 16: как изменить цветной фильтр на экране блокировки на iPhone
как на iOS 16iPadiPhone
Сообщение от
Хариприя
Подписаться на блог по электронной почте
Введите адрес электронной почты, чтобы подписаться на этот блог и получать уведомления о новых сообщениях по электронной почте.
Адрес электронной почты
Присоединиться к 16 246 другим подписчикам
Изменить шрифт в приложениях Office на мобильном устройстве
Excel для iPad Word для iPad PowerPoint для iPad Excel для iPhone Word для iPhone PowerPoint для iPhone Word для планшетов с Android Excel для планшетов с Android PowerPoint для планшетов с Android Excel для телефонов с Android Excel Mobile PowerPoint для телефонов с Android PowerPoint Mobile Word для телефонов с Android Word Mobile Еще . ..Меньше
..Меньше
Вы можете изменить шрифт или размер шрифта для выделенного текста в документе Word, электронной таблице Excel или презентации PowerPoint.
Совет: Держите устройство в альбомной ориентации, чтобы на ленте отображались дополнительные параметры форматирования.
Используйте ручки, чтобы выбрать текст, который вы хотите отформатировать.
На вкладке Главная в группе Шрифт выполните следующие действия:
Примечание. На телефоне Android вам нужно развернуть ленту, чтобы увидеть группу Font .
 Для этого нажмите стрелку вверх в правом нижнем углу экрана.
Для этого нажмите стрелку вверх в правом нижнем углу экрана.Чтобы изменить шрифт, коснитесь поля Шрифт , а затем коснитесь шрифта, который хотите использовать.
Чтобы изменить размер шрифта, коснитесь поля Размер шрифта , а затем коснитесь нужного размера шрифта.
- org/ListItem»>
Используйте маркеры, чтобы выбрать ячейки, которые вы хотите отформатировать.
На вкладке Home коснитесь значка Шрифт, чтобы развернуть группу Шрифт .
Примечание. На телефоне Android вам нужно развернуть ленту, чтобы увидеть Группа шрифтов . Для этого коснитесь значка «Изменить» в верхней части экрана.
Чтобы изменить шрифт, коснитесь поля Шрифт , а затем коснитесь шрифта, который хотите использовать.
- org/ListItem»>
Чтобы изменить размер шрифта, коснитесь кнопки Размер шрифта и коснитесь нужного размера шрифта.
Коснитесь области, которую хотите отформатировать.
На вкладке Главная в группе Шрифт выполните следующие действия:
Примечание. На телефоне Android вам нужно развернуть ленту, чтобы увидеть группу Font . Для этого нажмите стрелку вверх в правом нижнем углу экрана.

Чтобы изменить шрифт, коснитесь поля Шрифт , а затем коснитесь шрифта, который хотите использовать.
Чтобы изменить размер шрифта, коснитесь поля Размер шрифта , а затем коснитесь нужного размера шрифта.
Используйте ручки, чтобы выбрать текст, который вы хотите отформатировать.

На iPad выберите вкладку Home (если она еще не выбрана). В группе Шрифт делаем следующее:
Чтобы изменить шрифт, коснитесь поля Шрифт , а затем коснитесь шрифта, который хотите использовать.,
Чтобы изменить размер шрифта, коснитесь поля Размер шрифта , а затем коснитесь нужного размера шрифта.
На iPhone нажмите значок «Редактировать» в верхней части экрана, чтобы развернуть ленту, а затем нажмите стрелку вправо рядом с текущим шрифтом, чтобы увидеть группу Fonts .

Чтобы изменить шрифт, прокрутите список шрифтов, а затем коснитесь шрифта, который хотите использовать.
Чтобы изменить размер шрифта, используйте ползунковый регулятор или нажимайте знаки «минус» и «плюс», пока не появится нужный размер.
Используйте маркеры, чтобы выбрать ячейки, которые вы хотите отформатировать.

Совет: Если вы хотите выбрать сразу несколько ячеек, коснитесь и удерживайте первую ячейку, а затем коснитесь каждой из дополнительных ячеек, которые хотите выделить.
На iPad выберите вкладку Home (если она еще не выбрана). В Группа шрифтов , выполните следующие действия:
Чтобы изменить шрифт, коснитесь поля Шрифт , а затем коснитесь шрифта, который хотите использовать.,
Чтобы изменить размер шрифта, коснитесь поля Размер шрифта , а затем коснитесь нужного размера шрифта.

На iPhone нажмите значок «Редактировать» в верхней части экрана, чтобы развернуть ленту, а затем нажмите стрелку вправо рядом с текущим шрифтом, чтобы увидеть группу Fonts .
Чтобы изменить шрифт, прокрутите список шрифтов, а затем коснитесь шрифта, который хотите использовать.
Чтобы изменить размер шрифта, используйте ползунковый регулятор или нажимайте знаки «минус» и «плюс», пока не появится нужный размер.

Коснитесь области, которую хотите отформатировать.
Совет: Если вы хотите выбрать сразу несколько объектов, нажмите и удерживайте первый объект, а затем нажмите на каждый из дополнительных объектов, которые вы хотите выбрать.
На iPad выберите Вкладка «Главная » (если она еще не выбрана). В группе Шрифт делаем следующее:
Чтобы изменить шрифт, коснитесь поля Шрифт , а затем коснитесь шрифта, который хотите использовать.
 ,
,Чтобы изменить размер шрифта, коснитесь поля Размер шрифта , а затем коснитесь нужного размера шрифта.
На iPhone нажмите значок «Редактировать» в верхней части экрана, чтобы развернуть ленту, а затем нажмите стрелку вправо рядом с текущим шрифтом, чтобы увидеть группу Fonts .
Чтобы изменить шрифт, прокрутите список шрифтов, а затем коснитесь шрифта, который хотите использовать.

Чтобы изменить размер шрифта, используйте ползунковый регулятор или нажимайте знаки «минус» и «плюс», пока не появится нужный размер.
Используйте ручки, чтобы выбрать текст, который вы хотите отформатировать.
На вкладке Главная в группе Шрифт выполните следующие действия:
Примечание.
 На телефоне с Windows необходимо развернуть ленту, чтобы увидеть группу Font . Для этого нажмите Еще в правом нижнем углу экрана.
На телефоне с Windows необходимо развернуть ленту, чтобы увидеть группу Font . Для этого нажмите Еще в правом нижнем углу экрана.Чтобы изменить шрифт, коснитесь поля Шрифт , а затем коснитесь шрифта, который хотите использовать.
Чтобы изменить размер шрифта, коснитесь поля Размер шрифта , а затем коснитесь нужного размера шрифта.
- org/ItemList»>
Используйте маркеры, чтобы выбрать ячейки, которые вы хотите отформатировать.
На вкладке Home коснитесь стрелки вниз, чтобы развернуть группу Font .
Примечание. На телефоне с Windows необходимо развернуть ленту, чтобы увидеть группу Font . Для этого нажмите Еще в правом нижнем углу экрана.
Чтобы изменить шрифт, коснитесь поля Шрифт , а затем коснитесь шрифта, который хотите использовать.
- org/ListItem»>
Чтобы изменить размер шрифта, коснитесь поля Размер шрифта , а затем коснитесь нужного размера шрифта.
Коснитесь области, которую хотите отформатировать.
На вкладке Главная в группе Шрифт выполните следующие действия:
Примечание: На телефоне с Windows вам нужно выбрать вариант редактирования слайда (дважды коснувшись его или коснувшись его, а затем коснувшись Изменить ), затем разверните ленту, чтобы увидеть группу Шрифт .


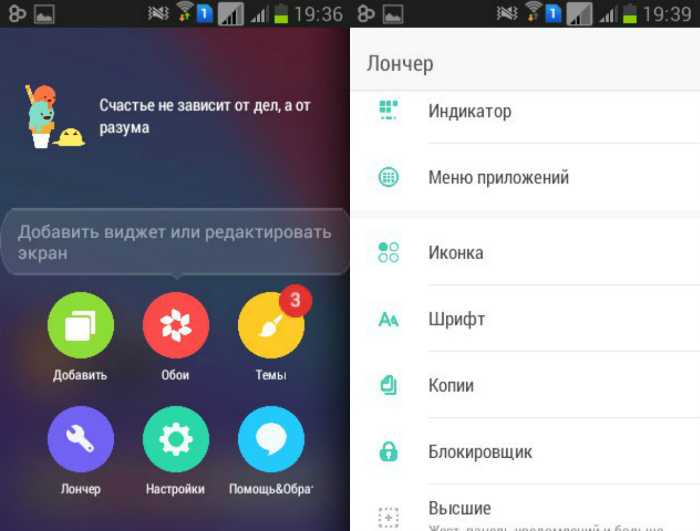

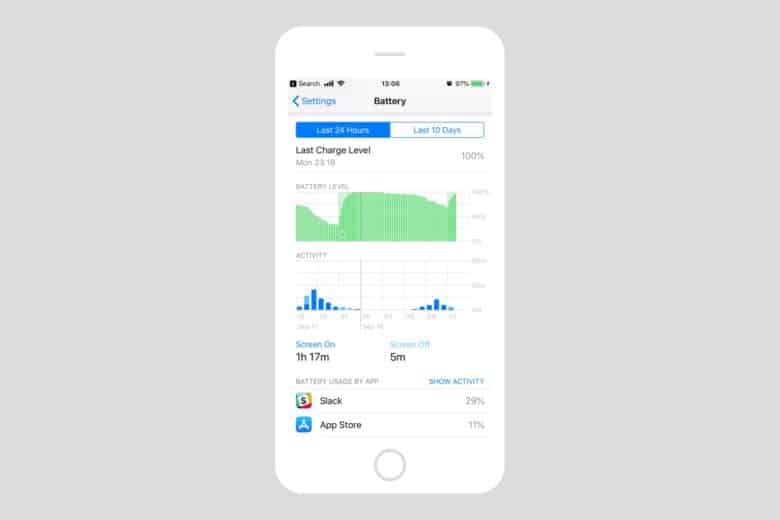 1 Как сделать большой шрифт на айфоне?
1 Как сделать большой шрифт на айфоне?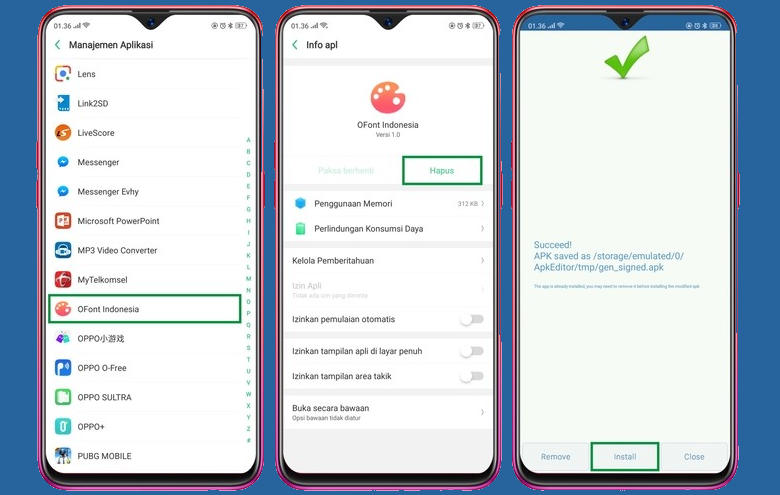
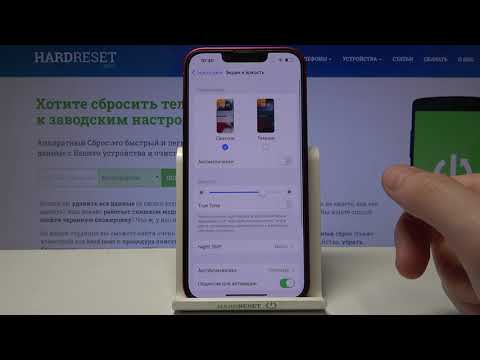

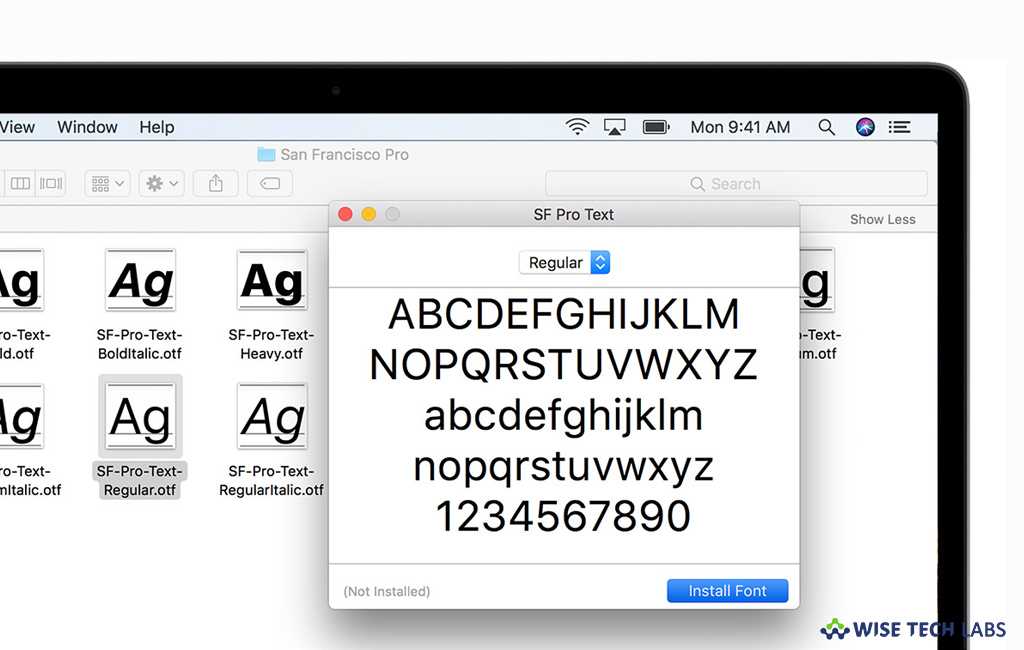

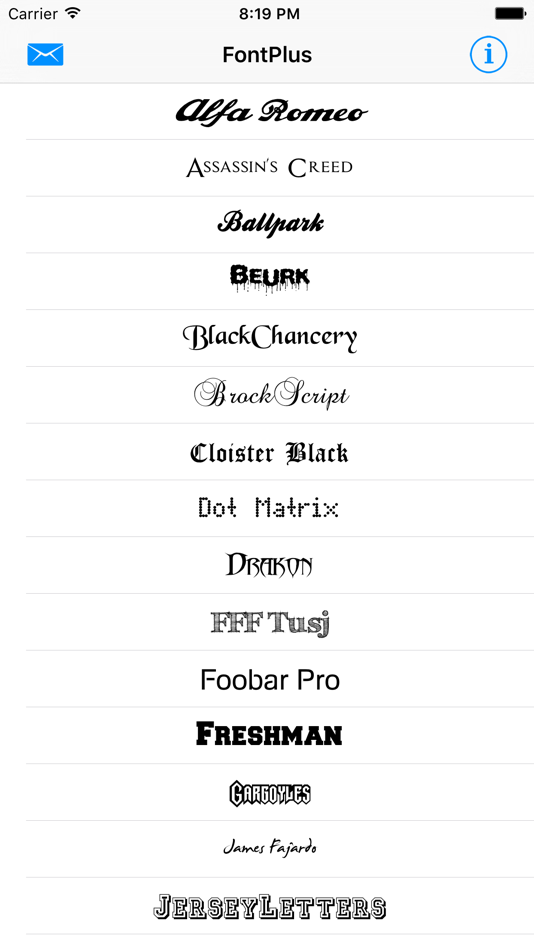
 В данном случае можно использовать Adobe Creative Cloud, Font Diner, Fonteer, iFont, скачать которые возможно в App Store. В приложении находят подходящий шрифт и выбирают «Установить» (Install). После этого его можно использовать по назначению;
В данном случае можно использовать Adobe Creative Cloud, Font Diner, Fonteer, iFont, скачать которые возможно в App Store. В приложении находят подходящий шрифт и выбирают «Установить» (Install). После этого его можно использовать по назначению;
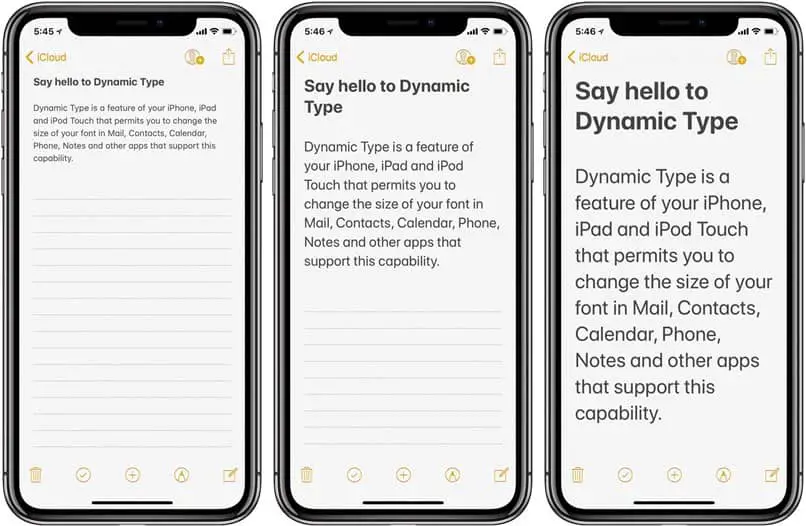 Для этого коснитесь значка «Правка» в верхней части экрана.
Для этого коснитесь значка «Правка» в верхней части экрана.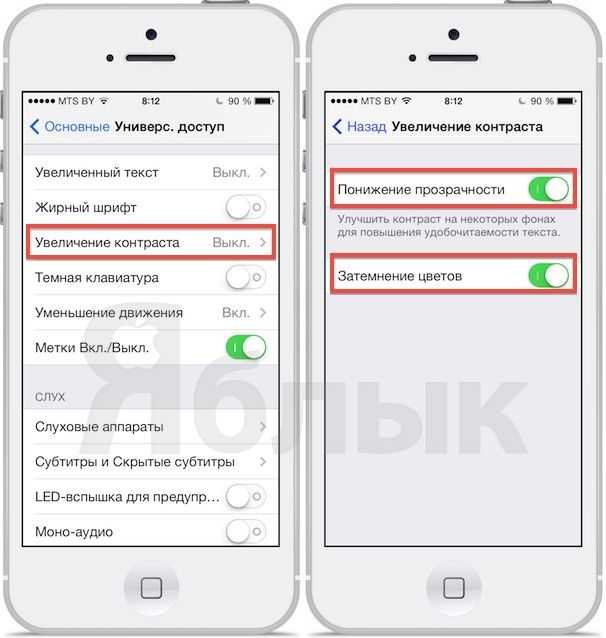
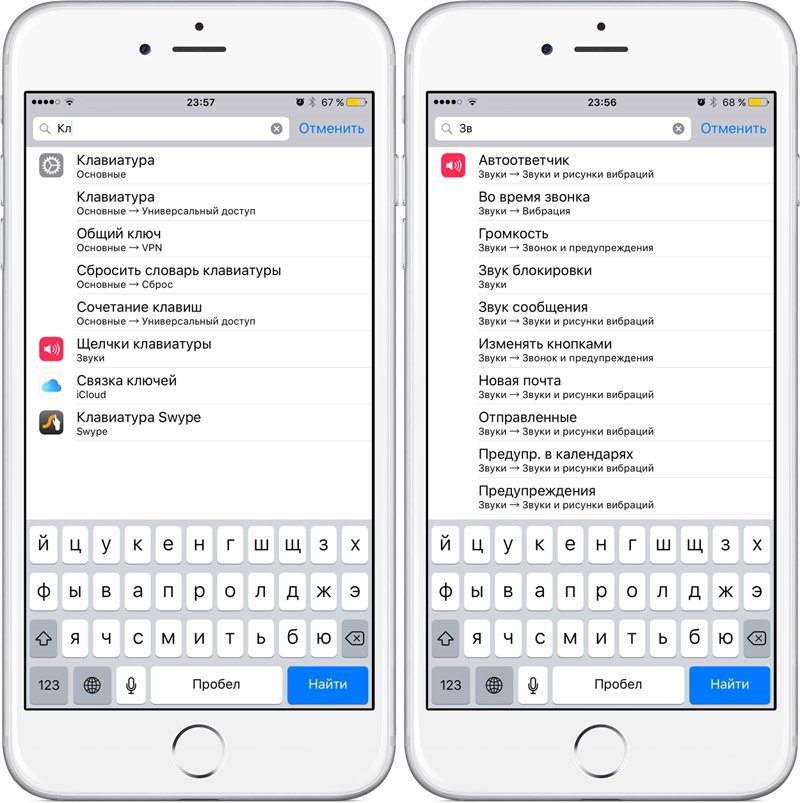

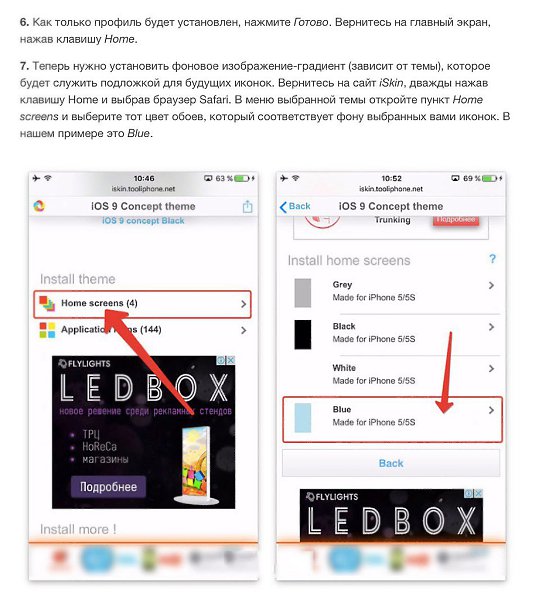
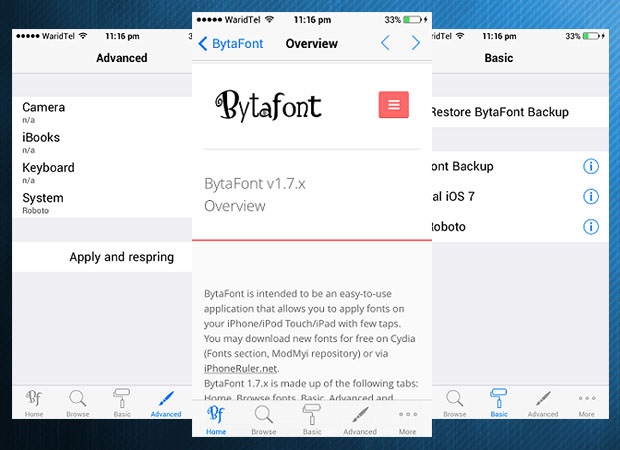

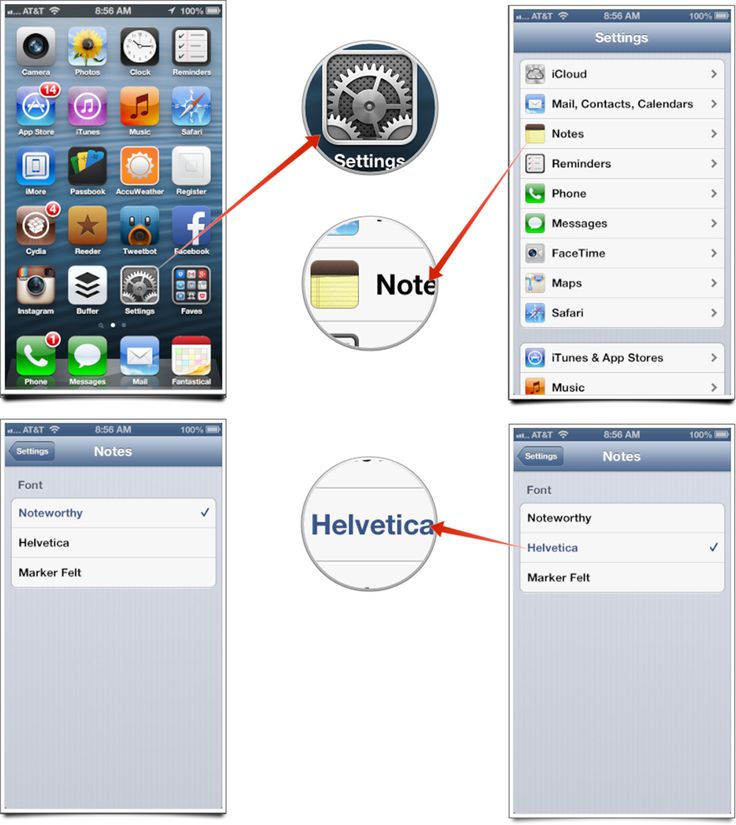
 Чтобы развернуть ленту, коснитесь значка дополнительно в правом нижнем углу экрана.
Чтобы развернуть ленту, коснитесь значка дополнительно в правом нижнем углу экрана.
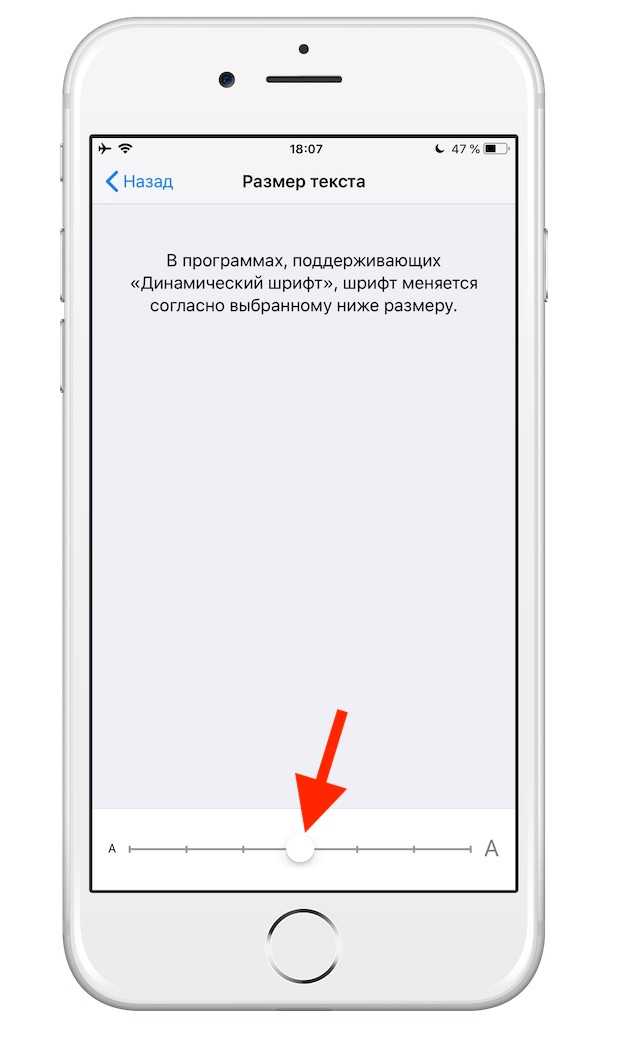 Раньше это не делалось. Найти его можно пролистыванием;
Раньше это не делалось. Найти его можно пролистыванием;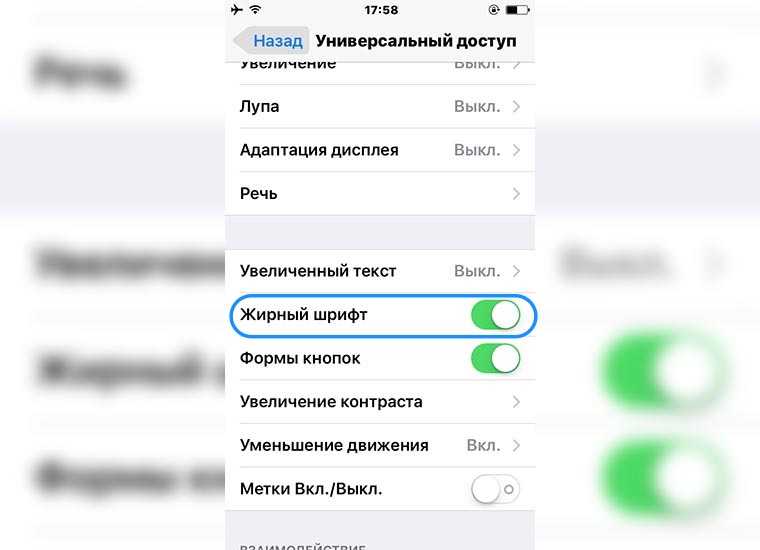 То есть пользователь не может гарантировать то, что в каждой программке будет работать такая простая функция.
То есть пользователь не может гарантировать то, что в каждой программке будет работать такая простая функция. Необходимо тщательно проверять это, прежде чем устанавливать.
Необходимо тщательно проверять это, прежде чем устанавливать.
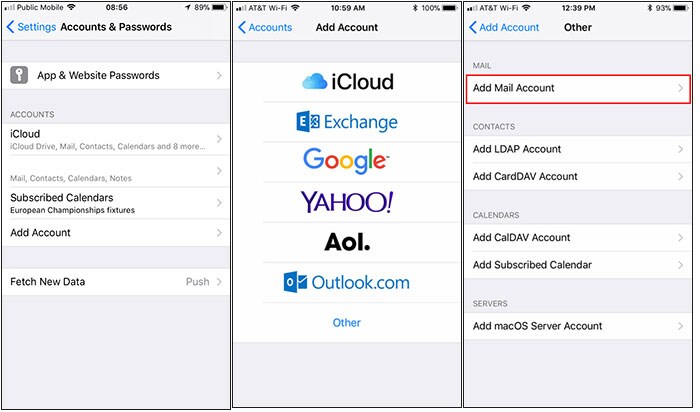
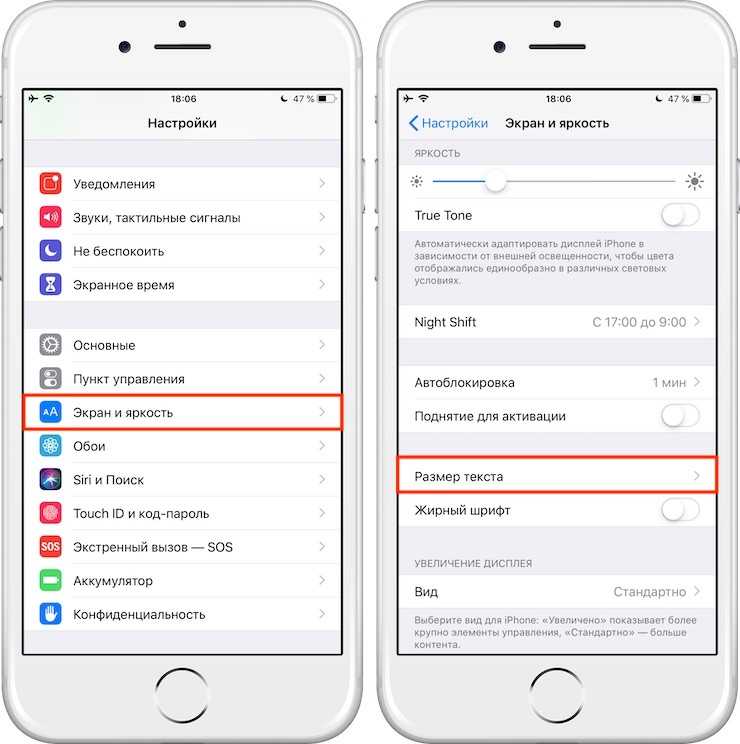 AnyFont поддерживает все распространенные типы шрифтов, включая TTF, OTF и TCC. Вы можете найти любой из этих шрифтов в Google и загрузить столько, сколько захотите.
AnyFont поддерживает все распространенные типы шрифтов, включая TTF, OTF и TCC. Вы можете найти любой из этих шрифтов в Google и загрузить столько, сколько захотите. Выберите шрифт, который вы хотите использовать, из вариантов на экране, а затем нажмите «Загрузить», чтобы перейти к пакету этого шрифта в Cydia. Нажмите «Установить», чтобы начать установку шрифта.
Выберите шрифт, который вы хотите использовать, из вариантов на экране, а затем нажмите «Загрузить», чтобы перейти к пакету этого шрифта в Cydia. Нажмите «Установить», чтобы начать установку шрифта.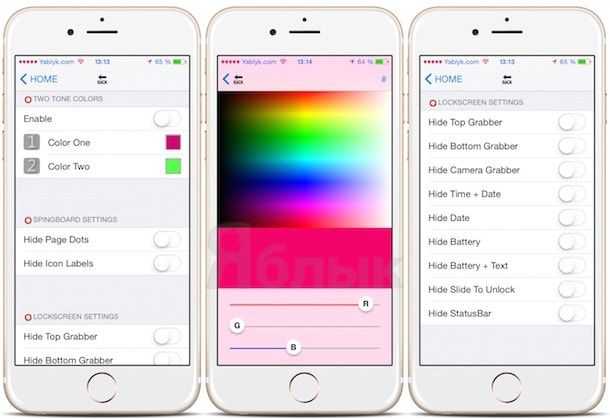

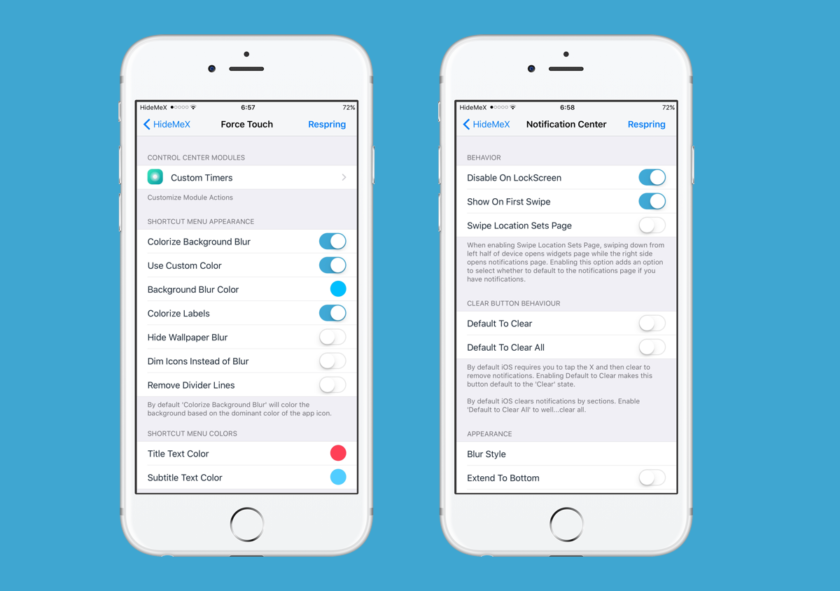
 Для этого нажмите стрелку вверх в правом нижнем углу экрана.
Для этого нажмите стрелку вверх в правом нижнем углу экрана.
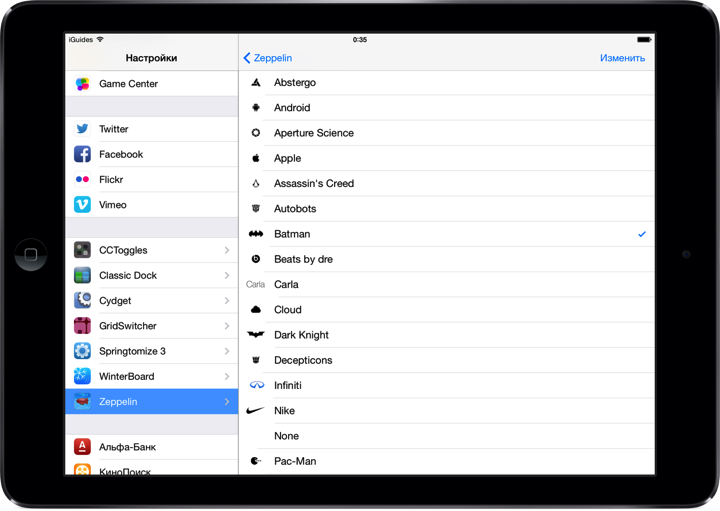
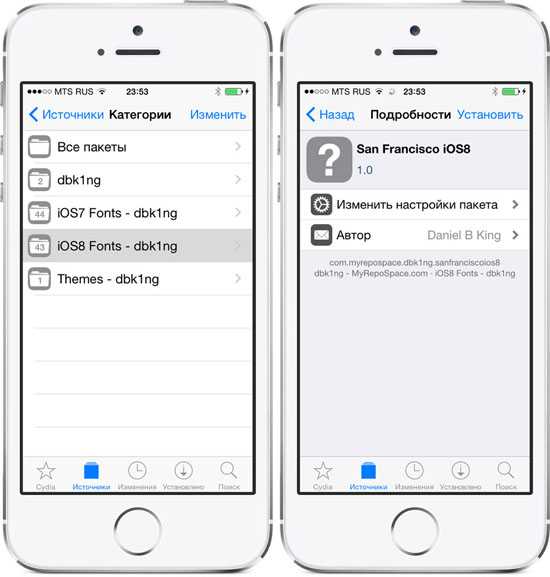
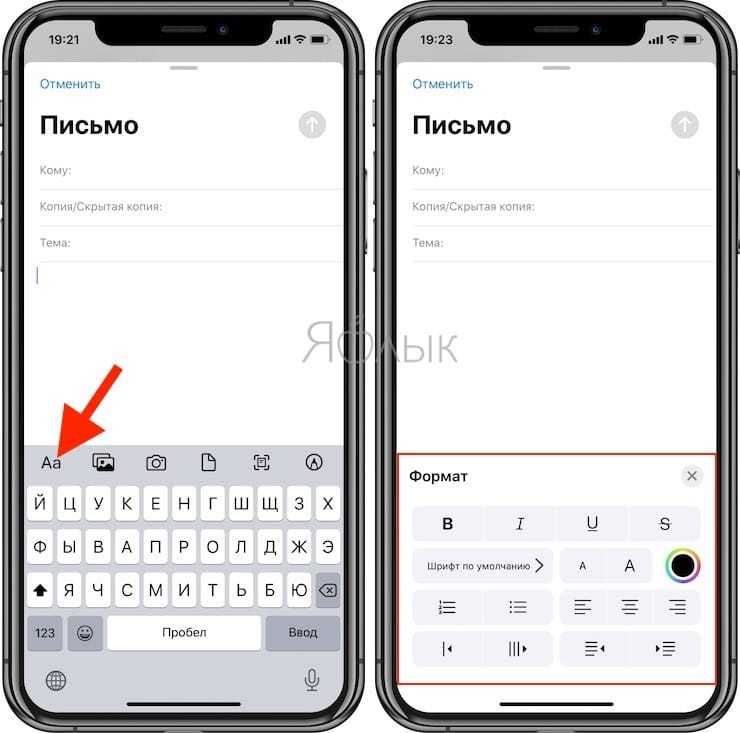
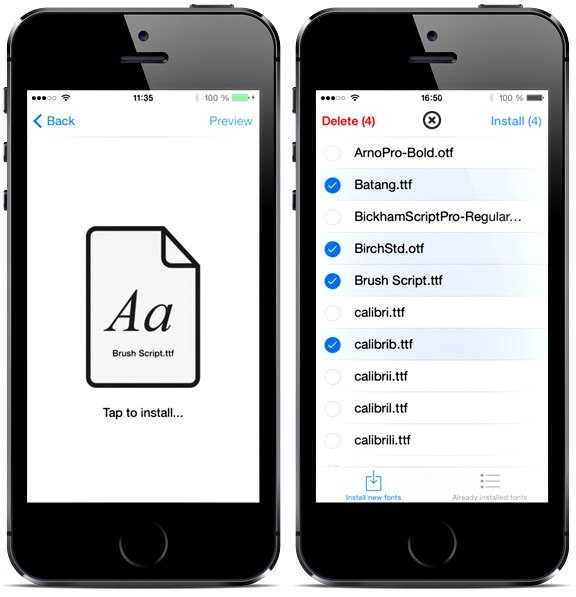

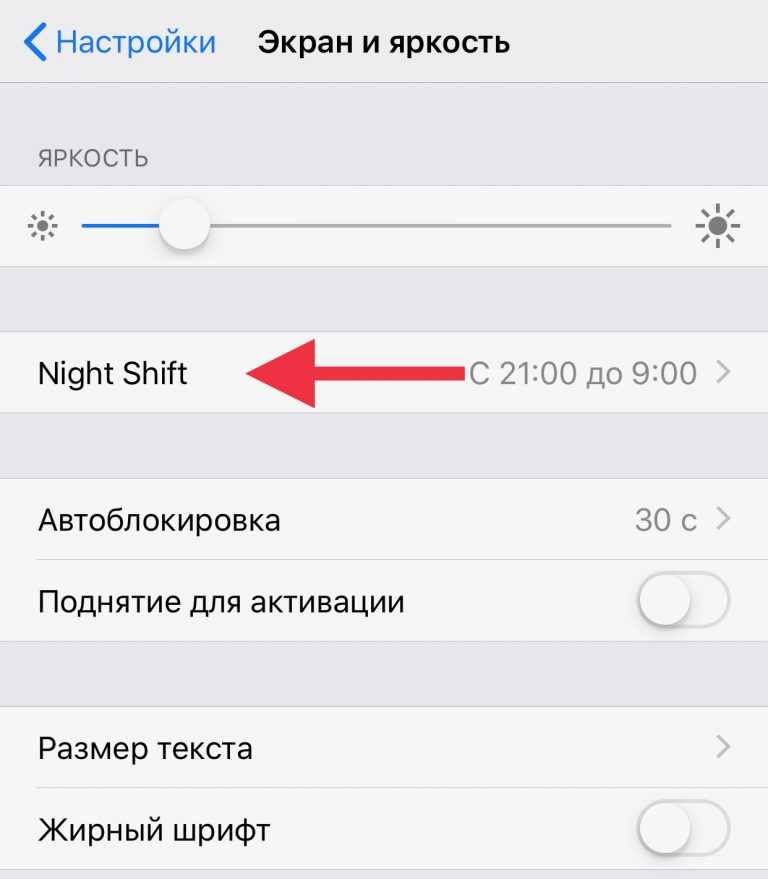 ,
,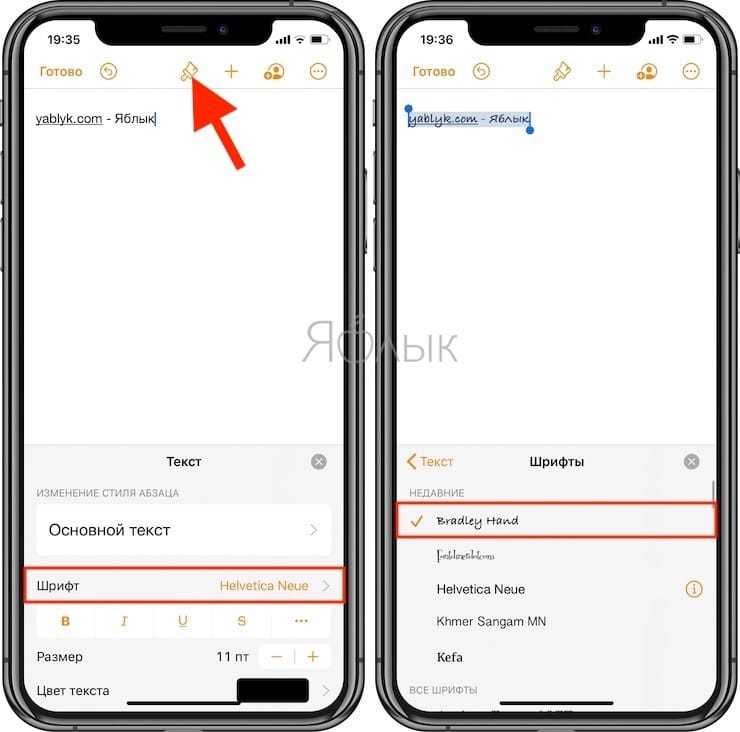
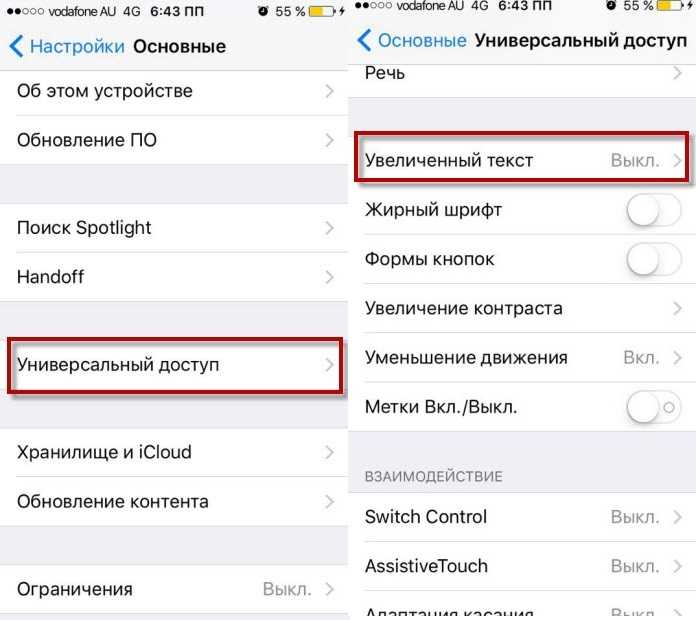 На телефоне с Windows необходимо развернуть ленту, чтобы увидеть группу Font . Для этого нажмите Еще в правом нижнем углу экрана.
На телефоне с Windows необходимо развернуть ленту, чтобы увидеть группу Font . Для этого нажмите Еще в правом нижнем углу экрана.