Содержание
Обновление macOS Monterey реально убивает Mac на Intel
Не знаю, как вы, а я рассматриваю обновления iOS как лотерею, чаще рассчитывая на неудачу, чем на джекпот. Потому что в большинстве случаев апдейты хоть и расширяют возможности операционной системы, зачастую приносят столько проблем, что поневоле задумываешься, а не лучше ли было оставить всё как было. Но почему-то претензии обычно предъявляют только к мобильной ОС от Apple, тогда как настольная macOS словно обладает неприкосновенностью. О ней почти не встречается негативных отзывов, и многие считают её идеальной платформой. Но не тут-то было. Просто это типичная ошибка выжившего.
macOS Monterey вышла, но без проблем не обошлось
macOS Monterey, которая вышла неделю назад, оказалась довольно проблемной версией настольной операционки. По словам пользователей, обновление провоцирует сбой на некоторых моделях Mac, в результате чего их экран просто гаснет, а сами они перестают реагировать на внешнее воздействие.
5 фишек macOS Monterey на все случаи жизни
Судя по комментариям затронутых пользователей, коих оказалось довольно много, проблема распространяется в основном на ноутбуки Apple, причём чаще всего это именно MacBook Pro, независимо от года их выпуска. Однако жалобы от владельцев MacBook Air тоже встречаются, но их заметно меньше. Ещё меньше жалоб от владельцев настольных Mac.
Однако жалобы от владельцев MacBook Air тоже встречаются, но их заметно меньше. Ещё меньше жалоб от владельцев настольных Mac.
Не включается Mac
Выключился Mac? Возможно, все дело в macOS Monterey
Очередное обновление macOS, после которого мой MacBook Pro выходит из строя. Теперь он просто не включается, что бы я ни пытался делать.
Установка macOS Monterey вывела из строя мой MacBook Pro. Сразу по завершении обновления он выключился и больше не включался.
Итак, обновление до macOS Monterey просто убило мой 16-дюймовый MacBook Pro 2019 года. Он просто не загружается и не реагирует на мои команды. Короче, не обновляйтесь.
У большинства пользователей обновлённые Mac отключаются и не включаются вообще. Но некоторым всё-таки удаётся запустить компьютеры. Правда, ненадолго. Как правило, они включаются на несколько минут, после чего отключаются. Это наталкивает на мысли о том, что причиной проблемы является сбой в системе питания, который просто не даёт компьютерам исправно использовать энергию для работы, но доказательств этому нет.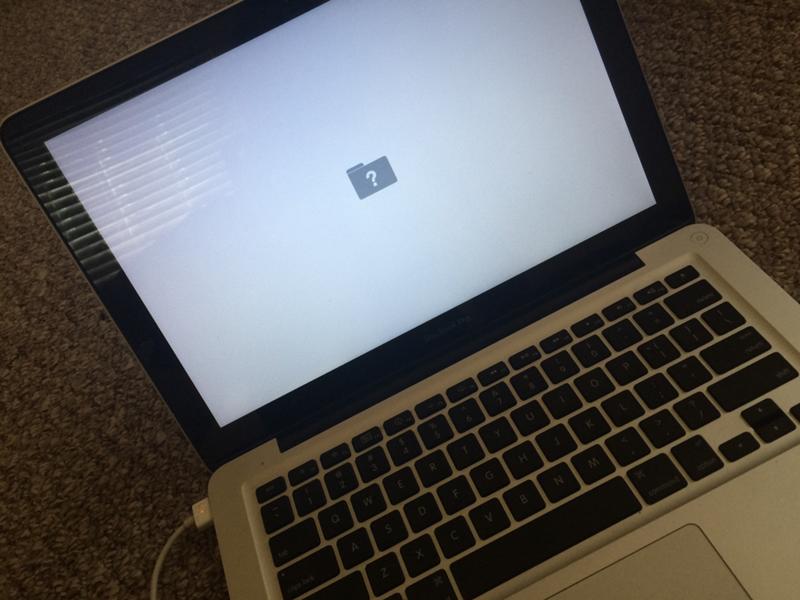
Как откатиться с macOS Monterey до macOS Big Sur
Единственное, что известно наверняка, — это неуязвимость к сбою компьютеров на базе процессоров M1. То есть баг затрагивает только решения на Intel. Поэтому в теории область его распространения может быть довольно широкой. В конце концов, компьютеров Mac на Intel всё ещё намного больше, чем моделей, эксплуатирующих чипы Apple Silicon. Так что, если вы являетесь владельцем любого компьютера Apple старше 2020 года, пожалуй, лучше повременить с обновлением.
Впрочем, даже у тех, кому посчастливилось установить macOS Monterey без каких-либо проблем, не всё так гладко. Ряд пользователей пожаловались, что после обновления их компьютеры стали потреблять аномально большие объёмы встроенной и оперативной памяти. Причём неважно, выполняется в данный момент какой-либо процесс или компьютер просто стоит без дела.
Закончилась память на Mac. В чем дело
После обновления на macOS Monterey компьютеры Apple стали расходовать аномально много памяти
Несмотря на то что жалоб на эту проблему пока намного меньше, чем на баг с включением, потенциально она может быть даже более масштабной.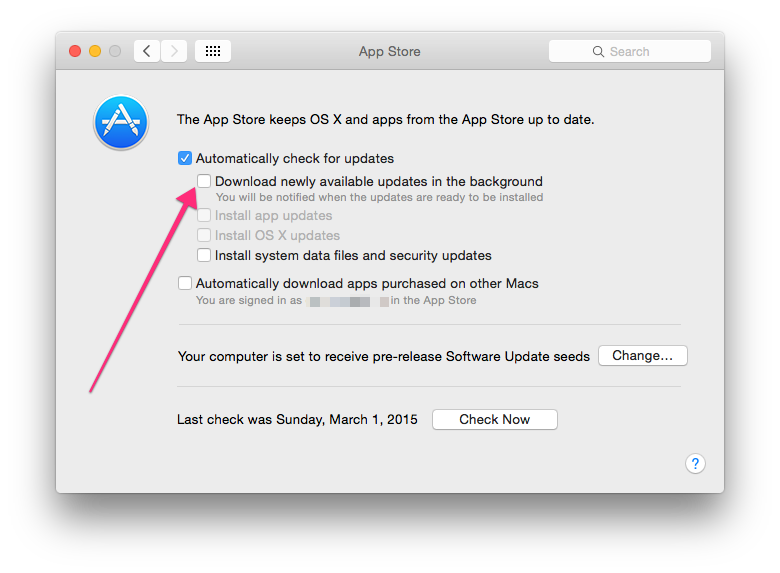 Дело в том, что на повышенное потребление ресурсов пожаловались в том числе владельцы Mac на базе процессоров M1, M1 Pro и M1 Max. Пользователи сообщают, что вскоре после обновления их компьютеры сообщили о нехватке памяти и попросили освободить пространство для дальнейшей работы.
Дело в том, что на повышенное потребление ресурсов пожаловались в том числе владельцы Mac на базе процессоров M1, M1 Pro и M1 Max. Пользователи сообщают, что вскоре после обновления их компьютеры сообщили о нехватке памяти и попросили освободить пространство для дальнейшей работы.
Беглый анализ проблемы показал, что память не исчезает в никуда. Как правило, причиной перерасхода становятся системные компоненты. Например, Пункт управления, который на топовых MacBook Pro с M1 Max расходует 20 ГБ оперативки. Однако попадаются и другие каналы утечки памяти. Так, у некоторых пользователей вес браузера Mozilla Firefox неожиданно увеличился до 80 ГБ.
Проблемы macOS Monterey и способы их решения
С момента установки macOS Monterey я стал получать регулярные сообщения об исчерпании свободной памяти. До обновления ничего такого не было. Мониторинг активности системы показал, что приложение Pages расходует 18 ГБ хранилища. Перезапуск компьютера ничего не меняет.
Всё остаётся так же, как и до этого, — пишет один из пользователей.
То есть приложения и компоненты, провоцирующие перерасход памяти, у всех пользователей, как ни странно, разные. Казалось бы, это усложняет поиск проблемы, но на самом деле всё с точностью до наоборот. Очевидно, что сбой кроется именно в системе управления ресурсами. То есть это именно системный баг самой macOS Monterey, и Apple предстоит исправить его в самое ближайшее время. Во всяком случае, это входит в круг её интересов тоже.
macOS MontereyОбновление iOS и устройств AppleПроблемы Apple
После обновления macOS, компьютер виснет на белом экране с яблоком [Решение]
После официального релиза OS X El Capitan, почти все обновившиеся пользователи в один голос твердили что система действительно хороша и даже старенькие MacBook заметно прибавили в скорости работы.
К сожалению не долго мы с вами радовались. Не так давно вышел минорный апдейт, который принес с собой баг, приводящий к ситуации когда MAC с El Capitan перестает загружаться, зависая на белом экране.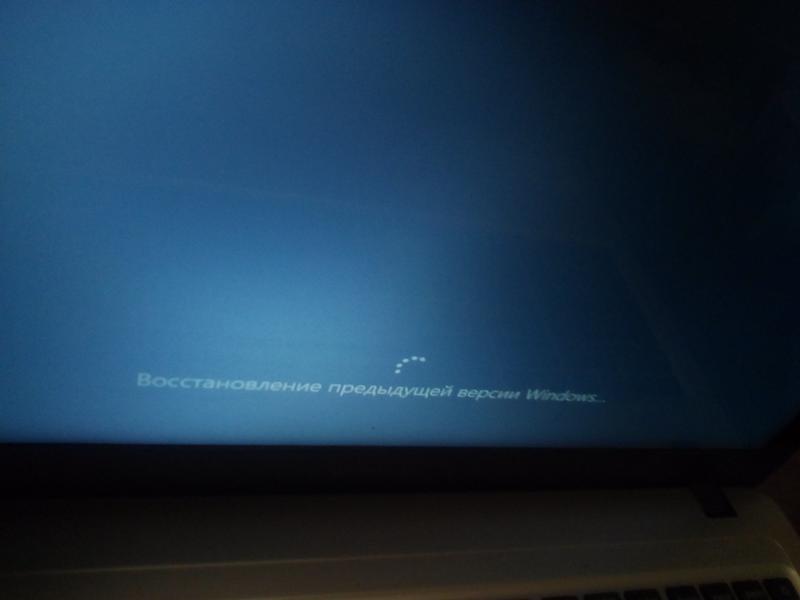
Ко мне сразу стали стучаться пользователи с просьбой помочь разобраться как победить данную напасть. И как всегда решение было найдено на официальном форуме поддержки Apple.
Перелопатив не одну страницу обсуждений данной проблемы, я выбрал только те пункты, которые помогли реальным людям.
- Если ваш MAC не запускается по другим причинам — читай эту статью
- Если MacBook наглухо завис и требует перезагрузки — читай эту статью
- Необходимо создать загрузочную флешку с OS X?- читай эту статью
- После обновления OS X MAC виснет на белом экране — читай эту статью
- Подробнее о различных режимах загрузки написано — вот здесь
- Не знаешь что означает экран появившийся при загрузке MAC — читай эту статью
В двух словах еще раз опишу проблему. Обновив OS X до версии El Capitan, какое-то время все было хорошо. Затем в App Store появилось очередное минорное обновление, которое и привело к следующей проблеме:
При перезагрузке компьютера, процесс обновления зависает на белом экране с яблоком и индикатором загрузки.
Повторная перезагрузка приводит к точно такой же ситуации. Повторная переустановка El Capitan позволяет запустить MAC, но при первой перезагрузке компьютер снова зависает на белом экране с полосой загрузки.
Ниже я привел шаги, которые должны помочь побороть проблему с зависанием El Capitan.
Если после обновления MAC OS не запускается компьютер
ШАГ 1 — Зависший компьютер необходимо перезагрузить. Для этого зажимаем кнопку включения на 10 секунд. После того как экран погаснет, включаем компьютер с зажатыми Command + R. Компьютер запустится в режиме восстановления.
ШАГ 2 — Из меню Utilities запускаем программу Terminal.
ШАГ 3 — В командной строке Терминала выполняем следующие команды:
cd /Volumes/Macintosh\ HD/System/Library/Extensions
Примечание: Символ «\ » обозначает пробел при работе с командной строкой Терминала.
Команда выше перенесла вас в папку Extensions по указанному адресу.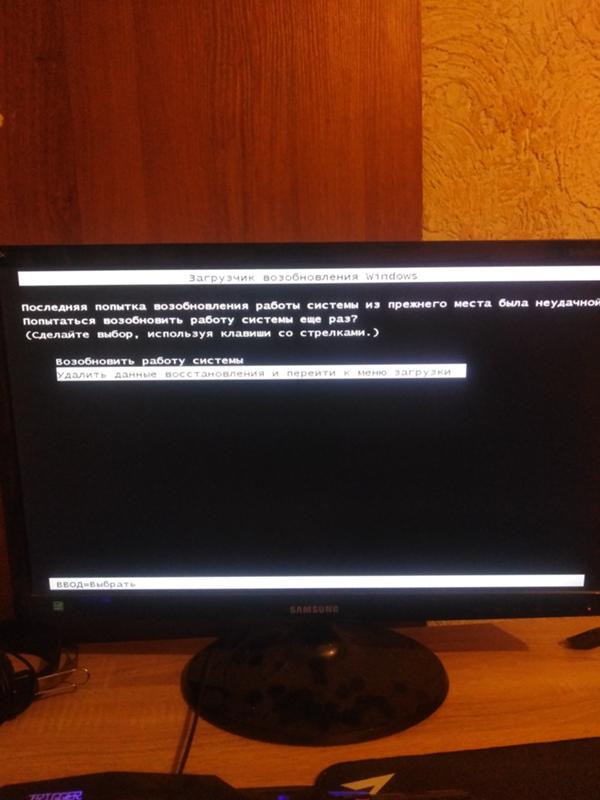 Если ваш основной HDD имеет отличное от Macintosh HD название, замените его в строке кода выше.
Если ваш основной HDD имеет отличное от Macintosh HD название, замените его в строке кода выше.
Если после этой команды выскакивает ошибка «No such file or directory» или вы не уверены как точно называется основной раздел на вашем жестком диске, выполните следующую команду:
cd /Volumes/
а затем:
ls
Отобразится список всех разделов вашего HDD. Смотрите как называется основной раздел и еще раз вводите первую команду, но вместо «Macintosh\ HD» вводите свое название. Если все пройдет успешно, никакой ошибки выдавать не должно.
Полезный комментарий от Петра по поводу имени диска Image Volume:
Если имя диска Image Volumes, то он зашифрован, нужно ввести пароль, при запуске режима рекавери, не выбирайте сначала язык, нажмите на яблоко в левом верхнем углу и выберете загрузочный том, и там можно будет ввести пароль и разблокировать хард, далее закрываем окно загрузочного диска, выбираем язык и дальше как в статье.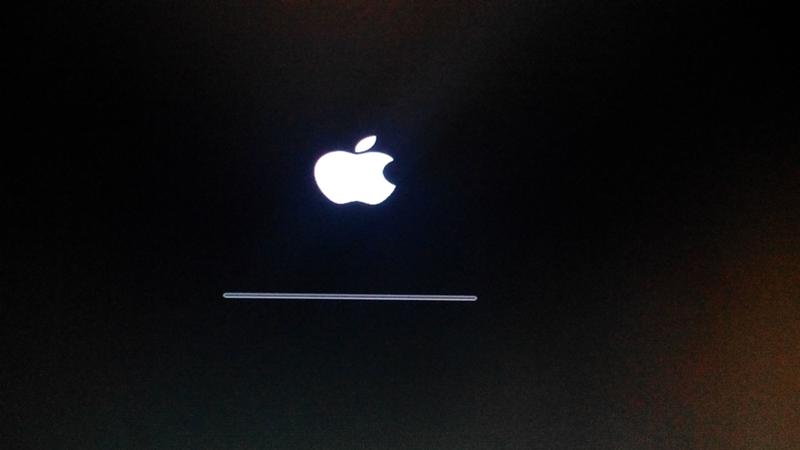
Теперь выполните команды ниже:
rm -rf EltimaAsync.kext
rm -rf USBExpressCardCantWake_Huawei.kext
rm -rf ssuddrv.kext
rm -rf ElmediaPlayer.kext
rm -rf EltimaSyncMate.kext
Данные команды удаляют конфликтные файлы .kext (расширения kernel), которые и является причиной «всех» бед. На вашем MAC могут быть и другие файлы .kext, а может и не быть указанных мной, поэтому не факт что вы удалили все необходимые.
ШАГ 4 — Перезагрузите компьютер.
Если коротко, то проблема заключается в оставшихся от старой системы OS X Yosemite файлов неподписанных kernel расширений. Именно эти файлы расширений .kext стают камнем предкновения для новой El Capitan, которая упорно не хочет продолжать загрузку обнаружив их на диске.
Для того чтобы El Capitan окончила установку/загрузку необходимо эти файлы удалить.
Если ничего не получается
Если у вас не получается проделать шаги, описанные в инструкции выше, остается только переустановить систему на чистый раздел. Для этого делаем так:
Для этого делаем так:
- Загружаем компьютер с зажатыми Command + R
- Запускаем Дисковую утилиту (Disk Utility) и форматируем основной раздел. ВНИМАНИЕ! ВСЕ ДАННЫЕ С ЭТОГО РАЗДЕЛА БУДУТ УДАЛЕНЫ
- Запускаем мастер установки системы — Reinstall OS X и заново устанавливаем OS X El Capitan
Теперь El Capitan не должен зависать на белом экране с яблоком и полосой загрузки. Если проблема разрешилась, обязательно отпишитесь в комментариях.
Подписывайтесь на наш Telegram, VK.
Safari не работает на Mac? Легкие исправления для Green Hand
Недавно я заметил, что браузер загружает страницы слишком медленно и все время дает сбой. Как исправить Safari, не работающий на Mac?
Ваш опыт работы в Интернете зависит не только от вашего устройства Mac и вашей сети, но и от используемого вами браузера. Если вы заметили, что Safari работает слишком медленно и всегда дает сбой или не отвечает и не может его открыть, эта статья даст вам руководство по устранению этих проблем, в том числе как очистить куки на вашем Mac, и поможет вам вернуться на правильный путь.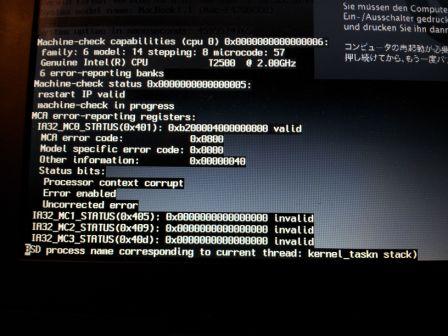
Содержание: Часть 1. Как исправить Safari, не работающий на Mac (основы)Часть 2. Как восстановить Safari без загрузки веб-страниц?Часть 3. Другие исправления, не позволяющие открыть Safari на MacЧасть 4. Как защитить вашу конфиденциальность в Safari?Часть 5. Вывод
Часть 1. Как исправить Safari, не работающий на Mac (основы)
Если у вас возникло много проблем с Safari
браузер, это может расстраивать. Вот несколько способов ремонта Safari не работает на Mac после обновления чтобы улучшить ваш опыт просмотра:
- Очистка кэша вашего браузера для повышения скорости браузера Safari.
- Увеличьте скорость просмотра, отключив подсказки поиска Safari.
- Safari не отвечает: принудительно завершите работу и перезапустите.
Метод 1 — очистка кэша браузера для повышения скорости браузера Safari
Кеш браузера — это временные данные, которые созданы для ускорения работы браузера. Но иногда в определенных ситуациях это может снизить скорость работы браузера.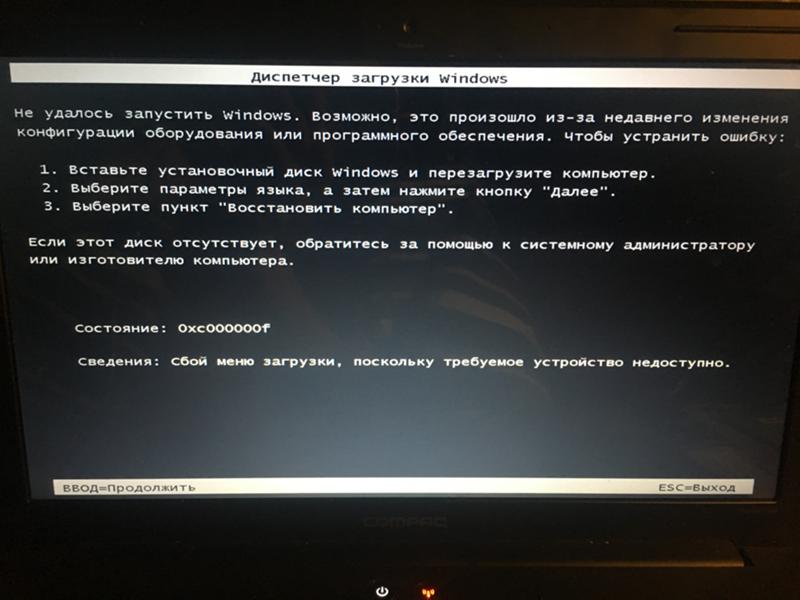 На самом деле он может быть поврежден, что приведет к сбою или замедлению работы Safari. Это даже вызывает проблемы с конфиденциальностью для пользователя.
На самом деле он может быть поврежден, что приведет к сбою или замедлению работы Safari. Это даже вызывает проблемы с конфиденциальностью для пользователя.
Если ваш Safari выйдет из строя, вы должны помнить, когда он вылетает и как. Вылетает ли он во время запуска или вылетает при открытии определенной веб-страницы или сайта? Если он вылетает из-за определенной страницы или сайта, вам нужно просто удалить историю поиска этого конкретного сайта в Safari. Вот как это сделать:
- Перейти в Safari Настройки.
- Посетите раздел конфиденциальности.
- Узнать подробности Управлять данными веб-сайта и нажмите кнопку Подробности под ней.
- Найти конкретный сайт.
- Удалить его из списка.
Однако, если у вас много проблем с несколькими сайтами, то очистить весь кеш браузера это путь Вот как очистить файлы кэша браузера Safari вручную:
- Перейти к настройкам Safari.
- Нажмите вкладку с именем Advanced.

- Включить шоу Показать меню.
- Найдите строку меню и нажмите «Разработать».
- Выберите Пустые кеши.
Делать это вручную может быть больно, если вы не знаете всего этого. Мы рекомендуем вам использовать инструмент под названием iMyMac PowerMyMacИнструмент конфиденциальности для очистки вашего браузера и повышения его производительности, чтобы реализовать, как исправить Safari, не работающий на Mac. Вот как его использовать, шаг за шагом:
Получите бесплатную пробную версию прямо сейчас!
- Загрузите PowerMyMac и запустите программу на своем устройстве Mac. Нажмите Конфиденциальность слева.
- Нажмите SCAN кнопка для комплексного сканирования данных браузера. Когда процесс сканирования будет завершен, будут отображены различные браузеры.
- Выберите желаемый браузер (в данном случае Safari). И выберите различные категории, такие как файлы cookie, кеши, истории в правой части экрана.
- Нажмите ЧИСТЫЙ и дождитесь завершения процесса очистки.

Метод 2 — Повышение скорости просмотра путем отключения предложений поиска Safari
Чтобы ускорить процесс поиска, мы можем активировать поисковые подсказки. Но иногда эта функция связана с прекращением работы Safari и, в конечном итоге, с его падением. Это известно как сбой панели поиска сафари. Проблема устранена с помощью некоторых обновлений.
Почему Safari не открывается на моем Mac? Если вы по-прежнему сталкиваетесь с этой проблемой, вам следует просто отключить предложения поиска в Safari. Вот как это сделать:
- Посетите Настройки Safari.
- Нажмите на вкладку с надписью Поиск.
- Снимите флажок «Включить». Предложения поисковая. Он находится в разделе «Выбор поисковой системы».
- Закройте настройки.
Метод 3 — Safari не отвечает: принудительное отключение и перезагрузка
Когда ваш браузер Safari работает на пике возможностей, вы никогда не увидите бесконечной прялки. Тогда вы задаетесь вопросом, как мне вернуть Safari в нормальное состояние на моем Mac? Однако, когда Safari не отвечает, подождите немного.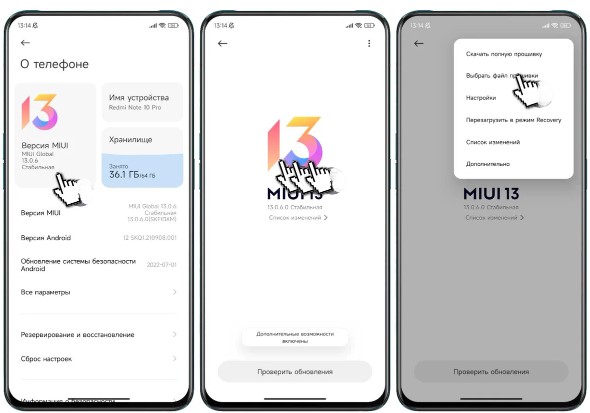 Возможно, загружаемая страница содержит тяжелый скрипт. Или, возможно, ресурсы вашего устройства Mac съедаются другой задачей, на которой он сосредоточен.
Возможно, загружаемая страница содержит тяжелый скрипт. Или, возможно, ресурсы вашего устройства Mac съедаются другой задачей, на которой он сосредоточен.
Как исправить Safari, не работающий на Mac? Просто сопротивляйтесь своему желанию Завершить браузер Затем считайте от одного до двадцати. Но если ответа нет, подождите и посмотрите, сможете ли вы еще немного подождать.
Если ваш Safari по-прежнему не отвечает даже после принудительного завершения работы, проверьте ниже, чтобы попробовать другие решения.
Часть 2. Как восстановить Safari без загрузки веб-страниц?
Вы так долго ждали, а Safari все еще не отвечает? Опыт просмотра обычно становится плохим из-за отсутствия регулярного обслуживания. Вредные привычки могут даже привести к тому, что устройство будет регулярно зависать или тормозить.
Вы можете попробовать перезагрузить страницу, если она по-прежнему не загружается после завершения загрузки. Просто выберите «Вид» и нажмите «Обновить страницу» (или сразу нажмите Command-R). Если это не помогло, вы можете выйти из Safari, а затем снова запустить его.
Если это не помогло, вы можете выйти из Safari, а затем снова запустить его.
Когда ваш Safari не работает, а Chrome работает, есть простое решение исправить Safari, который не отвечает, но только если вам не нужны данные в Safari. Да это чтобы сбросить Safari на вашем Mac. Вы можете выполнить полный сброс всех данных, включая историю, популярные сайты, расширения и т. Д. Просто следуйте инструкциям ниже:
- Сначала откройте браузер Safari.
- Перейдите в меню Safari на главном экране.
- Прокрутите меню вниз и выберите Сбросить Safari.
- Появится новое окно, выберите элементы, которые вы хотите сбросить, затем нажмите «Сброс».
Если вы хотите наилучшего результата, отметьте все поля.
1. Серьезно медленный просмотр — избегайте нескольких вкладок
Простое исправление того, как исправить Safari, не работающую на Mac, — закрыть вкладки, которые вы не собираетесь использовать. Здравый смысл. Несколько вкладок соревнуются за ресурсы системы вашего Mac. То же самое и с несколькими открытыми окнами. Однако, если вы хотите проверить или прочитать страницу позже и не хотите добавлять ее в закладки, вы можете просто добавить ее в список чтения вашего браузера.
То же самое и с несколькими открытыми окнами. Однако, если вы хотите проверить или прочитать страницу позже и не хотите добавлять ее в закладки, вы можете просто добавить ее в список чтения вашего браузера.
Это позволяет хранить контент, который вы можете прочитать позже (в автономном режиме). Вот как это сделать:
- Нажмите «Поделиться», затем просто выберите Добавить в список чтения, Другой вариант — щелкнуть правой кнопкой мыши определенную ссылку и выбрать «Добавить в список чтения». Вы также можете навести курсор мыши на адресную строку и нажать значок +.
- Чтобы просмотреть список для чтения позже, перейдите на боковую панель Safari и нажмите значок очков для чтения.
2. Отключение предварительной загрузки DNS
Производительность Safari снижается, если открыто несколько вкладок. Однако если у вас осталась только одна вкладка, а Safari по-прежнему зависает, аварийно завершает работу или зависает, то пора отключить предварительную выборку DNS.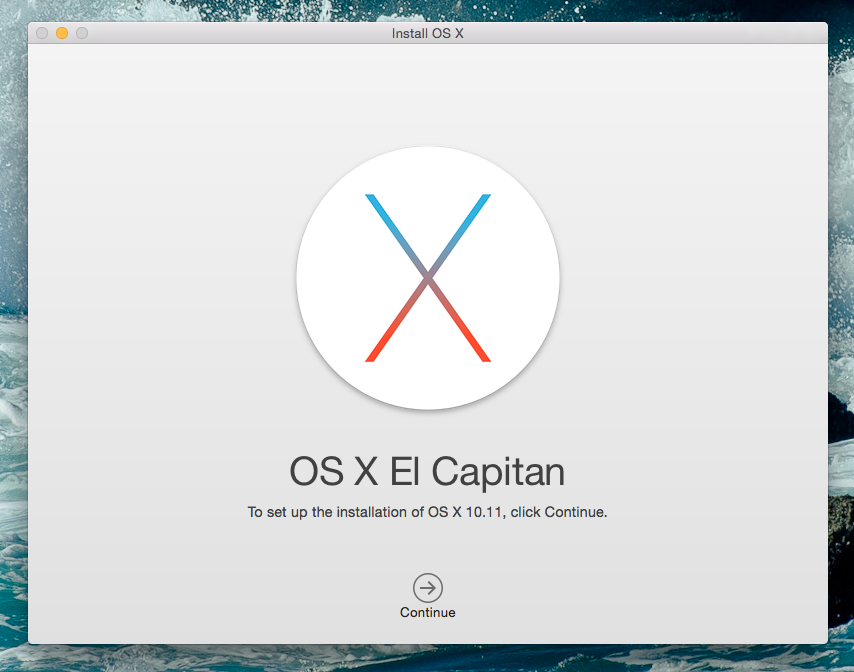
Предварительная выборка DNS — это особая функция, разработанная для ускорения работы в Интернете. Он сканирует ссылки встроенных веб-страниц на определенной странице и запрашивает ваши DNS-сервер для фактического разрешения каждой ссылки на ее фактический IP-адрес. Эта функция, разработанная для повышения производительности, на самом деле может утомить ваш браузер.
Если Safari открывает страницу, содержащую тысячи (или даже миллионы) ссылок, процесс предварительной выборки DNS может привести к зависанию Safari. Если вы считаете, что это проблема, вы можете отключить предварительную выборку DNS, используя следующий метод:
- Запустить терминал.
- Введите следующую команду:
defaults write com.apple.safariWebKitDNSPrefetching Enabled -boolean false. - Удар
Enter.
Если вы сделали это, и страница, которую вы пытаетесь посетить, больше не приводит к сбоям, значит, это сработало. Однако, если он все еще падает, необходимо включить предварительную выборку DNS.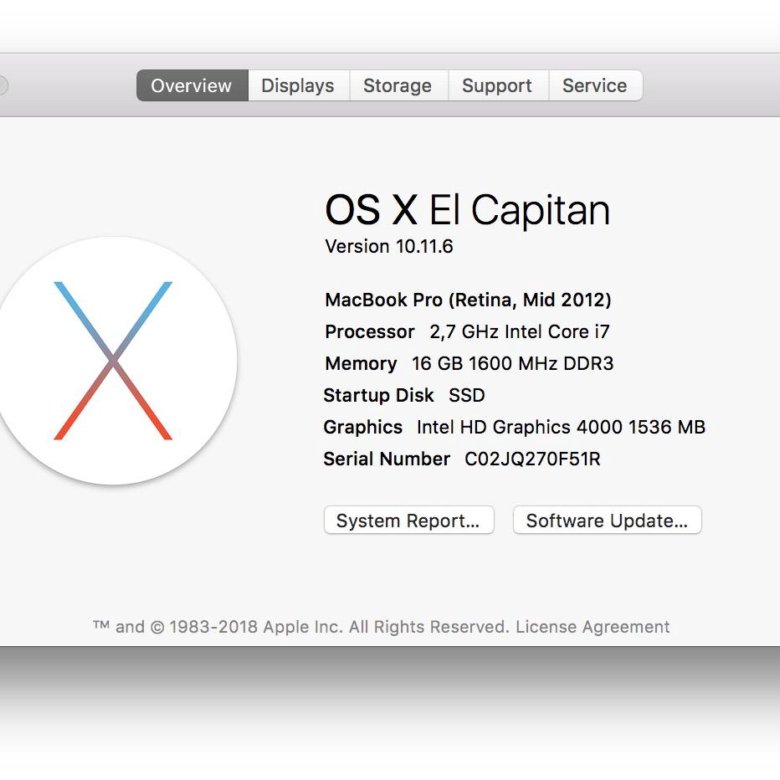 Вот как это сделать:
Вот как это сделать:
- Запустить терминал.
- Введите следующее:
defaults write com.apple.safariWebKitDNSPrefetchingEnabled. - Удар
Enter. - Закройте терминал.
- Перезапустите браузер Safari.
Часть 3. Другие исправления, не позволяющие открыть Safari на Mac
Дополнения к вашему браузеру не всегда приводят к повышению производительности. Как исправить, что Safari не работает на Mac через настройки надстроек? Вот как их очистить, чтобы устранить распространенные проблемы Safari.
1. Удаление надстроек (расширений) и подключаемых модулей Safari
Дополнения (также называемые расширениями) и плагины на самом деле могут вызывать сбой, задержку или замедление Safari. Обычно они формулируются для улучшения работы браузера. Однако, как это ни парадоксально, они имеют тенденцию вызывать противоположный эффект. Иногда они даже содержат вредоносное ПО.
Чтобы глубже разобраться в проблеме, вы можете попробовать открыть Safari в безопасном режиме.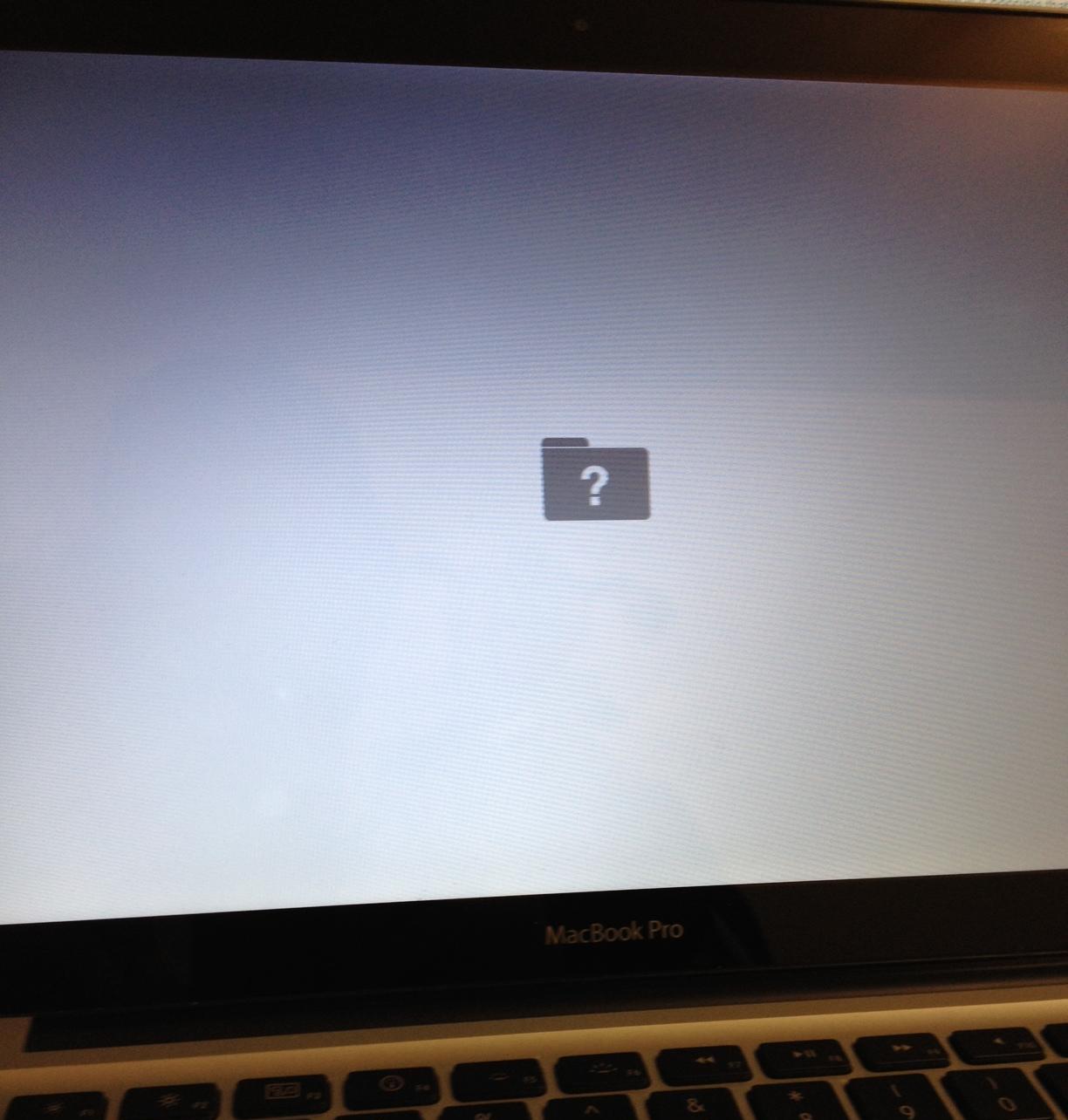 Вы делаете это, запуская приложение, удерживая нажатой клавишу Shift. Это запустит Safari в режиме, в котором нет плагинов и расширений. Если ваш опыт улучшится, возможно, проблема в расширениях и плагинах.
Вы делаете это, запуская приложение, удерживая нажатой клавишу Shift. Это запустит Safari в режиме, в котором нет плагинов и расширений. Если ваш опыт улучшится, возможно, проблема в расширениях и плагинах.
Вот как удалить эти расширения:
- Перейти к настройкам Safari.
- Откройте вкладку с надписью Расширения.
- Удалите ненужные расширения, найденные в списке.
Здесь лучше всего удалить все расширения за один раз. Затем откройте их один за другим, чтобы проверить, кто именно является виновником.
2. Деактивировать или удалить Flash и плагины.
Flash на самом деле плагин в вашем браузере. На самом деле он съедает большую часть ваших системных ресурсов и ресурсов браузера. Вот как можно удалить Flash:
- Перейдите в Сайт Adobe и загрузите программу удаления Flash.
- Выберите свою операционную систему.
- Откройте программу удаления в папке, в которую вы ее поместили.
- Когда программа удаления запустится, нажмите «Удалить».

- Введите свой пароль администратора.
Часть 4. Как защитить вашу конфиденциальность в Safari?
Сбор данных является частью всемирной паутины. Это происходит в Интернете и на самом деле довольно страшно. После того, как вы узнали, как исправить Safari, не работающий на Mac, вы действительно можете безопасно и конфиденциально использовать Safari, и мы собираемся показать вам, как это сделать.
1- Очистить печенье и автозаполнение форм
Файлы cookie не нарушают конфиденциальность. Однако они используются для хранения данных, которые также можно использовать для профилирования пользователей и отслеживания веб-сайтов. Файлы cookie также могут использоваться для улучшения работы браузера. Однако это все равно может привести к проблемам с конфиденциальностью.
Кроме того, формы автозаполнения относятся к другим пользователям Интернета. Когда вы просто вводите данные в Safari и на них отображается информация, которую вы не хотите знать, лучше всего удалить данные автозаполнения.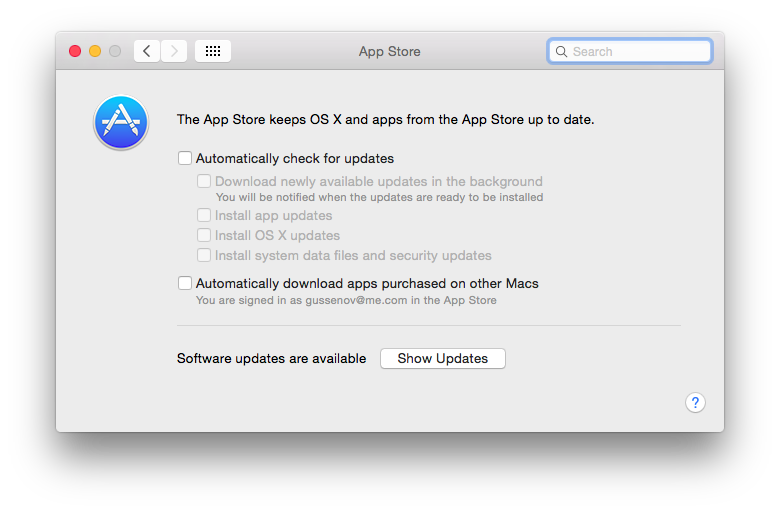
Вот как удалить файлы cookie вручную в Safari:
- Перейти к настройкам Safari.
- Посетите Конфиденциальность.
- Перейдите в Управление данными сайта.
- Удалите или удалите файлы cookie на определенных сайтах или удалите все имеющиеся файлы cookie.
Вот как очистить данные автозаполнения в Safari:
- Перейти к настройкам Safari.
- Перейдите в Автозаполнитель.
- Отмените выбор каждого варианта, который вы найдете.
- Перезапустите Safari.
Вы также можете очистить эти данные в своем браузере, используя Конфиденциальность PowerMyMac. Просто выполните шаги, указанные ранее, и щелкните нужные категории, которые вы хотите удалить.
Получите бесплатную пробную версию прямо сейчас!
2. Приватный просмотр Safari
Чтобы остаться в стороне, вы должны использовать приватный просмотр. Когда вы используете эту функцию:
- Каждая вкладка в определенном окне изолирована от других.
 Это означает, что веб-сайты, которые вы открываете на одной вкладке, не могут отслеживать действия, которые вы выполняете на другой.
Это означает, что веб-сайты, которые вы открываете на одной вкладке, не могут отслеживать действия, которые вы выполняете на другой. - Safari не будет принимать к сведению страницы, которые вы посещаете. Он также не запомнит информацию об автозаполнении.
- Последние выполненные вами поиски будут исключены из списка результатов, как только вы воспользуетесь полем интеллектуального поиска.
- Safari не будет принимать к сведению изменения, внесенные в ваши файлы cookie и другие данные сайта.
- Плагины, которые поддерживают эту функцию (приватный просмотр), не будут хранить куки и не будут отслеживать другую информацию.
Чтобы использовать приватный просмотр, вам просто нужно выбрать Файл, затем нажмите Новое личное окно.
Вы также можете настроить Safari на частный просмотр по умолчанию. Для этого у вас есть:
- Перейти к настройкам Safari.
- Нажмите General.
- Затем нажмите всплывающее меню с сообщением Safari Opens With.

- Затем выберите Новое личное окно.
- Часть 1. Сброс PRAM/NVRAM, если Mac не загружается после обновления
- Часть 2. Сброс SMC, если macOS Sierra не загружается после обновления
- Часть 3: загрузите Mac в безопасном режиме, чтобы исправить Mac, который не загружается после установки обновления
- Часть 4. Восстановление Mac из режима восстановления, когда macOS Sierra не загружается после обновления
- Часть 5. Что делать, если вы не можете найти важные файлы после обновления 9 macOS Sierra0015
С легкостью восстанавливайте фотографии, видео, документы и другие данные.
Предварительный просмотр данных перед восстановлением.

- Восстановление удаленных или потерянных данных из-за того, что macOS Sierra не загружается после обновления, жесткий диск RAW, форматированный раздел и многое другое.
- Отфильтруйте и просмотрите любой удаленный или существующий файл с подробной информацией.
- Найдите свои файлы из определенного раздела с Режим быстрого сканирования или Глубокое сканирование .
- Работа с Mac 10.7 и выше (поддерживается macOS Mojave).
- Позволяет восстанавливать данные с карты памяти, SD cad и др.
Разобрать Mac
Иногда помехи от стороннего оборудования могут вызывать странные проблемы с загрузкой, особенно при изменении конфигурации ОС. Поэтому первое, что нужно сделать, это разобрать Mac на основные компоненты. Удалите все периферийные устройства и все карты расширения. Если у вас несколько мониторов, отключите все, кроме основного, и попробуйте снова загрузить Mac.
Если у вас несколько мониторов, отключите все, кроме основного, и попробуйте снова загрузить Mac.Загрузка в безопасном режиме
Если компьютер по-прежнему не загружается, попробуйте загрузиться в безопасном режиме, удерживая клавишу Shift при запуске. Это должно обойти загрузку ненужных расширений ядра и, надеюсь, позволить Mac запуститься. Если он загружается, вы можете попробовать очистить кэши или удалить сторонние расширения, которые могут вызывать проблемы. Кроме того, вы можете попробовать повторно применить последнее средство обновления Combo для вашей версии OS X, чтобы заменить все включенные расширения, которые могли быть повреждены при первоначальной попытке обновления.Сброс PRAM и SMC
Если в системе не происходит никаких действий при загрузке, например серый или синий экран загрузки, попробуйте сбросить PRAM и SMC в системе. Они содержат параметры загрузки и конфигурации оборудования, которые могут мешать процессу загрузки, и сброс их до значений по умолчанию может помочь.
Чтобы сбросить PRAM, перезагрузите систему, удерживая клавиши Option-Command-P-R, и система будет постоянно перезагружаться, пока эти клавиши удерживаются. Позвольте системе выполнить несколько сбросов, а затем отпустите клавиши, чтобы она могла загрузиться в обычном режиме.
Процедура сброса SMC будет отличаться для каждой системы, и у Apple есть статья в базе знаний, в которой описано, как это сделать для различных моделей Mac.
Загрузка в подробном режиме
Если система по-прежнему не загружается после сброса PRAM или SMC, попробуйте загрузить систему в подробном режиме, в котором будет точно отображаться, что система делает на каждом этапе процесса загрузки. Чтобы перейти в подробный режим, удерживайте нажатыми клавиши Command-V при запуске, и система отобразит белый текст на черном экране, в котором будет указано, что система делает во время загрузки.Если система в какой-то момент останавливается или показывает какие-либо предупреждения, запишите, какие ошибки или другие выходные данные.
 Это может быть что-то, что явно говорит слово вроде «Предупреждение», или оно может просто зависнуть в определенный момент при загрузке или настройке компонента ОС.
Это может быть что-то, что явно говорит слово вроде «Предупреждение», или оно может просто зависнуть в определенный момент при загрузке или настройке компонента ОС.Эта информация будет полезна при обращении в службу технической поддержки за дальнейшими решениями.
Загрузитесь с установочного DVD-диска или внешнего диска
Если проблема связана с ОС, попробуйте загрузиться с другого источника загрузки, такого как внешний диск или установочный DVD-диск OS X. В случае успеха вы, вероятно, можете отклонить любые подозрения в аппаратном сбое как причину проблемы и сосредоточиться на установке ОС.Обязательно сначала запустите проверку загрузочного диска с помощью Дисковой утилиты (доступной в меню «Утилиты» в установщике OS X), поскольку ошибка с форматом тома может помешать загрузке системы. Если есть ошибки, запустите процедуру исправления на диске, чтобы попытаться исправить их. Если ошибки не могут быть исправлены, вы можете попробовать более надежный инструмент для устранения неполадок тома, например Disk Warrior, Drive Genius или Tech Tool.

На этом этапе, если установленная ОС не загружается ни в безопасном режиме, ни при любой другой попытке, можно попробовать переустановить ОС с загрузочного DVD. Если есть ошибки тома, которые невозможно исправить, вам, вероятно, потребуется переразметить и отформатировать жесткий диск, чтобы снова использовать его. Надеюсь, у вас есть полная резервная копия системы, которую вы можете восстановить на отформатированный диск, но если нет, то один из вариантов — купить новый диск и установить на него. Затем вы можете попробовать восстановить потерянные файлы с неисправного диска, используя внешний корпус диска и хороший пакет для восстановления файлов. Некоторые варианты включают R-Studio Data Recovery, Disk Drill, Data Rescue и Stellar Phoenix Data Recovery.
Прислушайтесь к шуму жесткого диска
В дополнение к форматированию тома и конфигурации ОС обязательно проверьте жесткий диск на наличие каких-либо странных шумов, особенно регулярного и непрерывного скрежета, щелчков или лязга. Если жесткий диск выходит из строя, то эти шумы являются явными признаками проблем с чтением. Обычно при загрузке в подробном режиме вы видите ошибки ввода-вывода, если диск выходит из строя, но это может происходить не всегда.
Если жесткий диск выходит из строя, то эти шумы являются явными признаками проблем с чтением. Обычно при загрузке в подробном режиме вы видите ошибки ввода-вывода, если диск выходит из строя, но это может происходить не всегда.- Перезагрузите Mac как обычно, затем сразу же нажмите и удерживайте клавишу SHIFT, отпустите клавишу SHIFT, когда увидите логотип Apple и индикатор выполнения
- Перезагрузите Mac, в тот момент, когда вы услышите звуковой сигнал загрузки, одновременно нажмите и удерживайте клавиши Command+Option+P+R, когда вы услышите второй звуковой сигнал загрузки, вы можете отпустить клавиши, NVRAM был сброшен
- Выключите компьютер и подключите его к вашему MagSafe адаптер и розетка как обычно
- Одновременно удерживайте нажатыми кнопки Shift+Control+Option+Power в течение нескольких секунд, затем одновременно отпустите все клавиши
- Загрузите Mac как обычно
- Перезагрузите Mac и удерживайте нажатой клавишу Command+R для загрузки в режим восстановления
- Выберите «Дисковую утилиту» из списка опций на экране «Утилиты»
- Выберите жесткий диск, затем перейдите на вкладку «Первая помощь» и выберите запуск программы «Первая помощь» и восстановление диска
- Перезагрузите Mac как обычно, затем сразу же нажмите и удерживайте клавиши COMMAND + V
Часть 5. Вывод
Предполагается, что Safari оптимизирован для более удобного просмотра. Но много факторов может привести к сбою, замедлению или отставанию. Тогда вы можете попробовать исправления, упомянутые выше в этом посте.
Получите бесплатную пробную версию прямо сейчас!
Плагины могут вызывать проблемы, предложения поиска могут вызывать задержку, а несколько открытых вкладок также могут вызывать сбой. Лучший способ решить проблему с тем, как исправить Safari, не работающий на Mac, — это полностью очистить браузер Safari. Вы можете легко сделать это с помощью PowerMyMacинструмент конфиденциальности пользователя.
[Обновлено] Исправлено: Mac не загружается после обновления Sierra без потери данных
Обновлено Лизой Оу / 16 марта 2021 г., 09:30
Есть много жалоб на то, что Mac не загружается после проблем с обновлением Sierra.
— После обновления до macOS Sierra мой MacBook Pro (2011 г. ) выключается во время загрузки панели…
) выключается во время загрузки панели…
— Я обновился до Sierra 10.12.3, выполнив обычный процесс через App Store. Но он больше не загружается в ОС…
Если вы столкнулись с той же проблемой, что macOS Sierra не загружается после обновления, вы попали в нужное место. Вот 4 рабочих решения, которые вы можете принять.
Список руководств
для macOS Sierra
1. Сброс PRAM/NVRAM, если Mac не загружается после обновления
NVRAM — сокращение от энергонезависимой памяти с произвольным доступом.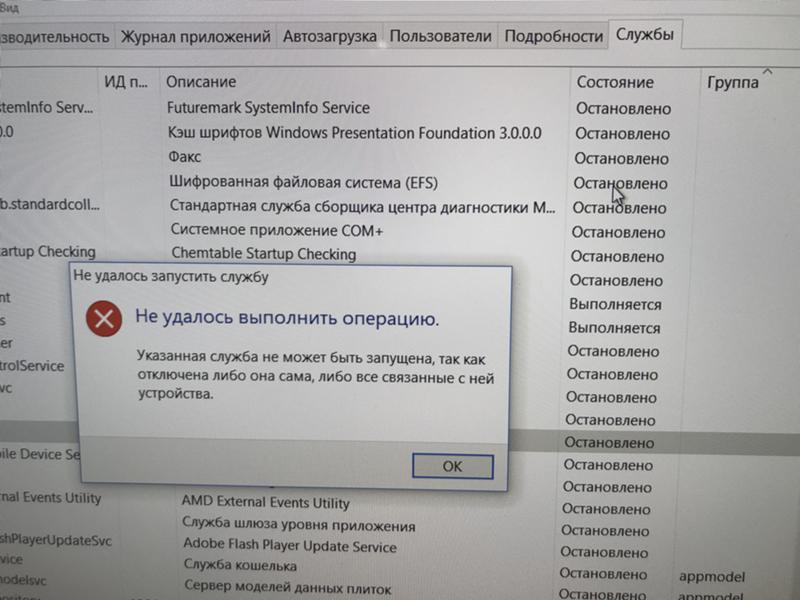 Что касается P, то раньше он был параметром. Вообще говоря, , PRAM или NVRAM могут сохранять данные, которые сохраняются, когда Mac выключен. Сброс PRAM/NVRAM не удалит данные вашего Mac. Таким образом, вы можете исправить, что macOS Sierra не загружается после обновления с помощью этого метода.
Что касается P, то раньше он был параметром. Вообще говоря, , PRAM или NVRAM могут сохранять данные, которые сохраняются, когда Mac выключен. Сброс PRAM/NVRAM не удалит данные вашего Mac. Таким образом, вы можете исправить, что macOS Sierra не загружается после обновления с помощью этого метода.
Шаг 1Выключите и снова включите компьютер Mac.
Шаг 2Удерживайте и нажмите Command , Option , P и R одновременно во время запуска Mac.
Шаг 3. Отпустите эти клавиши, когда услышите звук запуска.
Вы также можете узнать, как исправить случайное выключение MacBook Pro или исправить ошибку зависания обновления macOS Sierra 10.12.1.
2. Сбросьте SMC, если macOS Sierra не загружается после обновления
Если ваш Mac по-прежнему не загружается после обновления Sierra, вы можете сбросить SMC (контроллер управления системой), чтобы исправить неудачный запуск Mac. Это эффективный метод устранения неполадок, связанных с неправильным поведением оборудования или низкой производительностью.
Это эффективный метод устранения неполадок, связанных с неправильным поведением оборудования или низкой производительностью.
Шаг 1. Выключите компьютер. Принудительно закройте все приложения. Отсоедините все кабели.
Шаг 2Удерживайте и одновременно нажмите клавиши Shift , Control , Option и Power для сброса SMC на ноутбуке Mac.
Шаг 3Повторно подключите все кабели к Mac через 5 секунд. Подождите еще 5 секунд и включите компьютер, чтобы сбросить SMC на рабочем столе Mac.
3. Загрузите Mac в безопасном режиме, чтобы исправить ошибку, из-за которой Mac не загружается после установки обновления macOS Sierra
Безопасный режим — это диагностический инструмент по умолчанию, который может отключать проблемные программы и эффективно изменять постоянные настройки. Вы можете избавиться от сбоев, загрузив Mac в безопасном режиме.
Следовательно, , вы можете войти в безопасный режим, чтобы исправить Mac, который не загружается после обновления macOS Sierra или macOS Sierra 10.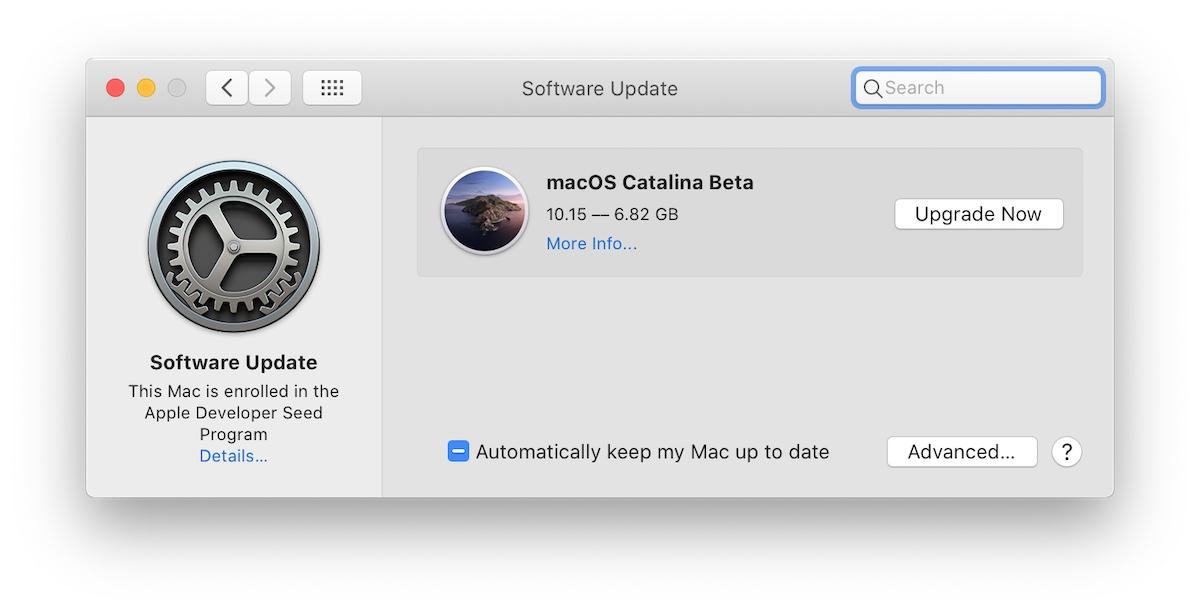 12.1 Update Stuck Error. Для начала вам необходимо освободить как минимум 9 ГБ свободного места на диске.
12.1 Update Stuck Error. Для начала вам необходимо освободить как минимум 9 ГБ свободного места на диске.
Шаг 1. Выключите компьютер Mac.
Шаг 2Удерживайте и нажмите Power и Shift вместе.
Шаг 3. Не отпускайте клавишу Shift , пока не появится экран входа в систему Mac.
Шаг 4. Войдите в свою учетную запись Mac.
Шаг 5Терпеливо подождите, чтобы увидеть, сможет ли Mac успешно перезагрузиться.
4. Восстановление Mac из режима восстановления, когда macOS Sierra не загружается после обновления
Если ваш Mac зависает при перезагрузке после обновления, вы можете запустить Дисковую утилиту , чтобы проверить поврежденный жесткий диск и устранить неполадки. Позже вы можете переустановить обновление macOS Sierra, чтобы исправить то, что Mac не загружается после обновления Sierra.
Шаг 1. Нажмите клавишу Power , чтобы принудительно закрыть Mac с серого, синего или белого экрана.
Шаг 2Удерживайте и нажмите клавиши Command , R и Power , чтобы загрузить Mac в режиме восстановления.
Шаг 3. Выберите Finder , Applications , Utilities и Disk Utility . Найдите значок вашего диска Mac и выберите Verify Disk , чтобы определить настоящую причину.
Шаг 4Нажмите Первая помощь на верхней панели инструментов и следуйте инструкциям мастера. Дисковая утилита запустит fsck , чтобы исправить macOS Sierra, которая не загружается после ошибки автоматического обновления.
Шаг 5. Если Mac не загружается, вы можете переустановить последнее обновление macOS Sierra через Режим восстановления .
5. Что делать, если вы не можете найти важные файлы после обновления macOS Sierra
Что делать, если вы забыли сделать резервную копию важных файлов после переустановки macOS Sierra? Вы можете запустить FoneLab Data Retriever, чтобы восстановить любые потерянные данные с не загружаемого Mac. Программное обеспечение для восстановления данных Mac позволяет пользователям восстанавливать фотографии, видео, музыку, документы, электронные письма и многие другие файлы с вашего Mac без выборочного резервного копирования.
Программное обеспечение для восстановления данных Mac позволяет пользователям восстанавливать фотографии, видео, музыку, документы, электронные письма и многие другие файлы с вашего Mac без выборочного резервного копирования.
Даже если ваш Mac не загружается или имеет другие проблемы со сбоем, вы все равно можете восстановить файлы в исходное состояние за короткое время. Имейте в виду, что вам необходимо восстановить данные Mac как можно скорее.
В противном случае ваши удаленные или потерянные файлы могут быть перезаписаны новыми файлами.
FoneLab Data Retriever
FoneLab Data Retriever — восстановление потерянных/удаленных данных с компьютера, жесткого диска, флешки, карты памяти, цифровой камеры и многого другого.
Бесплатная загрузка Бесплатная загрузка Узнать больше
В результате вы можете исправить macOS Sierra, которая не загружается после обновления без потери данных здесь. Кстати, вы можете использовать Data Retriever, чтобы вернуть любой файл, существовавший на Mac раньше. Если вы не можете найти определенный файл, вы также можете использовать программное обеспечение для восстановления данных Mac, чтобы полностью решить проблему.
Вы можете скачать и попробовать восстановить скрытые файлы на Mac или восстановить данные с жесткого диска прямо сейчас!
Как диагностировать Mac, который не загружается после обновления
В редких случаях люди могут обнаружить, что после обновления их компьютеров Mac система не загружается. Иногда система зависает на определенном загрузочном экране, таком как серый Apple, или на пустом синем экране. В других случаях система может вообще не загружаться и показывать пустой экран, даже если вентиляторы вращаются.
Если это произойдет, вы можете предпринять несколько шагов, чтобы попытаться устранить проблему, прежде чем отдавать компьютер в сервисное обслуживание:
Вопросы? Комментарии? Есть исправление? Опубликуйте их ниже или напишите нам по электронной почте!
Не забудьте проверить нас в Твиттере и на форумах CNET Mac.
Mac Белый экран? Как исправить белый экран при загрузке
В редких случаях Mac может не загружаться и зависать на белом экране, в противном случае он не включается должным образом. В то время как Mac может случайно застрять на белом экране, пользователи обычно обнаруживают проблему после обновления системного программного обеспечения, когда Mac запускается, но быстро останавливается на полностью белом дисплее.
Если вы обнаружите, что ваш Mac зависает на белом экране во время загрузки и не включается должным образом, прочтите раздел об устранении неполадок и узнайте, как решить эту проблему.
Чтобы было ясно, то, что мы описываем здесь, — это Mac, который застрял на полностью белом экране без логотипов, без индикатора выполнения, ничего, это просто пустой белый дисплей. Существует множество потенциальных причин появления белого экрана на Mac во время запуска, поэтому мы рассмотрим широкий спектр советов по устранению неполадок, которые могут решить эту проблему. Для решения проблемы могут потребоваться не все шаги, вы можете просто перезагрузиться в безопасном режиме, сбросить NVRAM и исправить, например, проблему с белым экраном.
Перезагрузка в безопасном режиме
Это очень просто; просто перезагрузитесь в безопасном режиме на Mac, нажав клавишу Shift в нужное время.
Попытка выполнить безопасную загрузку проста и может решить некоторые простые проблемы с зависанием Mac на белом экране во время загрузки. Если Mac работает нормально в безопасном режиме, попробуйте снова перезагрузиться как обычно (не удерживая Shift) и посмотрите, работает ли он как обычно, возможно.
Если Mac работает нормально в безопасном режиме, попробуйте снова перезагрузиться как обычно (не удерживая Shift) и посмотрите, работает ли он как обычно, возможно.
Если интересно, вы можете узнать больше о режиме безопасной загрузки на Mac здесь.
Сброс NVRAM
Часто простого сброса NVRAM/PRAM достаточно, чтобы устранить проблему Mac с белым экраном:
После успешного сброса NVRAM продолжайте и дайте Mac загрузиться как обычно. На этом этапе он больше не должен застревать на белом экране.
Сброс SMC
Поскольку проблема с белым экраном возникает в основном на портативных компьютерах Mac, мы сосредоточимся на сбросе SMC на современных моделях MacBook Pro, MacBook, MacBook Air:
Для другого оборудования вы можете узнать, как сбросить SMC на компьютерах Mac здесь.
Перезагрузка и восстановление диска
Если возможно, попробуйте восстановить загрузочный диск с помощью Дисковой утилиты, войдя в режим восстановления:
Если на диске отображается много ошибок, особенно ошибок, которые невозможно исправить, возможно, у вас есть основная проблема или надвигающийся сбой диска. Если это так, обязательно сделайте резервную копию данных с Mac, а затем рассмотрите возможность использования Apple Hardware Test для диагностики любых проблем. Часто требуется замена жесткого диска, некоторым пользователям удобно делать это самостоятельно, в противном случае вы можете обратиться в центр поддержки Apple за официальной помощью в замене диска или диагностике любой другой проблемы с системой.
Загрузка в подробном режиме
Это не имеет особого смысла, но иногда работает: загрузитесь в подробном режиме. Имея в виду, что все, что делает Verbose Mode, — это детализирует то, что происходит во время загрузки системы, аналогично наблюдению за запуском Linux-машины, не совсем понятно, почему это работает, но на дискуссионных форумах Apple есть несколько отчетов о том, что он работает.
Опять же, не совсем понятно, почему это работает, возможно, это просто общий акт перезагрузки еще раз, поскольку подробный режим на самом деле не должен делать ничего другого, кроме внешнего вида, но, тем не менее, иногда кажется, что он работает, чтобы обойти зависший белый экран. на некоторых компьютерах Mac.
Переустановите Mac OS
Если другие подходы не помогли, вам может потребоваться переустановить системное программное обеспечение Mac OS. Вы всегда должны сделать резервную копию вашего Mac, прежде чем делать это.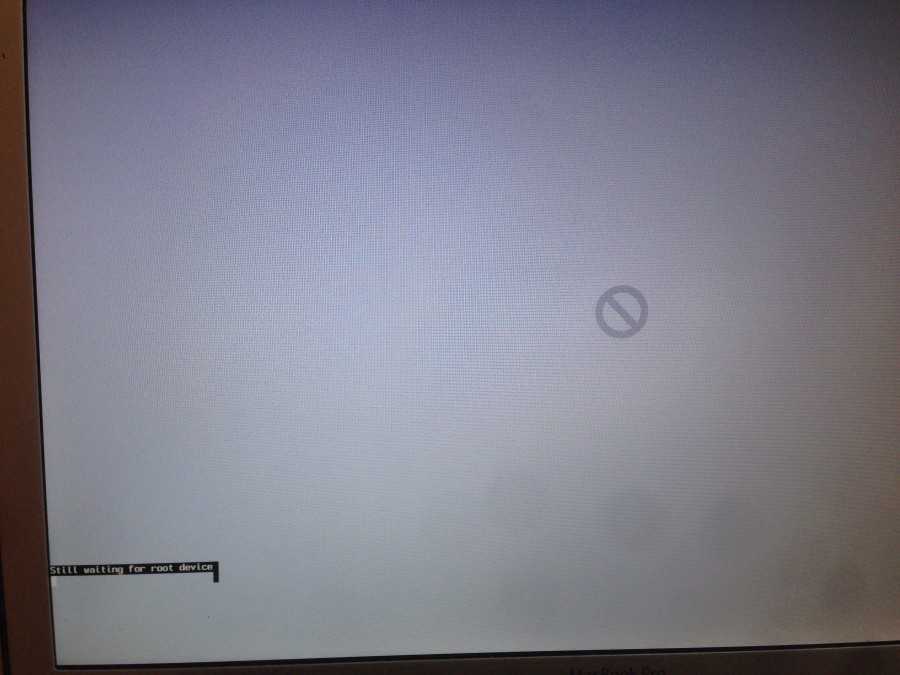 Помимо наличия надлежащей резервной копии, переустановка Mac OS или Mac OS X довольно проста:
Помимо наличия надлежащей резервной копии, переустановка Mac OS или Mac OS X довольно проста:
Вы можете прочитать, как переустановить MacOS Sierra или как переустановить OS X, включая El Capitan, Yosemite и Mavericks, в зависимости от системного программного обеспечения. на Mac.
Иногда стандартный метод переустановки может дать сбой из-за проблем с диском или разделом восстановления, и в этом случае вам потребуется использовать Internet Recovery для переустановки Mac OS X, как описано здесь.
Белый экран с мигающим вопросительным знаком Папка?
Если вы видите белый экран с мигающей папкой со знаком вопроса, ваш Mac не может найти загрузочный диск для загрузки.
Иногда это можно исправить, выбрав загрузочный диск во время запуска системы (удерживайте нажатой клавишу OPTION во время запуска и выберите Macintosh HD из списка), но если это не работает, это часто указывает на отказ жесткого диска, и вы следует попытаться заменить его как можно скорее.
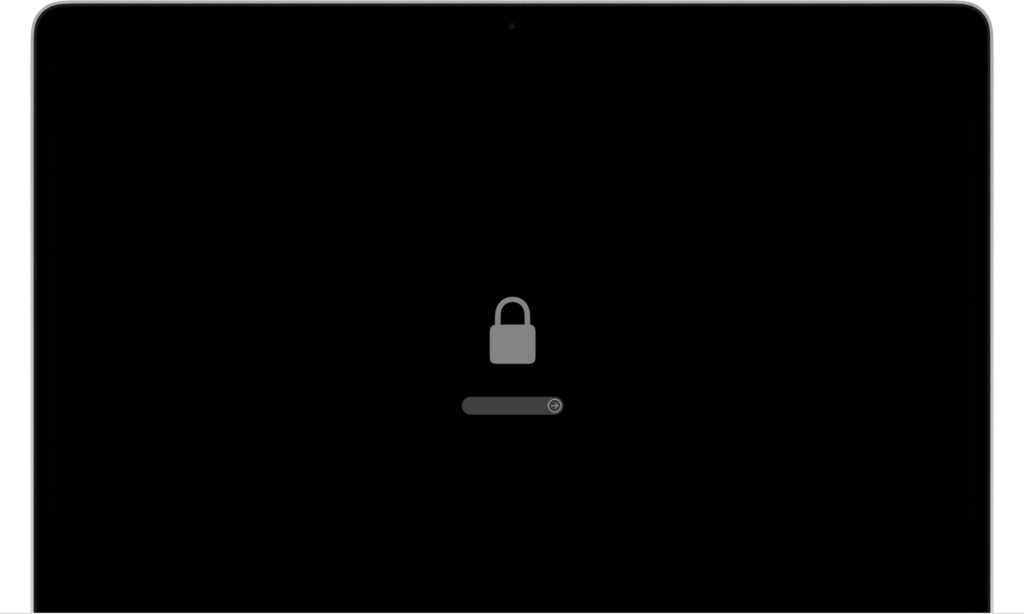 Всё остаётся так же, как и до этого, — пишет один из пользователей.
Всё остаётся так же, как и до этого, — пишет один из пользователей. Повторная перезагрузка приводит к точно такой же ситуации. Повторная переустановка El Capitan позволяет запустить MAC, но при первой перезагрузке компьютер снова зависает на белом экране с полосой загрузки.
Повторная перезагрузка приводит к точно такой же ситуации. Повторная переустановка El Capitan позволяет запустить MAC, но при первой перезагрузке компьютер снова зависает на белом экране с полосой загрузки.

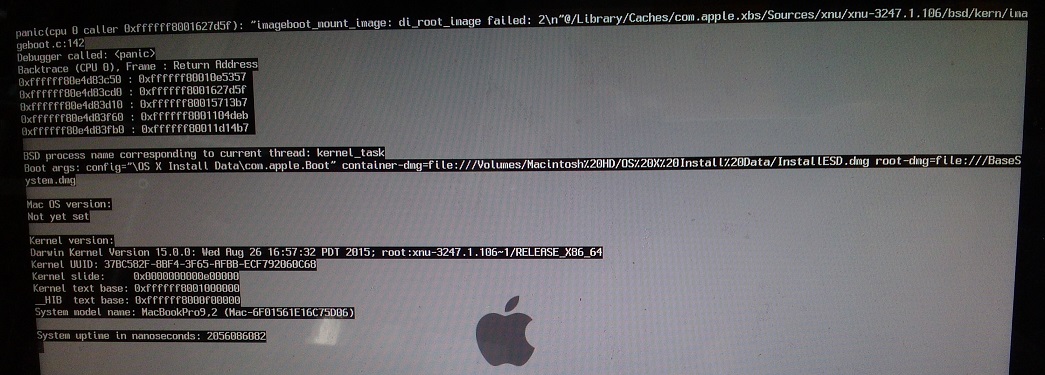
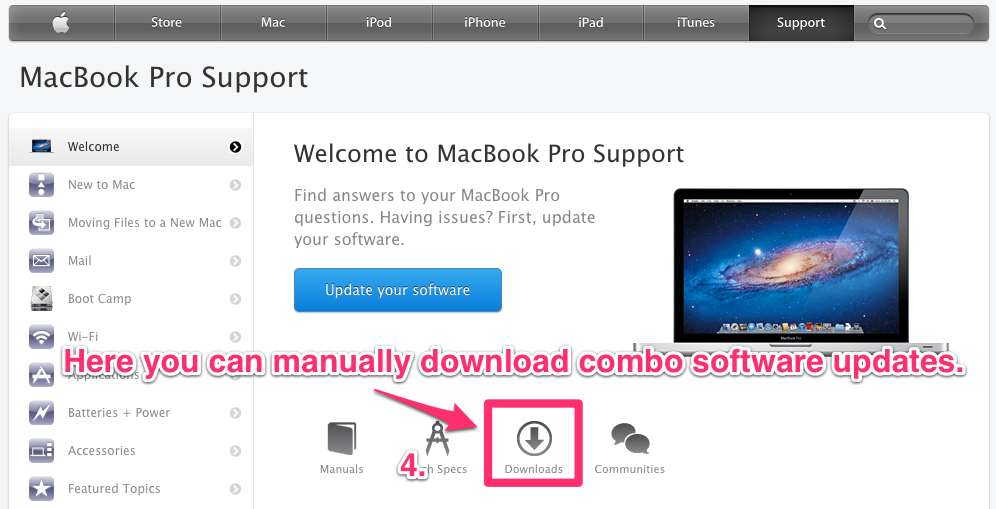 Это означает, что веб-сайты, которые вы открываете на одной вкладке, не могут отслеживать действия, которые вы выполняете на другой.
Это означает, что веб-сайты, которые вы открываете на одной вкладке, не могут отслеживать действия, которые вы выполняете на другой.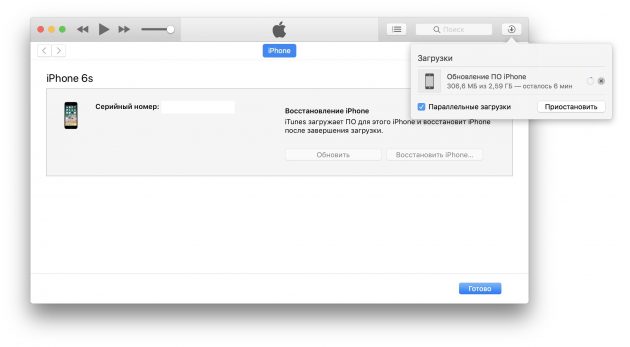
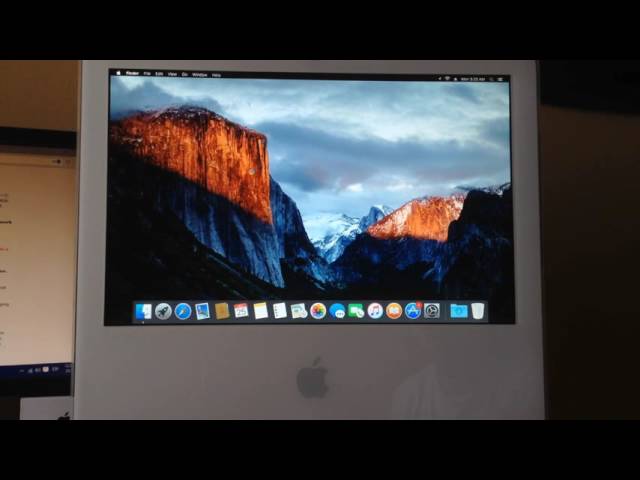
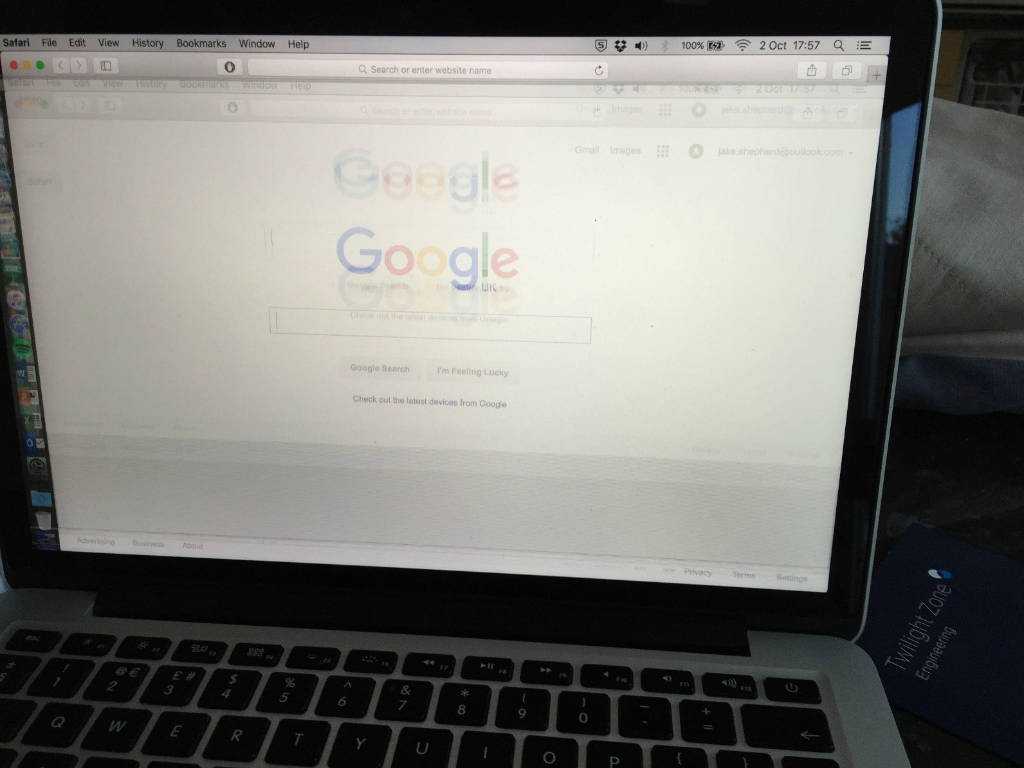 Если у вас несколько мониторов, отключите все, кроме основного, и попробуйте снова загрузить Mac.
Если у вас несколько мониторов, отключите все, кроме основного, и попробуйте снова загрузить Mac.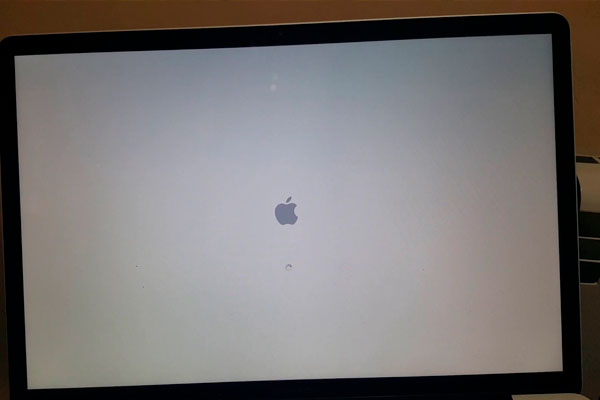
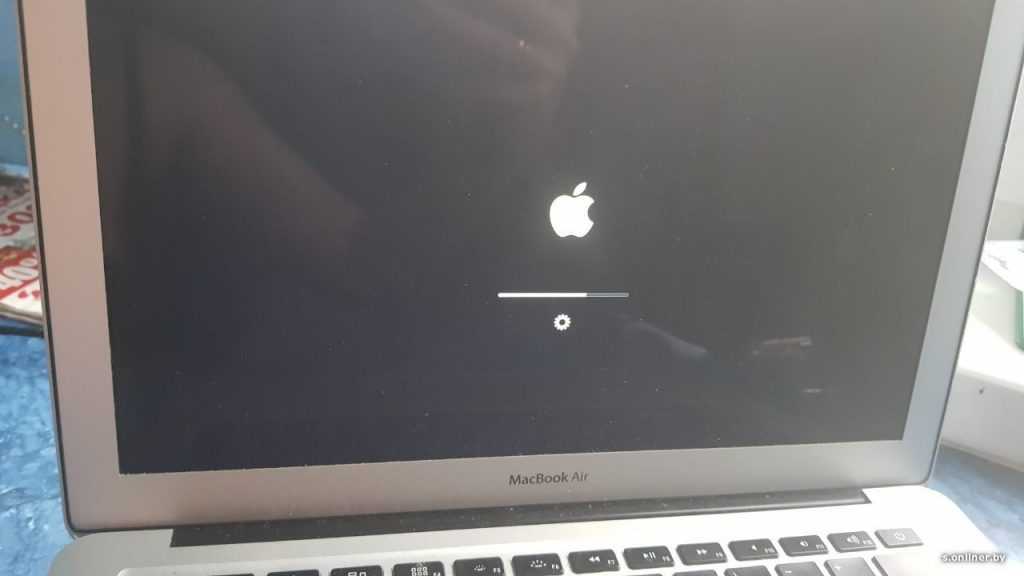 Это может быть что-то, что явно говорит слово вроде «Предупреждение», или оно может просто зависнуть в определенный момент при загрузке или настройке компонента ОС.
Это может быть что-то, что явно говорит слово вроде «Предупреждение», или оно может просто зависнуть в определенный момент при загрузке или настройке компонента ОС.
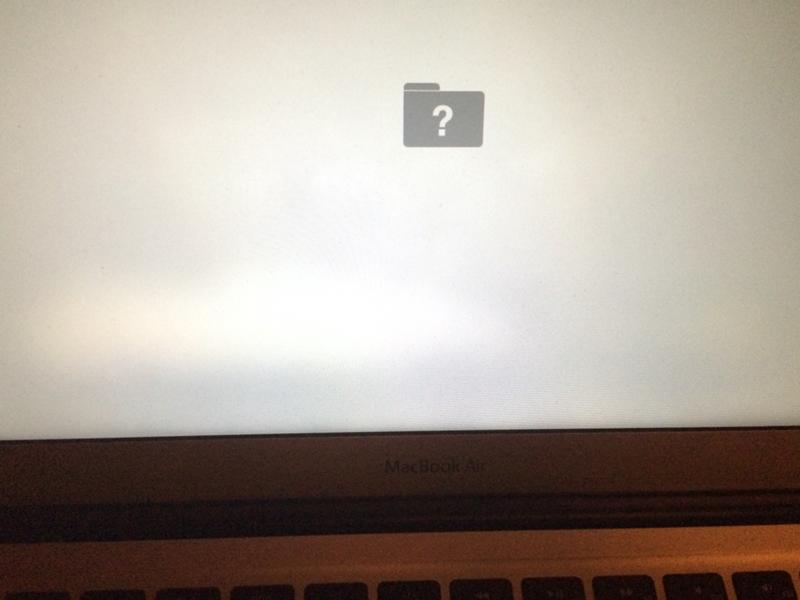 Если жесткий диск выходит из строя, то эти шумы являются явными признаками проблем с чтением. Обычно при загрузке в подробном режиме вы видите ошибки ввода-вывода, если диск выходит из строя, но это может происходить не всегда.
Если жесткий диск выходит из строя, то эти шумы являются явными признаками проблем с чтением. Обычно при загрузке в подробном режиме вы видите ошибки ввода-вывода, если диск выходит из строя, но это может происходить не всегда.